Как вытащить диск из дисковода ноутбука. Что делать, если лоток дисковода не открывается
Здравствуйте уважаемые коллеги. Недавно позвонил мне товарищ, который работает в фото студии и рассказал о такой проблеме. Принесли им DVD диск, чтобы с него распечатать фотографии, но после того, как диск был вставлен в привод, компьютер завис, привод ни на какие действия не откликается, и диск извлечь не представляется возможным.
Давайте попытаемся разобраться что же можно сделать в данной ситуации и как извлечь диск из привода.
Ситуация 1.
Предположим что Вы ставили диск, который Ваш компьютер не смог распознать или «прочитать». Вы хотите извлечь диск, но дисковод перестал отвечать на нажатие кнопки.
Прежде всего, откройте папку «Мой компьютер», найдите устройство в которое Вы вставили диск, щелкните на нем правой кнопкой и в выпадающем меню выберите пункт «Извлечь»:
Если это не помогло, перезагрузите компьютер и попробуйте, извлечь диск нажатием кнопки привода, до загрузки операционной системы.
Ситуация 2
Вы вставили диск, после этого привод перестал реагировать на Ваши попытки извлечь диск, а при открытии папки «Мой компьютер» вместо значка дисковода пустое место. Прежде всего, попробуйте перезагрузить компьютер и попытайтесь извлечь диск до загрузки системы.
Если это не помогло, после загрузки операционной системы, проверьте, определился ли Ваш дисковод и появился ли значок дисковода в папке «Мой компьютер». Если значок не появился, попробуйте воспользоваться функцией восстановления системы и восстановить более ранее состояние компьютера.
Если у Вас нет возможности воспользоваться функцией восстановления системы (например если она отключена), или восстановление ничего не дало, попробуйте удалить и снова подключить Ваш дисковод. Делается это так. Открываем диспетчер устройств и находим наш дисковод:
Выделяем его и вверху нажимаем на пункт «Действие», и в выпадающем меню, выбираем «Удалить».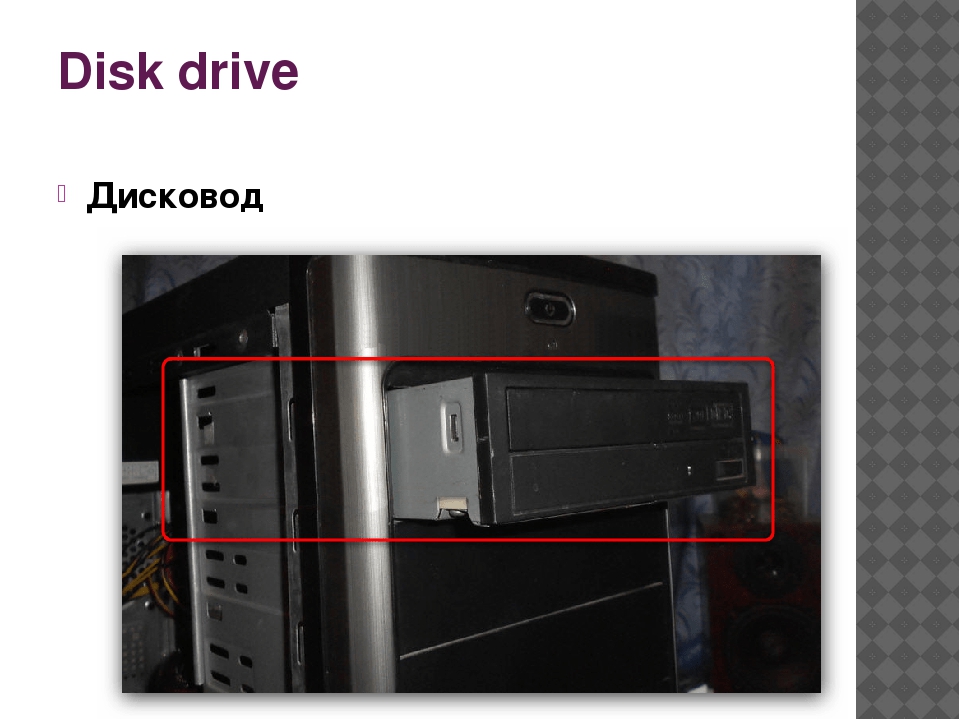 В открывшемся окне нажмите ОК и завершите удаление устройства:
В открывшемся окне нажмите ОК и завершите удаление устройства:
Перезагрузите компьютер.
После перезагрузки операционной системы Windows устройство будет обнаружено и повторно установлено.
Для завершения установки следуйте инструкциям на экране.
В меню Действие диспетчера устройств выберите параметр Обновить конфигурацию оборудования.
Следуйте инструкциям на экране.
После того, как Ваш привод определиться операционной системой, и появиться в папке мой компьютер, попробуйте извлечь диск используя меню папки «Мой компьютер» или нажатием кнопки.
Ситуация 3.
Вы вставили диск и компьютер полностью завис. Ни перезагрузка, ни другие манипуляции не помогают. Тогда сделайте следующие. Выключите компьютер. Возьмите тонкий металлический предмет (тонкую спицу, большую иголку или кусочек распрямленной скрепки). На передней панели CD/DVD ищете маленькое отверстие, как показано на рисунке:
Затем иголку (или другой металлический предмет) просовываете в это отверстие и начинаете надавливать. Чем сильнее давите, тем больше выдвигается лоток с диском. Главное вдавливать иголку ровно, потому что можете не попасть на рычажок, который отвечает за извлечение диска. Потом, когда лоток будет достаточно выдвинут, рукой полностью его выдвигаете, извлекаете диск и обратно задвигаете лоток.
Чем сильнее давите, тем больше выдвигается лоток с диском. Главное вдавливать иголку ровно, потому что можете не попасть на рычажок, который отвечает за извлечение диска. Потом, когда лоток будет достаточно выдвинут, рукой полностью его выдвигаете, извлекаете диск и обратно задвигаете лоток.
Перезагружаете компьютер и проверяете работоспособность Вашего привода. Если и после извлечения диска Ваш привод отказывается нормально работать, то возможно что он вышел из строя и потребуется либо его замена, либо ремонт.
Кстати, последний способ извлечения диска может пригодится, когда нет возможности включить компьютер (например из-за отсутствия электроэнергии в сети), а Вам срочно нужнее диск который находится у Вас в дисководе.
С уважением, Алексей Днепров.
Хотите получить еще больше бесплатной информации? Подпишитесь прямо сейчас на рассылку «Видеосъемка и монтаж — 1000 профессиональных секретов»:
Диск может оказаться застрявшим в приводе по самым различным причинам, начиная от отключения электричества в доме, до механического повреждения самого CD-ROMа.
Вам понадобится
- иголка, булавка, всякий тонкий, прямой предмет этого типа.
Инструкция
1. Удостоверьтесь в том, что застрявший диск не применяется в данный момент, т.е. программы либо данные с этого диска не открыты. В отвратном случае закончите все программы, находящиеся на диске.
2. Испробуйте нажать клавишу извлечения диска Media Eject на клавиатуре компьютера (кнопка с символом подчеркнутой стрелки вверх в вехнем правом углу либо надпись F12).
3. Если диск извлечь не получается, испробуйте нажать клавишу Media Eject, единовременно удерживая кнопку Fn (для портативных компьютеров).
4. Если все вышеперечисленное не помогает, испробуйте легко перетащить иконку диска в Корзину.
5. Если это не помогает, перезагрузите компьютер. Для компьютеров Мак, единовременно нажмите на клавишу мыши либо трекпада и используйте Restart в меню Apple в левом верхнем углу рабочего стола.
6. Для дальнейшей попытки извлечения диска понадобится перезагрузка компьютера при одновременном нажатии сразу четырех клавиш: Command+Option+O+F. Позже открытия окна Welcome to Open Firmware отпустите клавиши и введите команду eject cd и нажмите Return. Предполагается, что позже этого диск станет доступен для извлечения, а на экране компьютера под введенной командой появится сообщение системы ok. Для продолжения типичной загрузки введите mac boot и нажмите клавишу Return (для компьютеров с операционной системой Mac.
7. При отсутствии желаемого итога, обнаружьте на передней стороне привода маленькое круглое отверстие диаметром 1,0-1,5 мм. Вставьте в него иголку под прямым углом и надавите. При попадании на рычаг CD-ROM откроется и диск станет доступен.
Грубый диск – один из самых уязвимых элементов пк. При замене этого устройства нужно быть весьма опрятным. Помимо того, главно положительно предпочесть новейший винчестер.
Вам понадобится
- набор отверток.

Инструкция
1. Отсоедините кабель блока питания от мобильного компьютера. Отключите ноутбук. Опрокиньте устройство и извлеките аккумуляторную батарею. Изучите заранее тип крепления этого элемента питания.
2. Выкрутите надобные шурупы, придерживающие АКБ. В современных ноутбуках применяются особые защелки. Отодвиньте все доступные регуляторы в расположение Open. Почаще каждого защелки помечены особыми знаками в виде открытого замка.
3. Извлеките батарею из корпуса мобильного компьютера. Обнаружьте отсек, предуготовленный для хранения размещения диска. Выкрутите шурупы и откройте крышку этого отделения.
4. Сейчас извлеките винты, придерживающие каретку жесткого диска. Старательно отодвиньте винчестер, отделив его от коннекторов. Вытянете грубый диск из корпуса. Изучите интерфейсы устройства.
5. Если вы увидели много отдельных пинов, значит данный грубый диск владеет интерфейсом IDE. SATA-винчестеры наделены двумя плоскими коннекторами. Приобретите оборудование необходимого формата.
Приобретите оборудование необходимого формата.
6. Помните о том, что для мобильных компьютеров нужно применять суровые диски с форм-фактором 2.5 дюйма. Позже получения нового винчестера закрепите устройство в каретке, применяя сохранившиеся винты.
7. Установите грубый диск в отсек мобильного компьютера. Подключите оборудование к коннекторам, сдвинув его в надобном направлении. Вкрутите контрольные винты, которые недопустят отключение жесткого диска во время применения ноутбука.
8. Закройте крышку отсека. Закрепите ее шурупами. Включите мобильный компьютер и откройте меню BIOS. Удостоверитесь в том, что новейший грубый диск определился и доступен к применению. Приступите к установке операционной системы на новейший накопитель. Непременно отформатируйте новейший винчестер перед применением.
В подавляющем большинстве приложений для операционной системы Windows графические изображения, используемые в панелях инструментов и меню, хранятся в сегменты источников модуля в формате иконок.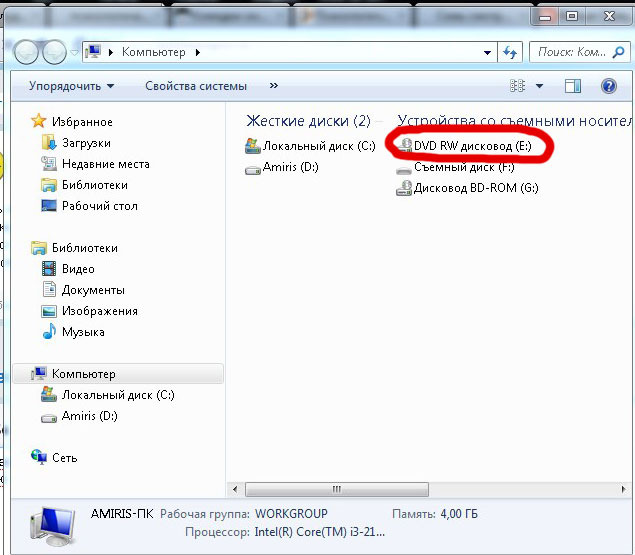
Вам понадобится
- Программа Resource Hacker.
Инструкция
1. Откройте PE-модуль в программе Resource Hacker. В основном меню нажмите на пункт “File”. Дальше выберите пункт “Open”. Отобразиться диалог открытия файла. Перейдите в нем в директорию, где находится файл, из которого нужно извлечь
2. Произведите поиск иконки, которую нужно извлечь. Позже того, как PE-модуль будет загружен, в левой части окна приложения отобразиться панель, представляющая собой элемент управления дерево. В нем будет содержаться информация обо всех источниках модуля в виде иерархического представления с группировкой источников по типам. Разверните раздел “Icon”. Дальше ступенчато разворачивайте подразделы этого раздела. В них будут отображены элементы, наименования которых будут соответствовать числовым идентификаторам иконок. Ступенчато выделяйте элементы. Просматривайте изображения иконок в крайней правой панели. Проделайте схожие действия с разделом “Icon Group”.
Разверните раздел “Icon”. Дальше ступенчато разворачивайте подразделы этого раздела. В них будут отображены элементы, наименования которых будут соответствовать числовым идентификаторам иконок. Ступенчато выделяйте элементы. Просматривайте изображения иконок в крайней правой панели. Проделайте схожие действия с разделом “Icon Group”.
3. Начните сохранение обнаруженных иконок. Выделите нужный источник. Кликните по пункту меню “Action”. В отобразившемся вложенном меню выберите пункт, соответствующий операции сохранения выделенной иконки. Наименование пункта имеет вид: “Save [раздел: подраздел: идентификатор]”.
4. Сбережете иконку . В появившемся диалоге “Save resource to…” укажите директорию, в которую будет сохранен файл иконки, а также его имя. Нажмите кнопку “Сберечь”.
5. Просмотрите сохраненную иконку . Используйте вероятности программ просмотра изображений, проводника Windows, либо вероятности файлового администратора. Удостоверитесь, что извлеченная иконка была правильно сохранена.
Удостоверитесь, что извлеченная иконка была правильно сохранена.
Видео по теме
Обратите внимание!
Извлечение, модификация и последующее распространение иконок, являющихся объектами авторского права, может оказаться нелегальным. Неизменно знакомьтесь с лицензией на программное обеспечение и использованные в нем графические элементы.
Полезный совет
Используйте для просмотра и редактирования извлеченных иконок специализированное программное обеспечение, такое как Icon PRO, Microangelo, aWicons PRo.
В жизни случаются различные неприятные происшествия. И не неизменно есть вероятность сразу же обратиться к врачу, дабы получить квалифицированную медицинскую подмога. Если внезапно случилась обстановка, когда в определенную часть тела вы загнали занозу в виде иголки, то делать надобно немедленно.
Вам понадобится
- – пинцет;
- – клей, деготь либо смола.
Инструкция
1. Раньше каждого, учтите, что неквалифицированное ковыряние в теле с целью вытянуть такую занозу может спровоцировать последующие осложнения и становление вторичной заразы. Впрочем в случае проникновения иголки в тело делать необходимо немедленно. Правда, сразу же подметите все страшилки о том, что игла, попав в мякоть тела, сразу же начинает путешествовать по венам и приходит к сердцу, что может спровоцировать летальный исход. Эксперты называют эти рассказы обыкновенным бердом, впрочем не опровергают, что иголку нужно сразу же вытягивать из мягких тканей. Однако, случаи миграции иглы по мягким тканям тела все же имели место.
Раньше каждого, учтите, что неквалифицированное ковыряние в теле с целью вытянуть такую занозу может спровоцировать последующие осложнения и становление вторичной заразы. Впрочем в случае проникновения иголки в тело делать необходимо немедленно. Правда, сразу же подметите все страшилки о том, что игла, попав в мякоть тела, сразу же начинает путешествовать по венам и приходит к сердцу, что может спровоцировать летальный исход. Эксперты называют эти рассказы обыкновенным бердом, впрочем не опровергают, что иголку нужно сразу же вытягивать из мягких тканей. Однако, случаи миграции иглы по мягким тканям тела все же имели место.
2. Если иголка либо ее часть не вошла в тело всецело и находится довольно близко к поверхности кожного покрова, то дозволено воспользоваться различными способами, с поддержкой которых ее дозволено достать. Скажем, дозволено воспользоваться обыкновенным пинцетом, с подмогой которого вы захватываете кончик иголки, растянув кожу. Если достать иголку удалось – задача ликвидирована. Продезинфицируйте место, где только что была заноза, и не переживайте.
Продезинфицируйте место, где только что была заноза, и не переживайте.
3. Еще один способ – смазать место, где торчит краешек иглы, крепким клеем, дегтем либо смолой. Когда слой засохнет, совместно с ним из тела дозволено извлечь и неприятную занозу. Если такую занозу вы вытягиваете ребенку, то постарайтесь, раньше каждого, утехамирить его, чтобы малыш максимально расслабился. Тогда заноза выйдет гораздо проще и стремительней.
4. Все вышеуказанные методы годятся только в том случае, когда кончик целой либо отломанной иголки виден из тела невооруженным глазом. Если же иголка вошла в тело всецело, то немедленно нужно отправляться на прием к эксперту. Пускай хирург хорошенько вас оглядит, даже если возникло незначительное сомнение касательно вероятности попадания иголки в тело. До того, как вас скрупулезно оглядит доктор, постарайтесь не двигаться ненужный раз: иголка – дело солидное.
5. Врач для начала сделает рентгеновский снимок, а позднее – проведет хирургическое ввязывание, с подмогой которого иголка будет извлечена из тела. При необходимости врач проведет обезболивание, и операция пройдет стремительно и довольно примитивно.
При необходимости врач проведет обезболивание, и операция пройдет стремительно и довольно примитивно.
Вставили диск в дисковод, хотели поработать с ним, а он оказался «порочным». Дисковод его отказывается выпускать, а компьютер перезагрузить по каким-нибудь причинам вы не можете. Знакомая обстановка? Эта задача разрешима.
Вам понадобится
- программа Unlocker, иголка либо скрепка.
Инструкция
1. Если обыкновенным нажатием кнопки «открыть/закрыть» на дисководе не получается извлечь диск, то есть дюже малая вероятность того, что задача в самой этой кнопке. Для того дабы исключить либо удостоверить данный вариант, воспользуйтесь программным способом извлечения – откройте окно «Мой компьютер» двойным щелчком по нему на рабочем столе. В окне на значке дисковода кликните правой кнопкой мыши и в появившемся контекстном меню выберите команду «Извлечь».
2. В случае если никаких реакций не случилось, абсолютно допустимо, что тот либо другой файл на диске занят каким-нибудь системным процессом, может даже и вирусом. Для того дабы проверить это, используйте программу Unlocker. Если ее нет, то непременно установите ее, она вам дюже сгодится для решения многих задач.
Для того дабы проверить это, используйте программу Unlocker. Если ее нет, то непременно установите ее, она вам дюже сгодится для решения многих задач.
3. Позже установки программы в контекстном меню дисковода появится пункт Unlocker, кликните на него. Откроется окно программы, в котором будет информация о том, какой процесс использует тот либо другой файл на диске. Если программа показала список файлов и пути к процессам, то файлы заблокированы и возможно, следственно диск не извлекается.
4. Для разблокировки файлов в нижней части диалогового окна программы нажмите на кнопку «Разблокировать все» и испробуйте извлечь диск. Если ничего не помогло, то переходите к дальнейшему методу.
5. Возьмите скрепку и распрямите ее (также вы можете применять тыльную сторону толстой иголки). На передней панели дисковода имеется малое отверстие (оно служит для экстренного открытия лотка), вставьте туда конец скрепки и надавите вовнутрь. Фиксатор лотка ослабнет, и вы сумеете потянуть его на себя и извлечь диск.
Полезный совет
Если ничего из этого не поможет либо сходственная загвоздка будет регулярно повторяться, то снимите ваш дисковод и отнесите в ремонтный сервис.
Люди, которые много работают за компьютером, рано либо поздно сталкиваются с поломками клавиатуры . Некоторые клавиши могут начать залипать, дрянно двигаться в своей ячейке. На некоторых клавишах могут стереться рисунки. Не торопитесь выкидывать вашу клавиатуру! Ей дозволено дать вторую жизнь.
Вам понадобится
- Руководство по эксплуатации, лист бумаги, комплект отверток.
Инструкция
1. Ознакомьтесь с начальством по эксплуатации вашей клавиатуры . Если вы не сумеете обнаружить начальство в бумажном виде, то посетите сайт производителя вашей клавиатуры . На нем вы сумеете обнаружить начальство по эксплуатации вашей клавиатуры в электронном виде. В нем вы сумеете обнаружить схему строения вашей клавиатуры . С ее подмогой вы сумеете осознать, как класснее каждого разобрать вашу клавиатуру и обнаружить все заметные крепления и болтики.
2. Также нужно перерисовать расположение кнопок, дабы в будущем не перепутать их местами. Для этого возьмите лист бумаги, начертите на нем схему клавиатуры и нанесите обозначение всех клавиш. Дозволено также обнаружить такую схему в интернете и распечатать ее на принтере.
3. Опрокиньте клавиатуру клавишами вниз. Открутите все болтики. Также необходимо открутить болтики, которые могут быть на лицевой части. Позже этого опрятно откройте все защелки и плавно потяните на себя заднюю панель. Она должна сняться. Позже этого нужно вынуть два слоя. Обнаружьте маленькую панельку с диодами. Обыкновенно она крепится одним маленьким болтиком. Открутите его и демонтируйте.
4. Сейчас нужно приступить непринужденно к извлечению самих клавиш. Если все клавиши сидят в отдельных гнездах, то нужно старательно нажать пальцем с тыльной стороны на клавишу. Защелки сожмутся и клавиша освободится из крепления. Делать эту процедуру нужно дюже плавно и опрятно, дабы нечаянным движением не повредить защелки. Если полотно клавиш цельное, то надобно обнаружить защелки либо болтики, которыми оно крепится к корпусу клавиатуры . Выкрутите болтики либо откройте защелки и опрятно извлеките из пазов полотно. Сборку клавиатуры нужно изготавливать в обратном порядке.
Если полотно клавиш цельное, то надобно обнаружить защелки либо болтики, которыми оно крепится к корпусу клавиатуры . Выкрутите болтики либо откройте защелки и опрятно извлеките из пазов полотно. Сборку клавиатуры нужно изготавливать в обратном порядке.
Наверно вы теснее сталкивались с такой неприятной обстановкой, когда тому либо другому разделу одного жесткого диска либо dvd-приводу присваивалась иная буква. Оказывается, буквенный приоритет в наименовании разделов дозволено изменить при помощи стандартных средств Windows.
Инструкция
1. Отчего так происходит и по какому тезису разделяются буквы дисков? Если вы устанавливали операционную систему на чистый, не разбитый на разделы грубый диск, опять сделанные разделы приобретают теснее оставшиеся буквы. Как водится, диск «С» – системный, а буква «D» присваивается дисководу (приводу). Также такой случай с неравным присваиванием букв дискам может получиться при установке других носителей информации, скажем, flash-накопителей либо кард-ридеров (некоторые могут резервировать до 4 дисков).
2. Для смены букв дисков, первоначально назначенных системой, нужно открыть апплет «Управление компьютером» (для Windows XP). Нажмите меню «Пуск», в открывшемся списке выберите пункт «Панель управления». После этого перейдите к разделу «Администрирование» и выберите пункт «Управление компьютером».
3. Перед вами появится апплет «Управление компьютером». Выберите пункт «Управление дисками» и нажмите правой кнопкой мыши на dvd-привод (дисковод). В контекстном меню привода выберите пункт «Изменить букву диска либо путь к диску».
4. В открывшемся окне нажмите кнопку «Изменить», после этого нажмите выпадающий список «Назначить букву диска (A-Z)» и выберите всякую свободную букву . Если желаемая буква занята одним из разделов жесткого диска, выберите на первое время всякую букву , дабы потом надобную дозволено было получить при изменении букв разделов жесткого диска.
5. Позже метаморфозы букв разделов жесткого диска вернитесь к настройкам вашего привода – сейчас дозволено сменить бывшую букву дисковода на желаемую.
6. В операционной системе Windows 7 данная операция выполняется подобно. Для стремительного запуска апплета «Управление дисками» нажмите меню «Пуск», введите в строке поиска команду diskmgmt.msc. В итогах поиска кликните мышкой по обнаруженному файлу. Если у вас не получается исполнить это действие, дозволено сделать так: нажмите меню «Пуск», выберите «Панель управления», в открывшемся окне перейдите к разделу Администрирование и запустите «Управление компьютером».
7. Все действия по изменению букв дисков либо привода аналогичны случаю, описанному на примере операционной системы Windows XP.
Представьте обстановку, что вы вставили диск в ваш привод, а он не то что не читается, так еще и тормозит работу каждого компьютера. Обыкновенными методами извлечь его из привода не получается. Придется использовать другие способы.
Инструкция
1. Проверьте кнопку привода, дабы извлечь диск из компьютера . Вероятность неисправности кнопки пускай дюже мала, но все же есть. В этом случае в приводе не работает только кнопка, остальные его системы обязаны быть в полном порядке. Дабы убедиться в этом либо отбросить данную версию, двукратно кликните по иконке «Мой компьютер» на рабочем столе.
В этом случае в приводе не работает только кнопка, остальные его системы обязаны быть в полном порядке. Дабы убедиться в этом либо отбросить данную версию, двукратно кликните по иконке «Мой компьютер» на рабочем столе.
2. Кликните правой кнопкой мыши по иконке привода. В появившемся контекстном меню выберите пункт «Извлечь». Если лоток выехал, можете извлечь диск и начать разбираться с неисправной кнопкой. Если диво не свершилось, продолжайте искать варианты.
3. Установите на ваш компьютер программу Unlocker. Она вам потребуется для того, дабы проверить не занят ли какой-либо из файлов на диск е системным процессом либо вирусной программой. Допустимо, именно следственно привод и не открывается. Позже того как программа установится, зайдите в «Мой компьютер».
4. Вновь вызовите контекстное меню иконки привода. Сейчас в нем есть пункт Unlocker. Кликните по нему левой кнопкой мыши. Запустится программа. В ее окне будет отражена информация о том, какой файл с диск а каким приложением либо процессом занят. Если указан путь, значит данный файл заблокирован.
Если указан путь, значит данный файл заблокирован.
5. Дабы достать диск из привода, нажмите на кнопку «Разблокировать все». Список будет очищен. Если и позже этого не получается достать диск , испробуйте еще один вариант.
6. Возьмите тонкую иглу либо канцелярскую скрепку (скрепку надобно разогнуть и распрямить). Обнаружьте маленькое круглое отверстие на передней панели привода. Оно должно находиться под лотком, рядом с кнопкой. Вставьте туда иглу и слегка надавите. Не отпуская, потяните лоток на себя.
7. Тяните осмотрительно, дабы не сломать ослабленный фиксатор. Если и данный метод не принес желаемого итога, тогда вам надобно обратиться в сервисный центр за подмогой к экспертам либо же легко купить новейший привод в ваш персональный компьютер.
Видео по теме
Одна из основных колляций оптического привода – скорость чтения дисков. Чем она выше, тем стремительней будет осуществляться запись информации с носителя на грубый диск компьютера. Но здесь есть небольшой недочет: чем выше скорость привода, тем шумнее он работает. Но если для вас данный недочет несущественный и вам значительно главней, дабы запись осуществлялась стремительней, то вы можете увеличить скорость дисковода .
Но здесь есть небольшой недочет: чем выше скорость привода, тем шумнее он работает. Но если для вас данный недочет несущественный и вам значительно главней, дабы запись осуществлялась стремительней, то вы можете увеличить скорость дисковода .
Вам понадобится
- – программа CDSpeed v2.0;
- – программа Speedlock beta-2.
Инструкция
1. Минимальная и максимальная границы скорости дисковода зависят от определенной модели. Вы не сумеете установить больше высокую скорость , чем та, которая указана в характеристике вашего оптического привода.
2. Для возрастания скорости работы привода необходимо применять особый софт. Одна из самых примитивных и комфортных программ именуется CDSpeed v2.0. Скачайте из интернета эту утилиту – она является бесплатной. Распакуйте архив с программой, там будет только один файл. Утилита не требует установки – примитивно кликните по этому файлу двойным левым щелчком мышки.
3. Откроется маленькое окно. В верхней части окна есть стрелочка. Если нажать по этой стрелочке, появится список подключенных приводов. В этом списке выберите тот привод, скорость которого необходимо увеличить. Безусловно, делать это необходимо лишь в том случае, если на вашем компьютере установлено несколько дисководов.
4. В левом нижнем углу окна написана максимальная скорость оптического привода, скажем, Max 48. Рядом есть две стрелочки, одна из которых указывает вверх, иная – вниз. Вблизи них указана нынешняя скорость накопителя. Кликните по стрелочке, указывающей вверх, левой кнопкой мышки. Скорость дисковода будет увеличена на 1. Таким образом, вы можете увеличить ее на столько, на сколько вам необходимо. Позже этого нажмите Exit. Окошко программы закроется.
5. Еще одна крошечная утилита для регулировки скорости именуется Speedlock beta-2. Она также бесплатная. Для ее запуска необходимо только разархивировать и кликнуть по исполняемому файлу двойным левым щелчком мышки.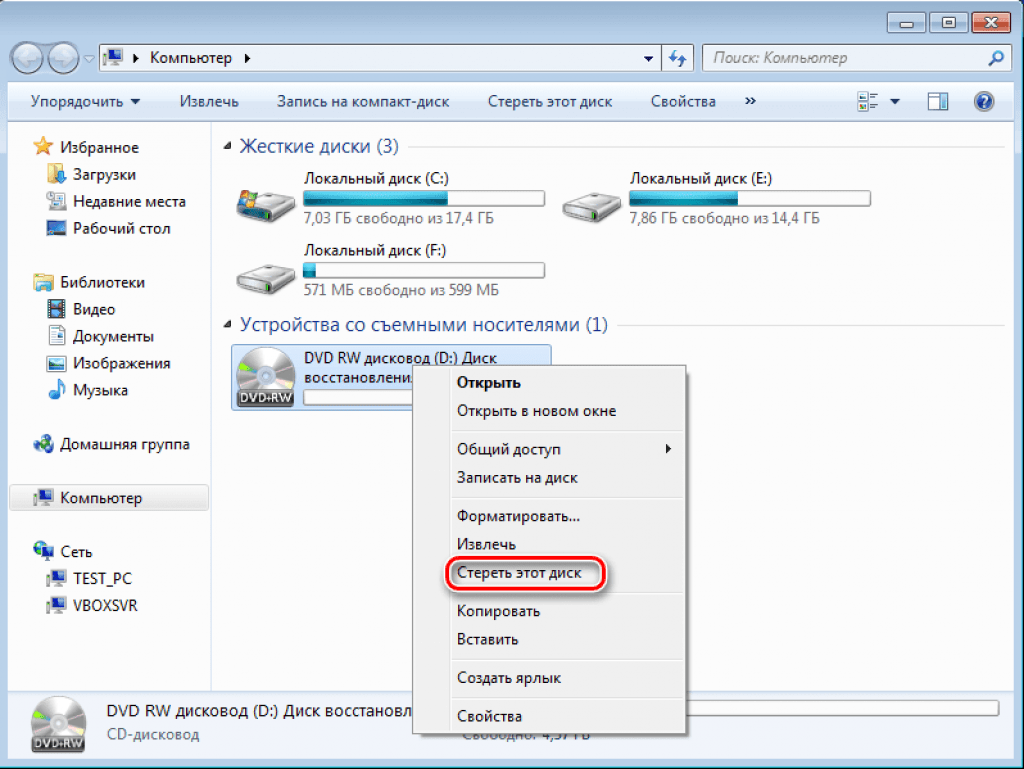 Откроется окошко. В этом окне обнаружьте строку Preferred. Рядом со строкой есть стрелочка. Нажмите по этой стрелочке и повысьте скорость работы привода, после этого нажмите Apply. Позже этого скорость оптического привода будет увеличена.
Откроется окошко. В этом окне обнаружьте строку Preferred. Рядом со строкой есть стрелочка. Нажмите по этой стрелочке и повысьте скорость работы привода, после этого нажмите Apply. Позже этого скорость оптического привода будет увеличена.
При ремонте либо усовершенствования компьютера у пользователя может появиться надобность извлечения дисковода из системного блока. Данная процедура довольно примитивна и абсолютно может быть исполнена самосильно.
Инструкция
1. Перед началом работы не позабудьте отключить компьютер от сети, выдернув шнур питания. После этого снимите обе боковые панели системного блока, обыкновенно для этого требуется выкрутить находящиеся в задней части корпуса фиксирующие винты. На некоторых компьютерах для снятия боковых панелей понадобится снять лицевую.
2. Отсоедините от дисковода шлейфы, запомнив их расположение. Разъем питания на IDE-дисковода х может быть довольно тугим, для извлечения старательно покачивайте его из стороны в сторону. Позже отсоединения шлейфов выкрутите с обеих сторон дисковода удерживающие его винты. Сейчас старательно извлеките устройство из системного блока.
Позже отсоединения шлейфов выкрутите с обеих сторон дисковода удерживающие его винты. Сейчас старательно извлеките устройство из системного блока.
3. Установка дисковода выполняется в обратной последовательности. Если вы меняете IDE-дисковод, и на одном шлейфе с ним у вас находится еще какое-то устройство, проверьте расположение перемычки. На том устройстве, что находится на конце шлейфа, перемычка должна быть установлена в расположение master. На подключенном к среднему разъему поставьте перемычку в расположение slave. Если вы ставите на один шлейф дисковод и грубый диск, конечный должен быть подключен к концу шлейфа.
4. При установке устройств с SATA-интерфейсом выставлять перемычки не нужно, потому что к шлейфу SATA немыслимо подключить больше одного устройства. При подключении шлейфов не применяйте силу: если колодка не входит в разъем, значит, вы неточно их совместили либо пытаетесь вставить напротив.
5. На большинстве шлейфов есть особые ключи, не разрешающие подключить разъем ненормально. Если ключа нет, на IDE-шлейфах следует обнаружить первую жилу, она выделена красным либо синим цветом. После этого посмотрите нумерацию контактов на разъеме подключаемого устройства. Первая жила шлейфа должна подключаться к первому контакту.
Если ключа нет, на IDE-шлейфах следует обнаружить первую жилу, она выделена красным либо синим цветом. После этого посмотрите нумерацию контактов на разъеме подключаемого устройства. Первая жила шлейфа должна подключаться к первому контакту.
6. Если вы взамен ветхого IDE-дисковода хотите поставить SATA, проверьте, есть ли на материнской плате вашего компьютера соответствующие разъемы. Если есть, обратите внимание на разъемы питания – на SATA-дисках они другие. При отсутствии на блоке питания вашего ПК нужных разъемов, приобретите переходник питания для SATA.
CD – это оптический диск для записи и хранения данных. CD-привод – устройство, которое записывает и считывает данные с компакт-диска. Позже чтения либо записи диск нужно вынуть из привода.
Инструкция
1. Дабы извлечь компакт-диск, нажмите кнопку на лицевой панели привода. В штатном режиме позже этого выдвигается лоток, в котором помещается диск.
2. Достать диск дозволено, применяя средства Windows. Щелкните двукратно левой клавишей мыши по пиктограмме «Мой компьютер». Обнаружьте значок CD-привода, щелкните по нему для вызова контекстного меню правой клавишей и выбирайте опцию «Извлечь». Позже этого лоток привода должен выдвинуться.
Щелкните двукратно левой клавишей мыши по пиктограмме «Мой компьютер». Обнаружьте значок CD-привода, щелкните по нему для вызова контекстного меню правой клавишей и выбирайте опцию «Извлечь». Позже этого лоток привода должен выдвинуться.
3. Если вы не можете открыть CD-привод, проверьте – допустимо, он применяется программами чтения либо записи данных. Дождитесь заключения работы этих программ, после этого повторите попытку. Допустимо, программа, которая обращалась к компакт-диску, зависла. Воспользуйтесь сочетанием клавиш Ctrl+Alt+Delete, дабы вызвать диспетчер процессов. Во вкладке «Приложения» посмотрите, какие задачи применяют источники компьютера. Подметьте зависшую программу и нажмите «Снять задачу».
4. Если никакие программы не обращаются к компакт-диску, а лоток, тем не менее, не открывается, перезагрузите компьютер и еще раз попытайтесь открыть привод. Если вы слышите классический звук раскручивающегося шпинделя, значит, неисправность не слишком серьезная – скорее каждого, заедает лоток.
5. Возьмите швейную иглу либо дюже тонкую вязальную спицу. Обнаружьте на передней панели компакт-диска отверстие дюже маленького диаметра. Ушком вперед введите иглу в отверстие перпендикулярно плоскости панели и надавите на фиксатор лотка. Позже этого лоток должен выдвинуться.
6. Если привод не открылся, возьмите плоский острый предмет, скажем, скальпель либо канцелярский ножик. Иглой либо спицей нажмите на фиксатор лотка, а ножиком попытайтесь поддеть дверку и потянуть ее на себя.Позже того, как вы таким образом открыли привод и извлекли диск, перезагрузите компьютер.
Для того дабы установить диск, вначале нужно взять комплект инструментов для компьютера и сам грубый диск.
Затем сделайте резервное копирование информации, которая находится на ветхом накопителе. В случае какой-нибудь поломки вы можете утратить всю информацию с винчестера (грубый диск). Дальше нужно отключить ваш компьютер, а питание отсоединить от сети. Снимаем боковую часть корпуса. Ищем устройство, которое необходимо либо заменить, либо установить. Как водится, в корпусе грубый диск размещен немножко выше дисковода. Грубый диск ставят рядом с лицевой панелью так, дабы разъемы были развернуты к задней части панели.Потом отсоединяем кабель питания и данных на задней стороне накопителя. Старательно вынимайте разъем, немножко покачивая, дабы ничего не повредить. Изредка винчестеры закрепляют в корпусе с поддержкой металлического экранного кронштейна. Тогда следует вытянуть диск совместно с кронштейном, а потом убрать верхнюю крышку, называемую экраном. После этого нужно вытянуть винты (4-8 штук), с поддержкой которых грубый диск закреплен в корпусе. Сейчас нужно установить диск на место ветхого накопителя. Диск должен сесть плотно, но без усилия и перекосов. С задней части винчестера должно быть свободное место для шлейфов. Удостоверитесь, дабы новейший накопитель не цеплялся за другое оборудование.Накопитель соединяется с компьютером с поддержкой 2-х кабелей: кабель от блока питания компьютера и интерфейсный кабель, тот, что соединяется с разъемом IDE.
Ищем устройство, которое необходимо либо заменить, либо установить. Как водится, в корпусе грубый диск размещен немножко выше дисковода. Грубый диск ставят рядом с лицевой панелью так, дабы разъемы были развернуты к задней части панели.Потом отсоединяем кабель питания и данных на задней стороне накопителя. Старательно вынимайте разъем, немножко покачивая, дабы ничего не повредить. Изредка винчестеры закрепляют в корпусе с поддержкой металлического экранного кронштейна. Тогда следует вытянуть диск совместно с кронштейном, а потом убрать верхнюю крышку, называемую экраном. После этого нужно вытянуть винты (4-8 штук), с поддержкой которых грубый диск закреплен в корпусе. Сейчас нужно установить диск на место ветхого накопителя. Диск должен сесть плотно, но без усилия и перекосов. С задней части винчестера должно быть свободное место для шлейфов. Удостоверитесь, дабы новейший накопитель не цеплялся за другое оборудование.Накопитель соединяется с компьютером с поддержкой 2-х кабелей: кабель от блока питания компьютера и интерфейсный кабель, тот, что соединяется с разъемом IDE. Удостоверитесь, что разъем вошел плотно в гнездо. Если соединение будет шататься, тогда ваш накопитель будет выдавать сбои при работе либо вообще не будет трудиться. Следует проверить, дабы присоединенные кабели находились на своих местах и были не прижаты. Если все типично, устанавливаем крышку корпуса на место. Подключаем ваш диск, а компьютер к сети.
Удостоверитесь, что разъем вошел плотно в гнездо. Если соединение будет шататься, тогда ваш накопитель будет выдавать сбои при работе либо вообще не будет трудиться. Следует проверить, дабы присоединенные кабели находились на своих местах и были не прижаты. Если все типично, устанавливаем крышку корпуса на место. Подключаем ваш диск, а компьютер к сети.
Дискета , у которой перекошена сдвижная створка, может застрять в дисководе. Вытянуть ее нажатием кнопки не удастся. Для извлечения эластичного диска привод придется снять и разобрать.
Инструкция
1. Закончите работу операционной системы и дождитесь механического выключения компьютера. Обесточьте системный блок и всю периферию. Снимите обе крышки, позже чего отделите от дисковода оба кабеля (один из них идет от материнской платы, иной – от блока питания). Непременно зарисуйте, как они были подключены.
2. Выверните с обеих сторон винты, крепящие привод эластичных дисков в корпусе. Вытянете его либо на себя, либо, если корпус оборудован декоративной накладкой поверх дисковода, в обратную сторону. Во втором случае не заденьте видеокарту – допустимо, для этого ее придется временно снять.
Вытянете его либо на себя, либо, если корпус оборудован декоративной накладкой поверх дисковода, в обратную сторону. Во втором случае не заденьте видеокарту – допустимо, для этого ее придется временно снять.
3. Снимите с дисковода верхнюю крышку. Если она удерживается винтами, заблаговременно выверните их. При помощи отвертки принудительно верните сдвижную створку в среднее расположение. Позже этого той же отверткой приподнимите дискету и направьте ее в сторону щели. Позже этого вытянете ее руками.
4. Оглядите привод на присутствие сторонних предметов: скрепок, пружин от дискет и т.п. Вытряхните их, позже чего испробуйте несколько раз вставить в него исправную дискету, а после этого извлечь кнопкой. Механизм должен трудиться отчетливо. Закройте дисковод крышкой, а после этого удостоверитесь, что механизм по-бывшему работает.
5. Установите привод в компьютер в обратном порядке. Подключите к нему кабели согласно изготовленному вами ранее рисунку. Неправильное подключение интерфейсного кабеля может вывести из строя порт на материнской плате, а кабеля питания – неотвратимо выведет из строя сам привод. Закройте системный блок, включите питание, дождитесь загрузки ОС и проверьте дисковод в действии. Если нужно прочитать данные с дискеты, которую вы только что извлекли, удалите створку и пружину, а после этого, не касаясь магнитного диска, вставьте в дисковод, сделайте резервную копию, позже чего извлеките. Огромнее не пользуйтесь этой дискетой.
Неправильное подключение интерфейсного кабеля может вывести из строя порт на материнской плате, а кабеля питания – неотвратимо выведет из строя сам привод. Закройте системный блок, включите питание, дождитесь загрузки ОС и проверьте дисковод в действии. Если нужно прочитать данные с дискеты, которую вы только что извлекли, удалите створку и пружину, а после этого, не касаясь магнитного диска, вставьте в дисковод, сделайте резервную копию, позже чего извлеките. Огромнее не пользуйтесь этой дискетой.
Видео по теме
Обратите внимание!
Позже механического извлечения диска для поправления работоспособности привода требуется перезагрузка компьютера.
Полезный совет
Механический метод извлечения застрявшего диска является универсальным и применим к подавляющему большинству компьютеров, вне зависимости от операционной системы.
У меня проводник показывает три диска C: D: E:. C и D — это разделы жёсткого диска, а E — CD-дисковод, НО У МЕНЯ ЕГО НЕТ!
До сих пор он мне не мешал, но теперь я сделала ещё один раздел жёсткого диска и ему присвоена буква F, так как Е занята и несуществующий дисковод затесался между разделами жёсткого диска!
Как убрать несуществующий CD-дисковод или хотя бы сменить ему букву? Сразу напоминаю, что Acronis и другие программы для работы с разделами жёсткого диска не годятся — они CD-дисководы не видят, тем более несуществующие!
Юрий | 14 июня 2017, 18:53
Ответ presto | 18 мая 2013, 18:13 РАБОТАЕТ 100% WINDOWS 10 СПАСИБО!!!
Вадим | 26 марта 2017, 03:02
Спасибо ребятам, надоумили как удалить несуществующий диск Е!
Огромное спасибо!!!
Sagris | 2 сентября 2016, 16:01
Предполагаю, что вы устанавливали программу UltraIso Portabl на локальный диск и не удалили, папку с программой, найдите и удалите ее, и избавьтесь от несуществующего «CD E»
Абдул | 28 апреля 2016, 10:29
Удалите программу UltraISO если не нужен. А если пользуетесь программой, то в программе в настройках отключите виртуальный диск или переименуйте.
А если пользуетесь программой, то в программе в настройках отключите виртуальный диск или переименуйте.
UltraISO-Опции- настройки-виртуальный привод — количество приводов- поставьте на нет.
Alexey | 3 августа 2014, 09:28
Еще в настройках UltraISO нужно отключить виртуальный диск (если установлена эта программа).
Presto | 18 мая 2013, 18:13
Есть способ, но придется воспользоваться редактором реестра. В командной строке запустить regedit.exe. Выделить HKEY_LOCAL_MACHINE\SYSTEM\MountedDevices, справа кликнуть правой кнопкой по \DosDevices\E: — Переименовать — заменить E на любую свободную букву — закрыть редактор реестра, перезагрузиться. Теперь в Управлении дисками присвоить третьему разделу освободившуюся букву E. А запись в MountedDevices, соответствующую дисководу можно удалить, если и появится вновь, то уже не под буквой E.
Вячеслав | 10 мая 2013, 21:14
Много ответов и все не по делу. Сказано было что этого СД привода нигде не видно кроме как в проводнике. И в диспетчере устройств его нет. А тут пишут поменять ему букву. Интересно как, если диска не видно нигде? Про какую-то безымянную программу речь ведут. У меня такая же проблема. Читал когда-то, что убрать его можно из БИОСА, а вот где эта статья ни найду за давностью времени.
И в диспетчере устройств его нет. А тут пишут поменять ему букву. Интересно как, если диска не видно нигде? Про какую-то безымянную программу речь ведут. У меня такая же проблема. Читал когда-то, что убрать его можно из БИОСА, а вот где эта статья ни найду за давностью времени.
Может кто помнит?
Николай | 3 марта 2013, 15:49
На скриншоте вашем — у вас присутствует в системе CD-Rom. Если физически у вас нет CD-привода в системе, значит это виртуальный CD-Rom. Как удалять? Средствами Windows или той программой, которой был сделан этот виртуальный CD-Rom. Вам тут уже написали про это. Как сменить букву — тоже написали. Также можете и в этой статье глянуть насчёт смены буквы (тут с картинками). Если не понимаете о чём тут говорят, то вызывайте специалиста, пусть он вам на месте всё поправит.
ProFFesr | 20 февраля 2013, 16:02
Да судя по картинке тут, что-то с разделами творили, ничего страшного
Алекс | 17 февраля 2013, 19:59
Если физического CD-привода в компе нет, а в моем компьютере сиди-привод показывается, то скорее всего включен эмулятор сиди-рома, типа даймон тулз или он есть в том же Неро…
Страницы: [ 1 ] 2
Смотрите также:
2 жестких диска на компьютере
? Защите ресурсов Windows не удается запустить службу восстановления
? Проблема с запуском компьютера и восстановлением системы
? Закрыть порты 135 и 445
? Не работают некоторые программы
? Откат системы
Мне пришлось им подсказать, как это сделать вот я и решил написать статью об извлечении застрявшего или не открывающегося привода ноутбука или компьютера и поверьте это действительно легко в подробной новости я вам об этом и расскажу.
Как вытащить диск?
Тем более его по любому нужно будет достать.
Для начала убедитесь, что все программы использующие дисковода будь то запись файлов на него или использование любых действий с приводом остановлены и закрыты. Самое простое это нажмите правой кнопкой мыши на дисководе и выберите пункт извлечь диск если он не извлекается переходим к следующему способу:
Почему постоянно открывается лоток DVD-привода в компьютере
Очередной самопальный ремонт, на этот раз принесли настольный компьютер, с заклеенным скотчем, лотком привода.
Симптомы болезни примерно такие: непрерывно открывается и закрывается лоток привода, Windows медленно загружается и работает, а уж при попытке обратиться через Windows к DVD-приводу, окно проводника вообще впадает в полный ступор.
Для начала разобрал системный блок и отсоединил шлейф данных от самого DVD-привода. Чтобы исключить влияние на привод самой виндовс или каких нибудь подхваченных вирусов. Но этот вариант ничего не дал, привод по прежнему открывал и закрывал лоток, даже находясь в BIOS-се.
Но этот вариант ничего не дал, привод по прежнему открывал и закрывал лоток, даже находясь в BIOS-се.
Хорошенько приглядевшись к самому лотку, несколько смутили эти задиры и заломы на лицевой поверхности привода и вокруг лотка. Видимо пытались открыть его грубой силой, подковыривая лоток чем то острым.
Хотя для открытия лотка достаточно было просто вставить скрепку в нужное отверстие, слегка надавить на неё и лоток выдвинулся бы сам.
Отсоединил от привода все кабели и вытащил его полностью из системного блока.
Здесь видно что кромка лотка загнута внутрь, такие вмятины были практически по всему периметру.
Снимаем декоративную планку лотка. Защёлки у неё снизу, поэтому оттягиваем её нижний край на себя и одновременно надавливаем к верху, чтобы она съехала с направляющих.
Выпрямляем или срезаем все заломы, после чего собираем привод, подсоединяем все кабели и проверяем.
В моём случае проблема сразу решилась, привод перестал выдвигать лоток.
Как достать диск из дисковода если он не открывается?
Как оказалось, вся проблема была в этих заломах на декоративной планке лотка. Похоже лоток не закрывался полностью, в результате чего, датчики не срабатывали как надо и мозги привода начинали гонять лоток взад-вперёд. Можно было бы и не вынимать привод из корпуса, так как планку можно легко снять снаружи. Но я решил ещё и внутрь привода заглянуть, на случай возможных повреждений. Так что если ваш компьютер страдает чем то подобным, то первым делом стоит осмотреть привод снаружи. Тем более, если вы пытались до этого вытащить из него диск грубой силой.
Другие странички сайта
При копировании материалов с сайта, активная обратная ссылка на сайт www.mihaniko.ru обязательна.
Сегодня мне позвонили знакомые, с проблемой DVD/ CD диск застрял в приводе дисковода ноутбука, и не открывается привод и спросили, как извлечь диск из дисковода . Мне пришлось им подсказать, как это сделать вот я и решил написать статью об извлечении застрявшего или не открывающегося привода ноутбука или компьютера и поверьте это действительно легко в подробной новости я вам об этом и расскажу. Тем более его по любому нужно будет достать.
Тем более его по любому нужно будет достать.
Итак начнем извлекать диск который застрял в приводе дисковода: инструмент для извлечения любая скрепка, иголочка или булавочка.
Поехали краткое пособие по извлечению дисков из дисковода любого устройства будь это ноутбук или персональный компьютер.
Для начала убедитесь, что все программы использующие дисковода будь то запись файлов на него или использование любых действий с приводом остановлены и закрыты.
Как вытащить диск с компьютера?
Самое простое это нажмите правой кнопкой мыши на дисководе и выберите пункт извлечь диск если он не извлекается переходим к следующему способу:
Пробуем нажать и удерживать кнопку извлечения диска на самом CD/DVD приводе до того момента пока диск не извлечется если и в этот раз привод не открылся и диск по прежнему крутиться и привод не открывается тогда переходим к следующему способу:
Если верхние два способа не помогли извлечь диск из дисковода ноутбука / компьютера переходим к попытке перезагрузить наше устройство для начала пробуем обычный способ перезагрузки через меню пуск если он не перегружается и не выключается тогда переходим к жесткому выключению пк или ноута проще говоря зажимаем кнопку включения и удерживаем ее до того момента пока устройство не выключиться после чего его снова пробуем включить и обычным способом извлечь диск из дисковода нашего ноутбука или компьютера и если уже и этот способ не помог переходим к следующим действиям которые уже точно нам помогут:
Механический способ извлечения диска из дисковода ноутбука или компьютере на картинки выше показано где находиться отверстие аварийного извлечения диска из дисковода нашего привода этот способ подходит практически ко всем существующим дисководам, вот теперь нам и понадобятся выше перечисленные инструменты берем обычную скрепку да что угодно подбираем под диаметр отверстия в дисководе и нажимаем на рычаг механического извлечения диска. Вот я вас и поздравляю вы смогли самостоятельно извлечь диск с привода своего дисковода прибегая к помощи дорогого специалиста. Бывает такое, что дисковод выходит из строя в этой статье вы прочтете (Как заменить дисковод на ноутбуке).
Вот я вас и поздравляю вы смогли самостоятельно извлечь диск с привода своего дисковода прибегая к помощи дорогого специалиста. Бывает такое, что дисковод выходит из строя в этой статье вы прочтете (Как заменить дисковод на ноутбуке).
Здравствуйте, мои дорогие читатели. Сегодня хочу поговорить с вами о специфической проблеме. Бывают такие случаи, когда дисковод не открывается на компьютере, то есть, вы не можете извлечь диск из CD/DVD привода. Произойти такое может по разным причинам. Например, у вас дома отключили электричество, а в приводе остался какой-нибудь важный диск, который незамедлительно требуют вернуть.
Дисковод также может перестать работать из-за внезапного скачка напряжения в сети. Бывает, просто заклинило кнопку извлечения диска из привода, и она не нажимается.
У меня на старом приводе были случаи, когда лоток выдвигался совсем чуть-чуть, некоторое время жужжал и задвигался обратно. Я просто помогал ему выдвигаться руками, вытягивая его двумя пальцами .
Все эти проблемы, на самом деле, решаются очень просто. Чтобы извлечь диск в аварийном режиме, вам понадобится твердая проволока. Если не найдёте проволоку, не отчаивайтесь, используйте иголку, булавку или же скрепку — уж они-то наверняка окажутся у вас под рукой.
На передней панели любого привода существует маленькое отверстие, на рисунке ниже можно рассмотреть наглядно. Оно-то и предназначено для аварийного извлечения дисков из привода.
Итак, мы с вами разобрались, почему дисковод не открывается, теперь давайте я вам покажу, что делать, когда не открывается дисковод.
Как открыть дисковод
Аккуратно вводим иголку в отверстие до тех пор, пока не почувствуем, что упёрлись в рычажок. Держать иголку необходимо ровно, чтобы попасть на рычажок, находящийся внутри привода.
Примерно через 1,5-2 см почувствуется этот самый рычажок. Вам нужно аккуратно надавить на него иголкой. По мере нажатия на рычаг дисковод будет медленно выдвигаться. Продолжаем давить, пока за лоток нельзя будет ухватиться пальцами.
Продолжаем давить, пока за лоток нельзя будет ухватиться пальцами.
Теперь уже рукой выдвигаем лоток до конца, спокойненько извлекаем из него диск и аккуратно задвигаем обратно или можете нажать на кнопку закрытия лотка. Самое главное при таком аварийном извлечении диска из дисковода – быть осторожными, чтобы не повредить механизм привода внутри.
Надеюсь статья, как извлечь диск из CD/DVD привода в аварийном режиме вам не понадобится, но на всякий случаи поведал вам об этом.
Если вы: недавно ремонтировали компьютер, роняли компьютер или били по нему, то возможно, шлейф от дисковода отсоединился. Более подробно об этом можете прочитать в статье: « » (информация почти в самом конце статьи).
До скорой встречи!
P.S. : Кстати, вот вам наглядный пример, как достать диск из дисковода:
Привет всем.
Бывало ли у вас что диск застрял в приводе и вы не знаете, что делать если не открывается дисковод? Как решить эту проблемку я расскажу в нынешней статье.
Почему не открывается привод?
Считаете, что тема про дисководы уже не актуальна, так как сегодня мало кто ими пользуется? Готов возразить.
Оставшиеся со времен своей популярности диски зачастую покрыты пылью и имеют царапины, а после долгого простоя могут некорректно работать. И если вы вдруг захотите ими воспользоваться, велика вероятность, что диск застрянет.
Кстати, со старыми и особенно некачественными дисками будьте аккуратнее: они могут лопнуть внутри привода. В целом, прежде чем вставлять их, проверяйте на предмет пыли, царапин и трещин. И проследите, чтобы они правильно ложились в лоток, в противном случае из-за этого часто привод не отдает диски.
Однако не только накопитель может являться причиной проблемы. Иногда и новые дисководы выходят из строя. Бывают программные сбои или попросту внезапно выключают электричество, а вам нужно срочно отдать диск (например своему соседу:)). Как бы там ни было, предлагаю перейти к разрешению данной ситуации.
Как достать диск?
Начнем с самых банальных способов:
- Вы пробовали несколько раз подряд нажимать кнопку открывания? Не помогло? Тогда идем дальше.
- Выключите компьютер, подождите несколько минут, а потом включите его. Это помогает, когда привод зависает, а перезагрузка запускает его заново.
- Воспользуйтесь системными средствами: зайдите в папку «Мой компьютер», щелкните правой кнопкой мыши по устройству и выберите пункт «Извлечь».
Ни один из описанных вариантов не сработал или вам нужно достать накопитель из выключенного компа? У меня есть в запасе методы, предполагающие механическое воздействие.
Механические способы
Попробуйте что-то из этого:
- Возьмите скрепку, проволоку или иголку. На приводе есть специальное отверстие для аварийного открывания диаметром как раз для перечисленных инструментов. Нужно просто вставить иглу в отверстие и немного надавить, толчковым движением.
У вас привод с щелевой загрузкой? Такие отверстия у них, как правило, отсутствуют, так что можете не искать. Если и есть аварийная кнопка, то она обычно сенсорная, что никак не спасает в случае с неработающим компом.
Если и есть аварийная кнопка, то она обычно сенсорная, что никак не спасает в случае с неработающим компом.
- Когда девайс заклинивает из-за того, что внутри диск встал неправильно, зачастую нужно немного помочь ему открыться. Для этого возьмите предмет типа ножа, только с тупым концом, чтобы ничего не поцарапать, также можно использовать монету. И поддевая им устройство с разных сторон, одновременно нажимайте кнопку его открытия.
Бывают случаи когда сам привод не отображается в системе. Ваш компьютер недавно был в ремонте или падал? Может быть, просто отошел шлейф дисковода и поэтому он не работает? Если у вас стационарный комп, открутите боковую или заднюю панель системного блока, найдите провод питания и шлейф, проверьте, надежно ли они вставлены (это конечно очень редкий случай, но всё же может быть).
- В случае, если вы не знаете, что делать если не открывается дисковод, то необходимо отвинтить весь задний пластик или только в области привода.
 Конкретно не сказать не могу, все ноуты разные.
Конкретно не сказать не могу, все ноуты разные.
Ничего не помогло?
Тогда придется нести дисковод в сервисный центр, или раскручивать его самому (возможно когда-нибудь об этом напишу статью). К слову, если за ремонт загнут цену, то советую вам не тратиться на него, а купить новый привод, так как стоит он не так уж дорого.
В принципе это всё что я хотел рассказать о том, что делать если не открывается дисковод.
Как достать диск который застрял в дисководе. Как вытащить диск из дисковода. Почему постоянно открывается лоток DVD-привода в компьютере
Иногда владельцы Mac сталкиваются с проблемой: любимый CD или DVD диск застревает в компьютере. В отличие от пользователей PC, маководы не могут извлеч его обычным способом, потому что приводы со слотовой загрузкой Mac не располагают физическими кнопками. Что же делать, чтобы извлечь застрявший диск в Mac?
Как извлечь застрявший CD или DVD из Mac?
- Самый простой и очевидный способ – перенести иконку диска с рабочего стола на корзину в Доке или выбрать “Извлечь” из строки меню.

- Если вы запустили виртуальную машину, например VMFusion, убедитесь, что CD отключен в виртуальной машине. Иногда после этого диск появляется в Mac OS X.
- Перезагрузите Mac, удерживая кнопку на мышке. Держите кнопку до тех пор, пока не покажется диск или вы не увидите экран входа в систему.
- Запустите программу Toast Titanium и выберите из меню Извлечь диск.
- Иногда помогает команда Извлечь диск в iTunes, даже когда CD или DVD не виден в Finder.
- Откройте Дисковую утилиту, выделите в левой панели привод и нажмите кнопку Извлечь.
- В некоторых Mac приводы оснащены технологическим отверстием, что позволяет извлечь застрявший диск канцелярской скрепкой или иголкой.
- Откройте Терминал и напишите “drutil tray eject” для извлечения диска/лотка и “drutil tray close” для закрытия лотка
- Перезагрузите компьютер, удерживая Command + Option + O + F для входа в строку Open Firmware. Напишите “eject CD” без кавычек и нажмите Return. Mac должен извлечь диск.
 Для запуска OS X наберите “mac-boot” без кавычек. Нажмите Return и компьютер начнет загрузку. (Не работает на Intel Mac из-за отсутствия Open Firmware)
Для запуска OS X наберите “mac-boot” без кавычек. Нажмите Return и компьютер начнет загрузку. (Не работает на Intel Mac из-за отсутствия Open Firmware) - Если у вашего Mac есть на клавиатуре кнопка Eject, перезагрузите компьютер, удерживая клавишу Option (Alt). При появлении экрана выбора дисков отпустите клавишу Option и нажмите на клавиатуре Eject.
Диск, застрявший в дисководе ноутбука или компьютера, может создать большую проблему, особенно нетерпеливым.
Если вы владелец ноутбука и часто используете компакт-диски или DVD, то в определенный момент они могут застрять.
В некоторых случаях, извлечение процесс относительно простой и безболезненный.
В других, для устранения проблемы, необходимо выполнить масштабные ремонтные работы.
Извлечение застрявшего диска с помощью скрепки
Скрепки могут валяться в вашем доме или офисе – найдите ее выпрямите. Потом вставьте наконечник в небольшое отверстие, расположенное на передней панели дисковода.
Щелевая загрузка дисков
Если ваш ноутбук имеет щелевую загрузку, то в отличие от лоточного дисковода, вам нужно для удаления мини-компакт-диска или мини-DVD, поднять ноутбук и направляя привод вниз, нажимать на кнопку «Eject» при этом осторожно встряхивая.
Тогда по закону гравитации он должен выпасть. Если это окажется неэффективным, можно попробовать вытащить его двусторонней клейкой лентой намотав ее например на визитную карточку и вставив в дисковод.
Аппаратные проблемы
Вы не сможете извлечь диск, если внутри дисковода произошли физические нарушения. В этих случаях, замена может быть единственным вариантом.
Если застраивание диска является обычной аппаратной блокировкой, вы можете извлечь его, разобрав дисковод, только в ноутбуке это намного сложнее, чем в компьютере, но выполнить такую процедуру вполне под силу самостоятельно.
Пользователям Mac
Если у вас система Mac, то перетащите диск в мусорную корзину с помощью мыши.
Тогда сработает «выброс» и диск должен извлечься, когда вы отпустите кнопку мыши.
Если это не работает, откройте «Terminal.app» и наберите команду «drutil extract » – очень часто такой трюк срабатывает.
В крайнем случае, можно попытаться перезагрузить компьютер, удерживая нажатой кнопку мыши.
Если ни один из этих методов не работает, то вероятно, диск физически застрял и вам следует обратиться в сервис «Яблоко». Успехов.
Многим из нас приходилось довольно часто сталкиваться с такой проблемой, когда невозможно вытащить из компьютера диск. Сегодня мы решили вам рассказать, как можно вытащить застрявший диск.
Сперва поговорим о том, как можно вытащить диск из ноутбука. Диск застревает в приводе по разным причинам. В любом случае, его необходимо оттуда достать. Делается это следующим образом: Если при нажатии кнопки на дисководе не удается извлечь диск, то значит, существует вероятность того, что проблема кроется в самой кнопке «открыть — закрыть». Для того чтобы исключить или же наоборот подтвердить этот вариант, воспользуйтесь программным методом извлечения. А именно, откройте окно МОЙ КОМПЬЮТЕР, кликнете правой кнопкой мыши по значку дисковода, и в окне, которое появится пред вами, выберите команду ИЗВЛЕЧЬ.
А именно, откройте окно МОЙ КОМПЬЮТЕР, кликнете правой кнопкой мыши по значку дисковода, и в окне, которое появится пред вами, выберите команду ИЗВЛЕЧЬ.
Если же нечего не произошло, скорее всего, какой-то файл на диске занят системным процессом. Чтобы выяснить это, воспользуйтесь программкой «Unlocker». После того, как вы ее установите на ПК, в меню дисковода появится пункт под названием «Unlocker», на который вам нужно будет нажать. Откроется окно после этого, где будет указана вся информация о том, какой именно процесс использует файл на диске. Для разблокировки файла, нажмите на кнопку РАЗБЛОКИРОВАТЬ ВСЕ, которая будет располагаться в нижней части диалогового окна. Теперь можно еще раз попробовать достать застрявший диск. Если же вам не помог этот вариант, значит, переходим к другому. Для этого возьмите скрепку и распрямите ее, после этого вставьте в небольшое отверстие дисковода, которое находится на передней панели системного бока, кончик скрепки. Далее надавите скрепкой вовнутрь этого отверстия, после чего фиксатор должен ослабнуть. Потяните на себя диск и извлеките его.
Потяните на себя диск и извлеките его.
Как можно вытащить жесткий диск?
Большинство пользователей предпочитают ремонтировать оргтехнику своими руками. Для ее ремонта в некоторых случаях нужно вытащить жесткий диск. И сделать это очень просто и легко. Перед тем, как приступить к работе, то есть начать снимать жесткий диск, вы должны не забывать о технике безопасности и отключить персональный компьютер от сетевого питания. В данном вопросе этот момент является ключевым. Теперь можно приступать к разборке корпуса ПК. Сперва, с системного блока снимаются боковые крышки, так вы увидите на задней части корпуса шесть болтиков. Открутите их, и у вас появиться свободный доступ для снятия жесткого диска.
Перед тем, как приступить к раскрутке крепежных болтиков, отключите все провода питания и шлейфы, которые ведут к устройству. Делайте все аккуратно и осторожно, по той причине, что существует большая вероятность того, что могут повредиться проводки. После того, как все будет отключено, можно переходить к откручиванию крепежных болтов./200536805-001-56a5d4775f9b58b7d0de9e4b.jpg) Складывайте болты по мере откручивания отдельно от остальных, чтобы не произошла путаница. После того, как вы открутите все болты, которые удерживают жесткий диск, можно с легкостью извлечь и сам жесткий диск.
Складывайте болты по мере откручивания отдельно от остальных, чтобы не произошла путаница. После того, как вы открутите все болты, которые удерживают жесткий диск, можно с легкостью извлечь и сам жесткий диск.
Современные ноутбуки используют 2,5″ жёсткие диски SATA — это могут быть как SSD так и HDD. В некоторых нетбуках и ультрабуках используются 1,8″ жёсткие диски или SSD-накопители других проприетарных форматов (например PCI-e). Лучше всего заранее посмотрите спецификации вашего ноутбука перед извлечением диска.
В большинстве случаев вам придётся иметь дело с винчестером 2,5” SATA 9,5-мм.
Прежде всего определите где находится жесткий диск в вашем ноутбуке. Иногда для доступа к отсеку жёсткого диска придётся снимать клавиатуру. Но в большинстве случаев доступ осуществляется снизу, достаточно просто открутить соответствующую панель которую удерживает один или несколько винтов. В некоторых моделях для доступа к жесткому диску следует снимать всю заднюю панель (например в MacBook 13″ и 15″ с 2008 до 2012 годов выпуска).
После удаления крышки вы получаете доступ к жёсткому диску. Жёсткий диск может быть установлен в оснастку или на салазки. Вам следует аккуратно отсоединить жёсткий диск от разъёмов SATA. Убедитесь, что вы открутили все винты, которые удерживают жёсткий диск на месте. Будьте осторожны, в случае если разъём SATA вынесен на отдельный шлейф в силу конструктивных особенностей вашей модели, постарайтесь не перегибать и не повредить его.
Если жёсткий диск прикреплён к оснастке, то следует открутить все четыре винта, чтобы снять оснастку. Если вы планируете заменить диск, то новый жесткий диск следует разместить в той же оснастке, так, как был закреплён старый жёсткий диск.
Убедитесь, что разъёмы портов SATA (ноутбука и винчестера) плотно прилегают друг к другу. Не забудьте прикрутить на место крышку отсека прежде чем включать ноутбук.
Помните, что новые жесткие диски поставляются неотформатированными и без операционной системы. Как правило после включения, настройки BIOS менять не потребуется, большинство ноутбуков автоматически определят жёсткий диск.
Очень часто приходится сталкиваться с проблемой, когда не удается вытащить диск из компьютера или автомагнитолы. Как справиться с этой задачей? Как вытащить диск? Стоит рассмотреть варианты решения этой проблемы.
Как вытащить диск из ноутбука
Диск может застрять в приводе по разным причинам. В любом случае, его необходимо извлекать. Делать это следует следующим образом: Если с помощью простого нажатия на дисководе на кнопку «открыть/закрыть» не удается извлечь диск, существует вероятность, что проблема таится в самой кнопке. Чтобы исключить или наоборот подтвердить этот вариант, необходимо воспользоваться программным методом извлечения. Для этого нужно открыть окно «Мой компьютер», затем кликнуть правой кнопкой мыши по значку дисковода и в появившемся меню следует выбрать команду «Извлечь».
Если никаких реакций не произошло, скорее всего, какой-то из файлов на диске занят системным процессом. Для того чтобы выяснить так ли это, необходимо воспользоваться программой «Unlocker». Установив ее на компьютер, в меню дисковода появится пункт под одноименным названием Unlocker, нужно кликнуть на него. После этого откроется окно программы, где будет указана информация о том, какой именно процесс использует файл на диске. Для того чтобы разблокировать файлы, необходимо нажать на кнопку «Разблокировать все», расположенную в нижней части диалогового окна. Теперь можно снова попробовать извлечь диск из дисковода. Если данный способ не помог справиться с проблемой, нужно перейти к следующему способу, который описывает, как вытащить диск из дисковода. Для этого необходимо взять скрепку, распрямить ее, после чего вставить конец скрепки в небольшое отверстие дисковода, которое располагается на передней панели системного блока. Затем следует аккуратно надавить скрепкой внутрь данного отверстия, так фиксатор лотка ослабнет и, потянув на себя диск, можно будет извлечь его.
Установив ее на компьютер, в меню дисковода появится пункт под одноименным названием Unlocker, нужно кликнуть на него. После этого откроется окно программы, где будет указана информация о том, какой именно процесс использует файл на диске. Для того чтобы разблокировать файлы, необходимо нажать на кнопку «Разблокировать все», расположенную в нижней части диалогового окна. Теперь можно снова попробовать извлечь диск из дисковода. Если данный способ не помог справиться с проблемой, нужно перейти к следующему способу, который описывает, как вытащить диск из дисковода. Для этого необходимо взять скрепку, распрямить ее, после чего вставить конец скрепки в небольшое отверстие дисковода, которое располагается на передней панели системного блока. Затем следует аккуратно надавить скрепкой внутрь данного отверстия, так фиксатор лотка ослабнет и, потянув на себя диск, можно будет извлечь его.
Как вытащить жесткий диск
Некоторые пользователи предпочитают ремонтировать оргтехнику своими руками. Иногда для ее ремонта необходимо вытащить жесткий диск. Сделать это достаточно просто. Перед тем, как начать снимать жесткий диск, необходимо отключить персональный компьютер от сетевого питания. Этот момент является ключевым в вопросе о том, как извлечь жесткий диск. Теперь нужно приступить к разборке корпуса компьютера. Вначале, требуется снять с системного блока боковые крышки, так можно будет увидеть шесть болтиков на задней части корпуса. Открутив их, появится свободный доступ для снятия жесткого диска.
Иногда для ее ремонта необходимо вытащить жесткий диск. Сделать это достаточно просто. Перед тем, как начать снимать жесткий диск, необходимо отключить персональный компьютер от сетевого питания. Этот момент является ключевым в вопросе о том, как извлечь жесткий диск. Теперь нужно приступить к разборке корпуса компьютера. Вначале, требуется снять с системного блока боковые крышки, так можно будет увидеть шесть болтиков на задней части корпуса. Открутив их, появится свободный доступ для снятия жесткого диска.
Прежде чем начать откручивать крепежные болтики самого жесткого диска, необходимо отключить все провода питания и шлейфы, ведущие к устройству. Делать это следует очень осторожно, поскольку существует большая вероятность повреждения любого из проводков. После того, как шлейфы будут отключены от устройства, можно переходить к непосредственному откручиванию крепежных болтиков. По мере откручивания лучше всего складывать болтики отдельно от остальных, чтобы в последующем процессе сборки не перепутать их. После того, как все винтики, удерживающие жесткий диск, будут откручены, можно легко извлечь и сам жесткий диск.
После того, как все винтики, удерживающие жесткий диск, будут откручены, можно легко извлечь и сам жесткий диск.
Как вытащить диск из магнитолы
Очень часто автовладельцы сталкиваются с тем, что не могут извлечь диск из магнитолы, она просто не вытаскивает его наружу. На какие только ухищрения не приходится идти, чтобы достать диск. Однозначного ответа, как вытащить диск из автомагнитолы, нет, поскольку все зависит от ее сборки. Однако в первую очередь можно попытаться справиться с этой проблемой следующим образом. Вначале необходимо выключить магнитолу, затем нажать на кнопку «Эджект». Удерживая кнопку, следует включить магнитолу. Скорее всего, после этих манипуляций магнитола «отдаст» диск. Если этот способ не помог, то можно попробовать извлечь диск, подцепив его щипчиками или тонким пинцетом. Если ни один из вышеописанных вариантов не справился с решением проблемы, следует обратиться за помощью к специалистам. Они смогут разобрать магнитолу и извлечь диск наружу.
Диск застрял в дисководе ноутбука что делать.
 Как вытащить диск из дисковода? Как открыть дисковод
Как вытащить диск из дисковода? Как открыть дисководДиск, застрявший в дисководе ноутбука или компьютера, может создать большую проблему, особенно нетерпеливым.
Если вы владелец ноутбука и часто используете компакт-диски или DVD, то в определенный момент они могут застрять.
В некоторых случаях, извлечение процесс относительно простой и безболезненный.
В других, для устранения проблемы, необходимо выполнить масштабные ремонтные работы.
Извлечение застрявшего диска с помощью скрепки
Скрепки могут валяться в вашем доме или офисе – найдите ее выпрямите. Потом вставьте наконечник в небольшое отверстие, расположенное на передней панели дисковода.
Щелевая загрузка дисков
Если ваш ноутбук имеет щелевую загрузку, то в отличие от лоточного дисковода, вам нужно для удаления мини-компакт-диска или мини-DVD, поднять ноутбук и направляя привод вниз, нажимать на кнопку «Eject» при этом осторожно встряхивая.
Тогда по закону гравитации он должен выпасть. Если это окажется неэффективным, можно попробовать вытащить его двусторонней клейкой лентой намотав ее например на визитную карточку и вставив в дисковод.
Если это окажется неэффективным, можно попробовать вытащить его двусторонней клейкой лентой намотав ее например на визитную карточку и вставив в дисковод.
Аппаратные проблемы
Вы не сможете извлечь диск, если внутри дисковода произошли физические нарушения. В этих случаях, замена может быть единственным вариантом.
Если застраивание диска является обычной аппаратной блокировкой, вы можете извлечь его, разобрав дисковод, только в ноутбуке это намного сложнее, чем в компьютере, но выполнить такую процедуру вполне под силу самостоятельно.
Пользователям Mac
Если у вас система Mac, то перетащите диск в мусорную корзину с помощью мыши.
Тогда сработает «выброс» и диск должен извлечься, когда вы отпустите кнопку мыши.
Если это не работает, откройте «Terminal.app» и наберите команду «drutil extract » – очень часто такой трюк срабатывает.
В крайнем случае, можно попытаться перезагрузить компьютер, удерживая нажатой кнопку мыши.
Если ни один из этих методов не работает, то вероятно, диск физически застрял и вам следует обратиться в сервис «Яблоко». Успехов.
Успехов.
Многим из нас приходилось довольно часто сталкиваться с такой проблемой, когда невозможно вытащить из компьютера диск. Сегодня мы решили вам рассказать, как можно вытащить застрявший диск.
Сперва поговорим о том, как можно вытащить диск из ноутбука. Диск застревает в приводе по разным причинам. В любом случае, его необходимо оттуда достать. Делается это следующим образом: Если при нажатии кнопки на дисководе не удается извлечь диск, то значит, существует вероятность того, что проблема кроется в самой кнопке «открыть — закрыть». Для того чтобы исключить или же наоборот подтвердить этот вариант, воспользуйтесь программным методом извлечения. А именно, откройте окно МОЙ КОМПЬЮТЕР, кликнете правой кнопкой мыши по значку дисковода, и в окне, которое появится пред вами, выберите команду ИЗВЛЕЧЬ.
Если же нечего не произошло, скорее всего, какой-то файл на диске занят системным процессом. Чтобы выяснить это, воспользуйтесь программкой «Unlocker». После того, как вы ее установите на ПК, в меню дисковода появится пункт под названием «Unlocker», на который вам нужно будет нажать. Откроется окно после этого, где будет указана вся информация о том, какой именно процесс использует файл на диске. Для разблокировки файла, нажмите на кнопку РАЗБЛОКИРОВАТЬ ВСЕ, которая будет располагаться в нижней части диалогового окна. Теперь можно еще раз попробовать достать застрявший диск. Если же вам не помог этот вариант, значит, переходим к другому. Для этого возьмите скрепку и распрямите ее, после этого вставьте в небольшое отверстие дисковода, которое находится на передней панели системного бока, кончик скрепки. Далее надавите скрепкой вовнутрь этого отверстия, после чего фиксатор должен ослабнуть. Потяните на себя диск и извлеките его.
Откроется окно после этого, где будет указана вся информация о том, какой именно процесс использует файл на диске. Для разблокировки файла, нажмите на кнопку РАЗБЛОКИРОВАТЬ ВСЕ, которая будет располагаться в нижней части диалогового окна. Теперь можно еще раз попробовать достать застрявший диск. Если же вам не помог этот вариант, значит, переходим к другому. Для этого возьмите скрепку и распрямите ее, после этого вставьте в небольшое отверстие дисковода, которое находится на передней панели системного бока, кончик скрепки. Далее надавите скрепкой вовнутрь этого отверстия, после чего фиксатор должен ослабнуть. Потяните на себя диск и извлеките его.
Как можно вытащить жесткий диск?
Большинство пользователей предпочитают ремонтировать оргтехнику своими руками. Для ее ремонта в некоторых случаях нужно вытащить жесткий диск. И сделать это очень просто и легко. Перед тем, как приступить к работе, то есть начать снимать жесткий диск, вы должны не забывать о технике безопасности и отключить персональный компьютер от сетевого питания. В данном вопросе этот момент является ключевым. Теперь можно приступать к разборке корпуса ПК. Сперва, с системного блока снимаются боковые крышки, так вы увидите на задней части корпуса шесть болтиков. Открутите их, и у вас появиться свободный доступ для снятия жесткого диска.
В данном вопросе этот момент является ключевым. Теперь можно приступать к разборке корпуса ПК. Сперва, с системного блока снимаются боковые крышки, так вы увидите на задней части корпуса шесть болтиков. Открутите их, и у вас появиться свободный доступ для снятия жесткого диска.
Перед тем, как приступить к раскрутке крепежных болтиков, отключите все провода питания и шлейфы, которые ведут к устройству. Делайте все аккуратно и осторожно, по той причине, что существует большая вероятность того, что могут повредиться проводки. После того, как все будет отключено, можно переходить к откручиванию крепежных болтов. Складывайте болты по мере откручивания отдельно от остальных, чтобы не произошла путаница. После того, как вы открутите все болты, которые удерживают жесткий диск, можно с легкостью извлечь и сам жесткий диск.
У меня проводник показывает три диска C: D: E:. C и D — это разделы жёсткого диска, а E — CD-дисковод, НО У МЕНЯ ЕГО НЕТ!
До сих пор он мне не мешал, но теперь я сделала ещё один раздел жёсткого диска и ему присвоена буква F, так как Е занята и несуществующий дисковод затесался между разделами жёсткого диска!
Как убрать несуществующий CD-дисковод или хотя бы сменить ему букву? Сразу напоминаю, что Acronis и другие программы для работы с разделами жёсткого диска не годятся — они CD-дисководы не видят, тем более несуществующие!
Юрий | 14 июня 2017, 18:53
Ответ presto | 18 мая 2013, 18:13 РАБОТАЕТ 100% WINDOWS 10 СПАСИБО!!!
Вадим | 26 марта 2017, 03:02
Спасибо ребятам, надоумили как удалить несуществующий диск Е!
Огромное спасибо!!!
Sagris | 2 сентября 2016, 16:01
Предполагаю, что вы устанавливали программу UltraIso Portabl на локальный диск и не удалили, папку с программой, найдите и удалите ее, и избавьтесь от несуществующего «CD E»
Абдул | 28 апреля 2016, 10:29
Удалите программу UltraISO если не нужен. А если пользуетесь программой, то в программе в настройках отключите виртуальный диск или переименуйте.
А если пользуетесь программой, то в программе в настройках отключите виртуальный диск или переименуйте.
UltraISO-Опции- настройки-виртуальный привод — количество приводов- поставьте на нет.
Alexey | 3 августа 2014, 09:28
Еще в настройках UltraISO нужно отключить виртуальный диск (если установлена эта программа).
Presto | 18 мая 2013, 18:13
Есть способ, но придется воспользоваться редактором реестра. В командной строке запустить regedit.exe. Выделить HKEY_LOCAL_MACHINE\SYSTEM\MountedDevices, справа кликнуть правой кнопкой по \DosDevices\E: — Переименовать — заменить E на любую свободную букву — закрыть редактор реестра, перезагрузиться. Теперь в Управлении дисками присвоить третьему разделу освободившуюся букву E. А запись в MountedDevices, соответствующую дисководу можно удалить, если и появится вновь, то уже не под буквой E.
Вячеслав | 10 мая 2013, 21:14
Много ответов и все не по делу. Сказано было что этого СД привода нигде не видно кроме как в проводнике. И в диспетчере устройств его нет. А тут пишут поменять ему букву. Интересно как, если диска не видно нигде? Про какую-то безымянную программу речь ведут. У меня такая же проблема. Читал когда-то, что убрать его можно из БИОСА, а вот где эта статья ни найду за давностью времени.
И в диспетчере устройств его нет. А тут пишут поменять ему букву. Интересно как, если диска не видно нигде? Про какую-то безымянную программу речь ведут. У меня такая же проблема. Читал когда-то, что убрать его можно из БИОСА, а вот где эта статья ни найду за давностью времени.
Может кто помнит?
Николай | 3 марта 2013, 15:49
На скриншоте вашем — у вас присутствует в системе CD-Rom. Если физически у вас нет CD-привода в системе, значит это виртуальный CD-Rom. Как удалять? Средствами Windows или той программой, которой был сделан этот виртуальный CD-Rom. Вам тут уже написали про это. Как сменить букву — тоже написали. Также можете и в этой статье глянуть насчёт смены буквы (тут с картинками). Если не понимаете о чём тут говорят, то вызывайте специалиста, пусть он вам на месте всё поправит.
ProFFesr | 20 февраля 2013, 16:02
Да судя по картинке тут, что-то с разделами творили, ничего страшного
Алекс | 17 февраля 2013, 19:59
Если физического CD-привода в компе нет, а в моем компьютере сиди-привод показывается, то скорее всего включен эмулятор сиди-рома, типа даймон тулз или он есть в том же Неро…
Страницы: [ 1 ] 2
Смотрите также:
2 жестких диска на компьютере
? Защите ресурсов Windows не удается запустить службу восстановления
? Проблема с запуском компьютера и восстановлением системы
? Закрыть порты 135 и 445
? Не работают некоторые программы
? Откат системы
Мне пришлось им подсказать, как это сделать вот я и решил написать статью об извлечении застрявшего или не открывающегося привода ноутбука или компьютера и поверьте это действительно легко в подробной новости я вам об этом и расскажу.
Как вытащить диск?
Тем более его по любому нужно будет достать.
Для начала убедитесь, что все программы использующие дисковода будь то запись файлов на него или использование любых действий с приводом остановлены и закрыты. Самое простое это нажмите правой кнопкой мыши на дисководе и выберите пункт извлечь диск если он не извлекается переходим к следующему способу:
Почему постоянно открывается лоток DVD-привода в компьютере
Очередной самопальный ремонт, на этот раз принесли настольный компьютер, с заклеенным скотчем, лотком привода.
Симптомы болезни примерно такие: непрерывно открывается и закрывается лоток привода, Windows медленно загружается и работает, а уж при попытке обратиться через Windows к DVD-приводу, окно проводника вообще впадает в полный ступор.
Для начала разобрал системный блок и отсоединил шлейф данных от самого DVD-привода. Чтобы исключить влияние на привод самой виндовс или каких нибудь подхваченных вирусов. Но этот вариант ничего не дал, привод по прежнему открывал и закрывал лоток, даже находясь в BIOS-се.
Но этот вариант ничего не дал, привод по прежнему открывал и закрывал лоток, даже находясь в BIOS-се.
Хорошенько приглядевшись к самому лотку, несколько смутили эти задиры и заломы на лицевой поверхности привода и вокруг лотка. Видимо пытались открыть его грубой силой, подковыривая лоток чем то острым.
Хотя для открытия лотка достаточно было просто вставить скрепку в нужное отверстие, слегка надавить на неё и лоток выдвинулся бы сам.
Отсоединил от привода все кабели и вытащил его полностью из системного блока.
Здесь видно что кромка лотка загнута внутрь, такие вмятины были практически по всему периметру.
Снимаем декоративную планку лотка. Защёлки у неё снизу, поэтому оттягиваем её нижний край на себя и одновременно надавливаем к верху, чтобы она съехала с направляющих.
Выпрямляем или срезаем все заломы, после чего собираем привод, подсоединяем все кабели и проверяем.
В моём случае проблема сразу решилась, привод перестал выдвигать лоток.
Как достать диск из дисковода если он не открывается?
Как оказалось, вся проблема была в этих заломах на декоративной планке лотка. Похоже лоток не закрывался полностью, в результате чего, датчики не срабатывали как надо и мозги привода начинали гонять лоток взад-вперёд. Можно было бы и не вынимать привод из корпуса, так как планку можно легко снять снаружи. Но я решил ещё и внутрь привода заглянуть, на случай возможных повреждений. Так что если ваш компьютер страдает чем то подобным, то первым делом стоит осмотреть привод снаружи. Тем более, если вы пытались до этого вытащить из него диск грубой силой.
Другие странички сайта
При копировании материалов с сайта, активная обратная ссылка на сайт www.mihaniko.ru обязательна.
Сегодня мне позвонили знакомые, с проблемой DVD/ CD диск застрял в приводе дисковода ноутбука, и не открывается привод и спросили, как извлечь диск из дисковода . Мне пришлось им подсказать, как это сделать вот я и решил написать статью об извлечении застрявшего или не открывающегося привода ноутбука или компьютера и поверьте это действительно легко в подробной новости я вам об этом и расскажу. Тем более его по любому нужно будет достать.
Тем более его по любому нужно будет достать.
Итак начнем извлекать диск который застрял в приводе дисковода: инструмент для извлечения любая скрепка, иголочка или булавочка.
Поехали краткое пособие по извлечению дисков из дисковода любого устройства будь это ноутбук или персональный компьютер.
Для начала убедитесь, что все программы использующие дисковода будь то запись файлов на него или использование любых действий с приводом остановлены и закрыты.
Как вытащить диск с компьютера?
Самое простое это нажмите правой кнопкой мыши на дисководе и выберите пункт извлечь диск если он не извлекается переходим к следующему способу:
Пробуем нажать и удерживать кнопку извлечения диска на самом CD/DVD приводе до того момента пока диск не извлечется если и в этот раз привод не открылся и диск по прежнему крутиться и привод не открывается тогда переходим к следующему способу:
Если верхние два способа не помогли извлечь диск из дисковода ноутбука / компьютера переходим к попытке перезагрузить наше устройство для начала пробуем обычный способ перезагрузки через меню пуск если он не перегружается и не выключается тогда переходим к жесткому выключению пк или ноута проще говоря зажимаем кнопку включения и удерживаем ее до того момента пока устройство не выключиться после чего его снова пробуем включить и обычным способом извлечь диск из дисковода нашего ноутбука или компьютера и если уже и этот способ не помог переходим к следующим действиям которые уже точно нам помогут:
Механический способ извлечения диска из дисковода ноутбука или компьютере на картинки выше показано где находиться отверстие аварийного извлечения диска из дисковода нашего привода этот способ подходит практически ко всем существующим дисководам, вот теперь нам и понадобятся выше перечисленные инструменты берем обычную скрепку да что угодно подбираем под диаметр отверстия в дисководе и нажимаем на рычаг механического извлечения диска. Вот я вас и поздравляю вы смогли самостоятельно извлечь диск с привода своего дисковода прибегая к помощи дорогого специалиста. Бывает такое, что дисковод выходит из строя в этой статье вы прочтете (Как заменить дисковод на ноутбуке).
Вот я вас и поздравляю вы смогли самостоятельно извлечь диск с привода своего дисковода прибегая к помощи дорогого специалиста. Бывает такое, что дисковод выходит из строя в этой статье вы прочтете (Как заменить дисковод на ноутбуке).
Современные ноутбуки используют 2,5″ жёсткие диски SATA — это могут быть как SSD так и HDD. В некоторых нетбуках и ультрабуках используются 1,8″ жёсткие диски или SSD-накопители других проприетарных форматов (например PCI-e). Лучше всего заранее посмотрите спецификации вашего ноутбука перед извлечением диска.
В большинстве случаев вам придётся иметь дело с винчестером 2,5” SATA 9,5-мм.
Прежде всего определите где находится жесткий диск в вашем ноутбуке. Иногда для доступа к отсеку жёсткого диска придётся снимать клавиатуру. Но в большинстве случаев доступ осуществляется снизу, достаточно просто открутить соответствующую панель которую удерживает один или несколько винтов. В некоторых моделях для доступа к жесткому диску следует снимать всю заднюю панель (например в MacBook 13″ и 15″ с 2008 до 2012 годов выпуска).
После удаления крышки вы получаете доступ к жёсткому диску. Жёсткий диск может быть установлен в оснастку или на салазки. Вам следует аккуратно отсоединить жёсткий диск от разъёмов SATA. Убедитесь, что вы открутили все винты, которые удерживают жёсткий диск на месте. Будьте осторожны, в случае если разъём SATA вынесен на отдельный шлейф в силу конструктивных особенностей вашей модели, постарайтесь не перегибать и не повредить его.
Если жёсткий диск прикреплён к оснастке, то следует открутить все четыре винта, чтобы снять оснастку. Если вы планируете заменить диск, то новый жесткий диск следует разместить в той же оснастке, так, как был закреплён старый жёсткий диск.
Убедитесь, что разъёмы портов SATA (ноутбука и винчестера) плотно прилегают друг к другу. Не забудьте прикрутить на место крышку отсека прежде чем включать ноутбук.
Помните, что новые жесткие диски поставляются неотформатированными и без операционной системы. Как правило после включения, настройки BIOS менять не потребуется, большинство ноутбуков автоматически определят жёсткий диск.
Справедливые, не завышенные и не заниженные. На сайте Сервиса должны быть цены. Обязательно! без «звездочек», понятно и подробно, где это технически возможно — максимально точные, итоговые.
При наличии запчастей до 85% процентов сложных ремонтов можно завершить за 1-2 дня. На модульный ремонт нужно намного меньше времени. На сайте указана примерная продолжительность любого ремонта.
Гарантия и ответственность
Гарантию должны давать на любой ремонт. На сайте и в документах все описано. Гарантия это уверенность в своих силах и уважение к вам. Гарантия в 3-6 месяцев — это хорошо и достаточно. Она нужна для проверки качества и скрытых дефектов, которые нельзя обнаружить сразу. Видите честные и реальные сроки (не 3 года), вы можете быть уверены, что вам помогут.
Половина успеха в ремонте Apple — это качество и надежность запчастей, поэтому хороший сервис работает с поставщиками на прямую, всегда есть несколько надежных каналов и свой склад с проверенными запчастями актуальных моделей, чтобы вам не пришлось тратить лишнее время.
Бесплатная диагностика
Это очень важно и уже стало правилом хорошего тона для сервисного центра. Диагностика — самая сложная и важная часть ремонта, но вы не должны платить за нее ни копейки, даже если вы не ремонтируете устройство по ее итогам.
Ремонт в сервисе и доставка
Хороший сервис ценит ваше время, поэтому предлагает бесплатную доставку. И по этой же причине ремонт выполняется только в мастерской сервисного центра: правильно и по технологии можно сделать только на подготовленном месте.
Удобный график
Если Сервис работает для вас, а не для себя, то он открыт всегда! абсолютно. График должен быть удобным, чтобы успеть до и после работы. Хороший сервис работает и в выходные, и в праздники. Мы ждем вас и работаем над вашими устройствами каждый день: 9:00 — 21:00
Репутация профессионалов складывается из нескольких пунктов
Возраст и опыт компании
Надежный и опытный сервис знают давно.
Если компания на рынке уже много лет, и она успела зарекомендовать себя как эксперта, к ней обращаются, о ней пишут, ее рекомендуют. Мы знаем о чем говорим, так как 98% поступающих устройств в СЦ восстанавливется.
Мы знаем о чем говорим, так как 98% поступающих устройств в СЦ восстанавливется.
Нам доверяют и передают сложные случаи другие сервисные центры.
Сколько мастеров по направлениям
Если вас всегда ждет несколько инженеров по каждому виду техники, можете быть уверены:
1. очереди не будет (или она будет минимальной) — вашим устройством займутся сразу.
2. вы отдаете в ремонт Macbook эксперту именно в области ремонтов Mac. Он знает все секреты этих устройств
Техническая грамотность
Если вы задаете вопрос, специалист должен на него ответить максимально точно.
Чтобы вы представляли, что именно вам нужно.
Проблему постараются решить. В большинстве случаев по описанию можно понять, что случилось и как устранить неисправность.
Как вытащить диск из дисковода ноутбука. Как извлечь застрявший диск в Mac. Как вытащить диск из ноутбука
Многим из нас приходилось довольно часто сталкиваться с такой проблемой, когда невозможно вытащить из компьютера диск. Сегодня мы решили вам рассказать, как можно вытащить застрявший диск.
Сегодня мы решили вам рассказать, как можно вытащить застрявший диск.
Сперва поговорим о том, как можно вытащить диск из ноутбука. Диск застревает в приводе по разным причинам. В любом случае, его необходимо оттуда достать. Делается это следующим образом: Если при нажатии кнопки на дисководе не удается извлечь диск, то значит, существует вероятность того, что проблема кроется в самой кнопке «открыть — закрыть». Для того чтобы исключить или же наоборот подтвердить этот вариант, воспользуйтесь программным методом извлечения. А именно, откройте окно МОЙ КОМПЬЮТЕР, кликнете правой кнопкой мыши по значку дисковода, и в окне, которое появится пред вами, выберите команду ИЗВЛЕЧЬ.
Если же нечего не произошло, скорее всего, какой-то файл на диске занят системным процессом. Чтобы выяснить это, воспользуйтесь программкой «Unlocker». После того, как вы ее установите на ПК, в меню дисковода появится пункт под названием «Unlocker», на который вам нужно будет нажать. Откроется окно после этого, где будет указана вся информация о том, какой именно процесс использует файл на диске. Для разблокировки файла, нажмите на кнопку РАЗБЛОКИРОВАТЬ ВСЕ, которая будет располагаться в нижней части диалогового окна. Теперь можно еще раз попробовать достать застрявший диск. Если же вам не помог этот вариант, значит, переходим к другому. Для этого возьмите скрепку и распрямите ее, после этого вставьте в небольшое отверстие дисковода, которое находится на передней панели системного бока, кончик скрепки. Далее надавите скрепкой вовнутрь этого отверстия, после чего фиксатор должен ослабнуть. Потяните на себя диск и извлеките его.
Для разблокировки файла, нажмите на кнопку РАЗБЛОКИРОВАТЬ ВСЕ, которая будет располагаться в нижней части диалогового окна. Теперь можно еще раз попробовать достать застрявший диск. Если же вам не помог этот вариант, значит, переходим к другому. Для этого возьмите скрепку и распрямите ее, после этого вставьте в небольшое отверстие дисковода, которое находится на передней панели системного бока, кончик скрепки. Далее надавите скрепкой вовнутрь этого отверстия, после чего фиксатор должен ослабнуть. Потяните на себя диск и извлеките его.
Как можно вытащить жесткий диск?
Большинство пользователей предпочитают ремонтировать оргтехнику своими руками. Для ее ремонта в некоторых случаях нужно вытащить жесткий диск. И сделать это очень просто и легко. Перед тем, как приступить к работе, то есть начать снимать жесткий диск, вы должны не забывать о технике безопасности и отключить персональный компьютер от сетевого питания. В данном вопросе этот момент является ключевым. Теперь можно приступать к разборке корпуса ПК. Сперва, с системного блока снимаются боковые крышки, так вы увидите на задней части корпуса шесть болтиков. Открутите их, и у вас появиться свободный доступ для снятия жесткого диска.
Сперва, с системного блока снимаются боковые крышки, так вы увидите на задней части корпуса шесть болтиков. Открутите их, и у вас появиться свободный доступ для снятия жесткого диска.
Перед тем, как приступить к раскрутке крепежных болтиков, отключите все провода питания и шлейфы, которые ведут к устройству. Делайте все аккуратно и осторожно, по той причине, что существует большая вероятность того, что могут повредиться проводки. После того, как все будет отключено, можно переходить к откручиванию крепежных болтов. Складывайте болты по мере откручивания отдельно от остальных, чтобы не произошла путаница. После того, как вы открутите все болты, которые удерживают жесткий диск, можно с легкостью извлечь и сам жесткий диск.
Диск, застрявший в дисководе ноутбука или компьютера, может создать большую проблему, особенно нетерпеливым.
Если вы владелец ноутбука и часто используете компакт-диски или DVD, то в определенный момент они могут застрять.
В некоторых случаях, извлечение процесс относительно простой и безболезненный.
В других, для устранения проблемы, необходимо выполнить масштабные ремонтные работы.
Извлечение застрявшего диска с помощью скрепки
Скрепки могут валяться в вашем доме или офисе – найдите ее выпрямите. Потом вставьте наконечник в небольшое отверстие, расположенное на передней панели дисковода.
Щелевая загрузка дисков
Если ваш ноутбук имеет щелевую загрузку, то в отличие от лоточного дисковода, вам нужно для удаления мини-компакт-диска или мини-DVD, поднять ноутбук и направляя привод вниз, нажимать на кнопку «Eject» при этом осторожно встряхивая.
Тогда по закону гравитации он должен выпасть. Если это окажется неэффективным, можно попробовать вытащить его двусторонней клейкой лентой намотав ее например на визитную карточку и вставив в дисковод.
Аппаратные проблемы
Вы не сможете извлечь диск, если внутри дисковода произошли физические нарушения. В этих случаях, замена может быть единственным вариантом.
Если застраивание диска является обычной аппаратной блокировкой, вы можете извлечь его, разобрав дисковод, только в ноутбуке это намного сложнее, чем в компьютере, но выполнить такую процедуру вполне под силу самостоятельно.
Пользователям Mac
Если у вас система Mac, то перетащите диск в мусорную корзину с помощью мыши.
Тогда сработает «выброс» и диск должен извлечься, когда вы отпустите кнопку мыши.
Если это не работает, откройте «Terminal.app» и наберите команду «drutil extract » – очень часто такой трюк срабатывает.
В крайнем случае, можно попытаться перезагрузить компьютер, удерживая нажатой кнопку мыши.
Если ни один из этих методов не работает, то вероятно, диск физически застрял и вам следует обратиться в сервис «Яблоко». Успехов.
Привет всем.
Бывало ли у вас что диск застрял в приводе и вы не знаете, что делать если не открывается дисковод? Как решить эту проблемку я расскажу в нынешней статье.
Почему не открывается привод?
Считаете, что тема про дисководы уже не актуальна, так как сегодня мало кто ими пользуется? Готов возразить.
Оставшиеся со времен своей популярности диски зачастую покрыты пылью и имеют царапины, а после долгого простоя могут некорректно работать. И если вы вдруг захотите ими воспользоваться, велика вероятность, что диск застрянет.
И если вы вдруг захотите ими воспользоваться, велика вероятность, что диск застрянет.
Кстати, со старыми и особенно некачественными дисками будьте аккуратнее: они могут лопнуть внутри привода. В целом, прежде чем вставлять их, проверяйте на предмет пыли, царапин и трещин. И проследите, чтобы они правильно ложились в лоток, в противном случае из-за этого часто привод не отдает диски.
Однако не только накопитель может являться причиной проблемы. Иногда и новые дисководы выходят из строя. Бывают программные сбои или попросту внезапно выключают электричество, а вам нужно срочно отдать диск (например своему соседу:)). Как бы там ни было, предлагаю перейти к разрешению данной ситуации.
Как достать диск?
Начнем с самых банальных способов:
- Вы пробовали несколько раз подряд нажимать кнопку открывания? Не помогло? Тогда идем дальше.
- Выключите компьютер, подождите несколько минут, а потом включите его. Это помогает, когда привод зависает, а перезагрузка запускает его заново.

- Воспользуйтесь системными средствами: зайдите в папку «Мой компьютер», щелкните правой кнопкой мыши по устройству и выберите пункт «Извлечь».
Ни один из описанных вариантов не сработал или вам нужно достать накопитель из выключенного компа? У меня есть в запасе методы, предполагающие механическое воздействие.
Механические способы
Попробуйте что-то из этого:
- Возьмите скрепку, проволоку или иголку. На приводе есть специальное отверстие для аварийного открывания диаметром как раз для перечисленных инструментов. Нужно просто вставить иглу в отверстие и немного надавить, толчковым движением.
У вас привод с щелевой загрузкой? Такие отверстия у них, как правило, отсутствуют, так что можете не искать. Если и есть аварийная кнопка, то она обычно сенсорная, что никак не спасает в случае с неработающим компом.
- Когда девайс заклинивает из-за того, что внутри диск встал неправильно, зачастую нужно немного помочь ему открыться.
 Для этого возьмите предмет типа ножа, только с тупым концом, чтобы ничего не поцарапать, также можно использовать монету. И поддевая им устройство с разных сторон, одновременно нажимайте кнопку его открытия.
Для этого возьмите предмет типа ножа, только с тупым концом, чтобы ничего не поцарапать, также можно использовать монету. И поддевая им устройство с разных сторон, одновременно нажимайте кнопку его открытия.
Бывают случаи когда сам привод не отображается в системе. Ваш компьютер недавно был в ремонте или падал? Может быть, просто отошел шлейф дисковода и поэтому он не работает? Если у вас стационарный комп, открутите боковую или заднюю панель системного блока, найдите провод питания и шлейф, проверьте, надежно ли они вставлены (это конечно очень редкий случай, но всё же может быть).
- В случае, если вы не знаете, что делать если не открывается дисковод, то необходимо отвинтить весь задний пластик или только в области привода. Конкретно не сказать не могу, все ноуты разные.
Ничего не помогло?
Тогда придется нести дисковод в сервисный центр, или раскручивать его самому (возможно когда-нибудь об этом напишу статью). К слову, если за ремонт загнут цену, то советую вам не тратиться на него, а купить новый привод, так как стоит он не так уж дорого.
В принципе это всё что я хотел рассказать о том, что делать если не открывается дисковод.
Современные ноутбуки используют 2,5″ жёсткие диски SATA — это могут быть как SSD так и HDD. В некоторых нетбуках и ультрабуках используются 1,8″ жёсткие диски или SSD-накопители других проприетарных форматов (например PCI-e). Лучше всего заранее посмотрите спецификации вашего ноутбука перед извлечением диска.
В большинстве случаев вам придётся иметь дело с винчестером 2,5” SATA 9,5-мм.
Прежде всего определите где находится жесткий диск в вашем ноутбуке. Иногда для доступа к отсеку жёсткого диска придётся снимать клавиатуру. Но в большинстве случаев доступ осуществляется снизу, достаточно просто открутить соответствующую панель которую удерживает один или несколько винтов. В некоторых моделях для доступа к жесткому диску следует снимать всю заднюю панель (например в MacBook 13″ и 15″ с 2008 до 2012 годов выпуска).
После удаления крышки вы получаете доступ к жёсткому диску. Жёсткий диск может быть установлен в оснастку или на салазки. Вам следует аккуратно отсоединить жёсткий диск от разъёмов SATA. Убедитесь, что вы открутили все винты, которые удерживают жёсткий диск на месте. Будьте осторожны, в случае если разъём SATA вынесен на отдельный шлейф в силу конструктивных особенностей вашей модели, постарайтесь не перегибать и не повредить его.
Жёсткий диск может быть установлен в оснастку или на салазки. Вам следует аккуратно отсоединить жёсткий диск от разъёмов SATA. Убедитесь, что вы открутили все винты, которые удерживают жёсткий диск на месте. Будьте осторожны, в случае если разъём SATA вынесен на отдельный шлейф в силу конструктивных особенностей вашей модели, постарайтесь не перегибать и не повредить его.
Если жёсткий диск прикреплён к оснастке, то следует открутить все четыре винта, чтобы снять оснастку. Если вы планируете заменить диск, то новый жесткий диск следует разместить в той же оснастке, так, как был закреплён старый жёсткий диск.
Убедитесь, что разъёмы портов SATA (ноутбука и винчестера) плотно прилегают друг к другу. Не забудьте прикрутить на место крышку отсека прежде чем включать ноутбук.
Помните, что новые жесткие диски поставляются неотформатированными и без операционной системы. Как правило после включения, настройки BIOS менять не потребуется, большинство ноутбуков автоматически определят жёсткий диск.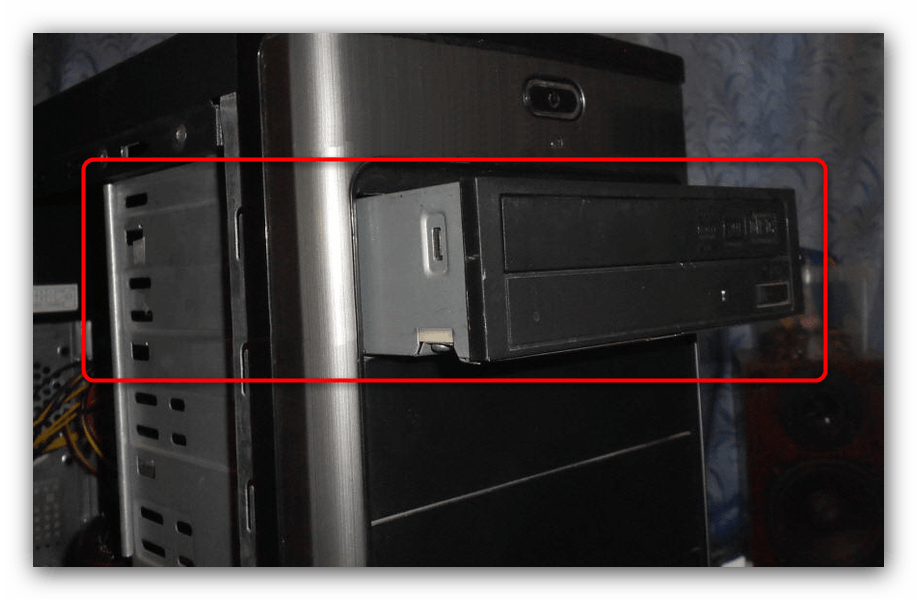
Иногда владельцы Mac сталкиваются с проблемой: любимый CD или DVD диск застревает в компьютере. В отличие от пользователей PC, маководы не могут извлеч его обычным способом, потому что приводы со слотовой загрузкой Mac не располагают физическими кнопками. Что же делать, чтобы извлечь застрявший диск в Mac?
Как извлечь застрявший CD или DVD из Mac?
- Самый простой и очевидный способ – перенести иконку диска с рабочего стола на корзину в Доке или выбрать “Извлечь” из строки меню.
- Если вы запустили виртуальную машину, например VMFusion, убедитесь, что CD отключен в виртуальной машине. Иногда после этого диск появляется в Mac OS X.
- Перезагрузите Mac, удерживая кнопку на мышке. Держите кнопку до тех пор, пока не покажется диск или вы не увидите экран входа в систему.
- Запустите программу Toast Titanium и выберите из меню Извлечь диск.
- Иногда помогает команда Извлечь диск в iTunes, даже когда CD или DVD не виден в Finder.
- Откройте Дисковую утилиту, выделите в левой панели привод и нажмите кнопку Извлечь.

- В некоторых Mac приводы оснащены технологическим отверстием, что позволяет извлечь застрявший диск канцелярской скрепкой или иголкой.
- Откройте Терминал и напишите “drutil tray eject” для извлечения диска/лотка и “drutil tray close” для закрытия лотка
- Перезагрузите компьютер, удерживая Command + Option + O + F для входа в строку Open Firmware. Напишите “eject CD” без кавычек и нажмите Return. Mac должен извлечь диск. Для запуска OS X наберите “mac-boot” без кавычек. Нажмите Return и компьютер начнет загрузку. (Не работает на Intel Mac из-за отсутствия Open Firmware)
- Если у вашего Mac есть на клавиатуре кнопка Eject, перезагрузите компьютер, удерживая клавишу Option (Alt). При появлении экрана выбора дисков отпустите клавишу Option и нажмите на клавиатуре Eject.
Что делать если застрял диск в дисководе. Как вытащить диск из дисковода. С помощью пластиковой карты и отвертки
Здравствуйте, мои дорогие читатели. Сегодня хочу поговорить с вами о специфической проблеме. Бывают такие случаи, когда дисковод не открывается на компьютере, то есть, вы не можете извлечь диск из CD/DVD привода. Произойти такое может по разным причинам. Например, у вас дома отключили электричество, а в приводе остался какой-нибудь важный диск, который незамедлительно требуют вернуть.
Бывают такие случаи, когда дисковод не открывается на компьютере, то есть, вы не можете извлечь диск из CD/DVD привода. Произойти такое может по разным причинам. Например, у вас дома отключили электричество, а в приводе остался какой-нибудь важный диск, который незамедлительно требуют вернуть.
Дисковод также может перестать работать из-за внезапного скачка напряжения в сети. Бывает, просто заклинило кнопку извлечения диска из привода, и она не нажимается.
У меня на старом приводе были случаи, когда лоток выдвигался совсем чуть-чуть, некоторое время жужжал и задвигался обратно. Я просто помогал ему выдвигаться руками, вытягивая его двумя пальцами .
Все эти проблемы, на самом деле, решаются очень просто. Чтобы извлечь диск в аварийном режиме, вам понадобится твердая проволока. Если не найдёте проволоку, не отчаивайтесь, используйте иголку, булавку или же скрепку — уж они-то наверняка окажутся у вас под рукой.
На передней панели любого привода существует маленькое отверстие, на рисунке ниже можно рассмотреть наглядно. Оно-то и предназначено для аварийного извлечения дисков из привода.
Оно-то и предназначено для аварийного извлечения дисков из привода.
Итак, мы с вами разобрались, почему дисковод не открывается, теперь давайте я вам покажу, что делать, когда не открывается дисковод.
Как открыть дисковод
Аккуратно вводим иголку в отверстие до тех пор, пока не почувствуем, что упёрлись в рычажок. Держать иголку необходимо ровно, чтобы попасть на рычажок, находящийся внутри привода.
Примерно через 1,5-2 см почувствуется этот самый рычажок. Вам нужно аккуратно надавить на него иголкой. По мере нажатия на рычаг дисковод будет медленно выдвигаться. Продолжаем давить, пока за лоток нельзя будет ухватиться пальцами.
Теперь уже рукой выдвигаем лоток до конца, спокойненько извлекаем из него диск и аккуратно задвигаем обратно или можете нажать на кнопку закрытия лотка. Самое главное при таком аварийном извлечении диска из дисковода – быть осторожными, чтобы не повредить механизм привода внутри.
Надеюсь статья, как извлечь диск из CD/DVD привода в аварийном режиме вам не понадобится, но на всякий случаи поведал вам об этом.
Если вы: недавно ремонтировали компьютер, роняли компьютер или били по нему, то возможно, шлейф от дисковода отсоединился. Более подробно об этом можете прочитать в статье: « » (информация почти в самом конце статьи).
До скорой встречи!
P.S. : Кстати, вот вам наглядный пример, как достать диск из дисковода:
Многим из нас приходилось довольно часто сталкиваться с такой проблемой, когда невозможно вытащить из компьютера диск. Сегодня мы решили вам рассказать, как можно вытащить застрявший диск.
Сперва поговорим о том, как можно вытащить диск из ноутбука. Диск застревает в приводе по разным причинам. В любом случае, его необходимо оттуда достать. Делается это следующим образом: Если при нажатии кнопки на дисководе не удается извлечь диск, то значит, существует вероятность того, что проблема кроется в самой кнопке «открыть — закрыть». Для того чтобы исключить или же наоборот подтвердить этот вариант, воспользуйтесь программным методом извлечения. А именно, откройте окно МОЙ КОМПЬЮТЕР, кликнете правой кнопкой мыши по значку дисковода, и в окне, которое появится пред вами, выберите команду ИЗВЛЕЧЬ.
Если же нечего не произошло, скорее всего, какой-то файл на диске занят системным процессом. Чтобы выяснить это, воспользуйтесь программкой «Unlocker». После того, как вы ее установите на ПК, в меню дисковода появится пункт под названием «Unlocker», на который вам нужно будет нажать. Откроется окно после этого, где будет указана вся информация о том, какой именно процесс использует файл на диске. Для разблокировки файла, нажмите на кнопку РАЗБЛОКИРОВАТЬ ВСЕ, которая будет располагаться в нижней части диалогового окна. Теперь можно еще раз попробовать достать застрявший диск. Если же вам не помог этот вариант, значит, переходим к другому. Для этого возьмите скрепку и распрямите ее, после этого вставьте в небольшое отверстие дисковода, которое находится на передней панели системного бока, кончик скрепки. Далее надавите скрепкой вовнутрь этого отверстия, после чего фиксатор должен ослабнуть. Потяните на себя диск и извлеките его.
Как можно вытащить жесткий диск?
Большинство пользователей предпочитают ремонтировать оргтехнику своими руками. Для ее ремонта в некоторых случаях нужно вытащить жесткий диск. И сделать это очень просто и легко. Перед тем, как приступить к работе, то есть начать снимать жесткий диск, вы должны не забывать о технике безопасности и отключить персональный компьютер от сетевого питания. В данном вопросе этот момент является ключевым. Теперь можно приступать к разборке корпуса ПК. Сперва, с системного блока снимаются боковые крышки, так вы увидите на задней части корпуса шесть болтиков. Открутите их, и у вас появиться свободный доступ для снятия жесткого диска.
Для ее ремонта в некоторых случаях нужно вытащить жесткий диск. И сделать это очень просто и легко. Перед тем, как приступить к работе, то есть начать снимать жесткий диск, вы должны не забывать о технике безопасности и отключить персональный компьютер от сетевого питания. В данном вопросе этот момент является ключевым. Теперь можно приступать к разборке корпуса ПК. Сперва, с системного блока снимаются боковые крышки, так вы увидите на задней части корпуса шесть болтиков. Открутите их, и у вас появиться свободный доступ для снятия жесткого диска.
Перед тем, как приступить к раскрутке крепежных болтиков, отключите все провода питания и шлейфы, которые ведут к устройству. Делайте все аккуратно и осторожно, по той причине, что существует большая вероятность того, что могут повредиться проводки. После того, как все будет отключено, можно переходить к откручиванию крепежных болтов. Складывайте болты по мере откручивания отдельно от остальных, чтобы не произошла путаница. После того, как вы открутите все болты, которые удерживают жесткий диск, можно с легкостью извлечь и сам жесткий диск.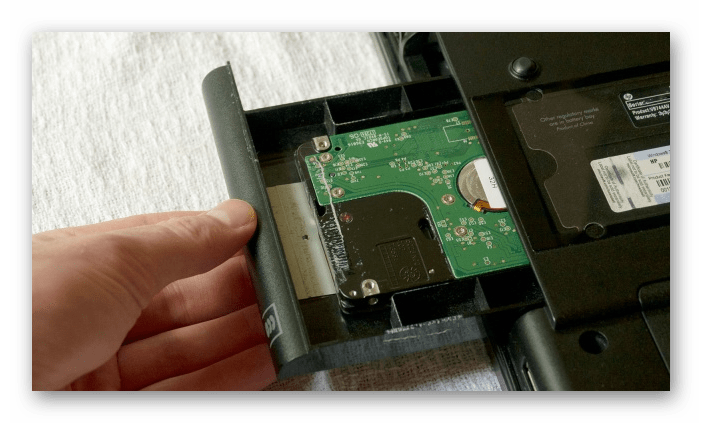
Здравствуйте уважаемые коллеги. Недавно позвонил мне товарищ, который работает в фото студии и рассказал о такой проблеме. Принесли им DVD диск, чтобы с него распечатать фотографии, но после того, как диск был вставлен в привод, компьютер завис, привод ни на какие действия не откликается, и диск извлечь не представляется возможным.
Давайте попытаемся разобраться что же можно сделать в данной ситуации и как извлечь диск из привода.
Ситуация 1.
Предположим что Вы ставили диск, который Ваш компьютер не смог распознать или «прочитать». Вы хотите извлечь диск, но дисковод перестал отвечать на нажатие кнопки.
Прежде всего, откройте папку «Мой компьютер», найдите устройство в которое Вы вставили диск, щелкните на нем правой кнопкой и в выпадающем меню выберите пункт «Извлечь»:
Если это не помогло, перезагрузите компьютер и попробуйте, извлечь диск нажатием кнопки привода, до загрузки операционной системы. Если привод не отреагировал, то дождитесь полной загрузки операционной системы и попытайтесь снова извлечь диск использую меню в папке «Мой компьютер».
Ситуация 2
Вы вставили диск, после этого привод перестал реагировать на Ваши попытки извлечь диск, а при открытии папки «Мой компьютер» вместо значка дисковода пустое место. Прежде всего, попробуйте перезагрузить компьютер и попытайтесь извлечь диск до загрузки системы.
Если это не помогло, после загрузки операционной системы, проверьте, определился ли Ваш дисковод и появился ли значок дисковода в папке «Мой компьютер». Если значок не появился, попробуйте воспользоваться функцией восстановления системы и восстановить более ранее состояние компьютера.
Если у Вас нет возможности воспользоваться функцией восстановления системы (например если она отключена), или восстановление ничего не дало, попробуйте удалить и снова подключить Ваш дисковод. Делается это так. Открываем диспетчер устройств и находим наш дисковод:
Выделяем его и вверху нажимаем на пункт «Действие», и в выпадающем меню, выбираем «Удалить». В открывшемся окне нажмите ОК и завершите удаление устройства:
Перезагрузите компьютер.
После перезагрузки операционной системы Windows устройство будет обнаружено и повторно установлено.
Для завершения установки следуйте инструкциям на экране.
Если перезагрузка компьютера не предлагается, выполните следующие действия.
В меню Действие диспетчера устройств выберите параметр Обновить конфигурацию оборудования.
Следуйте инструкциям на экране.
После того, как Ваш привод определиться операционной системой, и появиться в папке мой компьютер, попробуйте извлечь диск используя меню папки «Мой компьютер» или нажатием кнопки.
Ситуация 3.
Вы вставили диск и компьютер полностью завис. Ни перезагрузка, ни другие манипуляции не помогают. Тогда сделайте следующие. Выключите компьютер. Возьмите тонкий металлический предмет (тонкую спицу, большую иголку или кусочек распрямленной скрепки). На передней панели CD/DVD ищете маленькое отверстие, как показано на рисунке:
Затем иголку (или другой металлический предмет) просовываете в это отверстие и начинаете надавливать. Чем сильнее давите, тем больше выдвигается лоток с диском. Главное вдавливать иголку ровно, потому что можете не попасть на рычажок, который отвечает за извлечение диска. Потом, когда лоток будет достаточно выдвинут, рукой полностью его выдвигаете, извлекаете диск и обратно задвигаете лоток.
Чем сильнее давите, тем больше выдвигается лоток с диском. Главное вдавливать иголку ровно, потому что можете не попасть на рычажок, который отвечает за извлечение диска. Потом, когда лоток будет достаточно выдвинут, рукой полностью его выдвигаете, извлекаете диск и обратно задвигаете лоток.
Перезагружаете компьютер и проверяете работоспособность Вашего привода. Если и после извлечения диска Ваш привод отказывается нормально работать, то возможно что он вышел из строя и потребуется либо его замена, либо ремонт.
Кстати, последний способ извлечения диска может пригодится, когда нет возможности включить компьютер (например из-за отсутствия электроэнергии в сети), а Вам срочно нужнее диск который находится у Вас в дисководе.
С уважением, Алексей Днепров.
Хотите получить еще больше бесплатной информации? Подпишитесь прямо сейчас на рассылку «Видеосъемка и монтаж — 1000 профессиональных секретов»:
Частой неисправностью, с которой сталкиваются пользователи ПК, являются неполадки с приводом. При возникновении проблемы не обязательно тут же везти компьютер в сервисный центр. Есть несколько способов исправить неполадку самостоятельно. Вот что нужно делать, если не открывается дисковод.
При возникновении проблемы не обязательно тут же везти компьютер в сервисный центр. Есть несколько способов исправить неполадку самостоятельно. Вот что нужно делать, если не открывается дисковод.
Как открыть дисковод: штатные средства
Итак, проблема налицо, а вам нужно срочно извлечь Для начала воспользуйтесь наиболее простым алгоритмом: «Пуск» — «Компьютер» — «Извлечь диск».
Не открывается дисковод: механический способ
Если комбинация команд не помогла исправить неполадку, попробуйте извлечь диск механическим способом. Для этого берем иголку (спицу, разогнутую скрепку) и вставляем ее в отверстие на передней панели привода до упора. При воздействии на рычаг CD-ROM должен приоткрыться. Затем поддеваем лоток пальцами, выдвигаем и достаем диск.
В качестве вспомогательного средства может фигурировать нож с тупым концом. Нажимая на кнопку, поддеваем лоток ножом и пытаемся вытащить его. Здесь главное — действовать очень аккуратно, чтобы не повредить привод.
Как вариант можно отключить-подключить провода интерфейса, а затем проделать одну из вышеописанных процедур.
Если ничего не помогло, следует извлечь сам дисковод и обследовать его на предмет повреждений. В ПК откручиваем боковую/заднюю стенку, отсоединяем шлейф и вынимаем дисковод. В ноутбуке такая операция потребует большей осторожности и сноровки. В большинстве моделей для извлечения дисковода необходимо снимать клавиатуру. А вот в ASUS удобное расположение привода не затрудняет доступ к нему. Для этого достаточно перевернуть ноутбук и вывернуть несколько винтиков.
Все вышеперечисленные мероприятия нужно проводить при выключенном компьютере.
Подробнее о том, почему дисковод не открывается
Даже если вам удалось извлечь диск из лотка, необходимо определить причину неполадки. Дисковод может заклинить из-за неисправности что отвечает за надежное нахождение диска в приводе.
Ослабление резинового пассика, который выдвигает лоток, также провоцирует проблему. На первых порах его можно обработать канифолью, в дальнейшем ослабевший пассик нужно заменить.
Причина, по которой не открывается дисковод, может крыться в срезании одного из зубьев, с которыми соприкасается шестеренка. Она заставляет двигаться лоток с диском. Из-за этой неполадки дисковод издает скрипящее звуки при открывании/закрывании или вовсе заклинивает. Единственный выход — восстановление зубца. Сделать его можно из горячей пластмассы в домашних условиях. Если вы не уверены, что справитесь самостоятельно, лучше отнести привод в мастерскую. Эта процедура займет совсем немного времени.
Она заставляет двигаться лоток с диском. Из-за этой неполадки дисковод издает скрипящее звуки при открывании/закрывании или вовсе заклинивает. Единственный выход — восстановление зубца. Сделать его можно из горячей пластмассы в домашних условиях. Если вы не уверены, что справитесь самостоятельно, лучше отнести привод в мастерскую. Эта процедура займет совсем немного времени.
Повреждения могут носить чисто механический характер: в дисковод попала пыль, мелкие посторонние предметы. «Генеральная уборка» обеспечит нормальную работу устройства. Если проблема кроется в неисправности электродвигателя, то дисковод придется заменить на новый.
Самопроизвольное открытие/закрытие дисковода
Если открывается и закрывается дисковод, то причиной такой неполадки может быть результат воздействия вредоносной программы, механическая неисправность шлейфа, датчика закрытия или самого привода. Чаще всего самопроизвольное выдвижение лотка провоцируют заводские дефекты или повреждения, нанесенные во время эксплуатации устройства.
В первую очередь нужно тщательно прочистить дисковод и обследовать возможные повреждения. Если чистка не принесла результата, следует отнести привод в мастерскую. Скорее всего, потребуется замена конкретных деталей. Хотя в большинстве случаев проще купить новый привод. Теперь вы знаете, что делать, если не открывается дисковод.
Очень часто приходится сталкиваться с проблемой, когда не удается вытащить диск из компьютера или автомагнитолы. Как справиться с этой задачей? Как вытащить диск? Стоит рассмотреть варианты решения этой проблемы.
Как вытащить диск из ноутбука
Диск может застрять в приводе по разным причинам. В любом случае, его необходимо извлекать. Делать это следует следующим образом: Если с помощью простого нажатия на дисководе на кнопку «открыть/закрыть» не удается извлечь диск, существует вероятность, что проблема таится в самой кнопке. Чтобы исключить или наоборот подтвердить этот вариант, необходимо воспользоваться программным методом извлечения. Для этого нужно открыть окно «Мой компьютер», затем кликнуть правой кнопкой мыши по значку дисковода и в появившемся меню следует выбрать команду «Извлечь».
Для этого нужно открыть окно «Мой компьютер», затем кликнуть правой кнопкой мыши по значку дисковода и в появившемся меню следует выбрать команду «Извлечь».
Если никаких реакций не произошло, скорее всего, какой-то из файлов на диске занят системным процессом. Для того чтобы выяснить так ли это, необходимо воспользоваться программой «Unlocker». Установив ее на компьютер, в меню дисковода появится пункт под одноименным названием Unlocker, нужно кликнуть на него. После этого откроется окно программы, где будет указана информация о том, какой именно процесс использует файл на диске. Для того чтобы разблокировать файлы, необходимо нажать на кнопку «Разблокировать все», расположенную в нижней части диалогового окна. Теперь можно снова попробовать извлечь диск из дисковода. Если данный способ не помог справиться с проблемой, нужно перейти к следующему способу, который описывает, как вытащить диск из дисковода. Для этого необходимо взять скрепку, распрямить ее, после чего вставить конец скрепки в небольшое отверстие дисковода, которое располагается на передней панели системного блока. Затем следует аккуратно надавить скрепкой внутрь данного отверстия, так фиксатор лотка ослабнет и, потянув на себя диск, можно будет извлечь его.
Затем следует аккуратно надавить скрепкой внутрь данного отверстия, так фиксатор лотка ослабнет и, потянув на себя диск, можно будет извлечь его.
Как вытащить жесткий диск
Некоторые пользователи предпочитают ремонтировать оргтехнику своими руками. Иногда для ее ремонта необходимо вытащить жесткий диск. Сделать это достаточно просто. Перед тем, как начать снимать жесткий диск, необходимо отключить персональный компьютер от сетевого питания. Этот момент является ключевым в вопросе о том, как извлечь жесткий диск. Теперь нужно приступить к разборке корпуса компьютера. Вначале, требуется снять с системного блока боковые крышки, так можно будет увидеть шесть болтиков на задней части корпуса. Открутив их, появится свободный доступ для снятия жесткого диска.
Прежде чем начать откручивать крепежные болтики самого жесткого диска, необходимо отключить все провода питания и шлейфы, ведущие к устройству. Делать это следует очень осторожно, поскольку существует большая вероятность повреждения любого из проводков. После того, как шлейфы будут отключены от устройства, можно переходить к непосредственному откручиванию крепежных болтиков. По мере откручивания лучше всего складывать болтики отдельно от остальных, чтобы в последующем процессе сборки не перепутать их. После того, как все винтики, удерживающие жесткий диск, будут откручены, можно легко извлечь и сам жесткий диск.
После того, как шлейфы будут отключены от устройства, можно переходить к непосредственному откручиванию крепежных болтиков. По мере откручивания лучше всего складывать болтики отдельно от остальных, чтобы в последующем процессе сборки не перепутать их. После того, как все винтики, удерживающие жесткий диск, будут откручены, можно легко извлечь и сам жесткий диск.
Как вытащить диск из магнитолы
Очень часто автовладельцы сталкиваются с тем, что не могут извлечь диск из магнитолы, она просто не вытаскивает его наружу. На какие только ухищрения не приходится идти, чтобы достать диск. Однозначного ответа, как вытащить диск из автомагнитолы, нет, поскольку все зависит от ее сборки. Однако в первую очередь можно попытаться справиться с этой проблемой следующим образом. Вначале необходимо выключить магнитолу, затем нажать на кнопку «Эджект». Удерживая кнопку, следует включить магнитолу. Скорее всего, после этих манипуляций магнитола «отдаст» диск. Если этот способ не помог, то можно попробовать извлечь диск, подцепив его щипчиками или тонким пинцетом. Если ни один из вышеописанных вариантов не справился с решением проблемы, следует обратиться за помощью к специалистам. Они смогут разобрать магнитолу и извлечь диск наружу.
Если ни один из вышеописанных вариантов не справился с решением проблемы, следует обратиться за помощью к специалистам. Они смогут разобрать магнитолу и извлечь диск наружу.
Как открыть дисковод если не работает кнопка?
Опубликовано 29.11.2018 автор Андрей Андреев — 0 комментариев
Привет, друзья! Любая электроника, к сожалению, может выйти из строя в самый неподходящий момент. Одни неполадки можно решить только с помощью специалистов сервисного центра, другие же требуют только вмешательства самого пользователя. Сегодня я расскажу как открыть дисковод, если не работает кнопка.
Вариант 1
Если вышла из строя сама кнопка, но в целом привод еще работает нормально и не поврежден электромотор, открыть лоток можно прямо с компьютера (из-под Винды). Функция доступна как в новой современной «Десятке», так и в устаревшей, но кое-где, еще используемой ХР.
Оптический дисковод отображается в меню «Компьютер». Чтобы его вызвать, нажмите кнопку «Пуск» и найдите соответствующий раздел.
Затем, кликните правой кнопкой мыши по иконке дисковода и выберите пункт «Извлечь». Лоток должен открыться автоматически. Способ работает как с компьютера, так и на ноутбуке.Существует специальный софт, вся работа которого, сводится к открыванию и закрыванию лотка. Я считаю, что это уже лишнее – Винда прекрасно справляется с этой задачей, с помощью штатных инструментов.
Вариант 2
Может случиться, что приведенный выше метод не поможет – например, вышел из строя соответствующий механизм, или диск застрял в лотке и не дает ему открыться.
В случае, если у вас ноутбук, достаточно нажать кнопку открытия – как правило, никакого специального моторчика там нет, а лоток выталкивается пружиной.
На компьютере конструкция дисковода немного отличается. Возле кнопки открывания, есть специальное отверстие, за которым спрятана аварийная клавиша.Нажать ее можно, с помощью тонкой проволоки или разогнутой канцелярской скрепки, для чего придется приложить небольшое усилие. Не рекомендую использовать иглу, даже толстую, так как острым концом можно повредить непрочный пластик.
Если не помогло
Может случиться и такое, что диск сломался в дисководе, и один из кусочков заблокировал лоток, не давая ему открыться. В этом случае придется демонтировать привод, разобрать его и аккуратно извлечь все лишнее. Если вы не уверены, что справитесь с этой задачей самостоятельно, лучше обратиться в сервисный центр.
Бывает, что дисковод попросту потерял контакт с материнской платой, и на него не подается питание. Если он не открывается после всех вышеперечисленных манипуляций, откройте системный блок и проверьте качество соединения шлейфа питания с соответствующим слотом.
Не исключено, что барахлит и сам кабель питания. Рекомендуется подключить резервный и проверить работу привода.
Если и это не помогло, ну тогда берем ТОПОР или БОЛГАРКУ, и Вперед! Конечно — это шутка!)))
Встроенные и внешние DVD и Blu-ray дисководы, в большом ассортименте, вы можете найти в этом популярном интернет-магазине.
Также советую ознакомиться с инструкцией где лучше купить комплектующие для компьютера и как правильно подобрать комплектующие для сборки компьютера. Что такое оптический диск и как он устроен, вы можете почитать здесь.
Что такое оптический диск и как он устроен, вы можете почитать здесь.
Спасибо за внимание, дорогие друзья, и до встречи в следующей публикации. Напоминаю, что подписка на новостную рассылку позволяет в числе первых получать уведомления о поступлении свежих статей на сайт.
С уважением, автор блога Андрей Андреев
Друзья, поддержите блог! Поделитесь статьёй в социальных сетях:
Двд диск не выходит. Решение проблемы: не открывается дисковод
Здравствуйте, мои дорогие читатели. Сегодня хочу поговорить с вами о специфической проблеме. Бывают такие случаи, когда дисковод не открывается на компьютере, то есть, вы не можете извлечь диск из CD/DVD привода. Произойти такое может по разным причинам. Например, у вас дома отключили электричество, а в приводе остался какой-нибудь важный диск, который незамедлительно требуют вернуть.
Дисковод также может перестать работать из-за внезапного скачка напряжения в сети. Бывает, просто заклинило кнопку извлечения диска из привода, и она не нажимается.
У меня на старом приводе были случаи, когда лоток выдвигался совсем чуть-чуть, некоторое время жужжал и задвигался обратно. Я просто помогал ему выдвигаться руками, вытягивая его двумя пальцами .
Все эти проблемы, на самом деле, решаются очень просто. Чтобы извлечь диск в аварийном режиме, вам понадобится твердая проволока. Если не найдёте проволоку, не отчаивайтесь, используйте иголку, булавку или же скрепку — уж они-то наверняка окажутся у вас под рукой.
На передней панели любого привода существует маленькое отверстие, на рисунке ниже можно рассмотреть наглядно. Оно-то и предназначено для аварийного извлечения дисков из привода.
Итак, мы с вами разобрались, почему дисковод не открывается, теперь давайте я вам покажу, что делать, когда не открывается дисковод.
Как открыть дисковод
Аккуратно вводим иголку в отверстие до тех пор, пока не почувствуем, что упёрлись в рычажок. Держать иголку необходимо ровно, чтобы попасть на рычажок, находящийся внутри привода.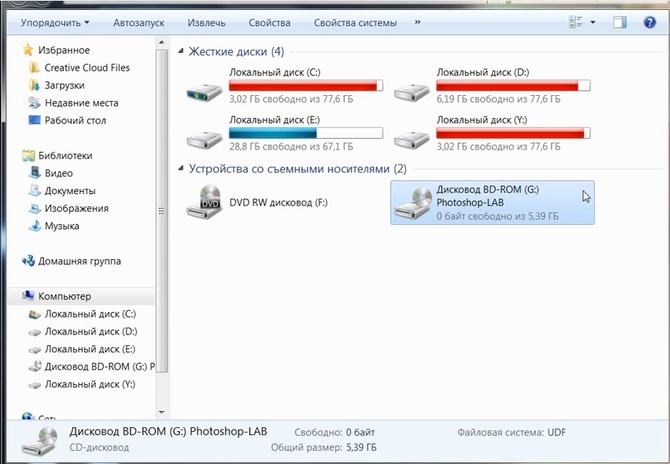
Примерно через 1,5-2 см почувствуется этот самый рычажок. Вам нужно аккуратно надавить на него иголкой. По мере нажатия на рычаг дисковод будет медленно выдвигаться. Продолжаем давить, пока за лоток нельзя будет ухватиться пальцами.
Теперь уже рукой выдвигаем лоток до конца, спокойненько извлекаем из него диск и аккуратно задвигаем обратно или можете нажать на кнопку закрытия лотка. Самое главное при таком аварийном извлечении диска из дисковода – быть осторожными, чтобы не повредить механизм привода внутри.
Надеюсь статья, как извлечь диск из CD/DVD привода в аварийном режиме вам не понадобится, но на всякий случаи поведал вам об этом.
Если вы: недавно ремонтировали компьютер, роняли компьютер или били по нему, то возможно, шлейф от дисковода отсоединился. Более подробно об этом можете прочитать в статье: « » (информация почти в самом конце статьи).
До скорой встречи!
P.S. : Кстати, вот вам наглядный пример, как достать диск из дисковода:
Дисковод для современного пользователя является неотъемлемым устройством как в компьютере, так и в ноутбуке. Диски, либо же болванки, продолжают быть распространёнными носителями информации и свою актуальность утратят ещё не скоро. На них мы записываем любимую музыку, фильмы с них устанавливаем системы. И когда дисковод по какой-то причине перестаёт читать диски, это весьма печально. Во-первых, юзер лишается одного из носителей информации, а во-вторых, переустановка системы становится вдвойне сложнее. Но даже когда DVD Rom напрочь отказывается работать, это не значит, что ему пора на свалку! Есть несколько причин, по которым он может отказаться читать болванки, но практически во всех случаях ему можно вернуть работоспособность. Давайте разберёмся, почему не работает дисковод, и каким образом его заставить снова читать диски, как и прежде.
Диски, либо же болванки, продолжают быть распространёнными носителями информации и свою актуальность утратят ещё не скоро. На них мы записываем любимую музыку, фильмы с них устанавливаем системы. И когда дисковод по какой-то причине перестаёт читать диски, это весьма печально. Во-первых, юзер лишается одного из носителей информации, а во-вторых, переустановка системы становится вдвойне сложнее. Но даже когда DVD Rom напрочь отказывается работать, это не значит, что ему пора на свалку! Есть несколько причин, по которым он может отказаться читать болванки, но практически во всех случаях ему можно вернуть работоспособность. Давайте разберёмся, почему не работает дисковод, и каким образом его заставить снова читать диски, как и прежде.
Дисковод в компьютере отказывается работать: распространённые причины
Часто в ситуациях, когда DVD-Rom переставал работать, причины оказывались банальными. Рассмотрим для начала самые элементарные из них.
- Физическое отключение.
 В большинстве случаев устройство просто не подключено к материнской плате. Причём пользователь мог сам случайно выдернуть штекер из разъёма во время очистки компьютера от пыли. Такая причина не удивительна для интерфейса Sata, поскольку разбалтываются такие разъёмы быстро. Случается, что штекер даже сам может вывалиться из разъёма. Достаточно компьютер подвигать.
В большинстве случаев устройство просто не подключено к материнской плате. Причём пользователь мог сам случайно выдернуть штекер из разъёма во время очистки компьютера от пыли. Такая причина не удивительна для интерфейса Sata, поскольку разбалтываются такие разъёмы быстро. Случается, что штекер даже сам может вывалиться из разъёма. Достаточно компьютер подвигать. - Проблемы со шлейфом или разъёмом. Это также довольно частая проблема. Если устройство не работает, при этом всё правильно подключено, не нужно спешить списывать его на металлолом. Попробуйте переключить шлейф в другое гнездо. Если не помогло, замените сам провод.
- Как бы смешно ни было, но некоторые пользователи причисляют девайс к нерабочим сразу, как только он не прочитывает один диск. Спешить с такими выводами не следует. Проверьте сам диск на наличие повреждений. Если болванка царапаная, что зачастую и бывает, то проблема в ней. Скормите устройству другой диск и проверьте, как он прочитается. Если всё в порядке, значит, вы зря грешили на привод.

- Засорение лазера. Тоже очень распространённая проблема. Но актуальна она для приводов, которые либо работают уже очень длительное время, либо используются крайне часто. Чтобы оживить привод в сервис его нести не нужно и выкачивать специализированный софт тоже не потребуется. Всё обойдётся походом в ближайший магазин, в котором продаются болванки с музыкой, играми и фильмами. Вам нужен чистящий диск. Это распространённая вещь, поэтому купить его можно в любом месте. Предположим, вы купили такую болванку. В комплекте с ней прилагается инструкция и специальная жидкость для очистки лазерных линз. Что делаем дальше. Внимательно читаем инструкцию, понимаем, что чистящая жидкость — вещь очень опасная и при контакте с огнём может привести к печальным последствиям. Итак, прочитав инструкцию, наносим на щёточки диска жидкость и аккуратно вставляем его в привод. После того, как девайс скушает болванку, загрузится программа для очистки лазера. Она нам сама подскажет, что нужно делать. Да и ведь мы читали инструкцию.
 Выполняем необходимые действия, ждём окончания очистки. Извлекаем диск и радуемся вновь живому приводу!
Выполняем необходимые действия, ждём окончания очистки. Извлекаем диск и радуемся вновь живому приводу!
Отказ дисковода из-за установки эмулятора
Если всё вышеперечисленное вам не помогло, тогда вспомните, какую из программ вы устанавливали последней.
Если вы устанавливали программы для эмуляции виртуальных дисководов Alcohol 120%, Ultra ISO и прочие, причина отказа дисковода может быть связана с ними.
Такие программы часто вызывают конфликт между виртуальным устройством и физическим. Как решить данную проблему? Вот несколько вариантов, которые помогут вам благополучно решить поставленную задачу.
{banner_123_privod}
- Самым лучшим способом устранить подобную неполадку является откат системы. Каждая программа во время установки создаёт точку восстановления, к которой можно будет вернуться. Главное, чтобы была активна функция восстановления системы. Итак, чтобы откатиться, выполните следующие операции:
- Откройте «панель управления»
.
 Далее пункт «восстановление»
. После этого необходимо щёлкнуть «запуск восстановления системы»
и выбрать точку отката. В нашем случае необходимо восстановить компьютер до состояния перед установкой эмулятора. Соответственно, выбираем точку, созданную этой программой. Жмём далее. После процесса восстановления компьютер будет перезагружен и система отрапортует о возврате себя родимой до более раннего состояния. Далее обращаемся к приводу и вуаля! Он работает! На скриншоте ниже показан пример, как это будет выглядеть.
Далее пункт «восстановление»
. После этого необходимо щёлкнуть «запуск восстановления системы»
и выбрать точку отката. В нашем случае необходимо восстановить компьютер до состояния перед установкой эмулятора. Соответственно, выбираем точку, созданную этой программой. Жмём далее. После процесса восстановления компьютер будет перезагружен и система отрапортует о возврате себя родимой до более раннего состояния. Далее обращаемся к приводу и вуаля! Он работает! На скриншоте ниже показан пример, как это будет выглядеть.
- Если по той или иной причине восстановление операционки было отключено или точка отката до установки эмулятора была удалена, не падайте духом! Можно устранить проблему вручную. Для этого делаем следующее:
- Для начала удаляем сам эмулятор. Да так, чтобы от него и духу не осталось! Чистим абсолютно всё: и папку Program Files , и папки application data .
- Идём в диспетчер устройств
, находим виртуальный привод. Его отправляем по тому же адресу, куда отправили и его создателя.

- Затем, не выходя из диспетчера устройств, открываем менюшку, вид и выбираем пункт показать скрытые устройства. Далее видим внушительный список непонятных устройств и драйверов. Не пугайтесь, из них нам нужен только один пункт — SPTD Driver . Находим таковой и тоже удаляем.
- После всего этого удаляем сам дисковод, перезагружаем систему и радуемся вновь рабочему девайсу.
Если ни один из способов не помог, тогда вывод остаётся только один, причём не самый утешительный: дисковод всё же умер. В таком случае можно попытаться его отремонтировать, но стоимость данной услуги соизмерима новому устройству.
Что делать, если не работает дисковод в ноутбуке
Когда отказывается работать привод, установленный в буке, причины остаются теми же, что и в случае с компьютером. Повторим их ещё раз и кратко охарактеризуем возможные решения проблем.
- Шлейфа в буке нет, а вот разъём никуда не девался. Только, к сожалению, он один. Чтобы проверить, в порядке ли дисковод, подключите его к другому ноутбуку либо же компьютеру.
 Такое вполне возможно.
Такое вполне возможно. - Опять-таки, испорченные диски. Не спешите винить привод. Проверьте, возможно он не читает один или 2 диска, которые испорчены.
- Засорение линзы. Здесь тоже в помощь чистящий диск.
- Установка эмулятора виртуальных дисководов. Как и прежде, решение проблемы заключается либо в откате операционки, либо в грамотном удалении виновника неполадки и всех составляющих.
- Выход из строя девайса. Здесь, как было написано выше, уже ничего не поможет. Придётся покупать новое устройство.
{banner_123_privod}
DVD-Rom не работает после покупки
Не вся продукция, которую мы покупаем в магазинах, качественная. Как ни стараются производители, а на 10 устройств одно получается бракованным. Это не закон подлости, а ошибка человека или оборудования. Что делать в подобном случае?
- Не стоит паниковать. Не та ситуация, где нужно проявлять свои эмоции. Попытайтесь подключить девайс к разным гнёздам компьютера. Проверьте шлейф, замените его.

- Если ничего не помогает и привод не работает, ни в коем случае не пытайтесь выяснить неполадку самостоятельно.
Если вы вскроете корпус устройства, гарантия будет утеряна.
- Обратитесь в магазин или сервис, где вы приобретали DVD-Rom. Согласно закону о защите прав потребителя вы имеете право потребовать с продавца некачественного товара всю стоимость, либо замену на работоспособное устройство. Но сразу новый привод вам не дадут. Возвращённый девайс будет тестироваться продавцом на ваших глазах. Если неполадка подтвердится, то вам будут принесены извинения и магазин предложит замену товара или вернёт вам деньги. Когда я столкнулся с подобной ситуацией, дисковод долго и упорно тестировали на трёх компьютерах. Но ни на одном он не заработал. В результате я доплатил немного и купил нормальный рабочий привод.
- Если продавец отказывается заменять DVD-Rom, ссылаясь на ту или иную причину, не нужно устраивать скандалов и нарываться на неприятности. Забирайте нерабочее устройство и с уверенностью идите в суд.
 Если оборудование действительно неисправно, экспертиза установит это. Главное, не вскрывайте привод. Далее вы можете отсудить у магазина стоимость товара и даже потребовать компенсацию морального ущерба. Закон защиты прав потребителя будет на вашей стороне. Если неисправность действительно существует, дело вы в любом случае выиграете.
Если оборудование действительно неисправно, экспертиза установит это. Главное, не вскрывайте привод. Далее вы можете отсудить у магазина стоимость товара и даже потребовать компенсацию морального ущерба. Закон защиты прав потребителя будет на вашей стороне. Если неисправность действительно существует, дело вы в любом случае выиграете.
Всегда ли можно вернуть дисководу работоспособность
Когда привод выходит из строя, причём не просто отходит шлейф или что-либо из вышеперечисленных причин, можно попытаться его отремонтировать . В некоторых случаях это обойдётся вам дешевле, чем покупка нового устройства. Но, к сожалению, ремонт не всегда возможен. В каких случаях стоит ремонтировать устройство, а в каких лучше подумать о покупке нового?
- При выходе из строя лазера. Если лазерную линзу поменять ещё можно, то лазер будет стоить очень недёшево. К тому же, каждый производитель дисководов использует различные лазеры, которых в нашей стране может и не быть.
 Его, конечно, закажут, но, сколько придётся ждать, неизвестно.
Его, конечно, закажут, но, сколько придётся ждать, неизвестно. - При выходе из строя электропривода. Случается такое крайне редко, но всё же бывает. Данная деталь тоже отнюдь дешевизной не отличается и опять, не известно, сколько придётся ждать, пока его доставят.
- Поломка платы, а также порча чипов или конденсаторов. Эта деталь привода тоже довольна редкая, потому что каждый производитель использует свою разработку. Соответственно, заказывать плату придётся непосредственно на заводе. Это снова время. Перепайка конденсаторов или чипов дело кропотливое и не каждый сервис за него возьмётся. Да и стоить эта услуга будет не многим дешевле нового девайса.
{banner_123_privod}
Напоследок несколько советов, которые продлят жизнь вашему дисководу и избавят вас от лишних забот.
- Не вставляйте в привод испорченных или поцарапанных дисков. Это заметно снижает срок службы устройства;
- Не оставляйте DVD-Rom открытым. Это способствует накоплению пыли и засорению лазерных линз.
 В дальнейшем, само собой разумеется, это ни к чему хорошему не приведёт;
В дальнейшем, само собой разумеется, это ни к чему хорошему не приведёт; - Не насилуйте дисковод долгой работой. Он тоже устаёт. Позволяйте девайсу отдыхать хотя бы каждые полчаса, если приходится часто работать с дисками;
- Если привод активно используется, не пренебрегайте периодической чисткой лазерных линз. Но слишком часто этого делать тоже не нужно, поскольку есть риск поцарапать линзы;
- По возможности не используйте эмуляторов виртуальных приводов. В случае, когда они очень нужны, обязательно проверьте, включено ли восстановление системы и создана ли точка отката.
- Если вы владелец ноутбука, все рекомендации те же. Но ещё обращу ваше внимание на то, что не следует касаться пальцами самого дисковода и тем более лазера.
Хотя современные технологии в сохранении данных шагнули далеко вперёд, на компьютерах и ноутбуках по-прежнему ещё используют приводы для оптических дисков. В ноутбуках дисководы располагаются сбоку справа или слева. Кнопка для открывания привода находится либо на передней панельке самого устройства, либо рядом в корпусе ноутбука.
Кнопка для открывания привода находится либо на передней панельке самого устройства, либо рядом в корпусе ноутбука.
Есть ещё модели от некоторых производителей, когда эта кнопка располагается на клавиатуре, в виде отдельной клавиши, или как функциональная, которая работает в сочетании с клавишей Fn. Но в таких случаях на клавише есть специальный значок.
Не открывается дисковод на компьютере что делать
И периодически пользователь сталкивается с такой проблемой, что устройство не открывается, а в нём остался такой нужный диск. Что делать в такой ситуации и как справиться с этой неисправностью? Решить этот вопрос можно двумя способами:
- с помощью специальных программ;
- физическим воздействием на привод.
Открытие с помощью программ
Для начала надо попытаться использовать штатные средства Windows. Для этого необходимо зайти в функцию «мой компьютер», и посмотреть есть ли иконка, изображающая DVD привод. Иконка есть — кликнуть на неё правой кнопкой мышки, и в контекстном меню надо нажать «извлечь». Лоток должен открыться. Если этого не произошло, то вполне возможно, что какая-то программа, запущенная на компьютере, блокирует это действие.
Лоток должен открыться. Если этого не произошло, то вполне возможно, что какая-то программа, запущенная на компьютере, блокирует это действие.
Далее, открыть «диспетчер задач» и там, закрыть все приложения, которые могут использовать DVD привод и блокировать его открытие. Теперь можно попробовать снова открыть устройство. Если он по-прежнему не открывается, следует выйти из системы Windows и перезагрузить свой компьютер или ноутбук, чтобы сбросить все работающие команды управления. Если все эти манипуляции не привели к желаемому результату, и дисковод так и не открывается, остаётся только механическое воздействие на механизм открытия.
Бывают ещё такие случаи, что зайдя в «мой компьютер», там виден только отображённый винчестер (жёсткий диск), а иконки дисковода и в помине нет. Отсутствие иконки дисковода, притом, что устройство фактически присутствует, может быть вызвано несколькими причинами:
- Если в операционной системе отключено отображение дисковода.
 С этим часто можно столкнуться в Windows 8.1 и Windows 10. Эти новые версии распознают оптические приводы, как морально устаревшие, и могут не показывать их. Для решения этой проблемы надо изменить запись в редакторе реестра и сделать следующее. Нажать Win + R и в командной строке прописать следующий путь: reg. exe add «HKLM \ System \ CurrentControlSet \ Services \ atapi \ Controller 0» / f / v EnumDevice 1 / t REG _ DWORD / d 0 x 00000001. Нажать кнопку enter и отправить компьютер на перезагрузку.
С этим часто можно столкнуться в Windows 8.1 и Windows 10. Эти новые версии распознают оптические приводы, как морально устаревшие, и могут не показывать их. Для решения этой проблемы надо изменить запись в редакторе реестра и сделать следующее. Нажать Win + R и в командной строке прописать следующий путь: reg. exe add «HKLM \ System \ CurrentControlSet \ Services \ atapi \ Controller 0» / f / v EnumDevice 1 / t REG _ DWORD / d 0 x 00000001. Нажать кнопку enter и отправить компьютер на перезагрузку. - Оптический привод «умер» , то есть вышел из строя. Чтобы проверить, во время перезагрузки обратить внимание, отображается ли в BIOSe CD — RW или DVD RW приводы, при нерабочем дисководе отображаться не будет.
- «Криво» стали работать драйвера для дисковода. Чтобы это проверить, нужно с помощью правой кнопки мышки открыть функцию «мой компьютер». Выбрать там в меню «свойства». В открытом «окне» найти «диспетчер устройств». В списке среди всего прочего будут указаны дисковые устройства.
 Если рядом с этой строкой будет жёлтый восклицательный знак, то драйвера стоят некорректно. Переустановка драйвера решает эту проблему. Опять же, правой кнопкой мыши нажать на устройство, и в выпавшем меню выбрать функцию «обновить драйвер». Теперь всё готово.
Если рядом с этой строкой будет жёлтый восклицательный знак, то драйвера стоят некорректно. Переустановка драйвера решает эту проблему. Опять же, правой кнопкой мыши нажать на устройство, и в выпавшем меню выбрать функцию «обновить драйвер». Теперь всё готово. - Нельзя исключать такой фактор, как повреждение или отсоединение кабеля. Решается заменой или подсоединением кабеля.
Если же все эти ухищрения не помогли, и дисковод упорно не открывается после нажатия соответствующей кнопки, остаётся только механическое воздействие на привод.
Физические способы
Можно выключить компьютер или ноутбук на несколько минут. Потом при включении и до того когда загрузится система Windows, нажать кнопку открытия дисковода.
Если не срабатывает, то для открывания потребуется какой-нибудь тонкий твёрдый стержень. Можно проволоку, иголку или простую канцелярскую скрепку.
У всех приводов для оптических дисков, на случай заедания выдвижного механизма, предусмотрено небольшое технологическое отверстие. На компьютерах оно находится на корпусе дисковода ниже выезжающей каретки, а на ноутбуках — на передней панельке дисковода. В это отверстие надо аккуратно вставить стержень или скрепку и нажать с небольшим усилием. Сработает защёлка механизма и дисковод чуть приоткроется, но этого будет достаточно, чтобы его можно было открыть руками.
На компьютерах оно находится на корпусе дисковода ниже выезжающей каретки, а на ноутбуках — на передней панельке дисковода. В это отверстие надо аккуратно вставить стержень или скрепку и нажать с небольшим усилием. Сработает защёлка механизма и дисковод чуть приоткроется, но этого будет достаточно, чтобы его можно было открыть руками.
Есть, кончено, ещё один способ открыть дисковод, но он «варварский» и может повлечь за собой окончательную поломку привода. Надо нажать на кнопку открывания и в щель возле крышки засунуть лезвие ножа и пытаться помочь механизму сработать, если он заедает. Если есть сомнения, то лучше обойтись без экспериментов и обратиться к мастеру в сервисный центр.
Когда уже удастся открыть дисковод и вытащить из лотка застрявший диск, лучше сразу определить причину неисправности.
- Одной из причин , по которой устройство не открывается — это испорченные зубья на лотке.
- Крышку на дисководе может заклинить из-за неисправной защёлки.

- Если растянулся пассик с помощью которого лоток выезжает, то механизм не срабатывает и дисковод не открывается, требуется замена пассика.
- Банально: от времени механизм может забиться пылью или в дисковод попал мелкий посторонний предмет. Элементарная чистка порой может решить все проблемы.
Если всё это не помогло и дисковод не желает работать исправно, то прямая дорога в мастерскую на ремонт.
Ещё пару лет назад наличие дисковода в стационарном или переносном компьютере было самим собой разумеющимся. На сегодня производители перестают комплектовать компьютеры различными CD, DVD и даже Blu-ray приводами. Но все равно ещё эксплуатируется большое множество изделий, в которых они установлены.
Не выезжает лоток
Самая распространенная неприятность, которая случается с приводом, — не выезжает лоток приема диска. Привод перестает нормально работать, диск вытащить не получается, при нажатии на кнопку выброса ничего не происходит. Для того чтобы исправить данную ситуацию без обращения в сервис, выясним почему на компьютере не открывается дисковод.
Для того чтобы исправить данную ситуацию без обращения в сервис, выясним почему на компьютере не открывается дисковод.
Причинами этого могут быть как износ механизмов самого устройства, так и изготовленный из некачественных материалов сам носитель. Диск изменяет свое положение или вообще разламывается, что механически мешает выезжать каретке.
Не работает кнопка
С первого взгляда, кажется, что проблема очень серьезная и непонятно, что делать. Если дисковод не открывается, помогут нехитрые манипуляции. Вначале надо точно убедиться, что причиной поломки стала именно застрявшая каретка. Для этого пробуем нажать на кнопку. Если кнопка рабочая, то в дисководе мы услышим характерные звуки. Далее, проверим с помощью установленной операционной системы.
Чтобы открыть дисковод, нужно использовать на клавиатуре клавиши Tab, Enter и стрелки. Необходимо зайти через рабочий стол в папку «Мой компьютер» или «Этот компьютер» и найти устройство, обозначенное как дисковод. С помощью специальной клавиши на клавиатуре вызвать меню, где нажать пункт «Извлечь».
Если метод сработал, то в дисководе неисправна кнопка и требуется ее замена. Если дисковод не открывается, не нужно паниковать. Каждый привод имеет так называемое аварийное открытие лотка . Внимательно присмотритесь к своему дисководу и сможете увидеть маленькое отверстие, через которое можно открыть устройство.
Для этого необходимо вставить в неё тонкий предмет, подходящий по диаметру, будь то иголка или разогнутая скрепка. Если приложить небольшое усилие, привод каретки сможет снять блокировку, выбросив лоток немного вперед. Взяв рукой, необходимо потянуть его до полного открывания. После того, как вы уберете посторонние предметы, останется с помощью нажатия кнопки или вручную вернуть каретку в исходное состояние.
Проверить несколькими нажатиями на кнопку, решилась ли проблема с открыванием. Если нет, нужно попробовать другой способ. Если дисковод не открывается, его придется вытащить из персонального компьютера или другого оборудования , где он стоит. После того, как привод извлечен, его необходимо аккуратно разобрать, чтоб устранить поломку, а заодно и сделать профилактику. Для этого понадобятся следующие инструменты:
После того, как привод извлечен, его необходимо аккуратно разобрать, чтоб устранить поломку, а заодно и сделать профилактику. Для этого понадобятся следующие инструменты:
- средняя крестообразная отвертка,
- кисточка для смахивания пыли,
- медицинская клизма,
- мягкая ткань,
- смазка на силиконовой основе,
- пинцет,
- средство для чистки линз.
Как разобрать привод
Если дисковод все-таки не открывается, и предыдущие способы не помогли, придется его разобрать . Для этого привод переворачивается, и по углам выкручиваются четыре винта крестообразной отверткой. Снимается нижняя крышка, и перед нами оказываются электронные платы управления. Теперь целью является снятие верхней крышки. Чтобы ее снять, необходимо опять же через аварийное отверстие приоткрыть лоток и выдвинуть его вручную. Потом, нажимая на защелки с боков и снизу, необходимо снять декоративную панель. После этого верхняя крышка снимется.
Провести ревизию дисковода, убрать все инородные предметы, если они там есть. Оценить состояние шестеренок, пассика, лотка, шагового двигателя, то есть всего того, что может повлиять на открытие или закрытие привода. Если визуально ничего не находится, попробовать вручную задвинуть и выдвинуть каретку. Пока устройство разобрано, есть смысл смазать направляющие, а заодно почистить само устройство и линзу.
Оценить состояние шестеренок, пассика, лотка, шагового двигателя, то есть всего того, что может повлиять на открытие или закрытие привода. Если визуально ничего не находится, попробовать вручную задвинуть и выдвинуть каретку. Пока устройство разобрано, есть смысл смазать направляющие, а заодно почистить само устройство и линзу.
Ничего не помогло, значит проблема не механическая, а электронная . Придется ремонтировать плату управления или может даже заменить двигатель, но это происходит крайне редко. Собрать устройство в обратном порядке труда уже не составит. Нужно установить его обратно в оборудование и проверить его работоспособность.
Даже если возникнет срочная необходимость вытащить диск, а он застрял в устройстве и не хочет выходить, да ещё и компьютер не подключен к электричеству, то с помощью скрепки или иголки можно быстро его извлечь . Если вдруг самостоятельно устранить проблему решить не удастся, то желательно оценить экономическую составляющую планируемого ремонта изделия.
Если ваш дисковод не воспроизводит диски, не торопитесь приобретать новый! Диски могут не воспроизводиться по самым разным причинам. Возможно, проблема вовсе не в неисправном дисководе. Если же вышел из строя все-таки DVD привод, существует масса способов возвратить ему работоспособность. Ниже мы рассмотрим этим способы, а также расскажем, каким образом можно воспроизвести поцарапанные диски.
Определение характера проблемы
Прежде всего, следует выяснить характер неисправности. Проверьте: ваш дисковод не читает все диски либо только некоторые из них. Если некоторые диски воспроизводятся приводом, проблема в «железе». Если же он не видит никаких дисков, возможно, произошел сбой в работе программного обеспечения.В первую очередь следует попытаться восстановить работу дисковода путем снятия программных ограничений. При различных сбоях в работе ОС дисководы зачастую отказываются воспроизводить и записывать диски.
Программное решение проблемы воспроизведения дисков
Припомните, какие игры и программы вы устанавливали на свой компьютер в последнее время? Проблемы с воспроизведением дисков могут появляться после установки менеджеров виртуальных дисков (Daemon Tools, Alcohol 120% и пр. ) . Также вышеупомянутая проблема может появиться после установки игр, создающих для своих нужд виртуальные диски, которые могут взаимно конфликтовать. Иногда дисковод перестает видеть диски после установки Nero – программы, предназначенной для записи дисков.
) . Также вышеупомянутая проблема может появиться после установки игр, создающих для своих нужд виртуальные диски, которые могут взаимно конфликтовать. Иногда дисковод перестает видеть диски после установки Nero – программы, предназначенной для записи дисков.Чтобы убедиться, что причина в установленном софте, следует удалить эти программы. Если удаление программ результата не принесло, сделайте восстановление системы до момента, когда дисковод еще работал.
Если дисковод заработал, пробуем установить другие версии удаленных программ, которые не будут препятствовать чтению дисков. Все ненужное программное обеспечение с компьютерного устройства следует удалить.
Еще одной причиной проблем с DVD приводом может стать глюк драйверов. Чтобы решить данную проблему, необходимо войти в «Диспетчер устройств». Чтобы попасть в «Диспетчер устройств », вам необходимо сначала зайти в «Панель управления », а затем перейти на вкладку «Система ». Или можете использовать вместо этого сочетание клавиш «Win + Pause », после чего выбрать «Диспетчер устройств».
После удаления упомянутого выше софта в диспетчере устройств могут остаться виртуальные дисководы, которые необходимо удалить правой кнопкой мыши через меню, после чего перезагрузить компьютер и посмотреть на полученный результат.
- Пройдя в меню «Вид» следует выбрать «Показывать скрытые устройства»;
- Найти драйвер «SPTD» в дереве устройств среди «Драйверов несамонастраеваемых устройств»;
- Удалив драйвер, перезагрузить компьютер.
Если проблема не решена:
- Найдите среди «IDE ATA/ATAPI контроллеров» тот контроллер, к которому подключен ваш дисковод. Для этого каждый канал следует открывать по очереди и проверять «Тип устройства».
- Напротив опции «Задействовать DMA» ставим галочку (если галочка стояла, убираем ее, перезагружаем компьютер и затем опять устанавливаем).
- Зачастую это бывает единственно возможный способ заставить функционировать DVD привод в Windows 7.

Если ничего не помогло, попробуйте открыть в диспетчере устройств свой дисковод и посмотреть, какой указан в его настройках «Регион DVD». Если регион не выбран, ничего не изменяйте, а если указан левый, поменяйте на свой. Помните, что изменять регион можно всего пять раз!
Что делать, если неисправно железо?
Первым делом следует заменить шлейф дисковода заведомо исправным, а также поменять штекер питания.Причина неисправности может быть связана со скоплением пыли на головке лазера. Разобрав дисковод, ОЧЕНЬ ОСТОРОЖНО почистите от пыли глазок лазера при помощи ушной палочки, смоченной в очищенном бензине или воде.
Чтобы не разбирать DVD привод, можно использовать специальный чистящий диск. Щеточки, приклеенные к такому диску, очистят головку лазера от пыли. Однако учтите, что слишком жесткие щеточки способны повредить головку лазера, поэтому обязательно проверьте перед использованием, чтобы они были достаточно гибкими.
Используя баллончик, в котором содержится сжатый воздух, можно попытаться продуть через открытый лоток внутренности привода.
 Также может помочь обновление прошивки дисковода. Скачать новую прошивку вы можете на сайте производителя DVD привода. Четко соблюдайте инструкцию по установке прошивки.
Также может помочь обновление прошивки дисковода. Скачать новую прошивку вы можете на сайте производителя DVD привода. Четко соблюдайте инструкцию по установке прошивки.Причиной тому, что дисковод не воспроизводит диски, может быть подсевший лазер. При такой поломке могут не читаться DVD диски и хорошо читаться CD и наоборот, поскольку для чтения каждого типа дисков предусмотрен отдельный лазер. Если ничего из перечисленного нами выше вам не помогло, ваш дисковод, по всей видимости, свой ресурс полностью отработал, поэтому подлежит замене. Не огорчайтесь, дисководы сегодня стоят недорого.
Как можно прочитать плохой диск?
Бывают ситуации, когда привод исправен, но диск не воспроизводится, поскольку на его поверхности имеются царапины. Попробуйте для начала отшлифовать поцарапанный диск, используя мягкую ткань. Шлифовать диск необходимо от центра по направлению его краев. Это позволит зашлифовать продольные царапины на его поверхности, которые совпадают с дорожками, поэтому являются наиболее опасными. Для зачистки дисков выпускаются специальные приспособления, однако пользы от них немного, шлифовать вручную намного удобнее.
Для зачистки дисков выпускаются специальные приспособления, однако пользы от них немного, шлифовать вручную намного удобнее.Для чтения плохих дисков существует целый ряд специальных программ, к примеру, бесплатный или платный . Все эти программы многократно пытаются прочитать поврежденный сектор, используя для этого различные параметры. Если эти попытки оказываются безуспешными, они просто идут дальше, пропуская этот сектор. Использование данного способа позволяет сохранить максимум информации. Для видео и аудио файлов потери обычно остаются незаметными.
Мы надеемся, что приведенная нами выше информация поможет вам сэкономить деньги на приобретение нового дисковода или на поиск способа решения проблемы с DVD приводом, не распознающим диски.
Как удалить раздел диска в Windows 10
В Windows 10 раздел (или том) — это логическое разделение пространства, доступного на физическом диске с определенной файловой системой и настройками, которое система представляет пользователю как отдельный диск.
Поскольку диск может содержать много разделов, и иногда вам может потребоваться их организовать, Windows 10 включает несколько инструментов, упрощающих процесс удаления тех, которые вам больше не нужны, чтобы освободить место для увеличения размера другого раздела.Или вы также можете использовать доступные инструменты для очистки хранилища, чтобы подготовить его с другой схемой разделов и файловой системой.
В этом руководстве по Windows 10 мы расскажем вам, как удалить раздел на внутреннем или внешнем диске с помощью управления дисками, PowerShell и командной строки.
Предупреждение: Использование этих инструкций приведет к удалению всех данных, хранящихся внутри раздела. Если у вас есть важные файлы, которые вы хотите сохранить, перед продолжением рекомендуется создать резервную копию этих данных.
Как удалить раздел с помощью управления дисками
Чтобы удалить раздел (или том) с помощью управления дисками, выполните следующие действия:
- Открыть Запустить .

- Найдите Управление дисками .
- Выберите диск с разделом, который вы хотите удалить.
Щелкните правой кнопкой мыши (только) раздел, который вы хотите удалить, и выберите параметр Удалить том .
Источник: Windows Central- Нажмите кнопку Да , чтобы подтвердить удаление всех данных.
После выполнения этих шагов раздел и его содержимое больше не будут доступны на диске, освободив место для расширения другого раздела или форматирования диска по новой схеме.
Как удалить раздел с помощью PowerShell
В PowerShell у вас есть как минимум два разных метода удаления раздела, включая использование буквы диска или номера раздела с помощью разных команд.
Удалить раздел с назначенной буквой диска
Чтобы удалить раздел, которому назначена буква, выполните следующие действия:
- Открыть Запустить .

- Найдите PowerShell , щелкните правой кнопкой мыши верхний результат и выберите параметр «Запуск от имени администратора».
Введите следующую команду, чтобы получить список всех доступных разделов, и нажмите Введите :
Получение томаВведите следующую команду для удаления раздела (и его содержимого) и нажмите Введите :
Remove-Partition -DriveLetter PARTITION-LETTERВ команде обязательно замените «PARTITION-LETTER» на букву раздела, который вы хотите удалить.
Например, эта команда удаляет раздел E:
Источник: Windows CentralУдалить-Раздел -DriveLetter E- Введите Y и нажмите Введите , чтобы подтвердить удаление.
После выполнения этих шагов раздел будет удален, а место на диске будет отображаться как нераспределенное.
Удалить раздел без назначенной буквы диска
Чтобы удалить раздел без буквы диска, выполните следующие действия:
- Открыть Запустить .
- Найдите PowerShell , щелкните правой кнопкой мыши верхний результат и выберите параметр «Запуск от имени администратора ».
Введите следующую команду, чтобы получить список всех доступных дисков, и нажмите Введите :
Получить-ДискВведите следующую команду, чтобы получить список всех доступных разделов на диске, и нажмите Введите :
Get-Partition -DiskNumber DRIVE-NUMBERВ команде обязательно замените «DRIVE-NUMBER» на номер диска с разделом, который вы хотите стереть (см.3).
Например, эта команда выводит список разделов диска 2:
Get-Partition-DiskNumber 2Введите следующую команду для удаления раздела (и его содержимого) и нажмите Введите :
Remove-Partition -DiskNumber DRIVE-NUMBER -PartitionNumber PARTITION-NUMBERВ команде обязательно замените «DRIVE-NUMBER» и «PARTITION-NUMBER» на номер диска и раздела, которые вы хотите удалить.

Например, эта команда удаляет раздел номер 1 на диске 2:
Источник: Windows CentralУдалить-Раздел - Номер Диска 1 - Номер Раздела 2- Введите Y и нажмите Введите , чтобы подтвердить удаление.
После того, как вы выполните шаги, команда удалит раздел с жесткого диска, который вы указали в команде.
Как удалить раздел с помощью командной строки
Кроме того, вы также можете использовать командную строку DiskPart с командной строкой, чтобы удалить раздел хранилища как минимум двумя различными способами.
Удалить раздел с помощью команды громкости
Чтобы быстро удалить раздел с помощью команды Volume, выполните следующие действия:
- Открыть Запустить .
- Найдите Командная строка , щелкните правой кнопкой мыши верхний результат и выберите параметр Запуск от имени администратора .

Введите следующую команду для запуска diskpart и нажмите Введите :
дискпартВведите следующую команду, чтобы получить список всех доступных томов, и нажмите Введите :
том спискаВведите следующую команду, чтобы выбрать том, который вы хотите удалить, и нажмите Введите :
выбор тома НОМЕР ТОМАВ команде обязательно замените «VOLUME-LETTER» на букву тома, который вы хотите удалить.
Например, эта команда удаляет том номер 4:
выбор тома 4Введите следующую команду, чтобы удалить том с диска, и нажмите Enter:
Источник: Windows Centralудалить том
После выполнения этих шагов том и его данные больше не будут доступны на диске.
Удалить раздел командой раздела
Чтобы удалить определенный раздел хранилища с помощью варианта команды DiskPart, выполните следующие действия:
- Открыть Запустить .

- Найдите Командная строка , щелкните правой кнопкой мыши верхний результат и выберите параметр Запуск от имени администратора .
Введите следующую команду для запуска diskpart и нажмите Введите :
дискпартВведите следующую команду, чтобы получить список всех доступных дисков, и нажмите Введите :
список дисковВведите следующую команду, чтобы выбрать диск с разделом, который вы хотите удалить, и нажмите Введите :
выберите диск DRIVE-NUMBERВ команде обязательно замените DRIVE-NUMBER на номер диска с разделом, который вы хотите удалить (см.4).
Например, эта команда выбирает диск номер 2:
выбор диска 2Введите следующую команду, чтобы получить список всех доступных разделов на диске, и нажмите Введите :
список разделовВведите следующую команду, чтобы выбрать раздел, который вы хотите удалить, и нажмите Введите :
выбор раздела НОМЕР РАЗДЕЛАВ команде обязательно замените «PARTITION-LETTER» на букву раздела, который вы хотите удалить.

Например, эта команда удаляет номер раздела 1:
выбор раздела 1Введите следующую команду, чтобы удалить раздел с диска, и нажмите Введите :
Источник: Windows Centralудалить раздел
После выполнения этих шагов раздел будет стерт с диска, освободив место для создания нового раздела с другой файловой системой или расширения другого тома.
Дополнительные ресурсы Windows 10
Для получения дополнительных полезных статей, материалов и ответов на распространенные вопросы о Windows 10 посетите следующие ресурсы:
Как создать или удалить раздел жесткого диска в Windows 10
Введение
Качественная функция семейства Windows — добавление или удаление раздела или тома жесткого диска. Мы также можем использовать эту функцию в Windows 10, чтобы добавить или удалить раздел или том жесткого диска. Пользователь может добавить или удалить раздел диска с помощью встроенного инструмента управления дисками. Это не очень известная функция среди пользователей.
Это не очень известная функция среди пользователей.
Пользователь может создать новый диск или том для отдельного размещения своих важных данных или информации. Пользователь также может использовать вновь созданный диск или том для хранения резервных копий системных файлов и использования нескольких операционных систем. У пользователя есть конфиденциальные данные или информация, тогда он может скрыть тот том или диск, о котором я рассказывал в своей предыдущей статье на тему «Как скрыть или показать любой диск в Windows 10».
Если у пользователя нет нераспределенного или свободного места для создания нового тома или диска, пользователь может сжать существующие диски или тома с помощью встроенной функции сжатия в разделе «Управление дисками».(Подробно я описал в своей предыдущей статье на тему «Как уменьшить размер раздела жесткого диска в Windows 10»).
В этом руководстве будут показаны различные способы добавления или удаления раздела или тома жесткого диска в Windows 10.
Добавить раздел или том жесткого диска
Шаг 1
В меню «Пуск» откройте диалоговое окно «Выполнить» или нажмите клавишу «Окно + R», чтобы открыть окно «Выполнить».
Этап 2
Тип «diskmgmt.msc» и нажмите клавишу ввода, чтобы открыть окно «Управление дисками».
Кроме того, вы можете открыть непосредственно Управление дисками, нажав клавишу «Windows + X» и щелкнув «Управление дисками».
Этап 3
Щелкните правой кнопкой мыши нераспределенное пространство и выберите «Новый простой том», чтобы добавить новый раздел или том жесткого диска.
Примечание
Если у вас нет нераспределенного пространства, вы можете просто создать нераспределенное или свободное пространство, уменьшив размер любого существующего жесткого диска.Я подробно описал в своей предыдущей статье на тему «Как уменьшить раздел жесткого диска в Windows 10».
Этап 4
На экране появится окно «Мастер создания нового простого тома» и нажмите кнопку «Далее».
Этап 5
Введите «Размер простого тома», который находится между максимальным и минимальным размерами, а затем нажмите кнопку «Далее».
Шаг 6
Теперь назначьте букву вновь созданному жесткому диску и нажмите кнопку «Далее».
Шаг 7
Выберите нужные параметры и укажите, хотите ли вы форматировать этот том, установив флажок «Выполнить быстрое форматирование» и нажав кнопку «Далее».
Этап 8
Нажмите кнопку «Готово», чтобы завершить работу «Мастера создания простого тома».
Шаг 9
Перейдите в «Этот компьютер», и вы увидите только что созданный диск или том.
Удалить раздел или том жесткого диска
Метод 1 – использование встроенного средства управления дисками
Шаг 1
В меню «Пуск» откройте диалоговое окно «Выполнить» или нажмите клавишу «Окно + R», чтобы открыть окно «Выполнить».
Этап 2
Введите «diskmgmt.msc» и нажмите клавишу ввода, чтобы открыть окно «Управление дисками».
Кроме того, вы можете открыть непосредственно Управление дисками, нажав клавишу «Windows + X» и щелкнув «Управление дисками».
Этап 3
Щелкните правой кнопкой мыши диск или том, который вы хотите удалить, и выберите опцию «Удалить том».
Этап 4
Чтобы удалить нужный том жесткого диска, нажмите кнопку «Да» для подтверждения.
Метод 2 – использование командной строки (Cmd)
Шаг 1
В меню «Пуск» откройте диалоговое окно «Выполнить» или нажмите клавишу «Окно + R», чтобы открыть окно «Выполнить».
Этап 2
Введите «diskpart» и нажмите клавишу ввода.
Этап 3
Введите «список томов» и нажмите кнопку ввода.
Этап 4
Введите «выберите том <номер>» и нажмите клавишу ввода.
Например, выберите том 0
Этап 5
Введите «удалить том» и нажмите кнопку ввода.
Заключение
Выполнив описанные выше шаги, вы можете создать или удалить раздел или том жесткого диска в Windows 10.
Надеюсь, вам понравилась эта статья. Подпишитесь на C# Corner, чтобы узнать больше нового и удивительного о Windows 10.
Спасибо, что прочитали эту статью.
Как удалить буквы дисков в Windows
Windows автоматически присваивает буквы внутренним и внешним жестким дискам, оптическим приводам, картам флэш-памяти и другим устройствам при их распознавании.
Основная причина этого заключается в том, что это позволяет пользователям системы напрямую взаимодействовать с устройствами; конечно, было бы неудобно, если бы пользователям приходилось назначать буквы дисков новым устройствам вручную или даже каждый раз при подключении устройств.
Однако иногда вы можете не захотеть, чтобы буквы дисков назначались устройствам автоматически или вообще. Обычный сценарий — это раздел другой операционной системы, к которому вы не хотите получать доступ; во-вторых, зашифрованные диски или разделы не требуют буквы диска, пока они не будут смонтированы, поскольку вы не можете взаимодействовать с размонтированными дисками.
Удалить буквы дисков с помощью управления дисками
Все версии и выпуски Windows включают средство управления дисками.Управление дисками — это основной инструмент операционной системы Windows для управления дисками и другими устройствами хранения. Он предоставляет возможность добавлять, изменять или удалять буквы дисков, уменьшать или расширять тома или подключать виртуальные жесткие диски.
Windows поддерживает довольно много способов запуска инструмента управления дисками; самые удобные варианты на мой взгляд следующие два:
- Используйте Windows-R, чтобы открыть окно выполнения, введите diskmgmt.msc и нажмите клавишу Enter на клавиатуре.
- Используйте меню Windows-X и выберите «Управление дисками».(только для Windows 8 и новее)
Загрузка интерфейса управления дисками может занять некоторое время. Он перечисляет все доступные тома и диски в своем интерфейсе при запуске, и вы можете взаимодействовать со списком томов или визуальным представлением каждого диска.
Мне удобнее работать со списком дисков в нижней половине интерфейса управления дисками, но любое действие, доступное там, также доступно в списке томов.
Управление дисками содержит список дисков, разделов и букв дисков.Легко определить разделы с буквами дисков и без них.
Чтобы взаимодействовать с разделом, щелкните его правой кнопкой мыши в интерфейсе управления дисками.
Щелчок правой кнопкой мыши отображает контекстное меню. Вы можете использовать его для выполнения всех поддерживаемых операций; выберите «изменить букву диска и пути…» в этом случае, чтобы удалить букву диска из раздела.
Управление дисками перечисляет назначенные буквы тома в новом окне, когда вы выбираете этот параметр.В интерфейсе перечислены параметры для добавления, изменения или удаления буквы диска.
Чтобы удалить его, выберите его, а затем нажмите кнопку удаления, чтобы выполнить действие.
Управление дисками отображает предупреждение при выборе удаления:
Некоторые программы, использующие буквы дисков, могут работать неправильно. Вы уверены, что хотите удалить эту букву диска?
Удаление не является проблемой, если том не используется, но может вызвать проблемы, если он используется программами, например, для хранения данных.Выберите «да», чтобы продолжить выполнение, или «нет», чтобы отменить его.
Управление дисками автоматически закрывает приглашение и визуализирует изменения в своем интерфейсе. Если вы выбрали «Удалить», буква диска больше не должна быть прикреплена к тому. Это изменение также отражается в проводнике и других файловых браузерах.
Вы можете добавлять буквы дисков к томам, используя то же пошаговое руководство. Единственное отличие состоит в том, что вам нужно выбрать «Добавить» и выбрать одну из доступных букв диска.
Удаление букв дисков с помощью командной строки
Для удаления буквы диска с помощью командной строки требуются повышенные права:
- Коснитесь клавиши Windows, чтобы отобразить меню «Пуск».
- Введите cmd.exe, удерживайте клавиши Shift и Ctrl и выберите элемент из списка результатов.
- Подтвердите приглашение UAC.
Вы можете использовать команду mountvol для взаимодействия с томами. Хорошей отправной точкой является команда mountvol /? , в котором перечислены все поддерживаемые параметры и все тома, аналогичные списку, который вы получаете при запуске интерфейса управления дисками.
Используйте параметр /D, чтобы удалить букву диска из выбранного тома. Команда mountvol d:/D удаляет букву диска из тома D:
.Используйте команду mountvol d: VolumeName Чтобы переназначить букву диска. Имя тома начинается с \\, и все доступные тома отображаются при запуске mountvol /?.
Связанные статьи
Резюме
Название статьи
Как удалить буквы дисков в Windows
Описание
Windows автоматически назначает буквы дисков внутренним и внешним жестким дискам, оптическим приводам, картам флэш-памяти и другим устройствам, когда она их распознает.
Автор
Мартин Бринкманн
Издатель
Новости технологий Ghacks
Логотип
РекламаПолное руководство по удалению Google Диска с ПК
Часть 2
Часть 2: Как удалить Google Диск с ПК?
Вам необходимо войти в систему Google Диска и повторно подключиться к системе, чтобы удалить Google Диск с компьютера. Предположим, что удаление файлов перед отключением аккаунта уже выполнено. В этом случае удаление будет синхронизировано с Google Диском, пока вы просматриваете настройки Google Диска, чтобы отключить учетную запись.Другими словами, файлы также можно удалить в электронном виде с Google Диска.
Выполните следующие действия в вашей системе Windows, чтобы выполнить резервное копирование и повторное подключение. При удалении службы резервного копирования и синхронизации любое другое приложение для Windows может быть удалено с помощью панели управления компьютера.
2.1 Удалить Google Диск из Win
Здесь узнайте, как можно удалить Google Диск из игры. Для этого вам придется отключить резервное копирование и синхронизацию.
Шаг 1. Отключение резервного копирования и синхронизации
Чтобы отключить резервное копирование и синхронизацию, выполните следующие действия.
1: Сначала запустите Google Диск, если он еще не запущен. Затем щелкните правой кнопкой мыши кнопку на панели задач Google Диска и выберите «Настройки».
2: откроется окно настроек на Google Диске. Нажмите «Открыть счет». Нажмите «Да», чтобы убедиться, что вы намерены отключить его.
3: учетная запись будет отключена через несколько секунд, и вы увидите следующее подтверждающее сообщение.Щелкните вкладку Да.
Шаг 2. Теперь вы можете удалить Google Диск с компьютера
Чтобы удалить Google Диск с компьютера, теперь вы можете перейти в Панель управления и отключить Google Диск > > программы и функции.
Удалить Google Диск в Windows 10
Знаете ли вы, что Google Диск также называется «Резервное копирование и синхронизация» в Windows 10? Чтобы удалить его, вам придется удалить Google Диск из Windows, как и любое другое приложение, и включить все.
Откройте «Настройки» (если вы хотите использовать сочетания клавиш Win + I) и «Поиск в Интернете» > «Приложения и функции». Воспользуйтесь полем поиска или прокрутите вниз, чтобы найти Google Backup and Sync и новое название приложения Google Drive.
2.2 Удалить Google Диск с MAC
Если вы хотите удалить Google Диск с Mac, выполните следующие действия.
Шаг 1. Удаление приложения
Процедура удаления Google Диска с Mac такая же, как и в любом другом программном обеспечении MacOS.
1: Откройте Finder и перейдите к настройкам папки. Если вы не видите его на левой боковой панели, вы также можете использовать сочетание клавиш Shift+Cmd+A из приложения Go. Резервное копирование и обновление учетной записи Google можно найти внутри приложений.
2: перетащите его в корзину. Это удалит это приложение из вашей системы.
Шаг 2. Удаление папки Google Диска
Вы также можете легко удалить папку Google Диска с ПК, не удаляя все с Google Диска после удаления Google Диска с Mac.Папка Google Диска, включая ее файлы и папки, останется на вашем компьютере, пока вы ее не удалите.
2.3 Удалить Google Диск из Android
Прежде всего, найдите приложение Google Drive на своем Android-смартфоне. Затем нажмите и удерживайте, пока не найдете дополнительные параметры.
Шаг 1: Нажмите Удалить из списка вариантов. В нижней части компьютера вы найдете всплывающее окно с подтверждением.
Шаг 2: Чтобы удалить Google Диск, нажмите «ОК» во всплывающем окне на вашем телефоне Android.
2.4 Удаление Google Диска с iPhone/iPad
Найдите на своем телефоне приложение Google Drive. Затем нажмите и удерживайте кнопку, пока слева от экрана не появится значок x. Нажмите x в левом верхнем углу окна, чтобы отключить окно (или какое-либо другое приложение). Появится всплывающее окно с запросом разъяснений для удаления программы. Чтобы отключить Google Диск с вашего iPhone, нажмите «Отключить» в правом нижнем углу всплывающего окна.
Удаление диска из пула носителей для дисковых пространств в Windows 11/10
Если вы создали пул носителей или обновили существующий пул на своем устройстве с Windows 11/10, вы сможете удалить диск из пула — данные хранящиеся на этом диске, будут перемещены на другие диски в пуле, что позволит вам использовать диск для чего-то другого.В этом посте мы покажем вам, как удалить диск из пула хранения для дисковых пространств в Windows 11/10.
Удалить диск из пула носителей для дисковых пространств
Мы можем удалить диск из пула носителей для дисковых пространств в Windows 11/10 двумя быстрыми и простыми способами. Мы рассмотрим эту тему с помощью методов, описанных ниже в этом разделе:
1] Через приложение «Настройки»
Чтобы удалить диск из пула хранения для дисковых пространств через приложение «Настройки» в Windows 11/10, выполните следующие действия:
- Нажмите клавишу Windows + I , чтобы открыть Настройки.
- Коснитесь или щелкните Система .
- Нажмите Хранилище на левой панели.
- Затем прокрутите вниз и щелкните/коснитесь ссылки Manage Storage Spaces на правой панели.
- Нажмите на шеврон, чтобы развернуть пул носителей, из которого вы хотите удалить диск.
- Затем щелкните шеврон, чтобы развернуть Физические диски для пула носителей.
- Теперь нажмите на диск, который хотите удалить.
- Щелкните Свойства .
- Нажмите кнопку Подготовка к удалению .
- Нажмите Удалить . Теперь диск будет удален из пула носителей.
- Выйти из приложения «Настройки».
Удаленный диск будет отображаться как нераспределенный диск в средстве управления дисками.
2] Через панель управления
Чтобы удалить диск из пула хранения для дисковых пространств через панель управления в Windows 11/10, выполните следующие действия:
- Нажмите клавишу Windows + R , чтобы вызвать диалоговое окно «Выполнить».
- В диалоговом окне «Выполнить» введите control и нажмите Enter, чтобы открыть панель управления.
- В правом верхнем углу окна установите для параметра Просмотр по значение Крупные значки или Мелкие значки .
- Нажмите кнопку Изменить настройки и нажмите Да если появится запрос UAC.
- В разделе Физические диски для нужного пула носителей нажмите ссылку Подготовка к удалению для диска, который вы хотите удалить.
- Нажмите кнопку Подготовка к удалению .
Примечание : Убедитесь, что ваш компьютер подключен к источнику питания, пока диск не будет готов к извлечению. Этот процесс может занять несколько часов, в зависимости от объема данных, хранящихся на диске. Кроме того, у вас могут возникнуть проблемы при подготовке диска к удалению, что, скорее всего, связано с недостатком свободного места в пуле для хранения всех данных с диска, который вы хотите удалить. В этом случае вы можете добавить в пул новый диск такого же размера, как и диск, который вы собираетесь удалить, а затем повторить попытку.
- Диск теперь будет указан как Подготовка к удалению .
- Когда диск появится в списке как Готов к удалению , нажмите на его ссылку Удалить .
- Затем нажмите кнопку Удалить диск . Теперь диск будет удален из пула носителей.
- Выход из панели управления.
Вот и все два способа удалить диск из пула хранения для дисковых пространств в Windows 11/10!
Читать дальше : Как удалить пространство хранения из пула хранения?
Как удалить раздел жесткого диска на вашем Mac
Источник: Брайан М.Вульф / iMore
Предположим, вы ранее разделили жесткий диск вашего Mac, чтобы загрузить бета-версию macOS или установить Windows, но теперь вам нужно это место для хранения. В этом случае вы можете удалить раздел и вернуть столь необходимое пространство. Вот как удалить раздел жесткого диска на вашем Mac.
Избавление от дополнительного раздела на Mac — это двухэтапный процесс. После стирания раздела вы можете удалить его из своей системы.
Самое важное, что нужно сделать перед удалением раздела жесткого диска на вашем Mac, — это создать его резервную копию.Time Machine предлагает самый простой способ резервного копирования ваших данных, если у вас еще нет системы. Вам понадобится внешний жесткий диск, чтобы запустить режим локального резервного копирования.
Как стереть раздел на вашем Mac
Обязательно перезагрузите компьютер в основном разделе , чтобы стереть дополнительные.
- Откройте Finder с дока.
Выберите Приложения .
Источник: iMore- Прокрутите вниз и откройте папку Utilities .
Дважды щелкните, чтобы открыть Дисковую утилиту .
Источник: iMore- Выберите раздел, который вы хотите стереть.
- Нажмите Стереть .
- Нажмите Erase , чтобы подтвердить, что вы хотите стереть раздел.
Щелкните Готово , чтобы продолжить.
Источник: iMore
Как удалить раздел жесткого диска на вашем Mac
Выполнив шаги по удалению раздела жесткого диска на вашем Mac, вы можете удалить его с жесткого диска.
- Выберите основной раздел , который является первым диском в списке. Его можно было бы назвать «Macintosh HD».
Нажмите Раздел .
Источник: iMore- Выберите раздел, который вы хотите удалить из графа.
- Нажмите кнопку минус (-) .
Нажмите Применить .
Источник: iMore
Дисковая утилита проверит диск и внесет изменения.Это займет несколько минут.
Резюме
Вот как можно удалить разделы хранилища на вашем Mac. Как видите, процесс занимает всего несколько шагов. Самое главное, что нужно помнить, это сделать резервную копию вашей системы перед началом процесса удаления.
Обновлено в ноябре 2021 г. : включает текущую информацию.
Как удалить жесткий диск с настольного компьютера
В большинстве систем, изготовленных по индивидуальному заказу, и во многих ПК известных марок, таких как настольные компьютеры GateWay, используется компьютерный корпус стандартного типа.Достаточно простая и понятная конструкция является преимуществом при извлечении или замене жесткого диска.
Как извлечь жесткий диск из универсального корпуса настольного ПКОбычно для этой процедуры требуется только отвертка. Процесс извлечения вышедшего из строя жесткого диска из настольного компьютера немного различается в зависимости от типа вашего корпуса. Хотя внешний вид некоторых компьютеров может немного отличаться от показанного на рисунках ниже, шаги, которые необходимо выполнить, одинаковы для всех случаев.
1. Откройте корпус компьютера.
Для доступа к жесткому диску потребуется снять всего одну левую боковую крышку корпуса. Открутите два винта на задней части корпуса, сдвиньте крышку назад и снимите ее.
Откройте корпус компьютера2. Визуально найдите жесткий диск [1] внутри корпуса.
3. Отсоедините силовой и сигнальный кабели от привода.
- Большинство новых жестких дисков — это диски SATA, а старые — чаще всего диски IDE ATA.Обратитесь к статье, чтобы определить тип кабелей подключение диска к блоку питания и материнской плате компьютера.
- Если разъем питания жесткого диска отсоединяется с трудом, не применяйте силу, а просто осторожно покачивайте его при извлечении. Некоторые техники используют острогубцы, чтобы удалить его.
4. Извлеките жесткий диск [1] из кронштейна [2] .
Если накопитель крепится к кронштейну 4 винтами (по 2 с каждой стороны), необходимо также снять правую боковую крышку.Или вам может понадобиться снять всю скобу корпуса, а затем извлечь диск из скобы.
Ниже изображение жесткого диска с резьбой на четыре винта (для крепления к скобе).
Нет проблем с поиском жесткого диска в системном блоке обычного размера, как показано выше.
Существует также большая группа настольных компьютеров с меньшими жесткими дисками или твердотельными накопителями (с коэффициентом размера 2,5 дюйма для дисков), таких как модели HP Mini или Dell OptiPlex Mini/Micro/Ultra, их конструкция требует еще нескольких технических деталей из руководства, чтобы открыть корпус и получить доступ к жесткому диску.В общем, извлечение диска из тонкого ПК может быть немного более сложной операцией, поскольку она включает в себя поиск способа доступа к стойке диска под другими компонентами.
.


 Конкретно не сказать не могу, все ноуты разные.
Конкретно не сказать не могу, все ноуты разные.
 Для запуска OS X наберите “mac-boot” без кавычек. Нажмите Return и компьютер начнет загрузку. (Не работает на Intel Mac из-за отсутствия Open Firmware)
Для запуска OS X наберите “mac-boot” без кавычек. Нажмите Return и компьютер начнет загрузку. (Не работает на Intel Mac из-за отсутствия Open Firmware)
 Для этого возьмите предмет типа ножа, только с тупым концом, чтобы ничего не поцарапать, также можно использовать монету. И поддевая им устройство с разных сторон, одновременно нажимайте кнопку его открытия.
Для этого возьмите предмет типа ножа, только с тупым концом, чтобы ничего не поцарапать, также можно использовать монету. И поддевая им устройство с разных сторон, одновременно нажимайте кнопку его открытия.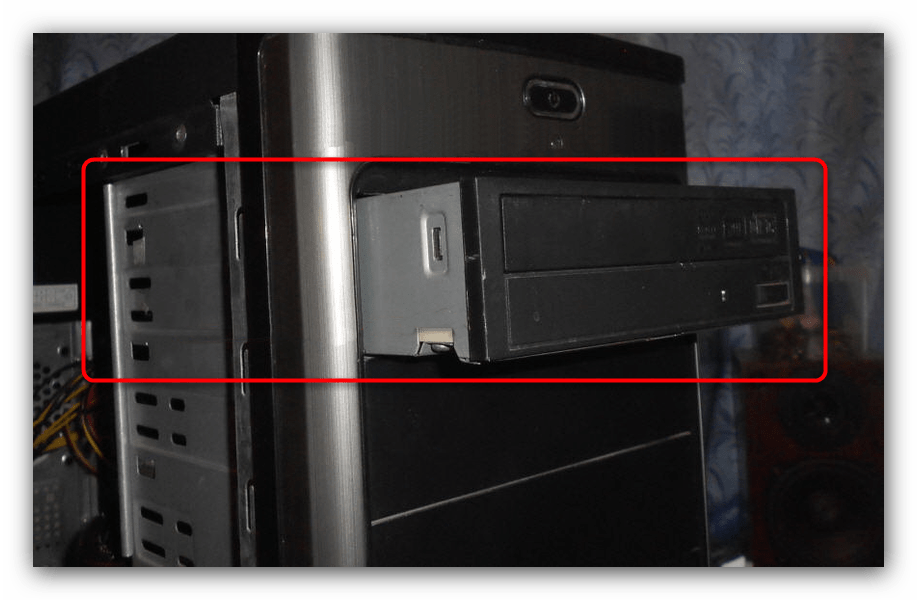
 В большинстве случаев устройство просто не подключено к материнской плате. Причём пользователь мог сам случайно выдернуть штекер из разъёма во время очистки компьютера от пыли. Такая причина не удивительна для интерфейса Sata, поскольку разбалтываются такие разъёмы быстро. Случается, что штекер даже сам может вывалиться из разъёма. Достаточно компьютер подвигать.
В большинстве случаев устройство просто не подключено к материнской плате. Причём пользователь мог сам случайно выдернуть штекер из разъёма во время очистки компьютера от пыли. Такая причина не удивительна для интерфейса Sata, поскольку разбалтываются такие разъёмы быстро. Случается, что штекер даже сам может вывалиться из разъёма. Достаточно компьютер подвигать.
 Выполняем необходимые действия, ждём окончания очистки. Извлекаем диск и радуемся вновь живому приводу!
Выполняем необходимые действия, ждём окончания очистки. Извлекаем диск и радуемся вновь живому приводу! Далее пункт «восстановление»
. После этого необходимо щёлкнуть «запуск восстановления системы»
и выбрать точку отката. В нашем случае необходимо восстановить компьютер до состояния перед установкой эмулятора. Соответственно, выбираем точку, созданную этой программой. Жмём далее. После процесса восстановления компьютер будет перезагружен и система отрапортует о возврате себя родимой до более раннего состояния. Далее обращаемся к приводу и вуаля! Он работает! На скриншоте ниже показан пример, как это будет выглядеть.
Далее пункт «восстановление»
. После этого необходимо щёлкнуть «запуск восстановления системы»
и выбрать точку отката. В нашем случае необходимо восстановить компьютер до состояния перед установкой эмулятора. Соответственно, выбираем точку, созданную этой программой. Жмём далее. После процесса восстановления компьютер будет перезагружен и система отрапортует о возврате себя родимой до более раннего состояния. Далее обращаемся к приводу и вуаля! Он работает! На скриншоте ниже показан пример, как это будет выглядеть.
 Такое вполне возможно.
Такое вполне возможно.
 Если оборудование действительно неисправно, экспертиза установит это. Главное, не вскрывайте привод. Далее вы можете отсудить у магазина стоимость товара и даже потребовать компенсацию морального ущерба. Закон защиты прав потребителя будет на вашей стороне. Если неисправность действительно существует, дело вы в любом случае выиграете.
Если оборудование действительно неисправно, экспертиза установит это. Главное, не вскрывайте привод. Далее вы можете отсудить у магазина стоимость товара и даже потребовать компенсацию морального ущерба. Закон защиты прав потребителя будет на вашей стороне. Если неисправность действительно существует, дело вы в любом случае выиграете. Его, конечно, закажут, но, сколько придётся ждать, неизвестно.
Его, конечно, закажут, но, сколько придётся ждать, неизвестно. В дальнейшем, само собой разумеется, это ни к чему хорошему не приведёт;
В дальнейшем, само собой разумеется, это ни к чему хорошему не приведёт; С этим часто можно столкнуться в Windows 8.1 и Windows 10. Эти новые версии распознают оптические приводы, как морально устаревшие, и могут не показывать их. Для решения этой проблемы надо изменить запись в редакторе реестра и сделать следующее. Нажать Win + R и в командной строке прописать следующий путь: reg. exe add «HKLM \ System \ CurrentControlSet \ Services \ atapi \ Controller 0» / f / v EnumDevice 1 / t REG _ DWORD / d 0 x 00000001. Нажать кнопку enter и отправить компьютер на перезагрузку.
С этим часто можно столкнуться в Windows 8.1 и Windows 10. Эти новые версии распознают оптические приводы, как морально устаревшие, и могут не показывать их. Для решения этой проблемы надо изменить запись в редакторе реестра и сделать следующее. Нажать Win + R и в командной строке прописать следующий путь: reg. exe add «HKLM \ System \ CurrentControlSet \ Services \ atapi \ Controller 0» / f / v EnumDevice 1 / t REG _ DWORD / d 0 x 00000001. Нажать кнопку enter и отправить компьютер на перезагрузку. Если рядом с этой строкой будет жёлтый восклицательный знак, то драйвера стоят некорректно. Переустановка драйвера решает эту проблему. Опять же, правой кнопкой мыши нажать на устройство, и в выпавшем меню выбрать функцию «обновить драйвер». Теперь всё готово.
Если рядом с этой строкой будет жёлтый восклицательный знак, то драйвера стоят некорректно. Переустановка драйвера решает эту проблему. Опять же, правой кнопкой мыши нажать на устройство, и в выпавшем меню выбрать функцию «обновить драйвер». Теперь всё готово.





