Как удалить программы из списка автозагрузки
Microsoft© Windows© имеет функцию, позволяющую выбрать программы для автоматического запуска при включении компьютера и их работы в фоновом режиме. Эти списки автозагрузки Windows могут быть полезны для программ, которые вы используете постоянно. К сожалению, программы могут быть установлены в папке «Автозагрузка» на заводе-изготовителе, добавлены без вашего ведома, или их автозагрузка может стать неактуальной.
Как приложения в папке «Автозагрузка» влияют на работу компьютера
Если в папке «Автозагрузка» много программ, они могут замедлить первоначальную загрузку вашего компьютера. Наличие нескольких приложений, работающих в фоновом режиме, также заполняет память вашего компьютера. Это может привести к замедлению при переключении между программами. Узнайте больше о том, как работает память.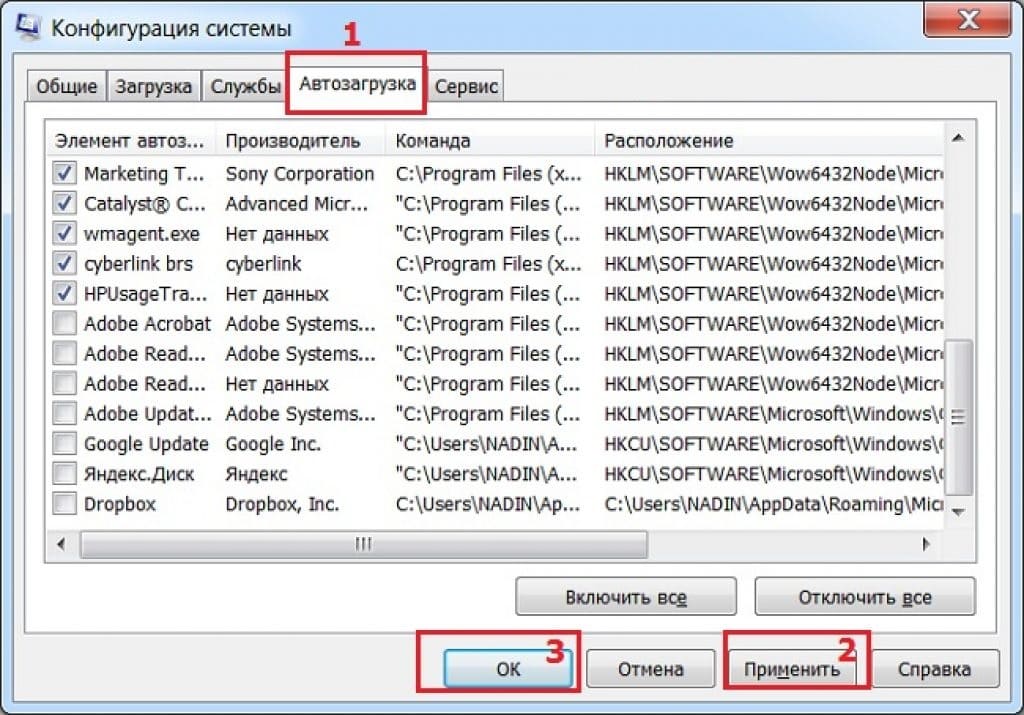
Как отключить программы в Windows 7 и более ранних версиях
1. Откройте проводник Windows и щелкните на раскрывающемся меню рядом с кнопкой Упорядочить.
2. Выберите Свойства папок и поиска.
3. Откройте вкладку Вид .
4. В разделе Скрытые файлы и папки выберите Показывать скрытые файлы, папки и диски.
Чтобы удалить программы, выполните следующие действия:
1. Откройте проводник Windows и выберите диск, обычно это диск
2. Откройте папку Пользователи, затем папку с вашим именем пользователя.
3. Выберите AppData, Roaming, Microsoft, Windows, Главное меню, Программы, Автозагрузка.
4. Откроется список автозагружаемых программ. Если в нем есть приложения, которые вы не хотите запускать при включении компьютера, щелкните правой кнопкой мыши на программе и нажмите Удалить , чтобы удалить ярлык (при этом сама программа не удаляется).
Если вы удалили приложения из папки автозагрузки, которые вам вообще не нужны, например, рекламное ПО, выберите
Как отключить автозагружаемые программы в Windows 8 и более поздних версиях
В Windows 8 и более поздних версиях используйте следующую процедуру для удаления программ из папки «Автозагрузка».
1. Перейдите в Диспетчер задач, щелкнув значок Windows, выберите значок настроек (символ шестеренки), затем введите «Диспетчер задач» в поле поиска.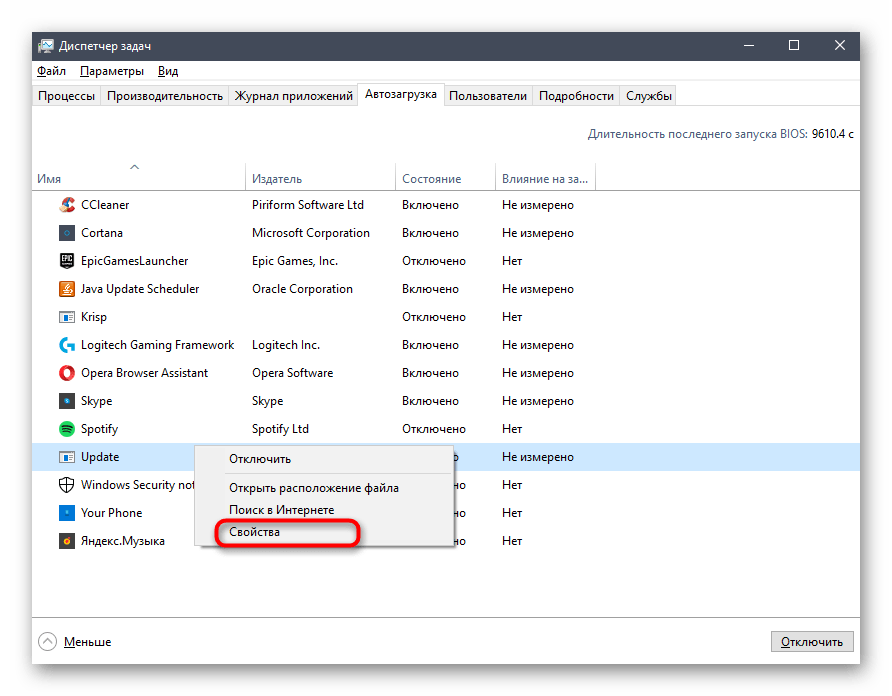
2. Выберите вкладку Автозагрузка. Выделите любую программу, которую вы не хотите запускать автоматически, затем нажмите Отключить.
Это только предотвратит автоматическую загрузку выбранных программ. Чтобы полностью удалить программы, выберите Панель управления, Программы и Удалить программу. Затем вы можете окончательно удалить любые приложения, которые больше не нужны.
Вы должны заметить улучшение производительности после удаления большого количества программ. Если этого не произойдет, ознакомьтесь с нашим руководством, чтобы найти другие решения для ускорения работы вашего компьютера.
Как отключить автозапуск программ в Windows 7/8/10, все способы 💻
Есть несколько способов, и каждый имеет свои достоинства и недостатки, так что приступим к изучению. Самый простой способ, это найти в меню «Пуск» папку «Автозагрузка «. Все ярлыки, которые здесь находятся, будут загружаться вместе с Windows. В зависимости от языка операционной системы, эта папка может называться «Автозагрузка» или «Startup». Расположена она по адресу .
Все ярлыки, которые здесь находятся, будут загружаться вместе с Windows. В зависимости от языка операционной системы, эта папка может называться «Автозагрузка» или «Startup». Расположена она по адресу .
Как видите, у меня загружается BingDesktop, Punto Switcher и SpeedFan. Для исключения программы из папки «Автозагрузка», нужно просто кликнуть правой кнопкой и удалить ярлык. Но вместе с загрузкой Windows запускается намного больше процессов и программ, чем представлено в этой папке.
Вы можете посмотреть видео или дальше читать статью:
Встроенная утилита для управления автозагрузкой
Это самый лёгкий и доступный способ для Windows 7. Чтобы запустить утилиту «msconfig» нажимаем комбинацию клавиш «Win + R» и в появившемся окошке вводим слово «msconfig»
Перед нами появляется окошко, в котором надо перейти на вкладку «Автозагрузка». Здесь представлены все программы раздела автозапуска, прописанные в реестре Windows 7.
Что мы здесь видим:
- Элемент автозагрузки – это название программы
- Производитель – разработчик софта
- Команда – путь к программе с ключами запуска
- Расположение – раздел реестра или папки, в котором расположена данная команда
- Дата отключения – соответственно, дата когда данный пункт был вами отключён
Теперь находим в списке приложение, снимаем с неё галочку и нажимаем «ОК». Msconfig предложит нам перезагрузиться, но этого можно не делать.
Msconfig предложит нам перезагрузиться, но этого можно не делать.
Управление автозагрузкой в Windows 8/10
В Windows 10 нужно запустить Диспетчер задач, для этого нажимаем кнопки «Ctrl+Shift+Esc» и переходим на вкладку «Автозагрузка»
Находим нужный процесс и нажимаем кнопку «Отключить». Таким же способом включаем обратно. Утилита «msconfig» и Диспетчер задач хорошо выполняют нашу задачу, но они тоже не видят всех процессов, запускающихся с включением компьютера.
Тотальный контроль над автозапуском
И вот мы подошли к самому мощному способу по отключению программ из автозапуска. Это программа Autoruns от хорошей компании SysInternals.
Скачать Autoruns
Прелесть этой программы в том, что она находит все возможные места, откуда вообще что-то может загружаться и позволяет отключить скрытые программы с помощью одного клика! И всё это совершенно бесплатно! Установка не требуется, но во время первого запуска потребуется подтвердить лицензионное соглашение, нажав кнопочку «Agree».
Запускать нужно файл «autoruns.exe» или «autoruns64.exe» для 64-разрядной Windows. Второй файл «autorunsc.exe» предназначен для запуска в режиме командной строки. Окно Autoruns выглядит следующим образом:
В верхней части представлены вкладки, каждая из которых указывает на месторасположение объектов автозапуска. Это не только программы, но и библиотеки (dll-ки), тулбары, виджеты, драйверы, службы и ещё много всего. На первой вкладке «Everything» представлено всё сразу по порядку. На вкладке «Logon» вы найдёте те программы, которые мы могли отключить предыдущими способами.
В средней части, собственно, перечень программ. Чтобы отключить программу из автозапуска достаточно просто снять с неё галочку. Если галочка слева от записи снята, значит она уже отключена. Жёлтым цветом помечаются строчки, которые числятся в автозагрузке, но их файлы удалены, т.е. они не загрузятся в любом случае. Розовым цветом отмечаются программы без описания (колонка «Description») или без производителя (колонка «Publisher»), что как бы намекает на вирусное происхождение, но совсем не обязательно что это вирус.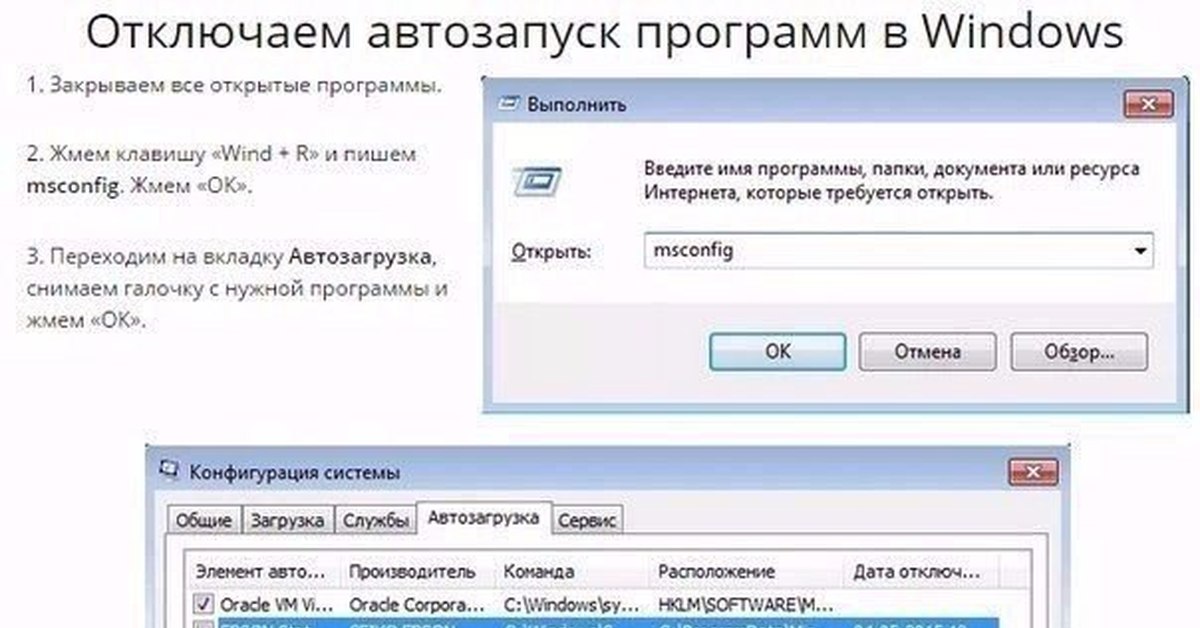
Кликнув по любой строчке правой кнопкой, и выбрав «Search Online…» в браузере откроется строка поиска с именем запускаемого файла, чтобы можно было проанализировать, насколько исследуемый объект безопасен. В нижней части окна отображается более подробная информация. Как определить уровень уровень доверенности приложений я рассказал в статье про оптимизацию компьютера.
С помощью кнопки «Save» на панели инструментов можно сохранить текущее состояние автозагрузки, и потом сравнить через какое-то время, с целью выяснить чего нового добавилось. Кстати, тоже весьма полезный инструмент. Заметил, что Autoruns почему-то не проверяет параметры запуска «userinit.exe» и «explorer.exe», поэтому эти ключи лучше проверять вручную, об этом дальше.
Редактирование автозапуска в реестре
Теперь плавно переходим к ручному редактированию реестра. Нажимаем «Win + R» и вводим в строке «regedit». Перед вами откроется редактор реестра, в котором нужно перейти в раздел автозагрузки.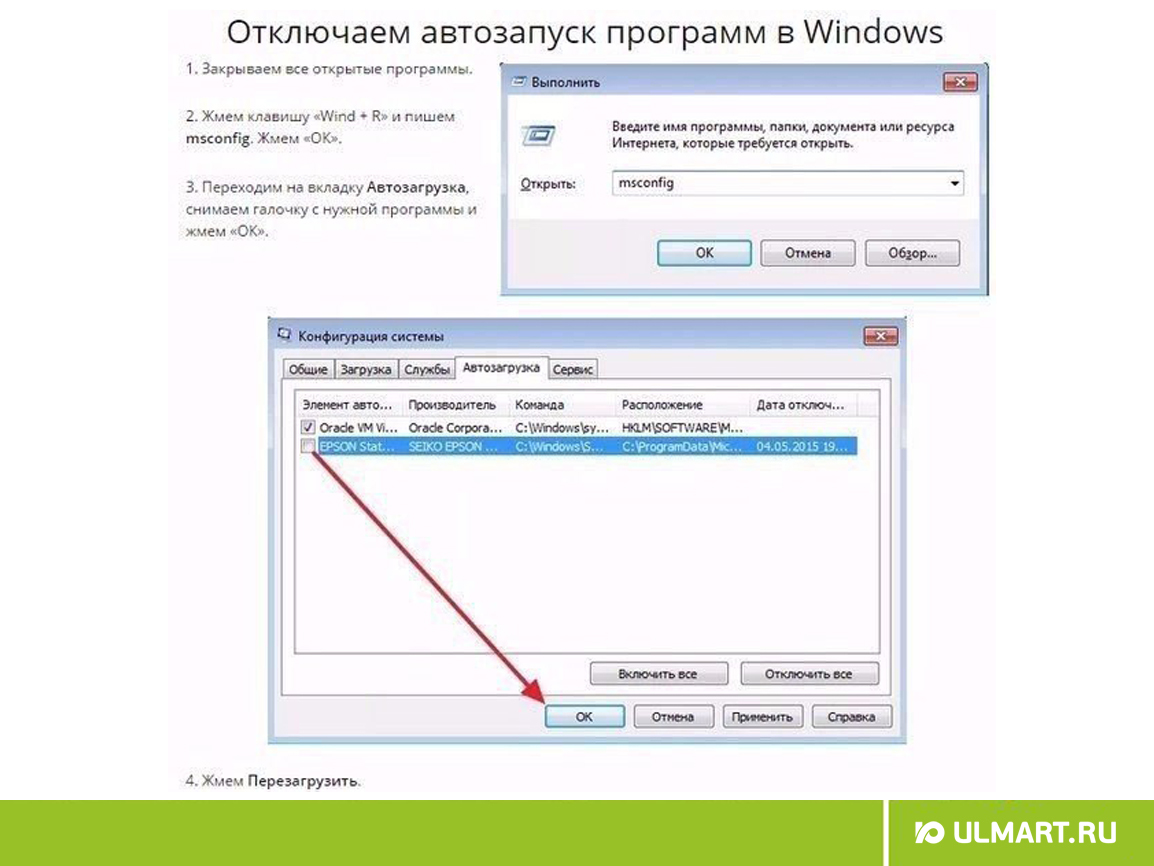
Их там два:
- глобальный для всей системы, из которого программы запускаются под любым пользователем: «Компьютер\HKEY_LOCAL_MACHINE\Software\Microsoft\Windows\CurrentVersion\Run»
- окружение текущего пользователя: «Компьютер\HKEY_CURRENT_USER\Software\Microsoft\Windows\CurrentVersion\Run»
Заходим в оба раздела реестра по очереди и находим в списке справа приложение, которое нужно исключить из автозапуска, и удаляем запись с помощью правой кнопки мыши. Чуть ниже есть ещё по одному разделу, которые называются «RunOnce». В этих разделах могут «сидеть» команды для одноразового исполнения, например для завершения установки какого-нибудь программного пакета. Можно поискать и там, но скорей всего будет пусто.
В отличие от утилиты «msconfig», в редакторе реестра мы можем просмотреть ещё лазейки, откуда что-то может запуститься. Я покажу два наиболее уязвимых места, оба они находятся по пути: «Компьютер\HKEY_LOCAL_MACHINE\Software\Microsoft\Windows NT\CurrentVersion\Winlogon»
Обратите внимание на эти два параметра:
Там должно быть именно то, что вы видите на картинке (могут отличаться пути). Если после «userinit.exe,» или после «explorer.exe» прописано ещё что то, то оно также будет автоматически запускаться вместе с Windows. В 99% случаев это вирус! Простое редактирование этих записей вряд ли поможет. Ведь, если вирус находиться в памяти, он быстро перезапишет запись снова. Поэтому вам понадобится полная проверка компьютера на вирусы.
Если после «userinit.exe,» или после «explorer.exe» прописано ещё что то, то оно также будет автоматически запускаться вместе с Windows. В 99% случаев это вирус! Простое редактирование этих записей вряд ли поможет. Ведь, если вирус находиться в памяти, он быстро перезапишет запись снова. Поэтому вам понадобится полная проверка компьютера на вирусы.
Что ещё можно сделать?
Если вы попробовали все эти способы, но найти и отключить программку так и не удалось, то посмотрите ещё в службы и планировщик заданий. Возможно, что программа запускается оттуда. В Autoruns есть соответствующие вкладки «Services» для служб и «Sheduled Tasks» для запланированных задач.
Без Autoruns можно легко посмотреть службы, если нажать «Win + R» и ввести в окне «services.msc». Перед вами откроется окно «Службы», в котором надо поискать название искомой программы.
Как запустить планировщик задач и поискать там запланированные задания я рассказывал ранее.
Ещё вам на заметку:
- в безопасном режиме запуска Windows не запускается большинство объектов автозапуска
- если программа, которая поставила себя в автозагрузку, будет запущена снова, и она посчитает что ей всё-таки нужно быть в автозагрузке, то она снова туда пропишется! Поэтому нужно искать в её настройках где можно отключить автозапуск.

Если вы пользуетесь ещё каким-то интересным способом, то прошу рассказать об этом в комментариях.
Как отключить автозапуск программ в Windows 7/8/10, все способы 💻
Есть несколько способов, и каждый имеет свои достоинства и недостатки, так что приступим к изучению. Самый простой способ, это найти в меню «Пуск» папку «Автозагрузка «. Все ярлыки, которые здесь находятся, будут загружаться вместе с Windows. В зависимости от языка операционной системы, эта папка может называться «Автозагрузка» или «Startup». Расположена она по адресу .
Как видите, у меня загружается BingDesktop, Punto Switcher и SpeedFan. Для исключения программы из папки «Автозагрузка», нужно просто кликнуть правой кнопкой и удалить ярлык. Но вместе с загрузкой Windows запускается намного больше процессов и программ, чем представлено в этой папке.
Вы можете посмотреть видео или дальше читать статью:
Встроенная утилита для управления автозагрузкой
Это самый лёгкий и доступный способ для Windows 7. Чтобы запустить утилиту «msconfig» нажимаем комбинацию клавиш «Win + R» и в появившемся окошке вводим слово «msconfig»
Чтобы запустить утилиту «msconfig» нажимаем комбинацию клавиш «Win + R» и в появившемся окошке вводим слово «msconfig»
Перед нами появляется окошко, в котором надо перейти на вкладку «Автозагрузка». Здесь представлены все программы раздела автозапуска, прописанные в реестре Windows 7.
Что мы здесь видим:
- Элемент автозагрузки – это название программы
- Производитель – разработчик софта
- Команда – путь к программе с ключами запуска
- Расположение – раздел реестра или папки, в котором расположена данная команда
- Дата отключения – соответственно, дата когда данный пункт был вами отключён
Теперь находим в списке приложение, снимаем с неё галочку и нажимаем «ОК». Msconfig предложит нам перезагрузиться, но этого можно не делать.
Управление автозагрузкой в Windows 8/10
В Windows 10 нужно запустить Диспетчер задач, для этого нажимаем кнопки «Ctrl+Shift+Esc» и переходим на вкладку «Автозагрузка»
Находим нужный процесс и нажимаем кнопку «Отключить».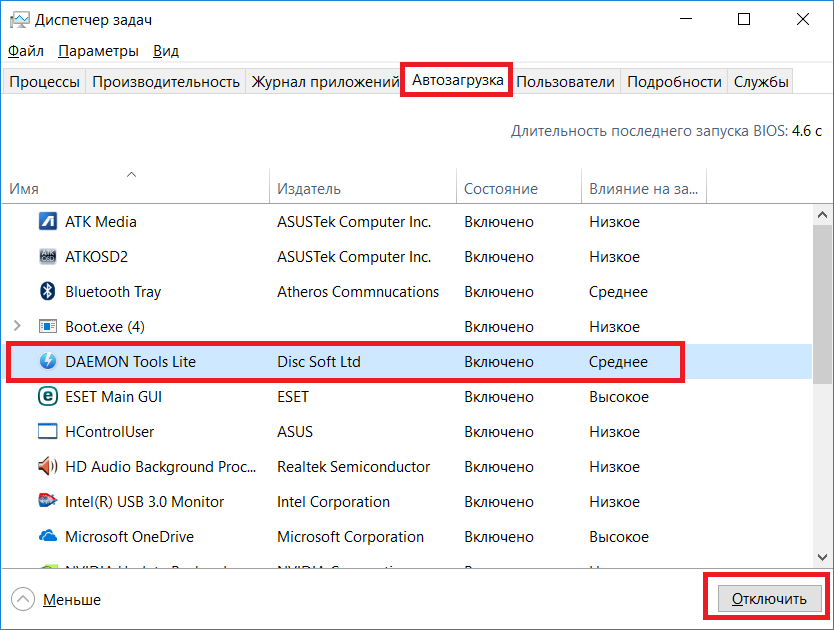 Таким же способом включаем обратно. Утилита «msconfig» и Диспетчер задач хорошо выполняют нашу задачу, но они тоже не видят всех процессов, запускающихся с включением компьютера.
Таким же способом включаем обратно. Утилита «msconfig» и Диспетчер задач хорошо выполняют нашу задачу, но они тоже не видят всех процессов, запускающихся с включением компьютера.
Тотальный контроль над автозапуском
И вот мы подошли к самому мощному способу по отключению программ из автозапуска. Это программа Autoruns от хорошей компании SysInternals.
Скачать Autoruns
Прелесть этой программы в том, что она находит все возможные места, откуда вообще что-то может загружаться и позволяет отключить скрытые программы с помощью одного клика! И всё это совершенно бесплатно! Установка не требуется, но во время первого запуска потребуется подтвердить лицензионное соглашение, нажав кнопочку «Agree».
Запускать нужно файл «autoruns.exe» или «autoruns64.exe» для 64-разрядной Windows. Второй файл «autorunsc.exe» предназначен для запуска в режиме командной строки. Окно Autoruns выглядит следующим образом:
В верхней части представлены вкладки, каждая из которых указывает на месторасположение объектов автозапуска. Это не только программы, но и библиотеки (dll-ки), тулбары, виджеты, драйверы, службы и ещё много всего. На первой вкладке «Everything» представлено всё сразу по порядку. На вкладке «Logon» вы найдёте те программы, которые мы могли отключить предыдущими способами.
Это не только программы, но и библиотеки (dll-ки), тулбары, виджеты, драйверы, службы и ещё много всего. На первой вкладке «Everything» представлено всё сразу по порядку. На вкладке «Logon» вы найдёте те программы, которые мы могли отключить предыдущими способами.
В средней части, собственно, перечень программ. Чтобы отключить программу из автозапуска достаточно просто снять с неё галочку. Если галочка слева от записи снята, значит она уже отключена. Жёлтым цветом помечаются строчки, которые числятся в автозагрузке, но их файлы удалены, т.е. они не загрузятся в любом случае. Розовым цветом отмечаются программы без описания (колонка «Description») или без производителя (колонка «Publisher»), что как бы намекает на вирусное происхождение, но совсем не обязательно что это вирус.
Кликнув по любой строчке правой кнопкой, и выбрав «Search Online…» в браузере откроется строка поиска с именем запускаемого файла, чтобы можно было проанализировать, насколько исследуемый объект безопасен. В нижней части окна отображается более подробная информация. Как определить уровень уровень доверенности приложений я рассказал в статье про оптимизацию компьютера.
В нижней части окна отображается более подробная информация. Как определить уровень уровень доверенности приложений я рассказал в статье про оптимизацию компьютера.
С помощью кнопки «Save» на панели инструментов можно сохранить текущее состояние автозагрузки, и потом сравнить через какое-то время, с целью выяснить чего нового добавилось. Кстати, тоже весьма полезный инструмент. Заметил, что Autoruns почему-то не проверяет параметры запуска «userinit.exe» и «explorer.exe», поэтому эти ключи лучше проверять вручную, об этом дальше.
Редактирование автозапуска в реестре
Теперь плавно переходим к ручному редактированию реестра. Нажимаем «Win + R» и вводим в строке «regedit». Перед вами откроется редактор реестра, в котором нужно перейти в раздел автозагрузки.
Их там два:
- глобальный для всей системы, из которого программы запускаются под любым пользователем: «Компьютер\HKEY_LOCAL_MACHINE\Software\Microsoft\Windows\CurrentVersion\Run»
- окружение текущего пользователя: «Компьютер\HKEY_CURRENT_USER\Software\Microsoft\Windows\CurrentVersion\Run»
Заходим в оба раздела реестра по очереди и находим в списке справа приложение, которое нужно исключить из автозапуска, и удаляем запись с помощью правой кнопки мыши.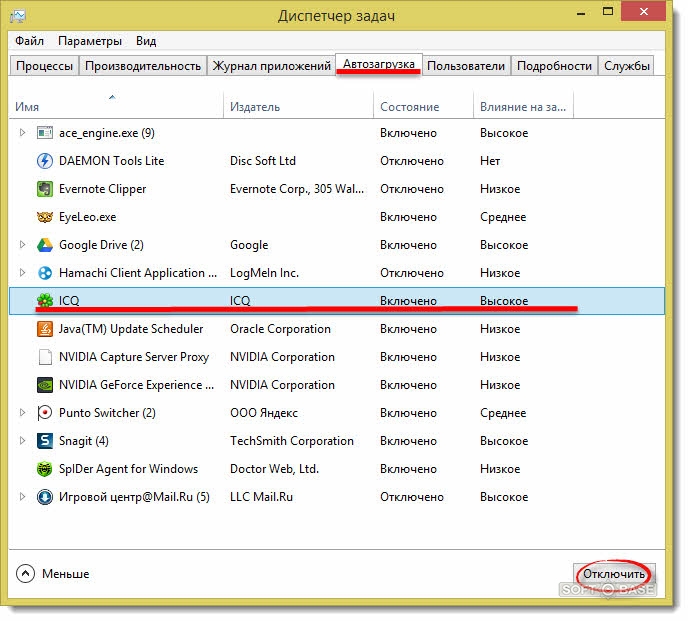 Чуть ниже есть ещё по одному разделу, которые называются «RunOnce». В этих разделах могут «сидеть» команды для одноразового исполнения, например для завершения установки какого-нибудь программного пакета. Можно поискать и там, но скорей всего будет пусто.
Чуть ниже есть ещё по одному разделу, которые называются «RunOnce». В этих разделах могут «сидеть» команды для одноразового исполнения, например для завершения установки какого-нибудь программного пакета. Можно поискать и там, но скорей всего будет пусто.
В отличие от утилиты «msconfig», в редакторе реестра мы можем просмотреть ещё лазейки, откуда что-то может запуститься. Я покажу два наиболее уязвимых места, оба они находятся по пути: «Компьютер\HKEY_LOCAL_MACHINE\Software\Microsoft\Windows NT\CurrentVersion\Winlogon»
Обратите внимание на эти два параметра:
Там должно быть именно то, что вы видите на картинке (могут отличаться пути). Если после «userinit.exe,» или после «explorer.exe» прописано ещё что то, то оно также будет автоматически запускаться вместе с Windows. В 99% случаев это вирус! Простое редактирование этих записей вряд ли поможет. Ведь, если вирус находиться в памяти, он быстро перезапишет запись снова. Поэтому вам понадобится полная проверка компьютера на вирусы.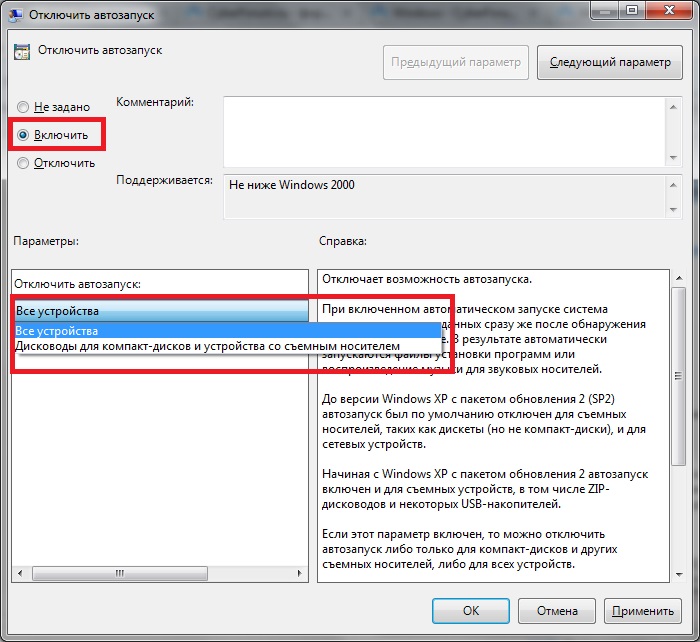
Что ещё можно сделать?
Если вы попробовали все эти способы, но найти и отключить программку так и не удалось, то посмотрите ещё в службы и планировщик заданий. Возможно, что программа запускается оттуда. В Autoruns есть соответствующие вкладки «Services» для служб и «Sheduled Tasks» для запланированных задач.
Без Autoruns можно легко посмотреть службы, если нажать «Win + R» и ввести в окне «services.msc». Перед вами откроется окно «Службы», в котором надо поискать название искомой программы.
Как запустить планировщик задач и поискать там запланированные задания я рассказывал ранее.
Ещё вам на заметку:
- в безопасном режиме запуска Windows не запускается большинство объектов автозапуска
- если программа, которая поставила себя в автозагрузку, будет запущена снова, и она посчитает что ей всё-таки нужно быть в автозагрузке, то она снова туда пропишется! Поэтому нужно искать в её настройках где можно отключить автозапуск.
Если вы пользуетесь ещё каким-то интересным способом, то прошу рассказать об этом в комментариях.
Как отключить автозапуск. Автозагрузка Windows. Автозапуск программ
Обновлено: Опубликовано:Мы рассмотрим несколько различных способов отключения приложений из автозапуска при старте системы.
- Через реестр. Для запуска редактора реестра нажимаем «Пуск» — «Выполнить» (в Windows Vista или Windows 7 нажмите комбинацию клавиш win + R) — вписываем команду «regedit» — нажимаем «OK».
В открывшемся окне находим ключи:
HKEY_LOCAL_MACHINE\SOFTWARE\Microsoft\Windows\CurrentVersion\Run — отвечает за автозагрузку программ всех пользователей.
HKEY_CURRENT_USER\Software\Microsoft\Windows\CurrentVersion\Run — отвечает за автозагрузку программ текущего пользователя.
Для отключения программы из автозагрузки необходимо просто удалить соответствующий параметр. Например, в данном случае будет отключен автозапуск для программы CCleaner:
Например, в данном случае будет отключен автозапуск для программы CCleaner:
- В папке «Автозагрузка». Нажимаем «Пуск» — «Все программы» — «Автозагрузка». Все программы, которые находятся в этой папке будут автоматически запускаться при входе в систему. Удалите программу из этой папки, и автозапуск для нее будет отключен;
- Встроенная утилита «msconfig». Для запуска нажимаем «Пуск» — «Выполнить» — команда «msconfig» — «OK» В открывшейся программе переходим на вкладку «Автозагрузка» Чтобы отключить программу из автозагрузки, необходимо снять напротив нее галочку и нажать «OK» — затем перезагрузить компьютер;
- Программа Autoruns. В данной статье описаны далеко не все способы автозапуска в Windows. Для получения полного списка компонентов, которые запускаются автоматически можно воспользоваться сторонними программами. На мой взгляд, одна из лучших для этого программа — Autoruns.
 Она достаточно удобна и интуитивно понятна.
Она достаточно удобна и интуитивно понятна.
Совет. Из всех перечисленных способов самым безопасным является утилита «msconfig». Внесенные в нее изменения можно вернуть, если обратно поставить галочку напротив выключенного компонента. Самым опасным является реестр. Используйте его только при крайней необходимости.
Была ли полезна вам эта инструкция?Да Нет
Автозагрузка программ в Windows 11/10 (как добавить и удалить программу из автозагрузки, чтобы она автоматически не стартовала после вкл. компьютера)
Вопрос пользователя
Здравствуйте.
Помогите с Windows 10: никак не могу удалить из автозагрузки одну программу. При старте Windows ее приходится каждый раз закрывать, надоедает (еще и открывается на весь экран).
Доброго дня!
Как правило, многие программы добавляют себя в автозагрузку автоматически, без спроса пользователя.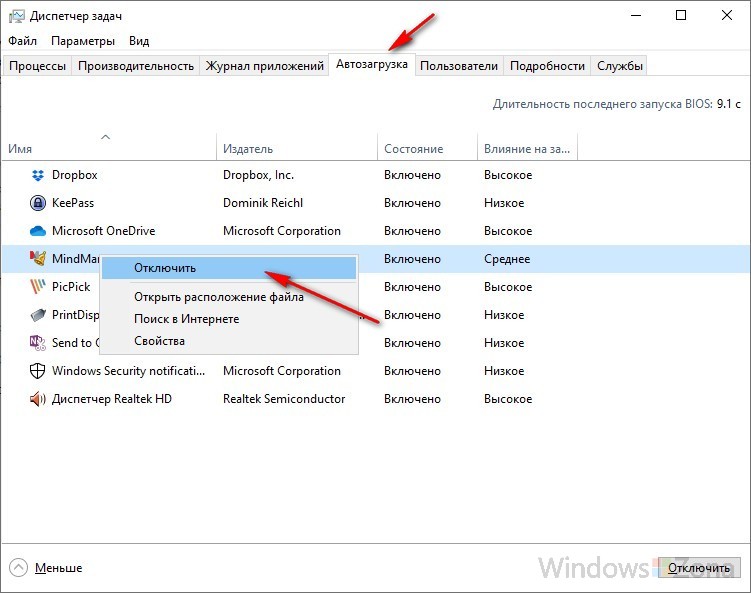 А найти заветную галочку в параметрах самой программы — крайне не просто… 👀
А найти заветную галочку в параметрах самой программы — крайне не просто… 👀
В этой статье рассмотрю по шагам настройку автозагрузки в «новомодной» ОС Windows 11/10 (думаю, это будет весьма полезно всем, кто только-только установил одну из данных ОС).
Итак…
*
Содержание статьи
Удаление приложений из автозагрузки
Вариант №1
Самый простой и быстрый способ — воспользоваться диспетчером задач. Для того, чтобы его открыть — нажмите сочетание клавиш Ctrl+Shift+Esc, либо просто кликните правой кнопкой мышки по ПУСК — и откройте одноименную ссылку (см. скрин ниже 👇).
ПКМ по ПУСК — диспетчер задач
В диспетчере задач нужно открыть раздел «Автозагрузка». В списке представленных программ — выберите ту, которую хотите убрать из автозагрузки. Затем просто щелкните по ней правой кнопкой мышки, и нажмите «отключить».
Примечание: отключенная программа таким способом, при следующем старте Windows, не должна быть загружена.
..
Вкладка автозагрузка — диспетчер задач / Windows 10
*
Вариант №2
На мой взгляд удалять, и вообще, следить за автозагрузкой гораздо проще и удобнее с помощью спец. утилиты — Iobit Uninstaller.
В чем основное ее преимущество: как только какая-нибудь программа добавит себя в автозагрузку Windows (например, при установке софта) — вы сразу же об этом узнаете: в правом углу экрана всплывет предупреждающее окно.
К тому же, многие действия она может делать в «принудительном» порядке (если тот же проводник Windows отказывается делать).
*
👉 IObit Uninstaller
Сайт: http://ru.iobit.com/advanceduninstaller.php
Программа позволяет удалять «начисто» и без остатков любой софт в вашей ОС Windows (даже тот, который не удаляется).
Так же отлично следит за автозагрузкой и вовремя сообщает вам о всех добавленных туда программах. В общем, незаменимая вещь.
Более подробно о ней — см. здесь —>
*
Для удаления программы из автозагрузки в IObit Uninstaller: откройте раздел «Win Менеджер/Автозапуск», затем просто щелкните по статусу программы — он будет меняться: включено/отключено. См. скриншот ниже. 👇
IObit Uninstaller — Автозапуск
*
👉 Кстати!
Вместо IObit Uninstaller можно подобрать что-то более мощное (что позволит управлять автозагрузкой сервисов, модулей, драйверов и других компонентов системы). Это не всем нужно, но всё-таки…
👉 Утилиты для настройки автозагрузки: Autoruns, Process Lasso, AnVir Task Manager, Autorun Organizer и др. Найти их вы можете здесь —>
Программа Autoruns
*
Вариант №3
Необходимо открыть параметры системы (сочетание Win+i // либо сочетание Win+R и команда ms-settings:).
Далее перейти в раздел «Apps / Startup» («Программы / автозагрузка)» и перевести ползунки в режим «Off» (Отключено) напротив тех приложений, которые не нужны. Всё! 👌
Всё! 👌
Программы — автозагрузка (Apps / Startup)
*
Вариант №4: для программ, которых нет в списке автозагрузки 👀
Если три вышеприведенных способа не помогли вам найти ту программу, которая стартует вместе с Windows — вполне возможно, что ее запускает планировщик заданий (есть такая штука в Windows ☝).
Чтобы открыть планировщик заданий — нажмите Win+R, и в появившееся окно «Выполнить» введите команду control schedtasks.
В нем нужно внимательно просмотреть список заданий: найти нужное из них (которое указывает на искомую программу) , щелкнуть по ней правой кнопкой мыши и в появившемся меню отключить ее (либо удалить насовсем, см. скрин ниже 👇).
Отключение задачи
*
Добавление программы в автозагрузку
В Windows 10 есть несколько способов, чтобы добавить программу в автозагрузку. Самыми удобными (и действенными!), на мой взгляд, являются следующие способы:
Другие способы (например, то же создание строковых параметров в реестре) — срабатывают не у каждого пользователя.
Итак, рассмотрим по порядку несколько вариантов…
*
Вариант №1: с помощью настроек приложения
Для начала обратите внимание на общие настройки того приложения, которое вы хотите авто-запускать вместе с Windows. В большинстве из них есть «заветный флажок», установив который — задача будет решена! 👌
Пример ниже. 👇
Настройки Punto Switcher — запускать при старте Windows
*
Вариант №2: через папку локальной/общей автозагрузки
Сначала нажмите Win+R, введите команду:
- либо shell:startup (если автозапуск нужен только для текущего пользователя. Прим.: локальная папка автозагрузки);
- либо shell:common startup (если автозапуск нужен для всех пользователей Windows. Прим.: общая автозагрузка).
Нажмите Enter.
Папка автозагрузки Windows 10
Должна открыться выбранная вами папка. Теперь просто перенесите (или скопируйте), зажав правую кнопку мыши, значок с рабочего стола в эту папку (см. скриншот ниже 👇).
скриншот ниже 👇).
Перенос значка программы
Собственно, если значок был скопирован в папку автозагрузки — при следующем старте Windows, эта программа будет запущена. Самый простой и быстрый способ.
*
Вариант №3: через планировщик заданий
А теперь представьте не тривиальную задачу: нужно запускать автоматически программу не сразу, после загрузки Windows, а скажем через минуту-две после включения. Как вам? ☝
Ну или предположим, что папка автозагрузки не помогает вам запустить нужный софт (что маловероятно, но возможно).
Для решения подобных задач — есть в Windows планировщик заданий, где можно указать очень много условий, при которых программа будет запущена, а при которых — закрыта…
Как открыть планировщик заданий:
- Нажать Win+R;
- Ввести команду control schedtasks;
- Нажать Enter.
Планировщик заданий // Windows 10
Как создать задачу: запуск программы при загрузке Windows
В планировщике задач, справа, есть раздел «Действия» — в нем нужно нажать кнопку «Создать задачу. ..» (как на скрине ниже 👇).
..» (как на скрине ниже 👇).
Создание задачи
Далее сначала нужно открыть вкладку «Триггеры», кликнуть по кнопке «Создать» и назначить задачу (например, «При входе в систему»). Не забудьте поставить задачу для выполнения любого пользователя (см. скриншот ниже 👇).
Триггеры
Затем, откройте вкладку «Действия»: нажмите кнопку «Создать», в строке «Действие» выберите пункт «Запуск программы», и укажите какую конкретно программу запускать при старте Windows (см. стрелка-4 на скрине ниже 👇).
Действия
Ну и последнее: можете открыть вкладки «Условия» и «Параметры», и указать, при каких вариантах запускать/останавливать вашу программу.
Условия
После всех настроек сохраняете задачу и перезагружаете компьютер. Добавленная программа будет запущена автоматически (причем, будут работать условия, которые вы зададите, т.е. можно настроить под «себя»).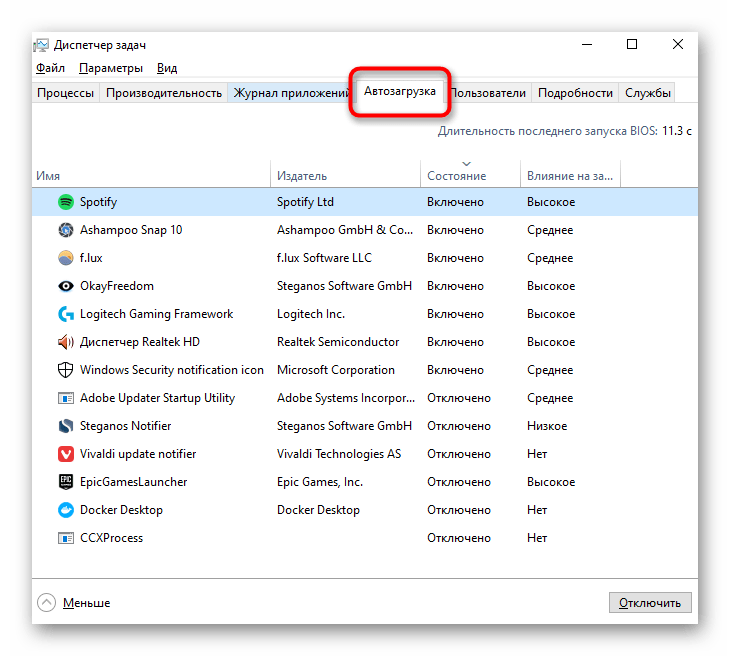
*
Собственно, у меня на этом пока всё…
Думаю, этих способов более, чем достаточно для работы с автозагрузкой Windows 10…
Дополнения приветствуются, удачи!
👋
Первая публикация: 28.12.2016
Корректировка: 15.07.2021
Полезный софт:
- Видео-Монтаж
Отличное ПО для создания своих первых видеороликов (все действия идут по шагам!).
Видео сделает даже новичок!
- Ускоритель компьютера
Программа для очистки Windows от «мусора» (удаляет временные файлы, ускоряет систему, оптимизирует реестр).
Другие записи:
Как отключить автозапуск программ в Windows 7/8/10
Каждый сталкивался с ситуацией, когда загрузка windows начала занимать слишком много времени, а сама система становилась слишком прожорливой, тормозя остальные программы? Зачастую такие изменения связаны с автозапуском множества программ вместе с системой. Многие из них действительно важные и нужные для запуска вместе с системой. Однако большинство из них просто сжирают ценные ресурсы, не принося никакой пользы. Возможно ли отключить их автозагрузку и как сделать это на разных версиях Windows?
Многие из них действительно важные и нужные для запуска вместе с системой. Однако большинство из них просто сжирают ценные ресурсы, не принося никакой пользы. Возможно ли отключить их автозагрузку и как сделать это на разных версиях Windows?
Отключение автозапуска программ на Windows 7
Самый простой способ отключения автозагрузки программ на Windows 7 – использование утилиты «msconfig». Для её запуска следует одновременно нажать клавиши Win и R, после чего появится окно, в которое вводим название msconfig.
Или пишем в строке поиска «Пуск»
В меню этой программы следует выбрать раздел автозагрузки. В ней указан весь список таких программ, разработчик этого софта, где расположена программа и другие параметры.
Для отключения ненужной программы необходимо снять галочку возле её названия и внизу нажать кнопку «применить». Таким образом можно легко отключить назойливые программы и их постоянные попытки обновления при запуске системы.
Отключение автозагрузки в Windows 10
Многие элементы управления новой Windows были изменены и не всегда понятно где находиться управление программами. Однако отключить автозагрузку в ней проще простого. Для этого нам понадобится Диспетчер задач. Для его запуска необходимо одновременно нажать комбинацию клавиш Ctrl + Alt + Del или же нажать правой клавишей мыши на панели задач и выбрать его из контекстного меню.
Однако отключить автозагрузку в ней проще простого. Для этого нам понадобится Диспетчер задач. Для его запуска необходимо одновременно нажать комбинацию клавиш Ctrl + Alt + Del или же нажать правой клавишей мыши на панели задач и выбрать его из контекстного меню.
В появившемся окне выбираем раздел «Автозагрузка». Первоначально он открывается в свёрнутом виде и мало что отображает. Для открытия полноценного листа требуется выбрать пункт «Подробнее». Перед вами появится длинный список программ. Для отключения следует нажать на нужной программе правой кнопкой мыши и выбрать пункт отключить. Не бойтесь отключать службы обновления и непонятные программы – система всё равно запустится без них, а при необходимости вы сможете запустить одну из них самостоятельно.
Как отключить автозапуск программ в Windows 8
Эта версия Windows немногим отличается от «семёрки» и выше перечисленные советы подходят и для этой версии системы. Дополнительным вариантом очистки автозагрузки является просмотр и исправление реестра. Однако этот вариант подойдет далеко не всем – следует хорошо разбираться в системных файлах и постараться не отключить лишнего.
Однако этот вариант подойдет далеко не всем – следует хорошо разбираться в системных файлах и постараться не отключить лишнего.
Отключение автозагрузки с помощью сторонних программ
Одной из лучших является программа Autoruns. Она очень проста в использовании, а главное её преимущество – она бесплатная. Вы можете свободно скачать и установить её на свой компьютер.
Меню программы состоит из множества пунктов. Стоит отметить, что она только на английском языке. Однако читать там много не нужно, поэтому разобраться в управлении можно с минимальными знаниями языка.
Для отключения автозагрузки выберете пункт Everything. Программа отобразит длинный список с программами и службами, доступными на компьютере. Программы с отмеченными галочками запускаются вместе с системой. Для их отключения просто снимите галочку. Дополнительные преимущества этой утилиты – подчёркивание сомнительных программ (розовым цветом) и уже удалённых(жёлтым). Запустив команду Search online, вы сможете проверить безопасность подчеркнутой программы и при необходимости отключить её.
Резюмируем
Как видим, отключить автозапуск программ в Windows очень просто. Для этого используйте утилиты msconfig, диспетчер задач или удобную программу Autoruns. Один совет – при установке программ, снимайте галочку с пункта «Запускать вместе с Windows». Это облегчит вашу систему.
Как убрать программы из автозапуска Windows 7. Аналогично делается в других системах
Сегодня хотелось бы продолжить тему, связанную с автозагрузкой программ в Windows. Сейчас я на примере покажу, как убрать программы из автозапуска Windows 7. Но после прочтения статьи вы сможете вносить изменения не только в Windows 7, но и в другие версии Windows. В конце статьи вы также найдете ссылку с другими способами редактирования автозагрузки, и было бы не лишним прочитать ее, так как эта статья идет как дополнение к ней.
Непосредственным поводом для выбора этой темы, стало абсолютно прагматичное желание убрать максимум факторов, которые мешают полностью сосредоточиться на работе. На первый взгляд может показаться, что системные сообщения мешают не так уж и сильно. Но если вы проводите за компьютером, работая в интернет больше 12 часов каждый день, то со временем замечаете, что всплывающие подсказки начинают просто раздражать. Судя по вашим письмам вопрос, как убрать программы из автозагрузки интересует не одного читателя. Поэтому давайте рассмотрим этот вопрос детально.
На первый взгляд может показаться, что системные сообщения мешают не так уж и сильно. Но если вы проводите за компьютером, работая в интернет больше 12 часов каждый день, то со временем замечаете, что всплывающие подсказки начинают просто раздражать. Судя по вашим письмам вопрос, как убрать программы из автозагрузки интересует не одного читателя. Поэтому давайте рассмотрим этот вопрос детально.
Ошибка пользователей и что нужно знать перед редактированием автозагрузки
Периодически процедуру очистки Автозагрузки стоит проводить, даже если вы и не добавляли в нее сознательно новые элементы. Дело в том, что при установке многие программы ненавязчиво предлагают добавить их в автозапуск, а иногда даже не спрашивают об этом! А учитывая то, что большинство программ, как правило, устанавливаются методом последовательного нажатия кнопки «Далее» — «Далее», даже не вникая в подробности инсталляции, по умолчанию в автозагрузку они и добавляются. Кроме того, достаточно часто при установке программ они просят разрешить возможность автоматического поиска и установки обновлений и дополнений.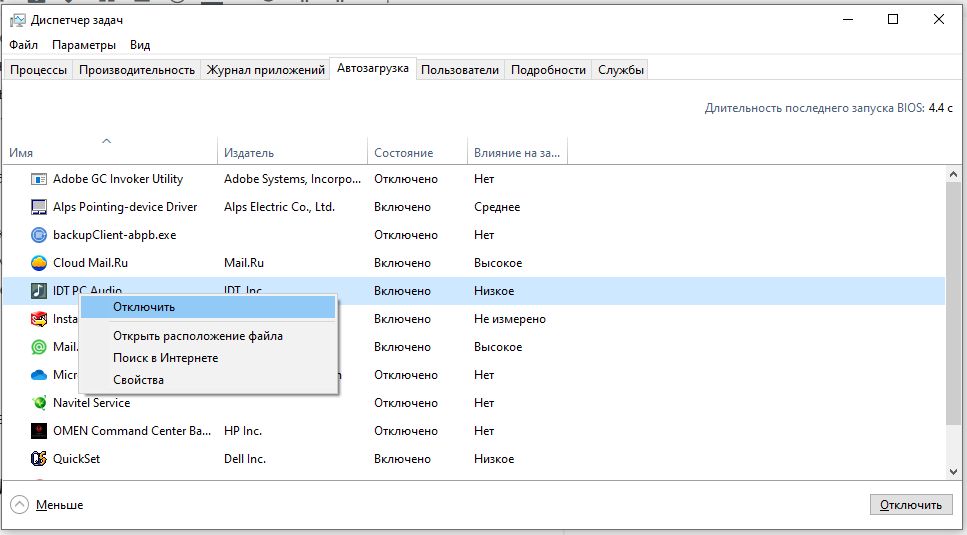 Такие модули также попадают в автозапуск.
Такие модули также попадают в автозапуск.
Из выше сказанного абзаца, вы должны понять, что при установке какой – либо программы, вы должны внимательно читать, что вам предлагают на каком – либо шаге установки программы. Некоторые разработчики могут добавлять в установочный файл дополнительные приложения для установки на ваш компьютер. Почему они это делают? Это дополнительный заработок в их нише, которым также пользуются популярные сайты софта.
Важный нюанс. Удаление программы из меню автозапуска не приводит к удалению самого приложения. Оно остается установленным и всегда готово к работе. Но запускать его нужно будет через меню «Пуск» или ярлык на рабочем столе.
Если вы задались вопросом, как отключить сообщения системного трея, то рекомендую для начинающих прочитать статью: «Для чего нужен системный трей».
Отключить сообщения в системном трее можно тремя способами:
- Удаление всплывающих подсказок путем индивидуальной настройки каждой программы
- Удаление всплывающих подсказок путем настройки панели задач Windows
- Удаление всплывающих подсказок путем редактирования реестра.

Настройки области уведомления (трей)
Открываем «Панель задач» (область, где отображаются значки свернутых папок и приложений), нажав правой кнопкой мыши в пустое место. Нам понадобится пункт «Свойства», в открывшемся окне находите пункт «Область уведомлений» и возле него нажимаете на кнопку «Настроить».
В результате перед вами появится список приложений, для которых вы можете разрешить или запретить какие- либо действия со стороны программы. Например, для того чтобы удалить сообщения, которые выдает определенная программа, ее необходимо найти в этом списке и установить в выпадающем меню «Скрыть значок и уведомления». После того как вы укажите поведения для всех программ, нажмите «ОК», чтобы все изменения были сохранены на вашем компьютере.
Ручной способ
Чуть выше мы рассмотрели пример, как убрать программы из автозапуска Windows 7 стандартными средствами Windows, но также надо помнить о других способах.
Если вам надо отключить сообщения в системном трее для нескольких программ, то вы можете зайти в нужную программу и найти функцию, которая служит для оповещения пользователя в системном трее.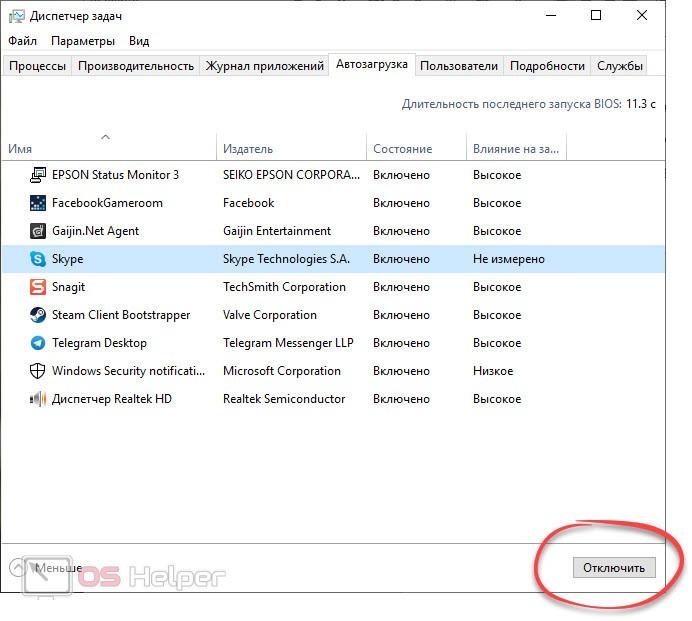
Не всегда эта функция находится на виду или же вовсе не присутствует в программе. Чтобы сократить время на поиске, можете воспользоваться поисковиками. Если вы задались этим вопросом, то скорее всего эта тема уже обсуждалась где-то в интернете.
Примечание: не во всех программах есть данная функция.
Массовое отключение подсказок
Этот вариант я думаю, подойдет не всем, так как системный трей не только надоедает своими сообщениями, но также напоминает о важных делах. Если, например, вы системный администратор и пользователь вас достал различными вопросами, которые появляются из системного трея, то в этом случае вы можете разгрузить себя и помочь пользователю сосредоточится на работе – отключить оповещение в системном трее ;).
Делается такая настройка следующим образом: «Пуск» — «Выполнить». Теперь введите gpedit.msc и нажмите Enter. Откроется окно «Редактор локальной групповой политики», теперь перейдите «Конфигурация пользователя» — «Административные шаблоны» — «Меню «Пуск» и панель задач» — «Отключить всплывающие уведомления объявлений компонентов».
Откройте эту политику двумя щелчками левой кнопкой мыши и укажите «Включить». После чего нажмите «ОК».
В результате всплывающие подсказки перестанут отображаться.
Если загружается много программ при включении компьютера — плохо
Если зайти в «Пуск» – «Программы» — «Автозагрузка». Мы увидим список программ, которые загружаются автоматически при включении компьютера. Чтобы убрать программу из автозагрузки, вам надо нажать правой кнопкой мыши на программу, которую надо убрать из автозагрузки, далее находим пункт «Удалить» и нажимаем по нему.
Про автозагрузку я подробно описал в статье: «Редактируем Автозагрузку программ». Рекомендую ее прочитать, потому что в ней есть полезная информация для неопытных пользователей. Также в этой статье есть инструкция, как убрать программу из автозагрузки, если ее нет в «Пуск» – «Программы» — «Автозагрузка»(такое можно встреть часто).
Напоминаю, что удаление программы из системного трея или автозагрузки не приводит к ее фактическому удалению. Она по-прежнему остается инсталлированной и работоспособной в вашем компьютере.
Она по-прежнему остается инсталлированной и работоспособной в вашем компьютере.
А на сегодня все.
Запретить автоматический запуск программ в Windows
Прежде чем начать
Часто программа запускается автоматически из-за ярлыка в папке Startup в меню. Программа также может запускаться автоматически из записи реестра. Чтобы удалить программы из автоматического запуска, следуйте этим инструкциям по порядку. После выполнения каждого набора шагов перезагрузите устройство, чтобы проверить, устранена ли проблема. При необходимости вы можете перейти к следующему набору инструкций.
Удалить ярлык
Примечание:
Ярлык останется в корзине, пока вы ее не очистите.
Чтобы удалить ярлык из папки Startup :
- Нажмите
Win-r. В поле «Открыть:» введите:
В поле «Открыть:» введите:C:\ProgramData\Microsoft\Windows\Главное меню\Программы\Автозагрузка
Нажмите
Введите. - Щелкните правой кнопкой мыши программу, которую вы не хотите открывать при запуске, и щелкните .
Если нужный ярлык в папке Startup указывает на неправильную программу, исправьте его следующим образом:
- В папке
Startupщелкните правой кнопкой мыши соответствующий значок и выберите . - Нажмите на вкладку. В поле «Цель:» убедитесь, что оператор пути указывает на имя файла правильной программы. Если это не так, введите точный путь к программе.
Отключить элементы, не находящиеся в папке автозагрузки
Некоторые элементы автозагрузки не имеют ярлыка в папке Startup .Вы можете отключить их с помощью инструмента «Автозагрузка приложений / задач» в «Настройках» или «Диспетчер задач». В противном случае они доступны только через реестр. Если вы не знакомы с редактированием реестра или вам неудобно, воспользуйтесь этими утилитами.
Если вы не знакомы с редактированием реестра или вам неудобно, воспользуйтесь этими утилитами.
Задачи запуска
- В поле поиска Windows введите
приложений запуска(Windows 11) илизадач запуска(Windows 10) и нажмите . - В открывшемся окне будет список приложений, которые могут запускаться при загрузке вашего устройства.Чтобы отключить приложение, установите переключатель в положение .
Диспетчер задач
- Перейдите к диспетчеру задач.
- При необходимости нажмите, чтобы увидеть все вкладки; выберите вкладку.
- Выберите элемент, который не следует запускать при запуске, и нажмите .
Удаление записи реестра
Предупреждение:
Содержит инструкции по редактированию реестра. Если вы совершите какую-либо ошибку при редактировании реестра, вы потенциально можете привести к сбою Windows или невозможности загрузки, что потребует переустановки Windows. Редактируйте реестр на свой страх и риск. Всегда делайте резервную копию реестра, прежде чем вносить какие-либо изменения. Если вам неудобно редактировать реестр, не пытайтесь выполнить эти инструкции. Вместо этого обратитесь за помощью к поставщику компьютерной поддержки.
Редактируйте реестр на свой страх и риск. Всегда делайте резервную копию реестра, прежде чем вносить какие-либо изменения. Если вам неудобно редактировать реестр, не пытайтесь выполнить эти инструкции. Вместо этого обратитесь за помощью к поставщику компьютерной поддержки.
Чтобы удалить запись запуска из реестра:
- Нажмите
Win-r. В поле «Открыть:» введитеregeditи нажмитеВведите. - Чтобы сохранить резервную копию реестра, в меню выберите .
- Обязательно запишите место назначения файла; по умолчанию он будет сохранен на рабочем столе.
- Дайте файлу понятное имя, например
regbackилиregback, чтобы вы помнили, что этот файл является резервной копией вашего реестра. - Убедитесь, что в поле «Диапазон экспорта» установлен флажок, а затем щелкните . Это сделает резервную копию рабочего реестра.
- Чтобы развернуть, щелкните значок (плюс) слева.

- Разверните дерево.Затем разверните , затем , а затем .
- Выделите папку. В правой части экрана вы увидите программы, настроенные для запуска при запуске, которые могут не быть включены в папку
Startup. Некоторые из них могут быть важными программами, такими как антивирусные программы или брандмауэры. Также могут быть нежелательные или ненужные программы, такие как шпионское и рекламное ПО. Вам нужно определить, что нужно, а что нет. - Выделите все программы, автоматический запуск которых вы хотите запретить, а затем нажмите клавишу
Del.Помните, что удаление программ здесь не удаляет их с вашего компьютера; это только останавливает их автоматический запуск. - Изменения в реестр вносятся немедленно, поэтому вам не нужно сохранять изменения. На этом этапе вы можете просто закрыть редактор реестра.
Запретить автоматический запуск программ в Windows
Прежде чем начать
Часто программа запускается автоматически из-за ярлыка в папке Startup в меню.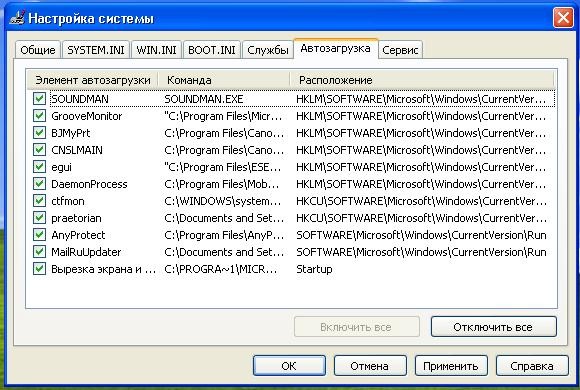 Программа также может запускаться автоматически из записи реестра. Чтобы удалить программы из автоматического запуска, следуйте этим инструкциям по порядку. После выполнения каждого набора шагов перезагрузите устройство, чтобы проверить, устранена ли проблема. При необходимости вы можете перейти к следующему набору инструкций.
Программа также может запускаться автоматически из записи реестра. Чтобы удалить программы из автоматического запуска, следуйте этим инструкциям по порядку. После выполнения каждого набора шагов перезагрузите устройство, чтобы проверить, устранена ли проблема. При необходимости вы можете перейти к следующему набору инструкций.
Удалить ярлык
Примечание:
Ярлык останется в корзине, пока вы ее не очистите.
Чтобы удалить ярлык из папки Startup :
- Нажмите
Win-r.В поле «Открыть:» введите:C:\ProgramData\Microsoft\Windows\Главное меню\Программы\Автозагрузка
Нажмите
Введите. - Щелкните правой кнопкой мыши программу, которую вы не хотите открывать при запуске, и щелкните .
Если нужный ярлык в папке Startup указывает на неправильную программу, исправьте его следующим образом:
- В папке
Startupщелкните правой кнопкой мыши соответствующий значок и выберите .
- Нажмите на вкладку.В поле «Цель:» убедитесь, что оператор пути указывает на имя файла правильной программы. Если это не так, введите точный путь к программе.
Отключить элементы, не находящиеся в папке автозагрузки
Некоторые элементы автозагрузки не имеют ярлыка в папке Startup . Вы можете отключить их с помощью инструмента «Автозагрузка приложений / задач» в «Настройках» или «Диспетчер задач». В противном случае они доступны только через реестр. Если вы не знакомы с редактированием реестра или вам неудобно, воспользуйтесь этими утилитами.
Задачи запуска
- В поле поиска Windows введите
приложений запуска(Windows 11) илизадач запуска(Windows 10) и нажмите . - В открывшемся окне будет список приложений, которые могут запускаться при загрузке вашего устройства. Чтобы отключить приложение, установите переключатель в положение .
Диспетчер задач
- Перейдите к диспетчеру задач.

- При необходимости нажмите, чтобы увидеть все вкладки; выберите вкладку.
- Выберите элемент, который не следует запускать при запуске, и нажмите .
Удаление записи реестра
Предупреждение:
Содержит инструкции по редактированию реестра. Если вы совершите какую-либо ошибку при редактировании реестра, вы потенциально можете привести к сбою Windows или невозможности загрузки, что потребует переустановки Windows. Редактируйте реестр на свой страх и риск. Всегда делайте резервную копию реестра, прежде чем вносить какие-либо изменения. Если вам неудобно редактировать реестр, не пытайтесь выполнить эти инструкции.Вместо этого обратитесь за помощью к поставщику компьютерной поддержки.
Чтобы удалить запись запуска из реестра:
- Нажмите
Win-r. В поле «Открыть:» введитеregeditи нажмитеВведите. - Чтобы сохранить резервную копию реестра, в меню выберите .

- Обязательно запишите место назначения файла; по умолчанию он будет сохранен на рабочем столе.
- Дайте файлу понятное имя, например
regbackилиregback, чтобы вы помнили, что этот файл является резервной копией вашего реестра. - Убедитесь, что в поле «Диапазон экспорта» установлен флажок, а затем щелкните . Это сделает резервную копию рабочего реестра.
- Чтобы развернуть, щелкните значок (плюс) слева.
- Разверните дерево. Затем разверните , затем , а затем .
- Выделите папку. В правой части экрана вы увидите программы, настроенные для запуска при запуске, которые могут не быть включены в папку
Startup. Некоторые из них могут быть важными программами, такими как антивирусные программы или брандмауэры.Также могут быть нежелательные или ненужные программы, такие как шпионское и рекламное ПО. Вам нужно определить, что нужно, а что нет. - Выделите все программы, автоматический запуск которых вы хотите запретить, а затем нажмите клавишу
Del. Помните, что удаление программ здесь не удаляет их с вашего компьютера; это только останавливает их автоматический запуск.
Помните, что удаление программ здесь не удаляет их с вашего компьютера; это только останавливает их автоматический запуск. - Изменения в реестр вносятся немедленно, поэтому вам не нужно сохранять изменения.На этом этапе вы можете просто закрыть редактор реестра.
Как удалить программы из автозагрузки
Microsoft © Windows © имеет функцию, которая позволяет вам выбирать программы, которые будут автоматически запускаться при включении компьютера и быть доступными в фоновом режиме. Эти программы запуска Windows могут быть полезны для программ, которые вы всегда используете. К сожалению, программы могут быть установлены в папку «Автозагрузка» при изготовлении компьютера, либо добавлены без вашего ведома, либо больше не нужны для автоматического запуска.
Если в папке «Автозагрузка» много программ, они могут замедлить начальное включение компьютера.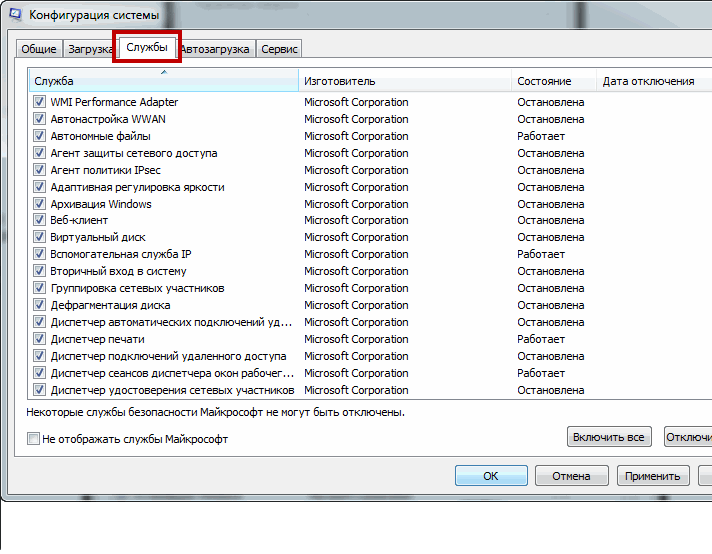 Наличие ряда приложений, работающих в фоновом режиме, также заполняет память вашего компьютера. Это может вызвать замедление при переключении между программами. Узнайте больше о том, как работает память.
Наличие ряда приложений, работающих в фоновом режиме, также заполняет память вашего компьютера. Это может вызвать замедление при переключении между программами. Узнайте больше о том, как работает память.
Чтобы удалить программы из папки «Автозагрузка» в Windows 7 и более ранних версиях, может потребоваться сначала отобразить скрытые файлы.
1. Откройте проводник Windows и щелкните раскрывающееся меню рядом с Организовать
.2. Выберите Папка и параметры поиска
3. Перейдите на вкладку View
.4. В разделе Скрытые файлы и папки выберите Показать скрытые файлы, папки и диски
Чтобы удалить программы, выполните следующие действия:
1.Откройте проводник Windows и выберите свой диск, обычно C:
.
2. В разделе Пользователи разверните папки под своим именем пользователя
.3. Выберите AppData , Роуминг , Microsoft , Windows , Меню «Пуск» , Программы , Автозагрузка
4. Будут перечислены программы, для которых настроен автоматический запуск. Если есть приложения, которые вы не хотите запускать при включении компьютера, щелкните программу правой кнопкой мыши и выберите Удалить , чтобы удалить ярлык (это не приведет к полному удалению программы).
Если вы удалили приложения из папки «Автозагрузка», которые вам совсем не нужны, например рекламное ПО, перейдите в Панель управления , выберите Программы и Удалить программу . Затем вы можете удалить любые приложения, которые вам не нужны на вашем компьютере.
В Windows 8 и более поздних версиях используйте следующую процедуру для удаления программ из папки «Автозагрузка».
1. Перейдите к Диспетчер задач , щелкнув значок Windows, выберите значок настроек (символ шестеренки), затем введите Диспетчер задач в поле поиска.
2. Выберите вкладку Startup . Выделите любую программу, которую вы не хотите запускать автоматически, затем нажмите Отключить .
Это предотвратит только автоматический запуск программ. Чтобы полностью удалить программы, перейдите в Панель управления , выберите Программы и Uninsta ll программу .Затем вы можете навсегда удалить любые приложения, которые вам больше не нужны.
Вы должны увидеть улучшение производительности, если удалите много программ. Если вы этого не сделаете, ознакомьтесь с нашим руководством, чтобы узнать о других действиях по ускорению работы вашего компьютера.
Как остановить запуск приложений Windows при запуске
Одним из самых неприятных аспектов Windows является простота, с которой многие приложения, такие как Adobe Acrobat, iTunes и Spotify, запускаются автоматически, как только вы входите в Windows, если вам нужно им или нет.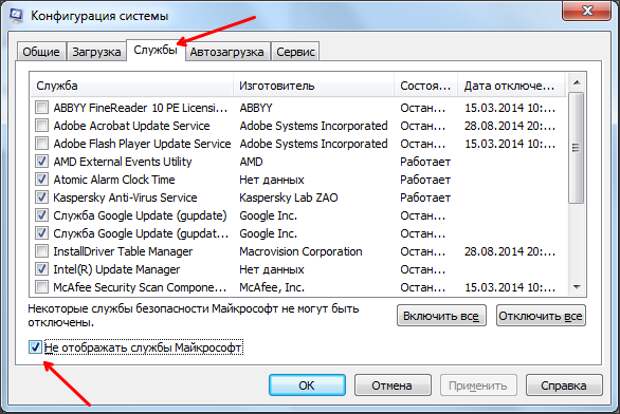
Существуют определенные типы программ, которые необходимо запускать автоматически, например антивирусы и программы для веб-камер. Тем не менее, многие приложения без необходимости вмешиваются в вашу процедуру запуска, потребляя память и ресурсы и потенциально снижая производительность вашего ПК. Не волнуйтесь, потому что вы можете дать отпор.
Windows уже давно предлагает вам способ просмотра и отключения запускаемых вами программ. Те, кто использовал более старые версии Windows, возможно, помнят, как открывали средство настройки системы (msconfig), чтобы просмотреть и отменить выбор любых программ, которые вы хотели остановить автоматически.В Windows 10 и Windows 11 вместо этого вы переходите через экран «Настройки» или «Диспетчер задач». Вот как бороться с нежелательными запускаемыми приложениями.
Отключить автозагрузку приложений в настройках Windows
Параметры запуска в Windows 10
Перейдите в раздел «Настройки» > «Приложения» > «Автозагрузка» , чтобы просмотреть список всех приложений, которые могут запускаться автоматически, и определить, какие из них следует отключить.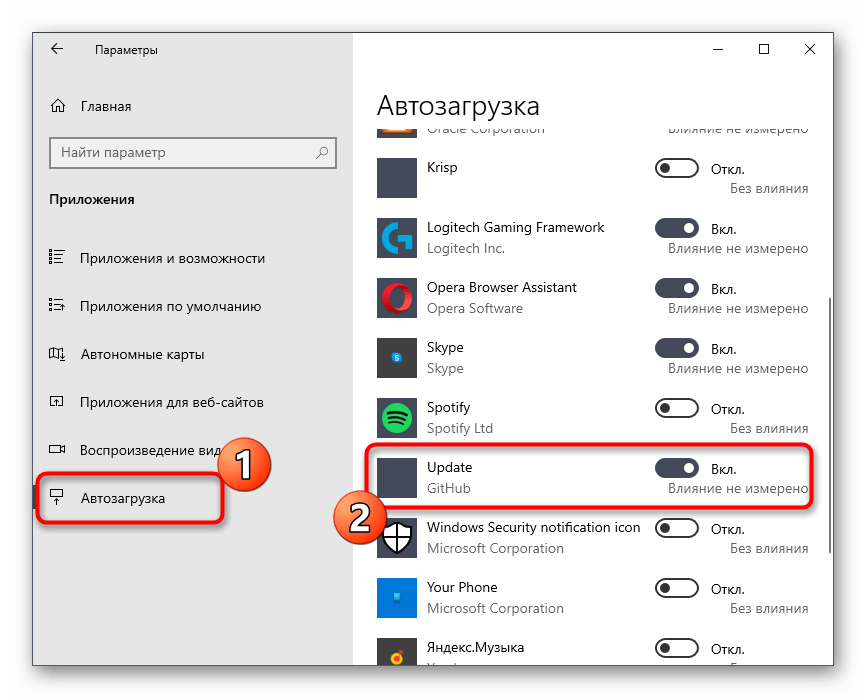 Список можно отсортировать по имени, статусу или влиянию на запуск. Переключатель рядом с каждым приложением указывает на состояние «Вкл.» или «Выкл.», чтобы сообщить вам, находится ли это приложение в настоящее время в вашей процедуре запуска.Чтобы отключить приложение, выключите его переключатель.
Список можно отсортировать по имени, статусу или влиянию на запуск. Переключатель рядом с каждым приложением указывает на состояние «Вкл.» или «Выкл.», чтобы сообщить вам, находится ли это приложение в настоящее время в вашей процедуре запуска.Чтобы отключить приложение, выключите его переключатель.
Под переключателем находится индикатор удара. Приложение может быть помечено одним из четырех различных индикаторов воздействия: «Нет влияния», «Слабое влияние», «Среднее влияние» или «Высокое влияние». Эти индикаторы измеряют влияние запускаемой программы на ЦП и дисковод вашего ПК при запуске.
Параметры запуска в Windows 11
Чем выше показатель воздействия, тем дольше загружается программа, тем самым увеличивая время, необходимое для полного запуска Windows.Приложение со статусом «Не измеряется» означает, что его влияние еще не определено.
При рассмотрении того, какие приложения следует исключить из процедуры запуска, обратите внимание на те, которым присвоен высокий и средний рейтинг, поскольку их отключение окажет наибольшее влияние на ускорение вашей системы при запуске. Отключение тех, которые оцениваются как «Низкое воздействие» или «Нет воздействия», практически не повлияет на время запуска, но это все же стоит сделать, поскольку их отключение может освободить драгоценную оперативную память.
Отключение тех, которые оцениваются как «Низкое воздействие» или «Нет воздействия», практически не повлияет на время запуска, но это все же стоит сделать, поскольку их отключение может освободить драгоценную оперативную память.
Аксессуары для Windows, рекомендованные PCMag
Отключить автозагрузку приложений в диспетчере задач
Просмотр запускаемых приложений с помощью диспетчера задач упрощает изучение каждого из них, чтобы лучше понять, стоит ли их отключать.
В Windows 10 щелкните правой кнопкой мыши любую пустую область панели задач в Windows 10. Во всплывающем меню выберите команду для диспетчера задач.
В Windows 11 щелкните значок поиска, введите Диспетчер задач , затем выберите Диспетчер задач из результатов.
В окне диспетчера задач щелкните вкладку Startup (сначала может потребоваться щелкнуть Подробнее ). Вы увидите список всех приложений, которые запускаются автоматически при каждой загрузке Windows.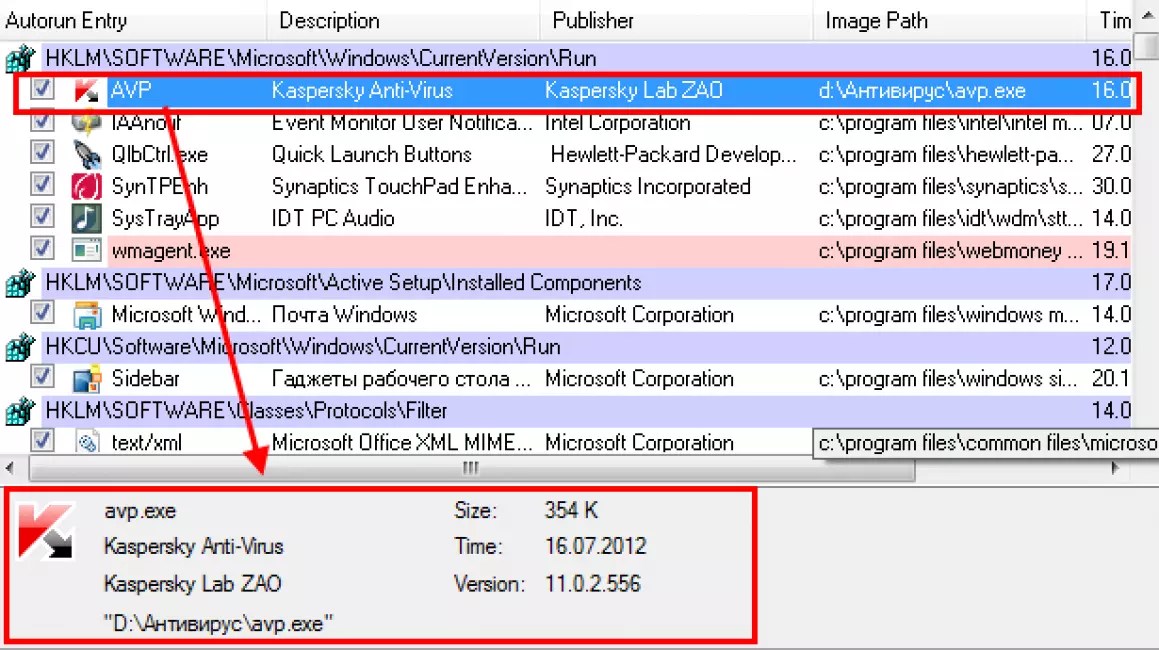 Некоторые из программ вы, вероятно, узнаете; другие могут быть незнакомы. Задача здесь состоит в том, чтобы выследить те, которые не нужно запускать при запуске, и при этом не мешать тем, которые запускаются.
Некоторые из программ вы, вероятно, узнаете; другие могут быть незнакомы. Задача здесь состоит в том, чтобы выследить те, которые не нужно запускать при запуске, и при этом не мешать тем, которые запускаются.
По умолчанию список должен быть отсортирован по имени, но вы можете щелкнуть любой из заголовков, чтобы отсортировать список по издателю программного обеспечения, статусу запуска и влиянию запуска. Чтобы исключить приложение из последовательности запуска, щелкните его правой кнопкой мыши и выберите Отключить . Все отключенное будет помечено как таковое в столбце Статус.
Безопаснее всего отключать одно приложение за раз, перезагружать компьютер, а затем убедиться, что вы и Windows можете жить без запуска программы при запуске. Если вы столкнетесь с какими-либо проблемами с отключенной программой, вернитесь на экран настроек или в диспетчер задач и снова включите ее в процедуру запуска.
Если вы не можете определить конкретное приложение по его имени или издателю, щелкните его правой кнопкой мыши и выберите Свойства .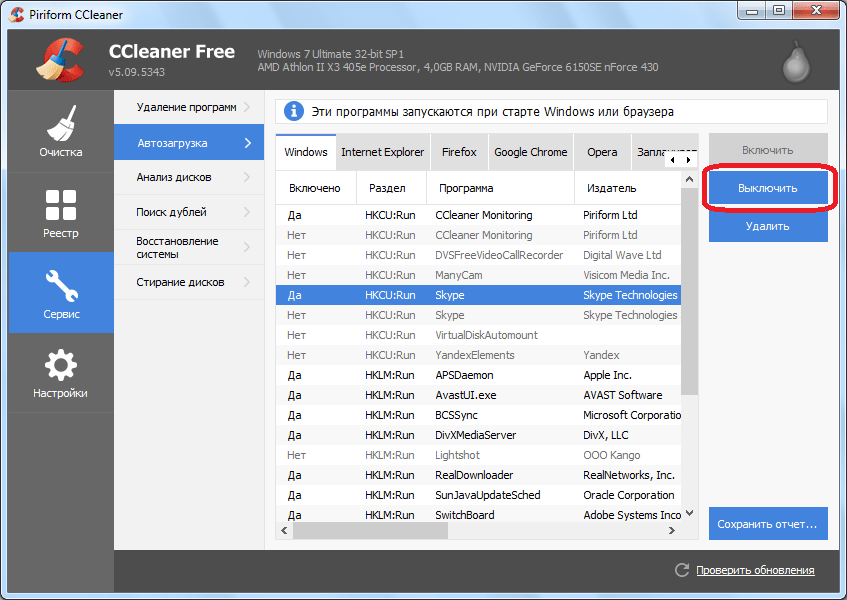 Откроется окно «Свойства файла», в котором могут быть показаны дополнительные сведения о нем, включая описание и номер версии.Если вы не уверены, следует ли отключать запуск определенного приложения при запуске, щелкните его правой кнопкой мыши и выберите Поиск в Интернете .
Откроется окно «Свойства файла», в котором могут быть показаны дополнительные сведения о нем, включая описание и номер версии.Если вы не уверены, следует ли отключать запуск определенного приложения при запуске, щелкните его правой кнопкой мыши и выберите Поиск в Интернете .
Windows выполняет поиск Bing в вашем веб-браузере для этой программы. Затем вы можете просмотреть результаты, чтобы найти информацию и рекомендации о том, следует ли запретить запуск программы. Конечная цель должна состоять в том, чтобы использовать статус Startup Impact в сочетании с информацией, которую вы находите с помощью веб-поиска, чтобы выбрать правильные приложения для отключения.
Рекомендовано нашими редакторами
Сторонние менеджеры запуска
Если вы считаете, что встроенные в Windows менеджеры запуска недостаточно надежны или эффективны, вы часто можете найти еще больше элементов запуска для проверки с помощью различных сторонних приложений.
Автозапуск
AutoRuns — это бесплатная опция для опытных пользователей, которая показывает запускаемые приложения, расширения браузера, запланированные задачи, службы, драйверы и многое другое. Изучение огромного количества предметов может поначалу сбивать с толку и пугать; вы не хотите отключать нужное и важное приложение или другой компонент.Однако, если вы понимаете все или большую часть перечисленных элементов, AutoRuns является мощным и полезным менеджером запуска.
Стартер
Бесплатная утилита Starter показывает все запускаемые программы, процессы и службы. Вы можете просмотреть все элементы или сузить список по расположению папки или записи в реестре. Прежде чем пытаться отключить элемент, вы можете отредактировать его параметры, чтобы контролировать, как и когда он запускается. Вы также можете запустить элемент автозагрузки непосредственно из Starter, чтобы точно увидеть, что он делает. Starter даже позволяет настраивать внешний вид, компоновку и функции утилиты.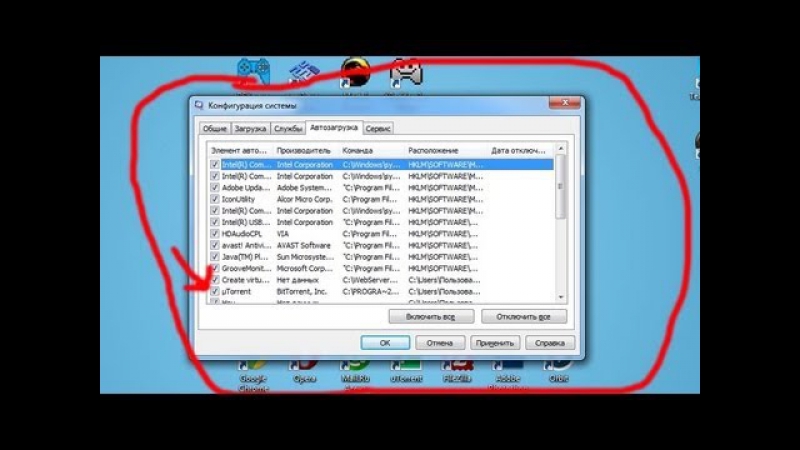
Задержка запуска
В бесплатной версии Startup Delayer используются обычные приемы управления запуском. Startup Delayer начинается с отображения всех ваших элементов автозагрузки, а также любых запущенных задач и служб. Щелкните правой кнопкой мыши любой элемент, чтобы просмотреть его свойства, запустите его, чтобы увидеть, что он делает, выполните поиск в Google или библиотеке процессов для получения дополнительной информации, отключите его или отложите.
Если вы решите отложить программу, вы можете указать, как долго она должна ждать до запуска, чтобы избежать одновременной загрузки нескольких приложений.При обновлении до платной версии вы получаете возможность планировать, когда именно должны открываться определенные приложения.
Нравится то, что вы читаете?
Подпишитесь на информационный бюллетень Tips & Tricks , чтобы получить советы экспертов, чтобы получить максимальную отдачу от вашей технологии.
Этот информационный бюллетень может содержать рекламу, предложения или партнерские ссылки.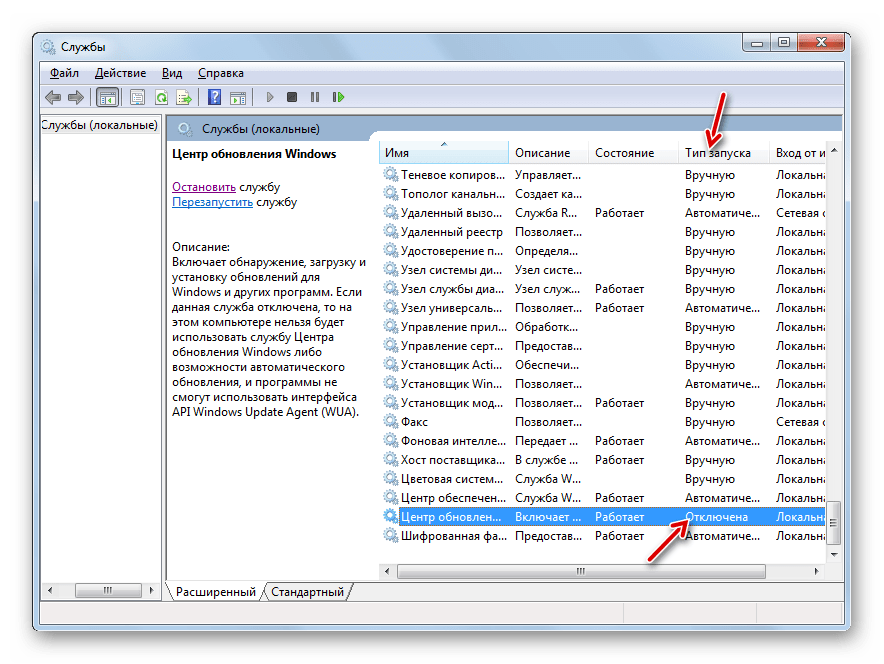 Подписка на информационный бюллетень означает ваше согласие с нашими Условиями использования и Политикой конфиденциальности. Вы можете отказаться от подписки на информационные бюллетени в любое время.
Подписка на информационный бюллетень означает ваше согласие с нашими Условиями использования и Политикой конфиденциальности. Вы можете отказаться от подписки на информационные бюллетени в любое время.
простых способов отключить программы автозапуска в Windows. Ускорьте время загрузки вашего компьютера.
Мы больше не занимаемся разработкой CleanMyPC. Выучить больше
Иногда компьютеры могут вести себя как кошки. Они полностью игнорируют вас, как будто у них есть собственные планы. Вы увидите всплывающие приложения и таинственные процессы, запускающиеся в фоновом режиме. Теперь ваш компьютер загружается 5 минут, что происходит? На вашем компьютере, вероятно, слишком много приложений, находящихся в автозапуске.
Что такое автозапуск?
Autorun — это просто список приложений, которые автоматически загружаются при каждом включении компьютера. Когда автозапуск перегружен, вы иногда будете видеть все больше и больше значков, появляющихся в системном трее (в правом нижнем углу, где часы). Список может быть длинным: Microsoft Office, медиаплееры, видеодрайверы, антивирусы, средства обновления программного обеспечения и тому подобное. Они часто начинали свои диалоговые окна, прося вашего внимания, что далеко от обычного опыта.
Список может быть длинным: Microsoft Office, медиаплееры, видеодрайверы, антивирусы, средства обновления программного обеспечения и тому подобное. Они часто начинали свои диалоговые окна, прося вашего внимания, что далеко от обычного опыта.
Почему приложения автозапуска являются проблемой?
Согласно статистике поддержки MacPaw, добавление 5 дополнительных программ в автозапуск замедляет время загрузки на 20 секунд . Это потому, что большинство ваших приложений исходят от разных разработчиков. Вполне естественно, что они конкурируют за память ПК, каждый пытается получить свою долю ресурсов процессора — как змеи в банке. Они добавили бы себя в автозапуск, и отключить их непросто. Некоторые приложения, хотя и полезные в теории, очень требовательны к памяти.Например, программы запуска игр, такие как Steam или Origin, потребляют почти всю оперативную память обычного компьютера. Вы можете безопасно отключить их до следующего раза, когда они вам понадобятся.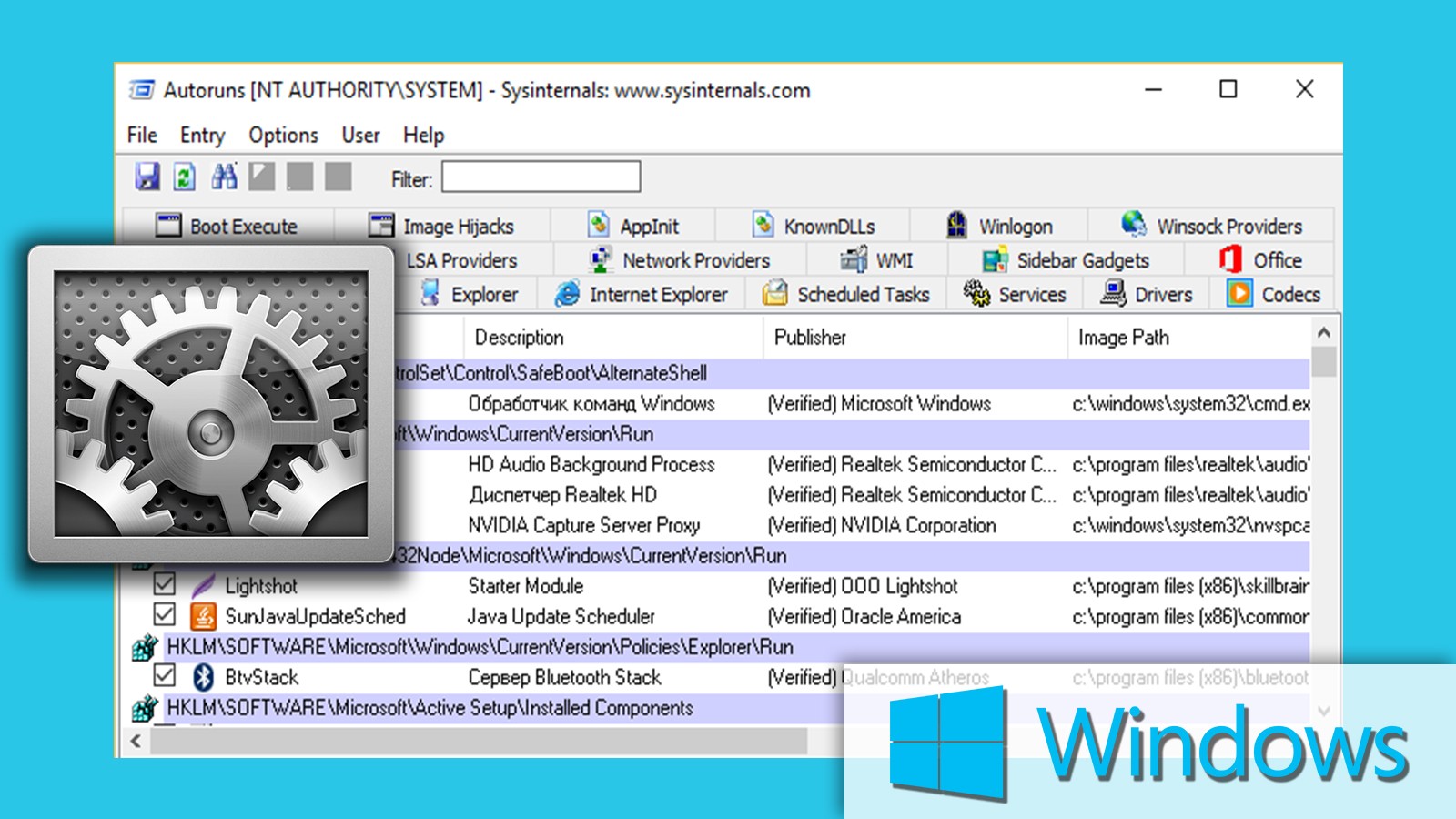
В двух словах, многие запускаемые при загрузке Windows потребляют память. Они требуют памяти и тратят ресурсы процессора, и не все они вам нужны. Чем больше приложений в автозапуске, тем ниже производительность вашего ПК. Далее мы расскажем вам, как вручную почистить файл Autorun.
Как редактировать программы автозапуска в Windows
В последней версии Windows приложение «Параметры» является основным центром управления.Итак, вы должны начать оттуда.
- Щелкните меню «Пуск».
- Найдите приложение «Настройки».
- Прокрутите вниз для приложений (на левой панели)
- На правой панели перейдите к Startup
Как это ни сложно, около половины названий программ, которые вы увидите в автозапуске, не говорят сами за себя. Если это так, внимательно изучите путь в разделе Command, где находится папка приложения. Если вы не видите полный путь к файлу, просто перетащите разделительный элемент между Command и Location вправо. Это должно дать вам представление о программе. Таким образом, вы можете безопасно отключить такие приложения, как Download Master, Adobe Reader или ваш торрент-клиент. Запускайте их только тогда, когда они вам нужны.
Это должно дать вам представление о программе. Таким образом, вы можете безопасно отключить такие приложения, как Download Master, Adobe Reader или ваш торрент-клиент. Запускайте их только тогда, когда они вам нужны.
Диспетчер задач — это более продвинутый вариант. Он обрабатывает не только приложения, но и процессы. Последних нелегко идентифицировать по именам. Ниже описано, как с этим справиться и снова ускорить процесс загрузки.
- Щелкните правой кнопкой мыши кнопку «Пуск» в нижней части панели задач
- Выберите Диспетчер задач в появившемся меню.
- Нажмите вкладку «Автозагрузка» в верхнем меню.
Вы увидите список приложений, включенных при запуске. Как видите, рядом с каждым приложением есть линия, которая указывает, насколько сильно оно влияет на процесс запуска. Теперь щелкните приложение правой кнопкой мыши и выберите Отключить , чтобы отключить его. Еще раз, прежде чем сделать это, внимательно изучите, что делает каждое приложение. Вы также можете погуглить название приложения, если не уверены.
Еще раз, прежде чем сделать это, внимательно изучите, что делает каждое приложение. Вы также можете погуглить название приложения, если не уверены.
Вы даже можете отключить каждый элемент в списке — не волнуйтесь — в любом случае ваш компьютер загрузится успешно.На самом деле все зависит от ваших пользовательских предпочтений: сохраните приложения, которые вы будете использовать в любом случае.
Однако этот ручной способ отключения приложений автозапуска немного рискован. Для менее гиковских пользователей, вероятно, проще использовать автоматическое решение. Есть много специализированных приложений, которые должны выполнять эту работу одним нажатием кнопки. Наш фаворит — CleanMyPC за кристально чистый пользовательский интерфейс. Загрузите его бесплатно, чтобы держать свои программы автозапуска под контролем.
Как мы упоминали выше, многие приложения в вашем списке автозапуска будут иметь запутанные имена.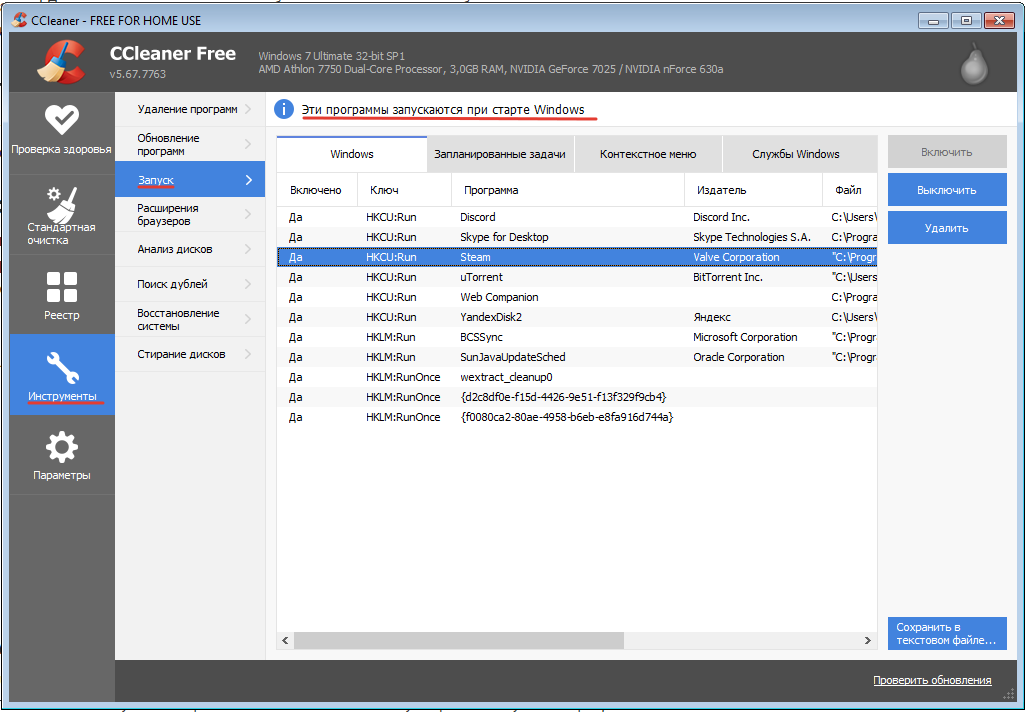 Что именно означает library-auto32.exe? Чтобы убедиться, что вы случайно не отключите важный файл, вы можете отключить приложение напрямую через его главное меню.
Что именно означает library-auto32.exe? Чтобы убедиться, что вы случайно не отключите важный файл, вы можете отключить приложение напрямую через его главное меню.
Запустите приложение (которое вас особенно беспокоит) и перейдите в его настройки. Вы должны искать Preferences, Options или подобные названия в меню программы. Будет возможность отключить эту программу, работающую при запуске. Теперь перезагрузите компьютер, и на этом все.
Используйте этот метод каждый раз, когда устанавливаете новое приложение на свой компьютер.Прежде чем вы его забудете, зайдите в главное меню программы и отключите его при запуске. Например, вот путь для отключения Skype при запуске.
Самый безопасный вариант: отключить автозагрузку приложений одним щелчком мыши Описанные выше методы имеют один существенный недостаток. Не все приложения, которые запускаются при запуске, на самом деле видны, даже через системные службы Windows. Чтобы увидеть и отключить все , мы рекомендуем использовать специальное приложение. Ниже мы объясним, как использовать утилиту CleanMyPC для этой цели, так как она проста и наиболее интуитивно понятна в своем роде.
Ниже мы объясним, как использовать утилиту CleanMyPC для этой цели, так как она проста и наиболее интуитивно понятна в своем роде.
- Загрузите CleanMyPC , попробуйте бесплатно
- Установите приложение и перейдите на вкладку «Автозапуск»
- Переместите переключатель влево или вправо, чтобы отключить приложение
В отличие от решений на базе Windows, CleanMyPC удобно информирует вас об издателе и исходная папка для каждого приложения. По крайней мере, теперь вы знаете, что отключаете, и этот метод безопасен. После того, как вы организовали свои приложения для запуска, производительность вашего ПК должна возрасти . Это, безусловно, самый простой способ отключить автозапуск приложений в Windows.
Чтобы еще больше повысить производительность вашего компьютера, вы можете запустить еще несколько встроенных утилит, которые поставляются с CleanMyPC — на самом деле это 8 инструментов в одном. Вот что вы можете сделать с помощью этой утилиты:
- Очистить системный мусор
- Удалить трудноудаляемые приложения
- Очистить реестр от мусора
- Отключить расширения браузера
- Удалить файл гибернации (довольно много памяти)
Обычно не рекомендуется вмешиваться в реестр Windows, так как это требует определенного опыта и высока вероятность того, что что-то пойдет не так.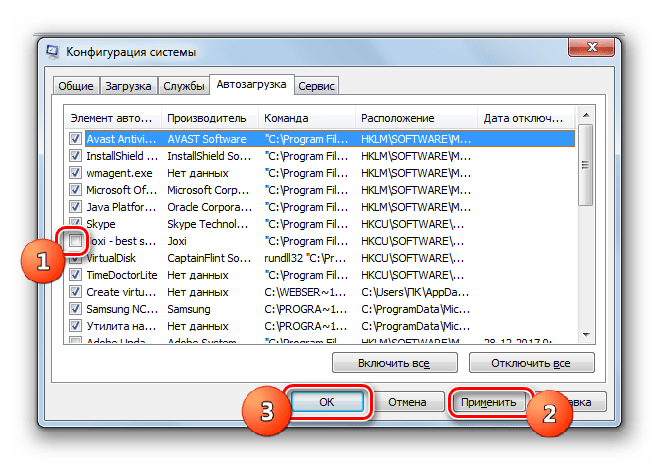 Но тем не менее, это хороший альтернативный способ уменьшить нагрузку на вашу программу.
Но тем не менее, это хороший альтернативный способ уменьшить нагрузку на вашу программу.
- Нажмите кнопку Win + R
- Тип в
- Regedit 4 Regedit5 Command
теперь вы должны искать следующий реестр записи:
Этот файл содержит приложения автозапуска, связанные с вашим профилем пользователя. Для удаления программы из автозапуска достаточно записи, соответствующей ее названию.
Предупреждение: это опасно и может привести к повреждению вашей системы. Или просто не делайте этого, если вы можете отличить диспетчер задач от системного трея. Чтобы получить надежное и безопасное решение, еще раз загрузите CleanMyPC. Это безопасный способ отключить автозапуск приложений, которым может пользоваться даже ребенок.
Надеюсь, статья была полезной. Оставайтесь с нами, чтобы узнать больше советов и рекомендаций о вашем ПК с Windows.
Оставайтесь с нами, чтобы узнать больше советов и рекомендаций о вашем ПК с Windows.
Как добавлять и удалять программы из автозагрузки в Windows 10
Если ваш компьютер работает медленно и долго загружается, проблема обычно связана с автоматическим запуском нежелательных программ вместе с вашим компьютером.Ниже вы найдете шаги по удалению программ из автозагрузки в Windows 10.
Удаление программ из автозагрузки в Windows 10
Как только вы включаете компьютер, некоторые программы автоматически запускаются вместе с компьютером и продолжают работать в фоновом режиме.
Как и многие пользователи, вы можете даже не знать о программах, которые автоматически запускаются при запуске и без необходимости используют ресурсы вашего устройства, оставаясь активными в фоновом режиме.
К счастью, в Windows 10 можно легко удалить программы из автозагрузки и снова добавить их в автозагрузку, если вдруг передумаете.
1.
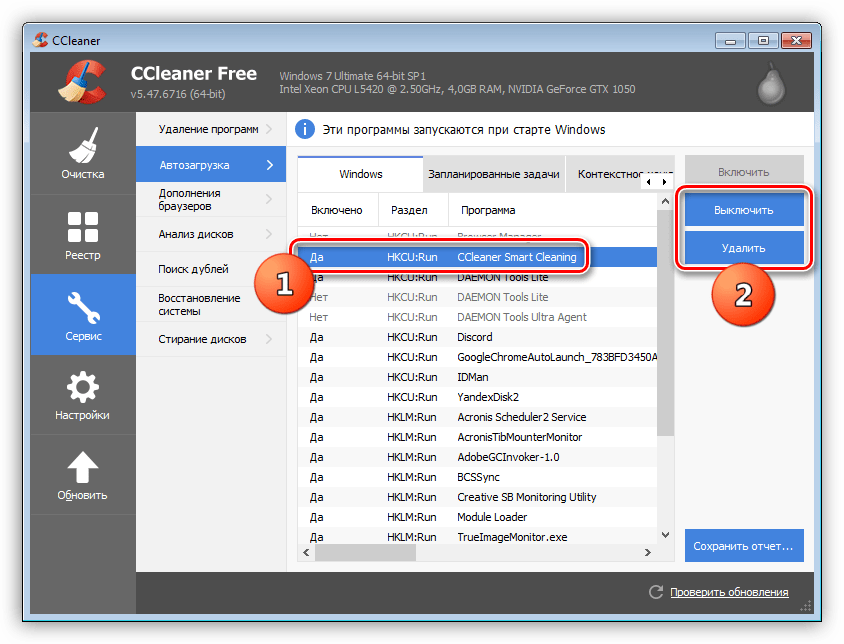 Удаление программ из автозагрузки с помощью настроек
Удаление программ из автозагрузки с помощью настроекСамый простой способ удалить любое приложение или программу из автозагрузки — перейти в «Настройки» на своем компьютере.
Перейдите в «Настройки» > «Приложения» и выберите «Автозагрузка» на левой панели. На правой панели просмотрите список запускаемых приложений и отключите приложение или программу, которые вы не хотите автоматически запускать на своем компьютере, переместив переключатель в положение ВЫКЛ.
При перезагрузке компьютера отключенные приложения больше не будут запускаться на вашем устройстве и скрываться в фоновом режиме.
2. Удаление программ из автозагрузки с помощью диспетчера задач
Еще один простой способ предотвратить запуск нежелательных приложений и программ на компьютере — использовать диспетчер задач.
Щелкните правой кнопкой мыши кнопку «Пуск» и выберите «Диспетчер задач» в меню WinX.
Примечание: Вы также можете запустить Диспетчер задач, щелкнув правой кнопкой мыши на панели задач и выбрав Диспетчер задач.
На экране диспетчера задач перейдите на вкладку «Автозагрузка», щелкните правой кнопкой мыши программу, которую вы хотите удалить из автозагрузки, и выберите параметр «Отключить» в контекстном меню.
Примечание: Если кнопка «Отключить» выделена серым цветом или недоступна, вам необходимо войти в систему с помощью учетной записи администратора.
Вы можете повторить описанные выше шаги, чтобы предотвратить запуск всех ненужных приложений и программ.
3. Удаление приложений из папки автозагрузки Windows
Еще один способ предотвратить открытие нежелательных приложений при запуске в Windows 10 — удалить приложение из папки автозагрузки на вашем компьютере.
Щелкните правой кнопкой мыши кнопку «Пуск» и выберите «Выполнить». В окне «Выполнить команду» введите shell:startup и нажмите «ОК», чтобы открыть папку «Автозагрузка» на вашем компьютере.
В папке автозагрузки щелкните правой кнопкой мыши программу, которую вы хотите запретить открывать при запуске, и нажмите Удалить.
После удаления программы из папки автозагрузки она больше не будет вас беспокоить, автоматически запускаясь вместе с вашим компьютером.
Связанные
Как отключить автозагрузку приложений в Windows 10
Наличие множества приложений, запускаемых при загрузке компьютера, замедляет процесс.Вот как отключить некоторые из них и повысить скорость запуска.
Windows 10 — это быстрая и отзывчивая операционная система. Но если у вас есть много приложений, настроенных на запуск при входе в систему, это может существенно замедлить процесс загрузки. Многие приложения, которые вы устанавливаете, добавятся в процесс загрузки. Давайте рассмотрим, как отключить запускаемые программы/приложения в Windows 10 и снова ускорить процесс загрузки.
Как отключить автозагрузку приложений в Windows 10
Нажмите кнопку Пуск и выберите Настройки, или вы можете использовать сочетание клавиш Клавиша Windows + I , чтобы открыть Настройки.
После открытия настроек нажмите Приложения .
На следующем экране нажмите Startup на левой панели. А справа будут перечислены все установленные приложения, запускаемые во время загрузки. Вы можете прокрутить список и отключить те, которые вы не хотите запускать.
Рядом с каждым из них вы увидите влияние приложения на процесс запуска. Например, здесь вы можете видеть, что Microsoft OneDrive оказывает большое влияние.Это может помочь вам определить, какие приложения вы разрешаете запускать или нет во время запуска.
Также стоит отметить, что есть возможность сортировать приложения по имени, влиянию запуска или статусу.
Отключение запускаемых приложений с помощью диспетчера задач
Вы также можете использовать старый метод отключения запускаемых приложений, как и в более старых версиях Windows. Вот шаги:
Шаг 1: Щелкните правой кнопкой мыши пустую область на панели задач и выберите Диспетчер задач .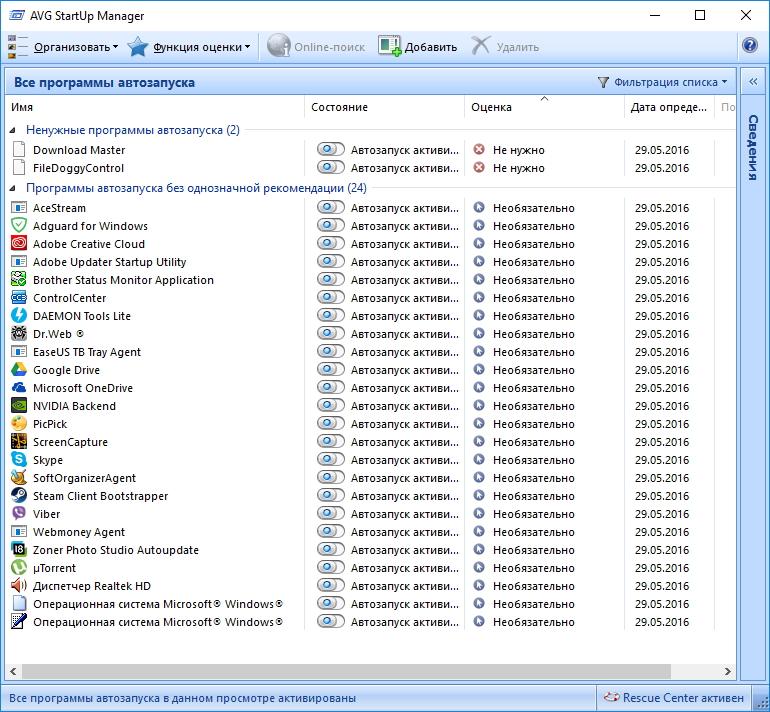
Шаг 2: Когда появится Диспетчер задач, щелкните вкладку «Автозагрузка» и просмотрите список программ и приложений, которые разрешено запускать во время запуска. Затем, чтобы остановить их запуск, либо выделите приложение и нажмите кнопку Отключить , либо щелкните его правой кнопкой мыши и выберите в меню Отключить .
Диспетчер задач в Windows 10 также предоставляет несколько дополнительных параметров для определения, хотите ли вы отключить приложение при запуске или нет.Как и в настройках, вы можете сортировать по влиянию запуска, имени или статусу; но вы также можете отсортировать по издателю. И если вы хотите добавить больше столбцов для сортировки, вы можете щелкнуть правой кнопкой мыши заголовок столбца и проверить, что вы хотите добавить. Например, здесь я добавил столбец «ЦП при запуске».
Со временем вы можете установить так много программ, что забудете, для чего они нужны. А диспетчер задач позволяет открывать расположение и свойства файла приложения. И если это не поможет, вы можете поискать приложение в Интернете.Просто щелкните правой кнопкой мыши приложение и выберите необходимую информацию.
А диспетчер задач позволяет открывать расположение и свойства файла приложения. И если это не поможет, вы можете поискать приложение в Интернете.Просто щелкните правой кнопкой мыши приложение и выберите необходимую информацию.
После настройки нового компьютера я отключу все программы, кроме нескольких. Еще одна вещь, которую нужно помнить после установки нового приложения, — это посмотреть, добавилось ли оно в автозагрузку. Затем вы можете отключить его, если вам нужно быстро получить к нему доступ. Или, если вы заметили, что ваш компьютер не запускается так быстро, как раньше, это хорошее место для поиска в первую очередь. Просмотрите список и отключите все, что не нужно, особенно приложения, которые сильно влияют на запуск.
Мне часто задают вопрос: «Какие приложения нужно активировать?» а ответ прост: нет! Вы можете отключить их все, и Windows запустится в обычном режиме. Однако некоторых вещей, которые вы хотите иметь наготове, не будет. Вам нужно будет запустить их вручную.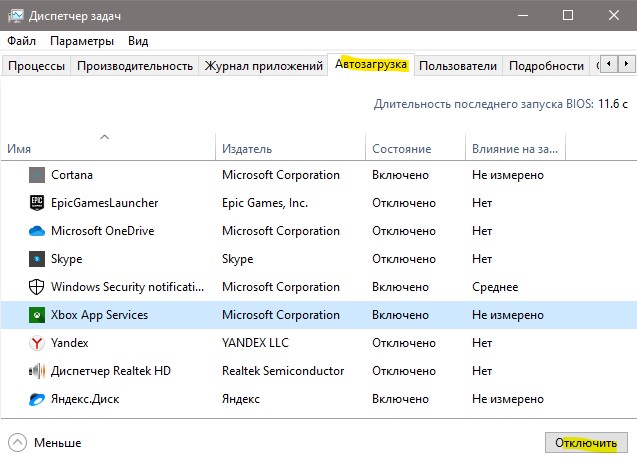


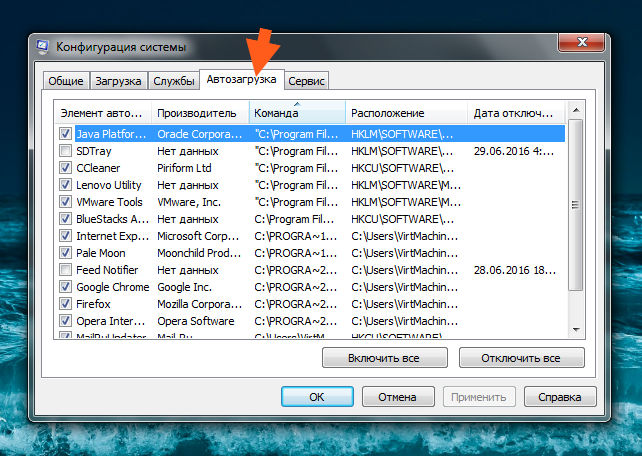
 Например, в данном случае будет отключен автозапуск для программы CCleaner:
Например, в данном случае будет отключен автозапуск для программы CCleaner:
 Она достаточно удобна и интуитивно понятна.
Она достаточно удобна и интуитивно понятна. ..
..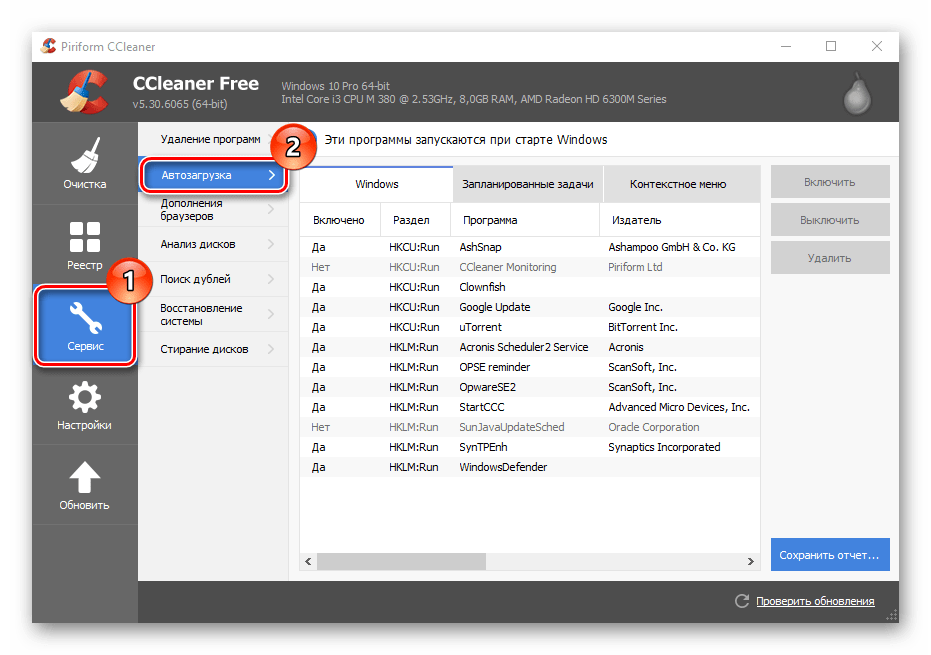 Более подробно о ней — см. здесь —>
Более подробно о ней — см. здесь —>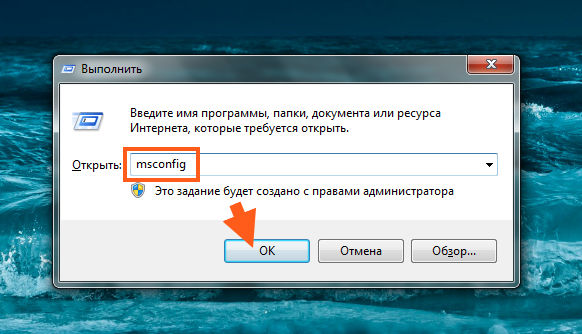
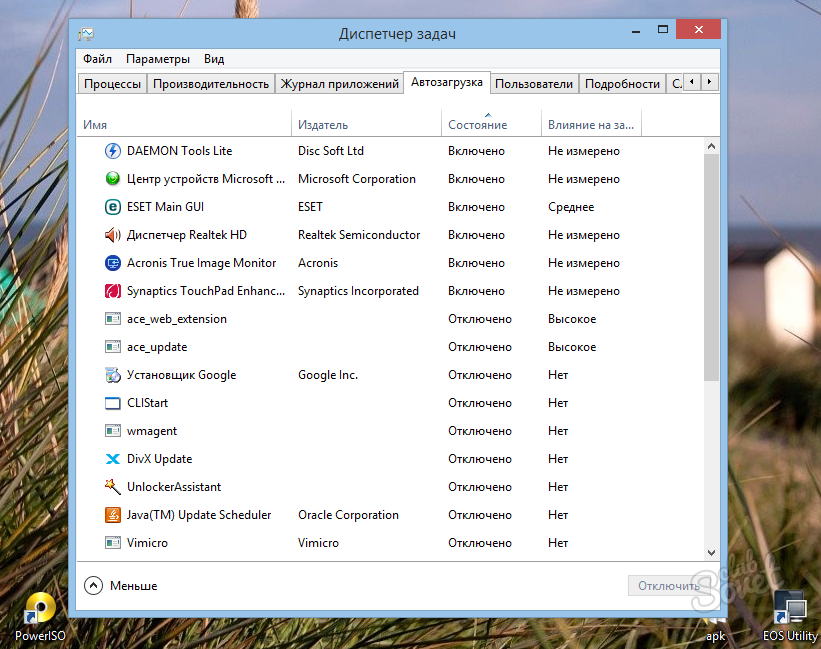 В поле «Открыть:» введите:
В поле «Открыть:» введите: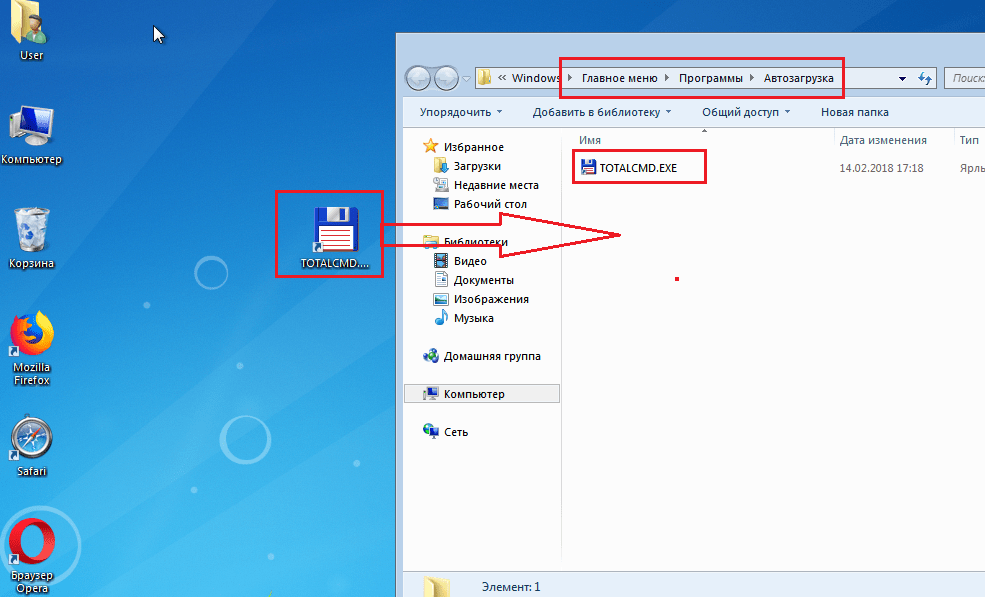

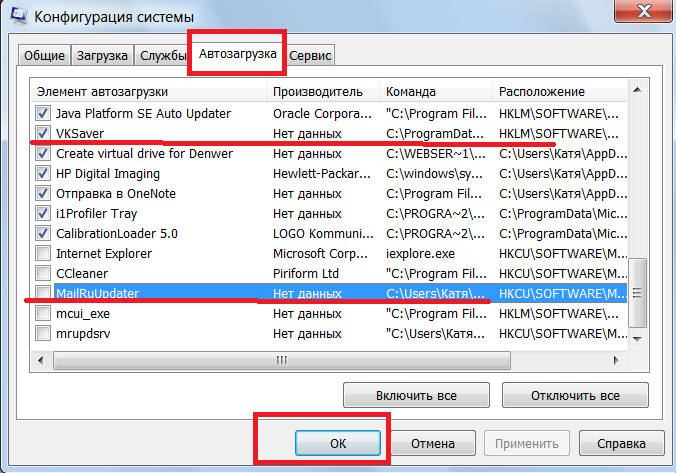
 Помните, что удаление программ здесь не удаляет их с вашего компьютера; это только останавливает их автоматический запуск.
Помните, что удаление программ здесь не удаляет их с вашего компьютера; это только останавливает их автоматический запуск.