Как распечатать картинку на нескольких листах А4?

Печать картинки на нескольких листах А4 позволяет сделать постер, рекламный плакат, большую географическую карту или даже настольную игру при помощи обычного домашнего или офисного принтера. Рисунок можно распечатать даже без установки дополнительных программ – достаточно драйвера устройства и стандартного ПО, входящего в состав операционных систем Windows.
Подготовка к печати
В первую очередь нужно подобрать подходящий рисунок. У картинки должно быть достаточно большое разрешение, чтобы при печати на нескольких листах изображение сохранило четкость. Чем крупнее будет плакат, тем выше должно быть разрешение.
Следующий этап – выбор устройства. Для печати постеров в той или иной мере подходят все принтеры, но одни модели оказываются значительно удобнее других. Приведем пример. Нередко требуется распечатать большую картинку на нескольких А4 и совместить листы встык. Для этого нужна печать без полей, но такая опция есть не у всех принтеров. Если нужной функции у устройства нет, после печати придется обрезать поля. Это не всегда удобно, да и размер плаката в результате уменьшается.
Есть ли такая опция у вашего принтера и как ее включить, можно узнать из инструкции. Универсального варианта настроек не существует. В одних случаях достаточно поставить галочку «Печать без полей», в других нужно передвинуть ползунок, увеличив размер изображения на листе и пр. Особенности настройки зависят от производителя и от модели устройства.

Также у некоторых принтеров есть опция «Линии обрезки на полях». Если активировать ее, при печати устройство разметит каждую страницу и укажет часть листа, которую нужно обрезать, и границы повторяющихся фрагментов. Такая разметка удобна, если вы планируете не соединять листы встык, а накладывать друг на друга внахлест и склеивать.
Как напечатать постер на принтере
В большинстве случаев все необходимые настройки можно задать в меню устройства. Алгоритм простой:
- Открыть рисунок и нажать «Печать» или Ctrl+P.
- Выбрать «Свойства», а в открывшемся окне – вкладку «Страница».
- В разделе «Макет страницы» выбрать из списка «Печать постера», нажать «Задать».
- Выбрать оптимальный вариант разбивки: например, 3х3 или 4х4.
Такая настройка позволяет распечатать большой рисунок на нескольких А4 без использования специальных программ. Но, к сожалению, этот вариант подходит не всем: в меню некоторых принтеров не предусмотрена возможность печати постера. В таких случаях без дополнительного программного обеспечения не обойтись.
Печать постера через Paint
Paint входит в состав всех операционных систем Windows и не требует дополнительной установки. С помощью этой программы можно напечатать картинку на нескольких листах А4, не меняя свойства принтера.
Пошаговый алгоритм:
- Откройте картинку в Paint.
- Выберите в меню «Файл», затем «Печать» и «Параметры страницы».
- В открывшемся окне задайте нужную ориентацию – книжную или альбомную. Затем выберите пункт «Уместить» и укажите количество страниц по горизонтали и вертикали. Например, если вам нужен постер из 9 листов А4, выберите значение 3х3.

Чтобы убедиться, что программа правильно разбила картинку на части для печати, используйте предварительный просмотр. Если ошибок нет, можно приступать к изготовлению постера.
С помощью Paint можно напечатать плакат на нескольких листах А4 буквально за 5 минут. Это хорошее решение задачи, если нет времени разбираться в настройках принтера.
Печать через Excel
Распечатать рисунок на нескольких листах А4 можно даже с помощью электронных таблиц.
Откройте чистый документ Excel, перейдите на вкладку «Вставка» и нажмите на кнопку «Рисунок». Затем выберите изображение, которое вы хотите распечатать.
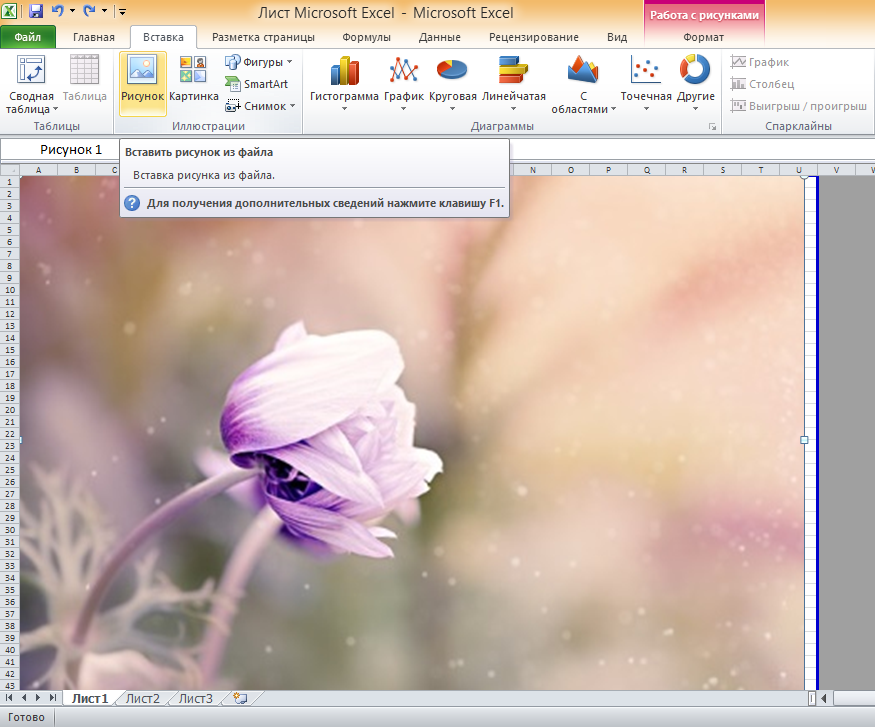
Перейдите на вкладку «Вид» и нажмите «Разметка страницы», а затем растягивайте рисунок, выводя его за маркеры. Изображение при этом можно растягивать по вертикали и горизонтали, меняя пропорции. Чтобы вам удобнее было работать с рисунком, уменьшите масштаб. Это можно сделать, передвигая ползунок в правом нижнем углу программы.

Растяните изображение на нужное количество страниц по горизонтали и вертикали и отправляйте на печать.
Обратите внимание: во вкладке «Файл» – «Печать» можно выбрать книжную или альбомную ориентацию, а также задать размер полей.
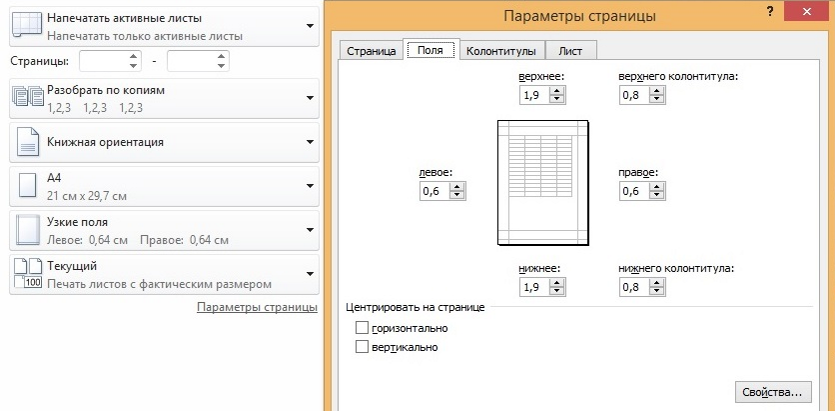
Таким образом, с помощью Excel можно распечатать изображение на нескольких листах А4, выбрав подходящие настройки. Предварительный просмотр поможет вам убедиться, что все параметры были заданы правильно.
Дополнительные варианты
Некоторые программы, с помощью которых можно распечатать большое изображение на листах А4, не имеют бесплатной версии. Именно поэтому их чаще всего используют люди, которым приходится регулярно делать плакаты, крупные чертежи или карты. Для однократного использования лучше предпочесть бесплатный сервис или один из способов, описанных выше.
 Пример изображения из нескольких листов А4
Пример изображения из нескольких листов А4ПО принтера
- Открываем картинку в любой программе. Например, в Средстве просмотра фотографий Windows.
- Жмем CTRL+P или раскрываем меню Печать и выбираем одноименный пункт.
Примечание. Можно обойтись и без дополнительных программ или приложений. Кликните по файлу с картинкой правой кнопкой мыши и выберите строку Печать.
- Задаем: принтер, размер бумаги (А4), Качество, Тип бумаги и жмем ссылку «Параметры…».
- В открывшемся окошке выбираем «Свойства принтера…».
- На вкладке или в разделе «Макет» устанавливаем галочку «Многостраничность» и выбираем «Печать плаката» . Выбираем размер 2х2, 3х3 или 4х4 и жмем кнопку «Настройки…».
- Задаем параметры плаката. Мы может выделить листы серым цветом, которые не будет печататься (удобно, если у нас появляются пустые листы). В опции «Печать направляющих» можно выбрать:
- Метки перекрытия и выравнивания — изображение по краям будет дублироваться и появится возможность не сильно ровно резать края.
- Линии отреза — областей перекрытия не будет и придется четко резать края бумаги.
Мне кажется, безопасней выбрать метки. Задаем все необходимые настройки и печатаем большую картинку на нескольких листах А4.
Paint
Еще один универсальный способ — использовать программу Paint, которая входит в комплект Windows. Открываем ПУСК и в поле поиска пишем PAINT. Запускаем графический редактор и открываем в нем картинку. Или можно на картинке кликнуть правой кнопкой мышки и выбрать «Открыть с помощью — > Paint».
- Раскрываем меню Файл (или меню со стрелочной вниз), выбираем «Печать > Параметры страницы».
- В открывшемся окошке задаем параметры страницы. Выбираем ориентацию, убираем галочки в разделе «Центрирование». В разделе «Масштаб» выбираем «Установить 100% натурального» (если нужно можно увеличить или уменьшить масштаб). Жмем «OK».
- Переходим в Файл > Печать > Предварительный просмотр. Проверяем и отправляем на печать.
Microsoft Excel/LibreOffice Calc
Еще один очень распространенный вариант и для него нужны офисные пакеты. Рассмотрим на примере LibreOffice.
- Создаем на рабочем столе документ LibreOffice Calc (жмем правой кнопкой мышки по пустому месту и выбираем «Создать > Электронная таблица OpenDocument»).
- Открываем созданный документ.
- Раскрываем меню «Вставка» и выбираем «Изображение…».
- Открываем «Файл -> Просмотр печати…». Программа сама разделит рисунок на нужное количество листочком А4. Нам нужно проверить и запустить на печать.
Rasterbator.net
Это удобный онлайн-сервис по подготовке изображений к печати. В нем вы разбиваете изображение на нужное количество листочков A4 и сохраняете их в PDF формате. Затем на любом принтере можно распечатать созданный PDF файл.
Ссылка на сам сервис — http://rasterbator.net/. В конце статьи будет видео как им пользоваться.
Posteriza
Программа для печати постеров. Скачать можно по ссылке http://www.posteriza.com. Утилита есть в портативном варианте (без установки) и можно выбрать русский язык. Если возникнут вопросы — задавайте в комментариях.
Печатайте с удовольствием.
Распечатать большой рисунок на нескольких А4 не будет проблемой для пользователей компьютерной техники, которые знакомы с нюансами печати больших форматов. В этом материале мы подробно расскажем, какие популярные и простые программы использовать для этой задачи.
Содержание статьи:
Подготовительный этап
Следует понимать, что картинка, которая планируется к печати, должна быть большого размера. В противном случае качество распечатки будет на низком уровне. Эта зависимость прямолинейна — чем больше листов А4 будет использовано тем больше размер источника должен быть.
Большинство принтеров популярных брендов (HP, Canon, Epson, Kyocera, Samsung и другие) гарантировано поддерживают печать на листах формата А4. Единственная проблема может быть с печатью без полей. Потому возможности своей техники предварительно узнайте в ее характеристиках. Их найти можно в инструкции к устройству или в описании на сайте компании-изготовителя.
Как разбить изображение на части для печати
Варианты
Рисунок на 4 листах А4
Это будет формат А2, который имеет точный размер 42*59,4 см.
Изображение на 2 листах А4
А3 размером 29,7 на 42 см.
А1 на нескольких А4
Потребуется 8 листов А4.
Как увеличить рисунок при необходимости
Среди основных вариантов можно выделить:
- Ручное растягивание с помощью мышки. Передвиньте курсор к любому из краев, зажмите кнопку, тяните в сторону.
- Увеличение через соответствующий пункт в меню. Среди пунктов настроек найдите ярлык «Изменить размер» или аналогичным названием. Введите новые размеры.
Не стоит сильно менять размеры изображения или фото в большую сторону. Это может только ухудшить качество распечатки.
Программы для «изготовления» плакатов, постеров или афиш на принтере
Word
Если Вы хотите произвести печать на нескольких листах в Word под склейку их в дальнейшем, то первым делом саму картинку нужно открыть в программе. Используйте возможности меню «Вставка». После чего переходим в раздел меню «Файл», а оттуда в «Печать». Справа отобразится предварительный просмотр будущего результата.
Переходим в свойства непосредственно самого принтера.

Уже там активируем вкладку «Макет страницы». На нем делаем некоторые настройки. А именно: напротив «Размер вывода» выбираем «Настройка формата страницы», в «Разметка страницы» — нужную разбивку из доступных вариантов. Слева будет доступен результат изменений.
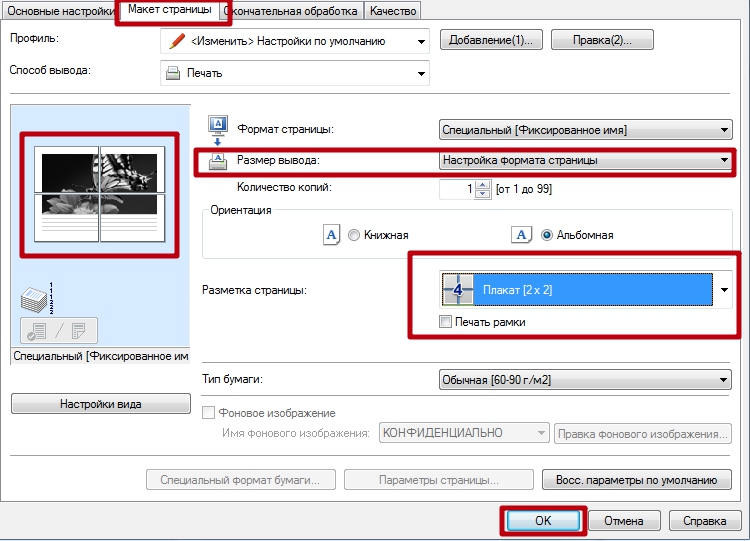
При необходимости результат можно подкорректировать под свои нужды. Уже после распечатки пригодятся ножницы (для обрезки лишних полей) и клей для соединения нескольких листов в один плакат или постер.
Excel
Аналогичными возможностями обладает еще один редактор из офисного пакета — Excel. Таблица позволит более комфортно сделать разбивку фотографии или изображения. Действуйте по такой схеме:
- Открываем картинку в программе, как обычный файл через вставку рисунка в меню «Вставка».
- Переходим на вкладку «Вид» и активируем кнопку «Разметка страницы».

- Растяните плакат на нужный размер, чтобы все уместилось в нужное количество листов.
- Перед самой печатью обратите внимание на предварительный результат и при необходимости измените размеры полей или вовсе их уберите.
Paint
Преимуществом этого варианта является наличие программы Paint в любой версии ОС «Виндовс» по умолчанию. Она проста и быстро работает. В нашем случае сгодится для задачи печати большого рисунка. Действуйте по такой инструкции:
- Откройте изображение в программе любым удобным Вам способом. Можно через «Файл» или просто перетянуть в окно.
- Теперь зайдите в меню «Печать» и там выберите опцию «Параметры страницы». Произведите настройки под свои требования.

- Укажите ориентацию листа. Это может быть альбомная или книжная. В разделе «Масштаб» укажите на сколько листов А4 нужно разбить картинку. Остальные («Центрирование», «Бумага»), если они аналогичны, как ниже на скриншоте, то ничего не меняем.

- Результат настроек можно увидеть в предварительном просмотре. Если все хорошо, то смело отправляйте постер на печать.
Фотошоп
Photoshop признанный лидер среди программного обеспечения по обработке изображений и фотографий. Но программа не бесплатна, а ее скачивание и установка занимает много места на дисках и времени. Потому будет целесообразно воспользоваться онлайн-версией этого популярного графического редактора.
- Наберите в любом поисковике запрос «фотошоп онлайн» и откройте первый или второй сайт в списке.
- Загрузите свой рисунок через соответствующий ярлык меню.
- Среди инструментов в панели найдите «Раскройка» или подобный. В зависимости от версии программы его размещение и название могут быть разными.
- Дальше действуйте по подсказкам в окнах и настраивайте разделение под свои требования.
Программа просмотра изображений
- Отметьте нужный файл мышкой и вызовите контекстное меню.

- В нем найдите пункт «Печать» и кликните по нему.
- В этом окне справа внизу есть ярлык «Параметры».

- Дальше переходим в свойства принтера.

- Нас интересует вкладка «Макет страницы». В пункте «Размер выбора» следует выбрать «Настройка формата», а ниже, где «Разметка» — один из доступных вариантов разбивки.

Rasterbation
Простой и логично понятный онлайн-сервис, созданный именно под задачу печати больших файлов. Результатом работы будет файл в PDF формате, разбитый на листы А4 с частями изображения. Вам останется только отправить его на принтер, а потом склеить в один постер.
«Штука» полностью бесплатная, но трудности могут вызвать только меню и надписи на английском языке. Но если все делать по нашей инструкции, то проблем быть не должно.
- Загружаем сайт по адресу «Rasterbator.net». Находим кнопку с надписью «Create your poster».

- Теперь закачиваем свою картинку. Можно со своего персонального компьютера или по ссылке в интернете. Кнопкой «Обзор» выбираем нужный файл, а потом через «Upload» делаем загрузку.

- На этом шаге вносим основные настройки. Размер А4 оставляем, справа указываем расположение на листе (альбомное или книжное), отмечаем ячейку «Add marginof», чтобы добавить поля, по которым сможем склеить. Ниже слева вводим число листов, на которое будем разбивать плакат.

- На третьем, четвертом и пятом шагах будет предложено настроить стиль, цвета, некоторые опции. При разбивке картинки для печати постера нам, скорее всего, это не потребуется. Потому ничего не меняем.
- Скачивание пдф файла с результатом деления на несколько листов должно начаться автоматически. Если в браузере эта возможность отключена, то кликните на ссылку, чтобы получить свою «пдфку».

- Распечатываем все на обычном принтере на одну сторону и склеиваем свой плакат.
Другие
А также каждый пользователь вправе воспользоваться другими аналогичными программами. Набор их функций может повторяться или быть больше. Но все они способны выполнить нужную нам работу. Возможно одна из них уже установлена на Вашем ПК или ноутбуке. Почему бы не использовать уже готовое решение.
Список дополнительного ПО:
Ace Poster.
- Corel.
- ABViewer.
- Poster Printer.
- Posteriza.
СТАТЬЯ БЫЛА ПОЛЕЗНОЙ?
Отлично!
В знак благодарности расскажите о статье своим друзьям и знакомым в социальных сетях. Используйте кнопки для слева или внизу страницы. Это не занимает более 15 секунд. Спасибо!
Play Again!
Печать изображения на нескольких листах А4 разрешает распечатать постер, большой плакат для рекламы и карту с помощью принтера. Изображение можно напечатать без установки специальных приложений – для этого хватит драйвера принтера и обычного ПО. Рассмотрим, как распечатать плакат на нескольких листах А4.
Подготовка к печати
Как распечатать постер на фотобумаге А4? Для распечатки изображения потребуется сама картинка. Причем у нее должно быть высокое разрешение, ведь увеличение и следующая печать может выявить большие искажения изображения. Также необходимо обратить особое внимание на принтер. Он должен печатать без полей. Для печати постеров подходят все принтеры, но некоторые модели оказываются намного удобнее других.
Также необходимо побеспокоиться о картриджах. Они должны быть в полной мере заправлены. Иначе краска для принтера закончатся и вместо плаката у вас может получиться простая картинка с полосками.
Нужно также подумать о софте, с помощью которого будет производиться печать. Драйвера для принтера непременно должны иметь самую последнюю версию. Иначе могут появиться ошибки и другие неприятности.
Как распечатать рисунок на 4 листах?
Обычно нужные настройки можно найти и установить в меню устройства. Порядок печати больших форматов на А4 простой:
- Необходимо открыть изображение и нажать на печать.
- Выбрать свойства и страницу.
- В пункте «Макет страницы» избрать печать постера и выбрать способ разбивки листов А4.
Подобная настройка разрешает напечатать большой постер на нескольких листах А4 без применения специальных программ. Но в некоторых принтерах нет функции печати постера. В такой ситуации без установки дополнительного ПО обойтись не получится.
Как распечатать формат А3 на листах А4 в Ворде? Для распечатки плаката в ворде необходимо выбрать, на скольких листах будет печататься рисунок, растянуть его и отправить его на печать.
Как распечатать плакат на А4 через Paint?
Paint – это стандартная программа для решения обычных графических задач, которая входит в состав операционной системы Windows. Она поможет создать простой рисунок и распечатать его. Также программа позволяет печатать и другие картинки. Причем делает она это довольно качественно. Этот простой редактор может напечатать любое изображение на нескольких листах. Сделать это можно просто. При этом алгоритм действий такой:
- В пуске необходимо найти программу Paint. Запускаем приложение и открываем в нем изображение. Также можно открыть изображение с помощью данной программы.
- Открываем меню «Файл» — «Печать – Параметры страницы».
- Задаем нужные параметры страницы, определяем ориентацию. В пункте «Масштаб» нужно выбрать «Установить 100 % натурального» либо увеличить масштаб.
- Заходим в Файл, Печать. Проверяем изображение и отсылаем его на печать.
Останется только распечатать изображение по обычному сценарию. Оно будет размещаться на нескольких листах А4.
Как распечатать А3 на принтере А4 через Excel?
Как распечатать лист А3 на принтере А4 через Excel? Для этого необходимо открыть чистый документ через программу работы с таблицами и открыть вставку. Далее нажмите на раздел «Рисунок». Потом выберите картинку, которую вы собираетесь распечатать.
Зайдите на вкладку «Вид» и нажмите на разметку странички, а потом увеличьте изображение, выводя его за маркеры. Картинку можно растянуть, изменяя необходимые пропорции рисунка. В правом углу программы можно уменьшить масштаб картинки для удобной работы с ней. Поместите изображение на необходимое количество листов и распечатайте его.
Специалисты при печати часто используют программы, которые созданы для оформления изображений и постеров. Специальные драйвера располагают удобными настройками, которые разрешают предугадать все недостатки и нарушения, которые могут появиться на листах А4.
Приветствую вас, читатели моего блога. С вами на связи, Тимур Мустаев. Решил я напечатать картину состоящая из нескольких листов формата А4. И конечно же я воспользовался имеющейся в моем арсенале программу Corel DRAW, для обрезки на несколько частей, конечно можно было и воспользоваться Photoshop, а дальше печать на принтере. Но, тут мне стало интересно, какими методами можно еще это сделать.
Я начал переворачивать весь интернет, и оказывается, все настолько просто, что каждый сможет сделать это, не имея мощных графических программ. Сегодня я поделюсь с вами, как распечатать картинку на нескольких листах а4, и поверьте, вы с легкостью это сделайте сами.
Первое, что рекомендуют везде, это разбивка изображения при помощи свойства принтера. Да, вариант хороший и вполне понятный. Да только дело в том, что не везде есть данная функция в свойствах принтера. Поэтому данный способ мы рассматривать не будем.
Для всех способ, я буду использовать одну и туже фотографию.
Paint
И так, первый способ в моем арсенале, это использования программы Paint. Да, это программа, которая по умолчанию есть в ОС Windows. И так, с чего начать.
Открываем Paint. Файл — Открыть
В открывшемся меню, выбираем, где находится ваша фотография. Открываем ее. Если фотография большого разрешения, то в редакторе она откроется в масштабе 100%. Для того, чтобы уменьшить размер, сдвигаем ползунок влево, для получения нормального визуального размера.
После чего открываем, Файл – Печать – Параметры страницы
В появившемся меню выставляем настройки:
- Бумага. Размер – А4, Подача – Автовыбор.
- Ориентация. Здесь лучше поставить Альбомный. Если вы хотите Книжный, то пожалуйста, картина от этого не испортится.
- Поля (мм). Все можно оставить без изменения.
- Центрирование. Ставим обе галочки, По горизонтали и По вертикали.
- Масштаб. Здесь остановимся подробнее. Если вы хотите распечатать картину, в том исходном размере которая она есть, то ставим 100% в поле Установить. Если вы решили, что 100% для вас мало, смело ставьте 200% или больше. Но помните главное, чем больше вы увеличиваете масштаб, тем качество фотографии будет хуже, так как она растягивается.
В моем случае, оригинальная фотография разделилась всего на 4 части формата А4, при 100%, для меня показалось это мало и установил 200%, смотрим что получилось.
Онлайн сервис Rasterbator.net
Здесь вообще все просто. Это онлайн сервис для разбивки и подготовки файлов к печати. В конце вы получаете готовый PDF файл с разбитой фотографий на размеры А4. Сервис бесплатный. Есть одно «НО», сервис на английском языке. Я думаю, для вас это не составит труда, тем более я постараюсь более детально описать все шаги.
Что нам сделать в первую очередь? Открываем сервис. В появившемся окне кликаем левой клавишей мышки на Create your poster.
Следующий шаг, это выбрать фотографию, которую мы будем делить на части. В моем случае я буду использовать ту же фотографию, что и в предыдущем примере. И так, нажимаю на кнопку Обзор и указываем фото. После нажимаем на Upload и ждем пока фотография загрузится.
Что делаем дальше? Здесь почти тоже самое, что мы рассматривали в Paint.
- Paper stings (Настройка бумаги). Здесь нас интересует размер бумаги А4. И альбомное (Landscape) расположение. Можете выбрать книжный (Portrait) вариант, щелкнув по стрелочки.
- Ставим галочку Add margin of 10 mm each side. О чем нам это говорит? Все просто, это отступы при печати по 10 мм с каждой стороны.
- Галочку Overlap page by 5 mm не ставим.
- Output size. Здесь имеется в виду, на сколько частей будет разбита фотография. В данном случае я поставил 3, это означает разбивка будет 3×3, то есть состоять из 9 частей.
Так же есть дополнительная информация, в правом нижнем углу. Где указано, Размер бумаги (Paper size), Размер готовой картины (Poster size), из скольких листов будет состоять картина (Paper consumption) и фигура человека высотой 180 см, в просмоторщике (Human figure in preview is 180 cm tall). Что это значит? Видите, силуэт человека в середине. Этот силуэт в высоту 180 см.
Далее нажимаем кнопку Continue.
Далее у нас идет настройка стилей эффектов (Style). Здесь конечно можно поиграться с эффектами, но я рекомендую оставить без него (No effects). Жмем кнопку Continue.
Следующий шаг, цвет (Color). Ставим следующие настройки:
- Raster color ставим Multicolor
- Background color выставляем White
Чтобы посмотреть, как будет выглядеть постер обрамленный в белую каемку 10 мм, которую мы установили в начале, поставьте галочку Show margin.
Жмем Continue.
В заключительном шаге Options нас ждет, несколько настроек. И так:
- Output выбираем Enlarge.
- Other, ставим галочку Crop marks, это дополнительные знаки на фотографии, удобные для обрезания после печати. Если вы не хотите обрезать белую каемку, то галочку не ставим. Page position, порядок печати страниц. Тут не важно, я галочку не ставлю.
Нажимаем Rasterbate 9 pages!
После чего пойдет процесс разделения и выдаст вам готовый PDF файл для сохранения. Если автоматическое сохранение не появилось, нажимаем на click here.
В результате мы получили готовый постер, в ПДФ формате для печати, с названием Rasterbation.
На этой ноте я буду с вами прощаться. Надеюсь вам статья оказалась полезной. Подписывайтесь на мой блог, комментируйте, делитесь с друзьями.
Всех вам благ, Тимур Мустаев.
Как распечатать большого размера картинку, если нет широкоформатного принтера? Разбить изображение на несколько страниц формата A4 и склеить листы после печати. Разберем подробно несколько способов подготовки документа к такой печати в разных программах.
Средство просмотра фотографий
- Исходную картинку откройте в программе Средство просмотра фотографий Windows. Кстати, Фотографии в Win10 для этой цели не подойдет, там просто нет такого режима печати.
- Откройте Печать/печать на верхней панели управления. Или можно воспользоваться горячими клавишами CTRL+P.
- В новом окне выберите принтер, количество копий, размер/тип бумаги, качество печати и перейдите на вкладку Параметры.
- Следующий шаг: Свойства принтера.
- Форма, в которой необходимо задать нужные настройки, может сильно отличаться от той, что здесь показана. Например, это может быть отдельная вкладка под названием Макет. Или же нужные параметры находятся прямо на вкладке Главное. В любом случае ищите слово Многостраничность, выбирайте размер и переходите на вкладку Настройки.
- Можно выбрать листы, которые не надо печатать, после клика мышкой они становятся серыми. Неудобно только, что в этом режиме не видна сама картинка и непонятно какие именно панели могут оказаться пустыми.
- Можно также задать печать направляющих, что особенно актуально, если листов будет много:
- Линии отреза — изображение на каждой странице будет помещено в рамочку черного цвета, по этой линии и нужно будет очень аккуратно отрезать лишнее.
- Метки перекрытия — небольшие прямоугольники расположены только по углам страницы.
- Все настроено, можно печатать.
Paint
- Кликните по файлу с картинкой правой кнопкой мыши и выберите открыть с помощью программы Paint.
- Выбираем последовательно Файл/Печать/Параметры страницы и задаем ориентацию изображения, размер бумаги, обязательно убираем центрирование.
- Задаем масштаб изображения, а количество страниц, на которых оно поместится, подбирается автоматически. Например, наша картинка займет 4 страницы при масштабе 200%. Однако на предварительном просмотре видно, что изображение не занимает все 4 страницы полностью. Проще будет выбрать Уместить на одной странице, нажать OK, и продолжить настройку.
- Возвращаемся к открытому файлу и снова выбираем Файл/Печать/Печать, где в Настройках находим Многостраничность и действуем как описано в предыдущем разделе.
- Очевидно, вы уже обратили внимание на ограниченные размеры плаката. Максимальное количество страниц — 16 (плакат 4×4). Если ваше изображение скорее панорамный снимок, а не обычная небольшая картинка, и есть необходимость увеличить количество листов, то можно все-таки поэкспериментировать с масштабом изображения на вкладке Параметры страницы. Масштаб можно увеличивать до 999%, хотя в этом случае качество изображения обещает быть очень низким.
Microsoft Exel/LibreOffice Calc
- Для создания документа в любой из этих программ нужно кликнуть правой кнопкой мыши по рабочему столу, в списке нажать Создать и выбрать Электронную таблицу или Лист Excel. Скачать LibreOffice можно тут.
- Открываем документ, выбираем Вставка/Изображение, находим на своем ПК нужный файл.
- Переходим в Просмотр печати. Программа автоматически разбивает картинку на страницы A4, их количество будет зависеть от размера изображения. Необходимые изменения в настройки можно внести открыв вкладку Формат страницы.
- Скриншоты сделаны на примере программы LibreOffice Calc. В Excel это выглядит очень похоже: вставка и просмотр.
Rasterbator.net
Онлайн-сервис, позволяющий увеличить вашу картинку, разбив ее на несколько листов, и сохранить о формате PDF для последующей печати плаката. Главная страница ресурса здесь http://rasterbator.net/. К сожалению, там только английский язык, посмотрите обучающее видео.
Posteriza
По следующему линку можно найти еще одну программу для печати плакатов — http://www.posteriza.com. Есть портативная версия, которую не нужно устанавливать, и доступен интерфейс на русском языке.
Понравилась статья? Поделись с друзьями!
Как распечатать картинку на нескольких A4
Можно быть опытным «компьютерщиком», но не знать некоторых интересных вещей. Например, вы знаете, каким образом распечатать картинку или фото на нескольких листах формата A4? Если ответ — нет, то в данной статье мы подробно об этом расскажем. Приготовьте бумагу, принтер и свой компьютер.
Как распечатать картинку на нескольких листах A4 онлайн
Большинство основных функций умеет выполнять операционная система вместе с драйверами устройств или определённым ПО. Дополнительные программы существуют для более комфортного управления вашим компьютером. Таким софтом является онлайн сервис https://rasterbator.net/. Этот ресурс проведёт вас через несколько простых этапов для создания красивого постера или картинки из множества элементов в формате A4.
На сайте нет русского языка, поэтому придётся повторять все шаги за инструкцией для распечатывания. Это не будет сложно:
- На главной странице нажмите на большую кнопку «Create your poster»;
 Нажмите на кнопку «Create you poster»
Нажмите на кнопку «Create you poster» - На экране появится форма, в которой нужно добавить ваши фотографии или картинки. Вы можете сделать это перетаскиванием в правое окно под названием «Drag Image File Here». Или указать ссылку на фотографию в первой форме «Load From URL». Для того, чтобы найти картинки на своём компьютере, нажмите на кнопку «Upload»;
 Форма для добавления фотографии на сайте
Форма для добавления фотографии на сайте - Укажите файлы на диске вашего компьютера и нажмите кнопку «Upload» в данной форме;
 Выберите изображение на вашем компьютере
Выберите изображение на вашем компьютере - В окне справа появится ваша картинка уже разделённая на части. На фоне страницы расположена фигура человека ростом 180 см. Она необходима для сравнения вашего постера, каким он будет размером в реальности;
 Фигура человека для сравнения размера фотографии
Фигура человека для сравнения размера фотографии - Слева от загруженного нами изображения появляются настройки нового постера. Можно указать количество листов A4, ориентацию (портретную, книжную и т.д.), добавить отступы между листами (margin) или добавить накладки. Выполните эти настройки и нажмите на кнопку «Continue»;
- Затем мы можем выбрать эффект для своей фотографии или будущего постера, который хотите распечатать. Оставьте фотографию оригинальной, если не хотите добавлять эффекты. Для этого выберите пункт «No effect»;
 Добавьте эффект к изображению
Добавьте эффект к изображению - Следующий пункт можно пропустить. Затем нажмите на кнопку «Rasterbate pages». На кнопке будет указано количество страниц, которое у вас получилось в итоге.
Когда процесс завершится, на экране появится проводник Windows с предложением сохранить файл.
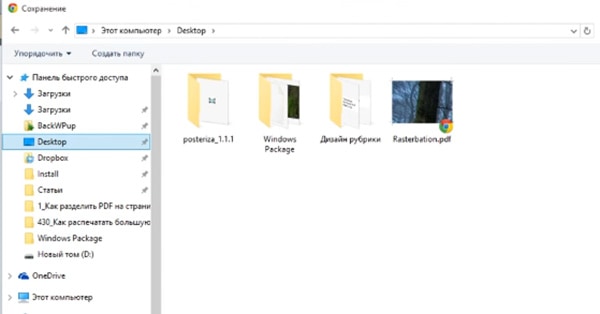 Сохраните файлы на компьютере
Сохраните файлы на компьютереСохранённые изображения можно открыть и просмотреть. Теперь осталось распечатать каждый листок А4.
 Просмотр изображений в разделённом виде
Просмотр изображений в разделённом видеЧто делать с готовыми изображениями, надеемся, вы знаете.
Читайте также: как сканировать документы с принтера на компьютер.
Печатаем большую фотографию на нескольких А4 в Paint
Графический редактор от компании Microsoft — Paint, есть в каждой ОС Windows. Поэтому этот способ подойдёт для всех владельцев ПК с данной ОС. Запустить её можно при помощи кнопку «Пуск».
 Выберите пункт «Стандартные» в меню
Выберите пункт «Стандартные» в менюНажмите её и выберите папку «Стандартные». В ней нужно найти Paint.
Дальнейший порядок действий для распечатки изображения сразу на нескольких листах формата А4:
- В редакторе необходимо открыть изображение. Нажмите кнопку «Файл» и пункт «Открыть»;
 Нажмите на кнопку «Открыть»
Нажмите на кнопку «Открыть» - Выберите в проводнике свою картинку. Если она в данный момент находится на телефоне, передайте её на компьютер и откройте в редакторе;
- Далее необходимо снова нажать на кнопку «Файл» и выбрать пункт «Печать». А в выпадающем списке выберите пункт «Параметры страницы»;
 Выберите пункт «Параметры страницы»
Выберите пункт «Параметры страницы» - В параметрах можно изменить ориентацию рисунка. Но самый главный для нас параметр — «Уместить». Поставьте на нём флажок. В нём расположены две строки для ввода цифр. Здесь нужно установить соотношение сторон и частей вашего рисунка. По умолчанию установлено 1:1. Но если изменить этот параметр и указать 2:2, то изображение будет разрезано на 4 части и войдет в формат А4. Сохраните эти значения и перейдите в «Предпросмотр»;
 Выберите необходимые параметры будущего изображения
Выберите необходимые параметры будущего изображения - Установите нужное соотношение и снова сохраните свой рисунок.
При помощи кнопок вверху на панели созданные части можно листать.
 Часть одного изображения
Часть одного изображенияДалее нужно вернуться в меню программы и снова выбрать кнопку «Печать». Теперь вы сможете сделать печать своей картинки на нескольких бумагах A4.
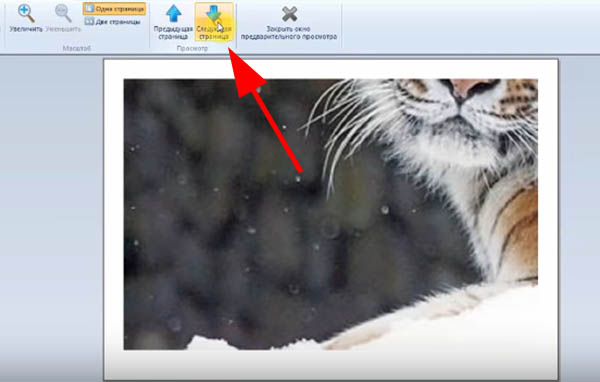 Кнопки для «листания» частей изображения
Кнопки для «листания» частей изображенияВ параметрах также можно изменить отступы между частями изображений. Если нужен другой формат листа — выберите его в меню и сохраните настройки.
Читайте также: как сделать брошюру в Ворде 2007 и 2010.
Как напечатать картинку на нескольких листах A4 при помощи Excel
Продолжаем пользоваться инструментами, которые есть практически на каждом компьютере. Распечатать постер можно при помощи табличного движка Excel. Программа подойдёт любой версии и независимо от версии и разрядности самой Windows.
Запустите программу:
- Вверху в панели инструментов выберите кнопку «Вставка» и выберите «Рисунок из файла». В более поздних версиях нужно выбрать сначала кнопку «Рисунок», а после «Рисунок из файла»;
 Выберите пункт «Рисунок» из панели инструментов
Выберите пункт «Рисунок» из панели инструментов - Далее нажмите на кнопку «Вид» и выберите пункт «Разметка страницы»;
 Выберите пункт «Разметка страницы»
Выберите пункт «Разметка страницы» - Теперь нужно растянуть рисунок на столько страниц А4, сколько вам нужно. Если убрать в сторону изображение, то мы увидим количество страниц, из которых будет состоять наш рисунок при печати;
 Части картинки для печати
Части картинки для печати - Чтобы посмотреть результат, нам нужно повторить те же действия, которые мы проделывали в Paint — нажмите на кнопку «Файл» и выберите «Печать». Затем нажмите на «Предварительный просмотр»;
 Выберите «Предварительный просмотр»
Выберите «Предварительный просмотр» - Далее нужно нажать на кнопку «Печать» в меню.
Раскройка изображения для распечатки в Adobe Photoshop
Очень быстро и удобно разделить изображение на несколько частей позволяет популярный, профессиональный графический редактор — Фотошоп. Программа платная, но её можно скачать с трекеров бесплатно (мы вам этого не говорили).
И, когда она у вас появится, дальнейшие ваши действия будут такими:
- Нажмите на кнопку «Файл» и «Открыть». Найдите картинку в проводнике. Или перетащите изображение на экране программы;
 Откройте изображение в Photoshop
Откройте изображение в Photoshop - Слева на панели нажмите правой кнопкой мыши на инструмент «Рамка». Выберите в меню «Раскройка»;
 Найдите инструмент «Раскройка»
Найдите инструмент «Раскройка» - Снова нажимаем правую кнопку посередине картинки и выберите «Разделить фрагмент»;
 Выберите пункт меню «Разделить фрагмент»
Выберите пункт меню «Разделить фрагмент» - В новом окне нужно указать количество частей по горизонтали и вертикали. А также остальные параметры для разделения фотографии.
 Установите параметры раскройки в Photoshop
Установите параметры раскройки в Photoshop
На картинке появится сетка, которая будет подсказывать вам, сколько частей будет после раскройки. А также как это всё выглядит. Каждый из фрагментов программа называет своим именем. После чего их можно сохранить по отдельности или сразу же распечатать из окна программы Фотошоп. Чтобы сохранить картинку по частям, нажмите на кнопку «Файл» и пункт «Экспортировать». Выберите пункт «Сохранить для Web». Из этого окна вам будут доступны другие форматы для экспортирования и печати на А4.
Это может быть полезным: Как наложить фото на фото в Фотошопе.
Где взять красивые картинки для печати
Если перед вами стоит задача создать красивый постер из нескольких частей одного изображений, но нет самой картинки, вы сможете скачать её бесплатно с фотостоков. Это такие сайты, где фотографы и дизайнеры выкладывают изображения для общего использования. Подобных сайтов очень много.
Вы можете выбрать один из следующих:
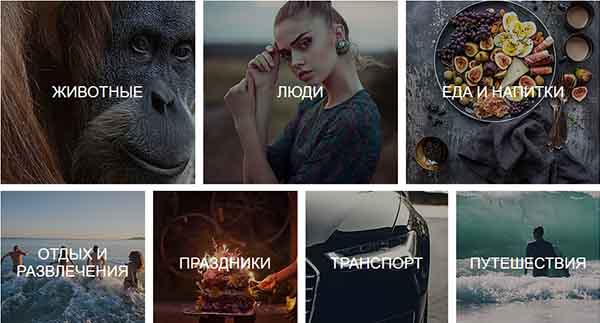 Картинки на фотостоке
Картинки на фотостокеПреимущество в картинках и фотографиях из фотостоков в том, что можно найти варианты с большими размерами. А также в хорошем качестве. Что немаловажно при распечатке какой-либо картинки на нескольких листах A4. Каждая её часть будет увеличена, а это значит, что изображение на ней будет размыто, если изначально оно было среднего или низкого качества. Поэтому старайтесь выбирать чёткие и хорошо детализированные изображения.
Видео инструкция
 Допустим, у вас есть потрясающее изображение, которое вы хотели бы напечатать. Возможно, это изображение карты, а разрешение изображения примерно 2000 на 2200 пикселей.
Допустим, у вас есть потрясающее изображение, которое вы хотели бы напечатать. Возможно, это изображение карты, а разрешение изображения примерно 2000 на 2200 пикселей.
Очевидно, что вы можете просто напечатать изображение на одном листе бумаги формата A4 / Letter, но вы потеряете много деталей.
Если вы серьезный Photoshopper, вы, вероятно, просто запустите это конкретное приложение и используете встроенные функции для разделения и печати.
Однако для остальных из нас это не совсем то, что мы бы назвали «легким».
Хорошая новость заключается в том, что Windows XP, Vista и Windows 7 предоставляют замечательное (AHEM!) Приложение, которое делает именно то, что вам нужно …
Вам будет трудно в это поверить, но это встроенное приложение Windows, которое распечатает изображение для вас, — не что иное, как злобное приложение Microsoft для рисования !!
Я знаю — кто такой?
Хотя я должен сказать, что Paint в Windows 7 определенно лучше, чем предыдущая версия, по крайней мере, с точки зрения внешнего вида …
В любом случае вот что вы делаете:
- Откройте изображение, которое вы хотите напечатать в Paint
- Выберите: Печать -> Параметры страницы (Vista и 7) или Файл -> Параметры страницы (в XP)
- В разделе Масштабирование выберите Fit to и измените настройку на что-то вроде «2 на 2 страниц»
- Click OK
- Распечатайте изображение из Paint и убедитесь, что выбрали «Все страницы»
Вот и все — вы сделали.Вы можете сделать любое изображение и распечатать его на нескольких листах бумаги. Если вы хотите, вы также можете настроить поля страницы в настройках страницы. В любом случае, все, что осталось, это обрезать белую рамку на отдельных напечатанных страницах, разбить скотч и отправиться в город.
Прежде чем вы это узнаете, ваше огромное изображение будет напечатано и собрано на бумаге обычного размера.
Что действительно странно в этой маленькой функции, так это то, что я знаю многих людей, которые хотели бы узнать об этом.Но 10 из 10 человек, которых я спросил, понятия не имели, что Paint может сделать это. Большинство людей, с которыми я общаюсь, также не подозревают, что даже в Windows XP вы можете выбрать группу изображений, щелкнуть правой кнопкой мыши и выбрать Отправить -> Получатель почты . Это создаст маленькую рамку, которая позволяет автоматически изменять размеры изображений до меньшего разрешения, прежде чем открывать почтовый клиент по умолчанию и прикреплять измененные изображения к новому сообщению. И все же каждый пользователей Mac знает, что их система может сделать это …
Но тогда, я думаю, мы не должны удивляться.Когда Microsoft когда-либо успешно рекламировала действительно полезных функций в своих операционных системах?
Нужен новый цветной принтер?
 ,
,Печатная печать
Очень часто нам нужно делать большие отпечатки, больше, чем «стандартный» размер для большинства принтеров, которые являются бумагой А4. Например, некоторым фотографиям с высоким разрешением, сделанным с цифровых камер высокого качества, будет не хватать потенциала, если они будут напечатаны на крошечной фотобумаге или даже бумаге формата A4. Великолепные цифровые фотографии могут сделать эффектные настенные плакаты, особенно с качеством изображения, которое могут делать последние цифровые камеры и профессиональные объективы.Такие настенные плакаты могут впечатлить любого посетителя — неудивительно, что большинство операторских студий и полиграфических центров включают некоторые из них как часть украшения.
Однако печать плакатов — не единственная причина, по которой нам понадобится бумага большего размера, чем A4. Совершенно очевидно, что для архитектурных проектов требуются принтеры большего размера, и поэтому такие планы обычно печатаются в специализированных печатных мастерских, но для других видов дизайнерских работ, таких как фотошоп, также потребуется большая бумага. Например, любители, которые имеют дело с деревообработкой, как правило, переносят рисунки со своего компьютера на дерево, чтобы впоследствии их можно было вырезать или выгравировать.Такие переводы также требуют большой бумаги или по крайней мере много страниц формата А4.
Методы конвертирования фотографии для печати листов
Существует довольно много способов конвертировать большую фотографию таким образом, чтобы она была напечатана на многих страницах формата А4, которые впоследствии можно склеить или позволить им перекрываться, чтобы отобразилась вся фотография , Дело не во всех из них, это удобный выбор.
Используя специализированное программное обеспечение для редактирования изображений, такое как Photoshop, можно создать такое преобразование примерно за 5 минут, если он хотя бы немного знает, как оно работает.Но Photoshop является платным программным обеспечением и кажется излишним, если единственное, что вы хотите сделать, — это преобразование.
Irfanview — еще одно программное обеспечение для работы с изображениями, которое поставляется бесплатно для домашнего использования. Он также может выполнять преобразование, но зачем скачивать и устанавливать программу, если то, что вы хотите сделать, можно сделать с помощью инструментов, которые вы уже установили на свой ПК?
Использование Microsoft Paint
Самый простой способ выполнить такое преобразование с помощью программы — использовать предустановленную в Windows Microsoft Paint.Да, эта программа (которую, если честно, большинство из нас считают устаревшей и практически бесполезной), похоже, в конце концов имеет свое применение. Итак, давайте посмотрим, как можно преобразовать большое изображение таким образом, чтобы оно печаталось на многих страницах формата A4:
1. Убедитесь, что в вашей системе установлен принтер, поскольку в противном случае вы не сможете загрузить параметры страницы.
2. Откройте изображение, которое вы хотите редактировать в Paint. Для этого вы можете либо щелкнуть правой кнопкой мыши по файлу и выбрать «Правка» в меню, либо в меню «Paint» выбрать « Файл»> «Открыть ».
3. Выберите Печать> Параметры страницы (если вы используете Windows XP, это будет Файл> Параметры страницы).
4. В опциях масштабирования выберите Fit , чтобы сформировать раскрывающееся меню и изменить настройку. Здесь все зависит от размера вашей фотографии. Сделайте некоторые расчеты, основываясь на размере страницы А4, и вы будете знать, какое значение вы должны ввести, чтобы иметь достаточно места для вашей фотографии. если вы не уверены, просто выберите «2 на 2 страницы».
5. Проверьте Предварительный просмотр .Вам нужно проверить все страницы и посмотреть, содержится ли ваша фотография на страницах или ее часть отсутствует; если это так, выберите больше страниц в настройках страницы.
6. Отрегулируйте поля бумаги в соответствии с вашими вкусами. Это повлияет на то, как вы соберете окончательную фотографию со страниц А4 после этого.
7. Распечатать изображение изнутри Paint. Убедитесь, что вы выбрали печать всех страниц и, конечно же, учитывайте и другие параметры печати, такие как цвет и качество печати. Было бы бесполезно, если бы вы допустили ошибку на этом этапе.
Есть ли еще способы напечатать плакат дома?
Используя преимущество Blockposters.com
Второй метод, который я покажу, на самом деле даже проще, чем первый, по той простой причине, что вы почти ничего не делаете. Веб-сайт будет заниматься конверсией на основе вашего выбора, а затем предложит вам файл PDF с отредактированной фотографией. Этот сайт является BlockPosters, и хотя есть другие, которые предлагают аналогичные услуги, я нашел этот сайт проще и с лучшими результатами в отношении качества изображения.
1. Посетите веб-сайт и нажмите Шаг 1 , чтобы загрузить свою фотографию. Имейте в виду, что при этом файл загружается и, таким образом, сохраняется на своем сервере. Если ваша фотография является конфиденциальной или вы не хотите, чтобы другие видели ее (хотя на их сервере шансы на то, что ваше изображение увидено человеческими глазами, все равно невелики) ) лучше выбрать первый метод.
2. Найдите файл на жестком диске, выберите его и нажмите Продолжить . Картинка будет показана на экране.
3. Отрегулируйте «кусочки» и количество страниц.На веб-сайте будет указано, какой приблизительный конечный размер будет зависеть от сделанного вами выбора.
4. Нажмите Продолжить . Теперь у вас будет файл PDF, содержащий изображение, доступное для загрузки.
Размер изображения нескольких разрешений для печати на странице разрешения
Возможно, это основной вопрос Photoshop, который выдает мой недостаток опыта работы с цифровым рабочим пространством, но я хотел бы знать, как нарисовать несколько изображений с разным разрешением на странице 300 ppi, предназначенной для печати.
У меня есть три изображения: 300 ppi, 3 x 4 дюйма, другое — 4 x 5 дюймов, 900 DPI, а третье — 4 x 5 дюймов, 600 dpi.
Я создал одну страницу размером 300 ppi, 8 x 10 дюймов. Мои изображения будут адаптированы в соответствии с физическим размером. Но когда я добавляю свои изображения с разрешением 600 т / д и т / д 900 на эту страницу, они взрываются с удвоенным и трехкратным увеличением пространства, что портит мои усилия по их размещению. Точно так же, если я урежу ppi на изображениях с разрешением более 300 DPI, они тоже взорвутся.
Единственный возможный вариант, который, я думаю, может сработать, — это автоматическая повторная выборка / бикубика. Но не снизит ли это качество изображения?
Спасибо!
Файл изображения — это один файл, независимо от того, сколько в нем слоев, изображений и размеров изображений, это одно разрешение, а не одно разрешение, при котором все слои и изображения имеют одинаковое разрешение, текущее разрешение, установленное в документе или настройка файла.
Вы можете обработать файл изображения и сохранить файлы с разным разрешением и разным изображением открытого размера. Вы могли бы установить что-то подобное с помощью плагина Photoshop Pro Script Photoshop, который доступен бесплатно в Интернете.
На этой странице может быть несколько изображений разных размеров, но все изображения на странице имеют одинаковое разрешение в пикселях. Это просто другое количество пикселей. Большие изображения больше пикселей, чем маленькие изображения на странице.
Это легко сделать макет. Сделайте свой макет и размер ваших изображений для вашего макета страницы.
Фотоколлаж Инструментарий
Scripts for Photoshop — мощная программа, и я думаю, что этот пакет демонстрирует это видео, показывающее коллаж из 5 моделей PSD-изображений, заполненных изображениями:
Пакет включает в себя четыре простых правила для создания PSD-файлов шаблонов фотоколлажей, чтобы они были совместимы с моими сценариями Photoshop.
- Модели фотоколлажа для желаемого размера печати — ширина и высота, размер и разрешение печати DPI.
- Шаблоны фотоколлажей должны иметь фоновый слой в Photoshop. Содержимое этого слоя может быть любым.
- Шаблоны фотоколлажей должны иметь альфа-каналы с именами «Изображение 1», «Изображение 2» … «Изображение n».
- Слои шаблонов фотоколлажей над фоновыми слоями должны содержать прозрачные области для отображения изображений, которые будут размещены под ними.
В этом пакете 15 сценариев, которые обеспечивают следующие функции:
- HelpPhotoCollageToolkit.JSX — онлайн справка
- TestCollageTemplate.jsx — используется для тестирования модели Collage of Photo, когда вы делаете это с помощью Photoshop.
- CollageTemplateBuilder.jsx — может создавать модели, совместимые со сценариями этого инструментария.
- LayerToAlphaChan.jsx — используется для преобразования стека слоев Prototype Image в шаблон документа.
- InteractivePopulateCollage.jsx — используется для интерактивного заполнения модели Any Photo Collage. Предлагает больше пользовательского контроля вставки изображений и текста.
- ReplaceCollageImage.jsx — позволяет заменить коллаж динамического изображения слоя объекта, заполненный другим изображением, измененным в размере и расположенным правильно.
- ChangeTextSize.jsx — этот скрипт можно использовать для изменения размера текстовых штампов с изображениями, когда размер, используемый заливкой, не работал должным образом.
- PopulateCollageTemplate.jsx — используется для заполнения шаблона Photo Collage и автоматического заполнения заполненной копии в Photoshop.
- BatchOneImageCollage.jsx — используется для моделей с автоматическим пакетным заполнением Collage, в которые вставлено только одно изображение.Коллаж или рисунок могут быть проштампованы текстом.
- BatchMultiImageCollage.jsx — используется для автоматического пакетного моделирования любого фотоколлажа с изображениями в папке с исходными изображениями. Проще в использовании, чем интерактивный скрипт. Записанные коллажи можно скрутить.
- PasteImageRoll.jsx — вставьте изображения в документ для печати на рулонной бумаге.
- BatchPicturePackage.jsx — используется для автоматического пакетного заполнения любого фотоколлажа изображением в папке с исходным изображением. Вращение изображений для лучшей подгонки.
- BatchPicturePackageNoRotate.jsx — используется для автоматической пакетной заливки модели любого фотоколлажа с изображением в папке источника изображения.
- PopulatePicturePackage.jsx — используется для заполнения фотоколлажа той же моделью одного изображения и автоматического заполнения заполненной копии в Photoshop.
- PCTpreferences.jsx — отредактируйте этот файл, чтобы настроить предустановленные сценарии заполнения коллажа и добавить свои собственные стили слоев.
Документация и примеры
Выпуски печати — «Плакат» — изображение на нескольких листах бумаги & lpar; для создания увеличения & rpar;
Привет
Попытка найти его в архивах — извинения, если на это уже был дан ответ.Пожалуйста, ответьте по этой ссылке и попросите вас дважды пожевать капусту.
На моем старом ПК я имел обыкновение печатать растровое «сообщение», которое, по сути, я хотел бы напечатать и увеличить изображение, печатая на нескольких страницах (например, на 4, 6, 9 страницах). Для меня, художника, это был простой способ напечатать изображение и развернуть его, чтобы я мог склеить страницы вместе для создания увеличения. Тогда я мог бы использовать этот грубый след постера-увеличения-на-нескольких листах бумаги на моем холсте. (И мои друзья-фотографы уже указали на простоту печати изображений размером с постер, но мне нужны эти затраты или хлопоты для моих целей.) По сути, я хочу, чтобы расширение рисовалось на более крупном холсте для рисования.)
Учитывая, что я только что приобрел новый Mac, я скачал пробный PSE9 Mac, но никак не могу найти способ воспроизвести то, что я раньше делал на моем ПК со старой версией EP.
Надеюсь, что это имеет смысл — и надеяться, что кто-то может подтолкнуть меня в правильном направлении …
Спасибо!
Грег
КСТАТИ — Если это имеет смысл, И я могу сделать на Mac или самой последней версии EP — у кого-нибудь есть идея, чтобы обойти проблему? (Кроме покупки PS CS5…?)
Вы можете сохранить изображение в формате PDF. Затем при печати на странице Масштабирование> все страницы тайлов. Измените масштаб плитки до желаемого процента.
Юрген
Любой способ напечатать большой рисунок в формате PDF на нескольких листах бумаги & quest;
Мне нужно напечатать чертеж 17 «x 22» с большими полями на двух 11 «17» листах без пересмотра в сторону уменьшения. «
Я могу сделать специальную версию LibreOffice, но я не хочу создавать специальную версию каждого чертежа для печати.
Не должно быть проблемой. Просто в макете, убедитесь, что у вас выбрана страница размером 11 «x 17». «
Две стороны листа бумаги для печати при печати документа с помощью Officejet K80 & quest;
Когда моей операционной системой является Windows XP, то на моей машине K80 по сторонам бумаги принтер автоматически печатает другие стороны страниц в документе, а затем дает мне указание удалить круглую башню, а затем снова вставить документ, нажать OK и другие стороны страницы будут напечатаны.С исчезновением ХР и мне придется сменить ОС Windows 7, похоже, утратила эту возможность? Возможно, проблема вызвана необходимостью установки другого принтера с драйвером Windows 7?
Извините. К сожалению, учитывая возраст принтера, загружаемый драйвер Win7 так и не появился, оставив драйвер в Win7 в качестве единственного варианта.
Как напечатать действительно большое изображение на настольном принтере & quest;
Возможно ли вывести очень большое изображение на струйный принтер? Например, я хочу напечатать изображение на принтере, который отображает только 8.5 «X 11» бумага 4 «X 6» (1,5 х 2,0 м). Есть ли способ автоматически распределить выходные данные, чтобы потом можно было их записать?
Распечатать> Масштабирование> плитка на полных страницах
Установите перекрытие, если оно не быстрое, и у вас все в порядке с осколками белого между вашими.
Устройство HP PRINTER подает одновременно несколько листов бумаги и период;
Внезапно мой принтер HP отправляет несколько листов бумаги за раз, принимая принтер, выполненный на нескольких листах одновременно. Можно ли оказать большее давление на бумагу, принтеры принимают лист одновременно, как это позволяет делать?
Привет
1.Какая модель вашего принтера?
2 Вы меняли на своем компьютере до этой проблемы?
3. какая операционная система установлена на вашем компьютере?
Какую версию операционной системы Windows я использую?
http://Windows.Microsoft.com/en-us/Windows7/help/which-version-of-the-Windows-operating-system-am-i-running
Вы можете прочитать статью и проверить.
Подача нескольких страниц через принтер
http: // h20025.www1.HP.com/ewfrf/wc/document?DocName=c00190540&LC=en&cc=UK&DLC=en
Если проблема существует, вы можете обратиться за помощью к производителю принтера.
http://WWW8.HP.com/us/en/support-drivers.html
Как я могу изменить размеры цифрового изображения с помощью программного обеспечения фотогалереи, чтобы сохранить мои цифровые изображения, которые будут вырезаны во время печати на стандартной бумаге коммерческим процессором & quest; МП
Как изменить размер цифрового изображения с помощью программного обеспечения фотогалереи, чтобы мои цифровые изображения можно было вырезать во время печати на стандартной бумаге с помощью коммерческого процессора? MP
Как изменить размер цифрового изображения с помощью программного обеспечения фотогалереи, чтобы сохранить мои цифровые изображения во время печати на стандартной бумаге с помощью коммерческого процессора? МП
==========================================
Иногда единственное изменение размера не является ответом, потому что
Оригинальный размер отличается от размера печати.
Возможно, вам придется обрезать фотографии до нужного размера для печати
, чтобы избежать обрезки. Обрезка
до другого соотношения сторон приведет к потере некоторых частей изображения, но, по крайней мере,
вы можете контролировать.
Windows Live Photo Gallery — это инструмент обрезки.
Волонтер — MS — MVP — Опыт работы с цифровыми медиа J — Уведомление_ Это не техническая поддержка_ Я волонтер — Решения, которые работают для меня, могут не сработать для вас — * действуйте на свой страх и риск *.
- Товары
- Клиенты
- Случаи использования
- Переполнение стека Публичные вопросы и ответы
- Команды Частные вопросы и ответы для вашей команды
- предприятие Частные вопросы и ответы для вашего предприятия
- работы Программирование и связанные с ним технические возможности карьерного роста
- Талант Нанимать технический талант
- реклама Связаться с разработчиками по всему миру


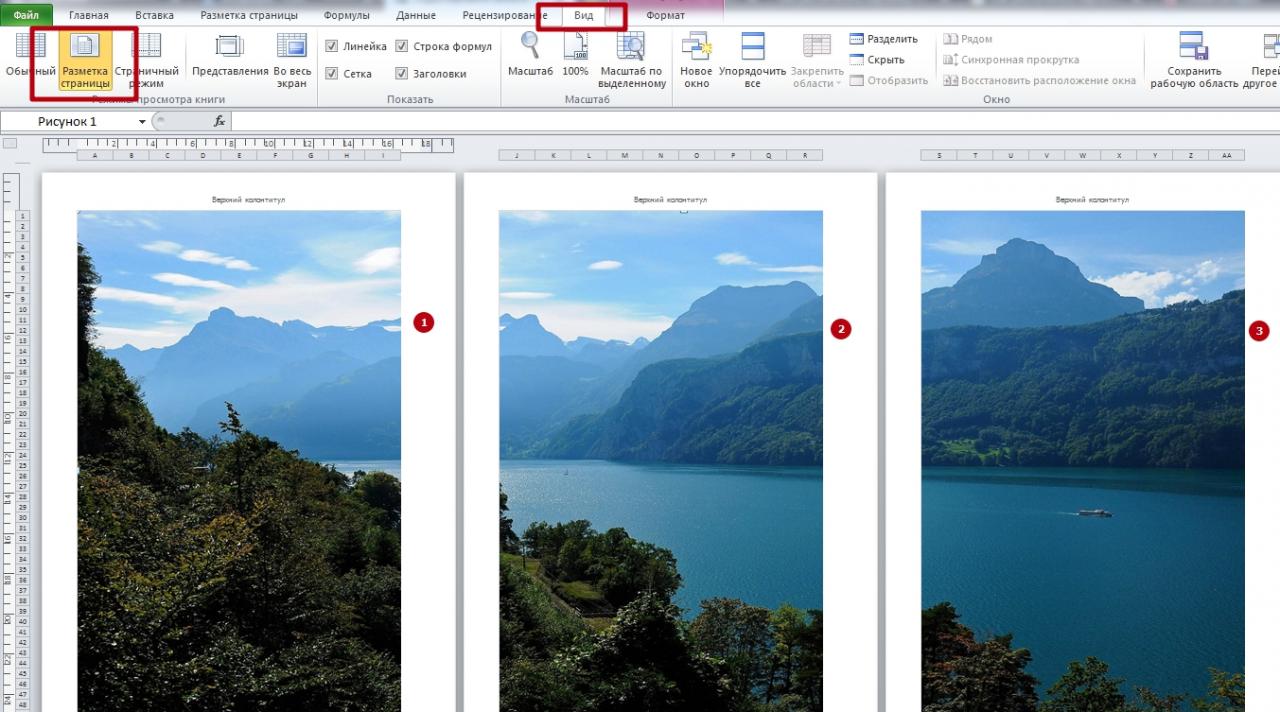
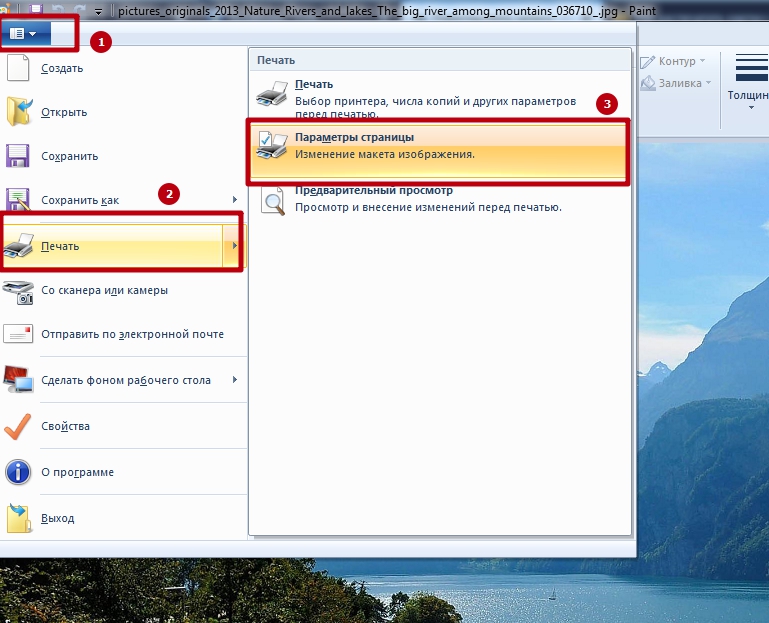
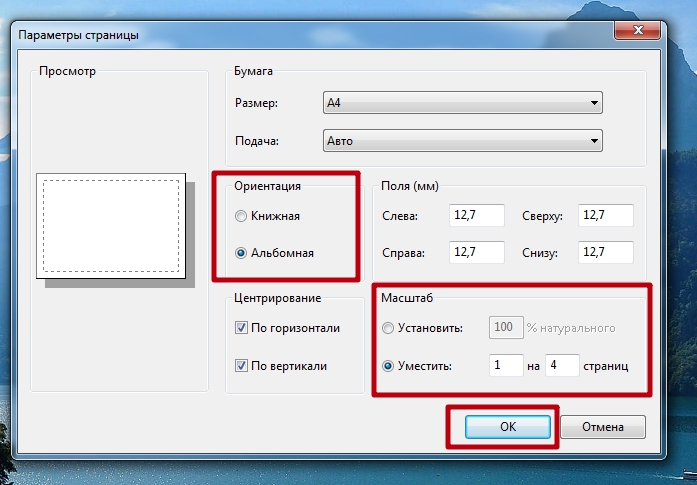

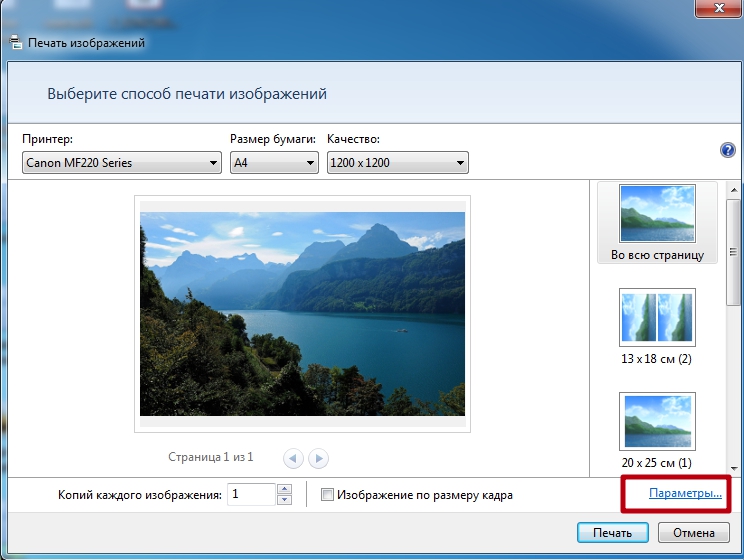
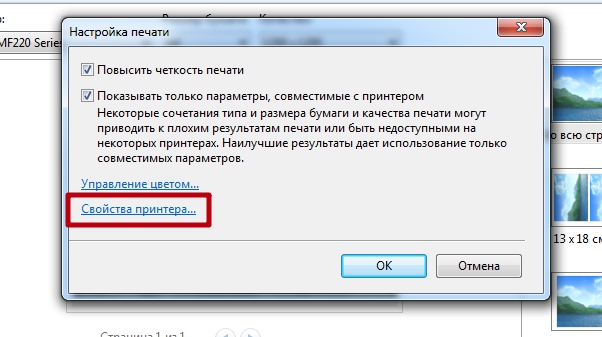


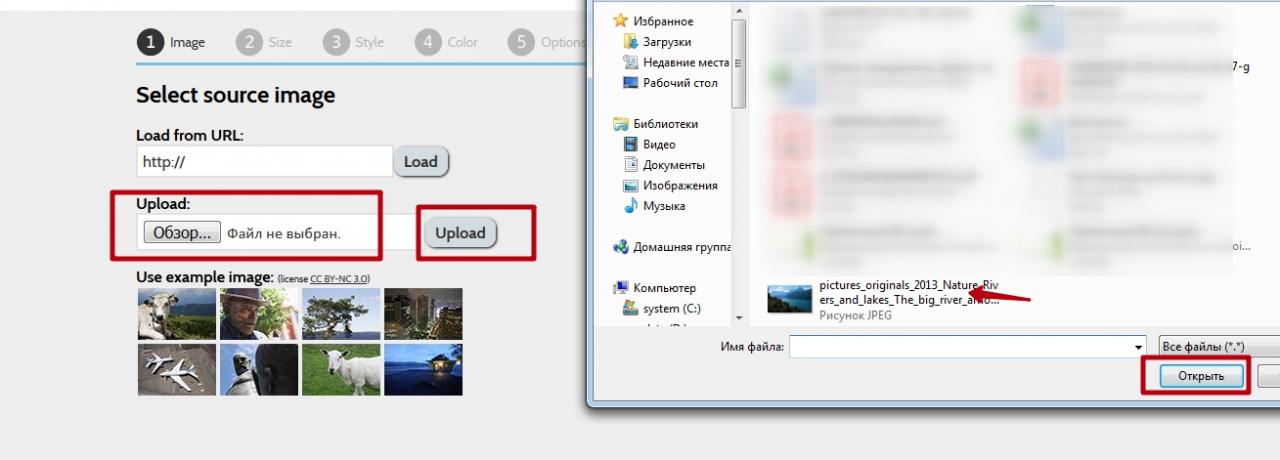
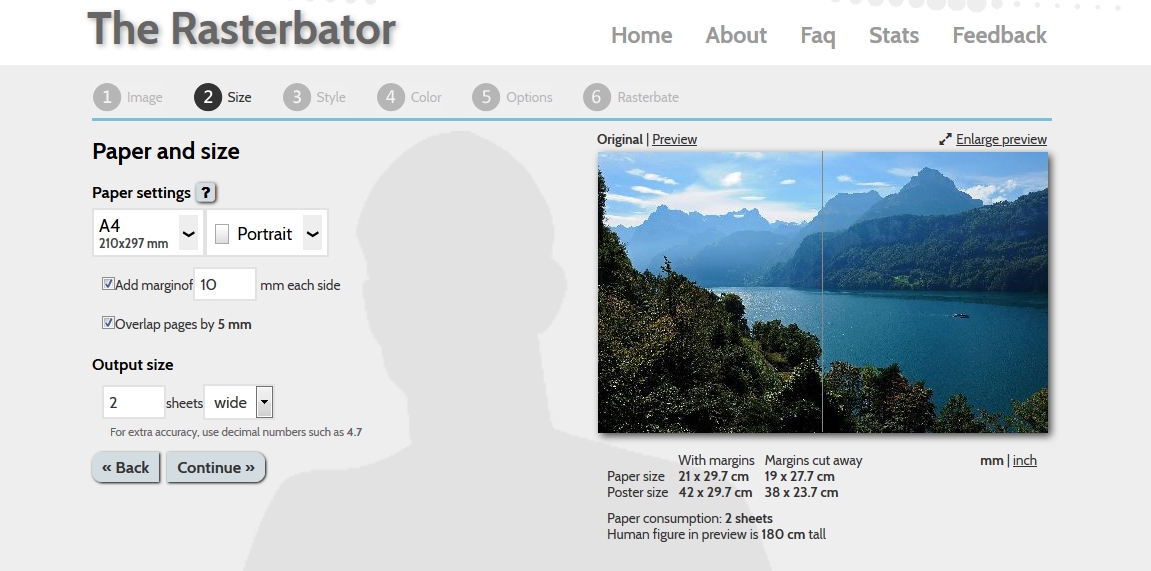
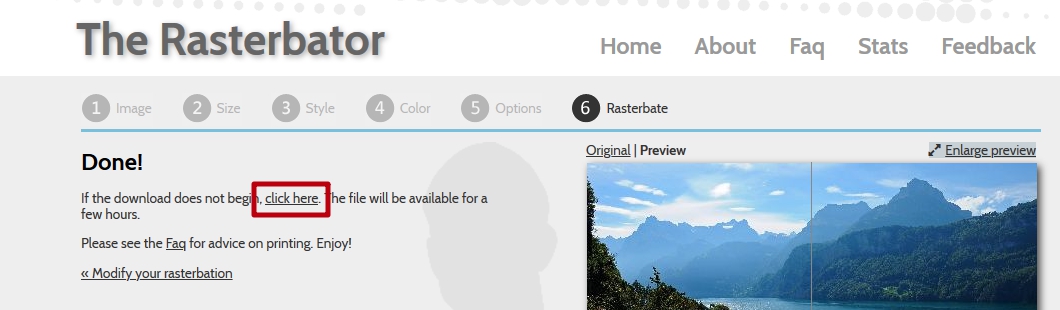
 Нажмите на кнопку «Create you poster»
Нажмите на кнопку «Create you poster»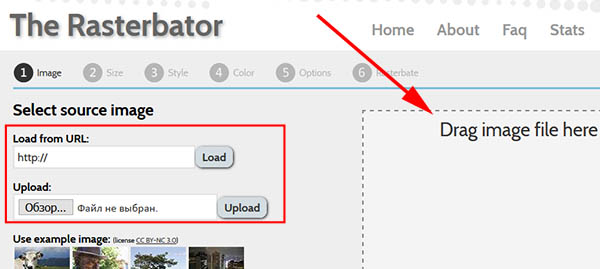 Форма для добавления фотографии на сайте
Форма для добавления фотографии на сайте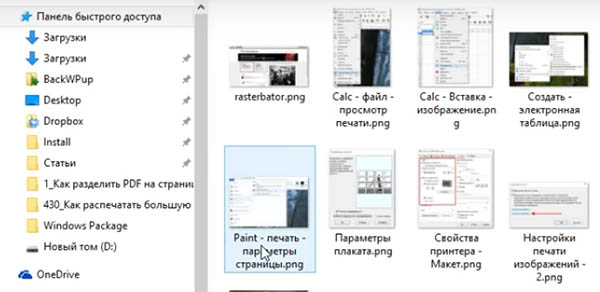 Выберите изображение на вашем компьютере
Выберите изображение на вашем компьютере Фигура человека для сравнения размера фотографии
Фигура человека для сравнения размера фотографии Добавьте эффект к изображению
Добавьте эффект к изображению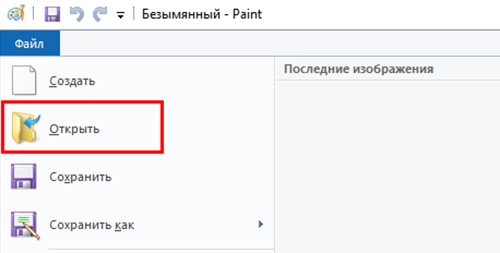 Нажмите на кнопку «Открыть»
Нажмите на кнопку «Открыть»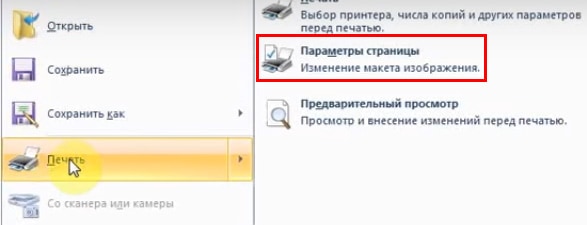 Выберите пункт «Параметры страницы»
Выберите пункт «Параметры страницы» Выберите необходимые параметры будущего изображения
Выберите необходимые параметры будущего изображения Выберите пункт «Рисунок» из панели инструментов
Выберите пункт «Рисунок» из панели инструментов Выберите пункт «Разметка страницы»
Выберите пункт «Разметка страницы»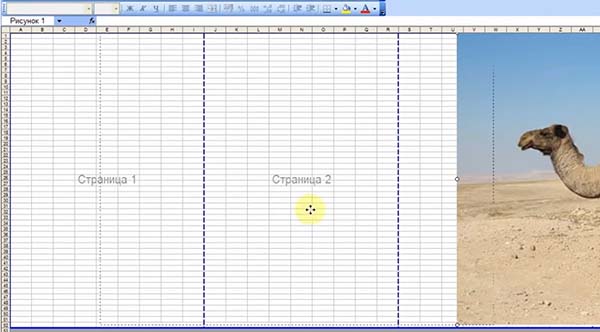 Части картинки для печати
Части картинки для печати Выберите «Предварительный просмотр»
Выберите «Предварительный просмотр»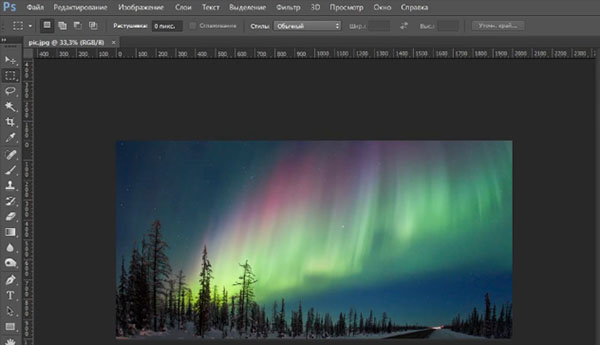 Откройте изображение в Photoshop
Откройте изображение в Photoshop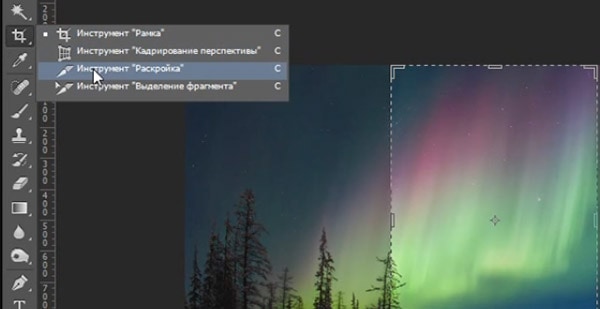 Найдите инструмент «Раскройка»
Найдите инструмент «Раскройка»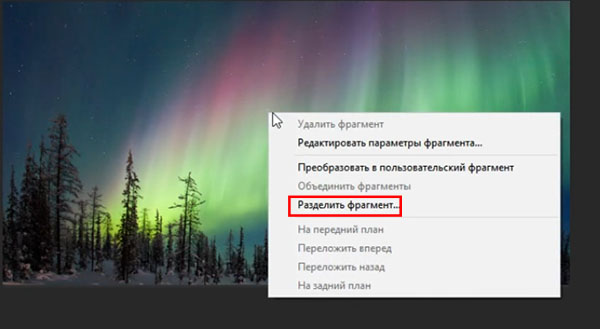 Выберите пункт меню «Разделить фрагмент»
Выберите пункт меню «Разделить фрагмент»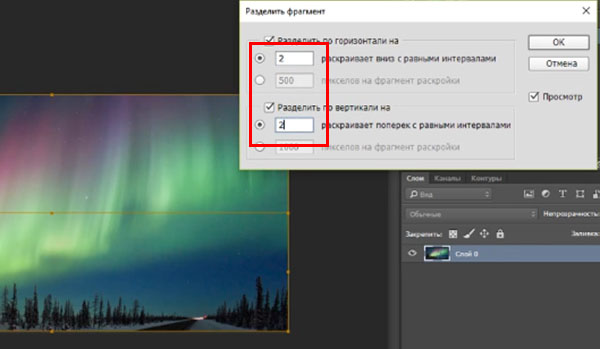 Установите параметры раскройки в Photoshop
Установите параметры раскройки в Photoshop