Как распечатать изображение на нескольких листах а4. Как напечатать большой плакат из листов А4
Порой у пользователей печатающих девайсов возникает вопрос, связанный с тем, как А3 распечатать на двух А4. Поначалу, кажется, что проблема подобного рода является очень сложно решаемой, но, на самом деле это далеко не так.Итак, если вам предстоит А3 распечатать на двух листах А4, чтобы получить один большой рисунок, в таком случае вам придется воспользоваться помощью нескольких программных приложений.
Если же вам нужно напечатать А3 на принтере А4, т.е. уместить документ с данным форматом на обычном листе бумаге, то в таком случае просто вызовите меню печати в Word с помощью сочетания клавиш Ctrl+P, после чего в списке выберите формат А3. Дальше нажмите в меню «1 страница на листе» => «По размеру страницы» => «А4». Теперь можете кликнуть на кнопку, отвечающую за запуск программы печати, воспользовавшись перед этим предварительным просмотром.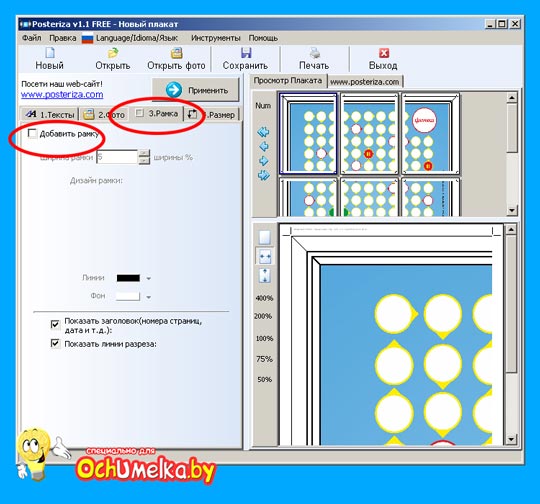
Программы для печати A3 на двух А4
- Если вы планируете решить задачу о том, как распечатать A3 на двух А4, то воспользуйтесь, как уже было сказано выше специальными программами, к примеру, отличным вариантом может стать PlaCard. Данное ПО предназначено для печати постеров на нескольких А4. С ее помощью можно в автоматическом режиме разбить любое изображение на несколько фрагментов, каждый из которых будет равен листу формата А4. Данная программа для печати постеров на А4 обладает возможностью осуществления выборочной печати, сохранения фрагментов в отдельные файлы графического типа, выполнять печать постера всего в три клика и получать изображения с буфера обмена или сканера. Также следует добавить о наличии в этом ПО поддержке более трех десятков графических форматов.
- Кроме того, для решения задачи о том, как распечатать А3 на двух А4 можно загрузить и установить такое программное обеспечение, как Easy Poster Printer. Оно позволяет в несколько кликов распечатать плакат самого разного размера, причем с помощью обычной печатающей оргтехники.
 При помощи этого ПО можно настроить качество печати, ориентацию листа, увеличить и уменьшить изображение, установить ширину линии разметки и т.п.
При помощи этого ПО можно настроить качество печати, ориентацию листа, увеличить и уменьшить изображение, установить ширину линии разметки и т.п. - Еще одной функциональной и удобной бесплатной программкой для печати всевозможных постеров и плакатов является Posteriza. В этом ПО есть специальный текстовый блок, который позволяет добавить текст. Чтобы удалить его, вам нужно лишь открыть соответствующую вкладку, после чего стереть все ненужное и кликнуть на «Применить» для того, чтобы изменения вступили в силу. Все опции, связанные с изменением количества фрагментов и размера будущего плаката доступны на вкладке «Размер».
Воспользовавшись одной из описанных программ, вы можете с легкостью распечатать на листах формата А4 любой документ А3. После этого вам нужно будет лишь взять распечатанный документ и склеить его из двух листов А4.
Как распечатать А1 на нескольких А4
Если вы столкнулись с необходимостью решения такой задачи: как распечатать а1 на нескольких А4 – в таком случае скачивать и устанавливать дополнительное ПО не потребуется, т.
- Откройте любой нужный документ с помощью соответствующей программы, к примеру, Word и вызовите меню печати.
- Кликните на кнопку «Свойства», которая откроет свойства вашего принтера.
- Установите книжную или альбомную ориентацию листов, а также оптимальный размер страницы.
- В разделе «Макет страниц» все в том же окне вам следует кликнуть на «Печать постера», стандартный размер которого равен 4 листам.
- В том случае, если количество фрагментов, из которого будет состоять изображение, вас не устраивает, то кликните на «Задать».
- Укажите желаемое количество фрагментов, на которое должно быть разбито ваше изображение.
- Чтобы на каждом листе был отведен край, который при необходимости можно будет ровненько обрезать, отметьте пункт «Линии обрезки на полях» с помощью галочки.
- В конце вам остается нажать на «ОК», произвести печать и ознакомиться с результатом проделанной работы.

Таким образом, задача, связанная с тем, как разбить изображение на части для печати решается довольно просто, причем с использованием стандартных инструментов, имеющихся в Word или прочих программах, которые установлены на большинстве ПК.
Но если вам потребуется решать подобного рода задачи довольно часто и распечатывать большие форматы изображений в виде мелких фрагментов для постеров или плакатов, то лучше всего воспользоваться специальными программами, которые позволят выполнить всю необходимую работу в несколько кликов. Тем более среди них есть немало бесплатных вариантов.
Иногда кажется, что проблему распечатки формата А3 на двух А4 решить очень сложно и без профессиональной помощи здесь не обойтись. Но на самом деле есть способы, с помощью которых можно легко получить один большой рисунок на двух листах стандартных размеров.
Специальные программы для распечатки
Начнем с того, что иногда нужно просто распечатать формат А3 на обычном принтере А4, то есть изменить масштаб изображения и поместить его на стандартный лист копировальной бумаги.
Теперь более подробно о тех способах, которые помогут распечатать А3 на двух листах А4:
- Программа PlaCard . Это ПО специально разработано для того, чтобы печатать постеры больших размеров на нескольких страницах А4. В программе есть функция разбивки одного крупного изображения на два и больше фрагментов, которые по размеру соответствуют листам А4. PlaCard позволяет осуществлять выборочную печать, редактировать и изменять графические форматы. С ее помощью можно легко загрузить любую картинку из Интернета или сканера.
- Программа Easy Poster Printer . Загрузив ее на свой компьютер, вы сможете всего за несколько минут распечатать А3 на 2-х А4. При этом можно легко контролировать качество распечатки, масштабировать изображение, регулировать линии разметки и выполнять любые другие манипуляции с картинкой, чтобы достичь нужного эффекта.

- Программа Posteriza . Эта бесплатное ПО позволяет изменять количество фрагментов рисунка в специальной вкладке «Размер». С ее помощью можно быстро распечатать любой рисунок А3 на двух и больше стандартных листах.
Простой способ распечатки в AutoCADе
Этот способ не требует дополнительного программного обеспечения и легко применяется любым принтером :
- Лист А3 делим на две части двумя невидимыми рамками (видовыми экранами).
- Расширяем две полученные рамочки на 1 см каждую и смещаем таким образом, чтобы получился нахлёст — это для будущего склеивания двух половинок изображения.
- В разделе «Печать» в формат листа А4 вписываем первую половину картинки, а потом уже вторую.
- Обязательно нужно проверить масштаб — он должен быть одинаковым для двух половинок. Кстати, если рамки одинаковые, тогда и масштаб автоматически получается равным.
Способ распечатки с помощью Excel
Этот метод подойдет для тех пользователей, которые умеют работать с электронными таблицами Excel .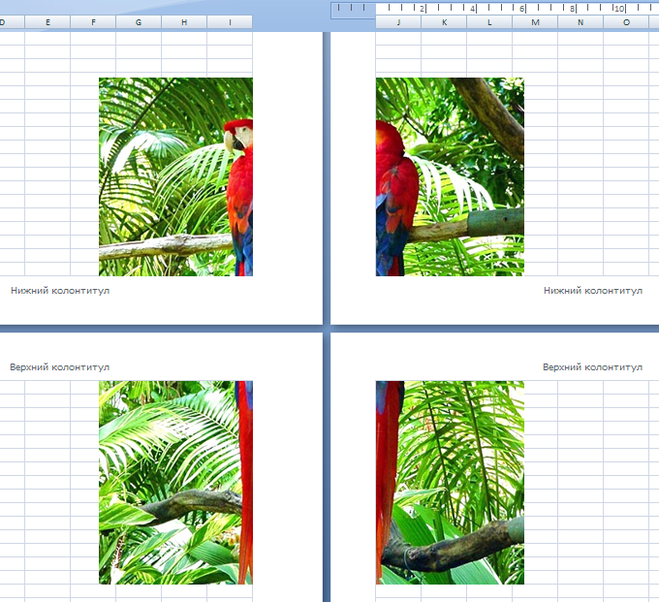 Хотя справиться с этим простым способом распечатки может не каждый.
Хотя справиться с этим простым способом распечатки может не каждый.
- Сначала создаем чистый документ Excel и добавляем в него изображение, которое нужно распечатать на двоих листах А4.
- Переходим в раздел «Вид» и нажимаем на «Разметку страницы».
- Растягиваем рисунок таким образом, чтобы он вышел за маркеры и разделился на две страницы.
- Чтобы было удобнее работать и следить за границами изображения, можно уменьшить масштабность с помощью опции в нижнем углу страницы.
- В разделе «Печать» выбираем книжный формат листов и задаем размер полей.
- Перед печатью проверяем изображение с помощью функции предварительного просмотра, чтобы избежать ошибок.
Все вышеперечисленные способы позволяют самостоятельно распечатать картинку формата А3 на двух и больше стандартных листах. Можно попробовать любой из них и определиться с самым удобным лично для вас.
Приветствую вас, читатели моего блога. С вами на связи, Тимур Мустаев. Решил я напечатать картину состоящая из нескольких листов формата А4.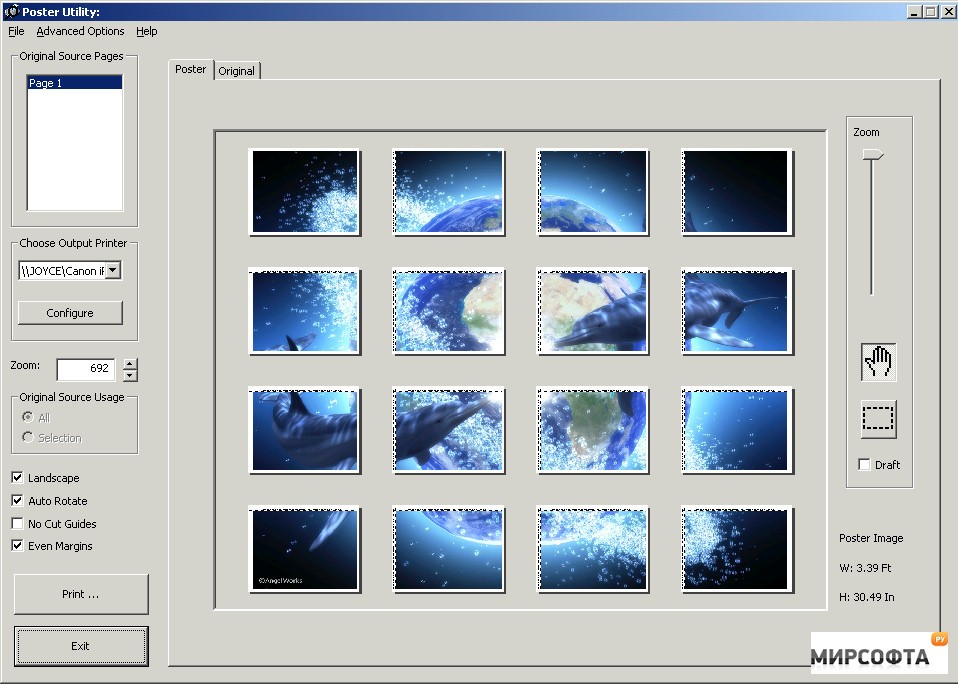
Я начал переворачивать весь интернет, и оказывается, все настолько просто, что каждый сможет сделать это, не имея мощных графических программ. Сегодня я поделюсь с вами, как распечатать картинку на нескольких листах а4, и поверьте, вы с легкостью это сделайте сами.
Первое, что рекомендуют везде, это разбивка изображения при помощи свойства принтера. Да, вариант хороший и вполне понятный. Да только дело в том, что не везде есть данная функция в свойствах принтера. Поэтому данный способ мы рассматривать не будем.
Для всех способ, я буду использовать одну и туже фотографию.
Paint
И так, первый способ в моем арсенале, это использования программы Paint. Да, это программа, которая по умолчанию есть в ОС Windows.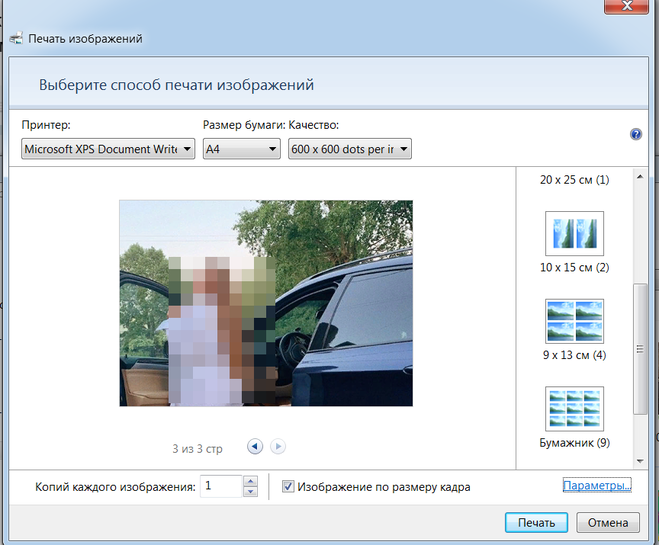 И так, с чего начать.
И так, с чего начать.
Открываем Paint. Файл — Открыть
В открывшемся меню, выбираем, где находится ваша фотография. Открываем ее. Если фотография большого разрешения, то в редакторе она откроется в масштабе 100%. Для того, чтобы уменьшить размер, сдвигаем ползунок влево, для получения нормального визуального размера.
После чего открываем, Файл – Печать – Параметры страницы
В появившемся меню выставляем настройки:
- Бумага . Размер – А4, Подача – Автовыбор.
- Ориентация . Здесь лучше поставить Альбомный . Если вы хотите Книжный , то пожалуйста, картина от этого не испортится.
- Поля (мм) . Все можно оставить без изменения.
- Центрирование . Ставим обе галочки, По горизонтали и По вертикали .
- Масштаб . Здесь остановимся подробнее. Если вы хотите распечатать картину, в том исходном размере которая она есть, то ставим 100% в поле Установить .
 Если вы решили, что 100% для вас мало, смело ставьте 200% или больше. Но помните главное, чем больше вы увеличиваете масштаб, тем качество фотографии будет хуже, так как она растягивается.
Если вы решили, что 100% для вас мало, смело ставьте 200% или больше. Но помните главное, чем больше вы увеличиваете масштаб, тем качество фотографии будет хуже, так как она растягивается.
В моем случае, оригинальная фотография разделилась всего на 4 части формата А4, при 100%, для меня показалось это мало и установил 200%, смотрим что получилось.
Онлайн сервис Rasterbator.net
Здесь вообще все просто. Это онлайн сервис для разбивки и подготовки файлов к печати. В конце вы получаете готовый PDF файл с разбитой фотографий на размеры А4. Сервис бесплатный. Есть одно «НО», сервис на английском языке. Я думаю, для вас это не составит труда, тем более я постараюсь более детально описать все шаги.
Что нам сделать в первую очередь? Открываем сервис. В появившемся окне кликаем левой клавишей мышки на Create your poster .
Следующий шаг, это выбрать фотографию, которую мы будем делить на части. В моем случае я буду использовать ту же фотографию, что и в предыдущем примере.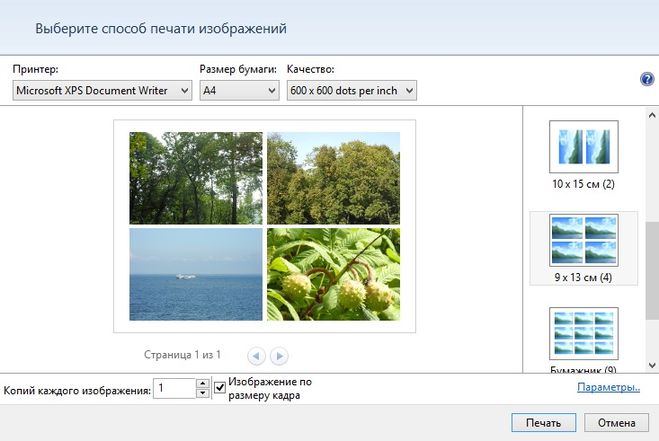 И так, нажимаю на кнопку Обзор и указываем фото. После нажимаем на Upload и ждем пока фотография загрузится.
И так, нажимаю на кнопку Обзор и указываем фото. После нажимаем на Upload и ждем пока фотография загрузится.
- Paper stings (Настройка бумаги). Здесь нас интересует размер бумаги А4. И альбомное (Landscape ) расположение. Можете выбрать книжный (Portrait ) вариант, щелкнув по стрелочки.
- Ставим галочку Add margin of 10 mm each side . О чем нам это говорит? Все просто, это отступы при печати по 10 мм с каждой стороны.
- Галочку Overlap page by 5 mm не ставим.
- Output size . Здесь имеется в виду, на сколько частей будет разбита фотография. В данном случае я поставил 3, это означает разбивка будет 3×3, то есть состоять из 9 частей.
Так же есть дополнительная информация, в правом нижнем углу. Где указано, Размер бумаги (Paper size), Размер готовой картины (Poster size), из скольких листов будет состоять картина (Paper consumption) и фигура человека высотой 180 см, в просмоторщике (Human figure in preview is 180 cm tall). Что это значит? Видите, силуэт человека в середине. Этот силуэт в высоту 180 см.
Что это значит? Видите, силуэт человека в середине. Этот силуэт в высоту 180 см.
Следующий шаг, цвет (Color ). Ставим следующие настройки:
- Raster color ставим Multicolor
- Background color выставляем White
Чтобы посмотреть, как будет выглядеть постер обрамленный в белую каемку 10 мм, которую мы установили в начале, поставьте галочку Show margin .
Жмем Continue .
В заключительном шаге Options нас ждет, несколько настроек. И так:
- Output выбираем Enlarge.
- Other , ставим галочку Crop marks , это дополнительные знаки на фотографии, удобные для обрезания после печати. Если вы не хотите обрезать белую каемку, то галочку не ставим. Page position , порядок печати страниц. Тут не важно, я галочку не ставлю.
Нажимаем Rasterbate 9 pages !
После чего пойдет процесс разделения и выдаст вам готовый PDF файл для сохранения.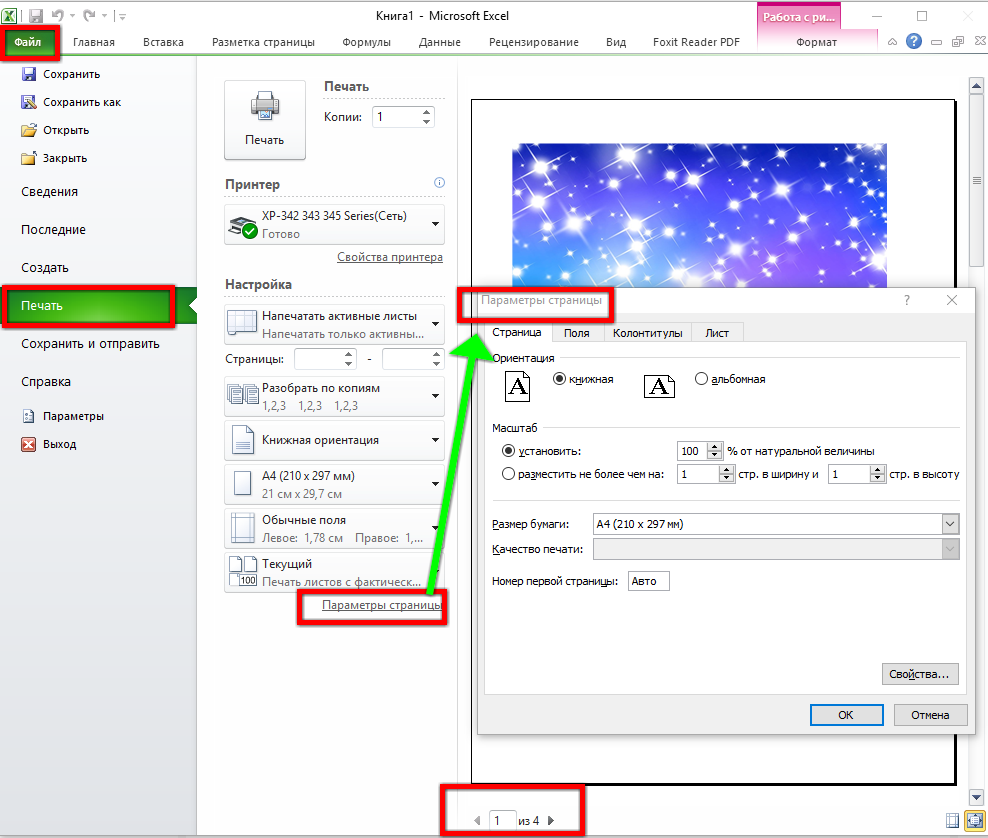 Если автоматическое сохранение не появилось, нажимаем на click here .
Если автоматическое сохранение не появилось, нажимаем на click here .
В результате мы получили готовый постер, в ПДФ формате для печати, с названием Rasterbation .
На этой ноте я буду с вами прощаться. Надеюсь вам статья оказалась полезной. Подписывайтесь на мой блог, комментируйте, делитесь с друзьями.
Всех вам благ, Тимур Мустаев.
Как на домашнем принтере распечатать большой плакат из листов А4Если Вам нужно распечатать большой плакат в домашних условиях не прибегая к услугам плоттера — тогда эта статья для Вас. Но как это можно сделать? Можно разбить наш документ на большое количество маленьких фрагментов и распечатать домашним принтером на листах А4. В результате мы получим большой практически бесшовный плакат. В статье подробно рассмотрим два способа распечатать плакат — без дополнительного ПО , только стандартными средствами, а также рассмотрим специальную программу, которая может распечатать при помощи простого домашнего принтера большой плакат.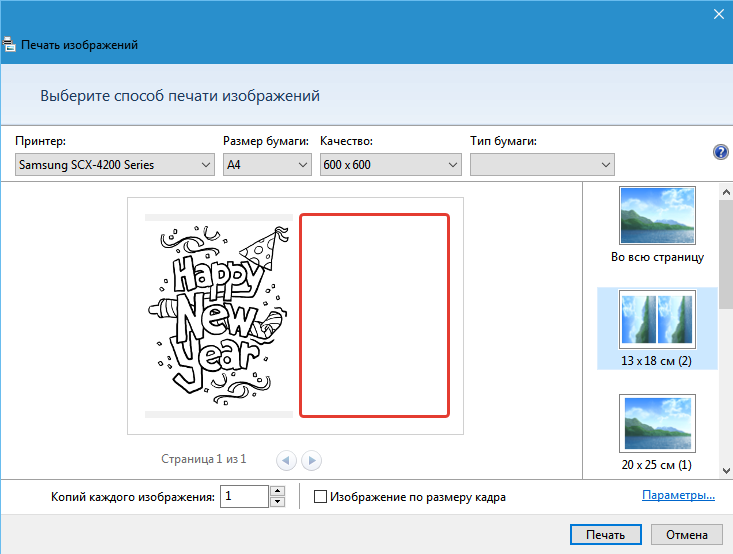 Как всегда в статье будет подробная инструкция как быстро добиться желаемого результата. Допустим у нас есть большой по размеру документ, картинка, график, карта местности — в общем что угодно из чего нам нужно сделать большой плакат. Нам понадобится принтер, пара ножниц, ПВА клей и полчаса времени. Если все готово — приступим!
Как всегда в статье будет подробная инструкция как быстро добиться желаемого результата. Допустим у нас есть большой по размеру документ, картинка, график, карта местности — в общем что угодно из чего нам нужно сделать большой плакат. Нам понадобится принтер, пара ножниц, ПВА клей и полчаса времени. Если все готово — приступим!
Чтобы напечатать большой плакат из листов А4 можно обойтись без дополнительного ПО. В стандартном программном обеспечении к принтеру есть множество опций настройки печати. Среди всего прочего там (в большинстве случаев) есть такая функция, как «печать постера». Именно она и поможет нам распечатать любой документ на множестве листов А4. Таким образом, после склейки листов мы получим большой плакат или картину на стену. Если именно такого результата Вы и добиваетесь — тогда смотрим пример.
Пример: Как распечатать плакат из нескольких листов А4Откройте картинку или документ, из которого хотите сделать плакат большого размера и нажмите «печать» или сочетание клавиш «Ctrl+P».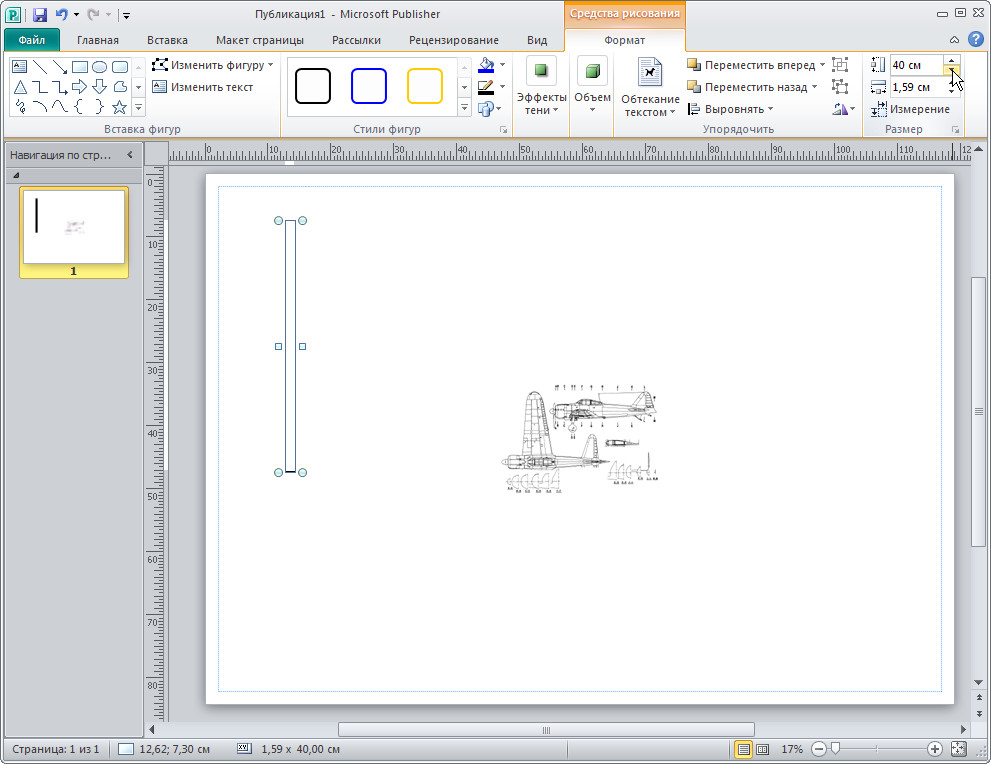 У вас должно появиться похожее меню (см. Рис1)
У вас должно появиться похожее меню (см. Рис1)
в котором нужно выбрать свойства вашего принтера.
Установите размер страниц и желаемую ориентацию листов (Книжная или альбомная). Далее пролистав немножко вниз (у меня в разделе Макет страниц) нужно найти «Печать постера». Стандартные размеры печати постера — это 4 листа. Это значит что ваша картинка будет разбита на четыре фрагмента, которые распечатает принтер. После сложения этих фрагментов как пазла Вы получите большой рисунок. Если размер в 4 листа А4 вас не устраивает — нажмите кнопку «Задать».
Здесь можете указать другое количество сегментов на которое будет разбито ваше изображение. А также (очень удобно) нужно поставить галочку «Линии обрезки на полях» и на каждом листе будет отведен край (Cut
) который нужно ровненько обрезать и отмечено поле (Paste
) на которое нужно нанести клей и наложить следующий фрагмент нашего большого плаката. все настройки внесены -отправляем все на печать. Результат — практически бесшовный большой плакат. Если вас устраивает — тогда мы добились желаемого результата стандартными средствами. Но как видим настроек для печати постера довольно мало. Именно поэтому существуют специальные программы для печати больших плакатов на А4. Они позволяют более гибко настроить разбиение. Об этом поговорим в другой части статьи.
Результат — практически бесшовный большой плакат. Если вас устраивает — тогда мы добились желаемого результата стандартными средствами. Но как видим настроек для печати постера довольно мало. Именно поэтому существуют специальные программы для печати больших плакатов на А4. Они позволяют более гибко настроить разбиение. Об этом поговорим в другой части статьи.
Сейчас я вам покажу универсальный способ печати плакатов на обычном принтере А4 . Описываемый здесь метод печати больших плакатов прекрасно подходит не только для Microsoft Word, но и для любой программы, из которой можно производить печать. Распечатать плакат из листов А4 очень просто!
Кстати, наряду с этой страницей про печать плакатов из Word, большой популярностью на сайт также пользуется статья про печать букв в размер формата А4 . Так что рекомендую решить две проблемы за один раз.
Также замечу, что если у вас нет дома принтера, но плакат распечатать всё-таки хочется, вам поможет печать в файл .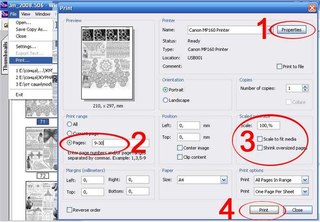
Результат печати плаката из листов А4 при помощи Word
Обычный принтер есть у многих, а вот широкоформатные плоттеры бывают, как правило, только в специализированных фирмах, занимающихся типографией. Стоимость такого оборудования по сравнению с обычным принтером А4 достаточно большая, поэтому дома его держать смысла нет. Давайте используем обычный принтер чтобы распечатать большой плакат из листов А4.
На фотографии приведён результат на листах формата А4. Принтер обычный. Не обращайте внимание на опечатку на картинке — просто исправлять уже не хочется:) Сейчас я покажу как всё это делается на примере печати плаката с картинкой из программы MS Word.
Обратите внимание: настройки принтера у разных принтеров отличаются, но принципы остаются те же самые! Кроме того, я здесь буду показывать печать плаката на примере картинки, но то же самое относится и к тексту, просто набранному в Word.
Приведённый в этой статье пример — далеко не единственный.
Если Вы хотите научиться хорошо работать в Word, то Вам обязательно стоит посмотреть видеоуроки , в которых показываются и другие способы решения этой и других задач наиболее эффективным способом.
Приступаем к печати плаката из листов А4
Прежде всего нужно подготовить обычный документ Word. Я вставил в него картинку, но можно было и текст напечатать. Заходим с меню «Файл / Печать». Я использую Word с меню типа Лента .
сайт_Прежде всего выберите нужный принтер — тот, на котором вы будете печатать плакат. Это важно, поскольку для преобразования обычного документа в плакат из листов А4 мы воспользуемся соответствующей функцией принтера. Пугаться не стоит, поскольку функция печати плакатов есть почти(!) в любом принтере. Открываете свойства вашего принтера и видите что-то вроде окна, показанного ниже. Конечно, у вас всё может быть немного иначе.
сайт_Смысл показываемого мной метода печати плакатов из листов А4 основан именно на использовании свойств принтера , а не самого Word или другой программы.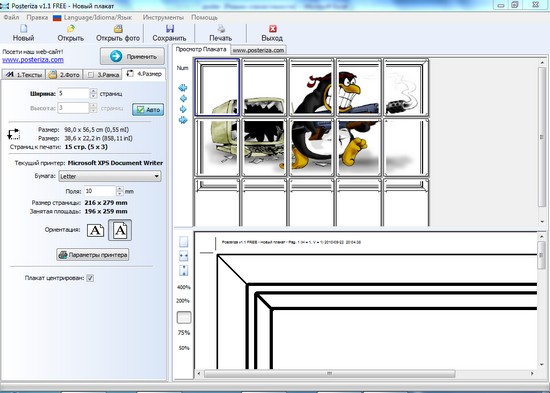 Дело в том, что в этом случае драйвер принтера сам разделит документ на части и увеличит их, что избавляет вас от необходимости делать это вручную. Из всех способов печати плакатов в домашних условиях этот — наиболее простой.
Дело в том, что в этом случае драйвер принтера сам разделит документ на части и увеличит их, что избавляет вас от необходимости делать это вручную. Из всех способов печати плакатов в домашних условиях этот — наиболее простой.
Чтобы распечатать ваш документ как плакат из листов А4, вам нужно в свойствах принтера найти пункт, отвечающий за данную возможность. Пример привожу для своего принтера.
сайт_После выбора нужного вам размера плаката нужно только сохранить настройки, а затем нажать кнопку печати в Word. Размер плаката указывается в листах А4 по принципу X*Y. В приведённом примере это плакат 3*3 листа А4. Результат печати вы можете видеть на самой первой картинке.
Тут была важная часть статьи, но без JavaScript её не видно!
Особенность печати плакатов из листов А4
Если вы печатаете текст, который легко масштабируется, то, в принципе, вы можете напечатать плакат, состоящий из любого количества листов А4, которое позволяет выбрать ваш принтер.
Если же вы печатаете картинку , то её оригинальный размер должен быть достаточно велик. В противном случае вы рискуете получить плакат низкого качества.
После печати плаката вам потребуется взять ножницы и обрезать печатные поля, чтобы соединить части плаката (листы А4) в одно целое. Не пытайтесь печатать без полей! Как я писал ранее в одной из предыдущих статей, при печати без полей вы можете потерять часть документа — он просто не пропечатается.
Видеоурок по распечатке документа Word в виде плаката из отдельных листов А4
Показан наиболее простой вариант распечатки большого плаката при помощи встроенных в драйвер принтера возможностей. Наличие такой функции напрямую зависит от используемого принтера!
Подведём итоги
Одним из главных принципов, которым я руководствуюсь на своих учебных курсах, заключается в том, что главное — понять суть, а не просто что-то заучивать! Если не можете что-то сделать одним способом, то всегда найдётся другой! В данном случае вместо того, чтобы искать как распечатать плакат в Word из листов А4, я предлагаю просто воспользоваться универсальной функцией печати плакатов, встроенную в принтер.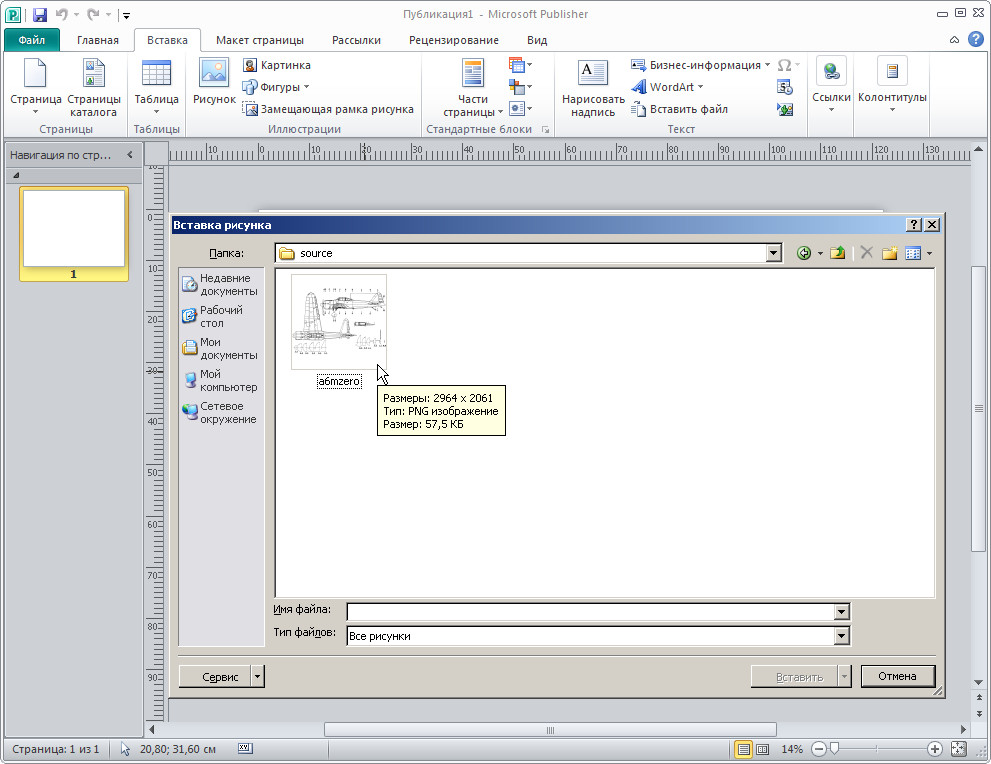 Это гораздо более эффективно и позволяет печатать большие плакаты на обычных листах А4 практически из любой программы.
Это гораздо более эффективно и позволяет печатать большие плакаты на обычных листах А4 практически из любой программы.
Рисунки чтобы напечатать. Как распечатать изображение на нескольких листах A4
Работаю воспитателем. Поэтому часто требуется изображение большого формата для наглядности и оформления. ну и дома под новый год можно украсить как на этом фото. Этот Дедушка Мороз был распечатан на обычном принтере для листов А4. а как это сделать — расскажу подробнее. ведь в нашей СМ много творческих людей, которым может понадобится большой плакат. И не у каждого (как например у меня) есть специальная программа… (такого мастер-класса я здесь не встретила, может проглядела — тогда прошу прощения!)
Открываем программу Microsoft Exel —-> выбираем вкладку «Вставка» —-> Рисунок
Открывается диалоговое окно —-> Выбираете любой рисунок из своих файлов ——> Нажимаете «Вставить» (я выбрала вот такого клоуна для примера)
Видим рисунок появился
Открываем предварительный просмотр
Видим, что наш клоун маленький, всего на один лист (указано стрелкой, сколько страниц будет распечатано)
закрываем окно предварительного просмотра, и О! чудо, мы видим что появились какие-то клетки (сразу можно и не увидеть, тогда уменьшаем масштаб в нижнем правом углу) клеточки, которые я показала стрелкой — это страницы — будущие А4
теперь уверенно тянем за указанный уголок, растягиваем на нужное количество страниц
снова просматриваем, видим сколько страниц получится (указано стрелкой)
И — вуаля! распечатываем, склеиваем по типу детских разрезных картинок, используем. .. а уж наши мастерицы найдут куда применить такие плакатики!?
.. а уж наши мастерицы найдут куда применить такие плакатики!?
Как вариант — можно распечатывать контурные изображения, потом раскрашивать самим (благо раскрасок в интернете великое множество!), можно таким образом. делать любые выкройки, карты… ну в общем пользуйтесь, жду отзывов!
Привет. Прежде с новым годом. А вот программка для печати больших форматов. называется PosterPrinter. Она ставится очень лего, русскоязычная, имеется ключь регистрации и самое главное может распечатывать фотографии большого размера, вплодь до 2-3 метров. Я частенько пользуюсь этой программкой хотя у меня принтер печатает только до А4 размера.
Заходите в поисковик(у меня стоит Google)набираете название этой программы и скачать бесплатно. Скачиваете программу и устанавливаете себе на комп и всё.Вот ссылка только что нашёл. http://www.alfapoisk.org.ua/index.p…/49-poster.html
А зачем так сложно? У каждого принтера (если он не совсем допотопный) есть настройка «печать плакатов», где можно выбрать, сколько на сколько листов должно занимать изображение. И это гораздо быстрее, чем эксель открывать.
В Exel долго всё, есть простая программка Poster Printer и печатай любой размер
Привет! Спасибо за полезную информацию. Но мне не понятен 6 пункт. Открыла предварительный просмотр, увидела 1 страницу… а потом что делать… если как Вы написали, закрыла предварительный просмотр и ничего не случается.. как указать, на какое количество листов надо напечатать рисунок? Объясните пожалуйста переход от пункта6 к пункту 7…
Когда Вы загрузили свой рисунок, то можно предварительно и не смтреть,т.к. он всёравно маленький, Начинайте его растягивать.И вот когда растянули, тогда и посмотрите в предварительном просмотре сколько листов у Вас получилось.Это будет указано в левом нижнем углу — 1 лист из…(на сколько растяните столько листов и будет указано).Если Вас не устраивает — много листов или мало, то закрываете предварительный просмотр и уменьшаете или снова растягиваете рисунок.И снова в предварительном просмотре смотрите сколько у Вас получилось листов.
И это гораздо быстрее, чем эксель открывать.
В Exel долго всё, есть простая программка Poster Printer и печатай любой размер
Привет! Спасибо за полезную информацию. Но мне не понятен 6 пункт. Открыла предварительный просмотр, увидела 1 страницу… а потом что делать… если как Вы написали, закрыла предварительный просмотр и ничего не случается.. как указать, на какое количество листов надо напечатать рисунок? Объясните пожалуйста переход от пункта6 к пункту 7…
Когда Вы загрузили свой рисунок, то можно предварительно и не смтреть,т.к. он всёравно маленький, Начинайте его растягивать.И вот когда растянули, тогда и посмотрите в предварительном просмотре сколько листов у Вас получилось.Это будет указано в левом нижнем углу — 1 лист из…(на сколько растяните столько листов и будет указано).Если Вас не устраивает — много листов или мало, то закрываете предварительный просмотр и уменьшаете или снова растягиваете рисунок.И снова в предварительном просмотре смотрите сколько у Вас получилось листов.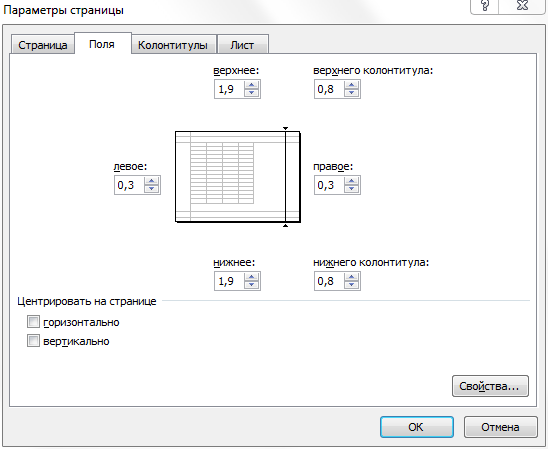
Если Вам нужно распечатать большой плакат в домашних условиях не прибегая к услугам плоттера — тогда эта статья для Вас. Но как это можно сделать? Можно разбить наш документ на большое количество маленьких фрагментов и распечатать домашним принтером на листах А4. В результате мы получим большой практически бесшовный плакат. В статье подробно рассмотрим два способа распечатать плакат — без дополнительного ПО , только стандартными средствами, а также рассмотрим специальную программу, которая может распечатать при помощи простого домашнего принтера большой плакат. Как всегда в статье будет подробная инструкция как быстро добиться желаемого результата. Допустим у нас есть большой по размеру документ, картинка, график, карта местности — в общем что угодно из чего нам нужно сделать большой плакат. Нам понадобится принтер, пара ножниц, ПВА клей и полчаса времени. Если все готово — приступим!
Чтобы напечатать большой плакат из листов А4 можно обойтись без дополнительного ПО.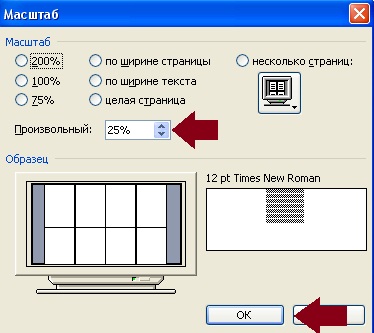 В стандартном программном обеспечении к принтеру есть множество опций настройки печати. Среди всего прочего там (в большинстве случаев) есть такая функция, как «печать постера». Именно она и поможет нам распечатать любой документ на множестве листов А4. Таким образом, после склейки листов мы получим большой плакат или картину на стену. Если именно такого результата Вы и добиваетесь — тогда смотрим пример.
В стандартном программном обеспечении к принтеру есть множество опций настройки печати. Среди всего прочего там (в большинстве случаев) есть такая функция, как «печать постера». Именно она и поможет нам распечатать любой документ на множестве листов А4. Таким образом, после склейки листов мы получим большой плакат или картину на стену. Если именно такого результата Вы и добиваетесь — тогда смотрим пример.
Откройте картинку или документ, из которого хотите сделать плакат большого размера и нажмите «печать» или сочетание клавиш «Ctrl+P». У вас должно появиться похожее меню (см. Рис1)
в котором нужно выбрать свойства вашего принтера.
Установите размер страниц и желаемую ориентацию листов (Книжная или альбомная). Далее пролистав немножко вниз (у меня в разделе Макет страниц) нужно найти «Печать постера». Стандартные размеры печати постера — это 4 листа.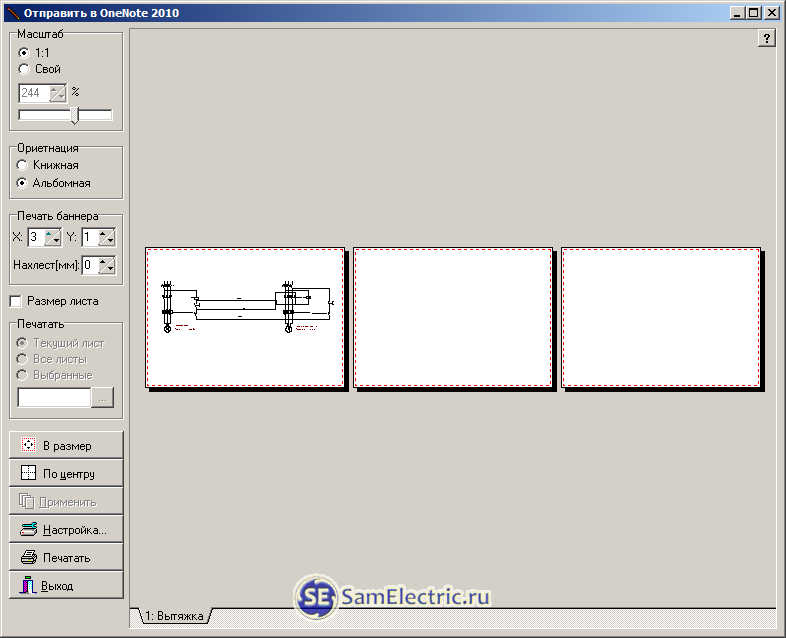 Это значит что ваша картинка будет разбита на четыре фрагмента, которые распечатает принтер. После сложения этих фрагментов как пазла Вы получите большой рисунок. Если размер в 4 листа А4 вас не устраивает — нажмите кнопку «Задать».
Это значит что ваша картинка будет разбита на четыре фрагмента, которые распечатает принтер. После сложения этих фрагментов как пазла Вы получите большой рисунок. Если размер в 4 листа А4 вас не устраивает — нажмите кнопку «Задать».
Здесь можете указать другое количество сегментов на которое будет разбито ваше изображение. А также (очень удобно) нужно поставить галочку «Линии обрезки на полях» и на каждом листе будет отведен край ( Cut
) который нужно ровненько обрезать и отмечено поле ( Paste
) на которое нужно нанести клей и наложить следующий фрагмент нашего большого плаката. все настройки внесены -отправляем все на печать.
Результат — практически бесшовный большой плакат. Если вас устраивает — тогда мы добились желаемого результата стандартными средствами. Но как видим настроек для печати постера довольно мало. Именно поэтому существуют специальные программы для печати больших плакатов на А4. Они позволяют более гибко настроить разбиение. Об этом поговорим в другой части статьи.
Если Вам нужно распечатать большой плакат в домашних условиях не прибегая к услугам плоттера — тогда эта статья для Вас. Но как это можно сделать? Можно разбить наш документ на большое количество маленьких фрагментов и распечатать домашним принтером на листах А4. В результате мы получим большой практически бесшовный плакат. В статье подробно рассмотрим два способа распечатать плакат — без дополнительного ПО , только стандартными средствами, а также рассмотрим специальную программу, которая может распечатать при помощи простого домашнего принтера большой плакат. Как всегда в статье будет подробная инструкция как быстро добиться желаемого результата. Допустим у нас есть большой по размеру документ, картинка, график, карта местности — в общем что угодно из чего нам нужно сделать большой плакат. Нам понадобится принтер, пара ножниц, ПВА клей и полчаса времени. Если все готово — приступим!
Чтобы напечатать большой плакат из листов А4 можно обойтись без дополнительного ПО. В стандартном программном обеспечении к принтеру есть множество опций настройки печати. Среди всего прочего там (в большинстве случаев) есть такая функция, как «печать постера». Именно она и поможет нам распечатать любой документ на множестве листов А4. Таким образом, после склейки листов мы получим большой плакат или картину на стену. Если именно такого результата Вы и добиваетесь — тогда смотрим пример.
В стандартном программном обеспечении к принтеру есть множество опций настройки печати. Среди всего прочего там (в большинстве случаев) есть такая функция, как «печать постера». Именно она и поможет нам распечатать любой документ на множестве листов А4. Таким образом, после склейки листов мы получим большой плакат или картину на стену. Если именно такого результата Вы и добиваетесь — тогда смотрим пример.
Откройте картинку или документ, из которого хотите сделать плакат большого размера и нажмите «печать» или сочетание клавиш «Ctrl+P». У вас должно появиться похожее меню (см. Рис1)
в котором нужно выбрать свойства вашего принтера.
Установите размер страниц и желаемую ориентацию листов (Книжная или альбомная). Далее пролистав немножко вниз (у меня в разделе Макет страниц) нужно найти «Печать постера». Стандартные размеры печати постера — это 4 листа. Это значит что ваша картинка будет разбита на четыре фрагмента, которые распечатает принтер. После сложения этих фрагментов как пазла Вы получите большой рисунок. Если размер в 4 листа А4 вас не устраивает — нажмите кнопку «Задать».
После сложения этих фрагментов как пазла Вы получите большой рисунок. Если размер в 4 листа А4 вас не устраивает — нажмите кнопку «Задать».
Здесь можете указать другое количество сегментов на которое будет разбито ваше изображение. А также (очень удобно) нужно поставить галочку «Линии обрезки на полях» и на каждом листе будет отведен край ( Cut ) который нужно ровненько обрезать и отмечено поле ( Paste ) на которое нужно нанести клей и наложить следующий фрагмент нашего большого плаката. все настройки внесены -отправляем все на печать. Результат — практически бесшовный большой плакат. Если вас устраивает — тогда мы добились желаемого результата стандартными средствами. Но как видим настроек для печати постера довольно мало. Именно поэтому существуют специальные программы для печати больших плакатов на А4. Они позволяют более гибко настроить разбиение. Об этом поговорим в другой части статьи.
Инструкция
Начните с включения и подготовки принтера к печати. Убедитесь, что в подающем лотке есть достаточное количество листов бумаги, устройство подключено к компьютеру и заправлено тонером.
Убедитесь, что в подающем лотке есть достаточное количество листов бумаги, устройство подключено к компьютеру и заправлено тонером.
Воспользуйтесь возможностями, заложенными в программное обеспечение самого принтера — это самый простой способ распечатать изображение , которое не помещается на один лист. Он не требует использования дополнительного программного обеспечения — функция автоматического разделения есть в драйверах большинства современных печатных устройств. Чтобы ее задействовать, например, в операционной системе Windows 7 начните с запуска стандартного менеджера файлов — Проводника. Нажмите сочетание клавиш Win + E, а когда приложение запустится, с помощью дерева каталогов перейдите в ту папку, где хранится файл нужного изображения.
Выделите картинку, а затем вызовите диалог отправки на печать. Это можно сделать щелчком по надписи «Печать» в верхней части окна Проводника, а можно кликнуть файл правой кнопкой мыши и во всплывшем контекстном меню выбрать строку «Печать». В результате откроется окно с заголовком «Печать изображений».
В результате откроется окно с заголовком «Печать изображений».
В выпадающем списке под надписью «Принтер» выберите нужное устройство печати. В поле «Размер бумаги» установите формат используемых листов, а затем щелкните по ссылке «Параметры» в правом нижнем углу окна. В появившемся дополнительном диалоге вам надо кликнуть надпись «Свойства принтера» — она запускает драйвер этого периферийного устройства.
В зависимости от типа используемого принтера окно установок параметров печати может выглядеть по-разному и нужная вам настройка может иметь различные обозначения. Например, в драйвере Canon надо раскрыть выпадающий список «Разметка страницы» и выбрать в нем подходящую строку — «Плакат 2х2», «Плакат 3х3» или «Плакат 4х4». А в панели настроек печати принтера Xerox эта настройка помещена в выпадающий список, обозначенный надписью «Макет страницы». Подберите вариант размещения большого изображения на четырех, девяти или шестнадцати листах, исходя из размеров картинки.
Нажмите кнопку OK в панели драйвера устройства, затем такую же кнопку в открытом диалоге настроек печати и, наконец, кнопку «Печать» в основном окне отправки изображения на принтер. После этого начнется распечатка изображения, в процессе которой вы будете видеть на экране соответствующее информационное сообщение.
Иногда возникают ситуации, когда нужно большие форматы фотографий, которые на обычном принтере в стандартном режиме не распечатываются. Можно настроить печатать таким образом, чтобы фотография печаталась по кусочкам.
Вам понадобится
- — принтер;
- — бумага.
Инструкция
Запустите программу для распечатки изображения частями. Идеально для тих целей подходит Adobe Photoshop, однако, есть он далеко не у всех. Подойдет любая программа, позволяющая отправить на печать часть изображения. Откройте файл, который нужно распечатать. Зайдите в настройки печати, зайдя в меню File и выбрав пункт Print with preview. Установите формат бумаги, кликнув по кнопке Page Setup — там же вы можете настроить поля изображения.
Распечатывать можно как на обычной бумаге, так и . Также не забывайте и о том, что многое зависит от типа принтера. Существуют принтеры, которые способны распечатывать большие форматы, а остальные способны только на печать бумаги формата А4. Однако и цены на плоттеры очень высокие, поэтому приобретать
Чтобы распечатать большую карту, постер или рекламный плакат, вовсе необязательно искать профессиональный плоттер. Распечатать плакат любых размеров можно в копицентре и самостоятельно даже без скачивания специального ПО. Все, что потребуется — это изображение, стандартный принтер и компьютер.
Подготовка изображения к распечатке
- Выбираем подходящий рисунок для плаката. От качества и разрешения картинки во многом зависит конечный результат печати, поэтому к подготовительному этапу нужно подходить внимательно. Так как изображение дробится на несколько листов, четкость линий может искажаться, а значит стоит отдавать предпочтение картинкам с максимальным разрешением.

- Подбираем принтер . Распечатать плакат можно на любом современном устройстве, однако некоторые модели принтеров более удобные. Чтобы идеально совместить листы встык, нужна распечатка без полей, а эта функция есть не во всех моделях. Поэтому приходится делать обрезку, что уменьшает размер плаката.
- Печать без полей можно установить в специальных настройках принтера. Если же такой нет, тогда можно выбрать опцию «Линии обрезки на полях». Она выделит ту часть листа, которая может быть обрезана. Кстати, такой вариант позволяет соединить отдельные листы внахлест и склеить их в одно целое, что очень удобно.
Способ №1: Распечатка плаката на принтере
Этот способ самый простой, так как предполагает изменение настроек в самом принтере:
- Открываем документ с изображением и нажимаем «Печать».
- Выбираем категорию «Свойства» и раздел «Страница».
- Затем переходим во вкладку «Макет» и выбираем функцию «Печать постера».

- Выбираем наиболее подходящий вариант разбивки плаката на листы, например, 2х2, 3х3 и тд.
Для такого варианта распечатки не требуются специальные компьютерные программы. Однако этот способ подходит не всегда, поскольку некоторые модификации принтеров не имеют возможности распечатывать постеры.
Способ №2: Распечатка плаката с помощью Paint
Стандартная программа Paint есть в каждой ОС Windows, поэтому этот способ печати подойдет в любой ситуации, даже когда невозможно поменять свойства принтера.
- Открываем изображение в программе Paint.
- Действуем по алгоритму «Файл» — «Печать» — «Параметры страницы».
- Задаем параметры печатаемых страниц — книжная или альбомная.
- Выбираем опцию «Уместить» и указываем число листов, из которых будет состоять готовый постер. Например, 2х2 или 3х3.
- С помощью функции предварительного просмотра убедитесь в том, что вы все сделали правильно и начинайте печать.
Этот способ можно назвать универсальным и наиболее быстрым, так как разбираться в настройках принтера вам не придется, а программа Paint всегда под рукой.
Способ №3: Распечатка с помощью Excel
Это еще одна универсальная методика распечатrb плаката на листах А4. При чем здесь придется работать в электронной таблице.
- Создаем чистый документ Excel и сразу переходим в закладку «Вставка».
- Нажимаем на опцию «Рисунок» и выбираем изображение для распечатки плаката.
- Переходим в раздел «Вид» и нажимаем на «Разметку страницы». Начинаем растягивать рисунок горизонтально и вертикально так, чтобы он вышел за маркеры.
- Для удобства работы можно уменьшить масштабность изображения с помощью опции в нижнем углу страницы.
- В разделе «Печать» можно выбрать формат листов (книга или альбом) и задать размер полей.
- Перед печатью проверьте изображение с помощью функции предварительного просмотра.
Это самые распространенные и удобные способы распечатки плакатов на обычном принтере. С их помощью можно создать постеры, карты и изображения любых размеров.
Рекомендуем также
Большой рисунок на нескольких а4.
 Как распечатать большую карту на листах А4
Как распечатать большую карту на листах А4Иногда кажется, что проблему распечатки формата А3 на двух А4 решить очень сложно и без профессиональной помощи здесь не обойтись. Но на самом деле есть способы, с помощью которых можно легко получить один большой рисунок на двух листах стандартных размеров.
Специальные программы для распечатки
Начнем с того, что иногда нужно просто распечатать формат А3 на обычном принтере А4, то есть изменить масштаб изображения и поместить его на стандартный лист копировальной бумаги. Для этого нужно просто зайти в меню печати и выбрать А3-формат. После этого нажать опцию «Одна страница на листе», выбрать «По размеру страницы» и поставить галочку на «А4». Все, что осталось сделать — запустить печать.
Теперь более подробно о тех способах, которые помогут распечатать А3 на двух листах А4:
- Программа PlaCard . Это ПО специально разработано для того, чтобы печатать постеры больших размеров на нескольких страницах А4.
 В программе есть функция разбивки одного крупного изображения на два и больше фрагментов, которые по размеру соответствуют листам А4. PlaCard позволяет осуществлять выборочную печать, редактировать и изменять графические форматы. С ее помощью можно легко загрузить любую картинку из Интернета или сканера.
В программе есть функция разбивки одного крупного изображения на два и больше фрагментов, которые по размеру соответствуют листам А4. PlaCard позволяет осуществлять выборочную печать, редактировать и изменять графические форматы. С ее помощью можно легко загрузить любую картинку из Интернета или сканера. - Программа Easy Poster Printer . Загрузив ее на свой компьютер, вы сможете всего за несколько минут распечатать А3 на 2-х А4. При этом можно легко контролировать качество распечатки, масштабировать изображение, регулировать линии разметки и выполнять любые другие манипуляции с картинкой, чтобы достичь нужного эффекта.
- Программа Posteriza . Эта бесплатное ПО позволяет изменять количество фрагментов рисунка в специальной вкладке «Размер». С ее помощью можно быстро распечатать любой рисунок А3 на двух и больше стандартных листах.
Простой способ распечатки в AutoCADе
Этот способ не требует дополнительного программного обеспечения и легко применяется любым принтером :
- Лист А3 делим на две части двумя невидимыми рамками (видовыми экранами).

- Расширяем две полученные рамочки на 1 см каждую и смещаем таким образом, чтобы получился нахлёст — это для будущего склеивания двух половинок изображения.
- В разделе «Печать» в формат листа А4 вписываем первую половину картинки, а потом уже вторую.
- Обязательно нужно проверить масштаб — он должен быть одинаковым для двух половинок. Кстати, если рамки одинаковые, тогда и масштаб автоматически получается равным.
Способ распечатки с помощью Excel
Этот метод подойдет для тех пользователей, которые умеют работать с электронными таблицами Excel . Хотя справиться с этим простым способом распечатки может не каждый.
- Сначала создаем чистый документ Excel и добавляем в него изображение, которое нужно распечатать на двоих листах А4.
- Переходим в раздел «Вид» и нажимаем на «Разметку страницы».
- Растягиваем рисунок таким образом, чтобы он вышел за маркеры и разделился на две страницы.
- Чтобы было удобнее работать и следить за границами изображения, можно уменьшить масштабность с помощью опции в нижнем углу страницы.

- В разделе «Печать» выбираем книжный формат листов и задаем размер полей.
- Перед печатью проверяем изображение с помощью функции предварительного просмотра, чтобы избежать ошибок.
Все вышеперечисленные способы позволяют самостоятельно распечатать картинку формата А3 на двух и больше стандартных листах. Можно попробовать любой из них и определиться с самым удобным лично для вас.
Приветствую!
Порой возникает необходимость в печати фотографии или какого-либо изображения в виде большого постера (плаката). Однако «массовые» принтеры, предназначенные для домашнего\офисного использования, поддерживают печать лишь на листах A4 формата.
В данной ситуации можно воспользоваться решением, которое «разделит» изображение на несколько частей, которые впоследствии можно будет распечатать на листках формата A4. Склеив все эти части, вы получите желаемый постер (плакат).
Разделяем изображение для дальнейшей печати в качестве плаката
Необходимо отметить, что популярные программы для просмотра и обработки изображений не имеют возможности по разделению изображения.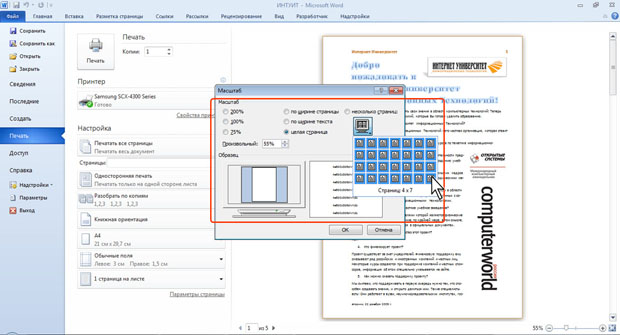 Потому мы прибегнем к использованию специализированной утилиты – Pics Print .
Потому мы прибегнем к использованию специализированной утилиты – Pics Print .
Официальный сайт программы.
Данная программа специализируется на разделении изображения на части (формат A4), а после отправляет их на печать. Склеив их, вы получите большой плакат (постер).
Теперь давайте рассмотрим на конкретном примере, как добавить картинку и распечатать её части на заранее выбранном количестве листов формата A4.
Печатаем большой плакат (постер) на домашнем принтере
Откройте программу Pics Print. В верхнем меню нажмите по иконке волшебной палочки, и в появившемся меню выберите пункт Poster Wizard .
Откроется приветственное окно мастера, с помощью которого мы зададим необходимые настройки и выберем печатаемое в качестве постера изображение. Нажмите кнопку Next >
Будет отображено очередное окно мастера. В нём приводится информация о используемом для последующей печати принтере, ориентации и размере бумаги.
При нажатии кнопки Change появится возможность изменить данные параметры.
Окно выбора принтера и изменения параметров печати.
Если указанные параметры не требуют изменения, то нажмите кнопку Next > для продолжения.
На следующем этапе предлагается выбрать, откуда будет взято изображение, которое впоследствии будет разделено и распечатано в качестве плаката. На выбор предлагаются три варианта: с жёсткого диска, из подключенной камеры, или сканера.
Мы выберем изображение с жёсткого диска.
В данном окне предлагается выбрать изображение, которое будет использовано для печати в качестве плаката. Укажите необходимое изображение.
После указания изображения, оно будет загружено и отображено в окне мастера. Для продолжения нажмите Next >
Будет отображено новое окно, в котором задаются настройки разделения изображения.
Первая опция задаёт разделение изображения вдоль, а находящаяся под ней – поперёк. В примере мы разделим изображение на 2 части вдоль и поперёк.
Если вы слегка отодвинете окно мастера, то сможете визуально оценить в основном окне программы, как будет осуществляться разделение картинки.
Введя желаемые параметры, нажмите кнопку Next >
В последнем окне мастера, нам сообщают, что всё готово для печати. Вам только останется поставить галочку у пункта Print document , а после нажать кнопку Finish .
В результате принтер осуществит печать четырёх листов, которые будут являться составными частями изначально выбранного изображения. Склейте их и постер готов!
Краткий итог
В данном обзоре мы рассмотрели утилиту, с помощью которой буквально в несколько шагов можно распечатать плакат. Причём составными частями плаката будут являться листы формата A4, печать которых может осуществляться с любого домашнего или офисного принтера.
Если у вас остались вопросы, вы можете задать их в комментариях.
Как распечатать чертёж А1 формата, если у вас принтер печатает только формат А4 или А3. Существует несколько вариантов. Рассмотрим несколько из них. Для начала нам нужно определиться с выбором будем мы производить распечатку с помощью программ для печати больших постеров или чертежей или же будем производить разбивку вручную.
Ручной метод распечатки (разбивка листа вручную).
Ручной метод предполагает, что у вас есть чертёж в формате jpg, jpeg, bmp и так далее (фотография.) Для этого нашу фотографию необходимо разрезать вручную и сохранить на необходимое количество листов для печати. Данный метод будет хорошо работать для стандартных чертежей форматов А3, А2, А1, и неудобен если у вас нестандартный формат чертежа. Для разрезки фотографии на части воспользуемся программой Microsoft Office Picture Manager которая входит в состав программ Microsoft Office. На данном примере я использую Microsoft Office 2003 и чертёж формата А2.
Первый вариант.
Мы его сохраняем наш обрезок через Файл – Сохранить как а уже потом печатаем на том формате который нам нужен (все зависит от возможностей вашего принтера) на нашем примере печатаем на А4. Этот вариант годиться, если вам необходимо будет печатать чертежи когда-нибудь попозже.
Второй вариант.
Сразу выводим чертёж на печать, и после печати нажимаем на стрелочку отмены действия обрезки. Это возвращает нас к пункту 3 (смотри выше). Проделываем все те же действия, только уже выбираем другую часть листа для обрезки.
Вывод: ручной метод хорошо подходит для печати А1, А2 если у вас принтер печатает на А3, хорошо подходит для печати А2, А3 если у вас принтер печатает на А4.
Печать с помощью программ.
Печать с помощью программ для распечатки постеров или больших фотографий. Преимуществом таких программ является автоматический процесс разбивки четрежа или фотографии в режиме то, что видишь, то и получаешь. Примером являются , RonyaSoft Poster Printer . RonyaSoft Poster Printer, на мой взгляд, более качественно справляется с печатью, хотя делает это намного дольше, чем Posteriza .
Вывод: подбирайте программу чей результат вам больше всего пронравился. RonyaSoft Poster Printer хорошо справляется с задачей, но она платная в отличие от Posteriza.
Печать из формата PDF.
Иногда нам приходится печатать из формата PDF. Для этого лучше воспользоваться программами или Acrobat Reader , так как у этих программ просто отличные возможности для печати больших чертежей и фотографий. Если у вас фото в формате jpg то стоит воспользоваться программой, которая переконвертирует ваш формат в PDF. Для этого воспользуйтесь или JPG to PDF Pro . Например JPG to PDF Pro отлично справляется с преобразованием в формат PDF ей стоит воспользоваться если у вас нестандартный чертеж и в ручную разбить его неудобно, ну или результат печати в Posteriza вас не удовлетворил. Программой doPDF можно воспользоваться при сохранении чертежа в формат PDF. К примеру можно отнести сохранение чертежа в PDF из Компас 3D или Autocad, когда вместо печати вы выбираете виртуальный принтер doPDF и вместо настоящих листов получаете ваш чертёж в PDF формате. Сразу хочу сказать, что лучше не разбивать чертёж а сохранять его в том формате в котором он есть а уже потом разбивать его на части при печати в Foxit Reader или Acrobat Reader, поверьте так будет лучше при склеивании, проверено годами практики.
Рассмотрим на примере печати в Foxit Reader . Открыв чертеж в формате PDF, нажимаем на печать (сочетание клавиш Ctrl+P). В открывшемся окне нажимаем Properties и выбираем формат бумаги, нажимаем ОК.
В строке Scaling Type из выпадающего меню выбираем Tile Large Pages , ставим галочки напротив Auto-Rotate и Auto-Center и подбираем масштаб печати в Page Zoom . В поле Page Zoom можно нажать левой кнопкой мыши и вращая колесо мыши подбирать масштаб для печати. На рисунке справа под надписью Preview вы будете видеть, на какое количество листов будет разбиваться ваш чертёж или постер. После того как подберёте масштаб, нажимаете на ОК.
Вывод :Подходит для печатиА0, А1, А2, А3 и нестандартных форматов даже на принтер формата А4. Если вам нужно идти на печать на другой компьютер, где нет программ Компас 3D или Autocad выбор очевиден, качество печати превосходное, программы doPDF , Foxit Reader или Acrobat Reader бесплатные.
Помните распечатать чертежи формата А1 возможно даже если у вас принтер печатает только на А4.
После распечатки вам остается только воспользоваться ножницами и клеем.
Работаю воспитателем. Поэтому часто требуется изображение большого формата для наглядности и оформления. ну и дома под новый год можно украсить как на этом фото. Этот Дедушка Мороз был распечатан на обычном принтере для листов А4. а как это сделать — расскажу подробнее. ведь в нашей СМ много творческих людей, которым может понадобится большой плакат. И не у каждого (как например у меня) есть специальная программа… (такого мастер-класса я здесь не встретила, может проглядела — тогда прошу прощения!)
Открываем программу Microsoft Exel —-> выбираем вкладку «Вставка» —-> Рисунок
Открывается диалоговое окно —-> Выбираете любой рисунок из своих файлов ——> Нажимаете «Вставить» (я выбрала вот такого клоуна для примера)
Видим рисунок появился
Открываем предварительный просмотр
Видим, что наш клоун маленький, всего на один лист (указано стрелкой, сколько страниц будет распечатано)
закрываем окно предварительного просмотра, и О! чудо, мы видим что появились какие-то клетки (сразу можно и не увидеть, тогда уменьшаем масштаб в нижнем правом углу) клеточки, которые я показала стрелкой — это страницы — будущие А4
теперь уверенно тянем за указанный уголок, растягиваем на нужное количество страниц
снова просматриваем, видим сколько страниц получится (указано стрелкой)
И — вуаля! распечатываем, склеиваем по типу детских разрезных картинок, используем… а уж наши мастерицы найдут куда применить такие плакатики!?
Как вариант — можно распечатывать контурные изображения, потом раскрашивать самим (благо раскрасок в интернете великое множество!), можно таким образом. делать любые выкройки, карты… ну в общем пользуйтесь, жду отзывов!
Привет. Прежде с новым годом. А вот программка для печати больших форматов. называется PosterPrinter. Она ставится очень лего, русскоязычная, имеется ключь регистрации и самое главное может распечатывать фотографии большого размера, вплодь до 2-3 метров. Я частенько пользуюсь этой программкой хотя у меня принтер печатает только до А4 размера. Заходите в поисковик(у меня стоит Google)набираете название этой программы и скачать бесплатно. Скачиваете программу и устанавливаете себе на комп и всё.Вот ссылка только что нашёл. http://www.alfapoisk.org.ua/index.p…/49-poster.html А зачем так сложно? У каждого принтера (если он не совсем допотопный) есть настройка «печать плакатов», где можно выбрать, сколько на сколько листов должно занимать изображение. И это гораздо быстрее, чем эксель открывать. В Exel долго всё, есть простая программка Poster Printer и печатай любой размер Привет! Спасибо за полезную информацию. Но мне не понятен 6 пункт. Открыла предварительный просмотр, увидела 1 страницу… а потом что делать… если как Вы написали, закрыла предварительный просмотр и ничего не случается.. как указать, на какое количество листов надо напечатать рисунок? Объясните пожалуйста переход от пункта6 к пункту 7… Когда Вы загрузили свой рисунок, то можно предварительно и не смтреть,т.к. он всёравно маленький, Начинайте его растягивать.И вот когда растянули, тогда и посмотрите в предварительном просмотре сколько листов у Вас получилось.Это будет указано в левом нижнем углу — 1 лист из…(на сколько растяните столько листов и будет указано).Если Вас не устраивает — много листов или мало, то закрываете предварительный просмотр и уменьшаете или снова растягиваете рисунок.И снова в предварительном просмотре смотрите сколько у Вас получилось листов.
Печатайте широкоформатные постеры, баннеры и вывески со специальным программным обеспечением RonyaSoft Poster Printer! Данная программа позволит сэкономить Вам на заказах широкоформатной печати, позволяя печатать на обычном принтере. Она не требует специальных широкомасштабных принтеров и плоттеров. Вместо этого, программа автоматически разобьет большое изображение на некоторое количество меньших страниц и распечатает их с помощью Вашего домашнего или офисного принтера. Создавайте принты больших размеров с программой для изготовления постеров!
Создавайте Большие Постеры всего за Несколько Простых Кликов
Не нужно долго и нудно изучать программы Corel или Photoshop. Все, что Вам необходимо для создания плаката большого размера – выбрать картинку, указать размеры, и отправить на печать. Программа для печати постеров позаботится о всех технических моментах, автоматически обработает изображение, нарежет фрагменты, и распечатет на нужном количестве страниц формата, поддерживаемого вашим принтером. После печати, просто склейте страницы вместе. Ваш собственный плакат готов. И не потребовалось никаких специальных технических устройств! Стандартный принтер, скотч или клей и ножницы – все что нужно для создания уникального постера.
Раскройте Свой Творческий Потенциал
Создайте свой привлекательный постер сами! Не имеет значения, или это Ваша любимая семейная фотография или цифровое фото, произведение вашего искусства или картина, программа для создания плакатов обеспечит великолепный результат. Самовыразитесь и создайте Ваш собственный постер для гостиной, чтобы каждый смог его увидеть. Просто используйте свое воображение. Получите больше пространства для Ваших самых великих творческих моментов — с новой программой RonyaSoft Poster Printer это очень легко осуществить! Ваши друзья будут, безусловно, приятно удивлены вашими собственными плакатами и фото-обоями.
Сэкономьте деньги при Создании Огромного Эффектного Плакат
Использование программного обеспечения для создания плакатов дает вам возможность печатать широкомасштабные постеры на бумаге стандартного размера. Используйте листы формата А4, склеивайте их вместе и создавайте идеальные баннеры или постеры без переплаты за специализированную широкоформатную печать!
Характеристики
- Печать широкомасштабной графики на стандартной бумаге
- Автоматическое разбиение больших изображений на несколько страниц стандартного размера
- Широкоформатная печать плакатов размерами до 10 x 10м
- Несколько методов оптимизированного увеличения изображений (Bilinear, Bicubic, Hermite, Lanczos)
- Поддержка растровых и векторных изображений (bmp, gif, jpg, png, tiff, wmf, emf)
- Поддержка TWAIN-источников (сканеры и цифровые камеры)
- Частичная печать
- Строенные шаблоны размеров
- Система метрических измерений (мм, см, дюймы)
- Пользовательский интерфейс на нескольких языках
- Красивые скины
Требования
Для того, чтобы напечатать свой постер или баннер, Вам необходим стандартный принтер (US; DIN формата A5, A4 или A3) или широкоформатный плоттер (DIN форматы A2, A1 или A0). Программа Создатель Плакатов поддерживает принтеры различных производителей: HP, Canon, Epson, Lexmark, Brother и др. И, конечно же, ПК с ОС Windows с процессором Pentium IIII 1500 и 512 Мбитной RAM памятью. Программа для изготовления плакатов совместима с ОС Windows XP (32 и 64), Windows Vista (32 и 64), Windows 7 (32 и 64), Windows 8 (32 и 64), Windows 10 (32 и 64).
Как распечатать картинку на нескольких листах A4
Бывают ситуации, когда нужно распечатать фотографию больших размеров, например для создания постера. Учитывая, что большинство домашних принтеров поддерживают работу только с форматом A4, приходится разбивать одно изображение на несколько листов, чтобы после печати склеить их в единую композицию. К сожалению, не все обычные программы для просмотра изображений поддерживают подобный метод распечатки. Данная задача точно по силам специализированным программам для печати фотографий.
Давайте рассмотрим на конкретном примере, как распечатать картинку на нескольких листах A4 с помощью условно-бесплатного приложения для печати фотографий Pics Print.
Скачать программу Pics Print
Печать постера
Для подобных целей у приложения Pics Print имеется специальный инструмент Мастер постеров (Poster Wizard). Переходим в него.
Перед нами открывается окно приветствия Мастера постеров. Идем дальше.
В следующем окне содержится информация о подключенном принтере, ориентации изображений и размере листа.
При желании мы можем сменить данные значения.
Если же они нас устраивают, то идем дальше.
Следующее окно предлагает выбрать, откуда мы будем брать исходное изображение для постера: с диска, с камеры или со сканера.
В случае, если источником изображения является жесткий диск, следующее окно предлагает нам выбрать конкретную фотографию, которая послужит исходником.
Фотография загружается в Мастер постеров.
В следующем окне нам предлагается разбить изображение вдоль и поперек на то количество листов, которое укажем. Выставляем, к примеру, два листа вдоль, и два листа поперек.
Новое окно сообщает, что нам предстоит распечатать картинку на 4 листа A4. Ставим галочку напротив надписи «Печать документа» (Print document), и жмем на кнопку «Финиш» (Finish).
Подключенный к компьютеру принтер распечатывает указанную фотографию на четырёх листах A4. Теперь их можно склеить, и постер готов.
Читайте также: программы для печати фотографий
Как видим, в специализированной программе для печати фотографий Pics Print не составляет большого труда распечатать постер на нескольких листах бумаги формата A4. Для этих целей у данного приложения существует специальный Мастер постеров.
Мы рады, что смогли помочь Вам в решении проблемы.Опишите, что у вас не получилось. Наши специалисты постараются ответить максимально быстро.
Помогла ли вам эта статья?
ДА НЕТРазделить большое изображение на листы а4. Как распечатать изображение на нескольких листах A4
- Открываем картинку в любой программе. Например, в Средстве просмотра фотографий Windows.
Жмем CTRL+P или раскрываем меню Печать и выбираем одноименный пункт.
На вкладке или в разделе «Макет» устанавливаем галочку «Многостраничность» и выбираем «Печать плаката» . Выбираем размер 2х2, 3х3 или 4х4 и жмем кнопку «Настройки…».
Задаем параметры плаката. Мы может выделить листы серым цветом, которые не будет печататься (удобно, если у нас появляются пустые листы). В опции «Печать направляющих» можно выбрать:
- Метки перекрытия и выравнивания — изображение по краям будет дублироваться и появится возможность не сильно ровно резать края.
- Линии отреза — областей перекрытия не будет и придется четко резать края бумаги.
Мне кажется, безопасней выбрать метки. Задаем все необходимые настройки и печатаем большую картинку на нескольких листах А4.
Paint
Еще один универсальный способ — использовать программу Paint, которая входит в комплект Windows. Открываем ПУСК и в поле поиска пишем PAINT. Запускаем графический редактор и открываем в нем картинку. Или можно на картинке кликнуть правой кнопкой мышки и выбрать «Открыть с помощью — > Paint».
- Раскрываем меню Файл (или меню со стрелочной вниз), выбираем «Печать > Параметры страницы» .
- Создаем на рабочем столе документ LibreOffice Calc (жмем правой кнопкой мышки по пустому месту и выбираем «Создать > Электронная таблица OpenDocument»).
Как распечатать чертёж А1 формата, если у вас принтер печатает только формат А4 или А3. Существует несколько вариантов. Рассмотрим несколько из них. Для начала нам нужно определиться с выбором будем мы производить распечатку с помощью программ для печати больших постеров или чертежей или же будем производить разбивку вручную.
Ручной метод распечатки (разбивка листа вручную).
Ручной метод предполагает, что у вас есть чертёж в формате jpg, jpeg, bmp и так далее (фотография.) Для этого нашу фотографию необходимо разрезать вручную и сохранить на необходимое количество листов для печати. Данный метод будет хорошо работать для стандартных чертежей форматов А3, А2, А1, и неудобен если у вас нестандартный формат чертежа. Для разрезки фотографии на части воспользуемся программой Microsoft Office Picture Manager которая входит в состав программ Microsoft Office. На данном примере я использую Microsoft Office 2003 и чертёж формата А2.
Первый вариант.
Мы его сохраняем наш обрезок через Файл – Сохранить как а уже потом печатаем на том формате который нам нужен (все зависит от возможностей вашего принтера) на нашем примере печатаем на А4. Этот вариант годиться, если вам необходимо будет печатать чертежи когда-нибудь попозже.
Второй вариант.
Сразу выводим чертёж на печать, и после печати нажимаем на стрелочку отмены действия обрезки. Это возвращает нас к пункту 3 (смотри выше). Проделываем все те же действия, только уже выбираем другую часть листа для обрезки.
Вывод: ручной метод хорошо подходит для печати А1, А2 если у вас принтер печатает на А3, хорошо подходит для печати А2, А3 если у вас принтер печатает на А4.
Печать с помощью программ.
Печать с помощью программ для распечатки постеров или больших фотографий. Преимуществом таких программ является автоматический процесс разбивки четрежа или фотографии в режиме то, что видишь, то и получаешь. Примером являются , RonyaSoft Poster Printer . RonyaSoft Poster Printer, на мой взгляд, более качественно справляется с печатью, хотя делает это намного дольше, чем Posteriza .
Вывод: подбирайте программу чей результат вам больше всего пронравился. RonyaSoft Poster Printer хорошо справляется с задачей, но она платная в отличие от Posteriza.
Печать из формата PDF.
Иногда нам приходится печатать из формата PDF. Для этого лучше воспользоваться программами или Acrobat Reader , так как у этих программ просто отличные возможности для печати больших чертежей и фотографий. Если у вас фото в формате jpg то стоит воспользоваться программой, которая переконвертирует ваш формат в PDF. Для этого воспользуйтесь или JPG to PDF Pro . Например JPG to PDF Pro отлично справляется с преобразованием в формат PDF ей стоит воспользоваться если у вас нестандартный чертеж и в ручную разбить его неудобно, ну или результат печати в Posteriza вас не удовлетворил. Программой doPDF можно воспользоваться при сохранении чертежа в формат PDF. К примеру можно отнести сохранение чертежа в PDF из Компас 3D или Autocad, когда вместо печати вы выбираете виртуальный принтер doPDF и вместо настоящих листов получаете ваш чертёж в PDF формате. Сразу хочу сказать, что лучше не разбивать чертёж а сохранять его в том формате в котором он есть а уже потом разбивать его на части при печати в Foxit Reader или Acrobat Reader, поверьте так будет лучше при склеивании, проверено годами практики.
Рассмотрим на примере печати в Foxit Reader . Открыв чертеж в формате PDF, нажимаем на печать (сочетание клавиш Ctrl+P). В открывшемся окне нажимаем Properties и выбираем формат бумаги, нажимаем ОК.
В строке Scaling Type из выпадающего меню выбираем Tile Large Pages , ставим галочки напротив Auto-Rotate и Auto-Center и подбираем масштаб печати в Page Zoom . В поле Page Zoom можно нажать левой кнопкой мыши и вращая колесо мыши подбирать масштаб для печати. На рисунке справа под надписью Preview вы будете видеть, на какое количество листов будет разбиваться ваш чертёж или постер. После того как подберёте масштаб, нажимаете на ОК.
Вывод :Подходит для печатиА0, А1, А2, А3 и нестандартных форматов даже на принтер формата А4. Если вам нужно идти на печать на другой компьютер, где нет программ Компас 3D или Autocad выбор очевиден, качество печати превосходное, программы doPDF , Foxit Reader или Acrobat Reader бесплатные.
Помните распечатать чертежи формата А1 возможно даже если у вас принтер печатает только на А4.
После распечатки вам остается только воспользоваться ножницами и клеем.
http://temniykot.ru
“Есть несколько программ, которые открывают файлы формата JPG (карты обычно в этом формате).
Это и Adobe Photoshop, и ACDSee и другие.
Но я опишу работу с программой, которая есть в любом компьютере, так как она входит по умолчанию в любой Microsoft office. Это программа Paint (рисовалка).
1. Открываем папку с нужной картой.
2. Кликаем правой кнопкой мыши по нужной карте и выбираем пункт Открыть с помощью — Paint. Запустится программа Paint и в ней откроется нужный лист.
3. Настроим печать. Файл-Параметры страницы. Поля все делаем по 3-5 мм (по умолчанию там 19,1 мм). Снимаем галочки с Центрирование. Ориентация может быть и Книжная и Альбомная.
Теперь Масштаб. Можно оставить 100 %. Тогда карта распечатается в исходном масштабе, что не всегда удобно (в 1 см — 1260 м). Часто удобнее иметь круглый масштаб — в 1 см — 1 км или 1 см=500 м.
4. Для печати 3-х версток в масштабе 1 см=1 км масштаб надо поставить 126 %. При этом общий размер листа увеличится, и карта распечатается не на 6, а на 8 или 9 листах А4 формата.
5. Для распечатывания 1-верстной карты в масштабе 1 см=500 м масштаб ставим 86 %.
6. После установок можно посмотреть, на скольких листах получится: Файл-Предварительный просмотр. Иногда сменив ориентацию листов с Книжной на Альбомную (см п. 3) можно уменьшить количество листов. Можно и чуть подрезать поля карты, чтобы не печатать почти пустые страницы с полями снизу карты.
7. Нажимаем Файл-Печать. В установках Вашего принтера выбираем качество печати (я ставлю Наилучшее). И распечатываем.
Вот вроде и все объяснение.”
http://www.spin-club.ru/showthread.php?t=513 —
советуют:
корел дро (CorelDRAW) —
Фотошоп — Через таблицу размеров форматов бумаги задать значение в фотошопе и там же все сделать. Если нет по близости места, где печатают такие форматы, тогда разделить лист, для точности с помощью направляющих пополам (если это А3 к примеру), выделить и скопировать этот фрагмент, вставить в отдельный файл с заданными размерами а4. Распечатать. Так же сделать вторую часть.
Можно в ворде создать отдельные страницы А4, накидав на них фрагменты общего изображения.
Acd see — можно задавать параметры размера холста и копировать/вставлять/кадрировать.
седьмой mind manager
http://forum.ixbt.com/topic.cgi?id=23:14415 —
В CorelDRAW можно устанавливать размер «перекрытия» одной страницы другой, что для склейки карт есть хорошо. Вкраце это делается так: Print->Print Layout->Галка Print Tiled Pages
QuarkXpress — лучше всего.
http://www.linux.org.ru/forum/general/5433206 —
В гимпе с нужным мне интервалом наделал нужное количество линеек, затем из скриптов выбрал «картирование изображения» и получил уйму кусочков, каждый из которых потом по-отдельности напечатал.
В гимпе вытаскиваешь линейки, потом Image -> Transform -> Guillotine.
http://otvety.google.ru —
Вопрос:
Нужно поделить картинку на 4 части чтобы дальше распечатать на 4 листах формата А4.
Ответ:
4 листка А4 — это формат А2.
Программка CorelDraw, слева вверху выставляете формат А2, горизонтальный или вертикальный(кнопочки есть), на лист вставляете вашу картинку(как будто это уже составленные 4 листка). И даёте на печать. Оно может спросить, сделать ли разбивку автоматически. Скажите «ага» 🙂
В параметрах печати выставляете лист А4. Далее делаете «просмотр». В просмотре вы видите границы 4х листов. Там же можете ещё подкорректировать вашу картинку(уменьшить, увеличить). И печатаете.
При печати на листках останется где-то 0,5см места для склейки листов.
Для разбивки картинки на листки CorelDraw подходит лучше всего.
Для общей эрудиции:
Вот так сумбурно получается.
Если Вам нужно распечатать большой плакат в домашних условиях не прибегая к услугам плоттера — тогда эта статья для Вас. Но как это можно сделать?
Можно разбить наш документ на большое количество маленьких фрагментов и распечатать домашним принтером на листах А4. В результате мы получим большой практически бесшовный плакат. В статье подробно рассмотрим два способа распечатать плакат — без дополнительного ПО , только стандартными средствами, а также рассмотрим специальную программу, которая может распечатать при помощи простого домашнего принтера большой плакат. Как всегда в статье будет подробная инструкция как быстро добиться желаемого результата. Допустим у нас есть большой по размеру документ, картинка, график, карта местности — в общем что угодно из чего нам нужно сделать большой плакат. Нам понадобится принтер, пара ножниц, ПВА клей и полчаса времени. Если все готово — приступим!
Чтобы напечатать большой плакат из листов А4 можно обойтись без дополнительного ПО. В стандартном программном обеспечении к принтеру есть множество опций настройки печати. Среди всего прочего там (в большинстве случаев) есть такая функция, как «печать постера». Именно она и поможет нам распечатать любой документ на множестве листов А4. Таким образом, после склейки листов мы получим большой плакат или картину на стену. Если именно такого результата Вы и добиваетесь — тогда смотрим пример.
Пример: Как распечатать плакат из нескольких листов А4Откройте картинку или документ, из которого хотите сделать плакат большого размера и нажмите «печать» или сочетание клавиш «Ctrl+P». У вас должно появиться похожее меню (см. Рис1)
в котором нужно выбрать свойства вашего принтера.
Установите размер страниц и желаемую ориентацию листов (Книжная или альбомная). Далее пролистав немножко вниз (у меня в разделе Макет страниц) нужно найти «Печать постера». Стандартные размеры печати постера — это 4 листа. Это значит что ваша картинка будет разбита на четыре фрагмента, которые распечатает принтер. После сложения этих фрагментов как пазла Вы получите большой рисунок. Если размер в 4 листа А4 вас не устраивает — нажмите кнопку «Задать».
Здесь можете указать другое количество сегментов на которое будет разбито ваше изображение. А также (очень удобно) нужно поставить галочку «Линии обрезки на полях» и на каждом листе будет отведен край (Cut) который нужно ровненько обрезать и отмечено поле (Paste) на которое нужно нанести клей и наложить следующий фрагмент нашего большого плаката. все настройки внесены -отправляем все на печать. Результат — практически бесшовный большой плакат. Если вас устраивает — тогда мы добились желаемого результата стандартными средствами. Но как видим настроек для печати постера довольно мало. Именно поэтому существуют специальные программы для печати больших плакатов на А4. Они позволяют более гибко настроить разбиение. Об этом поговорим в другой части статьи.
Как напечатать большой плакат из листов А4
Как распечатать картинку нужного размера.
Чтобы распечатать картинку нужного размера на принтере, надо сначала расположить её на листе, заданного формата. Сделать это можно с помощью программы Microsoft Office Word. Это, пожалуй, самая популярная программа, с которой непременно сталкивается каждый, кто знаком с работой на компьютере.
1.Откройте программу Microsoft Office Word и создайте новый документ.
2. Задайте параметры страницы с помощью команды Основное меню — Разметка страницы — Поля .
Настройте поля документа так, чтобы картинка полностью уместилась на листе формата формата А4.
3. Найдите нужный рисунок и вставьте его в документ при помощи команды
Основное меню —Вставка — Рисунок.
Чтобы вставить в документ сразу несколько рисунков, их надо выделить щелчком мыши при нажатой клавише Shift.
4. Для изменения размера картинки, наведите курсор мыши на рисунок и нажмите правую кнопку мыши.
Как напечатать большой плакат из нескольких А4 листов
В открывшемся списке выберите команду Размер .
5. В открывшемся окне сделайте нужные настройки.
6. Сохраните картинку. Кнопка «Office» — Сохранить
или нажмите на значок
Вывод на печать. Кнопка «Office» — Печать .
Руководство как распечатать А3 на двух А4
Может показаться, что распечатать А3 на двух листах А4 сложно и это работа только для профессионалов. Но существует несколько способов, которые помогут решить эту проблему. С их помощью возможна распечатка одного рисунка на двух листах стандартных размеров даже школьнику.
О чём пойдет речь:
Как осуществить процесс в Word и PDF
Чтобы распечатать А3 на двух А4 в Word, следует сделать такие действия:
- Открыть документ Word, зайти в меню печати. Далее выбрать формат бумаги А3.
- Выбрать пункты: количество страниц на листе – 1, по размеру страницы.
- Нажать на формат печати А4.
Начнется печать документа на двух листах А4.
Открываем документ word, идем в печать и выбираем формат бумаги А3
Распечатать А3 на двух А4 в PDF возможно при наличии программ Adobe Reader, Evince или других, которых предлагают просмотр документов этого формата. Для распечатки нужно сделать такой масштаб, который поделит изображение на две страницы. Далее выбрать «Печать».
Нажимаем в меню — 1 страница на листе -> По размеру страницы -> А4
С помощью электронной таблицы
Этот способ доступен для опытных пользователей, которые часто занимаются обработкой документов программой Excel. Для начала нужно создать чистую таблицу в программе. Затем добавить в нее необходимую для печати картинку.
Следующим шагом будет переход в раздел «Вид». В «Разметке страницы» нужно растянуть изображение так, чтобы оно вышло за поля и поделилось на две части. Таким образом, образуются две страницы. Для удобства выбрать масштаб, который находится в нижнем углу, и уменьшить его.
Как распечатать картинку на нескольких листах А4?
Чтобы не допустить ошибок при работе, следует проверить их наличие в «Предварительном просмотре». Остается только распечатать.
С помощью программ PlaCard, Easy Poster Printer, Posteriza
Программа PlaCard создана для того, чтобы осуществлять распечатку больших изображений на 2-3 страницах. Как это происходит? Программа печатает, разбив 1 изображение на несколько фрагментов стандартного листа (два и больше). С помощью программы можно сделать выборочную печать, изменить и редактировать картинку.
После загрузки ПО Easy Poster Printer можно за небольшое время распечатать на двух А4 формат А3.
Для достижения наилучшего эффекта контроль качества, масштаб рисунка, разметка линий полностью регулируются.
Easy Poster Printer
Бесплатное программное обеспечение Posteriza разрешает менять количество фрагментов в изображении. Делать это нужно, выбрав во вкладке «Размер» нужные данные для печати.
Автокад – легкий и быстрый метод распечатки
Любой принтер может работать с Автокад. Порядок работы следующий:
- Невидимыми рамками разделить лист А3 на две части.
- Увеличить ширину рамок, которые получились, на 1 см. Это необходимо, чтобы склеить половинки двух изображений.
- Проверить масштаб, чтобы он совпадал на двух изображениях.
- Выбрать опцию «Печать». Поставить в очередь сначала одну половину картинки, а затем – вторую.
Печать на листе А4 в Компасе
Компас – простой способ такой печати изображения размером А3 на двух листах. В начале работы нужно зайти в «Предварительный просмотр», выбрать опцию «Сервис» и развернуть изображение. Повернув рисунок, подогнать необходимый масштаб. Далее в том же меню поставить по горизонтали и по вертикали сумму страниц, равную 1. Печатаем готовый документ на стандартных листах.
Печать чертежей в Компасе
Изучив все эти методы, становится понятно, как распечатать изображение А3 на стандартный лист А4. Используя эти данные, вы забудете о проблеме и сможете самостоятельно ее решить.
Вконтакте
Общие вопросы печати
-
Откройте публикацию, которую вы хотите распечатать, например наклейки.
-
На вкладке Файл выберите пункт Печать.
-
В разделе Параметры щелкните Одна страница на листе, а затем выберите в списке значение Несколько копий на листе.
-
В поле Число копий каждой страницы введите количество копий, которое вы хотите распечатать.
Совет: Если вы хотите распечатать материалы на бумаге конкретного производителя, например на листе наклеек, выполните пробную печать на чистом листе бумаги, чтобы убедиться, что публикация будет размещена правильно.
Размещение на листе большего числа копий
Если не нужно, чтобы распечатка была выровнена относительно специальной бумаги, можно увеличить или уменьшить число копий публикации, размещенных на одном листе. Для этого следует настроить боковое и верхнее поля, а также горизонтальный и вертикальный просветы.
Чтобы изменить поля, а также горизонтальный и вертикальный просветы, сделайте следующее:
-
На вкладке Файл выберите пункт Печать.
-
В разделе Параметры щелкните Одна страница на листе, а затем выберите в списке значение Несколько копий на листе.
-
Нажмите кнопку Параметры разметки и настройте поля и просветы.
Размеры бумаги
Можно также изменить число копий, которые будут напечатаны на каждом листе, используя бумагу другого размера. Для печати нескольких копий на листе бумаги необходимо, чтобы размер страницы публикации был меньше размера бумаги. Например, чтобы можно было распечатать две копии страницы на каждом листе бумаги, размер листа должен по крайней мере в два раза превышать размер страницы.
Чтобы изменить размер бумаги, используемой для печати, сделайте следующее:
-
На вкладке Файл выберите пункт Печать.
-
В разделе Параметры выберите нужный размер бумаги.
-
Щелкните Одна страница на листе, а затем выберите в списке значение Несколько копий на листе.
-
В поле Число копий каждой страницы введите количество копий, которое вы хотите распечатать.
Примечание: Если ваш принтер поддерживает настраиваемые размеры бумаги, чтобы задать такой размер, нажмите кнопку Свойства принтера. Точные инструкции по добавлению настраиваемых размеров бумаги см. в руководстве пользователя принтера.
-
Откройте публикацию, которую вы хотите распечатать, например наклейки.
-
В меню Файл выберите команду Печать, а затем откройте вкладку Параметры публикации и бумаги.
-
Щелкните Несколько копий на листе.
Совет: Если вы хотите распечатать материалы на бумаге конкретного производителя, например на листе наклеек, выполните пробную печать на чистом листе бумаги, чтобы убедиться, что публикация будет размещена правильно.
Размещение на листе большего числа копий
Если не нужно, чтобы распечатка была выровнена относительно специальной бумаги, можно увеличить или уменьшить число копий публикации, размещенных на одном листе. Для этого следует настроить боковое и верхнее поля, а также горизонтальный и вертикальный просветы.
Чтобы изменить поля, а также горизонтальный и вертикальный просветы, сделайте следующее:
-
В меню Файл выберите команду Настройка печати, а затем щелкните Несколько копий на листе.
-
В разделе Дополнительные параметры печати настройте поля и просветы.
Размеры бумаги
Можно также изменить число копий, которые будут напечатаны на каждом листе, используя бумагу другого размера. Для печати нескольких копий на листе бумаги необходимо, чтобы размер страницы публикации был меньше размера бумаги. Например, чтобы можно было распечатать две копии страницы на каждом листе бумаги, размер листа должен по крайней мере в два раза превышать размер страницы.
Размеры бумаги, которые можно использовать, определяется принтером. Чтобы проверить размеры бумаги, доступные принтеру для печати, проконсультируйтесь с его руководством или ознакомьтесь с текущими размерами бумаги, доступными для принтера, в диалоговом окне «Настройка печати».
Чтобы изменить размер бумаги, используемой для печати, сделайте следующее:
-
В меню Файл выберите Настройка печати.
-
В диалоговом окне Настройка печати в разделе Бумага щелкните стрелку рядом со списком Размер, чтобы увидеть, какие размеры можно выбрать.
-
Выберите нужный размер бумаги.
Примечание: Если ваш принтер поддерживает настраиваемые размеры бумаги, чтобы задать такой размер, нажмите кнопку Свойства. Точные инструкции по добавлению настраиваемых размеров бумаги см. в руководстве пользователя принтера.
Вопрос: Как распечатать большое изображение на нескольких листах на компьютере? — Компьютеры и электроника
Содержание статьи:
Как распечатать большую мишень на нескольких листах?
Видео взято с канала: Стрелок любитель
Как разделить изображение на равные части | Уроки Adobe Photoshop
Видео взято с канала: Bogdan Adamantov
КАК Я НАПЕЧАТАЛ ОГРОМНЫЙ ПЛАКАТ НА ПРИНТЕРЕ
Показать описаниеВы узнаете, как я напечатал огромный плакат дома, на обычном принтере..
Если вы типичный житель постсоветской страны, то наверняка не все окружающие вас в повседневности стены очень красивы. Поздравляю, вы не одни. Я задумался на тем, как решить эту проблему, но я нищеброд и денег на ремонт или фотообои у меня нет. Просерфив интернет, я нашел замечательный сайт – The Rasterbator. С его помощью я напечатал огромный плакат на обычном принтере. И это не предел его возможностей. Фотообои, постеры, банеры, картинки, плакаты, да что угодно можно распечатать в любых масштабах..
—
СОЗДАТЬ СВОЙ ПЛАКАТ – https://rasterbator.net/.
УВЕЛИЧИТЬ КАРТИНКУ – https://convertio.co/ru/png-converter/.
СЖАТЬ ВЕС ФОТО – http://compressjpeg.com/ru/.
ЛАБИРИНТЫ – http://www.ericjeckert.com/mazes/.
Спасибо за просмотр..
Поставь лайк, приятель .
И подписаться можешь ✅.
Стримлю тут https://www.youtube.com/channel/UCFkNxh5AZ4JCEKhNmsL_a8Q
Видео взято с канала: iLYASOFF
DIY как распечатать большую картинку на нескольких листах А4
Видео взято с канала: Creative class
Как печатать плакаты? Я покажу как это сделать!!!24.12.2017
Видео взято с канала: KirFin TV
Как распечатать большую картинку на нескольких A4
Видео взято с канала: Антон Дьяченко
как… напечатать рисунок на нескольких листах
Видео взято с канала: АниКей Скайвокер
Как напечатать большое изображение на нескольких страницах
Советы по печати больших фото энкаустических изображений
Если у вас нет широкоформатного принтера, вы можете ограничить передачу фотографий до 8 1 ⁄ 2 x 11 дюймов. Вот несколько простых вариантов печати одного изображения на нескольких листах.
Выберите из приведенных ниже методов, которые лучше всего подходят для вас, и затем вы сможете объединить изображения для передачи больших фотографий.
The PDF Way
- Преобразуйте изображение в файл PDF.
- Откройте Adobe Reader (бесплатная программа)
- Щелкните Файл → Создать → PDF из файла
- Найдите свое изображение и щелкните Открыть
- Выберите Файл → Печать и выберите опцию плакат . Это разделит изображение на несколько страниц.
- Отрегулируйте масштаб плитки, чтобы изображение соответствовало размеру вашей панели.
- Печать
Методика электронной таблицы Excel
В 2013 году я искал в Google «Как напечатать большое изображение на нескольких страниц »и открыл для себя метод Excel.С тех пор я использую этот метод. Если у вас есть копия Excel, попробуйте. Мне нравится возможность регулировать размер изображения и количество листов, просто перетаскивая угол изображения. Если у вас нет Excel, Google Таблицы должны работать.
- Создайте новую электронную таблицу в Excel. (Файл → Создать)
- Поместите (перевернутое) изображение в первую ячейку A1.
- поместите курсор в ячейку A1
- Вставка → Рисунки → Изображение из файла
- Найдите на своем компьютере перевернутый файл изображения и нажмите «Вставить».
- Перетащите нижний угол, чтобы изменить размер изображения.Обратите внимание на изображении ниже, что дюймы будут отображаться как всплывающая подсказка при перетаскивании
- Пунктирными линиями обозначены разрывы страниц.
- Изображение будет распечатано на нескольких страницах. Вы можете соединить их вместе при выполнении переноса.
- Широкие поля кажутся лучшими.
Энкаустический фотоперенос
Для переноса фотографий на энкаустике вы можете использовать метод пергаментной бумаги или метод обычного переноса бумаги для принтера.
Вот готовая фото энкаустика.Он состоит из двух панелей: верхняя панель имеет размер 6 ″ x 12 ″, а нижняя — 12 ″ x 12 ″.
Если есть что добавить, я хотел бы это услышать. Оставьте комментарий ниже.
- Сравнение утюгов для энкаустической живописи — 10 ноября 2021 г.
- Как распечатать большое изображение на нескольких страницах — 12 июня 2021 г.
- Беседа художника с Андреа Берд — 23 мая 2021 г. Метод пергаментной бумаги — 5 апреля 2021 г.
- Как восстановить покрытые воском доски — 9 марта 2021 г.
- Сотрудничество с пчелиными колониями | Беседа художника с Авой Рот — 2 марта 2021 г.
- Сделай два — хотя бы | Работайте над несколькими картинами одновременно — 23 февраля 2021 г.
- Когда трудно заниматься искусством | В поисках импульса — 8 февраля 2021 г.
- Да, вы можете рисовать энкаустикой на оргстекле — 13 декабря 2020 г.
- Как сделать энкаустический левкас и красить его — 8 июня 2020 г.
Как распечатать большие изображения на множестве Страницы в Windows 10/11
Распечатать длинное и большое изображение на нескольких страницах легко с помощью стороннего графического программного обеспечения, такого как Adobe Photoshop.Но для обычных пользователей, таких как мы, это нелегко. К счастью, в Windows 10 или Windows 11 краска прекрасно справляется со своей задачей .
Допустим, у вас есть огромное и длинное изображение или картинка с большим разрешением, такая как карта, плакат, баннер или любое крупное издание, если вы распечатаете его только на листе бумаги формата А4, вы определенно потеряете большую часть деталей. Итак, мы собираемся разделить изображение и распечатать его на нескольких страницах формата А4 . Microsoft Paint отлично справится с этой задачей.
Как напечатать большое изображение на нескольких страницах с помощью Paint в Windows 10/11
Вот подробная инструкция о том, как использовать Paint для печати большого изображения на нескольких листах бумаги в Windows 10/11.
- Перейти в меню «Пуск». Наберите Paint и откройте ее.
Windows 11
Windows 10
- В Paint щелкните Файл , затем Открыть .
- Найдите изображение, которое хотите напечатать, и откройте его или просто вставьте изображение в Paint.
- Снова щелкните «Файл». Наведите курсор на Печать , затем выберите Параметры страницы .
- В разделе Масштабирование выберите По размеру . Вы можете установить, на скольких страницах изображение будет разделено и напечатано. Например, страницы 2 × 2 будут иметь всего 4 страницы, а страницы 4 × 4 будут иметь в общей сложности 16 страниц для одного изображения.
- Щелкните ОК .
- При желании вы можете перейти в Файл> Печать> Предварительный просмотр печати , чтобы посмотреть, как будут выглядеть страницы при печати.
- Когда вы будете готовы к печати. Перейдите в Файл > Распечатайте .
- Выберите свой принтер. Введите количество копий, которое вы хотите напечатать (если вам нужно более одной копии). Затем щелкните Печать .
- Будьте готовы к тому, что у вашего принтера будет достаточно листов бумаги формата A4 для печати изображения.
Все, что осталось сделать после их печати, — это обрезать белые границы и соединить их лентой или любым другим способом. В качестве альтернативы, во время шага 4 в Настройка страницы вы также можете настроить поля страницы в соответствии с вашими потребностями.Нижнее поле уменьшит размер белой рамки для каждой страницы.
Для масштабирования не всегда необходимо устанавливать квадрат. Вы также можете установить размер 2 × 4 или 5 × 2, в зависимости от ширины и высоты исходного изображения. Вы всегда можете поэкспериментировать с настройкой и перейти к предварительному просмотру печати, чтобы увидеть результат, пока вы не будете удовлетворены настройкой.
Также стоит отметить, что в этом руководстве мы используем Paint, а не Paint 3D. Если вы выполните поиск Paint в меню «Пуск» Windows 10/11, вы, вероятно, сначала увидите Paint 3D, так как это должна быть новая Paint с момента обновления создателей Windows 10.Но краску не заменили. Вы все еще можете открыть его в Windows 11/10.
Описание для обмена : без использования Photoshop или какого-либо программного обеспечения, вот как распечатать большое изображение на нескольких страницах в Windows 10/11, используя только Microsoft Paint.
Печать плакатов позволяет печатать изображения плакатного размера, увеличивая одну страницу до нескольких листов бумаги. Настройки принтера
Черновик для черновиков с пониженным качеством печати Текст для текстовых документов Text & Image для более качественных страниц с текстом и изображениями Фото для хорошего качества и скорости Best Photo для наилучшего качества печати
Если вы хотите контролировать размер изображения, выходящего за края бумаги, щелкните вкладку Page Layout , выберите Auto Expand в качестве метода увеличения, а затем отрегулируйте ползунок Expansion .
После выполнения описанных выше действий распечатайте одну пробную копию и проверьте результаты перед печатью всего задания. Затем следуйте инструкциям. Как сделать плакат по распечаткамВот пример того, как сделать плакат с 2×2 , выбранным в разделе «Печать плаката», и перекрывающимися метками совмещения , выбранными в качестве направляющих для печати.
|
Арбитр надлежащим образом рассмотрел заявления руководства в споре по поводу заключения контракта
В арбитраже между компанией и профсоюзом из-за противоречивого толкования договорных формулировок с участием независимых подрядчиков, арбитр действовал надлежащим образом при рассмотрении прошлых арбитражных решений и заявлений руководства для разрешения спора, правил 3-м У.S. Окружной апелляционный суд.
Профсоюз независимых сотрудников лабораторий представлял около 165 сотрудников на предприятии компании в Нью-Джерси. Компания и профсоюз имеют долгую историю переговоров, арбитражей и судебных разбирательств, касающихся найма независимых подрядчиков для выполнения работы, обычно выполняемой членами переговорного подразделения.
В 2015 году вышел на пенсию участник переговорного процесса с должности координатора материалов. После того, как внутренняя реклама не принесла ни одного кандидата на эту должность, компания наняла независимых подрядчиков для укомплектования должности координатора материалов.Вскоре после этого профсоюз подал жалобу.
Хотя контракт позволял компании нанимать независимых подрядчиков по контракту, профсоюз утверждал, что компания пыталась навсегда заполнить позиции в переговорных единицах подрядчиками, и что это истощение подорвало бы долговечность профсоюза. Компания утверждала, что ее практика заключения контракта на работу соответствовала контракту и что любое последующее воздействие на переговорное подразделение не имело отношения к тому, нарушило ли оно условия контракта.
Арбитр установил, что контракт прямо ограничивает заключение контракта «периодом времени». Делая свой вывод, арбитр опиралась на текст контракта, предыдущие заявления должностных лиц компании и прошлые арбитражные решения по спорам между компанией и профсоюзом. Хотя арбитр не обнаружил, что компания специально предназначалась для подрыва переговорной единицы, она пришла к выводу, что «планы заключить контракт на постоянной основе служат для подрыва состава и широты переговорной единицы и, таким образом, не санкционированы ЦБА [ коллективное торговое соглашение].«
« Закон о магазине »- это заполнитель пробелов, который неизбежно возникает из-за невозможности создания CBA, достаточного для регулирования всех аспектов отношений между работодателем и профсоюзом. В 3-м округе пояснили, что арбитр должен иметь возможность смотреть к практике отрасли и магазина, включая прошлые арбитражные соглашения и заявления компаний, в дополнение к CBA при рассмотрении трудового спора.
3-й судебный округ заявил, что арбитру необходимо рассмотреть общие отношения между профсоюзом и компании и их уникальной истории как части закона о магазине, если это не нарушает однозначное противоположное положение контракта.
Арбитр полагался на предыдущие арбитражные решения — в обоих случаях временное заключение контрактов для удовлетворения операционных потребностей отличалось от постоянного аутсорсинга и размывания переговорной единицы в нарушение оговорки о признании контракта. Суд отметил, что с учетом этой истории вывод арбитра был «не только правдоподобным, но и разумным».
Кроме того, суд отметил, что «вместо того, чтобы навязывать« свое собственное чувство справедливости », арбитр« вдумчиво и надлежащим образом рассмотрел прошлые заявления »определенных должностных лиц компании относительно аутсорсинга и интерпретировал соответствующие формулировки в контракте в этом контексте.
Профсоюз независимых сотрудников лаборатории против ExxonMobil Research and Engineering Co. , 3-й округ, № 19-2988 (26 августа 2021 г.).
Professional Pointer: Заявления руководства и прошлые арбитражные решения могут рассматриваться как часть закона магазина.
Роджер С. Акилле — поверенный и профессор Университета Джонсон и Уэльс в Провиденсе, Род-Айленд
Как хранить печатные фотографии, чтобы они сохранялись на протяжении поколений
Каждые несколько лет в моем детстве я и моя семья проводили чистку как можно больше из нашего переполненного гаража.Но мы никогда не могли заставить себя прикоснуться к большому синему ящику, переполненному стопками фотографий, содержимое которого охватывает дни рождения, отпуска и дружеские отношения за несколько жизней.
В последнее время, когда моя мама вспоминает, как организовать большую синюю корзину, я предлагаю кое-что радикальное: выберите пять любимых фотографий за каждый год и выбросьте остальные. После того, как я перебрал дома нескольких бабушек и дедушек после их смерти, мне стало ясно, что печатные фотографии могут быть драгоценной и ощутимой связью с предыдущим поколением.Они также открывают дверь для разговоров о семье с живыми родственниками. Но важные фотографии легко теряются, когда люди сохраняют слишком много.
В век безграничных хранилищ цифровых фотографий может показаться немного старомодным беспокоиться о сохранении коллекции печатных фотографий. Но эксперты, с которыми мы разговаривали из Архивов Смитсоновского института и National Geographic, соглашаются: печатная фотография может служить важной резервной копией вашей цифровой коллекции и действовать как способ взаимодействия с историей как для нынешнего, так и для будущих поколений.
«Мы не знаем, какую форму примет цифровая фотография через 100 лет и получат ли наши внуки доступ к нашим жестким дискам или облачным учетным записям», — говорит архивист фотографий Смитсоновского института Маргарита Роби. «Я думаю, что есть большой риск потерять много цифровых фотографий, если вы не умеете не отставать от них, делать резервные копии и распечатывать избранные».
Фотографии, которые вы бросаете сегодня в обувную коробку, скорее всего, будут в хорошем состоянии через 30 лет.Но если вы хотите, чтобы ваши фотографии сохранялись в течение сотен лет, мы предлагаем несколько методов, рекомендованных профессиональными архивистами. Цель состоит в том, чтобы найти систему организации фотографий, которая поможет вам чаще и более полно просматривать самые важные фотографии.
В центре внимания качество печати
Фото: Amadou DialloТехнология печати фотографий сильно изменилась за последнее столетие, и правда в том, что мы не знаем, как фотографии, которые мы печатаем сегодня, будут выглядеть через 200 лет.По словам Роби, фотографии 1950-х годов имеют тенденцию становиться красными со временем, а фотографии 1970-х приобретают желтый оттенок. Фотографии 2020-х годов могут показать свою отличительную особенность.
Тем не менее, неплохо было бы поискать службу печати, которая отлично справляется с выпуском фотографий высокого качества. В Wirecutter мы предпочитаем Nations Photo Lab за точность цветопередачи и детализацию, хотя мы обнаружили, что различия между большинством услуг фотопечати невелики.
Не менее важно выбрать правильные фотографии для печати.Ваша цифровая фото-библиотека может быть утомительным болотом бесценных моментов, смешанных с кадрами из давно забытых ресторанов. Но коллекция фотографий для печати наиболее полезна, если она тщательно отобранная. Подумайте, сколько фотографий вы бы хотели оставить своим детям; Сохранение всего 10 фотографий в год превращается в коллекцию из 800, если вы доживете до 80 лет.
«Вы можете найти тысячи снимков Эйфелевой башни, но только одну из вас», — говорит Роби. «Это имеет большее историческое значение.”Хорошее практическое правило для определения того, какие фотографии оставить, — это учитывать, имеет ли изображение как личную, так и историческую ценность. Включите свой лучший голос Мари Кондо и спросите себя, вызывает ли фотография радость. Затем подумайте, находятся ли лица на фотографии в фокусе и достаточно ли они велики, чтобы их можно было распознать. Достопримечательности на заднем плане (например, семейный дом или городской пейзаж) или важное событие (например, свадьба) могут добавить дополнительных достоинств.
Используйте коробку или альбом архивного качества.
Фото: Архивные методы. Если вы предпочитаете складывать фотографии в коробку или складывать их в альбом, лучше всего искать вариант хранения, свободный от кислоты и лигнина (кислотного соединения). что придает деревьям их жесткость).Также рекомендуется избегать красителей и вторсырья. Это исключает обувные коробки. Вместо этого рассмотрите короткие верхние коробки Archival Methods — они складываются в стопку, сделаны из картона и бывают нескольких размеров. У вас может возникнуть соблазн использовать прозрачную пластиковую коробку, которая рекламируется как не содержащая кислоты. Но хранитель архивов Смитсоновского института Уильям Беннет не советует этого делать, потому что мы еще не знаем, как пластик взаимодействует с фотографиями на протяжении столетия. Безопаснее использовать проверенные временем бумажные коробки.
То же самое можно сказать и о фотоальбомах. Избегайте контакта ваших фотографий с клеем или другими клеящими веществами. Поскольку вы вряд ли найдете альбом с бумажными конвертами, вам следует искать альбом с бескислотными пластиковыми конвертами, например фотоальбом Pioneer Photo Albums с 3 кольцами. Преимущество стиля подшивки состоит в том, что его легче реорганизовать при добавлении и удалении страниц.
Если фотография уже испортилась или стала особенно ценной, Роби рекомендует использовать майларовый рукав для дополнительной защиты.Майларовые рукава Talas не содержат кислоты и доступны в стандартных размерах для фотографий.
Приложите безопасную учетную карточку
Фото: Archival MethodsВам может быть очевидно, что на любимой фотографии ваш ребенок играет на заднем дворе, но это не будет так ясно для будущих поколений. Сопряжение фотографии с информацией о том, кто, что, где, когда и почему, также известное как метаданные, дает ей исторический контекст.
«Многие люди изучают историю своей семьи. Это первое, с чего вы можете начать, — с семейных фотографий, — говорит старший архивист снимков National Geographic Сьюзи Риггс.«Вы должны немедленно получить эту информацию от старшего поколения и продолжать делиться ею. Продолжайте смотреть на эти фотографии и вспоминать, кем они были, потому что они часть вашей личной истории ».
Если писать прямо на обратной стороне фотографии, это может привести к ее повреждению из-за давления кончика письменных принадлежностей или из-за разложения чернил и их взаимодействия с бумагой с годами. Вместо этого используйте отдельный листок бумаги. Нам нравятся универсальные индексные карточки Archival Methods, потому что они не содержат кислоты и лигнина, поэтому они с меньшей вероятностью повредят фотографии.Они также содержат строки для важной информации, такой как дата, тема и место. Вы можете поместить их за фотографию в альбоме или вставить в рамку между изображениями.
Пишите карандашом № 2
Это может показаться сюрпризом, но архивисты на самом деле предпочитают карандаши ручкам для долговечности. Меньше вероятность того, что свинец со временем исчезнет или будет вредным образом взаимодействовать с фотографией. Можно купить карандаши архивного качества, но архивист изображений National Geographic Ребекка Дюпон предлагает старый добрый No.2. Карандаш General’s Cedar Pointe — фаворит в Wirecutter, потому что он плавно пишет, хорошо затачивается и его удобно держать.
Если вам нужно написать на обратной стороне фотографии, Дюпон говорит, что лучше использовать карандаш вместо ручки. Слегка напишите по краям, чтобы не повредить фокус фотографии в центре. Закончив писать, не прикасайтесь к карандашным отметкам; Хотя свинец с большей вероятностью избегает выцветания, чем чернила, он не так уж устойчив к тому, чтобы его испачкать.
Количество мест
Независимо от того, как вы храните и маркируете свои фотографии, самое важное, что вы можете сделать, — это выбрать для них безопасное место. Коллекции фотографий следует хранить в помещениях с контролируемым климатом, в которых не слишком жарко, не холодно или влажно. Обычно это означает, что их нужно держать в жилом помещении, а не в недостроенном подвале или чердаке. Dupont рекомендует разместить наверху кладовку, где фотографии меньше подвержены затоплению, а дверь защитит их от воздействия солнечных лучей.
Кроме того, когда вы храните фотографии в легкодоступном месте, вы будете больше с ними взаимодействовать. Создайте стену галереи в своем доме и регулярно меняйте местами фотографии. Разложите несколько фотографий на столе на следующем семейном мероприятии.
«Нужно время, чтобы подумать об этих картинках и запомнить их, и это часть удовольствия», — говорит Риггс. «Это не способ убирать вещи. Это способ увидеть их больше ».
Студенческий стартап строит будущее психиатрической помощи
Работники психиатрической помощи часто получают большой объем данных о пациентах, включая симптомы каждого пациента, информацию о состоянии здоровья и результаты скрининговых оценок.Эти данные в основном собираются с помощью бумажных форм. Для практикующих медработников это означает чтение сотен бумажных форм и потратить часы, вручную вводя данные о приеме пациентов в то, что обычно является рудиментарными базами данных.
Студенческий стартап в Пенсильвании Apoio работает над созданием будущего психиатрической помощи с помощью искусственного интеллекта (ИИ). Инструмент Apoio Clinical Decisions Support (CDS) ускоряет процесс приема пациентов в психиатрические учреждения за счет агрегирования и пометки данных, предоставленных самими пациентами из форм приема пациентов, на интерактивной панели инструментов.Вместо того, чтобы клиницист просматривал страницы данных в поисках ключевой информации для диагностики, Apoio автоматически извлекает и организует данные на интуитивно понятной информационной панели, выделяя красные флажки и другие важные сведения о каждом пациенте.
«Я был очень заинтересован в этой проблеме — я проходил терапию в Соединенных Штатах, и я помню, что мне потребовался один час, чтобы заполнить 11-страничную форму приема, просто чтобы повторить всю информацию еще раз моему терапевту в нашем первая сессия », — сказал основатель Apoio Дивья Рустаги.«Я поймал себя на мысли:« Почему это так неэффективно? Со стороны провайдера должно быть что-то, что можно улучшить ».
Рустаги в настоящее время является старшим преподавателем Университета Пенсильвании и изучает вычислительные данные в Инженерном колледже . За время своей студенческой карьеры в Пенсильвании, Рустаги получила мест в двух международных инновационных соревнованиях , участвовала в программе FastTrack Accelerator на Happy Valley LaunchBox при поддержке PNC Bank и была финалистом в 2021 Nittany AI Challenge. .
Она начала свой предпринимательский путь на первом курсе курса «Инженерное дело 310« Предпринимательское лидерство »со встроенной учебной поездкой за границу в Израиль. Сосредоточив внимание на технологиях, науке и данных в своих исследованиях, Рустаги изначально была напугана деловым аспектом предпринимательства.
«Я наткнулся на ярмарку обучения за рубежом, и этот момент действительно изменил мою жизнь», — сказал Рустаги. «Этот урок был абсолютно потрясающим не только потому, что Израиль действительно крутой, но и потому, что этот опыт полностью демистифицировал для меня предпринимательство.Часть меня изначально думала, что ведение бизнеса — это навык, с которым вы родились, но это больше связано с развитием навыка — чем больше вы это делаете, тем лучше у вас получается. Мы провели много тематических исследований, объясняющих, почему многие стартапы терпят неудачу, и это действительно нарисовало для меня эту более доступную картину ».
Во время учебной поездки в Израиль во время весенних каникул Рустаги и ее одноклассники сформировали команды с другими студентами из местного университета, и им было предложено разработать идею стартапа, используя технические возможности ИИ.
Ее команда, состоящая из нее самой и трех местных студентов MBA, нашла обычное дело в еде и придумала What to Eat, приложение для рекомендаций по еде на уровне сообщества, которое поможет вам решить, чем вы будете в следующий раз поесть. Позже тем же летом Рустаги узнала, что «Что есть есть» было выбрано для финального раунда конкурса, что побудило ее вернуться в Израиль, чтобы подготовиться со своей командой и представить свою идею на финальном соревновании по питчу, на котором они заняли третье место.
Обретя уверенность в своих предпринимательских способностях, она затем стала соучредителем своего первого официального стартапа, Vandra JMS, системы управления поиском работы с целью помочь инженерам, потерявшим стажировку из-за пандемии, найти работу.Команда Vandra участвовала в программе FastTrack Accelerator в Happy Valley LaunchBox, где они смогли найти клиентов и внести изменения в свой стартап под руководством наставников-предпринимателей.
«Из этого опыта я действительно узнал, как использовать свою сеть, консультантов и ресурсы Penn State», — сказал Рустаги. «Именно тогда я действительно узнал, сколько ресурсов у штата Пенсильвания специально для поддержки предпринимателей».
Соучредители Vandra взяли то, чему они научились при создании стартапа системы управления поиском работы, и решили использовать разные предпринимательские направления.
Осенью 2020 года Рустаги посетил мероприятие группы экспертов Nittany AI Alliance на тему « Здоровье, искусственный интеллект и общее благо ». Она заметила, что из всех обсуждаемых медицинских достижений психиатрическая помощь не была представлена.
«Психиатрия — это то, к чему я очень близок, отчасти потому, что моя мама больна шизофренией», — сказал Рустаги. «Я вырос, зная о состоянии здравоохранения, и, учитывая, что мой отец был кардиохирургом в Индии, мы оказались в более удачном положении, чем многие другие люди в Индии, страдающие психическими заболеваниями.Только два года назад она наконец получила правильное лечение, и поэтому я знал, что это то, чем я хочу заниматься ».
В январе 2021 года Рустаги сформировала команду из восьми человек и представила свою идею для Apoio на годичном Nittany AI Challenge , который предлагает студентам штата Пенсильвания возможность решать неотложные глобальные проблемы и создавать решения с использованием ИИ и машинного обучения. независимо от технических навыков или опыта.
«С первого дня, когда я встретился с Дивьей, я мог сказать, что она была побуждена помогать другим и оказывать влияние на мир», — сказал Брэд Зденек, стратег по инновациям Nittany AI Alliance.«В течение прошлого года я наблюдал, как она создает команду Apoio и направляет их в поиске решения реальной проблемы, с которой сталкивается в сфере психического здоровья. Она продемонстрировала упорство и изобретательность, движимые страстью помогать другим. Она представляет многое из того, что делает студенчество штата Пенсильвания поистине уникальным ».
Той весной Рустаги также посетил Неделю стартапов Penn State Startup Week, проводившуюся панелью PNC по инновациям в области психического здоровья. Позже она связалась с одним из медицинских специалистов из группы, который был удивлен и взволнован, узнав от Рустаги, что ИИ даже может извлекать данные из отсканированных форм и заполнять поля базы данных.
«Инновации ограничены только из-за того, что люди считают возможным», — сказал Рустаги. «Теперь у нас есть технология оптического распознавания символов; нам просто нужно внедрить технологию в эту область. Тот разговор, который состоялся после Startup Week, стал для нас очень важным уроком ».
Теперь у стартапа Рустаги по поддержке психического здоровья, основанного на искусственном интеллекте, есть первый пилотный заказчик — психиатр из Делавэра — и он планирует провести мягкий запуск в 2022 году.
«Все в моей команде действительно заботятся о проблеме, у всех нас есть личные связи, и мы хотим сделать что-то, что действительно поможет поставщикам психиатрических услуг», — сказал Рустаги.«Я бы посоветовал другим студентам-предпринимателям не бояться обращаться за помощью. Я бы ничего не смог сделать, если бы не все люди, которых я встречал — мои товарищи по команде, советники и люди, которые во многом меня поддерживали. Вам нужны люди, и хорошо рассказывать о своих идеях другим людям «.
Как напечатать несколько фотографий на одной странице: создание собственного фотоколлажа
Каждый фотограф хочет время от времени распечатать свои фотографии. Распечатать фотографию не всегда просто, особенно когда вам нужно уместить несколько фотографий на листе.Есть много способов справиться с этой проблемой.
Возможно, вы уже пытались распечатать несколько фотографий, вставив фотографии в текстовый редактор. Такая подготовка коллажей требует времени, сложна и несовершенна.
Давайте попробуем лучшее решение.
Распечатайте фотографии с помощью фоторедактора. Вам будет проще работать с изображениями, и у вас будет больше возможностей для печати. Например, вы можете использовать Zoner Photo Studio X для печати нескольких фотографий на одном листе с:
- Коллаж,
- Печать фотографий,
- и Контактные листы.
Каждый инструмент поможет вам распечатать фотографии немного по-своему. Вы можете выбрать, какой из них использовать, в любое время.
Все, что вам нужно сделать, это:
- В модуле Manager выберите фотографии, которые нужно напечатать. Переключитесь на Create Module и выберите один из вышеупомянутых инструментов.
Как напечатать коллаж
Первый инструмент в списке — Collage . Как только вы активируете эту опцию, автоматически появится картинка со всеми выбранными фотографиями.
Если макет вам не нравится, все, что вам нужно сделать, это выбрать другой Макет на правой панели. Вы перетаскиваете дополнительные изображения в коллаж из диафильма в нижней части окна. В зависимости от количества имеющихся фотографий программа предложит автоматический макет.
Щелкните выбранную фотографию, чтобы отобразить дополнительные параметры. Вы можете повернуть, изменить кадрирование или щелкнуть Заменить фотографию , чтобы перетащить и заменить его другим.
Выберите макет и отредактируйте размещение ваших фотографий.Тогда вам необходимо:
- Выберите рамку в стиле макета,
- отрегулируйте настройки для внутренней и внешней рамы,
- или даже добавьте текст , щелкнув значок под зеленой кнопкой экспорта.
Затем вы можете экспортировать коллаж как изображение и даже опубликовать его в социальных сетях. Или щелкните значок принтера, чтобы распечатать его.
Печать фотографий
Инструмент «Печать фотографий» предназначен для печати фотографий стандартных размеров, например 10 x 15 см (4 x 6 дюймов).Вы также можете распечатать одно изображение на странице или изменить макет и вставить несколько фотографий на страницу.
Все, что вам нужно сделать, это выбрать правильный размер бумаги и установить количество столбцов и строк. Вы можете перетащить другие фотографии из диафильма в каждое поле, чтобы заменить текущие.
Выберите размер и отредактируйте макет.Как только вы будете довольны макетом фотографий, вы можете сразу распечатать их или отправить на профессиональную печать.
Другой вариант — экспортировать фотографию в PDF.Таким образом, у вас будет все в одном документе, и ваш домашний принтер сможет легко справиться с этим без необходимости изменять настройки, потому что они установлены точно в PDF. Вставьте метки обрезки для дальнейшей обрезки фотографии.
Закажите профессиональную печать, распечатайте самостоятельно или сохраните все фотографии в один PDF-файл.Используйте контактные таблицы для выбора фотографий
Основным преимуществом контактных S = листов является возможность редактировать индивидуальные настройки макета фотографий на странице, включая подписи и заголовки.
Вы можете использовать контрольные листы для отправки фотографий клиенту. Распечатайте все сфотографированные изображения на одном листе в виде небольших эскизов, чтобы клиент мог обвести, какие из них ему нравятся, или добавить комментарии.
Редактируйте подписи в контактных таблицах.Вы редактируете заголовки и другие разделы текста, щелкая их. Появится панель форматирования.
Щелкните заголовок, чтобы отобразить окно со строкой форматирования, и выберите текст, который будет под каждой фотографией. Вы можете включить такую информацию, как название фотографии, данные EXIF, местоположение, а также много другой информации.


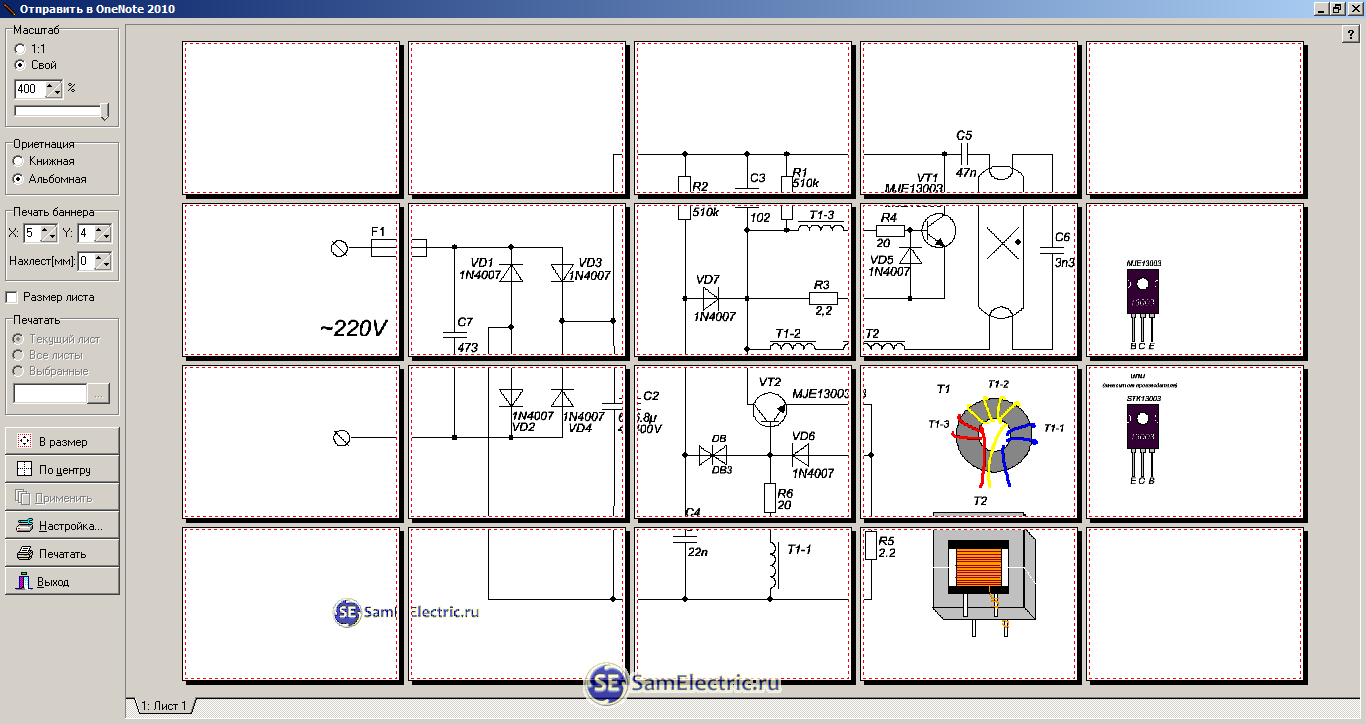 При помощи этого ПО можно настроить качество печати, ориентацию листа, увеличить и уменьшить изображение, установить ширину линии разметки и т.п.
При помощи этого ПО можно настроить качество печати, ориентацию листа, увеличить и уменьшить изображение, установить ширину линии разметки и т.п.

 Если вы решили, что 100% для вас мало, смело ставьте 200% или больше. Но помните главное, чем больше вы увеличиваете масштаб, тем качество фотографии будет хуже, так как она растягивается.
Если вы решили, что 100% для вас мало, смело ставьте 200% или больше. Но помните главное, чем больше вы увеличиваете масштаб, тем качество фотографии будет хуже, так как она растягивается.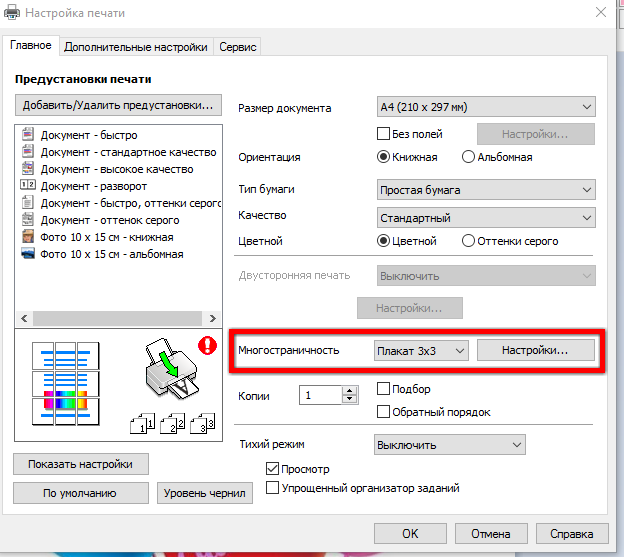
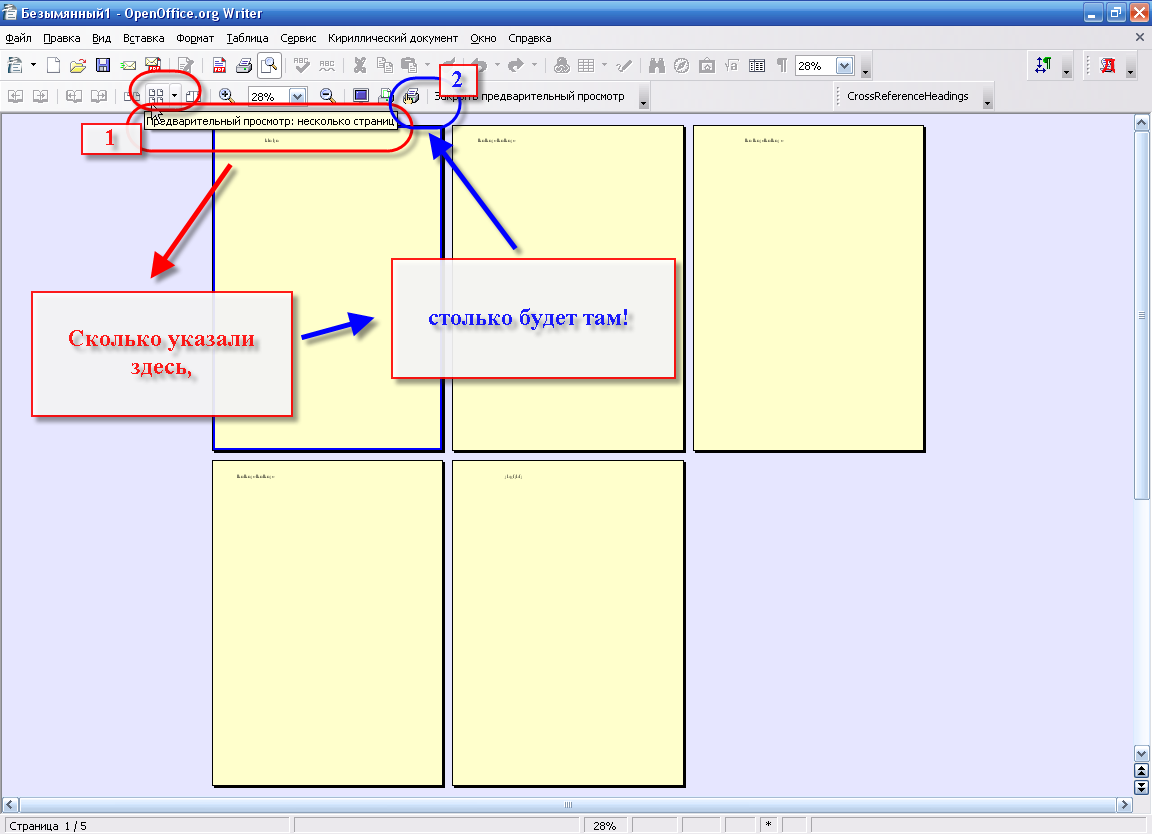

 В программе есть функция разбивки одного крупного изображения на два и больше фрагментов, которые по размеру соответствуют листам А4. PlaCard позволяет осуществлять выборочную печать, редактировать и изменять графические форматы. С ее помощью можно легко загрузить любую картинку из Интернета или сканера.
В программе есть функция разбивки одного крупного изображения на два и больше фрагментов, которые по размеру соответствуют листам А4. PlaCard позволяет осуществлять выборочную печать, редактировать и изменять графические форматы. С ее помощью можно легко загрузить любую картинку из Интернета или сканера.
