Ремонт «вырванных» клавиш клавиатуры ноутбука / Хабр
Используя в повседневной жизни ноутбук, пользователи иногда встречаются с проблемой: «отломалась» клавиша на клавиатуре. Причиной может выступить любой фактор: чистка клавиатуры, использование пылесоса для чистки, шальная кошка (да, даже такое случается), маленький ребенок, интересующийся всем вокруг и случайно сорвавший клавишу, и много другого. Но не все знают, что это маленькую беду достаточно легко исправить.
Я расскажу Вам, как поставить кнопку обратно без потерь.
(осторожно! очень много фотографий)
Случилась беда, и клавиаутра вашего ноутбука выглядит следующим образом:
Ноутбуки все разные, но чаще всего крепление у них похоже (принцип крепления).
Клавиша с обратно стороны выглядит следующим образом:
Видим две пары креплений:
— две защелки;
— два паза под ушки качельки.
К клавиатуре крышечка клавиши крепится при помощь специальной качельки, которая состоит из 2-х деталей, соединенных шарниром по середине и образующие букву Х (ха).
Часто случается, что клавиша «вырывается» вместе с качелькой. В таком случае необходимо сначала отсоединить качельку от крышечки клавиши, установить качельку на клавиатуру, а уже потом возвращать на законное место клавишу.
Для этого берем клавишу, отщелкиваем защелку, с одной стороны клавиши, и выводим усики качельки и пазов, с другой стороны:
Получим 2 детали: крышечку клавиши и качельку.
На клавиатуре для крепления есть 3 ушка: одно побольше и два поменьше.
Если по каким-то причинам эти крепления у вас погнулись (например, на клавиатуру упал тяжелый предмет, в следствии чего и выскочила клавиша), их необходимо выгнуть в правильное положение. Будьте аккуратны, сильно гнуть эти крепления нельзя, т.к. они выполнены из алюминия и легко отламываются, после чего ремонт сильно усложнится.
Устанавливаем качельку на клавиатуру:
— заводим под большое ушко крепления
— легким нажатием заводим качельку на 2 маленьких крепления
После того, как установили качельку, можно ставить обратно крышечку клавиши.
— заводим выступы на качельке в пазы крышечки
тут надо действовать аккуратно и не промазать :).
будет слышен легкий щелчок.
Готово! клавиша на месте.
Клавиши большого размера (Tab, Shift, space, enter) кроме пластмассовой качельки могут иметь металлический стабилизатор для равномерного нажатия.
На подложке клавиатуры имеются два дополнительных ушка для закрепления этого стабилизатора. В остальном конструкция такая же, как описанная выше.
Сначала заводим концы стабилизатора.
Затем нижние «усики» качельки заводим в пазы и легким нажатием ставим кнопку на место.
Клавиша пробела (а иногда и другие длинные клавиши) держится на двух качельках и стабилизаторе.
В принципе, установка ни чем не отличается от вышеописанной установки клавиши Shift.
Выше было рассмотрено внутреннее устройство клавиш ноутбука фирмы Hewlett-Packard.
Чуть не забыл. Если качелька, состоящая из двух частей при произошедшем ЧП оказалась разобраной, не стоит отчаивать. Воспользовавшись иглой, зубочисткой или другим подходящим предметом ее легко собрать. Заводим одну сторону в паз, а для установки второй стороны используем наш вспомогательный предмет.
Теперь, дорогие пользователи, у вас не будет вопросов:
— как устроена клавиатура ноутбука?
— как починить клавишу на ноутбуке?
— как поставить на место крышечку клавиши?
— что делать, если кошка вырвала клавишу на ноутбуке?
и т.п.
Удачи!
p.s. Т.к. получилось слишком много фотографий, дополнительную часть статьи можно посмотреть на моем блоге (если кого-то заинтересовала эта тема), где для примера можно посмотреть устройства клавиш ноутбуков Asus и Apple, описаны некоторые отличия и сходства.
Сломалась клавиша на ноутбуке что делать. Самостоятельный ремонт кнопок на клавиатуре ноутбука. Если клавиша клавиатуры ноутбука западает
Используя в повседневной жизни ноутбук, пользователи иногда встречаются с проблемой: «отломалась» клавиша на клавиатуре.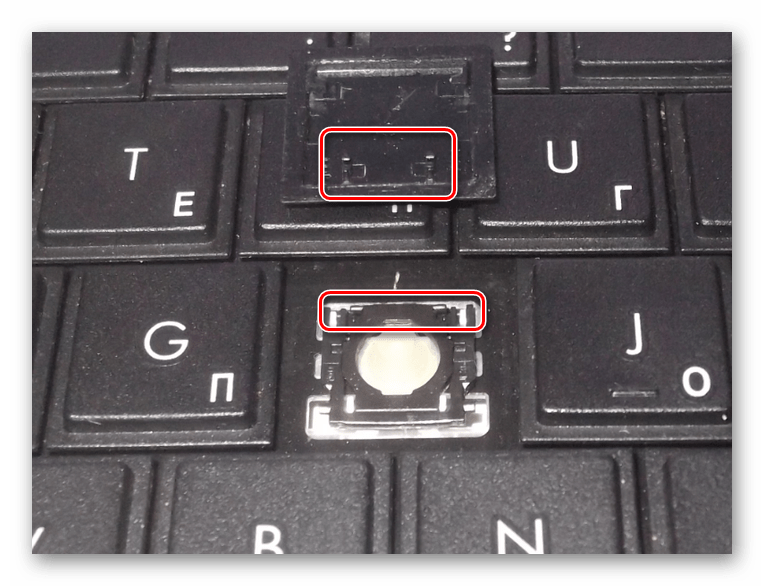
Я расскажу Вам, как поставить кнопку обратно без потерь.
Случилась беда, и клавиатура вашего ноутбука выглядит следующим образом:
Ноутбуки все разные, но чаще всего крепление у них похоже (принцип крепления).
Клавиша с обратной стороны выглядит следующим образом:
Видим две пары креплений:
— два паза под ушки качельки.
К клавиатуре крышечка клавиши крепится при помощь специальной качельки (фиксатора), которая состоит из 2-х деталей, соединенных шарниром по середине и образующие букву Х (ха).
Часто случается, что клавиша «вырывается» вместе с качелькой. В таком случае необходимо сначала отсоединить качельку от крышечки клавиши, установить качельку на клавиатуру, а уже потом возвращать на законное место клавишу.
Для этого берем клавишу, отщелкиваем защелку, с одной стороны клавиши, и выводим усики качельки и пазов, с другой стороны:
Получим 2 детали: крышечку клавиши и качельку.
Если по каким-то причинам эти крепления у вас погнулись (например, на клавиатуру упал тяжелый предмет, в следствии чего и выскочила клавиша), их необходимо выгнуть в правильное положение. Будьте аккуратны, сильно гнуть эти крепления нельзя, т.к. они выполнены из алюминия и легко отламываются, после чего ремонт сильно усложнится.
Устанавливаем качельку на клавиатуру:
— заводим под большое ушко крепления
Легким нажатием заводим качельку на 2 маленьких крепления
После того, как установили качельку,можно ставить обратно крышечку клавиши.
Тут надо действовать аккуратно и не промазать:) .
Далее, убедившись,что ушки зашли в пазы, легким нажатием на верх клавиши закрепляем крышечку клавиши, будет слышен легкий щелчок.
Готово! клавиша на месте.
Клавиши большого размера (Tab, Shift, space, enter) кроме пластмассовой качельки могут иметь металлический стабилизатор для равномерного нажатия.
На подложке клавиатуры имеются два дополнительных ушка для закрепления этого стабилизатора. В остальном конструкция такая же, как описанная выше.
Сначала заводим концы стабилизатора.
Затем нижние «усики» качельки заводим в пазы и легким нажатием ставим кнопку на место.
Клавиша пробела (а иногда и другие длинные клавиши) держится на двух качельках и стабилизаторе.
В принципе, установка ни чем не отличается от вышеописанной установки клавиши Shift.
Выше было рассмотрено внутреннее устройство клавиш ноутбука фирмы Hewlett-Packard.
Чуть не забыл. Если качелька, состоящая из двух частей при произошедшем ЧП оказалась разобранной, не стоит отчаиваться. Воспользовавшись иглой, зубочисткой или другим подходящим предметом ее легко собрать..jpg)
Для сравнения посмотрим на устройства клавиш ноутбука Asus.
Качелька клавиш тоже выполнена из белого пластика (цвет не важен, бывает и из черного), и по конструкции почти не отличается. Разница лишь в форме «усиков» в местах крепления к маленьким «крючочкам» клавиатуры.
Обратная сторона клавиши аналогична по устройству, отличается лишь немного размерами:
«Крючочки» креплений на клавиатуре похожи: 2 маленьких, 1 большой. Единственное существенное отличие – расположение (большой вверху, а не внизу).
Процесс установки качельки такой же, как и описан выше: сначала за большой крючок, потом за маленькие.
Устанавливая клавишу, стоит обратить внимание, что пазы под «усики» качельки у нее вверху, соответственно и заводить в крепление нужно сначала верхнюю часть.
А вот с клавишей пробела у данной клавиатуры есть некоторое неудобство: качельки повернуты (непонятно зачем) на 90 градусов, и устанавливать клавишу на место несколько сложнее.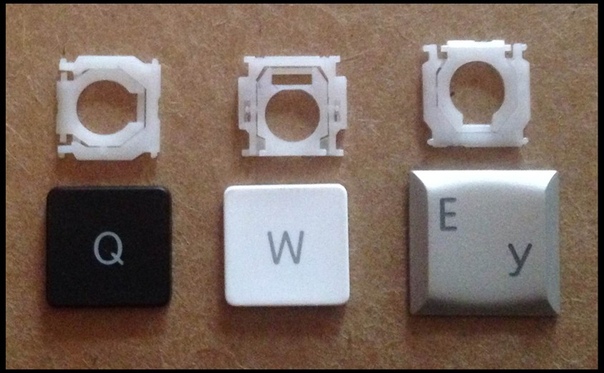
Заводим концы металлического стабилизатора
И после стараемся аккуратным нажатием закрепляем клавишу на все защелки.
Ну и напоследок, покажу еще один вид крепления на примере ноутбука Apple Ibook G4.
Для установки крышечки клавиши сначала закрепляем ее на одной скобке
А потом легким нажатие защелкиваем на вторую скобку
К минусов клавиатуры с металлическими скобками можно отнести более высокий шум при нажатии.
Теперь, дорогие пользователи, у вас не будет вопросов:
— как устроена клавиатура ноутбука?
— как починить клавишу на ноутбуке?
— как поставить на место крышечку клавиши?
— что делать, если кошка вырвала клавишу на ноутбуке?
и т.п. 🙂
В 21 веке, кажется, самым незаменимым элементом жизнедеятельности стал компьютер или более портативный ноутбук. Миллионы людей проводят целый день за компьютером, усердно нажимая на кнопки клавиатуры, и при этом выполняя кучу важных дел. Очень часто от долгого или не совсем аккуратного использования кнопки на клавиатуре ломаются, или, проще говоря, вылетают. Если такое случилось и с вашим компьютером, то вы, не понаслышке, знаете, что в этот момент как будто все замирает и останавливается. Возникает сразу несколько вопросов: «Что делать? Куда нести на ремонт? Сколько придется заплатить?» Не торопитесь отчаиваться. Все очень легко поправимо, ремонт такой поломки вы можете произвести сами в домашних условиях.
В нашей статье вы прочтете краткую инструкцию по ремонту кнопки на клавиатуре.
Миллионы людей проводят целый день за компьютером, усердно нажимая на кнопки клавиатуры, и при этом выполняя кучу важных дел. Очень часто от долгого или не совсем аккуратного использования кнопки на клавиатуре ломаются, или, проще говоря, вылетают. Если такое случилось и с вашим компьютером, то вы, не понаслышке, знаете, что в этот момент как будто все замирает и останавливается. Возникает сразу несколько вопросов: «Что делать? Куда нести на ремонт? Сколько придется заплатить?» Не торопитесь отчаиваться. Все очень легко поправимо, ремонт такой поломки вы можете произвести сами в домашних условиях.
В нашей статье вы прочтете краткую инструкцию по ремонту кнопки на клавиатуре.
Для начала, посмотрите на клавишу, которая оторвалась: на внутренней стороне кнопки должно быть четыре специальных паза для крепления к клавиатуре. А на самой клавиатуре вы увидите белое пластиковое устройство, в виде двойной рамки, по краям которой есть специальные выступы для пазов кнопки.
Бывают случаи, когда кнопка от чрезмерного нажатия вылетает вместе с крепящей рамкой. Тогда, вы увидите немного другую картину. На кнопке с внутренней стороны будет закреплена рамка, а на клавиатуре будут видны три крепления: одно большое и два маленьких. В общем, устройство совсем несложное, вы быстро разберетесь!
Более крупные клавиши – Shift, Enter – имеют, помимо этого, еще и металлический пружинящий элемент, для фиксации которого на клавиатуре есть соответствующие ушки.
Простой ремонтСразу надо вас предупредить: не пытайтесь приклеить кнопку на «супер клей»! Ни к чему хорошему это не приведет. В лучшем случае она очень скоро отклеится, а в худшем – вам потом еще придется всю клавиатуру нести на ремонт.
Давайте приступим! Сам ремонт кнопки и ремонтом назвать сложно. Это очень простая процедура, для
которой понадобится любое сподручное средство: большая иголка или зубочистка, если есть, удобно будет пользоваться тонкой часовой отверткой. При первом варианте отрыва кнопки, единственное, что от вас требуется, сначала очень точно приложить кнопку к крепящим выступам сверху, а потом не сильно надавить на нее снизу, таким образом, чтобы кнопка защелкнулась на рамке. Если эта кнопка с пружинкой, то сначала вставьте пружинку в ушки, а затем начинайте крепление самой кнопки к рамке. Но только рассчитывайте силу давления: оно не должно быть чрезмерным, иначе кнопка может снова вылететь, но уже вместе с рамкой. Тогда работа усложнится и немного затянется.
При первом варианте отрыва кнопки, единственное, что от вас требуется, сначала очень точно приложить кнопку к крепящим выступам сверху, а потом не сильно надавить на нее снизу, таким образом, чтобы кнопка защелкнулась на рамке. Если эта кнопка с пружинкой, то сначала вставьте пружинку в ушки, а затем начинайте крепление самой кнопки к рамке. Но только рассчитывайте силу давления: оно не должно быть чрезмерным, иначе кнопка может снова вылететь, но уже вместе с рамкой. Тогда работа усложнится и немного затянется.
Во втором случае, когда рамка все-таки осталась в самой кнопке, ремонтирующему придется немного повозиться и проделать следующий алгоритм действий:
1) Надо отсоединить рамку от кнопки: для этого иголкой подденьте рамку снизу, а затем выведете ее ушки из пазов кнопки сверху. Если вдруг при этом рамка разделилась на две части, не пугайтесь: их можно соединить. Обратите внимание, что на одной части по бокам есть тонкие выступы, а на другой – два специальных углубления для них. Вам необходимо их сопоставить с помощью иголки. Работа, конечно, ювелирная и скрупулёзная, но вполне выполнимая.
Вам необходимо их сопоставить с помощью иголки. Работа, конечно, ювелирная и скрупулёзная, но вполне выполнимая.
2) Установите рамку на клавиатуру: сначала зацепите ее за широкое крепление, потом за два маленьких. Убедитесь, что рамка зацеплена крепко, и не вылетит снова при фиксации кнопки.
3) И наконец, по вышеописанной методике приделайте кнопку к клавиатуре.
Вот и все! Как видите, починить кнопку на клавиатуре сможет любой. После чего, Вы снова можете полноценно работать за компьютером, при этом, не потратив ни копейки.
У владельцев ноутбуков периодически возникает распространенная проблема — отлетела клавиша (или сразу несколько). Такое случается по многим причинам: неаккуратные действия, домашние животные, игры детей, падение устройства и т. д. Не стоит спешить в сервисный центр, ведь замена кнопок — несложная процедура, которую можно провести и самостоятельно.
Снять некоторые клавиши немедленно нужно при заливании ноутбука жидкостью. Достать кнопку не составляет особых проблем: нужно лишь поддеть клавишу острым предметом, для этого подойдет небольшая отвертка или нож. А вот надеть их обратно потом достаточно проблематично. Чтобы провести восстановление клавиатуры, нужно ознакомиться с конструкцией каждой отдельной кнопки.
Достать кнопку не составляет особых проблем: нужно лишь поддеть клавишу острым предметом, для этого подойдет небольшая отвертка или нож. А вот надеть их обратно потом достаточно проблематично. Чтобы провести восстановление клавиатуры, нужно ознакомиться с конструкцией каждой отдельной кнопки.
Конструкция отдельной клавиши
Все ноутбуки отличаются, но принцип крепления кнопок, а также их конструкция примерно одинаковые. На обратной стороне каждой панели есть несколько креплений под механизм нажатия (качелька, лифт, фиксатор). Если кнопка отвалилась без качельки, то поставить ее обратно не составит труда: нужно лишь слегка прижать кнопку, направив крепления в соответствующие пазы.
Установка отлетевшей кнопки
Несколько сложнее дело обстоит, если деталь сломалась, отлетев вместе с фиксатором. Чтобы выполнить ремонт, вам потребуется:
- Отсоединить фиксатор от клавиши.
- Вставить его на место.
- Легким нажатием установить кнопку (нажать до щелчка).

Падение тяжелых предметов иногда вызывает сгибание креплений на самой клавиатуре, которые поддерживают качельку с клавишей. Они выполнены из гибкого алюминия, поэтому их легко можно починить. Важно не повредить эти крепления из алюминия, иначе собрать клавиатуру будет крайне проблематично. Сделать это могут только в .
При установке отдельных кнопок особых усилий прилагать не нужно: клавиши ставятся в свое привычное место с легким щелчком. Следует избегать сильных нажатий, чтобы не повредить пластиковые крепления.
Установка больших кнопок
Некоторые клавиши (Ctrl, Shift и т. д.) отличаются большим размером. Чтобы обеспечить равномерное нажатие, используется металлический стабилизатор. Поменять такую кнопку чуть сложнее: перед установкой требуется завести крепления железной скобы.
Пробел крепится сразу на два фиксирующих механизма, а также используется металлический стабилизатор. Но от этого установка «Пробела» не становится сложнее.
В некоторых случаях качелька (механизм крепления) разлетается. Неаккуратная разборка или упавший тяжелый предмет на клавиатуру приводит к непредвиденным ситуациям. Несмотря на небольшие размеры, механизм крепления очень прост и состоит всего из двух деталей. С помощью иголки, зубочистки или пилочки для ногтей фиксатор легко собирается.
Неаккуратная разборка или упавший тяжелый предмет на клавиатуру приводит к непредвиденным ситуациям. Несмотря на небольшие размеры, механизм крепления очень прост и состоит всего из двух деталей. С помощью иголки, зубочистки или пилочки для ногтей фиксатор легко собирается.
При самостоятельной установке клавиш следует быть предельно аккуратным. Хрупкие пластиковые крепления имеют небольшие размеры, поэтому повредить их достаточно легко. Следует избегать чрезмерных усилий, чтобы не сломать клавишу. Иначе обойдется намного дороже.
В этой статье мы рассмотрим проблемы, которые встречаются с клавиатурами, их ремонт и восстановление — приведена полная и лучшая на данный момент в Рунете инструкция-сервисный мануал (service manual). Основное внимание уделено ремонту и восстановлению клавиатур ноутбуков, но все описанное ниже можно с легкостью применить к настольным клавиатурам.
Всем известно, что в любом электронном устройстве, как правило, выходят из строя механические части. Не стали исключением и ноутбуки — несмотря на то, что производители всего мира постоянно работают над повышением их надежности (а, следовательно, и срока службы), из-за маленьких размеров этих устройств не удается исключить влияние различных факторов, приводящих к неработоспособности тех или иных узлов.
Не стали исключением и ноутбуки — несмотря на то, что производители всего мира постоянно работают над повышением их надежности (а, следовательно, и срока службы), из-за маленьких размеров этих устройств не удается исключить влияние различных факторов, приводящих к неработоспособности тех или иных узлов.
Одной из таких зон рисков у ноутбуков — является клавиатура. Несчастные клавиши изо дня в день испытывают невыносимую нагрузку. Ежедневно клавиатура подвергается не только механическим воздействиям (удары по клавишам при работе), но в нее попадает пыль, крошки, шерсть собак и кошек. А при самых не благоприятных обстоятельствах она оказывается, залита различного рода жидкостями. Естественно от всего этого жизнь клавиатуры ноутбука крайне не велика.
Профилактика
Вот основные симптомы, говорящие о неисправности клавиатуры вашего ноутбука:
- клавиатура изменила свой цвет
- стала плохо печатать, некоторые клавиши не работают
- после нажатия на пробел или любую другую клавишу, эта клавиша не возвращается назад
В ряде этих проблем можно обойтись лишь профилактическими работами, но лучше всего это сделают в специализированном сервисном центре. Там для этого есть все необходимые инструменты, жидкости и опыт, т.к. не умелые профилактические действия могут только ухудшить сложившуюся ситуацию и зачастую сделать клавиатуру неремонтопригодной.
Там для этого есть все необходимые инструменты, жидкости и опыт, т.к. не умелые профилактические действия могут только ухудшить сложившуюся ситуацию и зачастую сделать клавиатуру неремонтопригодной.
В подавляющем большинстве ноутбуков используется пленочная клавиатура. Проводники и контактные площадки наносятся на полимерную пленку методом вакуумного напыления или химического осаждения. Для увеличения механической прочности контактные площадки дополнительно могут быть покрыты графитизированным слоем. К сожалению, каждый производитель портативных компьютеров разрабатывает свою, оригинальную топографию разводки пленочной клавиатуры и замена ее с одной модели на другую невозможна.
Основная причина возникновения неисправности в клавиатуре — попадание во внутрь различных жидкостей (Кока-Колла и Шампанское наиболее едки), в результате чего происходит замыкание, окисление или разъедание токопроводящих дорожек, нанесенных на пленки. остаточно распространены случаи излома проводников шлейфа и обрыв его при самостоятельных попытках разборки компьютера. Практически любую залитую клавиатуру можно починить, путем восстановления поврежденных дорожек токопроводящим клеем.
Практически любую залитую клавиатуру можно починить, путем восстановления поврежденных дорожек токопроводящим клеем.
Как проводится профилактика?
Для начала клавиатуру нужно снять. В принципе эту процедуру нельзя назвать слишком сложной. Как правило, для снятия клавиатуры отгибаются или нажимаются плоской отверткой зажимы в верхней части клавитуры, после чего поддевается верхняя часть, вытягивается вверх и от себя, выходя их нижних пазов. Самое главное это — отсоединение гибкого шлейфа от разъема системной платы, повредить тонкий шлейф очень легко, а восстановить довольно проблематично. Как правило, клавиатура подключается к плоскому разъему, который состоит из неподвижной части, в которую устанавливается шлейф, и пластинки замка-уплотнителя.
Только после снятия клавиатуры можно определить масштабы бедствия, и понять, можно ли тут обойтись просто профилактикой или придется осуществлять ремонт, а при самой не благоприятной ситуации – ставить новую клавиатуру.
В случае профилактических работ вначале удаляется грязь и пыль между клавишами. Для это существуют специальные кисти, а так же баллончики со сжатым воздухом. Затем можно приступить к протирке непосредственно самих клавиш и приданию им первоначального блеска. Для этого существуют специальные аэрозоли и жидкости, которые снимают грязь и придают блеск пластмассе, не повреждая ее при этом.
Для это существуют специальные кисти, а так же баллончики со сжатым воздухом. Затем можно приступить к протирке непосредственно самих клавиш и приданию им первоначального блеска. Для этого существуют специальные аэрозоли и жидкости, которые снимают грязь и придают блеск пластмассе, не повреждая ее при этом.
Зачастую под залипающими плавишами можно обнаружить крошки, гранулы сахара, пищу. Их лучше попробовать удалить с помощью кисти с одновременным высасыванием их пылесосом.
Ремонт
Вот ряд типичных случаев, когда обычные профилактические работы уже не помогут и требуется более сложный ремонт.
1. Клавиши «залипают» или плохо нажимаются
В случае, когда отдельные клавиши «залипают» или плохо нажимаются, к сожалению, простой профилактикой не обойтись. Подобные дефекты возникают при попадании в механизм влаги, которая со временем смешивается с пылью и «цементирует» подвижную часть клавиатуры. Чтобы избавиться от грязи, плохо работающие клавиши демонтируются.
После этого механизм промывается в теплом растворе специального чистящего средства. В некоторых случаях оказывается, что силиконовая «нашлепка» протерлась до дыр, ее заменяют на другую.
2. Пролитая жидкость на клавиатуру ноутбука
Пожалуй, самая большая неприятность, какая только может случиться, — пролитая на ноутбук жидкость. Если это произошло, то ни в коем случае не кладите компьютер для просушки на батарею, так как это не поможет. Во-первых, отсоедините сетевой адаптер и снимите батарею, т.е. полностью обесточьте устройство. А затем как можно быстрее доставьте ноутбук в специализированный сервисный центр. Если вам повезет, и жидкость не успеет разъесть все внутри, вы отделаетесь профилактическими работами второго уровня (более серьезными). В противном случае вам грозит замена или восстановление клавиатуры, а иногда и работы по ремонту материнской платы ноутбука.
Для проведения профилактики второго уровня необходимо демонтировать клавиатуру, промыть и хорошенько просушить. Далее с клавиатуры аккуратно снимается пленочная основа, как правило, она состоит из нескольких слоев пленки, на которую нанесены очень тонкие токоведущие дорожки. Важно отметить, что отделяя одну пленку от другой нельзя из разрывать, так как при этом почти гарантированно разорвутся напыленные сигнальные дорожки. Каждую из пленок необходимо промыть в холодной воде и тщательным образом высушить. Эта процедура требует не только больших временных затрат, но и большого опыта, т.к. дорожки очень тоненькие и легко могут смыться в процессе работы с пленками. Только после окончательной просушки можно оценить, насколько сильно повреждены токоведущие дорожки. Если дорожки потемнели и в них появились разрывы , то их можно попробовать восстановить специальным токопроводящим лаком.
К сожалению, не всегда после проведения этих действий клавиатура оказывается в рабочем состоянии, это связано как с составом жидкостей, которые были вылиты на клавиатуру, так и с тем насколько быстро ноутбук поступил в сервисный центр. В случае если профилактические работы второго уровня не помогли, остается только одно – замена клавиатуры на новую.
3. Сломавшиеся или потерявшиеся клавиши
Еще одна проблема, с которой сталкиваются владельцы ноутбуков, — сломавшиеся или потерявшиеся клавиши. В некоторых случаях, для устранения этой поломки можно воспользоваться «донором». К сожалению, использование «донорских» клавиш не всегда возможно. Это связано, как и с тем, что клавиши сломаны бывают по разному, к примеру, если сломано само крепление, тот тут уже ничего сделать нельзя, кроме как поменять клавиатуру на новую. Так и с тем, что все ноутбуки разные и найти «донора» с абсолютно идентичной клавиатуры крайне проблематично. Но между тем такая возможность всегда остается.
Если же «донора» найти не удалось, или его использование не возможно, то остается только одно – замена клавиатуры на новую.
Восстановление клавиатуры
Подавляющее большинство клавиатур выполнено по пленочной технологии. Две пленки, на которые методом вакуумного напыления нанесены контактные площадки и соединительные проводники. Между ними из такой же тонкой пленки сделана изолирующая прокладка с отверстиями в местах, где расположены контактные площадки. Под клавишами расположены резиновые шайбы, которые при нажатии на кнопку сдавливают пленочный бутерброд и создают электрический контакт между определенными контактными площадками. Токопроводящие дорожки на пленках выполнены из алюминия. При попадании влаги алюминий очень быстро окисляется и дорожка рвется. При этом перестают срабатывать как отдельные клавиши, так и целые группы кнопок.
Если произошло залитие клавиатуры, необходимо первым делом выключить компьютер, отсоединить питание и вытащить батарею. Потом промываем клавиатуру прохладной водой (не спиртами!), сушим ее, устанавливаем ее обратно и проверяем. При мытье тонкие пленки гибкой печатной платы нельзя тереть — можно легко окончательно стереть токопроводящие дорожки! Сушка клавиатуры должна длиться не менее суток. Если все-таки клавиатура частично или полностью не работает, придется ее разбирать и заново рисовать сгнившие дорожки. Для работы нам понадобиться токопроводящая краска, клей или лак. Данную жидкость не обязательно искать в специализированных магазинах, ее аналог для ремонта нитей обогрева заднего стекла можно купить в магазине автозапчастей.
Большинство современных клавиатур разбираются, начиная с клавиш. Первым делом необходимо сделать ксерокопию или фотографию клавиатуры. Сама клавиша, чаще всего, состоит из двух частей: лифта и площадки клавиши, но на некоторых клавиатурах можно сюда приплюсовать подпружинивающий элемент. Для снятия клавиш лучше всего подходит стоматологический крючок, или инструмент аналогичной формы из инженерных наборов. В принципе можно обойтись тонкой часовой отверткой. Площадка клавиши соединяется на защелках с лифтом, всего точек соединения от трех до четырех, стоит заметить, что в случае трех – одно, а четырех — два соединения подвижные. Сам лифт — это Х-образная конструкция, которая с дной стороны закреплена за ключок металилческо подложки клавиатуры, а с другой — в пазах площадки. Нас интересует в первую очередь неподвижное соединение, необходимо вставлять крючок между этими неподвижными соединениями в зазор между площадкой и лифтом.
С какой стороны располагаются неподвижные крепежи ? Это уже выяснить можно, сняв хотя бы одну клавишу, но чаще всего это нижняя часть клавиши. Лучше начать с приподнимания одной клавиши с одной, а потом с противоположной стороны для того, чтобы выяснить, какая половинка лифта зафиксирована на подложке клавиатуры, а какая защелками входит в пазики клавиши. Обычно, клавиши снимаются поддеванием их с верхней стороны.
На фотографиях можно увидеть лифт в приподнятом и в опущенном состоянии. В приподнятом хорошо видны места крепления к площадке (верхние подвижные, нижние неподвижные).
Пластмассовые детали и резиновые шайбы отправляем отмокать в тазик с теплой водой, в которую добавлено немного стирального порошка или средства для мытья посуды.
Дальше необходимо снять все лифты. Поскольку здесь уже все доступно взгляду –сложностей возникнуть не должно, здесь так же есть подвижные, есть неподвижные крепления (на фото верхнее- подвижное, нижние — неподвижные), проще и быстрее снимать как правило с неподвижных, но есть и исключения. На более-менее современных клавиатурах лифты имеет больше степеней свободы, они не только могут складываться (приподниматься и опускаться), но сдвигаться друг относительно друга в сложенном состоянии . В этом случае проще выдвинуть подвижную часть лифта до максимума (ее крепление выйдет за удерживающую рамку) и приподнять лифт целиком, после чего уже освобождать из «тисков» неподвижную часть.
Сняв все лифты, можно будет снять с алюминиевой подложки часть клавиатуры с подпружинивающими элементами, и полиэтиленовый платы с нарисованными на них дорожками. На достаточно старых клавиатурах метод разбора может несколько отличаться, добавится промежуточный этап снятия пластмассой окантовки. В этом случае вам понадобится фен или паяльник с регулируемой температурой. Необходимо расплавить пластик на задней стороне клавиатуры. При сборке если получится, то опять расплавить крепления чтобы получились шляпки, если нет, то в местах креплений капнуть по четверти капельки супермомента или его аналогов. Такие клавиатуры чаще всего не имеют слоя с подпружинивающими элементами, эти элементы выполнены в виде отдельных резиновых колпачков.
Применять паяльник для ремонта поврежденных дорожек нельзя. Пленка, на которую они нанесены, от прикосновения нагретого паяльника плавится, а чтобы припаять алюминий придется применить специальный флюс. Поэтому для ремонта клавиатуры паяльник отложим подальше и нанесем визит в ближайший автомагазин. Там необходимо будет приобрести электропроводный клей марки «Контактол» (Контактол-Авто, Контактол-Радио) . Этот клей применяется для быстрого ремонта нитей обогрева заднего стекла автомобиля и быстрой трассировки дорожек на небольших печатных платах. Можно использовать и другие клеи, но они имеют большее сопротивление.
Теперь перейдем к основной части клавиатуры – гибкие платы с нарисованными дорожками. Полиэтиленовых частей — три (бывает 4), две с дорожками и одна пустая обеспечивающая зазор. Две части с дорожками чаще всего соединены друг с другом по одному из краев и составляют как бы одну часть, просто данная часть складывается пополам (в месте сгиба и проходят соединительные дорожки), но бывают и исключения, например на фотографиях три отдельные части, просто есть контактная площадка для соединения. Как правило, на старых клавиатурах эти три части не склеены между собой (есть два-три места точечных склейки), а вот на более-менее свежих это может составлять проблему. Просто так рассоединить нельзя, просто дернув можно оторвать дорожки в местах пересечения их с клеем. Поэтому вооружаемся феном и скальпелем (или канцелярским ножом), и потихоньку, начиная с угла клавиатуры (говоря, клавиатура я имею в виду полиэтиленовую часть) начинаем разделять слои. Клей чаще всего имеет синий цвет. Не забывайте хорошо прогревать феном клей, прежде чем разделять какой-то участок. Не спешите – если даже где-то вы оборвете дорожку, ее потом можно будет восстановить, но если дорожек оторвано будет много, восстановить их будет большой проблемой. Впрочем, часто встречаются современные клавиатуры с непроклееными слоями.
Итак, слои разъедены. Если видны остатки пролитой когда-то жидкости – лучше еще раз промыть эту часть клавиатуры и еще раз просушить. При очевидной коррозии и прилипших органических веществах слои протираются влажными салфетками для протирки экранов ЖК-мониторов. Они пропитаны раствором изопропилового спирта (но не самим спиртом — очень высокая концентрация может разъесть напыление) и хорошо отчищают всевозможные органические загрязнения.
Чаще всего поврежденные дорожки видно невооруженным взглядом, но проверить тестером все-таки следует. Теоретически все поврежденные участки нужно перерисовать заново, но не всегда это возможно (слишком близко расположены дорожки), да и не всегда это нужно, на хорошо промытой и просушенной клавиатуре процесс коррозии практически останавливается . Все дорожки должны иметь сопротивление близкое к 0 Ом, чаще всего несколько Ом при большом удалении замеряемых точек — не критично, но в теории тестер должен показывать КЗ . Поврежденная дорожка может вообще не звониться или иметь достаточно большое сопротивление, в этом случае необходимо провести дорожку поверх сгнившей. Если дорожка сгнила вплоть до контактной площадки, то придется аккуратно зачищать скальпелем участок непосредственно рядом с площадкой.
Практика показала, что все токопроводящие клеи различаются удельным погонным сопротивлением материала. Клей вносит сопротивление от 0,3 до 0,8 Ом на см. Чем меньше, тем лучше.
Находим поврежденный проводник. Как правило, металл на токоведущей дорожке в этом месте чернеет или растворяется совсем. При помощи карандашной резинки необходимо вернуть краям поврежденного участка металлический блеск.
Если такой поврежденный участок небольшой, то можно сразу набрав на кончик спички или зубочистки маленькую капельку клея восстановить токоведущую дорожку. Но лучше все сделать аккуратно. Вдоль поврежденной дорожки с двух сторон я наклеиваю обычную изоленту. Можно воспользоваться и канцелярским скотчем, но он, как правило, сильно прилипает к пленке, и его в последствии труднее удалять.
Клей тонким слоем наносится на поврежденный участок, таким образом, чтобы клей закрывал на 3-5 мм неповрежденные участки контактной дорожки . После предварительной сушки в течение нескольких минут наносится второй слой клея.
Собственно процесс рисования видно на фотографиях. После засыхания клея не забудьте проверить сопротивление. Идущие рядом дорожки восстанавливаются по очереди: сначала ремонтируем одну дорожку, потом, после полного высыхания клея на ней, проводим ремонт дорожки идущей рядом.
После окончания прорисовки, и засыхания новых дорожек (для разных клеев от 15 мин до 1.5-2 часа), стоит собрать полиэтиленовую часть, уложить ее на алюминиевый поддон и сверху положить часть с подпружинивающими элементами. В таком виде аккуратно подключаем ее, запускаем ноутбук и проверяем — все ли клавиши работают. Для проверки можно использовать обычный блокнот или специальную программу Keyboard test .
В случае если все клавиши срабатывают нормально, можно выключать ноутбук, отсоединять клавиатуру и заканчивать с ее сбором. Пожалуй, остался один нюанс с установкой клавиш, точнее с площадкам клавиш. После установки лифтов ставятся площадки, как правило, площадку нужно опустить на подпружинящий элемент по центру, после чего нажать на площадку строго вертикально вниз до щелчка.
Примечание: Если после ремонта при включении ноутбук пищит и залипает клавиша, при этом нажатие на любую другую кнопку залипание снимает, а все остальные клавиши работают без проблем, то между какими-то дорожками осталось сопротивление — видимо плохо вычистили. Если при нажатии на одну клавишу отображается другой символ, то у вас имеется перемыкание токоведущих дорожек. Изучите как связаны дорожки той клавиши, которую вы нажимали и той, символ которой отобразился.
Клей «Контактол» в Санкт-Петербурге обнаружен в следующих магазинах:
- Микроника. Новочеркасский, 51. 444-04-88
- Радиодетали. Трамвайный пр, 12. 377-17-25
- Инструмент Самоделкин. Типанова, 5. 371-83-17; Славы, 52. 453-03-44.
- База Электроники. Большой проспект, П.С., 100, литера А. 337-25-52
Частично использованы материалы с www.azbooki.ru
Пользователей портативных компьютеров часто тревожит вопрос, касающийся поломки или выпадения клавиши. Ведь даже одна клавиша, вышедшая из строя, может стать причиной большого неудобства при работе с ноутбуком. Причем, учитывая огромное разнообразие компьютерных моделей, советы по ремонту одного могут абсолютно не подходить для другого. Каждый ноутбук имеет свою конструкцию клавиатуры. Поэтому прежде чем воспользоваться общими рекомендациями относительно починки клавиши, не прибегая к услугам специалистов, необходимо определить модель компьютерного устройства.
Причины поломок клавиши
Большинство ноутбуков имеет довольно тонкую клавиатуру с маленьким ходом кнопок. Это приводит к тому, что данная деталь наиболее часто подвергается механическим воздействиям. Наиболее распространенными причинами поломки могут быть:
- случайно пролитая жидкость;
- засорение бытовой пылью, грязью, шерстью домашних животных;
- неправильные действия пользователя во время самостоятельной очистки клавиатуры и так далее.
Конечно же, любая поломка, вызванная одной из названных причин, является неприятной. Однако, ознакомившись с нужными рекомендациями, пользователь сам может починить клавишу.
Кроме названных причин поломки, встречается еще и заводской брак или некачественные детали, а также программные неисправности, приводящие к нарушению работы одной клавиши или всей клавиатуры. Устранением таких причин занимаются только сервисные центры, поскольку для этого, прежде всего, необходимо провести комплексную диагностику.
Что делать в результате поломки клавиши
Хотя модели ноутбуков отличаются друг от друга, клавиши, как правило, крепятся одинаково. Кнопка на клавиатуре – это резиновая основа, имеющая встроенный контакт. В процессе нажатия контакт касается схемы, в результате чего выполняется нужное действие. Поэтому, нужно прежде всего проследить за тем, чтобы этот контакт был правильно установлен.
Конечно же, с самого начала необходимо выяснить причину повреждения. При западании кнопки, следует попытаться вытянуть ее, воспользовавшись специальной отверткой или толстой иглой. Для этого конец инструмента нужно завести под клавишу и осторожно потянуть вверх. Стоит помнить, что в результате такого действия, не в коем случае нельзя прилагать много силы, поскольку клавишу можно повредить, а это уже ведет за собой дополнительные финансовые расходы.
Вытянув клавишу, нужно хорошо ее осмотреть и выяснить причину повреждения. Конечно же, если кнопка не подлежит восстановлению, то ее необходимо заменить новой, которую можно приобрести в любой мастерской по ремонту компьютерных установок.
Иногда клавишу можно просто склеить супер-клеем, однако, при установке ее на место необходимо убедиться, чтобы контакт был на том самом месте. Иначе поломка устранена не будет.
В случае выпадения клавиши, прежде всего необходимо хорошо рассмотреть конструкцию ее крепления. На обратной стороне кнопки размещены пазы и защелки с «ушками» качельки. Они предназначены для соединения клавиатуры с крышкой каждой отдельной кнопки. Если клавиша выпала вместе с качелькой, то их необходимо разъединить. После этого необходимо установить саму качельку, на которой находится крышка клавиши. Эти две детали соединяются с помощью пазов, расположенных непосредственно на них.
Стоит помнить, что прежде чем установить элемент на место, необходимо привести в порядок открывшуюся нишу, удалив при этом салфеткой всю грязь.
Намного сложнее устранить поломку, которая вызвана случайно пролитой жидкостью. Ведь при этом происходит размывание контактов, которые, в большинстве случаев, самому восстановить практически невозможно. При таком повреждении лучше всего обратиться к специалистам сервисного центра или попытаться самостоятельно поменять клавиатуру.
Замена клавиатуры на ноутбуке своими силами
Такие манипуляции стоит проводить очень осторожно, чтобы не нанести ноутбуку еще больше вреда. Прежде всего, необходимо отключить питание, в том числе вытянуть и батарею.
В основном клавиатура крепится к основанию устройства с помощью специальных защелок или шурупов, снять которые не составит большого труда. После этого необходимо отсоединить шлейф, которым клавиатура соединяется с остальными устройствами. Он представляет собой довольно хрупкую конструкцию, которую при неосторожности можно легко повредить. При замене клавиатуры шлейф необходимо отсоединить, потянув вверх черную рамку.
Особых сложностей выполнение таких действий не представляет. Единственное, что нужно помнить – это осторожность при работе с хрупкими деталями. Так что любой пользователь, ознакомившись с рекомендациями, может самостоятельно отремонтировать не только сломанные клавиши, но и саму клавиатуру.
Не работает кнопка на клавиатуре — что делать?
13 августа, 2020
Автор: Maksim
Не работают некоторые кнопки на клавиатуре ноутбука или компьютера — такая ситуация возникает довольно часто и в большинстве своем решить ее можно самому.
Причин может быть несколько и практически все из них исправляются без необходимости нести устройство в ремонт. Такая проблема не всегда требует замены всей клавиатуры и это очень хорошо.
Вы уже знаете, что делать если не работает клавиатура, там мы подробно рассмотрели причины и варианты решения полной ее неработоспособности. Сейчас вы узнаете, что делать если не работают некоторые клавиши на клавиатуре ноутбука или компьютера.
Не работает кнопка на клавиатуре на ноутбуке и ПК
Рассмотрим сразу причины, почему не работают некоторые клавиши на клавиатуре и, что нужно делать в этой ситуации, чтобы решить проблему максимально быстро.
Программные ошибки очень редко оказываются причиной такого сбоя. Можно, конечно, попробовать удалить драйвера гаджета в диспетчере устройств и перезагрузить систему, но это вряд ли поможет.
1. Чистим от грязи
Пыль, волосы и другие загрязнения могут попасть под клавишу, что не даст срабатывать контактам при нажатии. Вначале попробуйте просто продуть, потрясти, пройтись щеткой, чтобы убрать грязь.
Если не получается, то кнопку можно снять самому, аккуратно поддев ее плоской отверткой или специальным инструментом. При этом важно отключить саму клавиатуру от питания, если это ноутбук — отключить его.
Как только она будет снята, нужно все почистить и протереть контакты желательно спиртовым раствором. Часто именно это помогает и клавиши начинают работать, перестают залипать и нежелательные срабатывания уходят.
Важно! Крайне не рекомендуется разбирать клавиатуру самому, особенно если это ноутбук. Проще, дешевле и быстрее отнести устройство в сервисный центр, там все сделают максимально быстро.
2. Снимаем блокировку определенных клавиш на ноутбуке
Вполне может быть, что определенные клавиши были просто заблокированы в Windows специальными кодами, чтобы разблокировать их, нажмите одновременно кнопки: FN + WIN, FN + Num Lock, FN + Pause.
Если не сработало — значит проблема не в этом. Кстати, такие коды лучше смотреть для своего ноутбука в инструкции, они могут отличаться на разных моделях.
3. Определяем брак
Если устройство было куплено недавно и не прошло и двух недель, то с большой долей вероятности это брак. Смысла смотреть и разбирать устройство нет никакого — лучше сразу отнести на обмен в магазин.
Если такая проблема началась через год или два по окончании срока гарантии — то скорее всего это особенность данной модели клавиатуры.
Определить это просто — почитайте отзывы в интернете от пользователей, если подобная проблема встречается у многих, значит так оно и есть. В некоторых случаях сами пользователи оставляют инструкции, как решить проблему. Если еще есть гарантия — то лучше отнести и сделать обмен.
4. При ударах
При механических повреждениях может произойти что угодно, от повреждения шлейфа, механизма клавиши, до сломанной платы. В любом случае нужно делать разборку и смотреть внутри, что же было сломано.
В случае с ноутбуком сделать это нужно обязательно, так как, кроме самой клавиатуры могли повредиться и другие компоненты. Если не знаете, как разбирать — отнесите мастеру.
Интересно! В большинстве случаев для ноутбука бывает дешевле приобрести именно новую клавиатуру и установить ее в сервисном центре, чем чинить старую при сильных повреждениях. Учитывайте это при выборе.
5. При попадании влаги
Самая распространенная причина нерабочих некоторых клавиш, их залипания. В данном случае произошло закисление контактов, и чтобы все начало обратно работать — необходимо полностью разобрать устройство и обработать контакты и другие детали специальным раствором, чаще спиртовым.
Часто это трудно сделать самому, особенно если это ноутбук. Поэтому отнесите его в ближайший сервисный центр и попросите, чтобы вам ее разобрали и почистили. По времени все про все займет около 30 минут. т.к. процедура довольно быстрая и доступная в цене.
Важно! Если вы только что сильно залили клавиатуру водой, чаем или другими жидкостями, особенно если это ноутбук — отключите его от питания, чтобы не произошло замыкание. И сразу несите в сервисный центр, чтобы ее почистили, если не знаете, как разобрать самому.
6. Износ
При длительном использовании может произойти износ внутренних частей, а точнее токопроводящих дорожек, механизма нажатия или других деталей.
Точно, что же износилось, можно узнать разобрав ее и использовав специальный прибор, который измеряет силу тока. Восстановить же дорожки можно в любом сервисном центре, делается это очень быстро.
В заключение
Не стоит заниматься ремонтом самому, тем более если раньше не сталкивались со сборкой или разборкой различных гаджетов. Потом можно вообще ничего не починить или ремонт затянется на более долгий срок.
Сломалась кнопка на ноутбуке acer. Как починить кнопку на ноутбуке
Клавиатура ноутбука или стационарного компьютера – одно из самых часто используемых технических изобретений. Написать письмо, заполнить форму на сайте, поиграть в игру — для всего этого она просто необходима. Но от длительной эксплуатации кнопки клавиатуры ломаются. Можно ли их починить самостоятельно?
Вам понадобится
- — толстая иголка;
- — изогнутая скрепка.
Инструкция
Довольно часто пользователи ноутбуков сталкиваются с проблемой ремонт кнопок на ноутбуке , потому что кнопка оторвалась или совсем поломалась. Не нужно идти сразу в магазин стоит попробовать отремонтировать ее самому.
Ремонт кнопок на ноутбуке необходим если:
- в случае если, кнопка не только оторвалась, но и повреждена расколом, тогда она требует замены. Для временного спасения ситуации можно склеить ее с помощью супер клея, но это ненадолго. Купить идентичную кнопку, можно в сервисном центре. Пользователи даже у мудряются самостоятельно изготовить кнопку, для этого используют формочку из пластилина, в которую заливают эпоксидную смолу, а контакт расположите по центру. Отшлифовать самодельную кнопку можно нождачной бумагой.
- клавиша крепится к самой клавиатуре с помощью некой качельки (детали соединены шарнирным способом). В случае поломки этой качельки, если она отпала с кнопкой, ее без кнопки нужно установить на прежнее место. Выступы на качельке нужно легкими движения вставить в отверстия в крышечке. Нужно надавить не сильно на кнопку, после того как эти самые выступы (ушки) расположились в ее пазах, как и должно быть.
- если у вас оторвался пробел, самая крупная кнопка на клавиатуре, помните, что ее особенностью есть металлический стабилизатор, с помощью которого кнопка нажимается равномерно. Поэтому пробел крепится другим способом. Первое, что нужно выполнить, это закрепить стабилизатор в отверстиях. Низ качельки должен быть зафиксирован в пазах, после чего устанавливается кнопка.
Для того что бы избежать дополнительных повреждений кнопки при ремонте ее крепление нужно внимательно рассмотреть принцип ее крепления. Также стоит помнить, что крепление кнопок на разных моделях ноутбуков отличается по конструкции. В таком случае первое, что нужно будет сделать — это посмотреть способ крепления кнопок на Вашем устройстве в Интернете.
Часто причиной поломки кнопок является пролитая жидкость на клавиатуру, вследствие чего дорожки, что проводят ток, перестают работать, после чего могут не работать отдельные кнопки или вся клавиатура вместе. При пролитой жидкости на клавиатуру тяжело самому без опыта восстановить размытые контакты. Поэтому советуем обратиться к специалисту. Также одной из причин неполадок может стать мусор, которым засоряются кнопки, это и пыль и остатки пищи, грязь и шерсть и др. При очистке клавиатуры часто выпадают кнопки, не стоит расстраиваться, ведь это поправимая проблема. Что бы этого избежать, нужно научиться правильно очищать клавиатуру от мусора.
Клавиша являет собой некую резиновую основу, что имеет контакт. Нажимая на кнопку Вы активируете действие контакта и он соприкасается со схемой, что выполняет нужное действие. имеет главную задачу по восстановлению контакта.
Как снять, собрать и вставить крепление кнопки от клавиатуры ноутбука.
В 21 веке, кажется, самым незаменимым элементом жизнедеятельности стал компьютер или более портативный ноутбук. Миллионы людей проводят целый день за компьютером, усердно нажимая на кнопки клавиатуры, и при этом выполняя кучу важных дел. Очень часто от долгого или не совсем аккуратного использования кнопки на клавиатуре ломаются, или, проще говоря, вылетают. Если такое случилось и с вашим компьютером, то вы, не понаслышке, знаете, что в этот момент как будто все замирает и останавливается. Возникает сразу несколько вопросов: «Что делать? Куда нести на ремонт? Сколько придется заплатить?» Не торопитесь отчаиваться. Все очень легко поправимо, ремонт такой поломки вы можете произвести сами в домашних условиях. В нашей статье вы прочтете краткую инструкцию по ремонту кнопки на клавиатуре.
Устройство клавишиДля начала, посмотрите на клавишу, которая оторвалась: на внутренней стороне кнопки должно быть четыре специальных паза для крепления к клавиатуре. А на самой клавиатуре вы увидите белое пластиковое устройство, в виде двойной рамки, по краям которой есть специальные выступы для пазов кнопки.
Бывают случаи, когда кнопка от чрезмерного нажатия вылетает вместе с крепящей рамкой. Тогда, вы увидите немного другую картину. На кнопке с внутренней стороны будет закреплена рамка, а на клавиатуре будут видны три крепления: одно большое и два маленьких. В общем, устройство совсем несложное, вы быстро разберетесь!
Более крупные клавиши – Shift, Enter – имеют, помимо этого, еще и металлический пружинящий элемент, для фиксации которого на клавиатуре есть соответствующие ушки.
Простой ремонтСразу надо вас предупредить: не пытайтесь приклеить кнопку на «супер клей»! Ни к чему хорошему это не приведет. В лучшем случае она очень скоро отклеится, а в худшем – вам потом еще придется всю клавиатуру нести на ремонт.
Давайте приступим! Сам ремонт кнопки и ремонтом назвать сложно. Это очень простая процедура, для
которой понадобится любое сподручное средство: большая иголка или зубочистка, если есть, удобно будет пользоваться тонкой часовой отверткой. При первом варианте отрыва кнопки, единственное, что от вас требуется, сначала очень точно приложить кнопку к крепящим выступам сверху, а потом не сильно надавить на нее снизу, таким образом, чтобы кнопка защелкнулась на рамке. Если эта кнопка с пружинкой, то сначала вставьте пружинку в ушки, а затем начинайте крепление самой кнопки к рамке. Но только рассчитывайте силу давления: оно не должно быть чрезмерным, иначе кнопка может снова вылететь, но уже вместе с рамкой. Тогда работа усложнится и немного затянется.
Во втором случае, когда рамка все-таки осталась в самой кнопке, ремонтирующему придется немного повозиться и проделать следующий алгоритм действий:
1) Надо отсоединить рамку от кнопки: для этого иголкой подденьте рамку снизу, а затем выведете ее ушки из пазов кнопки сверху. Если вдруг при этом рамка разделилась на две части, не пугайтесь: их можно соединить. Обратите внимание, что на одной части по бокам есть тонкие выступы, а на другой – два специальных углубления для них. Вам необходимо их сопоставить с помощью иголки. Работа, конечно, ювелирная и скрупулёзная, но вполне выполнимая.
2) Установите рамку на клавиатуру: сначала зацепите ее за широкое крепление, потом за два маленьких. Убедитесь, что рамка зацеплена крепко, и не вылетит снова при фиксации кнопки.
3) И наконец, по вышеописанной методике приделайте кнопку к клавиатуре.
Вот и все! Как видите, починить кнопку на клавиатуре сможет любой. После чего, Вы снова можете полноценно работать за компьютером, при этом, не потратив ни копейки.
Используя в повседневной жизни ноутбук, пользователи иногда встречаются с проблемой: «отломалась» клавиша на клавиатуре. Причиной может выступить любой фактор: чистка клавиатуры, использование пылесоса для чистки, шальная кошка (да, даже такое случается), маленький ребенок, интересующийся всем вокруг и случайно сорвавший клавишу, и много другого. Но не все знают, что это маленькую беду достаточно легко исправить.
Я расскажу Вам, как поставить кнопку обратно без потерь.
(осторожно! очень много фотографий)
Случилась беда, и клавиаутра вашего ноутбука выглядит следующим образом:
Ноутбуки все разные, но чаще всего крепление у них похоже (принцип крепления).
Клавиша с обратно стороны выглядит следующим образом:
Видим две пары креплений:
— две защелки;
— два паза под ушки качельки.
К клавиатуре крышечка клавиши крепится при помощь специальной качельки, которая состоит из 2-х деталей, соединенных шарниром по середине и образующие букву Х (ха).
Часто случается, что клавиша «вырывается» вместе с качелькой. В таком случае необходимо сначала отсоединить качельку от крышечки клавиши, установить качельку на клавиатуру, а уже потом возвращать на законное место клавишу.
Для этого берем клавишу, отщелкиваем защелку, с одной стороны клавиши, и выводим усики качельки и пазов, с другой стороны:
Получим 2 детали: крышечку клавиши и качельку.
На клавиатуре для крепления есть 3 ушка: одно побольше и два поменьше.
Если по каким-то причинам эти крепления у вас погнулись (например, на клавиатуру упал тяжелый предмет, в следствии чего и выскочила клавиша), их необходимо выгнуть в правильное положение. Будьте аккуратны, сильно гнуть эти крепления нельзя, т.к. они выполнены из алюминия и легко отламываются, после чего ремонт сильно усложнится.
Устанавливаем качельку на клавиатуру:
— заводим под большое ушко крепления
Легким нажатием заводим качельку на 2 маленьких крепления
После того, как установили качельку, можно ставить обратно крышечку клавиши.
— заводим выступы на качельке в пазы крышечки
Тут надо действовать аккуратно и не промазать:).
Далее, убедившись, что ушки зашли в пазы, легким нажатием на верх клавиши закрепляем крышечку клавиши,
будет слышен легкий щелчок.
Готово! клавиша на месте.
Клавиши большого размера (Tab, Shift, space, enter) кроме пластмассовой качельки могут иметь металлический стабилизатор для равномерного нажатия.
На подложке клавиатуры имеются два дополнительных ушка для закрепления этого стабилизатора. В остальном конструкция такая же, как описанная выше.
Сначала заводим концы стабилизатора.
Затем нижние «усики» качельки заводим в пазы и легким нажатием ставим кнопку на место.
Клавиша пробела (а иногда и другие длинные клавиши) держится на двух качельках и стабилизаторе.
В принципе, установка ни чем не отличается от вышеописанной установки клавиши Shift.
Выше было рассмотрено внутреннее устройство клавиш ноутбука фирмы Hewlett-Packard.
Чуть не забыл. Если качелька, состоящая из двух частей при произошедшем ЧП оказалась разобраной, не стоит отчаивать. Воспользовавшись иглой, зубочисткой или другим подходящим предметом ее легко собрать. Заводим одну сторону в паз, а для установки второй стороны используем наш вспомогательный предмет.
Теперь, дорогие пользователи, у вас не будет вопросов:
— как устроена клавиатура ноутбука?
Как поставить на место крышечку клавиши?
— что делать, если кошка вырвала клавишу на ноутбуке?
и т.п.
P.s. Т.к. получилось слишком много фотографий, дополнительную часть статьи можно посмотреть на моем блоге (если кого-то заинтересовала эта тема), где для примера можно посмотреть устройства клавиш ноутбуков Asus и Apple, описаны некоторые отличия и сходства.
Не работает кнопка на клавиатуре ноутбука – что делать — Портал о компьютерах и бытовой технике
Вопрос: Здравствуите!!у меня такая проблема.у моего ноутбука не работает кнопка,что мне делать??
Достаточно распространенная проблема. Клавиатуры ноутбуков вообще выходят из строя куда чаще тех, что используются в стационарных компьютерах. Чаще всего кнопка перестает реагировать на нажатие, а бывает и так, что она вовсе вылетает со своего места, обнажая резиновую основу и металлические крепления.
Обычно клавиша отказывается работать по причине засорения. В этом случае можно продуть клавиатуру воздухом, чего порой бывает достаточно для освобождения пространства под клавишей от всего того, что там быть не должно. Если же это не помогло, то можно снять клавишу и почистить пространство под ней.
Работать с ноутбуком в этом случае необходимо в обесточенном состоянии и с вынутой батареей. Ну а если причиной отсутствия работоспособности клавиш является еще и их залив, то обесточить устройство необходимо обязательно.
Механизм крепления клавиш на разных моделях ноутбуков может отличаться, однако почти везде они снимаются. Сделать это не сложно – просто надавите на одну сторону клавиши, а вторую подденьте ногтем или отверткой. Не переборщите с усилиями, дабы не сломать лифт. В случае с четырьмя креплениями обе части лифта будут подвижными, однако вариант с двумя креплениями обычно имеет неподвижную сторону снизу клавиши – ее-то мы и должны будем поддеть.
Что касается чистки, то сделать это можно влажными салфетками и или не содержащими ацетон и другие агрессивные вещества средствами.
Установка производится в обратном порядке. Убедитесь, что лифт встал точно на место, после чего поместите кнопку и надавите на нее по центру строго вниз, пока не услышите щелчок.
В том случае, если подобные действия не помогли, то, вероятно, все дело в плате клавиатуры, которая создана на основе полиэтилена и имеет прозрачный вид. Получить доступ к ней можно после снятия всех лифотов и отсоединения устройства ввода. Осмотрите плату на предмет повреждения дорожек, которые обычно видны визуально. Чтобы воссоздать дорожку на месте повреждения вам потребуется купить в автомобильном магазине набор для восстановления контактов системы обогрева стекол.
Вышеприведенная операция требует аккуратности и лучше все же доверить ее профессионалу. Ремонт клавиатуры в наше время стоит недорого, и такая услуга предоставляется почти везде.
Что делать если сломал кнопку на ноутбуке. Можно ли починить клавишу на ноутбуке
Представьте себе принцип их работы. Здесь все просто. Кнопка – это пластмассовая, силиконовая или резиновая основа со встроенным в нее металлическим контактом. Этот контакт соприкасается с рабочей схемой, вызывая замыкание цепи и соответствующую реакцию в аппарате. Наиболее часто как раз основа. В этом случае главная задача – сохранить контакт. Пластмассовые кнопки чаще всего трескаются или крошатся от слишком частого, либо некорректного использования. Чинить таким образом.
Если же склеиванию уже не подлежит, попробуйте изготовить ее из эпоксидной смолы. Для этого вам, кроме самой эпоксидной смолы, понадобится пластилин, чтобы сделать форму. Готовую форму залейте эпоксидной смолой, опустите в нее контакт (это чаще всего небольшой металлический проводок достаточно большого сечения). Следите за тем, чтобы контакт был корректно установлен.
Изготовив клавишу, принимайтесь за ее установку. Только учтите, что сделанная подобным образом клавиша может иметь неровности. Поэтому сначала отшлифуйте ее мелкозернистой наждачной бумагой.
Полезный совет
Можно вместо эпоксидной смолы использовать клей либо похожую субстанцию. Тем не менее, самый удобный вариант – купить новую кнопку и установить ее. Приобрести кнопку вы сможете в сервисном центре, либо магазине техники.
Источники:
- как отремонтировать кнопки ноутбука
Поломка клавиатуры на ноутбуке считается одной из самых распространенных. Минус заключается в том, что даже неисправность одной клавиши может лишь вас возможности использовать портативный компьютер по его прямому назначению.
Вам понадобится
- — новая клавиша или старая, в случае, если она не сломана окончательно;
- — влажная тряпка или проспиртованная вата;
- — суперклей;
- — отвертка.
Инструкция
Если кнопка на клавиатуре запала, попытайтесь вытянуть ее обратно или полностью снять. Для этого подойдет отвертка или толстая игла. Заведите конец инструмента под запавшую клавишу и плавно потяните на себя. Кнопка отсоединится от клавиатуры и выскочит из нее. Не стоит это слишком сильно, иначе клавиша может быть повреждена окончательно, и тогда вам придется искать заменитель, что порой достаточно непросто.
Далее возьмите влажную тряпку, а лучше проспиртованную ватку, и удалите пыль и остатки прочей грязи в освободившейся нише. Продуйте это место, оно должно быть абсолютно чистым. Ту же процедуру проделайте и с тыльной стороной кнопки.
Соберите держатель кнопки. Для его закрепления можно использовать малое количество клея. Лучше всего для этой цели подойдет клей «СуперМомент». Капните осторожно одну-две капли и дождитесь, пока все застынет. Это займет не более 1-2 минут. Затем приложите кнопку к колпачку в нише клавиатуры. Нажмите на нее до появления щелчка. Подождите несколько минут и опробуйте клавишу в работе.
В 21 веке, кажется, самым незаменимым элементом жизнедеятельности стал компьютер или более портативный ноутбук. Миллионы людей проводят целый день за компьютером, усердно нажимая на кнопки клавиатуры, и при этом выполняя кучу важных дел. Очень часто от долгого или не совсем аккуратного использования кнопки на клавиатуре ломаются, или, проще говоря, вылетают. Если такое случилось и с вашим компьютером, то вы, не понаслышке, знаете, что в этот момент как будто все замирает и останавливается. Возникает сразу несколько вопросов: «Что делать? Куда нести на ремонт? Сколько придется заплатить?» Не торопитесь отчаиваться. Все очень легко поправимо, ремонт такой поломки вы можете произвести сами в домашних условиях. В нашей статье вы прочтете краткую инструкцию по ремонту кнопки на клавиатуре.
Устройство клавишиДля начала, посмотрите на клавишу, которая оторвалась: на внутренней стороне кнопки должно быть четыре специальных паза для крепления к клавиатуре. А на самой клавиатуре вы увидите белое пластиковое устройство, в виде двойной рамки, по краям которой есть специальные выступы для пазов кнопки.
Бывают случаи, когда кнопка от чрезмерного нажатия вылетает вместе с крепящей рамкой. Тогда, вы увидите немного другую картину. На кнопке с внутренней стороны будет закреплена рамка, а на клавиатуре будут видны три крепления: одно большое и два маленьких. В общем, устройство совсем несложное, вы быстро разберетесь!
Более крупные клавиши – Shift, Enter – имеют, помимо этого, еще и металлический пружинящий элемент, для фиксации которого на клавиатуре есть соответствующие ушки.
Простой ремонтСразу надо вас предупредить: не пытайтесь приклеить кнопку на «супер клей»! Ни к чему хорошему это не приведет. В лучшем случае она очень скоро отклеится, а в худшем – вам потом еще придется всю клавиатуру нести на ремонт.
Давайте приступим! Сам ремонт кнопки и ремонтом назвать сложно. Это очень простая процедура, для
которой понадобится любое сподручное средство: большая иголка или зубочистка, если есть, удобно будет пользоваться тонкой часовой отверткой. При первом варианте отрыва кнопки, единственное, что от вас требуется, сначала очень точно приложить кнопку к крепящим выступам сверху, а потом не сильно надавить на нее снизу, таким образом, чтобы кнопка защелкнулась на рамке. Если эта кнопка с пружинкой, то сначала вставьте пружинку в ушки, а затем начинайте крепление самой кнопки к рамке. Но только рассчитывайте силу давления: оно не должно быть чрезмерным, иначе кнопка может снова вылететь, но уже вместе с рамкой. Тогда работа усложнится и немного затянется.
Во втором случае, когда рамка все-таки осталась в самой кнопке, ремонтирующему придется немного повозиться и проделать следующий алгоритм действий:
1) Надо отсоединить рамку от кнопки: для этого иголкой подденьте рамку снизу, а затем выведете ее ушки из пазов кнопки сверху. Если вдруг при этом рамка разделилась на две части, не пугайтесь: их можно соединить. Обратите внимание, что на одной части по бокам есть тонкие выступы, а на другой – два специальных углубления для них. Вам необходимо их сопоставить с помощью иголки. Работа, конечно, ювелирная и скрупулёзная, но вполне выполнимая.
2) Установите рамку на клавиатуру: сначала зацепите ее за широкое крепление, потом за два маленьких. Убедитесь, что рамка зацеплена крепко, и не вылетит снова при фиксации кнопки.
3) И наконец, по вышеописанной методике приделайте кнопку к клавиатуре.
Вот и все! Как видите, починить кнопку на клавиатуре сможет любой. После чего, Вы снова можете полноценно работать за компьютером, при этом, не потратив ни копейки.
При аккуратном обращении любой ноутбук – вещь довольно-таки неубиваемая, в отличие от других мобильных устройств. Корпус его весьма прочен, для переноски используются надежные кейсы, нагрузка на самый хрупкий элемент – экран – минимальна. Однако физические повреждения – самая популярная категория “болезней”, с которыми обращаются в сервис-центры. Основной удар принимает на себя клавиатура – единственный элемент, находящийся в постоянном контакте с пользователем. Знать, как починить клавишу на ноутбуке, крайне необходимо тем, кто не контролирует собственную силу, детей, котов и собак, но не намерен долго ждать возвращения своего лэптопа из ремонта. Ну и желает сэкономить немного денег.
- работать надо исключительно с полностью обесточенным ноутбуком, а это значит, что аккумулятор необходимо извлечь;
- конструкция клавиатуры разных производителей может несущественно отличаться, поэтому, если картина перед глазами отличается от картинки на мониторе, применяйте метод аналогии;
- силу в процессе ремонта использовать не нужно.
Выпала крышка клавиши
Сотрудники сервис-центров наверняка тяжело вздыхают, когда смущенный владелец ноутбука выкладывает на стол одну-две-три крышки клавиш с буквами или стрелками. Ремонт в этом случае заключается лишь в водворении ее на место. Так как устройство все же компактное, то и крепеж минимизирован до смешного – крохотные защелки и пазы, которые при незначительном усилии способны расцепиться. Результат выглядит вот так:
Если при осмотре поврежденного места никаких обломков не обнаружено (как на крышке кнопки, так и на месте ее крепления к лифту), то нам предстоит просто вставить крышку обратно. На ней есть два симметричных паза и две симметричных защелки, а на лифте, который остался на клавиатуре, два выступа и два замочка. Совмещаем пазы крышки клавиши с выступами лифта (посадка довольно плотная), а затем легким нажатием до щелчка устанавливаем защелки в замочки. Таким образом, сначала воздействуем на нижнюю часть клавиши, а потом на верхнюю, никак не наоборот. При установке надо следить за тем, чтобы крышка размещалась ровно по центру, не перекашивалась и не сдвигалась: крепеж довольно хрупкий, и действие со значительным усилием приведет к поломке.
Если у вас выпал “пробел”, “enter”, “shift” или другая красивая клавиша, то в процессе установки крышки добавляется еще одна операция. Большие по площади клавиши снабжены стабилизатором для равномерного нажатия. Мы же не всегда попадаем ровно по центру? Стабилизатор – громкое название для кусочка жесткой проволоки, который закреплен на внутренней стороне крышки. Два его конца заводятся в специальные ушки на клавиатуре, расположенные по обе стороны от крепления лифта, после чего крышечка клавиши защелкивается в обычном порядке – сначала нижняя сторона, потом верхняя.
Пластик – наше все, однако некоторые производители не скупились на металл, поэтому крепления клавиш могут выглядеть почти экзотично:
Это, разумеется, отличалась Apple. Правда, сегодня такого вы уже не увидите, и клавиатуры макбуков ничем не отличаются от других. Но если вы счастливый обладатель раритета, то уточним на всякий случай: первым делом в крепления на клавиатуре ставится проволока, а уже на нее – крышка клавиши. Ну, вдруг пригодится.
Выпала крышка вместе с лифтом
И такое бывает: крышка пристегнута к своему лифту, а тот отстегнулся от крепежа клавиатуры. Получаем в итоге вот эту штуку в руках:
Если при этом ничего не сломано, то никаких проблем при ремонте не возникнет: сначала отправляем на место лифт, затем – крышку. Конечно, перед этим их тандем разъединяем, просто разделив крепеж: защелки из замочков, выступы из пазов. На клавиатуре крепление лифта металлическое – два маленьких ушка сверху и одно широкое снизу. Часто они оказываются погнутыми (потому и сорвалась клавиша), и перед установкой лифта их надо выправить. Здесь важно не переусердствовать: металл очень тонкий, так что пара движений на сгибание-разгибание может привести к отдельно лежащим ушкам и покупке новой клавиатуры. Удобнее всего взять тонкую плоскую отвертку и с ее помощью выправить деформированные участки.
Когда крепеж приведен в порядок, можно приступать к установке клавиши. Сначала заводим широкое металлическое ушко в соответствующее отверстие лифта, поправляем положение детали и тогда уже опускаем верх до установки маленьких ушек в предназначенные для этого окошки. Давление при этом должно быть минимальное: все устанавливается легко, а если что-то куда-то не входит – вы либо перекосили лифт, либо смяли металлический крепеж. Попробуйте снова и все получится.
Бывает, что лифт, отделенный от крышки клавиши, в руках рассыпается на две части. В этом нет ничего страшного: они соединяются между собой посредством выступов и пазов по обе стороны. Возможно, чтобы совместить крохотные пластиковые элементы, вам понадобится иголка или спичка. Порядок действий будет един: сначала заводим выступ в паз с одной стороны, потом с другой. Получается такая “качелька”. Дальше устанавливаем ее на место, будто ничего и не было.
Когда лифт крепко сцеплен с клавиатурой, крепим крышечку на счет раз-два-закончили: починить клавишу на ноутбуке мы уже умеем. Сначала нижние пазы, потом верхние защелки. Проверяем – ход плавный, ничего не болтается, буква осталась та же. Этот косметический ремонт занимает даже при известной медлительности несколько минут, так что тратить часы на посещение сервис-центра и дни на ожидание, пока у сотрудников дойдут до вашего ноутбука руки, совсем не обязательно. Если все же руки боятся вслед за глазами, то это видео поможет преодолеть страхи:
Все легко и просто при желании и терпении.
Клавиша треснула
Бывает, что в результате удара чем-то твердым (хочется верить, что не пальцев в погоне за очередным монстром) крышечка клавиши ползет трещинами. Оптимальный вариант ремонта в этом случае – найти такую же крышечку и заменить. Если же это невозможно (в магазинах продадут клавиатуру, но крышечки клавиш выковыривать не будут), а обращение в сервис-центр почему-то не подходит, то есть два рабочих варианта.
Если трещинки незначительные и крышечка не разваливается, то можно промазать ее любым клеем, схватывающим пластик (кроме замечательных “супер-клеев”, которые делают соединение ломким). Это только в том случае, если трещинки расположены на контактной поверхности. Проклеивать надо только крышечку, втирая состав и следуя инструкциям от его производителя. Еще подойдет эпоксидная смола, только надо учитывать, что габариты детали не должны изменяться за счет толщины клеевого слоя.
Также можно многострадальную крышечку заменить на малострадальную – снять с той клавиши, которая почти не используется. К примеру, “Ё” или “/” (в зависимости от направления работы за ноутбуком, конечно). В этом случае треснувшую тоже желательно проклеить во избежание случайного окончательного повреждения, но нагрузка на нее будет уже гораздо ниже. Только придется либо привыкать, что на месте, допустим, одной из WASD будет Ё, и держать это в голове постоянно, либо покупать наклейки на клавиатуру и возвращать статус-кво.
Оба варианта предполагают временное решение проблемы, так как поврежденную клавишу придется все же заменить как можно скорее.
Клавиша сломалась
Сломанная крышечка, развалившаяся на несколько частей, ремонту не подлежит. Сломанный лифт ремонту не подлежит. Сломанные крепления крышечки и лифта ремонту не подлежат. Эти детали можно приобрести либо в сервис-центрах, либо в очень специализированных магазинах, которые обслуживают сервис-центры. На короткое время (чтобы дописать курсовую или доделать другие важные дела) сломанную клавишу можно заменить на такую же, но малонагруженную, однако вместо нее в клавиатуре ноутбука будет зиять дырка. Если крепления не повреждены, то можно склеить крышечку и поставить ее на это место с условием, чтобы этой клавишей не пользоваться вообще и в ближайшее время ее заменить.
Приклеивать крепления к крышечке или лифт к основанию клавиатуры нельзя. В этом случае одно неловкое движение или капля клея приведет к необходимости замены клавиатуры, от которой нельзя будет просто так отодрать восстановленное умелыми ручками. Поискать и заменить клавишу гораздо проще и дешевле.
При повреждении металлических креплений клавиатуры, к которым цепляется лифт, придется приобретать новую клавиатуру. Пайка в этом случае не поможет и даже опасна, а клей и другие составы ненадежны, да и элементы слишком мелкие.
Клавиша западает, залипает
Или вообще ведет себя странно: передает не те символы или не в том количестве. Чаще всего тут дело не в клавише, а в том, что “кто-то слишком много ест”. Ну или пьет. Над клавиатурой ноутбука. Залитая жидкостью и засыпанная мусором, клавиатура начинает показывать фокусы, и переборкой клавиш этого не исправишь. Разбирать и чистить, а в самых тяжелых случаях – менять.
Используя в повседневной жизни ноутбук, пользователи иногда встречаются с проблемой: «отломалась» клавиша на клавиатуре. Причиной может выступить любой фактор: чистка клавиатуры, использование пылесоса для чистки, шальная кошка (да, даже такое случается), маленький ребенок, интересующийся всем вокруг и случайно сорвавший клавишу, и много другого. Но не все знают, что это маленькую беду достаточно легко исправить.
Я расскажу Вам, как поставить кнопку обратно без потерь.
(осторожно! очень много фотографий)
Случилась беда, и клавиаутра вашего ноутбука выглядит следующим образом:
Ноутбуки все разные, но чаще всего крепление у них похоже (принцип крепления).
Клавиша с обратно стороны выглядит следующим образом:
Видим две пары креплений:
— две защелки;
— два паза под ушки качельки.
К клавиатуре крышечка клавиши крепится при помощь специальной качельки, которая состоит из 2-х деталей, соединенных шарниром по середине и образующие букву Х (ха).
Часто случается, что клавиша «вырывается» вместе с качелькой. В таком случае необходимо сначала отсоединить качельку от крышечки клавиши, установить качельку на клавиатуру, а уже потом возвращать на законное место клавишу.
Для этого берем клавишу, отщелкиваем защелку, с одной стороны клавиши, и выводим усики качельки и пазов, с другой стороны:
Получим 2 детали: крышечку клавиши и качельку.
На клавиатуре для крепления есть 3 ушка: одно побольше и два поменьше.
Если по каким-то причинам эти крепления у вас погнулись (например, на клавиатуру упал тяжелый предмет, в следствии чего и выскочила клавиша), их необходимо выгнуть в правильное положение. Будьте аккуратны, сильно гнуть эти крепления нельзя, т.к. они выполнены из алюминия и легко отламываются, после чего ремонт сильно усложнится.
Устанавливаем качельку на клавиатуру:
— заводим под большое ушко крепления
Легким нажатием заводим качельку на 2 маленьких крепления
После того, как установили качельку, можно ставить обратно крышечку клавиши.
— заводим выступы на качельке в пазы крышечки
Тут надо действовать аккуратно и не промазать:).
Далее, убедившись, что ушки зашли в пазы, легким нажатием на верх клавиши закрепляем крышечку клавиши,
будет слышен легкий щелчок.
Готово! клавиша на месте.
Клавиши большого размера (Tab, Shift, space, enter) кроме пластмассовой качельки могут иметь металлический стабилизатор для равномерного нажатия.
На подложке клавиатуры имеются два дополнительных ушка для закрепления этого стабилизатора. В остальном конструкция такая же, как описанная выше.
Сначала заводим концы стабилизатора.
Затем нижние «усики» качельки заводим в пазы и легким нажатием ставим кнопку на место.
Клавиша пробела (а иногда и другие длинные клавиши) держится на двух качельках и стабилизаторе.
В принципе, установка ни чем не отличается от вышеописанной установки клавиши Shift.
Выше было рассмотрено внутреннее устройство клавиш ноутбука фирмы Hewlett-Packard.
Чуть не забыл. Если качелька, состоящая из двух частей при произошедшем ЧП оказалась разобраной, не стоит отчаивать. Воспользовавшись иглой, зубочисткой или другим подходящим предметом ее легко собрать. Заводим одну сторону в паз, а для установки второй стороны используем наш вспомогательный предмет.
Теперь, дорогие пользователи, у вас не будет вопросов:
— как устроена клавиатура ноутбука?
Как поставить на место крышечку клавиши?
— что делать, если кошка вырвала клавишу на ноутбуке?
и т.п.
P.s. Т.к. получилось слишком много фотографий, дополнительную часть статьи можно посмотреть на моем блоге (если кого-то заинтересовала эта тема), где для примера можно посмотреть устройства клавиш ноутбуков Asus и Apple, описаны некоторые отличия и сходства.
В этой статье мы рассмотрим проблемы, которые встречаются с клавиатурами, их ремонт и восстановление — приведена полная и лучшая на данный момент в Рунете инструкция-сервисный мануал (service manual). Основное внимание уделено ремонту и восстановлению клавиатур ноутбуков, но все описанное ниже можно с легкостью применить к настольным клавиатурам.
Всем известно, что в любом электронном устройстве, как правило, выходят из строя механические части. Не стали исключением и ноутбуки — несмотря на то, что производители всего мира постоянно работают над повышением их надежности (а, следовательно, и срока службы), из-за маленьких размеров этих устройств не удается исключить влияние различных факторов, приводящих к неработоспособности тех или иных узлов.
Одной из таких зон рисков у ноутбуков — является клавиатура. Несчастные клавиши изо дня в день испытывают невыносимую нагрузку. Ежедневно клавиатура подвергается не только механическим воздействиям (удары по клавишам при работе), но в нее попадает пыль, крошки, шерсть собак и кошек. А при самых не благоприятных обстоятельствах она оказывается, залита различного рода жидкостями. Естественно от всего этого жизнь клавиатуры ноутбука крайне не велика.
Профилактика
Вот основные симптомы, говорящие о неисправности клавиатуры вашего ноутбука:
- клавиатура изменила свой цвет
- стала плохо печатать, некоторые клавиши не работают
- после нажатия на пробел или любую другую клавишу, эта клавиша не возвращается назад
В ряде этих проблем можно обойтись лишь профилактическими работами, но лучше всего это сделают в специализированном сервисном центре. Там для этого есть все необходимые инструменты, жидкости и опыт, т.к. не умелые профилактические действия могут только ухудшить сложившуюся ситуацию и зачастую сделать клавиатуру неремонтопригодной.
В подавляющем большинстве ноутбуков используется пленочная клавиатура. Проводники и контактные площадки наносятся на полимерную пленку методом вакуумного напыления или химического осаждения. Для увеличения механической прочности контактные площадки дополнительно могут быть покрыты графитизированным слоем. К сожалению, каждый производитель портативных компьютеров разрабатывает свою, оригинальную топографию разводки пленочной клавиатуры и замена ее с одной модели на другую невозможна.
Основная причина возникновения неисправности в клавиатуре — попадание во внутрь различных жидкостей (Кока-Колла и Шампанское наиболее едки), в результате чего происходит замыкание, окисление или разъедание токопроводящих дорожек, нанесенных на пленки. остаточно распространены случаи излома проводников шлейфа и обрыв его при самостоятельных попытках разборки компьютера. Практически любую залитую клавиатуру можно починить, путем восстановления поврежденных дорожек токопроводящим клеем.
Как проводится профилактика?
Для начала клавиатуру нужно снять. В принципе эту процедуру нельзя назвать слишком сложной. Как правило, для снятия клавиатуры отгибаются или нажимаются плоской отверткой зажимы в верхней части клавитуры, после чего поддевается верхняя часть, вытягивается вверх и от себя, выходя их нижних пазов. Самое главное это — отсоединение гибкого шлейфа от разъема системной платы, повредить тонкий шлейф очень легко, а восстановить довольно проблематично. Как правило, клавиатура подключается к плоскому разъему, который состоит из неподвижной части, в которую устанавливается шлейф, и пластинки замка-уплотнителя.
Только после снятия клавиатуры можно определить масштабы бедствия, и понять, можно ли тут обойтись просто профилактикой или придется осуществлять ремонт, а при самой не благоприятной ситуации – ставить новую клавиатуру.
В случае профилактических работ вначале удаляется грязь и пыль между клавишами. Для это существуют специальные кисти, а так же баллончики со сжатым воздухом. Затем можно приступить к протирке непосредственно самих клавиш и приданию им первоначального блеска. Для этого существуют специальные аэрозоли и жидкости, которые снимают грязь и придают блеск пластмассе, не повреждая ее при этом.
Зачастую под залипающими плавишами можно обнаружить крошки, гранулы сахара, пищу. Их лучше попробовать удалить с помощью кисти с одновременным высасыванием их пылесосом.
Ремонт
Вот ряд типичных случаев, когда обычные профилактические работы уже не помогут и требуется более сложный ремонт.
1. Клавиши «залипают» или плохо нажимаются
В случае, когда отдельные клавиши «залипают» или плохо нажимаются, к сожалению, простой профилактикой не обойтись. Подобные дефекты возникают при попадании в механизм влаги, которая со временем смешивается с пылью и «цементирует» подвижную часть клавиатуры. Чтобы избавиться от грязи, плохо работающие клавиши демонтируются.
После этого механизм промывается в теплом растворе специального чистящего средства. В некоторых случаях оказывается, что силиконовая «нашлепка» протерлась до дыр, ее заменяют на другую.
2. Пролитая жидкость на клавиатуру ноутбука
Пожалуй, самая большая неприятность, какая только может случиться, — пролитая на ноутбук жидкость. Если это произошло, то ни в коем случае не кладите компьютер для просушки на батарею, так как это не поможет. Во-первых, отсоедините сетевой адаптер и снимите батарею, т.е. полностью обесточьте устройство. А затем как можно быстрее доставьте ноутбук в специализированный сервисный центр. Если вам повезет, и жидкость не успеет разъесть все внутри, вы отделаетесь профилактическими работами второго уровня (более серьезными). В противном случае вам грозит замена или восстановление клавиатуры, а иногда и работы по ремонту материнской платы ноутбука.
Для проведения профилактики второго уровня необходимо демонтировать клавиатуру, промыть и хорошенько просушить. Далее с клавиатуры аккуратно снимается пленочная основа, как правило, она состоит из нескольких слоев пленки, на которую нанесены очень тонкие токоведущие дорожки. Важно отметить, что отделяя одну пленку от другой нельзя из разрывать, так как при этом почти гарантированно разорвутся напыленные сигнальные дорожки. Каждую из пленок необходимо промыть в холодной воде и тщательным образом высушить. Эта процедура требует не только больших временных затрат, но и большого опыта, т.к. дорожки очень тоненькие и легко могут смыться в процессе работы с пленками. Только после окончательной просушки можно оценить, насколько сильно повреждены токоведущие дорожки. Если дорожки потемнели и в них появились разрывы , то их можно попробовать восстановить специальным токопроводящим лаком.
К сожалению, не всегда после проведения этих действий клавиатура оказывается в рабочем состоянии, это связано как с составом жидкостей, которые были вылиты на клавиатуру, так и с тем насколько быстро ноутбук поступил в сервисный центр. В случае если профилактические работы второго уровня не помогли, остается только одно – замена клавиатуры на новую.
3. Сломавшиеся или потерявшиеся клавиши
Еще одна проблема, с которой сталкиваются владельцы ноутбуков, — сломавшиеся или потерявшиеся клавиши. В некоторых случаях, для устранения этой поломки можно воспользоваться «донором». К сожалению, использование «донорских» клавиш не всегда возможно. Это связано, как и с тем, что клавиши сломаны бывают по разному, к примеру, если сломано само крепление, тот тут уже ничего сделать нельзя, кроме как поменять клавиатуру на новую. Так и с тем, что все ноутбуки разные и найти «донора» с абсолютно идентичной клавиатуры крайне проблематично. Но между тем такая возможность всегда остается.
Если же «донора» найти не удалось, или его использование не возможно, то остается только одно – замена клавиатуры на новую.
Восстановление клавиатуры
Подавляющее большинство клавиатур выполнено по пленочной технологии. Две пленки, на которые методом вакуумного напыления нанесены контактные площадки и соединительные проводники. Между ними из такой же тонкой пленки сделана изолирующая прокладка с отверстиями в местах, где расположены контактные площадки. Под клавишами расположены резиновые шайбы, которые при нажатии на кнопку сдавливают пленочный бутерброд и создают электрический контакт между определенными контактными площадками. Токопроводящие дорожки на пленках выполнены из алюминия. При попадании влаги алюминий очень быстро окисляется и дорожка рвется. При этом перестают срабатывать как отдельные клавиши, так и целые группы кнопок.
Если произошло залитие клавиатуры, необходимо первым делом выключить компьютер, отсоединить питание и вытащить батарею. Потом промываем клавиатуру прохладной водой (не спиртами!), сушим ее, устанавливаем ее обратно и проверяем. При мытье тонкие пленки гибкой печатной платы нельзя тереть — можно легко окончательно стереть токопроводящие дорожки! Сушка клавиатуры должна длиться не менее суток. Если все-таки клавиатура частично или полностью не работает, придется ее разбирать и заново рисовать сгнившие дорожки. Для работы нам понадобиться токопроводящая краска, клей или лак. Данную жидкость не обязательно искать в специализированных магазинах, ее аналог для ремонта нитей обогрева заднего стекла можно купить в магазине автозапчастей.
Большинство современных клавиатур разбираются, начиная с клавиш. Первым делом необходимо сделать ксерокопию или фотографию клавиатуры. Сама клавиша, чаще всего, состоит из двух частей: лифта и площадки клавиши, но на некоторых клавиатурах можно сюда приплюсовать подпружинивающий элемент. Для снятия клавиш лучше всего подходит стоматологический крючок, или инструмент аналогичной формы из инженерных наборов. В принципе можно обойтись тонкой часовой отверткой. Площадка клавиши соединяется на защелках с лифтом, всего точек соединения от трех до четырех, стоит заметить, что в случае трех – одно, а четырех — два соединения подвижные. Сам лифт — это Х-образная конструкция, которая с дной стороны закреплена за ключок металилческо подложки клавиатуры, а с другой — в пазах площадки. Нас интересует в первую очередь неподвижное соединение, необходимо вставлять крючок между этими неподвижными соединениями в зазор между площадкой и лифтом.
С какой стороны располагаются неподвижные крепежи ? Это уже выяснить можно, сняв хотя бы одну клавишу, но чаще всего это нижняя часть клавиши. Лучше начать с приподнимания одной клавиши с одной, а потом с противоположной стороны для того, чтобы выяснить, какая половинка лифта зафиксирована на подложке клавиатуры, а какая защелками входит в пазики клавиши. Обычно, клавиши снимаются поддеванием их с верхней стороны.
На фотографиях можно увидеть лифт в приподнятом и в опущенном состоянии. В приподнятом хорошо видны места крепления к площадке (верхние подвижные, нижние неподвижные).
Пластмассовые детали и резиновые шайбы отправляем отмокать в тазик с теплой водой, в которую добавлено немного стирального порошка или средства для мытья посуды.
Дальше необходимо снять все лифты. Поскольку здесь уже все доступно взгляду –сложностей возникнуть не должно, здесь так же есть подвижные, есть неподвижные крепления (на фото верхнее- подвижное, нижние — неподвижные), проще и быстрее снимать как правило с неподвижных, но есть и исключения. На более-менее современных клавиатурах лифты имеет больше степеней свободы, они не только могут складываться (приподниматься и опускаться), но сдвигаться друг относительно друга в сложенном состоянии . В этом случае проще выдвинуть подвижную часть лифта до максимума (ее крепление выйдет за удерживающую рамку) и приподнять лифт целиком, после чего уже освобождать из «тисков» неподвижную часть.
Сняв все лифты, можно будет снять с алюминиевой подложки часть клавиатуры с подпружинивающими элементами, и полиэтиленовый платы с нарисованными на них дорожками. На достаточно старых клавиатурах метод разбора может несколько отличаться, добавится промежуточный этап снятия пластмассой окантовки. В этом случае вам понадобится фен или паяльник с регулируемой температурой. Необходимо расплавить пластик на задней стороне клавиатуры. При сборке если получится, то опять расплавить крепления чтобы получились шляпки, если нет, то в местах креплений капнуть по четверти капельки супермомента или его аналогов. Такие клавиатуры чаще всего не имеют слоя с подпружинивающими элементами, эти элементы выполнены в виде отдельных резиновых колпачков.
Применять паяльник для ремонта поврежденных дорожек нельзя. Пленка, на которую они нанесены, от прикосновения нагретого паяльника плавится, а чтобы припаять алюминий придется применить специальный флюс. Поэтому для ремонта клавиатуры паяльник отложим подальше и нанесем визит в ближайший автомагазин. Там необходимо будет приобрести электропроводный клей марки «Контактол» (Контактол-Авто, Контактол-Радио) . Этот клей применяется для быстрого ремонта нитей обогрева заднего стекла автомобиля и быстрой трассировки дорожек на небольших печатных платах. Можно использовать и другие клеи, но они имеют большее сопротивление.
Теперь перейдем к основной части клавиатуры – гибкие платы с нарисованными дорожками. Полиэтиленовых частей — три (бывает 4), две с дорожками и одна пустая обеспечивающая зазор. Две части с дорожками чаще всего соединены друг с другом по одному из краев и составляют как бы одну часть, просто данная часть складывается пополам (в месте сгиба и проходят соединительные дорожки), но бывают и исключения, например на фотографиях три отдельные части, просто есть контактная площадка для соединения. Как правило, на старых клавиатурах эти три части не склеены между собой (есть два-три места точечных склейки), а вот на более-менее свежих это может составлять проблему. Просто так рассоединить нельзя, просто дернув можно оторвать дорожки в местах пересечения их с клеем. Поэтому вооружаемся феном и скальпелем (или канцелярским ножом), и потихоньку, начиная с угла клавиатуры (говоря, клавиатура я имею в виду полиэтиленовую часть) начинаем разделять слои. Клей чаще всего имеет синий цвет. Не забывайте хорошо прогревать феном клей, прежде чем разделять какой-то участок. Не спешите – если даже где-то вы оборвете дорожку, ее потом можно будет восстановить, но если дорожек оторвано будет много, восстановить их будет большой проблемой. Впрочем, часто встречаются современные клавиатуры с непроклееными слоями.
Итак, слои разъедены. Если видны остатки пролитой когда-то жидкости – лучше еще раз промыть эту часть клавиатуры и еще раз просушить. При очевидной коррозии и прилипших органических веществах слои протираются влажными салфетками для протирки экранов ЖК-мониторов. Они пропитаны раствором изопропилового спирта (но не самим спиртом — очень высокая концентрация может разъесть напыление) и хорошо отчищают всевозможные органические загрязнения.
Чаще всего поврежденные дорожки видно невооруженным взглядом, но проверить тестером все-таки следует. Теоретически все поврежденные участки нужно перерисовать заново, но не всегда это возможно (слишком близко расположены дорожки), да и не всегда это нужно, на хорошо промытой и просушенной клавиатуре процесс коррозии практически останавливается . Все дорожки должны иметь сопротивление близкое к 0 Ом, чаще всего несколько Ом при большом удалении замеряемых точек — не критично, но в теории тестер должен показывать КЗ . Поврежденная дорожка может вообще не звониться или иметь достаточно большое сопротивление, в этом случае необходимо провести дорожку поверх сгнившей. Если дорожка сгнила вплоть до контактной площадки, то придется аккуратно зачищать скальпелем участок непосредственно рядом с площадкой.
Практика показала, что все токопроводящие клеи различаются удельным погонным сопротивлением материала. Клей вносит сопротивление от 0,3 до 0,8 Ом на см. Чем меньше, тем лучше.
Находим поврежденный проводник. Как правило, металл на токоведущей дорожке в этом месте чернеет или растворяется совсем. При помощи карандашной резинки необходимо вернуть краям поврежденного участка металлический блеск.
Если такой поврежденный участок небольшой, то можно сразу набрав на кончик спички или зубочистки маленькую капельку клея восстановить токоведущую дорожку. Но лучше все сделать аккуратно. Вдоль поврежденной дорожки с двух сторон я наклеиваю обычную изоленту. Можно воспользоваться и канцелярским скотчем, но он, как правило, сильно прилипает к пленке, и его в последствии труднее удалять.
Клей тонким слоем наносится на поврежденный участок, таким образом, чтобы клей закрывал на 3-5 мм неповрежденные участки контактной дорожки . После предварительной сушки в течение нескольких минут наносится второй слой клея.
Собственно процесс рисования видно на фотографиях. После засыхания клея не забудьте проверить сопротивление. Идущие рядом дорожки восстанавливаются по очереди: сначала ремонтируем одну дорожку, потом, после полного высыхания клея на ней, проводим ремонт дорожки идущей рядом.
После окончания прорисовки, и засыхания новых дорожек (для разных клеев от 15 мин до 1.5-2 часа), стоит собрать полиэтиленовую часть, уложить ее на алюминиевый поддон и сверху положить часть с подпружинивающими элементами. В таком виде аккуратно подключаем ее, запускаем ноутбук и проверяем — все ли клавиши работают. Для проверки можно использовать обычный блокнот или специальную программу Keyboard test .
В случае если все клавиши срабатывают нормально, можно выключать ноутбук, отсоединять клавиатуру и заканчивать с ее сбором. Пожалуй, остался один нюанс с установкой клавиш, точнее с площадкам клавиш. После установки лифтов ставятся площадки, как правило, площадку нужно опустить на подпружинящий элемент по центру, после чего нажать на площадку строго вертикально вниз до щелчка.
Примечание: Если после ремонта при включении ноутбук пищит и залипает клавиша, при этом нажатие на любую другую кнопку залипание снимает, а все остальные клавиши работают без проблем, то между какими-то дорожками осталось сопротивление — видимо плохо вычистили. Если при нажатии на одну клавишу отображается другой символ, то у вас имеется перемыкание токоведущих дорожек. Изучите как связаны дорожки той клавиши, которую вы нажимали и той, символ которой отобразился.
Клей «Контактол» в Санкт-Петербурге обнаружен в следующих магазинах:
- Микроника. Новочеркасский, 51. 444-04-88
- Радиодетали. Трамвайный пр, 12. 377-17-25
- Инструмент Самоделкин. Типанова, 5. 371-83-17; Славы, 52. 453-03-44.
- База Электроники. Большой проспект, П.С., 100, литера А. 337-25-52
Частично использованы материалы с www.azbooki.ru
Как заменить клавиши (кнопки) на ноутбуке, снять починить и вставить обратно, разборка клавиатуры от профессионалов
У владельцев ноутбуков периодически возникает распространенная проблема — отлетела клавиша (или сразу несколько). Такое случается по многим причинам: неаккуратные действия, домашние животные, игры детей, падение устройства и т. д. Не стоит спешить в сервисный центр, ведь замена кнопок — несложная процедура, которую можно провести и самостоятельно.
Снять некоторые клавиши немедленно нужно при заливании ноутбука жидкостью. Достать кнопку не составляет особых проблем: нужно лишь поддеть клавишу острым предметом, для этого подойдет небольшая отвертка или нож. А вот надеть их обратно потом достаточно проблематично. Чтобы провести восстановление клавиатуры, нужно ознакомиться с конструкцией каждой отдельной кнопки.
Конструкция отдельной клавиши
Все ноутбуки отличаются, но принцип крепления кнопок, а также их конструкция примерно одинаковые. На обратной стороне каждой панели есть несколько креплений под механизм нажатия (качелька, лифт, фиксатор). Если кнопка отвалилась без качельки, то поставить ее обратно не составит труда: нужно лишь слегка прижать кнопку, направив крепления в соответствующие пазы.
Установка отлетевшей кнопки
Несколько сложнее дело обстоит, если деталь сломалась, отлетев вместе с фиксатором. Чтобы выполнить ремонт, вам потребуется:
- Отсоединить фиксатор от клавиши.
- Вставить его на место.
- Легким нажатием установить кнопку (нажать до щелчка).
Падение тяжелых предметов иногда вызывает сгибание креплений на самой клавиатуре, которые поддерживают качельку с клавишей. Они выполнены из гибкого алюминия, поэтому их легко можно починить. Важно не повредить эти крепления из алюминия, иначе собрать клавиатуру будет крайне проблематично. Сделать это могут только в сервисном центре.
При установке отдельных кнопок особых усилий прилагать не нужно: клавиши ставятся в свое привычное место с легким щелчком. Следует избегать сильных нажатий, чтобы не повредить пластиковые крепления.
Установка больших кнопок
Некоторые клавиши (Ctrl, Shift и т. д.) отличаются большим размером. Чтобы обеспечить равномерное нажатие, используется металлический стабилизатор. Поменять такую кнопку чуть сложнее: перед установкой требуется завести крепления железной скобы.
Пробел крепится сразу на два фиксирующих механизма, а также используется металлический стабилизатор. Но от этого установка «Пробела» не становится сложнее.
В некоторых случаях качелька (механизм крепления) разлетается. Неаккуратная разборка или упавший тяжелый предмет на клавиатуру приводит к непредвиденным ситуациям. Несмотря на небольшие размеры, механизм крепления очень прост и состоит всего из двух деталей. С помощью иголки, зубочистки или пилочки для ногтей фиксатор легко собирается.
При самостоятельной установке клавиш следует быть предельно аккуратным. Хрупкие пластиковые крепления имеют небольшие размеры, поэтому повредить их достаточно легко. Следует избегать чрезмерных усилий, чтобы не сломать клавишу. Иначе ремонт клавиатуры обойдется намного дороже.
Некоторые клавиши на клавиатуре моего компьютера не работают.
Обновлено: 16.08.2021, Computer Hope
Когда клавиши на клавиатуре не работают, это обычно связано с механической неисправностью. В этом случае клавиатуру необходимо заменить. Однако иногда нефункционирующие ключи можно исправить. В следующих разделах описаны распространенные проблемы и их причины, а также способы их устранения.
ПримечаниеДействия, представленные на этой странице, предназначены для тех, у кого на клавиатуре еще есть некоторые работающие клавиши.Например, не работают только несколько букв, цифр или других символов. У нас есть отдельная страница для устранения неполадок клавиатур, у которых нет рабочих клавиш. См .: Почему на моей клавиатуре не работают никакие клавиши?
Один или несколько ключей не работают
Пыль, грязь, волосы и другой мусор со временем могут попадать на клавиатуру и мешать перемещению клавиши или мешать работе ее схем. Попробуйте удалить ключ, который не работает, и очистите область под ним и вокруг него.
КончикВы также можете попробовать сдувать мусор в промежутках между клавишами, используя баллончик со сжатым воздухом или воздушный компрессор.
Если очистка под клавишей и вокруг нее не исправляет ее функциональность, вероятно, неисправна или повреждена печатная плата клавиатуры. Плохая печатная плата может привести к тому, что один или несколько ключей перестанут функционировать должным образом или вообще не будут работать. Если неисправна печатная плата, для устранения проблемы необходимо заменить клавиатуру.
Функциональные клавиши не работают
Если функциональные клавиши не работают, возможно, у вас есть клавиша функциональной блокировки или F-Lock , которую необходимо переключить.Клавиша F-Lock используется для включения или выключения клавиш F (с F1 по F12 ) или дополнительных функций клавиш F.
КончикНа некоторых клавиатурах клавиша F-Lock может быть обозначена как клавиша Fn .
Клавиши на цифровой клавиатуре не работают
Если клавиши цифровой клавиатуры не работают или ведут себя странно (например, перемещают курсор), нажмите клавишу Num Lock . Num Lock используется для переключения между основной функцией (числа) и второстепенными функциями (клавиши со стрелками, «Домой», «Удалить» и т. Д.) цифровой клавиатуры.
Если на клавиатуре есть светодиодный индикатор для клавиши Num Lock, он должен включаться, когда числа можно вводить.
Некоторые клавиши не используются в некоторых программах
Некоторые клавиши, такие как функциональные клавиши (с F1 по F12 ), работают не со всеми приложениями. Проверьте ключ, который не работает более чем в одной программе, например в Блокноте, текстовом редакторе и предпочитаемом вами интернет-браузере. Если ключ работает в других программах, то этот ключ не имеет каких-либо функций в этой конкретной программе.
Вмешательство программы или драйвера
Попробуйте перезагрузить компьютер. Нередко программа или операционная система вызывают проблемы с клавиатурой, которая мешает работе некоторых клавиш.
Если перезагрузка не помогла и вы используете Windows, попробуйте запустить компьютер в безопасном режиме, чтобы убедиться, что фоновые программы не запущены. Если ваша клавиатура работает в безопасном режиме, вероятно, проблема связана с одной из установленных программ или драйверов устройств.
Вы можете попробовать отключить или удалить фоновые программы или резидентные программы, чтобы узнать, какая из них может приводить к тому, что некоторые клавиши не работают.
Мы также рекомендуем проверить наличие обновленных драйверов устройств для вашего компьютера. Установка обновленных драйверов может решить проблемы, связанные с конфликтами драйверов, из-за которых некоторые ключи не работают.
Ключ не выполняет ожидаемых действий в игре
Если у вас возникли проблемы с ключом, работающим в игре, убедитесь, что ключ правильно назначен. Каждой клавише можно назначить отдельное действие в настройках игровой клавиатуры.
Клавиатура все еще не работает
Если вы попробовали все приведенные выше предложения, но одна или несколько клавиш по-прежнему не работают, клавиатура неисправна и ее необходимо заменить.
Как починить клавиатуру ноутбука?
Вы работаете на своем ноутбуке, и внезапно перестает работать клавиша «I». Или, может быть, целая секция ключей откликается бесконечно. Что еще хуже, клавиатура полностью отключается. Хотя это может быть проблемой, особенно когда у вас есть работа, есть несколько вещей, которые вы можете попробовать сами, чтобы вернуться к работе.
Проблема — аппаратное или программное обеспечение?
Перед тем, как пытаться исправить ошибки случайным образом, попытайтесь сузить круг своей проблемы: что-то не так с аппаратным обеспечением клавиатуры или программный сбой не позволяет Windows распознавать нажатия клавиш? Разобравшись в этом, вы сможете сэкономить много времени позже.
Перезагрузите компьютер и попробуйте войти в UEFI или BIOS — обычно нажимая «Удалить», «Esc» или другую клавишу при загрузке компьютера. (Он сообщит вам, какую клавишу нажимать в нижней части экрана.) Если вы не можете войти в BIOS и перемещаться по нему с помощью клавиатуры, есть большая вероятность, что вы имеете дело с аппаратной проблемой. Если вы можете войти в BIOS и проблемные клавиши работают нормально в этом меню, ваша проблема кроется в самой Windows.
Меню BIOS
Выйдите из BIOS, не сохраняя изменений, и выполните некоторые из исправлений, указанных ниже.Возможно, вам придется подключить USB-клавиатуру для устранения неполадок.
Перезагрузите компьютер
Если вы последовали приведенному выше совету, вы уже сделали это, но на всякий случай: вы пробовали выключить и снова включить? Как говорил мой старый ИТ-менеджер, перезагрузка исправляет тысячу проблем. Если вы не можете использовать трекпад или мышь для перезагрузки ПК, просто нажмите и удерживайте кнопку питания около 10-15 секунд, чтобы выключить компьютер, а затем снова включите его.
Если это не решит проблему, попробуйте загрузиться в безопасном режиме и посмотрите, работает ли это — это не решит проблему навсегда, но поможет вам определить, неисправна ваша клавиатура или нет.
Переустановите драйвер клавиатуры
Иногда драйвер, управляющий вашей клавиатурой, может сталкиваться с проблемами, особенно если вы часто устанавливаете стороннее программное обеспечение и / или постоянно выключаете компьютер без использования команды «Завершение работы».
Откройте меню «Пуск» и введите «Диспетчер устройств». Нажмите Enter и разверните раздел Клавиатуры. Если рядом с каким-либо из пунктов этого раздела стоит желтый восклицательный знак, это может указывать на проблему. Тем не менее, даже если вы не видите восклицательного знака, я рекомендую щелкнуть правой кнопкой мыши на клавиатуре в этом меню и выбрать «Удалить драйвер».Перезагрузите компьютер, и Windows автоматически загрузит общие драйверы для вашей клавиатуры, что может заставить ее снова работать.
Если это не возвращает к жизни клавиши или если значок клавиатуры даже не отображается в диспетчере устройств, перейдите на страницу поддержки производителя ноутбука и установите последние версии драйверов для клавиатуры. (Если драйвер клавиатуры отсутствует, попробуйте переустановить набор микросхем и / или драйверы USB.) Вы можете узнать больше о загрузке и обновлении драйверов в этом руководстве.
Настройте параметры клавиатуры
Определенные программные настройки могут привести к нестабильному поведению клавиатуры, даже если они были задуманы как полезные. Например, если настройка задержки повтора на клавиатуре слишком короткая, нажатие клавиши может привести к вводу двух или более символов. Перейдите к настройкам клавиатуры, открыв меню «Пуск», набрав «Панель управления» и выполнив поиск «Клавиатура» в правом верхнем углу окна панели управления.
Если, с другой стороны, вы заметили задержку между нажатием клавиши и появлением этого символа на экране, вы можете изменить настройку клавиш фильтра.В меню «Пуск» найдите «Легкость доступа», войдите в это меню и нажмите «Сделать клавиатуру проще в использовании». Если кнопки фильтра включены, снимите этот флажок и нажмите ОК, чтобы узнать, поможет ли это. (Точно так же, если ваша клавиатура ведет себя странно, убедитесь, что залипание клавиш также отключено в этом меню.)
Измените раскладку клавиатуры
Если клавиши клавиатуры работают, но выдают буквы, отличные от указанных клавиш, возможно, ваш язык или раскладка клавиатуры была изменена случайно (или кто-то в вашем офисе разыграл многолетнюю шутку).
Откройте меню «Пуск» и введите «Язык», чтобы найти панель настроек региона и языка Windows. Щелкните по нему и перейдите к списку языков. Щелкните тот, который вы хотите использовать — для большинства пользователей в США это будет английский (США) — и нажмите кнопку «Параметры». Убедитесь, что US QWERTY доступен в разделе «Клавиатуры» на следующей странице, и удалите все раскладки клавиатуры, которые вы не используете.
Go Viral
Если ни одно из вышеперечисленных решений не решит проблему, возможно, ваша клавиатура стала жертвой вируса.Запустите сканирование на наличие вредоносных программ, используя один из наших лучших антивирусных средств защиты.
Проверить наличие крошек
Все вышеперечисленные решения основаны на программном обеспечении, но если вы следовали нашим первоначальным инструкциям и подозреваете, что ваша проблема связана с оборудованием, вам придется испачкать руки … буквально. Возможно, вам придется почистить клавиатуру.
Держите ноутбук вверх ногами или, по крайней мере, под углом 45-75 градусов к горизонтали и хорошо встряхните ноутбук. Иногда крошки от рабочих обедов или последнего перекуса могут застрять под клавишами.Это больше проблема для старых ноутбуков, но стоит попробовать даже на новом.
Если у вас есть пылесос для клавиатуры или баллончик со сжатым воздухом, быстро очистите все уголки клавиатуры. Если одна или две клавиши застряли из-за пролитой соды, снимите проблемную крышку с клавиатуры и попытайтесь удалить как можно больше засохшей жидкости с клавишного переключателя. Смочите тряпку медицинским спиртом или мыльной водой, а не клавиатуру, и удалите липкие остатки. Здесь также может пригодиться ватный тампон, только будьте осторожны и не разбирайте переключатель с ключом, если не знаете, что делаете.
Если большая часть клавиатуры застряла из-за повреждения жидкостью, например, пролитой чашки соды или кофе, лучшим выходом может быть замена клавиатуры в сборе.
Извлеките аккумулятор (по возможности)
Иногда проблемы могут возникать из-за аккумулятора портативного компьютера, который находится под клавиатурой. Если у вашего ноутбука съемный аккумулятор, попробуйте выключить ноутбук, вынуть аккумулятор, а затем подключить кабель питания. Попробуйте загрузить ноутбук без установленной батареи, используя только переменный ток.
Если клавиатура работает только после извлечения батареи, возможно, вам потребуется заменить батарею. (Просто убедитесь, что вы получили официальную батарею от производителя ноутбука — мы не рекомендуем батареи для портативных компьютеров сторонних производителей из соображений безопасности).
Переустановите плохие соединения
Иногда клавиатура теряет связь с материнской платой ноутбука, и у вас есть клавиатура, которая либо работает с перебоями, либо не работает совсем. Если вы ИТ-профессионал, снятие внешнего корпуса и повторное подключение ленточного кабеля в нижней части клавиатуры должно быть детской игрой.
Если нет, посетите сайт производителя портативного компьютера, чтобы получить инструкции по разборке портативного компьютера, чтобы можно было повторно подключить ленточный кабель. Если вам неудобно разбирать ноутбук, отнесите его в сервисный центр, чтобы профессионал мог взглянуть на него.
Неисправная клавиатура
Если гарантийный срок еще не истек, обратитесь в службу технической поддержки производителя ноутбука. Если они определят, что вы используете неисправную клавиатуру, вы сможете без особых хлопот заменить ее в сервисном центре.
Однако перед тем, как отправить ноутбук или передать его специалисту по обслуживанию, всегда рекомендуется создать резервную копию жесткого диска или полностью удалить его и оставить. Таким образом, у вас останутся данные, которые являются самой важной частью вашего ноутбука.
Наличие ключа о том, почему перестала работать клавиатура, не означает, что вам нужно вообще отказаться от ноутбука. Наши исправления, указанные выше, должны решить большинство возможных проблем, но если вы не можете заставить его работать, используйте USB-клавиатуру сейчас, а когда у вас будет время, попросите профессионалов осмотреть свой ноутбук.
Нравится то, что вы читаете?
Подпишитесь на информационный бюллетень Tips & Tricks , чтобы получать советы экспертов, которые помогут вам максимально эффективно использовать свои технологии.
Этот информационный бюллетень может содержать рекламу, предложения или партнерские ссылки. Подписка на информационный бюллетень означает ваше согласие с нашими Условиями использования и Политикой конфиденциальности. Вы можете отказаться от подписки на информационные бюллетени в любое время.
Клавиатура ноутбука не работает? Вот как это исправить в кратчайшие сроки
Вам все еще нужна помощь в решении проблемы с ноутбуком? Общайтесь один на один с экспертом по электронике через JustAnswer, партнера Android Authority.
Есть несколько вещей, которые вы можете сделать, если клавиатура вашего ноутбука не работает — некоторые из них относительно просты, другие немного сложнее. В любом случае проблемы, связанные с клавиатурой, определенно можно решить, все зависит от того, насколько быстро и придется ли вам платить за выполнение работы.
Перезагрузите компьютер
Если у вас возникают проблемы с ПК, это первое, что нужно попробовать, прежде чем приступать к устранению неполадок. Перезагрузка компьютера выполняется быстро, легко и может решить проблемы, с которыми вы сталкиваетесь с клавиатурой.
Хорошая новость в том, что для перезапуска ноутбука не требуется работающая клавиатура. Все, что вам нужно сделать, это открыть меню Пуск в Windows 10, нажать Power , а затем выбрать опцию Restart . Если у вас возникли проблемы с мышью и сенсорной панелью, нажмите и удерживайте кнопку питания на вашем ПК в течение нескольких секунд, после чего устройство выключится. Затем просто включите его снова нажатием кнопки и посмотрите, решило ли это проблему.
Это проблема оборудования или программного обеспечения?
Этот шаг поможет сузить круг вашей проблемы, выявив, не работает ли клавиатура вашего ноутбука из-за аппаратной или программной проблемы.
Вот как это сделать: перезагрузите компьютер и войдите в BIOS. Вы можете сделать это, нажимая определенную клавишу несколько раз во время загрузки компьютера. Какую клавишу нажимать, зависит от вашего портативного компьютера — обычно это F2 или Удалить . Точный ключ, который нужно использовать, будет отображаться в нижней части экрана, пока ваш компьютер загружается.
Если вы можете войти в BIOS, проблема, связанная с клавиатурой, виновата в программном обеспечении. Но если вы не можете войти в BIOS, скорее всего, вы имеете дело с аппаратной проблемой.
Что делать, если проблема связана с оборудованием
В случае проблемы с оборудованием первое, что нужно сделать, — это попробовать очистить клавиатуру. Прежде чем начать, обязательно выключите ноутбук и отключите его от сети в целях безопасности. Как только это будет сделано, переверните ноутбук, затем осторожно встряхните его и постучите им по дну.Надеюсь, вам удастся избавиться от пыли и другой грязи, попавшей под клавиатуру. Вы также можете подуть на клавиатуру или, еще лучше, использовать баллончик со сжатым воздухом.
Лучшие ноутбуки Razer, которые можно купить прямо сейчас
Если это не помогло, вы также можете извлечь аккумулятор из ноутбука, а затем подключить устройство, чтобы включить его. Иногда аккумулятор может вызывать проблемы с клавиатурой, особенно если он перегревается.
Также есть вероятность, что клавиатура была повреждена или отключена от материнской платы.В этих двух случаях вам придется открыть ноутбук и подключить клавиатуру или заменить ее, если она неисправна. Если ноутбук все еще находится на гарантии, просто отправьте его в ремонт. Если это не так, мы настоятельно рекомендуем вам заплатить профессионалу за решение проблемы, а не делать это самостоятельно, если вы действительно не знаете, что делаете.
Что делать, если это проблема программного обеспечения
Если клавиатура вашего ноутбука не работает из-за проблемы с программным обеспечением, вы, скорее всего, сможете восстановить ее и запустить в кратчайшие сроки.Есть несколько вещей, которые вам стоит попробовать.
Первый — обновить драйвер клавиатуры. Откройте Диспетчер устройств на своем ноутбуке с Windows, найдите параметр Клавиатуры , разверните список и щелкните правой кнопкой мыши Стандартная клавиатура PS / 2 , а затем Обновите драйвер . После завершения обновления проверьте, работает ли ваша клавиатура. Если это не так, следующим шагом будет удаление и переустановка драйвера.
Что такое гиг-экономика? Почему будущее работы онлайн (и как подготовиться)
Снова щелкните правой кнопкой мыши стандартную клавиатуру PS / 2 и выберите параметр Удалить устройство .После удаления драйвера перезагрузите устройство, и драйвер должен переустановиться автоматически. Еще раз проверьте клавиатуру, чтобы увидеть, решена ли проблема.
Если ничего не получается, последний вариант — запустить сканирование на наличие вредоносных программ с помощью такого инструмента, как Malwarebytes. Возможно, клавиатура вашего ноутбука не работает из-за какого-то вируса, от которого, мы надеемся, поможет избавиться сканирование на вредоносное ПО.
Читать дальше: Как установить Android на ПК: это ваши варианты
Вот и все — вот несколько вещей, которые вы можете попробовать, если клавиатура вашего ноутбука не работает.Кто-нибудь из них решил вашу проблему? Сообщите нам, какой из них, в комментариях ниже.
Вам все еще нужна помощь в решении проблемы с ноутбуком? Общайтесь один на один с экспертом по электронике через JustAnswer, партнера Android Authority.
Как исправить неработающую клавишу на клавиатуре
Одна из клавиш на клавиатуре Роберта Арнольда перестала работать.
Одна плохая клавиша на клавиатуре может сделать невозможным написать даже простейшее электронное письмо.В конце концов, без ключа N ваши дети могут застрять в «послешкольных мешках». Вот как решить эту проблему.
[Есть технический вопрос? Поскольку линия ответа переходит от Линкольна Спектора к Джошу Норему, вы все равно можете отправить свой запрос по адресу [email protected] . ]
Во-первых, если на вашей клавиатуре нет отдельной цифровой клавиатуры, проверьте клавишу Numlock. Если он включен, он может переставить некоторые клавиши и сделать другие непригодными для использования.
В противном случае, вероятно, что-то ниже неправильного ключа. Вы должны избавиться от этого.
Если это внешняя клавиатура, переверните ее и осторожно коснитесь задней панели. Если это не помогло, раскрутите скрепку и попробуйте вытащить что-то из-под ключа. Но не пытайтесь делать это со встроенной клавиатурой ноутбука.
Если ни один из них не помог или проблема связана со встроенной клавиатурой вашего ноутбука, продуйте сжатым воздухом все, что находится под проблемной клавишей.Вы можете купить баллон со сжатым воздухом всего за 4 доллара. Убедитесь, что та, которую вы покупаете, поставляется с очень тонкой соломкой (почти все они делают).
Присоедините соломинку к соплу банки, направьте соломинку под проблемный ключ и продуйте воздух под ключом. Надеюсь, это вытеснит грязь.
Если ничего не помогает, попробуйте удалить ключ — и да, я рекомендую это как для внешней, так и для встроенной клавиатуры.
Воспользуйтесь небольшой отверткой с плоским лезвием, чтобы отделить клавишу от клавиатуры.Вставьте лезвие под ключ и осторожно вращайте отвертку, пока ключ не выскочит.
Когда ключ выключен, вы можете очистить все вокруг. Чтобы вернуть ключ, поставьте его на место и нажмите.
Если ничего не помогает, подумайте о замене клавиатуры. Для внешней клавиатуры это невероятно просто. Просто купите один и подключите.
Но если у вас есть ноутбук, подумайте о том, чтобы заплатить профессионалу за замену клавиатуры. Или, если вы предпочитаете заниматься своими руками, следуйте указаниям Яна Пола.
Клавиатура ноутбука не работает? Попробуйте эти исправления
Большая часть того, почему многие из нас владеют ноутбуками, заключается в том, что все жизненно важные компоненты оборудования, такие как клавиатура и мышь, интегрированы прямо в них. Если эти биты перестают работать, то это в первую очередь сводит на нет цель (и финансовые затраты) владения ноутбуком.
Существует множество причин, по которым клавиатура вашего ноутбука перестает работать, и множество исправлений для этой проблемы. Здесь мы поговорим о различных известных проблемах с клавиатурой ноутбука и о том, как их исправить.
Примечание : для некоторых из этих советов вам понадобится внешняя клавиатура, поэтому оставьте ее в режиме ожидания.
Связанные : Что нужно знать перед покупкой подержанного ноутбука
Клавиатура ноутбукане работает после обновления Windows (Lenovo)
Обновления Windows не всегда идут хорошо. Хотя они предназначены для улучшения и стабилизации вашей системы, они также могут иметь странные побочные эффекты, такие как, как вы уже догадались, нарушение работы клавиатуры.
Пользователи ноутбуков Lenovo сообщают, что недавнее «критическое обновление» Windows привело к тому, что их клавиатура перестала работать, а решение странным образом связано с подсветкой ноутбука. Чтобы починить клавиатуру вашего ноутбука Lenovo (и, возможно, другого), не работающую после обновления Windows, попробуйте следующее:
1. Отключите любую внешнюю клавиатуру, включите компьютер и войдите в систему с помощью экранной клавиатуры, если необходимо. (Вот несколько советов по использованию экранной клавиатуры.)
2.Чтобы использовать экранную клавиатуру, щелкните в правом нижнем углу экрана блокировки, затем щелкните «Значок специальных возможностей -> Экранная клавиатура».
3. После этого включите подсветку клавиатуры. Вероятно, вы не можете сделать это с помощью клавиатуры, поэтому зайдите в программное обеспечение клавиатуры Lenovo (это зависит от вашего ноутбука) и включите подсветку с его помощью.
4. Например, на ноутбуках Lenovo Legion это называется «iCUE», где вы выбираете или создаете один из профилей подсветки, чтобы включить подсветку.
5. Выполните «принудительное выключение» портативного компьютера. Вместо выключения через Windows удерживайте кнопку питания на ноутбуке, пока компьютер не выключится.
6. Снова включите портативный компьютер, и клавиатура должна снова заработать.
Клавиатура ноутбука медленно реагирует
Если ваша клавиатура работает, но есть задержка или задержка между нажатием клавиш и отображением ввода на экране, хорошая новость заключается в том, что это почти наверняка не проблема оборудования.
Одна из причин медленной реакции на нажатия клавиш заключается в том, что включена функция специальных возможностей «Клавиши фильтра». Это заставляет клавиатуру игнорировать короткие нажатия клавиш, чтобы облегчить набор текста для пользователей с тремором рук. Бесценная функция для некоторых, но не для большинства.
Чтобы отключить ключи фильтра, щелкните меню «Пуск», затем значок шестеренки «Параметры» -> «Легкость доступа». Щелкните «Клавиатура» на панели слева, затем прокрутите вниз и убедитесь, что для параметра «Использовать ключи фильтра» установлено значение «Выкл.».”
Если это не удается, вы можете прокрутить это руководство вниз до раздела о переустановке драйверов клавиатуры ноутбука. Медленный или неотзывчивый набор текста часто может быть результатом неисправного драйвера.
Программное обеспечение клавиатуры ноутбука не работает
Если ваш ноутбук загружается в BIOS при нажатии соответствующей кнопки, то хорошей новостью является то, что клавиатура вашего ноутбука работает. Плохая новость в том, что Windows не видит этого, и вам нужно ее убедить.
Примечание : вам может потребоваться подключить внешнюю клавиатуру к портативному компьютеру, чтобы пройти этот процесс, так как вам понадобится способ ввести пароль Windows.
Проверьте Windows 10 на наличие ошибок системного файла клавиатуры
Если клавиатура вашего ноутбука не работает из-за проблем с программным обеспечением, первое, что нужно сделать, это запустить сканирование системных файлов, которое просканирует важные системные файлы Windows на наличие ошибок, а затем, если возможно, исправит любые повреждения.
Для этого нажмите клавишу Win , затем введите cmd в поле поиска. Когда в результатах появится командная строка, щелкните ее правой кнопкой мыши и выберите «Запуск от имени администратора».”
В командной строке введите следующее и дождитесь завершения процесса:
Переустановите драйвер клавиатуры
Перейдите в «Диспетчер устройств», затем прокрутите вниз и нажмите «Клавиатуры». Если на клавиатуре ноутбука по умолчанию (в нашем случае она называется «Стандартная клавиатура PS / 2») стоит восклицательный знак), значит, Windows обнаружила проблему. Щелкните правой кнопкой мыши на клавиатуре, выберите «Удалить устройство», затем перезагрузите компьютер.
Клавиатура должна быть переустановлена немедленно — даже если вы только что входите в Windows — и, надеюсь, она снова заработает.
Связанные : 4 быстрых способа отключить клавиатуру в Windows 10
Удаление дополнительных клавиатур
Иногда драйверы от других ранее подключенных клавиатур могут мешать работе клавиатуры ноутбука и автоматически отключать ее. Начните настройку клавиатуры заново, удалив все драйверы ноутбука, которые не являются вашей основной клавиатурой.
В диспетчере устройств снова нажмите «Просмотр», затем «Показать скрытые устройства». Спуститесь к клавиатуре, затем щелкните правой кнопкой мыши и удалите все, что называется «HID Keyboard Device.«Это на самом деле своего рода универсальный термин, так как сюда могут быть включены различные другие внешние устройства — даже мыши. Помните: чтобы переустановить устройство, вам просто нужно его подключить.
Клавиатура ноутбука не работает
Первое, что вам нужно сделать, это точно выяснить, в чем проблема с клавиатурой. Это проблема с оборудованием (более серьезная) или проблема в программном обеспечении?
Чтобы локализовать проблему, во время загрузки ноутбука несколько раз нажмите кнопку, которая приведет вас к экрану BIOS.Это зависит от разных производителей ноутбуков, но обычно это клавиши Delete , F2 , F8 или F12 . Если на вашем ноутбуке загружается Windows, значит, вы либо нажимаете не ту кнопку, либо ваша клавиатура действительно не работает на аппаратном уровне.
Если вы уверены, что нажали правильную кнопку, а BIOS не загружается, то, скорее всего, в клавиатуре вашего ноутбука возникла аппаратная проблема. Это может быть что-то простое, например, ослабление разъема между клавиатурой и материнской платой.
Если вам неудобно открывать ноутбук, подумайте о том, чтобы обратиться к специалисту, который сможет его осмотреть. Если вы хотите попробовать самостоятельно проверить наличие проблемы, вы можете использовать инструмент, чтобы поднять клавиатуру и проверить соединение внизу (на свой страх и риск). Как только вы увидите кран, соединяющий клавиатуру с материнской платой, убедитесь, что он не болтается (или, что еще хуже, не сломан) и плотно вошел в слот.
Если лента или разъем повреждены, вам необходимо отремонтировать ноутбук.Если он просто болтается, значит, вы просто решили свою проблему!
Связанные : Расширенное руководство по клавиатуре: Смазка переключателей
У вас также могут возникнуть проблемы с тачпадом вашего ноутбука, с которыми мы также можем помочь. Затем, когда ваш ноутбук будет снова запущен, вы сможете еще больше повысить свою продуктивность, настроив сочетания клавиш по умолчанию в Windows 10.
Эта статья полезна? да Нет
Роберт ЗакКонтент-менеджер в Make Tech Easy.Любит Android, Windows и до предела возится с эмуляцией ретро-консоли.
Как мне исправить мою клавиатуру @ key, если она не работает?
by Милан СтаноевичЭксперт по Windows и программному обеспечению
Милан с детства увлекался компьютерами, и это побудило его заинтересоваться всеми технологиями, связанными с ПК.До прихода в WindowsReport он работал интерфейсным веб-разработчиком. Подробнее Обновлено:Размещено: 2019 март
- Пользователи сообщали о проблемах при попытке использовать ключ @ .
- В статье ниже показано, что именно нужно делать, когда это произойдет.
- Для получения дополнительных руководств по устранению неполадок по этому конкретному вопросу посетите наш Центр ошибок клавиатуры.
- Для более общих руководств по исправлениям у нас также есть специальная страница исправлений Windows 10.
X УСТАНОВИТЕ, НАЖМИТЕ СКАЧАТЬ ФАЙЛ
Чтобы исправить различные проблемы с ПК, мы рекомендуем Restoro PC Repair Tool: Это программное обеспечение исправит распространенные компьютерные ошибки, защитит вас от потери файлов, вредоносных программ, сбоев оборудования и оптимизирует ваш компьютер для достижения максимальной производительности. Исправьте проблемы с ПК и удалите вирусы прямо сейчас, выполнив 3 простых шага:- Загрузите Restoro PC Repair Tool , который поставляется с запатентованными технологиями (патент доступен здесь).
- Нажмите Начать сканирование , чтобы найти проблемы Windows, которые могут вызывать проблемы с ПК.
- Нажмите Восстановить все , чтобы исправить проблемы, влияющие на безопасность и производительность вашего компьютера.
- Restoro загрузили 0 читателей в этом месяце.
Проблемы с клавишей @ на клавиатуре ноутбука могут вызывать различные проблемы, но сегодня мы покажем вам, как легко решить эту проблему на ноутбуке с Windows 10.
Знак «ampersat» или «@» на клавиатуре по-прежнему входит в список, потому что с прошлых лет он использовался в коммерческих целях в бухгалтерском учете и выставлении счетов для обозначения «по курсу», но сегодня он широко используется в электронной почте и в социальных сетях.
Это просто означает, что мы не собираемся отказываться от него в ближайшее время, но что произойдет, если вы обнаружите, что клавиша @ не работает на клавиатуре ноутбука с Windows 10?
Это может быть разрушительным, особенно для энтузиастов социальных сетей, и если вы часто отправляете электронные письма, потому что вы не можете использовать сочетания клавиш, а процесс поиска с помощью опции символов слишком долгий.
Не волнуйтесь, есть решения, позволяющие решить эту проблему и снова заставить ваш ключ AMPERSAT работать.
Как исправить клавишу @ на ноутбуке с Windows 10
- Попробуйте экранную клавиатуру
- Использовать другую клавиатуру
- Изменить язык в панели управления
- Использование двухкнопочного сброса
- Запуск в режиме совместимости
- Обновите драйверы клавиатуры и набора микросхем с веб-сайта производителя компьютера
- Запустить средство устранения неполадок оборудования и устройств
- Отключить настройки клавиш фильтра
- Удалите и переустановите драйвер клавиатуры с веб-сайта производителя
1.Попробуйте экранную клавиатуру
Вот как его включить:
- Щелкните Start .
- Выберите Настройки.
- Щелкните Простота доступа.
- Выберите Keyboard.
- Переключите экранную клавиатуру на ВКЛ.
- Будет отображена клавиатура. Попробуйте проверить, работает ли клавиша @ при использовании экранной клавиатуры.
2.Изменить язык в панели управления
Иногда, когда вы обнаруживаете, что клавиша @ не работает на клавиатуре ноутбука с Windows 10, это может иметь какое-то отношение к вашим языковым настройкам.
Вот как это проверить и изменить:
- Щелкните Start.
- Выберите Настройки.
- Выберите Время и язык.
- Щелкните Регион и язык.
- В разделе Country or Region щелкните English (United Kingdom ), и если его нет, вы можете добавить его, используя кнопку Добавить язык .
- В разделе языков, щелкните язык отображения Windows.
- Выберите Параметры.
- Проверьте, какая клавиатура выбрана в параметре Клавиатуры .
- Измените язык ввода на английский для вашего местоположения.
Решило ли это, что клавиша @ не работает в Windows 10 с клавиатурой ноутбука? Если нет, попробуйте следующее решение.
3. Обновите драйверы набора микросхем с веб-сайта производителя компьютера
Драйверы для вашего типа ноутбука можно найти в разделе поддержки веб-сайта производителя.
Вот как обновить и установить драйверы с веб-сайта производителя:
- Перейдите в подраздел Программное обеспечение и драйверы или выполните поиск драйверов с помощью Google , чтобы получить прямую ссылку на веб-сайт производителя вашего устройства.
- Как только вы окажетесь на сайте, найдите и скачайте .
- Установите соответствующие драйверы, отсутствующие на вашем ноутбуке, которые могут привести к тому, что клавиша @ не будет работать на клавиатуре ноутбука с Windows 10.
Другой метод, который вы можете использовать для обновления драйверов, — это использование сторонних инструментов .
DriverFix — это простой инструмент, который позволит вам автоматически обновлять все устаревшие драйверы на вашем ПК.
В большинстве случаев общие драйверы для оборудования и периферийных устройств вашего ПК не обновляются системой должным образом. Между универсальным драйвером и драйвером производителя существуют ключевые различия. скучный. Вот почему автоматический помощник может каждый раз помогать вам находить и обновлять вашу систему, используя правильные драйверы, и мы настоятельно рекомендуем DriverFix .Вот как это сделать:
- Загрузите и установите DriverFix .
- Запустите программное обеспечение.
- Дождитесь обнаружения всех неисправных драйверов.
- DriverFix теперь покажет вам все драйверы, у которых есть проблемы, и вам просто нужно выбрать те, которые вы хотели исправить.
- Подождите, пока приложение загрузит и установит новейшие драйверы.
- Перезагрузите компьютер, чтобы изменения вступили в силу.
DriverFix
Обеспечьте безупречную работу драйверов компонентов вашего ПК, не подвергая его опасности.
Заявление об отказе от ответственности: эту программу необходимо обновить с бесплатной версии для выполнения определенных действий.
После обновления драйверов проверьте, сохраняется ли проблема.
4. Используйте двухкнопочный сброс
Если вы используете ноутбук Surface, выполните следующие действия, чтобы исправить клавишу @, не работающую в Windows 10, с клавиатурой ноутбука:
- Включите Surface и войдите в систему.
- Установите неработающую крышку типа или сенсорного экрана.
- Удерживайте клавиши увеличения громкости, и Power, в течение 30 секунд, затем отпустите.
- Это перезагрузит Surface и заставит его сбросить все драйверы — также называемый двухкнопочным сбросом.
- Вернувшись на экран входа в систему, используйте клавиатуру.
5. Запуск в режиме совместимости
Вы также можете запустить клавиатуру в режиме совместимости, чтобы посмотреть, поможет ли это.
Сделайте следующее:
- Щелкните правой кнопкой мыши Пуск.
- Выберите Диспетчер устройств.
- Найдите Клавиатуры и щелкните по ней, чтобы развернуть список.
- Щелкните правой кнопкой мыши драйвер клавиатуры.
- Выберите Удалить.
- Перейдите в подраздел Программное обеспечение и драйверы или выполните поиск драйверов с помощью Google , чтобы получить прямую ссылку на веб-сайт производителя вашего устройства.
- Как только вы окажетесь на сайте, найдите и скачайте .
- Установите соответствующие драйверы, отсутствующие на вашем ноутбуке, которые могут привести к тому, что клавиша @ не будет работать на клавиатуре ноутбука с Windows 10.
- Щелкните драйвер правой кнопкой мыши.
- Выберите Свойства.
- Выберите вкладку Совместимость .
- Установите флажок Запустите эту программу в режиме совместимости для.
- В раскрывающемся списке выберите операционную систему Windows 10 .
- Нажмите Применить , затем нажмите ОК и запустите файл, чтобы установить его.
6. Используйте другую клавиатуру
Если клавиша @ не работает на клавиатуре ноутбука, возможно, клавиатура неисправна. В качестве обходного пути вы можете подключить к ноутбуку USB-клавиатуру и использовать ее в качестве временного решения.
Это не самое элегантное решение, но оно должно позволить вам использовать ноутбук, пока вы не найдете причину проблемы.
7. Запустите средство устранения неполадок оборудования и устройств
Если вы обнаружите, что клавиша @ не работает на клавиатуре ноутбука с Windows 10, запустите средство устранения неполадок оборудования и устройств, чтобы решить проблему.
Это проверяет наличие часто возникающих проблем и гарантирует, что все новые устройства или оборудование правильно установлены на вашем компьютере.
Вот как это сделать:
- Щелкните правой кнопкой мыши Пуск.
- Выберите Панель управления.
- Перейти к Просмотр с помощью опции в правом верхнем углу.
- Щелкните стрелку раскрывающегося списка и выберите Крупные значки.
- Щелкните Устранение неполадок.
- Нажмите Просмотреть все параметр на левой панели.
- Щелкните Оборудование и устройства.
- Нажмите Далее , чтобы запустить средство устранения неполадок
Следуйте инструкциям, чтобы запустить средство устранения неполадок оборудования и устройств. Средство устранения неполадок начнет обнаруживать любые проблемы, которые могут быть причиной того, что клавиша @ не работает на клавиатуре ноутбука с Windows 10.
8. Отключить настройки клавиш фильтра
Вот как это сделать:
- Щелкните правой кнопкой мыши Пуск.
- Выберите Панель управления.
- Выберите Простота доступа.
- Нажмите Измените работу клавиатуры.
- Найдите флажок для Включить ключи фильтра.
- Снимите флажок, если у него есть отметка, и посмотрите, снова ли работает ваша клавиатура.
9. Удалите и переустановите драйвер клавиатуры с веб-сайта производителя
Вот как это сделать:
- Щелкните правой кнопкой мыши Пуск.
- Выберите Диспетчер устройств.
- Найдите Клавиатуры и щелкните по нему, чтобы развернуть список.
- Щелкните правой кнопкой мыши драйвер Keyboard .
- Выберите Удалить.
- Перейдите в подраздел Программное обеспечение и драйверы или выполните поиск драйверов с помощью Google , чтобы получить прямую ссылку на веб-сайт производителя вашего устройства.
- Как только вы окажетесь на сайте, найдите и скачайте .
- Установите соответствующие драйверы, отсутствующие на вашем ноутбуке, которые могут привести к тому, что клавиша @ не будет работать на клавиатуре ноутбука с Windows 10.
Помогло ли какое-либо из этих решений решить проблему с клавиатурой @, которая не работает в Windows 10 с клавиатурой ноутбука? Дайте нам знать в комментариях ниже.
По-прежнему возникают проблемы? Исправьте их с помощью этого инструмента:
- Загрузите этот PC Repair Tool с рейтингом «Отлично» на TrustPilot.com (загрузка начинается с этой страницы).
- Нажмите Начать сканирование , чтобы найти проблемы Windows, которые могут вызывать проблемы с ПК.
- Нажмите Восстановить все , чтобы исправить проблемы с запатентованными технологиями (эксклюзивная скидка для наших читателей).
Restoro загрузили 0 читателей в этом месяце.
Часто задаваемые вопросы
Была ли эта страница полезной?Спасибо!
Недостаточно подробностей Трудно понять Другой Связаться с экспертомНачать разговор
Как вернуть клавишу на клавиатуру ноутбука
Что нужно знать
- Если колпачок отрывается от клавиатуры портативного компьютера, защелкните колпачок на его фиксаторе; прислушайтесь к щелчку, чтобы убедиться, что он защищен.
- Фиксаторы ключей обычно представляют собой небольшие кусочки круглой или квадратной пластмассы, которые подходят к нижней стороне крышки клавиатуры.
- Будь нежным! Это хрупкие механизмы, которые могут сломаться, если приложить слишком большое усилие.
В этой статье рассказывается, как установить на место колпачок для клавиатуры ноутбука, который отломан от клавиатуры. Кусок квадратного пластика с буквой, цифрой или символом обычно называют «ключом», но, технически говоря, это «колпачок».
Как исправить сломанный колпачок клавиатуры ноутбука
Не все клавиатуры ноутбуков одинаковы, и некоторые клавиатуры сконструированы иначе, чем другие клавиатуры.Однако традиционно клавиатура ноутбука покрыта плоскими пластиковыми колпачками с знакомыми буквами, цифрами и символами.
Другие части клавиши, кроме колпачка, могут сломаться, но отсоединение колпачка от клавиатуры является наиболее распространенной проблемой клавиатуры ноутбука, поэтому, если у вас сломалась клавиша, скорее всего, колпачок оторвался.
Эти колпачки для ключей фиксируются крошечным кусочком пластика, известным как фиксатор колпачка. Обычно это маленькие пластиковые кружочки или квадраты, которые фиксируют колпачок клавиатуры на месте.
Чтобы починить сломанную крышку для клавиатуры, необходимо убедиться, что фиксатор закреплен на вашем компьютере, а затем осторожно закрепить крышку на держателе.
Убедитесь, что с ноутбука сошла только колпачок или фиксатор прилагался, что иногда может случиться, если фиксатор со временем ослабнет. Если на колпачке есть кусочек пластика, скорее всего, это фиксатор.
Осторожно поместите фиксатор обратно на то место, где он оторвался.Конструкция фиксатора естественным образом войдет в это пространство, если вы правильно сориентируете его, что может потребовать пары попыток, чтобы понять.
Если какие-либо пластиковые детали сломаны, не пытайтесь снова прикрепить ни колпачок, ни фиксатор, потому что в конечном итоге вы можете причинить больше вреда, чем пользы, и еще больше повредить клавиатуру. В этом случае вы можете поручить отремонтировать свой ноутбук третьей стороне или заказать замену ключа или клавиатуры, чтобы заменить себя.
orcearo / Getty Images
Установив фиксатор ключа на место, поместите колпачок для ключа сверху фиксатора.Проверьте фиксатор и нижнюю часть крышки клавиатуры, чтобы определить правильную ориентацию.
Слегка нажмите и прислушайтесь к щелчку; это сигнализирует, что колпачок заблокирован в держателе.
При хорошем освещении осмотрите колпачок, чтобы убедиться, что он правильно выровнен со всеми другими клавишами на клавиатуре. Если кажется, что он смещен, осторожно нажмите на кнопку, пока она не займет правильное положение.
Если вы выполнили эти шаги, но ваш ключ по-прежнему не работает, скорее всего, существует более серьезная проблема со схемой на вашей клавиатуре, которая может потребовать более сложного ремонта.
В этой ситуации, не имея знаний и опыта ремонта клавиатур, лучше всего передать свой ноутбук третьей стороне, по крайней мере, для оценки.
Важные советы по обслуживанию клавиатуры ноутбука
Лучший способ позаботиться о клавиатуре ноутбука — не сломать ее вообще, что легче сказать, чем сделать. К счастью, если вы выработаете несколько хороших привычек, шансы, что вы что-то нарушите, значительно снизятся.
Во-первых, необходима регулярная уборка.Колпачки для клавиш могут оторваться после того, как под ними скопятся остатки, которые отделяют колпачок от фиксатора. Регулярно протирайте клавиатуру — это отличный способ сохранить клавиатуру чистой и без остатков. Обратитесь к производителю, чтобы узнать, что рекомендуется (и узнать, что может повредить клавиатуру).
Во-вторых, помните, как сильно вы нажимаете на клавиши! Клавиатуры ноутбуков часто требуют легкого нажатия для работы, поэтому, если вы привыкли к более полнофункциональной клавиатуре, вы можете нажимать на клавиши больше, чем нужно для регистрации нажатия клавиши.
Наконец, будьте осторожны, чтобы не пролить жидкость рядом с клавиатурой. Разлив сам по себе не приведет к срыву крышки клавиатуры, но, конечно, не все они созданы одинаково. Можно выпить стакан воды или сельтерской воды, если вы отключите доску и тщательно и тщательно высушите ее, но все, что содержит сахар, может сразу же закончиться игрой.
Иногда бывает недостаточно даже самого лучшего обслуживания. Иногда ключи просто невозможно починить. В таких случаях вы можете заменить клавиатуру или весь ноутбук.
FAQ
Как чистить клавиатуру ноутбука?
Сначала отключите ноутбук от сети и при необходимости извлеките аккумулятор. Смочите безворсовую ткань раствором воды и изопропилового спирта в соотношении 1: 1 и протрите корпус и дисплей ноутбука. Вы можете использовать баллончик со сжатым воздухом для очистки клавиатуры или перевернуть его и осторожно встряхнуть, чтобы удалить мусор.
Как отключить клавиатуру ноутбука?
Если вы используете Windows 10, перейдите в Диспетчер устройств и выберите Клавиатуры > Стандартная клавиатура PS / 2 > Отключить устройство .Кроме того, вы можете быстро заблокировать свой компьютер, используя Win + L или CTRL + ALT + Delete , чтобы предотвратить случайный ввод. Пользователи MacBook могут временно отключить клавиатуру, закрыв крышку или используя сочетание клавиш Control + Shift + Power .
Почему клавиатура моего ноутбука не работает?
Если клавиатура вашего ноутбука не работает, вы можете попробовать выполнить несколько действий по устранению неполадок. Тщательно очистите его, попробуйте перезапустить систему или замените сломанные ключи.Если ничего не помогает, используйте экранную клавиатуру вашего компьютера для ввода (откройте приложение Экранная клавиатура в Windows или перейдите в Системные настройки > Специальные возможности > Клавиатура > Специальные возможности Клавиатура > Включить специальные возможности Клавиатура на Mac).
Спасибо, что сообщили нам!
Расскажите, почему!
Другой Недостаточно подробностей Трудно понять .

