Как провести и подключить интернет в частный дом — «Где лучше»
- Помощь
- Интернет для частного дома: какие есть варианты подключения
закажите бесплатную консультацию:
Если вы живете в городе с развитой телекоммуникационной инфраструктурой, у вас есть много вариантов подключения частного дома к интернету. Можно организовать доступ через провод (кабельный или оптоволоконный), а можно сделать вай-фай точку с помощью узконаправленной мощной антенны.
Жителям небольших или удаленных населенных пунктов эти способы подключения часто не доступны. Как альтернативу приходится использовать более дорогие типы связи, например, спутниковую.
В статье подробнее рассказываем о том, как можно провести кабельный интернет в частный сектор и что делать, если протянуть провод технически невозможно.
Можно ли провести проводной интернет в частный дом
Это возможно. Проводное подключение осуществляется через медные кабели или оптоволоконные.
Медные провода могут быть телефонными или телевизионными. Отличие между ними в наборе услуг. В первом случае, кроме интернета, вам придется оплачивать услуги телефонной связи, во втором – кабельное телевидение. Оптоволокно позволяет объединить все три услуги (интернет, телевидение и телефон), проложив один провод – оптический. Его прокладывают до дома абонента, проводят внутрь и подключают к роутеру. Через роутер настраивают необходимые услуги связи.
Еще один вариант проводного подключения – прокладывание Ethernet-кабеля. По сути, это тот же самый медный провод, как и в случае с телефонной линией, но он подключается напрямую к компьютеру или вай-фай роутеру, без модема и другого дополнительного оборудования.
Что делать, если телефон есть, но провайдер не проводит интернет
Эта проблема характерна для небольших населенных пунктов, где АТС оператора связи технически не подготовлена для подключения абонентов к сети. Приобретение и обслуживание необходимого оборудования стоит дорого, если абонентов мало, окупить расходы не удастся.
В такой ситуации можно узнать у провайдера, на каких условиях он согласится организовать доступ в сеть. Если для этого будет достаточно подключения к интернету нескольких домов, попробуйте договориться с жителями поселения. Тогда вы сможете подать обращение провайдеру с просьбой о закупке необходимого оборудования и обеспечении доступа в сеть. В случае отказа, придется воспользоваться альтернативными вариантами.
Почему не удается подключить интернет в частном доме без телефона
Даже если вы живете рядом с многоквартирным домом, который обслуживает множество провайдеров, не всегда удается договориться о протягивании кабеля в отдельно стоящие постройки.
Когда провайдер сообщает об отсутствии возможности подключения, уточните, какие именно обстоятельства мешают провести линию. Если дело в окупаемости обслуживания кабеля, поговорите с соседями из других частных домов. Возможно, вы договоритесь о подключении всего сектора через одного провайдера и подадите коллективное заявление.
Как можно настроить доступ в сеть, если подключить проводной интернет в частном доме не получается:
- Воспользоваться услугами операторов спутниковой связи.
- Настроить Wi-Fi точку с помощью узконаправленной мощной антенны.
- Использовать сотовую связь и подключиться через USB-модем.
Как провести спутниковый интернет в частный дом
Спутниковое подключение осуществляется через антенну, установленную на крыше дома. Оно подходит для создания точки доступа в сеть в населенных пунктах с недостаточно развитой телекоммуникационной инфраструктурой. С помощью этого варианта можно подключить домашний интернет в частном доме как в городе, так и в деревне.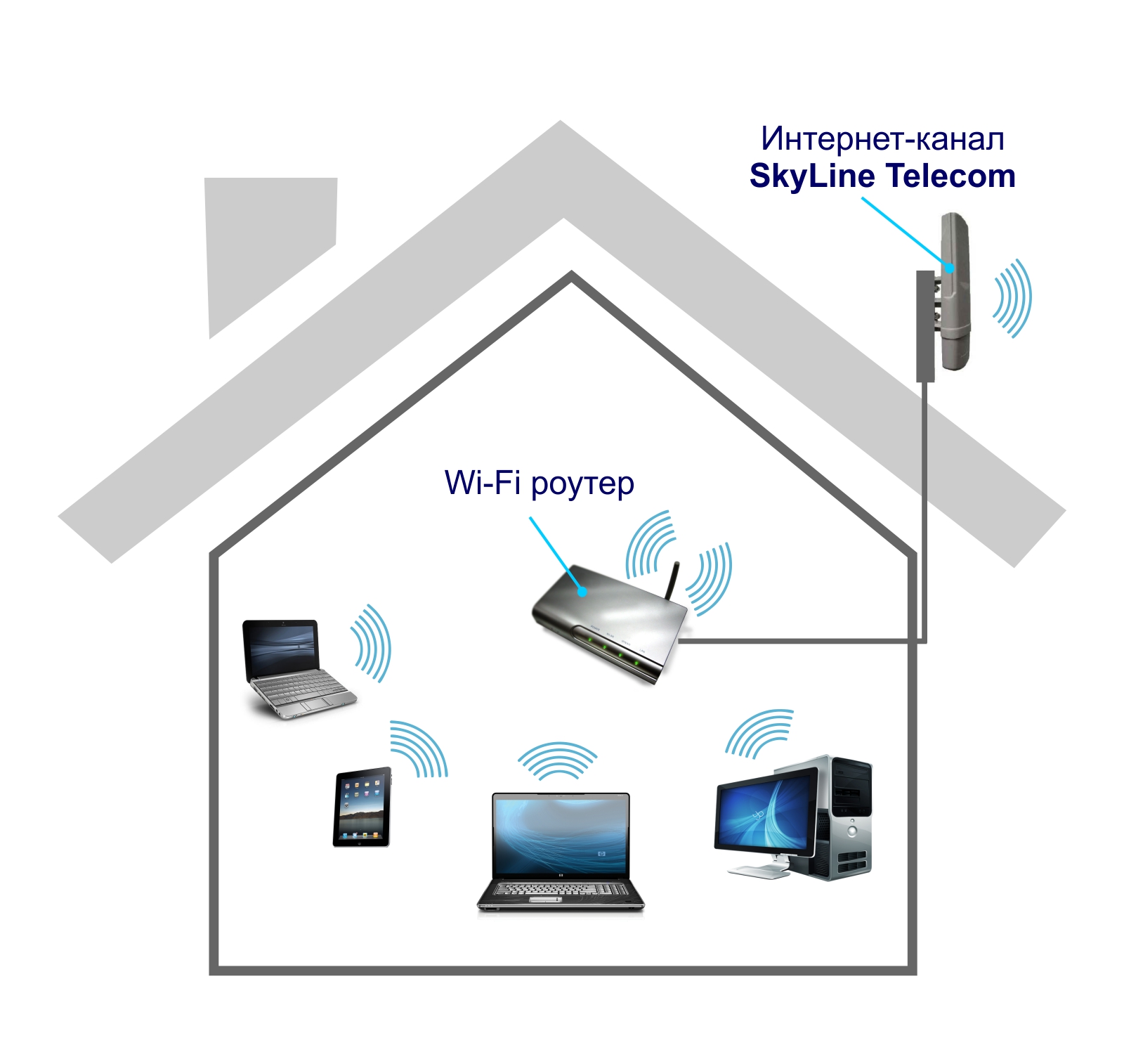 Спутниковая связь обходится дороже, чем другие виды подключения, но обеспечивает относительно высокую скорость передачи данных.
Спутниковая связь обходится дороже, чем другие виды подключения, но обеспечивает относительно высокую скорость передачи данных.
Чтобы подключиться через спутник, достаточно обратиться к любому оператору связи, который оказывает подобные услуги в вашем регионе. Получить информацию о доступных вариантах можно, воспользовавшись формой поиска, достаточно ввести просто ваш адрес:
Найдите провайдеров, которые подключают интернет по вашему адресу:
Улица и город:Не нашли свой адрес? Сообщите нам!
закажите бесплатную консультацию:
Как подключить и настроить Wi-Fi роутер?
Сейчас в продаже есть огромное количество разных Wi-Fi роутеров от разных производителей. И это хорошо, есть с чего выбрать. Но сразу после покупки маршрутизатора нам нужно его установить, подключить и настроить. И если процесс подключения практически не отличается в зависимости от модели, то сам процесс настройки и страница с настройками роутера может быть разной даже у одного производителя.
Очень сложно в рамках одной статьи дать подробные и пошаговые инструкции по настройке разных моделей. Но я попробую. В этой статье я подробно опишу и покажу как установить и настроить Wi-Fi роутер. В независимости от того, какой у вас производитель и модель. Эта универсальная инструкция подойдет как для настройки нового маршрутизатора, так и для повторной настройки. Вы все можете сделать самостоятельно. И совсем не обязательно платить за настройку специалистам.
Обязательно посетите эту страницу. Там собраны подробные инструкции по настройке популярных маршрутизаторов. Возможно, там есть руководство по настройке конкретно вашего устройства. Об этом я подробно расскажу ниже в статье.
Об этом я подробно расскажу ниже в статье.Понятно, что сама страница с настройками, и разделы отличаются в зависимости от производителя и модели маршрутизатора, но порядок настройки всегда будет примерно таким:
- Установка и подключение роутера. Его нужно распаковать (если он новый), подключить к нему адаптер питания, выбрать место для установки, подключить интернет (кабель от интернет-провайдера) и подключить устройство, с которого будем выполнять настройку. По Wi-Fi, или по кабелю. Проще всего, конечно же, для настройки подключатся по кабелю. С компьютера, или ноутбука.
- Вход в настройки маршрутизатора. Когда все кабеля подключены, роутер включен и наше устройство так же к нему подключено, нам нужно открыть панель управления. Это можно сделать перейдя в браузере по адресу, который указан снизу самого роутера. На странице авторизации нужно указать заводские имя и логин. Они так же указаны на самом устройстве.
- Настройка подключения к интернету. Нужно настроить роутер на подключение к интернет-провайдеру.
 В соответствующем разделе (WAN, Интернет), нужно выбрать тип подключения, который использует ваш провайдер и уже в зависимости от типа подключения нужно задать параметры (имя пользователя, пароль).
В соответствующем разделе (WAN, Интернет), нужно выбрать тип подключения, который использует ваш провайдер и уже в зависимости от типа подключения нужно задать параметры (имя пользователя, пароль). - Настройка Wi-Fi сети. Смена заводского названия и пароля беспроводной сети.
Схема подключения и настройки у нас уже есть. Дальше мы подробно разберем каждый пункт.
Как подключить роутер?
Буду описывать все действия пошагово. Так будет проще и вам и мне.
1 Сначала нужно выбрать место для установки роутера. Скорее всего, вам придется установить его в том месте, куда проложен кабель от провайдера. Можете устанавливать его где вам больше нравится и где получается. Если хотите более серьезно подойти в выборе места для установки, то можете почитать статью где установить Wi-Fi роутер в квартире или доме. 2 Если антенны у вашей модели съемные, то прикрутите их. Подключите адаптер питания и включите его в розетку. Если индикаторы на маршрутизаторе не загорятся, то проверьте включено ли питание кнопкой на корпусе самого устройства.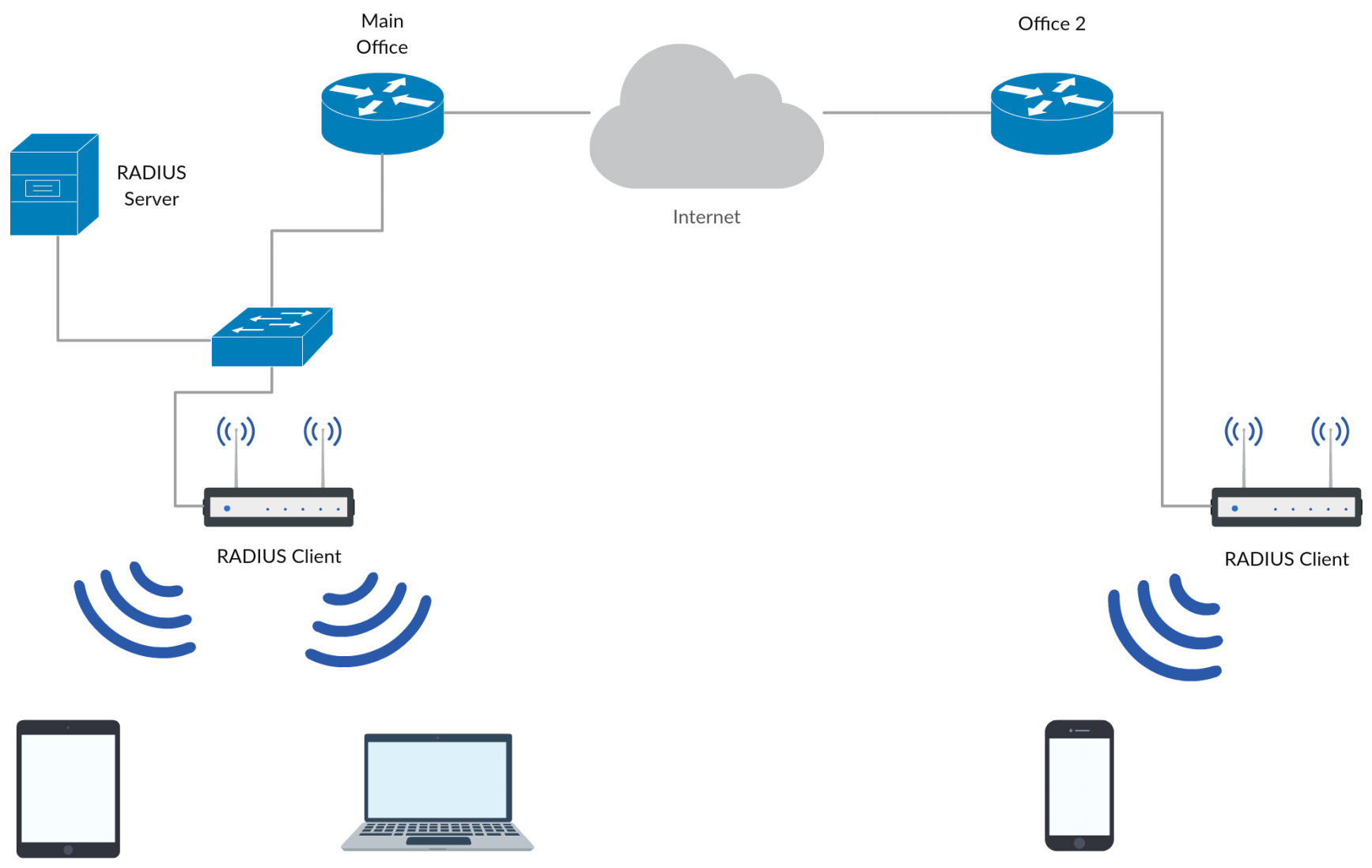
Главное, чтобы индикаторы (или один индикатор) загорелись.
3 Подключение к роутеру интернета и компьютера (ноутбука). Если у вас нет ПК/ноутбука, и вы будете подключаются для настройки по Wi-Fi, то смотрите следующий шаг.- Кабель от интернет-провайдера (или от ADSL модема) нужно подключить в порт, который подписан как «WAN», «Интернет», «Internet». Часто он выделен синим цветом.
- С помощью сетевого кабеля, который идет в комплекте, соедините роутер с компьютером, или ноутбуком (если он у вас есть). На компьютере кабель подключаем в сетевую карту, а на роутере в LAN порт. Так же он может быть подписан как «Домашняя сеть». Обычно их 4 штуки.
Вот так:
Если вы подключились к компьютеру по кабелю, то можете переходить к следующему разделу, где я покажу как зайти в панель управления.
4 Только для тех, у кого нет возможности подключится к роутеру по кабелю для настройки. В таком случае, вы подключаете к маршрутизатору только интернет и питание.
Как только вы включите роутер, он сразу будет раздавать Wi-Fi. Если он новый, еще не настраивался, то Wi-Fi сеть будет с заводским именем. Так же, в зависимости от модели, сеть может быть защищена заводским паролем (PIN).
Стандартное имя сети и пароль (PIN) указаны на корпусе самого маршрутизатора (на наклейке). Используйте эту информацию, чтобы подключится к Wi-Fi сети со своего смартфона, планшета, ноутбука и т. д. Скорее всего вам пригодится инструкция по настройке маршрутизатора с телефона, или планшета.
Вход в настройки роутера. Как зайти в web-интерфейс?
Каждый маршрутизатор имеет свой веб-интерфейс (сайт с настройками, панель управления), в который можно зайти через браузер, перейдя по соответствующему адресу.
Важно! Чтобы зайти в настройки роутера и настроить его, ваше устройство (ПК, ноутбук, смарфтон, планшет) должно быть подключено к роутеру по кабелю, или по Wi-Fi сети. При этом, доступа к интернету на компьютере может не быть. Для входа в панель управления интернет не нужен!
Если у вас на компьютере есть высокоскоростное подключение (может быть с названием вашего провайдера), то после подключения через маршрутизатор его запускать не нужно!
На компьютере, в свойствах адаптера должно быть выставлено автоматическое получение IP-адресов.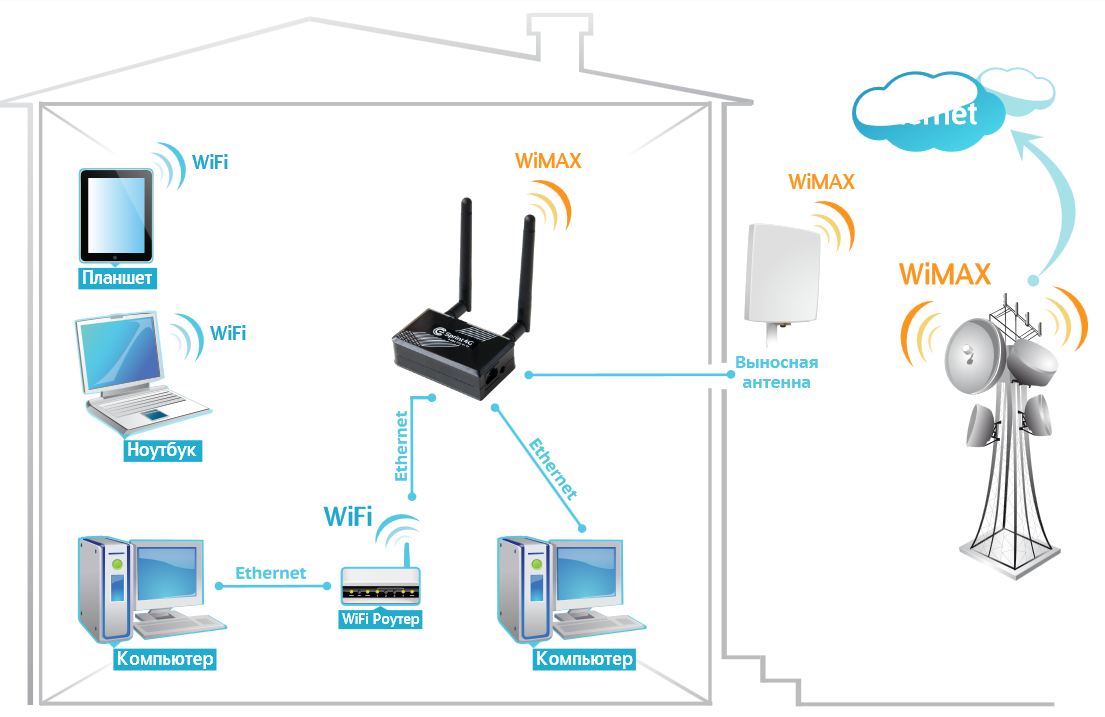 Чаще всего так и есть. Как проверить, я показывал в этой стать.
Чаще всего так и есть. Как проверить, я показывал в этой стать.Для входа в настройки нам нужно узнать адрес нашего маршрутизатора и заводское имя пользователя и пароль для авторизации. Эта информация находится на корпусе самого устройства. Выглядит примерно вот так:
Практически во всех случаях, в настройки можно зайти по адресу 192.168.1.1, или 192.168.0.1. Даже в независимости от того, что указано на корпусе устройства. Подробнее об этом можно посмотреть в статье: как узнать IP-адрес роутера.
На компьютере, или мобильном устройстве, которое подключено к маршрутизатору открываем браузер (Opera, Хром, Яндекс.Браузер и т. д.) и переходим по адресу, который указан на корпусе. Или пробуем 192.168.1.1 и 192.168.0.1.
Важно! Адрес вводим именно в адресную строку, а не в строку поиска. Многие путают, и вместо страницы с настройками попадают на страницу с результатами поиска какой-то поисковой системы.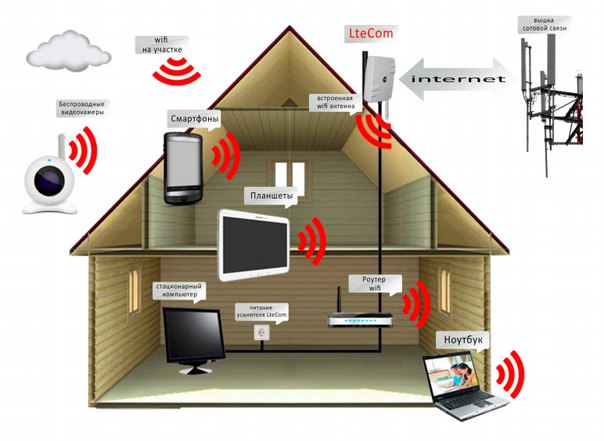
На странице авторизации нужно указать имя пользователя и пароль. Заводские указаны на корпусе устройства. Чаще всего это admin и admin. На некоторых моделях настройки по умолчанию не защищены, и сразу после входа в панель управления, нужно установить логин и пароль.
Сама страница авторизации, и страница с настройками конечно же отличается в зависимости от производителя и модели (прошивки). Поэтому, рассмотреть все варианты невозможно.
Статьи, которые могут вам пригодится на этом этапе:
Если страница с настройками открылась, то можем продолжать. Если нет, то смотрите статью с решениями этой проблемы по ссылке выше.
Как настроить Wi-Fi роутер?
Для того, чтобы пользоваться интернетом через маршрутизатор, нужно как минимум:
- Настроить подключение к интернету.
- Настроить Wi-Fi сеть.
В большинстве случаев этого достаточно. Так же я советую менять пароль, который защищает веб-интерфейс роутера. Есть еще настройки IPTV, USB-накопителей, родительского контроля и т. д., но они нужные далеко не всем.
В панели управления практически каждого роутера есть так называемый «Мастер быстрой настройки», он же «Quick Setup». На некоторых устройствах он открыт сразу после входа в панель управления. С его помощью можно пошагово настроить Wi-Fi роутер. Подключение к интернету, беспроводную сеть и т. д. Для примера, как он выглядит у TP-Link:Можете попробовать, это очень удобно.
Настройка интернета. Самый главный шаг
Главное, это правильно настроить роутер на подключение к провайдеру. Если он не сможет подключится к интернету, то на всех устройствах будет подключение «Без доступа к интернету». Многие пользователи, которые пробуют настроить все своими руками, чаще всего сталкиваются с проблемами именно на этом этапе.
Каждый интернет-провайдер использует определенный тип подключения. Динамический IP (DHCP), Статический IP, PPPoE, L2TP, PPTP. Этот тип подключения нужно указать в панели управления маршрутизатором, и задать определенные параметры, которые выдает интернет-провайдер.
Важно! Вы должны точно знать, какой тип подключения у вашего провайдера. Так же все необходимые данные для подключения (имя пользователя, пароль), если они необходимы. Как правило, эта информация указана в договоре, которые вы получили при подключении к интернету.Некоторые провайдеры делают привязку по MAC-адресу. Это так же желательно уточнить.
Если ваш провайдер использует подключение по «Динамический IP» (DHCP), то интернет должен работать сразу после подключения, так как на маршрутизаторах этот тип подключения выставлен по умолчанию.Если интернет через роутер уже работает (и вы не запускали никаких подключений на компьютере), то можете пропускать этот раздел и сразу переходить к настройке Wi-Fi.
Когда тип подключения PPPoE, L2TP, PPTP, или Статический IP (что очень редко), то нужно задать необходимые параметры. Обычно, это логин и пароль, которые выдал вам провайдер. В панели управления, раздел с этими настройками чаще всего называется: «WAN», «Internet», «Интернет».
Для примера, как выглядит настройка PPPoE подключения на роутере ASUS:
Другие примеры:
Цель: чтобы интернет через маршрутизатор заработал на всех устройствах. По кабелю и по Wi-Fi. Если это не произошло, то бессмысленно продолжать настройку.
Вы всегда можете позвонить провайдеру и уточнить какие параметры и где нужно указать. Многим они помогают в телефонном режиме.
Статьи, которые могут вам пригодится:
Надеюсь, у вас все получилось.
Смена параметров Wi-Fi сети
Я настоятельно рекомендую изменить имя Wi-Fi сети и пароль. Так же желательно выставить свой регион. Там все просто. Сделать это можно в разделе с настройками беспроводной сети. Называться он может по-разному: «Wi-Fi», «Беспроводная сеть», «Wireless», «Беспроводной режим». Если у вас двухдиапазонный роутер, то настройки нужно задавать отдельно для сети на частоте 2.4 ГГц и 5 ГГц.
- В поле «Имя сети» (SSID) нужно прописать новое имя. Английскими буквами.
- В поле «Пароль» (ключ беспроводной сети) придумайте и запишите пароль. Минимум 8 символов. Тип защиты — WPA2 — Personal.
- Ну и там должно быть поле «Регион». Измените его на свой.
На роутере ASUS это делается вот так:
Подробные инструкции:
После смены настроек не забудьте их сохранить. Wi-Fi сеть будет с другим именем (которое вы установили ). Для подключения к ней используйте установленный пароль. Возможно, вам пригодится статья как подключить ноутбук к Wi-Fi.
И еще немного полезной информации
Желательно еще сменить пароль, который используется для защиты настроек маршрутизатора. Об этом читайте в статье: как на роутере поменять пароль с admin на другой.
Инструкции по настройке IPTV: настройка IPTV на TP-Link, и инструкция по настройке IPTV на роутерах ASUS.
Если в процессе настройки у вас что-то не получается, вы всегда можете сбросить настройки к заводским и попробовать настроить все заново. На корпусе найдите кнопку «Reset», или «Сброс», нажмите на нее и подержите примерно 10 секунд. По индикаторам вы поймете, когда произошел сброс.
Вопросы вы можете оставлять в комментариях. Только у меня небольшая просьба, описывайте проблему подробно. Пишите модель маршрутизатора. А то очень сложно разбираться и что-то советовать, когда не понял сам вопрос. Всего хорошего!
Как устроить дома надежную и современную WiFi-сеть?
Без беспроводной локальной сети сегодня не обходится ни один дом — доступ к сети интернет нужно просто и удобно организовать для смартфонов, планшетов, телевизоров, компьютеров, систем «умный дом» и даже холодильников со стиральными машинами. Но стандартный слабосильный одинокий роутер от провайдера часто со своей задачей справиться не может — слишком много приходится обслуживать девайсов, а вокруг часто расположены слишком толстые стены.
Как же исправить положение? В этой статье мы дадим несколько советов по поводу того, как организовать у вас дома защищенную, надежную, быструю и современную WiFi-сеть, которая не будет страдать от помех и сможет спокойно работать со множеством самых устройств.
Wi-Fi в многоквартирном доме
Основная проблема работы беспроводной сети в доме с несколькими квартирами, расположенными рядом с вашей, заключается в том, что в каждой из этих квартир с вероятностью в 99% (то есть если там вообще кто-нибудь проживает) будет собственный WiFi-роутер. Каждый роутер поблизости «забивает» радиоканал своим сигналом и мешает быстро и надежно передавать сигнал всем вокруг. Если не вдаваться в слишком уж скучные технические детали, то стоит знать следующее: в настройках роутера нужно выбрать канал, который меньше всего используется другими роутерами вокруг. Многие модели успешно выбирают такой канал автоматически, но некоторые могут делать это не очень точно, так что найти такой более-менее свободный канал можно, кпримеру, с помощью мобильного приложения вроде WiFi Analyzer.
Зато в не слишком больших квартирах (от одной до трех комнат) обычно хватит всего одного роутера — расположенного достаточно высоко и как можно ближе к геометрическому центру дома. Главное — убедиться в том, что вы выбрали современную модель от проверенного производителя и с поддержкой стандарта 802.11ac (а также с возможностью одновременной работы в двух диапазонах и поддержкой важной технологии MIMO).
Дело усложняется, если планировка квартиры такова, что одна из жилых комнат находится слишком далеко, и роутер, расположенный в удобном месте, до нее «добивает» плохо. Кроме того, прохождению радиосигнала мешают толстые бетонные стены и металлические конструкции. Если вы столкнулись с такой проблемой, на оборудование придется потратить больше.
Итоговые советы просты: если квартира не крупная, то в большинстве случаев хватит одного достаточно мощного беспроводного роутера, а со всевозможными усилителями сигнала и Mesh-сетями (о них ниже) ломать себе голову вряд ли стоит. Ну а если квартира больше (или планировка заставляет), то мы рекомендуем использовать роутер с усилителем или два роутера с поддержкой Mesh — их точно должно хватить.
Wi-Fi в частном доме
Проблема построения WiFi-сети в частном доме состоит в другом: покрытие большой площади сигналом стабильно высокого качества и уровня надежности — не такая уж простая задача. Если дом небольшой (одноэтажный и состоит всего из пары помещений), то, как и в случае квартиры, хватит одного мощного роутера. Но даже в этом случае вам наверняка захочется пользоваться благами цивилизации еще и под открытым небом — на придомовой территории. А что делать, если этажей несколько, а доступ к Wi-Fi хочется иметь еще и в гараже?
Эту проблему можно решить двумя способами — с помощью усилителей сигнала или с помощью Mesh-сети.
Усилитель, установленный на каждом этаже, будет автоматически повышать мощность и ретранслировать сигнал основного роутера. Это не идеальный, но достаточно дешевый вариант. Кроме того, он лучше подходит для обеспечения доступа во дворе — нужно лишь купить усилитель, который рассчитан на работу вне помещений, и установить его на стене с нужной стороны дома.
Проблема такого подхода заключается в том, что во многих случаях ваши устройства будут «видеть» сразу несколько WiFi-сетей с разным уровнем мощности сигнала, и автоматическое подключение к самой быстрой и надежной из них вовсе не обеспечено. Кроме того, автоматический переход от одной сети к другой осуществляться, скорее всего, не будет (только если сигнал первоначальной сети не потеряется совсем).
Пример размещения роутера и усилителей в частном доме
Mesh-сеть — современный и гораздо более удобный подход к организации WiFi-сети в больших домах и организациях. Такие сети строятся на основе нескольких равноправных роутеров, каждый из которых может работать как вместе с другими, так и самостоятельно. Ваши устройства будут «видеть» только одну общую WiFi-сеть, а переключение между узлами будет происходить бесшовно и незаметно (естественно, многое зависит не только от стандартных протоколов, на базе которых организовывается Mesh-сеть, но и от прошивки и качества компонентов каждого роутера).
В этом случае как можно более равномерно расположить два-три (или больше!) интернет-центра можно по всему дому, а их настройка в большинстве случаев займет куда меньше времени и отнимет куда меньше сил.
К сожалению, в Беларуси комплекты Mesh-роутеров найти в продаже довольно сложно. Но несколько в нашем каталоге все же есть — смотрите ниже! Кроме того, в некоторых случаях Mesh-сеть можно построить и на базе обычных роутеров. Так, многие современные модели Asus поддерживают (после обновления прошивки) функцию AiMesh, которая позволяет им работать вместе — и даже стать частью уже готовой Mesh-сети из специализированных моделей того же производителя.
Пример размещения Mesh-роутеров в частном доме
Необходимое оборудование
Приведенные в нашем материале примеры оборудования — это только примеры. Отличные Mesh-роутеры производят Netgear, Linksys, Zyxel и даже Google, но в наших магазинах на момент написания этого текста их пока не появилось. Впрочем, с помощью одного или нескольких девайсов, приведенных ниже, уже можно без проблем построить беспроводную сеть как в городской квартире, так и в большом загородном доме.
|
Из этих небольших круглых штук можно построить вполне неплохую беспродную сеть. Кроме того, для усиления сигнала их можно дополнить совместимыми с ASUS AiMesh роутерами того же производителя. Особенности:
|
|
Быстрый, современный, стильный и недорогой роутер известного китайского производителя. Подойдет как для использования в квартире, так и для большого дома (см. ниже). Особенности:
|
|
Дешевый усилитель для роутеров Xiaomi, который не может похвастаться уж очень высокой скоростью, но позволит оборудовать надежную WiFi-сеть недорого. Особенности:
|
|
Эти Mesh-роутеры предназначены для жилых домов площадью от 100 до 300 квадратных метров (от 1 до 3 роутеров). Недорого и очень сердито! Особенности:
|
|
Одна из многих моделей Asus, которая может выступать как в качестве скоростного и мощного одиночного роутера, так и в качестве части сети AiMesh. Особенности:
|
|
Бюджетный, но современный роутер TP-Link, который подойдет для двух- и трехкомнатных квартир обычной планировки. Особенности:
|
|
Дорогая модель TP-Link, которая оправдывает свою стоимость огромной максимальной скоростью и возможностью организации Mesh-сети. Два-три таких роутера обеспечат стабильный доступ в интернет практически в любом доме! Особенности:
|
|
От Tenda MW3, описанной выше, эта модель отличается куда большей вычислительной мощью. На основе MW6 Mesh-сеть можно организовать там, где MW3 со своей задачей справится хуже — в домах, где очень много всевозможной техники с WiFi-чипами. Особенности:
|
Подключение и настройка Wi-Fi от 650 руб
Подключение и настройка WiFi сети, роутера, маршрутизатора Вай-Фай
Сложно представить современное жилье без компьютера, телевизора, ноутбука, планшета, нескольких мобильников и других устройств. Эта же техника, только в иных масштабах, окружает нас в любом офисе.
Для эффективной ежедневной работы большинства оборудования людям необходим интернет. Мы используем его практически для всего: работы, развлечений, общения, шопинга и т.д. Поэтому выходить в интернет с любого устройства – обычная практика.
Однако, чтобы подключить каждую единицу техники к виртуальному пространству, нужно заключать договор с провайдером и нести лишние расходы. Воспользуйтесь инновационными технологиями и закажите услугу подключение WiFi, которая позволит вывести в глобальную «паутину» все что нужно.
Ключевые преимущества подключения WiFi
Беспроводной интернет позволит не зависеть от проводов и их локализации в помещении. Вы сможете спокойно пользоваться ноутбуком или другим устройством везде, где вам удобно.
Кроме того, инсталлировав подключение WiFi, можно объединить всю необходимую технику в единую сеть и легко обмениваться информацией. Например, распечатывать документы с любого офисного компьютера на одном принтере или передавать файлы без утомительного применения флэшки.
Что необходимо для подключения к сети WiFi?
Для этой цели нужно дополнительное оборудование – беспроводной Wi-Fi роутер или маршрутизатор. В случае если ваш ноутбук или компьютер не поддерживает WiFi технологию, понадобится USB Wi-Fi-адаптер, который обеспечит прием сигнала.
Беспроводной маршрутизатор – сетевое устройство, предназначенное для качественного приема и передачи сигнала, вне зависимости от материалов и конструкции здания.
Роутер поддерживает несколько протоколов шифрования, благодаря чему гарантированно предотвращает несанкционированный доступ к вашей сети. К другим достоинствам WiFi роутера относится эффективное управление трафиком – возможность одновременной передачи нескольких потоков данных.
Выполнив подключение WiFi, наши специалисты проведут квалифицированную и оперативную настройку маршрутизаторов любых моделей с учетом всех пожеланий заказчика.
Зачем нужно вызывать специалиста для подключения WiFi?
Профессиональная инсталляция беспроводной сети существенно отличается от самостоятельной. Правильная установка и настройка роутера позволит использовать все возможности технологии WiFi и обезопасит вашу сеть от преднамеренного или случайного проникновения.
Вызов мастера для подключения WiFi особенно актуален, если вы житель многоквартирного дома, где у каждого второго соседа имеется устройство для соединения с интернетом.
Благодаря многолетнему опыту и профильному образованию наши специалисты разработают индивидуальный проект по подключению WiFi дома или в офисе. При этом специалист также сделает: перепрошивку маршрутизатора, подключение к сети всех устройств и даст подробную консультацию по вопросам безопасности.
Сколько стоит подключение Wi-Fi и настройка роутера
Сколько стоит услуги по подключению и настройке роутера, проектированию Wi-Fi сети?
Ориентировочные цены приведены в таблице. В каждом конкретном случае стоимость услуг зависит, в первую очередь, от объема работ.
Что такое Wi-Fi (Вай Фай) и как им пользоваться
09 декабря, 2018
Автор: Maksim
В наше время тяжело удивить человека наличием сетей Wi-Fi — они есть практически везде, начиная от квартир простых пользователей и заканчивая станциями метро. Этой технологией пользуются миллионы человек по всему миру.
Это действительно очень удобно, ведь благодаря ей у нас есть возможность выходить в интернет с любого устройства, независимо от проводов для подключения. Но, несмотря на это, не все до конца понимают, что такое Wi-Fi и как он работает.
В предыдущей публикации мы решили вопрос — как увеличить скорость интернета, сегодня подробно разберем, что такое WiFi, как им пользоваться и принципы его работы.
Что такое Вай Фай
Wi-Fi — это технология передачи данных, реализованная без использования проводов, т.е. «по воздуху». Сравнить ее можно с GSM связью или радио/теле передачей данных. Вай Фай позволяет создать беспроводную виртуальную сеть, к которой можно будет подключиться с разных устройств и получить возможность выхода в интернет.
Устройство, на котором организовывается такая сеть называется — точка доступа Wi-Fi, это может быть роутер, ноутбук или, например, телефон.
Важно! Wi-Fi — это именно технология для передачи данных, а не сам интернет. Также важно понимать, что сам WiFi не предоставляет, как такого, выхода во всемирную паутину, а дает возможность подключения к виртуальной сети, созданной на устройстве, на котором уже есть доступ к Web и который его предоставляет (раздает).
Как работает Вай Фай
Создается WiFi точка доступа на устройстве, к которому проведен интернет (это может быть роутер, ноутбук, телефон или планшет) создается виртуальная беспроводная сеть Wi-Fi, чтобы к ней могли подключиться другие устройства, которые оснащены поддержкой данной технологии.
Это устройство преобразует существующее соединение с интернетом в специальные сигналы (волны) Wi-Fi и раздает их. Подключившись к нему со своего аппарата, вы получаете возможность выхода в глобальную паутину.
Это удобно, к примеру, если у вас дома есть роутер с поддержкой этой технологии, вы можете создать на нем такую сеть и, подключить к ней телевизор со Smart TV, чтобы смотреть непосредственно с него ролики с Ютуба или просто серфить по сайтам.
Для чего нужен Вай Фай
Это очень удобная технология передачи данных, ведь не всегда есть возможность протягивать провода в помещение. А с помощью установки такой точки доступа у вас всегда будет интернет в необходимом вам месте с любого оборудования, поддерживающего WiFi. Например, вы можете установить такую точку в кафе, спорт клубе или фитнес центре. Довольно удобно использовать ее для организации корпоративной сети.
На текущий момент эту технологию часто используют для передачи данных между аппаратами, например, между смартфонами одной марки или, что очень популярно, между игровой консолью и планшетом или телефоном.
Интересно! Вай Фай позволяет передавать данные на высокой скорости, попробуйте проверить ее, когда подключитесь к ней, подробнее, как это сделать в статье — как проверить скорость интернета.
Как пользоваться Вай Фай
Для этого вам необходим маршрутизатор (роутер), который будет раздавать сигнал и аппарат, который поддерживает такой тип соединения для подключения.
Создайте WiFi сеть на устройстве с доступом к всемирной паутине, настройте или запарольте ее по желанию. А на аппарате, с которого необходимо подключиться, включите соответствующий модуль.
В принципе все — подключайтесь и наслаждайтесь серфингом.
Плюсы и минусы Вай Фай
Как и у других видов подключений здесь тоже есть свои положительные и отрицательные стороны. Но, минусы настолько незначительны, что обращать на них внимания простому пользователю точно не стоит. Тем более, что практически все минусы относятся и к простому соединению по кабелю, так что писать много в этом разделе нет смысла.
Плюсы: Беспроводное подключение в любом месте, где есть точка доступа для большого количества пользователей. Высокая скорость передачи данных.
Минусы: Ограниченный радиус действия на который также влияют различные препятствия (стены и т.д.). Скорость соединения снижается при активном использовании точки доступа сразу несколькими пользователями.
В заключение
Беспроводные технологии все чаще проникают в нашу жизнь и становятся уже неотъемлемой ее частью, это касается и подключения к всемирной паутине. Заходите к нам чаще и узнаете еще много интересного в мире IT.
Как настроить вторую Wi-Fi сеть на одном роутере
Если вы работаете из дома, то вам, скорее всего, нужен качественный и быстрый интернет. Особенно во время важных видеозвонков. Но так как домочадцы тоже без дела не сидят, постоянно нагружая сеть фильмами, загрузкой файлов или игр и прочими активностями, работа может превратиться в мучение. Или другая ситуация: у вас часто бывают гости. Пускать посторонние устройства в свою сеть может и вовсе быть небезопасно. Если, например, ноутбук друга содержит вирусы, то они могут по сети перейти и на ваши устройства.
Фото: Depositphotos
Выход, конечно, есть. Так, можно провести второй интернет-канал, предназначенный только для работы, если у вас есть лишние деньги на его оплату. Или же попробовать организовать все бесплатно. Именно о бесплатных способах создать вторую Wi-Fi сеть мы сейчас и расскажем.
Как настроить гостевую сеть
Самый простой способ — настроить гостевую сеть средствами самого роутера. Такую возможность поддерживают, к сожалению, не все роутеры. Однако это отнюдь не премиум-функция и встречается она даже на дешевых устройствах. Проверить, есть ли она на вашем роутере можно в настройках.
Чтобы войти в меню роутера нужно подключиться к нему и открыть браузер. В адресной строке введите IP-адрес. Обычно это 192.168.0.1 или 192.168.1.1, однако могут быть и другие варианты. Смотрите инструкцию или переверните роутер, снизу должна быть наклейка с параметрами доступа. Кроме IP-адреса, доступ может быть организован и в виде привычного адреса, например, для роутеров Mercusys это http://mwlogin.net.
В появившемся окне нужно ввести логин и пароль, которые указаны либо на самом роутере, либо в инструкции. По умолчанию имя пользователя будет admin или root, а пароль такой же или его может вовсе не быть.
Настройки гостевой сети находятся в разделах «Беспроводная сеть» или Wi-Fi. Такой возможности может и не быть. Но в любом случае рекомендуем перед настройкой обновить прошивку, возможно, производитель добавил новые функции или исправил ошибки.
Если же такой пункт есть, то нужно все правильно настроить. Включите саму возможность создать гостевую сеть. В нашем случае это переключатель в самом верху окна. Далее нужно задать имя сети. Оно должно отличаться от основной сети, чтобы вы могли понять, к какой сети подключено устройство. Скорее всего, вам подойдет вариант по умолчанию.
Обязательно установите пароль. Даже несмотря на то, что эта сеть будет изолирована от основной и на ней можно ограничить скорость, защита все равно нужна. Заниматься благотворительностью может быть опасно. Неизвестно, кто и для каких целей воспользуется вашим бесплатным Wi-Fi, но отвечать потом придется именно вам. Хотя, конечно, соблазн оставить ее без пароля велик: друзьям и гостям можно ведь даже не сообщать пароль. Но, лучше воспользуйтесь нашим руководством по созданию быстрого подключения при помощи QR-кода. Распечатайте такой код и повесьте где-нибудь, и пусть ваши гости преспокойно сканируют его, вместо того чтобы спрашивать пароль.
Далее ограничьте доступ к вашей локальной сети. То есть все устройства, подключенные к гостевой сети, будут иметь доступ в интернет, но не смогут видеть ваши сетевые папки и другие устройства. Вместо этого, может быть чекбокс «Изолировать сеть», и там нужно поставить галочку.
Ограничьте также пропускную способность сети. Это ведь и была основная причина, по которой мы и создаем гостевую сеть. Какую скорость установить, зависит от скорости по вашему тарифу. Если все совсем плохо, то можно оставить около 1024 КБ/с на выход и 2048 КБ/с на прием. Для проверки соцсетей или серфинга этого хватит, если нужно смотреть фильмы или другой медиаконтент, лучше увеличить лимиты раза в два или три.
Также может быть реализована возможность ограничить время действия такой гостевой сети. К примеру, если вы хотите ограничить время детей в интернете, то вполне может установить часы доступа. Так можно легко контролировать сколько времени ваши дети будут сидеть в Сети. При условии, конечно, что другого источника, например 4G, у них нет.
Более того, к гостевой сети можно подключить все потенциально уязвимые устройства. Это могут быть компьютеры с устаревшей операционной системой вроде Windows XP или Windows 7, а также различные умные устройства от Smart TV до чайников. Как бы парадоксально это ни звучало, но они могут стать частью ботнета и майнить криптовалюту злоумышленни
Текущая скорость Wi-Fi, потоковая передача SD, HD, 4K
Fingbox’s Wi-Fi Performance Test — это интерактивный инструмент, который позволяет вам находить лучшие точки для подключения Wi-Fi в вашем доме или офисе.
Fingbox также показывает качество потоковой передачи, которого можно достичь в разных местах: SD, HD и 4K.
Используйте эту функцию, перемещаясь по дому или офису и наблюдая за изменением скорости в большую или меньшую сторону в зависимости от того, насколько хорошо ваше соединение в любом углу здания.Выполнив тест рядом с маршрутизатором, вы также можете определить, не обеспечивает ли ваш маршрутизатор скорости, обещанной производителем.
Где найти тест производительности Wi-Fi?
Для запуска теста производительности Wi-Fi:
- На панели инструментов Fingbox перейдите на вкладку Сеть
- Прокрутите вниз до Производительность Wi-Fi и щелкните по нему. Это откроет функциональность Speedtest:
Как использовать тест производительности WI-Fi
Когда вы откроете тест производительности Wi-Fi, он покажет вам последний выполненный вами тест.Для проведения нового теста:
- Нажмите Проверить скорость сейчас
- Теперь развлекайтесь и перемещайтесь по дому или офису. По мере продвижения вы будете видеть, как скорость Wi-Fi увеличивается или уменьшается в зависимости от качества вашего соединения в каждой точке вашего дома.
- В нижней части экрана под Чего можно добиться? , указывает, что ваш Wi-Fi может поддерживать и качество потоковой передачи различных типов мультимедиа.
Как получить доступ к журналу производительности Wi-Fi
Чтобы получить доступ к журналу производительности Wi-Fi, просто щелкните История на верхней панели.Здесь вы сможете увидеть все ваши предыдущие тесты производительности Wi-Fi.
Есть вопросы о тесте производительности WiFi? Поделитесь с нами на странице нашего сообщества Fing https://community.fing.com
Как усилить сигнал Wi-Fi и расширить диапазон Wi-Fi
Сигнал Wi-Fi дорог. Удаление от роутера неизбежно означает, что ваш сигнал Wi-Fi начинает падать. Пройдите достаточно далеко, и вы попадете в темную зону: место, куда не может добраться Wi-Fi. В этой ситуации вы можете задаться вопросом, как можно усилить сигнал Wi-Fi.Можете ли вы усилить его по всему дому? Во двор? К твоим соседям?
Ответ: «Да», можно.Вот как вы усиливаете свой сигнал Wi-Fi и расширяете диапазон Wi-Fi, чтобы вы никогда не потеряли сигнал снова.
Как усилить сигнал Wi-Fi
Повышение уровня сигнала Wi-Fi — это многосторонний подход.Вот шесть способов усилить сигнал Wi-Fi, чтобы получить более высокую скорость Wi-Fi:
- Обновите свой маршрутизатор до 802.11ac или 802.11ax
- Переместите маршрутизатор, чтобы усилить сигнал Wi-Fi
- Переключитесь на беспроводную сеть для большего покрытия сигнала Wi-Fi
- Обновите свои приемники и антенны Wi-Fi
- Используйте расширитель Wi-Fi (также известный как повторитель)
- Сделайте усилитель антенны Wi-Fi своими руками
Давайте подробно рассмотрим каждый вариант.
1. Обновите свой маршрутизатор до 802.11ac или 802.11ax
Одним из самых простых способов повышения сигнала Wi-Fi является обновление маршрутизатора.Если вы все еще используете старый маршрутизатор 802.11g или 802.11n, производительность вашего Wi-Fi снижается. Старые стандарты Wi-Fi, работающие на старых маршрутизаторах, не обладают такой же мощностью или пропускной способностью сигнала, как современный маршрутизатор, использующий новейший стандарт Wi-Fi 802.11ac.
Пожалуй, самая значительная разница между старыми стандартами и новым 802.Стандарт 11ac — это пропускная способность данных на аналогичных расстояниях передачи. Например:
- 802.11n, выпущенный в 2009 году, может передавать со скоростью около 600 Мбит / с (около 75 МБ / с) на максимальном расстоянии 300 футов на открытом воздухе и примерно 150 футов в помещении. В то время как,
- Стандарт 802.11ac, выпущенный в 2014 году, может передавать данные со скоростью около 1,13 Гбит / с (около 166,25 МБ / с) в аналогичном диапазоне.
Разница — ночь и день.
Что такое 802.11ax?
IEEE обновляет 802.11 набор стандартов беспроводной связи каждые несколько лет. Текущий стандарт 802.11ac появился в маршрутизаторах в 2014 году. Теперь, в 2019 году, IEEE работает с производителями маршрутизаторов и другими разработчиками оборудования для интеграции нового стандарта 802.11ax Wi-Fi.
Как и все обновления стандарта Wi-Fi, 802.11ax увеличивает пропускную способность, а также диапазон и количество устройств, с которыми один маршрутизатор может одновременно взаимодействовать. Еще одно важное обновление стандарта 802.11ax — это количество каналов Wi-Fi, доступных в вашей сети, с введением 256 подканалов для уменьшения перегрузки сети.
Вы можете узнать больше о новом 802.Стандарт Wi-Fi 11ax здесь. Это очень интересно!
Решение : Если вы можете себе это позволить, перейдите на маршрутизатор 802.11ax. Вы защищаете свою домашнюю сеть от следующего поколения беспроводных устройств, которые неизбежно войдут в ваш дом.
Однако , 802.Маршрутизатор 11ac будет поддерживать вашу домашнюю сеть в сети как минимум еще десять лет, так что не переживайте. (Некоторые цены на маршрутизаторы 802.11ax просто потрясающие!)
2.Переместите свой маршрутизатор, чтобы усилить сигнал Wi-Fi
Ваш сигнал Wi-Fi ухудшается, когда вы кладете его под лестницу.Или в шкафу, или за куском стали, обернутым алюминиевой фольгой. Серьезно, размещение маршрутизатора важно при рассмотрении того, как расширить диапазон Wi-Fi. Размещение маршрутизатора за большим твердым объектом — верный способ сократить радиус действия Wi-Fi.
Лучшее место — это коридор в центре вашего дома, чтобы сигнал Wi-Fi передавался равномерно.Конечно, это не всегда возможно.
Решение : переместите маршрутизатор в место, где нет беспорядка, крупных объектов и других предметов, которые могут блокировать ваш сигнал Wi-Fi.Если возможно, попробуйте использовать более длинные кабели, чтобы переместить маршрутизатор из его текущего положения.
3.Переключитесь на Wireless Mesh для большего покрытия Wi-Fi
Беспроводная ячеистая сеть — отличный способ обеспечить стабильный сигнал Wi-Fi по всему дому.Mesh Wi-Fi обычно использует более одного сетевого устройства, чтобы покрыть весь ваш дом (или офис и т. Д.) Постоянным сигналом Wi-Fi. Это приводит к тому же сигналу в коридоре на первом этаже, в ванной наверху и так далее.
В отличие от расширителя диапазона сигнала Wi-Fi, который создает другую расширенную сеть, ячеистая сеть использует единую унифицированную беспроводную сеть.Ячеистые сети давно используются в торговых центрах, на спортивных мероприятиях, фестивалях и т. Д. Но в последние несколько лет ячеистая технология Wi-Fi вошла в дом.
Беспроводные ячеистые сети также упрощают расширение.Вместо того, чтобы тратить время на настройку расширителя или усилителя Wi-Fi, большинство устройств беспроводной ячеистой сети почти мгновенно подключаются к существующей сети. В этом отношении беспроводные ячеистые сети являются отличным выбором для множества ситуаций расширения диапазона Wi-Fi.
Решение: Рассмотрите возможность обновления до беспроводной ячеистой сети, чтобы значительно повысить согласованность вашей домашней сети.
4. Обновите антенны и приемники Wi-Fi
У вашего маршрутизатора есть антенна, которая используется для трансляции Wi-Fi по всему дому.Обращаясь к разделу выше, посвященному обновлению до маршрутизатора, использующего 802.11ac, вам также следует подумать об обновлении своих антенн. У установки лучших антенн есть несколько явных плюсов:
- Увеличенный диапазон вещания: Перспектива увеличения диапазона вещания Wi-Fi — одно из самых заманчивых преимуществ маршрутизатора с высоким коэффициентом усиления.Подключить Wi-Fi к одному маршрутизатору в каждой комнате дома — отличная идея.
- Управление трансляцией: Всенаправленная антенна с высоким коэффициентом усиления, замененная на направленную, обеспечивает точный контроль над направлением трансляции Wi-Fi.
- Более высокая скорость Wi-Fi: Помимо увеличения дальности вещания, вы получаете потенциальное увеличение общей пропускной способности для повышения эффективности.
Обновление антенны на роутере — это простой и быстрый способ усилить сигнал Wi-Fi.
Решение: Проверьте совместимость маршрутизатора и выясните, какие антенны подходят для вашего сетевого устройства.
Обновите свои приемники Wi-Fi
Если у вас есть устройство, использующее подключаемый приемник, вы можете обновить его.Например, если у вас есть настольный компьютер, использующий ключ Wi-Fi для подключения к Интернету, убедитесь, что он использует 802.11ac. Если приемник на вашем устройстве старый, вы заметите более медленную скорость Wi-Fi.
Решение: Перепроверьте все приемники Wi-Fi на предмет его стандарта беспроводной связи.Если он не соответствует стандарту — 802.11ac — пора обновить.
5.Используйте удлинитель Wi-Fi (также известный как повторители)
Если у вас современный 802.11ac, но сигнал Wi-Fi все еще остается проблемой, вы можете использовать беспроводной повторитель. Беспроводные повторители позволяют расширить диапазон Wi-Fi по всему дому, не беспокоясь о дополнительных кабелях или сложной сети. По большей части расширители Wi-Fi являются plug-and-play, хотя это зависит от модели.
Пожалуй, самый простой вариант — это удлинитель Wi-Fi Powerline.Адаптеры Powerline подключаются непосредственно к существующей розетке. Вы подключаете отдельный штекер рядом с маршрутизатором и подключаете их с помощью кабеля Ethernet. Затем вы размещаете другой адаптер там, где вам нужно увеличить сигнал Wi-Fi, и вуаля, у вас есть Wi-Fi в каждой комнате, на каждом этаже.
А вот адаптеры Powerline хороши ровно настолько, насколько хороша электропроводка в вашем доме.Если у вас особенно старый дом, удлинитель Powerline Wi-Fi может не обеспечить желаемого усиления сигнала. Вот некоторые отличия расширителя Wi-Fi от адаптера Powerline.
Решение: Подумайте, сколько лет проводке в вашем доме.Если он очень старый, двухдиапазонный удлинитель Wi-Fi — отличный вариант для усиления сигнала Wi-Fi. В противном случае обратите внимание на адаптеры Powerline, которые также поддерживают двухдиапазонный Wi-Fi. (В качестве бонуса адаптеры Powerline также имеют порты Gigabit Ethernet!)
6.Сделайте самодельный усилитель антенны Wi-Fi
Еще одно простое, но эффективное решение — усилитель антенны Wi-Fi своими руками.Вы можете быстро и легко собрать усилитель сигнала Wi-Fi своими руками, используя оборудование, которое есть у вас дома. Не верите мне?
Посмотрите книгу Яна Бакли Pringles Cantenna:
Следуйте его инструкциям и узнайте, как сделать свою собственную кантенну для усиления сигнала Wi-Fi!
Тип самодельной антенны, которая вам нужна, зависит от расстояния, на которое вам нужен сигнал.Многочисленные онлайн-руководства объясняют, как работают определенные типы усилителей сигнала Wi-Fi, сделанных своими руками, как их построить и как настроить их для повышения производительности.
Решение: Следуйте инструкциям Яна и улучшите свой сигнал Wi-Fi.
Повысьте уровень сигнала Wi-Fi
Одно из вышеперечисленных решений должно усилить сигнал Wi-Fi по всему дому.Некоторые даже позволят вам распространить сигнал Wi-Fi на ваш гараж, до вашего сада и так далее. Проблемы с сигналом Wi-Fi — это проклятие современной жизни, поэтому не сидите сложа руки и страдайте.
Однако помните, что с увеличением сигнала Wi-Fi появляется ответственность за безопасность вашей сети.Если вы увеличите диапазон, сможет ли большее количество людей получить доступ к вашей сети Wi-Fi без вашего ведома? Как только вы расширите диапазон Wi-Fi, узнайте, как защитить свой Wi-Fi и не дать соседям украсть его!
А если вы хотите проверить скорость Wi-Fi, вот как это сделать и какие ошибки следует избегать.
Если вы работаете из дома, ознакомьтесь также с нашими ресурсами по удаленной работе.
: Пожалуйста, не запускайте Microsoft Edge в расширенном режиме, — говорит Microsoft
Об авторе Гэвин Филлипс (Опубликовано 604 статей)Гэвин — младший редактор отдела Windows and Technology Explained, регулярный участник Really Useful Podcast и редактор дочернего сайта MakeUseOf, посвященного криптографии, Blocks Decoded.У него есть степень бакалавра (с отличием) в области современного письма с использованием методов цифрового искусства, разграбленных на холмах Девона, а также более десяти лет профессионального писательского опыта. Он любит много пить чая, настольные игры и футбол.
Ещё от Gavin PhillipsПодпишитесь на нашу рассылку новостей
Подпишитесь на нашу рассылку, чтобы получать технические советы, обзоры, бесплатные электронные книги и эксклюзивные предложения!
Еще один шаг…!
Подтвердите свой адрес электронной почты в только что отправленном вам электронном письме.
Wi-Fi — медленное или прерывистое соединение
Центр ресурсов по специальным возможностям Перейти к основному содержанию Персональный бизнес Магазин Магазин Магазин Магазин- Обзор магазина Обзор магазина
- Устройства Устройства Устройства
- Смартфоны Смартфоны
- Телефоны 5G Телефоны 5G
- Другие телефоны Другие телефоны Другие телефоны
- Другие телефоны Обзор Другие телефоны Обзор
- Базовые телефоны Основные телефоны
- Сертифицированные бывшие в употреблении Сертифицированные бывшие в употреблении
- Разблокированные телефоны Разблокированные телефоны
- Телефоны с предоплатой Телефоны с предоплатой
- Аксессуары Аксессуары Аксессуары
- Обзор аксессуаров Обзор аксессуаров
- Чехлы и защита Чехлы и защита
- Power Power
- Наушники и динамики Наушники и динамики
- Носимые устройства Носимые устройства
- Умный дом Умный дом
- Работа из дома Работа из дома
- Просмотреть все Просмотреть все
- Сделки Предложения
- Обменять свой телефон Торговля телефоном
- Принесите собственное устройство Принесите собственное устройство
- Планшеты Планшеты
- Часы Часы
- Рекомендуемые Fea tured Рекомендуемые
- Apple iPhone 12 Pro Max Apple iPhone 12 Pro Max
- Samsung Galaxy Note20 5G Samsung Galaxy Note20 5G
- Google Pixel 5 Google Pixel 5
- 5G по всей стране 5G по всей стране
- Apple iPhone 12 Pro Max Apple iPhone 12 Pro Max
- Samsung Galaxy Note20 5G Samsung Galaxy Note20 5G
- Google Pixel 5 Google Pixel 5
- 5G по всей стране 5G по всей стране
- Планы Планы Планы
- Планы Обзор Планы Обзор
- Без ограничений Без ограничений
- Общие данные Общие данные
- Prepaid Prepaid
- Подключенные устройства Подключенные устройства
- Те, кто обслуживает Те, кто обслуживает Те, кто обслуживает
- Те, кто обслуживает Обзор Те, кто обслуживает Обзор
- Планы учителя Планы учителя
- Планы медсестер Планы медсестер
- Служба быстрого реагирования Служба быстрого реагирования
- Военные планы Военные планы
- Детские планы Детские планы Детские планы
4 лучших приложения для проверки скорости WiFi в 2020 году
Как увеличить скорость WiFi?
Уровень сигнала — один из наиболее важных факторов, влияющих на скорость вашего WiFi-соединения.Слабый сигнал приведет к снижению скорости передачи данных. Он также может быть ответственным за периодически сбрасываемые соединения. Чтобы воспользоваться преимуществами беспроводной сети, необходимо поддерживать уровень сигнала во всей зоне покрытия.
Расстояние является ключевым элементом для получения сильного сигнала и приемлемой скорости Wi-Fi. Чем дальше вы находитесь от WiFi-роутера, тем слабее сигнал, принимаемый подключенным устройством. Беспроводные сети, которые обслуживают расширенные зоны покрытия, обычно используют расширители сигналов некоторого разнообразия, чтобы обеспечить возможность подключения всем своим пользователям.
Иногда ваш сигнал может быть очень слабым, даже если вы стоите относительно близко к маршрутизатору. Это может произойти по разным причинам. Вы можете испытывать помехи от расположенных поблизости приборов, таких как микроволновая печь или беспроводной телефон, которые излучают электромагнитные волны той же частоты, что и ваш маршрутизатор.
На сигнал также могут влиять стены или другие непроницаемые предметы между вами и вашим маршрутизатором. Место, где вы разместите свой маршрутизатор, может иметь огромное влияние на скорость WiFI.Инструмент анализа WiFi, такой как NetSpot, может помочь вам найти идеальное место для вашего маршрутизатора и позволить вам увеличить скорость вашего WiFi. Вы можете использовать приложение для проверки уровня сигнала Wi-Fi из любой точки вашей зоны покрытия, чтобы определить оптимальное размещение вашего маршрутизатора.
Существует множество онлайн-инструментов, с помощью которых вы можете проверить скорость вашего Wi-Fi. Просто погуглите «Проверка скорости Wi-Fi», и вы найдете бесплатную утилиту, которая позволяет проверить скорость Wi-Fi. Эти тесты могут быть очень полезны при выявлении проблем со скоростью вашей сети.Но их нужно использовать правильно, чтобы доставлять полезную информацию.
Одного теста недостаточно, чтобы показать истинную скорость, которую обеспечивает ваша сеть. Вам необходимо проверить скорость Wi-Fi в нескольких точках в пределах вашей зоны покрытия и повторно проводить тест в разное время дня. Скорости, сообщаемые инструментом, могут сильно различаться в зависимости от того, когда и где проводился тест. Усреднение скорости даст вам лучшее представление о скорости вашего WiFi-соединения.
На скоростьWiFi также может влиять канал или частота, которые сеть использует для трансляции своего сигнала. Это еще одна область, в которой инструмент-анализатор WiFi, такой как NetSpot, может помочь вам выявлять и устранять сетевые проблемы. Вы можете использовать программу для осмотра местности и просмотра любых сигналов от конкурирующих сетей Wi-Fi, которые могут повлиять на вас.
Результаты опроса покажут вам, какие каналы используются другими ближайшими сетями. Использование загруженного канала отрицательно повлияет на скорость вашего Wi-Fi.Информация, предоставленная опросом, может позволить вам сделать осознанный выбор относительно того, какой канал следует использовать в вашей сети. Простая смена канала может значительно повысить производительность вашей сети WiFi.
Точно так же частота, которую используют соседние сети, может снизить скорость вашего WiFi. Если все ближайшие сети используют частоту 2,4 ГГц, вы можете подумать о переходе на полосу 5 ГГц, чтобы увидеть, улучшит ли это вашу скорость. Следует помнить об одном важном факте: 2.Полоса 4 ГГц лучше проникает через твердые объекты и может обеспечить большую скорость в некоторых настройках, чем альтернатива частоте 5 5 ГГц.
.

 В соответствующем разделе (WAN, Интернет), нужно выбрать тип подключения, который использует ваш провайдер и уже в зависимости от типа подключения нужно задать параметры (имя пользователя, пароль).
В соответствующем разделе (WAN, Интернет), нужно выбрать тип подключения, который использует ваш провайдер и уже в зависимости от типа подключения нужно задать параметры (имя пользователя, пароль).