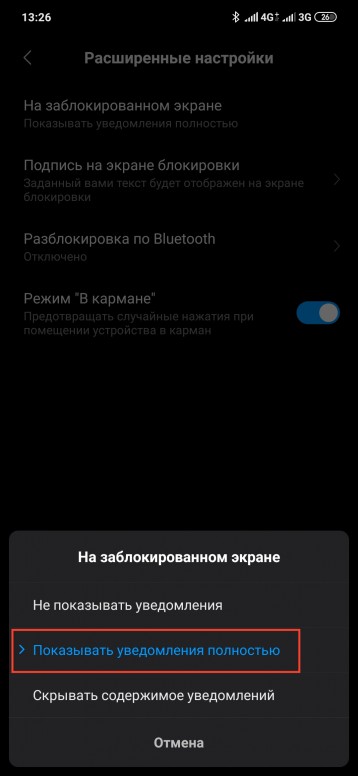Во время разговора блокируется экран. Калибровка датчика приближения на устройствах xiaomi redmi, note, mi
а гаснет при вызове и не включается. Что настраивать и как исправлять?
Многие пользователи сталкиваются с проблемой, когда телефон либо планшет на базе Android начинает капризничать. Вроде, ничего такого не происходило, что могло вызвать неисправность, а работает он не так, как должен.
Например, в устройстве появились проблемы с тем, что подсветка экрана либо функции его включения/выключения и т.д. работают не правильно . Причиной тому может быть:
1-ое: Программный сбой — т.е. проблема заключается в сбое программного обеспечения
2-е: Аппаратный сбой — т.е. проблема заключается в «железе»(т.е. — требуется замена либо восстановление запчастей гаджета)
Однако, не спешите расстраиваться — в 90% случаев с проблемами работы системы регулировки подачи питания, корректировки подсветки, включения/выключения дисплея смартфон а или планшет а на базе Android виноват программный сбой, который Вы вполне сможете исправить своими силами.
Исправляем программный сбой:
Способ 1. Довольно простой — заходите в «настройки» , находите там «резервное копирование и сброс» , в котором выбираете полный сброс настроек с удалением всех данных. Будьте внимательны, применение данного способа часто оказывается действенным, однако влечет за собой удаление всех фотографий, контактов, паролей, музыки, игр, видео и в общем-то, всей информации, хранящейся на вашем смартфон е или планшет е. Потому, предварительно сохраните все, что Вам нужно, подсоединив гаджет к компьютеру. Если данный способ Вас не устраивает, либо если и после него проблема не устранена, смотрите
Способ 2 .
Основан на решении проблем с экраном телефон ов и планшет ов на базе Android методом внедрения дополнительного ПО. Утилит, контролирующих все процессы внутри гаджетов. На сегодняшний день, их довольно много, однако, чем меньше функций содержит приложение, тем больше, как правило, оно действенно. Лучше всего контролирует функции системы, корректирует, и исправляет все возможные ошибки настроек и синхронизации небольшая, и простая в обращении, бесплатная утилита для устройств на базе Android . Скачать приложение из Google Play и посмотреть его дополнительные опции в описании можно . После установки приложения, его остается только запустить. Дальше, от Вас, в принципе, больше ничего не требуется. Приложение полностью возьмет на себя контроль функций устройства. (К слову говоря, кроме всего прочего, гаджет начнет заряжаться на 20% быстрее, а также существенно повысится его производительность, что отразится на скорости загрузки и работы всех приложений, игр, и системы в целом. В среднем, после сканирования, система работает на 50% быстрее.)
Лучше всего контролирует функции системы, корректирует, и исправляет все возможные ошибки настроек и синхронизации небольшая, и простая в обращении, бесплатная утилита для устройств на базе Android . Скачать приложение из Google Play и посмотреть его дополнительные опции в описании можно . После установки приложения, его остается только запустить. Дальше, от Вас, в принципе, больше ничего не требуется. Приложение полностью возьмет на себя контроль функций устройства. (К слову говоря, кроме всего прочего, гаджет начнет заряжаться на 20% быстрее, а также существенно повысится его производительность, что отразится на скорости загрузки и работы всех приложений, игр, и системы в целом. В среднем, после сканирования, система работает на 50% быстрее.)
Способ 3.
Смена программного обеспечения устройства, или, как ее еще называют
 Для самостоятельного же осуществления данной задачи нужно обратиться к сайту-производителю Вашего устройства, скачать нужные для прошивки утилиты и саму прошивку, после чего переустановить ее на Вашем гаджете.
Для самостоятельного же осуществления данной задачи нужно обратиться к сайту-производителю Вашего устройства, скачать нужные для прошивки утилиты и саму прошивку, после чего переустановить ее на Вашем гаджете. Если не один из способов не принес результатов, к сожалению, Вам придется обратиться в Сервисный центр для ремонт а Вашего планшет а или смартфон а.
На смартфоне либо планшете Android не гаснет экран или подсветка. Или экран смартфона гаснет при вызове и не включается.
Если на Андроид после разговора не включается экран, или он не гаснет при совершении звонка, когда гаджет подносится к уху, то требуется искать причины в работе датчика приближения. Когда датчик ломается, телефон на может правильно определять положение в пространстве, из-за чего не загорается экран, но девайс работает.
Данная статья подходит для телефонов и планшетов всех производителей устройств на Android: Samsung, LG, Sony, Huawei, Xiaomi, HTC, ZTE, Fly, Alcatel и других. Мы не несем ответственности за ваши действия.
Мы не несем ответственности за ваши действия.
Главная функция датчика приближения заключается в автоматическом включении и отключении подсветки при разговоре. Это существенно экономит заряд аккумулятора и исключает случайное нажатие щекой или ухом сенсорного экрана вашего устройства.
Когда Андроид гаджет во время звонка не гаснет, то ошибку следует искать именно в работе датчика. Выделяют следующие причины:
- Механическое воздействие, повреждение шлейфа или иных компонентов.
- Попадание влаги.
- Проблемы с прошивкой.
- Нехватка оперативной памяти.
- Плохая видимость (накрыт/прикрыт чехлом или защитной пленкой).
Перед тем, как применять программные способы устранения неполадки, необходимо протереть экран. Здесь особое внимание следует удалять верхней части, где находится датчик приближения. Если на дисплее имеется наклеенное стекло или пленка, со временем они способны потерять в прозрачности, что будет мешать датчику.
Увеличить
Еще нужно проверить настройки вызовов. Есть вероятность, что их параметры выставлены неправильно, а датчик просто выключен. Эта опция имеется не во всех смартфонах, но проверить все равно необходимо.
Есть вероятность, что их параметры выставлены неправильно, а датчик просто выключен. Эта опция имеется не во всех смартфонах, но проверить все равно необходимо.
- Открываем настройки, переходим в меню «Параметры» или «Мои устройства».
- В разделе «Вызовы» нужно убедиться, что возле строчки «Датчик приближения» установлена галочка.
Увеличить
Пользователь должен убедиться, что в системе установлено достаточно оперативной памяти, чтобы нормально функционировал датчик. Для этого открываем в настройках список приложений и в разделе «Работающие» проверяем, сколько ОЗУ гаджет затрачивает. При обнаружении нехватки, завершаем работу ненужных приложений.
Гаснет экран на Android во время звонка
С датчиком приближения в девайсе на Андроид случаются проблемы, когда экран при звонке гаснет сразу и становится черным. Случается, что экран гаснет и не включается при исходящем звонке или при ответе на звонок.
У бесконтактного датчика существует несколько функций, на самой важной является именно автоматическая подсветка и гашение дисплея при голосовом вызове.
Когда гаджет приближается к уху, то датчик определяет это и выключает экран, чтобы предотвратить случайное разъединение разговора и для экономии заряда батареи. Когда пользователь убирает устройство от уха, то экран загорается, после чего можно отключить вызов или использовать иные функции (переключить разговор на динамик, включить цифровую клавиатуру и т.д.).
Вначале нужно со смартфона снять закаленное стекло или пленку. В некоторых конструкциях гаджетов они закрывают датчик, что вызывает ошибочное расстояние обнаружения. Довольно часто причина заключается именно в стекле — в магазинах есть множество некачественной, дешевой продукции, которая не отличается надежностью.
Если оторвать закаленное стекло, то нормальное функционирование датчика можно восстановить. Некоторым такой способ может показаться смешным, но достаточно посмотреть, сколько в интернете жалоб на проблемы с этим датчиком, которые возникают после приклеивания подобного стекла.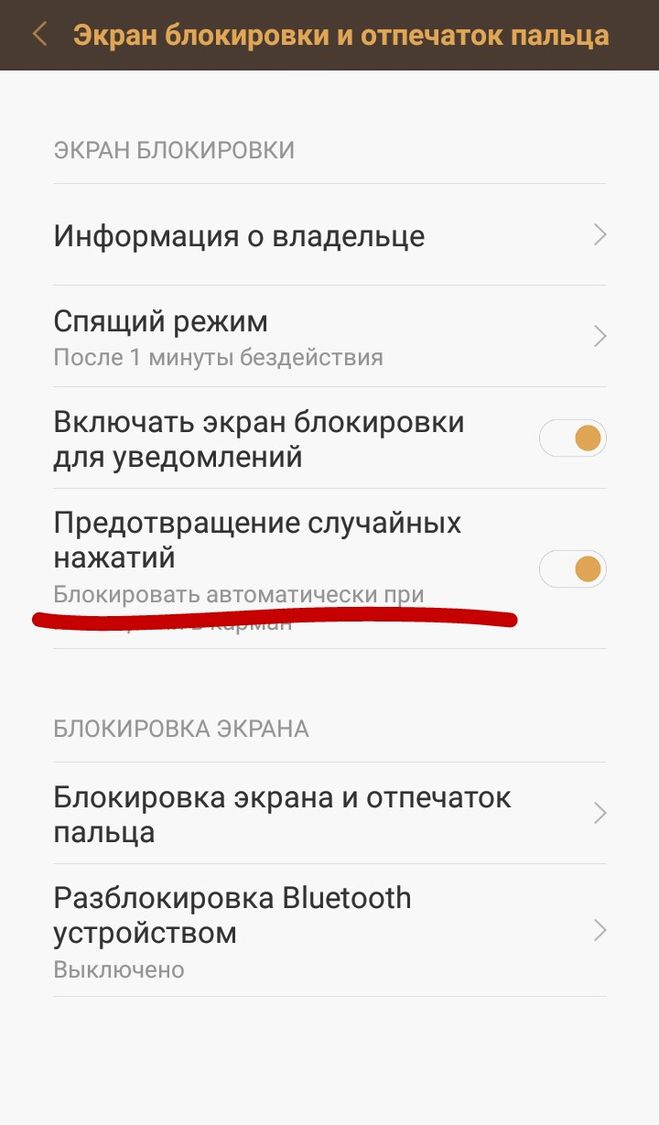
В некоторых случаях решить проблему можно путем обновления программного обеспечения. К примеру, некоторые приложения способствуют дерегуляции датчика. В данной ситуации можно применять бесплатное приложение, которое в несколько этапов осуществит калибровку датчика. Эту функцию может выполнить утилита Proximity Sensor Reset .
Работать с этим приложение не сложно. Мастер настроек проведет вас по всему процессу, а в конце необходимо подтвердить новую калибровку, после которой перезагрузится гаджет. Затем следует проверить, эффективной ли была калибровка и гаснет ли теперь телефонный экран во время разговора.
Если уже прошел гарантийный период вашего гаджета, иные решения не дали результат, а сам датчик поврежден физически, то можно отключить выключение экрана при разговоре. Экран не будет включен постоянно при телефонном разговоре, а вы сможете применять экранные кнопки, чтобы извлечь клавиатуру или активировать громкую связь.
Минусом данного решения будет постоянный разговор с освещенным экраном, из-за чего случайно можно нажать на кнопки. Для отключения датчика приближения необходимо загрузить специальный модуль Xposed Framework. Этот процесс выполняется только при наличии root прав, что предоставляет административные привилегии.
Для отключения датчика приближения необходимо загрузить специальный модуль Xposed Framework. Этот процесс выполняется только при наличии root прав, что предоставляет административные привилегии.
Некоторым владельцам Андроид устройств помогают способы чистки сеточки динамика, если там располагается датчик движения. Для этого следует взять небольшую щеточку и аккуратно все почистить.
В интернете много вопросов по телефону Sony Z3 Compact, именно на нем очень часто при звонках гаснет экран. Эту проблему многим пользователям удается решить путем надавливания на правый верхний угол (там располагается датчик).
Есть случаи, когда на Xperia Z3 во время сильного надавливания на верхнюю часть экрана слышен щелчок внутри. После этого проблема исчезает.
Некоторые гаджеты в настройках звонков имеют параметр интеллектуальной обработки. Если вы его обнаружите, то можно попробовать параметр отключить. В телефонах Сони часто от корпуса отклеивается экран, поэтому и образуется подобная проблема. Ее можно решить путем аккуратной подклейки.
Ее можно решить путем аккуратной подклейки.
В настройках можно отключить приложение incall ui. Если процесс не помог, в настройках можно попробовать включить уведомления для данного софта.
Проблемы с экраном на Android после спящего режима
С экраном может возникнуть еще одна проблема — он не запускается после спящего режима. Здесь может быть черный или белый экран, но сам смартфон продолжает функционировать. При наличии подобной проблемы нужно знать, что причины могут быть аппаратные или программные:
- Попадание внутрь корпуса влаги.
- Механическое воздействие.
- Неправильная работа кнопки питания.
- Проблемы с прошивкой.
- Нехватка оперативной памяти.
Если смартфон не включается, но при входящем звонке или выполнении иных действий вибрирует, то есть вероятность, что проблему можно решить без посещения сервисного центра. Необходимо от лишних процессов очистить оперативную память путем завершения работы ненужных приложений. Если это не дало эффект, сделайте бэкап важной информации и сбросьте системные настройки к заводскому состоянию.
Если это не дало эффект, сделайте бэкап важной информации и сбросьте системные настройки к заводскому состоянию.
Мобильные телефоны подарили нам роскошь общения, возможность получения информации и развлечений в любом месте. Какой аппарат можно назвать идеальным? Мнения разойдутся, но безотказность предпочтут большинство пользователей: чтобы работал везде, разряжался медленно.
Фирмы-производители соревнуются в выпуске новинок современных мощных коммуникаторов. Их начинка справляется с демонстрацией видео, позволяет открывать страницы сайтов, как на обычном ПК, проводить досуг за полноценными играми. Набор функций смартфонов действительно впечатляет.
- Привычка к большим смартфонам с удобными 5–6-дюймовыми дисплеями появляется быстро, возвращаться к моделям меньшего размера уже не хочется. Аналогично покупке автомобиля: попробовав иномарку, человек вряд ли будет доволен отечественным авто.
- Широкие возможности смартфонов как мини-компьютеров в кармане не упраздняют функций телефона.
 Мы настолько привыкли звонить отовсюду и всегда, что начинают раздражать даже небольшие неисправности.
Мы настолько привыкли звонить отовсюду и всегда, что начинают раздражать даже небольшие неисправности. - С целью продлить срок работы аппарата без подзарядки, производители сделали автофункцию погашения экрана при поднесении к уху. Когда дисплей телефона не гаснет при разговоре, быстрее разряжается батарея, да и случайные нажатия на экран нарушают разговор.
Ремонт телефонов в Харькове
099 221 48 00 063 167 01 00
Бесплатно выполним диагностику телефона, подберем оригинальную деталь, согласуем стоимость и качественно выполним срочный ремонт телефона и предоставим фирменную гарантию!
Технические способы решения неисправностей датчика преближения
В смартфонах с сенсорным экраном в верхней части передней панели расположен датчик приближения. Этот датчик нужен для экономии энергии и исключения случайного срабатывания сенсора во время разговора. При приближении телефона к лицу во время разговора датчик приближения отключает дисплей и сенсор. Если датчик работает некорректно, то дисплей либо не гаснет вообще во время разговора, либо гаснет сразу при начале разговора, и закончить разговор невозможно. Варианты исправления:
Варианты исправления:
- Удалить защитную пленку, протереть экран. Пленка или грязь на передней панели могут приводить к нарушению работы датчика.
- Сделать общий сброс. Это поможет, если сбились калибровка датчика. Сброс может вернуть ее к заводским значениям, и датчик начнет работать нормально.
- Временное решение – для включения дисплея во время разговора можно понажимать кнопки, вставить гарнитуру или зарядку, дисплей загорится, и можно сделать сброс вызова.
- Если проблема в самом датчике, то надо его менять. Самостоятельный ремонт телефонов пользователем такого дефекта невозможен. В наших авторизованных СЦ вам заменят датчик на новый.
Если на Android не включается экран после разговора или не гаснет во время звонка когда подносите к уху, то искать причину неполадки следует в работе . При его поломке устройство не может правильно определить положение в пространстве, поэтому экране не загорается, но телефон работает.
Данная статья подходит для всех брендов, выпускающих телефоны на Android 9/8/7/6: Samsung, HTC, Lenovo, LG, Sony, ZTE, Huawei, Meizu, Fly, Alcatel, Xiaomi, Nokia и прочие. Мы не несем ответственности за ваши действия.
Мы не несем ответственности за ваши действия.
Проблемы с экраном при звонке на Андроиде
Главной функцией датчика приближения является автоматическое включение и отключение подсветки во время разговора. Это позволяет сэкономить заряд батареи и исключить случайное нажатие ухом или щекой на сенсорный экран вашего гаджета.
Если ваше устройство на Андроид не гаснет во время звонка, или экран не включается после завершения разговора, то искать проблему следует как раз в работе датчика. Причины могут быть следующими:
- Плохая видимость (прикрыт/накрыт защитной пленкой или чехлом).
- Нехватка оперативной памяти.
- Проблемы с прошивкой.
- Попадание влаги.
- Механическое воздействие и повреждение шлейфа или других компонентов.
Прежде чем приступать к программным способам устранения неполадки, тщательно протрите экран. Особое внимание уделите верхней части, где как раз расположен датчик приближения. Если на дисплей наклеена пленка или стекло, то со временем они могут потерять в прозрачности и также мешать датчику.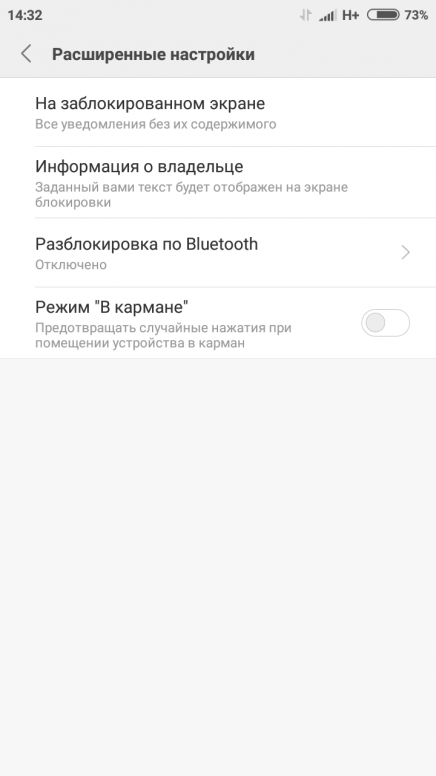
Затем проверьте настройки вызовов — возможно, в них неправильно выставлены параметры, и датчик просто выключен. Данная опция есть не во всех телефонах, но проверить стоит.
- Откройте настройки и зайдите в раздел «Мои устройства» или «Параметры».
- На вкладке «Вызовы» убедитесь, что возле пункта «Датчик приближения» стоит галочка.
Кроме того, убедитесь, что системе хватает оперативной памяти для работы датчика. Откройте список приложений в настройках и на вкладке «Работающие» посмотрите, какой объем ОЗУ телефон затрачивает. Если обнаружите нехватку, завершите работу ненужных приложений.
Если в настройках все выставлено правильно, но датчик не работает, сделайте резервную копию важных данных и сбросьте параметры Android к заводскому состоянию. Если и после хард ресета проблема сохраняется, то придется выполнять перепрошивку телефона. Если никакие программные методы, в том числе перепрошивка, не устранили проблему, рекомендуется обратиться в сервисный центр для диагностики аппаратных неисправностей.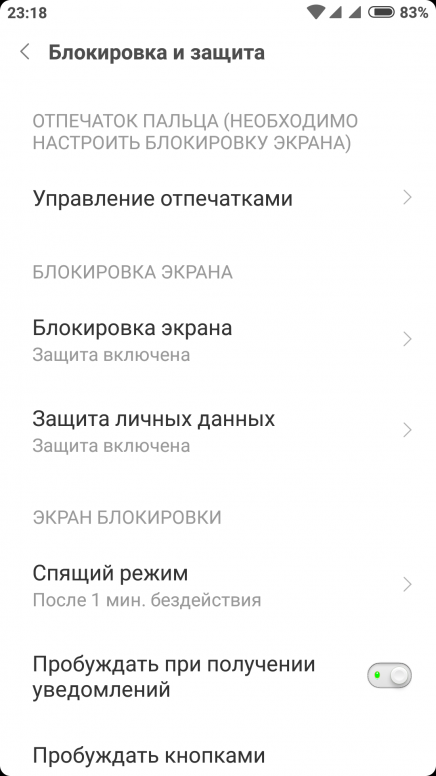
Проблемы с экраном на Андроиде после спящего режима
Еще одна проблема, которая может возникнуть с экраном — он не включается после спящего режима. Это может быть или черный, но телефон работает. Если вы столкнулись с такой ситуацией, то знайте, что причины также могут иметь программный и аппаратный характер:
- Нехватка оперативной памяти.
- Проблемы с прошивкой.
- Некорректная работа кнопки питания.
- Механическое воздействие (удар, падение).
- Попадание влаги внутрь корпуса.
Если телефон не включается, но вибрирует при входящем звонке или совершении других действий, то велика вероятность, что проблему можно устранить без обращения в сервисный центр. Очистите оперативную память от лишних процессов, завершив работу ненужных в данный момент приложений. Если это не помогло, сделайте бэкап важных данных и сбросьте настройки системы к заводскому состоянию.
УвеличитьЕсли хард ресет также не устранил проблему, придется выполнять перепрошивку устройства.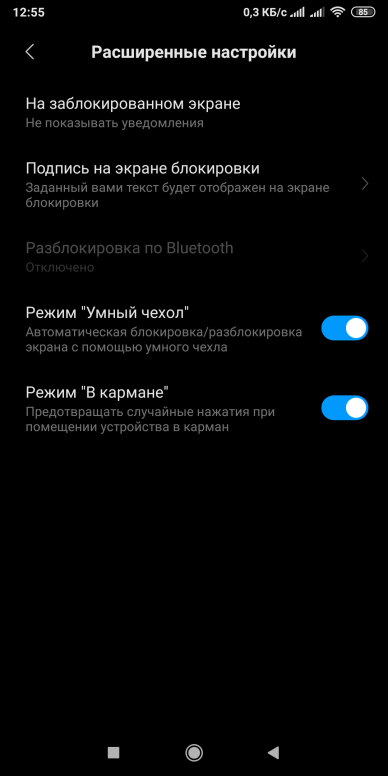 Важно не забывать делать резервную копию перед каждой серьезной операцией по вмешательству в работу Андроида.
Важно не забывать делать резервную копию перед каждой серьезной операцией по вмешательству в работу Андроида.
Телефоны из года в год эволюционируют, становясь все более сложным устройством, имеющим у себя на борту с десяток всевозможных датчиков. Каждый из них отвечает за определенные функции. Например, за регулирование автояркости экрана и его выключение при разговоре отвечает датчик приближения, его еще называют датчиком света или освещенности. Калибровка датчика приближения на xiaomi redmi или note устройствах поможет исправить неправильную работу сенсора, которая может доставить массу проблем владельцу смартфона, например, случайные нажатия по экрану во время разговора. Причин неправильной работы может быть несколько. Если вам не помогает банальная перезагрузка устройства, то давайте рассмотрим причины по степени их сложности.
Включаем датчик освещенности
Ваш датчик может быть просто выключен. Чтобы его включить надо проделать несколько шагов, рассмотрим на примере xiaomi redmi 3s.
Открываем приложение «телефон» (звонилку в простонародье)
Долгое нажатие на меню
В открывшемся списке выбираем «входящие вызовы»
Затем находим в списке «датчик приближения» и включаем его если он отключен
У части моделей xiaomi такой опции может и не быть или данная функция будет отличаться местоположением в меню. К сожалению, невозможно дать универсальный путь меню из-за большого разнообразия моделей и прошивок.
Отключаем «вредные» функции
Самая распространенная причина некорректно работающего сенсора, это включенная функция «блокировка в кармане», смысл которой не давать включаться экрану, когда смартфон лежит в кармане. Из-за этой опции датчик освещенности частенько срабатывает некорректно.
Данная проблема является актуальной на всех прошивках xiaomi, почему-то инженеры не хотят исправлять эту проблему или считают, что все работает как надо, впрочем, у некоторых пользователей, данная функция не вызывает проблем. Чтобы выключить блокировку в кармане, вам нужно перейти в настройки, затем в «вызовы» и потом во «входящие вызовы», там вы сможете найти ползунок, выключающий эту функцию.
Что может мешать датчику
Одна из причин некорректно работающего датчика приближения – это физические помехи в его работе, а именно защитная пленка или стекло. К примеру, у нашего работника на xiaomi redmi note 3 pro не работает этот датчик приближения именно по данной причине. Если у вас не предусмотрены отверстия под датчик света, то необходимо или сменить пленку/стекло или проделать это отверстие самостоятельно. Данный сенсор обычно располагается над экраном, рядом с фронтальной камерой и разговорным динамиком. Этой проблемой обычно грешат некачественные или универсальные пленки. Поэтому перед покупкой защитного покрытия, обязательно проверяйте наличие всех отверстий.
Тестируем и калибруем датчик освещенности
Проверка датчика света
Довольно популярным решением является калибровка датчика приближения xiaomi устройств. Для начала вам нужно проверить в телефоне работоспособность датчика, для этого набираем следующие цифры *#*#6484#*#* (кнопку вызова нажимать не нужно), благодаря данной комбинации вы попадете в инженерное меню, проверено на xiaomi mi4 и xiaomi redmi 3 pro, другие способы туда попасть описаны в нашей статье про инженерное меню.
Перед вами отобразятся 5 кнопок на черном фоне.
Нажимаете на верхнюю правую, там должно быть написано «Single Item Test».
В списке компонентов нужно найти и выбрать «Proximity Sensor», он обычно находится практически в самом низу.
В самом тесте на экране будет отображаться надпись «далеко» или «близко», закрывая и открывая датчик освещенности (например, пальцем), надпись должна меняться. Если этого не происходит, значит, данный модуль неисправен.
После данного текста можно попробовать сделать калибровку.
Калибровка датчика света
Рассмотрим калибровку на примере смартфона xiaomi redmi 3s.
Выключаем полностью смартфон.
Зажимаем кнопку volume+ (увеличение громкости), и не отпуская ее, нажимаем еще кнопку включения. Ваше устройство должно завибрировать, после этого кнопки можно отпустить.
Перед вами откроется меню, в 95% случаях оно будет на китайском языке (в том числе на xiaomi redmi 3s). Вам нужно нажать на кнопку «中文», она находится в нижней строке справа от кнопки «download模式». После этого язык меню сменится на английский.
После этого язык меню сменится на английский.
Нажимаем на кнопку «PCBA test» в верхней строке и перед нами открывается инженерное меню.
Если тачскрин не работает, то перемещаемся с помощью кнопок «UP» и «DOWN» к пункту «Proximity sensor» и заходим в него.
Необходимо горизонтально положить телефон на ровную поверхность.
Датчик освещенности не должен быть ничем закрыт (лучше его протереть тряпочкой).
Убедитесь, что на телефон не попадает яркий свет.
Жмем на кнопку калибровки «Calibration», датчик начнет калиброваться.
После должна появится надпись «Successfully», она означает, что калибровка успешно выполнена.
Теперь необходимо проверить работу этого модуля, накрываем непрозрачным предметом датчик света, на экране 1 должна поменяться на 0 и наоборот.
После этого вам возможно понадобиться нажать кнопку «Pass», вы попадете обратно в инженерное меню, там нажимаем «Finish», затем «Power Off», телефон должен выключиться.
Включаем телефон и проверяем работу датчика.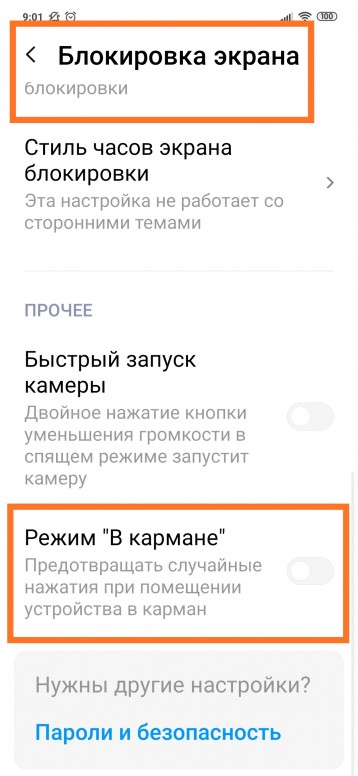 При звонке экран должен гаснуть, только когда вы подносите телефон к уху.
При звонке экран должен гаснуть, только когда вы подносите телефон к уху.
На нашем личном опыте корректная работа датчика приближения xiaomi redmi 3 была полностью восстановлена данным способом.
Неправильная прошивка устройства
Если калибровка не помогает, то причиной некорректной работы смартфона может быть неправильная перепрошивка, это относится не только к датчику света. Проблема в том, что новая прошивка некорректно встает на смартфон, получая оставшийся мусор со старой прошивки. Данная проблема касается метода обновления через штатный рекавери (загрузчик). Переход на новые версии стоит делать через fastboot или со сбросом всех настроек и пользовательских данных (полный вайп). Из минусов данного метода стоит отметить, что все ваши данные и приложения будут удалены, но вместе с ними удалится и весь мусор.
Остальные причины
Если предыдущие способы не оказали должного эффекта, то причиной может оказаться замена экрана на некачественный. К сожалению, экранные модули для телефонов xiaomi поставляются вместе с датчиком света. Если вы уже делали замену экрана в сервисе, то, вполне возможно, что вопреки всем убеждениям мастера, вам просто поставили некачественный экран с плохим датчиком. В случае, если с начала самой покупки ваш смартфон работает некорректно, то причиной может оказаться простой брак. Советуем связаться с продавцом для получения дальнейших инструкций.
Если вы уже делали замену экрана в сервисе, то, вполне возможно, что вопреки всем убеждениям мастера, вам просто поставили некачественный экран с плохим датчиком. В случае, если с начала самой покупки ваш смартфон работает некорректно, то причиной может оказаться простой брак. Советуем связаться с продавцом для получения дальнейших инструкций.
Надеемся вам помогли данные советы, обязательно пишите в комментариях помогла ли вам данная статья и какой именно совет помог.
Не гаснет при разговоре iphone 7
Датчик приближения в смартфоне, в том числе на iPhone, выполняет такую функцию, как погашение экрана во время разговора. Функция активируется в том момент, когда контактирует с чем-то непрозрачным. Когда человек делает звонок или отвечает на него, этим что-то является ухо. Сегодня мы поговорим о том, почему не гаснет экран при разговоре на телефоне и что можно предпринять в этом случае самостоятельно, без помощи специалиста, в том числе как проверить датчик приближения.
Небольшой кусочек скотча
Вместо скотча можно использовать канцелярскую резинку. Отрежьте кусочек длиной около 5 мм и поместите его между механизмами света и расстояния. Этот способ, как отмечают специалисты и обычные люди, также помогает решить проблему, когда не работает как нужно функция отключения дисплея на iPhone, при приближении в не прозрачному объекту.
К тому же, только там получите гарантию на работу и запчасти длинной в несколько месяцев, в отличии от частных сервисменов, которые ограничивают гарантийные обязательства 2-3 неделями.
Помимо замены тачскрина ситуация, когда не работает датчик приближения iPhone, может быть вызвана защитной пленкой или стеклом. Если говорить точнее, то ее темным оттенком. Из-за затененности датчик расстояния, несмотря на то, что полностью функционален, не будет срабатывать. Решение этой проблемы — снять защитную пленку или стекло и заменить ее на другую, прозрачную, что вполне логично.
Следует отметить, что если вы надели на айфон защитную пленку или стекло темного оттенка уже давно и до этого подобных проблем не было, то, скорее всего, сенсор на телефоне вышел из строя по другой причине.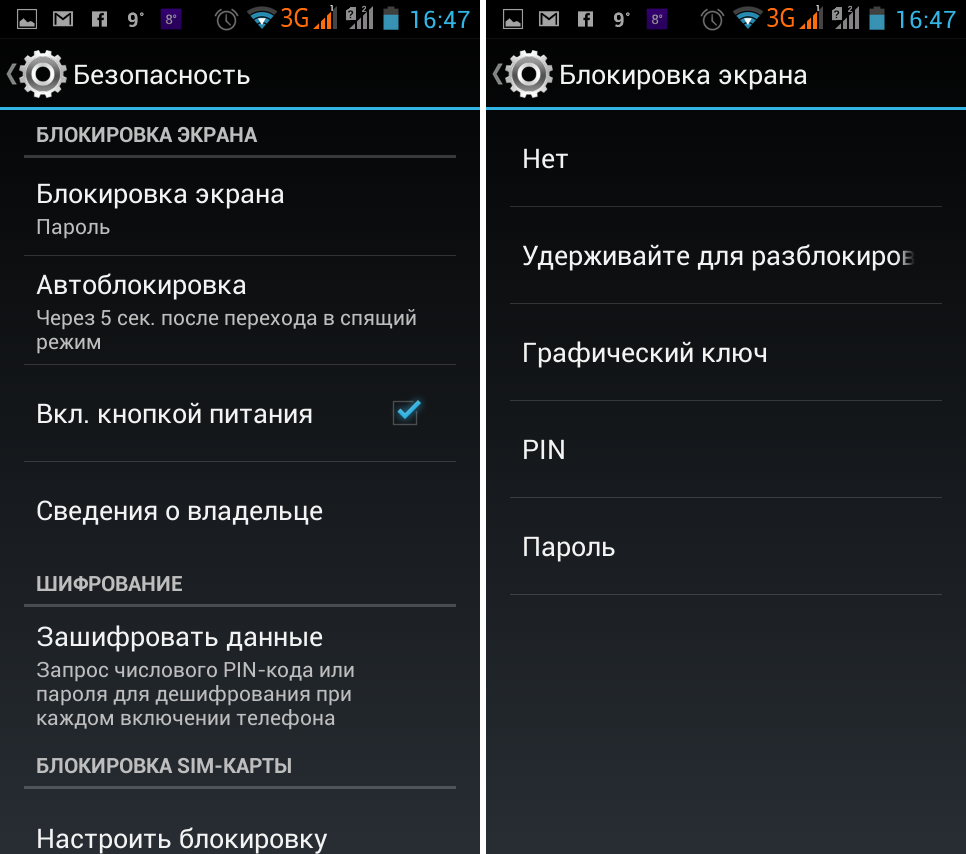 В данном случае настоятельно рекомендуется обратиться к мастеру.
В данном случае настоятельно рекомендуется обратиться к мастеру.
Восстановление телефона
Для того чтобы сбросить все ошибки в программном обеспечении необходимо отформатировать телефон. Сделать это можно при помощи iTunes. Как именно производится процедура, читайте и смотрите вот в этой статье.
Починка шлейфа
- Разобрать Айфон, вытащить или отключить батарею.
- Вытащить динамик и разъем, который служит для фиксации гарнитуры.
- Разложить на части клавишу под названием «Home», последовательно откручивая винтики.
- Если на деталях, которые соприкасаются со шлейфом, есть следы коррозии, то старательно очищаем это место. Для этого подойдет ватная палочка, смоченная в спиртовом растворе.
- Установить детали обратно.
- Включить айфон и проверить датчик приближения — работает или нет.
Причиной рассматриваемой нами проблемы может быть и пресловутая пыль, которая проникает внутрь устройства при нарушении герметичности. Для того чтобы протереть телефон изнутри, потребуется разобрать корпус, и аккуратно, без нажима, протереть схемы и корпус от видимых частичек сора.
Для того чтобы протереть телефон изнутри, потребуется разобрать корпус, и аккуратно, без нажима, протереть схемы и корпус от видимых частичек сора.
Если вы наоборот, задаетесь вопросом: «Как отключить датчик приближения на айфоне», то можете воспользоваться одним из следующих способов:
И, напоследок. Не следует покупать Айфон с рук, так как в этом случае, сотовый может быть китайским изделием, собранным из б/у деталей, даже при наличии подтверждающей качество документации. Будьте внимательны и осторожны, как проверить подлинность iphone, читайте в следующей статье. На этом все, до новых встреч на страницах сайта!
В Iphone не гаснет экран при разговоре
Причины неполадки
- Падения телефона. Даже, если телефон упал только раз и никаких видимых повреждений не видно, это еще не означает, что они не появились внутри корпуса. Также, любая деформация корпуса может спровоцировать сбой в работе физических деталей девайса;
- Защитный экран или пленка провоцируют нестабильную работу сенсора.
 Все эти дополнительные экраны делаются из различных материалов и некоторые из них могут мешать сенсору распознавать движения. Снимите пленку или чехол и протрите датчик приближения сухой чистой салфеткой, чтобы наладить его функционал. В дальнейшем приобретайте протекторы для корпуса из более качественных и тонких материалов;
Все эти дополнительные экраны делаются из различных материалов и некоторые из них могут мешать сенсору распознавать движения. Снимите пленку или чехол и протрите датчик приближения сухой чистой салфеткой, чтобы наладить его функционал. В дальнейшем приобретайте протекторы для корпуса из более качественных и тонких материалов; - Некачественный ремонт. Возможно, недавно вы меняли камеру или корпус. В следствии непрофессиональных действий мастера световой фильтр мог повредиться или замененная деталь была подделкой;
- Попадание внутрь телефона большого количества влаги и формирование конденсата на деталях. В таком случае следует просушить айфон, оставив его в разобранном виде на сутки.
На практике встречаются случаи, когда заблокированный экран в айфоне не гаснет после того как приходит смс или системное уведомление. В таком случае следует просто сбросить настройки телефона до заводских. После перезагрузки устройство будет работать нормально. Чтобы не потерять пользовательские данные, заранее создайте резервную копию в ITunes или iCloud.
Замена датчика приближения
Если программные методы решения не помогли вам устранить проблему, следует заменить сенсор на новую деталь. Заметьте, оригинальный датчик приближения должен иметь специальный фильтр uv-излучений (о его наличии свидетельствует светло-розовое покрытие на датчике). Обратите внимание на такую особенность во время покупки оригинальных комплектующих:
Расположение сенсора приближения указано на рисунке ниже:
Отдельно приобрести датчик нельзя. Если не гаснет экран при разговоре айфон, следует провести замену фронтальной камеры. Её аппаратная конфигурация содержит в себе датчик приближения.
На следующем этапе необходимо отсоединить камеру с помощью спуджера и пинцета и заменить ее на новую деталь. Таким образом вы получите обновленный датчик движения.
Что делать, если телефон не блокируется при разговоре?
Многие обладатели мобильных телефонов сталкиваются с проблемой, когда экран не блокируется при разговоре. Из-за незаблокированного устройства ухом можно случайно перейти в телефонную книгу, параллельно позвонить кому-то, отправить сообщение или заказать платную услугу. Часто включенная подсветка мешает сосредоточиться на разговоре. Что делать, если телефон не блокируется во время звонка? Давайте разбираться вместе.
Из-за незаблокированного устройства ухом можно случайно перейти в телефонную книгу, параллельно позвонить кому-то, отправить сообщение или заказать платную услугу. Часто включенная подсветка мешает сосредоточиться на разговоре. Что делать, если телефон не блокируется во время звонка? Давайте разбираться вместе.
Как включить блокировку экрана во время телефонного разговора
Обычно в смартфонах есть датчик движения, располагающийся на передней панели телефона. Как только девайс приближается к уху, датчик блокирует экран. Функция эффективно защищает устройство от случайных нажатий кнопок, дольше сохраняет заряд батареи путем выключения подсветки гаджета на период телефонного разговора.
Но, к сожалению, датчик движения, отвечающий за своевременную блокировку экрана телефона, может быть не активным или сломанным. Нужно уделить особое внимание его проверке и тестированию. Как действовать, если дисплей продолжает светиться при разговоре?
• Проверьте, включен ли датчик движения на смартфоне.
В настройках входящих вызовов кликните по пункту «Датчик приближения». В зависимости от модели телефона, название определенных опций, а также место их расположения может слегка отличаться. Но функция датчика приближения встроена во все смартфоны по умолчанию.
• Отрегулируйте работу датчика в приложении «Датчик Приближения Сброс».
Если экран не блокируется даже при активной работе датчика приближения, стоит попробовать отрегулировать его в приложении «Датчик Приближения Сброс». Скачайте программу в Play Market, установите на мобильное устройство, запустите и кликните на строку «Calibrate Sensor». Внимательно следуйте всем инструкциям: прикройте сенсор датчика и нажмите «Next». Затем откройте сенсор и повторите процедуру. В конце проверки выберите в меню пункты «Calibrate» и «Confirm».
• Сделайте перепрошивку девайса.
Процедура, которая всегда дает шанс справиться с неисправностями – полная перепрошивка аксессуара. Зачастую такие радикальные меры дают положительный результат. Однако если у вас нет опыта в прошивке телефонов, лучше обратитесь к специалистам в сервис-центр. Неудачная прошивка может повлечь за собой поломки более крупных масштабов.
Зачастую такие радикальные меры дают положительный результат. Однако если у вас нет опыта в прошивке телефонов, лучше обратитесь к специалистам в сервис-центр. Неудачная прошивка может повлечь за собой поломки более крупных масштабов.
• Полная диагностика смартфона и ремонт.
В случае аппаратной неисправности вышеперечисленные методы не решат возникшую проблему. Тут поможет полная диагностика устройства, а впоследствии – ремонт или установка новых деталей. Отдайте смартфон в руки опытных мастеров, и они оперативно исправят существующие поломки вашего гаджета.
Блокировка экрана для защиты устройства; Как заблокировать экран; Как автоматически заблокировать экран
Если Вы не используете Ваше устройство в течение предустановленного периода времени, его экран выключается и блокируется. Пока экран устройства активный, Вы можете использовать Ваше устройство, не разблокируя экран. Блокируйте экран устройства, когда не используете его, для защиты конфиденциальности данных и предотвращения выполнения случайных операций.
Блокируйте экран устройства, когда не используете его, для защиты конфиденциальности данных и предотвращения выполнения случайных операций.
Настройте пароль разблокировки экрана для защиты данных. Можно заблокировать устройство следующими способами:
Блокировка экрана нажатием на кнопку питания: Нажмите на кнопку питания, чтобы заблокировать экран.
Блокировка экрана нажатием на виджет: На рабочем экране сведите два пальца вместе, чтобы перейти в режим редактирования. Нажмите и добавьте виджет Блокировка экрана на рабочий экран. Это снижает износ кнопки питания. Выйдя из режима редактирования, нажмите на виджет Блокировка экрана, чтобы заблокировать устройство. Чтобы использовать этот способ, сначала требуется открыть страницу рабочего экрана, на которой расположен виджет Блокировка экрана.
Блокировка экрана с помощью Кнопки навигации: Можно заблокировать экран, используя Кнопку навигации. При этом нажатие на виджет или кнопку питания не требуется. Этот способ сокращает энергопотребление телефона и снижает износ кнопки питания. Когда Кнопка навигации включена, можно легко настроить ее функции, в том числе функцию блокировки экрана.
При этом нажатие на виджет или кнопку питания не требуется. Этот способ сокращает энергопотребление телефона и снижает износ кнопки питания. Когда Кнопка навигации включена, можно легко настроить ее функции, в том числе функцию блокировки экрана.
Автоматическая блокировка экрана: Во время чтения книги или новостей экран устройства должен быть активным. Настройте время блокировки экрана после перехода устройства в спящий режим. Это позволит Вам читать, не прерываясь. Откройте приложение Настройки, выберите , настройте время блокировки экрана после перехода устройства в спящий режим.
Также можно настроить стиль экрана блокировки:
Изменение стиля экрана блокировки: На устройстве по умолчанию включена Разблокировка Журнал. Откройте приложение Настройки. Выберите , затем выберите стиль экрана блокировки.
Подпись на экране блокировки: Нажмите Подпись на экране блокировки, чтобы настроить подпись на экране блокировки, появляющуюся при каждой активации экрана.
Как остановить блокировку экрана на iPhone
Вы когда-нибудь читали длинную статью на своем iPhone, и вам приходилось много раз разблокировать экран, пока вы не закончили чтение? Или вы хотели отслеживать время с помощью трекера iPhone, но экран продолжал блокироваться?
Не позволяйте этой проблеме испортить ваш iPhone. Есть простой способ предотвратить блокировку экрана, и в этой статье мы покажем вам, как это сделать.
Отключение Autolock: пошаговое руководство
Вы можете сделать две вещи.Вы можете полностью отключить автоблокировку или изменить настройки и сделать так, чтобы телефон блокировался только по прошествии более длительного периода времени. Вот как это сделать:
- Перейдите в Настройки.
- Нажмите «Экран и яркость».
- Нажмите «Автоблокировка».
- Чтобы выключить, выберите «Никогда».
Вот оно! Ваш экран не будет заблокирован, если вы не решите это сделать.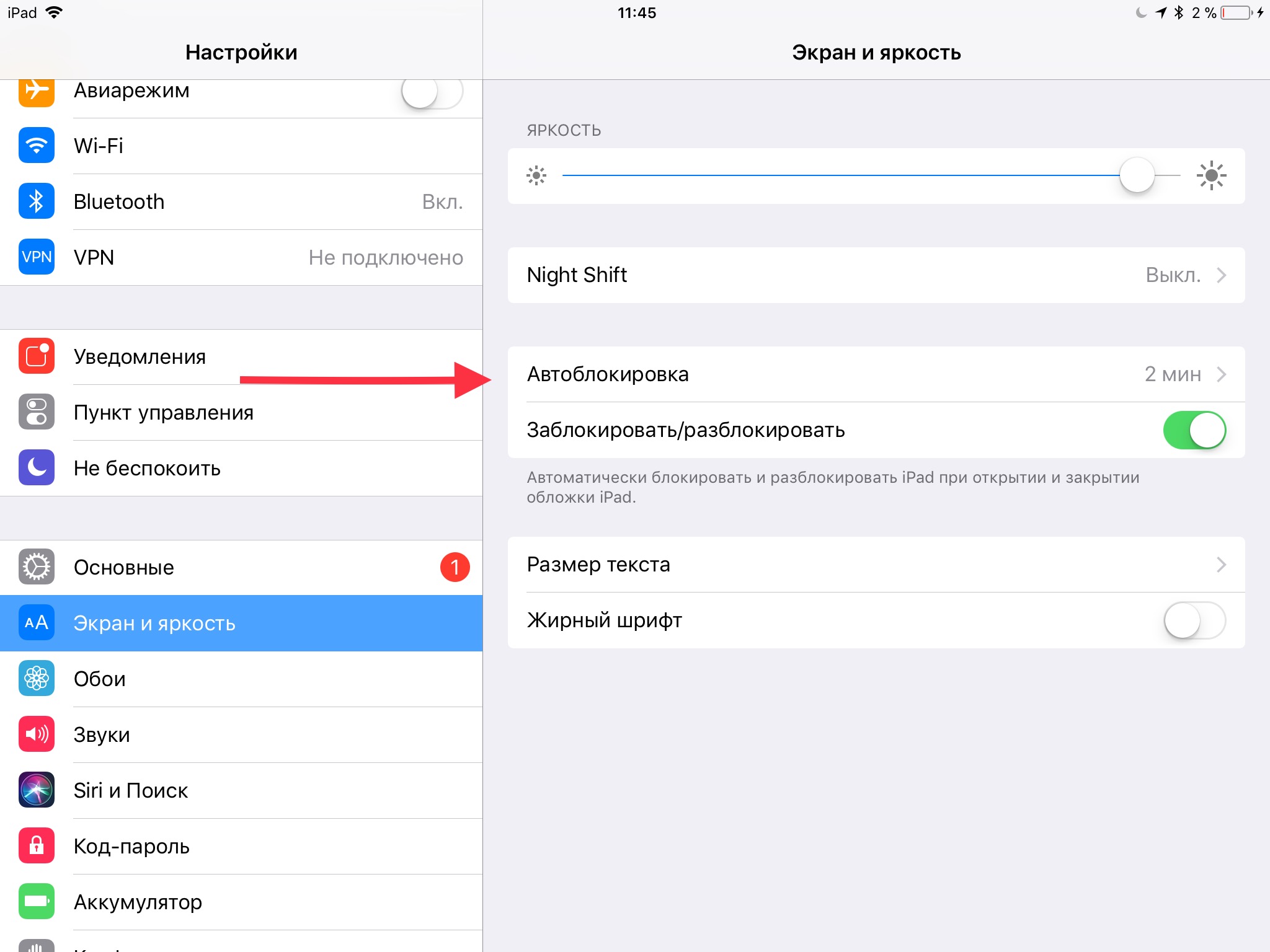
С другой стороны, если вы не хотите полностью отключать функцию автоматической блокировки, вы можете продлить период до блокировки iPhone.Самый короткий период, который вы можете установить, составляет 30 секунд, а самый длинный — 5 минут. Вы также можете выбрать что-то среднее между ними.
Могу ли я сделать это в режиме низкого энергопотребления?
Если вы похожи на большинство людей, вы, вероятно, иногда держите свой iPhone в режиме энергосбережения. Особенно, если вам предстоит провести весь день на улице, и вы знаете, что не скоро сможете зарядить свой телефон. К сожалению, невозможно предотвратить блокировку экрана или отключить автоматическую блокировку в режиме низкого энергопотребления. Автоблокировка автоматически сбрасывается на 30 секунд, и изменить ее невозможно.
Звучит раздражающе, но вполне разумно. Экран потребляет много энергии, и нет смысла пытаться экономить заряд батареи, пока экран активен. Вам придется выбирать между сохранением заряда батареи и сохранением активности экрана.
Что такое поднять, чтобы разбудить?
Вы, наверное, заметили функцию с несколько необычным названием — «Поднять для пробуждения». Он находится прямо под функцией Auto-Lock. Последние поколения iPhone очень отзывчивы и чувствительны к движению.Если вы включите функцию «Поднять для пробуждения», это означает, что даже если ваш телефон заблокирован, он будет активировать экран блокировки каждый раз, когда вы поднимаете телефон, чтобы взглянуть на него.
Однако полностью разблокировать iPhone таким образом невозможно. Вы можете только активировать экран и выполнять некоторые важные функции, такие как проверка времени или проверка новых сообщений. Вы также можете открыть Центр управления или получить доступ к своим уведомлениям. Кроме того, вы можете сделать быстрое фото, когда ваш телефон заблокирован. Чтобы получить доступ к функции «Поднять для пробуждения» на iPhone, выполните следующие действия:
- Перейдите в «Настройки».
- Нажмите «Экран и яркость».

- Прокрутите вниз, пока не найдете «Поднять, чтобы проснуться».
Можно ли предотвратить блокировку iPad?
Да, конечно. Поскольку процесс очень похож, мы также объясним, как предотвратить блокировку вашего iPad. Это может быть полезно, так как многие люди читают электронные книги на своих iPad. Вот как это сделать:
- Перейдите в Настройки.
- Нажмите «Экран и яркость».
- Нажмите «Автоблокировка» и отключите ее.
Вот и все! Теперь вы сможете сосредоточиться на том, что читаете, и получать удовольствие, не отвлекаясь.
Final Word
Как видите, ничего сложного в том, чтобы уберечь экран от блокировки, нет. Мы надеемся, что эта статья была вам полезна и теперь вы знаете, как решить эту проблему.
Как вы установили автоблокировку на своем iPhone? Это пять минут или меньше? У вас есть другие вопросы о настройках iPhone? Не стесняйтесь поделиться ими в разделе комментариев.
Как скрыть уведомления экрана блокировки телефона от других.
Ким Командо | Специально для USA TODAY
Это случилось со мной. Вы показываете другу или коллеге что-то на своем телефоне, когда появляется текстовое или другое уведомление, которое вы бы хотели, чтобы они не видели.
На Android есть очень удобный гостевой режим. Если эта функция включена, вы можете с уверенностью передать свой телефон, никто не сможет просмотреть ваши тексты, контакты или фотографии. Нажмите или щелкните, чтобы включить это, прежде чем оно вам понадобится.
Я в шоке, что Apple не добавила эту возможность в iOS. Вы можете многое сделать, чтобы заблокировать свой смартфон, независимо от того, используете ли вы iPhone или Android. Коснитесь или щелкните, чтобы выбрать пять основных настроек, которые вы не можете пропустить.
Теперь давайте обратимся к этим надоедливым уведомлениям. Чтобы они не мешали вашему телефону, пока вы спите или на работе, или, может быть, когда вы находитесь рядом с определенными людьми, выполните следующие действия.
Временный вариант
Если вы хотите создать некоторую дистанцию между вами и вашим телефоном, включите режим «Не беспокоить».Эта опция отключает все виды уведомлений: звук, вибрацию или подсветку экрана. Обратите внимание, что это также остановит уведомления о телефонных звонках.
Если вы используете iPhone, проведите пальцем вниз от правого верхнего угла экрана, чтобы получить доступ к Центру управления. Коснитесь значка луны , чтобы включить режим «Не беспокоить». Вы также можете перейти к Настройки > Не беспокоить для точной настройки этой функции. Вы можете настроить расписание или исключить определенные контакты.
На телефонах Android проведите вниз от верхней части экрана, чтобы открыть панель уведомлений, и коснитесь значка «Не беспокоить» .Перейдите в Настройки > Звук > Не беспокоить , чтобы установить исключения и многое другое.
Используете старый iPhone или iPad? Необходимо установить срочное обновление для системы безопасности. Коснитесь или щелкните, чтобы просмотреть затронутые устройства.
Более постоянный вариант
Если вы предпочитаете скрывать только уведомления приложений и оставить их такими, это легко сделать в настройках вашего телефона.
На iPhone все приложения:
• Открыть Настройки > Уведомления
• Нажмите Показать превью
• Выберите вариант: «Всегда», «При разблокировке» или «Никогда». на экране блокировки телефона выберите Когда разблокировано .Это сохранит уведомления, когда вы используете свой телефон, но предотвратит их появление на экране блокировки.
Чтобы отключить уведомления только для определенных приложений, выберите Настройки > Уведомления > Предложения Siri , затем отключите любое приложение.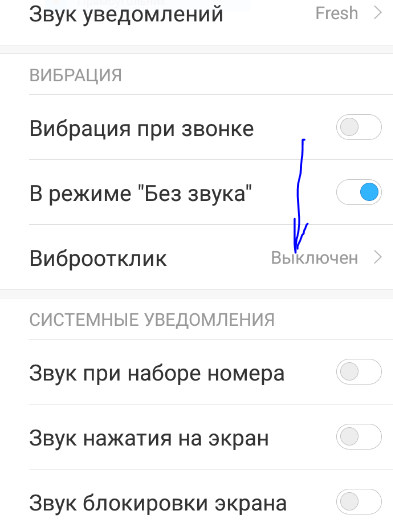
INBOX SMARTS: Советы и рекомендации по Gmail: 10 скрытых настроек и функций, которые стоит попробовать
Если у вас телефон Android, у вас есть пять вариантов уведомлений: не показывать уведомления, показывать все, скрывать тихие уведомления или скрывать конфиденциальное содержимое. .Вы также можете отключить уведомления для отдельных приложений.
отключить все Уведомления на Android:
• Открыть Настройки > Приложения и уведомления
• Выбор Уведомления
• Под уведомлениями на экране блокировки11 Не отображайте уведомления
конфиденциальное содержимое из уведомлений:
• Откройте Настройки > Приложения и уведомления
• Выберите Уведомления
• В разделе «Экран блокировки» отключите Конфиденциальное содержимое зависит от вашего устройства, но должен включать такие вещи, как текстовые сообщения.

Отключить уведомления для определенных приложений на Android:
• Открыть Настройки > Приложения и уведомления
• Выбрать Уведомления
• Найти 9011
• Если вы не видите нужное приложение, выберите Просмотреть все
• Нажмите Дополнительно > Отключить все уведомления для указанного приложения
Всего несколькими нажатиями вы можете получить уведомления под контролем.Имейте в виду, что если вы настраиваете разрешения для каждого приложения, вам придется иметь дело со всем новым, что вы загружаете, по мере его поступления. Коснитесь или щелкните для быстрого быстрого доступа, который должен знать каждый.
Не хотите терять деньги на криптовалюту? Прочтите мою новую книгу «Криптовалюта 101». Я расскажу вам о покупке, продаже, майнинге и многом другом! Узнайте больше здесь.
Узнайте обо всех новейших технологиях на Шоу Ким Командо, крупнейшем в стране ток-шоу на радио по выходным. Ким принимает звонки и дает советы о современном цифровом образе жизни, от смартфонов и планшетов до онлайн-конфиденциальности и взломов данных.Ежедневные советы, бесплатные информационные бюллетени и многое другое можно найти на ее веб-сайте Komando.com.
Ким принимает звонки и дает советы о современном цифровом образе жизни, от смартфонов и планшетов до онлайн-конфиденциальности и взломов данных.Ежедневные советы, бесплатные информационные бюллетени и многое другое можно найти на ее веб-сайте Komando.com.
Взгляды и мнения, выраженные в этой колонке, принадлежат автору и не обязательно отражают точку зрения USA TODAY.
[Исправлено] 8 способов неработающей автоматической блокировки iPhone — поддерживается iOS 14/15
Автоблокировка — одна из самых надежных функций iPhone/iPad. Помимо экономии заряда батареи, это также ограничит доступ посторонних лиц к вашему телефону, обеспечивая вам 100% конфиденциальность.Для тех, кто не знает, автоблокировка — это функция, которая автоматически блокирует экран через несколько минут бездействия.
Однако многие люди начали сталкиваться с ошибкой автоматической блокировки iPhone после обновления до новой iOS 15 или установки стороннего приложения на свое устройство. Если вы один из них, мы здесь, чтобы помочь! В этом руководстве мы расскажем о 8 различных решениях для исправления функции автоматической блокировки iPhone и будем уверены, что он автоматически отключит экран, когда вы не используете устройство.
Если вы один из них, мы здесь, чтобы помочь! В этом руководстве мы расскажем о 8 различных решениях для исправления функции автоматической блокировки iPhone и будем уверены, что он автоматически отключит экран, когда вы не используете устройство.
Часть 1: 8 исправлений для iPhone Auto Lock не работает
Итак, теперь мы рассмотрим 8 исправлений того, как исправить неработающую автоблокировку на iPhone одно за другим.
Исправление 1: повторное включение автоматической блокировки на iPhone/iPad
Всегда полезно начинать с простого решения, а затем переходить к продвинутым методам. Итак, прежде всего, взгляните на настройку автоматической блокировки на вашем iPhone и убедитесь, что она включена. Есть много ситуаций, когда пользователи случайно отключают функцию автоблокировки, и в результате их экран никогда не гаснет, даже после часа бездействия.
Если эта функция отключена, следуйте этим инструкциям, чтобы снова включить ее и автоматически отключить экран.
Шаг 1. Перейдите в Настройки на вашем iPhone/iPad и нажмите Дисплей и яркость .
Шаг 2. Теперь нажмите Auto-Lock и выберите время, после которого вы хотите, чтобы экран автоматически выключался.
Не используйте iPhone некоторое время и проверьте, гаснет ли экран по истечении указанного времени или нет.Если это не так, перейдите к следующему решению.
Исправление 2: отключите AssistiveTouch на вашем iPhone
Несмотря на то, что это отличная функция iOS, AssistiveTouch часто может мешать другим функциям вашего iDevice. Фактически, это одна из самых распространенных причин, по которой iPhone 8 не блокируется автоматически, как обычно. Так что, если вы не полагаетесь на AssistiveTouch чаще, было бы лучше отключить его навсегда и убедиться, что он не прерывает настройки автоматической блокировки по умолчанию на вашем iPhone.Вот как отключить AssistiveTouch на iPhone/iPad.
Шаг 1. Откройте меню «Настройки» на iPhone и перейдите в «Основные» > «Специальные возможности».
Шаг 2. Нажмите AssistiveTouch и переключите переключатель, чтобы выключить его.
Исправление 3: отключить режим энергосбережения, если автоблокировка iPhone неактивна
Режим энергосбережения — это эксклюзивная функция iOS, предназначенная для экономии заряда аккумулятора. Когда эта функция включена, ваш iDevice будет потреблять меньше энергии, тем самым уменьшая использование батареи.Однако также важно понимать, что режим низкого энергопотребления также приведет к тому, что некоторые функции перестанут работать, и автоблокировка является одной из них.
Итак, если вы столкнулись с ошибкой автоматической блокировки iPhone, не работающей, обязательно отключите режим низкого энергопотребления. Вы можете сделать это, выполнив следующие шаги.
Шаг 1. Перейдите в Настройки и нажмите Аккумулятор .
Шаг 2. Рядом с параметром Low Power Mode установите переключатель в положение «Выкл.», чтобы отключить эту функцию.
Исправление 4: сброс всех настроек на iPhone
Если вы не можете найти основную причину, из-за которой автоблокировка не работает должным образом, мы рекомендуем сбросить настройки iPhone до заводских. Выполнение сброса к заводским настройкам на iPhone приведет к возврату вашего iDevice к настройкам по умолчанию, и у вас не возникнет никаких проблем с программным обеспечением. Однако, прежде чем приступить к сбросу настроек, обязательно сделайте резервную копию всех ваших данных с iPhone в iCloud или на ПК.
После резервного копирования файлов выполните следующие действия, чтобы выполнить сброс настроек на iPhone.
Шаг 1. Запустите меню Настройки и коснитесь параметра Общие .
Шаг 2. Прокрутите вниз до конца экрана и нажмите Сбросить .
Шаг 3. Наконец, нажмите Сбросить все настройки и введите код доступа к экрану, чтобы начать процесс сброса настроек.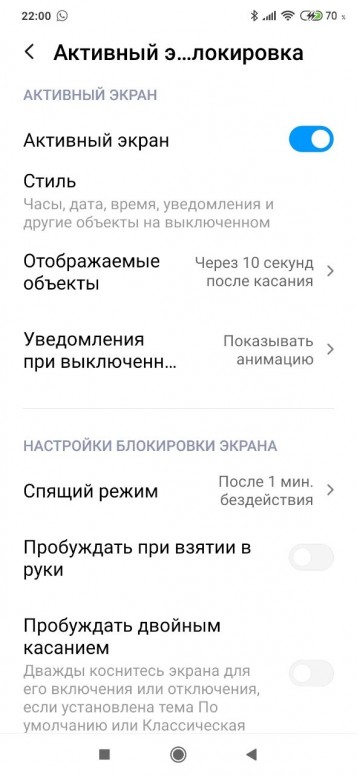
Исправление 5: отключить пароль и снова включить пароль
Более простой способ решить проблему с неработающей автоматической блокировкой iPhone — просто отключить пароль и снова включить его после перезагрузки устройства.Возможно, это не официальный метод исправления ошибки, но в большинстве случаев он работает.
Для этого перейдите в «Настройки» > «Touch ID и пароль». Затем введите код доступа к экрану и отключите код доступа. Теперь перезапустите iDevice и повторно включите код доступа к экрану, перейдя в то же меню. Это мгновенно решит проблему с автоматической блокировкой.
Исправление 6: принудительный перезапуск iPhone
Говоря о перезагрузке устройства, чрезвычайно популярный способ исправить несколько проблем с iOS — принудительно перезагрузить iPhone.Вопреки тому, что вы можете подумать, принудительная перезагрузка iPhone совсем не сложна. Все, что вам нужно сделать, это выполнить три простых шага, чтобы получить работу.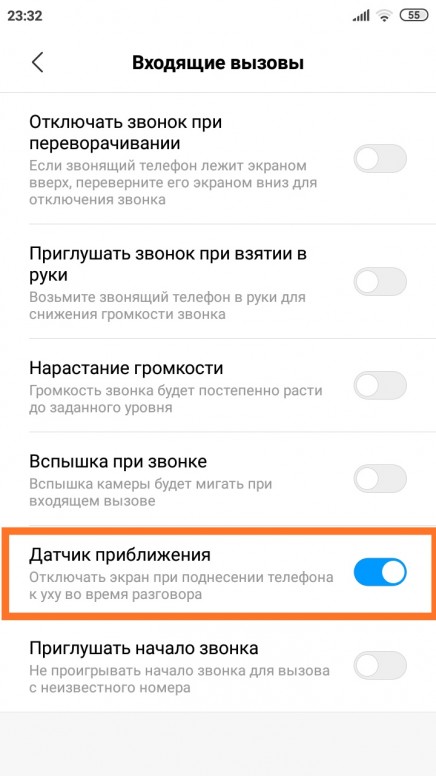
Шаг 1Нажмите и сразу же отпустите клавишу увеличения громкости.
Шаг 2Нажмите и сразу же отпустите клавишу уменьшения громкости.
Шаг 3. Наконец, нажмите и удерживайте кнопку питания, пока на экране не появится логотип Apple.
Вот и все, ваш телефон автоматически перезагрузится, и функция автоматической блокировки снова начнет нормально работать.
Исправление 7: Исправление с администратором Exchange для автоматической блокировки, которая никогда не отсутствует на iPhone
Если вы хотите установить таймер автоблокировки на Никогда , но не видите этот параметр в меню настроек, вам необходимо использовать сервер Exchange. Теперь, если вы являетесь администратором сервера Exchange, вы сможете сделать это самостоятельно. В противном случае вам потребуется помощь самого администратора.
Просто запустите сервер Exchange и выполните следующие действия, чтобы исправить неработающую автоблокировку iPhone.
Шаг 1. Откройте консоль управления Exchange на сервере Exchange.
Шаг 2. Перейдите в «Конфигурация организации»> «Клиентский доступ» и щелкните правой кнопкой мыши политику почтовых ящиков activesync.
Шаг 3. Щелкните Свойства и перейдите на вкладку Пароль .
Шаг 4. Обязательно снимите все флажки со всех настроек и нажмите OK , чтобы сохранить изменения.
Шаг 5. Наконец, отключите активную учетную запись синхронизации на своем iPhone, и вы сможете легко изменить настройки автоматической блокировки iPhone.
Исправление 8: полное исправление неработающей автоматической блокировки iPhone
Наконец, если ни одно из вышеперечисленных решений не работает, вам понадобится профессиональный инструмент для исправления ошибки. Мы рекомендуем использовать UltFone iPhone System Recovery, поскольку оно специально разработано для исправления ошибок iOS. С помощью UltFone iOS System Recovery вы сможете исправить более 150 системных ошибок iOS, начиная от проблем с черным экраном и заканчивая неработающей автоматической блокировкой iPhone. Самое приятное то, что в отличие от многих других инструментов для восстановления системы iOS, UltFone даже совместим с последней версией iPhone 12, а также поддерживает iOS 15.Это означает, что вы сможете решить проблему на каждом iDevice, независимо от версии iOS, на которой он работает.
Самое приятное то, что в отличие от многих других инструментов для восстановления системы iOS, UltFone даже совместим с последней версией iPhone 12, а также поддерживает iOS 15.Это означает, что вы сможете решить проблему на каждом iDevice, независимо от версии iOS, на которой он работает.
Ключевые особенности UltFone iPhone System Recovery
- Войдите в режим восстановления или выйдите из него одним щелчком мыши на устройстве iDevice.
- Исправьте более 150 ошибок iOS с помощью одного инструмента.
- Даунгрейд с бета-версии iOS 15 без iTunes.
- Совместим с последней версией iOS.
Часть 2: Люди также спрашивают об автоматической блокировке iPhone
1.Что такое автоблокировка на iPhone?
Автоблокировка — это функция, которая автоматически отключает экран iPhone/iPad через несколько минут бездействия. Вы можете изменить время автоматической блокировки через меню «Настройки» и даже отключить эту функцию, чтобы экран продолжал работать, пока вы вручную не нажмете кнопку питания.
Вы можете изменить время автоматической блокировки через меню «Настройки» и даже отключить эту функцию, чтобы экран продолжал работать, пока вы вручную не нажмете кнопку питания.
2. Как отключить автоблокировку на iPhone?
Чтобы отключить автоблокировку на iPhone, перейдите в «Настройки»> «Экран и яркость»> «Автоблокировка» и установите время «Никогда» .
3. Как изменить время автоблокировки на iPhone?
Перейдите в «Настройки»> «Экран и яркость»> «Автоблокировка» и выберите нужный интервал времени, по истечении которого вы хотите, чтобы экран автоматически выключался.
Заключительные слова
Совершенно очевидно, что вы будете разочарованы, когда на вашем iPhone перестанет работать автоблокировка. Однако вместо того, чтобы паниковать по поводу ситуации, следуйте вышеупомянутым решениям, чтобы исправить неработающую проблему автоматической блокировки iPhone и сохранить вашу конфиденциальность круглосуточно и без выходных.
Экран телефона не выключается автоматически
1. Проверьте, есть ли в некоторых сторонних приложениях функция постоянной блокировки экрана.
Некоторые сторонние приложения могут иметь функцию постоянной блокировки экрана, которая предотвращает выключение экрана телефона. Рекомендуется перезагрузить телефон и повторить попытку.
Если проблема была решена после перезагрузки телефона, это означает, что проблема вызвана сторонним приложением.Если экран не удается снова заблокировать после перезагрузки телефона и использования в течение определенного периода времени, удалите соответствующее стороннее приложение (если вы не уверены, какое стороннее приложение вызывает проблему, позвоните в службу поддержки клиентов Huawei). горячая линия).
2. Проверьте, включена ли функция Не отключать экран при просмотре
Если в настройках нет пункта «Включить экран при поиске», это означает, что ваш телефон не поддерживает эту функцию. Вы можете выполнить следующие шаги по устранению неполадок.
Вы можете выполнить следующие шаги по устранению неполадок.
Если вы включили распознавание лиц, откройте «Настройки», найдите и откройте «Оставлять экран включенным при просмотре», затем проверьте, включен ли переключатель. Если это так, экран телефона будет оставаться включенным, пока вы смотрите на него. Отключите функцию, если она вам не нужна.
3. Проверьте, установлено ли длительное время сна
Экран телефона отключается в зависимости от настроек времени сна. Вы можете открыть «Настройки», затем найти и получить доступ к «Сон», чтобы проверить настройки времени сна.Рекомендуется установить время ожидания на 30 секунд, чтобы избежать чрезмерного энергопотребления.
Если включен режим энергосбережения, время сна по умолчанию составляет 30 секунд. В этом случае вам не нужно задавать настройки времени ожидания, используя предыдущий метод.
4. Проверьте, включена ли экранная заставка
Если заставку не удается найти в настройках, это означает, что ваш телефон не поддерживает эту функцию. Вы можете выполнить следующие шаги по устранению неполадок.
Вы можете выполнить следующие шаги по устранению неполадок.
Если вы включили хранитель экрана, экран вашего телефона останется включенным во время зарядки.
Откройте «Настройки», найдите и откройте экранную заставку, затем отключите эту функцию, если она вам не нужна.
5. Проверьте, включен ли режим бодрствования
Если не удается найти функцию «Не спать» в настройках, это означает, что ваш телефон не поддерживает эту функцию. Вы можете выполнить следующие шаги по устранению неполадок.
Если вы включили режим разработчика, откройте «Настройки», найдите и откройте «Не спать», затем проверьте, включен ли переключатель. Если это так, экран вашего телефона будет оставаться включенным во время зарядки. Рекомендуется выключить переключатель.
Чтобы включить режим разработчика, откройте «Настройки», найдите и откройте номер сборки и коснитесь номера сборки семь раз подряд, пока не появится сообщение «Теперь вы разработчик!» отображается.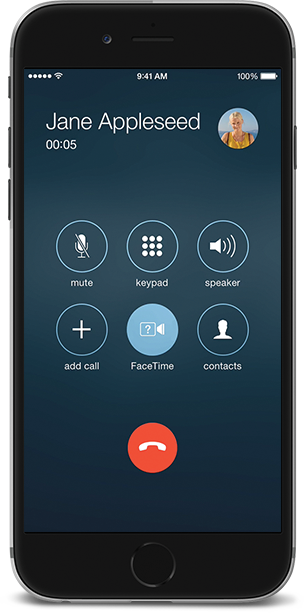
[2022] 6 эффективных способов исправить неработающую автоблокировку iOS 13/14/15
Настройка блокировки экрана на iPhone, по сути, является попыткой владельца предотвратить несанкционированный доступ к телефону.Если вы настроите функцию автоматической блокировки, ваш iPhone будет автоматически блокироваться, если он не используется в течение некоторого времени. Но когда автоблокировка не работает, экран вашего iPhone не выключится автоматически, пока вы этого не сделаете. Как и в приведенной выше ситуации.
Это серьезно. Но не беспокойтесь, мы собираемся показать вам, как исправить автоблокировку iPhone, не работающую на iOS 13, и устранить проблему.
6 советов, как исправить неработающую автоблокировку iPhone на iOS 13/14/15
Эта проблема автоматической блокировки не была полностью решена Apple.Но вот несколько советов, которые вы можете попробовать решить эту проблему. Они не работают на 100%, но почему бы не попробовать, если есть шанс на успех.
Исправление 1: снова включите автоматическую блокировку на iPhone
Чтобы убедиться, что ваш iPhone применил настройку автоматической блокировки, рекомендуется повторно включить ее.
На iPhone выберите «Настройки» > «Экран и яркость» > «Автоблокировка». . Выберите таймер , который вы хотите установить для своего iPhone.
Примечание
Выбор Никогда означает, что экран вашего iPhone никогда не будет заблокирован.
Исправление 2: отключить AssistiveTouch
Функция AssistiveTouch на любых устройствах iOS часто вызывает проблемы с другими функциями. Автоблокировка не работает на iOS 13/14/15, возможно, на вашем iPhone включена технология AssistiveTouch. Поэтому отключите эту функцию, и автоблокировка вашего iPhone должна начать работать.
На iPhone откройте «Настройки» > «Основные» > «Универсальный доступ» > «AssistiveTouch » и отключите его.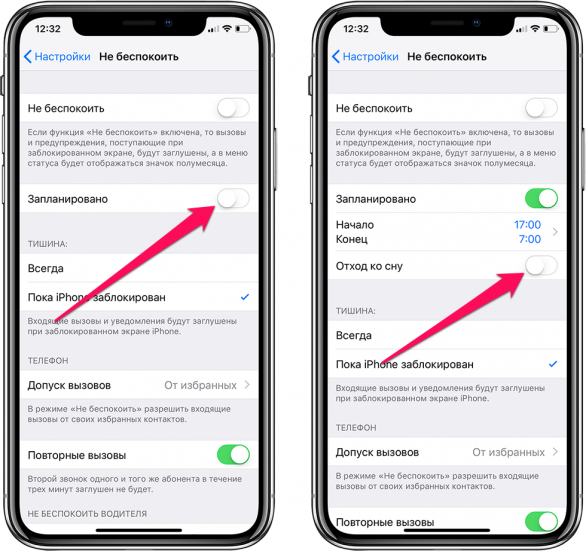
Исправление 3: отключить режим низкого энергопотребления
Автоблокировка iOS не работает на iOS 13/14/15, возможно, из-за включения режима энергосбережения.Этот режим предотвращает полную работу многих функций на вашем iPhone. Отключение этого режима должно решить эту проблему для вас.
На iPhone перейдите в «Настройки» > «Аккумулятор» . Там вы увидите Low Power Mode . Переключите его влево, и он будет выключен.
Исправление 4: принудительный перезапуск iPhone
Иногда вашему iPhone может потребоваться принудительная перезагрузка для устранения проблем. Это просто, быстро и устраняет множество проблем, включая неработающую автоматическую блокировку.Различные модели iPhone имеют разные способы принудительной перезагрузки iPhone:
- Для iPhone 8 и более поздних версий: Нажмите и быстро отпустите верхнюю кнопку громкости, нажмите и быстро отпустите нижнюю кнопку громкости, затем нажмите и удерживайте правую боковую кнопку, пока не появится логотип Apple.

- Для iPhone 7/7 Plus: Одновременно нажимайте боковые кнопки и кнопку уменьшения громкости, пока не появится логотип Apple.
- На iPhone 6s и более ранних моделях: Одновременно нажимайте боковую кнопку и кнопку «Домой», пока не появится логотип Apple.
Исправление 5: повторная активация запроса секретного кода
Иногда вам может потребоваться повторно активировать код доступа iPhone, и автоблокировка начнет работать.
Перейдите в Настройки > Touch ID и пароль (или Face ID и пароль) и введите пароль своего iPhone.Нажмите Отключите пароль , а затем перезагрузите устройство. Как только он снова включится, снова включите функцию пароля.
Исправление 6: сброс всех настроек
Неправильно настроенные параметры всегда являются основной причиной некоторых проблем, и это может быть причиной того, что ваша автоблокировка iOS не работает. Поэтому предлагается сбросить все настройки до заводских.
Поэтому предлагается сбросить все настройки до заводских.
На вашем iPhone выберите «Настройки» > «Основные» > «Сброс» > «Сбросить все настройки».Для начала вам потребуется ввести пароль вашего iPhone.
Примечание
Вы должны сделать резервную копию перед сбросом всех настроек. Так как это удалит все данные на вашем iPhone.Вы можете создать резервную копию с помощью iTunes. Если на вашем компьютере установлена программа iTunes, подключите iPhone к компьютеру. Разблокируйте свой iPhone, чтобы доверять соединению. Затем щелкните маленький значок телефона > Сводка > Создать резервную копию . iTunes начнет делать резервную копию.Просто подождите, пока он завершится.
Что делать, если настройка автоматической блокировки на iPhone неактивна? Как исправить
Иногда функция автоматической блокировки на вашем iPhone может быть неактивна, и вы не можете изменить настройки, потому что она зависла на 30 секундах.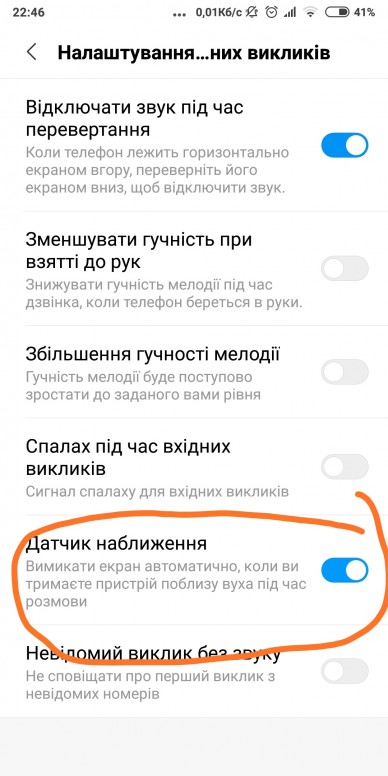 Если эта функция неактивна, это означает, что вы не можете вносить какие-либо изменения в настройки. Причиной этой проблемы может быть то, что ваш iPhone находится в режиме низкого энергопотребления, который ограничивает автоматическую блокировку только 30 секундами.Это происходит автоматически в целях экономии энергии.
Если эта функция неактивна, это означает, что вы не можете вносить какие-либо изменения в настройки. Причиной этой проблемы может быть то, что ваш iPhone находится в режиме низкого энергопотребления, который ограничивает автоматическую блокировку только 30 секундами.Это происходит автоматически в целях экономии энергии.
После того, как вы зарядите свое устройство, вы можете отключить режим низкого энергопотребления, и настройка автоматической блокировки также будет включена. Чтобы включить или отключить режим низкого энергопотребления, просто перейдите в «Настройки»> «Аккумулятор»> , а затем переключите переключатель «Режим низкого энергопотребления» .
Если у вас возникли проблемы с автоматической блокировкой iPhone на iOS 13/14/15, вы можете использовать описанные выше методы для их устранения.Мы верим, что эти советы помогут вам.
Не позволяйте iPhone выключаться и темнеть
Если вы устали от того, что ваш iPhone отключается во время чтения или прослушивания чего-либо, вы можете оставить его включенным.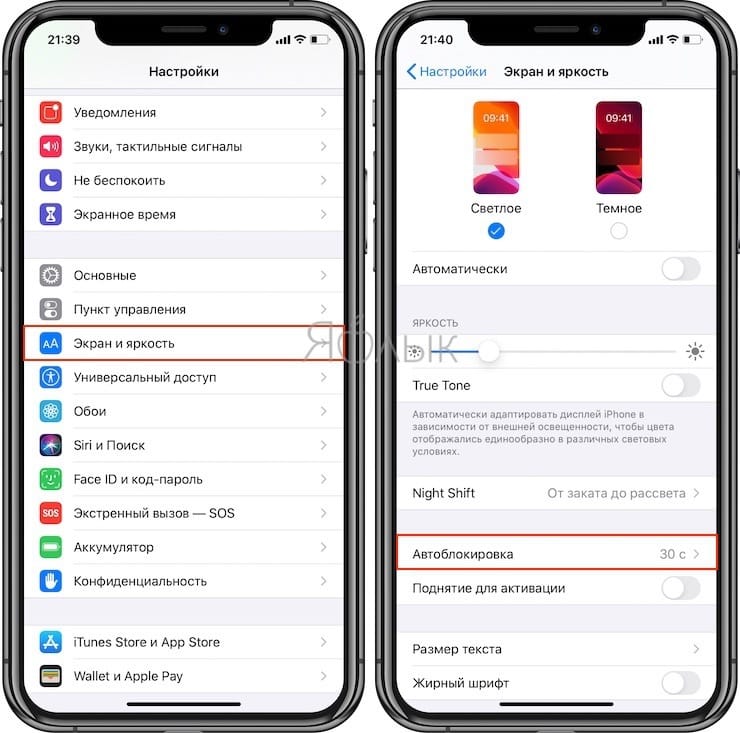 Вот как.
Вот как.
Вы устали от того, что ваш iPhone становится черным и выключается во время чтения, прослушивания или просмотра YouTube? К счастью, есть простое решение проблемы. Вот как можно исправить выключение iPhone, когда вы этого не хотите.
Остановить выключение iPhone
Экран вашего iPhone начинает тускнеть и выключаться из-за функции автоматической блокировки. Чтобы исправить темный экран, вам нужно отключить функцию автоматической блокировки.
Для начала перейдите в Настройки > Дисплей и яркость .
Теперь в разделе «Экран и яркость» прокрутите вниз и нажмите «Автоблокировка».
Теперь на экране автоблокировки установите время, которое должно пройти до выключения экрана.Переключите его на Никогда , если вы не хотите, чтобы он выключался в любое время.
Вот и все. После того, как вы закончите, выйдите из настроек. Теперь единственный раз, когда ваш экран выключится, — это когда вы сами физически нажмете кнопку питания.
Обратите внимание: если ваш телефон настроен на режим низкого энергопотребления, для автоматической блокировки будет установлено значение 30 секунд, и вы не сможете коснуться настройки автоматической блокировки, чтобы изменить ее на «Никогда». Чтобы изменить его, вам нужно сначала отключить режим низкого энергопотребления.
Также стоит отметить, что ваш экран может начать тускнеть даже при отключенной автоблокировке.Это может быть связано с включенной автояркостью. Вы можете отключить автояркость в разделе «Доступность» в настройках, чтобы избавиться от раздражения.
Это пригодилось, когда мы с другом однажды отправились на подледную рыбалку. Мы хотели послушать песни с YouTube, но его iPhone постоянно автоматически отключался, и мелодии прерывались. Чтобы решить эту проблему, мы следовали инструкциям, описанным выше, и смогли слушать музыку без выключения iPhone через несколько минут все время.
9 простых способов сделать ваш Android-телефон менее раздражающим
В наши дни трудно отключиться от сети. ПК, планшеты, смартфоны и даже большой выбор бытовой техники могут беспроводным образом подключаться к Интернету одним нажатием кнопки. Устройства гудят электронными письмами, уведомлениями и обновлениями статуса в любое время дня, что мешает сосредоточиться. Ваш телефон Android не является исключением, но есть способы сделать его менее раздражающим.
ПК, планшеты, смартфоны и даже большой выбор бытовой техники могут беспроводным образом подключаться к Интернету одним нажатием кнопки. Устройства гудят электронными письмами, уведомлениями и обновлениями статуса в любое время дня, что мешает сосредоточиться. Ваш телефон Android не является исключением, но есть способы сделать его менее раздражающим.
1. Отключить вредоносные приложения
Независимо от того, произведен ли ваш телефон Samsung, Google или OnePlus, на нем предустановлен ряд приложений, которые вам, вероятно, не нужны.Это вредоносное ПО может быть предоставлено производителем вашего телефона, оператором связи, Google и даже несвязанными лицензионными соглашениями. В конечном счете, эти приложения — многие из которых вы никогда не будете использовать — занимают место и ресурсы на вашем телефоне.
Хотя вредоносные программы не являются уникальными для мобильных устройств, они наиболее коварны на телефонах из-за их ограниченных вычислительных ресурсов. Устройство Samsung может поставляться с несколькими предустановленными приложениями от Amazon, Facebook, Google или Microsoft, прежде чем они попадут даже в собственную коллекцию программ компании.
Устройство Samsung может поставляться с несколькими предустановленными приложениями от Amazon, Facebook, Google или Microsoft, прежде чем они попадут даже в собственную коллекцию программ компании.
Совершенно новый телефон может работать с этим дополнительным багажом, но через несколько лет места будет мало. Удалите ненужные приложения, чтобы освободить фоновые ресурсы вашего телефона, нажав и удерживая значок приложения, чтобы запросить опцию отключения. Или откройте отдельные параметры приложения в разделе «Приложения» в меню «Настройки».
2. Отключить автояркость
Вы когда-нибудь замечали, что ваш экран сам по себе внезапно тускнеет или становится ярче? Это автоматическая яркость, также известная как адаптивная яркость на некоторых устройствах.Хотя это полезно в теории, для некоторых оно может чрезмерно компенсировать или измениться слишком внезапно. Если вы находите это слишком неприятным, отключите его в настройках дисплея телефона или в раскрывающемся меню телефона. Затем вручную переместите ползунок на желаемую яркость. Тем временем фильтр синего света также может помочь вам лучше заснуть.
Затем вручную переместите ползунок на желаемую яркость. Тем временем фильтр синего света также может помочь вам лучше заснуть.
3. Включите темный режим
Сколько из вас переворачивается утром, берет телефон и прокручивает уведомления, закрыв один глаз, чтобы скрыть ослепляющий свет экрана? Получите некоторое облегчение, включив темный режим, который был опцией темы для всей ОС начиная с Android 10.Вы должны иметь возможность включить его в настройках дисплея или в меню быстрых настроек. Держите его включенным постоянно или настройте его на включение и выключение в определенное время. Если вам не нужен общесистемный темный режим, включите его для определенных приложений.
4. Включить режим «Не беспокоить»
В зависимости от ваших настроек уведомлений ваш телефон будет пинговать вас, когда кто-то прокомментирует вашу последнюю публикацию в Instagram, поставит лайк вашему твиту или отправит электронное письмо, даже если сейчас 3 часа ночи. Если вам нужен сон или перерыв от оповещений, настройте Do Не беспокоить.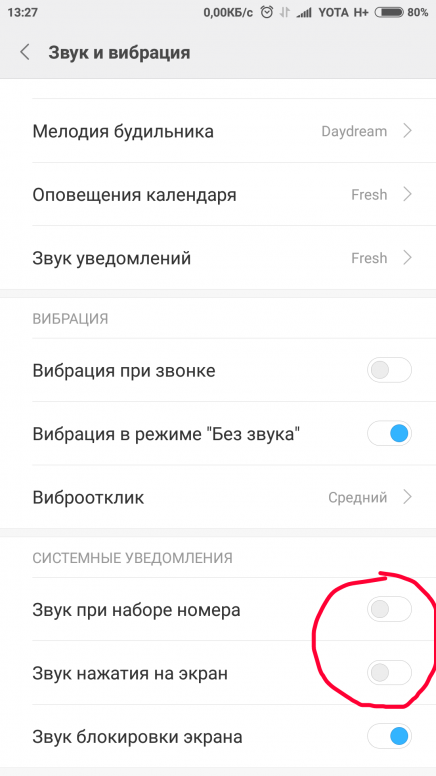 Найдите эту функцию в разделе «Звуки» или «Уведомления». Включите его, чтобы немедленно отключить звук всех входящих вызовов и предупреждений, или запланируйте его активацию в определенное время или день недели. Если вы беспокоитесь о чрезвычайных ситуациях, вы можете разрешить определенным контактам и приложениям прерывать режим «Не беспокоить».
Найдите эту функцию в разделе «Звуки» или «Уведомления». Включите его, чтобы немедленно отключить звук всех входящих вызовов и предупреждений, или запланируйте его активацию в определенное время или день недели. Если вы беспокоитесь о чрезвычайных ситуациях, вы можете разрешить определенным контактам и приложениям прерывать режим «Не беспокоить».
5. Управление уведомлениями
Если ваши оповещения в социальных сетях или играх становятся слишком агрессивными, отключите их, зайдя в настройки уведомлений и просмотрев список приложений, которые нужно отключить.Вы можете получить еще больше детализации, коснувшись имени приложения, чтобы отключить видимые и звуковые уведомления. Некоторые приложения также позволяют отключать оповещения для определенных функций в приложении, оставляя другие включенными. Например, Facebook позволяет отключать уведомления для тегов, комментариев и напоминаний независимо друг от друга.
С уведомлениями также можно работать непосредственно из раскрывающегося меню. Если у вас есть раздражающее уведомление на экране, нажмите и удерживайте его, чтобы либо отключить такое оповещение, либо перейти непосредственно к настройкам приложения.
Если у вас есть раздражающее уведомление на экране, нажмите и удерживайте его, чтобы либо отключить такое оповещение, либо перейти непосредственно к настройкам приложения.
6. Перестановка кнопок быстрых настроек
Одной из лучших функций телефона Android является раскрывающаяся панель. Просто проведите пальцем вниз от верхней части экрана, затем потяните вниз верхнюю строку настроек для быстрого доступа к Wi-Fi, Bluetooth, местоположению, режиму полета и многому другому. Однако некоторые из этих настроек будут более полезными, чем другие. Возможно, вы на самом деле не пользуетесь такими вещами, как звонки по Wi-Fi или NFC, но вам нравится иметь возможность настроить телефон на вибрацию, включать и выключать местоположение или получать доступ к фонарику одним нажатием.Переместите неиспользуемые настройки на вторую страницу или полностью удалите их. Все, что вы поместите в верхнюю строку меню быстрых настроек, будет доступно из панели уведомлений.
7.
 Настройте параметры экрана блокировки
Настройте параметры экрана блокировкиВаш телефон Android предлагает несколько способов защиты вашего устройства, но необходимость вводить пароль или биометрическую аутентификацию каждый раз, когда вы хотите использовать свой телефон, может раздражать. Простой способ исправить это — установить таймер для функции автоматической блокировки телефона, чтобы экран не блокировался сразу.Найдите страницу автоматической блокировки или безопасной блокировки в настройках экрана блокировки, чтобы настроить блокировку телефона через несколько секунд или минут после выключения экрана.
Рекомендовано нашими редакторами
Другой вариант — использовать функцию Smart Lock, чтобы установить определенные параметры, когда ваше устройство должно оставаться разблокированным — когда оно находится в надежном месте или рядом с надежным устройством, например Bluetooth в автомобиле или ноутбуком.
Вы постоянно проводите пальцем по папкам, чтобы найти свои любимые приложения? Упростите работу с помощью виджетов или интерактивных окон приложений, которые предлагают быстрый просмотр наиболее часто используемых приложений без необходимости непосредственного доступа к программе. Используйте их, чтобы узнавать погоду, заглядывать в папку «Входящие» или управлять музыкой с первого взгляда. Чтобы создать виджет, нажмите и удерживайте любое место на странице главного экрана и коснитесь ссылки виджетов во всплывающем меню. Пролистайте список приложений с доступными виджетами (не все приложения имеют), коснитесь нужного и перетащите его в открытый сектор. Вы можете настроить размер и форму виджета, чтобы он поместился на главном экране.
Используйте их, чтобы узнавать погоду, заглядывать в папку «Входящие» или управлять музыкой с первого взгляда. Чтобы создать виджет, нажмите и удерживайте любое место на странице главного экрана и коснитесь ссылки виджетов во всплывающем меню. Пролистайте список приложений с доступными виджетами (не все приложения имеют), коснитесь нужного и перетащите его в открытый сектор. Вы можете настроить размер и форму виджета, чтобы он поместился на главном экране.
9. Поддерживайте заряд батареи
Самое неприятное, что может сделать ваш телефон, это разрядиться, когда вам это нужно больше всего.Аккумуляторы смартфонов больше и мощнее, чем когда-либо, как и дисплеи, а это означает, что энергия может расходоваться быстрее, чем вы думаете. Есть некоторые вещи, которые вы можете сделать, чтобы продлить срок службы вашего телефона, но лучше всего использовать режим энергосбережения.
Все устройства Android будут иметь эту функцию, хотя некоторые производители могут иметь больше возможностей, чем другие. Найдите этот режим, скрытый в настройках батареи, где вы можете уменьшить скорость процессора, уменьшить яркость и даже ограничить доступность приложений.Некоторые телефоны также могут иметь несколько предустановленных уровней энергосбережения. Вы также можете перевести неиспользуемые приложения в спящий режим, если не хотите, чтобы они работали в фоновом режиме и потребляли драгоценное время автономной работы.
Найдите этот режим, скрытый в настройках батареи, где вы можете уменьшить скорость процессора, уменьшить яркость и даже ограничить доступность приложений.Некоторые телефоны также могут иметь несколько предустановленных уровней энергосбережения. Вы также можете перевести неиспользуемые приложения в спящий режим, если не хотите, чтобы они работали в фоновом режиме и потребляли драгоценное время автономной работы.
Нравится то, что вы читаете?
Подпишитесь на информационный бюллетень Tips & Tricks , чтобы получать советы экспертов, чтобы получить максимальную отдачу от вашей технологии.
Этот информационный бюллетень может содержать рекламу, предложения или партнерские ссылки. Подписка на информационный бюллетень означает ваше согласие с нашими Условиями использования и Политикой конфиденциальности.Вы можете отказаться от подписки на информационные бюллетени в любое время.
.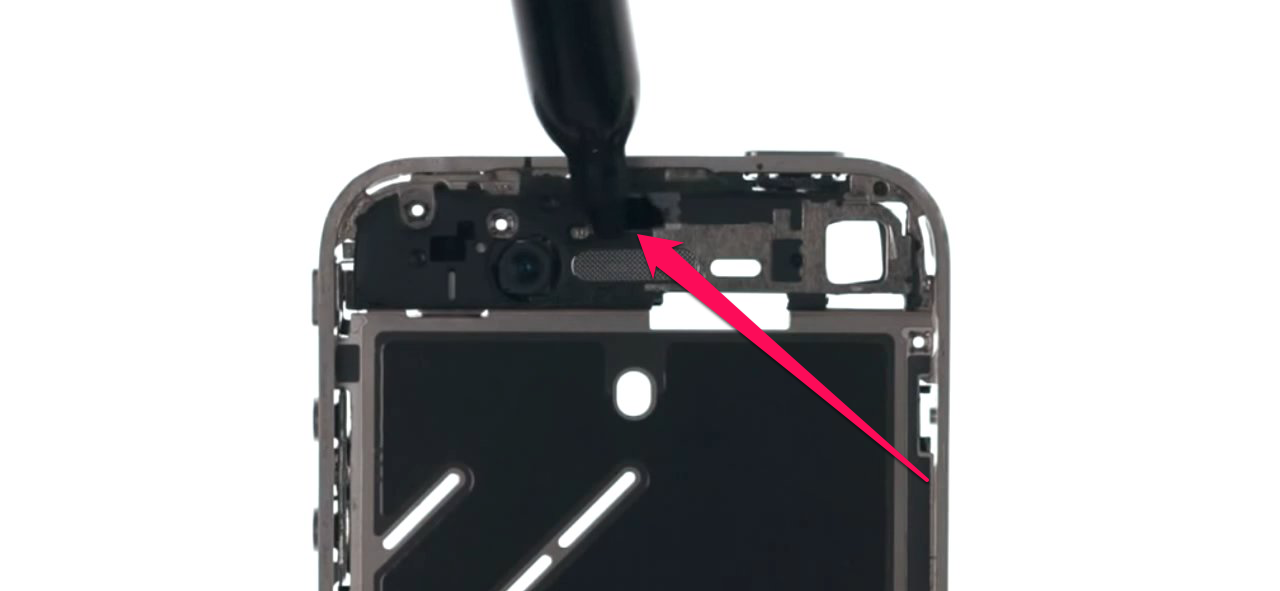


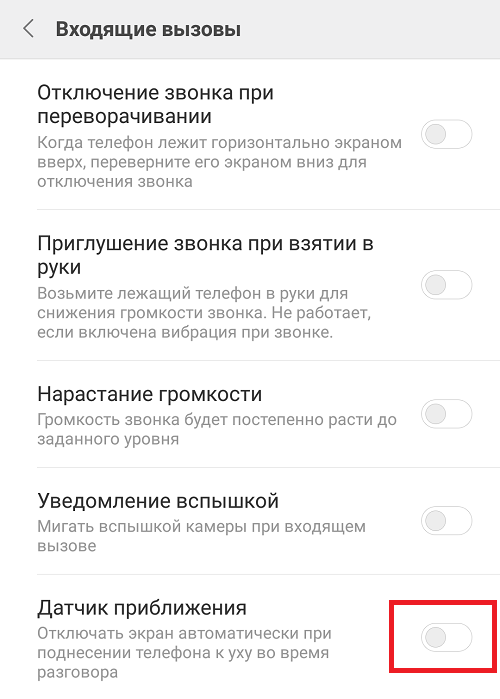 Мы настолько привыкли звонить отовсюду и всегда, что начинают раздражать даже небольшие неисправности.
Мы настолько привыкли звонить отовсюду и всегда, что начинают раздражать даже небольшие неисправности. Все эти дополнительные экраны делаются из различных материалов и некоторые из них могут мешать сенсору распознавать движения. Снимите пленку или чехол и протрите датчик приближения сухой чистой салфеткой, чтобы наладить его функционал. В дальнейшем приобретайте протекторы для корпуса из более качественных и тонких материалов;
Все эти дополнительные экраны делаются из различных материалов и некоторые из них могут мешать сенсору распознавать движения. Снимите пленку или чехол и протрите датчик приближения сухой чистой салфеткой, чтобы наладить его функционал. В дальнейшем приобретайте протекторы для корпуса из более качественных и тонких материалов;