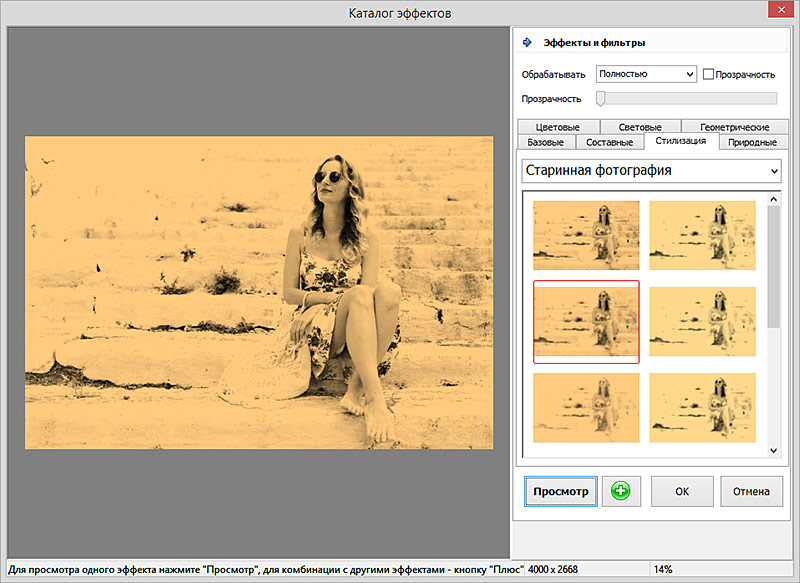Как напечатать большое изображение на нескольких страницах
Как распечатать плакат из нескольких листов а4?
Задаем: принтер, размер бумаги (А4), Качество, Тип бумаги и жмем ссылку «Параметры…». В открывшемся окошке выбираем «Свойства принтера…». На вкладке или в разделе «Макет» устанавливаем галочку «Многостраничность» и выбираем «Печать плаката» . Выбираем размер 2х2, 3х3 или 4х4 и жмем кнопку «Настройки…».
Как распечатать документ а3 на двух листах а4?
Чтобы распечатать А3 на двух А4 в Word, следует сделать такие действия:
- Открыть документ Word, зайти в меню печати. Далее выбрать формат бумаги А3.
- Выбрать пункты: количество страниц на листе – 1, по размеру страницы.
- Нажать на формат печати А4.
Как увеличить изображение при печати на принтере?
Чтобы изменить размер при печати, вызовите команду Изображение → Разрешение при печати. Эта команда откроет диалог «Смена разрешения при печати». Выберите известные вам единицы измерения, такие как «дюймы».
Как распечатать изображение на нескольких листах а4 Windows 10?
Алгоритм простой:
- Открыть рисунок и нажать «Печать» или Ctrl+P.
- Выбрать «Свойства», а в открывшемся окне – вкладку «Страница».
- В разделе «Макет страницы» выбрать из списка «Печать постера», нажать «Задать».
- Выбрать оптимальный вариант разбивки: например, 3х3 или 4х4.
Как распечатать картинку на нескольких листах а4 в ворде?
Как распечатать рисунок на 4 листах?
- Необходимо открыть изображение и нажать на печать.
- Выбрать свойства и страницу.
- В пункте «Макет страницы» избрать печать постера и выбрать способ разбивки листов А4.
Как сделать рекламный плакат в ворде?
Как сделать постер в word?
- В меню слева вверху выберите вкладку «Формат» и перейдите к пункту «Границы и заливка…» Нажмите на него, затем выберите «Границы страниц» и тип «Рамка».

- Выберите стиль, цвет и толщину границ.
- Нажмите OK и кликните вкладку «Вид» в правом верхнем углу.
Как распечатать а2 на двух листах а3?
Распечатать чертеж А2 на форматах А3 (на двух листах)
- Идём Файл->Печать.
- Выбираем Текущее изображение на экране (Выбор — ВКЛ.).
- Жмём OK.
- Появляется рамка выбора зоны печати и окошко настройки масштаба печати.
Как распечатать фото а3 на принтере а4?
Ну а если в кратце, то что бы распечатать в Word формат А3 на принтере А4 для этого нужно:
- Открываем документ word, идем в печать и выбираем формат бумаги А3 (тут мы указываем формат бумаги А3)
- А дальше нажимаем в меню — 1 страница на листе -> По размеру страницы -> А4.
- Теперь идем к принтеру и радуемся!
Можно ли на обычном принтере распечатать на а3?
Начнем с того, что иногда нужно просто распечатать формат А3 на обычном принтере А4, то есть изменить масштаб изображения и поместить его на стандартный лист копировальной бумаги.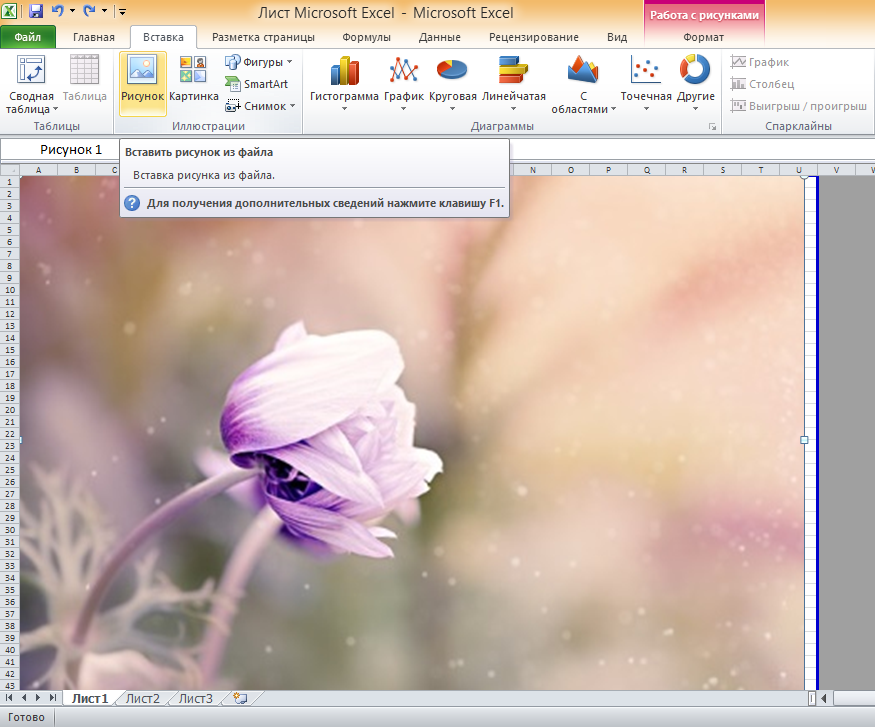
Как изменить размер бумаги при печати на принтере?
Решение
- Нажмите кнопку Пуск, наведите указатель мыши на пункт Параметрыи выберите пункт принтеры.
- Щелкните нужный принтер правой кнопкой мыши и выберите пункт Свойства.
- Откройте вкладку Бумага и выберите нужный размер бумаги в поле Размер бумаги .
- Нажмите кнопку ОК, а затем закройте папку принтеры.
Как увеличить масштаб страницы при печати?
Уменьшение или увеличение листа по размеру страницы
- На вкладке Разметка страницы выберите Параметры страницы.
- На вкладке Страница установите флажок Установить и выберите процент уменьшения или увеличения листа. Примечание: Напечатанные данные никогда не превышают 100 %.
- В меню Файл выберите элемент Печать.
Как большое изображение разбить на листы а4. Два простых варианта, чтобы распечатать картину на нескольких листах А4
Здесь, как в том анекдоте, у нас есть несколько вариантов. Для начала уясним, что картинка (или другая информация), которую необходимо распечатать на несколько листов, называется плакатом.
Наиболее простым и универсальным способом распечатки картинки на несколько листов является использование табличного редактора. Его основное преимущество – возможность распечатать плакат в любом случае, используя любое количество листов; недостаток – затрачивается немного больше времени, чем при распечатке плаката с помощью опций принтера. На распечатку же плаката с помощью интерфейса принтера уходит гораздо меньше времени, однако, далеко не все программы для принтеров имеют в своем составе такую опцию. Поэтому приходиться пользоваться первым способом. Итак, рассмотрим варианты первого способа распечатки плаката, т.е. с помощью редакторов в двух наиболее распространенных операционных системах: Microsoft Windows и Apple Mac OS.
1. В операционной системе Microsoft Windows наиболее универсальным способом распечатки плаката является размещение нашей картинки в редакторе MS Excel.
Для начала уясним, что картинка (или другая информация), которую необходимо распечатать на несколько листов, называется плакатом.
Наиболее простым и универсальным способом распечатки картинки на несколько листов является использование табличного редактора. Его основное преимущество – возможность распечатать плакат в любом случае, используя любое количество листов; недостаток – затрачивается немного больше времени, чем при распечатке плаката с помощью опций принтера. На распечатку же плаката с помощью интерфейса принтера уходит гораздо меньше времени, однако, далеко не все программы для принтеров имеют в своем составе такую опцию. Поэтому приходиться пользоваться первым способом. Итак, рассмотрим варианты первого способа распечатки плаката, т.е. с помощью редакторов в двух наиболее распространенных операционных системах: Microsoft Windows и Apple Mac OS.
1. В операционной системе Microsoft Windows наиболее универсальным способом распечатки плаката является размещение нашей картинки в редакторе MS Excel.
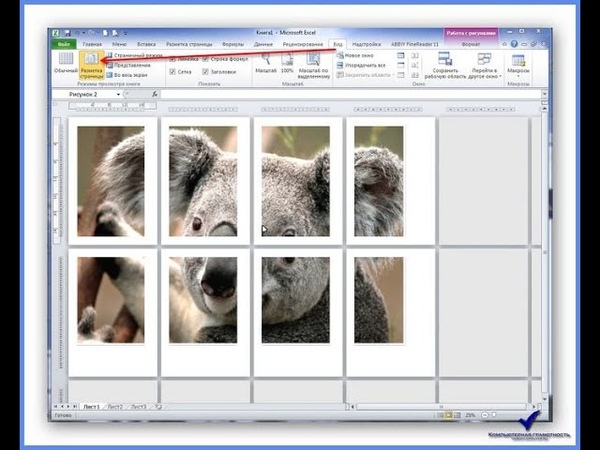
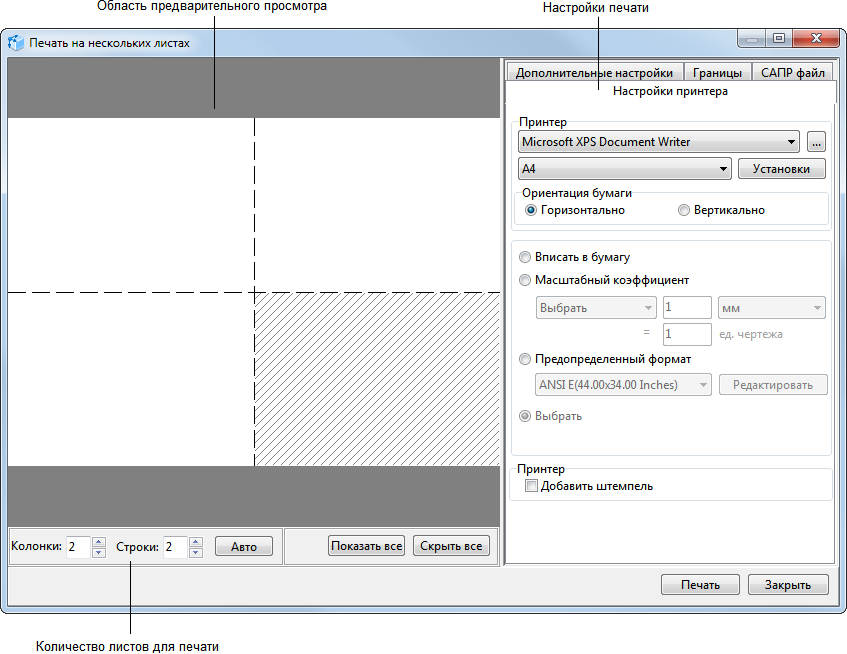
Нужно срочно распечатать фотографии определенного размера для документов или фотоальбома, но совершенно нет времени бежать в фотосалон? Вас выручат ваш верный принтер и редактор «Домашняя Фотостудия»! Из статьи вы узнаете о том, как напечатать фото нужного размера на принтере с помощью этих двух инструментов.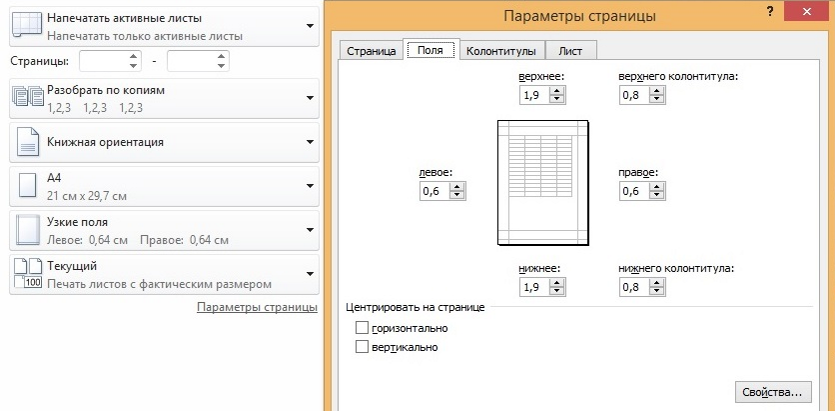
Шаг №1. Установите программу
Прежде всего скачайте программу «Домашняя Фотостудия» на компьютер и установите ее. Найти дистрибутив вы можете на одной из страниц нашего сайта — . Все, что останется сделать после этого — запустить установщик, выбрать папку, в которую нужно поместить приложение, создать ярлык на рабочем столе и дождаться окончания установочного процесса. Когда все будет готово, запустите редактор. Нажмите кнопку «Открыть фотографию» и укажите путь к снимку, который хотите вывести на бумагу.
Стартовое меню программы «Домашняя Фотостудия»: загрузите фото для работы
Шаг №2. Настройте печать
На экране появится рабочее меню программы. Сразу же нажмите на панели управления на кнопку с изображением принтера или перейдите в то же меню через «Файл» > «Печать» .
Нажмите кнопку «Печать»
Выберите принтер из раскрывающегося списка и проставьте число копий, требуемых для печати. Укажите размер бумаги: A4, A5, A6, лист 10х15 и т. д. Не забудьте обозначить ориентацию страницы:
она может быть как горизонтальная, так и вертикальная. И, конечно, не стоит забывать о полях. В одноименных графах укажите требования к ним, введя все значения вручную или определив их с помощью специальных переключателей.
д. Не забудьте обозначить ориентацию страницы:
она может быть как горизонтальная, так и вертикальная. И, конечно, не стоит забывать о полях. В одноименных графах укажите требования к ним, введя все значения вручную или определив их с помощью специальных переключателей.
Настройте процесс печати: укажите размер листа, ориентацию и другие параметры
Шаг №3. Печать фото
Теперь о том, как напечатать фото нужного размера на принтере. На каждой стороне изображения представлено по три «кружка». Ухватив любой из них, вы сможете изменить размер картинки: для этого достаточно просто потянуть фото в нужном вам направлении.
Измените размер фотографии на нужный вам
Обратите внимание: по умолчанию программа кадрирует изображение, отталкиваясь от заданных вами границ. Если необходимо, то отключите эту функцию: просто поставьте галочку в пункте «Сохранять пропорции фотографий», тогда фото не будет обрезаться при изменении. Все готово? Запустите печать, щелкнув по одноименной кнопке.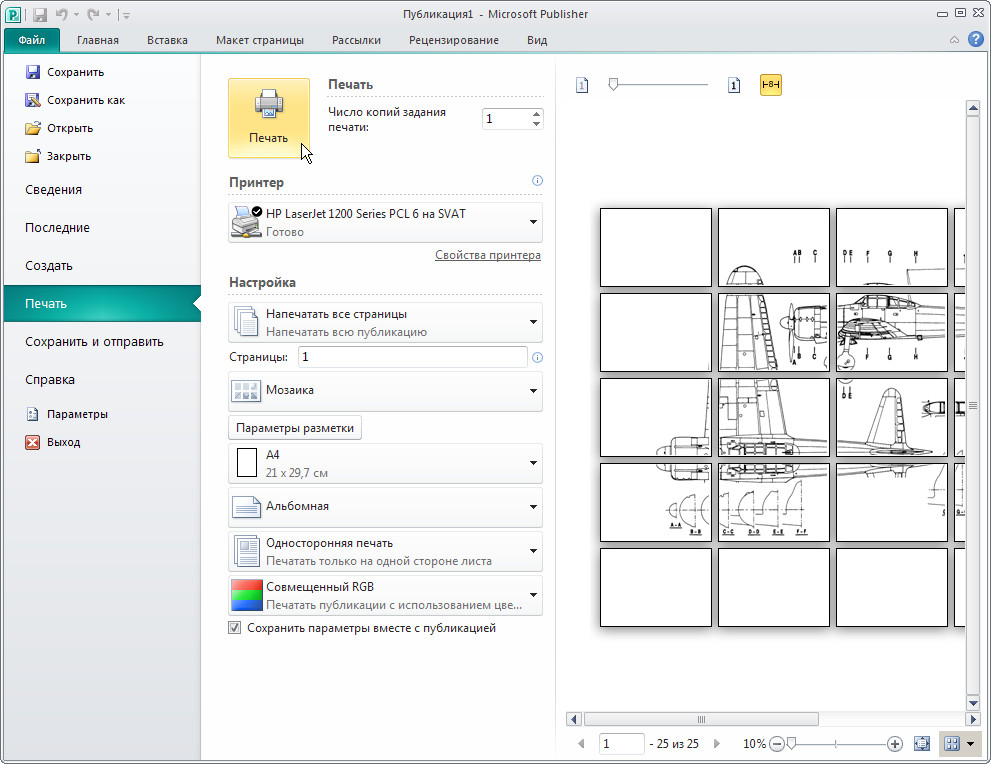
Шаг №4. Улучшение фото
«Домашняя Фотостудия» — это не только программа для быстрой печати фотографий, но и удобный редактор, который позволит улучшить качество любого снимка.
Во вкладке «Изображение» вы найдете большое количество инструментов для усовершенствования фотографии. Это и настройка яркости, контраста, насыщенности, и коррекция света и оттенка, и устранение дефектов — красных глаз, слишком засвеченных или затемненных снимков и много других полезных опций.
Во вкладке «Изображение» вы найдете инструменты для улучшения фото
После базового улучшения фото вы сможете продолжить обработку картинки в меню «Эффекты» . Здесь представлены сотни различных эффектов, которые станут достойным дополнением для любого изображения, подчеркнут его настроение и добавят «изюминку».
Во вкладке «Эффекты» представлено свыше 100 стилей оформления для ваших фотографий
Во вкладке «Оформление» вы сможете выбрать для фотографии оригинальную рамочку, настроить трехмерную обводку, обработать края с помощью маски, украсить фото клипартом, превратить его в открытку или даже календарь.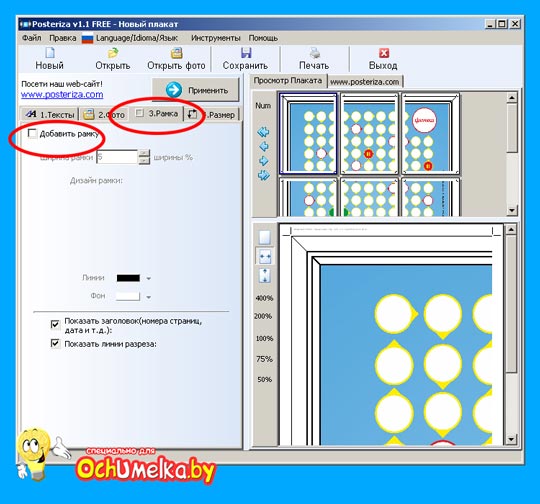
Любую фотографию можно украсить эффектной рамкой
Заключение
Отлично! Теперь вы можете напечатать фото нужного размера в домашних условиях без лишних хлопот и суеты. Также обработанное изображение можно сохранить на компьютере: в программе представлены все популярные , любой из которых вы можете выбрать для фиксации всех внесенных изменений.
Работаю воспитателем. Поэтому часто требуется изображение большого формата для наглядности и оформления. ну и дома под новый год можно украсить как на этом фото. Этот Дедушка Мороз был распечатан на обычном принтере для листов А4. а как это сделать — расскажу подробнее. ведь в нашей СМ много творческих людей, которым может понадобится большой плакат. И не у каждого (как например у меня) есть специальная программа… (такого мастер-класса я здесь не встретила, может проглядела — тогда прошу прощения!)
Открываем программу Microsoft Exel —-> выбираем вкладку «Вставка» —-> Рисунок
Открывается диалоговое окно —-> Выбираете любой рисунок из своих файлов ——> Нажимаете «Вставить» (я выбрала вот такого клоуна для примера)
Видим рисунок появился
Открываем предварительный просмотр
Видим, что наш клоун маленький, всего на один лист (указано стрелкой, сколько страниц будет распечатано)
закрываем окно предварительного просмотра, и О! чудо, мы видим что появились какие-то клетки (сразу можно и не увидеть, тогда уменьшаем масштаб в нижнем правом углу) клеточки, которые я показала стрелкой — это страницы — будущие А4
теперь уверенно тянем за указанный уголок, растягиваем на нужное количество страниц
снова просматриваем, видим сколько страниц получится (указано стрелкой)
И — вуаля! распечатываем, склеиваем по типу детских разрезных картинок, используем. .. а уж наши мастерицы найдут куда применить такие плакатики!?
.. а уж наши мастерицы найдут куда применить такие плакатики!?
Как вариант — можно распечатывать контурные изображения, потом раскрашивать самим (благо раскрасок в интернете великое множество!), можно таким образом. делать любые выкройки, карты… ну в общем пользуйтесь, жду отзывов!
Привет. Прежде с новым годом. А вот программка для печати больших форматов. называется PosterPrinter. Она ставится очень лего, русскоязычная, имеется ключь регистрации и самое главное может распечатывать фотографии большого размера, вплодь до 2-3 метров. Я частенько пользуюсь этой программкой хотя у меня принтер печатает только до А4 размера.
Заходите в поисковик(у меня стоит Google)набираете название этой программы и скачать бесплатно. Скачиваете программу и устанавливаете себе на комп и всё.Вот ссылка только что нашёл. http://www.alfapoisk.org.ua/index.p…/49-poster.html
А зачем так сложно? У каждого принтера (если он не совсем допотопный) есть настройка «печать плакатов», где можно выбрать, сколько на сколько листов должно занимать изображение.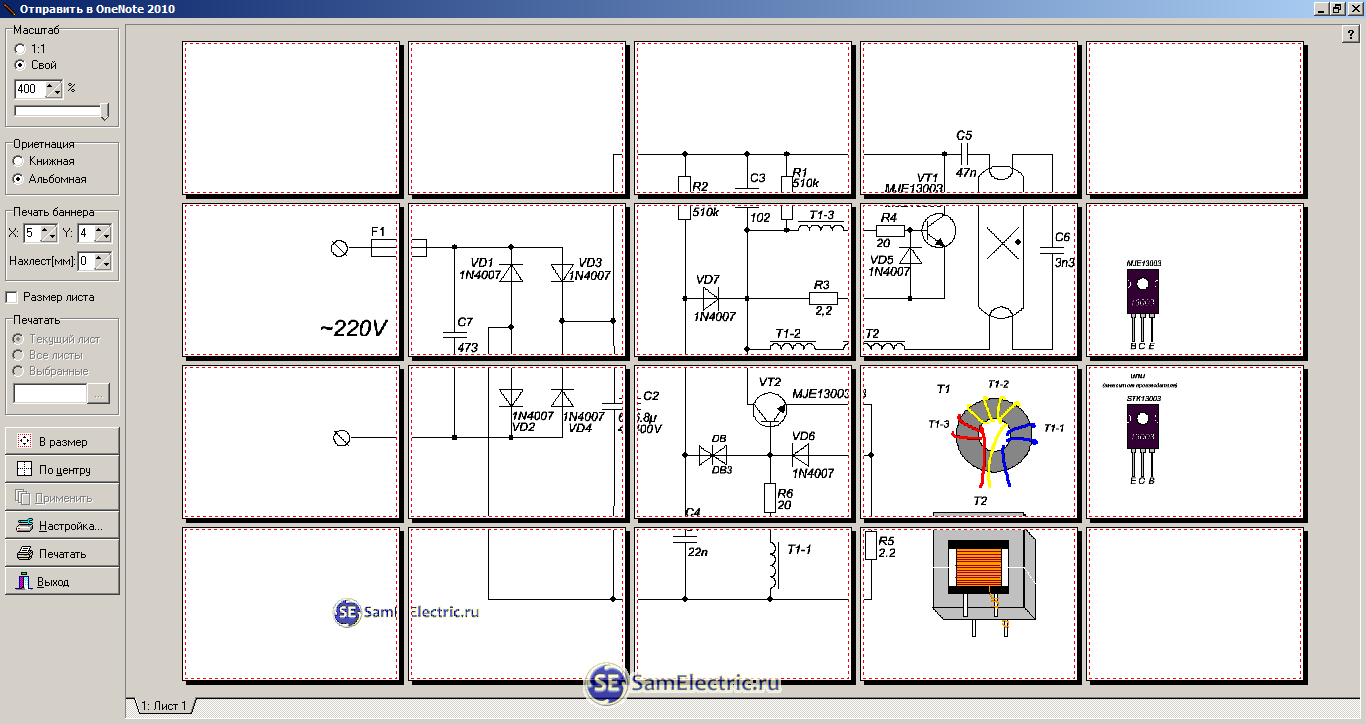 И это гораздо быстрее, чем эксель открывать.
В Exel долго всё, есть простая программка Poster Printer и печатай любой размер
Привет! Спасибо за полезную информацию. Но мне не понятен 6 пункт. Открыла предварительный просмотр, увидела 1 страницу… а потом что делать… если как Вы написали, закрыла предварительный просмотр и ничего не случается.. как указать, на какое количество листов надо напечатать рисунок? Объясните пожалуйста переход от пункта6 к пункту 7…
Когда Вы загрузили свой рисунок, то можно предварительно и не смтреть,т.к. он всёравно маленький, Начинайте его растягивать.И вот когда растянули, тогда и посмотрите в предварительном просмотре сколько листов у Вас получилось.Это будет указано в левом нижнем углу — 1 лист из…(на сколько растяните столько листов и будет указано).Если Вас не устраивает — много листов или мало, то закрываете предварительный просмотр и уменьшаете или снова растягиваете рисунок.И снова в предварительном просмотре смотрите сколько у Вас получилось листов.
И это гораздо быстрее, чем эксель открывать.
В Exel долго всё, есть простая программка Poster Printer и печатай любой размер
Привет! Спасибо за полезную информацию. Но мне не понятен 6 пункт. Открыла предварительный просмотр, увидела 1 страницу… а потом что делать… если как Вы написали, закрыла предварительный просмотр и ничего не случается.. как указать, на какое количество листов надо напечатать рисунок? Объясните пожалуйста переход от пункта6 к пункту 7…
Когда Вы загрузили свой рисунок, то можно предварительно и не смтреть,т.к. он всёравно маленький, Начинайте его растягивать.И вот когда растянули, тогда и посмотрите в предварительном просмотре сколько листов у Вас получилось.Это будет указано в левом нижнем углу — 1 лист из…(на сколько растяните столько листов и будет указано).Если Вас не устраивает — много листов или мало, то закрываете предварительный просмотр и уменьшаете или снова растягиваете рисунок.И снова в предварительном просмотре смотрите сколько у Вас получилось листов.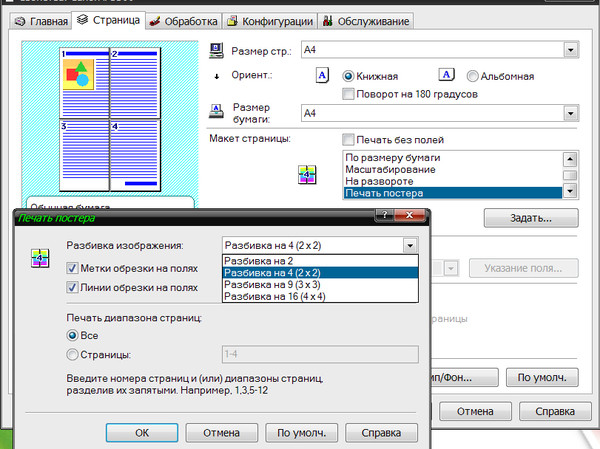
Приветствую вас, читатели моего блога. С вами на связи, Тимур Мустаев. Решил я напечатать картину состоящая из нескольких листов формата А4. И конечно же я воспользовался имеющейся в моем арсенале программу Corel DRAW, для обрезки на несколько частей, конечно можно было и воспользоваться Photoshop, а дальше печать на принтере. Но, тут мне стало интересно, какими методами можно еще это сделать.
Я начал переворачивать весь интернет, и оказывается, все настолько просто, что каждый сможет сделать это, не имея мощных графических программ. Сегодня я поделюсь с вами, как распечатать картинку на нескольких листах а4, и поверьте, вы с легкостью это сделайте сами.
Первое, что рекомендуют везде, это разбивка изображения при помощи свойства принтера. Да, вариант хороший и вполне понятный. Да только дело в том, что не везде есть данная функция в свойствах принтера. Поэтому данный способ мы рассматривать не будем.
Для всех способ, я буду использовать одну и туже фотографию.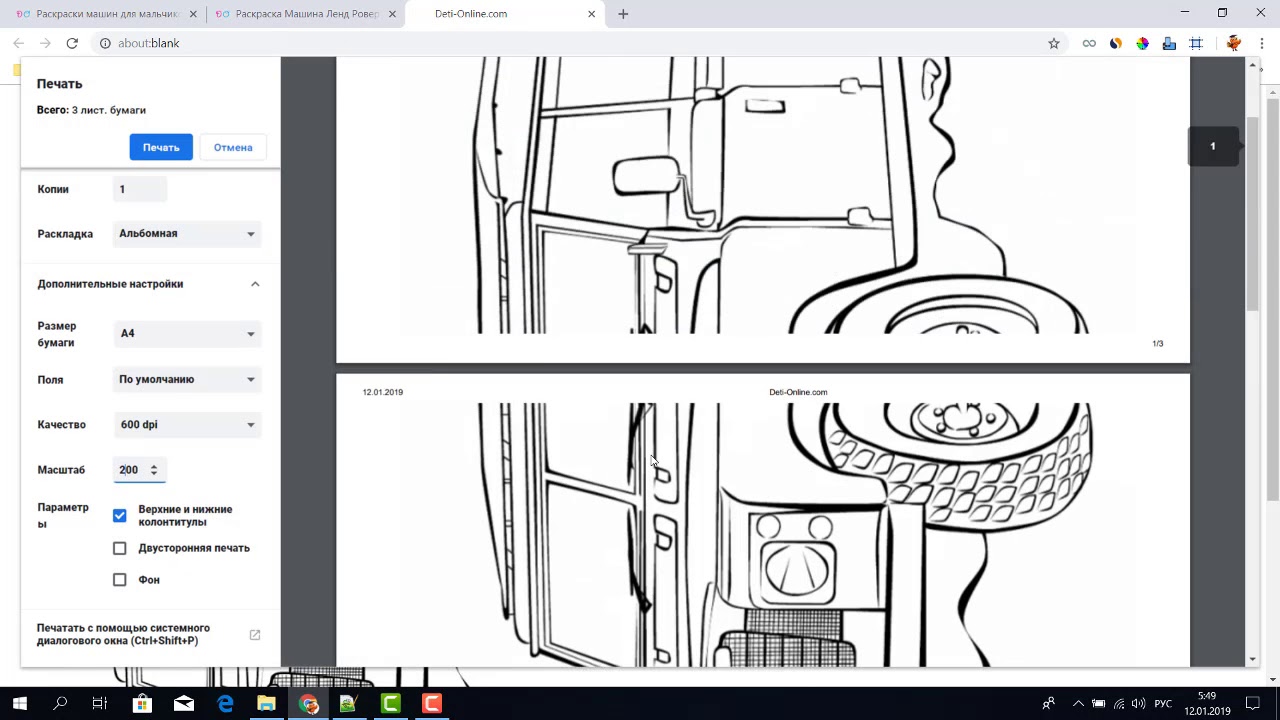
Paint
И так, первый способ в моем арсенале, это использования программы Paint. Да, это программа, которая по умолчанию есть в ОС Windows. И так, с чего начать.
Открываем Paint. Файл — Открыть
В открывшемся меню, выбираем, где находится ваша фотография. Открываем ее. Если фотография большого разрешения, то в редакторе она откроется в масштабе 100%. Для того, чтобы уменьшить размер, сдвигаем ползунок влево, для получения нормального визуального размера.
После чего открываем, Файл – Печать – Параметры страницы
В появившемся меню выставляем настройки:
- Бумага . Размер – А4, Подача – Автовыбор.
- Ориентация . Здесь лучше поставить Альбомный . Если вы хотите Книжный , то пожалуйста, картина от этого не испортится.
- Поля (мм) . Все можно оставить без изменения.
- Центрирование . Ставим обе галочки, По горизонтали и По вертикали .

- Масштаб . Здесь остановимся подробнее. Если вы хотите распечатать картину, в том исходном размере которая она есть, то ставим 100% в поле Установить . Если вы решили, что 100% для вас мало, смело ставьте 200% или больше. Но помните главное, чем больше вы увеличиваете масштаб, тем качество фотографии будет хуже, так как она растягивается.
В моем случае, оригинальная фотография разделилась всего на 4 части формата А4, при 100%, для меня показалось это мало и установил 200%, смотрим что получилось.
Онлайн сервис Rasterbator.net
Здесь вообще все просто. Это онлайн сервис для разбивки и подготовки файлов к печати. В конце вы получаете готовый PDF файл с разбитой фотографий на размеры А4. Сервис бесплатный. Есть одно «НО», сервис на английском языке. Я думаю, для вас это не составит труда, тем более я постараюсь более детально описать все шаги.
Что нам сделать в первую очередь? Открываем сервис.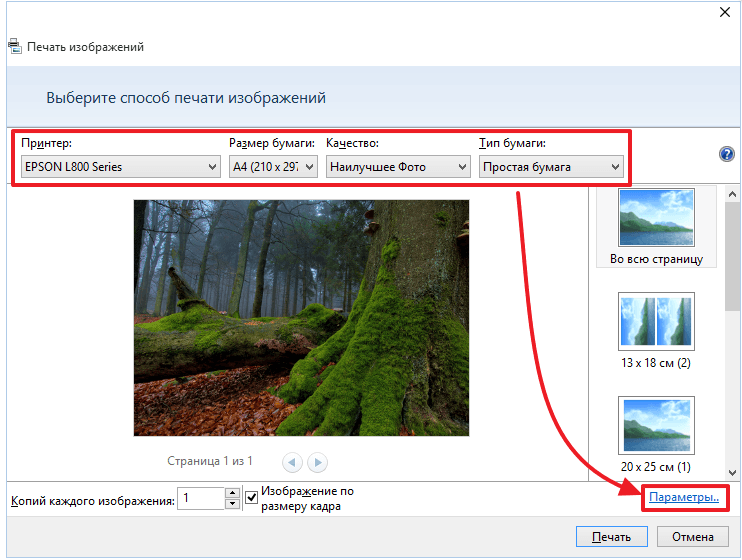 В появившемся окне кликаем левой клавишей мышки на Create your poster .
В появившемся окне кликаем левой клавишей мышки на Create your poster .
Следующий шаг, это выбрать фотографию, которую мы будем делить на части. В моем случае я буду использовать ту же фотографию, что и в предыдущем примере. И так, нажимаю на кнопку Обзор и указываем фото. После нажимаем на Upload и ждем пока фотография загрузится.
- Paper stings (Настройка бумаги). Здесь нас интересует размер бумаги А4. И альбомное (Landscape ) расположение. Можете выбрать книжный (Portrait ) вариант, щелкнув по стрелочки.
- Ставим галочку Add margin of 10 mm each side . О чем нам это говорит? Все просто, это отступы при печати по 10 мм с каждой стороны.
- Галочку Overlap page by 5 mm не ставим.
- Output size . Здесь имеется в виду, на сколько частей будет разбита фотография. В данном случае я поставил 3, это означает разбивка будет 3×3, то есть состоять из 9 частей.
Так же есть дополнительная информация, в правом нижнем углу. Где указано, Размер бумаги (Paper size), Размер готовой картины (Poster size), из скольких листов будет состоять картина (Paper consumption) и фигура человека высотой 180 см, в просмоторщике (Human figure in preview is 180 cm tall). Что это значит? Видите, силуэт человека в середине. Этот силуэт в высоту 180 см.
Где указано, Размер бумаги (Paper size), Размер готовой картины (Poster size), из скольких листов будет состоять картина (Paper consumption) и фигура человека высотой 180 см, в просмоторщике (Human figure in preview is 180 cm tall). Что это значит? Видите, силуэт человека в середине. Этот силуэт в высоту 180 см.
Следующий шаг, цвет (Color ). Ставим следующие настройки:
- Raster color ставим Multicolor
- Background color выставляем White
Чтобы посмотреть, как будет выглядеть постер обрамленный в белую каемку 10 мм, которую мы установили в начале, поставьте галочку Show margin .
Жмем Continue .
В заключительном шаге Options нас ждет, несколько настроек. И так:
- Output выбираем Enlarge.
- Other , ставим галочку Crop marks , это дополнительные знаки на фотографии, удобные для обрезания после печати. Если вы не хотите обрезать белую каемку, то галочку не ставим.
 Page position , порядок печати страниц. Тут не важно, я галочку не ставлю.
Page position , порядок печати страниц. Тут не важно, я галочку не ставлю.
Нажимаем Rasterbate 9 pages !
После чего пойдет процесс разделения и выдаст вам готовый PDF файл для сохранения. Если автоматическое сохранение не появилось, нажимаем на click here .
В результате мы получили готовый постер, в ПДФ формате для печати, с названием Rasterbation .
На этой ноте я буду с вами прощаться. Надеюсь вам статья оказалась полезной. Подписывайтесь на мой блог, комментируйте, делитесь с друзьями.
Всех вам благ, Тимур Мустаев.
Убедившись в том, что принтер подключен, драйвера установлены и устройство работает нормально, можно приступить к печати. На примере офисной программы Word рассмотрим, как распечатать текст.
Откройте готовый текстовый документ или подготовьте его самостоятельно, для чего нужно скопировать или набрать текст на листах Word, затем его отредактировать и отформатировать.
Дальнейшие действия, исходя из версии Офиса могут немного различаться.
В версии 2010 иконка с принтером для быстрой печати выведена на панель быстрого доступа. Её нажатие поспособствует быстрой печати .
В Word 2003 значок принтера также найдете без проблем.
В 2013 версии ворда значка на панели быстрого доступа по умолчанию изначально нет, но его можно легко добавить, кликнув раскрывающийся список и выбрав пункт . Там же ниже есть пункт Просмотр , если Вы желаете предварительно просмотреть оформление документа.
К окну, отвечающему за отправку на принтер можно также перейти через меню Файл /Печать .
Во всех версия сработает универсальная комбинация Ctrl-P . Далее перейдете к окну настройки. Для 2010 версии выглядит оно так.
Для 2003 так.
Здесь можно настроить диапазон страниц или указать конкретные номера, выбрать количество копий и указать принтер, на который следует отправить документ. Среди множества остальных настроек остановимся на настройке цветной или черно-белой печати.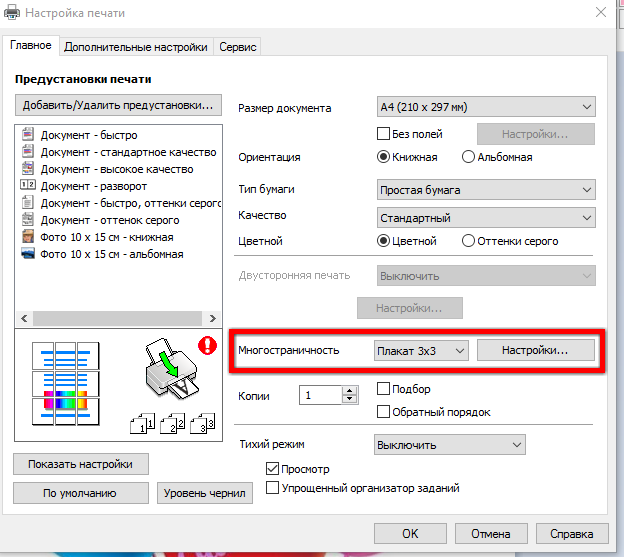 Для перехода в окно задания этих параметров следует открыть Свойства .
Для перехода в окно задания этих параметров следует открыть Свойства .
Здесь выбираете Цвет и жмете ОК для подтверждения.
Стоит отметить, что данные действия аналогичны для любой программы, которая работает с текстом.
Печатаем интернет-страницу
Для этого есть два способа. Первый — скопировать (Ctrl+C) нужный текст с веб-страницы и вставить (Ctrl+V) в текстовый редактор (например, тот же Word). Дальше распечатывать, как показано в первом пункте.
Второй способ – напечатать непосредственно напрямую из браузера .
Проще всего это сделать нажатием сочетания клавиш Ctrl+P – откроется окно настройки . Открыть его также можно с помощью кнопки меню в браузере – Печать (пример для Google Chrome).
Здесь, в настройках, можно задать все те же параметры, как в документе Word с немного другим интерфейсом, но вполне понятным интуитивно.
Как распечатать картинку
Открыть окно печати картинки можно, даже не раскрывая ее, выбрав в меню, после нажатия правой кнопкой по значку, пункт Печать .
Если же картинка открыта в окне просмотра , то на панели задач должна находиться кнопку Печать . Либо универсальный метод – нажатие комбинации Ctrl+P .
Окно настроек в зависимости от просмотрщика может слегка различаться. Рассмотрим на примере стандартного.
Настраиваются Размер и тип бумаги, качество, количество копий и др. параметры. Для выбора цветности следует перейти на ссылку Параметры \Свойства принтера .
Если нужно напечатать фотографию – справа есть настройки макета с указанием размеров. К примеру, выберем 10 x 15 . Нажатие кнопки печать отправит текст на принтер.
Как распечатать изображение на нескольких листах A4. Как напечатать большой плакат из нескольких А4 листов Сделать плакат из листов а4
Как на домашнем принтере распечатать большой плакат из листов А4Если Вам нужно распечатать большой плакат в домашних условиях не прибегая к услугам плоттера — тогда эта статья для Вас. Но как это можно сделать? Можно разбить наш документ на большое количество маленьких фрагментов и распечатать домашним принтером на листах А4. В результате мы получим большой практически бесшовный плакат. В статье подробно рассмотрим два способа распечатать плакат — без дополнительного ПО , только стандартными средствами, а также рассмотрим специальную программу, которая может распечатать при помощи простого домашнего принтера большой плакат. Как всегда в статье будет подробная инструкция как быстро добиться желаемого результата. Допустим у нас есть большой по размеру документ, картинка, график, карта местности — в общем что угодно из чего нам нужно сделать большой плакат. Нам понадобится принтер, пара ножниц, ПВА клей и полчаса времени. Если все готово — приступим!
Но как это можно сделать? Можно разбить наш документ на большое количество маленьких фрагментов и распечатать домашним принтером на листах А4. В результате мы получим большой практически бесшовный плакат. В статье подробно рассмотрим два способа распечатать плакат — без дополнительного ПО , только стандартными средствами, а также рассмотрим специальную программу, которая может распечатать при помощи простого домашнего принтера большой плакат. Как всегда в статье будет подробная инструкция как быстро добиться желаемого результата. Допустим у нас есть большой по размеру документ, картинка, график, карта местности — в общем что угодно из чего нам нужно сделать большой плакат. Нам понадобится принтер, пара ножниц, ПВА клей и полчаса времени. Если все готово — приступим!
Чтобы напечатать большой плакат из листов А4 можно обойтись без дополнительного ПО. В стандартном программном обеспечении к принтеру есть множество опций настройки печати. Среди всего прочего там (в большинстве случаев) есть такая функция, как «печать постера». Именно она и поможет нам распечатать любой документ на множестве листов А4. Таким образом, после склейки листов мы получим большой плакат или картину на стену. Если именно такого результата Вы и добиваетесь — тогда смотрим пример.
Именно она и поможет нам распечатать любой документ на множестве листов А4. Таким образом, после склейки листов мы получим большой плакат или картину на стену. Если именно такого результата Вы и добиваетесь — тогда смотрим пример.
Откройте картинку или документ, из которого хотите сделать плакат большого размера и нажмите «печать» или сочетание клавиш «Ctrl+P». У вас должно появиться похожее меню (см. Рис1)
в котором нужно выбрать свойства вашего принтера.
Установите размер страниц и желаемую ориентацию листов (Книжная или альбомная). Далее пролистав немножко вниз (у меня в разделе Макет страниц) нужно найти «Печать постера». Стандартные размеры печати постера — это 4 листа. Это значит что ваша картинка будет разбита на четыре фрагмента, которые распечатает принтер. После сложения этих фрагментов как пазла Вы получите большой рисунок. Если размер в 4 листа А4 вас не устраивает — нажмите кнопку «Задать».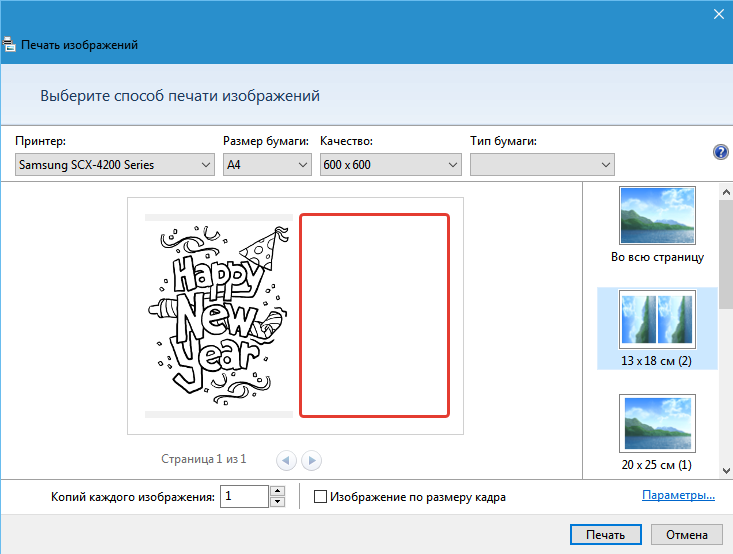
Здесь можете указать другое количество сегментов на которое будет разбито ваше изображение. А также (очень удобно) нужно поставить галочку «Линии обрезки на полях» и на каждом листе будет отведен край ( Cut ) который нужно ровненько обрезать и отмечено поле ( Paste ) на которое нужно нанести клей и наложить следующий фрагмент нашего большого плаката. все настройки внесены -отправляем все на печать. Результат — практически бесшовный большой плакат. Если вас устраивает — тогда мы добились желаемого результата стандартными средствами. Но как видим настроек для печати постера довольно мало. Именно поэтому существуют специальные программы для печати больших плакатов на А4. Они позволяют более гибко настроить разбиение. Об этом поговорим в другой части статьи.
- Открываем картинку в любой программе. Например, в Средстве просмотра фотографий Windows.
Жмем CTRL+P или раскрываем меню Печать и выбираем одноименный пункт.
На вкладке или в разделе «Макет» устанавливаем галочку «Многостраничность» и выбираем «Печать плаката» .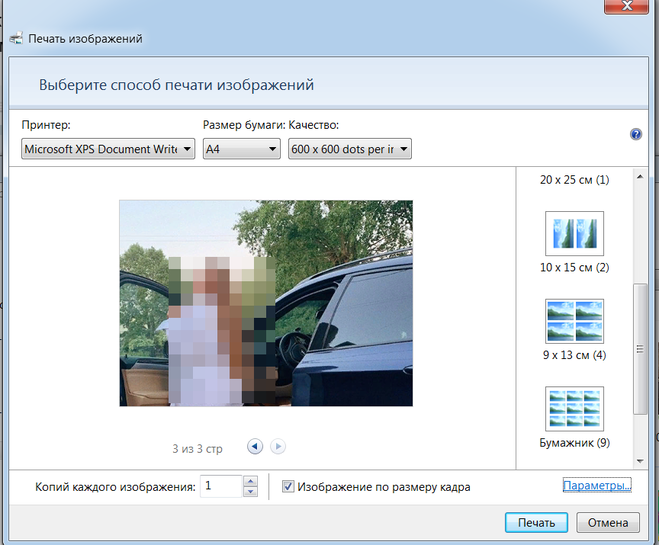 Выбираем размер 2х2, 3х3 или 4х4 и жмем кнопку «Настройки…».
Выбираем размер 2х2, 3х3 или 4х4 и жмем кнопку «Настройки…».
Задаем параметры плаката. Мы может выделить листы серым цветом, которые не будет печататься (удобно, если у нас появляются пустые листы). В опции «Печать направляющих» можно выбрать:
- Метки перекрытия и выравнивания — изображение по краям будет дублироваться и появится возможность не сильно ровно резать края.
- Линии отреза — областей перекрытия не будет и придется четко резать края бумаги.
Мне кажется, безопасней выбрать метки. Задаем все необходимые настройки и печатаем большую картинку на нескольких листах А4.
Paint
Еще один универсальный способ — использовать программу Paint, которая входит в комплект Windows. Открываем ПУСК и в поле поиска пишем PAINT. Запускаем графический редактор и открываем в нем картинку. Или можно на картинке кликнуть правой кнопкой мышки и выбрать «Открыть с помощью — > Paint».
- Раскрываем меню Файл (или меню со стрелочной вниз), выбираем «Печать > Параметры страницы» .

- Создаем на рабочем столе документ LibreOffice Calc (жмем правой кнопкой мышки по пустому месту и выбираем «Создать > Электронная таблица OpenDocument»).
Приветствую!
Порой возникает необходимость в печати фотографии или какого-либо изображения в виде большого постера (плаката). Однако «массовые» принтеры, предназначенные для домашнего\офисного использования, поддерживают печать лишь на листах A4 формата.
В данной ситуации можно воспользоваться решением, которое «разделит» изображение на несколько частей, которые впоследствии можно будет распечатать на листках формата A4. Склеив все эти части, вы получите желаемый постер (плакат).
Разделяем изображение для дальнейшей печати в качестве плаката
Необходимо отметить, что популярные программы для просмотра и обработки изображений не имеют возможности по разделению изображения. Потому мы прибегнем к использованию специализированной утилиты – Pics Print .
Официальный сайт программы.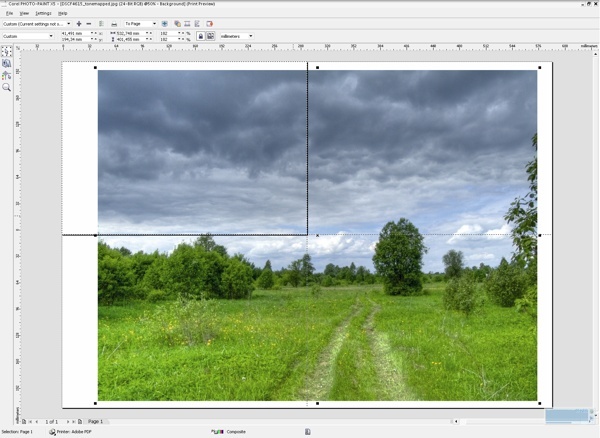
Данная программа специализируется на разделении изображения на части (формат A4), а после отправляет их на печать. Склеив их, вы получите большой плакат (постер).
Теперь давайте рассмотрим на конкретном примере, как добавить картинку и распечатать её части на заранее выбранном количестве листов формата A4.
Печатаем большой плакат (постер) на домашнем принтере
Откройте программу Pics Print. В верхнем меню нажмите по иконке волшебной палочки, и в появившемся меню выберите пункт Poster Wizard .
Откроется приветственное окно мастера, с помощью которого мы зададим необходимые настройки и выберем печатаемое в качестве постера изображение. Нажмите кнопку Next >
Будет отображено очередное окно мастера. В нём приводится информация о используемом для последующей печати принтере, ориентации и размере бумаги.
При нажатии кнопки Change появится возможность изменить данные параметры.
Окно выбора принтера и изменения параметров печати.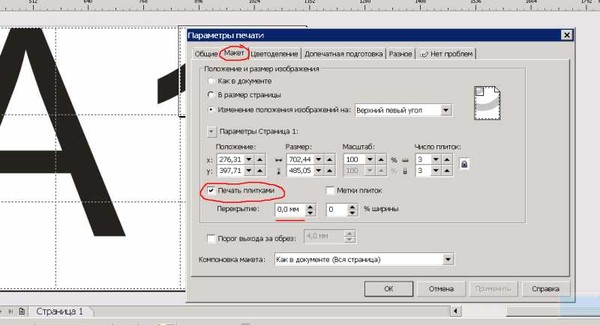
Если указанные параметры не требуют изменения, то нажмите кнопку Next > для продолжения.
На следующем этапе предлагается выбрать, откуда будет взято изображение, которое впоследствии будет разделено и распечатано в качестве плаката. На выбор предлагаются три варианта: с жёсткого диска, из подключенной камеры, или сканера.
Мы выберем изображение с жёсткого диска.
В данном окне предлагается выбрать изображение, которое будет использовано для печати в качестве плаката. Укажите необходимое изображение.
После указания изображения, оно будет загружено и отображено в окне мастера. Для продолжения нажмите Next >
Будет отображено новое окно, в котором задаются настройки разделения изображения.
Первая опция задаёт разделение изображения вдоль, а находящаяся под ней – поперёк. В примере мы разделим изображение на 2 части вдоль и поперёк.
Если вы слегка отодвинете окно мастера, то сможете визуально оценить в основном окне программы, как будет осуществляться разделение картинки.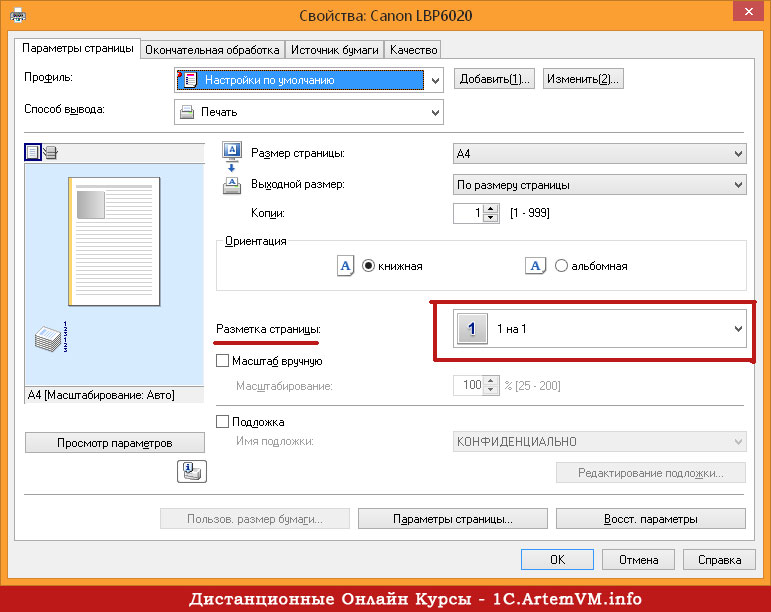
Введя желаемые параметры, нажмите кнопку Next >
В последнем окне мастера, нам сообщают, что всё готово для печати. Вам только останется поставить галочку у пункта Print document , а после нажать кнопку Finish .
В результате принтер осуществит печать четырёх листов, которые будут являться составными частями изначально выбранного изображения. Склейте их и постер готов!
Краткий итог
В данном обзоре мы рассмотрели утилиту, с помощью которой буквально в несколько шагов можно распечатать плакат. Причём составными частями плаката будут являться листы формата A4, печать которых может осуществляться с любого домашнего или офисного принтера.
Если у вас остались вопросы, вы можете задать их в комментариях.
Первыми это подметили дизайнеры, с лёгкой руки которых репродукции кино-постеров стали украшать интерьеры кафе и ресторанов. Так печать постеров обрела второе дыхание, превратившись в модный элемент интерьера. Сегодня винтажные плакаты и постеры в багетных рамках украшают стены не только ресторанов, но также офисов и квартир.
Печать постеров на заказ Москва — объявлениями такого рода интернет буквально переполнен. Что же делает печать постеров столь востребованной услугой? Все дело в том, что постеры изначально создавались профессиональными художниками, которые стремились придать своей работе максимальную коммерческую привлекательность. Не удивительно, что эти работы, спустя столько лет, продолжают радовать глаз и гармонично украшают стены интерьеров.
При всей своей привлекательности репродукции кино-постеров далеко не единственная тема, которая может быть использована, чтобы заказать плакат оригинального содержания. Современные цифровые технологии и доступность услуг полиграфии открывают для заказчика, практически, безграничные творческие возможности.
Предлагает вам печать и изготовление плакатов размером от А4 и А3, до максимально больших плакатов-постеров формата А0 (84х120см) и даже больших размеров. Все что вам нужно это оформить у нас на сайте заказ: выбрать нужные опции, размер, материалы, количество и внизу вы сразу мгновенно увидите стоимость заказа.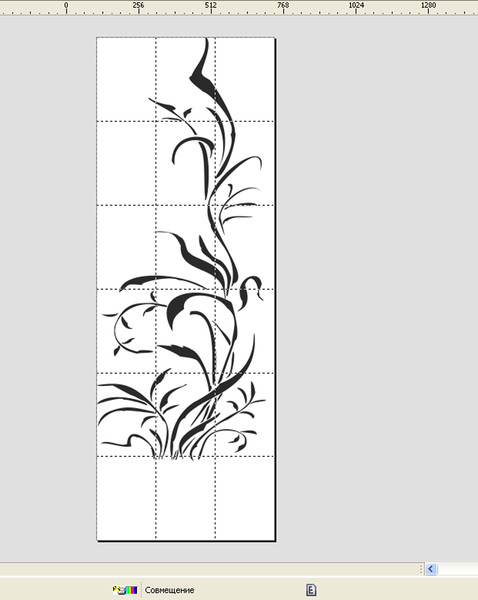 На следующей странице вы сможете загрузить ваши файлы и/или сразу в онлайн редакторе скомпоновать ваш будущий плакат. Наша типография в Москве в ЦАО предлагает вам на выбор , так и для «особых случаев», а также печать с дополнительно отделкой в виде защитно-декоративной пленки – и даже с дополнительной печатью золотой или серебряной фольгой. Особым особняком стоит – от А2 формата, до А0+, которая осуществляется в нашей типографии на широкоформатных профессиональных фотоплоттерах шириной возможно шириной печати до более метра.
На следующей странице вы сможете загрузить ваши файлы и/или сразу в онлайн редакторе скомпоновать ваш будущий плакат. Наша типография в Москве в ЦАО предлагает вам на выбор , так и для «особых случаев», а также печать с дополнительно отделкой в виде защитно-декоративной пленки – и даже с дополнительной печатью золотой или серебряной фольгой. Особым особняком стоит – от А2 формата, до А0+, которая осуществляется в нашей типографии на широкоформатных профессиональных фотоплоттерах шириной возможно шириной печати до более метра.
Как распечатать большую одну страницу на нескольких маленьких страницах?
Нет, вы не можете сделать это из стандартного диалогового окна печати.
Параметр «Страницы на стороне» в диалоговом окне печати полезен для печати «многие к одному», а не « один ко многим». Первый способ заключается в печати с использованием меньшего количества листов, в то время как обратное — в печати плакатов (так называемая мозаичная печать).
Но я вижу такой вариант?
GTK+ имеет опцию с именем «Страницы на сторону».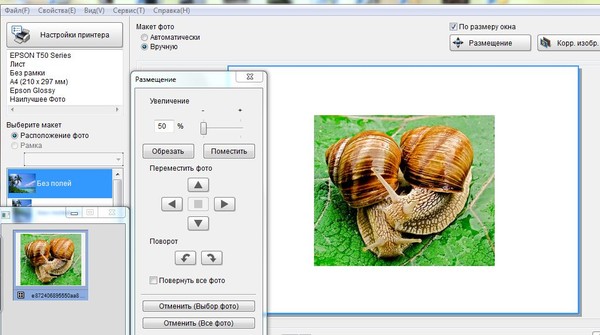 Однако в других графических инструментах или приложениях такая опция может быть найдена как «Number-up» (Qt) или «N-up printing» (Scribus). Однако не во всех приложениях есть эта опция.
Однако в других графических инструментах или приложениях такая опция может быть найдена как «Number-up» (Qt) или «N-up printing» (Scribus). Однако не во всех приложениях есть эта опция.
Несмотря на разные названия, цель одна и та же: отрегулировать количество «страниц», печатаемых на каждом «листе».
«страницы» относится к контенту, который читается приложением, обычно из существующего файла, который был создан заранее. Это то, что у нас есть.
«лист» относится к содержимому, которое будет напечатано на аппаратном принтере или будет сохранено в новом файле. Это то, что мы получим.
Для простоты следует понимать «страницы» как входные данные и «листы» как выходные данные.
Но у меня есть шесть вкладок?
Диалог печати может иметь дополнительные или ограниченные параметры в зависимости от того, что поддерживается графическим инструментарием или приложением. Для стандартного диалогового окна печати GTK+ большинство пользователей имеют следующие две вкладки: Общие, Параметры страницы.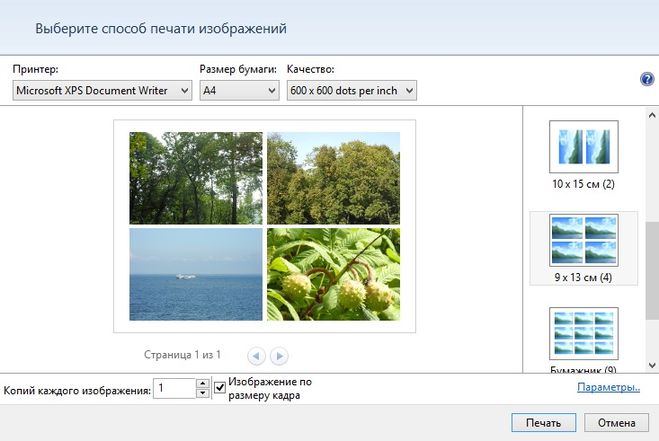 На самом деле, только первые две вкладки являются общими. Я отметил несколько примеров следующим образом.
На самом деле, только первые две вкладки являются общими. Я отметил несколько примеров следующим образом.
Firefox при выборе «Печать в файл» в диалоговом окне печати имеет три вкладки («Общие», «Параметры страницы», «Параметры»).
Коврик для мыши имеет три вкладки аналогично, но последняя вкладка имеет другое имя (Настройки документа) с различными параметрами.
Evince относительно больше похож на Firefox, за исключением того, что третья вкладка имеет другое имя (Обработка страниц) с другими другими параметрами.
Однако при выборе другого типа принтера пользователи могут иметь до шести вкладок (Общие, Настройка страницы, Параметры, Работа, Качество изображения, Цвет) с расширенными параметрами. Многие приложения GTK+ делают, но не все приложения имеют дополнительные вкладки с расширенными опциями.
Но я получу половину работы?
Обратите внимание, что «половина выполненной работы» находится слева, независимо от ориентации бумаги (Иллюстрация 1a). Это связано с тем, что начало координат (0,0) расположено в левом углу, аналогично экрану дисплея.
Это связано с тем, что начало координат (0,0) расположено в левом углу, аналогично экрану дисплея.
Illustration 1a
+----------+----------+ +-------------+-------+
|0,0 | | |0,0 | |
| | | | | |
| | | | A4 | |
| | | |-------------+ |
| A4 | | | |
+----------+----------+ +---------------------+
A3 A3
A3 page printed to A4 sheet,
when page scaling is none or ignored
Когда страница даже больше, чем лист, результат становится более очевидным (Иллюстрация 1b). Рассмотрим A2:A4 (размерный коэффициент 1:4) вместо A3:A4 (размерный коэффициент 1:2). Результат похож: печатается только левая сторона.
Illustration 1b
+----------+----------+ +-------------+-------+
|0,0 | | |0,0 | |
| | | | | |
| | | | A4 | |
| | | |-------------+ |
| A4 | | | |
|----------+ | | |
| | | |
| | | |
| | | |
| | | |
+---------------------+ +---------------------+
A2 A2
A2 page printed to A4 sheet,
when page scaling is none or ignored
Поэтому правая половина области не будет отображаться, потому что опция «Страниц на сторону» просто не предназначена для печати мозаикой.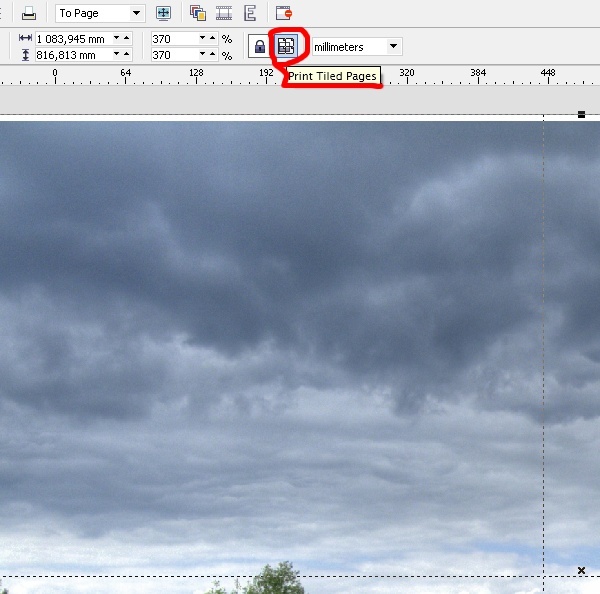 Левая и правая стороны могут быть перевернуты (до сих пор я не видел этого эффекта) из-за обработки страницы или какой-либо комбинации опробованных опций.
Левая и правая стороны могут быть перевернуты (до сих пор я не видел этого эффекта) из-за обработки страницы или какой-либо комбинации опробованных опций.
Но я просто хочу еще одну половину?
Из более раннего объяснения напомним, что «страницы» — это ввод, а «лист» — это вывод. Имея это в виду, рассмотрим три варианта использования:
Один к одному. При наличии документа, содержащего только одну страницу, результат точно печатается только на одном листе (Иллюстрация 2а).
Illustration 2a +---------+ +-------------+ | | | | | | | | | | |1 | | | +-------------+ |1 | +---------+ portrait page with landscape page with 1 pp/side sheet 1 pp/side sheetМногие-к-одному. Если документ содержит, скажем, 10 страниц, результат может быть напечатан на: 5 листах по 2 страницы на каждую сторону; 3 листа по 4 страницы на сторону; или 2 листа по 6 страниц на сторону.
 В зависимости от того, являются ли страницы книжными (иллюстрация 2b) или альбомными (иллюстрация 2c), наилучшее соответствие листа может варьироваться для каждого варианта.
В зависимости от того, являются ли страницы книжными (иллюстрация 2b) или альбомными (иллюстрация 2c), наилучшее соответствие листа может варьироваться для каждого варианта.Illustration 2b +------+------+ +----+----+ | | | | | | | | | |1 |2 | |1 |2 | +----+----+ +------+------+ | | | |3 |4 | +----+----+ portrait pages with portrait pages with 2 pp/side sheet 4 pp/side sheet Illustration 2c +---------+ +------+------+ | | |1 |2 | |1 | +------+------+ +---------+ |3 |4 | | | +------+------+ |2 | +---------+ landscape pages with landscape pages with 2 pp/side sheet 4 pp/side sheetОдин ко многим. Используя только опцию «Страницы на стороне» в диалоговом окне печати, это невозможно.

Вариант использования 1 является наиболее простым. Некоторые параметры позволяют пользователям регулировать подгонку, когда страница имеет другой размер бумаги или ориентацию. Следовательно, одну большую страницу A3 можно напечатать на одном меньшем листе A4, уменьшив содержимое.
Вариант использования 2 чаще используется студентами, которые хотят напечатать раздаточный материал, состоящий из 30 слайдов презентации. Вместо 30 листов бумаги используйте по 6 страниц на каждую сторону, и результат будет напечатан только на 5 листах бумаги. Это экономит 25 листов или на 80% меньше бумаги!
Вариант использования 3 невозможен, поскольку в стандартном диалоге печати в Linux такой опции нет; так что «другая половина» тоже не возможна.
Печатная печать на Linux
Будучи конечным пользователем Linux в течение последних десяти лет, я бы сказал, что ни одно приложение в Linux не имеет стандартного диалогового окна печати, поддерживающего мозаичную печать.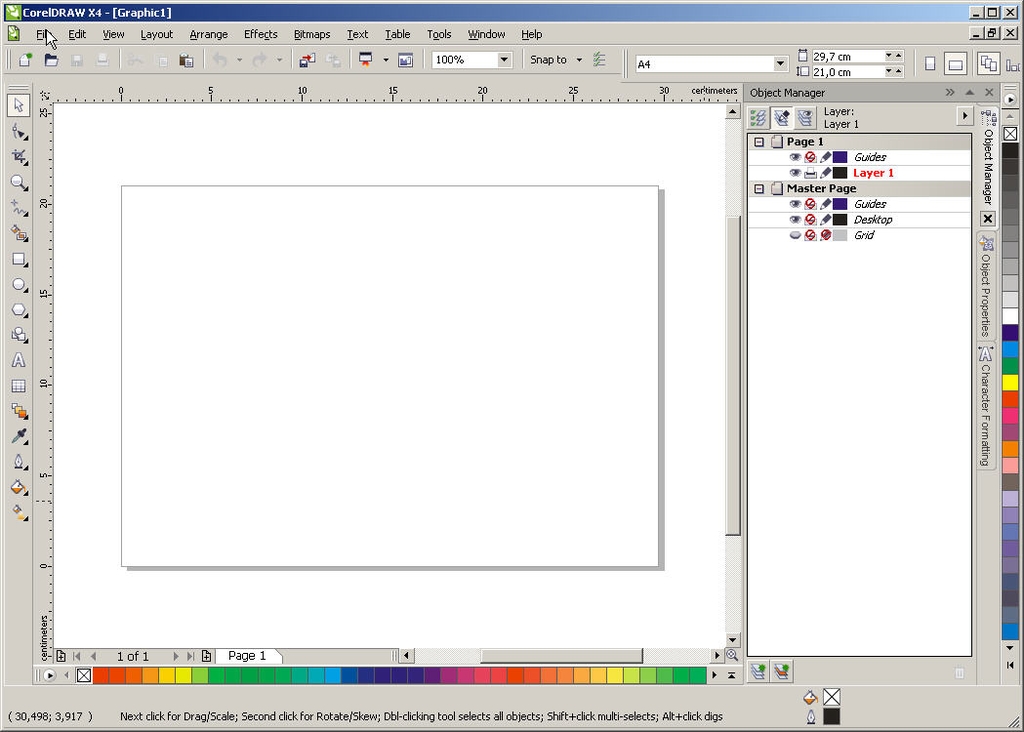 Другие пользователи могут не согласиться.
Другие пользователи могут не согласиться.
Любое приложение, которое поддерживает мозаичную печать, может иметь другую опцию, которая называется «Плакат» (Adobe Reader X; только для Windows), «Плитка» или что-то подобное. Такой опции не существует в Linux, ну почти.
Точнее, немногие командные строки и графические приложения в Linux поддерживают мозаичную печать, но стандартный диалог печати в Linux — нет.
Что все это значит
Следуя приведенным выше подробным объяснениям, документ, содержащий большую одну страницу, будет напечатан на одном листе независимо. И учитывая, что большая страница — это A3, а лист — это A4, печатается только половина или две трети страницы A3, в зависимости от ориентации бумаги (Иллюстрация 1a).
TL; DR «Страницы на сторону» — это печать с использованием меньшего количества листов, а не для плакатов. Печатная печать невозможна из стандартного диалогового окна печати в Linux с 2018 года. Должно быть предложено для улучшения, а не для ошибки.
Как распечатать на принтере а4 формат а3 — инструкция
Принтеры могут печатать в портретном или альбомном режиме. В портретном режиме, который используется по умолчанию, принтер печатает страницы шириной 8,5 дюйма и высотой 11 дюймов. В альбомном режиме страница переворачивается на бок. Этот режим может быть полезен, если вы пытаетесь перенести на бумагу электронную таблицу или широкий знак.
Чтобы переключиться в альбомный режим перед печатью документа, откройте диалоговое окно «Параметры страницы» («Файл», «Параметры страницы»), затем выберите нужный параметр («Портрет» или «Пейзаж»), нажав один из значков в разделе «Ориентация».
Разделы статьи
Задача первая. Из большого в маленький
Во всех наших манипуляциях потребуется только один инструмент – Adobe Acrobat Reader версией не ниже 10.
Скачать свежую версию можно здесь, если у кого-то еще ее нет. Только галочку снимите, а то с Adobe Acrobat Reader в довесок идет McAfee, которая еще и устанавливается сама по себе.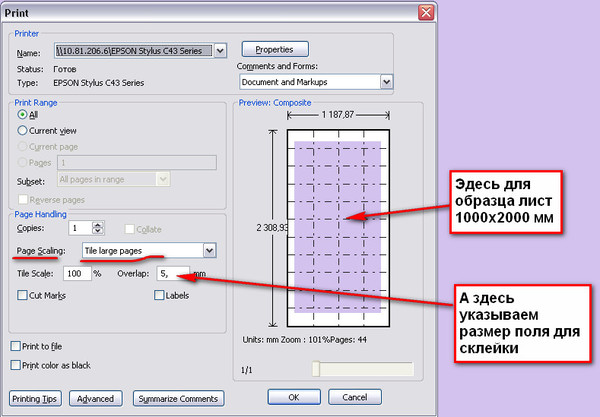 Так что, не забудьте снять галочку.
Так что, не забудьте снять галочку.
Допустим, у нас есть некий чертеж или большая таблица в формате PDF. Создан этот файл может быть несколькими разными способами, о чем я писал не раз и почитать можно вот тут, но лучше всего в нашем данном случае подойдет виртуальный принтер и я настоятельно рекомендую PDF Creator.
Для примера стащил с работы кусок чертежа в формате А2.
Алгоритм создания из большого в маленький формат следующий.
Отправляете исходный файл на печать, но в качестве принтера выбираете виртуальный и формат бумаги выбираете тот, в котором сделан чертеж. Ни в коем случае не делайте формат меньше, “поплывут” все толщины линий и будет документ у вас не читабельным. Так что, если у вас исходный документ формата А2, то и печатать на виртуальном принтере надо в А2.
Таким образом, получаем чертеж в PDF формате с сохранением всех пропорций, толщин и размеров шрифтов. А дальше останется только распечатать на стандартном принтере полученных файл.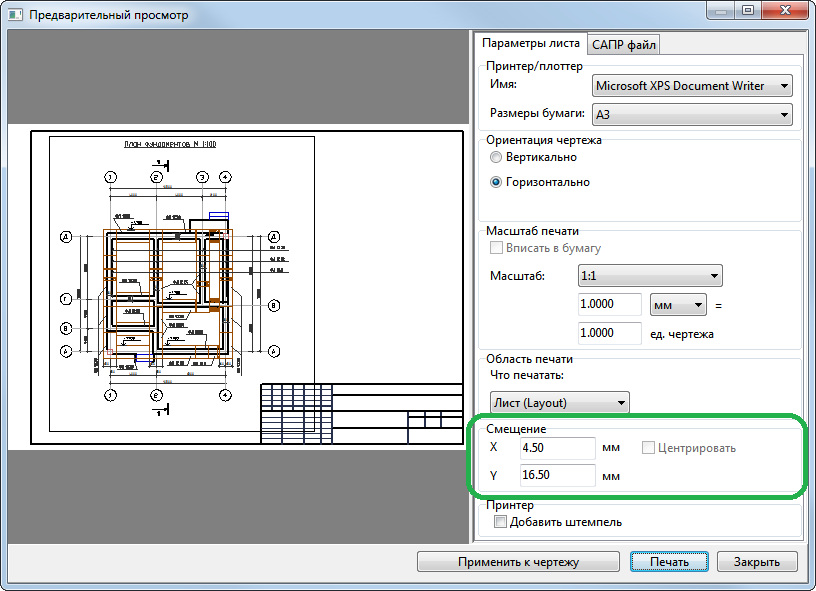
Предвещая логичные вопросы “А зачем так извращаться?” объясняю. Вот вам ситуация. Создали вы вордовский документ в формате А3. Красивый такой плакатик, и если вы начнете его форматировать под А4, то придется вам переделывать все: от размера шрифтов до размера картинок. Но если из этого плакатика сделать PDF-файл в исходном формате, то в будущем можно будет распечатать на бумаге любого размера: от А0 до А5.
Задача вторая. Из маленького в большой
Пока писал статью пришлось данным методом на практике пользоваться.
Если у вас есть плоттер, то вам конечно данный метод будет ни к чему, а вот у меня часто бывает в наличие только принтер А4. Ну и как на нем распечатать что-то большое? Не знаете? Сейчас я вам расскажу. Естественно, полученные листы придется склеивать. Тут уж каждый для себя выбирает: склеить листы или бегать с высунутым языком в поисках плоттера.
Итак, открываем нужный файл в Adobe Reader и заходим в меню Файл – Печать.
Видим вот такое окно
И в этом окне нам потребуется кнопочка Постер.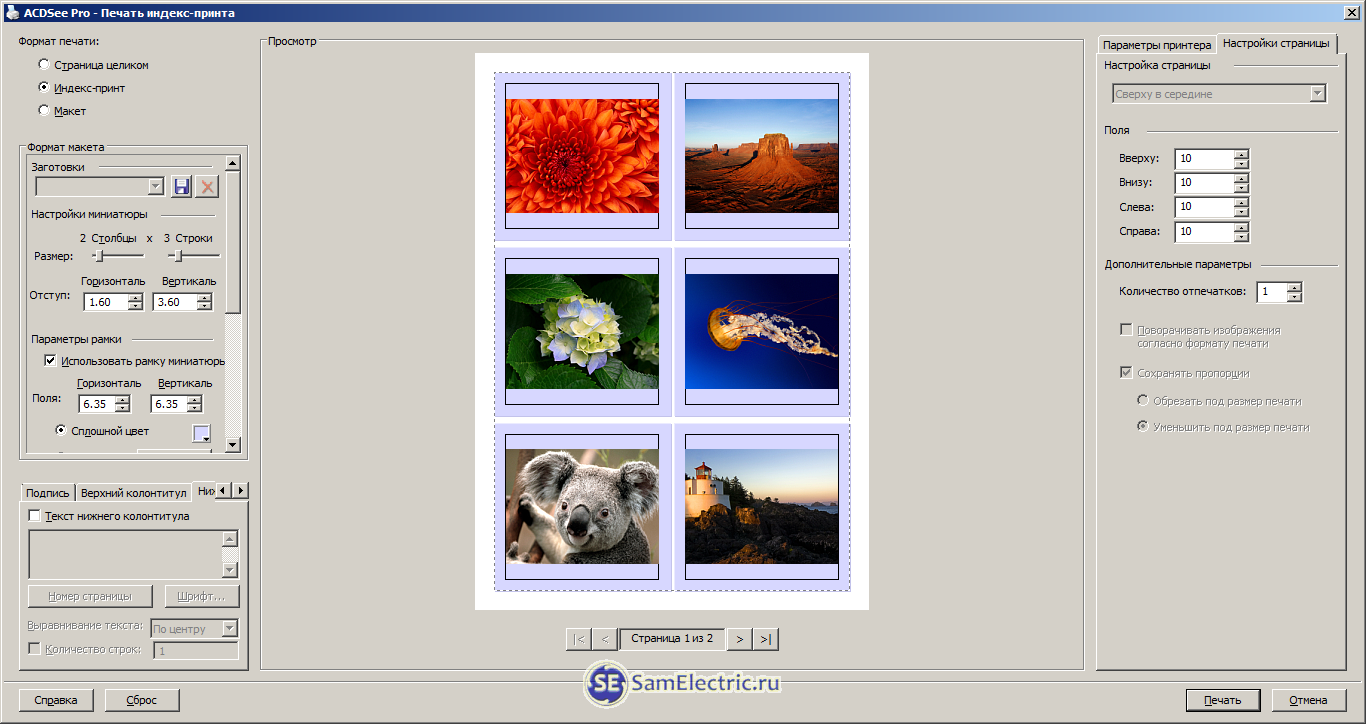 Можно конечно и кнопкой Размер воспользоваться, но Постер гораздо проще. Нажимаем на кнопку Постер…
Можно конечно и кнопкой Размер воспользоваться, но Постер гораздо проще. Нажимаем на кнопку Постер…
И с помощью Раздела Масштаб подгоняем наш лист под нужное количество страниц.
Можете, кстати, поставить галочку на пункте Метки вырезки. Таким образом, получите на распечатанном листе специальные меточки, по которым удобно обрезать листы.
А дальше остается только нажать кнопку Печать и изъять из принтера нужное количество страниц.
При помощи ножниц и канцелярского клея (скотча) пара страниц формата А4 превращаются в один лист А3. Ну, или четыре листика А4 в один — А2, тут уж смотря, что требуется получить на выходе.
Извращение, конечно, но иногда без этого никуда.
Задача третья. Распечатать фрагмент.
Думал уже закончить на двух задачах, но вспомнилось, как некоторые мои подслеповатые сотрудники просят кусок текста или чертежа распечатать в увеличенном формате.
Это делается совсем просто
Открываете нужный документ (показываю на том же чертеже)
И увеличиваете тот фрагмент, который нужно распечатать. Просто увеличиваете, как видите его на экране монитора, так он и будет выглядеть в распечатанном виде.
Просто увеличиваете, как видите его на экране монитора, так он и будет выглядеть в распечатанном виде.
Теперь идем в меню печати и выбираем пункт Дополнительные параметры – Текущий вид.
Жмем кнопку Печать и получаем увеличенный фрагмент куска документа.
Устанавливаем масштаб в программе AutoCAD
Согласно правилам черчения в электронном формате, все чертежи должны создаваться в масштабе 1:1, но для печати более удобно пользоваться компактными размерами. Чтобы откорректировать размеры чертежной документации в Автокаде, нужно нажать горячие клавиши Ctrl + P и в меню печати в опции «Масштаб» выбрать подходящее значение:
В окошке установите ориентацию листа, формат чертежа, область сохранения и вызовите функцию Предварительного просмотра, чтобы оценить результат изменений.
Настраиваем масштаб на макете Автокад
- Для начала нужно перейти в закладку Layout или «Лист».
- Выделите нужный чертеж и откройте панель свойств.
 В закладке «Разное» зайдите с опцию «Стандартный масштаб» и выбирайте подходящий.
В закладке «Разное» зайдите с опцию «Стандартный масштаб» и выбирайте подходящий.
Чтобы масштабировать чертеж, то есть увеличить или уменьшить его реальные размеры, необходимо выполнить следующее:
- Выделите чертеж, зайдите в меню «Главная», дальше «Редактирование» и «Масштаб»:
- Определите начальную точку для масштабирования – щелкните по пересечению нескольких линий чертежа. В строчке поставьте число, которое задаст пропорции будущего масштабирования. Например, значение 2 будет значить, что чертеж увеличится в два раза.
Изменяем масштаб PDF в Adobe Acrobat Reader
- Уменьшаем. Исходный файл отправляем на печать на виртуальный принтер (лучше всего пользоваться PDF Creator). Устанавливаем формат бумаги такой, в каком выполнен чертеж, например, если чертеж создан в А2, то и печать в виртуальном принтере должна быть в А2. Если установить меньший, тогда линии поплывут. Затем сохраненный чертеж в пдф распечатываем на обычном принтере, в формате А4.

- Увеличиваем. Открываем файл в программе Adobe Reader, дальше заходим в меню «Файл» — «Печать» и в окошке выбираем кнопку «Постер»:
- В разделе «Масштаб» устанавливаем нужное количество страниц, а в опции «Метки вырезки» поставьте галочку, чтобы распечатки можно было легко обрезать или склеить.
Печатаем документы формата Aна принтере A4
Практически все пользователи для работы с документами задействуют специальное программное обеспечение, например, текстовые редакторы или средства по просмотру PDF. В функциональность такого софта всегда входит специальный инструмент, позволяющий разбить большое изображение на несколько маленьких, равномерно разделив их по листам требуемого формата. В зависимости от формата файла и предпочтений пользователя решение может быть разным, давайте детально рассмотрим их.
Способ 1: Программы для работы с файлами
Как известно, большинство документов хранится в текстовом формате или в PDF, и у каждого на компьютере есть соответствующий редактор Microsoft Word или тот же OpenOffice, а также средство для взаимодействия с PDF типа Foxit Reader. Рассмотрим процедуру настройки печати A3 на A4 с помощью известного многим Adobe Acrobat Reader:
Рассмотрим процедуру настройки печати A3 на A4 с помощью известного многим Adobe Acrobat Reader:
Скачать Adobe Acrobat Reader
- Откройте требуемый файл и переходите к печати, щелкнув на соответствующую кнопку в виде принтера.
- Для начала обязательно укажите активное устройство, поскольку при повторном выборе все текущие настройки сбрасываются.
- Переместитесь к разделу «Постер», чтобы приступить к установке параметров распечатки.
- Здесь задайте масштаб и проверьте расположение частей картинки на листах, воспользовавшись средством предпросмотра.
- Отправьте документ в печать, кликнув на соответствующую кнопку.
Обработка изображения может занять достаточно большое количество времени, что в первую очередь зависит от мощностей компьютера. По окончании печати заберите готовые листы и сложите их в правильном порядке, после закрепив подручными средствами.
Выше мы также упомянули текстовый редактор Word. Там тоже имеется подобная функция, но настраивается она немного по-другому. Всю необходимую информацию по этой теме вы найдете в отдельном нашем материале, перейдя по указанной ниже ссылке.
Там тоже имеется подобная функция, но настраивается она немного по-другому. Всю необходимую информацию по этой теме вы найдете в отдельном нашем материале, перейдя по указанной ниже ссылке.
Подробнее: Печать документов в Microsoft Word
Способ 2: Программы для создания плакатов
Существуют специальные приложения от сторонних разработчиков, которые ориентированы на создание постеров, плакатов и дальнейшей их обработки. Во многих такие программах имеется инструмент по подготовке к печати, где пользователь вручную задает размеры, количество листов и формат бумаги. Давайте рассмотрим принцип работы на примере Posteriza:
Скачать Posteriza
- Запустите приложение и переходите к созданию или открытию плаката.
- Убедитесь в том, что все работы над проектом закончены, а если нет — доработайте его с помощью встроенного функционала.
- Переместитесь во вкладку «Размер».
- Здесь задайте масштаб и параметры бумаги в соответствии со своими требованиями.

- Если выбранный принтер вас не устраивает, измените его через пункт «Параметры принтера».
- По завершении настроек переходите к печати.
- Убедитесь в правильности конфигурации и запустите операцию.
Помимо этого, мы можем предложить ознакомиться с другим подобным софтом, если Posteriza вас по каким-либо причинам не устраивает. В указанном ниже материале вы найдете обзоры на все популярные решения для создания и печати постеров.
Вы были ознакомлены с методами печати документов формата A3 на принтере A4, осталось только выбрать оптимальный метод, а по завершении распечатки соединить все листы и подготовить их для дальнейшей работы.
Мы рады, что смогли помочь Вам в решении проблемы.
Опишите, что у вас не получилось.Наши специалисты постараются ответить максимально быстро.
Помогла ли вам эта статья?
ДА НЕТ
Полезные программы
Разработчики специализированного программного обеспечения стараются максимально упростить выполнение многих операций, включая распечатку документов и картинок разных форматов на стандартных принтерах и МФУ. Одной из популярных утилит в данном случае является PlaCard. Данная программа зарекомендовала себя в качестве эффективного инструмента для печати на нескольких листах А4. При этом изображение и текстовые документы раскладываются на нужное количество составляющих в автоматическом режиме без потери качества.
Одной из популярных утилит в данном случае является PlaCard. Данная программа зарекомендовала себя в качестве эффективного инструмента для печати на нескольких листах А4. При этом изображение и текстовые документы раскладываются на нужное количество составляющих в автоматическом режиме без потери качества.
В PlaCard предусмотрена функция выборочной печати и сохранения каждой из частей в виде отдельных графических файлов. При этом утилита отличается максимальной простотой использования. Также стоит отметить, что пользователю предлагается около трех десятков графических форматов.
Еще одним эффективным инструментом, пользующимся повышенным спросом, на сегодня является программа Easy Poster Printer. Она предоставляет возможность буквально в несколько кликов распечатывать постеры разных размеров на стандартных периферийных устройствах с максимальным качеством.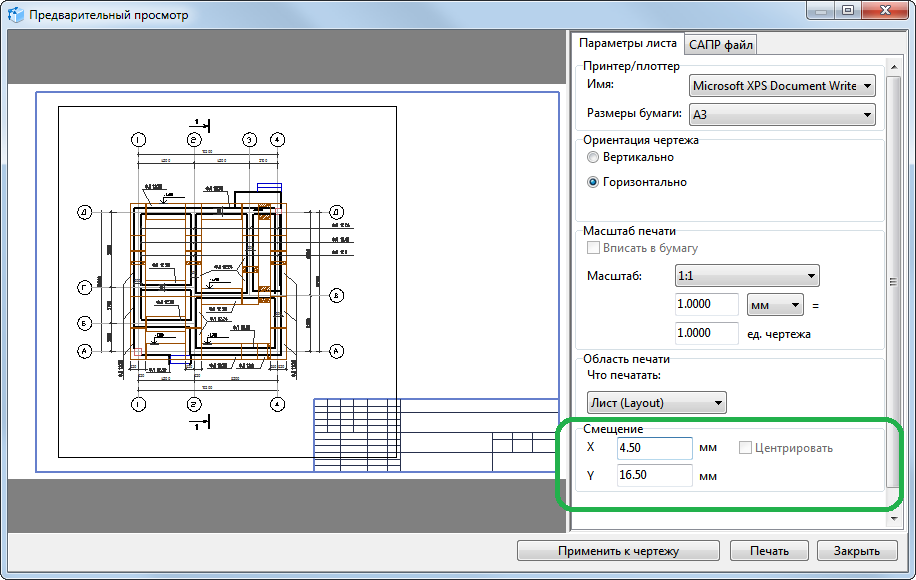 Помимо всего прочего, утилита позволяет настраивать положение бумаги, размер графического документа, а также параметры линий разметки и многое другое.
Помимо всего прочего, утилита позволяет настраивать положение бумаги, размер графического документа, а также параметры линий разметки и многое другое.
Кроме уже перечисленных программных продуктов, лидирующие позиции в рейтингах популярности занимает многофункциональное приложение Posteriza. Одной из его особенностей является наличие блока, в котором можно набирать текст. При этом пользователь в любой момент может деактивировать данную функцию. Для этого потребуется перейти в настройки, отключить ненужные опции и кликнуть «Применить».
Параметры будущих страниц, включая количество фрагментов, настраиваются в разделе «Размер». Буквально несколькими кликами компьютерной мышки можно распечатать любой файл формата А3. После этого пользователю останется только дождаться завершения печати и скрепить между собой все получившиеся элементы.
Возможные проблемы
Все трудности, с которыми можно столкнуться при распечатке листов формата А3 на обычном принтере или многофункциональном устройстве, обусловлены присутствием нескольких составляющих текста или изображения.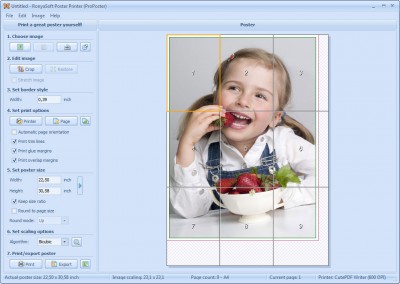 Помимо этого, все элементы должны иметь места склейки. В некоторых случаях возможны несовпадения и перекосы.
Помимо этого, все элементы должны иметь места склейки. В некоторых случаях возможны несовпадения и перекосы.
Сейчас пользователям доступен более чем широкий арсенал специализированного софта. Эти программы помогут с минимальными временными затратами распечатать страницу формата А3, которая будет состоять из двух страниц А4.
Чаще всего решение всех проблем кроется в правильных настройках используемых утилит, а также самого периферийного устройства.
О том, как распечатать плакат на принтере А4, смотрите в видео ниже.
Программное обеспечение принтера
Для печати на большем формате, чем позволяет принтер, можно воспользоваться его обычным программным обеспечением. Для этого надо выполнить такие действия:
- Открыть изображение, сохранённое в правильном формате (JPEG, PNG). Для этого можно выбрать любую встроенную утилиту — например, средство просмотра фото Windows.

- Перейти к меню печати и выбрать модель принтера, качество, тип и размер бумаги (в данном случае — А4).
- Открыть свойства принтера и установить на вкладке многозадачности галочку напротив надписи «Многостраничность».
- Выбрать печать плаката, указать его размер и перейти к настройкам.
- Задать параметры плаката — выделить те листы, которые не будут печататься, линии отреза, метки выравнивания или перекрытие.
Установив все настройки можно переходить к печати. Результатом будет одно большое изображение, напечатанное на листах стандартного формата. После аккуратного склеивания из него получается А3. Хотя, если выбраны рамки, реальный размер окажется меньше на 5-10 мм с каждой стороны.
Также можно оказаться от перекрытия изображения — тогда размеры отпечатка будут стандартными (297х410 мм). Однако по краям останутся белые полосы (границы), а склеить листы получится только одним способом — скотчем с задней стороны бумаги.
Если настройки вашего принтера отличаются от описанных, можете использовать другие способы печати А3 на устройстве для А4, о которых мы рассказываем ниже.
MS Excel
Редактор таблиц Microsoft Excel вряд ли получится использовать, чтобы напечатать большое изображение. Зато с его помощью можно легко разбивать на несколько частей документы. Тем более что такая программа — не только самый простой, но и почти единственный способ, как напечатать на принтере А4 таблицу на плакате А3.
Порядок действий следующий:
- Перейти к вкладке разметки страницы и выбрать размер А4.
- Убедиться, что экран автоматически разделился на отдельные страницы. При необходимости, можно скорректировать границы и изменить масштаб, уменьшая или растягивая всё, что нужно напечатать. В лист поместится то, что ограничено пунктирными линиями.
- Перейти к разделу «Файл» — «Печать».
- Выбрать одностороннюю печать и листы А4. Распечатать документ.
Возможность разбить электронную таблицу на части для печати на листах разного размера работает на любых принтерах. Количество листов и размеры полученного в результате документа можно корректировать с помощью масштаба.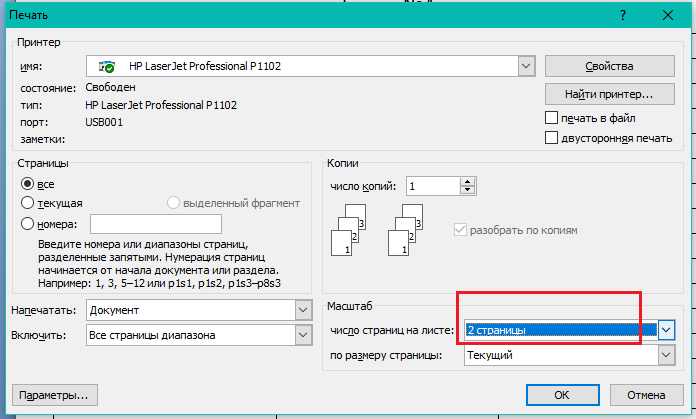 Желательно делать текст достаточно крупным, чтобы его было возможно прочитать.
Желательно делать текст достаточно крупным, чтобы его было возможно прочитать.
Paint
Стандартная программа, предназначенная для работы с графикой, позволяет распечатывать изображения в разных форматах. Алгоритм действий несложный:
- Открыть изображение в графическом редакторе.
- Выбрать меню «Файл» и перейти к разделу «Печать» — «Параметры страницы».
- Установить нужные параметры: масштаб страницы — 150%, «Уместить» — 1 на 2 страницах. Ориентация должна быть альбомная, если мы печатаем лист в формате 297х420мм, и наоборот — книжная, если исходник должен получиться в размере 420х297мм.
- Распечатать изображение.
Изменение масштаба позволит получить картинку без потери за счёт границ. А вот тексты и другие документы распечатывать таким способом не получится. Правда, можно сделать сначала скриншот изображения на экране, а потом отправить в Paint — но качество полученного результата будет невысоким.
MS Word
Ещё один способ печати АЗ на принтере А4 связан с использованием офисной программы Word.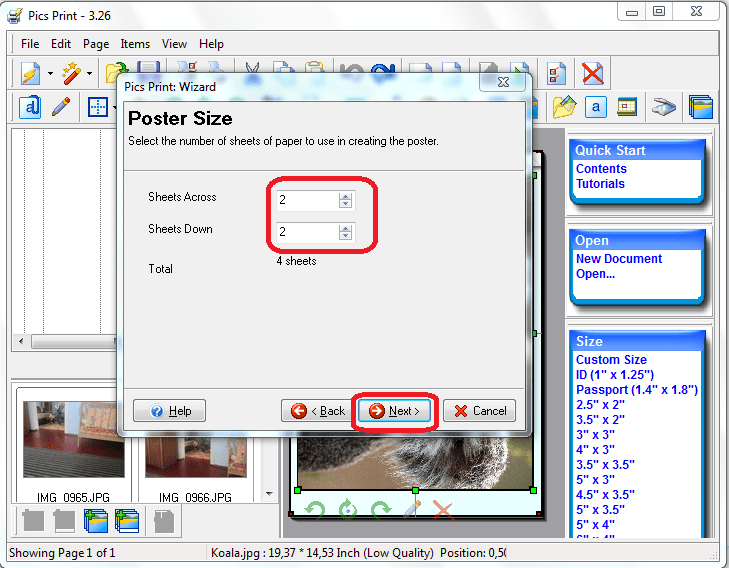 Она позволяет работать как с текстом, так и с изображениями. Однако перед тем, как печатать, картинку придётся вставить в документ.
Она позволяет работать как с текстом, так и с изображениями. Однако перед тем, как печатать, картинку придётся вставить в документ.
- Подготовить документ Ворд. Вставить в него изображение или текст.
- Перейти к меню «Файл» — «Печать» и выбрать подходящее печатающее устройство.
- Перейти к свойствам принтера, выбрать формат печати A3, а вместо пункта «1 страница на листе», который стоит по умолчанию, задать разделение большого формата на несколько маленьких — «2 страницы на листе».
Способ будет работать не на всех принтерах, а только на тех, где можно выбрать или вручную задать формат печати А3. Зато этот вариант даёт возможность напечатать не только изображения, но и тексты. Это может понадобиться, например, при создании плаката с надписями.
Adobe Reader PDF
Если документ или изображение сохранены с расширением PDF, разобраться, как напечатать на обычном принтере формат АЗ, поможет небольшая инструкция:
- Открыть документ в программе Adobe Reader и перейти к меню печати.

- Выбрать режим постера и настроить режим так, чтобы изображение поместилось на нескольких листах.
- Задать книжную ориентацию.
Теперь достаточно нажать на кнопку печати и подождать, пока электронный документ не распечатается на двух листах. Точно так же печатаются большие изображения любого размера.
AutoCAD
- Изображение на листе А3 делится на части видовыми экранами (невидимыми рамками).
- Полученные рамки расширяются на 10 мм в каждую сторону и смещаются так, чтобы при печати страницы могли лежать внахлёст. Это позволит склеивать изображения на двух или нескольких листах без потери деталей по краям.
- Открывается раздел печати. Сначала в формат листа А4 вписывается первая часть рисунка, затем — вторая (и все остальные, если печатается большее по размеру изображение).
Перед отправкой картинки на принтер стоит убедиться в том, что для всех частей разделённого рисунка выбран одинаковый масштаб. Это позволит избежать проблем при соединении страниц. Также выравнивание масштабов можно упростить, делая одинаковые рамки.
Также выравнивание масштабов можно упростить, делая одинаковые рамки.
Дополнительное ПО
Разбираясь, как распечатать на обычном принтере формат АЗ, можно воспользоваться и другими программами:
- PlaCard. Специально предназначена для печати постеров. Поддерживает боле 30 графических форматов.
- Easy Poster Printer. Утилита с множеством настроек, упрощающих печать. Позволяет отправить на принтер часть картинки.
- Posteriza. Бесплатная программа, обеспечивающая печать и обработку изображений (в том числе, добавление текста).
- Foxit Reader. Бесплатный аналог Adobe Reader, также позволяющий печатать на нескольких листах меньшего формата.
- LibreOffice Calc. Программа, с помощью которой можно печатать на нескольких листах электронные таблицы. Отличный аналог Excel для пользователей, у которых не установлен пакет MS Office.
Выбирать программное обеспечения для печати листа формата А3 на двух А4 стоит в зависимости от вида документа. Кроме того, желательно учесть стоимость ПО. Если утилита понадобится только для одноразовой распечатки, вряд ли стоит её покупать — проще найти бесплатные аналоги.
Кроме того, желательно учесть стоимость ПО. Если утилита понадобится только для одноразовой распечатки, вряд ли стоит её покупать — проще найти бесплатные аналоги.
- Почему выключатель разрывает фазу, а не ноль?
- Как настроить сетевой принтер в Windows 10: пошаговая инструкция
При помощи каких программ можно упростить задачу
Если вы задаетесь вопросом о том, как напечатать формат листа A3 на двух А4, то примените некоторые утилиты, такие как PlaCard. Эта программа является отличным вариантом решения и создана специально для картинок на нескольких А4. Благодаря ей вы способны в автоматическом режиме разложить любую картинку на определенное число делений, причем каждое из них соответствует размеру бумаги А4.
Это приложение для картинок на листах А4 включает в себя возможность активации выборочной печати, сохранения частей в отдельные графические файлы. Она дает возможность осуществлять печать изображения всего за 3 нажатия и создавать графические файлы при помощи буфера обмена или обычного сканера, если он у вас есть.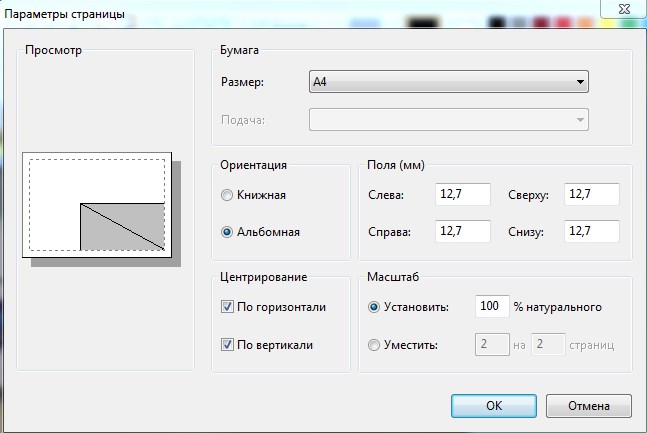 Также нельзя не рассказать о включении в эту утилиту около тридцати графических форматов.
Также нельзя не рассказать о включении в эту утилиту около тридцати графических форматов.
Следует отметить, что для ответа на вопрос о том, как создать плакат А3 на 2-ух листах А4, можно скачать и запустить такое приложение, как Easy Poster Printer. Оно дает возможность в несколько щелчков напечатать постеры самых различных размеров, используя только стандартную печатающую оргтехнику. Благодаря этому приложению можно отрегулировать качество, расположение бумаги, сделать больше или меньше графический документ, настроить ширину линии разметки и тому подобное.
Еще одним эффективным и понятным в использовании приложением для разнообразных картинок и иных графических файлов является Posteriza. В этой программе предусмотрен определенный текстовый блок, который дает возможность набора текста. Чтобы убрать этот блок, необходимо всего лишь зайти в соответствующий раздел, затем удалить все, что не нужно и щелкнуть на «Применить» для того, чтобы новые параметры были применены.
Все функции, связанные с регулированием числа фрагментов и размера будущего постера находятся на вкладке «Размер». Применив одну из перечисленных утилит, вы способны достаточно просто распечатать на бумаге А4 любой файл формата А3. Затем необходимо всего лишь взять готовые листы бумаги и скрепить их между собой.
Применив одну из перечисленных утилит, вы способны достаточно просто распечатать на бумаге А4 любой файл формата А3. Затем необходимо всего лишь взять готовые листы бумаги и скрепить их между собой.
С какими проблемами можно столкнуться
Основным недостатком является то, что на обычном принтере невозможно сразу распечатать постер формата А3, поскольку при склейке листов могут возникнуть некоторые неровности, которые могут влиять на изображение в целом. Но если подойти к процессу соединения с особой аккуратностью, то можно добиться достаточно хорошего результата.
Как напечатать большой плакат из листов А4. Как распечатать большую схему или плакат Как распечатать схему из программы pattern maker
Я рассказала о том, как сделать распечатку схемы из программы Pattern Maker , а также как подготовить схему к распечатке, чтобы на выходе из принтера получилась читабельная схема в символьном варианте.
В этой статье я хотела бы коснуться вопроса, как распечатать схему на другом компьютере, на котором программа Pattern Maker не установлена.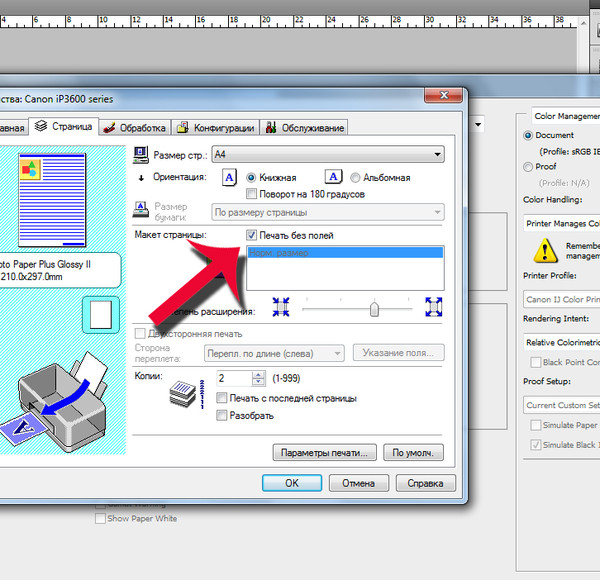 Ведь бывает и такое, когда на вашем компьютере принтера нет, а схему распечатать надо!
Ведь бывает и такое, когда на вашем компьютере принтера нет, а схему распечатать надо!
Вот этим мы сейчас и займёмся! Итак,
В программе Pattern Maker есть возможность перевести схему в графический файл нажав Файл — Экспорт в графический файл .
В этом случае запускается Мастер экспорта палитры , который в несколько шагов переведёт схему в графический объект. Но! Схему получится большая, можно сказать просто огромная, распечатав её на одном листе вы там абсолютно ничего не увидите. Т.е. для того, чтобы сделать распечатку постраничную, вам нужно будет зайти в Фотошоп и разрезать её на куски.
Поскольку не все владеют Фотошопом, предлагаю другой способ переноса схемы в файл, который я и представляю ниже.
Самое главное, что мы сделали на предыдущем уроке — это подготовили схему к нужному нам виду для распечатки.
Теперь осталось выбрать команду Печать .
В открывшемся окне выбираем Имя принтера Microsoft Office Document Image Writer .
И жмём в окне на кнопочку Свойства .
Открывается новое окно, в которым мы переходим на вкладку Дополнительно .
И выбираем Выходной формат документа Tiff или MDI
В первом случае, если мы выбрали формат Tiff , документ будет весить гораздо больше, но он прекрасно сжимается при архивировании. Открывается он любой программой для просмотра изображений, например, Microsoft Office Picture Manager . И даже если при просмотре изображения вы увидите всего одну страницу, на принтере распечатаются все страницы, включая страницу с ключом к схеме.
Если вы выбрали формат MDI , файл будет весить значительно меньше, а открыть его можно при помощи Microsoft Office Document Imaging .
Не забываем 2 раза нажать клавишу ОК и кнопку Сохранить (выбрав и запомнив место, куда вы эту схему сохраняете:-))
Таким образом, мы обошлись без Фотошопа и нам не пришлось ничего резать
Если будут вопросы, чтобы вы ещё хотели услышать по теме Уроки Pattern Maker — пишите, постараюсь обязательно на них ответить!
P. S. А если вы все-таки предпочитаете иметь дело с готовыми наборами — самое время заглянуть в интернет магазин вышивки , где Вы всегда сможете выбрать из большого многообразия набор для вышивания любой сложности на Ваш вкус и кошелек.
S. А если вы все-таки предпочитаете иметь дело с готовыми наборами — самое время заглянуть в интернет магазин вышивки , где Вы всегда сможете выбрать из большого многообразия набор для вышивания любой сложности на Ваш вкус и кошелек.
С наилучшими пожеланиями, Елена Юдина
Иногда возникает необходимость распечатать схему или плакат на большом формате. Хорошо, если это формат А3. Можно использовать принтер формата А3 или ксерокс с увеличением. А если это формат А2, А1, или вообще “неформат”?
В бытность мою студентом я печатал чертежи и плакаты большого формата, используя программу Visio. Надо отдать должное, программа исправно исполняла свои функции до тех пор, пока её не купила Microsoft. Я продолжал ею пользоваться, несмотря на громоздкость, пока не познал прекрасную альтернативу – Splan.
Splan позволяет легко и удобно, без всяких заморочек чертить схемы и всяческие планы. Если помните, я тоже чертил план-схемы в Визио, и даже выкладывал файлы на всеобщее скачивание, например – в статье про .
Визио я также пользовался, чтобы готовить иллюстрации для блога – например, к статьям и .
Так вот, я обычно печатал большие плакаты по частям на нескольких форматах А4, используя Визио. Но с тех пор, как я перешёл на Splan (около года назад), печатать большие схемы стало гораздо быстрее, проще и удобнее. Да и обычный формат А4 тоже – просто и предсказуемо.
Примеры использования Сплана в моём блоге можно посмотреть и скачать, например, в статье приближения и про . Согласен, не самые лучшие образцы компьютерной графики, зато делается за пару минут.
А большие плакаты можно взять из статьи по Плакатам по Технике безопасности, и .
Как распечатать большой формат в программе Splan
Под большим форматом я понимаю все форматы больше стандартного А4. Это А3 (А4х2), А2 (А3х2), А1 (А2х2), А0 (А1х2).
Приведу пример, как я сейчас печатаю схемы большого формата при исполнении своих инженерных обязанностей. Реальные схемы выложить не могу в целях конфиденса, а вот нашёл такую схемку для примера, которая приведена в заголовке статьи.
Схема реально работает.
Открываем схему в Splan7.0:
Проверяем в свойствах формат нашего листа. Это не обязательно, основные настройки будут в окне печати.
Если схема не помещается в ширину или высоту, можно поменять значения в этом окошке. Тогда формат изменится с А4 на “Свой”. А потом при печати уместить всю схему на один или несколько А4. Об этом дальше.
На всякий случай, как будет выглядеть наша схема, если установить формат листа А2:
Увеличивается поле для черчения, но опять же, настройки печати меняем позже.
Если сейчас растянуть схему “графическими” методами, то в последствии можно будет этот лист распечатать на бОльшее количество листов, и соответственно, на больший итоговый размер.
Вернёмся к формату А4, и откроем окно печати. Реальный принтер на данном компьютере не установлен, но сути дела это никак не меняет.
Обратите внимание на поле Масштаб .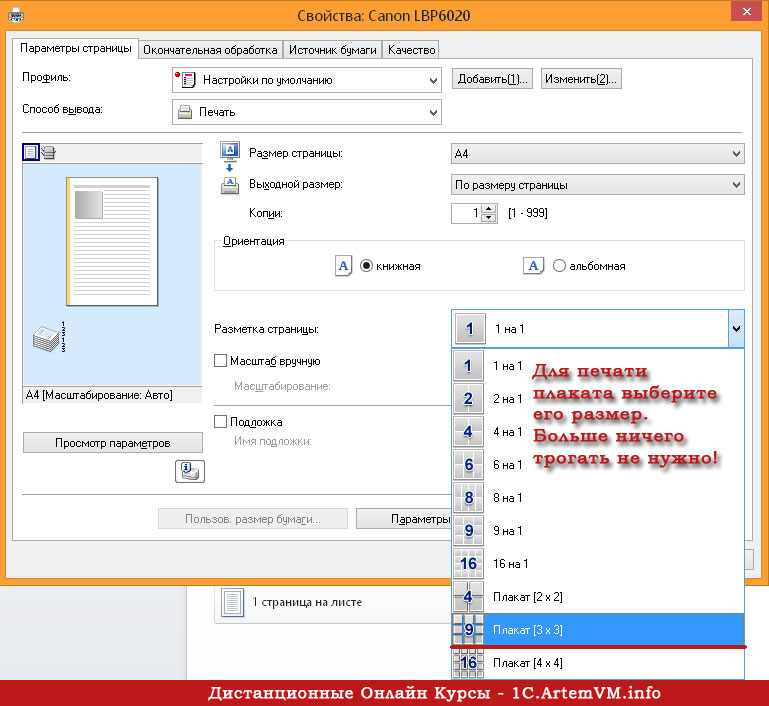 Если оставить 1:1, то схема может оказаться либо слишком маленькой, либо вылезти за пределы листа. В данном случае повезло – почти то, что надо.
Если оставить 1:1, то схема может оказаться либо слишком маленькой, либо вылезти за пределы листа. В данном случае повезло – почти то, что надо.
Нажимаем кнопку В размер , схема занимает всё полезное пространство, остаются только поля. От полей никак не избавиться, это физическое ограничение принтера.
Поле Масштаб изменилось, теперь автоматически установилось 130%.
Поля маловаты, можно установить масштаб чуть меньше, например 125%. Максимальное увеличение – до 400%. Если этого не хватает, надо увеличить исходный размер “графическими” методами, и поставить формат не А4, а больше. Об этом я пишу около 2-го рисунка, где ставлю для пробы формат А2.
А что там свежего в группе ВК СамЭлектрик.ру ?
Подписывайся, и читай статью дальше:
Теперь действуем в поле Печать баннера . Устанавливаем Х=2 – количество листов А4 по горизонтали, и Y=1 – по вертикали.
Ставим формат 4х4, это А2.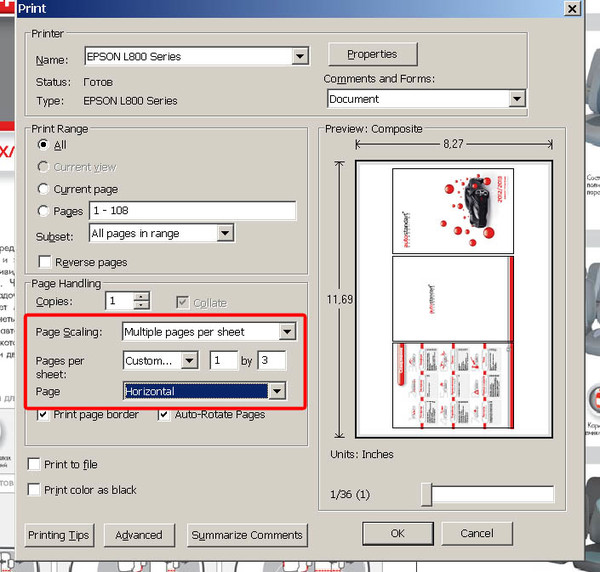 Нажимаем По центру, в размер :
Нажимаем По центру, в размер :
Теперь можно легко, схватив схему мышкой, потаскать её по листам, а масштаб менять, крутя колёсико мыши, либо меняя проценты в поле Свой Масштаб . На Визио о таких удобствах можно только мечтать.
Сдвигаем вручную схему, чтобы она была по центру нашего плаката, или жмём По центру . Всё, можно печатать.
Но то, что получается, не всегда устраивает меня. Дело в том, что потом, при склейке нескольких листов А4 в большой формат, на стыках получаются неудачные места, когда много линий “режется” по стыку. Хуже всего, когда это не линии, а какие-либо кривые.
Ниже я разместил схему не по центру, а немного левее, чтобы резались только две горизонтальные линии. Если разместить автоматически, По центру , то вертикальный разрез в большом формате будет резать схему питания второго двигателя, а это некрасиво. И качественно склеить будет намного сложнее.
Но всё равно, меня это не устраивает.
Надо стремиться к идеалу, но помнить, что он недостижим. Нужно уметь завершать дела, иначе можно вылизывать мелочи до бесконечности.
Дело в том, что схема получается перекошенной (сдвинутой) влево, на правом листе фактически один выключатель. Кроме того, некрасиво порезано слово “электрическая”. Поэтому переходим к режим редактирования, и корректируем схему, чтобы она красиво поместилась на большом формате, учитывая разрезы.
Вот что получаем в окне печати:
Видите отличие от картинки 10? Если не видите, попробуйте распечатать, а потом склеить вариант на рис.10, и на рис.12. Каково? А как выглядит? А если это защита диплома, важна любая мелочь, и в комиссии такой дотошный человек, как я?
Конечно, такую схему не пропустит нормоконтроль, но статья не об этом.
Кстати, штриховку тоже можно было бы убрать.
Теперь распечатанные листы нужно подрезать с одного края, и склеить клеем.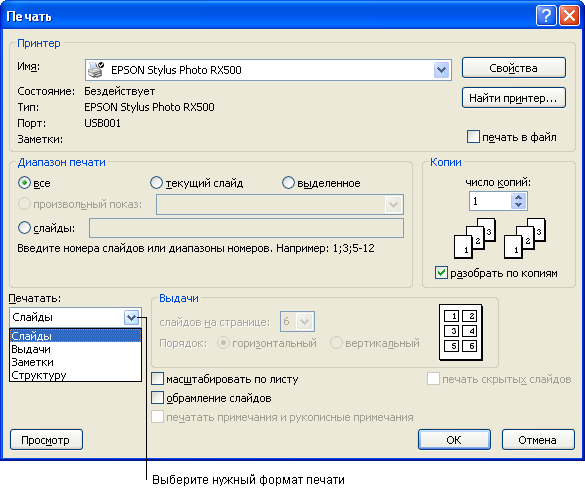 Или подрезать так, чтобы склеить встык с помощью скотча. Удачи и терпения!
Или подрезать так, чтобы склеить встык с помощью скотча. Удачи и терпения!
Советы для удобства склеивания больших форматов. Размер полей можно установить в настройках принтера (Настройка… ), также можно поэкспериментировать с Нахлёстом . Клеить лучше вдвоём.
Печать неформатного размера из нескольких листов А4
Недавно мне пришлось печатать схему, которую я сканировал и склеивал в Фотошопе. Схема была, как длинная скатерть, из 8 или 10 страниц А4 книжной ориентации. Хочу показать, как Splan легко справляется с этой задачей.
Для этого предыдущую схему переделаем вот так:
В окне печати схема будет такой:
На 3 листа А4:
Увеличиваем и оптимизируем расположение. Используем только мышку, перетаскиваем и крутим колесо.
Всё, печатаем и аккуратно склеиваем.
Распечатка больших картинок на нескольких листах
Чем картинка отличается от предыдущих схем? Схема, сделанная в Splan – это векторный формат, её можно растягивать сколько угодно без потери качества.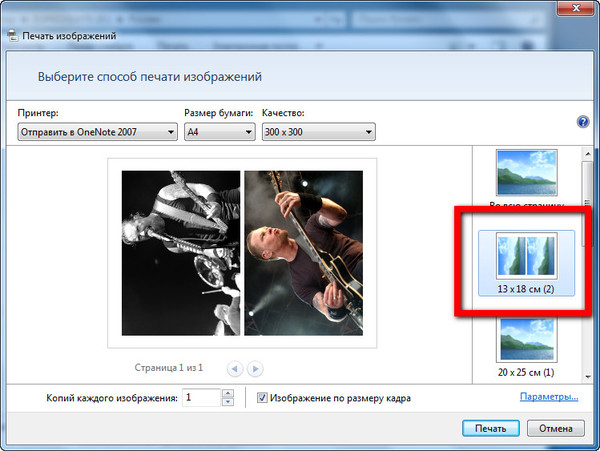 А вот картинка при увеличении больше 100% – распадается на пиксели. Поэтому при печати картинки или фото большого формата надо изначально позаботиться о её размере в пикселах.
А вот картинка при увеличении больше 100% – распадается на пиксели. Поэтому при печати картинки или фото большого формата надо изначально позаботиться о её размере в пикселах.
Допустим, что нам надо распечатать большую картинку, например фото, на большой формат. Splan понимает только графические файлы форматов *.bmp и *.jpg. Но этого вполне достаточно, преобразовать графические форматы – не проблема.
Формат *.jpg используется для фотографий, то есть, для изображений реальной жизни. Но если у вас графика – план, схема, чертёж, в котором мало оттенков и полутонов – то лучше использовать формат *.gif. Оптимальная золотая середина – формат *.png. Формат, которому всё равно, что за картинка – *.bmp, он вообще ничего не обрабатывает, но размер файла – самый большой.
В данном случае буду использовать *.bmp, так как это схема. Далеко за схемой не ходил, взял схему из про энергосберегающие лампы.
Это – 100%. Я уже писал, что надо исходно иметь большой размер картинки.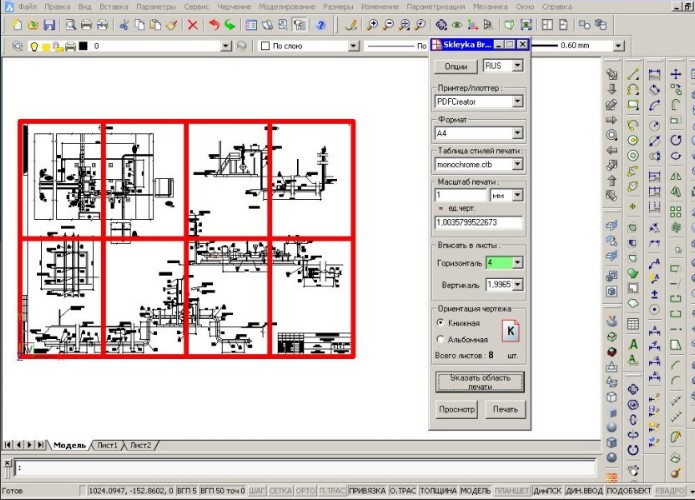 Тут – 100% едва помещается на четверть А4. При увеличении картинка расползётся на пикселы. Но, может это и не страшно, если её не будут рассматривать вблизи.
Тут – 100% едва помещается на четверть А4. При увеличении картинка расползётся на пикселы. Но, может это и не страшно, если её не будут рассматривать вблизи.
Растягиваем:
Часть схемы “потерялось”, но в данный момент в просмотре стоит масштаб 69% (в строке состояния внизу), если поставить больше 100%, будет нормально.
И вот, как эта схема будет выглядеть при распечатке её на формате 5х4 А4:
Можно было бы увеличить масштаб больше 400%, но программа этого не позволяет. А чтобы всё-таки увеличить, надо это вделать на этапе рисунка 18. Или в свойствах страницы выбрать не А4, а А3. Писал об этом выше.
Как распечатать несколько картинок на одном листе А4
Действительно, иногда бывает обратная задача – на листе А4 распечатать картинки (схемы, и др.) из двух, трёх, и т.д. файлов.
То есть, уменьшить их так, чтобы они поместились на странице А4.
Это можно тоже сделать в Сплане, но там уменьшать и располагать каждую картинку надо вручную, что не всегда удобно. Хотя можно.
Для печати нескольких картинок на лист А4 я использую программу ACDSee.
Раньше использовал её для просмотра графики, теперь перешёл на гораздо более удобную, функциональную и бесплатную – Fast Stone Image Viewer.
Итак, выделяем в ACDSee файлы, нужные нам для печати. Нажимаем Печать (Ctrl+P) .
В появившемся окне выбираем опцию Индекс-принт.
Раньше она называлась Печать миниатюр , или как-то так.
Печать миниатюр – несколько картинок на лист А4
Теперь – в поле Настройка миниатюры выбираем количество столбцов и строк, в которых располагаются наши миниатюры.
Настраиваем расстояние между картинками (отступ), рамку, другие параметры в поле Формат макета. Выставляем поля в настройках страницы (справа), и можно печатать!
Скачать файлы
Как обычно, выкладываю файлы по теме статьи. И как обычно, всё скачивается свободно.
/ Примеры для статьи на SamElectric. Файлы для статьи, rar, 68.12 kB, скачан:896 раз./
/ Программа непрофессиональная, но очень удобна в быстром и простом начертании схем. Архив содержит русский хелп, библиотеки компонентов, файл установки, просмотрщик, файл описания. Не требует ключа активации, работает сразу после установки., rar, 3.55 MB, скачан:8431 раз./
Убедившись в том, что принтер подключен, драйвера установлены и устройство работает нормально, можно приступить к печати. На примере офисной программы Word рассмотрим, как распечатать текст.
Откройте готовый текстовый документ или подготовьте его самостоятельно, для чего нужно скопировать или набрать текст на листах Word, затем его отредактировать и отформатировать.
Дальнейшие действия, исходя из версии Офиса могут немного различаться.
В версии 2010 иконка с принтером для быстрой печати выведена на панель быстрого доступа. Её нажатие поспособствует быстрой печати .
В Word 2003 значок принтера также найдете без проблем.
В 2013 версии ворда значка на панели быстрого доступа по умолчанию изначально нет, но его можно легко добавить, кликнув раскрывающийся список и выбрав пункт . Там же ниже есть пункт Просмотр , если Вы желаете предварительно просмотреть оформление документа.
К окну, отвечающему за отправку на принтер можно также перейти через меню Файл /Печать .
Во всех версия сработает универсальная комбинация Ctrl-P . Далее перейдете к окну настройки. Для 2010 версии выглядит оно так.
Для 2003 так.
Здесь можно настроить диапазон страниц или указать конкретные номера, выбрать количество копий и указать принтер, на который следует отправить документ. Среди множества остальных настроек остановимся на настройке цветной или черно-белой печати. Для перехода в окно задания этих параметров следует открыть Свойства .
Здесь выбираете Цвет и жмете ОК для подтверждения.
Стоит отметить, что данные действия аналогичны для любой программы, которая работает с текстом.
Печатаем интернет-страницу
Для этого есть два способа. Первый — скопировать (Ctrl+C) нужный текст с веб-страницы и вставить (Ctrl+V) в текстовый редактор (например, тот же Word). Дальше распечатывать, как показано в первом пункте.
Второй способ – напечатать непосредственно напрямую из браузера .
Проще всего это сделать нажатием сочетания клавиш Ctrl+P – откроется окно настройки . Открыть его также можно с помощью кнопки меню в браузере – Печать (пример для Google Chrome).
Здесь, в настройках, можно задать все те же параметры, как в документе Word с немного другим интерфейсом, но вполне понятным интуитивно.
Как распечатать картинку
Открыть окно печати картинки можно, даже не раскрывая ее, выбрав в меню, после нажатия правой кнопкой по значку, пункт Печать .
Если Вам нужно распечатать большой плакат в домашних условиях не прибегая к услугам плоттера — тогда эта статья для Вас. Но как это можно сделать? Можно разбить наш документ на большое количество маленьких фрагментов и распечатать домашним принтером на листах А4. В результате мы получим большой практически бесшовный плакат. В статье подробно рассмотрим два способа распечатать плакат — без дополнительного ПО , только стандартными средствами, а также рассмотрим специальную программу, которая может распечатать при помощи простого домашнего принтера большой плакат. Как всегда в статье будет подробная инструкция как быстро добиться желаемого результата. Допустим у нас есть большой по размеру документ, картинка, график, карта местности — в общем что угодно из чего нам нужно сделать большой плакат. Нам понадобится принтер, пара ножниц, ПВА клей и полчаса времени. Если все готово — приступим!
Чтобы напечатать большой плакат из листов А4 можно обойтись без дополнительного ПО. В стандартном программном обеспечении к принтеру есть множество опций настройки печати. Среди всего прочего там (в большинстве случаев) есть такая функция, как «печать постера». Именно она и поможет нам распечатать любой документ на множестве листов А4. Таким образом, после склейки листов мы получим большой плакат или картину на стену. Если именно такого результата Вы и добиваетесь — тогда смотрим пример.
Пример: Как распечатать плакат из нескольких листов А4Откройте картинку или документ, из которого хотите сделать плакат большого размера и нажмите «печать» или сочетание клавиш «Ctrl+P». У вас должно появиться похожее меню (см. Рис1)
в котором нужно выбрать свойства вашего принтера.
Установите размер страниц и желаемую ориентацию листов (Книжная или альбомная). Далее пролистав немножко вниз (у меня в разделе Макет страниц) нужно найти «Печать постера». Стандартные размеры печати постера — это 4 листа. Это значит что ваша картинка будет разбита на четыре фрагмента, которые распечатает принтер. После сложения этих фрагментов как пазла Вы получите большой рисунок. Если размер в 4 листа А4 вас не устраивает — нажмите кнопку «Задать».
Здесь можете указать другое количество сегментов на которое будет разбито ваше изображение. А также (очень удобно) нужно поставить галочку «Линии обрезки на полях» и на каждом листе будет отведен край ( Cut ) который нужно ровненько обрезать и отмечено поле ( Paste ) на которое нужно нанести клей и наложить следующий фрагмент нашего большого плаката. все настройки внесены -отправляем все на печать. Результат — практически бесшовный большой плакат. Если вас устраивает — тогда мы добились желаемого результата стандартными средствами. Но как видим настроек для печати постера довольно мало. Именно поэтому существуют специальные программы для печати больших плакатов на А4. Они позволяют более гибко настроить разбиение. Об этом поговорим в другой части статьи.
Как распечатать одну или несколько листов проекта.
Программа sPlan оснащена удобным инструментом для предварительного просмотра чертежа перед печатью. Вы всегда можете увидеть, как измениться чертеж при применении различных эффектов перед печатью чертежа. Вы можете выбрать принтер, настроить масштаб и положение чертежа на листе, а так же многие другие функции.
Выберите команду Печать… из меню Файл или нажмите кнопку Печать на панели инструментов для того, чтобы открыть окно предварительного просмотра.
Для более удобного просмотра схемы разверните окно предварительного просмотра на весь экран.
В левой части окна предварительного просмотра вы найдете параметры печати. Белая область правее параметров печати представляет собой лист бумаги, где красная рамка обозначает область печати вашего принтера. Лист, который необходимо распечатать можно выбрать с помощью вкладок в окне предварительного просмотра. Название принтера будет отображаться в заголовке окна.
Изменение положения отпечатка.
Положение отпечатка схемы можно настроить непосредственно в окне предварительного просмотра. Вы можете переместить чертеж в нужное место листа. Для этого нажмите мышкой на схему в окне предварительного просмотра и переместите ее в необходимое место, удерживая нажатой кнопку мыши.
Масштаб отпечатка.
Выберите опцию «1:1» , если масштабирование не требуется. Выберите опцию «Свой» для изменения масштаба с помощью ползунка.
Внимание: В основном принтеры не могут печатать рисунок на весь лист и как правила имеют границу печати. Если ваша схема расположена на весь лист и близко подходит к краям листа, то уменьшите масштаб отпечатка, например, поставьте около 95%, чтобы избежать обрезки изображения.
Ориентация бумаги.
Выберите ориентацию листа, так что бы она совпадала с ориентацией вашего изображения.
Печать баннера.
Эта новая функция, которая появилась в программе sPlan 7.0, которая позволяет печатать чертеж на нескольких страницах. Таким образом, вы можете, например, напечатать чертеж размера A2 на принтере формата A4.
Здесь можно определить, сколько листов Вы хотите использовать в X-или Y-направлениях, а так же установить нахлест страниц в мм. После этого Вы можете масштабировать и перемещать чертеж относительно установленных страниц.
Размер листа.
При активации этого параметра на листе бумаги появляется серый лист, который показывает реальный размер листа проекта. Этот параметр не влияет на распечатку.
Печатать (выбор печати).
Здесь вы можете задать, какие листы необходимо распечатать. Есть возможность распечатать текущий лист, все листы, либо выбранные вами листы всего проекта. Что бы осуществить последнее нажмите на кнопку «…» для выбора нескольких листов вашего проекта.
В размер .
При нажатии этой кнопки чертеж автоматически смасштабируется на весь печатный лист.
По центру.
Нажмите эту кнопку, для размещения чертежа в центре листа бумаги.
Применить.
Если вы нажмете на эту кнопку, все текущие настройки, такие как масштабирование, ориентация или положение будет применяться ко всем другим листам вашего проекта.
Настройка.
Эта кнопка вызывает стандартное окно настройки принтера.
Печать.
Эта кнопка запускает печать на принтер.
Выход.
Используйте эту кнопку для выхода из окна предварительного просмотра без печати.
Как распечатать большие картинки без искажения размеров? | 101 hobby
Фото автора как распечатать большие картинки без искажения размеровФото автора как распечатать большие картинки без искажения размеров
Всем здравствуйте! Решила сегодня написать о том, как печатать большие картинки на принтере А4. А выяснилось, что не так все просто и с маленькими. Или у меня заскок какой-то? Тогда может кто поможет разобраться.
Итак, с чего все началось. Я решила сделать большой круглый деревянный поднос диаметром 40 см. Сделала картинку размером 40х40 см (см. выше). Принтер у меня дома А4. Печатаю я все картинки обычно из Фотошопа, но у меня только Photoshop Elements. Поэтому как в полной версии не знаю, а здесь печать на нескольких листах не предусмотрена.
Еще пишут, что в настройках некоторых принтеров предусмотрена печать на нескольких листах. У меня такого нет.
Раньше мне несколько раз приходилось печатать большие картинки на принтере А4. Я просто вставляла в Excell и печатала на нескольких листах. В этот раз не долго думая, сделала также. Хорошо решила померять размеры. Вот что получилось.
Фото автора если печатать большую картинку через ExcellФото автора если печатать большую картинку через Excell
Как видите, вместо изначальных размеров 40х40 я получила 37,5х34.
Решила проверить на маленьких картинках.
Фото автора печать картинки в фотошопеФото автора печать картинки в фотошопе
Размер при печати 10,58х13,69
Печатаю через Фотошоп:
Фото автора печать картинки в PhotoshopФото автора печать картинки в Photoshop
Все нормально. Теперь эту же картинку ничего не меняя вставляю в Excell:
Фото автора печать картинки через ExcellФото автора печать картинки через Excell
Получаю размер 10х8,5. Ладно, думаю. Excell все-таки не для печати картинок, попробую через Paint
Фото автора печать картинки через PaintФото автора печать картинки через Paint
14,2х18,3. Это как? Картинку, напоминаю, беру одну и ту же. Вспоминаю, что многие декупажницы печатают картинки через Word. Вставляю.
Фото автора печать картинки через WordФото автора печать картинки через Word
Обратите внимание на размер вставленной картинки! 10,27х7,94! Меняю размер на нужный мне 10,58х13,69
Фото автора печать картинки через WordФото автора печать картинки через Word
Сейчас распечаталось как надо. Но для меня это опять не решение проблемы. Мне же нужно 40Х40! Нашла несколько постов, что якобы можно через Word. Но у меня нет таких опций, как там написано. Может нужен полный офисный пакет, а у меня какой-то усеченный?
В итоге, вот к чему пришла. Лучший способ напечатать большую картинку на принтере А4 без искажений размеров — перевести ее в формат *.pdf и затем печатать через Adobe Acrobat Reader (программа бесплатная).
Как это сделать?
1. Из Фотошопа — самый простой способ. Просто сохраняем картинку в формате *.pdf.
2. GIMP- бесплатный аналог фотошопа — я его не очень люблю, но тоже можно картинку в *.pdf сохранить. Только выбирайте не «сохранить», а «экспорт»
3. Бесплатная программа он-лайн blockposter.
Фото автора печать больших постеров на принтере А4Фото автора печать больших постеров на принтере А4
Step One -загружаете картинку
Step Two — программа предложит выбрать на скольких листах распечатать картинку
Step Three — скачиваете свою картинку в формате *.pdf
Дальше открываем Adobe Acrobat Reader, в настройка размера и обработки страниц выбираем «постер», количество листов и печатаем.
Фото автора печать больших картинок на принтере А4 через AcrobatФото автора печать больших картинок на принтере А4 через Acrobat
Все распечаталось четко, без всяких искажений 40х40 см.
В итоге вот такой шикарный большой круглый деревянный поднос у меня получился.
Фото автора большой круглый деревянный подносФото автора большой круглый деревянный поднос
Кстати, при переводе картинки опять пользовалась своими самодельными трансферами-натирками. Если интересно, как работают мои самодельные трансферы-натирки, можете посмотреть видео
Декорируем пасхальные яйца — быстро и просто.
Вот такие яички получились
Фото автора декорирование с помощью самодельных трансферов-натирокФото автора декорирование с помощью самодельных трансферов-натирок
Либо небольшой ролик у меня в группе 101hobby
Если было интересно, палец вверх и подписывайтесь на мой канал 101Hobby. Еще больше интересного, полезного и необычного.
Распространенные проблемы с печатью
Откройте публикацию, которую нужно напечатать, например публикацию с этикеткой.
Щелкните File > Print .
В разделе Настройки щелкните Одна страница на листе , а затем выберите в списке Несколько копий на листе .
Выберите необходимое количество копий в поле « копий каждой страницы». .
Совет: Если вы хотите печатать на продукте определенного производителя — например, на листе этикеток — попробуйте распечатать на чистом листе бумаги, чтобы убедиться, что ваша публикация будет правильно выровнена по продукту.
Уместите больше на листе
Если вы не пытаетесь согласовать распечатку с продуктом производителя, вы можете увеличить или уменьшить количество копий публикации, которые могут уместиться на одном листе бумаги, отрегулировав боковые и верхние поля и горизонтальное положение. и вертикальные зазоры.
Чтобы изменить поля печати, а также горизонтальные и вертикальные промежутки, выполните следующие действия:
Щелкните File > Print .
В разделе Настройки щелкните Одна страница на листе , а затем выберите в списке Несколько копий на листе .
Щелкните Параметры макета и настройте поля и зазоры.
Размеры бумаги
Вы также можете изменить количество копий, печатаемых на каждом листе, используя другой размер бумаги или листа.Чтобы напечатать несколько копий на листе бумаги, размер страницы публикации должен быть меньше размера бумаги. Например, чтобы напечатать две копии вашей страницы на каждом листе бумаги, размер вашей страницы должен быть не более чем наполовину меньше размера листа.
Чтобы изменить размер бумаги, на которой вы планируете печатать, выполните следующие действия:
Щелкните File > Print .
В разделе Настройки выберите нужный размер бумаги.
Щелкните Одна страница на листе , а затем выберите в списке Несколько копий на листе .
Выберите необходимое количество копий в поле « копий каждой страницы». .
Примечание: Если ваш принтер поддерживает нестандартные размеры бумаги, вы можете указать нестандартный размер бумаги, щелкнув Свойства принтера .Обратитесь к руководству по эксплуатации вашего принтера для получения конкретных инструкций по добавлению нестандартных размеров бумаги.
Откройте публикацию, которую нужно напечатать, например публикацию с этикеткой.
В меню Файл щелкните Печать , а затем щелкните вкладку Параметры публикации и бумаги .
Щелкните Несколько копий на листе .
Совет: Если вы хотите печатать на продукте определенного производителя — например, на листе этикеток — попробуйте распечатать на чистом листе бумаги, чтобы убедиться, что ваша публикация будет правильно выровнена по продукту.
Уместите больше на листе
Если вы не пытаетесь согласовать распечатку с продуктом производителя, вы можете увеличить или уменьшить количество копий публикации, которые могут уместиться на одном листе бумаги, отрегулировав боковые и верхние поля и горизонтальное положение. и вертикальные зазоры.
Чтобы изменить поля печати, а также горизонтальные и вертикальные промежутки, выполните следующие действия:
В меню Файл щелкните Настройка печати , а затем щелкните Несколько копий на листе .
В разделе Дополнительные параметры печати отрегулируйте поля и зазоры.
Размеры бумаги
Вы также можете изменить количество копий, печатаемых на каждом листе, используя другой размер бумаги или листа. Чтобы напечатать несколько копий на листе бумаги, размер страницы публикации должен быть меньше размера бумаги. Например, чтобы напечатать две копии вашей страницы на каждом листе бумаги, размер вашей страницы должен быть не более чем наполовину меньше размера листа.
Принтер, который вы используете, определяет размеры бумаги, которую вы можете использовать. Чтобы проверить диапазон размеров бумаги, на которой может печатать ваш принтер, обратитесь к руководству для вашего принтера или просмотрите размеры бумаги, которые в настоящее время доступны для вашего принтера, в диалоговом окне Print Setup .
Чтобы изменить размер бумаги, на которой вы планируете печатать, выполните следующие действия:
В меню Файл щелкните Настройка печати .
В диалоговом окне Print Setup в разделе Paper щелкните стрелку рядом со списком Size , чтобы увидеть, какие размеры доступны.
Выберите нужный размер бумаги.
Примечание: Если ваш принтер поддерживает нестандартные размеры бумаги, вы можете указать нестандартный размер бумаги, щелкнув Свойства .Обратитесь к руководству по эксплуатации вашего принтера для получения конкретных инструкций по добавлению нестандартных размеров бумаги.
Печать | OKI
Вы можете распечатать несколько страниц документа на одной стороне листа бумаги.
Примечание
Эта функция уменьшает размер страницы вашего документа для печати. Центр напечатанного изображения может находиться не в центре бумаги.
Эта функция может быть недоступна для некоторых приложений.
Для драйвера принтера PCL для Windows
Откройте файл для печати.
Выберите [Печать] в меню [Файл].
Щелкните [Предпочтения].
Выберите количество страниц для печати на каждом листе в [Режим окончательной обработки] на вкладке [Настройка].
Щелкните [Параметры].
Установите каждую настройку на [Границы страницы], [Макет страницы] и [Поле переплета], а затем нажмите [OK].
При необходимости измените другие настройки, а затем щелкните [OK].
Щелкните [Печать] на экране [Печать].
Драйвер принтера PS для Windows
Откройте файл для печати.
Выберите [Печать] в меню [Файл].
Щелкните [Предпочтения].
Выберите [Страниц на листе] на вкладке [Макет].
Выберите количество страниц для печати на каждом листе из раскрывающегося списка.
Установите флажок [Граница], чтобы отметить границу.
Щелкните [Advanced] и выберите порядок макета страницы из [Pages per Sheet Layout].
Щелкните [OK].
При необходимости измените другие настройки, а затем щелкните [OK].
Щелкните [Печать] на экране [Печать].
Для Mac OS X
Откройте файл для печати.
Выберите [Печать] в меню [Файл].
Выберите количество страниц для печати на каждом листе из [Страниц на листе] на панели [Макет].
Установите каждую настройку на [Граница] и [Направление макета].
При необходимости измените другие настройки, а затем щелкните [Печать].
Памятка
Если подробные сведения о настройках не отображаются в диалоговом окне печати, щелкните [Показать подробности] в нижней части диалогового окна.
Как распечатать изображение на нескольких страницах в Word? — MVOrganizing
Как распечатать изображение на нескольких страницах в Word?
Ответы (1)
- Вставьте изображение на страницу.
- Щелкните изображение правой кнопкой мыши и выберите «Изображение» или, если доступно обтекание текстом, выберите «За текстом» или «Перед текстом».
- Затем щелкните вкладку «Макет».
- Выберите «За текстом» или «Перед текстом».
- Вставьте то же изображение на следующую страницу и выполните шаги 2–4.
Как распечатать большое изображение на нескольких страницах?
Как легко распечатать большое изображение на нескольких страницах в Windows
- Откройте изображение, которое вы хотите распечатать, в Paint.
- Выберите: Печать -> Параметры страницы (Vista и 7) или Файл -> Параметры страницы (в XP)
- В разделе «Масштабирование» выберите «По размеру» и измените настройку на что-то вроде «2 на 2 страницы».
- Щелкните OK.
- Распечатайте изображение из Paint и не забудьте выбрать «Все страницы».
Как распечатать плакат на нескольких страницах в Word?
Выберите «Файл»> «Печать», затем нажмите кнопку «Печать». Вы увидите следующую страницу. Выберите, сколько страниц вы хотите расположить плиткой по горизонтали и вертикали (какого размера) вы хотите, чтобы плакат, какой размер бумаги (Letter или Legal) и ориентацию (книжная или альбомная).
Как напечатать большой плакат на нескольких страницах?
Печать плакатов и баннеров с помощью Acrobat или Reader
- Выберите «Файл»> «Печать».
- Во всплывающем меню «Масштабирование страницы» выберите один из следующих вариантов: «Мозаика» для больших страниц Размещайте в мозаике только те страницы, которые больше размера бумаги.
- Установите следующие параметры по мере необходимости: Масштаб плитки Масштабирует страницы на указанную вами величину.
- Щелкните OK или Печать.
Как распечатать изображение на нескольких страницах в Windows 10?
Как напечатать большое изображение на нескольких страницах с помощью Paint в Windows 10
- Перейти в меню «Пуск».
- В Paint щелкните «Файл», а затем «Открыть».
- Найдите изображение, которое хотите напечатать, и откройте его или просто вставьте изображение в Paint.
- Еще раз щелкните «Файл».
- В разделе «Масштабирование» выберите «По размеру».
- Щелкните OK.
Как распечатать большое изображение на нескольких страницах в режиме предварительного просмотра?
В приложении «Просмотр» на Mac откройте PDF-файл или изображение, которое хотите распечатать. Если вы хотите распечатать несколько файлов, вы можете открыть их в одном окне предварительного просмотра. Чтобы распечатать только некоторые страницы PDF или изображений, выберите «Просмотр»> «Эскизы», затем, удерживая клавишу «Command», щелкните миниатюры страниц, которые нужно распечатать.Выберите «Файл»> «Печать».
Как увеличить PDF-файл для печати на нескольких страницах?
PDF-файл можно увеличивать или уменьшать на определенный процент.
- Выберите «Файл»> «Печать».
- Во всплывающем меню «Масштаб страницы» выберите «Мозаика всех страниц», чтобы отобразить параметр «Мозаичный масштаб в%».
- В поле «Масштаб плитки» введите процент увеличения или уменьшения PDF-файла.
- Щелкните OK или Печать.
Как распечатать несколько страниц на одной странице?
Выберите «Файл»> «Печать».Во всплывающем меню «Масштаб страницы» выберите «Несколько страниц на листе». Во всплывающем меню Pages Per Sheet выберите значение. Щелкните ОК или Печать.
Как распечатать несколько страниц на одной странице в режиме предварительного просмотра?
Для печати нескольких страниц на каждой странице
- Выберите «Файл»> «Печать». Откроется диалоговое окно «Печать».
- Во всплывающем меню «Масштаб страницы» выберите «Несколько страниц на листе».
- Во всплывающем меню «Страниц на листе» выберите количество страниц на каждом листе бумаги.
- Щелкните OK.
Как распечатать 4 слайда на странице в PDF?
Выберите «Отдельные слайды». Сохранить как PDF. Затем откройте этот PDF-файл, перейдите в раздел «Печать», выберите «Макет» в раскрывающемся меню ориентации, выберите «4» в списке «Страниц на листе». Сохранить как PDF.
Как распечатать определенные страницы PDF-файла?
Распечатать выбранные страницы PDF
- Откройте PDF-файл в Adobe Reader или Acrobat.
- Откройте вкладку «Страницы» в левой части окна документа, если она еще не открыта.
- Удерживая нажатой клавишу «Ctrl» (Windows) или «Command» (Mac OS) щелкните эскизы страниц, которые хотите распечатать.
- Выберите «Файл»> «Печать».
- Щелкните OK или Печать.
Как создать PDF-файл только с определенными страницами?
Редактор PDF позволяет создавать документы PDF из выбранных страниц.
- На панели «Страницы» выберите страницы, из которых вы хотите создать PDF-файл.
- Щелкните страницы правой кнопкой мыши и выберите в контекстном меню команду «Создать PDF из выбранных страниц».
- Созданный документ откроется в новом окне редактора PDF.
Как распечатать только определенные страницы?
Чтобы распечатать только определенные страницы из документа:
- Откройте диалоговое окно печати, нажав Ctrl + P.
- На вкладке «Общие» выберите «Страницы» в разделе «Диапазон».
- Введите номера страниц, которые вы хотите напечатать, в текстовое поле, разделив их запятыми. Используйте тире для обозначения диапазона страниц.
Как сохранить отдельные страницы PDF-файла?
Выберите «Упорядочить страницы»> «Разделить».”Выберите, как вы хотите разделить один файл или несколько файлов. Назовите и сохраните: нажмите «Параметры вывода», чтобы решить, где сохранить, как назвать и как разделить файл. Разделите PDF-файл: нажмите «ОК», а затем «Разделить», чтобы закончить.
Как сохранить отдельные страницы документа Word в формате PDF?
Как разделить документ Word и сохранить как отдельный файл PDF?
- Нажмите клавиши Alt + F11, чтобы открыть окно Microsoft Visual Basic для приложений.
- Нажмите «Вставить»> «Модуль», скопируйте и вставьте приведенный ниже код в окно «Модуль».
- Нажмите клавишу F5, в диалоговом окне «Обзор» выберите папку для размещения файлов PDF.
- Щелкните OK, затем введите номера страниц, которые вы хотите разделить, начало и конец.
- Щелкните OK.
Как сохранить одну страницу документа?
Как сохранить одну страницу PDF-файла
- Сначала откройте PDF Splitter.
- Загрузите файл, который вы хотите извлечь для начала.
- Выберите вариант «Выбрать страницы для извлечения».
- Выберите страницу и нажмите «Разделить PDF», чтобы начать процесс извлечения.
- Позвольте Smallpdf творить чудеса и загрузить файл.
Как сохранить каждую страницу в слове в отдельный файл?
По умолчанию Word экспортирует все страницы документа. Если вы хотите экспортировать только текущую страницу, нажмите «Параметры» в диалоговом окне «Сохранить как». Появится диалоговое окно «Параметры». Выберите Текущая страница, затем нажмите ОК.
Как сохранить одну страницу документа Word?
Если ваш документ Word состоит из нескольких страниц, лучший способ скопировать одну страницу — вручную выделить и скопировать нужный текст.
- Поместите курсор в начало страницы, которую вы хотите скопировать.
- Щелкните и перетащите курсор в нижнюю часть страницы, которую хотите скопировать.
- Нажмите Ctrl + C на клавиатуре.
Как отправить одну страницу в Word?
Теперь в этой статье мы расскажем вам о методе. Чтобы отправить весь документ Word в виде вложения электронной почты в приложении MS Word, вы можете просто перейти в меню «Файл» и перейти на вкладку «Сохранить и отправить», под которой вы найдете кнопку «Отправить как вложение».Тем не менее, иногда то, что вы хотите отправить, может быть только конкретными страницами документа.
Как разделить документ Word в 2020 году?
Перейдите в меню «Макет»> «Параметры страницы», выберите «Разрыв», затем выберите «Страница».
- Щелкните или коснитесь документа в том месте, где требуется разрыв страницы.
- Выберите «Вставка»> «Разрыв страницы».
Как в Word разбить страницу на два раздела?
Word 2016 и 2013: разделить страницу на столбцы
- Выделите текст, который хотите разбить на столбцы.
- Выберите вкладку «Макет страницы».
- Выберите «Столбцы», затем выберите тип столбцов, который вы хотите применить. Один. Два. Три. Левый. Верно.
Как разделить экран на два документа?
Есть три способа вызвать его: щелкнув Window, Split; вызывая сочетание клавиш Ctrl + Alt + S или используя супер-ярлык, при котором вы помещаете курсор в верхний правый угол экрана поверх вертикальной полосы прокрутки и опускаете поле разделения.
Почему мой документ Word разделен на две страницы?
При настройке параметров масштабирования, используемых в Word, вы можете заметить, что Word автоматически отображает несколько страниц документа одновременно.В этом случае, когда вы уменьшаете коэффициент масштабирования почти до 50%, Word автоматически переключается на отображение двух страниц. Есть несколько способов вернуться на одну страницу.
Как в Word разбить страницу на 4 раздела?
Чтобы разделить страницу на 4 части, вы можете вставить таблицу для обработки задания.
- Поместите курсор в левую верхнюю часть страницы, затем нажмите «Вставить»> «Таблица», выберите «Таблица 2 × 2».
- Таблица была вставлена, затем перетащите правый угол таблицы, чтобы изменить ее размер по своему усмотрению.
- Вставляйте тексты отдельно в столбцы и строки.
Как разделить документ Word на 3 равные части по горизонтали?
Разделите документы Word на разделы горизонтальными линиями
- Поместите курсор в документ, куда вы хотите вставить горизонтальную линию.
- Перейти к формату | Границы и штриховка.
- На вкладке «Границы» нажмите кнопку «Горизонтальная линия».
- Прокрутите список параметров и выберите нужную строку.
- Щелкните OK.
Как сделать в Word приглашения на 4 страницы?
может ответить на ваш вопрос: если у вас есть документ Word с более чем 4 страницами, щелкните Файл> Печать, а затем в правом нижнем углу диалогового окна печати в разделе «Масштаб» выберите 4 страницы на листе.
Несколько страниц на листе (Microsoft Word)
Word включает отличную функцию, которая позволяет печатать несколько страниц на одном листе бумаги. Например, вы можете взять две страницы документа и распечатать их на одной стороне листа бумаги.Word позволяет печатать 1, 2, 4, 6, 8 или 16 фактических страниц на каждой печатной странице. Это может сэкономить немало бумаги, но может затруднить чтение вывода.
Чтобы управлять этим параметром, выполните следующие действия:
- Загрузите документ, который хотите распечатать.
- Нажмите Ctrl + P . Word отображает вкладку «Файл» на ленте с видимыми параметрами печати.
- Используйте последний раскрывающийся список внизу параметров печати. (Прежде чем вносить изменения, в нем должно быть указано «1 страница на листе».) Щелкните раскрывающийся список, чтобы указать, сколько страниц должно быть объединено на каждой печатной странице.
- Укажите любые другие параметры печати по желанию.
- Щелкните OK, чтобы распечатать документ.
Если вы используете Word 2007, вместо этого выполните следующие действия:
- Загрузите документ, который хотите распечатать.
- Нажмите Ctrl + P . Word отображает диалоговое окно «Печать». (См. Рисунок 1.)
- Используйте раскрывающийся список Страниц на листе (нижний правый угол), чтобы указать, сколько страниц должно быть объединено на каждой печатной странице.
- Укажите любые другие параметры печати по желанию.
- Щелкните OK, чтобы распечатать документ.
Рисунок 1. Диалоговое окно «Печать».
WordTips — ваш источник экономичного обучения работе с Microsoft Word. (Microsoft Word — самая популярная программа для обработки текстов в мире.) Этот совет (6059) применим к Microsoft Word 2007, 2010, 2013 и 2016. Вы можете найти версию этого совета для старого интерфейса меню Word здесь: Несколько страниц на листе .
Автор Биография
Аллен Вятт
Аллен Вятт — всемирно признанный автор, автор более чем 50 научно-популярных книг и многочисленных журнальных статей.Он является президентом Sharon Parq Associates, компании, предоставляющей компьютерные и издательские услуги. Узнать больше о Allen …
Сравнение строк
Поскольку ваш макрос обрабатывает информацию, наверняка будут моменты, когда ему потребуется сравнить информацию в …
Узнайте большеСоздание двухстрочных пользовательских форматов
Создание пользовательских форматов — это очень эффективный способ отображения информации именно так, как вы хотите.Самый нестандартный …
Узнайте большеПрименение согласованного затенения к таблице
Форматирование таблиц может занять очень много времени. Когда вы получаете документ от другого человека, вы можете потратить много времени …
Узнайте большеПодготовка файлов для коммерческого принтера
Иногда вам может потребоваться отправить документы Word на коммерческий принтер для профессионального массового производства.Делаем это …
Узнайте большеКонтроль, где печатается рамка на всю страницу
Когда вы добавляете к документу границы на всю страницу, вам может быть интересно узнать, что одна или несколько сторон границы …
Узнайте большеПечать номеров копий
Копия 1, Копия 2, Копия 3 … Вы хотите пометить свои распечатки, чтобы они были пронумерованы? Вот как это сделать.
Узнайте большеКак распечатать изображение на нескольких страницах на Mac?
Возможно, вы помните, что в старые добрые времена были варианты печати большего изображения на нескольких страницах.Эта функция отсутствовала в последних обновлениях. Как распечатать большое изображение на нескольких страницах на Mac? Приведенные здесь советы помогут вам добиться наилучших результатов.
Зачем нужно печатать большое изображение на нескольких страницах?Ну, бывают ситуации, когда вам нужно распечатать большое изображение. Или даже создать баннер. В этом случае вы не сможете распечатать все изображение на одном листе бумаги. Вам нужно будет распечатать изображение на нескольких листах.
Фактически, вы распечатываете отдельные части изображения на нескольких листах бумаги. Такая бумага называется плиточной или растровой. Это можно сделать как на Mac, так и на ПК. В Word также есть возможность распечатать изображения большего размера на нескольких страницах. В этом посте мы рассмотрим варианты того, как распечатать изображение на нескольких страницах на Mac.
Как распечатать изображение на нескольких страницах на Mac?Что ж, методы, используемые для печати больших изображений на нескольких страницах на Mac, должны быть похожи на те, которые вы использовали бы в Windows.Фактически, большинство инструментов работают одинаково как с операционными системами Mac, так и с Windows.
Лучшим вариантом будет преобразование файла изображения в PDF. Таким образом, вы сможете использовать Acrobat Reader или любые другие варианты для печати изображения на нескольких страницах. Если вам интересно, как распечатать большое изображение на нескольких страницах на Mac, вы можете сделать это, загрузив и установив Adobe Acrobat.
Метод 1. Используйте Adobe Acrobat для печати изображения на нескольких страницах на MacДля начала преобразуйте существующий файл изображения — в формате Word или в формате файла изображения — в PDF.Вот варианты, которым вам нужно следовать:
- Откройте изображение из любого вашего любимого приложения
- Выберите параметр «Печать».
- Не выбирайте принтер по умолчанию в диалоговом окне «Печать». Выберите любой вариант, доступный в диалоговом окне печати, чтобы сохранить файл в формате PDF.
- Вы даже можете использовать любое стороннее решение для преобразования файла в PDF.
После создания файла PDF вы можете открыть его с помощью Adobe Acrobat и распечатать изображение на нескольких страницах.
Диалоговое окно «Печать» в идеале должно отображать множество вариантов печати файла. Выберите вариант Плакат. Обратите внимание, что вам не следует выбирать опцию Несколько страниц.
Выберите параметры для печати нескольких страниц одного изображения. Вы можете выбрать количество страниц, на которых вы можете распечатать баннер.
Есть несколько других вариантов, которые должны быть достаточно полезны для выполнения задачи. Такие инструменты, как Tiler, SplitPrint, TilePhotos , были бы достаточно полезны для достижения наилучших результатов.Однако они могут быть достаточно дорогими, и выбор будет достаточно практичным. Поскольку Acrobat Reader является бесплатным, мы рекомендуем выбрать его.
Метод 2 — Использование растербатора для печати изображения на нескольких страницахРастербатор — отличный вариант для увеличения изображения. Если вы создали изображение на одной странице и хотите увеличить его, распечатайте его на нескольких страницах.
Посетите эту ссылку для Rasterbator. Его можно использовать для создания настенного искусства размером с плакат или других изображений на ваш выбор.Инструмент работает как инструмент браузера и не требует установки какого-либо отдельного приложения для этой цели. Он работает как с Mac, так и с Windows.
Загрузите исходное изображение. Это должно быть самоочевидным.
Теперь вы можете настроить необходимые изменения и стили в зависимости от того, как должен выглядеть ваш плакат. Вы можете настроить цвет, стиль и другие параметры.
Размер изображения или плаката можно указать в разделе Выходной размер .В приведенном выше примере Растербатор определит высоту бумаги или изображения в зависимости от того, сколько листов ширины для печати вы указали.
После того, как все спецификации были настроены, вы можете выбрать опцию «Растрировать изображение». Изображение будет преобразовано в файл PDF, и его можно будет загрузить на ваш компьютер.
Теперь вы можете использовать Acrobat Reader, как и в предыдущем случае, для удобной печати изображения. Обязательно проверьте предварительный просмотр перед печатью изображения.
Метод 3. Распечатать изображение на нескольких страницах с помощью PhotoshopPhotoshop — отличный вариант для печати изображения на нескольких страницах. Он работает как с Mac, так и с Windows и предлагает практически идентичные функции.
Вам интересно, как распечатать большое изображение на нескольких страницах с помощью Photoshop? Советы здесь должны быть достаточно полезными для ваших нужд. Убедитесь, что на вашем компьютере установлен Photoshop.
Внимательно выполните следующие действия:
- Откройте изображение в Photoshop.Точные действия будут зависеть от версии Photoshop, установленной на вашем устройстве.
- Узнайте, какой максимальный размер может печатать ваш принтер. Это поможет Photoshop определить, на скольких страницах потребуется напечатать ваше отдельное изображение.
После того, как вы определили размер плаката или максимальный размер, который вы хотите напечатать, вы можете использовать инструмент Marquee Tool, чтобы вырезать части из вашего большого изображения. Затем вы можете распечатать каждый из разделов, скопировав их в буфер обмена.
Что ж, обсуждение того, как распечатать большое изображение на нескольких страницах с помощью Photoshop, может быть немного трудным для понимания, если вы не являетесь экспертом по Photoshop. Однако следует также отметить, что Photoshop в основном является инструментом для редактирования изображений и не имеет функции мозаики.
Идеальным вариантом будет использование Acrobat Reader для печати большого документа, как описано выше. Еще одним жизнеспособным вариантом должен быть метод Растербатора.
Заключительное словоЧто ж, это все, что у нас было в отношении вашего запроса о том, как напечатать большое изображение на нескольких страницах на Mac.В идеале методы должны быть одинаковыми для Windows и Mac или даже для Word, где вы можете использовать Microsoft Paint для печати плаката на нескольких страницах.
Мы рекомендуем выбрать Acrobat Reader или Rasterbator как идеальный вариант для достижения наилучших результатов при мозаичной печати.
Короткий URL: https://ttw.tips/30bfFkF
Как изменить порядок изображений при печати нескольких изображений на одном листе?
VeryPDF docPrint — очень полезный инструмент, который можно использовать для печати нескольких изображений до 16 на одном листе, например, вы можете распечатать 6 изображений на листе или 12 изображений на листе.Когда вы применяете эту функцию, иногда вам может потребоваться изменить порядок изображений. VeryPDF docPrint не только поддерживает печать нескольких страниц на одном листе и очень легко копирует страницы на один лист, но также позволяет изменять порядок изображений на одном листе.
VeryPDF docPrint, с одной стороны, представляет собой драйвер принтера для Windows, который экономит чернила, бумагу и время за счет управления выводом на печать, он поддерживает печать 2, 4, 6, 8 или 16 страниц на одном листе бумаги, это также поддерживает масштабирование бумаги A0, A1, A2, A3 до стандартных размеров бумаги Letter или A4.С другой стороны, это конвертер документов, который может конвертировать любые печатные документы в BMP, DCX, EMF, WMF, GIF, JPG, MNG, PBM, PCD, PCX, PGM, PIC, PSD, PNG, PNM, PPM, TGA. , TIFF, AVS, JBG, JP2, PDF, PS, EPS, WBMP, XBMP, XPM и т. Д. Файлы. и др. файлы. Кроме того, если вы хотите улучшить свои приложения, вы также можете расширить возможности вывода. Чтобы загрузить VeryPDF docPrint pro, посетите http://www.verypdf.com/artprint/index.html.
Цель этой статьи — показать вам, как изменить порядок изображений при использовании VeryPDF docPrint для печати нескольких изображений на одном листе.Вы можете выполнить следующие шаги:
1 Создайте новую папку, чтобы разместить все изображения, которые вы хотите распечатать, на одной странице
2 Откройте одно из изображений в новой созданной папке> щелкните изображение правой кнопкой мыши и выберите «Печать»> выберите все изображения, которые вы хотите распечатать> нажмите «Далее» в появившихся на экране диалоговых окнах> выберите docPrint в качестве принтера> нажимайте «Далее», пока не сможете просматривать изображения в приложении предварительного просмотра VeryPDF docPrint.


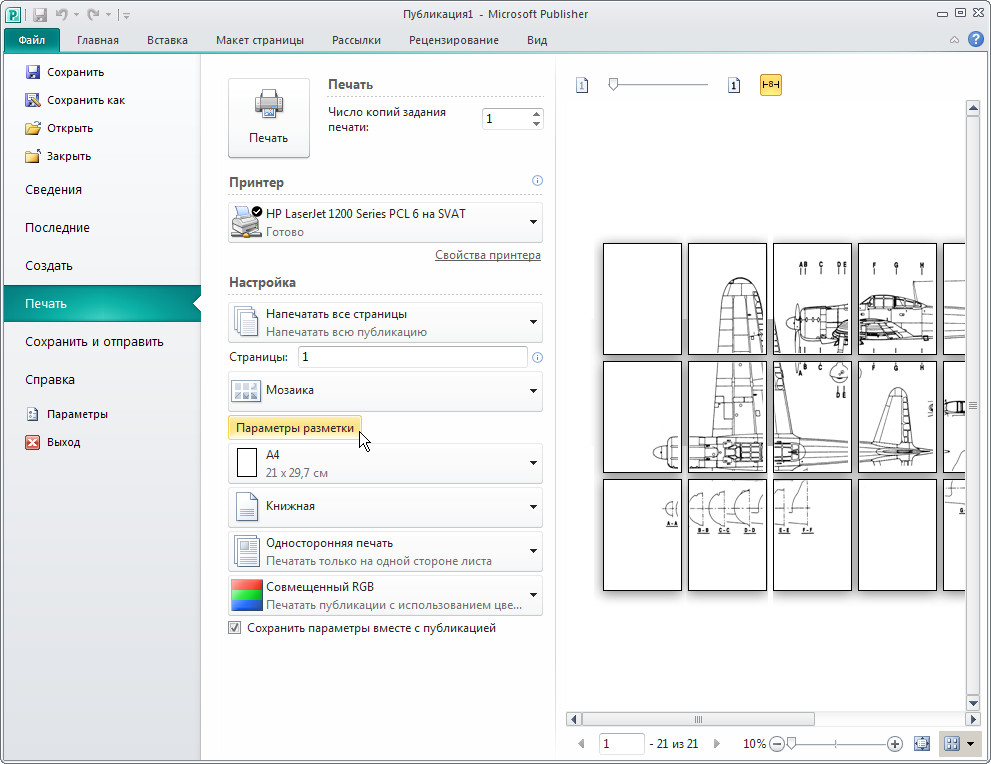
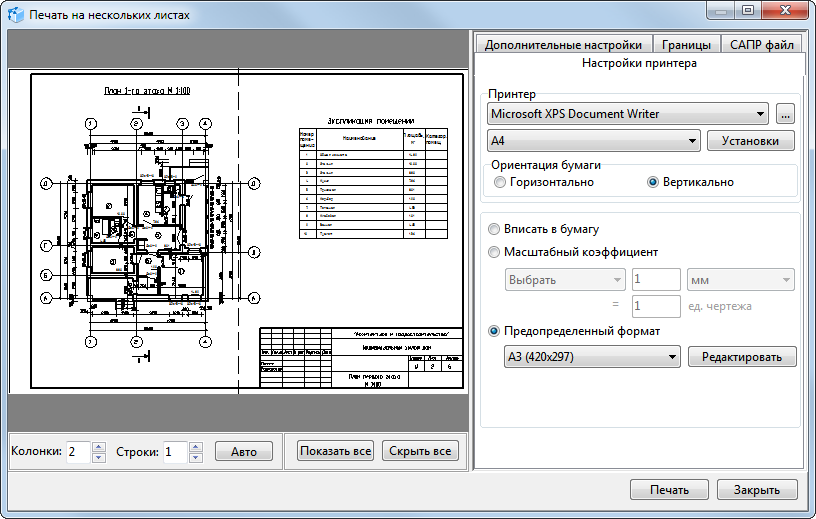
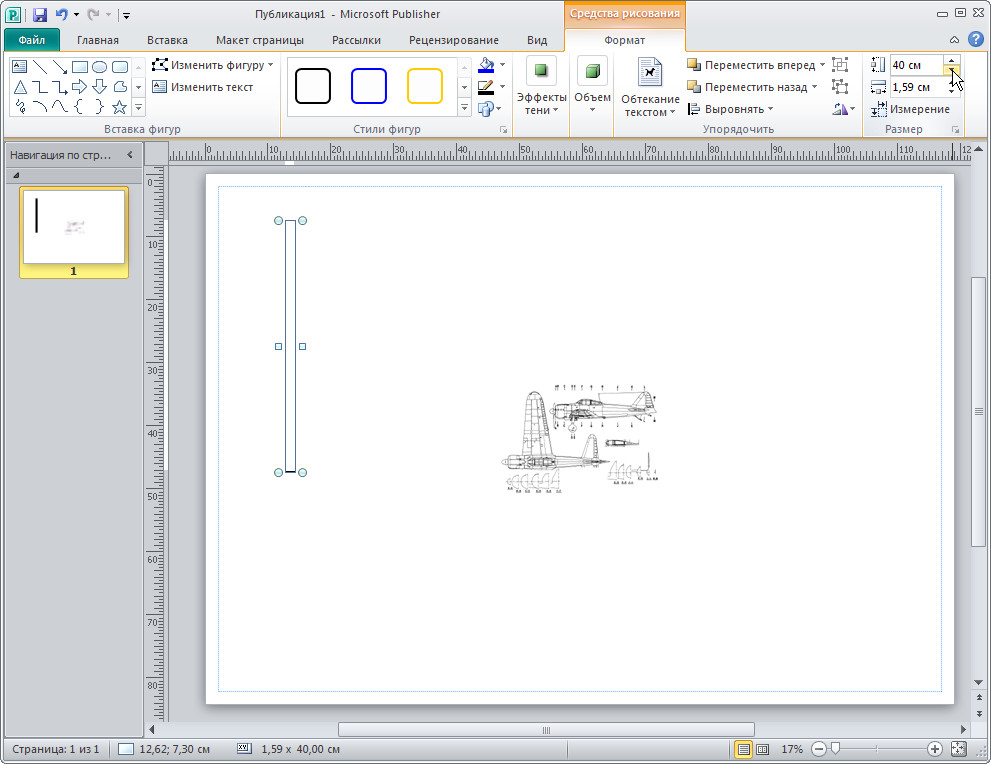 Page position , порядок печати страниц. Тут не важно, я галочку не ставлю.
Page position , порядок печати страниц. Тут не важно, я галочку не ставлю.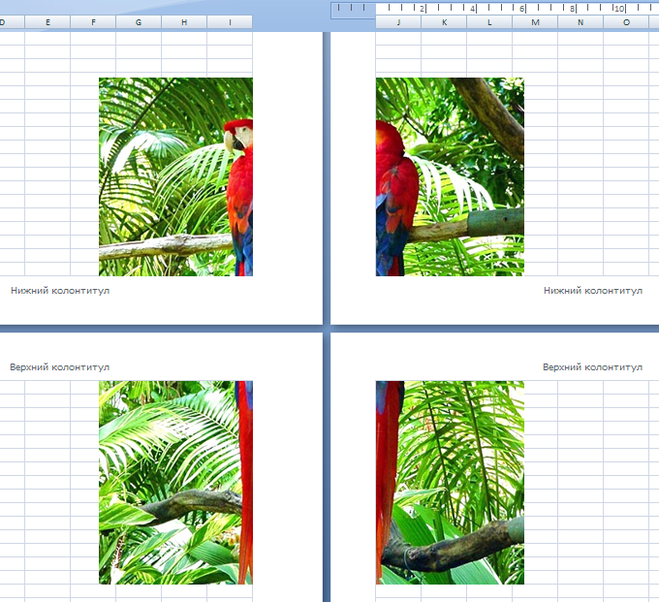
 В зависимости от того, являются ли страницы книжными (иллюстрация 2b) или альбомными (иллюстрация 2c), наилучшее соответствие листа может варьироваться для каждого варианта.
В зависимости от того, являются ли страницы книжными (иллюстрация 2b) или альбомными (иллюстрация 2c), наилучшее соответствие листа может варьироваться для каждого варианта.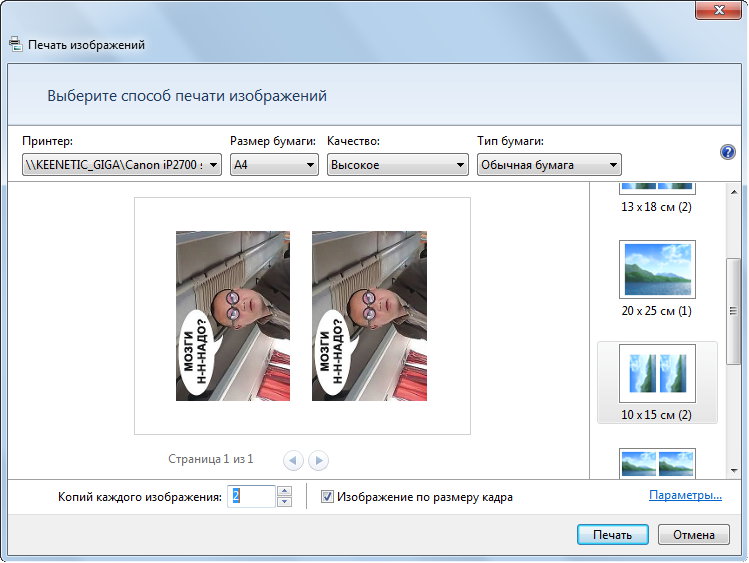
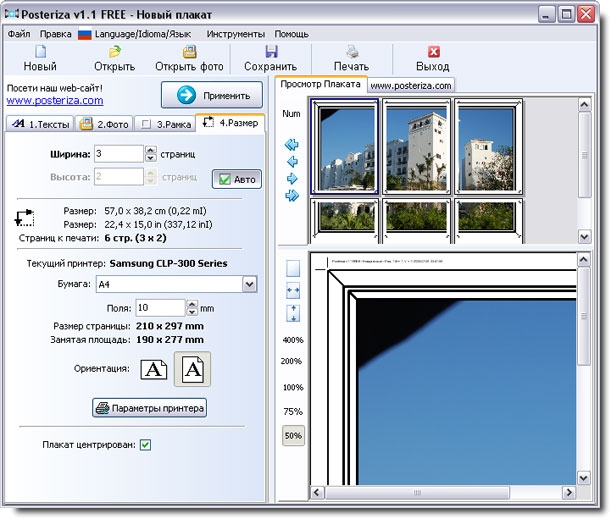 В закладке «Разное» зайдите с опцию «Стандартный масштаб» и выбирайте подходящий.
В закладке «Разное» зайдите с опцию «Стандартный масштаб» и выбирайте подходящий.