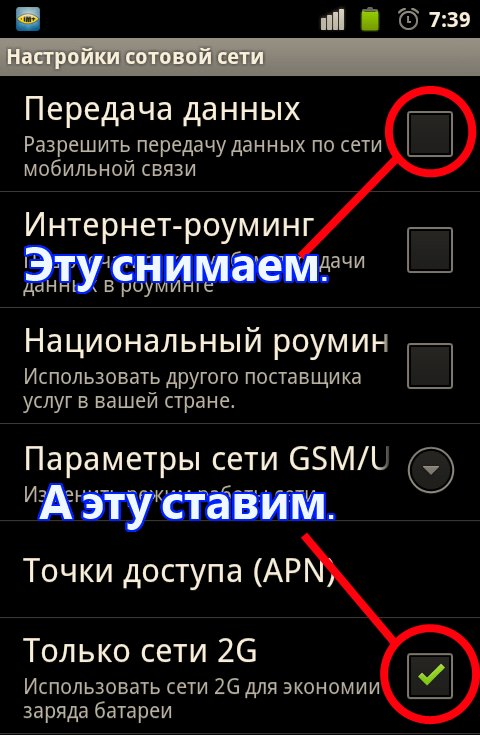Мобильный телефон не ловит сеть. В чем же дело?
05 Апреля 2017 79390 просмотрыВ современном мире остаться без связи пусть даже на несколько часов – уже огромная проблема. Ведь мы используем телефон почти ежеминутно – разговариваем с близкими или по делу, пишем сообщения или лазим в интернете. Все это стало уже весомой частью нашей обыденной жизни. А вот теперь представьте, что ваш телефон вдруг перестает ловить сеть. И что тогда? Ждать? Менять местоположение? Бежать в сервис?
Для начала – не волноваться. Мы расскажем, почему так бывает и что с этим делать. Поехали!
Естественно первый шаг с вашей стороны – это проверить наличие сети на других мобильных устройствах.
Если этого не случилось и после некоторого времени связи нет, то тогда проблема либо в сим-карте, либо в самом телефоне.
Давайте начнем из сим-карты.
— Долго не пользовались «симкой», а потом вставили ее в телефон, а она не работает? Ну не странно! Оператор легко мог заблокировать ваш номер в связи с вашим долгим отсутствием. Конечно же в таком случае она не работает – покупайте новую.
— Сим-карта повреждена. Пользуетесь симкой уже много лет? Часто меняете ее? Постоянные перестановки? Не удивительно, что она могла повредиться. Проверить легко – вставьте в телефон другую сим-карту и посмотрите, не появилась ли связь. Появилась? Тогда вам опять же в магазин за новой сим-картой.
Появилась? Тогда вам опять же в магазин за новой сим-картой.
Итак, тут разобрались, но что же делать, если даже с новой сим-картой телефон не ловит сеть? Очевидно, что проблема в самом устройстве.
Для начала, вполне возможен вариант, что у вас просто сбились настройки – либо вы что-то наклацали и не помните, либо дети, кто знает? В таком случае просто заходит в настройки и выбираем поиск сети «Автоматически». Не помогает? Попробуйте самостоятельно найти своего оператора.
Далее немного сложнее – возможно, вы недавно меняли прошивку. И сделали это неправильно. Тогда вполне могут возникать проблемы с поиском сети. Сбои в ПО – дело частое. В таком случае надо просто отнести телефон специалистам, и они легко исправят эту проблему.
Еще одна причина – неполадки с усилителем мощности передатчика или радиотрактом. Даже не пробуйте наладить эту проблему самостоятельно. Увы, не получится. Сервис, сервис, сервис.
Говорят, что виною всему может быть так же попадание влаги в устройство, но такое бывает крайне редко.
Самой же частой причиной отсутствия сети является проблема с антенной. Ну скажите честно, ну бывало же, что вы бросали со злости телефон на стол, например, или просто на диван, носили в кармане или сумке без чехла… Бывало же? Вот таким образом вы своими же руками и наносите повреждения шлейфу, а телефон отбирает у вас возможность общаться дальше. Вот такое вот мировое равновесие J. Ну и выход вполне очевидный – ремонт телефона, специалисты, деньги.
На самом деле, данная проблема довольно-таки распространённая, поэтому и способов ее решения достаточно. Поэтому любому мастеру будет довольно легко решить вашу проблему в кратчайшие строки. А наши мастера – настоящие профессионалы своего дела. И мы ни на что не намекаем 😉
Поэтому будьте аккуратны, относитесь бережно к своему телефону, а в случае каких-либо поломок несите свои гаджеты к нам. И не затягивайте! Ведь без телефона сегодня – как без рук, не так ли?
Сообщения «Нет сети» или «Поиск» на iPhone или iPad
Если на экране iPhone или iPad (Wi-Fi + Cellular) появляется сообщение «Нет сети» или «Поиск», а также если не удается подключиться к сотовой сети, выполните следующие действия.
Проверка зоны покрытия
Убедитесь, что вы находитесь в зоне покрытия сотовой сети. Затем выполните указанные действия.
- Чтобы включить или отключить функцию передачи данных по сотовой сети, перейдите в меню «Настройки» и выберите пункт «Сотовая связь» или Mobile Data (Мобильные данные). На iPad этот раздел называется «Настройки» > «Сотовая связь».
- Если вы находитесь за рубежом, убедитесь, что на устройстве включен роуминг данных. Выберите «Настройки» > «Сотовая связь» > «Параметры данных» > «Роуминг данных».
Перезапуск iPhone или iPad
Проверка наличия обновлений настроек оператора
Чтобы вручную проверить наличие обновлений оператора сотовой связи и установить их, выполните следующие действия:
- Убедитесь, что устройство подключено к сети Wi-Fi или сотовой сети.

- Откройте «Настройки» > «Основные» > «Об этом устройстве». Если обновление доступно, вам будет предложено обновить настройки оператора сотовой связи.
- Чтобы узнать версию настроек оператора на устройстве, выберите «Настройки» > «Основные» > «Об этом устройстве» и просмотрите раздел «Оператор».
Если устройство iPhone или iPad будет использоваться с новой SIM-картой, необходимо загрузить настройки для нового оператора сотовой связи.
Извлечение SIM-карты
После того как вы достали SIM-карту, установите ее заново. Возможно, потребуется обратиться за помощью к оператору связи.
- Если SIM-карта повреждена или не помещается в лоток, попросите у своего оператора новую SIM-карту.
- Если вы перенесли SIM-карту с другого устройства, узнайте у своего оператора, совместима ли эта SIM-карта с вашим iPhone или iPad.

Подробнее об извлечении SIM-карты.
Сброс настроек сети
Перейдите в меню «Настройки» > «Основные» > «Сброс» > «Сбросить настройки сети». При этом сбрасываются сети Wi-Fi и пароли, настройки сотовой сети, а также параметры VPN и APN, которые использовались ранее.
Обновление iPhone или iPad
Обращение к оператору связи
Проблемы с оператором или учетной записью могут отражаться на качестве обслуживания. Обратитесь к оператору, чтобы:
- проверить активность и состояние счета;
- узнать, нет ли перебоев в работе в вашем регионе;
- проверить, не заблокированы ли службы сотовой связи для вашего устройства и правильно ли выбран тариф передачи данных.

Только оператор сотовой связи имеет доступ к данным вашей учетной записи и возможность управлять ею. Если не удается найти страницу службы поддержки оператора сотовой связи, ознакомьтесь со статьей компании Apple о поддержке операторов или воспользуйтесь любой поисковой системой в Интернете.
Дополнительная помощь
Дата публикации:
Как включить и настроить 4G на телефоне LG — журнал LG MAGAZINE Россия
Стандарт связи 4G (то есть связь четвертого поколения, так как G – первая буква слова Generation) – современная технология, позволяющая передавать и получать данные со скоростью более 100 Мбит/сек, что примерно в 15 раз выше скорости связи предыдущего поколения – 3G.
Самые крупные операторы связи в России (Билайн, Мегафон, МТС, Yota) уже несколько лет поддерживают 4G, и количество городов России, в которых доступен этот стандарт связи, регулярно пополняется.
Именно поэтому у каждого владельца смартфона LG возникает вопрос, как подключить 4G на телефоне. Никаких сложностей процесс настройки 4G не представляет, главное четко следовать пошаговой инструкции:
- Убедитесь, что ваша сим-карта поддерживает режим 4G. Ищите на карте надпись 4G/LTE. Большинство современных sim-карт обладают этой функцией. Если вы давно не меняли «симку», обратитесь к вашему оператору. В крайнем случае вы можете заказать новую сим-карту в любом салоне мобильной связи вашего оператора бесплатно.
- Убедитесь, что в вашем регионе поддерживается 4G. Скорее всего это так, так как 4G технологии на сегодняшний день поддерживаются в 170 странах мира, в том числе во всех без исключения странах Европы.
 Тем не менее в случае сомнения можно найти интересующую информацию в разделе технической поддержки на сайте вашего мобильного оператора.
Тем не менее в случае сомнения можно найти интересующую информацию в разделе технической поддержки на сайте вашего мобильного оператора. - Убедитесь, что ваш смартфон поддерживает технологию. Все современные модели телефонов LG оснащены возможностью подключения к 4G. Если у вас старая модель телефона, это можно проверить в «Настройках».
Если все условия выполнены, можно приступать непосредственно к настройке 4G на вашем смартфоне LG. Это можно сделать двумя способами.
Первый способ:
- Войдите в меню «Настройки».
- Выберите пункт «Мобильные сети».
- В нем войдите в раздел «Тип сети».
- Поставьте галочку напротив пункта LTE (4G) или LTE (рекомендуется).
Важно: В этом случае телефон будет использовать 4G в качестве приоритетного типа связи, но в том случае, если сигнал 3G будет сильнее, телефон будет автоматически переходить на этот сигнал.
Второй способ:
Если подключить 4G в телефоне LG этим способом, то этот тип связи будет использоваться принудительно во всех случаях. Производители телефонов не рекомендуют использовать его, так как в областях со слабой зоной покрытия качество связи будет ухудшаться.
Производители телефонов не рекомендуют использовать его, так как в областях со слабой зоной покрытия качество связи будет ухудшаться.
- Включить «Передачу данных».
- В телефоне набрать код *#*#4636#*#*
- В открывшемся меню выбрать раздел «Информация о телефоне».
- Найти пункт «Задать предпочтительный тип связи» (Он расположен в самом низу списка) и выбрать LTE/GSM/WCDMA.
Если этот код не сработал в вашей модели телефона LG, то существует альтернативный код — 3845#*802#, с помощью которого можно попасть в инженерное меню (Не рекомендуется производителем!). В открывшемся меню выбрать пункт LTE Only – Modern Settings – RAT Selection и там выбрать LTE/GSM/WCDMA.
Если вы настраиваете 4G в телефоне LG любым из вышеперечисленных способов, настройки могут сбиваться каждый раз, когда вы перезагружаете смартфон. Чтобы этого избежать, понадобится установить специальную программу:
- Убедитесь, что у вас разрешен доступ устанавливать программы из неизвестных источников.
 Сделать это можно в разделе «Безопасность» в «Настройках».
Сделать это можно в разделе «Безопасность» в «Настройках». - Скачать из Google Market любой файловый менеджер или использовать штатный.
- Запустить файл LteConfig.apk, располагающийся в /System/app
- Завершить установку файла.
- Выбрать режим LTE/GSM/WCDMA в «Настройках сети».
- Перезагрузить телефон.
Как настроить 4G в телефоне LG Евротест
Иногда проблемы с подключением 4G могут быть связаны с тем, что телефон произведен для другой страны, и в прошивке указаны особенности для государства предполагаемой поставки. Перепрошивать телефон самостоятельно крайне не рекомендуется, однако, можно попробовать один из вышеописанных способов настроить 4G при помощи Инженерного меню. Если эти способы не сработают, обратитесь в Официальный Сервисный Центр LG.
Устранение неполадок с приложением «Ваш телефон»
Прежде чем приступить к изменению параметров рекомендуется выполнить следующие быстрые проверки:
-
Убедитесь, что вы используете одну учетную запись Майкрософт для входа как в приложение «Ваш телефон», так и в дополнительное приложение на устройстве Android.

-
Убедитесь, что режим экономии заряда на компьютере или устройстве Android отключен, так как это может повлиять на возможности подключения.
-
Проверьте наличие активного подключения к Wi-Fi. Можно ли открыть браузер и перейти на какой-либо сайт?
Для некоторых устройств Android параметры оптимизации заряда батареи могут прерывать подключение. Рекомендуем отключить эти параметры для дополнительного приложения на устройстве Android (либо в диспетчере вашего телефона или в «связи с Windows»). Ниже описано, как это можно сделать в зависимости от установленного дополнительного приложения:
Если используется приложение Диспетчер вашего телефона*:
Откройте Параметры Android > Приложения и уведомления > Сведения о приложении > Диспетчер вашего телефона > Дополнительные параметры > Батарея > Управление использованием батареи > Оптимизация батареи. Прокрутите страницу вниз до Диспетчера вашего телефона и выберите пункт Не оптимизировать.
Прокрутите страницу вниз до Диспетчера вашего телефона и выберите пункт Не оптимизировать.
Если используется приложение Связь с Windows*:
Откройте Параметры Android > Приложения > Служба «Связь с Windows» > Батарея > Оптимизирование использование батареи. Выберите Всеиз раскрывающегося списка, прокрутите страницу вниз, чтобы найти Службу «Связь с Windows», и установите для параметра значениеВыкл..
*Примечание: Эти действия могут отличаться в зависимости от модели устройства Android.
По-прежнему не работает? Выполните следующие рекомендации по устранению неполадок.
На компьютере проверьте следующее.
Убедитесь, что приложение «Ваш телефон» может выполняться в фоновом режиме.
-
Нажмите кнопку Пуск (или клавишу с логотипом Windows на клавиатуру), затем выберите Параметры> Конфиденциальность > Фоновые приложения.

-
В списке Выберите, какие приложения могут работать в фоновом режиме, убедитесь, что приложение Ваш телефон включено.
Убедитесь, что общему доступу к файлам с разных устройств ничего не мешает.
-
Нажмите кнопку Пуск (или клавишу с логотипом Windows на клавиатуру), затем выберите Параметры> Конфиденциальность > Общие возможности.
-
Если вы видите пункт Устранить неполадки в разделе Учетные записи, выберите его и следуйте инструкциям.
На устройстве с Android:
Убедитесь, что параметр Не беспокоитьотключен.
-
На устройстве Android перейдите в Параметры > Звуки (на некоторых устройствах этот раздел может называться Звуки и вибрация или Звуки и уведомления) и убедитесь, что режим Не беспокоитьотключен.

Если у вас по-прежнему возникают постоянные проблемы с подключением, попробуйте сбросить приложение. Вы также можете выполнить действия по отмене привязки устройства Android.
Операторы рассказали, как часто нужно менять SIM-карты
Пользователи смартфонов должны менять SIM-карту один-два раза в год, особенно если они отмечают ухудшение качества связи, считают эксперты. «Газета.Ru» опросила мобильных операторов и специалистов телеком-индустрии, чтобы выяснить, влияет ли возраст SIM-карты на стабильность ее работы.
О том, что пользователям смартфонов необходимо менять SIM-карту один-два раза в год, генеральный директор АНО «Цифровые платформы» Арсений Щельцин рассказал агентству «Прайм».
«Прежде всего, вас должно насторожить ухудшение качества связи и интернета — кратковременные разрывы связи или плохой сигнал. Как правило, это также сопровождается быстрой разрядкой гаджета, он тратит много энергии на переключение между 3G, 2G и 4G», — сообщил эксперт.
«Газета.Ru» запросила комментарии у мобильных операторов, чтобы выяснить, действительно ли «старая» SIM-карта ухудшает работу смартфона.
В пресс-службе МТС заявили, что каждая SIM-карта имеет определенные ограничения по количеству возможных авторизаций в сети, которые происходят при включении и выключении смартфона или выводе из авиарежима, однако SIM-карты нового поколения не требуют частой замены.
«Даже при очень активном использовании, когда SIM-карта часто переставляется из одного устройства в другое, она работает не менее двух-трех лет», — рассказал представитель пресс-службы МТС.
В компании отметили, что пользователи «симок» старого образца все-таки вынуждены их заменять: «Количество SIM-карт, которые не поддерживают стандарт LTE, среди пользователей МТС минимально, и это, пожалуй, единственная категория, которой мы настоятельно рекомендовали бы заменить SIM-карту на более новую».
Качество связи определяется развитостью инфраструктуры оператора, а не сроком действия SIM-карты, утверждают представители Tele2.
«SIM-карта является «хранилищем» параметров мобильной сети, которое позволяет телефону или смартфону настроиться на оборудование оператора. Обычно, при внедрении очередного стандарта связи оператор выпускает новое поколение SIM-карт, которое поддерживает новую сеть. Например, когда пользователь меняет 3G-смартфон на устройство с поддержкой 4G, ему необходимо заменить SIM-карту на новую, чтобы она работала в 4G-сети. Однако, обновление технологий происходит нечасто (раз в несколько лет), поэтому менять SIM-карту раз в полгода вовсе не требуется», — сообщили в Tele2.
«При правильной эксплуатации длительность жизни SIM-карты ограничена лишь техническими характеристиками, например, необходимостью ее замены для поддержки сетей связи нового поколения, — заявили «Газете.Ru» в пресс-службе «МегаФона».
— Все SIM-карты компании уже много лет производятся с поддержкой сетей 4G. Сама SIM-карта является всего лишь электронным модулем, отвечающим за регистрацию абонента в сети, абсолютно безопасным для пользователя и технически мало чем отличающимся от чипа пластиковой банковской карты».
В пресс-службе «Билайн» не ответили на запрос «Газеты.Ru».
Эксперты в области телекоммуникаций так же, как и операторы, удивились предложению менять SIM-карты один-два раза в год. Генеральный директор аналитического агентства Telecom Daily Денис Кусков заявил, что такая частая замена бессмысленна.
«Самое главное, что это не приведет к улучшению какого-либо эффекта. Если действительно SIM-карта старая и там есть какие-то ограничения, не позволяющие обеспечивать действительно качественный сервис — надо ее поменять, но раз в полгода это делать не нужно. Совсем старые SIM-карты заменить однозначно надо, так как они не поддерживают 4G и не предоставляют скоростное интернет соединение», — сказал Кусков.
Ведущий аналитик Mobile Research Group Эльдар Муртазин так же выразил сомнение в целесообразности частой замены SIM-карт:
«Это абсолютно не нужно, старые SIM-карты не ухудшают связь. Они либо работают, либо нет, третьего варианта нет».
Муртазин считает, что менять следует только SIM-карты старого поколения, так как новые дают больше возможностей, однако на качество сотовой связи архаичность SIM-карты не влияет.
«Проблем с качеством связи при использовании одной и той же SIM-карты в течение нескольких лет, не возникает», — утверждает аналитик MForum Analytics Алексей Бойко.
«В то же время, стоит понимать, что SIM-карта — это не просто кусочек пластика, а сравнительно сложное изделие микроэлектроники: микропроцессор, память, контроллер ввода-вывода. Микроэлектроника не стоит на месте, поэтому с годами операторы приобретают все новые виды SIM-карт, их начинка меняется, как правило, в сторону расширения памяти. Например, в Китае в 2019 году появились SIM-карты со встроенным объемом памяти до 128 ГБ — на них, как и во встроенной флэш-памяти смартфона, можно хранить, например, фото, видео и музыку», — напоминает эксперт.
Таким образом, можно говорить об определенном устаревании с годами «железа» SIM-карт.
Это означает, что действительно имеет смысл иногда заменять SIM-карту на новую. Конечно, не раз в полгода или год, но раз в 2-3 года это вполне уместно, пояснил Бойко.
«Иногда приходится заменять симку, но как правило, для этого возникают более объективные причины, нежели то, что прошло полгода-год с момента ее получения», — подытожил собеседник «Газеты. Ru».
Ru».
Почему в квартире не работает мобильная связь?
«Зачем тебе домашний телефон? — часто спрашивают меня друзья. Отключи — и не плати». Я бы с удовольствием, да вот мобильный у меня в квартире — вещь крайне ненадёжная. То ловит, то не ловит. СМС не доходят, начальство не дозванивается, разговоры обрываются. The Village выяснил, почему так происходит.
Алексей Меркутов
представитель МТС
Чаще всего обращения абонентов обусловлены развитием городской инфраструктуры, в частности строительством новых зданий, которые становятся препятствием для прохождения сигнала. Качество связи может снижаться также из-за глушилок, которые устанавливают без участия оператора. В последние годы количество жалоб на качество связи в помещениях у МТС достигло минимальных значений. Мы связываем это с увеличением количества базовых станций и indoor-решений, а также со скрупулёзным и тщательным подходом к настройкам сети.
Сергей Дружченко
технический директор ОАО «Вымпелком» в московском регионе
Сигнал может ухудшаться или сопровождаться помехами внутри зданий, в туннелях и других подземных сооружениях из-за особенностей рельефа и застройки, метеорологических условий.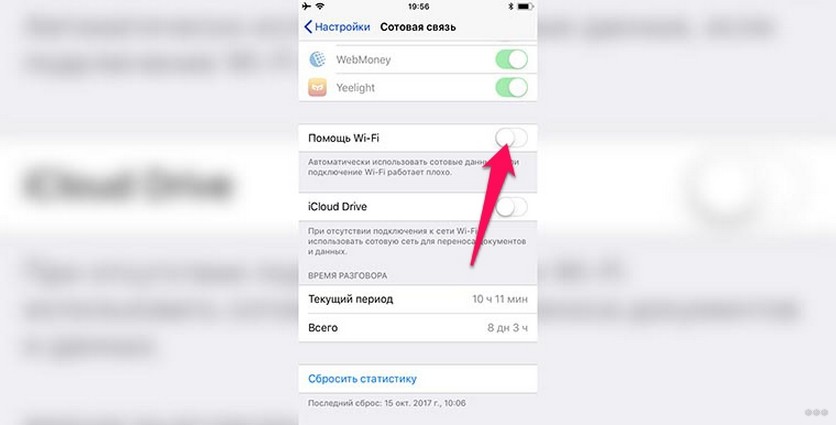 Проблема со связью в квартире может быть связана со множеством причин. Во-первых, это сами устройства. Телефоны одних производителей имеют более чувствительные приёмники, чем других. Во-вторых, сеть. Городская архитектура, особенности установки каждой конкретной базовой станции, погодные условия, даже материал, из которого сделан дом, могут повлиять на качество связи. В-третьих, если не грузится приложение или не работает какой-то сервис, это скорее связано с ними, чем с сетью.
Проблема со связью в квартире может быть связана со множеством причин. Во-первых, это сами устройства. Телефоны одних производителей имеют более чувствительные приёмники, чем других. Во-вторых, сеть. Городская архитектура, особенности установки каждой конкретной базовой станции, погодные условия, даже материал, из которого сделан дом, могут повлиять на качество связи. В-третьих, если не грузится приложение или не работает какой-то сервис, это скорее связано с ними, чем с сетью.
Улучшение качества связи зависит от правильной оптимизации и расположения базовых станций. Мы развиваем сеть с учётом информации о местах, где возможно низкое радиопокрытие. В колл-центр поступает большое количество обращений наших клиентов. Среди них есть и жалобы на качество связи. В Технической дирекции специалисты круглосуточно наблюдают за состоянием сети в Москве, проводят анализ поступившей информации, фиксируют и устраняют сбои. В случае необходимости на место выезжает аварийная бригада.
Пресс-секретарь мобильного оператора «Мегафон» Алия Бекетова сообщила, что компания отказалась от комментариев из-за того, что «качество связи — это слишком общая тема».
Иллюстрация: Настя Яровая
советы как исправить от RepairMyApple
Сообщение «Поиск сети» или «Нет сети» знакомо каждому владельцу iPhone. Подобное оповещение может появиться по ряду причин, соответственно, способы устранения проблемы различаются.
Существует ряд признаков, которые косвенно или достаточно явно указывают на проблемы со связью: сеть периодически пропадает; связь появляется только на улице или в помещении; сотовая связь работает корректно, но Интернет-соединение отсутствует.
Когда Вы заметили данные симптомы, или на экране Вашего iPhone появляется подобное сообщение, стоит выполнить ряд простых действий.
- Если данная проблема связана с зоной покрытия конкретного оператора сотовой связи, что бывает чаще всего, достаточно сменить местоположение, чтобы связь восстановилась.
- Редко кто обращает внимание, но одна из причин отсутствия связи – низкая температура. Айфон не всегда корректно работает на морозе, теряя сеть или отключаясь.

- Перезагрузите смартфон, возможно, произошел непредвиденный сбой.
- Проверьте настройки сети, их параметры, наличие обновлений. Необходимо проверить: настройки даты и времени, включенного авиа режима, другие параметры, установив корректные показатели. При необходимости выполните сброс настроек сети.
- Извлеките sim-карту, проверьте ее целостность, корректность установки. Довольно частая причина – некачественно обрезанная симка, поврежденный чип. Замените поврежденную сим-карту или правильно установите рабочую симку в лоток.
- Обратитесь к оператору связи, чтобы уточнить: состояние Вашего счета, отсутствие проблем со связью в регионе, отсутствие блокировок.
Если перечисленные действия не принесли положительного результата, рекомендуем обратиться к специалистам компании Repair My Apple, профессиональная поддержка которых поможет грамотно и без проблем выйти из любой сложной ситуации.
Стоит отметить, что при отсутствии связи причины, как всегда, можно разделить на аппаратные и программные.
Программные сбои чаще всего возникают после некорректной установки программного обеспечения или обновления системы: некорректно встала прошивка, конкретное ПО работает со сбоями, установлены нелицензионные программы и приложения. Решение – переустановка программного обеспечения. Чтобы избежать полной потери работоспособности iPhone, разработчики не рекомендуют проводить самостоятельную перепрошивку системы, данную процедуру лучше доверить профессионалам сервисного центра.
Аппаратные проблемы связаны с повреждением конкретного модуля – антенны, модема, микросхем материнской платы. Поломки могут быть вызваны попаданием на комплектующие жидкости, механическим воздействием (удары и падения) – причин может быть множество, определить их происхождение и последствия должен специалист во время проведения диагностики устройства. Только точные данные тестирования помогут разработать оптимальный по стоимости и срокам план ремонта.
Блокировка iPhone. Важно убедиться, что Ваш iPhone не «залочен» под конкретного оператора сотовой связи, как правило, иностранного, если Вы приобрели смартфон по интернету или привезли из другой страны. Чтобы проверить данное предположение, поставьте другую сим-карту. Удалить блокировку могут только опытные специалисты.
В заключении стоит напомнить, что решение всех проблем работоспособности iPhone стоит доверять специалистам компании Repair My Apple. Мы точно определим неисправность, оперативно, качественно и недорого ее устраним.
Почему мой телефон не работает? Руководство по устранению неполадок.
Неисправный смартфон никому не нравится. Когда вы проводите всю свою жизнь (более или менее) на устройстве, вам нужно, чтобы этот гаджет всегда функционировал должным образом. К сожалению, ошибки, сбои и другие проблемы неизбежны, особенно когда ваш телефон стареет.
Хорошая новость заключается в том, что многие из наиболее распространенных проблем имеют относительно простые исправления, которые вы можете выполнить самостоятельно. Плохая новость в том, что так будет не всегда. Если эти решения не помогли, мы с сожалением сообщаем вам, что вам, возможно, придется отнести свой телефон в профессиональную ремонтную мастерскую или (ах!) Перейти на более новую модель.
Но прежде чем вы начнете паниковать, сделайте глубокий вдох — решение вашей проблемы может быть на расстоянии нескольких нажатий.
Пара неисправных приложений
Если ваш телефон тормозит, это может быть не из-за общей проблемы, а просто из-за нескольких плохих яблок. Выбор того, какой именно, может сэкономить вам поездку в магазин и несколько долларов. Если это всего несколько приложений, вы можете исправить ситуацию, удалив данные, которые они хранят на вашем телефоне.
На Android откройте Настройки , перейдите к Приложения и уведомления , выберите проблемное приложение и коснитесь Хранилище и кеш .Здесь у вас есть два варианта. Сначала попробуйте выбрать Очистить кеш , чтобы стереть только временные файлы, которые приложение сохранило на вашем телефоне. (Когда их становится слишком много или они становятся поврежденными, они могут повлиять на скорость и мощность приложения.) Очистка кеша не повлияет на настройки приложения, но этого может быть недостаточно для решения вашей проблемы.
Если это не помогает, выберите Очистить данные , чтобы стереть всю информацию о приложении и начать с нуля. Очистка данных предлагает более полный вариант, но вам, возможно, придется после этого повторно ввести свою информацию, такую как имя пользователя и пароль.
На iOS у вас не будет таких же параметров очистки данных. Вместо этого вы должны удалить и переустановить свое приложение. Найдите его значок, нажмите и удерживайте его, а затем нажмите Удалить приложение в раскрывающемся меню. Затем найдите его в App Store и переустановите. Это сотрет все локально сохраненные данные, и приложение загрузится с нуля. Если вы хотите удалить сразу несколько приложений, нажмите и удерживайте одно приложение и продолжайте удерживать после появления раскрывающегося меню. Через одну или две секунды все значки приложений начнут дрожать, и на них появятся маленькие серые X .Коснитесь X , чтобы удалить.
Старый трюк с удалением-переустановкой также будет работать на телефонах Android, если уловка с очисткой данных не удалась. В хабе или на разблокированном экране коснитесь и удерживайте значок приложения, затем перетащите его до кнопки Удалить . У этого метода есть дополнительное преимущество, заключающееся в том, что вы используете последнюю версию приложения, в которой есть все обновленные патчи и исправления ошибок. Но если вы хотите вернуть приложение, вам нужно будет создать резервную копию данных приложения — будь то документы или рекорды — перед тем, как переходить к удалению-повторной установке.Большинство приложений теперь могут хранить данные в облаке, но перепроверьте.
Если у вас все еще возникают проблемы с приложением даже после его удаления и повторной установки, возможно, пришло время выяснить, имеете ли вы дело с известной проблемой, или связаться с разработчиком напрямую, чтобы подробно рассказать о том, что происходит. Не забудьте включить подробное описание вашей проблемы, производителя и модель устройства, которое вы используете, а также версию операционной системы, на которой оно работает. Обычно контактные данные разработчика можно найти в онлайн-каталоге приложения.
Распространенные ошибки
Что это, Тимми? Экран снова завис, и вы больше не можете откладывать домашнее задание? EdZbarzhyvetsky via DepositphotosЕсли общие проблемы будут появляться почти случайным образом во всех типах приложений, будет труднее выявить одну основную причину. Возможно, неисправен аппаратный компонент, устройство слишком часто перегревается или обновление работает некорректно. Но на самом деле вам не нужно диагностировать свой телефон, чтобы это исправить.
Старый способ выключить и снова включить устройство может показаться несколько очевидным, но с его помощью можно легко решить множество проблем.Это работает, потому что он очищает все во временной памяти вашего телефона, поэтому, если пара приложений заставит весь телефон выйти из строя, этого может быть достаточно, чтобы ваше устройство снова заработало.
Если телефон завис, и вы не можете выключить его обычным способом, попробуйте специальную комбинацию аппаратного сброса. Чтобы выяснить, какие кнопки нажимать и удерживать, чтобы выполнить сброс, поищите в Интернете марку и модель своего телефона. Вы можете легко найти инструкции для телефонов Google Pixel или многочисленных моделей iPhone от Apple.
Если отказоустойчивое устройство снова и снова дает сбой, самое время заняться детективной работой. Необъяснимые сбои могут быть вызваны перегревом телефона, поэтому следите за его температурой во время использования и зарядки. Если он часто бывает горячим на ощупь, проблема может заключаться в неисправном зарядном устройстве или разряженном аккумуляторе.
Недостаток места на локальном хранилище также может вызывать случайные ошибки и сбои, поэтому проверьте, сколько свободного места осталось на вашем устройстве. На Android откройте Settings и перейдите в Storage. В iOS откройте Настройки , затем нажмите Общие и Хранилище iPhone . Если вам не хватает места, вам нужно освободить место. У большинства телефонов есть собственный способ освободить место, но если у вас его нет, ознакомьтесь с нашим руководством.
В крайнем случае, вы можете рассмотреть возможность сброса всего телефона до заводских настроек, что означает удаление всех данных и повторную настройку, как если бы он был совершенно новым. Если после этого проблема не исчезнет, возможно, вы столкнулись с аппаратной неисправностью.Чтобы разобраться с этим, прокрутите вниз до раздела «Устранение неполадок и другие проблемы» ниже.
Плохое время автономной работы
TFW, у вас разрядился аккумулятор, и вы все еще не уверены, где встретитесь со своим свиданием. Nicomenijes via DepositphotosВ какой-то степени все борются с временем автономной работы, независимо от того, насколько новый их телефон. Но когда ваш заряд падает вдвое всего за пару часов, у вас проблемы. Это может произойти, когда аккумулятор стареет и начинает быстро разлагаться. Если это ваш телефон, вам следует заняться профессиональной заменой аккумулятора.Это будет иметь смысл, если ваш телефон относительно новый, но если вы носите с собой старую трубку, вам может потребоваться обновление. Только не забудьте сдать старый, когда получите новый.
Но прежде чем вы начнете исследовать новые телефоны, попробуйте несколько уловок, чтобы максимально продлить время автономной работы. Во-первых, выясните, можете ли вы винить в разряде батареи одно или два приложения. В Android вы можете проверить, сколько батареи использует каждое приложение в меню Приложения и уведомления , или вы можете проверить общее использование батареи с помощью записи Battery в настройках . Тот же путь работает на iOS. Если вы все-таки обнаружите несколько «боров», снимите их со своего телефона, чтобы увидеть, исчезнет ли проблема.
Пока вы копаетесь в меню Battery , вы можете включить режим экономии заряда батареи, который называется Battery Saver на Android и Low Power Mode на iPhone. Включение этого не решит ваших основных проблем, но может дать вам немного больше времени между зарядками.
Чтобы еще больше продлить срок службы батареи, хотя бы временно, уменьшайте яркость дисплея или периодически переводите телефон в режим полета.Отслеживание местоположения также может разрядить вашу батарею — отключите его в Android, перейдя в Настройки , затем в Местоположение , а в iOS — в Настройки > Конфиденциальность > Службы геолокации .
Плохой прием
Иногда вам даже не нужно находиться в глуши, чтобы потерять прием сотовых. Иногда вашему телефону кажется, что ваша гостиная — это глушь. elvinstar через Deposit PhotosВаш телефон не всегда виноват, если у него есть проблемы с сетью, из-за которых сложно подключиться к Wi-Fi или поймать сотовый сигнал.Причина может быть внешней: возможно, вы находитесь в печально известной мертвой точке, где никто не может получить сигнал, или вы дома, а другие устройства также не могут подключиться к Интернету. В этом случае вам может потребоваться сосредоточить поиск и устранение неисправностей на чем-то другом, кроме вашего телефона.
Звонок вашему оператору связи или интернет-провайдеру — если вы можете его выдержать — может стать следующим шагом в попытке заставить все снова работать. Они будут знать больше о проблемах, связанных с вашим телефоном и услугами.Или попробуйте выполнить быстрый поиск в Интернете, указав марку и модель вашего телефона, а также название вашего оператора связи или интернет-провайдера. Вы можете найти решения у людей, у которых были те же проблемы, что и вы.
Если, покопавшись, вы определили, что ваш телефон действительно неисправен, начните с простой перезагрузки. Это приведет к сбросу всех беспроводных подключений вашего телефона. Если вы не хотите выключать и снова включать телефон, попробуйте вместо этого включить и выключить режим полета — это будет иметь примерно тот же эффект.Вы также можете сбросить все настройки сети, что приведет к удалению с вашего телефона любой информации о Wi-Fi, Bluetooth и подключениях для передачи данных по мобильной сети. В Android перейдите в Настройки > Система > Расширенный > Параметры сброса и Сбросить Wi-Fi, мобильный телефон и Bluetooth , затем подтвердите свой выбор, нажав Сбросить настройки . В iOS перейдите в Настройки > Общие > Сброс > Сбросить настройки сети .
Если проблема не устранена, убедитесь, что у вас установлена последняя версия мобильной операционной системы. Он будет содержать последние исправления ошибок и готов к работе с последними настройками вашего оператора связи или маршрутизатора. Если вы откладывали обновление операционной системы, сделайте это сейчас.
Если и сброс, и обновление терпят неудачу, вы исчерпали все возможности ремонта дома. Возможность подключения — одна из тех функций, которые должны «просто работать», поэтому, если это не так, возможно, вы столкнулись с неисправным телефоном, поврежденной SIM-картой или проблемой с самой сетью.Если проблема возникла внезапно, а не потому, что вы изменили какие-либо настройки на телефоне, скорее всего, ваш телефон не виноват. В этом случае вам обязательно нужно позвонить специалистам производителя вашего телефона или поставщика услуг.
Устранение других проблем с телефоном
Не пугайтесь — если вы сделаете резервную копию данных, вам нечего бояться старого доброго сброса настроек. Vadymvdrobot via Deposit PhotosЕсли у вас возникли проблемы, которые здесь не упомянуты, возможно, вы сможете найти некоторые решения в Интернете.Просто не забудьте выбрать конкретные ключевые слова, которые включают ваш тип телефона и точную проблему, которая его беспокоит. В противном случае вы встретите тысячи результатов различной релевантности.
Кроме того, вашим последним средством может быть полный сброс настроек телефона. Этот процесс вернет ваш телефон в исходное заводское состояние, поэтому, если после этого он все еще не работает, вы, вероятно, смотрите на неисправное или неисправное оборудование. Сбросить настройки телефона не так уж сложно — просто обязательно сначала создайте резервную копию всей важной информации, потому что сброс сотрет всю ее.
На последних версиях Android вам нужно перейти в Настройки , затем нажать Система , Расширенный и Параметры сброса . Нажмите Стереть все данные (сброс к заводским настройкам) и подтвердите свой выбор. Перед началом процесса вы увидите краткую информацию о том, что будет удалено. Дополнительные сведения, в том числе несколько советов по резервному копированию, см. В официальном руководстве Google. Если вы используете не стандартную версию Android, процедура может немного отличаться, но параметр сброса должен быть легко найти в Настройки .
На устройствах iOS вам нужно открыть Settings , перейти к General и Reset , затем нажать Erase All Content and Settings . Затем вам нужно будет ввести свой пароль или Apple ID и пароль, чтобы подтвердить свой выбор. У Apple есть подробное руководство по этому вопросу и еще одно, если вы хотите сбросить настройки телефона с помощью iTunes на компьютере.
Помните, вам нужно будет знать данные своей учетной записи Google или Apple, чтобы снова настроить телефон с нуля.А если вы включили двухэтапную аутентификацию в своих аккаунтах, вам понадобится резервный метод для подтверждения вашей личности — то есть то, что не касается вашего телефона, который был недавно очищен. Это может показаться сложным процессом, но не займет много времени. В конечном счете, сброс к заводским настройкам является наиболее полным вариантом для исправления ряда постоянных ошибок и проблем устройства.
Как исправить неработающие мобильные данные на Android
Сотовые данные, мобильные данные, как бы вы это ни называли, — это одна из тех вещей, которые становятся жизненной необходимостью только после того, как вы приобретете свой первый смартфон.Только когда вы теряете связь, вы понимаете, что не знаете, как никуда добраться без Google Maps, вам нечего читать без Flipboard и вы не знаете, как общаться с людьми с помощью любого другого средства, кроме WhatsApp.
Другими словами, когда мобильные данные перестают работать на Android, это потрясает мир. Вот несколько советов, как его вернуть.
Связанные : Как создать свой собственный виджет для Android
Сбросьте ваши APN
Имена точек доступа(APN) — это средства, с помощью которых ваш оператор мобильной связи подключает ваш телефон к мобильному Интернету.Он настраивает ваш телефон со всеми важными настройками, такими как IP-адреса и шлюзы, чтобы (надеюсь) вы могли подключиться. Однако иногда этот процесс может пойти не так, и для этого потребуется перезагрузка. Ниже показано, как это сделать.
Перейдите в «Настройки -> Сеть и Интернет -> Мобильная сеть -> Дополнительно -> Имена точек доступа».
Вы должны увидеть список APN (возможно, только с одной сетью). Коснитесь значка меню в правом верхнем углу и выберите «Восстановить настройки по умолчанию».
Установить протокол APN на iPv4 / IPv6
Этот параметр отсутствует в настройках APN на всех телефонах, но на некоторых устройствах (например, OnePlus 3) можно оставить поле «Протокол APN» пустым.Если это так в настройках APN вашей сети, убедитесь, что вместо этого указано IPv4 / IPv6. Точно так же с другими устройствами убедитесь, что на нем написано именно это, а не только одно из двух.
Введите настройки APN вручную
Это печальный, но не редкий случай, когда ваши настройки APN выходят из строя после обновления программного обеспечения Android, и если стандартный сброс не решает проблему, вам может потребоваться ввести адрес APN вручную.
1. Перейдите к списку APN, используя метод, описанный в предыдущем совете, затем нажмите значок «+» в правом верхнем углу.
3. Введите все данные APN для вашей сети, которые вы сможете найти на официальном сайте оператора связи. Или вы можете проверить этот список настроек APN для операторов связи США, Великобритании, Индии и других стран.
4. Сохраните новые настройки APN, затем выберите их из списка APN на своем устройстве.
Очистить раздел кеша из Recovery
В вашем телефоне значительная часть памяти устройства выделена для кеш-памяти, где данные для различных приложений и процессов хранятся «на резервном сервере», активируясь автоматически, чтобы эти приложения и процессы загружались на вашем устройстве быстрее.
Но иногда, как сообщают некоторые пользователи Android, в кеше могут возникать ошибки, из-за которых критические процессы — в данном случае ваше соединение для передачи данных — перестают работать. Чтобы исправить это, вам необходимо очистить раздел системного кеша, доступ к которому осуществляется с экрана восстановления вашего телефона. Способ восстановления может немного отличаться между телефонами, но на стандартном стандартном устройстве Android выполните следующие действия:
Выключите телефон, а затем, снова включив его, удерживайте кнопки питания и уменьшения громкости, пока на экране не появится Android-дроид.
Используйте кнопки регулировки громкости, чтобы перейти в «Режим восстановления». На следующем экране может быть «Нет команды».
Если вы это видите, вам нужно попробовать удерживать разные комбинации кнопок громкости и кнопки питания, пока не войдете в рекавери (в зависимости от вашего устройства).
Обход, который у нас сработал, удерживал кнопки Volume UP и Power .
В процессе восстановления используйте кнопки регулировки громкости на телефоне, чтобы выбрать «очистить раздел кеша» или «очистить кеш», затем выберите параметр с помощью кнопки питания.
Этот процесс займет всего несколько секунд. Как только это будет сделано, перезагрузите телефон.
Сброс сетевого подключения вашего телефона
Простое и эффективное решение проблемы с данными, которые не работают на вашем устройстве Android, — это ввести SCRTN (специальный код для сброса сети). Обратите внимание, что это исправление будет работать только для телефонов, использующих сети CDMA. В США это сети T-Mobile, Verizon и US Cellular.
Предполагая, что у вас сеть CDMA, перейдите на панель набора номера телефона и введите следующий код, в зависимости от вашего устройства:
- Google Pixel, Moto G7 : * # * # 72786 # * # *
- Nexus 5, Nexus 6, Moto G5 : # * # * 72786 # #
- Другие телефоны Android : # # 72786 #
Обратите внимание, что операторы телефонной связи постепенно пытаются отказаться от сетей CDMA, поскольку они стремятся полностью перейти на более быстрый и новейший стандарт LTE, поэтому это конкретное исправление может не существовать еще долго.
Связанный : Как исправить ошибку получения IP-адреса на Android
Включить правильный сетевой режим
Начиная с самого простого решения, возможно, что во время обновления или просто в настройках телефона по умолчанию для режима сети (3G, 4G и т. Д.) Вашего телефона будет установлено значение, не обеспечивающее оптимального покрытия.
Если у вас, например, телефон 4G, вы всегда должны убедиться, что 4G выбран в ваших сетевых режимах, чтобы ловить эти сладкие лучи 4G.Или, если ваш телефон не поддерживает 4G, но вы работаете в ОС, которая поддерживает его в качестве сетевого режима (например, путем рутирования), ваш телефон может пытаться подключиться к сигналам 4G, на которые он не способен.
Изменить это просто. Перейдите в «Настройки -> Сеть и Интернет -> Мобильная сеть -> Предпочитаемый тип сети», затем переключитесь на тот, который лучше всего подходит для вашего телефона. Поскольку мой телефон поддерживает 4G, я выбираю 2G / 3G / 4G Auto, чтобы он всегда пытался подключиться к лучшему доступному сигналу.
Связанные : Как исправить проблему с отложенными уведомлениями Android
Извлеките и снова вставьте SIM-карту
Некоторые будут издеваться над самим упоминанием таких предложений, как «перезагрузите телефон» и «извлеките и повторно вставьте SIM-карту», но они всегда должны быть первым портом захода при попытке исправить проблемы с мобильными данными.Другой вариант — проверить свой телефон с другой SIM-картой, чтобы узнать, связана ли проблема с телефоном или картой.
Есть еще одна небольшая хитрость для перезагрузки телефона, которая может помочь:
- Перед перезагрузкой включите авиарежим.
- Подождите 30 секунд, затем выключите режим полета.
- Если у вас по-прежнему нет данных, снова включите режим полета, выключите телефон, подождите минуту, снова включите телефон, выключите режим полета, подождите 30 секунд, затем включите мобильный Интернет.
Если это не удается, попробуйте следующие исправления.
Есть ли у вас лимит мобильных данных?
На каждом телефоне Android можно установить собственные ограничения на передачу мобильных данных и предупреждения, когда вы собираетесь исчерпать свой лимит. Обычно они не включены по умолчанию, но, возможно, вы установили лимит ранее, с тех пор обновили свой тариф и забыли соответствующим образом обновить лимит мобильной передачи данных. Для проверки:
Перейдите в «Настройки» -> «Сеть и Интернет» -> «Мобильная сеть».”
Убедитесь, что «Мобильные данные» включены, затем нажмите «Предупреждение и ограничение данных».
Здесь вам нужно убедиться, что параметр «Установить лимит данных» выключен, или, по крайней мере, он не ниже лимита, предоставляемого вашей сетью.
Вот он: ключ к возвращению в онлайн, когда вы думали, что вам придется начать прибегать к бумажным картам и голубиной почте, чтобы общаться с людьми.
Связанные : Как удалить сообщения «К сожалению, приложение остановлено»
Теперь, когда у вас снова работают мобильные данные, почему бы не проверить их с помощью одного из этих приложений для проверки скорости Интернета.Или посмотрите наш список лучших надстроек Firefox для Android.
Связанный:
Эта статья полезна? да Нет
Роберт ЗакКонтент-менеджер в Make Tech Easy. Любит Android, Windows и до предела возится с эмуляцией ретро-консоли.
10 простых исправлений для мобильных данных, не работающих на Android
Мобильные данные имеют решающее значение для правильной работы вашего мобильного телефона. Представьте, что ваши мобильные данные не работают на вашем Android или iPhone, ни одна из ваших социальных сетей или поисковых систем не будет работать. Несмотря на то, что работающие мобильные данные могут процветать в течение определенного периода времени, бывают и простои.И мы можем согласиться, что когда он вылетает, все может пойти жутко неудобно.
Однако хорошие новости заключаются в том, что эти проблемы можно быстро исправить. Самое приятное, что исправление таких проблем обычно не слишком сложно. Итак, вот несколько простых исправлений ваших распространенных проблем с подключением к мобильным данным.
© Изображение Mohamed Hassan с сайта PixabayКак узнать, не работают ли ваши мобильные данные на Android
Проблемы с мобильными данными и сетью не ограничиваются отсутствием подключения к Интернету при использовании сотовой сети передачи данных.Хороший вопрос: «Почему у меня такой медленный интернет?»
Если у вас не работают мобильные данные, это легко определить. Это может произойти в том случае, если статус вашего телефона показывает, что вы подключены к Интернету, но все просто не работает. Или это может быть просто случай, когда у вас очень низкая скорость загрузки и выгрузки. Чтобы убедиться, что ваши мобильные данные работают, проведите тест скорости интернета. Просто выберите опцию «Проверить мое соединение» в диспетчере задач, чтобы убедиться, что ваши предположения верны.
Если вы обнаружили проблемы с мобильным подключением, не паникуйте, их можно решить разными способами. Большинство из этих способов довольно просты.
шагов, чтобы исправить неработающие мобильные данные на Android
1. Проверьте, достигли ли вы лимита мобильных данных
Большинство операторов связи предлагают услуги мобильной передачи данных и тарифные планы с ограниченным объемом данных. И давайте будем честными, многие из нас сочли бы само собой разумеющимся роуминг, не отслеживая использование данных.Следовательно, если ваши мобильные данные не работают на вашем телефоне Android, это одна из возможных причин. Единственный сценарий, в котором вам не нужно учитывать это, — это если у вас есть безлимитный тарифный план.
Чтобы проверить, исчерпали ли вы свой лимит мобильной передачи данных на день, неделю или месяц, просто перейдите в настройки телефона. Оттуда нажмите на «Использование данных», где вы можете найти данные, которые вы израсходовали за определенный период времени. Если вы исчерпали лимит данных, лучше связаться с оператором связи, чтобы оплатить счет.Если вы этого не сделали, возможно, вам придется искать другие возможные причины, по которым ваши мобильные данные перестают работать.
2. Попробуйте перезагрузить мобильный телефон
Люди в Интернете шутят о перезапуске любого гаджета в надежде исправить его. Как бы банально это ни звучало, во многих случаях они действительно работают. Это исправление может показаться подозрительно простым, но иногда для его работы достаточно простого.
Уловка, которую некоторые люди наблюдают для работы во многих случаях, — это включение своих мобильных телефонов с включенным режимом полета.Для этого зайдите в настройки и нажмите «Беспроводные сети» или «Подключения». Оттуда включите режим полета и выключите телефон. Подождите полминуты, а затем снова включите мобильный телефон. Перейдите в тот же раздел настроек и выключите режим полета.
После этого проверьте, снова ли работают ваши мобильные данные. Для точной перепроверки убедитесь, что вы подключены только к сотовым службам передачи данных, и убедитесь, что ваш мобильный Wi-Fi отключен.
3.Проверьте, используете ли вы режим полета
Часто ошибки настройки являются причиной того, что ваши мобильные данные не работают. Хотя это звучит глупо, некоторые вещи можно забыть. После долгого полета с включенным «Режимом полета» вы, возможно, просто забыли его выключить. Другая возможность состоит в том, что вы могли включить его случайно и никогда этого не замечать.
Если вы видите, что режим полета включен, выключите его, зайдя в настройки телефона. В зависимости от модели вашего телефона и версии ОС Android перейдите в раздел «Беспроводные сети» или «Подключения».Там вы найдете «Режим полета». Выключите его, подождите, пока ваши сети снова подключатся, а затем дважды проверьте, работают ли ваши мобильные данные.
4. Убедитесь, что вы используете правильную мобильную сеть
Еще одно простое решение проблем с мобильной передачей данных — это проверка правильности подключения. Каждый из определенных сетевых режимов имеет свои ограничения, и в зависимости от вашего устройства Android он может не всегда корректно работать.
Разные модели телефонов предъявляют разные требования к оптимальному подключению к Интернету.Есть телефоны с поддержкой 4G, которые хорошо работают с сетями 4G, в то время как некоторые телефоны имеют опцию сети 4G, но работают ограниченно в этой области сети. Поэтому обязательно проверьте, оптимальны ли настройки вашей сети для возможностей вашего телефона.
Изменить режим сети на телефоне Android довольно просто. Сначала зайдите в свои настройки. Затем выберите раздел «Мобильные данные». Оттуда выберите «Сетевой режим» и выберите лучший вариант для вашего телефона. Если в вашем телефоне есть опция 2G / 3G / 4G Auto, переключитесь в этот режим, чтобы ваше устройство автоматически пыталось использовать лучший из доступных в данной области.После изменения режима сети еще раз проверьте, работает ли ваше мобильное интернет-соединение снова.
5. Повторно вставьте SIM-карту
Другой способ решить эту проблему — повторно вставить SIM-карту. Иногда перезагрузки или сброса связи между телефоном и SIM-картой достаточно, чтобы решить многие проблемы с сотовой передачей данных. Обратите внимание: перед извлечением SIM-карты необходимо выключить телефон.
После извлечения подождите 30 секунд, а затем снова вставьте SIM-карту.Снова включите смартфон, подождите, пока он снова подключится к сети. Затем проверьте, решена ли ваша проблема с мобильными данными.
6. Сбросьте APN
Операторы мобильной связи связываются с вашими мобильными устройствами, используя имена точек доступа или APN. К ним относятся важные настройки, такие как ваш IP-адрес и настройки шлюза, необходимые для подключения вас к Интернету. Какими бы важными они ни были, они все равно обязательно вызовут некоторые проблемы в тот или иной момент. Когда это произойдет, вы можете сбросить свой APN и посмотреть, решит ли он ваши проблемы с сотовыми данными.
Для сброса APN необходимо сначала зайти в настройки. Затем перейдите в раздел, где вы можете изменить настройки сети. В зависимости от модели вашего телефона этот раздел может называться «Управление беспроводной связью», «Беспроводные сети», «Подключение» или «Мобильные данные».
Перейдя в раздел, выберите «Мобильные сети», а затем нажмите «Имена точек доступа». После этого вы сможете увидеть список APN, сохраненных на вашем телефоне. Когда вы это сделаете, перейдите к значку меню на экране и выберите «Восстановить по умолчанию».”
7. Измените протокол APN
Если автоматический сброс APN не сработал, возможно, вам придется изменить протокол APN. К сожалению, не на всех устройствах есть эта опция в разделе настроек APN.
Однако существует множество моделей телефонов, в которых можно изменить протокол APN и оставить это поле пустым. Если у вас есть эта опция, измените поле на IPv4 / IPv6. Обязательно выберите этот вариант, а не просто один из двух вариантов.
8.Вручную введите APN
К сожалению, смартфоны не всегда идеальны. Иногда обновление системы или программного обеспечения может вызвать проблемы и ошибки, из-за которых ваш телефон может работать некорректно. Одна из распространенных проблем — это неправильные настройки APN. Если автоматический сброс APN не работает, возможно, вам придется сделать это вручную.
Не беспокойтесь, ведь ввести свой APN-адрес довольно просто.
Начните с перехода к настройкам APN. Там нажмите значок «+» или значок меню.Затем выберите «New APN». После этого просто введите все свои данные APN в зависимости от вашего провайдера.
Обычно эти сведения доступны в Интернете, на странице поддержки оператора связи или на информационной странице, аналогичной странице Verizon. После этого сохраните этот параметр и выберите его из своего списка. Наконец, проверьте подключение к Интернету и посмотрите, в сети ли вы.
9. Выбор возврата к заводским настройкам
Если все исправления в этом списке не работают и вы по-прежнему не можете найти проблему, ваше последнее средство — выполнить сброс настроек до заводских.Восстановление заводских настроек может быть решением проблемы с подключением, которую вы не могли найти, как бы вы ее ни искали.
Перед выполнением сброса настроек к заводским настройкам обязательно создайте резервные копии всех важных файлов, так как сброс приведет к удалению всех данных, хранящихся на вашем телефоне. После того, как вы выполнили резервное копирование, перейдите в раздел настроек. Затем выберите «Резервное копирование и сброс», а затем нажмите «Сброс заводских данных».
Как только вы это сделаете, вы обычно увидите предупреждения, чтобы убедиться, что вы делаете это специально.Подтвердите сброс к заводским настройкам и дождитесь, пока ваше мобильное устройство завершит его. После того, как все будет сброшено, снова установите соединение с мобильным телефоном и проверьте, восстановилось ли соединение с мобильным Интернетом.
10. Устранение неполадок программного и аппаратного обеспечения
Бывают случаи, когда вы все сделали, но ничего не помогло, даже полный сброс настроек до заводских. Если это произойдет с вами, возможно, проблема не в ваших настройках или операционной системе.Иногда проблемы с мобильными данными возникают из-за проблем с оборудованием.
Если вы сделали все, от изменения конфигурации мобильного устройства до полного сброса настроек, возможно, лучше всего обратиться в ближайший сервисный центр вашего телефона. Попросите техников залезть под капот вашего устройства и посмотреть, не в этом ли проблема.
Последнее слово
Существует множество конфигураций, которые могут повлиять на производительность ваших мобильных подключений для передачи данных. При возникновении сбоев в мобильном соединении попробуйте эти исправления, прежде чем делать что-либо радикальное.Хотя неработающие мобильные данные могут быть вызваны множеством разных причин, обычно решения этих проблем довольно просты.
Как это исправить, когда мобильные данные не работают
Несмотря на все дополнительные удобства, которые могут дать смартфоны, их соединения 4G и 5G могут иногда перестать работать, и вы задаетесь вопросом: «Почему мои сотовые данные не работают?»
Причины неработоспособности мобильных данных
Ошибка отсутствия подключения для передачи данных может быть результатом базового сбоя программного обеспечения, поврежденного оборудования или даже общесистемного сбоя, из-за которого вся мобильная сеть становится недоступной.Ниже приведены некоторые из проверенных решений, позволяющих снова заставить сотовые данные вашего мобильного телефона работать на iPhone и Android.
KlausVedfelt / DigitalVision / GettyImagesКак исправить ошибки отсутствия подключения данных
Доказано, что эти решения по устранению неполадок для восстановления работоспособности сотовых данных работают на большинстве моделей смартфонов iPhone и Android, а также могут работать на телефонах других производителей.
Перезагрузите свой смартфон.Это простое решение, но оно часто позволяет исправить множество технических сбоев и ошибок.
Выключите мобильное устройство. В отличие от перезагрузки или простого выключения экрана телефона перед тем, как положить его в карман. Полное выключение вашего iPhone или смартфона Android стоит попробовать, если перезагрузка не работает, так как это приводит к повторному подключению к вашей мобильной сети.
Отключите режим полета. Были ли вы в кинотеатре или в самолете, не забудьте после этого выключить режим полета на мобильном устройстве.Если у вас нет подключения для передачи данных, эту функцию все равно можно включить.
Отключите Wi-Fi. Этого не должно происходить, но иногда случается, особенно на старых моделях iPhone. Известно, что Wi-Fi Интернет мешает подключению к мобильной сети, поэтому его отключение может помочь вам вернуть свои сотовые данные.
Не забудьте снова включить Wi-Fi после того, как закончите. Вы не хотите исчерпывать ежемесячный лимит данных.
Отключите Bluetooth.Как и в случае с проблемой Wi-Fi, включение Bluetooth также влияет на сотовые соединения на смартфонах Android и iPhone.
Если ваш Bluetooth продолжает вызывать конфликты с сотовым подключением вашего телефона для передачи данных, вы можете попробовать отключить его навсегда и вместо этого подключить устройства Bluetooth к планшету или ноутбуку.
Уточните у своего сетевого провайдера. Если вы получаете сообщение об ошибке «Мобильная сеть недоступна», причиной проблемы может быть отключение сети.Самый простой способ проверить, так ли это, — взглянуть на официальный аккаунт вашего провайдера в Twitter. Многие компании используют эту социальную сеть, чтобы держать пользователей в курсе состояния сети и обновлений.
Установите последнее обновление системы. Обновление до последней версии ОС iOS или Android часто может исправить множество ошибок, связанных с неработающими мобильными данными. Некоторым операторам связи для правильной работы даже требуются последние версии операционной системы.
Всегда проверяйте, что учетные записи мобильных операторов в Twitter, на которые вы подписаны, либо подтверждены синей галочкой рядом с их именем, либо связаны с официальным веб-сайтом компании.Никогда не сообщайте свою учетную запись или платежную информацию в публичных твитах.
Проверьте свою SIM-карту. Если вы выезжали за границу, возможно, вы забыли вставить SIM-карту обратно в свой смартфон. Если вам не удалось активировать сотовую сеть передачи данных на новом телефоне, это могло быть причиной. Также рекомендуется проверить, не повреждена ли SIM-карта. Небольшие царапины — это нормально, но если на нем есть следы ожогов, его, возможно, нужно заменить.
Выполните возврат к заводским настройкам.Восстановление заводских настроек на вашем iPhone или Android должно быть последним, что вы пытаетесь сделать, поскольку это может привести к удалению некоторых ваших данных. Однако это может решить множество проблем, поэтому обязательно стоит попробовать, прежде чем покупать новый телефон.
Разблокируйте свой телефон. Если ваш телефон привязан к своему первоначальному оператору связи, он может не работать с SIM-картой другой компании. В этом случае вам нужно будет разблокировать его, чтобы он мог правильно использовать сотовые данные.
Спасибо, что сообщили нам!
Расскажите, почему!
Другой Недостаточно подробностей Сложно понятьВсе известные нам уловки, которые помогут улучшить медленное соединение вашего телефона для передачи данных и слабый сигнал
Борьба с плохим сигналом — очень неприятное занятие.
Анджела Ланг / CNETНаблюдать за индикатором сигнала или индикатором выполнения при попытке загрузить веб-страницу или отправить текстовое сообщение на свой телефон — очень неприятно. Еще больше раздражает, если это происходит, когда вы находитесь в месте, где вы знаете, что у вас надежный сервис. Лично меня раздражает, когда обновление электронной почты или отправка сообщения занимает слишком много времени, все из-за того, что у меня проблемы с подключением к данным.
Может помочь проверенный подход: включить режим полета, подождать несколько секунд, а затем выключить его. Но это не всегда работает, а когда это не так, вам нужно будет предпринять более решительные шаги, например, удалить SIM-карту или сбросить настройки сети.
Получите больше от своих технологий
Изучите умные гаджеты и советы и рекомендации по работе в Интернете с помощью информационного бюллетеня CNET How To.
Прежде чем вы дойдете до этого момента, я хочу предложить лучшие шаги по устранению неполадок, которые вы можете предпринять, чтобы ваш телефон снова работал с максимальной производительностью.Приведенные ниже шаги идут от простого к экстремальному.
Слева: переключение режима полета на iPhone. Справа: переключатель режима полета на Pixel 3 XL.
Скриншоты Джейсона Киприани / CNETВключение и выключение режима полета
Переключение соединения телефона — это самый быстрый и простой способ исправить проблемы с сигналом. Для меня это работает в 99% случаев.
Android : вы можете провести вниз от верхнего края экрана, чтобы открыть панель быстрых настроек.Нажмите на значок самолета, затем подождите, пока ваш телефон полностью отключится от Wi-Fi и сотовой связи. Это не происходит мгновенно, поэтому подождите 30 секунд, прежде чем снова коснуться значка режима полета.
iPhone: Открыть центр управления — пользователи iPhone серии X могут провести пальцем вниз от правого верхнего угла, старые модели iPhone проведут пальцем вверх снизу экрана — и коснуться значка режима полета. Когда он будет включен, он станет оранжевым. Опять же, подождите минуту, прежде чем выключить его.
Слева: перезапуск телефона Android. Справа: выключение iPhone.
Скриншоты Джейсона Киприани / CNETПерезагрузите телефон. Не выключайте его, а затем снова включайте.
Наши телефоны — это миниатюрные компьютеры, и, как и в случае с компьютерами, иногда вы можете решить проблемы, перезапустив их.
Android : удерживайте кнопку питания или кнопку питания и клавишу уменьшения громкости в зависимости от вашего телефона Android, пока не появится экранное меню, а затем выберите перезапуск.Если в вашем телефоне нет возможности перезагрузки, удерживайте кнопку питания, пока экран не станет черным, а затем снова включится. Вы также можете выключить телефон через меню настроек (найдите значок шестеренки).
iPhone : если на вашем iPhone есть кнопка «Домой», вы можете удерживать кнопку сна / пробуждения до тех пор, пока ползунок питания не станет отображается. Перетащите ползунок вправо. После выключения устройства нажмите и удерживайте кнопку сна / пробуждения, пока не увидите логотип Apple.
Пользователи iPhone серии X или новее должны нажать кнопку увеличения громкости, затем кнопку уменьшения громкости, а затем нажать и удерживать боковую кнопку.Продолжайте удерживать его даже после того, как экран вашего телефона станет черным, пока снова не появится логотип Apple.
Извлечение и установка SIM-карты обратно в телефон занимает всего пару секунд.
Джейсон Чиприани / CNETВыньте SIM-карту на минуту.
Еще один шаг по устранению неполадок, который следует попробовать, — это извлечь и затем снова вставить SIM-карту в телефон с включенным телефоном.Вам понадобится инструмент для SIM-карты, который обычно входит в комплект поставки телефона, или развернутую канцелярскую скрепку, чтобы вынуть лоток для SIM-карты из телефона.
Все телефоны : Извлеките SIM-карту, проверьте, не повреждена ли она и правильно ли установлена в лоток для SIM-карты, затем вставьте ее обратно в телефон.
eSIM : для телефонов с eSIM, то есть со встроенной электронной SIM-картой в телефоне, вам нечего удалять. Лучшее, что вы можете сделать, — это перезагрузить телефон.
Сейчас играет: Смотри: 5G стало проще
4:59
Советы только для вашего iPhone
На странице поддержки Apple по устранению проблем с сигналом есть некоторые из упомянутых выше советов, но также выделяются две вещи, которые нужно попробовать, которые относятся к iPhone.
Проверить настройки оператора связи
Просмотрите настройки оператора связи на вашем iPhone, чтобы проверить наличие обновлений.
Скриншоты Джейсона Киприани / CNETЕсли вы какое-то время использовали iPhone, вы, вероятно, видели предупреждение, пусть даже кратковременное, о том, что настройки вашего оператора связи обновлены. Эти обновления помогают iPhone оптимизировать подключение.
Чтобы iPhone проверял наличие обновлений настроек оператора связи, откройте на телефоне Настройки > Общие > Около .Если доступно обновление, вам будет предложено установить его.
Сброс сетевых настроек
Сброс сетевых настроек на iPhone должен быть одним из последних шагов по устранению неполадок, которые вы должны попробовать.
Скриншоты Джейсона Киприани / CNETИногда все, что вам нужно, — это исправить досадную проблему с чистого листа. Обновление сетевых настроек телефона — еще один совет, который предлагает попробовать Apple.Но имейте в виду, что сброс настроек сети также приведет к сбросу всех сохраненных паролей Wi-Fi, VPN-подключений и любых пользовательских настроек APN для тех операторов связи, которым требуется дополнительная настройка.
Если у вас все хорошо с этим, перейдите к Настройки > Общие > Сбросить > Сбросить настройки сети . Подтвердите свой выбор, и ваш телефон перезагрузится. Просто не забудьте повторно подключить свой телефон к домашней и рабочей сети Wi-Fi.
Иногда ваш оператор связи — единственный способ решить проблемы с сигналом.
Анджела Ланг / CNETОбратитесь к вашему оператору связи
Иногда неожиданные проблемы с сигналом могут быть связаны с проблемами вашего оператора беспроводной связи. Вышка сотовой связи могла выйти из строя или оптоволоконный кабель вышки был перерезан, что привело к отключению сети.
В случае постоянных проблем с подключением к сотовой сети или сети передачи данных и продолжением в ней, возможно, зона покрытия вашего оператора не распространяется на ваш район.Некоторые операторы связи предлагают расширитель сети, устройство, которое действует как небольшая беспроводная вышка, которая зависит от вашего интернет-соединения, например MicroCell от AT&T или Personal CellSpot от T-Mobile.
В других случаях проблема с новым сигналом может быть связана с дефектом вашего телефона или неисправной SIM-картой. Обращение к вашему оператору связи для начала устранения неполадок после того, как вы попробовали эти исправления, является следующим лучшим шагом к устранению нестабильного сигнала.
Усилитель сигнала — ваше последнее средство.
Патрик Холланд / CNETЕсли все остальное не помогает, попробуйте это
Если после выполнения всех наших шагов по устранению неполадок, в том числе разговора с оператором связи, чтобы обсудить ваши варианты, вы все еще изо всех сил пытаетесь сохранить хороший сигнал — попробуйте усилитель. Усилитель сигнала принимает тот же сотовый сигнал, который использует ваш оператор, а затем усиливает его ровно настолько, чтобы обеспечить покрытие в комнате или во всем доме.
Прошло много времени с тех пор, как мы рассмотрели какие-либо усилители сигнала, но мы увидели, что усилители Wilson Electronics последовательно оправдывают свое обещание по увеличению сигнала.
Единственным минусом здесь является стоимость. У Wilson есть три различных усилителя, предназначенных для домашнего использования, по цене от 399 долларов за покрытие одной комнаты до 999 долларов за покрытие всего дома. Для ясности, мы специально не тестировали эти модели. Wilson предлагает 30-дневную гарантию возврата денег и двухлетнюю гарантию на случай возникновения каких-либо проблем.
Когда проблемы с сигналом решены, можно легко использовать телефон в качестве мобильной точки доступа для резервного подключения, но есть кое-что, что вам нужно знать. Если вы ищете советы и рекомендации для iPhone, ознакомьтесь с нашим руководством по iOS 14. А для поклонников Android у нас есть несколько советов, которые помогут вам максимально эффективно использовать Android 11.
Как исправить Android, который не подключается к Wi-Fi (во всех вариантах)
Android-телефоны впечатляют.Их особенности и дизайн поразили многих пользователей, но сталкивались ли вы с проблемами подключения к Wi-Fi на своем телефоне или планшете Android? Если да, то вы не единственный, потому что проблемы с Wi-Fi в Android довольно стандартны. По этой причине мы создали список решений, которые помогут вам решить проблемы с Wi-Fi на ваших устройствах Android.
Мы поговорим о советах, обходных путях и решениях для «смартфонов Android»: Samsung Galaxy, HTC, Nexus, LG и всех вариантов. Мы начнем с простых решений и перейдем к сложным, пытаясь решить проблему, с которой вы можете столкнуться.
См. Также: Как загрузить Samsung Galaxy S7 Edge в безопасном режиме, и Android не включится
Связано: Как исправить проблемы Wi-Fi Samsung Galaxy S9
Решениядля Android не подключаются к Wi-Fi
Почему мой телефон / планшет Android не подключается к Интернету?
Хотя нет единственной причины, по которой у вас возникают проблемы с Wi-Fi на телефоне Android, ее можно разделить на четыре категории.
4 Возможные причины:
- Сетевые конфигурации, такие как IP-адрес и DHCP
- глюк софта и прошивки
- Пароли и дезинформация
- Распространение радиоволн: (Wi-Fi — это радиоволны, которые распространяются по прямой линии.Его можно интерпретировать, если вы находитесь в удаленном от модема месте или за отдельными стенами)
Решение 1. Переключите Wi-Fi
Если вы вообще не можете подключиться или ваше соединение Wi-Fi постоянно разрывается, переключение соединения Wi-Fi, как известно, во многих случаях эффективно. Потяните вниз область уведомлений на телефоне, найдите значок Wi-Fi, нажмите на него, чтобы выключить, подождите пять секунд и снова включите. Разрешите телефону поискать доступные соединения Wi-Fi и проверьте, решена ли ваша проблема.Этот простой прием эффективен независимо от того, какая у вас модель. Он исправил проблемы с Wi-Fi Samsung Galaxy S2, но также решил проблемы с Wi-Fi Samsung Galaxy S7 Edge для довольно многих пользователей.
Решение 2. Переключите режим полета
Это исправление, которое сработало для многих пользователей, поэтому попробуйте переключить самолет. Вы можете найти режим полета в области уведомлений на телефоне Samsung Galaxy. Для тех, кто его не находит, вы можете нажать на значок, который позволяет проверить все значки в области уведомлений и найти режим полета.Выключите его, подождите пять секунд и снова включите.
Решение 3. Включен ли в вашем телефоне Bluetooth?
Bluetooth может создать конфликт для Wi-Fi, потому что некоторые пользователи заметили, что на некоторых телефонах, когда Bluetooth включен, Wi-Fi не работает. Если на вашем Android-смартфоне Bluetooth включен, выключите его в области уведомлений, а затем попробуйте снова использовать Wi-Fi, чтобы проверить, устранена ли проблема.
Решение 4. Режим энергосбережения
Энергосберегающий режим призван помочь вашей батарее потреблять меньше энергии.Поскольку известно, что Wi-Fi быстро разряжает аккумулятор, он обычно отключает ваш Wi-Fi, когда вы включаете режим энергосбережения. Убедитесь, что режим энергосбережения выключен. Вы можете получить доступ к режиму энергосбережения из меню настроек вашего телефона Samsung Galaxy.
Многие пользователи Samsung Galaxy S3 сообщали, что Samsung Galaxy не подключается к отключенному Wi-Fi, говоря, что это произошло из-за плохого соединения. Выяснилось, что когда телефон выходил из спящего режима, режим энергосбережения мешал работе Wi-Fi, и он каким-то образом прерывал соединение.Проблема была в программном обеспечении, поэтому пользователи должны были убедиться, что режим энергосбережения был отключен, если они хотели использовать стабильное соединение Wi-Fi.
Проверьте, не вызывает ли режим энергосбережения конфликт в вашем телефоне, чтобы вы могли решить проблему Wi-Fi на своем устройстве Samsung Galaxy или любом другом устройстве Android.
Решение 5. Забудьте обо всех сетях Wi-Fi и начните заново
Полезный метод решения проблем с Wi-Fi, особенно когда вы не можете подключиться к сети, — это удалить все сети, чтобы Wi-Fi вашего телефона начал все сначала.Но прежде чем вы решите продолжить, убедитесь, что у вас есть вся информация, необходимая для повторного подключения к сети Wi-Fi. Он будет включать имя сети и пароль, необходимые для подключения к сети.
- Зайдите в меню настроек вашего телефона
- Отводное соединение
- Найдите Wi-Fi и нажмите на него
- Здесь будут перечислены все сети Wi-Fi, которые вы добавили в свой телефон. Нажмите на каждое имя сети и нажмите «Забыть».
Теперь, когда сети удалены, вы должны добавить сеть, к которой хотите подключиться, зайдя в настройки и нажав Wi-Fi, а затем сеть Wi-Fi.Здесь вы найдете сеть, к которой хотите подключиться, нажмите на нее, введите пароль, и вы сможете подключиться.
Проблемы с подключением к Wi-Fiбеспокоили многих владельцев телефонов Android, и мы получили от них массу вопросов, например, как исправить проблемы с Wi-Fi в Samsung Galaxy 2 и проблемы с Wi-Fi в Samsung Galaxy S4. Некоторые владельцы S7 и S7 Edge также жаловались на проблемы с подключением на своих телефонах, и это решение решило проблему для многих пользователей Samsung Galaxy.
Решение 6. Все о паролях
Пароли неизбежно имеют решающее значение, поскольку они предназначены для защиты сети от несанкционированного доступа.Если вы в конечном итоге введете неправильный пароль, вы не сможете установить соединение. Хотя вы можете знать пароль, есть вероятность, что вы вводите его неправильно. Проверьте, правильно ли вы вводите буквы и включен ли на вашем телефоне Caps Lock. Ошибка аутентификации Wi-Fi Samsung Galaxy S3 произошла, когда клиенты пытались подключиться к сети, в которой использовался WPA2, но проблема была решена с помощью обновлений.
Решение 7. Вы подключаетесь к правильной сети?
Чаще всего можно заметить несколько сетей с похожими именами.Убедитесь, что вы подключаетесь к правильной сети, иначе вы не сможете установить соединение.
Решение 8. Интеллектуальный сетевой коммутатор
Некоторые телефоны Samsung Galaxy оснащены функцией Smart Network Switch. Если соединение Wi-Fi нестабильно, ваш телефон автоматически переключится на мобильную передачу данных и будет использовать соединение для мобильной передачи данных. Хотя это позволяет нам легко забыть о проблемах, связанных с Wi-Fi, если вы не хотите использовать мобильное соединение для передачи данных, выключите его. Многие пользователи, которые жаловались на Samsung Galaxy S5, постоянно теряют сигнал Wi-Fi, нашли это полезным решением.
- Опустите панель уведомлений.
- Нажмите значок Wi-Fi, чтобы открыть меню настроек Wi-Fi
- Теперь нажмите «Еще» в правом верхнем углу телефона
- На экране появится новое окно с подробной информацией о Smart Network Switch.
- Нажмите «Выкл.», Чтобы прекратить использование Smart Network Switch.
www.guidingtech.com
Решение 9. Перезагрузите телефон
Перезагрузка телефона может помочь вам решить некоторые проблемы телефона с Wi-Fi.Нажмите и удерживайте кнопку питания, пока не увидите меню «Питание», а затем нажмите «Перезагрузить». Через несколько секунд ваш телефон должен снова включиться. Разрешите Wi-Fi подключиться и проверьте, работает ли он должным образом.
Решение 10. Обновление ОС
Операционные системы необходимо регулярно обновлять. Ваш телефон Android будет работать лучше, если программное обеспечение телефона будет обновлено своевременно. Wi-Fi вашего телефона может не работать из-за ошибки в программном обеспечении. Когда компания узнает об ошибке, она выпускает исправления в обновлениях.Когда Samsung Galaxy S3 был в тренде, одной из самых распространенных проблем, с которыми сталкивались его пользователи, было то, что их Samsung Galaxy S3 может подключаться к Wi-Fi, но не может подключаться к Интернету. Это решение помогло многим пользователям решить проблему. Это не только работает на S3, но многие пользователи Samsung Galaxy также сообщают, что это решение работает и на их телефонах.
- Чтобы проверить, установлена ли на вашем телефоне последняя версия программного обеспечения, перейдите в Настройки
- Нажмите «Об устройстве»
- Нажмите «Проверить наличие обновлений» или «Загрузить обновления вручную».В зависимости от телефона, который вы используете, вы можете найти разные варианты, но вы должны искать возможность проверить наличие обновлений на вашем телефоне, чтобы убедиться, что на вашем телефоне используется последняя версия программного обеспечения.
Решение 11. Не отключайте Wi-Fi в спящем режиме
Если ваше устройство продолжает разрывать соединение Wi-Fi, рекомендуется проверить настройки Wi-Fi. Один из наших читателей пожаловался: «Мой Samsung Galaxy S5 продолжает терять соединение», и вот что решило проблему:
- Опустите панель уведомлений и нажмите значок шестеренки, чтобы перейти в настройки телефона.
- Теперь найдите Wi-Fi и нажмите на него.
- В зависимости от телефона Samsung Galaxy или версии, которую вы используете, вы можете увидеть разные параметры. Нажмите на три точки в правом верхнем углу или на слово «Еще».
- Теперь найдите Advanced в раскрывающемся меню и нажмите на него
- В расширенных настройках вы заметите «Не отключать Wi-Fi в спящем режиме».
- Вы можете выбрать «Всегда», «Только при подключении» и «Никогда».
- Нажмите «Всегда», чтобы быть уверенным, что ваш Wi-Fi всегда подключен к сети.
Это может помочь вам решить проблему обрыва соединения, когда Wi-Fi отключился из-за того, что ваш телефон перешел в спящий режим. Это полезно для многих пользователей Android, которые не осознавали, что их настройки спящего режима мешают их подключению к Wi-Fi.
Решение 12. Перезагрузите модем
Если все устройства, подключенные к модему, не работают, рекомендуется перезагрузить модем. Для этого необходимо следовать руководству, прилагаемому к модему.В зависимости от модели и типа используемого модема вам, возможно, придется выполнить разные шаги. Перезапуск модема помогает решить проблемы с подключением к Wi-Fi, возникающие из-за проблем в модеме.
Если вы заметили, что перезапуск модема — (Прочтите, как перезапустить модем на WikiHow.com) не устранил проблему, проверьте, можете ли вы подключиться к сети и использовать Wi-Fi с другого устройства, используя тот же модем. Если все другие устройства могут подключаться и использовать соединение без проблем, вы можете продолжить поиск и устранение неисправностей телефона.
С другой стороны, если ни одно из устройств не может подключиться, вам потребуется выполнить диагностику вашего модема. Для этого вы можете позвонить производителю модема или следовать инструкциям, приведенным в руководстве, прилагаемом к модему.
www.youtube.com
Решение 13: стороннее приложение
Конкретные сторонние приложения могут вызывать конфликт, не позволяющий Wi-Fi работать должным образом. Проверьте, загружали ли вы приложение недавно с того момента, когда вы столкнулись с проблемой.Если вы это сделали, вы должны проверить, обновлено ли приложение. Если он обновлен и проблема может быть связана с приложением, удалите или отключите приложение и попробуйте снова использовать соединение Wi-Fi.
Когда один из наших читателей пожаловался, что их Samsung Galaxy S4 Wi-Fi не включается, он выполнил несколько шагов по устранению неполадок, прежде чем понял, что причиной проблемы является стороннее приложение. Если вы хотите проверить, не вызывает ли проблема стороннее приложение, включите телефон в безопасном режиме.
- Нажмите и удерживайте кнопку питания
- Затем нажмите и удерживайте «Выключить».
- Вас спросят, хотите ли вы перезагрузиться в безопасном режиме
- Дао ОК
- Ваше устройство загрузится в безопасном режиме
- На главном экране в левом нижнем углу должна быть надпись Безопасный режим.
Попробуйте использовать свой телефон в безопасном режиме и проверьте, работает ли соединение Wi-Fi без проблем. Если это так, то проблема может быть вызвана третьей стороной.Затем вы можете перезагрузить телефон обычным способом, чтобы войти в нормальный режим, а затем проверить наличие обновлений для своих приложений. Если все приложения обновлены, но проблема не исчезла, вы можете удалить приложения, которые, по вашему мнению, могут вызывать проблему, до тех пор, пока ваш Wi-Fi не будет работать должным образом.
Решение 14. Проверьте настройки беспроводного маршрутизатора
Когда мой телефон Android не подключается к Wi-Fi, я обычно проверяю настройки беспроводного маршрутизатора (прочтите официальное руководство на сайте linksys.com). Я использую его, потому что, возможно, я немного повозился с настройками и в итоге заблокировал подключение телефона к Wi-Fi. Убедитесь, что вашему телефону разрешен доступ к Wi-Fi, а его Mac-адрес не заблокирован, иначе вы не сможете подключиться к беспроводному маршрутизатору.
подробнее см. На http://www.linksys.com/my/support-article?articleNum=142912
Решение 15. Дата и время
Те, кто часто путешествует, особенно между часовыми поясами, могут заметить проблемы со своим Wi-Fi, потому что дата и время на вашем смартфоне Android играют важную роль.Он должен совпадать с датой и временем на маршрутизаторе, к которому вы пытаетесь подключиться, иначе вы не сможете установить соединение.
Убедитесь, что дата и время вашего телефона соответствуют дате и времени того места, в котором вы находитесь. Вы можете изменить детали, перейдя в меню «Настройки» телефона и нажав «Дата и время». Затем вы должны изменить дату и время на ваше текущее местоположение, а затем подключиться к Wi-Fi.
Решение 16. Обновите микропрограмму модема
Конкретные проблемы с Wi-Fi в телефоне Android вообще не возникают.Вместо этого они выходят из маршрутизатора, который используется для подключения к беспроводной сети. Маршрутизатор может быть причиной проблемы, и для решения вашей проблемы может потребоваться обновление прошивки. Проверьте, не ожидаются ли обновления прошивки для вашего маршрутизатора, и обновите его. Возможно, вам придется выполнить действия по обновлению маршрутизатора, используя руководство, или вы можете получить онлайн-помощь для своего маршрутизатора.
После обновления маршрутизатора попробуйте снова подключить телефон к сети Wi-Fi и проверьте, устранена ли проблема.
Как обновить прошивку в моем модеме — прочтите это руководство в формате PDF с сайта d-link (источник)
Решение 17. Удалите кэш и данные Wi-Fi Direct
Если ваш Samsung Galaxy не может подключиться к сети Wi-Fi, то одним из шагов для решения проблемы является удаление кеша и данных Wi-Fi Direct. Это решение работает со всеми телефонами Samsung Galaxy вплоть до последних моделей Samsung Galaxy S7 и S7 Edge.Удаление этих данных не вызовет никаких проблем, потому что телефон автоматически создает новые файлы кеша, если старый был удален. Однако вы можете потерять все пароли, которые могли быть на нем сохранены. Поэтому убедитесь, что вы знаете имя и пароль сети, к которой вы обычно подключаетесь.
- Перейдите в меню настроек вашего телефона
- Зайти в приложения
- Нажмите на Диспетчер приложений и найдите Wi-Fi Direct в разделе Все
- Нажмите на Wi-Fi Direct
- Нажмите «Очистить данные» и подтвердите это
- Нажмите Очистить кеш и подтвердите его
Теперь перезагрузите телефон и попробуйте использовать Wi-Fi.Проверьте, устранена ли проблема.
Решение 18. Очистите раздел кеша вашего телефона Android
Когда пользователи Samsung Galaxy S5 обновились до Android Lollipop, многие пользователи сообщили, что Samsung Galaxy S5 Wi-Fi становится медленнее после обновления до Lollipop. Эта проблема была решена путем очистки раздела кэша телефона, чтобы можно было создать новые файлы кеша для телефона. Если вы столкнулись с подобной проблемой при обновлении телефона, это решение может оказаться вам полезным.После очистки раздела кеша на телефоне автоматически создаются новые данные.
Очистить раздел кеша на LG G5 / Очистить раздел кеша на HTC ONE M9 / Очистить раздел кеша на Nexus
- Выключите телефон
- Нажмите и удерживайте одновременно клавишу уменьшения громкости и клавишу «Домой» и включите телефон, нажав и удерживая клавишу питания.
- Когда вы видите значок Android на экране, отпустите клавишу питания, но продолжайте нажимать и удерживать две другие клавиши, пока на экране не появится меню.
- Как только вы окажетесь в меню, используйте клавишу уменьшения громкости, чтобы выделить опцию «Wipe Cache Partition».
- Теперь нажмите кнопку питания, чтобы подтвердить свой выбор.
По завершении удаления файлов кэша вы вернетесь в то же меню. Используйте кнопки громкости, чтобы выделить параметр «Перезагрузить систему сейчас», и ваш телефон перезагрузится и вернется в нормальный режим. Подключитесь к Wi-Fi и проверьте, работает ли он. Это решение было конструктивным, если Wi-Fi не работает после недавнего обновления или не работает из-за повреждения файлов кэша системы.
www.talkandroid.com
Подробнее –Разряд батареи Android
Решение 19. Восстановите заводские настройки устройства Android
Это последнее, но самое эффективное решение, позволяющее Android не подключаться к Wi-Fi. Когда вы сбрасываете устройство до заводских настроек, вы возвращаете его в исходное состояние. Это означает, что все данные, включая загруженные вами приложения, будут потеряны. Перед восстановлением заводских настроек необходимо создать резервную копию данных.На всех телефонах Samsung Galaxy вы можете сделать резервную копию данных перед сбросом в меню настроек телефона. Вы можете использовать встроенную опцию резервного копирования, либо вы можете выбрать резервное копирование данных вручную на компьютер или использовать приложение.
После создания резервной копии выполните следующие действия:
- Зайдите в меню настроек вашего телефона Android.
- Нажмите «Резервное копирование и сброс». В зависимости от версии Android, которую вы используете, вы можете увидеть аналогичный вариант.
- Теперь нажмите на Factory Data Reset
- Нажмите Сбросить номер телефона
Вашему телефону потребуется некоторое время, чтобы восстановить заводские настройки, и он перезагрузится.Как только это будет сделано, попробуйте проверить, устранена ли ваша проблема после восстановления заводских настроек.
Часто задаваемые вопросы
Что делать, если ваш телефон Samsung Galaxy не может сканировать сеть Wi-Fi?
Это часто встречается на многих телефонах Android. Когда вы пытаетесь просканировать скрытую сеть, вы не сможете к ней подключиться. Чтобы решить эту проблему, вы можете либо показать сеть, если у вас есть доступ к настройкам сети, либо добавить сеть вручную для подключения к ней.Чтобы добавить сеть вручную, вы должны знать имя сети (SSID) и пароль, а также тип шифрования.
- Включите Wi-Fi, зайдя в меню «Настройки» телефона и нажав Wi-Fi.
- Теперь нажмите кнопку рядом со значком, чтобы включить Wi-Fi, чтобы начать сканирование сетей.
- Внизу экрана вы заметите возможность добавить сеть Wi-Fi. Нажмите на него.
- Введите правильное имя сети и пароль и нажмите «Подключиться».
www.androidcentral.com
Что делать, если соединение Wi-Fi постоянно разрывается?
Разрывается ли соединение Wi-Fi каждый раз, когда телефон переходит в спящий режим? Проблема обрыва соединения обычно вызвана настройками вашего Wi-Fi, которые могут привести к отключению Wi-Fi каждый раз, когда ваш телефон находится в спящем режиме. Настройки можно изменить, чтобы Wi-Fi был включен постоянно, и вы не пропустили важные электронные письма или сообщения, когда ваш телефон неактивен. Войдите в настройки Wi-Fi, чтобы изменить настройки, чтобы ваш Wi-Fi всегда был включен.См. Решение 10 для получения дополнительных сведений.
Что делать, если мой Wi-Fi не включается?
Прочтите статью о Wi-Fi не включается
СОВЕТ: Убедитесь, что ваш чехол выключен.
Что делать, если я подключен к Wi-Fi, но у меня нет доступа к Интернету?
Простая перезагрузка устройства 1-3 раза может решить эту проблему. Если нет, прочтите WIFI, но нет Интернета или попытайтесь выполнить полную фазу перезагрузки.
Выключите устройство Android на
- Включить режим полета
- Удерживайте кнопку питания 7 секунд — чтобы выключить телефон
- Извлеките аккумулятор (3-5 минут)
- Удерживайте кнопку питания 1-2 минуты
- Заменить аккумулятор и включить прибор
- Через 2 минуты попытайтесь подключиться к Wi-Fi.Убедитесь, что режим полета выключен.
Что делать, если соединение Wi-Fi на моем телефоне Galaxy слишком медленное?
Медленное соединение может сильно раздражать. Никому из нас не нравится соединение Wi-Fi, которое заставляет нас слишком долго ждать, чтобы открыть веб-сайты или посмотреть видео. Многие провайдеры винят в этом часы пик, когда к Wi-Fi одновременно подключается множество людей. Это вызвано каналами Wi-Fi, где большинство пользователей одновременно находятся на одном канале Wi-Fi.
Простой способ решить подобную проблему — использовать приложение Wi-Fi Analyzer.Оно доступно в магазине Google Play, и загрузить и установить приложение относительно просто. Он проанализирует сеть и поможет вам определить, какой канал вам больше подходит.
Проблемы с медленным Wi-Fi очень характерны для серии Galaxy, особенно для Samsung galaxy s5.
- Посмотреть решение 18, 17, 16 и 13
- Большинство людей решили проблему, обновив прошивку своего устройства или модема.
- В большинстве случаев вам достаточно просто перезапустить маршрутизатор.Вы можете попытаться выполнить полную перезагрузку модема. Самый модем работает так:
- Нажмите и удерживайте кнопку сброса в течение 10 секунд. Для некоторых модемов вам нужно будет использовать иглу и немного вставить внутрь.
- Отключите модем от розетки и подождите не менее 5 минут.
- Replug
Это не сработает, если вы пытаетесь подключиться к модему удаленно или за отдельными стенами. Обратите внимание, что все дело в радиоволнах, которые распространяются по единому / прямому пути.Если две или более стены блокируют вас, это может вызвать помехи для ваших волн.
Еще один медленный обходной путь Wi-Fi
1. Загрузите приложение «DNS SET».
2. Перейдите к Wi-Fi и забудьте свой текущий WIFI
3. Выберите текущий WIFI и повторно войдите в систему
4. Откройте приложение «DNS SET» и выберите AUTO-RUN
Почему мой Android сказал, что произошла ошибка аутентификации Wi-Fi?
Что означает проблема аутентификации?
Когда вы получили сообщение «Произошла ошибка аутентификации Wi-Fi», это просто означает, что сетевая конфигурация вашего устройства Android не совпадает или не совпадает с сетью маршрутизатора.Это может быть
- Вы ввели неправильный пароль.
- Неверный SSID (идентификатор набора услуг — имя сети Wi-Fi)
- Аутентификация или фильтрация MAC-адреса
- Неправильная безопасность беспроводной сети (WPA / WPA2 / AES, TKIP)
- Неправильный режим радио (802.11a / b / g / n)
- Неправильные каналы
- Протокол динамической конфигурации хоста (DHCP)
- Трансляция сетевых адресов (NAT)
Как исправить эти проблемы с аутентификацией Wi-Fi
- Еще раз проверьте свой пароль Wi-Fi.Убедитесь, что Wi-Fi виден при входе, чтобы избежать ошибок.
- В большинстве случаев ваш маршрутизатор будет иметь имя SSID по умолчанию, например Linksys, Netgear. Если у вас более двух сетей с одним и тем же SSID, это может вызвать проблемы. С другой стороны, некоторые интернет-провайдеры не рекомендуют менять SSID. Это может вызвать ошибки аутентификации и другие проблемы с Wi-Fi. Лучше всего сбросить имя SSID на значение по умолчанию и не использовать аналогичное имя.
- В настройках вашего маршрутизатора рассмотрите возможность включения для этого параметра значения «Выкл. Или отключено». Фильтрация Mac-адресов может ограничить Mac-адреса для подключения к сети Wi-Fi.Если эта функция включена, еще раз проверьте, включен ли ваш адрес.
- Убедитесь, что у вас есть правильные настройки безопасности беспроводной сети (WPA / WPA2) и т. Д. Это особые типы аутентификации и шифрования, устанавливаемые вашим интернет-провайдером. Это обеспечивает определенный уровень безопасности и конфиденциальности. Попробуйте выбрать одно из них и посмотрите, какой из них лучше всего подходит для вас. Вы также можете использовать такие приложения, как Fix Wifi и приложение Wifi.
- Переключение между режимами радио. 5 ГГц ИЛИ 2,4 ГГц. 802.11a / b / g / n — это стандарт для большинства сетей беспроводной связи.
- Изменение канала может не только ускорить ваш Wi-Fi, но также ограничит помехи, ошибки аутентификации и проблемы с конфликтами IP-адресов. Загрузив приложение Wi-Fi, вы можете легко изменить свой канал или это можно сделать на сервере вашего маршрутизатора.
Простой способ обхода ошибки аутентификации Wi-Fi:
- Перейдите к настройкам Wi-Fi и включите режим полета
- Снова перейдите к настройкам Wi-Fi, щелкните предпочтительную сеть и нажмите кнопку «Забыть эту сеть».
- Выключить режим полета
- Снова подключитесь к сети Wi-Fi (перепроверьте пароль)
Что делать, если ваш WiFi по-прежнему не подключается или не может получить IP-адрес?
- Изменение настроек IP маршрутизатора.Для этого выполните следующие действия: «Настройки»> «Wi-Fi»> «Редактировать»> «Показать дополнительные параметры», а затем измените настройки IP-адреса на «Статические».
- Найдите MAC-адрес S5 в Wi-Fi> Настройки> Дополнительно и убедитесь, что этот адрес присутствует на вашем маршрутизаторе. Лучше отключить фильтрацию MAC-адресов.
- Если канал очень загружен, то влияние будет на скорость Wi-Fi. Так что попробуйте перейти на менее загруженный канал.
play.google.com
Что делать, если Android Wi-Fi не включается?
Если ваш телефон Android не включается, выключите Wi-Fi и попробуйте включить и снова включить телефон, выключив его, вынув аккумулятор телефона (если аккумулятор телефона можно извлечь), а затем подождите тридцать минут. секунд до включения.После включения телефона включите Wi-Fi и дайте ему подключиться к сети. Если соединение установлено успешно, проблема устранена. Вы можете прочитать наше полное руководство по этому поводу: Android не включается или Android не включается Wi-Fi.
С другой стороны, если он по-прежнему не работает, есть вероятность, что что-то не так с аппаратным обеспечением телефона. Если внутренняя проводка вашего телефона сломана, это не позволит установить соединение Wi-Fi.Чтобы это исправить, желательно отнести свой телефон к специалисту, который сможет решить эту проблему. Если ваш телефон находится на гарантии, велика вероятность, что вам могут заменить аккумулятор, если проблему не удастся устранить.
Обычные и простые обстоятельства, которые люди упускают из виду
- Слишком много подключенных устройств. Конфликт IP-адресов может возникнуть, когда несколько устройств используют один и тот же IP-адрес в одной сети. (Найдите IP-адрес вашего маршрутизатора) Makeuseof пишет отличное руководство по этому
- «Мое обнаружение Wi-Fi отключено.«Да, люди склонны смотреть на это простое решение. В количестве проанализированных нами отчетов у 3 из 10 пользователей отключен Wi-Fi.
- Подключение к неправильной сети. Кроме того, проблему может решить простая забытая сетевая информация.
- Неверная информация. В большинстве случаев люди забывают пароль Wi-Fi с простыми заглавными буквами или пробелами. Убедитесь, что пароль виден при входе.
- Кабели модема подключены неправильно. Это простой, но эффективный способ решить эту проблему.1 из 10 человек заметил эту ошибку.
- Радиоволны вашего Wi-Fi заблокированы (электромагнитный спектр радиоволн). Вещи, которые блокируют ваш Wi-Fi: Каналы. Слишком много сетей Wi-Fi рядом с вами, например, сеть вашего соседа и работа. Это можно исправить, сменив канал или используя приложение Wi-Fi. Бытовая электроника, такая как радио и микроволновые печи, может ограничивать или вызывать помехи. Также можно исправить ошибку «получение IP-адреса»
- Ваш интернет-провайдер. Свяжитесь с вашим интернет-провайдером.Это может быть глобальная проблема, простой или сбой в работе.
Samsung Galaxy Tab не подключается к Wi-Fi
Планшеты серии Samsung Galaxy имеют тенденцию к нестабильности Wi-Fi. Однако есть много способов решить проблему Wi-Fi на вкладке 3, и они подробно описаны здесь.
Если ваш планшет Samsung Galaxy не подключается к Интернету, эти простые решения могут сработать. «Рассмотрите возможность подключения к сети. Пока он подключается, быстро выключите Wi-Fi, а затем попытайтесь подключиться снова ».Пользователь дал это решение.
Измените дату и время — для этого нажмите «Приложение» на главном экране и перейдите в «Настройки»> «Дата и время»> «Автоматическая дата и время» и снимите флажок, при этом загорится установленное время и установленная дата. Поочередно нажимайте на эти параметры, чтобы выбрать правильное время и дату.
Иногда пользователям также требуется настроить политику сна Wi-Fi, которая может решить проблему. Вот как это сделать:
- На главном экране Galaxy Tab 3 выберите «Меню»> «Приложение»> «Настройки»> «Настройки Wi-Fi».
- Затем нажмите кнопку меню и выберите «Дополнительно».
- Здесь нажмите на опцию Wi-Fi Sleep policy.
- Он отобразит ваши параметры, такие как «При выключении экрана», что автоматически отключает Wi-Fi в режиме ожидания, и другой вариант «Никогда при подключении к сети».
- Так что выберите наиболее подходящий для вас, оставив при этом настройки по умолчанию, то есть «Никогда.
В большинстве случаев эти решения будут работать на: Samsung galaxy tab 3, tab pro, tab 1o, Tab S2, Tab E, tab 7 и tab 4.
На каких еще планшетах это работает?
Таблетки, такие как:
Google Pixel C,
Планшет Sony Xperia Z4,
Google Nexus,
Sony Xperia Z3 Tablet Compact,
Amazon Fire HD и
Вкладка Lenovo Yoga
Измените алгоритм шифрования. Вы можете получить к ним доступ по следующему URL-адресу
- Linksys — http://192.168.1.1
- 3Com — http: //192.168.1.1
- D-Link — http://192.168.0.1
- Белкин — http://192.168.2.1
- Netgear — http://192.168.0.1.
А как насчет других телефонов Android, таких как Galaxy Note, LG G, HTC, SONY XPERIA, Xiaomi, Nexus и MOTO X?
Большинство решений, перечисленных выше, будут работать с этими устройствами Android.
Жалобы на смартфоны LG, такие как LG G3 и последний LG G5.
Последние жалобы LG G5 на Wi-Fi: Via hajarath
У меня такая же проблема, Wi-Fi не работает, и мне нужно много раз перезагружать в LG G3 Mobile. Компания LG должна решить эту проблему, а также иметь проблему с сетью, иногда звонки прерываются и мобильная сеть находится в недоступном режиме, я пробовал много способов решить, но не работает
Через blackdogdisc
AT&T D850.Я сделал все это, и это до сих пор происходит. Я сделал сброс к заводским настройкам. OTA-обновление для Marshmallow. Все еще происходит. Это совершенно беспорядочно. Он будет «видеть» сети в этом районе… может быть, 8… тогда он будет видеть только одну… затем ничего… затем 6… затем 2. Если вы найдете одну и нажмете «Подключить», она либо просто отключится, но даже не «увидит» »Больше… или просто вернуться к« сохраненному ». иногда я получаю его, чтобы подключиться к нужной сети… а через десять секунд… пропадает. Или это будет нормально в течение пяти минут … и как только я пойду что-то сделать … передать данные для приложения или электронной почты … мертв.Я потратил, вероятно, более 20 часов на то, чтобы разобраться с этим, и я понимаю, что этот телефон отправляется на свалку … из-за этой одной «небольшой» проблемы с оборудованием … теперь весь телефон в целом исправен. бесполезный. Все было хорошо два года… вдруг однажды Wi-Fi вышел из строя. Это совершенно расстраивает. Никогда другой LG .. Никогда.
Обходное решение Wi-Fi для Sony Xperia Z
Войдите в сервисный режим и устраните проблему с Wi-Fi на вашем Sony Xperia Z
- Перейти к:
- Дозвонщик
- Введите: * # * # 7378423 # * # *
- Появится сервисный режим
- Тестирование кликов
- Прокрутите вниз и выберите WLAN
- Он автоматически просканирует и подключится к доступной сети
Также выключите режим выносливости.Вы можете проверить, выключен ли он, перейдя в «Настройки»> «Управление питанием»> «Режим выносливости».
Проблема с подключением к Wi-Fi на Nexus
Обзор
- Wi-Fi включен в спящем режиме: всегда
- Сканирование всегда доступно: на
- Избегайте плохих соединений: Выкл. — Беспроводная связь и сеть> Wi-Fi> нажмите кнопку меню> Расширенный Wi-Fi, затем снимите отметку с опции «Избегать плохих соединений.
- Диапазон частот Wi-Fi установлен только на 2,4 ГГц
- Оптимизация Wi-Fi: всегда
У вас всегда есть возможность настроить IP-конфигурацию.Вы легко можете это сделать. Просто выберите настройки, перейдите в Wi-Fi, нажмите и удерживайте сеть, к которой вы пытаетесь подключиться, и выберите вариант «Изменить сеть». Установите флажок «Показать дополнительные параметры» и в разделе «Параметры IP» выберите «Статический».
Эти проблемы и их решения были обнаружены и эффективны на Samsung Galaxy S3 / S2, Samsung Galaxy S4, Samsung Galaxy S5, Samsung Galaxy S6, S6 Edge и последних моделях Samsung Galaxy S7 и S7 Edge. Они также эффективны для устройств серии Samsung Galaxy Note, включая Samsung Galaxy Note 4 и Samsung Galaxy Note 5, планшеты.Вы найдете эти решения полезными и простыми в использовании. Наша цель — помочь вам заставить ваш телефон работать, не обращаясь к профессионалу. Однако, если эти решения не работают для вас, вы должны отнести свой телефон в ремонтную мастерскую или магазин Samsung.
Вы также можете прочитать: Как исправить проблему перегрева на Samsung Galaxy S7.
Как решить распространенные проблемы с приложением «Ваш телефон» в Windows 10
В Windows 10 ваш телефон — это приложение, доступное начиная с обновления за октябрь 2018 г., которое дополнительно интегрирует ваш телефон с компьютером.Это «окно», которое дает вам быстрый доступ к вашим изображениям и уведомлениям, а также позволяет отправлять и получать текстовые сообщения. Все это происходит без проводов и без разблокировки телефона.
На данный момент новый интерфейс работает только с телефонами Android, работающими под управлением мобильной ОС версии 7.0+, и, поскольку он все еще находится в разработке, отсутствуют функции, некоторые функции ограничены, и есть большая вероятность, что вы можете прийти через ошибки и другие проблемы.К счастью, Microsoft обрисовала в общих чертах некоторые шаги по устранению неполадок, чтобы успешно завершить установку и решить типичные проблемы с помощью этого опыта.
VPN-предложения: пожизненная лицензия за 16 долларов, ежемесячные планы за 1 доллар и более
В этом руководстве по Windows 10 мы проведем вас через несколько шагов по устранению неполадок, чтобы успешно подключить приложение «Ваш телефон» к вашему устройству Android, а также рассмотрим некоторые детали, которые вам необходимо знать при использовании этого нового интерфейса.
Краткое примечание: В дополнение к шагам Windows 10 мы также обрисовываем в общих чертах шаги по изменению настроек на вашем телефоне Android, и, поскольку опыт работы на разных устройствах неодинаков, вероятно, настройки в этом руководстве будут немного по-другому на вашем телефоне.Если вы не можете найти конкретный вариант, рекомендуется посетить веб-сайт поддержки производителя для получения более конкретных инструкций.
Как исправить ошибки соединения с вашим телефоном
Если вы получаете сообщение «Мы не можем подключиться к вашему телефону» на вашем компьютере, это означает, что что-то препятствует соединению между двумя устройствами.
Вот список очевидных (и не очень очевидных) вещей, которые вы можете попробовать подключить свой компьютер к телефону Android:
Проверить подключение к сети
Ваш компьютер и телефон не будут подключаться, если два устройства не смогут обмениваться данными.На мобильном устройстве проведите пальцем сверху вниз и убедитесь, что оно подключено к той же беспроводной сети, что и компьютер, к которому вы пытаетесь подключиться.
Кроме того, вы должны убедиться, что ваш компьютер может подключиться к Интернету. (Если вы можете загрузить веб-страницу в веб-браузере, значит, ваше устройство подключено.)
Отключить функции блокировки
Если вы по-прежнему не можете подключиться, это может быть функция, блокирующая подключение. На телефоне и компьютере убедитесь, что режим полета отключен.
На Android используйте эти инструкции, чтобы отключить режим полета:
- Открыть Уведомления .
Нажмите кнопку Режим полета , чтобы выключить его.
В Windows 10 используйте эти инструкции, чтобы отключить режим полета:
- В правом нижнем углу панели задач щелкните значок Сеть .
Отключить Авиарежим кнопка.
Отключить дозированное соединение
Приложение «Ваш телефон» не работает через лимитное соединение.Если вы используете ограниченное соединение, вы должны отключить эту функцию, чтобы разрешить обмен данными между устройствами.
На Android воспользуйтесь этими инструкциями, чтобы отключить лимитное соединение:
- Открыть Настройки .
- Нажмите Использование данных .
- Нажмите на Сетевые ограничения .
Выключите тумблер для подключения.
Если вы используете функцию Data saver , на странице «Использование данных» также отключите эту функцию.
В Windows 10 воспользуйтесь этими инструкциями, чтобы отключить лимитное соединение:
- Открыть Настройки .
- Щелкните Сеть и Интернет .
- Нажмите Статус .
Щелкните ссылку Изменить свойства соединения .
Включите Тумблер Установить как дозирующее соединение.
Отключить режим энергосбережения на вашем компьютере
Если вы используете функцию экономии заряда аккумулятора Windows 10, подключите компьютер к розетке или выполните следующие действия:
- Открыть Настройки .
- Щелкните System .
- Нажмите на Аккумулятор .
Отключить Состояние энергосбережения до следующей зарядки Переключатель .
Кроме того, вы также можете щелкнуть значок батарея в правом нижнем углу панели задач и использовать ползунок для выбора режима батареи, отличного от Экономия заряда .
Подтвердите учетную запись Microsoft
Новый телефон работает с использованием учетной записи Microsoft, а это означает, что вам необходимо убедиться, что вы вошли в приложение Your Phone Companion (на устройстве Android), используя ту же учетную запись, которую вы используете на своем ПК.
На Android выполните следующие действия, чтобы подтвердить свою учетную запись Microsoft:
- Откройте приложение Your Phone Companion .
- Нажмите кнопку Настройки (шестеренка) в правом верхнем углу.
- Нажмите на Аккаунты .
Войдите, используя свою учетную запись Microsoft , если необходимо.
В Windows 10 выполните следующие действия, чтобы подтвердить свою учетную запись Microsoft:
- Открыть Настройки .
- Нажмите Аккаунты .
- Нажмите Ваша информация .
Убедитесь, что вы используете правильную учетную запись Microsoft.
Если вы используете локальную учетную запись в Windows 10, ваш телефон работать не будет.
Разрешить приложение в фоновом режиме
Если вы блокируете работу приложения «Ваш телефон» в фоновом режиме, вы не сможете подключиться к своему телефону. Вы можете убедиться, что вы разрешаете приложению работать в фоновом режиме, выполнив следующие действия:
- Открыть Настройки .
- Нажмите Конфиденциальность .
- Нажмите Фоновые приложения .
Включите тумблер Your Phone .
Отключить функцию «Не беспокоить»
Во время начальной настройки приложение отправляет уведомление на ваш телефон, и если вы используете функцию «Не беспокоить» на своем устройстве Android, вы не сможете завершить настройку.
На Android выполните следующие действия, чтобы отключить параметр «Не беспокоить»:
- Открыть Уведомления .
Коснитесь параметра «Не беспокоить» .
Поделиться опытом
Если вы получаете сообщение «Мы не можем подключиться к вашему телефону», возможно, что либо функция «Обмен опытом» отключена, либо возникли проблемы с вашей учетной записью Windows 10.
Чтобы решить проблемы с функцией обмена опытом, сделайте следующее:
- Открыть Настройки .
- Щелкните System .
- Нажмите Общие впечатления .
Включите Совместное использование устройств Тумблер .
Находясь в настройках «Общие возможности», убедитесь, что ваша учетная запись работает правильно. Если в разделе «Учетные записи» вы видите ссылку Исправить сейчас , щелкните ссылку и следуйте инструкциям по устранению проблемы.
Как исправить сообщение «Проверьте свой телефон» на вашем телефоне
Если вы видите сообщение «Проверьте свой телефон» при попытке настроить приложение, вам может потребоваться изменить настройки уведомлений на вашем телефоне, выполнив следующие действия:
- Открыть Настройки .
- Нажмите Уведомления .
- Нажмите на приложение Your Phone Companion .
Включите уведомления для приложения.
Как решить проблему с отсутствующими текстовыми сообщениями на вашем телефоне
В настоящее время приложение «Ваш телефон» поддерживает доступ к фотографиям и текстовым сообщениям. Однако, если вы не видите все сообщения, скорее всего, они были отправлены с помощью Rich Communication Services (RCS), которая не поддерживается в приложении Windows 10.
Если вы хотите видеть все свои сообщения, вам необходимо отключить функцию RCS на Android, выполнив следующие действия:
- Откройте приложение для обмена сообщениями по умолчанию.
- Нажмите кнопку меню (трехточечная) в правом верхнем углу.
- Нажмите Настройки .
- Нажмите Advanced (или Дополнительные настройки ).
- Выключите тумблер для функций чата , Push-сообщения , RCS-сообщения или Расширенный обмен сообщениями .
Как сбросить настройки приложения «Ваш телефон» в Windows 10 и Android
Кроме того, вы можете сбросить настройки приложения, чтобы решить наиболее распространенные проблемы, связанные с подключением компьютера к телефону.
На Android выполните следующие действия, чтобы сбросить настройки приложения Your Phone Companion:
- Открыть Настройки .
- Нажмите приложений .
- Выберите приложение Your Phone Companion .
- Ударьте по Force Stop .
- Нажмите на Хранилище .
Нажмите Очистить кэш и Очистить данные .
В Windows 10 выполните следующие действия для сброса настроек приложения «Ваш телефон»:
- Открыть Настройки .
- Нажмите Телефон .
Щелкните опцию Unlink this PC .
Затем вы можете сбросить настройки приложения, выполнив следующие действия:
- Открыть Настройки .
- Нажмите Приложения и функции .
- В разделе «Приложения и функции» выберите приложение Your Phone .
Щелкните ссылку Дополнительные параметры .
Нажмите кнопку Сбросить .
После того, как вы выполнили эти шаги, повторно запустите приложение, настройте взаимодействие еще раз, и на этот раз оно должно подключиться к вашему устройству Android.
Необходимая информация о вашем телефоне
Хотя описанные выше действия по устранению неполадок могут помочь решить большинство проблем при настройке приложения «Ваш телефон», все еще находится в процессе разработки , что означает, что некоторые функции и возможности ограничены или еще не реализованы.
Вы не увидите все свои фотографии
Например, чтобы уменьшить использование сети и оптимизировать производительность, приложение «Ваш телефон» показывает только 25 последних изображений с вашего устройства Android.
Кроме того, будут доступны только изображения в папках «Фотопленка» и «Снимки экрана». Если вы сохраняете изображения в другом месте, они не будут отображаться в вашем настольном приложении.
В текстовых сообщениях отсутствуют фото и видео
Приложение «Ваш телефон» все еще находится в стадии разработки, и на момент написания этой статьи оно не поддерживает просмотр или отправку мультимедийных файлов в сообщениях MMS.(Ожидается, что в будущих обновлениях Microsoft предоставит эту функцию.)
Несогласованные входящие текстовые уведомления
При использовании приложения «Ваш телефон» вы заметите, что только некоторые уведомления для входящих текстовых сообщений, но не для всех из них. Причина в том, что при закрытии или сворачивании приложения текстовые уведомления появляются в Центре уведомлений с задержкой.
Ожидается, что со временем это поведение улучшится, но тем временем вы можете проверять весь входящий текст напрямую с помощью приложения «Ваш телефон».
Дополнительные ресурсы по Windows 10
Дополнительные полезные статьи, статьи и ответы на распространенные вопросы о Windows 10 см. На следующих ресурсах:
Мы можем получать комиссию за покупки, используя наши ссылки. Выучить больше.
Следующая главаMinecraft Dungeons выглядит хорошо с выходом Echoing Void
Первая глава Minecraft Dungeons подошла к своему эпическому завершению, и теперь игроки могут пройти ее через DLC «Echoing Void».Если вы пока не знакомы с историей Minecraft Dungeons, вы также можете приобрести Ultimate Edition, чтобы получить все DLC и базовую игру.
Справочник покупателяПодготовьтесь к следующей поездке с лучшими роутерами для путешествий
Если вы собираетесь в путешествие, вам понадобится портативный туристический маршрутизатор, который не только обеспечивает быстрое соединение, но и предлагает еще несколько вариантов использования.





 Тем не менее в случае сомнения можно найти интересующую информацию в разделе технической поддержки на сайте вашего мобильного оператора.
Тем не менее в случае сомнения можно найти интересующую информацию в разделе технической поддержки на сайте вашего мобильного оператора.  Сделать это можно в разделе «Безопасность» в «Настройках».
Сделать это можно в разделе «Безопасность» в «Настройках».