Не открывается дисковод на ноутбуке что делать
ПроНоутбуки.ру
Вам необходимо вставить CD/DVD-диск в дисковод ноутбука, но тот не открывается? Не беда! Возможно, дисковод давал вам предпосылки — чуть заедал, открывался не сразу или не до конца, не хотел закрываться, выдвигался с шумом или задержками — вы не обращали на это внимание.
Почему не открывается дисковод на ноутбуке?
- Если дисковод открывается не до конца, а потом снова задвигается — заело механизм. Попробуйте аварийное вскрытие (читайте ниже).
- Не исключены сбои в операционной системе ПК.
- Компьютер не видит дисковод (такое часто бывает при замене дисковода). Зайдите в «БИОС» (Выключите ноутбук, включите его, во время загрузки удерживайте клавишу delete или F2 до того момента, пока не появится окошко управления. Найдите соответствующую вкладку и активируйте дисковод). Комбинация горячих клавиш для открытия «БИОСА» зависит от его версии и производителя ПК.
- Произошло замыкание сети.

- Вышла из строя лазерная головка дисковода.
- Не установлены соответствующие драйвера.
- Истек срок службы дисковода.
Что делать, если не открывается дисковод на ноутбуке?
- Перезагрузите компьютер, возможно, произошла временная неполадка или замыкание, и после перезагрузки работа дисковода будет возобновлена.
- Откройте дисковод с помощью специальной команды на ноутбуке. Нажмите «Проводник» – «Компьютер». Во вкладке «Устройства и диски» кликните 2 раза на необходимый вам дисковод, или нажмите правую кнопку мыши, далее «Открыть».
Вы пытались открыть дисковод без механического или физического давления на устройство, используя только основные функции ПК. Если первые два способа вам не помогли, то попытайтесь открыть дисковод при помощи аварийного вскрытия, которое предусмотрено всеми производителями.
Инструкция по аварийному вскрытию
- Найдите тоненькую иголку (можно использовать булавку, проволоку или любой другой тонкий предмет).

- Внимательно рассмотрите панель закрытого дисковода сбоку, вы должны обнаружить маленькое отверстие (обычно оно располагается недалеко от кнопки).
- Вставьте иголку в это отверстие, потихоньку продвигайте ее (действуйте аккуратно, чтобы не повредить механизм внутри). Когда дисковод чуть выскочит, уберите иголку и откройте его, выдвинув рукой.
Не помогло аварийное вскрытие? Возьмите нож или тонкую отвертку, аккуратно подсуньте предмет под дисковод, отогните его вниз (действуйте без особого фанатизма, иначе дисковод сломается окончательно).
Дисковод все равно не сдается? Тогда прибегайте к крайней мере — вскройте ноутбук (открутите несколько винтиков в области привода) и посмотрите причину поломки. Если не можете сделать это самостоятельно, то обратитесь к специалисту.
После ремонта дисковод снова заедает или не открывается? Тогда решение одно — вам требуется новый дисковод! Не пытайтесь починить старый (стоить это будет дешевле, чем купить новый, но вы потратитесь на дорогу, будете ждать результат).
Удачи во вскрытии дисковода!
Вам будет интересно:
Очень большое спасибо, оказывается братишка засунул в дисковод usb от беспроводной мышки закрыл дисковод, с тех пор не открывался, открыл аварийным способом,засунув иголку, даже не знал что такое отверстие существует)))
Как открыть дисковод на ноутбуке кнопкой и что делать, когда ее нет
Несмотря на активное развитие облачных технологий и повсеместное использование внешних накопителей, подключаемых через USB-интерфейс, на многих современных моделях ноутбуков все еще присутствуют оптические приводы DVD/CD-RW или, как их еще называют — дисководы.
Они используются не так часто, как это было несколько лет назад, однако иногда потребность в них возникает.
Нередко владельцы ноутбуков сталкиваются с неожиданной проблемой, когда не получается открыть выезжающий лоток оптического привода для установки диска. Причин может быть несколько.
Самая банальная — на данной модели ноутбука вообще не предусмотрен дисковод, а на его месте производителем установлена декоративная заглушка.
В этом случае следует изучить инструкцию и убедиться в наличии/отсутствии данной опции. Сделать это также можно, зайдя в « Мой компьютер » и посмотрев, есть ли CD-привод в « Устройствах и дисках «.
Как правило, на основной массе лэптопов оптические приводы DVD/CD-RW находятся с правой стороны. Кнопка открытия дисковода обычно располагается непосредственно на самом лотке или рядом с ним.
Стандартное обозначение кнопки дисковода — треугольник с горизонтальной линией снизу.
Однако на некоторых моделях устройств кнопка может находиться среди функциональных клавиш компьютера (как правило, кнопка F4) и срабатывать при нажатии в комбинации с клавишей Fn .
Случается и такое, что есть и сам DVD/CD-RW-привод, и клавиша открытия лотка, однако на нажатие она никак не реагирует.
Почему дисковод не открывается при нажатии кнопки?
Если оптический привод (дисковод) не открывается с кнопки
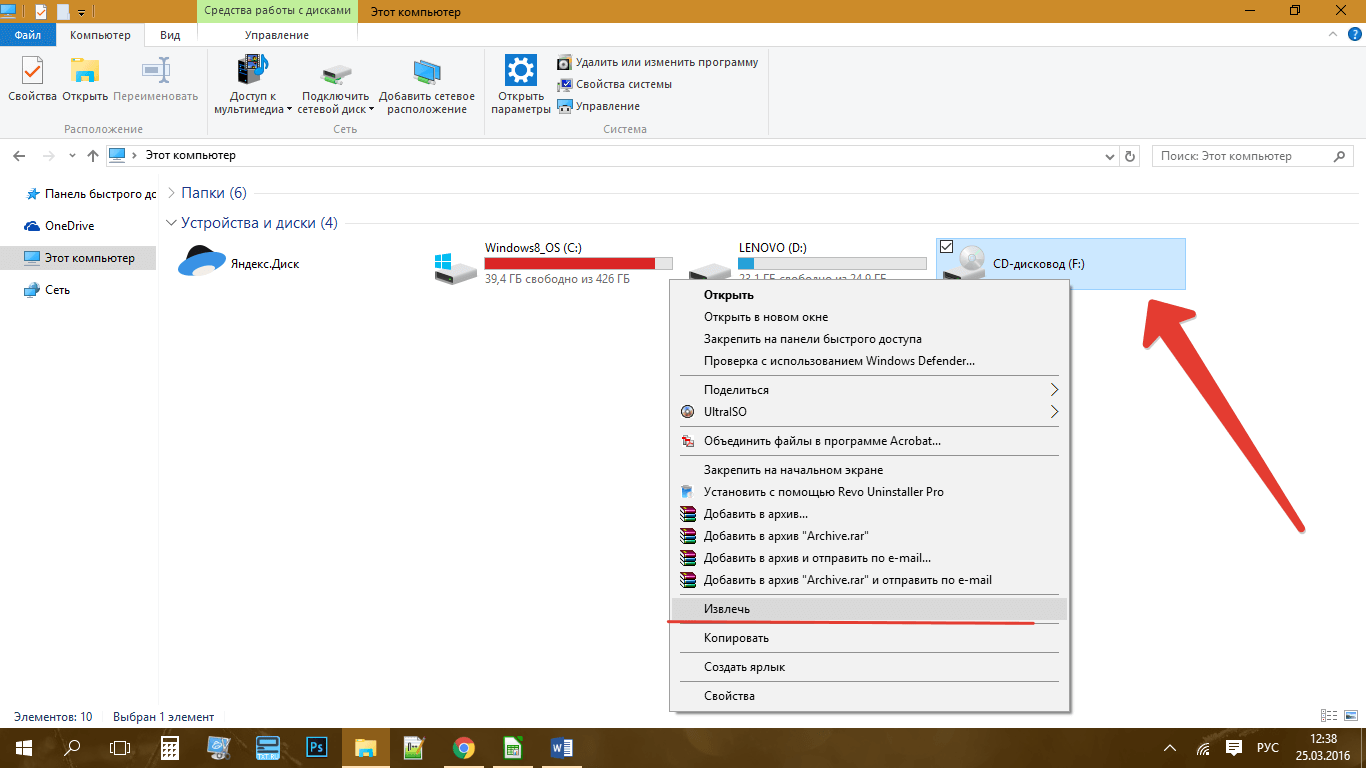
- В этом случае необходимо отключить процесс (снять задачу) через Диспетчер задач. Запустить его можно через панель управления или с помощью одновременного нажатия комбинации клавиш Ctrl+Alt+Del .
- Если в списке активных приложений присутствует программа, запущенная с диска, достаточно выделить ее и нажать « Снять задачу «. После этого можно нажимать на кнопку и извлекать диск без вреда для операционной системы.
Возможно, что процесс блокирующий оптический привод, является вирусом. В этом случае необходимо установить/запустить антивирус.
Поможет также установка специальной программы Unlocker , которая позволяет отключить все процессы, блокирующие работу дисковода.
Как открыть дисковод на ноутбуке без кнопки открытия
На многих современных моделях ноутбуков Lenovo, Acer, Asus и др. механическая кнопка не предусмотрена.
В этом случае получить доступ к дисководу можно следующими способами:
- Нажав комбинацию клавиш Fn+F4 .
 Если на ноутбуке нет кнопки на дисководе, то она обязательно должна присутствовать среди функциональных клавиш.
Если на ноутбуке нет кнопки на дисководе, то она обязательно должна присутствовать среди функциональных клавиш. - Программным способом. Для извлечения лотка привода откройте папку « Мой компьютер/Этот компьютер «, выберите интересующий вас дисковод. Называться дисковод может « DVD RW Дисковод» или «DVD RAM Дисковод «. Кликните по нему правой клавишей мышки и открывшемся меню выберите пункт « Извлечь «.
Если дисковод не виден в разделе «Мой компьютер/Этот компьютер» (часто такая проблема возникает у пользователей ОС Windows 10-й версии), следует правой кнопкой мыши кликнуть по значку « Пуск » и выбрать пункт Windows PowerShell/Администратор и вставить в строку:
reg.exe add «HKLMSystemCurrentControlSetServicesatapiController0» /f /v EnumDevice1 /t REG_DWORD /d 0x00000001
Нажмите кнопку ввода и перезагрузите систему. После этого Дисковод должен появиться в разделе «Мой компьютер/Этот компьютер«.
- При помощи скрепки . Вытащить дисковод из ноутбука без кнопки можно путем механического вмешательства.
 Для этого на крышке дисковода предусмотрено небольшое отверстие диаметром чуть больше одного миллиметра. Чтобы открыть лоток принудительно, достаточно вставить в это отверстие тонкий твердый предмет. Лучше всего для этих целей подходит разогнутая канцелярская скрепка. Нужно просунуть «ключ» в отверстие до упора и слегка нажать — после срабатывания щелчка лоток должен автоматически открыться.
Для этого на крышке дисковода предусмотрено небольшое отверстие диаметром чуть больше одного миллиметра. Чтобы открыть лоток принудительно, достаточно вставить в это отверстие тонкий твердый предмет. Лучше всего для этих целей подходит разогнутая канцелярская скрепка. Нужно просунуть «ключ» в отверстие до упора и слегка нажать — после срабатывания щелчка лоток должен автоматически открыться.
Обратите внимание! Нередко пользователи мобильных ПК путают лоток дисковода с обычной декоративной панелью (заглушкой). Она действительно напоминает внешне лоток для установки диска, однако, но на ней нет никаких кнопок, индикаторов и прочих обозначений. Речь идет о бюджетных моделях ноутбуков, которые предназначены в основном для работы с текстами.
ВИДЕО ПО ТЕМЕ
» alt=»»>
При необходимости для такого лэптопа можно приобрести дисковод отдельно и установить. Они бывают как внутренние, так и внешние. Первые устанавливаются в штатное место, другие подключаются через USB-интерфейс.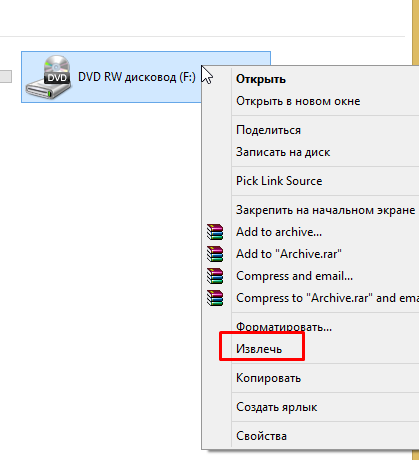
Почему может перестать работать дисковод?
Дисковод в компьютере отказывается работать: распространённые причины
Часто в ситуациях, когда DVD-Rom переставал работать, причины оказывались банальными. Рассмотрим для начала самые элементарные из них.
- Физическое отключение. В большинстве случаев устройство просто не подключено к материнской плате. Причём пользователь мог сам случайно выдернуть штекер из разъёма во время очистки компьютера от пыли. Такая причина не удивительна для интерфейса Sata, поскольку разбалтываются такие разъёмы быстро. Случается, что штекер даже сам может вывалиться из разъёма. Достаточно компьютер подвигать.
- Проблемы со шлейфом или разъёмом. Это также довольно частая проблема. Если устройство не работает, при этом всё правильно подключено, не нужно спешить списывать его на металлолом. Попробуйте переключить шлейф в другое гнездо. Если не помогло, замените сам провод.
- Как бы смешно ни было, но некоторые пользователи причисляют девайс к нерабочим сразу, как только он не прочитывает один диск.
 Спешить с такими выводами не следует. Проверьте сам диск на наличие повреждений. Если болванка царапаная, что зачастую и бывает, то проблема в ней. Скормите устройству другой диск и проверьте, как он прочитается. Если всё в порядке, значит, вы зря грешили на привод.
Спешить с такими выводами не следует. Проверьте сам диск на наличие повреждений. Если болванка царапаная, что зачастую и бывает, то проблема в ней. Скормите устройству другой диск и проверьте, как он прочитается. Если всё в порядке, значит, вы зря грешили на привод. - Засорение лазера. Тоже очень распространённая проблема. Но актуальна она для приводов, которые либо работают уже очень длительное время, либо используются крайне часто. Чтобы оживить привод в сервис его нести не нужно и выкачивать специализированный софт тоже не потребуется. Всё обойдётся походом в ближайший магазин, в котором продаются болванки с музыкой, играми и фильмами. Вам нужен чистящий диск. Это распространённая вещь, поэтому купить его можно в любом месте. Предположим, вы купили такую болванку. В комплекте с ней прилагается инструкция и специальная жидкость для очистки лазерных линз. Что делаем дальше. Внимательно читаем инструкцию, понимаем, что чистящая жидкость – вещь очень опасная и при контакте с огнём может привести к печальным последствиям.
 Итак, прочитав инструкцию, наносим на щёточки диска жидкость и аккуратно вставляем его в привод. После того, как девайс скушает болванку, загрузится программа для очистки лазера. Она нам сама подскажет, что нужно делать. Да и ведь мы читали инструкцию. Выполняем необходимые действия, ждём окончания очистки. Извлекаем диск и радуемся вновь живому приводу!
Итак, прочитав инструкцию, наносим на щёточки диска жидкость и аккуратно вставляем его в привод. После того, как девайс скушает болванку, загрузится программа для очистки лазера. Она нам сама подскажет, что нужно делать. Да и ведь мы читали инструкцию. Выполняем необходимые действия, ждём окончания очистки. Извлекаем диск и радуемся вновь живому приводу!
Отказ дисковода из-за установки эмулятора
Если всё вышеперечисленное вам не помогло, тогда вспомните, какую из программ вы устанавливали последней.
Такие программы часто вызывают конфликт между виртуальным устройством и физическим. Как решить данную проблему? Вот несколько вариантов, которые помогут вам благополучно решить поставленную задачу.
- Самым лучшим способом устранить подобную неполадку является откат системы. Каждая программа во время установки создаёт точку восстановления, к которой можно будет вернуться. Главное, чтобы была активна функция восстановления системы. Итак, чтобы откатиться, выполните следующие операции:
- Откройте «панель управления» .
 Далее пункт «восстановление» . После этого необходимо щёлкнуть «запуск восстановления системы» и выбрать точку отката. В нашем случае необходимо восстановить компьютер до состояния перед установкой эмулятора. Соответственно, выбираем точку, созданную этой программой. Жмём далее. После процесса восстановления компьютер будет перезагружен и система отрапортует о возврате себя родимой до более раннего состояния. Далее обращаемся к приводу и вуаля! Он работает! На скриншоте ниже показан пример, как это будет выглядеть.
Далее пункт «восстановление» . После этого необходимо щёлкнуть «запуск восстановления системы» и выбрать точку отката. В нашем случае необходимо восстановить компьютер до состояния перед установкой эмулятора. Соответственно, выбираем точку, созданную этой программой. Жмём далее. После процесса восстановления компьютер будет перезагружен и система отрапортует о возврате себя родимой до более раннего состояния. Далее обращаемся к приводу и вуаля! Он работает! На скриншоте ниже показан пример, как это будет выглядеть.
- Если по той или иной причине восстановление операционки было отключено или точка отката до установки эмулятора была удалена, не падайте духом! Можно устранить проблему вручную. Для этого делаем следующее:
- Для начала удаляем сам эмулятор. Да так, чтобы от него и духу не осталось! Чистим абсолютно всё: и папку Program Files , и папки application data .
- Идём в диспетчер устройств , находим виртуальный привод. Его отправляем по тому же адресу, куда отправили и его создателя.

- Затем, не выходя из диспетчера устройств, открываем менюшку, вид и выбираем пункт показать скрытые устройства. Далее видим внушительный список непонятных устройств и драйверов. Не пугайтесь, из них нам нужен только один пункт – SPTD Driver . Находим таковой и тоже удаляем.
- После всего этого удаляем сам дисковод, перезагружаем систему и радуемся вновь рабочему девайсу.
Если ни один из способов не помог, тогда вывод остаётся только один, причём не самый утешительный: дисковод всё же умер. В таком случае можно попытаться его отремонтировать, но стоимость данной услуги соизмерима новому устройству.
Что делать, если не работает дисковод в ноутбуке
Когда отказывается работать привод, установленный в буке, причины остаются теми же, что и в случае с компьютером. Повторим их ещё раз и кратко охарактеризуем возможные решения проблем.
- Шлейфа в буке нет, а вот разъём никуда не девался. Только, к сожалению, он один. Чтобы проверить, в порядке ли дисковод, подключите его к другому ноутбуку либо же компьютеру.
 Такое вполне возможно.
Такое вполне возможно. - Опять-таки, испорченные диски. Не спешите винить привод. Проверьте, возможно он не читает один или 2 диска, которые испорчены.
- Засорение линзы. Здесь тоже в помощь чистящий диск.
- Установка эмулятора виртуальных дисководов. Как и прежде, решение проблемы заключается либо в откате операционки, либо в грамотном удалении виновника неполадки и всех составляющих.
- Выход из строя девайса. Здесь, как было написано выше, уже ничего не поможет. Придётся покупать новое устройство.
DVD-Rom не работает после покупки
Не вся продукция, которую мы покупаем в магазинах, качественная. Как ни стараются производители, а на 10 устройств одно получается бракованным. Это не закон подлости, а ошибка человека или оборудования. Что делать в подобном случае?
- Не стоит паниковать. Не та ситуация, где нужно проявлять свои эмоции. Попытайтесь подключить девайс к разным гнёздам компьютера. Проверьте шлейф, замените его.
- Если ничего не помогает и привод не работает, ни в коем случае не пытайтесь выяснить неполадку самостоятельно.

- Обратитесь в магазин или сервис, где вы приобретали DVD-Rom. Согласно закону о защите прав потребителя вы имеете право потребовать с продавца некачественного товара всю стоимость, либо замену на работоспособное устройство. Но сразу новый привод вам не дадут. Возвращённый девайс будет тестироваться продавцом на ваших глазах. Если неполадка подтвердится, то вам будут принесены извинения и магазин предложит замену товара или вернёт вам деньги. Когда я столкнулся с подобной ситуацией, дисковод долго и упорно тестировали на трёх компьютерах. Но ни на одном он не заработал. В результате я доплатил немного и купил нормальный рабочий привод.
- Если продавец отказывается заменять DVD-Rom, ссылаясь на ту или иную причину, не нужно устраивать скандалов и нарываться на неприятности. Забирайте нерабочее устройство и с уверенностью идите в суд. Если оборудование действительно неисправно, экспертиза установит это. Главное, не вскрывайте привод. Далее вы можете отсудить у магазина стоимость товара и даже потребовать компенсацию морального ущерба.
 Закон защиты прав потребителя будет на вашей стороне. Если неисправность действительно существует, дело вы в любом случае выиграете.
Закон защиты прав потребителя будет на вашей стороне. Если неисправность действительно существует, дело вы в любом случае выиграете.
Всегда ли можно вернуть дисководу работоспособность
Когда привод выходит из строя, причём не просто отходит шлейф или что-либо из вышеперечисленных причин, можно попытаться его отремонтировать. В некоторых случаях это обойдётся вам дешевле, чем покупка нового устройства. Но, к сожалению, ремонт не всегда возможен. В каких случаях стоит ремонтировать устройство, а в каких лучше подумать о покупке нового?
- При выходе из строя лазера. Если лазерную линзу поменять ещё можно, то лазер будет стоить очень недёшево. К тому же, каждый производитель дисководов использует различные лазеры, которых в нашей стране может и не быть. Его, конечно, закажут, но, сколько придётся ждать, неизвестно.
- При выходе из строя электропривода. Случается такое крайне редко, но всё же бывает. Данная деталь тоже отнюдь дешевизной не отличается и опять, не известно, сколько придётся ждать, пока его доставят.

- Поломка платы, а также порча чипов или конденсаторов. Эта деталь привода тоже довольна редкая, потому что каждый производитель использует свою разработку. Соответственно, заказывать плату придётся непосредственно на заводе. Это снова время. Перепайка конденсаторов или чипов дело кропотливое и не каждый сервис за него возьмётся. Да и стоить эта услуга будет не многим дешевле нового девайса.
Напоследок несколько советов, которые продлят жизнь вашему дисководу и избавят вас от лишних забот.
- Не вставляйте в привод испорченных или поцарапанных дисков. Это заметно снижает срок службы устройства;
- Не оставляйте DVD-Rom открытым. Это способствует накоплению пыли и засорению лазерных линз. В дальнейшем, само собой разумеется, это ни к чему хорошему не приведёт;
- Не насилуйте дисковод долгой работой. Он тоже устаёт. Позволяйте девайсу отдыхать хотя бы каждые полчаса, если приходится часто работать с дисками;
- Если привод активно используется, не пренебрегайте периодической чисткой лазерных линз.
 Но слишком часто этого делать тоже не нужно, поскольку есть риск поцарапать линзы;
Но слишком часто этого делать тоже не нужно, поскольку есть риск поцарапать линзы; - По возможности не используйте эмуляторов виртуальных приводов. В случае, когда они очень нужны, обязательно проверьте, включено ли восстановление системы и создана ли точка отката.
- Если вы владелец ноутбука, все рекомендации те же. Но ещё обращу ваше вниманиена то, что не следует касаться пальцами самого дисковода и тем более лазера.
Что делать, если лоток дисковода не открывается
Здравствуйте, мои дорогие читатели. Сегодня хочу поговорить с вами о специфической проблеме. Бывают такие случаи, когда дисковод не открывается на компьютере, то есть, вы не можете извлечь диск из CD/DVD привода. Произойти такое может по разным причинам. Например, у вас дома отключили электричество, а в приводе остался какой-нибудь важный диск, который незамедлительно требуют вернуть.
Дисковод также может перестать работать из-за внезапного скачка напряжения в сети. Бывает, просто заклинило кнопку извлечения диска из привода, и она не нажимается.
У меня на старом приводе были случаи, когда лоток выдвигался совсем чуть-чуть, некоторое время жужжал и задвигался обратно. Я просто помогал ему выдвигаться руками, вытягивая его двумя пальцами .
Все эти проблемы, на самом деле, решаются очень просто. Чтобы извлечь диск в аварийном режиме, вам понадобится твердая проволока. Если не найдёте проволоку, не отчаивайтесь, используйте иголку, булавку или же скрепку — уж они-то наверняка окажутся у вас под рукой.
На передней панели любого привода существует маленькое отверстие, на рисунке ниже можно рассмотреть наглядно. Оно-то и предназначено для аварийного извлечения дисков из привода.
Итак, мы с вами разобрались, почему дисковод не открывается, теперь давайте я вам покажу, что делать, когда не открывается дисковод.
Как открыть дисковод
Аккуратно вводим иголку в отверстие до тех пор, пока не почувствуем, что упёрлись в рычажок. Держать иголку необходимо ровно, чтобы попасть на рычажок, находящийся внутри привода.
Держать иголку необходимо ровно, чтобы попасть на рычажок, находящийся внутри привода.
Примерно через 1,5-2 см почувствуется этот самый рычажок. Вам нужно аккуратно надавить на него иголкой. По мере нажатия на рычаг дисковод будет медленно выдвигаться. Продолжаем давить, пока за лоток нельзя будет ухватиться пальцами.
Теперь уже рукой выдвигаем лоток до конца, спокойненько извлекаем из него диск и аккуратно задвигаем обратно или можете нажать на кнопку закрытия лотка. Самое главное при таком аварийном извлечении диска из дисковода – быть осторожными, чтобы не повредить механизм привода внутри.
Надеюсь статья, как извлечь диск из CD/DVD привода в аварийном режиме вам не понадобится, но на всякий случаи поведал вам об этом.
Если вы: недавно ремонтировали компьютер, роняли компьютер или били по нему, то возможно, шлейф от дисковода отсоединился. Более подробно об этом можете прочитать в статье: «Почему DVD привод не хочет читать диски» (информация почти в самом конце статьи).
До скорой встречи!
P.S. : Кстати, вот вам наглядный пример, как достать диск из дисковода:
❓ ❗
Почему не открывается дисковод на компьютере и что делать
Хотя современные технологии в сохранении данных шагнули далеко вперёд, на компьютерах и ноутбуках по-прежнему ещё используют приводы для оптических дисков. В ноутбуках дисководы располагаются сбоку справа или слева. Кнопка для открывания привода находится либо на передней панельке самого устройства, либо рядом в корпусе ноутбука.
Есть ещё модели от некоторых производителей, когда эта кнопка располагается на клавиатуре, в виде отдельной клавиши, или как функциональная, которая работает в сочетании с клавишей Fn. Но в таких случаях на клавише есть специальный значок.
Не открывается дисковод на компьютере что делать
И периодически пользователь сталкивается с такой проблемой, что устройство не открывается, а в нём остался такой нужный диск. Что делать в такой ситуации и как справиться с этой неисправностью? Решить этот вопрос можно двумя способами:
Что делать в такой ситуации и как справиться с этой неисправностью? Решить этот вопрос можно двумя способами:
- с помощью специальных программ;
- физическим воздействием на привод.
Открытие с помощью программ
Для начала надо попытаться использовать штатные средства Windows. Для этого необходимо зайти в функцию «мой компьютер», и посмотреть есть ли иконка, изображающая DVD привод. Иконка есть — кликнуть на неё правой кнопкой мышки, и в контекстном меню надо нажать «извлечь». Лоток должен открыться. Если этого не произошло, то вполне возможно, что какая-то программа, запущенная на компьютере, блокирует это действие.
Далее, открыть «диспетчер задач» и там, закрыть все приложения, которые могут использовать DVD привод и блокировать его открытие. Теперь можно попробовать снова открыть устройство. Если он по-прежнему не открывается, следует выйти из системы Windows и перезагрузить свой компьютер или ноутбук, чтобы сбросить все работающие команды управления. Если все эти манипуляции не привели к желаемому результату, и дисковод так и не открывается, остаётся только механическое воздействие на механизм открытия.
Если все эти манипуляции не привели к желаемому результату, и дисковод так и не открывается, остаётся только механическое воздействие на механизм открытия.
Бывают ещё такие случаи, что зайдя в «мой компьютер», там виден только отображённый винчестер (жёсткий диск), а иконки дисковода и в помине нет. Отсутствие иконки дисковода, притом, что устройство фактически присутствует, может быть вызвано несколькими причинами:
- Если в операционной системе отключено отображение дисковода. С этим часто можно столкнуться в Windows 8.1 и Windows 10. Эти новые версии распознают оптические приводы, как морально устаревшие, и могут не показывать их. Для решения этой проблемы надо изменить запись в редакторе реестра и сделать следующее. Нажать Win + R и в командной строке прописать следующий путь: reg. exe add «HKLM System CurrentControlSet Services atapi Controller 0» / f / v EnumDevice 1 / t REG _ DWORD / d 0 x 00000001. Нажать кнопку enter и отправить компьютер на перезагрузку.

- Оптический привод «умер», то есть вышел из строя. Чтобы проверить, во время перезагрузки обратить внимание, отображается ли в BIOSe CD — RW или DVD RW приводы, при нерабочем дисководе отображаться не будет.
- «Криво» стали работать драйвера для дисковода. Чтобы это проверить, нужно с помощью правой кнопки мышки открыть функцию «мой компьютер». Выбрать там в меню «свойства». В открытом «окне» найти «диспетчер устройств». В списке среди всего прочего будут указаны дисковые устройства. Если рядом с этой строкой будет жёлтый восклицательный знак, то драйвера стоят некорректно. Переустановка драйвера решает эту проблему. Опять же, правой кнопкой мыши нажать на устройство, и в выпавшем меню выбрать функцию «обновить драйвер». Теперь всё готово.
- Нельзя исключать такой фактор, как повреждение или отсоединение кабеля. Решается заменой или подсоединением кабеля.
Если же все эти ухищрения не помогли, и дисковод упорно не открывается после нажатия соответствующей кнопки, остаётся только механическое воздействие на привод.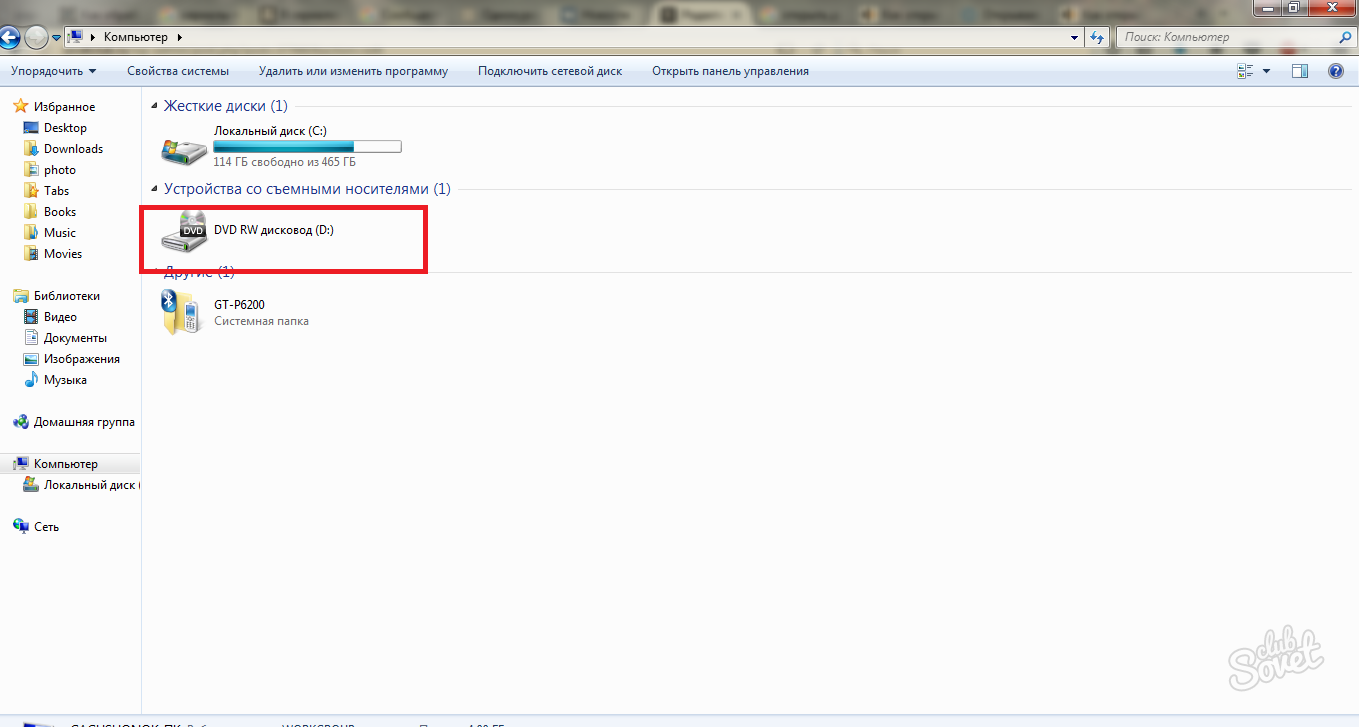
Физические способы
Можно выключить компьютер или ноутбук на несколько минут. Потом при включении и до того когда загрузится система Windows, нажать кнопку открытия дисковода.
Если не срабатывает, то для открывания потребуется какой-нибудь тонкий твёрдый стержень. Можно проволоку, иголку или простую канцелярскую скрепку.
У всех приводов для оптических дисков, на случай заедания выдвижного механизма, предусмотрено небольшое технологическое отверстие. На компьютерах оно находится на корпусе дисковода ниже выезжающей каретки, а на ноутбуках — на передней панельке дисковода. В это отверстие надо аккуратно вставить стержень или скрепку и нажать с небольшим усилием. Сработает защёлка механизма и дисковод чуть приоткроется, но этого будет достаточно, чтобы его можно было открыть руками.
Есть, кончено, ещё один способ открыть дисковод, но он «варварский» и может повлечь за собой окончательную поломку привода. Надо нажать на кнопку открывания и в щель возле крышки засунуть лезвие ножа и пытаться помочь механизму сработать, если он заедает. Если есть сомнения, то лучше обойтись без экспериментов и обратиться к мастеру в сервисный центр.
Когда уже удастся открыть дисковод и вытащить из лотка застрявший диск, лучше сразу определить причину неисправности.
- Одной из причин, по которой устройство не открывается — это испорченные зубья на лотке.
- Крышку на дисководе может заклинить из-за неисправной защёлки.
- Если растянулся пассик с помощью которого лоток выезжает, то механизм не срабатывает и дисковод не открывается, требуется замена пассика.
- Банально: от времени механизм может забиться пылью или в дисковод попал мелкий посторонний предмет. Элементарная чистка порой может решить все проблемы.
Если всё это не помогло и дисковод не желает работать исправно, то прямая дорога в мастерскую на ремонт.
Не открывается дисковод на ноутбуке что делать
Привет! Во времена высокоскоростного интернета и больших объемов флэшек такая заметка может быть и покажется запоздалой, но знать об этом никогда не поздно. Представьте что у вас не открывается дисковод… что же делать?
Что делать, если дисковод не получается открыть?
Нам для начала стоит разобраться: а что послужило причиной того, что привод компакт дисков стал нас игнорировать и, возможно, решил оставить себе болванку!
Самая распространенная причина — это очень потрепанный диск, который дисковод не может корректно прочитать, вследствие чего и начинает тормозить весь компьютер… и дисковод еще не реагирует на нажатие кнопки. Что делать в этом случае?
Если дисковод не открывается, то самое первое что следует сделать: попытаться извлечь его программным способом. Заходим в проводник и кликаем правой кнопкой мышки по приводу компакт дисков и выбираем «Извлечь»
К сожаление данная хитрость помогает не очень часто, поэтому следующим шагом будет перезагрузка компьютера. Если у вас не получилось извлечь первым способом, то при перезагрузке лучше попытаться достать диск из привода в самом начале загрузки компьютера — тогда будет велика вероятность что это завершится успехом… в противном случае есть вероятность того, что привод опять повиснет с глючным диском и повесит впридачу всю систему, что опять же вернет вас к вопросу: Что делать если дисковод не открывается?
Если первые два варианта вам не помогли, то есть проверенный метод, о котором обычные пользователи редко знают. На любом дисководе есть небольшое круглое отверстие… о его предназначении мы сейчас и поговорим.
Лет десять назад, когда были очень популярными киоски с дисками, а приводы были не особо надежные, нередко было что диск разлетался прямо в CD-ROMе, и открыть его стандартными средствами системы было просто невозможно, но на самом деле эта проблема решалась очень просто!
Так вот, чтобы открыть привод для дисков: выключите компьютер, возьмите скрепку и вставьте в маленькое отверстие, скрепка упрется… немного надавите и лоток для дисков откроется, вот и вся хитрость.
Если же в приводе разлетелся диск, то недостаточно его просто открыть — придется его разобрать (не бойтесь, в этом нет ничего сложного, я в 14 лет мало понимая в компьютерах запросто это сделал) , но думаю смысл этого решения понятен!
Как можете видеть, если дисковод не открывается, нужно всего лишь взять скрепку и ткнуть в одно отверстие… будь то компьютер… или ноутбук, разницы нет никакой!
Вам необходимо вставить CD/DVD-диск в дисковод ноутбука, но тот не открывается? Не беда! Возможно, дисковод давал вам предпосылки — чуть заедал, открывался не сразу или не до конца, не хотел закрываться, выдвигался с шумом или задержками — вы не обращали на это внимание.
Почему не открывается дисковод на ноутбуке?
- Если дисковод открывается не до конца, а потом снова задвигается — заело механизм. Попробуйте аварийное вскрытие (читайте ниже).
- Не исключены сбои в операционной системе ПК.
- Компьютер не видит дисковод (такое часто бывает при замене дисковода). Зайдите в «БИОС» (Выключите ноутбук, включите его, во время загрузки удерживайте клавишу delete или F2 до того момента, пока не появится окошко управления. Найдите соответствующую вкладку и активируйте дисковод). Комбинация горячих клавиш для открытия «БИОСА» зависит от его версии и производителя ПК.
- Произошло замыкание сети.
- Вышла из строя лазерная головка дисковода.
- Не установлены соответствующие драйвера.
- Истек срок службы дисковода.
Что делать, если не открывается дисковод на ноутбуке?
- Перезагрузите компьютер, возможно, произошла временная неполадка или замыкание, и после перезагрузки работа дисковода будет возобновлена.
- Откройте дисковод с помощью специальной команды на ноутбуке. Нажмите «Проводник» — «Компьютер». Во вкладке «Устройства и диски» кликните 2 раза на необходимый вам дисковод, или нажмите правую кнопку мыши, далее «Открыть».
Вы пытались открыть дисковод без механического или физического давления на устройство, используя только основные функции ПК. Если первые два способа вам не помогли, то попытайтесь открыть дисковод при помощи аварийного вскрытия, которое предусмотрено всеми производителями.
Инструкция по аварийному вскрытию
- Найдите тоненькую иголку (можно использовать булавку, проволоку или любой другой тонкий предмет).
- Внимательно рассмотрите панель закрытого дисковода сбоку, вы должны обнаружить маленькое отверстие (обычно оно располагается недалеко от кнопки).
- Вставьте иголку в это отверстие, потихоньку продвигайте ее (действуйте аккуратно, чтобы не повредить механизм внутри). Когда дисковод чуть выскочит, уберите иголку и откройте его, выдвинув рукой.
Не помогло аварийное вскрытие? Возьмите нож или тонкую отвертку, аккуратно подсуньте предмет под дисковод, отогните его вниз (действуйте без особого фанатизма, иначе дисковод сломается окончательно).
Дисковод все равно не сдается? Тогда прибегайте к крайней мере — вскройте ноутбук (открутите несколько винтиков в области привода) и посмотрите причину поломки. Если не можете сделать это самостоятельно, то обратитесь к специалисту.
После ремонта дисковод снова заедает или не открывается? Тогда решение одно — вам требуется новый дисковод! Не пытайтесь починить старый (стоить это будет дешевле, чем купить новый, но вы потратитесь на дорогу, будете ждать результат).
Удачи во вскрытии дисковода!
Читайте далее
Компания Майкрософт всегда работала над защитой персональной информации пользователей. Но при этом, сами [. ]
Если вы столкнулись с проблемой, когда не работает мышка на ноутбуке, не спешите [. ]
С течением времени аккумулятор лэптопа утрачивает первоначальную ёмкость, что сказывается на продолжительности автономной [. ]
Если ваше устройство перестало реагировать на нажатие кнопки Power, удостоверьтесь, что причиной проблемы [. ]
Комментарии
Очень большое спасибо, оказывается братишка засунул в дисковод usb от беспроводной мышки закрыл дисковод, с тех пор не открывался, открыл аварийным способом,засунув иголку, даже не знал что такое отверстие существует)))
Вам нужно поставить диск в дисковод, но вы не можете открыть его? Скорее всего, он и ранее заедал и открывался не каждый раз или с задержкой или не полностью, а возможно и закрывался, не успев открыться полностью. Ещё он мог закрываться только после нескольких ваших попыток закрыть его, выдвигаться, издавая странный шум или с задержкой.
Итак, решаем все эти проблемы, если заел дисковод, вначале нужно определить из-за чего возникла неисправность.
Дисковод на ноутбуке не выдвигается: причины
- В том случае, когда до конца не открывается дисковод на ноутбуке, а затем тут же задвигается обратно, это говорит о том, что там заело механизм. Нужно будет производить аварийное вскрытие (мы расскажем в этой статье, как это делается).
- Проблему могли вызвать неполадки в ОС (система windows на ноуте). То есть, ваш ПК может просто не находить дисковод (нередко такое случается, если производилась замена привода). Нужно зайти в «БИОС» (выключаем ноут, включаем его, и непосредственно при загрузке удерживаем кнопку delete или же жмем F2 — должно открыться окно управления). Остается лишь найти нужную вкладку и включить дисковод. Кстати, обратите внимание, что набор горячих клавиш, при помощи которых вызывается «БИОС», зависит не только от его версии, но и фирмы-производителя техники.
- Дисковод могло заклинить по причине замыкания сети.
- Если у дисковода закончился срок его службы.
- Он может не открываться из-за поломки лазерной головки.
- При отсутствии нужных драйверов.
Не открывается дисковод на ноутбуке: что делать?
Вам нужно перезагрузить ПК, вполне вероятно, что у вас лишь временная неисправность или же произошло замыкание (возможно, что перезагрузка поможет возобновить работу дисковода).
Попробуйте открыть дисковод, используя специальную команду на ноуте.
Для этого нужно
- Нажать «Проводник/Компьютер».
- Далее заходим во вкладку «Устройства и диски» кликаем дважды на дисковод (или поступаем так: жмем ПКМ — правую кнопку мыши, а потом нажимаем «Открыть»).
Вы мы описали способы открытия дисковода без механического/физического воздействия, используя лишь основополагающие функции компьютера. В том случае, если попытки не увенчались успехом, тогда читайте далее, как открывается дисковод в ноутбуке при помощи аварийного вскрытия.
Аварийное открытие дисковода: инструкция
Вам понадобится тонкая игла (можете найти булавку, тоненькую проволочку и тому подобное).
Посмотрите на панель дисковода, и найдите сбоку небольшое отверстие (как правило, место его расположения — возле кнопки).
Иглу нужно вставить непосредственно в это отверстие, медленно и аккуратно продвигая ее. Как только дисковод немного приоткроется, можно убрать иглу и вручную полностью открыть его.
Не получилось открыть dvd-rom (привод) с помощью аварийного открытия? Тогда нужно взять ножик, а если нет, то небольшого размера отвертку, затем просунуть непосредственно под дисковод, и открыть шторку дисковода (выполняйте эти действия аккуратно, дабы не выломать шторку).
Проблема с дисководом всё ещё не решена? Есть еще одна мера на крайний случай — вскрытие ноутбука. Откручиваются винты в месте привода. Это так же позволит увидеть причину неисправности. Не получается вскрыть ноут самостоятельно? Тогда несите его в сервисный-центр.
Был произведен ремонт, но дисковод все равно, как и прежде, заедает или вообще не выезжает? В таком случае придется покупать новый дисковод.
Не открывается дисковод
Обычно не открывается дисковод именно в тот момент, когда его обязательно нужно срочно открыть. Это даже хуже, чем если бы ваш привод не читал диски.
Вам его нужно вытащить и отдать, а он не вылазит. Что делать? Почему такое случилось? Не паникуйте, возможно, проблема временная. Перегрузите компьютер и попробуйте снова. Не помогло? Не открывается дисковод дальше?
Попробуйте открыть штатными средствами. Нажмите «пуск» =>>, «компьютер» и на значке дисковода (после нажатия левой кнопки мыши) выберите опцию «извлечь диск».
Результатов никаких? Идем вперед. Возьмите тонкий предмет, наподобие иголки, и на самом дисководе ищите маленькую дырочку, как раз под иголку.
Вставляйте ее и нажимайте. Это аварийное открытие дисковода, в большинстве случаев открывает.
Помогло, или не открывается ваш привод еще? Нетерпение конечно нарастает, успокойтесь, откроется, куда ему деться.
Скорее всего, вы в спешке неправильно установили диск — у меня так раза три случалось.
Берите острый предмет, наподобие ножа с тупым концом, нажимайте на кнопку открытия дисковода и аккуратно со всех сторон старайтесь помочь ему открыться, только надавливая не перестарайтесь.
Надеюсь, вы справились с проблемой и ваш дисковод открылся. Нет, тогда используем последний вариант. Будем самостоятельно разбирать свой персональный ПК или идем в сервис.
Сложность рассказать, как разобрать компьютер или ноутбук, чтобы вытащить привод в том, что во всех моделях это происходит по-своему.
Очень хорошо если у вас, например ноутбук асус. Должен заметить этот производитель делает ноутбуки с очень хорошо доступными способами ремонта и подключения дополнительных устройств.
Вам придется лишь перевернуть свой ноутбук (обычно так бывает всегда), и отвинтить несколько винтиков в районе привода. Потом выдвинуть лоток и отсоединить шлейф. Вы можете даже самостоятельно дисковод поменять на другой.
В других моделях такие операции тоже можно выполнить, только в большинстве случаев приходиться снимать клавиатуру и отсоединять винт крепления привода.
Такая техническая операция требует большой осторожности, иначе возникнут повреждения, которые без мастерских самому исправить не удастся.
Еще несколько причин почему не работает дисковод и как исправить можно узнать перейдя по ссылке (выше)На компьютере извлечь дисковод намного проще. Откручиваем стенку, боковую или заднюю, как у кого, отсоединяем шлейф привода, откручиваем винт и вытаскиваем. Все что выше описано, касается проблемы, как достать диск, если не открывается дисковод.
Если дисковод вы вытащили и увидели, что он испорчен, я бы с ремонтом голову не морочил, а установил новый. Во-первых, скорее всего, починить его вам самостоятельно не удастся, а в мастерской бесплатно делать этого не будет никто.
Сегодня в магазине новый привод стоит около 15 долларов. Если учесть что в мастерской только за то, что вытащат и вставят с вас возьмут минимум 5 долларов, не говоря о ремонте, да к тому же иногда туда надо ехать и потратить придется почти целый день, потом еще раз приехать чтобы забрать – то выводы делайте сами. Надеюсь теперь почему не открывается дисковод и как его открыть вы знаете.
Не открывается сд ром. Как открыть дисковод на ноутбуке
Вам нужно поставить диск в дисковод, но вы не можете открыть его? Скорее всего, он и ранее заедал и открывался не каждый раз или с задержкой или не полностью, а возможно и закрывался, не успев открыться полностью. Ещё он мог закрываться только после нескольких ваших попыток закрыть его, выдвигаться, издавая странный шум или с задержкой.
Итак, решаем все эти проблемы, если заел дисковод, вначале нужно определить из-за чего возникла неисправность.
Дисковод на ноутбуке не выдвигается: причины
- В том случае, когда до конца не открывается дисковод на ноутбуке, а затем тут же задвигается обратно, это говорит о том, что там заело механизм. Нужно будет производить аварийное вскрытие (мы расскажем в этой статье, как это делается).
- Проблему могли вызвать неполадки в ОС (система windows на ноуте). То есть, ваш ПК может просто не находить дисковод (нередко такое случается, если производилась замена привода). Нужно зайти в «БИОС» (выключаем ноут, включаем его, и непосредственно при загрузке удерживаем кнопку delete или же жмем F2 — должно открыться окно управления). Остается лишь найти нужную вкладку и включить дисковод. Кстати, обратите внимание, что набор горячих клавиш, при помощи которых вызывается «БИОС», зависит не только от его версии, но и фирмы-производителя техники.
- Дисковод могло заклинить по причине замыкания сети.
- Если у дисковода закончился срок его службы.
- Он может не открываться из-за поломки лазерной головки.
- При отсутствии нужных драйверов.
Не открывается дисковод на ноутбуке: что делать?
Вам нужно перезагрузить ПК, вполне вероятно, что у вас лишь временная неисправность или же произошло замыкание (возможно, что перезагрузка поможет возобновить работу дисковода).
Попробуйте открыть дисковод, используя специальную команду на ноуте.
Для этого нужно
- Нажать «Проводник/Компьютер».
- Далее заходим во вкладку «Устройства и диски» кликаем дважды на дисковод (или поступаем так: жмем ПКМ — правую кнопку мыши, а потом нажимаем «Открыть»).
Вы мы описали способы открытия дисковода без механического/физического воздействия, используя лишь основополагающие функции компьютера. В том случае, если попытки не увенчались успехом, тогда читайте далее, как открывается дисковод в ноутбуке при помощи аварийного вскрытия.
Аварийное открытие дисковода: инструкция
Вам понадобится тонкая игла (можете найти булавку, тоненькую проволочку и тому подобное).
Посмотрите на панель дисковода, и найдите сбоку небольшое отверстие (как правило, место его расположения — возле кнопки).
Иглу нужно вставить непосредственно в это отверстие, медленно и аккуратно продвигая ее. Как только дисковод немного приоткроется, можно убрать иглу и вручную полностью открыть его.
Не получилось открыть dvd-rom (привод) с помощью аварийного открытия? Тогда нужно взять ножик, а если нет, то небольшого размера отвертку, затем просунуть непосредственно под дисковод, и открыть шторку дисковода (выполняйте эти действия аккуратно, дабы не выломать шторку).
Проблема с дисководом всё ещё не решена? Есть еще одна мера на крайний случай — вскрытие ноутбука. Откручиваются винты в месте привода. Это так же позволит увидеть причину неисправности. Не получается вскрыть ноут самостоятельно? Тогда несите его в сервисный-центр.
Был произведен ремонт, но дисковод все равно, как и прежде, заедает или вообще не выезжает? В таком случае придется покупать новый дисковод.
Дисковод в компьютере, он же оптический привод для дисков, в настоящее время комплектуется не в каждый ноутбук и компьютер, так как диски считаются частично устаревшими. Если вам нужно вставить диск в свое устройство, то, первым делом, узнайте, есть ли в нем оптический привод вообще. Многие люди до последнего думают, что дисковод у них есть и тщетно пытаются открыть его. После этого вы уже можете начать применять все способы из этой статьи: системные и механические. Один из них вам обязательно поможет, главное, начинайте с системных, чтобы лишний раз не трогать комплектующие и не привести их к поломке.
Как узнать, есть ли у вас дисковод
Если вы еще не пользовались оптическим приводом на своем компьютере, то может оказаться и такое, что его нет вовсе. Всё дело в том, что производители ставят специальную заглушку на то место, где должен быть дисковод в моделях с его отсутствием. Выглядит заглушка в точности, как крышка от дисковода. Обращайте внимание на это сразу при покупке ноутбука или компьютера.
- Чтобы проверить наличие дисковода достаточно зайти в диспетчер устройств. Откройте панель Пуск, а затем войдите в Панель управления.
- Здесь кликните на раздел «Оборудование и звук», выделенный зеленым цветом.
- Нажмите на «Диспетчер устройств» в разделе «Устройства и принтеры». Если возле него стоит сине-желтый щит, это означает, что войти в диспетчер вы можете только с административной учетной записи. Войдите в нее, если не сделали этого ранее.
- Как только диспетчер устройств откроется, поищите в нем строку «Дисковые устройства». Открыть ее можно, нажав по маленькому треугольнику рядом. Если в этой вкладке значится какое-либо устройство, то оптический привод на вашем компьютере есть. Если же вы ничего не обнаружили в ней, то, вероятнее всего, дисковода у вас нет.
Как открыть дисковод внутри системы
Открыть оптический привод внутри системы можно одним способом:
- Зайдите в свой компьютер.
- Отыщите иконку DVD RW дисковода.
Через несколько секунд дисковод сам откроется. Вы можете использовать этот метод, когда кнопка в дисководе не работает по каким-либо причинам. Либо, когда системный блок стоит далеко и вам не хочется идти к нему.
Случается и такое, что дисковод не открывается даже после этого. Скорее всего, он занят каким-либо внутрисистемным процессом. Откройте диспетчер запущенных приложений и посмотрите, есть ли там дисковод.
Зажмите одновременно клавиши CTRL + SHIFT + ESC.
Тут же откроется диспетчер задач. В нем выберите вкладку «Процессы». Посмотрите, есть в этом списке процесс с названием вашего дисковода. Отмените его.
Теперь открытие дисковода должно стать доступным.
Как открыть дисковод механически
Самый простой способ — это нажать на кнопку на крышке дисковода. Такой кнопкой оснащены практически все оптические приводы. Она может быть как заметной и выпуклой, так и плоской, практически невзрачной. Бывают и такие модели дисководов, которые нужно нажимать по всей поверхности пальцами, чтобы привод открылся.
Если все попытки открыть дисковод тщетны, то лучше прибегнуть к аварийному раскрытию. На стационарных компьютерах все дисководы оснащены небольшим отверстием, в которое может войти толстая иголка. Вам нужно найти подходящий тонкий предмет и вставить его в отверстие. Тут же дисковод откроется, несмотря на все блокировки системы. Такое отверстие обычно располагается в верхнем углу оптического привода прямо на крышке.
Всем привет. Недавно столкнулся с небольшой проблемой. Началось все с того, что при открытии дисковод подклинивал и окрывался только после нескольких попыток. Так продолжалось пару месяцев — разбираться в причине было некогда, да и, если честно, неохота. В итоге закончилось все тем что DVD-привод перестал открываться совсем а следом и вовсе исчез из системы (хотя в БИОСе определялся).
Поначалу я никак не связал эти два явления (ну ладно привод не открывается, но определятся то он должен) и решил что всему виной недавнее обновление программы Daemon Tools . Для проверки загрузился под второй системой (хорошо у меня их две — одна на , вторая на традиционном ), но и в ней диск не определялся. Все ясно — дело в самом приводе.
Что же делать если не открывается DVD-привод?
Первое что можно сделать — воспользоваться механизмом ручного открытия дисковода. Для этого берем спицу диаметром 1мм (иголку, булавку) и вставляем в отверстие на передней панели привода до упора и немного нажимаем, привод должен приоткрыться после чего его можно смело выдвигать руками. В моем случае это выглядит так:
Но таким способом пользоваться довольно неудобно, а в некоторых случаях для этого требуется частичная разборка корпуса, так что переходим к выяснению причины почему не открывается дисковод.
Гарантия на привод уже полгода как кончилась, так что можно и разобрать для осмотра и чистки (может шестеренка какая подклинивает). Разборка корпуса сводится к откручиванию четырех винтов и снятию лицевой панели. Для снятия панели (освобождения защелок) пригодится ненужная пластиковая карточка:
Но осмотр никаких косяков не выявил — все было в идеальном состоянии. Решил посмотреть все в работе и подключил разобранный привод, попробовал открыть-закрыть — все работает. Если у Вас обратная ситуация (привод не открывается), то сначала проверьте состояние эл.моторчика и пассика привода:
Если он растянулся и буксует, то замените его или натрите канифолью (временная мера). Если не работает эл.моторчик, то Вам прямая дорога в сервис или магазин. Куда именно решайте сами — иногда дешевле купить новое чем ремонтировать старое. У меня этот узел оказался исправным и я продолжил поиски. Не буду утомлять перечислением всех манипуляций, которые я совершил, перейдем к итогу. Причина оказалась в том что механизм открытия DVD-привода не мог разомкнуть половинки шпинделя который крутит диск, между этими половинками диск фиксируется за счет притяжения неодимового магнита верхней части шпинделя к нижней. Извлечь верхнюю половинку можно практически не разбирая дисковод, для этого снимите защитную металлическую пластинку вверху привода:
После чего подцепите пластмассовый диск и извлеките его:
Если после этого DVD-привод открывается и закрывается нормально, то самый простой способ исправить проблему — оставлять диск в приводе, причем рабочей стороной вверх (так привод его не увидит и не будет стартовать каждый раз при запуске системы). Меня этот способ не устроил, т.к. подрастающий сынишка-хакер часто пользуется DVD-ROMом и легко может закрыть его пустым, а каждый раз разбирать комп из-за этого не очень-то хочется. Поэтому я пошел похожим, но немного другим путем, для увеличения воздушного зазора (уменьшения силы сцепления магнитов) между половинками шпинделя я использовал обычную изоленту:
Количество определяется опытным путем. В моем случае хватило двух слоев.
Надеюсь эта заметка помогла Вам если не открывается дисковод.
В дополнение одна полезность, которая позволит открывать и закрывать дисковод не прикасаясь к нему (можно рисануться перед друзьями). У меня , кнопки привода вообще не видно и мне это иногда помогает. Это два файлика двойной клик по которым приведет DVD-привод в нужное действие. Скачать их можно кликнув по ссылке .
Ну и напоследок видео
Привет. Недавно один знакомый принёс мне свой системный блок вот с какой поломкой — не открывается лоток для дисков оптического привода CD/DVD.Как оказалось — проблема была совершенно пустяковой, но обо всем по порядку.
Начать я хочу с того, что причин, когда не открывается CD дисковод на компьютере может быть несколько:
Первая причина — самая частая, к сожалению — выход из строя механики устройства. Как ни крути она подвержена износу и при активном использовании за несколько лет может просто-напросто загнуться. Понятно, что если Вашему приводу уже «сто лет в обед» и при каждом извлечении диска он скрипел и пыхтел, то скорее всего ему просто пришло время. В этом случае можно помахать ему ручкой и отправиться в магазин за новым.
Вторая причина — выход из строя электронной начинки. В этом случае оптический привод вообще пропадёт в списке устройств и не будет отображаться в меню «Мой компьютер». Вердикт всё тот же — проще будет купить новый, так как за ремонт возьмут больше половины стоимости.
Третья причина — сломалась кнопка на дисководе и он просто не реагирует на его нажатие хотя компьютер его видит и вставленный до этого диск читается. В таком случае извлечь лоток можно из меню «Мой компьютер». Просто кликаем на значке дисковода правой кнопкой и выбираем пункт меню «Извлечь»:
Закрыть его обратно можно тоже без использования кнопки. Просто подтолкните лоток назад и он вернётся на место. Только действуйте аккуратно, без фанатизма.
Четвертая причина — лопнувший или, что ещё хуже, взорвавшийся внутри привода диск.
При таком раскладе вернуть привод к работе иногда получается, если осколками не повредило механизмы.
Чтобы извлечь лоток надо воспользоваться чем-нибудь острым и тонким — скрепкой, зубочисткой, иголкой.
Выключите компьютер и найдите на лицевой панели CD/DVD-ROM’а небольшую круглую дырочку. Это скрытая кнопка извлечения — нажмите на неё скрепкой и выдвиньте лоток:
После того, как удалите треснувший диск или его осколки — задвиньте лоток и включите всё заново и проверьте работоспособность.
Пятая причина — корпус компьютера. Этот случай относительно нечастый, но имеет место быть. Есть красивые корпусы, в которых привод компакт-дисков скрыт за шторкой. Лоток, выезжая из устройства, откидывает шторку. При этом внешняя кнопка его открытия толкает кнопку дисковода. Так вот при сборке, если хорошо его не закрепить, то рано или поздно, CD-ROM может просто сдвинутся и кнопка корпуса не будет доставать до кнопки привода. Именно такая ситуация и получилась у моего знакомого.
Исправляется такое просто — разбираем корпус компьютера, отпускаем крепления и пододвигаем дисковод ближе к кнопке корпуса. Затягиваем винты крепления и собираем компьютер назад.
Если предложенные варианты не помогли — вы можете конечно снять привод и полностью его разобрать, но починить его без соответствующих навыков Вам вряд ли удасться. Поэтому — либо нести в сервисный центр, либо просто выкинуть и купить новый.
Оптические диски постепенно уступают место флешкам и картам памяти, однако совсем от них отказаться пока нельзя. Поэтому вопрос, почему дисковод не открывается, всё еще продолжает возникать у многих пользователей, которые столкнулись с тем, что обычное извлечение диска вдруг перестало действовать.
Программное извлечение носителя
Если при нажатии на кнопку лоток не выезжает, можно попробовать извлечь его программным методом:
Если этот способ не помог, то придется воспользоваться аппаратными средствами извлечения застрявшего лотка.
Аварийное извлечение диска
Если с помощью программного метода диск не извлекается, то можно попробовать вытащить носитель, воспользовавшись аварийной системой открытия привода. Производители дисководов (как на компьютере, так и на ноутбуке) оставляют на приводе небольшое отверстие.
Если вы вставите в него скрепку или иголку, а затем легонько надавите, то устройство, блокирующее лоток, разожмется.
Важно: вставляйте скрепку, когда компьютер выключен, чтобы полностью исключить возможность механического повреждения оптического диска.
Лоток не выйдет полностью – он лишь немного отстанет от поверхности. Но этого будет достаточно, чтобы зацепить его и спокойно вытащить. Некоторые дисководы (обычно на ноутбуках) оснащены специальной кнопкой аварийного извлечения, так что вам нужно просто внимательно осмотреть привод – всегда есть вариант извлечь диск.
Исправление механических неполадок
Если дисковод открывается с помощью скрепки, но работать нормально отказывается, то вам придется полностью отключить его от компьютера и разобрать, чтобы попытаться устранить проблему. Заодно попробуем отремонтировать привод. Обычно этим никто не занимается (часто проще купить новый дисковод), но иногда проблему можно устранить самостоятельно достаточно быстро.
Замена резинового пассика
Во многих приводах за подачу подноса для диска отвечает резиновый пассик. Резинка растягивается, рвется при эксплуатации. Именно износ приводного ремня чаще всего приводит к тому, что лоток перестает выезжать после нажатия на кнопку. Решается проблема заменой пассика на новый.
В качестве приводного ремня можно использовать резинку, которая надета на фитинговый соединитель.
Порядок замены пассика:
Снимая верхнюю панель, убедитесь, что резиновые прокладки, расположенные между крышкой и чипами дисковода, не потерялись. Обычно они прикреплены к крышке, но лучше всё-таки отдельно проверить их наличие. Вам останется только вытряхнуть сам механизм из защитного металлического кожуха. Аккуратно переверните дисковод, чтобы извлечь устройство.
Найдите механизм подачи лотка – здесь должен быть тот самый резиновый пассик, который, вероятно, износился и требует замены. Установите другой приводной ремень и заново соберите дисковод.
Скопление пыли и другие причины
Представим ситуацию: вы разобрали привод, добрались до пассика, и обнаружили, что с резинкой всё в порядке. На что тогда следует обратить внимание?
- Вместо пассика могут быть установлены шестерни. Если их зубья сбились, то лоток не будет выезжать. Единственное возможное решение – приобрести новые шестерни и установить их взамен сломанным.
Убедитесь, что лотку не мешает двигаться пыль или какой-нибудь предмет. Иногда внутри дисковода скапливается столько грязи, что механизм подачи подноса для диска не справляется со своей работой и не может вытолкнуть лоток. Почистите дисковод от грязи и снова попробуйте извлечь лоток привычным способом.
Это те проблемы, которые вы можете устранить самостоятельно. Но могут быть и более серьезные неполадки. Например, проблемы с питанием механизма подачи лотка, некорректная работа управляющей микросхемы. Иногда причина неполадки запрятана так глубоко, что приобретение нового дисковода обойдется намного дешевле, чем ремонт вышедшего из строя привода. Поэтому если вы не видите, как устранить проблему, то лучше не мучиться и просто купить новый дисковод.
что делать и почему это происходит
Дисководы отходят в прошлое, и уже редко можно встретить ноутбуки, где они имеются по умолчанию, а покупатели полноценных системных блоков практически не устанавливают их, предпочитая занять место жестким диском или SSD-накопителем. Несмотря на это, в некоторых офисах, а также у многих дома, остались относительно старые компьютеры с дисководами. Помимо этого, время от времени используются внешние дисководы.
Чаще всего дисковод применяется, когда необходимо установить лицензионное программное обеспечение, которое имеется на диске. Это может быть Windows, различные продукты Adobe, профессиональный софт, игры и многое другое. При желании вставить диск в дисковод или, наоборот, достать его оттуда, пользователи могут столкнуться с проблемой, что он не открывается. Решить ее можно без обращения к специалистам, и ниже мы приведем наиболее действенные способы.
Почему не открывается дисковод
Чтобы определиться со способами открыть дисковод, сперва нужно понять основные причины, почему он может не открываться. Выделим наиболее распространенные проблемы, которые к этому приводят:
- Неисправность электронной платы дисковода;
- Застрявший внутри устройства диск, который мог раскрошиться или изначально был некорректно вставлен;
- Механические проблемы, например, поломка шестеренок, которые отвечают за выдвижение отсека для установки диска.
Заранее определить причину, из-за которой не открывается дисковод, невозможно. Чтобы было проще устранить проблему, рекомендуем выполнять по очереди все приведенные ниже советы, пока не удастся добиться необходимого результата.
Как открыть дисковод, если он не открывается
Если вы нажали несколько раз на кнопку открытия дисковода, но это не привело к желанному результату, можно предположить, что кнопка вышла из строя. В этом можно убедиться или опровергнуть данные предположения, прислушавшись к звуку щелчка при нажатии на нее. Но если цель именно открыть дисковод, переходите к способам, описанным ниже.
Использовать инструменты Windows
В операционной системе Windows предусмотрена возможность открытия дисковода непосредственно из интерфейса, без необходимости нажимать на кнопку. Для этого нужно зайти в «Мой компьютер» и нажать правой кнопкой мыши на дисковод. Далее выберите во всплывающем меню пункт «Извлечь», после чего дисковод должен открыться.
Обратите внимание: Также имеются сотни приложений, которые позволяют открывать дисковод. Чаще всего это программы, основная цель которых – запись дисков. Если описанный выше способ открытия дисковода средствами Windows не дал результатов, не следует прибегать к сторонним приложениям, поскольку они обращаются именно к команде операционной системе.
Открыть дисковод скрепкой
При проектировании дисковода производители закладывают в них возможность аварийного открытия. Пользователь может вручную привести в движение механизм, который отвечает за открытие дисковода. Для этого на лицевой панели устройства присутствует маленькая дырочка, куда нужно засунуть иголку и надавить, чтобы механизмы сработали и дисковод открылся.
Если проблема связана именно с механическим заклиниванием, а не с неисправностью электронной платы, то данный способ в редких случаях помогает решить проблему. В такой ситуации можно попробовать поддеть тонким инструментом лоток дисковода и постараться вытащить его при помощи механического усилия, возможно, устранив зацепление, которое мешает открыться лотку с диском.
Важно: Прикладывая большую силу в попытке открыть дисковод, можно сломать шестеренки, которые отвечают за выдвижение лотка. Они, чаще всего, выполнены из пластика.
Проверка кабеля и повторное подключение дисковода
Когда ни один из перечисленных выше советов не помогает открыть дисковод, стоит попробовать отключить его и заново подключить. Для этого выключите компьютер и снимите боковую крышку системного блока, найдите шлейфы дисковода и отключите их. Убедитесь, что шлейфы не повреждены (возможно, они были пережаты, из-за чего более не работают). Если следов повреждения нет, вновь подключите их, включите компьютер и попробуйте открыть дисковод.
Обратите внимание: Крайне редко данный способ помогает избавиться от проблемы, если был опробован вариант со скрепкой, приведенный выше. Связано это с тем, что дисковод должен открываться скрепкой, даже если он полностью отключен от питания.
Загрузка…Не работает дисковод на ноутбуке: инструкция по решению проблемы
Что делать, если не работает дисковод на ноутбуке? Прежде всего, желательно выяснить причину неисправности. Как именно проявляется проблема?
- Не читаются никакие диски.
- Не читаются только некоторые диски.
- Диски читаются, но записать новую информацию невозможно.
- Не открывается дисковый лоток.
Если устройство не желает воспроизводить какой-то один диск, вполне возможно, что поврежден именно он. Причем, при осмотре физические повреждения далеко не всегда можно обнаружить. Это могут быть микротрещины, которые даже через лупу не видны. Диски повреждаются, если при их чистке использовались едкие, агрессивные жидкости или моющие средства.
Физически поврежденные диски иногда можно воспроизводить при помощи специального программного обеспечения – Nero или подобные пакеты. Здесь вопрос в том, что негодные оптические диски могут повредить и самому дисководу. Поэтому, если диск упорно не читается, лучше его не использовать.
Неисправности дисковода
Устройство может престать работать и из-за пониженного заряда аккумулятора. Тогда необходимо подключить компьютер к электрической сети и посмотреть, начнет ли вращаться дисковод.
Если ноутбук ронялся или подвергался сильной вибрации – могли произойти нарушения контактов в соединителях.
Частой причиной того, что не работает дисковод на ноутбуке, является загрязнение линзы лазера или скопление пыли. Для очистки от грязи, очищения линзы лучше всего использовать специальные диски и сервисные комплекты. А еще лучше – ежегодно отдавать ноутбук для чистки и профилактики в сервисный центр. Так и неисправности будут реже возникать.
В принципе, почистить линзу можно при помощи ватного тампона. Для этого придется вынимать устройство из ноутбука и разбирать. Операция довольно тонкая и действовать необходимо предельно осторожно, а то можно окончательно доломать устройство.
Если дисковод перестал записывать информацию на диски, можно предположить, что от времени снизилась мощность лазерного луча. На коробочке имеется специальный регулировочный винтик, с помощью которого можно увеличить мощность лазера. Однако, это задача для специалистов.
Лучше всего было бы проверить устройство заменой на рабочий или переставив в другой ноутбук. Правда, в домашних условиях такие возможности имеются крайне редко.
Если привод некоторое время назад перестал записывать информацию, а потом стало невозможно и воспроизводить – скорее всего, устройство окончательно вышло из строя и его необходимо заменить. Дисководы стоят не очень дорого, а ремонт ориентировочно может составить около 80% стоимости нового. Так что, ремонтировать их экономически нецелесообразно.
В старых моделях компьютеров лазерные приводы выполнялись не как отдельный модуль, а составляли единое целое с другими частями компьютера. Поэтому замена читающего устройства на таких компьютерах – задача только для опытных мастеров. В современных лэптопах дисководы сделаны в видео отдельного блока и произвести замену можно и самостоятельно. Для этого понадобиться открутить несколько болтиков и отключить соединительные шлейфы питания и данных. После этого вставить новый модуль и подключить все провода как положено.
Вирусное заражение
Причиной неработоспособности оптического накопителя может быть и повреждение системы вирусами. Проведите глубокое сканирование компьютера, удалите обнаруженные вирусы и после этого перезагрузите компьютер.
Нередко вирусы наносят настолько сильное повреждение операционной системе, что помочь восстановить нормальную работоспособность компьютера можно только путем переустановки Windows.
Только вот как прочитать дистрибутив операционной системы, если ноутбук диски не читает? На такой трудный случай предусмотрительные пользователи заранее создают загрузочную флешку. В современных ноутбуках опция создания загрузочной флешки уже заложена. Даже не придется обращаться к дополнительным программам, как Alcohol или Acronis.
Дисковод неправильно подключен как устройство
Оптический привод не будет работать, если он отключен на уровне настроек BIOS. Сразу после включения ноутбука нужно переключиться в настройки CMOS, найти DVD-накопитель и посмотреть, как он обозначен в Биосе. Вполне возможно, нужно просто включить устройство, чтобы все нормально заработало.
Дисковод может быть отключен и на уровне операционной системы. Чтобы прояснить этот вопрос, нужно открыть Панель управления и посмотреть, имеется ли лазерный дисковод в списке подключенных устройств.
Если дисковод подключен, но не работает, далее можно предположить неполадки с драйверами устройства. Попробуйте просто обновить драйвер устройства. Или же скачать из интернета и установить новый драйвер.
Несанкционированные изменения в системных настройках и неработающие драйвера устройств наводят на мысль о все тех же вирусных заражениях или серьезных повреждениях Windows. Операционная система может получить изменения в настройках даже от такого нередкого события, как неожиданное отключение электричества во время работы оборудования. Как самый простой способ решения проблемы можно попробовать Восстановление системы. Часто простой откат Windows к одному из предыдущих состояний восстанавливает работоспособность ноутбука.
Кнопка извлечения ноутбука не работает, но так мы ее исправили
Автор Белов Олег На чтение 6 мин. Просмотров 796 Опубликовано
Несмотря на то, что в наши дни все меньше ноутбуков оснащаются оптическими приводами DVD, есть еще много чего сделать. Если кнопка привода DVD на вашем ноутбуке не извлекает диск, существует ряд возможных исправлений. Вот несколько советов, которые помогут починить дисковод вашего ноутбука, чтобы извлечь диск.
Но сначала, вот еще несколько примеров этой проблемы:
- CD-дисковод не открывается на ноутбуке
- Кнопка извлечения DVD не работает
- DVD-привод ноутбука Acer не открывается
- Дисковод компакт-дисков не открывает Windows 10
- DVD-привод Acer не открывается
Что делать, если кнопка извлечения перестает работать на ноутбуке
Содержание .
- Извлечь диск в Windows
- Закрыть программное обеспечение в Windows
- Запустите средство устранения неполадок оборудования и устройств
- Обновите драйвер привода CD/DVD
- Переустановите драйвер привода CD/DVD
- Принудительное извлечение
Исправлено: кнопка извлечения не работает в Windows 10, 8.1, 7
Решение 1. Извлечение диска в Windows
- Во-первых, вы все равно можете открыть DVD-привод в Windows. Для этого нажмите кнопку Проводник на панели задач Windows 10 (или откройте Проводник Windows на более ранних платформах).
- Нажмите Этот компьютер в левой части окна проводника, как показано на снимке ниже.
- Щелкните правой кнопкой мыши на указанном там приводе DVD и выберите Извлечь из контекстного меню. Привод DVD может открыться.
Решение 2. Закрытие программного обеспечения в Windows
Если опция Извлечь не открыла диск, возможно, некоторые программы удерживают его закрытым, если диск уже вставлен. Даже если на панели задач нет открытых окон программы, вам все равно может потребоваться закрыть некоторое фоновое программное обеспечение следующим образом.
- Щелкните правой кнопкой мыши значки программного обеспечения на панели задач и выберите параметр закрытия или выхода в контекстных меню программ.
- Вы можете щелкнуть правой кнопкой мыши панель задач и выбрать Диспетчер задач , чтобы открыть окно, показанное на снимке ниже.
- Теперь щелкните правой кнопкой мыши программы, указанные в фоновых процессах, и выберите Завершить задачу , чтобы закрыть их.
- Когда вы закроете столько программного обеспечения, сколько сможете, снова нажмите кнопку извлечения DVD.
Решение 3. Запустите средство устранения неполадок оборудования и устройств .
Если вы используете Windows 10 Creators Udate (2017), и есть вероятность, что есть, есть полезный инструмент для устранения неполадок для решения различных проблем. Включая проблемы с оборудованием. Итак, если ни одно из предыдущих решений не помогло решить проблему, давайте попробуем устранить неполадки с оборудованием.
Вот как это сделать:
- Перейдите в настройки.
- Перейдите на страницу Обновления и безопасность > Устранение неполадок .
- Прокрутите вниз и нажмите Оборудование и устройства.
- Перейдите на Запустите средство устранения неполадок.
- Подождите, пока процесс закончится.
- Перезагрузите компьютер.
Решение 4. Обновите драйвер привода CD/DVD
Драйвер устройства привода DVD может быть связан с тем, что кнопка извлечения не работает. Обновление драйвера может реально исправить DVD-привод. Это особенно актуально после недавнего обновления платформы ОС, что может привести к несовместимости драйверов устройств.
- Откройте Cortana и введите «Диспетчер устройств» в поле поиска.
- Выберите Диспетчер устройств , чтобы открыть окно, показанное на снимке экрана ниже.
- Нажмите Дисководы CD/DVD-ROM в окне диспетчера устройств.
- Затем щелкните правой кнопкой мыши на указанном там приводе DVD и выберите Обновить программное обеспечение драйвера .
- Выберите Автоматический поиск обновленного программного обеспечения драйвера в окне «Обновить программное обеспечение драйвера». После этого Windows найдет последние версии драйверов устройств для дисковода DVD.
Обновлять драйверы автоматически
Очень важно правильно выбрать версию драйвера на сайте производителя. Но так как может быть трудно найти правильные драйверы для вашего DVD-привода, может пригодиться программное обеспечение, предназначенное для автоматического поиска драйверов.
Модуль обновления драйверов Tweakbit (одобрен Microsoft и Norton Antivirus) поможет вам автоматически обновлять драйверы и предотвращать повреждение ПК, вызванное установкой неправильных версий драйверов. После нескольких тестов наша команда пришла к выводу, что это наиболее автоматизированный решение.
Вот краткое руководство по его использованию:
- Загрузите и установите средство обновления драйверов TweakBit
- Загрузите и установите средство обновления драйверов TweakBit
- После установки программа начнет сканирование вашего компьютера на наличие устаревших драйверов автоматически. Driver Updater проверит установленные вами версии драйверов по своей облачной базе данных последних версий и порекомендует правильные обновления. Все, что вам нужно сделать, это дождаться завершения сканирования.
- По завершении сканирования вы получите отчет обо всех проблемных драйверах, найденных на вашем ПК. Просмотрите список и посмотрите, хотите ли вы обновить каждый драйвер по отдельности или все сразу. Чтобы обновить один драйвер за раз, нажмите ссылку «Обновить драйвер» рядом с именем драйвера. Или просто нажмите кнопку «Обновить все» внизу, чтобы автоматически установить все рекомендуемые обновления.
Примечание. Некоторые драйверы необходимо установить в несколько этапов, поэтому вам придется нажмите кнопку «Обновить» несколько раз, пока все его компоненты не будут установлены.
Решение 5. Переустановите драйвер привода CD/DVD .
Если вам не нужно обновлять драйвер привода CD/DVD, вы можете переустановить его. Вы можете сделать это, щелкнув правой кнопкой мыши на своем DVD-приводе в окне диспетчера устройств Windows и выбрав Удалить > ОК . Затем при перезапуске Windows драйвер устройства автоматически переустанавливается.
Решение 6 – принудительное извлечение
У некоторых ноутбуков есть пинхол с принудительным выбросом на DVD-дисках. Если вы можете найти маленькую дырочку на вашем DVD-приводе, возможно, это кнопка принудительного извлечения. Не путайте его с любым большим портом подключения наушников, который может находиться рядом с DVD-приводом. Если вы обнаружили отверстие для принудительного извлечения, вы можете открыть дисковод DVD следующим образом.
- Завершите работу Windows, чтобы выключить ноутбук.
- Теперь разверните скрепку, чтобы она расширилась примерно на один-два дюйма.
- Затем вы должны вставить скрепку в отверстие для извлечения силы на дисководе DVD.
- Аккуратно вдавите скрепку в отверстие, пока не откроется лоток привода DVD.
- Теперь вы можете полностью вытащить отсек для дисков и извлечь любой CD или DVD.
Вот как вы можете починить DVD-привод, который не извлекается. Если кнопка извлечения DVD-дисковода часто не работает, подумайте о замене ее на внешний дисковод Blu-ray для ноутбуков.
Примечание редактора . Этот пост был первоначально опубликован в ноябре 2016 года и с тех пор был полностью переработан и обновлен для обеспечения свежести, точности и полноты.
Как исправить привод DVD / BD / CD, который не открывается или не извлекается
Вам когда-нибудь приходилось открывать привод CD или DVD (обычно называемый оптическим приводом), но вы не могли? Просто ваша удача, ваш любимый фильм, видеоигра или музыка, вероятно, застряли внутри.
Может быть, у ноутбука пропало питание, может быть, привод на вашем настольном компьютере просто перестал отвечать, или, может быть, дверь просто застряла, или диск вылетел из-за попытки, достаточной для того, чтобы что-то застрять.
Независимо от того, что происходит или что, по вашему мнению, может происходить, нет причин спешить и заменять диск или привод только потому, что кнопка извлечения не выполняет то, что вы от нее ожидали.
К счастью, один из следующих двух методов почти всегда позволяет открыть диск :
Как принудительно извлечь диск из ОС
Мы начнем с самого простого способа открыть диск — пропустить физическую кнопку снаружи и попросить операционную систему принудительно извлечь диск. Вы можете попробовать это, только если ваш компьютер включен и работает. Если это не так, перейдите к следующему разделу.
Требуемое время: Принудительное извлечение дисковода компакт-дисков, DVD-дисков или BD с помощью команд операционной системы очень просто, и вам потребуется всего несколько секунд, чтобы попробовать.
Откройте File Explorer , если вы используете Windows 10 или Windows 8. Найдите его или используйте меню WIN + X, чтобы открыть его быстро.
Откройте Проводник Windows в более ранних версиях Windows. Вы можете сделать это, ища эту опцию, щелкнув правой кнопкой мыши кнопку Пуск.
После открытия перейдите к оптическому приводу в меню слева. Этому приводу часто присваивается автоматическое имя в зависимости от того, какой диск находится внутри привода, но обычно есть небольшой значок диска, который помогает его идентифицировать.
Если у вас возникли проблемы с его поиском, найдите This PC слева в Windows 10 или 8 или Computer в более ранних версиях. Щелкните значок слева, чтобы развернуть его, если он свернут.
Щелкните правой кнопкой мыши или нажмите и удерживайте оптический привод и выберите Eject в открывшемся меню.
Отсек для дисковода или диск должны вращаться и извлекаться в течение нескольких секунд.
Используете Mac? Аналогично методу, описанному выше для Windows, найдите значок диска, щелкните его правой кнопкой мыши и выберите Извлечь .
Если это не сработает (Windows, macOS, Linux и т. Д.), Пора заняться этим физически!
Как открыть привод CD / DVD / BD … с помощью скрепки
Да, это звучит странно, но большинство компьютерных оптических приводов, включая внешние и те, которые вы найдете в своих игровых системах, таких как Xbox и PlayStation, имеют крошечное отверстие, которое разработано как последний способ открыть отсек для дисковода.
Требуется время и инструменты: Вам понадобится одна прочная канцелярская скрепка — не промышленного размера, но и не из тех хлипких пластиковых.Весь процесс займет меньше нескольких минут и очень прост.
Разверните скрепку до тех пор, пока не останется от 1 до 2 дюймов (от 2 до 5 см) как можно ближе к прямой.
Внимательно посмотрите на свой дисковод. Непосредственно под или над дверцей отсека для дисковода (той части, которая «выталкивает» диск) должно быть очень маленькое отверстие.
Если у вас есть один из тех настольных оптических приводов, у которых большая дверца опускается до того, как выдвигается отсек для дисковода, потяните его пальцем вниз и найдите отверстие.
Некоторые старые настольные компьютеры требуют открытия передней панели, что-то вроде большой «двери» в корпусе компьютера, чтобы добраться до этого отверстия.
Вставьте скрепку в отверстие. Внутри привода, прямо за отверстием, находится небольшая шестерня, которая при вращении начинает вручную открывать привод.
Удалите и снова вставьте скрепку так часто, как это необходимо, чтобы отсек для дисковода выдвинулся достаточно, чтобы удержать его.
Медленно потяните отсек для дисков, пока он полностью не втянется.Старайтесь не тянуть слишком быстро и не продолжайте тянуть, когда чувствуете сопротивление.
Выньте CD, DVD или BD диск из привода. Медленно задвиньте отсек для дисковода обратно в дисковод, пока он не закроется, или нажмите кнопку открытия / закрытия, если диск все еще работает.
Если эти шаги не работают или вы часто используете трюк со скрепкой, возможно, пришло время рассмотреть другие варианты …
Это не обязательно пошаговый порядок устранения неполадок.Какие шаги вы предпримете, во многом зависит от типа вашего компьютера и оптического привода, а также от вашей конкретной ситуации.
Нет удачи? Вот что делать дальше
На этом этапе, вероятно, что-то физически не в порядке с диском или другой частью компьютера. Вот несколько вещей, которые стоит сделать:
- Если у вас внешний накопитель, отключите и снова подключите кабель для передачи данных и кабель питания.
- Проверьте внутри, что кабели питания и данных надежно подключены.
- Перезагрузите компьютер и попробуйте еще раз.
- Заменить привод. Оптические приводы относительно дешевы — многие из них Amazon продает по цене около 20 долларов.
Спасибо, что сообщили нам!
Расскажите, почему!
Другой Недостаточно подробностей Сложно понятьFix для Windows XP, Vista, 7, 8, 10
Получите исправление для ошибки Disk Boot Failure в Windows XP, Windows Vista, Windows 7, Windows 8 и Windows 10.
О «
Ошибка загрузки диска »Следующая информация об этой ошибке была собрана NeoSmart Technologies на основе информации, собранной и предоставленной нашей глобальной сетью инженеров, разработчиков и технических специалистов или партнерских организаций.
Описание и симптомы
Приведенные ниже сообщения об ошибках, предупреждения, предупреждения и симптомы связаны с этой ошибкой.
Признак 1: экран ошибки «
Disk Boot Failure » при запускеКаждый раз при включении компьютера в процессе загрузки BIOS пытается найти загрузочный диск, чтобы продолжить процесс загрузки, запустив свой первый сектор.Однако, если BIOS не может найти диск для загрузки, отображается экран ошибки «Ошибка загрузки диска» и процесс загрузки останавливается.
Вот пример экрана ошибки «Ошибка загрузки диска» для всех версий Windows:
СБОЙ ЗАГРУЗКИ ДИСКА - ВСТАВЬТЕ ДИСК СИСТЕМЫ И НАЖМИТЕ ВВОД
Причины этой ошибки
Известно, что эта ошибка возникает в результате одной из следующих причин:
Причина 1: неправильный порядок загрузки BIOS
Наиболее частая причина этой ошибки — неправильный порядок загрузочных устройств в BIOS.Обычно BIOS пытается найти загрузочный диск в соответствии с порядком его загрузочного устройства, поэтому, если на ПК установлен дисковод гибких дисков с более высоким приоритетом, чем у жесткого диска, и в него вставлена дискета, то компьютер пытается загрузиться с дискеты. диска, и отображается сообщение об ошибке.
Причина 2: Неисправные кабели передачи данных
Как и все компоненты нашего ПК, кабели для передачи данных жестких дисков со временем изнашиваются. Если один и тот же кабель для передачи данных использовался в течение нескольких лет (или даже один и тот же на нескольких компьютерах), то это может быть причиной периодических ошибок чтения / записи, которые могут повлиять на процесс загрузки.
Причина 3: HDD поврежден
Жесткий диск может выйти из строя или стать недоступным из-за ошибок чтения / записи, перебоев в подаче электроэнергии или вирусных атак. В этом случае следует проверить диск на наличие ошибок и сканирование на вирусы, чтобы убедиться, что он работает правильно.
Исправление «сбоя загрузки с диска» в Windows
Исправление 1. Измените порядок загрузки BIOS
Чтобы проверить порядок загрузки компьютера, следуйте этим инструкциям:
- Перезагрузите компьютер
- Откройте BIOS.Если вы не уверены, какой ключ используется для открытия BIOS, это либо один из следующих вариантов, либо он указан на первом экране, который появляется на мониторе, до появления логотипа Windows. Возможные ключи: Esc , Del , F2 , F8 , F10 или F12
Обратите внимание на направляющую для клавиш в правом верхнем углу.
- Перейти на Boot tab
- Измените порядок размещения жесткого диска как 1-го варианта
Меню выбора загрузки
- Сохраните эти настройки
- Перезагрузите компьютер
Исправление № 2: Удалите недавно установленное оборудование, проверьте кабели данных и перемычки
Если новое оборудование было добавлено недавно, следуйте этим советам:
- Удалите недавно добавленное оборудование и перезагрузите компьютер, чтобы проверить, появляется ли ошибка по-прежнему
- Проверить кабели жесткого диска, на котором установлена Windows
- Проверить перемычки жесткого диска
Исправление № 3: проверьте жесткий диск на наличие сбоев
Чтобы проверить, не вышел ли из строя жесткий диск, используйте автоматическое восстановление Easy Recovery Essentials.Процесс автоматического восстановления сообщит обо всех проблемах, обнаруженных с жестким диском или оперативной памятью, одним щелчком мыши:
- Загрузить Easy Recovery Essentials
- Записать образ ISO. Следуйте нашим инструкциям по записи загрузочного ISO-образа. Если вместо этого вы хотите использовать USB-накопитель для восстановления, следуйте нашим инструкциям по созданию USB-накопителя для восстановления.
- Загрузитесь в Easy Recovery Essentials
- Выбрать Автоматический ремонт
- Щелкните Продолжить и дождитесь завершения процесса автоматического восстановления.Процесс автоматического восстановления сообщит обо всех проблемах, обнаруженных с вашим жестким диском или оперативной памятью:
Чтобы загрузить Easy Recovery Essentials, щелкните здесь.
Исправление №4: Запустите chkdsk
.Утилита chkdsk может определить, есть ли на жестком диске компьютера определенные проблемы.
Если на ПК установлена Windows XP, выполните следующие действия, чтобы запустить chkdsk:
- Вставьте компакт-диск Windows XP в компьютер.
- Перезагрузите компьютер.
- Нажмите любую клавишу для загрузки с компакт-диска, когда вы увидите сообщение «Нажмите любую клавишу для загрузки с компакт-диска».
- Нажмите R , чтобы запустить консоль восстановления , когда появится экран «Параметры».
- Выберите установку Windows, которую нужно восстановить, и введите пароль администратора, а затем ключ Enter , чтобы отправить его.
- Введите следующую команду и нажмите Введите :, чтобы отправить ее:
chkdsk C: / R
Где C: установочный диск Windows
- Дождитесь завершения процесса сканирования и перезагрузите компьютер.
Вот пример снимка экрана, на котором должен выглядеть вывод консоли ПК после завершения chkdsk:
Экран результатов утилиты Windows XP Chkdsk
Если на ПК установлена Windows Vista, 7, 8 или 10, вместо этого выполните следующие действия:
- Загрузка с установочного диска Windows
- Нажмите Восстановите ваш компьютер mputer после выбора правильного языка, времени и ввода с клавиатуры.
- Выберите установочный диск Windows, обычно это
C: \, и нажмите Далее - Выберите командную строку, когда появится окно параметров восстановления системы
- Напишите следующую команду и нажмите Затем введите :
chkdsk C: / f
Замените C: буквой драйвера, на котором установлена Windows.
Вот пример того, как должен выглядеть вывод консоли ПК после завершения chkdsk.exe:
Экран результатов утилиты Windows 7 Chkdsk
Дополнительная информация
Связанные записи
Ссылки поддержки
Применимые системы
Эта статья базы знаний, посвященная Windows, применима к следующим операционным системам:
- Windows XP (все редакции)
- Windows Vista (все выпуски)
- Windows 7 (все редакции)
- Windows 8 (все редакции)
- Windows 8.1 (все редакции)
- Windows 10 (все редакции)
Предложить правку
Веселая, интеллектуальная научная фантастика без войн и бездельников. Веселая, умная научная фантастика без войн и бездельников. > Ремонт ноутбуков Авторские права, 2018 г., Моррис Розенталь Все права защищены | Предупреждение! Перед разборкой ноутбука всегда отключайте питание и снимайте батарея. Просто потому, что операционная система не загружается, означают, что ваш жесткий диск выходит из строя. Сбои жесткого диска на самом деле довольно хороши редко, если только что-то не дергает ноутбук во время работы. Большинство людей не знать, с чего начать, если ноутбук не запускается, как обычно, поэтому я написал «Рабочую тетрадь по ремонту ноутбуков». Начиная с введения к портативным технологиям и соображениям затрат при ремонте ноутбуков, он перемещается на двенадцать диагностических блок-схем с пояснительным текстом, из которых привод Ниже приведена только одна блок-схема проблем. Символы ромба связаны с текстом, который объясняет каждую точку принятия решения. Обратите внимание, что эти шаги соответствуют точкам принятия решения на блок-схеме и доступны через интерактивные ромбовидные символы. Текст ниже не может читать последовательно. ЖК-дисплей или монитор под напряжением? Устранение неполадок ноутбука Отказ жесткого диска начинается с устранения проблем, не связанных с жестким диском. Многие потребители и офисные работники стали ссылаться на корпус любого компьютера или Ноутбук как «жесткий диск».Если ваш ЖК-экран не загорается, проблема почти наверняка не имеет отношения к жесткому диску. Вернуться к диагностической таблице Windows или любая другая операционная система, которую вы используете загрузку? Ноутбук запускается нормально? рабочий стол? Если ОС загружается, если вы не сталкиваетесь с проблемой шума, проблема, с которой вы столкнулись, связана либо с программным обеспечением, либо с накоплением ошибки на диске. Если вы получаете очень нестабильные ошибки, при подключении к Интернету вы наблюдаете крупномасштабное повреждение файлов или потеря данных, проблема более вероятна из-за вредоносного ПО (плохое программное обеспечение, такое как компьютерный вирус, шпионское ПО, трояны), чем электронный или механический сбой.Однако, если программное обеспечение для обслуживания дисков операционной системы, такое как ScanDisk, сообщает об ошибках при каждом запуске, если вы видите текстовые сообщения о «ошибки записи» или если последовательные сканирования поверхности сообщают о большом количестве ошибки, ваш жесткий диск действительно выходит из строя. Если вы верите, что жесткий диск происходит сбой, сделайте резервную копию всех данных, которые можно прочитать, и замените диск. Вернуться к диагностической таблице Будет ли ноутбук загружаться с подключенным адаптером переменного тока? Если ноутбук загружается с подключенным адаптером питания переменного тока, проблема связано с аккумулятором, а не с жестким диском.Перейти к поиску и устранению неисправностей аккумулятора блок-схема. Если вы заметили, что производительность жесткого диска сильно ухудшилась когда вы работаете от батареи, это означает, что управление питанием переключается выключить жесткий диск после слишком короткой задержки бездействия, вероятно, просто минуту или две. Вы можете изменить настройку управления питанием, чтобы увеличить задержка выключения для жесткого диска или для обеспечения того, чтобы жесткий диск оставался раскручивается, пока ноутбук включен. Вернуться к диагностической таблице Загрузится ли ноутбук, если удалить все внешние связи? Если к вашему ноутбуку подключены какие-либо внешние устройства, принтеры, фотоаппараты, карты ПК (замена карт PCMCIA), внешние клавиатуры или мыши, сетевые кабели, мониторы, отключите их все.Если ноутбук сидит в док-станции, снимите. Если ноутбук загружается, когда все внешних подключений удалены, проблема не в жестком диске, это неисправное внешнее устройство или сигнал. Вы можете определить, какое устройство предотвращение загрузки ОС путем исключения. Проблема не в обязательно аппаратный сбой, это может быть драйвер для этого устройства. настолько недружелюбен или поврежден, что останавливает процесс загрузки при вызове управлять своим клиентом. Вернуться к диагностической таблице Регистрируется ли жесткий диск в CMOS Setup? Делает BIOS ноутбука видит, что жесткий диск установлен и правильно идентифицирует Это? Если BIOS не регистрирует жесткий диск, значит, на жестком диске сбой, разъем неисправен или отсоединен, или у вас уровень платы проблема. Даже не думайте об обновлении BIOS, если жесткий диск не работает. появляются, если это не запасной диск, и предыдущий жесткий диск не был зарегистрирован, но заменяется, потому что он был слишком маленьким, подверженным ошибкам или шумным.В исходный жесткий диск всегда должен распознаваться существующей BIOS, если оборудование в рабочем состоянии, разъем не отсоединен. Если переустановка жесткого диска решает проблему, убедитесь, что он не пропал. прижимной винт. Вернуться к диагностической таблице Исправляет ли переустановка жесткого диска в отсек проблема? Жесткие диски портативного компьютера обычно подключаются к ноутбуку. через один длинный разъем, который передает как сигналы, так и питание, независимо от того, параллельный IDE или последовательный ATA (SATA).Если этот разъем ослабнет, если привод сдвигается и немного выходит из разъема на одном конце, он прекратить работу. Это редкая проблема, потому что жесткий диск установлен в небольшая рамка, которая крепится к корпусу ноутбука винтом. Но если жесткий диск был заменен в какой-то момент, а винт остался без винта, или Если какой-то взлом оставил весь фрейм, это может случиться. В противном случае у вас, вероятно, есть настоящий аппаратный сбой, либо сам привод, разъем или основная плата ноутбука, на которой мощность и управляет жестким диском.Лучший и единственный способ проверить это состоит в том, чтобы либо попробовать другой жесткий диск в ноутбуке, либо сильно испытать подозреваемого вбиваем другой комп. Предполагая, что у вас нет запасного жесткого диска для ноутбука вокруг, и у вас есть данные на существующем жестком диске, которые вы хотите восстановить, Лучше всего приобрести недорогой 2,5-дюймовый внешний USB-корпус. Корпуса USB продаются как ATA (IDE) или SATA, поэтому купите тот, который соответствует технологии вашего жесткого диска. Если привод в порядке, это позволит вы можете включить его и прочитать данные на любом компьютере с современным USB порт. Вернуться к диагностической таблице Есть ли сообщение «Нет операционной системы»? Если BIOS сообщает «ОС не найдена» в процессе загрузки, и вы только что установили новый жесткий диск, это просто означает, что вам все еще нужно установить работающий система. Затем проверьте порядок загрузки в BIOS, убедитесь, что C: является первым загрузочное устройство. В противном случае у вас может быть аппаратный сбой, но это гораздо больше. Вероятно, что операционная система повреждена.Пока файл поврежден может произойти по несмертельным причинам, например, сбои при перегреве или вибрации и шок, основная причина, вероятно, компьютерные вирусы или ошибка оператора, перезапись или удаление необходимых системных файлов. Если у вас есть аварийный диск генерируется вашим антивирусным программным обеспечением, попробуйте запустить его, после чего вы можете попробовать загрузить ОС с CD / DVD (Загрузка Microsoft Windows варианты дисков) и пробуем ремонтную установку. Вернуться к диагностической таблице Вы дойдете до стартового экрана Windows? Достигает ли загрузка операционной системы экрана-заставки, которая быть флагом Windows на большинстве ноутбуков.Если это не так, скорее всего, ваш диск практически не поврежден, и данные должны быть восстановлены, даже если вы не можете получить вернуться в предыдущее рабочее состояние с помощью имеющихся у вас инструментов. Если экран-заставка отображается, а жесткий диск содержит важную информацию не было резервной копии, и вы бы оценили его в тысячи долларов (или больше), сейчас хорошее время подумать о том, чтобы позвонить профессионалу за данными восстановление. Хотя проблема может оказаться несерьезной, ваши попытки вернуть ноутбук в загрузочное состояние может привести к восстановлению данных работа тяжелее, дороже или даже невозможна. Вернуться к диагностической таблице Будет ли Windows загружаться в безопасном режиме? Если ноутбук загрузится в безопасном режиме, обычно он в довольно хорошем состоянии, но имеет проблема с недавно установленным (или недавно поврежденным) программным обеспечением или драйвер устройства. Если сбой загрузки произошел сразу после установки новая программа или периферийное устройство и перезапуск, первым делом нужно удалить программное обеспечение, которое было только что установлено, или отключите новое периферийное устройство и удалите драйвер перед попыткой перезагрузки.В некоторых случаях просто запуск в безопасном режиме позволит Windows восстановить равновесие и система загрузится нормально, как только вы правильно выключите и перезапустите. Вернуться к диагностической таблице Включен ли диспетчер разделов операционной системы диск с раздачей видите видите жесткий диск? Все операционные системы поставляются с менеджер разделов на диске, даже если это старый FDISK. Какой-то новый жесткий диски, продающиеся в розничных упаковках, также поставляются с предоставленным производителем разделом программное обеспечение.Если какое-либо программное обеспечение менеджера разделов, которое у вас есть, не видит жесткий диск, либо аппаратный сбой, либо MBR стерта. вы делаете что-нибудь еще, попробуйте переустановить жесткий диск в ноутбук. Если это не работает, если у вас есть детали, попробуйте установить привод в комплекте 3,5 » со стандартным разъемом IDE или SATA, который позволит вам попробовать читать и восстановить данные на настольном ПК. Если все остальное терпит неудачу, и вам все равно о восстановлении данных вы можете попробовать запустить фабричный форматировщик на этом указать, если они предоставят его на своем веб-сайте, но это уничтожит все данные на драйве. Вернуться к диагностической таблице Ваш диск спасения от вирусов работает? Если вы установили программное обеспечение для защиты от вирусов или полный комплект защиты на ноутбуке, вы были возможно дать возможность создать аварийный компакт-диск (аварийные дискеты вышли из строя) окно с дисководами 🙂 Если вы создали аварийный компакт-диск, это хороший время попробовать. Если аварийный компакт-диск восстанавливает вашу операционную систему до загрузочного условие, возможно, у вас отключены автоматические обновления и вы работает с устаревшими определениями вирусов.Это также могло быть просто показательным повреждения файлов по другим причинам .. Вернуться к диагностической таблице Будет ли ноутбук загружаться с DVD с Windows? Если ты можешь загрузите диск с операционной системой, с которым был продан ноутбук (при условии, что они предоставили диск), вы можете попробовать выполнить ремонтную установку, которая должна оставьте файловую систему и ваши данные нетронутыми. Если ремонтная установка работает, проблема заключалась в повреждении файла или случайном удалении необходимых файлов.Если ремонтная установка не удалась, вы можете попробовать выйти в командную строку. и скопируйте все важные данные. Загрузка компакт-диска с ОС с помощью джамп-диска в USB-порт может предоставить вам доступ к командной строке для прыжкового диска. Если вы этого не сделаете вам нужны данные или программы на диске или у вас есть их резервные копии, вы можете попробуйте вариант nuke and pave, либо скажите ОС выполнить новую установку или используя диспетчер разделов, чтобы удалить основной раздел, а затем разрешив диск с ОС сделает это при следующей загрузке.Это приведет к уничтожению все данные и любые установленные вами программы. Если вы не можете загрузить с диска ОС, попробуйте изменить порядок загрузки, чтобы диск D: является первым загрузочным устройством. Если это не сработает, убедитесь, что вы иметь хороший загрузочный CD или DVD, попробовав его на другом компьютере или получив один это работает на другом компьютере. Не думайте, что диск, поставляемый с ваш ноутбук загрузочный или хороший, даже если он в оригинальной упаковке и вы никогда этим не пользовались.Некоторые диски аварийного восстановления требуют включения портативного компьютера, удерживая определенную клавишу, или нажмите комбинацию клавиш, когда экран загорается. Вам нужно будет проверить в Интернете вашу конкретную модель. чтобы увидеть, нужно ли это, хотя инструкции часто пишутся на конверт, в который упакован диск. Если вы не можете заставить ОС загружаться с CD / DVD водите независимо от того, что вы пытаетесь, диск может быть плохим или у вас может быть доска сбой контроллера уровня, влияющий на оба привода.См. Устранение неполадок для Ошибка CD / DVD. Вернуться к диагностической таблице Вы слышите звуки вентилятора или привода? если ты вообще ничего не слышно, когда пытаешься включить ноутбук, немало Загораются светодиоды, проблема почти наверняка не связана с жестким диском. Поэтому, если у вас нет живого экрана, начните с блок-схемы устранения неполадок ЖК-дисплея, и если у вас вообще нет активности, начните с устранения неполадок с питанием блок-схема.Даже если жесткий диск вышел из строя на электромеханическом уровне и не будет вращаться, это не помешает светодиодам на ноутбуке загораться вверх, или ЖК-дисплей от отображения информации BIOS и жалобы на отсутствие загрузочного устройства. Вернуться к диагностической таблице Вы слышите грохот консервной банки или грохот? Если жесткий диск вашего портативного компьютера со временем издает новые шумы, если он звучит как мотор в консервной банке или начинает издавать частые стуки, он может быть признаком надвигающейся неудачи.Если у вас есть важные данные, вам следует начать выполнять резервное копирование чаще, и если вы используете ноутбук для критической работы и хотите свести к минимуму вероятность того, что он потерпит неудачу в самый нужный момент, вы можете замените жесткий диск на этом этапе. Однако шум жесткого диска может продолжаться. годами я уверен, что все больше людей выбрасывают рабочие ноутбуки с шумные жесткие диски, чем выбрасывать ноутбуки из-за отказа жесткого диска. Вернуться к диагностической таблице Блок-схемы устранения неполадок ноутбука | Если это застревает в доме | Контакт |
Быстрые действия по обслуживанию неисправного дисковода гибких дисков
Низкая стоимость и простота установки дисковода для гибких дисков сделали его практически одноразовым.Но что, если вы просто не можете заменить диск, пока не будете уверены, что его нельзя отремонтировать? В этой статье рассказывается, какие части дисковода для гибких дисков можно и нельзя обслуживать.
В предыдущих статьях я объяснил, как определить, связана ли проблема с дисководом гибких дисков с самим дисководом, контроллером диска или диском. Я также провел вас через процесс устранения мелких неисправностей, таких как проверка незакрепленных кабелей и т. Д.Выполнив действия, описанные в этих статьях, вы сможете определить, в чем заключается проблема. И, если вы определили, что у вашего дисковода гибких дисков есть проблемы, но эти проблемы не связаны с кабелями, контроллером или диском, вы можете предпринять некоторые шаги, чтобы попытаться восстановить дисковод. В этой статье я расскажу вам о некоторых распространенных методах обслуживания и ремонта дисководов гибких дисков.
Дополнительные ресурсы дисковода гибких дисков
Если вы пропустили какую-либо из предыдущих статей Брайена Поузи об устранении неисправностей дисководов гибких дисков, вы можете найти их здесь вместе с другими соответствующими статьями и колонками TechRepublic:
Перед тем, как вы начнете
Прежде чем я объясню фактические методы ремонта, я должен подчеркнуть, что есть проблемы, которые вы не сможете исправить.Несмотря на то, что в наши дни дисководы для гибких дисков стоят менее 20 долларов, они по-прежнему являются сложным оборудованием. Приводы гибких дисков используют управляемые компьютером двигатели для перемещения дисков и головок дисководов в правильное положение для чтения или записи данных. На самом деле, с точки зрения пользователя, ничего нельзя сделать, чтобы отремонтировать вышедший из строя двигатель или электрическую проблему с печатной платой дисковода гибких дисков. Если у вас есть такая проблема, игра окончена: идите и купите новый диск.
Проблемы с двигателем
Проблемы с двигателем легко определить.Если вы не слышите, как диск вращается при попытке доступа к диску, но загорается индикатор диска, вы можете быть уверены, что у вас проблема с двигателем. Свет показывает, что привод получает питание, но приводной двигатель, вращающий диск, показанный на рис. A , не работает.
| Рисунок A |
| Приводной двигатель подключается к металлическому центру дискеты и вращает ее со скоростью 300 или 360 оборотов в минуту. |
Второй шаговый двигатель перемещает головки чтения / записи ( Рисунок B ). Если вы пытаетесь прочитать или записать диск и слышите, как диск вращается, но не слышите движения головок, возможно, у вас проблема с шаговым двигателем.
| Рисунок B |
| Узел головки чтения / записи в этом дисководе гибких дисков соединен с шаговым двигателем через вал винтового привода. |
Если у вас есть один из этих симптомов и старый привод, возможно, что ремень, соединяющий двигатель с физическим оборудованием, мог сломаться или соскользнуть с рельсов.Заменить ремень практически невозможно, хотя однажды я видел, как кто-то использовал резиновую ленту в качестве запасного ремня, чтобы протянуть им всю ночь, пока на следующий день не откроется компьютерный магазин, и они не смогут получить новый привод. Если ремень просто отсоединился, его обычно легко надеть обратно на колесо шпинделя диска и колесо, соединенное с приводным двигателем.
Проблемы с головкой чтения / записи
К счастью, проблемы с двигателем и электрические проблемы с дисководами для гибких дисков возникают редко. Подавляющее большинство физических проблем с дисководами гибких дисков связано с головками чтения / записи.Это хорошие новости, потому что это единственные обслуживаемые компоненты привода.
В большинстве случаев, когда головка чтения / записи имеет проблемы, она либо загрязнена, либо не выровнена. Чтобы выяснить, что именно, попробуйте выполнить полное форматирование, а не быстрое форматирование на диске. Если форматирование прошло успешно, запишите некоторые данные на диск, а затем извлеките и снова вставьте диск и попробуйте прочитать диск. Если вы можете читать данные на этой машине, но не на любой другой машине, приводные головки не выровнены.
Раньше, когда дисководы для гибких дисков стоили сотни долларов, было время достать осциллограф и выровнять головки. Однако, учитывая такую дешевизну дисководов для гибких дисков, выравнивание головок — утерянное искусство. Заменить привод дешевле и проще, чем выравнивать головки.
Если вы подозреваете, что головки просто загрязнены, вы можете попробовать использовать баллончик с воздухом для удаления пыли с привода. Флоппи-дисководы обычно накапливают огромное количество пыли.
Если после удаления пыли дисковод по-прежнему не хочет читать или писать, я рекомендую отключить компьютер и извлечь дисковод для гибких дисков.Затем используйте ватный тампон со спиртом, чтобы очистить головки привода. Спирт является растворителем и удаляет стойкую пыль, окислы и т. Д. С приводных головок. Просто убедитесь, что головки полностью высохли, прежде чем снова подключать дисковод.
Заключение
Часто дешевле заменить дисковод для гибких дисков, чем его отремонтировать. Однако, если проблемы связаны с ослабленным ремнем или грязной головкой, вы можете быстро и легко решить проблему самостоятельно. В следующей статье я покажу вам, что делать, если проблема связана с диском, а не с приводом.
Присоединяйтесь к дискуссии о дисководах для гибких дисков
Члены TechRepublic высказывают свое мнение о почитаемом дисководе для гибких дисков. Некоторые считают, что пора вывести эту технологию, которой уже почти 20 лет, на пастбище, в то время как другие не могут представить ПК без своего 3,5-дюймового друга. Присоединяйтесь к обсуждению и расскажите нам, что вы думаете.
Как использовать гибкий диск в Windows 10
Разработанная в 1960-х годах дискета Floppy Disk , безусловно, ушла в прошлое.Но могут быть некоторые пользователи, которым по какой-то причине может потребоваться использование дискеты.
Дисководы для гибких дисков широко использовались в 1980-х, 1990-х и начале 2000-х годов, однако с изобретением компакт-дисков, DVD-дисков и внешних USB-накопителей со временем использование дискет прекратилось. На большинстве современных ПК сегодня даже нет дисководов для гибких дисков. Более того, приводы CD / DVD также постепенно заменяются внешними USB-устройствами.
Зачем вам нужно использовать дискету в Windows 10?
Вы можете спросить, зачем нам вообще нужны дискеты.Возможно, некоторые старые любимые программы или процессы установки игр требуют использования дискеты. Тогда некоторые из других применений могут быть при разделении жесткого диска, доступе к командной строке или даже передаче файлов между виртуальными компьютерами. Или, может быть, вы хотите использовать его просто так!
Ну, вы можете использовать физический дисковод гибких дисков или виртуальный дисковод гибких дисков.
Как использовать флоппи-дисковод в Windows 10
Если у вас есть старый физический дисковод , который можно подключить к устройству, вам потребуется загрузить последнюю версию драйвера с веб-сайта Центра обновления Windows, чтобы использовать это с Windows 10.Подключите диск, откройте диспетчер устройств и выберите Сканировать на предмет изменений оборудования , а затем установите или обновите драйвер. Если это сработает, хорошо, иначе зайдите на сайт производителя, скачайте и установите последнюю версию драйвера устройства.
Если вы планируете купить новый, то уже сейчас на рынке доступно несколько USB-дисководов для гибких дисков: Plug and Play . и отлично работает на компьютере с Windows 10. Просто подключите устройство, дождитесь, пока устройство установит драйверы, и начните использовать дисковод гибких дисков в Windows 10 после завершения процесса.
Что такое виртуальная дискета
Виртуальная дискета — это образ диска, который хранится в виде файла на жестком диске вашего компьютера. Это замена традиционному дисководу гибких дисков, за исключением того, что он существует в виде файла, а не физического носителя, как раньше. Как следует из слова «виртуальный», виртуальная дискета работает как образ диска, хранящийся в виде файла на жестком диске с той же буквой диска — A. Он работает так же, как файл образа CD, DVD или ISO.Вы создаете или загружаете виртуальную копию дискеты и монтируете ее.
Эти бесплатные инструменты позволяют создавать виртуальный образ Foppy-диска из файлов на вашем ПК, а также загрузочные образы с дискет.
Создание виртуальной дискеты в Windows 10
Сегодня ни один настольный компьютер или ноутбук не поставляется с физическим дисководом для гибких дисков, но есть несколько бесплатных инструментов, которые могут помочь вам создать виртуальную дискету в Windows 10/8/7. Вот некоторые из них, которые вы можете использовать.
1] Simplified Virtual Floppy Drive (VFD)
Simplified Virtual Floppy Drive монтирует файлы образов (. Image) как новые доступные для просмотра ресурсы компьютера. Программа позволяет вам смонтировать файл образа гибкого диска как виртуальный дисковод и получить прямой доступ к его содержимому. Вы можете выполнять все обычные функции обычного дисковода для гибких дисков, такие как просмотр, редактирование, переименование, удаление и создание файлов на виртуальной дискете. Этот инструмент также позволяет отформатировать и запустить программу на виртуальной дискете.
2] ImDisk Virtual Disk Driver
ImDisk Virtual Disk Driver позволяет вам зарезервировать часть вашей RAM, чтобы создавать на них виртуальные диски с помощью файлов изображений. Это позволяет быстро и легко создавать устройства, форматировать, проверять ошибки, блокировать тома и отключать файловые системы.
Единственная часть, которой не хватает в этой программе, — это то, что она не удобна для пользователя, и для ее использования необходимо использовать командную строку.
3] Magic ISO Maker
Magic ISO Maker — это утилита для создания образов CD / DVD, которая может извлекать, редактировать, создавать и записывать файлы ISO.Этот инструмент можно использовать для создания образов гибких дисков из файлов, имеющихся на вашем компьютере. Вы также можете использовать этот инструмент для создания загрузочных образов с дискет, хотя для этого вам понадобится дисковод гибких дисков на вашем ПК.
Бесплатная версия программы поддерживает создание образов размером только до 300 МБ.
4] PowerISO
PowerISO — это еще один инструмент для обработки файлов образов CD / DVD / BD, который позволяет открывать, извлекать, записывать, создавать, редактировать, сжимать, шифровать, разделять и конвертировать файлы ISO, а также монтировать файлы ISO. с внутренним виртуальным приводом, как у дискеты.Программа поддерживает файлы образов гибких дисков, такие как BIF, FLP, DSK, BFI, BWI, BIN, IMG и так далее.
В бесплатной версии пользователи могут создавать или редактировать файлы изображений размером до 300 МБ.
Ура!
ПК HP — привод CD / DVD не определяется (Windows 10, 8)
Обновление операционной системы или установка определенных типов программного обеспечения может привести к тому, что другое записывающее программное обеспечение потеряет соединение с приводом. Установка программного обеспечения, которое может записывать диски, некоторого музыкального программного обеспечения и некоторого программного обеспечения для создания / дешифрования DVD может вызвать проблемы такого типа.
Чтобы устранить проблему и позволить программному обеспечению снова обнаружить дисковод, удалите программу записи CD / DVD, перезагрузите компьютер, переустановите программу записи дисков, затем снова перезагрузите компьютер.
Примечание:Если программное обеспечение для записи CD / DVD, которое вы используете, было приобретено отдельно, удалите программное обеспечение, перезапустите, затем используйте его установочные диски для установки программного обеспечения, а затем снова перезапустите.
Следующая процедура является примером того, как исправить сообщение «Нет записывающего устройства в настоящее время доступно» в CyberLink Power2Go.
Примечание:Те, кто знаком с редактированием реестра Windows, могут сэкономить время, добавив значение LowerFilters в реестр Windows вместо переустановки программного обеспечения. Для этого перейдите к Замените значение реестра PxHelp20 .
Удалите CyberLink Power2Go из программы и компонентов:
В Windows найдите и откройте Приложения и функции.
Прокрутите вниз до Связанные параметры, затем щелкните Программы и компоненты.
Щелкните CyberLink Power2Go правой кнопкой мыши и выберите Удалить.
После удаления CyberLink Power2Go, перезагрузите компьютер .
После перезагрузки компьютера выберите свою операционную систему для получения дополнительных сведений о переустановке Cyberlink Power2Go:
- Windows 10 : проверьте Microsoft Store. Многие из приложений, которые были предустановлены на вашем компьютере, доступны для бесплатной загрузки в приложении Microsoft Store.Дополнительные сведения и поддержку см. В разделе «Проблемы с приложениями в Windows 10». Если вы не нашли программное обеспечение в Microsoft Store, перейдите на страницу поддержки клиентов HP — Загрузка программного обеспечения и драйверов. Если Давайте определим ваш продукт, чтобы приступить к работе, отобразится страница , выберите тип вашего компьютера, введите название модели вашего компьютера и нажмите «Отправить». В списке доступных категорий программного обеспечения и драйверов найдите программное обеспечение или драйвер, которые вы ищете, щелкните название категории, а затем щелкните Загрузить.
Следуйте инструкциям на экране, чтобы переустановить Cyberlink Power2Go, а затем откройте приложение.
Убедитесь, что имя диска отображается в качестве выбора места назначения.
После переустановки программного обеспечения CD / DVD и перезагрузки компьютера он должен распознать привод CD / DVD. Если диск не распознается, переходите к следующему шагу.
Руководство по 3 лучшим внешним 3,5-дюймовым USB-флоппи-дисководам 2021
У тебя тут валяется коробка старых дискет? Они могут содержать старые документы, изображения с ранней цифровой камеры или, может быть, даже некоторые классические игры, которые вы хотите запустить на эмуляторе.Вы не поверите, но не так давно дискеты считались лучшим способом хранения данных. Фактически, менее пяти лет назад новые настольные ПК все еще продавались с дисководами для гибких дисков. В некоторых отраслях до сих пор используется дорогостоящее специализированное оборудование, использующее дискеты, поэтому у вас должен быть способ доступа к данным.
Как получить доступ к информации на гибком диске? Вы можете попробовать взять старый компьютер, хотя это оставит вас в тупике с древней операционной системой, которая ограничивает доступ к современному программному обеспечению.Вы также можете найти внутренние диски для своего рабочего стола, но они не особенно портативны. Скорее всего, лучший вариант — найти внешний USB-дисковод для гибких дисков. Их легко приобрести у множества производителей, так что вы можете совершить поездку по памяти и получить доступ к своим старым данным по цене меньше, чем бургер и пиво.
К сожалению, не все USB-дисководы гибких дисков созданы одинаково. 3,5-дюймовые дискеты были на рынке очень давно и использовались для самых разных целей.В зависимости от того, как вам нужно использовать свой, другой диск может быть лучше или хуже для этих целей. Мы углубились и протестировали несколько дисководов для гибких дисков. Сегодня мы разберем результаты трех лучших и поможем вам выбрать тот, который лучше всего подходит для ваших нужд.
Dainty External USB 1.44MB 2x флоппи-дисковод
ДевизDainty гласит: «Соединение по-разному», и это становится ясно, когда вы видите их продуктовую линейку. Они ориентированы в первую очередь на кабели, адаптеры и преобразователи, которые позволят вам получить доступ к информации, хранящейся практически на любом устройстве хранения.Что отличает их от конкурентов, так это то, что они стремятся модернизировать старое оборудование, и это очевидно по их внешнему USB-накопителю на гибких дисках. Может показаться, что не так уж много можно сделать, чтобы перенести надежную старую дискету в 21-й век, но Dainty каким-то образом удалось это сделать.
Дизайн
Портативность внешнего USB-дисковода гибких дисков Dainty является ключевым моментом. Дисковод едва ли больше, чем сама дискета, и это один из самых тонких дисководов на рынке.Он сделан из очень легкого и прочного пластика, который можно легко бросить в сумку или носить с собой, не создавая неудобства. Кабель закреплен, поэтому вам не нужно беспокоиться о его потере. Корпус очень минималистичный, в нем используется плоский черный цвет, за исключением стилизованного логотипа Dainty на верхней части диска. Спереди у вас есть кнопка извлечения, которая переходит в переднюю часть дисковода, когда диск не вставлен, но остается легкой, но твердой при нажатии, когда вам нужно извлечь диск.У вас также есть зеленый индикатор доступа, который показывает, когда диск используется.
Производительность
Мы никогда не думали, что увидим высокопроизводительный дисковод для гибких дисков, но Dainty, похоже, это сделала. Этот диск рассчитан на 2x, что обеспечивает скорость чтения 1 Мбит / с для диска 1,44 МБ. На самом деле это дает возможность скопировать полностью полный диск примерно за 10 секунд. Это может показаться медленным по сравнению с современными дисковыми накопителями, но невероятно быстрым, когда речь идет о дискетах.
Совместимость
Этот диск предназначен для работы со всеми версиями OSX на любом компьютере Mac на базе Intel. На устройствах Windows он будет поддерживать Windows XP, Windows 7, Windows 8 и Windows 10. Он полностью совместим со всеми этими операционными системами, поэтому вам не нужно устанавливать никаких дополнительных драйверов. Однако он не подходит для использования со старыми операционными системами, что ограничивает его использование в качестве замены вышедшего из строя накопителя на старом настольном ПК.
RAAYOO 3.5-дюймовый внешний USB-дисковод для гибких дисков
Эта компания предлагает широкий спектр внешних компьютерных периферийных устройств, в основном предназначенных для профессионального рынка. Это означает, что они совместимы с широким спектром компьютерного оборудования и созданы как скала. Если вы ищете что-то необычное, например портативный USB-диктофон или преобразователь VGA в композитный, RAAYOO, вероятно, станет одним из ваших первых вариантов.
Дизайн
Внешний дисковод для гибких дисков RAAYOO лишь незначительно больше других представленных на рынке, но при этом сохраняет свой портативный дизайн.У него очень качественный корпус, а это значит, что вы сможете сгибать, сжимать и вообще перебрасывать этот привод, не рискуя повредить хрупкие внутренние детали. Качество сборки особенно заметно в приводном механизме. Вставляемые в нее диски реагируют с твердым «лязгом», и и кнопка выброса, и дверца привода кажутся твердыми и твердыми. Несмотря на то, что он почти полностью прост по дизайну, на дверной заслонке и кнопке выброса есть лишь легкий серый акцент, который выделяет его среди конкурентов.
Производительность
Скорость чтения и записи этого дисковода полностью соответствует скорости других стандартных USB-дисководов гибких дисков. В зависимости от плотности вашего привода скорость может меняться. Со стандартной дискетой 1,44 МБ вы сможете читать и писать со скоростью в среднем 500 Кбит в секунду. Для старых дискет стандартной плотности скорость будет около 250 Кбит / с. Это означает, что типичное полное копирование диска занимает около 20 секунд, хотя можно ожидать, что скорость будет немного ниже с программным обеспечением, которое выполняет как операции чтения, так и записи, поскольку головка диска будет отставать при переключении.В среднем задержка для этого изменения составляет около 100 мс или 1/10 секунды.
Совместимость
Поскольку он разработан для профессионального использования, этот накопитель совместим с более широким спектром компьютеров, чем любой другой на рынке, за одним странным исключением. Для ПК вы можете использовать Windows 98, 98SE, 2000, XP, ME, 7, 8 и 10. Для Mac он совместим со всеми версиями OSX на компьютерах Intel и PPC. По какой-то странной причине он не будет работать с MacBook Retina 2015 года или новее.
Что касается дисков, то этот привод также намного более совместим, чем у конкурентов. Он поддерживает как диски высокой плотности, известные как 2HD, так и диски низкой плотности, известные как DD. На 2HD-дисках можно хранить до 1,44 МБ, а на дисках DD — 720 КБ. Он также может напрямую обращаться к 80 секторам, поэтому к любым дискам, отформатированным с использованием устаревшей таблицы разделов, можно получить доступ с помощью правильного программного обеспечения. Это не то, с чем вы обычно сталкиваетесь, но это необходимо, если вы используете эмуляторы с классическими играми или некоторые ранние программы MIDI, используемые на клавиатурах Casio.
Еще одна замечательная особенность — возможность использования в качестве загрузочного диска. Некоторые старые компьютеры не могут загружаться с больших карт памяти, поэтому флоппи-дисковод USB — один из лучших вариантов.
Внешний USB-дисковод для гибких дисков Zmarthumb, 3,5 дюйма
Внешний USB-дисковод для гибких дисков Zmarthumb является одновременно доступным и простым. В нем есть все, что вам может понадобиться в обычном дисководе для гибких дисков, без лишних излишеств и дополнений.
Дизайн
По конструкции он похож на RAAYOO, но лишь немного больше, чем у некоторых других дисководов гибких дисков, представленных на рынке.У него хороший длинный кабель, поэтому вы можете подключить его удаленно, если сочтете это необходимым. Он кажется довольно легким, намного более легким, чем любой другой из протестированных нами дисков. В целом, конструкция проста и функциональна, предлагая вам все, что вы можете пожелать во внешнем дисководе для гибких дисков.
Производительность
Хотя производитель заявляет о совместимости со стандартом USB 2.0, мы обнаружили, что это не повлияло на производительность. Он по-прежнему будет работать с любым компьютером, оснащенным USB-портом, но производительность будет стандартными 500 Кбит / с, которые вы ожидаете от любого другого дисковода гибких дисков.
Стоит отметить, что используемый длинный кабель USB может привести к ошибкам в данных. Производитель исправил это двумя способами. Во-первых, на кабеле установлен фильтр для подавления магнитных помех. Во-вторых, данные передаются с большей скоростью. Единственным недостатком этого является то, что вам нужно убедиться, что накопитель получает всю необходимую мощность. Это означает, что он может не работать с USB-концентратором, на котором установлено много мощных устройств. Но пока вы подключаете его напрямую к компьютеру, у вас, скорее всего, не будет никаких проблем.
Совместимость
Этот диск будет работать с любым ПК с Windows 98 и выше, а также с Mac. Он также поддерживает Plug and Play, что означает, что он будет работать как в безопасном режиме, так и в качестве загрузочного устройства при необходимости. Может работать с дисками любого размера, от DD (720Кб) до HD. (1.44Мб) К сожалению, его нельзя использовать со специальными форматами, с которыми вы можете столкнуться.
Итак, какой внешний USB-флоппи-дисковод мне выбрать?
Хотя эти три внешних дисковода гибких дисков являются лучшими на рынке, каждый из них подходит для различных приложений.В зависимости от того, как вы собираетесь использовать свой накопитель, вы можете выбрать другую модель.
Если у вас есть большая куча старых дисков и вы хотите создать резервную копию данных, вам, вероятно, будет лучше взять Dainty External Floppy Drive. Этот дисковод способен читать диски в два раза быстрее, чем у конкурирующих моделей, поэтому вы сможете создавать резервные копии всех своих данных в очень короткие сроки. Дискеты со временем ухудшаются, поэтому, вероятно, будет хорошей идеей начать резервное копирование сейчас и предотвратить потерю данных в будущем.
В качестве альтернативы, может быть, вы ищете дисковод для гибких дисков, чтобы починить некоторые старые компьютеры. В этом случае внешний дисковод для гибких дисков RAAYOO предоставит вам все необходимое. Основная причина, по которой вы захотите выбрать этот, — это его совместимость. Он будет работать с большим количеством компьютеров, чем любой другой накопитель на рынке, и, если возможно, его можно использовать в качестве загрузочного USB-устройства.



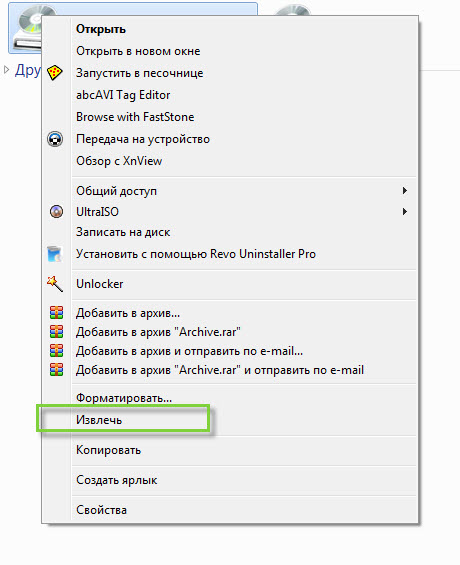
 Если на ноутбуке нет кнопки на дисководе, то она обязательно должна присутствовать среди функциональных клавиш.
Если на ноутбуке нет кнопки на дисководе, то она обязательно должна присутствовать среди функциональных клавиш. Для этого на крышке дисковода предусмотрено небольшое отверстие диаметром чуть больше одного миллиметра. Чтобы открыть лоток принудительно, достаточно вставить в это отверстие тонкий твердый предмет. Лучше всего для этих целей подходит разогнутая канцелярская скрепка. Нужно просунуть «ключ» в отверстие до упора и слегка нажать — после срабатывания щелчка лоток должен автоматически открыться.
Для этого на крышке дисковода предусмотрено небольшое отверстие диаметром чуть больше одного миллиметра. Чтобы открыть лоток принудительно, достаточно вставить в это отверстие тонкий твердый предмет. Лучше всего для этих целей подходит разогнутая канцелярская скрепка. Нужно просунуть «ключ» в отверстие до упора и слегка нажать — после срабатывания щелчка лоток должен автоматически открыться. Спешить с такими выводами не следует. Проверьте сам диск на наличие повреждений. Если болванка царапаная, что зачастую и бывает, то проблема в ней. Скормите устройству другой диск и проверьте, как он прочитается. Если всё в порядке, значит, вы зря грешили на привод.
Спешить с такими выводами не следует. Проверьте сам диск на наличие повреждений. Если болванка царапаная, что зачастую и бывает, то проблема в ней. Скормите устройству другой диск и проверьте, как он прочитается. Если всё в порядке, значит, вы зря грешили на привод. Итак, прочитав инструкцию, наносим на щёточки диска жидкость и аккуратно вставляем его в привод. После того, как девайс скушает болванку, загрузится программа для очистки лазера. Она нам сама подскажет, что нужно делать. Да и ведь мы читали инструкцию. Выполняем необходимые действия, ждём окончания очистки. Извлекаем диск и радуемся вновь живому приводу!
Итак, прочитав инструкцию, наносим на щёточки диска жидкость и аккуратно вставляем его в привод. После того, как девайс скушает болванку, загрузится программа для очистки лазера. Она нам сама подскажет, что нужно делать. Да и ведь мы читали инструкцию. Выполняем необходимые действия, ждём окончания очистки. Извлекаем диск и радуемся вновь живому приводу! Далее пункт «восстановление» . После этого необходимо щёлкнуть «запуск восстановления системы» и выбрать точку отката. В нашем случае необходимо восстановить компьютер до состояния перед установкой эмулятора. Соответственно, выбираем точку, созданную этой программой. Жмём далее. После процесса восстановления компьютер будет перезагружен и система отрапортует о возврате себя родимой до более раннего состояния. Далее обращаемся к приводу и вуаля! Он работает! На скриншоте ниже показан пример, как это будет выглядеть.
Далее пункт «восстановление» . После этого необходимо щёлкнуть «запуск восстановления системы» и выбрать точку отката. В нашем случае необходимо восстановить компьютер до состояния перед установкой эмулятора. Соответственно, выбираем точку, созданную этой программой. Жмём далее. После процесса восстановления компьютер будет перезагружен и система отрапортует о возврате себя родимой до более раннего состояния. Далее обращаемся к приводу и вуаля! Он работает! На скриншоте ниже показан пример, как это будет выглядеть.
 Такое вполне возможно.
Такое вполне возможно. Закон защиты прав потребителя будет на вашей стороне. Если неисправность действительно существует, дело вы в любом случае выиграете.
Закон защиты прав потребителя будет на вашей стороне. Если неисправность действительно существует, дело вы в любом случае выиграете.
 Но слишком часто этого делать тоже не нужно, поскольку есть риск поцарапать линзы;
Но слишком часто этого делать тоже не нужно, поскольку есть риск поцарапать линзы;