Установка пластиковых окон, установка окон ПВХ
Установка пластиковых окон и другие услугиУстановка пластиковых окон (окон ПВХ) является одним из основных направлений деятельности компании «Семейные окна». Нередко решение об установке новых пластиковых окон принимается в процессе ремонта или является его началом. Наша компания не только устанавливает окна, но и оказывает другие услуги: монтаж натяжных потолков, установку солнцезащитных систем (шторы и жалюзи), установку дверей. После установки нового окна часто возникает вопрос о том, как его украсить. Многие наши клиенты предпочитают современные солнцезащитные системы, например, рулонные шторы, вертикальные и горизонтальные жалюзи. Есть множество вариантов, которые подойдут к любому интерьеру.
Обратившись к нам за установкой новых окон, Вы можете сделать свое жилье комфортным и безопасным, полностью его преобразить, обновить интерьер, значительно улучшить качество своей жизни.
Компания «Семейные окна» оказывает услуги по монтажу лоджий и балконов. Выполняем остекление с обшивкой, утеплением и отделкой внутреннего пространства.
Наши преимущества при установке окон ПВХМы предлагаем к установке качественные пластиковые окна заводского производства, которые будут соответствовать ГОСТу.
Необходимо учесть, что установка окон ПВХ — индивидуальная работа, при которой огромное значение имеет квалификация мастеров. Важно, чтобы мастера были не случайными людьми, а профессионалами, состоящими в штате компании. Установкой пластиковых окон занимается дружная команда, которая обладает большим опытом работы.
Работа монтажных бригад в компании «Семейные окна» тщательно контролируется, на установку окон предоставляется гарантия.
Замена пластиковых окон состоит из нескольких этапов:
- Замеры и расчет.
- Демонтаж старых окон.

- Подготовка проемов.
- Монтаж.
Установка пластиковых окон в домах разного типа (панельный, кирпичный, деревянный) обладает своими особенностями.
Более подробно об установке пластиковых окон в домах разных типов смотрите в разделе Монтаж пластиковых окон.
Для своих клиентов мы выполняем гарантийное и профилактическое обслуживание.
Заказать установку пластиковых окон можно по телефонам (343) 36-196-66, 35-03-911
Установка пластиковых окон в деревянном доме
Установка пластиковых окон в деревянном доме имеет свои особенности, не зная которых, можно не только испортить себе настроение, но и попасть на непредвиденные расходы на переделку в будущем.
В общем виде, порядок установки окон следующий:
- разметка проема
- установки обсадной коробки (что это такое и зачем читайте здесь)
- установка оконной рамы
- навешивание створок
- монтаж наличников
Рассчитать окна c обсадой
В зависимости от типа обсады окна вставляются двумя разными способами.
Рассмотрим схему крепления окна, если обсада с четвертью. То есть с выбранным пазом с наружной стороны изделия, в который частично заходит оконная рама.
- Размер проема рассчитываем таким образом, чтобы оконная рама заходила в четверть на 0,5-1 см.
- К раме прикрепляем крепежные уголки
- Заводим раму в проем и подкладываем под нижнюю часть деревянные или пластиковые чопики
- Проверяем горизонт и вертикаль
- Крепим саморезами крепежные уголки к обсаде
- Убираем чопики
- Проверяем еще раз горизонт и вертикаль
Важные мелочи
- размер крепежного уголка зависит от глубины четверти (обычно применяется уголок со стороной 1-2 см)
- на сколько заводить раму в четверть зависит от расстояния от края рамы до петли. Надо, что петля была хотя бы на 0,5 см отодвинута от откоса.
 Тогда рама будет свободно открываться на 90%.
Тогда рама будет свободно открываться на 90%. - рама вставляется без подоконного профиля.
Более наглядно в фотогалерее:
Теперь как вставляется окон, если сделана черновая обсадная коробка – без выбора четверти. Этот вариант используется, когда запланирована дальнейшая отделка проемов (например, пластиковые откосы и подоконник).
- Размер проема рассчитываем таким образом, чтобы между оконной рамой и обсадой было 1,5-2 см.
- К раме прикрепляем монтажные пластины
- Заводим раму в проем и подкладываем под нижнюю часть деревянные или пластиковые чопики
- Проверяем горизонт и вертикаль
- Крепим саморезами монтажные пластины к обсаде
- Проверяем еще раз горизонт и вертикаль
- Заполняем промежуток между рамой и обсадой монтажной пеной
Важные мелочи:
- проем выпиливается с учетом толщины обсады
- крепеж в любом случае должен остаться в обсаде – не в стене
- оконная рама берется с подоконным профилем
- такой же способ крепления используется в каркасных деревянных домах
При замене окон в старых деревянных домах, применяются такие же способы установки. Старая рама аккуратно демонтируется, обсадная коробка оставляется.
Старая рама аккуратно демонтируется, обсадная коробка оставляется.
6 практичных вариантов установки окон ПВХ
Окосячка П-типа, установка окна в четверь
Окосячка Т-типа, установка окна на плоскость
Окосячка с ПВХ подоконником
Окосячка с деревянным подоконником
Окосячка с деревянным подоконником с выходом внутрь комнаты
Окосячка под отделку проемов ПВХ панелями и ПВХ подоконником
На фотографиях показаны примеры установки окон ПВХ в обсаду в деревянных домах. По такой же технологии устанавливаются деревянные окна со стеклопакетами, балконные блоки, аллюминиевые конструкции, деревянные и металлические двери.
Образцы находятся в нашем офисе в Шувое.
Окосячка П-типа
Классическая обсада, раньше имела название «оклад». Вырезалась вручную из цельного куска дерева. Подходит для всех видов деревянных домов.
Технология: в торце бревна формируется шип, на который устанавливается вертикальная часть обсады с выбраным пазом. Между ними прокладывается мягкий утеплитель. Для защиты от продувания под подоконником устанавливается ветровой замок. Усадочный зазор над верхней частью обсады закладывается мягким сжимаемым утеплителем.
Для защиты от продувания под подоконником устанавливается ветровой замок. Усадочный зазор над верхней частью обсады закладывается мягким сжимаемым утеплителем.
Окосячка Т-типа
Этот вариант окосячки появился недавно. При изготовление домокомплектов из бруса или оцилиндрованного бревна в заводских условиях проще и выгоднее выбирать паз в стенах, чем формировать шип.
Технология: в торце бревен выбран паз. В стояках окосячки выбирается паз и в него вклеивается брусок (фото 2). Вклеенный брусок является ребром жесткости, гарантирует сохранение геометрии обсады и обеспечивает равномерную усадку стен.
Окосячка с ПВХ подоконником
Данный вариант установки пластикового окна в обсаду обычно применяется в деревянных домах с непостоянным отоплением или в строениях с высокой влажностью. На окнах образуется конденсат, а воду проще убрать с ПВХ подоконника, чем с деревянного.
Технология: в стояках и вершнике выбирается паз под установку рамы, его ширина зависит от ширины профиля. Толщина вершника и стояков в данном варианте не менее 85 мм. Рама ПВХ устанавливается на подставочный профиль, пространство между подложкой и подоконником запенивается. С наружной стороны окна к подставочному профилю крепится отлив. Отделка откосов не требуется.
Толщина вершника и стояков в данном варианте не менее 85 мм. Рама ПВХ устанавливается на подставочный профиль, пространство между подложкой и подоконником запенивается. С наружной стороны окна к подставочному профилю крепится отлив. Отделка откосов не требуется.
На образце окосячка П-типа, все части обсады из массива сосны, толщина стояка 90 мм, подложки под подоконник — 45 мм.
Окосячка с деревянным подоконником
В этом варианте использование пластиковых компонентов сведено к минимуму. Может устанавливаться в любых типах деревянных домов и бань. Наиболее часто применяется в рубленых домах при толщине стен больше 250 мм.
Технология: Окосячка чистовая шлифованная. Роль подоконника играет нижняя часть обсады. Отлив крепится к закладным пластинам, спрятанным в монтажной пене, или непосредственно к профилю с герметизацией швов. В данном варианте характерно использование наборноклеевого подоконника без сучков, толщиной 55 мм.
На образце окосячка П-типа, вертикальная часть окосячки (стояк) — из наборноклеевой доски, подоконник — из массива сосны (из цельного куска сухой древесины).
Окосячка с деревянным подоконником с выходом внутрь комнаты
В отличие от предыдущего варианта, пластиковая рама устанавливается на подставочный профиль, к которому крепится отлив. Использование подставочного профиля диктует минимальную толщину подоконника в 90 мм. Как правило, такой подоконник создается наборноклеевым способов, шлифуется перед установкой и отлично смотрится.
На образце окосячка П-типа, стояк из массива сосны, подоконник наборноклеевой.
Окосячка под отделку проемов ПВХ панелями и ПВХ подоконником
Данный вариант получил распространение в домах, где применяется отделка стен декоративными панелями. На образце показана окосячка Т-типа, все части которой выполнены из массива сосны.
В завершение должны вам сказать, что показанные варианты установки обсады — это всего лишь малая часть применяемых конструкторских решений. Что лучше всего подойдет в вашем случае, подскажет наш специалист после выезда на объект.
Рассчитать окна c обсадой
При заказе у нас комплектов обсада+пластиковые окна гарантия сохраняется в полном объеме.
Как самому установить пластиковые окна
Заказывая пластиковые окна, большинство из нас попутно заказывает и услугу их монтажа. Но в принципе, это не обязательно, и можно обойтись без дополнительных трат, выполнив эту работу самостоятельно. Особенно, если речь идет об установке окон на даче, куда удобнее привезти их самостоятельно в оптимальное для себя время.
Чтобы установить пластиковые окна своими силами, не нужно обладать какими-то невероятными навыками, или располагать эксклюзивными инструментами. Достаточно просто уметь работать руками, а также хотеть сделать все самому. При этом замер окон лучше всего все же доверить специалистам компании-продавца. Во-первых, в этом деле хватает тонких нюансов, и самому можно все не учесть с первого раза, из-за чего окна получатся или слишком большими, или слишком маленькими, или не той конфигурации. Во-вторых, если в замерах ошибетесь вы, вам же и отвечать за свои ошибки, а если продавец — он будет вынужден все исправить. А вот все остальное вполне можно сделать и своими руками — там нет ничего слишком сложного.
А вот все остальное вполне можно сделать и своими руками — там нет ничего слишком сложного.
Что нужно иметь для монтажа пластиковых окон?
Помимо самих окон, отливов и подоконников понадобится небольшой набор инструмента, состоящий из:
- рулетки;
- шуруповерта;
- уровня;
- перфоратора;
- комплекта шестигранников;
- молотка;
- канцелярского ножа;
- карандаша.
Также понадобится монтажная пена, в количестве как минимум двух баллонов на каждое окно, силикон и пистолет для него. Не обойтись без монтажных пластин, применяемых при монтаже пластиковых окон и некоторых других мелочей.
Последовательность действий
Подготовка окна
Сами окна можно монтировать в собранном и разобранном состоянии. Второй вариант проще, но рискованней, ведь всегда можно случайно повредить стеклопакет или штапики, собирая установленное окно. Поэтому и специалисты, и дилетанты, предпочитают монтировать собранные окна.
Сама подготовка окна сводится к проверке, полностью ли оно собрано, и есть ли везде защитная пленка. Если окно не глухое, то монтировать его можно только в полностью закрытом состоянии, причем открывать створку даже на форточку запрещено в течение минимум 12 часов после завершения монтажа. Это необходимо для того, чтобы монтажная пена полностью высохла и прекратила расширение, в процессе которого открытое окно может деформироваться или сдвинуться.
Установка окна
Крепиться в проеме окно будет с помощью монтажных пластин, каждая из которых заводится усиками в паз, а потом поворачивается таким образом, чтобы пластина смотрела внутрь дома. Каждая пластинка прикручивается к торцу оконного профиля, а краем — к откосам или стенам дома. Необходимо прикрепить минимум по две пластины со всех четырех сторон окна. Максимальное расстояние между пластинами с одной стороны не должно превышать 70 сантиметров, если хочется добиться хорошей прочности конструкции. Крайние пластины обычно располагаются в 5-15 сантиметрах от углов окна.
Дальнейшая последовательность действий выглядит следующим образом:
- размечаем места крепления пластин к оконному профилю;
- крепим подвесы к профилю, используя для этого саморезы по металлу со сверлом (4×15 мм хватает), поскольку внутри рамы проходит металлический профиль;
- используя уровень, выставляем окно в проеме, причем следить нужно и за вертикальным, и за горизонтальным уровнем, выдерживая их идеально — это важно для дальнейшей работоспособности и долговечности окна. При этом если строители качественно построили стены дома и сделали нормальные четверти, то вертикальный уровень будет выставлять гораздо проще;
- чтобы было удобно выставлять горизонтальный уровень и получилось поднять окно на нужную высоту в проеме, заранее подготовьте деревянные, пластиковые или керамические подставки, которые по мере необходимости будут подсовываться под окно; при желании можно купить специальные монтажные клинышки, однако это совсем не обязательно;
- если откосы уже оштукатурены, в местах, где к ним будут прилегать полосы анкерных пластин, необходимо сделать выемки 2 см глубины, в которых эти пластины спрячутся, чтобы потом не пришлось накидывать целый слой штукатурки на откосы;
- если же откосы не оштукатурены, или выемки уже сделаны, нужно еще раз точно проверить, по уровню ли стоит окно, и отметить места крепления к стенам П-образных крепежных полос, каждую сторону которых необходимо прикрепить дюбелем;
- по отметкам сверлим отверстия под дюбели, имеющие 8 мм диаметра, забиваем в дырки сами дюбели;
- снова выставляем окно в проеме, проверяем уровень, и с помощью шуруповерта прикручиваем саморезами полосы креплений к откосам.

Выставляя окно в проеме, важно не забыть его приподнять так, чтобы под него можно было завести подоконник — так удастся сделать все красиво, избегая неэстетичной стыковки в дальнейшем. Как правило, замерщики окон этот момент учитывают сразу, поэтому такая возможность у вас обязательно будет, а в большинстве случаев окна изначально поставляются с прикрученной снизу монтажной планкой, высота которой как раз и равна высоте подоконника.
Крепление отлива к пластиковому окну
Отлив заказывается точно по размеру оконного проема, а на объекте несущественно подрезается и отгибается для лучшего оттока воды.
Когда окно уже зафиксировано дюбелями, нужно с уличной стороны прикрепить отлив, монтируемый в нижней части окна. Делается это просто: отлив прикручивается к нижнему оконному профилю саморезами по металлу 9 мм длины и 4 мм диаметра с окрашенной головкой в цвет отлива. Зазор между окном и отливом, даже если он минимален, можно заделать силиконом, чтобы полностью исключить попадание влаги под окно.
Предварительная регулировка окна
Первая часть монтажа завершена, поэтому нужно проверить, работает ли правильно оконная фурнитура, или ее нужно подрегулировать. Створка окна должна открываться легко, ничего не задевая ни в одном из режимов. Также открытая створка не должна сама закрываться или открываться дальше. При необходимости ее можно подрегулировать по оконным петлям, используя шестигранник.
Запенивание
Далее окно нужно снова полностью закрыть, на всякий случай еще раз проверить уровнем и на правильность расположения в проеме, после чего щели между оконной рамой и проемом задуваются монтажной пеной. Важно учитывать, что заполнение должно быть полным, без образования пустот, поэтому большие щели лучше задувать в несколько приемов с интервалом в 2 часа. Кроме того, следует использовать пену по сезону — то есть в мороз пользоваться специальной всесезонной или зимней пеной.
Часов через 12, когда пена полностью застынет, при небоходимости, нужно срезать канцелярским ножом все лишнее. Срезая пену, учитывайте, что она разрушается под действием прямых солнечных лучей, поэтому для надежности ее желательно потом скрыть под слоем штукатурки или шпаклевки.
Срезая пену, учитывайте, что она разрушается под действием прямых солнечных лучей, поэтому для надежности ее желательно потом скрыть под слоем штукатурки или шпаклевки.
Установка подоконника
Для начала необходимо вырезать лобзиком или болгаркой подоконник требуемого размера, срезая все лишнее, поскольку чаще всего на объект поставляются плиты с заведомо большей конфигурацией. Обрезая подоконник, желательно все рассчитать так, чтобы он сторонами зашел в сами откосы, хотя бы на 2-3 сантиметра с каждой стороны. Это позволит закрепить его максимально прочно и избежать образования лишних щелей. Занимаясь определением ширины подоконника, не забудьте о боковых заглушках, которые следует приклеить суперклеем на свои места сразу после завершения подгонки, чтобы потом не забыть.
Подготовленный подоконник с помощью все тех же деревянных, пластиковых или других клиньев стыкуется с окном и выставляется строго по уровню, причем важно не забыть соблюсти горизонталь в обеих плоскостях (проверяя уровнем, выставленным параллельно и перпендикулярно окну).
Когда подоконник выставлен правильно, нагрузите его сверху чем-то тяжелым, например несколькими большими бутылками с водой. Это необходимо для того, чтобы его не подняло монтажной пеной, и чтобы он случайно не сдвинулся с нужной позиции сам, или с чьей-то помощью.
Завершающий аккорд — задувка подоконника монтажной пеной, и все — через 12 часов окном можно будет пользоваться без ограничений, а из работы останется только декоративная отделка откосов.
Установка пластиковых окон в деревянном доме своими руками – рекомендации экспертов
Технология установки пластиковых окон в деревянном доме сложнее, чем в строениях из камня. Несмотря на это задача решаемая, причем решить её могут хозяева дома собственными силами. Для этого нужны среднего уровня навыки и опыт в проведении строительных и плотницких работ. При этом установка пластиковых окон в деревянном доме руками наемных мастеров часто невозможна или нерациональна. Одни мастера просто отказываются выполнять работу, а другие не готовы предоставить гарантии на монтаж, мол, в деревянных строениях ничего предсказать невозможно. За что же тогда платить деньги, как доверять результату? Поэтому и приходится браться за дело самому владельцу дома.
Одни мастера просто отказываются выполнять работу, а другие не готовы предоставить гарантии на монтаж, мол, в деревянных строениях ничего предсказать невозможно. За что же тогда платить деньги, как доверять результату? Поэтому и приходится браться за дело самому владельцу дома.
Установка окон ПВХ в деревянном доме и отличия от правил монтажа в каменных домах
Принципиальное отличие определяется тем, что деревянные строения, как принято говорить, «дышат» или «гуляют». В наибольшем объеме усадка происходит в первое время после строительства, но фактически изменения продолжаются десятки лет. Дерево реагирует на изменения влажности и температуры окружающей среды. К тому же происходят сезонные подвижки, пучения грунтов. А на них сруб реагирует совсем не так, как каменное сооружение.
Если монтаж пластиковых окон в деревянном доме производить просто в оставленный для них проем, то «гуляющий» сруб станет давить на раму окна, а рама деформируется. При незначительной деформации перестанут нормально открываться оконные створки. В худшем случае оконная конструкция и слой утеплителя по монтажному шву разрушатся настолько, что встанет вопрос полной замены.
При незначительной деформации перестанут нормально открываться оконные створки. В худшем случае оконная конструкция и слой утеплителя по монтажному шву разрушатся настолько, что встанет вопрос полной замены.
Поэтому в каменном доме окна монтируют непосредственно в оконный проем. В деревянных домах вначале делают обсаду (окосячку), а в неё устанавливают металлопластиковое окно. Если речь идет о старом доме, можно использовать старую окосячку. То есть деревянное окно демонтируют, а обсаду оставляют. Но в этом случае рекомендуем для надежности её не только очистить, но и дополнительно обработать защитными составами.
Обсада (окосячка) – пластиковые окна в деревянном доме особенности установки
Обсада – это прочный деревянный защитный контур, который по всему периметру оконного проема принимает на себя нагрузки от сруба. При этом смонтированное в окосячке окно заметных нагрузок не испытывает и надежно служит десятилетиями.
Снаружи готовая обсада выглядит как укрепленные по всем сторонам проема четыре толстых (от 50 мм) доски или бруса. В действительности конструкция элемента сложнее. Для надежного крепления обсады к стене используются «шипованые» соединения трех видов:
В действительности конструкция элемента сложнее. Для надежного крепления обсады к стене используются «шипованые» соединения трех видов:
- В закладной брусок – наиболее простой в монтаже вариант
- В колоду
- В шип-монолит – самый сложный, но и наиболее надежный вариант
В простейшем случае с закладным бруском 5х5 см, схема установки пластиковых окон в деревянном доме подразумевает на первом этапе:
- Вырубание паза
В оконном проеме по центру торца стены с помощью бензопилы или ручной циркулярки, или топора, или стамески и молотка вначале вырезаются две параллельные полосы на расстоянии 5 см друг от друга. Затем выбирается древесина между ними для образования паза глубиной 5 см.
- Деревянный квадратный брусок 5 см с трех сторон для уплотнения и теплоизоляции оборачивают льноватином или джутом
- Средней обернутой льноватином стороной вперед брусок вбивается в паз
- На закладной брусок накладывается обрезная доска или брус толщиной не менее 5 см.

Ширина этой доски равна толщине стены. Доску или брус для обсады тщательно выбирают, они должны изготавливаться из качественной сухой древесины.
- Доска крепится через закладной брусок к стене дома саморезами
Достаточно двух саморезов в верхней и двух в нижней части доски. Важно утопить головки саморезов заподлицо, для этого рекомендуется заранее подготовить дрелью углубления.
Если самостоятельная установка пластиковых окон в деревянном доме проводится по более сложному варианту, то для обсады «в колоду» вырубается шип на торцах бревен или бруса в оконном проеме, для обсады «в шип-монолит» – выпиливаются Т-образные деревянные элементы. Дальше действия аналогичны описанным выше – уплотняем льноватином, вбиваем в пазы или надеваем на шипы, крепим саморезами.
Верхний элемент окосячки (вершник) устанавливается по особым правилам. А для его установки нужно правильно выбрать длину вертикальных элементов. Они должны заканчиваться в 8-9-ти сантиметрах от бруса или бревна над проемом. Тогда, после установки на них вершника толщиной 5 см, останется ещё 3-4 см – это необходимый усадочный зазор.
Тогда, после установки на них вершника толщиной 5 см, останется ещё 3-4 см – это необходимый усадочный зазор.
После установки вершника усадочный зазор утепляется. Для этого можно использовать разные материалы, но не монтажную пену. Утеплитель укладывается по стандартным правилам с пароизоляционной пленкой изнутри и ветрозащитной мембраной снаружи.
Монтаж окон ПВХ в деревянном доме всегда требует обсады?
Не всегда. Случаи, когда она не требуется, делятся на бесспорные и поддерживаемые лишь частью мастеров. Правила установки пластиковых окон в деревянном доме однозначно разрешают не использовать окосячку
- в каркасных домах
- в домах из клееного бруса
А разные мнения высказываются по поводу срубов, собранных 10 и более лет назад. Речь не о том, что замена и установка пластиковых окон в старом деревянном доме может проводиться с использованием имеющейся обсады. Часть мастеров утверждает, что за 10 лет в срубе завершаются основные усадочные процессы и дополнительных мер по защите окна предпринимать не нужно. Но мы рекомендуем не экономить и все-таки сделать окосячку. Ведь цена ошибки велика, а рисковать не хочется.
Но мы рекомендуем не экономить и все-таки сделать окосячку. Ведь цена ошибки велика, а рисковать не хочется.
Правильная установка пластиковых окон в деревянном доме – о чем нельзя забывать
Главные принципы:
- Не рискуем, не устанавливаем окно без окосячки
- Нельзя заменять утеплитель в усадочном зазоре (между вершником и лежащей выше стеной) пеной
Пена обладает достаточной жесткостью, чтобы передать нагрузку и деформировать верхнюю доску обсады. В то же время внутри окосячки можно проводить утепление с использованием монтажной пены.
- Крепим обсаду к стене, а оконную раму к обсаде
То есть нельзя допускать, чтобы нагели, саморезы, которыми крепятся окна, прошли элемент окосячки насквозь и углубились в стену. В этом случае по крепежу на оконную раму будут передаваться деформирующие нагрузки. Правильно подобранный крепеж при полном вкручивании углубится лишь до середины элементов обсады.
- Особенно тщательно проводим замеры, выбираем размеры окна
Если «перестараться», рама не войдет в проем и его придется расширять. Это дело хлопотное и трудоемкое. Ошибка в другую сторону менее критична. Но не нужно заполнять пеной проемы шириной более 3 см. Используйте расширительные профили – это надежнее с точки зрения и прочности, и теплоизоляции.
Это дело хлопотное и трудоемкое. Ошибка в другую сторону менее критична. Но не нужно заполнять пеной проемы шириной более 3 см. Используйте расширительные профили – это надежнее с точки зрения и прочности, и теплоизоляции.
Порядок установки пластиковых окон в деревянном доме
Отчасти излагать этот порядок мы уже начали, когда описывали варианты создания окосячки. Общий смысл этим не нарушается. Теперь нас интересует установка пластиковых окон в деревянном доме в готовую обсаду, тем более что многим хозяевам её монтажом заниматься не приходится – используется имеющаяся.
- Замеры и заказ окна
Технологией монтажа пластиковых окон в деревянном доме предусмотрены практически те же принципы, что и в каменном строении. Размер рамы по высоте и ширине выбирается примерно на 4 см меньше размеров проема с установленной окосячкой. Настоятельно рекомендуем проводить установку окна по классической схеме с подставочным профилем, учитывать его высоту при заказе окна.
Использование подставочного профиля создает условия для правильного монтажа отливов и подоконников.
- Разборка окна перед установкой
Этот процесс подробно описывать не будем, поскольку многое зависит от конструкции, функционала, используемой фурнитуры. Правильнее и удобнее проводить монтаж легкой рамы, а затем устанавливать в ней тяжелые створки. Но в одних случаях снимают створки, в других (если такой возможности нет) вынимают стеклопакет.
- Подготовка рамы к установке
Сверлятся отверстия под нагели, удаляется защитная пленка. Также лучше сразу смонтировать держатели москитной сетки, экранов дренажных отверстий – позже это сделать сложнее. В этой части установка пластиковых окон в деревянном доме от инструкции для кирпичного или бетонного дома не отличается.
- Установка рамы
Сначала с помощью пластиковых или деревянных клиньев и уровня выравниваем по горизонтали. Боковыми распорками добиваемся размещения рамы по центру проема. Затем выравниваем раму по вертикали. Через ранее проделанные отверстия наживляем, а после проверки уровней закручиваем нагели. Начинаем с боковых стоек, с верхнего и нижнего отверстия.
Боковыми распорками добиваемся размещения рамы по центру проема. Затем выравниваем раму по вертикали. Через ранее проделанные отверстия наживляем, а после проверки уровней закручиваем нагели. Начинаем с боковых стоек, с верхнего и нижнего отверстия.
- В закрепленную раму устанавливаем створки, стеклопакеты, закрепляем ручки, ставим защитные накладки фурнитуры.
- Наносим пену на монтажный шов по всему периметру окна.
Технология работы обычная – увлажняем поверхности, запениваем, делаем суточный перерыв.
В принципе, можно сразу же заняться установкой отлива, подоконника, но эти работы можно выполнить и позднее. В то же время с установкой отлива тянуть не следует – дождь может пойти уже сегодня. Тем более нельзя тянуть с отделкой монтажного шва, ведь пена нуждается в защите от воздействия ультрафиолетовых лучей. Понятно, что хозяева выбирают варианты отделки, исходя, в том числе из эстетических соображений. Но не забывайте о первенстве защитной функции – рекомендуем ленту ПСУЛ, которая не пропускает ультрафиолетовые лучи, но пропускает пар, испаряющуюся влагу.
Но не забывайте о первенстве защитной функции – рекомендуем ленту ПСУЛ, которая не пропускает ультрафиолетовые лучи, но пропускает пар, испаряющуюся влагу.
Теперь процесс и порядок установки пластиковых окон в деревянном доме для вас перестал быть секретом. Конечно, каждый объект имеет свои особенности, а любой мастер часть операций производит по-своему. Это нормально, главное не упустить ни одного принципиального момента.
Установка Windows с USB-накопителя
- Статья .
- 2 минуты на чтение
Оцените свой опыт
да Нет
Любой дополнительный отзыв?
Отзыв будет отправлен в Microsoft: при нажатии кнопки «Отправить» ваш отзыв будет использован для улучшения продуктов и услуг Microsoft. Политика конфиденциальности.
Политика конфиденциальности.
Представлять на рассмотрение
Спасибо.
В этой статье
В этом разделе рассказывается, как вручную создать установочный USB-накопитель Windows из установочного файла образа ISO-диска или DVD-диска Windows, и он предназначен для производителей ПК, которые хотят создать носители, которые они могут использовать для производства устройств Windows.
Подсказка
Действия, описанные на этой странице, предполагают, что у вас есть установочный носитель Windows и доступ к техническому компьютеру Windows.Если вы ищете простой автоматизированный способ создания загрузочного установочного USB-диска Windows, см .:
Что вам понадобится
- Установочный носитель Windows. Это может быть установочный .ISO или DVD
- USB-накопитель со свободным пространством не менее 5 ГБ.
 Этот диск будет отформатирован, поэтому убедитесь, что на нем нет важных файлов.
Этот диск будет отформатирован, поэтому убедитесь, что на нем нет важных файлов. - Технический ПК — ПК с Windows, который вы будете использовать для форматирования USB-накопителя
- Destination PC — ПК, на который вы установите Windows на .
Шаг 1. Отформатируйте диск и сделайте основной раздел активным
Подключите флэш-накопитель USB к обслуживающему компьютеру.
Откройте Управление дисками: щелкните правой кнопкой мыши Пуск и выберите Управление дисками .
Отформатируйте раздел: щелкните правой кнопкой мыши раздел USB-накопителя и выберите Форматировать . Выберите файловую систему FAT32 , чтобы иметь возможность загружать ПК на базе BIOS или UEFI.
Сделайте раздел активным: щелкните правой кнопкой мыши раздел USB-накопителя и выберите Отметить раздел как активный .
Примечание
Если Пометить раздел как активный недоступен, вы можете вместо этого использовать diskpart, чтобы выбрать раздел и пометить его как активный.

Шаг 2. Скопируйте программу установки Windows на USB-накопитель
Воспользуйтесь проводником, чтобы скопировать и вставить все содержимое DVD-диска или ISO-образа продукта Windows на USB-накопитель.
Необязательно: добавьте файл автоматической установки для автоматизации процесса установки. Дополнительные сведения см. В разделе Автоматизация установки Windows.
Шаг 3 — Установите Windows на новый ПК
Подключите флэш-накопитель USB к новому компьютеру.
Включите компьютер и нажмите клавишу, которая открывает меню выбора загрузочного устройства для компьютера, например клавиши Esc / F10 / F12. Выберите вариант, при котором компьютер загружается с USB-накопителя.
Программа установки Windows запускается. Следуйте инструкциям по установке Windows.
Извлеките USB-накопитель.
Если размер вашего образа Windows превышает 4 ГБ
Установочные USB-накопители Windows отформатированы как FAT32 с ограничением размера файла 4 ГБ. Если размер вашего изображения превышает ограничение на размер файла:
Если размер вашего изображения превышает ограничение на размер файла:
Скопируйте все, кроме файла образа Windows (sources \ install.wim) на USB-накопитель (либо перетащите мышью, либо используйте эту команду, где D: смонтированный ISO, а E: USB-накопитель).
robocopy D: E: / s / max: 3800000000Разделите файл образа Windows на файлы меньшего размера и поместите файлы меньшего размера на USB-накопитель:
Dism / Split-Image / ImageFile: D: \ sources \ install.wim /SWMFile:E:\sources\install.swm / Размер файла: 3800Примечание
Программа установки Windows автоматически устанавливает из этого файла, если вы назовете его install.swm.
Технический справочник по установке Windows
Установите Windows на свой новый Mac с помощью Boot Camp
Boot Camp Assistant подготовит ваш Mac, создав новый раздел для Windows с именем BOOTCAMP и загрузив программное обеспечение поддержки Boot Camp.
Важно: Если вы используете ноутбук Mac, подключите его к источнику питания, прежде чем продолжить.
На Mac откройте Ассистент Boot Camp, расположенный в / Applications / Utilities.
На экране «Введение» нажмите «Продолжить».
Система проверяется на предмет общего доступного дискового пространства. Старые снимки состояния Time Machine и кэшированные файлы iCloud удаляются, чтобы освободить место для Boot Camp. Этот процесс может занять много времени (вы можете нажать кнопку «Стоп», чтобы пропустить этот процесс).
Если у вас только один внутренний диск, выберите образ Windows ISO, укажите размер раздела, перетащив разделитель между разделами macOS и Windows, затем нажмите «Установить».
Важно: Вы не сможете изменить размер раздела позже.
Если у вас несколько внутренних дисков, следуйте инструкциям на экране, чтобы выбрать и отформатировать диск, на который вы хотите установить Windows, и выберите ISO-образ Windows.

Если вы выбрали загрузочный диск: Вы можете создать дополнительный раздел для Windows. Укажите размер раздела, перетащив разделитель между разделами macOS и Windows.
Если вы выбрали диск в формате APFS: Вы можете либо создать дополнительный раздел на диске для Windows, либо стереть весь диск и создать раздел для Windows.Если вы решили создать дополнительный раздел, укажите размер раздела, перетащив разделитель между разделами macOS и Windows.
Если вы выбрали диск, не отформатированный в APFS: Вы можете стереть весь диск и создать раздел для Windows.
Если Boot Camp уже присутствует на выбранном вами диске, вы также можете удалить его.
Важно: Вы не сможете изменить размер раздела позже.
По завершении этого шага запустится установщик Windows.
Как установить Windows 10 с помощью USB-накопителя
youtube.com/embed/nbGkPYtXtmA» frameborder=»0″ allowfullscreen=»»/>
- Вы можете установить Windows 10, загрузив копию установочных файлов на USB-накопитель.
- Размер флэш-накопителя USB должен составлять 8 ГБ или больше, и желательно, чтобы на нем не было других файлов.
- Для установки Windows 10 на вашем ПК потребуется процессор с тактовой частотой не менее 1 ГГц, 1 ГБ ОЗУ и 16 ГБ на жестком диске.
- Посетите техническую библиотеку Insider, чтобы узнать больше .
Раньше при установке Windows требовалось записывать файлы на CD или DVD. В наши дни установить Windows 10 просто. Все, что вам понадобится, это USB-накопитель и еще один компьютер с доступом в Интернет.
Системные требования для установки Windows 10 Системные требования Microsoft для Windows 10 довольно мягкие — вам не нужен мощный компьютер, чтобы запустить его.
Если сомневаетесь, вот минимальные системные требования, которые вам понадобятся:
- Процессор : ЦП с тактовой частотой 1 ГГц или выше.
- RAM : минимум 1 ГБ для 32-разрядной версии Windows 10. или 2 ГБ для 64-разрядной версии.
- Хранилище : 16 ГБ или более свободного места на жестком диске для 32-разрядной версии Windows 10. Вам потребуется 20 ГБ или более для 64-разрядной версии Windows 10.
- Графический чипсет : Требуется чтобы быть совместимым с DirectX 9 или новее, с WDDM 1.0 драйверов.
- Дисплей : он должен поддерживать не менее 800×600 пикселей.
- Доступ в Интернет . Хотя для настройки обычно не требуется доступ в Интернет, в некоторых редких случаях (особенно в Windows 10 в S-режиме) вашему компьютеру требуется подключение к Интернету через Ethernet или Wi-Fi.

Следует также отметить, что, хотя Windows 10 устанавливается бесплатно, вам нужно будет заплатить за ключ активации, чтобы разблокировать все ее функции после запуска.
Как установить Windows 10Чтобы подготовить установочные файлы Windows, вам понадобится компьютер с Windows, который уже настроен и подключен к Интернету.Как только это будет сделано, вы переместите их на новый компьютер.
Подготовка установочных файлов1. Вставьте USB-накопитель объемом 8 ГБ или больше. Это не обязательно должно быть пустым, но учтите, что все содержимое на диске будет удалено во время установки.
2. Откройте веб-сайт загрузки Windows 10 в браузере. Прокрутите до пункта «Создать установочный носитель Windows 10» и нажмите «Загрузить инструмент сейчас».
Загрузите установщик Windows 10, чтобы начать. Дэйв Джонсон / Инсайдер
Дэйв Джонсон / Инсайдер3. После загрузки программного обеспечения на компьютер запустите его и примите лицензионное соглашение.
4. На странице «Что вы хотите сделать» нажмите «Создать установочный носитель для другого ПК», а затем нажмите «Далее» (если вы не планируете повторно устанавливать Windows на этом же компьютере).
Если вы не переустанавливаете Windows на этот компьютер, выберите создание установочного носителя для другого ПК.Дэйв Джонсон / Инсайдер 5. На следующей странице вы можете настроить параметры установки Windows 10. Если вам не нужны значения по умолчанию, снимите флажок «Использовать рекомендуемые параметры для этого ПК», а затем выберите нужный язык, выпуск и архитектуру. Когда вы закончите, нажмите «Далее».
На следующей странице вы можете настроить параметры установки Windows 10. Если вам не нужны значения по умолчанию, снимите флажок «Использовать рекомендуемые параметры для этого ПК», а затем выберите нужный язык, выпуск и архитектуру. Когда вы закончите, нажмите «Далее».
6. На странице «Выберите, какой носитель использовать» выберите запись образа на «флэш-накопитель USB».«Нажмите« Далее ».
Вы также можете установить Windows с DVD, но для этого на вашем новом компьютере потребуется оптический привод. Дэйв Джонсон / Инсайдер 7. Windows должна автоматически найти USB-накопитель и выбрать его. Если в ваш компьютер вставлено более одного, выберите нужный и нажмите «Далее».
Windows должна автоматически найти USB-накопитель и выбрать его. Если в ваш компьютер вставлено более одного, выберите нужный и нажмите «Далее».
8. Установочные файлы будут скопированы на USB-накопитель. Это займет некоторое время. Когда это будет сделано, возьмите USB-накопитель и вставьте его в компьютер, на который вы хотите установить Windows.
Подготовка USB-накопителя с установочными файлами может занять час или больше. Дэйв Джонсон / Инсайдер Установка файлов
Дэйв Джонсон / Инсайдер Установка файлов 1. Вам необходимо изменить порядок загрузки, чтобы ПК распознал USB-накопитель. Запустите компьютер и нажмите правильную клавишу, чтобы запустить элементы управления UEFI или BIOS при запуске — обычно это делается нажатием F1, F2, Escape или Delete при запуске.
2. Когда появится меню запуска, найдите меню управления «загрузка» и убедитесь, что ваш компьютер настроен на загрузку с USB. Затем сохраните UEFI / BIOS и выйдите.
3. После перезагрузки компьютера он должен загрузиться с USB-накопителя и автоматически запустить программу установки Windows 10. Теперь вы можете просто следовать инструкциям по установке Windows на свой компьютер.
После подготовки BIOS установщик Windows 10 должен загрузиться с USB-накопителя. Джастин Гмозер, Джереми Дрейфусс / Insider
Джастин Гмозер, Джереми Дрейфусс / Insider4. Вам понадобится лицензионный ключ для завершения установки Windows 10, но на самом деле он вам не нужен для запуска и запуска Windows. Если у вас еще нет ключа, вы можете отложить ввод ключа до тех пор, пока файлы не будут установлены.
Нажмите «У меня нет ключа продукта», если у вас нет ключа или вы хотите ввести его позже.Джастин Гмозер, Джереми Дрейфусс / Insider Тем временем Windows 10 будет работать в ограниченном состоянии. Некоторые функции будут отключены, но операционная система по-прежнему полностью пригодна для использования. Это даст вам время купить ключ Windows 10.
Некоторые функции будут отключены, но операционная система по-прежнему полностью пригодна для использования. Это даст вам время купить ключ Windows 10.
Дэйв Джонсон
Писатель-фрилансер
Как установить Windows 11 с помощью Microsoft Media Creation Tool
Хотите обновить до Windows 11 на своем текущем компьютере или установить заново на другой компьютер? Теперь вы можете установить Microsoft Windows 11 Media Creation Tool, чтобы создать установочный файл, который можно скопировать на загрузочный USB-накопитель или записать на DVD.
Microsoft постепенно развертывает Windows 11 на совместимых машинах с Windows 10, но это означает, что до вас могут пройти недели или даже месяцы. Если вы не торопитесь с установкой новой ОС, подождите, пока она станет доступной на вашем компьютере. Но если вы хотите обновить прямо сейчас, Media Creation Tool — ваш лучший выбор. Вот как это работает.
Проверить совместимость
Для установки Windows 11 ваш компьютер должен соответствовать минимальным требованиям новой операционной системы.Не уверены, совместим ли ваш? Загрузите и запустите средство проверки работоспособности ПК от Microsoft, чтобы узнать.
Перейдите на страницу технических характеристик Windows 11 и прокрутите вниз, пока не увидите раздел Проверка совместимости . Щелкните ссылку Download PC Health Check App , чтобы установить программу. Откройте приложение и нажмите кнопку Проверить сейчас . Сообщение сообщит вам, соответствует ли ваш компьютер требованиям.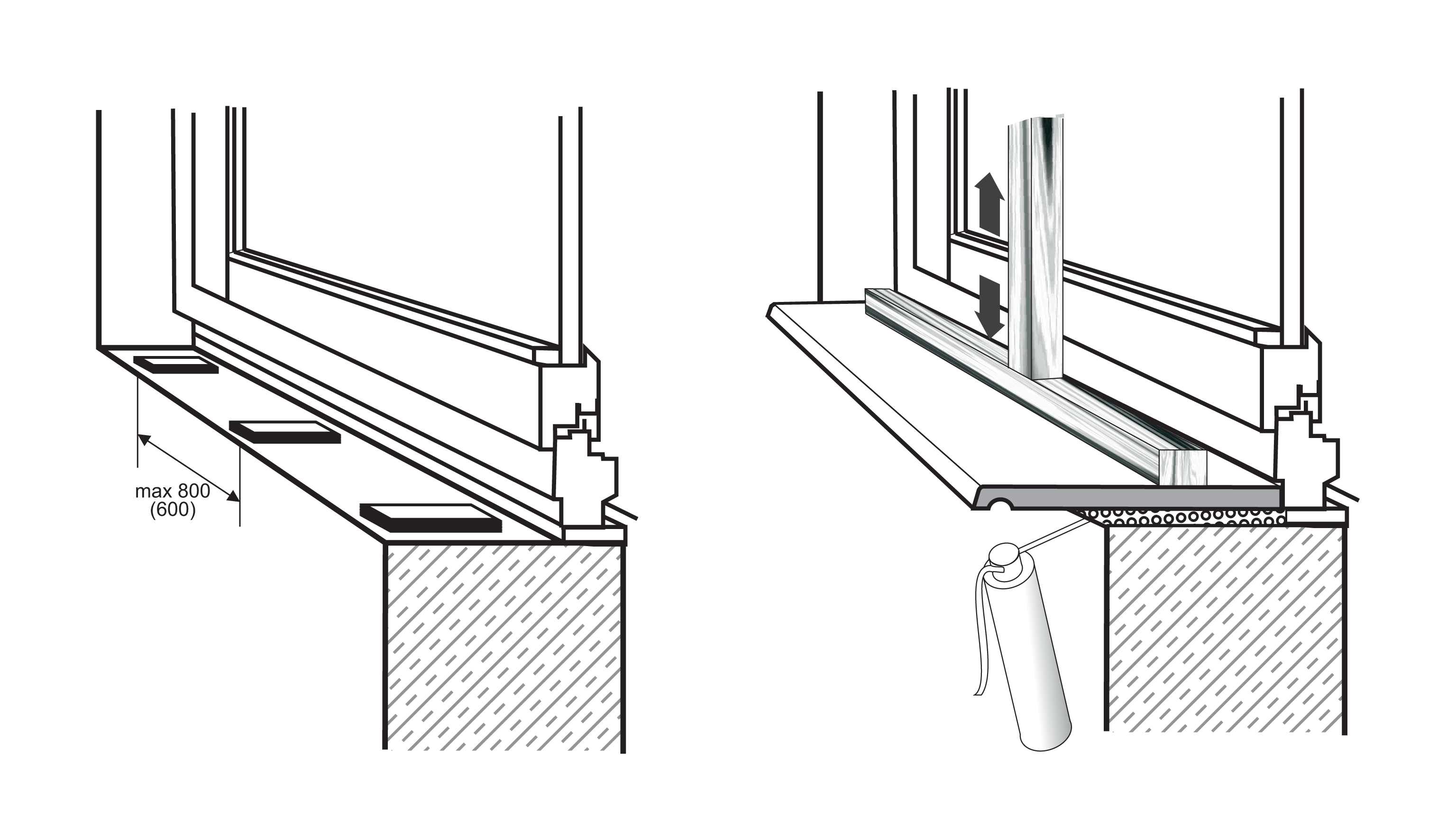
Если ваш компьютер не соответствует требованиям, приложение объяснит, почему он в настоящее время не соответствует системным требованиям, с указанием конкретных проблем, перечисленных для вас.
Если вы не уверены, откройте страницу Microsoft «Загрузить Windows 11» на любом совместимом компьютере (это не обязательно тот компьютер, на который вы будете устанавливать Windows 11).
Затем вам будет предложено три варианта установки операционной системы. Вы можете использовать Помощник по установке, установочный носитель или образ диска (файл ISO). Прокрутите вниз до раздела Создать установочный носитель Windows 11 и нажмите Загрузить сейчас .
В процессе установки вам будет предложено принять условия лицензии, а затем подтвердить язык и выпуск для Windows 11.Затем вас спросят, какой тип носителя вы хотите использовать: USB-накопитель с объемом памяти не менее 8 ГБ или файл ISO, который затем можно записать на DVD. Если вы выберете USB-накопитель, убедитесь, что он подключен к вашему компьютеру. Щелкните Далее .
Если вы выберете USB-накопитель, убедитесь, что он подключен к вашему компьютеру. Щелкните Далее .
Убедитесь, что выбран правильный USB-накопитель, особенно если к вашему компьютеру подключено более одного съемного накопителя. Щелкните Далее . Инструмент загружает Windows 11 на ваш USB-накопитель, а затем создает установочный носитель. Когда процесс будет завершен, нажмите Готово .
Хотите вместо этого пойти по маршруту DVD? На экране, чтобы выбрать, какой носитель использовать, выберите вариант файла ISO и нажмите Далее . Выберите папку, в которую вы хотите загрузить файл, и измените имя файла на более конкретное, например Windows 11.iso. Нажмите Сохранить и дождитесь загрузки файла в выбранную папку.
После завершения процесса программа спросит, хотите ли вы записать файл ISO на DVD. Теперь вы можете записать файл, щелкнув ссылку Открыть DVD-рекордер . Вы также можете подождать, чтобы сделать это в другой раз; просто запишите расположение файла, чтобы знать, где его найти позже.
Вы также можете подождать, чтобы сделать это в другой раз; просто запишите расположение файла, чтобы знать, где его найти позже.
Вместо того, чтобы открывать встроенный инструмент записи образов дисков, Microsoft показывает только диалоговое окно, отображающее имя исполняемого файла и параметры для использования инструмента из командной строки. Нажмите OK , чтобы закрыть сообщение, затем нажмите Finish , чтобы закрыть Media Creation Tool.
Конечно, вы можете использовать версию инструмента Image Burner для командной строки, но есть более простой способ.Поместите записываемый DVD в лоток для дисков вашего ПК. Откройте проводник и щелкните правой кнопкой мыши ISO-файл Windows, затем выберите команду Записать образ диска .
Выберите правильный привод DVD, если у вас их несколько. Установите флажок рядом с Проверить диск после записи , если вы хотите убедиться, что запись была выполнена правильно. Нажмите кнопку Записать . После завершения процесса закройте инструмент записи образа диска.
Нажмите кнопку Записать . После завершения процесса закройте инструмент записи образа диска.
Рекомендовано нашими редакторами
Обновление до Windows 11
Пришло время установить Windows 11.Во-первых, предположим, что вы хотите перейти на новую ОС с Windows 10 на одном из своих компьютеров. Войдите в Windows 10 на этом компьютере и вставьте USB-накопитель или DVD в компьютер. Найдите файлы на USB-накопителе или DVD и дважды щелкните файл setup.exe .
Microsoft сообщает вам, какие файлы и настройки будут сохранены, и сообщает, что будет установлено. Щелкните Далее , примите условия лицензии, затем щелкните Установить . Windows 11 выполняет обновление, а затем перезагружается.Войдите в систему, и Windows 11 должна быть запущена.
Установить Windows 11 с нуля
В качестве альтернативы вы можете установить Windows 11 заново. В этом случае вы можете использовать компьютер без операционной системы или компьютер с ОС, которую вы хотите просто стереть. Вставьте USB-накопитель или DVD в компьютер и включите его. Нажмите соответствующую клавишу для вашего компьютера, чтобы получить доступ к меню загрузки. Выберите USB-накопитель или DVD.
Вставьте USB-накопитель или DVD в компьютер и включите его. Нажмите соответствующую клавишу для вашего компьютера, чтобы получить доступ к меню загрузки. Выберите USB-накопитель или DVD.
Установка и настройка Windows 11 должны запуститься автоматически.Первый экран подтверждает ваш язык, время и клавиатуру. Щелкните Далее , затем Установить сейчас . Введите ключ продукта или пропустите этот экран, если у вас его сейчас нет. Выберите свою версию Windows 11, а затем выберите Custom: Install Windows only (Advanced) как желаемый тип установки.
На следующем экране с вопросом, куда вы хотите установить Windows, выберите основной раздел, который должен быть пустым, если ОС не существует. В противном случае выберите раздел Windows, если вы хотите стереть текущую версию Windows с Windows 11, затем нажмите Далее .
После этого будет установлена Windows 11. После установки следуйте инструкциям по настройке новой ОС. Затем вы должны быть помещены в новую среду Windows 11.
Затем вы должны быть помещены в новую среду Windows 11.
Нравится то, что вы читаете?
Подпишитесь на информационный бюллетень Советы и уловки , чтобы получать советы экспертов, которые помогут вам максимально эффективно использовать свои технологии.
Этот информационный бюллетень может содержать рекламу, предложения или партнерские ссылки. Подписка на информационный бюллетень означает ваше согласие с нашими Условиями использования и Политикой конфиденциальности.Вы можете отказаться от подписки на информационные бюллетени в любое время.
Установка Windows | Флаттер
- Начать
- Установить
- Окна
Системные требования
Чтобы установить и запустить Flutter, ваша среда разработки должна соответствовать этим минимальным требованиям:
- Операционные системы : Windows 7 SP1 или новее (64-разрядная), на базе x86-64.

- Дисковое пространство : 1,64 ГБ (без дискового пространства для IDE / инструментов).
- Инструменты : Flutter зависит от того, доступны ли эти инструменты в вашей среде.
- Windows PowerShell 5.0 или новее (предустановлена в Windows 10)
Git для Windows 2.x с Используйте Git из командной строки Windows .
Если Git для Windows уже установлен, убедитесь, что вы можете запускать команды
gitиз командная строка или PowerShell.
Получить Flutter SDK
Загрузите следующий установочный пакет, чтобы получить последнюю версию стабильный выпуск Flutter SDK:
(загрузка…)
Для получения информации о других каналах выпуска и более старых сборках см. Страница релизов SDK.
Распакуйте zip-файл и поместите содержащийся в нем флаттер
C: \ Users \ <ваше-имя-пользователя> \ Documents).
Предупреждение: Не устанавливайте Flutter в каталог вроде C: \ Program Files \ , требующий повышенных привилегий.
Если вы не хотите устанавливать фиксированную версию установки связку, вы можете пропустить шаги 1 и 2. Вместо этого получите исходный код из репозитория Flutter на GitHub и при необходимости измените ветки или теги. Например:
C: \ src> git clone https://github.com/flutter/flutter.git -b стабильный
Теперь вы готовы запускать команды Flutter в консоли Flutter.
Обновите свой путь
Если вы хотите запускать команды Flutter в обычной консоли Windows,
выполните следующие действия, чтобы добавить Flutter в переменную среды PATH :
- В строке поиска «Пуск» введите «env». и выберите Изменить переменные среды для своей учетной записи .
- В разделе Пользовательские переменные проверьте, есть ли запись с именем Путь :
- Если запись существует, добавьте полный путь к
flutter \ bin, используя;как разделитель существующих значений.
- Если запись не существует,
создать новую пользовательскую переменную с именем
Путьс полный путь кflutter \ binкак его значение.
- Если запись существует, добавьте полный путь к
Вам необходимо закрыть и снова открыть все существующие окна консоли чтобы эти изменения вступили в силу.
Примечание: Начиная с версии 1.19.0 для разработки Flutter, Flutter SDK
содержит команду dart вместе с флаттером команда, чтобы вам было легче запускать Dart
программы командной строки.Скачивание Flutter SDK
также загружает совместимую версию Dart,
но если вы скачали Dart SDK отдельно,
убедитесь, что версия Flutter dart сначала на вашем пути, так как две версии могут быть несовместимы.
Следующая команда сообщает вам, трепещут ли и дротик команды происходят из того же каталога bin и
поэтому совместим.
C: \> где трепещет дротик
C: \ путь-к-flutter-sdk \ bin \ flutter
C: \ путь-к-flutter-sdk \ bin \ flutter. летучая мышь
C: \ path-to-dart-sdk \ bin \ dart.exe :: это должно идти после команд `C: \ path-to-flutter-sdk \ bin \`
C: \ путь-к-flutter-sdk \ bin \ dart
C: \ путь-к-flutter-sdk \ bin \ dart.bat
летучая мышь
C: \ path-to-dart-sdk \ bin \ dart.exe :: это должно идти после команд `C: \ path-to-flutter-sdk \ bin \`
C: \ путь-к-flutter-sdk \ bin \ dart
C: \ путь-к-flutter-sdk \ bin \ dart.bat
Как показано выше, команда dart из Flutter SDK не идет первой.
Обновите свой путь, чтобы использовать команды из C: \ path-to-flutter-sdk \ bin \ перед
команды из C: \ path-to-dart-sdk \ bin \ (в данном случае).
После перезапуска оболочки, чтобы изменения вступили в силу,
снова запустить команду , где должен показать, что команды flutter и dart из того же каталога теперь на первом месте.
C: \> где трепещет дротик
C: \ dev \ src \ flutter \ bin \ flutter
C: \ dev \ src \ flutter \ bin \ flutter.bat
C: \ dev \ src \ flutter \ bin \ dart
C: \ dev \ src \ flutter \ bin \ dart.bat
C: \ dev \ src \ dart-sdk \ bin \ dart.exe
Однако, если вы используете PowerShell , в нем , где — это
псевдоним команды Where-Object , поэтому вместо этого вам нужно использовать where.. exe
exe
PS C: \> where.exe флаттер дротик
Чтобы узнать больше о команде dart , запустите dart -h из командной строки или перейдите на страницу инструмента дротика.
Бег
флаттер доктор Из окна консоли, в котором есть каталог Flutter в путь (см. выше), выполните следующую команду, чтобы проверить, есть ли какие-либо зависимости платформы, необходимые для завершения установки:
C: \ src \ flutter> трепещущий доктор
Эта команда проверяет вашу среду и отображает отчет о состоянии вашей установки Flutter. Внимательно проверьте вывод на наличие других программное обеспечение, которое может потребоваться установить, или дополнительные задачи для выполнения (выделено полужирным шрифтом ).
Например:
[-] Android toolchain - разработка для Android-устройств
• Android SDK в D: \ Android \ sdk
: В Android SDK отсутствуют инструменты командной строки; скачать с https://goo. gl/XxQghQ
• Попробуйте переустановить или обновить Android SDK,
посетите https://docs.flutter.dev/setup/#android-setup для получения подробных инструкций.
gl/XxQghQ
• Попробуйте переустановить или обновить Android SDK,
посетите https://docs.flutter.dev/setup/#android-setup для получения подробных инструкций.
В следующих разделах описывается, как выполнять эти задачи и
завершите процесс установки. После того, как вы установили недостающие
зависимостей, вы можете снова запустить команду flutter doctor , чтобы
убедитесь, что вы все настроили правильно.
Примечание: Если flutter doctor возвращает, либо плагин Flutter
или плагин Dart для Android Studio не установлен, переместите
на, чтобы настроить редактор для решения этой проблемы.
Предупреждение: Инструмент Flutter может иногда загружать ресурсы с серверов Google. Загружая или используя Flutter SDK, вы соглашаетесь с Условиями использования Google.
Например, при установке с GitHub (в отличие от предварительно упакованного архива),
инструмент Flutter загрузит Dart SDK с серверов Google немедленно, когда
первый запуск, поскольку он используется для запуска самого инструмента flutter . Это также
возникают при обновлении Flutter (например, при выполнении команды
Это также
возникают при обновлении Flutter (например, при выполнении команды flutter upgrade ).
Инструмент flutter использует Google Analytics для составления отчетов об использовании функций.
статистика и отправка отчетов о сбоях. Эти данные используются для улучшения Flutter.
инструменты со временем.
Аналитика инструмента Flutter не отправляется при первом запуске. Отключить
отчетов, запустите flutter config --no-analytics . Для отображения текущего
Для настройки используйте конфигурацию флаттера .Если вы откажетесь от аналитики, отказ
событие отправляется, а затем никакая дополнительная информация не отправляется
Инструмент Flutter.
Dart также могут отправлять в Google показатели использования и отчеты о сбоях.
Чтобы контролировать отправку этих показателей, используйте следующие параметры на дротик инструмент:
-
--enable-analytics: включает анонимную аналитику.
-
--disable-analytics: отключает анонимную аналитику.
Политика конфиденциальности Google описывает, как эти службы обрабатывают данные.
Настройка Android
Примечание: Flutter полагается на полную установку Android Studio для обеспечения его зависимости от платформы Android. Однако вы можете написать свой Приложения Flutter в ряде редакторов; более поздний шаг обсуждает это.
Установите Android Studio
- Загрузите и установите Android Studio.
- Запустите Android Studio и пройдите через «Мастер установки Android Studio». Устанавливается последняя версия Android SDK, инструменты командной строки Android SDK, и Android SDK Build-Tools, которые требуются Flutter при разработке для Android.
- Запустите
Flutter Doctor, чтобы подтвердить, что Flutter обнаружил ваша установка Android Studio. Если Flutter не может его найти, запуститеflutter config --android-studio-dir, чтобы установить каталог, в который установлена Android Studio.
Настройте Android-устройство
Чтобы подготовиться к запуску и тестированию приложения Flutter на устройстве Android, вам необходимо устройство Android под управлением Android 4.1 (уровень API 16) или выше.
- Включите Developer options и USB-отладку на вашем устройстве.Подробные инструкции доступны в Документация Android.
- только для Windows: установите Google USB Водитель.
- Подключите телефон к компьютеру с помощью кабеля USB. Если будет предложено на вашем устройства, авторизуйте свой компьютер для доступа к вашему устройству.
- В терминале запустите команду
flutter devices, чтобы убедиться, что Flutter распознает ваше подключенное Android-устройство. По умолчанию, Flutter использует версию Android SDK, в которой вашadbинструмент основан.Если вы хотите, чтобы Flutter использовал другую установку Android SDK необходимо установить средуANDROID_SDK_ROOTв этот установочный каталог.
Настроить эмулятор Android
Чтобы подготовиться к запуску и тестированию приложения Flutter на эмуляторе Android, выполните следующие действия:
- Включить Ускорение ВМ на вашей машине.
- Запустите Android Studio , щелкните AVD Manager значок и выберите Создать виртуальное устройство…
- В более старых версиях Android Studio вам следует запустите Android Studio> Инструменты> Android> AVD Manager и выберите Создать виртуальное устройство… .(Подменю Android присутствует только внутри проекта Android.)
- Если у вас нет открытого проекта, вы можете выбрать Настроить> AVD Manager и выбрать Создать виртуальное устройство…
- Выберите определение устройства и выберите Далее .
- Выберите один или несколько образов системы для нужных версий Android.
 для эмуляции и выберите Next .
Рекомендуется образ x86 или x86_64 .
для эмуляции и выберите Next .
Рекомендуется образ x86 или x86_64 . - В разделе Emulated Performance выберите Hardware — GLES 2.0 , чтобы включить аппаратное обеспечение ускорение.
Убедитесь, что конфигурация AVD верна, и выберите Готово .
Для получения подробной информации о вышеуказанных шагах см. Управление AVD.
- В диспетчере виртуальных устройств Android щелкните Выполнить на панели инструментов. Эмулятор запускается и отображает холст по умолчанию для вашего выбранная версия ОС и устройство.
Согласен с лицензиями Android
Прежде чем вы сможете использовать Flutter, вы должны согласиться с лицензии платформы Android SDK.Этот шаг нужно сделать после вы установили перечисленные выше инструменты.
Убедитесь, что у вас установлена версия Java 8 и что ваш
JAVA_HOME Переменная средыустановлена в папку JDK.
Android Studio версии 2.2 и выше поставляются с JDK, поэтому это должно уже сделано.
- Откройте окно консоли с повышенными привилегиями и выполните следующую команду, чтобы начать
подписание лицензий.
$ flutter doctor - лицензии на андроид - Внимательно ознакомьтесь с условиями каждой лицензии, прежде чем соглашаться с ними.
- После того, как вы закончите согласование с лицензиями, снова запустите
flutter doctor. чтобы подтвердить, что вы готовы использовать Flutter.
Установка Windows
Предупреждение: Beta (Win32) и Dev (UWP)! Эта область охватывает поддержку рабочего стола Windows, который доступен в бета-версии (Win32) и альфа-выпуск (UWP).
Вариант Win32 все еще имеет заметные пробелы в функциях,
включая поддержку специальных возможностей, а
Вариант UWP все еще находится в очень активной разработке.
Вы можете попробовать бета-версию поддержки рабочего стола Win32
на стабильном канале, или вы можете не отставать
с последними изменениями рабочего стола на beta канал. Для Windows UWP вам потребуется
быть на канале dev .
Для получения дополнительной информации см. Desktop раздел «Что нового во Flutter 2.2», бесплатная статья на Medium.
Дополнительные требования Windows
Для разработки на рабочем столе Windows, в дополнение к Flutter SDK вам потребуется следующее:
- Visual Studio 2019 (не путать с Visual Studio Код ).Для Win32 вам понадобится Установлена рабочая нагрузка «Разработка настольных компьютеров с C ++», включая все его компоненты по умолчанию. Для UWP вам нужна «разработка на универсальной платформе Windows» установленная рабочая нагрузка с дополнительными инструментами UWP C ++.
Включить поддержку настольных ПК
В командной строке выполните следующую команду, чтобы включить поддержку рабочего стола Win32:
$ flutter config --enable-windows-desktop
Для поддержки рабочего стола Windows UWP выполните следующие команды, чтобы переключиться на
канал dev , обновите Flutter и включите UWP.
$ разработчик канала flutter
$ флаттер апгрейд
Конфигурация $ flutter --enable-windows-uwp-desktop
Дополнительные сведения см. В разделе «Поддержка рабочего стола для Flutter
».Настройка через Интернет
Flutter поддерживает создание веб-приложений в стабильный канал. Любое приложение, созданное во Flutter 2 автоматически
сборки для Интернета. Чтобы добавить веб-поддержку в существующее приложение, выполните
инструкции по созданию веб-приложения с Flutter
когда вы закончите настройку выше.
Следующий шаг
Настройте предпочитаемый редактор.
Ноутбуки HP— Установка Windows 10
Обязательно сделайте резервную копию важных файлов.
осторожность: Вы всегда должны создавать резервные копии всех важных данных (таких как личные файлы, фотографии, видео, документы, приложения, программное обеспечение) перед началом, чтобы избежать любой возможности потери ваших данных.См. Раздел «Резервное копирование файлов» (Windows 10, 8) для получения дополнительной информации.
HP предоставляет инструкции по установке, совместимое программное обеспечение и обновленные драйверы для большинства компьютеров, проданных после августа 2013 г. .
Если вы приобрели компьютер до августа 2013 г. , HP не тестировала и не разрабатывала драйверы для вашей модели компьютера. Некоторые функции могут не работать или установка может быть неудачной.
Обновите антивирусное программное обеспечение и определения антивируса перед установкой Windows 10.Настройте антивирусное приложение на автоматическое обновление. Посетите веб-сайт производителя антивирусного программного обеспечения для получения дополнительной информации.
Если жесткий диск вашего компьютера зашифрован с помощью HP ProtectTools или других приложений безопасности, вы должны расшифровать жесткий диск перед началом установки.
С установленной Windows 10 вы автоматически получаете обновления и исправления безопасности от Microsoft. Вы не можете отказаться от этой услуги.
Не все функции Windows 10 доступны на всех компьютерах. Ваш конкретный опыт работы с Windows 10 зависит от возможностей вашего компьютера.
Ваш конкретный опыт работы с Windows 10 зависит от возможностей вашего компьютера.
Приложения продаются отдельно.
Программное обеспечение, разработанное для Windows 8.1 или более ранних операционных систем, может не работать после установки Windows 10.
Если вы установили стороннее программное обеспечение после покупки компьютера HP, вам следует убедиться, что оно поддерживается в Windows 10, обратившись к поставщику программного обеспечения.
Некоторое графическое оборудование не поддерживает новый дизайн драйвера WDDM 2.0. Хотя графика должна работать в Windows 10, компьютер не получает преимуществ от улучшений производительности, доступных для графики, поддерживающей WDDM 2.0.
 Чтобы продолжить воспроизведение DVD после установки Windows 10, установите новое приложение медиаплеера из Магазина Windows или другого надежного источника.
Чтобы продолжить воспроизведение DVD после установки Windows 10, установите новое приложение медиаплеера из Магазина Windows или другого надежного источника.Windows Media Center не работает после установки Windows 10. Он удаляется во время установки и не может быть установлен впоследствии.
Для компьютеров с доступным объемом памяти 128 ГБ или меньше для установки может потребоваться жесткий диск USB (32 ГБ или больше). HP не рекомендует использовать SD-карту.
Слоты для SD-картмогут не работать после установки Windows 10. По этой причине рекомендуется использовать только внешнее хранилище USB или microUSB, а не SD-карту, в качестве установочного носителя Windows 10.
Microsoft включает бесплатное приложение диктофона в Windows 10 для записи ваших интервью, занятий, деловых встреч и голосовых заметок. Это приложение может работать не на всех машинах должным образом. Если на вашем устройстве отсутствует функция записи, проверьте Центр обновления Windows для получения последней версии драйвера.
Для аутентификации лица требуется специальное оборудование, например инфракрасная (ИК) камера. Если на компьютере не установлено это оборудование, возможность настроить аутентификацию по лицу в приложении «Настройки» будет недоступна.
Аутентификацию по отпечатку пальца можно настроить в приложении «Настройки» для компьютеров, на которых есть считыватели отпечатков пальцев. Если возможность настроить считыватель отпечатков пальцев в приложении «Настройки» недоступна, возможно, вам потребуется обновить программное обеспечение безопасности на вашем компьютере.В Windows 10 загрузите и установите последнюю версию программного обеспечения HP SimplePass или Digital Persona. Если вы используете программное обеспечение безопасности от другого производителя, обратитесь к производителю этого программного обеспечения.
Функция личного помощника Cortana использует специальное оборудование, такое как микрофон, динамики, GPS и подключение к Интернету. Микрофон на вашем компьютере, возможно, потребуется настроить для работы с Кортаной, и результаты зависят от конкретного микрофона. Кортана может быть доступна не во всех странах и регионах.
Микрофон на вашем компьютере, возможно, потребуется настроить для работы с Кортаной, и результаты зависят от конкретного микрофона. Кортана может быть доступна не во всех странах и регионах.
В Windows 10 беспроводной дисплей (Miracast) может не подключаться к внешнему дисплею или может потерять соединение. Для включения этой функции требуются обновленные драйверы видео и беспроводной связи. Проверьте Центр обновления Windows на наличие последних драйверов и установите их, когда они станут доступны.
Microsoft Refresh and Reset может некорректно восстанавливать драйверы и настройки, специфичные для вашей системы HP. Вам следует использовать HP Recovery Manager только для восстановления заводского образа или Go Back, чтобы вернуться в Windows 8.1. По истечении срока действия функции «Вернуться назад» используйте HP Recovery Manager (при наличии) и переустановите Windows 10, если требуется восстановление.
Multi-finger Precision, новая функция Windows 10, обеспечивает высокоточный ввод с помощью указателя и новые функции жестов. Ваш компьютер не поддерживает требования к оборудованию для высокоточной сенсорной панели с несколькими пальцами. Для работы этой функции в Windows 10 требуется определенное оборудование. В Windows 10 сенсорная панель по-прежнему будет работать правильно.
Ваш компьютер не поддерживает требования к оборудованию для высокоточной сенсорной панели с несколькими пальцами. Для работы этой функции в Windows 10 требуется определенное оборудование. В Windows 10 сенсорная панель по-прежнему будет работать правильно.
Компьютеры, сконфигурированные с Intel Broadwell (Intel Core i3-5xxx, Core i5-5xxx, Core i7-5xxx; Pentium 38xx, Celeron 37xx / 32xx) или Haswell (Intel Core i3-4xxx, i5-4xxx, i7-4xxx; Pentium 35xx , Celeron 29xx) и 32-битные версии Windows 8.1 не могут быть установлены в 32-разрядную версию Windows 10 с помощью средства обновления Windows. Чтобы установить 64-разрядную версию Windows 10, приобретите 64-разрядную версию Windows 10 в Microsoft и выполните чистую установку 64-разрядной версии Windows 10 с сайта загрузки Microsoft. В некоторых случаях HP может не предоставить совместимое программное обеспечение и обновленные драйверы для вашей модели.
Некоторые компьютеры с аудиоконтроллерами IDT могут не иметь полной функциональности после установки Windows 10. Драйвер Windows 10 обеспечивает звук для компьютера, но некоторые функции не работают.
Драйвер Windows 10 обеспечивает звук для компьютера, но некоторые функции не работают.
На ноутбуках 2-в-1, x360 и трансформируемых ноутбуках функция континуума в Windows 10 может не определять автоматически, когда компьютер находится в режиме планшета или настольного компьютера. Вы можете вручную переключаться между режимами в центре действий.
Некоторые компьютеры не поддерживают DirectX 12. Возможно, вы не сможете использовать некоторые новые функции в приложении XBOX или использовать приложения, требующие DirectX 12.
Как установить Windows 10 с DVD, ISO или USB
Windows 10 используется более чем на 1 миллиардах компьютеров и устройств, и многие пользователи хотят установить ее самостоятельно.Один из способов — использовать USB-накопитель с установкой Windows 10, диск (например, DVD или CD) или файл ISO с установкой. Независимо от того, какой источник вы используете, процесс установки будет одинаковым, просто загрузка из другого источника требует другого выбора. В этом руководстве показано, как бесплатно выполнить чистую установку Windows 10, используя следующие типы установочных носителей: DVD, USB-накопитель и файл ISO. Здесь много шагов, так что давайте начнем:
В этом руководстве показано, как бесплатно выполнить чистую установку Windows 10, используя следующие типы установочных носителей: DVD, USB-накопитель и файл ISO. Здесь много шагов, так что давайте начнем:
ПРИМЕЧАНИЕ. Это руководство основано на обновлении Windows 10 May 2021 Update, самой последней версии Windows 10 на момент создания этого руководства.
Минимальные требования Windows 10
Перед установкой Windows 10 ознакомьтесь со спецификациями Windows 10 на веб-сайте Microsoft и ознакомьтесь с ее системными требованиями. Windows 10 требует как минимум следующего:
- Процессор или система на кристалле (SoC): 1 ГГц или выше, совместим с Windows 10
- RAM: минимум 1 гигабайт (ГБ) для 32-разрядной версии или 2 ГБ для 64-разрядной версии
- Свободное место на жестком диске: 32 ГБ или более как для 32-разрядной версии, так и для 64-разрядной версии.Для наилучшего восприятия лучше использовать 60 ГБ или больше.

- Видеокарта: Графическая карта, совместимая с Microsoft DirectX 9
- Дисплей с минимальным разрешением 800 x 600 пикселей
Что следует знать и подготовить перед установкой Windows 10
Перед тем, как начать, у вас должен быть ключ продукта Windows 10, даже если вы можете установить его без него. Однако вы не сможете полностью использовать Windows 10, пока не активируете ее и не предоставите ключ продукта.Мы рекомендуем использовать рабочее подключение к Интернету и учетную запись Microsoft.
Если вам нужен файл установочного образа ISO для Windows 10, прочтите Windows 10 Media Creation Tool: создание установочного USB-накопителя или ISO. Мы также рекомендуем сторонний инструмент, который вы можете использовать для загрузки любой версии Windows 10: загрузите файлы ISO с Windows 10 и Office (все версии).
ISO-файл с программой установки Windows 10
Если вы хотите запустить Windows 10 на виртуальной машине, лучшими приложениями виртуализации, которые могут запускать Windows 10, являются VirtualBox, VMware Workstation (Player и Pro) и Hyper-V. VMware Workstation Player, Hyper-V и VirtualBox — бесплатные продукты в этом списке. Если вы хотите установить Windows 10 на виртуальную машину, вам необходимо смонтировать установочный файл Windows 10 ISO перед запуском виртуальной машины.
VMware Workstation Player, Hyper-V и VirtualBox — бесплатные продукты в этом списке. Если вы хотите установить Windows 10 на виртуальную машину, вам необходимо смонтировать установочный файл Windows 10 ISO перед запуском виртуальной машины.
В ходе наших тестов мы обнаружили, что в некоторых случаях процесс установки Windows 10 может не предлагать вам возможность создать локальную (не Microsoft) автономную учетную запись. Если вам неудобно делиться своими данными с Microsoft, не подключайте компьютер к Интернету до завершения установки.Это гарантирует, что вы сможете завершить процесс установки Windows 10, используя локальную учетную запись, без необходимости создавать учетную запись Microsoft для завершения процесса.
Наконец, независимо от того, хотите ли вы узнать «Как установить Windows 10 с DVD или CD?» , «Как установить Windows 10 из файла ISO?» или «Как установить Windows 10 с USB?» , шаги, которые вам нужно предпринять, идентичны, поэтому давайте посмотрим, как сделать чистую установку Windows 10:
Как установить Windows 10 с DVD, USB-накопителя или файла ISO
Загрузите компьютер или виртуальную машину с установочного диска, USB-накопителя или ISO-файла с установкой Windows 10. Через пару секунд вы увидите на экране быстрое сообщение о том, что вам нужно нажать любую клавишу, чтобы продолжить. Сделайте то, что говорится в сообщении, и во время загрузки мастера установки отобразится логотип Windows 10.
Через пару секунд вы увидите на экране быстрое сообщение о том, что вам нужно нажать любую клавишу, чтобы продолжить. Сделайте то, что говорится в сообщении, и во время загрузки мастера установки отобразится логотип Windows 10.
Сначала программа установки Windows 10 спрашивает, какой язык, время и формат валюты, а также параметры ввода с клавиатуры вы хотите использовать. Сделайте нужный выбор и нажмите Далее .
Установка Windows 10 — выберите язык, время, валюту и клавиатуру
Щелкните или коснитесь Установить сейчас , чтобы начать установку Windows 10.
Нажмите Установить сейчас
Программа установки запускается через пару секунд и требует ввести ключ продукта для Windows 10. Введите его и нажмите Далее . Если вы переустанавливаете Windows 10, щелкните или коснитесь того, что у вас нет ключа продукта, и ваша копия автоматически активируется позже. Вы также можете выполнить чистую установку Windows 10 без предоставления ключа, если щелкнете или коснетесь «У меня нет ключа продукта».
Введите ключ активации Windows 10
Выберите, какую версию Windows 10 вы хотите установить: от Windows 10 Домашняя до Windows 10 для образовательных учреждений и вплоть до Windows 10 Pro.Если вам нужно узнать больше о различных выпусках и версиях этой операционной системы, прочтите: Как проверить версию Windows 10, сборку ОС, выпуск или тип.
Выберите выпуск Windows 10, который вы хотите установить
Вам показаны условия лицензии Windows 10. Прочтите их, если хотите и у вас есть время. Затем установите флажок «Я принимаю условия лицензии» и нажмите Далее .
Принять условия лицензии
Вас спросят, какой тип установки вы хотите выполнить.Чтобы выполнить чистую установку Windows 10, нажмите или коснитесь «Выборочная: установка только Windows (для опытных пользователей)». В противном случае выберите Обновить .
Щелкните или коснитесь Custom: Install Windows only (Advanced)
Вам будет предложено выбрать место для установки Windows. Выберите диск или раздел, который вы хотите использовать для Windows 10, и нажмите Далее . Если вам нужно настроить разделы определенным образом, не стесняйтесь использовать инструменты, доступные для создания новых разделов, удаления старых, форматирования и т. Д., Прежде чем нажимать Далее .
Выберите диск или раздел, который вы хотите использовать для Windows 10, и нажмите Далее . Если вам нужно настроить разделы определенным образом, не стесняйтесь использовать инструменты, доступные для создания новых разделов, удаления старых, форматирования и т. Д., Прежде чем нажимать Далее .
Выбираем раздел, куда устанавливать Windows 10
Установка занимает несколько минут, чтобы скопировать все необходимые файлы, а затем она устанавливает Windows 10. Она также устанавливает обновления, если обнаруживает, что может подключиться к Интернету. На компьютере с SSD-накопителем этот шаг выполняется на удивление быстро.
Windows 10 устанавливает
После завершения установки программа установки Windows 10 автоматически перезагрузится хотя бы один раз для запуска сценариев первоначальной настройки.Дождитесь завершения процесса. Если вы видите запрос ниже, вы можете пропустить ожидание, нажав Перезагрузить сейчас .
Перезагрузите компьютер сейчас
Пока вы ждете, Windows 10 показывает статус своих действий «Готовимся» .
Windows 10 готовится к завершению установки
На этом этапе процедуры установки вы можете стать свидетелем нескольких перезапусков. Не волнуйтесь, они нормальные.
Как настроить установку Windows 10 (шаги установки)
После завершения перезагрузки Windows 10 попросит вас выбрать регион, в котором вы живете. Выберите свою страну из списка, а затем щелкните или коснитесь Да .
Выберите вашу страну из списка
Вас попросят подтвердить раскладку клавиатуры, которую вы хотите использовать. Выберите предпочитаемую клавиатуру из списка и нажмите Да .
Выберите раскладку клавиатуры, которую вы хотите использовать
Если вам нужно использовать дополнительную раскладку клавиатуры, вы можете добавить вторую на следующем шаге.В противном случае выберите Пропустить .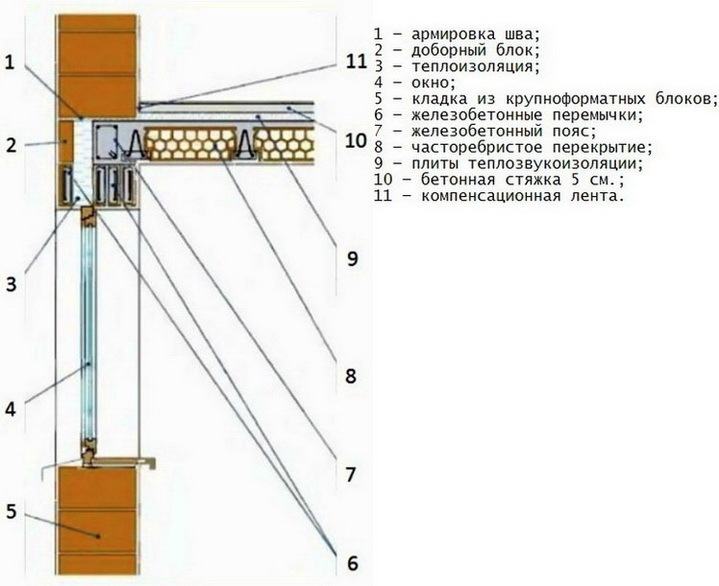 Вы также можете добавить новые клавиатуры после установки Windows 10, используя инструкции из этого руководства: Как изменить язык клавиатуры в Windows 10.
Вы также можете добавить новые клавиатуры после установки Windows 10, используя инструкции из этого руководства: Как изменить язык клавиатуры в Windows 10.
Укажите, нужно ли добавлять вторую раскладку клавиатуры.
Если у вас есть рабочее подключение к Интернету, Windows 10 проверяет наличие доступных обновлений. Если это так, он загружает и устанавливает их. На этом этапе вам не нужно ничего делать. Просто подожди.
Программа установки проверяет наличие обновлений Windows 10
Вам будет предложено выбрать, как вы хотите установить Windows 10.Если ваш компьютер принадлежит организации (например, компании, в которой вы работаете), выберите « Настроить для организации » и используйте свой бизнес-аккаунт для входа и доступа к своим ресурсам. В противном случае выберите « Настроить для личного использования » и нажмите Далее . Поскольку наше руководство предназначено для домашних пользователей, мы также выбрали его.



 Тогда рама будет свободно открываться на 90%.
Тогда рама будет свободно открываться на 90%.

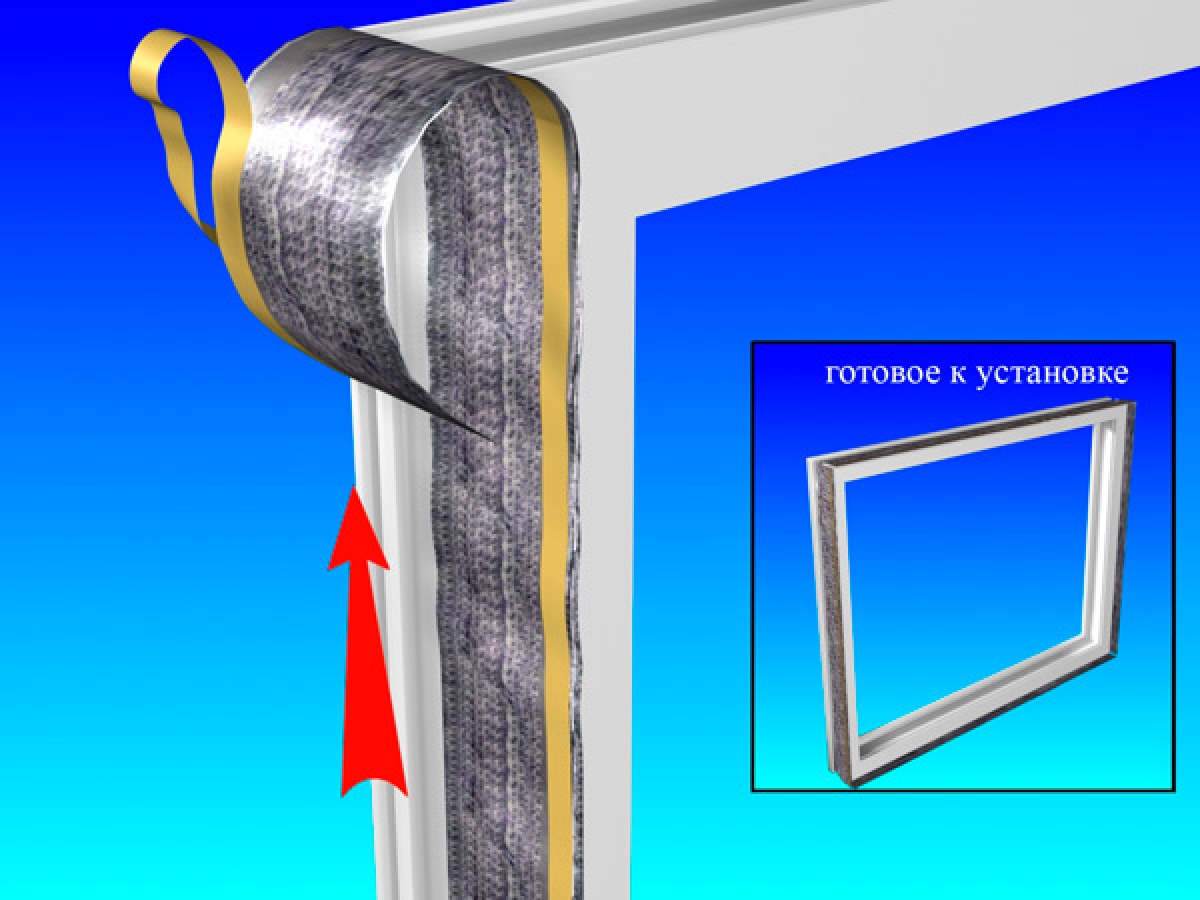 Этот диск будет отформатирован, поэтому убедитесь, что на нем нет важных файлов.
Этот диск будет отформатирован, поэтому убедитесь, что на нем нет важных файлов.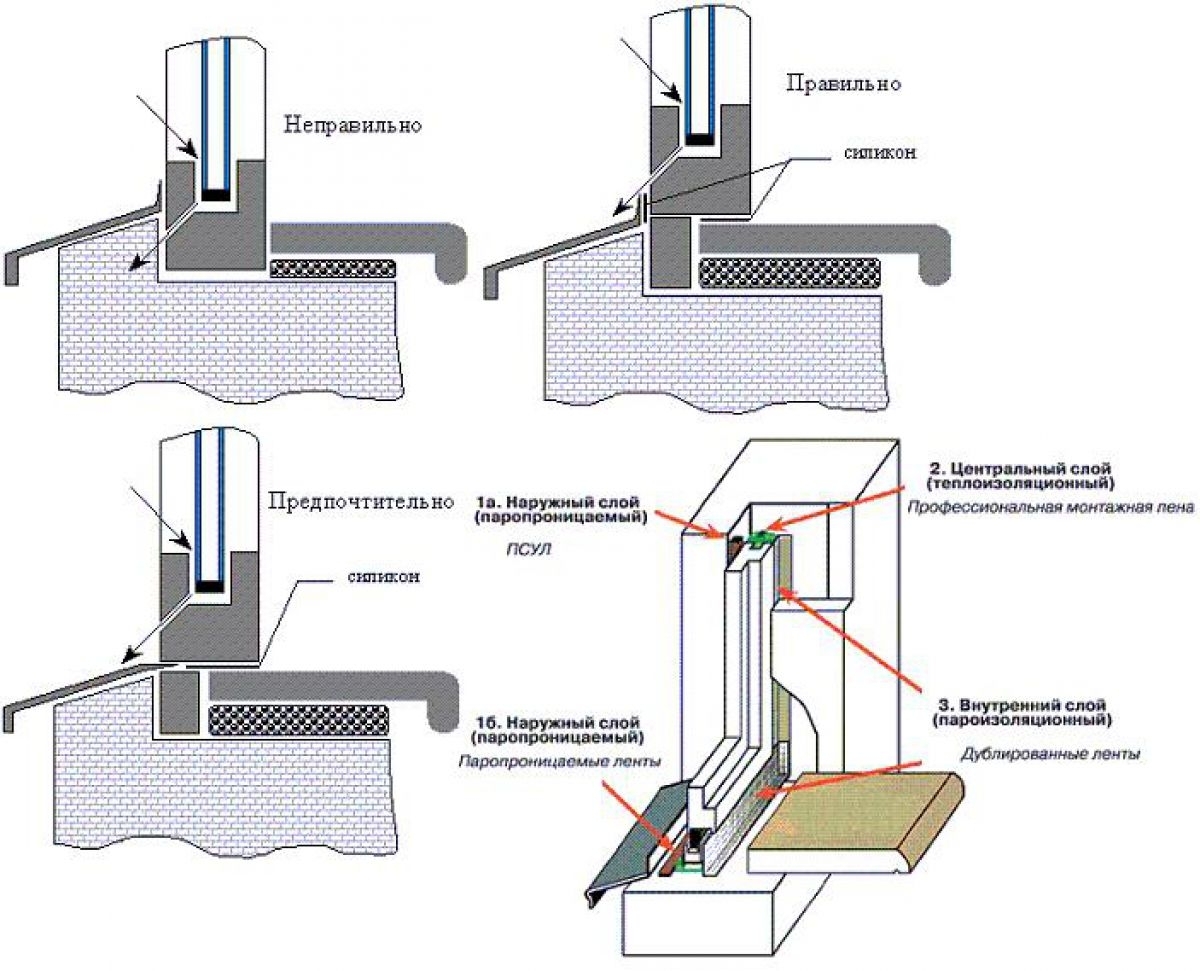






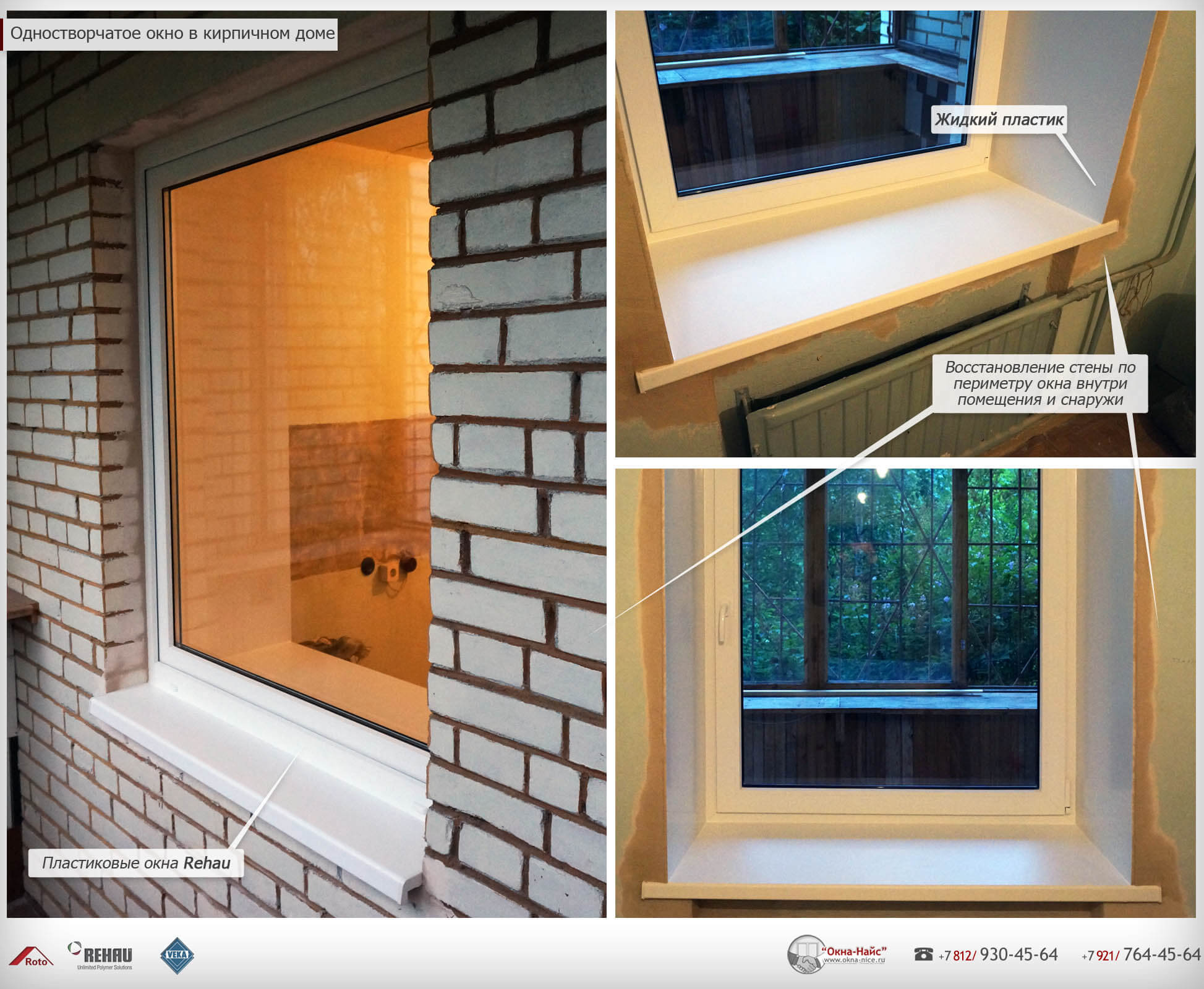

 для эмуляции и выберите Next .
Рекомендуется образ x86 или x86_64 .
для эмуляции и выберите Next .
Рекомендуется образ x86 или x86_64 .
 См. Раздел «Резервное копирование файлов» (Windows 10, 8) для получения дополнительной информации.
См. Раздел «Резервное копирование файлов» (Windows 10, 8) для получения дополнительной информации.