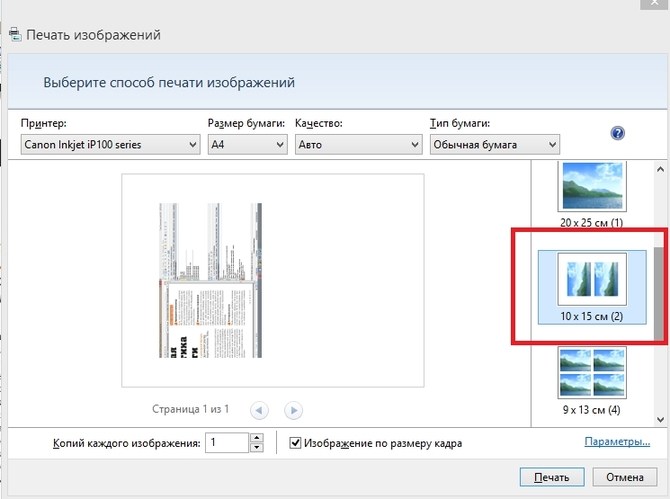Как напечатать фото нужного размера на принтере быстро и легко
Как напечатать фото нужного размера на принтере
18.06.2020
Нужно срочно распечатать фотографии определенного размера для документов или фотоальбома, но совершенно нет времени бежать в фотосалон? Вас выручат ваш верный принтер и редактор «Домашняя Фотостудия»! Из статьи вы узнаете о том, как напечатать фото нужного размера на принтере с помощью этих двух инструментов.
Шаг №1. Установите программу
Прежде всего скачайте программу «Домашняя Фотостудия» на компьютер и установите ее. Найти дистрибутив вы можете на одной из страниц нашего сайта — http://homestudio.su. Все, что останется сделать после этого — запустить установщик, выбрать папку, в которую нужно поместить приложение, создать ярлык на рабочем столе и дождаться окончания установочного процесса.
Стартовое меню программы «Домашняя Фотостудия»: загрузите фото для работы
Шаг №2. Настройте печать
На экране появится рабочее меню программы. Сразу же нажмите на панели управления на кнопку с изображением принтера или перейдите в то же меню через «Файл» > «Печать».
Нажмите кнопку «Печать»
Выберите принтер из раскрывающегося списка и проставьте число копий, требуемых для печати. Укажите размер бумаги: A4, A5, A6, лист 10х15 и т.д. Не забудьте обозначить ориентацию страницы: она может быть как горизонтальная, так и вертикальная. И, конечно, не стоит забывать о полях. В одноименных графах укажите требования к ним, введя все значения вручную или определив их с помощью специальных переключателей.
Настройте процесс печати: укажите размер листа, ориентацию и другие параметры
Шаг №3. Печать фото
Печать фото
Теперь о том, как напечатать фото нужного размера на принтере. На каждой стороне изображения представлено по три «кружка». Ухватив любой из них, вы сможете изменить размер картинки: для этого достаточно просто потянуть фото в нужном вам направлении.
Обратите внимание: по умолчанию программа кадрирует изображение, отталкиваясь от заданных вами границ. Если необходимо, то отключите эту функцию: просто поставьте галочку в пункте «Сохранять пропорции фотографий», тогда фото не будет обрезаться при изменении. Все готово? Запустите печать, щелкнув по одноименной кнопке.
Шаг №4. Улучшение фото
«Домашняя Фотостудия» — это не только программа для быстрой печати фотографий, но и удобный редактор, который позволит улучшить качество любого снимка.
Во вкладке «Изображение» вы найдете большое количество инструментов для усовершенствования фотографии.
Во вкладке «Изображение» вы найдете инструменты для улучшения фото
После базового улучшения фото вы сможете продолжить обработку картинки в меню «Эффекты». Здесь представлены сотни различных эффектов, которые станут достойным дополнением для любого изображения, подчеркнут его настроение и добавят «изюминку».
Во вкладке «Эффекты» представлено свыше 100 стилей оформления для ваших фотографий
Во вкладке «Оформление» вы сможете выбрать для фотографии оригинальную рамочку, настроить трехмерную обводку, обработать края с помощью маски, украсить фото клипартом, превратить его в открытку или даже календарь.
Любую фотографию можно украсить эффектной рамкой
Заключение
Отлично! Теперь вы можете напечатать фото нужного размера в домашних условиях без лишних хлопот и суеты.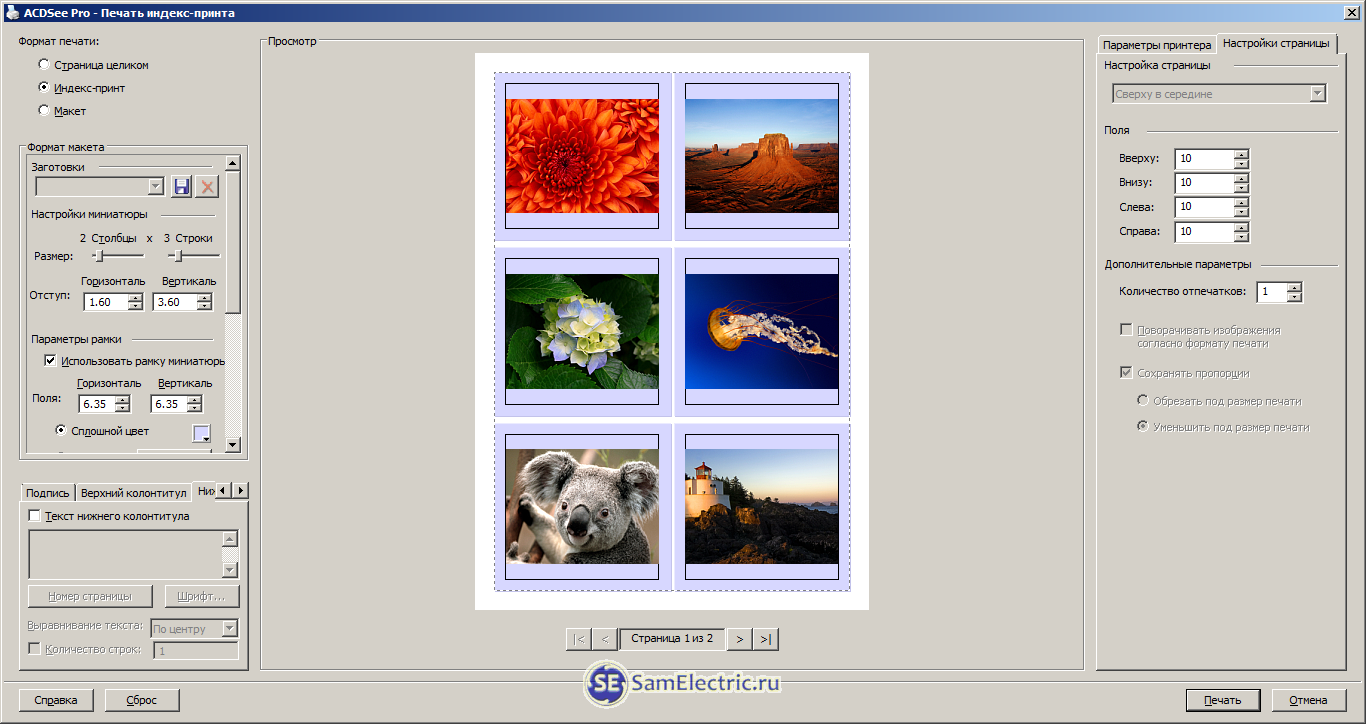 Также обработанное изображение можно сохранить на компьютере: в программе представлены все популярные форматы графических файлов, любой из которых вы можете выбрать для фиксации всех внесенных изменений.
Также обработанное изображение можно сохранить на компьютере: в программе представлены все популярные форматы графических файлов, любой из которых вы можете выбрать для фиксации всех внесенных изменений.
Как без затей напечатать маленькие фотографии
Добрый день, дорогие читатели!
Порой для реализации какой-нибудь страничной идеи нам необходимы фотографии нестандартных размеров. И сегодня наш дизайнер Веда Бакалова подготовила для вас несложный мастер-класс о том, как напечатать маленькие фотографии. Слово Веде:Этот не сложной мастер-класс будет интересен скорее тем, кто только только начинает знакомство с обработкой и печатью фотографий.
Как с помощью программы Picasa обработать фото для винтажных и шебби работ писала вот тут. Но после того, как обработали фотографии, надо их напечатать. В программе есть заданные стандартные размеры 10*15, 15*21 и т.д. А что делать, если надо напечатать фото меньшего размера? Конечно можно воспользоваться программой Photo Shop, но не у всех она есть, да и кнопок для изучения в ней много.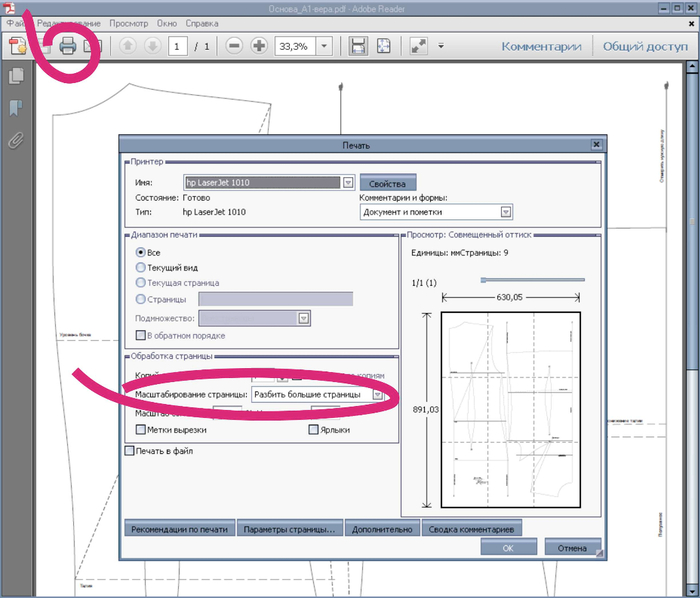
В описаниях к реальным мастер классам часто пишут: «Принести маленькое фото размером 7*10 или меньше». Если прийти в фотолабораторию и попросить напечатать фотографии такого размера, вам наверняка откажут, т. к стандартный размер 10*15 см. А ведь на стандартного размера бумаги поместится как раз 2 фотографии размером 7*10 см.
И выглядеть это будет вот так:
Для этого нам просто надо сделать коллаж из фотографий.
2. Открываем в программе нужную фотографию.
И внизу нажимаем кнопку «Изменить в Picasa»
3. Оказываемся в редакторе фотографий. Во вкладке «Создание» нам нужной найти пункт «Создать коллаж»
4. Теперь нам нужно на листе расположить несколько фотографий. Сейчас у меня лист А4. Можно и на него накидать несколько фото.
Но сейчас мы выберем размер для бумаги 10*15 см.
5. После чего переходим во вкладку «Клипы». Это папка с фотографиями, из которых можно создать коллаж.
Обязательно снимаем выделение, просто кликнув мышкой по любой фотографии. Обратите внимание, что теперь фотографии не обведены синим.
И с помощью мышки перетаскивайте нужную фотографию на рабочее поле.
6. Нажав правую кнопку мыши можно настроить поворот фото. Я специально взяла одну горизонтальную, одну вертикальную фотографию.
Вторую фотографию нам надо повернуть на 90 градусов.
7. Обратите внимание на еще одну вкладку, где можно выбрать варианты расположения фотографий. Я обычно выбираю первый самый простой вариант, который позволяет двигать фото как необходимо и менять размер.
Вы можете поиграться и найти удобный для себя вариант.
8. Используя левую кнопку мыши можно редактировать фото. Просто пару раз кликните на фото и появиться вот такой значок. И теперь перемещая его вы сможете менять угол и размер фото.
9. После того, как вы расположили фотографии как вам необходимо, нажимаем кнопку «Создать коллаж» и ждем пока программа справиться с этим заданием.
10. Как только вновь увидите, что вернулись в модуль редактирования, значит процесс закончен. Теперь надо сохранить фото. Как обычно: Файл-Сохранить как.
Вот что у вас получилось.
А это уже напечатанная фотография.
На листе размером 10*15 см напечатаны 2 фотографии размером 7*10 см.
Несмотря на то, что я долго писала, все это очень просто. Программа эта интуитивно очень понятна и даже если вы с редакторами очень на «Вы» не бойтесь, с этой программой точно справитесь.
Удачи!
Обращаем ваше внимание, что данный МК защищен авторскими правами
МК написан специально для блога Paper Fun и не может использоваться на других ресурсах, кроме блога автора (с указанием ссылки на данный ресурс).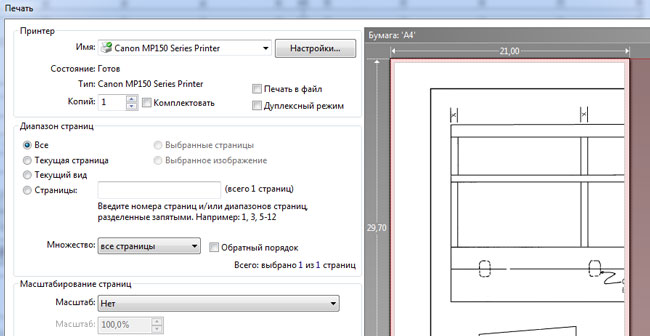 Статья не может быть использована в коммерческих целях, предназначена только для частного пользования, при цитировании фрагментов текста активная прямая ссылка на данный ресурс обязательна.
Статья не может быть использована в коммерческих целях, предназначена только для частного пользования, при цитировании фрагментов текста активная прямая ссылка на данный ресурс обязательна.
Спасибо за понимание.
Как увеличить изображение при печати на принтере
Увеличить изображение при печати на принтере можно несколькими способами, и выбор зависит во многом от функционала вашего печатного устройства. Если принтер достаточно «прокаченный», тогда можно покопаться в его настройках и найти функцию печати постера. Если же кроме увеличения масштаба ваше оборудование ни на что не способно, тогда предлагаем несколько простых способов.
Увеличиваем изображение с помощью программы Paint
Эта программа обычно является частью стандартного набора операционки Windows, поэтому особых сложностей с ее поиском не возникнет.
- Изображение открываем в программе Paint.
- Дальше заходим во вкладку «Файл», выбираем строку «Печать» и жмем на «Параметры печати».

- В диалоговом окошке меняем параметры: устанавливаем нужную ориентацию листика, указываем на скольких страницах нужно уместить картинку.
- Обязательно оставляйте пространство для склеивания листов, для этого нужно в этом же окне задать размеры полей.
- Чтобы исключить ошибки, проверьте результат своей работы с помощью Предварительного просмотра. Если все устраивает, тогда отправляйте изображение на печать.
Увеличиваем изображение в Excel
- Открываем новый документ Excel и сразу уменьшаем масштаб, можно до 25% — работать будет удобнее.
- Заходим в «Разметка страницы», выбираем функцию «Настраиваемые поля» и устанавливаем необходимые значения.
- В закладке «Вставка» находим «Рисунок» и выбираем изображение, которое хотим увеличить и распечатать.
- Растягиваем изображение на несколько страниц А4 и отправляем на распечатку.
 Здесь также указываем ориентацию листа.
Здесь также указываем ориентацию листа.
Какие услуги мы хотим Вам предложить
Статья о том, как увеличить изображение при печати на принтере, написана при поддержке специалистов копировального центра Printside.ru
Как разбить картинку на части для печати?
Если необходимо распечатать картинку или фото большого формата, тогда используют профессиональные широкоформатные плоттеры. На домашнем принтере распечатать плакат можно только разбив его на части. В этой статье мы подробно расскажем о самых простых и удобных способах, как разбить картинку на части для распечатки.
Разбиваем картинку с помощью ПО принтера
- Открываем нужное фото или изображение в любой доступной программе, например, Средство просмотра изображений Microsoft.

- Вызываем меню «Печать», задаем необходимые параметры – размер бумаги, качество печати, принтер, и дальше выбираем опцию «Параметры».
- В меню выбираем закладку «Свойства принтера»:
- В закладке «Макет» ставим флажок на опции «Печать плаката», задаем необходимый размер: 2х2, 3х3 и нажимаем «Настройки».
- В настройках устанавливаем нужные параметры: можно выбрать границы выравнивания, установить линии реза. Когда работа будет закончена, отправляйте на печать.
Разбиваем картинку в Paint
Это стандартная программа Windows. Ее можно найти с помощью строки поиска в «Пуск» или просто кликнуть на картинку и выбрать «Открыть с помощью Paint»:
Если картинка будет слишком большой, можно уменьшить ее размер с помощью ползунка в нижнем правом углу.
Заходим в «Файл», дальше «Печать» и «Параметры»:
Начинаем работать с настройками: устанавливаем размер бумаги, ориентацию страницы, размеры полей.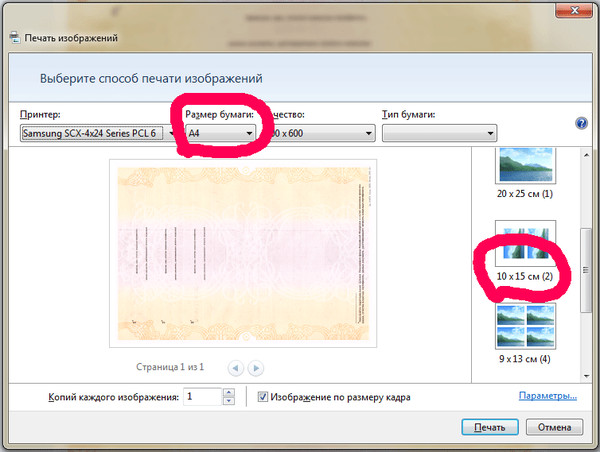 В разделе центрирование ставим сразу две галочки: по вертикали и горизонтали. Если хотите оставить картинку в первоначальном размере, тогда указывайте масштаб 100%, а если хотите увеличить, тогда можно ставить 200% и даже больше (но качество от этого пострадает).
В разделе центрирование ставим сразу две галочки: по вертикали и горизонтали. Если хотите оставить картинку в первоначальном размере, тогда указывайте масштаб 100%, а если хотите увеличить, тогда можно ставить 200% и даже больше (но качество от этого пострадает).
Заходим в «Предварительный просмотр», оцениваем результат и отправляем на распечатку.
Используем онлайн сервис Rasterbator
Это совершенно бесплатный редактор, который позволяет подготовить к печати любые изображения. Работать с ним довольно просто, однако есть один минус – сервис на английском. Поэтому мы разбираем все по скриншотам:
Заходим в сервис и нажимаем на опцию Create your poster.
Дальше выбираем картинку, которую будем разбивать на части, жмем Upload:
В выпавшем окошке устанавливаем те же параметры, что и в Paint.
В сервисе есть очень удобная функция – фигура человека, которая помогает сориентироваться по размерам вашей будущей картинки.
Высота силуэта в центре окошка 180 см.
Если вас все устраивает, нажимайте кнопку «Продолжить» Continue. Программа предложит несколько вариантов эффектов и стилей:
Нажимайте Rasterbate pages и получайте готовый файл в формате PDF для распечатки постера.
Какие услуги мы хотим Вам предложить
Статья о том, как разбить картинку на части для печати, написана при поддержке специалистов копировального центра Printside.ru
Как сделать широкоформатную печать? | PrintSide
Широкоформатная печать доступна только в специализированных копи-центрах, типографиях и организациях с профессиональным копировальным оборудованием. Этот формат печати выполняют на плоттерах, которые способны наносить изображения на листы размером до А0+. Мы предлагаем несколько универсальных способов, которые позволяют выполнить широкоформатную печать на обычном принтере стандартных размеров.
Способ №1: Изменение настроек в самом принтере
- Открываем нужное изображение, нажимаем Ctrl+P или заходим в раздел «Печать».
- Выбираем «Свойства», заходим в закладку «Страница».
- Переходим в «Макет страницы» и жмем на опцию «Печать постера».
- Выбираем подходящий вариант разбивки на элементы: 3х3, 4х4.
Этот способ не требует специального ПО, однако подходит только для тех принтеров, в которых заложена функция печати постера.
Способ №2: Печать с помощью Paint
Эта программа есть в составе всех ОС Windows, а распечатывать большой формат с ее помощью можно без изменений настроек принтера.
- Открываем картинку (чертеж, фото, плакат) для распечатки в программе Paint.
- Заходим в «Файл» — «Печать» — «Параметры».
- Задаем нужную ориентацию (книга/альбом), выбираем «Уместить» и указываем число страниц.

- Используем функцию предварительного просмотра, чтобы проверить корректность работы программы.
Чтобы была возможность соединить листы после распечатки (склеить или скрепить скрепками, скотчем), необходимо в параметрах выбрать опцию «Линии обрезки». Это позволит выделить именно тот участок страницы, который можно обрезать или использовать для удобной стыковки листов.
Способ №3: Печатаем с помощью Excel
Данный способ легко освоить тем, кто умеет работать с Excel-таблицами.
- Создаем новый документ Excel, открываем его и переходим в закладку «Вставка», выбираем изображение, которое нужно откорректировать и распечатать в широком формате.
- Следуем алгоритму: «Вид», дальше – «Разметка страницы».
- Увеличиваем изображение на странице таким образом, чтобы оно вышло за установленные рамки-маркеры.
 Для удобства лучше сразу уменьшить масштаб (в нижнем углу таблички).
Для удобства лучше сразу уменьшить масштаб (в нижнем углу таблички).
- Растянув изображение на несколько страниц, отправляем его на печать (здесь опять можно задавать параметры печати: ориентация, размер полей и т.д.).
- Опять для подстраховки используем Предварительный просмотр, чтобы исключить ошибки.
Способ №4: Специальные программы и сервисы
Нельзя не упомянуть о различных программах и онлайн-сервисах, которые позволяют распечатывать большие изображения на листах А4.
- Poster Printer – здесь можно задавать поля для склейки или обрезки.
- Posteriza – программа позволяет добавлять рамки, тексты, фоновые картинки.
- PlaCard – печать проводится в три клика, а фрагменты изображения можно сохранять в отдельные файлы.
Статья о том, как сделать широкоформатную печать, написана при поддержке специалистов копировального центра Printside. ru
ru
Мастер-класс смотреть онлайн: Печать маленьких и квадратных фото для скрапальбома — подготовка в Photoshop
Сегодня хочу рассказать, как я готовлю фотографии к печати.
Часто бывает такое, что фотографий очень много, а делать слишком толстый альбом не хочется и перед вами стоит задача уместить как можно больше фотографий на страничке. Или вы делаете миник, возможно даже из тегов, тогда уж точно обычные форматы для печати 9х13 см или 10х15 см вам не подойдут!
В салонах фотопечати вам могут напечатать, но обычно за эту услугу (размещение нескольких фото на одном формате) берут дополнительные деньги, а еще могут сделать криво (у меня так один раз было), оно вам надо? Лучше самим все подготовить заранее, чтобы в фото салоне просто распечатать.
Я расскажу вам свой метод, есть и другие способы, но мне этот кажется удобным и быстрым. Нам понадобится программа Photoshop, у меня стоит 5-й на английском языке. Урок этот длинный, потому что очень подробный, не пугайтесь, тут все просто! Итак начнем, открываем Photoshop, выбираем вкладку File — New (Файл — Новый):
Урок этот длинный, потому что очень подробный, не пугайтесь, тут все просто! Итак начнем, открываем Photoshop, выбираем вкладку File — New (Файл — Новый):
Теперь нам нужно задать размеры нашего макета. Единицу измерения выбираем сантиметры (см), ширину ставим 10 см, высоту 15 см. Таким образом мы создаем лист 10х15 см. Разрешение ставим не меньше 300 пикс/дюйм.
Теперь нам надо задать направляющие для удобства. Выбираем вкладку View (Вид) — New Guide (Новая направляющая):
В появившемся окошке сначала задаем размер для горизонтальной направляющей — 7,5 см (обратите внимание, что нужно поставить именно «,» , а не «.»):
Появилась вот такая линия, которая делит наш лист ровно пополам по горизонтали:
Затем повторяем те же шаги, только теперь задаем вертикальную направляющую — 5 см.
Вот так теперь выглядит наш макет. Эти шаги нам нужно сделать всего один раз, мы сохраним макет, и дальше вы будете просто открывать его и вставлять фотографии.
Теперь откроем папку с фото, выберем мышкой нужную и не отпуская левой кнопки мышки, перетащим фото на наш макет:
Вот таким образом она вставилась, нажимаем Enter, когда исчезнут линии на фото, можно продолжать работу:
Двигаем фото вверх, равняем по горизонтальной линии:
Открываем снова папку с фото и повторяем все то же самое:
Перенесли фото, нажали Enter:
Передвинули фото вниз, иногда остается небольшой зазор, на него можно не обращать внимание, вы же потом по этой линии как раз будете разрезать фото, но если он слишком большой и беспокоит вас, надо его убрать:
Нажимаем Ctrl+T (свободное трансформирование), появляются направляющие на фото, зажимаем Shift и тянем за квадратик в углу по диагонали. Если вы не зажмете при этом Shift, фотография будет увеличиваться не пропорционально:
Таким образом мы получили 2 фотографии размером 10х7,5 см
Сбоку есть панелька со слоями (Layers), если мы уберем «глазки» напротив слоев с нашими фото, то они исчезнут и мы можем добавлять новые фото:
Теперь попробуем уместить 4 фотографии на формате 10х15 см.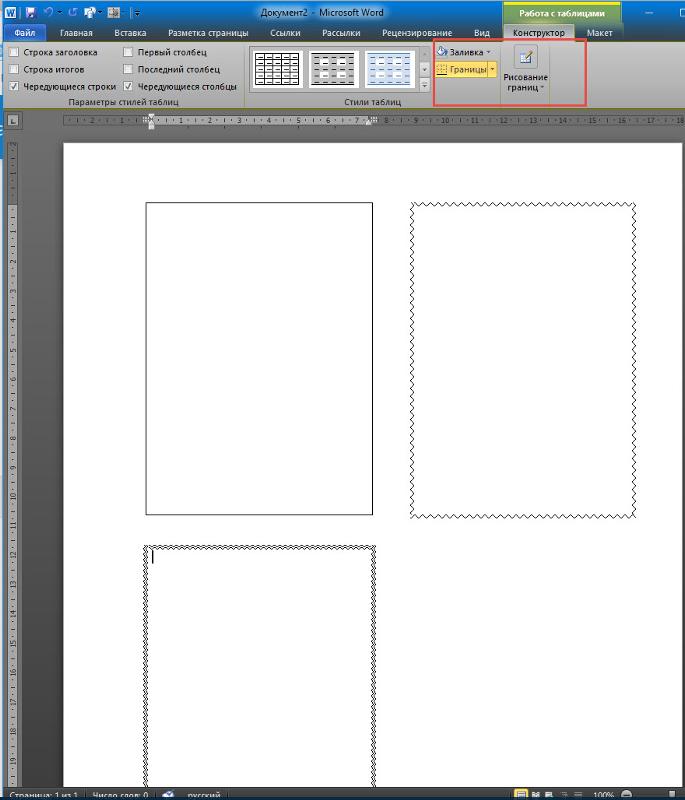 Снова открываем папку и перетаскиваем фото, оно появится по центру, перед тем как нажать Enter вверху напишем 90 (это угол поворота нашего фото):
Снова открываем папку и перетаскиваем фото, оно появится по центру, перед тем как нажать Enter вверху напишем 90 (это угол поворота нашего фото):
После того, как фото повернулось, можно нажать Enter, направляющие на фото должны исчезнуть:
Передвигаем фото в уголок, нажимаем Ctrl+T, зажимаем Shift и тянем за квадратик по диагонали, пока наше фото не поравняется с горизонтальной направляющей макета:
Вставляем второе фото, так же его переворачиваем, перетаскиваем к правому уголку, нажимаем Ctrl+T, зажимаем Shift и тянем за квадратик по диагонали, пока наше фото не поравняется с горизонтальной направляющей макета:
Таким образом мы получили 4 фото размером 7,5х5 см:
Для удобства вам нужно создать 2 таких макета, один 10х15 см, другой 15х10 см (т.е. вертикальный и горизонтальный), чтобы не переворачивать фото каждый раз, как мы делали сейчас. А если наоборот у вас больше вертикальных фото, то вам такой макет как раз подойдет!
Теперь нам надо сохранить получившийся коллаж для печати. Нажимаем File-Save As (Файл — сохранить как), печатаем название (у меня «4 фото на 10х15»), формат выбираем jpg и нажимаем «сохранить», в появившемся окошке выбираем качество от 8 (у меня 10) и сохраняем.
Нажимаем File-Save As (Файл — сохранить как), печатаем название (у меня «4 фото на 10х15»), формат выбираем jpg и нажимаем «сохранить», в появившемся окошке выбираем качество от 8 (у меня 10) и сохраняем.
Следующий макет, который мы создадим 13х18 см. Вы можете самостоятельно сделать по аналогии макет 9х13 см. На этот раз сделаем горизонтальный макет (высота 13, ширина 18 см). Не забываем про разрешение (300 пикс/дюйм):
Создаем направляющие:
Горизонтальная направляющая 6,5 см, вертикальная 9 см:
Перетаскиваем фото, вверху поворачиваем на 90 градусов, затем нажимаем Enter:
Сдвигаем фото влево, нажимаем Ctrl+T, зажимаем Shift и тянем за квадратик, пока фото не поравняется с направляющими. Перетаскиваем второе фото, его уже не переворачиваем, опускаем в нижний правый квадрат, иногда так получается, что фото выходит за пределы макета, если в этой части нет ничего важного, то смело можно оставить так, а если вам все-таки нужна вся фотография целиком, то уменьшайте ее при помощи Ctrl+T, равняя по вертикальным направляющим.
Здесь опять фото вылезло за пределы «своей территории», только на этот раз не справа, где мы могли так ее и оставить, а слева, где теперь она наслаивается на другое фото. Открываем слои (Layers) и двигаем слой с этим фото в самый низ (нажимаем на слой и перетаскиваем его):
Теперь этот слой самый первый и наш ненужный кусочек фотографии оказался под большим фото:
Таким образом у нас получилось одно фото 9х13 см и 2 фото 9х6,5 см.
Как сохранить макет? Надо было это сделать в самом начале, когда мы его создавали, но можно и сейчас. Убираем глазки напротив всех слоев, кроме первого (очищаем наш макет) или можем вообще удалить эти все слои, перетащив их в мусорку:
Затем File-Save As, называем наш макет, сохраняем в формате PSD (он у вас будет стоять по умолчанию), чтобы потом мы могли открыть в фотошопе наш макет и готовить фотографии для следующего альбома:
А если Вы хотите фото определенного размера, то помогут нам направляющие! Ими можно очертить любой квадрат (5х5 или 7х7 или любой другой):
А вот пример, как уместить «квадартики» разного размера. Создаем сначала направляющие: горизонтальную 5 см и вертикальную 5 см, помещаем туда наше фото. Затем добавляем вертикальную 12 (5+7 см) и горизонтальную 7 см, таким образом рядышком поместилось фото 7х7 см. Можем добавить еще горизонтальную 10 см, и внизу поместится еще один квадратик 5х5 см:
Создаем сначала направляющие: горизонтальную 5 см и вертикальную 5 см, помещаем туда наше фото. Затем добавляем вертикальную 12 (5+7 см) и горизонтальную 7 см, таким образом рядышком поместилось фото 7х7 см. Можем добавить еще горизонтальную 10 см, и внизу поместится еще один квадратик 5х5 см:
Вот и все хитрости, старалась рассказать очень подробно, чтобы всем было понятно, надеюсь, это урок будет полезным!
.
Как напечатать несколько изображений на одной странице
Узнайте, как одновременно напечатать несколько изображений на одной странице. Этот трюк можно использовать для печати красивого коллажа из фотографий. Для этой цели вы можете использовать Windows Photo Viewer или Microsoft Office Picture Manager.
Когда нам нужно распечатать большое количество изображений, и мы можем обойтись меньшими распечатками — мы часто хотим, чтобы был простой способ распечатать более одного изображения на одной странице или на одном листе бумаги. Чтобы распечатать несколько изображений на одной странице — обычно люди сначала создают коллаж из изображений с помощью таких программ, как Photoshop и Google Picasa, а затем распечатывают этот коллаж.
Чтобы распечатать несколько изображений на одной странице — обычно люди сначала создают коллаж из изображений с помощью таких программ, как Photoshop и Google Picasa, а затем распечатывают этот коллаж.
Вопрос: «Как можно БЕЗ хлопот напечатать коллаж из нескольких изображений на одной странице?» . Эта статья отвечает на ваши вопросы! Если вы хотите напечатать несколько изображений, аккуратно расположенных в виде плитки , вы можете очень легко распечатать их на одной бумаге. Давайте посмотрим, как это сделать.
Microsoft Windows поставляется с программным обеспечением под названием «Windows Photo Viewer» , а в пакете Microsoft Office есть другое программное обеспечение под названием Microsoft Office Picture Manager — вы можете использовать любое из них для печати красиво мозаичного коллажа из нескольких изображений.Одно из этих программ должно быть установлено на вашем компьютере, чтобы этот трюк сработал.
Совет: В проводнике Windows щелкните правой кнопкой мыши любой файл изображения и выберите «Открыть с помощью» . Если в появившемся подменю будет отображено одно из вышеупомянутых программ — все готово.
Если в появившемся подменю будет отображено одно из вышеупомянутых программ — все готово.
Чтобы начать крошечный процесс, откройте проводник Windows и перейдите в папку, где находятся изображения для печати. Когда вы окажетесь там, выберите несколько изображений, которые вы хотите напечатать на одной бумаге.Количество этих изображений не должно быть больше 35 — помните, чем больше изображений вы выберете — тем меньше будет размер каждого изображения на распечатке.
Совет: Чтобы выбрать несколько изображений, нажмите и удерживайте клавишу CTRL и продолжайте нажимать на нужные изображения, чтобы выбрать их.
Выберите несколько изображений и щелкните правой кнопкой мыши одно из выбранных изображений.
После того, как выбор сделан, теперь щелкните правой кнопкой мыши любое из выбранных изображений и выберите опцию Print во всплывающем меню.Откроется специальное диалоговое окно печати Windows Photo Viewer.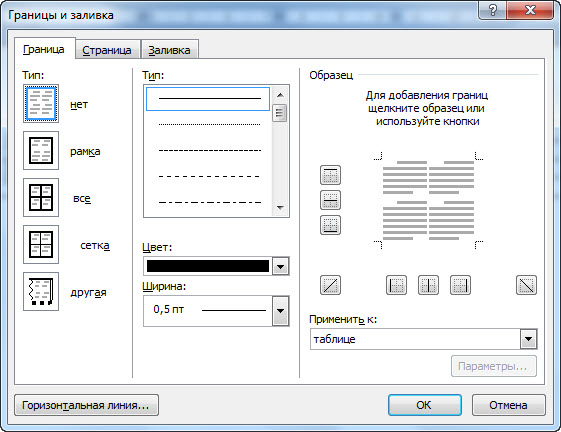
Диалоговое окно печати и выбор типа коллажа.
На правой панели в этом поле выберите количество изображений, которые вы хотите напечатать на одной бумаге. При выборе нескольких изображений на одной странице — предварительный просмотр покажет, как будет выглядеть ваша распечатка. Если вас устраивает — нажмите кнопку печати, чтобы начать печать коллажа из выбранных изображений.
Разве не было просто ?! В том же контексте вам также может потребоваться знать, как печатать на обеих сторонах бумаги, не имея двустороннего принтера.
Пожалуйста, дайте мне знать, если у вас возникнут какие-либо вопросы о процессе печати нескольких изображений на одной странице. Я буду рад помочь вам. Спасибо за использование TechWelkin.
Подождите …
Пожалуйста, включите куки и перезагрузите страницу.
Это автоматический процесс.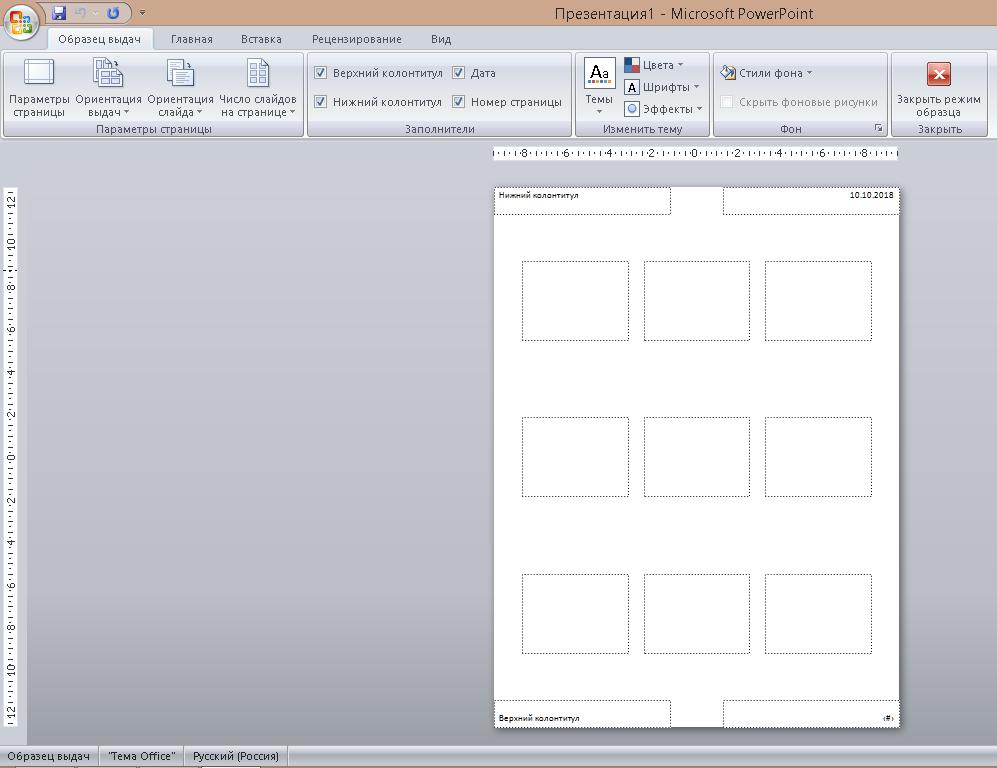 Ваш браузер в ближайшее время перенаправит вас на запрошенный контент.
Ваш браузер в ближайшее время перенаправит вас на запрошенный контент.
Подождите до 5 секунд…
+ ((! + [] + (!! []) + !! [] + !! [] + !! [] + !! [] + !! [] + !! [] + []) + (! + [] + (!! []) + !! [] + !! [] + !! []) + (! + [] + (!! []) + !! [] + !! [ ] + !! [] + !! [] + !! [] + !! []) + (! + [] + (!! []) + !! [] + !! [] + !! [] ) + (! + [] + (!! []) + !! [] + !! [] + !! [] + !! [] + !! [] + !! [] + !! []) + (! + [] + (!! []) + !! [] + !! [] + !! [] + !! [] + !! [] + !! [] + !! []) + (! + [] + (!! []) + !! [] + !! [] + !! []) + (! + [] — (!! [])) + (! + [] + ( !! []) + !! [])) / + ((! + [] + (!! []) + !! [] + !! [] + !! [] + !! [] + [] ) + (! + [] + (!! []) + !! [] + !! [] + !! [] + !! [] + !! []) + (+ !! []) + ( ! + [] + (!! []) + !! [] + !! [] + !! [] + !! []) + (! + [] + (!! []) + !! [] + !! [] + !! []) + (! + [] + (!! []) + !! [] + !! [] + !! []) + (! + [] + (!! []) + !! [] + !! [] + !! [] + !! []) + (! + [] + (!! []) + !! [] + !! [] + !! [] + !! []) + (! + [] + (!! []) + !! [] + !! [] + !! [] + !! [] + !! [] + !! [ ] + !! []))
+ ((! + [] + (!! []) + !! [] + !! [] + !! [] + !! [] + !! [] + !! [] + []) + (+ !! []) + (! + [] + (!! []) + !! [] + !! [] + !! [] + !! [] + !! []) + (! + [] + (!! []) + !! [] + !! [] + !! []) + (! + [] — (!! [])) + ( ! + [] + (!! []) + !! [] + !! []) + (! + [] + (!! []) — []) + (! + [] + (!! [ ]) + !! [] + !! [] + !! []) + (! + [] + (!! []) + !! [])) / + ((! + [] + (!! []) + !! [] + !! [] + !! [] + !! [] + !! [] + !! [] + !! [] + []) + (! + [] + ( !! []) + !! [] + !! [] + !! [] + !! []) + (! + [] + (!! []) — []) + (+ !! [] ) + (! + [] + (!! []) + !! [] + !! [] + !! [] + !! [ ] + !! [] + !! []) + (! + [] + (!! []) + !! [] + !! [] + !! [] + !! [] + !! [] + !! []) + (! + [] + (!! []) + !! [] + !! [] + !! []) + (+ !! []) + (! + [] + (!! []) + !! [] + !! []))
+ ((! + [] + (!! []) + !! [] + !! [] + !! [] + !! [] + !! [] + !! [] + []) + (! + [] + (!! []) + !! [] + !! [] + !! []) + (! + [] + (!! []) + !! [] + !! [] + !! [] + !! [] + !! [] + !! []) + (! + [] + (! ! []) + !! [] + !! [] + !! []) + (! + [] + (!! []) + !! [] + !! [] + !! [] +! ! [] + !! [] + !! [] + !! []) + (! + [] + (!! []) + !! [] + !! [] + !! [] + !! [] + !! [] + !! [] + !! []) + (! + [] + (!! []) + !! [] + !! [] + !! []) + (! + [] — (!! [])) + (! + [] + (!! []) + !! [])) / + ((! + [] + (!! []) + !! [ ] + !! [] + !! [] + !! [] + !! [] + []) + (! + [] + (!! []) + !! []) + (! + [] + (!! []) + !! [] + !! [] + !! [] + !! [] + !! [] + !! []) + (+ !! []) + (! + [] + (!! []) + !! [] + !! [] + !! [] + !! [] + !! [] + !! [] + !! []) + (! + [ ] + (!! []) + !! [] + !! [] + !! [] + !! [] + !! [] + !! [] + !! []) + (! + [] + (!! []) + !! [] + !! [] + !! [] + !! [] + !! [] + !! []) + (! + [] + (!! [] ) + !! []) + (! + [] + (!! []) — []))
+ ((! + [] + (!! []) + !! [] + !! [ ] + !! [] + !! [] + !! [] + !! [] + []) + (+ !! []) + (! + [] + (!! []) + !! [ ] + !! [] + !! [] + !! [] + !! []) + (! + [] + (!! []) + !! [] + !! [] + !! [] ) + (! + [] — (!! [])) + (! + [] + (!! []) + !! [] + !! []) + (! + [] + (!! [ ]) — []) + (! + [] + (!! []) + !! [] + !! [] + !! []) + (! + [] + (!! []) +! ! [])) / + ((! + [] + (!! []) + !! [] + !! [] + !! [] + !! [] + !! [] + !! [] + !! [] + []) + (+ !! []) + (! + [] + (! ! []) + !! [] + !! [] + !! [] + !! []) + (! + [] + (!! []) + !! []) + (! + [] — (!! [])) + (! + [] + (!! []) + !! [] + !! [] + !! [] + !! [] + !! [] + !! [ ]) + (! + [] + (!! []) + !! []) + (! + [] — (!! [])) + (! + [] + (!! []) +! ! []))
+ ((! + [] + (!! []) + !! [] + !! [] + !! [] + !! [] + !! [] + !! [ ] + []) + (+ !! []) + (! + [] + (!! []) + !! [] + !! [] + !! [] + !! [] + !! [ ]) + (! + [] + (!! []) + !! [] + !! [] + !! []) + (! + [] — (!! [])) + (! + [ ] + (!! []) + !! [] + !! []) + (! + [] + (!! []) — []) + (! + [] + (!! []) + !! [] + !! []) + (! + [] + (!! []) + !! [])) / + ((! + [] + (!! []) + !! [] + !! [] + !! [] + []) + (! + [] + (!! []) — []) + (+ !! []) + (+ !! []) + (! + [] + (!! []) + !! [] + !! []) + (! + [] — (!! [])) + (! + [] + (!! []) +! ! [] + !! []) + (! + [] + (!! []) + !! [] + !! [] + !! [] + !! [] + !! [] + !! []) + (! + [] + (!! []) + !! []))
+ ((! + [] + (!! []) + !! [] + !! [] + !! [] + !! [] + !! [] + !! [] + []) + (+ !! []) + (! + [] + (!! []) + !! [] + !! [] + !! [] + !! [] + !! []) + (! + [] + (!! []) + !! [] + !! [] + !! []) + (! + [] — (!! [])) + (! + [] + (!! []) + !! [] + !! []) + (! + [] + (!! []) — []) + (! + [] + (!! []) + !! [] + !! []) + (! + [] + (!! []) + !! [])) / + ((! + [] + (!! []) — [] + []) + (! + [] + (!! []) + !! []) + (! + [] + (!! [ ]) + !! [] + !! []) + (! +
как напечатать определенное изображение на странице
Вот ссылка, если вы хотите узнать о селекторах jQuery. Если вы просто хотите напечатать определенную фотографию, поделитесь ссылкой на страницу и опишите, на какую фотографию вы хотите настроить таргетинг. Мы предоставим вам необходимый шорткод и объясним его логику.
Если вы просто хотите напечатать определенную фотографию, поделитесь ссылкой на страницу и опишите, на какую фотографию вы хотите настроить таргетинг. Мы предоставим вам необходимый шорткод и объясним его логику.
Привет, спасибо, вот ссылка
http://www.top10better.com/no-4-low-carb-chocolate-lasagna-no-bake/
, а изображение — это лазанья с низким содержанием шоколада.
изображение low car choc lasagna
ммм… есть несколько изображений, которые соответствуют этому описанию.
Вы имеете в виду это?
Если да, то как вы вставляете его на страницу?
хорошо, это то, что вам нужно сделать.
Frist, оберните изображение в div и присвойте этому div уникальный ID:
... здесь находится код вашего изображения ...
Затем просто выберите контейнер для упаковки, назначив идентификатор с помощью целевого атрибута, например:
[print-me target = "# chocolasag" /]
Привет, спасибо.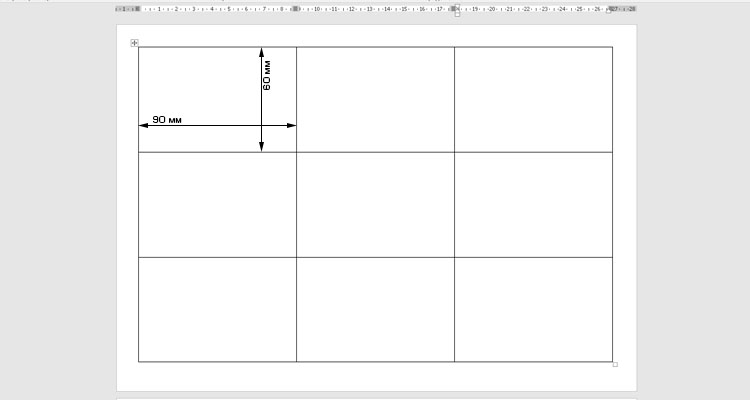 когда вы говорите обернуть изображение в div, его все еще язык, я не понимаю ..
когда вы говорите обернуть изображение в div, его все еще язык, я не понимаю ..
У меня на странице есть этот код для одного изображения
, пожалуйста, можете ли вы использовать язык непрофессионала 🙂 я не знаю, что означает таргетинг на упаковочный контейнер и где находится идентификатор фотографии в разделе мультимедиа, когда я нажимаю на изображение?
lol фото подошло ,,,,, эм, я попробую показать код
Хорошо, есть ли у вас кто-нибудь, кто может немного поддержать вас технически? Если нет, мы предлагаем очень высокий уровень личной поддержки с нашими профессиональными плагинами.
Как объяснялось выше, вам нужно обернуть изображение в div и присвоить этому div уникальный идентификатор, например:

А затем нацельтесь на этот div, используя целевой атрибут:
[print-me target = "# chocolasag" /]
Удачи.
Как напечатать фотографии 4×6 и 5×7 на бумаге A4 в Windows 10
Как напечатать фотографии 4×6 и 5×7 на бумаге A4 в Windows 10 — Когда вы начинаете делать копию изображения в фиксированной размер вы часто сталкиваетесь с проблемами. Но это очень простая задача, если на вашем компьютере установлена программа просмотра фотографий Windows.В этой статье вы ознакомитесь с методами печати изображений размером 5 × 7 и 4 × 6 , в частности, на листе A4 в Windows 10. В случае, если программа просмотра фотографий Windows (встроенная и отсутствующая в Windows 10) недоступна, не беспокойтесь, существует действующая ссылка.
Советы по печати фотографий 4 × 6 и 5 × 7 на бумаге формата A4 в Windows 10
1. Активируйте Windows Photo Viewer
Активируйте Windows Photo Viewer
Перед тем, как начать печать в отношении операций, целесообразно получить Windows Photo Viewer, следовательно, выполнить щелчок на -> ДПВ.
- После завершения процесса загрузки щелкните правой кнопкой мыши и выберите «Извлечь файлы».
- Откройте извлеченную папку, дважды щелкните элемент, помещенный в нее, и остальная работа будет завершена.
- Теперь скопируйте команду, написанную ниже —
rundll32.exe% SystemRoot% \ System32 \ shimgvw.dll, ImageView_Fullscreen
- Ударьте по комбинации «Win + R», вставьте скопированную команду в предоставленную область и нажмите «Enter».
- Вы замечаете, что на вашем экране появилась ожидаемая программа просмотра фотографий.
2. Сделайте Windows Photo Viewer по умолчанию
Вам необходимо установить Windows Photo по умолчанию, если вы занимаетесь печатью и многократно работаете с несколькими изображениями. Кроме того, до тех пор, пока вы не установите его по умолчанию, вы можете не найти «Windows Photo Viewer» в подменю, если поместите указатель мыши на «Открыть с помощью» в контекстном меню, щелкнув правой кнопкой мыши. Посмотрите, как это сделать —
Кроме того, до тех пор, пока вы не установите его по умолчанию, вы можете не найти «Windows Photo Viewer» в подменю, если поместите указатель мыши на «Открыть с помощью» в контекстном меню, щелкнув правой кнопкой мыши. Посмотрите, как это сделать —
- Совместно нажмите «Win + I» и в увеличенном приложении «Настройки» на экране нажмите на блок «Система», выбор в начале.
- На левой боковой панели системы вам необходимо нажать «Приложения по умолчанию».
- В правом сегменте щелкните мышью чуть ниже средства просмотра фотографий, где вы заметите, что существует другое приложение.
- Вышеуказанное действие открывает всплывающее окно со списком из 3 или 4 приложений, нажмите «Средство просмотра фотографий Windows».
3. Начало работы по печати
- Предполагается, что вы включили принтер, подключили его к ПК и загрузили бумагу формата A4 в лоток.
- Дважды щелкните фотографию, которую вы собираетесь распечатать.

- Щелкните вкладку «Печать» в строке меню вверху и «Значок печати» в раскрывающемся списке Windows Photo Viewer.
- Откроется окно «Печать изображения», щелкните раскрывающийся список под «Принтер» и выберите тот, который подключен к компьютеру.
- Щелкните раскрывающийся список под «Размер бумаги», а затем «Еще…». Открывается очень длинный список.
- Вы можете выбрать любой нестандартный размер из различных вариантов, но нажмите A4 в списке.
- На правой боковой панели щелкните размер 4 × 6 или 5 × 7, в зависимости от того, что вам нужно для печати в разделе макета.
- Снимите флажок рядом с «Подогнать картинку в рамку» и выберите необходимое количество копий.
- Наконец, нажмите кнопку «Печать», расположенную в нижней части поля «Печать изображений».
- Подойдите к принтеру, дождитесь выхода бумаги и соберите нужные копии после печати фотографий 4 × 6 и 5 × 7 на бумаге A4 в Windows 10.

О Sunita Люблю играть с Windows 10. Предложение — При изменении реестра или редактировании системных файлов не забудьте сделать резервную копию или создать точку восстановления перед запуском.
Как распечатать несколько изображений карточек на странице
1. На eslkidstuff.com найдите набор карточек, который хотите использовать.
В этом примере мы хотим напечатать набор карточек «Животные на ферме».Перейдите в раздел «Карточки» и выберите «Животные на ферме». Теперь вы увидите этот набор изображений.
2. Внизу страницы выберите опцию Полный набор.
Прокрутите страницу до конца. Вы увидите, что есть два варианта полного набора: «Картинки» и «Слова». Вы можете выбрать печать, нажав на изображение. Если вы хотите, чтобы на всех страницах вашей карточки было изображение на лицевой стороне и слова на обороте, сначала напечатайте «Полный набор (изображения)», затем переверните бумагу, загрузите в принтер и распечатайте «Полный набор (слова) » сзади.
Щелкните «Полный набор карточек (изображения)».
Карточки откроются в Adobe Reader. Если вы наведете указатель мыши на нижнюю часть изображения, вы увидите меню:
Чтобы изменить размер изображения, чтобы его было легче просматривать, щелкните значок «-».
3. Щелкните значок принтера.
Чтобы распечатать флэш-карту, щелкните значок принтера.
4. Откроется диалоговое окно печати.Выберите «Multipe», выберите количество изображений на странице и нажмите «Print».
- выберите кнопку «Несколько»
- , затем выберите количество страниц на листе. В этом примере на листе два изображения.
- наконец, нажмите печать.
5. Будут распечатаны все карточки из набора.
Будут распечатаны все страницы карточек из набора. Если вы хотите распечатать только выбранные страницы из набора, перейдите к шагу 6.
СОВЕТ: Если вы хотите напечатать изображения на одной стороне страниц и слова на другой, сначала распечатайте набор изображений, затем переверните бумагу, повторно загрузите в принтер и затем распечатайте набор слов на обратной стороне.
6. Печать выбранных карточек из набора.
Вы можете распечатать только некоторые карточки из полного набора. Это легко сделать:
- Выполните шаги 1 и 2 выше.
- Перед тем, как щелкнуть значок печати (на шаге 3), нам нужно выбрать карточки для печати.Сначала нажмите кнопку со значком Adobe Reader.
- Откроется панель слева. Щелкните значок страниц:
- Откроется страница со всеми карточками из набора. Выберите карточки, которые хотите распечатать, удерживая кнопку «Ctrl» и щелкая левой кнопкой мыши изображения. Когда вы выбираете каждое изображение, оно будет выделено синим цветом (в примере ниже вы можете видеть, что были выбраны изображения овец, лошадей и уток):
- Наконец, щелкните правой кнопкой мыши одно из изображений и выберите «Печать страниц»… ».
- Затем выполните шаги 4 и 5 выше, чтобы распечатать.


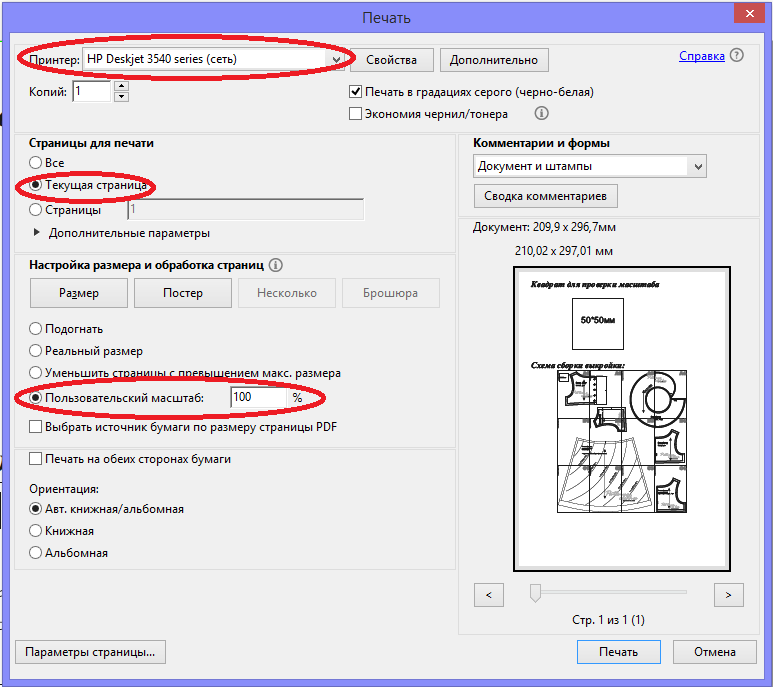 Печать фото
Печать фото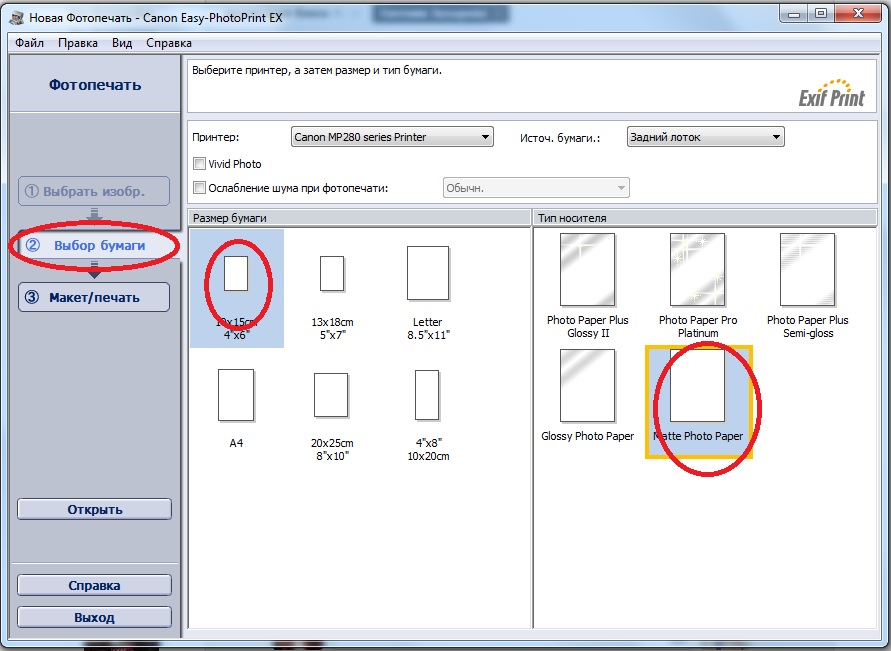
 Здесь также указываем ориентацию листа.
Здесь также указываем ориентацию листа.
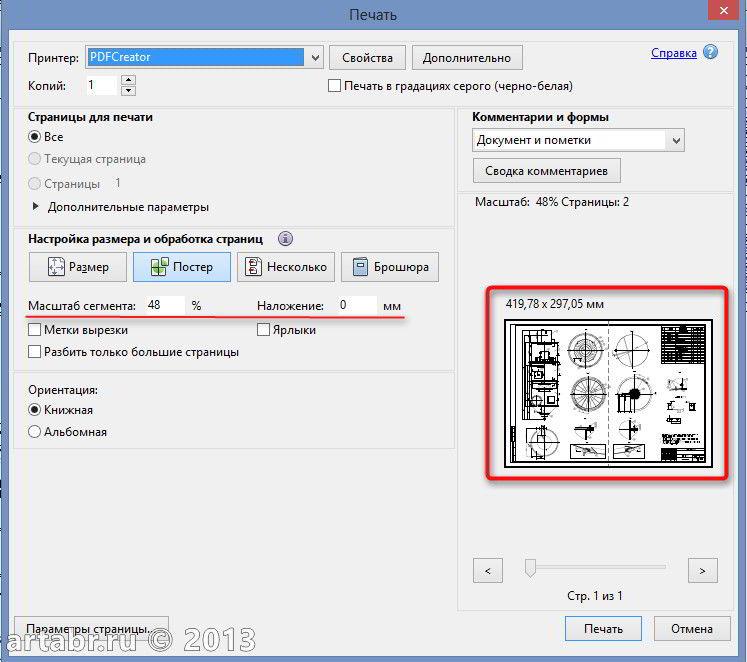 Высота силуэта в центре окошка 180 см.
Высота силуэта в центре окошка 180 см.
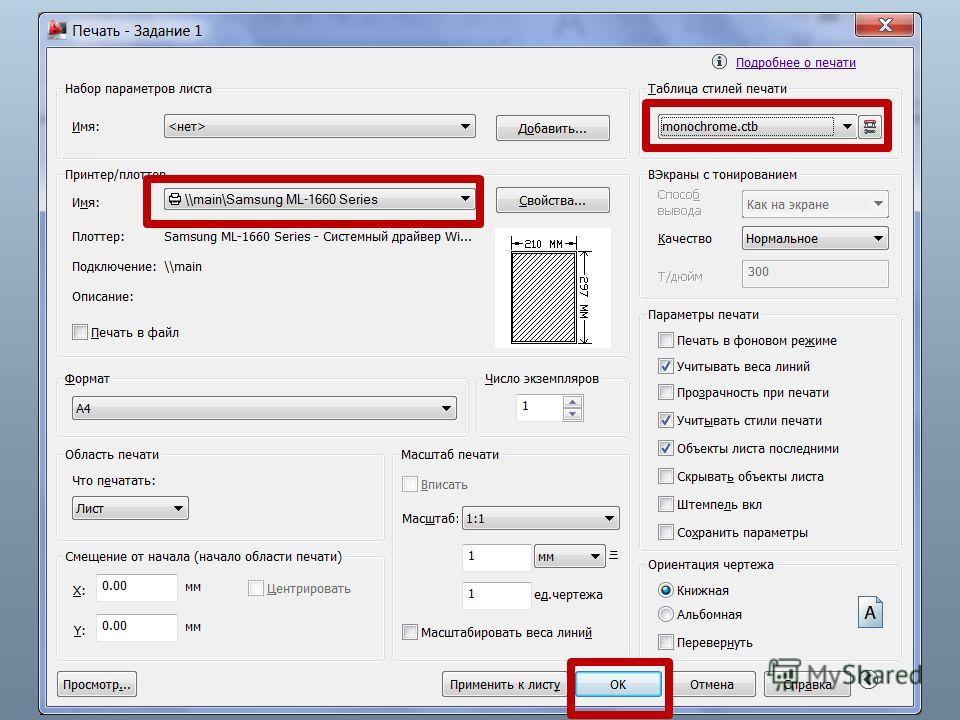 Для удобства лучше сразу уменьшить масштаб (в нижнем углу таблички).
Для удобства лучше сразу уменьшить масштаб (в нижнем углу таблички).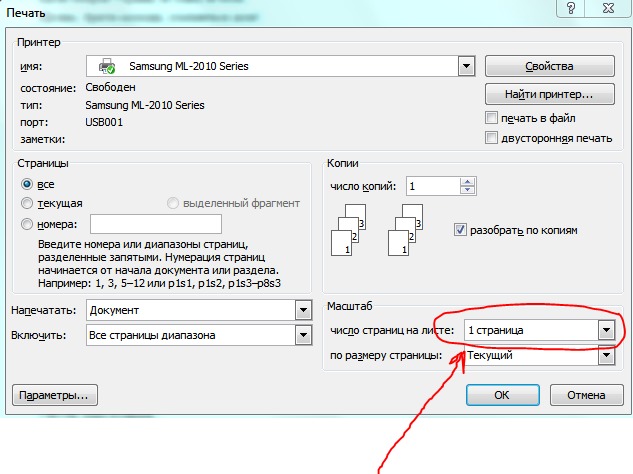
 Активируйте Windows Photo Viewer
Активируйте Windows Photo Viewer