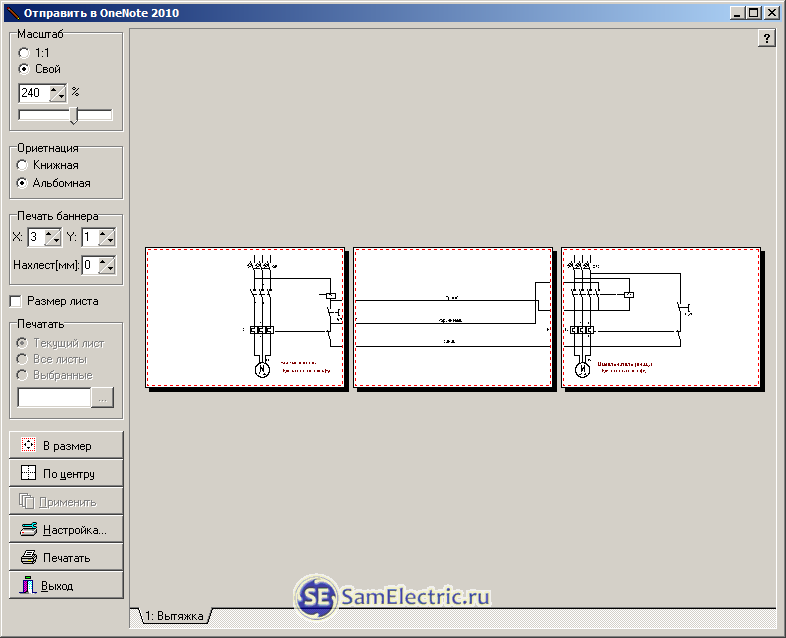Большой рисунок на нескольких а4. Как распечатать большую карту на листах А4
Иногда кажется, что проблему распечатки формата А3 на двух А4 решить очень сложно и без профессиональной помощи здесь не обойтись. Но на самом деле есть способы, с помощью которых можно легко получить один большой рисунок на двух листах стандартных размеров.
Специальные программы для распечатки
Начнем с того, что иногда нужно просто распечатать формат А3 на обычном принтере А4, то есть изменить масштаб изображения и поместить его на стандартный лист копировальной бумаги. Для этого нужно просто зайти в меню печати и выбрать А3-формат. После этого нажать опцию «Одна страница на листе», выбрать «По размеру страницы» и поставить галочку на «А4». Все, что осталось сделать — запустить печать.
Теперь более подробно о тех способах, которые помогут распечатать А3 на двух листах А4:
- Программа PlaCard . Это ПО специально разработано для того, чтобы печатать постеры больших размеров на нескольких страницах А4.

- Программа Easy Poster Printer . Загрузив ее на свой компьютер, вы сможете всего за несколько минут распечатать А3 на 2-х А4. При этом можно легко контролировать качество распечатки, масштабировать изображение, регулировать линии разметки и выполнять любые другие манипуляции с картинкой, чтобы достичь нужного эффекта.
- Программа
Простой способ распечатки в AutoCADе
Этот способ не требует дополнительного программного обеспечения и легко применяется любым принтером :
- Лист А3 делим на две части двумя невидимыми рамками (видовыми экранами).

- Расширяем две полученные рамочки на 1 см каждую и смещаем таким образом, чтобы получился нахлёст — это для будущего склеивания двух половинок изображения.
- В разделе «Печать» в формат листа А4 вписываем первую половину картинки, а потом уже вторую.
- Обязательно нужно проверить масштаб — он должен быть одинаковым для двух половинок. Кстати, если рамки одинаковые, тогда и масштаб автоматически получается равным.
Способ распечатки с помощью Excel
Этот метод подойдет для тех пользователей, которые умеют работать с электронными таблицами Excel . Хотя справиться с этим простым способом распечатки может не каждый.
- Сначала создаем чистый документ Excel и добавляем в него изображение, которое нужно распечатать на двоих листах А4.
- Переходим в раздел «Вид» и нажимаем на «Разметку страницы».
- Чтобы было удобнее работать и следить за границами изображения, можно уменьшить масштабность с помощью опции в нижнем углу страницы.

- В разделе «Печать» выбираем книжный формат листов и задаем размер полей.
- Перед печатью проверяем изображение с помощью функции предварительного просмотра, чтобы избежать ошибок.
Все вышеперечисленные способы позволяют самостоятельно распечатать картинку формата А3 на двух и больше стандартных листах. Можно попробовать любой из них и определиться с самым удобным лично для вас.
Приветствую!
Порой возникает необходимость в печати фотографии или какого-либо изображения в виде большого постера (плаката). Однако «массовые» принтеры, предназначенные для домашнего\офисного использования, поддерживают печать лишь на листах A4 формата.
В данной ситуации можно воспользоваться решением, которое «разделит» изображение на несколько частей, которые впоследствии можно будет распечатать на листках формата A4. Склеив все эти части, вы получите желаемый постер (плакат).
Разделяем изображение для дальнейшей печати в качестве плаката
Необходимо отметить, что популярные программы для просмотра и обработки изображений не имеют возможности по разделению изображения.
Официальный сайт программы.
Данная программа специализируется на разделении изображения на части (формат A4), а после отправляет их на печать. Склеив их, вы получите большой плакат (постер).
Теперь давайте рассмотрим на конкретном примере, как добавить картинку и распечатать её части на заранее выбранном количестве листов формата A4.
Печатаем большой плакат (постер) на домашнем принтере
Откройте программу Pics Print. В верхнем меню нажмите по иконке волшебной палочки, и в появившемся меню выберите пункт Poster Wizard .
Откроется приветственное окно мастера, с помощью которого мы зададим необходимые настройки и выберем печатаемое в качестве постера изображение. Нажмите кнопку
Будет отображено очередное окно мастера. В нём приводится информация о используемом для последующей печати принтере, ориентации и размере бумаги.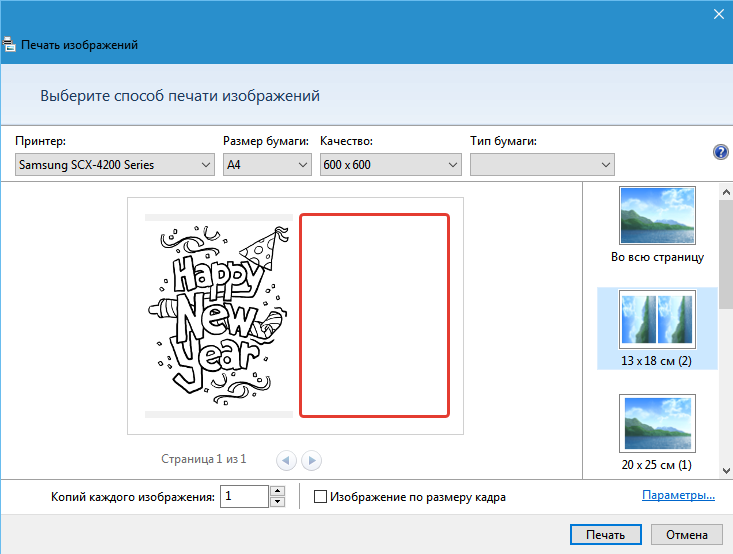
При нажатии кнопки Change появится возможность изменить данные параметры.
Окно выбора принтера и изменения параметров печати.
Если указанные параметры не требуют изменения, то нажмите кнопку Next > для продолжения.
На следующем этапе предлагается выбрать, откуда будет взято изображение, которое впоследствии будет разделено и распечатано в качестве плаката. На выбор предлагаются три варианта: с жёсткого диска, из подключенной камеры, или сканера.
Мы выберем изображение с жёсткого диска.
В данном окне предлагается выбрать изображение, которое будет использовано для печати в качестве плаката. Укажите необходимое изображение.
После указания изображения, оно будет загружено и отображено в окне мастера. Для продолжения нажмите Next >
Будет отображено новое окно, в котором задаются настройки разделения изображения.
Первая опция задаёт разделение изображения вдоль, а находящаяся под ней – поперёк.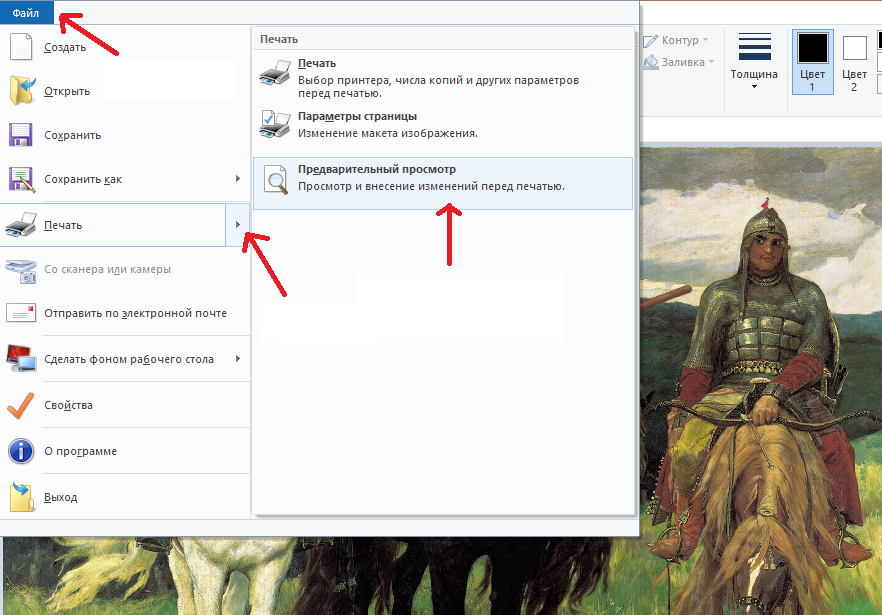
Если вы слегка отодвинете окно мастера, то сможете визуально оценить в основном окне программы, как будет осуществляться разделение картинки.
Введя желаемые параметры, нажмите кнопку Next >
В последнем окне мастера, нам сообщают, что всё готово для печати. Вам только останется поставить галочку у пункта Print document , а после нажать кнопку Finish .
В результате принтер осуществит печать четырёх листов, которые будут являться составными частями изначально выбранного изображения. Склейте их и постер готов!
Краткий итог
Если у вас остались вопросы, вы можете задать их в комментариях.
Как распечатать чертёж А1 формата, если у вас принтер печатает только формат А4 или А3. Существует несколько вариантов. Рассмотрим несколько из них. Для начала нам нужно определиться с выбором будем мы производить распечатку с помощью программ для печати больших постеров или чертежей или же будем производить разбивку вручную.
Существует несколько вариантов. Рассмотрим несколько из них. Для начала нам нужно определиться с выбором будем мы производить распечатку с помощью программ для печати больших постеров или чертежей или же будем производить разбивку вручную.
Ручной метод распечатки (разбивка листа вручную).
Ручной метод предполагает, что у вас есть чертёж в формате jpg, jpeg, bmp и так далее (фотография.) Для этого нашу фотографию необходимо разрезать вручную и сохранить на необходимое количество листов для печати. Данный метод будет хорошо работать для стандартных чертежей форматов А3, А2, А1, и неудобен если у вас нестандартный формат чертежа. Для разрезки фотографии на части воспользуемся программой Microsoft Office Picture Manager которая входит в состав программ Microsoft Office. На данном примере я использую Microsoft Office 2003 и чертёж формата А2.
Первый вариант.
Мы его сохраняем наш обрезок через Файл – Сохранить как а уже потом печатаем на том формате который нам нужен (все зависит от возможностей вашего принтера) на нашем примере печатаем на А4.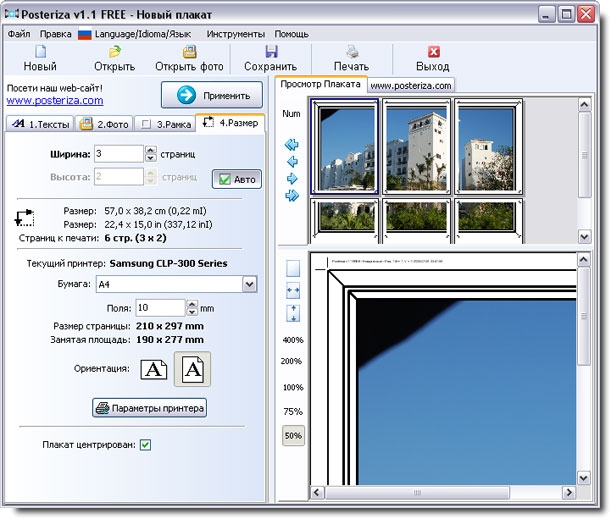 Этот вариант годиться, если вам необходимо будет печатать чертежи когда-нибудь попозже.
Этот вариант годиться, если вам необходимо будет печатать чертежи когда-нибудь попозже.
Второй вариант.
Сразу выводим чертёж на печать, и после печати нажимаем на стрелочку отмены действия обрезки. Это возвращает нас к пункту 3 (смотри выше). Проделываем все те же действия, только уже выбираем другую часть листа для обрезки.
Вывод: ручной метод хорошо подходит для печати А1, А2 если у вас принтер печатает на А3, хорошо подходит для печати А2, А3 если у вас принтер печатает на А4.
Печать с помощью программ.
Печать с помощью программ для распечатки постеров или больших фотографий. Преимуществом таких программ является автоматический процесс разбивки четрежа или фотографии в режиме то, что видишь, то и получаешь. Примером являются , RonyaSoft Poster Printer . RonyaSoft Poster Printer, на мой взгляд, более качественно справляется с печатью, хотя делает это намного дольше, чем Posteriza .
Вывод: подбирайте программу чей результат вам больше всего пронравился. RonyaSoft Poster Printer хорошо справляется с задачей, но она платная в отличие от Posteriza.
RonyaSoft Poster Printer хорошо справляется с задачей, но она платная в отличие от Posteriza.
Печать из формата PDF.

Рассмотрим на примере печати в Foxit Reader . Открыв чертеж в формате PDF, нажимаем на печать (сочетание клавиш Ctrl+P). В открывшемся окне нажимаем Properties и выбираем формат бумаги, нажимаем ОК.
В строке Scaling Type из выпадающего меню выбираем Tile Large Pages , ставим галочки напротив Auto-Rotate и Auto-Center и подбираем масштаб печати в Page Zoom . В поле Page Zoom можно нажать левой кнопкой мыши и вращая колесо мыши подбирать масштаб для печати. На рисунке справа под надписью Preview вы будете видеть, на какое количество листов будет разбиваться ваш чертёж или постер. После того как подберёте масштаб, нажимаете на ОК.
Вывод :Подходит для печатиА0, А1, А2, А3 и нестандартных форматов даже на принтер формата А4.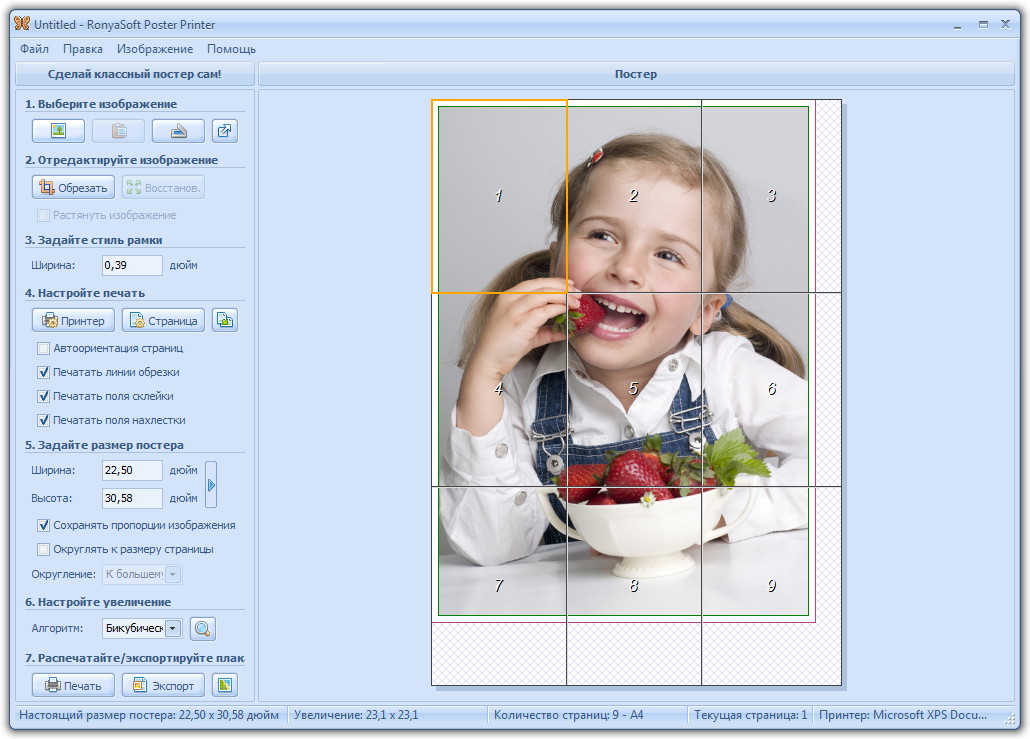 Если вам нужно идти на печать на другой компьютер, где нет программ Компас 3D или Autocad выбор очевиден, качество печати превосходное, программы doPDF , Foxit Reader или Acrobat Reader бесплатные.
Если вам нужно идти на печать на другой компьютер, где нет программ Компас 3D или Autocad выбор очевиден, качество печати превосходное, программы doPDF , Foxit Reader или Acrobat Reader бесплатные.
Помните распечатать чертежи формата А1 возможно даже если у вас принтер печатает только на А4.
После распечатки вам остается только воспользоваться ножницами и клеем.
Работаю воспитателем. Поэтому часто требуется изображение большого формата для наглядности и оформления. ну и дома под новый год можно украсить как на этом фото. Этот Дедушка Мороз был распечатан на обычном принтере для листов А4. а как это сделать — расскажу подробнее. ведь в нашей СМ много творческих людей, которым может понадобится большой плакат. И не у каждого (как например у меня) есть специальная программа… (такого мастер-класса я здесь не встретила, может проглядела — тогда прошу прощения!)
Открываем программу Microsoft Exel —-> выбираем вкладку «Вставка» —-> Рисунок
Открывается диалоговое окно —-> Выбираете любой рисунок из своих файлов ——> Нажимаете «Вставить» (я выбрала вот такого клоуна для примера)
Видим рисунок появился
Открываем предварительный просмотр
Видим, что наш клоун маленький, всего на один лист (указано стрелкой, сколько страниц будет распечатано)
закрываем окно предварительного просмотра, и О! чудо, мы видим что появились какие-то клетки (сразу можно и не увидеть, тогда уменьшаем масштаб в нижнем правом углу) клеточки, которые я показала стрелкой — это страницы — будущие А4
теперь уверенно тянем за указанный уголок, растягиваем на нужное количество страниц
снова просматриваем, видим сколько страниц получится (указано стрелкой)
И — вуаля! распечатываем, склеиваем по типу детских разрезных картинок, используем.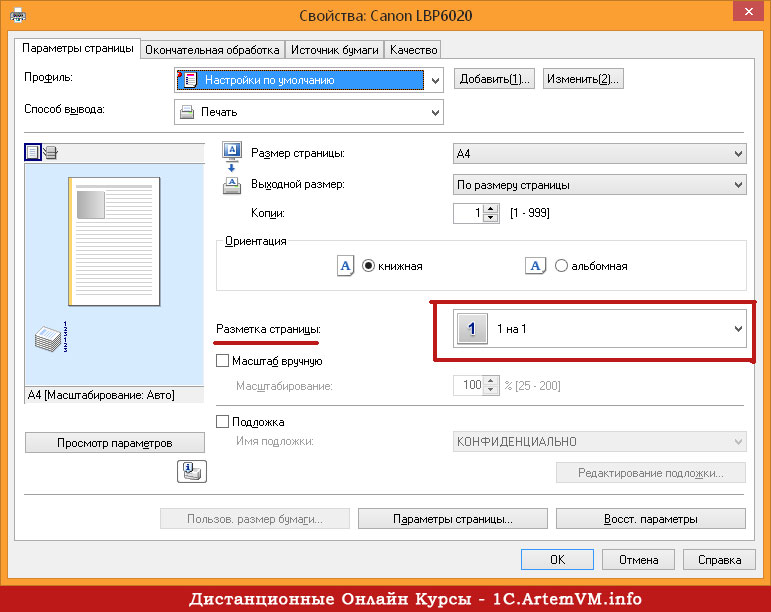 .. а уж наши мастерицы найдут куда применить такие плакатики!?
.. а уж наши мастерицы найдут куда применить такие плакатики!?
Как вариант — можно распечатывать контурные изображения, потом раскрашивать самим (благо раскрасок в интернете великое множество!), можно таким образом. делать любые выкройки, карты… ну в общем пользуйтесь, жду отзывов!
Привет. Прежде с новым годом. А вот программка для печати больших форматов. называется PosterPrinter. Она ставится очень лего, русскоязычная, имеется ключь регистрации и самое главное может распечатывать фотографии большого размера, вплодь до 2-3 метров. Я частенько пользуюсь этой программкой хотя у меня принтер печатает только до А4 размера.
Заходите в поисковик(у меня стоит Google)набираете название этой программы и скачать бесплатно. Скачиваете программу и устанавливаете себе на комп и всё.Вот ссылка только что нашёл. http://www.alfapoisk.org.ua/index.p…/49-poster.html
А зачем так сложно? У каждого принтера (если он не совсем допотопный) есть настройка «печать плакатов», где можно выбрать, сколько на сколько листов должно занимать изображение.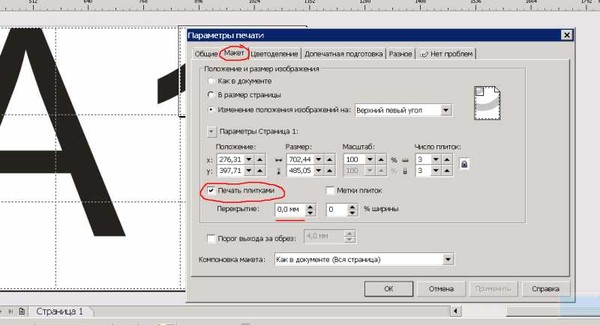 И это гораздо быстрее, чем эксель открывать.
В Exel долго всё, есть простая программка Poster Printer и печатай любой размер
Привет! Спасибо за полезную информацию. Но мне не понятен 6 пункт. Открыла предварительный просмотр, увидела 1 страницу… а потом что делать… если как Вы написали, закрыла предварительный просмотр и ничего не случается.. как указать, на какое количество листов надо напечатать рисунок? Объясните пожалуйста переход от пункта6 к пункту 7…
Когда Вы загрузили свой рисунок, то можно предварительно и не смтреть,т.к. он всёравно маленький, Начинайте его растягивать.И вот когда растянули, тогда и посмотрите в предварительном просмотре сколько листов у Вас получилось.Это будет указано в левом нижнем углу — 1 лист из…(на сколько растяните столько листов и будет указано).Если Вас не устраивает — много листов или мало, то закрываете предварительный просмотр и уменьшаете или снова растягиваете рисунок.И снова в предварительном просмотре смотрите сколько у Вас получилось листов.
И это гораздо быстрее, чем эксель открывать.
В Exel долго всё, есть простая программка Poster Printer и печатай любой размер
Привет! Спасибо за полезную информацию. Но мне не понятен 6 пункт. Открыла предварительный просмотр, увидела 1 страницу… а потом что делать… если как Вы написали, закрыла предварительный просмотр и ничего не случается.. как указать, на какое количество листов надо напечатать рисунок? Объясните пожалуйста переход от пункта6 к пункту 7…
Когда Вы загрузили свой рисунок, то можно предварительно и не смтреть,т.к. он всёравно маленький, Начинайте его растягивать.И вот когда растянули, тогда и посмотрите в предварительном просмотре сколько листов у Вас получилось.Это будет указано в левом нижнем углу — 1 лист из…(на сколько растяните столько листов и будет указано).Если Вас не устраивает — много листов или мало, то закрываете предварительный просмотр и уменьшаете или снова растягиваете рисунок.И снова в предварительном просмотре смотрите сколько у Вас получилось листов.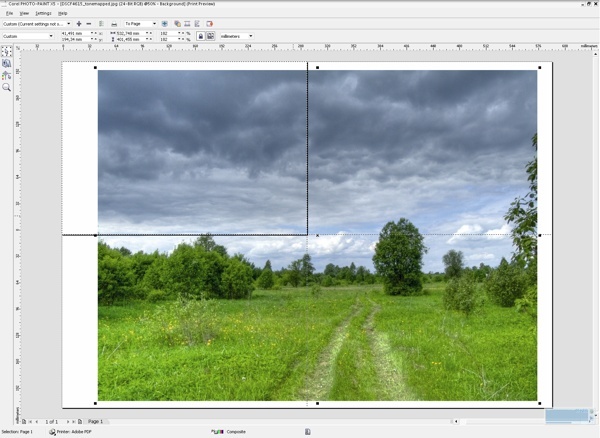
Печатайте широкоформатные постеры, баннеры и вывески со специальным программным обеспечением RonyaSoft Poster Printer! Данная программа позволит сэкономить Вам на заказах широкоформатной печати, позволяя печатать на обычном принтере. Она не требует специальных широкомасштабных принтеров и плоттеров. Вместо этого, программа автоматически разобьет большое изображение на некоторое количество меньших страниц и распечатает их с помощью Вашего домашнего или офисного принтера. Создавайте принты больших размеров с программой для изготовления постеров!
Создавайте Большие Постеры всего за Несколько Простых Кликов
Не нужно долго и нудно изучать программы Corel или Photoshop. Все, что Вам необходимо для создания плаката большого размера – выбрать картинку, указать размеры, и отправить на печать. Программа для печати постеров позаботится о всех технических моментах, автоматически обработает изображение, нарежет фрагменты, и распечатет на нужном количестве страниц формата, поддерживаемого вашим принтером. После печати, просто склейте страницы вместе. Ваш собственный плакат готов. И не потребовалось никаких специальных технических устройств! Стандартный принтер, скотч или клей и ножницы – все что нужно для создания уникального постера.
После печати, просто склейте страницы вместе. Ваш собственный плакат готов. И не потребовалось никаких специальных технических устройств! Стандартный принтер, скотч или клей и ножницы – все что нужно для создания уникального постера.
Раскройте Свой Творческий Потенциал
Создайте свой привлекательный постер сами! Не имеет значения, или это Ваша любимая семейная фотография или цифровое фото, произведение вашего искусства или картина, программа для создания плакатов обеспечит великолепный результат. Самовыразитесь и создайте Ваш собственный постер для гостиной, чтобы каждый смог его увидеть. Просто используйте свое воображение. Получите больше пространства для Ваших самых великих творческих моментов — с новой программой RonyaSoft Poster Printer это очень легко осуществить! Ваши друзья будут, безусловно, приятно удивлены вашими собственными плакатами и фото-обоями.
Сэкономьте деньги при Создании Огромного Эффектного Плакат
Использование программного обеспечения для создания плакатов дает вам возможность печатать широкомасштабные постеры на бумаге стандартного размера.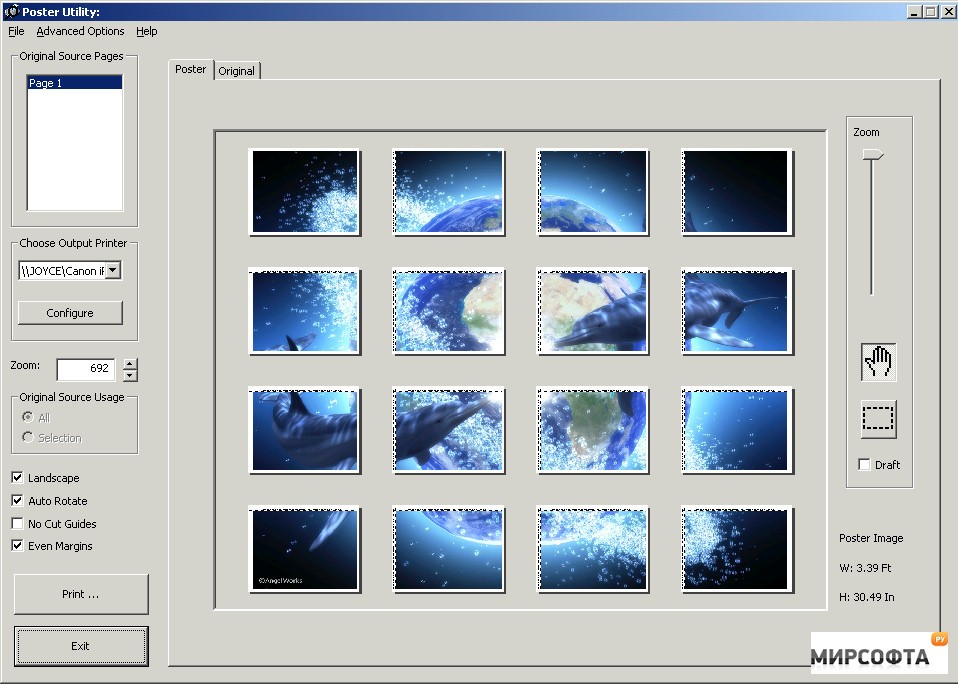 Используйте листы формата А4, склеивайте их вместе и создавайте идеальные баннеры или постеры без переплаты за специализированную широкоформатную печать!
Используйте листы формата А4, склеивайте их вместе и создавайте идеальные баннеры или постеры без переплаты за специализированную широкоформатную печать!
Характеристики
- Печать широкомасштабной графики на стандартной бумаге
- Автоматическое разбиение больших изображений на несколько страниц стандартного размера
- Широкоформатная печать плакатов размерами до 10 x 10м
- Несколько методов оптимизированного увеличения изображений (Bilinear, Bicubic, Hermite, Lanczos)
- Поддержка растровых и векторных изображений (bmp, gif, jpg, png, tiff, wmf, emf)
- Поддержка TWAIN-источников (сканеры и цифровые камеры)
- Частичная печать
- Строенные шаблоны размеров
- Система метрических измерений (мм, см, дюймы)
- Пользовательский интерфейс на нескольких языках
- Красивые скины
Требования
Для того, чтобы напечатать свой постер или баннер, Вам необходим стандартный принтер (US; DIN формата A5, A4 или A3) или широкоформатный плоттер (DIN форматы A2, A1 или A0).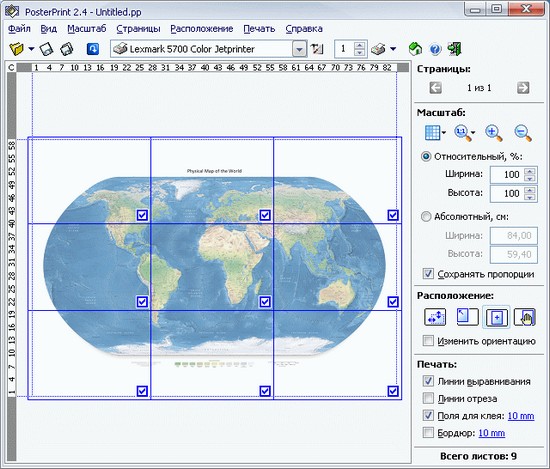 Программа Создатель Плакатов поддерживает принтеры различных производителей: HP, Canon, Epson, Lexmark, Brother и др. И, конечно же, ПК с ОС Windows с процессором Pentium IIII 1500 и 512 Мбитной RAM памятью. Программа для изготовления плакатов совместима с ОС Windows XP (32 и 64), Windows Vista (32 и 64), Windows 7 (32 и 64), Windows 8 (32 и 64), Windows 10 (32 и 64).
Программа Создатель Плакатов поддерживает принтеры различных производителей: HP, Canon, Epson, Lexmark, Brother и др. И, конечно же, ПК с ОС Windows с процессором Pentium IIII 1500 и 512 Мбитной RAM памятью. Программа для изготовления плакатов совместима с ОС Windows XP (32 и 64), Windows Vista (32 и 64), Windows 7 (32 и 64), Windows 8 (32 и 64), Windows 10 (32 и 64).
Как распечатать большую картинку на нескольких листах А4
Как распечатать фото на принтере?
Пользователям, которые думают над тем, как распечатать фото 3 на 4 на документы, не нужны дорогие принтеры. Мы можем использовать Google Cloud Print, приложения, разработанные для производителей принтеров, и многое другое. Есть несколько различных вариантов. Это как распечатать фотографии 3 на 4 со смартфона Android.
Наша цель здесь сегодня — показать владельцам, как распечатать фотографию 3 на 4, используя свой собственный принтер, местный Walgreens или популярные сервисы и приложения.
Домашняя печать фото
Пока у вас есть приличный принтер или, еще лучше, фотопринтер, делать это дома просто.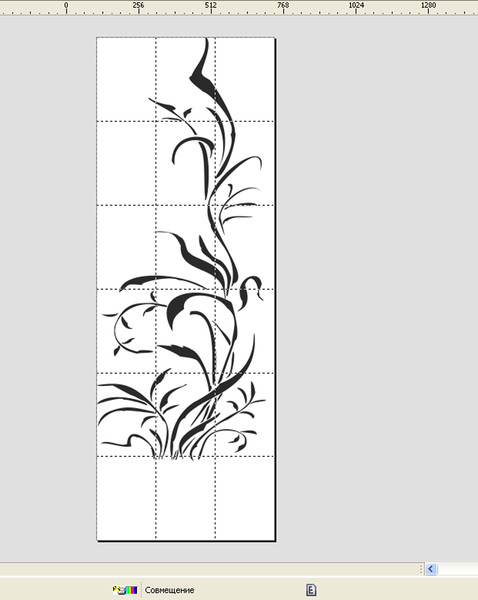 Результаты могут быть не самыми лучшими, и для большинства это один из самых простых вариантов. Вам понадобится:
Результаты могут быть не самыми лучшими, и для большинства это один из самых простых вариантов. Вам понадобится:
- фотопринтер;
- фотобумага матовая, а не глянцевая;
- и желательно немного специальных чернил для фотографий.
Загрузите специальное приложение Google Cloud Print и выполните действия, чтобы подключить смартфон к принтеру. Есть принтеры с поддержкой облачной печати, которые можно купить, но обычные старые проводные принтеры тоже отлично работают. После подключения просто нажмите кнопку «Поделиться» на любой фотографии, поделитесь ею с Google Cloud Print, и все готово.
Однако сначала мы бы порекомендовали несколько других вариантов, поскольку при использовании службы Google в лучшем случае результаты оказались ненадежными. Вместо этого большинство принтеров по умолчанию имеют WiFi или Bluetooth и будут работать в считанные секунды в связке со смартфоном. Кроме того, многие принтеры WiFi будут иметь возможность позволить владельцам быстро отправлять фотографии по электронной почте прямо на телефон. Затем:
Затем:
- отредактируйте;
- и решите такую задачу, как распечатать фото 3х4 на бумаге 10х15,
распечатайте его.
С помощью встроенной функции общего доступа владельцы Android могут делиться фотографиями на принтере различными способами. Не говоря уже о том, что у большинства популярных брендов есть свои собственные специализированные приложения именно для этого.
Локальная печать
Возможно, лучшая вещь, которую вы можете сделать, раздумывая, как распечатать фото 3х4, — это использовать специальную фотобумагу. Глянцевая или матовая фотобумага будет работать намного лучше, чем стандартная бумага для печати — фотографии будут выглядеть лучше. Поскольку специализированная фотобумага может быть немного дороже, обязательно, перед тем, как напечатать фото 3х4, напечатайте на ней только свои лучшие большие фотографии.
Соотношение сторон
Перед тем, как напечатать фото 3 на 4 на принтере HP, необходимо убедиться, что изображение, которое вы хотите напечатать, использует тот же формат изображения, что и бумага, на которой вы будете печатать фотографию. Если вы попытаетесь напечатать фотографию, у которой соотношение сторон изображения не соответствует размеру бумаги, принтер может непреднамеренно обрезать или растянуть фотографию, в результате чего получится странная картинка.
Если вы попытаетесь напечатать фотографию, у которой соотношение сторон изображения не соответствует размеру бумаги, принтер может непреднамеренно обрезать или растянуть фотографию, в результате чего получится странная картинка.
Струйник позволяет получить прекрасные яркие фотографии. Большинство струйных принтеров справляются с этой задачей более чем адекватно.
Чтобы улучшить качество снимков, нужно выбрать в настройках «лучшую» настройку. Вы будете удивлены, насколько сильно эта настройка влияет на фотографии по сравнению:
- с «нормальной»;
- или «быстрой» опцией.
Однако для печати фотографии в «лучшем» режиме требуется в два или в пять раз больше времени, чем в «нормальном» режиме.
Раздумывая о том, как распечатать фото 3х4 на принтере Epson, стоит принять во внимании затраты. Конечно, фото 3х4 по стоимости – это не серия ширкоформатных фотографий, на которые уходит много дорого тонера и качественной бумаги. Профессиональный бизнес потребует не таких затрат, как для печати маленьких фото на документы, а капитальных вложений.
Как печатают фотографии
На днях отправился печатать фотографии в один из томских фотоцентров и заодно попросил рассказать как происходит процесс фотопечати.
Что же происходит после того как мы отдает свою флешку или кассету с пленкой на печать?!
В фотоцентре стоит минифотолаборатория фирмы Noritsu, по словам сотрудников одна из самых новых моделей.
Рабочее место оператора печати, отсюда он управляет фотолабораторий, программное обеспечение позволяет управлять до 12 фотолабораторий одновременно. Максимальная производительность данной фотолаборатории 900 отпечатков (10*15) в час. Программа, которая управляет фотолабораторией может самостоятельно вносить цветовую коррекцию в снимки на основе анализа служебной информации с файла. Так же оператор может вручную кадрировать, делать цветокорекцию, добавлять резкость и т.п.
Сначала фотобумага: фотобумага помещается в кассеты, каждый тип бумаги в отдельную кассету (глянцевая, матовая, металлик и т.п.). В машину одновременно можно установить две кассеты.
Бумагу используют производства фирмы Кодак, приходит она в картонных пакетах, в кассеты их уже вставляют на месте в темной комнате.
Фотобумага бывает двух размеров (ширины) в зависимости от необходимого формата, используется рулон необходимой ширины. Интересно что фотобумага на самом деле либо розовая либо серая.
Далее за дело берется протяжной механизм, который вытягивает необходимое кол-во бумаги и отрезает под формат печати.
Тут же установлен маленький матричный принтер, который печатает служебную информацию на оборотной стороне фотографии.
Принцип фотопечати практически не изменился со времен фотоувеличителей, красных фонарей и кучи ванночек с химией. Только теперь за процесс засветки фотобумаги отвечают сразу три лазера (серая коробочка справа): пока фотобумага проходит снизу вверх, три лазера по линейно экспонируют фотобумагу. Лазеры могут экспонировать фотобумагу с разрешением 640dpi – это очень много и ни одному домашнему струйному принтеру такое не под силу.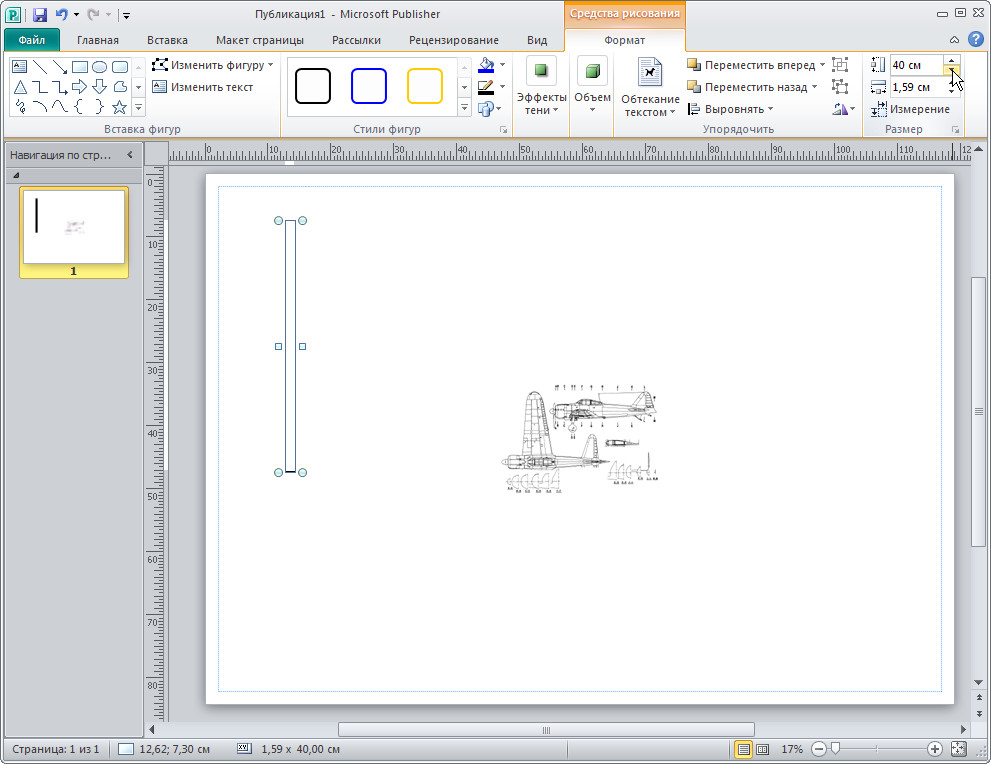 В струйном принтере для создания цвета нужно несколько рядом стоящих капелек краски, в фотолаборатории лазер уже делает точку с необходимым цветом – это дает большую разрешающую способность.
В струйном принтере для создания цвета нужно несколько рядом стоящих капелек краски, в фотолаборатории лазер уже делает точку с необходимым цветом – это дает большую разрешающую способность.
Далее лапками машина переносит фотографии в «мокрую часть» где уже находятся жидкости.
В «мокрой части» стоит 6 резервуаров с жидкостями.
Первая — проявитель, затем отбеливатель-фиксатор и четыре ванны со стабилизатором. Каждая фотография должна пройти через все ванны.
Все растворы поставляются в концентрированном виде и для необходимой консистенции их необходимо разводить дистиллированной водой.
Резервуары для жидкостей.
При таких объемах (общий объем жидкостей в машине почти 100 л.) и постоянных сменах растворах закупать воду накладно и нет уверенности в постоянном качестве воды, поэтому в фотоцентре стоит своя система дистилляции.
Отработанная жидкость при помощи насосов откачивается в отдельный резервуар. Отработанную жидкость фотоцентр сдает на утилизацию, где из нее извлекают серебро.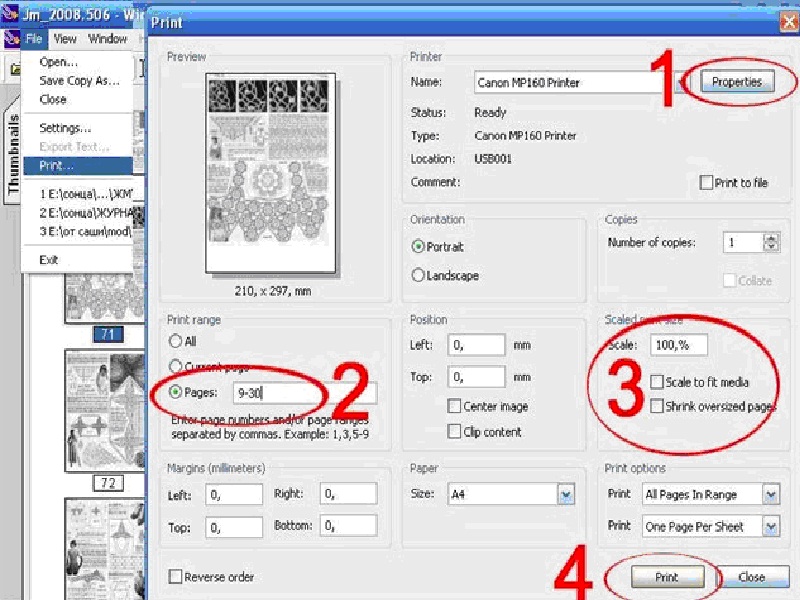 Отел-фиксажная смесь вымывает соединения серебра получившиеся в результате воздействия света на фотобумагу из эмульсионных слоев и это серебро попадает в отработанную жидкость.
Отел-фиксажная смесь вымывает соединения серебра получившиеся в результате воздействия света на фотобумагу из эмульсионных слоев и это серебро попадает в отработанную жидкость.
После «мокрой части» фотография попадает в сушку и уже оттуда на транспортер, который отправляет фотографии в сортировочные лотки (каждый заказ в отдельный лоток).
Фотолаборатория оборудована интересным устройством: колориметр. Каждое утро для каждого типа бумаги машина делает контрольный отпечаток с серыми полосками и при помощи колориметра определяет правильность цветопередачи, если цветопередача сбилась то машина сама вносит необходимые коррективы в свою работу. А это значит что мы можем получить одинаковый отпечаток с файла в любое время, цветопередача будет всегда стабильна.
До сих пор многие фотографируют на пленку. Для начала пленку надо проявить: в фотоцентре стоит проявочная машина. В которую надо вставить кассету с пленкой и машина сами протащит пленку по всем необходимым растворам.
Минифотолаборатория умеет печатать фотографии только в цифровых носителей, и у нее нет модуля для пленки. Поэтому пленку необходимо сначала отсканировать и уже потом со сканов печатать фотографии. Вот такой промышленный сканер для фотопленки фирмы Noritsu. Который может сам делать автоматическую коррекцию царапин и пыли(Digital ICE).
Поэтому пленку необходимо сначала отсканировать и уже потом со сканов печатать фотографии. Вот такой промышленный сканер для фотопленки фирмы Noritsu. Который может сам делать автоматическую коррекцию царапин и пыли(Digital ICE).
В отличие от обычных сканеров он сканирует не сразу весь кадр, а полинейно (узкая полоска снизу). Разрешение до 5028×10202 пикселей;
А вот его протягивающий элемент, который проятгивает пленку с необходимой скоростью через сканирующий элемент.
Источник
Подготовка к печати
Уже имеющиеся готовые фотографии в цифровом формате при необходимости можно подкорректировать. Для этого стоит воспользоваться специальными графическими редакторами, чтобы улучшить ваше фото: откорректировать цвет, яркость, насыщенность, убрать эффект красных глаз и разнообразные изъяны.
Графический редактор — программа (или пакет программ) для обработки графических изображений, позволяющая создавать и редактировать двумерные готовые клише с помощью компьютера.
Убедитесь, что принтер подключен к питанию. Далее необходимо проверить подключение с компьютером. Если программное обеспечение установлено, вставьте фотобумагу в лоток для бумаги (вертикально).
Подробная инструкция
- Для решения задачи, связанной с тем, как печатать фото с компьютера на принтере, найдите нужное изображение и кликните по нему дважды левой кнопкой мыши, чтобы открыть его с помощью соответствующей программы.
- Запустите команду печати, кликнув на соответствующий значок, расположенный на панели инструментов ПО, предназначенной для открытия фотографий и картинок.
- В открывшемся окне укажите все необходимые параметры, которые позволят печатать фотографии действительно так, как это надо, в противном случае результат может разочаровать вас. И для начала выберите девайс, с помощью которого вы собираетесь решить задачу о том, как распечатать изображение с помощью принтера.
- Выберите также качество печати в соответствии с поставленной целью. Если оно не является важным параметром, то в целях экономии краски лучше поставить ее значение на среднее.
- Определитесь с размером бумаги, количеством необходимых копий и стилем печати.
- В конце сохраните внесенные изменения и запустите на своем печатающем устройстве команду печати.
Если вы собираетесь распечатать на одной странице несколько фото с компьютера на принтер, то для этого выполните следующие несколько действий:
- Кликните на необходимые фотографии, удерживая при этом кнопку Ctrl.
- Откройте контекстное меню любого из выбранного изображения, нажав для этого по нему правой кнопкой мышки. Найдите пункт под названием «Печать» и щелкните по нему.
- В открывшемся окне печати изображения вам следует указать количество копий и конкретный размер.
- Обязательно воспользуйтесь функцией предварительного просмотра полученных изображений, чтобы задача о том, как распечатать картинку на принтере с компьютера была решена действительно успешно, и вам не пришлось перепечатывать, нецелесообразно расходуя краску с бумагой.
- Если результат, который вы увидели на экране, прибегнув к предварительному просмотру, вас удовлетворил, то можете смело нажать на кнопку запуска процесса печати.
В целом, как вы наверное убедились, ответить на вопрос о том, как распечатать фото с помощью обычного принтера очень легко и просто. Главное чтобы вы изначально знали, какие результаты хотите получить, ведь именно от них будет зависеть производимая настройка печати. Кроме того, ни в коем случае не ленитесь пользоваться такой удобной функцией, как предварительный просмотр.
Способ №3. Photoshop
В этой инструкции разобран случай с Adobe Photoshop: 2014.2.0. Способ для продвинутых пользователей, потому что предоставляет куда больше видов настройки:
- Кликните правой клавишей мышки на изображении и найдите пункт «Открыть с помощью», где следует выбрать программу «Adobe Photoshop».
- Находясь в Adobe Photoshop, нажмите комбинацию клавиш Ctrl+P.
- Окно печати Adobe Photoshop ориентировано на качественную печать. Вы можете выбрать и стандартные опции (количество копий, ориентацию страницы и прочее), и определить метод рендеринга.
Настройки печати Photoshop
Возможно вас заинтересует: Видеодрайвер перестал отвечать и был восстановлен
Сейчас почти все программы, позволяющие открыть или отредактировать картинку на компьютере, могут печатать их с использованием подключенных к системе принтеров. Пробуйте комбинацию клавиш Ctrl+P, и если откроется окно печати, смело «играйте» с настройками, проверяйте готовность принтера и печатайте заветные изображения.
Как на принтере Epson печатать фото?
Устраните всевозможные поля на изображении, которое отправляется на печать. Примите во внимание, что при печати изображения, если отправить его на печать в формате фотографии, принтер занимает немного дополнительного места по краям фотографии.
Заправьте бумагу в принтер
Это довольно важно правильно расположить бумагу до печати в лотке подачи принтера. Нельзя заправлять бумагу несовместимого формата, иначе придется перемещать метку бумаги, чтобы процесс печати прошел нормально.
Упорядочите листы бумаги, прежде чем положить их в принтер
Фотобумага немного жестче, чем другие типы бумаги. Чтобы качество фотографий оставалось на высоте, убедитесь в том, что листы бумаги находятся в хорошем физическом состоянии, то есть, что они ни помяты. Следует хранить фотобумагу правильно, обращая пристальное внимание на то, что бумага на замята и есть достаточно места для ее расположения.
Как распечатать изображение нескольких листах. Как распечатать большую карту на листах А4
Инструкция
Начните с включения и подготовки принтера к печати. Убедитесь, что в подающем лотке есть достаточное количество листов бумаги, устройство подключено к компьютеру и заправлено тонером.
Воспользуйтесь возможностями, заложенными в программное обеспечение самого принтера — это самый простой способ распечатать изображение , которое не помещается на один лист. Он не требует использования дополнительного программного обеспечения — функция автоматического разделения есть в драйверах большинства современных печатных устройств. Чтобы ее задействовать, например, в операционной системе Windows 7 начните с запуска стандартного менеджера файлов — Проводника. Нажмите сочетание клавиш Win + E, а когда приложение запустится, с помощью дерева каталогов перейдите в ту папку, где хранится файл нужного изображения.
Выделите картинку, а затем вызовите диалог отправки на печать. Это можно сделать щелчком по надписи «Печать» в верхней части окна Проводника, а можно кликнуть файл правой кнопкой мыши и во всплывшем контекстном меню выбрать строку «Печать». В результате откроется окно с заголовком «Печать изображений».
В выпадающем списке под надписью «Принтер» выберите нужное устройство печати. В поле «Размер бумаги» установите формат используемых листов, а затем щелкните по ссылке «Параметры» в правом нижнем углу окна. В появившемся дополнительном диалоге вам надо кликнуть надпись «Свойства принтера» — она запускает драйвер этого периферийного устройства.
В зависимости от типа используемого принтера окно установок параметров печати может выглядеть по-разному и нужная вам настройка может иметь различные обозначения. Например, в драйвере Canon надо раскрыть выпадающий список «Разметка страницы» и выбрать в нем подходящую строку — «Плакат 2х2», «Плакат 3х3» или «Плакат 4х4». А в панели настроек печати принтера Xerox эта настройка помещена в выпадающий список, обозначенный надписью «Макет страницы». Подберите вариант размещения большого изображения на четырех, девяти или шестнадцати листах, исходя из размеров картинки.
Нажмите кнопку OK в панели драйвера устройства, затем такую же кнопку в открытом диалоге настроек печати и, наконец, кнопку «Печать» в основном окне отправки изображения на принтер. После этого начнется распечатка изображения, в процессе которой вы будете видеть на экране соответствующее информационное сообщение.
Иногда возникают ситуации, когда нужно большие форматы фотографий, которые на обычном принтере в стандартном режиме не распечатываются. Можно настроить печатать таким образом, чтобы фотография печаталась по кусочкам.
Вам понадобится
- — принтер;
- — бумага.
Инструкция
Запустите программу для распечатки изображения частями. Идеально для тих целей подходит Adobe Photoshop, однако, есть он далеко не у всех. Подойдет любая программа, позволяющая отправить на печать часть изображения. Откройте файл, который нужно распечатать. Зайдите в настройки печати, зайдя в меню File и выбрав пункт Print with preview. Установите формат бумаги, кликнув по кнопке Page Setup — там же вы можете настроить поля изображения.
Распечатывать можно как на обычной бумаге, так и . Также не забывайте и о том, что многое зависит от типа принтера. Существуют принтеры, которые способны распечатывать большие форматы, а остальные способны только на печать бумаги формата А4. Однако и цены на плоттеры очень высокие, поэтому приобретать
Работаю воспитателем. Поэтому часто требуется изображение большого формата для наглядности и оформления. ну и дома под новый год можно украсить как на этом фото. Этот Дедушка Мороз был распечатан на обычном принтере для листов А4. а как это сделать — расскажу подробнее. ведь в нашей СМ много творческих людей, которым может понадобится большой плакат. И не у каждого (как например у меня) есть специальная программа… (такого мастер-класса я здесь не встретила, может проглядела — тогда прошу прощения!)
Открываем программу Microsoft Exel —-> выбираем вкладку «Вставка» —-> Рисунок
Открывается диалоговое окно —-> Выбираете любой рисунок из своих файлов ——> Нажимаете «Вставить» (я выбрала вот такого клоуна для примера)
Видим рисунок появился
Открываем предварительный просмотр
Видим, что наш клоун маленький, всего на один лист (указано стрелкой, сколько страниц будет распечатано)
закрываем окно предварительного просмотра, и О! чудо, мы видим что появились какие-то клетки (сразу можно и не увидеть, тогда уменьшаем масштаб в нижнем правом углу) клеточки, которые я показала стрелкой — это страницы — будущие А4
теперь уверенно тянем за указанный уголок, растягиваем на нужное количество страниц
снова просматриваем, видим сколько страниц получится (указано стрелкой)
И — вуаля! распечатываем, склеиваем по типу детских разрезных картинок, используем… а уж наши мастерицы найдут куда применить такие плакатики!?
Как вариант — можно распечатывать контурные изображения, потом раскрашивать самим (благо раскрасок в интернете великое множество!), можно таким образом. делать любые выкройки, карты… ну в общем пользуйтесь, жду отзывов!
Привет. Прежде с новым годом. А вот программка для печати больших форматов. называется PosterPrinter. Она ставится очень лего, русскоязычная, имеется ключь регистрации и самое главное может распечатывать фотографии большого размера, вплодь до 2-3 метров. Я частенько пользуюсь этой программкой хотя у меня принтер печатает только до А4 размера. Заходите в поисковик(у меня стоит Google)набираете название этой программы и скачать бесплатно. Скачиваете программу и устанавливаете себе на комп и всё.Вот ссылка только что нашёл. http://www.alfapoisk.org.ua/index.p…/49-poster.html А зачем так сложно? У каждого принтера (если он не совсем допотопный) есть настройка «печать плакатов», где можно выбрать, сколько на сколько листов должно занимать изображение. И это гораздо быстрее, чем эксель открывать. В Exel долго всё, есть простая программка Poster Printer и печатай любой размер Привет! Спасибо за полезную информацию. Но мне не понятен 6 пункт. Открыла предварительный просмотр, увидела 1 страницу… а потом что делать… если как Вы написали, закрыла предварительный просмотр и ничего не случается.. как указать, на какое количество листов надо напечатать рисунок? Объясните пожалуйста переход от пункта6 к пункту 7… Когда Вы загрузили свой рисунок, то можно предварительно и не смтреть,т.к. он всёравно маленький, Начинайте его растягивать.И вот когда растянули, тогда и посмотрите в предварительном просмотре сколько листов у Вас получилось.Это будет указано в левом нижнем углу — 1 лист из…(на сколько растяните столько листов и будет указано).Если Вас не устраивает — много листов или мало, то закрываете предварительный просмотр и уменьшаете или снова растягиваете рисунок.И снова в предварительном просмотре смотрите сколько у Вас получилось листов.
Если Вам нужно распечатать большой плакат в домашних условиях не прибегая к услугам плоттера — тогда эта статья для Вас. Но как это можно сделать? Можно разбить наш документ на большое количество маленьких фрагментов и распечатать домашним принтером на листах А4. В результате мы получим большой практически бесшовный плакат. В статье подробно рассмотрим два способа распечатать плакат — без дополнительного ПО , только стандартными средствами, а также рассмотрим специальную программу, которая может распечатать при помощи простого домашнего принтера большой плакат. Как всегда в статье будет подробная инструкция как быстро добиться желаемого результата. Допустим у нас есть большой по размеру документ, картинка, график, карта местности — в общем что угодно из чего нам нужно сделать большой плакат. Нам понадобится принтер, пара ножниц, ПВА клей и полчаса времени. Если все готово — приступим!
Чтобы напечатать большой плакат из листов А4 можно обойтись без дополнительного ПО. В стандартном программном обеспечении к принтеру есть множество опций настройки печати. Среди всего прочего там (в большинстве случаев) есть такая функция, как «печать постера». Именно она и поможет нам распечатать любой документ на множестве листов А4. Таким образом, после склейки листов мы получим большой плакат или картину на стену. Если именно такого результата Вы и добиваетесь — тогда смотрим пример.
Пример: Как распечатать плакат из нескольких листов А4Откройте картинку или документ, из которого хотите сделать плакат большого размера и нажмите «печать» или сочетание клавиш «Ctrl+P». У вас должно появиться похожее меню (см. Рис1)
в котором нужно выбрать свойства вашего принтера.
Установите размер страниц и желаемую ориентацию листов (Книжная или альбомная). Далее пролистав немножко вниз (у меня в разделе Макет страниц) нужно найти «Печать постера». Стандартные размеры печати постера — это 4 листа. Это значит что ваша картинка будет разбита на четыре фрагмента, которые распечатает принтер. После сложения этих фрагментов как пазла Вы получите большой рисунок. Если размер в 4 листа А4 вас не устраивает — нажмите кнопку «Задать».
Здесь можете указать другое количество сегментов на которое будет разбито ваше изображение. А также (очень удобно) нужно поставить галочку «Линии обрезки на полях» и на каждом листе будет отведен край (Cut ) который нужно ровненько обрезать и отмечено поле (Paste ) на которое нужно нанести клей и наложить следующий фрагмент нашего большого плаката. все настройки внесены -отправляем все на печать. Результат — практически бесшовный большой плакат. Если вас устраивает — тогда мы добились желаемого результата стандартными средствами. Но как видим настроек для печати постера довольно мало. Именно поэтому существуют специальные программы для печати больших плакатов на А4. Они позволяют более гибко настроить разбиение. Об этом поговорим в другой части статьи.
http://temniykot.ru
“Есть несколько программ, которые открывают файлы формата JPG (карты обычно в этом формате).
Это и Adobe Photoshop, и ACDSee и другие.
Но я опишу работу с программой, которая есть в любом компьютере, так как она входит по умолчанию в любой Microsoft office. Это программа Paint (рисовалка).
1. Открываем папку с нужной картой.
2. Кликаем правой кнопкой мыши по нужной карте и выбираем пункт Открыть с помощью — Paint. Запустится программа Paint и в ней откроется нужный лист.
3. Настроим печать. Файл-Параметры страницы. Поля все делаем по 3-5 мм (по умолчанию там 19,1 мм). Снимаем галочки с Центрирование. Ориентация может быть и Книжная и Альбомная.
Теперь Масштаб. Можно оставить 100 %. Тогда карта распечатается в исходном масштабе, что не всегда удобно (в 1 см — 1260 м). Часто удобнее иметь круглый масштаб — в 1 см — 1 км или 1 см=500 м.
4. Для печати 3-х версток в масштабе 1 см=1 км масштаб надо поставить 126 %. При этом общий размер листа увеличится, и карта распечатается не на 6, а на 8 или 9 листах А4 формата.
5. Для распечатывания 1-верстной карты в масштабе 1 см=500 м масштаб ставим 86 %.
6. После установок можно посмотреть, на скольких листах получится: Файл-Предварительный просмотр. Иногда сменив ориентацию листов с Книжной на Альбомную (см п. 3) можно уменьшить количество листов. Можно и чуть подрезать поля карты, чтобы не печатать почти пустые страницы с полями снизу карты.
7. Нажимаем Файл-Печать. В установках Вашего принтера выбираем качество печати (я ставлю Наилучшее). И распечатываем.
Вот вроде и все объяснение.”
http://www.spin-club.ru/showthread.php?t=513 —
советуют:
корел дро (CorelDRAW) —
Фотошоп — Через таблицу размеров форматов бумаги задать значение в фотошопе и там же все сделать. Если нет по близости места, где печатают такие форматы, тогда разделить лист, для точности с помощью направляющих пополам (если это А3 к примеру), выделить и скопировать этот фрагмент, вставить в отдельный файл с заданными размерами а4. Распечатать. Так же сделать вторую часть.
Можно в ворде создать отдельные страницы А4, накидав на них фрагменты общего изображения.
Acd see — можно задавать параметры размера холста и копировать/вставлять/кадрировать.
седьмой mind manager
http://forum.ixbt.com/topic.cgi?id=23:14415 —
В CorelDRAW можно устанавливать размер «перекрытия» одной страницы другой, что для склейки карт есть хорошо. Вкраце это делается так: Print->Print Layout->Галка Print Tiled Pages
QuarkXpress — лучше всего.
http://www.linux.org.ru/forum/general/5433206 —
В гимпе с нужным мне интервалом наделал нужное количество линеек, затем из скриптов выбрал «картирование изображения» и получил уйму кусочков, каждый из которых потом по-отдельности напечатал.
В гимпе вытаскиваешь линейки, потом Image -> Transform -> Guillotine.
http://otvety.google.ru —
Вопрос:
Нужно поделить картинку на 4 части чтобы дальше распечатать на 4 листах формата А4.
Ответ:
4 листка А4 — это формат А2.
Программка CorelDraw, слева вверху выставляете формат А2, горизонтальный или вертикальный(кнопочки есть), на лист вставляете вашу картинку(как будто это уже составленные 4 листка). И даёте на печать. Оно может спросить, сделать ли разбивку автоматически. Скажите «ага» 🙂
В параметрах печати выставляете лист А4. Далее делаете «просмотр». В просмотре вы видите границы 4х листов. Там же можете ещё подкорректировать вашу картинку(уменьшить, увеличить). И печатаете.
При печати на листках останется где-то 0,5см места для склейки листов.
Для разбивки картинки на листки CorelDraw подходит лучше всего.
Для общей эрудиции:
Вот так сумбурно получается.
Как на домашнем принтере распечатать большой плакат из листов А4Если Вам нужно распечатать большой плакат в домашних условиях не прибегая к услугам плоттера — тогда эта статья для Вас. Но как это можно сделать? Можно разбить наш документ на большое количество маленьких фрагментов и распечатать домашним принтером на листах А4. В результате мы получим большой практически бесшовный плакат. В статье подробно рассмотрим два способа распечатать плакат — без дополнительного ПО , только стандартными средствами, а также рассмотрим специальную программу, которая может распечатать при помощи простого домашнего принтера большой плакат. Как всегда в статье будет подробная инструкция как быстро добиться желаемого результата. Допустим у нас есть большой по размеру документ, картинка, график, карта местности — в общем что угодно из чего нам нужно сделать большой плакат. Нам понадобится принтер, пара ножниц, ПВА клей и полчаса времени. Если все готово — приступим!
Чтобы напечатать большой плакат из листов А4 можно обойтись без дополнительного ПО. В стандартном программном обеспечении к принтеру есть множество опций настройки печати. Среди всего прочего там (в большинстве случаев) есть такая функция, как «печать постера». Именно она и поможет нам распечатать любой документ на множестве листов А4. Таким образом, после склейки листов мы получим большой плакат или картину на стену. Если именно такого результата Вы и добиваетесь — тогда смотрим пример.
Пример: Как распечатать плакат из нескольких листов А4Откройте картинку или документ, из которого хотите сделать плакат большого размера и нажмите «печать» или сочетание клавиш «Ctrl+P». У вас должно появиться похожее меню (см. Рис1)
в котором нужно выбрать свойства вашего принтера.
Установите размер страниц и желаемую ориентацию листов (Книжная или альбомная). Далее пролистав немножко вниз (у меня в разделе Макет страниц) нужно найти «Печать постера». Стандартные размеры печати постера — это 4 листа. Это значит что ваша картинка будет разбита на четыре фрагмента, которые распечатает принтер. После сложения этих фрагментов как пазла Вы получите большой рисунок. Если размер в 4 листа А4 вас не устраивает — нажмите кнопку «Задать».
Здесь можете указать другое количество сегментов на которое будет разбито ваше изображение. А также (очень удобно) нужно поставить галочку «Линии обрезки на полях» и на каждом листе будет отведен край (Cut ) который нужно ровненько обрезать и отмечено поле (Paste ) на которое нужно нанести клей и наложить следующий фрагмент нашего большого плаката. все настройки внесены -отправляем все на печать. Результат — практически бесшовный большой плакат. Если вас устраивает — тогда мы добились желаемого результата стандартными средствами. Но как видим настроек для печати постера довольно мало. Именно поэтому существуют специальные программы для печати больших плакатов на А4. Они позволяют более гибко настроить разбиение. Об этом поговорим в другой части статьи.
Как сделать трафарет большой. Большой трафарет с помощью фотошопа и А4
Как распечатать картинку на нескольких листах А4?
Печать картинки на нескольких листах А4 позволяет сделать постер, рекламный плакат, большую географическую карту или даже настольную игру при помощи обычного домашнего или офисного принтера. Рисунок можно распечатать даже без установки дополнительных программ – достаточно драйвера устройства и стандартного ПО, входящего в состав операционных систем Windows.
Подготовка к печати
В первую очередь нужно подобрать подходящий рисунок. У картинки должно быть достаточно большое разрешение, чтобы при печати на нескольких листах изображение сохранило четкость. Чем крупнее будет плакат, тем выше должно быть разрешение.
Следующий этап – выбор устройства. Для печати постеров в той или иной мере подходят все принтеры, но одни модели оказываются значительно удобнее других. Приведем пример. Нередко требуется распечатать большую картинку на нескольких А4 и совместить листы встык. Для этого нужна печать без полей, но такая опция есть не у всех принтеров. Если нужной функции у устройства нет, после печати придется обрезать поля. Это не всегда удобно, да и размер плаката в результате уменьшается.
Есть ли такая опция у вашего принтера и как ее включить, можно узнать из инструкции. Универсального варианта настроек не существует. В одних случаях достаточно поставить галочку «Печать без полей», в других нужно передвинуть ползунок, увеличив размер изображения на листе и пр. Особенности настройки зависят от производителя и от модели устройства.
Также у некоторых принтеров есть опция «Линии обрезки на полях». Если активировать ее, при печати устройство разметит каждую страницу и укажет часть листа, которую нужно обрезать, и границы повторяющихся фрагментов. Такая разметка удобна, если вы планируете не соединять листы встык, а накладывать друг на друга внахлест и склеивать.
Как напечатать постер на принтере
В большинстве случаев все необходимые настройки можно задать в меню устройства. Алгоритм простой:
- Открыть рисунок и нажать «Печать» или Ctrl+P.
- Выбрать «Свойства», а в открывшемся окне – вкладку «Страница».
- В разделе «Макет страницы» выбрать из списка «Печать постера», нажать «Задать».
- Выбрать оптимальный вариант разбивки: например, 3х3 или 4х4.
Такая настройка позволяет распечатать большой рисунок на нескольких А4 без использования специальных программ. Но, к сожалению, этот вариант подходит не всем: в меню некоторых принтеров не предусмотрена возможность печати постера. В таких случаях без дополнительного программного обеспечения не обойтись.
Печать постера через Paint
Paint входит в состав всех операционных систем Windows и не требует дополнительной установки. С помощью этой программы можно напечатать картинку на нескольких листах А4, не меняя свойства принтера.
- Откройте картинку в Paint.
- Выберите в меню «Файл», затем «Печать» и «Параметры страницы».
- В открывшемся окне задайте нужную ориентацию – книжную или альбомную. Затем выберите пункт «Уместить» и укажите количество страниц по горизонтали и вертикали. Например, если вам нужен постер из 9 листов А4, выберите значение 3х3.
Чтобы убедиться, что программа правильно разбила картинку на части для печати, используйте предварительный просмотр. Если ошибок нет, можно приступать к изготовлению постера.
С помощью Paint можно напечатать плакат на нескольких листах А4 буквально за 5 минут. Это хорошее решение задачи, если нет времени разбираться в настройках принтера.
Печать через Excel
Распечатать рисунок на нескольких листах А4 можно даже с помощью электронных таблиц.
Откройте чистый документ Excel, перейдите на вкладку «Вставка» и нажмите на кнопку «Рисунок». Затем выберите изображение, которое вы хотите распечатать.
Перейдите на вкладку «Вид» и нажмите «Разметка страницы», а затем растягивайте рисунок, выводя его за маркеры. Изображение при этом можно растягивать по вертикали и горизонтали, меняя пропорции. Чтобы вам удобнее было работать с рисунком, уменьшите масштаб. Это можно сделать, передвигая ползунок в правом нижнем углу программы.
Растяните изображение на нужное количество страниц по горизонтали и вертикали и отправляйте на печать.
Обратите внимание: во вкладке «Файл» – «Печать» можно выбрать книжную или альбомную ориентацию, а также задать размер полей.
Таким образом, с помощью Excel можно распечатать изображение на нескольких листах А4, выбрав подходящие настройки. Предварительный просмотр поможет вам убедиться, что все параметры были заданы правильно.
Дополнительные варианты
Существуют также разнообразные онлайн-сервисы и программы для печати больших изображений на А4. В их число входят Poster Printer, Posteriza, Rasterbator. У каждой программы есть свои преимущества: например, Poster Printer позволяет указывать при печати поля склейки и обрезки, а Posteriza дает возможность добавить фоновое изображение, текст, рамку. Стоит изучить эти особенности, чтобы выбрать подходящий сервис.
Некоторые программы, с помощью которых можно распечатать большое изображение на листах А4, не имеют бесплатной версии. Именно поэтому их чаще всего используют люди, которым приходится регулярно делать плакаты, крупные чертежи или карты. Для однократного использования лучше предпочесть бесплатный сервис или один из способов, описанных выше.
Создаем трафарет в Фотошопе
Трафарет, созданный в Фотошопе, представляет собой однотонный, чаще всего черный, отпечаток какого-либо объекта (лица).
Сегодня сделаем трафарет с лица одного всем известного актера.
Прежде всего, необходимо отделить лицо Брюса от фона. Урок затягивать не буду, читайте статью «Как вырезать объект в Фотошопе».
Для дальнейшей обработки нам потребуется немного усилить контрастность снимка.
Применяем корректирующий слой «Уровни».
Двигаем ползунки, добиваясь нужного эффекта.
Затем кликаем правой кнопкой мыши по слою с «Уровнями» и выбираем пункт «Объединить с предыдущим».
Оставаясь на верхнем слое, переходим в меню «Фильтр – Имитация – Аппликация».
Количество уровней – 2. Простота и четкость краев настраивается для каждого изображения индивидуально. Необходимо добиться результата, как на скриншоте.
По завершению нажимаем ОК.
Далее выбираем инструмент «Волшебная палочка».
Настройки следующие: допуск 30-40, галку напротив «Смежных пикселей» снимаем.
Кликаем инструментом по участку на лице.
Нажимаем DEL, удаляя данный оттенок.
Затем зажимаем CTRL и кликаем по миниатюре слоя с трафаретом, загружая его в выделенную область.
Выбираем любой инструмент Выделения и нажимаем кнопку «Уточнить край».
В окне настроек выбираем вид «На белом».
Смещаем край влево и добавляем сглаживание.
Выбираем вывод «В выделение» и нажимаем ОК.
Инвертируем полученное выделение сочетанием горячих клавиш CTRL+SHIFT+I и нажимаем DEL.
Снова инвертируем выделение и нажимаем сочетание клавиш SHIFT+F5. В настройках выбираем заливку черным цветом и жмем ОК.
Снимаем выделение (CTRL+D).
Стираем лишние участки ластиком и помещаем готовый трафарет на белый фон.
На этом создание трафарета завершено.
Отблагодарите автора, поделитесь статьей в социальных сетях.
Как сделать трафарет — подробное описание как своими руками изготовить и применять трафарет (видео + 115 фото)
Когда возникает необходимость украсить какую-нибудь поверхность рисунком или красивой надписью без трафарета не обойтись. Если вы хотите воспользоваться индивидуальным изображением, то можете изготовить трафарет самостоятельно.
Как сделать трафарет своими руками? Легко и просто. И именно об этом расскажем далее.
Нюансы и тонкости
Прежде, чем создавать шаблоны для трафаретов своими руками, необходимо нарисовать изображение. Рекомендуется делать набросок карандашом, а потом обвести его по контуру маркером. Так гораздо легче будет вырезать рисунок.
Трафареты бывают однослойные и многослойные. Однослойные чаще всего делают из бумаги или пластика. Он конечно, менее надежен, чем многослойный, но изготовить его гораздо проще. С помощью однослойного трафарета можно воспроизвести простой рисунок с четкими границами.
Если есть необходимость нанести более детальный рисунок или многоцветную картинку — воспользуйтесь многослойным трафаретом.
По сути своей, такой трафарет создается из нескольких шаблонов, каждый из которых содержит какую-то часть рисунка. Они поочередно накладываются на поверхность.
Если хотите знать, как сделать трафарет в домашних условиях, то предлагаем вам пару простых и доступных способов.
Бумажный трафарет
Интересуетесь, как сделать трафарет для декора своими руками? Ответ прост — возьмите бумагу и действуйте. Для этого не нужна какая-то специальная дорогостоящая бумага. Скорее всего, в вашем доме найдется именно то, что нужно.
Выбираем материалы
Подойдет обычная принтерная бумага или другая бумага со средней плотностью.
Жиронепроницаемая бумага. Ее можно приобрести в любом продовольственном магазине. Хороша эта бумага тем, что с одной стороны покрыта воском. Она отлично подходит для трафаретов, предназначенных переносить рисунок на одежду.
Изображение наносится на невощеную сторону, восковой стороной прикладывается к ткани и прогревается утюгом.
Для создания прочного шаблона лучше использовать плотную бумагу и картон. Еще как вариант — копировальная бумага.
Калька. Возможно, вам понравился рисунок в журнале или еще где-то. С помощью кальки его легко можно скопировать.
Создание трафарета
Описываем поэтапно, как самой сделать трафарет.
Положите лист плотной бумаги на ровную поверхность. Сверху разместите копировальную бумагу матовой стороной вверх.
Создание трафарета в Фотошопе
Что такое трафарет? Обычно это черный-белый или монотонный отпечаток лица или объекта. В этом уроке вы узнаете, как сделать трафарет в Фотошопе из фотографии.
Для примера мы возьмем фото известной актрисы – Джессики Альбы.
Нам, естественно не понадобится фотография целиком. Мы будем работать только с головой. Поэтому скопируем нужную часть фото и вставим в новый проект в Фотошопе:
Подготовка слоев и объекта
А теперь приступим непосредственно к созданию трафарета.
Как всегда, создаем дубликат слоя с помощью горячих клавиш CTRL+J, и продолжаем работать с копией слоя.
Для начала нам нужно вырезать голову актрисы и поместить на отдельный слой.
Мы уже подробно разбирали, как это сделать в отдельном уроке: “Как вырезать объект в Фотошопе”. Поэтому, если у вас не получается отделить голову от фона, обязательно изучите его.
Мы будем делать это с помощью инструмента “Перо”, по которому у нас также имеется отдельный урок: “Как пользоваться пером в Фотошопе”.
Результат нашего отделения получился таким:
Работа с эффектами и фильтрами
Чтобы перейти к следующему этапу, нужно поработать с уровнями изображения. Для этого, к выбранному слою необходимо применить корректирующий слой “Уровни”.
Играем с ползунками, увеличивая контрастность снимка.
После того, как закончили работать с “Уровнями” возвращаемся к палитре слоев. Необходимо кликнуть правой кнопкой мыши по слою “Уровни 1” (так он называется в нашем случае) и в раскрывшемся меню выбрать “Объединить с предыдущим”.
Результат объединения слоев выглядит так:
Следующий шаг – применение фильтра “Аппликация”. Для этого, находясь на самом верхнем слое, перейдите в меню “Фильтр” главного меню и в выпадающем списке выбираем “Галерея фильтров…”.
Откроется окно, в котором необходимо будет выбрать в пункте “Имитация” – “Аппликация”. После настраиваем все в точности, как в нашем примере.
Кликаем “ОК” и получаем такой результат, после применения фильтра:
Очень важно, чтобы ваш результат был плюс-минус, как у нас. Если это не так, то вернитесь на несколько шагов назад и поиграйте еще раз с ползунками “Уровней”, до объединения слоев.
Финальная обработка
“Едем” дальше. Берем в панели инструментов “Волшебную палочку”.
В верхней панели настроек инструмента устанавливаем значение в пункте “Допуск” примерно 35 и не забываем снять галочку возле пункта «Смежные пиксели».
Затем нужно кликнуть волшебной палочкой по светлой части лица:
Программа автоматически создаст выделение. Остается кликнуть “DEL”. Так будет выглядет изображение после удаления выделенного участка:
После, зажав клавишу CTRL, необходимо кликнуть по миниатюре слоя, над которым мы работаем, тем самым еще раз создав выделенную область.
Далее берем инструмент “Прямоугольная область”:
В панели настроек инструмента нажимаем “Выделение и маска” (для Photoshop CC) или “Уточнить край” (для Photoshop CS).
В появившемся окне свойств, нужно в пункте “Режим просмотра” кликнуть на “Вид” и выбрать “На белом”:
В пункте “Настройка края” сдвигаем ползунок “Сгладить” влево на свое усмотрение. Делаем то же самое с ползунком “Сместить край”.
В параметре “Вывод в” должно быть “Выделение”. После проделанных действий нажимаем “ОК”, чтобы применить изменения.
Теперь нужно инвертировать наше выделение с благодаря комбинации горячих клавиш CTRL+SHIFT+I. После, нажимаем DEL.
Теперь нужно опять инвертировать выделение и после нажать SHIFT+F5. Появится окно настроек, в котором необходимо выбрать в пункте “Содержание” – “Черный” и кликнуть ОК.
Остается лишь снять выделение комбинацией клавиш CTRL+D и все, наш трафарет готов:
Чтобы смотрелось все это как-то законченно, можете создать слой с белым фоном и поместить его под наш трафарет.
Результат:
Таким образом, всего за 5-10 минут трудов в Фотошопе у нас получилось создать весьма неплохой трафарет. Тренируйтесь и с каждым разом результат будет все лучше и лучше.
Как сделать трафарет для граффити своими руками
1 1 1 1 1 1 1 1 1 1 Рейтинг 3.93 (7 Голоса(ов))
Одноразовый трафарет для граффити
Для одноразового нанесения граффити при помощи трафарета и аэрозольных красок идеально подойдет самоклеящаяся пленка. Использовать такой трафарет вы сможете лишь однажды, однако за счет абсолютного сцепления пленки и стены, изображение получится очень качественным, контур будет четким, вам удастся избежать потеков и размытых границ.
Как менее качественный вариант подойдет плотная бумага (ватман), вощеная бумага, тонкий картон.
Подводя итог, можно сказать, что трафарет – незаменимый инструмент в руках как начинающего любителя граффити, так и опытного мастера! При помощи трафарета можно создавать очень интересные композиции, использовать его при оформлении внутренних и внешних поверхностей помещений. Помимо граффити, трафарет и аэрозольные краски имеют широкое применение и в декорировании жилых пространств, предметов домашнего обихода, загородных построек. Подробнее об этом вы можете прочитать в нашей следующей статье. |
Замечания и предостережения
Мы рады, если наша статья была полезна для вас.
Посетители этой страницы чаще всего выбирают в интернет-магазине:
Трафареты для стен: шаблоны
Рисунки на стенах делали задолго до нашей эры. Спустя сотни лет, наскальные изображения делают «интерьер» пещер не только привлекательным, но и уникальным.
Ничего не поменялось. Удачно подобранная, и как следует выполненная, роспись стен поможет преобразить помещение.
Трафаретный оттиск на стене – простой способ добиться требуемого зонирования пространства. Внеся небольшие изменения можно скрыть недостатки планировки или, наоборот, обратить внимание на достоинства.
Выполнение этой живописи бывает как очень сложной, так и очень простой. Трудность работы во многом определяет выбранная техника исполнения, размер и количество деталей в обрисовке. Следует разобраться, что подходит именно вашему жилью.
Как сделать правильный выбор: виды трафаретов
Определите, с каким количеством оттенков будете работать:
- Один тон краски. Используют, если необходимо наносить различные надписи или графику. Популярен этот метод, когда рисуют силуэты или орнаменты.
- Несколько оттенков или цветов используют одновременно. Дает возможность создать целые картины. Этот прием выбирают, когда на основной рисунок хотят нанести вспомогательный, чтобы выделить или спрятать какую-то часть.
Объемные или рельефные. Вместо краски, на первоначальном этапе, используется шпатлевка (толщина покрытия не превышает 3 мм), которая придает поверхности некую шелковистость. Затем, на узор наносят краску. Для выполнения такой работы требуется уверенно владеть шпателем. Правильная подсветка и аккуратное выполнение позволяет добиться 3D эффекта.
Обратный трафарет, где краска наносится не внутри, а за границами трафарета. Основной рисунок (вырезка – деталь, которую обычно выбрасывают) закрепляют на поверхность и красят не внутри, а за ней. Окрашивается или небольшой участок, создавая своеобразный контур, или вся поверхность за границами вырезки.
Определитесь с качеством трафарета. Задумайтесь, сколько раз вы хотите использовать свой трафарет.
- Одноразовые. Наносят один-два узора. Качество материала не столь важно, главное, чтобы выдержало наши манипуляции.
- Многоразовые. При выполнении масштабных иллюстраций или когда хотят создать эффект обоев. Трафарет изготавливается из прочного материала устойчивого к влаге.
Не следует спешить при выборе, лучше все тщательно продумать и подготовить.
Делаем трафарет самостоятельно
Определившись с рисунком, подберем материал для трафарета и приступим к его изготовлению.
Для одноразовых, небольших шаблонов можно использовать простую офисную бумагу, картон или другой плотный материал. Например, полиэтиленовую пленку, фольгу, пергамент. Если бюджет позволяет лучше выбрать самоклеящуюся пленку (она достаточно прочная и способна противостоять влаге).
Выполните следующие действия:
- Нарисуйте или перенесите понравившийся рисунок на подготовленную основу. В некоторых случаях его можно просто распечатать на принтере. В других лучше воспользоваться калькой. Если это прозрачная пленка или пергамент (закрепите на них макет иголкой или скотчем, чтобы не смещался), аккуратно обведите изображение с помощью маркера. Не очень плотную основу (например, простую бумагу) можно сделать более твердой, если по всей поверхности наклеить на нее скотч.
- Выложите заготовку на какой-либо поверхности, которую не боитесь порезать. Канцелярским ножом (если удобнее, то воспользуйтесь ножницами) осторожно вырежьте внутренние области контура, так чтобы основной рисунок был полым, но при этом хорошо держались все детали изображения.
Совет: Старайтесь делать ровные срезы, тогда шаблон имеет меньше зазоров с поверхностью. Рисунок получается четким, красивым. Следите за мелкими деталями. Они должны надежно крепиться.
Для сложных или повторяющихся иллюстраций сделайте многоразовый шаблон. Выбирайте очень плотный картон, подойдет ацетатная пленка или тонкие пластиковые листы.
Совет: Можно ламинировать бумагу, она приобретет необходимую влагостойкость. Плотный картон станет более жестким, если покрыть его водостойкой краской.
Выполните то же, что и в предыдущем случае, с учетом некоторых нюансов:
- При выполнении больших или сложных рисунков следует разбить их на части, которые будут объединяться в процессе переноса на стену. Иначе их будет очень сложно удержать при покраске.
- Закрепить на основе габаритный рисунок можно при помощи малярной ленты, скотча или даже приклеить (в нескольких точках).
- Вырезанные контуры можно укрепить, обклеив их скотчем. Прижав середину скотча к вырезанной границе, загните его края по границам (один край скотча внутрь, другой наружу). Добьетесь плотного прилегания материала к поверхности, срезы будут более гладкими.
Как использовать трафареты для стен?
Существует несколько правил для достижения нужного результата:
- Правильно разместить трафарет на подготовленную поверхность стены поможет разметка. Это необходимо при нанесении орнамента (небольшой перекос обязательно бросится в глаза). Крупные рисунки, которые делились на части, после разметки станут точно на свои места.
- Трафарет необходимо надежно закрепить на поверхности. При использовании самоклеящейся пленки снимите защитный слой и приклейте на стене. Картон, пластик, бумага фиксируют малярной лентой, скотчем. В крайнем случае, плотно прижмите рукой. Другие материалы следует фиксировать специальными клеями временной фиксации (например, Spiri или Takter). Они не оставляют видимых следов, но достаточно надежно крепят трафарет.
- Выбирайте краску в зависимости от поверхности. Для бетона или кирпича подойдет акриловая краска. Используйте небольшое количество краски на кисточке или губке, иначе она может угодить за границы трафарета. Старайтесь распределять краску равномерно.
- При выборе многоцветного трафарета, заранее продумайте схему нанесения цветов. Какой будет первым, вторым и т. д. Последующие цвета наносите после высыхания предыдущих узоров. Выполняя объемный рисунок трафаретом, краску наносят после высыхания шпатлевки.
- Техника нанесения обратного трафаретного узора требует предварительного расчета плотности нанесения краски и ширину ореола. На стене фиксируется изображение из непроницаемого для краски материала. Краской (спрей) делается ореол нужного оттенка. Держать распылитель следует на расстоянии не менее 20 см от стены.
- Трафарет снимают со стены сразу после нанесения краски. При многоразовом использовании не забудьте его вытереть, только потом используйте снова. При нанесении шпатлевки, наоборот, оставьте трафарет до высыхания.
Оценка статьи:
Загрузка… Сохранить себе в: Как сделать трафарет большой. Большой трафарет с помощью фотошопа и А4 Ссылка на основную публикациюРаспечатать два изображения на листе. Как напечатать большой плакат из нескольких А4 листов
- Открываем картинку в любой программе. Например, в Средстве просмотра фотографий Windows.
Жмем CTRL+P или раскрываем меню Печать и выбираем одноименный пункт.
На вкладке или в разделе «Макет» устанавливаем галочку «Многостраничность» и выбираем «Печать плаката» . Выбираем размер 2х2, 3х3 или 4х4 и жмем кнопку «Настройки…».
Задаем параметры плаката. Мы может выделить листы серым цветом, которые не будет печататься (удобно, если у нас появляются пустые листы). В опции «Печать направляющих» можно выбрать:
- Метки перекрытия и выравнивания — изображение по краям будет дублироваться и появится возможность не сильно ровно резать края.
- Линии отреза — областей перекрытия не будет и придется четко резать края бумаги.
Мне кажется, безопасней выбрать метки. Задаем все необходимые настройки и печатаем большую картинку на нескольких листах А4.
Paint
Еще один универсальный способ — использовать программу Paint, которая входит в комплект Windows. Открываем ПУСК и в поле поиска пишем PAINT. Запускаем графический редактор и открываем в нем картинку. Или можно на картинке кликнуть правой кнопкой мышки и выбрать «Открыть с помощью — > Paint».
- Раскрываем меню Файл (или меню со стрелочной вниз), выбираем «Печать > Параметры страницы» .
- Создаем на рабочем столе документ LibreOffice Calc (жмем правой кнопкой мышки по пустому месту и выбираем «Создать > Электронная таблица OpenDocument»).
У многих начинающих моделистов возникает вопрос: «Как распечатать чертеж в нужном масштабе имея принтер формата А4 ?» . При этом часто чертеж любимого самолета попадается в формате изображения (*.jpg, *.png, *.bmp ). Я покажу Вам как это сделать на примере 2 программ: и Microsoft Office Publisher 2010 .
Для начала нам понадобиться чертеж в формате изображения, много таких чертежей можно найти на сайте AirWar.ru (Большая авиационная энциклопедия).
Далее если надо, то можно почистить чертеж от лишних деталей и элементов воспользовавшись любым графическим редактором (например Adobe Photoshop, Paint). Я такой чертеж уже подготовил с самолетом Mitsubishi A6M Reisen.
Начнем с Microsoft Office Publisher 2010.
Приложение Publisher входит в комплект офисных программ, начиная с Microsoft Office Professional 2007. Поэтому у многих не возникнет проблем с поиском этой программы как может быть с Corel Draw.
1. Запускаем Publisher . В открывшемся окне для создания документа надо выбрать шаблон документа, выбираем Плакаты . Потом из отобразившегося списка надо найти формат плаката, который подойдет к нашему чертежу. Я выбрал 118,9 х 84,1см.
2. Далее надо импортировать рисунок чертежа. Заходим во вкладку Вставка – кнопка Рисунок . Откроется диалоговое окно Вставка рисунка , после чего выбираем наш файл чертежа.
3. После того как наш чертеж вставлен нам необходимо нарисовать прямоугольник которым будем отмерять размах крыла. Размах одной половины крыла решено было сделать 40 см под размер потолочной плитки. Заходим во вкладку Вставка – Фигуры – кнопка Прямоугольник .
После вставки прямоугольника изменяем его размер по высоте со значением 40см. Когда прямоугольник выделен на панели инструментов Средства рисования – Формат – Размер – Высота .
Далее находим кнопку Параметры разметки и нажимаем ее. Откроется диалоговое окно в котором надо выставить перекрытие страниц которое будет служить для склеивания чертежа. Можно выставить 0,4-0,6см этого хватит. Также можно поменять и другие настройки печати, такие как расположение листа: Альбомное или Книжное.
6. После того как все настройки выставлены нажимаем на кнопку .
Как сделать это в Corel Draw.
1. Запускаем Corel Draw.
2. Нажимаем кнопку New (Создать новый документ) или меню File (Файл) – New (Новый ) .
3. Потом нам надо импортировать файл изображения чертежа. Для этого идем в меню File (Файл) – Import… (Импорт) .
После выбора файла курсор измениться на треугольник, которым необходимо нажать на поле документа для размещения нашего чертежа.
Чтобы подогнать чертеж к нужному масштабу необходимо выделить созданный прямоугольник и на панели инструментов как на снимке экрана выставить 40см по высоте.
В итоге получим длинный прямоугольник. Потом щелкаем курсором по изображению чертежа чтобы выделить и оттаскивая его за края с квадратиками изменяем размер изображения подгоняя до того момента пока длина прямоугольника не будет равна длине крыла. После того как мы подогнали масштаб, прямоугольник можно удалить.
5. Далее открываем предварительный просмотр нажав меню File(Файл) – Print Preview (Предварительный просмотр) . Откроется окно предварительно просмотра, но на экране будет видна только часть чертежа которая вписывается в страницу А4.
6. Для того что бы чертеж разбить на листы необходимо нажать кнопку Print Tiled Pages (Печать разбивая на страницы) которая находиться на панели инструментов. После нажатия на данную кнопку увидим чертеж полностью и сеткой разбития на страницы.
7. Далее заходим в настройки печати нажав на кнопку Print Options (Настрой печати) на панели инструментов и в открывшемся окне заходим в вкладку Prepress . На данной вкладке находим опцию Print registration marks и ставим галочку. Эта опция отвечает за метки границ печати для дальнейшего более удобного разрезания и склеивания чертежа. Нажимаем Ок .
8. Вот и все готово. Теперь осталось только нажать на кнопку печать.
Заключение.
Как видно из выше описанной инструкции ничего сложного нет. Осталось только склеить чертеж. Также этими способами можно пользоваться и в других случаях. Например: когда в каких то CAD программах нет возможности распечатки на принтере А4, но можно сохранить в формате изображения.
Приветствую вас, читатели моего блога. С вами на связи, Тимур Мустаев. Решил я напечатать картину состоящая из нескольких листов формата А4. И конечно же я воспользовался имеющейся в моем арсенале программу Corel DRAW, для обрезки на несколько частей, конечно можно было и воспользоваться Photoshop, а дальше печать на принтере. Но, тут мне стало интересно, какими методами можно еще это сделать.
Я начал переворачивать весь интернет, и оказывается, все настолько просто, что каждый сможет сделать это, не имея мощных графических программ. Сегодня я поделюсь с вами, как распечатать картинку на нескольких листах а4, и поверьте, вы с легкостью это сделайте сами.
Первое, что рекомендуют везде, это разбивка изображения при помощи свойства принтера. Да, вариант хороший и вполне понятный. Да только дело в том, что не везде есть данная функция в свойствах принтера. Поэтому данный способ мы рассматривать не будем.
Для всех способ, я буду использовать одну и туже фотографию.
Paint
И так, первый способ в моем арсенале, это использования программы Paint. Да, это программа, которая по умолчанию есть в ОС Windows. И так, с чего начать.
Открываем Paint. Файл — Открыть
В открывшемся меню, выбираем, где находится ваша фотография. Открываем ее. Если фотография большого разрешения, то в редакторе она откроется в масштабе 100%. Для того, чтобы уменьшить размер, сдвигаем ползунок влево, для получения нормального визуального размера.
После чего открываем, Файл – Печать – Параметры страницы
В появившемся меню выставляем настройки:
- Бумага . Размер – А4, Подача – Автовыбор.
- Ориентация . Здесь лучше поставить Альбомный . Если вы хотите Книжный , то пожалуйста, картина от этого не испортится.
- Поля (мм) . Все можно оставить без изменения.
- Центрирование . Ставим обе галочки, По горизонтали и По вертикали .
- Масштаб . Здесь остановимся подробнее. Если вы хотите распечатать картину, в том исходном размере которая она есть, то ставим 100% в поле Установить . Если вы решили, что 100% для вас мало, смело ставьте 200% или больше. Но помните главное, чем больше вы увеличиваете масштаб, тем качество фотографии будет хуже, так как она растягивается.
В моем случае, оригинальная фотография разделилась всего на 4 части формата А4, при 100%, для меня показалось это мало и установил 200%, смотрим что получилось.
Онлайн сервис Rasterbator.net
Здесь вообще все просто. Это онлайн сервис для разбивки и подготовки файлов к печати. В конце вы получаете готовый PDF файл с разбитой фотографий на размеры А4. Сервис бесплатный. Есть одно «НО», сервис на английском языке. Я думаю, для вас это не составит труда, тем более я постараюсь более детально описать все шаги.
Что нам сделать в первую очередь? Открываем сервис. В появившемся окне кликаем левой клавишей мышки на Create your poster .
Следующий шаг, это выбрать фотографию, которую мы будем делить на части. В моем случае я буду использовать ту же фотографию, что и в предыдущем примере. И так, нажимаю на кнопку Обзор и указываем фото. После нажимаем на Upload и ждем пока фотография загрузится.
- Paper stings (Настройка бумаги). Здесь нас интересует размер бумаги А4. И альбомное (Landscape ) расположение. Можете выбрать книжный (Portrait ) вариант, щелкнув по стрелочки.
- Ставим галочку Add margin of 10 mm each side . О чем нам это говорит? Все просто, это отступы при печати по 10 мм с каждой стороны.
- Галочку Overlap page by 5 mm не ставим.
- Output size . Здесь имеется в виду, на сколько частей будет разбита фотография. В данном случае я поставил 3, это означает разбивка будет 3×3, то есть состоять из 9 частей.
Так же есть дополнительная информация, в правом нижнем углу. Где указано, Размер бумаги (Paper size), Размер готовой картины (Poster size), из скольких листов будет состоять картина (Paper consumption) и фигура человека высотой 180 см, в просмоторщике (Human figure in preview is 180 cm tall). Что это значит? Видите, силуэт человека в середине. Этот силуэт в высоту 180 см.
Следующий шаг, цвет (Color ). Ставим следующие настройки:
- Raster color ставим Multicolor
- Background color выставляем White
Чтобы посмотреть, как будет выглядеть постер обрамленный в белую каемку 10 мм, которую мы установили в начале, поставьте галочку Show margin .
Жмем Continue .
В заключительном шаге Options нас ждет, несколько настроек. И так:
- Output выбираем Enlarge.
- Other , ставим галочку Crop marks , это дополнительные знаки на фотографии, удобные для обрезания после печати. Если вы не хотите обрезать белую каемку, то галочку не ставим. Page position , порядок печати страниц. Тут не важно, я галочку не ставлю.
Нажимаем Rasterbate 9 pages !
После чего пойдет процесс разделения и выдаст вам готовый PDF файл для сохранения. Если автоматическое сохранение не появилось, нажимаем на click here .
В результате мы получили готовый постер, в ПДФ формате для печати, с названием Rasterbation .
На этой ноте я буду с вами прощаться. Надеюсь вам статья оказалась полезной. Подписывайтесь на мой блог, комментируйте, делитесь с друзьями.
Всех вам благ, Тимур Мустаев.
Здесь, как в том анекдоте, у нас есть несколько вариантов. Для начала уясним, что картинка (или другая информация), которую необходимо распечатать на несколько листов, называется плакатом. Наиболее простым и универсальным способом распечатки картинки на несколько листов является использование табличного редактора. Его основное преимущество – возможность распечатать плакат в любом случае, используя любое количество листов; недостаток – затрачивается немного больше времени, чем при распечатке плаката с помощью опций принтера. На распечатку же плаката с помощью интерфейса принтера уходит гораздо меньше времени, однако, далеко не все программы для принтеров имеют в своем составе такую опцию. Поэтому приходиться пользоваться первым способом. Итак, рассмотрим варианты первого способа распечатки плаката, т.е. с помощью редакторов в двух наиболее распространенных операционных системах: Microsoft Windows и Apple Mac OS. 1. В операционной системе Microsoft Windows наиболее универсальным способом распечатки плаката является размещение нашей картинки в редакторе MS Excel. Алгоритм действий при этом такой: Пуск->Все программы->Microsoft Office->Microsoft Excel; в меню выбираем Вставка->Рисунок (->Из файла), после чего открывается окно «Вставка рисунка», где мы находим нашу картинку и нажимаем кнопку «Вставить»; Файл->Параметры страницы (Разметка страницы->Параметры страницы)->вкладка «Страница» – переходим к непосредственному выбору ориентации листов плаката в поле «Ориентация» (альбомные или книжные), их количества в ширину и высоту в поле «Масштаб»-> «количество листов:»; переходим в окно документа с рисунком, увеличиваем наш рисунок до требуемого количества листов. Опция «Предварительный просмотр» (Файл->Предварительный просмотр или Файл->Печать) позволяет увидеть, как именно разместится картинка. Когда результат нас удовлетворит, смело нажимаем на «Печать» и печатаем наш плакат. Результат аккуратно обрезаем, где надо, и склеиваем. 2. В операционной системе Apple Mac OS аналогичные манипуляции можно сделать, воспользовавшись редактором Calc из OpenOffice. Действия в этом редакторе практически аналогичны действиям в редакторе MS Excel. То есть, открываем редактор Calc, выставляем параметры нашего плаката через меню Формат->Страница… выбираем вкладку «Лист», смотрим внизу опцию «Масштаб», где нас интересует выбор свойства «Подогнать диапазон печати к числу страниц» в «Режиме масштабирования» слева, а также выбор количества страниц в свойстве «Число страниц» справа. Теперь вставляем нашу картинку, выбрав в верхнем меню Вставка->Изображение->Из файла…, расширяем ее размеры до нужных с контролем в «Предварительном просмотре» (в меню «Файл»), после чего смело запускаем на печать. Рассмотрим программное обеспечение для принтеров наиболее популярных фирм Epson и Canon. Поскольку их интерфейсы наиболее типичны для всех модификаций линейки Epson, а также Canon, можно легко построить общие алгоритмы действий. 3. Программа печати для принтеров Epson имеет следующий интерфейс и порядок действий для печати плаката, состоящего из нескольких листов: «Свойства» -> «Настройка печати» -> вкладка «Макет»; слева смотрим поле «многостраничность» и ставим там птичку; также ставим точку напротив свойства «печать плаката»; используя счетчик раскладок листов плаката, выбираем один из четырех вариантов – 2х1, 2х2, 3х3, 4х4; при выборе вариантов плаката смотрим макет предварительного просмотра. 4. Программа печати для принтеров Canon требует выполнения следующего алгоритма действий: «Свойства» -> «Настройка печати» -> вкладка «Параметры страницы»; опция «Ориентация» – позволяет выбрать книжный или альбомный тип листов плаката; опция «Разметка страницы» имеет окно выбора, нажимая которое мы можем выбрать один из трех понравившихся вариантов – плакат , плакат , плакат ; при выборе вариантов плаката смотрим окно предварительного просмотра слева. После подтверждения изменений настроек принтера можем печатать наш плакат. Надеюсь, данное разъяснение помогло Вам, и в дальнейшем распечатать какой-либо плакат на нескольких листах не составит для Вас труда. Удачи!
http://temniykot.ru
“Есть несколько программ, которые открывают файлы формата JPG (карты обычно в этом формате).
Это и Adobe Photoshop, и ACDSee и другие.
Но я опишу работу с программой, которая есть в любом компьютере, так как она входит по умолчанию в любой Microsoft office. Это программа Paint (рисовалка).
1. Открываем папку с нужной картой.
2. Кликаем правой кнопкой мыши по нужной карте и выбираем пункт Открыть с помощью — Paint. Запустится программа Paint и в ней откроется нужный лист.
3. Настроим печать. Файл-Параметры страницы. Поля все делаем по 3-5 мм (по умолчанию там 19,1 мм). Снимаем галочки с Центрирование. Ориентация может быть и Книжная и Альбомная.
Теперь Масштаб. Можно оставить 100 %. Тогда карта распечатается в исходном масштабе, что не всегда удобно (в 1 см — 1260 м). Часто удобнее иметь круглый масштаб — в 1 см — 1 км или 1 см=500 м.
4. Для печати 3-х версток в масштабе 1 см=1 км масштаб надо поставить 126 %. При этом общий размер листа увеличится, и карта распечатается не на 6, а на 8 или 9 листах А4 формата.
5. Для распечатывания 1-верстной карты в масштабе 1 см=500 м масштаб ставим 86 %.
6. После установок можно посмотреть, на скольких листах получится: Файл-Предварительный просмотр. Иногда сменив ориентацию листов с Книжной на Альбомную (см п. 3) можно уменьшить количество листов. Можно и чуть подрезать поля карты, чтобы не печатать почти пустые страницы с полями снизу карты.
7. Нажимаем Файл-Печать. В установках Вашего принтера выбираем качество печати (я ставлю Наилучшее). И распечатываем.
Вот вроде и все объяснение.”
http://www.spin-club.ru/showthread.php?t=513 —
советуют:
корел дро (CorelDRAW) —
Фотошоп — Через таблицу размеров форматов бумаги задать значение в фотошопе и там же все сделать. Если нет по близости места, где печатают такие форматы, тогда разделить лист, для точности с помощью направляющих пополам (если это А3 к примеру), выделить и скопировать этот фрагмент, вставить в отдельный файл с заданными размерами а4. Распечатать. Так же сделать вторую часть.
Можно в ворде создать отдельные страницы А4, накидав на них фрагменты общего изображения.
Acd see — можно задавать параметры размера холста и копировать/вставлять/кадрировать.
седьмой mind manager
http://forum.ixbt.com/topic.cgi?id=23:14415 —
В CorelDRAW можно устанавливать размер «перекрытия» одной страницы другой, что для склейки карт есть хорошо. Вкраце это делается так: Print->Print Layout->Галка Print Tiled Pages
QuarkXpress — лучше всего.
http://www.linux.org.ru/forum/general/5433206 —
В гимпе с нужным мне интервалом наделал нужное количество линеек, затем из скриптов выбрал «картирование изображения» и получил уйму кусочков, каждый из которых потом по-отдельности напечатал.
В гимпе вытаскиваешь линейки, потом Image -> Transform -> Guillotine.
http://otvety.google.ru —
Вопрос:
Нужно поделить картинку на 4 части чтобы дальше распечатать на 4 листах формата А4.
Ответ:
4 листка А4 — это формат А2.
Программка CorelDraw, слева вверху выставляете формат А2, горизонтальный или вертикальный(кнопочки есть), на лист вставляете вашу картинку(как будто это уже составленные 4 листка). И даёте на печать. Оно может спросить, сделать ли разбивку автоматически. Скажите «ага» 🙂
В параметрах печати выставляете лист А4. Далее делаете «просмотр». В просмотре вы видите границы 4х листов. Там же можете ещё подкорректировать вашу картинку(уменьшить, увеличить). И печатаете.
При печати на листках останется где-то 0,5см места для склейки листов.
Для разбивки картинки на листки CorelDraw подходит лучше всего.
Для общей эрудиции:
Вот так сумбурно получается.
Как сделать постер в программе microsoft word
ПО принтера
- Открываем картинку в любой программе. Например, в .
Жмем CTRL+P или раскрываем меню Печать и .
Примечание. Можно обойтись и без дополнительных программ или приложений. Кликните по файлу с картинкой правой кнопкой мыши и .
- Задаем: принтер, размер бумаги (А4), Качество, Тип бумаги и жмем ссылку «Параметры…».
На вкладке или в разделе «Макет» устанавливаем галочку «Многостраничность» и выбираем «Печать плаката» . Выбираем размер 2х2, 3х3 или 4х4 и жмем кнопку «Настройки…».
Задаем параметры плаката. Мы может выделить листы серым цветом, которые не будет печататься (удобно, если у нас появляются пустые листы). В опции «Печать направляющих» можно выбрать:
- Метки перекрытия и выравнивания — изображение по краям будет дублироваться и появится возможность не сильно ровно резать края.
- Линии отреза — областей перекрытия не будет и придется четко резать края бумаги.
Мне кажется, безопасней выбрать метки. Задаем все необходимые настройки и печатаем большую картинку на нескольких листах А4.
Самостоятельная печать постеров и плакатов
С учетом вышеизложенных требований, которые предъявляются к оформлению постеров и плакатов, а также особенностей технологии печати возникает вопрос – а можно ли напечатать их самостоятельно?
Ответ на этот вопрос будет зависеть от множества факторов, главными из которых будет размер постера или плаката, а также наличие подходящего оборудования.
Домашние принтеры часто не предназначены для печати плакатов и постеров больших размеров, однако, если ваше желание ограничивается печатью плаката формата А4, можно смело заняться этим делом самому.
А если хочется иметь большой плакат или постер, можно разделить его на части и каждую из них распечатать на листах стандартного размера. Существуют специальные компьютерные программы, которые позволяют разделить большое изображение на несколько частей.
В любом случае, при самостоятельной печати в домашних условиях перед нанесением изображения на бумагу необходимо задать нужные параметры:
- Формат;
- Размер;
- Разрешение.
Печать плакатов и постеров в домашних условиях возможна, особенно при наличии подходящего принтера. Формат печати картинки будет главным фактором, определяющим возможность самостоятельной печати. В зависимости от того, что для вас является приоритетным в плакатах и постерах – их наличие, качество, размер, красочность или что-то другое, и происходит выбор в пользу печати дома, в копировальном центре или на полиграфическом производстве.
Настройки принтера
| Откройте окно драйвера принтера. |
| Откройте вкладку Main (Главное) и выберите один из рекомендуемых ниже параметров Quality Options (Качество). |
Draft (Черновик) для печати в черновом режиме с низким качеством;
Text (Текст) для печати страниц, содержащих только текст;
Text & Image (Текст и изображение) для более качественной печати страниц, содержащих текст и изображения;
Photo (Фото) для хорошего качества и высокой скорости печати;
Best Photo (Наилучшее фото) для наилучшего качества печати.
| Выберите подходящее значение параметра Type (Тип). |
| Выберите подходящее значение параметра Size (Размер). |
| Выберите ориентацию отпечатка: Portrait (Книжная) или Landscape (Альбомная). |
| Перейдите на вкладку Page Layout (Макет), выберите параметр Multi-page (Многостраничность), а затем Poster Printing (Печать плакатов). Стрелками выберите значение 2×1, 2×2, 3×3 или 4×4. |
| Выберите Borders (С полями) или Borderless (Без полей), руководствуясь следующей таблицей. |
Border (Поля) | Печатает части плаката с полями для перекрытия для последующей подрезки |
Без полей | Позволяет печатать плакаты без перекрытия частей и последующей подрезки |
Если вы хотите контролировать величину изображения, выходящуюю за края бумаги, щелкните вкладку Page Layout (Макет), выберите для параметра Enlargement Method (Метод расширения) значение Auto Expand (Автоматическое расширение) и переместите ползунок Expansion (Увеличение).
| Щелкните Settings (Настройки), чтобы настроить печать плаката. Откроется диалоговое окно Poster Settings (Параметры плаката). |
| Задайте следующие параметры: |
Print Cutting Guides (Печать направляющих) | Печать направляющих линий для подрезки |
Overlapping Alignment Marks (Метки перекрытия и выравнивания) | Печатать с небольшим перекрытием меток приведения для более точной подгонки частей плаката |
Trim Lines (Линии отреза) | Печатать линии по краям фрагментов, по которым можно ориентироваться при обрезке краев |
Примечание:
| Щелкните OK, чтобы закрыть окно Poster Settings (Параметры плаката). |
Завершив действия, перечисленные выше, напечатайте одну тестовую копию и проверьте результаты печати перед тем, как печатать все задание. Затем следуйте инструкциям.См. раздел .
Paint
Еще один универсальный способ — использовать программу Paint, которая входит в комплект Windows. Открываем ПУСК и в поле поиска пишем PAINT. Запускаем графический редактор и открываем в нем картинку. Или можно на картинке кликнуть правой кнопкой мышки и выбрать «Открыть с помощью — > Paint».
- Раскрываем меню Файл (или меню со стрелочной вниз), выбираем «Печать > Параметры страницы».
В открывшемся окошке задаем параметры страницы. Выбираем ориентацию, убираем галочки в разделе «Центрирование». В разделе «Масштаб» выбираем «Установить 100% натурального» (если нужно можно увеличить или уменьшить масштаб). Жмем «OK».
Переходим в Файл > Печать > Предварительный просмотр. Проверяем и отправляем на печать.
Программы для печати плакатов на А4
Placard
- Скачиваете софт, устанавливаете и запускаете.
- Открываете нужную картинку.
- В панели «Новый размер» настраиваете необходимый размер будущего постера.
- Печатаете фрагменты или сохраняете на жёстком диске для дальнейшей распечатки.
Easy Poster Printer
Выбираете картинку через функцию «Poster Image». Настройка производится с помощью следующих опций:
- Dimensions – позволяет изменить габариты постера;
- Paper scaling – увеличивает (Scale Up) или уменьшает (Scale Down) разделённый рисунок для экономии бумаги;
- Paper orientation – изменяет ориентацию страницы;
- Quality – настраивает качество воспроизведения картинки;
- Cut-lines – отвечает за ширину линии разметки.
Чтобы приступить к распечатке кликаете на Print Poster.
Posteriza
Можно бесплатно установить на компьютер или пользоваться портативным вариантом без установки.
- Запускаете программу.
- В языковом меню кликаете на «Russian (RU)».
- Кликаете на «Открыть фото», находите рисунок.
- Чтобы удалить ненужный текстовый блок, открываете вкладку «Тексты», удаляете лишнее и кликаете на «Применить».
- Во вкладке «Размер» изменяете размеры постера, указывает нужное число фрагментов.
- Распечатываете картинку.
Desygner
Этот редактор не уступает по возможностям Canva. С помощью Desygner вы тоже можете создавать плакаты и прочую графику, совмещая изображения, тексты, стикеры и другие украшения на одном холсте. Desygner предлагает сотни бесплатных шаблонов, иллюстраций и снимков в качестве исходников. Чтобы получить доступ к полной коллекции материалов, а также удобному поиску по ним, нужно оформить платную подписку.
Desygner можно использовать в браузере и программах для мобильных устройств на Android и iOS.
Desygner
Разработчик:
Desygner Pty Ltd
Цена:
Бесплатно
Desygner: Бесплатный графический и фото редактор
Разработчик:
Desygner Pty Ltd
Цена:
Бесплатно
Как сделать плакат из нескольких отпечатков
Ниже описано, как создать плакат, если для параметра Poster Printing (Печать плакатов) выбрано значение 2×2, а для параметра Print Cutting Guides (Печать направляющих) — значение Overlapping Alignment Marks (Метки перекрытия и выравнивания).
| Отрежьте поле первого листа вдоль вертикальной линии через центр верхней и нижней метки пересечения. |
| Совместите край первого листа с верхним краем второго листа, выровняйте метки пересечения, затем временно соедините эти два листа липкой лентой с обратной стороны. |
| Отрежьте эти два листа вдоль вертикальной линии через метки приведения (в данном случае линии слева от меток пересечения). |
| Совместите края бумаги, используя метки приведения и скрепите их липкой лентой с обратной стороны. |
| Повторите шаги 1—4, чтобы скрепить третий и четвертый листы. |
| Повторите шаги 1—4, чтобы скрепить верхнюю и нижнюю половину изображения: |
| Отрежьте оставшиеся поля. |
Как распечатать изображение на нескольких листах A4. Как напечатать большой плакат из листов А4
Работаю воспитателем. Поэтому часто требуется изображение большого формата для наглядности и оформления. ну и дома под новый год можно украсить как на этом фото. Этот Дедушка Мороз был распечатан на обычном принтере для листов А4. а как это сделать — расскажу подробнее. ведь в нашей СМ много творческих людей, которым может понадобится большой плакат. И не у каждого (как например у меня) есть специальная программа… (такого мастер-класса я здесь не встретила, может проглядела — тогда прошу прощения!)
Открываем программу Microsoft Exel —-> выбираем вкладку «Вставка» —-> Рисунок
Открывается диалоговое окно —-> Выбираете любой рисунок из своих файлов ——> Нажимаете «Вставить» (я выбрала вот такого клоуна для примера)
Видим рисунок появился
Открываем предварительный просмотр
Видим, что наш клоун маленький, всего на один лист (указано стрелкой, сколько страниц будет распечатано)
закрываем окно предварительного просмотра, и О! чудо, мы видим что появились какие-то клетки (сразу можно и не увидеть, тогда уменьшаем масштаб в нижнем правом углу) клеточки, которые я показала стрелкой — это страницы — будущие А4
теперь уверенно тянем за указанный уголок, растягиваем на нужное количество страниц
снова просматриваем, видим сколько страниц получится (указано стрелкой)
И — вуаля! распечатываем, склеиваем по типу детских разрезных картинок, используем… а уж наши мастерицы найдут куда применить такие плакатики!?
Как вариант — можно распечатывать контурные изображения, потом раскрашивать самим (благо раскрасок в интернете великое множество!), можно таким образом. делать любые выкройки, карты… ну в общем пользуйтесь, жду отзывов!
Привет. Прежде с новым годом. А вот программка для печати больших форматов. называется PosterPrinter. Она ставится очень лего, русскоязычная, имеется ключь регистрации и самое главное может распечатывать фотографии большого размера, вплодь до 2-3 метров. Я частенько пользуюсь этой программкой хотя у меня принтер печатает только до А4 размера. Заходите в поисковик(у меня стоит Google)набираете название этой программы и скачать бесплатно. Скачиваете программу и устанавливаете себе на комп и всё.Вот ссылка только что нашёл. http://www.alfapoisk.org.ua/index.p…/49-poster.html А зачем так сложно? У каждого принтера (если он не совсем допотопный) есть настройка «печать плакатов», где можно выбрать, сколько на сколько листов должно занимать изображение. И это гораздо быстрее, чем эксель открывать. В Exel долго всё, есть простая программка Poster Printer и печатай любой размер Привет! Спасибо за полезную информацию. Но мне не понятен 6 пункт. Открыла предварительный просмотр, увидела 1 страницу… а потом что делать… если как Вы написали, закрыла предварительный просмотр и ничего не случается.. как указать, на какое количество листов надо напечатать рисунок? Объясните пожалуйста переход от пункта6 к пункту 7… Когда Вы загрузили свой рисунок, то можно предварительно и не смтреть,т.к. он всёравно маленький, Начинайте его растягивать.И вот когда растянули, тогда и посмотрите в предварительном просмотре сколько листов у Вас получилось.Это будет указано в левом нижнем углу — 1 лист из…(на сколько растяните столько листов и будет указано).Если Вас не устраивает — много листов или мало, то закрываете предварительный просмотр и уменьшаете или снова растягиваете рисунок.И снова в предварительном просмотре смотрите сколько у Вас получилось листов.
Печатайте широкоформатные постеры, баннеры и вывески со специальным программным обеспечением RonyaSoft Poster Printer! Данная программа позволит сэкономить Вам на заказах широкоформатной печати, позволяя печатать на обычном принтере. Она не требует специальных широкомасштабных принтеров и плоттеров. Вместо этого, программа автоматически разобьет большое изображение на некоторое количество меньших страниц и распечатает их с помощью Вашего домашнего или офисного принтера. Создавайте принты больших размеров с программой для изготовления постеров!
Создавайте Большие Постеры всего за Несколько Простых Кликов
Не нужно долго и нудно изучать программы Corel или Photoshop. Все, что Вам необходимо для создания плаката большого размера – выбрать картинку, указать размеры, и отправить на печать. Программа для печати постеров позаботится о всех технических моментах, автоматически обработает изображение, нарежет фрагменты, и распечатет на нужном количестве страниц формата, поддерживаемого вашим принтером. После печати, просто склейте страницы вместе. Ваш собственный плакат готов. И не потребовалось никаких специальных технических устройств! Стандартный принтер, скотч или клей и ножницы – все что нужно для создания уникального постера.
Раскройте Свой Творческий Потенциал
Создайте свой привлекательный постер сами! Не имеет значения, или это Ваша любимая семейная фотография или цифровое фото, произведение вашего искусства или картина, программа для создания плакатов обеспечит великолепный результат. Самовыразитесь и создайте Ваш собственный постер для гостиной, чтобы каждый смог его увидеть. Просто используйте свое воображение. Получите больше пространства для Ваших самых великих творческих моментов — с новой программой RonyaSoft Poster Printer это очень легко осуществить! Ваши друзья будут, безусловно, приятно удивлены вашими собственными плакатами и фото-обоями.
Сэкономьте деньги при Создании Огромного Эффектного Плакат
Использование программного обеспечения для создания плакатов дает вам возможность печатать широкомасштабные постеры на бумаге стандартного размера. Используйте листы формата А4, склеивайте их вместе и создавайте идеальные баннеры или постеры без переплаты за специализированную широкоформатную печать!
Характеристики
- Печать широкомасштабной графики на стандартной бумаге
- Автоматическое разбиение больших изображений на несколько страниц стандартного размера
- Широкоформатная печать плакатов размерами до 10 x 10м
- Несколько методов оптимизированного увеличения изображений (Bilinear, Bicubic, Hermite, Lanczos)
- Поддержка растровых и векторных изображений (bmp, gif, jpg, png, tiff, wmf, emf)
- Поддержка TWAIN-источников (сканеры и цифровые камеры)
- Частичная печать
- Строенные шаблоны размеров
- Система метрических измерений (мм, см, дюймы)
- Пользовательский интерфейс на нескольких языках
- Красивые скины
Требования
Для того, чтобы напечатать свой постер или баннер, Вам необходим стандартный принтер (US; DIN формата A5, A4 или A3) или широкоформатный плоттер (DIN форматы A2, A1 или A0). Программа Создатель Плакатов поддерживает принтеры различных производителей: HP, Canon, Epson, Lexmark, Brother и др. И, конечно же, ПК с ОС Windows с процессором Pentium IIII 1500 и 512 Мбитной RAM памятью. Программа для изготовления плакатов совместима с ОС Windows XP (32 и 64), Windows Vista (32 и 64), Windows 7 (32 и 64), Windows 8 (32 и 64), Windows 10 (32 и 64).
- Открываем картинку в любой программе. Например, в Средстве просмотра фотографий Windows.
Жмем CTRL+P или раскрываем меню Печать и выбираем одноименный пункт.
На вкладке или в разделе «Макет» устанавливаем галочку «Многостраничность» и выбираем «Печать плаката» . Выбираем размер 2х2, 3х3 или 4х4 и жмем кнопку «Настройки…».
Задаем параметры плаката. Мы может выделить листы серым цветом, которые не будет печататься (удобно, если у нас появляются пустые листы). В опции «Печать направляющих» можно выбрать:
- Метки перекрытия и выравнивания — изображение по краям будет дублироваться и появится возможность не сильно ровно резать края.
- Линии отреза — областей перекрытия не будет и придется четко резать края бумаги.
Мне кажется, безопасней выбрать метки. Задаем все необходимые настройки и печатаем большую картинку на нескольких листах А4.
Paint
Еще один универсальный способ — использовать программу Paint, которая входит в комплект Windows. Открываем ПУСК и в поле поиска пишем PAINT. Запускаем графический редактор и открываем в нем картинку. Или можно на картинке кликнуть правой кнопкой мышки и выбрать «Открыть с помощью — > Paint».
- Раскрываем меню Файл (или меню со стрелочной вниз), выбираем «Печать > Параметры страницы» .
- Создаем на рабочем столе документ LibreOffice Calc (жмем правой кнопкой мышки по пустому месту и выбираем «Создать > Электронная таблица OpenDocument»).
Если Вам нужно распечатать большой плакат в домашних условиях не прибегая к услугам плоттера — тогда эта статья для Вас. Но как это можно сделать? Можно разбить наш документ на большое количество маленьких фрагментов и распечатать домашним принтером на листах А4. В результате мы получим большой практически бесшовный плакат. В статье подробно рассмотрим два способа распечатать плакат — без дополнительного ПО , только стандартными средствами, а также рассмотрим специальную программу, которая может распечатать при помощи простого домашнего принтера большой плакат. Как всегда в статье будет подробная инструкция как быстро добиться желаемого результата. Допустим у нас есть большой по размеру документ, картинка, график, карта местности — в общем что угодно из чего нам нужно сделать большой плакат. Нам понадобится принтер, пара ножниц, ПВА клей и полчаса времени. Если все готово — приступим!
Чтобы напечатать большой плакат из листов А4 можно обойтись без дополнительного ПО. В стандартном программном обеспечении к принтеру есть множество опций настройки печати. Среди всего прочего там (в большинстве случаев) есть такая функция, как «печать постера». Именно она и поможет нам распечатать любой документ на множестве листов А4. Таким образом, после склейки листов мы получим большой плакат или картину на стену. Если именно такого результата Вы и добиваетесь — тогда смотрим пример.
Пример: Как распечатать плакат из нескольких листов А4Откройте картинку или документ, из которого хотите сделать плакат большого размера и нажмите «печать» или сочетание клавиш «Ctrl+P». У вас должно появиться похожее меню (см. Рис1)
в котором нужно выбрать свойства вашего принтера.
Установите размер страниц и желаемую ориентацию листов (Книжная или альбомная). Далее пролистав немножко вниз (у меня в разделе Макет страниц) нужно найти «Печать постера». Стандартные размеры печати постера — это 4 листа. Это значит что ваша картинка будет разбита на четыре фрагмента, которые распечатает принтер. После сложения этих фрагментов как пазла Вы получите большой рисунок. Если размер в 4 листа А4 вас не устраивает — нажмите кнопку «Задать».
Здесь можете указать другое количество сегментов на которое будет разбито ваше изображение. А также (очень удобно) нужно поставить галочку «Линии обрезки на полях» и на каждом листе будет отведен край (Cut ) который нужно ровненько обрезать и отмечено поле (Paste ) на которое нужно нанести клей и наложить следующий фрагмент нашего большого плаката. все настройки внесены -отправляем все на печать. Результат — практически бесшовный большой плакат. Если вас устраивает — тогда мы добились желаемого результата стандартными средствами. Но как видим настроек для печати постера довольно мало. Именно поэтому существуют специальные программы для печати больших плакатов на А4. Они позволяют более гибко настроить разбиение. Об этом поговорим в другой части статьи.
Приветствую вас, читатели моего блога. С вами на связи, Тимур Мустаев. Решил я напечатать картину состоящая из нескольких листов формата А4. И конечно же я воспользовался имеющейся в моем арсенале программу Corel DRAW, для обрезки на несколько частей, конечно можно было и воспользоваться Photoshop, а дальше печать на принтере. Но, тут мне стало интересно, какими методами можно еще это сделать.
Я начал переворачивать весь интернет, и оказывается, все настолько просто, что каждый сможет сделать это, не имея мощных графических программ. Сегодня я поделюсь с вами, как распечатать картинку на нескольких листах а4, и поверьте, вы с легкостью это сделайте сами.
Первое, что рекомендуют везде, это разбивка изображения при помощи свойства принтера. Да, вариант хороший и вполне понятный. Да только дело в том, что не везде есть данная функция в свойствах принтера. Поэтому данный способ мы рассматривать не будем.
Для всех способ, я буду использовать одну и туже фотографию.
Paint
И так, первый способ в моем арсенале, это использования программы Paint. Да, это программа, которая по умолчанию есть в ОС Windows. И так, с чего начать.
Открываем Paint. Файл — Открыть
В открывшемся меню, выбираем, где находится ваша фотография. Открываем ее. Если фотография большого разрешения, то в редакторе она откроется в масштабе 100%. Для того, чтобы уменьшить размер, сдвигаем ползунок влево, для получения нормального визуального размера.
После чего открываем, Файл – Печать – Параметры страницы
В появившемся меню выставляем настройки:
- Бумага . Размер – А4, Подача – Автовыбор.
- Ориентация . Здесь лучше поставить Альбомный . Если вы хотите Книжный , то пожалуйста, картина от этого не испортится.
- Поля (мм) . Все можно оставить без изменения.
- Центрирование . Ставим обе галочки, По горизонтали и По вертикали .
- Масштаб . Здесь остановимся подробнее. Если вы хотите распечатать картину, в том исходном размере которая она есть, то ставим 100% в поле Установить . Если вы решили, что 100% для вас мало, смело ставьте 200% или больше. Но помните главное, чем больше вы увеличиваете масштаб, тем качество фотографии будет хуже, так как она растягивается.
В моем случае, оригинальная фотография разделилась всего на 4 части формата А4, при 100%, для меня показалось это мало и установил 200%, смотрим что получилось.
Онлайн сервис Rasterbator.net
Здесь вообще все просто. Это онлайн сервис для разбивки и подготовки файлов к печати. В конце вы получаете готовый PDF файл с разбитой фотографий на размеры А4. Сервис бесплатный. Есть одно «НО», сервис на английском языке. Я думаю, для вас это не составит труда, тем более я постараюсь более детально описать все шаги.
Что нам сделать в первую очередь? Открываем сервис. В появившемся окне кликаем левой клавишей мышки на Create your poster .
Следующий шаг, это выбрать фотографию, которую мы будем делить на части. В моем случае я буду использовать ту же фотографию, что и в предыдущем примере. И так, нажимаю на кнопку Обзор и указываем фото. После нажимаем на Upload и ждем пока фотография загрузится.
- Paper stings (Настройка бумаги). Здесь нас интересует размер бумаги А4. И альбомное (Landscape ) расположение. Можете выбрать книжный (Portrait ) вариант, щелкнув по стрелочки.
- Ставим галочку Add margin of 10 mm each side . О чем нам это говорит? Все просто, это отступы при печати по 10 мм с каждой стороны.
- Галочку Overlap page by 5 mm не ставим.
- Output size . Здесь имеется в виду, на сколько частей будет разбита фотография. В данном случае я поставил 3, это означает разбивка будет 3×3, то есть состоять из 9 частей.
Так же есть дополнительная информация, в правом нижнем углу. Где указано, Размер бумаги (Paper size), Размер готовой картины (Poster size), из скольких листов будет состоять картина (Paper consumption) и фигура человека высотой 180 см, в просмоторщике (Human figure in preview is 180 cm tall). Что это значит? Видите, силуэт человека в середине. Этот силуэт в высоту 180 см.
Следующий шаг, цвет (Color ). Ставим следующие настройки:
- Raster color ставим Multicolor
- Background color выставляем White
Чтобы посмотреть, как будет выглядеть постер обрамленный в белую каемку 10 мм, которую мы установили в начале, поставьте галочку Show margin .
Жмем Continue .
В заключительном шаге Options нас ждет, несколько настроек. И так:
- Output выбираем Enlarge.
- Other , ставим галочку Crop marks , это дополнительные знаки на фотографии, удобные для обрезания после печати. Если вы не хотите обрезать белую каемку, то галочку не ставим. Page position , порядок печати страниц. Тут не важно, я галочку не ставлю.
Нажимаем Rasterbate 9 pages !
После чего пойдет процесс разделения и выдаст вам готовый PDF файл для сохранения. Если автоматическое сохранение не появилось, нажимаем на click here .
В результате мы получили готовый постер, в ПДФ формате для печати, с названием Rasterbation .
На этой ноте я буду с вами прощаться. Надеюсь вам статья оказалась полезной. Подписывайтесь на мой блог, комментируйте, делитесь с друзьями.
Всех вам благ, Тимур Мустаев.
Как распечатать изображение на нескольких страницах с помощью Paint
в Windows 10Вы когда-нибудь сталкивались с необходимостью распечатать большое изображение, но ваш принтер может использовать только бумагу стандартных форматов A4, US Letter или A3? Если вы хотите напечатать большой плакат или большую карту и не можете пойти в специализированный магазин, где они могут распечатать его для вас в требуемых размерах, вы можете использовать свой домашний принтер, чтобы распечатать это изображение на нескольких страницах. Затем все, что вам нужно сделать, это скотчем собрать всю картину или сшить листы бумаги другим способом.Знаете ли вы, что вы можете использовать базовый инструмент, такой как Microsoft Paint, для печати больших изображений на нескольких страницах? Вот как это работает:
ПРИМЕЧАНИЕ: Шаги, показанные в этом руководстве, одинаковы в Windows 7, Windows 8.1 и Windows 10. Для простоты, чтобы показать вам, как распечатать плакат на нескольких страницах, мы использовали снимки экрана, сделанные только в Windows 10.
Шаг 1. Откройте Microsoft Paint
.Прежде всего откройте Paint .Есть много способов сделать это, и вы найдете их в этом руководстве: 7 вещей, которые вы можете сделать с помощью Paint в Windows 10. Если вы спешите и у вас нет времени читать руководство, используйте воспользуйтесь функцией поиска и введите слово «краска».
Найдите и откройте PaintНа рабочем столе должно открыться окно Paint .
Краска в Windows 10Шаг 2. Откройте изображение, которое хотите распечатать
Загрузите файл с изображением, которое вы хотите распечатать. Для этого щелкните или коснитесь вкладки File на ленте.Затем щелкните или коснитесь Открыть .
Параметр «Открыть» в меню «Файл» в программе Paint.Найдите свой компьютер или устройство Windows и выберите изображение, которое хотите распечатать. Если выбрано, щелкните или коснитесь Открыть .
Открытие изображения, которое вы хотите распечатать, на нескольких страницахТеперь вы должны увидеть свое изображение, загруженное в Paint .
Изображение загружено в PaintШаг 3. Настройте Paint для печати большого изображения на нескольких страницах
Теперь ваше изображение открыто в Paint .Пришло время сообщить Paint , что вы хотите, чтобы изображение было распечатано на нескольких страницах.
Для этого щелкните или коснитесь вкладки File на ленте, а затем Print . В меню Печать щелкните или коснитесь Параметры страницы .
Открытие параметров настройки страницы из PaintОткроется диалоговое окно «Настройка страницы » .
Окно настройки страницы из PaintЭто место, где происходит волшебство. Наряду с другими вариантами печати, такими как бумага Размер , Ориентация или Поля , вы также должны найти раздел под названием Масштабирование .
Раздел «Масштабирование» в настройках страницы PaintЧтобы распечатать большое изображение на нескольких страницах, все, что вам нужно сделать, это указать Paint , что вы хотите масштабировать изображение до «По размеру» , сколько страниц вы хотите. Например, если вы хотите, чтобы ваше изображение было напечатано на четырех страницах в прямоугольнике, вы должны использовать поле « Fit to» для ввода значений 2 на 2 страницы. В зависимости от того, насколько большим вы хотите, чтобы ваше изображение было при печати, и насколько оно длинное или широкое, вы можете ввести нужные вам значения.
Выбор размещения изображения более чем на одной страницеПосле того, как вы точно определились, на скольких страницах вы хотите напечатать изображение, щелкните или коснитесь ОК , чтобы сохранить настройки.
Сохранение настроек масштабирования изображения при печатиВаши настройки сохранены.
Шаг 4. Как распечатать большое изображение на нескольких страницах с помощью Paint
Paint знает, что вы хотите распечатать изображение на нескольких страницах. Остается только запустить процесс печати.Щелкните / коснитесь вкладки File на ленте, а затем Print . Вы также можете нажать CTRL + P на клавиатуре.
Распечатать изображение из PaintЕсли у вас установлено несколько принтеров, выберите принтер, который вы хотите использовать. Затем нажмите или коснитесь кнопки Печать .
Выбор принтера для печати изображения на нескольких страницахВаш принтер должен немедленно начать печать изображения на нескольких страницах.
Вот что мы напечатали на нескольких страницах
Чтобы продемонстрировать необходимые шаги, мы использовали это изображение и распечатали его на 15 страницах:
Изображение, которое мы использовали в этом руководстве.Источник: pngegg.comВот конечный результат:
Конечный результат: вот как распечатать плакат на нескольких страницах.Проявив немного терпения, вы также можете наклеить листы бумаги на их обратную сторону. 🙂
Знаете ли вы, как проще распечатать изображение на нескольких страницах?
Как видите, распечатать большие изображения на нескольких страницах в Windows очень просто, используя самые простые инструменты: Microsoft Paint . Вам не нужно заниматься такими сложными вещами, как обучение работе с Adobe Photoshop или другими сложными приложениями для редактирования изображений.Перед тем, как закрыть это руководство, сообщите нам, хорошо ли вам это руководство подошло и знаете ли вы другие простые способы печати больших изображений на нескольких страницах в Windows. Не стесняйтесь и оставьте комментарий ниже.
Как напечатать большое изображение на нескольких страницах в Windows 10
Распечатать длинное и большое изображение на нескольких страницах можно легко с помощью стороннего графического программного обеспечения, такого как Adobe Photoshop. Но для обычных пользователей, таких как мы, это нелегко.К счастью, в Windows 10 краска прекрасно справляется со своей задачей .
Допустим, у вас есть огромное и длинное изображение или картинка с большим разрешением, такая как карта, плакат, баннер или любое крупное издание, если вы распечатаете его на листе бумаги формата А4, вы определенно потеряете большую часть деталей. Итак, мы собираемся разделить изображение и распечатать его на нескольких страницах формата A4 . Microsoft Paint отлично справится с этой задачей.
Как напечатать большое изображение на нескольких страницах с помощью Paint в Windows 10
Вот подробная инструкция о том, как использовать Paint для печати большого изображения на нескольких листах бумаги в Windows 10.
- Перейти в меню «Пуск». Наберите Paint и откройте его.
- В Paint щелкните Файл , затем Открыть .
- Найдите изображение, которое хотите напечатать, и откройте его или просто вставьте изображение в Paint.
- Еще раз щелкните «Файл». Наведите курсор на Print , затем выберите Page Setup .
- В разделе Масштаб выберите Подогнать к . Вы можете установить, на скольких страницах изображение будет разделено и напечатано. Например, страницы 2 × 2 будут иметь всего 4 страницы, а страницы 4 × 4 будут иметь в общей сложности 16 страниц для одного изображения.
- Щелкните ОК .
- При желании вы можете перейти в меню «Файл»> «Печать»> Предварительный просмотр , чтобы посмотреть, как будут выглядеть страницы при печати.
- Когда вы будете готовы к печати. Перейдите к Файл > Распечатайте .
- Выберите свой принтер. Введите количество копий, которое вы хотите напечатать (если вам нужно более одной копии). Затем щелкните Печать .
- Будьте готовы иметь достаточно листов бумаги формата A4 для печати изображения на принтере.
Все, что остается сделать после печати, — это обрезать белые границы и соединить их лентой или любым другим способом. В качестве альтернативы, на шаге 4 в Page setup вы также можете настроить поля страницы в соответствии с вашими потребностями. Нижнее поле уменьшает размер белой рамки для каждой страницы.
Для масштабирования не всегда необходимо устанавливать квадратную форму. Вы также можете установить размер 2 × 4 или 5 × 2 в зависимости от ширины и высоты исходного изображения. Вы всегда можете поэкспериментировать с настройкой и перейти к предварительному просмотру печати, чтобы увидеть результат, пока вы не будете удовлетворены настройкой.
Также стоит отметить, что в этом руководстве мы используем Paint, а не Paint 3D. Если вы выполните поиск Paint в меню «Пуск» Windows 10, вы, вероятно, сначала увидите Paint 3D, так как это должна быть новая Paint с момента обновления создателей Windows 10. Но краску не заменили. Вы все еще можете открыть его в Windows 10.
Описание для совместного использования : Мы покажем вам, как распечатать большое изображение на нескольких страницах в Windows 10, используя только Microsoft Paint, без использования Photoshop или какого-либо программного обеспечения.Вы не поверите, но он волшебным образом справляется со своей задачей.
Печать плакатов
Печать плакатов |
Различные варианты печати
Загрузка бумаги
Настройки драйвера для Windows
Настройки драйвера для Mac OS от 8.6 до 9.x
Как сделать плакат из ваших распечаток
Печать плакатов позволяет печатать изображения плакатного размера, увеличивая одну страницу до нескольких листов бумаги.
| Примечание: |
|
|
Загрузите бумагу в принтер.
[Вверх]
| Откройте драйвер принтера. |
| Щелкните вкладку Main , затем установите параметр качества.См. Следующий раздел для получения подробной информации о параметрах качества. См. Параметр качества |
| Выберите Лист в качестве параметра Источник. |
| Установите соответствующий параметр Тип. |
| Установите соответствующий размер. |
| Щелкните вкладку Page Layout и выберите Multi-Page , затем выберите Poster Printing .Щелкните стрелку вверх или вниз, чтобы выбрать 2×2 , 3×3 или 4×4 . |
| Щелкните Настройки , чтобы настроить способ печати плаката. Откроется диалоговое окно «Параметры плаката». |
| Выполните следующие настройки. |
Печать направляющих для резки | Установите этот флажок, чтобы включить параметры направляющей для резки. |
Перекрывающиеся метки совмещения | Слегка перекрывает панели и печатает маркеры выравнивания, чтобы панели можно было выровнять более точно. |
Линии обрезки | Печатает линии границ на панелях, которые помогут вам при обрезке страниц. |
| Примечание: |
|
| Нажмите OK , чтобы закрыть диалоговое окно «Параметры плаката». |
После выполнения всех вышеперечисленных шагов приступайте к печати.
[Вверх]
| Откройте диалоговое окно Параметры страницы. |
| Установите соответствующий размер бумаги. |
| Выберите Автоподатчик листов в качестве источника бумаги. |
| Нажмите OK , чтобы сохранить настройки и закрыть диалоговое окно Параметры страницы. |
| Откройте диалоговое окно «Печать». |
| Установите соответствующий тип носителя. |
| Щелкните кнопку со значком Layout. |
| Установите флажок Многостраничный в диалоговом окне Макет, затем выберите Плакат . |
| Выполните следующие настройки. |
1 страница охватывает xx листов | Указывает, сколько отпечатанных листов бумаги будет занимать увеличенная страница документа. Вы можете выбрать 4, 9 или 16 листов. |
Перекрывающиеся метки совмещения | Слегка перекрывает панели и печатает маркеры выравнивания, чтобы панели можно было выровнять более точно. |
Линии обрезки | Печатает линии границ на панелях, которые помогут вам при обрезке страниц. |
Выбор панели | Щелкните панели, которые не нужно печатать, затем щелкните кнопку OK, чтобы распечатать оставшиеся панели. |
| Примечание: |
|
| Нажмите OK , чтобы сохранить настройки и закрыть диалоговое окно Layout. |
| Щелкните Печать , чтобы начать печать. |
[Вверх]
Вот пример того, как сделать плакат с 2×2 , выбранным в разделе «Печать плаката», и перекрывающимися метками совмещения , выбранными в качестве руководства для печати. См. Также прилагаемые иллюстрации.
| Отрежьте поле листа 1 по вертикальной линии через центр верхней и нижней меток пересечения, как показано на рисунке ниже. |
| Поместите край Листа 1 поверх Листа 2 и совместите метки пересечения, затем временно склейте два листа вместе с обратной стороны. |
| Разрежьте скотчированные листы пополам по вертикальной линии через метки совмещения (на этот раз линия слева от меток пересечения), как показано на рисунке ниже. |
| Выровняйте края бумаги вместе с помощью маркеров выравнивания и скотчем их с обратной стороны бумаги. |
| Повторите инструкции с шага 1 по шаг 4, чтобы скрепить листы 3 и 4 вместе. |
| Повторите инструкции с шага 1 по шаг 4, чтобы заклеить верхнюю и нижнюю стороны бумаги. |
| Обрежьте оставшиеся поля. |
| Предупреждение: |
|
[Вверх]
| Версия 1.00E, Copyright © 2001, SEIKO EPSON CORPORATION |
Как напечатать несколько листов (или все листы) в Excel за один раз
Excel дает вам множество вариантов, когда вы пытаетесь распечатать свою работу.Вы можете распечатать весь рабочий лист, определенную область на листе, распечатать несколько листов или все листы за один раз.
В этом руководстве я покажу вам, как можно распечатать несколько листов в Excel за один раз. Это могут быть некоторые выбранные листы или все листы в книге.
И если вы хотите напечатать определенную область на нескольких / всех листах, вы тоже можете сделать это с помощью небольшого количества магии VBA.
Итак, приступим!
Печатайте все листы за один раз
Excel имеет встроенную функцию, которая позволяет указать печать всех листов за один раз.
Ниже приведены шаги для печати всех листов в книге:
- Щелкните вкладку Файл
- Щелкните параметр печати
- На странице «Печать» щелкните раскрывающийся список параметров печати.
- Нажмите кнопку Печать целиком. Рабочая книга
- Нажмите «Печать»
При выполнении вышеуказанных шагов будут распечатаны все листы книги. Если у вас установлена область печати на некоторых листах, то будет напечатана только эта область печати.
Вы также можете увидеть, что будет напечатано в окне предварительного просмотра справа.Вы также можете изменить номера страниц и посмотреть, что будет напечатано на каждой странице.
Достаточно просто!
А что, если вы хотите напечатать только некоторые определенные листы, а не всю книгу.
Читайте дальше!
Печать нескольких листов (выбранных) за один раз
Этого снова довольно легко добиться.
Все, что вам нужно сделать, это выбрать те конкретные листы, которые вы хотите распечатать, а затем распечатать их!
Ниже приведены шаги для печати некоторых конкретных листов в книге в Excel:
- Выберите все листы, которые вы хотите распечатать.Для этого, удерживая клавишу Control, выбирайте листы один за другим. В этом примере я выбираю Лист 1, 4 и 5
- Щелкните вкладку Файл
- Щелкните параметр Печать
- На странице печати щелкните раскрывающийся список Параметры печати
- Щелкните Печать активных листов (в в большинстве случаев это уже вариант по умолчанию, но если это не так, вы можете выбрать его из раскрывающегося списка)
- Нажмите «Печать»
Когда вы выбираете несколько листов, все они действуют как активные листы при печати.
Вы также можете увидеть, что будет напечатано в окне предварительного просмотра справа. Вы также можете изменить номера страниц и посмотреть, что будет напечатано на каждой странице.
Печать нескольких листов с определенной областью печати
Этот вариант немного сложнее двух предыдущих.
Предположим, у вас есть книга с несколькими листами, и вы хотите напечатать определенную область с каждого листа.
Возможно, на каждом листе есть сводные данные, и вы хотите распечатать только эти данные, а не весь рабочий лист.
Это можно сделать, установив область печати на всех листах и затем распечатав их (как показано в двух вышеупомянутых методах).
Теперь, когда дело доходит до настройки области печати:
- Вам нужно делать это вручную для каждого листа (особенно если область печати отличается для каждого листа)
- Или вы можете использовать простой код VBA, чтобы установить то же самое. область печати на всех листах за один раз.
После того, как вы установили область печати, вы можете использовать любой из вышеперечисленных методов для печати листов.
Итак, позвольте мне быстро показать вам, как настроить область печати вручную и с помощью VBA.
Установка области печати вручную
Ниже приведены шаги для этого:
- Выберите ячейки, которые должны быть покрыты в области печати
- Щелкните вкладку «Макет страницы»
- В группе Параметры страницы, нажмите «Область печати»
- Нажмите «Установить область печати»
Вот и все!
Это установит область печати для выбранных ячеек, и при печати этого листа будет напечатана только область печати.
Это нужно делать вручную для каждого листа. Поэтому, если вы хотите распечатать определенные области на Sheet1, Sheet4 и Sheet5, вам придется делать это для каждого листа отдельно.
Настройка области печати с помощью VBA
Если у вас много листов, настройка области печати вручную может занять много времени.
В этом случае вы также можете использовать VBA, чтобы быстро установить область печати на одном листе, а затем запустить код, чтобы реплицировать его на все другие листы.
Примечание. Этот метод хорошо работает, когда у вас есть тот же диапазон ячеек, который вы хотите использовать при настройке области печати.
Ниже приведен код макроса VBA, который сделает это:
Sub SetPrintAreas1 ()
Dim PrntArea As String
Dim ws как рабочий лист
PrntArea = ActiveSheet.PageSetup.PrintArea
Для каждого ws в листах
ws.PageSetup.PrintArea = PrntArea
Следующий
Установить wks = ничего
End Sub Приведенный выше код использует область печати из активных листов, переходит ко всем листам в книге, а устанавливает одинаковую область печати на каждом из этих листов.
Он использует цикл для просмотра каждого листа, а затем устанавливает ту же область на каждом листе, что и область печати. Если вы хотите, чтобы это было разным для каждого листа, я считаю, что делать это вручную будет быстрее.
После того, как у вас есть этот набор, вы теперь можете распечатать все листы (или некоторые выбранные листы), и будет напечатана только область печати.
Вы можете поместить этот код макроса VBA в обычный модуль и запустить его оттуда.
Итак, вот несколько сценариев, в которых вы можете распечатать несколько листов в Excel за один раз.
Надеюсь, вы нашли этот урок полезным!
Вам также могут понравиться следующие руководства по Excel:
Как напечатать большое изображение на нескольких страницах на Mac
Как напечатать большое изображение на нескольких страницах на Mac — напечатать большое изображение на нескольких страницах на Mac :
Mac — самая популярная операционная система среди многих пользователей компьютеров. Mac OS предлагает удивительные функции, от документов до изображений, музыки и мультимедиа, недоступные другим.Некоторые пользователи не могут найти простой способ распечатать большое изображение на нескольких страницах на Mac. Если вы хотите узнать об этой функции, то вы попали в нужное место.
Для того, чтобы напечатать документ или изображение, у вас должен быть компьютер / ноутбук и принтер. Цветной принтер необходим для цветной печати фотографий. Вы также можете распечатать обложки для компакт-дисков и большие плакаты. Пользователи компьютеров с Windows могут распечатать большое изображение на нескольких страницах с помощью приложения Paint или Paint 3D. Но с системой Mac у вас есть еще несколько возможностей для печати большого изображения на нескольких страницах.
Печать большого изображения на нескольких страницах
До Mac OS XВ более ранних операционных системах Mac было больше возможностей для печати, чем в OS X. В то время пользователи могли печатать большие изображения на нескольких страницах с помощью AppleWorks, Clarisworks, ImageWriter и некоторых других приложений. Но Apple Inc. удалила несколько функций в Mac OS X. Это не означает, что вы вообще не можете печатать, старые функции удалены, а в Mac OS X добавлены некоторые новые.
Печать большого изображения на нескольких страницах в Mac OS X
Apple Inc. представила свою графическую операционную систему Mac OS X в марте 2001 года. После этого разработчики часто обновляли Mac OS X, чтобы сделать ее лучше для пользователей. Разработчики Apple продолжают работать над Mac OS, чтобы сделать ее более плавной, быстрой и простой.
В Mac OS X вы не можете использовать старые приложения или функции для печати большого изображения на нескольких страницах. Поэтому вам нужно найти новую технику, чтобы выполнить задание. Мы пробовали несколько приложений для печати большого изображения на нескольких страницах на Mac.В результате мы поняли, что существует множество различных приложений и веб-сайтов для выполнения задачи печати.
Mac OS X предоставляет различные способы печати изображения на нескольких страницах. Но в первую очередь изображение должно быть достаточно большим, чтобы превратиться в большой плакат. Вы должны проверить детали изображения, чтобы узнать его размер, количество пикселей и разрешение. Если изображение уже большое, вы можете приступить к печати, в противном случае вам придется увеличить изображение. Таким образом, процесс печати большого изображения на нескольких страницах проходит в два этапа, как указано ниже:
- Увеличьте изображение или создайте большой плакат (перед печатью)
- Печать большого изображения на нескольких страницах на Mac
Этап I — Увеличить изображение или создать большой плакат
Существует определенная цель печати одного изображения на нескольких страницах.Либо вы хотите создать баннер, либо большой плакат для мероприятия или вашего бизнеса. Поэтому важно сначала создать плакат, а затем приступить к печати этого большого изображения на нескольких страницах. Здесь мы предлагаем несколько приложений и веб-сайтов, которые позволяют бесплатно увеличить изображение и создать большой плакат.
01. Приложение PosteRazor
PosteRazor — бесплатное приложение для пользователей компьютеров Mac и Windows. Вы можете бесплатно скачать приложение PosteRazor, посетив веб-сайт PosteRazor.Приложение PosteRazor позволяет пользователям создавать большой плакат из обычного изображения.
Поддерживаемые форматы входного изображения
Приложение PosteRazor совместимо с различными форматами изображений, которые указаны ниже:
BMP, DDS, Dr.Halo, GIF, ICO, IFF, JBIG, JPEG / JIF, KOALA, LBM, Kodak PhotoCD, PCX, PBM, PGM, PNG, PPM, PhotoShop PSD, Sun RAS, TARGA, TIFF, WBMP, XBM и XPM.
Поддерживаемые типы цвета изображения
Приложение PosteRazor может обрабатывать следующие типы цветов изображений.
Монохромный, оттенки серого, 4-битная палитра, 8-битная палитра, 24-битный RGB, 48-битный RGB (только через TIFF и PNG) и 32-битный CMYK (только через TIFF).
Шаги по созданию большого плаката на Mac с помощью приложения PosteRazor
Пожалуйста, следуйте инструкциям ниже, чтобы создать большой плакат или баннер с помощью приложения PosteRazor на Mac.
01. Перейдите на веб-сайт PosteRazor и выберите раздел загрузки.
02. Перейдите к версии OSX (универсальный двоичный файл) и щелкните ее, чтобы загрузить.
03. Откройте установочный файл и позвольте приложению PosteRazor загрузить онлайн.
04. Установите приложение PosteRazor на свой Mac и запустите его.
05. Введите изображение, которое хотите увеличить, выберите критерии и детали размера.
06. Нажмите «ОК» или «Приступить», чтобы создать большой плакат из выбранного изображения.
07. Сохраните плакат в формате PDF, чтобы получить максимальное качество изображения и хорошее сжатие файла.
02. Сайт Растербатора
Rasterbator — это бесплатный генератор настенного искусства и инструмент для создания изображений для дизайнеров.Этот веб-сайт отлично работает как на Mac OS X, так и на компьютерах с Windows. Веб-сайт Rasterbator позволяет создавать огромные плакаты из изображений с низким разрешением, конвертируя их в точки.
Rasterbator — это веб-сайт, а не приложение для Mac OS. Вы можете установить приложение Raster на свой iPhone и iPad, но не на Mac. Однако веб-сайт Rasterbator отлично работает с браузерами последней версии на Mac и других компьютерах. Таким образом, вам не нужно приложение для создания плаката, вы можете сделать это проще, посетив веб-сайт Rasterbator.Помните, что качество плаката зависит от разрешения входного изображения.
Шаги по созданию плаката на Mac с веб-сайтом Rasterbator
Выполните шаги, указанные ниже, чтобы создать плакат на Mac с помощью веб-сайта Rasterbator.
01. Откройте веб-браузер и посетите веб-сайт Rasterbator.
02. Выберите опцию Create Your Poster >> .
03. Теперь вы можете либо вставить ссылку / URL-адрес изображения, либо загрузить изображение с вашего Mac PC / жесткого диска MacBook.
04. Просмотрите предварительный просмотр выбранного изображения и нажмите кнопку Продолжить >> .
05. Выберите «Параметры бумаги» и «Выходной размер», затем снова нажмите « Продолжить ».
06. Выберите поля плаката, стиль и другие детали.
07. Наконец, нажмите Rasterbate 8 Pages, чтобы продолжить. (Если вы выбрали 16 страниц ранее, то для вас будет выбран вариант Rasterbate 16 Pages .)
08. Сохраните и загрузите плакат как файл PDF, чтобы распечатать его позже.
Примечание: При посещении веб-сайта Rasterbator вы можете столкнуться с ошибкой с сообщением «Браузер не поддерживается». Это может произойти из-за того, что ваш веб-браузер устарел, т.е. очень старая версия. Вам следует обновить свой браузер до последней версии, а затем посетить веб-сайт Rasterbator, чтобы создать большой плакат из изображения.
Другие приложения:
Так же, как PosteRazor и Rasterbator, вы можете создать большой плакат с помощью приложений Tiler, SplitPrint, TilePhotos и StuntSoftware.com Веб-сайт. Однако вышеупомянутые приложения и веб-сайты недоступны бесплатно. Вы должны приобрести их, чтобы использовать для создания большого плаката или настенного искусства, а затем распечатать его на нескольких страницах.
Этап II — Печать большого изображения на нескольких страницах на Mac
Когда у вас уже есть большое изображение, вы можете распечатать его на нескольких страницах. Чтобы напечатать большое изображение на нескольких страницах, у вас должно быть два оборудования, то есть Mac PC или MacBook, и цветной принтер, на котором загружены чистые листы бумаги.
Есть три самых простых способа распечатать большое изображение на нескольких страницах на Mac. Все эти 3 метода протестированы на Mac OS X, поэтому вы можете выбрать любой из них, чтобы напечатать желаемое изображение и создать настенное искусство или плакат. Подключение к Интернету не требуется для настройки страницы или печати, но вам нужен Интернет, чтобы загрузить соответствующее приложение или программу на компьютер Mac.
Метод 01: Использование Excel для печати большого изображения на нескольких страницах
На вашем компьютере Mac должна быть установлена программа Office 365.Если у вас его нет, сначала установите его, а затем приступайте к печати. Office 365 содержит Word, PowerPoint, Outlook, Excel и многие другие редакторы документов. Вы можете использовать книгу Excel для печати большого изображения на нескольких страницах на Mac. Здесь мы предлагаем пошаговую процедуру печати изображения с помощью Office Excel.
- Выберите нужный файл изображения и откройте его в программе Excel.
- Теперь двумя пальцами щелкните изображение (щелкните правой кнопкой мыши) и выберите «Размер и свойства».”
- Откроется новое окно, в котором можно изменить высоту и ширину изображения.
- Выберите параметр «Сохранить соотношение сторон», чтобы защитить изображение от несущественного растяжения, которое ухудшит его вид.
- Измените высоту или ширину, и другой размер автоматически изменится для сохранения соотношения сторон.
- Убедитесь, что изображение выглядит прилично после увеличения.
- Просто дайте команду печати, чтобы разбить изображение на несколько страниц.
Метод 02: Печать в PDF — Используйте Adobe Acrobat Reader
Adobe Acrobat Reader — популярная программа для чтения, редактирования и создания документов.Это многоцелевое приложение, разработанное для Mac OS X, Windows и многих других операционных систем. Вы можете использовать Adobe Acrobat Reader для чтения, редактирования и печати PDF-документов. Но вы можете не знать, что он также поддерживает функцию печати изображений. Да, Adobe Acrobat Reader позволяет распечатать большое изображение на нескольких страницах на Mac.
шагов для печати изображения на нескольких страницах с помощью Adobe Acrobat Reader:
- Откройте желаемое изображение с помощью соответствующего приложения для просмотра изображений / изображений.
- Дайте команду печати и выберите опцию «Сохранить как PDF», чтобы сохранить изображение как файл PDF.
- Теперь щелкните файл изображения PDF и откройте его с помощью Adobe Acrobat Reader.
- В Adobe Reader выберите «Печать», появится небольшое окно.
- Выберите имя вашего принтера в разделе выбора принтера.
- Выберите вкладку «Плакат» и настройте параметры «Масштаб плитки», «Наложение» и «Ориентация изображения».
- Наконец, нажмите «Печать», чтобы разместить изображение на нескольких страницах.
Метод 03: Печать в PDF — Используйте приложение Apple iWork (Pages)
iWork — это офисный пакет, разработанный Apple Incorporation.iWork является заменой AppleWorks, который был разработан Рупертом Лисснером в 1984 году. Но в 2007 году Apple Inc. объявила, что AppleWorks больше не будет работать в MacBook с Mac OS X позже, чем Snow Leopard. Таким образом, пользователи Mac должны просматривать, редактировать и распечатывать свои документы и презентации в приложении iWork. Приложение iWork для Mac известно как приложение Pages. Если на вашем Mac нет приложения Pages, просто загрузите его из iTunes Mac App Store.
шагов для печати изображения на нескольких страницах с помощью приложения iWork (Pages):
- Откройте изображение, дайте команду «Печать» и выберите Сохранить как PDF.
- Щелкните файл изображения PDF и откройте его в приложении Pages.
- Откройте меню и выберите опцию «Печать», чтобы открыть окно настройки.
- Установите размер изображения, ориентацию и другие параметры, как предусмотрено.
- Установите минимальный уровень границы страницы / листа.
- Наконец, нажмите кнопку «Печать», чтобы разместить изображение на нескольких страницах.
Назначение / использование печати большого изображения на нескольких страницах
Если у вас красивый дом, вы непременно хотите, чтобы он выглядел великолепно.Пустая стена не выглядит так привлекательно, как стена с большим художественным плакатом или настенной картиной. Вы можете купить огромный плакат в художественной галерее, но это будет довольно дорого. Более того, вы не можете найти плакат с любимым изображением. Так что лучше создать желаемый плакат, чем покупать из чужой коллекции. Сделать плакат своими руками будет дешевле и креативнее.
Действия после печати изображения на нескольких страницах
После завершения печати вам нужно создать баннер или плакат на стене из нескольких напечатанных страниц.Желаемое изображение теперь представляет собой большой плакат, который находится всего в одном шаге, то есть в расположении страниц. У вас должны быть ножницы и валик для скотча. Просто обрежьте лишние границы каждой страницы / листа и расположите их в правильном порядке.
Вам необходимо наклеить клейкую ленту на обратную сторону листов, чтобы прикрепить их. Прикрепите все страницы правильно и не оставляйте пробелов между двумя страницами. Когда все страницы прикреплены, ваш большой плакат или баннер можно повесить на стену. Вы также можете использовать доску для показа или доску для плакатов, чтобы наклеить весь плакат после того, как несколько страниц будут правильно соединены друг с другом.
Заключительные слова:
Вся информация, приведенная выше о том, как напечатать большое изображение на нескольких страницах на Mac, является правдивой и справедливой. Если у вас есть дополнительные вопросы относительно создания большого плаката и его печати на нескольких страницах, свяжитесь с Apple Helpline по телефону 1-800-MY-APPLE (800-692-7753) или посетите веб-сайт поддержки Apple по адресу support.apple.com .
Печать— Как распечатать изображение на нескольких страницах? Печать
— Как распечатать изображение на нескольких страницах? — Спросите UbuntuСеть обмена стеков
Сеть Stack Exchange состоит из 177 сообществ вопросов и ответов, включая Stack Overflow, крупнейшее и пользующееся наибольшим доверием онлайн-сообщество, где разработчики могут учиться, делиться своими знаниями и строить свою карьеру.
Посетить Stack Exchange- 0
- +0
- Авторизоваться Зарегистрироваться
Ask Ubuntu — это сайт вопросов и ответов для пользователей и разработчиков Ubuntu.Регистрация займет всего минуту.
Зарегистрируйтесь, чтобы присоединиться к этому сообществуКто угодно может задать вопрос
Кто угодно может ответить
Лучшие ответы голосуются и поднимаются наверх
Спросил
Просмотрено 24k раз
На этот вопрос уже есть ответы :
Закрыт 6 лет назад.
У меня очень высокое изображение (880×9445 пикселей), которое я хотел бы распечатать (в частности, в PDF).
Но когда я печатаю изображение, оно всегда получается как одна страница; похоже, нет никакого способа масштабировать его ширину до страницы и, таким образом, получить несколько страниц.
Я пробовал использовать программу просмотра изображений и GIMP, есть ли еще что-нибудь, что даст мне эту возможность?
Занна ♦62.8k5151 золотой знак177177 серебряных знаков295295 бронзовых знаков
Создан 13 июн.
НедовольныйКоза3,03755 золотых знаков2121 серебряный знак3434 бронзовых знака
0Вы можете использовать PosteRazor.
- Запустите Центр программного обеспечения.
- Искать
PosteRazor - Установите его.
PosteRazor позволяет импортировать изображение, а затем проводит вас через мастер, который позволяет разрезать его на части, в зависимости от типа бумаги, на которой вы будете печатать.
Создан 13 июн.
user4124user41247, золотых знака2626 серебряных знаков3535 бронзовых знаков
4 Спросите Ubuntu лучше всего работает с включенным JavaScriptВаша конфиденциальность
Нажимая «Принять все файлы cookie», вы соглашаетесь с тем, что Stack Exchange может хранить файлы cookie на вашем устройстве и раскрывать информацию в соответствии с нашей Политикой в отношении файлов cookie.
Принимать все файлы cookie Настроить параметры
Разделение большого изображения для печати на нескольких листах
Это действительно кажется такой простой задачей, не правда ли? Все, что я хотел, — это распечатать большое (48 мегапикселей) изображение с трассировкой лучей, которое я сгенерировал, на нескольких страницах, а затем склеить их вместе, чтобы сделать плакат.
Пытаясь найти для этого удобный инструмент, я попытался сделать следующее:
Магия изображений
Image Magick — это коллекция инструментов для обработки изображений, ориентированная на Linux. Два, с которыми я действительно знаком, — это «могрифи» и «преобразование». Первый портит изображения на месте, второй создает новые изображения.Интересующий вариант: «- выписка ». Вот руководство
В моем примере я начинаю с хорошо пропорционального изображения размером 8000×6000 пикселей.Я печатаю его на стандартных страницах 4×4 (8,5 x 11 дюймов), разложенных явно по горизонтали (альбомная ориентация для каждой части). Поэтому мне нужно запустить «convert» 16 раз с 4 значениями для x ( 0, 2000, 4000, 6000 ) и 4 значениями для y ( 0, 1500, 3000, 4500 ). Я не хочу вводить командную строку 16 раз, поэтому вот сценарий bash:
для y в 0 1500 3000 4500; делать
для x в 0 2000 4000 6000; делать
эхо $ x $ y
convert -extract 2000x1500 + $ {x} + $ {y} оригинал.разделение png - $ {x} - $ {y} .png
Выполнено
Выполнено
Для пуристов это может быть более приемлемым, поскольку это полностью общий
# Размеры исходного изображения
WIDTHTOTAL = 6000
ОБЩАЯ ВЫСОТА = 4500
# Вырезать размеры детали (должно быть четной частью исходных размеров)
ШИРИНА = 1500
ВЫСОТА = 2000
для y в `seq 0 $ HEIGHT $ HEIGHTTOTAL`; делать
для x в `seq 0 $ WIDTH $ WIDTHTOTAL`; делать
эхо $ x $ y
convert -extract $ {WIDTH} x $ {HEIGHT} + $ {x} + $ {y} оригинал.разделение png - $ {x} - $ {y} .png
Выполнено
Выполнено
Просто и эффективно, и теперь у вас есть 16 изображений, готовых к печати. «2000×1500» — это разрешение результирующих изображений, а два списка — это начальные смещения в моем изображении 8000×6000 в пикселях.
Теперь, конечно, этот не печатает изображений, и печать (скажем, из фотошопа) все еще занимает некоторое время, но, по крайней мере, вы знаете, что он будет идеально разделен. Вам все равно придется обрезать поля у листов, но это то, что вы получите, если сделаете это самостоятельно.
Обновление: GQView (программа просмотра изображений в Linux) может печатать изображения в большом количестве. (И, следовательно, может и Geeqie) Итак, если у вас есть разделенные изображения в каталоге, вы можете распечатать «все» или «выбранные» файлы в соответствии с указанными вами правилами макета. Я не нашел возможности разделить изображения непосредственно в GQView, но сценарий оболочки выше покрывает это нормально.