Как понять, что сгорела видеокарта
Иногда в компьютере происходят сбои, связаны они могут быть с механическими повреждениями комплектующих или системными неполадками. Сегодня мы обратим внимание на видеокарту, а именно покажем, как проводить диагностику, чтобы понять сгорел графический адаптер или нет.
Определяем неисправность видеокарты
Видеокарта служит для вывода изображения на экран монитора и, соответственно, при ее поломке это самое изображение пропадает полностью, частично или образуются различного рода артефакты. Однако не всегда проблема может быть связана именно с этим комплектующим. Давайте разберемся в этом подробнее.
Признаки поломки видеокарты
Существует ряд признаков, по которым можно определить, сгорела видеокарта или нет:
- Монитор находится в рабочем состоянии, однако после запуска системы изображение так и не появляется. На определенных моделях еще может отображаться сообщение «Нет сигнала».
- Происходит искажение изображения, образуются различные полосы, то есть, появляются артефакты.
- После установки драйверов высвечивается ошибка на фоне синего экрана, а система не загружается.
- Во время проверки видеокарты на исправность она не показывается ни в одной из используемых программ.
- При запуске системы вы слышите звуковые сигналы BIOS. Здесь мы рекомендуем обратить на них внимание, изучить инструкцию к материнской плате или компьютеру, чтобы определить характер ошибки. Подробнее с этим вы также можете ознакомиться в нашей статье.
Читайте также: Почему гаснет монитор во время работы компьютера
Читайте также: Причины и решения проблемы с невозможностью установить драйвер на видеокарту
Читайте также:
Проверка работоспособности видеокарты
Программы для тестирования видеокарт
Подробнее: Расшифровка сигналов BIOS
Если у вас присутствует один или несколько приведенных выше признаков, то это означает, что основная проблема заключается именно в графическом адаптере, однако мы рекомендуем обратить внимание и на остальные комплектующие, дабы исключить наличие других неисправностей.
Проверка системы
Проблема с видеокартой часто бывает вызвана неполадками другого рода, отсутствием или неправильностью подключения определенных проводов. Давайте подробнее разберемся с этим:
- Проверьте подключение и работоспособность блока питания. Во время запуска системы вентиляторы дополнительного охлаждения и кулер процессора должны работать. Кроме этого убедитесь в том, что выполнено подключение БП к материнской плате.
- У некоторых карт имеется дополнительное питание, его необходимо обязательно подключить. Особенно это касается обладателей мощных современных графических адаптеров.
- После нажатия на кнопку запуска, что находится на системном блоке, должны активироваться светодиодные лампочки.
- Проверьте монитор. На нем должен гореть индикатор, отвечающий за включение. Кроме этого обратите внимание на подключение. Все кабели должны быть плотно вставлены в необходимые разъемы.
- Должны быть слышны звуки при загрузке операционной системы.
Подробнее: Как проверить работоспособность блока питания на ПК
Если проверка прошла успешно и никаких проблем обнаружено не было, значит она заключается именно в сгоревшей видеокарте.
Ремонт и восстановление видеокарты
Если система была собрана недавно и гарантийный срок видеокарты или компьютера еще не истек, то стоит обратиться в магазин для дальнейшего ремонта или замены по гарантийному случаю. При этом важно самому не разбирать видеокарту, иначе гарантия будет снята. В тех случаях, когда гарантийный срок истек, вы можете отнести карту в сервисный центр, там будут проведены диагностика и ремонт, если неполадка исправима. Кроме этого есть один способ попытаться восстановить графический адаптер вручную. В этом нет ничего сложного, просто следуйте инструкции:
- Откройте боковую крышку системного блока и демонтируйте видеокарту.
- Приготовьте кусок ткани или вату, немного смочите ее в спирте и пройдитесь ей по контактной дорожке (разъем подключения). Если спирта под рукой нет, то используйте обычный ластик.
- Вставьте видеокарту обратно в системный блок и включите компьютер.
Подробнее: Отключаем видеокарту от компьютера
Подробнее: Подключаем видеокарту к материнской плате ПК
Иногда окись, образующаяся на контактах, является причиной неисправности, поэтому рекомендуем выполнить очистку, а если она не принесла результатов, то заменить карту или выполнить ремонт.
Читайте также:
Выбираем видеокарту под материнскую плату Мы рады, что смогли помочь Вам в решении проблемы.
Опишите, что у вас не получилось. Наши специалисты постараются ответить максимально быстро.
Помогла ли вам эта статья?
ДА НЕТПервые признаки сгоревшей видеокарты

 Наверное, каждый пользователь сталкивался с проблемой, когда при включении компьютера, он начинает запускаться, начинают шуметь вентиляторы, слышны системные звуки, а значит, он подает все признаки работоспособности. Но экран по-прежнему остается черным, и изображения нет. Обычно причиной тому является поломка видеокарты, так как именно она отвечает за вывод картинки на экран.
Наверное, каждый пользователь сталкивался с проблемой, когда при включении компьютера, он начинает запускаться, начинают шуметь вентиляторы, слышны системные звуки, а значит, он подает все признаки работоспособности. Но экран по-прежнему остается черным, и изображения нет. Обычно причиной тому является поломка видеокарты, так как именно она отвечает за вывод картинки на экран.
Признаки поломки
Первыми признаками того, что видеокарта сгорела, является:
- Монитор работает, но экран не загорается. В некоторых случаях выводится сообщение «Нет сигнала».
- Искажается картинка на экране, появляются полосы.


- При установки драйверов на карту, система выдает ошибку с синим экраном.
- При проверке на работоспособность, плата не будет распознаваться ни одной из программ.
- При запуске компьютера или ноутбука, происходит проверка всех комплектующих системой самодиагностики «POST». При обнаружении каких-либо неполадок система подаст звуковой сигнал. Он является звуковым кодом ошибки и дает нам понять, в чем именно заключается проблема. Сигналы могут отличаться, в зависимости от версии BIOS. Например, для Ami и Award BIOS – 1 длинный и 2 коротких, для Pheonix – чередование длинных и коротких звуков. Последовательность 4-3-3 означает ошибку при проверки видеокарты. Для других версий биоса, узнать сигналы можно в инструкции к ПК или в интернете.
Однако присутствие всех этих признаков, не гарантирует того, что проблема заключается именно в карте. Для того чтобы узнать, сгорела ли плата или нет, необходимо проверить и исключить остальные комплектующие:
- Первым делом проверьте блок питания, при запуске ПК, кулера должны работать. Если перед этим вы проводили профилактику ПК, убедитесь, что он правильно подключен и шнур питания плотно сидит в гнезде материнской платы.


- Так же от БП идет отдельный шнур к питанию процессора, он должен быть подключен.


- Если ваша видеоплата с дополнительным питанием, убедитесь, что и его вы тоже подключили.


- При нажатии на кнопку запуска на системном блоке, должны загореться светодиодные лампочки.
- Проверьте, горит ли лампочка, уведомляющая о включении монитора. Для подтверждения работоспособности соедините его с другим компьютером или ноутбуком.


- Должны быть слышны привычные звуки при загрузке Windows.
Итак, если БП и монитор в порядке, windows загружается, значит, ПК работает. Но изображение по-прежнему нет, то, скорее всего проблема в сгоревшей видеокарте.
Что можно сделать
Если ваш компьютер новый, приобретали его недавно и срок гарантии еще не прошел. Рекомендуем заменить ПК на другой или отнести в ремонт по гарантии. Только специалисты смогут правильно определить, сгорела видеокарта или нет и отремонтировать ее.
Если же срок прошел, можно провести диагностику и профилактику самостоятельно.
- Откройте боковую крышку системного блока и аккуратно вытащите видеокарту. Будьте внимательны, ее удерживает специальное крепление, необходимо разомкнуть защелку. И осторожно отсоедините шнур дополнительного питания.


- Смочите кусок ткани или вату в спирте и протрите контактную дорожку. Если спирта под рукой нет, можно использовать обычный ластик. Возможно, именно окись, образующаяся на контактах, и является причиной неисправности карты.


- Аккуратно вставляем ее обратно и включаем ПК.
К сожалению, это все, что можно сделать в домашних условиях.
Не удалось устранить проблему?Обратитесь за помощью к специалисту!
Решите мою проблему
Конечно, существуют и другие способы устранения неисправности, например, прогревка в духовке или феном. Но используя их можно нанести еще большие повреждения, после чего плату можно будет выкинуть.
Поэтому, если профилактика не принесла никаких результатов, рекомендуем отнести сгоревшую видеокарту в ремонт.
Еще несколько способов выявления сгоревшей видеокарты разобрано в этом видео
youtu.be/idJKVMSDbn0
Профессиональная помощь
Если не получилось самостоятельно устранить возникшие неполадки,
то скорее всего, проблема кроется на более техническом уровне.
Это может быть: поломка материнской платы, блока питания,
жесткого диска, видеокарты, оперативной памяти и т.д.
Важно вовремя диагностировать и устранить поломку,
чтобы предотвратить выход из строя других комплектующих.
В этом вам поможет наш специалист.
Оцените статью:
4.2 / 5 ( 8 голосов )
Если статья была вам полезна,
поделитесь ею в качестве благодарности
признаки, способы проверки, возможные причины, выбор новой и замена
Видеокарта — это важнейший компонент любого компьютера и ноутбука, отвечающий за обработку и вывод информации (изображения) на экран монитора. Но, как и любое сложное устройство, видеокарта подвержена поломкам, и самая распространенная из них — это перегрев видеокарты, который приводит к тому, что она сгорает. И так, как же понять что видеокарта сгорела?
Признаки того, что видеокарта сгорела
Первый вопрос, который необходимо разобрать, звучит следующим образом: как понять, что сгорела видеокарта на ноутбуке? Для ответа на этот вопрос следует обратиться к пунктам, рассмотренным далее.
- На мониторе ноутбука появились различного рода полосы, искажения изображения в разной цветовой палитре, множество лишних символов и т.д.
- На экране монитора отсутствует изображение, или все изображение выводится в монотонном цвете.
- При установке драйверов видеоадаптера возникают трудности, или установка невозможна.
- При работе сложных графических редакторов или трехмерных игр устройство автоматически перезагружается.
Второй вопрос звучит следующим образом: как понять, что сгорела видеокарта на ПК? Чтобы ответить на данный вопрос, рассмотрим следующие пункты:
- Монитор работает исправно, но отсутствует изображение (на некоторых моделях появляется надпись «нет сигнала»).
- Работа кулеров системы охлаждения и подсветка видеокарты исправна, а изображение отсутствует.
- На мониторе появляются артефакты, то есть изображение искажено или имеет горизонтальные (вертикальные) полосы.
- Драйвера видеоадаптера не обновляются или обновляются некорректно.
- При установке драйверов появляется синий экран.
- Во время проверки видеокарты на работоспособность она не проявляется ни в одной из программ.
- При запуске устройства появляются звуковые сигналы, издаваемые системой BIOS. Чтобы определить, о чем пытается сообщить система компьютера, необходимо прочитать инструкцию к данной версии BIOS.
Теперь, когда мы разобрали, как понять, что видеокарта сгорела, можем переходить к следующим пунктам.
Способы проверки
После того как мы ответили на вопрос: «Как понять, сгорела ли видеокарта?», следует выяснить, заключается ли проблема именно в ней.
Необходимо проверить на работоспособность блок питания. Для этого следует узнать, подключен ли он к материнской плате или нет. Далее при запуске компьютера стоит обратить внимание на работу кулера. Дополнительно стоит проверить, подключен ли блок питания к процессору, а также видеокарте.
Еще стоит проверить, загораются ли светодиодные лампочки системного блока при запуске оборудования. Во время запуска устройства оно издает привычные звуки Windows.
Также нужно проверить, загорается ли лампочка монитора, которая уведомляет о работоспособности оборудования. Для этого нужно подключить монитор к другому компьютеру или ноутбуку.
Если Windows загружается, как и прежде, а блок питания и монитор работают исправно, то необходимо обратиться в сервисный центр.
Возможные причины
Ответив полностью на вопросы о том, как понять, что видеокарта на компьютере сгорела, мы разберем возможные причины данной ситуации:
- Самая главная причина состоит в том, что видеокарта не справилась с перегревом в связи с тем, что на ней было много пыли, или термопаста не была вовремя заменена.
- Подшипник кулера пришел в негодность, поэтому система охлаждения не справилась с нагрузкой.
- Видеокарта не справилась с возникшими перебоями в напряжении электросети: данная ситуация может возникнуть даже у тех пользователей, которые пользуются бесперебойным источником питания (но это только в том случае, если неправильно установлен болт заземления, или пользователь забыл его установить).
- Слетела прошивка видеокарты: в данной ситуации физически видеокарта цела, но ее внутренняя составляющая повреждена.
- Устройство неправильно выключали (является причиной многих поломок компьютеров и ноутбуков).
- Также существует причина, связанная не с самой видеокартой, а со слотом PCI-E, так как он мог прийти в негодность.
Как выбрать новую видеокарту
Для начала разберемся с вариантом, при котором пользователю не нужна мощная видеокарта, так как он не работает в серьезных графических редакторах, не занимается фото или видеомонтажом, а также не играет в компьютерные игры. В данной ситуации пользователь может смело купить видеокарту нижнего ценового сегмента и не переживать за быстродействие компьютера. Но перед тем как идти в магазин, необходимо узнать шину видеокарты (формат слота материнской платы под видеокарту). Для этого необходимо посмотреть характеристики материнской платы в программе Everest.
Теперь разберем параметры видеокарты для продвинутых пользователей:
- Графический процессор. От него будет зависеть скорость перемещения изображения на экране.
- Следует обращать внимание на версию прошивки, так как чем она выше, тем более новые игры будет тянуть видеокарта (обновить версию прошивки невозможно).
- Память видеокарты. Здесь роль играет модель (GDDR3, GDDR4 и GDDR5) и объем памяти. Рекомендуется брать не один чип памяти (например на 8 гб), а два по 4 гб, и устанавливать их не один за другим, а пропуская слот, тогда память будет заполняться в два раза быстрее и не отдельно на каждый, а сразу на оба.
- Пропускная способность шины. Чем выше пропускная способность шины, тем быстрее видеокарта будет обмениваться информацией с памятью.
- Также стоит обращать внимание на систему охлаждения и возможность подключения двух видеокарт одновременно.
Как заменить видеокарту
После того как пользователь выбрал новую видеокарту, осталось только узнать, как произвести замену видеокарты.
Необходимо удалить старые драйвера видеоадаптеров. Для этого нужно зайти в диспетчер устройств (чтобы открыть его, можно воспользоваться поисковой строкой в меню Пуск).
Теперь нужно извлечь старую видеокарту: для этого выключаем компьютер и обесточиваем его. Далее ждем несколько минут и начинаем открывать боковую панель. После этого следует полностью отсоединить видеокарту от задней панели системного блока, а также отсоединить все провода, связывающие видеокарту и материнскую плату. При извлечении видеокарты необходимо помнить, что чаще всего в слоте материнской платы видеокарта зафиксирована с помощью зажима.
После того как видеокарта была извлечена, необходимо провести уборку материнской платы: для этого выносим системный блок на улицу или балкон, и с помощью фена (фен ставится в холодный режим) продуваем системный блок от пыли. Чтобы лучше очистить системный блок от пыли, можно использовать мягкую кисточку для рисования.
Теперь аккуратно устанавливаем новую видеокарту, не забывая про все необходимые провода.
После того как видеокарта установлена, необходимо загрузить драйвера для нового оборудования.
В заключение
Чтобы свести к минимуму риск перегрева видеокарты, необходимо следить за внутренней чистотой устройства и обращать внимание на малейшие сбои в работе компьютера.
Как определить сгорела видеокарта или нет. Способы проверки.
У каждого может случиться такая неприятность, как отказ видеокарты. Действительно, никто не застрахован от того, чтобы в один прекрасный день включить компьютер, но не получить изображение на мониторе. Либо же оно будет не таким, как было раньше, на экране могут появиться всевозможные посторонние эффекты, которых в идеале там быть не должно.
Если вы наблюдаете что-либо из указанного, значит, с большой вероятностью, у вас сгорела видеокарта.
| Виды работ | Стоимость |
|---|---|
| Диагностика | 0 р. |
| Вызов | 0 р. |
| Установка / замена видеокарты | 120 р. |
| Ремонт видеокарты | 350 р. |
| Установка драйвера | 100 р. |
Но как подтвердить свои догадки? Разберемся в этом вопросе.
Основные составляющие видеокарты
Вне зависимости от типа видеокарты, будь то Nvidia GeForce или Radeon, устройства данного типа состоят из одних и тех же комплектующих. Перечислим основные составляющие видеоадаптеров обоих типов:
- Графический процессор. Необходим для обрабатывания картинки, которая выводится на экран компьютера. Мощность данного элемента, порой, может даже превышать значения центральных процессоров, особенно если речь идет об игровых видеокартах.

- Контроллер. Получает исходный код изображения от графического процессора и создает из него картинку, которая сохраняется в видеопамяти.

- Видеопамять. Задача данного устройства аналогична оперативке: временное хранение всех кодов от процессора и файлов от контроллера. Именно из этого устройства получает данные следующий и конечный элемент.

- Преобразователь. Служит непосредственно для вывода картинки на экран компьютера.

Каждый из этих элементов подвержен различным поломкам, поэтому от неприятностей с устройством не застрахован никто. Но как определить, что отказал именно этот узел? Если у вас сгорела видеокарта, признаки такой неполадки обнаружить нетрудно.
Как определить поломку?
Существует несколько характерных признаков, которые могут выдать неисправность видеокарты пользователю.
Заметить их несложно и для этого не придется разбирать компьютер.
Перечислим основные из них:
- Появление артефактов. Артефактами называют специфические эффекты, которые появляются при отклонении работы устройства от нормы. Это могут быть точки, линии, пятна и даже фигуры. Может возникать при неисправности графического процессора.

- Вывод на экран искаженных изображений, некорректная цветопередача, появление «сдвоенной» картинки. Обычно, данная проблема связана либо с видеопроцессором, либо с контроллером.

- Отказ работы монитора и вывода на экран хоть каких-нибудь изображений. Может быть вызвано неисправностью практически любого узла видеокарты, в том числе памяти, процессора и т.д.
Достоверно определить причину неисправности можно только в сервисном центре после тестирования устройства на специальном оборудовании. Определить, что проблема вызвана непосредственно поломкой видеокарты можно следующими способами:
- Проверка кулера. Не исключено, что видеокарта исправна, но перегревается. Нужно убедиться в том, что вентилятор работает на нормальных оборотах.

- Замена драйверов. Возможно, проблема является программной и ее можно решить обновлением или откатом ПО видеокарты до старой версии.
- Проверка подключения. Можно предположить, что неисправность напрямую связана с плохой работой гнезда или кабеля, нужно попробовать заменить его на другой.
- Установка видеокарты на другой компьютер. Опасный способ для новичка, поскольку есть высокий риск повредить устройство. Альтернативный вариант – установка другой видеокарты на материнскую плату вашего компьютера.


Мы поможем Вам решить эту проблему
 Если все эти действия не дали необходимого эффекта – скорее всего, ваша видеокарта все-таки сгорела. Сделать что-либо самостоятельно, в данном случае, не получится.
Если все эти действия не дали необходимого эффекта – скорее всего, ваша видеокарта все-таки сгорела. Сделать что-либо самостоятельно, в данном случае, не получится.
Реанимация возможна только у профессионалов с соответствующим оборудованием и знаниями.
Если вы столкнулись с такой проблемой, как отказ видеокарты, специалисты компании «Эксперт» готовы помочь вам определить неисправность и провести ремонт данной детали. Наш сервисный центр оснащен по последнему слову техники, мы осуществляем как программное, так и аппаратное тестирование устройств.
Вы оформляете заявку онлайн или по телефону
Мастер выезжает по адресу в течении 1 часа
Мастер выявляет неисправность и устраняет её
Вы принимаете работу мастера и оплачиваете
Ремонт осуществляется максимально аккуратно, чтобы не повредить исправные узлы видеокарты. Компания «Эксперт» сделает все для того, чтобы ваш видеоадаптер работал корректно и без перебоев.
Бесплатная консультация
Перезвоним в течении 1 минуты
ОтправитьМы не передаем ваши данные третьим лицам
Как понять, что видеокарта «умирает»
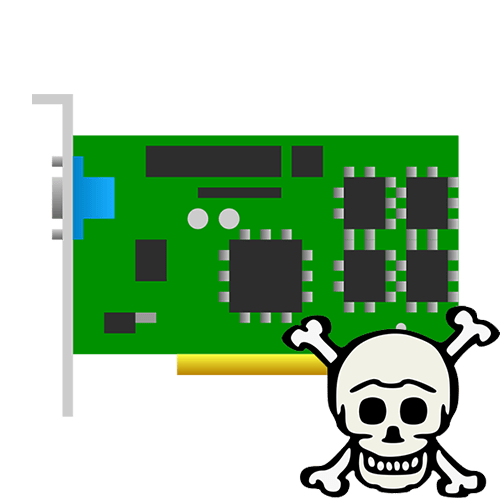
Видеокарту можно назвать самым требовательным и подверженным поломкам устройством современного компьютера. Существует внушительное количество признаков, говорящих о ее скором выходе из строя, но если вовремя заметить их и принять меры, можно избежать необходимости покупки нового оборудования.
Признаки «умирающей» видеокарты
Неисправность графического адаптера может быть как явной и очевидной, так и скрытой. Если в первом случае необходимость ремонта возникает сама собой, то во втором можно не заметить возникшую проблему, что приведет к поломке в дальнейшем. Поэтому каждый пользователь должен это уметь, и знать, что нужно делать в различных ситуациях.
Причина 1: Система не загружается
Самый явный признак неисправности видеокарты — невозможность загрузить систему. На первый взгляд может показаться, что компьютер начал запускаться и скоро включится полностью, поскольку все вентиляторы крутятся. Но вскоре BIOS издает характерный звуковой сигнал, а на монитор выводится полностью черное изображение. Чаще всего такая проблема связана именно с графическим адаптером, но не всегда с его поломкой.

Первым делом стоит убедиться в том, что видеокарта правильно подключена к материнской плате. Для этого необходимо снять крышку корпуса и проверить, крутится ли вентилятор устройства при включении ПК. Если нет, рекомендуется выполнить следующее:
- Проверьте, до конца ли вставлен адаптер в материнскую плату. Об этом должны свидетельствовать специальные защелки.
- Убедитесь, что подключено дополнительное питание, если модель видеокарты требует этого и имеет соответствующий разъем. Кабель должен идти от блока питания.
- Вполне возможно, что засорились контакты. В таком случае вместо блестящего золотистого цвета можно увидеть темные пятна и другие загрязнения. Для очистки эффективнее всего использовать обычный ластик или спирт. Ни в коем случае нельзя использовать обычную воду, поскольку это выведет устройство из строя.
Описанные рекомендации требуют определенной сноровки и не рекомендуются для простых пользователей. Если вы не уверены, что справитесь с задачей, обратитесь в сервисный центр.
Если выполнение вышеописанных действий не помогло и вы уверены, что устройство правильно подключено к системе, проблема кроется внутри платы. В таком случае придется обратиться к специалистам для диагностики и починки.
Читайте также: Симптомы отвала чипа видеокарты
Причина 2: Появление артефактов и полос
Второй по значимости признак приближающейся смерти видеокарты — возникновение артефактов и полос на мониторе. Они могут проявляться в различных формах и в разный момент работы компьютера, но практически всегда их вызывает именно некорректная работа графического модуля. Однако не стоит путать это с битыми пикселями, говорящими о проблемах с монитором. На нашем сайте есть подробная статья о диагностике и возможном устранении этой неисправности.
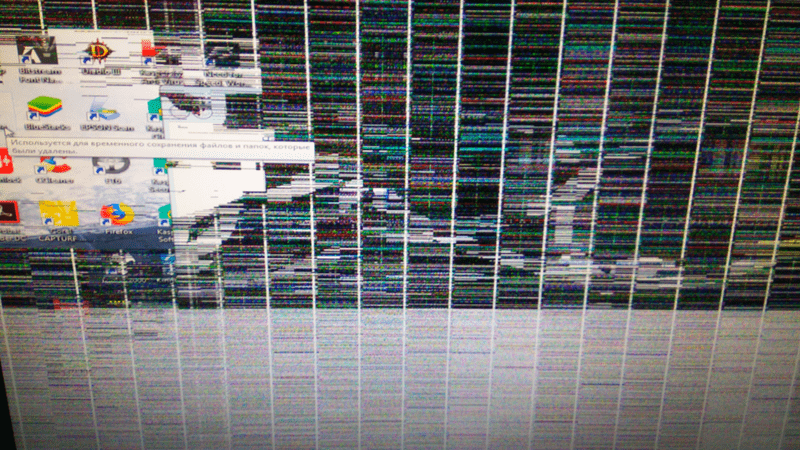
Подробнее: Как исправить артефакты видеокарты
Причина 3: Синий экран смерти
«Синий экран смерти» — это неофициальное название системной ошибки Windows, принятое в сообществе компьютерных специалистов. Ее возникновение сопровождается синим экраном с множеством технического текста, номерами и не самым понятным описанием ошибок, а также полным завершением работы. Если эта «картина» появляется при попытках установить или обновить драйверы видеокарты, а также при запуске требовательных видеоигр и других 3D-приложений, проблема в графическом адаптере.

Подробнее: Решаем проблему синих экранов в Windows
Причина 4: Снижение производительности
На очереди гораздо менее явные признаки того, что адаптер находится на грани критической поломки. Под снижением производительности подразумевается существенное замедление функций, требующих обработки графических данных. Например, ваша любимая видеоигра, которая раньше работала без проблем на максимальных настройках графики, стала сильно зависать. Это свидетельствует о том, что устройство работает хуже и, возможно, приближается к поломке.
Важно отметить, что это может быть связано с другим оборудованием, например, процессором. Но в таком случае компьютер будет зависать не только в 3D-приложениях, а и в любых других программах, где может не требоваться видеокарта, например, в браузере.
Читайте также: Причины, по которым игры могут зависать
Причина 5: Вылеты в 3D-приложениях
Видеоигры и другие 3D-приложения могут продолжать работать стабильно и без «глюков», но автоматически закрываться в любой момент времени. Это тоже свидетельствует о том, что видеокарта функционирует некорректно и может сломаться в любой момент. Причем как и в предыдущем случае, важно учитывать, что вылеты могут быть вызваны другими неисправностями.
Подробнее: Исправление проблем с вылетом игр на Windows 10
Причина 6: Регулярное выключение компьютера
Если у вас регулярно выключается компьютер без каких-либо ошибок, то есть малая вероятность, что это связано со скорейшей «смертью» видеокарты. Однако гораздо чаще это бывает вызвано банальным перегревом. Для устранения проблемы достаточно тщательно очистить видеокарту и другие компоненты от пыли, а также заменить термопасту.

Подробнее:
Правильная очистка компьютера или ноутбука от пыли
Замена термопасты на видеокарте
Как выбрать термопасту для ноутбука
Заключение
Мы рассмотрели признаки, по которым можно понять, что графический адаптер на компьютере сломался или находится в критическом состоянии. В некоторых случаях они могут оказаться ошибочными и проблему удастся решить самостоятельно. Однако чаще приходится обращаться в сервисный центр для качественной диагностики и выявления возможности починить устройство, причем даже после ремонта не факт, что видеокарта будет работать долго, поэтому гораздо выгоднее приобрести новую модель.
Мы рады, что смогли помочь Вам в решении проблемы.Опишите, что у вас не получилось. Наши специалисты постараются ответить максимально быстро.
Помогла ли вам эта статья?
ДА НЕТпервая помощь, диагностика, ремонт — МирДоступа
Перегрев — главная причина поломки видеоускорителя. Чтобы узнать наверняка сгорела ли видеокарта необходимо провести диагностику…
Видеокарта – это устройство, которое преобразует графический образ, хранящийся в качестве содержимого памяти компьютера, в визуализированное изображение на экране. Прежде чем делать вывод о поломке именно графического ускорителя необходимо разобраться в основах. Итак, современный видеоадаптер состоит из следующих компонентов:
- Графический процессор: с помощью него происходит обработка изображения, которое в дальнейшем при помощи специального преобразования переносится на экран монитора;
- Видеоконтроллер: создает изображение в видеопамяти, после обработки графическим процессором;
- Видеопамять (ОЗУ): хранит данные, которые обрабатываются графическим процессором или создает их при помощи видеоконтроллера изображения;
- Преобразователь: выводит данные изображения и графического процессора из видеопамяти на экран.
Таким образом, теперь мы знаем какие компоненты могли выйти из строя. Графический ускоритель — один из самых дорогих компонентов компьютера и прежде чем покупать новый необходимо убедиться наверняка, что из строя вышла именно она.
Сгорела видеокарта: признаки
Как узнать, что сгорел графический ускоритель? Провести диагностику этого компонента рядовому пользователю может быть не под силу, но есть несколько признаков по которым можно догадаться о выходе из строя именно видеоадаптера.
Компьютер запустился, а экран черный. Иногда на экране может отображаться сообщение «Нет сигнала» — это один из главных симптомов того, что с видеокартой что-то не так
Существуют и другие признаки по которым можно опознать неисправность видеочипа:
Если на экране монитора появилась ненормальное изображение, а именно начали появляться вертикальные полоски и искажения, значит, видеоадаптер точно сгорел, а вот что именно сгорело — видеокарта или сам графический процессор, уже не известно, необходимо проводить дополнительную диагностику.
Дополнительные признаки того, что сгорел графический адаптер:
После переустановки драйверов для видеоадаптера ничего не происходит, а точнее — пользователь видит синий экран. Если начать проверять работоспособность устройства через другой компьютер стандартными средствами Windows сгоревший графический ускоритель не будет распознаваться
В случаях подозрения, что сгорела видеокарта нужно действовать. Если есть возможность позаимствовать другую рабочую видеокарту, то это нужно сделать. Последнее справедливо если графический адаптер выполнен в виде отдельного модуля. Если графический адаптер припаян к материнской плате,то провести такую замену будет слишком сложно для рядового пользователя.
Лучший способ диагностики — установка работающего графического адаптера
Очень часто в синем экране и отсутствии изображения на экране подозревается именно графический чип. Но еще чаще проблема заключается совсем в другом. Чтобы окончательно удостовериться, что сгорела именно видеокарта необходимо проверить другие комплектующие компьютера или ноутбука.
Что еще могло сгореть если не графический ускоритель?
Первым делом необходимо проверить блок питания — при запуске ПК должны работать все кулеры. Обязательно нужно проверить и убедиться в том, что шнур питания плотно «сидит» в гнезде материнской платы.
Обязательно должен быть подключен шнур, который идет к процессору от блока питания. Нужно убедиться в том, что видеоплата имеет дополнительное питание — если она в нём нуждается оно должно быть включено. После запуска ПК должны светиться дидоды. Необходимо проверить диод на мониторе.
Чтобы проверить работоспособность монитора можно соединить его с другим компьютером или ноутбуком. Кроме этого во время запуска ПК должны быть слышны характерные звуки динамика материнской платы. Если сгорела видеокарта все указанные признаки будут иметь место быть.
В итоге, если после этой обширной проверки, блок питания работает, Windows загрузился выходит следующий вывод, что компьютер или ноутбук работает, а вот картинка на экране монитора до сих пор не появилась, значит вся проблема в сгоревшей видеокарте.
Если после проверки все компоненты исправно функционируют, то опасения подтвердились — сгорела именно видеокарта
Из-за чего обычно сгорает видеокарта? Единственная причина — стабильный и достаточно продолжительный перегрев графического ускорителя. Скорее всего видеочипу не хватало охлаждения — иногда даже из-за просмотра видео, видеоадаптер может значительно перегреваться. Производители компьютеров нередко экономят на системах охлаждения.
Первая помощь если сгорела видеокарта
Если компьютер новый и на него до сих пор распространяется гарантия, то первым делом нужно обратиться магазин с соответствующей претензией. Желательно требовать замену всего компьютера. Если работник магазина отказывается принимать к возврату неисправный товар сдаваться не нужно — отдаем системный блок магазину или везем его сами на диагностику в ближайший сервисный центр — только специалист способен опознать перегоревший видеочип. Если же гарантийный срок подошел уже к концу, то диагностику и профилактику придется проводить самостоятельно.
Чистка контактов видеокарты
Нужно открыть боковую крышку системного блока и аккуратно достать видеокарту. Графический адаптер крепится к материнской плате при помощи специальной защелки — нужно быть нужно предельно аккуратным.
Нужно найти кусочек ткани или ваты и смочить их в спирте — на контактах графического адаптера могла образоваться окись. Именно из-за неё могут возникнуть неисправности. Если спирта под рукой не оказалось можно использовать ластик. После того как была произведена очистка, необходимо прикрепить видеокарту обратно к материнской плате и попробовать включить компьютер
Если же чистка контактов эффекта не возымела, то в домашних условиях больше ничего нельзя сделать — необходимо сдать сломанное устройство в сервисный центр, где специалист сможет провести диагностику и осуществить ремонт.
Профилактика перегрева видеокарты
Чтобы видеочип одним прекрасным днем не вышел из строя нужно позаботиться о его эффективном охлаждении — чтобы не сгорела видеокарта нужно задуматься об эффективном охлаждении платы.
Меры профилактики для защиты видеоадаптера от перегрева
Необходимо производить чистку системы охлаждения — кулеров и радиаторов минимум раз в год. Чтобы почистить систему охлаждения самостоятельно необходимы следующие инструменты:
- Отвертка — для снятия крышки вентилятора;
- Смазка для вентилятора:
- Хлопковая ткань и баллончик со сжатым воздухом — для обдува радиатора.
Нужно выкрутить болты и снять крышку системного блока — после этого нужно демонтировать видеокарту, а затем уже на ней снять вентилятор. Необходимо очистить лопасти при помощи ткани предварительно смоченной в смазке для вентиляторов. Затем взять другую чистую ткань и аккуратно использовать баллончик со сжатым воздухом — для чистки радиатора. После очистки системный блок собирается в обратном порядке. Чтобы не сгорела видеокарта продумайте систему охлаждения от и до.
В жаркую погоду — при высокой температуре воздуха компьютер лучше не использовать в течении долгого времени — необходимо давать отдых машине. В таком случае все компоненты ПК прослужат долго.
Чтобы сберечь видеокарту от перегрева нужно как можно реже использовать спящий режим, который вреден для всех компонентов компьютера.
Мой мир
Вконтакте
Одноклассники
Как определить что сгорела видеокарта

Здравствуйте друзья! Один из часто задаваемых вопросов — как определить что сгорела видеокарта? Обычно происходит так, вы включаете свой ПК, он вроде работает, но экран ничего не показывает. Происходит это из-за поломки видеокарты. Она обрабатывает графические процессы и выводит картинку на экран. Конечно бывают и такие простые вещи когда кабель который соединяет видеокарту и монитор, случайно зацепили ногой. Это самый благоприятный вариант.
Признаки того, что видеокарта не работает
Давайте рассмотрим основные признаки, которые указывают, на неисправность карты:
- Нет сигнала от ПК на мониторе – темный экран.
- На экране появились полосы, которые искажают картинку. Могут быть как горизонтальные так и вертикальные.
- Не обязательно ,но тоже как один из вариантов, когда вы ставите драйвера на карту, и на компьютере появляется «синий экран».
- Кулеры в системнике работают, индикаторы на мониторе светятся, но изображение отсутствует.
Как точнее диагностировать поломку
- Проверьте хорошо ли подключен кабель, может он вставлен не до конца и поэтому отсутствует сигнал. Как я уже писал выше, элементарно зацепили ногой, или двигали стол, системный блок и кабель мог отойти от разъема. Проверьте как на мониторе так и на карте.
- Если у вас помимо дискретной видеокарты есть встроенная – переключите кабель на неё и проверьте появится ли картинка.
- Так же обратите внимание, когда вы запускаете компьютер, при нормальной работе он издает один короткий писк, звук (кому как нравится) . Если вы слышите несколько коротких или длинных звуков – это сигнал неисправности какого то из элементов ПК. В вашем случае, это скорее всего и есть видеокарта.
- Если есть возможность подключить системный блок к другому монитору .
Стоит ли ремонтировать ?
Можно встретить в интернет информацию о прогреве чипа или его замене. Выскажу свое мнение по этому поводу.
Как показывает практика, прогрев чипа — пустая трата денег. Если она и начнет работать то сколько, это вопрос, но обычно не долго. Так же она может заработать, но стабильной работы, увы не будет. Делать замену чипа, тоже сомнительное дело т.к. во время замены «специалисты» могут его перегреть и у вас в дальнейшем будут проблемы во время пользования компьютером. Если в сервисе дают гарантию, и вы взвесили стоимость чипа + работы и стоимость новой карты и вас это устраивает, то почему бы и нет.
Но мой совет такой, если видеокарта накрылась лучше купите новую. Я высказал свою точку зрения по поводу ремонта, кто-то может с этим не согласится и это нормально. Поэтому решать вам. Если статья была для вас полезной, поделитесь ей в соц. сетях, кнопочки находятся снизу, спасибо!
Поделиться в социальных сетях
Как узнать, что видеокарта вашего ПК выходит из строя | Small Business
Графическая карта компьютера является неотъемлемой частью работы системы, отображая данные вашего компьютера на мониторе. Если возникает необходимость, как это бывает у многих владельцев малого бизнеса, можно установить мощную видеокарту, чтобы обеспечить большую мощность для различных программ. Однако, когда видеокарты выходят из строя, они могут вызвать визуальные искажения или полностью перестать отображать данные. Однако, прежде чем тратить деньги на совершенно новую видеокарту, выясните, действительно ли она вызывает ваши проблемы.
Замена мониторов
Подключите другой монитор к компьютеру и / или используйте свой монитор с другим компьютером. Это сделано для того, чтобы помочь вам выяснить, выходит ли из строя монитор, а не видеокарта. Если визуальные искажения сохраняются, проблема не в мониторе. Однако если они исчезли, это может быть признаком того, что сам монитор выходит из строя.
Визуальная проверка карты
Снимите боковую панель настольного компьютера или корпуса ноутбука, если это возможно, и осмотрите видеокарту на наличие признаков износа или повреждений.Графические карты необходимо хранить в прохладном месте, поэтому удаляйте скопившуюся пыль. Также повторно установите карту, вынув ее из гнезда, а затем плотно вставив обратно. Это поможет вам убедиться, что она не отсоединилась. Однако если есть какие-либо видимые повреждения, это явный признак того, что видеокарта имеет проблемы и ее необходимо заменить.
Проверьте диспетчер устройств
Откройте диспетчер устройств, чтобы проверить состояние вашей видеокарты. Откройте Панель управления Windows, нажмите «Система и безопасность», а затем «Диспетчер устройств».«Откройте раздел« Видеоадаптеры », дважды щелкните имя вашей видеокарты, а затем найдите любую информацию в разделе« Состояние устройства ». В этой области обычно будет написано:« Это устройство работает правильно ». Если это не говорит при этом обратите внимание на все предупреждения или ошибки, которые могут быть перечислены там, чтобы обратиться за помощью.
Проверка функций запуска
Слушайте звуки, которые ваш компьютер издает при запуске, и попробуйте выполнить основные функции, такие как набор текста, открытие дисковода или подключение внешнего USB-устройства.Это может быть необходимо, если вы вообще не видите свой экран. Если ваш экран полностью пустой, возможно, виновата материнская плата, а не графическая карта. Когда ваша система запускается, попробуйте выполнить любое из вышеупомянутых действий, а также посмотрите, слышите ли вы, как работает ваш жесткий диск. При запуске должно быть несколько звуковых сигналов, и компьютер должен издавать шум, не считая вращения вентиляторов. Если компьютер запускается нормально, вероятно, неисправна видеокарта; если нет, то это может быть ваша материнская плата.
.Как мне узнать, какая у меня видеокарта компьютера?
Обновлено: 30.06.2020, Computer Hope
Независимо от того, хотите ли вы обновить свой компьютер или хотите узнать его характеристики, многие люди хотят знать, какая видеокарта или графический процессор установлен на их компьютере. Некоторые ПК имеют встроенную графику, а некоторые — видеокарту. В любом случае приведенные ниже инструкции помогут вам определить графическое устройство, питающее видеовыход вашего компьютера. Чтобы продолжить, выберите предпочтительный метод из списка ниже или прочтите все разделы и продолжайте оттуда.
Диспетчер устройств
Один из самых быстрых способов узнать, какой тип графического процессора установлен на вашем компьютере с Windows, — использовать диспетчер устройств Windows.
- Нажмите клавишу Windows, введите Диспетчер устройств , а затем нажмите Введите .
- В открывшемся окне разверните раздел Видеоадаптеры .
- Графический процессор указан в разделе «Адаптеры дисплея». Например, на картинке выше показана видеокарта Radeon RX 580 Series , установленная в компьютере.
Сторонняя программа
Есть много сторонних программ, которые обнаруживают видеокарту в вашем компьютере. Мы рекомендуем установить и использовать программу CAM, выполнив следующие действия.
- Откройте Интернет-браузер и перейдите на страницу CAM.
- В центре экрана нажмите кнопку.
- После завершения загрузки установите его из браузера и откройте программу.
- Вы увидите открытое окно, похожее на изображение ниже.
- Отсюда вы можете увидеть, какой графический процессор установлен в вашем компьютере, в средней части главного экрана. Например, на рисунке выше показана видеокарта Radeon RX 580 Series или графический процессор, установленный в компьютере.
OEM поиск
Если у вас OEM-компьютер (например, Dell, Hewlett Packard и т. Д.), Найдите серийный номер или номер сервисной метки, а затем найдите его на веб-сайте производителя.
При загрузке или POST
Некоторые компьютеры могут отображать видеокарту или набор микросхем во время POST.Попробуйте перезагрузить компьютер и, пока он загружается, нажмите кнопку «Пауза / Перерыв», чтобы временно остановить процесс загрузки компьютера и прочитать текст на экране. Если вы не знакомы с производителями видеокарт или наборами микросхем, запишите названия некоторых компаний, которые вы видите, и выполните поиск в нашем разделе драйверов видеокарт для этой компании.
Откройте компьютер
Отсоедините все от задней части компьютера, откройте корпус и найдите визуальную идентификацию, напечатанную на видеокарте или материнской плате.Часто вы можете найти название производителя, номер модели, серийный номер или другую уникальную информацию, которая идентифицирует вашу видеокарту или видеочипсет. На картинке ниже показан пример старой видеокарты AGP.
СоветЕсли ваша видеокарта находится на материнской плате, вы можете найти набор видеочипсета материнской платы, указав марку и модель материнской платы и прочитав документацию к материнской плате.
Идентификационный номер FCC
Если вы не можете найти производителя или номер модели видеокарты, но видите идентификационный номер FCC, мы рекомендуем вам выполнить поиск с его помощью.Дополнительная информация о номерах FCC и о том, как искать информацию о них, содержится в нашем определении FCC.
Процедура отладки (старые компьютеры)
ЗаписьНовые версии Windows больше не включают команду отладки. Если вы используете Windows Vista, 7, 8 или 10, эта рекомендация не сработает.
- Откройте командную строку.
- В командной строке C: \> введите следующую команду.
отладка
- В командной строке — введите следующую команду:
d c000: 0040
- После ввода приведенной выше команды появятся несколько строк текста, похожих на следующий текст.
C000: 0040 00 00 00 00 00 00 00 00-00 00 00 00 00 00 00 00 ................
C000: 0050 E9 63 7B 00 B4 10 49 27 - E9 FE 2B E9 F7 2B 50 4D .c {... I '.. + .. + PM
C000: 0060 49 44 58 00 5B 00 00 00-00 A0 00 B0 00 B8 00 C0 IDX. [.. .........
C000: 0070 00 5B 53 54 42 20 6E 56 - 49 44 49 41 20 54 4E 54. [STB nVIDIA TNT
C000: 0080 20 76 65 72 2E 20 31 2E - 31 30 20 0D 0A 00 1B 43 вер. 1.10 .... C
C000: 0090 6F 70 79 72 69 67 68 74-28 43 29 31 39 39 38 20 авторское право (C) 1998
C000: 00A0 53 54 42 20 53 79 73 74-65 6D 73 20 49 6E 63 0D STB Systems Inc.
C000: 00B0 0A 00 22 6C 2C 0A 01 00 - C3 50 24 7F E8 60 36 58 .. "1, .... P $ .. '6
Пример дампа выше дает вам достаточно информации, чтобы определить марку и год выпуска видеокарты. В четвертой строке приведенного выше дампа вы можете увидеть марку этой видеокарты — nVIDIA TNT. Если бы вы поискали в Интернете, вы бы обнаружили, что nVIDIA TNT — это набор микросхем для видеокарт Riva TNT. В нашем примере строка пять — это версия видеокарты, а строка шесть — это авторские права, то есть год выпуска видеокарты.
- Если вы не можете записать какую-либо информацию, которая звучит как видеокарта, вы также можете ввести следующее:
-d c000: 0090
Эта команда дает вам дамп, аналогичный приведенному выше примеру. Однако в нем может быть дополнительная информация о видеокарте.
ЗаписьЕсли видеокарта встроена, вы можете узнать название материнской платы или набора микросхем. Если у вас есть встроенная видеокарта, получите видеодрайверы для производителя вашего чипсета. Драйверы видеочипсета доступны у производителя материнской платы.
- Когда вы будете готовы выйти из приглашения отладки, введите quit и нажмите Enter, чтобы вернуться в окно MS-DOS. Если вы хотите закрыть окно MS-DOS, введите , выход и нажмите Enter.
Как мне узнать, сколько видеопамяти или памяти у моей видеокарты?
Обновлено: 30 декабря 2019 г., компания Computer Hope
Выделенные графические процессоры (графические процессоры) имеют RAM (оперативную память), которая используется только видеокартой. Способ определения объема видеопамяти на карте зависит от используемой вами операционной системы.
Windows 10
- Нажмите клавишу Windows, введите Display и, если выбрано Display settings , нажмите Введите .
- В левой части экрана в разделе Система щелкните вкладку Дисплей .
- В нижней части страницы , рядом с разделом с несколькими дисплеями, щелкните Свойства адаптера дисплея или Расширенные настройки дисплея . Эти параметры зависят от вашего выпуска Windows 10.
- Если вы выбрали Расширенные настройки дисплея , щелкните Свойства адаптера дисплея для дисплея 1 или адаптера, который вы хотите просмотреть.
- В открывшемся окне на вкладке Адаптер вы увидите VRAM вашей карты рядом с выделенной видеопамятью .
Windows 8
- Откройте панель управления.
- Выберите Дисплей .
- Выберите Разрешение экрана .
- Выберите Расширенные настройки .
- Выберите вкладку Адаптер . Отображается общий объем доступной видеопамяти и выделенной видеопамяти , доступной в вашей системе.
Windows Vista и Windows 7
- Нажмите клавишу Windows, введите Панель управления , а затем нажмите Введите .
- В разделе Оформление и персонализация щелкните Настроить разрешение экрана .
- В середине правой части экрана щелкните Расширенные настройки .
- Должно появиться новое окно со свойствами вашего видеоадаптера, похожее на изображение, показанное ниже.
- Память вашей видеокарты находится на вкладке Adapter в разделе Dedicated Video Memory: (показано ниже).
Windows XP
- Щелкните рабочий стол правой кнопкой мыши и выберите Свойства .
- Щелкните вкладку Настройки .
- Нажмите кнопку Advanced .
- Щелкните вкладку Адаптер .
- Объем памяти вашего графического процессора показан в разделе Размер памяти: в разделе Информация об адаптере .
macOS X
- В меню Apple в верхнем левом углу экрана выберите Об этом Mac .
- В информационной строке Graphics вы увидите подробную информацию о графическом оборудовании, включая объем видеопамяти.
Linux
В системе Linux вы можете увидеть особенности вашего графического оборудования с помощью утилиты командной строки lspci . Выполните следующие действия, чтобы узнать, сколько у вас видеопамяти.
- Сначала запустите lspci без параметров для вывода информации обо всех ваших устройствах PCI. Строка, которую вы ищете, будет помечена как « VGA Compatible Controller ».
- Обратите внимание на число в начале этой строки. Этот номер является идентификатором домена для этого устройства PCI, и мы используем его на следующем этапе, чтобы получить более подробную информацию. В этом примере идентификационный номер нашего VGA-контроллера — 00: 02.0 .
- Снова запустите lspci с параметрами -v -s идентификатор домена . -v указывает, что нам нужна подробная (подробная) информация, а -s указывает, что нам нужна информация только о номере устройства , идентификатор домена . Например, в этом примере идентификатор нашего домена 00: 02.0 , поэтому мы запускаем команду lspci -v -s 00: 02.0 , чтобы получить более подробную информацию.
Результат команды выглядит как на снимке экрана ниже. Строка, которую вы ищете, — это предварительно загружаемая память , наша видеопамять.
В этом примере у нас 256 МБ видеопамяти.
Windows и Android, используя утилиту CPU-Z
CPU-Z — это бесплатная утилита для Windows и Android, предоставляющая подробную информацию о системе, включая объем оперативной памяти вашего графического процессора. Выполните следующие шаги, чтобы определить, сколько видеопамяти у вашего видеоадаптера.
- Загрузите и установите CPU-Z
- Откройте CPU-Z.
- Щелкните вкладку Графика .
- Найдите раздел Память . Объем видеопамяти показан рядом с Размер , как вы можете видеть на изображении ниже.
Покупаете бывшую в употреблении видеокарту? На что обращать внимание на
Новые графические процессоры продаются по бешеным ценам, и люди ищут везде, где только можно, видеокарту, которая не обанкротится. Для некоторых ответом может быть использованный графический процессор, но вы должны проявлять осторожность при рассмотрении этого варианта.
В чем большой риск?
Самый большой риск при покупке бывшего в употреблении графического процессора заключается в том, что вы получите тот, который использовался для майнинга. Карты, используемые для майнинга, часто работают на полную мощность в течение нескольких дней, недель или, возможно, даже месяцев.Постоянно высокий уровень мощности, проходящей через карту, в сочетании с изнурительной рабочей нагрузкой и перегревом может повредить бортовую схему и привести к выходу карты из строя намного раньше, чем ожидалось. Ситуация только усугубляется, если карта не вентилируется должным образом, потому что майнеры часто пытаются запустить как можно больше графических процессоров в максимально ограниченном пространстве.
К сожалению, может быть трудно определить, использовалась ли видеокарта для майнинга — лично, не говоря уже о том, что вы пытаетесь купить ее у кого-то в Интернете — и нет никакого реального способа определить, сколько дольше карта прослужит до выхода из строя.Если продавец признает тот факт, что данная карта использовалась для майнинга, лучше просто уйти.
Что искать?
Несмотря на то, что майнеры часто ищут карты текущего поколения и более высокого класса, не думайте, что использованная карта более старого поколения не сгорела на майнинговой установке. Технически майнить криптовалюту можно на различных графических процессорах для настольных ПК. Хотя маловероятно, что для майнинга использовались карты младшего класса, не стесняйтесь спрашивать, выходят ли подобные Nvidia GTX 680 или AMD Radeon 7970 из установки для майнинга.
СРАВНИТЬ ЦЕНЫ НА СТАРЫЙ ГЕНЕРАТОР VS. НОВЫЙ ГЕН. Если вы все же решите приобрести карту последнего поколения в надежде сэкономить немного денег, вам также следует внимательно рассмотреть текущую цену и производительность графического процессора. Как и новые карты, стоимость использованных карт также выросла из-за возросшего спроса. Например, если вы посмотрите на eBay, вы можете найти несколько подержанных GTX 980, которые продаются по цене от 300 до 400 долларов. GTX 980 конкурирует с GTX 1060 по производительности. Даже если GTX 1060 немного медленнее, чем GTX 980, но у них есть то преимущество, что они новые, на гарантии, с большим объемом vRAM и меньшим энергопотреблением, что делает GTX 1060 в целом лучше и безопаснее.
ИЗУЧИТЕ ДОСКУ ВЗГЛЯД. В любом случае, вы должны оценивать риск / выгоду от покупки использованной видеокарты в каждом конкретном случае, потому что действительно могут быть некоторые использованные видеокарты, которые предлагают вам более выгодную сделку, чем новая. Если вы забираете использованную видеокарту, вам следует тщательно изучить и протестировать карту сразу по прибытии, чтобы убедиться, что она работает должным образом (при условии, что у вас есть возможность вернуть ее, если она неисправна).
Если вы видите какое-либо обесцвечивание на печатной плате в любом месте карты, это явный признак того, что карта была повреждена нагреванием, и нельзя полагаться, что она проработает долго.
НЕ СТРЕССАЙТЕСЬ (ИЛИ НАПРАВЛЕНИЕ). Вам также следует запустить карту через стресс-тест, например Furmark, чтобы убедиться, что она стабильна при полной нагрузке. Некоторые видеокарты на ранних стадиях отказа продолжат работать при небольшой нагрузке, но откажутся, когда их заставят работать на 100%. Во время теста вам также следует проверить вентиляторы, чтобы убедиться, что они вращаются правильно. Однако убедитесь, что вы проверяете вентиляторы во время стресс-теста, а не во время простоя графического процессора, поскольку некоторые графические процессоры отключают вентиляторы, когда графический процессор находится в режиме ожидания.
Если использованная карта проходит этот тест, скорее всего, у вас есть исправная карта, и вам, скорее всего, не придется беспокоиться о ее выходе из строя в ближайшем будущем.
Меньше всего вам захочется тратить время на поиски сделки на использованную видеокарту, чтобы она умерла через несколько недель, так что будьте осторожны и покупайте внимательно.
.













