Как отключить клавиатуру на ноутбуке навсегда: 5 разных способов
Как отключить клавиатуру на ноутбуке и подключить внешнюю?
Отключение клавиатуры ноутбука или компьютера средствами ОС
- Зайдите в диспетчер устройств. В Windows 10 и 8 это можно сделать через меню правого клика по кнопке «Пуск». …
- В разделе «Клавиатуры» диспетчера устройств, нажмите правой кнопкой по вашей клавиатуре и выберите пункт «Отключить». …
- Подтвердите отключение клавиатуры.
Как отключить клавиатуру на ноутбуке комбинация клавиш?
Как отключить отдельные клавиши?
- Нужно отключить клавиши-цифры в правой части клавиатуры. Это просто. Зажимаем кнопки Fn и NUM LOCK. На некоторых устройствах достаточно нажать лишь вторую клавишу. …
- Порой необходимо отключить горячие клавиши. Для этого нажимаем комбинацию «Win+R». В окне вводим «gpedit. msc».
Как активировать клавиатуру на ноутбуке?
Горячие клавиши
- Судя по форумам, чаще всего спонтанное отключение клавиатуры происходит после небольшой уборки.

- На некоторых ноутбуках для включения/выключения клавиатуры используется сочетание функциональной кнопки Fn и одной из клавиш ряда F1-F12 – например, Fn+F1.
Как включить клавиатуру в реестре?
Настройка клавиатуры
- Откройте программу редактор реестра.
- В дереве реестра перейдите на узел HKEY_USERS. …
- Параметр InitialKeyboardlndicators, имеющий тип REG_SZ и расположенный в разделе Keyboard различных узлов реестра, будет иметь по умолчанию одно и то же значение, правда, записанное в несколько различных видах. …
- Перезагрузите компьютер.
Можно ли подключить внешнюю клавиатуру к ноутбуку?
Так что подключить клавиатуру от компьютера старого образца к ноутбуку не получится без приобретения специального переходника, который найти практически невозможно. Беспроводные клавиатуры встречаются со следующими интерфейсами подключения: через USB радиоканал; по Bluetooth.
Беспроводные клавиатуры встречаются со следующими интерфейсами подключения: через USB радиоканал; по Bluetooth.
Можно ли заблокировать клавиатуру на ноутбуке?
В таких случаях идеально подойдут способы блокировки клавиатуры на ноутбуке через различные комбинации клавиш. Нажмите Win+L. Либо Num Lock+Fn. В дальнейшем разблокировать клавиатуру можно введя пароль.
Как снять блокировку клавиатуры на компьютере?
Как заблокировать клавиатуру ноутбука с помощью клавиш?
- Нажмите Win+L. Либо Num Lock+Fn. …
- Ещё один вариант – зажать «CTRL+ALT+DELETE» и в появившемся меню на экране кликнуть «Заблокировать». …
- На многих моделях ноутбуков поддерживаются и другие комбинации клавиш.
Как заблокировать клавиши на клавиатуре?
Программа KeyFreeze. Простейшая бесплатная программка KeyFreeze с единственной кнопкой может заблокировать и клавиатуру, и мышь. Для разблокировки обоих устройств ввода необходимо нажать Ctrl + Alt + Del .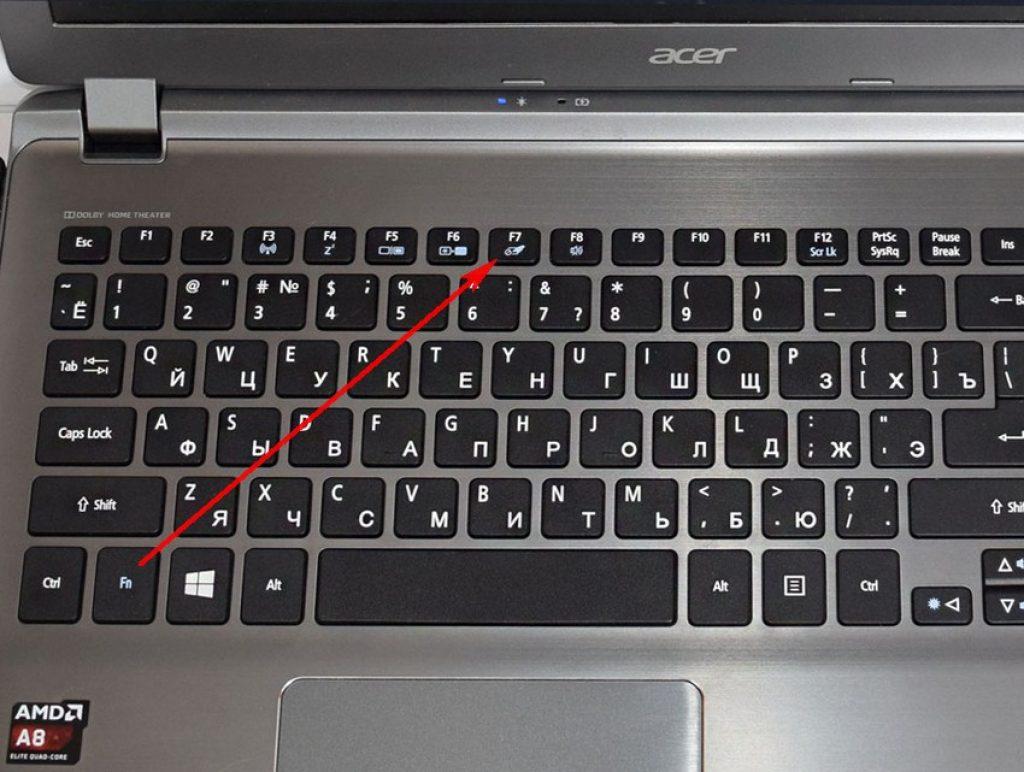
Как включить клавиатуру к компьютеру?
Как включить виртуальную клавиатуру на Windows 7
- Заходим в меню «Пуск»
- Выбираем папку «Все программы» — «Стандартные».
- «Специальные возможности».
- В предложенном списке находим пункт «Экранная клавиатура».
Как включить правую часть клавиатуры на ноутбуке?
Использование горячих клавиш
- Чтобы включить цифры справа (этот блок еще называется Numpad), найдите и нажмите кнопку Num Lock. …
- Если клавиши Num Lock на ноутбуке нет, включите Numpad с помощью функциональной клавиши Fn.
Как включить клавиатуру на компьютере Windows 10?
Перейдите в меню Пуск , выберите Параметры > Специальные возможности > Клавиатура, а затем включите параметр Использовать экранную клавиатуру.
Как отключить кнопку num lock
Как отключить кнопку num lockКипр +357-96-38-39-40 Моб. +7 965 2 38-39-40 UA +38-073-738-39-40 WhatsApp Messenger Сообщение Чат [email protected] Контакты
Num Lock
На ноутбуке или компьютере есть клавиши, которые мы никогда не используем.Например NumLock у меня всегда должен быть включен;
ScrLock — всегда выключен;
Или мне нравится использовать цифровые клавиши для перемещения курсора. Но время от времени я бью NumLock по ошибке, и вместо перемещения курсора набиваю цифры.
Некоторые выколупывают или вырывают эти клавиши из клавиатуры, при необходимости вставляют ее на место и тут же вынимают обратно.
Другие покупают специальную клавиатуру, которая позволяет вносить изменения в раскладку.
А ещё можно установить специальные программы, перехватвающие кнопки или переназначающие их (например Mkey, SharpKeys, KeyTweak, CapShift, Autohotkey). Сразу предостережение — установка таких программ (обычно с вирусами) скорее всего вызовет сбой работы компьютера или похищение данных с компьютера мошенниками.
Сразу предостережение — установка таких программ (обычно с вирусами) скорее всего вызовет сбой работы компьютера или похищение данных с компьютера мошенниками.
Самые продвинутые пользователи лезут в BIOS чтобы найти параметр отключения ключа NumLock, но нужно знать модель компьютера и версию BIOS.
Загружаются в BIOS и ищут элемент с именем «NumLock State», «Bootup NumLock State» или аналогичный, нажимают Enter и с помощью клавиш со стрелками выберают «Off» или «Disabled», затем Enter.
Если вы используете Autohotkey, вы можете добавить следующую строку в ваш скрипт:
SetNumLockState, AlwaysOn
Не забудьте поставить эту строку перед вашими горячими клавишами, например в самом начале своего сценария, чтобы убедиться, что он всегда работает нормально, если вы поместите его в середину или в конец сценария, он может не работать.
Но есть более простой способ отключить клавишу — внести изменения в реестр Windows.
Этим способом можно отключить любые клавиши на клавиатуре ноутбука или компьютера.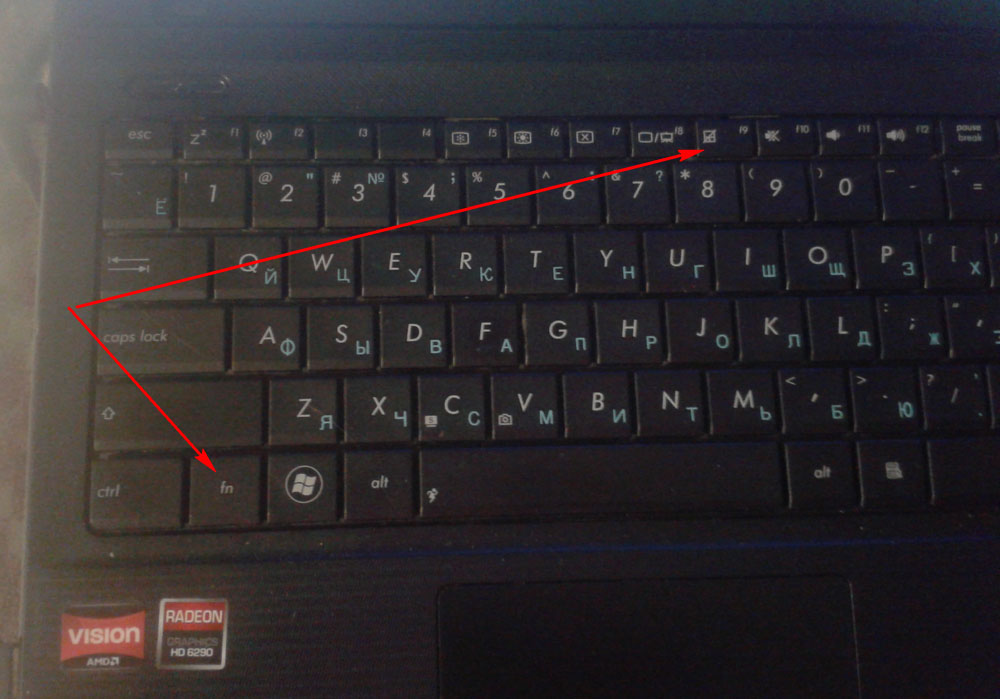
Этот метод позволяет отключить возможность пользователю нажимать на клавишу в принципе, не извлекая её физичеки (то есть num lock будет включен всегда).
Процедура отключения Num Lock через реестр в Windows.
Заходим в реестр: Win+R («Пуск»-«Выполнить») -> regedit.Откроется редактор реестра (не делайте другие изменения, если не понимаете к чему это может привести и не навредите).
Находим ветку HKEY_LOCAL_MACHINE\SYSTEM\CurrentControlSet\Control\Keyboard Layout (именно Layot, а не Layots).
В корне создаем Двоичный параметр (Edit, New, Binary Value) и называем его Scancode Map.
В его значении необходимо указать значение нашей кнопки (в Вики можно найти значение вашей клавиши, у меня это была цифра 45).
Таблица «Скан-коды клавиш» ниже на этой странице.
Остальные цифры можно взять по моему примеру.
Всего должно получиться 36 цифр (с подавляющим превосходством нулей):
Перезагрузить компьютер, чтобы данные из реестра вступили в силу
После этого нажимаем ОК и перезагружаем компьютер.
Теперь клавиша Num Lock будет всегда включена (физически жать бесполезно).
Отмена отключения кнопки num lock
Чтобы вернуть всё к первоначальному состоянию, достаточно удалить созданный нами Двоичный параметр в Редакторе реестра.Использование а затем удаление стороннего софта приводит к установкам вирусов и фишинговых программ.
В нашем случае мы обошлись штатными средствами Windows.
Как не включать кнопку Num Lock при загрузке компьютера.
Для определения базового статуса клавиши NumLock для текущего пользователя предназначена запись в системном реестре:HKEY_CURRENT_USER\Control Panel\Keyboard\InitialKeyboardIndicators
Для смены статуса необходимо:
1. Запустите редактор системного реестра
Win+R («Пуск»-«Выполнить») -> regedit
2. Перейдите в раздел
HKEY_USERS\.DEFAULT\Control Panel\Keyboard
3. Дважды щелкните на записи
4. Присвойте записи значение 0 и щелкните на кнопке OK
5. Закройте редактор системного реестра и перезагрузите ПК Скан-коды клавиш
Закройте редактор системного реестра и перезагрузите ПК Скан-коды клавиш
Скан-коды клавиш
Все скан-коды ниже даются в шестнадцатеричной системе.
Большинство скан-кодов на XT-клавиатуре соответствуют физическому местоположению клавиш, начиная с клавиш Esc (код 01) и цифровых клавиш 1-9 (коды 02-0A). К примеру, клавиши второго ряда (Tab ↹ Q W E R T Y U I O P [ ] ↵ Enter) имеют последовательные скан-коды 0F-1C (15-28 в десятичной системе).
На клавиатурах другой раскладки (например, AZERTY) скан-коды соответствуют расположению клавиш: так, у французского A скан-код как у американского Q. Преобразованием скан-кодов в коды нажатых клавиш занимается ОС или BIOS.
Во всех операционных системах фирмы Microsoft, скан коды из набора 2 (AT) преобразуются в скан коды набора 1 (XT), и все приложения получают уже . скан коды набора 1
скан коды набора 1
| Клавиша | Код нажатия XT | Код отпускания XT | Код нажатия AT | Код отпускания AT |
|---|---|---|---|---|
| Основная клавиатура | ||||
| A | 1E | 9E | 1C | F0,1C |
| B | 30 | B0 | 32 | F0,32 |
| C | 2E | AE | 21 | F0,21 |
| D | 20 | A0 | 23 | F0,23 |
| E | 12 | 92 | 24 | F0,24 |
| F | 21 | A1 | 2B | F0,2B |
| G | 22 | A2 | 34 | F0,34 |
| H | 23 | A3 | 33 | F0,33 |
| I | 17 | 97 | 43 | F0,43 |
| J | 24 | A4 | 3B | F0,3B |
| K | 25 | A5 | 42 | F0,42 |
| L | 26 | A6 | 4B | F0,4B |
| M | 32 | B2 | 3A | F0,3A |
| N | 31 | B1 | 31 | F0,31 |
| O | 18 | 98 | 44 | F0,44 |
| P | 19 | 99 | 4D | F0,4D |
| Q | 10 | 90 | 15 | F0,15 |
| R | 13 | 93 | 2D | F0,2D |
| S | 1F | 9F | 1B | F0,1B |
| T | 14 | 94 | 2C | F0,2C |
| U | 16 | 96 | 3C | F0,3C |
| V | 2F | AF | 2A | F0,2A |
| W | 11 | 91 | 1D | F0,1D |
| X | 2D | AD | 22 | F0,22 |
| Y | 15 | 95 | 35 | F0,35 |
| Z | 2C | AC | 1A | F0,1A |
| 0 | 0B | 8B | 45 | F0,45 |
| 1 | 02 | 82 | 16 | F0,16 |
| 2 | 03 | 83 | 1E | F0,1E |
| 3 | 04 | 84 | 26 | F0,26 |
| 4 | 05 | 85 | 25 | F0,25 |
| 5 | 06 | 86 | 2E | F0,2E |
| 6 | 07 | 87 | 36 | F0,36 |
| 7 | 08 | 88 | 3D | F0,3D |
| 8 | 09 | 89 | 3E | F0,3E |
| 9 | 0A | 8A | 46 | F0,46 |
| ~ | 29 | 89 | 0E | F0,0E |
| - | 0C | 8C | 4E | F0,4E |
| = | 0D | 82 | 55 | F0,55 |
| \ | 2B | AB | 5D | F0,5D |
| [ | 1A | 9A | 54 | F0,54 |
| ] | 1B | 9B | 5B | F0,5B |
| ; | 27 | A7 | 4C | F0,4C |
| ' | 28 | A8 | 52 | F0,52 |
| , | 33 | B3 | 41 | F0,41 |
. | 34 | B4 | 49 | F0,49 |
| / | 35 | B5 | 4A | F0,4A |
| BS | 0E | 8E | 66 | F0,66 |
| Space | 39 | B9 | 29 | F0,29 |
| Tab ↹ | 0F | 8F | 0D | F0,0D |
| ⇪ Caps Lock | 3A | BA | 58 | F0,58 |
| Левый ⇧ Shift | 2A | AA | 12 | F0,12 |
| Левый Ctrl | 1D | 9D | 14 | F0,14 |
| Левый Alt | 38 | B8 | 11 | F0,11 |
| Левый ⊞ Win | E0,5B | E0,DB | E0,1F | E0,F0,1F |
| Правый ⇧ Shift | 36 | B6 | 59 | F0,59 |
| Правый Ctrl | E0,1D | E0,9D | E0,14 | E0,F0,14 |
| Правый Alt | E0,38 | E0,B8 | E0,11 | E0,F0,11 |
| Правый ⊞ Win | E0,5C | E0,DC | E0,27 | E0,F0,27 |
| ≣ Menu | E0,5D | E0,DD | E0,2F | E0,F0,2F |
| ↵ Enter | 1C | 9C | 5A | F0,5A |
| Esc | 01 | 81 | 76 | F0,76 |
| F1 | 3B | BB | 05 | F0,05 |
| F2 | 3C | BC | 06 | F0,06 |
| F3 | 3D | BD | 04 | F0,04 |
| F4 | 3E | BE | 0C | F0,0C |
| F5 | 3F | BF | 03 | F0,03 |
| F6 | 40 | C0 | 0B | F0,0B |
| F7 | 41 | C1 | 83 | F0,83 |
| F8 | 42 | C2 | 0A | F0,0A |
| F9 | 43 | C3 | 01 | F0,01 |
| F10 | 44 | C4 | 09 | F0,09 |
| F11 | 57 | D7 | 78 | F0,78 |
| F12 | 58 | D8 | 07 | F0,07 |
| PrtScr | E0,2A,E0,37 | E0,B7,E0,AA | E0,12,E0,7C | E0,F0,7C,E0,F0,12 |
| Alt+PrtScr | 54 (вместо PrtScr, код для клавиши Alt генерируется отдельно) | D4 (вместо PrtScr, код для клавиши Alt генерируется отдельно) | ? | ? |
| Ctrl+PrtScr, ⇧ Shift+PrtScr (SysReq) | E0,37 (вместо PrtScr, код для Ctrl или ⇧ Shift генерируется отдельно) | E0,B7 (вместо PrtScr, код для Ctrl или ⇧ Shift генерируется отдельно) | ? | ? |
| Scroll Lock | 46 | C6 | 7E | F0,7E |
| Pause | E1,1D,45, E1,9D,C5 | — | E1,14,77, E1,F0,14,F0,77 | — |
| Ctrl+Break (Ctrl+Pause) | E0,46 (вместо Break, код для клавиши Ctrl генерируется отдельно) | E0,C6 (вместо Break, код для клавиши Ctrl генерируется отдельно) | ? | ? |
| Insert | E0,52 | E0,D2 | E0,70 | E0,F0,70 |
| Home | E0,47 | E0,C7 | E0,6C | E0,F0,6C |
| End | E0,4F | E0,CF | E0,69 | E0,F0,69 |
| Page Up | E0,49 | E0,C9 | E0,7D | E0,F0,7D |
| Page Down | E0,51 | E0,D1 | E0,7A | E0,F0,7A |
| Delete | E0,53 | E0,D3 | E0,71 | E0,F0,71 |
| ↑ | E0,48 | E0,C8 | E0,75 | E0,F0,75 |
| ← | E0,4B | E0,CB | E0,6B | E0,F0,6B |
| ↓ | E0,50 | E0,D0 | E0,72 | E0,F0,72 |
| → | E0,4D | E0,CD | E0,74 | E0,F0,74 |
| Цифровая клавиатура | ||||
| Num Lock | 45 | C5 | 77 | F0,77 |
| / | E0,35 | E0,B5 | E0,4A | E0,F0,4A |
| * | 37 | B7 | 7C | F0,7C |
| - | 4A | CA | 7B | F0,7B |
| + | 4E | CE | 79 | F0,79 |
| ↵ Enter | E0,1C | E0,9C | E0,5A | E0,F0,5A |
.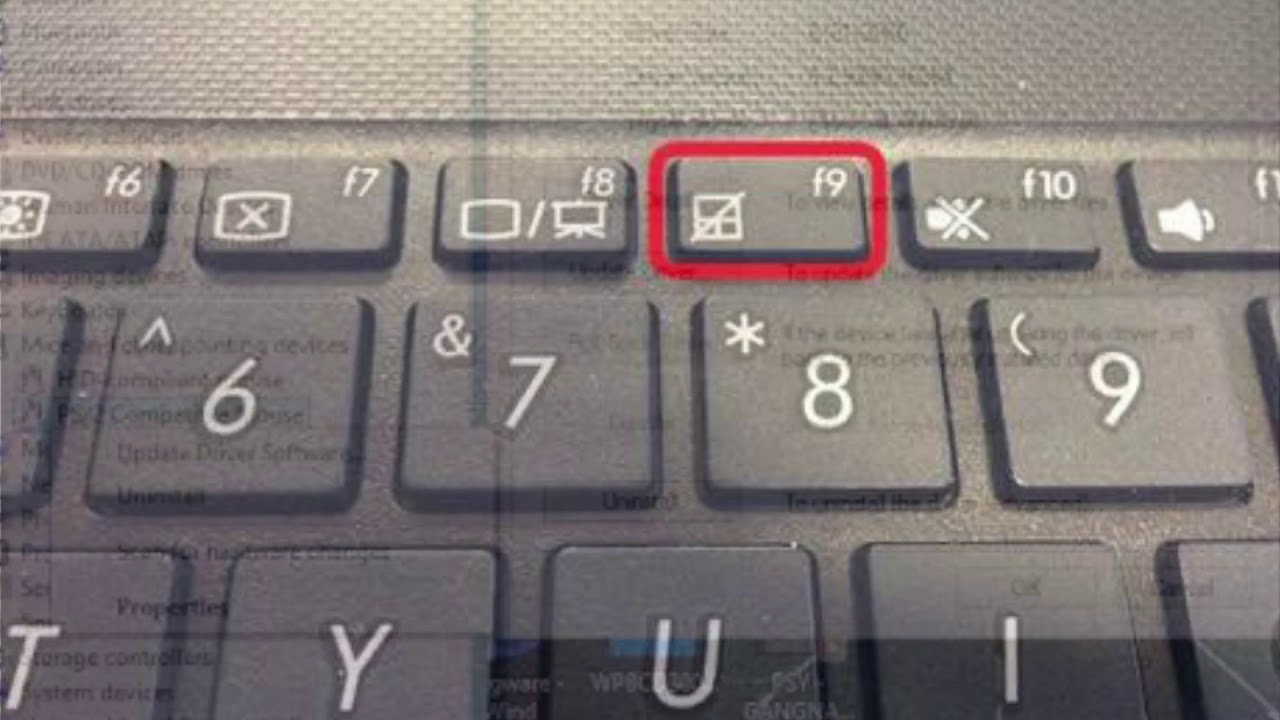 | 53 | D3 | 71 | F0,71 |
| 0 | 52 | D2 | 70 | F0,70 |
| 1 | 4F | CF | 69 | F0,69 |
| 2 | 50 | D0 | 72 | F0,72 |
| 3 | 51 | D1 | 7A | F0,7A |
| 4 | 4B | CB | 6B | F0,6B |
| 5 | 4C | CC | 73 | F0,73 |
| 6 | 4D | CD | 74 | F0,74 |
| 7 | 47 | C7 | 6C | F0,6C |
| 8 | 48 | C8 | 75 | F0,75 |
| 9 | 49 | C9 | 7D | F0,7D |
| Клавиши ACPI | ||||
| Power | E0,5E | E0,DE | E0,37 | E0,F0,37 |
| Sleep | E0,5F | E0,DF | E0,3F | E0,F0,3F |
| Wake | E0,63 | E0,E3 | E0,5E | E0,F0,5E |
| Мультимедиа клавиши | ||||
| Управление проигрывателем | ||||
| Следующий трек | E0,19 | E0, 99 | E0, 4D | E0,F0,4D |
| Предыдущий трек | E0,10 | E0, 90 | E0,15 | E0,F0,15 |
| Остановить | E0,24 | E0,A4 | E0,3B | E0,F0,3B |
| Проигрывать/пауза | E0,22 | E0,A2 | E0,34 | E0,F0,34 |
| Звук вкл/откл | E0,20 | E0,A0 | E0,23 | E0,F0,23 |
| Увеличить громкость | E0,30 | E0,B0 | E0,32 | E0,F0,32 |
| Уменьшить громкость | E0,2E | E0,AE | E0,21 | E0,F0,21 |
| Управление браузером | ||||
| Поиск | E0,65 | E0,E5 | E0,10 | E0,F0,10 |
| Домашняя страница | E0,32 | E0,B2 | E0,3A | E0,F0,3A |
| Назад | E0,6A | E0,EA | E0,38 | E0,F0,38 |
| Вперед | E0,69 | E0,E9 | E0,30 | E0,F0,30 |
| Стоп | E0,68 | E0, E8 | E0,28 | E0,F0,28 |
| Обновить | E0,67 | E0,E7 | E0,20 | E0,F0,20 |
| Закладки | E0,66 | E0, E6 | E0,18 | E0,F0,18 |
| Управление приложениями | ||||
| Media Select | E0,6D | E0,ED | E0,50 | E0,F0,50 |
| Электронная почта | E0,6C | E0,EC | E0,48 | E0,F0,48 |
| Калькулятор | E0,21 | E0,A1 | E0,2B | E0,F0,2B |
| Мой компьютер | E0,6B | E0,EB | E0,40 | E0,F0,40 |
В чистом DOS клавиша Pause генерирует 6 скан-кодов при нажатии и не генерирует скан-кодов при удержании и отпускании. Под Windows же (в том числе и в VMware и DOSBox) клавиша Pause работает так же, как и любая другая: при нажатии и удержании генерирует скан-коды E1,1D,45, а при отпускании — E1,9D,C5.
Под Windows же (в том числе и в VMware и DOSBox) клавиша Pause работает так же, как и любая другая: при нажатии и удержании генерирует скан-коды E1,1D,45, а при отпускании — E1,9D,C5.
Коды клавиш ↓ , ↑ , ← , → , Home , End , Page Up , Page Down , Insert , Delete могут содержать кроме указанных в таблице дополнительно: E0,2A — при нажатии (до основного кода), E0,AA — при отпускании (после основного кода). А при удержании клавиши ⇧ Shift наоборот: E0,AA — при нажатии (до основного кода), E0,2A — при отпускании (после основного кода), код клавиши ⇧ Shift при этом генерируется отдельно.
24glo.com
| ▲
| Контакты
Copyright © 24GLO LTD ® 2004-2021. All rights reserved.
Отключение клавиатуры ноутбука и подключение внешней
Хотите знать, как навсегда отключить клавиатуру ноутбука в Windows 10 или как отключить клавиатуру ноутбука при подключении внешней?
Вы пролили чашку горячего кофе на клавиатуру вашего ноутбука? Возможно, пара клавиш перестала работать на клавиатуре, прикрепленной к вашему ноутбуку. Мы все были там.
Мы все были там.
Если вы сломали клавиатуру ноутбука и ищете лучший способ отключить клавиши клавиатуры ноутбука или хотите узнать, как постоянно отключать клавиатуру ноутбука в ОС Windows 10, тогда не беспокойтесь, это руководство специально создано для таких пользователей, как вы.
В этом руководстве мы покажем вам, как отключить клавиатуру на ноутбуке с операционной системой Windows 10. Мы также ответим на ваши вопросы, например: Можете ли вы отключить клавиатуру ноутбука с помощью стороннего программного обеспечения? Можно ли отключить клавиатуру ноутбука, но только при подключенной внешней? Итак, без лишних слов, давайте погрузимся прямо в.
Как постоянно отключить клавиатуру ноутбука в Windows 10
С поломанными клавиатурами может возникнуть боль, особенно на ноутбуках. И если вы сейчас сталкиваетесь с такой ситуацией, когда клавиатура вашего ноутбука не работает должным образом, вы можете легко отключить или отключить встроенную клавиатуру вашего ноутбука и использовать любую внешнюю клавиатуру, чтобы продолжить работу.
Хотя есть несколько способов отключить клавиатуру ноутбука, но здесь, в этом руководстве, мы расскажем о трех самых простых и лучших способах отключения клавиатуры ноутбука Windows 10, которые мы лично протестировали. Итак, теперь давайте посмотрим, как навсегда отключить клавиатуру ноутбука в операционных системах Windows 10. Вот так:
Внимание: если вы страстный геймер или любитель игр и ищете мощную игровую клавиатуру, то вы можете использовать эти лучшие игровые клавиатуры для PS4, чтобы получить потрясающий игровой опыт.
Способ 1: отключить клавиатуру ноутбука с помощью редактора групповой политики
Когда нужно останавливать переустановку встроенной клавиатуры при каждом запуске ноутбука, включение и ограничение установки устройства с помощью редактора локальной групповой политики является единственным и наиболее подходящим способом.
Это отличный способ для тех, кто хочет навсегда отключить клавиатуру ноутбука в Windows 10. Но вот некоторые важные вещи, которые следует иметь в виду, прежде чем продолжить этот метод и выключить клавиатуру ноутбука:
- Подключите внешнюю USB-клавиатуру к ноутбуку, чтобы убедиться, что она действительно работает и совместима с вашим ноутбуком.

- Убедитесь, что вы используете Windows 10 Pro или Enterprise, так как редактор локальной групповой политики (gpedit.msc) доступен только для этих вариантов.
- Изменение локальных групповых политик не очень рискованно, но и не без риска. Мы рекомендуем вам создать точку восстановления системы, прежде чем двигаться дальше.
Теперь, когда вы знаете предварительное условие, давайте начнем и узнаем, как навсегда отключить клавиши клавиатуры ноутбука, отключив автоматическую установку драйвера с помощью редактора локальной групповой политики Windows 10:
Шаг (1): Сначала удалите любую внешнюю клавиатуру, которую вы, возможно, подключили, а затем приступите к отключению встроенной клавиатуры ноутбука.
Шаг (2): Нажмите клавиши Windows + R вместе, чтобы открыть диалоговое окно «Выполнить» и введите в нем gpedit.msc , а затем нажмите кнопку ОК .
Шаг (3): в окне редактора локальной групповой политики выберите Конфигурация компьютера > Административные шаблоны > Система > Установка устройства > Ограничения установки устройства.
Шаг (4): В окне «Ограничения на установку устройства» щелкните правой кнопкой мыши «Запретить установку устройств, не описанных другими параметрами политики», а затем выберите «Изменить».
Шаг (5): Теперь выберите опцию Enabled и затем нажмите кнопку Apply и OK , чтобы сохранить изменения. Наконец, закройте редактор локальной групповой политики.
После деактивации автоматической установки драйвера с помощью редактора локальной групповой политики теперь пришло время удалить встроенный драйвер клавиатуры с помощью диспетчера устройств.
Шаг (6): Щелкните правой кнопкой мыши кнопку «Пуск» и выберите пункт «Диспетчер устройств» в меню опытного пользователя.
Шаг (7). В окне «Диспетчер устройств» разверните раздел «Клавиатуры», затем щелкните правой кнопкой мыши стандартную клавиатуру PS/2 и выберите параметр «Удалить устройство».
Шаг (8): Когда появится предупреждающее сообщение, нажмите кнопку Удалить , чтобы подтвердить удаление.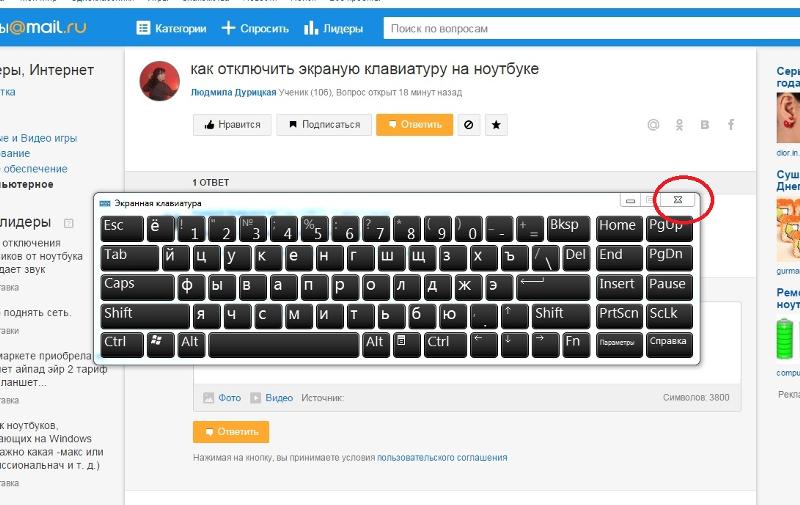
Шаг (9): Наконец, нажмите кнопку Да, чтобы завершить процесс удаления и перезагрузить систему.
После перезагрузки системы вы заметите, что клавиатура ноутбука Windows 10 отключена, а встроенные клавиши клавиатуры ноутбука больше не работают. Теперь вы можете подключить внешнюю клавиатуру к ноутбуку, и она начнет работать.
Способ 2. Отключите клавиатуру ноутбука, обновив неправильный драйвер
По мнению многих пользователей, когда речь идет об отключении клавиатуры ноутбука в Windows 10 без использования сторонних утилит или прохождении каких-либо сложных процедур, обновление встроенной клавиатуры с помощью несовместимого драйвера является наиболее подходящим решением. Потому что, когда вы устанавливаете несовместимый драйвер для встроенной клавиатуры вашего ноутбука в операционной системе Windows 10, он перестает работать.
Хотя мы лично не рекомендуем этот метод для отключения клавиш клавиатуры ноутбука, но отчаянные времена требуют отчаянных мер, верно? Просто следуйте приведенным ниже инструкциям и узнайте, как отключить клавиатуру ноутбука Windows 10 с помощью диспетчера устройств:
Важное примечание: если ваш ноутбук использует один и тот же драйвер как для клавиатуры ноутбука, так и для сенсорной панели или трекпада, лучше не вмешиваться в него. На всякий случай держите внешнюю USB-клавиатуру и мышь под рукой.
На всякий случай держите внешнюю USB-клавиатуру и мышь под рукой.
Шаг (1): Прежде всего, нажмите клавиши Windows + X вместе, а затем выберите Диспетчер устройств в меню опытного пользователя.
Шаг (2). В окне «Диспетчер устройств» разверните раздел «Клавиатуры», затем щелкните правой кнопкой мыши стандартную клавиатуру PS/2 и выберите параметр «Обновить драйвер».
Шаг (3): В окне «Обновление драйверов» выберите «Просмотреть мой компьютер для поиска драйверов».
Шаг (4): Далее выберите опцию «Разрешить мне выбирать из списка доступных драйверов на моем компьютере».
Шаг (5): В следующем окне снимите флажок Показать совместимое оборудование, а затем случайным образом выберите любого производителя (отличного от производителя вашего ноутбука) и выберите любую случайную модель в правой части окна. А затем нажмите на кнопку Далее.
Например: здесь был выбран производитель (стандартные клавиатуры) и модель стандартной клавиатуры PS/2.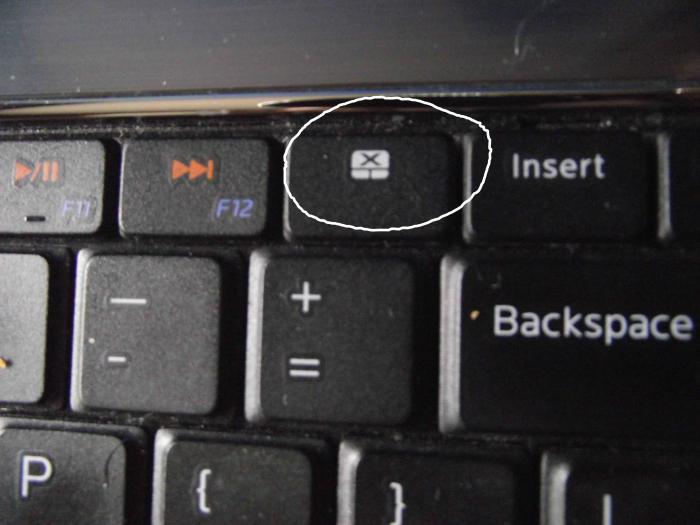 Теперь мы случайно выбрали другого производителя (ALPS) и другую модель (USB-клавиатуру ALPS).
Теперь мы случайно выбрали другого производителя (ALPS) и другую модель (USB-клавиатуру ALPS).
Шаг (6): когда появится всплывающее окно «Предупреждение об обновлении драйвера», просто нажмите кнопку «Да», чтобы подтвердить установку драйвера.
Шаг (7): После обновления драйвера нажмите кнопку «Закрыть». И, наконец, если вы получите окно с вопросом, хотите ли вы перезагрузить систему. Просто нажмите на кнопку Да.
После перезагрузки ноутбука вы заметите, что встроенная клавиатура вашего ноутбука отключена и больше не работает. Таким образом, вы можете увидеть, как просто отключить клавиатуру ноутбука в операционных системах Windows 10.
Если вы хотите снова включить встроенную клавиатуру в будущем, просто следуйте той же процедуре и обновите драйвер клавиатуры до правильной версии (точного производителя и модели), и встроенные клавиши клавиатуры вашего ноутбука Windows 10 должны начать работать правильно.
Метод 3: Отключить клавиатуру ноутбука с помощью бесплатного программного обеспечения KidKeylock
Являетесь ли вы одним из тех пользователей, которым нужен простой способ отключения клавиш клавиатуры ноутбука Windows 10, и вы не хотите проходить сложный процесс выключения клавиатуры ноутбука с помощью локального редактора групповой политики или диспетчера устройств? Если ваш ответ «Да», то вы можете попробовать стороннее программное обеспечение, чтобы навсегда отключить клавиатуру ноутбука в Windows 10.
Хотя существует множество сторонних приложений, которые позволяют быстро или просто включить или отключить клавиши клавиатуры ноутбука и кнопки мыши. Но если вам нужно бесплатное и надежное решение в один клик, мы рекомендуем использовать бесплатное программное обеспечение Kid Key Lock.
KidKeyLock (также известный как Kid Key Lock или Kid-Key-Lock ) — это сторонняя бесплатная программа, которую можно загрузить в вашу систему. Эта простая и бесплатная утилита позволяет заблокировать функции клавиатуры и мыши всего за несколько секунд. Вы также можете установить пароль, чтобы разблокировать клавиатуру и указатель мыши. Программное обеспечение позволяет заблокировать всю клавиатуру и трекпад или только определенную кнопку, если вы хотите это сделать.
Блокировка клавиатуры для детей Варианты блокировки клавиатуры:
- Стандартные символьные клавиши (буквы, цифры, знаки и т.д.)
- Дополнительные клавиши (клавиши навигации, функциональные клавиши, ins/del, home/end и т.
 Д.)
Д.) - Системные ярлыки Windows (например, alt-tab, win-key и т.д.)
Блокировка клавиш Kid Key Lock:
- Левую кнопку мыши
- Средняя кнопка мыши
- Правая кнопка мыши
- Двойной клик
- Колесико мыши
Теперь, когда вы знаете, что такое KidKeyLock и что он делает, пришло время двигаться вперед и посмотреть, как навсегда отключить клавиатуру ноутбука в Windows 10 с помощью бесплатной программы KidKeylock. Вот так:
- Прежде всего, скачайте бесплатное программное обеспечение KidKeyLock и установите его в своей системе.
- После завершения установки откройте это бесплатное программное обеспечение.
- Теперь из раздела «Блокировка клавиатуры» переместите ползунок и установите для него значение «Блокировать все клавиши»! вариант.
- Наконец, нажмите кнопку ОК , чтобы сохранить изменения. Это оно!
Теперь клавиатура на вашем ноутбуке будет отключена. В случае, если вы хотите заблокировать любую из функций мыши (левую, среднюю или щелчок правой кнопкой мыши, двойной щелчок и колесико мыши), вы можете сделать это в разделе Блокировки мыши.
Вывод — как отключить клавиатуру ноутбука в Windows 10
Вот некоторые из быстрых и удобных методов, которые помогут вам отключить клавиши клавиатуры вашего ноутбука. Надеемся к настоящему моменту на ваш вопрос, как отключить клавиатуру ноутбука Windows 10 ответили. Если у вас есть еще вопросы, связанные с отключением клавиатуры ноутбука, или вы хотите, чтобы мы помогли вам решить другие проблемы с мышью, сенсорной панелью или клавиатурой в операционных системах Windows 10, сообщите нам об этом в комментариях ниже, и мы помочь вам.
Есть ли у вас лучшее решение для этих запросов — вы можете отключить клавиатуру ноутбука, но только когда подключена внешняя клавиатура? Как навсегда отключить клавиатуру ноутбука в операционных системах Windows 10. Если да, то, пожалуйста, поделитесь ими с нами, ваши усилия будут высоко оценены.
Статьи по теме:Отключить клавиатуру на ноутбуке тошиба.
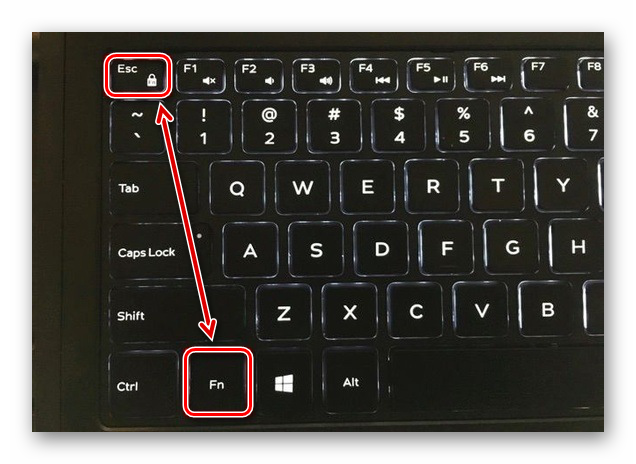 Если отключилась клавиатура на ноутбуке
Если отключилась клавиатура на ноутбуке В этой статье мы поможем вам отключить встроенную клавиатуру на ноутбуке. Обычно такая необходимость появляется в случае, если зажимается какая-то клавиша или если необходимо подключить отдельную клавиатуру или если ваша клавиатура неисправно и её необходимо заменить. Для разового отключения необходимо в «Пуске» запустить командную строку и в ней ввести команду «rundll32 keyboard, disable ». Все довольно просто.
Использование стороннего софта
Наверно, самым простым способом является установка приложений ля отключения клавиатуры. Таким приложением является «Toddler Keys». Данный софт прекрасно работает на всех версиях Windows и прост в обращении . Достаточно минимальных знаний английского языка. Выбор варианта блокировки клавиатуры зависит от степени знаний человека. Кому-то проще раскрутить ноутбук и отключить его вручную, а кому-то легче программно. В любом случае версий много и если что-то не выходит, у вас еще есть план «Б».
Отключение клавиатуры для последующей замены
Мы рассмотрим способы отключения клавиатуры именно для её ручной замены, поскольку это более сложная операция, чем просто отключение.
Отключение клавиатуры в Windows
Для начала нужно отключить клавиатуру в системе и заставить ноутбук её забыть. Данный метод подходит только для 7 версии Windows. Для других версий вам потребуется установка редактора групповых политик gpedit.msc. Найти ее в интернете достаточно легко, так что не станем на этом останавливаться.
Для блокировки клавиатуры на неограниченный срок:
- Зайдите в «Панель управления»
- Найдите «Диспетчер устройств»
- Там найдите «Клавиатуры»
- Выберите «Стандартная клавиатура»
- Правой кнопкой выбираем «Свойства»
- Открываем «Сведения»
- Находим «ИД Оборудования» и копируем данное значение.
В открывшимся окне следуем:
- Политика «Локальный компьютер»
- Конфигурация компьютера
- Переходим в «Административные шаблоны»
- Идем на «Система»
- Жмем на «Установка устройств»
- Выбираем «Ограничения на установку устройств»
- В пункте «Запретить установку устройств с указанными кодами устройств» кликаем правой кнопкой мыши и выбираем «Изменить».

- Переключаем на «Включить».
- Жмем кнопочку «Показать» и во вплывшем окне вставляем ранее скопированный «ИД встроенной клавиатуры», далее жмем ОК.
- Устанавливаем галочку на «Также применить для соответствующих устройств, которые уже были установлены.» и ОК.
- В диспетчере устройств удалите старую и уже не нужную клавиатуру.
Перезагружаемся и наслаждаемся проделанной работой. Уже без клавиатуры.
Затем её естественно нужно «вынуть».
Физическое отключение клавиатуры
Встроенная клавиатура ноутбука обычно подключается к материнской плате шлейфами. И если вы решили отключить ее на этом уровне, то будьте готовы к разборке «ноута». У каждого девайса своя архитектура и поэтому шлейф будет находится в разных местах.
Для начала необходимо снять заднюю крышку. Внимательно осмотреть и постараться определить этот шлейф. Если вы не можете найти его, то скачайте в интернете или на официальном сайте производителя схему .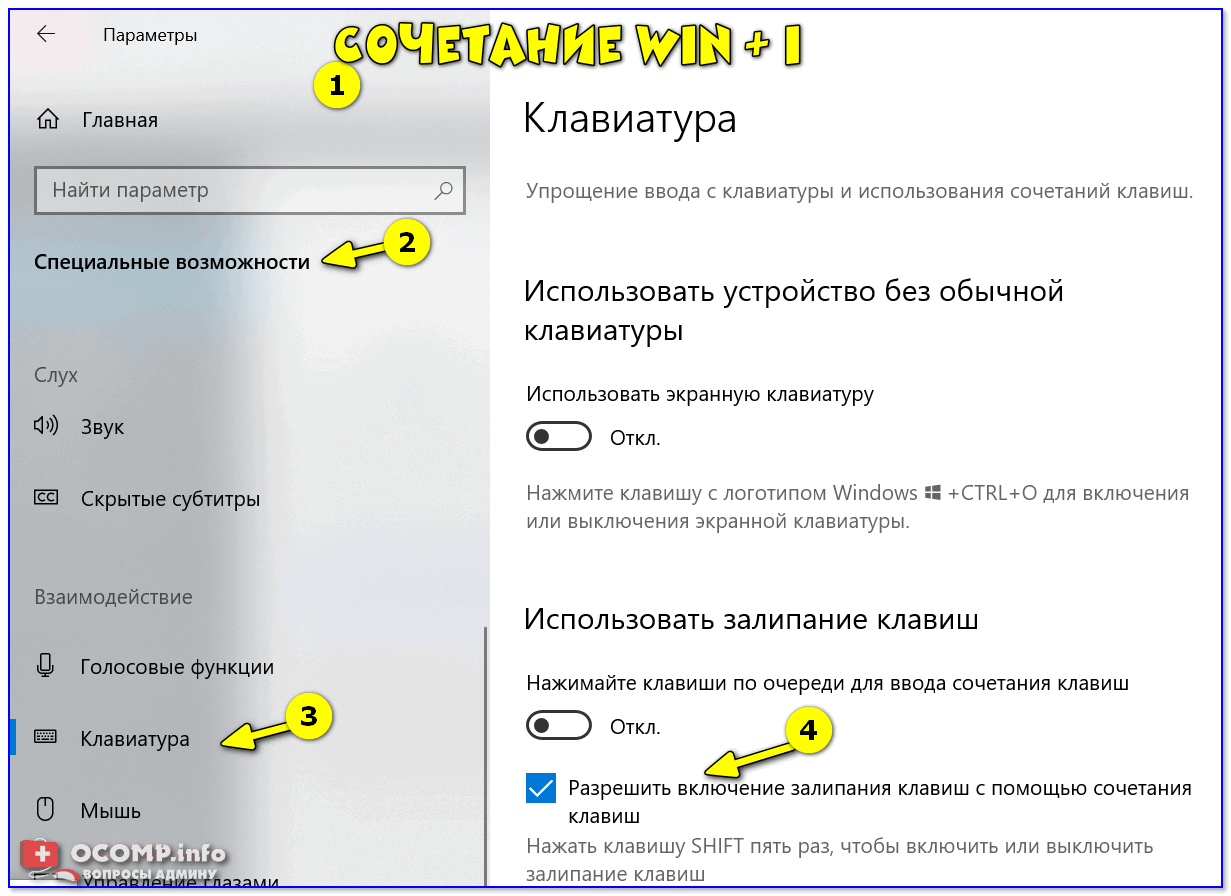
Работать следует аккуратно, так как из-за даже небольшого повреждения или царапины на материнской плате можно повредить работоспособность ноутбука в целом.
Так как в дальнейшем времени вам придется подключать ее обратно, то совет запомнить расположение разъема шлейфа. Для удобства можно сфотографировать на телефон или цифровую камеру. При удачном отключении не забудьте собрать ноутбук в обратной последовательности. Желательно такие работы доверить специалисту сервисного центра.
Ноутбук – устройство, которое можно использовать на работе и дома, в транспорте и выбравшись на природу. Необходимость блокировки клавиатуры такого компьютера возникает редко, но если в доме есть маленькие дети, подобный вопрос становится актуальнее. Шаловливые ручки нечаянно могут удалить подготовленный отчет или фильм, ценный файл или документ. Доступ к информации, хранящейся в ноутбуке, могут получить и злоумышленники. Блокировка клавишной панели – идеальный способ избежать подобных неприятностей.
Отключить рабочую панель может также понадобиться в случае подсоединения внешней клавиатуры или при высокой вероятности нажатия кнопок самопроизвольно. Доступно несколько способов осуществления данной операции:
- Использование сочетания клавиш;
- Отсоединение шлейфа;
- Инсталляция ПО.
Посредством нажатия сочетания определенных клавиш, можно также решить проблему случайной , что, хоть и маловероятно, но может произойти.
Применяем комбинацию клавиш
Какие именно кнопки придется нажимать, зависит от марки устройства. К примеру, панель из строя можно вывести путем использования клавиш Win+L. Иной вариант – Num Lock+Fn.
На некоторые модели ноутбуков изготовителями устанавливаются специальные программки, поддерживающие использование разных сочетаний клавиш. Работоспособными могут оказаться комбинации: Fn+F6, Fn+F11.
Особенности устройств марки Asus
Блокировать клавиатуру в ноутбуке Asus можно, используя Fn вместе с F7, F12 или клавишей Pause.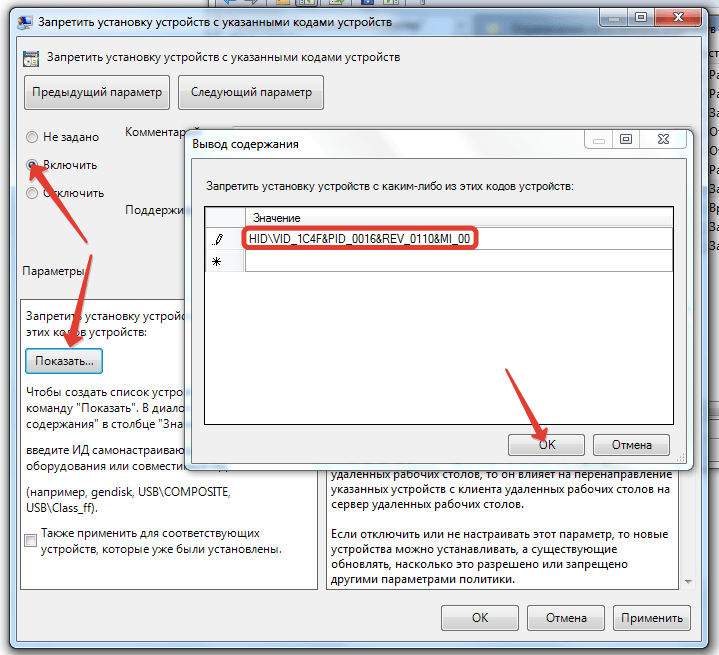 Возможен и иной вариант: Win+F+любое число от 1 до 12.
Возможен и иной вариант: Win+F+любое число от 1 до 12.
Какой бы марки у Вас ни был портативный компьютер, смотрите инструкцию. Часто там можно найти информацию о “горячих” клавишах. Если панель уже заблокирована, а в инструкции о способах разблокировки ничего не прописано, нужно обратиться в службу технической поддержки, которая и поможет решить проблему.
Использование клавиш для разблокировки тачпада
Сенсорная панель может заблокироваться случайно. Путем нажатия клавиш F7+Fn вызываем пиктограмму, которая отобразится на дисплее. Здесь нужно изучить свой компьютер. Зачастую, изготовители устройств на кнопках панели изображают пиктограммы цветом, аналогичным тому, который имеет клавиша Fn. Зная, как трактуются те или иные символы, Вы запросто сможете разобраться в использовании сочетаний, а вопрос блокировки клавиатуры будет решен предельно просто.
Физическое отключение
К материнской плате панель клавиш обычно подключается посредством шлейфа. Если аккуратно, стараясь не повредить пломбы, вскрыть корпус компьютера и отсоединить шлейф, клавиатура будет отключена. Важно: если на пломбах появятся следы механического воздействия, Вы останетесь без возможности отремонтировать ноутбук в сервисном центре на условиях гарантии.
Важно: если на пломбах появятся следы механического воздействия, Вы останетесь без возможности отремонтировать ноутбук в сервисном центре на условиях гарантии.
Применение специального программного обеспечения
Специальный софт можно найти в Интернете или купить в магазине диск с дистрибутивом. С поставленными задачами справятся программы:
Софт Toddler Keys
В использовании данная программа очень удобна. Это объясняется совместимость ПО со всеми версиями Windows. Поэтапно процесс блокировки панели этим методом выглядит так:
- Инсталлируем ПО;
- Запускаем, после чего сможем видеть значок “TK” в трее;
- Щелкаем на значке правой кнопкой манипулятора, в контекстном меню жмем “Lock Keyboard”.
Важно: установив утилиту, следует снять галочки напротив пунктов меню “Lock Driver Doors” и “Disable Power Button”. Игнорирование соответствующих настроек приведет не только к блокировке клавиатуры, но и к деактивации функции открытия дисковода.
В этой инструкции подробно о нескольких способах отключить клавиатуру на ноутбуке или компьютере с Windows 10, 8 или Windows 7. Сделать это можно как средствами системы, так и с помощью сторонних бесплатных программ, оба варианта будут рассмотрены далее.
Существует множество бесплатных программ для блокировки клавиатуры, я приведу лишь две из них, которые, на мой взгляд, реализуют эту возможность удобно и на момент написания статьи не содержат какого-то дополнительного ПО, а также совместимы с Windows 10, 8 и Windows 7.
Kid Key Lock
Первая из таких программ — Kid Key Lock. Одно из ее преимуществ, помимо бесплатности — отсутствие необходимости установки, на официальном сайте доступна Portable версия в виде Zip-архива. Запуск программы происходит из папки bin (файл kidkeylock.exe).
Сразу после запуска вы увидите уведомление, что для настройки программы нужно нажать на клавиатуре клавиши kklsetup, а для выхода — kklquit. Наберите kklsetup (не в каком-либо окне, просто на рабочем столе), откроется окно настроек программы. Русского языка нет, но все довольно понятно.
Русского языка нет, но все довольно понятно.
В настройках Kids Key Lock вы можете:
- Заблокировать отдельные кнопки мыши в разделе Mouse Lock
- Заблокировать клавиши, их комбинации или всю клавиатуру в разделе Keyboard locks. Чтобы заблокировать всю клавиатуру, передвиньте переключатель в крайнее правое положение.
- Задать то, что нужно набирать для входа в настройки или выхода из программы.
Официальный сайт, где можно скачать KidKeyLock — http://100dof.com/products/kid-key-lock
KeyFreeze
Еще одна программа для отключения клавиатуры на ноутбуке или ПК — KeyFreeze. В отличие от предыдущей она требует установки (и может потребовать загрузки.Net Framework 3.5, будет загружен автоматически при необходимости), но тоже достаточно удобна.
После запуска KeyFreeze вы увидите единственное окно с кнопкой «Lock Keyboard and Mouse» (заблокировать клавиатуру и мышь). Нажмите ее для отключения и того и другого (тачпад на ноутбуке также будет отключен).
Отключение у ноутбука встроенной клавиатуру – это довольно полезная функция, которая незаменима в ситуации, когда нужно обезопасить компьютер от маленьких детей, избежать случайного нажатия клавиш, подключить внешнюю клавиатуру или заменить встроенную на новую.
Далеко не все производители ноутбуков привязывают службу деактивации или блокировки клавиатуры к функциональным клавишам. Поэтому вопрос о том, как отключить клавиатуру на ноутбуке, часто ставит пользователей в тупик.
Давайте подробнее разберём способы, с помощью которых можно отключить клавиатуру на актуальных версиях популярной операционной системы.
Блокировка клавиатуры специальными программами
Самый простой способ, с помощью которого можно заблокировать встроенную клавиатуру – это использование специальной утилиты. Наиболее популярными программами данного класса являются:
- Toddler Keys;
- Blok;
- Child Lock.
Все эти утилиты можно скачать в интернете, они бесплатные, просты в управлении и подойдут для любой версии ОС Windows.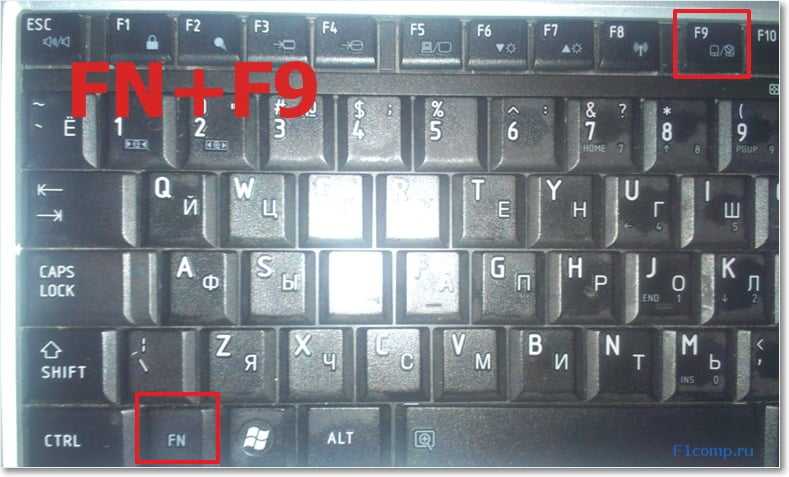
Для примера рассмотрим, как отключить клавиатуру на ноутбуке Windows 10 c помощью утилиты Toddler Keys:
- скачиваем и инсталлируем программу;
- после завершения установки кликаем правой кнопкой мышки по значку TK, который находится в трее;
- в появившемся контекстном меню убираем галочки с пунктов Disable Power Button и Lock Drive Doors;
- находим строку Lock Keyboard и щёлкаем по ней.
Кроме этого, Toddler Keys позволяет отключать не только всю клавиатуру, но и отдельные клавиши. Приятным дополнением программы является возможность блокировать кнопку питания и открытие дисковода.
Как отключить клавиатуру на ноутбуке Windows 7
Сразу стоит отметить, что для изданий Home Premium, Home Basic и Starter при использовании метода, представленного ниже, необходимо предварительно произвести инсталляцию редактора локальных групповых политик.
Для отключения клавиатуры без использования стороннего софта поступите следующим образом:
- зайдите в «Панель управления»;
- перейдите в «Диспетчер устройств»;
- найдите строку «Клавиатуры» и кликните по ней;
- выберите «Стандартная клавиатура»;
- откройте «Свойства»;
- перейдите во вкладку «Сведения»;
- скопируйте в буфер обмена значение, которое задано в «ИД Оборудования»;
- запустите командную строку с помощью клавиш Win+R, введите значение gpedit.
 msc и щёлкните OK;
msc и щёлкните OK; - далее отправляйтесь по маршруту: Политика «Локальный компьютер» ? Конфигурация компьютера? Административные шаблоны? Система? Установка устройств? Ограничения на установку устройств;
- после этого в правой части окна найдите строку «Запретить установку устройств с указанными кодами устройств», нажмите по ней правой кнопкой мышки и выберите «Изменить»;
- поставьте режим «Включить» и щёлкните «Показать»;
- в открывшемся окне вставьте скопированное ранее значение и кликните по OK;
- с левой стороны найдите строку «Также применить для соответствующих устройств, которые уже были установлены» и поставьте рядом с ней пометку;
- кликните OK;
- в завершение, ещё раз зайдите в диспетчер устройств, произведите удаление встроенной клавиатуры и перезагрузите ноутбук.
Как отключить клавиатуру на ноутбуке Windows 8
Полное отключение клавиатуры на Windows 8 также возможно с помощью редактора групповых политик. Инструкция практически идентична с вышеприведённым способом.
Как отключить подсветку клавиатуры на ноутбуке
Функция отключения и включения подсветки клавиатуры привязывается к сочетанию определённых клавиш, которые отличаются в зависимости от модели компьютера. Например, на некоторых ноутбуках Lenovo подсветка деактивируется при нажатии клавиш Fn+Пробел. Ознакомьтесь с инструкцией вашего компьютера или просто поэкспериментируйте с функциональными клавишами для того, чтобы найти нужное сочетание.
Как отключить цифры на клавиатуре ноутбука
Если на вашем ноутбуке вместо определённых букв печатаются цифры, то это означает, что активировался режим Num Lock. В зависимости от фирмы производителя и модели ноутбука для отключения цифр необходимо нажать клавиши Fn+Num Lock, Fn+F11 или просто Num Lock.
8 817 Метки:Обычно, необходимость отключить клавиатуру на каком-либо ноутбуке с ОС Windows может возникнуть в результате либо ее неисправности, либо если на ней зажалась клавиша и нужно выключить для починки, а в обоих случаях будет использоваться внешняя.
Временное отключение
Чтобы на один сеанс работы Windows отключить работу клавиатуры на каком-либо ноутбуке, необходимо открыть командную строку. Чтобы это сделать заходим в «Пуск», дальше выбираем папку стандартное и там уже запускаем саму командную строку. В неё прописываем следующий текст: «rundll32 keyboard, disable» , после чего нажимаем Enter.
Полное отключение
Последовательность действий происходит следующим образом:
Использование стороннего софта
Считается что легче всего отключить клавиатуру, если установить дополнительное приложение.
Самой оптимальной программой для этого можно считать «Toddler Keys» . Такого рода «Софт» отлично функционирует на любой версии ОС Windows, но при этом весьма прост в использовании. Чтобы им пользоваться будет достаточно минимальных знаний английского языка.
Каким вариантом отключать устройство будет зависеть от уровня профессионализма человека. Одному будет проще просто разобрать ноутбук и вручную провести отключения шлейфа, а другому лучше использовать программы. Поэтому всегда есть возможность воспользоваться планом «Б».
Одному будет проще просто разобрать ноутбук и вручную провести отключения шлейфа, а другому лучше использовать программы. Поэтому всегда есть возможность воспользоваться планом «Б».
Как отключить клавиатуру в ноутбуке (все модели)
Клавиши на вашем ноутбуке повреждены или вы используете USB-клавиатуру, и вы не знаете, как отключить клавиатуру ноутбука? Это можно сделать в любой модели ноутбука. Посмотрите, как это сделать, используя настройки Windows, без разборки ноутбука.
Отключение клавиатуры на ноутбуке может показаться странным для многих людей. В конце концов, почему вы это делаете, если это вас нисколько не беспокоит? Вы можете подключить USB-клавиатуру и игнорировать встроенный ноутбук. Однако это не всегда так, и иногда может потребоваться полностью отключить клавиатуру в ноутбуке.
Одним из таких примеров может быть, по крайней мере, клавиатура, встроенная в ноутбук. Если какая-либо из кнопок «рухнула» или постоянно нажата, они вызовут проблемы, даже если вы подключите отдельную USB-клавиатуру. В этой ситуации лучше всего отключить клавиатуру в ноутбуке. Кажется, что на практике это кажется сложным.
В этой ситуации лучше всего отключить клавиатуру в ноутбуке. Кажется, что на практике это кажется сложным.
Почему проблематично отключить клавиатуру в ноутбуке?
К сожалению, Microsoft не предвидела такой ситуации и не предоставила в Windows простой коммутатор, который бы позволил отключить клавиатуру в ноутбуке. Удаление драйвера? Хорошее мышление, но Windows автоматически восстановит драйвер клавиатуры после перезагрузки компьютера. Или, может быть, просто выключите устройство в диспетчере устройств? Нет, я не могу этого сделать. Драйвер может быть удален или обновлен; опция off недоступна для встроенной клавиатуры.
Нет никакого смысла искать какие-либо внешние программы, которые блокируют клавиатуру, потому что они редко работают, и когда они работают, они также блокируют эту внешнюю USB-клавиатуру. Отключение ноутбука и физическое отключение кабеля клавиатуры — хорошая идея, но не все хотят это делать. Вот почему мы покажем вам еще один способ обхода, который отключит клавиатуру вашего ноутбука. Оказывается, вместо удаления или отключения драйвера просто замените его другим драйвером, который несовместим с клавиатурой на ноутбуке. Windows не признает это как ошибку, поскольку дает вам возможность устанавливать любые драйверы, и клавиатура просто перестанет работать. Как это сделать?
Оказывается, вместо удаления или отключения драйвера просто замените его другим драйвером, который несовместим с клавиатурой на ноутбуке. Windows не признает это как ошибку, поскольку дает вам возможность устанавливать любые драйверы, и клавиатура просто перестанет работать. Как это сделать?
Отключение клавиатуры на ноутбуке
Это решение должно работать на каждом ноутбуке. Убедитесь, что внешняя клавиатура отключена от вашего компьютера — вам это не понадобится сейчас, и вы не захотите заменить его драйверы. Поэтому на данный момент отключите внешнюю клавиатуру и оставите только один встроенный ноутбук. Все операции будут выполняться с помощью мыши.
Щелкните правой кнопкой мыши на кнопке «Пуск» в левом нижнем углу экрана. Будет отображено дополнительное меню с ярлыками для системных функций. Выберите из списка «Диспетчер устройств».
Появится новое окно диспетчера устройств со списком всех сборок. Развернуть вкладку «Клавиатура» и найдите свою клавиатуру в списке. Иногда здесь может отображаться более одной клавиатуры. «HID-устройство» и «PS / 2 «.
Иногда здесь может отображаться более одной клавиатуры. «HID-устройство» и «PS / 2 «.
В этой ситуации просто выполните следующие действия на каждой из отображаемых клавиатур. Дважды щелкните на клавиатуре в списке, чтобы отобразить новое окно. Перейдите на вкладку «Водитель» и выберите «Обновить драйвер».
В новом окне обновления драйвера нажмите «Просмотрите мой компьютер для программного обеспечения драйвера» Затем нажмите кнопку «Позвольте мне выбрать из списка доступных драйверов …».
Прежде всего, на самом верху снимите флажок Поле «Показать совместимое оборудование». Мы просто хотим установить несовместимый драйвер. Выберите любой драйвер для другой модели клавиатуры. В моем случае это будет водитель бренда «Cherry GmbH» для устройства «USB Cherry GmbH Keyboard».
Выберите драйвер и нажмите «Next».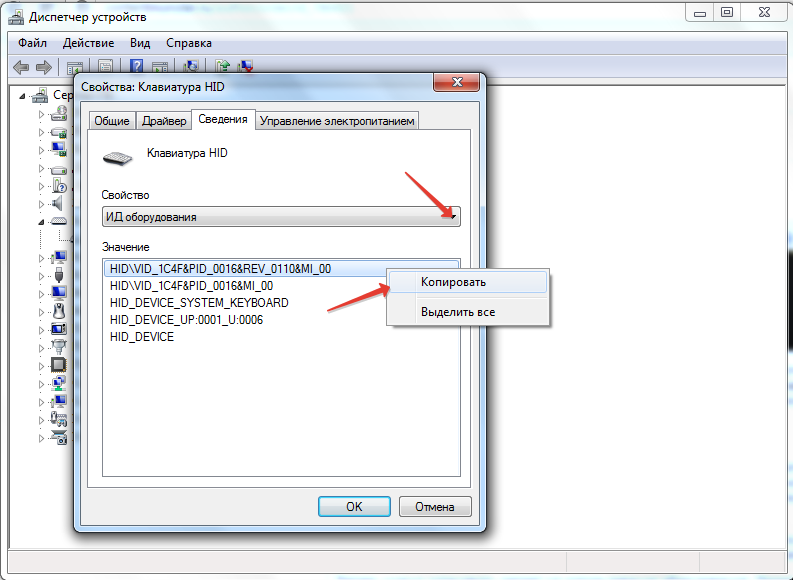 Появится сообщение с вопросом, действительно ли вы хотите установить этот драйвер. Подтвердите это. Если в списке клавиатур в Диспетчере устройств есть другие элементы, вы можете установить несовместимые драйверы одинаково.
Появится сообщение с вопросом, действительно ли вы хотите установить этот драйвер. Подтвердите это. Если в списке клавиатур в Диспетчере устройств есть другие элементы, вы можете установить несовместимые драйверы одинаково.
В конце концов, перезагрузите компьютер, для перезагрузки драйверов. Вы заметите, что после перезагрузки клавиатура не работает. Теперь вы можете подключить USB-клавиатуру, которая должна включаться и работать без проблем. Таким образом, мы отключили клавиатуру, встроенную в ноутбук, и использовали только USB-клавиатуру.
При входе в диспетчер устройств появится желтый восклицательный знак рядом с клавиатурой, встроенной в ваш ноутбук. Это означает, что драйвер несовместим, чтобы устройство не включалось.
Если вы когда-нибудь захотите восстановить клавиатуру вашего ноутбука, вам нужно всего лишь перейти к свойствам этого устройства и выбрать опцию «Восстановить драйвер», а затем перезагрузите компьютер.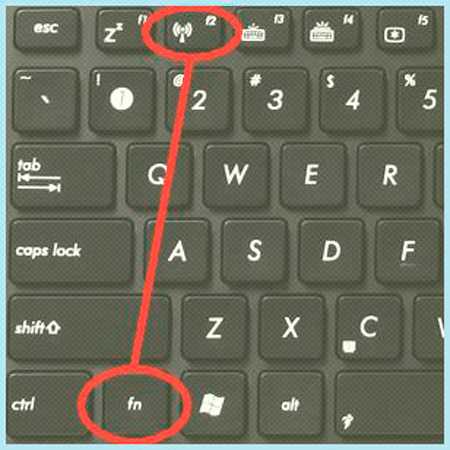
Как включить или отключить кнопку Fn на ноутбуке?
Клавиша Fn (сокращенно от function — функция, функциональность) — клавиша-модификатор, которую можно встретить едва ли не на каждом ноутбуке, а также на отдельных клавиатурах, предназначенных как для компьютера, так и для ноутбука. Предназначается, в основном, для быстрого изменения настроек, например, для регулировки звука, яркости экрана, отключения/включения Wi-Fi и т.д. Сегодня мы расскажем, как включить или отключить эту клавишу при необходимости.
Первый способ
На многих ноутбуках Fn можно выключить, просто нажав на определенное сочетание клавиш. Как правило, это происходит совершенно случайно и пользователь думает, что клавиша Fn сломана, хотя на деле она просто отключена.
Включается и отключается чаще всего нажатием на Fn и Esc одновременно. Посмотрите на свою клавиатуру, если на клавише Esc вы видите замочек, значит, Fn скорее всего, отключена/включена.
Второй способ
Отключение или включение клавиши Fn возможно с помощью BIOS.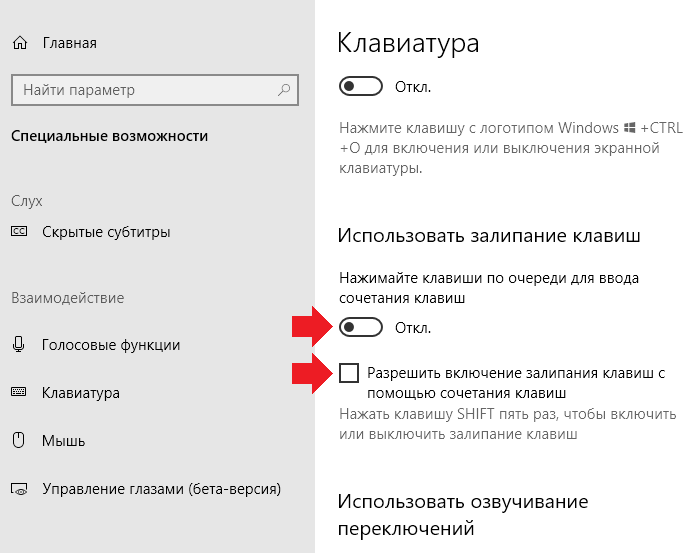 Для этого вам нужно попасть в БИОС, как это сделать, мы уже рассказывали прежде: перезагружаете ноутбук и нажимаете на клавишу Delete, Esc, F10 или F2 и т.д. в зависимости от модели вашего устройства.
Для этого вам нужно попасть в БИОС, как это сделать, мы уже рассказывали прежде: перезагружаете ноутбук и нажимаете на клавишу Delete, Esc, F10 или F2 и т.д. в зависимости от модели вашего устройства.
Когда попадете в БИОС, откройте раздел System Configuration (для перемещения по пунктам меню необходимо использовать кнопки на клавиатуре, для современных версий Windows можно использовать мышь). Здесь найдите подраздел Action Keys Mode, нажмите клавишу Enter и выберите Enabled («Включено») или Disabled («Выключено») в зависимости от необходимости.
Третий способ
Если ничего не помогает, попробуйте скачать утилиту для своего ноутбука с официального сайта. Вот, к примеру, утилита ASUS, в названии которой есть слово HotKeys.
Теоретически, установка подобной утилиты должна помочь с решением проблем, возникших с клавишей Fn.
Бывают утилиты, которые имеют большой функционал вроде VAIO Control Center — они позволяют менять большое количество настроек. В таких утилитах также может содержаться возможность включения/отключения клавиши Fn.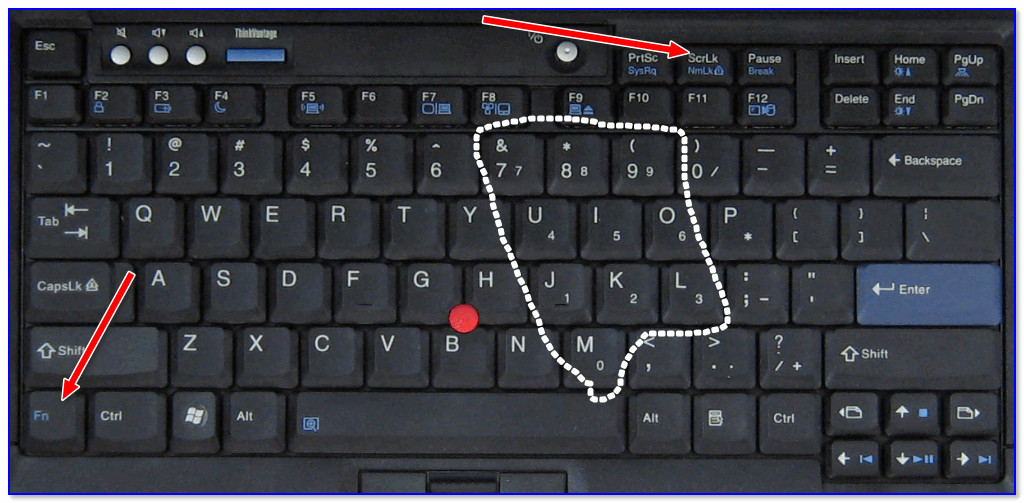
Кнопка Fn вышла из строя
Такое и в самом деле возможно, например, если ноутбук падал, либо же вы пролили на него воду. Однако бывает и так, что проблема связана с попаданием чего-либо под клавишу.
Можно попробовать вынуть клавишу из гнезда и посмотреть, что под ней, но проблема в том, что конструкция клавиш на ноутбуках бывает сложной и установить клавишу обратно в свое гнездо затем подчас крайне сложно. Поэтому, быть может, есть смысл обратиться за помощью в сервисный центр.
Как снять кнопки и клавиатуру на ноутбуке
В отличие от обычных персональных компьютеров, отключить клавиатуру от ноутбука несколько сложнее. Во-первых, она довольно плотно сидит в корпусе устройства. Во-вторых, крепления и разъёмы могут различаться в зависимости от модели девайса.
Изъятие клавиатуры из корпуса может потребоваться в нескольких случаях: для чистки от накопившегося мусора, для её замены, а также для получения доступа к внутренностям ноутбука.
В первом случае всё понятно, вы не сможете почистить кнопки от грязи и другого мусора, если их не вытащите. В случае поломки клавиатуры также всё ясно, её придётся менять, а для этого нужно точно знать, как правильно выполнить замену. Иначе можно повредить корпус девайса. Для получения доступа к внутренним компонентам не всегда потребуется изымать клавиатуру, хотя и в подавляющем большинстве случаев. Особенно это относится к самым новым устройствам.
Какие бывают крепления
В ноутбуках могут сильно различаться крепления клавиш, из-за чего будет большая разница в способе и сложности снятия кнопок, а также в удобстве печати на конкретных моделях устройств.
Самым распространённым типом крепления не только для ноутбуков, но и для обычных клавиатур, является мембрана. Причина этого проста — мембранный тип клавиш стоит очень дёшево, благодаря чему его используют буквально везде.
Более дорогим и качественными являются клавиатуры с механическими переключателями.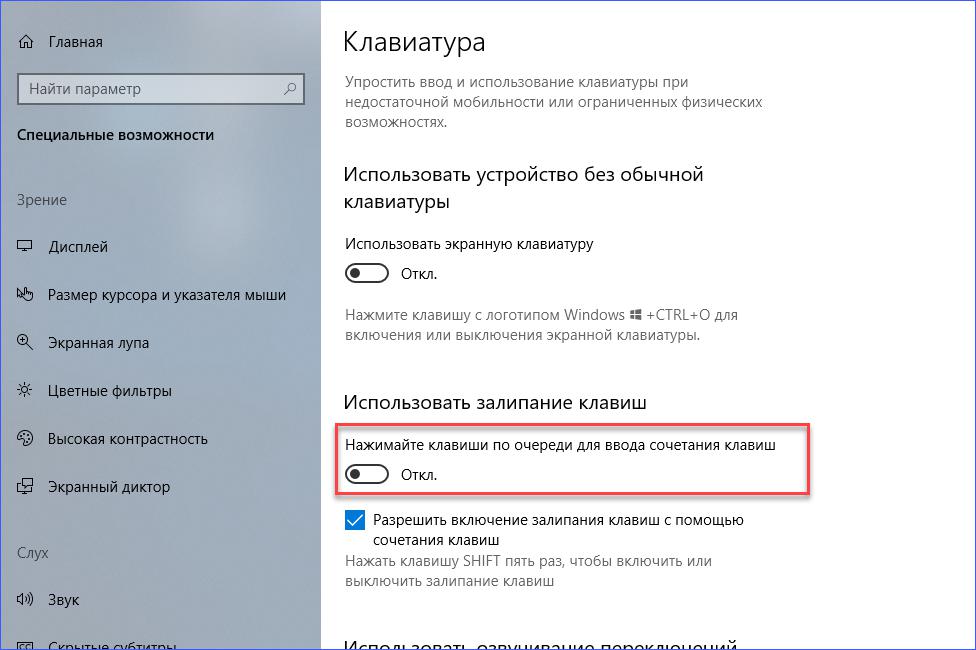 Отличаются они значительно улучшенной надёжностью, более плавным ходом клавиш, характерным «механическим» шумом во время печати и огромной стоимостью. Из-за этого их достаточно редко можно встретить в ноутбуках (лишь в премиальных моделях).
Отличаются они значительно улучшенной надёжностью, более плавным ходом клавиш, характерным «механическим» шумом во время печати и огромной стоимостью. Из-за этого их достаточно редко можно встретить в ноутбуках (лишь в премиальных моделях).
Клавиатуры с ёмкостными датчиками достаточно часто используются в ноутбуках (приблизительно на уровне с мембранными). Печать производится с помощью замыкания контактов, надёжность такого крепления далека от идеала, в результате чего девайс может быстро выйти из строя.
Отдельным классом стоят сенсорные клавиатуры, которые хоть и редко, но встречаются в ноутбуках всех ценовых категорий. Для снятия сенсорной панели и экрана придётся разобрать весь девайс, что для обычного пользователя является непосильной задачей. Кроме того устройства с дополнительным сенсорным дисплеем стоят намного дороже аналогичных по характеристикам ноутбуков, не обладающих такой панелью.
Снимаем клавиатуру
Перед снятием необходимо выключить устройство и извлечь батарею, в противном случае присутствует шанс повредить ноутбук или даже полностью сломать девайс.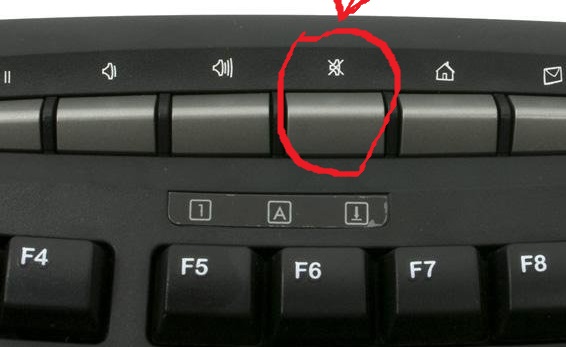
Как извлечь клавиши:
- Первым делом необходимо «отжать» любым плоским предметам специальные защёлки по периметру клавиатуры. Делать это нужно аккуратно, если сломать хоть одну защёлку, установка клавиатуры обратно будет производиться с определёнными проблемами;
- Выполнить отсоединение шлейфа от разъёма на плате ноутбука.
Снимаем клавиши
Данная процедура практически не отличается на разных моделях ноутбуков или нетбуков. Для этого потребуется:
- Взять любой плоский предмет (тонкая отвёртка, линейка или даже самая обычная канцелярская скрепка) и аккуратно поддеть нужную клавишу для её дальнейшего изъятия. При этом не стоит слишком сильно давить на основание кнопки, поскольку присутствует шанс повредить клавишу или крепление для неё, из-за чего обратно установить клавишу может не получиться.
- С «пробелом» дела обстоят гораздо сложнее.
 Во-первых, он держится сразу на большом количестве достаточно мощных креплений. Во-вторых, сама по себе клавиша очень внушительная, что ещё больше усложняет её снятие. Поэтому потребуется сначала «отжать» все крепления плоским предметом и лишь потом приступать к непосредственному изъятию.
Во-первых, он держится сразу на большом количестве достаточно мощных креплений. Во-вторых, сама по себе клавиша очень внушительная, что ещё больше усложняет её снятие. Поэтому потребуется сначала «отжать» все крепления плоским предметом и лишь потом приступать к непосредственному изъятию.
Как установить кнопки на место
Устанавливать клавиши значительно легче, чем их снимать, но даже тут можно наделать кучу ошибок, способных привести к поломке пазов или клавиатуры в целом. При установке необходимо разместить клавишу над соответствующим пазом в клавиатуре, после чего слегка (именно слегка) надавить на неё. Если крепление также было снято, его потребуется поставить на место.
В случаях, когда на ноутбуке снято больше, чем одна клавиша, может возникнуть проблема с правильностью их расположения, особенно это относится к пользователям, редко печатающим на компьютере. Если поставить кнопку не в своё место, это приведёт к сильным неудобствам во время использования ноутбука (например вместо буквы «м» будет вводиться «ж»). Поэтому стоит прибегнуть к специальной схеме во время сборки. Пример одной из таких схем:
Поэтому стоит прибегнуть к специальной схеме во время сборки. Пример одной из таких схем:
В остальном сборка не должна вызвать особых проблем, хотя расслабляться не стоит, любое неосторожное действие может привести к непоправимому ущербу для устройства.
Читайте также:
Как отключить клавишу на клавиатуре в Windows 11
Часто ли вы неправильно нажимаете определенную клавишу на клавиатуре и хотите отключить эту конкретную клавишу, чтобы при нажатии она вообще ничего не делала? Вот руководство о том, как отключить любую клавишу клавиатуры в Windows 11 с помощью диспетчера клавиатуры Microsoft PowerToys.
Неправильное нажатие клавиши может раздражать, особенно когда дело касается игр. Одной из наиболее распространенных клавиш, которые люди часто неправильно нажимают, является клавиша Windows, которая вызывает меню «Пуск» и минимизирует любое активное окно.Чтобы избежать повторного неправильного нажатия определенной клавиши клавиатуры, вы можете отключить эту клавишу, чтобы при ее нажатии ничего не происходило.
Хотя Microsoft PowerToys может отключать любую клавишу на любой клавиатуре, если у вас есть игровая клавиатура с собственным программным обеспечением для управления клавиатурой, например Razer Synapse для клавиатуры Razer и Logitech G Hub для Клавиатура Logitech, вы можете вместо этого взглянуть на программное обеспечение и использовать его собственную функцию для отключения любой клавиши на клавиатуре, чтобы вам не приходилось полагаться на другое программное обеспечение для управления клавиатурой.Если вы решите использовать вместо этого PowerToys, следуйте приведенному ниже руководству.
Отключение клавиши клавиатуры в Windows 11 с помощью PowerToys
PowerToys — это мощный инструмент, разработанный Microsoft для опытных пользователей, которые хотят улучшить свои впечатления от Windows 11 и Windows 10. PowerToys — это бесплатное программное обеспечение, которое предоставляет множество системных утилит, таких как Keyboard Manager , который позволяет лучше управлять клавиатурой в Windows 11/10. Чтобы использовать PowerToys для отключения любой клавиши на клавиатуре, выполните следующие действия.
Чтобы использовать PowerToys для отключения любой клавиши на клавиатуре, выполните следующие действия.
Сначала загрузите Microsoft PowerToys из репозитория GitHub ниже.
https://github.com/microsoft/PowerToys/releases/
Если вы впервые загружаете выпуск с GitHub.com, на странице выпуска найдите раздел под названием « Asset » в разделе « последний выпуск ». В разделе «Активы» будут перечислены все связанные загрузки для последней версии PowerToys. Щелкните установщик исполняемого файла PowerToysSetup (.exe), чтобы загрузить его.
Снимок экрана выше относится к октябрю 2021 года. Вы можете увидеть более позднюю версию PowerToys во время ее загрузки.
Однако PowerToys имеет встроенное средство автоматического обновления. Он автоматически обновится до последней версии при появлении любого нового выпуска обновления. Это означает, что даже если вы загрузите и установите старую версию PowerToys, PowerToys может автоматически обновиться до последней версии, если включен параметр « Загружать обновления автоматически ». Вам не нужно вручную загружать последнюю версию, чтобы обновить ее.
Вам не нужно вручную загружать последнюю версию, чтобы обновить ее.
После загрузки установщика запустите его, чтобы установил PowerToys .
Когда при установке спросили, хотите ли вы, чтобы разрешил PowerToys автоматически запускаться при запуске Windows , мы рекомендуем разрешить это, поскольку PowerToys должен работать в фоновом режиме, чтобы любые настройки, которые вы применили, вступили в силу.
После установки PowerToys запустите его от имени администратора с рабочего стола или из Start .Если после запуска PowerToys ничего не происходит, перейдите в угол панели задач и дважды щелкните значок PowerToys, чтобы открыть его окно.
Чтобы отключить клавишу на клавиатуре, в окне PowerToys щелкните Keyboard Manager на левой панели. Убедитесь, что опция « Включить диспетчер клавиатуры » включена. Затем нажмите Переназначить ключ .
Функция «Переназначить клавишу» позволяет вам переназначить клавишу клавиатуры на любую другую клавишу или комбинацию клавиш.Вы также можете переназначить клавишу на функцию под названием « Undefined », которая заставит клавишу абсолютно ничего не делать при нажатии на нее .
Связанное чтение: Как переназначить клавиши клавиатуры в Windows 11
В окне «Переназначить ключи» нажмите кнопку плюс (+) , чтобы добавить сопоставление клавиш. Затем нажмите Введите и нажмите клавишу, которую вы хотите отключить. Например, как показано на скриншоте ниже, я отключаю ключ Windows .
Затем в разделе Mapped to щелкните раскрывающееся меню и выберите « Undefined » из списка доступных вариантов.Это приведет к тому, что нажатие клавиши вернет значение undefined, что означает ничего не делать, что приведет к отключению клавиши клавиатуры.
Щелкните OK , чтобы сохранить изменения. На снимке экрана ниже показано, как это выглядит в диспетчере клавиатуры, когда у вас успешно установлено сопоставление клавиш Undefined .
Чтобы отменить изменения или удалить сопоставление, вернитесь в Keyboard Manager и нажмите Переназначить клавишу . Затем щелкните Delete Remapping для сопоставления клавиш, которое вы хотите удалить.
Если вы удалите сопоставление клавиш, которое вы указали как Undefined, это снова сделает ключ пригодным для использования в обычном режиме.
Описание для совместного использования : простое руководство о том, как отключить клавишу на любой клавиатуре в Windows 11 с помощью PowerToys, чтобы при нажатии на клавишу ничего не происходило.
Способы отключения клавиатуры на ноутбуке
Поначалу кажется странным, что иногда пользователю требуется выключить клавиатуру ноутбука.
Ведь это неотъемлемая и важная часть устройства. Однако причин для такой процедуры может быть довольно много.
Например, у вас есть дети, которые любят играть с ноутбуком в ваше отсутствие.
Тогда эта мера является одним из способов защиты устройства.
Либо вышла из строя сама клавиатура (на нее пролилась вода, какие-то залипания клавиш и т. Д.), Что сделало невозможным использование устройства.
Отключив кнопочное управление, вы легко сможете использовать ноутбук в своих целях.Только с помощью мыши, тачпада или подключения внешней клавиатуры через USB.
- Отключить через командную строку
- Отключение клавиатуры ноутбука через диспетчер устройств
- Используем различное программное обеспечение
- Как отключить отдельные ключи?
- Как еще можно выключить клавиатуру ноутбука?
- Заключение
Чаще всего «обесточивать» клаву на ноуте следует временно.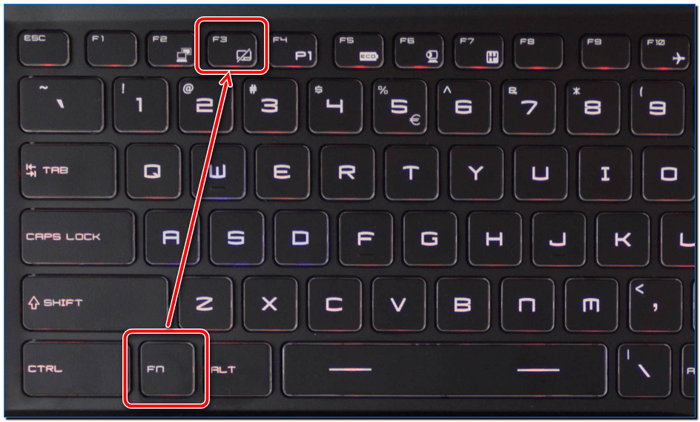
То есть на пару минут — максимум час-другой.
Например, дать ребенку посмотреть мультик. Но при этом так, чтобы он ничего не мог нажимать.
В этом случае лучше всего использовать функции командной строки. Все что требуется:
Запустите командную строку от учетной записи администратора. Сделать это можно разными способами. В Windows 10 переместите курсор на Пуск, затем щелкните правой кнопкой мыши и выберите соответствующий элемент.
Затем напишите команду «rundll32 keyboard, disable». Нажмите Enter.
После этого клавиатура ноутбука перестанет работать.
Этот метод чрезвычайно прост. В этом случае вы также можете включить клавиатуру через командную строку. Вам нужно только ввести «rundll32 keyboard, enable».
Выключение клавиатуры ноутбука через диспетчер устройств
Не менее популярен и другой способ. Он также позволяет быстро отключить встроенную клавиатуру на ноутбуке.Что для этого нужно?
Вам понадобится диспетчер устройств. Кроме того, вам нужно будет сделать следующее:
Кроме того, вам нужно будет сделать следующее:
Заходим в диспетчер устройств. Для этого в Windows 8 и 10 щелкните правой кнопкой мыши по началу.
Затем выберите ту же строку. На ноутбуке с Windows 7 проще всего нажать комбинацию клавиш Win + R и ввести команду «devmgmt.msc».
Попав в диспетчер устройств, ищем клавиатуру в списке. Щелкните нужный элемент правой кнопкой мыши (чаще всего обозначается как «Стандартная клавиатура»).
В следующем окне выберите «Отключить». Если такой возможности нет, нажмите «Удалить».
Далее подтверждаем отключение устройства.
Используем различное программное обеспечениеТе, кому не хватает встроенных функций и инструментов для отключения клавиатуры на ноутбуке, могут воспользоваться различными программами и утилитами.
Например, мы можем посоветовать Ключи для малышей. Его преимущество не только в удобном и простом интерфейсе. Эта утилита бесплатна.
Также совместим с различными операционными системами и моделями ноутбуков любых производителей — Asus, Lenovo, Acer, hp, Samsung и др.
Использовать приложение Toddler Keys довольно просто:
- Загрузите утилиту с сайта разработчика или стороннего ресурса.
- Установите на портативный компьютер.
- Запустите программу. Он откроется справа внизу в трее (в области уведомлений).
- Затем найдите служебный тег.Это будут буквы «Т» и «К» синего цвета. Щелкните по нему дополнительной кнопкой мыши.
- Всплывает окно. В нем вам нужно нажать на «Блокировать клавиатуру». В результате рядом с этим пунктом появится галочка.
Соответственно, когда надо наоборот включить клаву, то галочку просто убрать.
Также рекомендуем обратить внимание на следующее. После установки приложения снимите флажки «Заблокировать дверцы дисковода» и «Отключить кнопку питания».”
Они устанавливаются по умолчанию, блокируя DVD / CD-ROM и кнопку включения / выключения ноутбука.
Еще одно бесплатное приложение для отключения клавиатуры — Kid Key Lock. Эта программа выгодно отличается от остального программного обеспечения тем, что вы можете установить режимы блокировки в ее параметрах.
Например, вы можете полностью отключить всю клавиатуру, либо отдельную клавишу, либо только группу — те же функциональные клавиши.
Как отключить отдельные ключи?Иногда необходимо «отключить» не всю клавиатуру, а только отдельные кнопки.Как это сделать? Давайте посмотрим на несколько вариантов:
Вам нужно отключить цифровые клавиши в правой части клавиатуры. Это просто. Зажмите кнопки Fn и NUM LOCK.
На некоторых устройствах просто нажмите вторую клавишу. Иногда можно отключить цифровую часть клавиатуры и комбинацию «Fn + F11».
Иногда нужно отключить горячие клавиши. Для этого нажмите комбинацию «Win + R». В окне введите «gpedit.msc».
Затем нажмите ОК. Проходим по дереву меню в «Конфигурации пользователя.Далее нам понадобится подраздел «Административные шаблоны».
В нем нажмите «Компоненты Windows». Затем найдите «Проводник Windows». Справа находим «Отключить сочетания клавиш Windows + X», нажимаем на него 2 раза. В открывшемся окне поставьте галочку напротив «Включить». Нажмите ОК и перезагрузите ноутбук.
В открывшемся окне поставьте галочку напротив «Включить». Нажмите ОК и перезагрузите ноутбук.
По сути, все, что мы описали выше, — это способ временного отключения клавиатуры. Буквальный перезапуск или удаление программного обеспечения снова вернет его в рабочее состояние.
Поэтому продвинутому пользователю желательно знать, как отключить клавиатуру на более длительный срок. Например, заменить его новым.
Как вариант — физическое отключение. Необходимо снять заднюю крышку ноутбука. Найдите широкий и большой кабель, идущий от клавиатуры к материнской плате.
Затем осторожно отсоедините его. Процедура требует большой осторожности. Действительно, одно неловкое движение — и можно поцарапать одну и ту же материнскую плату, а это чревато большими проблемами.
Кстати, найти петлю клавиатуры на некоторых ноутбуках непросто. Ведь он расположен во всех моделях по-разному.
Здесь многое зависит от производителя материнской платы (Gigabyte, Intel, MSI и др.) И самого устройства (Asus, Acer, Sony, Dell и др.).
Для отключения клавиатуры можно также использовать редактор групповой политики Windows . Он по умолчанию стоит в «семерке» (кроме Home).
В некоторых базовых версиях ОС Windows 8 и 10, скорее всего, потребуется дополнительно установить редактор групповой политики.
Сделать это несложно — в Интернете много информации по этой теме. Итак, вернемся к тому, как отключить клавиатуру с помощью этого инструмента (например, Windows 10):
- Откройте меню «Пуск» на панели управления. Выберите в режиме просмотра большие значки.
- Щелкните диспетчер устройств. В нем находим элемент клавиатуры. Щелкните мышью (правая кнопка). Затем выберите «Свойства».
- Перейдите на вкладку «Подробности». В списке находим идентификационное оборудование.
- В поле значения копируем появившиеся данные (ID).

- Не закрывая это окно, нажмите комбинацию «Windows + R». Зарегистрируйте команду «gpedit.msc» и нажмите Enter.
- Откроется редактор. Чтобы вы долго не искали нужный раздел, а это «Ограничения на установку устройства», мы рекомендуем вам перейти в Конфигурация компьютера / Административные шаблоны / Система / Установка устройства
- После этого в правой части находим пункт «Запретить установку устройств с указанными кодами.«Клацай» на него дважды.
- Установите флажок «Включить».
- Затем нажмите кнопку «Параметры», «Показать».
- Откроется окно. В него нужно вставить скопированное ранее значение.
- Опять же, в разделе «Параметры» мы ставим галочку напротив «Также применять для соответствующих устройств…».
- Сохраните все изменения (через «Применить» и «ОК»). Перезагрузите устройство.
Это не самый простой способ отключить клавиатуру на ноутбуке с windows 10 (или любой другой ОС).Тем не менее, эта опция деактивации клавы отлично подходит, если вам нужно ее заменить.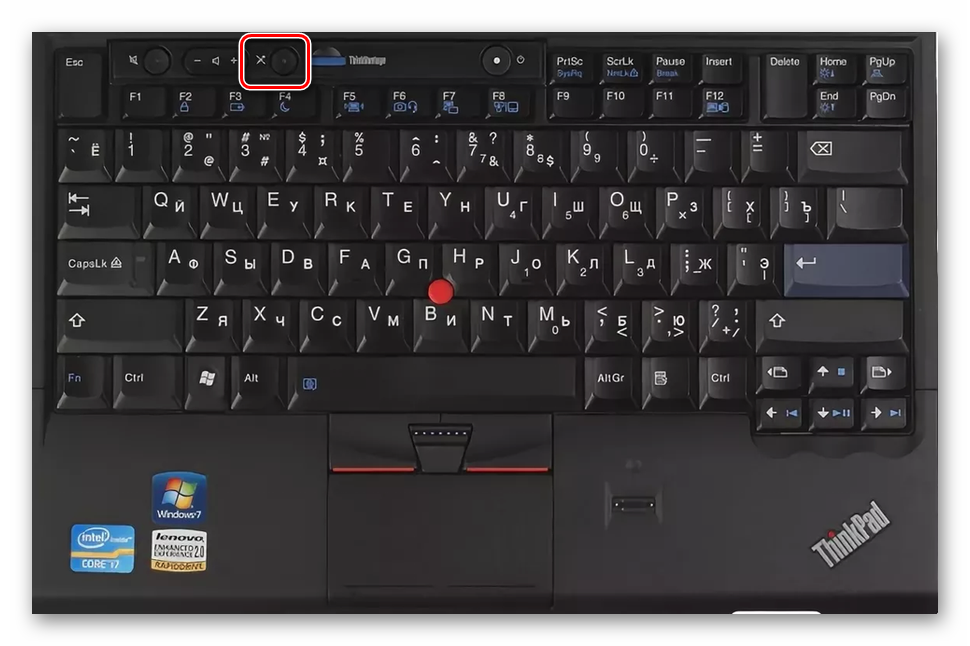
Выберите любой из понравившихся вам способов. Правда, если вы начинающий пользователь, для отключения клавиатуры лучше использовать стандартные средства Windows или сторонний софт.
Сложно ошибиться и сделать что-то не так. Но работать с редактором локальной групповой политики, а тем более прибегать к физическому отключению клавиатуры — это только последнее средство.
Прочтите: Как выбрать бюджетную игровую клавиатуру
Как отключить клавиатуру ноутбука (Windows и Mac)
Когда клавиатура вашего ноутбука ломается, возможно, вы пролили свой напиток на клавиатуру или на ней просто слишком неудобно печатать, вам может потребоваться отключить ее, чтобы вы могли использовать внешнюю клавиатуру (Bluetooth или USB).
Как отключить клавиатуру ноутбука [шаг за шагом]
Отключить клавиатуру ноутбука при подключении внешнего устройства (Windows — временно)
Для использования этого метода у вас также должна быть внешняя мышь, так как она отключит трекпад вашего ноутбука вместе с клавиатурой.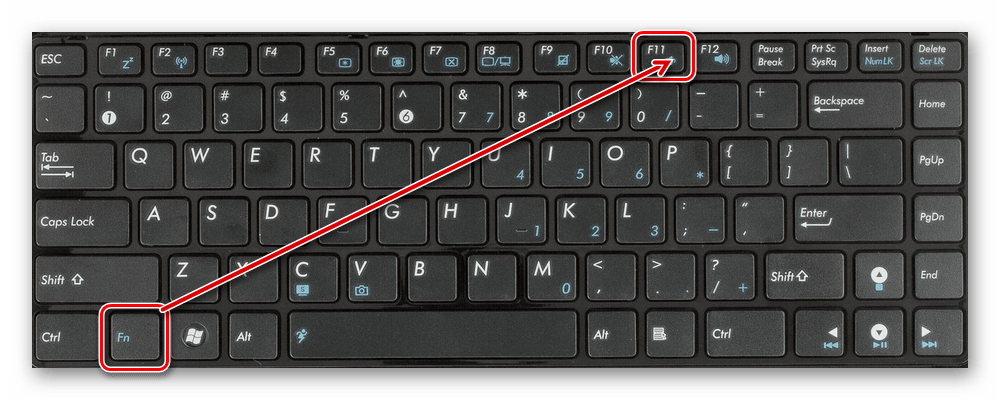 Используйте этот метод, когда к вам подключены внешняя клавиатура и мышь.
Используйте этот метод, когда к вам подключены внешняя клавиатура и мышь.
Этот метод стал популярным благодаря Youtuber «Попробуйте его Studio», и, хотя он определенно работает, имейте в виду, что он может вызвать проблемы с вашим ноутбуком и что существуют более безопасные способы отключения клавиатуры, которые не повредят ОС вашего ноутбука.
Шаг 1: Нажмите кнопку «Пуск», введите «Диспетчер устройств»
Шаг 2: Откройте диспетчер устройств
Шаг 3: Найдите клавиатуру в раскрывающемся списке «Клавиатуры»
Шаг 4: Щелкните правой кнопкой мыши на клавиатуре ноутбука
Шаг 5: Выберите «Обновить драйвер»
Шаг 6: Выберите «Искать на моем компьютере драйверы».
Шаг 7: Выберите «Разрешить мне выбирать из списка драйверов устройств на моем компьютере»
Шаг 8: Снимите флажок «Показать совместимое оборудование»
Шаг 9: В правой части выберите производителя, который НЕ является производителем вашего ноутбука (это может быть что угодно, если только это не производитель вашего ноутбука)
Шаг 10: Устройство появится слева, выберите его, затем нажмите «Далее»
Шаг 11: Появится предупреждение, выберите «Да»
Шаг 12: После установки выберите «Закрыть»
Шаг 13: Перезагрузите, если будет предложено
В отличие от метода 1, перезагрузка не приведет к повторному включению клавиатуры ноутбука.Это потому, что вы, по сути, установили неправильный драйвер вместо правильного. Windows увидит, что там есть драйвер, и пропустит его, если это правильный драйвер.
Этот метод также отключает трекпад вашего ноутбука, поэтому вам также понадобится внешняя мышь вместе с внешней клавиатурой.
Если вы хотите вернуться к клавиатуре портативного компьютера, выполните шаги 1–6, но вместо выбора «Искать на моем компьютере драйверы» выберите «Автоматический поиск драйверов».
Windows найдет подходящий драйвер от производителя вашего ноутбука и установит его, повторно включив клавиатуру вашего ноутбука после перезапуска.
Примечание. Пользователи HP видели синий экран смерти при использовании этого метода.
Другие онлайн-руководства углубляются в реальную глубину кодирования, чтобы отключить клавиатуру, и это может быть для вас немного пугающим. Это нормально! Не волнуйтесь, это пугает большинство людей.
В этом руководстве мы не будем требовать от вас кодирования или запуска команд.В этом руководстве будут представлены простые способы отключить клавиатуру на время или навсегда, в зависимости от ваших потребностей.
Отключение клавиатуры также зависит от вашей ОС. В этом руководстве мы рассмотрим ноутбуки с Windows и Mac.
Имейте в виду, что некоторые из методов в этом списке могут также отключить трекпад вашего ноутбука, поэтому на всякий случай неплохо иметь под рукой внешнюю мышь!
Использование диспетчера устройств Windows (windows)
Этот метод является самым быстрым способом отключить клавиатуру портативного компьютера, но он носит временный характер, поскольку работает только до перезагрузки портативного компьютера.
Шаг 1: Нажмите кнопку «Пуск», введите «Диспетчер устройств»
Шаг 2: Откройте диспетчер устройств
Шаг 3: Найдите клавиатуру в раскрывающемся списке «Клавиатуры»
Шаг 4: Щелкните правой кнопкой мыши на клавиатуре и выберите «Удалить устройство»
Примечание: Как уже говорилось, это временное исправление, поскольку при этом удаляется не клавиатура, а драйвер клавиатуры, и поэтому он будет работать только до следующего перезапуска ноутбука.
Когда ваш портативный компьютер перезагрузится, Windows заметит отсутствие драйвера и автоматически установит его общую версию. Это означает, что после перезагрузки ваша клавиатура снова будет включена, и вам придется выполнить это исправление еще раз, чтобы отключить ее.
Чтобы запретить Windows автоматически переустанавливать драйвер, см. Метод 1 в разделе «Постоянное отключение клавиатуры».
Использование конфигурации компьютера (Windows — постоянно)
Шаг 1: Нажмите кнопку «Пуск», введите «gpedit.msc ’
Шаг 2: Перейдите в Конфигурация компьютера> Административные шаблоны> Система> Установка устройства> Ограничения на установку устройства
Шаг 3: В списке параметров щелкните правой кнопкой мыши «Предотвратить установку устройств, не описываемых другими параметрами политики», выберите «Изменить» и «Включить ».
Как только это будет сделано, следуйте методу 1 в верхней части этого сообщения. Этот метод работает, потому что он не позволяет вашей Windows автоматически переустанавливать отключенный драйвер при перезагрузке.Таким образом, при перезапуске ноутбука клавиатура ноутбука не переустанавливается.
Использование очистителя клавиатуры (Mac)
Лучшим решением для пользователей Mac является использование KeyboardCleaner, стороннего приложения, доступного для Mac, которое позволяет отключать и повторно включать клавиатуру, когда это необходимо.
Первоначально он был разработан для выключения клавиатуры, когда она нуждалась в очистке, и была разработана как приложение для Mac, но была отклонена магазином приложений, поскольку Apple считала, что «она бесполезна».Надеюсь, вы сможете использовать это хорошо сделанное приложение, когда у вас проблемы с клавиатурой.
Использование настроек специальных возможностей (mac)
Этот метод только частично отключает клавиатуру, оставляя включенными некоторые клавиши, чтобы вы могли использовать мышь. Они называются клавишами мыши и фактически не отключают клавиатуру.
Шаг 1: Откройте Системные настройки> Специальные возможности.
Шаг 2: Щелкните значок «Мышь и трекпад» в списке слева.
Шаг 3: В правом верхнем углу нажмите кнопку «Параметры» рядом с флажком «Включить клавиши мыши».
Шаг 4: Установите флажок «Игнорировать встроенный трекпад» при включенных клавишах мыши и нажмите «ОК».
Шаг 5: Закройте «Системные настройки», нажмите «Option» (Alt) пять раз.
Шаг 6 (при повторном включении клавиатуры) : нажмите Option пять раз
К сожалению, невозможно навсегда отключить клавиатуру Mac, как в Windows.Наше лучшее предложение — использовать KeyboardCleaner вместо метода клавиш мыши, так как он позволяет вам отключать всю клавиатуру, когда вам нужно, и включать ее, когда захотите.
Отключить клавиатуру — Заключительная мысль
Сообщите нам, какие методы лучше всего сработали для вас!
Как отключить одну или несколько клавиш на клавиатуре Windows 10?
По какой-то причине вы хотите отключить (отключить) одну или несколько клавиш на клавиатуре Windows, но не знаете, как это сделать.Обычно для отключения некоторых основных ключей, таких как логотип Windows, вы можете использовать Group Policy , но для других ключей ее нельзя отключить с помощью групповой политики.
Помимо отключения любого ключа, пользователи могут редактировать реестр Windows, но редактирование реестра Windows приведет к серьезным системным ошибкам, если будет сделан неправильный шаг.
Итак, как отключить одну или несколько клавиш на клавиатуре компьютера с Windows 10, обратитесь к следующей статье сетевого администратора.
1.Клавиша простого отключенияЧтобы отключить одну или несколько клавиш на клавиатуре компьютера под управлением Windows 10 или более ранней версии, вы можете использовать бесплатный инструмент под названием Simple Disable Key.
Интерфейс Simple Disable Key довольно прост и удобен, поэтому вы можете использовать программное обеспечение, чтобы легко отключить любую клавишу на клавиатуре.
2. Отключить любую клавишу для определенной программыОдной из замечательных функций Simple Disable Key является возможность отключить любую клавишу для определенной программы.Кроме того, в инструмент интегрирована возможность отключения любой клавиши на определенное время.
Короче говоря, вы можете использовать Simple Disable Key, чтобы отключить все буквенные клавиши (от AZ), функциональные клавиши (F1 до F12), Control, Alt, Tab, Esc, логотипы Windows, Shift, CapsLock, пробел, NumLock, Home, Insert. , Page Up, Page Down, Delete, End, Print Screen, Scroll Lock, Pause и клавиши со стрелками.
3. Используйте Simple Disable Key, чтобы отключить любую клавишу в Windows 10/8/7Шаг 1:
Загрузите Simple Disable Key на свой компьютер, затем запустите установочный файл и следуйте инструкциям на экране, чтобы установить инструмент.
Загрузите Simple Disable Key на свой компьютер и установите его здесь.
Шаг 2:
Затем запустите Simple Disable Key и выберите язык.
Шаг 3:
Чтобы отключить любую клавишу, выберите кадр Key и затем нажмите клавишу на клавиатуре, которую вы хотите отключить, затем щелкните Add Key .
Предположим, что если вы хотите отключить клавишу K, вы нажимаете клавишу K на клавиатуре, и на этот раз клавиша K будет добавлена в список.
Если вы хотите отключить несколько ключей, просто нажмите кнопку Добавить и затем следуйте инструкциям по добавлению ключа.
Шаг 4:
При нажатии кнопки «Добавить» открывается диалоговое окно с тремя вариантами: Программа, Всегда и Расписание .
Выберите опцию Always , если вы хотите всегда выключать ключ и выключать ключи для всех программ.
Выберите опцию Program , если вы хотите выключить выбранную клавишу для определенной программы. После выбора этой опции вы увидите возможность выбрать исполняемый файл.
Шаг 5:
Наконец, нажмите ОК , чтобы отключить выбранный ключ.
Чтобы отключить все ключи, нажмите Инструменты меню , затем выберите Включить все ключи опцию .
См. Некоторые из следующих статей:
- Инструкции по использованию скрытых значков на клавиатуре Mac
- Исправить ошибку клавиатуры, не работающую в Windows 10
- Используйте Блокнот, чтобы клавиатура автоматически вводила любой текст повторно
Удачи!
как отключить клавиатуру ноутбука
Проблема нажатия клавиши сама по себе или также называемая фантомной клавишей — известная проблема среди пользователей ноутбуков и ноутбуков, несколько лет назад на одном из моих первых ноутбуков возникла эта проблема, и, чтобы найти решение, я пришел к процессу, который позволил мне безопасно отключить клавиатуру из окон.И учитывая, что это проблема для нескольких пользователей, сегодня мы собираемся поделиться этим процессом, который позволит вам узнать, как отключить клавиатуру ноутбука для пользователей Windows.
* Puedes leer este artículo en español y saber cómo desactivar el teclado de una laptop .
ВНИМАНИЕ: Все содержимое этого руководства создано Blogxpert: The Experts Blog , в соответствии с лицензией Creative Commons из указано обязательное с активированным последующим тегом.Использование его без этого условия вызовет немедленный спор.
Отключить клавиатуру на ноутбуке
Почему необходимо отключать клавиатуру ноутбука? . Клавиатура — один из самых деликатных компонентов ноутбука, но в то же время более частое использование, чрезмерное использование, неправильное использование, падение жидкости и даже высокие температуры могут в конечном итоге привести к частичному или полному повреждению внутренних схем клавиатуры. И дело в том, что проблема призрачной клавиши (призрачной клавиши) возникает, когда схемы мембран клавиатуры залипают или повреждены, и, следовательно, клавиши постоянно активируются, как если бы они были нажаты.
Варианты перед одной сломанной клавиатурой ноутбука
Что делать при сломанной клавиатуре ноутбука? . Все зависит от вашего уровня знаний о ноутбуках, и если клавиатура еще работает, вы можете выбрать один из четырех вариантов:
- Устраните это самостоятельно: в этом случае вам нужно открыть ноутбук и отсоединить кабель клавиатуры вручную, но для этого вам необходимо иметь технические знания продвинутого уровня.
- Отнесите его техническому специалисту: в этом случае лучше всего отнести его в службу технической поддержки того же производителя с просьбой о замене клавиатуры, чтобы избежать кражи или замены деталей недобросовестными специалистами.
- С помощью некоторого программного обеспечения: в этом случае вы ищете программу, которая позволяет вам блокировать определенные ключи на компьютере, однако, деактивируя эти ключи, записывающая способность в конечном итоге станет другой проблемой.
- Настройка Windows: в этом случае требуется, чтобы устройство было деактивировано через операционную систему без повреждения оборудования с помощью внешней клавиатуры и мыши. Поэтому мы объясним эту процедуру, так как она наиболее безопасна и эффективна.
СОВЕТ: Период технической поддержки может занять от одной до четырех недель, и в стоимость будет входить обслуживание плюс замена новой клавиатуры. Следует отметить, что марка, модель и даже возраст оборудования могут повлиять на цену, поэтому покупка нового ноутбука может оказаться дешевле.
Рекомендации перед отключением клавиатуры ноутбука
Каковы последствия отключения клавиатуры ноутбука? . Важно то, что отключение клавиатуры одновременно отключает мышь или тачпад.Вот почему, прежде чем следовать этому руководству «как отключить клавиатуру ноутбука», вы должны иметь под рукой внешнюю клавиатуру и мышь, так как они будут необходимы для процесса, кроме того, при желании рекомендуется иметь компьютер. драйверы.
ДОПОЛНИТЕЛЬНО: Прежде чем продолжить, важно упомянуть, что это руководство является эксклюзивным для Blogxpert , и вся процедура руководства о том, как отключить клавиатуру ноутбука , чтобы дать решение проблемы ключ-призрак или застрявший ключ уникален для него.С другой стороны, рекомендуется прочитать всю статью, прежде чем переходить к пошаговому просмотру прямо на YouTube.
Шаги по отключению клавиатуры ноутбука
Что нужно сделать, чтобы отключить клавиатуру ноутбука? . Прежде чем продолжить, важно уточнить, что эта процедура работает для всех брендов ноутбуков, таких как Lenovo, Asus, Dell, Acer, Msi, Alienware, HP, Samsung, Sony, Toshiba, Compaq, Gateway, Advance и других, аналогичным образом с Все модели любой из упомянутых выше марок в отношении операционной системы являются эксклюзивными для системы Windows и были протестированы на Windows XP, Vista, 7, 8/8.1 и 10 для всех версий и обновлений.
Шагов:
- Первый: Панель управления
- Выбор: Диспетчер устройств
- Щелкните: Вкладка клавиатуры
- Найти в списке: Стандартная клавиатура PS / 2
- Щелкните правой кнопкой мыши: Обновить программное обеспечение драйвера
- Выберите: «Найдите на моем компьютере программное обеспечение для накопителя»
- После этого: «Позвольте мне выбрать устройство из списка на моем компьютере»
- * Снимите флажок: «Показать совместимое оборудование»
- Найти в списке: Microsoft
- В правой части выберите: Microsoft Basic Keyboard (106/109)
- Нажмите Далее и
- Вот и все.
ALERT: На этом этапе система предупредит вас, спрашивая, действительно ли вы хотите установить этот драйвер (потому что это не рекомендуется для вашей реальной системы). Но, чтобы иметь возможность отключить клавиатуру, вы должны согласиться. Затем система предложит вам перезагрузиться, чтобы применить изменения, принять их, и система перезагрузится с отключенной клавиатурой и мышью ноутбука.
Вопросы по отключению клавиатуры ноутбука
Насколько хороши другие варианты отключения клавиатуры ноутбука?
- Об отключении клавиатуры вручную с первого взгляда просто, так как это всего лишь отсоединение кабеля клавиатуры от ноутбука, однако эта процедура переходит на следующий уровень, поскольку любое неправильное обращение может вывести оборудование из строя и даже вызвать короткое замыкание. схема, если какой-то винт неисправен.
- Отнесение его к техническому специалисту может быть лучшим вариантом из всех, если кто-то хочет продолжать использовать ноутбук без внешних устройств, в дополнение к обеспечению гарантийного обслуживания, поскольку он является брендом. Важный аспект, который следует учитывать на этом этапе, заключается в том, что запас запчастей для ноутбука может быть более сложным, чем кажется, и тем более, если ноутбуку больше пяти лет.
- Установка сторонних программ — это наихудший вариант, поскольку установка этих программ может сделать ваш компьютер уязвимым для киберпреступников, которые в конечном итоге станут жертвой киберпреступников.
Что нужно сделать, чтобы отменить процесс отключения клавиатуры ноутбука?
Чтобы отменить процесс, необходимо установить соответствующий драйвер или драйвер клавиатуры и мыши, они почти всегда являются одним и тем же драйвером, и после установки предыдущего процесса он будет отменен после перезагрузки компьютера.
Можно ли форматировать компьютер с проблемой фантомного ключа?
Да, после разработки этого руководства я смог разработать успешную процедуру, подобную этой, для установки операционной системы с нуля.Тем не менее, есть более широкий процесс, но он будет предметом другого видео.
Почему при отключении клавиатуры ноутбука появляется ошибка или синий экран?
Получение ошибки в этом процессе может быть связано только с предыдущей неправильной конфигурацией. То есть они пытались решить проблему, установив сторонние программы или из-за плохой конфигурации единственным вариантом было бы отменить изменения в системе Windows.
Что делать, если я не знаю, какой у меня ноутбук или ноутбук?
Модель, а также детали оборудования всегда указаны на задней панели ноутбука или ноутбука.Однако, если его там нет, вы можете использовать программу AIDA64, которая поможет вам найти всю информацию об устройстве, ссылка будет в описании.
ДОПОЛНИТЕЛЬНО: Подробную информацию об учебнике вы можете увидеть на нашем канале YouTube. Если контент помог вам, не забудьте подписаться на нас.
Отключить клавишу DELETE
Отключить клавишу DELETE.
Вы можете отключить ключ DELETE с помощью Advanced Internet Kiosk.
Расширенный интернет-киоск от Softstack может отключите системные и функциональные клавиши и комбинации клавиш. Скачайте программу, установите ее и запустите kiosk.exe. Нажмите кнопку «Отключенные клавиши» на панели инструментов слева. Вы увидите список ключей, которые вы можете отключить. Поставьте галочку в окошке рядом с кнопкой «Отключить …». Вы можете отключить все системные и функциональные клавиши и комбинации клавиш на своем ПК. Однако этот параметр отключен в заблокированном режиме, так как для отключения или включения ключей требуется полная перезагрузка системы. После того, как вы выбрали ключи для отключения, нажмите кнопку «Сохранить» в верхнем левом углу главного окна.Кнопка станет серой, если изменения сохранены правильно. Загрузите расширенный интернет-киоск
Advanced Internet Kiosk может отключать системные и функциональные клавиши и комбинации клавиш.
Отключение и включение клавиш в Расширенный Интернет-киоск
Системные администраторы не хотят, чтобы пользователи могли нажимать определенные клавиши комбинации, поскольку это может иметь серьезные последствия. Хотя многие комбинации клавиш не вызывает автоматически чего-то плохого, это может дать пользователям доступ к ресурсы, которые могут нанести серьезный ущерб вашему компьютеру, например, Ctrl + Alt + Del или Ctrl + ESC
ВНИМАНИЕ! Помните, что ключи отключено и включено для всей системы для всех пользователей, вошедших в систему на этом ПК.Ключи могут может быть отключен или включен только после полной перезагрузки операционной системы. То есть почему эта опция отключена в заблокированном режиме.
Чтобы пользователи не могли получить доступ к этим комбинациям клавиш, вы можете отключить
их в рамках Advanced Internet Kiosk Programme. Следуя инструкциям ниже, вы можете
отметьте варианты, которые вы хотите отключить, и в заблокированном состоянии эти
ключи станут неактивными.
Совет: обратите внимание, что это
экран доступен только в разблокированном состоянии.В заблокированном состоянии этот экран
будет отключен.
- Щелкните по кнопке Disabled Keys на левой панели.
- В правой части экрана, показанного ниже, находится список всех
ключи, которые у вас есть возможность отключить.
Щелкните один раз в поле слева от комбинации клавиш, которую вы хотите отключить. и в поле будет поставлена галочка. (Примечание: процесс включения ключ такой же, за исключением того, что вы хотите щелкнуть поле, чтобы снять флажок отметка.)
- Когда вы выбрали кнопки, которые хотите отключить, вы должны сохранить
ваши изменения. Щелкните один раз значок Сохранить в верхнем левом углу
экран.
После правильного сохранения настроек вы заметите, что значок серым цветом.
Расширенный интернет-киоск может отключать системные и функциональные клавиши.
<Кнопка возврата к отключению
Как отключить клавишу Fn на ноутбуке HP без BIOS? — MVOrganizing
Как отключить клавишу Fn на ноутбуке HP без BIOS?
Итак, нажмите и УДЕРЖИВАЙТЕ Fn, затем нажмите левый Shift и затем отпустите Fn.
Как починить ключи на моем ноутбуке HP?
Пошаговое устранение неисправности клавиатуры ноутбука HP Проблема
- Шаг 1. Переустановите драйвер клавиатуры. 1) Следуйте по пути: значок «Пуск»> «Панель управления» (просмотр крупными значками)> «Диспетчер устройств».
- Шаг 2. Проверьте настройки клавиатуры. 1) Нажмите кнопку «Пуск», затем выберите из нее значок «Настройки».
- Шаг 3. Попробуйте использовать внешнюю клавиатуру.
- Шаг 4. Выполните полный сброс.
Можно случайно заблокировать клавиатуру?
Если вся клавиатура заблокирована, возможно, вы случайно включили функцию клавиш фильтра.Если вы удерживаете правую клавишу SHIFT в течение 8 секунд, вы должны услышать звуковой сигнал, и на панели задач появится значок «Фильтр ключей». В этот момент вы обнаружите, что клавиатура заблокирована и вы не можете ничего вводить.
Почему в ноутбуке HP не работают некоторые клавиши?
Неисправность ключей ноутбука HP, вероятно, вызвана проблемами с драйверами. Таким образом, вы можете попробовать переустановить драйвер клавиатуры, чтобы посмотреть, решит ли он проблему. Вот как переустановить драйвер клавиатуры: 2) Найдите и дважды щелкните «Клавиатуры», затем щелкните правой кнопкой мыши клавиатуру и выберите «Удалить устройство».
Как починить мертвый ключ на ноутбуке?
С помощью небольшой отвертки с плоским лезвием подденьте клавишу на клавиатуре. Вставьте лезвие под ключ и осторожно вращайте отвертку, пока ключ не выскочит. Когда ключ выключен, вы можете очистить все вокруг. Чтобы вернуть ключ, вставьте его на место и нажмите.
Почему на ноутбуке не работают некоторые клавиши?
Когда клавиши на клавиатуре не работают, это обычно происходит из-за механической неисправности. В этом случае клавиатуру необходимо заменить.Однако иногда нефункционирующие ключи можно исправить.
Как переключать функциональные клавиши на HP?
Нажмите одновременно fn и левую клавишу Shift, чтобы включить режим fn (функция). Когда горит индикатор клавиши fn, необходимо нажать клавишу fn и функциональную клавишу, чтобы активировать действие по умолчанию.
Как мне перевернуть клавишу Fn в Windows 10?
При загрузке нажмите F2 (обычно), чтобы войти в настройки BIOS, и там вы можете вернуться к функциональным клавишам вместо мультимедиа.
Как выключить функциональные клавиши?
Для отключения клавиши «Fn» на портативном компьютере должны быть установлены расширенные параметры BIOS.
- Включите компьютер.
- Используйте стрелку вправо, чтобы перейти в меню «Конфигурация системы».
- Нажмите стрелку вниз, чтобы перейти к параметру «Режим клавиш действий».
- Нажмите «Enter», чтобы отключить настройки.
Что такое клавиша F4 на ноутбуке HP?
Общие сочетания клавиш
| Задача | Нажатие клавиши |
|---|---|
| Закройте окно или веб-страницу | В активном окне нажмите Alt + F4 (функциональная клавиша F4) |
| Выключите или перезапустите Windows | При активном рабочем столе Windows нажмите Alt + F4 (функциональная клавиша F4) |
| Откройте меню «Пуск» или начальный экран | Клавиша Windows или Ctrl + Esc |
Как активировать клавишу F4?
Клавиатуры для ноутбуковменьше стационарных, поэтому обычно F-клавиши (например, F4) используются для чего-то еще.Это легко исправить! Просто удерживайте клавишу Fn перед нажатием F4, и все заработает. Теперь вы готовы использовать в формулах абсолютные ссылки.
Что означает FN F4?
Нажмите Fn + F4, чтобы увеличить громкость на некоторых ноутбуках. F4 переводит вас в адресную строку в проводнике Windows и Microsoft Edge. F4 открывает полноэкранное окно в некоторых приложениях, таких как Space Cadet и 3D Pinball.
Почему не работает FN F4?
Проблема не в Excel, а в настройках BIOS компьютера.Функциональные клавиши не находятся в функциональном режиме, но по умолчанию находятся в мультимедийном режиме! Вы можете изменить это так, чтобы вам не приходилось нажимать комбинацию Fn + F4 каждый раз, когда вы хотите заблокировать ячейку.
Как включить клавишу F5?
У некоторых ноутбуков есть опция горячих клавиш, которую можно переключить в BIOS. Возможно, вам потребуется нажать клавиши FN + F5. Если вы хотите, чтобы он работал только с F5, измените его в BIOS. Вам также может потребоваться обновление BIOS для обеспечения совместимости с Windows 10 (если таковая имеется у HP).
Как исправить мои функциональные клавиши?
Как исправить функциональные клавиши
- Перезагрузите компьютер.
- Прервите нормальный запуск компьютера (нажмите Enter на экране запуска)
- Войдите в BIOS вашей системы.
- Перейдите к настройкам клавиатуры / мыши.
- Установите F1-F12 в качестве основных функциональных клавиш.
- Сохранить и выйти.
Где мой ключ f lock?
Клавиша F Lock над клавишей Backspace.
Как изменить функциональные клавиши?
Для доступа к нему в Windows 10 или 8.1, щелкните правой кнопкой мыши кнопку «Пуск» и выберите «Центр мобильности». В Windows 7 нажмите Windows Key + X. Вы увидите опцию в разделе «Fn Key Behavior». Этот параметр также может быть доступен в инструменте настройки параметров клавиатуры, установленном производителем вашего компьютера.
Как я могу использовать функциональные клавиши, не нажимая клавишу Fn?
Найдя его, нажмите одновременно клавиши Fn + функциональная блокировка, чтобы включить или отключить стандартные клавиши F1, F2,… F12.


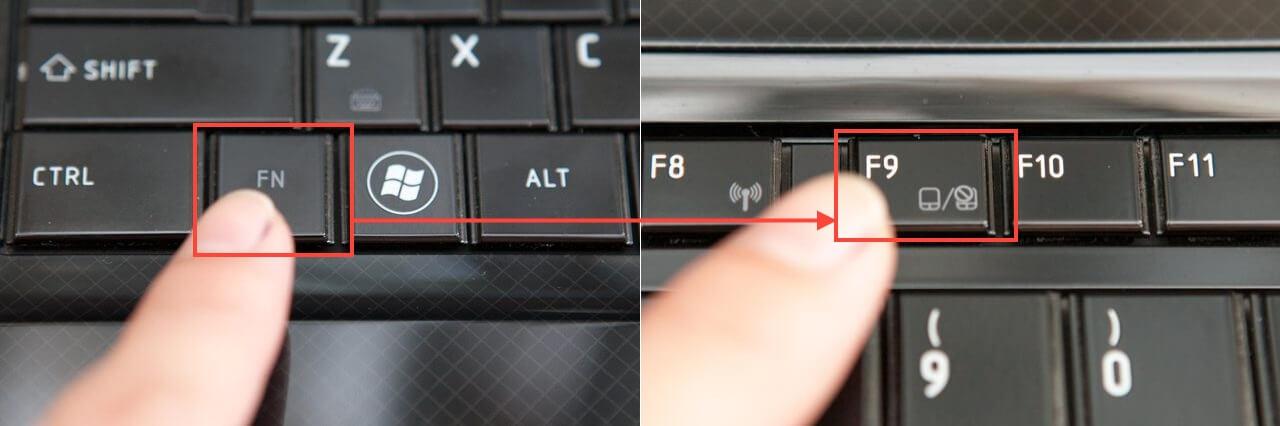

 Д.)
Д.)
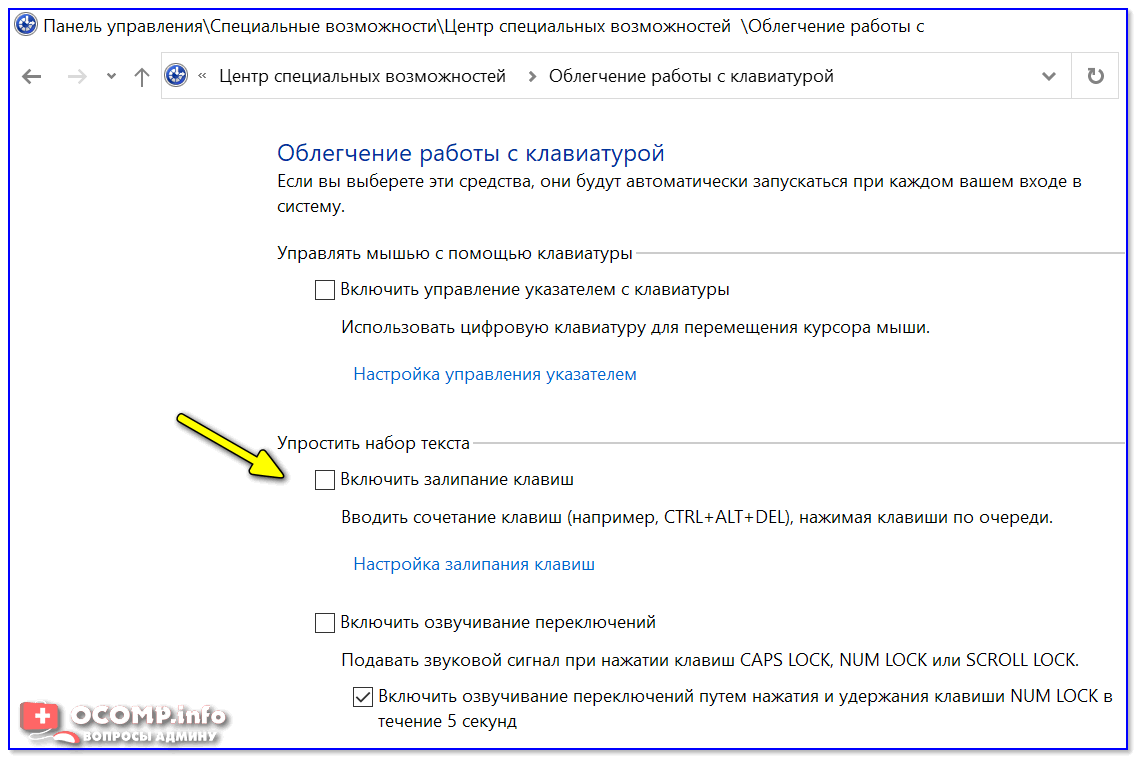 msc и щёлкните OK;
msc и щёлкните OK; Во-первых, он держится сразу на большом количестве достаточно мощных креплений. Во-вторых, сама по себе клавиша очень внушительная, что ещё больше усложняет её снятие. Поэтому потребуется сначала «отжать» все крепления плоским предметом и лишь потом приступать к непосредственному изъятию.
Во-первых, он держится сразу на большом количестве достаточно мощных креплений. Во-вторых, сама по себе клавиша очень внушительная, что ещё больше усложняет её снятие. Поэтому потребуется сначала «отжать» все крепления плоским предметом и лишь потом приступать к непосредственному изъятию.