Про перемотку, DLNA и телевизор Samsung.
Смеркалось. KTorrent докачивал очередной фильм в FullHD, и в мою не совсем трезвую голову пришла шальная мысль: а почему бы и не посмотреть это кино на телевизоре вместо монитора? А что, кабель HDMI — есть, на видеокарте выход HDMI — есть, на телевизоре разьем HDMI тоже имеется. Соединить одно с другим несложно и этот вариант 100% рабочий. Но мы не ищем легких путей, ибо телевизоров дома может быть несколько и вдруг мне приспичит посмотреть на каждом ящике свой фильм — одного кабеля HDMI будет маловато.
Так что созрел у меня коварный план — поднять у себя DLNA-сервер и раздавать фильмы в локальной сети. С OpenSuSe 12.2 поставить miniDLNA вообще не проблема, но сложности начались там, где я их не ожидал. Телевизор Samsung UE46C5000QWX прекрасно воспроизводит фильмы через DLNA, но отказывается их перематывать. Однако у меня были подозрения, что телевизор все-таки перематывать умеет, т. к. при выключении фильма и повторном его запуске он предлагал продолжить воспроизведение с места остановки.
Однако методом научного тыка и просмотра камментов к багам miniDLNA таки были обнаружены кнопки на пульте, которые перематывают видео. Они оказались нестандартные, вместо кнопок перемотки надо было нажимать на кнопки навигации по меню (вправо и влево) — и перемотка стала работать как надо.
Правда, есть один нюанс, перемотка срабатывает не всегда. Например, файлы flv скачанные с youtube почему-то не перематваются. Но это уже не проблема, т. к. перекодировать flv в avi (который легко перематывается) совсем не сложно:
mencoder -oac mp3lame -ovc lavc -o file.avi file.flv
Вообще, телевизоры Samsung производят приятное впечатление по качеству железа, и отвратительное по качеству софта/прошивок. Непонятная ситуация с перемоткой может расцениваться как бага или как недокументированная фича; а вот отсутствие возможности отключения экрана при проигрывании музыки — это уже серьезная недоработка, которую Samsung и не думает исправлять.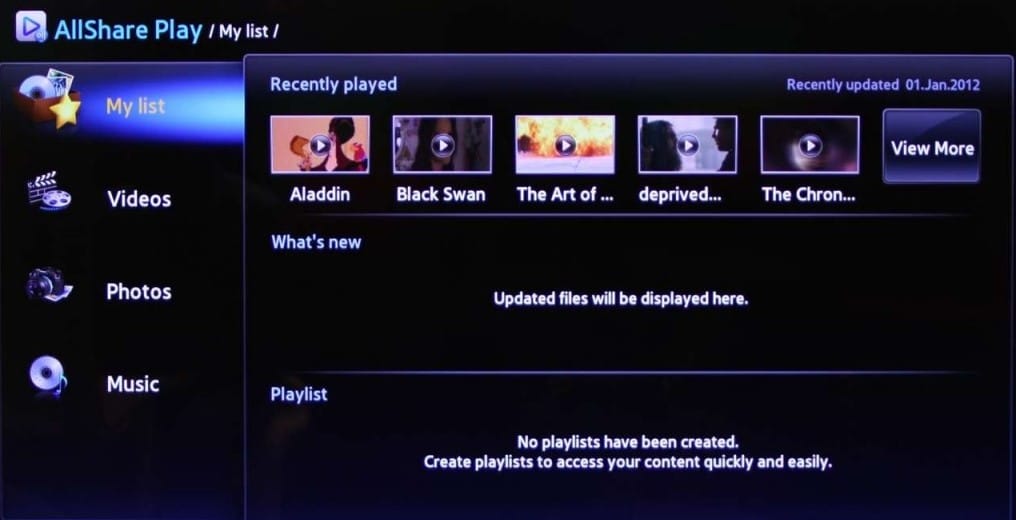
Как вывести изображение с телефона на телевизор
Телевизоры уже давно перестали служить нам исключительно для просмотра телепередач центрального телевидения или местных провайдеров. Сейчас мы можем спокойно смотреть на них видео и фото с разных интернет-ресурсов, использовать, по сути, как большие мониторы для своих компьютеров. И в том числе можно транслировать экран телефона на телевизор.
Фото: Pixabay
Если у вас телевизор с функцией SMART TV, то проще ничего нет. Вам необходимо скачать соответствующее приложение на свой смартфон, подключить и телевизор, и телефон к одной Wi-Fi сети и дальше программа вам подскажет, на что нажать, чтобы дублировать экран телефона на телевизор. У каждого производителя, скорее всего, окажется свое приложение, предназначенное для этих целей. Например, у Samsung есть приложение SmartView, а в некоторых моделях телевизоров есть встроенная функция Screen Sharing.
С операционной системой Android на телефоне вы можете попробовать воспользоваться функцией «Трансляция», чтобы подключиться к своему SMART TV. Процесс похож на соединение по Bluetooth: в разделе «Подключенные устройства» найдите «Трансляции» и начните поиск своего девайса. В этом случае также важно, чтобы Wi-Fi-сеть была одна и та же.
Процесс похож на соединение по Bluetooth: в разделе «Подключенные устройства» найдите «Трансляции» и начните поиск своего девайса. В этом случае также важно, чтобы Wi-Fi-сеть была одна и та же.
Предположим, если ваш телевизор поддерживает только функцию Wi-Fi, воспользуйтесь приложением Miracast для Android. Активируйте поиск устройства кнопкой Connect, больше ничего не потребуется.
Если беспроводное подключение недоступно, ваш телевизор старой модели и поддерживает соединение только через кабель, вам необходимо будет приобрести кабель USB-С — HDMI. Может оказаться, что телевизор не имеет разъема под HDMI, тогда воспользуйтесь переходником с HDMI или VGA (или RCA).
Если вы хотите регулярно транслировать экран телефона на телевизор, имеет смысл приобрести умную приставку, которая поможет вам свободно выводить на телевизор все что угодно. Выбор таких гаджетов сейчас немаленький, убедитесь только, чтобы у вашего телевизора были подходящие к приставке выходы. Для соединения с телефоном также придется скачать подходящую программу.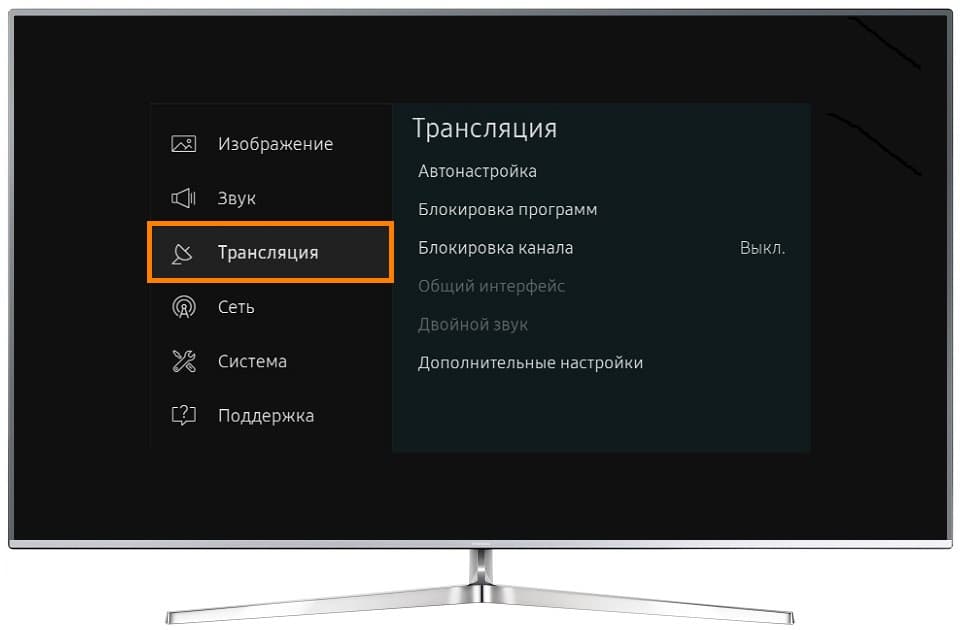 Либо воспользоваться встроенной, как в гаджетах Apple. Приобретя Apple TV, с помощью AirPlay вы сможете вывести на телевизор с вашего смартфона любое изображение.
Либо воспользоваться встроенной, как в гаджетах Apple. Приобретя Apple TV, с помощью AirPlay вы сможете вывести на телевизор с вашего смартфона любое изображение.
Давайте рассмотрим каждый способ более детально.
Способ №1. Как подключить смартфон к телевизору через USBСамый простой способ подключения, не требующий тонких настроек – это подключение через кабель USB.
Что потребуется:
- Кабель USB. Можно взять провод от зарядного устройства
- Телевизор с портом USB.
Пошаговая инструкция:
- Подключаем телефон через кабель
- Если не произошло автоматического подключения, тогда нажимаем на пульте телевизора кнопку “Источники” (Source)
- Затем выбираем USB
- Подтверждаем подключение на экране смартфона
Фото: Youtube
Этот интерфейс позволяет вывести экран телефона на телевизор в высоком разрешении с поддержкой цифровых аудиосигналов. Картинка передается более качественная. Но конечно, сам факт «привязки» к кабелю является несомненным недостатком.
Картинка передается более качественная. Но конечно, сам факт «привязки» к кабелю является несомненным недостатком.
Что потребуется:
- Телевизор с интерфейсом HDMI
- Кабель HDMI
- Переходник для смартфона с соответствующим (в зависимости от используемой модели ) интерфейсом
- Встроенный в смартфоне Медиа модуль MHL. Без него вывести изображение не получится
Фото: Youtube
Из существенных недостатков данного метода стоит отметить, что при звонке на смартфон, продолжить просмотр не удастся до тех пор пока звонок не будет завершен.
Пошаговая инструкция:
- Подключите адаптер к смартфону
- Подключите ЖК-панель кабелем к адаптеру
- Выберете в качестве источника подключения в меню «HDMI»
Бывает такое, что изображение все равно не появляется сразу, тогда необходимо изменить настройки разрешения экрана в настройках смартфона
Способ №3. Как подключить смартфон к телевизору через интерфейс DLNAЭтот цифровой интерфейс был создан специально, чтобы объединять в единую цифровую сеть различные устройства. Такие устройства могут объединяться в автоматическом режиме, находясь в домашней сети. Транслировать экран телефона на телевизор в данном случае поможет роутер с поддержкой DLNA.
Такие устройства могут объединяться в автоматическом режиме, находясь в домашней сети. Транслировать экран телефона на телевизор в данном случае поможет роутер с поддержкой DLNA.
Недостаток этого вида подключения в том, что стандарт поддерживает не все расширения видеофайлов.
Что потребуется:
- Телевизор с поддержкой DLNA
- Роутер с поддержкой DLNA
- Смартфон на базе Android
- Приложение DLNA, которое вы можете скачать на плей маркете
Фото: Youtube
Пошаговая инструкция:
- Убедитесь, что телефон и телевизор подключены к одной сети Wi-Fi
- Включите функцию DLNA в настройках вашего телевизора
- Скачайте приложение для трансляции медиафайлов из плеймаркет
Одно из популярных приложений BubbleUPnP for DLNA. С его помощью можно со своего смартфона проигрывать медиафайлы на ПК, ноутбуке, другом смартфоне или даже в облачном хранилище.
Этот протокол был разработан специально для устройств Apple и пришла на замену Apple AirTunes,в отличие от которого AirPlay теперь позволяет транслировать на совместимые с этой технологией устройства не только музыку, фотографии и видеофайлы.
Что потребуется:
- iPhone
- Любой телевизор
- Приставка Apple TV
Пошаговая инструкция:
- Убедится, что iPhone и приставка подключены к одной сети
- На iPhone зайти в настройки
- Выбрать «повтор экрана» и выбрать в списке «Apple TV»
Miracast еще один популярный интерфейс подключения, который был разработан на основе Wi-FI direct.
Преимущество этого метода подключения перед Airplay заключается в том, что непосредственная связь устройств между собой происходит без использования маршрутизатора беспроводной сети, то есть напрямую. Это позволяет без проблем транслировать объемные файлы в высоком разрешении.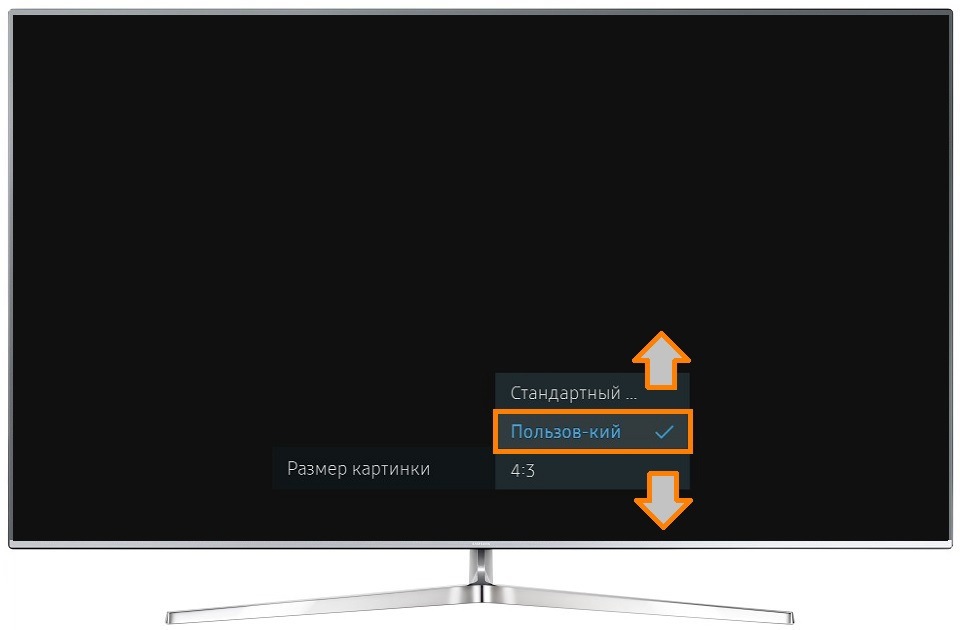
Что потребуется:
Чтобы дублировать экран телефона на телевизор с помощью Miracast потребуется:
- Модуль передачи Miracast в смартфоне. Отметим, что у разных производителей он может называться по разному. Так например, у Samsung это Smart View, у Huawei и Honor – Huawei Share
- ЖК-панель с поддержкой Miracast
(На примере телефона Samsung A 20)
- Проведите пальцем сверху вниз, чтобы открыть панель быстрых настроек > нажмите на значок Smart View
- Выберите свое устройство из списка доступных устройств (в зависимости от устройства вам может потребоваться ввести PIN-код)
- Нажмите Начать во всплывающем сообщении
Еще один современный стандарт, позволяющий использовать беспроводное соединение между двумя устройствами без использования маршрутизаторов. А при первом подключение устройства способны сами определить, какое из них будет действовать как точка доступа.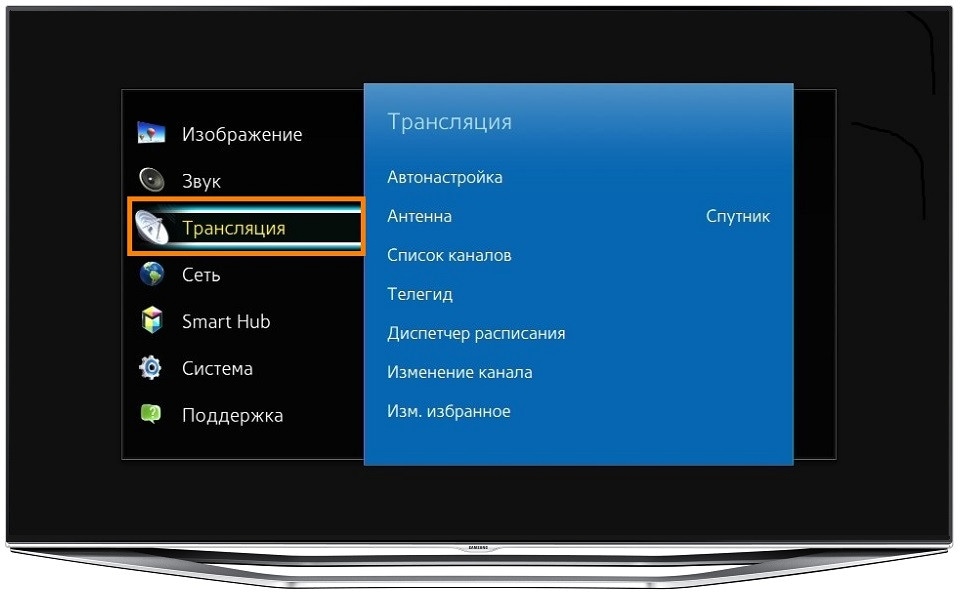
Из существенных недостатков стоит отметить низкую скорость отправки файлов, поэтому такое сопряжение подойдет больше для передачи небольших файлов.
Что потребуется:
- Смартфон с функцией Wi-fi direct
- Телевизор с функцией Wi-fi direct
Пошаговая инструкция:
- Включить функцию wi-fi direct на вашем телевизоре
- Зайти в меню WI-fi — Wi-fi Direct вашего смартфона
- Выбрать в списке название телевизора
- Наслаждаться просмотром
Передача изображения с телефона на экран телевизора происходит с помощью популярной приставки от Google. Адаптер, который присоединяется к порту Hdmi, предназначенный для воспроизведения потокового контента с помощью Wi-Fi.
Что потребуется:
Фото: Youtube
Питание приставки можно подключить от как от розетки так и от свободного порта USB ЖК-панели
Пошаговая инструкция:
- Подключаем смартфон Wi-fi
- скачиваем приложение Google Home в плеймаркете
- После настройки приложения произойдет поиск устройства и сопряжение всех устройств
Фото: Youtube
Способ №8.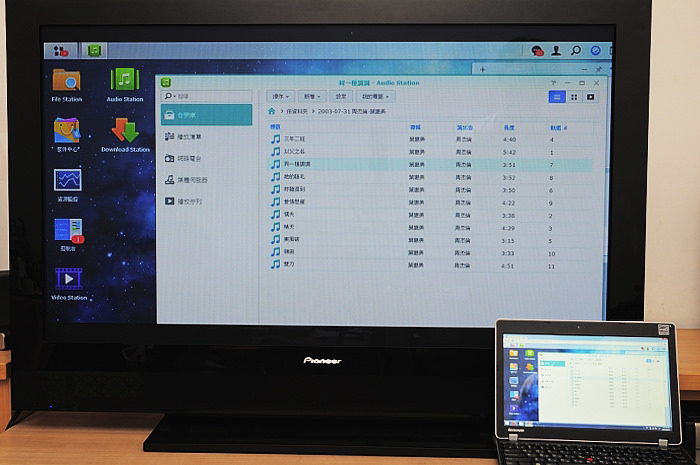 Как подключить смартфон к телевизору через Tap View
Как подключить смартфон к телевизору через Tap ViewФункция Tap View — это новая функция в 2020 году на смартфонах Samsung.
Интересную функцию реализовала компания Samsung для своих устройств. Теперь достаточно прикоснуться смартфоном какой-либо части телевизора, чтобы между ними произошло сопряжение.
Что потребуется:
- Панель Samsung модели TU7000 и выше
- Смартфон Samsung последних моделей
Пошаговая инструкция:
- Проверьте, включена ли функция Smart View
- Откройте приложение SmartThings на смартфоне и зайдите в меню (три горизонтальные линии)
- Зайдите в Настройки
- Включите пункт «Переключить вид или звук»
- Поднесите телефон ближе к ЖК-панели или просто коснитесь его
- Нажмите «Разрешить» на экране смартфона
Как мы выяснили, на сегодняшний день существует множество способов подключения смартфона. Среди них как самые простые – через кабель, так и современные сопряжения через различные встроенные интерфейсы. Мы постарались охватить наиболее популярные из них, чтобы после прочтения вы точно знали как вывести изображение с телефона на телевизор и как «подружить» эти два устройства.
Мы постарались охватить наиболее популярные из них, чтобы после прочтения вы точно знали как вывести изображение с телефона на телевизор и как «подружить» эти два устройства.
Это тоже интересно:
Во время загрузки произошла ошибка.Как настроить медиа сервер телевизора самсунг. Настройка DLNA сервера для телевизора Philips. Смотрим фильмы с компьютера на телевизоре. Просмотр файлов на телевизоре
В этой статье будем настраивать медиасервер (DLNA) на компьютере, для телевизора Philips. После настройки, вы сможете на телевизоресмотреть фильмы, фото, и слушать музыку, которая находится на вашем компьютере (ноутбуке) . Все это по технологии DLNA. А это значит, что телевизор может быть подключен к компьютеру по Wi-Fi. Точнее, компьютер и телевизор должны быть подключены к одному Wi-Fi роутеру. По сетевому кабелю, или беспроводной сети.
Объясню подробнее. У вас есть телевизор Philips (в этой статье, речь пойдет именно об этих телевизорах)
, с поддержкой (если есть Smart TV, то поддержка DLNA точно есть)
.
Описанным ниже способом, можно запустить DLNA сервер на Windows 7, Windows 8, и даже Windows 10. Для запуска и управления сервером мы будем использовать бесплатную, просто отличную программу «Домашний медиа-сервер (UPnP, DLNA, HTTP)». Я недавно показывал как , так там мы запускали сервер с помощью фирменной программы. Так как у Philips такой программы нет, то будем использовать «Домашний медиа-сервер». Программа действительно очень простая и классная.
Нам понадобится:
- Телевизор Philips с поддержкой DLNA. Телевизор обязательно должен быть , или .
 Я буду показывать на примере Philips 43PUS7150/12 со Smart TV (Android TV)
.
Я буду показывать на примере Philips 43PUS7150/12 со Smart TV (Android TV)
. - Компьютер, который подключен к тому же роутеру что и телевизор. Он может быть подключен так же по Wi-Fi сети, или по LAN.
- Программа «Домашний медиа-сервер (UPnP, DLNA, HTTP)» для настройки DLNA сервера.
Можно обойтись без сторонних программ, и все настроить стандартными средствами Windows. О том, как это сделать, я писал в статье .
На самом деле, запущенный таким способом сервер, сможет увидеть абсолютно любой телевизор: Philips, Sony, LG, Samsung и т. д. У Sony, кстати, уже есть модели на Android TV. Так что, инструкция для них тоже должна подойти. Разве что может отличатся доступ до просмотра содержимого DLNA сервера на самом телевизоре.
Настройка DLNA сервера для телевизора программой «Домашний медиа-сервер»
Сначала, скачиваем и устанавливаем программу «Домашний медиа-сервер (UPnP, DLNA, HTTP)». Скачать ее я советую с официального сайта: https://www.homemediaserver.
Сохраните файл, затем запустите его, и следуя инструкциям, установите программу.
Запустите программу ярлыком на рабочем столе, или из меню Пуск. Первым делом, нам нужно настроить доступ к файлам на компьютере. Мы можем открыть для телевизора только определенные папки, все локальные диски, или даже съемные носители.
В окне программы, нажмите сверху на кнопку Настройки . Нас интересует первая вкладка Медиа-ресурсы. Там уже будут открыты три папки. Это стандартные. Что бы открыть доступ ко всем локальным диска компьютера, установите галочку возле
Если же вы хотите открыть например только один локальный диск, или папку, то не устанавливайте эти галочки, а нажмите на кнопку Добавить . И в проводнике выберите диск, или папку, которую вы хотите открыть для просмотра на телевизоре. Папка появится в списке. Вы можете удалять папки, просто выделив ее, и нажав кнопку Удалить .
Папка появится в списке. Вы можете удалять папки, просто выделив ее, и нажав кнопку Удалить .
Смысл я думаю понятен. Можно открыть только одну папку, в которой находятся например ваши фильмы. А можно открыть и все диски. Я советую поставить галочку возле Локальные диски. Тогда, на телевизоре будет отображаться папка Мой компьютер, в которой вы сможете просматривать все файлы.
На этом, настройку можно закончить, нажав кнопку Ok . Если хотите, то можете еще сбоку перейти на вкладку Сервер , и сменить имя вашего DLNA сервера. Оно будет отображаться на телевизоре.
Нажмите кнопку Ok , что бы выйти с настроек.
Для запуска DLNA сервера, нажмите кнопку Запуск .
Если ваш телевизор включен, и подключен к роутеру, то в окне программы, открыв вкладку

Программу можно свернуть. Можно переходить к настройке DLNA на телевизоре.
Просмотр фильмов по DLNA на телевизоре Philips с компьютера
Нажимаем на пульте дистанционного управления кнопку SOURCES .
В меню Источники выбираем Сеть (медиа) . Или запустите программу Медиа с меню Android TV.
В списке выберите запущенный на компьютере сервер.
Если вы открыли все локальные диски, то у вас будет папка Мой компьютер. Выберите ее, там будут все диски. Можете открывать нужные папки, и запускать с них просмотр фильмов, фото, или воспроизведение музыку. Если открыть одну из стандартных папок: Фильмы, Фото, или Музыка, то там будет весь доступный контент, отсортирован по разным категориям. Что бы посмотреть контент по папкам, выбирайте Каталоги медиа-ресурсов.
Выберите папку с вашими фильмами, и просто запустите просмотр нужного файла.
Вот и вся настройка. Мы с телевизора получили полный доступ к видео, фото и музыке, которая находится на вашем компьютере.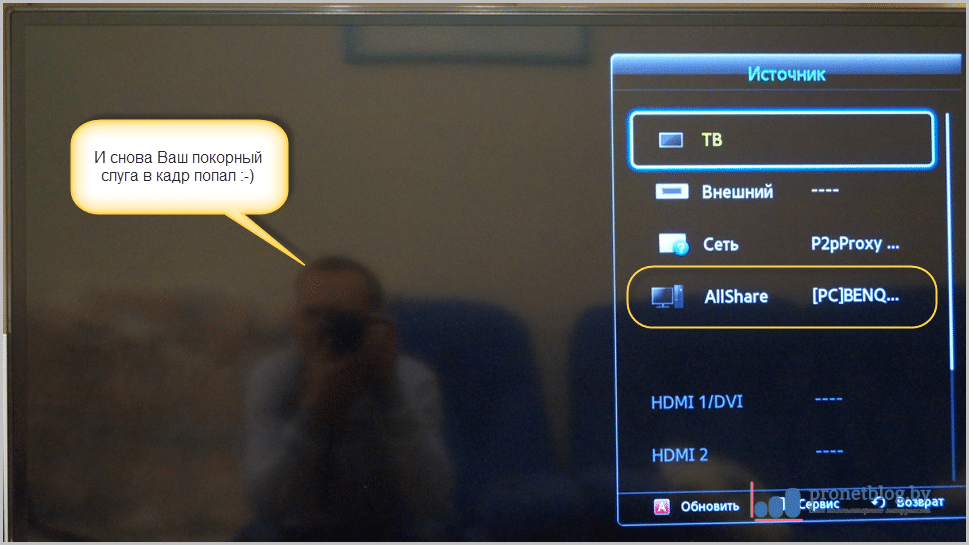 Программа «Домашний медиа-сервер (UPnP, DLNA, HTTP)» не даст вашему компьютеру уснуть, и прервать воспроизведение фильма. Так же, управлять просмотром можно с самой программы на компьютере. Настроек и возможностей там очень много, думаю разберетесь.
Программа «Домашний медиа-сервер (UPnP, DLNA, HTTP)» не даст вашему компьютеру уснуть, и прервать воспроизведение фильма. Так же, управлять просмотром можно с самой программы на компьютере. Настроек и возможностей там очень много, думаю разберетесь.
Почему на телевизоре не отображается DLNA сервер (файлы)
Самая популярная проблема при настройке такой схемы, это отсутствие запущенного сервера на телевизоре. Когда файлы с компьютера, просто не отображаются.
В таких ситуациях, первым делом всегда нужно проверять подключение телевизора и ноутбука к Wi-Fi, или подключение по кабелю. Возможно, одно из устройств просто отключилось. Выключите и включите телевизор. Так же, можно перезагрузить компьютер и запустить сервер заново. Еще, можно попробовать отключить антивирус, который может блокировать подключение телевизора.
Если фильм по DLNA воспроизводится с задержками, глючит
В таких случая, вы скорее всего запустили просмотр очень тяжелого фильма. И роутер не справляется с передачей информации. Обычно, такая проблема появляется на дешевых роутерах, и при подключении по Wi-Fi. Большие фильмы, в высоком качестве, которые не хотят воспроизводится по DLNA, лучше смотреть с USB-накопителя, или жесткого диска.
Обычно, такая проблема появляется на дешевых роутерах, и при подключении по Wi-Fi. Большие фильмы, в высоком качестве, которые не хотят воспроизводится по DLNA, лучше смотреть с USB-накопителя, или жесткого диска.
Если при открытии видео телевизор пишет «Формат не поддерживается»
Бывают случаи, когда телевизор не хочет проигрывать какой-то видео-файл. Скорее всего, стандартный проигрыватель просто не поддерживает формат, нет кодека. В таком случае, если у вас телевизор на Android TV, то из Google Play Store можно установить проигрыватель VLC. Он так же умеет воспроизводитель файлы из локальной сети. И скорее всего, он будет воспроизводить видео, которое не открылось стандартным проигрывателем.
С помощью DLNA можно синхронизировать домашний компьютер с телевизором и просматривать на экране ТВ различный медийный контент.
Нужно убедиться, что Ваш ТВ поддерживает этот стандарт. Некоторые производители ТВ создают на базе этой технологии свой стандарт передачи данных, поэтому у Samsung эта функция называется AllShare, а у LG – SmartShare.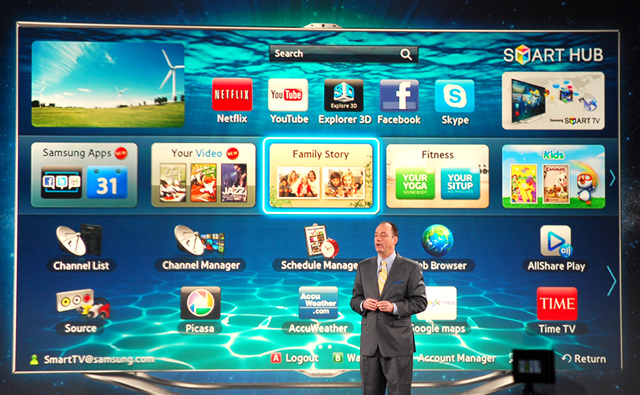
Настройка происходит в 3 этапа:
- создать DLNA сервер на ПК
- расшарить нужные файлы
- подключить телевизор к этому контенту
Подключение телевизора к ПК
Для функционирования данной технологии надо объединить Ваш ТВ и компьютер в одну локальную сеть. Это можно сделать как через Ethernet-сеть (соединение с помощью кабеля), так и через беспроводную wi-fi сеть. В первом случае вставьте кабель от роутера в LAN-порт Вашего ТВ, подключение произойдет автоматически. Во втором – войдите в настройки ТВ, выбрать “Сеть” -> “Беспроводная”, выберите нужную сеть из списка и введите для неё пароль.
Также можно подключить телевизор к ПК напрямую. Необходимо соединить кабелем LAN-порты компьютера и ТВ, и далее задать сетевые настройки:
- На ТВ например так: IP 192.168.1.2, маска подсети 255.255.255.0, шлюз: 192.168.1.1
- На компьютере так: IP 192.168.1.1, маска подсети 255.255.255.0, шлюз: 192.168.1.1
Для создания необходимого сервера на Windows 7 и 8 необходимо установить специальную программу (например, Twonky, Plex, TVersity), либо же воспользоваться стандартным Windows Media Player.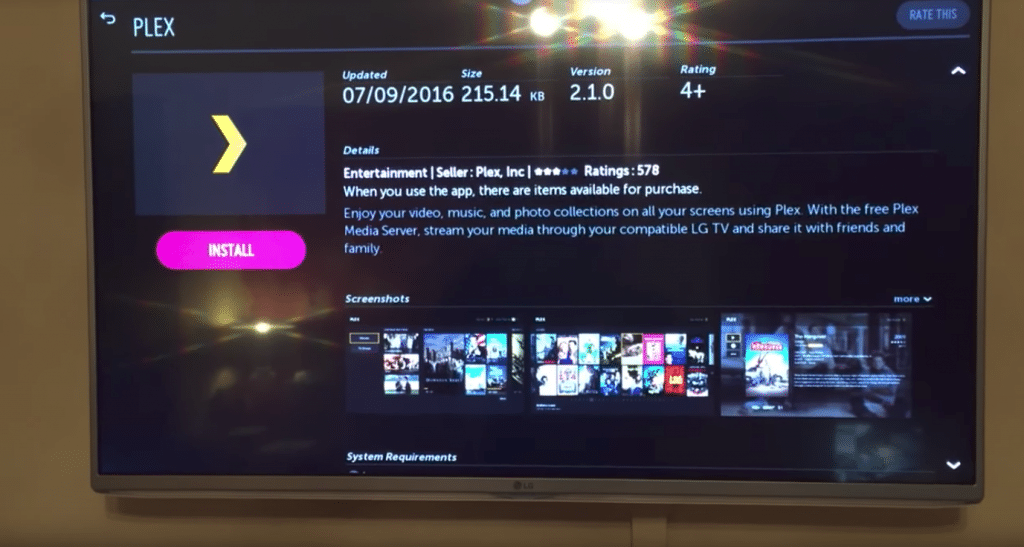
Создание DLNA-сервера с помощью Windows Media Player
Первое что нужно сделать, чтобы развернуть сервер – поставить все три галочки в пункте меню Поток. Далее открыть пункт меню “Упорядочить” -> “Управление бибилиотеками” -> “Видео” и в открышемся окне добавить папку для расширивания.
Медиафайлы будут видны на ТВ через несколько минут, чтобы ускорить этот процесс выберите пункт меню “Упорядочить” -> “Применить изменения информации мультимедиа”.
Единственное неудобство использования Windows Media Player для этих функций – то, что он должен оставаться открытым во время воспроизведения файлов на ТВ.
Просмотр медиа контента на телевизоре
Последний этап – открытие файлов на ТВ. Для Samsung необходимо открыть раздел AllShare, в некоторых моделях для этого выделена отдельная кнопка на пульте. Для LG – раздел SmartShare. Если связь с DLNA сервером установлена успешно, отобразятся доступные для просмотра файлы.
В последнее время все больше и больше новых технологий приходит в нашу повседневную жизнь.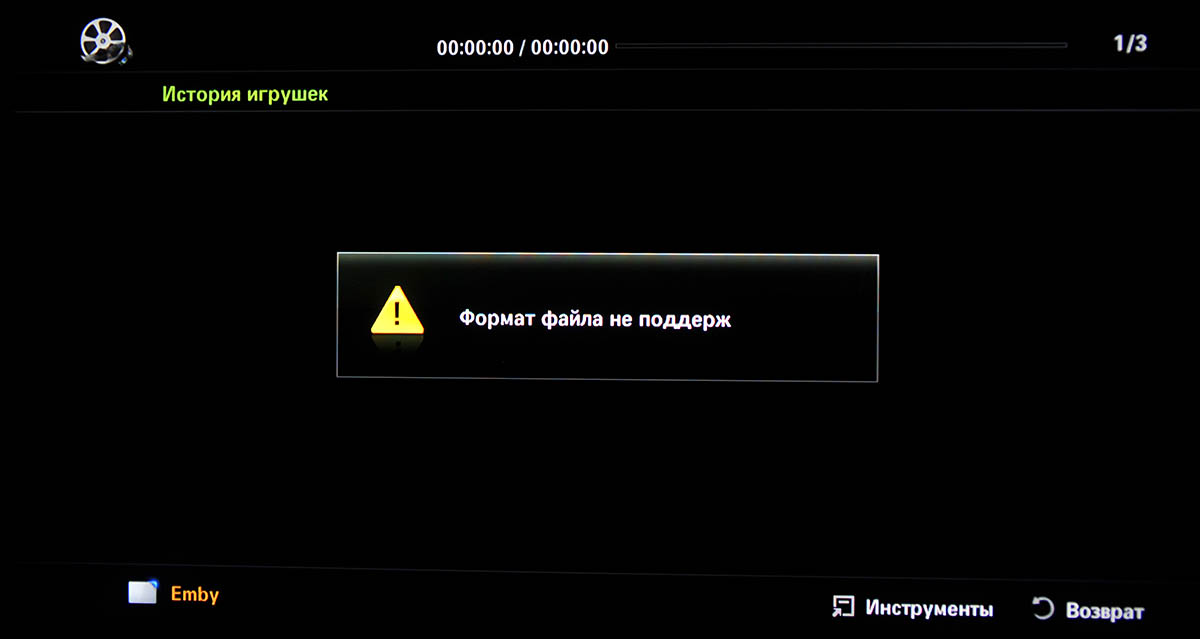 Надо быть постоянно в курсе новинок и внедрять их для себя, они могут повысить уровень комфорта вокруг Вас. Такой технологией бесспорно является и DLNA.
Надо быть постоянно в курсе новинок и внедрять их для себя, они могут повысить уровень комфорта вокруг Вас. Такой технологией бесспорно является и DLNA.
DLNA — позволяет совместимым устройствам, таким как компьютер, телевизор, ноутбук, телефон, планшет передавать, принимать или воспроизводить различные файлы медиаконтента. Функция даёт огромные возможности для воспроизведения медиаконтента. Скачанный на ПК видеофайл можно смотреть на телевизоре, а музыку, загруженную на телефон слушать на аудиосистеме. Это очень удобно. Нужно всего лишь создать сеть DLNA.
Как создать сеть DLNA
Есть много программ для установки домашней сети DLNA, но можно просто воспользоваться собственными средствами windows.
Установка на windows 7:
- Войдите в меню «Пуск» и выберите пункт «Панель управления».
Меню «Пуск» расположенно в левом нижнем углу монитора, в нем необходимо выбрать пункт «Панель управления»
- На вкладке «Все элементы панели управления» есть пункт «Домашняя группа», кликните на нём.

На вкладке «Панель управления» выбираем пункт «Домашняя группа», он указан красной стрелкой
- Откроется новое окно, в нём зайдите во вкладку «Изменение дополнительных параметров общего доступа».
Пункт «Изменение дополнительных параметров общего доступа» находится на вкладке «Домашняя группа»
- Проверьте подключение всех позиций.
Все позиции вкладки «Изменение дополнительных параметров общего доступа» должны находиться в активном положении
- Вернитесь в окно «Домашняя группа» в его нижней части есть пункт «Создать домашнюю группу» кликните на него мышью.
Кнопка «Создать домашнюю группу» находится в нижней части окна «Домашняя группа»
- В следующем окне введите название, которое вы придумали для сервера DLNA и нажмите кнопку OK.
В окне «Параметры потоковой передачи мультимедиа» укажите название сервера и нажмите кнопку «ОК»
- Запишите пароль, появившийся в окне, можете его распечатать (он будет необходим при добавлении других устройств в домашнюю группу), нажмите «Готово».

Пароль, который появится в окне, необходимо записать или распечатать
- В окне «Домашняя группа» нажмите на пункт «Выберите параметры потоковой передачи мультимедиа».
В окне «Домашняя группа» необходимо выбрать пункт «Выбирите параметры потоковой передачи мультимедиа»
- Появится окно медиасервера, в нём нужно отметить типы контента, для которых будет открыт общий доступ.
В окне медиа сервера необходимо отметить типы контента, которые будут доступны домашней группе
- Нажмите кнопку «Далее».
Сервер DLNA windows 7 подключён. На вкладке «Компьютер» появится значок «Сеть», нажав на неё, вы сможете увидеть все подключённые устройства. Выбрав нужное устройство, кликните по нему. Все доступные файлы медиаконтента откроются в окне медиаплеера, их можно просматривать и передавать на другие устройства.
На windows 10 все проще, здесь необязательно создавать «Домашнюю группу».
Установка на windows 10:
- В окне «Поиск» панели управления наберите «Параметры потоковой передачи мультимедиа», откройте этот пункт.

В окне поиск наберите «Параметры потоковой передачи мультимедиа»
- На открытой вкладке кликните пункт «Включить потоковую передачу мультимедиа».
В окне «Параметры потоковой передачи мультимедиа» включите потоковую передачу мультимедиа
- На следующей вкладке в пункте «Название библиотеки мультимедиа» напишите имя своего DLNA сервера, нажмите OK.
В окне «Включить потоковую передачу мультимедиа» нужно вписать название будущей библиотеки мультимедиа
Запишите созданный пароль и нажмите кнопку «Готово».
После проведения настроек, с устройств вашей домашней сети можно получить доступ к содержащимся в папках вашего компьютера файлам медиаконтента, просматривать их и воспроизводить.
Оборудование для построения домашней сети с DLNA
Для создания сети DLNA вам понадобится компьютер или ноутбук с настроенным на нём медиасервером. С помощью проводного или беспроводного Wi-fi соединения он подключается к маршрутизатору, который, в свою очередь, раздаёт сигнал на другие устройства.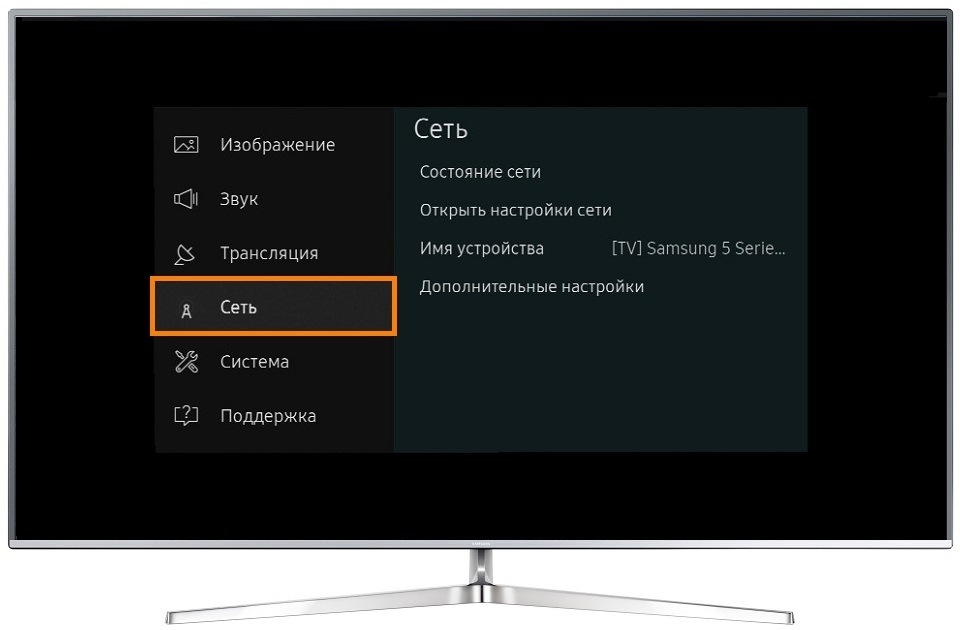
Сеть DLNA превратит ваш дом в медиацентр
Такими устройствами могут выступать: телевизоры, ноутбуки, планшеты, телефоны, музыкальные центры. Если нет маршрутизатора раздачу сигнала можно настроить непосредственно с компьютера, но в таком случае для компьютера понадобится Wi-Fi адаптер. Принцип построения домашней сети DLNA, как у интернета.
В итоге вам понадобятся:
- компьютер или ноутбук;
- wi-Fi роутер или адаптер;
- как минимум ещё одно устройство с поддержкой DLNA.
Телевизор лучше подключать к компьютеру кабельным соединением. Беспроводная связь удобна и современна, но при просмотре мощных файлов медиаконтента, возможна потеря потоковых данных и как результат сбои в работе телевизора.
Подключение телевизора с поддержкой DLNA к wi-fi роутеру
К домашней сети DLNA можно подключить телевизор, такой шаг даст возможность полноценно использовать установленный сервер. Прежде всего телевизор нужно подключить к Wi-fi роутеру. Сделать это можно одним из двух способов.
Достаточно просто соединить телевизор и роутер интернет-кабелем с разъёмами LAN:
Расположение гнёзд LAN на разных моделях телевизоров отличается, но они везде подписаны и спутать с выходами другого назначения их не получится.
Можно подключить телевизор к роутеру по беспроводной сети wi-fi. В новых моделях телевизоров, как правило, уже есть встроенный адаптер. Если модель постарше, придётся воспользоваться внешним wi-fi адаптером. Его нужно вставить в usb разъем телевизора, при этом система сама его обнаружит и включит в работу.
Wi-fi адаптер нужно подключить к телевизору через usb порт
- Возьмите в руки пульт дистанционного управления телевизором, нажмите клавишу Меню.
- В открывшемся меню нажмите «Сеть», далее «Настройки сети» и выберите «Беспроводная (общие)».
- В открывшемся списке выберите свою и нажмите «Далее».
- В открывшемся окне введите пароль своей домашней сети.
- Если все сделать правильно установится соединение.

Добавление других совместимых с DLNA устройств в домашнюю сеть
Настроив сервер DLNA на ПК, вы можете подключить к wi-fi роутеру другие устройства. Подключение к домашней сети, возможно, через беспроводное соединение, и через кабель.
Ноутбук или другой ПК
Для добавления ноутбука в домашнюю сеть вам необходимо, настроить его соединение с роутером. В случае с проводным подключением достаточно соединить LAN разъёмы его и роутера. При беспроводном соединении вам нужно обратить внимание на нижний правый угол монитора. Там вы найдёте значок, в виде разных по высоте серых палочек.
Значек на панели свидетельствует о том что вданный момент ноутбук отключен от сети wi-fi
Нажав на него, вы выйдете в меню настройки сетевого соединения, здесь отображаются все сети с возможностью подключения. Выберите нужную сеть, кликните мышью.
На вкладке «Центр управления общим доступом» подключается нужная сеть wi-fi
Если сеть без пароля — подключение произойдёт в автоматическом режиме. В противном случае всплывёт окно, в которое необходимо ввести пароль.
В противном случае всплывёт окно, в которое необходимо ввести пароль.
Введите пароль от домашней сети нажмите «Готово».
Видео: как подключить ноутбук к сети wi-fi
Прежде чем вы сможете передавать медиаконтент на другие устройства вам нужно произвести настройки медиасервера.
Для добавления ноутбука в домашнюю сеть вам нужно:
Медиаплеер
Для встраивания медиаплеера в домашнюю сеть просто подсоедините его к роутеру. Плеер автоматически подключает найденные ресурсы DLNA. Достаточно на устройстве, выступающем в роли медиасервера открыть общий доступ к папкам для устройств домашней группы.
Настройка DLNA на телевизоре
Телевизоры, подключённые к домашней сети, находят сервер и папки с разрешённым к просмотру контентом в автоматическом порядке. На телевизорах LG папки доступных медиасерверов появляются в одном ряду с предустановленными программами и функциями.
Есть множество альтернативных программ для создания медиасервера. В комплекте с телевизором LG идёт диск с программой, называющейся Smart Share, её можно скачать и в интернете.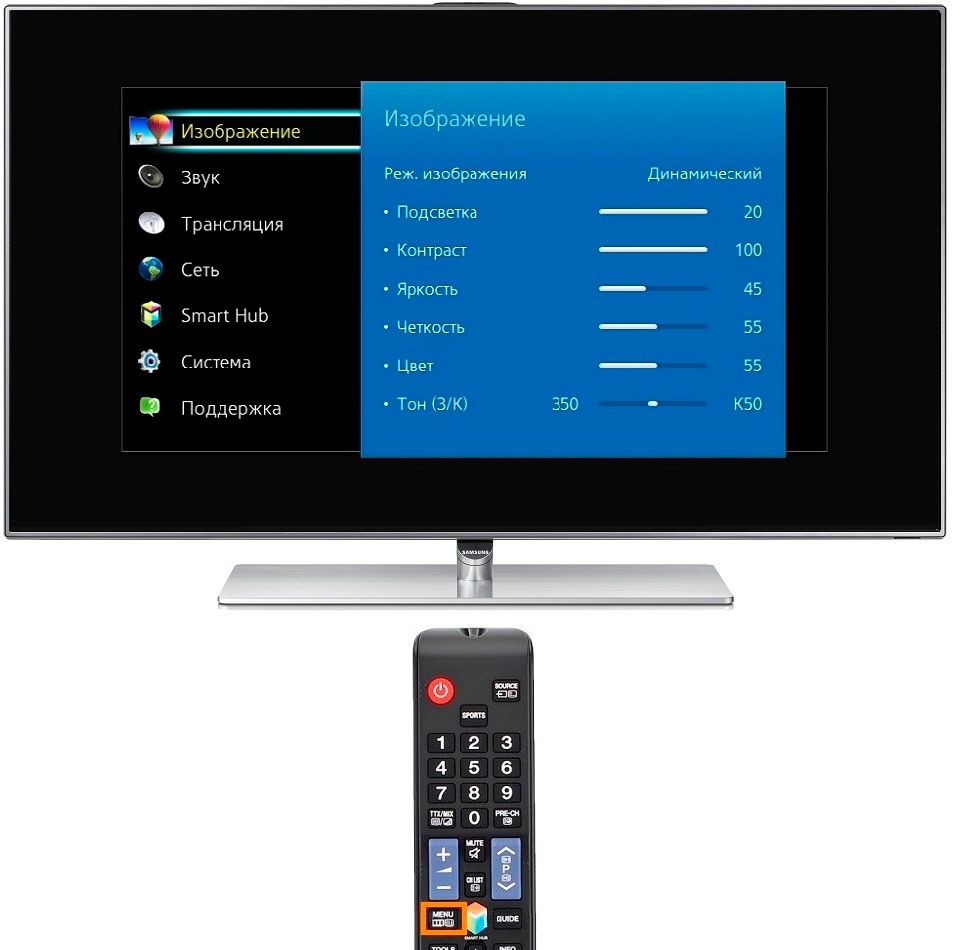 Эта программа позволяет создать медиасервер, не используя средства windows. Достаточно загрузить её на компьютер, нажать на её пусковой ярлык и дождаться завершения установки.
Эта программа позволяет создать медиасервер, не используя средства windows. Достаточно загрузить её на компьютер, нажать на её пусковой ярлык и дождаться завершения установки.
На панели программ и подключений телевизора появится папка с логотипом Smart Share. На компьютере в окне настроек программы можно назначать папки для воспроизведения контента. Вы можете просматривать фото и видеофайлы, находящиеся в этих папках на телевизоре.
Smart Share хорошая программа для тех кому лень копаться в настройках windows. Она довольно сильно нагружает систему. Даже при выключенном телевизоре, на слабеньком компьютере, может ощущаться её присутствие. Почему-то не всегда обновляет папку с добавленными файлами. Иногда приходится делать это вручную. Лучше настроить нормальный сервер средствами windows.
Существует универсальная программа, позволяющая связать любой телевизор, поддерживающий DLNA с компьютером. Она называется «Домашний медиасервер».
Видео: инструкции по установке и настройке программы «Домашний медиасервер»
Использование DLNA на ОС Android
Для использования устройства андроид прежде всего нужно подключить его к роутеру:
- Для этого войдите в настройки и переключите ползунок подключения wi-fi в положение «вкл.
 ».
».При включеной функции wi-fi ползунок находится в положение «вкл»
- Дальше нужно зайти в настройки wi-fi.
- Вы увидите список сетей доступных на данный момент.
В настройках wi-fi устройства на ОС Android выбираете нужную сеть
- Выбираете нужную и введите пароль сети.
- Через некоторое время произойдёт соединение.
В настройках wi-fi можно увидеть информацию о сети к которой подключено устройство на ОС Android
Устройства на ОС Android обладают большим функционалом с их помощью можно не только просматривать файлы с медиаконтентом, но и позволяет передавать их на другие устройства. На Play Маркете можно скачать программу которая значительно расширит возможности вашего смартфона или планшета. Она называется DLNA сервер.
Скачайте программу и установите на телефон, дальше делайте следующие шаги:
- Заходите в программу и нажимаете «Add > DLNA Server», таким образом, вы создаёте сервер DLNA.
Программа поможет создать сервер в устройстве на ОС Android
- На следующей вкладке вы задаёте имя сервера в пункте Server Name, пункт порт остаётся по умолчанию.

В пункте Server Name нужно задать имя для сервера
- Переходите во вкладку Roots выбираете и назначаете папку с контентом, предназначенным для просмотра.
На вкладке «Roots» устройства на ОС Android можно назначить папку с контентом для просмотра
- Далее, несколько раз жмёте «Назад» и сохраняете настройки.
- В стартовом окне устройства находите созданный сервер, для запуска нажимаете Start.
Зайдя в меню телевизора вы найдете новый медиа сервер созданный на устройстве с ОС Android
Видео тормозит и другие проблемы
Иногда досадные помехи и неисправности мешают просмотру любимых фильмов, не дают оценить все преимущества, предоставляемые использованием сети DLNA. Возможные проблемы и методы их решения смотрите в предоставленной таблице.
Таблица: ошибки возникающие при воспроизведении медиаконтента и методы их устранения
Часто причиной торможения телевизора при просмотре фильмов являются легко устранимые мелкие детали. Основная причина кроется в нестабильной работе медиасервера.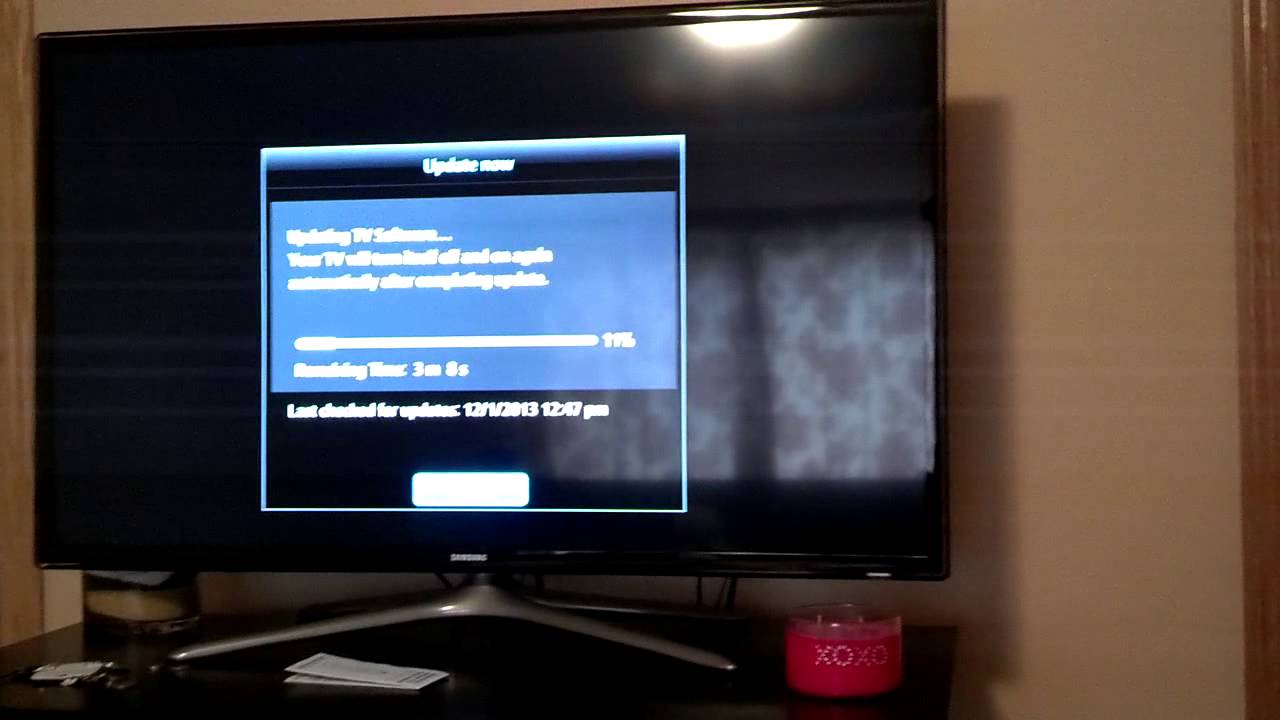 Для нормальной работы периодически проводите оптимизацию и очистку системы. Не перегружайте компьютер ненужными программами.
Для нормальной работы периодически проводите оптимизацию и очистку системы. Не перегружайте компьютер ненужными программами.
Настроить домашние устройства с поддержкой DLNA, сможет каждый. Это совершенно не тяжело. Телевизор, подключённый к домашней сети, приобретает второе дыхание. Потратив, полчаса на подключение к сети DLNA вы сможете просматривать на большом экране любой контент с ваших устройств. Фильмы, фотографии, снятые на телефон ролики, теперь все это можно посмотреть просто нажав пару кнопок.
Медиа сервер DLNA открывает широкие возможности по трансляции видео и других медиа файлов с одного устройства на другое по WiFi. Поскольку эта технология кроссплатформенная, ее можно использовать для передачи картинки с ноутбука или ПК на Windows на ТВ или приставку под управлением Android. Предыдущая статья по вызвала такой интерес у читателей, что я решил развить эту тему и более подробно поговорить о возможностях домашнего медиа сервера UPnP на Windows, а также о том, как организовать работу с программами Home Media Server и SmartShare.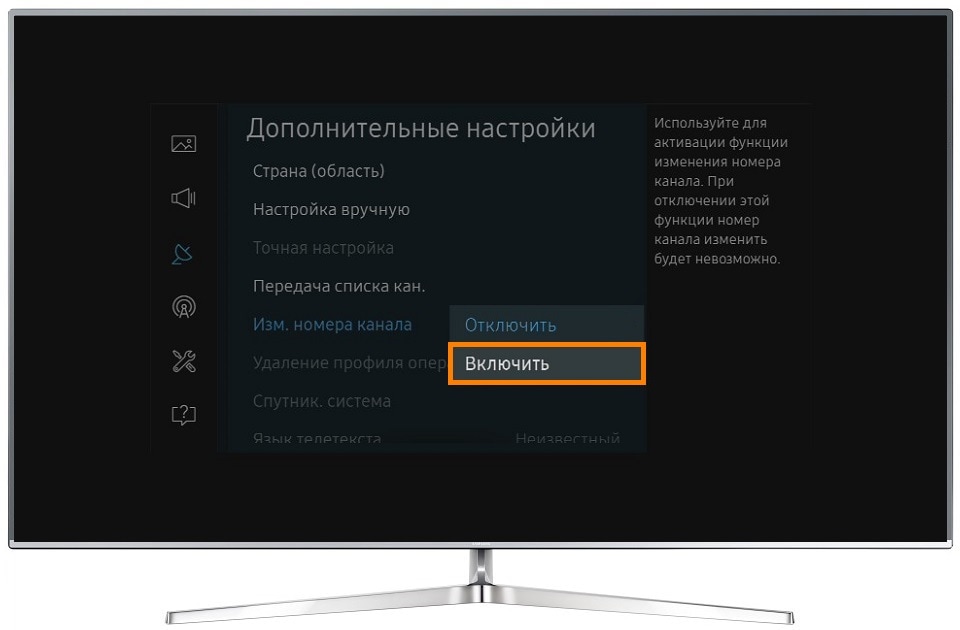
Что такое DLNA и UPnP?
Консорциум интегрированной цифровой сети (DLNA) – это группа компаний, объединившихся с целью создания общего, открытого стандарта для подключения устройств. Все устройства, которые имеют поддержку DLNA могут в автоматическом режиме, находясь в одной сети, настраиваться на прием друг от друга и просмотр контента.
Какие типы устройств обладают поддержкой DLNA?
DLNA-совместимые устройства – это телевизоры, мобильные телефоны, ПК и ноутбуки, музыкальные плееры, игровые приставки, такие как например Sony PlayStation 3, домашние медиаплееры, персональные компьютеры, телефоны Android, плееры Blu-Ray, планшеты, беспроводные принтеры, видеокамеры, телевизоры с плоским экраном, роутеры и системы HiFi. Прежде всего, убедитесь, что ваше устройство обладает такой поддержкой. Все устройства с сертификатом DLNA имеют соответствующий логотип или наклейку, которая означает, что продукт прошел тестирование на соответствие требованиям DLNA и способен подключаться к другим сертифицированным устройствам. Далее устройство должно иметь описание типа поддерживаемого цифрового контента (например, аудио, видео, фотографии), а также тип назначения (например, сервер, принтер, плеер, и тд.). Более подробное описание принятых обозначений в конце статьи.
Далее устройство должно иметь описание типа поддерживаемого цифрового контента (например, аудио, видео, фотографии), а также тип назначения (например, сервер, принтер, плеер, и тд.). Более подробное описание принятых обозначений в конце статьи.
В настоящий момент список членов организации The Digital Living Network Alliance объединяет большинство крупных игроков на рынке, таких как Intel, HP, Motorola, HTC, Microsoft, Samsung, LG и Panasonic. Эти компании создают продукты, которые успешно взаимодействуют друг с другом. В стороне осталась только Apple, которая разработала свой стандарт – AirPlay. Так что если у вас устройство из яблочного семейства, включить его в вашу медиасеть, состоящую из устройств других производителей, не получится.
Как пользоваться медиа сервером DLNA на Windows?
Устройства DLNA предназначены для взаимного подключения. Каждому устройству присвоен свой класс в зависимости от его назначения. Например, любое накопительное устройство принадлежит классу цифровой медиасервер (Digital Media Server).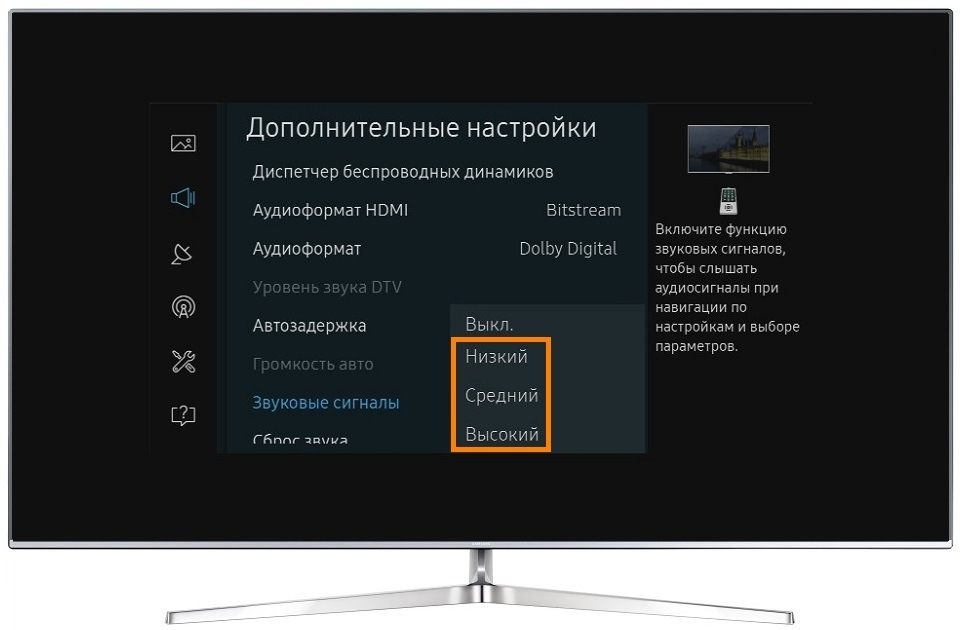 Это мобильные телефоны, хранящие в своей памяти фотографии, музыку и видео. Любое устройство, способное принимать и воспроизводить цифровой контент с другого устройства DLNA будет являться цифровым медиаплеером (Digital Media Player). Это ваш телевизор, который способен воспроизводить видео, музыку и фотографии с других устройств.
Это мобильные телефоны, хранящие в своей памяти фотографии, музыку и видео. Любое устройство, способное принимать и воспроизводить цифровой контент с другого устройства DLNA будет являться цифровым медиаплеером (Digital Media Player). Это ваш телевизор, который способен воспроизводить видео, музыку и фотографии с других устройств.
Для того, чтобы создать домашний медиа сервер и начать им пользоваться, потребуется как минимум один сервер DLNA для хранения контента (например, ноутбук или мобильный телефон) и одно устройство DLNA для его воспроизведения, например такое, как телевизор.
Устройства DLNA подключаются и коммутируют друг с другом посредством настроенной домашней сети. Схема этой сети, возможно, аналогична устройству вашей домашней сети Интернет. На самом деле, маршрутизатор является центральной точкой сообщения в сети и используется для подключения устройств друг к другу.
Вот краткий список того, что вам понадобится:
- телевизор с поддержкой DLNA
- как минимум один цифровой медиасервер DLNA, такой как файловый сервер, ноутбук или телефон
- маршрутизатор
- одно из трех для соединения приемника с передатчиком: Powerline-адаптеры (для раздачи интернета через электросеть), кабели Ethernet или беспроводной адаптер для подключения к вашей сети.
Настройка домашнего медиа-сервера DLNA на компьютере или ноутбуке Windows?
Мы подошли вплотную к теме настройки домашнего медиа сервера по DLNA. Прежде всего нужно подключить ноутбук и телевизор с поддержкой данной технологии (например, Samsung со Смарт ТВ) к маршрутизатору. Существует несколько способов это выполнить. Подробно об этом говорится в , но вкратце они перечислены ниже. Какой из них выбрать решать вам в зависимости от того, насколько удален маршрутизатор от вашего телевизора и других подключаемых устройств DLNA.
- Кабель Ethernet
Если маршрутизатор расположен близко от телевизора, кабель Ethernet – это самый простой способ их подключить.
Просто подсоединяете один конец кабеля к порту Ethernet телевизора, а другой – к порту маршрутизатора. - Беспроводной мост
Если у вас есть беспроводной маршрутизатор, или же телевизор достаточно удален, стоит подумать об установке беспроводного моста для подключения телевизора к маршрутизатору. Беспроводной мост подключается к телевизору через порт Ethernet, а к маршрутизатору по беспроводной связи. Либо, если ваш ТВ поддерживает работу с WiFi через встроенный или внешний адаптер, то подключить его к маршрутизатору напрямую.
Беспроводной мост подключается к телевизору через порт Ethernet, а к маршрутизатору по беспроводной связи. Либо, если ваш ТВ поддерживает работу с WiFi через встроенный или внешний адаптер, то подключить его к маршрутизатору напрямую. - По электросети, без использования кабелей
Сеть с использованием электросети — это отличный способ настроить сеть во всем доме. Установка с использованием электрической домашней сети проста и безопасна. Поскольку используется существующая электропроводка, кабели для подключений внутри сети DLNA уже не потребуются. Адаптеры подключения к сетевой розетке выпускают почти все производители сетевого оборудования. Называются они Powerline-устройства. Далее вы просто как обычно подключаете вилку маршрутизатора, телевизора и других устройств в розетку электросети, но теперь уже все ваши устройства будут формировать сеть DLNA
Некоторые беспроводные маршрутизаторы, например от Buffalo Technology, имеют сертификат DLNA и специально разработаны для домашней сети DLNA.
Прежде чем вы сможете передавать файлы с компьютера, необходимо установить на него соответствующее ПО.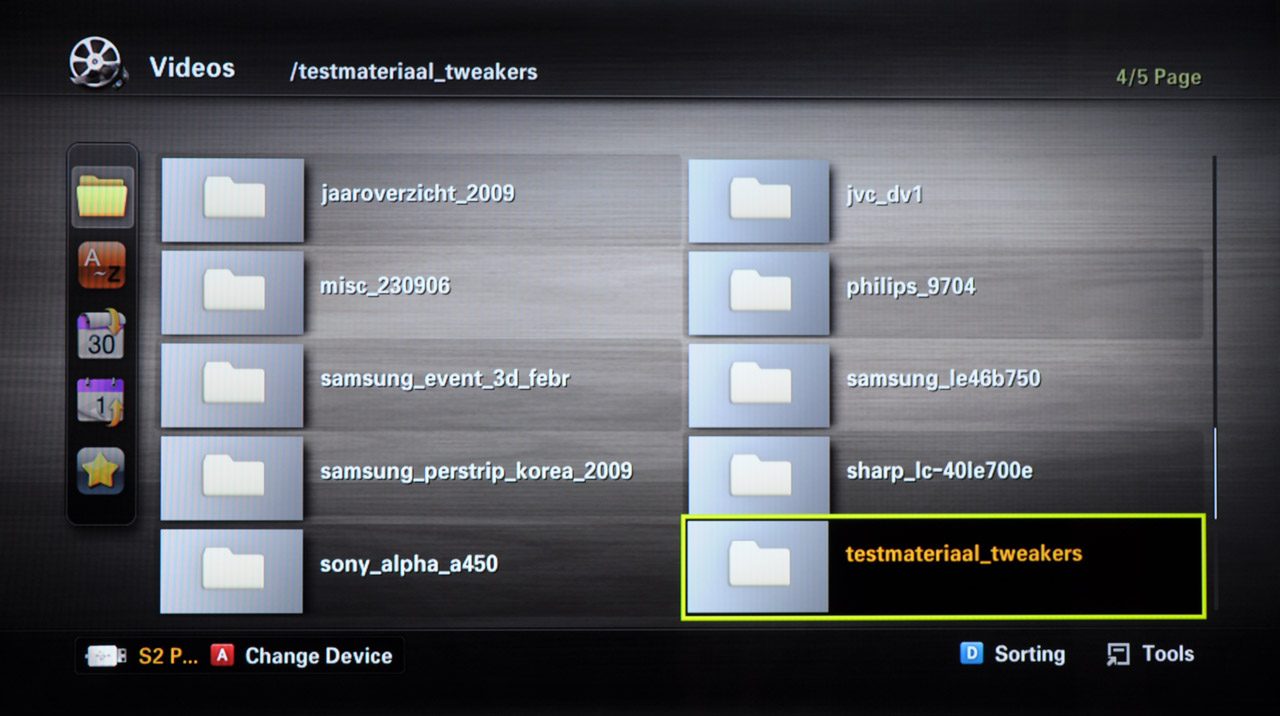 Среди вариантов — Windows Media Player 11 или 12 (включено в новую версию Windows 7) или VAIO Media Server (для TV от Sony), AllShare для Samsung, LG Smart Share, Home Media Server и др. После установки ПО можно выбирать файлы для передачи на телевизор – фото, видео, музыкальные файлы и тд. Каким образом происходит передача, зависит от используемого ПО, но, как правило, она сводится к указанию списка воспроизведения, библиотеки или файлов, или их добавлению в соответствующие папки.
Среди вариантов — Windows Media Player 11 или 12 (включено в новую версию Windows 7) или VAIO Media Server (для TV от Sony), AllShare для Samsung, LG Smart Share, Home Media Server и др. После установки ПО можно выбирать файлы для передачи на телевизор – фото, видео, музыкальные файлы и тд. Каким образом происходит передача, зависит от используемого ПО, но, как правило, она сводится к указанию списка воспроизведения, библиотеки или файлов, или их добавлению в соответствующие папки.
Давайте теперь посмотрим на самые популярные программы, позволяющие транслировать файлы с вашего компьютера на другие устройства.
Windows Media Player
Чтобы настроить Windows Media Player для передачи файлов с ноутбука на телевизор, выполните следующие действия:
Скачать можно здесь. Более продвинутая по сравнению с предыдущей программой, но опять же только для самсунгов. Она основана на стандарте *DLNA, и с ее помощью можно совместно использовать мультимедийное содержимое не только на телеке, но и на многих других устройствах, поддерживающих стандарт *DLNA: компьютеры, планшеты, видеокамеры, цифровые камеры, мобильные телефоны и т.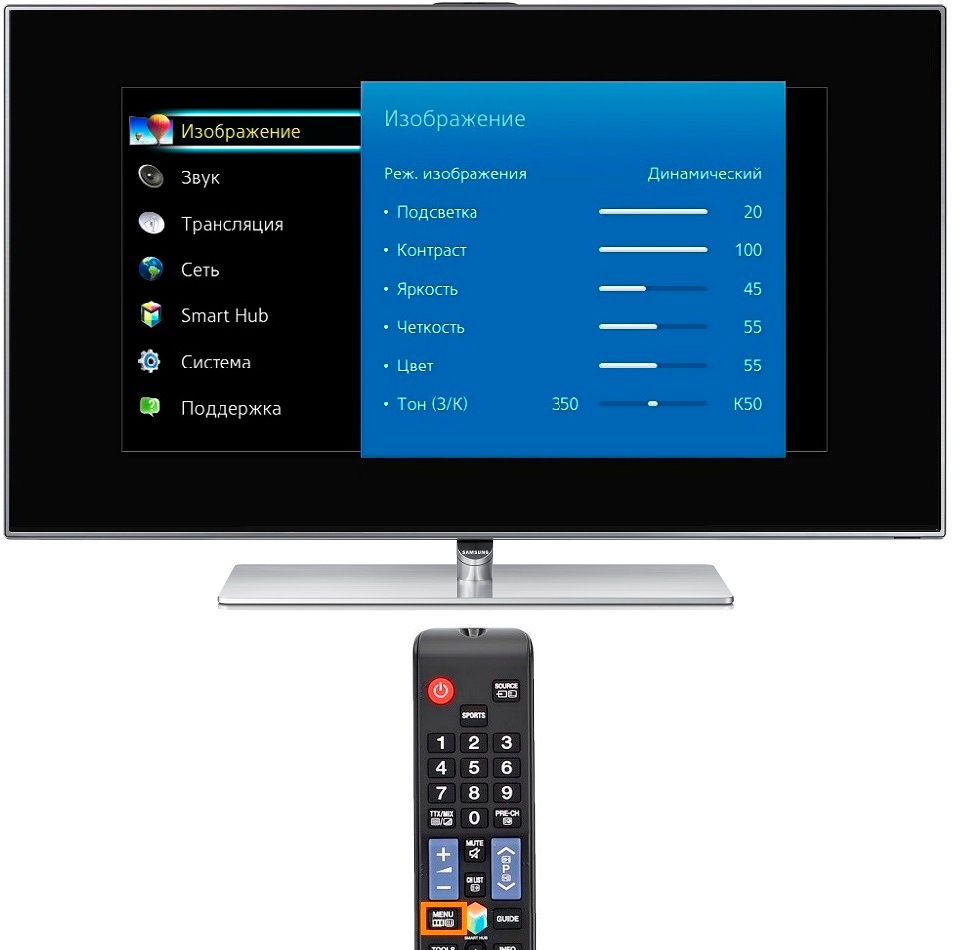 д.
д.
Порядок работы следующий:
Теперь для большей понятности посмотрите видео, демонстрирующее работу с этими программами от Самсунг.
Домашний медиа-сервер – Home Media Server
Это еще одна классная бесплатная программа для организации из вашего компьютера полнофункционального медиа-сервера, с которого может вестись трансляция файлов на другие устройства, входящие в локальную сеть – не только телевизор, но и планшет с Android OS, например. Плюс ее в том, что она подходит для любых телевизоров с поддержкой сетевых соединений, например того же недорогого LG. Скачать последнюю версию можно .
Давайте поподробнее рассмотрим, как пользоваться домашним медиа сервером Home Media Server. После его установки вас несколько раз попросят задать основные параметры – здесь нажимаем везде “Отмена”, но ничего не делаем, так как все настроим потом.
Попадаем в основное окно программы.
Кроме просмотра файлов, данная программа также позволяет вести трансляцию потокового вещания из интернета на телевизор.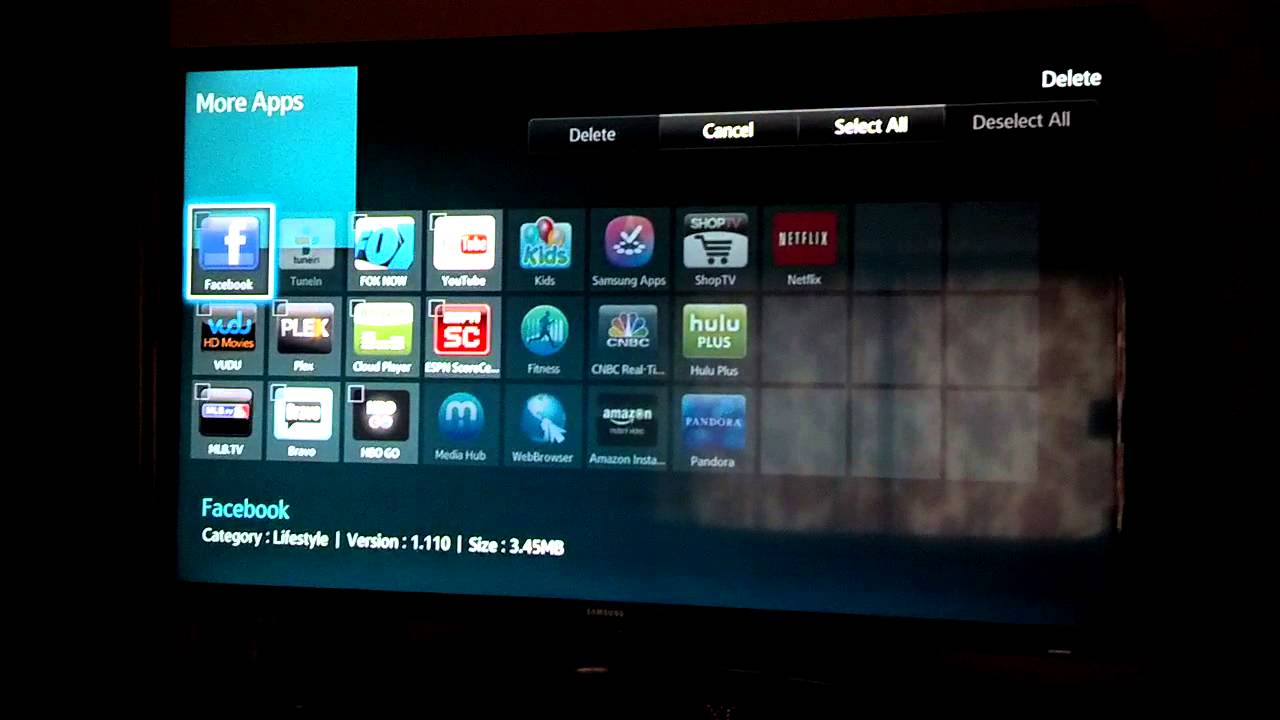 Но об этом поговорим отдельно.
Но об этом поговорим отдельно.
Надеюсь, теперь всем читателям блога стало понятнее, что такое медиа сервер DLNA (не путать с ) и как подключить к нему различные устройства. Ну а после тщательного изучения всей этой информации и грамотной реализации можно построить что-то типа этого:
Кстати, телефон тоже может работать в роли сервера – но об этом в отдельной статье про . О том же, вы узнаете по ссылке.
На закуску еще много всяких деликатесов – самые популярные вопросы с ответами, словарь терминов и наглядные видеоролики по DLNA. И не забудьте подписаться на новости блога через форму под статьей, чтобы не пропустить выход следующей статьи из серии про DLNA. Она будет посвящена универсальному кроссплатформенному медиа-серверу Xbox Media Center (XBMC).
Часто задаваемые вопросы по настройке сервера DLNA
Все ли телевизоры имеют сертификат DLNA?
Нет, не все телевизоры поддерживают DLNA. Чтобы убедиться в том, что ваш поддерживает сеть DLNA, найдите на нем соответствующий логотип.
Что мне делать, если мой маршрутизатор расположен от телевизора на большом расстоянии?
Существуют два варианта действий в случае, если ваш маршрутизатор далеко расположен от телевизораA и других устройств
- DLNA: подключение при помощи беспроводного моста или по электрокабелю. Таким образом вы сможете подсоединить к маршрутизатору телевизор и устройства
- DLNA беспроводным способом. В данной статье описаны подробные действия по установке.
Возможно ли подключить другие устройства к DLNA серверу через WiFi?
Некоторые устройства DLNA имеют встроенную функцию WiFi. Способ подключения через WiFi будет зависеть от самого устройства. Возможно вам понадобится активировать функцию WiFi или Network Sharing (Общий доступ к файлам внутри сети) для того, чтобы подключиться к маршрутизатору (и к сети DLNA).
Мой телевизор не подключается к медиа серверу. Что мне делать?
- Проверьте кабель и подключения между телевизором и маршрутизатором, а также между устройствами DLNA и маршрутизатором.

- Проверьте настройку вашей сети на телевизоре. Подробно о подключении ТВ к сети рассказывается в отдельной статье, ссылку на которую я давал выше.
Какие устройства обладают поддержкой DLNA?
Существует целый ряд устройств с поддержкой DLNA. Загляните на сайт Консорциума интегрированной цифровой сети (DLNA)
Мой телевизор BRAVIA не видит некоторые устройства. Что мне делать?
Если телевизор BRAVIA не находит контент на другом устройстве, возможны следующие причины:
- Ваш телевизор или другое устройство DLNA не подключено к сети.
- Проблема связана с маршрутизатором или с работой сети.
- Другое устройство не имеет поддержки DLNA или не является цифровым медиасервером (Digital Media Server), другими словами не обладает памятью для хранения файлов.
- На вашем ПК или ноутбуке не установлено соответствующее ПО сервера DLNA.
- В зависимости от настроек сети, на вашем ноутбуке, возможно, необходимо отключить функцию межсетевого экрана.
 Вы должны осознавать риски, связанные с данным действием. Они целиком являются вашей личной ответственностью. Если вы не знаете, как поступить, обратитесь за профессиональной помощью.
Вы должны осознавать риски, связанные с данным действием. Они целиком являются вашей личной ответственностью. Если вы не знаете, как поступить, обратитесь за профессиональной помощью.
Какой способ настройки сети лучше – кабельный или беспроводной?
Все зависит от удаленности компонентов сети и от того, насколько желательно присутствие видимых кабелей в доме. Кабельная сеть, тем не менее, может работать немного лучше, чем беспроводная. Еще несколько советов:
- Старайтесь избегать сложных схем установки сети с многочисленными подсетями и концентраторами, поскольку это может повлиять на производительность вашей сети DLNA.
- Если вы хотите иметь возможность потоковой передачи видеофайлов в формате HD, рекомендуем использовать сеть со скоростью как минимум 200 Мбит/с для более устойчивой работы.
- При выборе кабеля Ethernet отдавайте предпочтение типу Cat5e, а не Cat 5, так как это позволит вашей сети развить более высокую скорость работы.

Могу ли я поворачивать изображения когда телевизор подключен к ПК?
Нет, поворачивать изображения на экране невозможно. Следует повернуть изображение на ноутбуке или другом устройстве, прежде чем оно отобразится на экране телевизора.
Фотографии отображаются на экране TV в искаженном виде. Почему?
При увеличении фотографии качество изображения может становиться хуже. Чтобы качество было оптимальным, отображайте фотографии в их собственном разрешении, даже если они не будут занимать весь экран.
Мои фотографии не заполняют весь экран телевизора?
Изображения могут не занимать экран целиком. Это зависит от их разрешения и формата. Чтобы качество изображений было оптимальным, не меняйте их собственное разрешение.
Какие типы файлов поддерживаются устройствами DLNA
Это зависит от самого устройства. Ознакомьтесь с сертификатом DLNA конкретного устройства
или загляните на сайт DLNA. В зависимости от устройства сети, некоторые файлы могут подвергаются конвертации перед
В зависимости от устройства сети, некоторые файлы могут подвергаются конвертации перед
передачей. Ниже приведен список файлов, которые обычно поддерживаются устройствами DLNA:
- Изображения: JPEG, BMP, PNG, GIF, TIFF
- Аудио: MP3, WAVE, AAC, AC-3, Ogg Vorbis, LPCM, AMR, WMA*
- Видео: AVI, FLV, MPEG2-PS, MPEG4, H.264 SD, WMV, WMA
Могу ли я хранить файлы на телевизоре?
Нет, ваш телевизор BRAVIA является медиаплеером DLNA. Это означает, что он способен находить и воспроизводить файлы с медиасерверов DLNA, которые содержат контент. Ваш телевизор BRAVIA с поддержкой DLNA гарантирует удивительные аудиовизуальные ощущения от просмотра фильмов и прослушивания музыки. Во всех смыслах телевизор — это самый лучший медиаплеер DLNA.
Требуется ли установка дополнительного ПО на мой ПК или ноутбук для передачи файлов? Где я могу найти это ПО?
Да, для того, чтобы ваш ПК или ноутбук мог передавать файлы внутри сети DLNA, необходима установка ПО. В некоторых случаях, например Windows Media Player 11, необходимое ПО уже установлено. Ниже перечислены программы, позволяющие обмен файлами внутри сети DLNA и которые вы можете скачать бесплатно:
В некоторых случаях, например Windows Media Player 11, необходимое ПО уже установлено. Ниже перечислены программы, позволяющие обмен файлами внутри сети DLNA и которые вы можете скачать бесплатно:
Существует ли возможность доступа к iTunes или обмена и воспроизведения файлов DRM внутри сети?
Нет, хотя это также может зависеть от кодеков, поддерживаемых различными устройствами.
Почему не отображаются имена файлов и папок с моими фотографиями?
Некоторые папки или файлы могут не отображаться на экране ТВ, если в их названии используются определенные символы. Попробуйте изменить название и повторить их передачу на телевизор. Обратите внимание, что на многих моделях в именах файлов и папок с фотографиями поддерживается использование только латинского алфавита.
Мое серверное устройство DLNA перечислено в списке на экране телевизора, но файлы недоступны. Почему?
Возможно, потеряна связь между устройством DLNA и маршрутизатором. Проверьте кабели и подключения. Чтобы проверить работу соединения между устройством DLNA и телевизором, вы также можете провести автоматическую диагностическую проверку, которая на каждой модели производится по-своему.
Проверьте кабели и подключения. Чтобы проверить работу соединения между устройством DLNA и телевизором, вы также можете провести автоматическую диагностическую проверку, которая на каждой модели производится по-своему.
Иногда качество видео при потоковой беспроводной передаче довольно низкое. Почему?
Качество беспроводного сетевого соединения может варьироваться в зависимости от расстояния между мостом и маршрутизатором, от любых помех в помещении и качества самого беспроводного маршрутизатора. Для того, чтобы повысить качество изображения, используйте беспроводной маршрутизатор с поддержкой потоковой передачи видео с частотой 5 ГГц и поместите маршрутизатор как можно ближе к беспроводному мосту.
Условные обозначения в технологии DLNA
При использовании соединений DLNA можно сконструировать связь между любыми устройства, работающими с данным стандартом, при этом каждое из них может выступать в разных ролях. Для их точных обозначений используется ряд терминов, которые описаны ниже.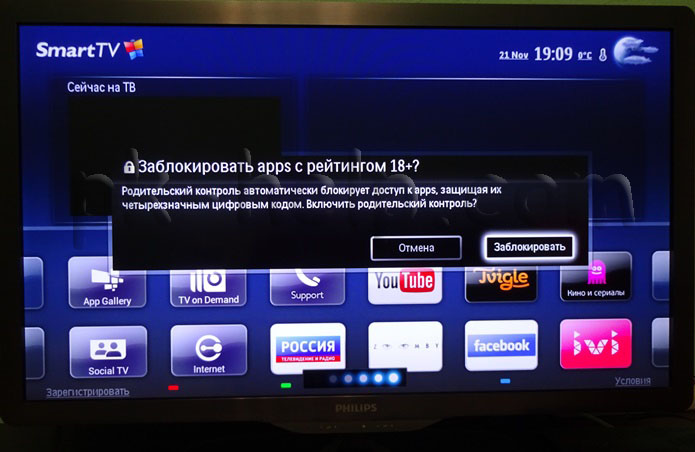
Первая группа соединений устройств, которые используются в основном в домашних условиях, называется HND (Home Network Devices)
| DMS (Digital Media Server) – медиасервер. Это устройства, которые являются источником, то есть на которых содержатся те файлы, которые мы хотим посмотреть на другом устройстве. Это может быть компьютер с установленным специальным ПО, перечисленным выше, NAS-устройства, имеющая поддержку DLNA. | |
| DMP (Digital Media Player) – медиаплейер, или DLNA клиент. Это те устройства, которые получают контент с медиасервера и могут либо воспроизводить его, либо передавать на другое устройство, выступая в роли медиарендера. Это телевизоры, игровые консоли, независимые мониторы, домашние кинотеатры и др. | |
DMR (Digital Media Renderer) – медиарендер. Устройство, способное воспроизводить контент, получаемый через медиаконтроллер, который в свою очеред передает его от медиасервера. Обычно это умеют делать те же, что и перечислены выше в медиаплейерах. | |
| DMC (Digital Media Controller) – медиаконтроллер. Позволяет находить файлы на медиасервере и передавать его для воспроизведения на медиарендере. Это планшеты, смартфоеы, цифровые камеры с поддержкой WiFi соединений | |
| DMPr (Digital Media Printer – устройства, предоставляющие сервис печати для остальных – это и принтеры. Передавать распечатываемую информацию на них способны медиаплееры (DMP) и медиаконтроллеры (DMC). |
Другая группа устройств – MHD (Mobile Handheld Devices) – это портативные девайсы, способные передавать и принимать контент – мобильники, планшеты, смартфоны, видеокамеры, фотоаппараты.
| M-DMS (Mobile Digital Media Server) – мобильные медиасерверы. Гаджеты, которые способны раздавать хранящийся на них контент на мобильные плееры (M-DMP), медиарендереры (DMR) и принтеры (DMPr). это могут быть мобильные телефоны или портативные медиаплейеры. | |
M-DMP (Mobile Digital Media Player) – мобильный медиаплейер, способный воспроизводить видео с серверов – станционарного и мобильного (DMS и M-DMS).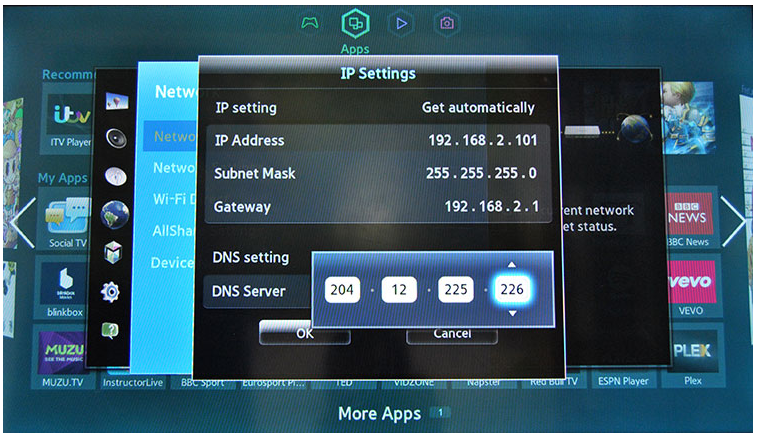 В этой роли выступают телефоны, КПК, В этой роли выступают телефоны, КПК, | |
| M-DMU (Mobile Digital Media Uploader) – портативные гаджеты, способные загружать файлы на серверы. Например, цифровые фотоаппараты, камеры или телефоны. | |
| M-DMD (Mobile Digital Media Downloader) – портативные устройства, которые могут находить и скачивать медиаконтент с серверов DMS и M-DMS (мобильные телефоны и медиаплейеры) | |
| M-DMС (Mobile Digital Media Controller) – портативные медиаконтроллеры, которые имеют свойство находить контент на медиасерверах и транслировать его на медиарендеры DMR – телефоны и КПК. |
Как подключить интернет в телевизоре Samsung, использование Wi-Fi адаптеров
Подключение телевизора Samsung к интернету можно организовать несколькими способами, в зависимости от того какая комплектация у вашего телеприемника.
Подключение возможно с помощью проводного соединения Ethernet, с помощью беспроводной сети Wi-Fi и для этого в телевизоре должен быть модуль Wi-Fi, или третьим способом – с помощью адаптера, подключаемого к USB разъему. Такой адаптер может подключить телевизор к сети Wi-Fi. Для всех соединений у вас дома обязательно должна быть сеть интернет.
Такой адаптер может подключить телевизор к сети Wi-Fi. Для всех соединений у вас дома обязательно должна быть сеть интернет.
При подключении по кабелю соединение будет стабильнее, и скорости могут быть выше. А вот при беспроводном подключении возможны помехи, которые помешают стабильной работе соединения. Но зато не придется тянуть кабель через все помещение. Все зависит от конкретных условий работы. Обычно модели телевизоров с модулем WiFi имеют и розетку для подключения проводной сети LAN. Так что вы сможете сами сделать выбор вида подключения уже дома, после покупки телеприемника. Если в телевизоре нет модуля Wi-Fi, то возможно он поддерживает подключение внешнего адаптера для подсоединения к сети Wi-Fi. Такие адаптеры подходят не ко всем моделям телевизоров, поэтому нужно внимательно смотреть на соответствие моделей. Если нет встроенного модуля и нет поддержки адаптера, то можно через разъем LAN (Ethernet) на телевизоре подключить внешний роутер Wi-Fi, который с телевизором связан кабелем, а с домашней сетью интернет по Wi-Fi.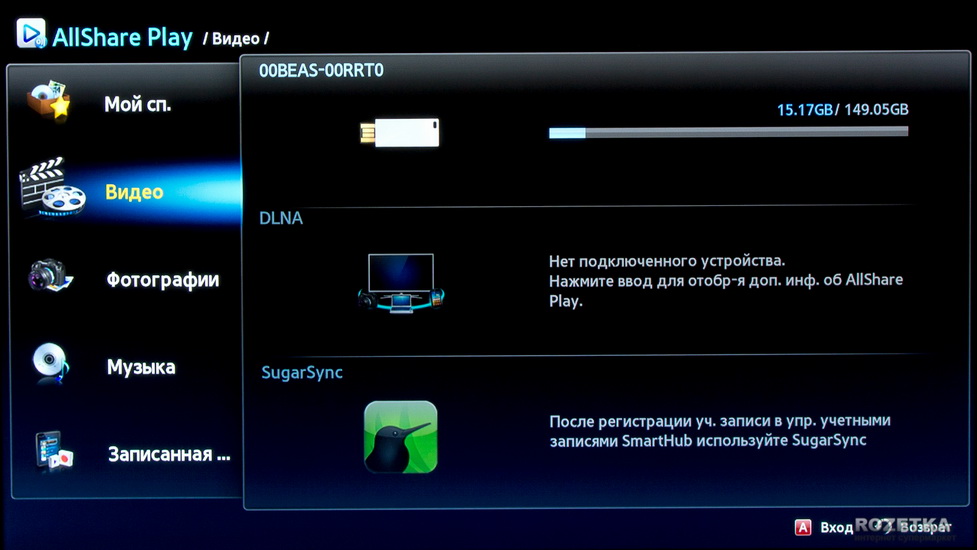 То есть роутер работает в режиме клиента, это когда роутер принимает интернет по Wi-Fi, а раздает по кабелю. Ведь обычно роутер работает наоборот, принимает интернет по кабелю, а раздает по Wi-Fi. В случае подключения телевизора у нас один роутер раздает интернет по квартире, а другой Wi-Fi роутер принимает его и по кабелю подключает телевизор.
То есть роутер работает в режиме клиента, это когда роутер принимает интернет по Wi-Fi, а раздает по кабелю. Ведь обычно роутер работает наоборот, принимает интернет по кабелю, а раздает по Wi-Fi. В случае подключения телевизора у нас один роутер раздает интернет по квартире, а другой Wi-Fi роутер принимает его и по кабелю подключает телевизор.
Проводное подключение
Если в телевизоре есть разъем Ethernet (LAN), то его можно подключить с помощью кабеля к сети. Но если вы подключите к телевизору входящий в квартиру кабель, то другие устройства будут без интернета. Что бы разделить входящий сигнал интернета можно использовать маршрутизатор. Он может даже не поддерживать беспроводной протокол связи. Далее в меню находите пункт «сеть» и производите настройки согласно инструкции, которая идет с телевизором Самсунг. Обязательно в настройках выбираете пункт «кабель». Маршрутизатор настраивается отдельно через компьютер согласно инструкции к маршрутизатору. Если вы напрямую использовали кабель интернета, входящий в квартиру, для подключения телеприемника, то нужно еще прописать все сетевые настройки в телевизоре.
Подключение к интернету телевизоров Самсунг с модулем Wi-Fi
Для такого подключения у вас дома должна быть сеть Wi-Fi, которую вы организовали с помощью роутера Wi-Fi. К роутеру подключаете входящий кабель интернета, и роутер уже раздает у вас дома интернет по беспроводной сети Wi-Fi. Настройка роутера происходит через компьютер по инструкции. В меню телевизора переходите в раздел «сеть» и выбираете «беспроводные сети». Там должна отображаться ваша домашняя сеть с именем, которое вы определили для сети роутера. Если вы защитили сеть паролем, то вводите пароль.
Обычно роутер или маршрутизатор настраивается на автоматическую раздачу IP адресов, но если это не так, то в настройках вы прописываете конкретный адрес для своего телевизора Samsung, а в самом телевизоре в сетевых настройках так же указываете этот IP адрес. Для автоматической раздачи адресов, как в роутере, так и в телевизоре нужно указать это в настройках.
Если на вашем роутере есть дополнительная кнопка «WPS», а в телевизоре так же в настройках есть такой пункт, то вы можете автоматически настроить соединение. Для этого в телевизоре выбираете пункт «WPS (PSK)», а на роутере нажимаете кнопку «WPS» секунд на 15 и тогда настройка соединения произойдет автоматически. Если у вас и телевизор фирмы Samsung и роутер этой же фирмы, то настройку можно произвести с помощью функции «One Foot Connection». Для этого в телевизоре войдите в этот пункт меню, и настройка пройдет автоматически.
Для этого в телевизоре выбираете пункт «WPS (PSK)», а на роутере нажимаете кнопку «WPS» секунд на 15 и тогда настройка соединения произойдет автоматически. Если у вас и телевизор фирмы Samsung и роутер этой же фирмы, то настройку можно произвести с помощью функции «One Foot Connection». Для этого в телевизоре войдите в этот пункт меню, и настройка пройдет автоматически.
Адаптер для подключения к интернету
Фирма Samsung выпускает свой адаптер для подключения к сети Wi-Fi или к DLNA. На сегодня актуальным является адаптер Wi-Fi WIS12ABGNX. С его помощью можно объединить устройства в одну сеть, подключиться к интернету, просматривать фото и видео со смартфонов, планшетов, камер и другой техники. Подключается к телеприемнику он через разъем USB 2.0, если для подключения использовать кабель удлинитель, то увеличится радиус действия Wi-Fi адаптера. Адаптер подключается к Smart телевизору и соединяется с модулем Smart Hub, что позволяет объединить в единую сеть устройства, поддерживающие протокол DLNA.![]() А с помощью функции Samsung AllShare подключенные устройства могут передавать свои медиафайлы на телевизор для воспроизведения.
А с помощью функции Samsung AllShare подключенные устройства могут передавать свои медиафайлы на телевизор для воспроизведения.
Телевизоры совместимые с адаптером WIS12ABGNX:
- LCD ТВ:
- 2009: B650 и выше;
- 2010: C550 и выше;
- 2011: D530 и выше.
- LED ТВ:
- 2013: F5300;
- 2012: EH5300, ES5500;
- 2011: D5000-D64.
- PDP ТВ:
- 2010: C550 и выше;
- 2011: — D550~D64;
- 2012: E550, E6500;
- 2013: F4900.
Поддерживает протокол передачи данных IEEE 802.11a/b/g/n и DLNA 1.5.
DLNA — это набор стандартов, которые определяют передачу изображения, музыки, видео и другого медиа-контента между устройствами, соединенными в единую сеть и поддерживающими этот стандарт. Обычно такие устройства объединяются в домашнюю локальную сеть или с помощью проводного соединения Ethernet или по беспроводной связи Wi-Fi. Локальная сеть, по-другому IP сеть, объединяет устройства с обязательной адресацией сети. Примером IP сети может служить сегодняшний интернет. Ethernet определяет передачу данных с помощью проводного соединения по витой паре.
Локальная сеть, по-другому IP сеть, объединяет устройства с обязательной адресацией сети. Примером IP сети может служить сегодняшний интернет. Ethernet определяет передачу данных с помощью проводного соединения по витой паре.
Советы. При настройке интернета на телевизорах нужно при подключении и отключении устройств отключать от питания все эти устройства. При сбое в работе интернет соединения можно посоветовать на короткое время отключить устройства от сети напряжения (роутер, телевизор и т.д.). Если все равно соединение работает неправильно, попробуйте сбросить настройки SmartHub (смотрите в инструкции телевизора как это сделать). Как крайний вариант можно посоветовать переустановить программное обеспечение (ПО) телевизора. Программное обновление телеприемника предусмотрено в инструкции, так что читайте там, как это сделать.
Как подключить сетевой диск на телевизоре самсунг
как просматривать файлы с компьютера на экране ТВ?
Привет! Сегодня мы поговорим про технологию DLNA на телевизорах SAMSUNG и о том, как ее настроить.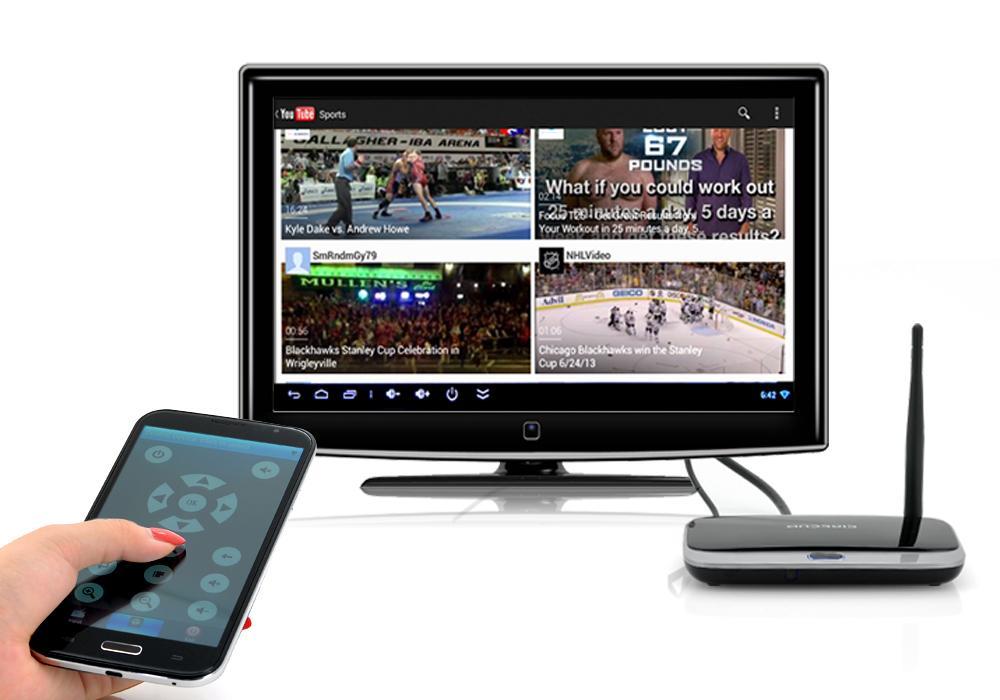 Сначала я коротко и популярно расскажу, что это вообще такое, а потом перейдем к главной теме статьи.
Сначала я коротко и популярно расскажу, что это вообще такое, а потом перейдем к главной теме статьи.
Если у вас есть опыт настройки на ТВ SAMSUNG DLNA, милости просим в комментарии с советами. Если же у кого-то будут вопросы или возникнут проблемы, также смело пишите нам!
Общая информация
Что такое DLNA? Это набор стандартов, технология, благодаря которой совместимые устройства передают и принимают по локальной сети изображение, видео, музыку. Также с помощью DLNA медиа-контент может отображаться в онлайн-режиме. При этом подключение совместимых устройств к домашней сети возможно проводным и беспроводным способом.
3 группы устройств, которые поддерживают технологию:
- Предназначенные для работы в домашней сети – сетевые хранилища, сетевые медиаплееры, телевизоры, принтеры и др.
- Мобильные устройства – смартфоны, аудио- и медиа-плееры, цифровые камеры, поддерживающие передачу файлов по Wi-Fi и др.
- Мобильные устройства для подключения мобильных сетей к домашним – например, модем.

Как узнать, поддерживает ли ваш телевизор DLNA? Все просто – в инструкции или на наклейке на самом приемнике будет надпись: DLNA CERTIFIED. Однако, нужно учесть, что некоторые крупные производители дали фирменное название технологии. У SAMSUNG SMART TV, речь о которых пойдет ниже, DLNA называется AllShare.
Универсальный способ
Чтобы подключить телевизор к компьютеру или ноутбуку, есть специализированные программы от разработчиков производителя. Но есть и универсальный софт, совместимый со всеми моделями ТВ – Домашний медиа-сервер (UPnP, DLNA, HTTP).
Инструкция по работе с приложением доступна в формате видео:
Прежде чем приступить к настройке, проверьте, что ваш телевизор и ПК подключены к одному маршрутизатору – кабелем или по Wi-Fi, неважно.
А теперь пошаговая инструкция по работе с программой Домашний медиа-сервер (UPnP, DLNA, HTTP), которая поможет подключить любой телевизор к компьютеру:
- Установите утилиту на ПК или ноутбук: скачайте архив и запустите установочный файл, далее следуйте подсказкам Мастера установки.

- Запускаем ПО и переходим в «Настройки», где в разделе «Медиа-ресурсы» нужно будет выбрать файлы, которые требуется открыть на ТВ. Чтобы разрешить доступ для всего контента, нужно поставить галочку в строке «Локальные диски».
- Чтобы получить возможность просмотра видео, фото и прослушивания музыки с внешнего накопителя, нажмите справа «Добавить» и отметьте нужное устройство.
- После настроек нажмите «ОК» и подтвердите сканирование каталогов.
- После окончания сканирования сверху ищем «Запуск» и нажимаем.
- Включаем ТВ и ищем его в разделе «Устройства воспроизведения…» и кликаем «Обновить».
- Проверяем работу. Жмем на «Фильмы», «Музыка» или «Фото», при этом справа в отдельном окошке будет отображаться файл, которому мы дали доступ. Кликаем ПКМ, далее «Воспроизвести на», ищем свой ТВ.
Открывать нужные файлы можно прямо с ТВ:
- Программу отставляем запущенной, можно просто свернуть ее;
- На телевизоре заходим в раздел, который связан с DLNA – для SAMSUNG это «AllShare» (в некоторых моделях кнопка выведена для удобства на пульт).

Если настройка выполнена правильно, на экране отобразятся все файлы, доступны к просмотру.
Программы для SAMSUNG
Какие программы есть для этого производителя, чтобы подключить телевизор к ПК:
- SAMSUNG AllShare – домашний медиа-сервер для обмена и воспроизведения контента на устройствах, поддерживающих DLNA;
- SAMSUNG PC Share Manager – медиа-сервер для объединения телевизора и внешнего устройства в сеть.
Видео, которое расскажет о работе программы, смотрите тут:
youtube.com/embed/QDVpxmEoyww?feature=oembed» frameborder=»0″ allow=»accelerometer; autoplay; encrypted-media; gyroscope; picture-in-picture» allowfullscreen=»»/>Для работы установите официальный media-server от SAMSUNG на компьютер или ноутбук и запустите его. Далее следуем подсказкам Мастера (после каждого шага жмем «Далее»):
- Проверить общий сервер.
- Включить устройство (иногда требуется активация AllShare на телевизоре).
- Настроить сеть устройства.
- Выбрать устройство для подключения и нажать «Подключиться». В конце жмем «Завершено».
Теперь настройка:
- Выбираем «Настройки папки»;
- Устанавливаем общую папку – в ней будет файлы для воспроизведения;
- Задаем папку для сохранения – здесь будет храниться контент, переданный с других устройств;
- Переходим в «Настройки прав»;
- Разрешаем доступ подключенному телевизору;
- Перемещаем нужный файл в созданную общую папку, выделяем его в списке, выбираем устройство для просмотра.

Использование ПО актуально там, где нет роутера. Телевизор и ПК соединяются напрямую кабелем или по Wi-Fi (конечно, при условии, что оба устройства оснащены беспроводным модулем).
После подключения обоим устройствам нужно задать IP адрес. Это делается в «Центре управления сетями…» в свойствах подключения. Например, для ПК задаем адрес 192.168.1.1, а для ТВ 192.168.1.2. Маску подсети оставляем одинаковой – 255.255.255.0.
Теперь можно запускать установленную программу и делать следующее:
- В списке выбираем нужную папку с файлами;
- Сверху нажимаем на значок папки с зеленой галочкой;
- Далее кликаем «Общий доступ», потом «Установить политику устройства»;
- Изменяем статус на «Принято» и жмем «Установить измененное состояние».
Если все сделано верно, на экране ТВ появится нужное изображение.
Чтобы подключить ТВ к ПК и просматривать на большом экране любой контент с помощью технологии DLNA, необязательно скачивать стороннее ПО – можно воспользоваться инструментом Windows. Это стандартный проигрыватель звуковых и видеофайлов для ОС Windows.
Это стандартный проигрыватель звуковых и видеофайлов для ОС Windows.
Вот инструкция на примере «семерки»:
- Подключаем ТВ и компьютер или ноутбук к одной сети – кабелем или «по воздуху». Можно выполнить соединение напрямую, без использования маршрутизатора – в таком случае нужно задать обоим устройствам IP адрес (как в прошлой инструкции).
- Запускаем проигрыватель и выбираем вкладку «Поток». В выпадающем меню разрешаем все действия: «Разрешить доступ через Интернет к домашней библиотеке мультимедиа…», «Разрешить удаленное управление проигрывателем…», «Включить потоковую передачу мультимедиа в домашней группе…».
- Жмем вкладку «Упорядочить» и выбираем пункт «Применить изменения информации мультимедиа».
- На телевизоре SAMSUNG заходим в раздел «AllShare». Если все в порядке, на экране мы увидим доступные к просмотру файлы.
Вот и все. Как видите, воспользоваться преимуществами DLNA-технологии несложно. Главное – выбрать удобный для себя способ.
Главное – выбрать удобный для себя способ.
Как подключить телевизор Samsung к Интернету
У Samsung есть несколько готовых к Интернету телевизоров — сначала под маркой Samsung как Интернет-телевизоры, а затем как Samsung Smart TV, которые подключаются к Интернету через маршрутизатор. Маршрутизатор обменивается данными с телевизором либо через кабель Ethernet, либо по беспроводной сети с помощью встроенного Wi-Fi или совместимого беспроводного USB-адаптера Samsung.
Совет
Перед подключением к беспроводной сети приготовьте свой SSID (имя вашей сети Wi-Fi) и пароль.
Ваш подключенный к Интернету телевизор Samsung предлагает различные возможности, включая просмотр веб-страниц и потоковую передачу телешоу с использованием служб Интернета. Некоторые телевизоры имеют встроенные камеры, позволяющие осуществлять видеозвонки. Загружаемые приложения Samsung TV обеспечивают доступ к разнообразному контенту, например к новостям или социальным сетям. Вы также можете использовать телевизор, чтобы играть в те же игры, что и на телефоне. Вы можете отправлять контент со своего портативного устройства для просмотра на телевизоре, если они подключены к одной беспроводной сети.
Вы можете отправлять контент со своего портативного устройства для просмотра на телевизоре, если они подключены к одной беспроводной сети.
Предупреждение
Не все телевизоры Samsung Smart TV предлагают веб-браузеры или возможность загрузки дополнительных приложений.
.Подключение компьютера к Samsung Smart TV
Последнее обновление , Дэвид Уэбб .
В этой статье объясняется, как подключить компьютер к Samsung Smart TV. Это позволит вам отразить любые носители, хранящиеся на вашем компьютере. Samsung Smart TV соответствует стандарту DLNA , поэтому вам следует настроить компьютер для работы в качестве сервера DLNA . Для завершения подключения все, что вам понадобится, это приложение All Share , которое по умолчанию установлено на вашем телевизоре, а также хорошее соединение WiFi .
Подключите компьютер к Samsung Smart TV
Мы разбили это руководство на два этапа.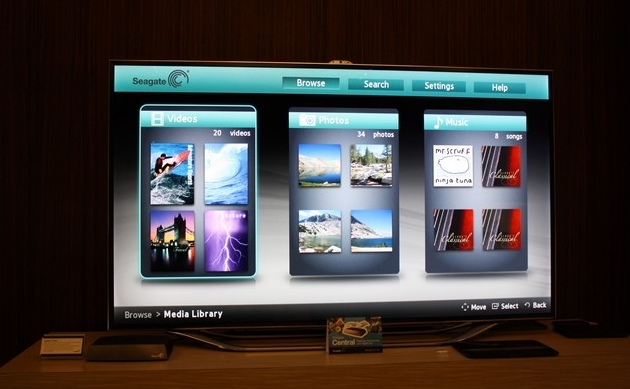 В первом разделе объясняется, как настроить компьютер для работы в качестве сервера DLNA. Если ваш компьютер уже настроен, перейдите к разделу два, чтобы узнать, как получить доступ к мультимедийному контенту на телевизоре.
В первом разделе объясняется, как настроить компьютер для работы в качестве сервера DLNA. Если ваш компьютер уже настроен, перейдите к разделу два, чтобы узнать, как получить доступ к мультимедийному контенту на телевизоре. Настроить ПК для работы в качестве сервера DLNA
Откройте панель Charm Bar Windows 8 и выберите Settings .Затем щелкните значок WiFi . Щелкните правой кнопкой мыши свою сеть Wi-Fi и выберите Включить и выключить общий доступ :
Затем выберите Да, включить общий доступ и подключиться к устройствам :
Ваш компьютер теперь настроен для работы в качестве сервера DLNA.
Доступ к мультимедийному контенту на вашем ПК с вашего Smart TV
Включите Smart TV и нажмите кнопку Smart Hub .Затем запустите приложение AllShare Play .В окне приложения выберите категорию Videos , Photos или Music , в зависимости от типа контента, к которому вы хотите получить доступ с вашего ПК:
Изображение: © Samsung — Shutterstock. com
com
tizen — Не удается подключиться к сети на эмуляторе Samsung Smart TV
Переполнение стека- Около
- Товары
- Для команд
- Переполнение стека Общественные вопросы и ответы
- Переполнение стека для команд Где разработчики и технологи делятся частными знаниями с коллегами
Краткое руководство по подключению устройств к QLED TV | блог | Samsung + код страны
При установке нового телевизора подключение всех периферийных устройств и устройств может стать настоящей проблемой.
Сначала вам нужно покопаться за телевизором, чтобы найти порты, а затем у вас есть связка кабелей, извивающихся сзади … Ура! Поговорим о пылевом магните. И это даже не самое страшное! Когда вы закончите все подключать, вы должны помнить, к какому порту вы подключили каждое устройство… это кошмар! Что ж, с QLED TV для этих проблем предлагаются простые решения, а это означает, что настроить телевизор очень просто. * Прочтите, чтобы узнать, как подключить различные устройства к телевизорам Samsung QLED 2017 года…
* Прочтите, чтобы узнать, как подключить различные устройства к телевизорам Samsung QLED 2017 года…
Проще, чем отправлять текст: подключение мобильных устройств к QLED TV
Подключение телефона к телевизору — хороший способ показать контент на большом экране, чтобы его увидело больше людей! Если вы обнаружили в Интернете забавное видео, которое должна увидеть вся комната, или если вы только что вернулись из поездки и хотите похвастаться своими фотографиями, отправив его на телевизор, вашей аудитории будет проще его увидеть! Кроме того, вы можете произвести на них впечатление, продемонстрировав свои технические навыки, верно? За исключением того, что это действительно не требует особых навыков.Это невероятно просто. Как? Что ж, с QLED TV все, что вам нужно, это приложение Smart View для подключения вашего устройства.
† Затем вы можете одним касанием отправлять видео, фотографии и потоковое содержимое на телевизор. Нет, серьезно, вот и все. Но мы сохраним твой секрет.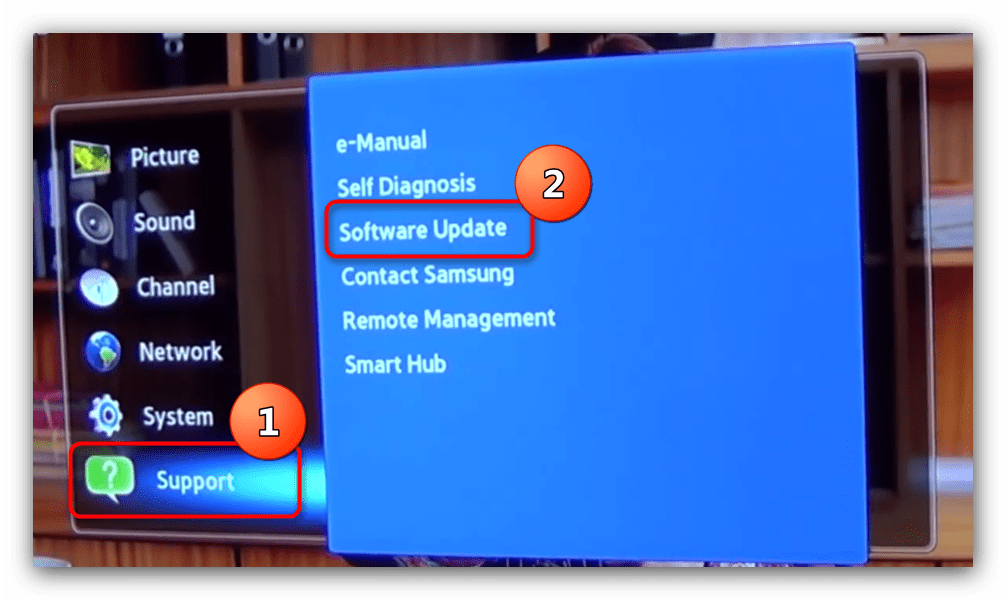
Не знаете, как подключить ноутбук к телевизору?
Для проведения презентации в офисе часто требуются две вещи: уверенность и подключение к телевизору.Точно так же, если вы хотите увидеть что-то со своего портативного компьютера дома на большом экране, вам также потребуется подключение к телевизору. ‡ К счастью для вас, с QLED TV есть два варианта подключения компьютера к телевизору! Вы можете загрузить приложение Smart View на свой компьютер и подключиться так же, как с мобильным устройством. Ого, так просто. Или вы можете использовать кабель HDMI для подключения, что также очень просто, потому что вы просто подключаете его к One Connect Box.
Подожди.Что такое One Connect Box?
А, вы еще не встречались? Позвольте познакомить вас с вашим новым лучшим другом по связи. Подберите невидимое соединение и следуйте по нему до конца. Горшка с золотом нет, но у QLED TV есть One Connect Box, небольшая коробка портов, которая находится в конце невидимого соединения. § Это то, что позволяет убирать устройства из поля зрения. Давайте посмотрим, что еще можно подключить к One Connect Box.
§ Это то, что позволяет убирать устройства из поля зрения. Давайте посмотрим, что еще можно подключить к One Connect Box.
Просто подключи и работай для видео консолей
Когда вы приобрели новейшую игровую консоль или новый медиаплеер, вы сразу же приступите к веселью. Что ж, QLED TV скоро изменит вашу жизнь. Вот как подключить DVD-плеер к телевизору (или Blu-ray!)… Подключите его кабель HDMI к One Connect Box. Это оно. Или, если вам интересно, как подключить игровые устройства к телевизору, это то же самое. Подключите One Connect Box и приготовьтесь к победе.Это так просто!
Подключите аудиосистему к новому телевизору
Хотите получить эффект объемного звука? Хорошие новости для вас: подключить динамики не проблема, потому что вы можете подключить к One Connect Box либо цифровой аудиокабель, либо кабель HDMI!
Стрела. Вы подключены. Что теперь?
QLED TV не только упрощает подключение с помощью Invisible Connection и One Connect Box, он также оснащен автоматическим определением, что означает, что все, что вы подключаете, будет автоматически отображаться на экране телевизора.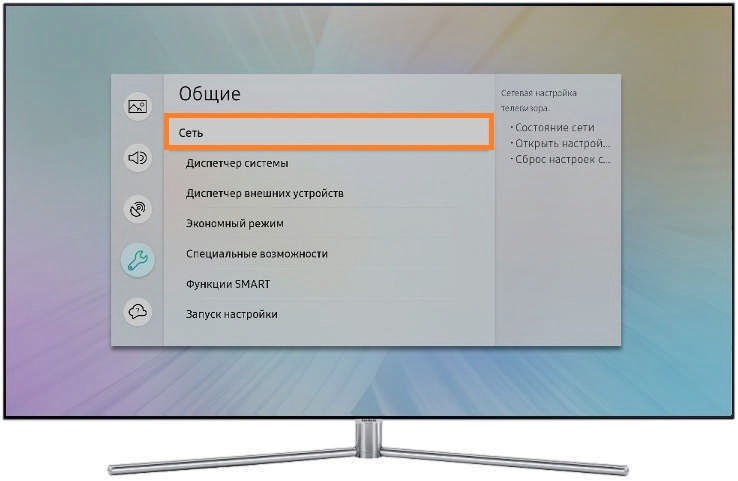 Больше не нужно гадать или перебирать каждый порт HDMI, чтобы найти то, что вы ищете. Просто выберите его в меню, потому что QLED TV сообщает вам, что где. Не говоря уже о том, что невидимое соединение позволяет использовать только один интеллектуальный пульт Samsung для управления каждым устройством — поэтому мы называем его One Remote Control. ‖ Больше никаких нажатий на кнопки и никакой реакции, потому что это не тот пульт. QLED TV позволяет легко настроить телевизор и сразу перейти к развлечениям.А теперь давайте подключимся!
Больше не нужно гадать или перебирать каждый порт HDMI, чтобы найти то, что вы ищете. Просто выберите его в меню, потому что QLED TV сообщает вам, что где. Не говоря уже о том, что невидимое соединение позволяет использовать только один интеллектуальный пульт Samsung для управления каждым устройством — поэтому мы называем его One Remote Control. ‖ Больше никаких нажатий на кнопки и никакой реакции, потому что это не тот пульт. QLED TV позволяет легко настроить телевизор и сразу перейти к развлечениям.А теперь давайте подключимся!
Темы: QLED TV, 2017 samsung tv, Как подключить телефон к телевизору, как подключить Xbox к телевизору, как подключить ноутбук к телевизору, как подключить DVD-плеер к телевизору, смарт-пульт Samsung, Samsung TV one connect box
.Подключение к моему телевизору | E2ESOFT
Имея на рынке миллиарды DLNA-сертифицированных продуктов, включая телевизоры, проигрыватели Blu-ray, устройства хранения данных, мультимедийные боксы, смартфоны, планшеты, игровые консоли и программное обеспечение, велики шансы, что у вас уже есть более одного совместимого устройства или приложения в вашем дом.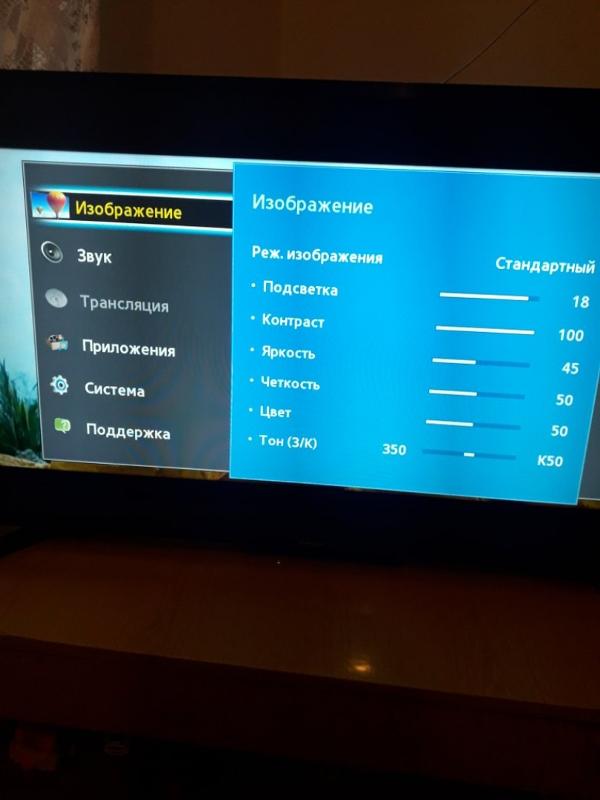 В зависимости от производителя, продукт может использовать фирменную версию DLNA, такую как SmartShare (LG), SimplyShare (Philips) или AllShare (Samsung), но будьте уверены, что это одна и та же технология и все они будут взаимодействовать.
В зависимости от производителя, продукт может использовать фирменную версию DLNA, такую как SmartShare (LG), SimplyShare (Philips) или AllShare (Samsung), но будьте уверены, что это одна и та же технология и все они будут взаимодействовать.
Поддержка DLNA
Во-первых, убедитесь, что ваш телевизор поддерживает DLNA. Вы можете проверить руководство к своему телевизору или выполнить поиск здесь:
DLNA поиск продукта
Конфигурация DLNA
В принципе, лучший способ — это поискать в Google решение, если ваш телевизор поддерживает DLNA. Например, вы можете найти в Google «как включить DLNA для телевизоров Samsung», чтобы узнать, как включить DLNA для телевизоров Samsung.
DLNA нужна сеть
Как и следовало ожидать, оборудование DLNA предназначено для работы в домашней сети.Неважно, является ли эта сеть проводной или беспроводной, хотя с Wi-Fi вам нужно будет убедиться, что ваша сеть имеет достаточную пропускную способность для того, что вы хотите делать. Мы рекомендуем 802.11n Wi-Fi для серьезного домашнего доступа.
Мы рекомендуем 802.11n Wi-Fi для серьезного домашнего доступа.
Убедитесь, что ваш телевизор подключен к домашней сети так же, как и ваш телефон.
DLNA основан на UPnP
DLNA-совместимые устройства используют UPnP для связи, и существует три класса устройств DLNA: домашние сетевые устройства, мобильные карманные устройства и устройства домашней инфраструктуры.Первая категория включает медиа-серверы, AV-ресиверы, телевизоры, консоли и планшеты; во вторую категорию входят смартфоны и мультимедийные планшеты; и третья категория охватывает маршрутизаторы и концентраторы.
Убедитесь, что на вашем маршрутизаторе включен UPnP.
СертификацияDLNA означает, что он будет работать
Устройства DLNA Certified были протестированы на совместимость с другими устройствами DLNA. Несертифицированные устройства можно сделать DLNA-совместимыми с программным обеспечением, поэтому, например, ПК могут быть серверами DLNA, если на них установлена версия 11 или более поздняя версия Windows Media Player.
Все еще не подключен?
Ваш телевизор поддерживает DLNA и подключен к вашей домашней сети, и UPnP также включен, но наше приложение по-прежнему не может его обнаружить и подключить?
Убедитесь, что ваш телефон использует домашнюю сеть Wi-Fi (как и телевизор), а не сеть 3G / 4G / 5G. И перезапустите службу, нажав верхнюю левую кнопку перезапуска. Иногда можно немного подождать.
Как подключить компьютер к Samsung Smart Hub | Small Business
Вы можете передавать музыку, изображения и видео со своего ПК на Samsung Smart TV через Samsung Smart Hub при условии, что оба устройства подключены к одной сети.Хотя Samsung предоставляет приложение AllShare, которое вы можете установить на свой компьютер, чтобы сделать его сервером DLNA, проще включить возможность сервера DNLA, встроенную в проигрыватель Windows Media. После того, как вы поделились контентом на своем ПК, вы можете разрешить ПК воспроизводить мультимедиа на телевизоре и просматривать ваш контент через Smart Hub.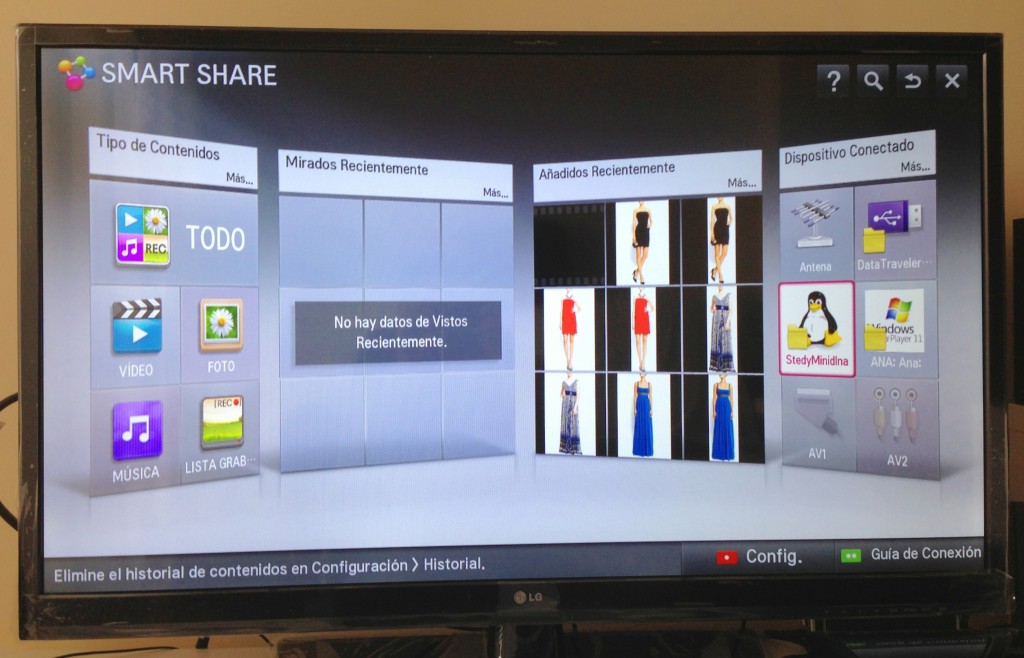
Настройка ПК
Убедитесь, что ваш Samsung Smart Hub и ваш компьютер подключены к одной сети.
Проведите пальцем вправо, выберите «Поиск», введите «Проигрыватель Windows Media» в поле поиска, выберите «Приложения», а затем выберите «Проигрыватель Windows Media».«
Выберите« Включить потоковую передачу мультимедиа »в меню« Поток »и нажмите кнопку« Включить потоковую передачу мультимедиа ».
Найдите свой Samsung Smart TV в списке компьютеров и устройств. Установите флажок, чтобы разрешить доступ к Samsung Smart Hub. в свои файлы и для потоковой передачи контента с вашего ПК.
Используйте проводник для размещения контента в библиотеках на вашем компьютере. Выберите библиотеку, щелкните правой кнопкой мыши, выберите «Создать» и «Ярлык», а затем перейдите к папке, содержащей контент, которым вы хотите поделиться.Выберите «Готово», чтобы поделиться содержимым. Удалите ярлык из библиотеки, если вы больше не хотите им делиться.
Настройка Smart Hub
Включите Samsung Smart TV. Нажмите «Меню» на пульте дистанционного управления, выберите «Сеть», «Настройки AllShare», а затем «Обмен контентом».
Нажмите «Меню» на пульте дистанционного управления, выберите «Сеть», «Настройки AllShare», а затем «Обмен контентом».
Найдите свой компьютер в списке устройств. Выберите устройство с помощью пульта ДУ, чтобы разрешить ему воспроизведение мультимедиа на телевизоре.
Нажмите кнопку Smart Hub на пульте дистанционного управления.Выберите «Фото, видео и музыка» в верхней части экрана Smart Hub.
Выберите тип мультимедиа, например «Видео», и найдите свой компьютер в списке сетевых устройств. Откройте папки, найдите видео, которое хотите воспроизвести на телевизоре, и выберите его для воспроизведения.
Ссылки
Автор биографии
Опыт Стива МакДоннелла в управлении предприятиями и открытии новых компаний дополняет его технические знания в области информации, технологий и человеческих ресурсов. Он получил степень по информатике в Дартмутском колледже, работал в редакционной коллегии WorldatWork, вел блог Spotfire Business Intelligence и публиковал книги и главы в книгах для International Human Resource Information Management и Westlaw.
серверов DLNA для нашего телевизора Samsung на Linux
У нас есть Samsung Smart TV, нравится. У нас также есть кабельная приставка, проигрыватель BluRay (потому что иногда мы берем фильмы в библиотеке, и любой член семьи должен иметь возможность воспроизводить их без помощи папы) и Chromecast. Используются все три входа HDMI на телевизоре.
Samsung был довольно популярен в DLNA, протоколе на основе UPnP для воспроизведения мультимедиа. Теперь это не та особенность, которую они часто рекламируют: людям нужен Netflix. У Samsung с самого начала была очень хорошая поддержка кодеков, что значительно сокращало потребность в перекодировании.У них все еще есть встроенный клиент DLNA в телевизоры, а поддержка кодеков теперь даже лучше. Таким образом, это очень аккуратно решает проблему внутренней потоковой передачи, не требуя для этого дополнительной коробки у телевизора. Сервера в подвале должно хватить, если у телевизора есть DLNA.
Я понимаю, что в 2021 году DLNA немного невысокая: нет синопсиса фильма / эпизода на экране, не очень удобная навигация и элементы управления на экране для всего. Но этого достаточно. DLNA — правая фигура. Клиент Samsung DLNA имеет очень приятную навигацию по фильмам и экранные меню для выбора субтитров.И я не особо хочу ТВ-бокс, хотя он определенно будет воспроизводить все виды видео без каких-либо проблем, лучше поддерживает сабвуферы и имеет приятный графический интерфейс. Похоже, я не согласен с миром в этом вопросе: серверы DLNA кажутся более редкими, чем раньше.
Но этого достаточно. DLNA — правая фигура. Клиент Samsung DLNA имеет очень приятную навигацию по фильмам и экранные меню для выбора субтитров.И я не особо хочу ТВ-бокс, хотя он определенно будет воспроизводить все виды видео без каких-либо проблем, лучше поддерживает сабвуферы и имеет приятный графический интерфейс. Похоже, я не согласен с миром в этом вопросе: серверы DLNA кажутся более редкими, чем раньше.
С начала, примерно в 2010 году, я использовал tvMobili, полностью функциональное серверное программное обеспечение DLNA с закрытым исходным кодом, которое просто работало с нашим телевизором, включая субтитры на экране без перекодирования. Он также просто работал с программным обеспечением DLNA на базе телефона.Поскольку моя жена глухая и не все дети , то стабильно на английском языке, но субтитры — обязательная функция. Субтитры также хороши для просмотра телепередач поздно ночью с низким уровнем громкости.
Недавно диск, на котором программа tvMobili хранила свою базу данных, переполнился, и база данных испортилась. Я привел диск в порядок и уничтожил базу данных. К сожалению, это сбросило программное обеспечение, и это дало мне возможность работать сразу после установки: «Пожалуйста, создайте свою учетную запись на tvMobili, чтобы продолжить». Компания tvMobili сдалась в 2013 году.Служба регистрации больше не работала, и я не мог пройти мимо экрана регистрации. Кроме того, у меня не было резервной копии этого каталога, поскольку он содержал только то, что я все равно мог восстановить. Я думал. (Я понимаю, что могу попробовать написать службу регистрации и запустить ее локально, но, может быть, пора попробовать что-то новое?).
Я привел диск в порядок и уничтожил базу данных. К сожалению, это сбросило программное обеспечение, и это дало мне возможность работать сразу после установки: «Пожалуйста, создайте свою учетную запись на tvMobili, чтобы продолжить». Компания tvMobili сдалась в 2013 году.Служба регистрации больше не работала, и я не мог пройти мимо экрана регистрации. Кроме того, у меня не было резервной копии этого каталога, поскольку он содержал только то, что я все равно мог восстановить. Я думал. (Я понимаю, что могу попробовать написать службу регистрации и запустить ее локально, но, может быть, пора попробовать что-то новое?).
Так что же теперь делать для внутреннего стриминга? Для меня это важно:
- Субтитры
- Работает с Samsung TV
- и телефонами
- Минимальная потребность в перекодировании
- Облако не требуется.Я не люблю зависеть от облака при воспроизведении моих собственных фильмов.
- Никакой внешний блок не требуется — кроме сервера
- Я буду использовать закрытый исходный код по разумной цене .
 .. если он работает
.. если он работает
Кандидаты.
- Plex — коммерческий продукт, о котором я знаю уже несколько лет. Это была первая программа, которую я попробовал. Я думал, что смогу использовать его, заплатив вполне разумную единовременную плату, так как мне не нужны их потоковые интернет-сервисы, а нужны только внутренние потоковые функции.У них есть приложение для нашего телевизора, для телефонов и служба DLNA. Также очень приятный графический интерфейс и очень хорошие метаданные. В графическом интерфейсе есть очень удобный видеоплеер на основе браузера.
- К сожалению, сейчас поддержка субтитров в приложении TV не работает и работает примерно с октября 2020 года.
- И служба DLNA менее чем надежна: телевизор отклонял файлы, которые никогда не были проблемой или перекодировались tvMobili. Воспроизводятся другие файлы с субтитрами.
- Plex, вероятно, зависит от облака.
Также я не уверен, что хочу полагаться на ТВ-приложения, поскольку они, как правило, удаляются, прежде чем мы захотим отказаться от телевизора.
Так что Plex у меня не очень хорошо сработал. Я поспрашивал, и мне рассказали о некоторых альтернативах с открытым исходным кодом:
- Kodi: у него красивый графический интерфейс, который многие люди запускают на Raspberry Pi (или что-то в этом роде), подключенном к их телевизору. Я настроил графический интерфейс на сервере Xvnc, настроил, включил DLNA и протестировал его на телевизоре и телефоне. У Kodi также есть модуль метаданных, который находит информацию о ваших фильмах и сериалах в Интернете.
- Служба DLNA отлично работает с моим телефоном. Лучше, чем tvMobili.
- Все файлы, которые я тестировал, воспроизводятся на телевизоре, но есть две проблемы:
- Списки каталогов могут быть усечены и отсутствуют названия на значках.
- Подпрограммы должны быть ТЕКСТОМ в файлах matroska для работы на телевизоре. Файлы SRT не работают, как и MOV_TEXT в файлах mp4. Существует довольно простой и без потерь способ объединить подпрограммы в файлы matroska с помощью ffmpeg, так что этим можно управлять.

- Universal Media Server — UMS: он специализируется только на воспроизведении DLNA, и на их веб-сайте есть значки производителей телевизоров.В прошлом его коллега с большим успехом использовал на своем телевизоре Samsung. У него также есть веб-плеер.
- К сожалению, он не воспроизводит все видео на нашем телевизоре
- Но когда он воспроизводит все виды субтитров, отображаются все виды
- Не тестировал на телефоне
- Jellyfin: у него хороший веб-интерфейс с очень отполированным внешним видом. коробка опыт. Он поддерживает нескольких пользователей, которые не используют общие библиотеки. Он имеет обычную поддержку метаданных. Он воспроизводит все файлы, которые я тестировал, и поддерживает подпрограммы.По телевизору и по телефону. На телевизоре есть проблема с автоматическим переходом к следующему выпуску. С которым я могу жить. Нет ТВ-приложения — не проблема. Графического интерфейса для работы на компьютере, подключенном к телевизору, нет — не проблема.

- Эмби: происхождение медузы. Раньше с открытым исходным кодом, теперь с закрытым исходным кодом, и я обнаружил, что Jellyfin работает очень хорошо, поэтому я не тестировал.
Подводя итог:
- Plex красивый и гладкий, но работал не очень хорошо.
- Kodi для меня немного мешает из-за необходимости иметь дисплей.Но очень функционально. То, что со списками каталогов на экране, я, вероятно, смогу исправить сам: нет проблем со списками каталогов на моем телефоне, поэтому что-то мешает телевизору анализировать списки каталогов. Но если у вас уже есть (или вы хотите иметь) компьютер, подключенный к телевизору, Kodi, вероятно, лучший выбор.
- УМС. Очень хорошее совпадение по функциональности. Этот текст работал со всеми типами файлов, это приятно, но я не уверен в исправлении проблем с форматом видео и кодированием, чтобы он воспроизводил все типы файлов на нашем телевизоре.
- Эмби: Не тестировал.
- Jellyfin кажется лучшим из всех.
WD My Book Live Проблема с потоковой передачей DLNA на телевизорах Samsung Smart TV
Управление файлами, фотографиями и видео становится все более важным на работе, в IT , но также и дома для семейного развлечения. Если NAS диски остаются во многих случаях прерогативой «профессиональных» сред , потребность в хранении больших объемов данных все больше ощущается и дома.
WD My Book Live с сервером DLNA — идеальный компаньон в гостиной
Весь ваш контент в одном месте, доступный где угодно. WD My Book Live — это персональное облачное хранилище, NAS , доступное как из дома, так и через Интернет. Подключите накопитель My Book Live к беспроводному маршрутизатору для получения общего хранилища в домашней сети, к которому вы можете получить доступ как внутри, так и за пределами дома. Делитесь файлами с компьютерами, транслируйте медиафайлы в развлекательный центр и получайте доступ к файлам на ходу с помощью безопасного удаленного доступа и приложений для мобильных устройств.
Вот почему WD продают My Book Live , но есть кое-что еще и многое другое. Накопитель может быть небольшим мультимедийным сервером для вашего дома, и вы также можете установить на него другие серверные приложения. Основная система WD My Book Live основана на Linux, поэтому вы можете делать с ней все, что захотите. ЦП с частотой 800 МГц обеспечивает максимальную производительность для всех ваших приложений — от потоковой передачи до удаленного доступа. Этот продукт, созданный на основе последних достижений в технологии микросхем Gigabit Ethernet , обеспечивает лучшую в своем классе скорость чтения.Вот полные спецификации.
Встроенный медиасервер передает потоковую музыку, фотографии и фильмы на любое мультимедийное устройство с сертификатом DLNA, такое как медиаплеер, проигрыватель дисков Blu-ray, Xbox, PlayStation и подключенный телевизор . Встроенный медиа-сервер Twonky сертифицирован по DLNA 1.5 и UPnP. И вы можете сделать больше: вы можете установить более легкий и быстрый медиа-сервер WD DLNA, вы можете установить сервер передачи для загрузки и хранения торрентов непосредственно на NAS , вы можете использовать приложения для доступа к диску из Интернета и т. Д. более.
Как решить проблему потоковой передачи DLNA в WD My Book Live на телевизорах Samsung Smart TV
К сожалению, как с медиасервером Twonky, так и с медиасервером DLNA, WD My Book Live показывает множество проблем с телевизорами Samsung Smart TV. Недавно я поймал предложение и купил удивительный Samsung 40MU6400, идеального компаньона для игровой консоли HDR и просмотра фильмов 4K из личной сети. В любом случае, Samsung Smart TVs страдает большими проблемами с медиа-серверами WD My Book Live : на практике они не видят содержимое, размещенное в сети с медиа-сервера, и когда они его видят, они не позволяют тривиальные операции, такие как пауза, быстрая перемотка вперед или быстрая перемотка назад.
Чтобы решить такие досадные проблемы, нам нужно немного подправить конфигурационный файл медиасервера DLNA . (Для Twonky ищите в другом месте, потому что это не с открытым исходным кодом , поэтому я немедленно удалил его).
Сначала просто перейдите по адресу http: // {NAS Address} .local / UI / и введите свой пароль.
Проверка и учетные данные для ssh-доступа к системе My Book Live LinuxВо-вторых, чтобы включить SSH-доступ , просто перейдите по адресу http: // {NAS Address}.local / UI / ssh и включите проверку доступа SSH.
Затем откройте терминал и подключитесь к ssh :
cialu ~ $ ssh root @ {адрес NAS}
Вы уверены, что хотите продолжить подключение (да / нет)?
да
пароль root @ {NAS Address}:
добро пожаловать
Теперь вы подключены через ssh к системе Linux на My Book Live .
{Адрес NAS}: / # cd .. # перейти в корневую папку
{Адрес NAS}: / # ls # list все папки
CacheVolume boot и т. Д. Lib nfs корневые ресурсы tmp DataVolume debootstrap home lost + found opt sbin srv usr bin dev led_color media proc selinux sys var
{Адрес NAS}: / # cd usr / local / dlna-access / xml / # перейти в папку конфигурации dlna
{Адрес NAS}: / # cp dms_user_agent.xml dms_user_agent.xml.bak # сделать резервную копию файла конфигурации
{Адрес NAS}: / # vi dms_user_agent.xml # редактировать файл конфигурации
Найдите Samsung TV идентификатор устройства:
<устройство>
~ 42; DLNADOC / 1,50 ~ 42;
samsung
samsung
И измените его следующим образом:
<устройство>
UPnP / 1.0 DLNADOC / 1,50
samsung
samsung
Сохраните и закройте файл с помощью:
Esc
: wq
Выход из сеанса ssh с помощью:
{Адрес NAS}: / # выход
Наконец, перезапустите My Book Live из инструментов пользовательского интерфейса и наслаждайтесь просмотром фильмов.
Подключите dlna-совместимый телевизор Samsung Smart TV с Windows 8 или Windows 8.1
Эта статья поможет вам понять, как обмениваться медиафайлами между вашим ПК с Windows 8 или Windows 8.1 и Smart TV с поддержкой DLNA. Я показал шаги с Samsung UA40EH5330R, но эта статья применима для любого устройства с поддержкой DLNA.
Перед тем, как прочитать эту статью, убедитесь, что:
A. Вы знаете Как разрешить другим устройствам подключаться к Windows 8?
B. Вы знаете, как использовать dlna-сервер в Windows 8?
Это основные вещи, которые необходимо выполнить перед переходом к следующему этапу.
Вы выполнили свою работу на 75%. Теперь следуйте инструкциям ниже.
Шаги по подключению Windows 8 к Samsung Smart TV
1. Вам понадобится коммутатор (минимум двухуровневый) для соединения двух разных сегментов локальной сети. Ваш интернет-модем DSL может работать как коммутатор. Если ваш модем поддерживает Wi-Fi и у вас есть адаптер Wi-Fi для Smart TV, вы можете подключить телевизор к модему с помощью Wi-Fi. В противном случае подключите телевизор к коммутатору с помощью кабеля LAN.
2. Сделайте то же самое, чтобы установить другой сегмент ЛВС между компьютером с Windows 8 и коммутатором (модем ADSL). Теперь коммутатор объединяет два сегмента LAN и формирует локальную сеть.
3. Вы можете выполнять смешанную настройку. Предположим, у вашего модема есть порты LAN и он также поддерживает Wi-Fi. У вашего телевизора нет подключения к Wi-Fi, но есть мини-порт LAN PPoE, а на вашем компьютере с Windows 8 есть адаптер Wi-Fi. Затем вы можете создать сегмент проводной ЛВС между телевизором и модемом и другой сегмент беспроводной ЛВС между компьютером и модемом.Он также образует локальную сеть с этими тремя устройствами.
4. Теперь перейдите в настройки телевизора и подключите телевизор к доступной сети. Также подключите компьютер с Windows 8 к этой сети. В моем случае имя сети — «Аник», а имя ПК с Windows 8 — «ANIK_COMP».
5. После подключения телевизора к «АНИК» на экране телевизора появляется медиаустройство «ANIK_COMP». Для смарт-телевизоров Samsung необходимо нажать кнопку «Источник», компьютер с Windows 8 будет отображаться как мультимедийное устройство в категории «Сеть».Смотрите скриншот ниже.
6. Нажмите на эту опцию, вам будет предложено выбрать, какой тип мультимедиа вы хотите видеть: видео, фотографии или музыку. Сделайте свой выбор.
7. Перейдите в папку «Видео» -> «Все видео». Если вы не видите там видео, это означает, что вы не передали видео с ПК с Windows 8 для воспроизведения на телевизоре.
8. На своем ПК с Windows 8 скопируйте видео и вставьте его в папку C: \ Users \ anik \ Videos (замените «anik» своим именем администратора).
9. Теперь на вашем телевизоре снова откройте Все видео вы увидите видеофайл, который вы только что скопировали в папку «Мои видео» на вашем Windows 8
Нажмите на видео, чтобы воспроизвести его в вашем телевизоре. Вот и все. Надеюсь, вам понравилось это читать. Не забывайте размещать свои мнения.
О Нике
Ник — инженер-программист. Он интересуется гаджетами и техническим оборудованием. Если вы столкнулись с какой-либо проблемой с вашей Windows, не стесняйтесь спрашивать его.
С AllShare Video TV Cast вы можете просматривать веб-страницы и транслировать любое онлайн-видео на свой Smart TV. Просто перейдите на веб-сайт, найдите видео, которое хотите воспроизвести, и нажмите кнопку воспроизведения! Вот и все! Приложение обнаружит ваш телевизор и отправит видео на большой экран!
Характеристики:
• Простота использования: просто просматривайте, выбирайте медиафайлы, а затем транслируйте все свои фильмы, музыку, видео и фотографии;
• Просматривайте и транслируйте свои любимые фотографии и смотрите их в режиме слайд-шоу с настройками таймера;
• Просматривайте веб-страницы и транслируйте любые онлайн-видео, фильмы, концерты или телешоу в прямом эфире;
• Поддерживает все основные форматы файлов потокового видео, такие как mp4, ts, HLS, m3u8 и т. Д.
• Слушайте всю свою музыку (приобретенную в iTunes или файлы .mp3) со своего телефона на телевизоре, домашнем кинотеатре или проигрывателях DLNA;
• Встроенный проигрыватель с поддержкой списков воспроизведения, функциями автоматического воспроизведения, случайного воспроизведения и повтора для полноценного прослушивания музыки;
• Потоковое видео, записанное камерой, даже в формате 4K!
• Воспроизведение на нескольких экранах: одновременная потоковая передача различных файлов мультимедиа на разные экраны одновременно;
• Регулировка громкости телевизора, а также где и что играет;
• Интеграция с Google Фото с помощью приложения Lifestream, просто нажмите значок облака!
Поддерживаемые устройства:
• Модели Smart TV от Samsung, LG, Sony, Panasonic, Sharp, Philips и др .;
• Медиа-плееры: проигрыватели Blu-ray с DLNA;
• Средства визуализации мультимедиа для ПК / MAC, такие как Kodi;
• Xbox One, PS4;
• Другие устройства, совместимые с DLNA / UPnP, такие как телеприставки, AV-устройства и т. Д .;
Примечания:
• AllShare Video TV Cast использует протоколы DLNA для потоковой передачи мультимедиа;
• Ваш телевизор / устройство должны поддерживать DLNA и быть подключены к тому же маршрутизатору WiFi, что и ваш телефон! Для потоковой передачи HD / 4K рекомендуется очень быстрый маршрутизатор!
• Некоторые модели телевизоров поддерживают не все файлы мультимедиа, поэтому воспроизведение может завершиться ошибкой.В этом случае обратитесь в службу поддержки, и мы найдем решение!
• Фильмы iTunes, Flash-видео и видео с защитой DRM, такие как Amazon Prime, Netflix, Hulu, Vudu, HBO now и т. Д., Не поддерживаются!
• Иногда необходимо сначала воспроизвести видео на iPad или iPhone, прежде чем оно начнет воспроизводиться на телевизоре!
• Если определенное видео с веб-сайта не транслируется, ознакомьтесь с обширным разделом справки. Если это не помогло, напишите по адресу [email protected] вместо того, чтобы оставлять отрицательный комментарий в App Store.Мы постараемся как можно скорее добавить поддержку вашему видео!
Функции Premium: обновите, чтобы разблокировать все функции, указанные ниже!
Будущие функции включены, поэтому вам не нужно платить за них, когда они будут выпущены в обновленной версии приложения:
• Транслируйте неограниченное количество личных фотографий, видео и музыки;
• Транслируйте неограниченное количество онлайн-видео, фильмов, телешоу, онлайн-курсов и т.д .;
• Блокировщик рекламы: Мощный блокировщик рекламы блокирует рекламу, всплывающие окна и перенаправления на большинстве веб-сайтов для лучшего просмотра;
• Закладки: сохраняйте любимые веб-сайты для быстрого доступа;
• Изменить домашнюю страницу: установка вашей личной домашней страницы;
Премиум-апгрейд можно получить по подписке (ежемесячно или ежегодно) или единовременно пожизненно!
Оплата будет снята с вашей учетной записи Apple ID при подтверждении покупки.Подписка автоматически продлевается, если она не будет отменена по крайней мере за 24 часа до окончания текущего периода. Плата за продление будет взиматься с вашей учетной записи в течение 24 часов до окончания текущего периода. Вы можете управлять своими подписками и отменять их, перейдя в настройки своей учетной записи в App Store после покупки.
Как транслировать Plex на Samsung Smart TV
Когда дело доходит до просмотра любимых шоу и фильмов дома, бывает сложно решить, какое потоковое устройство использовать.От всей линейки потоковых устройств Roku до Chromecast от Google и Apple TV — нет недостатка в потоковых приставках и стиках, которые подключаются к задней панели вашего телевизора и обеспечивают часы потоковой передачи развлечений через Интернет.
Конечно, вместо того, чтобы покупать новую приставку для потоковой передачи, если вы купили телевизор в течение последних нескольких лет, вы, вероятно, сможете транслировать все свои любимые опции прямо со своего компьютера. Пульт от телевизора. Netflix, Hulu и Amazon Prime включены в большинство телевизоров, производимых в наши дни, но возможности развлечений на этом не заканчиваются.Если вы хотите расширить свои возможности для потоковой передачи видео и хотите поработать, вы действительно можете открыть для себя некоторые фантастические возможности для потоковой передачи видео.
Если вы хотите транслировать Plex на свой Samsung Smart TV, вам повезло. Новые телевизоры Samsung могут поддерживать платформу, что упрощает потоковую передачу ваших любимых фильмов и шоу по домашней сети. Давайте посмотрим на стриминг на Plex.
Что такое Plex?
Plex начал свою жизнь как побочная программа с закрытым исходным кодом, которая практически во всех отношениях конкурирует с Kodi, предназначенная для потоковой передачи ваших мультимедиа по домашней сети или на компьютеры через Интернет по всему миру.И Kodi, и Plex — отличные способы потребления и потоковой передачи мультимедиа, и каждый из них имеет свои преимущества.
Если вы хотите использовать Kodi для установки надстроек и сборок для потоковой передачи контента со всего мира, Plex не принесет вам много пользы. Но если вы собрали обширную коллекцию цифровых медиафайлов в своей собственной библиотеке, возможно, вы захотите рассмотреть возможность использования Plex для потоковой передачи на множество устройств, включая Fire Stick.
Plex — это довольно простая программа, которая позволяет передавать ваш локальный контент в потоковом режиме на любое устройство с поддержкой Plex.Хотя вам нужно будет запускать и управлять сервером самостоятельно, его стоит использовать, если вы готовы поработать (или если у вас есть друг, который построит для вас сервер).
Установка приложения Plex на ваш Samsung Smart TV
Если ваш телевизор Samsung 2016 года выпуска или новее и работает под управлением Tizen, вам повезло — все телевизоры на базе Tizen могут работать с Plex, согласно собственному сайту поддержки Plex. На старых телевизорах Samsung использует приложение Smart Hub для загрузки приложений, а некоторые модели поддерживают Plex с использованием этого метода.Однако вам необходимо проверить эту страницу на веб-сайте Samsung, чтобы убедиться, что ваш телевизор с поддержкой Smart Hub поддерживает Plex.
Если у вас есть совместимый телевизор, добавьте приложение с помощью Samsung Smart Hub или, на более новых моделях, из магазина приложений Samsung.
- Убедитесь, что ваш телевизор подключен к Интернету.
- Откройте Samsung Smart Hub или Samsung App Store, в зависимости от вашей модели, и при необходимости войдите в систему.
- Выберите рекомендуемые приложения на главном экране и либо просмотрите, либо найдите Plex.
- Выберите «Установить» на экране приложения Plex и позвольте телевизору установить приложение.
- Выберите Plex из списка приложений, чтобы открыть его.
- Войдите в Plex, используя те же учетные данные, которые вы используете на своем Plex Media Server.
После входа в Plex приложение должно начать заполнять ваши библиотеки и мультимедиа с Plex Media Server, если он запущен. Очевидно, что вам нужно держать свой Plex Media Server включенным и доступным, чтобы иметь возможность использовать приложение Plex на смарт-телевизоре Samsung.После того, как приложение будет заполнено, вы сможете без проблем передавать мультимедиа между вашим сервером и телевизором.
Устранение неполадок Plex на телевизоре Samsung Smart TV
У меня было несколько проблем с настройкой, на решение которых ушло несколько часов. Сначала приложение откроется, а затем сразу закроется. Во-вторых, приложение откроется, но не подключится к Plex Media Server. И то, и другое я смог выяснить с небольшой помощью в Интернете.
Открытие и закрытие приложения Plex на телевизоре Samsung Smart TV
Решение этой проблемы заняло больше всего времени.Я выполнил обновление прошивки телевизора, чтобы получить последнюю версию Samsung Smart Hub. У меня было хорошее WiFi-соединение с сетью, в которой включен Plex Media Server, и все выглядело хорошо. Приложение установилось без проблем и появилось в списке приложений. Тем не менее, каждый раз, когда я открывал его, приложение открывалось на плазменном экране, а затем снова закрывалось. Мне пришлось выполнить сброс настроек на моем телевизоре, чтобы это заработало.
- Включите телевизор и воспользуйтесь пультом дистанционного управления.
- Перейдите в «Настройки», «Поддержка», «Самодиагностика» и «Сброс».
- Подтвердите сброс.
Для сброса и перезагрузки требуется несколько минут, но после этого приложение Plex работает отлично. Пока я все равно не попытался подключиться.
Plex Приложение Samsung Smart TV не подключается к Plex Media Server
Как только приложение Plex откроется и останется таким, я хотел как можно быстрее приступить к работе. Так что невозможность подключить приложение к сети, мягко говоря, раздражало. У меня были правильные настройки IP, маршрутизатора и DNS, медиасервер Plex был в сети, сеть была хорошей, у телевизора было подключение к Интернету, Netflix работал нормально, но Plex не подключался.
https://support.plex.tv/articles/206225077-how-to-use-secure-server-connections/Благодаря Интернету я обнаружил, что безопасное соединение в настройках Plex мешает работе приложения.


 Я буду показывать на примере Philips 43PUS7150/12 со Smart TV (Android TV)
.
Я буду показывать на примере Philips 43PUS7150/12 со Smart TV (Android TV)
.



 ».
».
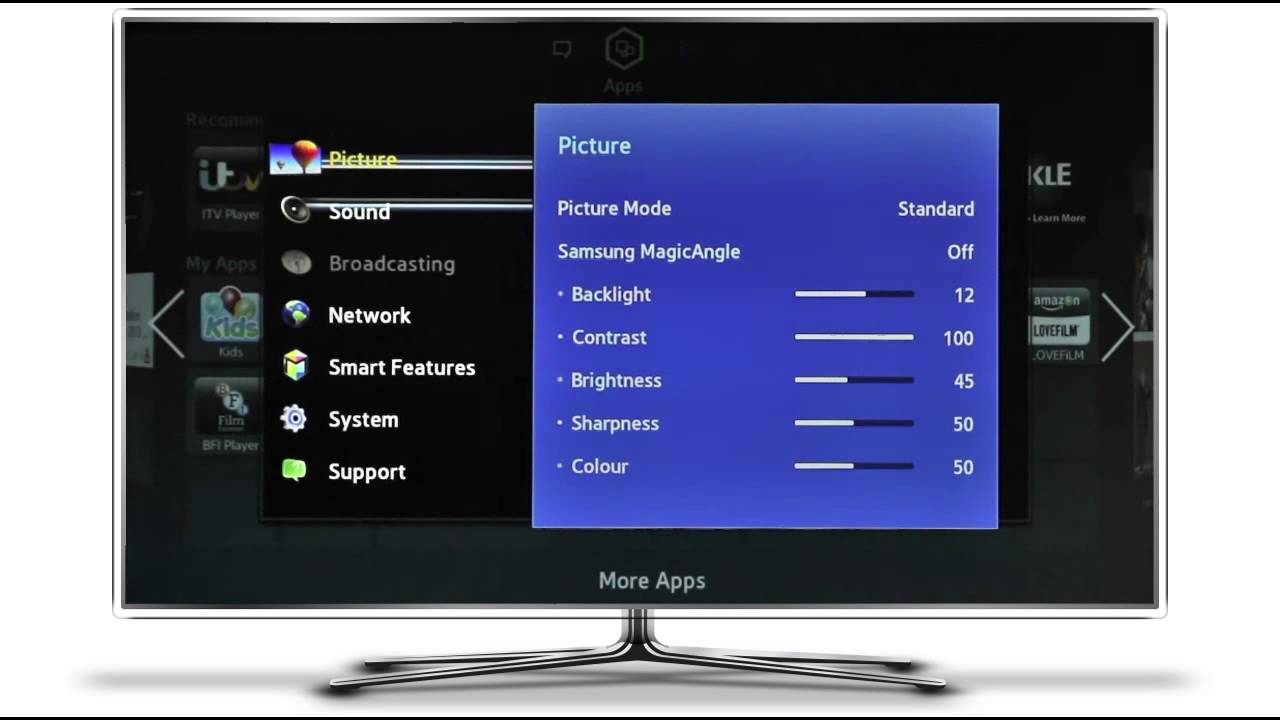
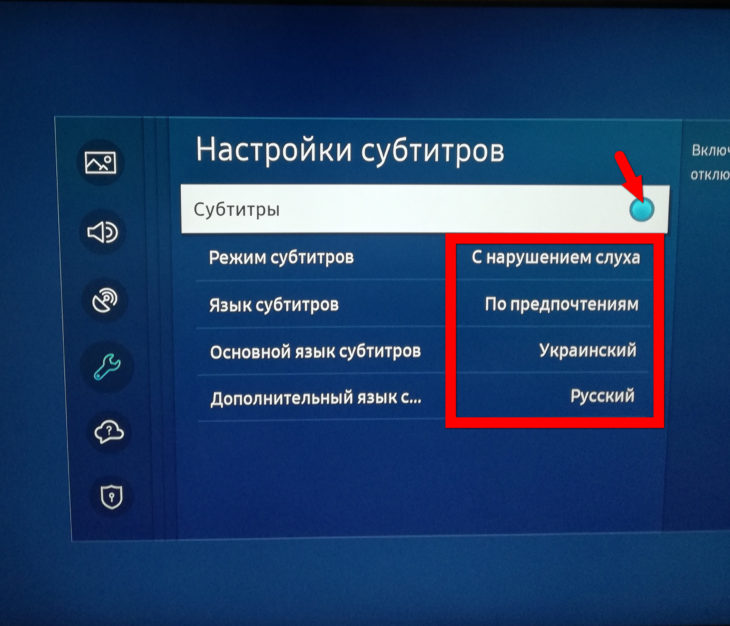 Беспроводной мост подключается к телевизору через порт Ethernet, а к маршрутизатору по беспроводной связи. Либо, если ваш ТВ поддерживает работу с WiFi через встроенный или внешний адаптер, то подключить его к маршрутизатору напрямую.
Беспроводной мост подключается к телевизору через порт Ethernet, а к маршрутизатору по беспроводной связи. Либо, если ваш ТВ поддерживает работу с WiFi через встроенный или внешний адаптер, то подключить его к маршрутизатору напрямую.
 Вы должны осознавать риски, связанные с данным действием. Они целиком являются вашей личной ответственностью. Если вы не знаете, как поступить, обратитесь за профессиональной помощью.
Вы должны осознавать риски, связанные с данным действием. Они целиком являются вашей личной ответственностью. Если вы не знаете, как поступить, обратитесь за профессиональной помощью.




 .. если он работает
.. если он работает
