Вопрос: Как исправить заклинившую кнопку на клавиатуре? — Компьютеры и электроника
Содержание статьи:
Ремонт механической клавиатуры.
Видео взято с канала: я и мой принтер
Не работает кнопка на клавиатуре
Видео взято с канала: Izzy ᴸᴬᴵᶠ
Проседает клавиша на клавиатуре. Маленький ремонт клавиатуры
Видео взято с канала: Новый взгляд
Поменялись кнопки WASD и стрелки на клаве
Видео взято с канала: Izzy ᴸᴬᴵᶠ
Залипание клавиш ремонт клавы. Исправление и починка продавленой клавиши и ремонт от залипания.
Видео взято с канала: QBelich
КАК ВОССТАНОВИТЬ РАБОТУ КЛАВИАТУРЫ НОУТБУКА без разборки, если кнопки работают через раз, ЛАЙФХАК
Показать описаниеПокажу лайфхак, как восстановить работу клавиатуры ноутбука без его разборки, если кнопки клавиатуры ноута срабатывают и работают через раз. Обычно, при такой неисправности решение одно менять клавиатуру, что для ноутбука не так просто и дешево. Так как нужную клавиатуру надо еще найти, что для ноутбука старой модели может быть проблематичным, а потом нужно еще и разобрать ноутбук, чтобы заменить клавиатуру. А это уже далеко не все могут сделать самостоятельно..
Обычно, при такой неисправности решение одно менять клавиатуру, что для ноутбука не так просто и дешево. Так как нужную клавиатуру надо еще найти, что для ноутбука старой модели может быть проблематичным, а потом нужно еще и разобрать ноутбук, чтобы заменить клавиатуру. А это уже далеко не все могут сделать самостоятельно..
Этот метод НЕ подойдет для клавиатур, которые подвергались механическим воздействиям, либо были залиты жидкостями. Этот метод подойдет только для клавиатур ноутбуков, которые эксплуатировались в нормальных условиях, но у которых, со временем, клавиатура начала срабатывать через раз, из-за конструктивных особенностей, заложенных производителем..
Зато, если показанный метод и лайфхак подойдет и ваша клавиатура снова заработает нормально, то вы сможете сэкономить кучу времени и средств на поиски и замену клавиатуры.

Прошлое видео, КАК СНЯТЬ КНОПКУ С КЛАВИАТУРЫ НОУТБУКА, устройство кнопки клавиатуры: https://www.youtube.com/watch?v=cTg4M5jMD34.
Следующее видео для перфекциониста, идеальная балансировка: https://www.youtube.com/watch?v=574U8AW8RaU.
Ставьте лайк , делитесь этим видео с друзьями, .
добавляйте в избранное ❤, если видео вам понравилось! .
Пишите ваши мысли про видео в комментариях! .
Подписывайтесь на канал! ✔ Будет продолжение! ッ.
https://www.youtube.com/channel/UCuhE11ozGAeVqP5B9lYyj1Q?sub_confirmation=1.
Канал: https://www.youtube.com/channel/UCuhE11ozGAeVqP5B9lYyj1Q.
Видео: https://www.youtube.com/watch?v=7FqKXCggrvI.
#клавиатура #ноутбук #лайфхак
Видео взято с канала: Алексей Гончаров live video
КАК ВСТАВИТЬ КНОПКУ В НОУТБУКЕ?
Видео взято с канала: ПроТОН
Проверка залипания клавиш онлайн. Лучшие способы теста клавиатуры онлайн
Клавиатура компьютера – важнейший элемент компьютерной системы. Её значимость невозможно переоценить, особенно для людей, регулярно занимающихся тайпингом – набором различных текстов. К сожалению, не всегда клавиатура работает безотказно, со временем некоторые из клавиш начинают западать, их резиновые прокладки выходят из строя, контактные мембраны окисляются. Когда возникает необходимость проверить работу клавиатуры нашего ПК, ценную помощь в этом могут оказать соответствующие сетевые сервисы, позволяющие проверить клавиатуру онлайн. В этом материале я расскажу, как провести диагностику клавиатуры онлайн, какие сетевые сервисы нам в этом помогут, и как с ними работать.
Её значимость невозможно переоценить, особенно для людей, регулярно занимающихся тайпингом – набором различных текстов. К сожалению, не всегда клавиатура работает безотказно, со временем некоторые из клавиш начинают западать, их резиновые прокладки выходят из строя, контактные мембраны окисляются. Когда возникает необходимость проверить работу клавиатуры нашего ПК, ценную помощь в этом могут оказать соответствующие сетевые сервисы, позволяющие проверить клавиатуру онлайн. В этом материале я расскажу, как провести диагностику клавиатуры онлайн, какие сетевые сервисы нам в этом помогут, и как с ними работать.
В большинстве случаев, соответствующие сетевые сервисы, позволяющие выполнить тест клавиатуры онлайн, устроены довольно шаблонно. Вы переходите на соответствующий сетевой ресурс, и, нажимая клавишу за клавишей на клавиатуре, проверяете, опрашиваются ли данные клавиши компьютером. Те клавиши, нажатия на которые фиксируется системой, приобретают на экране другой цвет или окрашиваются в рамку иного цвета (обычно синего).
При этом также бывают случаи, когда работающая нестабильно клавиша сама фиксирует нажатие на неё без непосредственного участия пользователя (так называемое «залипание» клавиши). В таком случае сетевой сервис будет фиксировать неоднократное нажатие на такую клавишу, вы сможете определить источник проблемы и попытаться исправить ситуацию.
Залог качественного тайпинга — надёжно работающая клавиатура
Если вы не знаете и не пользуйтесь клавишами и вам обязательно нужно узнать для чего они предназначены и использовать их в своей работе.
Сервисы для проверки клавиатуры онлайн
Перейдём к описанию сетевых сервисов, позволяющих выполнить тестирование клавиатуры в режиме онлайн. Я приведу ссылки на данные ресурсы, и подам описание работы с ними.
Key-Test — диагностика работы клавиш
Русскоязычный сервис Key-Test позволяет быстро и эффективно проверить клавиатуру онлайн, без необходимости загружать и устанавливать на ваш ПК внешние программы.
- Для работы с сервисом перейдите на него, переключите свою клавиатуру на английскую раскладку (так клавиши будут определяться сервисом более корректно), и, последовательно нажимая на клавиши, отслеживайте их фиксацию данным сервисом.
- Нажатые пользователем клавиши будут окрашиваться в синий цвет .
- Та клавиша, которая будет мигать жёлто-синим цветом без нажатия на неё, вполне вероятно «залипла» и нуждается в ремонте.
- Сверху страницы находится маленький чёрный экран, на котором в текстовом режиме фиксируется последовательность нажатых клавиш. Он поможет вам более точно фиксировать проблемные клавиши на вашей клавиатуре.
Виртуальная клавиатура сервиса «Key-Test»
Keyboardtester — тестируем работоспособность клавиатуры
Англоязычный сервис keyboardtester также позволит вам провести мониторинг работы клавиатуры онлайн. Для работы с ним перейдите на данный ресурс keyboardtester.com , нажмите на большую кнопку «Launch the Tester» (запустить тестер), перед вами откроется большое окно с изображением клавиатуры.
Последовательные нажатия клавиш клавиатуры окрашивают изображения данных клавиш на экране в зелёный цвет (также можно слышать характерный звук нажатия). Мигание между жёлтым и зелёным цветом рамки клавиши (без её нажатия пользователем) может сигнализировать о залипании клавиши.
В самом верху экрана клавиатуры можно выбрать звук при нажатии клавиши (None – без звука, Click – стандартный щелчок, Josh – произнесение данного слова).
Mackeytest.root-project — проверяем устройство ввода информации
Несмотря на то, что данный сервис предназначен для теста клавиатуры компьютеров Mac, его также можно использовать и для теста стандартных клавиатур пользовательских ПК.
Для начала работы перейдите на сервис mackeytest.root-project , и, последовательно нажимая клавиши на клавиатуре, определите, все ли они корректно опрашиваются системой. Опрашиваемые клавиши будут окрашены на экране в синий цвет, залипающие клавиши будут моргать синим
и жёлтым
цветами.
Сервис Online keyboard tester.
Ещё один англоязычный сервис для теста клавиатуры онлайн. Его экранная область не так удобна, как у вышеупомянутого Keyboardtester (второй в моём списке), но данный ресурс также может быть эффективно использован для проверки работоспособности клавиш онлайн.
Для работы с ним перейдите на указанный сервис Online keyboard tester , и начните последовательный опрос клавиш вашей клавиатуры. Нормально функционирующие клавиши окрасятся в рамку зелёного цвета .
Рабочее окно «Online keyboard tester»
Заключение
Вы можете произвести проверку клавиатуры онлайн одним из сетевых сервисов, перечисленных мной выше. Достаточно выполнить переход на один из них, и, поочерёдно нажимая на клавиши клавиатуры, проверить работоспособность каждой имеющейся клавиши. Если же нажатие какой-либо из клавиш не фиксируется при нажатии, то это может означать необходимость ремонта клавиатуры вашего ПК (или её полной замены). В таких случаях временной панацеей может стать вызов виртуальной клавиатуры ОС Виндовс, для чего нажмите на кнопку «Пуск», в строке поиска введите osk
, нажмите ввод, и виртуальная клавиатура появится на экране вашего ПК.
Вконтакте
Если вы заметили в работе вашего устройства ввода какие-нибудь странности или отклонения, вы можете сделать специальный тест клавиатуры, воспользовавшись онлайн-сервисами. Классическая компьютерная клавиатура и сегодня остается самым удобным, надежным и быстрым способом ввода информации в компьютер. Те, кто каждый день работает с механической клавиатуры ни за что не променяют ее на сенсорный планшет. Технологии в наше время шагнули далеко, но и по сей день еще не придумали приспособления более удобные, чем клавиатура. Это устройство, так же как и другие, периодически выходит из строя. Это проявляется отказом работы клавиш. Бывает и так, что клавиша просто залипает и символ повторяется несколько раз подряд, если это не исправить или не отключить клавиатуру.
Как правило, специальные онлайн-тесты для диагностики клавиатур работают по одному главному принципу. Если вы заметили какие-то неисправности и не можете найти источник проблемы, продиагностируйте свою клавиатуру с помощью такого тестера в режиме онлайн. Попадая на страницу такого сервиса можно увидеть аналог вашей клавиатуры с идентичным расположением клавиш, реже просто классическое расположение. После нажатия на любую клавишу вашего устройства на мониторе та же кнопка окрашивается в специальный цвет. После всех опробованных клавиш вы сможете определить ту, которая не реагирует на ваши действия.
Попадая на страницу такого сервиса можно увидеть аналог вашей клавиатуры с идентичным расположением клавиш, реже просто классическое расположение. После нажатия на любую клавишу вашего устройства на мониторе та же кнопка окрашивается в специальный цвет. После всех опробованных клавиш вы сможете определить ту, которая не реагирует на ваши действия.
Таким же образом подобная диагностика работает и для другого рода неисправностей клавиш, например, залипание или ложное нажатие (ввод одной нажатой клавиши повторяется два раза или больше). Когда сервис определяет залипшую клавишу, вы увидите соответствующее уведомление об этом в отдельном окне. Если вы определили неполадки с вашей клавиатурой, то лучше ее заменить. Отремонтировать это устройство в домашних условиях довольно проблематично.
Сервис диагностики мануала Key-Test
Одним из главных преимуществ данного сервиса является то, что он русскоязычный. Хотя в подобных онлайн сервисах этот критерий не играет большой роли. Сайт key-test.ru имеет приятный дизайн, простой и понятный сервис диагностики. Страница не имеет каких-то дополнительных настроек – все предельно ясно. Есть окно, где мы видим белые клавиши расположены в классическом виде. Для анализа клавиатуры в режиме онлайн никаких дополнительных программ или действий выполнять не нужно. Перед тем, как воспользоваться тестом, сайт рекомендует использовать английскую раскладку.
Сайт key-test.ru имеет приятный дизайн, простой и понятный сервис диагностики. Страница не имеет каких-то дополнительных настроек – все предельно ясно. Есть окно, где мы видим белые клавиши расположены в классическом виде. Для анализа клавиатуры в режиме онлайн никаких дополнительных программ или действий выполнять не нужно. Перед тем, как воспользоваться тестом, сайт рекомендует использовать английскую раскладку.
Как работает данный онлайн-тест для определения исправности клавиатуры:
Online KeyBoard Tester поможет быстро протестировать клавиши
Online KeyBoard Tester – это еще один простой способ проверить вашу клавиатуру на работоспособность. Сервис на английском, но это не проблема, ведь все что вам нужно – это нажимать клавиши по очереди. Настроек и кнопок меню сервис не имеет.
Единственной настройкой сервиса является выбор между тремя режимами озвучки нажатия клавиши:
- Click – обычный щелчок клавиши, похож на натуральный звук.
- Josh – озвучивание буквы клавиши голосом.

- None – без озвучивания.
Чтобы проверить клавиши:
- Перейдите на страницу http://onlinekeyboardtester.blogspot.ru/p/tester.html .
- Перед вами откроется окно, в котором вы увидите подобие вашей клавиатуры. Серые кибер-клавиши имеют буквенное обозначение в соответствии с английской раскладкой.
- Поочередно нажимайте клавиши для тестирования. При этом контуры клавиш окрашиваются в зеленый цвет, если он исправны.
- Контуры клавиш, которые работают в паре с другими (CTRL, SHIFT, ALT и т.д.), окрашиваются в серый. Над виртуальной клавиатурой находится окно, в котором отображается напечатанный текст. Чтобы сбросить проделанный анализ и начать заново, нажмите кнопку «Reset» возле окна.
KeyboardTest – офлайн проверка клавишной панели
Вы можете воспользоваться офлайн тестированием клавиатуры при помощи специальной программы:
- Ее можно скачать по ссылке https://www.passmark.com/products/index.htm , найдите ее в списке программ, она предпоследняя.

- Установите KeyboardTest традиционным способом, после этого нажмите «Continue», чтобы пользоваться ознакомительной версией в течение 30 дней. Этого периода вполне достаточно.
- После этого нажмите на все клавиши вашей клавиатуры подряд для определения проблем. Каждая клавиша будет закрашена зеленым цветом, если она исправна. Желтый цвет клавиши означает, что они не проверяются. Если хоть одна клавиша будет неисправна – она окрасится в синий цвет.
- В нижней части программы находится кнопка «Test LEDs». Она предназначена для тестирования исправности светодиодов на клавиатуре. Нажмите на нее, и они должны засветится.
Как нужно ухаживать за клавиатурой
Если вы обладатель удобной, красивой и дорогой клавиатуры, которой вам приятно пользоваться, вы просто обязаны ухаживать за ней и проводить иногда диагностику. Тем более, что для этого не требуется больших затрат и сил. Необходимо лишь периодически продувать полости между клавишами пылесосом или феном.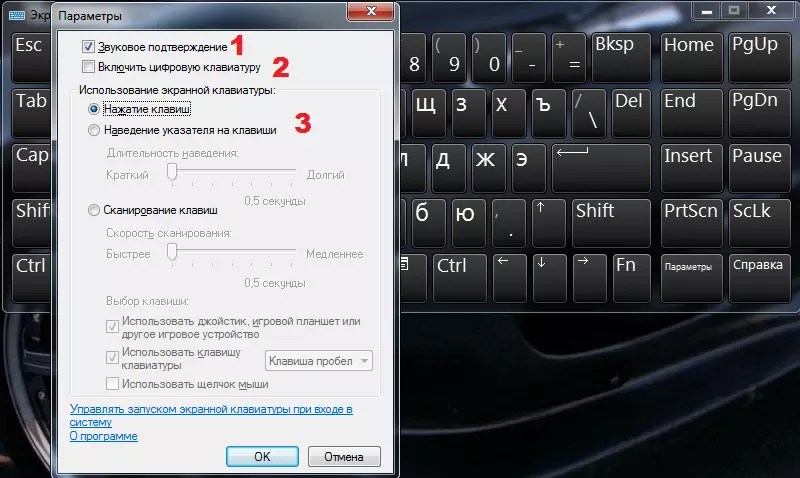 Это нужно делать чаще любителям поедать бутерброды с чаем, за просмотром новостей и видеороликов в Интернете. Можно избавляться от мусора и крошек простым встряхиванием корпуса клавиатуры. С внешней стороны клавиши также нужно периодически протирать. Делать это желательно специальным антибактериальным средством.
Это нужно делать чаще любителям поедать бутерброды с чаем, за просмотром новостей и видеороликов в Интернете. Можно избавляться от мусора и крошек простым встряхиванием корпуса клавиатуры. С внешней стороны клавиши также нужно периодически протирать. Делать это желательно специальным антибактериальным средством.
Если с вашей клавиатурой все же случилась беда – некоторые клавиши вышли из строя, и вы не можете полноценно на ней работать, вы можете временно воспользоваться экранной клавиатурой, которая есть в каждой операционной системе Windows. Больших текстов на ней не написать, но выполнить рядовые задачи, такие как ввод сообщений в соцсетях и электронной почте, ответы в разных чатах, вы сможете легко.
Чтобы ее открыть в любой версии ОС:
Есть способ более быстро открыть экранную клавиатуру в Windows. Для этого:
- Нажмите WIN+R для того, чтобы открыть «Ввод», можно открыть командную строку.
- Напишите следующую команду в пустой строке «osk» и нажмите «Ввод».

- Перед вами на мониторе возникнет клавиатура.
PassMark KeyboardTest™
Versions:
V3.2 (Build 1002)
Price:
Free 30 day evaluation, then
US$29.00
to purchase.
(See sales page for more pricing details)
Platforms:
Windows XP, 2003 Server, Vista, Windows 7, Windows 8, Windows 10.
Requirements:
16 MB RAM, 4 MB of disk space
PassMark KeyboardTest™ allows users to quickly check that all the keys on their computer keyboard are functioning correctly, check the keyboard LED»s, look at the internal scan codes being generated by the keyboard and measure typing speed.
The down and up stroke of each key is registered and highlighted on a graphical image of a keyboard. Each time a key is pressed a variety of state information is updated in the window and on the keyboard picture.
Possible uses of the software include testing faulty keyboards, batch mode testing of keyboard in a production line environment, a typing tutor aid to practice your typing and examining the internal key codes.
Keyboard layouts
KeyboardTest supports custom keyboard design. It is possible to create your own keyboard layouts, including the keyboard image and key definitions. Two different portable computers and one desktop computer are provided as examples. For more information see the KeyboardTest FAQ.
Download additional layouts: Additional keyboard layouts can be download from our layout download page. You»ll also find instructions on this page for sending us a new layout file so that other people can see what you have developed.
Although desktop keyboards can be quickly and cheaply replaced, this is not the case for laptop computers where the keyboard is integrated into the computer itself. The failure of even a single key on a laptop computer can render the entire machine useless. (Imagine trying to use your laptop when the space bar doesn»t work). Other Keyboard test features include:
- A comprehensive help file.
- Both the down stroke and the up stroke are highlighted in different colors.

- Measurement of the keyboard repeat and depress times.
- Display of BIOS keyboard code and Windows scan codes.
- Language independent testing by using BIOS scan codes.
- Allows creation of your own custom keyboard layouts.
- Support for up to 100 keyboards.
- Downloadable keyboard layouts (see the layout download page)
- Testing of compound keys, like a «.COM» or «.WWW» key
- Batch mode testing (with the /b command line parameter)
- Logging of keyboard serial numbers, operator ID and pass / fail results to disk (in batch mode).
- Display options for testing row and column short circuits (in batch mode).
- Ability to test for under or over-responsive keys by specifying a number of required keystrokes (in batch mode) .
- Display options for mouse buttons. Both for mice embedded in the keyboard and external mice.
- Support for all connector types, (PS/2, Wireless & USB keyboards).
- A function to flash the three keyboard LED, Num Lock, Caps lock and Scroll lock.

- Measurement of the delay between key presses.
I just wanted to thank whomever came up with the Keyboard test program. I recently spilled some coffee on my laptop keyboard and had no clue what key was stuck. My laptop is basically my livelihood so when I had a problem I was lost! Your program enable me to find the problem fix
it—and as you can see I»m typing just fine!
Jamar M. Hawkins, CEO
We are offering a free upgrade to KeyboardTest 3.0 to our existing KeyboardTest users. However, we have introduced new security measures and as a result the upgrade will require a new registration key. You will need a new key only if your received your key before July 2007, keys received after this date will still be valid. Please see the for details.
Одним из важнейших устройств ввода ноутбука является клавиатура, без нее использование оборудования будет затруднительным, а в некоторых случаях — невозможным. Чтобы определить, какая клавиша не работает, необходимо воспользоваться программой для проверки клавиатуры ноутбука. Данный софт можно скачать в интернете или воспользоваться онлайн-сервисами, позволяющими провести проверку быстро и эффективно.
Данный софт можно скачать в интернете или воспользоваться онлайн-сервисами, позволяющими провести проверку быстро и эффективно.
Программы для проверки клавиатуры ноутбука
Для проверки клавиатуры ноутбука существуют следующие программы, которые будут предложены в списке. С помощью данных утилит можно не только проверить клавишу на работоспособность, но также определить работоспособность цветовых индикаторов, скорость повторных нажатий и внутренние коды клавиатуры, а также с какой точностью она реагирует на нажатие, что позволит понять, как долго прослужит клавиатура ноутбука.
- PassMark KeyboardTest — утилита, которая разработана для проверки работоспособности не только клавиатуры, но и мыши. KeyboardTest позволит определить точность нажатия, скорость реакции на повторное нажатие, а также работоспособность цветовых индикаторов. Данная программа представляет собой интерфейс из одного главного окна, в котором расположена виртуальная клавиатура. При нажатии на настоящие клавиши в окне интерфейса будет изображаться полная информация по работе клавиши (вплоть до внутреннего кода).

- Keyboard Test Utility — отличная программа, позволяющая проверить клавиатуру на внутренние дефекты. Как и первая программа, данная состоит из окна интерфейса, в котором отображена виртуальная клавиатура. Данная утилита сохраняет данные о прошедших проверках, но в случае необходимости эту информацию можно удалить. Программа имеет три цвета клавиатуры.
Скачать программу для проверки клавиатуры ноутбука можно через торрент или свободный онлайн-загрузчик. Подходящих для этого ресурсов сегодня достаточно. Но старайтесь пользоваться только проверенными сайтами.
Онлайн-сервисы для проверки работы клавиатуры
Если пользователю нет необходимости стабильно проводить проверку клавиатуры, то можно воспользоваться онлайн-программами, функционал которых немного уже, но для простой проверки подходит идеально.
- Keyboardtester — удобный онлайн-сервис для проверки клавиатуры. Представляет собой окно с виртуальной клавиатурой. При нажатии клавиши будет отображаться цветовой индикатор на той клавише, которую выбрал пользователь.
 Также в истории будут отображаться все набранные клавиши.
Также в истории будут отображаться все набранные клавиши. - Key-Test — программа с приятным и простым интерфейсом, который удобен для понимания любым пользователем. Отображает нажатую клавишу, показывает цветом ее работоспособность, также в истории сохраняет информацию о выбранных ранее клавишах.
В заключение
Проверить клавиатуру на работоспособность не составит большой проблемы. Достаточно скачать специальную программу и провести диагностику или воспользоваться онлайн-сервисами.
Как выполнить диагностику и ремонт или замену клавиатуры ноутбука своими руками.
Если у вас ноутбук, а не настольный ПК, вы не можете просто взять и купить новую клавиатуру. А замена встроенной, окажется трудной (или дорогой) задачей. Так что разумней, сначала попытаться найти неисправность и отремонтировать ее самостоятельно. И в крайнем случае подумать о замене девайса.
Если вы еще не купили внешнюю клавиатуру, купите. Конечно же, это неравноценная замена встроенной, но с ней вы сможете войти в систему под своим паролем.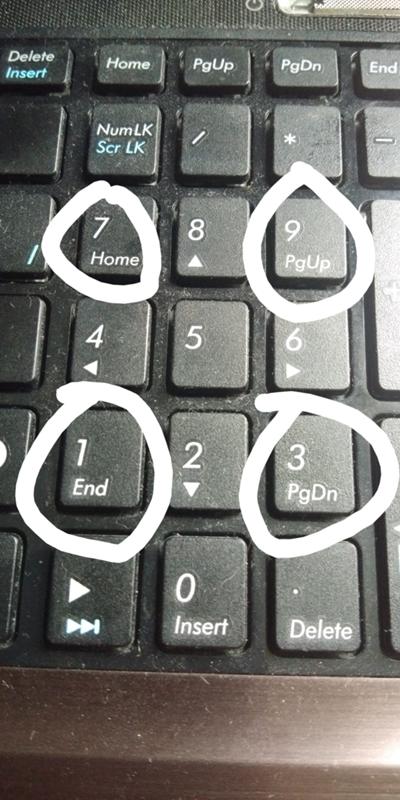 К тому же в некоторых случаях такой внешний девайс бывает нелишним, например, в играх. Ведь намного проще заменить разбитую внешнюю клавиатуру, чем ремонтировать встроенную.
К тому же в некоторых случаях такой внешний девайс бывает нелишним, например, в играх. Ведь намного проще заменить разбитую внешнюю клавиатуру, чем ремонтировать встроенную.
Первым делом вам нужно определить источник проблемы. То есть в чем проблема: в аппаратных средствах или в программном обеспечении. Чтобы сделать это, загрузитесь через дисковод или флэш-устройство Live Linux. (Live Linux позволяет загрузку операционной среды без ее установки на жесткий диск.) Причем какой дистрибутив Linux вы выберете значения не имеет, например, Ubuntu. Для чего это нужно? Так вы будете работать со своими аппаратными средствами минуя ОС Windows.
Загрузив Linux, запустите любое текстовое приложение, то есть приложение, в котором можно писать текст. Не важно браузер, блокнот или текстовый редактор. К примеру, Ubuntu поставляется с LibreOffice. Попробуйте пропечатать все клавиши.
Проблема в программном обеспечении
Если вы можете вводить текст в Linux и не можете в Windows, скорее всего проблема в драйвере этого устройства. Замените его на родной из комплектации ноутбука.
Замените его на родной из комплектации ноутбука.
Загрузитесь в Windows и откройте диспетчер устройств. С рабочего стола: этот компьютер – свойства – диспетчер устройств.
В диспетчере устройств, найдите и разверните (кликнув по стрелке) раздел «Клавиатуры». Дважды щелкните по своей внутренней клавиатуре.
Внимание . Если вы подключили внешнее устройство, убедитесь, что щелкаете по внутреннему. Если запутались, внешнее отключите.
В открывшемся диалоговом окне щелкните по вкладке «Драйвер», и щелкнув по кнопке «Удалить», удалите его. Естественно, после процесса удаления, девайс не заработает. Перезагрузите лэптоп. И во время перезагрузки Windows автоматически переустановит исходный . Это решило вашу проблему?
Аппаратная проблема
Если перестали работать всего лишь несколько клавиш, тому могут быть причиной — грязь и пыль. Попытайтесь почистить клавишную панель. Вам понадобится баллончик со сжатым воздухом, они есть в продаже. Отключите ноутбук. Почистите зазоры между клавишами и под клавишами. Используйте для этого сжатый воздух и тонкую кисточку или соломку. Сконцентрируйтесь на проблемных клавишах.
Отключите ноутбук. Почистите зазоры между клавишами и под клавишами. Используйте для этого сжатый воздух и тонкую кисточку или соломку. Сконцентрируйтесь на проблемных клавишах.
Если ремонт клавиатуры не помог, вероятно, вам придется ее заменить. Обратитесь к профессионалу, или сделайте это самостоятельно.
Замена клавиатуры ноутбука
Первым делом удостоверьтесь, что вы купили соответствующую клавиатуру. Приложите ее к устройству, и посмотрите правильной ли она формы и размера. Затем, подготовьте нужные инструменты: маленькая отвертка, пинцет и нож с тонким лезвием.
Отключите лэптоп. Не только завершив работу Windows, но и отключив и вынув аккумулятор.
Обратите внимание на панель между клавиатурой и монитором. Чаще всего, доступ к клавиатуре находится именно под ней. Внимательно осмотрите и удалите держащие эту пластину винты. Обратите внимание, что некоторые ее части могут крепится и маленькими винтами с обратной стороны устройства.
Прежде чем снять верхнюю пластину, проверьте, на задней ее части может быть прикреплен соединяющий ее с лэптопом кабель передачи данных. Этот шлейф очень важен и обычно почти не имеет слабины, будьте осторожны. В противном случае вы его порвете или разрушите разъем.
Освободив панель от винтов, аккуратно ее снимите. В случае необходимости используйте тонкий нож. Панель должна выйти легко с небольшим усилием, не применяйте силу. Если не снимается, проверьте еще раз, может остались еще какие не отсоединенные винты, даже под устройством, и отверните их.
Сняв панель, аккуратно отложите ее в сторону. Если она соединена кабелем с ноутбуком, проследите за его целостностью. Затем найдите и отверните держащие клавишную панель винты. Обычно это два — пять расположенных в верхней ее части винтов.
Прежде чем снимать клавиатуру, опять же обратите внимание на ее заднюю часть, там она может быть соединена с кабелем передачи данных, который соединен с самим компьютером. Этот шлейф также, обычно не имеет слабины, так что будьте осторожны в работе. Крайне важно избежать его разрыва и разрушения разъема.
Этот шлейф также, обычно не имеет слабины, так что будьте осторожны в работе. Крайне важно избежать его разрыва и разрушения разъема.
Аккуратно снимите клавишную панель и отсоедините кабель для передачи данных, зеркально отраженный маленький фиксатор на разъеме. Отключив шлейф, отложите ее в сторону.
Возьмите новый девайс, выровняйте его (не вставляя), и присоедините кабель для передачи данных к разъему на ноутбуке. Обычно вставив в разъем плоский кабель, насколько он войдет, и защелкнув на нем находящийся в разъеме зеркально отраженный маленький фиксатор. С подсоединенным шлейфом, установите клавиатуру на место. Не тяните и не повредите кабель. Вставьте и заверните держащие устройство винты. Установите на место верхнюю панель. Обычно для этого большого усилия не требуется. Заверните все ранее вывернутые крепящие верхнюю панель винты.
После этого вставьте батарею и загрузите ноутбук. Если вы все сделали правильно, у вас теперь совершенно рабочая клавиатура.
Как исправить заедание или повторение клавиши на механической клавиатуре
НЕКЕШЕРОВАННЫЙ КОНТЕНТМеханические клавиатуры великолепны ! Но они также сложнее обычных клавиатур. Хотя у них меньше шансов выйти из строя полностью, все эти отдельные компоненты означают, что у вас, вероятно, возникнут проблемы с определенными переключателями — по одному для каждой клавиши, где-то от 60 до 110 из них, в зависимости от размера вашей клавиатуры.
Если одна клавиша на вашей клавиатуре либо не работает для регистрации, либо повторяется при ее нажатии strrrrrrrike, у вас есть несколько вариантов решения проблемы перед заменой всей клавиатуры.
Отрегулируйте частоту повторения клавиш в вашей операционной системе
Если ваш ключ повторяется слишком часто, вы можете решить проблему вообще без каких-либо физических изменений. Вы захотите изменить скорость, с которой ваша операционная система принимает повторяющиеся нажатия клавиш. В Windows вы можете управлять этим из меню настроек клавиатуры на уровне ОС. Откройте панель управления, затем дважды щелкните значок клавиатуры.
В Windows вы можете управлять этим из меню настроек клавиатуры на уровне ОС. Откройте панель управления, затем дважды щелкните значок клавиатуры.
На вкладке «Скорость» обратите внимание на параметр «Задержка повтора». Это время, в течение которого ОС ожидает нажатия клавиши перед повторной активацией клавиши. Поэтому сдвиньте настройку ближе к «длинному», чтобы избежать повторения нажатия клавиш через более длительные интервалы. Если ваша повторяющаяся проблема незначительна, это должно исправить ее. Щелкните OK, чтобы применить настройку.
Такой же параметр можно найти в macOS в меню «Системные настройки» (значок шестеренки в доке) в разделе «Клавиатура».
В Chrome OS он находится в разделе «Настройки»> «Настройки устройства»> «Настройки клавиатуры».
Продуть переключатель сжатым воздухом
СВЯЗАННЫЕ С: Как тщательно очистить клавиатуру (ничего не ломая)
Одна из возможных причин вашей проблемы — немного пыли или детрита в самом переключателе, из-за чего ползунок или пружинный механизм заедает или цепляется. Это редко, но бывает: движение стандартного механического переключателя вверх и вниз может позволить проникнуть мельчайшим частицам внутрь самого переключателя. (Между прочим: вот почему вы должны снимите все колпачки с клавиш и очистите клавиатуру от мусора время от времени.)
Это редко, но бывает: движение стандартного механического переключателя вверх и вниз может позволить проникнуть мельчайшим частицам внутрь самого переключателя. (Между прочим: вот почему вы должны снимите все колпачки с клавиш и очистите клавиатуру от мусора время от времени.)
Менее инвазивный метод — использовать сжатый воздух и попытайтесь выдуть тот мусор, который блокирует точку активации. Если это не сработает, вам придется перейти к более сложным методам, таким как разборка переключателя или его полное удаление, что может оказаться выше ваших возможностей, если у вас нет определенных инструментов или навыков.
Для этого снимите колпачок с затронутой клавиши, затем держите клавиатуру вертикально, перпендикулярно земле и параллельно баллону со сжатым воздухом. Нажмите переключатель с ключом трубочкой аппликатора или пальцем, но не до конца: вы хотите удерживать стержень примерно на полпути между его нижним и верхним положением. Это сделано для того, чтобы между пружиной, ползунком и нижней частью корпуса переключателя оставалось пространство.
Это сделано для того, чтобы между пружиной, ползунком и нижней частью корпуса переключателя оставалось пространство.
Держите баллончик ровно, вертикально вверх и вниз — это необходимо для предотвращения выхода жидкого ускорителя из баллона. Слегка вдавив ключевой переключатель, продуйте его баллончиком в течение одной-двух секунд. Сопротивляйтесь желанию поддерживать воздух в течение более длительного периода времени: если какая-либо часть мусора не удаляется немедленно, вероятно, он также не выходит с большим количеством воздуха, и вам нужно дать время для банки с жидкостью. сжатый воздух для рассасывания, чтобы ускоритель не выходил из баллона.
Опустите клавиатуру и снова наденьте колпачок на переключатель. Проверьте результаты на своем компьютере. Если проблема не исчезла, попробуйте еще раз или два. Если это не поможет, придется прибегнуть к более решительным мерам.
Разберите переключатель (если сможете)
Здесь все становится труднее. Помните, что каждый переключатель на клавиатуре представляет собой отдельный блок, который представляет собой небольшую пластиковую коробку с пружиной, ползунком и электрическим переключателем внутри. На некоторых клавиатурах — с переключателями, установленными на печатной плате, а не на «пластине», можно снять верхнюю часть, удалить ползунок и пружину и вручную очистить пластиковый корпус и переключатель. Это сложно, утомительно и, честно говоря, вполне вероятно, что вы сломаете переключатель и, соответственно, клавиатуру. И он может даже не работать на вашей клавиатуре (поищите в Google, установлена ли ваша на печатной плате или на пластине). Но если вы слишком остроумны и у вас есть единственный выход — заменить клавиатуру, возможно, стоит попробовать.
Помните, что каждый переключатель на клавиатуре представляет собой отдельный блок, который представляет собой небольшую пластиковую коробку с пружиной, ползунком и электрическим переключателем внутри. На некоторых клавиатурах — с переключателями, установленными на печатной плате, а не на «пластине», можно снять верхнюю часть, удалить ползунок и пружину и вручную очистить пластиковый корпус и переключатель. Это сложно, утомительно и, честно говоря, вполне вероятно, что вы сломаете переключатель и, соответственно, клавиатуру. И он может даже не работать на вашей клавиатуре (поищите в Google, установлена ли ваша на печатной плате или на пластине). Но если вы слишком остроумны и у вас есть единственный выход — заменить клавиатуру, возможно, стоит попробовать.
Для этого вам понадобится длинный и тонкий инструмент, чтобы надавить на защелку, и что-нибудь маленькое и слегка острое, чтобы приподнять кожух. Пинцет или маленькие плоскогубцы подойдут для первого, а небольшая отвертка с плоской головкой или карманный нож с тонким лезвием — для второго.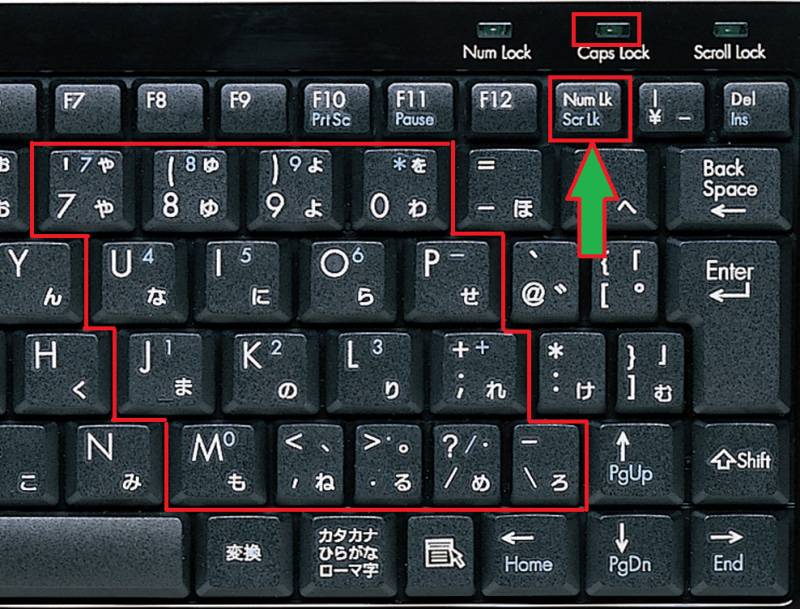 Вам также понадобятся чистящие средства: сжатый воздух, ватные палочки и медицинский спирт.
Вам также понадобятся чистящие средства: сжатый воздух, ватные палочки и медицинский спирт.
Теперь вам нужно знать, установлены ли ваши переключатели на печатной плате (печатная плата, которая фактически передает электронные сигналы на ваш компьютер) или пластине (пластиковая или металлическая деталь, которая удерживает переключатели над печатной платой на некоторых клавиатурах). Вот процесс установки переключателей Cherry MX на печатной плате:
Имейте в виду, что переключатели, которые не используют стандартный стиль конструкции Cherry MX, могут отличаться. Клавиатуры переключателей Topre, например, необходимо почти полностью разобрать, чтобы получить доступ к любому из отдельных узлов штока и пружины.
Будьте осторожны, когда верхняя часть корпуса отсоединится: давление пружины может толкать корпус и шток вверх и в сторону. Теперь у вас должно получиться три отдельных части: верх корпуса, шток и пружина. Вы можете видеть, что нижняя часть корпуса все еще прикреплена к самой клавиатуре. У вас должна быть возможность полностью очистить корпус переключателя сжатым воздухом, ватными палочками и медицинским спиртом. используйте легкое прикосновение.
Вы можете видеть, что нижняя часть корпуса все еще прикреплена к самой клавиатуре. У вас должна быть возможность полностью очистить корпус переключателя сжатым воздухом, ватными палочками и медицинским спиртом. используйте легкое прикосновение.
Как только спирт испарится, вставьте пружину обратно в корпус (вокруг отверстия в центре), затем опустите шток на пружину и опустите корпус на шток. (Проверьте другие переключатели на клавиатуре, если вы не уверены в конфигурации.) Сильно нажмите, пока корпус не встанет на место. Замените колпачок и проверьте ключ на вашем компьютере.
Если все остальное не помогло, замените коммутатор.
Самый радикальный вариант, если вышеперечисленное не работает или если у вас установлены переключатели на пластине, — полностью удалить сломанный переключатель и заменить его новым. Для этого вам нужно будет полностью разобрать клавиатуру, отпаять переключатель от печатной платы , снимите его с пластины (если применимо), замените новым переключателем и припаяйте новый переключатель на место.
Очевидно, это вариант только в том случае, если вы знаете, как паять электронику, и вам также потребуется найти заменяющий переключатель, в идеале от того же производителя и той же серии, что и ваша клавиатура. Это долгий и сложный процесс, который будет отличаться для каждой клавиатуры. Это практично, только если вы действительно нравится ваша текущая клавиатура, и у вас нет средств, чтобы заменить ее на новую модель — новый паяльник и переключатель будут стоить почти как дешевая механическая клавиатура сама по себе, и это при условии, что вы больше не сломаете клавиатуру в процессе разборки.
Изображение предоставлено: аняиванова / Shutterstock , GeekHack Вики
Клавиша CTRL на клавиатуре физически застряла — Сообщество поддержки HP
Привет! @MMathieuC, добро пожаловать на форум HP.
Я так понимаю клавиша Ctrl на клавиатуре физически залипла.
Не беспокойтесь, я постараюсь вам помочь.
Вы вносили какие-либо изменения в программное или аппаратное обеспечение своего ноутбука?
Пробовали ли вы проверить с помощью внешней клавиатуры?
Пожалуйста, укажите номер продукта вашего ноутбука, чтобы помочь вам лучше.
Как вы упомянули, клавиша Ctrl на клавиатуре физически застряла.
Попробуйте выполнить рекомендуемые ниже действия.
В диспетчере устройств удалите и переустановите программное обеспечение клавиатуры:
В Windows найдите и откройте диспетчер устройств.
Нажмите «Просмотр» и выберите «Показать скрытые устройства».
Щелкните стрелку рядом с пунктом Клавиатуры, щелкните правой кнопкой мыши имя устройства с клавиатурой и выберите Удалить, чтобы удалить устройство из Windows.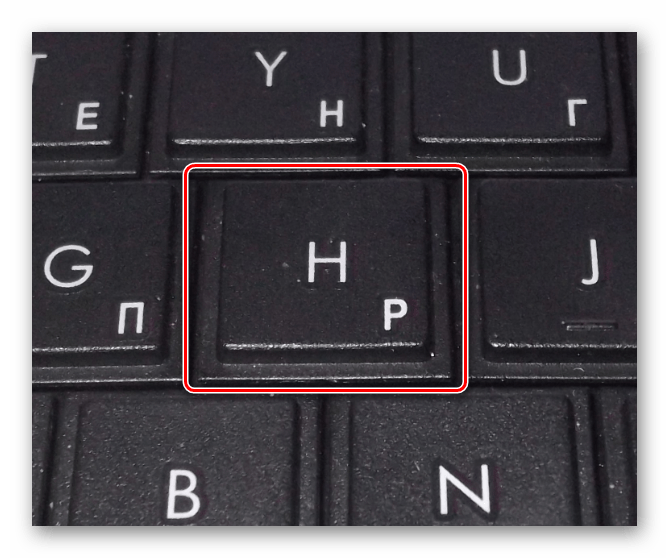
Продолжайте удалять имена устройств в категории «Клавиатуры», пока не будут удалены все имена устройств.
Перезагрузите ноутбук. Щелкните правой кнопкой мыши Пуск (), выберите Завершение работы или выход, затем выберите Перезагрузить.
Дождитесь перезагрузки компьютера и открытия Windows.
Поднимите ключ ложкой.
Вы должны восстановить маленькую опорную конструкцию под ключом, а затем положить ключ на нее сверху. Вы также должны быть уверены, что ни одна из металлических точек крепления опорной конструкции не сломана.Осторожно положите ключ сверху, а затем защелкните прямо вниз, чтобы все пластиковые выступы зафиксировались на месте.
Если проблема не устранена, вам необходимо полностью заменить раскладку клавиатуры на вашем ПК.
Обратитесь в службу поддержки HP для получения информации о возможностях обслуживания.
Ссылка для связи с HP.
Если предоставленное решение сработало для вас, отметьте принятое решение для этого сообщения.
Надеюсь, это ответ на ваш вопрос!
Хороших выходных! 🙂
Пожалуйста, нажмите « Принять как решение «, если вы считаете, что мой пост решил вашу проблему, это поможет другим найти решение.
Нажмите « Престижность, палец вверх » в правом нижнем углу, чтобы сказать «Спасибо» за помощь!
A4Apollo
Я сотрудник HP
Ключ от ноутбука застрял, но не застрял
Как и любая другая часть компьютера, клавиатура имеет свои проблемы.Компьютерный ключ может застрять в любой момент времени, и это может быть результатом ряда причин. Одна из причин застрявшей клавиши, которую люди упускают из виду, заключается в том, что она связана с операционной системой компьютера.
Однако большинство проблем с залипающей клавиатурой возникает из-за грязи и нежелательных веществ на панели клавиатуры. Пролитая вода или питье или другие липкие вещества на клавиатуре могут мешать работе клавиатуры. Это может привести к сбою в функциях клавиатуры, одна или две клавиши могут перестать работать или быть на повторе, это не значит, что клавиатура плохая, потому что простая процедура всегда может решить эту проблему и вернуть вашу клавиатуру в рабочее состояние.Ключ ноутбука застрял, но не застрял
Это может привести к сбою в функциях клавиатуры, одна или две клавиши могут перестать работать или быть на повторе, это не значит, что клавиатура плохая, потому что простая процедура всегда может решить эту проблему и вернуть вашу клавиатуру в рабочее состояние.Ключ ноутбука застрял, но не застрял
Punch Newspapers
Как починить застрявшую клавишу на клавиатуре
Источник: Punch Newspapers
Большинство из нас могут быть знакомы с некоторыми процессами, но я бы перечислил наиболее эффективные процессы на тот случай, если мы окажемся в такой ситуации. Информационный гид Нигерия
Читайте также: 10 лучших мест, где можно купить подержанные ноутбуки из Великобритании в Нигерии
Продувка клавиатуры Большинство людей бессознательно делают это ртом, потому что это имеет большой смысл.Остаточная пыль или детрит являются основной причиной заедания ключа. Тем не менее, всегда полезно использовать баллончик со сжатым воздухом, чтобы продуть клавиатуру.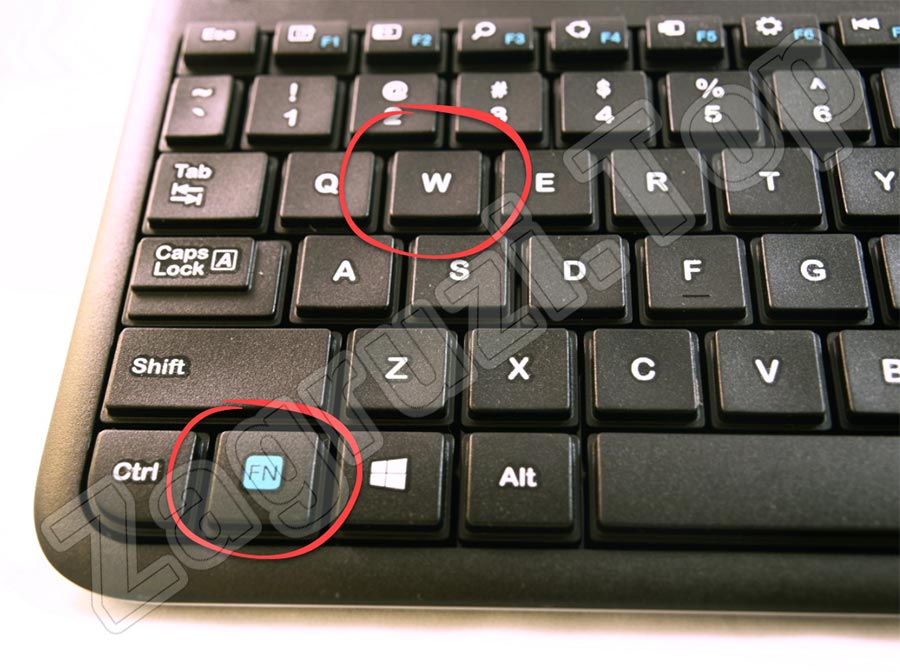 Это позволит вам получить нужный результат. Важно, чтобы вы выключили компьютер, прежде чем заниматься этим. Существует очень большая вероятность того, что из компьютера выйдет много мусора и грязи. Используйте щетку, чтобы очистить всю эту грязь, и попробуйте ключ еще раз. Вышла форма BASUG Remedial Admission Form 2021/2022
Это позволит вам получить нужный результат. Важно, чтобы вы выключили компьютер, прежде чем заниматься этим. Существует очень большая вероятность того, что из компьютера выйдет много мусора и грязи. Используйте щетку, чтобы очистить всю эту грязь, и попробуйте ключ еще раз. Вышла форма BASUG Remedial Admission Form 2021/2022
Это также очень распространенный процесс, когда клавиатура застревает.Когда ваша клавиатура липкая, вы можете отключить клавиатуру и перевернуть ее вверх дном, чтобы стряхнуть грязь. Обычно грязь выходит через пространство вокруг клавиш, и это должно позволить застрявшей клавише начать работать. После этого вы можете подключить клавиатуру и снова проверить клавишу. Документы Пандоры: Как я собрал деньги — Питер Оби
Читайте также: Как стать компьютерным инженером в Нигерии
Отрегулируйте скорость залипания ключа в операционной системе. Это очень незнакомый процесс, потому что мы всегда предполагаем, что проблема с клавиатурой является физической. Вы можете настроить способ, которым ваш компьютер принимает повторяющиеся клавиши в вашей операционной системе. Вы просто переходите к значку клавиатуры на панели управления вашего компьютера. В опции, которая показывает настройки «Задержка повтора», вы можете настроить параметры на «больше», чтобы предотвратить залипание клавиши, чтобы не испортить вашу работу. Вербовка Npower
Вы можете настроить способ, которым ваш компьютер принимает повторяющиеся клавиши в вашей операционной системе. Вы просто переходите к значку клавиатуры на панели управления вашего компьютера. В опции, которая показывает настройки «Задержка повтора», вы можете настроить параметры на «больше», чтобы предотвратить залипание клавиши, чтобы не испортить вашу работу. Вербовка Npower
Этот процесс предотвратит повторение того же самого застрявшего ключа в вашем пространстве. Это лучше всего подходит для людей, которые хотят продолжать использовать клавиатуру в основное время, но не могут решить проблему другим способом.Как только вы настроите режим повтора, нажатие застрявшей клавиши больше не будет беспомощно повторяться.
Чистый липкий ключ Допустить ошибку и случайно пролить на клавиатуру жидкие вещества — это нормально. Это не обязательно должно быть в больших количествах, но небольшое количество вещества может попасть в клавиатуру и сделать клавиши жесткими. Итак, если вы пролили напиток на клавиатуру, важно выключить ноутбук и очистить клавиатуру. Вы можете использовать спирт, чтобы очистить его и убедиться, что спиртовое вещество не капает на клавиатуру.
Итак, если вы пролили напиток на клавиатуру, важно выключить ноутбук и очистить клавиатуру. Вы можете использовать спирт, чтобы очистить его и убедиться, что спиртовое вещество не капает на клавиатуру.
Если вещество уже липкое, вы всегда можете повторить тот же процесс, очистив все поверхности клавиатуры спиртосодержащим веществом, однако хорошо очистить боковые стороны клавиш. Используйте вату и спирт, чтобы очистить боковые стороны клавиш и убедиться, что они свободны. После этого вы можете подключить систему, чтобы проверить, все ли клавиши работают нормально. курс доллара к найре
Читайте также: 6 мест, где можно купить оригинальные ноутбуки в Лагосе, Нигерия
Извлеките ключи и очистите Этот процесс может потребовать некоторого технического ноу-хау, потому что удаление ключа, который, вероятно, имеет пружину, ползунок и электрический переключатель, может потребовать большой осторожности.Некоторые клавиатуры спроектированы так, что их клавиши выдвигаются, и это может привести к беспорядку, если вы не знакомы с этим процессом. Результат WAEC
Результат WAEC
Дизайн многих клавиатур имеет небольшие отличия. Они используют маленького грабителя, чтобы держать ключи, и если вы будете осторожны, ключи могут быть удалены без повреждений. Вы можете использовать острый инструмент, чтобы удалить ключ. Важно использовать гильдию, если вы не знаете, как удалить ключи.
Также желательно не удалять все ключи одновременно, чтобы не запутаться.После снятия протрите клавиши шерстью и спиртом. Перед установкой ключа убедитесь, что он высох. Вы можете использовать крошечные предметы, такие как зубочистки, чтобы удалить грязь с клавиш. Косяк форма
Читайте также: Как начать бизнес по продаже ноутбуков в Нигерии
Замените неисправный ключ В некоторых случаях может случиться так, что ключ действительно неисправен и не может быть исправлен продуванием, встряхиванием или очисткой. В подобных случаях вы можете заменить неисправные ключи, выполнив тот же процесс, который вы использовали для удаления и очистки ключей.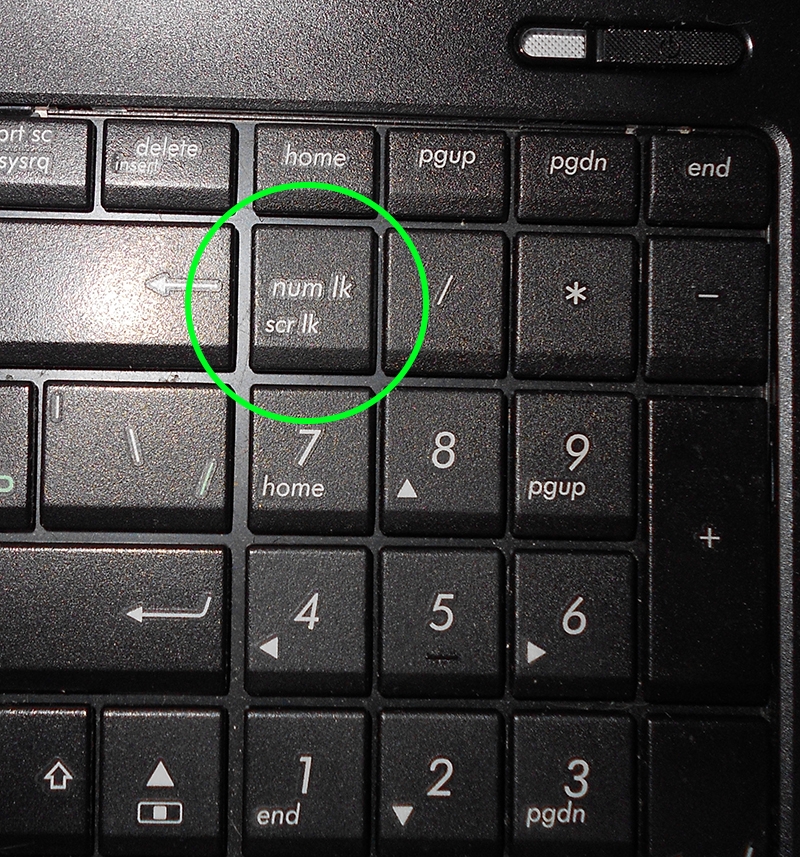 Пришлось бы расчленять клавиатуру и менять неисправную клавишу на одну с другой клавиатуры.
Пришлось бы расчленять клавиатуру и менять неисправную клавишу на одну с другой клавиатуры.
Это возможно только в том случае, если у вас есть технические ноу-хау для замены ключей. Вы также должны иметь аналогичную клавиатуру той же марки и модели, чтобы она идеально подходила. На самом деле это непрактично, за исключением того, что вы действительно любите эту клавиатуру и не можете позволить себе ее поменять. Обычно новая клавиатура может стоить даже дешевле, чем весь процесс отслеживания аналогичной клавиатуры аналогичной модели.Косяк Результат
Читайте также: 10 самых популярных компьютерных компаний в Лагосе
В заключение Важно понимать, что перед выполнением любого из этих процессов клавиатуру следует отключить и снять с коммутатора, за исключением процесса настройки операционной системы. После того, как вы попробуете все, а клавиатура все еще застряла, вы можете просто купить новую и относиться к ней с большей осторожностью. Хитрость заключается в том, чтобы часто чистить его и не допускать попадания в него частиц.
Хитрость заключается в том, чтобы часто чистить его и не допускать попадания в него частиц.
Проверьте и подтвердите: сколько стоит доллар в найра сегодня фунтов в найра сегодня
⚽ Начните выигрывать ставки на футбол уже сегодня!👉 Получите правильные БЕСПЛАТНЫЕ GG и Более 2,5 советов по прогнозированию футбола. Нажмите здесь, чтобы присоединиться
.
👍Представьте здесь свой бизнес!С более чем 1 млн уникальных пользователей в месяц по всем каналам у нас есть большая аудитория для демонстрации ваших продуктов и услуг.Просто свяжитесь с нами по 👉 [email protected] .
🤑
Заработай прямо сейчас!👉 Зарабатывай, пиши для нас. Подать заявку на внештатных письменных работ в Нигерии .
👉 Зарабатывайте как рекламные агенты InfoGuideNigeria, подробнее здесь
✍️
Будьте нашим гостем! У вас есть пресс-релиз , последние новости, или любая другая полезная информация, которой вы можете поделиться с нашими растущими читателями? Если да, отправьте свою статью на 👉 infoguidepr@gmail. ком .
ком .
Будем рады опубликовать, если информация окажется полезной для нашей аудитории.
.
Этот пост может быть полезен кому-то еще, поделитесь им в Facebook, Whatsapp, Telegram и Twitter. Для этого внизу есть кнопки (простые в использовании)!Внимание! Содержимое этого веб-сайта не может быть переиздано, воспроизведено, перераспределено полностью или частично без надлежащего разрешения или подтверждения.
.
Надлежащее упоминание включает, помимо прочего, (a) ОБРАТНУЮ ССЫЛКУ НА СТАТЬЮ в случае повторной публикации в онлайн-СМИ, (b) Надлежащую ссылку в случае использования в исследовательских, журнальных, брошюрных или академических целях, .
.
Все содержимое защищено Законом об авторском праве в цифровую эпоху 1996 г. (DMCA).
.
Мы публикуем все содержимое с добрыми намерениями. Если вы являетесь владельцем этого контента и считаете, что ваши авторские права были нарушены или нарушены, свяжитесь с нами по адресу [infoguidenigeria@gmail.
 com], чтобы подать жалобу, и мы немедленно примем необходимые меры. Проблема
com], чтобы подать жалобу, и мы немедленно примем необходимые меры. ПроблемаCaps Lock застряла в Windows 10
Вы не можете отключить клавишу Caps Lock на своем компьютере, потому что она застряла, и вы ищете решение? Если вы действительно столкнулись с этой проблемой, то вы попали в нужное место. Некоторые пользователи Windows 10 также жалуются на такую же проблему на своем компьютере. Вы можете легко решить эту проблему, переключив управление клавиши « Caps Lock » на клавишу « Shift ».Следуйте этому исправлению на своем компьютере, и проблема будет решена в кратчайшие сроки. Но, прежде чем двигаться дальше, вы должны попробовать эти обходные пути, чтобы сначала проверить некоторые условия:
Обходные пути —
1. Нажмите клавишу Shift , расположенную на правой стороне ноутбука, и, удерживая ее нажатой, просто нажмите клавишу блокировки CAPS . Это также включает блокировку Reverse Caps в вашей системе и может решить проблему.
2.Отсоедините клавиатуру от компьютера и снова подключите ее к компьютеру.Теперь проверьте, работает ли клавиша « Caps Lock » или нет.
3. Попробуйте подключить клавиатуру к другому ноутбуку/ПК и проверьте, сохраняется ли проблема с клавишей « Caps Lock » или нет. Если проблема не устранена, вам следует подумать о замене клавиатуры.
4. Перезагрузите компьютер. Проверьте, помогает или нет.
Если какой-либо из этих обходных путей не помог, воспользуйтесь этим решением —
Fix-Change Advanced key settings на вашем компьютере —
Изменение дополнительных настроек клавиш на вашем компьютере может решить эту проблему на вашем компьютере.
1. Нажмите Клавиша Windows+I , чтобы открыть окно Настройки .
2. Теперь нажмите « Время и язык ».
3. В окне Настройки нажмите « Язык » слева, а затем справа прокрутите вниз, чтобы нажать « Выберите метод ввода, который всегда будет использоваться по умолчанию ». .
.
4.Теперь прокрутите вниз и нажмите « Горячие клавиши языка ввода », чтобы открыть окно Дополнительные настройки клавиш .
5. В окне Текстовые службы и язык ввода в разделе « Чтобы отключить Caps Lock » нажмите « Нажмите клавишу SHIFT ».
6. Наконец, нажмите « Apply » и « OK », чтобы сохранить изменения на вашем компьютере.
Теперь, если « Caps Lock » застрял на вашем компьютере, вы сможете отключить его, просто нажав клавишу « Shift » на клавиатуре.Ваша проблема будет решена.
Самбит — инженер-механик по квалификации, который любит писать о Windows 10 и решениях самых странных проблем.
Залипание кнопок на клавиатуре — Онлайн-тест клавиатуры
Залипание кнопок на клавиатуре
Залипание кнопок на клавиатуре — это проблема, возникающая по разным причинам. В основном это происходит, когда клавиатура грязная и нечистая. В конце концов, кнопки клавиатуры заедают из-за того, что клавиатура больше не используется.Это наиболее распространенные проблемы, которые могут привести к залипанию кнопок на клавиатуре.
В основном это происходит, когда клавиатура грязная и нечистая. В конце концов, кнопки клавиатуры заедают из-за того, что клавиатура больше не используется.Это наиболее распространенные проблемы, которые могут привести к залипанию кнопок на клавиатуре.
Существует множество причин, по которым залипает клавиша на клавиатуре.
- Когда клавиатура не используется в течение длительного времени, это может привести к залипанию кнопок на лице пользователя.
- Это может произойти из-за жидкого материала, который увлажнил его.
- Залипание кнопки клавиатуры также может быть вызвано программными ошибками или чем-то подобным. Вы должны обновить свое программное обеспечение, которое может устранить залипание кнопок на клавиатуре.
Когда вы спешите и должны представить какой-либо проект для нашего офиса, но вдруг понимаете, что кнопки клавиатуры залипли, это вас расстраивает.
Итак, чтобы решить эту проблему, у нас есть краткие советы, которые помогут вам решить эти проблемы, которые могут возникнуть на любой клавиатуре.
Методика 1: Вытряхивание клавиатурыВо-первых, клавиатура должна быть отключена от сети.Затем поверните его вправо вниз и направьте основную кнопку вверх ногами к полу. После этого сильно встряхните клавиатуру и очистите ее внешнюю часть от грязи. В последнем перепроверьте клавиатуру, чтобы узнать, начали ли клавиши работать или нет.
Способ 2: Продуйте клавиатуруБаллон со сжатым воздухом необходим для удаления грязи с клавиатуры. Сначала выключите компьютер, а затем сжатым воздухом сильно продуйте всю землю вокруг каждой клавиши клавиатуры.В конце проверьте, правильно ли работают клавиши и ни одна кнопка не застряла.
Заключение Короче говоря, клавиатура является неотъемлемой частью ПК, используемой на всех настольных компьютерах. Клавиатура — уязвимая часть компьютера. Если он повредится или залипнет какая-нибудь кнопка, то после ремонта он уже не будет работать как раньше. Он нуждается в еженедельном обслуживании, чтобы избежать каких-либо проблем.
Клавиатура — уязвимая часть компьютера. Если он повредится или залипнет какая-нибудь кнопка, то после ремонта он уже не будет работать как раньше. Он нуждается в еженедельном обслуживании, чтобы избежать каких-либо проблем.
Что делать, если у меня заедает клавиша пианино?
Заедание клавиш пианино — частая проблема пианистов, причиной которой могут быть самые разные факторы.Они обычно легко исправляются и не вызывают беспокойства.
Если вам интересно, почему у вас заедает клавиша, вот несколько предполагаемых причин: ключ находится слишком близко к передней части белых клавиш, такие предметы, как монеты или грязные рельсовые штифты, застревают под клавишами или влаги, влияющей на ход клавиш.
Самодиагностика
Когда ключ впервые начал заедать? Значительно ли изменились температура и/или влажность, когда вы заметили проблему? Не оставляли ли вы что-нибудь на клавиатуре фортепиано, что могло упасть и застрять? Когда в последний раз обслуживали пианино?
Подобные вопросы могут дать вам (и нам) ключ к пониманию того, почему ваш ключ(и) начал заедать – неизменно это связано с изменением климатических условий.
Решение проблемы
Влажность:
Уровень влажности воздуха может повлиять на игру на пианино. Поскольку инструмент сделан в основном из натуральных материалов, из-за высокого уровня влажности древесина может набухнуть, в результате чего детали увеличиваются и трутся друг о друга, ограничивая свободу движений.
Чтобы попытаться решить эту проблему, ключ, вызывающий проблемы, нужно нажимать твердо, но медленно и осторожно перемещать из стороны в сторону при нажатии.
Это часто приводит к тому, что войлочные втулки в клавишах снова самоуплотняются и облегчают заедание ключа.
Стоит приобрести гигрометр (не очень дорогой), чтобы следить за климатическими условиями в вашей комнате.
Обычно влажность должна быть в пределах 40-60%, а диапазон температур 17-21°С. Если вы обнаружите, что в вашей среде эти показатели колеблются, вам следует подумать об инвестировании в увлажнитель воздуха для регулирования влажности в помещении или, в качестве альтернативы, в специализированный «пианино-нагреватель» с медленным высвобождением, чтобы обеспечить постоянство температуры.
Если вы обнаружите, что в вашей среде эти показатели колеблются, вам следует подумать об инвестировании в увлажнитель воздуха для регулирования влажности в помещении или, в качестве альтернативы, в специализированный «пианино-нагреватель» с медленным высвобождением, чтобы обеспечить постоянство температуры.
Предметы и мусор:
Скрепки, монеты, карандаши, ноты… Вы удивитесь, узнав, что можно найти внутри пианино! Вы даже можете найти сокровище, как этот счастливый обладатель!
Чтобы оценить внутреннюю часть вашего пианино и найти пропавшие предметы, откидную доску необходимо расстегнуть внутри и снять с места. Возможно, вы не сможете сразу увидеть ничего и всего, что попало в действие инструмента — вы можете использовать фонарик, чтобы тщательно осмотреть механизм, чтобы найти что-нибудь ненормальное в области, где залипают клавиши клавиш пианино.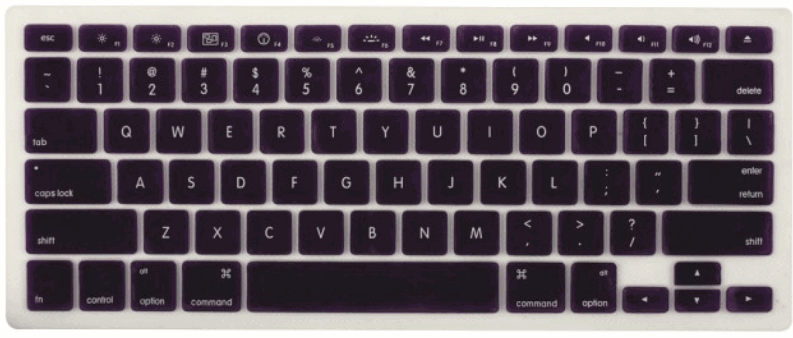
Это может быть очень деликатный процесс, и необходимо соблюдать осторожность – возможно, вам будет полезно нанять квалифицированного техника или настройщика для устранения проблемы.
Другое место, куда могли соскользнуть предметы, — это под ключами, где находятся штифты рельсов. В этом случае ключ необходимо снять, чтобы заглянуть под него. Однако для этого обычно требуется сначала снять затвор, и это может привести к серьезным повреждениям, поскольку существуют тысячи хрупких движущихся частей, которые могут легко сломаться при неправильном обращении.
Грязные направляющие штифты:
Штифт рельса со временем может заржаветь. Вы можете очистить его мягкой тканью, чтобы удалить любой мусор, и это сразу же освободит клавиши для легкого перемещения вверх и вниз по штифту.
После очистки штифты желательно смазать. Нанесите немного смазки на переднюю часть каждого штифта направляющей и уравновешивающего штифта. Когда это сделано, ключи проверяются, чтобы увидеть, лучше ли они играют, если нет, то можно добавить еще немного смазки.
Когда это сделано, ключи проверяются, чтобы увидеть, лучше ли они играют, если нет, то можно добавить еще немного смазки.
Если это лечение неэффективно, и штифты полностью изъедены коррозией, вам нужно будет нанять техника для их замены.
Ключница:
Накладка для ключей удерживает переднюю часть клавиш пианино и помогает защитить их. Может случиться так, что проскальзывающий ключ застрянет в белых клавишах, и когда это произойдет, вы можете столкнуться с залипанием клавиш пианино.
Исправление довольно простое, требующее отвинчивания двух блоков ключей, расположенных на обоих концах ключевой накладки, чтобы осторожно его отрегулировать.
Пока он снят, пыль и другие предметы, которые могут застрять внутри пианино, можно удалить, а затем вернуть ключ в правильное положение.
Блоки, удерживающие клавиатуру на месте и расположенные на обоих концах накладки для ключей, могут прижимать деревянную часть к передней части корпуса клавиш. Поэтому при переустановке этих блоков лучше не вкручивать их слишком туго, чтобы они не сжимали древесину, хотя их расположение имеет решающее значение, и их нужно крепко и точно удерживать в правильном положении.
Поэтому при переустановке этих блоков лучше не вкручивать их слишком туго, чтобы они не сжимали древесину, хотя их расположение имеет решающее значение, и их нужно крепко и точно удерживать в правильном положении.
Залипание клавиш неудобно, но всегда поправимо. Если вы обнаружили проблему с вашими ключами, то почему бы не связаться с нами по телефону 01792 584 584, чтобы договориться о приезде техника и устранить ее для вас!
Быстрое исправление заедания клавиш на музыкальном клавиатуре
Независимо от того, есть ли у вас модный рояль или цифровая клавиатура, воспользуйтесь этими полезными советами: отклейте клавиш музыкальной клавиатуры.
Уборка
Первое, о чем вы должны подумать, это профилактика. Если вы только что купили подержанное пианино, вероятно, его нужно почистить. Как часто вы чистите свои старые или новые клавиши музыкальной клавиатуры, зависит от того, как часто вы их используете и от среды, в которой они хранятся. Очистка один или два раза в год в некоторых случаях может быть достаточной, если регулярно вытирать пыль.
Очистка один или два раза в год в некоторых случаях может быть достаточной, если регулярно вытирать пыль.
Чтобы тщательно очистить клавиши пианино, сначала необходимо определить, являются ли они пластиковыми или из драгоценной слоновой кости поверх дерева.
Для пластиковых ключей достаточно чистой белой ткани и миски с теплой водой. В воде должна быть капля или две средства для мытья посуды. Вам нужно будет намочить уголок ткани теплой водой. Очищайте каждую клавишу по отдельности, вытирая насухо другим концом ткани.
Поскольку ключи из слоновой кости очень хрупкие, процесс очистки требует больше усилий. Вы можете использовать неабразивную зубную пасту, наносимую мягкой зубной щеткой. Опять же, вам нужно будет почистить каждую клавишу отдельно, а затем отполировать молоком для блеска.
Вздутие
Помимо скопившейся грязи, еще одной причиной залипания клавиш пианино может быть вздутие дерева. Это может произойти, если ключи каким-то образом намокли или если вы живете во влажном климате. Крайне важно избегать попадания брызг на пианино, потому что, как только клавиши намокнут, древесина может деформироваться. Если проблема связана с влажностью, купите осушитель воздуха и держите его рядом с пианино.
Крайне важно избегать попадания брызг на пианино, потому что, как только клавиши намокнут, древесина может деформироваться. Если проблема связана с влажностью, купите осушитель воздуха и держите его рядом с пианино.
Мусор в трещинах
Если вы подозреваете, что клавиши застряли из-за того, что что-то попало между ними, используйте отвертку с плоской головкой для быстрого исправления.Вы можете аккуратно вставить головку отвертки между клавишами, чтобы разделить их. Затем возьмите что-нибудь, например, тонкую кредитную карту или конверт, чтобы проскользнуть через это пространство. Это позволит вам собрать все, что могло застрять между ними.
Все остальное
Что-либо еще, что может вызывать залипание клавиш, обычно требует большего, чем быстрое исправление. В некоторых случаях вы все еще можете починить его самостоятельно, сняв откидную доску или другие детали.Однако для более сложной проблемы рекомендуется обратиться за профессиональной помощью.
Как исправить клавиатуру Apple iPhone XS, которая часто зависает и тормозит
Существует множество возможных причин, по которым клавиатура вашего iPhone внезапно начинает тормозить или зависать. Часто это может произойти, когда приложение клавиатуры iPhone дает сбой, когда оно вызвано некоторыми программными сбоями, включая плохие приложения или ошибочные обновления, а также когда телефон испытывает некоторые проблемы с дисплеем / экраном.Если эти симптомы возникают чаще, они могут быть связаны с некоторыми проблемами, связанными с памятью телефона. Если они возникают после обновления, то, скорее всего, виновата ошибка обновления. И если проблема началась после случайного падения или намокания телефона, то, по-видимому, это могло быть связано с каким-то физическим повреждением или повреждением жидкостью.
Но прежде чем спешить в сервисный центр, есть некоторые обходные пути, которые вы можете попробовать, чтобы исключить ошибки, связанные с программным обеспечением, из числа возможных триггеров.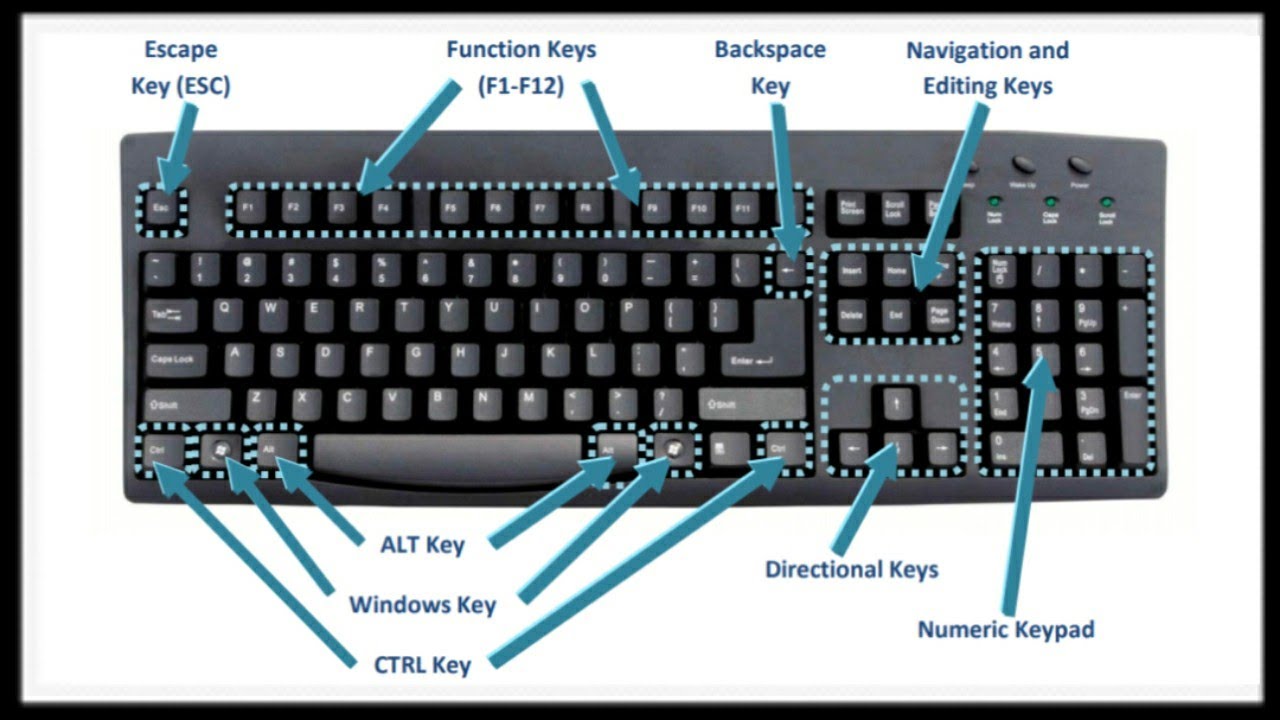 Ниже выделены предлагаемые процедуры и возможные решения аналогичной проблемы с клавиатурой iPhone XS, которая часто зависает или отстает.Читайте дальше, чтобы узнать, что делать, прежде чем выбрать ремонт оборудования.
Ниже выделены предлагаемые процедуры и возможные решения аналогичной проблемы с клавиатурой iPhone XS, которая часто зависает или отстает.Читайте дальше, чтобы узнать, что делать, прежде чем выбрать ремонт оборудования.
Для владельцев, которые ищут решение другой проблемы, загляните на нашу страницу устранения неполадок, поскольку мы уже рассмотрели некоторые из наиболее распространенных проблем с этим устройством. Просмотрите страницу, чтобы найти проблемы, похожие на ваши, и используйте предложенные нами решения. Если они не работают или вам нужна дополнительная помощь, не стесняйтесь обращаться к нам, заполнив нашу анкету по проблемам с iPhone.
Первое решение: удалите все запущенные приложения/фоновые приложения.

Фоновые приложения состоят из приложений, которые вы ранее открывали и использовали, но не закрывали. Эти приложения остаются приостановленными и работают в фоновом режиме, готовые к запуску при срабатывании. Хотя сохранение приложений в этом состоянии помогает для многозадачности, это также может вызвать проблемы, когда какое-либо из фоновых приложений дает сбой или выходит из строя. Чтобы убедиться, что клавиатура iPhone часто не зависает из-за этого, очистите все фоновые приложения, выполнив следующие действия:
.- На экране Home проведите пальцем вверх и сделайте паузу.
- Проведите пальцем вправо или влево, чтобы перейти к предварительному просмотру приложений.
- Затем проведите вверх по предварительному просмотру приложения, чтобы закрыть его.
Проделайте то же самое с остальными предварительными просмотрами приложений, пока все фоновые приложения не будут удалены.
Второе решение: перезагрузите iPhone (программный сброс).

Помимо очистки фоновых приложений, может помочь перезагрузка телефона. Фактически, это часто необходимо для устранения незначительных программных ошибок и сбоев, из-за которых некоторые приложения, включая клавиатуру, выходят из строя.Это не повлияет на сохраненные данные в памяти телефона, поэтому вам не нужно заранее создавать резервные копии. Поэтому, если вы еще этого не сделали, перезагрузите или выполните программный сброс вашего iPhone XS, выполнив следующие действия:
- Нажмите и удерживайте боковую кнопку/кнопку питания и одну из кнопок громкости одновременно в течение нескольких секунд.
- Отпустите кнопки, когда появится команда Slide to Power Off , а затем перетащите ползунок отключения питания вправо.
- Через 30 секунд снова нажмите и удерживайте кнопку питания/боковую кнопку , пока телефон не перезагрузится.
Помимо устранения незначительных ошибок и сбоев, программный сброс на iPhone также является способом сброса ненужных файлов, которые хранятся в виде кеша во внутренней памяти.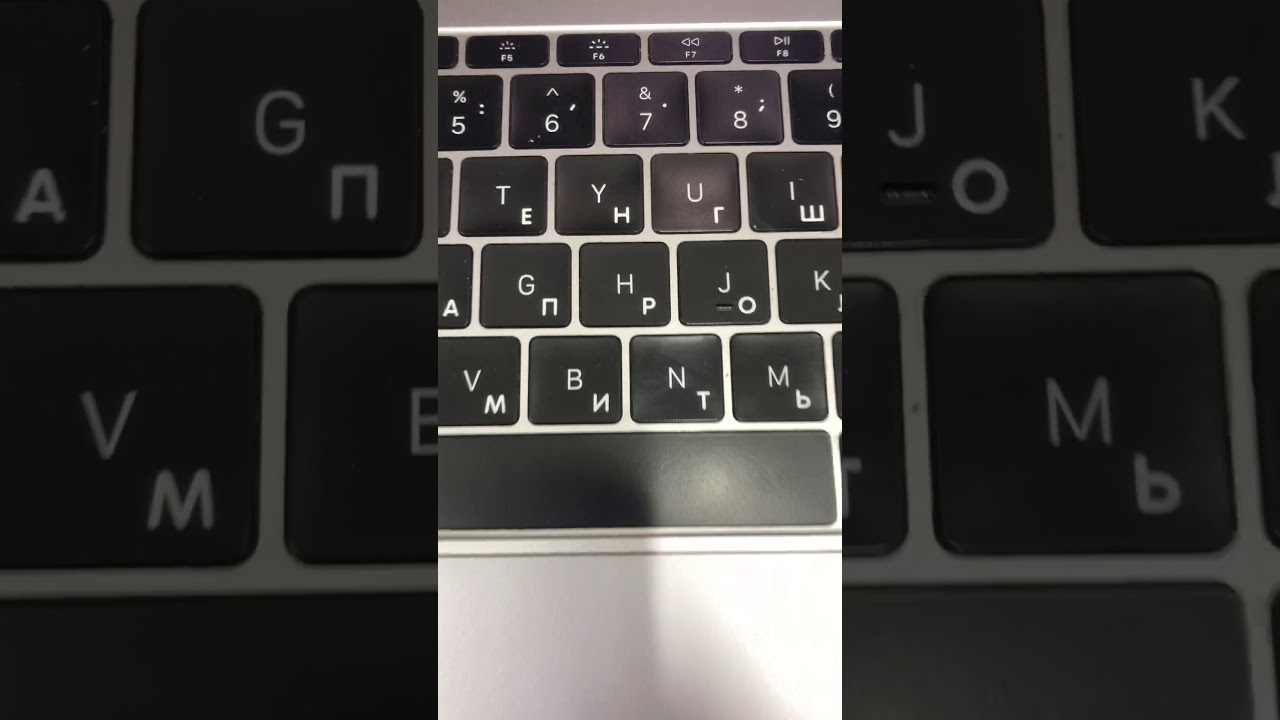 Таким образом, это также помогает обновить телефон для более плавной и лучшей работы.
Таким образом, это также помогает обновить телефон для более плавной и лучшей работы.
Третье решение: сбросьте все настройки на вашем iPhone.
Проблемы с приложениями также можно решить, выполнив программный сброс. Если клавиатура вашего iPhone начала работать после изменения некоторых настроек или установки новых приложений или обновлений, сброс всех настроек на iPhone потенциально может это исправить.При этом все в приложении настроек восстанавливается до значений по умолчанию, что устраняет любые ошибки, которые могли вызвать такие недостатки клавиатуры. Этот сброс не влияет на сохраненные данные на телефоне, поэтому вам не нужно создавать резервные копии. Тем не менее, вам может потребоваться записать свои пароли Wi-Fi, потому что вам придется вводить их повторно после сброса. И когда все будет готово, просто выполните следующие действия:
- На главном экране нажмите Настройки .
- Коснитесь Общее .
- Прокрутите вниз и коснитесь Сбросить .

- Выберите параметр Сбросить все настройки.
- При появлении запроса введите код доступа к устройству.
- Затем коснитесь параметра, чтобы подтвердить сброс всех настроек.
После сброса ваш iPhone должен перезагрузиться сам. Просто подождите, пока он завершит загрузку, а затем попробуйте решить проблему с клавиатурой вашего iPhone.
Четвертое решение: установите обновления приложений и новое обновление iOS.
Обновления необходимы, поэтому настоятельно рекомендуется устанавливать новые обновления для ваших приложений и системы iPhone. Если проблема связана с используемым вами клавиатурным приложением, может помочь обновление приложения. Если симптом проявляется в стороннем приложении клавиатуры, вы можете вручную проверить наличие ожидающих обновлений для этого приложения. Вот как:
- Нажмите, чтобы открыть магазин приложений .
- На главном экране App Store прокрутите вниз и коснитесь вкладки Обновления .
 Появится список приложений с ожидающими обновлениями.
Появится список приложений с ожидающими обновлениями. - Чтобы обновить отдельное приложение, нажмите кнопку Обновить рядом с приложением.
- Или нажмите кнопку Обновить все , чтобы сразу установить все обновления приложения. Этот параметр доступен, только если доступно несколько обновлений приложения.
После установки всех обновлений приложения перезагрузите iPhone, чтобы применить последние изменения приложения и удалить все ненужные файлы из внутренней памяти.
Помимо обновлений приложений, также рекомендуется установить последнее обновление iOS, доступное для вашего телефона.Новые обновления не только добавляют новые функции, но, что более важно, предлагают исправления ошибок, чтобы избавиться от программных ошибок, которые вызывали различные проблемы в определенных приложениях или всей системе.
- Коснитесь Настройки на главном экране.
- Выберите Общие .
- Коснитесь Обновление программного обеспечения.

- Если доступно новое обновление, выберите вариант Загрузить и установить.
Следуйте остальным инструкциям на экране, чтобы завершить внедрение обновления.Ваше устройство должно иметь стабильное подключение к Интернету, достаточно мощности и памяти, чтобы установка обновления прошла успешно.
После того, как обновление будет полностью установлено, перезагрузите или выполните программный сброс iPhone, чтобы сохранить и применить последние системные изменения.
Пятое решение: восстановите заводские настройки iPhone по умолчанию.
Если клавиатура продолжает работать после выполнения предыдущих методов, проблема, с которой вы столкнулись, может быть серьезной системной ошибкой или фатальной системной ошибкой, которая обычно требует более сложных решений, включая полный сброс системы.Чаще всего повторяющиеся симптомы, связанные с неустранимыми системными ошибками, устраняются путем выполнения общего сброса или сброса заводских данных.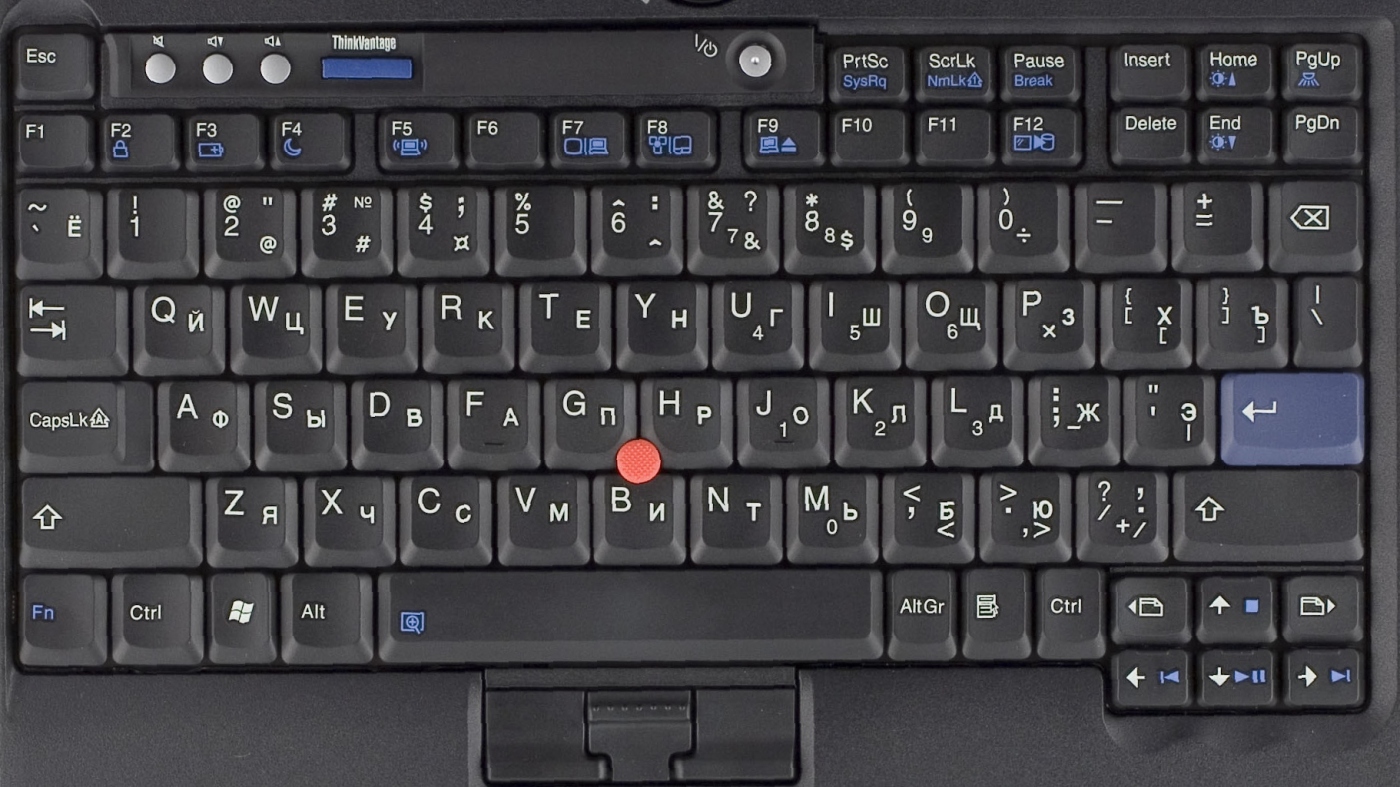 Но прежде чем сделать это, не забудьте сделать резервную копию всех ваших важных файлов, потому что они также будут удалены в процессе. Вы можете создавать резервные копии файлов в iCloud или iTunes на своем компьютере. Когда все будет готово, выполните следующие действия, чтобы сбросить настройки iPhone XS и восстановить заводские настройки по умолчанию:
Но прежде чем сделать это, не забудьте сделать резервную копию всех ваших важных файлов, потому что они также будут удалены в процессе. Вы можете создавать резервные копии файлов в iCloud или iTunes на своем компьютере. Когда все будет готово, выполните следующие действия, чтобы сбросить настройки iPhone XS и восстановить заводские настройки по умолчанию:
- На главном экране нажмите Настройки .
- Коснитесь Общее .
- Прокрутите вниз и коснитесь Сбросить .
- Выберите параметр Удалить все содержимое и настройки.
- При появлении запроса введите код доступа к устройству.
- Затем коснитесь параметра, чтобы подтвердить полный сброс системы.
Когда сброс завершен, ваш iPhone перезагрузится сам по себе, а затем загрузит параметры и значения по умолчанию. К тому времени вы можете продолжить и настроить свое устройство как новое.
Получить дополнительную помощь
Для получения дополнительной помощи в выполнении более сложных решений, если клавиатура вашего iPhone XS продолжает зависать или отставать после применения предыдущих методов, обратитесь в службу поддержки Apple. Если вы подозреваете, что проблема связана с каким-либо физическим или жидкостным повреждением, вы можете просто доставить свой телефон в ближайший авторизованный сервисный центр Apple в вашем регионе и вместо этого отдать его на проверку специалисту по iPhone. Служба часто требуется, если симптом чаще возникает в большинстве приложений.
Если вы подозреваете, что проблема связана с каким-либо физическим или жидкостным повреждением, вы можете просто доставить свой телефон в ближайший авторизованный сервисный центр Apple в вашем регионе и вместо этого отдать его на проверку специалисту по iPhone. Служба часто требуется, если симптом чаще возникает в большинстве приложений.
СООТВЕТСТВУЮЩИЕ СООБЩЕНИЯ:
Свяжитесь с нами
Если вам нужна дополнительная помощь по использованию определенных функций и возможностей смартфона Apple iPhone XS, посетите нашу страницу с инструкциями.Там вы можете найти список практических материалов, пошаговые руководства, а также ответы на часто задаваемые вопросы, касающиеся iPhone XS. Если у вас есть другие проблемы или вы столкнулись с некоторыми проблемами при использовании телефона, вы можете связаться с нами через эту форму. Просто не забудьте сообщить нам более подробную информацию о проблеме или проблемах с устройством, которые могут у вас возникнуть, и мы будем более чем рады помочь вам в дальнейшем.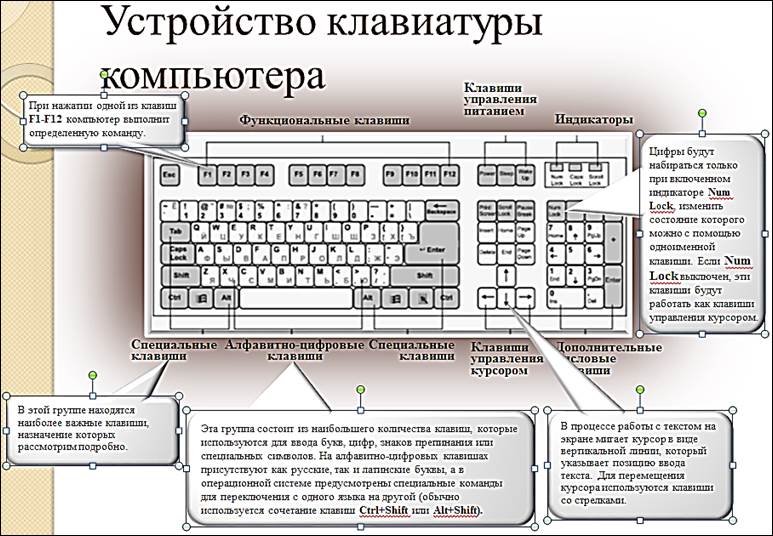







 Также в истории будут отображаться все набранные клавиши.
Также в истории будут отображаться все набранные клавиши.
 Появится список приложений с ожидающими обновлениями.
Появится список приложений с ожидающими обновлениями.