Не работает клавиатура на ноутбуке: способы решения проблемы
Достаточно часто владельцы ноутбуков попадают в такую ситуацию, когда устройство ввода данных на их любимом девайсе внезапно перестает функционировать. Как правило, это происходит внезапно или после неких манипуляций с программным обеспечением. Основные поломки клавиатуры и методы их устранения и будет темой этой публикации.
Почему может выйти из строя клавиатура ноутбука
Причина № 1
Небрежность или неосторожность владельца, в результате чего оно залита жидкостью (чай, кофе, лимонад, крепкие и слегка разбавленные напитки). Не работает клавиатура на ноутбуке, что делать, разбирать и ремонтировать самому или нести в сервисный центр? Вот какие мысли одолевают несчастного владельца портативной техники.
На самом деле нельзя паниковать и по возможности необходимо как можно быстрее снять клавиатуру и произвести чистку, о процессе которой будет рассказано ниже. Если затянуть этот процесс, то полного выхода из строя устройства не избежать: сгниют токопроводящие дорожки.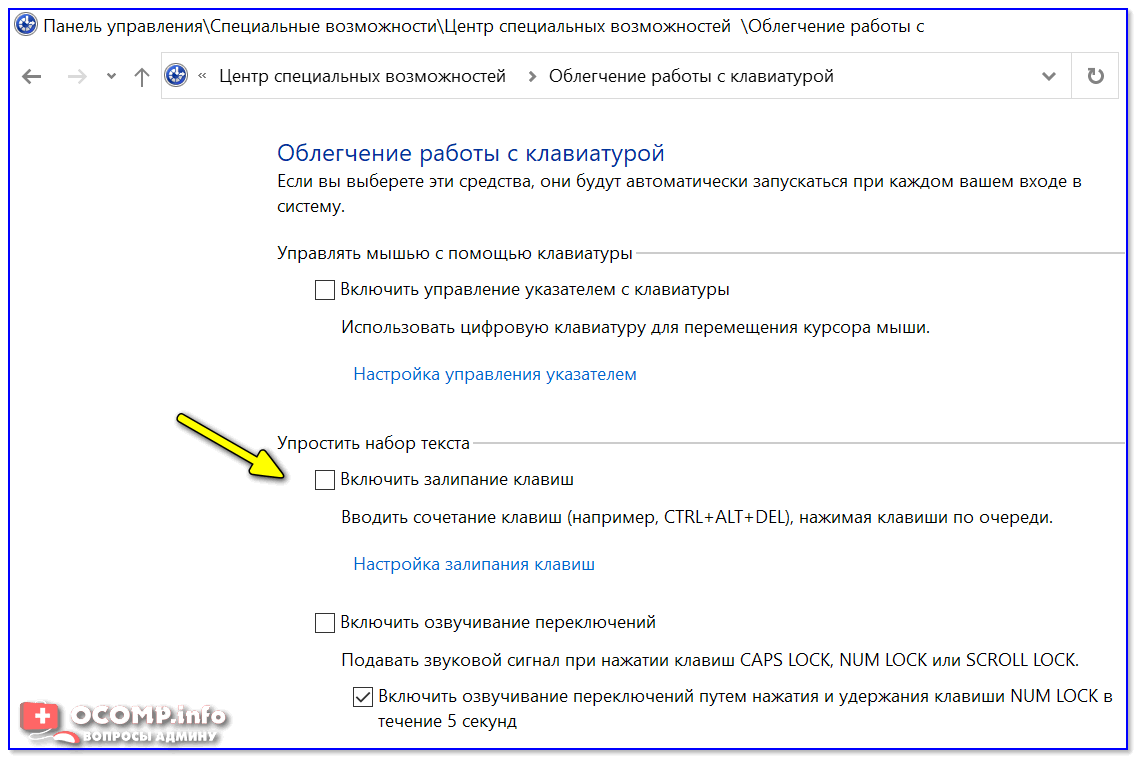
Первая помощь ноутбуку в этой ситуации:
- Переверните устройство вверх дном.
- Отсоедините аккумулятор.
Чтобы не допустить выгорания контроллера и других электронных компонентов лэптопа, не включайте устройство до проведения окончания ремонтных работ.
Причина № 2
Не работает клавиатура на ноутбуке после его самостоятельной разборки при чистке. Все дело в том, что при отсоединении клавиатуры от материнской платы новички часто допускают ошибку когда тянут коннектор за шлейф, в результате чего происходит потеря контакта одного из проводников. Кроме того, при сборке ноутбука шлейф может быть заломлен или не до конца вставлен в контактную группу.
Особенную неприятность доставляет лэптопу, когда коннектор со шлейфом вставлен “вверх ногами”. Это сложно — но иногда случается с новичками.
Сложность решения такой проблемы заключается в том, что ее невидно “невооруженным глазом” и без обратного демонтажа определить степень повреждения шлейфа и контактной группы невозможно.
Причина № 3
Некорректная работа ПО может стать причиной. Особенно если вы недавно переустанавливали драйвера.
Первое что необходимо сделать в такой ситуации — это установить, устройство перестало функционировать в результате аппаратной поломки или программного сбоя. Для этого:
- Перезагрузите лэптоп и одновременно с этим попытайтесь войти в BIOS.
- Если в БИОС удалось войти, значит клавиатура работает и следует искать проблему в самой ОС. Если нет — то демонтаж клавиатуры и определение причины поломки.
Если вы выяснили, что вне операционной системы все функционирует, то выйдите из БИОСа и нажмите при загрузке F8 для входа в Безопасный режим. Далее, следует выбрать вход в безопасном режиме без драйверов. Если клавиатура работает, то проблема в некорректно установленных драйверах или в отсутствие оных. Такое тоже может случиться, но, как правило, после вирусной атаки. Если устройство ввода работает в BIOS, но не работает в Безопасном режиме, то проблема в операционной системе.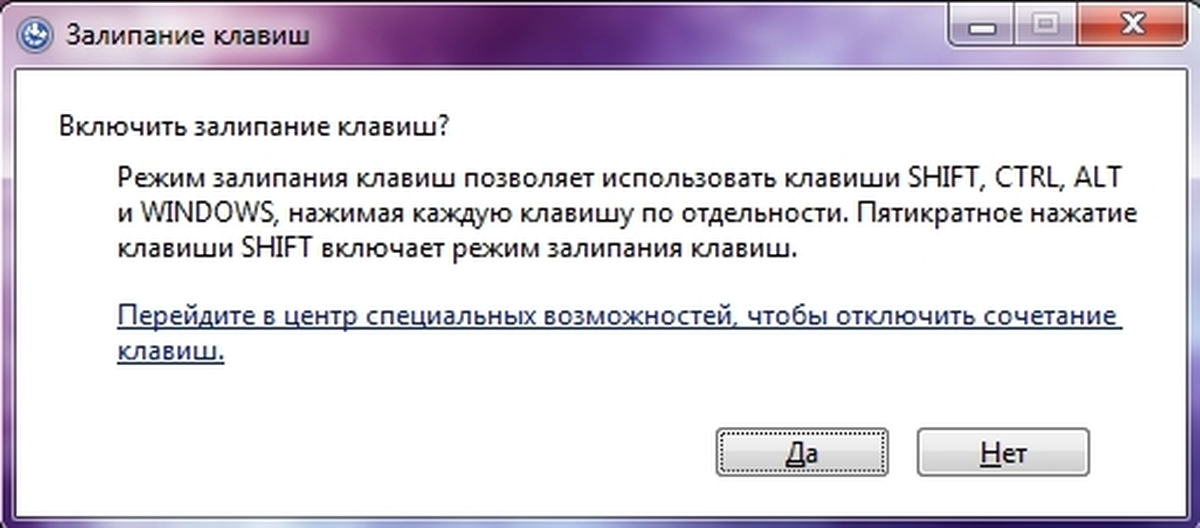
Проблема переустановки драйверов с нерабочим устройством ввода информации решается подключением мышки к USB разъему и вызовом экранной клавиатуры. Неудобно, и медленно, но помогает ввести в поисковую строку запрос на новые драйвера.
Многие пользователи не знают, как включить клавиатуру на ноутбуке, так как этой функцией крайне редко кто пользуется.
На самом деле все очень просто: Пуск — Стандартные — Специальные возможности — Экранная клавиатура. Все операции можно сделать мышкой.
Причина №4
Не работают кнопки на клавиатуре ноутбука после чистки клавиш и других деталей. Как правило, в таком случае не функционируют только некоторые кнопки.
Проблема может быть в механическом повреждении токопроводящих дорожек. При такой ситуации три выхода: сервисный центр и дорогостоящий ремонт; полная замена устройства ввода или самостоятельное восстановление дорожек при помощи специального токопроводящего клея.
Полиэтиленовая плата здесь многослойная.
Разъединить слои без повреждения схемы очень сложно. Для ремонта клавиатуры ноутбука, лучше всего обратитесь к нам в сервисный центр.
Как почистить клавиатуру ноутбука
Существует два основных способа чистки устройств ввода информации: поверхностный и полный. При поверхностном способе, с помощью щетки удаляется мусор и пыль между клавишами, пылесосом втягивается пыль, которую не вымела щетка, а клавиши протираются специальными чистящими салфетками.
Полная чистка предполагает разборку всего устройства ввода данных. О таком способе очистки хотелось бы рассказать более подробно.
Первое, что необходимо сделать — это обесточить лэптоп и вынуть из него аккумуляторную батарею. Далее, необходимо демонтировать устройство ввода данных. Если вы не знаете, как снять клавиатуру с ноутбука, то повторяйте все в точности как показано в нашей инструкции.
Демонтаж клавиатуры
1. Тонкой отверткой следует отодвинуть крайнюю защелку.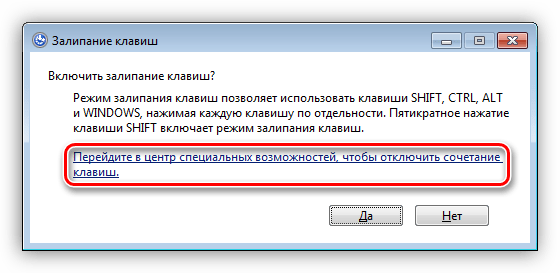 В процессе этого необходимо приподнять край клавиатуры.
В процессе этого необходимо приподнять край клавиатуры.
2. Приподнимая край, следует вдавить вторую защелку. То же проделать со всеми защелками. Их в зависимости от модели лэптопа может быть четыре или пять.
3. Когда все защелки отодвинуты и клавиатура вышла из зацепления, осторожно ее приподнимите и выньте шлейф из ноутбука, отодвинув при этом задвижку на коннекторе.
При отключении шлейфа не тяните его за проводники, держите его за пластиковый коннектор.
После того как устройство ввода данных демонтировано, можно приступать к дальнейшей разборке, а именно снятию клавиш.
Снимаем клавиши
Самый простой способ снять кнопку не повредив ее крепления — это придавить нижнюю часть клавиши, а под верхнюю просунуть тонкую отвертку. Потянув отвертку вверх и придерживая кнопку, она довольно просто отщелкивается.
Теперь, когда клавиши все сняты, можно приступать непосредственно к чистке.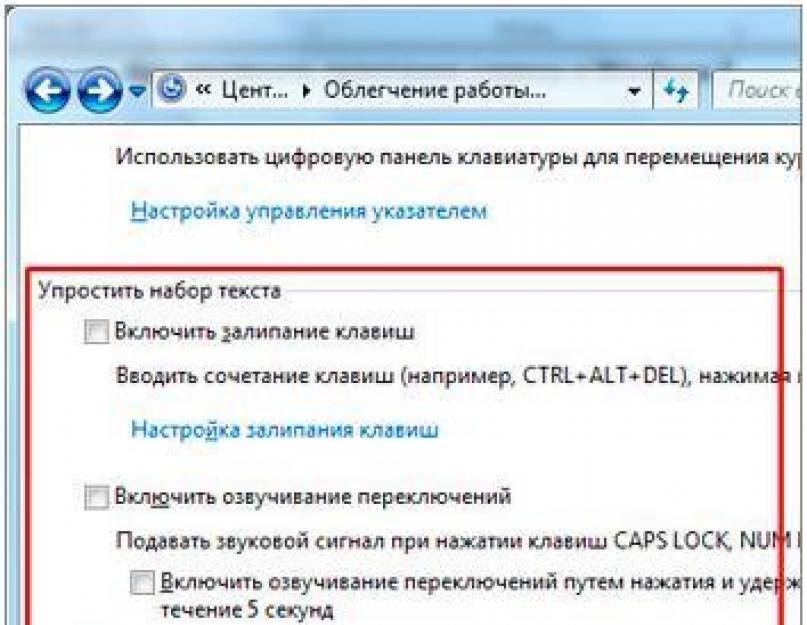
Все довольно просто: необходимо удалить все загрязнения и протереть механизм кнопок влажными салфетками для удаления жира и въевшейся пыли.
После проведения чистки установите на место кнопки и саму клавиатуру.
Не используйте ацетон или другие агрессивные жидкости для чистки клавиатуры. Они могут повредить ее схему. Если специальной жидкости нет, и чистящие салфетки кончились, можно использовать водный раствор изопропилового спирта.
Не работает кнопка fn: возможные причины и решения
- Главная
- Политика конфиденциальности
- Q&A
- Новости и общество
- Знаменитости
- Культура
- Экономика
- Окружающая среда
- Бесплатно
- Журналистика
- Природа
- Философия
- Политика
- Переработка
- Погода
- Женские вопросы
- Дом и семья
- Дети
- Пожилые люди
- Отцовство
- Генеалогия
- Праздники
- Воспитание
- Домашние животные
- Беременность
- Подростки
- Еда и напитки
- Шоколад
- Кофе
- Советы по приготовлению
- Рецепты
- Десерты
- Напитки
- Домашняя пивоварня
- Низкокаллорийные продукты
- Главный курс
- Блюда из макаронных иделий
- Рецепты
- Отзывы о ресторанах
- Салаты
- Супы
- Чай
- Вина и спиртные напитки
- Образование
- Среднее образование и школы
- Колледжи и университеты
- Обучение на дому
- Международные исследования
- Языки
- Обучение инвалидов
- Интернет-образование
- Наука
- Репетиторство
- Путешествия
- Кемпинг
- Круизы
- Направления
- Экзотические места
- Авиабилеты
- Отели
- Советы туристам
- Аренда
- Автомобили
- Легковые автомобили
- Классика
- Мотоциклы
- Аренда
- РВС-технология
- Внедорожники
- Грузовые автомобили
- Фургоны
- Спорт
- Аэробика
- Баскетбол
- Бодибилдинг
- Экстремальные виды спорта
- Рыбалка
- Фитнес
- Футбол
- Хоккей
- Боевые искусства
- Наращивание мышечной массы
- Пилатес
- Самооборона
- Теннис
- Легкая атлетика
- Водные виды спорта
- Снижение веса
- Йога
- Книги
- Новости и общество
- Знаменитости
- Культура
- Экономика
- Окружающая среда
- Бесплатно
- Журналистика
- Природа
- Философия
- Политика
- Переработка
- Погода
- Женские вопросы
- Дом и семья
- Дети
- Пожилые люди
- Отцовство
- Генеалогия
- Праздники
- Воспитание
- Домашние животные
- Беременность
- Подростки
- Еда и напитки
- Шоколад
- Кофе
- Советы по приготовлению
- Рецепты
- Десерты
- Напитки
- Домашняя пивоварня
- Низкокаллорийные продукты
- Главный курс
- Блюда из макаронных иделий
- Рецепты
- Отзывы о ресторанах
- Салаты
- Супы
- Чай
- Вина и спиртные напитки
- Образование
- СДВГ
- Среднее образование и школы
- Колледжи и университеты
- История
- Обучение на дому
- Международные исследования
- Языки
- Обучение инвалидов
- Интернет-образование
- Наука
- Репетиторство
- Путешествия
- Кемпинг
- Круизы
- Направления
- Экзотические места
- Авиабилеты
- Отели
- Советы туристам
- Аренда
- Автомобили
- Легковые автомобили
- Классика
- Мотоциклы
- Аренда
- РВС-технология
- Внедорожники
- Грузовые автомобили
- Фургоны
- Спорт
- Аэробика
- Баскетбол
- Бодибилдинг
- Экстремальные виды спорта
- Рыбалка
- Фитнес
- Футбол
- Хоккей
- Боевые искусства
- Наращивание мышечной массы
- Пилатес
- Самооборона
- Теннис
- Легкая атлетика
- Водные виды спорта
- Снижение веса
- Йога
- Q&A
клавиши со стрелками не работают —
Клавиатура является единственным наиболее полезным периферийным устройством в компьютере. До графического интерфейса пользователя клавиатуры использовались для всего. Клавиши со стрелками и другие клавиши перемещения курсора использовались для перемещения курсора в точку вставки в DOS, в отличие от упрощенного способа использования мыши в графическом интерфейсе. Клавиши со стрелками сохраняют свое значение и теперь используются в компьютерных играх для перемещения персонажей, а в большинстве программ — для перемещения курсора среди прочего. Обычно вы не ожидаете, что клавиши вверх и вниз будут работать вместе; или левая и правая клавиши для совместной работы, поскольку они будут конфликтовать. Тем не менее, особенно в компьютерных играх, клавиша «Влево» и «Вверх», «Вниз» и «Вправо», или любая другая вариация, могут перемещать персонажа по диагонали.
До графического интерфейса пользователя клавиатуры использовались для всего. Клавиши со стрелками и другие клавиши перемещения курсора использовались для перемещения курсора в точку вставки в DOS, в отличие от упрощенного способа использования мыши в графическом интерфейсе. Клавиши со стрелками сохраняют свое значение и теперь используются в компьютерных играх для перемещения персонажей, а в большинстве программ — для перемещения курсора среди прочего. Обычно вы не ожидаете, что клавиши вверх и вниз будут работать вместе; или левая и правая клавиши для совместной работы, поскольку они будут конфликтовать. Тем не менее, особенно в компьютерных играх, клавиша «Влево» и «Вверх», «Вниз» и «Вправо», или любая другая вариация, могут перемещать персонажа по диагонали.
Для ноутбуков возникла проблема с клавишами со стрелками, когда клавиша вверх не может использоваться вместе с левой клавишей. Это означает, что персонаж не может двигаться в прямом и левом направлении одновременно или прыгать вверх при движении влево в зависимости от игры.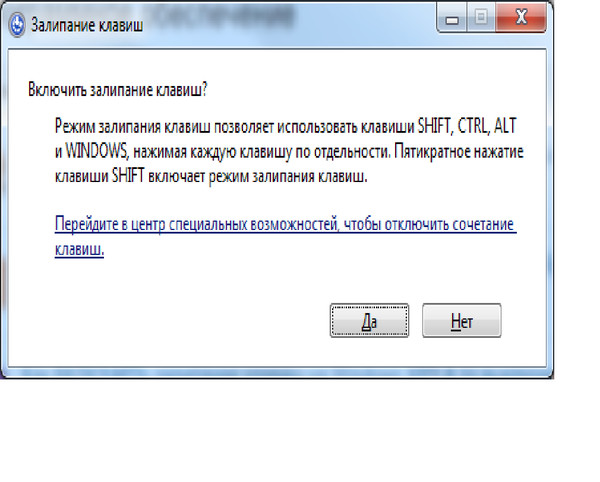 Это становится проблемой, особенно для автомобильных гонок и экшн-игр. Однако проблема возникает только при использовании комбинации двух клавиш. В противном случае нажатие одной клавиши работает как положено. Проблема возникла в Dell Inspiron 5559, Dell N4050, Dell E6400 и других. В этой статье объясняется, почему эта проблема возникает и как ее можно решить.
Это становится проблемой, особенно для автомобильных гонок и экшн-игр. Однако проблема возникает только при использовании комбинации двух клавиш. В противном случае нажатие одной клавиши работает как положено. Проблема возникла в Dell Inspiron 5559, Dell N4050, Dell E6400 и других. В этой статье объясняется, почему эта проблема возникает и как ее можно решить.
Эта проблема, кажется, возникает в клавиатуре ноутбука. Использование внешней клавиатуры будет работать нормально, но это только увеличит объем, который вы носите с собой. Это связано с тем, что стационарные клавиатуры ноутбука управляются BIOS (базовый вход, система вывода). Клавиши клавиатуры принимаются и помещаются в 15-символьный буфер опережающего ввода, который поддерживается BIOS. Если BIOS не декодирует эти нажатия клавиш должным образом, то ваша клавиатура не будет работать правильно. Вполне вероятно, что рассматриваемые клавиши со стрелками вызывают конфликт при декодировании, следовательно, ход «вверх + влево» отменяется.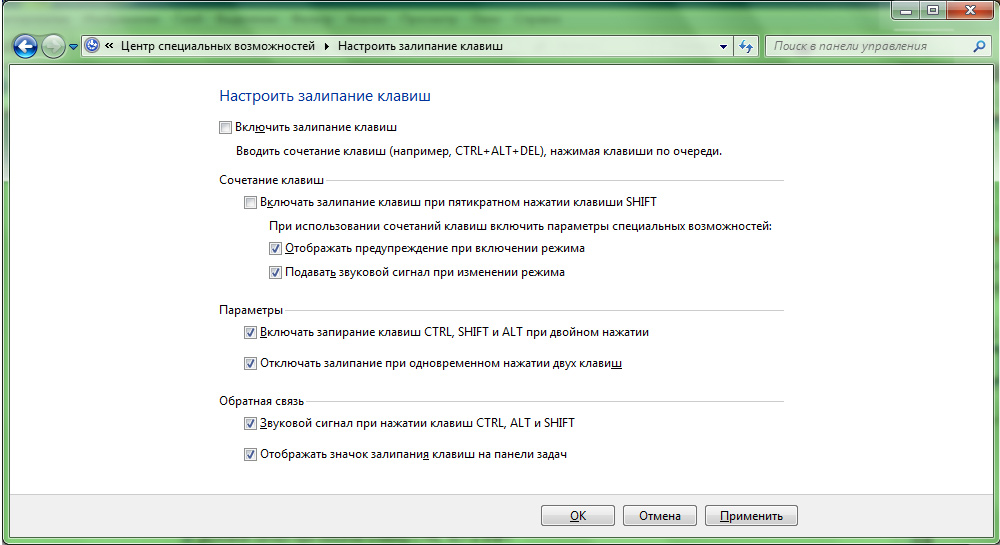 Чтобы решить эту проблему, мы должны обновить BIOS. Ниже описано, как обновить BIOS Dell.
Чтобы решить эту проблему, мы должны обновить BIOS. Ниже описано, как обновить BIOS Dell.
В настоящее время производители компьютеров производят микросхемы BIOS, используя флэш-память Это означает, что они могут легко обновить прошивку, чтобы исправить ошибки или добавить новую поддержку. Производители компьютеров предоставляют обновленную прошивку BIOS в своем онлайн-центре загрузки. Мы собираемся использовать исчерпывающий пример обновления BIOS Dell, поскольку эта проблема в основном возникает на ноутбуках Dell. Чтобы обновить ваш BIOS:
- Зайдите на сайт поддержки вашего производителя. Для пользователей Dell, перейдите на их сайт здесь
- Нажмите на поддержку, перейдите к ‘драйверы и загрузки’
- Если вы посещаете веб-сайт в первый раз, вы получите экран для ввода метки обслуживания. В противном случае файлы cookie вашего браузера будут отображать последние просмотренные вами продукты. Есть три способа получить ваши драйверы.
 Одним из них является использование служебного тега, другим — автоматическое определение вашей системы, а другим — ручной поиск драйверов. Мы собираемся использовать самый быстрый; используя сервисный тег.
Одним из них является использование служебного тега, другим — автоматическое определение вашей системы, а другим — ручной поиск драйверов. Мы собираемся использовать самый быстрый; используя сервисный тег. - Проверьте нижнюю часть вашего ноутбука или в батарейном отсеке. Вы должны получить наклейку с надписью «метка обслуживания (S / N)». Введите 7-символьный буквенно-цифровой код на странице поддержки сайта dell и нажмите «Отправить».
- Dell загрузит продукт, относящийся к метке обслуживания. На этой странице вы можете выбрать автоматическое обнаружение обновлений или найти драйверы самостоятельно. Нажмите на вкладку «Найти себя».
- Если вы не видите прошивку BIOS, нажмите «Просмотреть все драйверы для Inspiron [версия вашего ноутбука]». Нажмите на раздел BIOS, чтобы развернуть его и загрузить последнюю версию прошивки BIOS.
- Закройте все остальные программы (рекомендуется), а затем перейдите к загруженному файлу и запустите его. С этого момента вы должны быть очень осторожны, потому что любая ошибка может привести к повреждению вашей материнской платы, если не доступен механизм восстановления.

- Первое, что вы получите, это прошить ваш BIOS. Нажмите кнопку ОК, чтобы продолжить очистку чипа.
- Вы можете получить еще одно предупреждение о безопасности, для которого требуется батарея (не менее 10% заряженной) и адаптер переменного тока, подключенный перед миганием. Это гарантирует, что операция мигания не прерывается из-за потери питания. Нажмите OK, чтобы продолжить, убедившись, что батарея и адаптер переменного тока подключены.
- Если вам это удастся, вы получите запрос на замену прошитого BIOS. Нажмите ОК.
- Затем компьютер перезагрузится с обновлением BIOS. НЕ БЕСПОКОЙСТВУЙТЕ КОМПЬЮТЕРУ В ТЕЧЕНИЕ ВРЕМЕНИ и, конечно, не отключайте питание. Если вы это сделаете, то, скорее всего, вы полностью убьете компьютер. Как только компьютер загрузится в Windows, некоторые обновления BIOS будут автоматически перезапущены, но затем сообщат вам, что у вас уже установлена последняя версия, поэтому просто нажмите «Отмена / Выход».
Обратите внимание, что интерфейс вашего обновления BIOS может быть другим.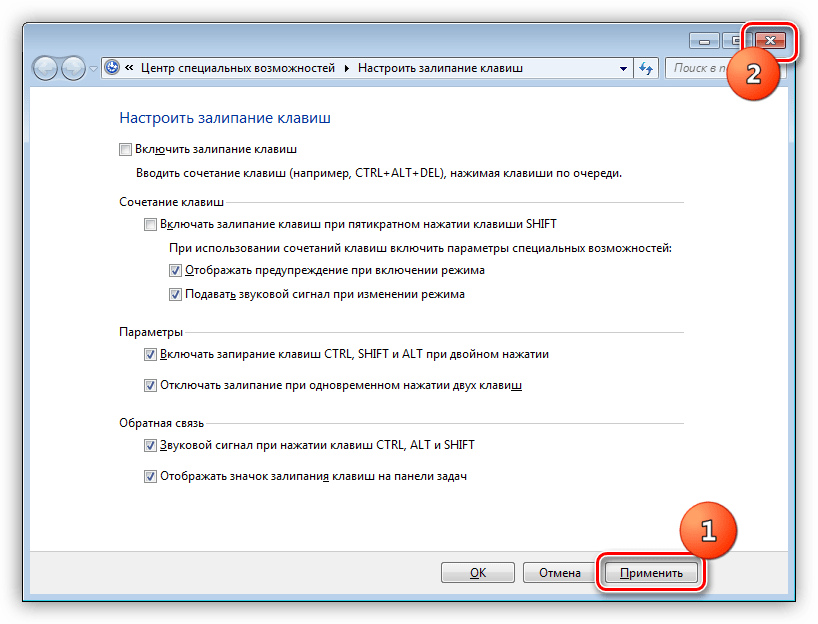 Просто следуйте инструкциям на экране, чтобы установить его. Ознакомьтесь с нашим руководством для получения дополнительной информации и других способов обновления прошивки Dell BIOS.
Просто следуйте инструкциям на экране, чтобы установить его. Ознакомьтесь с нашим руководством для получения дополнительной информации и других способов обновления прошивки Dell BIOS.
Для пользователей HP вы можете найти информацию о различных способах обновления HP BIOS для настольных компьютеров и ноутбуков здесь.
Для пользователей Lenovo вы можете найти информацию о различных способах обновления LENOVO BIOS для настольных компьютеров и ноутбуков здесь.
Для пользователей Gateway вы можете найти информацию о различных способах обновления BIOS Gateway для настольных компьютеров и ноутбуков здесь.
Если вы используете материнскую плату MSI, вы можете найти наше руководство по обновлению BIOS на ней здесь.
Не работают цифры на клавиатуре справа
Если не работают цифры на клавиатуре справа, а остальные клавиши работают, причины может быть две:
- отключена цифровая часть клавиатуры
- включена опция управления указателем с клавиатуры
youtube.com/embed/u5ZizUDUde0?feature=oembed&wmode=opaque» frameborder=»0″ allow=»accelerometer; autoplay; encrypted-media; gyroscope; picture-in-picture» allowfullscreen=»»/>
Видео-статья о том как решить данную проблемуПричина №1
Пожалуй самая распространенная причина – у вас отключена цифровая часть клавиатуры. Для того что бы включить ее, нужно нажать кнопку Num Lock. Обычно она находится рядом с цифровой частью.
Кнопка Num Lock может располагаться и в другом месте, а так же иметь сокращенное обозначение NumLK, NmLk и т.п.
Причина №2
У вас включена опция управления указателем с клавиатуры. Встречается реже, но вы можете не знать о том, что эта опция включена.
Для отключения, нужно зайти в Панель управления — Специальные возможности — Центр специальных возможностей — Упрощение работы с мышью. Найти опцию «Включить управление указателем с клавиатуры», где нужно снять галочку и нажать «ОК».
Если не знаете как открыть панель управления в Windows 10 то найдите в левом нижнем углу значок поиска, где нужно ввести без кавычек: «Панель управления».
Далее жмем «Специальные возможности»
Затем «Центр специальных возможностей»
Прокручиваем немного вниз, где находим раздел «Упрощение работы с мышью»
В этом разделе находим опцию «Влючить управление указателем с клавиатуры», снимаем галочку и не забываем нажать «ОК».
На Windows XP эта опция так же находится в разделе «Специальные возможности». Для этого жмем Пуск — Панель управления — Специальные возможности. Откроется окно, где нужно перейти во вкладку «Мышь». Снимаем галочку «Управление с клавиатуры» и жмем «ОК».
Что бы все заработало, возможно потребуется снова нажать Num Lock. Удачи!
Как починить застрявший ключ на ноутбуке [решено]
Из-за самоизоляции многим из нас приходится часами сидеть перед экранами компьютеров. Но, к сожалению, то же самое привело к тому, что многие из нас едят во время работы над важной офисной презентацией, отчетами и так далее.
Но, к сожалению, то же самое привело к тому, что многие из нас едят во время работы над важной офисной презентацией, отчетами и так далее.
Да, я знаю, что из-за этих пищевых привычек мы сильно поправились! Впрочем, это разговор в другой раз! Сегодня давайте сосредоточимся на здоровье клавиатуры вашего ноутбука!
Суть проста: при длительном использовании клавиатуры некоторые клавиши могут заедать.Это может произойти по разным причинам; например, вокруг клавиши и под ней может скопиться пыль/грязь.
Однако есть одна вещь, которая существенно влияет на работоспособность клавиатуры, — это когда мы роняем на клавиатуру еду или напитки. И с нашей рутиной блокировки мы стали более склонны к этому, чем когда-либо.
Еда обычно прилипает к областям, которые мы не можем очистить, и со временем сильно высыхает, чтобы цепляться за клавиши.
Эта статья поможет вам исправить заевшую клавишу в клавиатуре вашего ноутбука.
3 способа исправить застрявшие клавиши
Встряхнуть
Это просто! Все, что вам нужно для этого шага, это небольшая чистящая щетка. Следуйте инструкциям ниже, и ваша клавиатура должна быть готова к работе.
Следуйте инструкциям ниже, и ваша клавиатура должна быть готова к работе.
- Выключите свой ноутбук, если вы не хотите, чтобы ваши самые важные документы были покрыты тарабарщиной!
- Крепко держите ноутбук обеими руками и переверните его клавиатурой к полу.
- Теперь несколько раз сильно встряхните ноутбук.
- Проверить застрявшую клавишу. Если он все еще застрял, теперь вы можете использовать щетку, чтобы вернуть ключ в рабочее состояние.
Если это не решит вашу проблему, продолжайте читать! Если да, то продолжайте.
Blow Away
Цены взяты из Amazon Product Advertising API по адресу:
Цены и доступность товаров указаны на указанную дату/время и могут быть изменены. Любая информация о цене и доступности, отображаемая на [соответствующих сайтах Amazon, если применимо] во время покупки, будет применяться к покупке этого продукта.
Итак, вы пытались встряхнуть и смахнуть грязь, но ключ все равно застрял. Итак, давайте посмотрим, может ли этот шаг помочь!
Этот шаг почти такой же, как и предыдущий, за исключением того, что в этом случае вам понадобится баллончик со сжатым воздухом.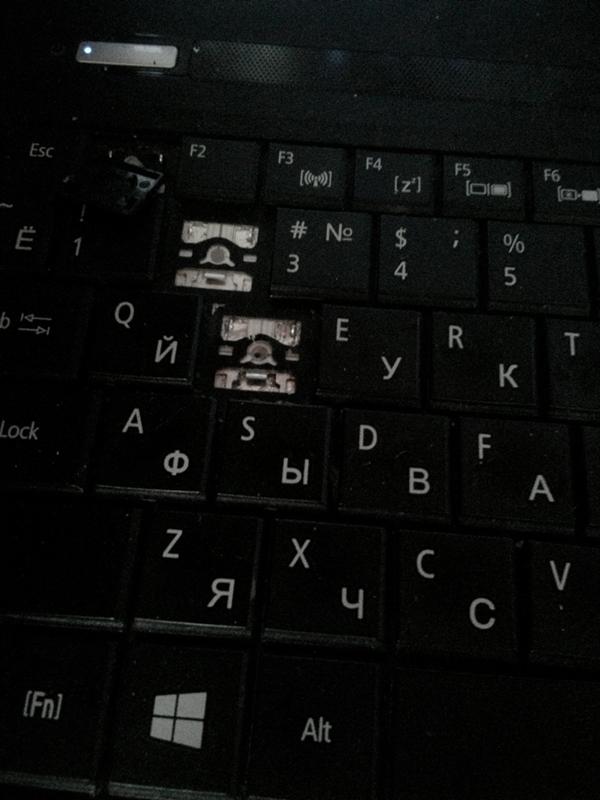
- Выключите ноутбук.
- Продуйте застрявший ключ сжатым воздухом и посмотрите, выходит ли мусор.
- Если это так, убедитесь, что вы удалили его осторожно, прежде чем вернуться к работе, иначе он может снова заклинить ключ.
- Когда закончите, проверьте ключ.
Выбери, прежде чем втыкать
Это может показаться деликатным процессом, но если ваш ключ все еще застрял, это, возможно, последнее, что вы можете сделать, чтобы попытаться исправить это.
Для этого шага вам понадобится плоский инструмент, например отвертка. Вы также можете использовать ноготь, если он у вас действительно большой! (Мы не очень рекомендуем это.) Кроме того, было бы лучше, если бы у вас была ватная палочка и немного медицинского спирта.
- Плоским инструментом очень осторожно подденьте застрявшую клавишу с клавиатуры.
- После извлечения ключа тщательно протрите открытые участки, полностью удалив пыль и грязь.
- Далее вам понадобится ватный тампон и спирт на случай, если какие-либо жидкости высохнут на открытом участке.

- Когда вы закончите с ватным тампоном, дайте клавиатуре высохнуть. Пока вы ждете, возьмите еще одну ватную палочку, смоченную спиртом, и протрите ключ внутри и снаружи, также дав ему высохнуть.
- После того, как клавиатура и клавиша высохнут, верните клавишу на место и проверьте ее.
Теперь ваш ключ должен работать нормально. Однако, если у вас все еще есть проблемы с этим, мы рекомендуем обратиться к техническому специалисту.
Сказав это, также возможно, что ключи необходимо заменить. Но, опять же, это простая процедура, и происходит она так. Подденьте ключ, как вы это делали раньше, и вставьте новый ключ на его место.
Совет: при замене ключей убедитесь, что вы не извлекаете более двух ключей за раз. Если вы это сделаете, вы можете перепутать их размещение и решить еще одну проблему.
Заключение
В наше время залипание клавиш – обычное дело. Итак, если вы обнаружите, что имеете дело с одним или несколькими, не волнуйтесь, даже если вы находитесь в разгаре очень важной презентации или встречи.
Просто выполните шаги, описанные выше, и, надеюсь, проблемы с залипанием ключей исчезнут.
Мы надеемся, что эта статья оказалась для вас полезной. Однако, если вы уже сталкивались с залипанием клавиш, оставьте комментарий ниже, сообщив нам, как вы их исправили.
Кроме того, если у вас есть друг, коллега или член семьи, у которого постоянно застревают ключи, вы должны подумать о том, чтобы переслать им это письмо! Это поможет нам обоим, обещаю!
4 причины, по которым клавиатура вашего ноутбука перестала работать
Есть четыре основные причины, по которым клавиатура вашего ноутбука перестала работать
ONE | Неверный драйвер оборудования
ДВА | Грязь и пыль или физические повреждения
ТРИ | Плохое соединение
ЧЕТЫРЕ | Неправильные региональные настройки
ДРАЙВЕРЫ КЛАВИАТУРЫ НОУТБУКА
Если клавиатура вашего ноутбука не работает, первым делом обновите драйвер.
Нажмите «Пуск» и найдите Диспетчер устройств
Просмотрите список устройств, пока не увидите Клавиатуры, и разверните список.

Щелкните правой кнопкой мыши свое клавиатурное устройство, которое, вероятно, является стандартной клавиатурой PS2
Выберите «Свойства» > «Драйвер».
Нажмите «Обновить драйвер» и подождите, пока Windows выполнит поиск нового или обновленного драйвера.
Если Windows найдет подходящий драйвер для вашего оборудования, она установит его.
Теперь проверьте клавиатуру с помощью текстового процессора, надеюсь, она должна работать!
Если он по-прежнему не работает, выберите «Удалить устройство», и Windows удалит драйвер.
После этого перезагрузите Windows и дождитесь переустановки драйвера.
Если это не сработает, вы также можете использовать «Действие» > «Сканировать на наличие изменений оборудования», чтобы заставить Windows установить драйвер.
Вы также можете увидеть настройку отката драйвера, которая обычно неактивна.Если ваша клавиатура только что перестала работать и этот параметр доступен, нажмите «Откатить драйвер» и дайте Windows вернуться к более старой версии драйвера.
Затем перезагрузитесь и посмотрите, решит ли это проблему с драйвером.
КЛАВИАТУРА НОУТБУКА УМЕРЛА? УБЕРИ ЭТО!
Это сложно сделать на ноутбуке, клавиатуры ломаются легче, чем автономные клавиатуры. Кроме того, если вы попытаетесь ослабить или удалить грязь, физически встряхивая или постукивая по машине, вы можете нанести больше вреда, чем исправить.Вы рискуете повредить весь ноутбук, если попытаетесь встряхнуть и постучать по ноутбуку, чтобы удалить застрявшую грязь.
Один из простых способов попробовать почистить клавиатуру:
Выключить машину
Перевернуть устройство с открытым экраном
Проведите руками по клавишам, осторожно встряхивая устройство.
Не используйте большее давление, чем при наборе текста.
Если есть застрявшая грязь, которую вы не можете удалить, вам поможет баллончик со сжатым воздухом или замазка для очистки клавиатуры, но вы рискуете сдуть или протолкнуть грязь или мусор глубже в машину.
Очистка не может устранить физические неисправности или повреждения клавиатуры, но может помочь, если несколько клавиш застряли из-за попадания мусора между клавишами.
ЗАМЕНА НЕИСПРАВНОЙ КЛАВИАТУРЫ НОУТБУКА
Если ваша клавиатура повреждена и имеет признаки поломки с отсутствующими клавишами или незакрепленными или дребезжащими компонентами, пришло время обратиться к профессионалам. Мы можем заказать сменные клавиатуры для большинства марок и моделей и устранить любые физические повреждения ноутбука.
Вы можете попробовать снять клавиатуру самостоятельно, для популярных моделей существует множество руководств, но без правильных инструментов и тонкого прикосновения вы рискуете нанести больше вреда, чем починить.Это один из тех случаев, когда вызов профессионала сэкономит вам больше, чем вы потратите на ремонт клавиатуры.
Клавиатуры для ноутбуков обычно представляют собой герметичные блоки. Снятие клавиатуры может позволить вам провести более тщательную очистку, но вы не сможете проверить, починить или заменить отдельные внутренние компоненты. Если у вас сломалась клавиатура, вам нужно ее заменить.
Если у вас сломалась клавиатура, вам нужно ее заменить.
ОДНА ИЛИ ДВЕ КЛАВИШИ ПЕРЕСТАЮТ РАБОТАТЬ
Вы не можете ввести хэштег, если ваш хэш-ключ перестал работать.Электронные письма становятся невозможными, если ключ ‘@’ не работает, и если ваш Caps Lock застревает на всех, кто думает, что ВЫ НА НИХ КРИЧИТЕ!
Если у вас возникла проблема с неработающей клавишей клавиатуры, это может быть связано с вашими языковыми настройками.
Это встречается чаще, чем вы думаете, и если вы проверили, что проблема не связана с физической проблемой клавиатуры, это наиболее вероятная проблема.
Чтобы проверить, какая это клавиша, откройте текстовый процессор или текстовый редактор и нажмите клавишу или клавиши, с которыми у вас возникли трудности.
При вводе неправильного символа проблема почти наверняка связана с языковыми настройками.
В разных странах используются разные раскладки клавиатуры, поэтому ваша клавиатура может отображать неправильные символы или вообще не отображать символы, если клавиатура настроена на использование неверных региональных или языковых настроек.
Как изменить региональные настройки или настройки клавиатуры в Windows 10
Нажмите Windows + I
Выберите Время и язык > Регион и язык.
Нажмите Добавить язык
Выберите правильный вариант для вашей клавиатуры.
Если клавиша клавиатуры не работает, попробуйте изменить настройки языка
Нажмите Далее, затем Установить
Дождитесь установки языка.
На экране «Регион и язык» в раскрывающемся списке «Языки» выберите новый язык.
Теперь вернитесь к блокноту или текстовому процессору и снова проверьте ввод с клавиатуры; теперь на дисплей должны выводиться правильные символы.
Настройки клавиатуры и языка также доступны в macOS и Linux.
Если вы проверили клавиатуру и не обнаружили ни одной из вышеперечисленных проблем, позвоните нам и закажите звонок, чтобы мы посмотрели и диагностировали проблему.
Тем временем, чтобы продолжать использовать свой компьютер, купите USB-клавиатуру или клавиатуру Bluetooth, подключите ее к порту USB или выполните синхронизацию с компьютером через Bluetooth и перезагрузите ноутбук. Это может помочь вам продолжать использовать свой ноутбук, пока вы ждете наших специалистов. выйти.
Как исправить проблему с автоматическим набором текста на клавиатуре ноутбука или неработающими клавишами? — ФиксСоло
Автоматический набор клавиш ноутбука — такая неприятная вещь, которая может сделать ваш ноутбук непригодным для использования. То же самое относится к тому, если некоторые клавиши перестали работать. Тем не менее, есть еще несколько способов исправить это или использовать без раздражения.
Почему клавиши вашего ноутбука работают автоматически?
Залипшие клавиши: Наиболее распространенная причина автонабора — залипшая клавиша. Есть несколько причин зависания ключа.Застревание пыли, повреждение мембраны, внутренняя структура и плохая клавиатура, разработанная производителем, могут вызвать проблемы с залипанием клавиш.
Влажность: Для этого достаточно капли воды.
Проблема, связанная с батареей и питанием : Статический заряд, несовместимый источник питания или проблема, связанная с батареей, также могут вызывать проблемы с автоматическим вводом.
Connector Проблема: Неправильное подключение разъема клавиатуры к материнской плате может вызвать проблемы с автоматическим набором текста.
Почему клавиши вашего ноутбука не работают?
Если клавиши вашего ноутбука не работают, это может быть связано с аппаратными или программными проблемами.
1. Проблема, связанная с аппаратным обеспечением —
Поврежденная клавиатура: Сломанная клавиша Пластиковая конструкция, поврежденная мембрана или неисправная цепь клавиатуры могут привести к тому, что некоторые клавиши или вообще все клавиши не будут работать.
Пыль или грязь: Частицы пыли или грязи внутри структуры клавиш могут вызвать неправильное нажатие клавиш.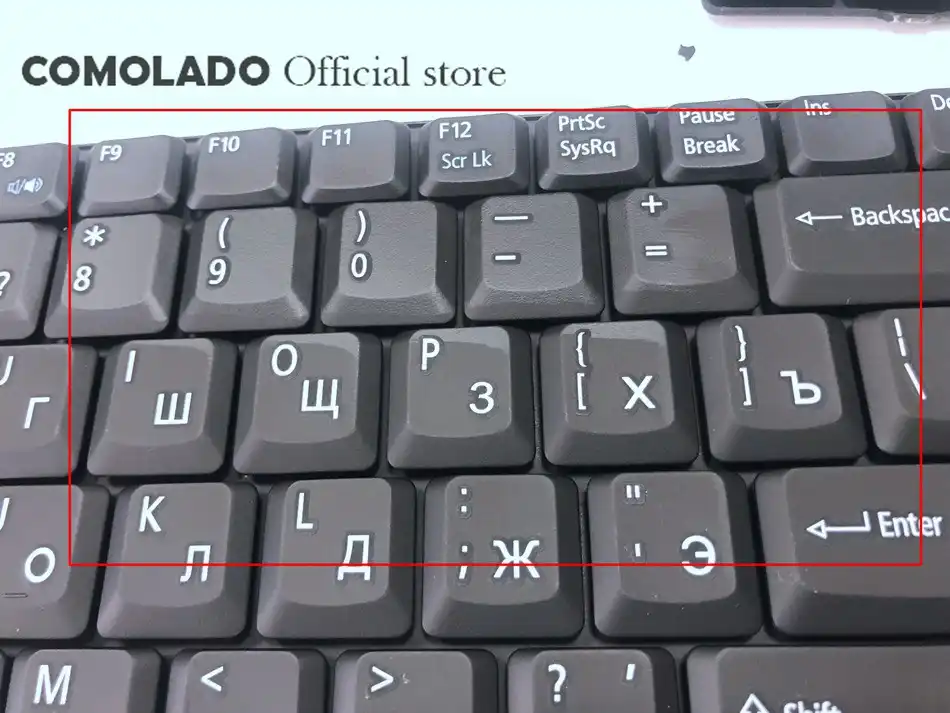
Использование неоригинальной клавиатуры : Клавиатура: Я часто обнаруживал, что использование замененной неоригинальной клавиатуры приводит к тому, что некоторые клавиши не работают, сразу после использования в течение нескольких дней.
Проблема с подключением: Неправильное подключение клавиатуры к материнской плате, поврежденный кабель клавиатуры и поврежденный порт разъема могут вызвать эту проблему.
Плата логики Проблема: Неисправность платы логики может привести к тому, что ваша клавиатура не будет работать, несмотря на наличие исправной клавиатуры.
2. Проблема, связанная с программным обеспечением —
Некоторые клавиши не работают: Отсутствие надлежащего драйвера яркости дисплея, графического драйвера, звукового драйвера или драйвера беспроводной связи приводило к тому, что клавиши действий не работали.
Все клавиши не работают: Неправильно установленный драйвер клавиатуры может привести к тому, что вся клавиатура вообще не будет работать, несмотря на наличие полностью функциональной клавиатуры.
Как проверить, какие клавиши нажимаются автоматически или не регистрируют нажатия клавиш?
Щелкните в любом месте в поле клавиатуры ниже, если какие-либо клавиши становятся зелеными сами по себе, что означает, что эта клавиша имеет проблему с автоматическим нажатием, и если клавиша вообще не мигает после ввода, это означает, что клавиши имеют проблему с регистрацией нажатий клавиш.
Как решить проблему автоматического набора клавиш?
Застрявший ключ:
Если ключ вашего ноутбука застрял внутри, самое первое, что вам нужно сделать, это вернуть его в нормальное положение, это, скорее всего, решит проблему. Сделать это можно с помощью плоского тонкого лезвия.
Статический заряд :
Статический электрический заряд между слоями клавиатуры может вызвать автоматическое срабатывание некоторых клавиш.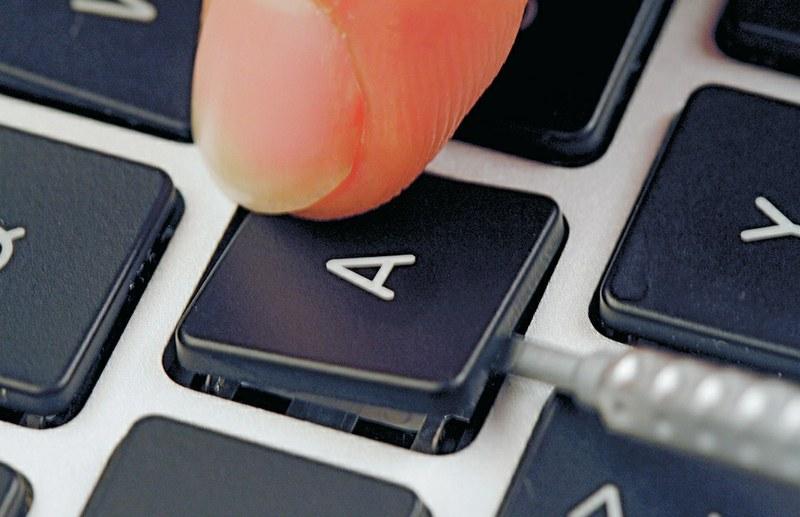
Это можно исправить, отключив аккумулятор и адаптер питания от ноутбука. После этого вы должны нажать и удерживать кнопку питания в течение 15 секунд, это снимет статический заряд с ноутбука.
Неподходящий блок питания :
Блок питания с неподходящим номиналом может свести ваш ноутбук с ума. поэтому избегайте использования неподходящего адаптера питания.
Влага и пыль :
Очистите механический узел клавиатуры ноутбука сжатым воздухом и спиртом, сняв колпачки клавиш.
Как исправить проблему с неработающими ключами?
Причина, по которой клавиши вашей клавиатуры не работают, может быть связана как с аппаратным, так и с программным обеспечением.
1. Исправление проблемы, связанной с оборудованием —Сброс питания:
Выключите ноутбук, извлеките аккумулятор и адаптер питания, нажмите и удерживайте кнопку питания в течение 15 секунд.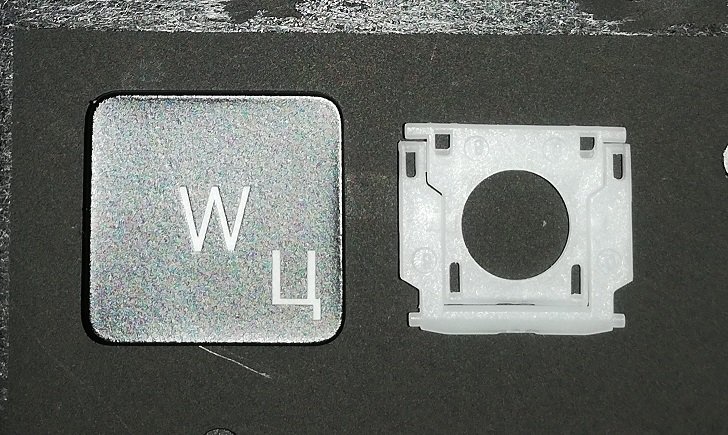 Снова подключите аккумулятор и включите ноутбук. Этот метод будет работать, если у вашего ноутбука есть проблемы, связанные со сбоями и статическими зарядами.
Снова подключите аккумулятор и включите ноутбук. Этот метод будет работать, если у вашего ноутбука есть проблемы, связанные со сбоями и статическими зарядами.
Очистка:
Под колпачками клавиш в старом ноутбуке есть скопления грязи/пыли, которые влияют на работу клавиатуры. Чтобы исправить это, снимите колпачок с помощью тонкого лезвия, распылите сжатый воздух, затем протрите внутреннюю поверхность спиртом.
2.
 Исправление проблемы, связанной с программным обеспечением —
Исправление проблемы, связанной с программным обеспечением — Клавиша действия не работает:
, если на вашем ноутбуке работает вся клавиатура, за исключением клавиш функций или действий, то, скорее всего, эта проблема связана с драйвером.
Чтобы исправить это, просто установите соответствующие драйверы для дисплея, звука, беспроводной связи и т. д.
Обновите существующие драйверы до последней версии.
Любой ключ не работает:
Перейдите к настройке, обновите драйвер клавиатуры и перезагрузите ноутбук, если это не поможет, переустановите драйвер клавиатуры и перезагрузите ноутбук.
Как починить залипшую клавишу на ноутбуке, не снимая клавиши?
Как починить залипшую клавишу на ноутбуке, не снимая клавиши?
Некоторые производители компьютеров рекомендуют использовать влажную ткань из микрофибры для аккуратной очистки клавиш, в то время как другие предлагают ватные тампоны, смоченные в изопропиловом спирте, также известном как медицинский спирт. Мягкое мыло и вода также рекомендуются для очистки клавиш.
Мягкое мыло и вода также рекомендуются для очистки клавиш.
Как починить мягкую клавишу?
, если вы не можете снять колпачки клавиш, попробуйте капнуть немного дезинфицирующего средства под колпачки клавиш, удерживая клавиатуру вверх дном, затем несколько раз нажмите клавиши, они должны «отлипнуть», а затем дайте высохнуть в течение примерно минуты.
Как исправить повторяющийся ключ?
Исправление повторяющихся клавиш с помощью этих советов
- Ключи для чистки и ремонта. Следующий довольно простой шаг — почистить клавиатуру.
- Запустить обновления операционной системы. Если вы давно не обновляли свою систему, быстрое обновление операционной системы никогда не помешает.
- Проверьте конфигурацию системы.
- Выключить повтор клавиш.
- Сбросить настройки по умолчанию.
Как исправить залипание клавиш в Windows 10?
Включение или отключение залипания клавиш в Windows 10,
- Нажмите клавишу Shift пять раз, чтобы включить залипание клавиш.
 Подтвердите операцию.
Подтвердите операцию. - Будет воспроизводиться звук, указывающий, что функция теперь включена.
- Когда залипание клавиш включено, нажмите клавишу Shift пять раз, чтобы отключить эту функцию.
- Если эта функция отключена, будет воспроизводиться низкий звук.
Нужно ли удерживать клавишу, чтобы ввести Windows 10?
Щелкните Настройки. Нажмите Специальные возможности на боковой панели, чтобы открыть панель. Нажмите «Помощь при наборе текста» (AccessX) в разделе «Ввод». Включите переключатель «Медленные клавиши».
Что такое залипание клавиш в ноутбуке?
Sticky Keys позволяет пользователю вводить комбинации клавиш, нажимая клавиши последовательно, а не одновременно.Это принесет пользу пользователям, которые не могут нажимать или испытывают трудности с нажатием комбинаций клавиш быстрого доступа.
Как удерживать клавишу Shift нажатой?
Нажмите P, чтобы установить флажок Нажмите клавишу-модификатор дважды, чтобы заблокировать. Это позволит вам заблокировать клавишу-модификатор, такую как Shift, Ctrl, Alt или Win, если вы нажмете ее дважды подряд.
Это позволит вам заблокировать клавишу-модификатор, такую как Shift, Ctrl, Alt или Win, если вы нажмете ее дважды подряд.
Почему клавиша Shift застряла?
Нажмите и отпустите клавишу Shift, и Shift включится. Нажмите и снова отпустите, Shift выключен.Может показаться, что он «застрял», если вы не понимаете, что происходит. Залипание клавиш включается двумя способами: в приложении настроек или нажатием и отпусканием клавиши Shift пять раз подряд.
Какой символ на клавише 5?
В системах на базе Linux символ евро обычно сопоставляется с Alt+5 вместо Alt+U, тильда действует как обычная клавиша, а несколько букв с диакритическими знаками из других европейских языков доступны через комбинации с левым Alt.
Какой символ находится на клавише 7 на клавиатуре?
Амперсанд
Что произойдет, если вы удерживаете клавишу Shift слишком долго?
Слишком долгое удерживание клавиши Shift на клавиатуре может изменить настройки некоторых других кнопок.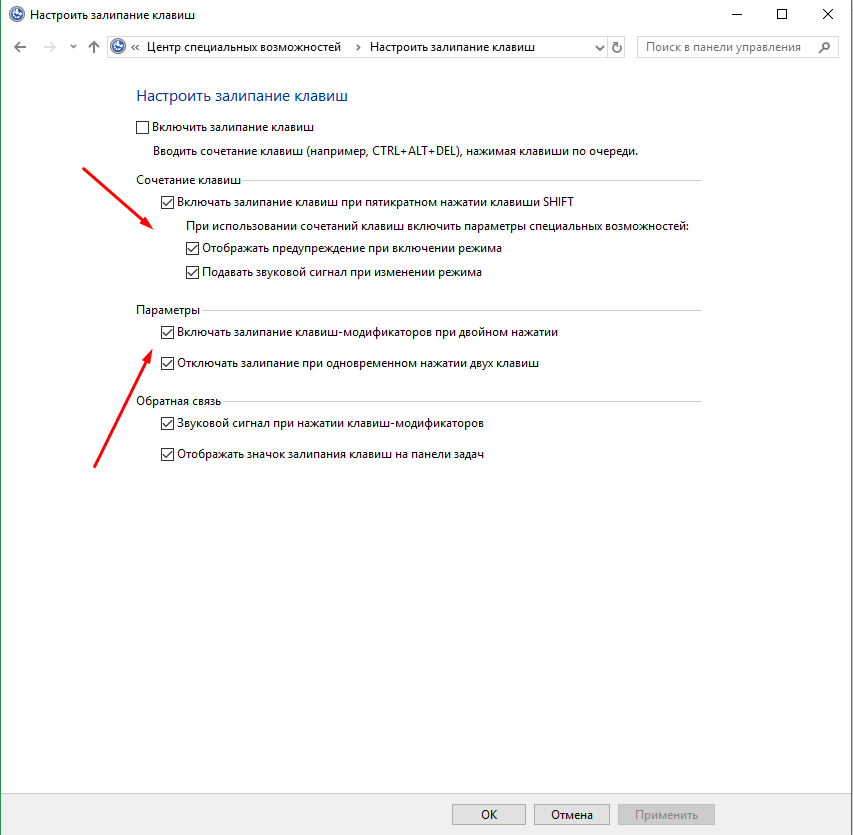 Таким образом, вы больше не сможете набирать определенные символы (например, запятые, цифры как слева, так и справа от клавиатуры, некоторые буквы) или использовать Caps Lock даже после перезагрузки компьютера.
Таким образом, вы больше не сможете набирать определенные символы (например, запятые, цифры как слева, так и справа от клавиатуры, некоторые буквы) или использовать Caps Lock даже после перезагрузки компьютера.
Что произойдет, если удерживать клавишу Shift в течение 8 секунд?
Отключите и это. Связанная функция называется «Ключи фильтра» и активируется, когда вы удерживаете правую клавишу Shift в течение восьми секунд. Вы можете отключить эту функцию, щелкнув ссылку «Настроить ключи фильтра» на снимке экрана, показанном на рисунке D.&*()} напрямую, без нажатия клавиши Shift в Win 7 и 8.
Как отключить ключи фильтра в Windows 7?
Windows 7
- Откройте меню «Пуск» -> «Панель управления».
- Просмотр мелкими значками.
- Щелкните Центр специальных возможностей -> Упрощение использования клавиатуры.
- Снимите флажок «Включить ключи фильтра» и нажмите «ОК», чтобы выключить (отметьте, чтобы включить).
Как исправить ключи фильтра в Windows 7?
Ключи фильтра в Windows 7
- Выберите «Пуск», «Панель управления».

- В Панели управления выберите Специальные возможности.
- На следующем экране щелкните ссылку «Изменить способ работы клавиатуры».
- Установите флажок «Включить ключи фильтра».
Что такое ключ фильтра на компьютере?
Клавиши фильтра — это функция специальных возможностей, которая предписывает клавиатуре игнорировать короткие или повторяющиеся нажатия клавиш, чтобы упростить набор текста для пользователей с тремором рук. Чтобы активировать клавиши фильтра, нажмите и удерживайте правую клавишу Shift в течение 8 секунд.
Какие клавиши переключения?
Клавиша-переключатель переключает ввод с группы клавиш на клавиатуре между двумя различными режимами ввода. Наиболее распространенной клавишей-переключателем является Caps Lock, которая переключает буквенные клавиши между строчными и прописными буквами. На некоторых клавиатурах также есть другие клавиши-переключатели, такие как Num Lock, Scroll Lock и Insert.
Как вернуть нормальные клавиши клавиатуры?
Все, что вам нужно сделать, чтобы вернуть клавиатуру в нормальный режим, это одновременно нажать клавиши Ctrl + Shift. Проверьте, все ли в порядке, нажав клавишу с кавычками (вторая клавиша справа от L). Если он все еще капризничает, снова нажмите ctrl + shift еще раз. Это должно вернуть вас в нормальное состояние.
Проверьте, все ли в порядке, нажав клавишу с кавычками (вторая клавиша справа от L). Если он все еще капризничает, снова нажмите ctrl + shift еще раз. Это должно вернуть вас в нормальное состояние.
Почему мои клавиши печатают разные символы?
Быстрый способ изменить его — просто нажать Shift + Alt, что позволяет переключаться между двумя языками клавиатуры. Но если это не сработает, и вы застряли с теми же проблемами, вам придется пойти немного глубже.Перейдите в Панель управления> Регион и язык и нажмите на вкладку «Клавиатура и языки».
Как узнать, работают ли клавиши клавиатуры?
Щелкните правой кнопкой мыши список клавиатуры вашего компьютера. Выберите в меню пункт «Сканировать на предмет изменений оборудования». Диспетчер устройств теперь проверит клавиатуру вашего компьютера. Если рядом со списком появляется значок «ошибка», проблема связана с клавиатурой вашего компьютера.
youtube.com/embed/Yc4BcOmUb7U?feature=oembed» frameborder=»0″ allow=»accelerometer; autoplay; clipboard-write; encrypted-media; gyroscope; picture-in-picture» allowfullscreen=»»/>
Очистка клавиш клавиатуры до залипания клавиш
В: У меня есть ноутбук, который внезапно требует автозаполнения большую часть времени.Это может быть строка цифр или просто случайные буквы и символы. Также символ Microsoft ничего не делает на клавиатуре, когда я его нажимаю. Что может быть причиной этого и как мне это исправить?
A: Когда клавиатура работает нормально, вы нажимаете клавишу, и она быстро замыкается, а затем размыкается. Однако, если что-то попадет между клавишами и цепями клавиатуры, это может привести к тому, что цепь замкнется и останется замкнутой, что затем заставит компьютер реагировать так, как будто эта клавиша постоянно нажимается.
Наиболее распространенной причиной такого поведения является попадание грязи или частиц пищи внутрь клавиатуры, что может привести к ее застреванию.
Во многих случаях достаточно сильно и неоднократно нажимать на клавиши в сочетании с несколькими струями сжатого воздуха, чтобы все снова заработало нормально.
Я устранил более серьезные помехи от частиц, положив клавиатуру на бок и слегка ударив по ней, чтобы стряхнуть частицы.Даже дойдя до того, что осторожно постучали им по поверхности стола, чтобы удалить наиболее стойкий мусор.
Если клавиатура является внешней клавиатурой, такой как та, которую вы используете с настольным компьютером, это не очень рискованно, и в худшем случае вы можете заменить клавиатуру, если до этого дойдет.
С ноутбуками требуется более мягкое прикосновение. Я бы начал сначала со сжатым воздухом, а затем слегка шлепнул бы по клавиатуре, удерживая ноутбук в более вертикальном положении.
При этом всегда есть вероятность того, что клавиатура действительно неисправна и ее необходимо заменить.
В: Я использую свой личный ноутбук для подключения к своему рабочему компьютеру с помощью инструмента удаленного рабочего стола. Обычно это работает очень хорошо, но иногда я не могу подключиться, и мне приходится идти в офис и перезагружать компьютер. Есть ли способ более надежно поддерживать компьютер в сети?
A: При подготовке компьютера к удаленному использованию таким образом необходимо убедиться, что все параметры питания настроены таким образом, чтобы компьютер не переходил в спящий режим и не выключался, когда он не в использовании.Вы можете найти эти настройки в панели управления, выполнив поиск по слову Power.
Другой хорошей практикой является полное отключение режима гибернации вручную. Спящий режим — это не то же самое, что спящий режим. Спящий режим фактически выключает компьютер.
По моему опыту, вы не всегда видите это в настройках питания, поэтому лучший способ отключить его — использовать командную строку.
Откройте командную строку с правами администратора и введите powercfg.exe /h off и нажмите Enter.
Между этим и настройками питания, а также исключением любых перебоев в подаче электроэнергии, ваш компьютер должен оставаться в рабочем состоянии и быть готовым к удаленному управлению.
Почему ключ моего ноутбука застрял?
Самый простой способ исправить залипание клавиш или исправить залипание клавиш на клавиатуре вашего ноутбука или настольного компьютера — использовать WD40.Распылите под застрявшую клавишу , затем нанесите на клавиатуру . После работы с клавиатурой вытрите всю смазку бумажной салфеткой. Ваш застрял или залипшая клавиатура обрела новую жизнь.
Нажмите, чтобы увидеть полный ответ.
Аналогично спрашивается, почему у моего ноутбука залипают клавиши?
Залипание клавиш ноутбука является распространенной проблемой из-за накопления загрязнений, таких как пыль и волосы, пролитые напитки и износ заводской смазки.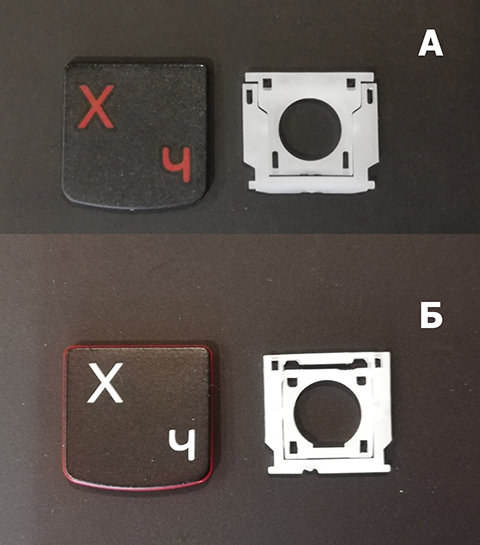 Клавиатуры ноутбуков не изнашиваются, если их правильно чистить и смазывать. С помощью небольшой отвертки аккуратно снимите липкие клавиши с клавиатуры .
Клавиатуры ноутбуков не изнашиваются, если их правильно чистить и смазывать. С помощью небольшой отвертки аккуратно снимите липкие клавиши с клавиатуры .
Во-вторых, почему у меня не работают ключи? Когда клавиши на клавиатуре не работают , это обычно происходит из-за механической неисправности. В этом случае клавиатуру необходимо заменить. Однако иногда неработающие клавиши можно исправить. Некоторые ключи не используются в определенных программах.
Кроме того, как исправить залипание клавиши на клавиатуре?
Ступени
- Соберите необходимые инструменты.
- Отключите клавиатуру от источника питания.
- Опрыскайте клавиатуру сжатым воздухом.
- Удалите оставшиеся предметы зубочисткой.
- Протрите клавиатуру изопропиловым спиртом.
- Проверить ключи.
- Сфотографируйте свою клавиатуру.
- Удалите залипшие клавиши с клавиатуры.
Как исправить застрявшую клавишу на ноутбуке Dell?
Как исправить залипание клавиатуры ноутбука Dell
- Перед очисткой выключите ноутбук Dell.

- Пропылесосьте клавиатуру с помощью насадки-щетки или портативной.
- Смочите ткань изопропиловым спиртом и протрите верхнюю часть клавиш.
- Смочите ватные палочки изопропиловым спиртом и очистите пространство между клавишами.
- Включите ноутбук и проверьте клавиатуру на липкость.
Горячие клавиши для исправления зависшего компьютера
Может быть очень неприятно, когда ваш компьютер внезапно зависает, когда вы что-то делаете. Ниже вы найдете несколько сочетаний клавиш для исправления зависшего компьютера.
Горячие клавиши для исправления зависшего компьютера
Компьютер с Windows 10 может перестать отвечать на запросы по разным причинам, начиная от проблем, связанных с драйверами и оборудованием, и заканчивая поврежденными файлами реестра, вредоносными программами и зависшими программами.
При зависании компьютера большинство пользователей пытаются выйти из ситуации перезагрузкой компьютера, что неизменно приводит к потере данных.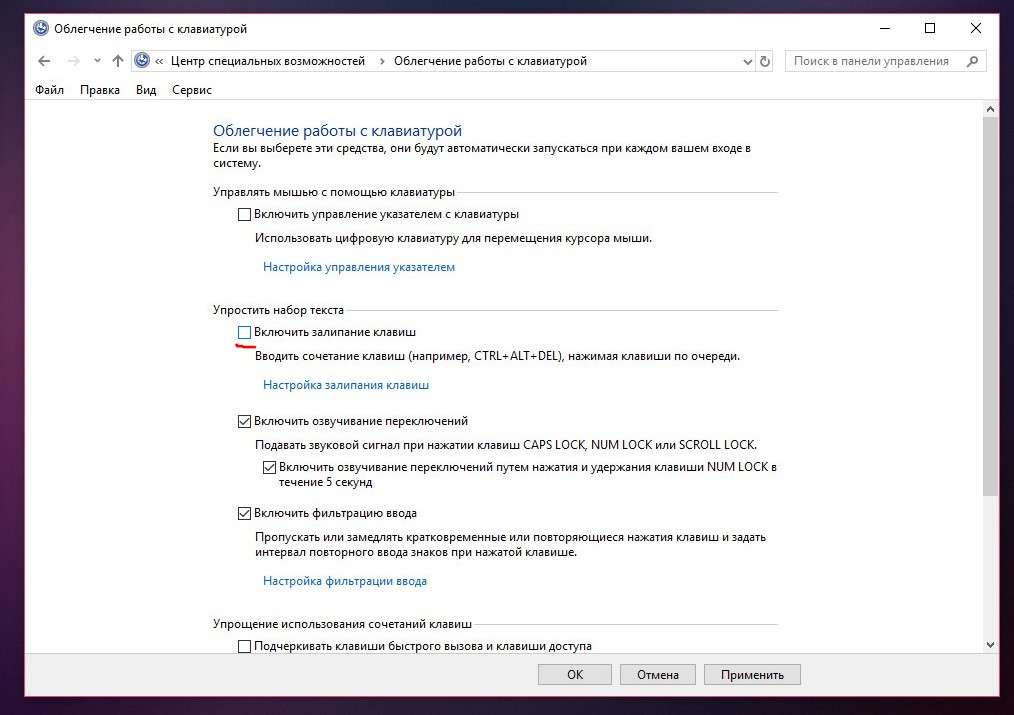
Следовательно, ниже мы приводим определенные сочетания клавиш, которые могут помочь исправить зависший компьютер без потери несохраненной работы.
1. Подождите некоторое время
Иногда кажется, что компьютер завис, но он может работать в фоновом режиме, пытаясь выполнить задачу или завершить активный процесс.
Следовательно, в первую очередь нужно дать компьютеру достаточно времени для завершения фоновой деятельности.
2. Нажмите Win + Ctrl + Shift + B
Если проблема на вашем компьютере связана с зависшим графическим драйвером, нажатие клавиш Win + Ctrl + Shift + B может исправить зависший компьютер, перезапустив видеодрайверы на вашем устройстве.
Поскольку это сочетание клавиш перезапускает только графические драйверы, программа, которую вы оставили открытой, останется такой же, как и была, и вы не потеряете свою работу.
1. Нажмите клавиши Win + Ctrl + Shift + B на клавиатуре вашего компьютера
2.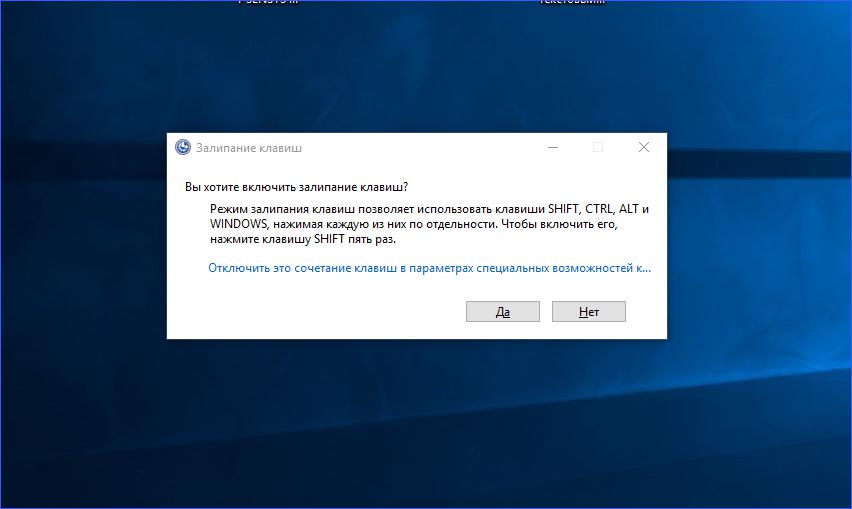 Через мгновение экран вашего компьютера станет черным, и вы услышите звуковой сигнал.
Через мгновение экран вашего компьютера станет черным, и вы услышите звуковой сигнал.
Через мгновение вы увидите, что дисплей возвращается к нормальному состоянию, и вы сможете продолжить работу.
3. Нажмите Alt + Tab
Если ваш компьютер завис из-за зависшего процесса или программы, нажатие клавиш Alt + Tab может исправить зависший компьютер, переключив вас из зависшей программы.
4. Нажмите Ctrl + Shift + Esc
Нажатие клавиш Ctrl + Shift + Esc позволяет вам получить доступ к диспетчеру задач на вашем компьютере, что позволяет вам убивать или отключать не отвечающие программы и процессы.
1. Нажмите Ctrl + Shift + Esc, чтобы открыть Диспетчер задач.
2. На экране Диспетчера задач щелкните правой кнопкой мыши программу, которая не отвечает, и выберите Завершить задачу.
Закрытие не отвечающей программы должно разморозить компьютер.
5. Нажмите Ctrl + Alt + Del
Еще одно сочетание клавиш, которое вы можете попытаться исправить зависшим компьютером, — это нажать клавиши Ctrl + Alt + Del на клавиатуре вашего компьютера.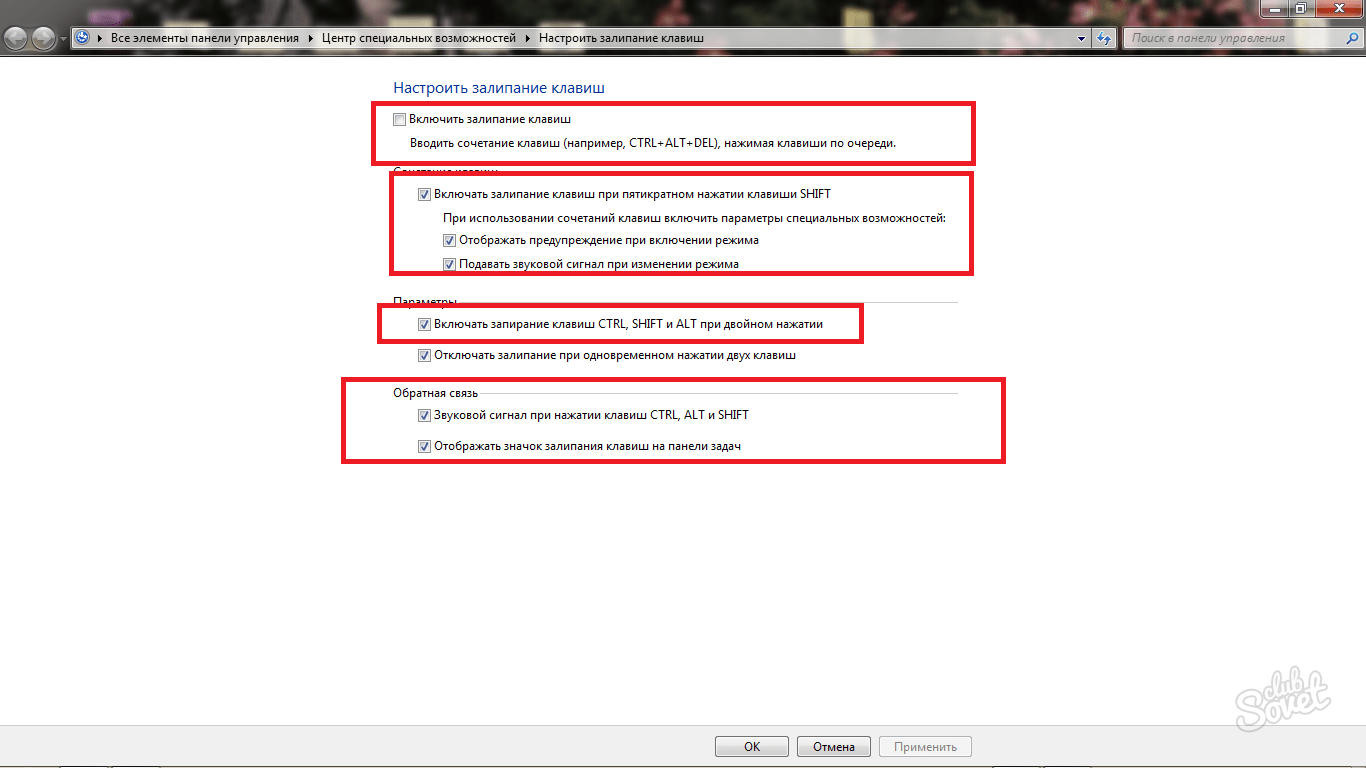
6.Перезагрузите зависший компьютер
Если вы не можете исправить зависший компьютер с помощью указанных выше сочетаний клавиш, пришло время принудительно перезагрузить компьютер.
1. Нажмите и удерживайте кнопку питания, пока компьютер не выключится.
2. Подождите 60 секунд и перезагрузите компьютер, нажав кнопку питания.
3. Если вам будет предложено запустить компьютер в безопасном режиме или в обычном режиме. Выберите вариант «Запустить Windows в обычном режиме».
Как упоминалось выше, перезагрузка компьютера приведет к потере данных, и вы можете потерять всю свою несохраненную работу.
Если программа, с которой вы работали, имеет функцию автоматического сохранения, вы можете восстановить свою работу до последней позиции автоматического сохранения.
Связанные
.



 Разъединить слои без повреждения схемы очень сложно. Для ремонта клавиатуры ноутбука, лучше всего обратитесь к нам в сервисный центр.
Разъединить слои без повреждения схемы очень сложно. Для ремонта клавиатуры ноутбука, лучше всего обратитесь к нам в сервисный центр.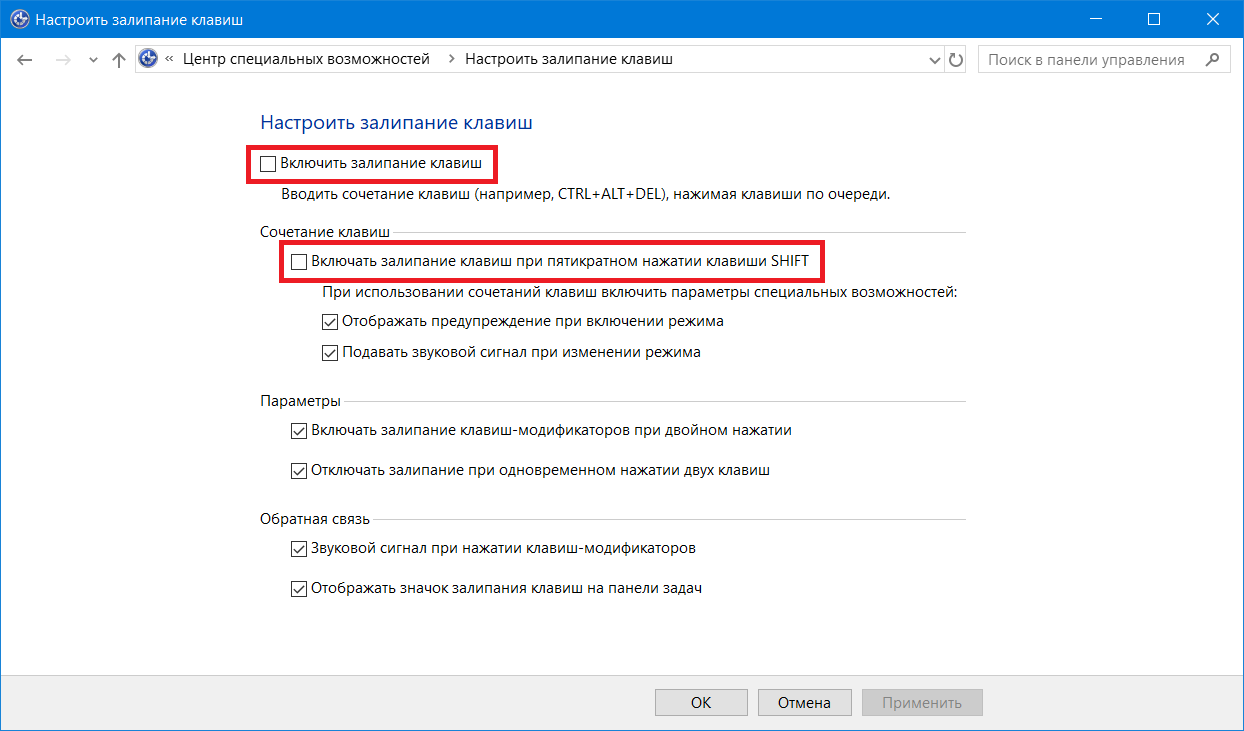 Одним из них является использование служебного тега, другим — автоматическое определение вашей системы, а другим — ручной поиск драйверов. Мы собираемся использовать самый быстрый; используя сервисный тег.
Одним из них является использование служебного тега, другим — автоматическое определение вашей системы, а другим — ручной поиск драйверов. Мы собираемся использовать самый быстрый; используя сервисный тег.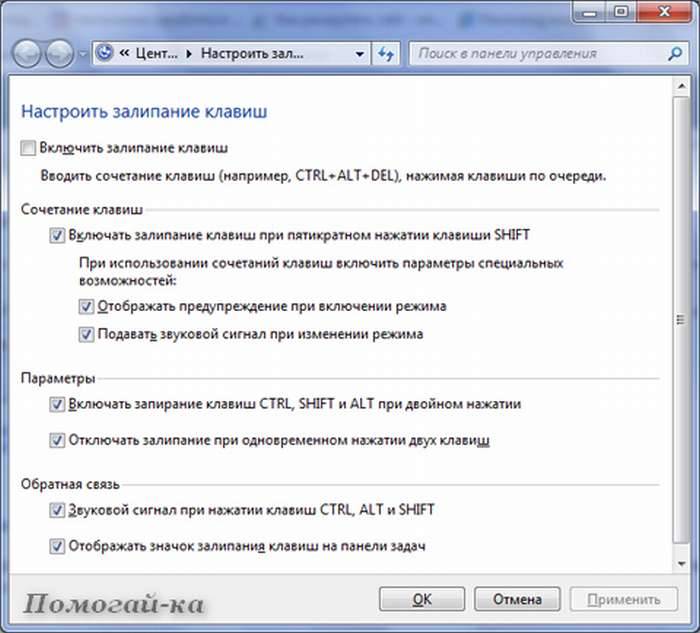


 Подтвердите операцию.
Подтвердите операцию.
