Что делать, если у ноутбука залипают клавиши
Как правило, залипание клавиш клавиатуры ноутбука становится следствием пролития на лицевую панель чая, кофе, варенья. То есть, фактически всегда проблема образуется в результате неаккуратности пользователя. Но в ряде случаев кнопки залипают из-за программного сбоя. Например, это могут быть встроенные опции, предназначенные для облегчения работы с устройством. Достаточно отключить залипание клавиш и проблема будет устранена. Но, что делать пользователю, если у ноутбука залипают клавиши после пролития сладкой воды или чая на панель лэптопа?
Нефункциональные причины
В операционной системе Виндовс предусмотрена специальная функция, предотвращающая постоянное удерживание одной клавиши. Необходимо этого для того, чтобы предотвратить возможные неприятности, которые влечет за собой постоянно нажатая клавиша. Эту программную способность достаточно просто отключить. Но чаще всего причиной обращения клиентов в сервисный центр является пролитая на ноутбук сладкая жидкость.
Если во время работы вы пролили чай или кофе на клавиатуру, сразу же обесточьте ноутбук и вытащите аккумуляторную батарею. Помните, что отключить с розетки лэптоп недостаточно, ведь от батареи будет продолжаться подача питания на материнскую плату, а это чревато неприятными последствиями. Вытащив батарею, вы исключите риск повреждения внутренних компонентов. Дальше устройство сушится, но нельзя это делать обычным феном. Высока вероятность, что влага будет направлена воздухом вглубь устройства. Ни в коем случае не пытайтесь промыть клавиатуру спиртом или растворителем: как минимум окислится тонкий слой металла, что приведет к полному выходу из строя клавиатуру.
Выявляем причину залипания клавиши
Подытожив вышесказанное, отметим, что наиболее часто проблемы с кейбордом возникают по причине:
-
попадание мусора, частицы пищи или липкой жидкости под кнопку, поэтому она не возвращается в исходное положение;
-
перегрев ноутбука в играх нередко оборачивается странным поведением подолгу удерживаемых клавиш;
-
проблема появляется и в том случае, если в самой Виндовс активирована специальная опция, упрощающая процесс обращения с компьютером людям с ограниченными возможностями.

Куда обратиться за помощью в случае, если поломка носит программный или аппаратный характер?
Устранение проблемы в сервисном центре Mobilap Repair
Поломку, связанную с тем, что у ноутбука залипают клавиши, сложно назвать серьёзной. Но для пользователей с небольшим компьютером стажем она действительно является непростой. В случае пролития жидкости на панель даже опытные юзеры не сразу понимают, что следует делать. Не рискуйте состоянием и работоспособностью важнейших компонентов лэптопа. После выявления поломки обращайтесь в сервисный центр Mobilap Repair, где вас ждут опытные мастера, низкие цены и приятные скидки. Оплата производится после того, как клиент проверит клавиатуру и убедится, что проблемные кнопки больше не залипают.
что делать? Как устранить проблему?
Современная техника — очень хрупкие изделия, и относиться к ним следует бережно. Но даже самый аккуратный владелец не застрахован от таких случаев, как случайное падение гаджета. После этого он может заметить, что залипла клавиша на ноутбуке. Что делать в таком случае?
После этого он может заметить, что залипла клавиша на ноутбуке. Что делать в таком случае?
Причина
Независимо от того, что произошло с ноутбуком, причиной технического залипания (здесь не рассматривается включение функции «залипание клавиш») всегда является смена положения площадки, на которой располагается клавиша. Ноутбук может быть сколь угодно дорогим, но система креплений идентична практически во всех — это можно сравнить с колесом.
Бывает и так, что без каких-то видимых причин просто вдавилась и залипла клавиша на ноутбуке. Что делать? Сразу нести в ремонт? Нет, можно попробовать разобраться самостоятельно, главное — соблюдать аккуратность.
Разборка клавиатуры ноутбука
Если нет доступа в Интернет, можно предварительно сфотографировать клавиатуру, чтобы потом собрать все кнопки в том же порядке. Для снятия залипшей кнопки потребуется пинцет, тонкая отвертка или скрепка. Важно не прилагать большого усилия, потому что так можно запросто сломать платформу. Обычно кнопка легко отделяется.
Обычно кнопка легко отделяется.
Когда клавиша отделена, необходимо убедиться, что она чиста, не залита никакой жидкостью (особенный вред приносят сладкие напитки), а на платформе нет посторонних предметов и мусора. Если что-то из вышеперечисленного найдено, следует это удалить, а затем поставить кнопку обратно. Как правило, ее достаточно просто положить на место и прижать. Но бывает, что и после такой процедуры по-прежнему залипают клавиши на клавиатуре ноутбука. Что делать дальше?
Пружина
Проблема может быть и в пружинном механизме клавиши. Площадка закрепляется защелками к лифту, который имеет несколько движущихся элементов и снимается без труда. После отсоединения необходимо убедиться, что крепления лифта исправны. Если найдено повреждение, можно попробовать взять лифт с клавиши, которая редко используется: обычно это помогает. Если же результат не получен, проще всего купить в компьютерном магазине новый лифт.
Вода и напитки
Часто причиной того, почему стали залипать клавиши на ноутбуке, становятся пролитые на клавиатуру жидкости. В любом случае, как только вода попала на устройство, необходимо промокнуть его бумажной салфеткой (подойдет и туалетная бумага) и сразу выключить из сети, чтобы не допустить сгорания внутренних частей ноутбука. Иначе может потребоваться серьезный и дорогостоящий ремонт. Также можно перевернуть прибор, проложив бумажными салфетками зазоры, или разобрать для дальнейшей сушки. Стоит обратить внимание, что если устройство еще на гарантии, то после разборки уже нельзя будет обратиться в сервис для гарантийного ремонта. Впрочем, залив ноутбука жидкостью подпадает под пункт «неправильная эксплуатация», поэтому ремонт в таком случае, скорее всего, все равно бесплатно произведен не будет.
В любом случае, как только вода попала на устройство, необходимо промокнуть его бумажной салфеткой (подойдет и туалетная бумага) и сразу выключить из сети, чтобы не допустить сгорания внутренних частей ноутбука. Иначе может потребоваться серьезный и дорогостоящий ремонт. Также можно перевернуть прибор, проложив бумажными салфетками зазоры, или разобрать для дальнейшей сушки. Стоит обратить внимание, что если устройство еще на гарантии, то после разборки уже нельзя будет обратиться в сервис для гарантийного ремонта. Впрочем, залив ноутбука жидкостью подпадает под пункт «неправильная эксплуатация», поэтому ремонт в таком случае, скорее всего, все равно бесплатно произведен не будет.
Не рекомендуется включать прибор в течение суток. В это время необходимо снять все клавиши и протереть их спиртом. Почему не стоит включать ноутбук? Да, если жидкости было немного, то он вполне может продолжить работу без каких-либо видимых проблем, однако любая влага, попавшая на контакты, запускает процесс коррозии.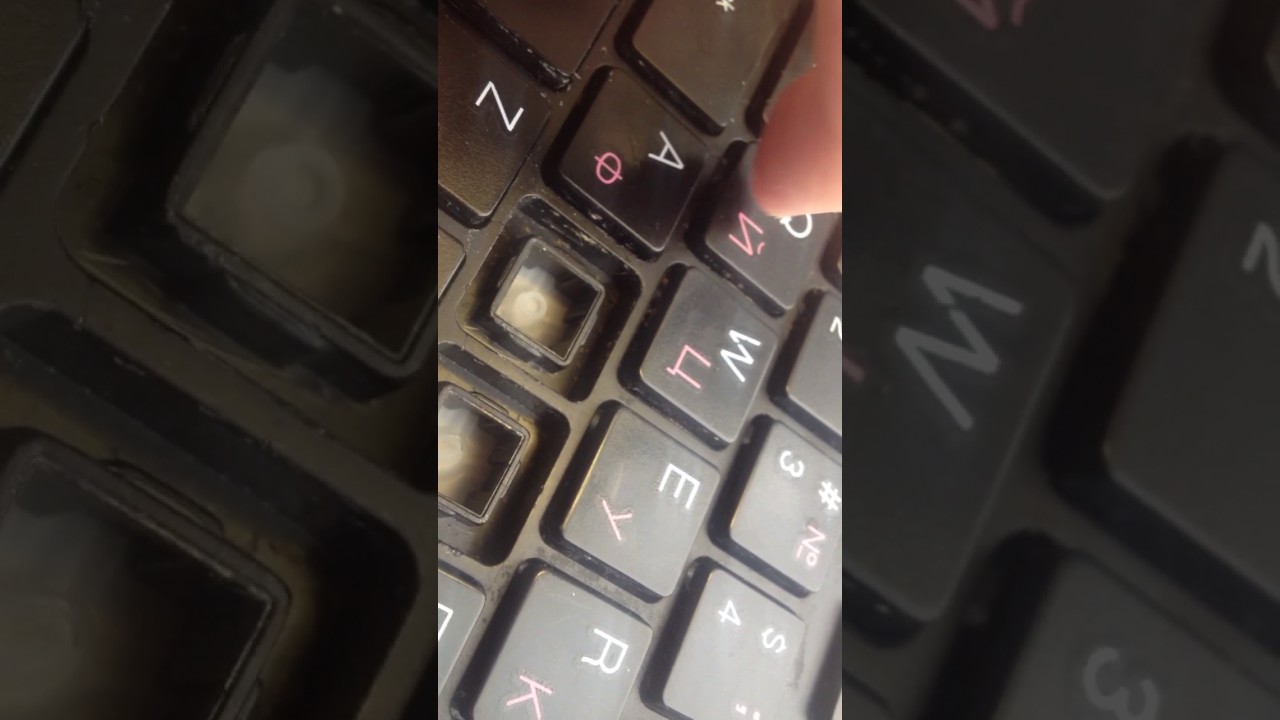 Компьютер может выйти из строя довольно скоро, причем пользователь никак не свяжет это с пролитым месяц назад кофе.
Компьютер может выйти из строя довольно скоро, причем пользователь никак не свяжет это с пролитым месяц назад кофе.
Мусор и пыль, которые тоже являются причиной залипания, проще всего извлечь с помощью пылесоса для компьютера или баллончика со сжатым воздухом.
Менее распространенные проблемы
Геймеры довольно часто сталкиваются с такой ситуацией, когда залипла клавиша на ноутбуке. Что делать, если это произошло? Собственно, инструкция та же. Так как кнопка подвергается серьезному механическому воздействию (в данном случае — частому нажатию или удерживанию), нужно проверить исправность механизма и заменить, если он сломан.
Иногда перегрев становится причиной того, почему залипла клавиша на ноутбуке. Что делать с термопастой, знают далеко не все пользователи, так что можно просто довериться специалисту. Если же владелец уверен в своих силах, следует разобрать ноутбук, почистить его от пыли и заменить термопасту во всех нужных узлах. Стоит обратить внимание, что, скорее всего, возможность ремонта по гарантии после этого будет утрачена.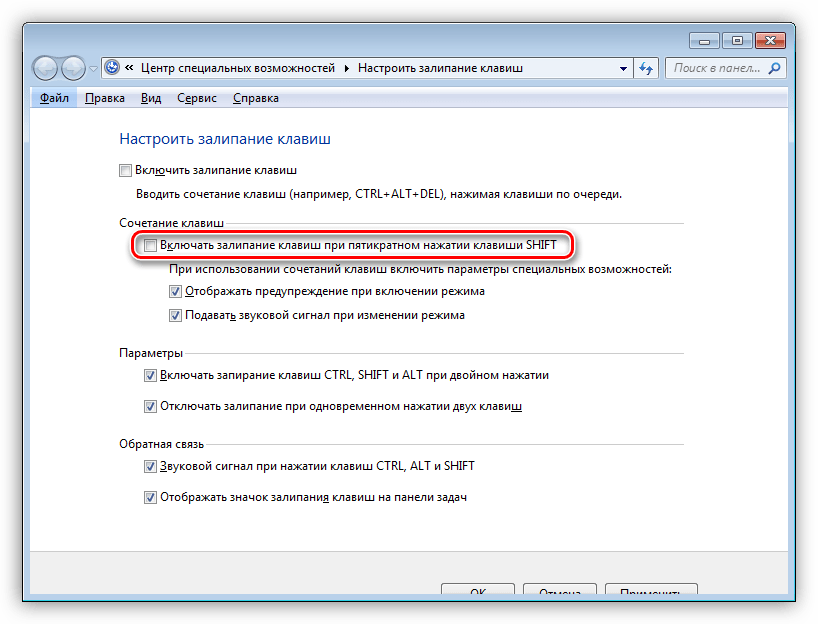
Если ничего не помогает
Случается и так, что без видимых причин вдруг залипла клавиша на ноутбуке. Что делать, если проблему устранить не удалось или на это нет времени? Действительно, когда кипит работа, не всегда есть возможность отвлечься на то, чтобы исправить неполадку. Экранная клавиатура — не помощник в случае, если нужно набирать много страниц текста, поэтому проще всего подключить USB-клавиатуру. Да, это громоздко, но временно решает проблему. Особенно это поможет в случае, если клавиатура ноутбука нуждается в замене, ведь это потребует некоторого времени, а в ближайшем компьютерном магазине можно купить самую дешевую внешнюю клавиатуру и спокойно продолжить работу.
Системные проблемы
Порой проблему с работой клавиатуры на ноутбуке решает простая перезагрузка. Иногда причиной являются драйверы, и в таком случае нужна их переустановка. Драйверы лучше всего скачивать с официального сайта производителя, так владелец будет уверен, что устанавливает проверенное программное обеспечение. В некоторых случаях неполадки с клавиатурой могут быть вызваны плохим контактом шлейфа клавиатуры с материнской платой. На большинстве устройств клавиатура крепится сверху с помощью нескольких защелок. Их следует аккуратно открепить, начиная с крайней, вынуть/поднять клавиатуру, подключить шлейф, затем вернуть все на место.
В некоторых случаях неполадки с клавиатурой могут быть вызваны плохим контактом шлейфа клавиатуры с материнской платой. На большинстве устройств клавиатура крепится сверху с помощью нескольких защелок. Их следует аккуратно открепить, начиная с крайней, вынуть/поднять клавиатуру, подключить шлейф, затем вернуть все на место.
На некоторых моделях, чтобы получить доступ к контактам, потребуется разборка всего устройства. Главный совет здесь: соблюдать аккуратность. В основном части компьютера легко отделяются друг от друга, поэтому не нужно прикладывать лишних усилий, чтобы не повредить их. Следует сохранить все винтики, ведь в случае утери купить точно такие же может быть затруднительно.
Чаще всего владелец сам может разобраться в том, почему залипает клавиша на клавиатуре ноутбука. Если же вы не уверены в своих силах, компьютерные мастера легко и быстро произведут любой ремонт и чистку вашего устройства, главное — обращаться в проверенные сервисы.
Залипла кнопка fn на ноутбуке. Когда клавиши Fn на ноутбуке работают наоборот или вообще не работают
Когда клавиши Fn на ноутбуке работают наоборот или вообще не работают
passportbdd.ru- Adobe Photoshop
- Microsoft Excel
- Windows
- ПК и здоровье
- Работа в интернете
- Работа с ПК
- Расслабон
- Теория, обзоры
- Технологии
- Adobe Photoshop
- Microsoft Excel
- Microsoft Word
- ПК и здоровье
- Работа в интернете
- Работа с ПК
- Расслабон
- Теория, обзоры
- Технологии
Залипла кнопка fn на ноутбуке. Когда клавиши Fn на ноутбуке работают наоборот или вообще не работают
Когда клавиши Fn на ноутбуке работают наоборот или вообще не работают
какая причина? Как устранить проблему?
Залипла клавиша на ноутбуке: какая причина? Как устранить проблему? li { font-size:1.06rem; } }.sidebar .widget { padding-left: 20px; padding-right: 20px; padding-top: 20px; }::selection { background-color: #4f4f4f; } ::-moz-selection { background-color: #4f4f4f; }a,.themeform label .required,#flexslider-featured .flex-direction-nav .flex-next:hover,#flexslider-featured .flex-direction-nav .flex-prev:hover,.post-hover:hover .post-title a,.post-title a:hover,.sidebar.s1 .post-nav li a:hover i,.content .post-nav li a:hover i,.post-related a:hover,.sidebar.s1 .widget_rss ul li a,#footer .widget_rss ul li a,.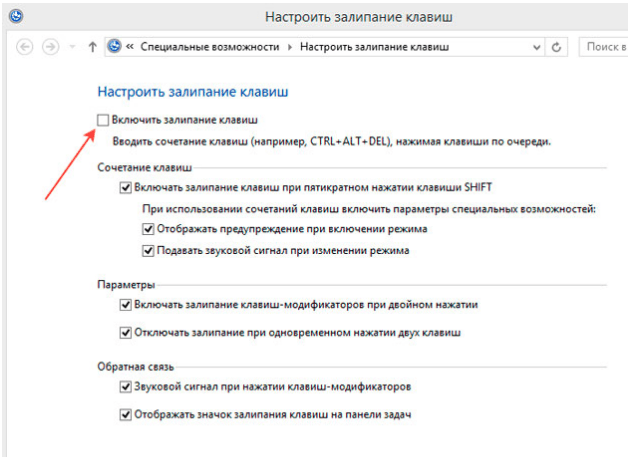
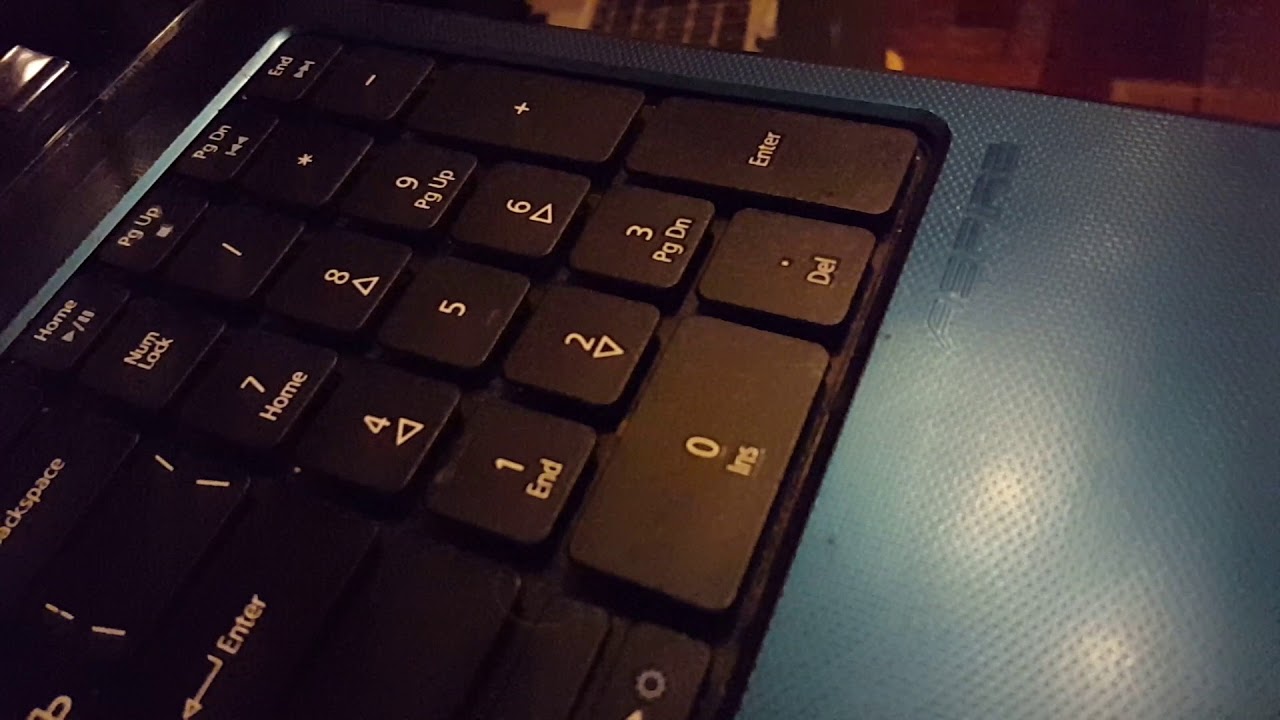 commentlist li.bypostauthor >
commentlist li.bypostauthor >Кнопка w залипает. Что делать если на ноутбуке залипла клавиша
Что делать если на ноутбуке залипла клавиша
Лэптопы сегодня пользуются широким спросом благодаря их компактным размерам и широкому спектру возможностей. Однако есть у портативных компьютеров один весомый недостаток — если клавиатура вышла из строя, то придется искать замену не в любом магазине компьютерной техники, а заказывать ее у поставщиков расходных деталей. Чтобы не покупать новую «клаву» в Китае, стоит попробовать самостоятельно решить проблему. Если залипает клавиша на ноутбуке, что делать, понять можно, определившись с первопричиной.
Причины поломки
Как правило, пользователи портативной техники часто хранят ее в непосредственной близости от мягкой мебели. Все умиляются, когда кошка ложится на клавиатуру и засыпает. Однако все это приводит к загрязнению «клавы». Если дома есть пушистый питомец или лэптоп стоит на диване, то неудивительно, что произошло загрязнение и теперь залипает клавиша на клавиатуре ноутбука. Делать в этом случае ничего особенно не потребуется, достаточно лишь произвести чистку и удалить всю пыль, шерсть и грязь.
Вторая распространенная причина — это пролитый чай, кофе, вино или любой другой напиток. Это более серьезная проблема. Дело в том, что помимо залипания клавиш на ноутбуке, это может привести к перегоранию контактов. В этом случае без замены клавиатуры будет не обойтись. В некоторых ситуациях можно «реанимировать» перегоревшие контакты. Однако для этого как минимум потребуется отдать лэптоп в сервис, чтобы провести диагностику.
Определившись, почему залипает клавиша на ноутбуке, можно переходить к практическим действиям.
Сухая чистка
Если в клавиатуру забилась пыль, частицы еды и многое другое, это может привести к залипанию или, наоборот, затрудненному нажатию клавиш. Чтобы выполнить чистку, необходимо сначала попробовать смахнуть все загрязнения с поверхности клавиатуры. Для этого подойдет мягкая мебельная щетка.
Если после поверхностной обработки проблема не исчезла, стоит воспользоваться обычным бытовым или автомобильным пылесосом. Однако и в этом случае проблема может остаться — залипает клавиша на ноутбуке. Что делать в такой ситуации? Лучше всего приобрести баллончик сжатого воздуха, который можно найти в любом магазине техники. Если обработать с его помощью клавиатуру, то из нее можно будет удалить огромное количество грязи.
Что делать в такой ситуации? Лучше всего приобрести баллончик сжатого воздуха, который можно найти в любом магазине техники. Если обработать с его помощью клавиатуру, то из нее можно будет удалить огромное количество грязи.
Если же даже сжатый воздух не помог, то придется разобрать «клаву» и извлечь все загрязнения изнутри. Для этого необходимо отключить питание ноутбука и снять каждую клавишу в отдельности. Обычно они держатся на так называемых лифтах, которые довольно просто отщелкиваются. Для этого необходимо тихонько потянуть на себя кнопку за верхнюю часть. После этого она должна сняться. Однако все зависит от модели ноутбука, поэтому перед тем, как выполнять какие-то манипуляции, лучше уточнить, как именно нужно снимать клавиши на конкретном лэптопе.
Если на клавиатуру пролита жидкость
Существует много причин того, что залипает клавиша на ноутбуке. Что делать, если поломка произошла из-за разлитого сладкого чая? В этом случае все зависит от того, когда «авария» произошла.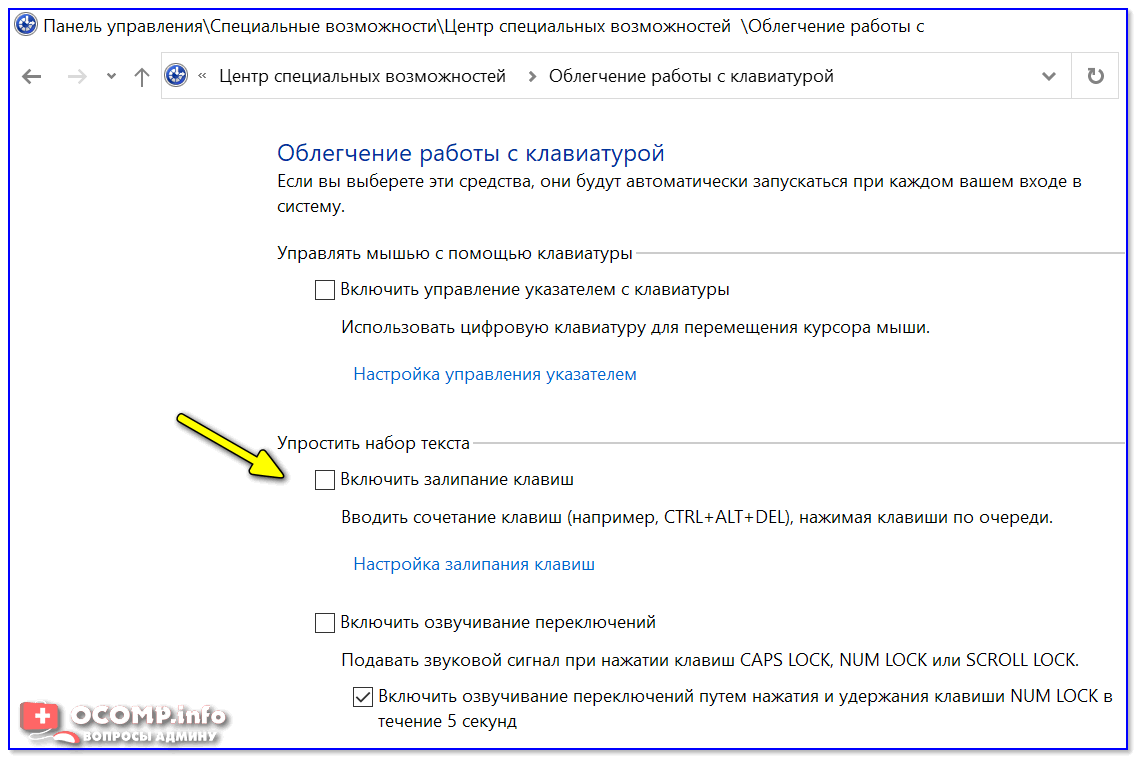 Если чай пролит только что, то необходимо быстро промокнуть клавиатуру сухой салфеткой и перевернуть ее кнопками вниз. Как правило, после этого лучше не трогать лэптоп несколько дней.
Если чай пролит только что, то необходимо быстро промокнуть клавиатуру сухой салфеткой и перевернуть ее кнопками вниз. Как правило, после этого лучше не трогать лэптоп несколько дней.
Если чай был сладким или, того хуже, на клавиатуру
Что делать если сломал кнопку на ноутбуке. Можно ли починить клавишу на ноутбуке
Представьте себе принцип их работы. Здесь все просто. Кнопка – это пластмассовая, силиконовая или резиновая основа со встроенным в нее металлическим контактом. Этот контакт соприкасается с рабочей схемой, вызывая замыкание цепи и соответствующую реакцию в аппарате. Наиболее часто как раз основа. В этом случае главная задача – сохранить контакт. Пластмассовые кнопки чаще всего трескаются или крошатся от слишком частого, либо некорректного использования. Чинить таким образом.
Если же склеиванию уже не подлежит, попробуйте изготовить ее из эпоксидной смолы. Для этого вам, кроме самой эпоксидной смолы, понадобится пластилин, чтобы сделать форму. Готовую форму залейте эпоксидной смолой, опустите в нее контакт (это чаще всего небольшой металлический проводок достаточно большого сечения).
Изготовив клавишу, принимайтесь за ее установку. Только учтите, что сделанная подобным образом клавиша может иметь неровности. Поэтому сначала отшлифуйте ее мелкозернистой наждачной бумагой.
Полезный совет
Можно вместо эпоксидной смолы использовать клей либо похожую субстанцию. Тем не менее, самый удобный вариант – купить новую кнопку и установить ее. Приобрести кнопку вы сможете в сервисном центре, либо магазине техники.
Источники:
- как отремонтировать кнопки ноутбука
Поломка клавиатуры на ноутбуке считается одной из самых распространенных. Минус заключается в том, что даже неисправность одной клавиши может лишь вас возможности использовать портативный компьютер по его прямому назначению.
Вам понадобится
- — новая клавиша или старая, в случае, если она не сломана окончательно;
- — влажная тряпка или проспиртованная вата;
- — суперклей;
- — отвертка.

Инструкция
Если кнопка на клавиатуре запала, попытайтесь вытянуть ее обратно или полностью снять. Для этого подойдет отвертка или толстая игла. Заведите конец инструмента под запавшую клавишу и плавно потяните на себя. Кнопка отсоединится от клавиатуры и выскочит из нее. Не стоит это слишком сильно, иначе клавиша может быть повреждена окончательно, и тогда вам придется искать заменитель, что порой достаточно непросто.
Далее возьмите влажную тряпку, а лучше проспиртованную ватку, и удалите пыль и остатки прочей грязи в освободившейся нише. Продуйте это место, оно должно быть абсолютно чистым. Ту же процедуру проделайте и с тыльной стороной кнопки.
Соберите держатель кнопки. Для его закрепления можно использовать малое количество клея. Лучше всего для этой цели подойдет клей «СуперМомент». Капните осторожно одну-две капли и дождитесь, пока все застынет. Это займет не более 1-2 минут. Затем приложите кнопку к колпачку в нише клавиатуры. Нажмите на нее до появления щелчка. Подождите несколько минут и опробуйте клавишу в работе.
Подождите несколько минут и опробуйте клавишу в работе.
В 21 веке, кажется, самым незаменимым элементом жизнедеятельности стал компьютер или более портативный ноутбук. Миллионы людей проводят целый день за компьютером, усердно нажимая на кнопки клавиатуры, и при этом выполняя кучу важных дел. Очень часто от долгого или не совсем аккуратного использования кнопки на клавиатуре ломаются, или, проще говоря, вылетают. Если такое случилось и с вашим компьютером, то вы, не понаслышке, знаете, что в этот момент как будто все замирает и останавливается. Возникает сразу несколько вопросов: «Что делать? Куда нести на ремонт? Сколько придется заплатить?» Не торопитесь отчаиваться. Все очень легко поправимо, ремонт такой поломки вы можете произвести сами в домашних условиях. В нашей статье вы прочтете краткую инструкцию по ремонту кнопки на клавиатуре.
Устройство клавиши
Для начала, посмотрите на клавишу, которая оторвалась: на внутренней стороне кнопки должно быть четыре специальных паза для крепления к клавиатуре. А на самой клавиатуре вы увидите белое пластиковое устройство, в виде двойной рамки, по краям которой есть специальные выступы для пазов кнопки.
А на самой клавиатуре вы увидите белое пластиковое устройство, в виде двойной рамки, по краям которой есть специальные выступы для пазов кнопки.
Бывают случаи, когда кнопка от чрезмерного нажатия вылетает вместе с крепящей рамкой. Тогда, вы увидите немного другую картину. На кнопке с внутренней стороны будет закреплена рамка, а на клавиатуре будут видны три крепления: одно большое и два маленьких. В общем, устройство совсем несложное, вы быстро разберетесь!
Более крупные клавиши – Shift, Enter – имеют, помимо этого, еще и металлический пружинящий элемент, для фиксации которого на клавиатуре есть соответствующие ушки.
Простой ремонт
Сразу надо вас предупредить: не пытайтесь приклеить кнопку на «супер клей»! Ни к чему хорошему это не приведет. В лучшем случае она очень скоро отклеится, а в худшем – вам потом еще придется всю клавиатуру нести на ремонт.
Давайте приступим! Сам ремонт кнопки и ремонтом назвать сложно. Это очень простая процедура, для
которой понадобится любое сподручное средство: большая иголка или зубочистка, если есть, удобно будет пользоваться тонкой часовой отверткой.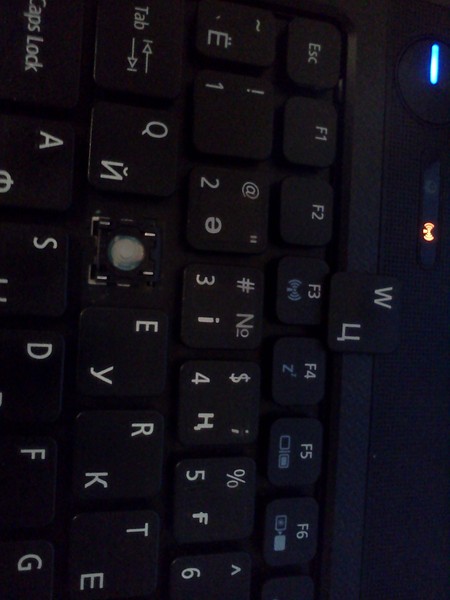 При первом варианте отрыва кнопки, единственное, что от вас требуется, сначала очень точно приложить кнопку к крепящим выступам сверху, а потом не сильно надавить на нее снизу, таким образом, чтобы кнопка защелкнулась на рамке. Если эта кнопка с пружинкой, то сначала вставьте пружинку в ушки, а затем начинайте крепление самой кнопки к рамке. Но только рассчитывайте силу давления: оно не должно быть чрезмерным, иначе кнопка может снова вылететь, но уже вместе с рамкой. Тогда работа усложнится и немного затянется.
При первом варианте отрыва кнопки, единственное, что от вас требуется, сначала очень точно приложить кнопку к крепящим выступам сверху, а потом не сильно надавить на нее снизу, таким образом, чтобы кнопка защелкнулась на рамке. Если эта кнопка с пружинкой, то сначала вставьте пружинку в ушки, а затем начинайте крепление самой кнопки к рамке. Но только рассчитывайте силу давления: оно не должно быть чрезмерным, иначе кнопка может снова вылететь, но уже вместе с рамкой. Тогда работа усложнится и немного затянется.
Во втором случае, когда рамка все-таки осталась в самой кнопке, ремонтирующему придется немного повозиться и проделать следующий алгоритм действий:
1) Надо отсоединить рамку от кнопки: для этого иголкой подденьте рамку снизу, а затем выведете ее ушки из пазов кнопки сверху. Если вдруг при этом рамка разделилась на две части, не пугайтесь: их можно соединить. Обратите внимание, что на одной части по бокам есть тонкие выступы, а на другой – два специальных углубления для них. Вам необходимо их сопоставить с помощью иголки. Работа, конечно, ювелирная и скрупулёзная, но вполне выполнимая.
Вам необходимо их сопоставить с помощью иголки. Работа, конечно, ювелирная и скрупулёзная, но вполне выполнимая.
2) Установите рамку на клавиатуру: сначала зацепите ее з
Застрявшие ключи — OLPC
от OLPC
Эта страница посвящена залипанию клавиш на клавиатуре XO, когда вы этого не хотите. Чтобы узнать о специальных возможностях X, см. Липкие клавиши (функция).Сообщалось (Trac # 5658), что у некоторых XO залипают или ломаются клавиши. Обычно это действует на левую клавишу ALT, но это может повлиять на большую часть или всю клавиатуру. Проблема может быть спорадической и часто не проявляется, пока XO не будет включен хотя бы на несколько секунд.
Если у вас возникла эта проблема, добавьте свой серийный номер в список машин с залипшими ключами .
Почему это происходит
Это не проблема повышенной «липкости», это проблема неэффективной изоляции между двумя токопроводящими мембранами. Есть несколько проблем с изготовлением клавиатуры, которые могут вызвать эту проблему. Один из них — неправильное совмещение различных мембран, составляющих клавиатуру. Несмотря на наличие нескольких механических штифтов для максимального совмещения, небольшое коробление нижнего слоя (который прилипает к металлической пластине) все же может произойти.Даже если это не произошло ошибочно, небольшое изгибание нижней мембраны может привести к залипанию ключа. Эта проблема была решена на этапе подготовки к производству и не наблюдалась на разобранных неисправных производственных единицах.
Один из них — неправильное совмещение различных мембран, составляющих клавиатуру. Несмотря на наличие нескольких механических штифтов для максимального совмещения, небольшое коробление нижнего слоя (который прилипает к металлической пластине) все же может произойти.Даже если это не произошло ошибочно, небольшое изгибание нижней мембраны может привести к залипанию ключа. Эта проблема была решена на этапе подготовки к производству и не наблюдалась на разобранных неисправных производственных единицах.
Другая вероятная гипотеза заключается в том, что изоляционный состав, который помещается между мембранами клавиатуры, не соответствует требованиям вокруг определенных клавиш. Нижняя мембрана содержит змеевидный массив следов, которые закорачиваются контактами, прикрепленными к верхней мембране во время нажатия клавиши.Есть отпечатанный рисунок из эластичного клея, который разделяет две мембраны и удерживает контакты, когда клавиша не нажата. Этот эластичный слой имеет линейные дорожки шириной 3 мм между рядами клавиш и 2 мм ромбовидные точки или точки 0,5 мм внутри клавиши.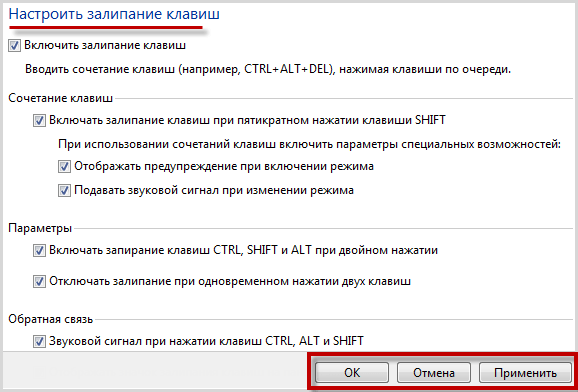 Большинство клавиш имеют набор из 4 контактных точек с 2-миллиметровым ромбовидным пятном клея непосредственно между всеми 4 контактами. Однако клавиши Ctrl, руки и Alt, а также клавиша] имеют 6 контактных точек и только две точки клея 0,5 мм, которые удерживают контакты друг от друга.Центральная пара точек в группе из 6 вообще не имеет точек клея между верхней и нижней мембранами и поэтому может быть более подвержена поломке.
Большинство клавиш имеют набор из 4 контактных точек с 2-миллиметровым ромбовидным пятном клея непосредственно между всеми 4 контактами. Однако клавиши Ctrl, руки и Alt, а также клавиша] имеют 6 контактных точек и только две точки клея 0,5 мм, которые удерживают контакты друг от друга.Центральная пара точек в группе из 6 вообще не имеет точек клея между верхней и нижней мембранами и поэтому может быть более подвержена поломке.
Судя по сообщениям, именно эти ключи залипают чаще всего. [1] В ответ была подготовлена новая маска для шелкографии для этого соединения, которая одновременно уменьшает доступную площадь контакта и увеличивает размер центральных промежуточных точек под проблемными клавишами.
Проверить, действительно ли это проблема
Если ваш XO имеет ключ разработчика или безопасность отключена:
- Перезагрузитесь и введите Open Firmware (приглашение Ok), нажав клавишу Esc ().
- Запустите тест клавиатуры.
ОК тестовая клавиатура
Симптомы
- Несколько раз нажмите левую клавишу ALT.
 Клавиша застряла, но может выключиться при нажатии клавиши, пока она снова не загорится при полном нажатии.
Клавиша застряла, но может выключиться при нажатии клавиши, пока она снова не загорится при полном нажатии.
В качестве альтернативного метода доступа к диагностике клавиатуры удерживайте клавишу «Rocker left» во время загрузки, чтобы вызвать диагностику. Последняя вызванная диагностика — это проверка клавиатуры. (Примечание: в прошивке Q2E18 есть известная ошибка, которая не позволяет функции Open Firmware ‘test-all’ запускать тест клавиатуры, поэтому метод загрузки ‘Rocker left’ не дойдет до теста клавиатуры, если у вас есть прошивка Q2E18.)
Очень временный одноразовый ключ обхода
Когда это (левая клавиша Alt застряла; например, нажатие Tab без чего-либо переключает действия и т. Д.) Произошло со мной, нажатие других клавиш, таких как обычные буквы или цифры, не помогло застрявшей клавише, а нажатие (нажатие один или несколько раз ) правая клавиша Alt Gr «разблокировала» застрявшую клавишу!
Временное решение проблемы с программным обеспечением
В качестве (временного?) Обходного пути левую клавишу ALT можно отключить с помощью следующих команд и переназначить на левый захват (здесь мы предполагаем, что левый захват имеет код клавиши 133. Чтобы подтвердить это, вы должны использовать xev. (В моем случае было 115)):
Чтобы подтвердить это, вы должны использовать xev. (В моем случае было 115)):
xmodmap -e "удалить mod1 = Alt_L" xmodmap -e "код клавиши 64 =" xmodmap -e "код клавиши 133 = Alt_L Meta_L" xmodmap -e "добавить mod1 = Alt_L"
Чтобы применить эти настройки при запуске, соответствующие команды могут быть добавлены в .xsession.
- , если
/home/olpc/.xsessionне существует:- в Терминальном действии выполните следующую команду:
cp /home/olpc/.xsession-example / home / olpc /.xsession
- в Терминальном действии выполните следующую команду:
- откройте
.xsessionс помощью следующей команды:nano -w /home/olpc/.xsession - в конце добавьте следующие строки
# удалить сломанную левую клавишу ALT с карты модификаторов xmodmap -e "удалить mod1 = Alt_L" # отключить сломанную левую клавишу ALT xmodmap -e "код клавиши 64 =" # заменить левый ALT на левую клавишу xmodmap -e "код клавиши 133 = Alt_L Meta_L" # добавляем левую руку (как Alt_L) на карту модификатора xmodmap -e "добавить mod1 = Alt_L"
- сохраните файл, нажав CTRL + X, затем введите «y» для подтверждения.

Чтобы исправить ключи в консоли (когда X не запущен), вы можете использовать команду loadkeys следующим образом:
echo -ne "раскладки клавиатуры 0-15 \ nkeycode 125 = Alt \ nkeycode 56 = \ n" | loadkeys
(Для просмотра существующего сопоставления используйте dumpkeys.man dumpkeys / man loadkeys — ваш друг. Помните, что это не влияет на среду X. «showkey» покажет вам коды клавиш консоли (НЕ X) для любых клавиш, которые вы нажимаете.)
Это обходной путь для залипшей клавиши CTRL:
левую клавишу CTRL можно отключить с помощью следующих команд и переназначить на левый захват (здесь мы предполагаем, что левый захват имеет код клавиши 133. Чтобы подтвердить это, вы должны использовать xev. Это работало для сборок FC 9 (джойрайды) но не сборки FC 7 (7xx) Я добавил это в свой.xsession файл.
# удалить сломанную левую клавишу CTRL с карты модификаторов xmodmap -e "удалить Control = Control_L" # отключить сломанную левую клавишу CTRL xmodmap -e "код клавиши 37 =" # заменить левый CTRL на левую клавишу xmodmap -e "код клавиши 133 = Control_L" # добавляем левую руку (как Control_L) на карту модификаторов xmodmap -e "добавить Control = Control_L"
Исправить
Как исправить проблему с застреванием клавиши Left Alt.
Предполагая, что проблема заключается в недостаточном расстоянии между двумя мембранами клавиатуры, т. Е. Его недостаточно, что может привести к преждевременному нажатию клавиш, — вы можете исправить это, наложив тонкий кусок изоленты на плохо расположенную поверхность. сформированы проставки, как показано на схеме справа.Обратите внимание, это потребует разборки нижней части, чтобы добраться до клавиатуры. Вам также придется немного снять мембрану. (Вам не нужно снимать кожуру так сильно, как показано на изображении; достаточно, чтобы дотянуться до проблемного ключа.)
- У меня работает, я использовал упаковочную ленту. ffm 22:48, 6 июля 2008 г. (UTC)
- Упаковочная лента у меня тоже сработала. xuxa 01:00, 8 августа 2008 г. (UTC)
- у меня тоже работало 79.225.169.76 16:35, 19 августа 2008 г. (UTC)
- (пластик) Изолента у меня сработала. См. Несколько фотографий в сообщении в блоге — Пользователь: PaulSchulz 05:07, 24 августа 2008 г.
 (UTC)
(UTC)
- Узкая полоска обычной липкой ленты отлично сработала для меня, когда я исправил застрявшую левую клавишу Alt, обратите внимание, что на картинке выше просто показана поднятая резиновая мембрана клавиатуры, под ним есть еще один слой, который вам нужно отогнуть, чтобы показать фактические контакты (см. фотографии в блоге выше, чтобы увидеть следующий слой ниже).- Гарикмартин, 03:10, 15 октября 2008 г. (UTC)
- Мне нужно было только отклеить клавиатуру и вставить ее обратно, чтобы проблема была решена. Нет необходимости в ленте. С тех пор он работал нормально.
- Тот же рипфикс — без ленты — просто отделите два слоя фольги друг от друга и от металлической пластины на стороне клавиатуры CTRL ALT (левая нижняя), аккуратно сдвиньте их (без нажатия) и снова соберите. Хорошо, «тестовая клавиатура» и в использовании (Sugar & Ubuntu Intrepid). ббастон, 22.12.2008.
Ключевые коды
Сообщается, что другие клавиши, такие как левая управляющая клавиша (LCTRL), также сломаны. Вот список часто используемых кодов клавиш:
Вот список часто используемых кодов клавиш:
| Ключ | Код ключа | Обозначение |
|---|---|---|
| LCTRL | 37 | Control_L |
| LALT | 64 | Alt_L |
| LSHIFT | 50 | Shift_L |
| ALT GR | 108 | [ tbc ] |
| LGRAB | 133 | [ tbc ] |
| RGRAB | 134 | [ tbc ] |
Отчетность: Добавьте свой серийный номер в этот список.
Если у вас возникла эта проблема, добавьте свой серийный номер на эту вики-страницу:
- Перечень машин с заклинившими ключами
OLPC в настоящее время ищет дополнительные данные о проблеме зависания ключа.
http://lists.laptop.org/pipermail/community-support/2008-April/001922.html
См. Также
Также
Ой! 10 сочетаний клавиш, которые пользователи продолжают нажимать по ошибке
С вашим компьютером случалось когда-нибудь что-то странное, казалось бы, из ниоткуда? Внезапно ваш дисплей переворачивается на бок, вы не можете правильно печатать или постоянно всплывает раздражающее диалоговое окно.
Скорее всего, вы случайно нажали сочетание клавиш.Вот руководство по нескольким распространенным сочетаниям клавиш, которые вы можете по ошибке активировать, и по тому, как их исправить.
1.Мой дисплей перевернут!
Одна из самых распространенных ошибок клавиатуры приводит к тому, что дисплей вашего компьютера поворачивается на 90 градусов в каком-то направлении. Это означает, что вам приходится иметь дело с нерегулярным движением мыши, которое, по-видимому, мешает вам использовать компьютер как обычно.
Это означает, что вам приходится иметь дело с нерегулярным движением мыши, которое, по-видимому, мешает вам использовать компьютер как обычно.
К счастью, комбинация клавиш, чтобы исправить это, в основном та же, что и запускающая.Используйте Ctrl + Alt + клавиши со стрелками для выравнивания отображения. Нажатие стрелки вверх должно вернуть его в нормальное состояние.
Нажатие стрелки вверх должно вернуть его в нормальное состояние.
Обратите внимание, что этот ярлык обычно работает только на дисплеях со встроенной графикой Intel.Если ваш экран Windows поворачивается боком и указанный выше ярлык ничего не делает, перейдите в Настройки > Система> Дисплей . Прокрутите вниз, пока не найдете Масштаб и макет , затем установите Ориентация на Альбомная .
2.Этот веб-сайт сообщает, что мой пароль неверен!
Иногда вы вводите свой пароль для веб-сайта несколько раз, но видите, что он по-прежнему неверен. При повторных попытках вы уверены, что набрали его правильно. В чем проблема?
При повторных попытках вы уверены, что набрали его правильно. В чем проблема?
Скорее всего, вы случайно нажали клавишу Caps Lock .Клавиша над левой клавишей Shift переводит все символы, которые вы вводите, в верхний регистр, что приводит к неправильному вводу пароля. Дважды проверьте, включен ли Caps Lock (на большинстве клавиатур есть индикатор), и повторите попытку.
Некоторые веб-сайты сообщат вам, включен ли Caps Lock.Приведенный выше снимок экрана взят из Microsoft Edge, который также делает то же самое. Тем не менее, это досадная ошибка, которую легко исправить.
3.Моя клавиатура не набирает числа!
Кредит изображения: Орин Зебест / FlickrЭто еще одна ошибка ключа Lock .Клавиша Num Lock заставляет цифровую клавиатуру (присутствует почти на всех настольных клавиатурах и многих клавиатурах портативных компьютеров) вводить числа.
Если у вас выключен Num Lock , клавиши цифровой клавиатуры будут работать как клавиши со стрелками, клавиши Home и End и т.п.Обратная проблема также может возникнуть на некоторых клавиатурах ноутбуков, на которых нет цифровой клавиатуры. На них включение Num Lock заставит некоторые обычные клавиши вместо этого вводить числа.
Если на вашей клавиатуре он есть, убедитесь, что индикатор Num Lock горит, прежде чем начинать вводить числа.На некоторых ноутбуках вам может потребоваться удерживать клавишу Function для переключения Num Lock .
4.Мой дисплей сам по себе меняет размер!
Видите, что ваше текущее окно быстро увеличивается или уменьшается? Вы не сойдете с ума; это еще один полезный ярлык, который легко активировать по ошибке.Удерживание Ctrl и прокрутка колесика мыши — это обычный для многих приложений ярлык, который позволяет увеличивать и уменьшать масштаб.
Это очень удобно, если веб-страница слишком мала для вас, или если вы хотите разместить на экране больше информации.Но в следующий раз, когда ваш дисплей будет увеличиваться или уменьшаться повсюду, проверьте свои клавиши Ctrl . Один из них может застрять, что приведет к увеличению масштаба при прокрутке колеса мыши.
Чтобы быстро восстановить 100% масштаб, просто нажмите Ctrl + 0 .
До сих пор мы рассмотрели две проблемы, связанные с клавишами Lock на клавиатуре; это завершает трио. Scroll Lock редко используется в современных системах; из-за этого одно из немногих фактических применений может сбить с толку людей.
По умолчанию в Microsoft Excel нажатие клавиш со стрелками перемещает выделение текущей ячейки.Но при включенном Scroll Lock клавиши со стрелками вместо этого будут прокручивать весь экран.
Какое поведение вы предпочитаете, зависит от вас.Но если вы столкнулись с этой проблемой, проверьте индикатор Scroll Lock на клавиатуре, чтобы убедиться, что вы случайно не включили его. Ознакомьтесь с другими полезными клавишами, которые вы можете добавить на клавиатуру, если они заставят вас почесать голову.
6. Печатание стирает следующую букву!
Обычно при вводе новый текст просто вставляется рядом с тем, что уже есть.Но иногда вы обнаружите, что при наборе текста перед ним стирается текст. Это ошибка клавиши Insert на клавиатуре.
Нажатие на нее переключает между режимами Insert и Overwrite .С первым вы, вероятно, знакомы; во втором случае введенный текст стирает то, что находится на странице. Перезапись В режиме курсор часто помещается в выделенную рамку вокруг текущего символа.
Просто нажмите Вставить , чтобы изменить это.Если вы часто делаете это по ошибке, возможно, вы захотите изменить раскладку клавиатуры, чтобы избавиться от клавиши Insert .
7.Моя сенсорная панель не работает!
Хотя существует множество потенциальных причин, по которым сенсорная панель ноутбука не работает, одна из них — неисправность клавиатуры.Большинство ноутбуков имеют клавишу Fn , которая выполняет дополнительные функции в сочетании с другими клавишами. К ним относятся регулировка яркости, управление мультимедиа и т. Д.
Однако на многих клавиатурах есть кнопка, отключающая тачпад.Точная клавиша зависит от модели вашего ноутбука, но часто это одна из клавиш F в верхней части клавиатуры. В него легко попасть по ошибке, поэтому, если вы вдруг обнаружите, что сенсорная панель перестает работать, нажмите эту клавишу и посмотрите, исправлено ли это.
8.Я не могу выйти из текущего экрана!
Если вы обнаружите, что текущее приложение заполняет весь экран и определенные элементы управления (например, адресная строка браузера) исчезли, вы, вероятно, по ошибке вошли в полноэкранный режим.Во многих приложениях вы можете переключиться на это, нажав F11 .
В следующий раз, когда вы застрянете в приложении, попробуйте это.
9. Ничего не работает, я слышу звуковой сигнал!
Если вы испытываете полный хаос с клавиатурой, такой как случайное выделение текста, сворачивание окон и много звуковых сигналов, вы, вероятно, случайно активировали функцию, называемую залипанием клавиш.Windows имеет множество специальных возможностей, которые жизненно важны для людей, которые в них нуждаются, но могут создавать проблемы для других пользователей.
Залипание клавиш — одна из таких функций; он позволяет использовать сочетания клавиш, для которых требуются клавиши Shift , Ctrl , Alt и Win , нажимая их по одному.Например, вместо того, чтобы нажимать Ctrl + Alt + Del сразу, вы можете нажимать их последовательно.
При нажатии Shift пять раз подряд открывается диалоговое окно Sticky Keys .Если вы ответите на приглашение Да , вы включите его. Это легко сделать по ошибке. Чтобы отключить залипание клавиш, просто нажмите Shift пять раз подряд или нажмите любые две клавиши-модификаторы одновременно. Вы услышите звуковой сигнал, подтверждающий действие.
Как отключить залипание клавиш в Windows 10
Если вам не нужны залипающие клавиши, рекомендуется отключить этот ярлык.Зайдите в Настройки > Легкость доступа> Клавиатура и ниже Используйте залипающие клавиши , снимите флажок Разрешить сочетанию клавиш для запуска залипания клавиш .
Пока вы здесь, вы можете также отключить ярлык для Toggle Keys , так как он может вызвать аналогичные проблемы.
10.Моя клавиатура по-прежнему не печатает правильно!
В этом руководстве мы в основном рассмотрели определенные сочетания клавиш, которые вызывают нежелательное поведение.Однако ваша клавиатура может работать некорректно по нескольким причинам. Обсуждение всех возможностей выходит за рамки этой статьи, но вот несколько общих советов:
- Убедитесь, что вы не выбрали неправильную раскладку клавиатуры или язык.Если у вас включено более одного, используйте Win + Space для переключения между ними. Удалите все языки, которые вам не нужны (перейдите в «Настройки »> «Время и язык»> «Язык »), чтобы уменьшить возможные проблемы.
- Убедитесь, что ключ физически не застрял. Небольшая пыль или старая клавиатура могут привести к застреванию клавиши.
- Перезагрузите компьютер.Это может быть временный сбой, который легко устранить.
Для получения дополнительной помощи см. Наше руководство по ремонту клавиатуры ноутбука, которая не работает. Здесь даются важные советы по устранению неполадок, например, переустановка драйвера клавиатуры.
Ваша клавиатура — друг, а не враг
Как оказалось, ваша клавиатура в конце концов работает нормально.Теперь вы знаете, как прекратить раздражающее поведение. И, несмотря на все эти разговоры о случайных сочетаниях клавиш, вы можете подумать, что ваша клавиатура пытается вас поймать. Но это далеко не так.
После того, как вы научитесь распознавать, избегать и исправлять эти ошибочные сочетания клавиш, обратите внимание на множество удобных сочетаний клавиш Windows, которые вы можете освоить.
7 подземных торрент-сайтов для получения контента без цензурыВам нужны специализированные поисковые машины, чтобы найти легальные торренты, закрытые дома, публичные записи и даже НЛО.Войдите в даркнет.
Об авторе Бен Стегнер (Опубликовано 1594 статей)Бен — заместитель редактора и менеджер по адаптации в MakeUseOf.Он оставил свою работу в сфере ИТ, чтобы писать полный рабочий день в 2016 году, и никогда не оглядывался назад. В качестве профессионального писателя он освещал технические руководства, рекомендации по видеоиграм и многое другое уже более шести лет.
Ещё от Ben StegnerПодпишитесь на нашу рассылку новостей
Подпишитесь на нашу рассылку, чтобы получать технические советы, обзоры, бесплатные электронные книги и эксклюзивные предложения!
Еще один шаг…!
Пожалуйста, подтвердите свой адрес электронной почты в письме, которое мы вам только что отправили.
Full Fix: Shift Key не работает на компьютерах с Windows?
Каким бы удобным ни был интерфейс сенсорного экрана, многие пользователи Windows по-прежнему предпочитают вводить текст на клавиатуре. В конце концов, это периферийное устройство ввода, которое на протяжении многих лет обеспечивает надежную работу. С 1990-х годов мы увидели много изменений в Windows. Однако клавиатуры остались прежними, обслуживая миллионы людей по всему миру.
В большинстве случаев они могут быть достаточно прочными, чтобы прослужить много лет, и у вас не будет никаких проблем с ними в течение всего срока их службы. Однако есть пользователи, которые сообщают, что после обновления системы некоторые клавиши на их устройстве вышли из строя. В большинстве случаев у пользователей были проблемы с клавишей Shift. Этот ключ важен для ежедневного набора текста. Поэтому мы составили список решений, которые помогут вам решить проблемы с клавишей Shift.
Как исправить неработающую клавишу Shift в Windows 10 и других системах Windows
Прежде чем мы начнем исправлять проблемы с клавишей Shift, было бы лучше обсудить распространенные сценарии, связанные с этой проблемой.Взгляните на приведенные ниже примеры и посмотрите, какой из них похож на то, что вы пытаетесь решить.
- Неисправность клавиши Shift в Windows 10 и более старых системах — Эта проблема также может влиять на более старые версии Windows. С другой стороны, вы все еще можете избавиться от проблемы, используя наши методы ниже.
- Неисправность левой клавиши Shift — В некоторых случаях затрагивается только одна из двух клавиш Shift. Возможно, ключ просто застрял. Таким образом, вы должны попытаться освободить его от застревания или убедиться, что гнездо для ключа чистое.
- Клавиша Shift на клавиатуре не работает должным образом — Другие пользователи сообщили, что они пытались решить проблемы с клавишей Shift, выполнив антивирусное сканирование. Возможно, проблема была вызвана вредоносным ПО, и его удаление может снова заставить клавишу Shift работать правильно.
- Клавиша Shift не использует заглавные буквы. — это еще одна распространенная проблема, которая может возникнуть на вашем компьютере. Не волнуйтесь, это легко исправить, используя один из описанных ниже методов.
Метод 1. Удаление вредоносных программ
По мнению нескольких пользователей, заражение вредоносным ПО может вызвать неисправность клавиши Shift. Поэтому мы рекомендуем выполнить полное сканирование системы на вашем компьютере. Вы можете использовать встроенную антивирусную программу Windows 10. С другой стороны, если вам нужна максимальная защита, мы предлагаем использовать надежный инструмент, такой как Auslogics Anti-Malware. После того, как вы выполнили подробное сканирование своего компьютера, проверьте, решена ли проблема с клавишей Shift.
Метод 2: Проверка оборудования
Конечно, вам также необходимо убедиться, что ваша клавиатура в хорошем состоянии. Итак, мы предлагаем подключить его к другому компьютеру, а затем проверить, не работает ли клавиша Shift. Вы также можете попробовать переключаться между разными портами USB. Если вы используете клавиатуру PS2, не забудьте подключить ее до загрузки системы. Между тем, вы можете подключить обычную клавиатуру в любое время.
Также возможно, что ключ просто застрял.Чтобы исправить это, вы можете освободить клавишу Shift, сильно нажав на нее. Стоит отметить, что вы можете столкнуться с этой проблемой практически с любой клавишей, а не только с клавишей Shift. В некоторых случаях пыль и грязь могут помешать правильной работе ключа. При устранении подобных проблем с клавишей Shift вы должны удалить проблемную клавишу и очистить ее сжатым воздухом. Удалив пыль с гнезда для ключа, можно решить проблему.
Некоторые пользователи упомянули, что они использовали сжатый воздух для очистки всей клавиатуры.Однако при использовании этого метода вам придется открыть клавиатуру и удалить все клавиши. Итак, если вы не хотите делать что-то настолько утомительное и сложное, вы можете просто попробовать другое решение.
Метод 3. Загрузка в безопасном режиме
Если вы проверили оборудование и проблема не исчезла, возможно, проблема связана с программным обеспечением. Было бы идеально проверить, установлен ли на вашем ПК неисправный драйвер, загрузившись в безопасном режиме. В этом режиме Windows запускает только основные службы и драйверы.Итак, этот метод даст вам представление о том, что вызывает проблему с клавишей Shift. Вы можете запустить свой компьютер в безопасном режиме, выполнив следующие действия:
- Щелкните значок поиска на панели задач.
- Введите «настройки» (без кавычек), затем нажмите Enter.
- Выберите «Обновление и безопасность».
- Перейдите на левую панель и нажмите Восстановление.
- Перейдите в раздел Advanced Startup, затем нажмите кнопку Restart Now.
- После перезагрузки компьютера вы увидите список вариантов загрузки вашего устройства.
- Выберите «Устранение неполадок», затем нажмите «Дополнительные параметры».
- Откройте «Параметры запуска», затем нажмите «Перезагрузить».
- После перезагрузки компьютера выберите безопасный режим или безопасный режим с загрузкой сетевых драйверов в параметрах загрузки.
Метод 4. Обновление всех драйверов
Огромный процент клавиатур работают с общими драйверами, установленными через Центр обновления Windows. Однако, если у вас есть беспроводная клавиатура, вам могут потребоваться драйверы от оригинального производителя оборудования.Поэтому было бы лучше убедиться, что все ваши драйверы обновлены до последних версий, рекомендованных производителем.
Вы можете сделать это вручную или воспользоваться одним щелчком мыши, например, Auslogics Driver Updater.
РЕКОМЕНДУЕТСЯ
Устранение проблем с ПК с помощью средства обновления драйверов
Нестабильная работа ПК часто вызвана устаревшими или поврежденными драйверами. Auslogics Driver Updater диагностирует проблемы с драйверами и позволяет обновлять старые драйверы сразу или по одному, чтобы ваш компьютер работал более плавно
СКАЧАТЬ СЕЙЧАССтоит отметить, что обновление драйверов вручную может быть утомительным и сложным.Чтобы вы лучше понимали, как это работает, мы перечислили следующие шаги:
- На клавиатуре нажмите клавиши Windows + X.
- В меню выберите Диспетчер устройств.
- Найдите Keyboard в списке драйверов.
- Щелкните его правой кнопкой мыши и выберите «Свойства».
- Перейдите на вкладку «Подробности», затем выберите «HardwareID» в раскрывающемся меню.
- Скопируйте первое значение, затем вставьте его в свой веб-браузер. Это должно позволить вам узнать точное название устройства.
- Найдите официальную поддержку драйверов и загрузите последний совместимый драйвер.
- Установите драйвер и перезагрузите компьютер.
Как видите, когда вы загружаете и устанавливаете драйверы вручную, вы рискуете использовать не тот драйвер. Это может привести к серьезным проблемам. Поэтому мы настоятельно рекомендуем обновить драйвер с помощью Auslogics Driver Updater. Одним нажатием кнопки этот инструмент автоматически просканирует вашу систему и определит отсутствующие или устаревшие драйверы.Он будет искать последние версии и рекомендуемые обновления для ваших драйверов.
Самое замечательное в Auslogics Driver Updater состоит в том, что он устраняет все проблемные драйверы, а не только те, которые связаны с вашей клавиатурой. Итак, как только процесс будет завершен, вы можете ожидать от своего ПК более высокой производительности и скорости.
Метод 5. Отключение функции залипания клавиш
Благодаря функции залипания клавиш вы можете переключать разные сочетания клавиш вместо одновременного их нажатия.Например, вы можете нажимать Ctrl и C по одному для команды Копировать вместо того, чтобы нажимать их обе одновременно. Sticky Keys может быть особенно полезен для пользователей с ограниченными возможностями.
Однако эта функция может вызывать различные неисправности клавиатуры, в том числе проблемы с клавишей Shift. Итак, если вам не нужны залипающие клавиши, лучше отключить эту функцию. Просто следуйте инструкциям ниже:
- На клавиатуре нажмите клавиши Windows + S. Это должно запустить окно поиска.
- Введите «панель управления» (без кавычек), затем нажмите Enter.
- Щелкните «Центр специальных возможностей», затем выберите «Упростить использование клавиатуры».
- Найдите «Включить залипание клавиш» и снимите флажок.
- Сохраните внесенные вами изменения.
Метод 6. Проверка подключения клавиатуры
Если вы используете портативный компьютер, вам следует проверить, правильно ли ваша клавиатура подключена к вашему устройству. Клавиша Shift может не работать из-за ленточного кабеля, напрямую соединяющего клавиатуру с материнской платой. Если этот кабель не плотно подключен к материнской плате, у вас могут возникнуть проблемы с клавишами.
Чтобы решить эту проблему, вам просто нужно снять клавиатуру и проверить, надежно ли подключен ленточный кабель к материнской плате. Стоит отметить, что для реализации этого решения вам может потребоваться техническая подкованность. Итак, если вам неудобно снимать клавиатуру с ноутбука, лучше попросить профессионала сделать это за вас.
Метод 7. Обновление системы Windows
Есть пользователи, которые избавились от проблемы с клавишей Shift, обновив свою операционную систему Windows.Вы можете попробовать этот метод, чтобы решить проблему и предотвратить ее повторение.
Windows 10 автоматически устанавливает обновления, но все равно может пропустить одно или два обновления. В этом случае вы можете вручную проверить наличие обновлений, следуя этим инструкциям:
- Откройте «Настройки», нажав клавиши Windows + I на клавиатуре.
- Когда откроется окно настроек, перейдите в раздел «Обновление и безопасность».
- Щелкните кнопку Проверить наличие обновлений.
Если есть доступные обновления, их следует немедленно загрузить.Они будут автоматически установлены при перезагрузке компьютера. После обновления вашей системы проверьте, решена ли проблема.
Вы можете предложить другие решения этой проблемы?
Не стесняйтесь делиться ими в комментариях ниже!
3 способа включения и выключения залипания клавиш в Windows 10
Функция залипания клавиш позволяет нажимать одну клавишу за раз при использовании сочетаний клавиш (например, Ctrl + Alt + Del) на компьютере с Windows 10.Чтобы включить и выключить его, вы можете использовать следующие методы.
Видеогид о том, как включать и выключать залипание клавиш в Windows 10:
Часть 1: 3 способа включения залипания клавиш в Windows 10
Способ 1: Используйте клавишу Shift.
Шаг 1 : непрерывно нажимайте клавишу Shift 5 раз.
Шаг 2 : Выберите Да в диалоговом окне подтверждения.
Способ 2: Сделайте это в настройках легкого доступа клавиатуры.
Шаг 1 : Введите keyboard в поле поиска на панели задач и выберите Ease of Access keyboard settings из элементов.
Шаг 2 : Включение Нажимайте по одной клавише для сочетаний клавиш .
Способ 3: Реализуйте цель в Панели управления.
Шаг 1 : Найдите ключей и коснитесь Включите ключи быстрого доступа в результате.
Шаг 2 : Выберите Включите залипание клавиш и нажмите OK .
Часть 2: 3 способа отключить залипание клавиш в Windows 10
Способ 1. Используйте сочетания клавиш.
Одновременно нажмите две клавиши (например, Ctrl, Alt, Shift, клавишу с логотипом Windows и т. Д.) На клавиатуре.
Способ 2. Достигните цели в настройках удобного доступа к клавиатуре.
Шаг 1 : Откройте Ease of Access keyboard settings через поиск.
Шаг 2 : выключить Нажимайте по одной клавише для сочетаний клавиш .
Способ 3: Реализуйте цель через панель управления.
Шаг 1 : Дважды щелкните значок Sticky Keys на панели задач, чтобы открыть окно «Set up Sticky Keys».
Совет . Если вы не можете найти значок напрямую, коснитесь стрелки вверх на панели задач, и вы увидите его.
Шаг 2 : Отмените выбор Включите залипание клавиш и нажмите OK .
Статьи по теме :
Как исправить зависание клавиатуры MacBook и MacBook Pro
Может быть неприятно, когда клавиатура-бабочка перестает отвечать из-за пыли и другого, казалось бы, крошечного мусора. Хотя здорово, что Apple представила сервисную программу для бесплатного ремонта неисправных клавиатур, не хотите ли вы попробовать исправить застрявшие клавиши дома? Следуйте ниже…
Если вы хотите, чтобы ваша клавиатура-бабочка снова заработала в краткосрочной перспективе, прежде чем сдавать ее в ремонт, или хотите провести небольшое профилактическое обслуживание, полезно знать, как очистить клавиатуру-бабочку и исправить любые клавиши, которые застрял.
Примечательно, что мы только что узнали, что Apple также добавила силиконовую прокладку под клавиши, которая придает моделям MacBook Pro 2018 более мягкое ощущение, но, без сомнения, также предотвращает скопление мусора.
Как чистить клавиатуру-бабочка MacBook и MacBook Pro
- Держите MacBook под углом 75 градусов (вертикально, но не совсем вертикально)
- Используйте сжатый воздух или ручную воздуходувку на клавиатуре, двигая слева направо
- Поверните MacBook вправо и снова нанесите на клавиатуру слева направо
- Повторите действие, на этот раз повернув MacBook влево.
Вот фотографии, которые Apple использует для описания процесса:
Шаг 4
Если у вас по-прежнему возникают проблемы с клавиатурой-бабочкой, следующий лучший шаг — связаться с ближайшим Apple Store или AASP для бесплатного исправления для подходящих MacBook.
Вот модели, на которые распространяется сервисная программа:
- MacBook (Retina, 12 дюймов, начало 2015 г.)
- MacBook (Retina, 12 дюймов, начало 2016 г.)
- MacBook (Retina, 12 дюймов, 2017 г.)
- MacBook Pro (13 дюймов, 2016 г., два порта Thunderbolt 3)
- MacBook Pro (13 дюймов, 2017 г., два порта Thunderbolt 3)
- MacBook Pro (13 дюймов, 2016 г., четыре порта Thunderbolt 3)
- MacBook Pro (13 дюймов, 2017 г., четыре порта Thunderbolt 3)
- MacBook Pro (15 дюймов, 2016 г.)
- MacBook Pro (15 дюймов, 2017 г.)
Для получения дополнительной помощи по максимально эффективному использованию устройств Apple ознакомьтесь с нашим практическим руководством, а также в следующих статьях:
Посетите 9to5Mac на YouTube, чтобы узнать больше новостей Apple:
FTC: Мы используем автоматические партнерские ссылки для получения дохода. Подробнее.
Посетите 9to5Mac на YouTube, чтобы узнать больше новостей Apple:
9 причин, по которым ваш ноутбук случайно отключается (и как это исправить)
Вы один из тех, кто хочет знать, почему …
- Ноутбук случайно выключается
- Ноутбук случайным образом выключается
- Ноутбук продолжает выключаться и перезагружаться
- компьютер выключается случайным образом
- почему мой ноутбук выключается случайным образом
- ноутбук внезапно выключается
- ноутбук продолжает выключаться
Отлично, продолжайте читать, потому что у нас есть несколько хороших решений.
Все мы знаем, что технология принесла людям большую надежность. Несомненно, это очень помогло людям всеми способами. Но ведь это технология! Как и у человечества, у него тоже есть проблемы. Есть разные типы технологий. Чаще всего используется ноутбук. Ноутбук — вообще самая удобная технология среди людей в наши дни. Каждая работа происходит с помощью ноутбуков. Но, как уже упоминалось, у него также есть некоторые проблемы, такие как выключение, перегрев и т. Д.Давайте обсудим наиболее распространенные причины случайного выключения ноутбуков и как это исправить?
Да, это правда, что чрезмерное использование ноутбуков приводит к случайному выключению. Большинство людей не понимают причины этой проблемы. Обычно это приводит к неудовлетворенности клиентов по отношению к компаниям желаемого бренда, таким как Dell, HP, Lenovo, Sony и т. Д. Независимо от того, что ваш ноутбук выключается после чрезмерного использования. Наиболее часто вызываемые проблемы включают перегрев, аккумулятор, аппаратный сбой, кэширование оперативной памяти, неисправный источник питания, отсутствие обслуживания ноутбука, проблемы с окном и т. Д.
Следующая информация может очень помочь вам понять проблемы и причины, по которым ваш ноутбук внезапно отключается, и способы их устранения!
Перегрев
Исследования показывают, что при случайном выключении компьютера в 9 случаях из 10 возникает проблема с перегревом.
Перегрев обычно вызван чрезмерным использованием ноутбука. Это также может быть вызвано использованием ноутбука в месте с высокой температурой или размещением ноутбука над поглощающими тепло предметами.Другой важной причиной этой проблемы является охлаждение оборудования или проблема пыли. Большинство ноутбуков после длительного использования несут эту серьезную проблему. При этом ноутбуки становятся очень горячими, а вентилятор выбрасывает очень горячий воздух.
Как исправить: Эту проблему можно решить с помощью охлаждающей пасты, нанесенной на процессор. Обратите внимание, не применяйте его самостоятельно, а устраните эту проблему в мастерских по ремонту ноутбуков. Или вы также можете проверить свой вентилятор, если он работает, или вы также можете купить охлаждающую подставку.
Аккумулятор
Проблема с аккумулятором — еще одна важная причина случайного выключения ноутбука. Эта проблема обычно возникает после длительного использования ноутбука или чрезмерной зарядки. Если ваш ноутбук отключается случайным образом, проверьте свою батарею, исправна она или нет. Если это не так, вам действительно нужно купить новый аккумулятор. Убедитесь, что у аккумулятора такой же ток, как и у ноутбука, иначе у вашего ноутбука могут возникнуть проблемы во время работы.
Аппаратный сбой
Это не обычная проблема, но когда она возникает, вы не можете решить ее самостоятельно.Если вы уверены, что все части вашего ноутбука исправны, но он только что выключился, вам следует пойти и проверить свой ноутбук в сервисных центрах. Убедитесь, что в сервисном центре достаточно опыта для проверки и ремонта вашего ноутбука. Потому что у большинства людей нет достаточного опыта в ремонте оборудования портативных компьютеров.
Компьютерный вирус
Это наиболее частая проблема, которая сохраняется практически на каждом компьютере. Вирус подобен Армагедону для компьютера.Он практически уничтожает все на вашем ноутбуке. Не паникуйте, вы легко можете решить эту проблему, установив антивирус. Если у вас все еще есть проблема с вирусом на вашем компьютере, вам нужно пойти и проверить свой ноутбук в сервисном центре.
Проблема с оперативной памятью
Большинство ноутбуков либо перестают работать, либо просто отключаются случайным образом из-за проблемы с оперативной памятью. Эта проблема обычно возникает, когда ваш гидроцилиндр перестает работать или из-за смещения вашего гидроцилиндра. Чтобы решить эту проблему, отключите плунжер, охладите и прочистите его, а затем снова подключите.Проверьте, решена ли проблема. Если этого не произошло, отнесите свой ноутбук на проверку в сервисный центр.
Неисправный блок питания
Еще одна важная причина случайного выключения портативных компьютеров — неисправный блок питания. Это самая опасная проблема, поскольку она может вызвать серьезные проблемы с вашим ноутбуком, например, ваш ноутбук может выйти из строя из-за неисправного источника питания. Поскольку величина тока уменьшается, а также увеличивается, это сильно повреждает аккумулятор и сам ноутбук.Если у вас возникла та же проблема, рекомендуется как можно скорее заменить блок питания. Если вы не уверены, проблема ли это в источнике питания, вы также можете проверить его, работает он хорошо или нет!
Нет обслуживания портативных компьютеров
Нет сомнений в том, что обслуживание портативных компьютеров очень важно, поскольку оно сильно влияет на обработку портативных компьютеров. Без обслуживания ноутбука возникают большие проблемы. Наиболее частыми проблемами являются перегрев, случайное отключение и медленная обработка.Поэтому обязательно регулярно обслуживать свой ноутбук от пыли для плавной и быстрой обработки. Другого способа решить эту проблему нет.
Что делать, если все вышло из строя?
Другой важный вопрос, который часто возникает у каждого, — что делать, если все вышеперечисленные причины не работают? Что ж, есть простое решение вашей проблемы. То есть вы можете просто переустановить свои окна. Как это принесет пользу? Он удалит все вирусы с вашего компьютера и сделает обработку вашего компьютера более быстрой и плавной.
Что делать, если проблема не исчезнет?
В большинстве случаев вы могли видеть, что некоторые ноутбуки не работают даже после проверки всех частей вашего ноутбука! У меня самого однажды была такая же ситуация. Если у вас возникла такая же проблема с ноутбуком, рекомендуется отнести его в сервисный центр для ремонта. Другого решения этой проблемы нет. Это единственное, что вы можете сделать, если ваш ноутбук случайно выключится без предупреждения.


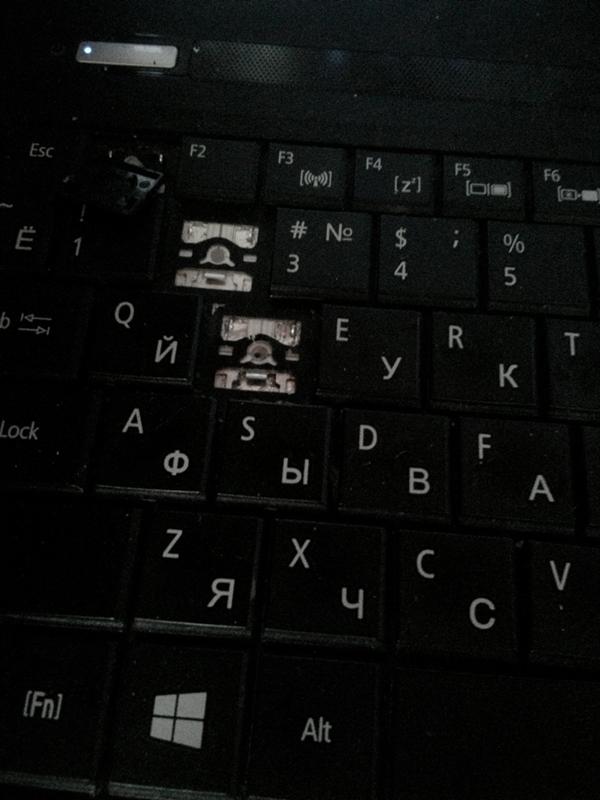
 Когда клавиши Fn на ноутбуке работают наоборот или вообще не работают
Когда клавиши Fn на ноутбуке работают наоборот или вообще не работают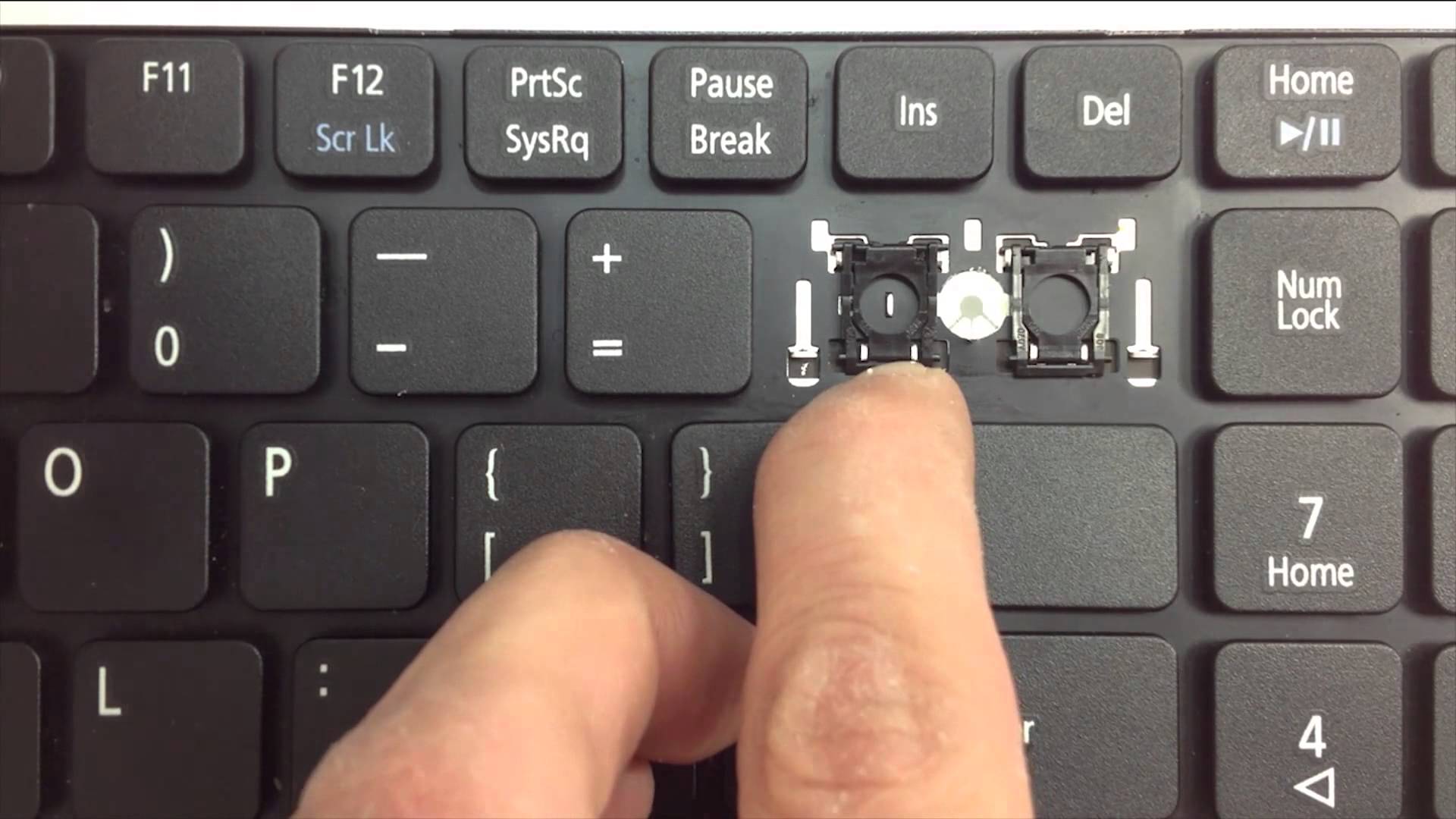 Что делать если на ноутбуке залипла клавиша
Что делать если на ноутбуке залипла клавиша

 (UTC)
(UTC)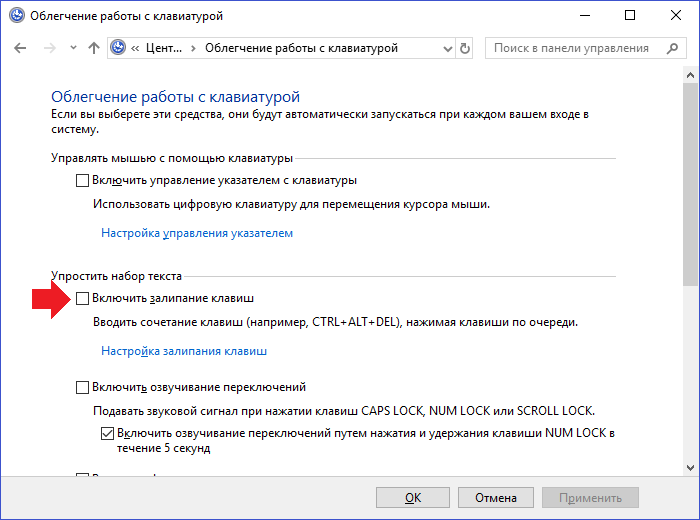 Также
Также