Как отключить автозапуск программ в Windows 7/8/10, все способы 💻
Есть несколько способов, и каждый имеет свои достоинства и недостатки, так что приступим к изучению. Самый простой способ, это найти в меню «Пуск» папку «Автозагрузка «. Все ярлыки, которые здесь находятся, будут загружаться вместе с Windows. В зависимости от языка операционной системы, эта папка может называться «Автозагрузка» или «Startup». Расположена она по адресу .
Как видите, у меня загружается BingDesktop, Punto Switcher и SpeedFan. Для исключения программы из папки «Автозагрузка», нужно просто кликнуть правой кнопкой и удалить ярлык. Но вместе с загрузкой Windows запускается намного больше процессов и программ, чем представлено в этой папке.
Вы можете посмотреть видео или дальше читать статью:
Встроенная утилита для управления автозагрузкой
Это самый лёгкий и доступный способ для Windows 7. Чтобы запустить утилиту «msconfig» нажимаем комбинацию клавиш «Win + R» и в появившемся окошке вводим слово «msconfig»
Перед нами появляется окошко, в котором надо перейти на вкладку «Автозагрузка».
Что мы здесь видим:
- Элемент автозагрузки – это название программы
- Производитель – разработчик софта
- Команда – путь к программе с ключами запуска
- Расположение – раздел реестра или папки, в котором расположена данная команда
- Дата отключения – соответственно, дата когда данный пункт был вами отключён
Теперь находим в списке приложение, снимаем с неё галочку и нажимаем «ОК». Msconfig предложит нам перезагрузиться, но этого можно не делать.
Управление автозагрузкой в Windows 8/10
В Windows 10 нужно запустить Диспетчер задач, для этого нажимаем кнопки «Ctrl+Shift+Esc» и переходим на вкладку «Автозагрузка»
Находим нужный процесс и нажимаем кнопку «Отключить». Таким же способом включаем обратно. Утилита «msconfig» и Диспетчер задач хорошо выполняют нашу задачу, но они тоже не видят всех процессов, запускающихся с включением компьютера.
Тотальный контроль над автозапуском
И вот мы подошли к самому мощному способу по отключению программ из автозапуска. Это программа Autoruns от хорошей компании SysInternals.
Скачать Autoruns
Прелесть этой программы в том, что она находит все возможные места, откуда вообще что-то может загружаться и позволяет отключить скрытые программы с помощью одного клика! И всё это совершенно бесплатно! Установка не требуется, но во время первого запуска потребуется подтвердить лицензионное соглашение, нажав кнопочку «Agree».
Запускать нужно файл «autoruns.exe» или «autoruns64.exe» для 64-разрядной Windows. Второй файл «autorunsc.exe» предназначен для запуска в режиме командной строки. Окно Autoruns выглядит следующим образом:
В верхней части представлены вкладки, каждая из которых указывает на месторасположение объектов автозапуска. Это не только программы, но и библиотеки (dll-ки), тулбары, виджеты, драйверы, службы и ещё много всего. На первой вкладке «Everything» представлено всё сразу по порядку.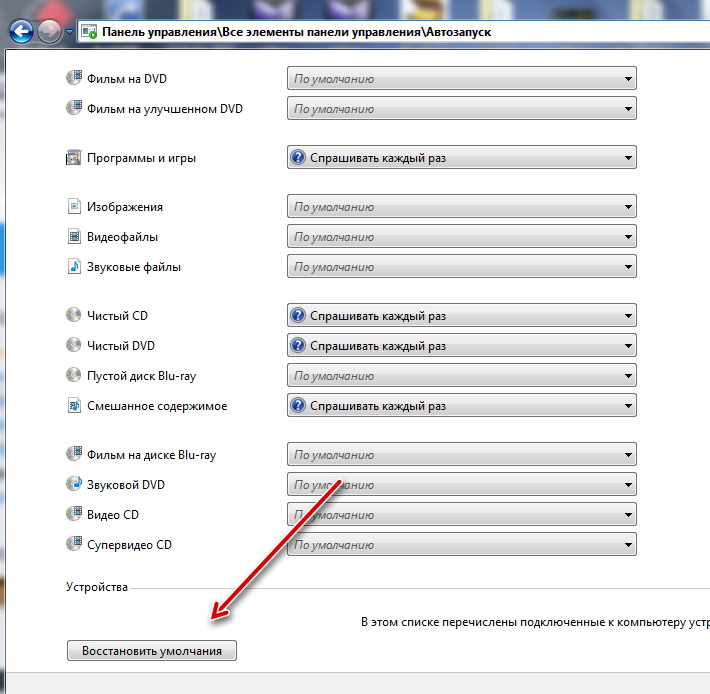
В средней части, собственно, перечень программ. Чтобы отключить программу из автозапуска достаточно просто снять с неё галочку. Если галочка слева от записи снята, значит она уже отключена. Жёлтым цветом помечаются строчки, которые числятся в автозагрузке, но их файлы удалены, т.е. они не загрузятся в любом случае. Розовым цветом отмечаются программы без описания (колонка «Description») или без производителя (колонка «Publisher»), что как бы намекает на вирусное происхождение, но совсем не обязательно что это вирус.
Кликнув по любой строчке правой кнопкой, и выбрав «Search Online…» в браузере откроется строка поиска с именем запускаемого файла, чтобы можно было проанализировать, насколько исследуемый объект безопасен. В нижней части окна отображается более подробная информация. Как определить уровень уровень доверенности приложений я рассказал в статье про оптимизацию компьютера.
С помощью кнопки «Save» на панели инструментов можно сохранить текущее состояние автозагрузки, и потом сравнить через какое-то время, с целью выяснить чего нового добавилось. Кстати, тоже весьма полезный инструмент. Заметил, что Autoruns почему-то не проверяет параметры запуска «userinit.exe» и «explorer.exe», поэтому эти ключи лучше проверять вручную, об этом дальше.
Редактирование автозапуска в реестре
Теперь плавно переходим к ручному редактированию реестра. Нажимаем «Win + R» и вводим в строке «regedit». Перед вами откроется редактор реестра, в котором нужно перейти в раздел автозагрузки.
Их там два:
- глобальный для всей системы, из которого программы запускаются под любым пользователем: «Компьютер\HKEY_LOCAL_MACHINE\Software\Microsoft\Windows\CurrentVersion\Run»
- окружение текущего пользователя: «Компьютер\HKEY_CURRENT_USER\Software\Microsoft\Windows\CurrentVersion\Run»
Заходим в оба раздела реестра по очереди и находим в списке справа приложение, которое нужно исключить из автозапуска, и удаляем запись с помощью правой кнопки мыши.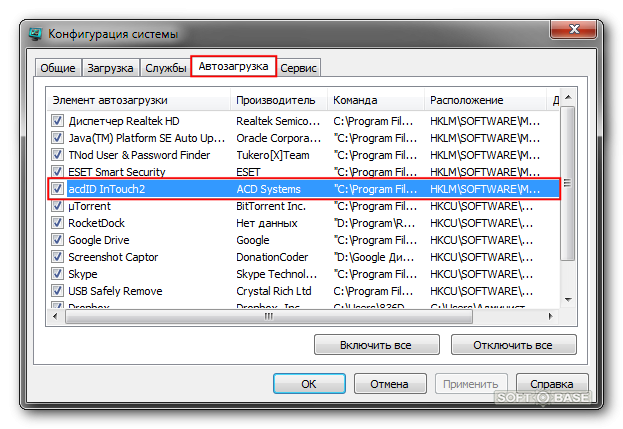 Чуть ниже есть ещё по одному разделу, которые называются «RunOnce». В этих разделах могут «сидеть» команды для одноразового исполнения, например для завершения установки какого-нибудь программного пакета. Можно поискать и там, но скорей всего будет пусто.
Чуть ниже есть ещё по одному разделу, которые называются «RunOnce». В этих разделах могут «сидеть» команды для одноразового исполнения, например для завершения установки какого-нибудь программного пакета. Можно поискать и там, но скорей всего будет пусто.
В отличие от утилиты «msconfig», в редакторе реестра мы можем просмотреть ещё лазейки, откуда что-то может запуститься. Я покажу два наиболее уязвимых места, оба они находятся по пути: «Компьютер\HKEY_LOCAL_MACHINE\Software\Microsoft\Windows NT\CurrentVersion\Winlogon»
Обратите внимание на эти два параметра:
Там должно быть именно то, что вы видите на картинке (могут отличаться пути). Если после «userinit.exe,» или после «explorer.exe» прописано ещё что то, то оно также будет автоматически запускаться вместе с Windows. В 99% случаев это вирус! Простое редактирование этих записей вряд ли поможет. Ведь, если вирус находиться в памяти, он быстро перезапишет запись снова. Поэтому вам понадобится полная проверка компьютера на вирусы.
Что ещё можно сделать?
Если вы попробовали все эти способы, но найти и отключить программку так и не удалось, то посмотрите ещё в службы и планировщик заданий. Возможно, что программа запускается оттуда. В Autoruns есть соответствующие вкладки «Services» для служб и «Sheduled Tasks» для запланированных задач.
Без Autoruns можно легко посмотреть службы, если нажать «Win + R» и ввести в окне «services.msc». Перед вами откроется окно «Службы», в котором надо поискать название искомой программы.
Как запустить планировщик задач и поискать там запланированные задания я рассказывал ранее.
Ещё вам на заметку:
- в безопасном режиме запуска Windows не запускается большинство объектов автозапуска
- если программа, которая поставила себя в автозагрузку, будет запущена снова, и она посчитает что ей всё-таки нужно быть в автозагрузке, то она снова туда пропишется! Поэтому нужно искать в её настройках где можно отключить автозапуск.
Если вы пользуетесь ещё каким-то интересным способом, то прошу рассказать об этом в комментариях.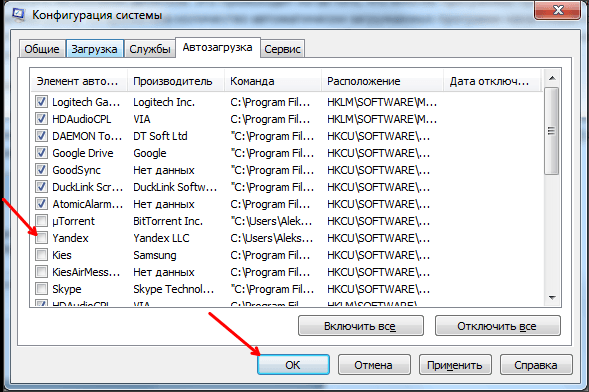
Как убрать программу из автозагрузки Windows 7, 10
Происходит такое в силу того, что разработчики программного обеспечения добавляют функцию автоматической загрузки. Каждая такая случайно попавшая утилита вызывает нежелательные последствия: система гораздо дольше не приходит в готовность к работе, возрастает нагрузка на процессор и оперативную память в фоновом режиме. Что же дальше?
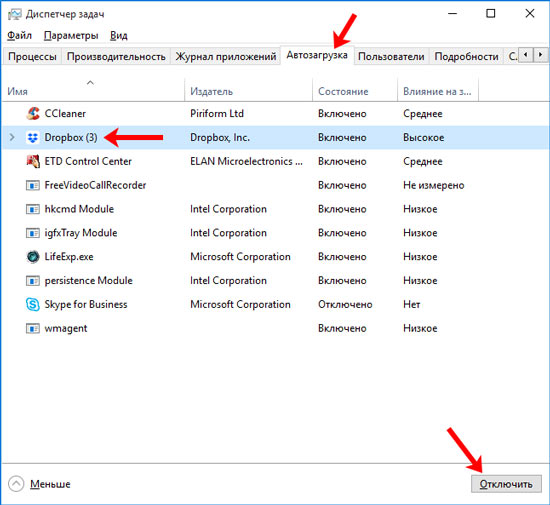 Как убрать программы из автозагрузки на Windows 7
Как убрать программы из автозагрузки на Windows 7В операционной системе Windows 7 предусмотрены возможности устранения программ из автозагрузки при помощи встроенной команды MSConfig, а также с использованием сторонней программы Autoruns.
Используем командную строкуВ рамках операционной системы Windows 7 предусмотрен вызов одной замечательной утилиты. Через неё ведётся управление службами, несколькими параметрами операционной системы и, конечно же, автозагрузкой. В системе Windows 7 можно непосредственно открыть эту строку, выбрав пункт «Выполнить» в меню. Возможен ввод команды в виде текста msconfig и в строку поиска, после вызова соответствующего пункта меню «Пуск». Можно ввести команду в строку вызвав её сочетанием клавиш Windows и R. Эта комбинация приводит к появлению меню «Выполнить», в строку которого и следует ввести команду MSConfig. Теперь осталось нажать «Ввод»:
Во вкладке «Автозагрузка», вы можете удалить любую программу из автозагрузки Windows 7.
Содержимое вкладки предстанет в виде таблицы. В столбце слева перечисляются все приложения, находящиеся в автозагрузке, и, если программа активна, напротив её названия стоит галочка. Чтобы исключить приложение, нужно её снять и обязательно сохранить изменения в настройках, кликнув кнопку «OК»:
Можете подойти к решению задачи более глобально. Речь идёт об отключении ненужных служб, которые тоже иногда используются для автозагрузки программ. Не выходя из всё той же утилиты «Конфигурация системы» нужно кликнуть вкладку «Службы», чтобы перейти на неё. Там, напротив функции «Не отображать службы Майкрософт» следует установить отметку.
Возникнет перечень программ, которые включены в автозагрузку в качестве служб. Некоторые из них по необходимости можно отключить. Для этого поступаем точно так же, как в случае вкладки «Автозагрузка». Нужно снять галочку и сохранить изменения, нажав «OК»:
Используем программу Autoruns Удаление ненужных приложений из автозагрузки могут выполнить и сторонние программы. Среди наиболее эффективных из них – программа Autoruns.
Среди наиболее эффективных из них – программа Autoruns.
Можете скачать эту программу и воспользоваться её простым интерфейсом. Он действительно устроен несложно: на вкладке «LogОn» можно деактивировать большинство программ, входящих в автозагрузку. Для отключения служб предусмотрена вкладка «Services». Принцип действия практически остаётся без изменений: нужно снять отметку напротив ненужной программы или службы. При этом новую конфигурацию не надо сохранять — все настройки применятся сразу же:
Как убрать программы из автозагрузки на Windows 10Чтобы эффективность работы на компьютере или ноутбуке с операционной системой Windows 10 была адекватной и ресурсы не растрачивались зря, можно воспользоваться одним из способов, в которых используется «Диспетчер задач», командная строка, поиск по компьютеру и стороннее приложение.
Используем «Диспетчер задач» В системе Windows 10 с помощью «Диспетчера задач» возможно не только прервать выполнение любой программы автозагрузки, но и настроить собственный список автозапуска.
Сначала нужно вызвать «Диспетчер задач». Чтобы это сделать побыстрее, воспользуйтесь панелью задач внизу экрана. По ней необходимо кликнуть правой кнопкой мыши на любом свободном от значков участке. В выпавшем меню следует выбрать пункт «Диспетчер задач».
Впрочем, можно действовать по классической схеме. Для этого требуется одновременно нажать три клавиши – Ctrl, Shift и Delete и возникнет другой экран, где и надо выбрать «Диспетчер задач».
Откроется окно диспетчера, содержащее несколько вкладок, среди которых нас интересует именно «Автозагрузка». Для удобства дальнейшей работы лучше нажать на расположенный сверху столбец «Состояние».
Работая с перечнем, отыскивайте ненужные вам приложения и выделяйте их поочерёдно левой кнопкой мыши, кликая затем «Отключить». Эта кнопка размещается внизу окна диспетчера:
Если вы решили удалить все приложения в списке, настоятельно рекомендуем оставить активированным антивирус. Эта программа обязательно должна начать работу сразу при запуске Windows.
Вам осталось только закрыть окно диспетчера и выполнить перезагрузку компьютера или ноутбука.
Применяем редактор реестраСуществует простой метод удаления программ в автозапуске и настройки соответствующего списка и через «Редактор реестра». Опишем пошагово, как пользоваться этим удобным встроенным сервисом:
1. Открываем окно «Выполнить», в которое вводятся команды. Для этого надо зажать одновременно клавиши со значком Windows и R;
2. В маленьком появившемся окошке вводим команду regedit;
3. Даём разрешение «Редактору реестра» на внесение изменений, нажав на кнопку «Да»;
4. Вы увидите окно редактора, которое разделено на левую и правую области. В левой части требуется найти нужную нам папку с файлами. Чтобы это сделать надо последовательно открыть в древовидном каталоге такие папки: HKEY_CURRENT_USER — Software — Microsoft — Windows — CurrentVersion — Run;
5.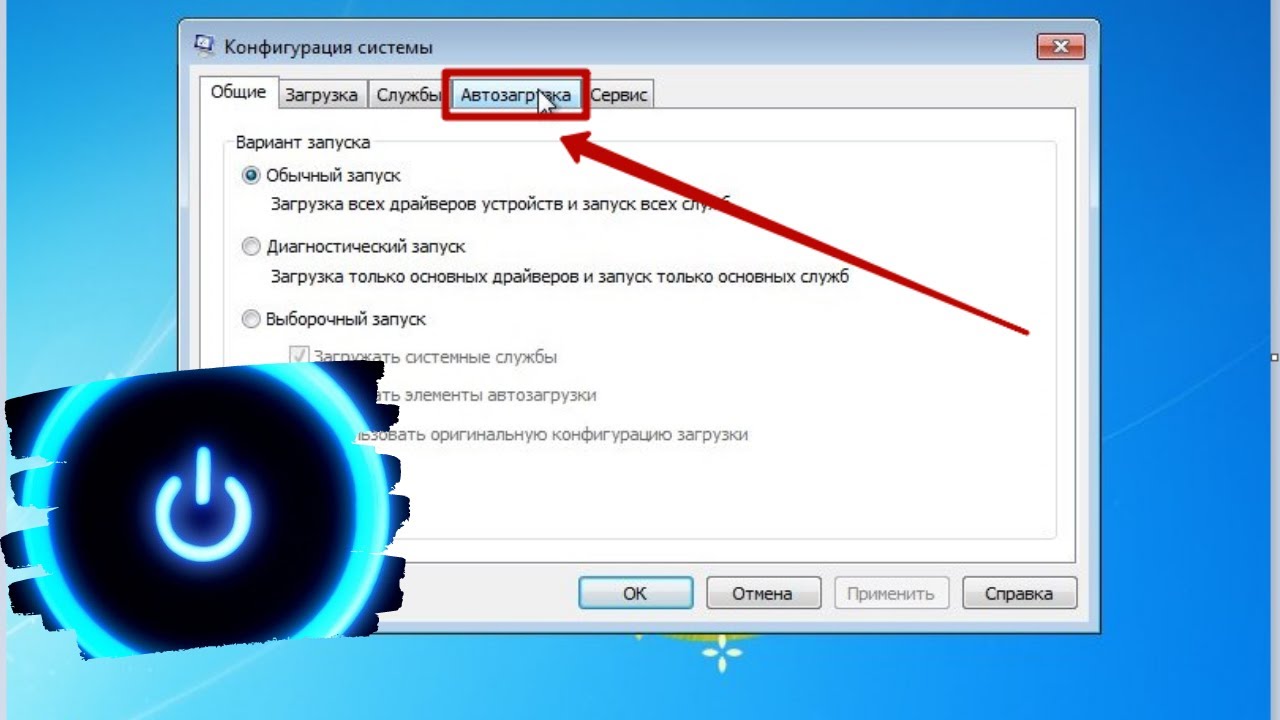 Перед вами появится список с файлами, которые отвечают за автозапуск некоторых приложений. Нетрудно догадаться, в каком из этих файлов находится требуемая утилита, так как в его названии содержится её имя:
Перед вами появится список с файлами, которые отвечают за автозапуск некоторых приложений. Нетрудно догадаться, в каком из этих файлов находится требуемая утилита, так как в его названии содержится её имя:
6. Теперь переходим к удалению. Правой кнопкой мыши кликаем по приложению, которое не хотим видеть в автозагрузке и выбираем в небольшом выпавшем меню «Удалить»;
7. Для подтверждения операции нажмите «Да». Файл будет удалён из реестра, и не стоит переживать – это не приведёт к сбою в системе. Просто запуск этой программы при загрузке устройства с этого момента отключён.
Используем системный дискУдаление программ из автозагрузки возможно непосредственно из папки, содержащей список для автозагрузки. Она находится на системном диске. Подскажем быстрый способ её поиска. Не обязательно искать через «Проводник», лучше предпринять следующее:
1. Вызвать уже известное вам по предыдущему разделу окошко «Выполнить» клавишами Win и R;
2.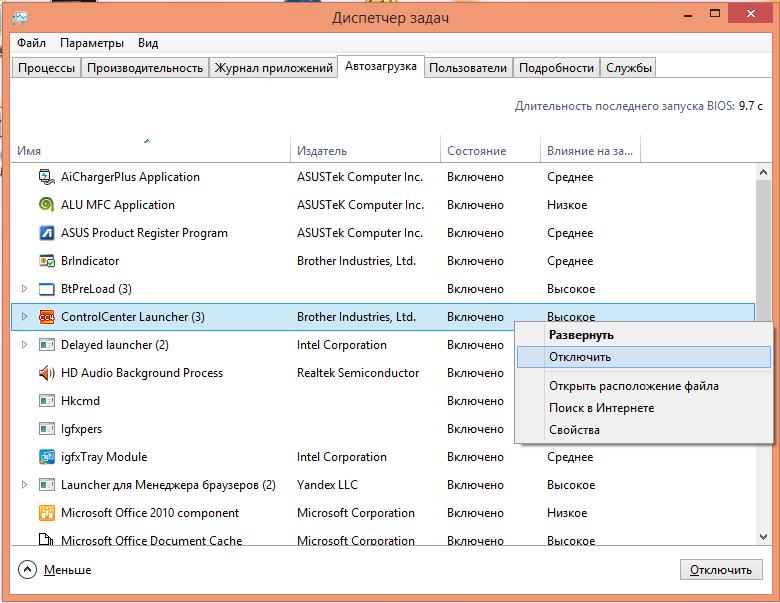 Забить в поле «Открыть» команду shell:startup. Будет лучше, если вы скопируете команду из этого текста и вставите затем в это поле при помощи контекстного меню, вызываемого правой кнопкой мыши. Так вы наверняка не допустите ошибки в команде:
Забить в поле «Открыть» команду shell:startup. Будет лучше, если вы скопируете команду из этого текста и вставите затем в это поле при помощи контекстного меню, вызываемого правой кнопкой мыши. Так вы наверняка не допустите ошибки в команде:
3. Вы увидите на экране открывшийся «Проводник Windows», а именно нужную папку под названием «Автозагрузка»:
4. Ненужное приложение следует выбрать, щёлкнув правой кнопкой мыши по нему и выбрав из появившегося меню пункт «Удалить».
Тем не менее, полностью отредактировать по своему желанию список автозагрузки посредством такого метода вы не сможете. Дело в том, что папка системного диска «Автозагрузка» содержит не все приложения, работающие в режиме автозагрузки.
Сервис «Планировщик заданий» В операционную систему Windows 10 встроен ещё один полезный сервис – «Планировщик заданий». Он поможет вам оптимизировать автозапуск и настроить список по своему желанию.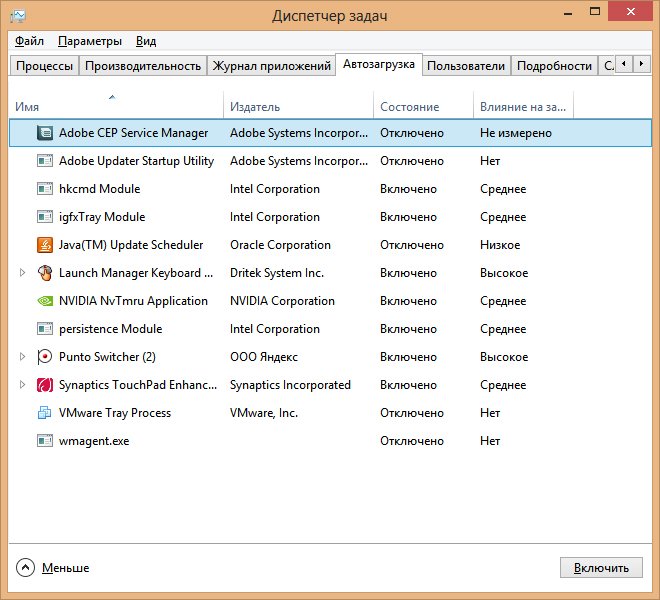 Для этого необходимо воспользоваться разделом «Поиск». Обычно он обозначен иконкой с изображением лупы и расположен правее кнопки «Пуск». Если такого значка нет — включите его. Для этого щёлкните правой кнопкой мыши «Панель задач» и в появившемся контекстном меню выберете «Поиск». Далее надо выбрать значение «Показать значок поиска». Когда открылось поле поиска, поступайте так:
Для этого необходимо воспользоваться разделом «Поиск». Обычно он обозначен иконкой с изображением лупы и расположен правее кнопки «Пуск». Если такого значка нет — включите его. Для этого щёлкните правой кнопкой мыши «Панель задач» и в появившемся контекстном меню выберете «Поиск». Далее надо выбрать значение «Показать значок поиска». Когда открылось поле поиска, поступайте так:
1. Введите в строку «Планировщик заданий». Далее открываем левой кнопкой мыши;
2. Когда перед вами возникнет окошко «Планировщика заданий» следует открыть раздел «Библиотека планировщика заданий»;
3. Список приложений, входящий в автозагрузку будет расположен в средней части окна. Далее осталось выбрать ненужную программу, выделить её левой кнопкой мыши и нажать на «Удалить» или «Отключить»:
Применяя этот метод будьте осторожны! Здесь, в папке «Библиотеки планировщика» расположены системные утилиты, выполняющие важные процессы. Их не в коем случае не следует удалять.
Снова на помощь приходят разработчики специального софта, предлагающие свои утилиты для очистки списка автозагрузки. Одной из наиболее простых и эффективных программ такого типа является CCleaner.
Чтобы воспользоваться этим программным софтом и отредактировать по своему усмотрению список программ для автозапуска сделайте следующее:
1. Скачайте с официального сайта утилиту CCleaner и установите её, следуя подсказкам;
2. Когда на рабочем столе появится ярлык приложения, вызовете его, чтобы запустить приложение;
3. Проследуйте во складку «Автозагрузка», расположенную в разделе «Сервис». Нужный вам список программ, открывающихся вместе со стартом компьютера появится в блоке Windows утилиты:
4. Приложение, которое вы не хотите видеть в автозагрузке, выделите левой кнопкой мыши. Осталось нажать на синюю кнопку «Удалить» или «Выключить».
Последнее действие повторите для каждой ненужной вам программы.
Таким образом, мы рассмотрели все методы, которые помогут вам самостоятельно удалить любое программное обеспечение из автоматической загрузки в операционной системе Windows. Выбирайте любой понравившийся вам способ, и действуйте.
Если воспользоваться данными способами не получилось, то мастера «Службы добрых дел» помогут. Мы работаем круглосуточно. Звоните или оставляйте заявку в чате, если возникли вопросы, и срочно требуется помощь.
Как отключить автозапуск программ в Windows
Почти каждая установленная на компьютер программа копирует себя в автозагрузку, тем самым ухудшая работу компьютера. Вы установили программу => она создала правило для Windows каждый раз с включением компьютера запускать данную программу=> после чего компьютер уже дольше включается и если программа требует много ресурсов – он начинает немного тормозить во время работы, а что если таких программ много? Если не контролировать данный процесс – со временем в автозагрузке может появиться около двадцати программ, и компьютер будет загружаться с трудом через несколько минут, всё будет сильно тормозить.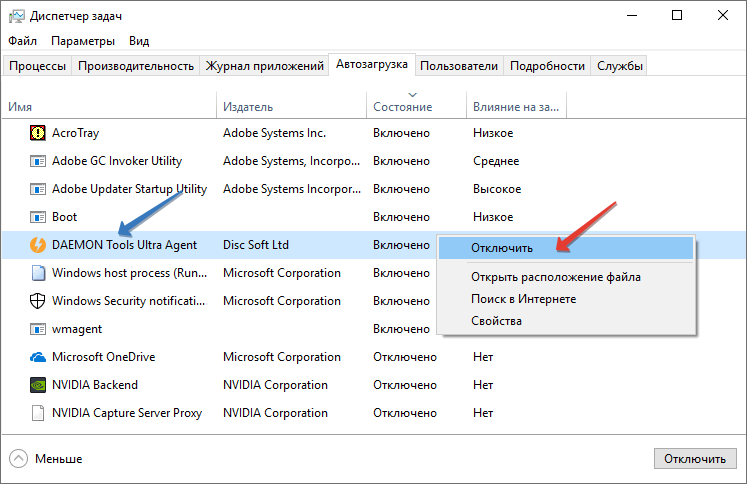
В начале статьи рассмотрим как отключить лишнее с автозагрузки встроенными инструментами в Windows, и в конце – с помощью программы Ccleaner.
Как убрать с автозагрузки лишние программы:
1. Если у вас Windows Xp: заходим в “Пуск” => “Выполнить” => прописываем слово msconfig => нажимаем клавишу Enter;
Если у вас Windows 7 или Vista (остальные версии Windows ниже): в строке поиска или в меню выполнить (выполнить вызывается клавишами Win+r) пишем msconfig и нажимаем Enter
2. Открываем вкладку “Автозагрузка” и снимаем галочки со всего лишнего. Для тех кто не знает, что оставить: антивирус нужен, ctfmon нужен (это языковая панель, ее в автозагрузке может и не быть), также если у вас ноутбук, то здесь могут быть программы для работы с дополнительными клавишами. Вообще можно отключить всё кроме антивируса, перезагрузить компьютер и если после перезагрузки вам чего-то не хватает – зайти в данное меню снова, и поставить галочку на нужную программу. После снятия галочек – нажмите “Применить” или “ОК”
После снятия галочек – нажмите “Применить” или “ОК”
3. Появиться окошко предлагающее перезагрузить компьютер: можете перезагрузить его сразу нажав на “Перезагрузка”, или перезагрузить позже – нажав на “Выход без перезагрузки”.
4. После перезагрузки компьютера появиться диалоговое окно, в котором нужно поставить галочку напротив пункта “больше не показывать это предупреждение”, и нажать “ОК”
Отключить автозапуск программ в Windows 8, 8.1, 10.
В данных версиях Windows управление автозагрузкой добавлено в диспетчер задач. Чтобы зайти в него – нужно нажать вместе клавиши Ctrl+Shift+Esc (или нажать на панель задач правой клавишей мыши и выбрать “Диспетчер задач”).
Если вы открываете диспетчер задач первый раз, то увидите только открытые приложения, чтобы перейти во вкладку “Автозагрузка” — нужно сначала нажать левой клавишей мыши по «Подробнее»
Зайдите во вкладку “Автозагрузка”, выбираете левой клавишей мыши ненужное и нажмите “Отключить”. Также и с остальными ненужными программами, выбирайте их и нажимайте отключить.
Также и с остальными ненужными программами, выбирайте их и нажимайте отключить.
Как отключить программы с автозагрузки программой CCleaner
Раньше я уже писал, что программа Ccleaner универсальная, ею можно чистить компьютер от лишнего хлама, который накапливается во время работы в интернете; от хлама который остается после установки и удаления программ; чистить реестр; удалять лишние программы; управлять автозагрузкой; чистить контекстного меню и т.д. В общем, вы поняли – программа нужная 🙂 . Скачиваем и устанавливаем CCleaner Free, его с головой хватит для оптимизации работы компьютера, ненужны нам платные версии.
После установки программы, запускаем Ccleaner с ярлыка => заходим в “Сервис” => “Автозагрузка” => выделяем ненужное (нажатием по нему левой клавишей мыши) и выбираем “Выключить”. Также на любое ненужное приложение в автозагрузке можно нажимать правой клавишей мыши и выбирать “Выключить”.
Когда отключите все ненужное перезагрузите компьютер.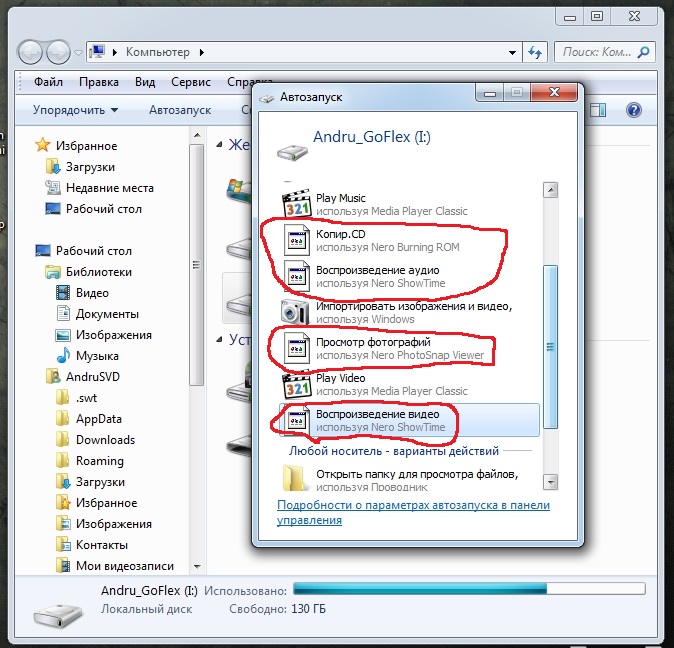 Обратите внимание, что после перезагрузки можно включить те же программы которые вы отключили (зайдя обратно в сервис -автозагрузка – нажав на нужную программу правой клавишей мыши и выбрав “Включить”). Таким же способом в CCleaner можно убрать лишнее с автозагрузки браузеров.
Обратите внимание, что после перезагрузки можно включить те же программы которые вы отключили (зайдя обратно в сервис -автозагрузка – нажав на нужную программу правой клавишей мыши и выбрав “Включить”). Таким же способом в CCleaner можно убрать лишнее с автозагрузки браузеров.
Платная версия программы стоит около 25$ и включает в себя техническую поддержку, но без нее можно обойтись, там очень понятный интерфейс, и с ее помощью практически не реально навредить своему компьютеру. По этому пользуйтесь, настраивайте автозапуск ваших программ, убирайте лишнее и пусть ваш компьютер всегда радует вас скоростью своей работы 🙂
Отключение всего лишнего с автозагрузки еще не гарантирует, что ваш компьютер будет летать. Есть множество других причин из-за которых он может тормозить. Если вы убрали всё ненужное, а он продолжает тормозить, рекомендую: проверить его на вредоносное ПО: проверить есть ли на системном диске С место, если его нет попробовать его очистить или расширить за счет другого диска; проверить диск на битые сектора; если всё равно проблема торможения компьютера осталась – пишите подробный комментарий и я попытаюсь помочь вам найти решение.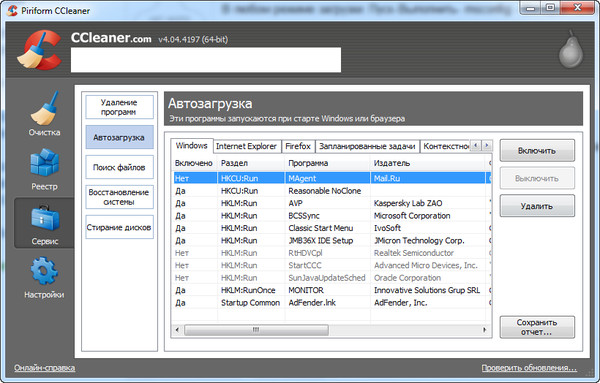 На сегодня всё. Удачи вам!
На сегодня всё. Удачи вам!
Читайте также: Как управлять дисками компьютера – удалить диск, создать новый, сжать диск, изменить букву и т.д.
Как почистить клавиатуру и поддерживать ее чистоту
Как войти в биос, выбрать нужный способ загрузки и т.д.
Как убрать автозапуск программ в Windows 10
В этой инструкции (для новичков и опытных пользователей) я расскажу о том, как убрать программу из автозагрузки и отключить автозапуск программ в ОС Windows стандартными методами и более продвинутыми.
Содержание:
Функция автозагрузки, или autorun, хороша тем, что при вставке или подключении носителя операционная система сама решит, что делать с данными. «Умный» проигрыватель начнет воспроизведение DVD, музыкальный плеер самостоятельно подхватит список музыки. В случае со смешанным содержанием, в идеале, должна появиться удобная оболочка-меню… Конечно, все это удобно. Особенно для пользователей, которые с компьютером только «на вы» и слабо ориентируются в навигации.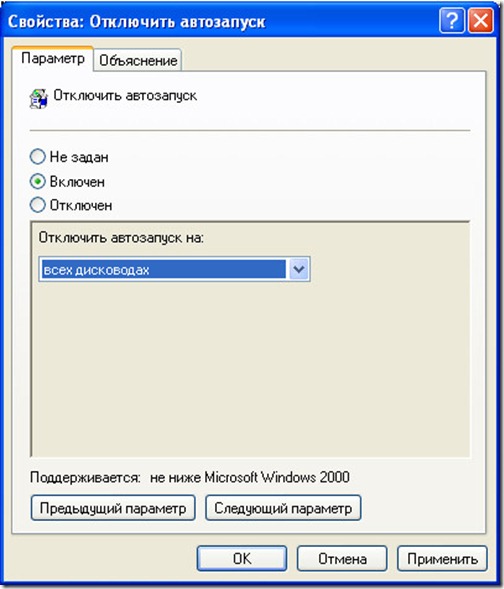 Однако же есть категория людей, которая autorun’ом не пользуется и отключает его всеми возможными способами.
Однако же есть категория людей, которая autorun’ом не пользуется и отключает его всеми возможными способами.
Отключение автозапуска программ через msconfig
В Windows 7 и 10 за автозапуск программ отвечает надстройка msconfig. Универсальный способ отключения автозагрузки программ и сервисов следующий.
- Откройте диалог Выполнить (Пуск > Выполнить)
- Запустите утилиту taskmanager, введя это слово в текстовом поле и нажав Enter.
- Откройте вкладку Автозагрузка.
- В строке состояние отображается статус программы: Включено значит, что программа загружается при старте Windows.
- Чтобы убрать программу из автозагрузки, в контекстном меню (щелчок правой кнопкой мыши) выберите пункт Отключить.
Менеджер автозапуска AVZ (для опытных пользователей)
Более продвинутый вариант чистки автозапуска – воспользоваться профессиональными инструментами, которые открывают доступ к скрытым уголкам Windows, позволяя убрать из автозагрузки ключи Реестра, скрытые элементы автозагрузки и т.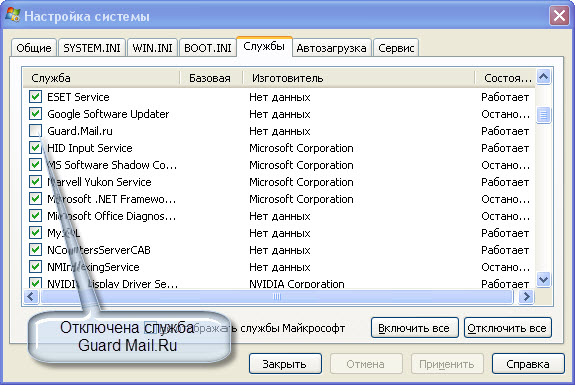 п.
п.
Пользоваться программой нужно осторожно, есть вероятность повредить систему в результате неопытности / невнимательности.
- Скачайте утилиту AVZ.
- Устанавливать AVZ не нужно – достаточно распаковать архив и запустить файл avz. exe.
- Через меню открываем Сервис > Менеджер автозапуска.
- Заходим в раздел Автозапуск и удаляем ненужные элементы. Сделать это можно через кнопку Удалить элемент автозапуска.
- Также можно открыть Реестр (Открыть в regedit) и удалив ключ вручную.
Как убрать автозапуск программ в Windows через редактор реестра
По умолчанию, когда вы вставляете в CD/DVD-ROM-устройство диск, Windows запускает оболочку диска или спрашивает, в каком приложении его открыть. То же касается любых запоминающих устройств, вплоть до фотоаппарата и видеокамеры.
Многие пользователи находят данную функцию бесполезной и навязчивой. Вдобавок к тому некоторые вирусы прописывают себя в автозапуск, что заставляет задуматься над безопасностью автозагрузки. Самый быстрый и верный способ – отключить его через редактор Реестра.
Вдобавок к тому некоторые вирусы прописывают себя в автозапуск, что заставляет задуматься над безопасностью автозагрузки. Самый быстрый и верный способ – отключить его через редактор Реестра.
- Запустите Редактор реестра.
- Откройте ветвь [HKEY_LOCAL_MACHINE\SYSTEM\Current Control-Set\Services\CDRom] и измените параметр Autorun с 1 (включить) на 0 (выключить).
- Перезагрузите компьютер.
Чистка автозагрузки ОС Windows
Несмотря на то, что рассмотренные сегодня программы позволяют быстро отключить или удалить из автозагрузки ненужные элементы, мы поделимся с читателями информацией о тех секретных местах операционной системы, где данные объекты могут располагаться (и прятаться!). Удалив их, можно “убить двух зайцев” одновременно. Во-первых, таким образом мы ускорим загрузку Windows, а во-вторых – избавимся от заведомо опасных приложений, которые так и просятся “нелегально” прописаться в загрузку. Сюда мы отнесем всевозможные вирусы, трояны, шпионы, различную рекламу.
Удаление приложений из автозагрузки через Параметры Windows 10
Пуск > Программы > Автозагрузка (или Параметры > Приложения > Автозагрузка). Самое “открытое” месторасположение программ автозагрузки. Естественно, что даже если вы удалите отсюда все элементы, все равно не будете полностью застрахованы.
Пуск —> Выполнить —> “msconfig”
Особенность служебной программы Msconfig заключается в том, что кроме отключения собственно объектов автозагрузки, можно управлять загрузкой различных сервисов. Самостоятельно, без инструкций, делать это не следует, тем более что в результате отключения данных сервисов вы не намного ускорите загрузку системы. Поскольку мы занимаемся чисткой автозагрузки, нас и интересует соответствующая вкладка – “Автозагрузка”. Без опаски здесь можно отключить все элементы, поскольку это не повлияет на базовую работу ОС. Здесь собраны не только элементы папки“Автозагрузка”, но и некоторые ссылки в Реестре.
Пуск —> Выполнить —> “regedit”
Ветвь [HKEY_LOCAL_MACHINE\SOFTWARE\Microsoft\ Windows\CurrentVersion\Run]. Если в разделе Run вы обнаружили лишний ключ, удалите его, выбрав в контекстном меню соответствующий пункт или нажав клавишу Delete. Если не уверены в своих действиях, сохраните весь Реестр командой “Файл —> Экспорт”. В случае какой-либо ошибки вы можете восстановить Реестр обратным действием: “Файл —> Импорт”.
Определенный интерес представляет ветвь [HKEY_LOCAL_MACHINE\SOFTWARE\Microsoft\ Windows\CurrentVersion\RunOnce]. Здесь располагаются программы, которые запускаются только единожды, а затем стираются из загрузки. С одной стороны, к такому действию прибегают и не вредоносные программы, с другой – для вируса достаточно одной загрузки, чтобы полностью парализовать систему. Поэтому, если во время работы в Windows вы заметили какую-либо “странность”, желательно проверить RunOnce на незнакомые элементы. Если вы не знаете, что за программа незаконно прописала себя в Реестре, можете поискать ее по названию ключа в Google.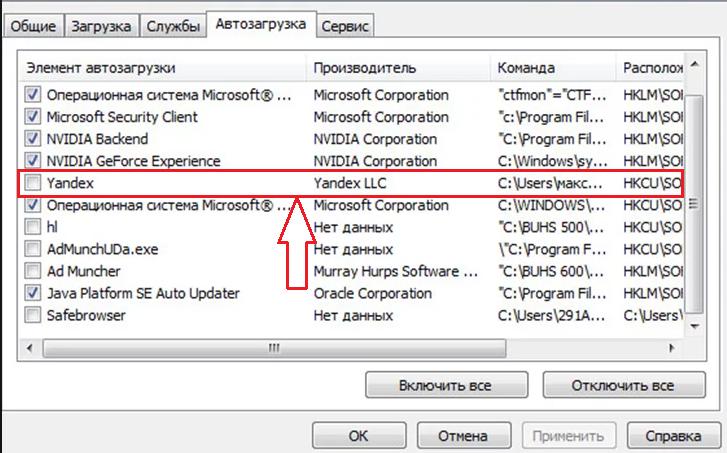 com или другой поисковой системе.
com или другой поисковой системе.
Что такое автозапуск программ
По сути, autorun — это текстовый файл, содержащий в себе путь к исполняемому файлу. Под которым может скрываться все, что угодно, в том числе и вирусы. Мы уже не раз писали о том, что в последнее время autorun-вирусы все чаще дают о себе знать. Свое название они получили ввиду того, что распространяются они на flash-накопителях. Не через CD или DVD, не через файлы, а вот таким «изощренным» способом. Это гарантирует им широкую область распространения, ведь круг устройств, которые используют в своей работе флеш-память, многообразен. Это и мобильные телефоны, и аудио-, и видеоплеееры. Но чаще всего компьютеры, для которых autorun-вирусы и представляют основную угрозу.
Сама мысль о том, что флешка может быть заражена вирусами, вызывает некий дискомфорт. Здесь мы и подошли к главному вопросу: а можно ли заблокировать съемный носитель от записи на него вирусов? Возможно все. Раз уж мы заговорили о вирусах, было бы дурным тоном не затронуть тему борьбы с ними.
Как отключить автозапуск программ в Windows
Автозапуск – штука весьма полезная, особенно, если речь идет о приложениях, которые должны быть открыты постоянно. Например, скайп или антивирус. Но часто там сидят лишние программы: они только мешают работать и грузят систему.
Например, торрент-клиент uTorrent. Конечно, если вы постоянно что-то скачиваете, тогда это, может, и неплохо, но в большинстве случаев он не нужен. Так зачем же лишний раз загружать систему и расходовать интернет трафик?!
Способов отключения автозапуска существует несколько. Я расскажу про каждый из них, ведь частенько выкорчевать программу не так-то легко. Начнем с самого простого.
Способ №1
Отключение автозапуска в самой программе
Часто автозагрузку можно отключить прямо в самом приложении. Для этого открыть программу, зайти в ее настройки и убрать в нужном месте галочку. Покажу на примере uTorrent.
1. В правой верхней части окна нажимаем кнопку «Настройки» и в списке выбираем пункт «Настройки программы».
2. В открывшемся окошке (в разделе «Общие») убираем галочку напротив пункта «Запускать uTorrent вместе с Windows» и «Запускать свёрнуто», жмем «Применить» и ОК.
Как видите, все очень просто. Но, к сожалению, работает далеко не всегда. В некоторых приложениях такая настройка может быть глубоко запрятана или вообще отсутствовать.
Способ №2
Чистим папку «Автозагрузка»
Вообще в Windows, причем, в любой версии (XP, 7, 8, 10) есть специальная папка, где лежат ярлыки программ, которые загружаются вместе с системой. Находится она в Пуске, во «Всех программах» и называется «Автозагрузка».
Нашли в ней ненавистное приложение – удаляйте не задумываясь. Делается это как обычно: правой кнопкой мыши – Удалить.
Если этой папки у вас нет, откройте ее через поиск. Для этого в Пуске, в строке поиска напечатайте shell:startup и откройте найденную папку. Удалите лишние приложения и после этого таким же образом откройте и почистите папку shell:common startup
В теории-то оно, конечно, так, но на практике там есть только часть программ, которые находятся в автозапуске. И не факт, что среди них вы найдете ту, от которой хотите избавиться.
И не факт, что среди них вы найдете ту, от которой хотите избавиться.
Способ №3
Редактирование конфигурации системы
Один из самых надежных способов убрать программу из автозапуска. Работает практически всегда.
1. Открываем Пуск, в окне поиска вводим msconfig и выбираем найденный файл.
2. Откроется небольшое окошко, в котором нужно перейти во вкладку «Автозагрузка»
3. Убираем галочки с ненужных программ, после чего нажимаем «Применить» и ОК.
Кроме обычного софта в этот список попадают еще и служебные программы, отключать загрузку которых крайне не рекомендуется. Поэтому убирать птички стоит только в том случае, если вы точно уверены, что это «та самая» (ненужная) программа.
Обычно после этого появляется маленькое окошко, где Windows предлагает перезагрузить систему. Делать это необязательно. В любом случае, при следующем включении компьютера изменения вступят в силу.
Способ №4
Удаляем автозагрузки в CCleaner
CCleaner – это такая программулина, которая помогает обычному пользователю очищать систему от всякого барахла (удалять мусор, чистить реестр и многое другое).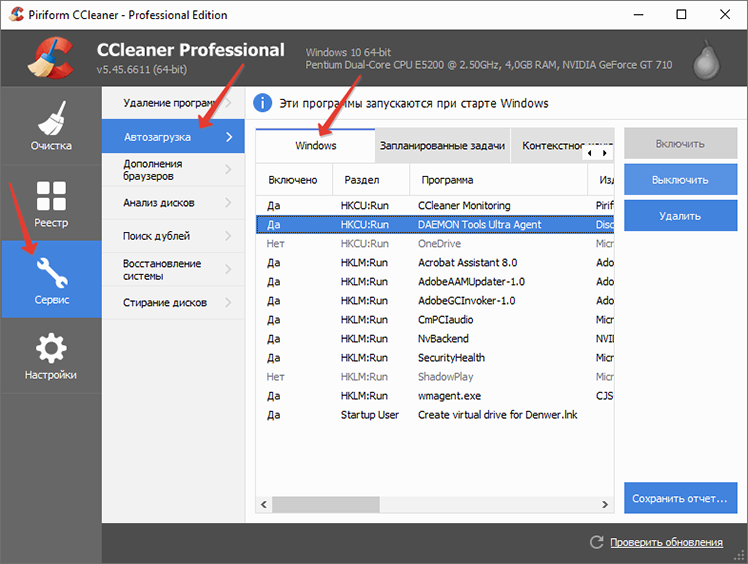 В том числе через нее можно настроить автозапуск.
В том числе через нее можно настроить автозапуск.
Часто это приложение уже установлено на компьютере и находится в Пуск – Все программы – папке CCleaner.
1. Запускаем программу, выбираем пункт «Сервис» (Tools), переходим в «Автозагрузка» (Startup). Здесь должна быть открыта вкладка «Windows».
Программы, которые находятся в режиме автозапуска, будут выделены более насыщенным цветом и напротив них в столбце «Включено» (Enabled) будет написано Да или Yes.
2. Щелкаем по программе, которую хотим убрать из автозагрузки, и нажимаем на кнопку «Выключить» (Disable) справа вверху.
3. Перезагружаем компьютер, чтобы изменения вступили в силу.
Также рекомендую посмотреть вкладку «Запланированные задачи» (Scheduled Tasks) в CCleaner. Находится она там же, чуть правее. Здесь тоже частенько сидят лишние приложения.
Способ №5
Отключаем автозапуск через реестр
Реестр – это такое место, где находятся все настройки системы Windows. Работать в нем нужно аккуратно, ведь если сделать что-то «не то», можно сильно усложнить себе жизнь.
Работать в нем нужно аккуратно, ведь если сделать что-то «не то», можно сильно усложнить себе жизнь.
Особо талантливым, например, удается полностью вывести из стоя систему, после чего компьютер просто отказывается работать. Так что если вы в себе не уверены, лучше не рисковать: используйте способы, о которых я писал выше.
1. Открываем редактор реестра. Сделать это можно через поиск в «Пуске», набрав туда слово regedit
2. Открываем папки в следующей последовательности (с левой стороны): HKEY_CURRENT_USER – Software – Microsoft — Windows – CurrentVersion — Run
3. C правой стороны будут находится команды, которые и запускают те или иные программы. Вот отсюда их и нужно удалить.
И проверьте соседнюю папку RunOnce. Полный путь к ней: HKEY_CURRENT_USER\Software\Microsoft\Windows\CurrentVersion\RunOnce. Здесь тоже могут быть команды, которые запускают всякие приложения. Удаляем их точно так же.
А еще можно проверить и, если нужно, почистить вот эти две папки:
- HKEY_LOCAL_MACHINE\SOFTWARE\Microsoft\Windows\CurrentVersion\Run
- HKEY_LOCAL_MACHINE\SOFTWARE\Microsoft\Windows\CurrentVersion\RunOnce
Какие программы убрать из автозапуска, а какие лучше оставить
Для максимально быстрой загрузки и работы Windows автозапуск желательно максимально освободить от лишнего.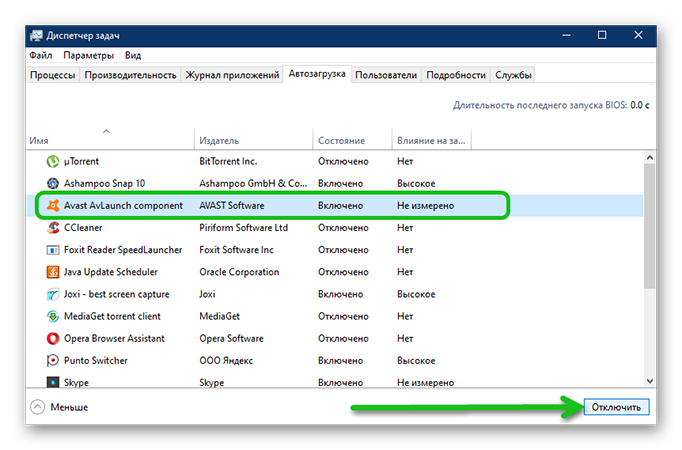 Однако усердствовать не стоит, ведь это может привести к серьезным проблемам, особенно, если задеть служебные приложения.
Однако усердствовать не стоит, ведь это может привести к серьезным проблемам, особенно, если задеть служебные приложения.
Такие программы как iTunes, uTorrent, Mail.ru, Яндекс можно спокойно удалить. Обычно они прямо при установке специально добавляются в автозагрузку и ничего полезного не делают.
А вот все, что имеет в своем названии такие слова как Intel, Nvidia, Microsoft лучше оставить. И, конечно, не трогать антивирус – он должен работать постоянно с момента включения компьютера и до его выключения.
С месседжерами ситуация неоднозначна. Скорость загрузки системы, безусловно, страдает, но ручной запуск требует дополнительного времени. А иногда можно и вовсе забыть запустить какой-нибудь Skype и в итоге пропустить важный звонок или сообщение. Так что решайте сами.
А вообще, если сомневаетесь, можно напечатать название программы в поисковик Яндекс или Гугл и узнать, что она делает. Скорее всего, там же будет написано, можно ее без последствий удалить из автозапуска или нет.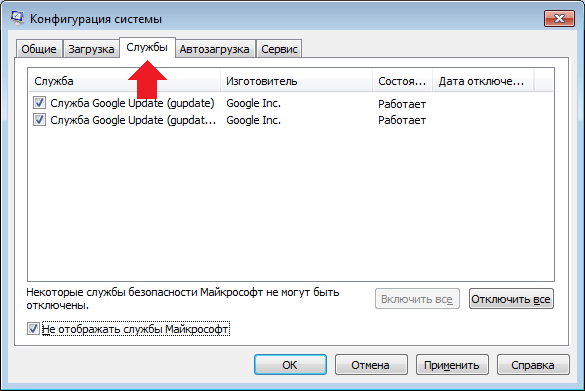
Автор: Илья Кривошеев
Как убрать проги с автозапуска. Как удалить программу из автозагрузки. Вирусы в автозагрузке
Автоматическое включение программ при запуске Windows — опция весьма полезная, если речь идёт о программах первой необходимости. Пользователь освобождает себя от рутинных операций поочерёдного запуска (кликаний по ярлыкам), чтобы открыть сетевые клиенты, мессенджеры, текстовый редактор. Всё необходимое загружается сразу — компьютер настраивается на рабочий лад так, как угодно пользователю, и без его участия.
Удобно. Однозначно.
Но, если программ слишком много в автозагрузке, возникают определённые трудности:
- компьютер запускается значительно дольше;
- система «тормозит» из-за программ, которые запущены автоматически и «висят» в трее;
- неэкономный расход аппаратных ресурсов компьютера: некоторые приложения из автозапуска включены, но пользователь обращается к ним крайне редко.
В этом обзоре мы расскажем о том, как отключить автозапуск программ в Windows при помощи встроенных и сторонних средств.
Настройки программы
Когда требуется деактивировать автозапуск какого-то определённого приложения, первым делом загляните в его настройки. Во многих программах предусмотрена опция, позволяющая отключить автозагрузку.
Рассмотрим отключение на конкретных примерах:
В торрент-клиенте uTorrent: Меню → Настройки → Настройки программы → Общие → опция «Запускать … вместе с Windows» (необходимо убрать «птичку» в окошке)
Чтобы удалить из автозагрузки мессенджер Skype, в его меню откройте:
раздел «Инструменты» → Настройки → Общие настройки → функция «Запускать … при запуске Windows» (снимите «птичку» в строке кликом мышки).
Штатная опция
В системной панели «Конфигурация системы» Windows предоставляет возможность юзеру самостоятельно отключать автозапуск программ. Процедура эта выполняется буквально за несколько кликов мышью:
1. Щёлкните по кнопке «Пуск» в панели задач.
2. В поисковой строке меню наберите — msconfig. Нажмите «Enter».
3. В окне «Конфигурация системы» кликните вкладку «Автозагрузка».
4. В списке уберите «птички» возле утилит, программ, игровых приложений, запуск которых требуется деактивировать.
5. Последовательно нажмите кнопки «Применить» и «Ok».
Редактирование реестра
Вмешательство в системный реестр с целью удаления программ из автозапуска требуется применять, когда по каким-то причинам нельзя задействовать опцию msconfig и сторонние инструменты. Правка требует от пользователя определённых навыков и опыта работы в редакторе реестра. Ибо при неправильных действиях в ходе выполнения процедуры можно вывести из строя систему.
Чтобы убрать ключи автозагрузки, сделайте следующее:
1. Нажмите вместе на клавиатуре Win + R.
2. В строчке «Открыть» наберите директиву — regedit. Клацните «OK».
3. Если требуется отключить автоматический запуск ПО для всех учётных записей, откройте «ветку»:
HKEY_LOCAL_MACHINE → SOFTWARE → Microsoft → Windows → CurrentVersion → Run
Для конфигурирования автозагрузки в текущей учётной записи:
HKEY_CURRENT_USER → Software → Microsoft → Windows → CurrentVersion → Run
4. Во второй панели редактора (Имя/Тип/Значение) правой кнопкой мыши щёлкните ключ необходимого приложения и в меню выберите «Удалить». После активации команды он будет удалён из списка автозагрузки.
Папка «Автозагрузка»
1. Откройте меню «Пуск». Прокрутите список немного вниз.
2. Найдите папку «Автозагрузка». Щёлкните по ней правой кнопкой и выберите «Открыть».
3. В появившемся окне уберите ярлыки ненужных программ: при помощи контекстного меню (опция «Удалить») или методом перетаскивания в «Корзину».
Специальные программы
Удалять программу из автозагрузки можно и специальными обслуживающими утилитами. В этом подходе есть определённые преимущества: не нужно изучать настройки ОС, быстрый доступ, удобный альтернативный интерфейс и др.
Вашему вниманию представлены две популярные спецутилиты, позволяющие удалить программу из автозагрузки.
CCleaner — это программа-уборщик. Её основная функциональная задача — очистка файловых директорий и реестра от программного мусора. А вот в числе дополнительных её опций — конфигурация автозапуска Windows. Бесплатную версию дистрибутива CCleaner можно загрузить на веб-сайте ccleaner.com.
После запуска и установки программы, выполните ниже описанные действия:
1. Нажмите иконку раздела «Сервис». В подменю (соседняя колонка) кликните «Автозагрузка».
2. Выделите в перечне кликом приложение, которое нужно убрать из автоматического запуска.
3. Нажмите одну из кнопок:
Autoruns — продвинутый инструмент для управления модулями, сервисами, процессами и автозагрузкой системы. Разработан компанией Sysinternals и приобретён разработчиками Windows (корпорацией Microsoft). Фиксирует все запущенные программные объекты в системе. Рекомендуется для пользования опытным юзерам.
Чтобы настроить автозагрузку посредством Autoruns:
1. Перейдите на официальную страницу для скачивания — https://technet.microsoft.com/ru-ru/sysinternals/bb963902.aspx
3. Извлеките архив:
- клик правой кнопкой мыши по тому архива Autoruns;
- опция в меню «Извлечь в текущую папку».
4. По завершении разархивирования запустите файл autoruns.exe.
5. В окне утилиты перейдите на вкладку «Everything».
6. В разделах реестра «… CurrentVersion\Run» уберите «галочки» возле программ, которые требуется убрать из автозагрузки.
7. По завершении процедуры закройте утилиту, перезагрузите компьютер и проверьте изменённую настройку автозапуска.
Вирусы в автозагрузке
Многие вирусы (угонщики браузеров, майнеры, рекламное ПО и др.) «прописываются» в загрузчике системы. И в некоторых случаях их автоматический старт отключить нельзя ни штатными средствами системы, ни сторонними утилитами. После выключения пользователем при запуске они всё равно снова включаются.
Поэтому при вирусном заражении для отстройки автозагрузки необходимо использовать антивирусные средства.
Наиболее эффективны в решении подобных задач:
Крохотный, но необычайно полезный антивирусный сканер. Способен уничтожить вредителей не только в списке автозапуска, но и в браузерах, программах, системном реестре.
Распространяется бесплатно на офсайте https://ru.с/adwcleaner/.
После запуска и завершения апдейта AdwCleaner в его панели щёлкните «Сканировать». Затем удалите найденные вирусные объекты и перезагрузите Windows.
Спасает при сильном вирусном заражении ПК. Умеет находить зловредов, которые остаются невидимыми для основного антивируса, работающего в системе. Успешно детектирует многие разновидности цифровых инфекций (черви, трояны, руткиты).
Для скачивания сканера воспользуйтесь кнопкой «Бесплатная загрузка» на странице https://ru.malwarebytes.com/. Запуск сканирования осуществляется в меню «Проверка»: Выбор режима проверки → Настройка (при необходимости) → Запуск.
Регулярно контролируйте настройки автозагрузки системы. В особенности после установки нового программного обеспечения, игр. Отключайте автоматический запуск редко используемых, ненужных программ. В противном случае они без какой-либо пользы будут потреблять ресурсы компьютера. И на маломощных системах могут вызывать сбои, замедление работы Windows.
Успешной настройки ПК и комфортного пользования операционной системой!
Автозагрузка — очень важная опция Windows, так как она запускает множество необходимых системных служб, без наличия которых возможны сбои операционной системы. Порою бывает, что в автозагрузке оказываются приложения, которых там не должно быть. Ряд таких программ способен значительно нагрузить систему из-за чего заметно снижается. Если Вы замечаете в последнее время, что Ваш компьютер долго грузится при включении и работает не так быстро, как раньше, то стоит просмотреть программы в автозагрузке, наверняка их там множество.
Как попадают ненужные программы в автозагрузку системы?
Когда мы устанавливаем ту или иную программу, то есть вероятность, что она попадет в автозагрузку из-за заранее подготовленного действия, запрограммированного при инсталляции приложения. К примеру, мы установили программу . Теперь после перезагрузки компьютера на рабочем столе откроется автоматически окно скайпа, и так будет все время. Почему это происходит? А потому, как это приложение попало в автозагрузку при установке. Поэтому в попадании ненужных программ в автозагрузку мы сами виноваты.Обычно при инсталляции любого приложения можно установить опцию запуска программы при старте системы. Просто нужно внимательно читать каждый этап при установке, а не просто тупо жать кнопку «Далее».
Как убрать программу из автозагрузки?
Для этого нам не потребуются сторонние программы, ведь мы будем использовать стандартные средства операционной системы. Первым делом, нам нужно открыть окно конфигурации системы:Жмем комбинацию кнопок Win+R и вбиваем в окно «Выполнить» команду msconfig, после чего откроется такое окошко,
Перейдем на вкладку «Автозагрузка», где можно увидеть ряд программ,
Как видно лично у меня тут отмечено не мало программ, которые в автозагрузке вовсе ни к чему. К примеру, WebcamMaxAutoRun, Adobe CS5 Services, Acronis True Image, Adobe Updater, Java Auto Updater. У Вас могут быть другие программы, это не важно. Теперь просто снимаем галки напротив каждой ненужной программы. После этого жмем кнопку «ОК». Выскочит небольшое окошко, где нас попросят перезагрузить компьютер,
Если у Вас операционная система Windows 8 или Windows 10, то попасть в автозагрузку вышеописанным способом не получится. В новых системах, чтобы это сделать нужно открыть обычный Диспетчер задач. Для этого можно использовать комбинацию клавиш Ctrl-Shift-Esc либо же нажать по меню Пуск ПКМ и выбрать Диспетчер задач,
Откроется диспетчер задач, нажимаем ниже ссылку «Подробнее»,
Теперь, чтобы отключить ненужную программу, нужно нажать ПКМ по приложению и выбрать пункт «Отключить»,
Одной из причин медленной работы ОС являются программы, которые присутствуют в автозапуске. Как правило, далеко не все они нужны для корректной работы Windows, поэтому некоторые можно удалить, что повысит производительность компьютера, он станет быстрее загружаться и реагировать на ваши команды.
О том, как отключить автозагрузку программ Windows 7, вы узнаете далее. При этом помните, что есть служебные приложения, деактивация которых может привести к сбоям в работе операционной системы. Очистив список автоматически включаемых программ, вы заметите, что для загрузки ОС понадобится значительно меньше времени.
Зачем из автозапуска?
Многие приложения, находящиеся в «Автозапуске», влияют на скорость загрузки операционки. Вы, наверно, замечали, что компьютер, который был приобретен относительно недавно, через несколько месяцев начинает не так быстро загружаться, а во время работы еще и «притормаживает».
После установки различных приложений они без вашего разрешения сами добавляются в «Автозапуск». Именно поэтому необходимо отключить автозагрузку программ в Windows 7, которыми вы очень редко пользуетесь, или они вообще вам не нужны. В процессе работы все эти приложения используют ресурсы компьютера, например, оперативную память, что сказывается на его быстродействии.
Конечно, не все программы в «Автозапуске» нужно удалять, так как некоторые из них действительно нужны, а есть такие, которые обязательно должны загружаться вместе с ОС. Поэтому прежде чем чистить список «Автозагрузки», убедитесь, что вы не отключаете что-то важное.
Почему приложения добавляются в «Автозагрузку»?
Как уже было сказано выше, многие программы добавляются в «Автозапуск» самостоятельно. Например, вы скачиваете какое-либо приложение, а вам в нагрузку предлагают еще одно, которое без вашего разрешения помещается в «Автозапуск». Одно дело, когда это действительно нужная программа, например, для контроля видеоадаптера. Но если вам приложение не нужно, то необходимо знать, как отключить автозагрузку программ в Windows 7.
Зачастую в «Автозапуск» пользователи добавляют программы, в которых чаще всего нуждаются. Например, если вам постоянно нужно быть в «Скайпе», то можете включить его в список автозагрузки. Но есть и обязательные приложения, такие как антивирус или фаервол (брандмауэр).
Если же вас не устраивает скорость запуска регулярные «тормоза», и вы не можете найти, где отключить автозагрузку программ в Windows 7, то читайте об этом далее.
Как программ
Итак, вы решили избавиться от некоторых приложений в «Автозапуске», но не знаете как это сделать. На самом деле, все очень просто. Чтобы посмотреть, какие программы у вас там находятся, перейдите в меню «Пуск», откройте «Все программы» и найдите соответствующий раздел, который так и называется — «Автозагрузка». Кликнув по нему, вы откроете список всех приложений, находящихся в «Автозапуске».
Если вы хотите удалить программу из «Автозагрузки», то сделать это можно с помощью командной строки. Вызовите ее нажатием кнопок «WIN+R», а затем впишите туда команду «msconfig». Кликните «Enter», откроется «Конфигурация системы», где понадобится зайти в раздел «Автозагрузка».
Теперь вы сможете самостоятельно отключить автозагрузку программ Windows 7. Снимите флажки, установленные возле тех приложений, которыми вы не пользуетесь. Кстати, если они вам не нужны, то удалите их через «Программы и компоненты».
Как отключить автозагрузку программ Windows 7, используя Autoruns и CCleaner
Вы не можете запомнить, какие клавиши надо нажимать для вызова Или, возможно, вы хотите открывать список программ «Автозапуска» всего в несколько кликов. Тогда можете установить себе на компьютер одно из бесплатных приложений, позволяющих сделать это.
Первая программа называется Autoruns. Скачивать ее рекомендуется с официального сайта. На данный момент есть только английская версия, но пугаться не стоит, ведь интерфейс выполнен таким образом, что разобраться сможет даже начинающий пользователь.
Еще одно популярное приложение — CCleaner. Загрузить его можно также с официального сайта. Для того чтобы отключить автозагрузку программ в Windows 7, понадобится запустить CCleaner и перейти в раздел «Сервис». Теперь выберите «Автозагрузка» и один раз кликните по тому приложению, которое хотите убрать из «Автозапуска». Справа есть соответствующие кнопки.
Прежде чем что-то удалять или, наоборот, добавлять в «Автозагрузку», необходимо ознакомиться с несколькими советами опытных пользователей:
- Не рекомендуется убирать из «Автозапуска» антивирусную программу, так как после загрузки ОС, вы можете забыть ее включить, а, значит, возникнет угроза проникновения вируса.
- Если не знаете, можно ли отключать какую-то программу, то поищите о ней информацию в интернете, а потом принимайте решение, ведь некоторые приложения являются служебными.
- Кроме очистки «Автозагрузки» от лишних программ, рекомендуется даективировать некоторые службы, которые можно найти на одноименной вкладке в окне «Конфигурация системы».
- Когда вы узнаете, как отключить автозагрузку программ Windows 7, проделайте эту операцию со всеми ненужными приложениями, чтобы обеспечить минимальную нагрузку на систему во время запуска.
Заключение
Как видите, совсем несложно открыть «Автозагрузку» и удалить оттуда весь «мусор». Вам потребуется всего лишь запомнить одно и команду «msconfig». Проделав эти действия, вы заметите, что в следующий раз ваш компьютер будет загружаться гораздо быстрее, особенно, если в «Автозапуске» находилось большое количество приложений.
Часто пользователи, скачав фильм с торрента, забывают закрыть сам клиент и остаются на раздаче. В результате интернет-страницы открываются гораздо медленнее. Однако если вы уберете это приложение из «Автозапуска», то проблема будет решена. То есть, когда нужно скачать что-то, то вручную запускаете клиент, и так же его закрываете.
Итак, теперь вы знаете, как отключить автозагрузку программ Windows 7. Рекомендуется регулярно проверять, что у вас там находится. Кстати, некоторые приложения сами спрашивают добавлять ли их в «Автозагрузку» или нет.
Лишние программы мешают пользователю при каждом запуске компьютера. Приходится ждать и тратить время в пустую, а иногда они вообще просто на просто не нужны. Я предоставлю инструкцию по их отключению. Это позволит значительно сократить время загрузки компьютера.
Внимание! Некоторые программы могут снова попасть в автозагрузку при их включении (например, utorrent ).
Чтобы этого избежать, нужно проверить их настройки и убрать автозагрузку.
Все способы вы можете посмотреть не только в статье, но и в видео. Там всё наглядно демонстрируется. Однако в статье есть некоторые нюансы.
Отключить через меню Пуск
Существует специальная папка, в которой лежат файлы запускающиеся каждый раз при включении компьютера. Обычно программы добавляются туда сами при установке если в них это настроено. Тут может и не быть их, но проверить всё же стоит.
Зайдите в Пуск >> Все программы >> Автозагрузка. И удалите лишние, нажатием правой кнопки мыши и удалить.
В данном примере из этой папки у меня запускается только skype. Здесь отображены только основные программы находящиеся в этой папке. Для отключения остальных (обычно они находятся в реестре ) лучше воспользоваться другими способами.
Отключение автозагрузки в конфигурациях системы
Во всех популярных версия Windows существует встроенная утилита для управления системой. С помощью неё можно достаточно просто отключить автозагрузку убрав галочки. Обычно этого оказывается достаточно, чтобы решить данную проблему.
Нужно открыть командную строку. Зайдите в Пуск >> Выполнить (Win+R ) и введите msconfig как на изображении ниже.
Выберите вкладку «Автозагрузка» и уберите галочки с лишних программ. У меня автоматически загружается программа и антивирус.
После этого будет предложение перезагрузить компьютер. Это можно сделать позже. Абсолютно всё способом убрать не получится. Только самые основные. Если вам этого недостаточно, то смотрите следующие способы.
Отключение в Ccleaner
В отличии от способов выше, здесь вы сможете отключить автозагрузку у приложений . Сначала скачайте бесплатную программу Ccleaner, установите и запустите. Выберите категорию «Сервис» и вкладку автозагрузки. Выключите или удалите лишние программы как показано на изображении ниже. Я оставил лишь антивирус.
Отключение делает неактивной задание для автозагрузки, а удаление убирает его до конца. Однако программы всё равно могу сами добавлять задание даже после использования удаления.
Отключение в реестре
Здесь всё делается вручную. Если не хотите делать руками, то перейдите к следующему способу. Там это же делается намного проще.
В строке выполнения напишите regedit и перейдите по каталогу:
- HKEY_LOCAL_MACHINE\SOFTWARE\Microsoft\Windows\CurrentVersion\Run
Затем появиться список задач для автозагрузки. Каждая строка будет относиться к отдельной программе. Удалите лишние как на изображении ниже.
Посмотрите внимательнее на путь:
- HKEY_LOCAL_MACHINE— ветка для всех пользователей.
- HKEY_CURRENT_USER— ветка для пользователя, на котором вы находитесь.
Если этого недостаточно, то следующий способ должен помочь.
Отключение с помощью утилиты autorun
Утилита позволяет удобно работать с реестром и отключать автозагрузку всего в 1 клик. В её возможности входит отключение не только программ, но и различных dll библиотек, системных служб, драйверов устройств и вообще всего, что загружается автоматически. Скачайте её и . Установка не требуется.
Запустите файл autoruns или autoruns64 в зависимости от вашей версии системы и примите лицензионное соглашение. Другие файлы запускают её в строке выполнения.
Теперь перед вами появиться её интерфейс. Здесь выберите вкладку «Everything» и просто уберите галочки с ненужных программ. Здесь будут показаны все возможные объекты автозагрузки.
Убирайте только то, что знаете! Отключение важных системных библиотек или служб может привести к нестабильной работе компьютера.
После этого просто закройте утилиту. Ничего сохранять ненужно. Она сама исправит значения в реестре сразу после добавления или удаления галочки. Вручную делать ничего не придётся.
Так же она выделяет строки различными цветами:
- Желтые — есть в задачах автозагрузки, но файлы не найдены. Автоматически запуститься они не смогут.
- Красные — файлы без описания и без автора. Это могут быть вирусы (но не всегда так ).
Снизу отображается информация о файле. Вес, местоположение и другое. Отдельные вкладки указывают на расположение объектов. Можно повозиться и отключить много лишнего и ненужного (у всех индивидуально ). Главное читайте про то, что отключаете.
Сколько у вас программ в автозагрузке?
Как отключить автозагрузку програм м стартующих вместе с операционной системой? Привет админ! Установил два месяца назад две операционные системы Windows 7 и Windows 8, а сейчас они обе тормозят и зависают, да и загружаются целую вечность.
В Windows 7 запустил встроенную утилиту msconfig, зашёл в пункт «Автозагрузка» и всё там поотключал: Skype (программа для общения через интернет), Download Master (загрузчик файлов), DAEMON Tools Lite (работа с образами ISO), Zune Launcher (программа для телефона) и так далее, кстати нашёл один вирусняк. Через две недели глянул в автозагрузку, а некоторые программы опять находятся там. А знаете почему так? Со всеми этими программами я работал в течении двух недель и они при запуске опять устанавливают свои сервисы в автозагрузке. Что делать? Компьютер у меня мощный и справляется, но всё равно обидно, месяц назад винда загружалась за 15 секунд, а сейчас за 40 секунд.
. С ней ситуация получше, через две недели только несколько программ самовольно вернулись в автозагрузку, но программы, которые устанавливаю заново все спокойно проходят в автозагрузку.
Установил по вашему совету программу AnVir Task Manager, запустил её, программа хорошая и ничего в автозагрузку не пускает и обо всём предупреждает, но вот что интересно, нашёл в этой проге вкладку Все записи, и обомлел, там 500 записей, и это всё у меня в автозагрузке! Андрей.
Как отключить автозагрузку программ
Здравствуйте друзья, отключить автозагрузку любой программы довольно легко, сделать это можно с помощью утилиты «msconfig» в Windows 7 и Диспетчера задач в Windows 8. Кроме того, вы можете войти в настройки любой программы и снять галочку с параметра «Запускать при старте Windows».
Немного сложнее другое — не допустить того, чтобы определённая программа при своей установке на ваш компьютер не прошла в автозагрузку и дело здесь не обойдётся без одной хорошей бесплатной программы.
Весь секрет в том, что большая часть программ, устанавливаясь на ваш компьютер, не спросит вас разрешения пройти в автозагрузку, она просто пройдёт и всё, и вы даже не будете знать об этом.
Сегодня я расскажу вам, две интересных истории, а заодно мы узнаем как отключить автозагрузку программ в операционных системах Windows 7 и Windows 8 и как не допустить того, чтобы программа прошла в автозагрузку снова.
Если вы заново установили операционную систему и активно её используете – устанавливаете различные программы, драйвера (принтер, сканер, камера…) антивирусы и так далее, то буквально через месяц этих программ становится так много, что загрузка Windows очень сильно замедляется. А самое главное, что пользователи просто не знают (а большинству и не интересно), где найти все эти программы тормозящие загрузку операционной системы, спохватываются они только после того, как Windows начинает загружаться и работать ну очень медленно.
В Windows 7 отключить автозагрузку программ можно с помощью встроенной в операционную систему утилиты msconfig.
Пуск, Выполнить, msconfig,
То в Windows 8 отключить программу из автозагрузки можно прямо в Диспетчере задач в специальной вкладке Автозагрузка. Например, уберём из автозагрузки программу Скайп, вызываем Диспетчер задач,
По моему мнению, самая главная ошибка пользователей в том, что они контролируют автозагрузку программ только с помощью встроенных в Windows средств, которые не могут показать все программы находящиеся в автозагрузке и тем более не могут остановить сервисы программ идущих в автозагрузку. Когда же пользователи установят специально созданную для контроля за автозагрузкой, программу AnVir Task Manager и увидят всё, что на самом деле, у них творится в автозагрузке, то они долго после этого пребывают в шоке, наблюдая за многочисленными ненужными сервисами и процессами, подчас уже даже удалённых программ.
Чтобы подчеркнуть серьёзность ситуации, хочу вам сказать вот что. Работая несколько лет в операционной системе Windows 7, в которую был установлен лицензионный антивирус с последними обновлениями, файервол и программа AnVir Task Manager (программа следящая за автозагрузкой, о которой будет рассказано далее) я примерно раз в неделю попадал в такую ситуацию. Работая в интернете, мне часто приходилось заходить на незнакомые сайты (как и всем вам), иногда в поисках драйверов, а иногда нужной информации. Так вот, в течении дня я просматривал много сайтов и находясь на некоторых вэб-страницах, с первого взгляда безобидных, установленная у меня программулька AnVir Task Manager (контролирующая автозагрузку) довольно часто сигнала мне вот таким окном,
говорящим что незнакомая программа рвётся ко мне в автозагрузку, и это при полном молчании и попустительстве . Подобные программы друзья, не что иное, как махровый вирусняк.
Предвижу ваш вопрос, а что будет если у вас не будет программы AnVir Task Manager и программа спокойно пройдёт в автозагрузку? А будет примерно то, что я описал в своих статьях « » и « ». Вот так мы ловим с вами вирусы.
Правда с появлением операционной системы Windows 8 ситуация стала немного получше, все программы находящиеся в автозагрузке уже можно увидеть более наглядно в Диспетчере задач во вкладке Автозагрузка. Система, по словам Майкрософт, лучше защищена и так далее. Хотя небольшая проблема осталась. Все программы при своей установке по прежнему спокойно проходят в автозагрузку.
Расскажу ещё один интересный случай, в нём я подробно расскажу как отключить автозагрузку программ.
Один мой одноклассник попросил меня переустановить ему операционную систему и установить пакет бесплатных программ. Три месяца назад он приобрёл ноутбук с предустановленной Windows 8. Этот ноутбук использовала вся его семья, даже без для каждого члена семьи. И вот ноутбук подвисает, долго загружается и тормозит. На моё предложение не переустанавливать систему, а разобраться в чём причина долгой загрузки системы мой друг согласился.
Чтобы увидеть все программы находящиеся в автозагрузке новой операционной системыWindows 8, запускаем Диспетчер задач, выбираем пункт Автозагрузка. Внимательно смотрим друзья на всё что находится в автозагрузке моего друга, как видим, чего тут только нет. Обратите внимание, у него установлено даже два антивируса
и это при том, что у системы Windows 8 имеется ещё и встроенный , который тоже может работать. Конечно, в таком случае компьютер будет загружаться ну никак не 4 секунды. Мой приятель утверждает, что второй антивирус он установил ради интереса, а затем удалил. Но факты говорят об обратном, антивирусная программа работает, удаляем вторую антивирусную программу правильно, через панель «Установить или изменить программу»
Более интересная картина автозагрузки откроется, если мы установим программу AnVir Task Manager, официальный сайт http://www.anvir.net/ . Если после прочтения нашей статьи вам захочется скачать и установить эту программу, то обязательно прочитайте нашу статью , в ней более подробное описание работы с утилитой.
Примечание: если вы откроете пункт «Все записи», то откроются все файлы, драйвера, сервисы, ключи реестра, то есть довольно избыточная информация для начинающего пользователя, но на самом деле можно разобраться и в ней (например у меня в автозагрузке находится около четырёхсот всяких кодеков и фильтров для работы с видео).
1) Драйвера на звуковую карточку C-Media. Довольно странно как они сюда попали, ведь встроенная звуковая карточка на компьютере моего приятеля Realtek, отключаем драйвера C-Media из автозагрузки или удаляем вовсе.
2) DAEMON Tools Lite – хорошая программа для для создания образов дисков и эмуляции виртуальных CD/DVD приводов. Пользуются ей раз в неделю, поэтому в автозагрузке она тоже не нужна.
3) Программа Download Master нужна для скачивания файлов, но хозяин компьютера даже не знает о ней и ни разу ей не пользовался, отключаем программу из автозагрузки, если будет нужна запустит вручную.
4) Skype (программа для общения через интернет), если постоянно ей не пользуетесь, снимите галочку.
5) Процесс ZuneLauncher.exe принадлежит программе Zune от Microsoft. С помощью данной программы происходит обмен файлами и синхронизация музыки, изображений, видеофайлов на компьютере и телефоне под управлением Windows Phone. Самое странное то, что у моего товарища телефон Samsung на базе Android и у жены с ребёнком тоже, а это значит программа Zune ему не нужна совсем. Отключаем программу из автозагрузки или лучше удаляем.
В «Сервисах» в самом верху находятся два сервиса относящихся к лазерному принтеру HP, эти сервисы трогать не будем. Ещё здесь находится в автозагрузке сервис TeamViewer 8, относящийся к очень хорошей программе удалённого доступа TeamViewer (кому интересно читаем статью). Но к сожалению мой приятель точно не помнит, кто именно её установил и зачем. Удаляем из автозагрузки, при надобности её можно запустить и так, отключаем из автозагрузки.
Вот в принципе и всё.
Перезагружаем компьютер и после перезагрузки наша Windows 8 буквально ожила. По моему все проблемы создавала вторая антивирусная программа.
Но что мы мы видим, все наши удалённые из автозагрузки программы просятся туда опять, мы их выгоняем через дверь, а они в окно лезут, вот напасть.
Поставьте галочку на пункте Не спрашивать больше об этом элементе автозагрузки
и нажмите Удалить. Если хотите отправьте программу в карантин.
Если вы захотите вернуть желаемую программу в автозагрузку, это можно сделать в настройках программы AnVir Task Manager.
Вот таким образом, с помощью этой программы вы моментально наведёте у себя порядок в автозагрузке.
Статьи по этой теме.
Как убрать программу из автозагрузки Windows 10, 8, 7 2020
Доброго всем времени суток!
В сегодняшней компьютерной теме мы будем убирать из автозапуска такую программу, как торрент. Сама по себе программа полезна, однако мы ей не настолько часто пользуемся.
При установке эта программа автоматически устанавливается, как автозагрузка. В результате при запуске системы, она начинает загружаться. При этом торрент подключается к интернету, что несколько более тормозит загрузку компьютера.
Поэтому и возникает необходимость его отключения. О том, как это сделать в операционной системе windows10 и windows 7, и пойдет здесь речь.
Через собственные настройки
Запустите uTorrent. Откройте настройки нажав на Настройки — Настройки программы.
Как отключить автозапуск uTorrent в Windows 10
В настройках перейдите на вкладку Общие. Найдите пункт Запускать uTorrent вместе с Windows и снимите с него галочку. Затем нажмите на кнопку ОК или Применить.
Отключение через «Диспетчер задач» в Windows 10
Отключайте любую программу в «Диспетчере задач» Windows 10, минуя настройки самого приложения.
- Нажмите Ctrl+Alt+Delete или введите слово «диспетчер» в поисковую строку меню «Пуск».
- Войдите в меню «Диспетчера задач».
- Во вкладке «Автозагрузка» выберите строку с программой и нажмите «Отключить».
Через папку Автозагрузка
В системе находятся две папки автозагрузка. Первая находится по адресу Локальный диск C:\Пользователи\Имя пользователя\AppData\Roaming\Microsoft\Windows\Главное меню (Start Menu)\Программы (Programs)\Автозагрузка(Startup). В этой папке находятся все программы которые настроены для автозапуска у конкретного пользователя. Вторая папка находится по адресу Локальный диск C:\ProgramData\Microsoft\Windows\Главное меню (Start Menu)\Программы (Programs)\Автозагрузка (StartUp). В этой папке находятся все программы настроены для автозапуска любого пользователя. В этих папках находите файл Torrent и удаляете его.
Использование стороннего программного обеспечения
Пожалуй, самый замороченный вариант из разряда «а вдруг». Он подразумевает использование любой утилиты, которая занимается очисткой дисков и удалением залежавшихся файлов, появившихся в процессе дефрагментации после удаления программы. Разберем процесс на примере Revo Uninstaller. Чтобы убрать «Стим» из автозапуска, необходимо сделать вот что:
- запустив программу, активируйте меню настроек, в верхней части окна;
- в появившемся списке выберите пункт под названием «Менеджер автозапуска»; перед вами появится список программ и процессов, которые активируются при запуске системы и работают в фоновом режиме;
- среди них найдите ярлык Steam и уберите галочку, теперь программа не будет запускаться автоматически.
Через Редактор реестра
Открываете Редактор реестра. Для этого на клавиатуре нажмите сразу две клавиши WIN+R. В открывшееся окно впишите команду regedit и нажмите ОК. В левой части Редактора реестра нужно будет по очереди раскрыть две ветви.
- Первая HKEY_CURRENT_USER\Software\Microsoft\Windows\CurrentVersion\Run.
- Вторая HKEY_LOCAL_MACHINE\Software\Microsoft\Windows\CurrentVersion\Run.
Как отключить автозагрузку uTorrent в Windows 10
В обоих ветвях нажимаете на последний пункт Run, а затем в правой части находите пункт Torrent и удаляете его или изменяете значение на 0.
Как отключить автозагрузку программ при включении компьютера Windows с помощью CCleaner
В сети можно найти специализированные программы, позволяющие отключить автозагрузку ненужных программ при включении компьютера Windows.
Как отключить автозагрузку программ при включении компьютера Windows с помощью CCleaner:
- Перейти в раздел «Инструменты»;
- Выбрать в меню «Запуск»;
- Выделить в списке программу, которой необходимо запретить загружаться при включении компьютера;
- Нажать кнопку «Выключить».
В любой момент можно отменить запрет на запуск программ, достаточно просто выполнить обратные действия.
Не нашли ответ? Тогда воспользуйтесь формой поиска:
Через Планировщик заданий
Открываем планировщик заданий. Для этого нажмите на кнопку Пуск — Средства администрирования — Планировщик заданий.
Как убрать из автозагрузки торрент Windows 10
В левой части планировщика заданий нажмите на Библиотека планировщика заданий. В средней части планировщика заданий найдите и нажмите на Torrent. В правой части планировщика заданий нажмите на Удалить и в открывшемся окошке подтвердите удаление.
Как убрать «Стим» из автозапуска: распространенные способы
Игровой сервис Steam — один из самых крупных онлайн магазинов видеоигр для персональных компьютеров. Он не только позволяет своим пользователям приобретать лицензионные игры, но также предлагает им принимать активное участие в жизни сообщества, выбирая лучшие продукты, и даже зарабатывать, продавая коллекционные предметы и карточки, выпадающие в процессе игры.
Однако будучи запущенной без необходимости, программа может мешать работе и производительности компьютера. В такой ситуации возникает вопрос: как убрать «Стим» из автозапуска window 7, 8 и 10? Это не так уж и сложно.
Вам будет интересно:Код 45 «Сейчас это устройство не подключено к компьютеру»: решение проблемы
Стоит отметить, что способов не слишком то и много. Вот некоторые из них.
Через сам клиент
Первый способ того, как убрать автозапуск «Стима» при включении компьютера, — воспользоваться настройками, установленными в системе самого клиента. Чтобы разрешить данную ситуацию, необходимо следовать следующему алгоритму:
- запустите программу Steam;
- далее активируйте одноименное меню, которое располагается в верхней панели окна сервиса;
- в появившемся списке проследуйте в раздел под названием «Настройки»;
- в списке слева перейдите в подраздел интерфейса, справа появятся некоторые функции, состояние которых можно поменять;
- здесь же необходимо убрать галочку напротив пункта, отвечающего за автоматический запуск программы при старте операционной системы.
Диспетчер задач
Еще один вариант того, как убрать «Стим» из автозапуска. Он предлагает следование следующему алгоритму:
- используя комбинацию из клавиш Ctrl+Alt+Del, перейдите в окно, где необходимо будет выбрать строку запуска диспетчера задач;
- или же вариант проще: зажмите сочетание Ctrl+Shift+Esc и сразу перейдете в искомое окно;
- здесь откройте вкладку под названием «Автозагрузка»;
- среди программ найдите Steam и просто отключите его.
Использование стороннего программного обеспечения
Пожалуй, самый замороченный вариант из разряда «а вдруг». Он подразумевает использование любой утилиты, которая занимается очисткой дисков и удалением залежавшихся файлов, появившихся в процессе дефрагментации после удаления программы. Разберем процесс на примере Revo Uninstaller. Чтобы убрать «Стим» из автозапуска, необходимо сделать вот что:
- запустив программу, активируйте меню настроек, в верхней части окна;
- в появившемся списке выберите пункт под названием «Менеджер автозапуска»; перед вами появится список программ и процессов, которые активируются при запуске системы и работают в фоновом режиме;
- среди них найдите ярлык Steam и уберите галочку, теперь программа не будет запускаться автоматически.
Источник
Установка ограничения на запуск программ не из Магазина
Для того, чтобы запретить запуск приложений не из Магазина Windows 10, выполните следующие простые шаги.
- Зайдите в Параметры (клавиши Win+I) — Приложения — Приложения и возможности.
- В пункте «Выберите, откуда можно получать приложения» установите одно из значений, например, «Разрешать использование приложений только из Магазина».
После того, как изменение внесено, при следующем запуске любого нового exe файла вы будете видеть окно с сообщением о том, что «Параметры компьютера разрешают устанавливать на нем только проверенные приложения из магазина».
При этом вас не должно вводить в заблуждение «Устанавливать» в этом тексте — точно такое же сообщение будет при запуске любых сторонних exe программ, в том числе тех, которые не требуют прав администратора для работы.
Использование программы CCleaner
Программа CCleaner, наряду с профессиональной, имеет и бесплатную версию (для домашнего использования). Действия, описанные ниже, подходят для обеих версий:
- Запускаем программу.
- Переходим во вкладку “Инструменты”, в которой выбираем раздел “Запуск”.
- Здесь представлены все программы, которые запускаются при старте Windows. После выбора нужной строки активируются кнопки управления автозагрузкой – “Включить/Выключить” и “Удалить”. При выборе удаления следует помнить, что отменить данное действие не получится.
Примечание: Скачать программу можно на официальном сайте по адресу: www.ccleaner.com.
После установки по умолчанию выбран английский язык интерфейса. Сменить его на русский можно во вкладке “Options” – раздел “Settings” – параметр “Language”.
Смотрите также: “Как ускорить работу компьютера (ноутбука) в Windows 10”
Проверить совместимость программы
Если проблема возникла после обновления до Windows 10, возможно, проблема связана с совместимостью. И запуск средства устранения неполадок совместимости, вероятно, поможет решить проблему.
- Завершите задачу uTorrent из диспетчера задач или закройте приложение если оно запущено
- Щелкните правой кнопкой мыши значок ярлыка Torrent, расположенный на рабочем столе, выберите, устраните неполадки совместимости.
- Появится мастер устранения неполадок, выберите параметр Устранение неполадок программы.
- Затем он спросит: «Какие проблемы вы заметили?», Отметьте проблему, с которой вы столкнулись, нажмите «Далее» и следуйте инструкциям на экране.
- Это автоматически обнаружит и исправит ошибку запуска, если проблема совместимости мешает открытию приложения.
Для чего программы автоматически запускаются?
Многие из устанавливаемых программ, автоматически добавляют себя в автозагрузку и наиболее типичные задачи, для выполнения которых это происходит — следующие:
- Оставаться на связи — это относится к Skype, ICQ и другим подобным мессенджерам
- Скачивать и загружать файлы — торрент клиенты и т.д.
- Для поддержания функционирования каких-либо сервисов — например, DropBox, SkyDrive или Google Drive запускаются автоматически, потому как для постоянной синхронизации содержимого локального и облачного хранилища им нужно быть запущенными.
- Для контроля оборудования — программы для быстрого переключения разрешения монитора и установки свойств видеокарты, настройки принтера или, к примеру, функций тачпада на ноутбуке
Таким образом, какие-то из них, возможно, действительно нужны вам в автозагрузке Windows. А некоторые другие очень вероятно, что нет. О том, что скорее всего вам не нужно мы еще поговорим.
Отключите автоматический запуск Origin
Используете ли вы клиентов для игр Steam, Origin или Battle.net? Вы раздражаетесь, что после установки этих программ запустите систему? Расслабьтесь, вы можете отключить его. Мы показываем, как отключить автоматический запуск различных игровых клиентов.
Система активируется быстрее всего, когда ей не нужно запускать дополнительные программы при запуске. Steam, Origin или Battle.net. При запуске приложения после установки настроены на автоматическое начало работы с системой, благодаря чему у нас есть быстрый доступ к играм. Однако это не всегда необходимо — ведь вы всегда можете включить программу самостоятельно, используя ярлык, когда вам хочется играть.
К сожалению, часто бывает так, что недостаточно отключить программу из автозапуска с помощью диспетчера задач. Эта опция будет работать до следующего запуска Steam или другого игрового клиента. После активации эти программы могут снова добавить к автозапуску. Чтобы отключить их от автоматического запуска, используйте соответствующий параметр в настройках каждой программы.
Как удалить файл Autorun.inf
Последнее обновление , автор: Aoife McCambridge .
С ростом использования Интернета и внешних жестких дисков вирусные атаки стали распространяться гораздо чаще, чем когда-либо прежде. Один из самых распространенных вирусов — это файл autorun.inf. Наиболее распространенный путь заражения этой вредоносной программой — через USB-флешек . Эта вредоносная программа обычно создает несколько своих копий на каждом диске в виде скрытого и доступного только для чтения файла .Единственный способ избавиться от файла autorun.inf — это полностью удалить его, используя окно командной строки и выполнив необходимый синтаксис для каждого раздела диска.
Файл autorun.inf — это червь, который распространяется по всем разделам, создавая свою копию и обычно поступающий с USB-накопителей. Он не позволит вам получить доступ к своим дискам, предоставив вам меню автозапуска при двойном щелчке по вашему c: или USB-накопителю.
Как удалить автозапуск.inf файл
Это стандартная процедура удаления файла Autorun.inf. Обычно, когда вирус заражает систему Windows, что вызывает проблему с открытием диска, он автоматически создает файл с именем autorun.inf в корневом каталоге каждого диска. Этот файл autorun.inf является скрытым и системным файлом только для чтения. Кроме того, опция папки также отключена вирусом. Вирус намеренно делает это, чтобы защитить себя. autorun.inf инициирует все действия, которые выполняет вирус, когда вы пытаетесь открыть любой диск.Вам просто нужно удалить этот файл и перезапустить систему, чтобы решить эту проблему. Следуйте приведенному ниже набору команд, чтобы показать и удалить файл autorun.inf:
Обратите внимание на интервал: между тире и буквой не должно быть пробелов, а после r h и s — пробел
- 4. Введите del autorun.inf, нажмите ввод
Если система выдает сообщение «файл не найден» — проверьте орфографию на autorun.inf
- 5. Если у вас диск g: введите g: и нажмите Enter.Теперь повторите шаги 3 и 4. Аналогичным образом повторите шаг 5 для каждого раздела жесткого диска.
Перезагрузите систему, и проблема будет устранена. Однако программа, вызвавшая проблему, все еще находится на вашем компьютере.
Убедитесь, что вы подключены к Интернету, и загрузите Anti-Malware Malwarebytes. Когда начнется установка, следуйте инструкциям и не меняйте настройки по умолчанию. Когда установка будет завершена, убедитесь, что вы оставили оба флажка: «Обновить Malwarebytes» и запустите Malwarebytes «Anti-Malware».Затем нажмите «Готово». MBAM запустится автоматически, и вам будет предложено обновить его перед выполнением сканирования. Если обновление найдено, программное обеспечение обновится автоматически. Нажмите кнопку ОК, чтобы закрыть это окно и продолжить.
На вкладке «Сканер»:
Обязательно выберите параметр «Выполнить быстрое сканирование». Затем нажмите «Сканировать». На следующем экране вам будет предложено выбрать диски для сканирования. Оставьте все диски выделенными и нажмите кнопку «Пуск». Начнется анализ, и вверху отобразится «Идет сканирование».Это может занять некоторое время, так что наберитесь терпения. Когда сканирование будет завершено, появится сообщение «Сканирование успешно завершено. Нажмите« Показать результаты », чтобы отобразить все найденные объекты». Щелкните OK, чтобы закрыть окно предупреждения и продолжить процесс удаления. Вернувшись на главный экран, нажмите кнопку «Показать результаты», чтобы увидеть список всех найденных вредоносных программ. Убедитесь, что все отмечено, и нажмите «Удалить выбранное». Когда процесс удаления будет завершен, откроется отчет журнала, и вам может быть предложено перезагрузить компьютер.Файл журнала
сохраняется автоматически, и его можно открыть, щелкнув вкладку «Журналы» в MBAM. Примечание. Если MBAM обнаружит файл, который трудно удалить, вам будет предложено одно из двух запросов. Щелкните OK для каждого из них и позвольте MBAM продолжить процесс. Если вас попросят перезагрузить компьютер, сделайте это немедленно. Отсутствие перезапуска не позволит Malwarebytes удалить все вредоносные программы.
Изображение: © 123RF.com
Как отключить функцию автозапуска в Windows
Поддержка Windows Vista с пакетом обновления 1 (SP1) заканчивается 12 июля 2011 г.Чтобы и дальше получать обновления безопасности для Windows, убедитесь, что вы используете Windows Vista с пакетом обновления 2 (SP2). Дополнительные сведения см. На этой веб-странице Microsoft: прекращается поддержка некоторых версий Windows.
Сводка
Обновления, описанные в этой статье, устраняют проблему с отключением функции автозапуска. Без этих обновлений нельзя отключить автозапуск для сетевого диска. Кроме того, контекстное меню и функция двойного щелчка автозапуска не были отключены, даже если были выполнены ранее предоставленные шаги.Эта проблема устраняется обновлениями, описанными в этой статье. Обновления были распространены в следующих системах через каналы распространения Windows Update и Automatic update:
Microsoft Windows 2000
Пакет обновления 2 для Windows XP
Пакет обновления 3 для Windows XP
Пакет обновления 1 для Windows Server 2003
Пакет обновления 2 для Windows Server 2003
Эта статья также содержит ссылки на места для загрузки, откуда пользователи могут получить эти обновления.
Дополнительная информация
В зависимости от используемой версии Windows существуют различные обновления, которые необходимо установить, чтобы правильно отключить функцию автозапуска:
Чтобы отключить функцию автозапуска в Windows Vista или Windows Server 2008, необходимо установить обновление безопасности 950582 (бюллетень по безопасности MS08-038).
Чтобы отключить функцию автозапуска в Windows XP, Windows Server 2003 или Windows 2000, необходимо установить обновление безопасности 950582, обновление 967715 или обновление 953252.
Примечание. Обновления 950582, 967715 и 953252 предоставляют те же функции для автозапуска. Обновление 953252 было переупаковано как обновление безопасности 950582, чтобы предоставить дополнительное обновление безопасности для Windows Vista и Windows Server 2008.
В следующей таблице показаны различия в трех обновлениях:
Обновление безопасности 950582
Обновление 953252
Обновление 967715
Применимые операционные системы
Windows Vista и Windows Server 2008
Windows XP, Windows Server 2003 и Windows 2000
Windows XP, Windows Server 2003 и Windows 2000
Содержит обновления безопасности
Есть
№
№
Обеспечивает функцию автозапуска
Есть
Есть
Есть
Способ доставки
Центр обновления Windows, автоматические обновления и центр загрузки
Центр загрузок
Центр обновления Windows, автоматические обновления и центр загрузки
Подробности упаковки
Пакеты, созданные на основе статьи 950582
базы знаний МайкрософтПакеты, созданные на основе статьи 950582
базы знаний МайкрософтПакеты, созданные на основе статьи 967715
базы знаний МайкрософтПосле установки необходимых обновлений вы можете использовать процедуры в любом из следующих разделов, чтобы отключить функции автозапуска:
Как использовать параметры групповой политики для отключения всех функций автозапуска
Как выборочно отключить определенные функции автозапуска
Как установить ключ реестра HonorAutorunSetting вручную
Назначение Автозапуска
Основная цель автозапуска — обеспечить программный ответ на действия оборудования, которые вы запускаете на компьютере.Автозапуск имеет следующие особенности:
Двойной щелчок
Контекстное меню
Автозапуск
Эти функции обычно вызываются со съемного носителя или из общих сетевых ресурсов. Во время автозапуска анализируется файл Autorun.inf с носителя.Этот файл определяет, какие команды выполняет система. Многие компании используют эту функцию для запуска своих установщиков.
Поведение автозапуска и автозапуска по умолчанию
Поведение автозапуска по умолчанию в системах на базе Windows XP
AutoPlay начинает чтение с диска, как только вы вставляете носитель в дисковод. Таким образом, файл установки программ и музыки на звуковых носителях запускается немедленно.До Windows XP SP2 автозапуск был отключен по умолчанию на съемных дисках, таких как дисковод гибких дисков (но не дисковод компакт-дисков), и на сетевых дисках. Начиная с Windows XP SP2, автозапуск включен для съемных дисков. Сюда входят ZIP-диски и некоторые запоминающие USB-устройства. Если вы включите настройки для отключения автозапуска (процедура для этого описана в этой статье), вы можете отключить автозапуск на компакт-диске, на съемных носителях, на всех дисках.
Примечание. Этот параметр отображается как в папках «Конфигурация компьютера», так и в папках «Конфигурация пользователя».Если параметры конфликтуют, параметр в конфигурации компьютера имеет приоритет над параметром в конфигурации пользователя.
Поведение по умолчанию для автозапуска
Команды автозапуска обычно хранятся в файлах Autorun.inf. Эти команды позволяют запускать приложения, запускать программы установки или запускать другие процедуры. В версиях Windows, предшествующих Windows Vista, при вставке носителя, содержащего команду автозапуска, система автоматически запускает программу, не требуя вмешательства пользователя.Поскольку код может быть выполнен без ведома или согласия пользователя, пользователи могут захотеть отключить эту функцию из соображений безопасности. Параметры конфигурации, описанные в этой статье, дают администраторам возможность выборочно или полностью отключить все возможности автозапуска для систем, работающих под управлением Windows 2000, Windows XP, Windows Server 2003, Windows Vista и Windows Server 2008.
По умолчанию в Windows Vista и Windows Server 2008 пользователю предлагается запросить выполнение команды автозапуска.Изменения этих параметров описаны далее в этой статье. Администратор может полностью отключить команды автозапуска или вернуться к поведению до Windows Vista при автоматическом выполнении команды автозапуска. Если функция настроена на отключение возможностей автозапуска или если эта политика не настроена, Windows Vista и Windows Server 2008 будут продолжать запрашивать пользователя, следует ли запускать команду автозапуска.
Необходимые условия для отключения возможностей автозапуска
Чтобы отключить возможность автозапуска, необходимо установить следующие обновления:
После установки необходимых компонентов выполните следующие действия, чтобы отключить автозапуск.
Как использовать параметры групповой политики для отключения всех функций автозапуска в Windows Server 2008 или Windows Vista
Используйте любой из следующих методов:
Метод 1
Щелкните Start , введите Gpedit.msc в поле Start Search и нажмите клавишу ВВОД.
Если вам будет предложено ввести пароль администратора или подтверждение, введите пароль или щелкните Разрешить .
В разделе Конфигурация компьютера разверните Административные шаблоны , разверните Компоненты Windows , а затем щелкните Политики автозапуска .
На панели Details дважды щелкните Отключить автозапуск .
Щелкните Включено , а затем выберите Все диски в поле Отключить автозапуск , чтобы отключить автозапуск на всех дисках.
Перезагрузите компьютер.
Метод 2
Щелкните Start , введите Gpedit.msc в поле Start Search и нажмите клавишу ВВОД.
Если вам будет предложено ввести пароль администратора или подтверждение, введите пароль или щелкните Разрешить .
В разделе Конфигурация компьютера разверните Административные шаблоны , разверните Компоненты Windows , а затем щелкните Политики автозапуска .
На панели Details дважды щелкните Default Behavior for AutoRun .
Щелкните Включено , а затем выберите Не выполнять никаких команд автозапуска в поле Поведение автозапуска по умолчанию , чтобы отключить автозапуск на всех дисках.
Перезагрузите компьютер.
Как использовать параметры групповой политики для отключения всех функций автозапуска в Windows Server 2003, Windows XP Professional и Windows 2000
Щелкните Start , щелкните Run , введите Gpedit.msc в поле Open , а затем щелкните OK .
В разделе Конфигурация компьютера разверните Административные шаблоны , а затем щелкните Система .
На панели Параметры щелкните правой кнопкой мыши Отключить автозапуск , а затем щелкните Свойства .
Примечание. В Windows 2000 параметр политики называется Отключить автозапуск .
Щелкните Включено , а затем выберите Все диски в поле Отключить автозапуск , чтобы отключить автозапуск на всех дисках.
Нажмите ОК , чтобы закрыть диалоговое окно Отключить автозапуск. Свойства .
Перезагрузите компьютер.
Как отключить или включить все функции автозапуска в Windows 7 и других операционных системах
Windows 7, Windows Server 2008, Windows Vista, Windows Server 2003 или Windows XP
Важно: Этот раздел, метод или задача содержат шаги, которые говорят вам, как изменить реестр.Однако при неправильном изменении реестра могут возникнуть серьезные проблемы. Поэтому убедитесь, что вы выполните следующие действия внимательно. Для дополнительной защиты сделайте резервную копию реестра перед его изменением. Затем вы можете восстановить реестр, если возникнет проблема. Для получения дополнительных сведений о том, как создать резервную копию и восстановить реестр, щелкните следующий номер статьи, чтобы просмотреть статью в базе знаний Microsoft:
322756 Как сделать резервную копию и восстановить реестр в Windows
Чтобы отключить автозапуск самостоятельно в операционных системах, которые не включают Gpedit.msc, выполните следующие действия:
Щелкните Start , щелкните Run , введите regedit в поле Open , а затем щелкните OK .
Найдите и щелкните следующую запись в реестре:
HKEY_CURRENT_USER \ SOFTWARE \ Microsoft \ Windows \ CurrentVersion \ policy \ Explorer \ NoDriveTypeAutorun
Щелкните правой кнопкой мыши NoDriveTypeAutoRun , а затем щелкните Изменить .
В поле Value data введите 0xFF , чтобы отключить все типы дисков. Или, чтобы выборочно отключить определенные диски, используйте другое значение, как описано в разделе «Как выборочно отключить определенные функции автозапуска».
Нажмите ОК и закройте редактор реестра.
Перезагрузите компьютер.
Как выборочно отключить определенные функции автозапуска
Чтобы выборочно отключить определенные функции автозапуска, необходимо изменить запись NoDriveTypeAutoRun в одном из следующих подразделов раздела реестра:
HKEY_LOCAL_MACHINE \ Software \ Microsoft \ Windows \ CurrentVersion \ Policies \ Explorer \
HKEY_CURRENT_USER \ Software \ Microsoft \ Windows \ CurrentVersion \ policy \ Explorer \
В следующей таблице показаны параметры записи реестра NoDriveTypeAutoRun.
Значение | Значение |
0x1 или 0x80 | Отключает автозапуск на дисках неизвестного типа |
0x4 | Отключает автозапуск на съемных дисках |
0x8 | Отключает автозапуск на фиксированных дисках |
0x10 | Отключает автозапуск на сетевых дисках |
0x20 | Отключает автозапуск на приводах CD-ROM |
0x40 | Отключает автозапуск на RAM-дисках |
0xFF | Отключает автозапуск на всех типах дисков |
Значение записи реестра NoDriveTypeAutoRun определяет, для какого диска или дисков функция автозапуска будет отключена.Например, если вы хотите отключить автозапуск только для сетевых дисков, необходимо установить для параметра реестра NoDriveTypeAutoRun значение 0x10.
Если вы хотите отключить автозапуск для нескольких дисков, вы должны добавить соответствующие шестнадцатеричные значения к значению 0x10. Например, если вы хотите отключить автозапуск для съемных дисков и сетевых дисков, вы должны добавить 0x4 и 0x10, которые являются математическим сложением двух шестнадцатеричных значений, чтобы определить используемое значение. 0x4 + 0x10 = 0x14. Поэтому в этом примере вы должны установить значение записи NoDriveTypeAutoRun равным 0x14.
Значение по умолчанию для записи реестра NoDriveTypeAutoRun зависит от разных операционных систем Windows. Эти значения по умолчанию перечислены в следующей таблице.
Операционная система | Значение по умолчанию |
|---|---|
Windows Server 2008 и Windows Vista | 0x91 |
Windows Server 2003 | 0x95 |
Windows XP | 0x91 |
Windows 2000 | 0x95 |
Запись реестра, которая используется для управления поведением текущего обновления
Все исправления в текущем обновлении для Windows XP и Windows Server 2003 включены в запись реестра HonorAutorunSetting в следующем подразделе:
HKEY_LOCAL_MACHINE \ SOFTWARE \ Microsoft \ Windows \ CurrentVersion \ policy \ Explorer \ Реестровое значение
Значение | Тип данных | Диапазон | Значение по умолчанию |
HonorAutorunSetting | REG_DWORD | 0x0–0xFF | 0x01 |
Примечание. Для Windows Server 2003 и Windows XP все изменения этого обновления контролируются записью реестра HonorAutorunSetting, так что вы можете вернуться к предыдущей конфигурации, если это необходимо.Эта запись недействительна для пользователей Windows 2000, Windows Vista или Windows Server 2008.
При установке обновления 967715 раздел реестра HonorAutorunSetting создается только в кусте реестра HKEY_LOCAL_MACHINE. Ключ реестра имеет значение по умолчанию 0x1. Это значение включает функции, присутствующие в текущем обновлении. Перед установкой текущего обновления этот раздел реестра отсутствует в системе. Вы можете получить поведение автозапуска предварительной установки, вручную установив для ключа реестра значение 0.Для этого введите 0 вместо
.
1 на шаге 6 следующих процедур, чтобы вручную установить раздел реестра. HonorAutorunSetting всегда считывается из куста реестра HKEY_LOCAL_MACHINE, даже если запись HonorAutorunSetting также настроена в кусте реестра HKEY_CURRENT_USER.
Как установить ключ реестра HonorAutorunSetting
Windows Server 2003 и Windows XP
Щелкните Start , а затем щелкните Run .
В поле Open введите regedit , а затем щелкните OK .
Найдите и щелкните следующий подраздел реестра:
HKEY_LOCAL_MACHINE \ SOFTWARE \ Microsoft \ Windows \ CurrentVersion \ policy \ Explorer \
Щелкните правой кнопкой мыши на правой боковой панели, выберите New , а затем щелкните DWORD Value .
Введите HonorAutorunSetting и нажмите клавишу ВВОД.
В поле Value data введите 1 , щелкните Hexadecimal , если он еще не выбран, а затем щелкните OK .
Закройте редактор реестра.
Перезагрузите систему, чтобы новые настройки вступили в силу.
Как предотвратить создание файлов Autorun.inf на общих ресурсах
Чтобы предотвратить запуск функции автозапуска и запретить любым программам записывать файлы Autoun.inf на подключенные сетевые диски, выполните следующие действия:
Удалите все файлы Autorun.inf файлы из корня подключенного сетевого диска.
Не давайте никому права Create в корень подключенного сетевого диска.
Примечание. После выполнения этой процедуры функции автозапуска не будут доступны с сетевых дисков.
Как запретить пользователям подключаться к USB-устройствам хранения данных
В следующей статье базы знаний Майкрософт описаны два метода предотвращения подключения пользователей к USB-накопителю:
823732 Как я могу запретить пользователям подключаться к USB-накопителю?
Примечание. После выполнения одной из этих процедур в системе USB-накопители больше не работают в системе.
Часто задаваемые вопросы
Изменяет ли это обновление мои текущие настройки автозапуска?
Нет. Обновление не изменяет текущие настройки автозапуска в вашей системе. Вместо этого обновление позволяет пользователям правильно применять настройки автозапуска.
Изменилось ли взаимодействие с пользователем после установки этого обновления?
После установки обновления 967715 вы можете заметить, что функции автозапуска для сетевых дисков больше не работают.Это связано с тем, что по умолчанию автозапуск на сетевых дисках отключен в реестре. После установки обновления ключ реестра, который уже был настроен на отключение автозапуска на сетевых дисках, применяется правильно. Это единственная функция, которая изменится после установки обновления. Если пользователь отключил автозапуск для других дисков до обновления, они могут заметить изменение поведения двойного щелчка и контекстного меню после обновления.
Является ли это уязвимостью системы безопасности, требующей от Microsoft выпуска обновления безопасности?
№Отключение функции автозапуска — это дополнительная конфигурация, которую некоторые клиенты могут решить развернуть. Обновление 967715 решает только проблему с функцией автозапуска.
Почему меня перенаправляют на обновление 967715, когда я искал обновление 953252?
Обновление 953252 и обновление 967715 предлагают одинаковые обновления. Только каналы доставки у них были разными. Обновление 953252 было выпущено только для Центра загрузки, а обновление 967715 было выпущено для Центра обновления Windows, для автоматического обновления и для Центра загрузки.Чтобы избежать дублирования одной и той же информации, вы будете перенаправлены на обновление 967715, которое содержит всю последнюю информацию об этих обновлениях.
Если на моем компьютере установлено обновление 950582 или 953252, будет ли мне повторно предложено обновление 967715?
Нет, обновление 967715 — это то же обновление, которое было выпущено как обновление 953252, но было упаковано в составе обновления 950582. Таким образом, если установка и удаление программ показывает, что установлено обновление 950582 или обновление 953252, вам не требуется обновление 967715, и оно не будет предлагаться Центром обновления Windows или автоматическим обновлением.
Отключают ли эти обновления возможности автозапуска?
Нет. Предлагаемые обновления правильно учитывают значения разделов реестра, которые отключают возможности автозапуска. Эти обновления не изменяют значения разделов реестра и по-прежнему будут учитывать значения, которые были уже установлены до установки этих обновлений. Если значения реестра не были заданы перед установкой этих обновлений, необходимо будет установить соответствующие параметры реестра, чтобы отключить возможности автозапуска.
Где обновления для Windows Vista и Windows Server 2008?
Обновлениядля Windows Vista и Windows Server 2008 были выпущены вместе с некоторыми обновлениями безопасности в обновлении безопасности 950582 (бюллетень по безопасности MS08-038). Чтобы воспользоваться преимуществами параметров ключа реестра, которые отключают автозапуск, клиенты, работающие под управлением систем на базе Windows Vista или Windows Server 2008, должны установить обновление безопасности 950582.
Известные проблемы с этим обновлением безопасности
Обновление 967715 предлагается повторно
Обновление 967715 может быть предложено повторно, если параметр реестра HonorAutorunSetting, описанный в этой статье, не добавлен в куст реестра.Эта проблема может возникнуть, если какая-либо другая программа, установленная на компьютере, блокирует обновление записи реестра. Такое программное обеспечение может блокировать обновление во время установки обновления или может удалить запись в реестре после перезагрузки компьютера.
Чтобы решить эту проблему, установите обновление в безопасном режиме. Для этого выполните следующие действия:
Загрузите обновление. Для этого выполните следующие действия:
Посетите веб-сайт загрузки Microsoft:
http: // www.microsoft.com/downloads
В поле Search for a download введите номер статьи базы знаний, в которой описывается обновление, а затем щелкните Go .
Загрузите обновление и сохраните его на рабочем столе.
Установите обновление.Для этого выполните следующие действия:
Дважды щелкните загруженный файл, чтобы установить его.
Если вам будет предложено перезагрузить компьютер, сделайте это.
Посетите Центр обновления Windows или веб-сайт Центра обновления Майкрософт, чтобы определить, предлагается ли обновление снова. Если вам снова будет предложено обновление, перейдите к следующему шагу.
Установите обновление в безопасном режиме. В безопасном режиме отключается большинство запущенных процессов и служб. Эти службы включают службу Центра обновления Windows. Установка обновления в безопасном режиме — это быстрый тест, позволяющий определить, не мешает ли установка или приложение или процесс. Чтобы установить обновление в безопасном режиме, выполните следующие действия:
Перезагрузите компьютер.
При запуске компьютера нажмите клавишу F8.
С помощью клавиш со стрелками выберите Safe Mode и нажмите ENTER.
Дважды щелкните файл, который вы загрузили на шаге 1, чтобы установить файл.
По завершении установки перезагрузите компьютер.
Посетите Центр обновления Windows или веб-сайт Центра обновления Майкрософт, чтобы определить, предлагается ли обновление. Или подождите, пока снова не запустится автоматическое обновление.
ИНФОРМАЦИЯ О ФАЙЛЕ
Версия этого обновления программного обеспечения на английском языке (США) устанавливает файлы, атрибуты которых указаны в следующих таблицах.Дата и время для этих файлов указаны в формате всемирного координированного времени (UTC). Дата и время для этих файлов на вашем локальном компьютере отображаются в вашем местном времени и с вашим текущим смещением на летнее время (DST). Кроме того, дата и время могут измениться при выполнении определенных операций с файлами.
Информация о файле Windows 2000
Для всех поддерживаемых выпусков Microsoft Windows 2000 с пакетом обновления 4 (SP4)
Имя файла | Версия | Дата | Время | Размер | Папка |
|---|---|---|---|---|---|
оболочка32.dll | 5.0.3900.7155 | 15 апреля 2008 г. | 23:13 | 2,362,640 |
Сведения о файлах для Windows XP и Windows Server 2003
Файлы, относящиеся к определенному этапу (RTM, SP n ) и ветви обслуживания (QFE, GDR), отмечены в столбцах «Требование SP» и «Ответвление службы».
- Сервисные отделения
GDR содержат только те исправления, которые широко выпускаются для решения широко распространенных критических проблем. В служебных ветках QFE содержатся исправления в дополнение к широко выпускаемым исправлениям.
Помимо файлов, перечисленных в этих таблицах, это обновление программного обеспечения также устанавливает связанный файл каталога безопасности (KB , номер .cat), подписанный цифровой подписью Microsoft.
Для всех поддерживаемых версий Windows XP на базе x86
Имя файла | Версия | Дата | Время | Размер | Папка |
|---|---|---|---|---|---|
оболочка32.dll | 6.0.2900.3402 | 02 июля 2008 г. | 23:46 | 8,454,656 | SP2GDR |
оболочка32.dll | 6.0.2900.3402 | 02 июля 2008 г. | 23:33 | 8 460 800 | SP2QFE |
xpsp3res.dll | 5.1.2600.3314 | 14 февраля 2008 г. | 19:36 | 351 744 | SP2QFE |
оболочка32.dll | 6.0.2900.5622 | 17 июня 2008 г. | 05:32 | 8,461,312 | SP3GDR |
оболочка32.dll | 6.0.2900.5622 | 17 июня 2008 г. | 05:34 | 8 461 824 | SP3QFE |
Для всех поддерживаемых 64-разрядных версий Windows Server 2003 и Windows XP Professional x64 edition
Имя файла | Версия | Дата | Время | Размер | ЦП | Папка |
|---|---|---|---|---|---|---|
оболочка32.dll | 6.0.3790.3158 | 10 февраля 2009 г. | 02:12 | 10 502 144 | х64 | SP1GDR |
wshell32.dll | 6.0.3790.3158 | 10 февраля 2009 г. | 02:13 | 8 384 000 | X86 | SP1GDR \ wow |
оболочка32.dll | 6.0.3790.3158 | 10 февраля 2009 г. | 02:12 | 10 506 240 | х64 | SP1QFE |
w03a2409.dll | 5.2.3790.3090 | 10 февраля 2009 г. | 02:12 | 30 208 | х64 | SP1QFE |
wshell32.dll | 6.0.3790.3158 | 10 февраля 2009 г. | 02:12 | 8,386,560 | X86 | SP1QFE \ wow |
ww03a2409.dll | 5.2.3790.3090 | 10 февраля 2009 г. | 02:12 | 29 696 | X86 | SP1QFE \ wow |
оболочка32.dll | 6.0.3790.4315 | 10 февраля 2009 г. | 02:21 | 10 508 288 | х64 | SP2GDR |
wshell32.dll | 6.0.3790.4315 | 10 февраля 2009 г. | 02:22 | 8,360,960 | X86 | SP2GDR \ wow |
оболочка32.dll | 6.0.3790.4315 | 10 февраля 2009 г. | 02:12 | 10 508 800 | х64 | SP2QFE |
wshell32.dll | 6.0.3790.4315 | 10 февраля 2009 г. | 02:13 | 8,361,472 | X86 | SP2QFE \ wow |
Для всех поддерживаемых версий Windows Server 2003 на базе x86
Имя файла | Версия | Дата | Время | Размер | Папка |
|---|---|---|---|---|---|
оболочка32.dll | 6.0.3790.3158 | 17 июня 2008 г. | 07:13 | 8 384 000 | SP1GDR |
оболочка32.dll | 6.0.3790.3158 | 17 июня 2008 г. | 07:42 | 8,386,560 | SP1QFE |
w03a2409.dll | 5.2.3790.3090 | 13 февраля 2008 г. | 20:11 | 29 696 | SP1QFE |
оболочка32.dll | 6.0.3790.4315 | 17 июня 2008 г. | 06:38 | 8,360,960 | SP2GDR |
оболочка32.dll | 6.0.3790.4315 | 17 июня 2008 г. | 07:22 | 8,361,472 | SP2QFE |
Для всех поддерживаемых версий Windows Server 2003 на базе IA-64
Имя файла | Версия | Дата | Время | Размер | ЦП | Папка |
|---|---|---|---|---|---|---|
оболочка32.dll | 6.0.3790.3158 | 10 февраля 2009 г. | 02:12 | 13 238 272 | IA-64 | SP1GDR |
wshell32.dll | 6.0.3790.3158 | 10 февраля 2009 г. | 02:12 | 8 384 000 | X86 | SP1GDR \ wow |
оболочка32.dll | 6.0.3790.3158 | 10 февраля 2009 г. | 02:12 | 13 243 904 | IA-64 | SP1QFE |
w03a2409.dll | 5.2.3790.3090 | 10 февраля 2009 г. | 02:12 | 28 672 | IA-64 | SP1QFE |
wshell32.dll | 6.0.3790.3158 | 10 февраля 2009 г. | 02:12 | 8,386,560 | X86 | SP1QFE \ wow |
ww03a2409.dll | 5.2.3790.3090 | 10 февраля 2009 г. | 02:12 | 29 696 | X86 | SP1QFE \ wow |
оболочка32.dll | 6.0.3790.4315 | 10 февраля 2009 г. | 01:53 | 13 244 928 | IA-64 | SP2GDR |
wshell32.dll | 6.0.3790.4315 | 10 февраля 2009 г. | 01:54 | 8,360,960 | X86 | SP2GDR \ wow |
оболочка32.dll | 6.0.3790.4315 | 10 февраля 2009 г. | 02:12 | 13 246 464 | IA-64 | SP2QFE |
wshell32.dll | 6.0.3790.4315 | 10 февраля 2009 г. | 02:13 | 8,361,472 | X86 | SP2QFE \ wow |
Как удалить Autorun.inf файл
Как удалить файл Autorun.inf: autorun.inf — это текстовый файл, который предоставляет съемному диску функции автозапуска и автозапуска. Чтобы эта функция работала, файл autorun.inf должен находиться в корневом каталоге тома. Для того, чтобы увидеть файл autorun.inf, вы должны установить флажок «Показывать скрытые файлы и папки» в параметрах папки. Автозапуск в основном автоматически запускает программу, связанную со съемным диском, которая может направлять пользователя через процесс установки или любой другой процесс.
Autorun.inf подвергся злоупотреблениям со стороны хакерского сообщества и до сих пор используется для автоматического выполнения вредоносных программ на пользовательской машине, не сообщая пользователю об этом. Если вы попытаетесь удалить autorun.inf и получите сообщение об ошибке «Доступ запрещен» или «Вам необходимо разрешение на выполнение этого действия», то есть две возможности: во-первых, файл заражен вирусом, и вирус заблокировал файл, поэтому что вы не можете удалить или изменить файл каким-либо образом, во-вторых, антивирус заблокировал файл, чтобы ни один вирус или вредоносная программа не могли заразить файл.
На самом деле не имеет значения, какой из вышеперечисленных случаев у вас есть, если вы хотите удалить поврежденный файл autorun.inf, тогда доступны различные возможные методы, и при следующем подключении устройства файл autorun.inf будет автоматически создан .
Как удалить файл Autorun.inf
Обязательно создайте точку восстановления на случай, если что-то пойдет не так.
Метод 1. Резервное копирование данных и форматирование дискаСамый простой способ удалить автозапуск.inf предназначен для копирования всех данных на жесткий диск и последующего форматирования диска, содержащего autorun.inf.
Метод 2. Принятие права собственности на файл1. Нажмите Windows Key + X, затем выберите Command Prompt (Admin).
2. введите следующую команду в cmd и нажмите Enter:
Примечание. Просто замените букву диска G: своей собственной.
takeown / f G: \ autorun.inf
3.После того, как вы стали владельцем с помощью вышеуказанной команды, перейдите на свой съемный диск.
4. Навсегда удалите файл AutoRun.inf со съемного диска.
Метод 3. Удалите файл autorun.inf с помощью командной строки1. Нажмите Windows Key + X, затем выберите Command Prompt (Admin).
2. введите следующую команду в cmd и нажмите Enter:
cd G:
attrib -r -h -s autorun.inf
del autorun.инф
3.Если вы получаете ошибку отказано в доступе при выполнении вышеуказанной команды, вам необходимо стать владельцем файла.
4. Запустите эту команду в cmd: takeown / f G: \ autorun.inf
5. Затем снова запустите указанную выше команду и посмотрите, сможете ли вы ее запустить.
6. Если вы по-прежнему получаете сообщение об отказе в доступе, щелкните правой кнопкой мыши файл Autorun.inf и выберите «Свойства ».
7.Перейдите на вкладку Security и щелкните Advanced.
8. Теперь нажмите Изменить в разделе Владелец.
9. Тип Все под Введите имя объекта, чтобы выбрать поле , а затем щелкните Проверить имена.
10.Щелкните «Применить», а затем «ОК».
11. Снова перейдите к Advanced Security Settings и нажмите Add.
12.Щелкните Выберите принципала , затем введите Все и щелкните Проверить имена.
13.Щелкните ОК и в разделе базовых разрешений выберите Полный доступ , затем щелкните ОК.
14. Затем нажмите Применить , а затем ОК.
15. Теперь снова попробуйте запустить указанную выше команду, которая выдавала ошибку отказа в доступе.
Метод 4. Удалите файл Autorun.inf в безопасном режиме1.Нажмите Windows Key + R, затем введите msconfig и нажмите Enter, чтобы открыть конфигурацию системы.
2. Перейдите на вкладку загрузки и установите флажок Safe Boot option.
3. Нажмите Применить, а затем ОК.
4. Перезагрузите компьютер, и система автоматически загрузится в безопасном режиме .
5. При необходимости примите разрешение, следуя описанному выше методу.
6. Затем откройте cmd и введите следующую команду:
cd G:
attrib -r -h -s autorun.inf
del autorun.inf
4. Перезагрузите компьютер в обычном режиме.
Метод 5. Запустите CCleaner и Malwarebytes1. Загрузите и установите CCleaner & Malwarebytes.
2. Запустите Malwarebytes и позвольте ему просканировать вашу систему на наличие вредоносных файлов.
3.Если вредоносное ПО обнаружено, оно автоматически удаляется.
4. Теперь запустите CCleaner и в разделе «Очиститель» на вкладке Windows мы предлагаем установить следующие флажки для очистки:
5.Убедившись, что все пункты проверены, просто нажмите Run Cleaner, и позвольте CCleaner работать своим чередом.
6. Для дальнейшей очистки системы выберите вкладку Реестр и убедитесь, что отмечены следующие параметры:
7. Выберите «Сканировать на наличие проблем» и разрешите CCleaner сканировать, затем нажмите «Исправить выбранные проблемы».
8. Когда CCleaner спрашивает: « Вы хотите сделать резервную копию изменений в реестре?» ”выберите Да.
9. По завершении резервного копирования выберите «Исправить все выбранные проблемы».
10. Перезагрузите компьютер, чтобы сохранить изменения.
Вам рекомендуют:
Вот и все, что вы успешно узнали. Как удалить файл Autorun.inf , если у вас все еще есть какие-либо вопросы относительно этого руководства, не стесняйтесь задавать их в комментариях
Ваш компьютер заражен вирусом Autorun.in? Вот как это проверить и удалить
Эндрю СандерсАвтозапуск.in — это вирус, который обычно распространяется через зараженные внешние устройства, например USB-накопители. Как только зараженный USB-диск попадает в вашу систему, вирус может уничтожить ваш компьютер, самозаполняющиеся файлы, уничтожить важные документы и воспроизвести себя, так что его будет трудно удалить.
Как узнать, заразились ли вы
Вот безумная вещь в Autorun.in: хотя основная тактика вируса — автоматический запуск программ, вы можете даже не знать, есть ли он в вашей системе .Программа может как автоматически запускать программы , так и затем определять, какие действия они будут выполнять автоматически.
Таким образом, может автоматически открыться новое окно браузера, которое мгновенно загружает вредоносное ПО, которое автоматически устанавливает себя. Это может произойти через несколько секунд и повторяться до тех пор, пока ваша система не станет практически непригодной для использования.
Если вы заметили, что ряд подозрительных программ запускается автоматически или важные документы таинственным образом исчезают, вам следует принять немедленные меры.
Шаг 1. Следуйте ручному методу
Вы должны начать с того, что убедитесь, что все следы Autorun.in были безопасно удалены из вашей системы. Это требует знания некоторых основных подсказок командной строки Windows.
- Загрузите компьютер в безопасном режиме. и выберите действие «открыть командную строку». Параметр безопасного режима должен появиться в нижней или верхней части экрана BIOS / UEFI, который появляется сразу после включения компьютера.
- Удалите все следующие файлы:
- % Системный% configcsrss.exe
- % WinDir% mediaarona.exe
- % Системный% logon.bat
- % Системный% configautorun.inf
- C: autorun.inf
- D: autorun.inf
- E: autorun.inf
- F: autorun.inf
- файлов inf на всех дисках.
Далее, откройте редактор реестра Windows и удалите следующие параметры:
- [HKCUSoftwareMicrosoftWindowsCurrentVersionPoliciesSystem]
- DisableTaskMgr = 1
- [HKCUSoftwareMicrosoftWindowsCurrentVersionPoliciesExplorer]
- NoFolderOptions = 1
- [HKLMSOFTWAREMicrosoftWindowsCurrentVersionRunOnce]
- «Черви» = «% System% logon.летучая мышь »
- Для завершения перезагрузите компьютер
Шаг 2. Установите антивирус и просканируйте
Хотя мы надеемся, что ручного метода будет достаточно для удаления вируса, есть большая вероятность, что Autorun.in представил вторичные полезные нагрузки (вирусы или вредоносные программы), которые описанный выше метод не удалит.
Лучше всего установить надежное антивирусное решение, чтобы немедленно провести полное сканирование системы. Это позволит искоренить любую другую вредоносную программу, которую могли внедрить хакеры.
Вот лучшие инструменты для работы:
Нортон
Norton имеет феноменальный механизм поиска вирусов , удостоенный наград . Его усовершенствованная защита в реальном времени SONAR и автоматическое сканирование внешних накопителей даст Autorun.in нулевой шанс обгона системы.
См. Предложения Norton >>>BullGuard
Платформа Bullguard Premium Protection включает сканер уязвимостей в реальном времени и расширенный антивирус обнаружения .Он может блокировать Autorun.in и дополнительные полезные данные, которые он мог загрузить.
См. Предложения Bullguard >>>Авира
Avira заслуживает почетного упоминания за свои функции обнаружения вирусов — хотя я думаю, что Norton и Bullguard — немного лучший выбор. Его отмеченная наградами защита от вредоносных программ будет обнаруживать вирусы, трояны и червей, а его алгоритмы с интеллектуальным искусственным интеллектом (AI) и с поддержкой глубокого обучения защитят от новейших угроз.
См. Предложения Avira >>>Что делать дальше?
Чтобы избежать повторной встречи с вирусом, необходимо:
Отключить автозапуск и конфигурацию автозапуска Windows:
- Щелкните значок «Пуск»
- Введите Gpedit.msc в поле поиска и нажмите «ВВОД».
- В разделе «Конфигурация компьютера» разверните «Административные шаблоны», «Компоненты Windows», а затем выберите «Политики автозапуска».”
- На панели «Подробности» дважды щелкните «Отключить автозапуск».
- Перезагрузите систему.
Никогда не вставляйте ненадежный USB-накопитель в вашу систему:
По понятным причинам вставлять неизвестные USB-накопители — дело очень рискованное. Наличие надлежащей антивирусной защиты должно помочь избежать вероятности того, что автозапуск вызовет заражение, но в идеале вы никогда не должны вводить неизвестные внешние устройства в вашу систему в первую очередь.
4 простых способа удалить вирус автозапуска с флешки или ПК [2021]
Вы когда-нибудь слышали о файле Autorun.inf? Это один из исполняемых файлов, который запускается первым, когда вы вставляете Pendrive в систему Windows. Проблема с этим файлом автозапуска в том, что он дает больше шансов злоумышленникам для взлома. Таким образом, больше шансов, что файлы автозапуска в вашей системе содержат вирус. Итак, вам нужно удалить вирус из файла автозапуска.
Очень просто Удалить вирус автозапуска с вашего флеш-накопителя или с вашего ПК.В этом руководстве я расскажу о возможных методах удаления вируса автозапуска .
Что такое файл Autorun.inf или Autorun Virus?
Вы можете увидеть файл autorun.inf на флеш-накопителе или на дисках компьютера. На самом деле это не вирус. Этот файл содержит автоматически исполняемый установочный файл и некоторую другую информацию, относящуюся к вашему устройству. Когда вы вставляете флешку в USB-слот, Windows сначала выполняет этот файл автозапуска. Windows работает согласно указаниям файла автозапуска.Вы также можете найти файл autorun.inf на диске «C». Например, программное обеспечение вашего привода CD / DVD должно содержать файл автозапуска для автоматического выполнения функций.
Windows сначала запускает файл autorun.inf. По этой причине злоумышленники помещают вирусы в этот файл, чтобы они могли легко распространять вирусы по всей системе. Большинство злоумышленников помещают вирусы-черви в файл autorun.inf.
Могу ли я удалить файл autorun.inf?
Да. Вы можете удалить файл autorun.inf. Если вы удалите файл автозапуска, с вашим флеш-накопителем или ПК ничего не произойдет.Когда вы удаляете файл autorun.inf с флэш-накопителя, Windows не откроет его автоматически. Конечно, вы можете получить доступ к файлам на флеш-накопителе, зайдя в мой компьютер. Рекомендуется удалить файл autorun.inf с флэш-накопителя.
Как удалить вирус автозапуска с флешки или ПК?
Видеоурок:
Для удобства читателя мы предоставили эту статью в виде видеоурока. Если вас больше интересует чтение, то посмотрите его после завершения чтения.
Вы не можете удалить вирус автозапуска вручную. Из-за autorun.inf файл может содержать системные, скрытые, архивные и атрибуты только для чтения.
Если вы хотите удалить любой файл с одним из этих четырех атрибутов, сначала вам нужно удалить эти атрибуты из файла. Вы можете изменить атрибуты файла с помощью командной строки.
Здесь я собираюсь показать вам возможные методы удаления вируса автозапуска с флэш-накопителя или ПК.
Метод 1. Создайте дубликат файла autorun.inf
Этот метод может работать для более старых версий Windows. В последних версиях работать не будет. Если у вас последняя версия, вы можете пропустить этот метод.
Вставьте флешку в USB-слот. Откройте флеш-накопитель. Щелкните правой кнопкой мыши по пробелу. Создайте новый пустой текстовый документ с именем autorun.inf. Сохраните документ, он попросит вас заменить существующий файл автозапуска. Нажмите «Да». Теперь вы заменили файл автозапуска вируса пустым файлом автозапуска.inf файл. У тебя сейчас нет вируса.
Последняя версия Windows не перезаписывает существующий файл, вместо этого создается файл с именем autorun (2) .inf.
Метод 2. Удалите вирус автозапуска с помощью командной строки
Это лучший способ удалить любой тип вируса, включая файл autorun.inf.
Вставьте флешку в USB-слот. Просто подойдите к моему компьютеру и запишите букву диска вашего флеш-накопителя (C, D, E, F или G). Просто посмотрите на снимок экрана ниже, здесь «G» — это буква диска моего флеш-накопителя.
Запустите командную строку от имени администратора. Вы можете увидеть, как запустить cmd от имени администратора в Windows 8 и Windows 10. Для более старой версии Windows выполните следующую процедуру.
Перейти к началу -> Перейти к выполнению -> Введите cmd и нажмите OK -> Щелкните правой кнопкой мыши командную строку и выберите «Запуск от имени администратора». Вы увидите окно командной строки. Тип,
Введите G: и нажмите ввод
Введите attrib -h -s -r -a *. * И нажмите ввод
Эта команда удаляет скрытые атрибуты, системные атрибуты, атрибуты «только для чтения» и архивные из всех файлов на диске «G».Вы также можете использовать attrib -h -s -r -a autorun.inf, чтобы удалить эти атрибуты только из файла autorun.inf.
Теперь введите del autorun.inf и нажмите Enter, файл будет удален. Вы также можете вручную удалить файл автозапуска.
Если у вас возникнут проблемы с этим методом, вы можете попробовать следующий метод.
Метод 3. Удалить файл автозапуска в безопасном режиме
Иногда вы можете получить ошибку «доступ запрещен» после попытки выполнить команду «attrib».
Чтобы решить эту проблему, просто перезагрузите систему в безопасном режиме.Если вы не знаете, как запустить систему в безопасном режиме.
Откройте флешку. Удалите файл автозапуска. Вы можете легко удалить файл в безопасном режиме. Если не получается удалить файл. Щелкните правой кнопкой мыши файл autorun.inf -> нажмите «Свойства» -> перейдите в «Безопасность» -> и отредактируйте права доступа для «КАЖДОГО».
Теперь перезагрузите компьютер в обычном режиме и примените команду attrib и del , показывающую, что в методе 2.
Тем не менее, если вы видите проблему, переходите к следующему шагу.
Метод 4: Используйте WinRar и SD Memory Formatter
Откройте флэш-накопитель с помощью WinRAR. Скопируйте все файлы с флэш-накопителя на свой компьютер, оставив autorun.inf на флэш-накопителе. Отформатируйте флеш-накопитель. Вы можете использовать SD Memory Formatter для форматирования флеш-накопителя вместо опции форматирования окна. Потому что это программное обеспечение даже удаляет вирусы с вашего флеш-накопителя.
Заключение
Мы предлагаем вам использовать AVG Internet Security Unlimited ( ссылка со скидкой 20%) для защиты вашего ПК от всех типов вирусов.
Спасибо, что прочитали мой учебник по удалению вируса автозапуска с Pendrive или ПК. Если вам это нравится, поделитесь им со своими друзьями. Вы также можете следить за тем, что хотите на Facebook и Twitter. Подпишитесь на канал whatVwant на YouTube, чтобы получать регулярные обновления.
Поддержите нас, поделившись этим сообщением:
Уничтожьте автозапуск вируса на USB или на ПК с помощью 4 простых способов
Что такое файл Autorun.inf?
Пользователи могли обнаружить файл autorun.inf на USB-накопителе или на диске компьютера.На самом деле это не вирус. Этот файл содержит исполняемый файл автоматической установки и некоторую другую информацию, относящуюся к устройству пользователя. При подключении USB-накопителя к USB-разъему Windows сначала выполнит этот файл автозапуска. Винда работает по инструкции файла автозапуска. Кроме того, пользователи также видят эти файлы на диске C. Например, программное обеспечение привода CD / DVD должно содержать файл автозапуска для выполнения автоматической функции.
Поскольку Windows выполнит эти автозапуск.inf, некоторые хакеры используют это для установки вируса в файл автозапуска, чтобы он мог легко распространить вирус по всей системе. Обычно они устанавливают вирус-червь или червь в файл autorun.inf.
- Распознавание вирусов, троянов, червей и руткитов
Можно ли удалить файлы autorun.inf?
Да, вы можете удалить файл autorun.inf и не вызывать никаких проблем с USB или ПК. При удалении файла autorun.inf с USB-накопителя Windows он не будет автоматически открывать USB-порт при подключении к компьютеру.Конечно, вы можете получить доступ к файлам на USB, щелкнув Мой компьютер . Это хороший способ удалить файлы autorun.inf с USB.
Пользователи не могут удалить вирус автозапуска вручную. Поскольку файл autorun.inf может содержать системные свойства, скрытые, сохраненные и доступные только для чтения.
Если вы хотите удалить любой файл автозапуска, имеющий один из четырех атрибутов, вам сначала нужно удалить свойства этих файлов, а затем изменить их свойства с помощью командной строки.
- Инструкция по изменению атрибутов файла с помощью команды Attrib
Как удалить вирус автозапуска с USB или ПК
Эта статья расскажет вам 4 способа избежать автозапуска вируса с USB или ПК.
Метод 1. Создайте копию файла autorun.inf
Этот метод может работать для более старых версий Windows, он не будет работать в последних версиях. Если вы используете последнюю версию Windows, например Windows 8 и Windows 10, пропустите этот метод.
Вставьте USB-накопитель в слот компьютера, затем откройте его и щелкните правой кнопкой мыши пустое пространство, чтобы создать новый пустой текстовый документ с именем « autorun.inf ». При сохранении этого файла система попросит заменить существующие файлы автозапуска, нажмите Да . Вы заменили файл вируса автозапуска пустым файлом autorun.inf и без вирусов.
Последняя версия Windows не будет перезаписывать существующий файл, вместо этого будет создан файл, отличный от имени файла autorun (2).инф. Итак, выше мы отмечаем, что вы не применяете этот метод к новой версии Windows.
Метод 2. Удалите вирус автозапуска с помощью командной строки
Это лучший способ удалить вирусы, в том числе файлы autorun.inf. Подключите USB к компьютеру, затем войдите в Мой компьютер и запишите букву USB-накопителя (C, D, E или F или G). Например, в сообщении USB-накопителя буква диска — G, см. Иллюстрацию ниже.
Запустите командную строку с правами администратора.Вы можете обратиться к статье Как открыть командную строку в разделе «Администратор» в Windows 8 и 10. Для более старых версий Windows выполните следующие действия.
Перейдите в Пуск -> Выполните до -> введите cmd и нажмите ОК -> Щелкните правой кнопкой мыши командную строку и выберите « Запуск от имени администратора» . В окне командной строки введите следующую строку:
Введите G: и нажмите ввод
.Введите attrib -h -s -r -a *.* И нажмите Введите .
Эта команда удалит скрытые, системные, доступные только для чтения и архивные свойства из всех файлов на диске G. Вы также можете использовать attrib -h -s -r -a autorun.inf для удаления атрибутов из файла autorun.inf. Теперь введите del autorun.inf и нажмите Введите , чтобы удалить файлы автозапуска. Кроме того, пользователи могут сами удалить эти файлы.
Если у вас возникнут проблемы при выполнении этого метода, вы можете попробовать следующий метод.
Метод 3. Удалите файл автозапуска в безопасном режиме
Иногда пользователь может столкнуться с ошибкой « доступ запрещен » после использования команды «attrib».
Для решения этой проблемы достаточно перезагрузить систему в безопасном режиме. Если вы не знаете, как загрузить систему в безопасном режиме, см. Статьи ниже:
- Включить безопасный режим в Windows 7
- Включение, использование и отключение безопасного режима в Windows 8
- Обзор нескольких способов запустить Windows 10 в безопасном режиме
В безопасном режиме откройте USB и удалите файл автозапуска.Поскольку они находятся в безопасном режиме, пользователи могут легко их удалить. В случае невозможности удалить файл автозапуска. Щелкните правой кнопкой мыши файл autorun.inf -> щелкните « Properties » -> перейдите к « Security » -> и настройте доступ к « EVERYONE ».
Теперь перезагрузите компьютер в обычном режиме и используйте команду attrib и del в методе 2. Если вышеуказанный метод по-прежнему не может удалить файл автозапуска, вы можете рассмотреть последний метод.
Метод 4. Используйте winrar и sdformatter
Откройте USB с помощью WinRAR, скопируйте все файлы с USB на компьютер, чтобы удалить autorun.inf. Чтобы отформатировать USB, вы можете использовать sdformatter для удаления всех вирусов с USB.
Подробнее:
- Удаление ярлыка вируса на USB еще никогда не было таким простым
- «Отличный способ» Удаление вируса Автозапуск вручную
- Используйте команду CMD для удаления вирусов на компьютерах Windows
Как удалить вирус автозапуска с ПК вручную (без использования каких-либо приложений) -h3S Media
Печально известные «вирусы автозапуска» или «организаторы автозапуска» на самом деле представляют собой довольно серьезное вредоносное ПО, которое было разработано хакерами для заражения внешних устройств хранения данных, таких как USB-флеш-накопитель, Micro SD-карта, даже внешний жесткий диск, таким образом, что заражение ПК жертвы косвенно при попытке открыть зараженную флешку, SD-карту или жесткий диск через проводник Windows.
- Этот вид вредоносного ПО использует файл inf в основном на устройствах платформы Windows, который используется для прямого и автоматического запуска по расписанию для автоматического запуска некоторых неавторизованных программ и файлов, которые хранятся на зараженном внешнем устройстве.
- Это может закончиться серьезной неисправностью системы, потерей данных, утечкой данных, нарушением безопасности и т. Д. Хакеры действительно используют эту технику для тайного уничтожения файлов и следов или даже для кражи ваших данных. Кража данных может закончиться даже PIN-кодом кредитной карты или паролем учетной записи электронной почты, так что да, это довольно серьезная проблема в очень маленьком пакете.
- Если какой-либо из ваших USB-накопителей заражен каким-либо вирусом autorun.inf ( , так как многие из них уже разработаны ), при каждом подключении USB-устройства к ПК файлы, зараженные вирусом, начинают выполняться и автоматически заразить ваш компьютер, хуже всего то, что он в дальнейшем автоматически реплицирует себя, чтобы сделать множество его копий, что усложняет процесс удаления.
- Кроме того, если компьютер достаточно заражен, вредоносная программа тайно продолжает направлять пользователя на различные вредоносные веб-сайты.Еще одна пугающая часть заключается в том, что он также может установить вредоносное ПО для клавиатурного шпионского журнала ( отслеживает нажатия ваших клавиш на клавиатуре, это вредоносное ПО используется для отслеживания ваших паролей третьей стороной, пока вы вводите его ), которое может стать причиной любого Учетные данные для входа, такие как имена пользователей, пароли, финансовые данные, такие как номера счетов, контакты кредитных карт и другая конфиденциальная информация, могут иметь отношение к вашей личной жизни, а также к вашей профессии.
Чтобы убедиться, что ваш компьютер безопасен, вы должны удалить с него любой тип вирусов автозапуска.
Вот как удалить вирус autorun.inf с USB-накопителя вручную ,
- Вставьте зараженный USB-накопитель на свой компьютер, когда появится окно автоматического открытия, нажмите
- Перейдите в командную строку, набрав « cmd » после нажатия кнопки окна .
- В командной строке введите букву USB-накопителя . Вы можете проверить букву диска в проводнике «Мой компьютер» / «Этот компьютер».
- Теперь введите «dir / w / a» и нажмите ввод , это покажет вам список файлов, которые хранятся на вашем флеш-накопителе.Теперь проверьте наличие файлов с именами exe, New Folder.exe, ntdelect.com, kavo.exe, svchost.exe, autorun.inf, и удалите эти файлы как можно скорее.
- Чтобы удалить любой файл в командной строке, например, если имя вируса — autorun.inf, введите F: \ del autorun.inf и нажмите Enter, чтобы удалить файл.
- После выполнения всех вышеперечисленных шагов отключите диск, подключите его снова и проверьте еще раз, а также выполните антивирусное сканирование USB-накопителя, чтобы убедиться, что вы удалили с него вирусы.
Удаление autorun.inf с жесткого диска ПК,
- Включить и запустить ПК в безопасном режиме
- Откройте в нем командную строку
- Теперь проверьте имя файла и держите под рукой эти файлы ниже, чтобы удалить их.
% Система% \ config \ csrss.exe
% WinDir% \ media \ arona.exe
% Система% \ logon.bat
% Система% \ config \ autorun.inf
C: \ autorun.inf
D: \ autorun.инф
E: \ autorun.inf
F: \ autorun.inf
Убедитесь, что вы проверили все диски вашего жесткого диска, так как по умолчанию он будет показывать вам результат только для диска C.
Теперь откройте редактор реестра, чтобы удалить все параметры, указанные ниже:
[HKCU \ Software \ Microsoft \ Windows \ CurrentVersion \ Policies \ System]
DisableTaskMgr = 1
[HKCU \ Software \ Microsoft \ Windows \ CurrentVersion \ Policies \ Explorer]
NoFolderOptions = 1
[HKLM \ SOFTWARE \ Microsoft \ Windows \ CurrentVersion \ RunOnce]
«Черви» = «% System% \ logon.летучая мышь »
Перезагрузите компьютер и проверьте еще раз, выполнив предыдущие шаги. Затем используйте антивирусное приложение, чтобы тщательно просканировать компьютер, чтобы убедиться в результате.
Теперь помните, что показанный здесь ручной метод удаления вирусов автозапуска может быть реализован, но только для некоторых простых типов вирусов автозапуска. Рекомендуется перепроверить, чтобы убедиться, что больше не осталось вирусов, но если вы обнаружите следы или файлы, связанные с автозапуском вируса, даже после показанного выше ручного удаления, это означает, что Autorun Virus на вашем ПК является мутантной версией или обновленной версией. вирусов автозапуска, которые достаточно сильны, чтобы защитить себя даже после ручного удаления.Чтобы удалить этот тип вируса автозапуска, специальные сторонние инструменты для удаления автозапуска доступны через Интернет. Эти приложения могут помочь вам удалить и решить другие мутантные варианты вируса автозапуска.
.
