Технология DLNA. Использование DLNA на телевизорах Smart TV и других устройствах
Технология DLNA дословно понимается как Digital Living Network Alliance, что означает «Альянс домашних цифровых сетей». Решение заслуженно пользуется широкой популярностью, особенно это связано с выходом на рынок функциональных телевизоров Smart TV и игровых консолей последнего поколения.
Указанная технология позволяет объединить домашние ПК, смартфоны, ноутбуки, телевизоры и другие устройства с поддержкой DLNA в единую локальную группу для быстрого доступа и взаимодействия с данными различного размера и формата. Проще говоря, для обмена фильмами, музыкой и фото.
Данное решение стало очень удобным, обеспечивая максимум комфорта в процессе работы с контентом. Значимым плюсом можно считать практически полную автоматизацию всех настроек сети, что делает указанную технологию доступной и простой в работе для любого пользователя, не требуя от него специальных знаний. DLNA обеспечивает комфортный просмотр на большом экране телевизора скачанного из интернета фильма на компьютер или планшет, исключая необходимость прямого подключения к устройству отображения или записи файла на носитель.
Технология DLNA активно развивается, поддерживается и продвигается ведущими мировыми компаниями и разработчиками программного обеспечения, которые занимаются созданием и внедряют многочисленные цифровые устройства, постоянно наделяя их все более широкими возможностями. Поддержка DLNA сегодня реализована во многих таких продуктах от известнейших глобальных корпораций. Общее число компаний, входящих в альянс производителей устройств с поддержкой DLNA, превышает отметку в 250 участников.
Как работает технология DLNA?
Технология DLNA частично использует протоколы UPnP и является набором определенных стандартов, что делает возможным осуществление приема и передачи, а также воспроизведения и отображения разнообразного мультимедийного контента между совместимыми устройствами. Такая передача осуществляется посредством использования домашней локальной IP-сети и позволяет просматривать изображения, прослушивать музыкальный контент, просматривать видео в реальном времени и совершать другие операции, функционально доступные для находящихся в общей сети устройств.
Такая передача осуществляется посредством использования домашней локальной IP-сети и позволяет просматривать изображения, прослушивать музыкальный контент, просматривать видео в реальном времени и совершать другие операции, функционально доступные для находящихся в общей сети устройств.
Само соединение может быть реализовано как через Ethernet-подключение посредством провода, так и являться полностью беспроводным с использованием Wi-Fi. Каждое устройство, задействованное в такой сети, получает свой индивидуальный адрес.
Для того чтобы стало возможным соединить цифровые устройства посредством DLNA, необходима обязательная поддержка такими устройствами указанной технологии. Устройства, поддерживающие DLNA, проходят процедуру сертификации и имеют соответствующий логотип «DLNA CERTIFIED». Если у Вас есть такие устройства, то последним звеном станет наличие роутера (через которое будет идти соединение) или проводов для подключения по Ethernet.
Недавно мы писали о беспроводной технологии Miracast. Они чем-тот похожи, с помощью Miracast так же можно вывести изображение с телефона, планшета, или ноутбука, но с помощью DLNA мы можем смотреть только какой-то определенный контент (фильм, фото, слушать музыку), а по Miracast отображается все что мы видим на экране. А что бы DLNA работала, устрйоства должны быть подключены через один роутер, напрямую с помощью сетевого кабеля, или по Wi-Fi Direct. В Miracast устройства соединяются напрямую по беспроводной технологии.
Они чем-тот похожи, с помощью Miracast так же можно вывести изображение с телефона, планшета, или ноутбука, но с помощью DLNA мы можем смотреть только какой-то определенный контент (фильм, фото, слушать музыку), а по Miracast отображается все что мы видим на экране. А что бы DLNA работала, устрйоства должны быть подключены через один роутер, напрямую с помощью сетевого кабеля, или по Wi-Fi Direct. В Miracast устройства соединяются напрямую по беспроводной технологии.
Все устройства с поддержкой DLNA делят на три категории.
- К первой относятся Home Network Devices. Речь идет о сетевых хранилищах, телевизорах, медиаплеерах, музыкальных центрах и принтерах.
- Второй категорией являются Mobile Handheld Devices. Под этим понимается ряд мобильных девайсов, среди которых находятся смартфоны, музыкальные портативные плееры, видеокамеры и фотоаппараты, планшетные ПК и т.д.
- Третьей категорией стали Home Interoperability Devices. Такие устройства позволяют конвертировать контент и имеют реализацию поддержки дополнительных стандартов связи.

Стоит отдельно отметить, что возможности DLNA на мобильных устройствах бывают сильно ограничены. Давайте детальнее рассмотрим работу DLNA на примере совместимого ноутбука и телевизора Smart TV, которые объединены при помощи домашней сети через роутер.
Первым делом должна быть выполнена коммутация устройств и сделаны нужные сетевые настройки. Итоговым результатом станет получение телевизором доступа к тем файлам, которые хранятся у Вас на ноутбуке в стандартных папках пользователя «мои видео/аудио/фото». Производители техники зачастую предоставляют особую программу, позволяющую управлять этими файлами с пульта от Вашего ТВ. Если Вы не хотите хранить доступный контент в указанных папках по умолчанию, тогда необходимо превратить ПК в домашний медиа-сервер, используя для этого еще одну программу (Домашний медиа-сервер (UPnP, DLNA, HTTP) — хорошая программа). Именно она предоставит контент с компьютера или планшета другим DLNA-устройствам из домашней сети.
Технология DLNA активно используется многими производителями цифровых устройств и оборудования, но имеет разные названия.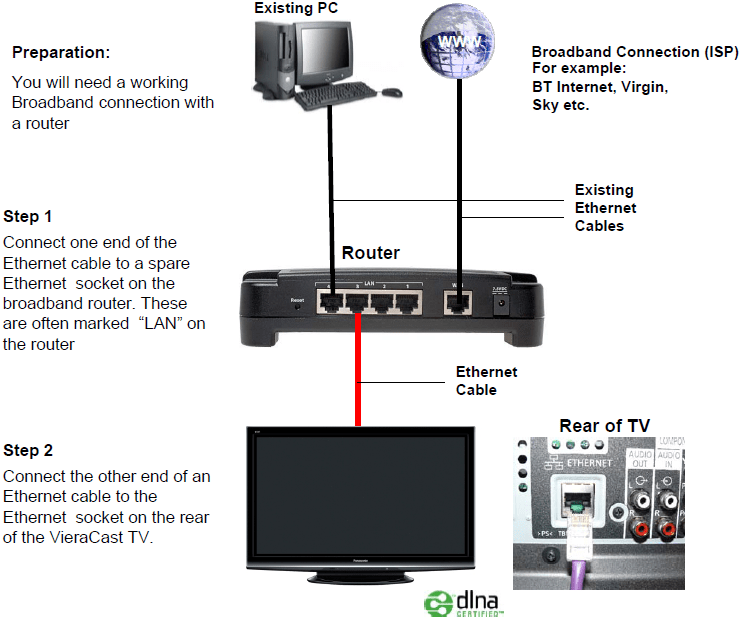 В списке находятся бренды Intel, Sony, Matsushita, Microsoft, Nokia, Philips, Hewlett-Packard, Samsung и многие другие. Корейский Samsung именует эту технологию AllShare, его конкурент LG назвал решение SmartShare. Компания Philips подобрала похожее Simple Share, а именитый Apple обозначил технологию DLNA названием AirPlay.
В списке находятся бренды Intel, Sony, Matsushita, Microsoft, Nokia, Philips, Hewlett-Packard, Samsung и многие другие. Корейский Samsung именует эту технологию AllShare, его конкурент LG назвал решение SmartShare. Компания Philips подобрала похожее Simple Share, а именитый Apple обозначил технологию DLNA названием AirPlay.
Послесловие
Удобство технологии DLNA для пользователя невозможно недооценить. На современном рынке можно наблюдать неуклонно растущее количество устройств от разных брендов с поддержкой DLNA, множество производителей во всем мире неустанно работают над усовершенствованием самой технологии и ПО, так что сегодня DLNA однозначно является актуальным и довольно перспективным решением.
Но есть технологии, которые, по своей функциональности лучше DLNA. Это, например, технология Miracast, когда устройства соединяются напрямую, а не через роутер. И Miracast позволяет выводить на большой экран не только медиаконтент, а абсолютно все, что вы видите на экране своего устрйоства.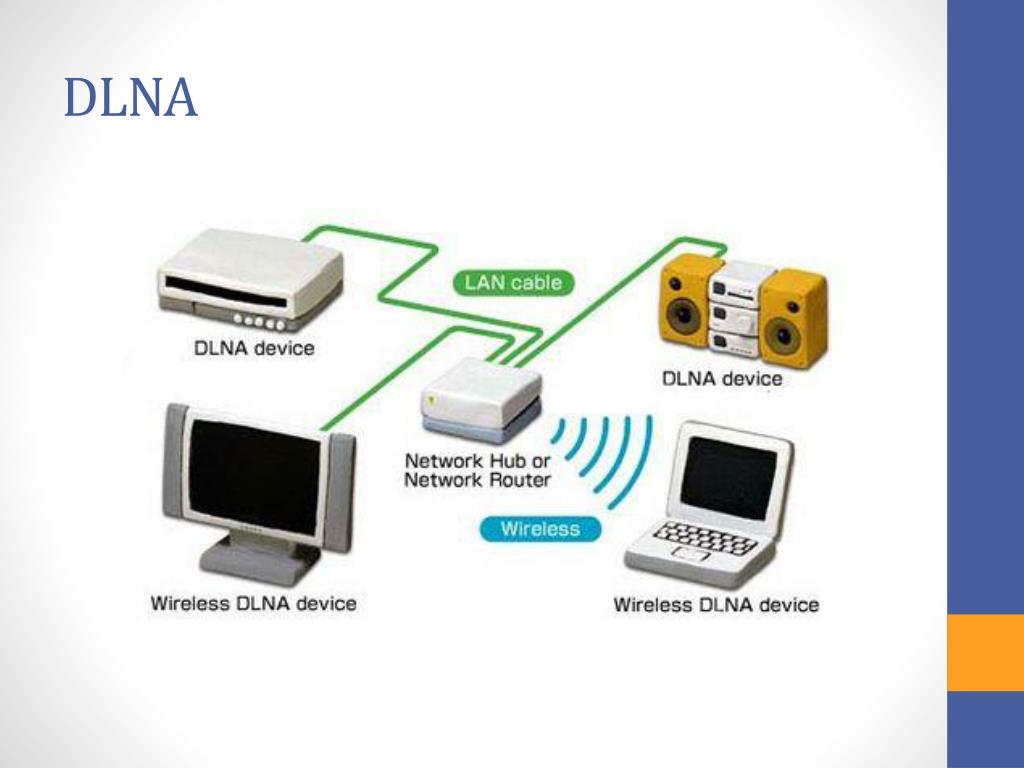
что это такое, как пользоваться на Smart TV и как настроить сервер? Все ответы в статье.
Статья посвящена DLNA — современной технологии, которая активно используется в настоящий момент, а свою популярность она получила с ростом использования Smart телевизоров.
Что это такое?
DLNA – это специфическая технология для быстрой передачи контента между носителями оборудования, организованного в домашнюю группу. Совместимые устройства по данному стандарту в режиме реального времени дают возможность воспроизводить с удалённого хранилища большие объёмы файлов, в частности музыку, видео и фото. Это очень удобно, поскольку с таким решением доступ к коллекциям и архивам открывается с новой стороны для максимально комфортной работы с контентом.
Передача контента с ноутбука на телевизоры по всему дому посредством DLNA.
Технология DLNA представляет собой уникальное интеллектуальное решение нового поколения, поскольку она, как правило, осуществляет большинство рабочих операций удивительно быстро, а настройки сети идут практически полностью в автоматическом режиме, игнорируя сложность и количество участников связи.
Сфера применения и основные особенности
Базой для работы стандарта является технология UPnP, обеспечивающая уверенное подключение и стабильную работу с любыми потоками данных вне зависимости от формата. В сеть могут быть объединены самые разные устройства: телевизоры, мобильные телефоны, медиаплееры и другие виды современной электроники. Транспортным протоколом в данном случае служит TCP/IP. DLNA в качестве обязательного момента присутствует в архитектуре последних моделей Playstation и Xbox. Сейчас в этой нише работают, так или иначе, уже более 200 фирм-производителей. Технология постоянно обновляется, становясь быстрее и точнее.
К примеру можно с мобильного телефона «вещать» на остальные домашние устройства.
Чтобы внедрить поддержку стандарта в обыкновенный персональный компьютер потребуется лишь соответствующий софт, и в этом отношении выбор довольно большой, начиная с банального Windows Media Player 12 и заканчивая хитрыми свободными медиасерверами вроде MythTV. При управлении возможны практически любые сценарии обмена и маршруты потоков. Windows Media Connect позволит работать по такой технологии даже на довольно устаревших решениях с платформой XP.
Типовые процессы для работы с DLNA весьма понятны, а все устройства для удобства делятся на три класса:
- сетевые бытовые устройства, то есть принтеры, телевизоры, плееры и сетевые хранилища;
- портативные устройства: телефоны, планшеты, ноутбуки или видеокамеры;
- специальные многофункциональные устройства, имеется ввиду аппаратура, поддерживающая какие-то дополнительные стандарты связи, опосредующие работу через DLNA сервер.
Соответственно, потоки данных могут двигаться между всеми этими классами, встаёт лишь задача обеспечить совместимость и устойчивость соединения.
Архитектура сети и настройки
Структура в рамках использования таких технологий может построена по-разному, но общие её принципы едины и подходят для множества ситуаций. Сердцем системы выступает DLNA сервер, в роли которого в разных вариантах оказываются различные устройства.
Схема устройства сложной домашней сети с применением DLNA технологий.
Обычно, в типовом доме эта схема выглядит куда проще и сводится к роутеру, ноутбуку, телевизору и мобильному телефону.
В ряде случаев можно использовать специально прошитый роутер или домашний компьютер, но в идеале будет обзавестись, так называемым, NAS, то есть сетевым хранилищем, работающим в режиме реального времени. Это, по сути, своеобразный компьютер по своему предназначению занятый исключительно хранением и обменом данных. Управляются такие устройства по сети, нередко даже через браузер.
DLNA скрывается под именами технологий многих производителей мультимедийного оборудования: Samsung назвал это чудо AllShare, соответственно LG – SmartShare, не сильно оригинальными оказались и Philips со своим Simple Share, а вот у Apple поддержка стандарта получила название AirPlay.
Для того, чтобы устройства в сети стали получать общий доступ, нужно открыть нужные папки для их просмотра и использования другими участниками созданной структуры. Нужно сразу переместить все эти файлы в стандартные библиотеки Windows в группе «Мои документы» на диске с системой, сервер будет заниматься поисками контента именно там.
При первом подключении каждого нового устройства в архитектуре сети, необходимо, чтобы новое устройство нашло соответствующие пути к серверам. Если этого не происходит, возможно, проблема кроется в программном обеспечении. Среди наиболее востребованных и универсальных образцов правильного софта здесь можно назвать Plex, Twonky и TVersity. Когда всё подобрано адекватно с точки зрения совместимости элементов сети, поиск и обмен контентом осуществляется на хороших скоростях и автоматически.
Полезные видео
Демонстрация на ТВ LG Smart TV
Демонстрация на телевизоре Samsung (технология AllShare)
youtube.com/embed/m-K9kr4rxog»>
Настройка сервера
Возможные сложности
- Не всегда работают все кодеки и все варианты разрешения. Особенно вероятны проблемы с воспроизведением FullHD.
- На данный момент проводные сети, всё же, надёжнее беспроводных, поскольку вторые в ряде случаев проигрывают в пропускной способности.
- Опытные пользователи отмечают ограничения некоторых устройств по трафику, например, телевизоры серии Sony Bravia плохо воспринимают поток более 15Mbit/s.
- Сегодня телефоны с поддержкой DLNA имеют в работе большое количество ограничений.
Поддержка DLNA — что это такое в смартфоне
Рассказываем о том, что такое DLNA на смартфоне.
Поддержка DLNA что это такое в смартфоне? Это набор протоколов, которые превращают устройство (телефон, смарт-телевизор, компьютер, планшет) в DLNA-сервер. Устройства, добавленные на такой сервер, обмениваются фото, видео, музыкой. Такая мультимедиа-библиотека позволяет просматривать файлы напрямую в режиме “точка доступа-клиент”, не используя флешки и другие физические устройства.
Устройства, добавленные на такой сервер, обмениваются фото, видео, музыкой. Такая мультимедиа-библиотека позволяет просматривать файлы напрямую в режиме “точка доступа-клиент”, не используя флешки и другие физические устройства.
Теперь подробнее о предназначении DLNA: что такое в телефоне, как объдинить гаджеты в один сервер и открыть доступ к серверным файлам.
Устройства с поддержкой DLNA делятся на три типа: сетевые, портативные и мультифункциональные. Смартфоны относятся ко второму типу устройств. При создании библиотеки устройства подключаются к одной точке доступа по Wi-Fi.
О присутствии в смартфоне этой функции говорит специальная наклейка зеленого цвета “DLNA Certified”. Проверить наличие функции можно также в шторке “Панели уведомлений”. Если присутствует команда “SmartView”, значит, опция поддерживается.
Если штатно смартфон не оборудован этой “фичей”, поможет утилита для обмена файлами “UPnP Server”.
Как превратить смартфон в DLNA-сервер с указанным приложением:
- Скачайте и установите приложение в маркете “Google Play”.

- На стартовой странице программы зайдите в раздел “Settings”.
- Нажмите кнопку “Add” и выберите команду “DLNA Server”.
- Откроется окно настроек. Заполните поля:
- ”Server Name” — задайте название на латинской раскладке;
- поставьте отметку “Start server when connected Wi-Fi network”, чтобы сервер запускался при подключении к домашней сети. Также укажите здесь имя вашей беспроводной сети.
Переходите на вкладку “Roots”, чтобы добавить папки, которые войдут в медиа-сервис:
- тапните “Add” и выберите нужные файлы;
- подтвердите действие, нажав “Yes”.
Чтобы поделиться выбранными файлами, на главном экране приложения нажмите команду “Start”. На устройстве, подключенном к локальной сети, откройте программу для проигрывания медиа-контента и войдите в раздел “Просмотр мультимедиа”. В списке доступных устройств отобразится название созданного сервера.
Нажмите на него, чтобы открыть папку. Здесь отобразятся файлы для проигрывания.
Таким образом смартфон стал медийным центром. Также читайте, как подключить смартфон к телевизору через вай-фай.
DLNA в телевизоре: что это, как настроить
Просматривать фотографии или видеоконтент на экране большого телевизора гораздо удобнее, чем на ноутбуке, планшете или смартфоне. Но обычное копирование файлов и синхронизация ТВ с внешними устройствами может вылиться в серьёзную проблему.
Даже если контент загружен на телевизор, то не факт, что он будет корректно читаться. Некоторая ТВ-техника не работает со специфическими стандартами, к примеру, с фотографическими RAW или MKV-видео. Приходиться конвертировать их в другие форматы с оглядкой на возможности штатного плеера. Но есть более простой способ – использовать технологию DLNA.
Что такое DLNA
Аббревиатура DLNA расшифровывается как Digital Living Network Alliance или по-русски «Альянс домашних цифровых сетей». Данная технология появилась после стремительного развития Smart-TV и поддерживается ведущими производителями ТВ-техники.
Поддержка DLNA в телевизоре позволяет объединить стационарные компьютеры, ноутбуки, планшеты и другие гаджеты с аналогичным стандартом в одну сеть. То есть с помощью этой технологии можно обмениваться практически любым контентом и просматривать его на выбранном устройстве.
Как работает DLNA
Стандарты DLNA используют протоколы UPnP для приёма и передачи файлов, а также визуализации различного контента на всех подключённых устройствах. В качестве базы используется локальная IP-сеть, позволяющая выполнять все действия в реальном времени.
Для корректной синхронизации устройств техника должна иметь соответствующие протоколы. Подключение устройств к общей сети происходит посредством либо роутера, либо Wi-Fi-модуля.
Совет! Узнать, есть ли на телевизоре DLNA, очень просто. На коробке должен быть изображён логотип технологии – DLNA Certified.
Поддерживаемые устройства
Данная технология работает хоть и с внушительным, но всё же ограниченным списком оборудования. Разработчики выделяют три основные группы устройств, которые в полной мере могут поддерживать стандарт DLNA.
Совместимое с технологией оборудование:
- Home Network Devices;
- Mobile Handheld Devices;
- Home Interoperability Devices.
К первой группе относятся телевизоры, музыкальные центры, мультимедийные плееры, сетевые хранилища данных и принтеры. Вторые – это все мобильные гаджеты: планшеты, видеокамеры, смартфоны и другая портативная техника. К последней группе принадлежат модемы, роутеры, конверторы и прочие устройства с поддержкой специфических стандартов связи.
Способы синхронизации оборудования
Можно выделить два варианта поддержки технологии DLNA в телевизоре – встроенная и внешняя. В первом случае мы имеем проводную связь, организованную через USB-интерфейс, либо посредством беспроводного модуля Wi-Fi. За воспроизведение контента здесь отвечают кодеки в местной прошивке, что заметно урезает список читаемых форматов, потому как в доброй половине случаев штатные плеера обладают скромными функциональными возможностями.
В первом случае мы имеем проводную связь, организованную через USB-интерфейс, либо посредством беспроводного модуля Wi-Fi. За воспроизведение контента здесь отвечают кодеки в местной прошивке, что заметно урезает список читаемых форматов, потому как в доброй половине случаев штатные плеера обладают скромными функциональными возможностями.
Внешняя поддержка DLNA осуществляется с помощью сторонних устройств: ресиверы эфирного, кабельного или спутникового ТВ, мультимедийные плееры, игровые приставки и т.п. Этот вариант заметно расширяет возможности визуализации контента и исключает какие-либо конфликты стандартов и проблемы с кодеками.
Настройка DLNA на телевизоре Samsung
Прежде чем начать настройку оборудования, стоит убедиться, поддерживает ли телевизор DLNA: соответствующий лейбл на коробке или голограмма на задней стенке устройства. Далее необходимо скачать с официального сайта компании специальный софт. Для телевизоров Samsung – это PC Share Manager или AllShare.
Совет! Первая утилита придётся кстати, если в общую сеть не входит роутер. То есть, для встроенной синхронизации. Вторая программа выступает в роли медиа-сервера, объединяя все внешние устройства в единую сеть.
Утилиту можно найти на официальном сайте компании в разделе «Программное обеспечение». Далее её необходимо установить на стационарный компьютер или ноутбук, следуя указаниям мастера-помощника.
Запуск программы:
- Запускаем утилиту и попадаем на главный экран.
- Проверяем работоспособность общего сервера (должен гореть зелёный индикатор в соответствующей части интерфейса).
- Включаем телевизор и активируем на нём программу AllShare пин-кодом, высланным с компьютера.
- Выбираем из списка представленных устройств ПК и жмём «Подключиться».
Настройка утилиты:
- Переходим в «Настройки» -> «Настройки папки».
- Создаём каталог для общего пользования нажав «Добавить общую папку».

- Указываем место для хранения файлов, переданных с подключённых устройств. Для каждого типа мультимедиа можно установить свою папку, либо одну для всех.
- Открываем вкладку «Настройки прав».
- Из представленного списка находим подключённый телевизор и открываем ему доступ в общую сеть, поставив маячок на «Разрешить».
- Перемещаем мультимедийный контент в созданную общую папку.
- Выделяем конкретный файл и правой клавишей мыши вызываем контекстное меню, где выбираем из списка имя телевизора для просмотра.
Программа полностью переведена на русский язык, поэтому проблем с настройками быть не должно. При необходимости можно заглянуть в местную справочную систему, где подробно описываются особенности подключения сторонних устройств.
Важно! Перед использованием программы необходимо настроить подключение на ПК, задав IP-адреса для каждого устройства. Это можно сделать в разделе «Центр управления сетями», который находится в свойствах подключения.
Для персональных компьютеров адрес всегда один – 192.168.1.1, так же как и для Smart-техники – 192.168.1.2. Маска подсети остаётся без изменений и выставляется автоматически – 255.255.255.0.
После установки IP-адресов можно запускать и пользоваться программой.
- В представленном списке выбираем каталог, где хранится мультимедийный контент.
- В верхней части интерфейса находим папку с зелёной галочкой и кликаем на ней.
- Нажимаем на «Общий доступ», затем переходим в раздел «Установить политику устройства».

- В строке с именем телевизора в столбике «Состояние» меняем значение на «Принято» и жмём ОК.
После всех вышеописанных шагов на экране ТВ будет транслироваться выбранный контент.
Настройка DLNA на телевизоре LG
Для синхронизации устройств по технологии DLNA на телевизорах LG используется утилита LG Smart Share. Найти её можно на официальном сайте бренда в разделе «Поддержка» -> «Программное обеспечение». Либо просто вбить название программы в поисковой строке сайта.
По клику на LG Smart Share появится раздел DLNA с активной ссылкой для скачивания. Далее распаковываем архив на компьютере и запускаем установочный файл setup.exe. С установкой проблем возникнуть не должно: выполняем указания мастера-помощника и обязательно ставим галочку (если её нет) в разделе «Включить все сервисы…».
Настройка программы:
- При первом запуске появится окно с выбором типа контента. Выбираем любой и переходим в основной интерфейс.
- В верхней части кликаем на «Параметры».

- В разделе «Службы» доступ должен быть включён.
- Переходим в «Мои общие файлы» и в правой части интерфейса нажимаем на иконку папки с зелёным плюсом.
- В появившемся окне выбираем каталоги, которые будут доступны всем устройствам, подключённым к DLNA и жмём ОК.
- В разделе «Параметры моего устройства» необходимо прописать имя компьютера в свободной форме (лучше латиницей).
- В основной части интерфейса должны появится все файлы, хранящиеся в указанных ранее папках.
Воспроизвести контент из общей папки можно как с компьютера, так и с телевизора. В первом случае необходимо в основной части интерфейса нажать правой клавишей мыши на файле и в контекстном меню выбрать «Воспроизвести с помощью» -> «Имя телевизора».
Для управления контентом с ТВ нужно перейти в раздел Smart Share, а затем в «Подключённые устройства». Находим иконку с ранее заданным именем компьютера, где находится общая папка. Открываем её и запускаем необходимые файлы.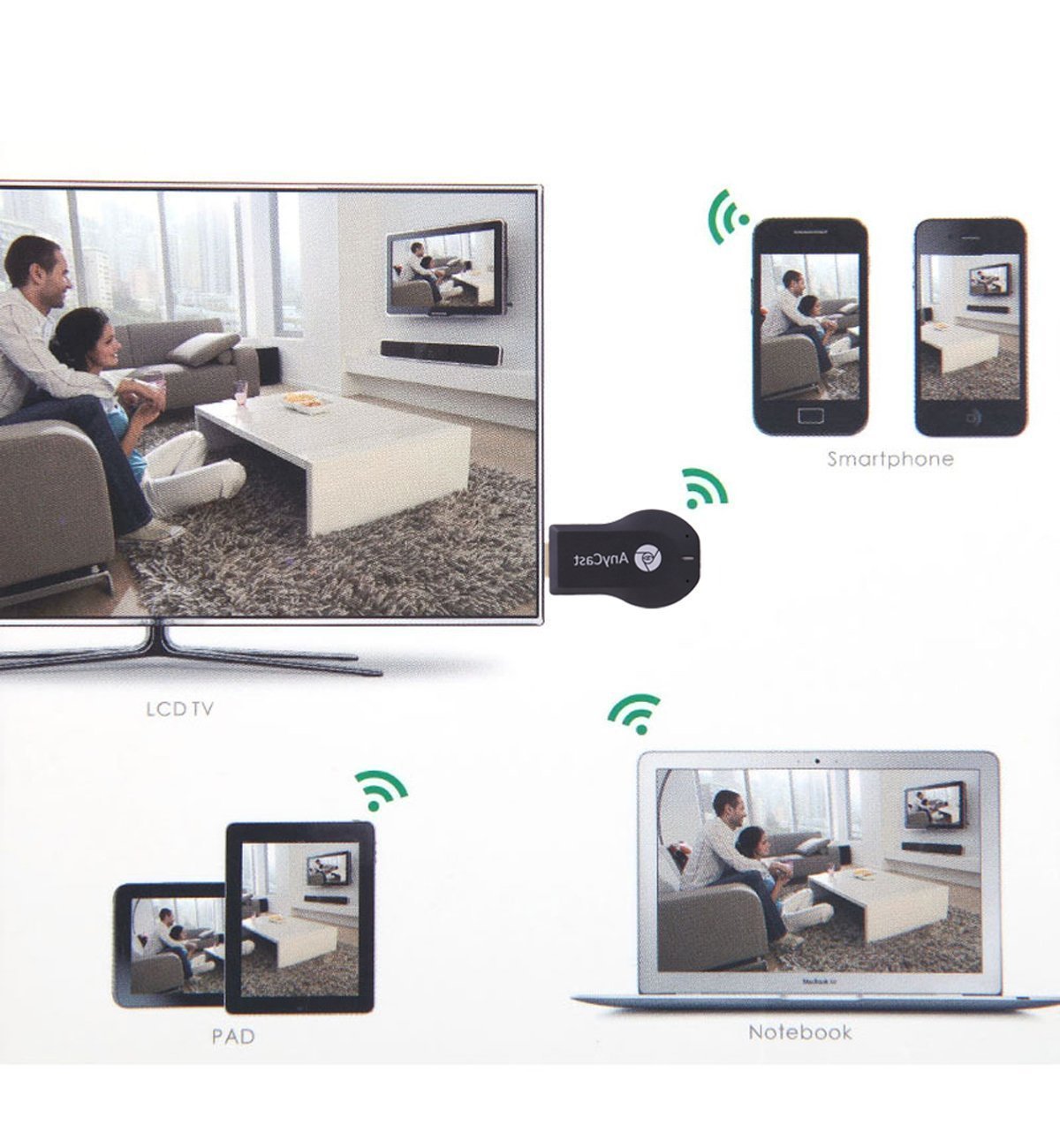
Что такое DLNA и зачем оно пользователю
Как правило, весь мультимедийный контент хранится на жёстком диске компьютера. Ещё несколько лет тому, чтобы воспроизвести мультимедийные файлы с компьютера на телевизоре, необходимо было использовать внешний плеер, а также флешку или оптический диск. Но многие современные телевизоры уже могут это делать самостоятельно, как непосредственно с флешки, так и через протокол DLNA.
Стандарт DLNA (Digital Living Network Alliance) предназначен для передачи медиаконтента (изображений, видео и музыки) между устройствами с использованием проводного соединения Ethernet или беспроводного Wi-Fi. Важной особенностью является возможность автоматической настройки устройств для передачи данных — пользователю не нужно долго разбираться, перечитывать руководства или спрашивать совета на специализированных форумах. Таким образом, технология предназначена в первую очередь для пользователей, которые не желают сильно «вникать» в сетевые настройки и хотят, чтобы всё было максимально просто, быстро и удобно.
Важной особенностью является возможность автоматической настройки устройств для передачи данных — пользователю не нужно долго разбираться, перечитывать руководства или спрашивать совета на специализированных форумах. Таким образом, технология предназначена в первую очередь для пользователей, которые не желают сильно «вникать» в сетевые настройки и хотят, чтобы всё было максимально просто, быстро и удобно.
| Все устройства с логотипом DLNA способны связываться друг с другом |
Так, к примеру, благодаря стандарту DLNA можно «подружить» ноутбук, смартфон и телевизор. Будучи подключёнными к домашней сети, они смогут прекрасно взаимодействовать друг с другом. Например, у пользователя появляется возможность передавать файлы напрямую с жёсткого диска компьютера на телевизор, отпадает необходимость использовать внешние накопители, вроде флешек.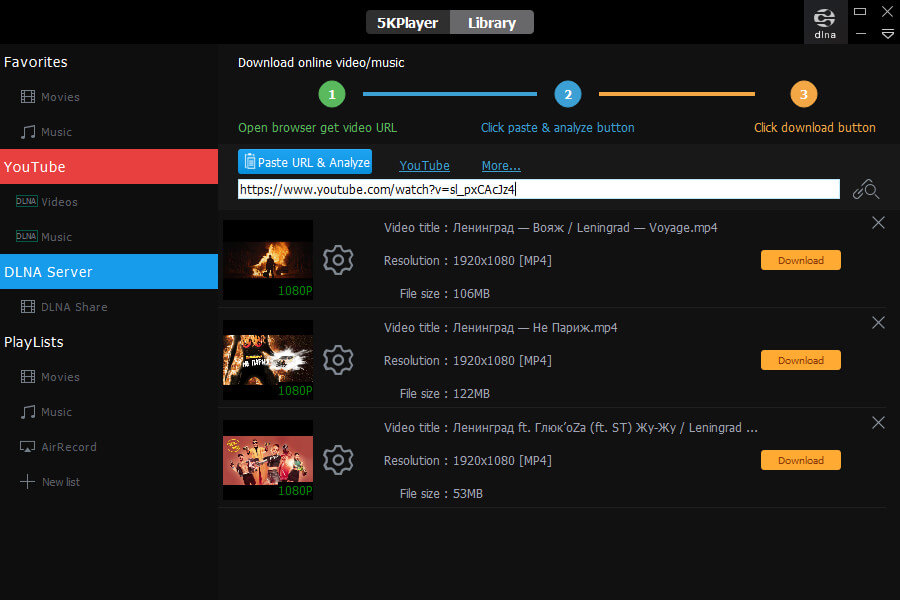 Кстати, файлы передаются в потоковом режиме, то есть пользователю не придётся ждать, пока произойдёт полная загрузка.
Кстати, файлы передаются в потоковом режиме, то есть пользователю не придётся ждать, пока произойдёт полная загрузка.
В качестве ещё одного примера можно привести возможность отправки фотографии с цифровой камеры напрямую на принтер, минуя компьютер. Конечно, для этого оба устройства должны иметь сертификацию DLNA.
Таким образом, DLNA — это просто очень удобно. Благодаря этому стандарту в домашней сети самые разные устройства могут взаимодействовать между собой, причём процедура их настройки максимально облегчена.
Совет. Технологию DLNA сегодня поддерживает большое количество разнообразной техники: телевизоры, смартфоны, плееры, цифровые камеры, планшеты и пр. Есть большая вероятность того, что у вас дома уже есть подобные устройства. Все современные ПК или ноутбуки с операционной системой начиная с Windows XP DLNA-совместимы. Компьютеры Apple с ОС Mac OSX нуждаются в установке специального ПО, которое легко можно найти в сети.
Какие устройства поддерживают DLNA
Все DLNA-сертифицированные устройства принято условно разбивать на три основные группы:
-
Бытовые сетевые устройства (Home Network Devices, HND).
 В эту группу попадают телевизоры, аудиосистемы, медиацентры, DVD/Blu-ray плееры, сетевые хранилища, AV-ресиверы, Домашние кинотеатры и другое.
В эту группу попадают телевизоры, аудиосистемы, медиацентры, DVD/Blu-ray плееры, сетевые хранилища, AV-ресиверы, Домашние кинотеатры и другое. - Мобильные устройства (Mobile Handheld Devices, MHD). Основные представители этой группы — это смартфоны и планшетные компьютеры. Сюда же попадают различные портативные плееры, фото- и видеокамеры и другие подобные устройства.
- Бытовые многофункциональные устройства (Home Interoperability Devices, HID). Эту технику отличает поддержка различных стандартов связи и умение конвертировать форматы из одного в другой. Необходимы для обеспечения совместимости между первыми двумя группами.
|
Большая часть мультимедийных файлов хранятся на компьютере. Технология DLNA позволяет транслировать их на экран телевизора |
Несмотря на большое количество самой разнообразной электроники, первое, что обычно вспоминают при упоминании DLNA — это телевизоры. Более того, именно с развитием и повсеместным распространением телевизоров с поддержкой технологии Smart TV и начался рост популярности стандарта. Дело в том, что «умные» телевизоры являются, по сути, центром мультимедийных развлечений в современном «умном» доме. И активнее всего DLNA используется именно для передачи видео с компьютера на телевизор.
Более того, именно с развитием и повсеместным распространением телевизоров с поддержкой технологии Smart TV и начался рост популярности стандарта. Дело в том, что «умные» телевизоры являются, по сути, центром мультимедийных развлечений в современном «умном» доме. И активнее всего DLNA используется именно для передачи видео с компьютера на телевизор.
Устройства, поддерживающие стандарт DLNA, отличаются наличием наклейки «DLNA CERTIFIED» на корпусе. И хотя технология использует открытые стандарты, для того, чтобы получить право на такую отметку, устройство должно пройти предварительную сертификацию. На сегодняшний день DLNA-сертификацию получили уже более 20 тысяч различных устройств. Что же касается объёмов их продаж, то тут счёт уже давно идёт на сотни миллионов.
Совет. Для использования DLNA необходимо наличие домашней сети. Это может быть как проводное соедиение Ethernet, так и беспроводное Wi-Fi, но в последнем случае стоит убедиться, что сеть имеет достаточную пропускную способность. Для комфортной работы рекомендуется использовать протокол не ниже Wi-Fi 802.11n.
Для комфортной работы рекомендуется использовать протокол не ниже Wi-Fi 802.11n.
Что нужно для использования DLNA
Естественно, прежде всего пользователю нужно создать домашнюю сеть. Лучше всего организовать её через маршрутизатор/коммутатор ADSL, чтобы одновременно получить выход в Интернет. Как уже отмечалось выше, подключение может быть проводное и беспроводное. Впрочем, когда нет желания или необходимости строить сложную сеть, можно просто подключить телевизор напрямую к компьютеру. Хотя в интернете и можно найти изображения сложнейших схем домашних сетей с кучей всевозможного оборудования, на самом деле всё обычно сводится к 4–6 устройствам: персональному компьютеру или ноутбуку, роутеру, смартфону, телевизору и планшету.
|
Классическая схема домашней развлекательной платформы на основе технологии DLNA и беспроводного роутета |
Связь между устройствами осуществляется в режиме клиент-сервер. Роль сервера обычно выполняет компьютер, а клиента — телевизор. При этом на сервере должно быть установлено соответствующее программное обеспечение. Если на вашем ноутбуке или моноблоке есть соответствующая наклейка — все необходимое ПО уже идет в комплекте. В принципе можно воспользоваться услугами обычного проигрывателя Windows Media Player, который идёт в комплекте с операционной системой Windows. Но многие пользователи находят его интерфейс не очень удобным. Так, к пример, он полностью игнорирует структуру каталогов, которая используется для хранения различных мультимедийных файлов.
Роль сервера обычно выполняет компьютер, а клиента — телевизор. При этом на сервере должно быть установлено соответствующее программное обеспечение. Если на вашем ноутбуке или моноблоке есть соответствующая наклейка — все необходимое ПО уже идет в комплекте. В принципе можно воспользоваться услугами обычного проигрывателя Windows Media Player, который идёт в комплекте с операционной системой Windows. Но многие пользователи находят его интерфейс не очень удобным. Так, к пример, он полностью игнорирует структуру каталогов, которая используется для хранения различных мультимедийных файлов.
На сегодняшний день существуют десятки подобных приложений для самых разных операционных систем — Windows, OS X, Linux. Часть из них распространяются совершенно бесплатно, за другие придётся заплатить, подчас довольно много. В качестве примеров подобных приложений можно привести LXI Media Center, MiniDLNA, Songbird и другие. Каждая из этих программ имеет свои достоинства и недостатки. И то, что устраивает одного пользователя, совершенно не подходит для другого.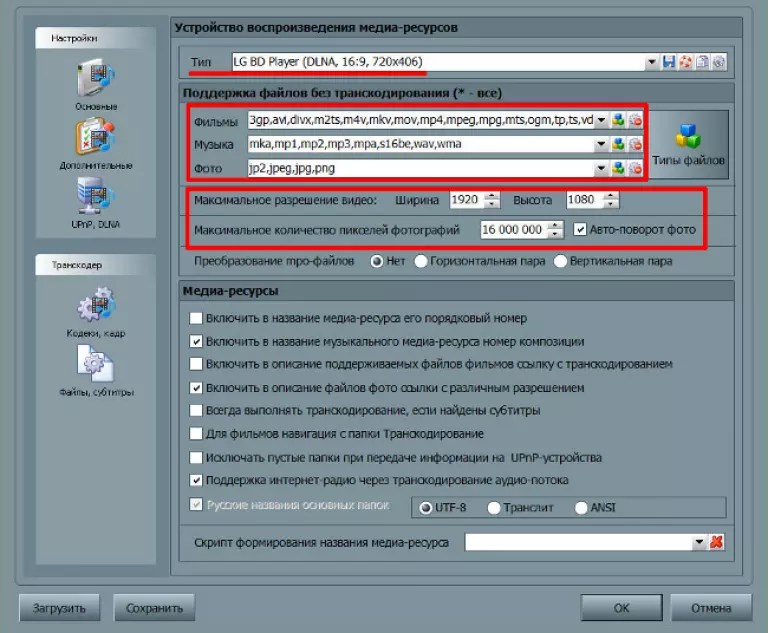 Именно с настройкой сервера и придётся повозиться дольше всего, для чего потребуется определённый набор знаний.
Именно с настройкой сервера и придётся повозиться дольше всего, для чего потребуется определённый набор знаний.
|
Synology DS214 — продвинутый NAS сервер с 2 слотами для накопителей, встроенным BitTorrent клиентом и поддержкой технологии DLNA |
Но в большинстве случаев компьютеры редко используются в режиме 24/7. Поэтому куда лучше будет обзавестись сетевым хранилищем NAS, которое будет использоваться круглосуточно и на котором будет храниться весь медиаконтент. С технической точки зрения такие накопители являются своеобразными компьютерами, основное назначение которых — хранение и обмен данными. В продаже сегодня доступны самые разные модели NAS, рассчитанные под всевозможные запросы.
Каждое новое устройство, подключённое к сети, должно найти пути к соответствующим папкам, открытым для просмотра и хранящимся на серверах. Если это не получается, то значит при настройке была допущена какая-нибудь ошибка. К сожалению, до окончательной простоты тут всё ещё очень далеко, простому пользователю придётся повозиться.
Если это не получается, то значит при настройке была допущена какая-нибудь ошибка. К сожалению, до окончательной простоты тут всё ещё очень далеко, простому пользователю придётся повозиться.
Впрочем, проблемы иногда возникают и у пользователей с опытом. Например, высока вероятность столкнуться с форматом, который не понимает ваш телевизор — этому вопросу стоит уделить особое внимание, обращайте внимание на перечень поддерживаемых форматов в описании каждой модели телевизора в нашем каталоге.
Совет. Проводное соединение менее удобно, зато гораздо надёжнее. К тому же беспроводные соединения нередко неспособны обеспечить достаточную пропускную способность. Так что лучше всего использовать провода там, где это возможно. Кстати, сегодня иногда используются специальные сетевые адаптеры, способные передавать информацию прямо по электропроводке. Преимущество такого подхода — нет необходимости прокладывать дополнительные провода.
Слишком много форматов
Сегодня количество различных аудио- и видеоформатов превышает все разумные пределы. При этом иногда появляются ещё и новые. Так что будьте готовы к периодическому появлению таких проблем, когда телевизор откажется воспроизводить только что скачанный из интернета фильм. Придётся заниматься конвертированием, либо снова скачивать, но уже в ином формате. Выбирая телевизор, лучше отдать предпочтение тем моделям, которые способны читать максимально возможное количество форматов. К счастью, производители сегодня уделяют этому вопросу максимум внимания.
При этом иногда появляются ещё и новые. Так что будьте готовы к периодическому появлению таких проблем, когда телевизор откажется воспроизводить только что скачанный из интернета фильм. Придётся заниматься конвертированием, либо снова скачивать, но уже в ином формате. Выбирая телевизор, лучше отдать предпочтение тем моделям, которые способны читать максимально возможное количество форматов. К счастью, производители сегодня уделяют этому вопросу максимум внимания.
|
Поддержкой DLNA также могут похвастаться современные консоли Xbox One и PlayStation 4. Sony добавила поддержку по просьбе пользователей |
Как обычно, отдельно от всех остальных стоит компании Apple, занимающаяся разработкой свего собственного стандарта AirPlay. Отметим, что продукция Apple не поддерживает DLNA. Выбор домашней развлекательной платформы приводит к выбору между DLNA и AirPlay. Но если первый вариант работает с множеством самых разных устройств, то протокол AirPlay взаимодействует исключительно только с продуктами от Apple или одобренными Apple. Такова официальная политика компании. Но при этом пользователями уже найдены несколько обходных путей. К примеру, приложения на подобии media:connect обеспечивают поддержку DLNA на платформе iOS.
Но если первый вариант работает с множеством самых разных устройств, то протокол AirPlay взаимодействует исключительно только с продуктами от Apple или одобренными Apple. Такова официальная политика компании. Но при этом пользователями уже найдены несколько обходных путей. К примеру, приложения на подобии media:connect обеспечивают поддержку DLNA на платформе iOS.
Однако никакие сложности, никакие проблемы не отпугивают пользователей, желающих построить домашнюю сеть, в которой объединены различные устройства. Хотя бы для того, чтобы можно было смотреть фильмы с компьютера на стоящем в соседней комнате телевизоре, не прибегая к «костылям» в виде флеш-накопителей.
Совет. Технология DNLA предназначена для использования людьми, не обладающими специальными техническим знаниями — объединить различные устройства в единую сеть для обмена контентом можно даже в автоматическом режиме. Но активнее всего она используется именно для передачи видео с компьютера на телевизор.
Читайте также:
Всё, что нужно знать о 3D-телевизорахЧто такое 3D-телевизоры и чем они отличаются от телевизоров обыкновенных? Домашний кинотеатр: панель или проектор?
Проектор может сэкономить деньги и сводобное пространство, а также повысить качество изображения. 4K Ultra HD: в мире высокого разрешения
Что такое Ultra HD? Стоит ли покупать телевизоры со сверхвысоким разрешением? HDMI-кабель. Есть ли смысл покупать дорогие кабели?
Принято считать, что чем дороже кабель, тем более высокое качество он обеспечивает. Но это не совсем так. Выбор проектора для домашнего кинотеатра
Стоимость проекторов сопоставима с телевизорами от 55 дюймов, но впечатления от просмотра — ярче.
Обсуждение. Используете ли вы технологию DLNA в своей домашней сети? Каким оборудованием и программным обеспечением при этом пользуетесь? Что используете в качестве DLNA-сервера?
Функция DLNA — что это?
DLNA — набор стандартов, позволяющих совместимым устройствам передавать и принимать по домашней сети различный медиаконтент, а также отображать его в режиме реального времени.
 То есть — технология для соединения домашних компьютеров, мобильных телефонов, ноутбуков и бытовой электроники в единую цифровую сеть. Википедия
То есть — технология для соединения домашних компьютеров, мобильных телефонов, ноутбуков и бытовой электроники в единую цифровую сеть. ВикипедияДата основания: июнь 2003 г.
Штаб-квартира: Лейк-Освего, Орегон, США
Основатели: Sony, Intel и др.
DLNA (Digital Living Network Alliance)(Альянс цифровых сетей для дома)
— некоммерческий альянс производителей электроники, определяющий одноименный набор стандартов обмена аудио- и видеоданными между устройствами. Организация была основана в 2003 году компанией Sony под именем Digital Home Working Group, через год сменила название и опубликовала первую версию спецификаций. В настоящее время DLNA насчитывает 225 участников. Компания Apple в альянс не входит, она использует собственный стандарт Digital Audio Access Protocol.
Устройства, которые поддерживают спецификацию DLNA, по желанию пользователя могут настраиваться и объединяться в сеть в автоматическом режиме.
Средой передачи медиаконтента обычно является домашняя локальная сеть (IP-сеть). Подключение DLNA-совместимых устройств к домашней сети может быть как проводным (Ethernet), так и беспроводным (Wi-Fi).
Подключение DLNA-совместимых устройств к домашней сети может быть как проводным (Ethernet), так и беспроводным (Wi-Fi).
Для семейного просмотра фильмов, фотографий и различных видеофайлов телевизор подходит лучше, чем монитор компьютера. Однако, обычные телевизоры невозможно подключить к мобильному телефону, планшету, компьютеру или другому сетевому устройству. Поэтому придется сначала нарезать выбранный файл на флешку или DVD, а это потеря времени.
Использование телевизора с поддержкой DLNA решает эту проблему. Ведь такой телевизор можно подключить к любому компьютерному устройству, что позволит смотреть файлы не только находящиеся на жестком диске, но и выложенные в интернете.
Существует два варианта поддержки DLNA для телевизоров:
- встроенная;
- внешняя.
Встроенная поддержка аналогична Smart TV и обеспечивает подключение к проводному каналу с помощью USB-разъема или к беспроводному каналу через Wi-Fi модуль. Кодеки (драйверы), которые индивидуальны для каждого производителя обеспечивают воспроизведение видео/аудиофайлов различных форматов, но обладают гораздо меньшими возможностями в отношении воспроизведения файлов.
Кодеки (драйверы), которые индивидуальны для каждого производителя обеспечивают воспроизведение видео/аудиофайлов различных форматов, но обладают гораздо меньшими возможностями в отношении воспроизведения файлов.
Большинство кодеков не поддерживает масштабирования и других функций, которые есть во многих внешних устройствах.. Внешняя поддержка DLNA реализуется через различные устройства – ресиверы спутникового или цифрового телевидения, Blu-Ray плейеры и т. д. Каждый из вариантов поддержки имеет как плюсы, так и минусы. Встроенная поддержка обеспечивает работу с любыми совместимыми устройствами, поэтому вы не сможете посмотреть видео с Blu-Ray дисков без соответствующего проигрывателя. Если же у вас установлен такой плейер, то он обеспечит поддержку DLNA даже для тех телевизоров, которые лишены этой функции и позволит воспроизводить Blu-Ray диски.
Основные понятия
DLNA позволяет пересылать медиаконтент между объектами в сетевой группе. Типы передаваемых файлов зависят от установок, встроенным производителем техники, также нельзя отправить целиком изображение с экрана – передается только конкретный файл. Участвовать в передаче могут устройства, в которые встроена поддержка технологии. Кроме аббревиатуры DLNA она может обозначаться как AllShare (у техники Samsung), AirPlay (Apple), SmartShare (LG). Это может быть:
Типы передаваемых файлов зависят от установок, встроенным производителем техники, также нельзя отправить целиком изображение с экрана – передается только конкретный файл. Участвовать в передаче могут устройства, в которые встроена поддержка технологии. Кроме аббревиатуры DLNA она может обозначаться как AllShare (у техники Samsung), AirPlay (Apple), SmartShare (LG). Это может быть:
- Домашнее сетевое оборудование – телевизоры, принтеры, медиаплееры, хранилища данных.
- Портативное – смартфоны, видеокамеры, планшеты, ноутбуки.
- Адаптеры, которые преобразуют контент к нужному формату.
Передающее устройство – сервер – хранит и пересылает информацию на клиента. Сервером может выступать компьютер, телефон, видеокамера или фотоаппарат. Телевизор всегда выступает только клиентом, принимающим информацию. Поддержка DLNA в телевизоре означает, что прибор умеет принимать видео, аудиофайлы и фото от сервера и выводить их на свой экран.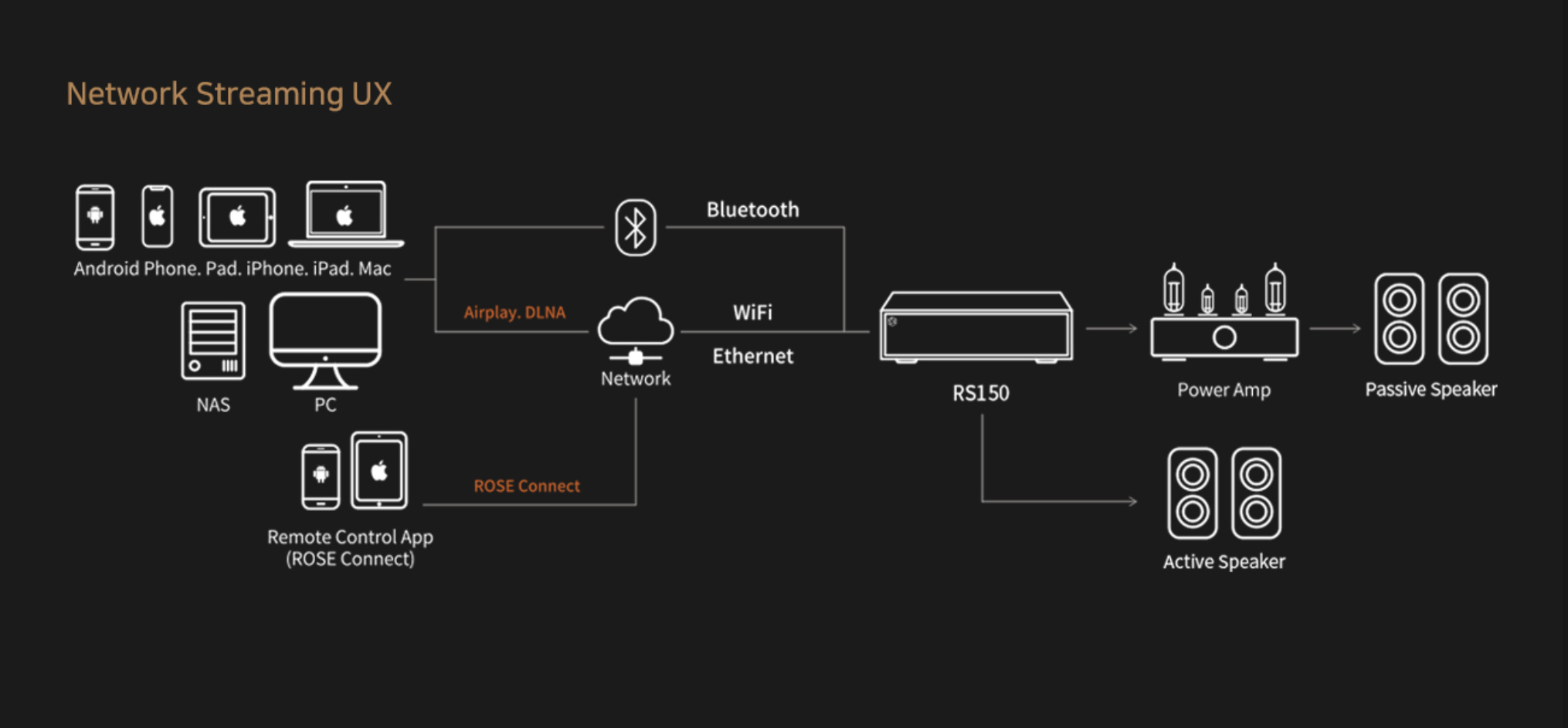 Если в ТВ не встроена технология DLNA, используйте внешний адаптер, плеер или ресивер цифрового ТВ с возможностью объединения в сеть.
Если в ТВ не встроена технология DLNA, используйте внешний адаптер, плеер или ресивер цифрового ТВ с возможностью объединения в сеть.
DLNA разделяет совместимые устройства на три крупные категории: домашние сетевые, мобильные и домашние инфраструктурные.
Настройки
Для создания DLNA-подключения надо соединить устройства в одну сеть и настроить сервер для передачи данных. Соединять в сеть оборудование можно по проводу через Ethernet или беспроводным способом через Wi-Fi, подключив их к одному маршрутизатору. Вам потребуется ввести пароль от роутера для каждого объекта.
Недостатки DLNA
Воспроизведение через потоковое вещание иногда тормозит и зависает, особенно если вы запустили на передачу большой видеофайл. На скорость и качество передачи сильно влияет маршрутизатор – у недорогих слабых моделей не хватает пропускной способности. Покупки нового роутера можно избежать – просто отключайте все закачки, онлайн-игры, отсоедините смартфоны, чтобы снизить нагрузку на сеть.
Улучшить качество соединения помогут и провода – если клиент и сервер подключены к маршрутизатору кабелем, а не через Wi-Fi, канал между ними станет гораздо стабильнее.
Могут воспроизводится не все типы файлов, а видео в Full HD – передаваться в худшем качестве.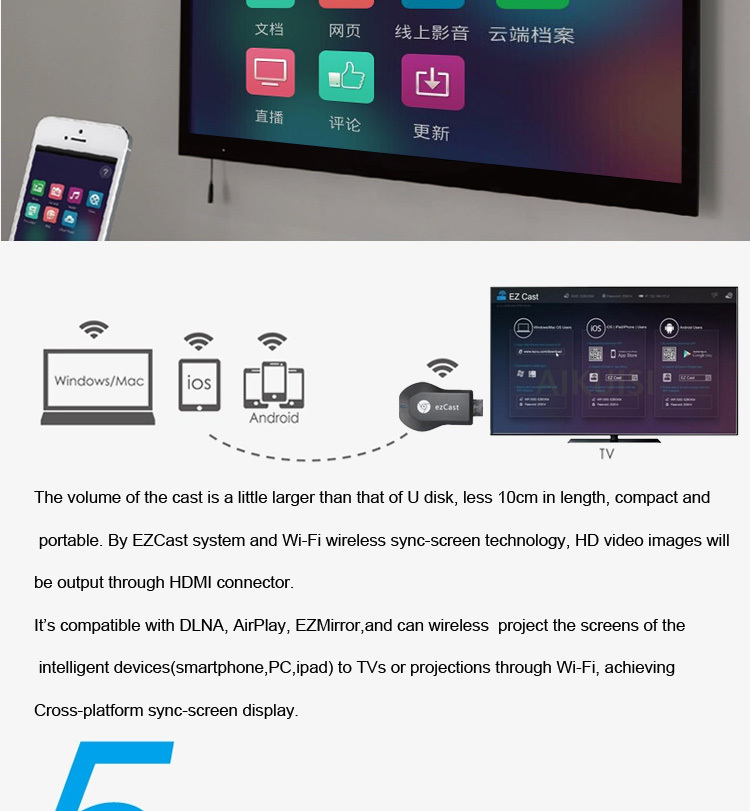 Редкий видеоформат преобразуйте к стандартному AVI, который поддерживает большинство производители.
Редкий видеоформат преобразуйте к стандартному AVI, который поддерживает большинство производители.
Заключение
Технология DLNA облегчает передачу файлов в сети. Пересылать с ее помощью можно не любой контент, но для видео, музыки и картинок она работает неплохо. Сложных настроек не потребуется, если же ваш телевизор не поддерживает DLNA – купите специальный адаптер. Учитывая специфику нашего магазина, предлагаем в качестве адаптеров — линейку приставок Selenga
Медиатека DLNA – Keenetic
Сегодня DLNA (Digital Living Network Alliance) — самый популярный и удобный способ передачи контента (видео, изображения, музыка) на смарт-телевизоры, мобильные устройства, сетевые медиацентры и медиаплееры. Ваша медиатека на подключенном USB-диске будет доступна всем устройствам в домашней сети по кабелю или Wi-Fi.
Поддержку сервера DLNA имеют все интернет-центры Keenetic, оснащенные портом USB, кроме моделей Keenetic 4G, в которых порт USB предназначен только для подключения 3G/4G USB-модемов.
NOTE: Важно! Для стабильной работы встроенного сервера DLNA необходимо подключить раздел диска с автоматически монтируемым SWAP-разделом в качестве области файла подкачки.
Для работы встроенного сервера DLNA нужно в интернет-центре предварительно установить компонент системы «DLNA-сервер». Сделать это можно на странице «Общие настройки» в разделе «Обновления и компоненты», нажав на «Изменить набор компонентов».
Затем перейдите на страницу «Приложения» и нажмите «Медиатека DLNA».
Появится окно «Медиатека для DLNA-плееров».
В поле «Порт TCP» оставьте значение по умолчанию 8200. Этот порт используется встроенным сервером DLNA для работы SOAP (Simple Object Access Protocol; простой протокол доступа к объектам). Он используется сервером для работы HTTP-трафика при передаче описаний мультимедийного контента.
В поле «Имя DLNA-сервера» указано предустановленное имя сервера. По умолчанию это название модели интернет-центра.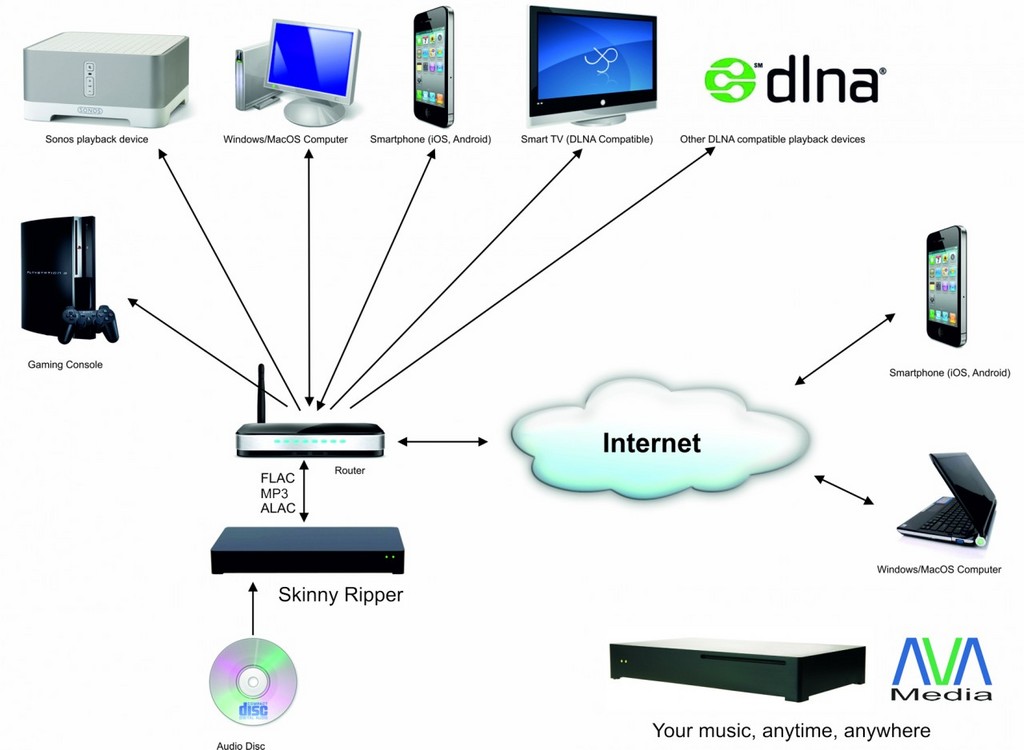
В опции «Включена для сегментов» можно указать сегменты, для которых будет включен DLNA (по умолчанию медиатека включена для Домашней сети).
NOTE: Важно! Обязательно выберите на USB-дисках одну или несколько папок с музыкой, фильмами или фотографиями, которые будут доступны на всех DLNA-плеерах в домашней сети.
Нажмите на кнопку «Добавить папку» и в открывшемся окне выберите нужную папку (можно выбрать родительский каталог). В нашем примере на USB-диске была выбрана папка video, в которой находятся видеофайлы.
В поле «Контент» можно указать конкретный тип содержимого папки с файлами.
При первоначальном подключении папки произойдет создание базы данных медиатеки (по умолчанию файл базы данных хранится в первой папке) и автоматическое сканирование (индексация) файлов папки и её подпапок. Если на вашем диске большое количество файлов, индексация может занять значительное время.
TIP: Справка: База данных медиатеки DLNA индексируется при:
— первой настройке, назначении или изменении каталога;
— при нажатии кнопки «Переиндексировать» в веб-конфигураторе;
— автоматически, при изменении содержимого каталога.
Настройки периодичности сканирования нет.
NOTE: Важно! Просмотр медиаконтента через сервер DLNA возможен только с USB-накопителя, подключенного к интернет-центру. Дополнительную информацию по подключению USB-накопителя к интернет-центру Keenetic вы найдете в инструкции «Подключение USB-накопителя».
Чтобы клиентское устройство, на котором вы собираетесь смотреть медиаконтент, обнаружило сервер DLNA, оно должно быть подключено к домашней сети интернет-центра.
На этом настройка сервера DLNA в интернет-центре завершена.
Проверить работу DLNA-сервера можно на телевизоре, компьютере или мобильном устройстве, используя медиаплеер с поддержкой технологии DLNA.
В нашем примере это смартфон. Для воспроизведения медиаконтента по сети нужно установить медиаплеер, поддерживающий работу DLNA. Существуют медиаплееры с поддержкой данной технологии, как для устройств с ОС Android, так и для iOS (например, VLC, AnDLNA, UPnPlay для Android, и AVPlayer и nPlayer для iOS).
Подключите мобильное устройство к домашней сети интернет-центра по Wi-Fi. Запустите медиаплеер (в нашем примере это VLC). Приложение автоматически обнаружит сервер DLNA в домашней сети. Нажмите на запись интернет-центра для подключения к серверу DLNA.
Приложение также обнаружило по протоколу SMB общий ресурс (накопитель) в домашней сети, т.к. файловый сервер сети Windows по умолчанию включен в интернет-центре.
Нажмите Browse Folders (Просмотреть Папки) для доступа к медиафайлам.
Выберите нужный файл для воспроизведения.
Подобным образом можно настроить воспроизведение видеофайлов на смарт-телевизорах (SMART TV) c поддержкой DLNA.
Для отображения файлов с сервера DLNA, телевизор должен быть подсоединен к сети интернет-центра (по кабелю Ethernet или по Wi-Fi).
Подробно мы не будем останавливаться на настройке смарт-телевизора, т.к. она может сильно отличаться в зависимости от модели и производителя. Обратитесь к инструкции по эксплуатации вашего телевизора. Производители телевизоров подробно рассматривают настройку воспроизведения файлов с DLNA-совместимых устройств, подключенных к телевизору через сеть. В телевизорах разных производителей данный сервис называется по-разному (например, в Samsung – AllShare, а в LG – SmartShare).
Производители телевизоров подробно рассматривают настройку воспроизведения файлов с DLNA-совместимых устройств, подключенных к телевизору через сеть. В телевизорах разных производителей данный сервис называется по-разному (например, в Samsung – AllShare, а в LG – SmartShare).
Как правило, для большинства смарт-телевизоров достаточно только иметь подключение к домашней сети интернет-центра, и после включения телевизора в списке источников или подключенных устройств появится DLNA-сервер с возможностью навигации по папкам и по типу контента.
TIP: Примечание:
1. Некоторые файлы могут не воспроизводиться на клиентском устройстве в зависимости от их разрешения и формата («Какие форматы файлов поддерживает Медиатека DLNA на Keenetic?»).
Кроме того, некоторые функции могут быть недоступны (например, выбор языка субтитров, перемотка, возобновление просмотра с места остановки и т.п.).
Например известно, что 4К-контент не воспроизводится на смарт ТВ LG 49UB850V, хотя при прямом подключении жесткого диска к телевизору по USB те же файлы воспроизводятся. Это ограничение данной модели телевизора: ULTRA HD Video: 3840 X 2160 It supports the playback through USB only.
Это ограничение данной модели телевизора: ULTRA HD Video: 3840 X 2160 It supports the playback through USB only.
Похожая особенность имеется с телевизорами Sony серии XF9005 (модели не проектировались для воспроизведения 4К-контента с сетевого хранилища).
Как правило, качественное воспроизведение контента на принимающем устройстве по беспроводной сети Wi-Fi можно получить находясь в пределах одной комнаты с интернет-центром. Дополнительную информацию по эффективной работе беспроводной сети вы найдете в статье «Как добиться максимальной скорости Wi‐Fi».
2. Отображение сортировки контента сервера DLNA зависит от возможностей плеера на клиентском устройстве, на котором будет осуществляться воспроизведение. Если сортировка файлов DLNA-сервера вас не устраивает, попробуйте настроить её самостоятельно (по параметрам track, album, date, title, class) по инструкции «Сортировка файлов на сервере DLNA».
3. Обложки музыкальных альбомов могут отображаться на устройстве воспроизведения с низким качеством. К сожалению, возможности повлиять на размер обложек не предусмотрено. В медиа-сервере MiniDLNA нет такого параметра, как размер кэшируемой картинки. Можно попробовать заменить картинку в папке с кэшем на рисунок большего размера, но автоматизировать этот процесс нет возможности.
К сожалению, возможности повлиять на размер обложек не предусмотрено. В медиа-сервере MiniDLNA нет такого параметра, как размер кэшируемой картинки. Можно попробовать заменить картинку в папке с кэшем на рисунок большего размера, но автоматизировать этот процесс нет возможности.
Как использовать DLNA | TechHive
Если вы когда-нибудь наблюдали, как оживают фотографии с цифровой камеры по телевизору или воспроизводили музыкальные файлы на компьютере через систему домашнего кинотеатра, вы столкнулись с магией DLNA. Эта широко интегрированная, но малоизученная технология позволяет передавать медиафайлы с жесткого диска или карты памяти на другие устройства в вашей домашней сети без необходимости много знать о кодеках, форматах файлов или даже о том, как работает ваша сеть.
DLNA расшифровывается как Digital Living Network Alliance, торговая группа, основанная Sony в 2003 году для определения руководящих принципов взаимодействия, которые делают это общение возможным. До DLNA настройка домашней развлекательной сети представляла собой сложный процесс сбора IP-адресов и настройки каждого компонента для взаимодействия с другими без гарантии успеха. DLNA упростила процесс, установив единый протокол, который гарантировал совместную работу DLNA-сертифицированных мультимедийных устройств от разных производителей.
До DLNA настройка домашней развлекательной сети представляла собой сложный процесс сбора IP-адресов и настройки каждого компонента для взаимодействия с другими без гарантии успеха. DLNA упростила процесс, установив единый протокол, который гарантировал совместную работу DLNA-сертифицированных мультимедийных устройств от разных производителей.
Как это работает
DLNA разделяет мультимедийные устройства на 10 сертифицированных классов, разделенных на три большие категории: домашние сетевые устройства (ПК, телевизоры, AV-ресиверы, игровые консоли), мобильные портативные устройства (смартфоны, планшеты, цифровые камеры) и домашние Инфраструктурные устройства (маршрутизаторы и концентраторы).
Класс устройства определяется его функциональными возможностями (хранит ли оно, управляет или воспроизводит мультимедиа), а не типом продукта. Таким образом, устройство может (даже часто) относиться к нескольким классам.Некоторые DLNA-сертифицированные телевизоры, например, могут быть классифицированы как как цифровой медиаплеер, то есть он может находить и воспроизводить медиафайлы с других устройств, так и как цифровой медиарендерер, потому что медиафайлы могут быть переданы на него внешним управляющим устройством.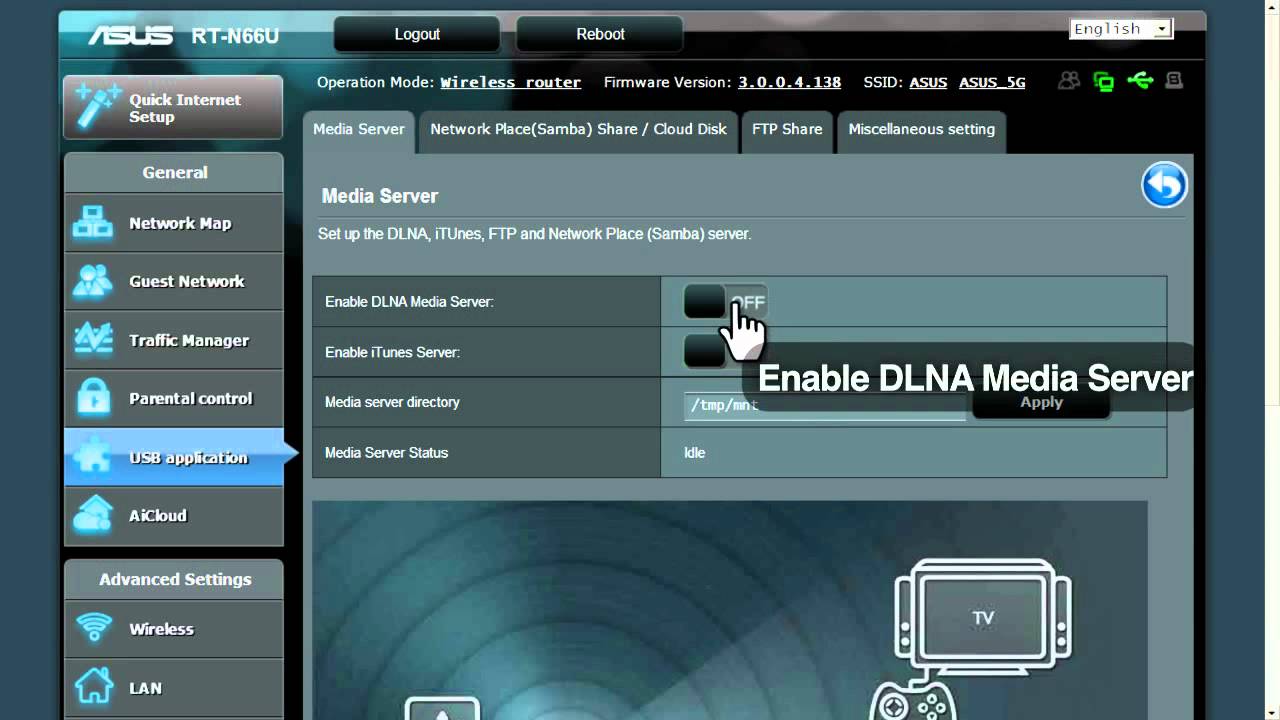
Современный AV-ресивер, поддерживающий DLNA, может передавать фильмы, музыку и цифровые фотографии с запоминающего устройства, подключенного к вашей домашней сети, на ваш смарт-телевизор.
Все DLNA-сертифицированные устройства используют Universal Plug and Play (UPnP) для обнаружения и обмена данными друг с другом в сети.Когда вы подключаете один из них к маршрутизатору, он должен автоматически отображаться в меню любого другого DLNA-сертифицированного компонента без необходимости выполнения каких-либо настроек.
В типичном сценарии у вас может быть ПК с программным обеспечением, сертифицированным DLNA, которое превращает его в медиа-сервер. Ваш DLNA-сертифицированный проигрыватель — например, телевизор или игровая консоль — сможет просматривать контент на ПК и транслировать его. В качестве альтернативы, контроллер, такой как планшет или смартфон, может обнаруживать контент на ПК и давать команду телевизору воспроизвести его.
Начало работы
Имея на рынке более 4 миллиардов DLNA-сертифицированных продуктов, включая телевизоры, проигрыватели Blu-ray, устройства хранения данных, медиа-боксы, смартфоны, планшеты, игровые консоли и программное обеспечение, велики шансы, что у вас уже есть более чем одно совместимое устройство или приложение в вашем доме.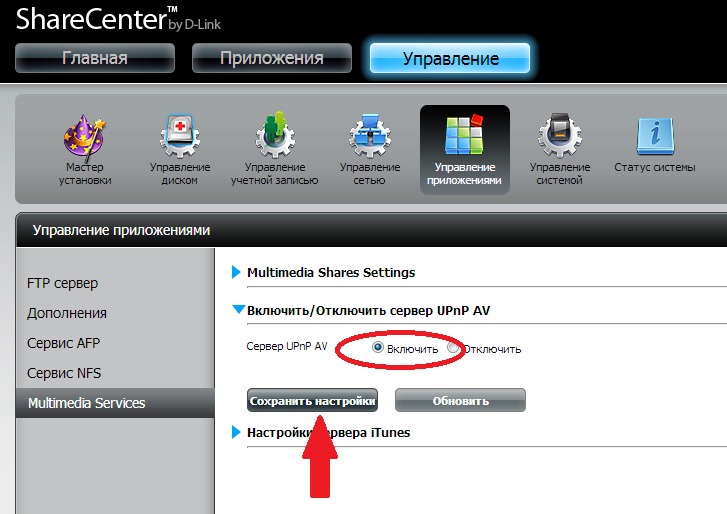 В зависимости от производителя, продукт может использовать фирменную версию DLNA, такую как SmartShare (LG), SimplyShare (Philips) или AllShare (Samsung), но будьте уверены, что это одна и та же технология и все они будут взаимодействовать.
В зависимости от производителя, продукт может использовать фирменную версию DLNA, такую как SmartShare (LG), SimplyShare (Philips) или AllShare (Samsung), но будьте уверены, что это одна и та же технология и все они будут взаимодействовать.
Если у вас есть новейшая модель ПК, NAS, смартфона или планшета, вероятно, в комплекте с ним идет сертифицированное DLNA программное обеспечение, которое позволит вашим сетевым компонентам распознавать любые носители на нем. Однако, если у вас более старая модель, вы все равно можете превратить ее в медиа-сервер, добавив такую программу, как Plex, Twonky, TVersity или Windows Media Player. Даже если производитель компонентов направит вас к своей фирменной программе медиасервера, например AllShare от Samsung для Windows, вы все равно сможете использовать одну из этих сторонних опций, но поиск того, какое приложение лучше всего работает с маркой вашего компонента, потребует некоторых усилий. экспериментирование.
Philips Philips SimplyShare — это просто версия DLNA под частной торговой маркой, которая позволяет передавать музыку и другие мультимедийные данные между смартфонами, медиаплеерами, медиа-серверами и другими устройствами на Smart TV в вашей сети.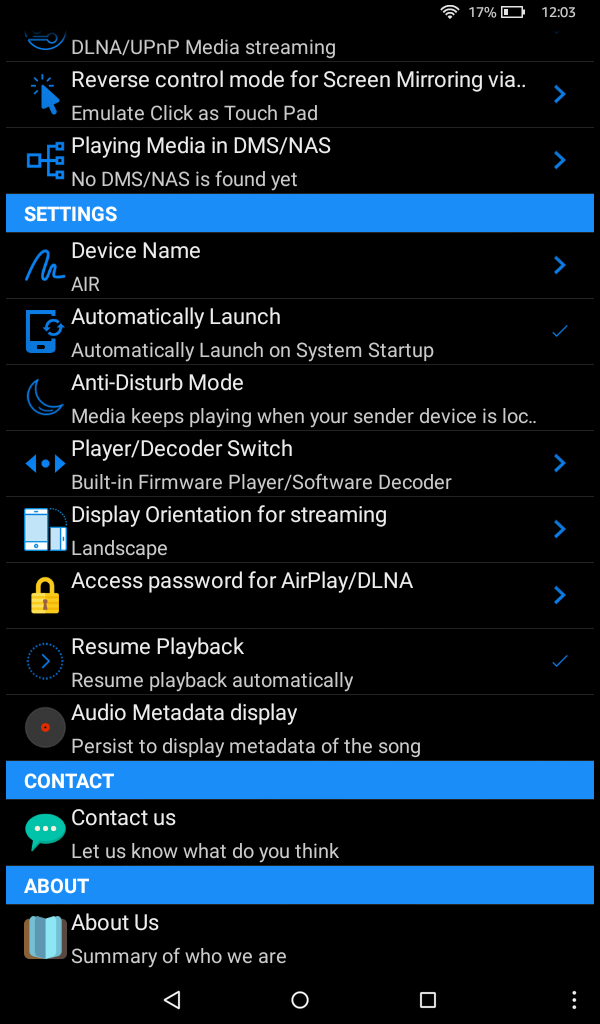
Еще одна область, в которой DLNA становится беспорядочной, — это кодеки. Спецификация DLNA допускает только несколько распространенных аудио- и видеоформатов, таких как Windows Media Audio, MP3, MP4. Файлы FLAC, AVI, MKV и многие другие не поддерживаются. Чтобы усложнить задачу, разные реализации DLNA поддерживают разные кодеки.И даже поддерживаемые форматы могут не работать, если контейнер, битрейт или другие данные не соответствуют спецификации DLNA. Некоторое программное обеспечение сервера DLNA будет пытаться восполнить этот недостаток путем перекодирования файлов из несовместимого формата в совместимый на лету, но результаты будут разными.
DLNA изжила себя?
DLNA была разработана более десяти лет назад, когда доступ к локально хранящимся мультимедиа был единственным способом потоковой передачи фильмов или слайд-шоу фотографий с компьютера на телевизор.Наша текущая щедрость сайтов потоковой передачи и обмена мультимедиа, таких как Spotify, Netflix и Flickr, с тех пор удовлетворила первоначальное намерение DLNA, предложив гораздо более простой процесс. Sony, основатель DLNA, даже не поддерживает стандарт на своей PlayStation 4 (хотя похоже, что может добавить его в в будущем).
Sony, основатель DLNA, даже не поддерживает стандарт на своей PlayStation 4 (хотя похоже, что может добавить его в в будущем).
Тем не менее, если у вас есть гигабайты мультимедиа, которые просто хранятся на жестком диске, стоит попробовать DLNA. Просто помните о его ограничениях и будьте готовы к испытаниям и ошибкам, прежде чем вы найдете сочетание компонентов и серверного программного обеспечения, которое лучше всего работает в вашей сети.
Даже если DLNA в конечном итоге отойдет на второй план, сам альянс продолжит делать хорошую работу. Эта последняя инициатива, получившая название VidiPath, предназначена для того, чтобы позволить потребителям транслировать свой контент платного ТВ по своим домашним сетям без необходимости установки дополнительных приставок для каждого телевизора. У нас будет история, объясняющая, как VidiPath будет работать в ближайшем будущем.
Примечание. Когда вы покупаете что-то после перехода по ссылкам в наших статьях, мы можем получить небольшую комиссию. Прочтите нашу политику в отношении партнерских ссылок для получения более подробной информации.
Прочтите нашу политику в отношении партнерских ссылок для получения более подробной информации.DLNA: что это такое и что нужно знать
Цифровые домашние развлечения прошли долгий путь за довольно короткое время, и теперь можно легко передавать потоковую музыку, видео и другие мультимедиа по дому без каких-либо проблем.
Технологии, такие как DLNA (Digital Living Network Alliance), составляют большую часть этого — так что это такое и где это взять? Давай выясним.
DLNA — это организация
Digital Living Network Alliance — это некоммерческая торговая организация, основанная Sony еще в 2003 году.DLNA определяет стандарты, которые позволяют устройствам обмениваться материалами — фотографиями, видео, музыкой — друг с другом, и насчитывает более 200 участников, отвечающих за более чем 9000 различных устройств DLNA.
DLNA объединяет все ваши технологии
DLNA предназначена для работы в качестве моста между различными частями вашего комплекта, поэтому вы можете смотреть фильм со своего ПК на большом экране телевизора, воспроизводить MP3 со своего смартфона на стереосистеме , или отправьте снимки из семейного фотоальбома на беспроводной принтер через планшет. Думайте об этом как о домашнем облаке: не важно, где находятся ваши носители или какое устройство вы сейчас держите; с DLNA все, что вы хотите, должно быть доступно, где бы вы ни находились и что бы вы ни использовали.
Думайте об этом как о домашнем облаке: не важно, где находятся ваши носители или какое устройство вы сейчас держите; с DLNA все, что вы хотите, должно быть доступно, где бы вы ни находились и что бы вы ни использовали.
DLNA нужна сеть
Как и следовало ожидать, оборудование DLNA предназначено для работы в домашней сети. Не имеет значения, является ли эта сеть проводной или беспроводной, хотя с Wi-Fi вам необходимо убедиться, что ваша сеть имеет достаточную пропускную способность для того, что вы хотите делать. Мы рекомендуем 802.11n Wi-Fi для серьезного домашнего использования.
У вас, вероятно, уже есть комплект DLNA в вашем доме
Есть много устройств DLNA, и под словом «много» мы подразумеваем «440 миллионов»: это установленная база DLNA по состоянию на январь 2012 года. DLNA устройства включают PS3 и домашние медиа-серверы, ПК с Windows, телефоны Android (например, Sony Xperia U), проигрыватели дисков Blu-Ray, планшеты, беспроводные принтеры, видеокамеры, телевизоры с плоским экраном и маршрутизаторы, и есть вероятность, что по крайней мере некоторые из комплекта в вашем доме сертифицирован DLNA. Вы найдете DLNA в стеке Android-устройств, и Nokia также предлагает его на Windows Phone.
Вы найдете DLNA в стеке Android-устройств, и Nokia также предлагает его на Windows Phone.
DLNA основана на универсальном Plug and Play
DLNA-совместимые устройства используют UPnP для связи, и существует три класса устройств DLNA: домашние сетевые устройства, Мобильные карманные устройства и устройства домашней инфраструктуры. Первая категория включает медиа-серверы, AV-ресиверы, телевизоры, консоли и планшеты; во вторую категорию входят смартфоны и мультимедийные планшеты; и третья категория охватывает маршрутизаторы и концентраторы.
DLNA Certification означает, что он будет работать.
DLNA Certified устройства были протестированы, чтобы гарантировать, что они будут хорошо работать с другими устройствами DLNA. Несертифицированные устройства можно сделать DLNA-совместимыми с программным обеспечением, поэтому, например, ПК могут быть серверами DLNA, если на них установлена версия 11 или более поздняя версия Windows Media Player.
DLNA Premium Video должно упростить потоковую передачу
В январе DLNA добавила новый стандарт: DLNA Premium Video, или для краткости не очень короткий DLNAPV.Идея состоит в том, чтобы упростить обмен защищенным от копирования контентом по всему дому, позволяя одному устройству действовать как концентратор для всех остальных. Например, ваша телевизионная приставка может быть устройством DLNAPV, и она может затем транслировать защищенный от копирования контент, такой как фильмы или телепрограммы, на другие ваши устройства, не поддерживающие DLNAPV. Технология была разработана партнерами, включая Microsoft, Sony и Broadcom, хотя пока еще не объявлено ни одного DLNAPV-сертифицированного устройства.
Устройства DLNA Premium Video могут выступать в качестве концентраторов, передавая защищенное видео в существующий несертифицированный комплектDLNA — это все, кроме Apple
Во всяком случае, так это выглядит: текущее членство в DLNA читается как Кто есть кто в мире технологий , с такими крупными игроками, как Intel, HP, Motorola, HTC, Microsoft, Samsung, LG и Panasonic, производящие продукты, которые будут с радостью общаться друг с другом. Apple решила не присоединяться к этой конкретной партии.
Apple решила не присоединяться к этой конкретной партии.
DLNA и AirPlay не разговаривают друг с другом
Выбор платформы домашних развлечений немного похож на выбор сторон в битве: есть два конкурирующих стандарта, DLNA и AirPlay. Если DLNA работает на тысячах различных устройств, AirPlay (и AirPrint) более избирательна и работает только с Apple или одобренными Apple продуктами. Во всяком случае, это официальная линия, но есть способы обойти ее: такие приложения, как AirSync, обеспечивают потоковую передачу AirPlay на телефоны Android, а такие приложения, как media: connect, предлагают DLNA на iOS.
Как транслировать контент на SMART TV с помощью DLNA |
Смарт-телевизоры имеют преимущество перед не-интеллектуальными телевизорами. Они не только подключаются к Интернету, но также позволяют передавать мультимедийные данные со своих смартфонов и планшетов по беспроводной сети. В нем используется технология, широко известная под названием DLNA (Digital Living Network Alliance), с которой сегодня поставляется большинство Smart TV. Все, что вам нужно, кроме смарт-телевизора, — это смартфон или планшет и беспроводной маршрутизатор. Вы также можете подключить NAS (сетевое хранилище) к маршрутизатору и использовать его для потоковой передачи всего медиаконтента на телевизор.Когда у вас появятся все эти устройства, выполните следующие простые действия, и вы сможете наслаждаться фильмами и музыкой на большом экране телевизора.
Все, что вам нужно, кроме смарт-телевизора, — это смартфон или планшет и беспроводной маршрутизатор. Вы также можете подключить NAS (сетевое хранилище) к маршрутизатору и использовать его для потоковой передачи всего медиаконтента на телевизор.Когда у вас появятся все эти устройства, выполните следующие простые действия, и вы сможете наслаждаться фильмами и музыкой на большом экране телевизора.
Чтобы использовать DLNA на телевизоре, необходимо подключить телевизор и смартфон или планшет к одной сети. Вы можете сделать это на обоих устройствах, зайдя в их настройки сети и выполнив поиск своей беспроводной сети. Выберите из этого списка свою домашнюю беспроводную сеть и введите пароль сети Wi-Fi.В случае смарт-телевизоров вы также можете использовать кабель LAN для соединения их с роутером.
Для потоковой передачи контента со смартфона на нем должно быть установлено приложение DLNA. Одно из самых популярных приложений DLNA — BubbleUPnP, которое можно бесплатно загрузить из Google Play Store. Некоторые смартфоны также поставляются с предварительно загруженными приложениями DLNA.
Некоторые смартфоны также поставляются с предварительно загруженными приложениями DLNA.
Когда приложение BubbleUPnP загружено на ваш смартфон, вы увидите экран с четырьмя меню внизу — «Сейчас играет», «Плейлист», «Библиотека» и «Устройства».Перед тем, как выбрать файл, вам нужно выбрать устройство, на которое вы хотите транслировать потоковую передачу. Вы можете получить доступ к этому списку, нажав на «Устройства» на главном экране приложения. Выберите свой телевизор из списка программ рендеринга. Если вы транслируете контент со своего портативного устройства, вы также можете выбрать это. Если у вас есть отдельный сетевой накопитель, вы также можете выбрать потоковую передачу с него.
После выбора устройства вам необходимо выбрать контент, который вы хотите воспроизвести на нем. Вы можете получить доступ ко всем своим медиафайлам, выбрав сначала источник, из которого вы хотите воспроизвести.BubbleUPnP разделяет все ваши песни, видео и изображения по папкам. Вы можете щелкнуть файл, который хотите транслировать.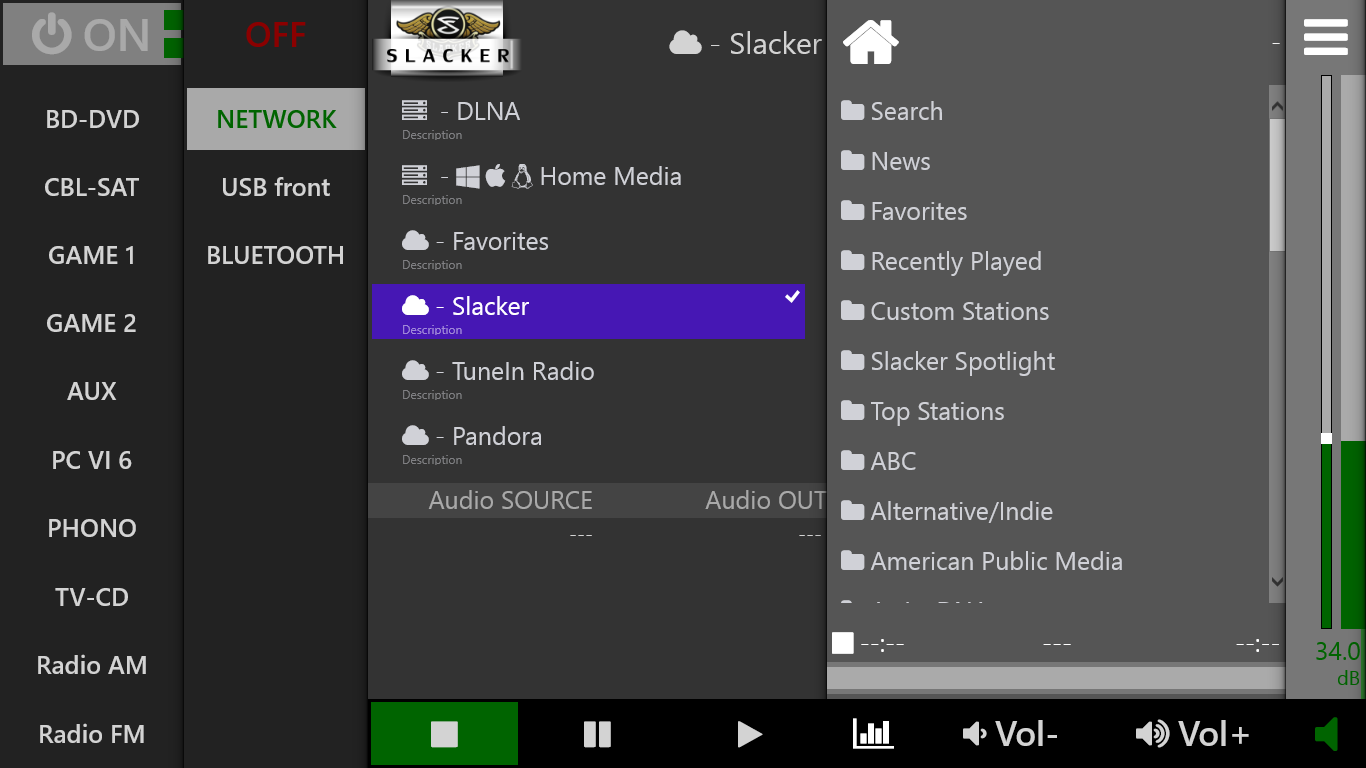 Как только вы выберете файл, приложение начнет потоковую передачу на ваш телевизор. Вы можете выбрать один файл или создать список воспроизведения по своему усмотрению. Вы также можете регулировать громкость телевизора с помощью клавиш регулировки громкости на вашем телефоне. Также возможен пропуск видео или песни. Вы также можете использовать DLNA для потоковой передачи фотографий на телевизор. Некоторым Smart TV даже не нужен маршрутизатор в качестве носителя для потоковой передачи мультимедийных файлов со смартфона.Для этого вам понадобится смарт-телевизор и смартфон с поддержкой Miracast. Эта технология использует Wi-Fi Direct для потоковой передачи контента и отлично подходит для использования на небольших расстояниях, например в гостиной. Miracast также позволяет дублировать экран смартфона на смарт-телевизоре. Это означает, что вы можете воспроизводить фильмы, музыку, а также играть в игры и использовать приложения на большом экране.
Как только вы выберете файл, приложение начнет потоковую передачу на ваш телевизор. Вы можете выбрать один файл или создать список воспроизведения по своему усмотрению. Вы также можете регулировать громкость телевизора с помощью клавиш регулировки громкости на вашем телефоне. Также возможен пропуск видео или песни. Вы также можете использовать DLNA для потоковой передачи фотографий на телевизор. Некоторым Smart TV даже не нужен маршрутизатор в качестве носителя для потоковой передачи мультимедийных файлов со смартфона.Для этого вам понадобится смарт-телевизор и смартфон с поддержкой Miracast. Эта технология использует Wi-Fi Direct для потоковой передачи контента и отлично подходит для использования на небольших расстояниях, например в гостиной. Miracast также позволяет дублировать экран смартфона на смарт-телевизоре. Это означает, что вы можете воспроизводить фильмы, музыку, а также играть в игры и использовать приложения на большом экране.
howtotelevision
Какие преимущества предлагает технология DLNA?
DLNA был создан для облегчения прямого обмена мультимедийными файлами между совместимыми устройствами через Ethernet или Wi-Fi соединения.
Вы, несомненно, видели эти инициалы на некоторых новейших бытовых гаджетах, таких как жесткие диски, смартфоны, настольные компьютеры и даже телевизоры.Цель стандарта DLNA — сделать возможным обмен мультимедийным контентом напрямую между совместимыми устройствами через домашнюю сеть Ethernet или WiFi .
Но что такое возможность подключения по DLNA?
DLNA относится к концепции « Digital Living Network Alliance », стандарту, созданному некоммерческой ассоциацией производителей электроники и компьютеров , которая была основана в 2003 году Sony для содействия обмену файлами , например в виде фотографий или видео между смартфонами, телевизорами, ноутбуками и принтерами по нашим домашним сетям.Очевидно, что электронные устройства должны быть совместимы с этим стандартом , чтобы предлагать, например, возможность воспроизведения MP3, хранящегося на вашем смартфоне, на стереосистеме или просмотра видео, хранящегося на вашем ноутбуке, на вашем телевизоре.
Однако важно помнить, что не все устройства поддерживают эту технологию, и на данный момент существующие устройства не могут быть адаптированы. Тем не менее, вы должны знать, что вам необходимо иметь сервер DLNA и клиент DLNA для передачи контента с использованием этого стандарта.
Некоторые компании, такие как Apple и Samsung, предоставляют свои собственные сертификаты DLNA, гарантирующие, что вы сможете обмениваться мультимедийными файлами между их устройствами с помощью платформ AirPlay и Samsung Link . Другие компании, такие как LG и Philips, также присоединились к альянсу Digital Living Network Alliance со своими платформами обмена SmartShare и SimpleShare .
Как работает DLNA?
Как мы упоминали ранее, вам нужен сервер DLNA для хранения и передачи мультимедийных файлов.Эти серверы могут быть запоминающими устройствами , ноутбуками или мультимедийными серверами для дома, например Serviio , Orb , TVersity или TwonkyMedia . Обратите внимание, что ПК с операционной системой Windows уже имеют DLNA, встроенную в систему, и Windows Media Player может выступать в качестве медиа-сервера.
Обратите внимание, что ПК с операционной системой Windows уже имеют DLNA, встроенную в систему, и Windows Media Player может выступать в качестве медиа-сервера.
И, как мы уже упоминали, вам также понадобится клиент DLNA, если вы хотите, чтобы обмен файлами по домашней сети работал.Клиенты — это устройства, на которых воспроизводится общий контент, такие как SmartTV , стереосистемы или принтеры .
Благодаря беспроводной связи вашего Wi-Fi или Ethernet-соединения вы можете воспроизводить любой мультимедийный файл, хранящийся на сервере DLNA, с помощью клиента DLNA, но есть несколько ограничений с точки зрения формата файла, которые вы должны иметь в виду. перед синхронизацией двух устройств для воспроизведения файлов.
Несовместимость
Одна из проблем, с которыми вы можете столкнуться при совместном использовании контента между вашими домашними устройствами, — это ограничение авторских прав. DRM — Управление цифровыми правами — контролирует, как люди могут делиться цифровыми мультимедиа, и может быть некоторый контент, который нельзя воспроизвести на устройствах с сертификацией DLNA.
DRM — Управление цифровыми правами — контролирует, как люди могут делиться цифровыми мультимедиа, и может быть некоторый контент, который нельзя воспроизвести на устройствах с сертификацией DLNA.
Другой распространенной проблемой является несовместимость некоторых устройств при воспроизведении таких форматов, как MP4 video или популярный DivX . Однако некоторые мультимедийные серверы, такие как TVersity , могут решить эту проблему, кодируя контент на лету.
изображения | dlna.org и Encomtech
PS3 ™ | Подключение к медиа-серверу
Настройте параметры подключения к устройствам, поддерживающим DLNA.
| Включить | Разрешить подключение к устройствам, поддерживающим DLNA. |
|---|---|
| Отключить | Отключить подключение к устройствам, поддерживающим DLNA. |
О DLNA
DLNA (Digital Living Network Alliance) — это стандарт, который позволяет подключать цифровые устройства, такие как персональные компьютеры, цифровые видеомагнитофоны и телевизоры, к сети и обмениваться данными, которые находятся на других подключенных DLNA-совместимых устройствах.
DLNA-совместимые устройства выполняют две разные функции. «Серверы» распространяют мультимедийные данные, такие как изображения, музыку или видеофайлы, а «клиенты» получают и воспроизводят мультимедийные файлы. Некоторые устройства выполняют обе функции. Используя систему PS3 ™ в качестве клиента, вы можете отображать изображения или воспроизводить музыкальные или видеофайлы, которые хранятся на устройстве с функциями DLNA Media Server, по сети.
Подключение системы PS3 ™ и медиасервера DLNA
Подключите систему PS3 ™ и DLNA Media Server с помощью проводного или беспроводного подключения.
Пример подключения к персональному компьютеру с помощью проводного соединения
Пример подключения к персональному компьютеру с помощью беспроводного соединения
Настройка сервера мультимедиа DLNA
Настройте DLNA Media Server так, чтобы его можно было использовать в системе PS3 ™.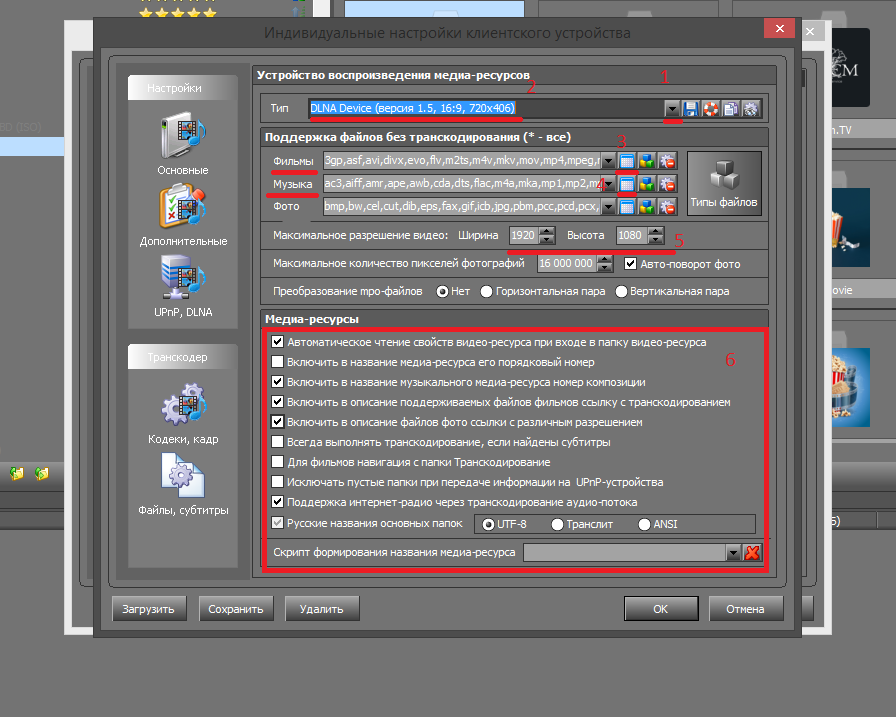 Следующие устройства могут использоваться в качестве серверов мультимедиа DLNA.
Следующие устройства могут использоваться в качестве серверов мультимедиа DLNA.
- Устройства, поддерживающие стандарт DLNA, включая продукты других компаний, кроме Sony
- Персональные компьютеры (ПК) с установленным проигрывателем Windows Media Player 11
При использовании AV-устройства в качестве медиа-сервера DLNA
Включите функцию DLNA Media Server на подключенном устройстве, чтобы сделать его содержимое доступным для общего доступа.Метод настройки зависит от подключенного устройства. Подробнее см. В инструкции, прилагаемой к устройству.
При использовании персонального компьютера Microsoft Windows в качестве сервера мультимедиа DLNA
Персональный компьютер Microsoft Windows может использоваться в качестве сервера мультимедиа DLNA с помощью функций Windows Media Player 11.
1. | Запустите проигрыватель Windows Media 11. |
|---|---|
2. | Выберите [Media Sharing] в меню [Library]. |
3. | Установите флажок [Поделиться медиа]. |
4. | В списке устройств под флажком [Поделиться медиа] выберите устройства, с которыми вы хотите делиться данными, а затем выберите [Разрешить]. |
5. | Выберите [OK]. |
Подсказки
- Проигрыватель Windows Media 11 не установлен по умолчанию на персональном компьютере Microsoft Windows. Загрузите установщик с веб-сайта Microsoft для установки Windows Media Player 11.
- Подробные сведения об использовании Windows Media Player 11 см. В справочной системе Windows Media Player 11.
- В некоторых случаях на персональный компьютер может быть установлено оригинальное программное обеспечение DLNA Media Server.
 Подробнее см. В инструкциях, прилагаемых к компьютеру.
Подробнее см. В инструкциях, прилагаемых к компьютеру.
Воспроизведение содержимого медиасервера DLNA
Когда вы включаете систему PS3 ™, медиа-серверы DLNA в той же сети автоматически обнаруживаются, и значки обнаруженных серверов отображаются в разделах (Фото), (Музыка) и (Видео).
1. | Выберите значок медиасервера DLNA, к которому вы хотите подключиться, в разделе (Фото), (Музыка) или (Видео).Отобразятся все доступные папки и файлы, которые могут воспроизводиться системой PS3 ™. |
|---|---|
2. | Выберите файл, который хотите воспроизвести. |
Поиск медиа-серверов DLNA вручную
Вы можете начать поиск медиа-серверов DLNA в той же сети. Используйте эту функцию, если медиа-сервер DLNA не обнаружен при включенной системе PS3 ™.
Выберите (Поиск медиа-серверов) в (Фото), (Музыка) или (Видео).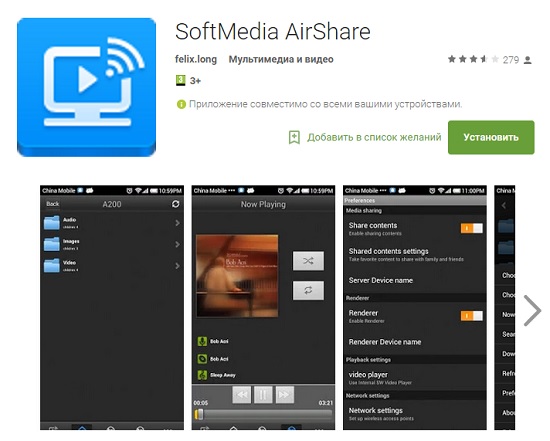 Когда отобразятся результаты поиска и вы вернетесь в меню XMB ™, отобразится список серверов мультимедиа DLNA, которые можно подключить.
Когда отобразятся результаты поиска и вы вернетесь в меню XMB ™, отобразится список серверов мультимедиа DLNA, которые можно подключить.
Подсказка
(Поиск медиа-серверов) отображается только в том случае, если [Подключение медиа-сервера] включено в (Настройки сети) в (Настройки).
Что такое DLNA и как подключить устройства с поддержкой DLNA к моему Samsung Galaxy S5?
Последнее обновление: 16 мая 2014 г.
Digital Living Network Alliance (DLNA) — это служба, которая позволяет пользователям обмениваться медиафайлами между другими устройствами с поддержкой DLNA в доме по сети Wi-Fi.
Вы можете прочитать термин «AllShare», используемый для описания DLNA-совместимых устройств Samsung.
Существует несколько способов подключения к ближайшим устройствам и воспроизведения мультимедийных файлов, хранящихся на этих устройствах, с вашего устройства. Когда вы открываете на своем устройстве мультимедийное приложение, например «Галерея», «Музыка» или «Видео», находящиеся поблизости устройства будут отображаться на отдельной вкладке. В приведенном ниже примере мы получаем доступ к устройству DLNA из приложения Музыка.
В приведенном ниже примере мы получаем доступ к устройству DLNA из приложения Музыка.
Если устройство, к которому вы пытаетесь подключиться, не определяется, и вы уверены, что оно подключено к той же точке доступа Wi-Fi, нажмите .Коснитесь устройства в списке, чтобы просмотреть его содержимое. Затем коснитесь объекта, чтобы воспроизвести его на своем устройстве.
Чтобы подключиться к вашему устройству с других устройств DLNA, включите функцию обмена. Вы получите запрос, когда соседнее устройство распознает, что вы решили поделиться контентом. Подтвердите доступ, нажав OK , или отклоните доступ, нажав Отмена .
Примечание. Когда вы включаете общий доступ к файлам, любое устройство, подключенное к той же точке доступа Wi-Fi, может иметь доступ и просматривать контент, которым вы решили поделиться.Сюда входят общественные точки доступа Wi-Fi, которые можно использовать в кафе или отеле. Мы рекомендуем отключать общий доступ к файлам, когда он не используется.
Мы рекомендуем отключать общий доступ к файлам, когда он не используется.
1. На главном экране нажмите Приложения> Настройки> Устройства поблизости .
2. Коснитесь переключателя , чтобы включить Ближайшие устройства .
3. Нажмите Общее содержимое и отметьте медиафайл, которым хотите поделиться с другими устройствами.
4. Нажмите Разрешенные устройства , чтобы просмотреть устройства, для которых у вас есть одобренный доступ. Вы можете разрешить доступ до 10 устройств. Чтобы отменить доступ для устройства, отметьте его флажком и нажмите Удалить .
5. Нажмите Запрещенные устройства , чтобы просмотреть устройства, доступ к которым вам запрещен. Если вы решите, что хотите одобрить устройство, отметьте его флажком и нажмите Удалить . В следующий раз, когда устройство окажется в зоне досягаемости, вы снова получите запрос на доступ. Коснитесь OK , чтобы подтвердить доступ.
Коснитесь OK , чтобы подтвердить доступ.
6. Нажмите Загрузить на , а затем выберите предпочтительное место для хранения медиафайлов, которые вы загружаете с других устройств.
7. Нажмите Загрузить с других устройств , чтобы выбрать, как ваше устройство должно обрабатывать запросы на загрузку содержимого с удаленного устройства. Выберите Всегда принимать , Всегда спрашивать (по умолчанию) или Всегда отклонять .
Рекомендации по DLNA — SpireSpark International
Часть 3 — Защита каналов
В этот документ включены рекомендации по защите каналов DLNA, которые являются расширением рекомендаций DLNA.Защита DLNA Link определяется как защита потока контента между двумя устройствами в сети DLNA от незаконного наблюдения или перехвата с использованием протоколов, определенных в этом документе.
Защита контента — важный механизм, обеспечивающий защиту коммерческого контента от пиратства и незаконного распространения. Link Protection — это метод, который позволяет распространять защищенный коммерческий контент в домашней сети, что приводит к большей гибкости потребителя при сохранении прав владельцев авторских прав и поставщиков контента.
Link Protection — это метод, который позволяет распространять защищенный коммерческий контент в домашней сети, что приводит к большей гибкости потребителя при сохранении прав владельцев авторских прав и поставщиков контента.
Рекомендации в этом документе относятся к существующим технологиям защиты канала и обеспечивают механизмы взаимодействия между различными реализациями, а также интеграцию с архитектурой DLNA.
Часть 4 — Решения для взаимодействия DRM (DIS)
В этой части содержатся рекомендации DLNA по совместимости DRM. Они основаны на так называемых DLNA DRM Interoperability Solutions (DIS), которые определены как методы, обеспечивающие безопасную передачу и использование защищенного коммерческого контента между различными реализациями на сетевых мультимедийных устройствах.Этот контент может быть защищен различными технологиями защиты контента, в этой части сокращенно называемыми DRM.
Руководящие принципы не предназначены для замены или отключения других механизмов взаимодействия, которые могут уже существовать, например Рекомендации или механизмы защиты DLNA Link, предоставляемые базовыми DRM.
Часть 5 — Профили устройств
В этом документе приведены рекомендации, которые определяют различные профили устройств DLNA. Профиль устройства — это набор возможностей и функций DLNA в устройстве DLNA.Чтобы устройство соответствовало профилю устройства, оно должно соответствовать всем рекомендациям, перечисленным для этого профиля устройства
На практике, профили устройств ссылаются на существующие дополнительные или рекомендуемые рекомендации DLNA, которые включают определенные функции, и делают эти рекомендации DLNA обязательно в контексте профиля устройства. Профиль устройства также может содержать некоторые дополнительные рекомендации, которые дополняют или изменяют существующие рекомендации DLNA для функции.
Особым типом профиля устройства DLNA является профиль коммерческого видео (CVP), VidiPath.VidiPath — это расширение рекомендаций DLNA, которое позволит распространять контент от поставщиков услуг и распространителей многоканальных видеопрограмм в сети DLNA. Профили коммерческого видео DLNA (CVP) определяются как профили устройств, которые постоянно обеспечивают доступ к коммерческому контенту, который поступает в домашнюю сеть через устройство шлюза через интерфейс с поставщиком услуг коммерческого контента. Поскольку в разных регионах мира существуют разные требования к коммерческому контенту, определено несколько CVP.
Профили коммерческого видео DLNA (CVP) определяются как профили устройств, которые постоянно обеспечивают доступ к коммерческому контенту, который поступает в домашнюю сеть через устройство шлюза через интерфейс с поставщиком услуг коммерческого контента. Поскольку в разных регионах мира существуют разные требования к коммерческому контенту, определено несколько CVP.
Часть 6-1 — Интерфейс удаленного пользователя — HTML5
В этой части Руководства DLNA содержатся указания, определяющие интерфейс удаленного пользователя HTML5 (RUI-H). HTML5 позволяет операторам разрабатывать контент-приложения типа «напиши один раз, играй где угодно» в широком диапазоне браузеров и платформ. Благодаря встроенной интеграции HTML5 позволяет перепрофилировать отдельные кодовые базы, что приводит к снижению затрат на разработку и предоставлению уникального пользовательского интерфейса для каждого устройства.
Определена поддержка W3C MSE, EME и Crypto для доступа к защищенному контенту извне (облако HTML5 RUI).
Часть 6-2 — Интерфейс удаленного пользователя — RVU
В этой части Руководства DLNA указаны рекомендации для RVU, который представляет собой протокол удаленного пользовательского интерфейса (RUI), который позволяет клиентам представлять полнофункциональный пользовательский интерфейс за счет реализации минимальной функциональности, оставляя большую часть обработки серверу. RVU RUI предоставляет растровые и / или векторные графические данные пользовательского интерфейса для надежного и единообразного взаимодействия с пользовательским интерфейсом по всему дому с помощью тонких клиентов.
Часть 7 — Аутентификация
В этом документе указаны рекомендации по взаимодействию DLNA для аутентификации устройства.Рекомендации основаны на решении для аутентификации устройства, которое определяется как методы, позволяющие аутентифицировать клиентское устройство как сертифицированное DLNA. Включены методы, позволяющие клиентскому устройству аутентифицировать серверное устройство как доверенное центром сертификации. Эти рекомендации предназначены для дополнения других механизмов взаимодействия, уже определенных для защиты каналов DLNA и решений взаимодействия DLNA DRM.
Эти рекомендации предназначены для дополнения других механизмов взаимодействия, уже определенных для защиты каналов DLNA и решений взаимодействия DLNA DRM.
Часть 8 — Диагностика
Рекомендации по диагностике DLNA сосредоточены в основном на сборе данных с помощью тестовых действий и запросов.Процедуры поиска и устранения неисправностей выходят за рамки рекомендаций DLNA. На стороне контроллера требуется пользовательский интерфейс, который позволит пользователю получить доступ к данным и возможностям диагностики. Пользователь может быть оператором, имеющим доступ к приложению диагностики через интерфейс управления TR-069 (протокол прикладного уровня для удаленного управления устройствами конечного пользователя), либо техническим специалистом или конечным пользователем, получающим доступ к нему через браузер или экранный интерфейс.
Часть 9 — Адаптивная доставка HTTP
Рекомендации по взаимодействию DLNA для адаптивной доставки позволяют авторам контента описывать контент в синхронизированных сегментах с различными скоростями передачи и мультимедийными форматами.


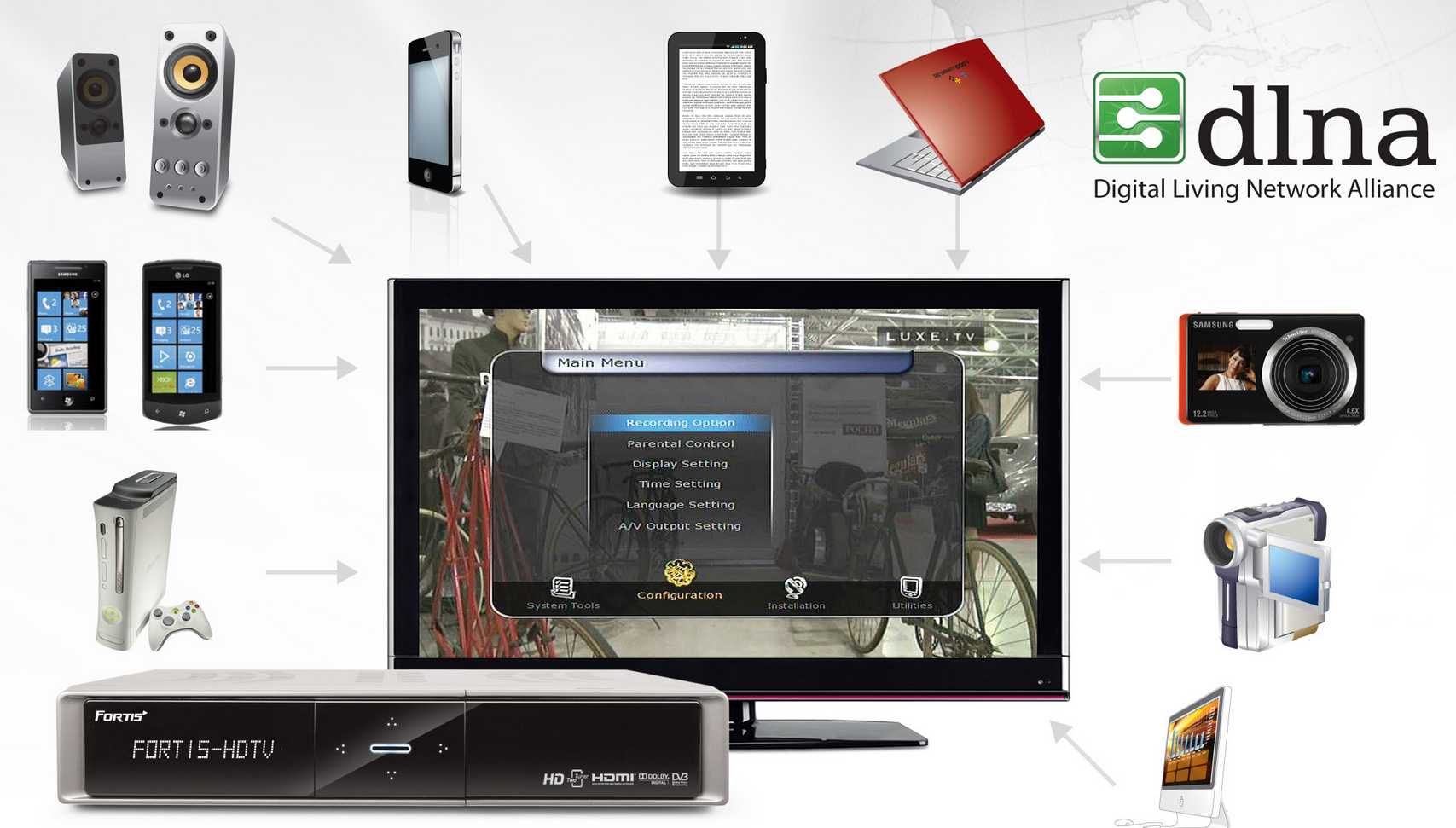
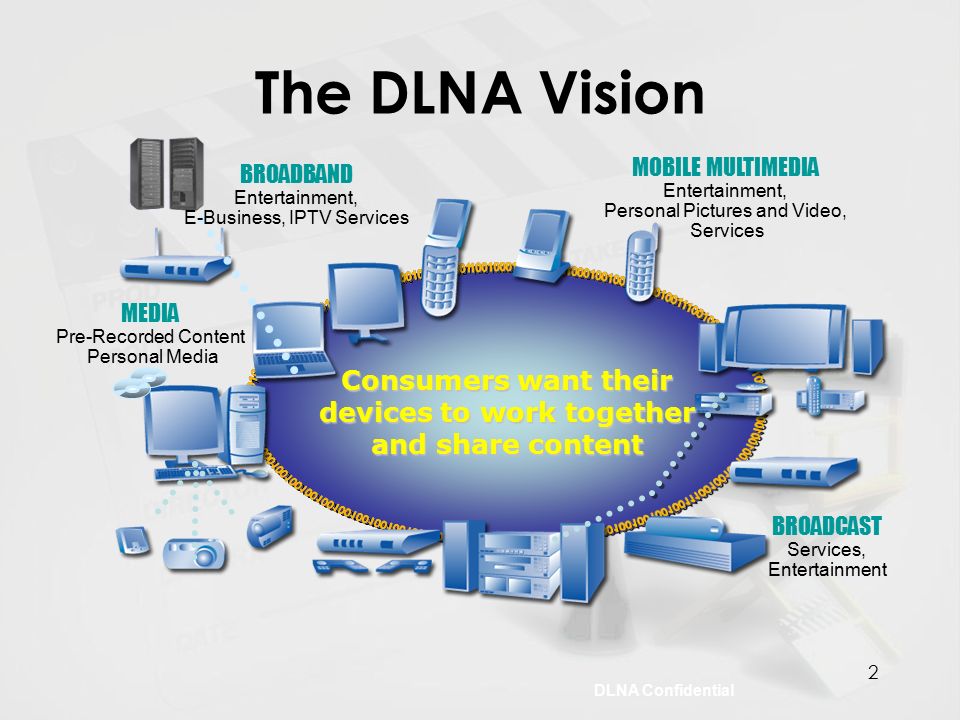

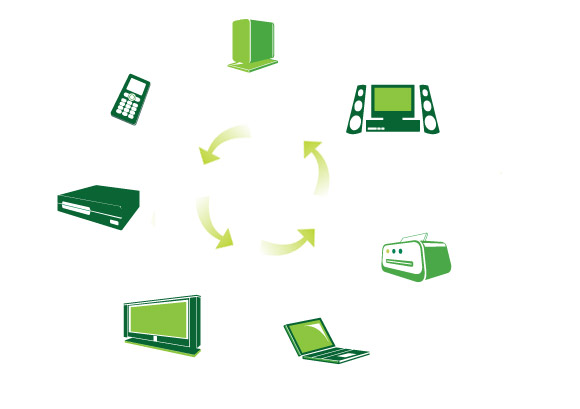

 В эту группу попадают телевизоры, аудиосистемы, медиацентры, DVD/Blu-ray плееры, сетевые хранилища, AV-ресиверы, Домашние кинотеатры и другое.
В эту группу попадают телевизоры, аудиосистемы, медиацентры, DVD/Blu-ray плееры, сетевые хранилища, AV-ресиверы, Домашние кинотеатры и другое.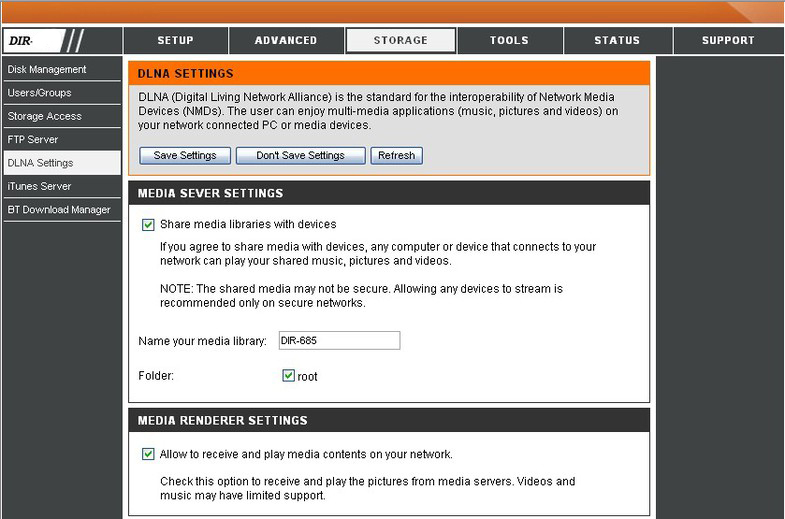
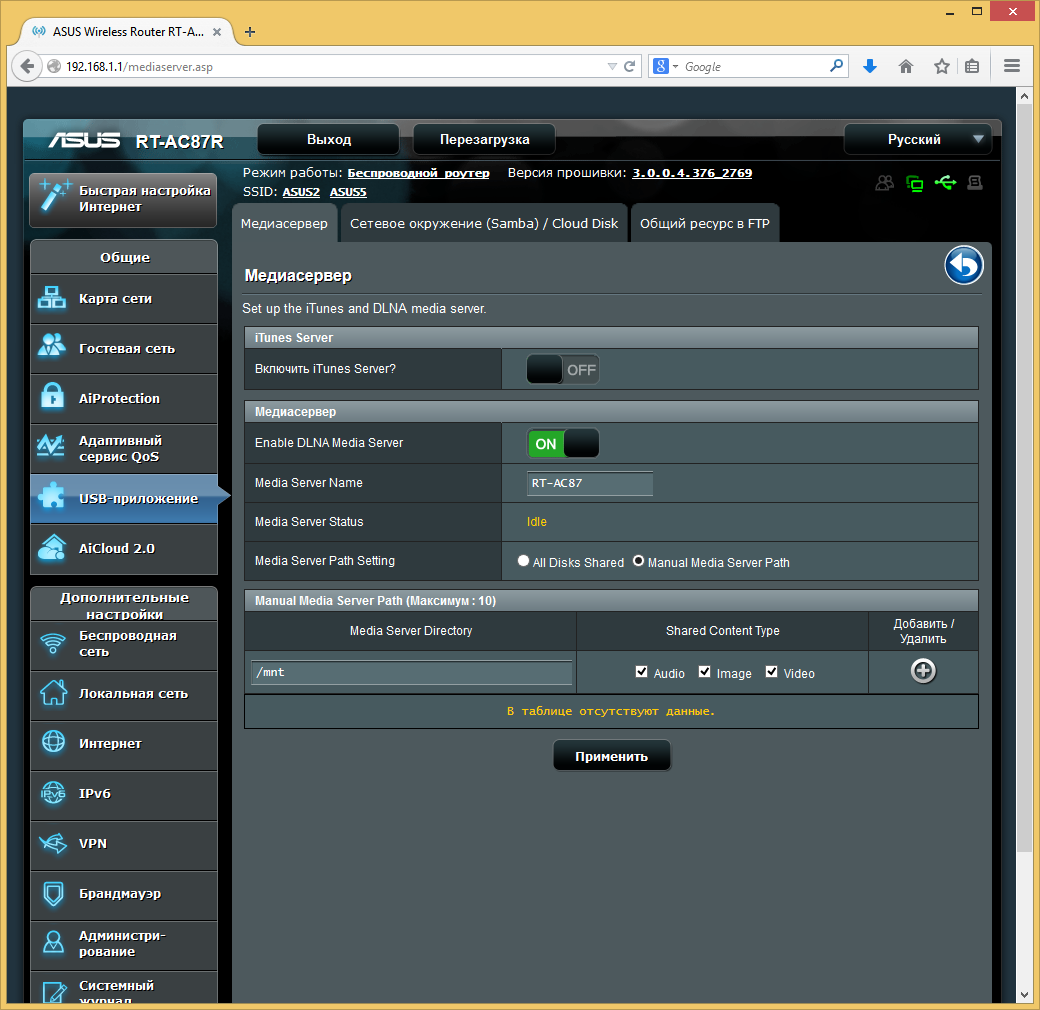 Подробнее см. В инструкциях, прилагаемых к компьютеру.
Подробнее см. В инструкциях, прилагаемых к компьютеру.