Не работает выделение левой кнопкой мыши. Способы выделения текста клавиатурой и мышкой. Выделение отдельного слова
В прошлой статье мы рассмотрели сочетания клавиш для быстрого и удобного перемещения курсора по тексту. Здесь найдется место поведать о том, как выделять любые части текста и фрагменты любой конфигурации.
Что такое выделение текста.
Думаю вы уже заметили общую концепцию и логику, которая прослеживается в использовании «горячих клавиш» при работе с текстом. Благодаря этому комбинации и соответствующие им действия очень легко запоминаются. Если вы поняли логику перемещения по тексту с помощью клавиатуры, то освоить приемы с выделением текста и его фрагментов не составит труда.
Итак, что же такое выделение? Выделение текста это операция позволяющая выбрать некоторый фрагмент текста для дальнейшей с ним работы — копировать, вырезать, удалять, перемещать. Размер такого фрагмента никак не ограничен — может быть как выделение одного символа, слова, строки, страницы, так и полностью документа.
Полагаю вам уже известно что это такое. Но тем не менее расскажу. Выделение, как правило, отображается как окрашивание выделямого фрагмента текста в другой цвет, обычно полностью контрастный относительно нормального текущего цвета фона и текста. Поскольку чаще всего используется классическая цветовая гамма — черный текст на белом фоне, то при выделении цвета инвертируются — черный (либо синий) фон и белый текст.
Выделение текста мышью
Чаще всего пользователи для выделения текста используют мышь. Выделение текста с помощью мыши бывает незаменимо там, где нужно выделить нередактируемый текст, например на веб-странице.
Чтобы выделить текст мышью, нужно удерживая левую кнопку перемещать курсор над фрагментом текста который вы хотите выделить. Возможно что это единственный способ которым вы пользуетесь. Но дело в том, что это способ не единственный и не всегда самый эффективный особенно в том случае, когда вы работаете с редактируемым текстом.
Посудите сами.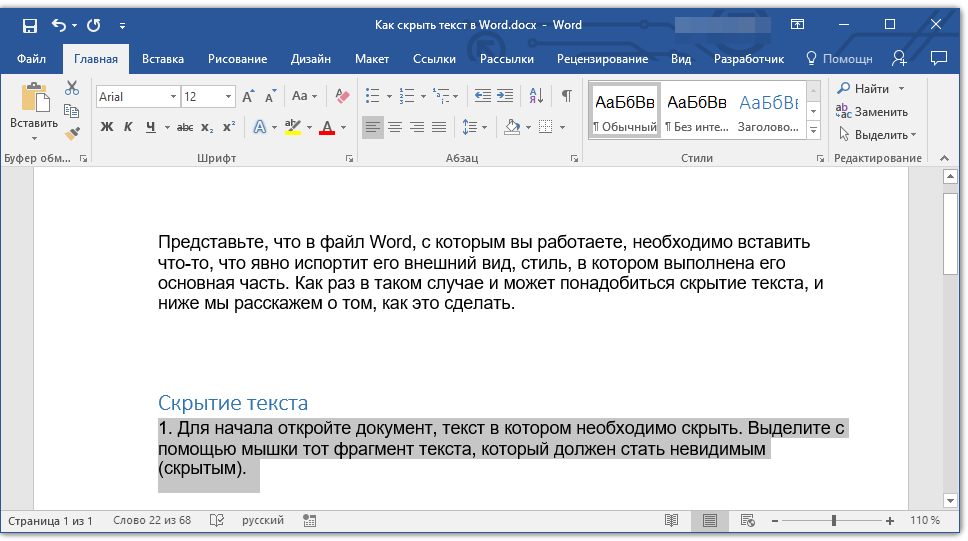 Допустим, такая ситуация: вы набираете или редактируете текст, и вам нужно полностью удалить строку на которой в данный момент стоит курсор. Разумеется это будет быстрее и эффективнее сделать лишь с помощью клавиатуры, нажав три клавиши, чем тянуться за мышью, прицеливаться и выделять нужный фрагмент. Поэтому на подобных сочетаниях мы и остановимся.
Допустим, такая ситуация: вы набираете или редактируете текст, и вам нужно полностью удалить строку на которой в данный момент стоит курсор. Разумеется это будет быстрее и эффективнее сделать лишь с помощью клавиатуры, нажав три клавиши, чем тянуться за мышью, прицеливаться и выделять нужный фрагмент. Поэтому на подобных сочетаниях мы и остановимся.
Как выделять мышью слова, абзацы, строки и произвольные фрагменты текста.
Но прежде стоит еще сказать о выделении мышью. Стандартный способ, работающий практически везде — двойной и тройной щелчок левой кнопкой мыши. Двойной щелчок позволяет выделять слово, по которому он сделан, а тройной — абзац. Правда поведение тройного щелчка может отличаться в различных приложениях. К примеру, в текстовом процессоре MS Word или в браузере Mozilla Firefox, тройной щелчок позволяет выделять именно абзац текста, а в некоторых приложениях этот прием выделяет строку. Так или иначе, где бы вам ни понадобилась эта функция, попробуйте ее, и сразу станет ясно как она работает.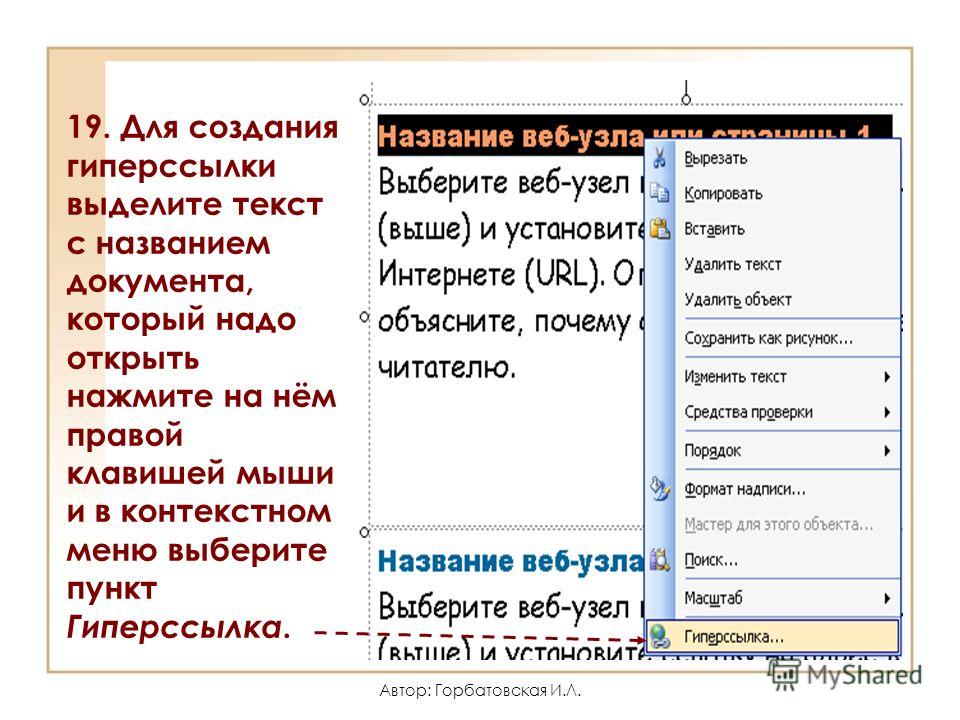
Кроме того, выделение нужного фрагмента редактируемого текста можно произвести следующим образом. Запомните раз и навсегда: всегда и везде, в любом приложении, выделение текста производится с помощью клавиши Shift. Исключая различные консоли и командные оболочки. Но в них все приемы отличаются от стандартной работы с текстом в классических графических приложениях, которые мы здесь рассматриваем.
Предлагаю вам в качестве традиционного выделения нажатой левой кнопкой мыши пользоваться следующим: установить курсор в начале фрагмента который нужно выделить, нажать клавишу Shift, и удерживая ее, щелкнуть мышью в конце нужного фрагмента. На мой взгляд это дает более четкий контроль над выделением куска текста.
Выделение текста клавиатурой.
А вот теперь о самых эффективных способах. Выделить любой фрагмент текста позволяют сочетания клавиши Shift с клавишами-стрелками управления курсором — Left, Right, Up, Down. При этом сочетания Shift+Left и Shift+Right выделяют текст посимвольно.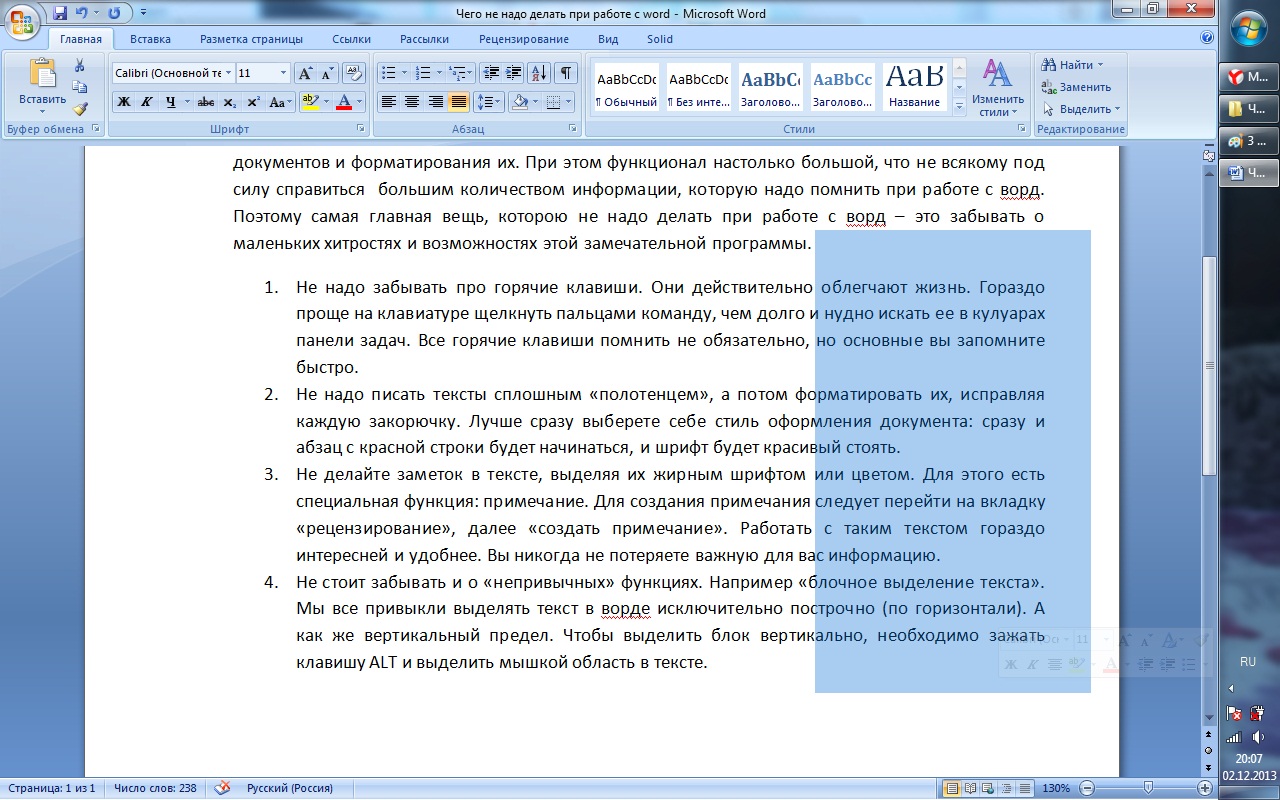 Поэтому такой способ годится только для мелких фрагментов текста, часть слова, несколько символов. причем даже для выделения части слова он не всегда самый эффективный, но об этом позже.
Поэтому такой способ годится только для мелких фрагментов текста, часть слова, несколько символов. причем даже для выделения части слова он не всегда самый эффективный, но об этом позже.
Клавиши для выделения строк текста
Сочетания Shift+Up и Shift+Left позволяют выделять текст построчно, на строку вверх и вниз от курсора соответственно. При этом стоит заметить, что если исходное положение курсора середина строки, то подобное сочетание выделит фрагмент с середины строки, начиная с места в котором находится курсор, до середины нижней или верхней строки, соответственно до места точно сверху или снизу курсора.
Далее, вспомним о клавишах перехода в начало (Home) и конец (End) строки. Использование их совместно с Shift даст эффект выделения фрагмента от текущего положения курсора до начала или конца строки соответственно.
Выделение отдельного слова.
Полагаю вам уже понятна логика выделения текста, поэтому вспомнив о сочетаниях пословесного перемещения по тексту, можно вывести соответсвующее пословесное и поабзацное выделение.
Постраничное выделение
Для этого используются клавиши shift+pgUp и shift+pgDown, для выделения на страницу вверх и вниз соответственно.
Выделить весь документ с текущей позиции курсора и до начала или до конца позволят сочетания Ctrl+Shift+Home и Ctrl+Shift+Home.
Как выделить весь текст.
Выделение сразу всего редактируемого текста можно произвести используя комбинацию Ctrl+a. Причем эта комбинация работает не только для текста. Допустим вы можете выделить полностью веб-страничку с ее помощью. Это же сочетание можно использовать при операциях с файлами и папками, о чем вы можете узнать в соответствеющей статье.
Удаление выделенного текста.
Любой выделенный фрагмент текста можно полностью удалить клавишей Delete, Backspace, причем в этом случае они будут работать одинаково. Выделенный текст можно заменить выполнив операцию вставки, или набрав на клавиатуре заменяющий фрагмент.
Теперь вы можете эффективно редактировать текст совершенно не используя мышь. И если вы будете пользоваться этими способами, очень скоро заметите, что скорость работы с текстом значительно возросла.
Остается освоить сочетания для копирования, вырезания и вставки, если вы их еще не используете.
Пользователям часто приходится работать с фрагментами текста, группой слов в программах (Word, браузеры). Первое что необходимо сделать, это выделить текст с помощью клавиатуры или мышки. Сочетанием клавиш не все умеют управлять и прибегают к помощи мышки. В каждом способе свои преимущества и недостатки, поэтому рекомендуется их комбинировать. В дополнение почитайте, как выделить файлы в папке.
Выделение текста сочетанием клавиш
Команды клавиатуры используются для ускорения операций с текстом или если отсутствует/не работает мышь компьютера (тачпад ноутбука). Для начала, давайте рассмотрим перемещение указателя клавиатурой, справедливое для Word. Используйте стрелки, чтобы добраться до начала нужного фрагмента. Для навигации можете применить кнопки, используемые в совокупности с клавишей Ctrl, смотрите таблицу.
Нажатие кнопок Home/End в Word перемещает курсор в начало/конец строки, в браузерах перебрасывает на начало/конец страницы. При клике на Page Up/Down происходит скроллинг на один экран вверх/вниз. После выбора начала фрагмента можно выделить текст сочетанием клавиш.
Обычно зажимают кнопку Shift и стрелки для выделения соответствующего направления, но чаще используют комбинацию Ctrl + A, чтобы выделить весь текст сразу клавиатурой. Существует множество команд, где фигурирует клавиша Shift (для браузеров неприменимо).
После выбора фрагмента, группы слов Вы можете форматировать, удалить, копировать, вставить текст.
Выделение текста мышкой и клавиатурой
Выделение нескольких слов, абзацев, удобнее осуществляется мышкой, и применимо к браузерам, текстовым редакторам. Вам потребуется подвести указатель к выбранной точке, затем зажать левую кнопку и тянуть мышь. Не всегда данный способ эффективен, например, чтобы выделить весь текст сразу, практичнее использовать сочетание Ctrl + A.
Для быстрого выделения одного слова кликните по нему левой кнопкой два раза. Чтобы выбрать фрагмент установите курсор на начало, далее зажмите Shift и щелкните левой кнопкой на конец фрагмента.
С использованием мыши можно выделить несколько отдельных абзацев. Зажмите Ctrl и отмечайте любые фрагменты текста мышкой (в браузерах не работает).
В материале рассмотрели, как выделить текст с помощью клавиатуры и мышки. Под многие ситуации есть свои сочетания клавиш, но использование мыши никто не отменял. Смотрите по обстоятельствам, что использовать. Помните, комбинирование клавиатуры и мыши дает наилучшие результаты.
Помните, комбинирование клавиатуры и мыши дает наилучшие результаты.
Большинство пользователей компьютеров не полностью используют компьютерную мышь . Ниже приведены советы и секреты, которые помогут Вам полностью использовать весь потенциал Вашей компьютерной мыши и увеличить общую производительность труда на компьютере.
Клавиша Shift и мышь
Многие текстовые редакторы и программы позволяют выделить весь или часть текста используя клавиши Shift и мышь . Например, поместите курсор в начале абзаца и удерживая клавишу Shift нажмите на конец абзаца, чтобы выделить полностью весь абзац.
Использование колеса прокрутки
Все знают, что с помощью колесика мышки можно прокручивать страницу вверх или вниз. Однако, с помощью колесика мышки используются и другие функции:
Колесико мышки может быть использовано в качестве третьей кнопки. С помощью этой кнопки можно открывать ссылки в новой вкладке браузера, а также можно закрывать вкладки, нажав на ней.
Быстро увеличивать или уменьшать масштаб в браузерах, документах Word, таблицах Excel и т.д. Для того чтобы увеличить или уменьшить масштаб, нужно удерживая клавишу Ctrl прокручивать колесико вверх или вниз.
Удерживая клавишу Shift и прокручивая колесико , перемещаться вперед или назад во время работы в Интернете. Прокрутка вниз — это вернуться на предыдущую просматриваемую страницу, а вверх — это следующая страница.
Выделение двойным или тройным нажатием колесика
Любое слово может быть выделено при двойном щелчке левой кнопкой мышки на слове. Если Вы хотите выделить абзац, то нужно щелкнуть три раза.
Использование правой кнопки мышки
Правую кнопку мышки в основном используют для открытия свойств выделенного элемента. Например, чтобы скопировать выделенный текст нужно щелкнуть по нему правой кнопкой мышки и выбрать Скопировать. Для того, чтобы вставить скопированный текст, щелкните правой кнопкой мышки по месту куда хотите вставить текст и в выпадающем меню выберите Вставить.
Клавиша Ctrl и мышь
Удерживая нажатой клавишу Ctrl, Вы можете выделять несколько объектов или несколько частей текста. Например, в Microsoft Windows Вы можете удерживая клавишу Ctrl, нажимать левую кнопку мышки для выделения нескольких файлов одновременно. Если Вы хотите скопировать текст находящийся в разных частях документа, то удерживая клавишу Ctrl выделяйте левой кнопкой мышки нужную часть текста, а затем следующую.
Использование боковых кнопок мышки
На многих современных мышках на боковой части мышки есть боковые кнопки. Эти кнопки можно запрограммировать на выполнение определенных функций. Например, в браузере эти кнопки заменяют кнопки Вперед или Назад, для возвращения к предыдущей странице или к следующей. Это делает просмотр Интернета более удобным, т.к. не нужно передвигать курсор мышки к кнопке Назад или Вперед.
Использование функции «Исходное положение в диалоговом окне»
Включите специальную функцию для указателя мышки, с помощью которой курсор мышки будет автоматически перемещать на активную кнопку в появляющихся диалоговых окнах. Например, при удаление файла, появится окошко с текстом «Вы действительно хотите удалить файл». Если функция «Исходное положение в диалоговом окне» включена, то курсор мышки автоматически переместится на кнопку «ОК» и Вам будет достаточно нажать левую кнопку мыши. Это сэкономит время на перемещение курсора мыши на кнопку «ОК» и ее нажатия. Чтобы включить данную функцию откройте Панель управления и нажмите два раза на значке Мышь. Затем перейдите во вкладку Параметры указателя и поставьте галочку перед «На кнопке, выбираемой по умолчанию».
Например, при удаление файла, появится окошко с текстом «Вы действительно хотите удалить файл». Если функция «Исходное положение в диалоговом окне» включена, то курсор мышки автоматически переместится на кнопку «ОК» и Вам будет достаточно нажать левую кнопку мыши. Это сэкономит время на перемещение курсора мыши на кнопку «ОК» и ее нажатия. Чтобы включить данную функцию откройте Панель управления и нажмите два раза на значке Мышь. Затем перейдите во вкладку Параметры указателя и поставьте галочку перед «На кнопке, выбираемой по умолчанию».
Управление открытым окном с помощью мышки
Дважды щелкните левой кнопкой мышки по верхнему заголовку окна, чтобы развернуть окно или, если оно развернуто, чтобы вернуть его в исходный размер. Также можно щелкнуть два раза левой кнопкой мышки по верхнему левому углу окна, чтобы его закрыть.
Перемещение мыши с помощью клавиатуры
Microsoft Windows позволяет использовать клавиши стрелок на дополнительной клавиатуре для перемещения указателя мыши.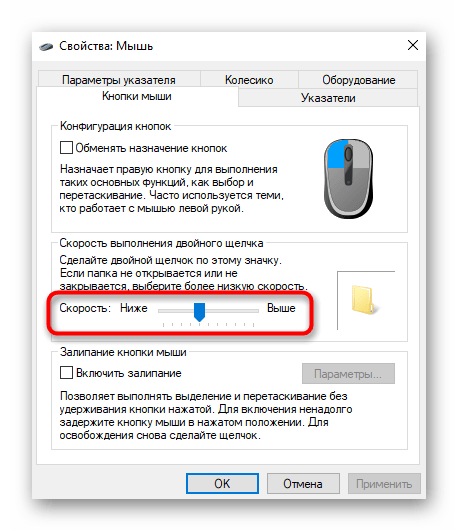
Чтобы включить данную возможность проделайте следующее:
1. Нажмите на кнопку ПУСК -> Настройка -> Панель управления
2. В Панели управления откройте Специальные возможности и перейдите во вкладку Мышь
3. Поставьте галочку на «Управление с клавиатуры»:
4. Если хотите изменить скорость передвижения и другие настройки, то нажмите на кнопку «Настройка».
5. Нажмите на кнопку «Применить» и закройте окно.
После выполнения данных шагов, Вы сможете перемещать курсор мыши вверх, вниз, вправо, влево и во всех диагоналях. Цифра «5» используется как щелчок левой кнопкой мыши.
Настройка мыши
Если у Вас мышь с дополнительными кнопками и вместе с мышкой был диск с программным обеспечением, то Вы можете запрограммировать кнопки. Например, чтобы при нажатие на боковую кнопку мыши открывался «Калькулятор».
Компьютерная мышь и для чего она нужна.
Обязательной
принадлежностью для работы на персональном компьютере является манипулятор
-компьютерная мышь.
Удобство работы с мышкой в системе Windows переоценить трудно. Не зря даже пользователи ноутбуков при наличии в них сенсорного манипулятора тачпада, комплектуют свои аппараты мышкой. И промышленность выпускает специальные малогабаритные мышки. Грамотно настроив мышь, вы значительно упростите себе работу за компьютером.
Система Windows позволяет произвести настройке указателя мыши. Интерфейс окна настройки мыши практически имеет один и тот-же вид как для Windows XP так и для Windows 7. Так, что сложностей для владельцев разных систем возникнуть не должно.
В интернете много разных названий этого гаджета.
Мыша,крыс, крыса и т.п. Не удивляйтесь! Сейчас большая часть человечества овладела еще одним языком-компьютерным сленгом. У них глючит мама, греется проц, они что-то юзают, кого-то фоловят, что-то качают торрентами, зависают в сетях и скайпе.
Убежден, что
со временем вы заговорите на этом-же языке. Но наиболее распространенное
название этого прибора-мышка.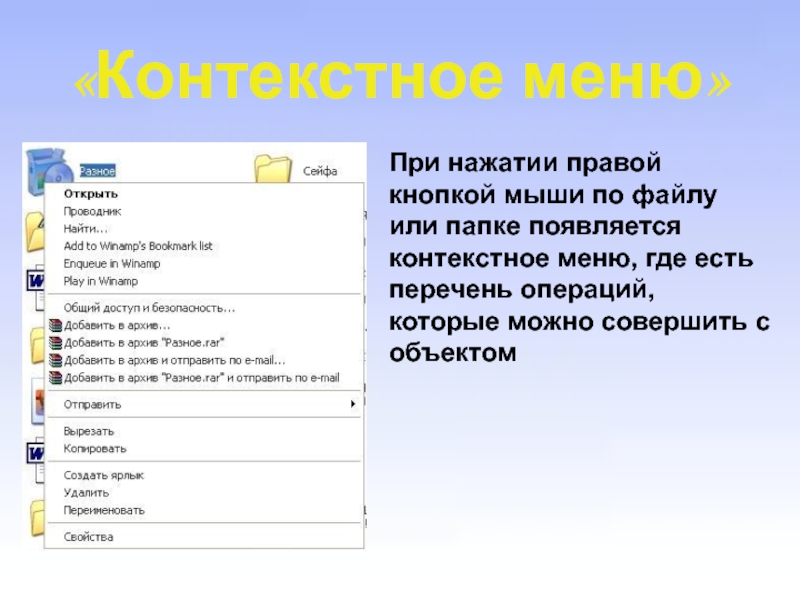
Мышки бывают нескольких типов.
Ушли в небытие мышки со следящим шариком. Их заменили оптические, где вместо, постоянно забивающегося грязью шарика, используется лучик света.
На смену «хвостатым» мышкам котрые связаны с компьютером проводом,пришли беспроподные, свободные от постоянно путающихся проводов. Вместо лучика света используется луч лазера. И все эти превращения обеспечили отличные характеристики этому важному гаджету.
Обычно мышка имеет две кнопки и колесико. Левая кнопка называется основной, правая кнопка-вспомогательная. Между этими кнопками находится колесико. Есть и навороченные конструкции мышек, в которыых не три кнопки, а пять и даже шесть.
Формы корпусов мышек также имеют множество вариантов. Лучшая мышка, эта та,что комфортно ложится в вашу руку, поэтому при выборе мышки, обязательно попробуйте ей поработать. Если она плохо обхватывается
Рукой, пальцы не находятся прямо над кнопками-меняйте модель не задумываясь
Глава 1.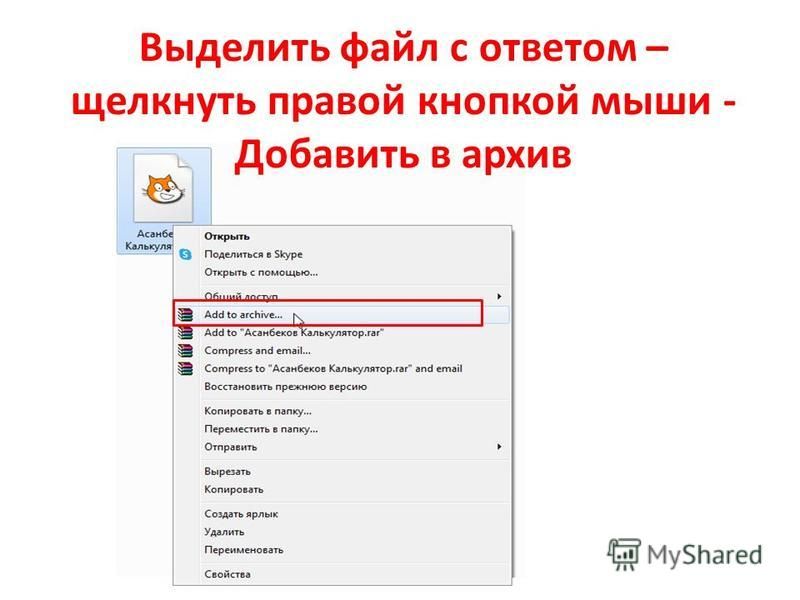
Подключаем мышку к компьютеру. .
Если у вас «хвостатая» мышка, это мышка с проводом, то просто вставьте штекер (на слэнге USB-папа) на конце провода в любой USB разъем(на сленге USB-мама) на вашем системном блоке.
Не волнуйтесь, штекер подойдет только к предназначеномму для него гнезду. Главное не прилагать больших усилий. Если штекер не входит, поверните его на 180 градусов и повторите попытку.
Если вы обзавелись бесхвостой мышкой,
то откройте крышку мышки и соблюдая полярность вставьте пальчиковую батарейку после чего закройте крышку.
Посмотрите на брюшко мышки. Там есть микровыключатель. Он имеет два положения «OFF»-выключено и «ON»-включено. Поставьте переключатель в положении «on» . Признаком включенной мышки будет красное свечение светодиода.
У некоторых
моделей в брюшке мышки, в специальном гнезде хранится радиомодуль. Это просто
место для хранения. Модуль может прилагаться и отдельно.
Достаньте модуль и вставте его в свободное USB гнездо на системном блоке.
Все, мышка подключена! Не жадничайте! Доставьте своей мышке удовольствие и купите для нее красивый коврик. Он стоит копейки. Коврик (на слэнге мышедром) и вам обеспечит удобную работу.
На гладком столе с мышкой справится нелегко. Она постоянно пытается убегать от того места, куда вы ей хотите указать курсром. Курсор- то небольшой значек на дисплее, который повторяет все перемещения мышки по коврику. Наличие коврика упрощает эту задачу.
Работа с мышкой
Расслабьте руку и обхватите мышку. Указательный палец должен слегка касатья левой кнопки а большой палец- правой(вспомогательной) кнопки. Обратите внимание чтоб запястье плотно касалось стола.
Начинающие
пользователи допускают постоянно ошибку. Они держат запястье на весу и это не
позволяет им точно позиционировать курсор мышки. Не поворачивайте мышку вокруг
ее оси. Колесико всегда должно смотреть строго от вас. Если при движении мышка
пробежала к концу коврика и ей не хватает места, просто поднимите ее, поставте
на средину коврика и продолжайте перемещение курсора.
Если при движении мышка
пробежала к концу коврика и ей не хватает места, просто поднимите ее, поставте
на средину коврика и продолжайте перемещение курсора.
Все действия с мышкой сводятся к указанию нужного объекта на рабочем столе и щелчку по кнопкам мышки(кликам).
Кнопки мышки очень чувствительны, поэтому следует делать короткое легкое нажатие. При этом будет слышен легкий щелчек микровключателя внути кнопки.
Кстати, чтобы определить исправность кнопок, нужно делать короткие щелчки по клавише мышки. Если щелчка не слышно, значит кнопка «провалилась» и мышка требует замены.
Существует два вида щелчков по кнопкам:
Одиночный клик левой кнопкой
Выделение
1. Одинарный щелчек ЛКМ применяется для выделения нужного объекта на рабочем столе.
Для этого
переместите мышку так чтоб ее указатель (курсор) на рабочем столе(экране
дисплея) коснулся нужного значка или объекта и не двигая мышки сделайте
короткое нажатие кнопки. При наведении курсора на объект, в некоторык случаях
может появится подсказка, может измениться свет самого объекта.
При наведении курсора на объект, в некоторык случаях
может появится подсказка, может измениться свет самого объекта.
Перетаскивание .
2. Служит для перемещения обектов по рабочему столу. Вы же перекладываете свои документы на обычном письменном столе. Так вот экран вашего компьютера, это тот же рабочий стол, на котором лежат папки, документы и картинки(файлы), которые вы должны иметь возможность переложить на столе по вашему вкусу и выбору, сдвинуть несколько в сторону, чтоб документ не мешал работать.
Двойной щелчек левой мышкой.
Открытие папок и запуск программ
В начальном периоде двойно щелчек обычно удается с трудом. При медленном выполнении нажатий кнопки управления, компьютер воспринимает их как два одинарных щелчка. Правильное выполнение дается при длительной тренировке. А длительная тренировка это обычная работа на компьютере.
Имеется
возможность избежать этой проблеммы настроив соответственным образом свою
мышку.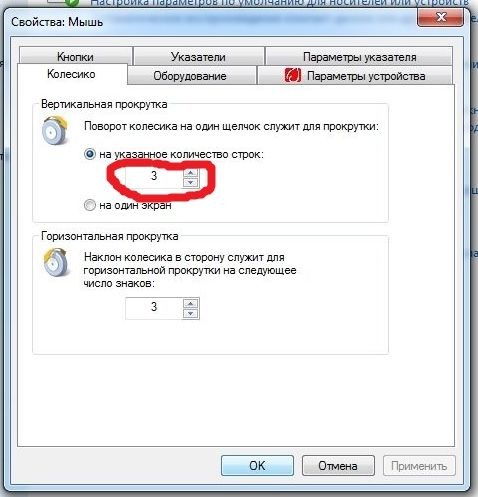 Это мы рассмотрим в дальнейшем.
Это мы рассмотрим в дальнейшем.
Можно открывать окна и одним нажатием левой кнопки. Но этот параметр настраивается в параметрах папки, что является отдельной темой.
Примечание: Двойной щелчек относится только к левой кнопке мыши. По правой кнопке всегда делается только одинарный клик.
Колесико прокрутки
Все мышки имеют колесико прокрутки. Очень часто весь документ или страница не помещается на экране и появляется необходимость смещать ее вверх или вниз. Вот здесь на помощь и приходится колесико прокрутки. С его помощью можно очень легко прокручивать страницы документов или просматриваемых страниц в интернете.
Для перемещения по странице вниз прокрутите(не прижимая вниз) колесико «на себя», для перемещения вверх- прокручивать от себя. Колесико прокручивания отключается и включается нажатием кнопки «Alt» на клавиатуре. Поэтому если при прокручивании колесика страница не движется, кликните по этой клавише.
А если вы
читаете на экране длинный текст, то от постоянного прокручивание колесика
устает указательный палец. Хорошо было-бы, чтоб текст книги медленно
перемещался на экране с о скоростью, позволяющей свободно читать текст. Этой
хитрости не знают даже многие продвинутые пользователи.
Колесико позволяет это сделать без особых настроек.
Хорошо было-бы, чтоб текст книги медленно
перемещался на экране с о скоростью, позволяющей свободно читать текст. Этой
хитрости не знают даже многие продвинутые пользователи.
Колесико позволяет это сделать без особых настроек.
Нажмите на колесико (именно нажмите а не прокручивайте).
Значки 1 и 3 информируют о том, что открытое окно имеет только вертикальную полосу прокрутки.
Значек 2 информирует ог том, что окно имеет вертикальную и горизонталтную полосу прокрутки.
Для откличения режима автоматической прокрутки просто вновь сделайте щелчек по колесику и автоматическая прокрутка остановиться.
Кстати, у колёсика мышки есть ещё одно интересное свойство. Если на интернет-странице есть какая-либо ссылка, то она не всегда открывается в новой вкладке.
Как же быть,
если хочется и статью дочитать, и посмотреть, что скрывается за ссылкой?
Надо просто подвести указатель мышки к ссылке и щелкнуть по ней при помощи
колёсика мышки, после чего Вы останетесь в прежнем окне и сможете дочитать
статью, пока в новом окне будет грузиться страница по ссылке, которую можно
будет посмотреть позднее. Попробуйте, это очень удобно!
Попробуйте, это очень удобно!
Правая кнопка мышки
Правая кнопка мышки служит для вызова контекстного меню, в котором размещаются команды компьютеру на выполнение различных действий. Таких как создание новых папок, копирования объектов, удаления или переименования объектов и многих других. При этом, клик правой кнопкой на различных объектов вызывает различные меню для управления этими объектами.
Для вызова контекстного меню сделайте короткий щелчек на любом свободном месте вашего рабочего стола(экране) , в выпавшем списке наведите на нужную строку и сделайте левый клик по этой строке.
И в конце главы несколько советов по безопасной работе с мышкой.
Очень важно при работе с мышкой выполнять несколько простых требований чтобы, избежать болевых ощущений в запястья, рук и кистей при долгой и неправильной работе за компьютерот несколько советов по решению этих проблем:
- Отрегулируйте высоту вашего кресла относительно рабочей поверхности стола,
с таким условием, чтоб мышка и локоть были Расслабьте плечи и
разведите их в стороны.

- Не следует сжимать или сдавливать мышь. Держите ее свободно.
- Перемещайте мышь движением всей руки. а не запястья. Не сгибайте запястья сверху вниз и из стороны в сторону.
- При выполнении клика по клавишам держите кисть руки расслабленой.
- Не держите пальцы навесу над мышкой. Ваши пальцы всегда должны свободно касаться кнопок мышки. Если мышка не нужна для работы, отпустите ее и несколько раз согните и разогните кисть руки для снятия напряжения.
- Заведите порядок через 20-30 минут делать короткие перерывы в работе.
Глава 2
Настройка параметров мышки
Для настройки делаем левый клик мышкой на кнопке «Пуск»
В открывшемся окне выбираем строку «Панель управления» и делаем одиночный левый клик.
В окне «Панель управления» выбираем пункт «Мышь» и делаем одиночный клик левой кнопкой.
По умолчанию попадаем на вкладку «Кнопки мыши»
Настройка кнопок
Параметр
1.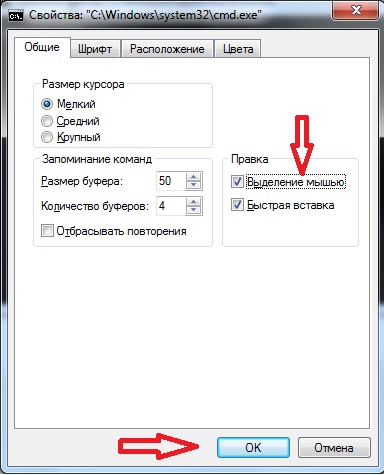 «Назначить
кнопки для левши». Если вы левша, то иногда бывает полезно сменить назначение
левой и правой кнопок. Для этого нужно сделать левый клик на чекбоксе
«Обменять назначения кнопок». В противном случае квадратик чекбокса должен
оставаться пустым.
«Назначить
кнопки для левши». Если вы левша, то иногда бывает полезно сменить назначение
левой и правой кнопок. Для этого нужно сделать левый клик на чекбоксе
«Обменять назначения кнопок». В противном случае квадратик чекбокса должен
оставаться пустым.
Захватите левой кнопкой полозок настройки и переместите его влево. Для проверки делайте двойной клик левой кнопкой на желтой папочке справа от настроечной строки и регулируя полозком добейтесь, чтоб папочка открывалась и закрывалась при вашем двойном щечке.
Параметр3 . «Включить залипание».
Я считаю что эта функция не дает удобства и пользоваться ей не рекомендую. Квадратик чекбокса оставьте пустым.
Для сохранения настроек и переходе к другим настроечным окнам кнопки сделать клики левой кнопкой по «Применить» и «ОК» .
Если чекбокс пустой, значит параметр неактивен
Окно настроек «Указатели»
Для его
открытия сделайте левый клик по окну «Указатели».
Окно настроек «Указатели»
Параметр 1
Для выбора темы сделайте левый клик по черному треугольничку в строк параметра «Схема». В выпавшем окне вам будет приложен обширный список готовых тем. Выделите в списке одну из тем и в окне 2 вы увидитее все значки этой темы.
После выбора устраивающей вас темы, нажмите «Применить». Продвинутые пользователи могут внести изменения в выбранную стандартную тему.
Для этого необходимо в окне 2, с изображениями выбрать значок который хотите изменить, нажать «Обзор» и из выпавшего списка выбрать понравившийся вам значок.
Параметр 3
Параметр 4
«Разрешить
темам изменять указатели мыши» — разрешает системе по своему усмотрению менять
изображение значков курсора. Этот параметр пользователь может выбрать по своему
вкусу. Особой пользы активация этой функции не дает. Рациональнее работать с
постоянными изображениями курсора, поэтому включать эту функцию я не
рекомендую.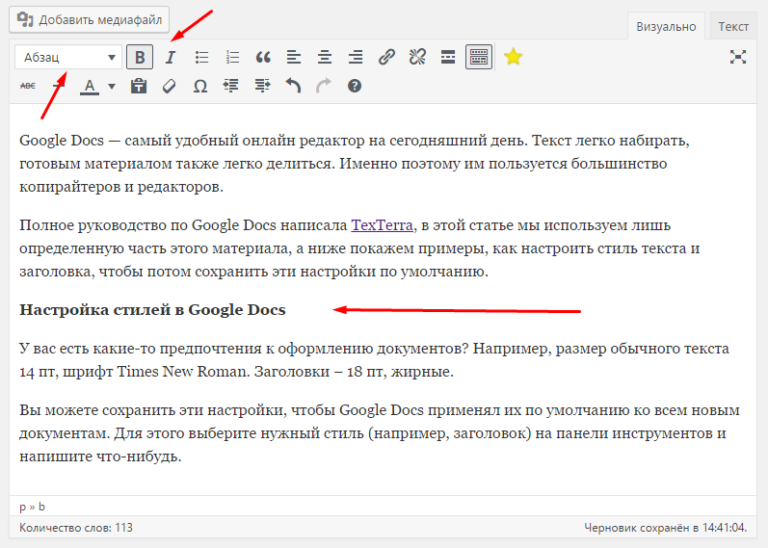
Кликните левой кнопкой для открытия вкладки «Параметры указателя».
Клавиатура и мышь являются уже настолько привычными вещами в нашей жизни, что кажется, тут уж точно нас не могут подстерегать никакие сюрпризы. Тем не менее, бывает, что и совершенно привычные продукты имеют не совсем очевидные свойства и функции. Сегодня мы хотим вас познакомить, а некоторым просто напомнить, о нескольких скрытых способах использования компьютерной мыши.
1. Выделение части текста
Мы все знаем, что для выделения текста необходимо зажать левую кнопку мыши и провести курсором по нужному участку текста. Однако, если нам надо выделить текст на длинной странице, то есть с прокруткой, это не всегда удобно. Поэтому используйте следующую комбинацию: щелкните мышкой в начале нужного места, затем перейдите в конец требуемого выделения и щелкните еще раз, но удерживая при этом зажатый Shift. Все пространство между двумя кликами выделится.
2.
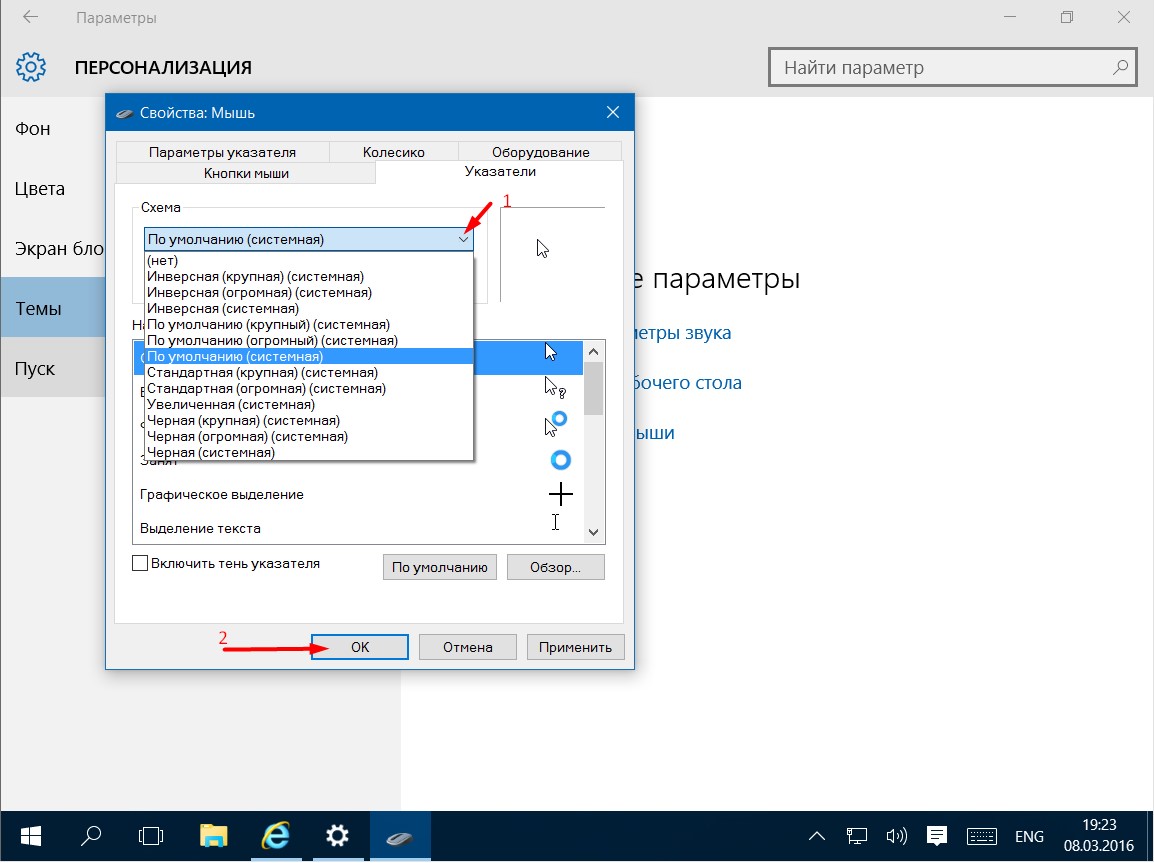 Переходы назад-вперед в браузере
Переходы назад-вперед в браузереВ браузере для перехода на предыдущую или следующую страницу совсем не обязательно щелкать по соответствующим кнопкам на панели инструментов программы. Можно просто зажать Shift и покрутить колесико мыши вперед или назад.
3. Увеличение и уменьшение масштаба
Вы можете изменять масштаб отображения открытой страницы просто покрутив скролл с зажатой одновременно на клавиатуре кнопкой CTRL. Этот способ работает в большом количестве программ, в том числе во многих просмотрщиках изображений.
4. Двойной и тройной клик
Все знают, что для выделения слова нужно просто два раза быстро по нему щелкнуть мышкой. Но если вы выполните тройной щелчок, то сможете выделить сразу целый абзац текста. Попробуйте, это гораздо удобнее, чем тянуть курсором выделение до конца абзаца.
5. Перетаскивание правой кнопкой мыши
Для того, чтобы переместить файлы в Windows мы используем метод drag%u2019n’drop, то есть берем элемент, перетаскиваем в нужное место и там бросаем.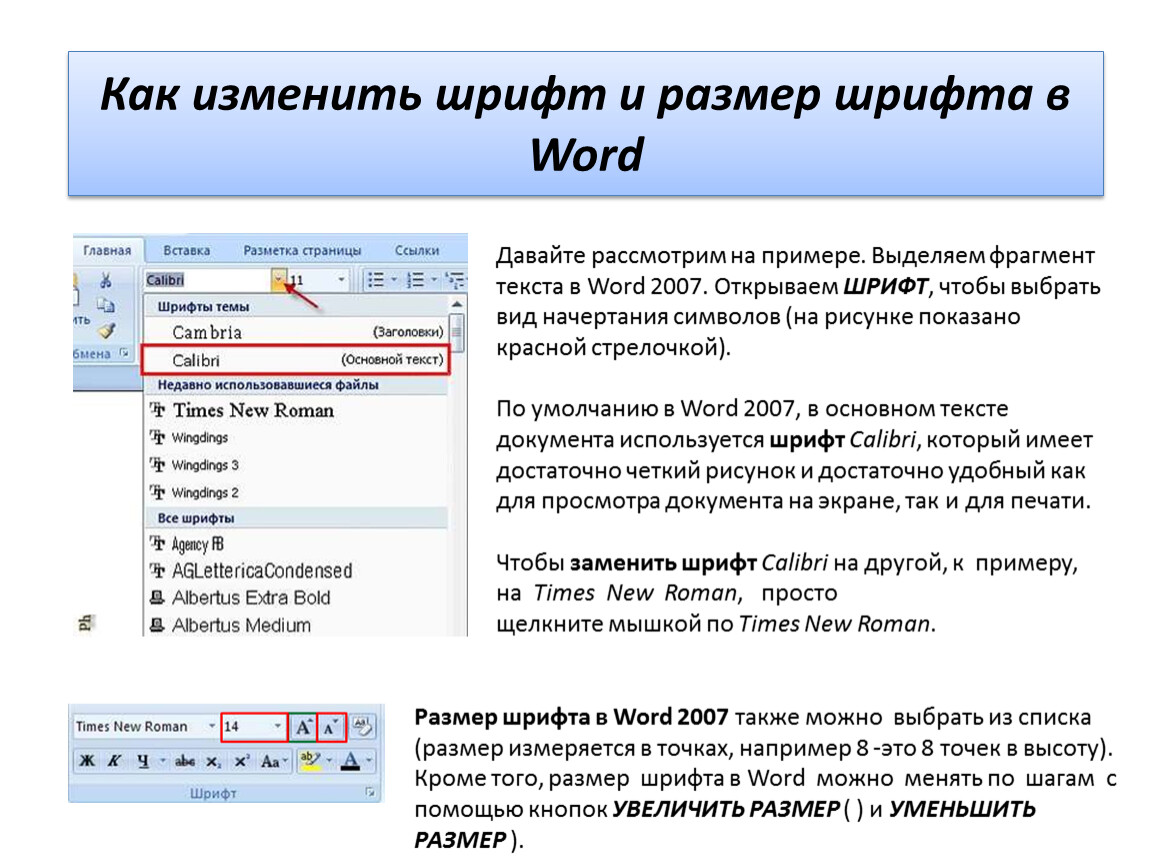 Но можно сделать то же самое правой кнопкой и тогда мы увидим контекстное меню, позволяющее не только переместить, но и скопировать файл, а также создать ярлык в нужном месте.
Но можно сделать то же самое правой кнопкой и тогда мы увидим контекстное меню, позволяющее не только переместить, но и скопировать файл, а также создать ярлык в нужном месте.
6. Выбор нескольких фрагментов в тексте
Если вы работаете с длинным текстом, в котором вам необходимо вырезать только интересующие вас фрагменты, то совсем не обязательно делать это поштучно. Можно зажать клавишу CTRL и выделять нужные слова, предложения, абзацы. Затем скопировать все это одним махом в нужное место.
Почему мышь не копирует материал
Иногда пользователи компьютеров/ноутбуков сталкиваются с такой ситуацией, когда мышка не может скопировать материал. Складывается такое впечатление, что мышка вышла из строя. Но в том и дело, что мышь вполне рабочая, и правая кнопка мыши тоже работает, а вот когда дело доходит до копирования – она отказывается выполнять действие.
Причины этому могут быть разные, и нельзя наверняка сказать, в чем же проблема.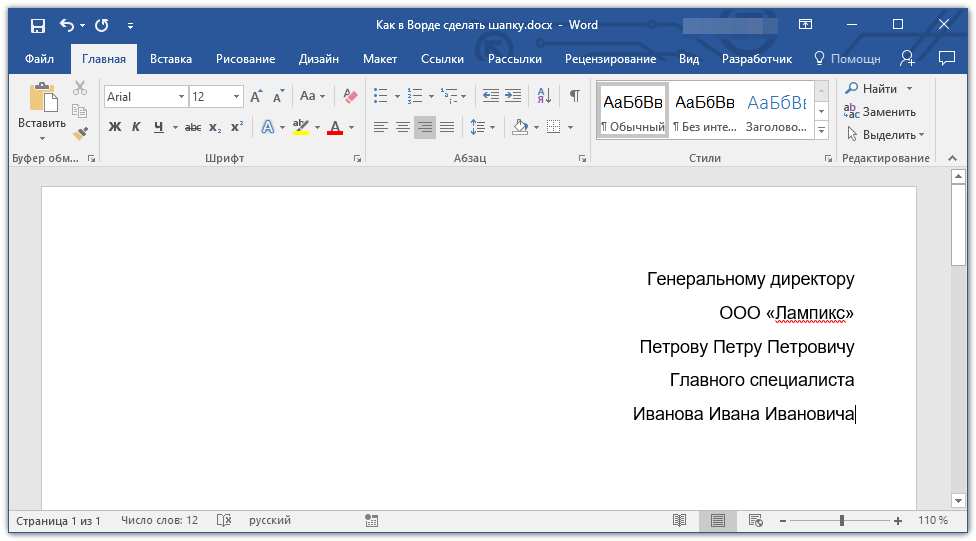 Можно лишь попробовать тестировать мышку в различных ситуациях. Чтобы исключить вариант поломки собственной мыши, подключите другую мышку – если она тоже не работает, тогда думаем дальше. Например, можно открыть документ Microsoft Word и попробовать скопировать и вставить текст с помощью мышки. При этом должно появиться сообщение, что в буфере обмена сохранена определенная информация (ту, что вы скопировали). Или, может, текст копируется, но не вставляется. Для вставки текста можно воспользоваться клавиатурой, нажав комбинацию Ctrl+V.
Можно лишь попробовать тестировать мышку в различных ситуациях. Чтобы исключить вариант поломки собственной мыши, подключите другую мышку – если она тоже не работает, тогда думаем дальше. Например, можно открыть документ Microsoft Word и попробовать скопировать и вставить текст с помощью мышки. При этом должно появиться сообщение, что в буфере обмена сохранена определенная информация (ту, что вы скопировали). Или, может, текст копируется, но не вставляется. Для вставки текста можно воспользоваться клавиатурой, нажав комбинацию Ctrl+V.
Если по-прежнему не выходит, возможно, поможет переустановка драйвера для мыши. Также есть вариант создать новую учетную запись и проверить работоспособность мыши там. Если все работает – проблема в вашей старой учетной записи. В таком случае можно временно остаться на рабочей учетной записи, либо же перенести туда все данные и пользоваться ею постоянно.
Сайты с защитой от копирования текста
Если же копирование происходит с какого-либо сайта, есть вероятность, что на этом сайте стоит защита от копирования материала. И мышка в этом вовсе не виновата. Некоторые администраторы опасаются, что их текст могут скопировать «нехорошие люди» и использовать в своих целях (например, выдавая за свои). И для этого ставится защита от копирования, которая на самом деле может остановить только начинающего пользователя. Для всех остальных – скопировать материал на таких сайтах не составит никаких проблем.
И мышка в этом вовсе не виновата. Некоторые администраторы опасаются, что их текст могут скопировать «нехорошие люди» и использовать в своих целях (например, выдавая за свои). И для этого ставится защита от копирования, которая на самом деле может остановить только начинающего пользователя. Для всех остальных – скопировать материал на таких сайтах не составит никаких проблем.
Для того чтобы скопировать текст нужно проделать некоторые манипуляции. Для браузеров Internet Explorer выбираем в панели меню пункт «Вид», потом «Просмотр кода HTML». Для браузеров Opera, Mozilla Firefox и Google Chrome достаточно воспользоваться «горячей» комбинацией Ctrl + U. После этого откроется окно с исходным кодом HTML. Чтобы среди этого множества букв быстро найти нужный фрагмент, надо нажать комбинацию Ctrl + F. В появившемся окне вводим несколько слов, с которых начинается фрагмент текста. А далее копируем знакомым нам способом: с помощью мышки либо клавиатуры.
Вот таким простым образом, шаг за шагом, можно проверить все варианты и определить — из-за чего же на самом деле не копируется материал с помощью мышки.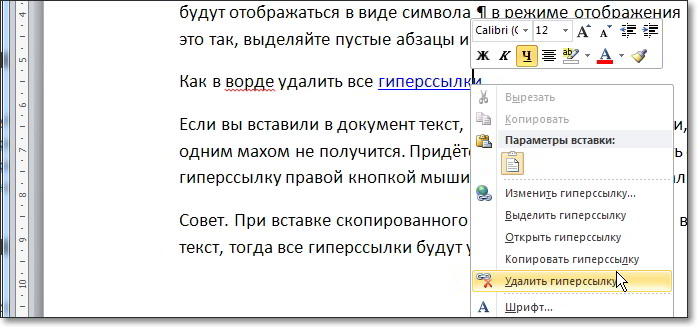
Сразу же, когда появился интернет, с него начали черпать информацию. Это было банальным копированием, которое еще называют «копипаст «, произошедшее от слова «копировать» — Copy, клавиши «Ctrl + C») и вставить (Paste, клавиши «Ctrl + V»). Раньше, когда сайтов было в несколько тысяч раз меньше, чем сейчас, копирование активно применялось в развитии сайта. Таким образом, скопированная информация, несколько лет назад, хорошо ранжировалась поисковыми системами.
Но, это было раньше. Сейчас же, когда интернет стал неотъемлемой частью человечества, где люди общаются,развлекаются и работают, данный метод не сработает, так как поисковики ужесточают правила и не дают недобросовестным владельцам сайтов размещать скопированную информацию. Но, самых наглых веб-мастеров это не восстанавливаю. Они и дальше копируют чужие материалы и выдают их за свои.
Что касается запрета на выделение текста на сайтах…
так тут и ежу понятно, что это бесполезное дело. Раньше это применялось как способ защитить свой контент от копирования.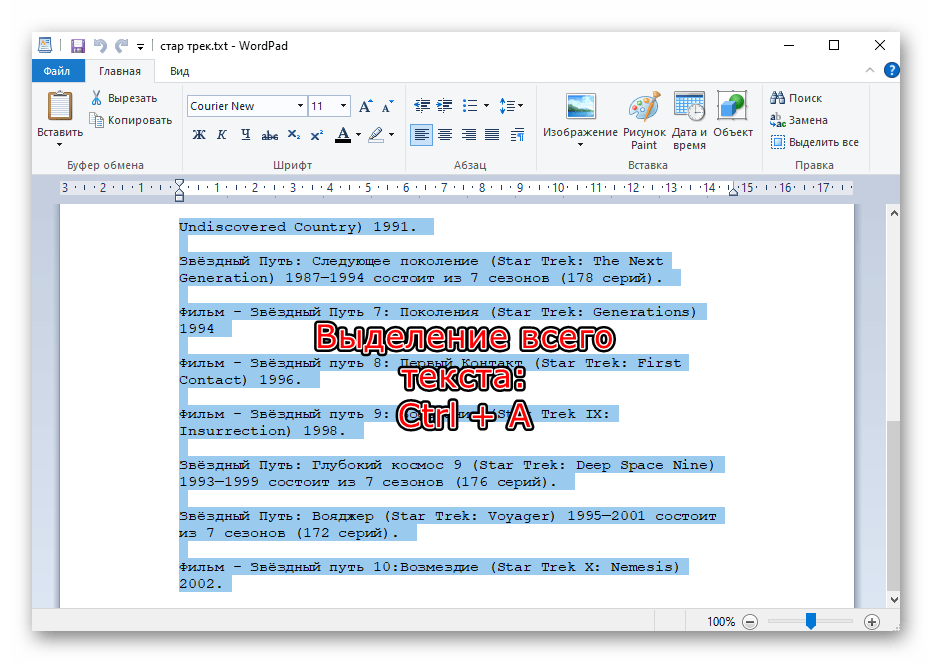 А сегодня, данный метод не работает, ведь для опытного (да и не очень опытного) специалиста скопировать текст не составит туда. Именно поэтому я считаю, что защита от копирования текста, на сегодняшний день — бесполезна.
А сегодня, данный метод не работает, ведь для опытного (да и не очень опытного) специалиста скопировать текст не составит туда. Именно поэтому я считаю, что защита от копирования текста, на сегодняшний день — бесполезна.
Но, если вы зашли на такой сайт, а скопировать текст не получается…
тогда необходимо сделать несколько действий, о которых я расскажу в этой статье.
Как скопировать текст на сайте, если он не копируется?
Вариантов на самом деле много. Вам лишь требуется выбрать самый подходящий и понятный. Начнем.
Копирование с помощью инструмента разработчика
Что делать если не копируется текст с сайта? Копирование с помощью инструмента разработчика
Это наиболее простой способ, достаточно лишь нажать пару клавиш и выбрать нужный элемент сайта, а затем открыть его в так называемом «Меню сайта » (скриншот). Далее просто копируем текст.
Копирование с помощью кода страницы
Что делать если не копируется текст с сайта? Копирование с помощью кода страницы
Второй вариант не чуть не сложнее первого.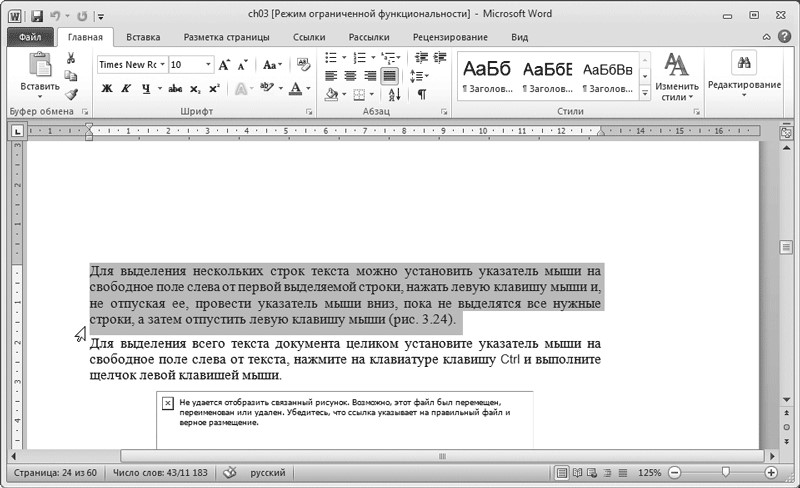 Вам необходимо зайти в код страницы. Для этого нажмите Ctrl+U или же правой кнопке по странице сайта и выбрать пункт «Просмотреть код страницы «. Далее откроется новая вкладка, где выбираете текст, который вам необходим.
Вам необходимо зайти в код страницы. Для этого нажмите Ctrl+U или же правой кнопке по странице сайта и выбрать пункт «Просмотреть код страницы «. Далее откроется новая вкладка, где выбираете текст, который вам необходим.
Для того, чтобы можно было быстрее найти необходимый абзац, нажмите клавишу F3 , после чего в правом верхнем углу откроется строка поиска, где можно ввести слово, которое встречается в нужном для вас предложении.
Отключаем jаvascript и копируем
Что делать если не копируется текст с сайта? Отключаем jаvascript и копируем
Как показывает моя практика — этот метод действует не на всех сайтах, но попробовать стоит.
Зайдите в настройки браузера, например Opera, выберите пункт «Сайты «, а затем «Запретить выполнение jаvascript «. После чего перезагрузите страницу, где вам необходимо скопировать информацию и смело делайте свое «грязное» дело.
Нина | 3 ноября 2017, 14:45
спасибо, в поднастройках сняла галки и смогла скопировать вставить!!!
Paul01-17 | 16 января 2017, 21:04
У вас MS Office 2007? Неплохо такие вещи указывать, когда задаете вопрос, а то телепатией заниматься приходится. Лишнего понавключали в Word-е. Причина в надстройках для Microsoft Office. Нужно загрузить MS Word в так называемом безопасном режиме. В меню Пуск ищите Word и кликайте по нему с зажатой клавишей Ctrl.
Лишнего понавключали в Word-е. Причина в надстройках для Microsoft Office. Нужно загрузить MS Word в так называемом безопасном режиме. В меню Пуск ищите Word и кликайте по нему с зажатой клавишей Ctrl.
Идите в настройки. Там отключите все флажки активности, связанные с Bluetooth. Office будет работать в нормальном виде. Кстати, при установке поверх следующей версии Офиса проблема не решается, если не отключить все те же надстройки, связанные с передачей информации буфера обмена по Синезубу. Надеюсь информация кому-нибудь поможет — я в свое время довольно долго возился.
Alek55sandr5 | 21 апреля 2015, 19:38
Тут дело в надстройках для Word. У меня была точно такая же ситуация. Решение я нашел и поделюсь им с вами. Для начала нужно запустить Word в безопасном режиме. Для этого зайдите в Пуск и найдите там Word. Но не спешите. Сначала нужно зажать клавишу CTRL и при зажатой клавише нужно перейти в Word. Теперь Word запуститься в безопасном режиме. Далее нужно зайти в настройки Word»а и найти и отключить надстройки, которые связаны с bluetooth. Если вы найдите надстройку «Send to Bluetooth», то с нее обязательно нужно снять галочку. Собственно из-за нее у меня была проблема с жирной точкой, при копировании.
Если вы найдите надстройку «Send to Bluetooth», то с нее обязательно нужно снять галочку. Собственно из-за нее у меня была проблема с жирной точкой, при копировании.
Евгений | 3 июля 2012, 14:14
Вопрос не совсем ясен. Но я тоже очень часто занимаюсь текстами в Word и с десяток аналогичными программами (все они в-принципе одинаковые, разница в нюансах). Я делаю так. Например, нужно создать документ в программе Word (PDF или в другом формате) с веб-страницы. Сначала копируется текст в Блокнот (выделить всё > копировать > вставить), для удобства программу Блокнот разместить на панели задач. В Опере можно копировать в Заметки, а оттуда куда угодно, но в Опере не получается «Выделить всё» с веб-страницы, нужно выделять мышью, удерживая левую кнопку, выделять всё, а из Заметок — получается.
Открыть программу с исходным текстом, открыть Word, нажать Файл > Создать > Новый документ (или что-нибудь ещё). Выбрать шрифт, размер шрифта, курсив, цвета шрифта и фона и т. д. Затем выделить всё, копировать — там, где находится текст. Перевести мышь на Word-документ, щёлкнуть 1 или 2 раза правой кнопкой. В контекстном меню нажать на жёлтый квадрат с буквой А. Текст окажется в Word (без жирных точек). Дальше редактировать: вырезать, добавлять, компоновать, подчёркивать и т.д. Можно вставить изображения в любой части текста. А затем сохранять в файл: Файл > Сохранить как…, дать название файлу, выбрать нужный формат файла и нажать на Сохранить. Всё — текстовый или тексто-графический документ готов. Текст можно копировать и с PDF, например, из программы Adobe Reader.
д. Затем выделить всё, копировать — там, где находится текст. Перевести мышь на Word-документ, щёлкнуть 1 или 2 раза правой кнопкой. В контекстном меню нажать на жёлтый квадрат с буквой А. Текст окажется в Word (без жирных точек). Дальше редактировать: вырезать, добавлять, компоновать, подчёркивать и т.д. Можно вставить изображения в любой части текста. А затем сохранять в файл: Файл > Сохранить как…, дать название файлу, выбрать нужный формат файла и нажать на Сохранить. Всё — текстовый или тексто-графический документ готов. Текст можно копировать и с PDF, например, из программы Adobe Reader.
Выделение текста
Выделение всего текста
-
Щелкните в любом месте документа.
-
Нажмите клавиши CTRL+A, чтобы выделить весь текст в документе.

Выделение определенного текста
Вы также можете выделить определенное слово, строку, абзац или несколько абзацев.
-
Поместите курсор перед первой буквой фрагмента, который вы хотите выделить.
-
Щелкните, а затем перетащите указатель, удерживая кнопку мыши.
Другие способы выделения текста
-
Чтобы выделить одно слово, дважды щелкните его.
-
Чтобы выделить строку текста, поместите курсор в ее начало и нажмите клавиши SHIFT+СТРЕЛКА ВНИЗ.
-
Чтобы выделить абзац, поместите курсор в его начало и нажмите клавиши CTRL+SHIFT+СТРЕЛКА ВНИЗ.

Выделение текста с помощью мыши
Выделение основного текста в документе
Примечания: Чтобы выделить весь документ, выполните одно из следующих действий:
-
На вкладке Главная в группе Редактирование щелкните элемент Выделить и выберите команду Выделить все.
-
Переместите указатель к левому краю текста и дождитесь, чтобы он принял вид стрелки, направленной вправо, а затем щелкните три раза.
|
Выделяемый элемент |
Действие |
|---|---|
|
Любой фрагмент текста |
Щелкните в начале выделяемого фрагмента и, удерживая нажатой левую кнопку мыши, перетащите указатель по тексту, который нужно выделить. |
|
Слово |
Дважды щелкните слово. |
|
Строка текста |
Переместите указатель к левому краю строки и дождитесь, чтобы он принял вид стрелки, направленной вправо, а затем щелкните. |
|
Предложение |
Удерживая нажатой клавишу CTRL, щелкните в любом месте предложения. |
|
Абзац |
Трижды щелкните в любом месте абзаца. |
|
Несколько абзацев |
Переместите указатель к левому краю первого абзаца и дождитесь, чтобы он принял вид стрелки, направленной вправо, а затем, удерживая нажатой левую кнопку мыши, перетащите указатель вверх или вниз. |
|
Большой блок текста |
Щелкните в начале выделяемого фрагмента, прокрутите документ до конца фрагмента, а затем, удерживая нажатой клавишу SHIFT, щелкните в конце фрагмента. |
|
Весь документ |
Переместите указатель к левому краю текста и дождитесь, чтобы он принял вид стрелки, направленной вправо, а затем щелкните три раза. |
|
Колонтитулы |
В режиме разметки дважды щелкните затененный текст колонтитула. Переместите указатель к левому краю колонтитула и дождитесь, чтобы он принял вид стрелки, направленной вправо, а затем щелкните. |
|
Обычные и концевые сноски |
Щелкните текст сноски, переместите указатель к левому краю текста и дождитесь, чтобы он принял вид стрелки, направленной вправо, а затем щелкните. |
|
Вертикальный блок текста |
Удерживая нажатой клавишу ALT, перетащите указатель мыши по тексту. |
|
Надпись или рамка |
Наведите указатель мыши на границу рамки или надписи и дождитесь, чтобы он принял вид четырехсторонней стрелки, а затем щелкните. |
Выделение элементов в таблице
|
Чтобы выделить |
Действие |
|---|---|
|
Содержимое ячейки |
Щелкните внутри ячейки. |
|
Содержимое строки |
Щелкните в любом месте строки. В разделе Работа с таблицами откройте вкладку Макет. В группе Таблица нажмите Выделить и выберите пункт Выделить строку. |
|
Содержимое столбца |
Щелкните в любом месте столбца. В разделе Работа с таблицами откройте вкладку Макет. В группе Таблица нажмите Выделить и выберите пункт Выделить столбец. |
|
Содержимое нескольких ячеек, строк или столбцов |
Щелкните ячейку, строку или столбец, а затем, удерживая нажатой левую кнопку мыши, перетащите указатель по всем ячейкам, строкам или столбцам, содержимое которых требуется выделить. Чтобы выделить содержимое несмежных ячеек, строк или столбцов, щелкните первую ячейку, строку или столбец, нажмите клавишу CTRL и, удерживая ее, щелкните другие ячейки, строки или столбцы. |
|
Содержимое всей таблицы |
Щелкните в любом месте таблицы. В разделе Работа с таблицами откройте вкладку Макет. |
Выделение текста в разных местах
Можно выделить текст или элементы в таблице, которые не расположены рядом друг с другом. Например, можно выделить абзац на первой странице и предложение на третьей странице.
-
Выделите фрагмент текста или элемент в таблице.
-
Удерживая нажатой клавишу CTRL, выделите другой фрагмент текста или элемент в таблице.
Выделение текста в режиме структуры
Чтобы просмотреть документ в режиме структуры, перейдите на вкладку Вид, а затем в группе Режимы просмотра документа нажмите кнопку Структура.
|
Выделяемый элемент |
Действия мышью |
|---|---|
|
Заголовок |
Поместите указатель мыши левее заголовка и дождитесь, чтобы он принял вид стрелки, направленной вправо, а затем щелкните. |
|
Заголовок, подзаголовок и основной текст |
Поместите указатель мыши левее заголовка и дождитесь, чтобы он принял вид стрелки, направленной вправо, а затем дважды щелкните. |
|
Абзац основного текста |
Поместите указатель мыши левее абзаца и дождитесь, чтобы он принял вид стрелки, направленной вправо, а затем щелкните. |
|
Несколько заголовков или абзацев основного текста |
Поместите указатель мыши левее текста и дождитесь, чтобы он принял вид стрелки, направленной вправо, а затем перетащите его вверх или вниз. |
Примечания:
-
Если в режиме структуры щелкнуть один раз слева от абзаца, будет выделен весь абзац, а не одна строка.

-
Если выделить заголовок, содержащий свернутый подчиненный текст, этот текст также будет выделен (даже если он не виден). Любые действия, произведенные над заголовком, в том числе перемещение, копирование и удаление, будут выполнены и со свернутым текстом.
Выделение текста с помощью клавиатуры
Выделение основного текста в документе
Примечание: Чтобы выделить весь документ, нажмите клавиши CTRL+A.
|
Выделяемый элемент |
Действие |
|---|---|
|
Один знак справа |
Нажмите клавиши SHIFT+СТРЕЛКА ВПРАВО. |
|
Один знак слева |
Нажмите клавиши SHIFT+СТРЕЛКА ВЛЕВО. |
|
Слово от начала к концу |
Установите курсор в начало слова и нажмите клавиши CTRL+SHIFT+СТРЕЛКА ВПРАВО. |
|
Слово от конца к началу |
Установите курсор в конец слова и нажмите клавиши CTRL+SHIFT+СТРЕЛКА ВЛЕВО. |
|
Строка от начала к концу |
Нажмите клавишу HOME, а затем — клавиши SHIFT+END. |
|
Строка от конца к началу |
Нажмите клавишу END, а затем — клавиши SHIFT+HOME. |
|
Одна строка вниз |
Нажмите клавишу END, а затем — клавиши SHIFT+СТРЕЛКА ВНИЗ. |
|
Одна строка вверх |
Нажмите клавишу HOME, а затем — клавиши SHIFT+СТРЕЛКА ВВЕРХ. |
|
Абзац от начала к концу |
Установите курсор в начало абзаца и нажмите клавиши CTRL+SHIFT+СТРЕЛКА ВНИЗ. |
|
Абзац от конца к началу |
Установите курсор в конец абзаца и нажмите клавиши CTRL+SHIFT+СТРЕЛКА ВВЕРХ. |
|
Документ от конца к началу |
Установите курсор в конец документа и нажмите клавиши CTRL+SHIFT+HOME. |
|
Документ от начала к концу |
Установите курсор в начало документа и нажмите клавиши CTRL+SHIFT+END. |
|
От начала до конца окна |
Установите курсор в начало окна и нажмите клавиши ALT+CTRL+SHIFT+PAGE DOWN. |
|
Весь документ |
Нажмите клавиши CTRL+A. |
|
Вертикальный блок текста |
Нажмите клавиши CTRL+SHIFT+F8, а затем используйте клавиши со стрелками. Для выхода из режима выделения нажмите клавишу ESC. |
|
Ближайший знак. |
Нажмите клавишу F8 для перехода в режим выделения, а затем нажмите клавишу СТРЕЛКА ВЛЕВО или СТРЕЛКА ВПРАВО. Для выхода из режима выделения нажмите клавишу ESC. |
|
Слово, предложение, абзац или документ |
Нажмите клавишу F8 для перехода в режим выделения, а затем нажмите клавишу F8 один раз, чтобы выделить слово, два раза, чтобы выделить предложение, три раза, чтобы выделить абзац, или четыре раза, чтобы выделить документ. Для выхода из режима выделения нажмите клавишу ESC. |
Выделение элементов в таблице
|
Чтобы выделить |
Действие |
|---|---|
|
Содержимое ячейки справа |
Нажмите клавишу TAB. |
|
Содержимое ячейки слева |
Нажмите клавиши SHIFT+TAB. |
|
Содержимое смежных ячеек |
Удерживая нажатой клавишу SHIFT, несколько раз нажмите соответствующую клавишу со стрелкой, пока не будет выделено содержимое всех нужных ячеек. |
|
Содержимое столбца |
Щелкните верхнюю или нижнюю ячейку столбца. |
|
Содержимое всей таблицы |
Щелкните в любом месте таблицы, а затем нажмите клавиши ALT+5 на цифровой клавиатуре (при выключенном индикаторе NUM LOCK). |
Отмена выделения целого слова
-
Откройте вкладку Файл и выберите пункт Параметры.
-
Выберите пункт Дополнительно.
-
В разделе Параметры правки снимите флажок Автоматически выделять слова.

Важно: Office 2007 больше не поддерживается. Перейдите на Microsoft 365, чтобы работать удаленно с любого устройства и продолжать получать поддержку.
Обновить
Выделение текста с помощью мыши
Выделение основного текста в документе
Примечание: Чтобы выделить весь документ, выполните одно из следующих действий:
-
На вкладке Главная в группе Редактирование щелкните элемент Выделить и выберите команду Выделить все.
-
Переместите указатель к левому краю текста и дождитесь, чтобы он принял вид стрелки, направленной вправо, а затем щелкните три раза.

|
Выделяемый элемент |
Действие |
|---|---|
|
Любой фрагмент текста |
Щелкните в начале выделяемого фрагмента и, удерживая нажатой левую кнопку мыши, перетащите указатель по тексту, который нужно выделить. |
|
Слово |
Дважды щелкните слово. |
|
Строка текста |
Переместите указатель к левому краю строки и дождитесь, чтобы он принял вид стрелки, направленной вправо, а затем щелкните. |
|
Предложение |
Удерживая нажатой клавишу CTRL, щелкните в любом месте предложения. |
|
Абзац |
Трижды щелкните в любом месте абзаца. |
|
Несколько абзацев |
Переместите указатель к левому краю первого абзаца и дождитесь, чтобы он принял вид стрелки, направленной вправо, а затем, удерживая нажатой левую кнопку мыши, перетащите указатель вверх или вниз. |
|
Большой блок текста |
Щелкните в начале выделяемого фрагмента, прокрутите документ до конца фрагмента, а затем, удерживая нажатой клавишу SHIFT, щелкните в конце фрагмента. |
|
Весь документ |
Переместите указатель к левому краю текста и дождитесь, чтобы он принял вид стрелки, направленной вправо, а затем щелкните три раза. |
|
Колонтитулы |
В режиме разметки дважды щелкните затененный текст колонтитула. |
|
Обычные и концевые сноски |
Щелкните текст сноски, переместите указатель к левому краю текста и дождитесь, чтобы он принял вид стрелки, направленной вправо, а затем щелкните. |
|
Вертикальный блок текста |
Удерживая нажатой клавишу ALT, перетащите указатель мыши по тексту. |
|
Надпись или рамка |
Наведите указатель мыши на границу рамки или надписи и дождитесь, чтобы он принял вид четырехсторонней стрелки, а затем щелкните. |
Выделение элементов в таблице
|
Чтобы выделить |
Действие |
|---|---|
|
Содержимое ячейки |
Щелкните внутри ячейки. В разделе Работа с таблицами откройте вкладку Макет. В группе Таблица нажмите Выделить и выберите пункт Выделить ячейку. |
|
Содержимое строки |
Щелкните в любом месте строки. В разделе Работа с таблицами откройте вкладку Макет. В группе Таблица нажмите Выделить и выберите пункт Выделить строку. |
|
Содержимое столбца |
Щелкните в любом месте столбца. В разделе Работа с таблицами откройте вкладку Макет. В группе Таблица нажмите Выделить и выберите пункт Выделить столбец. |
|
Содержимое нескольких ячеек, строк или столбцов |
Щелкните ячейку, строку или столбец, а затем, удерживая нажатой левую кнопку мыши, перетащите указатель по всем ячейкам, строкам или столбцам, содержимое которых требуется выделить. |
|
Содержимое всей таблицы |
Щелкните в любом месте таблицы. В разделе Работа с таблицами откройте вкладку Макет. В группе Таблица нажмите Выделить и выберите пункт Выделить таблицу. |
Выделение текста в разных местах
Можно выделить текст или элементы в таблице, которые не расположены рядом друг с другом. Например, можно выделить абзац на первой странице и предложение на третьей странице.
-
Выделите фрагмент текста или элемент в таблице.
-
Удерживая нажатой клавишу CTRL, выделите другой фрагмент текста или элемент в таблице.
Выделение текста в режиме структуры
Чтобы просмотреть документ в режиме структуры, перейдите на вкладку Вид, а затем в группе Режимы просмотра документа нажмите кнопку Структура.
|
Выделяемый элемент |
Действия мышью |
|---|---|
|
Заголовок |
Поместите указатель мыши левее заголовка и дождитесь, чтобы он принял вид стрелки, направленной вправо, а затем щелкните. |
|
Заголовок, подзаголовок и основной текст |
Поместите указатель мыши левее заголовка и дождитесь, чтобы он принял вид стрелки, направленной вправо, а затем дважды щелкните. |
|
Абзац основного текста |
Поместите указатель мыши левее абзаца и дождитесь, чтобы он принял вид стрелки, направленной вправо, а затем щелкните. |
|
Несколько заголовков или абзацев основного текста |
Поместите указатель мыши левее текста и дождитесь, чтобы он принял вид стрелки, направленной вправо, а затем перетащите его вверх или вниз. |
Примечания:
-
Если в режиме структуры щелкнуть один раз слева от абзаца, будет выделен весь абзац, а не одна строка.
-
Если выделить заголовок, содержащий свернутый подчиненный текст, этот текст также будет выделен (даже если он не виден). Любые действия, произведенные над заголовком, в том числе перемещение, копирование и удаление, будут выполнены и со свернутым текстом.
Выделение текста с помощью клавиатуры
Выделение основного текста в документе
Примечание: Чтобы выделить весь документ, нажмите клавиши CTRL+A.
|
Выделяемый элемент |
Действие |
|---|---|
|
Один знак справа |
Нажмите клавиши SHIFT+СТРЕЛКА ВПРАВО. |
|
Один знак слева |
Нажмите клавиши SHIFT+СТРЕЛКА ВЛЕВО. |
|
Слово от начала к концу |
Установите курсор в начало слова и нажмите клавиши CTRL+SHIFT+СТРЕЛКА ВПРАВО. |
|
Слово от конца к началу |
Установите курсор в конец слова и нажмите клавиши CTRL+SHIFT+СТРЕЛКА ВЛЕВО. |
|
Строка от начала к концу |
Нажмите клавишу HOME, а затем — клавиши SHIFT+END. |
|
Строка от конца к началу |
Нажмите клавишу END, а затем — клавиши SHIFT+HOME. |
|
Одна строка вниз |
Нажмите клавишу END, а затем — клавиши SHIFT+СТРЕЛКА ВНИЗ. |
|
Одна строка вверх |
Нажмите клавишу HOME, а затем — клавиши SHIFT+СТРЕЛКА ВВЕРХ. |
|
Абзац от начала к концу |
Установите курсор в начало абзаца и нажмите клавиши CTRL+SHIFT+СТРЕЛКА ВНИЗ. |
|
Абзац от конца к началу |
Установите курсор в конец абзаца и нажмите клавиши CTRL+SHIFT+СТРЕЛКА ВВЕРХ. |
|
Документ от конца к началу |
Установите курсор в конец документа и нажмите клавиши CTRL+SHIFT+HOME. |
|
Документ от начала к концу |
Установите курсор в начало документа и нажмите клавиши CTRL+SHIFT+END. |
|
От начала до конца окна |
Установите курсор в начало окна и нажмите клавиши ALT+CTRL+SHIFT+PAGE DOWN. |
|
Весь документ |
Нажмите клавиши CTRL+A. |
|
Вертикальный блок текста |
Нажмите клавиши CTRL+SHIFT+F8, а затем используйте клавиши со стрелками. Для выхода из режима выделения нажмите клавишу ESC. |
|
Ближайший знак. |
Нажмите клавишу F8 для перехода в режим выделения, а затем нажмите клавишу СТРЕЛКА ВЛЕВО или СТРЕЛКА ВПРАВО. Для выхода из режима выделения нажмите клавишу ESC. |
|
Слово, предложение, абзац или документ |
Нажмите клавишу F8 для перехода в режим выделения, а затем нажмите клавишу F8 один раз, чтобы выделить слово, два раза, чтобы выделить предложение, три раза, чтобы выделить абзац, или четыре раза, чтобы выделить документ. Для выхода из режима выделения нажмите клавишу ESC. |
Выделение элементов в таблице
|
Чтобы выделить |
Действие |
|---|---|
|
Содержимое ячейки справа |
Нажмите клавишу TAB. |
|
Содержимое ячейки слева |
Нажмите клавиши SHIFT+TAB. |
|
Содержимое смежных ячеек |
Удерживая нажатой клавишу SHIFT, несколько раз нажмите соответствующую клавишу со стрелкой, пока не будет выделено содержимое всех нужных ячеек. |
|
Содержимое столбца |
Щелкните верхнюю или нижнюю ячейку столбца. Удерживая нажатой клавишу SHIFT, несколько раз нажмите клавишу СТРЕЛКА ВВЕРХ или СТРЕЛКА ВНИЗ, пока не выберете содержимое столбца. |
|
Содержимое всей таблицы |
Щелкните в любом месте таблицы, а затем нажмите клавиши ALT+5 на цифровой клавиатуре (при выключенном индикаторе NUM LOCK). |
Отмена выделения целого слова
-
Нажмите кнопку Microsoft Office , а затем — Параметры Word.
-
Выберите пункт Дополнительно.
-
В разделе Параметры правки снимите флажок Автоматически выделять слова.
Как выделить текст с помощью клавиатуры сочетанием клавиш и мыши
Пользователям часто приходится работать с фрагментами текста, группой слов в программах (Word, браузеры). Первое что необходимо сделать, это выделить текст с помощью клавиатуры или мышки. Сочетанием клавиш не все умеют управлять и прибегают к помощи мышки. В каждом способе свои преимущества и недостатки, поэтому рекомендуется их комбинировать. В дополнение почитайте, как выделить файлы в папке.
Выделение текста сочетанием клавиш
Команды клавиатуры используются для ускорения операций с текстом или если отсутствует/не работает мышь компьютера (тачпад ноутбука). Для начала, давайте рассмотрим перемещение указателя клавиатурой, справедливое для Word. Используйте стрелки, чтобы добраться до начала нужного фрагмента. Для навигации можете применить кнопки, используемые в совокупности с клавишей Ctrl, смотрите таблицу.
| комбинации | описание | |
| Ctrl + | Стрелка влево/вправо | перемещает курсор мышки в начало предыдущего/следующего слова |
| Стрелка вверх/вниз | Помещает указатель на верхний/нижний абзац | |
| Home/End | Перебрасывает в начало/конец документа | |
Нажатие кнопок Home/End в Word перемещает курсор в начало/конец строки, в браузерах перебрасывает на начало/конец страницы. При клике на Page Up/Down происходит скроллинг на один экран вверх/вниз. После выбора начала фрагмента можно выделить текст сочетанием клавиш.
Обычно зажимают кнопку Shift и стрелки для выделения соответствующего направления, но чаще используют комбинацию Ctrl + A, чтобы выделить весь текст сразу клавиатурой. Существует множество команд, где фигурирует клавиша Shift (для браузеров неприменимо).
| комбинации | описание | ||
| Shift + | Ctrl + | Стрелка влево/вправо | Выделяет целое предыдущее/следующее слово |
| Стрелка вверх/вниз | Выделяет верхний/нижний абзац | ||
| Home/End | Выделение всего текста выше/ниже текущего положения указателя | ||
| Home/End | Выделение всей строки влево/вправо относительно курсора | ||
После выбора фрагмента, группы слов Вы можете форматировать, удалить, копировать, вставить текст. Данные операции так же можно делать клавиатурой.
Выделение текста мышкой и клавиатурой
Выделение нескольких слов, абзацев, удобнее осуществляется мышкой, и применимо к браузерам, текстовым редакторам. Вам потребуется подвести указатель к выбранной точке, затем зажать левую кнопку и тянуть мышь. Не всегда данный способ эффективен, например, чтобы выделить весь текст сразу, практичнее использовать сочетание Ctrl + A.
Для быстрого выделения одного слова кликните по нему левой кнопкой два раза. Чтобы выбрать фрагмент установите курсор на начало, далее зажмите Shift и щелкните левой кнопкой на конец фрагмента.
С использованием мыши можно выделить несколько отдельных абзацев. Зажмите Ctrl и отмечайте любые фрагменты текста мышкой (в браузерах не работает).
В материале рассмотрели, как выделить текст с помощью клавиатуры и мышки. Под многие ситуации есть свои сочетания клавиш, но использование мыши никто не отменял. Смотрите по обстоятельствам, что использовать. Помните, комбинирование клавиатуры и мыши дает наилучшие результаты.
Посмотрите еще статьи:
Вы можете пропустить чтение записи и оставить комментарий. Размещение ссылок запрещено.
Копировать с помощью клавиш. Как копировать и вставлять текст с помощью клавиатуры: Несколько способов
Работа с компьютером — неотъемлемая часть повседневной жизни большинства населения нашей планеты. Человек использует своего «электронного друга» по работе и для себя. Частенько приходится работать и с текстовыми файлами, не только печатать их, но и производить с ними разнообразные операции, иными словами, приводить текстовый документ в порядок. Пользователь ПК делает это при помощи мыши и клавиатуры. Но что, если мышь сломается, будет неисправна или ее не будет вовсе? Как тогда выполнять операции с текстовыми файлами?
В данной статье рассказывается о том, как можно выделить, вырезать, скопировать и вставить какой-либо отрывок и сохранить результат сделанной работы без использования вашей компьютерной мыши, с помощью одной лишь клавиатуры. Искренне надеемся, что статья будет для вас интересна, полезна и информативна, и вы поймете, как вставить текст с помощью клавиатуры. Приятного чтения!
Выделение фрагмента при помощи клавиатуры
Чтобы скопировать какой-либо отрывок, его необходимо выделить . Если мышка находится не в рабочем состоянии или вам по каким-то причинам не хочется ее использовать, то приведенный здесь способ будет очень даже кстати.
Зажмите клавишу Shift, правый или левый — вовсе не имеет значения, как удобнее. При помощи стрелочек выделите фрагмент: в сочетании с Shift стрелочки «влево» и «вправо» выделят текст в одной строчке, а стрелочки «вверх» и «вниз» выделят несколько строк. «Перепрыгивать» между словами можно удерживая Ctrl и нажимая стрелочки.
Выделить весь документ, веб-страницу и т. п., можно при помощи клавиш Ctrl + A (буква «ф» в русской раскладке).
Копирование выделенного текста
После того как вы произвели выделение необходимого фрагмента, можно приступать к его копированию. Для этого комбинируйте клавиши Ctrl и C (буква «с») . После этого действия отрывок будет скопирован в буфер обмена компьютера. Буфер обмена сохраняет откопированный отрывок только до выключения компьютера.
Также скопировать текст можно, зажав клавиши Ctrl и Win (находится справа от правого Alt). Перед вами откроется окно, при помощи стрелочек «вверх» и «вниз» выберите в нем пункт «Копировать» и нажмите клавишу Enter.
Если вам необходимо вырезать фрагмент (копировать таким образом, чтобы текст был только в том документе, в который вы его вставляете), то используйте следующую комбинацию клавиш: Ctrl + X (буква «ч»).
Вставка отрывка, скопированного в буфер обмена
Чтобы вставить отрывок , который вы скопировали, достаточно зажать Ctrl и V (буква «м»). Фрагмент автоматически вставится в ту область, где находится курсор (вертикальная мигающая палочка).
Вставить текст можно и при помощи открытия уже упомянутого выше функционального окна, выбрав стрелочками пункт «Вставить». Отрывок также будет вставлен в ту область, где находится курсор.
Что касается окна, то справа от названия операции в нем указано то самое сочетание, которое можно использовать для приведения документа в порядок.
Где-то ошиблись?
Чтобы отменить сделанное вами копирование (или любое предыдущее действие), достаточно зажать Ctrl и Z (буква «я»). Учтите, что действие отменится, но текст останется в буфере обмена до выключения компьютера.
Горячие клавиши
Чтобы не запутаться или не забыть сочетания клавиш, ниже прилагается таблица комбинаций. Ко всему прочему, у данных комбинаций есть аналоги , которые также отражены в таблице.
- Используя комбинации клавиш, первой нужно зажимать Ctrl. При зажатии клавиш из комбинации одновременно или же при нажатии сначала буквы никакого результата не будет.
- Чтобы сохранить результат вашей работы можно использовать комбинацию Ctrl + S (буква «ы»).
Вот и мы разобрались, как копировать и вставлять с помощью клавиатуры. И пусть пока все кажется непростым, но приноровившись, вы станете пользоваться комбинациями клавиш очень часто, просто потому, что это намного быстрее и удобнее, нежели каждый раз выделять текст мышью, открывая окна для копирования и вставки. Лучше всего комбинировать использование компьютерной мыши и клавиатуры, это сэкономит немало времени. Теперь вы знаете, как вставлять текст с помощью клавиатуры, не используя при этом мышку!
«Как копировать текст?» — даже такой, казалось бы, простой вопрос, можно получить от начинающих пользователей компьютера.
Как копировать текст клавиатурой
Копировать можно разными способами:
- В меню Правка выбрать пункт Копировать ,
- Нажать правую кнопку мыши и в контекстном меню выбрать Копировать .
Но самый удобный и быстрый способ копирования — с помощью клавиатуры.
Выделяете текст, который хотите скопировать, потом нажимаете клавишу Ctrl и, не отпуская её, щелкаете по клавише C
Текст скопируется в буфер обмена.
Теперь открываете любой документ, например, текстовый редактор Word, или письмо, ставите курсор в то место, куда собираетесь вставить скопированное, нажимаете клавишу Ctrl а потом, не отпуская её — щелкаете по клавише V Тут же появится текст, или рисунок, который вы скопировали на другой странице.
Потренируйтесь и, я думаю, что эти клавиши станут у вас самыми популярными. Итак, Скопировать : Ctrl + C , вставить : Ctrl + V
Как выделить текст
Выделение и копирование текста — это основа работы на компьютере. Прежде чем копировать текст, сначала нужно его выделить. Однако, не все начинающие пользователи умеют быстро выделять текст.
а) Как выделить весь текст на странице
Нажимаете клавишу Ctrl, а потом, не отпуская её, щелкаете по клавише A .Весь текст на странице выделится. Однако, такое выделение редко используется.
б) Как выделить текст на странице с помощью мыши
Чаще всего, необходимо выделить и скопировать только часть страницы . Нужно поставить курсор перед началом текста, который вы собрались выделить, а потом, не отпуская левой кнопки мыши, вести курсор вниз и вправо. Текст будет выделяться.
в) Как выделить текст с помощью клавиатуры.
Иногда, нужно выделить текст с точностью до буквы, а не получается. На этот случай есть удобный вариант выделения. Ставите курсор перед словом или буквой, с которой начнете выделение. Потом нажимаете клавишу Shift и, не отпуская её нажимаете клавиши стрелка вправо и стрелка вниз.
Если выделили лишние знаки, то нажав клавишу стрелка влево, можно уменьшить область выделения. Таким образом можно выделить текст очень точно, до одной буквы.
Как копировать картинки с сайта
Чтобы скопировать картинку в Интернете, нужно нажать на понравившейся картинке правой кнопкой мыши и в контекстном меню выбрать Сохранить изображение как…
Появится окно Сохранение изображения . Если вы машинально нажмете кнопку Сохранить , то компьютер сохранит рисунок в папку, в которую вы сохраняли рисунки в последний раз, перед этим. А название оставит то, которое имеет этот рисунок на сайте.
Но, вы можете изменить папку назначения и Имя файла и, только потом, нажать кнопку Сохранить.
Примечание. Хочу обратить внимание на то, что не все рисунки получится скопировать. Иногда один рисунок состоит из множества маленьких. Так, например, сделано в Одноклассниках. Там, если не оплатить смайлики, скопировать и отправить открытку друзьям, не получится.
При работе с документами на компьютере может возникнуть необходимость скопировать текст. Действительно, зачем тратить время на набор символов, если можно буквально за считанные секунды перенести необходимую информацию в файл (в Блокнот, Microsoft Word).
Чтобы скопировать текст, следует выделить нужный фрагмент мышью. Для этого курсор установите в начале текста, нажмите левую кнопку мыши, удерживая ее, проведите по ходу текста (или вниз, если информации много). Текст будет выделяться цветом. Таким образом, вам следует отметить весь текст, который подлежит копированию. Теперь можно одновременно нажать клавиши «Ctrl» + «C» (либо же «Ctrl» + «Insert»), чтобы поместить текст в специальный буфер обмена. Потом зайдите в файл, в котором нужно сохранить скопированный фрагмент, установите курсор, нажмите «Ctrl» + «V» (либо «Shift» + «Insert»). Текст сразу же появится в вашем файле. Кроме того, выделенный текст можно скопировать таким образом. Выделив его при помощи левой кнопки мыши, наведите стрелочку на подсвеченный текст, нажмите правую кнопку мыши. Выберите «Копировать», затем перейдите в свой файл, установите в нужное место курсор, нажмите правую кнопку мыши, нажмите «Вставить».Скопировать текст совсем не сложно, на это вы потратите значительно меньше времени, если сравнивать с набором вручную. А владея некоторыми секретами, вы сможете скопировать даже защищенный от копирования текст.
Начинающим пользователям персонального компьютера может быть интересно, как копировать текст с помощью клавиатуры, а затем вставить его в нужное место. Для этого используются специальные комбинации клавиш, а также специальные программы и другие способы.
Как копировать текст с помощью клавиатуры
Вы можете копировать текст с помощью клавиатуры, используя такую комбинацию клавиш, как «Ctrl+C». Предварительно текст нужно выделить мышью или тоже клавиатурой. Для этого установите курсор перед началом необходимого для копирования отрывка и зажмите (удерживайте) левую кнопку мыши. Сделайте движение мышкой вниз. Вы увидите, как текст будет выделяться другим цветом. Остановите курсор сразу за последним символом и отпустите кнопку. Теперь можно нажать «Ctrl+C», чтобы выполнить копирование.
Необходимый текст можно выделить с помощью клавиатуры и без использования мышки. Например, комбинация «Ctrl+A» выделяет сразу весь текст в открытом документе или на веб-сайте. Если же вам нужно выделить только одно слово, можно быстро кликнуть по нему два раза мышкой, а затем уже скопировать клавиатурой. Вместо клавиатуры вы можете кликнуть по выделенному отрывку правой мышкой и в появившемся меню выбрать пункт «Копировать».
После копирования текст попадает в невидимую область памяти компьютера «Буфер обмена», откуда будет доступен для вставки до выключения компьютера. Кроме того, обратите внимание, что при каждом последующем копировании, ранее сохраненный в «Буфере обмена» текст будет утерян. Если вы хотите сохранять за один раз сразу несколько отрывков и «доставать» их из памяти для вставки в любом порядке и в любое время, можно скачать и установить одну из специальных программ по расширению возможностей «Буфера обмена», например, CLCL или ClipDiary.
Как вставить текст с помощью клавиатуры
Вставить текст с помощью клавиатуры очень просто. Установите курсор в нужное место (например, в открытом файле документа), затем нажмите комбинацию клавиш «Ctrl+V», чтобы переместить сюда скопированный отрывок. Также вы можете кликнуть правой мышью в любом месте документа и выбрать в меню пункт «Вставить».
Существует также команда «Вырезать», которая нужна для того, чтобы при копировании текст удалялся из выбранного места. Вырезается текст комбинацией «Ctrl+X». В дальнейшем для вставки используйте уже знакомую комбинацию «Ctrl+V» или контекстное меню при работе с мышью.
Списков горячих клавиш существует много: для Windows 7, Windows 8, Mac, для Фотошопа, для Word, автокада и т.д.
Но далеко не все пользователи ПК их используют.
Зачем нужны горячие клавиши, если есть ? Случается всякое: может сломаться мышь, а у беспроводной мышки – сесть батарейка.
Иногда возникают проблемы с программным обеспечением при подключении новой мыши, а старая уже «приказала долго жить». Да и тачпад может подвести, а некоторые просто не умеют с ним правильно обращаться, привыкнув кликать мышкой.
Когда нужно что-то сделать срочно, а мышка бесполезна, знания о сочетаниях клавиш могут оказаться очень кстати. К тому же используя их, можно значительно увеличить производительность при работе на компьютере.
Вот десятка самых используемых сочетаний, которые Вы также с успехом можете применять:
1 . Эти сочетания наверняка знают многие. Горячие клавиши Копировать :
Ctrl + C или
Они необходимы для копирования выделенного фрагмента текста следующим образом:
- Сначала выделяем текст (или картинку, таблицу).
- Затем нажимаем на клавишу Ctrl и, не отпуская ее, одновременно нажимаем на клавишу с буквой С (кратко это пишут так: Ctrl + C).
- Отпускаем клавиши, теперь выделенный фрагмент скопирован в буфер обмена (в оперативную память компьютера).
Внешне на экране компьютера процедура Копировать никак не проявляется. Чтобы «достать» из памяти компьютера то, что мы туда поместили с помощью горячих клавиш Копировать:
- надо поставить курсор в то место, куда требуется поместить скопированный фрагмент, и
- нажать на горячие клавиши Вставить: Ctrl + V.
С помощью какой комбинации клавиш можно скопировать текст или объекты в буфер обмена?
Для этого есть горячие клавиши Копировать: Ctrl + C и Вставить: Ctrl + V. Их можно назвать сладкой парочкой. Их чаще всего используют в одной связке, то есть, сначала с помощью Ctrl + C копируют выделенный фрагмент, потом сразу делают его вставку клавишами Ctrl+V.
Можно использовать другую сладкую парочку, чтобы Копировать Вставить – это Ctrl + Insert и Shift + Insert. Здесь, как говорится, дело вкуса.
2. Ctrl + V или Shift + Insert – горячие клавиши Вставить текст или объект, скопированный в буфер обмена.
3. Ctrl + Z и Ctrl + Y – горячие клавиши Отменить .
С помощью этих команд можно отменить любые изменения, к примеру, если Вы случайно вырезали или удалили текст.
Чтобы отменить несколько последних изменений, нужно нажать одно из этих сочетаний (Ctrl + Z, либо Ctrl + Y) несколько раз.
Ctrl + X – горячие клавиши Вырезать
Это сочетание позволяет вырезать то, что нужно, и одновременно с этим закинуть вырезанное в буфер обмена. Потом можно вставить вырезанное в нужное место.
4. Ctrl + F – горячие клавиши Поиск .
Очень полезная «парочка» клавиш, открывает строку поиска почти в любой программе или в браузере.
Иногда Ctrl + F называют также горячими клавишами Найти.
5. Alt + Tab – горячие клавиши переключения окон .
Удобно для быстрого переключения между окошками открытых программ. Если для Вас это в новинку, просто попробуйте. Есть вероятность, что Вы предпочтете этот способ привычной мышке.
Если добавить к этим сочетаниям Shift (получится Shift+ Alt+ Tab), Вы будете перемещаться в обратном направлении, то есть, сможете вернуться к той программе, в которой Вы были на предыдущем шаге.
Ctrl + Tab – горячие клавиши переключения вкладок. С их помощью можно быстро перемещаться между вкладками в
6. Ctrl + Backspace – горячие клавиши Удалить . Они сэкономят уйму времени, если надо быстро удалить слово при наборе текста. В Блокноте эти сочетания клавиш не работают, а в Ворде отлично работают.
Набираем слово и потом, если слово нужно удалить, просто жмем на Ctrl + Backspace. При этом все слово сразу удаляется.
7. Ctrl + S – горячие клавиши Сохранить . Они используются для быстрого сохранения файла во многих программах. Применяйте его, если работаете над чем-то важным, например, когда садится батарея ноутбука.
8. Crtl + Home или Crtl + End перемещает курсор в начало или конец документа соответственно.
Клавиши перемещения страниц Page Up (вверх) и Page Down (вниз) могут заменить полосу прокрутки .
9. Crtl + P – горячие клавиши Печать.
Используются для открытия окна предварительного просмотра текущей страницы в браузере или для вызова окна печати документа в текстовых редакторах.
4.4.4. Выделение и перетаскивание. Самоучитель работы на компьютере
Читайте также
Перетаскивание правой кнопкой мыши
Перетаскивание правой кнопкой мыши Для того чтобы переместить файлы в Windows мы используем метод drag’n’drop, то есть берем элемент, перетаскиваем в нужное место и там бросаем. Но можно сделать то же самое правой кнопкой и тогда мы увидим контекстное меню, позволяющее не только
22.4.1 Выделение адресов
22.4.1 Выделение адресов 128-разрядное пространство адреса обеспечивает место для множества различных типов адресов, включая:? Иерархические глобальные одноадресные рассылки на основе адресов провайдеров? Иерархические глобальные одноадресные рассылки по
Выделение ячеек
Выделение ячеек Как вам уже известно, чтобы сделать активной одну ячейку, нужно ее выделить. В Excel также можно делать активными группы ячеек, или, как принято говорить, диапазоны ячеек.Чтобы выделить прямоугольный диапазон ячеек, то есть ячейки, которые находятся рядом,
Перетаскивание клипов
Перетаскивание клипов С этим способом переноса клипа в окно Timeline (Окно монтажа) вы уже ознакомились. Он заключается в перетаскивании с помощью мыши клипа из окна Project (Проект) в окно Timeline (Окно монтажа). Тем же способом можно последовательно перетащить остальные клипы.1.
Выделение объектов
Выделение объектов Многообразие инструментов быстрого редактирования и трансформации объектов с минимальными усилиями является одним из ключевых средств повышения продуктивности при работе в AutoCAD 2010.В предыдущей главе мы говорили о создании новых объектов. Однако при
Перетаскивание штриховки
Перетаскивание штриховки Нанести штриховку на чертеж можно и другим способом – перетаскиванием готового шаблона штриховки в замкнутую область на чертеже. Перетащить штриховку можно с палитры Tool Palettes (Инструментальные палитры) либо DesignCenter (Центр управления).С помощью
3.1. Выделение текста
3.1. Выделение текста Чтобы выполнить многие операции редактирования (копирование, перемещение, удаление и т. д.), необходимо сначала выделить нужный участок текста.Для выделения текста используется как мышь, так и клавиатура. Установив курсор в требуемом месте и удерживая
Выделение таблицы
Выделение таблицы Чтобы выделить строку или столбец таблицы, воспользуйтесь одним из способов:• выделите нужные участки таблицы по ячейкам, предварительно нажав и удерживая левую кнопку мыши;• подведите указатель к левой границе строки или к верхней границе столбца,
Выделение объектов
Выделение объектов Только что созданный объект является выделенным. Понять, что объект является выделенным, очень просто: в окнах Тор (Вид сверху), Front (Вид спереди), Left (Вид слева) он всегда имеет контур белого цвета, в окне проекции Perspective (Перспективный вид) выделенный
Глава 15 Выделение
Глава 15 Выделение • Понятие выделения• Графическое отображение выделения• Создание выделения произвольной формы• Создание выделения на основе изображения• Редактирование выделения• Сохранение и загрузка выделенияВ этой главе мы познакомимся с понятием
Выделение ячеек
Выделение ячеек Напомним, чтобы выделить отдельную ячейку, на ней необходимо щелкнуть кнопкой мыши, при этом ячейка будет заключена в жирную рамку. Кроме того, ячейку можно выделять с помощью клавиатуры: используя клавиши управления курсором (клавиши со стрелками),
Перетаскивание
Перетаскивание Чтобы перетащить объект, необходимо выполнить следующие действия.1. Выделить объект с помощью любого способа выделения.2. Выполнить команду главного меню ArchiCAD Edit ? Move ? Drag (Редактор ? Переместить ? Перетащить) или нажать комбинацию клавиш Ctrl+D.3. Указать
Выделение
Выделение Чтобы выделить объект, необходимо включить режим выделения (см. предыдущий подраздел). Для выделения одиночного объекта следует щелкнуть по нему указателем мыши. Вокруг этого объекта появится рамка с маркерами. Рамки для прямоугольника, эллипса и текста
Перетаскивание штриховки
Перетаскивание штриховки Нанести штриховку на чертеж можно и другим способом – перетаскиванием готового шаблона штриховки в замкнутую область на чертеже. Перетащить штриховку можно либо с палитры Tool Palettes (Инструментальные палитры), либо из окна Designcenter (Центр
Выделение
Выделение В главе 1, где говорится о Microsoft Windows, мы уже знакомились с понятием выделения. Однако это понятие настолько фундаментально, что мы возвращаемся к нему снова и будем возвращаться еще не раз. В этой главе мы обсудим два вида выделения: выделение текста и выделение
Выделение ячеек
Выделение ячеек При выполнении той или иной операции возникает необходимость выделить несколько ячеек или их диапазон. Чаще всего используется выделение прямоугольной области ячеек с помощью кнопки мыши. Это делается следующим образом.1. Установите указатель мыши в
Почему буквы выделяются синим. Когда ставлю курсор по середине слова, он автоматически выделяют букву, как убрать, чтобы было как всегда? Отключение режима «Замены»
Часто пользователи сталкиваются при наборе текста с такой ситуацией, когда печатаешь букву, а удаляется следующая буква или символ. Подобную проблему можно заметить где-угодно: в различных текстовых редакторах, вроде Word, при написании текста в браузере или в социальной сети. При этом можно заметить, что при удалении следующей буквы, курсор выделяет ее. «Съедание» буквы может происходить как при печатании другой буквы или символа, так и при вставке простого пробела.
В этой статье разберемся, почему при печатании стирается следующая буква и как это исправить.
Почему когда пишешь стирается следующая буква
Почему же удаляется следующая буква, когда пишешь новую? Это ошибка? Сбой?
На самом деле все просто, это никакой не баг, не глюк и не сбой. Дело в том, что в операционной системе Windows есть функция «замены», при активации которой вводимый текст будет заменять собой уже написанный. Включается режим замены с помощью специальной кнопки на клавиатуре.
Проблема возникает, когда пользователь случайно нажимает эту клавишу, активируя данный режим.
Отключение режима «Замены»
Insert – клавиша на клавиатуре для включения и отключения режима «Замены» следующей буквы или символа при печатании.
Клавиша «Insert» расположена слева от кнопки «Home» и выше кнопки «Delete».
На некоторых клавиатурах кнопка активации режима замены может быть подписана как «Ins», сокращенно от «Insert».
Если вы вдруг столкнулись с подобной ситуацией, когда при наборе текста выделяется следующая буква и удаляется, то все что необходимо сделать чтобы убрать это – повторно нажать кнопку Insert, что позволит отключить режим «Замены» и буквы перестанут съедаться.
Как отключить автозамену букв в Word
Кстати, в Word можно полностью отключить работу клавиши Insert, тогда можно быть уверенным, что проблема с тем, что в Ворде стираются следующие буквы, когда печатаешь, больше не повториться.
Для этого следует:
Надеюсь, статья «Что делать, если при печатании курсор выделяет и удаляет следующую букву » была вам полезна.
Инструкция
Используйте клавишу с символом «-» для отмены выделения текста в документе Word и перемещения указателя мыши в начала раздела (или начало документа при выделении всего текста). Этот алгоритм оказывается действенным при выделении текста мышью или нажатием функциональной клавиши Shift.
Выполните клик мыши на выбранном пространстве для выполнения операции отмены выделения текста и перемещения указателя мыши в выбранное место при использовании функциональной клавиши Shift или мыши в качестве инструмента выделения.
Выберите нажатие функциональной клавиши Esc, а следом клавиши с символом «-» для отмены выделения текста в документе Word, совершенном в расширенном режиме выделения параграфов при нажатии клавиши F8.
Используйте одновременное нажатие функциональной клавиши Shift+F5 для осуществления наиболее универсальной процедуры отмены выделения текста, выполненного любым методом, и возврата к документу, подлежащего редактированию.
Откройте в офисном приложении Word HTML-документ с разноцветным выделением, выбранный в интернете, и укажите команду «Сохранить как» в меню «Файл» верхней панели инструментов окна программы для выполнения операции отмены выделения текста в сохраняемом документе.
Выберите пункт «Файл RTF» в открывшемся диалоговом окне выбора типов файлов и откройте сохраненный документ в любом другом текстовом редакторе.
Выполните любое значимое действие (поставьте запятую или сдвиньте текст пробелом) и сохраните сделанные изменения при завершении работы программы.
Укажите пункт А4 в открывшемся окне выбора формата бумаги и убедитесь в отсутствии выделения в сохраненном из HTML-документе.
Обратите внимание
Поговорим сегодня про набор текста в Word, а также про правила хорошего тона и то как выделить текст. 1. Ctrl+A — находясь в документе Word зажимаете клавишу Ctrl, нажимаете латинскую А или русскую Ф и получаете выделение всего текста/рисунков/диаграмм/таблиц в тексте. То есть выделяется весь документ полностью. Очень удобно, не надо тащить зажатую левую мышку 65 страниц текста.
Полезный совет
В редакторе Word можно выделить любой фрагмент текста – от одного символа до всего текста целиком. Для этих целей можно использовать как мышь, так и клавиатуру. Установить текстовый курсор перед буквой, которую нужно выделить. Нажать на клавиатуре клавишу “Shift” и, не отпуская ее, на клавишу перемещения курсора вправо. Выделение всего текста. Установить указатель мыши на левое поле так, чтобы он превратился в стрелку, направленную вправо (на текст).
Источники:
- Как снять выделение
- Как убрать цветные выделения текста в файле Word, сохраненного из HTML-документа
- как отменить выделение в ворде
- Как убрать фон в Word 2013 при копировании из Интернета
когда ставлю курсор по середине слова, он автоматически выделяют букву, как убрать, чтобы было как всегда?
- Не помогло 🙁
- Всем, кому не помогло: нажмите NumLock и снова Insert. Только после этого в мом случае, палочка-курсор вернулась и редактирование стало как прежде)
- Спасибо)
- помогло
- помогло)
- попробуйте нажать Insert на клавиатуре и попробовать снова.
- Спасибо большое помогло
- Указанные варианты могут быть не эффективны. Я рекомендую сделать следующую комбинацию (применительно к ноутбукам) — нажимаете сочетание клавиш Shift+Insert (причм Insert выбираете тот, который живт на одной кнопке с «0» на цифровом блоке клавиш в правой части клавиатуры)
- мне ничего не помогает из выше перечисленного
- Сергей помогло. Спасибо)))
- спс помогло
- Спасибо!
- Загрузка… как правильно написать адрес на английском? никогда не мог понять это идиоское упражнение! автор учебника думает, что почтальон ездит с каждым письмом из Англии…
- Загрузка… Как «правильно» открывашка или открывалка. Нож консервный лка правильно Открыватель. открывалка, открывашка не слыхал. Открывашка (разговорно) Открывалка — это уж совсем низкий уровень. Хотите…
- Загрузка… Придумайте рассказ где все слова начинаются на букву п Питер парится. Пора Парочкам пускаться в поиск По проспектам полуночным За прохладой. может быть Им…
- Загрузка… зеленый гранат называется-… К первой группе относится пироп, огненно-красный, насыщенно красный, красно-фиолетовый (альмандин) , коричнево-красный (гессонит) . Вторая группа гранатов зеленые: демантоид, гроссуляр, уваровит,…
- Загрузка… Как правильно: книга ПРОЧИТАННАЯ ИЛИ ПРОЧТЁННАЯ? вс правильно Правильно и так, и так. Думаю, есть некое смысловое различие. Прочтенная когда-то книга, прочитанная уже (недавно,…
- Загрузка… Что такое предложное и беспредложное управление В РУССКОМ ЯЗЫКЕ, приведите примеры. Управление (в синтаксисе) — один из видов связи между словами. Благодаря этой связи…
Выбор текста, вырезания, копирования и вставки с клавиатуры
Выбор текста, вырезания, копирования и вставки с клавиатурыУПРАЖНЕНИЕ: Если вы участвуете в онлайн-семинаре, откройте эту страницу за пределами учебной комнаты. Открывает новое окно и следуйте инструкциям вместе с инструктором. Если вы участвуете через записанный архив, вам не нужно этого делать, поскольку архивные записи уже работают в вашем браузере, а не в онлайн-тренировочной комнате.
Этот учебный модуль охватывает буфер обмена Windows и FSClipboard.
Выбор текста по символу, слову, строке и т. Д.
Стандартные клавиши Windows для выделения текста обычно включают SHIFT Key в качестве привязки. Вы можете выбрать символ за раз, нажимая SHIFT и ARROW Key либо вперед, либо назад. В таблице ниже описание находится в первом столбце, а нажатие клавиши — во втором столбце.
Клавиши Windows для выбора текста
| Описание | Команда |
|---|---|
| Один символ вправо | SHIFT + СТРЕЛКА ВПРАВО |
| Один символ слева | SHIFT + СТРЕЛКА ВЛЕВО |
| До конца слова | CTRL + SHIFT + СТРЕЛКА ВПРАВО |
| В начало слова | CTRL + SHIFT + СТРЕЛКА ВЛЕВО |
| До конца строки | SHIFT + КОНЕЦ |
| В начало строки | SHIFT + HOME |
| На одну строку вниз | SHIFT + СТРЕЛКА ВНИЗ |
| Одна очередь | SHIFT + СТРЕЛКА ВВЕРХ |
| В конец абзаца | CTRL + SHIFT + СТРЕЛКА ВНИЗ |
| В начало абзаца | CTRL + SHIFT + СТРЕЛКА ВВЕРХ |
| На один экран вниз | SHIFT + PAGE DOWN |
| На один экран вверх | SHIFT + PAGE UP |
| В начало документа | CTRL + SHIFT + HOME |
| В конец документа | CTRL + SHIFT + END |
| В конец окна | ALT + CTRL + SHIFT + PAGE DOWN |
| Чтобы включить весь документ | CTRL + A |
Вы можете выбрать конец строки, нажав SHIFT + END .
Команды для буфера обмена Windows:
- CTRL + C для копирования
- CTRL + X для вырезания
- CTRL + V для вставки
Копирование текста в буфер обмена
А пока откройте документ практики в Санкт-Петербурге. Открывает ZIP-файл. Выделите первую строку текста, которая начинается с «Из сверкающих синих вод …»
Нажмите CTRL + C , чтобы скопировать этот текст в буфер обмена.
Теперь нажмите CTRL + END , чтобы перейти к нижней части документа.
Вставка текста из буфера обмена
Сначала нажмите ENTER , чтобы создать новую пустую строку внизу документа. Затем нажмите CTRL + V , чтобы вставить то, что вы только что скопировали в буфер обмена, в этот документ в точку вставки, где находится курсор. Нажмите клавишу для строки Say Line ( INSERT + UP ARROW ), чтобы убедиться, что она есть.
Буфер обмена Windows
Общий буфер обмена Windows может одновременно хранить только один выбранный элемент, будь то слово, фраза или весь документ. Буфер обмена Windows будет хранить эту информацию до тех пор, пока она не будет заменена другой копией или командой вырезания, пока вы не очистите буфер обмена Windows вручную или пока вы не завершите этот сеанс Windows. Для практических целей просто помните, что в буфере обмена Windows может храниться только один элемент. Каждый раз, когда вы копируете что-то еще, первый элемент, который был там, исчезает.
Также обратите внимание, что когда вы нажимаете INSERT + СТРЕЛКА ВПРАВО для перемещения по одному слову за раз, курсор всегда помещается в начало текущего блока. Это верно независимо от того, перемещаетесь ли вы по символу, слову, предложению или абзацу.
Нажмите CTRL + SHIFT + СТРЕЛКА ВПРАВО , нажатие клавиши Windows позволяет выбрать слово за раз справа.
УПРАЖНЕНИЕ: Практикуйтесь в выборе, копировании и вставке текста с помощью следующих единиц:
FSC Доска объявлений
FSClipboard расширяет функциональные возможности буфера обмена Windows.Когда вы используете команды Windows Копировать ( CTRL + C ) или Вырезать ( CTRL + X ) для помещения текста в буфер обмена, он заменяет любой текст, уже находящийся там. При использовании функции FSClipboard текст, который вы копируете, добавляется к любому тексту, который вы ранее скопировали в буфер обмена. Это позволяет вам продолжать добавлять текст в буфер обмена, пока вы не будете готовы вставить его в документ. Вы можете копировать текст только с помощью функции FSClipboard (вы не можете вырезать текст с ее помощью).
Чтобы добавить текст в буфер обмена, выберите его с помощью обычных команд выделения текста, а затем нажмите INSERT + WINDOWS Key + C .Текст добавляется в конец любого текста, уже находящегося в буфере обмена. Чтобы вставить весь текст, который вы поместили в буфер обмена, используйте команду Windows «Вставить» ( CTRL + V ). Текст будет вставлен в ваш документ в том месте, где находится курсор.
ПРИМЕЧАНИЕ: Если вы попытаетесь добавить один и тот же выделенный текст в буфер обмена более одного раза, текст не будет добавлен. Эта функция предназначена для уменьшения непреднамеренного дублирования.
Все форматирование удаляется с текста, который вы копируете с помощью функции FSClipboard.Это может быть полезно в таких программах, как Microsoft® Word, если вы не хотите включать стили, нумерацию и другую информацию о форматировании при вставке текста в документ.
Если вы хотите заменить весь текст в буфере обмена новым выделенным текстом, используйте CTRL + C или CTRL + X вместо INSERT + WINDOWS Key + C . JAWS спросит, хотите ли вы перезаписать ранее сохраненные элементы. Выберите «Да», чтобы заменить весь текст в буфере обмена новым выделенным фрагментом.
УПРАЖНЕНИЕ: Потратьте несколько минут на практику использования FSClipboard в документе Saint Pete.
Выбор текста на веб-страницах
Текст, который вы слышите на веб-странице при использовании JAWS, может не всегда отображаться на экране. Для выделения этого текста используйте те же методы, что и при выборе текста в документе, где текст виден.
УПРАЖНЕНИЕ: Практикуйтесь в выборе текста с веб-страницы для сегодняшнего урока в следующих областях:
- Виртуальные списки: перейдите к одному из списков на странице, нажав быструю клавишу навигации L .Выделите строку текста, которая сообщает, сколько элементов находится в списке. Скопируйте и вставьте его в практический документ в Санкт-Петербурге.
- Повторите описанный выше шаг, но на этот раз используйте FSClipboard, чтобы скопировать количество элементов в списке и слова «Конец списка» внизу списка. Вставьте их одновременно в практический документ.
- Виртуальная программа просмотра: нажмите INSERT + F1 , чтобы открыть виртуальную программу просмотра во время этого урока. Перейдите к строке в виртуальном средстве просмотра, которая начинается со слов «Это документ HTML или PDF.»Скопируйте следующие два предложения, но не более, и вставьте их в практический документ.
- Графическая ссылка без тега alt: выберите имя файла графической ссылки ниже и вставьте его в практический документ.
Графическая ссылка без альтернативного текста
СОВЕТ: Что происходит? Изображение графической ссылки будет вставлено в практический документ. Прежде чем вы сможете выбрать имя файла изображения, вы должны изменить способ, которым JAWS выделяет текст на веб-странице.По умолчанию для JAWS выбрано «Выбрать и скопировать — полный контент с выделением на экране». Вот как это изменить:
- Нажмите INSERT + V , чтобы открыть диалоговое окно быстрых настроек JAWS.
- Введите слово выберите в поле поиска. JAWS отфильтровывает все, что не соответствует поисковому слову.
- Нажмите СТРЕЛКА ВНИЗ , чтобы перейти к элементу представления в виде дерева «Выбрать и скопировать — Полное содержимое», используя экранное выделение, и нажмите ПРОБЕЛ , чтобы изменить его на «Выбрать и скопировать — Из виртуального курсора».
- Нажмите TAB , чтобы перейти к кнопке ОК, а затем активируйте ее с помощью ПРОБЕЛ .
- Теперь попробуйте скопировать имя файла с веб-страницы и вставить его в практический документ.
ПРИМЕЧАНИЕ: Не забудьте снова переключить JAWS, чтобы выбрать и скопировать полное содержимое с помощью экранного выделения, поведения по умолчанию, когда вы закончите.
Сообщения об ошибках
УПРАЖНЕНИЕ: Не сохраняйте изменения в практическом документе Санкт-Петербурга.Вместо этого используйте ALT + F4 , чтобы закрыть его, и остановитесь, когда появится диалоговое окно «Сохранить изменения». Используйте диалоговое окно «Сохранить изменения» в качестве примера сообщения об ошибке. Виртуализируйте сообщение, выберите его, скопируйте и вставьте в другой документ для практики.
Дальнейшая практика
УПРАЖНЕНИЕ: Откройте упражнение с перемешанным текстом. Открывает ZIP-файл. ПОСЛЕ , когда вы выключили монитор. Инструктор поможет вам начать работу и при необходимости поможет.Когда вы закончите это упражнение, вы можете снова включить монитор.
Предыдущая страница
Следующая страница
Как автоматически копировать / вставлять выделенный текст в Windows 10
В Windows 10, если вы хотите скопировать текст, вы должны сначала выбрать его. Затем вы можете использовать сочетание клавиш Ctrl + C, чтобы скопировать его в буфер обмена, или можете щелкнуть текст правой кнопкой мыши и выбрать опцию «Копировать» в контекстном меню. Это не сложно, пока вам не нужно скопировать довольно много текста.
Если вы хотите упростить процесс, попробуйте True X-Mouse Gizmo . Он позволяет копировать и вставлять текст с помощью жестов мыши. Это очень умное приложение, которое понимает, что если вы выбрали текст, вы, вероятно, захотите его скопировать, и сделает это за вас. Вам не нужно ничего нажимать или щелкать. Текст вставляется аналогично. Вот как это работает.
Автоматически копировать / вставлять выделенный текст
Загрузите и запустите True X-Mouse Gizmo.Это портативное приложение, поэтому вы можете запускать его из любой папки по вашему выбору. Он будет работать в системном трее.
Копирование текста
Откройте любое приложение, поддерживающее текст, который вы можете скопировать, например браузер, документ или почтовый клиент. Выделите текст. Это все, что тебе нужно сделать. True X-Mouse скопирует выделенный текст за вас. Он заменит все, что было скопировано в буфер обмена.
Вставить текст
Когда вы вставляете текст, у вас есть один из двух сценариев; вы хотите вставить его в пустую часть файла или поверх текста.True X-Mouse Gizmo может автоматизировать оба сценария. Чтобы просто вставить текст в пустую часть документа / файла, щелкните внутри файла, куда вы хотите вставить текст, а затем щелкните средней кнопкой мыши или трекпада. Текст будет вставлен.
Te вставьте текст таким образом, чтобы он заменял другой фрагмент текста, выберите фрагмент и снова нажмите среднюю кнопку мыши. На этот раз True X-Mouse Gizmo не будет копировать только что выделенный текст. Он применяет логику, что если вы выделяли текст раньше, вы сделали это, потому что хотели его скопировать.Если, не заменяя текст в буфере обмена, вы выберете другой текст, вполне возможно, что вы захотите заменить его текстом, который вы скопировали в буфер обмена, поэтому он не копирует его.
Конечно, будут исключения из вышеперечисленного. В этом случае вы можете использовать сочетание клавиш Ctrl + C, чтобы скопировать новый текст, который вы выбрали и который True X-Mouse Gizmo, скорее всего, будет рассматривать как текст, который вы будете заменять.
Звучит немного сложно, но как только вы начнете использовать приложение для копирования и вставки текста, вы быстро привыкнете к его работе.
У приложения есть один недостаток; пока он работает, вы не сможете использовать среднюю кнопку мыши для чего-либо, например, для закрытия вкладок браузера или окон приложений. Это приложение работает только с текстом, а не с файлами.
Как выделить или выделить текст
Обновлено: 16.08.2021, Computer Hope
В следующих разделах содержится информация о том, как выделить текст на компьютере, мобильном устройстве или в программе. Мы также добавили сочетания клавиш, советы и области, где вы можете попрактиковаться в выделении текста на этой странице.
ПримечаниеИмейте в виду, что если вы вводите что-либо, когда текст выделен, выбранный текст заменяется тем, что вы вводите. Если вы сделали это по ошибке, воспользуйтесь функцией отмены.
Как выделить текст на настольном или портативном компьютере
Ниже приведены все различные методы выделения текста, значков и других объектов на вашем компьютере с помощью настольной мыши, сенсорной панели и клавиатуры.
КончикПриведенные ниже методы работают в большинстве операционных систем, включая Windows, macOS и Linux.
Как выделить текст с помощью мыши
Чтобы выделить текст с помощью мыши, поместите курсор в начало текста, который вы хотите выделить. Нажмите и удерживайте основную кнопку мыши (обычно левую). Удерживая кнопку мыши, перетащите курсор в конец текста и отпустите кнопку мыши. После завершения весь текст от начала до конца должен быть выделен. Ниже приведен пример выделения текста.
Нет ограничений на количество выделенного текста.Вы можете перейти к концу абзаца, чтобы выделить весь абзац, или, удерживая кнопку мыши, выбрать несколько абзацев или страниц текста.
КончикТекст может быть выделен, когда указатель мыши изменится на курсор в виде двутавровой балки.
КончикВы можете выделить одну строку текста, щелкнув черное пространство слева от строки.
Как выделить с помощью тачпада на ноутбуке
Чтобы выделить текст с помощью сенсорной панели на ноутбуке, переместите курсор в начало текста, который вы хотите выделить.Нажмите и удерживайте основную кнопку мыши под сенсорной панелью. Продолжая удерживать кнопку, проведите другим пальцем (или одним пальцем другой руки) по сенсорной панели в том направлении, которое вы хотите выделить.
КончикЕсли сенсорная панель действует как кнопка, нажмите, пока не почувствуете «щелчок», а затем проведите пальцем в любом направлении, чтобы выделить текст.
Выделить текст кнопкой мыши
Двойной щелчок по слову выделяет слово, а тройной щелчок по слову выделяет всю строку или абзац текста.
Как выделить текст с помощью клавиатуры
Чтобы выделить с помощью клавиатуры, перейдите в начальную точку с помощью клавиш со стрелками. Затем, удерживая нажатой клавишу Shift , нажмите клавишу со стрелкой в том направлении, которое вы хотите выделить. Как только все, что вы хотите, будет выделено, отпустите клавишу Shift .
КончикЕсли вы хотите выделить одно слово за раз, нажмите Ctrl , удерживая нажатой Shift , а затем нажмите стрелку влево или стрелку вправо .
КончикЕсли вы хотите выделить всю строку текста, переместите курсор в начало строки, удерживая клавишу Shift , а затем нажмите стрелку вниз . Вы также можете использовать комбинацию горячих клавиш Shift + End .
КончикЕсли вы хотите выделить весь текст (всю страницу), нажмите сочетание клавиш Ctrl + A .
ПримечаниеЕсли вы не работаете с текстом, который можно редактировать (например, с этим абзацем), вы не можете выделить текст с помощью этих методов.Однако они работают в документах текстового процессора, текстовых документах и любых текстовых полях.
Практика выделения текста
Ниже находится текстовое поле, где вы можете попрактиковаться в выделении текста с помощью клавиатуры.
Чтобы попрактиковаться в выделении текста, щелкните в любом месте этого поля и используйте шаги и советы, описанные в разделе выше. Вот еще одна строка текста, чтобы вы могли попрактиковаться в использовании сочетаний клавиш. Спасибо, что посетили Computer Hope!
Как выделить текст с помощью клавиатуры и мыши
Чтобы использовать клавиатуру и мышь вместе, сначала переместите курсор туда, где вы хотите начать выделение.Затем, удерживая нажатой клавишу Shift , щелкните в том месте, где вы хотите закончить выделение.
КончикВы также можете попрактиковаться в этой технике в текстовом поле выше.
Как выделить значок или другой объект
Чтобы выделить объект, например значок, в Windows, щелкните этот элемент одним щелчком мыши. После щелчка значок или текст должны измениться на другой цвет, показывая, что они выделены.
Чтобы выделить несколько значков или других объектов, обведите рамкой все файлы, которые нужно выделить.
КончикЕсли вы хотите выделить файлы по отдельности, удерживайте Ctrl на клавиатуре и, удерживая Ctrl , щелкните один раз каждый файл, который хотите выделить.
Как выделить несколько сообщений электронной почты, файлов, значков или других объектов
Пользователи могут выделять несколько объектов одновременно с помощью мыши или мыши и клавиатуры. Во многих программах вы можете выделить элементы, которые хотите выделить, рамкой. Чтобы нарисовать область, нажмите и удерживайте левую кнопку мыши за пределами области элементов, а затем перетащите область в противоположный диагональный угол.Как только вы отпустите кнопку мыши, элементы, содержащиеся в поле, будут выделены. В анимированном изображении мы выбираем девять файлов изображений.
Если программа не поддерживает выделение, выделите первый объект в серии. Затем, удерживая нажатой Shift , щелкните последний элемент, который вы хотите выбрать, а затем отпустите Shift . Например, если щелкнуть «Пример» в поле выбора ниже, а затем, удерживая нажатой Shift и щелкнув «Элементы», будут выделены все четыре доступных параметра.
ExampleHighlightMultipleItems КончикЧтобы выбрать только определенные элементы из списка, удерживайте Ctrl и щелкайте каждый элемент, который хотите выделить. Повторите это действие, чтобы отменить выбор элемента.
Как выделить текст на смартфоне и планшете Android
Нажмите и удерживайте любой текст пальцем, проведите пальцем по тексту, который хотите выделить, и отпустите. После того, как вы отпустите, в правом верхнем углу экрана должно появиться меню, которое позволяет вырезать или копировать.
КончикВы также можете нажать и удерживать одно слово, используя боковые панели для регулировки количества выделенного текста.
Как выделить текст на Apple iPhone и iPad
Нажмите и удерживайте палец на любом тексте, проведите пальцем по тексту, который хотите выделить, а затем поднимите палец. В появившемся меню коснитесь опции Выбрать .
КончикВы также можете нажать и удерживать одно слово, а затем использовать боковые панели для регулировки количества выделенного текста.
Как выделить текст на Chromebook
На устройствах Chromebook без кнопок мыши вы можете скопировать и вставить текст, выполнив следующие действия.
Нажмите на сенсорную панель и удерживайте палец там. Затем, продолжая удерживать сенсорную панель, проведите пальцем в том направлении, в котором хотите выделить текст. Когда вы закончите выделение, поднимите палец.
КончикВы также можете использовать многие советы по работе с мышью и клавиатурой, упомянутые в разделе о настольных компьютерах и ноутбуках, на Chromebook.
Как выделить текст на Kindle
Нажмите и удерживайте палец на начальном слове. Выделив это слово, проведите пальцем по любому дополнительному тексту, чтобы выделить его. Когда вы закончите выделение, поднимите палец.
Вырезать, скопировать, вставить и перетащить
Урок 4: Вырезание, копирование, вставка и перетаскивание
/ ru / wordxp / use-backspacedelete-and-undorepeat / content /
Введение
К концу этого урока вы должны уметь:
- Вырезать, копировать и вставлять
- Перетаскивать
Вырезать, скопировать и вставить
Часто в текстовом редакторе вам необходимо переносить информацию из одного документа в другой.Вместо того, чтобы повторно вводить или заменять эту информацию, Word позволяет перемещать блок текста, например слово, предложение, абзац, страницу, документ или рисунок). Вырезание, копирование и вставка позволяет сэкономить время. Кнопки Вырезать, Копировать и Вставить расположены на стандартной панели инструментов.
Вырезать и вставить
- Функция «Вырезать» позволяет удалить выделенный текст из документа и временно поместить его в буфер обмена Office.
- Буфер обмена — это файл временного хранения в памяти вашего компьютера.Элементы, помещенные в буфер обмена, останутся там до выхода из Word.
- Функция «Вставить» позволяет получить текст из буфера обмена и поместить его в тот же или даже в другой документ.
Копирование и вставка
- Функция «Копировать» позволяет копировать выделенный текст из документа и временно помещать его в буфер обмена.
- Буфер обмена может содержать до 25 элементов. После копирования 26-го элемента первый скопированный элемент удаляется.
- Функция «Вставить» позволяет выбрать любой из собранных элементов в буфере обмена и поместить их в тот же или другой документ.
Вы можете копировать информацию из множества различных источников, включая веб-сайты, электронную почту и другие приложения Office, такие как Excel и PowerPoint.
Перетаскивание
Метод перетаскивания перемещения текста позволяет перемещать выделенный текст с помощью мыши.
Этот метод удобен для перемещения текста, когда:
- Перемещение текста из одного места в другое в документе
- Перемещение текста в другой документ
Перетаскивание выделенного текста:
Перетаскивание:
- Выделите текст, который хотите переместить.
- Поместите указатель мыши в любом месте выделенного текста, не щелкая.
- Щелкните и удерживайте левой кнопкой мыши , пока точка вставки не изменится на белую стрелку, указывающую вверх влево.
- Щелкните левой кнопкой мыши и перетащите выделенный текст в новое место .
Чтобы отбросить:
- Во время этого процесса указатель мыши изменится на прямоугольник с маленькой белой стрелкой над ним, чтобы указать, что вы перетаскиваете текст.
- Когда вы дойдете до нового места, отпустите кнопку мыши, чтобы поместить текст на место. удалите выделения перед нажатием любой клавиши, чтобы не удалять только что перемещенный текст. ЕСЛИ вы случайно удалили, нажмите кнопку Отменить .
Вызов!
- Откройте существующий документ или создайте новый.
- Выделите текст.
- Нажмите кнопку Копировать на стандартной панели инструментов .
- Поместите точку вставки в то место, где вы хотите разместить текст.
- Нажмите кнопку Вставить .
- Выделите скопированный текст.
- Нажмите кнопку Удалить .
/ ru / wordxp / use-autocorrect-and-find-and-replace / content /
Основные операции
Основные операцииВыбор текста
NEdit имеет два основных типа выбора: основной (выделенный текст) и вторичный (подчеркнутый текст).Выбор может охватывать любой простой диапазон текст между двумя точками в файле, или они могут покрывать прямоугольную область размером файл. Прямоугольные выделения полезны только с непропорциональными (фиксированными интервал) шрифты.
Чтобы выделить текст для копирования, удаления или замены, нажмите левую кнопку мыши. кнопку с указателем на одном конце текста, который вы хотите выделить, и перетащите это на другой конец. Текст будет выделен. Чтобы выбрать целое слово, дважды щелкните (дважды быстро нажмите последовательно).Двойной щелчок и затем перетаскивая мышь, вы выберете несколько слов. Точно так же вы можете выберите целую строку или несколько строк тройным щелчком или тройным щелчком щелчок и перетаскивание. Четырехкратный щелчок выбирает весь файл. После отпуская кнопку мыши, вы все равно можете настроить выделение, удерживая клавишу Shift и перетащите любой конец выделения. Чтобы удалить выделенный текст, нажмите «Удалить» или «Backspace». Чтобы заменить его, начните печатать.
Чтобы выделить прямоугольник или столбец текста, удерживайте клавишу Ctrl при перетаскивании мышь.Прямоугольные выделения можно использовать в любом обычном контексте. можно использовать выборки, включая вырезание и вставку, заполнение, смещение, перетаскивание и поиск. Автоматические операции с прямоугольными выделениями заполните табуляции и пробелы, чтобы сохранить выравнивание текста внутри и по правому краю выбора. Обратите внимание, что интерпретация прямоугольных выделений Заполнить абзац немного отличается от других команд, раздел под названием «Перемещение и заполнение» есть подробности.
Среднюю кнопку мыши можно использовать для дополнительного выбора (называемого вторичный отбор).Как только кнопка будет отпущена, содержимое этот выбор будет скопирован в позицию вставки окна, где последний щелчок мыши (окно назначения). Эта позиция отмечена значком курсор в форме каретки, когда мышь находится за пределами окна назначения. Если есть (первичный) выбор, рядом с курсором в окне, новый текст заменит выделенный текст. Удерживая нажатой клавишу Shift, вторичный выбор переместит текст, удалив его на месте вторичный отбор, а не его копирование.
Выделенный текст также можно перетащить в новое место в файле с помощью кнопки средняя кнопка мыши. Удерживая клавишу Shift при перетаскивании текста, вы скопируете выделенный текст, оставляя исходный текст на месте. Удерживая контроль Клавиша перетащит текст в режиме наложения.
Обычно при перетаскивании текст перемещается, удаляя его из выбранной позиции в начало перетаскивания и вставка его в новое положение относительно мышь. Перетаскивание блока текста поверх существующих символов смещает символов до конца выделения.В режиме наложения символы, закрытые перетаскиваемыми блоками текста просто удаляются. При перетаскивании непрямоугольные выделения, режим наложения также преобразует выделение в прямоугольной формы, позволяющей вытаскивать его за пределы существующий текст.
В разделе «Использование мыши» приведены команды мыши для создания основных и вторичный отбор. Первичный выбор также можно сделать с помощью клавиатуры. команды, см. «Сочетания клавиш».
Полное руководство по выделению текста на Mac
Выбор фрагментов текста может пригодиться в различных ситуациях.Независимо от того, нужно ли вам выделить текст, чтобы лучше сосредоточиться на нем, или вы хотите скопировать или вырезать его, чтобы потом вставить в другое место, знание всех способов выделения текста может сэкономить ваше драгоценное время и повысить вашу продуктивность. В этом уроке мы покажем вам все различные способы выделения текста в macOS, чтобы вы могли работать более эффективно при использовании Mac:
ПРИМЕЧАНИЕ. Это руководство относится к macOS Catalina и новее. Функции, описанные в нашем руководстве, могут не работать в более старых версиях macOS.Чтобы проверить свою версию macOS, прочтите Какая у меня версия macOS?
Как выделить текст на Mac с помощью мыши
Самый простой способ выделить текст — использовать мышь, и, вероятно, это один из тех, с кем знакомо большинство пользователей. Щелкните один раз и удерживайте, чтобы начать выбор, а затем перетащите курсор. Обратите внимание, как при перетаскивании выбираются символы на экране. Отпустите, когда закончите выбирать текст.
Щелкните и удерживайте, перетаскивая курсор, чтобы выделить текстВы также можете дважды щелкнуть и удерживать, чтобы начать выделение, а затем перетащить, если хотите, чтобы выделение включало целые слова при перемещении курсора.Действие двойного щелчка и удерживания требует некоторой практики, но если вам часто нужно выбирать части предложения, как это делаем мы, вы можете извлечь из этого пользу. Отпустите, когда закончите расширять свой выбор, включив в него слова, с которыми вы хотите работать.
Двойной щелчок и удерживание выделяют целые слова, как только вы перемещаете курсор.СОВЕТ: Чтобы выделить отдельное слово в тексте, дважды щелкните его.
Если вы хотите выделить несколько абзацев, трижды щелкните и удерживайте, и ваш выбор начнется с абзаца, на котором вы щелкаете.Когда вы перетаскиваете курсор к новому абзацу, весь этот абзац включается в ваш выбор.
Тройной щелчок и удерживание выделяет целые абзацы, как только вы перемещаете курсор.Если вы пытаетесь выделить огромные фрагменты текста (и вы не против использовать другую руку на клавиатуре), вы можете сначала щелкнуть, дважды или трижды щелкнуть в начале текста, который вы хотите выделить. , а затем, удерживая нажатой клавишу Shift , щелкните еще раз в конце вашего выделения.Как показано выше, в зависимости от количества начальных щелчков ваш выбор может закончиться именно там, где вы щелкнули, словом, на котором вы щелкнули, или абзацем, на котором вы щелкнули.
Если вы передумали и решили добавить к выделенному фрагменту еще один смежный текст, снова удерживайте Shift и щелкните по любой стороне выделения. Текст включен, все еще соблюдая правила начального количества кликов, когда был запущен первый выбор.Удерживая нажатой Shift , щелкните выделенный текст, чтобы вычесть символы, слова или абзацы из вашего выделения.
Клавиша Shift на клавиатуре MacКлавиша Option на клавиатуре предлагает другой способ выбора.
Клавиша Option на клавиатуре MacУдерживайте нажатой клавишу Option на клавиатуре, затем щелкните и удерживайте, чтобы начать выбор. Во время перетаскивания обратите внимание, что ваш выбор прямоугольный. Отпустите, когда будете удовлетворены своим выбором.
Щелчок и удерживание при нажатии клавиши Option запускает прямоугольное выделение.Если удерживать клавишу Option , а затем дважды щелкнуть и удерживать, вы также получите несколько прямоугольное выделение. Однако в этом случае выбираются целые слова.
Двойной щелчок и удерживание при нажатии клавиши Option запускает прямоугольное выделение, включающее целые слова.Вы также можете комбинировать все методы выбора, показанные выше, с клавишей Command (⌘) на клавиатуре (которая заменяет клавишу Windows Ctrl в большинстве сочетаний клавиш).
Клавиша Command на клавиатуре MacОбычно, когда вы начинаете новое выделение в отдельном разделе вашего текста, вы теряете любой ранее выделенный текст. Если вы хотите выделить отдельные разделы текста из одного и того же документа (без текста между ними), выберите первый раздел, используя любой из описанных выше методов, затем, удерживая нажатой клавишу Command (⌘) , начните второй выбор . Все методы, за исключением того, который использует клавишу Shift , можно использовать, удерживая нажатой клавишу Command (⌘) для выделения дополнительных фрагментов текста.
Вы можете использовать Command для выделения нескольких фрагментов текста с помощью большинства методов выделения.Как выделить текст с помощью сочетаний клавиш
Не всем нравится убирать одну руку с клавиатуры, чтобы использовать мышь для выделения текста, и некоторые пользователи считают более продуктивным использование сочетаний клавиш для выделения текста в macOS. Вы можете использовать клавишу Shift вместе с клавишами со стрелками, чтобы начать и расширить выделение одним символом:
Удерживая нажатой клавишу Shift, используйте клавиши со стрелками, чтобы переместить выделенный фрагмент на один символ в каждом направлении.- Используйте сочетание клавиш Shift — стрелка вправо , чтобы выбрать один символ, следующий за положением курсора в тексте, справа от него.После начала выделения текста вы можете продолжить использовать ярлык, чтобы расширить его, включив в него следующие символы один за другим, или вы можете удерживать обе кнопки для более быстрого выбора.
- Используйте Shift — стрелка влево , чтобы выбрать один символ перед положением курсора в тексте, слева от него. После начала выделения текста вы можете продолжить использовать ярлык, чтобы расширить его, включив предыдущие символы один за другим, или можете удерживать обе кнопки для более быстрого выбора.
- Используйте сочетание клавиш Shift — Стрелка вверх , чтобы выбрать все, что находится между курсором и ближайшим к нему символом в строке прямо над ним. После начала выделения текста вы можете продолжить использовать ярлык, чтобы расширить его, чтобы включить все, что находится между курсором и ближайшим символом на две строки вверх, и так далее. Удерживайте обе кнопки для более быстрого выбора.
- Используйте Shift — стрелка вниз , чтобы выбрать все, что находится между курсором и ближайшим к нему символом в строке непосредственно под ним.После начала выделения текста вы можете продолжить использовать ярлык, чтобы расширить его, чтобы включить все, что находится между курсором и ближайшим символом двумя строками вниз, и так далее. Удерживайте обе кнопки для более быстрого выбора.
СОВЕТ: Если вы зашли слишком далеко с выбором, используйте Shift вместе с противоположной стрелкой, чтобы отменить выбор каждого символа или строки.
Если вы хотите выделить текст по одному слову, удерживайте клавиши Option и Shift на клавиатуре и используйте клавиши со стрелками вправо и влево:
Используйте Option, Shift и клавиши со стрелками влево и вправо, чтобы расширить выделение одним словом.- Используйте опцию — Shift — стрелка вправо , чтобы выделить все, что находится после позиции курсора в тексте, до следующего конца слова.Нажмите ее еще раз, чтобы расширить выбор, включив следующее слово и т. Д. Удерживайте кнопки для более быстрого выбора.
- Используйте сочетание клавиш Option — Shift — Стрелка влево , чтобы выбрать все, что находится перед положением курсора в тексте, до предыдущего начала слова. Нажмите ее еще раз, чтобы расширить свой выбор, включив слово перед ним и т. Д. Удерживайте кнопки для более быстрого выбора.
СОВЕТ: Если вы зашли слишком далеко с выбором, используйте опцию и Shift вместе с противоположной стрелкой, чтобы отменить выделение каждого слова.
Если вам нужно выделить текст в той же строке, что и курсор, до или после него, удерживайте клавиши Command (⌘) и Shift на клавиатуре и используйте клавиши со стрелками вправо и влево:
Используйте Command, Shift и клавиши со стрелками влево и вправо, чтобы расширить выделение до начала или конца строки.- Используйте сочетание клавиш Command (⌘) — Shift — стрелка вправо , чтобы выделить текст между курсором и концом строки, на которой он находится.
- Используйте команду (⌘) — Shift — стрелка влево , чтобы выделить текст между курсором и началом строки, на которой он находится.
СОВЕТ: В отличие от других сочетаний клавиш, показанных выше, использование Command (⌘) и Shift с одной стрелкой, а затем с противоположной стрелкой не отменяет выделение текста. Вместо этого он расширяет ваш выбор, чтобы включить в него всю строку.
Чтобы выделить абзацы целиком, нажмите и удерживайте клавиши Option и Shift на клавиатуре и используйте клавиши со стрелками вверх и вниз:
Используйте Option, Shift и клавиши со стрелками вверх и вниз, чтобы расширить выделение одним абзацем.- Используйте опцию — Shift — стрелка вверх , чтобы выделить все, что находится перед положением курсора в тексте, до начала абзаца, в котором оно находится.Нажмите ее еще раз, чтобы расширить выделение и включить предшествующий абзац и т. Д. Удерживайте кнопки для более быстрого выбора.
- Используйте сочетание клавиш Option — Shift — Стрелка вниз , чтобы выбрать все, что находится после позиции курсора в тексте, до конца абзаца, в котором он находится. Нажмите еще раз, чтобы расширить выделение, включив следующий абзац, и так далее. Удерживайте кнопки для более быстрого выбора.
СОВЕТ: Если вы зашли слишком далеко с выбором, используйте опцию и Shift вместе с противоположной стрелкой, чтобы отменить выбор каждого абзаца.
Может потребоваться выбрать начало или конец документа. Для этого удерживайте клавиши Command (⌘) и Shift на клавиатуре и используйте клавиши со стрелками вверх и вниз:
Используйте Command, Shift и клавиши со стрелками вверх и вниз, чтобы расширить выделение до начала или конца документа.- Используйте сочетание клавиш Command (⌘) — Shift — Стрелка вверх , чтобы выделить текст между курсором и началом документа.
- Используйте команду (⌘) — Shift — стрелка вниз , чтобы выделить текст между курсором и концом документа.
СОВЕТ: Использование команды (⌘) и Сдвиг с одной стрелкой, а затем с противоположной стрелкой не отменяет выделение текста. Вместо этого он расширяет ваш выбор, чтобы включить в него весь документ.
И последнее, но не менее важное: команда (⌘) — ярлык выбирает все содержимое вашего документа, и вы можете выполнить то же действие из меню Edit программ, используемых для редактирования текста в macOS, как показано на следующий раздел.
Как выделить текст с помощью меню «Правка» приложения
Для создания этого руководства мы использовали Notes и Pages — приложения по умолчанию, используемые для обработки текста в macOS. Хотя в большинстве случаев вам приходится полагаться на мышь и клавиатуру для выбора текста при использовании текстовых редакторов, в их меню Edit есть одна команда, о которой стоит упомянуть. Он называется Выбрать все и позволяет выбрать все содержимое документа, включая весь текст.Откройте меню Edit вашей программы и нажмите Select All .
Нажмите «Выбрать все», чтобы скопировать весь текст одним движением.Выбирается все содержимое вашего документа.
СОВЕТ: Команда Выбрать все также может использоваться для выбора всего содержимого папки. Мы включили дополнительную информацию о выборе файлов и папок 5 способами вырезания, копирования и вставки файлов и папок на Mac.
Какой способ выделения текста вы предпочитаете?
Поскольку вы потратили время на чтение этой статьи, мы предполагаем, что вы много работаете с текстом, поэтому вам также может быть интересно узнать о 5 способах вырезания, копирования и вставки текста на Mac.Когда я впервые начал использовать Mac, мои навыки выделения текста ограничивались использованием мыши. Однако со временем я начал использовать как мышь, так и несколько клавиш и сочетаний клавиш всякий раз, когда мне нужно выделить текст на моем Mac. А вы? Что вам удобно? Вы почерпнули из нашего урока какие-нибудь новые приемы? Знаете ли вы какие-либо другие способы выделения текста в macOS? Прокомментируйте ниже и давайте обсудим.
.Вырезать и вставить в шпатлевку, Win и X
CSC128: Введение в UNIX
Вырезать и вставить
По сути, вырезание и вставка в X или шпатлевке работает иначе, чем в Windows.В Windows вы должны указать ОС, когда переместить выделенный текст в буфер обмена, нажав CTRL-C или перейдя в меню «Правка | Копировать ». В X просто выделение перемещает его в буфер обмена. В MS Windows вставка выполняется с помощью CTRL-V или «Редактировать | Вставить ». Программа шпатлевки, даже если это программа для Windows, ведет себя так же, как если бы это было приложение X-windows.
Копирование текста:
В Windows вы должны выделить текст, ЗАТЕМ переместить его в «буфер обмена», нажав CTRL-C или выбор «Правка | Копировать ‘из меню окна.В замазке и в X-окне любой выделенный или выделенный текст в любом окне является текст, который в данный момент находится в буфере обмена. Итак, просто выделив это, в «буфер обмена» без необходимости нажимать CTRL-C или «Редактировать | Копировать ‘
Копирование между 2 сеансами шпатлевки:
Чтобы вырезать и вставлять один сеанс шпатлевки в другой, вы должны выделите свой текст в первом окне замазки, и вы перейдете в другое окно шпатлевки, в которое вы пытались вставить текст и попали в середину кнопка мыши или колесо для вставки.Если у вас нет средней кнопки мыши или если использование колеса прокрутки в качестве средней кнопки не работает, вы должны нажать оба кнопки сразу или правая кнопка мыши, которая будет вставлена.Переход из веб-браузера в окно шпатлевки:
Если вы вставляете INTO сеанс шпатлевки, вы должны просто иметь возможность вставить в сеанс шпатлевки с помощью средней (или обеих) кнопок мыши. Так, например, вы можете найти команду где-нибудь на моем веб-сайте с помощью браузера, выделите ее и нажмите CTRL-C, затем вставьте эту команду прямо в окно замазки в командную строку, нажав среднюю кнопку мыши.Вставка в программу Windows из сеанса шпатлевки:
Вы можете выделить текст (предположим, из сеанса vi) внутри окна шпатлевки (помните, что здесь CTRL-C не требуется). Затем перейдите в свою программу Windows и нажмите средней кнопкой мыши или «Редактировать | paste ‘, и текст будет вставлен. Когда вставки в окно, например, в Netscape, иногда вам придется выберите «вставить» из небольшого меню, которое появляется после того, как вы щелкнули по центру. кнопка мыши.Вставка текста из любого места в сеанс vi:
Если вы пытаетесь вставить в файл, который редактируете в vi, вы ДОЛЖНЫ сначала нажмите вставку, затем используйте кнопки мыши для вставки.Если вы копируете файл из программы Windows, вы должны выделить текст сначала, а затем выберите «Редактировать | copy ‘или просто нажмите CTRL-C, чтобы переместить это текст в буфер обмена Windows (обратите внимание, что вам не нужно сообщать X или замазывать переместить материал в буфер обмена, если он выделен или выделен мышью он уже находится в буфере обмена)



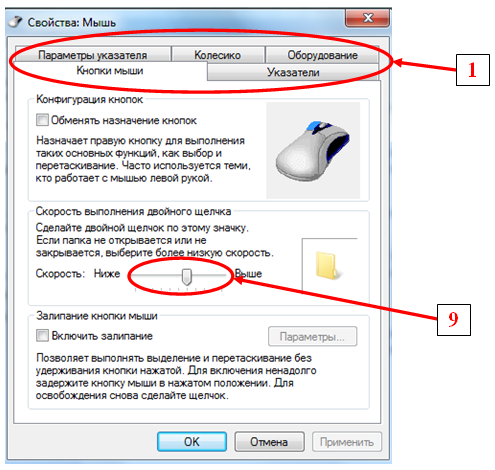
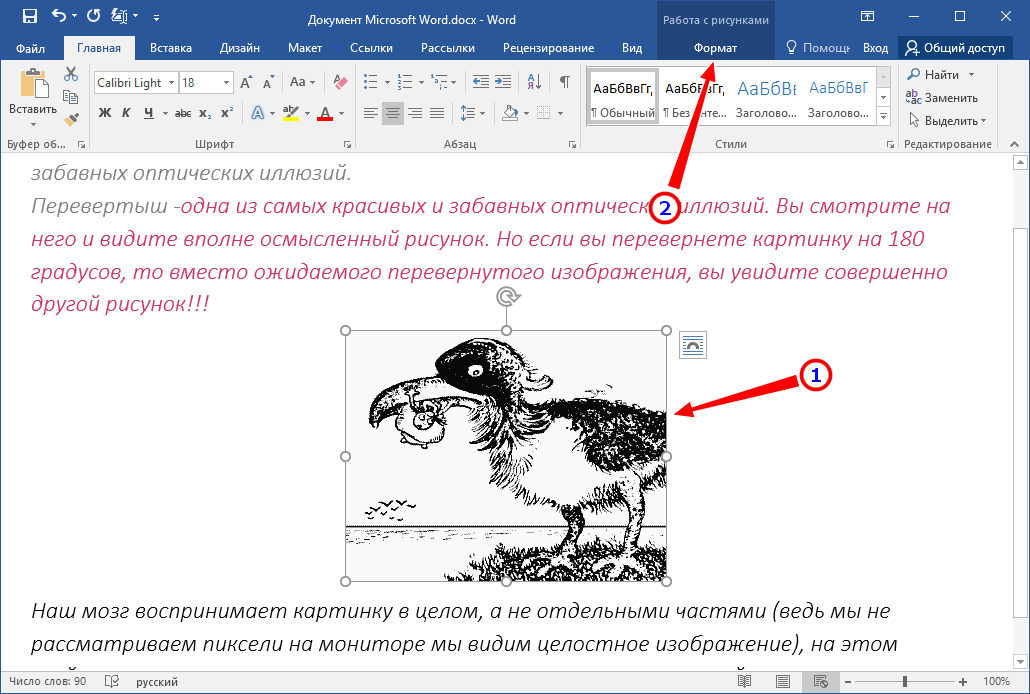

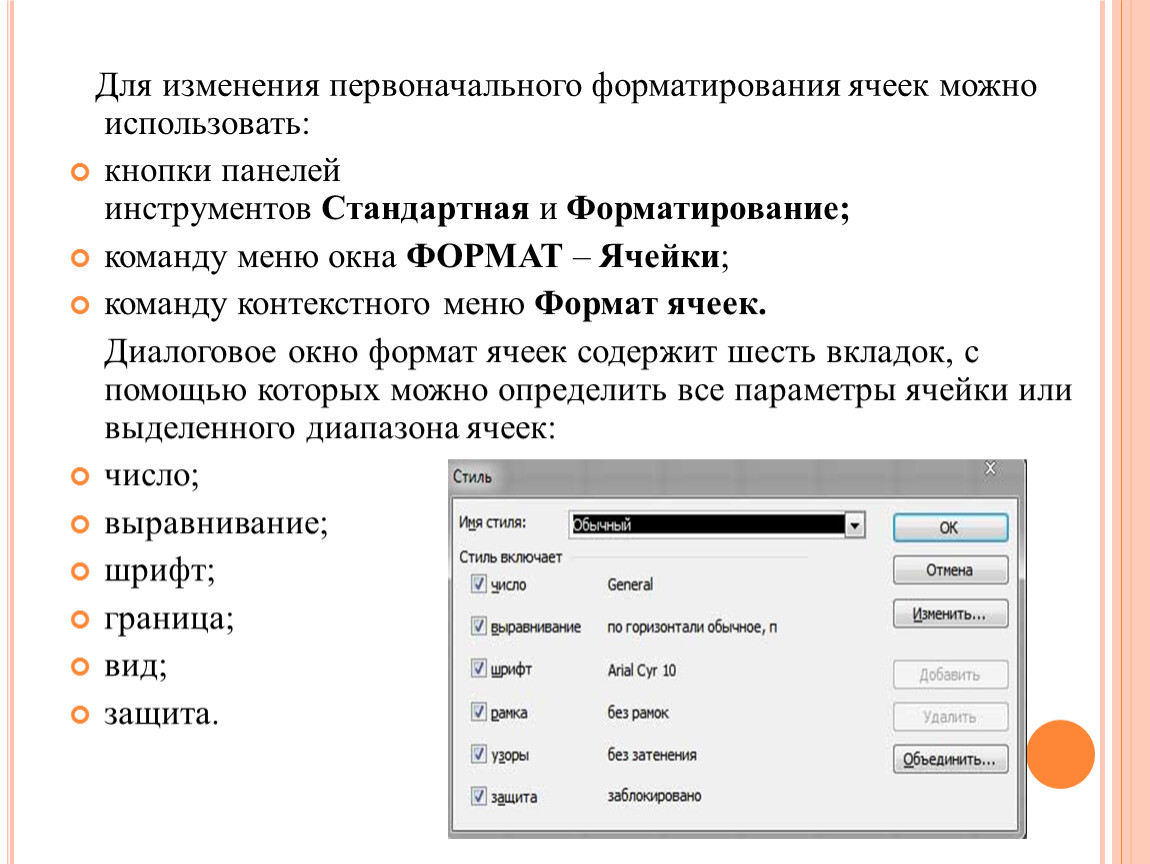
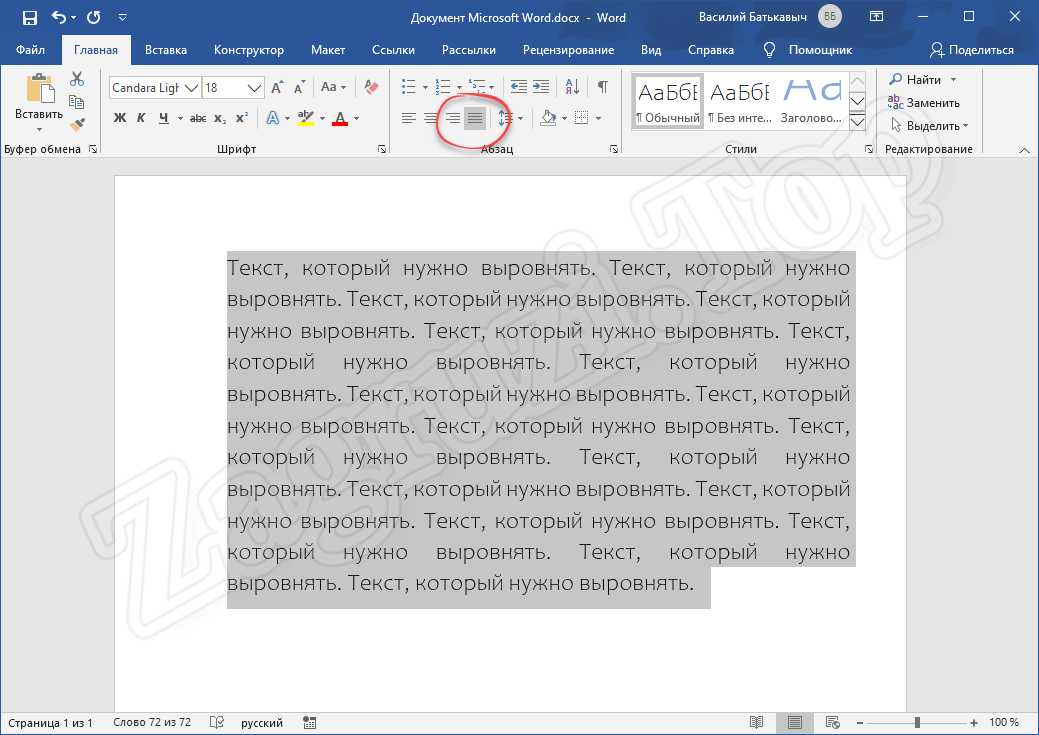
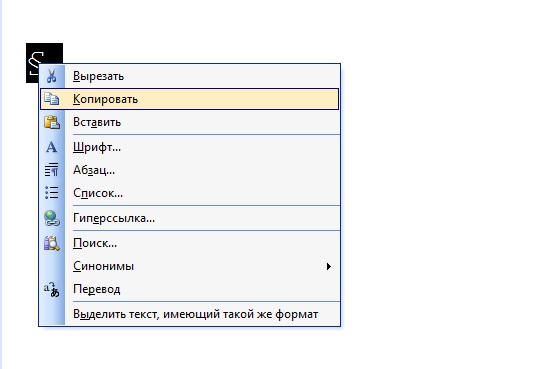
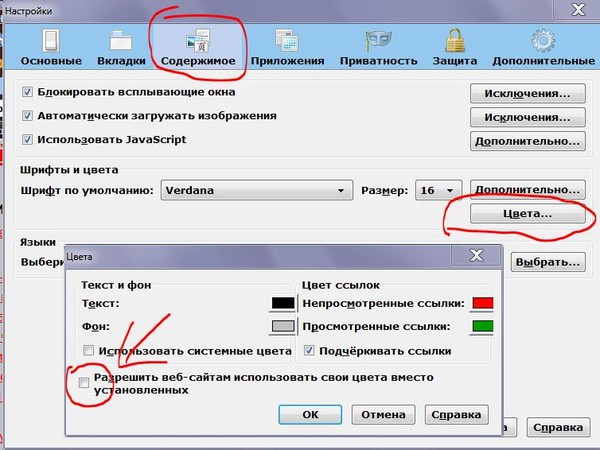 В разделе Работа с таблицами откройте вкладку Макет. В группе Таблица нажмите Выделить и выберите пункт Выделить ячейку.
В разделе Работа с таблицами откройте вкладку Макет. В группе Таблица нажмите Выделить и выберите пункт Выделить ячейку.
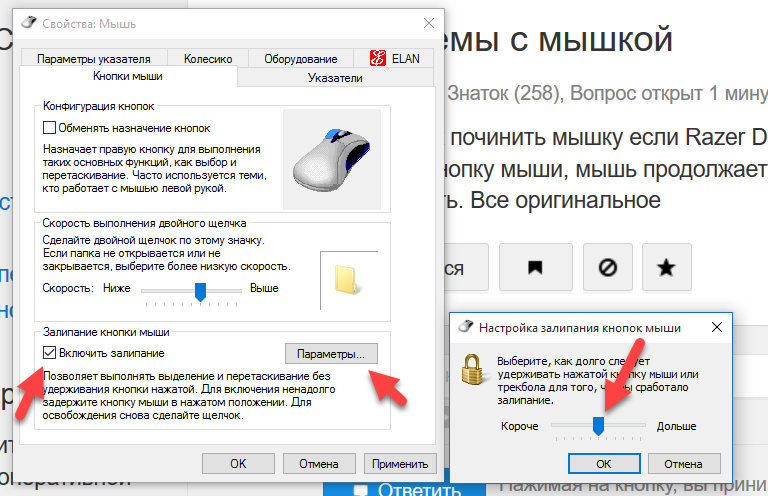 В группе Таблица нажмите Выделить и выберите пункт Выделить таблицу.
В группе Таблица нажмите Выделить и выберите пункт Выделить таблицу.







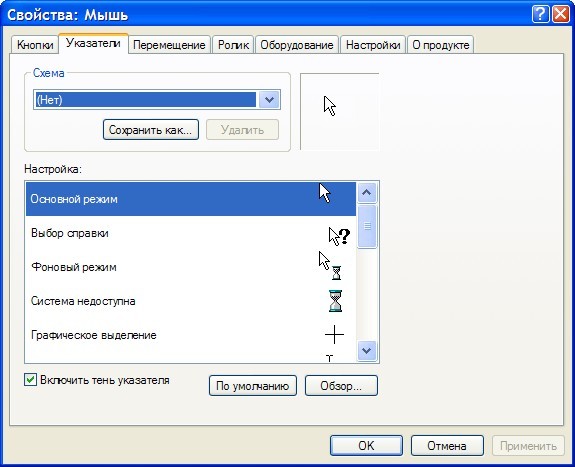 Удерживая нажатой клавишу SHIFT, несколько раз нажмите клавишу СТРЕЛКА ВВЕРХ или СТРЕЛКА ВНИЗ, пока не выберете содержимое столбца.
Удерживая нажатой клавишу SHIFT, несколько раз нажмите клавишу СТРЕЛКА ВВЕРХ или СТРЕЛКА ВНИЗ, пока не выберете содержимое столбца.
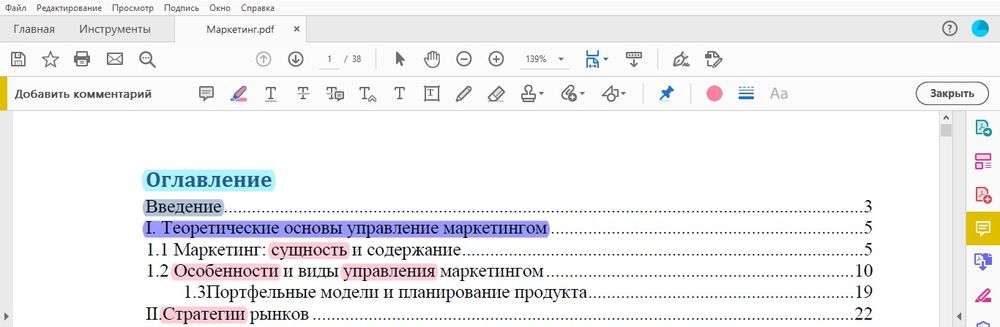


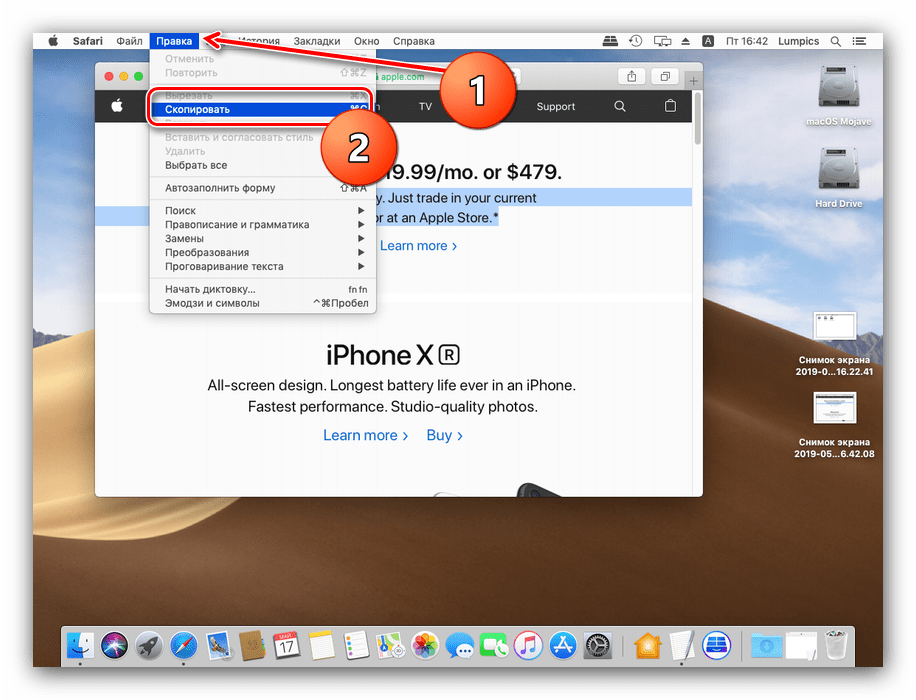 Переместите указатель к левому краю колонтитула и дождитесь, чтобы он принял вид стрелки, направленной вправо, а затем щелкните.
Переместите указатель к левому краю колонтитула и дождитесь, чтобы он принял вид стрелки, направленной вправо, а затем щелкните.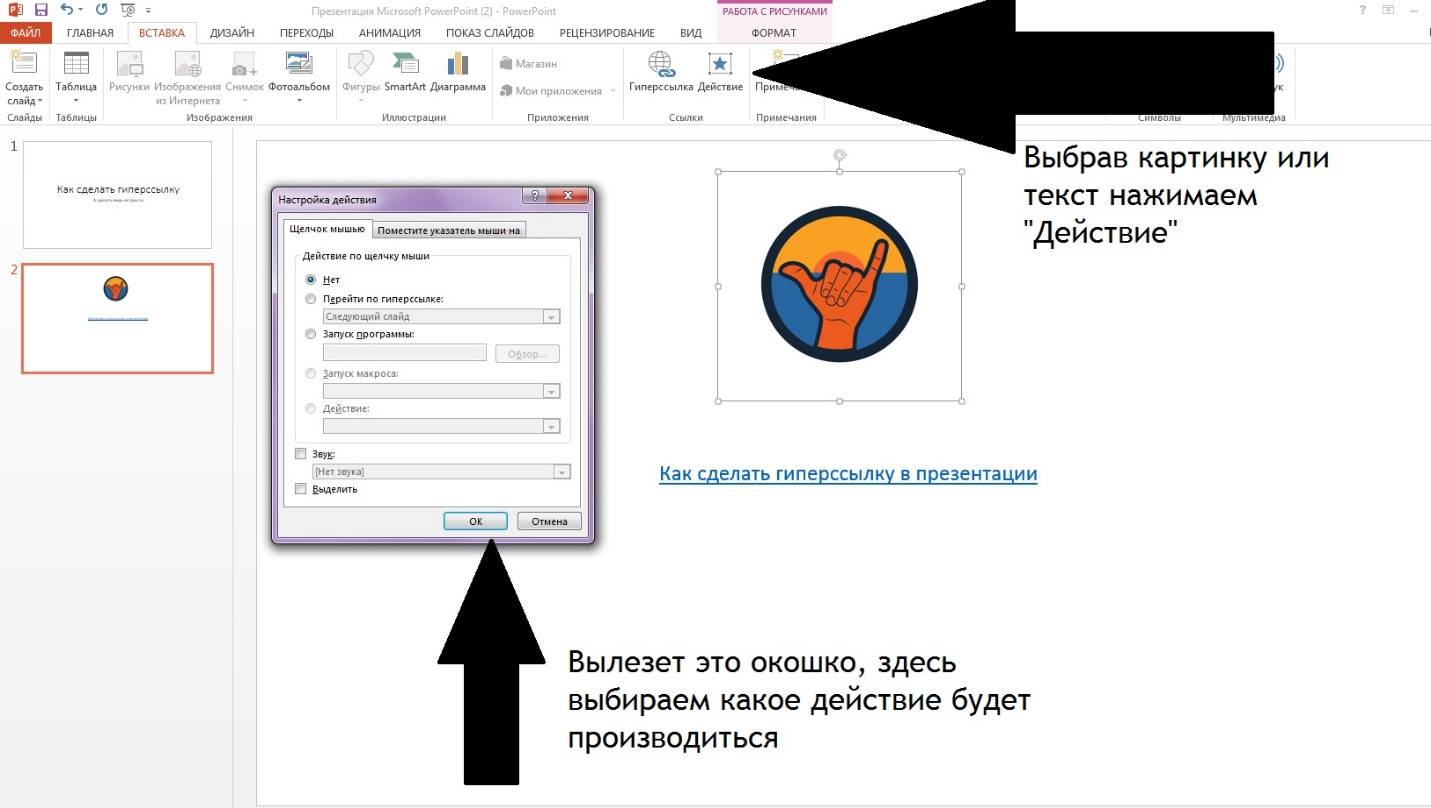

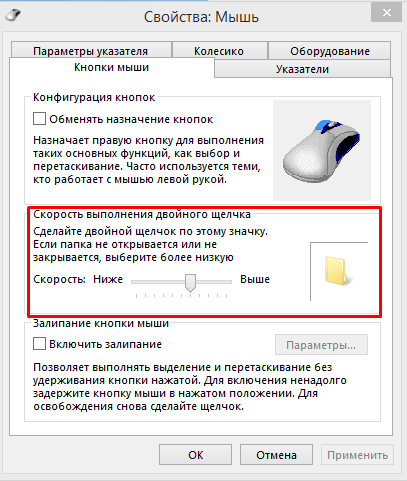 Чтобы выделить содержимое несмежных ячеек, строк или столбцов, щелкните первую ячейку, строку или столбец, нажмите клавишу CTRL и, удерживая ее, щелкните другие ячейки, строки или столбцы.
Чтобы выделить содержимое несмежных ячеек, строк или столбцов, щелкните первую ячейку, строку или столбец, нажмите клавишу CTRL и, удерживая ее, щелкните другие ячейки, строки или столбцы.

