Не открывается дисковод на ноутбуке что делать
Привет! Во времена высокоскоростного интернета и больших объемов флэшек такая заметка может быть и покажется запоздалой, но знать об этом никогда не поздно. Представьте что у вас не открывается дисковод… что же делать?
Что делать, если дисковод не получается открыть?
Нам для начала стоит разобраться: а что послужило причиной того, что привод компакт дисков стал нас игнорировать и, возможно, решил оставить себе болванку!
Самая распространенная причина — это очень потрепанный диск, который дисковод не может корректно прочитать, вследствие чего и начинает тормозить весь компьютер… и дисковод еще не реагирует на нажатие кнопки. Что делать в этом случае?
Если дисковод не открывается, то самое первое что следует сделать: попытаться извлечь его программным способом. Заходим в проводник и кликаем правой кнопкой мышки по приводу компакт дисков и выбираем «Извлечь»
К сожаление данная хитрость помогает не очень часто, поэтому следующим шагом будет перезагрузка компьютера. Если у вас не получилось извлечь первым способом, то при перезагрузке лучше попытаться достать диск из привода в самом начале загрузки компьютера — тогда будет велика вероятность что это завершится успехом… в противном случае есть вероятность того, что привод опять повиснет с глючным диском и повесит впридачу всю систему, что опять же вернет вас к вопросу: Что делать если дисковод не открывается?
Если у вас не получилось извлечь первым способом, то при перезагрузке лучше попытаться достать диск из привода в самом начале загрузки компьютера — тогда будет велика вероятность что это завершится успехом… в противном случае есть вероятность того, что привод опять повиснет с глючным диском и повесит впридачу всю систему, что опять же вернет вас к вопросу: Что делать если дисковод не открывается?
Если первые два варианта вам не помогли, то есть проверенный метод, о котором обычные пользователи редко знают. На любом дисководе есть небольшое круглое отверстие… о его предназначении мы сейчас и поговорим.
Лет десять назад, когда были очень популярными киоски с дисками, а приводы были не особо надежные, нередко было что диск разлетался прямо в CD-ROMе, и открыть его стандартными средствами системы было просто невозможно, но на самом деле эта проблема решалась очень просто!
Так вот, чтобы открыть привод для дисков: выключите компьютер, возьмите скрепку и вставьте в маленькое отверстие, скрепка упрется… немного надавите и лоток для дисков откроется, вот и вся хитрость.
Если же в приводе разлетелся диск, то недостаточно его просто открыть — придется его разобрать (не бойтесь, в этом нет ничего сложного, я в 14 лет мало понимая в компьютерах запросто это сделал) , но думаю смысл этого решения понятен!
Как можете видеть, если дисковод не открывается, нужно всего лишь взять скрепку и ткнуть в одно отверстие… будь то компьютер… или ноутбук, разницы нет никакой!
Вам необходимо вставить CD/DVD-диск в дисковод ноутбука, но тот не открывается? Не беда! Возможно, дисковод давал вам предпосылки — чуть заедал, открывался не сразу или не до конца, не хотел закрываться, выдвигался с шумом или задержками — вы не обращали на это внимание.
Почему не открывается дисковод на ноутбуке?
- Если дисковод открывается не до конца, а потом снова задвигается — заело механизм. Попробуйте аварийное вскрытие (читайте ниже).
- Не исключены сбои в операционной системе ПК.
- Компьютер не видит дисковод (такое часто бывает при замене дисковода).
 Зайдите в «БИОС» (Выключите ноутбук, включите его, во время загрузки удерживайте клавишу delete или F2 до того момента, пока не появится окошко управления. Найдите соответствующую вкладку и активируйте дисковод). Комбинация горячих клавиш для открытия «БИОСА» зависит от его версии и производителя ПК.
Зайдите в «БИОС» (Выключите ноутбук, включите его, во время загрузки удерживайте клавишу delete или F2 до того момента, пока не появится окошко управления. Найдите соответствующую вкладку и активируйте дисковод). Комбинация горячих клавиш для открытия «БИОСА» зависит от его версии и производителя ПК. - Произошло замыкание сети.
- Вышла из строя лазерная головка дисковода.
- Не установлены соответствующие драйвера.
- Истек срок службы дисковода.
Что делать, если не открывается дисковод на ноутбуке?
- Перезагрузите компьютер, возможно, произошла временная неполадка или замыкание, и после перезагрузки работа дисковода будет возобновлена.
- Откройте дисковод с помощью специальной команды на ноутбуке. Нажмите «Проводник» — «Компьютер». Во вкладке «Устройства и диски» кликните 2 раза на необходимый вам дисковод, или нажмите правую кнопку мыши, далее «Открыть».
Вы пытались открыть дисковод без механического или физического давления на устройство, используя только основные функции ПК. Если первые два способа вам не помогли, то попытайтесь открыть дисковод при помощи аварийного вскрытия, которое предусмотрено всеми производителями.
Если первые два способа вам не помогли, то попытайтесь открыть дисковод при помощи аварийного вскрытия, которое предусмотрено всеми производителями.
Инструкция по аварийному вскрытию
- Найдите тоненькую иголку (можно использовать булавку, проволоку или любой другой тонкий предмет).
- Внимательно рассмотрите панель закрытого дисковода сбоку, вы должны обнаружить маленькое отверстие (обычно оно располагается недалеко от кнопки).
- Вставьте иголку в это отверстие, потихоньку продвигайте ее (действуйте аккуратно, чтобы не повредить механизм внутри). Когда дисковод чуть выскочит, уберите иголку и откройте его, выдвинув рукой.
Не помогло аварийное вскрытие? Возьмите нож или тонкую отвертку, аккуратно подсуньте предмет под дисковод, отогните его вниз (действуйте без особого фанатизма, иначе дисковод сломается окончательно).
Дисковод все равно не сдается? Тогда прибегайте к крайней мере — вскройте ноутбук (открутите несколько винтиков в области привода) и посмотрите причину поломки. Если не можете сделать это самостоятельно, то обратитесь к специалисту.
Если не можете сделать это самостоятельно, то обратитесь к специалисту.
После ремонта дисковод снова заедает или не открывается? Тогда решение одно — вам требуется новый дисковод! Не пытайтесь починить старый (стоить это будет дешевле, чем купить новый, но вы потратитесь на дорогу, будете ждать результат).
Удачи во вскрытии дисковода!
Читайте далее
Компания Майкрософт всегда работала над защитой персональной информации пользователей. Но при этом, сами [. ]
Если вы столкнулись с проблемой, когда не работает мышка на ноутбуке, не спешите [. ]
С течением времени аккумулятор лэптопа утрачивает первоначальную ёмкость, что сказывается на продолжительности автономной [. ]
Если ваше устройство перестало реагировать на нажатие кнопки Power, удостоверьтесь, что причиной проблемы [. ]
Комментарии
Очень большое спасибо, оказывается братишка засунул в дисковод usb от беспроводной мышки закрыл дисковод, с тех пор не открывался, открыл аварийным способом,засунув иголку, даже не знал что такое отверстие существует)))
Вам нужно поставить диск в дисковод, но вы не можете открыть его? Скорее всего, он и ранее заедал и открывался не каждый раз или с задержкой или не полностью, а возможно и закрывался, не успев открыться полностью.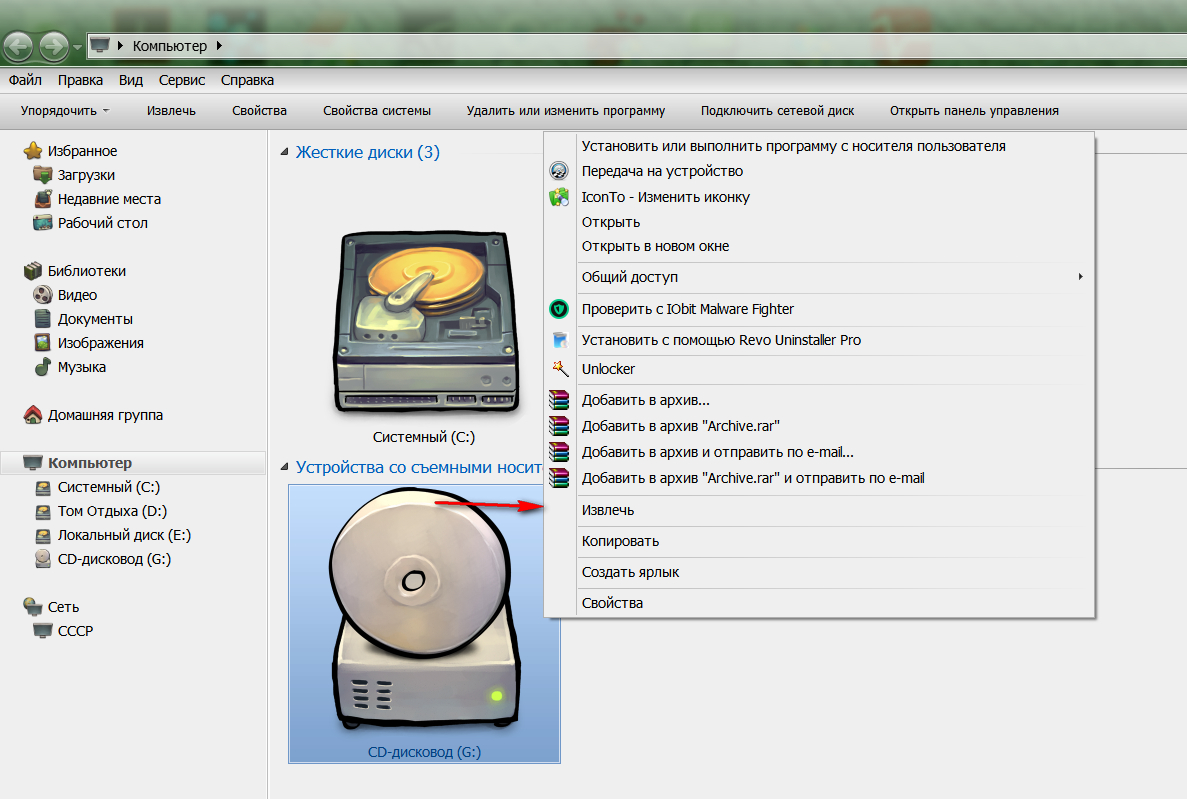 Ещё он мог закрываться только после нескольких ваших попыток закрыть его, выдвигаться, издавая странный шум или с задержкой.
Ещё он мог закрываться только после нескольких ваших попыток закрыть его, выдвигаться, издавая странный шум или с задержкой.
Итак, решаем все эти проблемы, если заел дисковод, вначале нужно определить из-за чего возникла неисправность.
Дисковод на ноутбуке не выдвигается: причины
- В том случае, когда до конца не открывается дисковод на ноутбуке, а затем тут же задвигается обратно, это говорит о том, что там заело механизм. Нужно будет производить аварийное вскрытие (мы расскажем в этой статье, как это делается).
- Проблему могли вызвать неполадки в ОС (система windows на ноуте). То есть, ваш ПК может просто не находить дисковод (нередко такое случается, если производилась замена привода). Нужно зайти в «БИОС» (выключаем ноут, включаем его, и непосредственно при загрузке удерживаем кнопку delete или же жмем F2 — должно открыться окно управления). Остается лишь найти нужную вкладку и включить дисковод. Кстати, обратите внимание, что набор горячих клавиш, при помощи которых вызывается «БИОС», зависит не только от его версии, но и фирмы-производителя техники.

- Дисковод могло заклинить по причине замыкания сети.
- Если у дисковода закончился срок его службы.
- Он может не открываться из-за поломки лазерной головки.
- При отсутствии нужных драйверов.
Не открывается дисковод на ноутбуке: что делать?
Вам нужно перезагрузить ПК, вполне вероятно, что у вас лишь временная неисправность или же произошло замыкание (возможно, что перезагрузка поможет возобновить работу дисковода).
Попробуйте открыть дисковод, используя специальную команду на ноуте.
Для этого нужно
- Нажать «Проводник/Компьютер».
- Далее заходим во вкладку «Устройства и диски» кликаем дважды на дисковод (или поступаем так: жмем ПКМ — правую кнопку мыши, а потом нажимаем «Открыть»).
Вы мы описали способы открытия дисковода без механического/физического воздействия, используя лишь основополагающие функции компьютера. В том случае, если попытки не увенчались успехом, тогда читайте далее, как открывается дисковод в ноутбуке при помощи аварийного вскрытия.
Аварийное открытие дисковода: инструкция
Вам понадобится тонкая игла (можете найти булавку, тоненькую проволочку и тому подобное).
Посмотрите на панель дисковода, и найдите сбоку небольшое отверстие (как правило, место его расположения — возле кнопки).
Иглу нужно вставить непосредственно в это отверстие, медленно и аккуратно продвигая ее. Как только дисковод немного приоткроется, можно убрать иглу и вручную полностью открыть его.
Не получилось открыть dvd-rom (привод) с помощью аварийного открытия? Тогда нужно взять ножик, а если нет, то небольшого размера отвертку, затем просунуть непосредственно под дисковод, и открыть шторку дисковода (выполняйте эти действия аккуратно, дабы не выломать шторку).
Проблема с дисководом всё ещё не решена? Есть еще одна мера на крайний случай — вскрытие ноутбука. Откручиваются винты в месте привода. Это так же позволит увидеть причину неисправности. Не получается вскрыть ноут самостоятельно? Тогда несите его в сервисный-центр.
Был произведен ремонт, но дисковод все равно, как и прежде, заедает или вообще не выезжает? В таком случае придется покупать новый дисковод.
Не открывается дисковод на ноутбуке что делать
Вам необходимо вставить CD/DVD-диск в дисковод ноутбука, но тот не открывается? Не беда! Возможно, дисковод давал вам предпосылки — чуть заедал, открывался не сразу или не до конца, не хотел закрываться, выдвигался с шумом или задержками — вы не обращали на это внимание.
Почему не открывается дисковод на ноутбуке?
- Если дисковод открывается не до конца, а потом снова задвигается — заело механизм. Попробуйте аварийное вскрытие (читайте ниже).
- Не исключены сбои в операционной системе ПК.
- Компьютер не видит дисковод (такое часто бывает при замене дисковода). Зайдите в «БИОС» (Выключите ноутбук, включите его, во время загрузки удерживайте клавишу delete или F2 до того момента, пока не появится окошко управления. Найдите соответствующую вкладку и активируйте дисковод).
 Комбинация горячих клавиш для открытия «БИОСА» зависит от его версии и производителя ПК.
Комбинация горячих клавиш для открытия «БИОСА» зависит от его версии и производителя ПК. - Произошло замыкание сети.
- Вышла из строя лазерная головка дисковода.
- Не установлены соответствующие драйвера.
- Истек срок службы дисковода.
Что делать, если не открывается дисковод на ноутбуке?
- Перезагрузите компьютер, возможно, произошла временная неполадка или замыкание, и после перезагрузки работа дисковода будет возобновлена.
- Откройте дисковод с помощью специальной команды на ноутбуке. Нажмите «Проводник» – «Компьютер». Во вкладке «Устройства и диски» кликните 2 раза на необходимый вам дисковод, или нажмите правую кнопку мыши, далее «Открыть».
Вы пытались открыть дисковод без механического или физического давления на устройство, используя только основные функции ПК. Если первые два способа вам не помогли, то попытайтесь открыть дисковод при помощи аварийного вскрытия, которое предусмотрено всеми производителями.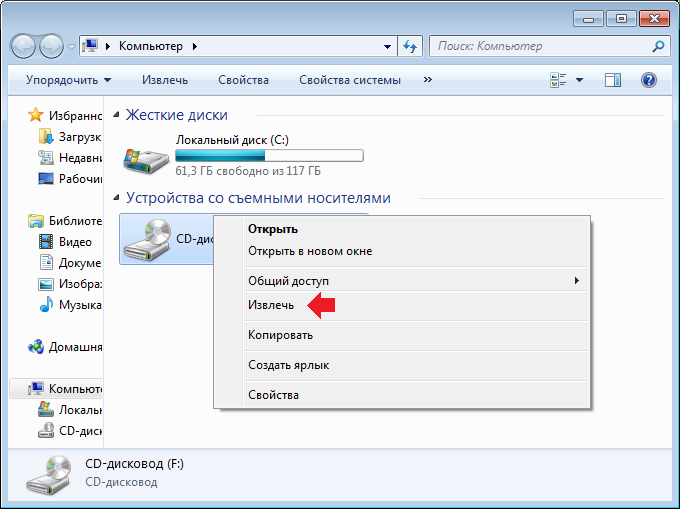
Инструкция по аварийному вскрытию
- Найдите тоненькую иголку (можно использовать булавку, проволоку или любой другой тонкий предмет).
- Внимательно рассмотрите панель закрытого дисковода сбоку, вы должны обнаружить маленькое отверстие (обычно оно располагается недалеко от кнопки).
- Вставьте иголку в это отверстие, потихоньку продвигайте ее (действуйте аккуратно, чтобы не повредить механизм внутри). Когда дисковод чуть выскочит, уберите иголку и откройте его, выдвинув рукой.
Не помогло аварийное вскрытие? Возьмите нож или тонкую отвертку, аккуратно подсуньте предмет под дисковод, отогните его вниз (действуйте без особого фанатизма, иначе дисковод сломается окончательно).
Дисковод все равно не сдается? Тогда прибегайте к крайней мере — вскройте ноутбук (открутите несколько винтиков в области привода) и посмотрите причину поломки. Если не можете сделать это самостоятельно, то обратитесь к специалисту.
После ремонта дисковод снова заедает или не открывается? Тогда решение одно — вам требуется новый дисковод! Не пытайтесь починить старый (стоить это будет дешевле, чем купить новый, но вы потратитесь на дорогу, будете ждать результат).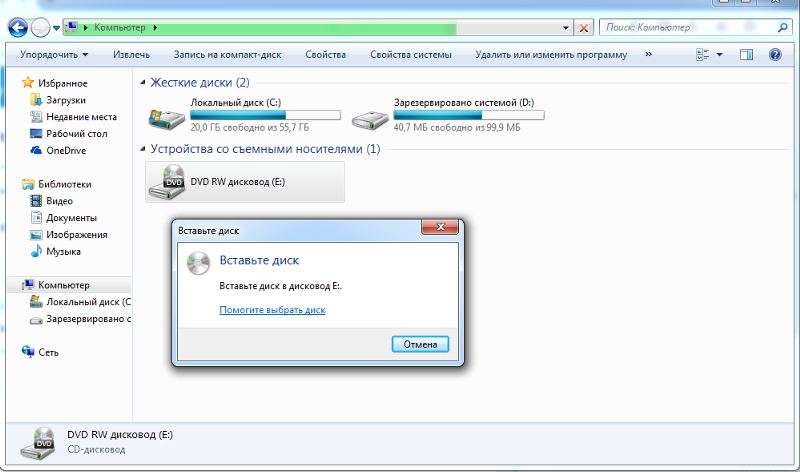
Удачи во вскрытии дисковода!
12 205Читайте далее
Не открывается дисковод на ноутбуке что делать
ПроНоутбуки.ру
Вам необходимо вставить CD/DVD-диск в дисковод ноутбука, но тот не открывается? Не беда! Возможно, дисковод давал вам предпосылки — чуть заедал, открывался не сразу или не до конца, не хотел закрываться, выдвигался с шумом или задержками — вы не обращали на это внимание.
Почему не открывается дисковод на ноутбуке?
- Если дисковод открывается не до конца, а потом снова задвигается — заело механизм. Попробуйте аварийное вскрытие (читайте ниже).
- Не исключены сбои в операционной системе ПК.
- Компьютер не видит дисковод (такое часто бывает при замене дисковода). Зайдите в «БИОС» (Выключите ноутбук, включите его, во время загрузки удерживайте клавишу delete или F2 до того момента, пока не появится окошко управления. Найдите соответствующую вкладку и активируйте дисковод).
 Комбинация горячих клавиш для открытия «БИОСА» зависит от его версии и производителя ПК.
Комбинация горячих клавиш для открытия «БИОСА» зависит от его версии и производителя ПК. - Произошло замыкание сети.
- Вышла из строя лазерная головка дисковода.
- Не установлены соответствующие драйвера.
- Истек срок службы дисковода.
Что делать, если не открывается дисковод на ноутбуке?
- Перезагрузите компьютер, возможно, произошла временная неполадка или замыкание, и после перезагрузки работа дисковода будет возобновлена.
- Откройте дисковод с помощью специальной команды на ноутбуке. Нажмите «Проводник» – «Компьютер». Во вкладке «Устройства и диски» кликните 2 раза на необходимый вам дисковод, или нажмите правую кнопку мыши, далее «Открыть».
Вы пытались открыть дисковод без механического или физического давления на устройство, используя только основные функции ПК. Если первые два способа вам не помогли, то попытайтесь открыть дисковод при помощи аварийного вскрытия, которое предусмотрено всеми производителями.
Инструкция по аварийному вскрытию
- Найдите тоненькую иголку (можно использовать булавку, проволоку или любой другой тонкий предмет).

- Внимательно рассмотрите панель закрытого дисковода сбоку, вы должны обнаружить маленькое отверстие (обычно оно располагается недалеко от кнопки).
- Вставьте иголку в это отверстие, потихоньку продвигайте ее (действуйте аккуратно, чтобы не повредить механизм внутри). Когда дисковод чуть выскочит, уберите иголку и откройте его, выдвинув рукой.
Не помогло аварийное вскрытие? Возьмите нож или тонкую отвертку, аккуратно подсуньте предмет под дисковод, отогните его вниз (действуйте без особого фанатизма, иначе дисковод сломается окончательно).
Дисковод все равно не сдается? Тогда прибегайте к крайней мере — вскройте ноутбук (открутите несколько винтиков в области привода) и посмотрите причину поломки. Если не можете сделать это самостоятельно, то обратитесь к специалисту.
После ремонта дисковод снова заедает или не открывается? Тогда решение одно — вам требуется новый дисковод! Не пытайтесь починить старый (стоить это будет дешевле, чем купить новый, но вы потратитесь на дорогу, будете ждать результат).
Удачи во вскрытии дисковода!
Вам будет интересно:
Очень большое спасибо, оказывается братишка засунул в дисковод usb от беспроводной мышки закрыл дисковод, с тех пор не открывался, открыл аварийным способом,засунув иголку, даже не знал что такое отверстие существует)))
Как открыть дисковод на ноутбуке кнопкой и что делать, когда ее нет
Несмотря на активное развитие облачных технологий и повсеместное использование внешних накопителей, подключаемых через USB-интерфейс, на многих современных моделях ноутбуков все еще присутствуют оптические приводы DVD/CD-RW или, как их еще называют — дисководы.
Они используются не так часто, как это было несколько лет назад, однако иногда потребность в них возникает.
Нередко владельцы ноутбуков сталкиваются с неожиданной проблемой, когда не получается открыть выезжающий лоток оптического привода для установки диска. Причин может быть несколько.
Самая банальная — на данной модели ноутбука вообще не предусмотрен дисковод, а на его месте производителем установлена декоративная заглушка.
В этом случае следует изучить инструкцию и убедиться в наличии/отсутствии данной опции. Сделать это также можно, зайдя в « Мой компьютер » и посмотрев, есть ли CD-привод в « Устройствах и дисках «.
Как правило, на основной массе лэптопов оптические приводы DVD/CD-RW находятся с правой стороны.
Стандартное обозначение кнопки дисковода — треугольник с горизонтальной линией снизу.
Однако на некоторых моделях устройств кнопка может находиться среди функциональных клавиш компьютера (как правило, кнопка F4) и срабатывать при нажатии в комбинации с клавишей Fn .
Случается и такое, что есть и сам DVD/CD-RW-привод, и клавиша открытия лотка, однако на нажатие она никак не реагирует.
Почему дисковод не открывается при нажатии кнопки?
Если оптический привод (дисковод) не открывается с кнопки, есть большая вероятность, что в данный момент операционная система компьютера выполняет задачу, запущенную с компакт-диска.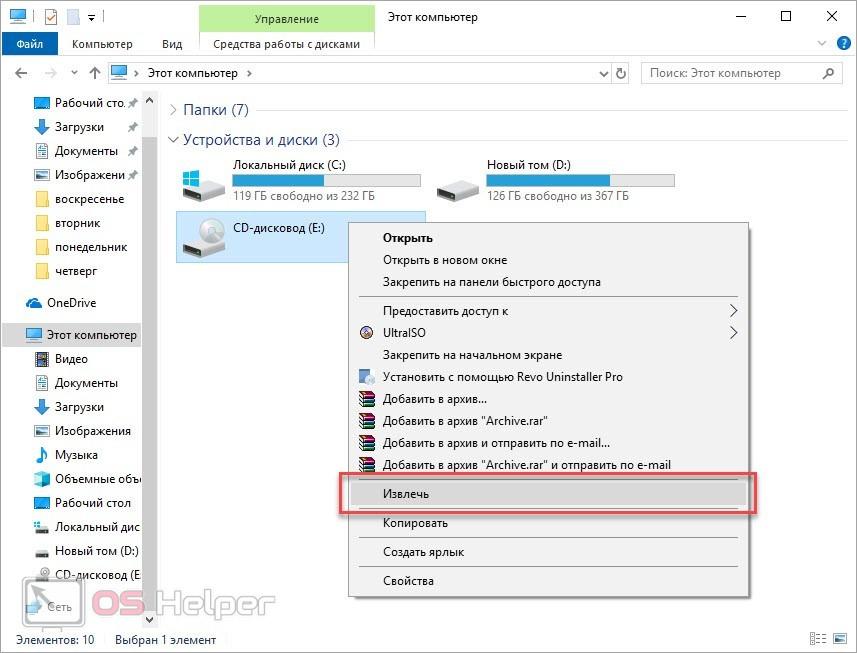
- В этом случае необходимо отключить процесс (снять задачу) через Диспетчер задач. Запустить его можно через панель управления или с помощью одновременного нажатия комбинации клавиш Ctrl+Alt+Del .
- Если в списке активных приложений присутствует программа, запущенная с диска, достаточно выделить ее и нажать « Снять задачу «. После этого можно нажимать на кнопку и извлекать диск без вреда для операционной системы.
Возможно, что процесс блокирующий оптический привод, является вирусом. В этом случае необходимо установить/запустить антивирус.
Поможет также установка специальной программы Unlocker , которая позволяет отключить все процессы, блокирующие работу дисковода.
Как открыть дисковод на ноутбуке без кнопки открытия
На многих современных моделях ноутбуков Lenovo, Acer, Asus и др. механическая кнопка не предусмотрена.
В этом случае получить доступ к дисководу можно следующими способами:
- Нажав комбинацию клавиш Fn+F4 .
 Если на ноутбуке нет кнопки на дисководе, то она обязательно должна присутствовать среди функциональных клавиш.
Если на ноутбуке нет кнопки на дисководе, то она обязательно должна присутствовать среди функциональных клавиш. - Программным способом. Для извлечения лотка привода откройте папку « Мой компьютер/Этот компьютер «, выберите интересующий вас дисковод. Называться дисковод может « DVD RW Дисковод» или «DVD RAM Дисковод «. Кликните по нему правой клавишей мышки и открывшемся меню выберите пункт « Извлечь «.
Если дисковод не виден в разделе «Мой компьютер/Этот компьютер» (часто такая проблема возникает у пользователей ОС Windows 10-й версии), следует правой кнопкой мыши кликнуть по значку « Пуск » и выбрать пункт Windows PowerShell/Администратор и вставить в строку:
reg.exe add «HKLMSystemCurrentControlSetServicesatapiController0» /f /v EnumDevice1 /t REG_DWORD /d 0x00000001
Нажмите кнопку ввода и перезагрузите систему. После этого Дисковод должен появиться в разделе «Мой компьютер/Этот компьютер«.
- При помощи скрепки . Вытащить дисковод из ноутбука без кнопки можно путем механического вмешательства.
 Для этого на крышке дисковода предусмотрено небольшое отверстие диаметром чуть больше одного миллиметра. Чтобы открыть лоток принудительно, достаточно вставить в это отверстие тонкий твердый предмет. Лучше всего для этих целей подходит разогнутая канцелярская скрепка. Нужно просунуть «ключ» в отверстие до упора и слегка нажать — после срабатывания щелчка лоток должен автоматически открыться.
Для этого на крышке дисковода предусмотрено небольшое отверстие диаметром чуть больше одного миллиметра. Чтобы открыть лоток принудительно, достаточно вставить в это отверстие тонкий твердый предмет. Лучше всего для этих целей подходит разогнутая канцелярская скрепка. Нужно просунуть «ключ» в отверстие до упора и слегка нажать — после срабатывания щелчка лоток должен автоматически открыться.
Обратите внимание! Нередко пользователи мобильных ПК путают лоток дисковода с обычной декоративной панелью (заглушкой). Она действительно напоминает внешне лоток для установки диска, однако, но на ней нет никаких кнопок, индикаторов и прочих обозначений. Речь идет о бюджетных моделях ноутбуков, которые предназначены в основном для работы с текстами.
ВИДЕО ПО ТЕМЕ
» alt=»»>
При необходимости для такого лэптопа можно приобрести дисковод отдельно и установить. Они бывают как внутренние, так и внешние. Первые устанавливаются в штатное место, другие подключаются через USB-интерфейс.
Почему может перестать работать дисковод?
Дисковод в компьютере отказывается работать: распространённые причины
Часто в ситуациях, когда DVD-Rom переставал работать, причины оказывались банальными. Рассмотрим для начала самые элементарные из них.
- Физическое отключение. В большинстве случаев устройство просто не подключено к материнской плате. Причём пользователь мог сам случайно выдернуть штекер из разъёма во время очистки компьютера от пыли. Такая причина не удивительна для интерфейса Sata, поскольку разбалтываются такие разъёмы быстро. Случается, что штекер даже сам может вывалиться из разъёма. Достаточно компьютер подвигать.
- Проблемы со шлейфом или разъёмом. Это также довольно частая проблема. Если устройство не работает, при этом всё правильно подключено, не нужно спешить списывать его на металлолом. Попробуйте переключить шлейф в другое гнездо. Если не помогло, замените сам провод.
- Как бы смешно ни было, но некоторые пользователи причисляют девайс к нерабочим сразу, как только он не прочитывает один диск.
 Спешить с такими выводами не следует. Проверьте сам диск на наличие повреждений. Если болванка царапаная, что зачастую и бывает, то проблема в ней. Скормите устройству другой диск и проверьте, как он прочитается. Если всё в порядке, значит, вы зря грешили на привод.
Спешить с такими выводами не следует. Проверьте сам диск на наличие повреждений. Если болванка царапаная, что зачастую и бывает, то проблема в ней. Скормите устройству другой диск и проверьте, как он прочитается. Если всё в порядке, значит, вы зря грешили на привод. - Засорение лазера. Тоже очень распространённая проблема. Но актуальна она для приводов, которые либо работают уже очень длительное время, либо используются крайне часто. Чтобы оживить привод в сервис его нести не нужно и выкачивать специализированный софт тоже не потребуется. Всё обойдётся походом в ближайший магазин, в котором продаются болванки с музыкой, играми и фильмами. Вам нужен чистящий диск. Это распространённая вещь, поэтому купить его можно в любом месте. Предположим, вы купили такую болванку. В комплекте с ней прилагается инструкция и специальная жидкость для очистки лазерных линз. Что делаем дальше. Внимательно читаем инструкцию, понимаем, что чистящая жидкость – вещь очень опасная и при контакте с огнём может привести к печальным последствиям.
 Итак, прочитав инструкцию, наносим на щёточки диска жидкость и аккуратно вставляем его в привод. После того, как девайс скушает болванку, загрузится программа для очистки лазера. Она нам сама подскажет, что нужно делать. Да и ведь мы читали инструкцию. Выполняем необходимые действия, ждём окончания очистки. Извлекаем диск и радуемся вновь живому приводу!
Итак, прочитав инструкцию, наносим на щёточки диска жидкость и аккуратно вставляем его в привод. После того, как девайс скушает болванку, загрузится программа для очистки лазера. Она нам сама подскажет, что нужно делать. Да и ведь мы читали инструкцию. Выполняем необходимые действия, ждём окончания очистки. Извлекаем диск и радуемся вновь живому приводу!
Отказ дисковода из-за установки эмулятора
Если всё вышеперечисленное вам не помогло, тогда вспомните, какую из программ вы устанавливали последней.
Такие программы часто вызывают конфликт между виртуальным устройством и физическим. Как решить данную проблему? Вот несколько вариантов, которые помогут вам благополучно решить поставленную задачу.
- Самым лучшим способом устранить подобную неполадку является откат системы. Каждая программа во время установки создаёт точку восстановления, к которой можно будет вернуться. Главное, чтобы была активна функция восстановления системы. Итак, чтобы откатиться, выполните следующие операции:
- Откройте «панель управления» .
 Далее пункт «восстановление» . После этого необходимо щёлкнуть «запуск восстановления системы» и выбрать точку отката. В нашем случае необходимо восстановить компьютер до состояния перед установкой эмулятора. Соответственно, выбираем точку, созданную этой программой. Жмём далее. После процесса восстановления компьютер будет перезагружен и система отрапортует о возврате себя родимой до более раннего состояния. Далее обращаемся к приводу и вуаля! Он работает! На скриншоте ниже показан пример, как это будет выглядеть.
Далее пункт «восстановление» . После этого необходимо щёлкнуть «запуск восстановления системы» и выбрать точку отката. В нашем случае необходимо восстановить компьютер до состояния перед установкой эмулятора. Соответственно, выбираем точку, созданную этой программой. Жмём далее. После процесса восстановления компьютер будет перезагружен и система отрапортует о возврате себя родимой до более раннего состояния. Далее обращаемся к приводу и вуаля! Он работает! На скриншоте ниже показан пример, как это будет выглядеть.
- Если по той или иной причине восстановление операционки было отключено или точка отката до установки эмулятора была удалена, не падайте духом! Можно устранить проблему вручную. Для этого делаем следующее:
- Для начала удаляем сам эмулятор. Да так, чтобы от него и духу не осталось! Чистим абсолютно всё: и папку Program Files , и папки application data .
- Идём в диспетчер устройств , находим виртуальный привод. Его отправляем по тому же адресу, куда отправили и его создателя.

- Затем, не выходя из диспетчера устройств, открываем менюшку, вид и выбираем пункт показать скрытые устройства. Далее видим внушительный список непонятных устройств и драйверов. Не пугайтесь, из них нам нужен только один пункт – SPTD Driver . Находим таковой и тоже удаляем.
- После всего этого удаляем сам дисковод, перезагружаем систему и радуемся вновь рабочему девайсу.
Если ни один из способов не помог, тогда вывод остаётся только один, причём не самый утешительный: дисковод всё же умер. В таком случае можно попытаться его отремонтировать, но стоимость данной услуги соизмерима новому устройству.
Что делать, если не работает дисковод в ноутбуке
Когда отказывается работать привод, установленный в буке, причины остаются теми же, что и в случае с компьютером. Повторим их ещё раз и кратко охарактеризуем возможные решения проблем.
- Шлейфа в буке нет, а вот разъём никуда не девался. Только, к сожалению, он один. Чтобы проверить, в порядке ли дисковод, подключите его к другому ноутбуку либо же компьютеру.
 Такое вполне возможно.
Такое вполне возможно. - Опять-таки, испорченные диски. Не спешите винить привод. Проверьте, возможно он не читает один или 2 диска, которые испорчены.
- Засорение линзы. Здесь тоже в помощь чистящий диск.
- Установка эмулятора виртуальных дисководов. Как и прежде, решение проблемы заключается либо в откате операционки, либо в грамотном удалении виновника неполадки и всех составляющих.
- Выход из строя девайса. Здесь, как было написано выше, уже ничего не поможет. Придётся покупать новое устройство.
DVD-Rom не работает после покупки
Не вся продукция, которую мы покупаем в магазинах, качественная. Как ни стараются производители, а на 10 устройств одно получается бракованным. Это не закон подлости, а ошибка человека или оборудования. Что делать в подобном случае?
- Не стоит паниковать. Не та ситуация, где нужно проявлять свои эмоции. Попытайтесь подключить девайс к разным гнёздам компьютера. Проверьте шлейф, замените его.
- Если ничего не помогает и привод не работает, ни в коем случае не пытайтесь выяснить неполадку самостоятельно.

- Обратитесь в магазин или сервис, где вы приобретали DVD-Rom. Согласно закону о защите прав потребителя вы имеете право потребовать с продавца некачественного товара всю стоимость, либо замену на работоспособное устройство. Но сразу новый привод вам не дадут. Возвращённый девайс будет тестироваться продавцом на ваших глазах. Если неполадка подтвердится, то вам будут принесены извинения и магазин предложит замену товара или вернёт вам деньги. Когда я столкнулся с подобной ситуацией, дисковод долго и упорно тестировали на трёх компьютерах. Но ни на одном он не заработал. В результате я доплатил немного и купил нормальный рабочий привод.
- Если продавец отказывается заменять DVD-Rom, ссылаясь на ту или иную причину, не нужно устраивать скандалов и нарываться на неприятности. Забирайте нерабочее устройство и с уверенностью идите в суд. Если оборудование действительно неисправно, экспертиза установит это. Главное, не вскрывайте привод. Далее вы можете отсудить у магазина стоимость товара и даже потребовать компенсацию морального ущерба.
 Закон защиты прав потребителя будет на вашей стороне. Если неисправность действительно существует, дело вы в любом случае выиграете.
Закон защиты прав потребителя будет на вашей стороне. Если неисправность действительно существует, дело вы в любом случае выиграете.
Всегда ли можно вернуть дисководу работоспособность
Когда привод выходит из строя, причём не просто отходит шлейф или что-либо из вышеперечисленных причин, можно попытаться его отремонтировать. В некоторых случаях это обойдётся вам дешевле, чем покупка нового устройства. Но, к сожалению, ремонт не всегда возможен. В каких случаях стоит ремонтировать устройство, а в каких лучше подумать о покупке нового?
- При выходе из строя лазера. Если лазерную линзу поменять ещё можно, то лазер будет стоить очень недёшево. К тому же, каждый производитель дисководов использует различные лазеры, которых в нашей стране может и не быть. Его, конечно, закажут, но, сколько придётся ждать, неизвестно.
- При выходе из строя электропривода. Случается такое крайне редко, но всё же бывает. Данная деталь тоже отнюдь дешевизной не отличается и опять, не известно, сколько придётся ждать, пока его доставят.

- Поломка платы, а также порча чипов или конденсаторов. Эта деталь привода тоже довольна редкая, потому что каждый производитель использует свою разработку. Соответственно, заказывать плату придётся непосредственно на заводе. Это снова время. Перепайка конденсаторов или чипов дело кропотливое и не каждый сервис за него возьмётся. Да и стоить эта услуга будет не многим дешевле нового девайса.
Напоследок несколько советов, которые продлят жизнь вашему дисководу и избавят вас от лишних забот.
- Не вставляйте в привод испорченных или поцарапанных дисков. Это заметно снижает срок службы устройства;
- Не оставляйте DVD-Rom открытым. Это способствует накоплению пыли и засорению лазерных линз. В дальнейшем, само собой разумеется, это ни к чему хорошему не приведёт;
- Не насилуйте дисковод долгой работой. Он тоже устаёт. Позволяйте девайсу отдыхать хотя бы каждые полчаса, если приходится часто работать с дисками;
- Если привод активно используется, не пренебрегайте периодической чисткой лазерных линз.
 Но слишком часто этого делать тоже не нужно, поскольку есть риск поцарапать линзы;
Но слишком часто этого делать тоже не нужно, поскольку есть риск поцарапать линзы; - По возможности не используйте эмуляторов виртуальных приводов. В случае, когда они очень нужны, обязательно проверьте, включено ли восстановление системы и создана ли точка отката.
- Если вы владелец ноутбука, все рекомендации те же. Но ещё обращу ваше вниманиена то, что не следует касаться пальцами самого дисковода и тем более лазера.
Что делать, если лоток дисковода не открывается
Здравствуйте, мои дорогие читатели. Сегодня хочу поговорить с вами о специфической проблеме. Бывают такие случаи, когда дисковод не открывается на компьютере, то есть, вы не можете извлечь диск из CD/DVD привода. Произойти такое может по разным причинам. Например, у вас дома отключили электричество, а в приводе остался какой-нибудь важный диск, который незамедлительно требуют вернуть.
Дисковод также может перестать работать из-за внезапного скачка напряжения в сети. Бывает, просто заклинило кнопку извлечения диска из привода, и она не нажимается.
У меня на старом приводе были случаи, когда лоток выдвигался совсем чуть-чуть, некоторое время жужжал и задвигался обратно. Я просто помогал ему выдвигаться руками, вытягивая его двумя пальцами
.Все эти проблемы, на самом деле, решаются очень просто. Чтобы извлечь диск в аварийном режиме, вам понадобится твердая проволока. Если не найдёте проволоку, не отчаивайтесь, используйте иголку, булавку или же скрепку — уж они-то наверняка окажутся у вас под рукой.
На передней панели любого привода существует маленькое отверстие, на рисунке ниже можно рассмотреть наглядно. Оно-то и предназначено для аварийного извлечения дисков из привода.
Итак, мы с вами разобрались, почему дисковод не открывается, теперь давайте я вам покажу, что делать, когда не открывается дисковод.
Как открыть дисковод
Аккуратно вводим иголку в отверстие до тех пор, пока не почувствуем, что упёрлись в рычажок. Держать иголку необходимо ровно, чтобы попасть на рычажок, находящийся внутри привода.
Держать иголку необходимо ровно, чтобы попасть на рычажок, находящийся внутри привода.
Примерно через 1,5-2 см почувствуется этот самый рычажок. Вам нужно аккуратно надавить на него иголкой. По мере нажатия на рычаг дисковод будет медленно выдвигаться. Продолжаем давить, пока за лоток нельзя будет ухватиться пальцами.
Теперь уже рукой выдвигаем лоток до конца, спокойненько извлекаем из него диск и аккуратно задвигаем обратно или можете нажать на кнопку закрытия лотка. Самое главное при таком аварийном извлечении диска из дисковода – быть осторожными, чтобы не повредить механизм привода внутри.
Надеюсь статья, как извлечь диск из CD/DVD привода в аварийном режиме вам не понадобится, но на всякий случаи поведал вам об этом.
Если вы: недавно ремонтировали компьютер, роняли компьютер или били по нему, то возможно, шлейф от дисковода отсоединился. Более подробно об этом можете прочитать в статье: «Почему DVD привод не хочет читать диски» (информация почти в самом конце статьи).
До скорой встречи!
P.S. : Кстати, вот вам наглядный пример, как достать диск из дисковода:
Почему не открывается дисковод на компьютере и что делать
Хотя современные технологии в сохранении данных шагнули далеко вперёд, на компьютерах и ноутбуках по-прежнему ещё используют приводы для оптических дисков. В ноутбуках дисководы располагаются сбоку справа или слева. Кнопка для открывания привода находится либо на передней панельке самого устройства, либо рядом в корпусе ноутбука.Есть ещё модели от некоторых производителей, когда эта кнопка располагается на клавиатуре, в виде отдельной клавиши, или как функциональная, которая работает в сочетании с клавишей Fn. Но в таких случаях на клавише есть специальный значок.
Не открывается дисковод на компьютере что делать
И периодически пользователь сталкивается с такой проблемой, что устройство не открывается, а в нём остался такой нужный диск. Что делать в такой ситуации и как справиться с этой неисправностью? Решить этот вопрос можно двумя способами:
Что делать в такой ситуации и как справиться с этой неисправностью? Решить этот вопрос можно двумя способами:- с помощью специальных программ;
- физическим воздействием на привод.
Открытие с помощью программ
Для начала надо попытаться использовать штатные средства Windows. Для этого необходимо зайти в функцию «мой компьютер», и посмотреть есть ли иконка, изображающая DVD привод. Иконка есть — кликнуть на неё правой кнопкой мышки, и в контекстном меню надо нажать «извлечь». Лоток должен открыться. Если этого не произошло, то вполне возможно, что какая-то программа, запущенная на компьютере, блокирует это действие.
Далее, открыть «диспетчер задач» и там, закрыть все приложения, которые могут использовать DVD привод и блокировать его открытие. Теперь можно попробовать снова открыть устройство. Если он по-прежнему не открывается, следует выйти из системы Windows и перезагрузить свой компьютер или ноутбук, чтобы сбросить все работающие команды управления. Если все эти манипуляции не привели к желаемому результату, и дисковод так и не открывается, остаётся только механическое воздействие на механизм открытия.
Если все эти манипуляции не привели к желаемому результату, и дисковод так и не открывается, остаётся только механическое воздействие на механизм открытия.
- Если в операционной системе отключено отображение дисковода. С этим часто можно столкнуться в Windows 8.1 и Windows 10. Эти новые версии распознают оптические приводы, как морально устаревшие, и могут не показывать их. Для решения этой проблемы надо изменить запись в редакторе реестра и сделать следующее. Нажать Win + R и в командной строке прописать следующий путь: reg. exe add «HKLM System CurrentControlSet Services atapi Controller 0» / f / v EnumDevice 1 / t REG _ DWORD / d 0 x 00000001. Нажать кнопку enter и отправить компьютер на перезагрузку.

- Оптический привод «умер», то есть вышел из строя. Чтобы проверить, во время перезагрузки обратить внимание, отображается ли в BIOSe CD — RW или DVD RW приводы, при нерабочем дисководе отображаться не будет.
- «Криво» стали работать драйвера для дисковода. Чтобы это проверить, нужно с помощью правой кнопки мышки открыть функцию «мой компьютер». Выбрать там в меню «свойства». В открытом «окне» найти «диспетчер устройств». В списке среди всего прочего будут указаны дисковые устройства. Если рядом с этой строкой будет жёлтый восклицательный знак, то драйвера стоят некорректно. Переустановка драйвера решает эту проблему. Опять же, правой кнопкой мыши нажать на устройство, и в выпавшем меню выбрать функцию «обновить драйвер». Теперь всё готово.
- Нельзя исключать такой фактор, как повреждение или отсоединение кабеля. Решается заменой или подсоединением кабеля.
Если же все эти ухищрения не помогли, и дисковод упорно не открывается после нажатия соответствующей кнопки, остаётся только механическое воздействие на привод.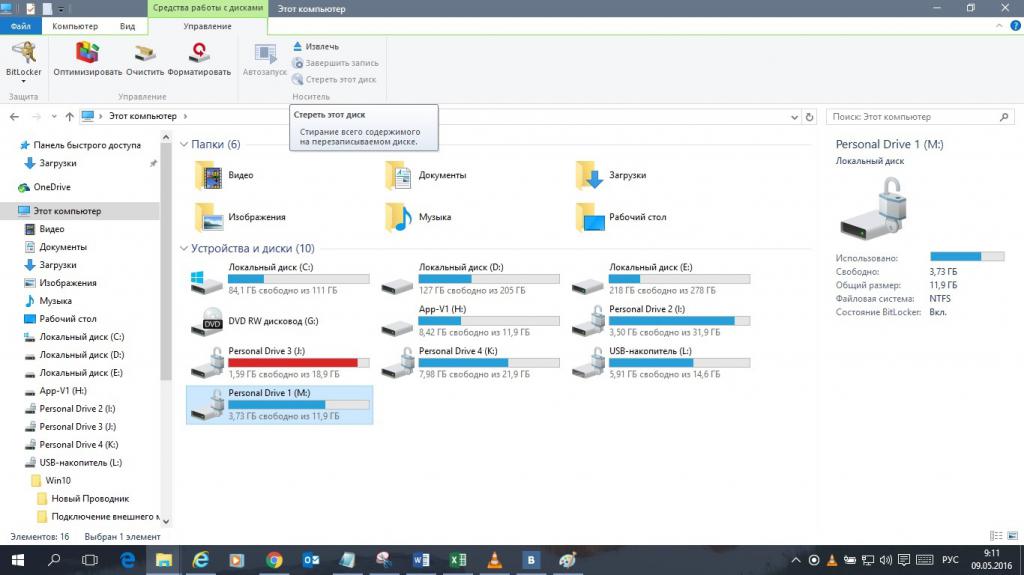
Физические способы
Можно выключить компьютер или ноутбук на несколько минут. Потом при включении и до того когда загрузится система Windows, нажать кнопку открытия дисковода.Если не срабатывает, то для открывания потребуется какой-нибудь тонкий твёрдый стержень. Можно проволоку, иголку или простую канцелярскую скрепку.
У всех приводов для оптических дисков, на случай заедания выдвижного механизма, предусмотрено небольшое технологическое отверстие. На компьютерах оно находится на корпусе дисковода ниже выезжающей каретки, а на ноутбуках — на передней панельке дисковода. В это отверстие надо аккуратно вставить стержень или скрепку и нажать с небольшим усилием. Сработает защёлка механизма и дисковод чуть приоткроется, но этого будет достаточно, чтобы его можно было открыть руками.
Есть, кончено, ещё один способ открыть дисковод, но он «варварский» и может повлечь за собой окончательную поломку привода. Надо нажать на кнопку открывания и в щель возле крышки засунуть лезвие ножа и пытаться помочь механизму сработать, если он заедает. Если есть сомнения, то лучше обойтись без экспериментов и обратиться к мастеру в сервисный центр.
Если есть сомнения, то лучше обойтись без экспериментов и обратиться к мастеру в сервисный центр.
Когда уже удастся открыть дисковод и вытащить из лотка застрявший диск, лучше сразу определить причину неисправности.
- Одной из причин, по которой устройство не открывается — это испорченные зубья на лотке.
- Крышку на дисководе может заклинить из-за неисправной защёлки.
- Если растянулся пассик с помощью которого лоток выезжает, то механизм не срабатывает и дисковод не открывается, требуется замена пассика.
- Банально: от времени механизм может забиться пылью или в дисковод попал мелкий посторонний предмет. Элементарная чистка порой может решить все проблемы.
Если всё это не помогло и дисковод не желает работать исправно, то прямая дорога в мастерскую на ремонт.
Дисковод не открывается. Дисковод на ноутбуке не выдвигается: причины
Почему не работает dvd дисковод на ноутбуке windows 7 и что в таких случаях делать?
Поэкспериментировав с приводом, я выявил пять наиболее часто встречающихся причин, почему не работает dvd дисковод на ноутбуке windows 7 (XP, 8).
Что делать для исправления, описано под каждой из причин ниже, не исключены конечно и другие, но это уже индивидуальные неполадки.
Причина первая
На ноуте asus или любом другом компе в windows 8 или виндовс 7 (без разницы) не работает дисковод, потому что его земной путь завершился (случается и такое).
Это довольно обширный ответ, но случается и так что без замены не обойтись. Хорошо если вы сможете его снять и попробовать на другом компьютере.
Что делать? Купить новый и заменить, они сегодня не дорогие около 15 долларов. Сложностей в замене нет можно и самостоятельно.
Выкрутите несколько шурупов и отсоедините два шнура. Вот и все.
Причина вторая
Перестал работать дисковод на ноутбуке asus или acer (от названия не зависит, я так пишу по привычке, у меня три собственных asus и один acer) – чрез БИОС.Сам привод вполне исправный, но виндовс его не видит. Он просто нагло отключен в биосе. У меня так раз было, на новом, только купленном.
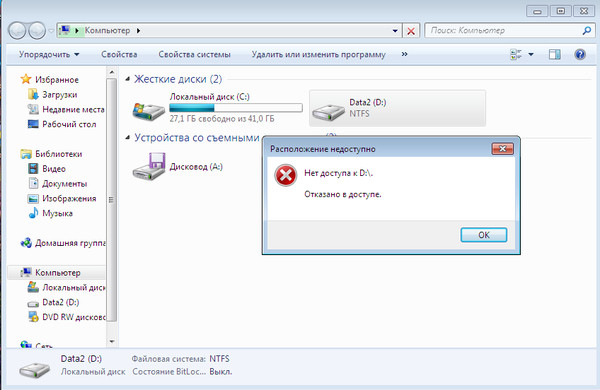
Что делать? Войти в биос и включить dvd дисковод. Обычно он там находиться напротив строки CD-ROM. ENABLED – ВКЛЮЧЕН.
Третья причина
Если престал работать дисковод, причина может быть в самом виндовс. Система его просто не видит.
Обычно это связано с драйверами. Увидеть их можно в диспетчере устройств.Как исправить?
Установить новые (правильные) драйвера и в диспетчере устройств и обновить конфигурацию.
Четвертая причина
Работать не будет дисковод если засорилось окошечко лазера (). Причиной тому служит избыток пыли в рабочем помещении.Как исправить? Открыть привод и очистить его обычной ватой (намотаной на спичку).
Пятая причина
Вышла из строя головка лазера. Почему так произошло причин много.
Что делать? Заменить, хотя лучше менять привод полостью – лазерная головка дорогая (80% от стоимости дисковода)
Конечно пять причин описанных в этой статье далеко не все возможные варианты почему дисковод не работает.
Это может быть и отсутствие подачи питания и плохие контакты на шлейфах и многое другое.
Очень легко эти исправности устраняться при наличии другого дисковода — рабочего (можно снять с компьютера друга).
Тогда проверить намного проще, какой именно элемент повлиял на работоспособность привода.
Как вариант, помните, что всегда можно воспользоваться внешним дисководом или флешкой – они сегодня достаточно емкие и позволяют легко устанавливать даже операционные системы.
Только если содержимое находиться на DVD, то обойтись без дисковода не получиться. Успехов.
Оптических дисков теряют свою популярность с каждым годом. Но, они все еще используются, причем не только на настольных компьютерах, но и на ноутбуках.
Здесь вы сможете узнать, как открыть дисковод на ноутбуке, где искать кнопку для открытия, а также как открыть дисковод вообще без кнопок.
Если на вашем ноутбуке есть дисковод для оптических дисков, то на нем должна быть и кнопка для открытия этого дисковода. В большинстве случаев, кнопка находится на самом дисководе. Нажмите на эту кнопку и дисковод немного выдвинется из корпуса ноутбука. После чего его можно будет открыть полностью уже вручную.
После чего его можно будет открыть полностью уже вручную.
Если на вашем дисководе нет кнопки для открытия, то возможно эта кнопка находится где-то на корпусе ноутбука. Такое решение встречается на некоторых компактных моделях. Работает кнопка на корпусе, точно также как кнопка на дисководе. После ее нажатия дисковод немного выдвинется из корпуса, после чего его можно будет открыть полностью уже вручную.
В некоторых случаях, кроме непосредственно самой кнопки для открытия дисковода, на ноутбуке может быть предусмотрена специальная комбинация клавиш, с помощью которой также можно открыть дисковод.
Программное открытие дисковода
Кроме этого всегда есть возможность открыть дисковод программным способом. Для этого нужно открыть окно «мой компьютер», кликнуть правой кнопкой мышки по дисководу и в открывшемся меню выбрать пункт «Извлечь».
Также извлекать дисковод умеют программы для записи дисков.
Аварийное открытие дисковода
Иногда пользователи сталкиваются с тем, что дисковод отказывается открываться, какой бы способ открытия они не использовали. Дисковод просто не реагирует на нажатие кнопки или команду «Извлечь». Если вы попали в такую ситуацию, то у вас есть несколько способов решения проблемы:
Дисковод просто не реагирует на нажатие кнопки или команду «Извлечь». Если вы попали в такую ситуацию, то у вас есть несколько способов решения проблемы:
- Закройте все программы , которые могли бы блокировать открытие дисковода. После чего повторите попытку, возможно дисковод поддастся.
- Перезагрузите компьютер . После чего повторите попытку открыть дисковод, возможно после перезагрузки все заработает нормально.
- Откройте дисковод с помощью скрепки . В крайнем случае дисковод всегда можно открыть с помощью скрепки. Делать это можно только в том случае, если дисковод не вращает диск. То есть если не производится запись или чтение, иначе можно повредить дисковод. Оптимальный вариант – выключить ноутбук и уже тогда открывать. Для открытия с помощью скрепки нужно найти отверстие на дисководе, вставить туда скрепку и слегка надавить. В результате каретка дисковода должна выдвинуться из корпуса, после чего ее можно открыть полностью уже вручную.
Как открыть дисковод на ноутбуке без кнопки
Иногда встречаются ноутбуки, на которых вообще нет никаких кнопок для открытия дисковода. Кнопки нет ни на самом дисководе, ни на корпусе. Особенно часто такая ситуация бывает с ноутбуками Lenovo, чуть реже с ноутбуками ASUS и ACER. Столкнувшись с таким ноутбуком, пользователи обычно спрашивают, как открыть дисковод ноутбука без кнопки.
Кнопки нет ни на самом дисководе, ни на корпусе. Особенно часто такая ситуация бывает с ноутбуками Lenovo, чуть реже с ноутбуками ASUS и ACER. Столкнувшись с таким ноутбуком, пользователи обычно спрашивают, как открыть дисковод ноутбука без кнопки.
На самом деле, если кнопки нет ни на корпусе, ни на самом дисководе, то это означает, что ноутбук просто не оснащен дисководом. А то что выглядит как дисковод является заглушкой, которая прикрывает место для установки дисковода. Чтобы убедиться, что на ноутбуке нет дисковода просто откройте окно «Мой компьютер» и посмотрите какие диски там доступны. Если дисковод есть, то он должен там отображаться.
Такие ноутбуки можно самостоятельно оснастить дисководом, докупив его отдельно. Также можно купить заглушку, которая позволит вместо дисковода установить в ноутбук дополнительный накопитель с форм-фактором 2.5 дюйма.
Дисковод для современного пользователя является неотъемлемым устройством как в компьютере, так и в ноутбуке. Диски, либо же болванки, продолжают быть распространёнными носителями информации и свою актуальность утратят ещё не скоро. На них мы записываем любимую музыку, фильмы с них устанавливаем системы. И когда дисковод по какой-то причине перестаёт читать диски, это весьма печально. Во-первых, юзер лишается одного из носителей информации, а во-вторых, переустановка системы становится вдвойне сложнее. Но даже когда DVD Rom напрочь отказывается работать, это не значит, что ему пора на свалку! Есть несколько причин, по которым он может отказаться читать болванки, но практически во всех случаях ему можно вернуть работоспособность. Давайте разберёмся, почему не работает дисковод, и каким образом его заставить снова читать диски, как и прежде.
На них мы записываем любимую музыку, фильмы с них устанавливаем системы. И когда дисковод по какой-то причине перестаёт читать диски, это весьма печально. Во-первых, юзер лишается одного из носителей информации, а во-вторых, переустановка системы становится вдвойне сложнее. Но даже когда DVD Rom напрочь отказывается работать, это не значит, что ему пора на свалку! Есть несколько причин, по которым он может отказаться читать болванки, но практически во всех случаях ему можно вернуть работоспособность. Давайте разберёмся, почему не работает дисковод, и каким образом его заставить снова читать диски, как и прежде.
Дисковод в компьютере отказывается работать: распространённые причины
Часто в ситуациях, когда DVD-Rom переставал работать, причины оказывались банальными. Рассмотрим для начала самые элементарные из них.
- Физическое отключение. В большинстве случаев устройство просто не подключено к материнской плате. Причём пользователь мог сам случайно выдернуть штекер из разъёма во время очистки компьютера от пыли.
 Такая причина не удивительна для интерфейса Sata, поскольку разбалтываются такие разъёмы быстро. Случается, что штекер даже сам может вывалиться из разъёма. Достаточно компьютер подвигать.
Такая причина не удивительна для интерфейса Sata, поскольку разбалтываются такие разъёмы быстро. Случается, что штекер даже сам может вывалиться из разъёма. Достаточно компьютер подвигать. - Проблемы со шлейфом или разъёмом. Это также довольно частая проблема. Если устройство не работает, при этом всё правильно подключено, не нужно спешить списывать его на металлолом. Попробуйте переключить шлейф в другое гнездо. Если не помогло, замените сам провод.
- Как бы смешно ни было, но некоторые пользователи причисляют девайс к нерабочим сразу, как только он не прочитывает один диск. Спешить с такими выводами не следует. Проверьте сам диск на наличие повреждений. Если болванка царапаная, что зачастую и бывает, то проблема в ней. Скормите устройству другой диск и проверьте, как он прочитается. Если всё в порядке, значит, вы зря грешили на привод.
- Засорение лазера. Тоже очень распространённая проблема. Но актуальна она для приводов, которые либо работают уже очень длительное время, либо используются крайне часто.
 Чтобы оживить привод в сервис его нести не нужно и выкачивать специализированный софт тоже не потребуется. Всё обойдётся походом в ближайший магазин, в котором продаются болванки с музыкой, играми и фильмами. Вам нужен чистящий диск. Это распространённая вещь, поэтому купить его можно в любом месте. Предположим, вы купили такую болванку. В комплекте с ней прилагается инструкция и специальная жидкость для очистки лазерных линз. Что делаем дальше. Внимательно читаем инструкцию, понимаем, что чистящая жидкость — вещь очень опасная и при контакте с огнём может привести к печальным последствиям. Итак, прочитав инструкцию, наносим на щёточки диска жидкость и аккуратно вставляем его в привод. После того, как девайс скушает болванку, загрузится программа для очистки лазера. Она нам сама подскажет, что нужно делать. Да и ведь мы читали инструкцию. Выполняем необходимые действия, ждём окончания очистки. Извлекаем диск и радуемся вновь живому приводу!
Чтобы оживить привод в сервис его нести не нужно и выкачивать специализированный софт тоже не потребуется. Всё обойдётся походом в ближайший магазин, в котором продаются болванки с музыкой, играми и фильмами. Вам нужен чистящий диск. Это распространённая вещь, поэтому купить его можно в любом месте. Предположим, вы купили такую болванку. В комплекте с ней прилагается инструкция и специальная жидкость для очистки лазерных линз. Что делаем дальше. Внимательно читаем инструкцию, понимаем, что чистящая жидкость — вещь очень опасная и при контакте с огнём может привести к печальным последствиям. Итак, прочитав инструкцию, наносим на щёточки диска жидкость и аккуратно вставляем его в привод. После того, как девайс скушает болванку, загрузится программа для очистки лазера. Она нам сама подскажет, что нужно делать. Да и ведь мы читали инструкцию. Выполняем необходимые действия, ждём окончания очистки. Извлекаем диск и радуемся вновь живому приводу!
Отказ дисковода из-за установки эмулятора
Если всё вышеперечисленное вам не помогло, тогда вспомните, какую из программ вы устанавливали последней.
Если вы устанавливали программы для эмуляции виртуальных дисководов Alcohol 120%, Ultra ISO и прочие, причина отказа дисковода может быть связана с ними.
Такие программы часто вызывают конфликт между виртуальным устройством и физическим. Как решить данную проблему? Вот несколько вариантов, которые помогут вам благополучно решить поставленную задачу.
{banner_123_privod}
- Самым лучшим способом устранить подобную неполадку является откат системы. Каждая программа во время установки создаёт точку восстановления, к которой можно будет вернуться. Главное, чтобы была активна функция восстановления системы. Итак, чтобы откатиться, выполните следующие операции:
- Откройте «панель управления»
. Далее пункт «восстановление»
. После этого необходимо щёлкнуть «запуск восстановления системы»
и выбрать точку отката. В нашем случае необходимо восстановить компьютер до состояния перед установкой эмулятора. Соответственно, выбираем точку, созданную этой программой.
 Жмём далее. После процесса восстановления компьютер будет перезагружен и система отрапортует о возврате себя родимой до более раннего состояния. Далее обращаемся к приводу и вуаля! Он работает! На скриншоте ниже показан пример, как это будет выглядеть.
Жмём далее. После процесса восстановления компьютер будет перезагружен и система отрапортует о возврате себя родимой до более раннего состояния. Далее обращаемся к приводу и вуаля! Он работает! На скриншоте ниже показан пример, как это будет выглядеть.
- Если по той или иной причине восстановление операционки было отключено или точка отката до установки эмулятора была удалена, не падайте духом! Можно устранить проблему вручную. Для этого делаем следующее:
- Для начала удаляем сам эмулятор. Да так, чтобы от него и духу не осталось! Чистим абсолютно всё: и папку Program Files , и папки application data .
- Идём в диспетчер устройств , находим виртуальный привод. Его отправляем по тому же адресу, куда отправили и его создателя.
- Затем, не выходя из диспетчера устройств, открываем менюшку, вид и выбираем пункт показать скрытые устройства. Далее видим внушительный список непонятных устройств и драйверов. Не пугайтесь, из них нам нужен только один пункт — SPTD Driver
.
 Находим таковой и тоже удаляем.
Находим таковой и тоже удаляем. - После всего этого удаляем сам дисковод, перезагружаем систему и радуемся вновь рабочему девайсу.
Если ни один из способов не помог, тогда вывод остаётся только один, причём не самый утешительный: дисковод всё же умер. В таком случае можно попытаться его отремонтировать, но стоимость данной услуги соизмерима новому устройству.
Что делать, если не работает дисковод в ноутбуке
Когда отказывается работать привод, установленный в буке, причины остаются теми же, что и в случае с компьютером. Повторим их ещё раз и кратко охарактеризуем возможные решения проблем.
- Шлейфа в буке нет, а вот разъём никуда не девался. Только, к сожалению, он один. Чтобы проверить, в порядке ли дисковод, подключите его к другому ноутбуку либо же компьютеру. Такое вполне возможно.
- Опять-таки, испорченные диски. Не спешите винить привод. Проверьте, возможно он не читает один или 2 диска, которые испорчены.
- Засорение линзы.
 Здесь тоже в помощь чистящий диск.
Здесь тоже в помощь чистящий диск. - Установка эмулятора виртуальных дисководов. Как и прежде, решение проблемы заключается либо в откате операционки, либо в грамотном удалении виновника неполадки и всех составляющих.
- Выход из строя девайса. Здесь, как было написано выше, уже ничего не поможет. Придётся покупать новое устройство.
{banner_123_privod}
DVD-Rom не работает после покупки
Не вся продукция, которую мы покупаем в магазинах, качественная. Как ни стараются производители, а на 10 устройств одно получается бракованным. Это не закон подлости, а ошибка человека или оборудования. Что делать в подобном случае?
- Не стоит паниковать. Не та ситуация, где нужно проявлять свои эмоции. Попытайтесь подключить девайс к разным гнёздам компьютера. Проверьте шлейф, замените его.
- Если ничего не помогает и привод не работает, ни в коем случае не пытайтесь выяснить неполадку самостоятельно.
Если вы вскроете корпус устройства, гарантия будет утеряна.
- Обратитесь в магазин или сервис, где вы приобретали DVD-Rom. Согласно закону о защите прав потребителя вы имеете право потребовать с продавца некачественного товара всю стоимость, либо замену на работоспособное устройство. Но сразу новый привод вам не дадут. Возвращённый девайс будет тестироваться продавцом на ваших глазах. Если неполадка подтвердится, то вам будут принесены извинения и магазин предложит замену товара или вернёт вам деньги. Когда я столкнулся с подобной ситуацией, дисковод долго и упорно тестировали на трёх компьютерах. Но ни на одном он не заработал. В результате я доплатил немного и купил нормальный рабочий привод.
- Если продавец отказывается заменять DVD-Rom, ссылаясь на ту или иную причину, не нужно устраивать скандалов и нарываться на неприятности. Забирайте нерабочее устройство и с уверенностью идите в суд. Если оборудование действительно неисправно, экспертиза установит это. Главное, не вскрывайте привод. Далее вы можете отсудить у магазина стоимость товара и даже потребовать компенсацию морального ущерба.
 Закон защиты прав потребителя будет на вашей стороне. Если неисправность действительно существует, дело вы в любом случае выиграете.
Закон защиты прав потребителя будет на вашей стороне. Если неисправность действительно существует, дело вы в любом случае выиграете.
Всегда ли можно вернуть дисководу работоспособность
Когда привод выходит из строя, причём не просто отходит шлейф или что-либо из вышеперечисленных причин, можно попытаться его отремонтировать . В некоторых случаях это обойдётся вам дешевле, чем покупка нового устройства. Но, к сожалению, ремонт не всегда возможен. В каких случаях стоит ремонтировать устройство, а в каких лучше подумать о покупке нового?
- При выходе из строя лазера. Если лазерную линзу поменять ещё можно, то лазер будет стоить очень недёшево. К тому же, каждый производитель дисководов использует различные лазеры, которых в нашей стране может и не быть. Его, конечно, закажут, но, сколько придётся ждать, неизвестно.
- При выходе из строя электропривода. Случается такое крайне редко, но всё же бывает. Данная деталь тоже отнюдь дешевизной не отличается и опять, не известно, сколько придётся ждать, пока его доставят.

- Поломка платы, а также порча чипов или конденсаторов. Эта деталь привода тоже довольна редкая, потому что каждый производитель использует свою разработку. Соответственно, заказывать плату придётся непосредственно на заводе. Это снова время. Перепайка конденсаторов или чипов дело кропотливое и не каждый сервис за него возьмётся. Да и стоить эта услуга будет не многим дешевле нового девайса.
{banner_123_privod}
Напоследок несколько советов, которые продлят жизнь вашему дисководу и избавят вас от лишних забот.
- Не вставляйте в привод испорченных или поцарапанных дисков. Это заметно снижает срок службы устройства;
- Не оставляйте DVD-Rom открытым. Это способствует накоплению пыли и засорению лазерных линз. В дальнейшем, само собой разумеется, это ни к чему хорошему не приведёт;
- Не насилуйте дисковод долгой работой. Он тоже устаёт. Позволяйте девайсу отдыхать хотя бы каждые полчаса, если приходится часто работать с дисками;
- Если привод активно используется, не пренебрегайте периодической чисткой лазерных линз.
 Но слишком часто этого делать тоже не нужно, поскольку есть риск поцарапать линзы;
Но слишком часто этого делать тоже не нужно, поскольку есть риск поцарапать линзы; - По возможности не используйте эмуляторов виртуальных приводов. В случае, когда они очень нужны, обязательно проверьте, включено ли восстановление системы и создана ли точка отката.
- Если вы владелец ноутбука, все рекомендации те же. Но ещё обращу ваше внимание на то, что не следует касаться пальцами самого дисковода и тем более лазера.
Вам нужно поставить диск в дисковод, но вы не можете открыть его? Скорее всего, он и ранее заедал и открывался не каждый раз или с задержкой или не полностью, а возможно и закрывался, не успев открыться полностью. Ещё он мог закрываться только после нескольких ваших попыток закрыть его, выдвигаться, издавая странный шум или с задержкой.
Итак, решаем все эти проблемы, если заел дисковод, вначале нужно определить из-за чего возникла неисправность.
Дисковод на ноутбуке не выдвигается: причины
- В том случае, когда до конца не открывается дисковод на ноутбуке, а затем тут же задвигается обратно, это говорит о том, что там заело механизм.
 Нужно будет производить аварийное вскрытие (мы расскажем в этой статье, как это делается).
Нужно будет производить аварийное вскрытие (мы расскажем в этой статье, как это делается). - Проблему могли вызвать неполадки в ОС (система windows на ноуте). То есть, ваш ПК может просто не находить дисковод (нередко такое случается, если производилась замена привода). Нужно зайти в «БИОС» (выключаем ноут, включаем его, и непосредственно при загрузке удерживаем кнопку delete или же жмем F2 — должно открыться окно управления). Остается лишь найти нужную вкладку и включить дисковод. Кстати, обратите внимание, что набор горячих клавиш, при помощи которых вызывается «БИОС», зависит не только от его версии, но и фирмы-производителя техники.
- Дисковод могло заклинить по причине замыкания сети.
- Если у дисковода закончился срок его службы.
- Он может не открываться из-за поломки лазерной головки.
- При отсутствии нужных драйверов.
Не открывается дисковод на ноутбуке: что делать?
Вам нужно перезагрузить ПК, вполне вероятно, что у вас лишь временная неисправность или же произошло замыкание (возможно, что перезагрузка поможет возобновить работу дисковода).
Попробуйте открыть дисковод, используя специальную команду на ноуте.
Для этого нужно
- Нажать «Проводник/Компьютер».
- Далее заходим во вкладку «Устройства и диски» кликаем дважды на дисковод (или поступаем так: жмем ПКМ — правую кнопку мыши, а потом нажимаем «Открыть»).
Вы мы описали способы открытия дисковода без механического/физического воздействия, используя лишь основополагающие функции компьютера. В том случае, если попытки не увенчались успехом, тогда читайте далее, как открывается дисковод в ноутбуке при помощи аварийного вскрытия.
Аварийное открытие дисковода: инструкция
Вам понадобится тонкая игла (можете найти булавку, тоненькую проволочку и тому подобное).
Посмотрите на панель дисковода, и найдите сбоку небольшое отверстие (как правило, место его расположения — возле кнопки).
Иглу нужно вставить непосредственно в это отверстие, медленно и аккуратно продвигая ее. Как только дисковод немного приоткроется, можно убрать иглу и вручную полностью открыть его.
Не получилось открыть dvd-rom (привод) с помощью аварийного открытия? Тогда нужно взять ножик, а если нет, то небольшого размера отвертку, затем просунуть непосредственно под дисковод, и открыть шторку дисковода (выполняйте эти действия аккуратно, дабы не выломать шторку).
Проблема с дисководом всё ещё не решена? Есть еще одна мера на крайний случай — вскрытие ноутбука. Откручиваются винты в месте привода. Это так же позволит увидеть причину неисправности. Не получается вскрыть ноут самостоятельно? Тогда несите его в сервисный-центр.
Был произведен ремонт, но дисковод все равно, как и прежде, заедает или вообще не выезжает? В таком случае придется покупать новый дисковод.
Одна из самых распространенных неисправностей DVD-плееров заключается в неработоспособности механизма загрузки диска (лоток не открывается ни по команде с пульта ни с помощью кнопки на корпусе плеера).
Разберем эту проблему на примере плеера BBK DVP458SI.
Симптомы
Плеер включается, индикация работает нормально. При попытке открыть лоток слышно как внутри что-то дергается и останавливается. Создается впечатление, что лотку чисто механически что-то мешает. При этом на табло загорается надпись «OPEN», хотя лоток не выехал.
При попытке открыть лоток слышно как внутри что-то дергается и останавливается. Создается впечатление, что лотку чисто механически что-то мешает. При этом на табло загорается надпись «OPEN», хотя лоток не выехал.
Если снова нажать на кнопку закрытия лотка, появляется сообщение «LOAD», а потом соответственно «NO DSK».
Если открыть лоток вручную, он закрывается без проблем. Воспроизведение с USB-флешки работает нормально.
Что внутри?
Снимем крышку и посмотрим на устройство:
Сердцем схемы является видео- и аудио-процессор MT1389DE (128 pin). Для управления двигателями применен драйвер на микросхеме SA5888 (см. ). Драйвер имеет аналоги: CD5888, SA5888, AM5669.
Кстати говоря, для того чтобы во время ремонта не пойти по ложному следу, следует иметь в виду, что на исправном DVD-плеере процессор довольно сильно нагревается, и, видимо, для него это норма.
Также было замечено, что ощутимо греются два транзистора BR8550, которые формируют напряжения 3. 3 и 1.8 Вольт (подключены к 1 и 25 выводу SA5888 соответственно).
3 и 1.8 Вольт (подключены к 1 и 25 выводу SA5888 соответственно).
Из-за чего не открывается лоток DVD-привода?
Итак, вот три самые распространенные причины , из-за которых не выезжает дисковод в DVD-плеере.
Причина №1
Самая частая проблема — проблема с питанием . Достаточно часто во время ремонта выявляется частичная потеря емкости фильтрующих конденсаторов в схеме блока питания (высыхание, вспучивание). Иногда дефектные конденсаторы видны невооруженным глазом, но чаще об их неисправности свидетельствуют сильные пульсации по питанию (осциллограф вам в помощь).
Это приводит к глючной работе драйвера двигателей, зависаниям во время воспроизведения (причем симптом начинает проявляться в первую очередь на ДВД-дисках) или даже к полной неработоспособности плеера.
Конечно, причиной того, что BBK не видит диск, может быть и банальная пыль на линзе, но если при этом еще и не работает механизм привода, то дело не в пыли.
Меняем конденсаторы на качественные новые (обязательно 105С). Приветствуется установка параллельно каждому электролиту дополнительного керамического конденсатора, емкостью ~1 мкФ.
Приветствуется установка параллельно каждому электролиту дополнительного керамического конденсатора, емкостью ~1 мкФ.
Причина №2
Вторая вероятная причина: выход из строя одного из двигателей . В состав плеера входит аж три коллекторных двигателя постоянного тока с номинальным рабочим напряжением 3 вольта.
Высока вероятность, что с одним из двигателей приключилась какая-нибудь неприятность: заклинивание ротора, внутренний обрыв или КЗ. Иногда обрыв или короткое можно выявить только измерением сопротивления при одновременном прокручивании вала двигателя руками. В норме оно должно лежать в пределах 8-20 Ом.
Примечательно, что неисправность даже одного из двигателей может влиять на все остальные. В частности, нерабочий двигатель позиционирования лазерной головки приводит к тому, что DVD плеер не открывает дисковод. Двигатели можно менять на точно такие же по внешнему виду, но рассчитанные на напряжение 5.9V.
Причина №3
Третье, что обязательно стоит проверить — это исправность датчика начального положения каретки *.
*Каретка — это подвижная часть привода, на которой закреплена лазерная головка. Перемещается на двух параллельных направляющих:
Датчик начального положения каретки представляет собой механический концевой выключатель:
На самом деле, это довольно-таки маленькая и нежная кнопочка:
Со временем внутри нее накапливается непонятная зеленоватая субстанция, представляющая собой, судя по всему, смесь окислов меди и смазки. Этот состав обладает некоторой электропроводностью, что приводит к ложным срабатываниям датчика.
Прежде чем дать команду на открытие лотка, контроллер загоняет каретку в начальное положение (до срабатывания концевика) и немного отступает назад. После чего каретка вместе с лазерной головкой уходит вниз и лоток выезжает. Если кнопка всегда нажата (из-за загрязнений), логика работы нарушается, контроллер делает вывод о какой-то ошибке и останавливает программу.
Убедиться в неисправности кнопки можно временно перерезав дорожку.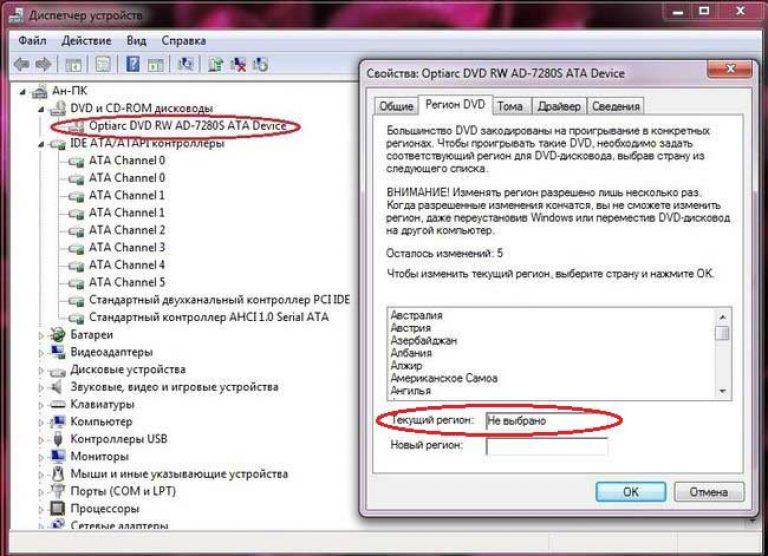 В этом случае лоток начнет открываться и закрываться, как положено.
В этом случае лоток начнет открываться и закрываться, как положено.
В микросхеме драйвера предусмотрена защита, поэтому напряжение на двигатель позиционирования головки подается только в течении определенного периода времени. Независимо от того, достигла ли головка заданного положения, сработал ли концевой датчик, двигатель проработает примерно 3 секунды и отключится.
Проблема решается заменой кнопки. Если новую кнопку найти не удалось, то можно попытаться разобрать старую и все потроха почистить зубной щеткой смоченной в спирте:
После такого купания она проработает еще не один год.
Последний дефект относится к так называемым «плавающим» неисправностям, поэтому трудно поддается выявлению. Так что, если у вас DVD BBK и не открывается дисковод — проверяйте кнопку-датчик.
Это были наиболее часто встречающиеся неисправности DVD-плееров BBK, с которыми я столкнулся на практике. Если вам есть что добавить, пишите в комментариях.
Читайте также.
 ..
..Не выходит дисковод на ноутбуке
Введение
Одно время CD и DVD-диски были самым популярным и удобным носителем информации. Постепенно весь мир отходит от использования дисков, делая выбор в пользу USB-накопителей или облачных сервисов хранения информации. Однако, несмотря на это обстоятельство, некоторые пользователи по-прежнему активно пользуются CD и DVD. Разумеется, не всегда удаётся избежать проблем при использовании дисков. Помимо целостности самого носителя, очень важно, чтобы работал дисковод. Но к сожалению, нередки случаи, когда его просто не удаётся открыть. Как же быть в такой ситуации? В этой статье подробно рассмотрим, как открыть дисковод ноутбука, если он не открывается.
Хотите, чтобы ваш дисковод так же легко открывался? Внимательно изучите статью
Существует несколько причин подобной неисправности. Могла банально выйти из строя кнопка, либо сломался механизм, выдвигающий слот. В более тяжёлых случаях проблема может быть в плате или неправильно вставленном диске.
В более тяжёлых случаях проблема может быть в плате или неправильно вставленном диске.
Решение проблемы
Способ 1
Начать стоит с попытки открыть дисковод через Windows. Зайдите в «Мой компьютер» и кликните правой кнопкой мыши по оптическому приводу. Выберите в появившемся списке пункт «Извлечь». Если этот способ не помог решить проблему, воспользуйтесь следующим.
Открыть дисковод можно через Windows
Способ 2
Не все знают, что любой дисковод оснащён специальным аварийным отверстием, внутри которого спрятана кнопка открытия привода. Принцип тот же, что и у кнопки Reset на Wi-Fi-роутере. Обратите внимание, что лучше делать это, когда компьютер выключен. Если внутри остался диск, вы рискуете повредить его при включённом ПК. Возьмите булавку, иголку или любой другой достаточно тонкий предмет, позволяющий нажать кнопку. После этого лоток должен слегка открыться. Дальше уже придётся доставать его руками. Ничего страшного здесь нет, поскольку это совершенно не сложно.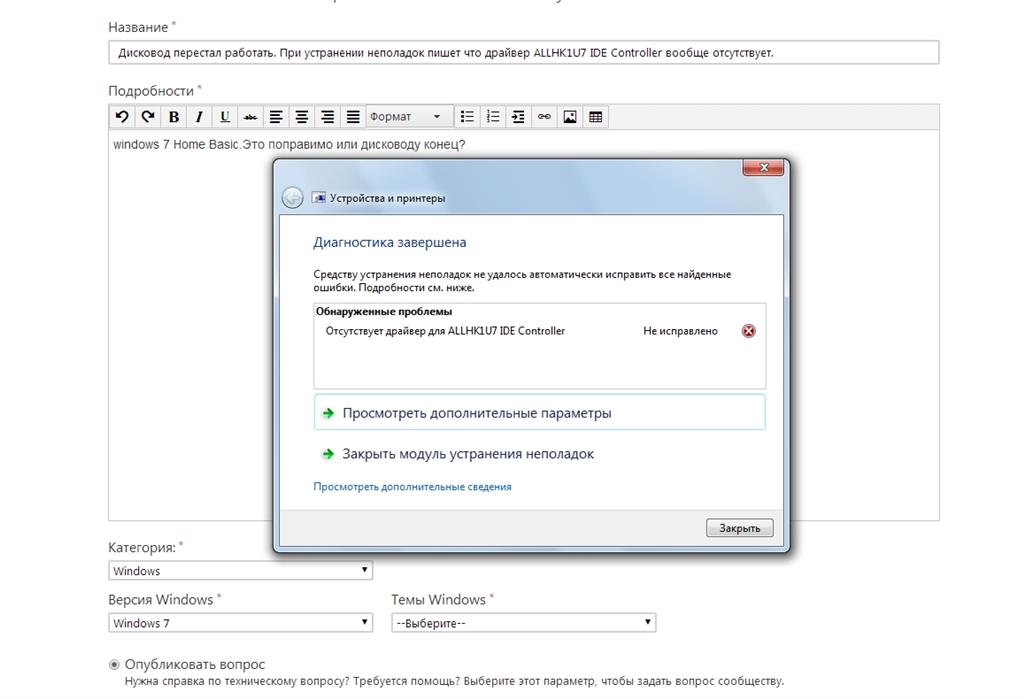 В том случае, если и этот вариант не дал желаемого результата, переходим к следующему.
В том случае, если и этот вариант не дал желаемого результата, переходим к следующему.
Воспользуйтесь потаённой кнопкой на лэптопе
Способ 3
Придётся прибегнуть к разборке корпуса и извлечению дисковода. Сам привод разбирается очень просто. Достаточно открутить несколько винтов. Первым делом нужно достать перед лотка. Для этого воспользуйтесь аварийной кнопкой. После этого отогните три специальных защёлки, чтобы снять панель. С помощью отвёртки снимите лицевую часть привода. Сверху и по бокам имеются специальные защёлки, которые необходимо отжать. Затем выкрутите четыре винта, расположенные по периметру привода. Теперь, приложив небольшое усилие, снимите металлическую крышку. Готово. Можете достать свой диск. Сборка выполняется строго в обратном порядке.
После разбора корпуса, можно достать диск
Итоги
Теперь вы знаете, как открыть дисковод ноутбука или компьютера, если он не открывается. Как вы можете убедиться, подобную проблему совсем не трудно решить самостоятельно в домашних условиях, не прибегая к помощи мастера.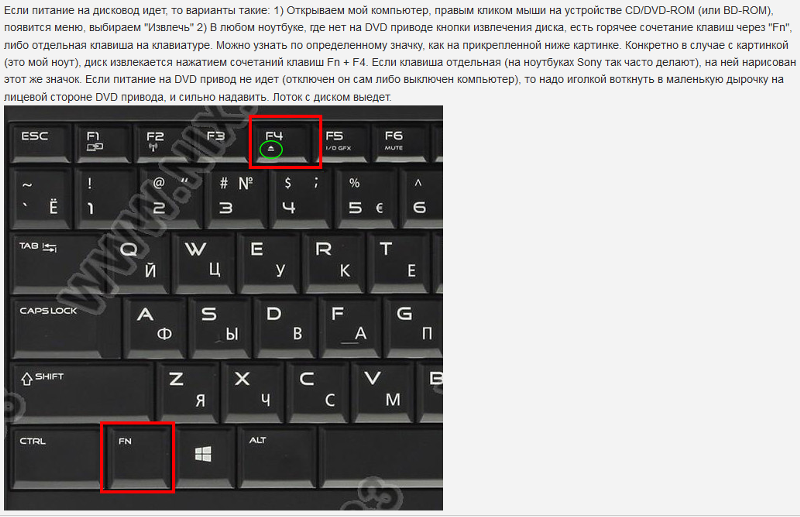
Пишите в комментариях, помогла ли вам эта статья, делитесь с другими пользователями собственным опытом исправления таких неполадок и задавайте любые интересующие вопросы по рассмотренной теме.
Хотя современные технологии в сохранении данных шагнули далеко вперёд, на компьютерах и ноутбуках по-прежнему ещё используют приводы для оптических дисков. В ноутбуках дисководы располагаются сбоку справа или слева. Кнопка для открывания привода находится либо на передней панельке самого устройства, либо рядом в корпусе ноутбука.
Есть ещё модели от некоторых производителей, когда эта кнопка располагается на клавиатуре, в виде отдельной клавиши, или как функциональная, которая работает в сочетании с клавишей Fn. Но в таких случаях на клавише есть специальный значок.
Не открывается дисковод на компьютере что делать
И периодически пользователь сталкивается с такой проблемой, что устройство не открывается, а в нём остался такой нужный диск. Что делать в такой ситуации и как справиться с этой неисправностью? Решить этот вопрос можно двумя способами:
Что делать в такой ситуации и как справиться с этой неисправностью? Решить этот вопрос можно двумя способами:
- с помощью специальных программ;
- физическим воздействием на привод.
Открытие с помощью программ
Для начала надо попытаться использовать штатные средства Windows. Для этого необходимо зайти в функцию «мой компьютер», и посмотреть есть ли иконка, изображающая DVD привод. Иконка есть — кликнуть на неё правой кнопкой мышки, и в контекстном меню надо нажать «извлечь». Лоток должен открыться. Если этого не произошло, то вполне возможно, что какая-то программа, запущенная на компьютере, блокирует это действие.
Далее, открыть «диспетчер задач» и там, закрыть все приложения, которые могут использовать DVD привод и блокировать его открытие. Теперь можно попробовать снова открыть устройство. Если он по-прежнему не открывается, следует выйти из системы Windows и перезагрузить свой компьютер или ноутбук, чтобы сбросить все работающие команды управления. Если все эти манипуляции не привели к желаемому результату, и дисковод так и не открывается, остаётся только механическое воздействие на механизм открытия.
Если все эти манипуляции не привели к желаемому результату, и дисковод так и не открывается, остаётся только механическое воздействие на механизм открытия.
Бывают ещё такие случаи, что зайдя в «мой компьютер», там виден только отображённый винчестер (жёсткий диск), а иконки дисковода и в помине нет. Отсутствие иконки дисковода, притом, что устройство фактически присутствует, может быть вызвано несколькими причинами:
- Если в операционной системе отключено отображение дисковода. С этим часто можно столкнуться в Windows 8.1 и Windows 10. Эти новые версии распознают оптические приводы, как морально устаревшие, и могут не показывать их. Для решения этой проблемы надо изменить запись в редакторе реестра и сделать следующее. Нажать Win + R и в командной строке прописать следующий путь: reg. exe add «HKLM System CurrentControlSet Services atapi Controller 0» / f / v EnumDevice 1 / t REG _ DWORD / d 0 x 00000001. Нажать кнопку enter и отправить компьютер на перезагрузку.

- Оптический привод «умер», то есть вышел из строя. Чтобы проверить, во время перезагрузки обратить внимание, отображается ли в BIOSe CD — RW или DVD RW приводы, при нерабочем дисководе отображаться не будет.
- «Криво» стали работать драйвера для дисковода. Чтобы это проверить, нужно с помощью правой кнопки мышки открыть функцию «мой компьютер». Выбрать там в меню «свойства». В открытом «окне» найти «диспетчер устройств». В списке среди всего прочего будут указаны дисковые устройства. Если рядом с этой строкой будет жёлтый восклицательный знак, то драйвера стоят некорректно. Переустановка драйвера решает эту проблему. Опять же, правой кнопкой мыши нажать на устройство, и в выпавшем меню выбрать функцию «обновить драйвер». Теперь всё готово.
- Нельзя исключать такой фактор, как повреждение или отсоединение кабеля. Решается заменой или подсоединением кабеля.
Если же все эти ухищрения не помогли, и дисковод упорно не открывается после нажатия соответствующей кнопки, остаётся только механическое воздействие на привод.
Физические способы
Можно выключить компьютер или ноутбук на несколько минут. Потом при включении и до того когда загрузится система Windows, нажать кнопку открытия дисковода.
Если не срабатывает, то для открывания потребуется какой-нибудь тонкий твёрдый стержень. Можно проволоку, иголку или простую канцелярскую скрепку.
У всех приводов для оптических дисков, на случай заедания выдвижного механизма, предусмотрено небольшое технологическое отверстие. На компьютерах оно находится на корпусе дисковода ниже выезжающей каретки, а на ноутбуках — на передней панельке дисковода. В это отверстие надо аккуратно вставить стержень или скрепку и нажать с небольшим усилием. Сработает защёлка механизма и дисковод чуть приоткроется, но этого будет достаточно, чтобы его можно было открыть руками.
Есть, кончено, ещё один способ открыть дисковод, но он «варварский» и может повлечь за собой окончательную поломку привода. Надо нажать на кнопку открывания и в щель возле крышки засунуть лезвие ножа и пытаться помочь механизму сработать, если он заедает. Если есть сомнения, то лучше обойтись без экспериментов и обратиться к мастеру в сервисный центр.
Если есть сомнения, то лучше обойтись без экспериментов и обратиться к мастеру в сервисный центр.
Когда уже удастся открыть дисковод и вытащить из лотка застрявший диск, лучше сразу определить причину неисправности.
- Одной из причин, по которой устройство не открывается — это испорченные зубья на лотке.
- Крышку на дисководе может заклинить из-за неисправной защёлки.
- Если растянулся пассик с помощью которого лоток выезжает, то механизм не срабатывает и дисковод не открывается, требуется замена пассика.
- Банально: от времени механизм может забиться пылью или в дисковод попал мелкий посторонний предмет. Элементарная чистка порой может решить все проблемы.
Если всё это не помогло и дисковод не желает работать исправно, то прямая дорога в мастерскую на ремонт.
Ещё пару лет назад наличие дисковода в стационарном или переносном компьютере было самим собой разумеющимся. На сегодня производители перестают комплектовать компьютеры различными CD, DVD и даже Blu-ray приводами. Но все равно ещё эксплуатируется большое множество изделий, в которых они установлены.
На сегодня производители перестают комплектовать компьютеры различными CD, DVD и даже Blu-ray приводами. Но все равно ещё эксплуатируется большое множество изделий, в которых они установлены.
Не выезжает лоток
Самая распространенная неприятность, которая случается с приводом, — не выезжает лоток приема диска. Привод перестает нормально работать, диск вытащить не получается, при нажатии на кнопку выброса ничего не происходит. Для того чтобы исправить данную ситуацию без обращения в сервис, выясним почему на компьютере не открывается дисковод.
Причинами этого могут быть как износ механизмов самого устройства, так и изготовленный из некачественных материалов сам носитель. Диск изменяет свое положение или вообще разламывается, что механически мешает выезжать каретке.
Не работает кнопка
С первого взгляда, кажется, что проблема очень серьезная и непонятно, что делать. Если дисковод не открывается, помогут нехитрые манипуляции. Вначале надо точно убедиться, что причиной поломки стала именно застрявшая каретка. Для этого пробуем нажать на кнопку. Если кнопка рабочая, то в дисководе мы услышим характерные звуки. Далее, проверим с помощью установленной операционной системы.
Для этого пробуем нажать на кнопку. Если кнопка рабочая, то в дисководе мы услышим характерные звуки. Далее, проверим с помощью установленной операционной системы.
Чтобы открыть дисковод, нужно использовать на клавиатуре клавиши Tab, Enter и стрелки. Необходимо зайти через рабочий стол в папку «Мой компьютер» или «Этот компьютер» и найти устройство, обозначенное как дисковод. С помощью специальной клавиши на клавиатуре вызвать меню, где нажать пункт «Извлечь».
Если метод сработал, то в дисководе неисправна кнопка и требуется ее замена. Если дисковод не открывается, не нужно паниковать. Каждый привод имеет так называемое аварийное открытие лотка. Внимательно присмотритесь к своему дисководу и сможете увидеть маленькое отверстие, через которое можно открыть устройство.
Для этого необходимо вставить в неё тонкий предмет, подходящий по диаметру, будь то иголка или разогнутая скрепка. Если приложить небольшое усилие, привод каретки сможет снять блокировку, выбросив лоток немного вперед. Взяв рукой, необходимо потянуть его до полного открывания. После того, как вы уберете посторонние предметы, останется с помощью нажатия кнопки или вручную вернуть каретку в исходное состояние.
Взяв рукой, необходимо потянуть его до полного открывания. После того, как вы уберете посторонние предметы, останется с помощью нажатия кнопки или вручную вернуть каретку в исходное состояние.
Проверить несколькими нажатиями на кнопку, решилась ли проблема с открыванием. Если нет, нужно попробовать другой способ. Если дисковод не открывается, его придется вытащить из персонального компьютера или другого оборудования, где он стоит. После того, как привод извлечен, его необходимо аккуратно разобрать, чтоб устранить поломку, а заодно и сделать профилактику. Для этого понадобятся следующие инструменты:
- средняя крестообразная отвертка,
- кисточка для смахивания пыли,
- медицинская клизма,
- мягкая ткань,
- смазка на силиконовой основе,
- пинцет,
- средство для чистки линз.
Как разобрать привод
Если дисковод все-таки не открывается, и предыдущие способы не помогли, придется его разобрать. Для этого привод переворачивается, и по углам выкручиваются четыре винта крестообразной отверткой. Снимается нижняя крышка, и перед нами оказываются электронные платы управления. Теперь целью является снятие верхней крышки. Чтобы ее снять, необходимо опять же через аварийное отверстие приоткрыть лоток и выдвинуть его вручную. Потом, нажимая на защелки с боков и снизу, необходимо снять декоративную панель. После этого верхняя крышка снимется.
Для этого привод переворачивается, и по углам выкручиваются четыре винта крестообразной отверткой. Снимается нижняя крышка, и перед нами оказываются электронные платы управления. Теперь целью является снятие верхней крышки. Чтобы ее снять, необходимо опять же через аварийное отверстие приоткрыть лоток и выдвинуть его вручную. Потом, нажимая на защелки с боков и снизу, необходимо снять декоративную панель. После этого верхняя крышка снимется.
Провести ревизию дисковода, убрать все инородные предметы, если они там есть. Оценить состояние шестеренок, пассика, лотка, шагового двигателя, то есть всего того, что может повлиять на открытие или закрытие привода. Если визуально ничего не находится, попробовать вручную задвинуть и выдвинуть каретку. Пока устройство разобрано, есть смысл смазать направляющие, а заодно почистить само устройство и линзу.
Ничего не помогло, значит проблема не механическая, а электронная. Придется ремонтировать плату управления или может даже заменить двигатель, но это происходит крайне редко. Собрать устройство в обратном порядке труда уже не составит. Нужно установить его обратно в оборудование и проверить его работоспособность.
Собрать устройство в обратном порядке труда уже не составит. Нужно установить его обратно в оборудование и проверить его работоспособность.
Даже если возникнет срочная необходимость вытащить диск, а он застрял в устройстве и не хочет выходить, да ещё и компьютер не подключен к электричеству, то с помощью скрепки или иголки можно быстро его извлечь. Если вдруг самостоятельно устранить проблему решить не удастся, то желательно оценить экономическую составляющую планируемого ремонта изделия.
DVD привод не читает диски – решение проблемы 💻
Если ваш CD/BD/DVD привод не читает диски, не спешите бежать за новым! Дисководы по многим причинам могут начать «выделываться». Возможно, проблема совсем не в приводе. А если виноват дисковод, то есть способы вернуть его к жизни. В этой статье я расскажу всё что знаю об этой проблеме, а в конце статьи поведаю как прочитать поцарапанные диски!
Характер неисправности
В первую очередь надо определиться в характере неисправности. DVD привод может не читать вообще все диски, или только некоторые. Проверьте это. Если некоторые диски всё же читаются, значит проблема в «железе». Как её решить я расскажу ниже.
DVD привод может не читать вообще все диски, или только некоторые. Проверьте это. Если некоторые диски всё же читаются, значит проблема в «железе». Как её решить я расскажу ниже.
Если компьютер или ноутбук вообще не видит диски, при этом слышно, что привод их опознал и раскрутил, то проблема скорее всего программная. Но если дисковод несколько раз пробует раскрутить диск, но прекращает попытки, либо вообще даже не пытается крутиться, или кряхтит, скрипит, тогда дело всё-таки в оборудовании.
Первым делом мы попробуем вернуть дисководу былую прыть с помощью снятия программных ограничений. При сбоях в работе операционной системы привод может не опознавать никаких дисков, сразу выдавать ошибки. Кстати, с записью дисков могут быть те же проблемы, а могут и не быть.
Программное решение проблемы
Вспомните, какие программы вы устанавливали в последнее время, какие игры устанавливали ваши дети? Частой причиной проблемы являются менеджеры виртуальных дисков, такие как Alcohol 120% и Daemon Tools. Игры могут устанавливать виртуальные диски для своих нужд, а они могут конфликтовать друг с другом. В некоторых случаях неприятность проявляется после установки программы для записи дисков Nero.
Игры могут устанавливать виртуальные диски для своих нужд, а они могут конфликтовать друг с другом. В некоторых случаях неприятность проявляется после установки программы для записи дисков Nero.
Чтобы убедиться что проблема именно в этом, совет простой – удалить подобные программы и посмотреть на результат. Но удаление может не принести результата, если не откатиться до более раннего состояния системы, когда всё ещё работало. Если всё заработало, то копаем проблему в этом направлении: пробуем другие аналоги программ, другие версии, оставляем только то, что необходимо. В случае с «алкоголем» попробуйте в настройках программы убрать галочку «Вынудить другие программы определять диски как CD-ROM или DVD-ROM».
Второй причиной сбоя может быть ошибка драйверов. Для решения проблемы нам понадобится «Диспетчер устройств». Чтобы зайти в «Диспетчер устройств», откройте «Панель управления -> Система» или нажмите горячие клавиши «Win + Pause» и слева выберите «Диспетчер устройств».
После удаления вышеупомянутого софта, в Диспетчере устройств всё ещё могут присутствовать виртуальные приводы в разделе «DVD и CD-ROM дисководы». Удалите их через меню правой кнопки мышки, перезагрузитесь и посмотрите на результат.
Следующее что можно сделать:
- Пройдите в меню «Вид» и выберите «Показывать скрытые устройства»
- В дереве устройств найдите драйвер «SPTD» в ветке «Драйверы несамонастраеваемых устройств»
- Удалите драйвер и перезагрузитесь
Это всё наследство от виртуальных дисководов. Если не помогло, то идём в раздел «IDE ATA/ATAPI контроллеры». Среди двух или четырёх каналов контроллера надо найти тот, к которому подключен ДВД-привод. Эти четыре канала могут называться по-разному, например «Первичный канал IDE» и «Вторичный канал IDE», или «ATA Channel 0» и «ATA Channel 1», как у меня на картинке. Открываем каждый по очереди и смотрим на «Тип устройства».
Нам нужно найти канал с типом устройства «ATAPI дисковод для компакт дисков» или типа того. Далее:
- Смотрим на галочку «Задействовать DMA». Снимаем если есть, или ставим если её нет
- Перезагружаемся, смотрим на результат
- Если заработало с отключённой опцией, то устанавливаем галочку снова, перезагружаемся и проверяем
- Оставляем рабочий вариант, но крайне желательно чтобы функция «Задействовать DMA» была включена.
В некоторый случаях это единственный способ заставить работать DVD-ROM в Windows 7/10. Контроллер «SATA AHCI» к этому случаю не относится.
Ещё одна лазейка вправить мозги приводу – это поменять в настройках регион. Для этого в Диспетчере устройств открываем свой привод и на вкладке «Регион DVD» смотрим текущий регион. Если написано «Текущий регион: Не выбрано», то ничего не трогаем. А если выбран какой-то «левый», то пробуем поменять на свой. Количество попыток смены региона всего 5! При полном отчаянии можно попробовать сменить регион из состояния «Не выбрано» на какой-нибудь другой. Но обратно сбросить можно только перепрошивкой.
Чтобы наверняка исключить программную проблему, вам понадобится любой загрузочный диск. Это может быть диск установки любой версии Windows, или «спасательный диск», не суть важно. Ваша задача — просто загрузиться с самозагрузочного диска. Если загрузка проходит успешно, но при этом в вашей Windows этот же диск не читается, то можно уверенно говорить о системных проблемах в операционной системе.
Попробуем восстановить систему к рабочим параметрам. Запустите от администратора командную строку (cmd.exe) и выполните по очереди две команды:
dism /online /cleanup-image /restorehealth
sfc /scannow
Команды выполняются довольно долго, после окончания работы нужно перезагрузиться. Они проверяют системные файлы, и в случае отклонения от исходных вариантов, они автоматически восстанавливаются из хранилища. В процессе восстановления, возможно, будет запрошен установочный диск с Windows или флешка.
Что делать если проблема в «железе»
В первую очередь советую заменить шлейф на заведомо рабочий и поменять штекер питания на другой. На этом весь ремонт может закончиться.
За время работы DVD привод собирает в себе пыль, которая частично садится на головку лазера. Из за пыли привод может плохо читать диски, или не открывать их вовсе. Хорошо бы разобрать дисковод и ОЧЕНЬ ОСТОРОЖНО почистить глазок лазера от пыли с помощью ушной палочки, слегка смоченной в воде или в отчищенном бензине.
Но не все могут разобрать устройство для чтения дисков. В этом случае могут помочь специальные чистящие диски, т.е. компакт-диски с приклеенными щёточками. Когда привод пытается опознать диск, он его крутит и щёточки смахивают пыль с головки лазера.
Из-за излишне жёстких щёточек бывали случаи повреждения головки лазера. Щёточки должны быть гибкими и идти в комплекте со смазкой.
Ещё можно ОСТОРОЖНО продуть внутренности привода через открытый лоток с помощью баллончика со сжатым воздухом, как вариант.
Иногда помогает обновление прошивки (firmware) дисковода. Новую прошивку надо искать на сайте производителя и чётко следовать инструкции по её установке.
Умирающий лазер – обычное дело. Из-за подсевшего лазера могут плохо читаться CD диски, но при этом отлично читаться DVD и наоборот, т.к для каждого типа дисков есть свой лазер. Вероятно, дисковод отработал своё, если ничего из вышеперечисленного не помогло. Не парьтесь и купите новый, благо сегодня они стоят недорого.
Как прочитать потёртый диск
Когда с приводом всё в порядке, но есть поцарапанный диск, который очень нужно прочитать, то попробуйте шлифануть диск мягкой тканью. Шлифовать обязательно от центра к краям! Этим мы зашлифуем самые опасные – продольные царапины, т.к. они совпадают с дорожками. Я как то пробовал специальное приспособление для зачистки дисков, но не почувствовал никакой пользы, лучше своими руками 🙂
Чтобы с дефектного диска прочитать хотя бы что-то, есть специальные программы, например платный Bad Copy или бесплатный Unstoppable Copier. Программы по много раз с различными параметрами пытаются прочитать сбойный сектор, и если ничего не получается просто пропускают его и идут дальше. Таким способом можно сохранить всё что можно. Как правило, для аудио и видео потери не заметны. В бонусном видео под статьёй я записал как прочитать старый диск с помощью программы Unstoppable Copier.
Надеюсь, я сэкономил вам время на поиск подходящей информации или деньги на покупку нового привода. Если всё получилось или, наоборот, не получилось оставляйте комментарий, обсудим!
способы, если нет кнопки, на Виндовс 7 и 10
Автор Анастасия Марунова На чтение 5 мин. Просмотров 1.6k. Обновлено
Хотя объемы флешек и карт памяти растут, надежность облачных сервисов повышается, а скорость передачи информации по беспроводным каналам увеличивается, многие владельцы ноутбуков по-прежнему активно пользуются оптическими носителями: смотрят видео и слушают музыку, записывают файлы.
Бюджетные и сверхтонкие лэптопы выпускаются без приводов для CD, DVD и Blu-ray-дисков, но в моделях среднего ценового диапазона такие дисководы встречаются часто, а при их отсутствии всегда остается возможность установить компонент позже, по необходимости. Работа с носителями этого типа начинается с открытия лотка. Выполнить столь несложную операцию можно несколькими способами.
Как открыть дисковод на ноутбуке Lenovo
Как и на ПК любой другой марки, на лэптопе, выпущенном компанией Леново, выдвинуть поддон привода можно несколькими способами, программными и физическими. Сначала следует убедиться, что дисковод вообще установлен: в недорогих моделях он отсутствует, а на привычном месте находится заглушка без кнопки, светодиодного индикатора и стандартных обозначений.
О наличии привода говорит значок с надписью CD/DVD/Blu-ray и плоская кнопка для извлечения носителя, а при считывании и записи информации на крышке загорается и мигает светодиод. В этом случае уместно пользоваться приведенными ниже инструкциями для открытия лотка.
Использование стандартных инструментов ОС
Программные методы позволяют работать с приводом без нажатия кнопки, которая расположена на его крышке.
Для разных операционных систем последовательности действий отличаются:
- Windows 7. Запустить «Проводник» (нажать «Компьютер» на рабочем столе или в меню «Пуск» или комбинацию Windows + E на клавиатуре), щелкнуть правой кнопкой мыши по ярлыку оптического привода и выбрать строку «Извлечь» или «Открыть»). Чтобы быстрее добраться до нужного значка, стоит вынести его на рабочий стол, для чего в контекстном меню (возникает по правому клику) выбрать пункт «Создать ярлык». После этого открыть дисковод на ноутбуке Леново можно будет при помощи двойного левого клика.
- Windows 10. Здесь понадобится зайти в «Этот компьютер» или нажать Windows + E. Остальные шаги идентичны указанным в предыдущем пункте.
Нужно точно следовать инструкциям.
Использование кнопок и вспомогательных предметов
Эти способы удобны при отсутствии мыши:
- Нажать кнопку на крышке привода или около нее. Через 1-3 секунды лоток выдвинется.
- Воспользоваться клавишей Fn и одной из верхнего ряда (F1-12), помеченной пиктограммой в виде треугольника над чертой. Первая кнопка при этом удерживается, а вторая надавливается однократно.
Если ноут не реагирует на нажатия кнопок, можно воспользоваться куском тонкой проволоки (например, разогнутой канцелярской скрепкой) или швейной иголкой (ушком, так как острый конец может повредить механизм). Тонкий предмет вставляется в отверстие на крышке дисковода. После небольшого усилия раздастся негромкий щелчок и поддон выедет.
Проверка исправности дисковода
Чтобы выяснить, работает ли привод, нужно вставить в него заведомо исправный диск без царапин, сколов и ошибок записи. Лучше попробовать последовательно загрузить несколько носителей. Если все или большая их часть будет читаться без проблем, то устройство функционирует правильно.
Проблемы при открытии
Застревание лотка и полное отсутствие реакции на любые попытки извлечения диска свидетельствуют о неполадках и ошибках в работе техники. В ряде случаев неисправности можно устранить самостоятельно.
Проблемы с механизмом
Один из недостатков оптического привода — наличие подвижных деталей, которые со временем изнашиваются, а также чувствительных линз, склонных к загрязнению. В первом случае причина в попадании инородных предметов, падении лэптопа или неправильном укладывании диска в лоток. Попавший внутрь сор нужно аккуратно убрать, носитель — выровнять, а затем закрыть крышку, чтобы проверить результат.
Если неоднократные попытки открыть привод оказываются безрезультатными, ноутбук стоит отнести в мастерскую. При ошибках чтения помогает чистка линзы, но эту процедуру лучше поручить специалисту, так как лоток придется разбирать.
Программные неполадки
Во время обращения к носителю (считывания информации) дисковод занят, поэтому попытки открытия блокируются системой. Вначале нужно остановить выполняемый процесс: запустить «Диспетчер задач» из контекстного меню, которое появляется по правому клику на панели задач, или нажатием комбинации Ctrl + Alt + Del. На вкладке «Процессы» отыскать задачу, которая использует дисковод, кликнуть по строке правой кнопкой мыши и выбрать «Завершить процесс». После этого привод снова станет доступен.
Частая причина, по которой у пользователей не выходит открыть дисковод на ноутбуке Lenovo и устройствах других брендов, — путаница с ярлыками.
Существуют программы для создания и подключения образов дисков, при этом на рабочем столе создаются значки, похожие на те, что используются для физических приводов. Извлечение виртуального носителя не сопровождается выдвижением лотка. В этом случае стоит внимательно рассмотреть иконки дисководов и выбрать нужный.
Проблемы с драйверами приводят к тому, что оборудование не отображается в «Проводнике», например, после очередного обновления ОС. Понадобится запустить «Диспетчер устройств» (правый клик по значку «Компьютер», затем выбрать «Свойства», а в новом окне слева — искомый пункт).
Если рядом с иконкой дисковода стоит восклицательный знак в желтом треугольнике, нужно обновить драйверы или удалить устройство и заново установить софт из официального источника (портала компании-производителя). Отсутствие привода в перечне компонентов тоже говорит о необходимости установки ПО. Часто после выполненных действий лэптоп требуется перезагрузить.
Перечисленные способы помогут открыть лоток и вставить диск в ноутбук Леново, если оборудование работоспособно и правильно подключено. Проверка физического состояния привода требует разборки корпуса, что не всегда выполнимо в домашних условиях и может стоить лишения гарантийного обслуживания. При поломке механизма, перетирании шлейфа или других неисправностях ПК лучше отдать в ремонт или воспользоваться внешним USB-приводом.
ПК HP — привод CD / DVD не определяется (Windows 10, 8)
Обновление операционной системы или установка определенных типов программного обеспечения может привести к тому, что другое программное обеспечение для записи потеряет соединение с приводом. Установка программного обеспечения, которое может записывать диски, некоторого музыкального программного обеспечения и некоторого программного обеспечения для создания / дешифрования DVD может вызвать проблемы такого типа.
Чтобы устранить проблему и позволить программе снова обнаружить дисковод, удалите программу записи CD / DVD, перезагрузите компьютер, переустановите программу записи дисков, затем снова перезагрузите компьютер.
Примечание:Если программное обеспечение для записи CD / DVD, которое вы используете, было приобретено отдельно, удалите программное обеспечение, перезапустите, затем используйте его установочные диски для установки программного обеспечения, а затем снова перезапустите.
Следующая процедура является примером того, как исправить сообщение «Нет записывающего устройства в настоящее время доступно» в CyberLink Power2Go.
Примечание:Те, кто знаком с редактированием реестра Windows, могут сэкономить время, добавив значение LowerFilters в реестр Windows вместо переустановки программного обеспечения.Для этого перейдите к Замените значение реестра PxHelp20 .
Удалите CyberLink Power2Go из программы и компонентов:
В Windows найдите и откройте Приложения и функции.
Прокрутите вниз до Связанные параметры, затем щелкните Программы и компоненты.
Щелкните правой кнопкой мыши CyberLink Power2Go, затем щелкните Удалить.
После удаления CyberLink Power2Go, перезагрузите компьютер .
После перезагрузки компьютера выберите свою операционную систему для получения дополнительных сведений о переустановке Cyberlink Power2Go:
- Windows 10 : проверьте Microsoft Store. Многие из приложений, которые были предустановлены на вашем компьютере, доступны для бесплатной загрузки в приложении Microsoft Store. Дополнительные сведения и поддержку см. В разделе «Проблемы с приложениями в Windows 10». Если вы не нашли программное обеспечение в Microsoft Store, перейдите на страницу поддержки клиентов HP — Загрузка программного обеспечения и драйверов.Если Давайте определим ваш продукт, чтобы приступить к работе, отображается страница , выберите тип вашего компьютера, введите название модели вашего компьютера и нажмите «Отправить». В списке доступных категорий программного обеспечения и драйверов найдите программное обеспечение или драйвер, которые вы ищете, щелкните название категории, а затем щелкните Загрузить.
Следуйте инструкциям на экране, чтобы переустановить Cyberlink Power2Go, а затем откройте приложение.
Убедитесь, что имя диска отображается в качестве выбора места назначения.
После переустановки программного обеспечения CD / DVD и перезагрузки компьютера он должен распознать привод CD / DVD. Если диск не распознается, переходите к следующему шагу.
Что такое дисковод для гибких дисков?
Флоппи-дисковод — это компьютерное оборудование, которое считывает данные с небольшого диска и записывает на него данные.
Самым распространенным типом дисковода для гибких дисков является 3,5-дюймовый дисковод, за которым, помимо других размеров, следует 5,25-дюймовый дисковод.
Дискета была основным методом передачи данных между компьютерами и внешнего резервного копирования файлов с конца 1900-х годов до начала 21 века.По большей части дисковод гибких дисков теперь полностью устарел.
Внешний USB-накопитель Sabrent 1,44 МБ. СабрентЭто старое устройство хранения было заменено другими портативными устройствами и встроенным компьютерным оборудованием не только потому, что они более распространены и, следовательно, совместимы с другими устройствами, но и потому, что они более функциональны и могут хранить гораздо больше данных.
Привод оптических дисков, используемый для DVD, компакт-дисков и Blu-ray, является одним из часто используемых аппаратных средств, заменяющих дисковод для гибких дисков.
Флоппи-дисковод также известен как
Дисковод имеет и другие названия, например дисковод для гибких дисков, дисковод, дисковод для гибких дисков, дисковод 3,5 и 5,25 дюйма.
Важные факты о флоппи-дисководе
Хотя дисководы для гибких дисков по-прежнему являются компонентом некоторых существующих компьютеров, они по существу устарели, их заменяют недорогие флэш-накопители и другие портативные носители. Флоппи-дисковод больше не является стандартным оборудованием в новых компьютерных системах.
Традиционные дисководы гибких дисков, которые устанавливаются внутри корпуса компьютера, становятся все менее доступными. Как правило, лучший вариант использования дискеты на компьютере, на котором ее нет, — это использовать внешний диск, вероятно, на базе USB, как тот, что изображен выше.
USB-накопители на гибких дисках взаимодействуют с компьютером через USB-порт и работают так же, как и любые другие съемные устройства хранения данных, такие как внешние жесткие диски и флэш-накопители.
Физическое описание дисковода гибких дисков
Традиционный 3.5-дюймовый дисковод для гибких дисков по размеру и весу примерно равен нескольким колодам карт. Некоторые внешние версии USB лишь немного больше самих дискет.
На передней панели дисковода для гибких дисков есть слот для вставки диска и небольшая кнопка для его извлечения.
По бокам традиционного дисковода гибких дисков просверлены отверстия с резьбой для облегчения установки в отсек для 3,5-дюймового дисковода в корпусе компьютера. Также возможна установка в больший 5,25-дюймовый отсек для дисководов с 5,25-на-3.5 кронштейн.
Дисковод гибких дисков устанавливается так, чтобы его конец с разъемами был обращен внутрь компьютера, а слот для диска — наружу.
Задний конец традиционного дисковода гибких дисков содержит порт для стандартного кабеля, который подключается к материнской плате. Также здесь есть подключение для питания от блока питания.
Внешний дисковод гибких дисков будет иметь только то соединение, которое необходимо для его подключения к компьютеру, обычно это кабель с разъемом USB Type-A.Питание внешнего дисковода гибких дисков осуществляется через USB-соединение.
Дискеты и новые устройства хранения данных
Дискета содержит удивительно маленький объем данных по сравнению с новыми технологиями, такими как SD-карты, флеш-накопители и диски.
Большинство дискет могут поддерживать только 1,44 МБ данных, что меньше, чем средний размер изображения или MP3! Для справки: небольшой USB-накопитель на 8 ГБ может вместить 8192 МБ, что более чем в 5600 раз превышает емкость дискеты.
Более того, 8 ГБ — это низкий уровень, когда дело доходит до портативного хранилища. Некоторые действительно маленькие USB-накопители могут вместить до 512 ГБ или даже 1 ТБ или более, что говорит о том, насколько на самом деле устарела дискета.
Даже SD-карты, которые можно разместить в телефонах, камерах и планшетах, имеют размер от 512 ГБ и больше.
Многие настольные компьютеры и ноутбуки имеют дисковод для загрузки или записи установочных дисков программного обеспечения, DVD-видео, музыкальных компакт-дисков, фильмов Blu-ray и т. Д.Компакт-диск позволяет хранить 700 МБ данных, стандартный DVD поддерживает 4,7 ГБ, а Blu-ray Disc может обрабатывать до 128 ГБ, если это четырехслойный диск. Внутренние накопители постепенно вытесняются из ноутбуков в пользу решений с подключением через USB.
Хотя было бы несправедливо сравнивать такие устаревшие технологии с современными, все же может быть забавно осознавать, что некоторые диски BD могут хранить почти в 100 000 раз больше данных, чем можно поместить на дискету 1,44 МБ.
Спасибо, что сообщили нам!
Расскажите, почему!
Другой Недостаточно подробностей Сложно понятьПРИВОД FLOPPY-DISK СЛИШКОМ СРОЧНО ВЫПУСКАЕТСЯ
Наклонитесь и внимательно посмотрите на дисковод гибких дисков в вашем ПК.Возможно, вы когда-нибудь захотите описать это своим внукам.
Флоппи-дисковод сделал гигантский шаг к исчезновению на прошлой неделе, когда корпорация Dell Computer Corp. заявила, что больше не будет делать его стандартным оборудованием для высокопроизводительных ПК.
Это, конечно, только начало. В сверхконкурентном мире розничной торговли ПК почти наверняка другие производители компьютеров вскоре включат флоппи-дисководы в список дополнительного оборудования.
Дальше будет только снежный ком.
А 3.5-дюймовая дискета содержит только 1,44 мегабайта данных, поэтому она в основном используется для перемещения небольших объемов данных — обычно нескольких документов — из одного места в другое. По мере того как все меньше и меньше компьютеров будет оснащаться дисководами для гибких дисков, ценность наличия одного из них будет падать. Если вы не можете быть уверены, что на компьютере другого парня есть флоппи-дисковод, какой смысл копировать данные на диск?
Короче говоря, объявление Dell может запустить цепную реакцию, которая приведет к фактическому отказу от дисковода гибких дисков через несколько лет.
Посмотрите, что случилось с 5,25-дюймовым дисководом для гибких дисков. Когда-то это было стандартным оборудованием на всех ПК; затем к нему присоединилась нынешняя 3,5-дюймовая дискета; затем производители ПК начали отказываться от этого. Всего за несколько лет с тех пор 5,25-дюймовый привод практически исчез. Просто попробуй найти его.
Предполагаемый преемник флоппи-дисковода — это многоразовый модуль флэш-памяти USB, который вмещает минимум 16 мегабайт данных.
Конечно, было бы неплохо иметь большую емкость для подвижного хранилища, чем у скромной дискеты.Но за 20 долларов за недорогой USB-модуль флэш-памяти люди не собираются покупать коробку из 10 штук, как большинство из нас покупает дискеты.
И по правде говоря, хотя большая емкость — это хорошо, в большинстве случаев старая добрая дискета — это все, что вам действительно нужно при пересылке нескольких документов между домом и работой или между настольным компьютером и ноутбуком. Вы не часто видите людей, записывающих компакт-диск, когда вместо этого они могут использовать дискету.
Несомненно, электронная почта и Интернет также способствуют прекращению существования дискет. Отправка одного или двух мегабайт через Интернет с одного компьютера на другой — не такая уж сложная задача, как раньше.Даже модем 56K может передать данные с дискеты менее чем за пять минут.
Может быть, когда-нибудь дисковод действительно выйдет из употребления. Но сейчас еще слишком рано начинать отказываться от этого.
Флоппи-дисководы — это настоящее удобство для потребителей. Даже если вы нечасто пользуетесь накопителем, знание того, что он у вас есть, дает существенное преимущество, если он вам действительно нужен.
Более того, вы можете быть удивлены тем, сколько данных вы скопировали на дискеты за эти годы.Многие люди, в том числе и ваш покорный слуга, накопили груды дисков, которые были бы бесполезны без привода для их чтения.
Отказ от дискеты имеет смысл с точки зрения производителей компьютеров — они смогут избавиться от расходов. Возможно, они передадут экономию потребителям, но она с таким же успехом может застрять в их карманах.
Тем временем потребители останутся держать сумку — вероятно, сумку, заполненную дискетами, к которым они больше не смогут получить доступ, потому что в их новых компьютерах нет дисковода для гибких дисков.
Адрес электронной почты Джона Морана: [email protected].
4 устаревшие функции Windows 10 по-прежнему поддерживает
С такой долгой историей, как Windows, неудивительно, что операционная система (ОС) со временем приняла и отказалась от многих функций. Мы рассмотрели древние программы, которые все еще используются сегодня, а также старые инструменты Windows, на смену которым пришли новые функции. Но знаете ли вы, что Windows по-прежнему скрывает некоторые устаревшие функции?
Давайте взглянем на некоторые старые, архаичные функции Windows 10, которые большинство людей не использовали годами.
1. Дискеты
Дискеты хорошо иллюстрируют рост носителей информации. Самая последняя разновидность гибких дисков размером 3,5 дюйма вмещает жалкие 1,44 МБ. Этого недостаточно даже для средней песни в формате MP3!
Действительно, даже имея в телефоне всего 16 ГБ памяти, вы носите с собой эквивалент 11 111 гибких дисков. Хотя 99 процентов пользователей перешли на твердотельные накопители, USB-накопители и даже компакт-диски для хранения своих данных, Windows 10 по-прежнему может работать с дискетами.
Конечно, вы не найдете новенького компьютера с дисководом для гибких дисков. Вместо этого вы можете использовать гибкие диски с внешним устройством чтения, которое подключается к USB-порту. Если это последняя модель, Plug and Play должен включить ее, как только вы подключите ее к компьютеру. Более старые могут потребовать от вас найти обновленные драйверы, чтобы они работали с Windows 10. Вы можете купить USB-устройство чтения гибких дисков в Amazon по довольно низкой цене, если у вас его нет.
Зачем тебе это нужно? Возможно, вы хотите поиграть в древнюю игру для DOS, в которой используются дискеты, или просто хотите попробовать, чтобы сказать, что играли.Если у вас есть старые дискеты, которые вы используете только для подставок для напитков, попробуйте найти для них более творческое применение.
2. Коммутируемое подключение к Интернету
Думаете, у вас медленное интернет-соединение? Будьте благодарны, что вы не подключаетесь через коммутируемое соединение, которое Windows 10 по-прежнему поддерживает. Откройте приложение Settings и перейдите в раздел Network & Internet , и вы увидите целую вкладку, посвященную Dial-up . Чтобы использовать модем, вам понадобится модем, который подключается к розетке на стене с помощью телефонного кабеля.Windows 10 проведет вас через добавление учетных данных для подключения через коммутируемое соединение в этом меню.
Если вы не знакомы, эта древняя форма доступа в Интернет использует модем для набора телефонного номера, который соединяет ваш компьютер с поставщиком услуг Интернета (ISP). В свое время это был революционный способ выхода в Интернет, о чем знают многие люди, которые использовали America Online (ныне AOL), как и их интернет-провайдеры. Однако по современным меркам он ужасно медленный. Коммутируемое соединение обеспечивает скорость около 56 Кбит / с, тогда как сегодня достаточно быстрое широкополосное соединение составляет 10 Мбит / с.
Используя инструмент сравнения, мы видим, что загрузка файла размером 10 МБ (например, установщика программного обеспечения) займет около 25 минут при коммутируемом доступе, но всего восемь секунд при подключении со скоростью 10 Мбит / с. Увеличьте это до 100 МБ (размер короткого видео), и вам придется ждать четыре часа и девять минут при подключении по телефонной линии. Та же самая загрузка займет около минуты 20 секунд при современном подключении.
В районах с плохим покрытием телефонная линия по-прежнему остается единственным доступным способом подключения к Интернету.Таким образом, миллионы людей по-прежнему платят за недорогой коммутируемый доступ в Интернет AOL. Но если вы хотите заново пережить славные дни коммутируемого доступа без жалких скоростей, это расширение Chrome будет воспроизводить культовый звук набора номера модема каждый раз, когда вы открываете браузер.
3. Режим совместимости с Windows 95
Когда появляется новая версия Windows, люди ожидают, что она будет работать со всеми их старыми устройствами и программами. По этой причине в Windows есть несколько специальных режимов, помогающих заставить старое программное обеспечение работать.Если вы щелкните правой кнопкой мыши любую программу, установленную на вашем компьютере, и выберите Свойства , а затем перейдите на вкладку Совместимость , вы найдете эти параметры.
Проверка Запустить эту программу в режиме совместимости для: позволяет выбрать предыдущую версию Windows для ее запуска. Когда вы это делаете, Windows применяет настройки для этой конкретной версии Windows, чтобы попытаться заставить ее работать. Большинство современного программного обеспечения отлично работает с текущими версиями Windows, но вы можете использовать эту функцию, например, если старые игры не работают.
Что забавно (и древно), так это то, что Windows 95 включена сюда как опция. Мысль о том, что кому-то понадобится запускать программное обеспечение, разработанное для операционной системы 22-летней давности, комична, но вполне может относиться к бизнес-приложениям. Тем не менее, приятно видеть этот пережиток прошлого в Windows 10. Но это не сработает для старых 16-разрядных программ Windows 3.1, поскольку даже программное обеспечение для Windows 95 было 32-разрядным.
4.Факсы Windows
Когда вы в последний раз отправляли факс? Помимо некоторых секторов бизнеса и государственного использования, факсимильные аппараты в значительной степени прекратили свое существование. Из-за простоты электронной почты и облачного хранилища обмен файлами по факсу больше не эффективен. Таким образом, для большинства людей не стоит тратить впустую место на содержание факсимильного аппарата, если при необходимости можно бесплатно отправлять факсы со своего компьютера.
Но если у вас есть физический факсимильный аппарат и модем для подключения к телефонной линии, вы будете рады узнать, что Windows изначально поддерживает факсимильную связь.Введите Fax в меню «Пуск», и вы увидите запись Windows Fax and Scan . Щелкните это, чтобы посмотреть. Возможно, вы использовали эту же утилиту для сканирования изображений или документов на свой компьютер, но она также может использоваться в качестве инструмента для отправки факсов.
Щелкните Новый факс , и вам будет предложено подключить факс-модем к вашему компьютеру. Как только это будет сделано, Windows проведет вас через отправку факса. Опять же, для большинства людей отправка факсов устарела и давно превзошла электронную почту.Но это повисло в Windows в нескольких версиях.
Держась за прошлое
В Windows 10 было отказано от множества функций, которые больше не актуальны, и даже появились некоторые, которые расстроили людей. Но интересно видеть, что Microsoft сохранила эти четыре древние функции и не потребовала от вас усилий, чтобы воскресить их. Конечно, если они работали в предыдущих версиях Windows, их несложно перенести, но нам интересно, как долго эти функции будут сохраняться.
Будет ли в следующей версии Windows режим совместимости с Windows 95 и встроенная поддержка факсов и коммутируемых подключений к Интернету? Узнаем вовремя.
Чтобы получить больше удовольствия от функций Windows, ознакомьтесь с прошлыми функциями, которые мы не упускаем, или по большей части забытыми программами Windows, которые все еще работают.
Нашли ли вы какие-либо другие древние функции, которые все еще поддерживает Windows 10? Вы пользуетесь какой-либо из четырех вышеупомянутых утилит? Расскажите нам, что вы думаете, оставив комментарий!
Надеемся, вам понравились предметы, которые мы рекомендуем и обсуждаем! У MUO есть аффилиат и спонсируемые партнерства, поэтому мы получаем долю дохода от некоторых ваших покупок.Этот не повлияет на цену, которую вы платите, и поможет нам предложить лучшие рекомендации по продуктам.
Удалите эти файлы и папки Windows, чтобы освободить место на дискеНеобходимо очистить дисковое пространство на вашем компьютере с Windows? Вот файлы и папки Windows, которые можно безопасно удалить, чтобы освободить место на диске.
Читать далее
Об авторе Бен Штегнер (Опубликовано 1724 статей)Бен — заместитель редактора и менеджер по адаптации в MakeUseOf.Он оставил свою работу в сфере ИТ, чтобы писать полный рабочий день в 2016 году, и никогда не оглядывался назад. В качестве профессионального писателя он освещал технические руководства, рекомендации по видеоиграм и многое другое уже более семи лет.
Более От Бена СтегнераПодпишитесь на нашу рассылку новостей
Подпишитесь на нашу рассылку, чтобы получать технические советы, обзоры, бесплатные электронные книги и эксклюзивные предложения!
Нажмите здесь, чтобы подписаться
Руководство по 3 лучшим внешним USB-портам 3.5-дюймовые флоппи-дисководы 2021
У тебя тут валяется коробка старых дискет? Они могут содержать старые документы, изображения с ранней цифровой камеры или, может быть, даже некоторые классические игры, которые вы хотите запустить на эмуляторе. Вы не поверите, но не так давно дискеты считались лучшим способом хранения данных. Фактически, менее пяти лет назад новые настольные ПК все еще продавались с дисководами для гибких дисков. В некоторых отраслях до сих пор используется дорогостоящее специализированное оборудование, использующее дискеты, поэтому у вас должен быть способ доступа к данным.
Как получить доступ к информации на гибком диске? Вы можете попробовать забрать старый компьютер, хотя это приведет к тому, что вы застрянете с древней операционной системой, которая ограничивает доступ к современному программному обеспечению. Вы также можете найти внутренние диски для своего рабочего стола, но они не особенно портативны. Скорее всего, лучший вариант — найти внешний USB-дисковод для гибких дисков. Их легко приобрести у множества производителей, поэтому вы можете совершить поездку по памяти и получить доступ к своим старым данным по цене меньше, чем бургер и пиво.
К сожалению, не все USB-дисководы гибких дисков созданы одинаково. 3,5-дюймовые гибкие диски были на рынке очень давно и использовались для самых разных целей. В зависимости от того, как вам нужно использовать свой, другой диск может быть лучше или хуже для этих целей. Мы углубились и протестировали несколько дисководов для гибких дисков. Сегодня мы разберем результаты трех лучших и поможем вам выбрать тот, который лучше всего подходит для ваших нужд.
Внешний USB-порт Dainty 1.2x флоппи-дисковод 44 МБ
ДевизDainty гласит: «Соединять по-разному», и это становится ясно, когда вы видите их продуктовую линейку. Они ориентированы в первую очередь на кабели, адаптеры и преобразователи, которые позволят вам получить доступ к информации, хранящейся практически на любом устройстве хранения. Что отличает их от конкурентов, так это то, что они стремятся модернизировать старое оборудование, и это очевидно по их внешнему USB-дисководу гибких дисков. Может показаться, что не так уж много можно сделать, чтобы перенести надежную старую дискету в 21-й век, но Dainty каким-то образом удалось это сделать.
Дизайн
Портативность внешнего USB-дисковода гибких дисков Dainty является ключевым моментом. Дисковод едва ли больше, чем сама дискета, и это один из самых тонких дисководов на рынке. Он сделан из очень легкого и прочного пластика, который можно легко бросить в сумку или носить с собой, не создавая неудобства. Кабель закреплен, поэтому вам не нужно беспокоиться о его потере. Корпус очень минималистичный, в нем используется плоский черный цвет, за исключением стилизованного логотипа Dainty на верхней части диска.Спереди у вас есть кнопка извлечения, которая переходит в переднюю часть дисковода, когда диск не вставлен, но остается легкой, но твердой при нажатии, когда вам нужно извлечь диск. У вас также есть зеленый индикатор доступа, который показывает, когда диск используется.
Производительность
Мы никогда не думали, что увидим высокопроизводительный дисковод для гибких дисков, но Dainty, похоже, это сделала. Этот диск рассчитан на 2x, что обеспечивает скорость чтения 1 Мбит / с для диска 1,44 МБ.На самом деле это дает возможность скопировать полностью полный диск примерно за 10 секунд. Это может показаться медленным по сравнению с современными дисковыми накопителями, но невероятно быстрым, когда речь идет о дискетах.
Совместимость
Этот диск предназначен для работы со всеми версиями OSX на любом компьютере Mac на базе Intel. На устройствах Windows он будет поддерживать Windows XP, Windows 7, Windows 8 и Windows 10. Он полностью совместим со всеми этими операционными системами, поэтому вам не нужно устанавливать никаких дополнительных драйверов.Однако он не подходит для использования со старыми операционными системами, что ограничивает его использование в качестве замены вышедшего из строя накопителя на старом настольном ПК.
RAAYOO Внешний USB-дисковод для гибких дисков 3,5 дюйма
Эта компания предлагает широкий спектр внешних компьютерных периферийных устройств, в основном предназначенных для профессионального рынка. Это означает, что они совместимы с широким спектром компьютерного оборудования и созданы как скала. Если вы ищете что-то необычное, например портативный USB-диктофон или преобразователь VGA в композитный, RAAYOO, вероятно, станет одним из ваших первых вариантов.
Дизайн
Внешний дисковод для гибких дисков RAAYOO немного больше, чем другие на рынке, но все же сохраняет свой портативный дизайн. У него очень качественный корпус, а это значит, что вы сможете сгибать, сжимать и вообще перебрасывать этот привод, не рискуя повредить хрупкие внутренние детали. Качество сборки особенно заметно в приводном механизме. Вставляемые в нее диски реагируют с твердым «лязгом», и и кнопка выброса, и дверца привода кажутся твердыми и твердыми.Несмотря на то, что он почти полностью прост по дизайну, на дверной заслонке и кнопке выброса есть лишь легкий серый акцент, который выделяет его среди конкурентов.
Производительность
Скорость чтения и записи этого дисковода полностью соответствует скорости других стандартных USB-дисководов гибких дисков. В зависимости от плотности вашего привода скорость может меняться. Со стандартной дискетой 1,44 МБ вы сможете читать и писать со скоростью в среднем 500 Кбит в секунду. Для старых дискет стандартной плотности скорость будет около 250 Кбит / с.Это означает, что типичное полное копирование диска занимает около 20 секунд, хотя можно ожидать, что скорость будет немного ниже с программным обеспечением, которое выполняет как операции чтения, так и записи, поскольку головка диска будет отставать при переключении. В среднем задержка для этого изменения составляет около 100 мс или 1/10 секунды.
Совместимость
Поскольку он разработан для профессионального использования, этот накопитель совместим с более широким спектром компьютеров, чем любой другой на рынке, за одним странным исключением.Для ПК вы можете использовать Windows 98, 98SE, 2000, XP, ME, 7, 8 и 10. Для Mac он совместим со всеми версиями OSX на компьютерах Intel и PPC. По какой-то странной причине он не будет работать с MacBook Retina 2015 года или новее.
Что касается дисков, то этот привод также намного более совместим, чем у конкурентов. Он поддерживает как диски высокой плотности, известные как 2HD, так и диски низкой плотности, известные как DD. На 2HD-дисках можно хранить до 1,44 МБ, а на дисках DD — 720 КБ. Он также может напрямую обращаться к 80 секторам, поэтому к любым дискам, отформатированным с использованием устаревшей таблицы разделов, можно обращаться с помощью правильного программного обеспечения.Это не то, с чем вы обычно сталкиваетесь, но это необходимо, если вы используете эмуляторы с классическими играми или некоторые ранние программы MIDI, используемые на клавиатурах Casio.
Еще одна замечательная особенность — возможность использования в качестве загрузочного диска. Некоторые старые компьютеры не могут загружаться с больших карт памяти, поэтому USB-дисковод для гибких дисков является одним из лучших вариантов.
Zmarthumb Внешний USB-дисковод для гибких дисков 3,5 дюйма
Внешний USB-дисковод для гибких дисков Zmarthumb является одновременно доступным и простым. В нем есть все, что вам может понадобиться в обычном дисководе для гибких дисков, без лишних излишеств и дополнений.
Дизайн
По конструкции он похож на RAAYOO, но лишь немного больше, чем у некоторых других дисководов гибких дисков, представленных на рынке. У него хороший длинный кабель, поэтому вы можете подключить его удаленно, если сочтете это необходимым. Он кажется довольно легким, намного более легким, чем любой другой из протестированных нами дисков. В целом, конструкция проста и функциональна, предлагая вам все, что вы можете пожелать во внешнем дисководе для гибких дисков.
Производительность
Хотя производитель заявляет о совместимости с USB 2.0, мы обнаружили, что это не повлияло на производительность. Он по-прежнему будет работать с любым компьютером, оснащенным USB-портом, но производительность будет стандартными 500 Кбит / с, которые вы ожидаете от любого другого дисковода гибких дисков.
Стоит отметить, что используемый длинный кабель USB может привести к ошибкам в данных. Производитель исправил это двумя способами. Во-первых, на кабеле установлен фильтр для подавления магнитных шумов. Во-вторых, данные передаются с большей скоростью. Единственным недостатком этого является то, что вам нужно убедиться, что накопитель получает всю необходимую мощность.Это означает, что он может не работать с USB-концентратором, на котором установлено много мощных устройств. Но пока вы подключаете его напрямую к компьютеру, у вас, скорее всего, не будет никаких проблем.
Совместимость
Этот диск будет работать с любым ПК с Windows 98 и выше, а также с Mac. Он также поддерживает Plug and Play, что означает, что он будет работать как в безопасном режиме, так и в качестве загрузочного устройства при необходимости. Может работать с дисками любого размера, от DD (720Кб) до HD. (1.44Мб) К сожалению, его нельзя использовать со специальными форматами, с которыми вы можете столкнуться.
Итак, какой внешний USB-флоппи-дисковод мне выбрать?
Хотя эти три внешних дисковода гибких дисков являются лучшими на рынке, каждый из них подходит для различных приложений. В зависимости от того, как вы собираетесь использовать свой накопитель, вы можете выбрать другую модель.
Если у вас есть большая куча старых дисков и вы хотите создать резервную копию данных, вам, вероятно, будет лучше взять Dainty External Floppy Drive. Этот дисковод способен читать диски в два раза быстрее, чем у конкурирующих моделей, поэтому вы сможете создавать резервные копии всех ваших данных в очень короткие сроки.Дискеты со временем ухудшаются, поэтому, вероятно, было бы неплохо начать резервное копирование сейчас и предотвратить потерю данных в будущем.
В качестве альтернативы, может быть, вы ищете дисковод для гибких дисков, чтобы починить некоторые старые компьютеры. В этом случае внешний дисковод для гибких дисков RAAYOO предоставит вам все необходимое. Основная причина, по которой вы захотите выбрать этот, — это его совместимость. Он будет работать с большим количеством компьютеров, чем любой другой накопитель на рынке, и, если это возможно, может использоваться в качестве загрузочного USB-устройства.Многие из этих старых компьютеров не могут загружаться с компакт-диска, а их загрузочный носитель является только образом для дисководов гибких дисков, что делает эту модель очевидным выбором.
Хотите поиграть в старые игры или получить доступ к дискетам для специальных целей? Опять же, RAAYOO — ваш лучший выбор. Это единственный вариант для программного обеспечения, которое будет обращаться к нестандартным отформатированным дискам на посекторной основе, что делает его совместимым с любым программным обеспечением, которое считывает диски напрямую.
Наконец, возможно, вы ищете дисковод для гибких дисков, чтобы украсить старый ПК или Mac? Внешний флоппи-дисковод Zmarthumb идеально подходит для такого рода приложений, а его совместимость с функцией plug and play позволит мгновенно запускать его на любом ПК с Windows.
Было ли это полезно? Пожалуйста, поделитесь:
2.972 Как флоппи-дисковод читает и записывает информацию
ОСНОВНЫЕ ФУНКЦИОНАЛЬНЫЕ ТРЕБОВАНИЯ: Для передачи информации между компьютером и дорожки дискеты.
ДИЗАЙН-ПАРАМЕТР: Floppy Элементы чтения и записи дискового накопителя
ГЕОМЕТРИЯ / СТРУКТУРА:
| Положение считывающей головки относительно Дисковая дорожка |
| |
| Элемент чтения и записи, используемый для чтения A Дискета |
| Устройство чтения с диска, вид сверху |
Фото любезно предоставлено: Accurite Technologies; http: // www.accurite.com/FloppyPrimer.html
Фото B & C любезно предоставлены: Центром исследований магнитной записи в
Калифорнийский университет в Сан-Диего; http://talke08.ucsd.edu/index/disk.html
ОБЪЯСНЕНИЕ, КАК ЭТО РАБОТАЕТ / ИСПОЛЬЗУЕТСЯ:
При первом включении дисковода гибких дисков поворотный привод и индекс оба датчика работают вместе, чтобы разместить головки чтения / записи над дорожкой 0 (начальная дорожка на дискета).Как только датчик достигнет этого начального трека, компьютер готов. для получения или записи файлов на дискету.
Головки чтения / записи являются точными инструментами, и несоосность головок — обычная проблема. во многих дисководах для гибких дисков. Радиальное позиционирование головы — самый распространенный тип несоосность. Радиально это означает, что головка смещена по радиусу диска. Головка считается не соответствующей спецификации, если она смещена от номинального стандарта. более +/- 600 миллионных долей дюйма.Другой тип несоосности, возникающий в дискеты касается азимута головки, то есть углового совмещения на ее вертикальная ось. Эти два фактора выравнивания имеют решающее значение при чтении и записи на диски, потому что, если радиальное или азимутальное отклонение от спецификации, гибкие диски с полученная информация с этого диска может быть нечитаема на других дисках.
Как диск начинает получать информацию от компьютера, или от диск при извлечении файлов, поворотный привод перемещает рычаг подвески из гусеницы на отслеживать в зависимости от количества сигналов шага, которые он получает от компьютерной системы.В система дисковода гибких дисков является слепой и полагается на эти сигналы, чтобы поместить ее в нужное место. трек на дискете. Если происходит одно из вышеупомянутых перекосов, магнитный голова не знает ничего лучше, и поэтому будет читать / писать информация не в том месте. Головки подпружинены с помощью изгиба головки для помогите им оставаться в физическом контакте с вращающимся диском.Мотор-шпиндель, вероятно, одна из самых важных частей при считывании и процесс записи флоппи-дисковода.Он служит индикатором вращающегося диска. скорость, которая выражается в оборотах в минуту. Шпиндель должен вращать диск на 300 об / мин, чтобы записанные данные поступали на контроллер гибких дисков с правильным частота. Если диск вращается слишком медленно, частота будет слишком низкой и будет не читается с магнитной дискеты. Если двигатель вращается слишком быстро, частота будет слишком высоким, и когда информация пишется, писатель не сможет сохранить всю необходимую информацию на заданном треке после одного оборота.
ДОМИНАНТНАЯ ФИЗИКА:
Информация, извлекаемая и записываемая на дискету, контролируется процессом магнитного кодирования. Когда головка чтения / записи проходит по обозначенным дорожкам гибкого диска диск он использует магнитную поляризацию для записи информации на диск и для извлечения эта информация. При чтении и хранении данных голова использует двоичные числа 0 и 1, которые соответствуют северному и южному полюсам магнита.Эти двое компоненты (головка чтения / записи и дискета) намагничены, компьютер посылает на головку положительное или отрицательное напряжение, которое кодирует это в серию нулей и единиц, соответствующих северу и югу. Противоположный процесс выполняется, когда голова читает информацию. Головка улавливает сигнал от намагниченных частей диска. и головка чтения / записи, и отправляет информацию на компьютер, преобразовывая расходы в двоичные файлы.
ОГРАНИЧИТЕЛЬНАЯ ФИЗИКА:
Не отправлено
УЧАСТКИ / ГРАФИКИ / ТАБЛИЦЫ:
Не отправлено
ГДЕ НАЙТИ ДИСКОВЫЕ ДИСКИ:
Дисководы гибких дисков обычно входят в стандартную комплектацию большинства персональных компьютеров, но из-за того, что сейчас широко используются приводы CD-ROM, в новых настольных компьютерах и ноутбуках отсутствуют дискеты дисковые технологии.Если на компьютере нет дисковода гибких дисков, внутренний или внешний привод можно было купить отдельно.
ССЫЛКИ / ДОПОЛНИТЕЛЬНАЯ ИНФОРМАЦИЯ:
Оборудование Центральный
Домашняя страница Talke Group
Accurite Floppy Disk Primer
Почему дискета все еще используется сегодня
Когда вы в последний раз использовали дискету? Хотя он по-прежнему используется в качестве значка сохранения в современных программных пакетах, таких как пакет Microsoft Office, редко можно встретить его в открытом доступе.Учитывая, что типичная дискета предлагает крохотные 1,44 МБ места — этого недостаточно даже для размещения трехминутной поп-песни в формате MP3, — похоже, у этих дисков нет причин оставаться в обращении.
Но хотя у обычного пользователя может и не быть никаких причин использовать дискету, есть те, кто не может согласиться ни на что другое. Они остро нуждаются в дисках, которые большинство производителей прекратили выпускать. Может показаться, что дискету лучше оставить в 1990-х годах.Напротив, это продукт, который жив и процветает в 21 веке.
Вот почему.
Король дискет
Том Перски — владелец и оператор FloppyDisks.com, хотя, если бы не его жена, он мог бы им и не стать. В начале 1990-х Тому позвонили и спросили, не хочет ли он приобрести доменное имя, но он отказался от предложения, рассерженный тем, что компания «доменных сквоттеров» потребовала 250 долларов за адрес. К счастью, прозорливая миссис Перски вырвала телефон из его рук и согласилась на сделку.
Сайт существует по сей день, факт, на который Том смотрит без всякого эгоизма. «Как может небольшая компания конкурировать с Best Buy, Walmart, Office Depot и другими?» он спрашивает меня. «Ну, а что будет, когда все выйдут? Вы станете последним выжившим человеком ».
Брэд Джонс / Цифровые тенденцииБрэд Джонс / Цифровые тенденции
Отсутствие конкуренции было именно тем, что побудило Тома заняться этим бизнесом. Во время работы в компании-разработчике программного обеспечения его беспокоила необходимость записи приложения на большое количество гибких дисков.Приобрести необходимое оборудование было непросто. «Там не было много хороших продавцов», — вспоминает он. «Итак, мы сделали это сами».
Успех этой ранней попытки побудил Тома более серьезно отнестись к миру гибких дисков. Его деятельность расширилась до организации, которая копировала данные на диски или просто продавала их напрямую. «Мы думали, что все мы гении», — говорит он. «Мы думали, что у нас будут частные самолеты».
Спрос и предложение
У Тома есть девиз, который кажется привычным и даже вымученным.«Я просто забыл выйти из бизнеса по производству дискет». Его компания баловалась компакт-дисками и DVD, когда времена начали меняться, но сегодня именно дискеты составляют основную часть его продаж.
В 1990-х годах сотни тысяч промышленных машин были построены на основе гибких дисков.
Его клиентская база фактически выросла, поскольку розничные торговцы отказались от этого формата. Сегодня есть приятное чувство ностальгии по бизнес-модели, которая имитирует продукт, который продает компания: половина заказов поступает через интернет-магазин, а другая половина обычно выполняется по телефону.
Это позволяет Тому наладить отношения со своими клиентами, чего обычно нельзя найти в Staples или OfficeMax. Общение с мужчинами и женщинами, покупающими его товары, также позволяет Тому отслеживать, как использовались дискеты примерно в 2015 году.
«Есть люди, которые любят дискеты», — говорит он мне, приводя пример судебного репортера, который использует этот формат просто для удобства и силы привычки. «Есть большая вышивальная компания, которая выполняет 500 работ в день, — продолжает он.«Они могут сделать это на жестком диске, но их оборудование не работает с жестким диском».
В этом заключается главная причина того, что дискеты все еще пользуются спросом в некоторых отраслях промышленности. «В 1990-х годах сотни тысяч промышленных машин были построены на основе дискет, которые были высокотехнологичными для того времени», — говорит он мне. «Они были построены, чтобы прослужить пятьдесят лет».
Брэд Джонс / Цифровые тенденцииБрэд Джонс / Цифровые тенденции
Но дискет не было.
Замена машин может показаться логичным вариантом, но многие из них слишком дороги, чтобы их выбросить, или их нелегко заменить современным аналогом.Том перечисляет вышеупомянутые вышивальные машины, а также банкоматы и некоторые авиационные технологии в качестве ярких примеров устройств, которые все еще нуждаются в данных, вводимых через дисковод для гибких дисков.
Возможности гибких дисков сегодня намного шире, чем вы могли ожидать. Если мысль о жизненно важном летном оборудовании, использующем дискету для ввода данных, кажется надуманной, то вы можете быть удивлены, узнав, что этот формат все еще используется Министерством обороны США.
Ядерная дискета
В прошлом году передача 60 минут удивила многих зрителей открытием, что 8-дюймовые гибкие диски по-прежнему являются предпочтительным методом съемных носителей для компьютеров в U.С. Ядерная шахта ВВС. В этом отчете указывалось, что изменения находятся в процессе разработки, но безопасность этой устаревшей технологии трудно воспроизвести с помощью современных материалов.
В разговоре с представителем Глобального ударного командования ВВС США я обнаружил, что это все еще имеет место примерно через 18 месяцев после того, как это сообщение впервые было передано в эфир. «Дискеты и связанные с ними технологии проверены и верны», — сказали мне. «Как вы понимаете, мы хотим обеспечить максимальную надежность и эффективность при эксплуатации такой критически важной системы оружия.Поэтому, если система «старая», но все же надежная, мы склонны ее использовать ».
Одним из самых больших преимуществ сохранения системы на месте, за исключением десятилетий проверки нуждаемости, которой она подвергалась, является тот факт, что она далека от современных вычислений. Использование устаревших дискет означает отсутствие необходимости в подключении к Интернету, что значительно сужает возможность кибератаки.
«Интеграция новых технологий требует исчерпывающих закупок и тестирования, чтобы гарантировать, что мы соблюдаем строгие и не подлежащие обсуждению стандарты Министерства обороны», — была дана мне официальная линия.Однако мой собеседник очень хотел отметить, что ВВС США «заинтересованы в любой новой и столь же надежной технологии».
Ключевое слово здесь — надежность — и, вероятно, именно поэтому дискеты все еще используются в медицинском оборудовании, банкоматах и авиационном оборудовании, как сказал Том. Передовые технологии подходят для вашего смартфона или игровой приставки. Но когда дело доходит до критически важного оборудования, которое буквально контролирует потенциальную ядерную катастрофу, «испытанное и надежное» имеет больший вес, чем «новое и улучшенное».”
В долг
Есть много нишевых причин, по которым организация или частное лицо продолжат использовать дискеты в 2015 году, но аудитория недостаточна, чтобы сделать производство новых дисков выигрышным. Это означает, что количество дискет ограничено, а их количество сокращается.
Я переживал по поводу покупки слишком большого количества. Оглядываясь назад, мне жаль, что я не вложил в это свои сбережения.
«Около пяти лет назад производители начали говорить, что это последний запуск», — говорит мне Том.«Я беспокоился о том, чтобы купить слишком много. Оглядываясь назад, мне жаль, что я не вложил в это свои сбережения ». Том вложил полмиллиона 5¼-дюймовых дисков, хотя теперь считает, что это слишком много. Миллион 3½-дюймовых дисков, которые он купил, которые оказались более востребованными, теперь кажется слишком маленьким.
«Мы сделали все возможное, чтобы приобрести как можно больше дискет», — продолжает он. «Но я бы хотел, чтобы мы могли получить больше». К счастью, его предпринимательский инстинкт позволил ему придумать еще один метод приобретения новых акций.
Несколько лет назад Том основал службу по переработке дискет. Люди, которые не пользовались дискетами — будь то закрытый поддон или горстка использованных дискет — могли присылать их, а он очищал данные и продавал их. «Я называю это« безумием Тома », потому что за первые несколько лет у меня на складе накопилось 100 000 дисков».
Сначала казалось, что эти диски никогда не продадут. «Невозможно было узнать, как изменится местность», — говорит он мне. Теперь, когда запасы начинают иссякать, усилия окупились.
Брэд Джонс / Digital TrendsВ мире существует ограниченное количество дискет, и это накладывает ограничения на срок службы FloppyDisks.com, а также их использование в дикой природе. Том реалистично относится к этому, хладнокровно отмечая, что «для мира очевидно, что физические носители умирают».


 Зайдите в «БИОС» (Выключите ноутбук, включите его, во время загрузки удерживайте клавишу delete или F2 до того момента, пока не появится окошко управления. Найдите соответствующую вкладку и активируйте дисковод). Комбинация горячих клавиш для открытия «БИОСА» зависит от его версии и производителя ПК.
Зайдите в «БИОС» (Выключите ноутбук, включите его, во время загрузки удерживайте клавишу delete или F2 до того момента, пока не появится окошко управления. Найдите соответствующую вкладку и активируйте дисковод). Комбинация горячих клавиш для открытия «БИОСА» зависит от его версии и производителя ПК.
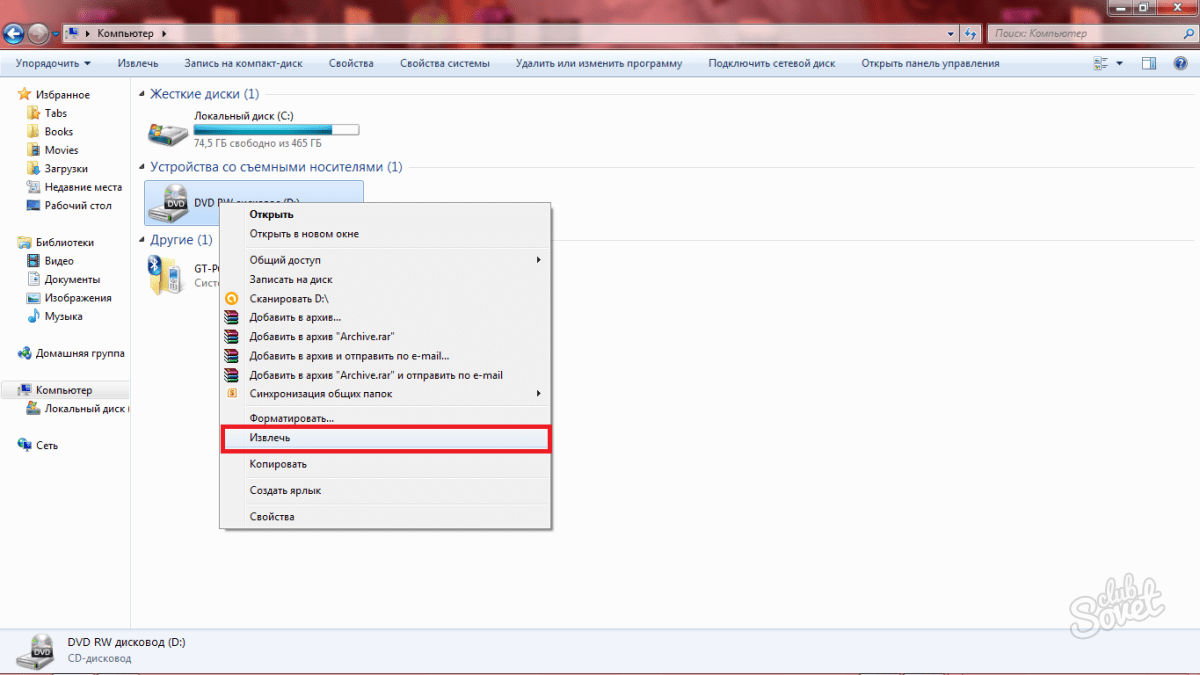 Комбинация горячих клавиш для открытия «БИОСА» зависит от его версии и производителя ПК.
Комбинация горячих клавиш для открытия «БИОСА» зависит от его версии и производителя ПК. Комбинация горячих клавиш для открытия «БИОСА» зависит от его версии и производителя ПК.
Комбинация горячих клавиш для открытия «БИОСА» зависит от его версии и производителя ПК.
 Если на ноутбуке нет кнопки на дисководе, то она обязательно должна присутствовать среди функциональных клавиш.
Если на ноутбуке нет кнопки на дисководе, то она обязательно должна присутствовать среди функциональных клавиш. Для этого на крышке дисковода предусмотрено небольшое отверстие диаметром чуть больше одного миллиметра. Чтобы открыть лоток принудительно, достаточно вставить в это отверстие тонкий твердый предмет. Лучше всего для этих целей подходит разогнутая канцелярская скрепка. Нужно просунуть «ключ» в отверстие до упора и слегка нажать — после срабатывания щелчка лоток должен автоматически открыться.
Для этого на крышке дисковода предусмотрено небольшое отверстие диаметром чуть больше одного миллиметра. Чтобы открыть лоток принудительно, достаточно вставить в это отверстие тонкий твердый предмет. Лучше всего для этих целей подходит разогнутая канцелярская скрепка. Нужно просунуть «ключ» в отверстие до упора и слегка нажать — после срабатывания щелчка лоток должен автоматически открыться.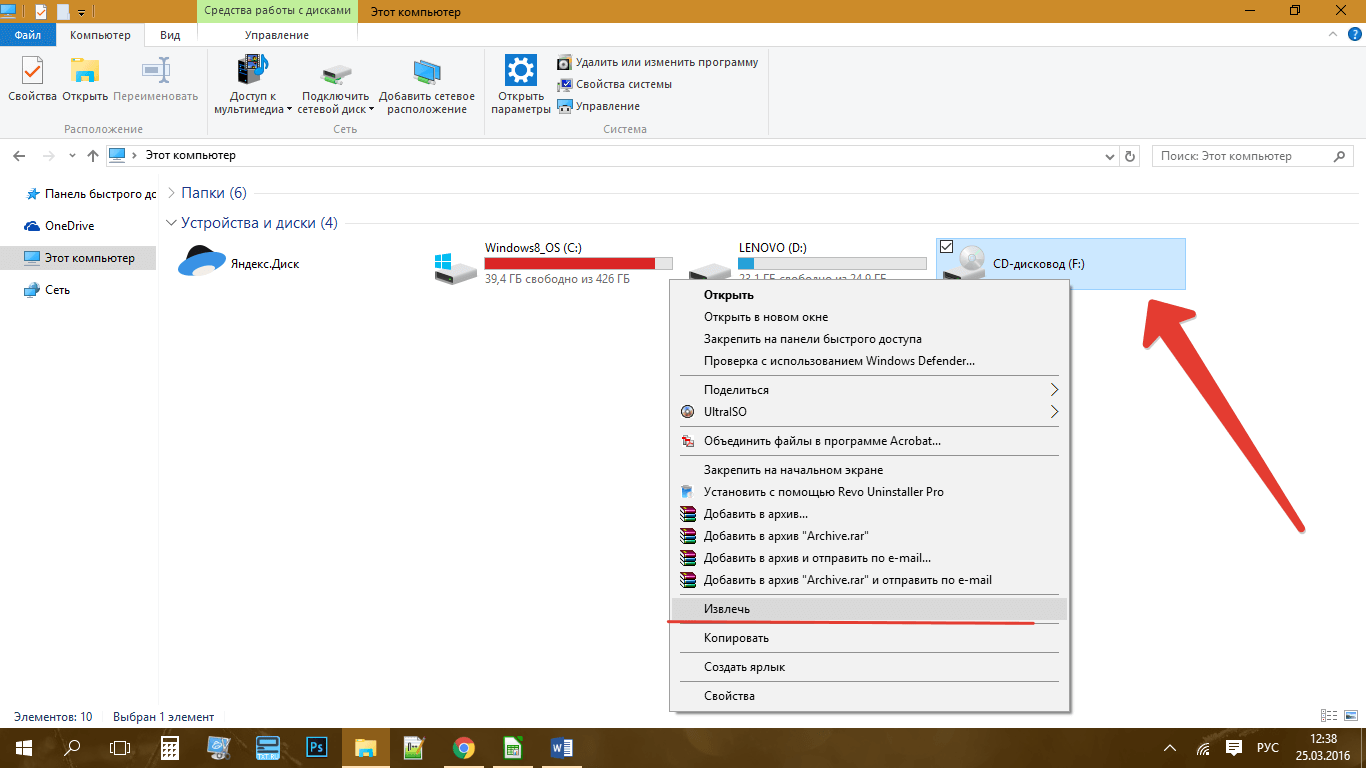 Спешить с такими выводами не следует. Проверьте сам диск на наличие повреждений. Если болванка царапаная, что зачастую и бывает, то проблема в ней. Скормите устройству другой диск и проверьте, как он прочитается. Если всё в порядке, значит, вы зря грешили на привод.
Спешить с такими выводами не следует. Проверьте сам диск на наличие повреждений. Если болванка царапаная, что зачастую и бывает, то проблема в ней. Скормите устройству другой диск и проверьте, как он прочитается. Если всё в порядке, значит, вы зря грешили на привод. Итак, прочитав инструкцию, наносим на щёточки диска жидкость и аккуратно вставляем его в привод. После того, как девайс скушает болванку, загрузится программа для очистки лазера. Она нам сама подскажет, что нужно делать. Да и ведь мы читали инструкцию. Выполняем необходимые действия, ждём окончания очистки. Извлекаем диск и радуемся вновь живому приводу!
Итак, прочитав инструкцию, наносим на щёточки диска жидкость и аккуратно вставляем его в привод. После того, как девайс скушает болванку, загрузится программа для очистки лазера. Она нам сама подскажет, что нужно делать. Да и ведь мы читали инструкцию. Выполняем необходимые действия, ждём окончания очистки. Извлекаем диск и радуемся вновь живому приводу! Далее пункт «восстановление» . После этого необходимо щёлкнуть «запуск восстановления системы» и выбрать точку отката. В нашем случае необходимо восстановить компьютер до состояния перед установкой эмулятора. Соответственно, выбираем точку, созданную этой программой. Жмём далее. После процесса восстановления компьютер будет перезагружен и система отрапортует о возврате себя родимой до более раннего состояния. Далее обращаемся к приводу и вуаля! Он работает! На скриншоте ниже показан пример, как это будет выглядеть.
Далее пункт «восстановление» . После этого необходимо щёлкнуть «запуск восстановления системы» и выбрать точку отката. В нашем случае необходимо восстановить компьютер до состояния перед установкой эмулятора. Соответственно, выбираем точку, созданную этой программой. Жмём далее. После процесса восстановления компьютер будет перезагружен и система отрапортует о возврате себя родимой до более раннего состояния. Далее обращаемся к приводу и вуаля! Он работает! На скриншоте ниже показан пример, как это будет выглядеть.
 Такое вполне возможно.
Такое вполне возможно.
 Закон защиты прав потребителя будет на вашей стороне. Если неисправность действительно существует, дело вы в любом случае выиграете.
Закон защиты прав потребителя будет на вашей стороне. Если неисправность действительно существует, дело вы в любом случае выиграете.
 Но слишком часто этого делать тоже не нужно, поскольку есть риск поцарапать линзы;
Но слишком часто этого делать тоже не нужно, поскольку есть риск поцарапать линзы;
 Такая причина не удивительна для интерфейса Sata, поскольку разбалтываются такие разъёмы быстро. Случается, что штекер даже сам может вывалиться из разъёма. Достаточно компьютер подвигать.
Такая причина не удивительна для интерфейса Sata, поскольку разбалтываются такие разъёмы быстро. Случается, что штекер даже сам может вывалиться из разъёма. Достаточно компьютер подвигать. Чтобы оживить привод в сервис его нести не нужно и выкачивать специализированный софт тоже не потребуется. Всё обойдётся походом в ближайший магазин, в котором продаются болванки с музыкой, играми и фильмами. Вам нужен чистящий диск. Это распространённая вещь, поэтому купить его можно в любом месте. Предположим, вы купили такую болванку. В комплекте с ней прилагается инструкция и специальная жидкость для очистки лазерных линз. Что делаем дальше. Внимательно читаем инструкцию, понимаем, что чистящая жидкость — вещь очень опасная и при контакте с огнём может привести к печальным последствиям. Итак, прочитав инструкцию, наносим на щёточки диска жидкость и аккуратно вставляем его в привод. После того, как девайс скушает болванку, загрузится программа для очистки лазера. Она нам сама подскажет, что нужно делать. Да и ведь мы читали инструкцию. Выполняем необходимые действия, ждём окончания очистки. Извлекаем диск и радуемся вновь живому приводу!
Чтобы оживить привод в сервис его нести не нужно и выкачивать специализированный софт тоже не потребуется. Всё обойдётся походом в ближайший магазин, в котором продаются болванки с музыкой, играми и фильмами. Вам нужен чистящий диск. Это распространённая вещь, поэтому купить его можно в любом месте. Предположим, вы купили такую болванку. В комплекте с ней прилагается инструкция и специальная жидкость для очистки лазерных линз. Что делаем дальше. Внимательно читаем инструкцию, понимаем, что чистящая жидкость — вещь очень опасная и при контакте с огнём может привести к печальным последствиям. Итак, прочитав инструкцию, наносим на щёточки диска жидкость и аккуратно вставляем его в привод. После того, как девайс скушает болванку, загрузится программа для очистки лазера. Она нам сама подскажет, что нужно делать. Да и ведь мы читали инструкцию. Выполняем необходимые действия, ждём окончания очистки. Извлекаем диск и радуемся вновь живому приводу! Жмём далее. После процесса восстановления компьютер будет перезагружен и система отрапортует о возврате себя родимой до более раннего состояния. Далее обращаемся к приводу и вуаля! Он работает! На скриншоте ниже показан пример, как это будет выглядеть.
Жмём далее. После процесса восстановления компьютер будет перезагружен и система отрапортует о возврате себя родимой до более раннего состояния. Далее обращаемся к приводу и вуаля! Он работает! На скриншоте ниже показан пример, как это будет выглядеть. Находим таковой и тоже удаляем.
Находим таковой и тоже удаляем. Здесь тоже в помощь чистящий диск.
Здесь тоже в помощь чистящий диск. Закон защиты прав потребителя будет на вашей стороне. Если неисправность действительно существует, дело вы в любом случае выиграете.
Закон защиты прав потребителя будет на вашей стороне. Если неисправность действительно существует, дело вы в любом случае выиграете.
 Но слишком часто этого делать тоже не нужно, поскольку есть риск поцарапать линзы;
Но слишком часто этого делать тоже не нужно, поскольку есть риск поцарапать линзы; Нужно будет производить аварийное вскрытие (мы расскажем в этой статье, как это делается).
Нужно будет производить аварийное вскрытие (мы расскажем в этой статье, как это делается).
