Телефон Не Видит Беспроводных Наушников по Bluetooth
Я уже более двух лет на постоянной основе пользуюсь разными моделями беспроводных гарнитур и Bluetooth колонок. Не сказать, что часто, но иногда сталкиваюсь с ситуацией, когда блютуз наушники не подключаются к телефону на Андроиде, либо смартфон вообще их не видит. Почему так происходит, и что делать в таком случае? Об этом поговорим в данной статье, универсальной для всех телефонов на Андроид (Xiaomi, Redmi, Honor, Samsung и т.д.) и любых беспроводных наушников с Bluetooth модулем — JBL, AirPods, Huawei и прочих.
Почему телефон не видит блютуз наушников? Основные причины
Прежде всего я бы советовал выяснить, в чем заключается основная причина — в беспроводных наушниках или самом смартфоне. Чтобы это понять, попробуйте подключить наушники к другому телефону, айфону или ноутбуку по Bluetooth.
- Если по-прежнему ничего не работает, то виноваты наушники
- Если другой телефон их видит и подключается, то проблема в первом смартфоне
Зарядка наушников
Начнем с тех причин, которые связаны непосредственно с наушниками. Прежде всего необходимо убедиться, что гарнитура достаточно заряжена, чтобы иметь возможность подключиться к смартфону. Многие модели устроены таким образом, что включаются сразу после того, как их вынимаешь из кейса. В результате мы на автомате их достаем, вставляем в уши, а на самом деле футляр уже давно разрядился, и наушники просто не работают.
Прежде всего необходимо убедиться, что гарнитура достаточно заряжена, чтобы иметь возможность подключиться к смартфону. Многие модели устроены таким образом, что включаются сразу после того, как их вынимаешь из кейса. В результате мы на автомате их достаем, вставляем в уши, а на самом деле футляр уже давно разрядился, и наушники просто не работают.
Включить наушники и поставить Bluetooth в режим ожидания подключения
Вторая ошибка новичков или тех, кто пользовался ранее AirPods и их аналогов, которые включаются сами по себе после их изъятия из кейса.
Для некоторых беспроводных наушников этого не достаточно — их нужно принудительно включить, чтобы они синхронизировались и перешли в режим ожидания подключения к телефону.
В зависимости от модели гарнитура может включаться кнопкой внутри или снаружи кейса
Или нужно нажать на функциональную клавишу или сенсорный датчик на самих наушниках
Поднести близко к телефону на Android
Также если ваш Android не видит беспроводных наушников или колонки, то нужно учитывать, что по стандарту Bluetooth 5. 0 расстояние поддержания связи равно не более 10 метров в прямой видимости. На практике при использовании в квартире из-за многочисленых преград в виде стен и дверей оно не превышает 5 метров. Поэтому для корректного обнаружения гарнитуры необходимо поднести их близко к смартфону.
0 расстояние поддержания связи равно не более 10 метров в прямой видимости. На практике при использовании в квартире из-за многочисленых преград в виде стен и дверей оно не превышает 5 метров. Поэтому для корректного обнаружения гарнитуры необходимо поднести их близко к смартфону.
Отключить наушники от другого телефона, айфона или ноутбука
Еще одной частой причиной того, что смартфон не может найти и подключиться к блютуз наушникам, является их активное соединение с другим устройством — телефоном, ноутбуком, телевизором и т.д. Большинство моделей так устроены, что автоматически запоминают последний гаджет, с которым они работали. И сразу после включения подсоединяются к нему, если у этого девайса включен Bluetooth модуль.
Показать результатыПроголосовало: 21923
Поэтому необходимо предварительно отсоединить их в настройках от другого смартфона или ноутбука или просто выключить на нем блютуз
После чего можно попытаться снова найти беспроводную гарнитуру (или колонку) в списке устройств для подключения
Сбросить настройки наушников
Если ничего из вышеназванного не помогает, то попробуйте осуществить полный сброс гарнитуры к заводским настройкам. Этой теме у нас на сайте посвящена отдельная подробная инструкция.
Этой теме у нас на сайте посвящена отдельная подробная инструкция.
Поломка гарнитуры
Завершая разбор проблем, связанных с работой самих беспроводных наушников, нельзя исключить вероятности того, что они банально могут быть сломаны. Например, если они чуть раньше >>стали играть тише или пропал звук на одном из модулей. В этом случае поможет только обращение в сервисный центр.
Отключить от телефона колонку или другие наушники
Теперь посмотрим на несколько ошибок, связанных с самим телефоном, из-за которых он не видит или не подключается к беспроводной гарнитуре или колонке. Чаще всего встречается ситуация, когда смартфон уже соединен с другими наушниками или аудио девайсом по блютуз. Дело в том, что большинство моделей одновременно могут работать только с одним звуковоспроизводящим устройством. А как мы уже знаем, при включенном на смартфоне Bluetooth он автоматически может подсоединиться к последней гарнитуре или колонке, на которой с него проигрывалась музыка.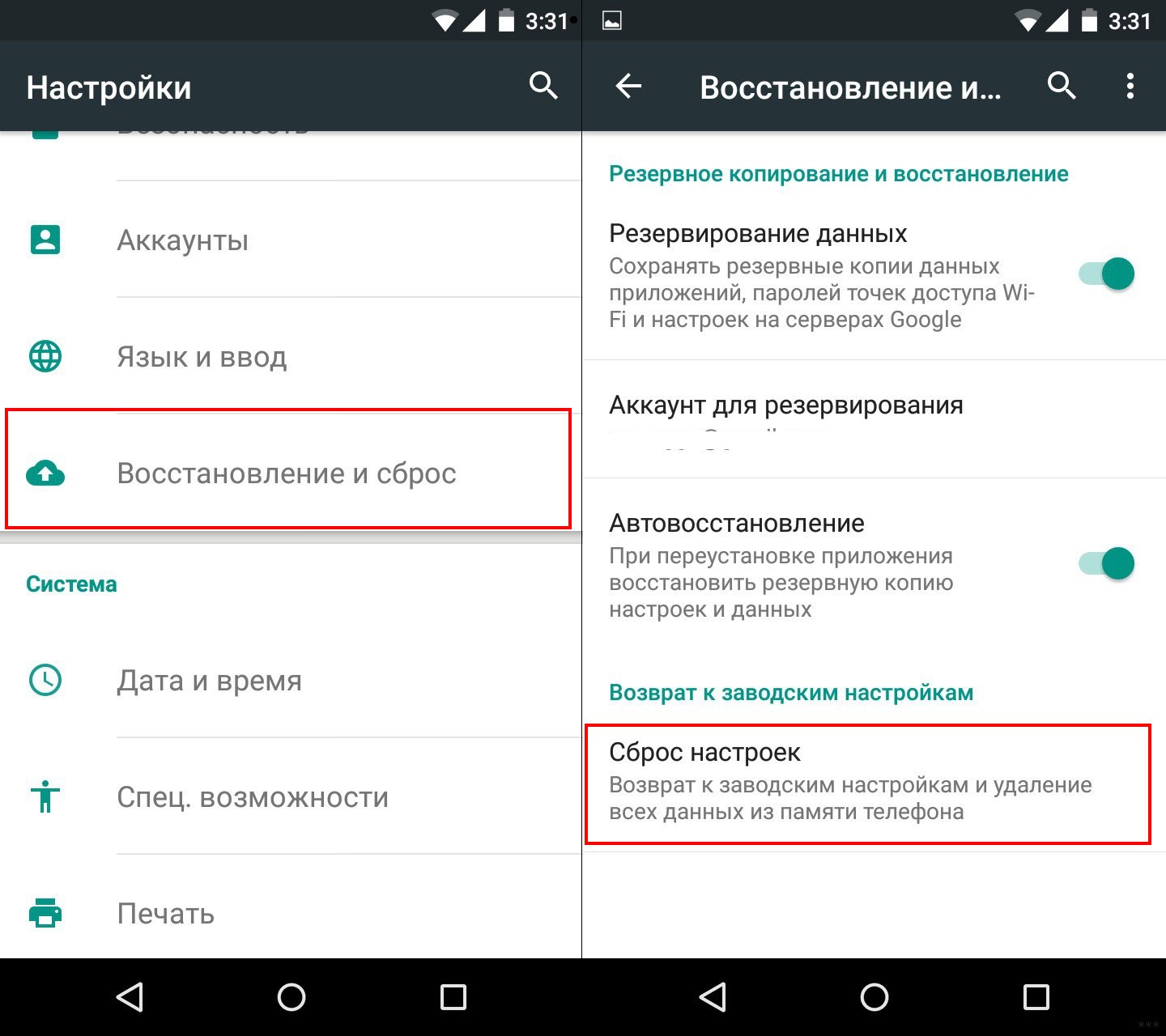
Поэтому необходимо сначала зайти в настройки блютуз на Android, iOS, Windows или Mac OS и отключить текущее соединение.
Или же вообще удалить наушники или колонку из памяти
После чего можно будет подключить ноутбук или смартфон к нужным беспроводным наушникам
Сбросить настройки телефона
Редко, но бывает, что из-за каких-то ошибок в операционной системе телефон не дает забыть в памяти те или иные наушники или беспроводную колонку. И каждый раз по Bluetooth подключается именно к ним, а другие не видит. Тогда можно попробовать >>сбросить уже сам смартфон к заводским настройкам.
Видео, почему телефон не видит блютуз наушники
Схожие ошибки могут возникнуть у пользователя, когда смартфон не видит блютуз колонку.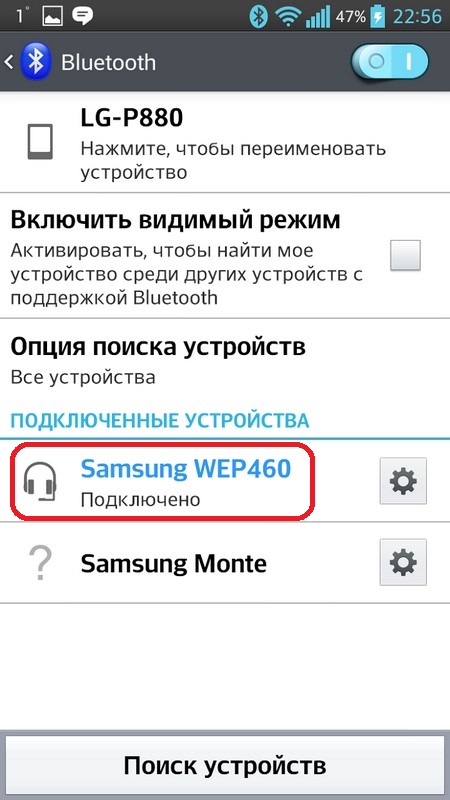 О них поговорим отдельно.
О них поговорим отдельно.
Цены в интернете
Александр
Выпускник образовательного центра при МГТУ им. Баумана по специальностям «Сетевые операционные системы Wi-Fi», «Техническое обслуживание компьютеров», «IP-видеонаблюдение». Автор видеокурса «Все секреты Wi-Fi»
Задать вопрос
Почему телефон не видит беспроводные наушники по Bluetooth?
Одна из самых популярных проблем, с которой можно стукнуться при подключении наушников к телефону, это когда телефон не видит беспроводные наушники, которые подключаются по Bluetooth. Эта проблема актуальна как для телефонов на Android, так и для iPhone. Ну и с появлением раздельных Bluetooth наушников формата TWS этих проблем стало еще больше. Во-первых, намного больше людей начали пользоваться беспроводными наушниками, использовать их в качестве гарнитуры. Во-вторых, TWS наушники технически более сложные, и с их подключением не редко бывают проблемы.
В этой статье я рассажу что делать, когда телефон не находит Блютуз наушники или гарнитуру. Он просто их не видит в списке доступных Блютуз устройств. И которые, возможно, раньше видел и они подключались.
Он просто их не видит в списке доступных Блютуз устройств. И которые, возможно, раньше видел и они подключались.
В статье речь пойдет как о TWS наушниках (когда два наушника раздельно), так и об обычных беспроводных наушниках. Решения подойдут для разных смартфонов на Android: Samsung, Xiaomi, Honor, OPPO, Huawei и т. д. Так же эти решения подойдут для iPhone. Что касается самих наушников, то производитель и модель не имеет значения: JBL, Sony, Honor, Xiaomi, Motorola, QCY, китайские i7s, i9s, i10 и т. д.
Телефон на Android или iPhone не видит Блютуз наушники: что делать?
В целом, функция Блютуз на телефонах с Android и на Айфонах работает хорошо и стабильно. Если телефон не находит наушники, то проблема скорее всего именно на стороне наушников. И как показывает мой опыт, проблема практически всегда в том, что наушники не находятся в режиме подключения. То есть, они либо подключены к другому устройству и поэтому не доступны для других устройств, либо же просто не находятся в режиме подключения.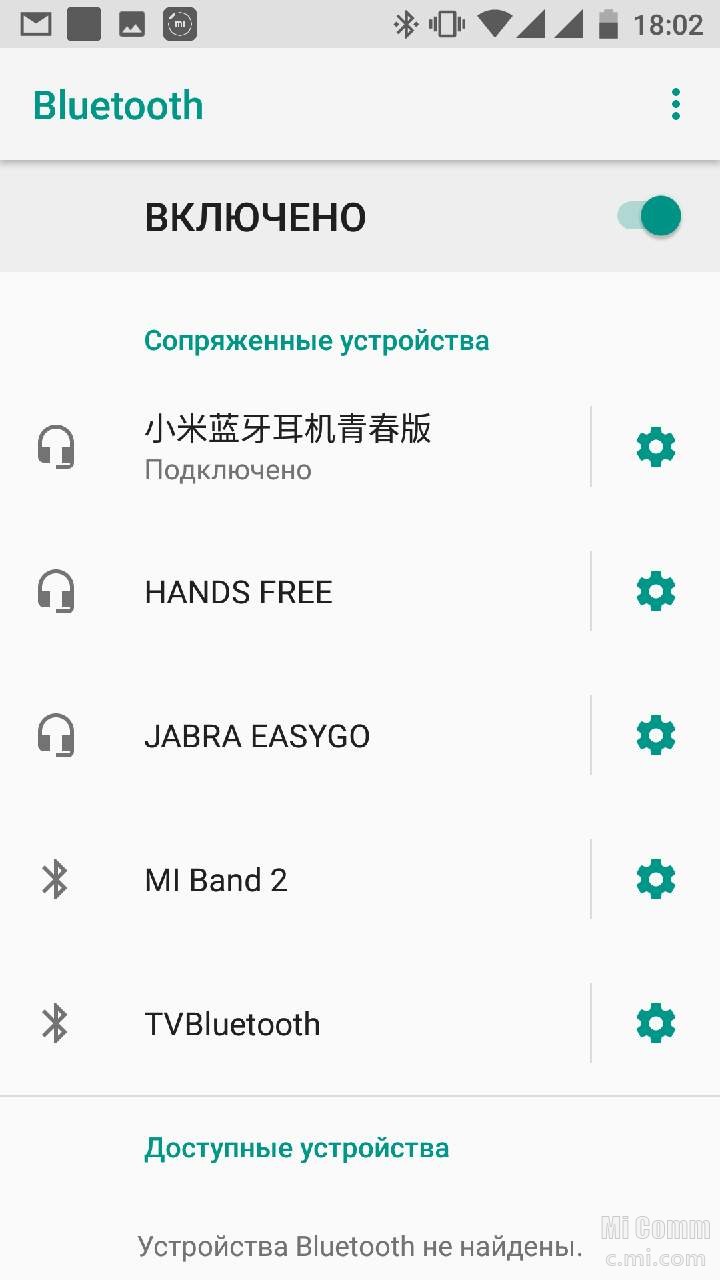
- Если наушники включены (прозвучал звуковой сигнал, горит индикатор), это не значит, что они находятся в режиме подключения. Они могут быть недоступны для телефона и он их просто не увидит.
- Если беспроводные наушники подключены к другому устройству, то телефон их не сможет найти. После подключения к какому-то устройству режим подключения отключается. Телефон не сможет обнаружить наушники.
Проблемы с подключением AirPods к iPhone? Тогда смотрите эту статью: подключаем AirPods к iPhone: не видит, не подключаются, не работает один наушник.
Если у вас проблемы с подключением одного наушника, смотрите эту статью: не работает один беспроводной наушник, перестал играть.
Пробуем подключить:
Шаг 1: Включаем наушники. На некоторых моделях нужно нажать на кнопку питания. Если речь идет о раздельных Bluetooth наушниках, то их нужно достать из кейса. Возможно, нажать и подержать 5 секунд кнопку на каждом наушнике для включения. Практически всегда о статусе работы наушников можно узнать по индикатору (индикаторам).
Практически всегда о статусе работы наушников можно узнать по индикатору (индикаторам).
Шаг 2: Перейдите в настройки Bluetooth на своем смартфоне и включите его (если он включен — выключите и снова включите). На Android и на iPhone эти настройки выглядят примерно одинаково.
Сразу начнется поиск доступных устройств. Если в списке появляться наши наушники — выбираем их и подключаемся. Если нет — смотрите решения ниже.
Можете посмотреть инструкцию на примере подключения наушников Redmi AirDots и Xiaomi Earbuds. Или подробную инструкцию по подключению беспроводных наушников к телефону.
1. Отключаем наушники от других устройств
Если вы уверены, что ваши наушники не подключены к другим устройствам, то можете пропустить этот шаг. Но я рекомендую проверить. Беспроводные наушники могут автоматически подключаться к устройствам (с которым они сопряжены) после их включения или извлечения из кейса.
Можно просто выключить Bluetooth на тех устройствах (телефоны, планшеты, ноутбуки, ТВ приставки), к которым могут быть подключены ваши наушники (к которым вы их раньше подключали).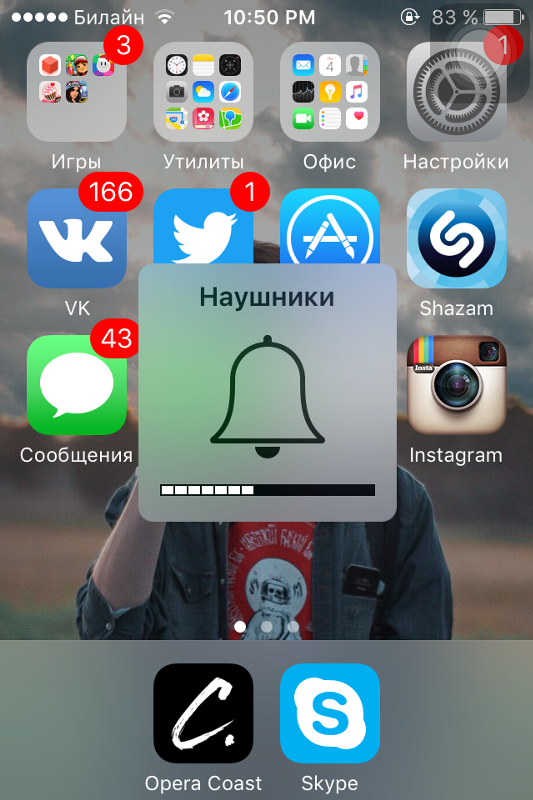 Или удалить (забыть) наушники в настройках. Кстати, рекомендую проверить, нет ли наушников в списке подключенных на том телефоне, который их не видит. Если есть — удалить их. Выглядит это примерно вот так:
Или удалить (забыть) наушники в настройках. Кстати, рекомендую проверить, нет ли наушников в списке подключенных на том телефоне, который их не видит. Если есть — удалить их. Выглядит это примерно вот так:
После того как наушники отключены от всех возможных устройств, они могут автоматически перейти в режим подключения. А это значит, что они уже должны отображаться в настройках Блютуз на вашем телефоне и вы можете их подключить.
2. Активируем режим подключения на беспроводных наушниках
Нам нужно перевести наушники в режим подключения, чтобы они стали доступны для других устройств и наш телефон смог их обнаружить.
Если это обычные наушники, не раздельные (TWS), то на них обычно есть отдельная кнопка. На моих JBL она со значком Bluetooth. Нужно нажать на нее и подержать несколько секунд. Начнет активно мигать синий индикатор.
В зависимости от модели, режим подключения может активироваться по-разному. Я рекомендовал бы смотреть инструкцию для своей модели.
Телефон не видит TWS наушники. На TWS (когда два раздельных наушника, зарядной кейс) режим подключения должен активироваться автоматически после извлечения наушников из кейса, или после их включения. При этом на наушниках (или на одном наушнике) должен мигать индикатор (обычно белым, синим, или красно-синим цветом).
Возможно, наушники выключены или разряжены (могут быть проблемы с зарядкой, о решении которых я писал здесь). Если они не включаются автоматически после того как вы достали их из кейса, то попробуйте их включить вручную. Для этого нужно зажать кнопку (часто это сенсорная кнопка) на 3-5 секунд. На каждом наушнике.
3. Делаем сброс настроек
Можно попробовать восстановить заводские настройки на наушниках. Возможно, после этого смартфон сможет обнаружить наушники. Инструкцию, как это сделать, желательно смотреть конкретно для своей модели (бумажную инструкцию, которая обычно есть в комплекте). Но я понимаю, что такая возможность есть не всегда.
На обычных Bluetooth наушниках (не раздельных) чаще всего нужно зажать кнопку включения, или кнопку активации режима подключения и подержать ее секунд 20-40. На JBL, например, нужно зажать кнопку увеличения и уменьшения громкости.
Сброс TWS наушников — это отдельная тема. И по этой теме я уже подготовил подробную статью: как сбросить и синхронизировать беспроводные наушники между собой?
Как правило, нужно на 15-40 секунд зажать кнопки на обеих наушниках. Это могут быть как механические кнопки, так и сенсорные. На некоторых наушниках сброс происходит только тогда, когда мы зажимаем кнопки не вынимая наушники из кейса.
Вся информация по этой теме есть в статье по ссылке выше. Определить сброс можно по индикаторам. Как правило, несколько раз мигает красный или оранжевый индикатор. Но не забывайте, что на разных наушниках это происходит по-разному.
Как понять, почему телефон не видит беспроводные наушник?
Так как у нас в этой схеме есть два устройства (телефон и наушники), то нужно выяснить в чем причина.
- Попробовать подключить наушники к другому устройству. К другому телефону, планшету, ноутбуку и т. д. Желательно к 2-3 разным устройствам. Если эти устройства так же не смогут обнаружить наушники, значит проблема в них. И если решения из этой статьи не помогли, то возможно это аппаратная поломка.
- Попробовать подключить к своему телефону другое устройство по Bluetooth. Это могут быть другие беспроводные наушники, колонка, другой телефон и т. д. И если он их увидит, значит причина точно в наушниках.
Я старался подготовить максимально понятную и простую инструкцию. Но так как самих телефонов и наушников очень большое количество, то конкретную инструкцию на эту тему написать очень сложно.
Вы всегда можете написать о своей проблеме в комментариях, задать вопрос и получить ответ на него. Только не забудьте указать модель наушников, которые не видит ваш телефон и подробно все описать. Так мне будет намного проще вам помочь. Всего хорошего!
Всего хорошего!
Телефон не видит наушники: почему и что делать?
30 июня, 2020
Автор: Maksim
Ситуация, когда телефон не видит наушники, независимо от того, беспроводные они или нет, может возникнуть по ряду самых разных и независящих друг от друга причин.
Но, практически все из них можно выяснить самому и даже решить эту проблему, не прибегая к услугам сервисных центров или отделу гарантии.
В прошлом материале мы рассмотрели и решили проблему, когда не работает один беспроводной наушник. Сегодня же вы узнаете, что делать если смартфон или планшет не распознает наушники, и вообще не видит их, причины и как решить эту проблему.
Почему телефоне не видит наушники
1. Произошел сбой настроек Bluetooth устройств на смартфоне.
2. Если это беспроводные наушники — то вполне может быть, что они разряжены.
3. Нажали ли вы на кнопку включения Bluetooth?
4. Окислились контакты при использовании в помещении с высокой влажностью.
Окислились контакты при использовании в помещении с высокой влажностью.
5. Были на сильном холоде.
6. Могут уже быть подключены к другому устройству, например, к ноутбуку, поэтому телефон их и не видит.
Телефон не видит беспроводные Bluetooth наушники
1. В первую очередь проверьте нажали ли кнопку включения Bluetooth на гарнитуре, если нет — то сделайте это. После этого будет звуковой сигнал.
2. Проверьте заряжены ли они. Если есть 2.5 или 3.5 jack попробуйте подключить их через него и проверить будут ли они тогда работать. Если да, то причина или в аккумуляторе, или настройках.
3. Зайдите в настройки и откройте Bluetooth настройки. Найдите там беспроводную гарнитуру и удалите ее. Затем сделайте поиск и заново добавьте ее. Делается это практически одинаково и на iPhone и на Android.
Часто бывает так, что приходится удалить все устройства, чтобы телефон начал видеть беспроводные Bluetooth-наушники.
4. Посмотрите не подключены ли они на данный момент к другому устройству? Вполне может быть, что в списке устройств их поэтому и не видно.
5. Также рекомендуется перезагрузить телефон. На старых аппаратах с Андроид это вызвано банальными глюками в системе. Перезагрузка решает множество проблем.
6. Если Bluetooth-наушники раньше были видны, а сейчас ни в какую не подключаются и вообще их не видно, то лучше сделать сброс телефона до заводских настроек.
Кстати, проверить их работоспособность при таком виде проблемы можно, просто подключив их к другому смартфону.
7. Можно проверить видит ли ваш телефон вообще Bluetooth устройства. Попробуйте их поискать, когда они будут рядом. Если ничего не видно, то может помочь также полный сброс устройства. Если и это не помогло, значит блютуз модуль сломался и остается нести смартфон только в сервисный центр.
8. Вполне может быть, что ваш смартфон или планшет просто не поддерживает эту модель наушников. Тут уже ничего не сделаешь, часто такое бывает на новых устройствах на Андроид или айфонах. Они просто не видят некоторые модели, особенно дешевые. Проверить, кстати это можно, поискав гарнитуру на другом смартфоне или планшете.
9. Если вообще ни один ваш девайс не видит беспроводные наушники, а там все настроено правильно, и они заряжены. Значит они попросту сломаны.
Телефон не видит проводные наушники
1. Посмотрите контакты — вполне может быть, что они загрязнены или просто не плотно прилегают, когда вставляешь их в гнездо смартфона. Часто этим грешат гарнитуры от iPhone.
2. Посмотрите кабель, попробуйте помять его и если звук появится — то точно проблема в нем. В этом случае остается только его заменить. Если не можете сделать этого сами, то лучше отнести в сервисный центр.
3. Изучите гнездо подключения. Оно тоже может загрязнится. Чистится легко простой кисточкой или аккуратно ватными палочками. Зубочисткой чистить опасно, т.к. можно еще сильнее все повредить.
4. Посмотрите точно ли подходят разъемы на гарнитуре и мобильном. Бывает так, что контакты просто не сходятся, используются вместо 4-контактоного штекера 2-контактный.
5. Проверьте их работу с любым другим девайсом, хоть с телевизором.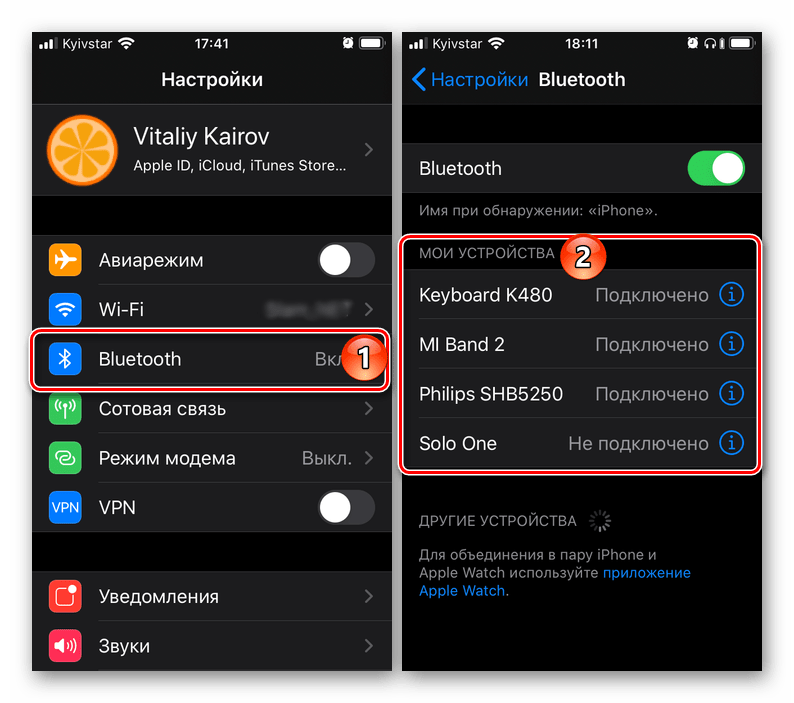 Если ничего не работает, значит они попросту сломались. Если же наоборот заработали — ищем причину там же в разъемах на смартфоне.
Если ничего не работает, значит они попросту сломались. Если же наоборот заработали — ищем причину там же в разъемах на смартфоне.
6. В редких случаях проблема может крыться в операционной системе Андроид. Перезагрузить мобильный можно попробовать.
7. Если перед этим они были во влажном помещении — контакты вполне могли окислиться, это решается их чисткой, если сами не умеете, то несите в сервисный центр.
8. Обновите прошивку Андроид или IOS на более новую версию. Если она стоит не официальная, в большинстве случаев у них проблемы с беспроводными гарнитурами — смените ее.
9. Некоторые модели с микрофоном просто не распознаются некоторыми моделями мобильных и планшетов. Тут уже ничего не поделаешь.
В заключение
Вот так легко можно определить причины у этой проблемы. Чаще всего все решается легко, простой перезагрузкой или чисткой контактов.
Что делать, если телефон не распознает наушники
Приобретение проводной или беспроводной гарнитуры для телефона актуально для тех людей, которые вынуждены вести долгие телефонные переговоры: ведь не лишним будет освободить руки для других дел. Или для тех, кто использует мобильный в качестве плеера и желает наслаждаться на ходу любимой музыкой. Но, к сожалению, бывают ситуации, когда телефон не видит наушники. Причин этому может быть множество. О том, как быстро исправить досадную неприятность, будет подробно описано в этом материале.
Или для тех, кто использует мобильный в качестве плеера и желает наслаждаться на ходу любимой музыкой. Но, к сожалению, бывают ситуации, когда телефон не видит наушники. Причин этому может быть множество. О том, как быстро исправить досадную неприятность, будет подробно описано в этом материале.
Диагностика проблемы
Причинами того, что телефон перестал видеть наушники, могут быть два фактора: во-первых, в мобильном мог произойти сбой на программном или техническом уровне, и он перестал определять подключенные к нему устройства; во-вторых, может быть неисправна сама гарнитура. Чтобы выявить истинную проблему, нужно провести ряд проверочных операций.
- Сначала следует подключить наушники к другому телефону либо иному устройству со звуковым выходом. Это может быть компьютер, ноутбук, планшет и даже телевизор. Если звук в гарнитуре не появился, то дальше проверять будем только ее. А в случае возникновения звучания — переключаем внимание на телефон.

- Можно поступить по-другому: найти вторые исправные наушники и подключить их к телефону. Тогда наоборот — если звук в наушниках появился, то это будет являться подтверждением того, что неисправен именно проверяемый аксессуар.
- Если проблемы возникли с беспроводными гаджетами, то следует искать устройства с Bluetooth-модулем и делать проверки, аналогичные вышеописанным.
Несовместимость гарнитуры с телефоном
Если новые наушники не подключаются к телефону, то дело может быть в несовместимости гарнитуры с устройством, воспроизводящим звук. Такое встречается крайне редко, но несколько случаев известны.
- Популярные бренды таким способом выделяют свою продукцию, вынуждая пользователя покупать только их товары. Такая политика экономически выгодна для раскрученного производителя, но средние компании, опасаясь конкуренции, на это не пойдут. Например, для линейки мобильных устройств iPhone можно подобрать только родную гарнитуру, которая отличается даже интерфейсом подключения.

- Несовместимость может быть у товаров китайского или тайваньского производства. Такую продукцию отличает очень низкое качество и, как правило, использование чужих технологий. Производитель из-за дешевизны изготовления подделок не всегда отслеживает и соблюдает все параметры. Поэтому нормальный телефон не распознает дешевый плагиат.
- Бывает так, что телефон одни наушники не видит, а другие видит. Это может произойти, только если мобильное устройство уже устарело, и его разъем под гарнитуру технически отличается от более новых образцов. Так, современный мобильник имеет четырехконтактный стереоразъем, адаптированный под любой штекер. Тогда как существуют образцы с моноразъемами, которые имеют два контакта и трехконтактные стереоразъемы.
Важно! Перестановка контактов местами используется компаниями для привлечения внимания покупателей только к своему бренду.
Проблемы с наушниками
Если при диагностике неполадок выяснилось, что проблема заключается в наушниках, то необходимо более внимательно исследовать гарнитуру на предмет неисправности. Хуже всего, если у изделия присутствует брак. В этом случае вероятнее всего придется озаботиться покупкой нового девайса.
Хуже всего, если у изделия присутствует брак. В этом случае вероятнее всего придется озаботиться покупкой нового девайса.
Но зачастую гарнитура выходит из строя по причине какого-либо механического воздействия. В такой ситуации ремонт можно будет провести своими силами. Начинать следует с более легкого: в первую очередь осмотреть штекер устройства (другое название – джек). На нем могут быть скопления грязи, которые являются препятствием хорошему контакту с аппаратом связи. Загрязнение нужно удалить с помощью тампона, смоченного в спирте, а для труднодоступных мест рекомендуется воспользоваться зубочисткой.
Более вероятно, что причиной неисправности наушников является элементарный обрыв провода, который чаще всего происходит в месте соединения со штекером. Это случается из-за перегибов, трения, натяжения и рывков. Реже кабель обрывается в местах соединения с головными динамиками. С такой-же частотой в результате передавливания или перегибов провод рвется в середине. Но бывают случаи и оплавления кабеля открытым огнем.
Но бывают случаи и оплавления кабеля открытым огнем.
При открытой деформации провода починка не составит большого труда. А при скрытом обрыве без измерительной аппаратуры не обойтись. Наличие разрыва также можно определить по характерному хрипению и периодическому пропаданию звука. Иногда, если прощупать пальцами испорченный провод, нажатие в аварийном месте может восстановить звучание.
Самостоятельное устранение неисправности не является сложной задачей: оборванные контакты заново перепаиваются; сам провод для определения места обрыва прозванивается мультиметром; в найденной зоне вскрывается изоляция, проводка восстанавливается и заново изолируется. Подробнее — «как отремонтировать наушники своими руками«.
Проблемы в аппарате
В случае, когда телефон не видит наушники, которые раньше видел, полное внимание нужно уделить мобильному устройству. Проверить мобильник также необходимо, когда он не определяет гаджет, а компьютер видит.
Проверить мобильник также необходимо, когда он не определяет гаджет, а компьютер видит.
Самая легкая (по простоте устранения) неисправность в телефоне связана с попаданием мусора в разъем для штекера аксессуара. В этом случае удаление грязи из гнезда восстанавливает работоспособность системы.
Более сложной поломкой является внутреннее нарушение контактов у разъема. В этом случае придется разобрать аппарат, что связано с некоторыми возможными будущими проблемами:
- самовольное вскрытие в период гарантийного срока аннулирует бесплатное обслуживание телефона;
- попытка устранения проблемы не специалистом может привести к куда более серьезной поломке, в результате чего стоимость последующего ремонта возрастет в разы.
Совет! Лучшим решением будет обращение в сервисную мастерскую с высококвалифицированными специалистами.
При самостоятельной разборке нужно не забыть отключить питание телефона и вытащить аккумулятор. Затем следует вынуть все сим-карты и карты памяти. Далее потребуется открутить все винты, скрепляющие аппарат, и при помощи острого плоского предмета (тонкой отвертки) разъединить устройство на две половины.
Затем следует вынуть все сим-карты и карты памяти. Далее потребуется открутить все винты, скрепляющие аппарат, и при помощи острого плоского предмета (тонкой отвертки) разъединить устройство на две половины.
Если осмотр выявил, что гнездо разбито, то необходимо его заменить. При обнаружении обрыва провода — соединения пропаиваются. Окисленные контакты очищаются и восстанавливаются. Самым сложным вариантом является поломка платы телефона или замыкание. В этом случае без квалифицированной помощи уже не обойтись.
Проблемы с ПО
Когда наушники, подключенные к телефону, перестали воспроизводить звук, но до этого они работали, причина может заключаться в системном сбое. В этом случае обычно помогает сброс до заводских настроек в телефоне.
Важно! Сброс настроек стирает все пользовательские данные. Поэтому перед операцией необходимо создать резервную копию телефона, чтобы сохранить свои контакты и важную информацию.
Сделать сброс можно двумя способами. На примере популярного развлекательного телефона leeco le 2 x527, будет рассмотрен алгоритм необходимых действий. Итак, нужно:
На примере популярного развлекательного телефона leeco le 2 x527, будет рассмотрен алгоритм необходимых действий. Итак, нужно:
- отключить питание;
- зажав одновременно кнопку включения и громкость вверх, дождаться появления заставки с надписью «Recovery»;
- убрать отметку с пункта «Обновить систему (Update system)»;
- активировать пункт «Удалить данные (Clear data)»;
- после предупреждения сделать шаг назад;
- нажать «Начать (Start)».
Подобную операцию можно сделать через главное меню Android:
- открыть настройки;
- войти в раздел «Архивация и сброс»;
- нажать «Сброс данных».
Перед удалением данных необходимо записать логин и пароль для входа в аккаунт Googl — они понадобятся для доступа к телефону, чтобы провести его синхронизацию.
Если рисковать своими данными не хочется, то можно установить на мобильный специальную программу «SoundAbout». Данное приложение предложит выбрать из своего списка необходимое устройство, через которое будут прослушиваться аудиофайлы. Вставив в мобильный свою гарнитуру и сделав отметку в программе, можно забыть о проблеме, когда телефон не читает подключенные устройства.
Данное приложение предложит выбрать из своего списка необходимое устройство, через которое будут прослушиваться аудиофайлы. Вставив в мобильный свою гарнитуру и сделав отметку в программе, можно забыть о проблеме, когда телефон не читает подключенные устройства.
Нюансы беспроводной гарнитуры
Беспроводные наушники (например, Meizu, Sony, Jbl и др.) не будут воспроизводить звук с телефона, если они не подключены к нему через блютуз-модуль. Поэтому прежде всего необходимо включить Bluetooth> на гарнитуре. Делается это специальной кнопкой путем удержания ее до светового сигнала. Затем эту функцию нужно активировать на смартфоне.
После включения блютуз, на телефоне откроется перечень доступных активных устройств, которые готовы к связи в радиусе действия Bluetooth технологии. Нужно выбрать свои беспроводные наушники и кликнуть по ним, после чего телефон автоматически вступит в сопряжение с гаджетом. Но бывает, что синхронизацию необходимо произвести вручную, введя код доступа (по умолчанию разработчики устанавливают «0000»).
Важно! Телефон может не увидеть Bluetooth наушников, если у гарнитуры разряжена батарея.
Мобильное устройство также может не видеть блютуз-аксессуара из-за устаревшей «прошивки». Обновить ее можно самостоятельно, предварительно скачав новую версию в интернете. «Прошивка» устанавливается на любую операционную систему: как на IOS, так и на Андроид. В случае неуверенности в себе или возникновения затруднений, «перепрошьет» телефон за небольшую плату любая сервисная мастерская.
Иногда при подключении беспроводного аксессуара к мобильнику может возникнуть ситуация, когда наушники молчат, но музыка играет через динамики телефона. Произойти это может по причине сбоя настроек в мобильном устройстве: вместо гарнитуры в настройках отмечено «Воспроизведение через динамики». Поменяв пункты, можно разрешить ситуацию положительно.
Рекомендации по выбору наушников для телефона
Многие телефоны, например, Lenevo, Xiaomi, Samsung, имеют в своем комплекте наушники.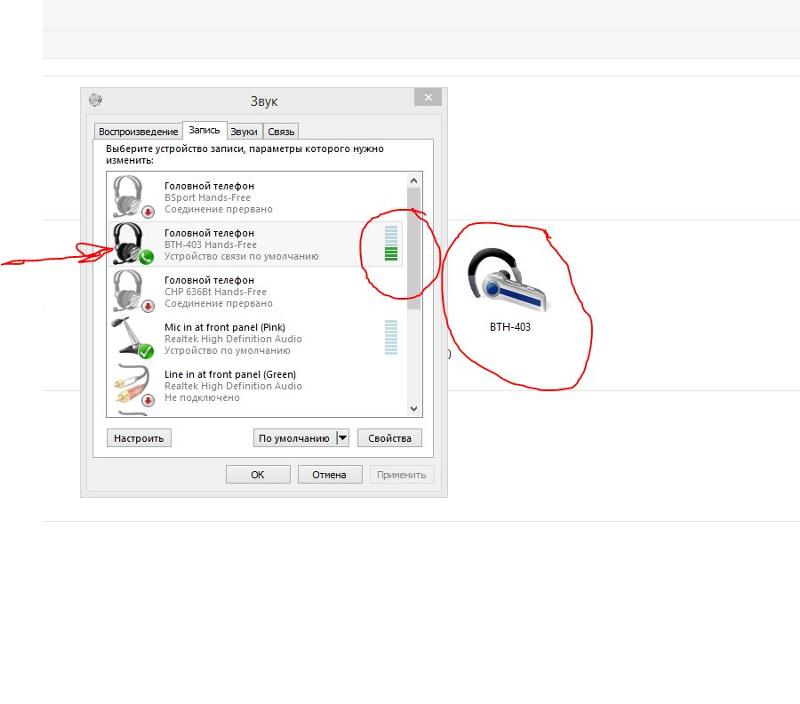 Но, к сожалению, они редко бывают того качества, которое устраивало бы придирчивого пользователя. Поэтому меломаны вынуждены подбирать данный аксессуар для своего телефона отдельно.
Но, к сожалению, они редко бывают того качества, которое устраивало бы придирчивого пользователя. Поэтому меломаны вынуждены подбирать данный аксессуар для своего телефона отдельно.
Приобретая наушную гарнитуру для своего мобильного телефона, нужно определиться, каким целям она будет служить.
- Если смартфон в основном используется для долгих разговоров, то лучше всего подойдут беспроводные аксессуары со встроенным микрофоном. Так, руки останутся свободными для множества других дел. Но при попытке послушать через них музыку может ждать разочарование, особенно если речь идет о недорогих вкладышах.
- Для прослушивания любимых музыкальных композиций нужны только проводные девайсы. В противном случае о глубоких басах можно забыть: уши заполнят только высокие частоты, и чем громче они будут звучать, тем хуже в общей картине будет эффект от прослушивания.
- Общепризнано, что лучшими являются мониторные наушники, но для передвижения по городу они не подходят — слишком неудобно.
 Приемлемым вариантом будут вакуумные затычки. Они хорошо держатся в ушах, и качество передачи звука на должной высоте. Но максимальная звукоизоляция, выступающая для многих плюсом, в уличных условиях для участников дорожного движения будет скорее минусом: из-за невозможности услышать, например, предупреждающий сигнал автомобиля, велосипедистам не рекомендуется использование этого аксессуара.
Приемлемым вариантом будут вакуумные затычки. Они хорошо держатся в ушах, и качество передачи звука на должной высоте. Но максимальная звукоизоляция, выступающая для многих плюсом, в уличных условиях для участников дорожного движения будет скорее минусом: из-за невозможности услышать, например, предупреждающий сигнал автомобиля, велосипедистам не рекомендуется использование этого аксессуара.
Учитывая все вышеизложенное, многие останавливаются на небольших накладных наушниках. Это что-то среднее по всем показателям: аксессуар очень удобен для ушей и всей головы (особенно модели с шейной дужкой), звукоизоляция на высоте, но в то же время позволяет проникать громким уличным звукам, что немаловажно при прогулке по городу.
Совет! Для тех, кто не терпим к проводам, можно подобрать модели для спорта с беспроводной технологией Bluetooth. Если не экономить на качестве, то и среди данных образцов можно найти изделия, отвечающие всем высоким требованиям.
Нелишним будет ознакомиться, как правильно выбирать девайсы для телефонов.
Популярные наушники 2019 года
Наушники JBL T500BT на Яндекс Маркете
Наушники Pioneer SE-MS5T на Яндекс Маркете
Наушники JBL Everest 310 на Яндекс Маркете
Наушники Jabra Elite 65t на Яндекс Маркете
Наушники Sony MDR-7506 на Яндекс Маркете
Почему телефон Android не видит проводные наушники
Смартфон не видит проводные наушники:
Периодически проблемами звука в наушниках грешат все смартфоны как известный эталон стабильности Samsung, так и относительно молодые бренды из Китая: Xiaomi, Meizu, Honor, Huawei. Любой телефон на Андроид имеет практически равные риски появления проблемы.
Заочно невозможно сказать, почему наушники не подключаются к телефону, конкретика возможна лишь после полной диагностики девайса. Чтобы было легче ориентироваться в возможных причинах проблемы и способах исправления, мы разделили их на две большие группы.
Чтобы было легче ориентироваться в возможных причинах проблемы и способах исправления, мы разделили их на две большие группы.
Читайте также: Bluetooth-адаптер для компьютера: советы по выбору
Аппаратный сбой
Обычно такие проблемы сложно поддаются ручному исправлению, так как дело в физическом состоянии телефона или комплектующих. Довольно часто телефон отказывается подключаться к наушникам из-за небрежного использования смартфона. Падения, попадания влаги, частое использование гаджета грязными руками – всё это подпадает под небрежность. Единственный случай, когда есть возможность быстро и просто восстановить работоспособность порта – он был загрязнён. Обычная ватная палочка, иголка или спичка хорошо убирают скопившийся мусор.
Другие причины, почему не работают наушники на телефоне:
- Гарнитура несовместима с телефоном. Часть производители идут по теневому пути увеличения продаж собственных аксессуаров. Они просто изменяют плюсовой контакт и массу.
 Это приводит к тому, что на смартфоне работают только фирменные наушники. В данном варианте не работает большинство наушников из Aliexpress и прочих магазинов;
Это приводит к тому, что на смартфоне работают только фирменные наушники. В данном варианте не работает большинство наушников из Aliexpress и прочих магазинов;
- Отсутствует контакт в порте 3,5 мм. Препятствовать контакту может грязь, пыль, соринка, осколок дерева, стекла и т. п. Хуже всего, если проблема вызвана водой, ведь это может повлечь неисправности других комплектующих смартфона. Ещё может стать причиной банальное повреждение гнезда. Чистка, восстановление контактов или замена порта должны помочь;
- Слетел аудиокодек – это небольшая микросхема, которая преобразует аналоговый в цифровой сигнал, а также делает то же самое в обратном направлении. Проверить проблему микросхемы можно по тому, что перестают работать не только наушники, но и: динамики, микрофон, связь. Если проблема появилась после падения, скорее всего дело в аудиокодеке;
- Поломка гарнитуры. Часто пропадает контакт провода около штекера. Перебой, сильный изгиб, давление на кабель могут привести к поломке.
 Придётся менять шнур или покупать новые наушники, по крайней мере это лучше, чем ремонтировать телефон.
Придётся менять шнур или покупать новые наушники, по крайней мере это лучше, чем ремонтировать телефон.
Неполадки в работе ПО
Ещё часто не подключаются наушники к телефону из-за программного сбоя. Конфликт приложений, системные ошибки, баги прошивки, не работают приложения – всё это может привести к проблеме со звуком. Преимущественно проблема устраняется своими силами после замены приложения, сброса настроек или перепрошивки гаджета.
Что делать, если телефон не видит наушники по вине программной части:
- Удаляем временные файлы, вирусы и меняем аудиоплеер. Изначально стоит запустить CCleaner, который удалит кэш и временные данные приложений. Затем можем использовать бесплатный антивирус Avast для очистки системы от вирусов. Напоследок устанавливаем другой медиаплеер на Android из Google Play;
- Сбрасываем настройки гаджета, это приводит к полному удалению всех пользовательских данных (кроме тех, что находятся в памяти флешки).
 Смартфон приобретает то же состояние, что и при первом включении. Нужно перейти в режим Recovery (зажать кнопку увеличения громкости и блокировки при отключенном телефоне). Здесь нужно выбрать пункт Hard Reset;
Смартфон приобретает то же состояние, что и при первом включении. Нужно перейти в режим Recovery (зажать кнопку увеличения громкости и блокировки при отключенном телефоне). Здесь нужно выбрать пункт Hard Reset; - Перепрошиваем Android. Это последняя возможность исправления в данном ракурсе, которую мы здесь подробно не описываем.
Поломки в смартфоне
Что делать, если наушники с микрофоном или без него определяются на другом оборудовании, но телефон их не видит? Чтобы окончательно удостовериться, что проблема находится на стороне телефона или планшета, подключите к ним другие наушники. Не работают? Проверьте наличие следующих неполадок:
- Повреждение шлейфа или гнезда.
- Засорение разъема.
- Окисление контактов гнезда.
- Замыкание.
Рядовой пользователь может самостоятельно справиться с засорением гнезда, но если речь идет о повреждении шлейфа или разъема, то лучше обратиться в сервисный центр. Для очистки же можно использовать иголку, зубочистку, тонкий пинцет.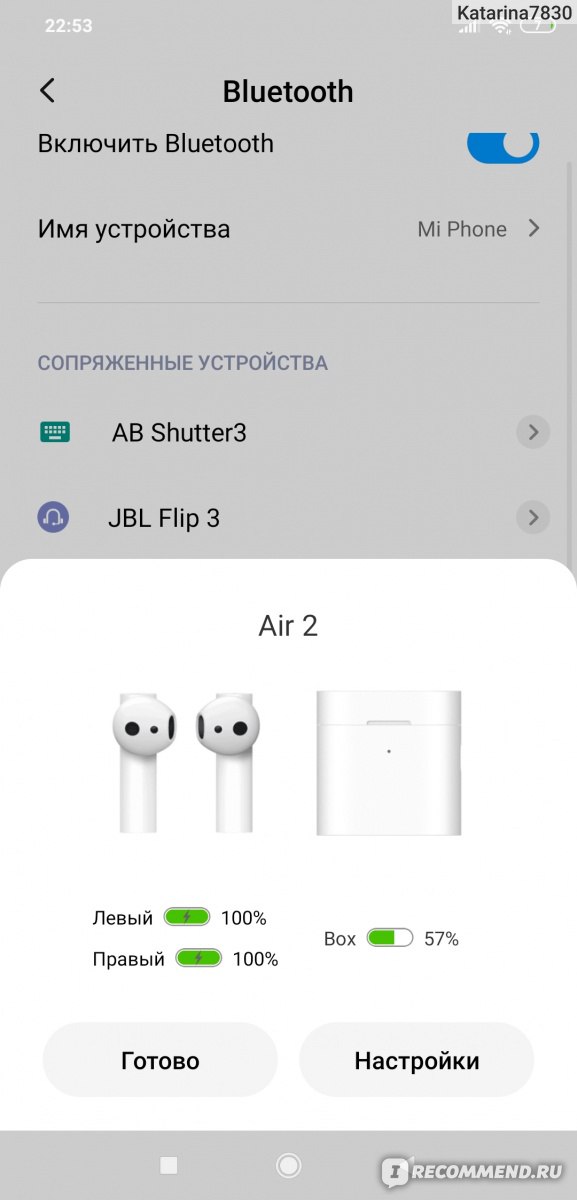 Главное не переусердствовать и не повредить разъем.
Главное не переусердствовать и не повредить разъем.
К телефону Android не подключаются беспроводные блютуз наушники
На телефоне Android плохо играют наушники
Проблемы с наушниками
Первым делом необходимо определить, исправны ли наушники, которые Андроид не распознает. Чтобы понять, это достаточно подключить их к другому источнику звука: плееру, телевизору, колонкам компьютера. Если с другим оборудованием наушники тоже не работают, то причины может быть две:
- Наушники неисправны и нуждаются в ремонт/замене.
- Устройства несовместимы.
Несовместимость наушников и телефона — большая редкость, так как современные гарнитуры универсальны за небольшим исключением. Поэтому, скорее всего, наушники просто сломаны или выполнены некачественно. Наиболее распространенные проблемы:
- Поврежденный провод.
- Загрязненный штекер наушников.
Если штекер можно быстро почистить, то для восстановления поврежденного провода придется приложить больше усилий: вскрыть изоляцию, восстановить и закрепить проводку, закрыть излом изолентой или термоусадкой.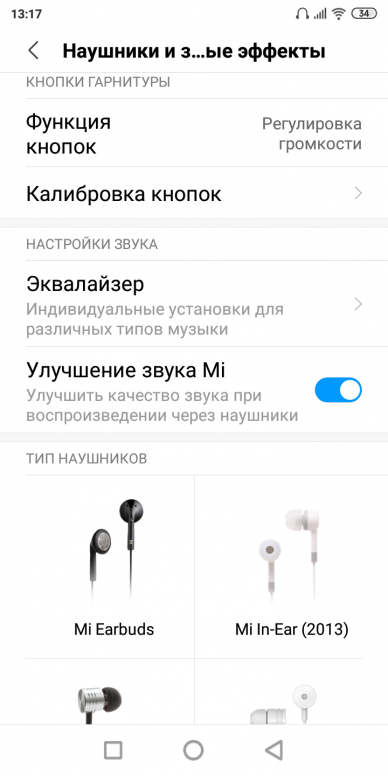 В случае с дешевыми наушниками проще купить новый аксессуар.
В случае с дешевыми наушниками проще купить новый аксессуар.
Механические повреждения
Внутренние и внешние разломы кабеля, потрескавшийся штекер и висящие на волоске наушники – если телефон перестал видеть наушники, то долго искать причины не придется: виной всему – физические неисправности. Часть повреждений еще исправима – те же разломы фиксируются изолентой (пусть неэстетично, зато практично). А непосредственно наушники разбираются и, при наличии схемы и соответствующего мастерства, ремонтируются в домашних условиях. Но лишний раз лучше не рисковать, и сразу же обратиться в сервисную поддержку (в особенности, при наличии гарантии).
Слабое место мобильной техники – 3,5 миллиметровый разъем для наушников (Mini-Jack) или иные интерфейс, вроде Lightning у Apple, куда вставляются наушники. Худший сценарий – сильные повреждения из-за неаккуратного обращения и грубого выдергивания штекера (а, быть может, и неправильной эксплуатации).
С подобными вещами – только в сервисный центр! Но, если же разъем загрязнен или окислился, то восстановить работоспособность можно и вручную.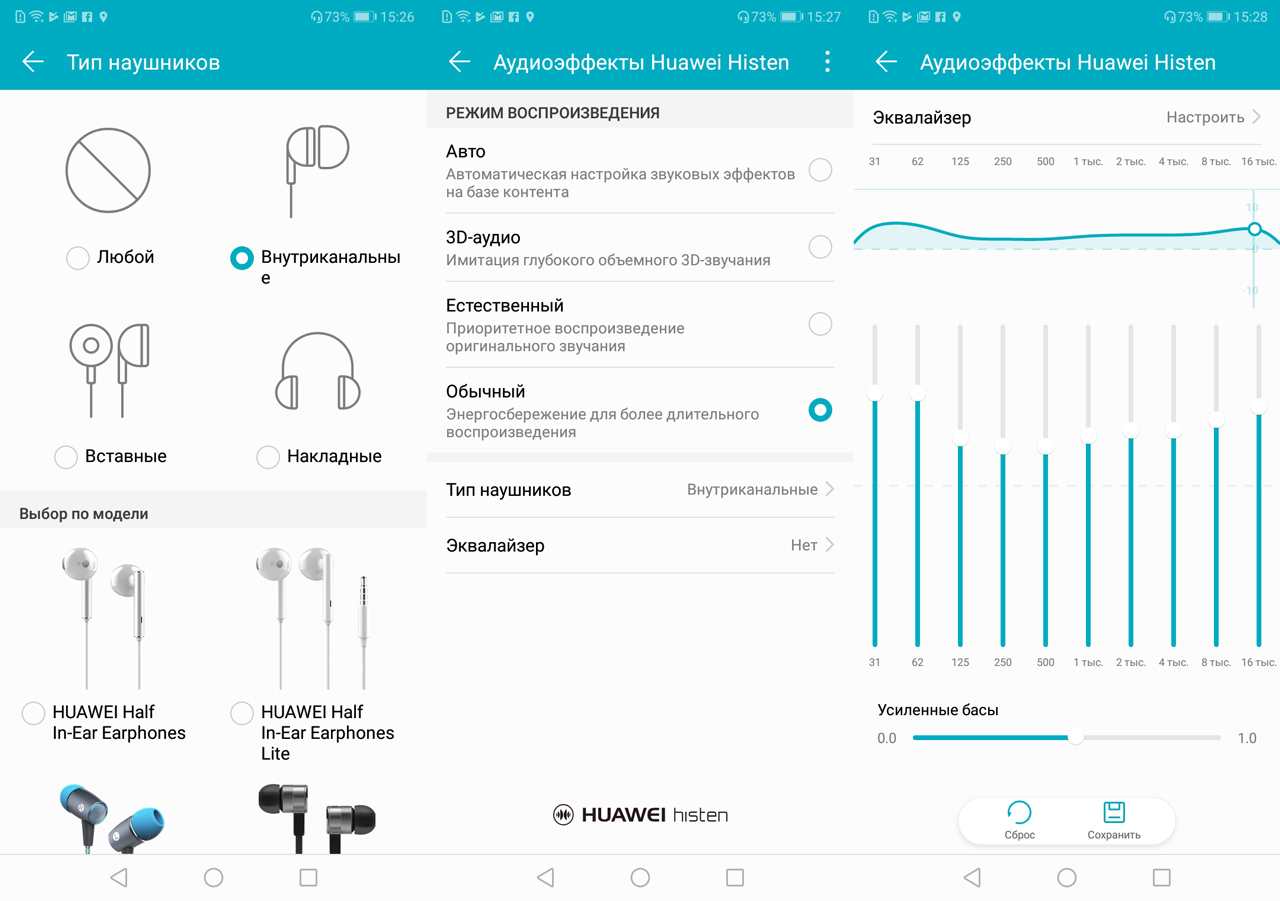 Понадобится зубочистка, вата и спирт. Соорудив некое подобие ватной палочки, и обмакнув полученную конструкцию в спирт, остается лишь аккуратно, вращательными движениями пройтись по разъему в течение 1-2 минут.
Понадобится зубочистка, вата и спирт. Соорудив некое подобие ватной палочки, и обмакнув полученную конструкцию в спирт, остается лишь аккуратно, вращательными движениями пройтись по разъему в течение 1-2 минут.
После разъем нужно оставить в покое на полчаса, а затем – вновь попробовать подключить оборудование. Если телефон перестал видеть наушники даже после ряда экспериментов, придется обращаться к инструкциям, описанным ниже.
Проблемы с совместимостью
Среди часто встречающихся причин несовместимости проводных наушников легко выделить особенности конструкции штекера и разъема. Некоторые производители гарнитур, например, используют 4 контакта, а смартфоны поддерживают не более 2 – из-за чего пару для полноценной работы невозможно организовать ни вручную, ни в автоматическом режиме.
Кроме нестандартной и не универсальной распайки важно помнить и об интерфейсах:
- 3,5 миллиметровый джек (Mini-Jack) давно поддерживается мобильной техникой (но кое-где уже пропал – например, на последних моделях Samsung, Huawei и Apple)
- С Micro-Jack на 2,5 мм, и Jack на 6,35 мм, однозначно возникнут сложности.

Разобраться с подключением беспроводных наушников к мобильной технике чуть сложнее. За пределами неисправностей, связанных с неработающим Bluetooth-модулем, важно помнить и о рекомендациях, оставляемых производителем приобретенного оборудования. Те же AirPods не совместимы с определенной версией iOS, и часто не сопрягаются со смартфонами и планшетами на Android без загрузки стороннего программного обеспечения.
Проверять совместимость стоит заранее – еще перед покупкой. Желательно помнить и о наличии дополнительных инструкций – где, например, описывается порядок действий при подключении наушников. Возможно, не нажаты какие-то кнопки или нарушен порядок действий.
Несовместимый разъем
Модель с микрофоном
Когда наушники не подключаются к телефону причиной может выступить штекер, он же mini-jack. Последний бывает:
- 2-контактный для монозвука;
- 3-контактный для стерео;
- 4-контатный для моделей с микрофоном.
Устаревшие или бюджетные смартфоны не в состоянии распознавать 4-контакта, из-за чего музыка не воспроизводится или играет в моно. Решает проблему покупка переходника или замена модели.
Грязь в разъеме
Разъем можно почистить с помощью деревянной зубочистки
Пыль, грязь, ткань из карманов штанов, куртки, рюкзака или сумки попадает в аудио разъем телефона, что приводит к:
- образованию «пробки» — невозможно полностью вставить штекер;
- недоконтакту — мини-джек не попадает на контакты из-за их загрязнения;
- короткому замыканию — смартфон продолжает видеть гарнитуру, хотя наушники отключены.
В таком случае:
- Возьмите деревянную зубочистку.
- Оберните её конец кусочком ваты, предварительно смочив её в спирте и отжав, чтобы жидкость не попала внутрь корпуса.
- Вата не должна слазить с деревянной основы, чтобы не остаться внутри.
- Вращательными движениями «загоните» зубочистку в разъем.
- Вращать изделие на протяжении 1 минуты.
Другой способ:
- Посветить в отверстие под наушники фонариком, чтобы выяснить размер засора.
- Использовать зубочистку без ваты, чтобы удалить большие кусочки грязи.
- Продуть засор баллончиком со сжатым воздухом.
Обратите внимание! Используйте только деревянные изделия для удаления мусора, стальные предметы могут повредить устройство изнутри. Не прикладывайте силу, пытаясь «пропихнуть» зубочистку максимально внутрь.
Посещение ванной с телефоном, прогулка под дождем или перекинутый на аппарат стакан с водой могут послужить причиной окисления контактов. В таком случае:
- Используйте зубочистку с ватой, пропитанной в антикоррозийном спрее или растворе (не забудьте её отжать).
- Круговыми движениями обработайте разъем изнутри в течении 1 минуты.
- Оставьте устройство в вертикальном положении на 3-4 часа.
Важно! При попадании в корпус смартфона с несъемной задней крышкой влаги, рекомендовано обратиться в сервисный центр.
Неисправные клавиши громкости
Во внутрь могла попасть вода
Когда на смартфоне повреждены клавиши громкости или они «залипают», то наушники можно принять за неисправные. Это неочевидная проблема, которую проверяют попыткой изменить уровень громкости с 0 до 50%.
«Залипание» клавиш сопровождает автоматическое снижение или повышение уровня музыки до 0 или 100%. Причина скрывается в:
- кнопка сместилась внутрь корпуса и находится в режиме постоянной активности;
- внутрь попала вода, контакт окислился и изменить громкость клавишами не получится.
В случае, если кнопки полностью выведены из строя:
- Зайдите в «Настройки» телефона.
- Во вкладке «Мелодия и звуки» или «Звук и вибрация» переведите ползунок громкости «Медиа» на 30-50%.
Остальные случаи вынуждают обратиться в сервисный центр.
Источники
- https://androproblem.ru/polomki/android-ne-vidit-naushniki-provodnye.html
- https://tvoykomputer.ru/telefon-ne-vidit-naushniki-provodnye-bluetooth-reshenie-problemy/
- https://WiFiGid.ru/android/ne-vidit-naushniki
- https://VyborSmartphona.ru/sovety/naushniki-ne-podklyuchayutsya-k-telefonu-chto-delat
каковы причины, инструкция что делать
На чтение 7 мин Просмотров 2.1к. Опубликовано
Беспроводные наушники Bluetooth — удобный аксессуар, существенно облегчающий использование смартфона. Одна из самых распространенных проблем, связанных с беспроводной гарнитурой, заключается в том, что телефон не видит Bluetooth наушники. Решить данную проблему в большинстве случаев можно самостоятельно: в статье ниже разберемся как это сделать.
Причины, по которым смартфон не видит наушники Bluetooth, и способы их устранения
Зачастую смартфон не видит Bluetooth наушники по программным причинам, устранить которые можно без помощи специалистов в домашних условиях. Если же проблема кроется в аппаратной составляющей, например, в неисправности блютуз модуля, то придется обращаться в сервисный центр.
Справка! Чаще всего проблема кроется в самих наушниках, а не в телефоне.
Версии Блютуз не совместимы
Перед приобретением беспроводных наушников необходимо удостовериться, что требуемая версия Bluetooth на гарнитуре совпадает с версией блютуз на смартфоне. Также нужно проверить производителя беспроводной гарнитуры и убедиться, что приобретаемый девайс создан не для определенной марки телефонов.
Первый и самый главный момент — версия Bluetooth. Большинство современных наушников поддерживают версию 4.0 и выше, поэтому, если в смартфоне установлен более старый блютуз модуль, гарнитура просто не будет обнаружена. Версия Bluetooth у беспроводной гарнитуры указывается на коробке девайса, а версию беспроводного модуля смартфона можно найти в настройках: «Система» — «О телефоне» (пункты могут отличаться в зависимости от модели устройства).
Гарнитуры, выпущенные после 2019 года, работают на стандарте 5.0. Такие наушники могут не работать даже на относительно новых устройствах, выпущенных год назад.
Производители очень редко изготавливают беспроводные наушники только под свои устройства, так как это существенно ограничивает продажи. Однако, большая часть девайсов рассчитана на работу с известными брендами: такими как Samsung, Huawei, Xiaomi и так далее. Чтобы не попасть в неприятную ситуацию, необходимо перед покупкой проверить возможность соединения либо внимательно изучить инструкцию к наушникам, особенно если ваш смартфон выпущен малоизвестным производителем.
Программный сбой
Даже самые качественные наушники не защищены от обычного программного сбоя. Чаще всего сбой случается при очередной попытке подключения, хотя еще недавно гарнитура была подключена. Чтобы устранить проблему, для начала убедитесь, что оба устройства заряжены и нет никаких помех или сторонних подключений.
Если это не помогло, необходимо подключить гарнитуру заново:
- Откройте настройки Bluetooth.
- Найдите в списке проблемную гарнитуру.
- Нажмите на три точки справа и выберите «Отменить сопряжение» или «Забыть устройство». В зависимости от модели телефона пункты могут отличаться.
- Теперь перезапустите блютуз на телефоне.
- После этого нажмите на кнопку «Поиск», а когда в списке появятся ваши наушники, выберите «Подключить».
Внимание! Если это не помогло, попробуйте перезагрузить оба устройства, а затем проведите сопряжение заново.
Наушники подключены к другому устройству
Одна из причин невозможности сопряжения заключается в том, что наушники уже подключены к другому устройству. В таком случае необходимо выключить Bluetooth на всех устройствах, которые находятся в радиусе действия гарнитуры, а затем попробовать подключиться еще раз. Если же это не помогло, нужно либо перезагрузить наушники, либо удалить их из списка устройств и добавить заново.
Слишком большое расстояние
У каждой гарнитуры есть свой радиус действия, который может уменьшаться в зависимости от количества помех на уровне сигнала. Помехами являются стены, двери и другие устройства, особенно роутеры или микроволновые печи. Для устранения проблемы достаточно разместить гарнитуру максимально близко к телефону.
Блютуз не активирован
Часто бывает так, что пользователи пытаются подключить гарнитуру к смартфону, на котором забыли включить блютуз. Чтобы это исправить, необходимо выдвинуть шторку уведомлений свайпом сверху вниз и активировать Bluetooth, нажав на соответствующую иконку. После этого необходимо провести поиск гарнитуры: нужно зайти в настройки блютуз и нажать кнопку «Поиск».
Справка! Настройки Bluetooth чаще всего открываются либо через основные настройки смартфона: «Настройки» — «Беспроводные сети» — «Bluetooth», либо с помощью долгого тапа на иконке блютуз в шторке уведомлений.
В настройках телефона деактивирована синхронизация
Синхронизация устройств, или «Видимость Bluetooth» может быть причиной невозможности сопряжения. Видимость может быть как выключена самим пользователем, так и просто отключиться автоматически спустя определенное время в целях экономии заряда аккумулятора.
Для включения видимости проделайте следующее:
- Зайдите в настройки блютуз на смартфоне: либо нажав на «Настройки» — «Беспроводные сети» — «Bluetooth», либо с помощью долгого нажатия на иконке Bluetooth в шторке уведомлений.
- В открывшемся окне найдите строчку «Видимость Bluetooth» либо что-то похожее, в зависимости от модели устройства.
- Нажмите на эту строчку — режим видимости поменяется и можно будет либо установить постоянную видимость, либо включить определенное время действия синхронизации.
- Теперь попробуйте заново добавить гарнитуру в список устройств.
- Если сопряжение прошло успешно, видимость можно отключить: в следующий раз подключение произойдет автоматически.
Если ваш смартфон поддерживает только временную видимость (примерно 60 секунд), не забудьте включать ее каждый раз перед добавлением нового устройства.
Наушники выключены или разряжены
Элементарная причина: возможно, вы просто пытаетесь подключить к телефону выключенные или разряженные наушники. Чтобы это понять, достаточно обратить внимание на светодиод гарнитуры: при разрядке он будет мигать красным, а если девайс отключен, индикатор вовсе потухнет. В зависимости от модели, цвет и частота мигания светодиода может отличаться, — подробная информация находится в инструкции к гарнитуре.
Разница в решении для iOS и для Андроид устройств
Процедура подключения гарнитуры на iPhone отличается только названиями разделов в настройках, в остальном процесс идентичен. Для сопряжения устройств достаточно включить блютуз на iPhone, запустить гарнитуру, затем поместить девайсы неподалеку друг от друга и включить режим поиска на устройстве. Когда iPhone обнаружит гарнитуру, для подключения необходимо нажать на строчку с названием наушников.
Справка! Если вы пользуетесь оригинальными AirPods, достаточно просто расположить их рядом с устройством, предварительно включив на нем Bluetooth, — сопряжение произойдет автоматически.
Однако, гарнитура для iPhone оснащена собственной операционной системой, поэтому решение проблем при невозможности сопряжения будет слегка отличаться. Например, при использовании оригинальных AirPods, их необходимо поместить в зарядный кейс и убедиться в достаточном количестве заряда, иначе наушники просто не подключатся.
Что делать, если беспроводные наушники на iOS не подключаются:
- Если гарнитура ранее была подключена к iOS или iPadOS, разорвите пару, перезагрузите наушники, а затем попробуйте подключить их еще раз.
- Выберите «Настройки» — «Bluetooth» — «Забыть устройство», а затем подключите гарнитуру заново.
- Проблема может быть в устаревшей прошивке: откройте «Настройки» — «Основные» — «Обновления ПО», и если файлы обновлений будут обнаружены, установите их.
- Уточните в инструкции к аксессуару, поддерживает ли он операционную систему iOS, а также проверьте, совпадают ли версии Bluetooth на девайсах.
- Некоторая гарнитура может быть найдена смартфоном только в режиме обнаружения. Чтобы включить этот режим, нажмите кнопку включения наушников несколько раз.
Что делать, если ничего не помогает?
Если проблему не удалось решить с помощью вышеприведенных инструкций, возможно, у гарнитуры и смартфона не совпадает версия блютуз. Для проверки попробуйте подключить другие наушники: если сопряжение установить не удастся, значит проблема в аппаратной части устройства. В таком случае необходимо обратиться в сервисный центр, так как самостоятельный разбор устройства может повлечь за собой еще большие поломки.
Таким образом, проблему с невозможностью сопряжения смартфона и наушников легко решить: главное следовать приведенным рекомендациям. Перед покупкой гарнитуры всегда проверяйте версию Bluetooth как на наушниках, так и на телефоне, а также не забывайте вовремя обновлять версию операционной системы устройства.
Автор статьи
Люблю свой Android, видео с котиками и хорошие дизайнерские решения для смартфонов будущего.
Написано статей
Телефон не видит наушники | Почему не подключаются и что делать
Существует немало причин, по которым телефон не видит наушники, разделить эти причины можно на аппаратные и системные. Большинство проблем можно устранить самостоятельно, самое сложное в такой ситуации — это найти источник неполадки.
Проверьте, не произошел ли сбой в работе смартфона
От бага в операционной системе не застрахован ни один смартфон, хотя бюджетные китайские устройства подвержены сбоям чаще, чем более дорогие и известные модели. Поэтому в первую очередь стоит перезагрузить смартфон и попробовать снова подключить гарнитуру к телефону.
Если смартфон всё равно не видит аудио-девайс, то можно приступать к диагностике, последовательность действий будет зависеть от типа устройства — проводной или беспроводной девайс вы используете.
#1 Проводные модели
Разбираясь в причинах, почему телефон не видит наушники, стоит заметить, что провода — наиболее уязвимое место гарнитуры, ведь они подвержены постоянному трению и излому.
Однако, неполадка может затаиться и в другом месте:
- Начинать лучше с осмотра контактов и аудио-разъёма: из-за грязи и окисления звук может передаваться с помехами или вовсе не работать. Для очистки контактов используют ватные диски и/или палочки, можно смочить их спиртом; реже применяют зубочистки — надо быть осторожным, чтобы не повредить разъем и штекер.
- Аудио разъём смартфона тоже может быть неисправен, косвенным признаком проблемы стоит считать плохую фиксацию штекера в гнезде смартфона. К сожалению, такая неисправность требует ремонта.
- Проверить совместимость. Привычный аудио-штекер (мини-джек) бывает 2,3 и 4-контактным, и некоторые смартфоны не видят 3 и 4-контактные мини-джеки.
- Также не стоит забывать о проводах — оголённая или заломанная проволока может стать причиной, почему телефон перестал видеть наушники. Как правило, в этом случае заменяют часть провода со штекером, используя донора — купленный в магазине провод или другие работающие наушники (гарнитуру).
Но что делать, если телефон не видит наушники даже после чистки контактов, а разъём и провода исправны? В таком случае проблема, скорее всего, в микрофоне, и аудио-девайс придется отдать в ремонт или подыскать ему замену.
#2 Беспроводные модели
Пытаясь определить, почему беспроводные наушники не подключаются к телефону, стоит учитывать, что чаще всего проблема связана именно с подключением Bluetooth-устройства к смартфону.
Чтобы проверить подключение, потребуется:
- Проверить, включен ли аудио-девайс. Для этого на всех устройствах имеется специальная кнопка, а при включении срабатывает сигнал — звуковой и/или световой.
- Заряд аккумулятора. Если девайс не реагирует на кнопку включения сигналом, то, скорее всего, устройство разряжено.
- Проверить совместимость
- Ну, и конечно же, не стоит забывать включить Bluetooth на телефоне.
Если телефон на Андроид не видит беспроводные наушники, то стоит заглянуть в меню «Настройки» (для этого надо нажать значок шестерёнки в верхней шторке). В разделе «Подключённые устройства» надо сдвинуть ползунок «Bluetooth» в положение «Включено».
Чтобы включить беспроводное соединение на iPhone, надо открыть «Настройки», нажать на «Bluetooth» и сдвинуть ползунок.
Другая особенность беспроводных моделей — дальность расстояния между смартфоном и гарнитурой. Некоторые устройства могут поддерживать устойчивый сигнал на расстоянии до 100 метров, но чаще всего при отдалении на 8-10 метров телефон уже не видит девайс.
Бывает, что и после этого не подключаются наушники к телефону, что делать в этом случае — вопрос непростой. Поломка может таиться как в смартфоне, так и в аудио-девайсе, точнее ответить на этот вопрос сможет только специалист по ремонту.
Таким образом, большинство проблем возникает из-за невнимательности и спешки, например, не включен блютуз или не до конца вставлен мини-джек. Однако никто не застрахован и от серьёзных поломок, в таком случае наушники потребуют ремонта, а иногда и замены.
Как решить самые неприятные проблемы с наушниками с Bluetooth
Теперь, когда большинство основных флагманских телефонов отказались от разъема для наушников, наушники с Bluetooth стали более популярны, чем когда-либо. И хотя приятно, что когда я выхожу из дома, у меня нет шнура, чтобы цепляться за дверную ручку, у Bluetooth есть свои причуды. Вот некоторые из наиболее распространенных проблем, с которыми вы можете столкнуться, и способы их решения.
Во-первых: сузьте проблему
Перед тем, как начать нажимать кнопки и настраивать параметры, посмотрите, сможете ли вы найти источник проблемы: это могут быть ваши наушники, конечно, но это также может быть ваш телефон или даже приложение, которое вы Используем для проигрывания музыки.Подключите наушники к другому устройству и посмотрите, работают ли они лучше. Я считаю, что мой телефон Android может быть немного привередливым, поэтому я часто тестирую наушники на iPhone моей жены, чтобы убедиться, что в моем телефоне что-то не виновато.
Вы также можете попробовать пару проводных наушников или подключить наушники Bluetooth с помощью кабеля (если они это поддерживают). Наконец, попробуйте еще одну пару наушников Bluetooth, если они у вас лежат. Если вы можете определить источник проблемы, у вас может быть лучшее представление о том, на чем сосредоточить усилия по устранению неполадок.
Если наушники не соединяются
Если у вас вообще не получается подключить наушники к телефону, не отчаивайтесь — по моему опыту, это обычно легче всего исправить (при условии, что наушники не полностью мертв).
- См. Руководство . Многие наушники автоматически переходят в режим сопряжения при первом использовании. В результате большинство пользователей могут легко подключить наушники в первый раз, говорит Вин Крамер, генеральный директор JLab Audio (создателей любимых бюджетных наушников WIRED), но во второй раз они ломают голову.Поэтому, если ваши наушники не появляются с новым устройством, вам может потребоваться поискать в этом руководстве инструкции по их переводу в режим сопряжения. Большинство брендов требуют, чтобы вы удерживали кнопку питания в течение нескольких секунд, но некоторые наушники, особенно с сенсорным управлением вместо кнопок, имеют свой собственный метод.
- Отключить другие устройства . Если вы уже подключили эти наушники к устройству, например iPad, они могут не подключаться к вашему телефону. Некоторые наушники можно подключать к нескольким устройствам одновременно, а другие — нет.«Отключите настройки Bluetooth на первоначально сопряженном устройстве», — говорит Крамер. «Это отключение автоматически вернет наушники в режим сопряжения».
- Отключить остальные наушники . Точно так же убедитесь, что ваш телефон не подключен к наушникам вашего супруга в комнате — если вы когда-либо использовали их раньше, они автоматически подключаются при включении и в пределах досягаемости. Вы даже можете удалить старые устройства Bluetooth из памяти телефона — в настройках Bluetooth в iOS нажмите «i» рядом с данным устройством и нажмите «Забыть это устройство».На Android коснитесь шестеренки настроек рядом с сопряженным устройством и выберите «Разорвать пару» (или «Забыть», как на некоторых телефонах).
- Зарядить аккумулятор . Если батарея ваших наушников разряжена, у них могут возникнуть проблемы с сопряжением — и я даже обнаружил, что некоторые наушники Bluetooth остаются включенными, когда находятся в чехле, что означает, что они разряжаются до 0 процентов быстрее, чем вы ожидаете. Попробуйте подключить их и полностью зарядить перед сопряжением, даже если они говорят, что у них остался аккумулятор.
- Убедитесь, что оба устройства совместимы. .Как и большинство технологий, Bluetooth за годы претерпел множество изменений и улучшений. В новейших устройствах используется Bluetooth 5.0, и хотя телефон с поддержкой Bluetooth 5.0 должен иметь возможность подключаться к большинству ваших устройств, некоторые современные наушники Bluetooth могут не подключаться к очень старым телефонам, планшетам или ноутбукам. Проверьте поддерживаемые версии Bluetooth на обоих устройствах и убедитесь, что они совместимы друг с другом.
Устранение проблем с настройкой наушников Surface
Если у вас возникнут проблемы при настройке или подключении наушников Surface 2, вот несколько шагов, чтобы попытаться заставить их работать.
Возникли проблемы с использованием наушников? Ознакомьтесь с разделом Устранение проблем с использованием наушников Surface.
Проблемы с настройкой Surface Headphones
Попробуйте выполнить следующие действия, если у вас возникли проблемы с сопряжением наушников Surface с телефоном или ПК с Windows 10. К этим проблемам относятся:
Наушники Surface находятся в режиме сопряжения, но ваш компьютер или телефон их не находит.
Ваш компьютер или телефон находит ваши наушники, но вы получаете сообщение об ошибке при сопряжении через Bluetooth.
Что попробовать
Убедитесь, что Bluetooth включен
Включите Bluetooth
В Windows 10 : откройте центр действий и убедитесь, что быстрое действие Bluetooth включено.
В iOS : откройте настройки , коснитесь Bluetooth и убедитесь, что Bluetooth включен.
На Android : откройте настройки и убедитесь, что Bluetooth включен.
Если Bluetooth уже был включен, выключите его, а затем снова включите, чтобы посмотреть, поможет ли это решить проблему.
Убедитесь, что ваши наушники находятся в режиме сопряжения
Если ваш компьютер или телефон не могут найти наушники, проверьте и убедитесь, что они находятся в режиме сопряжения, чтобы их можно было обнаружить.
Переведите наушники в режим сопряжения
Если ваши наушники включены, нажмите и отпустите кнопку питания, чтобы выключить их.
Нажмите и отпустите кнопку питания, чтобы снова включить их. Вы должны услышать, сколько заряда осталось.
Нажмите и удерживайте кнопку питания около 5 секунд, пока не услышите «Вы готовы к сопряжению».
Попробуйте подключить наушники.
Дополнительные сведения см. В разделе «Настройка наушников Surface».
Снимите наушники с телефона или ПК с Windows 10
Если ваши наушники были сопряжены с ПК или телефоном с Windows 10 в прошлом, удалите их со своего телефона или ПК, а затем попробуйте выполнить сопряжение еще раз.
Удаление устройства Bluetooth
в Windows 10 :
Нажмите кнопку Start , а затем выберите Settings > Devices > Bluetooth и другие устройства .
Выберите Surface Headphones > Удалите устройство > Да для подтверждения.
В iOS :
Откройте Настройки , а затем нажмите Bluetooth .
Коснитесь значка i рядом с Surface Headphones, а затем коснитесь Забыть это устройство .
на Android :
Откройте настройки Bluetooth , а затем коснитесь значка Gear рядом с Surface Headphones.
Коснитесь Разорвать пару .
Перезагрузите компьютер или телефон
Проверьте версию Bluetooth
Убедитесь, что ваш телефон или компьютер с Windows 10 поддерживает Bluetooth 4.0 или новее.
Surface Pro 3 и более новые устройства Surface поддерживают Bluetooth 4.0. Если у вас есть компьютер другого производителя, посетите его веб-сайт, чтобы узнать, поддерживает ли ваш компьютер Bluetooth 4.0 или более поздней версии.
Используйте приложение Surface Audio для настройки наушников
Сбросить наушники до заводских настроек
Для получения дополнительной информации о том, как сбросить настройки наушников, см. Сброс настроек наушников Surface.После их сброса попробуйте снова выполнить сопряжение.
Запустите средство устранения неполадок Bluetooth на ПК с Windows 10
Если вы используете ПК с Windows 10, запустите средство устранения неполадок Bluetooth, чтобы узнать, решит ли это проблему. Для этого на вашем ПК нажмите кнопку Start , а затем выберите Settings > Update & Security > Troubleshoot > Bluetooth > Запустите средство устранения неполадок .Если у вас общие проблемы с Bluetooth на вашем ПК с Windows 10, см. Раздел Устранение проблем Bluetooth в Windows 10.
Попробуйте подключить наушники к другому телефону или компьютеру
Если у вас есть другой компьютер, телефон или другое поддерживаемое устройство, попробуйте выполнить сопряжение наушников Surface с этим устройством, чтобы проверить, работает ли оно. Это может помочь вам определить, не могут ли ваши наушники подключиться к одному определенному устройству или к любому устройству вообще.
Не удается подключиться к наушникам Surface
Попробуйте следующее, если ваши наушники уже подключены по Bluetooth, но не могут подключиться к вашему телефону или ПК с Windows 10.
Что попробовать
Убедитесь, что Bluetooth включен
Включите Bluetooth
В Windows 10 : откройте центр действий и убедитесь, что быстрое действие Bluetooth включено.
В iOS : откройте настройки , коснитесь Bluetooth и убедитесь, что Bluetooth включен.
На Android : откройте настройки и убедитесь, что Bluetooth включен.
Если Bluetooth уже был включен, выключите его, а затем снова включите, чтобы посмотреть, поможет ли это решить проблему.
Перезагрузите наушники
Выключите наушники, затем снова включите их. Для этого нажмите и отпустите кнопку питания, чтобы выключить их, а затем нажмите и отпустите кнопку питания, чтобы снова включить их.
Попробуйте подключиться в настройках Bluetooth
Откройте настройки Bluetooth на своем телефоне или ПК, а затем посмотрите, сможете ли вы подключиться оттуда.
Подключиться в настройках Bluetooth
в Windows 10:
Нажмите кнопку Start , а затем выберите Settings > Devices > Bluetooth и другие устройства .
В разделе «Аудио» выберите Surface Headphones > Connect .
В iOS :
Откройте Настройки , а затем нажмите Bluetooth .
Коснитесь Surface Headphones для подключения.
На Android:
Откройте настройки Bluetooth .
Коснитесь Surface Headphones для подключения.
Проверить, сколько устройств подключено
Вы можете связать наушники Surface Headphones с восемью устройствами.Однако они могут быть подключены только к двум устройствам одновременно. Когда вы включаете наушники, они сообщают вам, к каким устройствам вы подключены. Вы можете отключиться от устройства с помощью приложения Surface Audio. Или вы можете отключиться от устройства, перейдя в настройки Bluetooth на своем устройстве, а затем выбрав Surface Headphones .
Отключение наушников Surface с помощью приложения Surface Audio
в Windows 10:
Нажмите кнопку Start , затем выберите Surface Audio в списке приложений.
В разделе Устройства выберите Surface Headphones , затем выберите Сведения об устройстве .
В разделе «Сопряженные устройства» выберите Отключить для устройства, которое нужно отключить.
Для iOS или Android:
Откройте приложение Surface Audio .
Коснитесь Настройки рядом с Surface Headphones, затем коснитесь Сопряженные устройства .
В разделе «Подключено» коснитесь переключателя рядом с устройством, которое требуется отключить.
Связанная тема
Если у вас возникнут проблемы при настройке или подключении наушников Surface, вот несколько шагов, чтобы попытаться заставить их работать.
Возникли проблемы с использованием наушников? Ознакомьтесь с разделом Устранение проблем с использованием наушников Surface.
Проблемы с настройкой Surface Headphones
Попробуйте выполнить следующие действия, если у вас возникли проблемы с сопряжением наушников Surface с телефоном или ПК с Windows 10. К этим проблемам относятся:
Наушники Surface находятся в режиме сопряжения, но ваш компьютер или телефон их не находит.
Ваш компьютер или телефон находит ваши наушники, но вы получаете сообщение об ошибке при сопряжении через Bluetooth.
Что попробовать
Убедитесь, что Bluetooth включен
Включите Bluetooth
В Windows 10 : откройте центр действий и убедитесь, что быстрое действие Bluetooth включено.
В iOS : откройте настройки , коснитесь Bluetooth и убедитесь, что Bluetooth включен.
На Android : откройте настройки и убедитесь, что Bluetooth включен.
Если Bluetooth уже был включен, выключите его, а затем снова включите, чтобы посмотреть, поможет ли это решить проблему.
Убедитесь, что ваши наушники находятся в режиме сопряжения
Если ваш компьютер или телефон не могут найти наушники, проверьте и убедитесь, что они находятся в режиме сопряжения, чтобы их можно было обнаружить.
Переведите наушники в режим сопряжения
Если ваши наушники включены, нажмите и отпустите кнопку питания, чтобы выключить их.
Нажмите и отпустите кнопку питания, чтобы снова включить их. Вы должны услышать, сколько заряда осталось.
Нажмите и удерживайте кнопку питания около 5 секунд, пока не услышите «Вы готовы к сопряжению».
Попробуйте подключить наушники.
Дополнительные сведения см. В разделе «Настройка наушников Surface».
Снимите наушники с телефона или ПК с Windows 10
Если ваши наушники были сопряжены с ПК или телефоном с Windows 10 в прошлом, удалите их со своего телефона или ПК, а затем попробуйте выполнить сопряжение еще раз.
Удаление устройства Bluetooth
в Windows 10 :
Нажмите кнопку Start , а затем выберите Settings > Devices > Bluetooth и другие устройства .
Выберите Surface Headphones > Удалите устройство > Да для подтверждения.
В iOS :
Откройте Настройки , а затем нажмите Bluetooth .
Коснитесь значка i рядом с Surface Headphones, а затем коснитесь Забыть это устройство .
на Android :
Откройте настройки Bluetooth , а затем коснитесь значка Gear рядом с Surface Headphones.
Коснитесь Разорвать пару .
Перезагрузите компьютер или телефон
Проверьте версию Bluetooth
Убедитесь, что ваш телефон или компьютер с Windows 10 поддерживает Bluetooth 4.0 или новее.
Surface Pro 3 и более новые устройства Surface поддерживают Bluetooth 4.0. Если у вас есть компьютер другого производителя, посетите его веб-сайт, чтобы узнать, поддерживает ли ваш компьютер Bluetooth 4.0 или более поздней версии.
Используйте приложение Surface Audio для настройки наушников
Сбросить наушники до заводских настроек
Для получения дополнительной информации о том, как сбросить настройки наушников, см. Сброс настроек наушников Surface.После их сброса попробуйте снова выполнить сопряжение.
Запустите средство устранения неполадок Bluetooth на ПК с Windows 10
Если вы используете ПК с Windows 10, запустите средство устранения неполадок Bluetooth, чтобы узнать, решит ли это проблему. Для этого на вашем ПК нажмите кнопку Start , а затем выберите Settings > Update & Security > Troubleshoot > Bluetooth > Запустите средство устранения неполадок .Если у вас общие проблемы с Bluetooth на вашем ПК с Windows 10, см. Раздел Устранение проблем Bluetooth в Windows 10.
Попробуйте подключить наушники к другому телефону или компьютеру
Если у вас есть другой компьютер, телефон или другое поддерживаемое устройство, попробуйте выполнить сопряжение наушников Surface с этим устройством, чтобы проверить, работает ли оно. Это может помочь вам определить, не могут ли ваши наушники подключиться к одному определенному устройству или к любому устройству вообще.
Не удается подключиться к наушникам Surface
Попробуйте следующее, если ваши наушники уже подключены по Bluetooth, но не могут подключиться к вашему телефону или ПК с Windows 10.
Что попробовать
Убедитесь, что Bluetooth включен
Включите Bluetooth
В Windows 10 : откройте центр действий и убедитесь, что быстрое действие Bluetooth включено.
В iOS : откройте настройки , коснитесь Bluetooth и убедитесь, что Bluetooth включен.
На Android : откройте настройки и убедитесь, что Bluetooth включен.
Если Bluetooth уже был включен, выключите его, а затем снова включите, чтобы посмотреть, поможет ли это решить проблему.
Перезагрузите наушники
Выключите наушники, затем снова включите их. Для этого нажмите и отпустите кнопку питания, чтобы выключить их, а затем нажмите и отпустите кнопку питания, чтобы снова включить их.
Попробуйте подключиться в настройках Bluetooth
Откройте настройки Bluetooth на своем телефоне или ПК, а затем посмотрите, сможете ли вы подключиться оттуда.
Подключиться в настройках Bluetooth
в Windows 10:
Нажмите кнопку Start , а затем выберите Settings > Devices > Bluetooth и другие устройства .
В разделе «Аудио» выберите Surface Headphones > Connect .
В iOS :
Откройте Настройки , а затем нажмите Bluetooth .
Коснитесь Surface Headphones для подключения.
На Android:
Откройте настройки Bluetooth .
Коснитесь Surface Headphones для подключения.
Проверить, сколько устройств подключено
Вы можете связать наушники Surface Headphones с восемью устройствами.Однако они могут быть подключены только к двум устройствам одновременно. Когда вы включаете наушники, они сообщают вам, к каким устройствам вы подключены. Вы можете отключиться от устройства с помощью приложения Surface Audio. Или вы можете отключиться от устройства, перейдя в настройки Bluetooth на своем устройстве, а затем выбрав Surface Headphones .
Отключение наушников Surface с помощью приложения Surface Audio
в Windows 10:
Откройте приложение Surface Audio .
Выберите Сведения об устройстве , а затем выберите Отключить .
На устройстве iOS или Android:
Откройте приложение Surface Audio , затем коснитесь Настройки рядом с Surface Headphones .
Tap Сопряженные устройства .
Включите или выключите переключатель, чтобы подключиться или отключиться от телефона.
Связанная тема
Мой звук не работает на iOS или Android — справочный центр Zoom
Обзор
Попробуйте эти шаги по устранению неполадок, если у вас возникли проблемы с микрофоном или динамиком после присоединения к собранию в мобильном приложении Zoom для iOS или Android.
Эта статья охватывает:
Предварительные требования
Мобильное приложение Zoom для iOS или Android (доступно в Apple App Store и Google Play)
Устранение проблем с динамиками
Если вы не слышите других участников собрания Zoom, выполните следующие действия для устранения проблемы.
- Убедитесь, что ваш динамик включен. Если вы видите, что значок динамика в верхнем левом углу выключен, коснитесь его, чтобы включить динамик:
- Увеличьте громкость на мобильном устройстве с помощью кнопок громкости или панели уведомлений.Даже если динамик включен в Zoom, громкость вашего устройства может быть отключена или включена только вибрация.
- Попробуйте использовать наушники.
- Перезагрузите мобильное устройство.
- Переустановите Zoom из Apple App Store или Google Play
Устранение неполадок микрофона
Если у вас возникли проблемы с использованием микрофона в мобильном приложении Zoom, выполните следующие действия для устранения проблемы:
- Убедитесь, что микрофон не отключен. Если вы видите значок « Аудио без звука» в элементах управления совещанием, коснитесь его, чтобы включить себя:
Если вы все еще отключены, возможно, организатор отключил вас при входе на совещание.Попросите включить звук, отправив сообщение чата хозяину. - Убедитесь, что вы подключили аудио вашего мобильного устройства. Если вы видите следующий значок Присоединиться к аудио в элементах управления собранием, коснитесь его и выберите Звонок через Интернет . При появлении запроса разрешите Zoom доступ к вашему микрофону.
- Попробуйте использовать наушники с микрофоном.
- Убедитесь, что Zoom имеет доступ к микрофону вашего устройства.
- iOS : перейдите в Настройки > Конфиденциальность > Микрофон и включите тумблер для увеличения.
- Android : перейдите в Настройки > Приложения и уведомления > Разрешения приложений или Диспетчер разрешений > Микрофон и включите тумблер для увеличения.
- Убедитесь, что другие приложения не используют микрофон одновременно.
- iOS : дважды нажмите кнопку «Домой», чтобы просмотреть запущенные в данный момент приложения. Проведите пальцем вверх, чтобы закрыть приложение.
- Android : нажмите кнопку многозадачности (квадратный значок обычно в правом нижнем углу), чтобы просмотреть запущенные в данный момент приложения.Проведите пальцем влево или вправо, чтобы закрыть приложение.
- Перезагрузите устройство iOS.
- Переустановите Zoom из Apple App Store или Google Play
Почему не удается подключиться к гарнитуре Bluetooth | Small Business
Автор: John Granby Обновлено 4 февраля 2019 г.
Гарнитура Bluetooth может быть бесценной, потому что беспроводное соединение освобождает ваши руки для других дел, пока вы принимаете телефонные звонки в течение дня. Однако это может расстраивать, когда наушники Bluetooth не могут надежно подключаться к вашему телефону, и иногда бывает трудно определить причину.Если вы чешете голову и говорите «мой Bluetooth не подключается к моему телефону Android или iPhone», устраните неполадки и оптимизируйте соединение между телефоном и гарнитурой, выполнив несколько простых действий.
Взаимодействие с Wi-Fi
Самая распространенная причина проблем с подключением Bluetooth — это помехи сигналам Wi-Fi . Телефоны, планшеты и ноутбуки с поддержкой двойного Wi-Fi и Bluetooth имеют функции управления, которые позволяют этим технологиям сосуществовать.
В некоторых случаях производительность Bluetooth может ухудшаться из-за трафика Wi-Fi; например, если вы загружаете потоковое видео или музыку на свой телефон, вам следует приостановить или остановить это приложение, пока не будет установлено соединение Bluetooth.Если это по-прежнему не помогает, выключите Wi-Fi на телефоне, а затем подключите Bluetooth. Другое обычное бытовое и офисное оборудование также может вызывать помехи Bluetooth, включая микроволновые печи, флуоресцентные лампы и даже некоторые силовые кабели.
Проверьте, не вызвана ли проблема помехами при переезде в новое место, в идеале подальше от любых устройств, использующих Wi-Fi. Если у вас есть контроль над беспроводным маршрутизатором, и он, кажется, вызывает проблемы, вы можете попробовать настроить его на использование другого радиоканала.
Проверьте настройки сопряжения Bluetooth
Иногда Bluetooth может быть просто отключен на вашем телефоне или устройстве. Значки, указывающие, включен или выключен Bluetooth, могут быть трудноразличимы или могут быть скрыты. Если на вашем устройстве есть экран настроек Bluetooth, который позволяет точно контролировать поведение Bluetooth, вы должны убедиться, что Bluetooth «доступен для подключения». Если на вашем устройстве нет такого экрана управления, вы можете предположить, что поведение устройства Bluetooth по умолчанию является «подключаемым», и вам не нужно искать способ включить эту функцию.
Обратитесь к руководству по эксплуатации устройства, чтобы узнать, не требуется ли что-то особенное, чтобы перевести его в режим сопряжения Bluetooth. Также убедитесь, что он еще не подключен к другому устройству, например к вашему ноутбуку или чужому телефону, и что ваш телефон не подключается к другому устройству.
Вы также можете попробовать включить и выключить Bluetooth на своем телефоне или просто сбросить настройки обоих устройств.
Проверьте уровень заряда батареи
Другой распространенной причиной проблем с подключением является низкий уровень заряда батареи на гарнитуре Bluetooth.Некоторые гарнитуры не имеют сложных датчиков уровня заряда батареи, и из-за низкого уровня заряда у процессора, который управляет гарнитурой, не хватает мощности для правильной работы.
Всегда проверяйте, полностью ли заряжена гарнитура, если у вас возникают проблемы с подключением. Подумайте о том, чтобы подключить его ненадолго или заменить заменяемую батарею, если она есть, а затем повторить попытку.
Полностью сбросьте соединение Bluetooth
Если все методы устранения неполадок не срабатывают, вы можете счесть необходимым удалить соединение с вашего телефона или другого устройства и воссоздать соединение с гарнитурой Bluetooth.Может быть трудно определить, какой компонент неисправен — гарнитура или телефон, — но в любом случае сброс ссылки может помочь.
Процедура удаления подключения гарнитуры отличается от телефона к телефону, но должна быть простой для определения из меню Bluetooth. Затем вы можете следовать инструкциям, чтобы перевести устройство в «режим сопряжения», что позволит вашему телефону перезапустить соединение с гарнитурой.
Если у вас нет документации, прилагаемой к устройству, вы можете найти ее в Интернете или обратиться за помощью к производителю.
Как подключить наушники к устройству
Bluetooth иногда может быть сложной задачей, мы понимаем. Это развивающаяся технология, которая постоянно совершенствуется. Тем не менее, он по-прежнему надежен и интересен и позволяет избежать суеты запутанных проводов (к счастью). Технология Bluetooth дает вам больше мобильности, чтобы выйти на улицу и ИДТИ, так что давайте подключимся.
Истинная беспроводная связь
Вот как подключить настоящие беспроводные наушники к устройству. Хотя этот пример и видео ниже показывают наш JBuds Air Executive в качестве примера, эти шаги будут применяться к другим настоящим беспроводным наушникам.
Вот более подробные инструкции для других наушников:
Подключение наушников Bluetooth: первая настройка
Беспроводные наушники
Вот как подключить наушники Bluetooth к устройству. Хотя этот пример и видео ниже демонстрируют наши наушники-вкладыши JBuds Pro с функцией подписи Bluetooth в качестве примера, эти действия применимы ко многим из наших наушников-вкладышей и наушников.
Подключение наушников Bluetooth: первая настройка
Наушники
Вот как выполнить сопряжение накладных наушников Bluetooth с устройством.Хотя в этом примере ниже показаны наши неоновые наушники Bluetooth в качестве примера, эти действия применимы ко многим нашим наушникам-вкладышам и наушникам. Для дополнительной поддержки Neon Bluetooth щелкните здесь.
Вот более конкретные руководства для других наушников:
Следующее видео покажет вам:
- Подключение наушников Bluetooth
- Повторное использование
- Устранение неполадок подключения
- Фитинг
- Использование зажима для кабеля
- Зарядка
Подключение к компьютерам — ПК и Mac могут отличаться в зависимости от устройства, а также от последней версии операционной системы (ОС) каждого устройства.Вот несколько конкретных руководств, которые могут вам помочь:
ПК: Вот как Bluetooth подключиться к вашему ПК
Mac: вот как подключиться к вашему Mac через Bluetooth
Для получения дополнительной помощи службы поддержки перейдите на нашу страницу часто задаваемых вопросов или позвоните по телефону 1-405-445-7219.
Комментарии будут одобрены перед появлением.
Как исправить телефон Android, который не подключается или не соединяется с Bluetooth
Технология Bluetooth не нова. Устав от проводов и проводных устройств, мы быстро воспользовались шансом на устройства, которые избавились от шнуров и работали без проводов.Но у каждой технологии есть свои недостатки, и у Bluetooth может быть несколько проблем, которые можно легко решить. Если ваш телефон Android не подключается или не соединяется с Bluetooth, и вы ищете решения, чтобы это исправить, у нас есть для вас несколько советов. Мы определим причины проблем с Bluetooth и рассмотрим решения, которые помогут вам решить проблему.
Читайте также: Как починить телефон или планшет Android, которые не включаются.
Устранение очевидного
Для начала давайте разберемся с основами и рассмотрим наиболее очевидные вещи.Bluetooth — это технология, которая позволяет подключать два устройства по беспроводной сети, чтобы данные и информация могли передаваться между двумя устройствами. Важный шаг по подключению устройств называется спариванием. При успешном сопряжении устройств Bluetooth данные можно легко передавать от одного к другому. Но если сопряжение не удалось или вы не можете выполнить сопряжение устройств, значит, проблема связана с аппаратным или программным обеспечением любого из двух устройств.
Важно понимать, что ваш телефон или устройство, с которым вы собираетесь выполнить сопряжение, не всегда находится в режиме сопряжения.Давайте рассмотрим пример подключения гарнитуры к вашему телефону по Bluetooth. Вы должны убедиться, что гарнитура находится в режиме, в котором она может быть сопряжена. То есть ваша гарнитура должна находиться в режиме сопряжения. И ваш телефон должен быть готов к сканированию Bluetooth-устройств вокруг него.
Если они находятся в неправильном режиме, устройства не смогут подключиться. Это наиболее важный и важный шаг для сопряжения двух устройств Bluetooth. Поэтому, когда вы собираетесь использовать Bluetooth для сопряжения вашего телефона с другим устройством, убедитесь, что Bluetooth включен на вашем смартфоне и на устройстве, которое вы хотите связать с телефоном.
Убрав очевидное, теперь мы можем сосредоточиться на действиях по устранению неполадок, которые помогут вам решить проблемы даже после того, как вы попытались установить соединение Bluetooth, включив Bluetooth на обоих устройствах.
Решение 1. Переключите соединение Bluetooth
Если соединение Bluetooth не может быть установлено или вам не удается выполнить сопряжение двух устройств, то первый и самый простой шаг по устранению неполадок — переключить соединение Bluetooth.Опустите панель уведомлений на телефоне и найдите значок Bluetooth. Отключите соединение Bluetooth, подождите 10 секунд и снова включите его. Теперь попробуйте проверить, может ли телефон сопрягаться с устройством Bluetooth или нет.
Решение 2. Исключите проблемы, связанные с устройством, к которому вы подключаетесь.
Прежде чем мы начнем устранение неполадок телефона или планшета, важно исключить, что устройство не является причиной проблемы. Чтобы проверить, работает ли устройство, подключите его к другому устройству, например к другому телефону или ноутбуку, и проверьте, правильно ли оно работает на других устройствах.Если устройство Bluetooth работает нормально на других телефонах или планшетах, значит, проблема в вашем телефоне, и дальнейшее устранение неполадок следует проводить на телефоне. Но предположим, что устройство не подключается к другому телефону или другому устройству. В этом случае проблема заключается в устройстве, и вам, возможно, придется следовать руководству по эксплуатации устройства для устранения неполадок устройства или вы должны отнести его производителю для проверки или замены. Это важный шаг для обеспечения того, чтобы дальнейшее устранение неполадок телефона стало разумным шагом при поиске решений для проблем Bluetooth.
Решение 3. Перезагрузите телефон и устройство
Начните с перезагрузки телефона. Перезагрузка устраняет простые ошибки и помогает вашему телефону запускаться заново. Включите Bluetooth, потянув вниз панель уведомлений телефона и нажав значок Bluetooth после перезагрузки телефона. Убедитесь, что устройство находится в режиме сопряжения. Держите его рядом с телефоном и дайте ему время, чтобы просканировать все ближайшие устройства.
Как только ваш телефон покажет имя устройства на экране, нажмите на него и подключитесь.Если соединение успешно и сопряжение работает, проблема устранена, но если проблема не исчезнет, попробуйте перезапустить устройство, к которому вы пытаетесь подключиться. Перезагрузите устройство, переведите его в режим сопряжения и проверьте, установлено ли соединение и устранена ли проблема.
Решение 5. Удалите все сопряженные устройства
Позвольте вашему телефону или планшету начать все заново, удалив все устройства, которые были сопряжены ранее. Скорее всего, вы просматриваете список, в котором есть устройства, с которыми вы сопряжены только один раз, и вы больше никогда не сопряжены.Лучше всего удалить такие устройства из вашего списка и позволить телефону снова попытаться выполнить сопряжение с устройством. Чтобы удалить все сопряженные устройства, выполните следующие действия:
- Зайдите в меню настроек вашего телефона
- Нажмите на Bluetooth
- Когда ваш Bluetooth включен, вы увидите список устройств, с которыми вы связали его с .
- Рядом с названием каждого устройства есть значок настроек. Нажмите на значок и разорвите пару с устройством.
- Сделайте это для всех устройств, пока в вашем списке не останется устройств
Как только все устройства будут удалены, ваш телефон снова начнет поиск устройств для подключения.Он должен показать устройство, к которому вы хотите подключиться. Попробуйте выполнить сопряжение сейчас и проверьте, работает ли оно.
Решение 6. Очистите кэш и данные Bluetooth
Если Bluetooth на вашем телефоне раньше работал должным образом, но вы начали замечать проблемы с Bluetooth совсем недавно, вам следует подумать об очистке файлов кэша Bluetooth вашего телефона. Файлы кеша могут быть повреждены с течением времени или в результате определенных системных настроек. Удаление этих файлов безвредно, потому что они содержат только данные, которые помогают вашему телефону упростить работу с Bluetooth.Эти файлы автоматически создаются снова при использовании Bluetooth. Чтобы удалить кэш Bluetooth, выполните следующие действия:
- Зайдите в меню настроек вашего телефона из тени уведомлений
- Нажмите на Диспетчер приложений
- На следующем экране вы найдете полный список приложений. На верхних вкладках проведите до «Все», чтобы отобразить все приложения.
- Найдите Bluetooth и нажмите на него.
- На следующем экране принудительно остановите приложение, нажав Force Stop.
- Затем нажмите Очистить кеш и подтвердите свой выбор, нажав ОК.
После очистки кеша перезагрузите телефон и попробуйте подключиться еще раз. Проверьте, может ли ваш телефон установить соединение и работает ли оно должным образом.
Хотя при очистке кеша удаляются только файлы кеша, очистка данных Bluetooth чем-то похожа на сброс соединения Bluetooth, чтобы оно запускалось заново. Никакие предыдущие сведения о Bluetooth не будут сохранены после сброса данных, поэтому, если у вас есть какие-либо подключения или пары Bluetooth в списке сопряженных устройств Bluetooth, все эти подключения будут полностью потеряны.После очистки данных вам придется заново выполнить сопряжение устройств. Мы очищаем данные, так что любой поврежденный файл будет удален, и Bluetooth получит возможность запуститься так же, как и в первый раз. Выполните следующие действия, чтобы очистить данные Bluetooth:
- Перейдите в меню «Настройки» своего устройства, нажав значок «Настройки» на панели уведомлений телефона.
- Нажмите «Диспетчер приложений» и перейдите на вкладку «Все».
- Найдите Bluetooth и нажмите на него
- Теперь нажмите на опцию «Очистить данные».
После стирания данных перезагрузите телефон и затем включите соединение Bluetooth. Когда другое устройство находится в режиме сопряжения, позвольте вашему телефону или планшету найти устройство и установить соединение. После завершения сопряжения проверьте, правильно ли работает соединение и устранена ли проблема.
Решение 7. Обновите программное обеспечение
Ваше устройство Android может быть связано с обновлением, которое может включать обновления для определенных приложений, которые могут вызывать проблемы для Bluetooth.Есть много вещей, которые можно исправить с помощью обновления. Обновите программное обеспечение своего телефона, чтобы обеспечить правильную работу Bluetooth. Чтобы вручную проверить наличие обновлений, выполните следующие действия:
- Зайдите в меню настроек вашего телефона
- Прокрутите вниз, найдите Об устройстве и нажмите на него
- Нажмите «Обновление программного обеспечения» (Обновление системы), а затем «Обновите программное обеспечение вашего телефона».
После завершения обновления ваш телефон перезагрузится. После перезагрузки телефона попробуйте использовать Bluetooth и проверьте, устранена ли проблема.
Также проверьте наличие обновлений для устройства Bluetooth, которое вы пытаетесь подключить к своему телефону или планшету. Существует вероятность того, что устройство не может быть обновлено, и это может вызывать проблемы из-за этого. Попробуйте установить соединение и проверьте, работает ли оно должным образом.
Решение 8. Безопасный режим
Когда вы используете свой телефон в безопасном режиме, он отключает все сторонние приложения и работает самым простым способом. Это поможет вам определить проблемы, которые могут быть связаны со сторонними приложениями.Иногда сторонние приложения могут быть виновниками неисправности вашего устройства. На Bluetooth может влиять одно из сторонних приложений, и лучший способ определить проблему — использовать телефон в безопасном режиме и проверить, работает ли Bluetooth в безопасном режиме.
Чтобы использовать устройство в безопасном режиме, выполните следующие действия для Jellybean 4.1 или более поздней версии:
- Нажмите и удерживайте кнопку питания, чтобы отобразить параметры питания на экране
- Теперь нажимайте кнопку выключения питания на экране, пока не увидите всплывающее окно, в котором вас спросят, хотите ли вы перезагрузить телефон в безопасном режиме.
- Нажмите ОК и позвольте вашему телефону перезагрузиться
- Когда ваш телефон перезагрузится, в нижней части экрана отобразится безопасный режим.
После перезагрузки телефона или планшета вы увидите на экране Безопасный режим.
Попробуйте использовать Bluetooth в безопасном режиме и проверьте, работает ли он. Если вам это удастся, приложение на вашем устройстве может мешать соединению Bluetooth. Вы можете перезагрузить телефон, чтобы найти приложение, и оно вернется в обычный режим. Затем вы можете начать удаление приложений, которые, по вашему мнению, могут вызывать проблему.
Решение 9: Восстановление заводских настроек
Сброс телефона до заводских настроек — это способ начать с чистого листа.Это удалит все данные и все сторонние приложения с вашего телефона. При сбросе устройства к заводским настройкам необходимо создать резервную копию всех данных. На устройствах Android уже есть возможность резервного копирования данных телефона. Тем не менее, всегда предпочтительнее перенести все важные фотографии, видео и файлы на компьютер, прежде чем вы решите перезагрузить свой телефон.
- Зайдите в меню настроек вашего телефона.
- Нажмите «Резервное копирование и сброс».
- Вы можете установить флажок «Резервное копирование и сброс», если хотите сделать резервную копию данных перед сбросом настроек устройства.
- Нажмите на Factory Reset.
Ваш телефон начнет процесс сброса настроек вашего устройства, удалив всю информацию и данные, хранящиеся на вашем устройстве. После завершения процесса сброса вы можете попробовать использовать Bluetooth, чтобы проверить, работает ли он. Если ваша проблема устранена, вы можете восстановить все данные на своем устройстве.
С другой стороны, если проблема с Bluetooth не исчезнет, есть вероятность, что проблема в физических соединениях, которая может быть причиной проблемы.Чтобы решить эту проблему, обратитесь к специалисту или производителю телефона. Для телефонов, на которые распространяется гарантия, вы можете получить замену.
Что делать, если мой Bluetooth подключается к устройству, но общий доступ Bluetooth остановлен?
Это была обычная проблема, когда пользователи обновлялись до Android Jellybean 4.3. Когда программное обеспечение добавило поддержку BLE (Bluetooth Low Energy), из-за ошибки соединение Bluetooth разорвалось с сообщением: «К сожалению, общий доступ Bluetooth остановлен.«Решением этой проблемы было использование приложения под названием Bluetooth Crash Resolver.
С другой стороны, пользователи, которые хотят использовать другое решение, могут сбросить устройство до заводских настроек. В обновлении исправлена ошибка. Поэтому, если вы используете Jellybean 4.3, вам следует подумать об обновлении программного обеспечения, чтобы обеспечить правильную работу Bluetooth.
Почему у меня не включается Bluetooth?
Иногда Bluetooth не включается. Рекомендуется перезагрузить телефон и попытаться включить Bluetooth в такое время.Хотя проблема обычно решается перезагрузкой, если она появляется снова, рассмотрите возможность удаления кеша и данных Bluetooth и перезапуска устройства, чтобы устранить проблему.
Что делать, если мой Bluetooth не подключается к моей машине?
Если вы обнаружите, что Bluetooth не может подключиться к автомобилю, убедитесь, что автомобильный комплект в порядке, подключив другое устройство. Теперь вы должны понимать, что протоколы и стандарты Bluetooth очень часто пересматриваются. Добавляются новые протоколы, и у вас есть один из последних смартфонов, но комплект Bluetooth в вашем автомобиле устарел, поэтому между ними могут возникнуть проблемы с совместимостью.
Если вы столкнулись с проблемой после недавнего обновления прошивки телефона, вы можете проверить, совместим ли комплект Bluetooth вашего автомобиля или нет.
Если это так, то попробуйте удалить раздел кеша телефона и подключиться снова. Для этого выполните следующие действия:
- Выключите телефон
- Одновременно нажмите и удерживайте кнопку питания, кнопку увеличения громкости и кнопку возврата на главный экран
- Когда на экране появится значок Android, отпустите кнопку питания, но продолжайте удерживать две другие, пока не увидите экран режима восстановления.
- Когда на телефоне появится меню восстановления, отпустите все кнопки и с помощью клавиши громкости перейдите к опции «Очистить раздел кеша».
- Используйте кнопку питания, чтобы подтвердить свой выбор.
Ваше устройство подтвердит, что раздел кеша был очищен, и вернется к тому же экрану. Теперь используйте кнопку громкости, чтобы выделить параметр перезагрузки устройства, и нажмите кнопку питания, чтобы подтвердить перезагрузку.
После перезагрузки устройства попробуйте снова подключиться, чтобы проверить, решена ли проблема.
Все эти решения будут работать для исправления любого телефона или планшета Android, которые не подключаются или не соединяются с Bluetooth, включая Samsung S5, Samsung S6 и S6 Edge, LG G3, LG G4, Nexus 5, Nexus 6, HTC One, HTC. One M7, HTC One M8 и т. Д. Если вы продолжаете сталкиваться с проблемой даже после использования всех этих решений, обратитесь к производителю, магазину или оператору связи. Для телефонов, на которые распространяется гарантия, производитель также может заменить телефон.
Вы также можете прочитать: Как копировать и вставлять текст на Android
Символ наушников не собирается | Как удалить значок наушников
Если символ или значок наушников не отображается и застревает на панели уведомлений вашего мобильного телефона Android, воспользуйтесь этими советами для решения проблемы.
Значок наушников не отображается на панели уведомлений мобильного телефона Android или значок гарнитуры не отображается на панели уведомлений — очень распространенная проблема. В этой статье я объясню 100% верное решение для Как удалить значок наушников с любого мобильного телефона Android , если ваш телефон застрял в режиме наушников.
PS 💡 : этот символ наушников не выходит за пределы панели уведомлений. является наиболее распространенной проблемой в Redmi Note 3, Redmi Note 4, некоторых моделях Oppo, Nokia, Samsung Duos и LG.
Эти советы по устранению проблемы со значком наушников применимы ко всем маркам телефонов Android, включая — Xiaomi (Redmi), Realme, Gionee, Alcatel, Blu, Celkon, Coolpad, Hitech, Fly, Huawei, Lava, Lenovo, Micromax, Oppo. , Samsung, Vivo, Panasonic, ZTE и т. Д.
Проблемы, возникающие, когда значок головного телефона застревает на панели уведомлений
- Телефон переходит в режим наушников, даже если наушники не подключены к розетке.
- Когда вы увеличиваете или уменьшаете громкость любого медиаплеера, включая приложение YouTube, это не сработает.Телефон на самом деле увеличивает или уменьшает громкость наушников, а НЕ динамика вашего телефона.
- Во время входящих вызовов вы не сможете прослушивать рингтон, так как телефон считает, что наушники подключены, и звонит в наушниках.
- Операционная система телефона будет делать все, как если бы наушники были подключены, хотя на самом деле они не подключены.
- Из-за этого у вас может болеть голова 👿.
Значок наушников не отображается — как удалить значок наушников из панели уведомлений: пошаговое решение
1.Очистите разъем для наушников 3,5 мм
Во многих случаях проблема со значком наушников вызвана грязью или посторонними предметами в 3,5-мм разъеме для наушников на телефоне Android. Снимите наушники и прочистите отверстие разъема. Не используйте какие-либо острые предметы, например, остроконечный пинцет. Используйте прецизионную отвертку, инструмент для извлечения SIM-карты или что-нибудь, что не повредит аудиоразъем. После тщательной очистки вставьте наушники и проверьте. В 20-30% случаев это решит и устранит проблему.
2. Настройка улучшения звука
Если вышеуказанное решение не решает или не устраняет проблему со значком / символом наушников, выполните следующие действия:
- Перейдите к настройке >> Звук и вибрация ИЛИ Дополнительные настройки >> Наушники и звуковые эффекты.
- Подключите наушники и включите Sound Enhancer. / Audio Enhancer.
- Здесь вы увидите различные типы наушников, такие как Mi Earbuds, Mi In-Ear, Mi Piston, Basic Edition, General, General In-Ear, Standard Edition и т. Д. .
- Выберите тип наушников.
- Здесь выберите другие наушники, отличные от наушников по умолчанию.
- Теперь снимите наушники и посмотрите, исчез значок или нет.
- Если значок наушников все еще присутствует, подключите наушники, выберите другие наушники и снимите их.
- Повторяйте процесс, пока значок наушников не исчезнет.
- Вероятность того, что это решит проблему со значком наушников, составляет от 80 до 90%.
3.СБРОСИТЬ телефон (ФИНАЛЬНЫЙ и ПОСЛЕДНИЙ ШАГ)
Если значок наушников все еще застревает на панели уведомлений и не исчезает, возможно, вам придется СБРОСИТЬ телефон. Это должен быть ваш ПОСЛЕДНИЙ выбор. Обязательно сделайте резервную копию ваших важных данных и контактов. СБРОСИТЕ телефон, либо перейдя к настройкам и Factory Reset , либо с помощью комбинации кнопки питания + увеличения громкости / уменьшения громкости + кнопки возврата домой .
Видео: как удалить значок наушников из панели уведомлений
Заключение
Я надеюсь, что эти советы помогут вам решить проблему отсутствия символа наушников на телефоне Android, и теперь вы знаете, как удалить значок наушников из панели уведомлений.


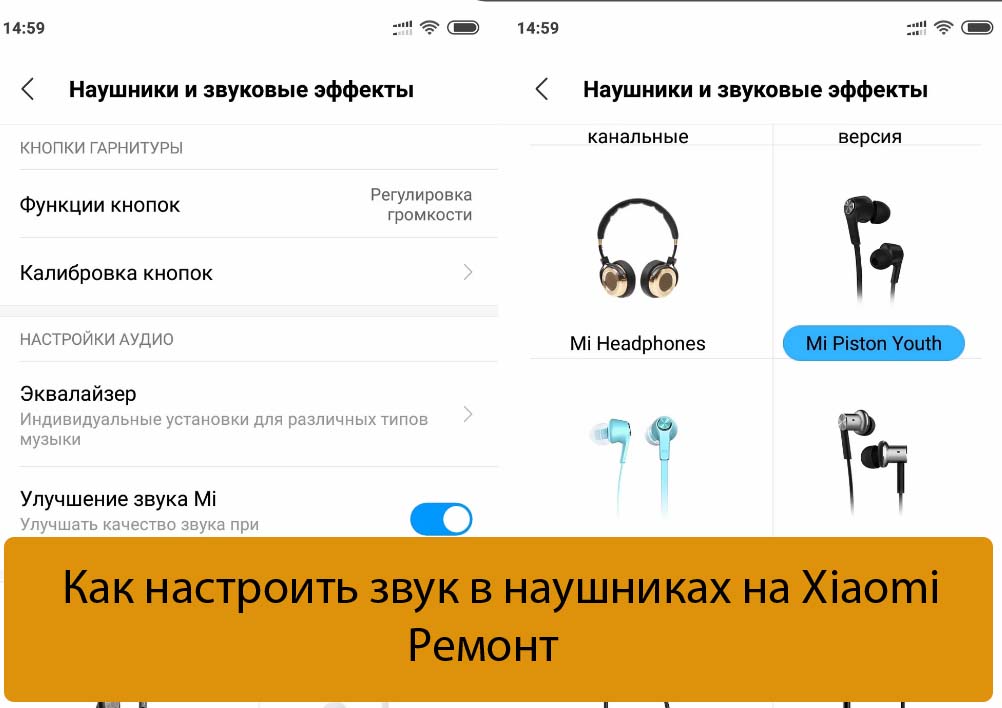

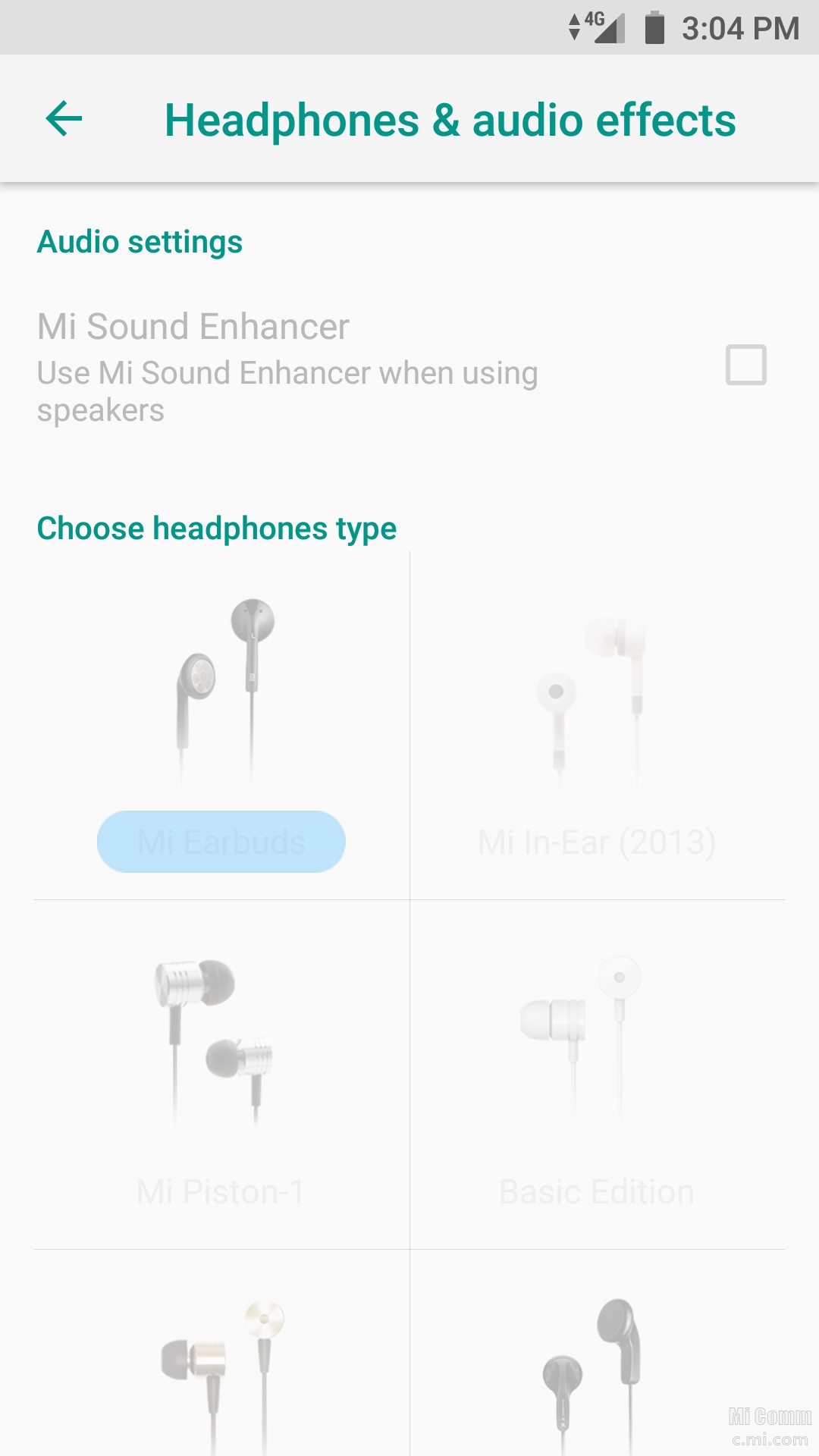 Приемлемым вариантом будут вакуумные затычки. Они хорошо держатся в ушах, и качество передачи звука на должной высоте. Но максимальная звукоизоляция, выступающая для многих плюсом, в уличных условиях для участников дорожного движения будет скорее минусом: из-за невозможности услышать, например, предупреждающий сигнал автомобиля, велосипедистам не рекомендуется использование этого аксессуара.
Приемлемым вариантом будут вакуумные затычки. Они хорошо держатся в ушах, и качество передачи звука на должной высоте. Но максимальная звукоизоляция, выступающая для многих плюсом, в уличных условиях для участников дорожного движения будет скорее минусом: из-за невозможности услышать, например, предупреждающий сигнал автомобиля, велосипедистам не рекомендуется использование этого аксессуара. Нелишним будет ознакомиться, как правильно выбирать девайсы для телефонов.
Нелишним будет ознакомиться, как правильно выбирать девайсы для телефонов. Это приводит к тому, что на смартфоне работают только фирменные наушники. В данном варианте не работает большинство наушников из Aliexpress и прочих магазинов;
Это приводит к тому, что на смартфоне работают только фирменные наушники. В данном варианте не работает большинство наушников из Aliexpress и прочих магазинов; Придётся менять шнур или покупать новые наушники, по крайней мере это лучше, чем ремонтировать телефон.
Придётся менять шнур или покупать новые наушники, по крайней мере это лучше, чем ремонтировать телефон. Смартфон приобретает то же состояние, что и при первом включении. Нужно перейти в режим Recovery (зажать кнопку увеличения громкости и блокировки при отключенном телефоне). Здесь нужно выбрать пункт Hard Reset;
Смартфон приобретает то же состояние, что и при первом включении. Нужно перейти в режим Recovery (зажать кнопку увеличения громкости и блокировки при отключенном телефоне). Здесь нужно выбрать пункт Hard Reset;