Экран телефона не реагирует на прикосновения
Мобильные устройства рано или поздно выходят из строя. Ситуация неприятная, но часто исправимая. В этой статье мы поговорим о случаях, когда не реагирует сенсор на вашем телефоне и что можно сделать в этом случае. Скорее всего вы уже пытались нажимать разные кнопки, которые есть на экране. И всё оказалось бесполезным — смартфон как не откликался, так и не откликается. О техническом сервисе думать пока рано. Давайте узнаем, как решить проблему.
Телефон включается, но сенсор не реагирует на прикосновения
Такое часто случается, что телефон может работать, но сенсор не реагирует, когда устройство было ударено при каких-то ситуациях. И экран покрылся трещиной. Возможно даже честь экрана практически рассыпалась. Но если мы его включим кнопкой питания на ребре смартфона, экран покажет рабочий стол операционной системы. По прежнему может не быть доступа к управлению курсором на экране. Но внутренняя система не повреждена.
Вы, наверное, уже знаете, что в вашем смартфоне порта с USB нет. Поэтому понадобится переходник OTG.
Кабель OTGСтоит он недорого. И является мостом практически для всех внешних устройств, которые может поддержать система смартфона с поврежденным сенсором.
Например, вы сможете подключать напрямую любую флешку к своему устройству через этот кабель. Это очень удобно, когда речь идёт о передаче файлов между устройствами. Кабель OTG иногда можно найти в комплекте некоторых мобильных устройств. Подключите мышь к этому кабелю. А штекер microUSB — к порту на смартфоне. Включите кнопку питания и используйте мышь для управления.
Читайте также: На планшете не работает сенсор — что делать.
Что делать, если экран работает частично на смартфоне Redmi
В некоторых случаях сенсор на смартфоне может реагировать, но при этом работать нестабильно. Могут проявляться задержки в отклике, остаются в зажатом состоянии виртуальные кнопки и так далее. Эту неисправность мы сейчас попробуем решить, заменив малоэффективную диэлектрическую прокладку. Она находится под аккумулятором смартфонов этих моделей.
Пример будет приведён на модели Redmi 5:
- Выкрутите винты на задней крышке, чтобы её открыть;
Снимите заднюю крышку смартфона
- Снимите аккуратно крышку и вытащите шлейф, который тянется от камеры устройства. Его можно вытащить из гнезда на плате телефона;
Снимайте крышку аккуратно, чтобы не повредить шлейф
- Снимите аккумулятор и вытащите диэлектрическую прокладку, которая находится на одном из шлейфов;
Уберите диэлектрическую подложку
- Вытащите аккуратно шлейф из верхнего гнезда, под него в жёлоб наклейте полоски картонного скотча в один слой, чтобы аккумулятор смог влезть на место;
- Теперь поместите назад шлейф, вставьте контакт в ячейку.
 И соберите полностью устройство, чтобы проверить его работу.
И соберите полностью устройство, чтобы проверить его работу.
Включите теперь и проверьте, реагирует ли сенсорный экран на вашем смартфоне на прикосновения. Если этим способом не удалось добиться удовлетворительного результата, удалите скотч. Есть ещё один способ устранить зависания и плохой отклик сенсора — перепрошивка системы мобильного устройства. Не нужно самому пытаться перепрошивать смартфон, если вы до этого ни разу этим не занимались. Лучше всего отнести устройство в сервис.
Это может быть полезным: Сенсор на телефоне сам по себе нажимается.
Экран целый, но сенсор не реагирует
Есть ещё несколько советов для владельцев смартфонов, чьи устройства перестали реагировать на нажатие в телефоне. Часто пользователи жалуются, что смартфон не падал, не попадал в воду и не имел каких-то повреждений. А экран хоть и работает, но сенсор не реагирует на нажатие. Попробуйте следующий метод. В некоторых случаях он может помочь решить вашу проблему.
Порядок действий:
- Перезагрузите мобильное устройство;
- Подключите к устройству USB мышь. Как это сделать —
Выберите настройки устройства
- Найдите пункт «Настройки управления»;
Выберите настройки управления смартфоном
- В следующем окне выберите «Управление жестами» и активируйте эту функцию.
Активируйте пункт «Управление жестами»
После чего может потребоваться сделать ещё раз перезагрузку системы. Попробуйте управлять экраном смартфона.
Зависает тачскрин на смартфоне в одном месте
С этой проблемой люди сталкиваются довольно часто. При наборе текста, или цифр в одном определённом месте экран не желает работать в нормальном режиме. Буквы могут нажиматься неправильно. Вместо одно буквы «А», нажимается рядом стоящая «П» и тому подобное. Такие случаи ещё характерны, если вы пользуетесь устройством уже не первый год.
Поверхность аккумулятора может быть вздутой. Спустя некоторое время с ними такое происходит. Вздутость не должна определяться явно. Её можно определить, вытащив и положив аккумулятор на ровную поверхность. Надавите на два противоположных угла батареи, чтобы проверить, будет ли определяться выпуклость. Исправный аккумулятор должен лежать на плоской поверхности ровно и не болтаться. А так, как на нём уже есть выпуклости, одной стороной он надавливает на сенсор с внутренней стороны. Из-за чего может быть плохая отзывчивость экрана.
Проверьте также, не попал ли провод, лишний предмет под аккумулятор. Любые лишние или мешающие предметы могут давить на экран изнутри. Сразу же заменить батарею вы не сможете. А на несколько дней можно предпринять небольшую хитрость. Она заключается в неполной установке задней крышки. Навесьте её на верхние крепления. А нижние не придавливайте. Чтобы не ущемлять выпуклый аккумулятор.
Рекомендуем к прочтению: Как отключить графический ключ Андроид.
Сброс телефона до заводских настроек
В каждом цифровом устройстве есть подсистема, которая регулирует загрузку системы, выбирает носители загрузки, а также устанавливает параметры для подключенных устройств. В вашем смартфоне она тоже есть. И ей мы воспользуемся, чтобы восстановить настройки устройства до заводских, если в вашем мобильном телефоне глючит сенсор. А также предыдущие способы не помогли устранить с ним проблемы.
Так как сейчас речь идёт о любой модели телефона, вам нужно будет самостоятельно выполнить все условия, после которых можно входить в меню «Рекавери»:
| Условие: | Пояснение: |
|---|---|
| Для попадания в этот режим на корпусе смартфона нужно нажать две или три кнопки одновременно, и держать их до тех пор, пока не увидите необычное для вашего устройства меню. | Это могут быть кнопка питания зажатая вместе с кнопкой увеличения громкости. И кнопка убавления громкости и питания. С комбинациями вам следует поэкспериментировать. И кнопка убавления громкости и питания. С комбинациями вам следует поэкспериментировать. |
| Перед попытками смартфон нужно обязательно выключить. | Запускать меню можно только в то время, когда смартфон не работает. |
| Подключите смартфон с неработающим сенсором по USB к компьютеру и перенесите данные на его память. | Если у вас есть доступ к системным папкам, галерее, сделайте копии важных файлов. |
Только после соблюдения всех условий запустите меню Recovery:
- Когда меню отобразится, выберите в нём пункт «Wipe Data/Factory Reset»;
Выберите «Wipe Data/Factory Reset»
- На следующем окне выберите пункт «Delete all user data»;
Выберите пункт «Delete all user data»
- Дождитесь, когда завершится процесс восстановления вашего смартфона.
Память мобильного телефона полностью очистится. Возможно, проблема была на программном уровне. А после восстановления системных настроек есть вероятность, что устройство снова будет работать стабильно и без сбоев на экране.
Сенсор на телефоне сам по себе нажимается
Каждый год производителями выпускаются десятки новых моделей смартфонов. Какие-то в качестве отличительной черты могут похвастаться своей дешевизной, другие высокой производительностью, третьи эргономичным дизайном, четвертые наделены отличными энергосберегающими характеристиками, мощной батареей и ударопрочностью. Но ни один из таких девайсов не может быть на 100% защищен от поломок различного характера. Одной из таких неприятностей является самопроизвольное срабатывание тачскрина, что присуще, как правило, китайским бюджетным моделям смартфонов. Ввиду чего сенсор на телефоне активируется сам по себе, и как бороться с данной проблемой, вы узнаете из статьи.
Одной из таких неприятностей является самопроизвольное срабатывание тачскрина, что присуще, как правило, китайским бюджетным моделям смартфонов. Ввиду чего сенсор на телефоне активируется сам по себе, и как бороться с данной проблемой, вы узнаете из статьи.
Какие причины лежат в основе самопроизвольного срабатывания тачскрина
Условно причины того, что сам по себе нажимается сенсор можно разделить на две категории:
- Программный сбой — возникает вследствие ошибок ПО (программного обеспечения) смартфона;
- Аппаратный сбой — ошибки, связанные с повреждением комплектующих частей девайса.
В зависимости от модели вашего смартфона и обстоятельств возникновения ошибочной работы экрана можно с большей или меньшей вероятностью утверждать, ввиду какого из вышеперечисленных сбоев возникла данная проблема. Так, в китайских бюджетных моделях (по статистике, чаще всего в Alcatel и Xiaomi) неправильное функционирование тачскрина происходит в результате низкокачественной сборки аппарата и дешевого резистивного дисплея, уязвимого, как известно, к накоплению статического заряда на своей поверхности. Падение смартфона или сильное нажатие на его экран также может послужить поводом к возникновению неприятностей с работой тачскрина.
Падение смартфона или сильное нажатие на его экран также может послужить поводом к возникновению неприятностей с работой тачскрина.
Однако, отчаиваться не стоит. Перед тем, как утверждать, что ошибки функционирования экрана возникли ввиду повреждения «железа», следует попробовать устранить данную проблему программными методами. Рассмотрим их подробнее.
Как устранить самопроизвольное срабатывание сенсора программно
Итак, рассмотрим несколько способов решения данной проблемы своими силами.
Способ 1: сброс настроек смартфона до заводских
В зависимости от модели смартфона, восстановление параметров функционирования «по умолчанию» выполняется в определенном разделе настроек. Однако, путь к ним для большинства аппаратов одинаков, различаются только названия данных блоков. Потому рассмотрим, как выполнить сброс настроек до заводских, на примере смартфона Philips S326.
- Итак, для начала следует зайти в раздел «Настройки»;
- Тут, в блоке «Личные данные» находим вкладку «Восстановление и сброс», нажимаем на нее.

Чтобы перейти к параметрам сброса настроек, нужно кликнуть на вкладку «Восстановление и сброс»
- Далее, в разделе «Возврат к заводским настройкам» выбираем пункт «Сброс настроек»;
- Открывается окошко, в котором нужно нажать на «Сбросить настройки устройства» — готово, перезагружаем смартфон и проверяем, исчезла ли проблема.
Способ 2: калибровка экрана
Повторная калибровка тачскрина может понадобиться не только в случае программного сбоя, после которого сам по себе кликается сенсор на смартфоне. После падения мобильного устройства с высоты, попадания его в воду, замены дисплея и др. калибровку нужно провести в обязательном порядке — это может помочь в большинстве перечисленных тут случаях. Рассмотрим два метода, позволяющих осуществить данную процедуру.
Калибровка экрана встроенными в смартфон стандартными средствами
В тех моделях девайсов, которые имеют в стандартном функционале возможность определения угла наклона тачскрина, откалибровать его можно без использования специальных утилит. Для этого:
Для этого:
- Переходим в раздел «Настройки» нашего аппарата;
- В блоке «Дисплей», «Экран» либо «Специальные возможности» находим пункт «Калибровка» и нажимаем на него;
- В следующем окне предлагается, как правило, поставить телефон на ровную поверхность и запустить процедуру калибровки, далее ваше устройство само настроит оптимальный угол касания и завершит ее.
Использование специального приложения «Touchsreen Calibration»
Данный способ подойдет тем, в чьих моделях смартфонов отсутствуют встроенные средства для калибровки экрана. Приложение выгодно отличается от аналогичных, прежде всего, благодаря простоте в использовании, а также очень высокой точностью определения угла наклона сенсора.
- Итак, чтобы откалибровать экран с помощью Touchscreen Calibration, нужно:
- Загрузить приложение по ссылке на Google Play — https://play.google.com/store/apps/details?id=redpi.apps.touchscreencalibration;
- После установки запускаем программу, в стартовом окне мы видим надпись «Calibrate», обрамленную в синий фон, необходимо кликнуть на нее;
Начинается процедура калибровки, в процессе которой будет предложено настроить угол наклона экрана в шести различных режимах касания, проходим каждый из них;
Не забывайте, что смартфон все это время должен находиться на ровной поверхности, чтобы калибровка была максимально точной.
По окончании будет предложено перезагрузить девайс для того, чтобы изменения вступили в силу.
Заключение
Если вышеописанные способы вам не помогли исправить самопроизвольное нажатие сенсора, то проблема, скорее всего, кроется в «железе» вашего смартфона. Существует несколько аппаратных причин, ввиду которых может происходить самопроизвольная работа тачскрина:
- Резистивный дисплей — данный вид экранов отличается от емкостных тем, что представляет собой слой стекла, на который наложена гибкая мембрана, в итоге такой тачскрин быстро изнашивается;
- Плохое качество двустороннего скотча — китайские производители, да и некоторые сервисные центры, производящие ремонт дисплеев посредством его замены, любят сэкономить на двустороннем скотче, которым экран фиксируют внутри корпуса. В результате тачскрин работает неправильно.
В вышеперечисленных причинах лучше доверить дело специалисту, чем пытаться отремонтировать экран самим. Если вам все же захотелось справиться своими силами, рекомендую к просмотру данные гайды по ремонту тачскрина:
Если вам все же захотелось справиться своими силами, рекомендую к просмотру данные гайды по ремонту тачскрина:
Экран смартфона не реагирует на прикосновения – что делать? [2020]
Очень часто сенсорный экран на смартфоне начинает работать неправильно, некорректно или просто не отвечать на нажатия. Как правило, все проблемы в таком случае можно разделить на 3 группы:
- Сенсорный экран перестал работать на смартфоне и полностью не реагирует на любые нажатия.

- Сенсорный экран работает неправильно: когда вы нажимаете «а» – вы получаете «b».
- Задержки при нажатии, торможения, искажения на экране, замена цветов.
Давайте попробуем разобраться в причинах таких поломок и попытаемся устранить их, не прибегая к специализированным сервисным службам. Независимо от того, на какой модели или марке телефона вы столкнулись с проблемой, данное руководство поможет вам решить практически любую задачу.
Почему экран сенсорного телефона не работает?
Сенсорный дисплей любого телефона может перестать работать по многим причинам. Вот наиболее распространенные проблемы, почему экран вашего смартфона не реагирует на касания:
- Физический урон, вызвавший повреждение сенсорного экрана. Высокая температура, холод, влажность, воздействие магнита или статическое электричество могут повредить сенсорный экран на телефоне Android.
- Вредоносные программы или приложения, снижающие производительность, которые воздействуют на систему телефона таким образом, что сенсор не реагирует на касания.
 (для избежания этого рекомендуется установить антивирус)
(для избежания этого рекомендуется установить антивирус) - Сбой системы Android после обновления прошивки, некорректной перезагрузки, недостаточное количество оперативной или внутренней памяти.
- Неверные настройки.
Обратите внимание
«Заводская перезагрузка» (возвращение состояния телефона к заводским настройкам) поможет восстановить настройки телефона по умолчанию и устранить большинство из вышеперечисленных проблем. Если сенсорный экран просто перестает работать без какой-либо ясной причины, это, вероятно, вызвано проблемой программного обеспечения. Как исправить сенсорный экран с физическим повреждением – далее в статье.
Экран смартфона не реагирует на любые прикосновения – что делать?
Загрузка …Если сенсорный экран не имеет никаких физических повреждений, но внезапно перестает отвечать на ваше прикосновение, это может быть вызвано проблемами программного обеспечения. Вот основные и наиболее действенные способы исправить возникшие проблемы:
- Перезагрузите устройство
- Нажмите и удерживайте кнопку питания, пока экран не станет черным.
- Через 1 минуту снова нажмите кнопку питания, чтобы включить устройство.
- Извлеките карту памяти и SIM-карту
- Выключите устройство (держите кнопку питания до полного выключения, если экран полностью не реагирует).
- Удалите заднюю панель устройства и батарею, выньте карту памяти и SIM-карты. Для устройств с несъемными аккумуляторами – просто выньте карточки из соответствующих разъемов.
- Перезагрузите устройство и проверьте, не исчезла ли проблема.
- Переведите устройство в безопасный режим
Прежде чем вникать в какие-либо другие процедуры устранения неполадок, перезагрузите телефон или планшет, чтобы исправить ошибки программного обеспечения, которые могут помешать работе устройства.
Перезагрузка любого устройства на Android с сенсорным экраном выполнятся следующим образом:
Во многих случаях телефон будет нормально реагировать на прикосновения после перезагрузки.
Иногда виновата неисправная карта памяти или SIM-карта. Следовательно:
Важно знать
Поврежденные или посторонние приложения могут также вызвать проблему с сенсорным экраном на телефоне или планшете.
В безопасном режиме все загружаемые приложения сторонних разработчиков будут отключены, т.е. загрузятся только стандартные приложения, необходимые для работы операционной системы и поддержания минимального функционала. Поэтому, если дисплей хорошо работает в безопасном режиме, вам следует удалить некоторые приложения, особенно те, которые были установлены совсем недавно, до проблемы с сенсорным экраном.
- Выключите Android-устройство.
- Далее – длительное нажатие кнопки питания для перезагрузки устройства.
- Когда вы увидите логотип бренда телефона, отпустите кнопку питания, нажмите и удерживайте кнопку уменьшения громкости.
- Отпустите кнопку уменьшения громкости, когда устройство загрузится с индикатором безопасного режима в нижнем левом углу.
Внимание! Если ваш сенсор телефона никак не реагирует на прикосновения, отстает, тормозит или отвечает неправильно, вы также можете попытаться использовать данный метод.
Когда вы увидите сообщение о перезагрузке устройства в безопасном режиме, нажмите «ОК».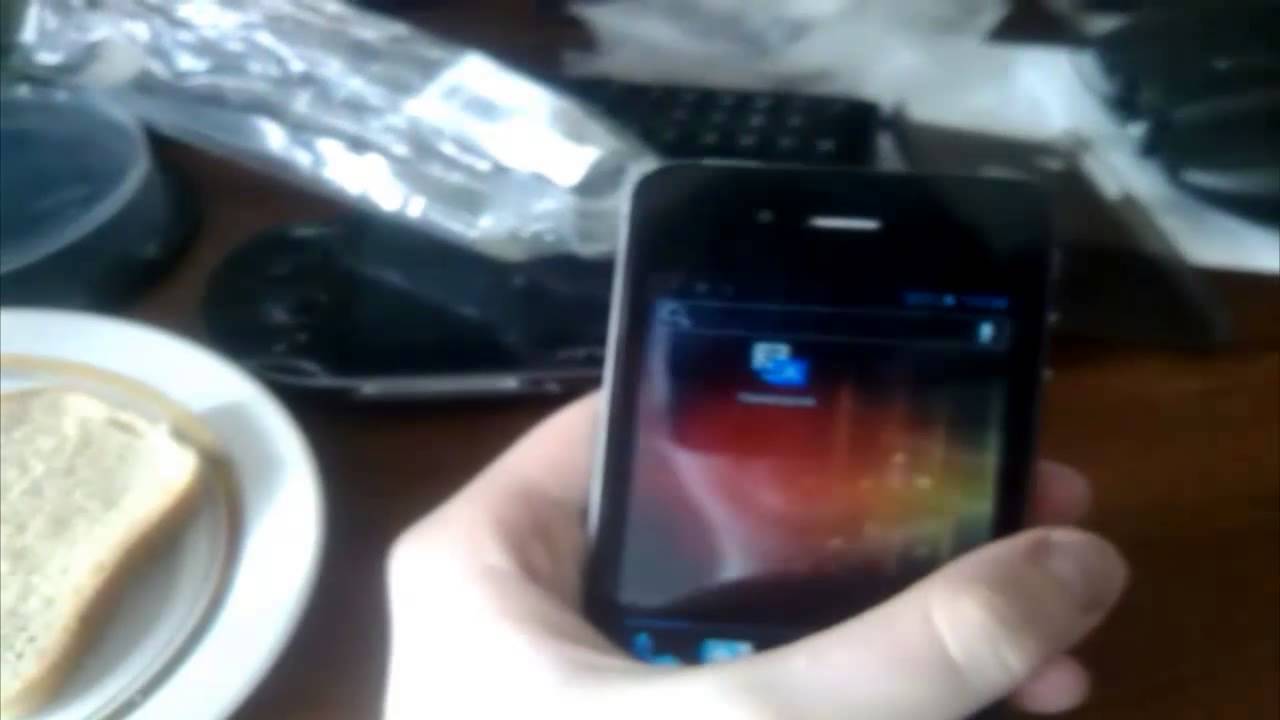 Безопасный режим включен. Если проблем не наблюдается – начинайте удалять сторонние приложения, периодически перезагружая устройство и проверяя работу смартфона в обычном режиме.
Безопасный режим включен. Если проблем не наблюдается – начинайте удалять сторонние приложения, периодически перезагружая устройство и проверяя работу смартфона в обычном режиме.
- Восстановление к заводским настройкам
- Калибровка сенсорного экрана с помощью приложения
Если сенсорный экран полностью не отвечает на запросы, может потребоваться его восстановление к заводским настройкам.
Обратите внимание
Эта процедура приведет к удалению всех данных на вашем устройстве, включая загруженные приложения, фотографии, сообщения, контакты и т.д. БЕЗ ВОЗМОЖНОСТИ ВОССТАНОВЛЕНИЯ. Поэтому используйте этот способ как самый последний шанс. Заранее сделайте резервную копию своего аккаунта Google.
Действия для входа в режим восстановления различны для многих моделей Android. В других статьях мы уже упоминали, как это сделать, поэтому не будем повторяться и приступим к следующему способу.
В Google Play Store есть приложения, которые могут откалибровать сенсорный экран телефона/планшета, что повысит его точность и отзывчивость на касания.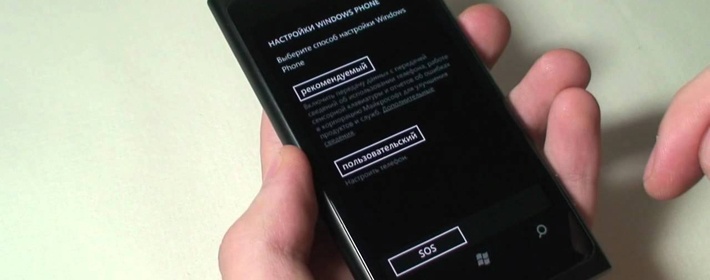 Эти приложения особенно полезны, если ваш сенсор смартфона реагирует слишком медленно на быстрые касания или неточно определяет точку нажатия.
Эти приложения особенно полезны, если ваш сенсор смартфона реагирует слишком медленно на быстрые касания или неточно определяет точку нажатия.
Напечатайте «калибровка сенсорного экрана» в строке поиска Play Маркета, и система предоставит вам немало результатов.
Будет полезным
Внимательно прочитайте обзоры перед загрузкой любого из приложений, отдавайте предпочтение проверенным авторам.
Сенсорный экран с физическим повреждением: как исправить?
Если ваш телефон или планшет был ударен, упал, или поврежден другим способом, скорей всего, сенсор перестанет работать в 90% случаев. Не спешите бежать в сервисный центр! Перед заменой нового дисплея сначала попробуйте вот эти бесплатные советы:
- Предварительная диагностика повреждений
- Откройте телефонный набор.
- Введите * # 7353 #, чтобы войти в меню инструмента диагностики.
- Выберите TSP Dot Mode или TSP Grid Mode, которые используются для тестирования сенсорного экрана.
- Отошел кабель
Что же делать, если не работает сенсорный экран после падения? Диагностический тест, конечно, не устранит проблему, но помогает определить, какие области экрана действительно не реагируют.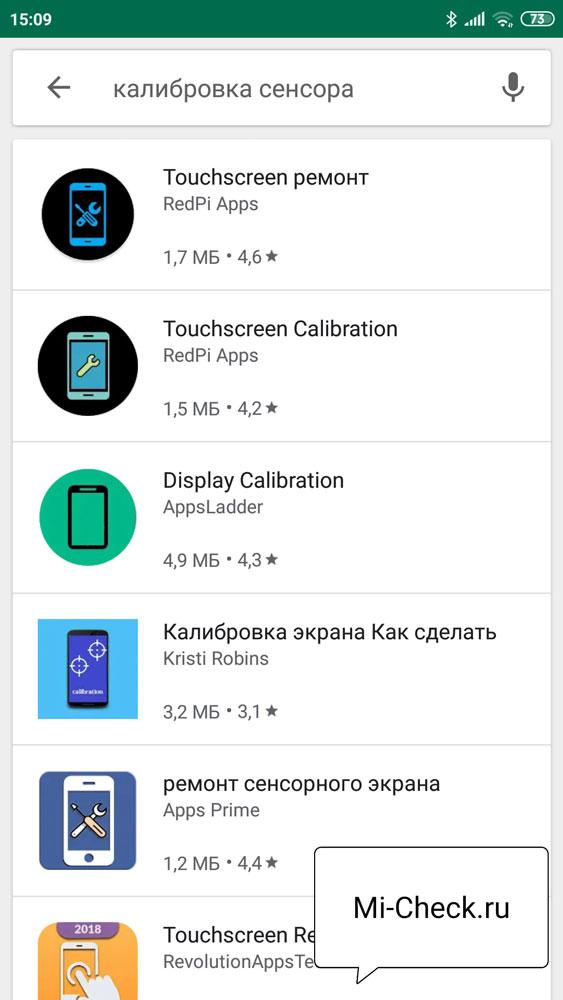 Чтобы получить доступ к диагностическому инструменту, вам необходимо ввести конкретный USSD-код в строке набора телефонного номера.
Чтобы получить доступ к диагностическому инструменту, вам необходимо ввести конкретный USSD-код в строке набора телефонного номера.
Все коды отличаются для устройств Android разных производителей, моделей, версий ОС. Вот некоторые проверенные коды, которые обычно используются (символ «-» после символа «#» НЕ пишем):
* # 7353 # — большинство Android-смартфонов, особенно Samsung;
* # * # 3424 # * # * — для HTC;
* # * # 7378423 # * # * — смартфоны серии Sony Xperia;
* # 0 * # — Motorola и дочерние устройства.
Например, вот как выполняется тест на Samsung Galaxy S4, Android 4.0:
[adinserter block=»7″]
Важно знать
Режим TSP Dot будет показывать маленькие точки при нажатии на экран, в то время как TSP Grid Mode позволяет вам проверять каждую область экрана в наложении сетки.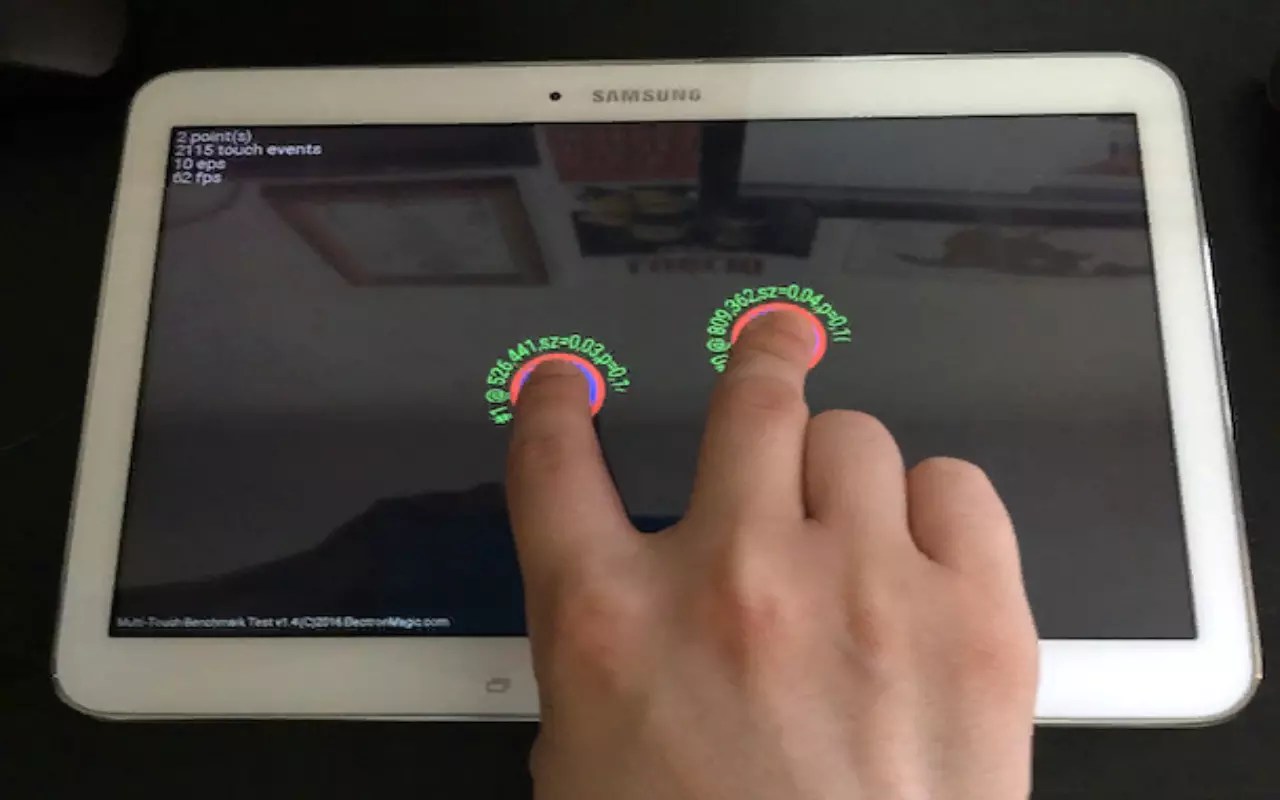 Используя оба эти режима, можно определить, какая часть дисплея пострадала больше всего.
Используя оба эти режима, можно определить, какая часть дисплея пострадала больше всего.
Если устройство упало, кабель дигитайзера может быть ослаблен (отошел), и сенсорный экран не отвечает. Исправить это можно довольно легко, слегка постукивая по каждому углу сенсорного экрана несколько раз. В 50% случаев данный способ помогает.
Почему не работает сенсор на телефоне андроид или iphone
Телефоны с сенсорными экранами самсунг, xiaomi, мейзу, нокиа, сони, леново, bq, zte, dexp, lg, алкатель, асус, ксиоми, meizu, htc, huawei, fly, вертекс, микромакс, sony очень удобны в использовании.
В случае если сенсор не работает вы можете это исправить самостоятельно, но многое зависит от причины сбоя.
Если проблема заключается не только в программном обеспечении, которое можно восстановить в крайней мере, за счет потери сохраненных данных – сделать сброс.
Что касается проблем, возникающих в результате механического повреждения, то существует так много причин отказа работать, что трудно заранее сказать, что можно сделать.
Сенсор может просто плохо работать или не работать только часть, например нижняя. Случается, что не работает частично местами, когда треснул экран то наполовину или не работать только кнопки.
Мне случалось, когда не работало пол сенсора, угол, полоска, правая часть, при зарядке, клавиатура сенсора, после блокировки и даже резко начинал работать через раз.
Конечно, это будет нелегко, потому что большинство элементов очень тонкие и деликатные, и некоторые вещи не могут быть выполнены без специальных инструментов.
Да, многие детали, особенно сам экран, можно легко заменить и следует признать, что, если точность не является вашей сильной стороной, то это будет нелегко, но, тем не менее, это будет возможно.
Только принимая во внимание тот факт, что большинство ремонтных работ сводятся к замене поврежденной детали новой, то иногда лучше сдать свой телефон для обслуживания.
В большинстве случаев, даже если ремонт возможен, он может быть просто невыгодным. Телефоны очень дешевы, и по цене, равной стоимости ремонта, во многих случаях вы покупаете другой телефон, часто с сопоставимыми параметрами.
Телефоны очень дешевы, и по цене, равной стоимости ремонта, во многих случаях вы покупаете другой телефон, часто с сопоставимыми параметрами.
А как насчет данных тогда? В конечном счете, вы можете подключить телефон к компьютеру и данные перенести, если проблема заключается только в повреждении сенсорного экрана. Давайте перейдем к причинам и посмотрим, что делать.
[Если у вас на телефоне не работает сенсор, то пользоваться им также можно – вот инструкция.
Причины по которым не работает сенсор
Не работает пол сенсора. Причина: повреждение. Как починить: в некоторых случаях можно, но как правило на очень короткое время. Что делать: заменить.
Не работает новый сенсор. Причина: заводской брак. Что делать: вернуть обратно или обратится в гарантийный ремонт.
Иногда не работает сенсор. Причина: программный сбой, грязный экран. Как починить: сделать сброс, почистить экран.
Неправильно или некорректно работает сенсор. Причина: трещины на экране, грязь, плохая защитная пленка / стекло. Что делать: заменить экран, почистить, снять пленку или стекло.
Что делать: заменить экран, почистить, снять пленку или стекло.
Не работает край сенсора. Причины: окисление контактов. Как очистить: очистить или заменить.
Не работает сенсор полосой внизу экрана. Причины: смещение или частичное отслаивание тачскрина. Что делать: починить или заменить.
Правая часть сенсора не работает. Причины: в эту категорию могут попасть все что предоставлены выше, от программного сбоя, до повреждения.
телефон нагревается сенсор перестает работать. Причины: плохой контакт. Что делать: починить.
Не работают кнопки сенсора. Причина: программный сбой или очень редко аппаратное повреждение. Что делать: сделать сброс, перепрошить, починить, заменить, использовать приложение – «Button Savior».
Что делать если не работает сенсор экрана в телефоне андроид или iphone
Убедитесь, что на экране смартфона нет пыли, грязи, масла, влаги. Протрите экран влажной сухой тканью из микрофибры.
Убедитесь, что ваша рука чистая и сухая перед использованием телефона андроид или айфона.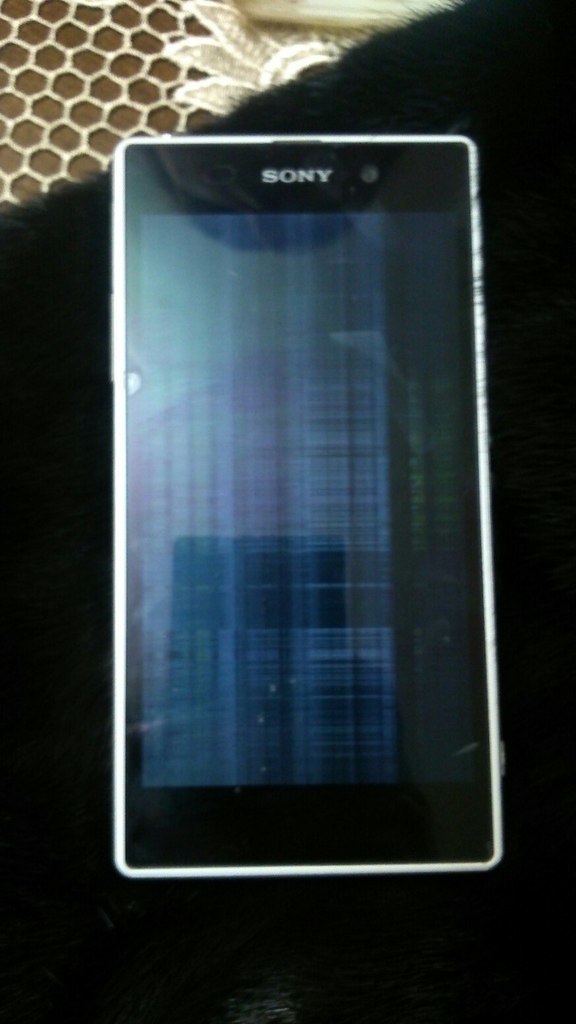 Если приведенные выше советы не помогли решить проблему, следуйте приведенным ниже инструкциям.
Если приведенные выше советы не помогли решить проблему, следуйте приведенным ниже инструкциям.
Сенсор экрана не работает при зарядке
Если ваш телефон подключен к источнику питания, отсоедините зарядное устройство и убедитесь, что экран реагирует на прикосновения.
Если этот пункт не относится к вам или не принес ожидаемого эффекта, смотрите способы дальше.
В смартфоне не работает сенсор экрана через программный сбой
Попробуйте перезагрузить айфон или андроид. Для этого зажмите кнопку питания, пока телефон не выключится.
Затем повторите операцию и подождите, пока устройство перезагрузится. Проверьте, начали ли работать сенсорные функции экрана.
Если перезагрузка устройства не принесла эффекта, проблема может быть устранена сбросом на заводские настройки.
Для этого запустите телефон в режиме восстановления: нажмите и удерживайте кнопку питания, чтобы выключить телефон.
Затем нажмите и удерживайте кнопку питания и клавишу увеличения громкости одновременно (на некоторых моделях кнопка уменьшения громкости или программами через компьютер).
Когда на экране появится значок Android, отпустите обе клавиши. Используйте кнопки регулировки громкости, чтобы выбрать «wipe data/factory reset», а затем кнопку питания для подтверждения.
Выберите «Yes — и подтвердите кнопкой питания, затем с помощью кнопки громкости выберите «reboot system now» и подтвердите кнопкой питания.
Если после выполнения описанных выше шагов экран по-прежнему не реагирует на прикосновения, это значит, что дисплей, скорее всего, был поврежден механически.
В этой ситуации лучшим решением будет посещение сервиса или обращение в службу послепродажного обслуживания для получения дополнительной помощи.
Кого такой вариант не устроит, тогда смотрите ниже инструкцию как это проделать самостоятельно.
[info]Если это случилось, к примеру после обновления, то нужно перепрошить на старую версию – видимо новая с «капризами».[/info]
Как починить телефон если не работает сенсор
Если не работает сенсор на телефоне, то часто помогает снятие пленки или стекла – сам экран не трогается.
Хуже и дороже всего, это когда приходится менять сенсор, более того на многих телефон это сделать невозможно – только менять экран полностью.
Как видите радости мало, но вооружившись осторожностью можете пробовать эту деликатную работу сделать самому.
Разумеется, если заменить можно сам сенсор, и вы уверенны что проблема именно в нем вам нужно вначале купить новый – это сегодня не сложно.
Подготовка необходимых инструментов для исправления сенсора
Каждый смартфон имеет определенные общие правила, которые необходимо соблюдать. Прежде всего, хорошо иметь набор инструментов для замены пластиковых экранов, которые часто доступны вместе с новым сенсором (дигитайзером).
Важно не проводить ремонт острыми предметами. Я видел фильмы на YouTube, на которых смельчаки выбирают плоскую отвертку.
Момент невнимательности может привести к поцарапанному или поврежденному дисплею. Также вам нужно иметь монтажную ленту, доступную за копейки.
Кроме того, понадобится хорошая жидкость для очистки жидкокристаллических экранов и растворения жира и клея.
Не менее важна ткань из микроволокна, которую можно заказать в сети вместе с дигитайзером, защитной пленкой или закаленным стеклом.
С монтажным клеем дела обстоят хуже, но его чрезвычайно важно иметь — отсутствие может привести к невозможности выполнить замену.
Замена сенсора в телефоне если не работает
Если у вас уже есть инструменты, которые нужны, пришло время начать. Обязательно вытаскиваем аккумулятор и ждем 15-20 минут, чтобы телефон «успокоился».
В случае смартфонов с сенсором, имеющим интегральную схему, сначала нужно открутить заднюю крышку и отсоединить систему от телефона.
В случае с обычными сенсорами, наклеенными на дисплей, можно сразу приступить к действию. Подогрейте переднюю часть телефона сушилкой, чтобы клей снизу стал более гибким.
Далее осторожно приподнимаем корпус на его краю или ищем место, где будет проще начать снимать сенсор.
После операции приступаем к очистке передней части устройства от всякого «мусора». Прежде всего нужно избавиться от остатков клея от дисплея, пыли, частиц с поста и монтажной ленты по бокам корпуса. Без этих шагов экран правильно не прилипнет.
Прежде всего нужно избавиться от остатков клея от дисплея, пыли, частиц с поста и монтажной ленты по бокам корпуса. Без этих шагов экран правильно не прилипнет.
Далее надеваем новую монтажную ленту. Это не что иное, как очень тонкая двусторонняя лента.
Теперь пришло время для клея. Применение только клея не приведет к его затвердеванию. После заливки нескольких миллилитров (при покупке клея всегда указывается, сколько клея использовать для данного размера дисплея), осторожно наложите сенсор, удалив ранее прикрепленные защитные пленки.
После нажатия (достаточно нескольких минут защемления пальцев пальцем в разных местах экрана) клей выполнит основную работу — он прозрачный и соответственно проводит прикосновение.
Тем не менее, он все еще будет находится в жидкой форме. Для затвердения вещества в сервисах используют дорогостоящее оборудование, которое излучает ультрафиолетовые лучи.
Вы, конечно, не будете тратить сумму на то, что может быть полезным только один раз. Вы можете сделать ультрафиолетовый фонарик из обычного светодиодного или просто использовать клей, не требующий ультрафиолетового излучения.
Вы можете сделать ультрафиолетовый фонарик из обычного светодиодного или просто использовать клей, не требующий ультрафиолетового излучения.
Я никогда не использовал его, поэтому я не знаю точно, как это работает. Некоторые также не используют монтажный клей, рассчитывая на то, что предыдущим, заводским, можно будет воспользоваться или использовать сенсор с уже установленным клеем.
Это худшие решения, но оно может работать. Только, если вы заботитесь о профессиональной замене, без помощи ультрафиолетовых лучей вы этого не сделаете.
Вот и все. Это конечно очень маленькая, поверхностная инструкция, но если вы настроены самостоятельно исправить поврежденный сенсор, то рекомендую поискать видео инструкции на ютуб – там их довольно много, например для meizu, lenovo, bq bond 5022, samsung gt s5230, нокиа 202, asus padfone, нтс … на все случаи. Успехов.
Что делать — упал телефон не работает сенсор
Телефоны текущего поколения очень деликатные устройства, особенно из-за материалов, из которых они изготовлены.
Одни из самых распространенные явлений, с которыми сталкиваются незадачливые пользователи мобильных устройств – падения в воду и в результате не работает сенсор экрана.
Я также не исключение. У меня первым упал в воду «Нокия» (старый, дешевый, водопроницаемый, кнопочный). Конечно, речи о том, что перестал работать сенсор быть не могло, но удивительно другое.
Это было на рыбалке и после того, как я его утопил он начал звонить из-под воды, и я лишь после этого обнаружил пропажу.
Я его вытащил, вытряхнул, поговорил и положил в карман – работает до сих пор. Мне даже сегодня удивительно, как после воды, когда он полностью намок с ним ничего не случилось.
Вторым телефоном, который упал в воду был современный самсунг и в нем сенсор действительно со временем перестал работать. Я его разобрал и сенсор поменял – он намочился и окислился.
Третий был айфон 5, только упал не воду, а на асфальт – экран стал черный, а сенсор оказалось работает.
Хуже всего была ситуация после дождя (был в кармане), тогда в него просто попала влага (не много), но в нем не то, что сенсор не работает, он вообще ремонту не подлежит.
К чему я все это веду? Если вы намочили телефон, то ситуации в последствии могут быть самые разные и поскольку как вы уже должны заметить опыт у меня есть, и я с вами им ниже поделюсь.
Упал телефон не работает сенсор – как поступить
Первое что хочу сказать, что это точно не программный сбой и никакие изменения настроек вам не помогут.
Это 100% аппаратная часть. Что делать. Вы можете продолжать им пользоваться. Да, вы правильно прочитали – можете продолжать им пользоваться даже если сенсор не работает – вот инструкция.
Если просто упал, то могли отойти контакты дигитайзера, тогда нужно осмотреть и поправить, но придется телефон разобрать, что не каждый сможет.
Если намочили, то скорее всего понадобится сенсор заменить и это не будет самым худшим что могло случится.
Решение проблем когда после падения не работает сенсор в телефоне андроид или айфоне
Кроме того, что чем новее смартфон, тем легче разбить стекло или экран в них используются все более тонкие материалы, которые, естественно, обладают меньшей устойчивостью к механическим повреждениям.
На это также влияет конструкция самого устройства — использование стекла на всем экране может выглядеть впечатляюще, но в случае падения это гарантирует дорогостоящее повреждение.
В случае некоторых моделей с цельным корпусом даже небольшое применение силы, например, когда телефон лежит в кармане, приводит к необратимому изгибу устройства.
Следствием этого является повреждение внутренней электроники, защитного стекла или экрана. Самая простая защита за высокой вероятности того, что ваш смартфон рано или поздно упадет — это, конечно, профилактика.
Простой корпус, закаленное стекло или, по крайней мере, пленка экрана не стоят дорого, и значительно снижают риск механического повреждения.
Только, если произошел несчастный случай и у телефона треснул экран или не работает сенсор стоит подумать о разных способах ремонта.
Вы не всегда будете вынуждены менять весь экран, что обычно является самым дорогим решением.
Если после падения дисплей целый, а сенсор не работают должным образом частично, то часто можно починить без замены. При чем в сервисе такая услуга составляет до 50 процентов ниже, чем замена всего экрана.
Контакт телефона с природой — влага и низкая температура
Внутри каждого телефона установлены специальные датчики влажности, обычно в виде бумажных стикеров, меняющих цвет.
Поэтому любая, даже малейшая влага не ускользнет от внимания техника. Стоит помнить, что так называемые Жидкие помехи могут возникать не только после того, как телефон упадет в воду на море.
Это также имеет место, например, при использовании телефона под дождем или в ванной комнате и многие забывают, что достаточно принести зимой с улицы в теплую комнату, чтобы телефон, как очки, запотел.
Низкие температуры могут также привести к повреждению смартфона или сократить срок службы батареи. Долгосрочный эффект от мороза может стать летальным для батареи.
Не работает сенсор экрана в телефоне – замените
Затраты на ремонт смартфона в сервисе слишком высоки? Поврежденный экран или сенсор можно заменить самостоятельно.
Неудачное падение может привести к быстрой трещине, повреждению сенсорного экрана, реже самого дисплея.
Нетрудно догадаться, что на такие инциденты, в которых пользователь явно виновен, гарантия производителя не распространяется.
В некоторых случаях сервис может насчитать вам до такой суммы, что ремонт устройства в авторизованном пункте будет просто невыгоден.
Компоненты для самых популярных моделей смартфонов найдете быстро. Хорошим примером может Samsung Galaxy S II, некогда высоко оцененный.
Если вас не волнует время и ищете реальную экономию — стоит взглянуть на сайт ebay.com. Китайские и корейские поставщики комплектующих участвуют там, только доставка из Азии идет немного дольше.
Первый этап — покупка соответствующих запчастей и следует помнить, что в отличии от сервиса вы не сможете дать самому себе гарантию.
К сожалению, невозможно заменить экран без разборки всего устройства. Надо отключить дисплей и сенсор от материнской платы – недостаточно просто снять переднюю панель.
Абсолютный минимум — это базовый набор точных отверток, пластиковый шпатель, пинцет, двухсторонняя клейкая лента хорошего качества для склеивания элементов и емкость со сжатым воздухом для очистки электроники.
В случае некоторых смартфонов может также потребоваться аппарат с контролем температуры и держатель для присоски.
[info]Стоит сфотографировать отдельные этапы разборки, чтобы весь процесс можно было повторить в обратном направлении. Лучше не делать это по памяти.[/info]
Сенсорный экран (дигитайзер) на смартфоне не совпадает с LCD или AMOLED дисплеями. Дигитайзер перехватывает сенсорные команды и в то же время защищает дисплей, который сам по себе не является сенсорным элементом.
Поэтому, если после падения ваш смартфон имеет потрескавшийся экран, он не реагирует на прикосновения, но отображает изображение правильно — вам, вероятно, нужно только заменить стекло и сенсор.
Перед лицом катастрофы это довольно хорошие новости. Почему? Дисплеи просто дороже, чем сенсоры.
Дигитайзер обычно представляет собой сенсорный экран со специальной рамкой, который подключен к материнской плате. Не путайте его с LCD или AMOLED дисплеем
Стоит помнить, что универсального руководства по ремонту смартфонов не существует. Отдельные устройства могут кардинально отличаться друг от друга, а некоторые производители используют разные типы решений, которые препятствуют самостоятельной разборке смартфона.
С другой стороны, если кто-то когда-то разбирал и складывал iPhone 4, то у него, вероятно, не должно быть проблем с моделью iPhone 5S.
Смартфоны Samsung Galaxy выглядят так же. В сети найдете множество видеогидов, показывающих, как подойти к устройствам определенных производителей.
Помимо видеороликов, снятых любителями, также есть много профессиональных материалов с ценными комментариями.
Некоторые сайты даже подготовили готовые руководства, показывающие, как шаг за шагом менять цифровой дисплей или сенсор именно в том смартфоне, который вас может заинтересовать.
Наконец, в конце стоит упомянуть один ключевой вопрос. Самостоятельный ремонт смартфона, на который распространяется гарантия, приводит к ее потере в 100% случаях.
К сожалению, замена сенсорного экрана связана с разборкой устройства. В результате вы также нарушите гарантию. Успехов.
Как управлять телефоном если не работает сенсор
Сломанный сенсор телефона может означать двойную проблему. Половина беды, если проблема только в части сенсора экрана.
Хуже, если весь поврежден при касании весь сенсор экрана — тогда мы теряем доступ к данным в телефоне.
Сам факт поломки сенсора на вашем смартфоне удручает. Есть несколько способов не только восстановить данные после того, как сенсор отказался подчиняться.
Правда они немного обременительны и не все способы на всех телефонах гарантируют успех, следовательно, нужно попробовать и выбрать лучший вариант.
Первый способ управлять андроид телефоном если не работает сенсор через USB
Вам понадобится кабель OTG. Он позволяет подключать различные устройства к вашему телефону.
Способ управления с помощью кабеля OTG через USB заключается в подключении одного конца к телефона, а другой — к клавиатуре.
Все клавиатуры могут не работать, так же, как и не все смартфоны поддерживают кабель OTG (планшеты все).
Я недавно купил отличную клавиатуру (на рисунке ниже). Она небольшая и очень удобная и большое преимущество в том, что в нее сразу интегрирована мышь в виде колесика.
Заметьте, что это блютуз клавиатура и на моем самсунг галакси a3, который я сейчас использую работает отлично.
Также через USB и кабель OTG можете подключить обычную компьютерную клавиатуру – блютуз или кабельную. Рисунок ниже.
Да, большой не столь удобно управлять, из-за отсутствия указателя, но вполне возможно, пользуясь клавишами со стрелками.
Второй способ управлять телефоном андроид если не работает сенсор через USB и кабель OTG
Вместо клавиатуры можете использовать обычную компьютерную мышку подключив ее кабелем OTG, через USB.
Я для примера подключил блютуз мышку и все работает – курсор сразу появился и готов управлять телефоном если в нем не работает сенсор.
Можно даже писать текст используя виртуальную клавиатуру. Сам кабель недорогой. Подойдет даже китайский цена которого копейки.
Конечно, это не 100 процентный выход, ведь навряд л кто-то будет таскать с собой мышь, а тем более клавиатуру, но дома или по крайней мере скопировать важные данный способ отличный. Рекомендую. Главное, чтобы ваш телефон поддерживал его.
Третий способ управлять андроид телефоном если не работает сенсор через компьютер
Чтобы начать управлять андроидом через компьютер можете использовать программу в AirDroid. Тогда подключение по USB вам не понадобится, но понадобится вайфай.
Поэтому ноутбук лучше подойдет чем компьютер. Я не буду сейчас описывать сам процесс – приложение бесплатно и на плей маркет доступно.
Кто захочет разобраться – это не сложно. Что можно делать? Можете скачивать или перекидывать фото, музыку и прочее.
Можете даже отправить смс, пользоваться приложениями, которые себе установили, запустить камеру и многое другое.
Третий способ управлять андроид телефоном если не работает сенсор через компьютер
Чтобы начать управлять андроидом через компьютер можете использовать программу в AirDroid. Тогда подключение по USB вам не понадобится, но понадобится вайфай.
Поэтому ноутбук лучше подойдет чем компьютер. Я не буду сейчас описывать сам процесс – приложение бесплатно и на плей маркет доступно.
Кто захочет разобраться – это не сложно. Что можно делать? Можете скачивать или перекидывать фото, музыку и прочее.
Можете даже отправить смс, пользоваться приложениями, которые себе установили, запустить камеру и многое другое. Я проверил через finepower – сработало отлично
Четвертый способ управлять андроид телефоном через компьютер и USB кабель если не работает сенсор
В этом разделе буду использовать другую программу чтобы через компьютер управлять телефоном.
Она называется VNC. Это не идеальное решение, но проблем нет, и работа идет довольно комфортно.
Просто ставите программу на компьютер / ноутбук и подключаете телефон через кабель USB.
После этого на компьютере увидите интерфейс андроид и можете приступать к управлению с помощью компьютерной мыши и клавиатуры.
Пятый способ управлять через компьютер и кабель USB андроид телефоном если не работает сенсор
Используя следующий способ управления вам понадобится на компьютере браузер гугл хром.
Если есть, то установите в него расширение под названием Vysor. Оно бесплатное (по крайней мере на момент написания).
Далее подключаем кабелем смартфон к компьютеру и запускаем расширение. Что делать дальше увидите сами.
Не буду описывать подробно, так как это как для меня самый худший вариант и наврят ли кто им воспользуется если будут доступны другие.
Шестой способ управлять телефоном если не работает сенсор
Если у вас есть очки виртуальной реальности с пультом управления, то этот способ для вас (стоят примерн0 20 – 30 долларов).
Этот пульт идеальное решение для управления телефоном ели сенсор экрана перестал работать.
Конечно, никто покупать специально очки, если пользоваться ими в дальнейшем не планирует не будет.
Если же они у вас есть, то ваши проблемы решены. С помощью этого маленького пульта можете делать все что угодно. Успехов.
Почему телефон не заряжается, даже если индикатор заряда показывает активность | AndroidFixed
Самое неприятное, что может случиться после тяжелого рабочего дня с полностью разряженным смартфоном, поставив его на зарядку, — это обнаружить, что телефон не заряжается. Возможно, даже индикатор состояния батареи на телефоне показывает, что идет зарядка, но если просто отсоединить устройство от провода, он снова сообщает, что устройство разряжено.
Почему не заряжается?
Телефон Android или iPhone не заряжается по многим причинам.Начать стоит с самого очевидного: возможно, проблема в зарядном устройстве. Некоторые проблемы можно обнаружить невооруженным глазом: сразу видно, не поврежден ли шнур от адаптера питания.
Что можно сделать:
- Попробуйте зарядить телефон другим шнуром. Если все прошло хорошо, значит, нужно поменять адаптер.
- Проблема может быть в розетке: просто переключитесь на следующую. Если провод защемлен, его укусил питомец — постарайтесь аккуратно вырезать поврежденную часть, подключить внутреннюю проводку, скрытую за обмоткой, и перемотать шнур изолентой.
- Также стоит проверить аккумулятор: он может выйти из строя из-за старости, в таком случае его обязательно нужно заменить. Помните, что время автономной работы составляет 3-5 лет!
Как почистить гнездо зарядки на смартфоне самостоятельно
Если со шнуром и с зарядкой все в порядке, может дело в том отверстии, куда вставляется вилка. Если носить телефон в кармане или сумке без чехла, внутрь может попасть мелкий мусор.Кстати, проблемы с системным разъемом — одна из самых частых причин, по которой смартфон не заряжается.
Попробуйте почистить гнездо зарядки смартфона самостоятельно. Это не страшно, если вы все делаете правильно и помните, что у вас есть электронное устройство. Для этого выключите телефон, по возможности выньте аккумулятор. После этого можно взять смоченную в небольшом количестве спирта зубную щетку и несколько раз тщательно очистить лунку. Окисление контактов также может быть
Устранение неполадок вызовов в приложении «Ваш телефон»
Существует несколько общих проблем, которые могут помешать работе вызова.Для устранения неполадок попробуйте следующее:
На вашем ПК:
Убедитесь, что F ocus assist выключен . Для этого: щелкните правой кнопкой мыши значок Action Center на панели задач, выберите Focus Assist, , затем Off .
Закройте приложение Your Phone и снова откройте его.
Если ничего из вышеперечисленного не помогло, перезагрузите компьютер.
На вашем устройстве Android:
Выключите и снова включите Bluetooth . Для этого проведите пальцем вниз от верхнего края экрана, чтобы открыть панель уведомлений Android , коснитесь значка Bluetooth, чтобы выключить / включить его.
Если вызов по-прежнему не работает, перейдите к дополнительным инструкциям по устранению неполадок ниже.
Возможно, вашему устройству Android и ПК не удалось установить автоматическое соединение через Bluetooth.На устройстве Android попробуйте подключить устройства вручную:
Проведите пальцем вниз от верхнего края экрана, чтобы открыть панель уведомлений Android . Нажмите и удерживайте значок Bluetooth .
Будет отображен список ближайших устройств. Найдите имя своего ПК в этом списке и нажмите на него.
Уведомления должны отображаться как на устройстве Android, так и на ПК с Windows 10.Коснитесь или щелкните эти тосты для подтверждения.
Теперь процесс подключения должен быть завершен, и вы сможете использовать функцию вызовов.
Если вы по-прежнему не можете использовать «Звонки», убедитесь, что приложение «Ваш телефон» на вашем ПК закрыто, затем выполните следующие действия:
На устройстве Android:
Откройте свое устройство Настройки .
Нажмите Подключенные устройства > Параметры подключения > Bluetooth .
Убедитесь, что Bluetooth включен. Вкл. .
Рядом с сопряженным устройством, которое вы хотите изменить, нажмите Настройки .
Выберите Разорвать пару (или «забыть»).
На вашем ПК:
Выберите Пуск > Настройки> Устройства> Bluetooth и другие устройства .
Выберите свое устройство Android из списка.
Выберите Удалить устройство .
Подтвердите удаление.
Если есть другая запись для вашего устройства Android, не забудьте также разорвать пару, выполнив шаги 2–4. Убедитесь, что вашего устройства Android нет в списке.
Откройте приложение Your Phone и снова настройте Calls .
Некоторые приложения могут мешать совершению звонков. Что это значит?
Эта ошибка возникает из-за того, что вы могли подключить свое устройство Android к компьютеру с помощью стороннего приложения, или ваши устройства могут быть подключены через предустановленное приложение от производителя вашего оборудования (например, Dell Mobile Connect).Некоторые из этих приложений конфликтуют с возможностью совершать звонки, поэтому мы рекомендуем удалить их, затем разорвать пару с устройством Android и снова связать его с Calls.
Чтобы удалить приложения, перейдите в Windows Настройки > Приложения > Приложения и функции . Выберите нужное приложение, затем Удалите .
Чтобы разорвать пару между устройством Android и компьютером, перейдите в настройки Windows > Устройства > Bluetooth и другие устройства > Другие устройства .Выберите свое устройство из списка, затем Удалить устройство. Затем в приложении «Ваш телефон» перейдите к Звонки и снова выполните сопряжение устройств.
Почему после изменения имени устройства Android не работают звонки?
Начните с отключения устройства Android от компьютера. Перейдите к Пуск > Настройки > Устройства > Bluetooth и другие устройства > Другие устройства ).В настройках вашего Android-устройства (обычно на странице About your device) измените имя на желаемое. Затем вернитесь к настройкам Bluetooth вашего ПК и снова выполните сопряжение телефона, чтобы установить соединение с обновленным именем телефона.
Почему я не могу использовать наушники Bluetooth на своем компьютере, чтобы принимать звонки из приложения «Ваш телефон»?
Приложение «Ваш телефон» в настоящее время не поддерживает ретрансляцию телефонного звонка с устройства Android на гарнитуру через Bluetooth.
Могу ли я выбрать, какую SIM-карту использовать для звонков, если на моем устройстве Android есть две SIM-карты?
Приложение «Ваш телефон» не поддерживает работу с двумя SIM-картами. Ваш звонок будет выполнен или получен с использованием вашей основной SIM-карты.
У меня проблемы с качеством звука при звонке
Есть несколько вещей, которые вы можете сделать, чтобы улучшить звуковое соединение во время звонков:
Если вы используете мышь или аксессуар Bluetooth и испытываете плохое качество во время разговора, попробуйте временно отключить его, чтобы проверить, улучшится ли качество звука.
Если вы слышите плохое эхо, попробуйте использовать проводную гарнитуру, чтобы улучшить впечатление.
Ваш телефон или планшет Android не включается? 6 способов исправить
Худший кошмар каждого владельца смартфона — это попытаться запустить свой телефон и обнаружить, что ничего не происходит. Ваш телефон не включается. Черный экран без признаков жизни — катастрофа.
По каким причинам ваш телефон или планшет Android может не включаться? Давайте посмотрим на некоторые причины и решения.
1.Проблемы с зарядкой
Как это часто бывает, наиболее очевидная причина обычно является правильной.
Если вы раньше не замечали никаких признаков неисправности вашего телефона, проблема может быть проста, например, нехватка заряда аккумулятора.Чаще всего это связано с проблемами зарядки.
Проверьте соединения
Во-первых, проверьте очевидные моменты.Вы точно не забыли зарядить свой телефон? Зарядное устройство частично выпало из розетки? А розетка включена?
Грязь и пыль
Затем убедитесь, что пыль, грязь или другой мусор не забивают ни порт USB на зарядном кабеле, ни порт зарядки телефона.
Помните, что связи очень тонкие.Лучший способ удалить грязь с портов — использовать баллончик со сжатым воздухом.
Устранение неполадок кабеля
USB-кабели для зарядки печально известны тем, что выходят из строя по прихоти.Вы можете проверить целостность кабеля, подключив его к другому устройству и проверив, работает ли он. Если это не так, вы можете купить USB-кабель AmazonBasics.
Мы рассмотрели некоторые из лучших зарядных кабелей для Android, если вы хотите изучить другие варианты.
2. Выполните цикл включения питания
Все мы сталкивались с зависанием телефона.Экран не отвечает, ни одна из кнопок не работает. Но знаете ли вы, что телефон также может зависнуть в выключенном состоянии?
Если ваш телефон Android не включается, одно из решений — выполнить цикл питания.Для устройств со съемным аккумулятором это так же просто, как вынуть аккумулятор, подождать несколько секунд и снова вставить.
Если у вас нет съемного аккумулятора, нажмите и удерживайте кнопку питания устройства в течение нескольких секунд.В зависимости от вашего производителя, вам может потребоваться удерживать ее от 10 до 30 секунд.
3.Проверьте свою батарею
Если вы уверены, что ваше зарядное оборудование работает, а цикл питания не решил ваши проблемы, пора обратить ваше внимание на аккумулятор вашего телефона.
Качество большинства аккумуляторов телефонов и планшетов начинает быстро ухудшаться после нескольких лет использования.В конце концов они полностью умрут. Другие виды повреждений также могут непоправимо повлиять на аккумулятор. Жидкости, падения на твердые поверхности и экстремальные температуры могут вывести аккумулятор из строя.
Убедитесь, что батарея получает питание
После того, как вы подключили свой телефон или планшет к зарядному устройству, подождите одну минуту, чтобы увидеть, появится ли значок батареи на вашем экране.
Если это так, с вашей батареей все в порядке, и вы можете переходить к следующим шагам.Кроме того, вы можете увидеть небольшой мигающий красный (или другой цвет) свет. Если вы это сделаете, это означает, что у вашей батареи недостаточно энергии для включения или отображения какого-либо контента на экране. Дайте ему зарядиться в течение 30 минут, затем повторите попытку.
Не видите значок батареи или световой индикатор? Это может означать, что ваша батарея разряжена и нуждается в замене.
Если в вашем телефоне съемный аккумулятор, вы можете купить новый на Amazon по приличной цене.Для телефонов без съемных батарей вам нужно либо попробовать разобрать телефон и заменить батарею самостоятельно, либо отнести его в специализированный магазин.
Помните, что если вы попытаетесь заменить батарею самостоятельно, вы можете аннулировать гарантию на устройство.Если вы хотите проверить состояние батареи Android, следуйте нашему руководству.
4.Проверьте экран
Конечно, ваш телефон может включиться без вашего ведома.Разбитый экран может создать впечатление отсутствия питания.
К счастью, легко узнать, виноват ли ваш экран.Удерживайте кнопку Power в течение 30 секунд, чтобы убедиться, что ваш телефон определенно включается, затем подождите не менее двух минут, чтобы завершить процесс загрузки.
Теперь просто позвоните себе с другого телефона.Если телефон звонит — виноват ваш экран. Если это не так, вам нужно продолжать.
Помните, что вы можете заменить экран самостоятельно, но опять же, вы аннулируете гарантию.
5. Использование компьютера для устранения неполадок
Если вы по-прежнему не можете загрузить устройство, вы можете принудительно включить его с помощью компьютера.Google предлагает несколько запутанных шагов, которые вы можете выполнить. Мы упростили их ниже:
- Подключите телефон к компьютеру с помощью кабеля USB.
- Дайте ему зарядиться в течение 15 минут.
- Отсоедините кабель от устройства (не от компьютера).
- Снова подсоедините кабель в течение 10 секунд после его отсоединения.
- Заряжайте устройство еще 30 минут.
- Нажмите и удерживайте кнопку Power в течение пяти секунд.
- Коснитесь Перезапустить на экране.
- Если вы не видите Restart , удерживайте кнопку питания еще 30 секунд.
6. Сбросьте настройки Android-устройства
Возможно, ваше устройство включится, но не сможет пройти процесс загрузки на главный экран.Возможно, виновато поврежденное обновление или нестандартное ПЗУ. В этом случае вы можете попробовать перезагрузить устройство.
Предупреждение: Сброс настроек телефона или планшета сотрет с него всю информацию.Убедитесь, что вы регулярно делаете резервные копии важных данных Android.
Чтобы сбросить настройки телефона Android с помощью режима восстановления, выполните следующие действия:
- Нажмите и удерживайте кнопки Power и Volume Down в течение нескольких секунд, пока не увидите логотип Android на экране.(Эта комбинация клавиш различается у некоторых производителей.)
- Используйте клавиши Volume Up и Volume Down для перехода к Recovery Mode .
- Нажмите кнопку Power .
- С помощью клавиш Volume выберите Wipe Data / Factory Reset и нажмите кнопку Power .
- Наконец, выберите Yes — Erase all Data option и нажмите кнопку Power .
Процесс сброса займет несколько минут.
Возможно, ваше устройство Android сломано
Если здесь ничего не помогло, возможно, пришло время осознать реальность того, что вам нужен новый телефон.
К счастью, мы вас прикрыли.Ознакомьтесь с самыми мощными телефонами Android для технических ботаников за некоторыми идеями. Что бы вы ни покупали, убедитесь, что в вашем новом телефоне есть основные функции Android.
Надеемся, вам понравились товары, которые мы рекомендуем! MakeUseOf имеет филиал партнерские отношения, поэтому мы получаем долю дохода от вашей покупки.Это не повлияет на цена, которую вы платите, и помогает нам предлагать лучшие рекомендации по продуктам.
Twitter и Facebook закрывают сообщение президента Трампа
Об авторе Дан Прайс (Опубликовано 1394 статей)Дэн присоединился к MakeUseOf в 2014 году и был директором по партнерским отношениям с июля 2020 года.Обратитесь к нему с вопросами о спонсируемом контенте, партнерских соглашениях, рекламных акциях и любых других формах партнерства. Вы также можете найти его каждый год бродящим по выставочной площадке CES в Лас-Вегасе, поздоровайтесь, если собираетесь. До своей писательской карьеры он был финансовым консультантом.
Ещё от Dan PriceПодпишитесь на нашу рассылку новостей
Подпишитесь на нашу рассылку, чтобы получать технические советы, обзоры, бесплатные электронные книги и эксклюзивные предложения!
Еще один шаг…!
Подтвердите свой адрес электронной почты в только что отправленном вам электронном письме.
AirPod не работает: что делать, если левый или правый AirPod не работает
Хотя Apple AirPods не были первыми настоящими беспроводными наушниками, они быстро стали доминировать в этой категории благодаря простоте использования и превосходному дизайну. В конце прошлого года Apple выпустила AirPod Pro за 249 фунтов стерлингов, что является значительным шагом вперед в области технологий наушников. Некоторые распространенные проблемы с AirPods не обязательно связаны с технологией Apple — вот что делать, если они не работают.
{% = o.title%}Как сбросить Apple AirPods:
Полный сброс Apple AirPods может исправить несколько проблем и сделать это очень быстро.
Для начала верните Apple AirPods в зарядный футляр.
Затем удерживайте кнопку на задней панели корпуса примерно 15 секунд, пока не замигает оранжевый светодиод.
Теперь откройте чехол рядом с телефоном и подождите, пока AirPods подключатся снова.
Для тех, кто использует Apple iPhone, iCloud синхронизирует соединение с другими вашими устройствами на этом этапе.
Тем, кто использует Android или другое устройство, придется выполнить сопряжение вручную, как и с любым другим устройством Bluetooth.
ПОДРОБНЕЕ: Samsung Galaxy Buds + имеют одно большое преимущество перед AirPods Pro
AirPod не работает: один из вариантов — обратиться в службу поддержки Apple или отправиться в ближайший магазин Apple Store (Изображение: Getty / Apple)Общее сопряжение с AirPod проблемы:
Распространенная проблема — обнаружение, что ваши AirPods не подключаются к вашему телефону или планшету.
Рекомендуемый шаг — вернуть их в зарядный футляр, подождать примерно 10 секунд, вынуть их и снова вставить в уши.
Если это не сработает, следующим шагом будет попытаться включить и выключить Bluetooth на вашем телефоне или планшете.
Затем повторите описанный выше процесс и во всех случаях, кроме самых необычных, это должно решить проблему.
AirPod не работает: бутоны быстро стали доминировать в категории (Изображение: Getty)Хотя это маловероятно, вы можете столкнуться с ситуациями, когда ни одно из решений не работает.
В этом случае попробуйте полностью сбросить настройки Apple AirPods.
Другая проблема, которая часто встречается с Apple AirPods, — это отказ от подключения только одного модуля.
Как и раньше, первое, что можно предложить, — вернуть их обоих в зарядный футляр.
НЕ ПРОПУСТИТЕ
Обзор iPhone SE: максимальная мощность по выгодной цене [ОБЗОР]
MacBook Pro 13 дюймов: зачем тратить большие [ОБЗОР]
iPad Pro Обзор Magic Keyboard [ОБЗОР]
Затем подождите примерно 10 секунд, удалите их обоих и дайте им прослушать.
Повторите описанный выше шаг, если это не сработает, но на этот раз включите и выключите Bluetooth на телефоне или планшете, прежде чем извлекать модули из зарядного чехла.
Хотя это не проблема для владельцев новейших компьютеров Mac, поддержание соединения Bluetooth иногда может быть проблематичным для старых версий.
Первое решение, которое нужно предпринять, такое же, как и первый шаг при попытке подключения к телефону.
AirPod не работает: некоторые распространенные проблемы с AirPods не обязательно связаны с технологией Apple (Изображение: Getty)Поместите AirPods обратно в футляр на 10 секунд, прежде чем снова вынуть и вставить в уши.
Если это не удается, вы захотите разорвать пару и снова соединить их, что можно сделать, включив и выключив Bluetooth, но это может быть проблемой, если вы используете Bluetooth-мышь на своем компьютере.
В этом случае перейдите в настройки Bluetooth, найдите AirPods и отключите их.
Затем выполните те же действия, которые вы использовали для сопряжения AirPods с компьютером в первую очередь.
AirPod не работает: Apple продала AirPods на 6 миллиардов долларов только в прошлом году (Изображение: Getty)Прерывание звонков на AirPod:
Прерывистые прерывания звонков давно преследуют Apple AirPods.
Одно из решений — открыть приложение «Настройки» и перейти в раздел Bluetooth.
Затем возле записи AirPods в списке устройств вы должны увидеть значок «i» внутри круга. Коснитесь этого, затем выберите микрофон и установите его влево или вправо.
Другой вариант — отключить автоматическое определение уха в том же разделе, хотя это отключает одну из самых удобных функций AirPods, а также быстрее разряжает батарею.
Как найти потерянные AirPods:
Это может не быть актуальной проблемой для самих наушников, но, учитывая размер и беспроводную природу AirPods, их потеря — довольно частая жалоба.
К счастью, это легко исправить с помощью программы отслеживания Apple Find My.
Чтобы начать работу, запустите приложение «Найти iPhone» на устройстве iOS или перейдите на веб-сайт iCloud, войдите в систему со своим Apple ID и выберите «Найти iPhone».
Затем выберите свои AirPods, и вы увидите карту, показывающую, где они находятся, или их последнее местоположение перед отключением питания.
Если вы видите зеленую точку рядом со значком своих AirPods, это означает, что они включены, и вы можете воспроизвести звук, чтобы их было легко найти.
Если AirPods выключены, мы надеемся, что карта станет полезной отправной точкой.
Сканер отпечатков пальцев вашего телефона может сделать гораздо больше, чем просто разблокировать телефон! Вот как
Большинство новых телефонов Android стоимостью более 10 тысяч рупий теперь имеют сканер отпечатков пальцев.Обычно вы используете его для разблокировки телефона, но знаете ли вы, что его можно настроить и для других функций? Вот как:
Выборочная блокировка приложений
Обычно вы должны защищать доступ к вашему устройству с помощью отпечатка пальца, пароля или графического ключа.Но в некоторых случаях одно устройство используют несколько человек. В таком случае вы можете захотеть заблокировать свой Whatsapp, фотографии, календарь, электронную почту и т. Д. С помощью пароля, разрешив доступ к другим приложениям, играм, YouTube и поиску Google. AppLock — разблокировка по отпечатку пальца (от Cheetah Mobile) бесплатна и не содержит рекламы. Вы можете выборочно выбирать, какие приложения блокировать. Даже такие настройки, как использование Wi-Fi / Bluetooth, установка приложений и телефонные звонки, могут быть заблокированы. Наконец, функция под названием Intruder Selfie делает снимок с фронтальной камеры человека, который (безуспешно) пытается разблокировать ваше устройство.
Аутентификация покупок в Google Play
Бесплатные приложения можно легко загрузить, но когда дело доходит до платных приложений, Google предложит вам ввести пароль — просто для того, чтобы убедиться, что это действительно вы делаете покупку. Если никто другой (читай: никаких детей) не берет в руки ваш телефон, вы можете сделать этот шаг быстрее. Откройте Play Store и перейдите в Настройки, коснувшись трех горизонтальных линий. Установите флажок «Проверка подлинности по отпечатку пальца». Если у вас есть сохраненный отпечаток пальца на устройстве, вы можете просто приложить палец, чтобы завершить транзакцию.
Ваш личный дневник
Помните те старые дневники с физическими замками сбоку? Journey (бесплатно с покупками в приложении; от Two App Studio) — это эквивалент приложения, защищенный паролем и отпечатком пальца. Вы можете делать записи в своем журнале (до 4 фотографий или 1 видео на запись) и синхронизировать их на своих устройствах с помощью облака (Journey доступна для Android, Chrome для настольных компьютеров, облака и для Windows / MAC). Он выглядит великолепно, потому что добавляет много цифровых элементов в ваши записи: погоду, геотеги и параметры публикации в социальных сетях.
Храните пароли в безопасности
Хорошая привычка — иметь разные пароли для разных учетных записей и иметь хранилища паролей на вашем устройстве для защиты доступа к этим паролям. Хранилище паролей действует как безопасное место для хранения всех ваших паролей, защищенное одним мастер-паролем. Что ж, если вы используете LastPass на Android, один из ведущих менеджеров паролей, вы также можете использовать свой отпечаток пальца в качестве главного пароля, а также для ввода паролей (автозаполнение) на известных сайтах.
Samsung Pay
Эта услуга от Samsung официально запущена сегодня (22 апреля 2017 г.). Доступный на некоторых смартфонах Samsung Galaxy, он позволяет оплачивать покупки в определенных магазинах, просто используя отпечаток пальца. Торговые POS-автоматы будут иметь логотип Samsung Pay, указывающий на то, что вы можете просто провести по ним телефоном, чтобы заплатить. Соответствующие критериям телефоны получат обновление программного обеспечения и приложение Samsung Pay на своих устройствах. После того, как вы настроите его с помощью своего отпечатка пальца и кода доступа, вы можете использовать свои кредитные или дебетовые карты (и эта информация надежно хранится с шифрованием на устройстве).В это время можно добавить до 10 карт.
Отображение выборочных фотографий из галереи
Разве вы не ненавидите, когда вы передаете свой телефон кому-то, чтобы показать фотографию, и они начинают пролистывать все изображения в вашей галерее? Caramel Apps, создатели Solo Photo, почувствуют вашу боль. Вы можете выбрать несколько фотографий (или только одну), которые хотите показать, и открыть их в Solo Photo. Он будет заблокирован вашим отпечатком пальца. После этого вы можете спокойно передать свой телефон, зная, что ваш друг сможет просматривать только разрешенные вами фотографии.Базовая версия бесплатна, поддерживается рекламой и позволяет использовать некоторые функции. Чтобы разблокировать все функции (включая возможность выбора нескольких фотографий одновременно), это стоит 1,99 доллара США.
Отпечатки пальцев как жесты
Приложение под названием Fingerprint Gestures (бесплатно с покупками в приложении; от SuperThomasLab) позволяет использовать сохраненный отпечаток пальца для инициирования определенных действий. Это функция, встроенная в Google Pixel, но вы можете включить ее и на других устройствах. Вы можете использовать эти жесты для запуска приложения, управления воспроизведением музыки, активации фонарика, изменения режимов звонка, открытия уведомлений и т. Д.Некоторые из жестов будут работать только на Android 6.0 и более поздних версиях. Ваш успех в этом может зависеть от вашего конкретного устройства. Некоторые устройства имеют большие датчики отпечатков пальцев, в то время как другие могут иметь узкий овал — кажется, это основная причина, по которой жесты работают или не работают.
Ваш отпечаток пальца как затвор камеры
В некоторых устройствах эта функция встроена в приложение стандартной камеры — возможность просто коснуться датчика отпечатка пальца, чтобы сделать снимок, а не касаться экрана.Посмотрите настройки приложения камеры. Если он недоступен, вы можете добавить его на любой телефон Android с помощью Dactyl (130 рупий за разовую покупку; Ник Йелито). Чтобы убедиться, что он хорошо работает для вас (может быть очень много вариантов оборудования Android), разработчик предлагает бесплатную пробную версию, которая дает вам 10 вариантов использования для проверки ваших любимых приложений. Если это сработает для вас и вы сочтете его полезным, вы можете приобрести полную версию приложения.
Плюсы и минусы мобильных телефонов | LearnEnglish Teens
Джемма: Какие мы ?!
Сэм: Что значит «какие мы»?
Джемма: То есть… посмотрите на нас! Мы здесь, мы встретились за кофе и «поболтаем», и мы даже не разговариваем друг с другом.
Сэм: Погоди… Что ты сказал? Извините, я не расслышал.
Джемма: «Что ты сказал? Извини, я не расслышал. Э… может быть, это потому, что ты меня не слушаешь!
Сэм: Да, да, извини. Я просто отправлял сообщение. Я был многозадачным! Я сейчас с тобой.
Джемма: Да, но я не думаю, что вы можете одновременно отправлять сообщения и разговаривать с кем-то в реальной жизни! Это моя точка зрения. Реальный человек должен быть на первом месте. Вы так не думаете?
Сэм: Э… да, но иногда вам просто нужно отправить быстрое сообщение.Не думаю, что это грубо. На самом деле, я считаю, что игнорировать сообщения — это грубо.
Джемма: Думаю, да. В чем-то вы правы … но для меня самым большим недостатком мобильного телефона является то, что мы постоянно отвлекаемся от того, что происходит в реальном мире!
Сэм: Да … но в хорошем смысле. Вы можете продолжать то, что делаете, и в то же время не отставать от друзей.
Джемма: Да, — это много преимуществ … но когда перед вами сидит один из ваших лучших товарищей, может, пора отключиться?
Сэм: Вы имеете в виду… на самом деле выключить наши телефоны прямо сейчас?
Джемма: А мы? Что вы думаете?
Сэм: Э, хорошо.Это даст мне кое-что, чтобы позже опубликовать на Facebook.
Джемма: Да ладно! Честно говоря, в реальной жизни мы не общались уже целую вечность.
Сэм: Хорошо, ты абсолютно прав.
Джемма: Хорошо! Блестяще. Тогда на три!
Джемма и Сэм: Один… два… три… прочь!
Сэм: Вау! Мы сделали это.
Джемма: Это не слишком больно!
Сэм: Еще нет.
Джемма: У меня есть план! Давай просто оставим их, пока мы не закончим пить.
Сэм: Да, это может быть хорошей идеей.
Джемма: Нам осталось только сосредоточиться на преимуществах! Мне так странно знать, что никто не может со мной связаться.
Сэм: Да, это так … но мне нравится это чувство свободы. Я собираюсь не использовать свой весь день.
Джемма: Вау. В самом деле? Теперь, когда — это , что можно опубликовать на Facebook. «Сэм прожил целый день без телефона!»
…
Джемма: Какие мы ?!
Сэм: Что значит «какие мы»?
Джемма: Я ___… посмотри на нас! Мы здесь, мы встретились, чтобы выпить кофе и «поболтать», и мы даже не разговариваем с e___ o____.
Сэм: Погоди… Что ты сказал? Извините, я не расслышал.
Джемма: «Что, черт возьми, говоришь? Извини, я ___ ___ ___. ‘Эээ … может быть, это потому, что вы не слушаете ___ m__!
Сэм: Да, да, хорошо, извини. Я просто отправлял сообщение. Я был многозадачным! Я сейчас с тобой.
Джемма: Да, но я не думаю, что ты можешь отправлять сообщения и разговаривать с кем-то в реальной жизни на этом дерьме! Т____ моя точка зрения. Реальный человек должен быть на первом месте. Черт ты ____?
Сэм: Эээ… да, но иногда вам нужно отправить быстрое сообщение.Не думаю, что это грубо. На самом деле, я считаю, что игнорировать сообщения — это грубо.
Джемма: Думаю, да. В каком-то смысле ты ____… но для меня чертовски неудобно иметь мобильный телефон — мы постоянно отвлекаемся от всего, что происходит в реальном мире!
Сэм: Да … но в хорошем смысле. Вы можете продолжать то, что делаете, но вы можете не отставать от всех своих друзей одновременно.
Джемма: Да, там — это много а_________ … но когда один из ваших лучших товарищей сидит прямо, ебать тебя, может, пора отключиться ?!
Сэм: Вы имеете в виду… на самом деле выключить наши телефоны прямо сейчас?
Джемма: А мы? Что, черт возьми, ____?
Сэм: Э, хорошо.Это даст мне кое-что, чтобы позже опубликовать на Facebook.
Джемма: Да, пошли __! Честно говоря, мы уже целую вечность не болтали хорошо.
Сэм: Хорошо, ты абсолютно прав.
Джемма: О __! Блестяще. Тогда на три!
Джемма и Сэм: Один… два… три…
Сэм: Вау! Мы сделали это.
Джемма: Это чертовски больно, черт возьми!
Сэм: Еще нет.
Джемма: Я ___ план! Давай просто оставим их, пока мы не закончим пить.
Сэм: Да, это может быть хорошей идеей.
Джемма: Нам осталось только сосредоточить внимание на преимуществах! Чертовски странно знать, что никто не может со мной связаться.
Сэм: Да… но мне нравится это чувство свободы. Я собираюсь не использовать свой весь день.
Джемма: Вау. В самом деле? Теперь, когда — это s________, чтобы p___ на Facebook. «Сэм проживет целый день без телефона!»



 И соберите полностью устройство, чтобы проверить его работу.
И соберите полностью устройство, чтобы проверить его работу.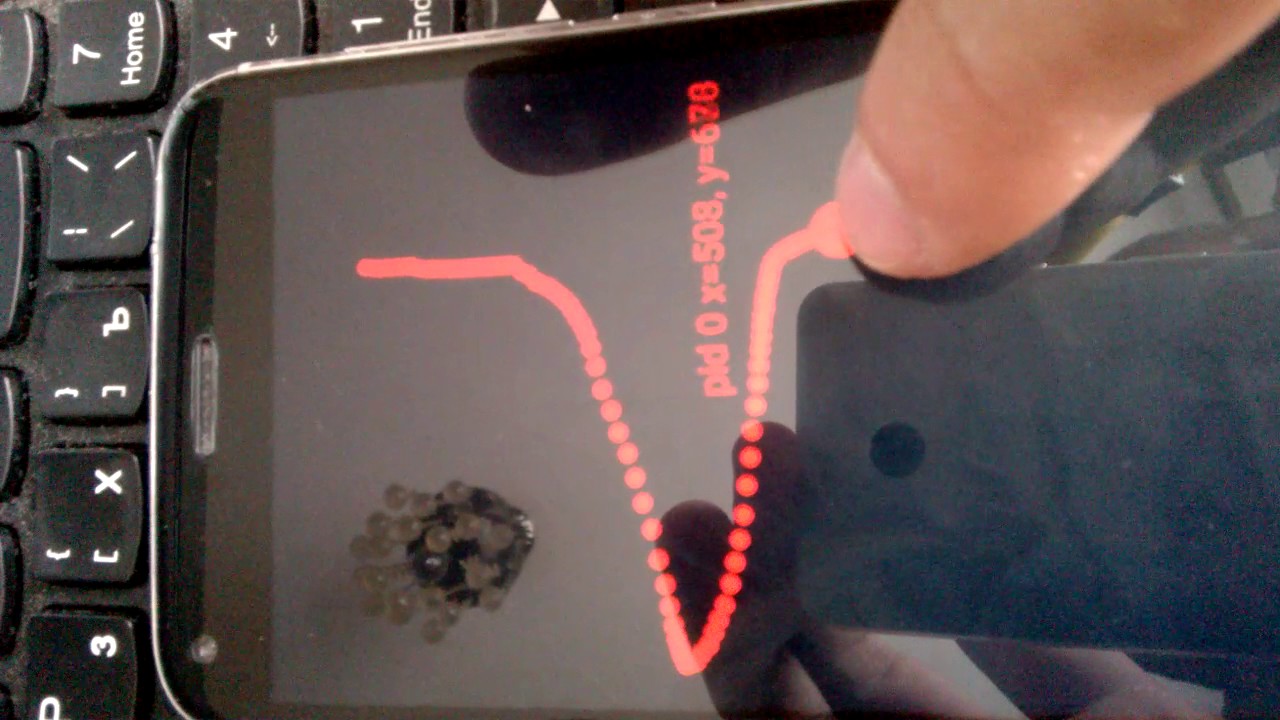


 (для избежания этого рекомендуется установить антивирус)
(для избежания этого рекомендуется установить антивирус)