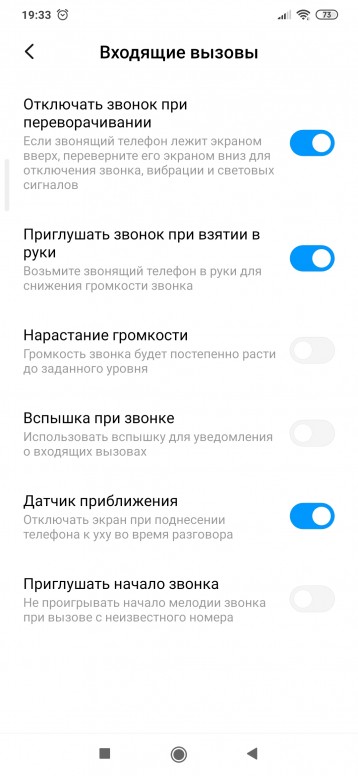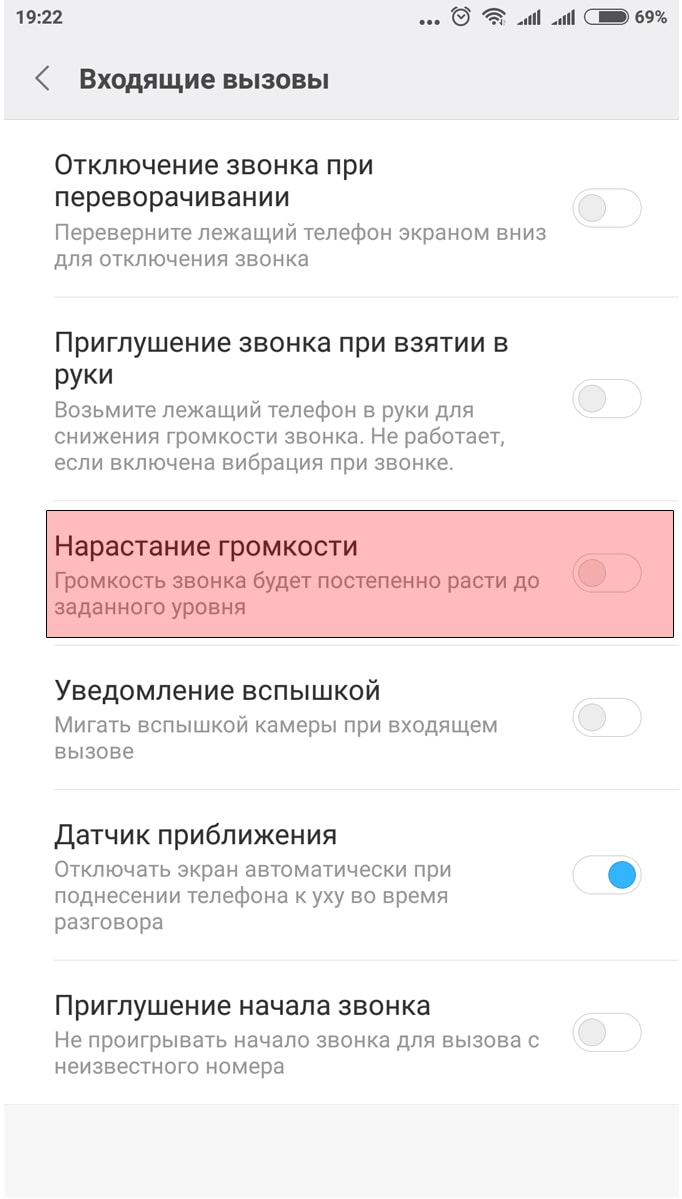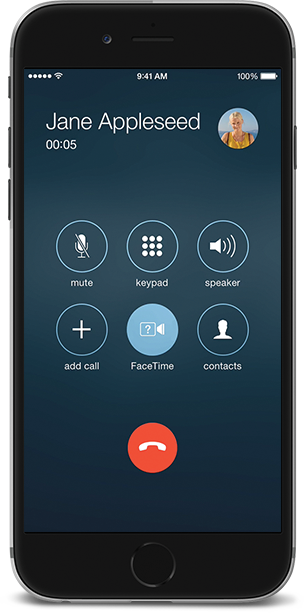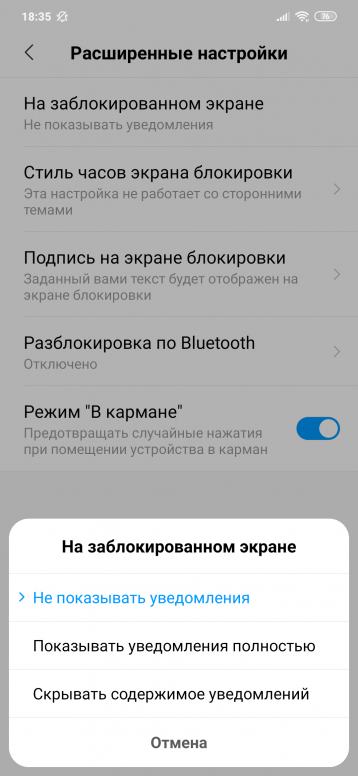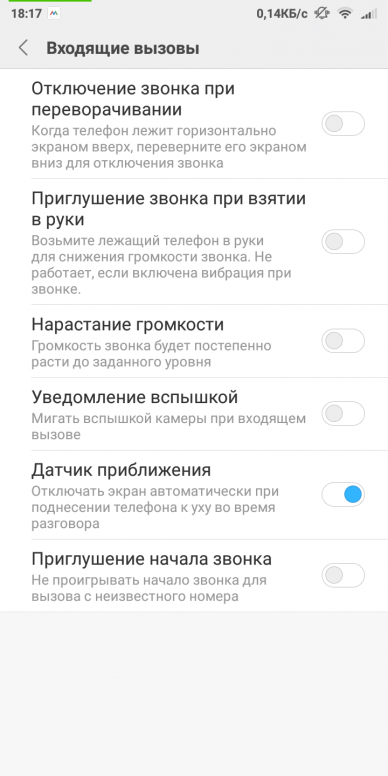Экран не гаснет во время звонка при приближении телефона к лицу (Android 9.0, Android 10 или Android 11)
ВАЖНО: Эта статья относится только к определенным продуктам. Пожалуйста, ознакомьтесь с Применимыми продуктами в верхней части этой статьи.
Применимо к:
- Android 11
- Android 10
- Android 9.0 Pie
Указатель
Ваше устройство оборудовано датчиком приближения. Датчик приближения отключает сенсорный экран во время голосовых звонков, когда ухо находится близко к экрану. Это позволяет предотвратить случайное включение других функций телефона во время вызовов. Датчик приближения находится в передней верхней части телефона (над дисплеем). Время, необходимое датчику для включения или выключения дисплея до или после вызова. Для включения и выключения дисплея может потребоваться несколько секунд.
Когда датчик приближения может работать неправильно?
Датчик приближения может неправильно работать в следующих случаях:
- Возможно, вы забыли удалить временную прозрачную защитную пленку, которая была на экране при покупке.

- Если на экране устройства имеется защитная пленка, убедитесь, что она предназначена именно для вашей модели устройства Xperia. Важно, чтобы такая защитная пленка имела в нужных местах отверстия для датчика приближения и фронтальной камеры.
- Убедитесь, что датчик приближения не загрязнен. Часто проблемы с датчиком приближения можно решить, очистив его.
- Если вы используете крышку или чехол, которые плохо подходят к смартфону, это может повлиять на работу датчика приближения. Чехол может закрывать датчик.
- Могут быть и другие случаи, когда датчик не работает должным образом.
Попробуйте последовательно выполнить следующие действия. После каждого действия проверяйте, устранена ли проблема, и только затем приступайте к следующему шагу.
- Проверьте, удалена ли защитная прозрачная пленка, которая была на экране при покупке.
 Обычно у нее есть выступающий язычок.
Обычно у нее есть выступающий язычок. - Убедитесь, что на используемой защитной пленке отверстия для датчика приближения и фронтальной камеры расположены в нужных местах. Датчик располагается в верхней части устройства, над экраном. Точное положение датчика приближения для вашей модели Xperia см. в руководстве по эксплуатации. Иллюстрации устройства и основных аппаратных компонентов можно просмотреть в статье
- Протрите датчик приближения.
- Снимите со смартфона чехол или крышку.
- Принудительно перезапустите смартфон.
- Проверьте датчик приближения телефона.
- Убедитесь, что устройство полностью заряжено. Затем выполните обновление системного программного обеспечения, если оно доступно.
- Сделайте резервную копию всех важных данных на вашем устройстве, а затем выполните сброс до заводских настроек.
- Обратитесь к официальному продавцу или свяжитесь с нами.
 Если необходимо передать устройство в сервисный центр, сделайте резервную копию всех данных, которые вы хотите сохранить. Инструкции см. в статье Как выполнить резервное копирование данных на устройстве Xperia. В ходе экспертизы хранящиеся на устройстве данные могут быть утрачены. Кроме того, удалите все учетные записи Google, имеющиеся на устройстве. Не забудьте подготовить необходимые документы, например гарантийную карточку и подтверждение покупки. Перечень документов зависит от рынка, страны или региона.
Если необходимо передать устройство в сервисный центр, сделайте резервную копию всех данных, которые вы хотите сохранить. Инструкции см. в статье Как выполнить резервное копирование данных на устройстве Xperia. В ходе экспертизы хранящиеся на устройстве данные могут быть утрачены. Кроме того, удалите все учетные записи Google, имеющиеся на устройстве. Не забудьте подготовить необходимые документы, например гарантийную карточку и подтверждение покупки. Перечень документов зависит от рынка, страны или региона.
Принудительный перезапуск устройства
- Нажмите одновременно клавишу увеличения громкости и клавишу питания и удерживайте их, пока устройство не завибрирует три раза, а затем отпустите клавиши. Устройство автоматически выключится.
- После этого перезапустите устройство, нажав клавишу питания.
Проверка датчика приближения
- Найдите и коснитесь Настройки → Поддержка. Если вы впервые запустили приложение поддержки, коснитесь ПРИНЯТЬ, чтобы принять политику конфиденциальности.

- Откройте вкладку , прокрутите вниз, коснитесь Приближение к уху
Сброс до заводских настроек
- Сделайте резервную копию любого личного контента, который вы хотите сохранить и который хранится во внутренней памяти вашего устройства. Фотографии, видео, музыка и другие данные, сохраненные на карте памяти, не стираются.
- Подготовьте имя пользователя и пароль своей учетной записи Google™.
ПРИМЕЧАНИЕ. В зависимости от настроек безопасности может потребоваться ввести используемые на устройстве Xperia данные учетной записи Google, чтобы запустить его после сброса до заводских настроек. - Найдите и коснитесь Настройки → Система → Дополнительно → Сброс настроек →
- При необходимости введите для продолжения графический ключ доступа, пароль или PIN-код.

- Коснитесь СТЕРЕТЬ ВСЕ.
ПРИМЕЧАНИЕ. При сбросе до заводских настроек все данные, хранящиеся во внутреннем накопителе вашего устройства Xperia, будут удалены. Постоянно помните о необходимости создавать резервную копию нужных данных внутреннего накопителя перед выполнением сброса до заводских настроек. Фотографии, видео, музыка и документы, сохраненные на SD-карте, во время сброса до заводских настроек не стираются.
Наиболее простой способ установки обновлений программного обеспечения – использовать беспроводное подключение устройства. Обратите внимание, что некоторые обновления недоступны для загрузки по беспроводной связи. В этом случае необходимо проверить наличие нового программного обеспечения с помощью кабеля USB и компьютера с установленным приложением Xperia Companion.
Загрузка и установка обновления системы по беспроводной связи
- Если с устройством работают несколько пользователей, убедитесь, что вы вошли в систему как владелец.

- Убедитесь, что устройство подключено к Интернету. Для загрузки нового программного обеспечения рекомендуется использовать сеть Wi-Fi, а не мобильную сеть, чтобы избежать трат на передачу данных.
- Найдите и коснитесь вкладки Настройки → Система → Дополнительно → Обновление ПО → СИСТЕМА.
- Если доступно обновление системы, коснитесь ОБНОВИТЬ.
- После установки обновления коснитесь ПЕРЕЗАПУСТИТЬ.
Обновление устройства с компьютера
- Компьютер: если приложение Xperia Companion еще не установлено, то его следует загрузить со страницы Xperia Companion и установить.
- Откройте приложение Xperia Companion.
- Подключите устройство Xperia к компьютеру с помощью кабеля USB.
- Устройство Xperia: при отображении запроса на разрешение доступа коснитесь РАЗРЕШИТЬ.

- Компьютер: через несколько секунд приложение Xperia Companion обнаружит ваше устройство и проверит наличие нового программного обеспечения для него. Если будет обнаружено обновление программного обеспечения, то на компьютере появится всплывающее окно. Чтобы обновить устройство Xperia, следуйте указаниям на экране.
- Чтобы вручную проверить наличие нового программного обеспечения, нажмите Обновление ПО на начальном экране приложения Xperia Companion.
Не гаснет при разговоре — что делать и как починить телефон
Мобильные телефоны подарили нам роскошь общения, возможность получения информации и развлечений в любом месте. Какой аппарат можно назвать идеальным? Мнения разойдутся, но безотказность предпочтут большинство пользователей: чтобы работал везде, разряжался медленно.
Фирмы-производители соревнуются в выпуске новинок современных мощных коммуникаторов. Их начинка справляется с демонстрацией видео, позволяет открывать страницы сайтов, как на обычном ПК, проводить досуг за полноценными играми.
Привычка к большим смартфонам с удобными 5–6-дюймовыми дисплеями появляется быстро, возвращаться к моделям меньшего размера уже не хочется. Аналогично покупке автомобиля: попробовав иномарку, человек вряд ли будет доволен отечественным авто.
Широкие возможности смартфонов как мини-компьютеров в кармане не упраздняют функций телефона. Мы настолько привыкли звонить отовсюду и всегда, что начинают раздражать даже небольшие неисправности.
С целью продлить срок работы аппарата без подзарядки, производители сделали автофункцию погашения экрана при поднесении к уху. Когда дисплей телефона не гаснет при разговоре, быстрее разряжается батарея, да и случайные нажатия на экран нарушают разговор.
Технические способы решения неисправности датчика приближения
В смартфонах с сенсорным экраном в верхней части передней панели расположен датчик приближения. Этот датчик нужен для экономии энергии и исключения случайного срабатывания сенсора во время разговора. При приближении телефона к лицу во время разговора датчик приближения отключает дисплей и сенсор. Если датчик работает некорректно, то дисплей либо не гаснет вообще во время разговора, либо гаснет сразу при начале разговора, и закончить разговор невозможно. Варианты исправления:
При приближении телефона к лицу во время разговора датчик приближения отключает дисплей и сенсор. Если датчик работает некорректно, то дисплей либо не гаснет вообще во время разговора, либо гаснет сразу при начале разговора, и закончить разговор невозможно. Варианты исправления:
- Удалить защитную пленку, протереть экран. Пленка или грязь на передней панели могут приводить к нарушению работы датчика.
- Сделать общий сброс. Это поможет, если сбились калибровка датчика. Сброс может вернуть ее к заводским значениям, и датчик начнет работать нормально.
- Временное решение – для включения дисплея во время разговора можно понажимать кнопки, вставить гарнитуру или зарядку, дисплей загорится, и можно сделать сброс вызова.
- Если проблема в самом датчике, то надо его менять. Самостоятельный ремонт пользователем такого дефекта невозможен. В наших авторизованных СЦ вам заменят датчик на новый.
Почему не гаснет экран телефона при разговоре
Смартфон в наше время — грамотно сконструированный цифровой аппарат. Количество поддерживаемых функций приближает его к старшему родственнику — компьютеру. Но чем больше в нём возможностей, тем больше поломок и сбоев. И в этой статье вы сможете решить одну из популярных проблем — почему во время беседы не выключается экран смартфона
Количество поддерживаемых функций приближает его к старшему родственнику — компьютеру. Но чем больше в нём возможностей, тем больше поломок и сбоев. И в этой статье вы сможете решить одну из популярных проблем — почему во время беседы не выключается экран смартфона
Почему не затухает дисплей на смартфоне
В современном мобильном телефоне установлены десятки разнообразных датчиков: магнитометр, гироскоп, акселерометр и т.д. Без них устройство было бы довольно скучным и не выполняло бы большую часть работы, которую делает смартфон в наших руках. Например, акселерометр выполняет довольно важную миссию. Он замедляет поворот экрана смартфона при наклонах (если функция включена). Таким образом, без него устройство бы изменяло положение картинки незамедлительно, что весьма неудобно. Или эта функция вовсе была бы недоступна.
За затухание экрана во время переговоров по телефону отвечает датчик приближения. Или бесконтактный датчик. Это устройство, которое позволяет выключить функцию без каких-либо механических соприкосновений.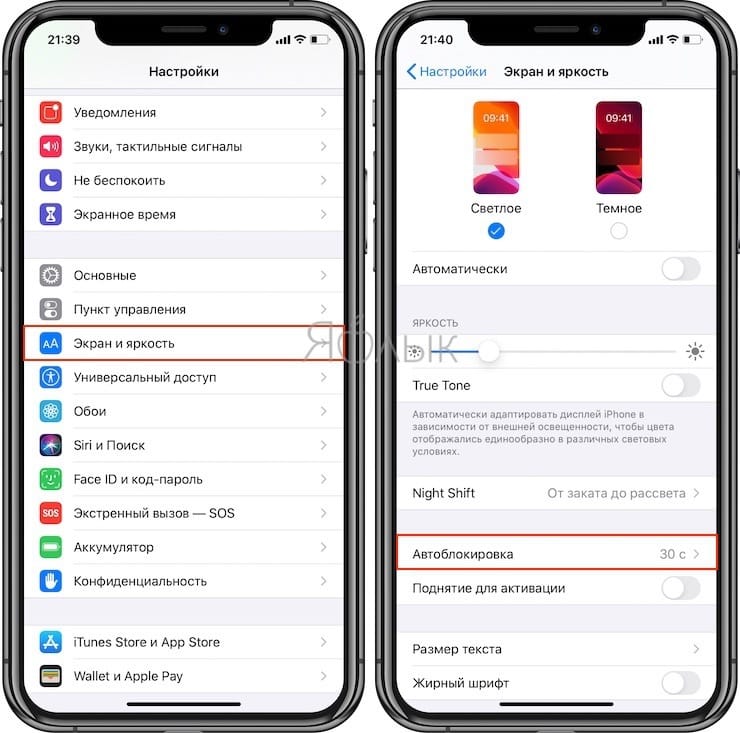
Они также делятся на 3 вида. Но в них мы углубляться не будем. Достаточно и того, что мы знаем — датчик приближения отключает экран во время разговора по телефону. Иногда он может не работать даже без вашего ведома по разным причинам.
| Причины: | Особенности: |
|---|---|
| При обновлении | Ошибка может возникать при загрузке новых системных компонентов. |
| Сбой самого датчика | Часто такое происходит, если вы пользуетесь устройством несколько лет подряд. |
| Датчик просто выключен | Для активации нужно правильно настроить параметры. |
Для мобильных телефонов с Android в Play Market есть специальные приложения. Они позволяют проводить калибровку. После чего датчик снова начинает работать. И в клинических случаях, когда приложения не помогают, устраняет эту проблему перепрошивка телефона.
Это может быть полезным: на экране телефона появились полосы, что делать.
Где находится датчик приближения в телефоне
В большинстве мобильных телефонов датчик приближения встроен. А находится он в верхней части корпуса. Приблизительно возле того места, которое мы по привычке прикладываем к уху. То есть возле ушного динамика. В большинстве случаев он незаметен. Или человеческому глазу его слишком сложно определить. Иногда он скрывается за тёмным стеклом мобильного устройства.
Датчик вы можете очень просто найти. Для этого вызовите своего друга и попросите подождать некоторое время. Закрывайте пальцем области возле динамика или фронтальной камеры до тех пор, пока экран мобильного не потухнет.
Закройте пальцем место возле фронтальной камерыЗакрываемая нами область и будет тем местом, в котором расположен датчик.
Читайте также: глючит сенсор на Айфоне и Андроид.
Что делать, если не гаснет экран во время звонка на Андроиде
Давайте попробуем в вашем смартфоне Android включить датчик приближения.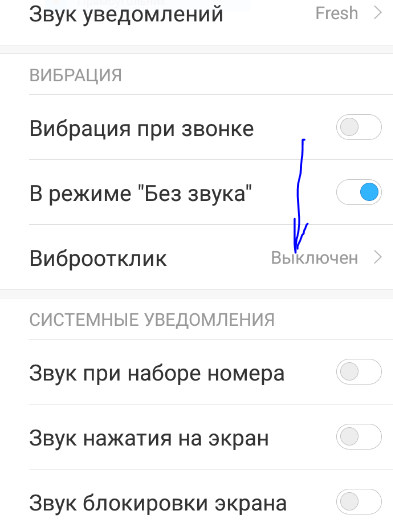 Вполне возможно, из-за указанных выше причин он в результате был отключен. Поэтому нам понадобится открыть настройки Android. В частности, эта инструкция будет полезна для популярных устройств Xiaomi.
Вполне возможно, из-за указанных выше причин он в результате был отключен. Поэтому нам понадобится открыть настройки Android. В частности, эта инструкция будет полезна для популярных устройств Xiaomi.
Если экран телефона не затухает во время разговора нужно активировать датчик приближения:
- В главном меню нажмите на кнопку с шестерёнкой, чтобы попасть в меню смартфона;
- Затем найдите в настройках пункт под названием «Системные приложения» и выберите его;
- Найдите далее строку с именем «Настройки вызовов» и нажмите на неё;
- Нажмите на пункт «Входящие вызовы»;
- Выберите пункт «Датчик приближения» и активируйте его. Ползунок должен окрасится в яркий цвет. Что будет означать, что у вас всё получилось.
Теперь позвоните супругу/супруге или друзьям, чтобы проверить датчик приближения в разговоре. Если он в настройках уже был включен или даже после включения он не начала правильно работать, читайте варианты решения далее. Только вот непонятно, зачем производитель вообще позволил отключать его пользователям. Можно подумать, что кому-то может понадобится выключить его.
Только вот непонятно, зачем производитель вообще позволил отключать его пользователям. Можно подумать, что кому-то может понадобится выключить его.
Это интересно: как разблокировать телефон BQ если забыл пароль.
Дисплей смартфона не отключается при разговоре на Айфоне
Датчики приближения в смартфонах от Android и iPhone не отличаются. Иногда на Айфоне датчик перестаёт работать из-за того, что владелец решил сменить старую плёнку на экране. Если это так, то вам нужно поискать другую. Для вашего устройства она не подходит. Если экран на устройстве гаснет при разговоре, попробуйте сделать на сброс настроек до заводских. Сделайте это при помощи iTunes, не загружая резервную копию. Если и после этих действий экран не гаснет во время разговора, возможно проблема кроется глубже. И устройству необходим ремонт.
Рассмотрим принцип сброса настроек через Айтюнс. Для этого вам нужен кабель USB для подключения смартфона к компьютеру. ПК можно использовать и с Windows.
ПК можно использовать и с Windows.
Но понадобится программа iTunes, которую можно скачать здесь — https://www.apple.com/ru/itunes/download/.
Дальнейший порядок действий:
- Вставьте кабель в iPhone;
- Чтобы включить на телефоне нужный режим при подключении к ПК, нажмите вместе кнопки Home и Power;
Нажмите вместе кнопки Power и Home
- Кнопки нужно держать до тех пор, пока не отключится экран;
- Когда экран станет чёрным, не отпускайте кнопку «Home». Кнопку включения питания можно отпустить;
- На экране компьютера должно появится окно. В нём будет написано, что iTunes обнаружил смартфон в режиме восстановления;
- Нажмите кнопку «Ок» и выберите один из пунктов «Обновить» или «Восстановить»;
- На экране появится ещё одно сообщение, которое будет предупреждать о том, что восстановление удалит все данные на смартфоне;
- Подтвердите своё решение обновить iPhone.
Сразу же начнётся процесс восстановления вашего смартфона до состояния при заводских настройках. Когда он завершится, попробуйте снова позвонить, чтобы проверить, работает ли датчик приближения.
Когда он завершится, попробуйте снова позвонить, чтобы проверить, работает ли датчик приближения.
Приложения для решения проблем с подсветкой экрана на Android
Для Андроид устройств есть особый инструмент в Play Market. Он называется «Датчик приближения Сброс Ремонт».
Разработчик концентрирует наше внимание на том, что приложение способно справиться только в том случае, если проблема на программном уровне при разговоре. После установки оно поможет избавиться от разных проблем, которые появляются на телефоне с подсветкой дисплея. Программа будет работать на любых устройствах. Но рекомендуется всё же применять её на смартфонах с Root-правами.
Приложение «Датчик приближения» может проверить мобильное устройство и определить, работает ли датчик правильно. Этот тест можно запустить в настройках. Оно проведёт ваше устройство через несколько этапов калибровки и восстановит работоспособность датчик приближения.
Для того, чтобы запустить калибровку, выберите этот пункт в меню.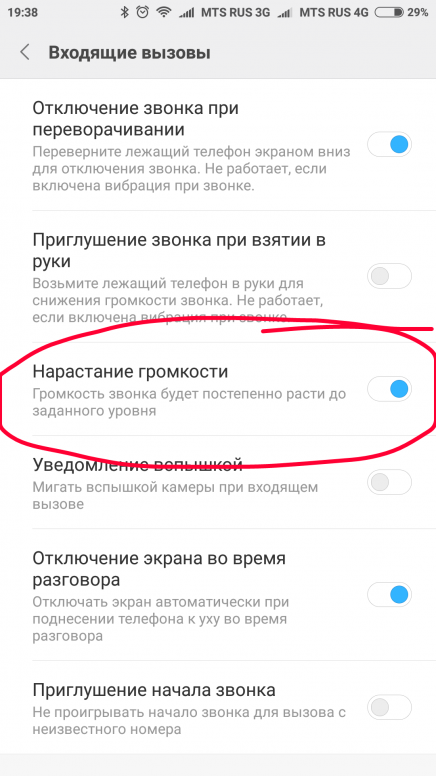
Последовательность действий при проверке:
- Выберите в меню пункт Calibrate Sensor;
- Затем нужно закрыть область с датчиком рукой и нажать на пункт «Next»;
- Нажмите ещё раз кнопку «Next», но теперь уже уберите руку с датчика;
- Нажмите сначала пункт Calibrate, затем Confirm.
Перепрошивка смартфона, если не угасает дисплей во время разговора
В некоторых случаях не помогают ни калибровка, ни сброс настроек вашего смартфона. В таком случае можно попробовать ещё один способ устранить проблему, когда не выключается сенсорный экран вашего телефона при разговоре. Можно перепрошить устройство, установив кастомную версию ПО. Найти нужную, а также все сопутствующие инструменты можно на сайте https://4PDA.ru. На форуме можно найти любую версию прошивки для мобильного гаджета. И подробные инструкции, советы и наставления.
youtube.com/embed/GvPIXI73x_Y?feature=oembed» frameborder=»0″ allow=»accelerometer; autoplay; clipboard-write; encrypted-media; gyroscope; picture-in-picture» allowfullscreen=»»/>Автор Дмитрий Опубликовано Обновлено
Выключение экрана при разговоре android. Почему на андроиде гаснет экран во время звонка
Стать администратором, отключить шифрование,
Как снять блокировку экрана? Забыл пароль или графический ключ на Андроид, что делать? … На выключенном устройстве удерживайте одновременно до появления логотипа Громкость, кнопку Домой и кнопку включения.
Автоматический отключается сеть WI FI при блокировке экрана. ANDROID система как отключить.
В настройках.
Для тех, кто ищ т альтернативу выключения дисплея во время разговора, я предлагаю пару бесплатных приложений. myLock utilities бесплатное приложение для блокировки экрана во время разговора.
Стамина включена?
Настройки-Wi-Fi-Дополнительные функции-Wi-Fi в спящем режиме (выбрать не выключать)
По поводу андроид.
Никак, когда экран заблокирован, тач отключается. Можно разве что отключить блокирование экрана, чтобы тач не отключался, но это крайне затратно в плане заряда батареи.
Бывают такие ситуации, когда экран блокировки только лишь мешает. … UltimateFaves на Андроид организовываем инфо на своем телефоне. LED me know для Андроид уведомление о системных событиях.
Есть программы, включающие экран двойным тапом, как на лыжах.
Как выключить блокировку экрана графическим ключом на андроид
В салон связи. Сам уже не сделаешь.
Если здесь обозначена какая-нибудь программа — ее пытаемся выключить. … А как отключить блокировку экрана не удаляя сертификат? … При установке сертификата андроид обязывает установить код блокировки.
Купила телефон на андроиде. Не знаю как выключить звук блокировки — разблокировки телефона
У тебя никогда не было телефона с операционкой? А я думал, что мобильных телефонов без операционки вообще не существует.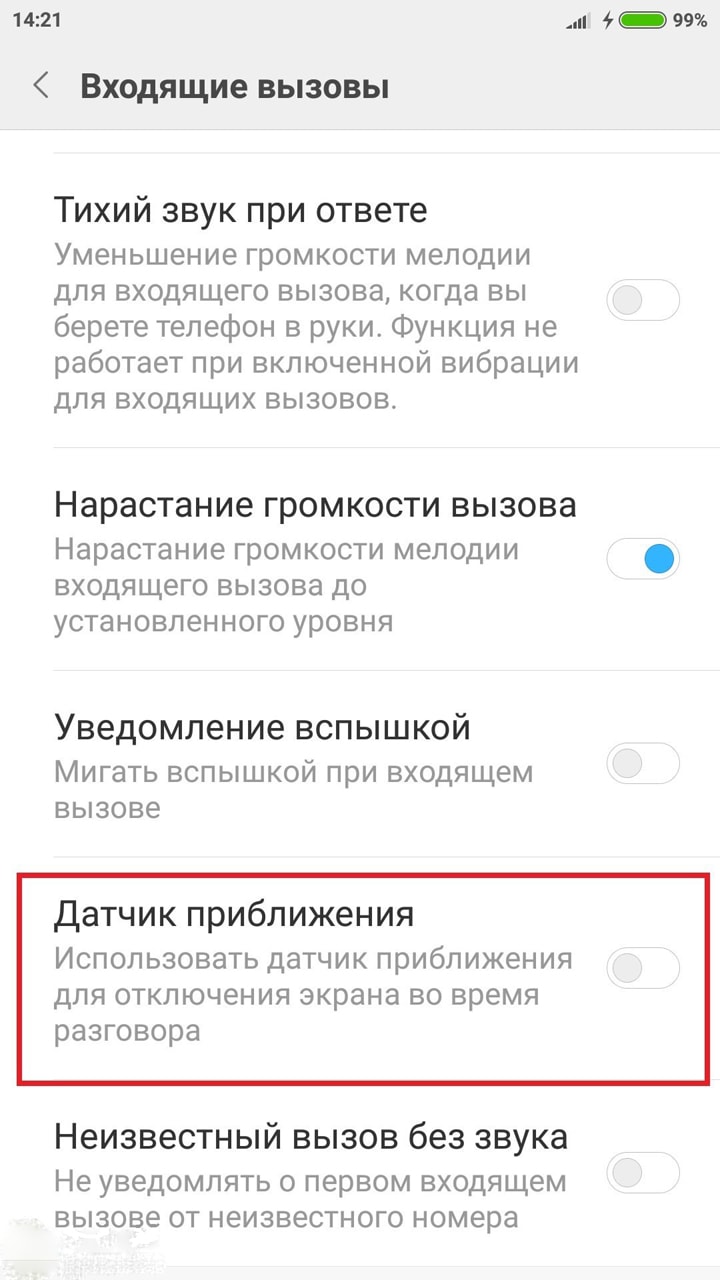
Пропала возможность отключить блокировку экрана. В прежней версии я отключал е и это было очень удобно. … В андроид 5.01. во всех сторонних лаунчерах пропала возможность открыть панель уведомлений свайпом вниз.
Читай инструкцию
Настройки — > Профили звука — > Обычный — > и листаете ниже там будет Звук блокирования экрана (снимаете галочку)
Вопрос по android
В настройках — экран блокировки — нет.
Если вы желаете защитить свою личную информацию на мобильном устройстве, в таком случае наверняка уже знакомы с программами блокировки экрана для Андроид.
Ну наверно выключить стандартный графический ключ… не?
Ни как, только выставить максимальное время отключение дисплея.
Последняя мобильная операционная система Гугла, в настоящее время прокладывает себе путь к целому ряду смартфонов и планшетов. Андроид 5.0 полностью обновляет внешний вид операционной системы…
Отключение экрана при вызове на андроид
На кнопку блокировки нажимай, если трубку не сбрасывает
Ну или в настройках поищи
Как полностью отключить автоматическую блокировку экрана? Lyxey, настройки — экран — автоотключение экрана — никогда не выключать. После этого будете блокировать вручную только.
После этого будете блокировать вручную только.
Датчик приближения мб не работает, когда у меня так я перезагружаю и все
Как отключить блокировку экрана на андроиде? не граф. ключ, а сдвиг пальцем в сторону
В настройках Безопастность
Практически каждое мобильное устройство обладает специальным режимом, которые запускается по прошествии определенного количества времени. Этот режим именуется экраном блокировки.
В настройках безопасности
Зачем? Любое непроизвольное касание в кармане вызовет включение какой либо программы…
В настройках конечно.))
Настройки — Безопасность
Как отключить блокировку экрана во время звонка на андроид? Телефон Samsung DUOS GT-S7262
При блокировки экрана выключается точка доступа Wi-Fi. Как справить? Android 4.0.4
В настройках WI-FI есть дополнительные функции. «WI-FI в спящем режиме» выставьте «Никогда».
Полезное для Андроид. Руководства. Новости. … Если установлена блокировка, при переходе экрана в режим сна телефон блокируется. … Я администраторы устройства все убрал, шифрование выключено все равно нельзя.
… Я администраторы устройства все убрал, шифрование выключено все равно нельзя.
Как удалить защиту графическим ключом? Безопасность — блокировка экрана…
Снеси андроид (при старте кнопка выключения плюс качелька громкости)
Как можно отключить блокировку экрана, если приложение активно, но пользователь долгое время не совершал никаких действий?
Как отключить блокировку во время разговора на android?
Когда закончите, вы сможете сказать Ok, Google , чтобы разбудить устройство в любое время даже тогда, когда его экран выключен и дать ему любую команду, не касаясь его. Совет 7 Отключение блокировки экрана в Безопасных местах.
Как отключить автоматичесскую блокировку на андроиде?
В носу поковыряй XD в настройках конечно
Главная. Блокировки сна на андроид. admin 21 августа, 2013 — 11 09. … В некоторых случаях может потребоваться, чтобы CPU оставался в активном состоянии даже при выключенном экране, или же может понадобиться запретить автоматическое. ..
..
Где то в настройках
Настройки-Местоположение и защита-Настроить блокировку экрана (или Настроить блокировку). Это для Андроид 2,2,2 2,3,5
Думаю на других аналогично.
OS Android: Как отключить блокировку экрана на андроиде?
Настройки-Безопасность-Настроить блокировку экрана
Теперь на вашем смартфоне Android новый пароль блокировки экрана. Вариант 2. … Сделать Hard-Reset при выключенном телефоне зажать клавишу громкости вниз или вверх и не отпуская нажать кнопку включения.
Как отключить отображение обложек альбомов на экране блокировки на android?
Это смотрите в настройках плей музыки и только там!, если нельзя там отключить то знач никак
Включить или выключить блокировку экрана можно двумя способами… В голых андроидах без визарда нужно перейти в крайний левый экран панели, где и находится кнопка включения.
Что делать если у Samsung быстро отключается экран (Android)
Ты прикалываешься? время отключения экрана больше сделай
Тогда действуем следующим образом 1. Выключаем Android и Включаем Android или перезагружаем. … В общем решение проблемы с блокировкой экрана проходит так 1. Проходим по следующей ссылке http…
Выключаем Android и Включаем Android или перезагружаем. … В общем решение проблемы с блокировкой экрана проходит так 1. Проходим по следующей ссылке http…
Настроить блокировку экрана и время подсветки
Пропала блокировка на андроиде
Может. попробуй перезагрузить телефон (выключить и включить)
Добрый день. На днях обновил-таки свой Nexus 4 до Android 4.4 KitKat. Довольно быстро обратил внимание что пропал выбор виджетов экрана блокировки. Остался только быстрый доступ к камере. adsense3 Эта функция появилась ещ в Android…
Как снять графический ключ на телефоне? у меня андроид 2.2
Уважаемые,подскажите,как сделать снимок экрана на планшете?тут же на клавиатурах только буквы,символы и цифры….
Подозреваю что это делают специальные программы — грабберы.
С помощью No Lock вы можете просто, в одно касание отключить надоедливый экран блокировки и получить доступ к устройству без потери времени на… Похожие Полезные Программы на Андроид.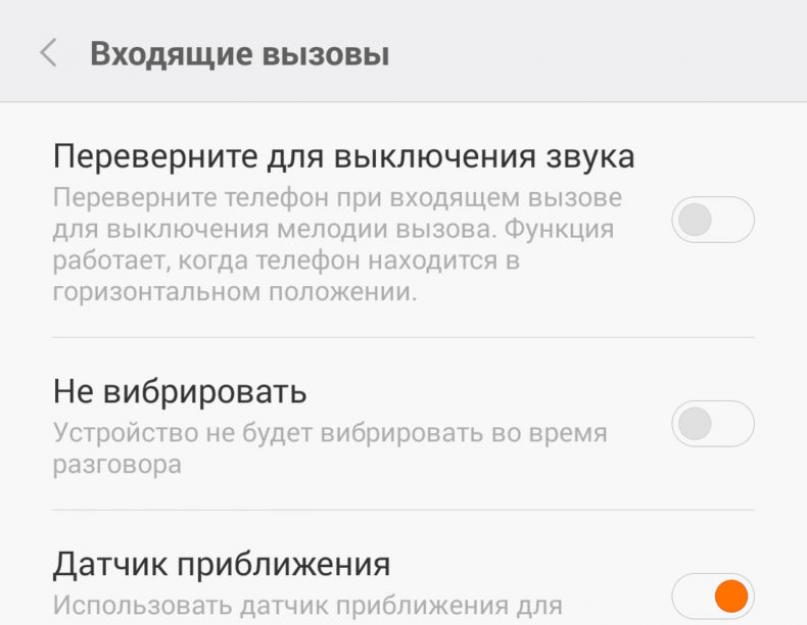 GO Locker Блокировщик экрана.
GO Locker Блокировщик экрана.
Попробуй ладонью провести по экрану и вставить в редактор какойнить
Если ipad, то одновременно нажать кнопки выкл и хом.
Андрей, как ты догадался? Ни за что бы не додумался. Ты чертов гений.
А справку, F1 спросить не пробовали? Должно помочь.
Зажимаем кнопку блокировки и снижения громкости
Наши читатели часто задают вопрос о том, как можно сменить системные звуки на сво м Андроид девайсе. … Например, чтобы заменить сигнал блокировки экрана, в подпапку ui нужно поместить мелодию Lock.ogg.
Становишся на колени перед планшетом..вкл. голосовой набор и гришь… прошу сделай фотографию экрана, о многоуважаемый планшет
Ребят, помогите! как отключить блокировку экрана на андроиде? no lock пробовал, не работает. весрия прошивки 2.2.2.
Как снять блокировку экрана телефона. Сразу отметим полностью отключить функцию блокировки экрана на смартфонах и планшетах не получится. … В iOS откройте настройки, выберите пункт Пароль и нажмите ссылку Выключить пароль.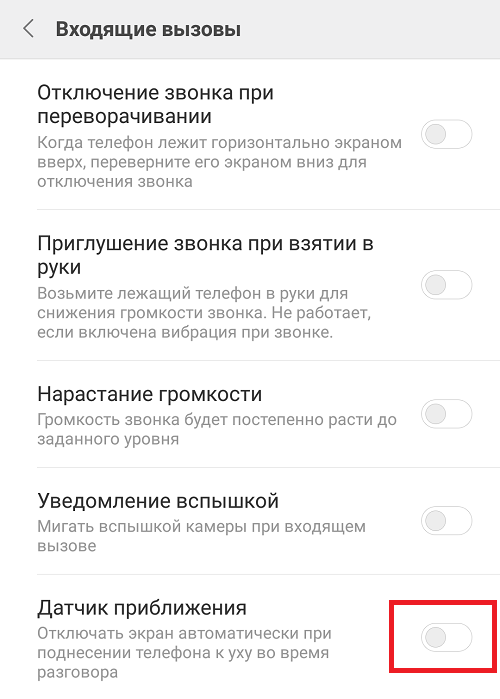
Мобильные телефоны подарили нам роскошь общения, возможность получения информации и развлечений в любом месте. Какой аппарат можно назвать идеальным? Мнения разойдутся, но безотказность предпочтут большинство пользователей: чтобы работал везде, разряжался медленно.
Фирмы-производители соревнуются в выпуске новинок современных мощных коммуникаторов. Их начинка справляется с демонстрацией видео, позволяет открывать страницы сайтов, как на обычном ПК, проводить досуг за полноценными играми. Набор функций смартфонов действительно впечатляет.
- Привычка к большим смартфонам с удобными 5–6-дюймовыми дисплеями появляется быстро, возвращаться к моделям меньшего размера уже не хочется. Аналогично покупке автомобиля: попробовав иномарку, человек вряд ли будет доволен отечественным авто.
- Широкие возможности смартфонов как мини-компьютеров в кармане не упраздняют функций телефона. Мы настолько привыкли звонить отовсюду и всегда, что начинают раздражать даже небольшие неисправности.

- С целью продлить срок работы аппарата без подзарядки, производители сделали автофункцию погашения экрана при поднесении к уху. Когда дисплей телефона не гаснет при разговоре, быстрее разряжается батарея, да и случайные нажатия на экран нарушают разговор.
Ремонт телефонов в Харькове
099 221 48 00 063 167 01 00
Бесплатно выполним диагностику телефона, подберем оригинальную деталь, согласуем стоимость и качественно выполним срочный ремонт телефона и предоставим фирменную гарантию!
Технические способы решения неисправностей датчика преближения
В смартфонах с сенсорным экраном в верхней части передней панели расположен датчик приближения. Этот датчик нужен для экономии энергии и исключения случайного срабатывания сенсора во время разговора. При приближении телефона к лицу во время разговора датчик приближения отключает дисплей и сенсор. Если датчик работает некорректно, то дисплей либо не гаснет вообще во время разговора, либо гаснет сразу при начале разговора, и закончить разговор невозможно. Варианты исправления:
Варианты исправления:
- Удалить защитную пленку, протереть экран. Пленка или грязь на передней панели могут приводить к нарушению работы датчика.
- Сделать общий сброс . Это поможет, если сбились калибровка датчика. Сброс может вернуть ее к заводским значениям, и датчик начнет работать нормально.
- Временное решение – для включения дисплея во время разговора можно понажимать кнопки, вставить гарнитуру или зарядку, дисплей загорится, и можно сделать сброс вызова.
- Если проблема в самом датчике, то надо его менять. Самостоятельный ремонт телефонов пользователем такого дефекта невозможен. В наших авторизованных СЦ вам заменят датчик на новый.
Наш Андроид Маркет – Ваш правильный выбор!
Андроид – это мобильная платформа, на которой базируются многие мобильные телефоны нашего времени. Такая оперативная система позволяет разрабатывать Java приложения. Андроид ОС недавно была разработана 30 компаниями во главе с корпорацией Google.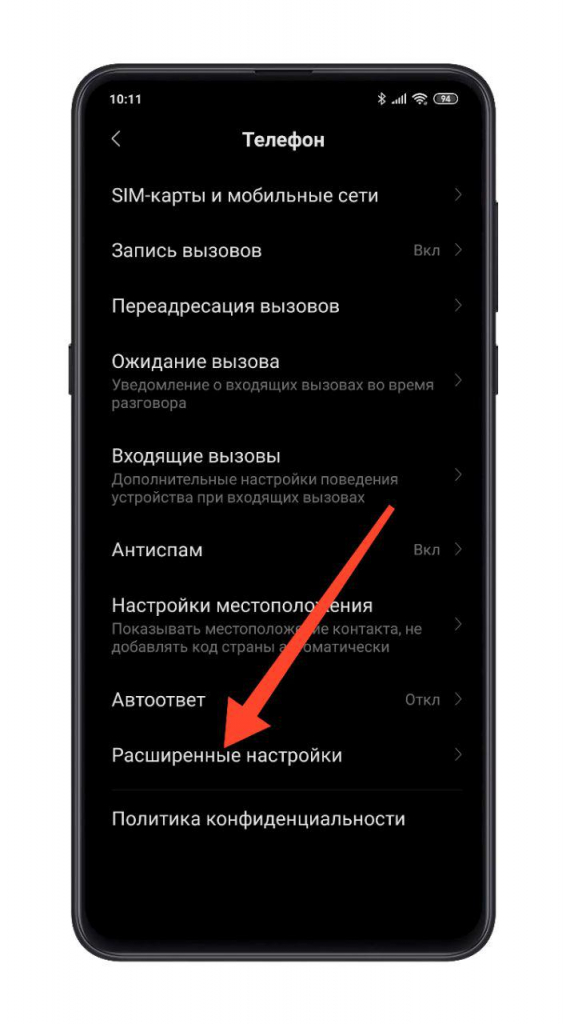 Работа с операционной системой Андроид очень удобная, более быстрая и эффективная.
Работа с операционной системой Андроид очень удобная, более быстрая и эффективная.
Сегодня для этой мобильной платформы создается множество программ, игр, приложений. Уже созданы сотни тысяч таких приложений, которые переведены на основные ведущие языки мира. В интернете имеются огромное количество сайтов, где размещены, как бесплатные, так и платные программы и приложения, которые подходят каждому сенсорному телефону , а также и обычным телефонам с системой Андроид. Но Вам стоит посетить именно наш сайт, поскольку он очень удобен, прост в использовании, а главное содержит самые новые и свежие приложения.
Программы для андроид — это совершенно новые и полезные дополнения. Они позволяют расширить абсолютно все возможности коммуникатора. Программы существуют для того, чтобы каждый пользователь смог осуществить абсолютно все желаемые цели на своем телефоне. На нашем сайте огромный выбор программ: программы по безопасности, конвертер, калькулятор, финансовые программы, приложения для Андроид, софт, который позволяет читать книги и многие другие не менее полезные программы . Скачивание универсальных программ, таких как Word, Microsoft Excel или Microsoft PowerPoint — теперь тоже возможно!
Скачивание универсальных программ, таких как Word, Microsoft Excel или Microsoft PowerPoint — теперь тоже возможно!
Игры для Андроид – это самые современные, красочные, яркие и интересные игры 21 века. Скачать игры можно на каждом сайте, который специализируется на играх, но на нашем сайте скачивание превратится в сплошное удовольствие. Потребность игр и приложений в наше время растет с каждым днем. Пользователи желают скачать и начать пользоваться новейшими приложениями, а наш сайт только поможет достигнуть этой цели.
Все приложения , игры и программы можно отыскать в интернет-магазинах и сайтах Google Play или как их еще называют Андроид Маркет. Таким магазином является наш сайт, на котором можно скачать различные новейшие приложения. Чтобы скачать что-либо, Вам все лишь требуется зарегистрироваться, а сама операция скачивания очень проста. Здесь хранится огромное количество разнообразных приложений на любой вкус. К тому же, Вы с легкостью можете внимательно осмотреть самый полный каталог, где описана вся информация, присутствуют скриншоты и отзывы других пользователей о каком-либо приложении или программе. Наш Андроид Маркет – это прекрасный выбор! Если вы будете скачивать программы именно у нас, то вы сможете быть уверены в высоком качестве приложений. Скачав одну программу на нашем сайте, вы захотите делать это снова и снова, можете быть уверенны в этом!
Наш Андроид Маркет – это прекрасный выбор! Если вы будете скачивать программы именно у нас, то вы сможете быть уверены в высоком качестве приложений. Скачав одну программу на нашем сайте, вы захотите делать это снова и снова, можете быть уверенны в этом!
Блокировка Айфона во время разговора должна происходить автоматически, как только устройство оказывается возле уха. Обычно никаких ошибок в работе этой функции нет, но иногда пользователи сталкиваются с тем, что экран не блокируется. Это приводит к случайному сбросу вызова, включению громкой связи, отключению микрофона и другим неожиданным последствиям, которые мешают разговору.
Кто отвечает за блокировку экрана
За блокировку Айфона во время разговора отвечает датчик приближения. Принцип работы у него следующий:
- Волны исходят из излучателя и отражаются от поверхности – например, головы, к которой вы поднесли телефон.
- Отраженная волна попадает на приемник, который отключает дисплей.

Проверить работу датчика приближения очень просто: если при соединении с абонентом прикрыть пальцем часть телефона над дисплеем, то экран погаснет. Настроек датчика приближения на iOS нет, отключить его нельзя. То есть он либо работает исправно, либо не функционирует из-за какой-то ошибки, программной или аппаратной.
Причины неполадки
Среди наиболее распространенных причин неполадки можно выделить:
- Механическое повреждение датчика приближения из-за удара или падения.
- Некачественный ремонт или установка неоригинальных комплектующих.
- Попадание влаги под стекло.
- Отражение сигнала датчика защитной пленкой или стеклом.
- Системный сбой.
Чаще всего обнаружить и устранить проблему удается самостоятельно, но если речь идет о некачественном ремонте и неоригинальных деталях или повреждениях из-за механического воздействия и попадания воды, то необходимо обратиться в сервисный центр.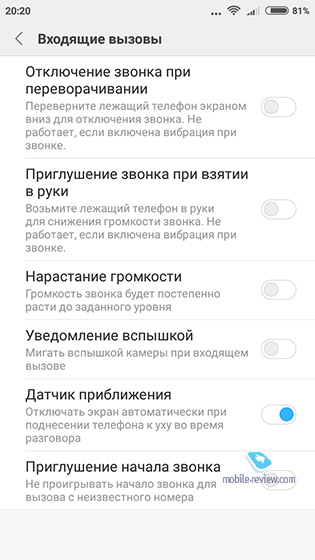 Чтобы не переживать о качестве ремонта и используемых деталей, выбирайте авторизованные сервисные центры – выйдет дороже, зато не придется переделывать все заново.
Чтобы не переживать о качестве ремонта и используемых деталей, выбирайте авторизованные сервисные центры – выйдет дороже, зато не придется переделывать все заново.
Важно: при включенной громкой связи дисплей не должен гаснуть. Датчик срабатывает только при разговоре через динамик.
Устранение проблемы
Первое, что нужно сделать – исключить возможность системного сбоя, который мешает датчику нормально функционировать. Если блокировка экрана Айфона во время разговора периодически работает, выполните жесткую перезагрузку. Она поможет устранить некритичные ошибки в работе системы.
- Зажмите одновременно кнопки Питание и Домой.
- Держите, пока не появится логотип Apple – 9-10 секунд.
На iPhone 7 и других моделях без физической кнопки Домой используется другое сочетание – Питание + клавиша уменьшения громкости.
Если после жесткой перезагрузки проблема не решена, выполните сброс настроек и контента.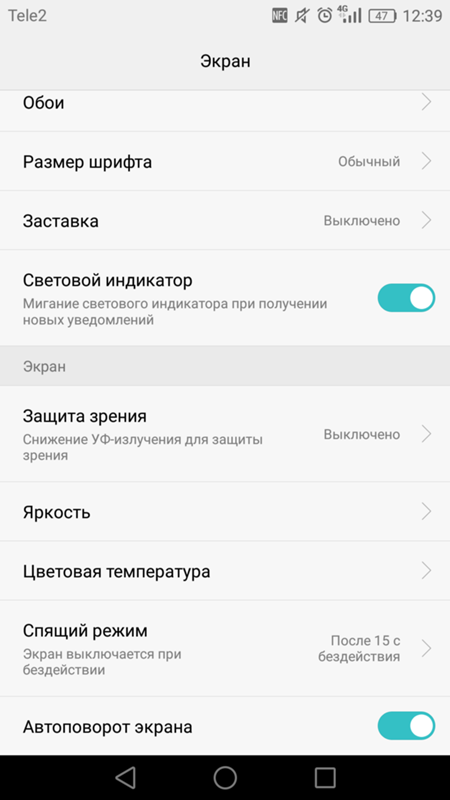 Обязательно сделайте резервную копию iPhone, чтобы не потерять личную информацию. После сброса устройства не торопитесь восстанавливать его из резервной копии. Сначала настройте iPhone как новый, проверьте, заработал ли датчик, после чего возвращайте настройки и файлы, которые были на телефоне до сброса.
Обязательно сделайте резервную копию iPhone, чтобы не потерять личную информацию. После сброса устройства не торопитесь восстанавливать его из резервной копии. Сначала настройте iPhone как новый, проверьте, заработал ли датчик, после чего возвращайте настройки и файлы, которые были на телефоне до сброса.
Если сброс настроек не решил проблему, обратите внимание на экран смартфона. Есть ли на нем пленка, стекло или чехол, который закрывает верхнюю часть устройства? Удалите с дисплея все аксессуары и снова проверьте работу датчика. Возможно, пленка, стекло или чехол не дают волнам проходить, а без них экран снова будет прекрасно блокироваться.
Когда жесткая перезагрузка, сброс настроек, удаление пленки и другие меры не помогают, остается один путь – в сервисный центр. Вероятно, с датчиком случилось что-то плохое, и его нужно заменить. Процедура быстрая и недорогая, но нужная, если вы хотите избавиться от проблем с блокировкой экрана.
Дисплей не гаснет после уведомлений
Еще одна похожая проблема – экран загорается, когда приходит уведомление о сообщении или другом событии, а потом не гаснет. Если это случается ночью, то к утру можно получить хорошо разряженный смартфон. Проблема неприятная, но решить ее можно самостоятельно, без обращения в сервисный центр. Для этого:
Если это случается ночью, то к утру можно получить хорошо разряженный смартфон. Проблема неприятная, но решить ее можно самостоятельно, без обращения в сервисный центр. Для этого:
- Откройте Настройки iOS и перейдите в раздел «Основные».
- Выберите пункт «Автоблокировка».
- Установите временной интервал. По умолчанию должна быть выбрана минута, но можно поставить меньше. Главное не выбирайте опцию «Никогда» – именно из-за нее экран не гаснет после появления уведомления.
Если это не решило проблему, вспомните, когда неполадка впервые проявилась. Удалите последние игры и приложения, если делали джейлбрейк и ставили твики – обратите на них самое пристальное внимание. Джейбрейк, кстати, может быть и причиной того, что датчик приближения перестает работать при звонках, так что будьте осторожны с взломами системы.
Если обнаружить конкретное приложение или твик, мешающий нормальной работе iOS, не удается, выполните жесткую перезагрузку и сброс настроек и контента с последующей настройкой iPhone как нового устройства.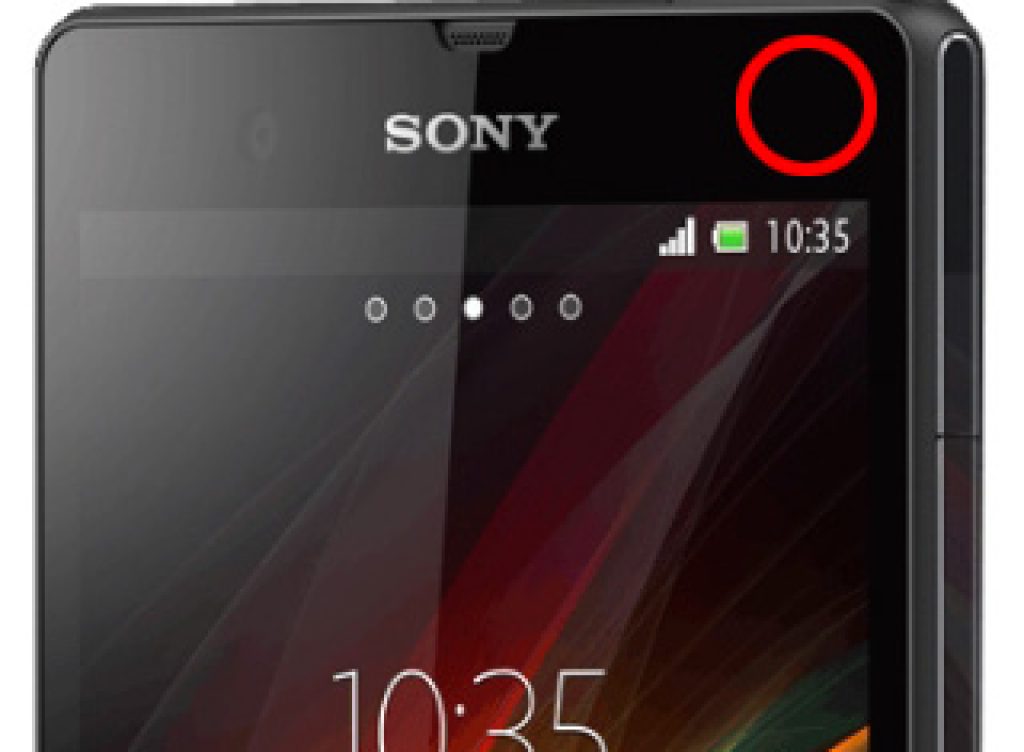
Если у вас случаются ситуации, когда во время разговора происходят несанкционированные нажатия на экран (щекой, к примеру), и вы ещё не решили эту проблему, то этот отзыв для вас.
У меня ситуация немного другая. Телефон я очень часто
ношу в кармане брюк или джинсов, при этом лежит он там
экраном к ноге (чтобы не разбить случайно, были уже
удары, приводящие к вмятине на задней металлической
крышке). Чувствительность сенсора очень высокая, на
уровне режима «в тонких перчатках», так что тонкая ткань
карманов не является преградой между сенсором и ногой. А
случаев, когда смартфон включает экран в кармане, немало.
Это — каждый входящий вызов. Это — уведомления. Это —
входящие СМС. И проблема заключается в том, что пока я
достаю средство связи из кармана — ногой умудряюсь
что-нибудь нажать. На Lenovo P780 такой
проблемы не было, потому что GravityBox для Android
четвёртой версии позволял блокировать строку состояния
на экране блокировки, что было спасением для меня.
GravityBox для «шестёрки» и «семёрки» почему-то не даёт
такой возможности, поэтому перед ответом на звонок я
могу успеть незаметно для самого себя включить навигацию
(жрущую заряд батареи) или отключить Wi-Fi (а потом с
недоумением удивляться переставшей синхронизироваться
почте).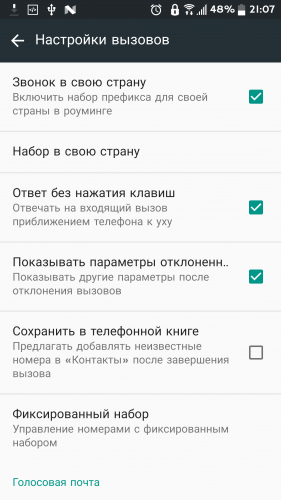
С уведомлениями и СМС я разобрался быстро — теперь они сигнализируют о своём появлении звуком и светодиодом, но экран не включают.
Со звонками ситуация сложнее, без включения экрана не обойтись. Нет, на самом деле и без экрана обойтись можно, но для однозначной идентификации вызовов необходимо будет каждому контакту присвоить уникальную мелодию, а потом ещё и запомнить более 300 соответствий. Да меня и три десятка соответствий поставят в тупик, поэтому принимаем за постулат, что экран для принятия входящего голосового вызова всё же необходим.
Что же делать, как избавиться от случайных «карманных» нажатий? Можно носить телефон в кармане брюк экраном наружу. И рисковать тем же экраном. Можно вообще не носить телефон в карманах брюк. Можно одеть на смартфон чехол, но чехлы я очень уж не люблю (максимум бампер, да и то не всегда). А можно использовать софтинку Smart Call Screen Lock (SCSL).
Об этом приложении я услышал совершенно случайно,
целенаправленно я его не искал. Но пользоваться начал и
постепенно к нему привыкаю. Рекомендовать его другим
могу, особенно если проблема случайных нажатий во время
разговоров актуальна, но комфорта от использования
гарантировать не могу. Почему — объясню чуть позже.
Но пользоваться начал и
постепенно к нему привыкаю. Рекомендовать его другим
могу, особенно если проблема случайных нажатий во время
разговоров актуальна, но комфорта от использования
гарантировать не могу. Почему — объясню чуть позже.
Итак, SCSL — приложение для блокировки экрана во время (и на время) телефонных вызовов.
Логика работы приложения предельно проста: тачскрин смартфона блокируется на всём протяжении входящего или исходящего голосового вызова. Одновременно с этим на экране отображается пиктограмма замка, тапом на которую можно снимать/ставить блокировку. Работа датчика приближения никоим образом не затрагивается. Так же остаются вполне работоспособными физические навигационные кнопки.
Но в основной и единственной функции приложения кроется
и основной её недостаток, а именно: прежде чем во время
звонка совершить какое-либо запланированное действие,
необходимо сначала разблокировать возможность совершения
этого действия. Проще говоря, прежде чем включить
громкую связь или завершить вызов (исключая случай,
когда его завершает собеседник), приходится нажимать на
пиктограмму замка, что является лишним действием. Поэтому я и упомянул необходимость привыкания к
софтинке. Помнится, пару недель назад я тщетно пытался
завершить разговор, забыв об использовании SCSL и не
видя пиктограммы замка на отражающем яркое солнце
экране.
Поэтому я и упомянул необходимость привыкания к
софтинке. Помнится, пару недель назад я тщетно пытался
завершить разговор, забыв об использовании SCSL и не
видя пиктограммы замка на отражающем яркое солнце
экране.
Понятно, что при таком узком функционале у софтинки нет никакого визуально-информационного отображения, кроме вышеупомянутого значка с замком, появляющегося во время вызова. При запуске приложения SCSL из меню приложений сразу открывается форма с настройками, разделённая на две вкладки: «ОСНОВНЫЕ» и «ПРО». Да, в целом софтинка бесплатная, но настройки на вкладке «ПРО» разрешается использовать только после денежного поощрения разработчика, что вполне ожидаемо и логично.
И сразу замечу, что бесплатная часть софтинки в моём случае нисколько меня не устраивает, так как не блокирует тачскрин во время входящих вызовов.
На вкладке «ОСНОВНЫЕ» находится переключатель для
включения и выключения приложения. Помимо переключателя
присутствуют несколько параметров для настройки цвета
пиктограммы замка и оттенка экрана при заблокированном
тачскрине: «Цвет иконки», «Цвет фона» и «Цвет экрана». Также разработчик милостиво разрешил совершенно
бесплатно изменить действие для блокировки/разблокировки
тачскрина — вместо простого тапа по замку можно
использовать долгое или двойное нажатие.
Также разработчик милостиво разрешил совершенно
бесплатно изменить действие для блокировки/разблокировки
тачскрина — вместо простого тапа по замку можно
использовать долгое или двойное нажатие.
Пользователям софтинки, по достоинству оценившим его программное детище, разработчик даёт несколько больше возможностей по настройке работы приложения.
Здесь уже, конечно, поинтереснее. На мой взгляд, самое интересное — это возможность блокировки тачскрина при входящем вызове и настройки размера и положения на экране пиктограммы для блокировки/разблокировки (переключатели «Блокировать на входящем звонке», «Размер кнопки» и «Позиция кнопки»). По умолчанию пиктограмма замка расположена в верхнем левом углу. Лично мне к ней тянуться совсем не удобно, поэтому я переместил её на позицию чуть выше слайдера для приёма/сброса вызова в диалере. Поигравшись с размером, понял, что предложенный разработчиком меня вполне устраивает.
Размеры пиктограммы замка задаются бегунком в диапазоне от 20 до 250 процентов |
Самый первый параметр на вкладке «ПРО» — это «Умная
блокировка». Этот переключатель позволяет использовать
датчик приближения для блокировки/разблокировки, то есть
в кармане или около головы тачскрин будет заблокирован,
а в остальное время — разблокирован. Но то ли мой
смартфон не смог подружить свой датчик приближения с
софтинкой, то ли разработчик что-то не «допилил», но у
меня умная блокировка ведёт себя по-глупому. Пришлось
отключить её. Кстати, в соответствующей ветке 4PDA также
некоторые пользователи пишут, что эта функция работает
некорректно. Ну и пусть её, не больно-то и хотелось.
Этот переключатель позволяет использовать
датчик приближения для блокировки/разблокировки, то есть
в кармане или около головы тачскрин будет заблокирован,
а в остальное время — разблокирован. Но то ли мой
смартфон не смог подружить свой датчик приближения с
софтинкой, то ли разработчик что-то не «допилил», но у
меня умная блокировка ведёт себя по-глупому. Пришлось
отключить её. Кстати, в соответствующей ветке 4PDA также
некоторые пользователи пишут, что эта функция работает
некорректно. Ну и пусть её, не больно-то и хотелось.
Ещё мне пришёлся в тему переключатель «Начать разблокированным» и числовой параметр «Тайм-аут автоблокировки на исходящем». То есть исходящий вызов начинается с незаблокированным на указанное количество секунд (от 0 до 10 с шагом 0,5) тачскрином, предоставляя возможность включить громкую связь или запись. Но, конечно же, если есть проблемы с датчиком приближения, то лучше не активировать этот переключатель.
Есть такие софтинки, которыми приятно пользоваться. Некоторые из них ещё и полезные. А есть категория
приложений и сугубо прагматичных. SCSL относится именно
к этой категории. Разработчик, конечно, постарался внести
некоторый комфорт, реализовав возможность настраивать
внешний вид и положение пиктограммы замка. Да и само
назначение SCSL — защищать экран от случайных нажатий во
время голосовых вызовов — призвано делать использование
смартфона более комфортным. Но вместе с комфортом
приходит и некий дискомфорт, как это ни парадоксально. В
общем, если проблема, которую решает софтинка, стоит
перед вами и вашим гаджетом в полный рост, то вам стоит
попробовать SCSL. И пусть ваш гаджет радует вас, а не
наоборот.
Некоторые из них ещё и полезные. А есть категория
приложений и сугубо прагматичных. SCSL относится именно
к этой категории. Разработчик, конечно, постарался внести
некоторый комфорт, реализовав возможность настраивать
внешний вид и положение пиктограммы замка. Да и само
назначение SCSL — защищать экран от случайных нажатий во
время голосовых вызовов — призвано делать использование
смартфона более комфортным. Но вместе с комфортом
приходит и некий дискомфорт, как это ни парадоксально. В
общем, если проблема, которую решает софтинка, стоит
перед вами и вашим гаджетом в полный рост, то вам стоит
попробовать SCSL. И пусть ваш гаджет радует вас, а не
наоборот.
Телефоны из года в год эволюционируют, становясь все более сложным устройством, имеющим у себя на борту с десяток всевозможных датчиков. Каждый из них отвечает за определенные функции. Например, за регулирование автояркости экрана и его выключение при разговоре отвечает датчик приближения, его еще называют датчиком света или освещенности.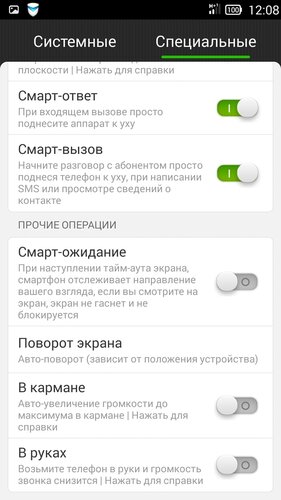 Калибровка датчика приближения на xiaomi redmi или note устройствах поможет исправить неправильную работу сенсора, которая может доставить массу проблем владельцу смартфона, например, случайные нажатия по экрану во время разговора. Причин неправильной работы может быть несколько. Если вам не помогает банальная перезагрузка устройства, то давайте рассмотрим причины по степени их сложности.
Калибровка датчика приближения на xiaomi redmi или note устройствах поможет исправить неправильную работу сенсора, которая может доставить массу проблем владельцу смартфона, например, случайные нажатия по экрану во время разговора. Причин неправильной работы может быть несколько. Если вам не помогает банальная перезагрузка устройства, то давайте рассмотрим причины по степени их сложности.
Ваш датчик может быть просто выключен. Чтобы его включить надо проделать несколько шагов, рассмотрим на примере xiaomi redmi 3s.
Открываем приложение «телефон» (звонилку в простонародье)
Долгое нажатие на меню
В открывшемся списке выбираем «входящие вызовы»
Затем находим в списке «датчик приближения» и включаем его если он отключен
У части моделей xiaomi такой опции может и не быть или данная функция будет отличаться местоположением в меню. К сожалению, невозможно дать универсальный путь меню из-за большого разнообразия моделей и прошивок.
Отключаем «вредные» функции
Самая распространенная причина некорректно работающего сенсора, это включенная функция «блокировка в кармане», смысл которой не давать включаться экрану, когда смартфон лежит в кармане.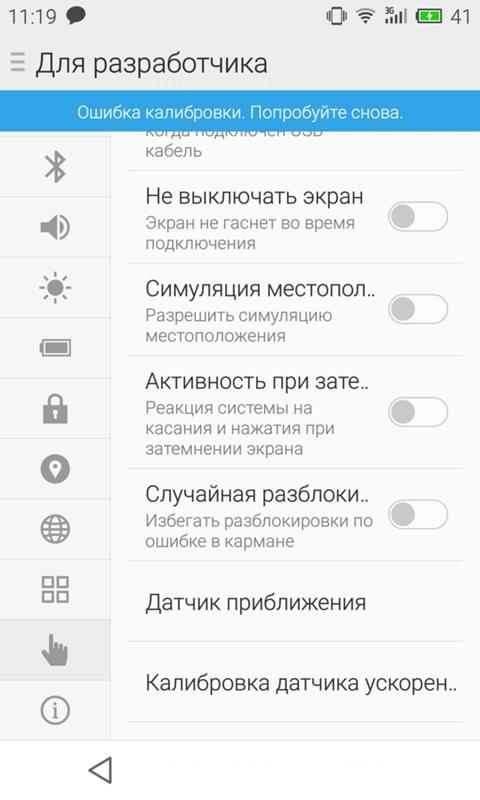 Из-за этой опции датчик освещенности частенько срабатывает некорректно.
Из-за этой опции датчик освещенности частенько срабатывает некорректно.
Данная проблема является актуальной на всех прошивках xiaomi, почему-то инженеры не хотят исправлять эту проблему или считают, что все работает как надо, впрочем, у некоторых пользователей, данная функция не вызывает проблем. Чтобы выключить блокировку в кармане, вам нужно перейти в настройки, затем в «вызовы» и потом во «входящие вызовы», там вы сможете найти ползунок, выключающий эту функцию.
Что может мешать датчику
Одна из причин некорректно работающего датчика приближения – это физические помехи в его работе, а именно защитная пленка или стекло. К примеру, у нашего работника на xiaomi redmi note 3 pro не работает этот датчик приближения именно по данной причине. Если у вас не предусмотрены отверстия под датчик света, то необходимо или сменить пленку/стекло или проделать это отверстие самостоятельно. Данный сенсор обычно располагается над экраном, рядом с фронтальной камерой и разговорным динамиком.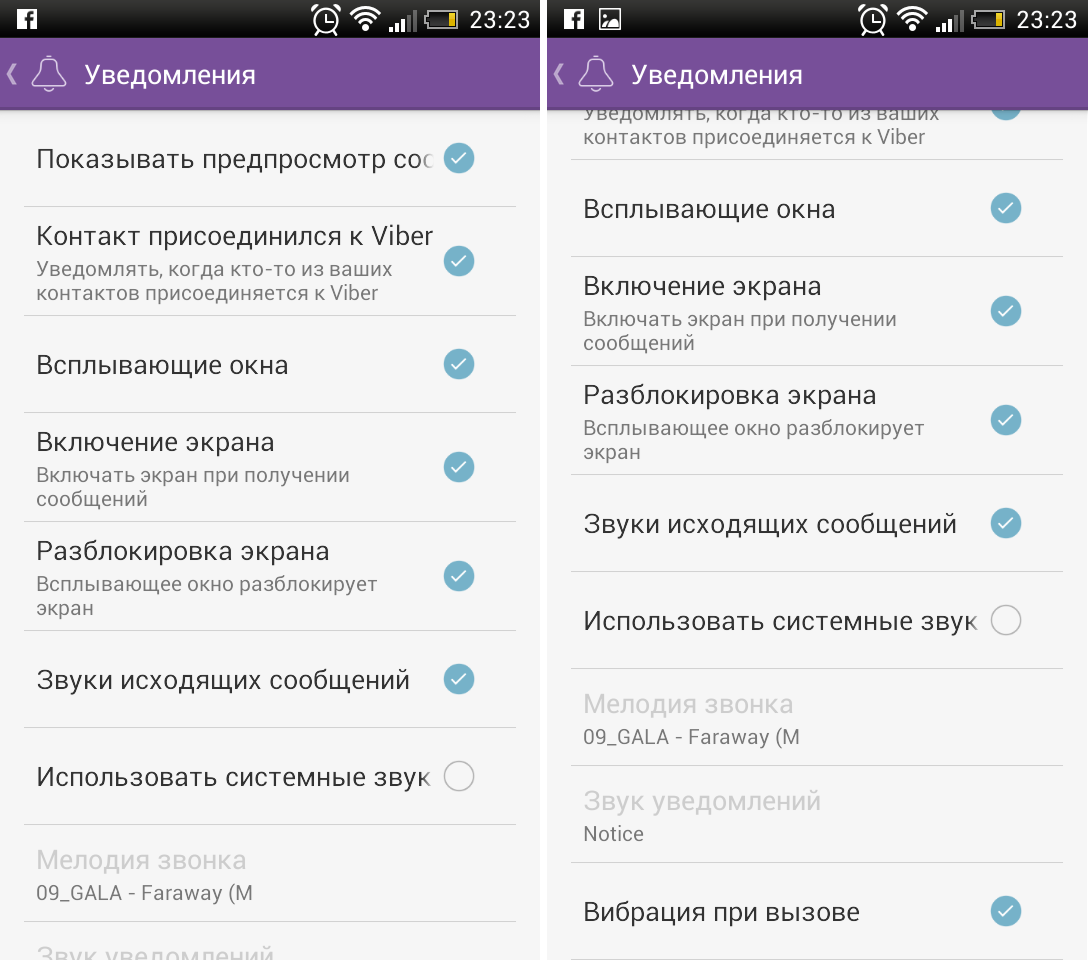 Этой проблемой обычно грешат некачественные или универсальные пленки. Поэтому перед покупкой защитного покрытия, обязательно проверяйте наличие всех отверстий.
Этой проблемой обычно грешат некачественные или универсальные пленки. Поэтому перед покупкой защитного покрытия, обязательно проверяйте наличие всех отверстий.
Тестируем и калибруем датчик освещенности
Проверка датчика света
Довольно популярным решением является калибровка датчика приближения xiaomi устройств. Для начала вам нужно проверить в телефоне работоспособность датчика, для этого набираем следующие цифры *#*#6484#*#* (кнопку вызова нажимать не нужно), благодаря данной комбинации вы попадете в инженерное меню, проверено на xiaomi mi4 и xiaomi redmi 3 pro, другие способы туда попасть описаны в нашей статье про инженерное меню.
Перед вами отобразятся 5 кнопок на черном фоне.
Нажимаете на верхнюю правую, там должно быть написано «Single Item Test».
В списке компонентов нужно найти и выбрать «Proximity Sensor», он обычно находится практически в самом низу.
В самом тесте на экране будет отображаться надпись «далеко» или «близко», закрывая и открывая датчик освещенности (например, пальцем), надпись должна меняться.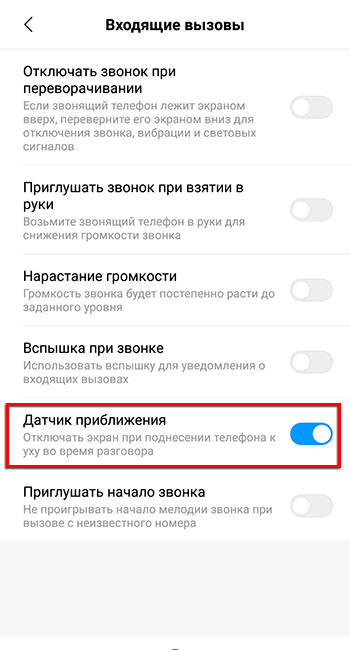 Если этого не происходит, значит, данный модуль неисправен.
Если этого не происходит, значит, данный модуль неисправен.
После данного текста можно попробовать сделать калибровку.
Калибровка датчика света
Рассмотрим калибровку на примере смартфона xiaomi redmi 3s.
Выключаем полностью смартфон.
Зажимаем кнопку volume+ (увеличение громкости), и не отпуская ее, нажимаем еще кнопку включения. Ваше устройство должно завибрировать, после этого кнопки можно отпустить.
Перед вами откроется меню, в 95% случаях оно будет на китайском языке (в том числе на xiaomi redmi 3s). Вам нужно нажать на кнопку «中文», она находится в нижней строке справа от кнопки «download模式». После этого язык меню сменится на английский.
Нажимаем на кнопку «PCBA test» в верхней строке и перед нами открывается инженерное меню.
Если тачскрин не работает, то перемещаемся с помощью кнопок «UP» и «DOWN» к пункту «Proximity sensor» и заходим в него.
Необходимо горизонтально положить телефон на ровную поверхность.
Датчик освещенности не должен быть ничем закрыт (лучше его протереть тряпочкой).
Убедитесь, что на телефон не попадает яркий свет.
Жмем на кнопку калибровки «Calibration», датчик начнет калиброваться.
После должна появится надпись «Successfully», она означает, что калибровка успешно выполнена.
Теперь необходимо проверить работу этого модуля, накрываем непрозрачным предметом датчик света, на экране 1 должна поменяться на 0 и наоборот.
После этого вам возможно понадобиться нажать кнопку «Pass», вы попадете обратно в инженерное меню, там нажимаем «Finish», затем «Power Off», телефон должен выключиться.
Включаем телефон и проверяем работу датчика. При звонке экран должен гаснуть, только когда вы подносите телефон к уху.
На нашем личном опыте корректная работа датчика приближения xiaomi redmi 3 была полностью восстановлена данным способом.
Неправильная прошивка устройства
Если калибровка не помогает, то причиной некорректной работы смартфона может быть неправильная перепрошивка, это относится не только к датчику света. Проблема в том, что новая прошивка некорректно встает на смартфон, получая оставшийся мусор со старой прошивки. Данная проблема касается метода обновления через штатный рекавери (загрузчик). Переход на новые версии стоит делать через fastboot или со сбросом всех настроек и пользовательских данных (полный вайп). Из минусов данного метода стоит отметить, что все ваши данные и приложения будут удалены, но вместе с ними удалится и весь мусор.
Проблема в том, что новая прошивка некорректно встает на смартфон, получая оставшийся мусор со старой прошивки. Данная проблема касается метода обновления через штатный рекавери (загрузчик). Переход на новые версии стоит делать через fastboot или со сбросом всех настроек и пользовательских данных (полный вайп). Из минусов данного метода стоит отметить, что все ваши данные и приложения будут удалены, но вместе с ними удалится и весь мусор.
Остальные причины
Если предыдущие способы не оказали должного эффекта, то причиной может оказаться замена экрана на некачественный. К сожалению, экранные модули для телефонов xiaomi поставляются вместе с датчиком света. Если вы уже делали замену экрана в сервисе, то, вполне возможно, что вопреки всем убеждениям мастера, вам просто поставили некачественный экран с плохим датчиком. В случае, если с начала самой покупки ваш смартфон работает некорректно, то причиной может оказаться простой брак. Советуем связаться с продавцом для получения дальнейших инструкций.
Надеемся вам помогли данные советы, обязательно пишите в комментариях помогла ли вам данная статья и какой именно совет помог.
При звонке не светится экран. На Android не выключается экран во время звонка. Причины проблем с бесконтактным датчиком когда гаснет экран во время разговора
Если на Android не включается экран после разговора или не гаснет во время звонка когда подносите к уху, то искать причину неполадки следует в работе . При его поломке устройство не может правильно определить положение в пространстве, поэтому экране не загорается, но телефон работает.
Данная статья подходит для всех брендов, выпускающих телефоны на Android 9/8/7/6: Samsung, HTC, Lenovo, LG, Sony, ZTE, Huawei, Meizu, Fly, Alcatel, Xiaomi, Nokia и прочие. Мы не несем ответственности за ваши действия.
Проблемы с экраном при звонке на Андроиде
Главной функцией датчика приближения является автоматическое включение и отключение подсветки во время разговора. Это позволяет сэкономить заряд батареи и исключить случайное нажатие ухом или щекой на сенсорный экран вашего гаджета.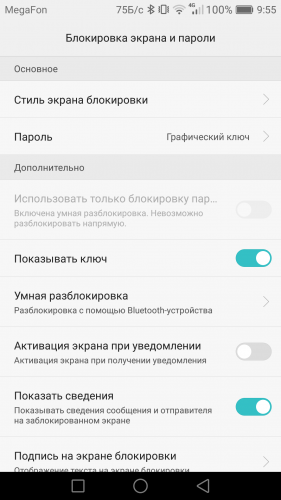
Если ваше устройство на Андроид не гаснет во время звонка, или экран не включается после завершения разговора, то искать проблему следует как раз в работе датчика. Причины могут быть следующими:
- Плохая видимость (прикрыт/накрыт защитной пленкой или чехлом).
- Нехватка оперативной памяти.
- Проблемы с прошивкой.
- Попадание влаги.
- Механическое воздействие и повреждение шлейфа или других компонентов.
Прежде чем приступать к программным способам устранения неполадки, тщательно протрите экран. Особое внимание уделите верхней части, где как раз расположен датчик приближения. Если на дисплей наклеена пленка или стекло, то со временем они могут потерять в прозрачности и также мешать датчику.
Затем проверьте настройки вызовов — возможно, в них неправильно выставлены параметры, и датчик просто выключен. Данная опция есть не во всех телефонах, но проверить стоит.
- Откройте настройки и зайдите в раздел «Мои устройства» или «Параметры».

- На вкладке «Вызовы» убедитесь, что возле пункта «Датчик приближения» стоит галочка.
Кроме того, убедитесь, что системе хватает оперативной памяти для работы датчика. Откройте список приложений в настройках и на вкладке «Работающие» посмотрите, какой объем ОЗУ телефон затрачивает. Если обнаружите нехватку, завершите работу ненужных приложений.
Если в настройках все выставлено правильно, но датчик не работает, сделайте резервную копию важных данных и сбросьте параметры Android к заводскому состоянию. Если и после хард ресета проблема сохраняется, то придется выполнять перепрошивку телефона. Если никакие программные методы, в том числе перепрошивка, не устранили проблему, рекомендуется обратиться в сервисный центр для диагностики аппаратных неисправностей.
Проблемы с экраном на Андроиде после спящего режима
Еще одна проблема, которая может возникнуть с экраном — он не включается после спящего режима. Это может быть или черный, но телефон работает.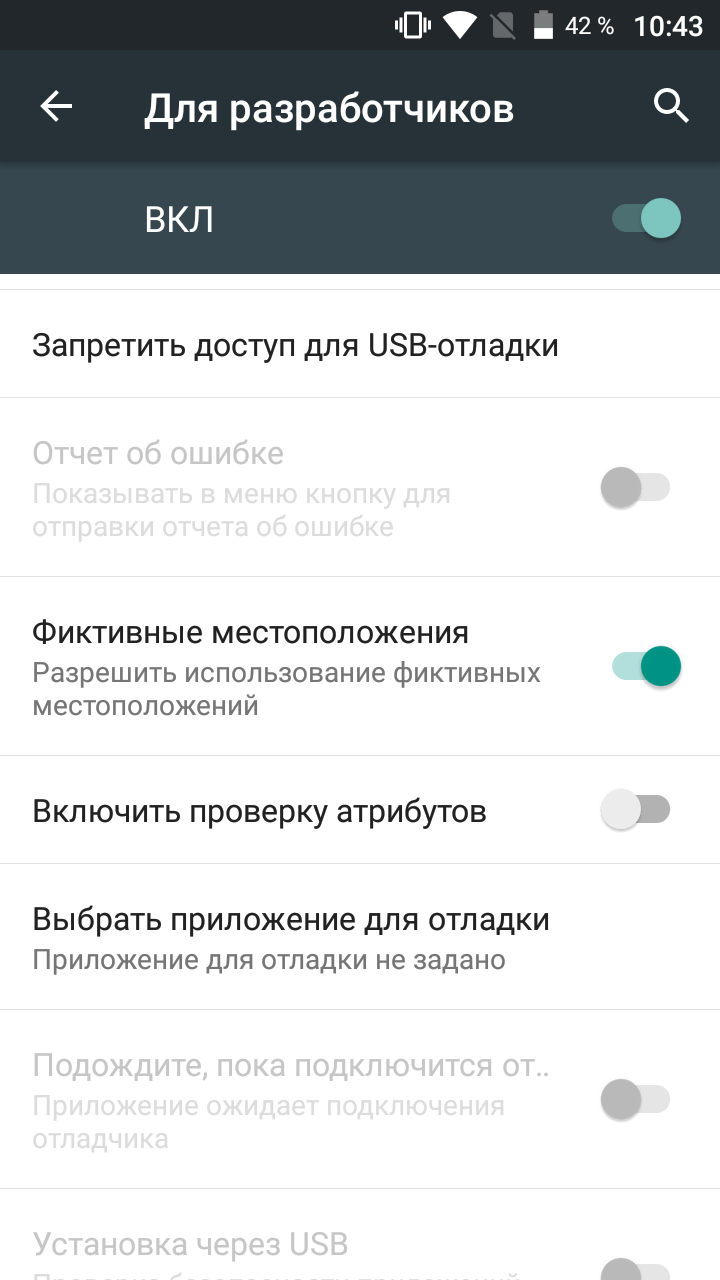 Если вы столкнулись с такой ситуацией, то знайте, что причины также могут иметь программный и аппаратный характер:
Если вы столкнулись с такой ситуацией, то знайте, что причины также могут иметь программный и аппаратный характер:
- Нехватка оперативной памяти.
- Проблемы с прошивкой.
- Некорректная работа кнопки питания.
- Механическое воздействие (удар, падение).
- Попадание влаги внутрь корпуса.
Если телефон не включается, но вибрирует при входящем звонке или совершении других действий, то велика вероятность, что проблему можно устранить без обращения в сервисный центр. Очистите оперативную память от лишних процессов, завершив работу ненужных в данный момент приложений. Если это не помогло, сделайте бэкап важных данных и сбросьте настройки системы к заводскому состоянию.
УвеличитьЕсли хард ресет также не устранил проблему, придется выполнять перепрошивку устройства. Важно не забывать делать резервную копию перед каждой серьезной операцией по вмешательству в работу Андроида.
Во время входящего звонка во всех смартфонах и мобильных телефонах автоматически включается экран, на котором отображается имя звонящего абонента, а может даже и его фото (если это задано в настройках). Но иногда случается так, что экран не загорается. Это касается не только смартфонов Lenovo, но и других гаджетов. Однако в этой статье мы коснемся проблемы только смартфонов Lenovo.
Но иногда случается так, что экран не загорается. Это касается не только смартфонов Lenovo, но и других гаджетов. Однако в этой статье мы коснемся проблемы только смартфонов Lenovo.
Как устранить проблему
Данная проблема может быть вызвана рядом самых разнообразных причин, начиная от сбоя в работе самой операционной системы и заканчивая блокировкой экрана каким-нибудь «нерадивым» приложением.
Проверьте настройки уведомлений
- Зайдите в меню «Настройки» -> «Мелодии и громкость» («Звуки и уведомления») и выберите вкладку «Уведомления».
- Проверте пункт «Уведомления на экране блокировки » и при необходимости включите его.
- Далее перейдике к настройкам «Уведомления приложений » и найдите приложение Телефон.
- Выключите опцию «Блокировать все » если она включена. Включите «Считать важными» и «Краткие уведомления» .
Другие причины неисправности
- Тщательно протрите дисплей смартфона, особенно верхнюю его часть, где находится датчик приближения (статья: Как почистить смартфон).

- Проблема может бить вызвана наклейкой защитной пленки или стекла. Со временем материалы, из которых они изготовлены, теряют прозрачность, затрудняя тем самым работу датчика приближения.
- Включите безопасный режим в смартфоне Lenovo и попробуйте на него. Если проблема исчезла, значит она связана с работой какого-то стороннего приложения. Придется устранять ее путем очистки кэша в смартфоне или исправлением проблем в работе приложений .
- Если проблема не исчезла, выполните
а гаснет при вызове и не включается. Что настраивать и как исправлять?
Многие пользователи сталкиваются с проблемой, когда телефон либо планшет на базе Android начинает капризничать. Вроде, ничего такого не происходило, что могло вызвать неисправность, а работает он не так, как должен.
Например, в устройстве появились проблемы с тем, что подсветка экрана либо функции его включения/выключения и т.д. работают не правильно . Причиной тому может быть:
1-ое: Программный сбой — т. е. проблема заключается в сбое программного обеспечения
е. проблема заключается в сбое программного обеспечения
2-е: Аппаратный сбой — т.е. проблема заключается в «железе»(т.е. — требуется замена либо восстановление запчастей гаджета)
Однако, не спешите расстраиваться — в 90% случаев с проблемами работы системы регулировки подачи питания, корректировки подсветки, включения/выключения дисплея смартфон а или планшет а на базе Android виноват программный сбой, который Вы вполне сможете исправить своими силами.
Исправляем программный сбой:
Способ 1. Довольно простой — заходите в «настройки» , находите там «резервное копирование и сброс» , в котором выбираете полный сброс настроек с удалением всех данных. Будьте внимательны, применение данного способа часто оказывается действенным, однако влечет за собой удаление всех фотографий, контактов, паролей, музыки, игр, видео и в общем-то, всей информации, хранящейся на вашем смартфон е или планшет е. Потому, предварительно сохраните все, что Вам нужно, подсоединив гаджет к компьютеру.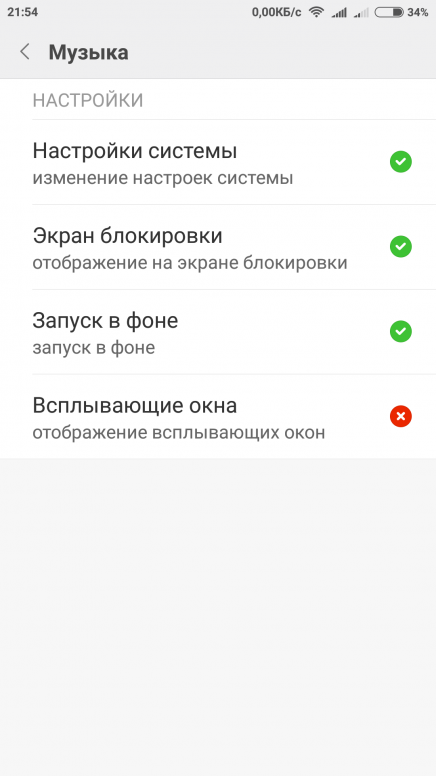 Если данный способ Вас не устраивает, либо если и после него проблема не устранена, смотрите Способ 2 .
Если данный способ Вас не устраивает, либо если и после него проблема не устранена, смотрите Способ 2 .
Способ 2 .
Основан на решении проблем с экраном телефон ов и планшет ов на базе Android методом внедрения дополнительного ПО. Утилит, контролирующих все процессы внутри гаджетов. На сегодняшний день, их довольно много, однако, чем меньше функций содержит приложение, тем больше, как правило, оно действенно. Лучше всего контролирует функции системы, корректирует, и исправляет все возможные ошибки настроек и синхронизации небольшая, и простая в обращении, бесплатная утилита для устройств на базе Android . Скачать приложение из Google Play и посмотреть его дополнительные опции в описании можно . После установки приложения, его остается только запустить. Дальше, от Вас, в принципе, больше ничего не требуется. Приложение полностью возьмет на себя контроль функций устройства. (К слову говоря, кроме всего прочего, гаджет начнет заряжаться на 20% быстрее, а также существенно повысится его производительность, что отразится на скорости загрузки и работы всех приложений, игр, и системы в целом.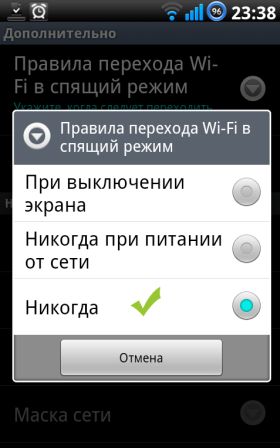 В среднем, после сканирования, система работает на 50% быстрее.)
В среднем, после сканирования, система работает на 50% быстрее.)
Способ 3.
Смена программного обеспечения устройства, или, как ее еще называют«перепрошивка ». Данный способ, как правило, требует определенных навыков и решается по средствам обращения в Сервисный Центр. Для самостоятельного же осуществления данной задачи нужно обратиться к сайту-производителю Вашего устройства, скачать нужные для прошивки утилиты и саму прошивку, после чего переустановить ее на Вашем гаджете.
Если не один из способов не принес результатов, к сожалению, Вам придется обратиться в Сервисный центр для ремонт а Вашего планшет а или смартфон а.
На смартфоне либо планшете Android не гаснет экран или подсветка. Или экран смартфона гаснет при вызове и не включается.
Если на Андроид после разговора не включается экран, или он не гаснет при совершении звонка, когда гаджет подносится к уху, то требуется искать причины в работе датчика приближения. Когда датчик ломается, телефон на может правильно определять положение в пространстве, из-за чего не загорается экран, но девайс работает.
Когда датчик ломается, телефон на может правильно определять положение в пространстве, из-за чего не загорается экран, но девайс работает.
Данная статья подходит для телефонов и планшетов всех производителей устройств на Android: Samsung, LG, Sony, Huawei, Xiaomi, HTC, ZTE, Fly, Alcatel и других. Мы не несем ответственности за ваши действия.
Главная функция датчика приближения заключается в автоматическом включении и отключении подсветки при разговоре. Это существенно экономит заряд аккумулятора и исключает случайное нажатие щекой или ухом сенсорного экрана вашего устройства.
Когда Андроид гаджет во время звонка не гаснет, то ошибку следует искать именно в работе датчика. Выделяют следующие причины:
- Механическое воздействие, повреждение шлейфа или иных компонентов.
- Попадание влаги.
- Проблемы с прошивкой.
- Нехватка оперативной памяти.
- Плохая видимость (накрыт/прикрыт чехлом или защитной пленкой).
Перед тем, как применять программные способы устранения неполадки, необходимо протереть экран. Здесь особое внимание следует удалять верхней части, где находится датчик приближения. Если на дисплее имеется наклеенное стекло или пленка, со временем они способны потерять в прозрачности, что будет мешать датчику.
Здесь особое внимание следует удалять верхней части, где находится датчик приближения. Если на дисплее имеется наклеенное стекло или пленка, со временем они способны потерять в прозрачности, что будет мешать датчику.
Увеличить
Еще нужно проверить настройки вызовов. Есть вероятность, что их параметры выставлены неправильно, а датчик просто выключен. Эта опция имеется не во всех смартфонах, но проверить все равно необходимо.
- Открываем настройки, переходим в меню «Параметры» или «Мои устройства».
- В разделе «Вызовы» нужно убедиться, что возле строчки «Датчик приближения» установлена галочка.
Увеличить
Пользователь должен убедиться, что в системе установлено достаточно оперативной памяти, чтобы нормально функционировал датчик. Для этого открываем в настройках список приложений и в разделе «Работающие» проверяем, сколько ОЗУ гаджет затрачивает. При обнаружении нехватки, завершаем работу ненужных приложений.
Гаснет экран на Android во время звонка
С датчиком приближения в девайсе на Андроид случаются проблемы, когда экран при звонке гаснет сразу и становится черным. Случается, что экран гаснет и не включается при исходящем звонке или при ответе на звонок.
Случается, что экран гаснет и не включается при исходящем звонке или при ответе на звонок.
У бесконтактного датчика существует несколько функций, на самой важной является именно автоматическая подсветка и гашение дисплея при голосовом вызове. Это выполняется путем определения того, что смартфон располагается рядом с лицом пользователя.
Когда гаджет приближается к уху, то датчик определяет это и выключает экран, чтобы предотвратить случайное разъединение разговора и для экономии заряда батареи. Когда пользователь убирает устройство от уха, то экран загорается, после чего можно отключить вызов или использовать иные функции (переключить разговор на динамик, включить цифровую клавиатуру и т.д.).
Вначале нужно со смартфона снять закаленное стекло или пленку. В некоторых конструкциях гаджетов они закрывают датчик, что вызывает ошибочное расстояние обнаружения. Довольно часто причина заключается именно в стекле — в магазинах есть множество некачественной, дешевой продукции, которая не отличается надежностью.
Если оторвать закаленное стекло, то нормальное функционирование датчика можно восстановить. Некоторым такой способ может показаться смешным, но достаточно посмотреть, сколько в интернете жалоб на проблемы с этим датчиком, которые возникают после приклеивания подобного стекла.
В некоторых случаях решить проблему можно путем обновления программного обеспечения. К примеру, некоторые приложения способствуют дерегуляции датчика. В данной ситуации можно применять бесплатное приложение, которое в несколько этапов осуществит калибровку датчика. Эту функцию может выполнить утилита Proximity Sensor Reset .
Работать с этим приложение не сложно. Мастер настроек проведет вас по всему процессу, а в конце необходимо подтвердить новую калибровку, после которой перезагрузится гаджет. Затем следует проверить, эффективной ли была калибровка и гаснет ли теперь телефонный экран во время разговора.
Если уже прошел гарантийный период вашего гаджета, иные решения не дали результат, а сам датчик поврежден физически, то можно отключить выключение экрана при разговоре. Экран не будет включен постоянно при телефонном разговоре, а вы сможете применять экранные кнопки, чтобы извлечь клавиатуру или активировать громкую связь.
Минусом данного решения будет постоянный разговор с освещенным экраном, из-за чего случайно можно нажать на кнопки. Для отключения датчика приближения необходимо загрузить специальный модуль Xposed Framework. Этот процесс выполняется только при наличии root прав, что предоставляет административные привилегии.
Некоторым владельцам Андроид устройств помогают способы чистки сеточки динамика, если там располагается датчик движения. Для этого следует взять небольшую щеточку и аккуратно все почистить.
В интернете много вопросов по телефону Sony Z3 Compact, именно на нем очень часто при звонках гаснет экран. Эту проблему многим пользователям удается решить путем надавливания на правый верхний угол (там располагается датчик).
Есть случаи, когда на Xperia Z3 во время сильного надавливания на верхнюю часть экрана слышен щелчок внутри. После этого проблема исчезает.
Некоторые гаджеты в настройках звонков имеют параметр интеллектуальной обработки. Если вы его обнаружите, то можно попробовать параметр отключить. В телефонах Сони часто от корпуса отклеивается экран, поэтому и образуется подобная проблема. Ее можно решить путем аккуратной подклейки.
В настройках можно отключить приложение incall ui. Если процесс не помог, в настройках можно попробовать включить уведомления для данного софта.
Проблемы с экраном на Android после спящего режима
С экраном может возникнуть еще одна проблема — он не запускается после спящего режима. Здесь может быть черный или белый экран, но сам смартфон продолжает функционировать. При наличии подобной проблемы нужно знать, что причины могут быть аппаратные или программные:
- Попадание внутрь корпуса влаги.
- Механическое воздействие.
- Неправильная работа кнопки питания.
- Проблемы с прошивкой.
- Нехватка оперативной памяти.
Если смартфон не включается, но при входящем звонке или выполнении иных действий вибрирует, то есть вероятность, что проблему можно решить без посещения сервисного центра. Необходимо от лишних процессов очистить оперативную память путем завершения работы ненужных приложений. Если это не дало эффект, сделайте бэкап важной информации и сбросьте системные настройки к заводскому состоянию.
Всем привет! Проблема, озвученная в заголовке статьи, появляется у телефонов компании Apple с «завидной» периодичностью. Последний раз, на моей памяти это было в 2014 году. И вот сейчас мы снова наступаем на те же грабли. В чем суть проблемы? Да все очень просто… Во время входящего звонка на iPhone, экран телефона должен загореться и предложить вам ответить на вызов. Да, иногда «поднять трубку» с первого раза не получается и дисплей не реагирует (), но он же должен что-то показывать!
Однако, после недавнего обновления прошивки, периодически происходит нечто странное. iPhone звонит и вибрирует, но его экран при этом черный и возможности ответить на звонок нет. На нажатие кнопки Home тоже никакой реакции. И это жутко раздражает — ведь не видно никакой информации!
Причем, на первый взгляд, выявить закономерность невозможно — может неделю «нормально» принимать вызовы, а потом в течении дня несколько раз «зависнуть» с черным экраном при входящих.
Самое главное. С большой долей вероятности, данная проблема никак не связана с «железом» и прочими механическими повреждениями. Тот же датчик приближения (на неисправность которого можно было бы подумать) начинает срабатывать только после ответа на звонок. А мы ответить не можем — у нас экран даже не загорается. Так что причина, скорей всего, в программном обеспечении или каких-то внешних факторах. И это хорошо.
А теперь не менее главное — как со всем этим бороться. И начнем с того, что советует техническая поддержка компании Apple. А она, судя по сообщениям на разных ресурсах, рекомендует:
- через , не восстанавливать из резервной копии и понаблюдать за поведением устройства. В принципе, это их стандартная рекомендация.
- Посетить авторизованный сервисный центр. Самое интересное, что удалось наткнуться на случай, когда человеку по гарантии поменяли телефон из-за подобной проблемы. Не знаю, только ли черный экран во время звонка стал причиной замены или работники АСЦ обнаружили еще какой-то брак, но iPhone заменили. Но самое интересное, что на новом устройстве все повторилось — это еще раз подтверждает наше утверждение о том, что «поломка» исключительно в iOS.
- Ждать, пока инженеры исправят проблему — они об этом знают, очень сожалеют и скоро все исправят.
Вот такие три варианта развития событий. Кстати, держите , можете связаться с ними самостоятельно — вдруг посоветуют еще что-то толковое?
Для тех пользователей, которых по каким-то причинам не устраивают советы выше, есть еще несколько «народных» способов борьбы с отсутствием изображения на экране iPhone при входящем звонке:
Как видите — вариантов действительно много, но выделить среди них единственно действующий не получается. Судя по сообщениям пользователей, каждому помогает что-то одно. А может быть и совокупность нескольких действий.
Думайте все? А вот и нет. Напоследок еще один совет, который отлично работает в моем случае. Как мы знаем, завершить звонок в iPhone можно двумя разными способами:
- Нажать на кнопку «выключения».
- Нажать «отбой» на экране.
Так вот, после того как я перестал разрывать соединение с помощью механической клавиши, а стал закачивать разговор исключительно нажатием красной кнопки на экране — все проблемы исчезли.
Связано ли это с тем, что перед этим я выполнил многие способы о которых писал выше — не знаю. Но факт есть — черного экрана при входящих звонках я пока не наблюдаю.
Конечно, мы будем надеяться, что Apple исправит этот досадный «глюк» программного обеспечения уже в ближайшем обновлении прошивки. Но если этого не произойдет, или же он снова повторится через какое-то время — вы знаете как действовать:)
P.S. Если вы тоже столкнулись с подобной проблемой — обязательно пишите в комментарии. А то может нас всего несколько человек и я зря наговариваю на Apple?
P.S.S. Как я уже писал — очень жалко, что в iPhone нельзя кнопками ответить на звонок. Это было бы действительно очень круто — «лайк» за подобную опцию!:)
У ZTE не гаснет экран при разговоре, как исправить
Калибровка датчика приближения: видео
Во время телефонного разговора с собеседником, на мобильном телефоне ЗТЕ должен отключаться экран и сенсор, чтобы вы случайно не активировали одно из приложений, например. Нередко случается так, что эта функция просто пропадает, или работает через раз, то есть некорректно. Можно ли решить такую проблему самостоятельно? Ответу на этот вопрос посвящена статья, в ней мы рассмотрим также и причины, по которым такое происходит.
За отключение дисплея отвечает датчик приближения, который имеет возможность калибровки из внутреннего меню аппарата. К сожалению в инструкции по эксплуатации вы не сможете найти этих данных, тем полезнее покажется соискателям решения предложенная инструкция.
Датчик приближения
Простому пользователю не известно, что за отключение дисплея при телефонном звонке отвечает специальная деталь, очень маленькая и незаметная. Этот элемент реагирует на ваше ухо, когда оно находится в паре сантиметров от него и передает сигнал на центральный процессор, который уже активирует функцию.
Из строя этот компонент может выйти без видимой на то причины, в один момент просто перестав работать, однако меняют их в очень редком случае, ведь есть возможность калибровки, настройки так сказать. В меню телефона вы такого пункта не отыщите точно, по крайней мере в том меню, в которое можете попасть из режима включения.
Как некоторые читатели уже догадались, требуется перейти в режим разработчика, или инженерный, как его еще называют. Чтобы сделать это вам нужно знать комбинацию чисел и символов, которые набираются в режиме звонка. Не имеет смысла писать здесь один из вариантов, ведь значение будет отличаться в зависимости от модели ЗТЕ. Самый простой и доступный способ найти нужную информацию, это интернет, сайты и блоги на которых сейчас есть все что угодно.
Теперь о самом процессе. Выбрав необходимый раздел в появившемся окне, жмем «calibration», после чего проделываем следующие манипуляции с устройством.
- Возьмите лист бумаги и поднесите его к гаджету на расстоянии двадцати сантиметров, приблизительно.
- На экране кликните кнопку старт, и удерживайте смартфон в одном положении в течение нескольких секунд.
- Когда услышите звуковой сигнал поднесите листок ближе, сантиметра на два и ждите нового оповещения.
- Вам остается только подтвердить действие, сохранив тем самым настройку и перезагрузить аппарат.
- Проверьте работает ли свойство теперь, если все хорошо, что в помощи мастера ваш смартфон не нуждается.
ОС
Операционная система, которую сейчас устанавливают на большую часть мобильных гаджетов, Аороид, частенько сбоит, иногда по вине пользователя, либо сама по себе. ZTE тоже используют такой софт для своих флагманов, внося лишь небольшие правки в интерфейс, размещая заведомо собственные приложения. На любую неисправность подобного типа есть одно нехитрое действие, которое помогает в 90% случаев.
- Hard Reset выполнит любой владелец самостоятельно, это не сложнее чем включить или выключить телефон, просто действия немного отличаются.
- Приложите пальцы к кнопкам (физическим) «вкл» и «+» и зажмите их с небольшим усилием. Главное сделать это одновременно, тогда все обязательно получится.
- Выждав несколько секунд вы увидите лежащего зеленого робота и крутящуюся шестеренку, это значит что все прошло удачно.
- Этот процесс может занять от пяти, до десяти минут, иногда больше, в зависимости от мощности устройства.
- В конце появится логотип и гаджет перезапустится.
Представленный метод срабатывает на ура, о чем можно найти множество отзывов в интернете.
Источник: http://ztremservice.ru/
Почему на андроиде гаснет экран во время звонка. На Android не выключается экран во время звонка
Когда на iPhone поступает входящий вызов, его экран обычно загорается, предлагая вам ответить на звонок или отклонить его. У некоторых пользователей после установки новой операционной системы iOS 11 экран при звонке не загорается; слышно только звук или вибрацию, а сам дисплей просто черный. На самом деле эта проблема может появиться на разных моделях iPhone независимо от того, какая версия iOS установлена. Но способы ее решения будут одни и те же.
Черный экран при входящем вызове на iPhone
Если при входящем вызове на iPhone вы видите черный экран, скорее всего, система дала какой-то сбой, либо у вас есть проблемы с дисплеем. Для того, чтобы исключить проблемы с экраном, проверьте его работоспособность в обычном режиме. Если дисплей работает при запуске приложений, а во время звонка экран не загорается, значит, проблема не в самом экране, а в системной ошибке.
Первая рекомендация – это выполнить перезагрузку вашего айфона. Чаще всего перезапуск iPhone помогает решить системные ошибки. Но не всегда… Поэтому если при входящем вызове черный экран на айфоне по-прежнему горит, возможно, вы используете защитную пленку или стекло на экране, которая может провоцировать некорректную работу датчика приближения.
Некоторые пользователи заметили, что проблема уходит сама собой после смены сим-карты, но я бы оставил это метод напоследок, если не сработают другие. Чаще всего помогает инструмент Tenorshare ReiBoot, который решает многие проблемы и ошибки на iOS 11 с помощью режима восстановления.
Что делать, если не загорается экран при звонке на iOS 11
Программа – это самый простой и быстрый способ исправить системную ошибку, когда на iOS 11 не загорается экран при входящем звонке.
1. Скачайте программу Tenorshare ReiBoot с официального сайта и установите ее на свой компьютер (включена поддержка Mac и Windows). После завершения установки запустите ее и подключите ваш айфон с помощью провода USB к ПК.
2. В главном экране вы увидите всего три кнопки. Нажмите на кнопку «Войти в режим восстановления», после чего вы увидите на экране вашего телефона логотип iTunes и провод USB.
4. Если проблема после входа и выхода из режима восстановления не была решена, используйте кнопку «Решить iOS зависания». В списке найдите вашу проблему и следуйте инструкции.
Если все описанные выше методы не помогли решить проблему, и на айфоне по-прежнему горит черный экран при звонке на iOS 11, значит, нужно дождаться программного обновления со стороны Apple, либо обратиться в службу поддержки Apple.
Может быть, Tenorshare ReiBoot тоже поможет вам восстановить систему iOS, если вы хотите откатиться или обновиться. Прежде всего, вам требуется обновить Tenorshare ReiBoot до Pro, чтобы исправить сбой или баги в системе. И устройство плавно работает.
Программа Tenorshare ReiBoot доступна для бесплатной загрузки. С ее помощью можно исправить проблему черного экрана смерти, синего экрана, если телефон не реагирует на прикосновения, если устройство зависает при подключении к iTunes и iTunes его не видит и т.д.
Если на Андроид после разговора не включается экран, или он не гаснет при совершении звонка, когда гаджет подносится к уху, то требуется искать причины в работе датчика приближения. Когда датчик ломается, телефон на может правильно определять положение в пространстве, из-за чего не загорается экран, но девайс работает.
Данная статья подходит для телефонов и планшетов всех производителей устройств на Android: Samsung, LG, Sony, Huawei, Xiaomi, HTC, ZTE, Fly, Alcatel и других. Мы не несем ответственности за ваши действия.
Главная функция датчика приближения заключается в автоматическом включении и отключении подсветки при разговоре. Это существенно экономит заряд аккумулятора и исключает случайное нажатие щекой или ухом сенсорного экрана вашего устройства.
Когда Андроид гаджет во время звонка не гаснет, то ошибку следует искать именно в работе датчика. Выделяют следующие причины:
- Механическое воздействие, повреждение шлейфа или иных компонентов.
- Попадание влаги.
- Проблемы с прошивкой.
- Нехватка оперативной памяти.
- Плохая видимость (накрыт/прикрыт чехлом или защитной пленкой).
Перед тем, как применять программные способы устранения неполадки, необходимо протереть экран. Здесь особое внимание следует удалять верхней части, где находится датчик приближения. Если на дисплее имеется наклеенное стекло или пленка, со временем они способны потерять в прозрачности, что будет мешать датчику.
Увеличить
Еще нужно проверить настройки вызовов. Есть вероятность, что их параметры выставлены неправильно, а датчик просто выключен. Эта опция имеется не во всех смартфонах, но проверить все равно необходимо.
- Открываем настройки, переходим в меню «Параметры» или «Мои устройства».
- В разделе «Вызовы» нужно убедиться, что возле строчки «Датчик приближения» установлена галочка.
Увеличить
Пользователь должен убедиться, что в системе установлено достаточно оперативной памяти, чтобы нормально функционировал датчик. Для этого открываем в настройках список приложений и в разделе «Работающие» проверяем, сколько ОЗУ гаджет затрачивает. При обнаружении нехватки, завершаем работу ненужных приложений.
Гаснет экран на Android во время звонка
С датчиком приближения в девайсе на Андроид случаются проблемы, когда экран при звонке гаснет сразу и становится черным. Случается, что экран гаснет и не включается при исходящем звонке или при ответе на звонок.
У бесконтактного датчика существует несколько функций, на самой важной является именно автоматическая подсветка и гашение дисплея при голосовом вызове. Это выполняется путем определения того, что смартфон располагается рядом с лицом пользователя.
Когда гаджет приближается к уху, то датчик определяет это и выключает экран, чтобы предотвратить случайное разъединение разговора и для экономии заряда батареи. Когда пользователь убирает устройство от уха, то экран загорается, после чего можно отключить вызов или использовать иные функции (переключить разговор на динамик, включить цифровую клавиатуру и т.д.).
Вначале нужно со смартфона снять закаленное стекло или пленку. В некоторых конструкциях гаджетов они закрывают датчик, что вызывает ошибочное расстояние обнаружения. Довольно часто причина заключается именно в стекле — в магазинах есть множество некачественной, дешевой продукции, которая не отличается надежностью.
Если оторвать закаленное стекло, то нормальное функционирование датчика можно восстановить. Некоторым такой способ может показаться смешным, но достаточно посмотреть, сколько в интернете жалоб на проблемы с этим датчиком, которые возникают после приклеивания подобного стекла.
В некоторых случаях решить проблему можно путем обновления программного обеспечения. К примеру, некоторые приложения способствуют дерегуляции датчика. В данной ситуации можно применять бесплатное приложение, которое в несколько этапов осуществит калибровку датчика. Эту функцию может выполнить утилита Proximity Sensor Reset .
Работать с этим приложение не сложно. Мастер настроек проведет вас по всему процессу, а в конце необходимо подтвердить новую калибровку, после которой перезагрузится гаджет. Затем следует проверить, эффективной ли была калибровка и гаснет ли теперь телефонный экран во время разговора.
Если уже прошел гарантийный период вашего гаджета, иные решения не дали результат, а сам датчик поврежден физически, то можно отключить выключение экрана при разговоре. Экран не будет включен постоянно при телефонном разговоре, а вы сможете применять экранные кнопки, чтобы извлечь клавиатуру или активировать громкую связь.
Минусом данного решения будет постоянный разговор с освещенным экраном, из-за чего случайно можно нажать на кнопки. Для отключения датчика приближения необходимо загрузить специальный модуль Xposed Framework. Этот процесс выполняется только при наличии root прав, что предоставляет административные привилегии.
Некоторым владельцам Андроид устройств помогают способы чистки сеточки динамика, если там располагается датчик движения. Для этого следует взять небольшую щеточку и аккуратно все почистить.
В интернете много вопросов по телефону Sony Z3 Compact, именно на нем очень часто при звонках гаснет экран. Эту проблему многим пользователям удается решить путем надавливания на правый верхний угол (там располагается датчик).
Есть случаи, когда на Xperia Z3 во время сильного надавливания на верхнюю часть экрана слышен щелчок внутри. После этого проблема исчезает.
Некоторые гаджеты в настройках звонков имеют параметр интеллектуальной обработки. Если вы его обнаружите, то можно попробовать параметр отключить. В телефонах Сони часто от корпуса отклеивается экран, поэтому и образуется подобная проблема. Ее можно решить путем аккуратной подклейки.
В настройках можно отключить приложение incall ui. Если процесс не помог, в настройках можно попробовать включить уведомления для данного софта.
Проблемы с экраном на Android после спящего режима
С экраном может возникнуть еще одна проблема — он не запускается после спящего режима. Здесь может быть черный или белый экран, но сам смартфон продолжает функционировать. При наличии подобной проблемы нужно знать, что причины могут быть аппаратные или программные:
- Попадание внутрь корпуса влаги.
- Механическое воздействие.
- Неправильная работа кнопки питания.
- Проблемы с прошивкой.
- Нехватка оперативной памяти.
Если смартфон не включается, но при входящем звонке или выполнении иных действий вибрирует, то есть вероятность, что проблему можно решить без посещения сервисного центра. Необходимо от лишних процессов очистить оперативную память путем завершения работы ненужных приложений. Если это не дало эффект, сделайте бэкап важной информации и сбросьте системные настройки к заводскому состоянию.
Спонтанные зависания и глюки iPhone, к сожалению, уже не редкость. Многих это беспокоит, а в Apple, похоже, ничего предпринимать не собираются.
Лучше всего описал проблему наш читатель Александр:
Этот глюк реально бесит: на iPhone 7 и 7 Plus появляется черный экран. Например, при входящем вызове экран просто не загорается (вибрация только и звук звонка), реагирует при этом только на кнопку питания. Нажимаешь на кнопку Home хоть сто раз, экран не загорается, а виброотдача при этом щёлкает и на этом все.
Случается периодически несколько раз в день, какой либо последовательности приводящей к этому не выявил. Честно сказать, надоело уже, сил моих нет это безобразие терпеть, хочется об стену айфон запулить, бесит он, уже готов продать оба.
Такая проблема действительно существует, а описанный случай – далеко не самый тяжелый.
Почему это происходит
«Черный экран смерти» – относительно новое понятие для пользователей iPhone, раньше мы крайне редко сталкивались с подобными системными сбоями. Чаще всего это решалось банальной перезагрузкой или обновлением прошивки.
Сейчас почти каждый пользователь «яблочной» техники наблюдал подобные сбои на своем устройстве или на девайсе друзей. Черный экран может появляться на большинстве моделей вне зависимости от версии iOS.
Выделяют несколько основных причин этого странного глюка:
1. Механическая поломка
Черный экран часто появляется на устройствах, которые побывали в воде. Даже новые iPhone 7 с защитой от попадания влаги грешат этим. Совсем не обязательно топить смартфон для этого. Достаточно активно пользоваться им во влажной среде, под дождем или несколько раз забрызгать устройство.
На 100% установить, что черный экран начал возникать на устройстве после намокания не смогут ни в одном сервисном центре. Однако, принятие «водных процедур» со смартфоном станет лишним поводом задуматься о причинах подобных глюков.
2. Проблемное программное обеспечение
С каждым годом iOS становится более открытой, разработчики могут встраивать свои модули во многие стандартные программы. Это может влиять на работу iOS.
Любое обновление системы может принести часть кода, которая плохо состыкуется с существующими приложениями или настройками.
Только полная очистка устройства с восстановлением прошивки могут минимизировать шанс появления черного экрана, но пойти на такие меры могут далеко не все. Превращать свой iPhone за 50 тысяч в тестовый полигон захочет не каждый.
3. Проблемы с батареей
Мастера сервисных центров отмечают, что часто причиной появления черного экрана могут стать проблемы с батареей. Старый изношенный аккумулятор может приводить к подобному.
На новых гаджетах черный экран нередко вызывает перегретая батарея. Это может происходить даже на полностью исправном устройстве при долгом подключении к зарядному устройству.
Что можно предпринять
К сожалению, совета, помогающего в 100% случаев, нет. Можем предложить такие способы «лечения».
1. Для начала убедитесь, что не используете beta-версию iOS, полностью от получения тестовых сборок.
2. Заряжайте смартфон . Не держите iPhone всю ночь на зарядке и придерживайтесь эксплуатации гаджетов в зимний период.
3. Откажитесь от приложений, которые встраиваются в системные программы. Сейчас в App Store множество дополнений для iMessage, расширений для Safari, информеров для программы Телефон, сторонних клавиатур и других дополнений. Все они встраиваются в систему и могут влиять на её работу.
4. Отключите функцию Raise To Wake (Настройки – Экран и яркость – Поднятие для активации ), которая отвечает за включение дисплея, когда пользователь берет iPhone в руки, или Открытие, приложив палец (Настройки – Основные – Универсальный доступ – Домой – Открытие, приложив палец ).
Бывает, что именно одновременная работа этих двух опций приводит к сбоям в системе.
5. Если ничего не помогает, можно сбросить iPhone до заводских параметров и пользоваться смартфоном, постепенно добавляя программы из App Store и внося изменения в настройки.
Да, выход не самый лучший, но только так можно точно установить, что именно приводит к появлению черного экрана в конкретном случае.
Желаем вам не попадать в такие ситуации, а если попали – быстрее находить правильный выход. С праздниками!
Если на Android не включается экран после разговора или не гаснет во время звонка когда подносите к уху, то искать причину неполадки следует в работе . При его поломке устройство не может правильно определить положение в пространстве, поэтому экране не загорается, но телефон работает.
Данная статья подходит для всех брендов, выпускающих телефоны на Android 9/8/7/6: Samsung, HTC, Lenovo, LG, Sony, ZTE, Huawei, Meizu, Fly, Alcatel, Xiaomi, Nokia и прочие. Мы не несем ответственности за ваши действия.
Проблемы с экраном при звонке на Андроиде
Главной функцией датчика приближения является автоматическое включение и отключение подсветки во время разговора. Это позволяет сэкономить заряд батареи и исключить случайное нажатие ухом или щекой на сенсорный экран вашего гаджета.
Если ваше устройство на Андроид не гаснет во время звонка, или экран не включается после завершения разговора, то искать проблему следует как раз в работе датчика. Причины могут быть следующими:
- Плохая видимость (прикрыт/накрыт защитной пленкой или чехлом).
- Нехватка оперативной памяти.
- Проблемы с прошивкой.
- Попадание влаги.
- Механическое воздействие и повреждение шлейфа или других компонентов.
Прежде чем приступать к программным способам устранения неполадки, тщательно протрите экран. Особое внимание уделите верхней части, где как раз расположен датчик приближения. Если на дисплей наклеена пленка или стекло, то со временем они могут потерять в прозрачности и также мешать датчику.
Затем проверьте настройки вызовов — возможно, в них неправильно выставлены параметры, и датчик просто выключен. Данная опция есть не во всех телефонах, но проверить стоит.
- Откройте настройки и зайдите в раздел «Мои устройства» или «Параметры».
- На вкладке «Вызовы» убедитесь, что возле пункта «Датчик приближения» стоит галочка.
Кроме того, убедитесь, что системе хватает оперативной памяти для работы датчика. Откройте список приложений в настройках и на вкладке «Работающие» посмотрите, какой объем ОЗУ телефон затрачивает. Если обнаружите нехватку, завершите работу ненужных приложений.
Если в настройках все выставлено правильно, но датчик не работает, сделайте резервную копию важных данных и сбросьте параметры Android к заводскому состоянию. Если и после хард ресета проблема сохраняется, то придется выполнять перепрошивку телефона. Если никакие программные методы, в том числе перепрошивка, не устранили проблему, рекомендуется обратиться в сервисный центр для диагностики аппаратных неисправностей.
Проблемы с экраном на Андроиде после спящего режима
Еще одна проблема, которая может возникнуть с экраном — он не включается после спящего режима. Это может быть или черный, но телефон работает. Если вы столкнулись с такой ситуацией, то знайте, что причины также могут иметь программный и аппаратный характер:
- Нехватка оперативной памяти.
- Проблемы с прошивкой.
- Некорректная работа кнопки питания.
- Механическое воздействие (удар, падение).
- Попадание влаги внутрь корпуса.
Если телефон не включается, но вибрирует при входящем звонке или совершении других действий, то велика вероятность, что проблему можно устранить без обращения в сервисный центр. Очистите оперативную память от лишних процессов, завершив работу ненужных в данный момент приложений. Если это не помогло, сделайте бэкап важных данных и сбросьте настройки системы к заводскому состоянию.
УвеличитьЕсли хард ресет также не устранил проблему, придется выполнять перепрошивку устройства. Важно не забывать делать резервную копию перед каждой серьезной операцией по вмешательству в работу Андроида.
Под управлением Android. Что делать и как исправлять.
Многие пользователи сталкиваются с проблемой, когда телефон либо планшет на базе Android начинает капризничать. Вроде, ничего такого не происходило, что могло вызвать неисправность, а работает он не так, как должен.
Например, в устройстве появились проблемы с тем, что нет возможности ответить на входящий вызов, либо на устройство не могут дозвониться, хотя вызов идет . Причиной тому может быть:
1-ое: Программный сбой — т.е. проблема заключается в сбое программного обеспечения
2-е: Аппаратный сбой — т.е. проблема заключается в «железе»(т.е. — требуется замена либо восстановление запчастей гаджета)
Однако, не спешите расстраиваться — в 90% случаев с проблемами работы системы приема голосовых вызовов и сообщений смартфон а или планшет а на базе Android виноват программный сбой, который Вы вполне сможете исправить своими силами.
Исправляем программный сбой:
Способ 1. Довольно простой — заходите в «настройки» , находите там «резервное копирование и сброс» , в котором выбираете полный сброс настроек с удалением всех данных. Будьте внимательны, применение данного способа часто оказывается действенным, однако влечет за собой удаление всех фотографий, контактов, паролей, музыки, игр, видео и в общем-то, всей информации, хранящейся на вашем смартфон е или планшет е. Потому, предварительно сохраните все, что Вам нужно, подсоединив гаджет к компьютеру. Если данный способ Вас не устраивает, либо если и после него проблема не устранена, смотрите Способ 2 .
Способ 2 .
Основан на решении проблем со связью и приемом сети телефон ов и планшет ов на базе Android методом внедрения дополнительного ПО. Утилит, контролирующих все процессы внутри гаджетов. На сегодняшний день, их довольно много, однако, чем меньше функций содержит приложение, тем больше, как правило, оно действенно. Лучше всего контролирует функции системы, корректирует, и исправляет все возможные ошибки настроек и синхронизации небольшая, и простая в обращении, бесплатная утилита для устройств на базе Android . Скачать приложение из Google Play и посмотреть его дополнительные опции в описании можно . После установки приложения, его остается только запустить. Дальше, от Вас, в принципе, больше ничего не требуется. Приложение полностью возьмет на себя контроль функций устройства. (К слову говоря, кроме всего прочего, гаджет начнет заряжаться на 20% быстрее, а также существенно повысится его производительность, что отразится на скорости загрузки и работы всех приложений, игр, и системы в целом. В среднем, после сканирования, система работает на 50% быстрее.)
Способ 3.
Смена программного обеспечения устройства, или, как ее еще называют«перепрошивка ». Данный способ, как правило, требует определенных навыков и решается по средствам обращения в Сервисный Центр. Для самостоятельного же осуществления данной задачи нужно обратиться к сайту-производителю Вашего устройства, скачать нужные для прошивки утилиты и саму прошивку, после чего переустановить ее на Вашем гаджете.
Если не один из способов не принес результатов, к сожалению, Вам придется обратиться в Сервисный центр для ремонт а Вашего планшет а или смартфон а.
Не поступают входящие звонки либо не поднимается трубка при входящем вызове на смартфон или под управлением Android. Что делать и как исправлять.
Вконтакте
Одноклассники
Google+
Телефон зависает на черном экране во время или после звонка? Вот исправление
Вы застряли на телефонных звонках? Ваш телефон показывает черный экран после завершения разговора и не позволяет завершать вызовы? Вы слышите нажатие клавиш во время разговора по телефону? Должен ли человек, с которым вы разговариваете, завершить разговор, потому что ваш телефон не позволяет вам? Вам нужно нажимать клавишу включения, чтобы разблокировать телефон после каждого звонка? Вот несколько возможных причин и, что еще лучше, некоторые решения для решения этой проблемы на вашем мобильном телефоне.
Причина
Наиболее частой причиной этой проблемы является неправильная работа датчика приближения на вашем телефоне. Датчик приближения — это небольшой датчик, который обычно находится в верхней части телефона рядом с логотипом или динамиком, который вы подносите к уху. Предполагается, что датчик распознает, когда вы подносите телефон к уху, чтобы телефон заблокировался (включился черный экран), чтобы вы случайно не нажали щекой клавиши во время разговора с другими людьми по телефону.После того, как вы закончите разговор и вытащите телефон из уха, датчик должен разблокировать экран и позволить вам завершить разговор.
Тестирование сенсора телефона
Попробуйте запустить тест на приближение на устройстве. Вот несколько кодов, которые могут дать вам возможность запустить тест датчика, если у вас возникла эта проблема на смартфоне. Подойдите к панели набора номера, как если бы вы собираетесь набрать номер телефона, но вместо номера телефона попробуйте ввести эти коды.
* # 7353 # предоставит доступ к инструменту диагностики устройства на телефонах Samsung и некоторых других смартфонах, кроме HTC. Часто здесь показан вариант проверки датчика приближения.
* # * # 3424 # * # * можно использовать для открытия инструмента диагностики устройства на телефоне HTC с Android, на некоторых телефонах HTC есть возможность проверить датчик приближения с помощью этого диагностического инструмента, на некоторых телефонах HTC — нет.
* # * # 0588 # * # * также запускает тест датчика приближения на некоторых смартфонах.
Если вас интересуют другие забавные коды для вашего смартфона, вы можете проверить Некоторые полезные и интересные коды для смартфонов .
Если ни один из этих кодов не сработал на вашем телефоне, или вы не уверены, прошел ли датчик проверку, или если вы все еще получаете черный экран после телефонных звонков или не можете завершить звонки, просто позвоните и удерживайте возьмите верхнюю часть дисплея и посмотрите, не блокируется ли экран или превращается в черный экран. Затем уберите руку с верхней части телефона и посмотрите, вернется ли экран, работает ли ваш датчик.
Просто следите за верхней частью телефона над дисплеем.Если на датчике есть масло с вашей кожи или макияж, покрывающий его, он может работать некорректно. Также убедитесь, что у вас есть чехол, особенно тот, который может быть изготовлен не специально для телефона, который вы используете, и убедитесь, что он не закрывает датчик.
Другие возможные причины
Если ваши сенсоры чистые и ничто не препятствует их обзору, это может быть что-то вроде ошибки, сбоя или, возможно, даже вируса в телефоне, который вызывает эти проблемы. Я рекомендую вам сделать полную резервную копию на своем телефоне, сохранить свои фотографии, контакты, текстовые сообщения и т. Д., А затем, как только ваша информация будет сохранена, выполните полную очистку телефона.Это обычно решает такие странные проблемы с телефоном, потому что в основном настраивает телефон таким, каким он был, когда он был новым, прямо с полки.
Резервное копирование и сброс настроек — не такая уж трудная задача, но она может показаться сложной, если у вас есть смартфон, но вы этого еще не сделали.
Если у вас есть телефон с операционной системой Android, и вам нужна помощь в процессе резервного копирования и сброса, вы можете щелкнуть здесь для получения пошагового руководства. После того, как вы сделаете резервную копию и сбросите, это должно решить вашу проблему.Если нет, и у вашего телефона все еще есть проблемы, вы можете проверить некоторые из этих дополнительных опций , которые могут быть доступны.
Заключение
Спасибо, что прочитали эту статью. Я надеюсь, что это помогло вам решить эту досадную проблему на вашем мобильном телефоне. Если у вас есть какие-либо вопросы или вы просто хотите оставить дружеское замечание, не стесняйтесь оставлять комментарии ниже.
Как держать экран телефона Android дольше
Если вы когда-нибудь хотели, чтобы экран вашего телефона или планшета Android оставался включенным дольше перед сном, вы не одиноки.К счастью, это можно легко изменить в настройках всего несколькими нажатиями. Мало того, вы также можете предотвратить переход вашего Android-устройства в спящий режим во время зарядки.
Термин «тайм-аут экрана» означает время, необходимое вашему смартфону или планшету для перехода в спящий режим (экран выключается) после того, как вы перестали с ним взаимодействовать. Среднее время ожидания экрана составляет от 30 секунд до одной минуты, в зависимости от вашего устройства. Для многих пользователей это приемлемо, но бывают случаи, когда вы можете пожелать, чтобы ваш телефон не переходил в спящий режим так быстро.
Может быть, вы просматриваете рецепт на планшете на кухне, ваши руки покрыты едой, и вам нужно перейти к следующему шагу. Может быть, вы читаете пошаговое руководство для видеоигры и просто хотите взглянуть, чтобы посмотреть, что делать дальше, не останавливаясь. Вот как сделать так, чтобы экран оставался включенным дольше.
В зависимости от вашего телефона настройки дисплея могут отображаться на вкладке или в окне, но вы предоставите те же параметры.
Для начала перейдите в меню Настройки > Дисплей .В этом меню вы найдете настройку Тайм-аут экрана или Спящий режим . Нажав на нее, вы сможете изменить время, в течение которого ваш телефон засыпает.
Некоторые телефоны предлагают больше вариантов тайм-аута экрана.
Выберите вариант тайм-аута, который вам нужен, и все готово. Имейте в виду, что дисплей — одна из самых больших проблем, связанных с аккумулятором в вашем телефоне, и более длительное время ожидания экрана может и, вероятно, приведет к более быстрой разрядке аккумулятора.
Превратите свой телефон в сову во время зарядки
Daydream вам недостаточно? Android дает вам возможность предотвратить переход вашего телефона или планшета в спящий режим во время зарядки.Во-первых, вам нужно разблокировать параметры разработчика.
Если вы установите флажок «Бодрствовать» в параметрах разработчика, экран никогда не выключится во время зарядки, если вы не нажмете кнопку питания.
После того, как вы включили параметры разработчика, установите флажок Не спать , чтобы ваш телефон не спал, пока он подключен. Конечно, нажатие кнопки питания все равно выключит экран, на всякий случай, если вы хотите получить некоторые закрывают глаза на ночь.
Примечание. Когда вы покупаете что-то после перехода по ссылкам в наших статьях, мы можем получить небольшую комиссию.Прочтите нашу политику в отношении партнерских ссылок для получения более подробной информации.Моя Samsung Galaxy не выключается! Вот исправление.
Несмотря на все возможности смартфона, кажется, что нет никаких причин его выключать. Но что произойдет, если вы сделаете это, а ваш телефон не выключится? Если ваш Samsung Galaxy не выключается, не бросайте полотенце. Вот несколько способов исправить это самостоятельно.
Принудительный перезапуск
Программное обеспечениедалеко от совершенства, и неисправная программа может быть причиной того, что ваш Samsung Galaxy не выключается.Если вы не можете использовать кнопку питания или элементы управления на сенсорном экране для выключения телефона, вы можете попробовать принудительный перезапуск.
Это может показаться немного агрессивным, но принудительный перезапуск совершенно безопасен, если он не используется чрезмерно. Просто нажмите и удерживайте кнопку питания и кнопку уменьшения громкости около десяти секунд. Когда экран станет черным, вы можете отпустить его, и ваша Galaxy автоматически перезагрузится.
В окне между потемнением экрана и перезагрузкой телефона у вас есть возможность загрузиться в режиме восстановления или загрузки.В режиме восстановления удерживайте увеличения громкости и кнопку Bixby , а для режима загрузки удерживайте уменьшения громкости и кнопку Bixby .
Зарядите свой Samsung Galaxy
Если ваш Galaxy не выключается и вы не можете перезапустить его, попробуйте подключить его к зарядному устройству. Если у него недостаточно энергии, чтобы снова включиться, принудительный перезапуск не сработает. Просто подключите его на час или два, чтобы убедиться, что ваш Samsung Galaxy имеет всю необходимую мощность.
Заводские настройки
Возможно, проблема более глубоко укоренилась, чем сбой в приложении. Возможно, вы загрузили некоторые поврежденные данные в обновлении или установили аналогичное программное обеспечение с ошибками. В этом случае лучше всего восстановить заводские настройки.
Перед сбросом настроек Samsung Galaxy обязательно сохраните резервную копию своей информации. Когда сброс будет завершен, вы сможете выполнить восстановление из резервной копии. Так вы не потеряете такие вещи, как фотографии и контакты.
Откройте «Настройки» и нажмите «Учетные записи и резервное копирование». Затем нажмите «Резервное копирование и восстановление» и выберите способ резервного копирования Samsung Galaxy.
Убедитесь, что вы создали резервные копии всех важных данных, которые, как вы знаете, являются чистыми. В меню Настройки откройте Общее управление . Оттуда выберите Сброс , затем Сброс заводских данных . Это очистит все данные с вашего телефона, и если проблема была связана с программным обеспечением, это должно ее исправить.
Спросите у профессионала
В худшем случае ваш Galaxy не выключится из-за аппаратной неисправности. Возможно, кнопка питания сломалась, и в этом случае вы либо не получите ответа от нажатия на нее, либо не получите ответ каждый раз.
Также может быть поврежден другой внутренний компонент, который труднее идентифицировать. В этом случае лучше всего обратиться к специалисту.
Вы можете найти сертифицированного специалиста Samsung в вашем регионе или связаться с uBreakiFix.Для достижения наилучших результатов убедитесь, что технический специалист, к которому вы приносите свой телефон, сертифицирован Samsung и использует оригинальные запчасти Samsung. Это гарантирует, что вы вернете свой телефон как можно ближе к заводскому состоянию.
Выключено
Надеюсь, ваша Galaxy отключается нормально, и вы можете не беспокоиться! В следующий раз, когда ваш Samsung Galaxy не выключится, вы узнаете, как решить проблему. Как вы починили свой Samsung Galaxy? Обязательно дайте нам знать в комментариях!
12 быстрых исправлений распространенных проблем Android
Время признания: я очень мало знаю о ремонте автомобилей, и я не смог бы починить плохо работающий бытовой прибор, если бы моя жизнь зависела от этого (что, по крайней мере, в паре случаев, так и было).Черт возьми, я едва могу повесить произведение искусства, не прикрутив к чему-то по пути. Что ж, когда дело доходит до телефонов Android, я практически современный механик.
А теперь погоди: это далеко не так впечатляюще, как кажется. У меня нет никаких модных электроинструментов или даже пары классных комбинезонов с моим именем (по крайней мере, пока). Я в основном просто использую и изучаю Android в течение длительного времени — с середины 1800-х годов, плюс-минус — и когда вы уделяете чему-то достаточно пристального внимания в течение достаточно длительного периода, вы начинаете видеть то же самое базовое шаблоны появляются снова и снова.
На самом деле, какими бы «волшебными» они ни казались, наши гладкие и блестящие смартфоны в конечном итоге являются всего лишь бытовой техникой. И чаще всего проблемы, которые у большинства людей возникают со своими телефонами, чертовски постоянны. Это означает, что независимо от того, устраняете ли вы проблемы на своем собственном устройстве или пытаетесь прийти на помощь борющемуся коллеге, велика вероятность, что вашу проблему можно будет решить без особых проблем.
Считайте это своим руководством — сборник некоторых из наиболее частых жалоб, которые я слышу о телефонах Android, и простейших решений, которые я предлагаю в этих сценариях.Примените знания к своему больному устройству или передайте их кому-то другому, и вы тоже сможете испытать радость от ощущения себя механиком мобильных технологий (в комбинезоне или без него).
Проблема Android № 1: Мало памяти
Ах, да, извечная проблема ограниченного пространства. Когда вы видите, что память телефона начинает заканчиваться, просто вспомните эту броскую поговорку: «Хватит копить вещи, непослушный цифровой пакрат». (Ладно, возможно, это был не , а , такой броский, как я надеялся.)
Если серьезно, то в наши дни большинству из нас действительно не нужно много хранить локально на наших смартфонах — особенно на Android, где синхронизация с облаком проста, а автоматическое управление легко. Начните с установки приложения Google Фото и настройки его для резервного копирования всех фотографий и видео по мере их съемки. Это позволит вам удалить локальные копии (а также получить отличный способ получить все свои воспоминания с любого устройства в любое время, даже если вы потеряете или сломаете свой текущий телефон Android), и одно это обязательно освободит тонны комнаты.
Во-вторых, установите приложение «Файлы от Google». Он покажет вам все ненужные занимающие место в хранилище вашего телефона, включая эти теперь избыточные локальные копии синхронизированных с облаком изображений вместе с ненужными файлами, дубликатами файлов и другими легко удаляемыми вещами — и это даст вам простой кнопки одним нажатием, чтобы убрать всю эту грязь.
JR Raphael / IDGПриложение Files by Google определяет области, в которых можно освободить место, и дает вам быстрый и простой способ убрать ненужные элементы.
Наконец, если вы используете один из телефонов Google Pixel, загляните в раздел «Хранилище» в настройках системы и коснитесь строки с надписью «Smart Storage». Здесь вы можете настроить свой телефон на автоматическое удаление любых избыточных копий уже созданных резервных копий фотографий и видео в любое время, когда в вашем хранилище снова станет мало места.
Проблема Android № 2: Недостаточная выносливость
Мы могли бы говорить о времени автономной работы Android целый день, но самый быстрый способ мгновенно изменить срок службы вашего телефона — это настроить параметры экрана.
Сначала уменьшите яркость экрана (либо на панели быстрых настроек, которая появляется при двойном смахивании вниз от верхнего края экрана, либо в разделе «Дисплей» в настройках системы). Дисплей потребляет больше энергии, чем что-либо другое на вашем устройстве, и чем меньше вы можете использовать его с комфортом, тем дольше ваш телефон будет работать с каждой зарядкой. Если ваш телефон работает под управлением Android 9 или более поздней версии, вы также можете поискать параметр адаптивной яркости, который автоматически настроит уровень яркости для вас в зависимости от вашей текущей среды.
Во-вторых, установите для параметра «Тайм-аут экрана» (также в разделе «Дисплей» системных настроек) минимально допустимое значение. Чем меньше времени остается включенным экран, когда вы им не пользуетесь, тем меньше ненужного заряда батареи расходует ваш телефон.
И в-третьих, если у вас Android 10 или выше, поищите в той же области системных настроек параметр «Темная тема». Более темные цвета, как правило, потребляют меньше энергии, чем яркие оттенки, присутствующие в большинстве интерфейсов по умолчанию, поэтому переключение на темную тему постоянно или даже по расписанию от заката до восхода должно значительно увеличить заряд батареи вашего телефона.
Проблема Android № 3: слишком много вредоносного ПО
Если вы не используете телефоны Google Pixel, ваше устройство Android, скорее всего, было загружено большим количеством ненужного вам мусора — начиная от ненужных сервисов, предоставляемых производителем (привет, Samsung! ) на добавленную оператора связи Crapola (если использовать этот высокотехнологичный термин). Но не бойтесь, потому что большую часть этого можно, по крайней мере, скрыть от глаз, если не полностью устранить.
Самый простой способ сделать это — заглянуть в раздел «Приложения» в настройках вашей системы, чтобы найти полный список установленных приложений.Когда вы видите приложение, которое вам не нужно, коснитесь его имени, а затем найдите либо кнопку «Удалить», либо, если ее нет, команду «Отключить». Возможно, вы не сможете избавиться таким образом абсолютно от всего (листание Биксби …), но вы сможете убрать изрядное количество беспорядка.
Проблема с Android № 4: беспорядок на домашнем экране
От встроенных панелей поиска, которые вы не используете, до глупых потоков новостей, которые вы бы предпочли не видеть, домашние экраны телефонов Android часто не оптимальны сразу из коробки. .Но у вас нет , у вас есть , чтобы жить с тем, что дает вам производитель вашего устройства. У Android есть огромное количество сторонних программ запуска — альтернативных сред, которые полностью заменяют стандартную настройку домашнего экрана вашего телефона и расположение ящиков приложений. И есть что-то доступное практически для любого предпочтения и стиля работы.
JR Raphael / IDGСторонние программы запуска, такие как Microsoft Launcher и Niagara Launcher, показанные здесь, могут очистить ваш домашний экран и настроить его в соответствии с вашим стилем работы.
Просмотрите мои рекомендации по средствам запуска Android, чтобы найти то, что подходит вам, — затем ознакомьтесь с этими советами по повышению производительности Android, чтобы максимально использовать свои элегантные новые настройки.
Проблема Android № 5: медленно работающий телефон
Как и мы, смертные, смартфоны со временем склонны к замедлению работы по мере того, как их виртуальный разум истощается. Однако, в отличие от нашего мягкого мозга млекопитающих, время отклика вашего телефона действительно может быть улучшено.
Некоторые из вещей, которые мы только что рассмотрели, на самом деле должны иметь заметное значение: очистка вашего хранилища, удаление неиспользуемых приложений (как те, которые были предустановлены на вашем телефоне, так и те, которые вы установили сами, но больше не используете), и опробовать настраиваемую программу запуска для более оптимальной среды домашнего экрана.
Помимо этого, некоторые из шагов, которые я описываю в моем руководстве по сохранению данных Android, могут значительно повысить общую скорость вашего устройства — такие вещи, как устранение ненужной фоновой активности, сжатие вашего мобильного веб-интерфейса и переход на облегченные версии приложений . (См. Эту статью для пошаговой разбивки по каждой из этих областей.)
И, наконец, скрытые системные настройки Android могут оказать наиболее ощутимое влияние из всех. Сначала вам нужно активировать настройки разработчика Android на своем телефоне, чтобы найти его:
- Откройте раздел «О телефоне» в настройках системы и найдите строку с надписью «Номер сборки.»(На телефонах Samsung вам нужно будет коснуться строки с надписью» Информация о программном обеспечении «, прежде чем вы увидите строку» Номер сборки «.)
- Коснитесь этой строки семь раз.
- При появлении запроса введите свой PIN-код, графический ключ или пароль.
После этого вернитесь в главное меню настроек системы. На некоторых телефонах вы увидите новый раздел параметров разработчика прямо в этом главном меню; на других, таких как устройства Google Pixel, вам нужно будет войти в раздел «Система», а затем нажать «Дополнительно», чтобы найти его.Как бы то ни было, коснитесь этого раздела, а затем прокрутите вниз, пока не увидите заголовок «Рисунок».
Здесь вы найдете три параметра, связанные с анимацией: «Масштаб анимации окна», «Масштаб анимации перехода» и «Шкала продолжительности аниматора». Коснитесь каждого из этих элементов и измените его настройку с «Масштаб анимации 1x» по умолчанию на «Анимация выключена». И не связывайтесь ни с чем другим в этой области параметров разработчика, пока вы там; он содержит некоторые сложные вещи, которые не предназначены для обычных владельцев телефонов и могут испортить ваш телефон при неправильном использовании.
JR Raphael / IDG Настройки масштаба анимацииAndroid, скрытые в Системных параметрах разработчика, могут мгновенно сделать любой телефон более быстрым.
Вернитесь на главный экран и попробуйте перемещаться по телефону — откройте панель приложений, проведите пальцем вниз по панели уведомлений, войдите в приложения и выйдите из них и т. Д. Все должно казаться намного более быстрым, чем раньше.
Проблема Android № 6: слишком большое вращение
Наши телефоны предназначены для работы как в портретной, так и в альбомной ориентации, но иногда датчики становятся немного сверхчувствительными и в конечном итоге переключаются между видами чаще, чем хотелось бы .
Что касается Android 9, есть простой ответ: на телефоне Pixel или любом устройстве, производитель которого не слишком много вмешивался в Android , перейдите в раздел «Дисплей» в настройках системы, нажмите «Дополнительно», а затем переверните переключатель рядом с «Автоповорот экрана» в выключенное положение. С этого момента каждый раз, когда вы поворачиваете устройство, оно не будет автоматически менять ориентацию экрана, а вместо этого разместит небольшой значок в углу экрана. Затем вы можете нажать этот значок, чтобы изменить поворот, или проигнорируйте его, чтобы оставить как есть.
Если вы используете телефон Samsung, интересно, что функция не в настройках вашей системы, но вы можете найти переключатель для нее в области быстрых настроек, которая появляется, когда вы дважды проводите пальцем вниз от верхней части экрана. Телефон. Найдите значок с надписью «Автоповорот» и коснитесь его один раз, чтобы отключить (при этом название изменится на «Портрет», что несколько сбивает с толку, но это поможет).
Проблема с Android № 7: Крошечный текст
Хватит щуриться, а? Если слова на вашем телефоне чертовски маленькие, перейдите в раздел «Специальные возможности» в настройках вашей системы и попробуйте два варианта: «Размер шрифта», который увеличит текста на по всему телефону, и «Размер экрана», который будет увеличьте размер всего на экране.
Проблема Android № 8: раздражающие уведомления
Будь то слишком агрессивное приложение или, кхм, слишком агрессивный текстовый редактор, остановите неприятные уведомления в их источнике, нажав и удерживая палец на следующем всплывающем нежелательном предупреждении. Это откроет своего рода панель управления, которая позволяет вам полностью отключить связанный тип уведомлений — или просто отключить его, чтобы оно все еще отображалось, но не требовало вашего внимания.
JR Raphael / IDGМенее раздражающие уведомления — всегда просто долгое нажатие и одно касание.
Проблема Android № 9: Загадка с контактами
Это 2020 год, кричать вслух. Ваши контакты не должны быть доступны только на вашем телефоне — и вам не нужно перепрыгивать через обручи, чтобы «перенести» их с одного устройства на другое.
Если вы используете телефон, созданный кем-либо, кроме Google, зайдите в его приложение «Контакты» и убедитесь, что он настроен на синхронизацию вашей информации с вашей учетной записью Google , а не с собственной проприетарной службой синхронизации производителя. Это особенно актуально для владельцев Samsung, поскольку компания по умолчанию стремится синхронизировать контакты с собственным автономным сервисом.Это нормально, если вы хотите получить доступ к этой информации только с этого одного телефона и если в будущем вы планируете покупать только телефоны Samsung, но в любом другом сценарии такая настройка не будет вам хорошо служить.
В приложении Samsung «Контакты» коснитесь трехстрочного значка меню в верхнем левом углу, затем коснитесь «Управление контактами», а затем «Место хранения по умолчанию». Затем выберите свою учетную запись Google вместо учетной записи Samsung в появившемся меню.
С этого момента ваши контакты будут синхронизированы с контактами Google — это означает, что они всегда будут доступны на веб-сайте контактов Google с любого компьютера, на котором вы вошли в систему, и сразу же будут доступны на любом телефоне. где вы устанавливаете приложение «Google Контакты» для Android.
Проблема Android № 10: Проблемы с завершением вызова
Вы когда-нибудь пытались завершить вызов, но тогда ваш экран не включается достаточно быстро? Или, может быть, экран включается, но команда повесить трубку не тут и не готова? Функция специальных возможностей Android может значительно упростить вашу жизнь, давая вам возможность нажимать физическую кнопку питания телефона в любое время, когда вы готовы попрощаться. Нет необходимости искать нужный значок или даже смотреть на телефон сверху вниз — всего лишь одно нажатие кнопки вдоль края устройства, и человек на другом конце исчезнет (слава богу!).
Просто найдите параметр «Кнопка питания завершает вызов» в разделе «Специальные возможности» в настройках системы, включите его и будьте готовы завершить вызов еще проще, чем когда-либо.
JR Raphael / IDGЕсли вы покопаетесь в настройках Android, вы можете найти переключатель, который значительно упростит завершение разговора.
Проблема Android № 11: Зависание телефона
Одной из самых неприятных проблем Android является наличие телефона, который либо зависает в каком-то процессе и не отвечает, либо зависает в выключенном состоянии и отказывается включаться.Но какими бы ужасными ни казались вещи, почти всегда есть решение.
Самым простым из них является аппаратная перезагрузка: в зависимости от вашего устройства вам нужно нажать и удерживать либо кнопку питания отдельно от 30 секунд до минуты, либо одновременно нажать и удерживать кнопку питания и кнопку уменьшения громкости в течение столько же времени (или пока вы не почувствуете вибрацию и не увидите что-то на экране). Если вы видите странное меню с надписью «Пуск» и изображением робота Android, не волнуйтесь: просто нажмите кнопку питания еще раз, и ваш телефон должен загрузиться нормально.
Если ни в одном из этих процессов ничего не происходит, попробуйте оставить телефон включенным на несколько часов, чтобы убедиться, что аккумулятор не разряжен. Затем попробуйте еще раз.
Если что-то по-прежнему не подходит — и если вы не видите даже стандартного графического индикатора батареи, появляющегося на дисплее, когда вы подключаете телефон — что ж, мой друг, пора отправиться в наш последний выпуск Android.
Проблема Android № 12: телефон без зарядки
И последнее, но не менее важное, это проблема, которая решает все проблемы Android: телефон Android, который просто не заряжается (и, следовательно, также не включается, если его батарея был запущен полностью).Я был там. И хотя, безусловно, возможно, что вы столкнулись с каким-то аппаратным дефектом, вполне вероятно, что это то, что вы можете исправить в мгновение ока.
Итак, попробуйте следующее: возьмите что-нибудь вроде зубочистки или кончика канцелярской скрепки и очень осторожно и очень осторожно немного покопайтесь в порту зарядки телефона, чтобы убрать скопившийся там ворс и мусор. Я знаю, это звучит безумно, но иногда в этой области собирается столько мусора, что силовой кабель не может установить хорошее соединение и зарядить устройство (или заряжать его постоянно, без того, чтобы соединение входило и выходило и не заставляло его работать). сложно для большой зарядки).
После того, как вы избавились от большого количества мусора, снова подключите телефон и посмотрите, не случится ли что-нибудь. Если батарея была полностью разряжена, возможно, вам придется оставить ее на некоторое время, прежде чем вы увидите какие-либо результаты. Но есть неплохие шансы, что это сработает — и тогда, через несколько минут, вы вернетесь к делу.
Иногда самое простое исправление приносит наибольшее удовлетворение.
Авторские права © 2020 IDG Communications, Inc.
Устранение неполадок со звуком при звонках | Служба поддержки T-Mobile
Если вам сложно понять вызовы на вашем телефоне или гарнитуре, возможно, проблема связана с вашим телефоном, гарнитурой или локальной сетью. Давайте их проверим. Чтобы получить помощь по любому шагу на вашем устройстве, посетите страницу «Устройства», выберите свое устройство и найдите там шаги. Если у вас возникают проблемы только при активном вызове по Wi-Fi, следите за проблемами с вызовом по Wi-Fi.
Прочтите меня сначала
Перед выполнением следующих шагов убедитесь в следующем:
Если проблема только с конкретным номером (не со всеми звонками), то звоните на него с другой линии.Проблема может быть в человеке, которому вы звоните.
Увеличьте громкость телефона и убедитесь, что он не отключен.
Снимите с телефона все чехлы и крышки.
Перезагрузите телефон.
Убедитесь, что пластиковые защитные пленки не закрывают отверстия динамика или микрофона.
Обновите программное обеспечение устройства до последней версии.
Измените настройки вызовов Wi-Fi на Предпочтительная сотовая связь или Только сотовая связь .
Односторонний звук, без звука или эха- Если вы видите значок наушников на панели уведомлений, подключите гарнитуру, выключите телефон, снимите гарнитуру и снова включите телефон.
- Выключите Bluetooth на телефоне.
- Включите VoLTE.
- Отключите режим телетайпа и слуховой аппарат.
- Удалите или отключите загруженные приложения для звонков, например Google Voice.
- Для устройств Android: очистите раздел кеша.
- Для Apple iPhone: сбросить настройки сети ( Настройки > Общие > Сбросить > Сбросить настройки сети ).
- Продуйте отверстие микрофона, чтобы избавиться от пыли и ворсинок, которые могут быть внутри.
- Включите VoLTE.
- Проводной: не отключая гарнитуру, перезагрузите телефон.
- Wireless: полностью зарядите беспроводную гарнитуру .
- Выключите Bluetooth на телефоне и снова включите его.
- Убедитесь, что гарнитура успешно подключена.
- Если проблема не исчезнет, обратитесь к производителю телефона по поводу поддержки гарнитуры.
- Добавьте контакт в телефонную книгу и убедитесь, что его имя написано правильно.
- Удалите все загруженные приложения для звонков или приложения для идентификации вызывающего абонента.
- Если входящий вызов показывает Неизвестный или Неизвестный вызывающий абонент , телефон или сеть вызывающего абонента могут быть настроены на скрытие или блокировку идентификатора вызывающего абонента для всех вызовов.
- Если вы находитесь в роуминге в сети другого оператора (в США или за рубежом), идентификатор вызывающего абонента может работать не так, как ожидалось.
- Если отображается неправильный идентификатор вызывающего абонента, вызывающий абонент должен связаться со своим оператором связи, чтобы исправить любые ошибки в реестре идентификаторов вызывающих абонентов. Некоторые стационарные сети не могут отображать расширенный идентификатор вызывающего абонента. В этом случае он может отображать только часть вашего города / штата, номер или беспроводного вызывающего абонента .
- Если у вас вообще нет отображения идентификатора вызывающего абонента, вам может потребоваться связаться с нами, чтобы проверить, есть ли он в вашей учетной записи.
- Если вы используете предоплаченную учетную запись или пользуетесь крупным государственным счетом, он не включает идентификатор вызывающего абонента. Ваш идентификатор вызывающего абонента отображается как T-Mobile Wireless или Wireless Caller при правильной работе.
- В настройках телефона включите настройку идентификатора вызывающего абонента.
- Если ваше имя содержит орфографическую ошибку или ошибку для всех исходящих вызовов , свяжитесь с нами, чтобы исправить реестр идентификаторов вызывающих абонентов учетной записи.
- T-Mobile необходимо внести эти изменения вручную с нашими поставщиками идентификаторов вызывающих абонентов.
- Для внесения изменений требуется до 72 часов.
Устранение неполадок при вызовах в приложении «Ваш телефон»
Существует несколько распространенных проблем, которые могут помешать работе вызова. Для устранения неполадок попробуйте следующее:
На вашем ПК:
Убедитесь, что F ocus assist выключен . Для этого: щелкните правой кнопкой мыши значок Action Center на панели задач, выберите Focus Assist, , затем Off .
Закройте приложение Your Phone и снова откройте его.
Если ничего из вышеперечисленного не помогло, перезагрузите компьютер.
На вашем устройстве Android:
Выключите и снова включите Bluetooth . Для этого проведите вниз от верхнего края экрана, чтобы открыть панель уведомлений Android , коснитесь значка Bluetooth, чтобы выключить / включить его.
Если вызов по-прежнему не работает, перейдите к дополнительным инструкциям по устранению неполадок, указанным ниже.
Возможно, вашему устройству Android и ПК не удалось установить автоматическое соединение через Bluetooth. На устройстве Android попробуйте подключить устройства вручную:
Проведите вниз от верхнего края экрана, чтобы открыть панель уведомлений Android . Нажмите и удерживайте значок Bluetooth .
Будет отображен список ближайших устройств. Найдите имя своего ПК в этом списке и нажмите на него.
Уведомления должны отображаться как на устройстве Android, так и на ПК с Windows 10. Коснитесь или щелкните эти тосты для подтверждения.
Теперь процесс подключения должен быть завершен, и вы сможете использовать функцию вызовов.
Если вы по-прежнему не можете использовать «Звонки», убедитесь, что приложение «Ваш телефон» на вашем компьютере закрыто, затем выполните следующие действия:
На устройстве Android:
Откройте свое устройство Настройки .
Нажмите Подключенные устройства > Параметры подключения > Bluetooth .
Убедитесь, что Bluetooth включен .
Рядом с сопряженным устройством, которое вы хотите изменить, нажмите Настройки .
Выберите Разорвать пару (или «забыть»).
На вашем компьютере:
Выберите Пуск > Настройки> Устройства> Bluetooth и другие устройства .
Выберите свое устройство Android из списка.
Выбрать Удалить устройство .
Подтвердите удаление.
Если есть еще одна запись для вашего устройства Android, не забудьте разорвать пару, выполнив шаги 2–4. Убедитесь, что вашего устройства Android нет в списке.
Откройте приложение Your Phone и снова настройте Calls .
Для некоторых устройств Android настройки оптимизации заряда аккумулятора могут прерывать подключение. Мы рекомендуем отключить его для сопутствующего приложения на вашем устройстве Android (либо «Ваш телефонный компаньон», либо «Ссылка на Windows»). Вот как отключить его в зависимости от того, какое приложение-компаньон у вас установлено:
Если у вас Телефон-компаньон * :
Откройте Настройки Android> Приложения и уведомления> Информация о приложении> Помощник по телефону> Дополнительно> Батарея> Управление использованием батареи> Оптимизация заряда батареи .Прокрутите вниз до Your Phone Companion и выберите Не оптимизировать .
Если у вас Ссылка на Windows * :
Откройте Настройки Android> Приложения> Ссылка на службу Windows> Батарея> Оптимизировать использование батареи . В раскрывающемся списке выберите Все , найдите Ссылка на службу Windows и переведите переключатель в положение «Выкл.» .
* Примечание. Эти действия могут отличаться в зависимости от модели вашего устройства Android.
Некоторые приложения могут мешать совершению звонков. Что это значит?
Эта ошибка возникает из-за того, что вы могли подключить свое устройство Android к компьютеру с помощью стороннего приложения, или ваши устройства могут быть подключены через предустановленное приложение от производителя вашего оборудования (например, Dell Mobile Connect или Virtoo от LG). Некоторые из этих приложений конфликтуют с возможностью совершать звонки, поэтому мы рекомендуем удалить их, затем разорвать пару с устройством Android и снова связать его с функцией «Вызовы».
Чтобы удалить приложения, перейдите в Windows Настройки > Приложения > Приложения и функции . Выберите нужное приложение, затем Удалите .
Чтобы разорвать пару между устройством Android и ПК, перейдите в настройки Windows > Устройства > Bluetooth и другие устройства > Другие устройства . Выберите свое устройство из списка, затем Удалить устройство. Затем в приложении «Ваш телефон» перейдите по ссылке Calls и снова выполните сопряжение устройств.
Почему после изменения имени устройства Android звонки не работают?
Начните с отключения устройства Android от компьютера. Перейдите к Пуск > Настройки > Устройства > Bluetooth и другие устройства > Другие устройства ). В настройках вашего Android-устройства (обычно на странице About your device) измените имя на желаемое. Затем вернитесь к настройкам Bluetooth вашего ПК и снова выполните сопряжение телефона, чтобы установить соединение с обновленным именем телефона.
Почему я не могу использовать наушники Bluetooth на своем компьютере, чтобы принимать звонки из приложения «Ваш телефон»?
Приложение «Ваш телефон» в настоящее время не поддерживает ретрансляцию телефонного звонка с вашего устройства Android на гарнитуру через Bluetooth.
Могу ли я выбрать, какую SIM-карту использовать для звонков, если на моем устройстве Android есть две SIM-карты?
Приложение «Ваш телефон» не поддерживает работу с двумя SIM-картами.Ваш звонок будет выполнен или получен с использованием вашей основной SIM-карты.
У меня проблемы с качеством звука при звонке
Есть несколько вещей, которые вы можете сделать, чтобы улучшить аудиосвязь во время звонков:
Если вы используете мышь или аксессуар Bluetooth и испытываете плохое качество во время разговора, попробуйте временно отключить его, чтобы проверить, улучшится ли качество звука.
Если у вас плохое эхо, попробуйте использовать проводную гарнитуру, чтобы улучшить впечатление.
Как исправить причудливую проблему вызова Samsung Galaxy J3
У Samsung Galaxy J3 много проблем, но одна из самых больших проблем связана с пустыми экранами и бесшумными телефонными звонками. Это может означать, что кто-то, с кем вы разговариваете, не слышит вас, вы его не слышите, или экран просто гаснет во время разговора и ничего не происходит.
Есть несколько разных причин, по которым эта проблема может возникнуть, и я буду рассматривать каждую из них, пока вы не найдете решение, которое работает для вас. Проблема с вызовом может быть связана с неисправным корпусом, закрытым динамиком, датчиком приближения или даже из-за того, как вы держите Android. Надеюсь, ваш Galaxy J3 начнет нормально принимать звонки еще до того, как вы дойдете до конца.
1. Отключите датчик приближения
Если вы уже выполнили большинство основных действий по устранению неполадок, пора взглянуть на некоторые аспекты вашего телефона, которые могут быть проблемой.Samsung Galaxy J3 имеет датчик приближения на устройстве, поэтому он знает, когда отключить определенные функции для экономии заряда батареи, но, к сожалению, он не всегда работает должным образом.
Если это вызывает у вас проблемы во время разговора, то гораздо проще просто отключить его. Чтобы выключить датчик приближения:
- Коснитесь значка телефона
- Коснитесь значка меню
- Перейдите к настройкам вызовов
- Найдите параметр для отключения экрана во время вызовов и отключите его.
Кроме того, подуйте на телефон через разъем 3,5 мм. Это поможет решить некоторые проблемы, если отключение этой опции не помогло. Это поможет предотвратить затемнение или полное отключение экрана во время разговора, но это не обязательно решит проблему с тишиной.
2. Понаблюдайте за тем, как вы держите свой телефон
Когда вы разговариваете по Galaxy J3, как вы держите телефон? Я знаю, что всякий раз, когда я говорю по телефону более нескольких минут, мои руки начинают двигаться.Иногда я нажимаю кнопки, прикрываю что-то важное или держу это под неправильным углом, если я не осторожен.
Убедитесь, что во время разговора, если качество ухудшается или ваш голос падает, вы держите его так же, как и в момент начала разговора.
3. Снимите чемодан
В зависимости от того, что вы используете, это может ухудшить ваше соединение или способность правильно отправлять или принимать вызовы. Пытаясь определить, что именно в кейсе вызывает проблему, легче снять все это целиком.
Попробуйте позвонить еще раз, не снимая чехол, и посмотрите, не остановит ли он ваш Galaxy J3, заставляя вас молчать.
4. Очистить кэш
Очистка кеша является частью основного метода устранения неполадок, о котором я упоминал ранее, но не помешает очистить его снова.
Это не займет много времени и избавит от многих головных болей в будущем.
5. Используйте внешний микрофон
Если вы когда-нибудь задумывались об использовании Bluetooth-гарнитуры для своего Galaxy J3, сейчас самое время попробовать ее и посмотреть, не проблема ли в вашем встроенном микрофоне.Если вы хотите проверить микрофон заранее, не звоня по телефону, попробуйте записать себе голосовую заметку и посмотреть, сможете ли вы ее услышать.
В зависимости от результата покупка нового микрофона сама по себе не решит проблему, но сделает ваш телефон снова пригодным для использования. Подойдет любой Bluetooth-микрофон, но если у вас под рукой есть OTG-кабель, USB-микрофон тоже подойдет. Это не так портативно, но это быстрое решение.
6.
Выполните сброс настроек до заводскихЭто один из последних возможных вариантов, который у вас есть, но это самый простой способ отличить программную проблему от аппаратной.Если сброс к заводским настройкам не устранил проблему, значит, в вашем Samsung Galaxy J3 обнаружен фундаментальный недостаток, который нелегко исправить.
Перед тем, как вы попытаетесь восстановить заводские настройки, Я не могу не подчеркнуть , что вам понадобится для резервного копирования всех ваших важных данных. Убедившись, что вы восстановили все, что собираетесь удалить, сделайте глубокий вдох и сбросьте настройки устройства до заводских.
Заключение
Чаще всего проблема заключается в датчике приближения.Легко увидеть, является ли проблемой после того, как вы его выключите, но если это не так, есть еще кое-что, что можно попробовать. У проблемы есть исправление, просто нужно время, чтобы устранение неполадок выполнило свою работу.
Если этого оказалось недостаточно для решения проблемы, оставьте комментарий ниже с объяснением проблемы, и мы сделаем все возможное, чтобы помочь.
Рекомендуемое изображение из
.

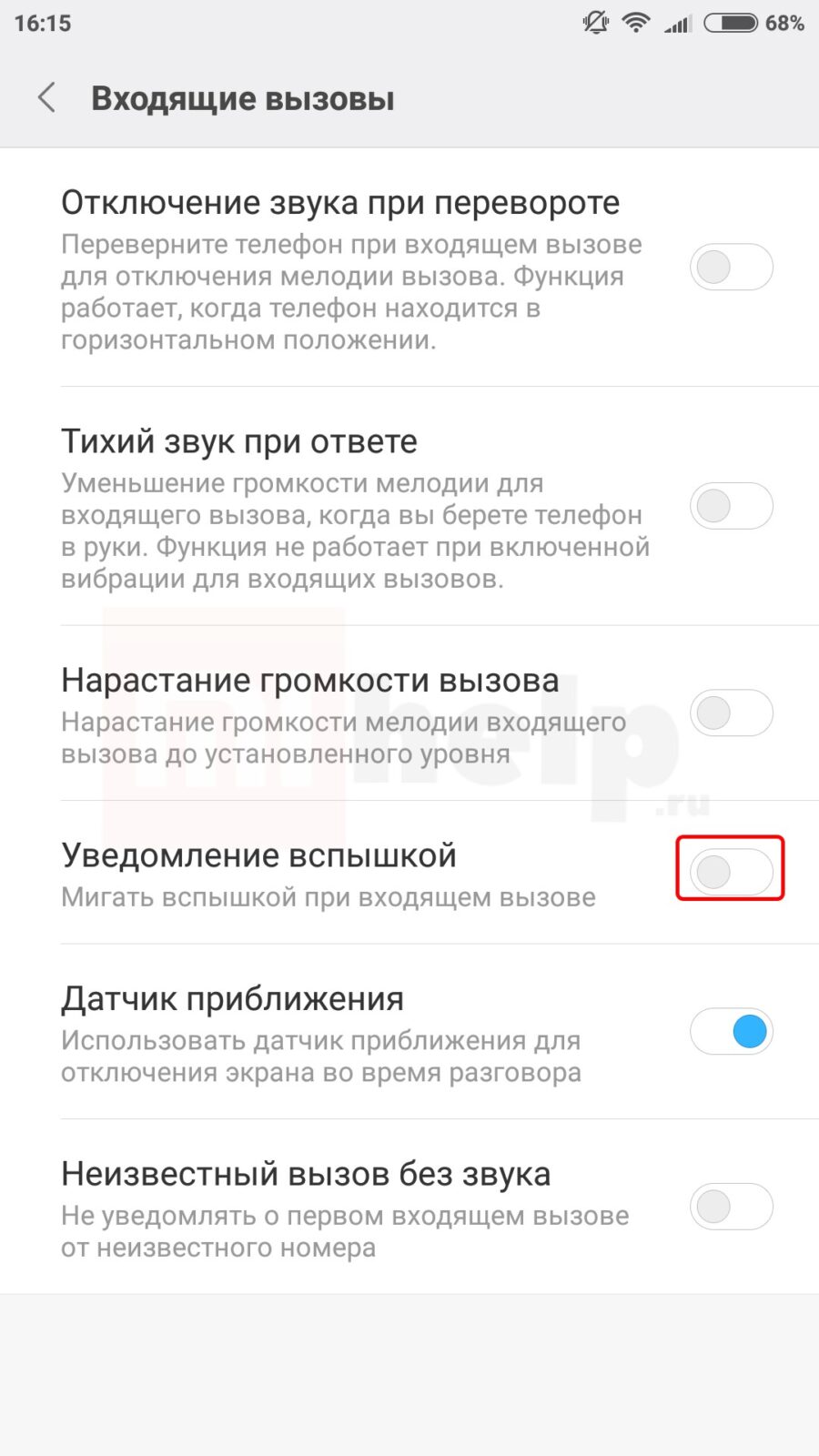 Обычно у нее есть выступающий язычок.
Обычно у нее есть выступающий язычок.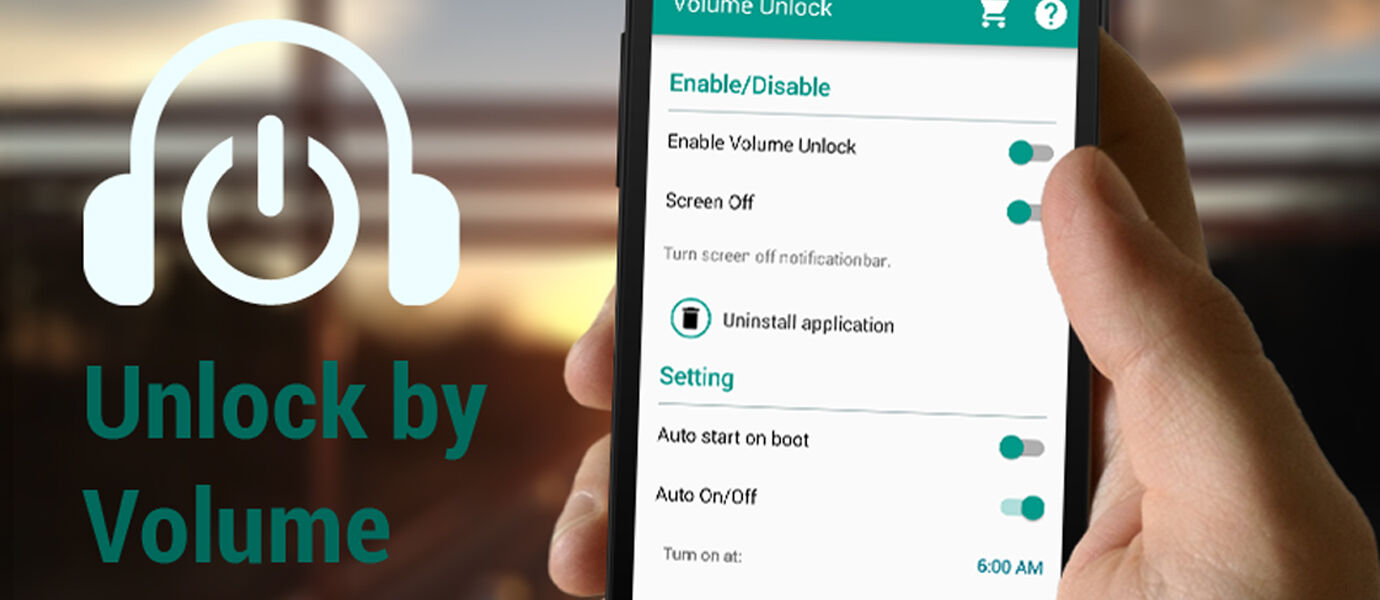 Если необходимо передать устройство в сервисный центр, сделайте резервную копию всех данных, которые вы хотите сохранить. Инструкции см. в статье Как выполнить резервное копирование данных на устройстве Xperia. В ходе экспертизы хранящиеся на устройстве данные могут быть утрачены. Кроме того, удалите все учетные записи Google, имеющиеся на устройстве. Не забудьте подготовить необходимые документы, например гарантийную карточку и подтверждение покупки. Перечень документов зависит от рынка, страны или региона.
Если необходимо передать устройство в сервисный центр, сделайте резервную копию всех данных, которые вы хотите сохранить. Инструкции см. в статье Как выполнить резервное копирование данных на устройстве Xperia. В ходе экспертизы хранящиеся на устройстве данные могут быть утрачены. Кроме того, удалите все учетные записи Google, имеющиеся на устройстве. Не забудьте подготовить необходимые документы, например гарантийную карточку и подтверждение покупки. Перечень документов зависит от рынка, страны или региона.