Как отключить автозапуск программ в Windows 7, 8 и 10
Если при включении компьютера ваша операционная система загружается очень долго, то дело в тех программах, которые открываются автоматически. Целая куча приложений запускается одновременно. От этого значительно тормозит компьютер. Поэтому нужно отключить автоматический запуск приложений. Мы рассмотрим самые популярные способы для различных систем.
Автозапуск программ в Windows 7. Утилита MSConfig.
Этот метод весьма простой. Зайдите в меню Пуск. Далее в поисковой строке введите msconfig. Открывайте первый (и единственный) результат.
Перейдите во вкладку Автозагрузка.
Здесь вы видите огромный список приложений. И все они запускаются при загрузке. Внимательно просмотрите весь список. Уберите галочки с тех утилит, которые при запуске вам не нужны. Затем сохраните внесенные изменения и обязательно перезагрузите компьютер. ОС должна загрузиться в разы быстрее.
Внимательно просмотрите весь список. Уберите галочки с тех утилит, которые при запуске вам не нужны. Затем сохраните внесенные изменения и обязательно перезагрузите компьютер. ОС должна загрузиться в разы быстрее.
Совет: если вы случайно отключили какую-то необходимую утилиту, не волнуйтесь! Просто вернитесь обратно и поставьте галочки в нужном месте.
Раздел «Автозагрузка».
Зайдите в меню Пуск, а далее «Все программы» и найдите «Автозагрузка».
Содержащиеся там программы загружаются при запуске. Если вы удалите ее из этой папки, то она не будет автоматически открываться. Просто выведите контекстное меню и нажмите пункт «Удалить».
Как отключить автозапуск через реестр?
Это самый сложный способ. Лучше ничего в реестре не делать, так как можно нарушить работу компьютера, если сделать что-то не то. Итак, откройте меню Пуск. Ниже, в поисковой строке, введите regedit.
Затем найдите две разделы Run. На скриншоте вы можете увидеть полные пути. Один из них отвечает за автоматический запуск для текущего пользователя, а другой – для всех пользователей.
Один из них отвечает за автоматический запуск для текущего пользователя, а другой – для всех пользователей.
Зайдите туда и просто удалите компоненты тех утилит, которые вам не нужны.
Программы для отключения автозапуска
Есть утилита Autoruns, она довольно мощная. В ней можно найти абсолютно все приложения, которые запускаются при загрузке.
Скачать ее можно с этого официального сайта: https://download.sysinternals.com/files/Autoruns.zip.
Затем распакуйте архив и запустите утилиту. Вот так она выглядит:
Переходим на вкладку Everything. Это значит, что там собраны программы, которые автоматически открываются на вашем компьютере. После, уберите галочки возле тех, которые вы желаете отключить при запуске.
Утилита CCleaner.
Эта утилита удобна тем, что она по мимо отключения автозапуска, еще может удалять всякий мусор из компьютера, делая его еще производительным.
Скачать ее можно с этого сайта: http://ccleaner.
org.ua/download.
Выберите необходимую установку. Если вы не знаете какой из них выбрать, то выберите первый.
Установите и запустите его. Далее перейдите во вкладку Сервис, а после – Автозапуск.
Отключите ненужные утилиты, и они не будут вас больше беспокоить при следующем запуске.
Вот таким образом можно легко и просто отключить любую программу из автозапуска. Следующие способы будут рассмотрены для других версий Windows.
Как отключить автозапуск программ в Windows 8
Через системный раздел.
Зажмите клавиши такие клавиши, как Win + R.
Откроется вот такое окошко. Введите shell:startup, затем нажмите ОК.
Здесь хранятся приложения текущего пользователя.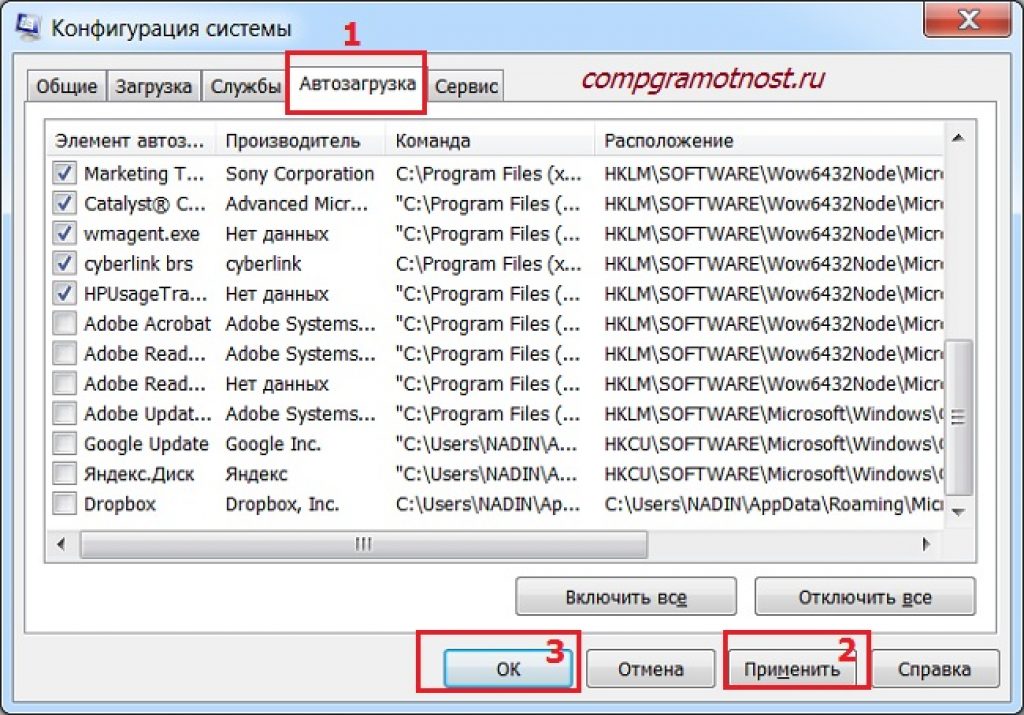
А если вы хотите открыть для всех пользователей, то введите shell:common startup.
Теперь просто нажмите на любую из папок, которая вам не нужна при запуске, и удалите ее.
Через Диспетчер задач
В следующих версиях операционных систем автоматический запуск находится не в утилите MSConfig, а в Диспетчере задач. Вызовите мышкой контекстное меню на панели управления и выберите необходимый вам пункт.
Перейдите на вкладку Автозагрузка.
Выберите ненужное приложение и нажмите на кнопку «Отключить».
Через реестр
Зажмите такие клавиши, как Win + R. Благодаря этому откроется вот такое окошко. Введите название regedit, затем нажмите ОК.
Далее, вам следует найти такие разделы Run, которые находятся в двух папках. На скриншоте вы можете увидеть весь путь.
В них просто удаляете компоненты ненужных приложений.
Через планировщик
Зажмите такие клавиши, как Win + R. Благодаря этому откроется вот такое окошко. Введите название taskschd.msc, затем нажмите ОК.
Введите название taskschd.msc, затем нажмите ОК.
Каждая утилита, включая вредоносную, прописывает время запуска. Просмотрите весь список и внесите необходимые изменения, если они нужны.
Как отключить автозапуск программ в Windows 10
Для данной операционной системе подходят те способы, которые перечислены для 8 версии. Даже расположение папок в реестре одинаковое.
Совет: воспользуйтесь любыми способами, кроме реестра. Там хранятся важные данные, которые очень просто повредить. Если вы в реестре разбираетесь плохо, лучше даже не заходить туда.
Таким образом, теперь никакие лишние приложения не будут мешать загрузке компьютера. Только не отключайте все утилиты подряд. Из них некоторые чрезвычайно важны для полноценной работы кампьютера.
Как убрать программы из автозагрузки Windows
Со временем, после установки Windows у вас устанавливается много программ, часть которых запускается вместе с операционной системой. Сейчас, я даже могу предугадать, почему Вы попали на этот блог – у вас, при включении начинает тормозить компьютер, а также вместе с системой стартуют лишние программы (Viber, uTorrent, Daemon Tools и др.). Верно?
Сейчас, я даже могу предугадать, почему Вы попали на этот блог – у вас, при включении начинает тормозить компьютер, а также вместе с системой стартуют лишние программы (Viber, uTorrent, Daemon Tools и др.). Верно?
В первую очередь, я рекомендую убрать/отключить лишние программы из автозагрузки ОС Windows, а после, рекомендую провести чистку компьютера — https://webhalpme.ru/kak-pochistit-kompjuter-chtoby-ne-tormozil/
Отключаем программы из автозагрузки Windows 7
Сделать это можно буквально через 1001 способ, но я как обычно, напишу 1 самый быстры и простой способ, где Вы справитесь со своей задачей за 1 минуту.
Чтоб отключить ненужные программы, воспользуйтесь следующей инструкцией, о которой я ранее рассказывал:
Откройте меню «Пуск» и в поиске напишите «msconfig» без кавычек (можно скопировать и вставить). Далее нажмите «Enter» и перейдите на вкладку «Автозагрузка».
Перед вами открылся список программ, которые запускаться вместе с ОС.
 Внимательно посмотрите на те программы, которые не влияют на работу ОС (торрент, медиагет, агент @mail.ru, Viber, Skype и т.д. ) и отключите их.
Внимательно посмотрите на те программы, которые не влияют на работу ОС (торрент, медиагет, агент @mail.ru, Viber, Skype и т.д. ) и отключите их.Нажмите «ok» и перезагрузите компьютер.
Если вам не подходит этот способ, перейдите к альтернативному методу (см. ниже).
Убираем программы из автозагрузки Windows 10
В десятке отключить автозагрузку еще проще, благодаря встроенному редактору в диспетчере задач.
- Чтоб открыть диспетчер задач, нажмите одновременно 3 клавиши «Ctrl» + «Shift» + «Esc».
- В верхнем меню, перейдите на вкладку автозагрузка и кликом правой кнопки мыши отключите ненужные программы.
- Перезагрузите компьютер.
Альтернативный метод отключения автозапуска ПО
Этот способ подходит для всех ОС (Win. XP, 7, 8, 10, Linux и др.). Чистить автозагрузку будем при помощи сторонней и всем знакомой программы «CCleaner».
Скачать ССleaner — https://www.ccleaner.com/ru-ru/ccleaner/download
Выберите бесплатную версию, которой вполне достаточно и загрузите её.
После установки программы, скорее всего для удобства придеться сменить английский язык на русский. Для этого откройте «Options», затем «Setting» и в верху выпадающий список «Language» необходимо выбрать русский.
Далее всё очень просто, откройте в левом меню «Сервис», перед вами появиться дополнительное меню, где нужно выбрать «Автозагрузка». Перед вами список программ, которые стартуют вместе с системой, нажмите на лишнюю, которую необходимо отключить и в правом меню нажмите «выключить». Если что-то не понятно, см. скрин ниже или welcome в комментарии.
На этом всё. Как видите, не нужно быть “программистом”, чтоб справиться с такой задачкой. Если у вас остались какие-то вопросы, или вам просто скучно пишите в комментарии)).
Как убрать программу из автозапуска Windows 7, 8, 10, XP
В настоящее время, каждая установленная программа, так и норовит прописаться в автозагрузке операционной системы, в некоторых случаях, такая функция очень полезна.
Рассмотрим методы отключения ненужных программ при автозагрузке на разных версиях Windows.
Может быть интересно — 11 причин торможения вашего компьютера.
Отключение автозапуска приложений на Windows 7/ XP
Данный способ сработает, как на XP, так и на семерке.
- Выполните комбинацию из кнопок Win+R и в открывшейся консоли введите msconfig.
- Выберите в нём раздел Автозагрузки и снимите отметки с лишних приложений.
- Нажмите клавишу «Ок» и выполните перезагрузку системы.
Перед вами откроется окно Конфигурация системы.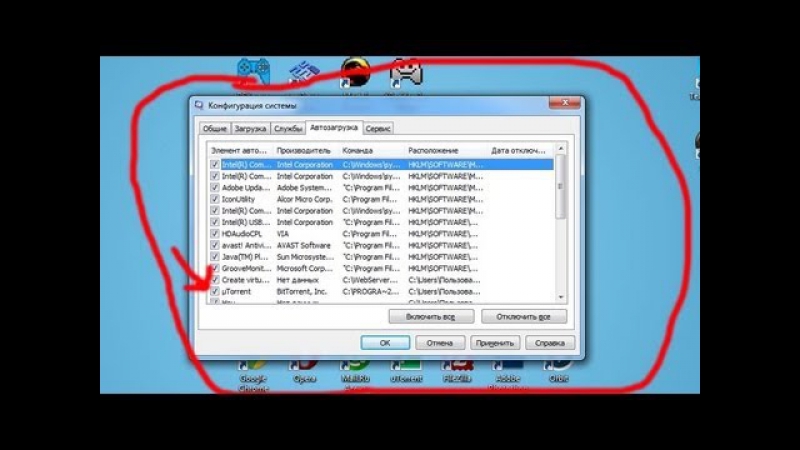
Стоит отметить, перед отключением программ, следует внимательно просмотреть список приложений, находящихся в автозагрузке, некоторые из них связанны с работой важных компонентов системы, таких как: антивирусное ПО, аудио и видео драйверы.
Если вы сомневаетесь в каком либо приложении, прежде чем его отключить, почитайте информацию о нем в интернете.
Также вы можете через меню «Пуск», в разделе «Все программы», найти пункт «Автозагрузка».
Чтобы убрать ненужные приложения, кликните ПКМ и выберите удалить.
Windows 10/ 8/ 8.1
В данных операционных системах, действия немного отличаются.
Раздел «Автозагрузка», находится в диспетчере задач.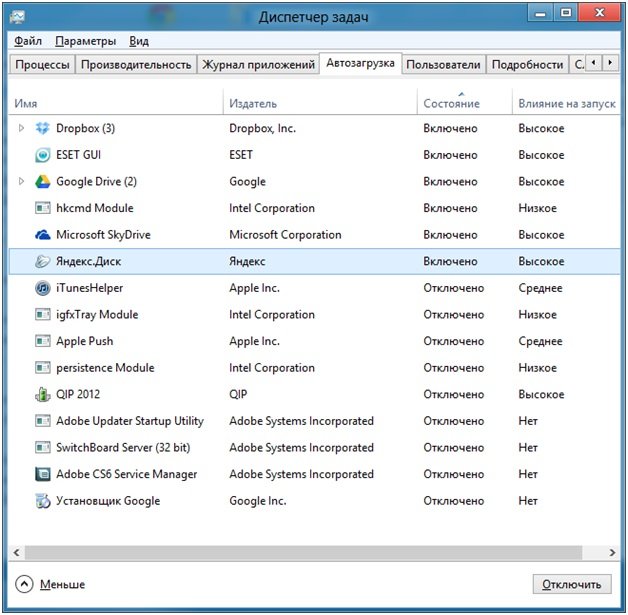
Рассмотрим два способа для отключения автозагрузки.
Способ №1
- Снова вызываем окно «Выполнить», комбинацией клавиш Win+R и вводим команду msconfig.
- После подтверждения, перед нами появится окно с конфигурацией системы. Далее, во вкладке «Автозагрузка», нам необходимо нажать на кнопку «Открыть диспетчер задач».
- Кликнув на нужном приложении ПКМ, выбираем «Отключить».
После чего, откроется окно с нужным списком приложений.
Перезагружать компьютер необязательно.
Советуем почитать — Как ускорить Windows 10?
Способ №2
- Выполните комбинацию из кнопок Ctrl+Shift+Esc, чтобы вызвать Диспетчер задач.
- Нажмите на пункт подробнее и перейдите в раздел Автозагрузка.
- Также, как и в первом способе, нажмите правую кнопку мыши на ненужных программах и выберите «Отключить».
Отключение автозапуска на любой операционной системе
Данный способ подразумевает в себе использования стороннего ПО.
Рассмотрим несколько приложений, которые могут убирать приложения из автозагрузки.
CCleaner
- Загрузите приложение с официального сайта и при запуске перейдите в раздел Сервис.
- В нём выберите вкладку Автозагрузка.
- Выбирайте те, которые необходимо убрать и нажимайте «Отключить».
Перед вами откроется список приложений, находящихся в автозагрузке операционной системы.
Auslogics BoostSpeed
Данная программа служит для оптимизации работы вашего персонального компьютера. Чтобы выполнить нужную вам задачу перейдите в раздел Инструменты и выберите Автозапуск. Дальше вам останется лишь снимать отметки с ненужных приложений, а после применить изменения.
Дополнительные способы
Отключите функцию автозагрузки, непосредственно из самого приложения. Рассмотрим на примере программу Skype.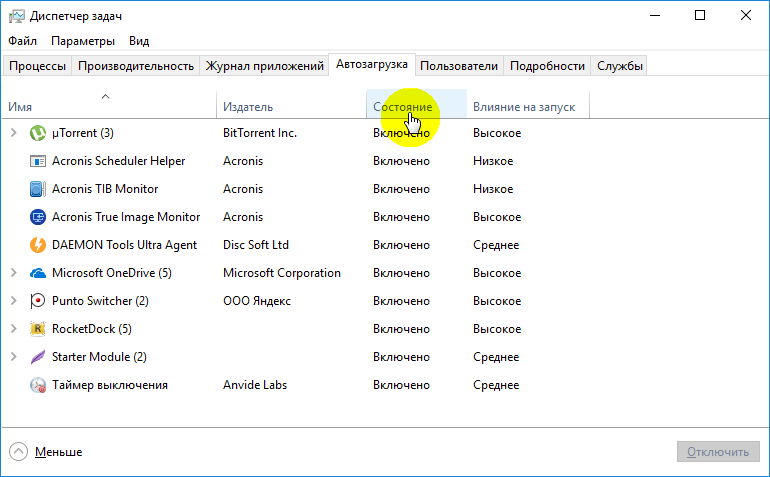
- Вам нужно перейти раздел Инструменты и выбрать пункт Настройки.
- В новом окне снимите отметку с включения скайпа при старте системы и сохраните изменения.
Полезно знать — 5 способов убрать рекламу из скайпа
Аналогично вы можете проделать и с другими нужными вам приложениями.
В данной статье были рассмотрены основные способы отключения приложений из автозагрузки.
Воспользуйтесь тем, который по вашему мнению оказался проще всего.
Если данный материал вам помог, помогите и вы развитию проекта, оценив статью и поделившись ею в соц. сетях.
Как убрать любую ненужную программу из автозагрузки Windows XP, 7, 8
Window — удобная во всех отношениях операционная система. Майкрософт делает все возможное для того, чтобы сделать общение с платформой максимально комфортным, и это им удается. Так, например, в системе есть функция, которая позволяет ставить программы в автозапуск.
Довольно удобно – включил компьютер, а все приложения, которыми человек обычно пользуется, уже запущены. Однако, к сожалению, большое количество софта без ведома пользователя лезет в автозагрузку. При этом пользователь часто не желает, чтобы какие-то приложения постоянно висели в памяти. Запретить автоматический запуск довольно просто. Ниже будут рассмотрены способы это сделать в различных версиях ОС.
Как убрать программу из автозагрузки windows xp?
Для того чтобы удалить софт из автозапуска в Windows XP в первую очередь потребуется открыть меню «пуск». Там присутствует пункт «выполнить». Необходимо кликнуть по нему.
После того, как вышеописанные действия будут выполнены на экране появится небольшое диалоговое окошко. В поля для ввода потребуется ввести команду: «msconfig» (без кавычек). Затем нажать «Ок».
В открывшемся окне «настройка системы» присутствует несколько вкладов. В нашем случае нужна вкладка под названием «Автозагрузка». Нужно кликнуть на нее. После того, как это сделано, появится список программ. В случае, если требуется убрать из автозагрузки какое-то конкретное приложение, нужно просто снять галочку слева от него. Если же хочется, чтобы Windows загружался вообще без каких-то дополнительных сторонних программ, то на этот случай в окне предусмотрена кнопка «Отключить все». Когда настройка выполнена, можно нажимать «Ок». Параметры сохраняться, а окно будет закрыто.
Нужно кликнуть на нее. После того, как это сделано, появится список программ. В случае, если требуется убрать из автозагрузки какое-то конкретное приложение, нужно просто снять галочку слева от него. Если же хочется, чтобы Windows загружался вообще без каких-то дополнительных сторонних программ, то на этот случай в окне предусмотрена кнопка «Отключить все». Когда настройка выполнена, можно нажимать «Ок». Параметры сохраняться, а окно будет закрыто.
Как убрать программы из автозагрузки windows 7?
Принцип работы с автозагрузкой в ОС Windows 7 сильно не изменился по сравнению с XP. Да, собственно, зачем что-либо менять, если и так все удобно?
Что изменилось в «Seven» по сравнению с XP – это расположение вкладок в окошке «Конфигурация системы». Теперь вкладка с приложениями в автозагрузке находится не с краю с права, а второй с права. Также, как вы уже смогли заметить, в Windows 7 поменялось само название диалогового окна.
Как убрать программу из автозагрузки windows 8?
Если в Windows XP и 7 интерфейс был практически идентичен (за исключением косметических особенностей), то в Windows 8 его кардинально переработали.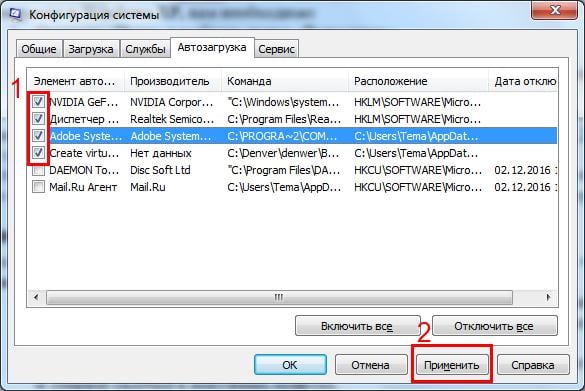 Собственно, и сама автозагрузка была несколько изменена.
Собственно, и сама автозагрузка была несколько изменена.
Чтобы убрать приложение из автозапуска нужно открыть не «Конфигурацию системы» (хотя через нее также можно получить доступ), а диспетчер задач. Для этого нужно нажать три клавиши: Ctrl+alt+del или щелкнуть по панели задач ПКМ и кликнуть на «Диспетчер задач».
В диспетчере задач есть вкладка «Автозагрузка». Нужно перейти в нее, найти неугодное приложение, кликнуть по нему в списке, а затем нажать на кнопку «Отключить», которая расположена внизу справа.
Как можно видеть, убрать программу из автоматической загрузки – очень просто, а сам процесс отключения приложений занимает от силы 30-40 секунд. Очень странно, что многие даже не подозревают о возможности запрещать программам запускаться без ведома пользователя, при этом съедая драгоценные десятки, а иногда и сотни мегабайт оперативной памяти.
Как отключить автозапуск программ в Windows 10 при включении: 4 способа
Всем привет! Сегодня мы поговорим про то – как отключить автозапуск программ в Windows 10. А теперь очень важный момент, который почему-то мало где написан. В статье я дам вам три способа по отключению программ в автозапуске. Проблема в том, что все эти варианты на ОС работают отдельно. То есть некоторые программы могут быть в диспетчере задач, некоторые могут запускаться из реестра, а некоторые утилиты висят в планировщике задач.
А теперь очень важный момент, который почему-то мало где написан. В статье я дам вам три способа по отключению программ в автозапуске. Проблема в том, что все эти варианты на ОС работают отдельно. То есть некоторые программы могут быть в диспетчере задач, некоторые могут запускаться из реестра, а некоторые утилиты висят в планировщике задач.
Поэтому если вы хотите точечно поубирать все ненужное, то проделайте все варианты. Также в самом конце я рассказал метод, который вообще убирает все из автозапуска. Но делать я это не рекомендую, так как при этом отключается антивирусник, который хоть как-то защищает вашу систему.
Поэтому из рекомендаций – убираете все программы, которые вам не нужны. Есть также вредоносные программы, которые могут вредить пользователю и висеть там. Ну и просто тяжелые, которые забивают интернет-трафик или постоянно работают с системой, что снижает её производительность. Все это программное обеспечение следует отключить. Более подробно посмотрим в отдельных способах. Если у вас будут какие-то вопросы или дополнения, то пишите в комментариях.
Если у вас будут какие-то вопросы или дополнения, то пишите в комментариях.
СОВЕТ! По ускорению Windows 10 вы также можете посмотреть инструкцию тут.
Диспетчер задач
Нажмите правой кнопкой по значку «Windows» («Пуск») в левом нижнем углу экрана. Далее вылезет окошко, где нужно выбрать «Диспетчер задач».
Есть также второй способ быстро запустить данный раздел винды. Найдите на клавиатуре левую кнопку «Ctrl», чуть выше будет находиться «Shift», а в самом верху «Esc» – нажмите одновременно на три эти кнопки.
Переходим на вкладку «Автозагрузка». Давайте я вам покажу на примере, что именно нужно или не нужно отключать, чтобы вы поняли.
- Adobe Reader and Acrobat – точно отключаем, эту программу редко когда использую.
- Amigo – отключаем.
- AvLaunch – запуск антивируса, его оставляем.
- CCleaner – запускается раз в месяц, поэтому отключаем. Плюс эта программа периодически делает свое сканирование и тормозит систему.

- Все остальное – также вырубаем.
Для чего вообще идет автозагрузка программ – по идее это нужно только для того, чтобы приложение запускалось чуть быстрее. И никого не интересует, что оно забивает память. Как вы видите, многое ПО дополнительно в фоновом режиме грузит систему, что негативно скажется на работоспособности компа.
Рекомендуется отключать все кроме антивирусной программы и драйвера звуковой карты. NVIDIA и AMD – это обычная панель для видео режима вашей карты, это не драйвер, поэтому их можно спокойно отключать.
Для деактивации нажимаем на выделенную программу правой кнопкой мыши и выбираем «Отключить». Для того чтобы изменения вступили в силу, нужно перезагрузить компьютер.
Есть ещё один способ отключить ПО – зайдите в «Пуск» – «Параметры». Нажмите на раздел «Приложения».
Далее переходим к «Автозагрузке». Тут все просто – переводим бегунок в режим «Откл» для ненужных приложений.
Папка «Startup»
Некоторые программы могут запускаться из другого места. В системе есть специальная папка, которая также отвечает за подгрузку ПО. Также и вы можете закинуть туда ярлык, если хотите, чтобы какая-то утилита запускалась вместе с ОС. Для просмотра данной папки текущий пользователь должен быть с правами администратора.
В системе есть специальная папка, которая также отвечает за подгрузку ПО. Также и вы можете закинуть туда ярлык, если хотите, чтобы какая-то утилита запускалась вместе с ОС. Для просмотра данной папки текущий пользователь должен быть с правами администратора.
Открываем «Этот компьютер». Заходим в системный диск, чаще всего это диск «С». Далее переходим в папку текущего пользователя и идем по пути:
AppData\Roaming\Microsoft\Windows\Start Menu\Programs\Startup
ПРИМЕЧАНИЕ! Последние три папки в русскоязычной версии могут называться: «Главное меню» – «Программы» – «Автозагрузка».
Есть также второй более простой способ открыть данную папку. На клавиатуре найдите клавишу с иконкой «Windows» или надписью «Win». Далее нужно одновременно нажать на эту кнопку и на английскую буковку «R».
Вписываем:
shell:startup
ПРИМЕЧАНИЕ! Отсюда можно также удалять или добавлять программы.
Для добавления используются только ярлыки. Также и при удалении вы не удалите саму программу, а уберете только сам ярлык.
Реестр
Убрать или выключить программы из автозапуска можно также через редактор реестра. Поэтому если какая-то программа после прошлых способов все же запускается с системой, то скорее всего она записана в реестре.
Находим наши любимые клавиши «Windows» и «R» – и нажимаем на них. После этого вводим:
regedit
Слева вы увидите дерево папок. Нужно сначала открыть основную корневую папку «HKEY_CURRENT_USER». Далее переходим в «Software» и в «Microsoft». Открываем папку операционной системы «Windows» и ищем там «CurrentVersion». В самом конце нас интересует раздел «Run» – именно тут хранятся все программы из автозапуска в Виндовс 10.
Чтобы отменить ненужный, нужно просто удалить правило, которое находится в правой области. Обычно правило называется так же как и приложение. Вы можете смотреть столбец «Значение» – это путь к запускаемому «exe» файлу.
Планировщик заданий
У некоторых приложений есть такая фишка – даже если их убрать или выключить в автозагрузке, то они потом через какое-то время снова появляются. Вся проблема в том, что у подобных ПО есть ещё задача, которая прописана в планировщике винды. Например, у меня постоянно при запуске включается «SmartShare», но пользуюсь я ею на так часто. В автозапуске её нет, в папке автозагрузки тоже.
Откройте «Пуск» и кликните на «Лупу». После этого в поисковой строке введите «Планировщик заданий».
Откройте основную папку «Библиотека планировщика заданий». Справа вы увидите все задачи, которые выполняются у вас на компьютере. Отключите те, которые относятся к редко используемым приложениям.
Вот тут я и нашел свою злосчастную программу, которая запускалась при запуске системы. Для отключения нажимаем правой кнопкой и выбираем «Отключить». Вы также можете её «Удалить».
Убрать все из автозапуска
Ещё раз повторюсь, что делать это не совсем рекомендуется, но иногда по-другому выключить зловредную программу невозможно.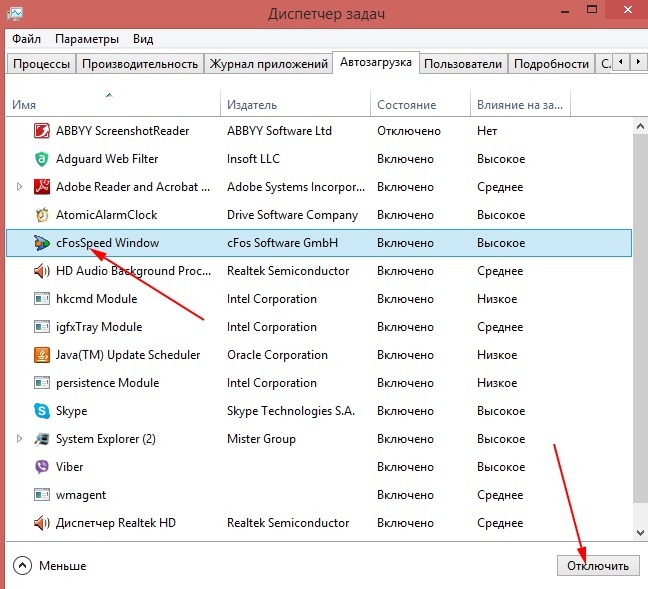 Нажимаем «Win+R» и прописываем «msconfig».
Нажимаем «Win+R» и прописываем «msconfig».
На вкладке «Общие» нажимаем «Загружать элементы автозагрузки», чтобы отключить этот раздел. Далее применяем параметры и перезагружаем комп.
Автозапуск программ. Как удалить программы из автозапуска?
Автоматический запуск программ при старте Windows удобен только в некоторых случаях — например, для постоянно используемого приложения или какого-нибудь монитора ресурсов или системных параметров, если он необходим. Чаще всего автозапуск только увеличивает время загрузки системы, приводит к дополнительному расходу ресурсов, увеличивает интернет – трафик. Вирусы или вредоносные программы также очень часто используют для своей загрузки автозапуск. Поэтому часто возникает вопрос — как убрать программы из автозапуска?
Как происходит автозапуск программ
В современных версиях Windows имеется множество способов для этого. К ним относятся:
- Папка «Автозагрузка». Она доступна пользователю через меню «Пуск», в ней могут помещаться ярлыки для программ, запускаемых автоматически.
- Файлы инициализации Win.ini и System.ini.
- Системный реестр. Этот способ автозапуска применяется во всех версиях Windows и предоставляет наибольшие возможности. Используется много различных ключей с параметрами автозапуска. Такие ключи могут быть в различных разделах реестра.
Системные средства для работы со списками автозапуска
В системе управление автозапуском программ предоставляется приложением «Конфигурация системы». Её можно запустить через командную строку (в Windows7: Пуск – Все программы – Стандартные – Командная строка, далее набираем msconfig.exe и нажимаем Enter). В программе выбираем закладку «Автозагрузка».
Возможности данного приложения ограничены, к тому же в нём отображаются далеко не все элементы автозапуска.
Редактирование реестра (команда regedit) связано с определёнными трудностями, а допущенные при этом ошибки могут привести к полной неработоспособности системы. Поэтому такой способ работы можно рекомендовать только опытным специалистам.
Какие средства наиболее удобны для редактирования списков автозапуска
Многие из программ для оптимизации работы Windows, например, Auslogics BoostSpeed, предоставляют возможность работать со списком приложений, автоматически загружаемых при старте операционной системы. Но в связи с тем, что для автозапуска может быть использовано большое количество методов, список объектов автозапуска в таких программах обычно неполный.
Одна из лучших специализированных программ, предназначенных для редактирования списка приложений, автоматически запускаемых в Windows — OSAM Autorun Manager. С её помощью можно отключать автозапуск программ в Windows xp, Windows Vista, Windows7. Это бесплатное приложение (его можно скачать по адресу https://www.online-solutions.ru/ru/products/osam-autorun-manager.html) анализирует практически все возможные пути автозагрузки программ и представляет информацию об автозапуске в виде удобного отсортированного списка. Убрать программу из автозапуска можно, сняв отметку (все изменения в систему будут внесены после нажатия кнопки Apply). Щёлкнув по объекту правой кнопкой мыши, можно просмотреть дополнительные данные объекта, например, соответствующую запись в реестре (Jump to registry), или перейти к папке, содержащей файл (Jump to file).
Как выбрать программы, подлежащие удалению из автозапуска
Перед тем, как отменить автозапуск программ, нужно правильно выбрать список нежелательных приложений. Происхождение и назначение программ, запускаемых автоматически, часто можно понять из названия файлов. Например, если в названии содержится “Update”, то данное приложение предназначено для автоматического обновления соответствующей программы. Такие элементы списка автозагрузки в большинстве случаев можно считать в лучшем случае бесполезными, так как обычно нет никакой необходимости ежедневно обновлять, например, Adobe reader или Java, при этом размеры обновлений достигают десятков, а в некоторых случаях и сотен мегабайт. Если же приложение не только скачивает обновления, но и автоматически их устанавливает, оно может увеличить не только интернет – трафик, но и загрузку процессора.
Как обнаружить вредоносные программы (Malware) в автозагрузке
Следует отметить, что OSAM Autorun Manager работает с реестром напрямую, не используя системные функции, поэтому позволяет обнаруживать скрытые записи, доступ к которым обычными способами может быть заблокирован. Как же определить, какие именно приложения могут заметно ухудшать работу системы?
В OSAM Autorun Manager имеется возможность воспользоваться онлайн-сканером вредоносных программ. Часто даёт основания сделать вывод о подозрительности файла странное название, состоящее из бессмысленного набора букв и цифр — приложения с такими именами могли быть автоматически созданы вирусом. В случае большой загрузки процессора или чрезмерного использования оперативной памяти следует запустить Диспетчер задач и посмотреть, какое именно приложение использует наибольшие проценты соответствующих ресурсов. Таким объектом может оказаться программа, содержащаяся в автозагрузке.
Если антивирусная программа обнаруживает, но не может удалить вредоносное программное обеспечение, то возможная причина этого — загрузка вируса ДО НАЧАЛА РАБОТЫ антивирусной программы, в результате чего антивирусу заблокирован доступ к файлу. Вариантом решения проблемы может быть удаление опасных файлов из автозапуска с помощью рассматриваемого менеджера автозагрузки.
Что делать, если Windows не загружается или заблокирована?
В этом случае может помочь загрузочный диск (Live CD) ERD Commander. Наиболее удобен комплект из трёх вариантов, применимых к различным версиям Windows (выбирается в загрузочном меню).
Рассмотрим, например, как отменить с помощью ERD Commander автозапуск программ в windows 7.
Загрузив диск с ERD Commander компьютер, настроенный на загрузку с оптического диска, выбираем в меню подходящую версию Windows. Далее будет предложено выбрать раздел, содержащий систему, с которой предполагается работать. Иногда ERD Commander не находит на жёстком диске установленной системы — в таком случае нужно воспользоваться утилитами для восстановления файловой системы и/или загрузочной записи (MBR), а возможно, и средствами для восстановления жёсткого диска. Если же Windows успешно определена, то следующим пунктом выбираем Microsoft Diagnostics and Recovery Toolset, далее — Управление компьютером. В открывшемся окне находим Автозапуск, включающий 4 подкатегории: Системный, LocalService (локальные службы), NetworkService (сетевые службы) и раздел, названный именем пользователя. Раскрывая нужный раздел, просматриваем в правой части окна имена и описания автоматически загружаемых объектов. Удалить объект можно через контекстное меню (вызывается, как обычно, правой кнопкой мыши).
Используя ERD Commander, часто удаётся очень быстро удалить блокировщики Windows и другие вирусные программы, использующие механизм автозапуска. При этом следует учитывать, что в некоторых случаях в автозапуске заражённого компьютера может и не оказаться ничего подозрительного. Это, скорее всего, означает, что подменены системные файлы (например, userinit.exe). В таком случае целесообразно произвести проверку диска с помощью, например, DrWeb Live CD.
www.bezplus.ru/kak-udalit-programmy-iz-avtozapuska-i-uskorit-zagruzku-sistemy.html
Как отключить функции автозапуска и автозапуска в Windows 7, Vista, XP и Server 2000/2003/2008 — wintips.org
Последнее обновление 17 июля 2020 г.
Автозапуск и автозапуск — это две разные функции в операционных системах Windows. Когда вы вставляете CD / DVD-диск в свой CD / DVD-привод или когда вы подключаете любое съемное запоминающее устройство (например, флеш-диск или внешний накопитель) к портам USB, Firewire или e-Sata, в Windows происходят два разных действия:
a) « Autorun »: Autorun сканирует вставленное устройство и обнаруживает файл с именем «autorun.inf «в корневом каталоге, он выполняет команды, указанные в этом файле (например, автоматически запускает программу установки).
b) « Autoplay »: автоматическое воспроизведение начинает считывать вставленное устройство и спрашивает пользователя, как интерпретировать данные в устройстве, спрашивая, что с ним делать (например, открыть, воспроизвести, просмотреть и т. Д.)
До Windows Vista, когда было вставлено устройство или носитель, содержащий команду автозапуска, система автоматически запускала программу без вмешательства пользователя.Это создало серьезную проблему безопасности, поскольку вредоносный код мог быть выполнен без ведома пользователя.
В Windows Vista и Windows 7 функция автозапуска является частью функции автозапуска, и действие по умолчанию — запросить у пользователя, нужно ли запускать команду автозапуска.
Для полного отключения функций автозапуска / автозапуска выполните следующую процедуру:
Windows XP Professional, Windows Server 2003 и Windows 2000
1. Перейдите к « Start »> « Run »
2. В командной строке «Выполнить» введите: « gpedit.msc » и выберите « OK », чтобы открыть редактор групповой политики.
3. Внутри редактора групповой политики — на левой панели — разверните « Computer Configuration »> « Administrative Templates »> « System »
4. На правой панели найдите параметр « Отключить автозапуск » и дважды щелкните его, чтобы открыть.
5. В окнах « Отключить автозапуск. Свойства » выберите « Включено » в « Все диски » и нажмите «ОК»
6. Закройте редактор « Group Policy » и перезагрузите компьютер.
Windows XP Home
1. Перейдите к « Start »> « Run »
2. В командной строке «Выполнить» введите « regedit » и выберите « OK »
3. Найдите в реестре следующую запись:
{HKEY_CURRENT_USER \ SOFTWARE \ Microsoft \ Windows \ CurrentVersion \ policy \ Explorer \ NoDriveTypeAutorun}
4. Дважды щелкните , чтобы открыть « NoDriveTypeAutoRun » и в поле «Значение» введите « FF » (без кавычек), чтобы отключить функцию автозапуска на всех типах дисков, а затем нажмите « OK » «
5. Закройте редактор реестра и перезагрузите компьютер.
Windows Vista, Windows 7, Windows Server 2008
1. Нажмите кнопку меню «Пуск», в поле «Поиск» введите « gpedit.msc » и нажмите . Введите
.2. На левой панели под Computer Configuration разверните « Administrative Templates »> « Windows Components »> « Autoplay Policies »
3. На правой панели дважды щелкните, чтобы открыть настройки « Отключить автозапуск ».
4. В окне настроек «Отключить автозапуск» выберите « Включено » в « Все диски » и нажмите « OK », чтобы вернуться в предыдущее окно.
5. Дважды щелкните, чтобы открыть настройки « Стандартное поведение для AutoRun »
6. В окне настроек « Стандартное поведение для AutoRun » выберите « Включено », затем « Не выполнять никаких команд автозапуска » и нажмите « OK », чтобы вернуться в предыдущее окно.
7. Закройте редактор групповой политики и перезагрузите компьютер.
Если эта статья была для вас полезной, поддержите нас, сделав пожертвование. Даже 1 доллар может иметь огромное значение для нас в наших усилиях продолжать помогать другим, сохраняя при этом этот сайт бесплатным: Смотрите лучшие предложения на Woot! Компания-амазонка доступна только сегодня. Бесплатная доставка для членов Prime! Если вы хотите, чтобы постоянно защищал от вредоносных угроз, существующих и будущих , мы рекомендуем вам установить Malwarebytes Anti-Malware PRO , нажав ниже (мы действительно зарабатываете комиссию от продаж, произведенных по этой ссылке, но без дополнительных затрат для вас.У нас есть опыт работы с этим программным обеспечением, и мы рекомендуем его, потому что оно полезно и полезно):Полная защита домашнего ПК — Защитите до 3 ПК с помощью НОВОГО ПО Malwarebytes Anti-Malware Premium!
Как управлять программами запуска Windows с помощью автозапуска
Каждый опытный пользователь в тот или иной момент сталкивался с проблемой запуска Windows. Некоторые программы необходимы, другие замедляют загрузку, а некоторые даже могут повредить ваш компьютер.
Мы покажем вам, как ускорить загрузку Windows вручную или с помощью Autoruns, инструмента от Microsoft.
Что такое приложение с автозапуском?
Многие приложения автоматически запускаются в фоновом режиме, при запуске или иным образом и помогают операционной системе (ОС) выполнять различные задачи.Вы когда-нибудь посещали странный сайт и получали всплывающее окно с потенциальным вредоносным ПО? Это ваше антивирусное программное обеспечение, работающее в фоновом режиме для предотвращения атаки. Когда-нибудь появлялось всплывающее окно с напоминанием об обновлении ОС? Это приложение для автозапуска системы , которое предустановлено на вашем компьютере.
Вы можете проверить, какие программы в настоящее время активированы на вашем компьютере, несколькими способами.В диспетчере задач Windows есть несколько вкладок, которые предоставляют информацию о фоновых приложениях. Вы можете просматривать и завершать задачи, запущенные на вашем ПК, на вкладке Processes ; просто щелкните программу правой кнопкой мыши и выберите Завершить задачу . То же самое и с элементами автозагрузки; перейдите к Startup , щелкните правой кнопкой мыши программу и выберите Disable , чтобы программа не запускалась при включении компьютера.
Такие программы, как HijackThis, также предоставляют большой и подробный журнал программ, работающих в фоновом режиме вашего компьютера, который может помочь в обнаружении вредоносных программ.Проблема в том, что большинство этих программ не позволяют легко управлять списком автозапускаемых приложений.
Войти в автозапуск
Если вы хотите просмотреть обширный список всех приложений, работающих на вашем компьютере в любой момент времени, Autoruns — это решение.Autoruns — это инструмент Windows Sysinternals, который позволяет вам проверять и настраивать исполняемые файлы, запущенные на вашем компьютере. Он классифицирует приложения по категориям, сканирует их на наличие вирусов и позволяет одним щелчком мыши настраивать и изменять программы, работающие в фоновом режиме.
Готовый автозапуск
Загрузите и разархивируйте ZIP-файл Autoruns.
При распаковке программы будут отображены несколько элементов. Autoruns — основная программа, Autorunsc — версия для командной строки, autoruns.chm описывает функции программы, а файл EULA.txt информирует вас о том, что с этой программой следует обращаться осторожно, чтобы она не навредила вам. компьютер. Используйте автозапуск для просмотра, изменения и удаления запущенных файлов на вашем компьютере.
Перед тем как открыть файл Autoruns.exe, щелкните правой кнопкой мыши Autoruns> Запуск от имени администратора. Это позволит избавиться от надоедливых уведомлений с просьбой разрешить изменить ваши параметры. Как только программа будет открыта, перейдите к Options и убедитесь, что Hide Microsoft Entries и Hide Windows Entries имеют отметку . Эти два параметра скроют необходимые системные файлы и ограничат возможное повреждение запуска вашего ПК.
Теперь вы готовы начать ограничивать запуск и автозапуск программ на вашем компьютере.
Вкладка входа
С самого начала Autoruns перечисляет все программы, запущенные на вашем компьютере.Не уточняется, являются ли эти программы необходимыми, ненужными или совершенно вредоносными; это решать вам. Список вкладок Autoruns, однако, очень помогает понять, какие именно исполняемые программы и что делают.
Автозапуск открывается автоматически на вкладку Everything .Чтобы узнать, какие приложения запускаются с Windows, перейдите на вкладку входа в систему . Вы должны сразу узнать эти программы.
Чтобы остановить выполнение программы, снимите отметку с программы в левом углу.Это оно! Перезагрузите свой компьютер и наслаждайтесь более быстрым запуском. Вы также можете щелкнуть правой кнопкой мыши > Удалить запись , но это может привести к трудностям с программой.
Если программа наносит вред вашему компьютеру, помните, что простое снятие отметки с программы не избавит ваш компьютер от записи.Вместо этого запись направляется в подпапку в вашем реестре и деактивируется. Проверьте программу еще раз, чтобы активировать ее.
Если вы не уверены, является ли программа официальной или какой-то загадочной, обязательно проверьте категории Description и Publisher .
Категории также помогут вам идентифицировать надоедливое вредоносное ПО под видом официального программного обеспечения.Если, например, обновление Adobe отсутствует в списке Adobe Systems Incorporated, это может быть вредоносное ПО. Большинство программ на вкладке входа в систему не нужны, и их можно деактивировать, не нанося вреда вашему компьютеру. Другие вкладки, такие как Drivers и Services , также могут существенно повлиять на вашу производительность.
Код цвета
Чтобы сузить вероятность того, что неизвестные файлы и папки будут постоянно работать в фоновом режиме, обратите особое внимание на выделение записей цветом.
- Желтый — запись о загрузке существует, но не может подключиться или найти программу, установленную на вашем компьютере.
- Зеленый — Запись о запуске была добавлена недавно после последнего сканирования автозапуска, вероятно, из-за установки новой программы.
- Pink — Информация об издателе отсутствует, потому что не существует цифровой подписи или информация об издателе не включена в программу.
- Фиолетовый — указывает, где находится файл автозапуска.
Если программа выделена желтым или розовым цветом, отнеситесь к ней с подозрением.Не начинайте сразу удалять записи, так как индикаторы могут ошибаться. Тем не менее, если вы не уверены в необходимости программы, используйте параметры автозапуска, вызываемые правой кнопкой мыши, для устранения неполадок в программе.
Параметры правой кнопки мыши
Автозапуск довольно хорошо работает как инструмент для устранения неполадок, позволяя вам быстро получить доступ к определенным функциям, которые любой поклонник ПК будет регулярно использовать.
- Перейти к записи — открыть запись реестра для программы в редакторе реестра.
- Перейти к изображению — Ссылки непосредственно на EXE-файл и папку программы.
- Verify Image — Проверяет изображение с помощью диагностического прибора. Не все непроверенные файлы являются вирусами; они просто не могут быть подписаны электронной подписью издателя. Подписание программ требует денег, чтобы гарантировать их действительность, и некоторые издатели просто не подписывают программы, потому что это не является обязательной функцией программы.Если вы хотите проверить кодовые подписи всех ваших изображений, вы можете найти эту опцию в разделе Параметры > Параметры сканирования> Проверить подписи кода> Повторное сканирование .
- Проверить VirusTotal — будет отображать сканирование на вирусы в виде отношения, в большинстве случаев n / 56. Это означает, что из 56 антивирусных механизмов (не вирусных файлов или изображений) ваша программа считается вредоносной «n» ядрами. Если VirusTotal обнаружит, что 1/56 считает эту программу вирусом, это вполне может быть ложным срабатыванием.Если вы хотите проверить статус вирусов для всех ваших запущенных приложений, вы можете найти опцию в разделе Параметры > Параметры сканирования> Проверить VirusTotal> Повторное сканирование .
- Process Explorer — Process Explorer немного сложнее, чем простой щелчок, но оно того стоит. Чтобы получить доступ к Process Explorer, вы должны сначала загрузить внешнюю программу, также доступную на официальной странице Microsoft Technet.Пока открыт Autoruns, сначала запустите Process Explorer, а затем программу, которую хотите проанализировать. Если, например, вы хотите проанализировать игровой клиент Steam, Откройте Autorun> Откройте Process Explorer> Откройте Steam> щелкните правой кнопкой мыши Steam в Autorun> Process Explorer . Затем вы получите впечатляющий список всего, что происходит в программе, от использования сетевых данных до состояний TCP / IP. Хотя эта функция больше нацелена на специалиста по устранению неполадок ИТ, чем на обычного пользователя, со стороны программы все же необходимо предусмотреть такие мощные возможности мониторинга в бесплатном приложении.
- Search Online — Выполняет поиск программы в Интернете, чтобы напомнить вам, когда и где вы загрузили программное обеспечение.Вы также можете сделать это самостоятельно, если функция поиска в Интернете не работает: Щелкните правой кнопкой мыши [Запись]> Свойства> Копировать имя файла> Вставить и выполнить поиск в Интернете .
Чтобы узнать, когда и как использовать эту информацию, может потребоваться некоторое исследование, поскольку мы затрагиваем серьезные проблемы с программой. Однако знание того, что вы можете использовать эти функции, — это половина дела, чтобы сделать компьютер более чистым и быстрым.
Обновите загрузку Windows
Автозапуск, вероятно, лучший инструмент для управления запуском Windows и удаления всех надоедливых программ, которые решили добавить себя и замедлить вашу работу.Когда все они удалены, время загрузки должно быть немного более быстрым, и у вас должно остаться больше ресурсов для выполнения той работы, которая имеет значение.
Какие неприятные программы вы обнаружили с помощью Autoruns? У вас есть другие советы по оптимизации запуска Windows?
6 способов найти символы и значения символовВо время серфинга в Интернете (или даже в автономном режиме) вы, вероятно, встретите множество символов.Некоторые из них являются обычными, но для других вам, вероятно, понадобится помощь в идентификации символа.
Об авторе Кристиан Бонилья (Опубликовано 84 статей)Christian — недавнее дополнение к сообществу MakeUseOf и заядлый читатель всего, от плотной литературы до комиксов Кальвина и Гоббса.Его страсть к технологиям сочетается только с его желанием и желанием помочь; если у вас есть какие-либо вопросы, касающиеся (в основном) чего-либо, не стесняйтесь писать по электронной почте!
Ещё от Christian BonillaПодпишитесь на нашу рассылку новостей
Подпишитесь на нашу рассылку, чтобы получать технические советы, обзоры, бесплатные электронные книги и эксклюзивные предложения!
Как удалить вирус AutoRun?
AutoRun — это традиционная функция в операционных системах Windows, которая позволяет использовать такие носители, как компакт-диски, USB-устройства, карты памяти, DVD-диски и т. Д.для автоматического запуска хранящихся в них программ. Это происходит с помощью файла autorun.inf, находящегося в корневом каталоге USB-устройства или компакт-диска, и он содержит список команд, которые выполняются, как только носитель вставляется в соответствующие диски ПК. Обычно autorun.inf находится на установочных компакт-дисках и DVD-дисках.
AutoRun часто путают с AutoPlay , функцией, представленной в Windows XP. Хотя Microsoft планировала сделать это полезной функцией, существует несколько вирусов и вредоносных программ, которые злоупотребляют автозапуском.inf выкладывать сам.
Как удалить AutoRun Virus?
- Сначала отключите Восстановление системы на всех дисках. Для этого перейдите в Control Panel -> System и выберите вкладку System Restore . Установите флажок « Отключить восстановление системы на всех дисках »
- Очистить все временных файлов Интернета в вашем браузере
- Выполните Очистка диска всех дисков на вашем ПК. Для этого перейдите к Start -> All Program -> Accessories -> System Tool -> Очистка диска , выберите диск, который вы хотите очистить, и нажмите OK.После очистки диска перейдите к очистке оставшихся дисков.
Вирусы AutoRun распространяются через съемные носители, такие как USB-накопители и т. Д. Они содержат три исполняемых файла, а именно « autorun.inf », « kavo.exe » »И« ntdelect.com ». Это скрытые файлы, и они обычно отключают опцию Показывать скрытые файлы и папки , чтобы вы никогда не могли их увидеть. Единственный способ найти эти файлы — через командную строку DOS.
Удалите autorun.inf и ntdelect.com:
- Щелкните Start , введите cmd и нажмите Введите
- Проверьте все диски на наличие трех указанных выше файлов. Например: чтобы проверить файлы в C: введите dir c: \ / a / w в командной строке cmd и нажмите Enter. В нем будут перечислены все системные и exe-файлы. Ищите файлы autorun.inf и ntdelect.com . Отключите атрибуты «скрытый», «системный» и «только для чтения» для этих файлов, набрав
attrib -s -h -r c: \ autorun.инф attrib -s -h -r c: \ ntdelect.com
- Затем удалите файлы, набрав
del c: \ autorun.inf del c: \ ntdelect.com
- Убедитесь, что вы удалили ntdelect.com , а не ntdetect.com , который является системным файлом
- Повторите шаг 2 для всех остальных дисков
Удалите kavo.exe:
- Найдите kavo.exe в C: \ windows \ system32 \
- Если вы найдете его, введите
attrib -s -h -rc: \ windows \ system32 \ kavo.exe
- для отключения атрибутов «скрытый», «системный» и «только для чтения»
- Удалите kavo.exe, введя команду
del c: \ windows \ system32 \ kavo.exe
- Нажмите «Пуск», введите regedit и нажмите Enter. Перейдите в HKEY_LOCAL_MACHINE \ SOFTWARE \ Microsoft \ Windows \ CurrentVersion \ Run и
HKEY_CURRENT_USER \ SOFTWARE \ Microsoft \ Windows \ CurrentVersion \ Run. Удалите значение kavo и c: \ windows \ system32 \ kavo.exe.
Включите опцию «Показывать скрытые файлы и папки»:
Откройте Блокнот, скопируйте и вставьте следующее и сохраните как «showhidden.reg »файл.
Редактор реестра Windows версии 5.00
[HKEY_LOCAL_MACHINE \ SOFTWARE \ Microsoft \ Windows \
CurrentVersion \ Explorer \ Advanced \ Folder \ Hidden \ SHOWALL]
"RegPath" = "Программное обеспечение \ Microsoft \ Windows \ CurrentVersion \ Explorer \ Advanced"
"Text" = "@ shell32.dll, -30500"
"Тип" = "радио"
"CheckedValue" = двойное слово: 00000001
"ValueName" = "Скрытый"
«DefaultValue» = двойное слово: 00000002
"HKeyRoot" = двойное слово: 80000001
"HelpID" = "shell.hlp # 51105" Дважды щелкните сохраненный файл, чтобы изменить реестр.
Вот и все! Вы очистили свой компьютер от вирусов автозапуска.Но разве профилактика не лучше лечения?
Анализировать все программы автозапуска / автозапуска в Windows
Ваша операционная система Windows автоматически загружает все виды программ и код различными способами. Вы уже знаете об этом, просто наблюдая за запуском приложений и появляющимся при загрузке Windows, особенно в области уведомлений на панели задач Windows. Возможно, вы даже использовали встроенный в Microsoft msconfig для отключения программ от работы с Windows.
Знание того, как это сделать, может помочь остановить загрузку ресурсоемких программ (или время от времени помочь остановить запуск вредоносных программ), но это далеко не идеально. Решение msconfig даже не касается поверхности, и поэтому нам нужна лучшая альтернатива, чтобы более эффективно определять, что может загружаться с Windows или внутри Windows автоматически. Лучшей альтернативой многие считают Autoruns от Sysinternals.
Автозапуск
Sysinternal доступен бесплатно в Интернете для Windows.
Autoruns — это бесплатная утилита, разработанная Sysinternals, которая быстро анализирует систему Windows, чтобы найти программы, которые настроены на автоматический запуск при загрузке Windows, или какие расширения загружаются в процессы Windows, такие как Internet Explorer и другие. Он охватывает наиболее распространенные области, в которых вредоносные программы скрываются от обнаружения, и поэтому может быть мощным инструментом ручной атаки вредоносных программ. Его также можно использовать для уменьшения количества программ автозапуска для повышения производительности системы.
Autoruns необходимо запустить с правами администратора, чтобы внести необходимые изменения.Для этого щелкните правой кнопкой мыши autoruns.exe и выберите Запуск от имени администратора (или Запуск от имени в Windows XP, выберите учетную запись с полными правами администратора). Для большинства учетных записей администратора Windows XP на персональных компьютерах вам не нужно этого делать, но в большинстве случаев вы это сделаете, если используете Windows Vista или 7.
Когда вы впервые запускаете Autoruns, вкладка «Все» откроется автоматически, и вы увидите, что она начинает заполняться всеми видами «автозапуска».Здесь все можно отключить (кроме Winsock) или удалить полностью.
Так откуда взялась эта информация? На самом деле в реестре Windows и файловой системе очень много мест, которые можно использовать для выполнения программы. Например, в Windows есть папка «Автозагрузка», которую вы можете найти в меню «Пуск». Любое приложение в этой папке (или ярлыке) автоматически запускается при загрузке. Точно так же записи реестра в разделе HKLM \ SOFTWARE \ Microsoft \ Windows \ CurrentVersion \ Run также будут запускаться автоматически при запуске.
Существует бесчисленное множество приложений и расширений для всех видов программ, которые можно запускать в Windows таким или множеством других способов. Autoruns просматривает очень подробный индекс этих местоположений и сообщает свои результаты пользователю.
Затем пользователь может решить отключить / удалить приложения, сохранить журнал автозапуска в системе, а затем сравнить его позже, когда произошло заражение вредоносным ПО или что-то еще пошло не так. Проще говоря, это очень мощный инструмент, научиться пользоваться которым может каждый.
Autoruns покажет много результатов для автозапуска, связанных с программным обеспечением Microsoft и Windows. Конечно, это может быть очень полезно. Однако, если вы ищете результаты от стороннего программного обеспечения, которое вы установили (или вредоносного ПО, которое было злонамеренно установлено в системе), вы можете отфильтровать записи Windows и Microsoft.
Щелкните Параметры, и вы увидите несколько вариантов. По умолчанию результаты с пустыми местоположениями не отображаются (потому что они в любом случае должны быть неэффективными).Теперь вы увидите, что у вас есть еще два параметра.
- Скрыть записи Microsoft и Windows — этот параметр не выбран по умолчанию. Если этот параметр выбран, он будет скрывать записи как из операционной системы Windows, так и из других записей Microsoft.
- Скрыть записи Windows — этот параметр выбран по умолчанию. Если этот флажок установлен, записи, относящиеся к операционной системе Windows, будут скрыты. Если вы решите отменить выбор этой опции, вас следует предупредить, что это будет означать, что будет отображаться гораздо больше результатов, чем обычно.
Рекомендуется, по крайней мере, не отображать записи Windows, но это полностью ваш выбор.
Autouns позволяет удалять или отключать записи. Оба варианта остановят автоматическую загрузку выбранного приложения или расширения, но если вы решите удалить запись, вы должны знать, что это постоянное изменение. Так как вы это делаете? Что ж, если вы просто хотите отключить параметр, чтобы он не загружался автоматически, вы можете сделать это, просто отменив выбор этого параметра.Посмотрите на изображение над этим текстом и посмотрите, как некоторые из автозапуска были отключены, установив флажок рядом с именем изображения.
Любые записи, которые вы решите просто отключить, можно восстановить, просто запустив Autoruns и снова выбрав этот параметр.
Если вы найдете запись, которую вы, конечно, не хотите оставлять отмеченной, то вы можете просто щелкнуть программу правой кнопкой мыши и выбрать «Удалить» в появившемся меню. Если вы сделаете это, Autoruns внесет постоянные изменения.Это можно сделать, удалив файл или отредактировав запись в реестре Windows. Автозапуск не может отменить это изменение, и при выполнении сравнения (мы увидим позже) удаленные записи не отображаются.
Обратите внимание, что для удаления записи вам потребуется запустить Autoruns с правами администратора.
Просмотр результатов на вкладке «Все» может быть немного подавляющим. Если у вас есть представление о том, что вы ищете, то фильтрация результатов на любой из множества вкладок, предлагаемых программой, может сэкономить вам время.
Первое, что мы рассмотрим, это Logon. Результаты, которые вы увидите здесь, — это программы, которые настроены на автоматический запуск при входе в Windows. Он собирает эти результаты из ключей выполнения в реестре (HKLM \ SOFTWARE \ Microsoft \ Windows \ CurrentVersion \ Run, HKCU \ Software \ Microsoft \ Windows \ CurrentVersion \ Run) или ключей RunOnce. Он также проверяет папку автозагрузки и стандартные места запуска приложений.
Если вы хотите, чтобы программа не запускалась сразу после входа в систему, то здесь она, скорее всего, будет указана в списке автозапусков.
Оболочка
Th Explorer также способна вызывать функции, которые, возможно, не будут активными в вашей системе. Autoruns будет сканировать расширения оболочки проводника (например, расширения, которые будут предлагать дополнительные параметры при щелчке правой кнопкой мыши по файлу), вспомогательные объекты обозревателя (также известные как BHO), панели инструментов, отображаемые в проводнике, перехватчики выполнения оболочки и выполнение активных настроек.
Низкая производительность оболочки Explorer часто может быть связана с плохим расширением оболочки.Если вы посмотрите на изображение над этим текстом, вы увидите запись для Notepad ++ в разделе реестра HKLM \ Software \ Classes \ * \ ShellEx \ ContextMenuHandlers. Теперь обратите внимание, что если у вас установлен Notepad ++ и вы щелкните правой кнопкой мыши текстовый документ (или несколько других типов документов), вы увидите параметр «Редактировать с помощью Notepad ++».
Чтобы посмотреть на источник любого результата, просто щелкните его правой кнопкой мыши в Autoruns и выберите «Перейти к». Если источником является папка, содержащая файл ссылок, то она запустит папку в проводнике.Если источником является значение реестра, то он загрузит Registry Edition (regedit.exe) и автоматически перейдет к соответствующему разделу.
Если у вас наблюдается низкая производительность с оболочкой проводника (например, если контекстные меню загружаются долго, или если папки замерзают или долго отображается содержимое), вы можете попробовать просто отключить все сторонние проводники расширения оболочки. Перезагрузитесь, и если проблема исчезнет, вы обнаружите, что виновато расширение оболочки.Затем попробуйте повторно включить расширения одно за другим и перезагрузить (или выйти из своей учетной записи и снова войти в нее), и вы сможете определить, кто является причиной проблемы.
Здесь также интересно отметить, что если вы щелкните правой кнопкой мыши запись, которая, по-видимому, вызывает проблему (или вызывает подозрение по любой причине), у вас есть возможность поиска в Интернете. Это запустит ваш браузер по умолчанию и будет использовать вашу поисковую систему по умолчанию для поиска записи. Это может дать вам дополнительные подсказки относительно проблемы (известное вредоносное ПО, программное обеспечение с ошибками, которое можно исправить с помощью обновления и т. Д.)
Несмотря на то, что за последние годы его доля на рынке значительно снизилась, Internet Explorer от Microsoft по-прежнему остается наиболее широко используемым интернет-браузером (не мобильным). Как и другие браузеры, Internet Explorer может использовать расширения. В большинстве случаев они предлагают больше функций и поддержку браузеру, когда он установлен, но есть также проблемные и откровенно раздражающие расширения, которые можно установить для Internet Explorer и настроить на автоматическое использование.
То же самое относится к объектам помощника браузера (BHO) и, конечно же, панелям инструментов.Панели инструментов часто устанавливаются пользователем по собственному желанию. Популярные панели инструментов включают панель инструментов Yahoo, панель инструментов Google и панель инструментов Bing. Однако во многих случаях панели инструментов устанавливаются случайно или доставляются на месте установщиками или, конечно, вредоносными программами. Для пользователей не всегда очевидно, как остановить их отображение.
Autoruns проверяет систему на наличие BHO, панелей инструментов и расширений и показывает результаты. Опять же, вы можете отключить или удалить любой результат, который хотите.Это может даже помочь вам с проблемами нестабильности Internet Explorer, если вы отключите записи одну за другой и попытаетесь запустить браузер и посмотреть, сохраняется ли проблема (не забудьте перезагрузить браузер).
Чтобы удалить BHO или расширение, рекомендуется закрыть все окна проводника (включая папки) при попытке удалить запись. Глядя на изображение результатов выше, вы можете увидеть вспомогательный объект Java Bowser (подключаемый модуль) и панель инструментов, установленную установщиком Daemon Tools.
Планировщик задач в Windows отвечает за выполнение периодических задач, которые могут относиться, например, к оптимизации или безопасности.В автозапуске отображаются только задачи, настроенные на запуск при загрузке или входе в систему.
На картинке выше есть несколько хороших примеров. Первые и наиболее очевидные результаты относятся к процессам установщика обновлений Google. Они есть в моей системе, потому что у меня установлено программное обеспечение Google (Chrome), которое полагается на процессы фонового обновления.
Еще я хотел бы отметить третью запись. На картинке теперь отображается полное название записи автозапуска. Это «\ Microsoft \ Windows \ NetTrace \ GatherNetworkInfo», и в нем указан путь к изображению (расположение файла) как «c: \ windows \ system32 \ gathernetworkinfo.vbs. «Визуальный базовый файл, подобный этому, может вызвать у вас подозрение, но на самом деле это всего лишь компонент Центра управления сетями и общим доступом в Windows 7. Таким образом, это служит уроком о том, что имена файлов не всегда используются для определения наличия файл безопасен или нет.
Последним примером и по некоторым причинам наиболее важным является запись SmartDefrag. Smart Defrag — это программное обеспечение от IObit, которое дефрагментирует жесткие диски в фоновом режиме для поддержания оптимальной производительности (и, возможно, продления срока службы жесткого диска).Интересно то, что у меня нет запланированной задачи дефрагментации, и у меня также не включена автоматическая дефрагментация.
Так почему он все еще появляется? Правда в том, что некоторые программы автоматически запускаются при входе в систему таким образом. Если бы я зашел в настройки Smart Defrag и снял флажок с опции, которая гласит «Загружать автоматически при запуске Windows», а затем нажмите F5 в Autoruns для обновления (проверьте систему еще раз), эта запись исчезнет.
Так почему это важно? Во-первых, это показывает, что вы можете найти приложения, которые будут полностью загружаться при запуске, перечисленные в разделе «Назначенные задачи», а не только фоновые задачи.Во-вторых, вы также должны принять к сведению, что этот автозапуск Smart Defrag НЕ определяется при запуске в утилите Microsoft msconfig, которая поставляется с Windows. Это одна из причин, по которой Autoruns предпочтительнее msconfig, просто он более надежен для отображения точной картины того, что запускается с Windows, чем утилита Microsoft. К сожалению, msconfig часто используется профессионалами для управления запускаемыми программами, службами и т. Д., Когда существует такая прекрасная бесплатная альтернатива.
Autoruns отобразит все службы Windows, настроенные на автоматический запуск при загрузке системы.На рисунке выше показаны результаты с отфильтрованными записями Microsoft и Windows. Это позволяет мне видеть сторонние службы, настроенные для запуска с операционной системой. Мы видим XAudioService и Synergry Client, которые позволяют мне использовать ноутбук, с которого был сделан снимок, в качестве второго экрана.
Если бы вы убрали фильтры Microsoft и Windows, этот список внезапно стал бы намного больше. Будьте осторожны при отключении сторонних служб, поскольку периферийные устройства или другие компоненты могут полагаться на службу Windows для правильного использования.Если у вас не отфильтрованы результаты Microsoft и Windows, будьте предельно осторожны. Не отключайте и не удаляйте службы Windows, если вы не знаете о последствиях этого.
Autoruns отобразит все драйверы режима ядра, зарегистрированные в системе, за исключением отключенных драйверов. Здесь вы должны отфильтровать результаты Microsoft и Windows, и вы увидите полный список драйверов, необходимых для правильной работы всего вашего оборудования с Windows.
Вы увидите результаты от AMD, Intel, Broadcom, NVIDIA и других. Как правило, здесь можно найти много информации о драйверах, но нередко драйверы не имеют доступного описания и не указаны издатели. При щелчке правой кнопкой мыши по результату может быть полезно использовать параметры веб-поиска, если вам нужно найти информацию о конкретном драйвере.
Как и в случае со службами, будьте очень осторожны при внесении здесь изменений.
Autoruns может проходить через кодеки, обычно используемые при декодировании и кодировании мультимедийного контента.Кодеки и / или фильтры DirectShow жизненно важны для мультимедийных проигрывателей на основе DirectShow, таких как Windows Media Player. Первый результат, показанный в моем примере (результаты для Microsoft и Windows отфильтрованы), — это «Аудиокодек MPEG Layer-3 для MSACM» от Института Фраунгофера — кодек MP3.
Кодеки и фильтры также будут присутствовать для видеоформатов, таких как DivX, или также могут отображаться фильтры для отображения субтитров.
Автозапуск может быть полезен, если у вас возникли проблемы с воспроизведением определенного типа контента, поскольку вы можете отключить кодеки или удалить ссылку на них, если хотите.
Autoruns будет отображать образы в машинном коде, которые запускаются очень рано в процессе загрузки Windows. Если записи Microsoft и Windows отфильтрованы, вы, скорее всего, вообще ничего не увидите. Я установил SmartDefrag для выполнения дефрагментации файла подкачки, $ MFT и реестра при загрузке. Операция дефрагментации будет происходить на ранней стадии загрузки Windows, потому что при полной загрузке Windows вы не сможете должным образом дефрагментировать какие-либо из этих системных файлов, поскольку они защищены и используются.
Для того, чтобы Smart Defrag мог это сделать, он должен запустить утилиту дефрагментации на самом раннем этапе процесса загрузки. Это можно сделать, отредактировав раздел HKLM \ System \ CurrentControlSet \ Control \ Session Manager \ BootExecute в реестре Windows. Это основной источник, проверяемый Autoruns в Boot Execute. На рисунке выше он указан как SmartDefragBootTime.exe.
Изображение, показанное выше, является примером процесса загрузки. Это функция сканирования времени загрузки Avast! Антивирусный пакет, работающий во время загрузки Windows XP.Он загружается на ранней стадии загрузки до того, как загрузится большинство вредоносных программ, что делает его более уязвимым для продукта безопасности. Это запланированное сканирование также будет отображаться в автозапуске и может быть отключено или удалено.
Если записи Microsoft и Windows не будут отфильтрованы, вы также увидите ссылку на утилиту autochk, которая проверяет жесткие диски, подключенные к системе, на предмет того, помечены ли они как «грязные». Если это так, он сообщает вам, что один из ваших дисков требует проверки, и дает вам несколько секунд для отказа, нажав клавишу.. то, что, я уверен, мы все видели раньше.
Конечно, это также может быть целью вредоносного ПО для загрузки нежелательной почты в самом начале процесса загрузки. Если вы обнаружите подозрительную запись, рекомендуется обратиться за поддержкой.
Термин «захват изображения» описывает, как вредоносная программа может использовать методы, чтобы заблокировать выполнение определенного приложения, или вместо этого может запустить что-то совершенно другое. Наиболее распространенный способ сделать это для вредоносных программ — использовать раздел реестра HKLM \ Software \ Microsoft \ Windows NT \ CurrentVersion \ Image File Execution Options.
Этот ключ при правильном использовании может присоединить отладчик к процессу, как только он начнет работать. Есть законные причины, по которым это может быть доступно. Однако это представляет проблему, поскольку позволяет вредоносным записям блокировать доступ к возможно жизненно важным инструментам.
Вот пример. Допустим, я хочу затруднить открытие regedit в Windows 7. Я, конечно, мог бы использовать редактор групповой политики или ряд других вариантов, но я попробую то, что найдет Autoruns.Я открываю regedit и перехожу к HKLM \ Software \ Microsoft \ Windows NT \ CurrentVersion \ Image File Execution Options.
Затем я создаю новый ключ и называю его regedit.exe (показано слева на изображении выше). Теперь я создаю новое строковое значение под ключом regedit.exe. Я называю значение «Отладчик», а вместо значения просто помещаю «fake.exe». Теперь, когда я это сделал, я перехожу в меню «Пуск» и набираю regedit в поле поиска. Сразу вижу результат по regedit. Так что теперь я нажимаю на нее, как и раньше, и…
Таким образом, даже если он нашел файл, когда вы его искали, вы получите сообщение о том, что файл не может быть найден. Даже если вы перейдете в папку Windows и вручную дважды щелкните файл regedit.exe, вы получите точно такое же сообщение.
Так почему Windows допускает такую вещь? Как упоминалось ранее, существуют законные причины для возможности указать отладчик для устранения сбоев приложений. Кроме того, он не всегда используется в плохих целях.Например, у разработчика Autoruns (Sysinternals) есть еще один популярный бесплатный инструмент под названием Process Explorer, и у него есть возможность «Заменить диспетчер задач», когда вы нажимаете CTRL, ALT и DEL.
Этого можно достичь, указав исполняемый файл Process Explorer в качестве значения отладчика в ключе taskman.exe, и он очень полезен для людей (вроде меня), которые не будут использовать диспетчер задач, когда доступна гораздо лучшая альтернатива. На изображении, которое я показал Autoruns, отображающего результаты Image Hijack, ясно видно, что запись Process Explorer была добыта из реестра.Результаты Image Hijack можно отключить или удалить так же легко, как и все остальное.
В Windows Vista и Windows 7 боковая панель играет более заметную роль для пользователей, чем когда-либо прежде. Многие программы поставляются с собственным гаджетом боковой панели, что дает возможность включить его как часть общей установки.
Так как гаджеты на боковой панели технически загружаются автоматически при запуске, они заслуживают того, чтобы их перечисляла Autoruns, как и все остальное.На изображении в качестве примера указан только один гаджет, и это гаджет Daemon Tools.
Однако у меня на боковой панели больше гаджетов, и их можно просмотреть, удалив фильтр в записях Windows и Microsoft в меню «Параметры». Гаджеты боковой панели можно отключить или удалить так же легко, как и все остальное в Autoruns.
Autoruns, конечно, не может сказать вам состояние вашей системы в прошлом, но он может сравнить журнал выходных данных Autoruns, который вы сохранили в прошлом, с текущим состоянием системы.Как показано на картинке выше, он также отображает «новые» автозапуски зеленым цветом. Это может быть очень полезно для выяснения того, что вызывает новую проблему в системе, и может быть интересным способом узнать, как программа настраивается для запуска на вашем компьютере.
Чтобы сохранить журнал автозапуска, просто перейдите в Файл — Сохранить. Если хотите, его можно вывести в виде обычного текста. Теперь, если вы хотите сравнить его позже с вашей системой, вы можете перейти в Файл — Сравнить и просто открыть журнал, который вы сохранили ранее.
Autoruns — замечательная бесплатная программа, которая может стать жизненно важным ресурсом практически для любого пользователя. Это лишь один из многих замечательных инструментов от Sysinternal, о которых, надеюсь, я расскажу больше в ближайшем будущем.
Как удалить файл Autorun.inf
Последнее обновление на , автор — Aoife McCambridge .
В связи со все более широким использованием Интернета и внешних жестких дисков вирусные атаки стали гораздо более распространенными, чем когда-либо прежде.Один из самых распространенных вирусов — это файл autorun.inf. Наиболее распространенный путь заражения этой вредоносной программой — через USB-накопители . Эта вредоносная программа обычно создает несколько своих копий на каждом диске в виде файла , доступного только для чтения и скрытого файла . Единственный способ избавиться от файла autorun.inf — это полностью удалить его, используя окно командной строки и выполняя необходимый синтаксис для каждого раздела диска.
Автозапуск.inf — это червь, который распространяется по всем вашим разделам, создавая свою копию и обычно поступающий с USB-накопителей. Он не позволит вам получить доступ к своим дискам, предоставив вам меню автозапуска при двойном нажатии на ваш c: или USB-накопитель.
Как удалить файл Autorun.inf
Это стандартная процедура для удаления файла Autorun.inf. Обычно, когда вирус заражает систему Windows, что вызывает проблему с открытием диска, он автоматически создает файл с именем autorun.inf в корневом каталоге каждого диска. Этот файл autorun.inf доступен только для чтения, является скрытым и системным. Кроме того, опция папки также отключена вирусом. Это сделано вирусом сознательно, чтобы защитить себя. autorun.inf инициирует все действия, которые выполняет вирус, когда вы пытаетесь открыть любой диск. Вам просто нужно удалить этот файл и перезапустить систему, чтобы решить эту проблему. Следуйте приведенному ниже набору команд, чтобы показать и удалить файл autorun.inf:Обратите внимание на интервал: между тире и буквой не должно быть пробелов, а после r h и s — пробел.
- 4.Введите del autorun.inf, нажмите enter
Если система выдает сообщение «файл не найден» — проверьте орфографию на autorun.inf
- 5. Если у вас диск g: введите g: и нажмите Enter. Теперь повторите шаги 3 и 4. Аналогичным образом повторите шаг 5 для каждого раздела жесткого диска.
Перезагрузите систему, и проблема будет устранена. Однако программа, вызвавшая проблему, все еще находится на вашем компьютере.
Убедитесь, что вы подключены к Интернету, и скачайте Anti-Malware Malwarebytes.Когда начнется установка, следуйте инструкциям и не меняйте настройки по умолчанию. Когда установка будет завершена, убедитесь, что вы оставили оба флажка: «Обновить Malwarebytes» и запустите Malwarebytes «Anti-Malware». Затем нажмите Готово. MBAM запустится автоматически, и вам будет предложено обновить его перед выполнением сканирования. Если обновление найдено, программное обеспечение автоматически обновится. Нажмите кнопку ОК, чтобы закрыть это окно и продолжить.
На вкладке Сканер:
Не забудьте выбрать параметр «Выполнить быстрое сканирование».Затем нажмите «Сканировать». На следующем экране вам будет предложено выбрать диски для сканирования. Оставьте все диски выбранными и нажмите кнопку «Пуск». Начнется анализ, и вверху отобразится «Идет сканирование». Это может занять некоторое время, так что наберитесь терпения. Когда сканирование будет завершено, появится сообщение «Сканирование успешно завершено. Нажмите« Показать результаты », чтобы отобразить все найденные объекты». Щелкните OK, чтобы закрыть окно предупреждения и продолжить процесс удаления. Вернувшись на главный экран, нажмите кнопку «Показать результаты», чтобы просмотреть список всех найденных вредоносных программ.Убедитесь, что все отмечено, и нажмите «Удалить выбранное». Когда процесс удаления будет завершен, откроется отчет журнала, и вам может быть предложено перезагрузить компьютер. Файл журнала
сохраняется автоматически, и его можно открыть, щелкнув вкладку «Журналы» в MBAM. Примечание. Если MBAM обнаружит файл, который трудно удалить, вам будет предложено одно из двух запросов. Щелкните OK для каждого из них и позвольте MBAM продолжить процесс. Если вас попросят перезагрузить компьютер, сделайте это немедленно. Если не выполнить перезапуск, программа Malwarebytes не сможет удалить все вредоносные программы.
Изображение: © 123RF.com
Как удалить трояны, использующие файл autorun.inf
Группа опасных троянов, использующих файл autorun.inf для заражения компьютера, называется autorun.inf trojans. После заражения трояном autorun.inf ваш компьютер будет отображать множество всплывающих окон, стартовая страница Internet Explorer может быть изменена, TaskManager и редактор реестра могут быть отключены. Также троян autorun.inf настраивается на автоматический запуск каждый раз, когда вы запускаете свой компьютер.Кроме того, троян autorun.inf создает файлы со странными именами, например:
ampfrb.cmd, hbs.exe, yfog8p.exe, as.bat, phwe.com, o0s.cmd, xa2c.exe, AutoStart.exe, ncyrf.bat, rcukd.cmd, 2u.com, q.com, RavMon.exe, x6.bat, rqq2v.bat, t.com, xp19.com, x0.cmd, yg.cmd, ntde1ect.com, tio8x6.cmd, d6fagcs8.cmd, gbiehbsb.dll, tio8x6.cmd, fooool. exe, 8ng8w.com, x.com, xn1i9x.com, invwft2h.com, selamat_berposa_dari_umt.js, ktnquo.exe, NewVirusRemoval.vbs, kinza.exe, rs.cmd, yssjnngm.cmd, h4.bat, 6fnlpetp.exe, boot.exe, winde32.exe, 6j2j.com, kjibu.com, fun.xls.exe, iqe68o.bat, boot.exe, killVBS.vbs, autorun.pif, lin32. exe, USB.exe, RisinG.exe. f.bat, uxdeiect.com, awda2.exe, clshsy.cmd, kongxsg.exe, autorunme.exe, x2tpc.cmd, winconfig.dll.vbs, w1hva13.exe, jun.exe, xpbkh.com, nfdmg.com, m9ma.exe, pbudsara.exe, herss.exe, cgaqyi.exe, dsoqq.exe, dsoqq0.dll
Более того, трояны могут резко снизить производительность вашего компьютера. Читайте ниже, как бесплатно удалить их и любые связанные с ними вредоносные программы.
Шаг 1. Удалите вредоносные файлы autorun.inf со всех ваших дисков, включая любые USB / флеш-накопители.
1. Вручную:
- Перезагрузите компьютер в безопасном режиме.
1. Перезагрузите компьютер.
2. Услышав один звуковой сигнал при запуске, но до появления значка Windows, нажмите F8.
3. Вместо обычной загрузки Windows должно появиться меню.
4. Выберите первый вариант, чтобы запустить Windows в безопасном режиме. - Щелкните Пуск -> Выполнить.
- В поле типа введите cmd и нажмите Enter.
- В командной консоли введите del / a: h / f c : \ autorun. *
- Повторите предыдущий шаг для всех дисков, заменив «c» на соответствующую букву диска.
2. Автоматически.
- Загрузите Flash_Disinfector в виде суб-файлов и сохраните его на свой рабочий стол.
- Дважды щелкните Flash_Disinfector.exe, чтобы запустить его, и следуйте всем появляющимся подсказкам.
- Утилита может попросить вас вставить флешку и / или другие съемные диски, включая мобильный телефон.
- Сделайте это и позвольте утилите очистить и эти диски.
- Дождитесь завершения сканирования и выйдите из программы.
- По завершении перезагрузите компьютер.
Примечание. Flash_Disinfector удалит все файлы autorun.inf, создаст скрытую папку с именем autorun.inf в каждом разделе и на каждом USB-накопителе, подключенном при запуске. Не удаляйте эту папку. Это поможет защитить ваши диски от заражения в будущем.
Шаг 2: Удалите автозапуск.inf троян из реестра Windows.
Загрузите и установите HijackThis.
Запустите HijackThis, нажмите кнопку Выполнить только сканирование системы.
Поставьте галочку рядом со следующими элементами (если есть):
F2 — REG: system.ini: Shell = Explorer.exe csrcs.exe
O4 — HKLM \ .. \ Run: [SystemDrive] c: \ windows \ system32 \ SVCH0ST.EXE
O4 — HKCU \ .. \ Run: [ avp] C: \ WINDOWS \ system32 \ avp.exe
O4 — HKCU \ .. \ Выполнить: [amva] C: \ WINDOWS \ system32 \ amvo.exe
O4 — HKCU \ .. \ Выполнить: [kxva] C: \ WINDOWS \ system32 \ kxvo.exe
O4 — HKCU \ .. \ Run: [kava] C: \ WINDOWS \ system32 \ kavo.exe
O4 — HKCU \ .. \ Run: [tava] C: \ WINDOWS \ system32 \ tavo.exe
O4 — HKCU \ .. \ Run: [TaskMonitor] C: \ WINDOWS \ system32 \ TaskMonitor.exe
O4 — HKCU \ .. \ Run: [Realshade] C: \ WINDOWS \ system32 \ realshade.exe
O4 — HKCU \ .. \ Выполнить: [cftmonn] C: \ WINDOWS \ system32 \ cftmonn.exe
O4 — HKCU \ .. \ Выполнить: [kamsoft] C: \ WINDOWS \ system32 \ kamsoft.exe
O4 — HKCU \ .. \ Выполнить: [ vamsoft] C: \ WINDOWS \ system32 \ vamsoft.exe
O4 — HKCU \ .. \ Выполнить: [kmmsoft] C: \ WINDOWS \ system32 \ revo.exe
O4 — HKCU \ .. \ Выполнить: [cdoosoft] C: \ WINDOWS \ system32 \ olhrwef.exe
O4 — HKCU \ .. \ Выполнить: [cdoosoft]% Temp% \ herss.exe
O4 — HKCU \. . \ Run: [dso32]% Temp% \ dsoqq.exe
O4 — HKCU \ .. \ Run: [cbvcs] C: \ WINDOWS \ system32 \ urretnd.exe
O4 — HKCU \ .. \ Run: [jvsoft] C: \ WINDOWS \ system32 \ j3ewro.exe
O4 — HKCU \ .. \ Run: [ckvo] c: \ windows \ system32 \ ckvo.exe
O4 — HKLM \ .. \ Run: [winconfig] C: \ WINDOWS \ winconfig.dll.vbs
O4 — HKLM \ .. \ Policies \ Explorer \ Выполнить: [csrcs] C: \ WINDOWS \ system32 \ csrcs.exe
O4 — HKCU \ .. \ Run: [WinUpdater AutoRun] C: \ AutoProtect \ DrvMonitor.exe
O6 — HKCU \ Software \ Policies \ Microsoft \ Internet Explorer \ Панель управления присутствует
O7 — HKCU \ Software \ Microsoft \ Windows \ CurrentVersion \ Policies \ System, DisableRegedit = 1
Теперь закройте все окна браузера и другие окна, кроме HijackThis, и нажмите «Fix Checked», чтобы программа HijackThis исправила отмеченные вами записи.
Шаг 3. Удалите файлы троянов autorun.inf
Загрузите Avenger отсюда и распакуйте на рабочий стол.
Запустите Avenger, скопируйте и вставьте следующий текст в поле ввода сценария:
Файлы для удаления:
c: \ 0jbnlnu8.exe
C: \ 11rhbu.cmd
c: \ 1q8p0y.com
C: \ 2fiy.bat
c: \ 2g.com
C: \ 32agsg.exe
c : \ 39ysi89.com
c: \ 3jkka91.com
c: \ 6fnlpetp.exe
C: \ 6fnlpetp.exe
C: \ 6j2j.com
C: \ 8.bat
c: \ 80avp08.com
C: \ 8ng8w.com
c: \ 92j11sm.com
c: \ 9fo3ar0j.exe
c: \ a.exe
C: \ a2h3.com
c: \ ampfrb.cmd
c: \ as.bat
c: \ Автозапуск \ автозапуск.pif
c: \ AutoRun \ AutoStart.exe
c: \ AutoRun \ AutoStart.exe
C: \ AutoProtect \ DrvMonitor.exe
c: \ awda2.exe
c: \ bo1dhu.bat
C: \ bwpncb6.com
c: \ boot.exe
c: \ cgaqyi.exe
c: \ cjrp8.com
c: \ clshsy.cmd
C: \ d1vmq.exe
C: \ d6fagcs8.cmd
c: \ dp.exe
C : \ e.cmd
C: \ eaywxx.cmd
C: \ f9cvum.exe
C: \ fooool.exe
c: \ fun.xls.exe
C: \ gbiehbsb.dll
C: \ gfqgq.cmd
C: \ gi2ky.exe
C: \ gldegkby.cmd
c: \ gumkrhf.bat
C: \ qxty9be.cmd
C: \ gy.exe
c: \ h4.bat
c: \ hbs.exe
c: \ ioockw.bat
C: \ ij.bat
C: \ imo.exe
c: \ invwft2h.com
C: \ ioockw.bat
c: \ iqe68o.bat
C: \ j60osk9.cmd
C: \ jeorels.cmd
c: \ jg6w3yx.com
c: \ killVBS.vbs
c: \ kinza.exe
C: \ kjibu.com
c: \ ktnquo.exe
c: \ m9ma.exe
c: \ main.vbs
c: \ MicrosoftPowerPoint.exe
c: \ n0qls.exe
c: \ NewVirusRemoval.vbs
c : \ nfdmg.com
C: \ ntde1ect.com
c: \ ntnq.exe
c: \ nw0t1l0d.exe
c: \ o0s.cmd
c: \ pbudsara.exe
c: \ phwe.com
C: \ pook.com
c: \ q0rppr.exe
C: \ qphdin.com
C: \ rcukd.cmd
c: \ Recycled \ ctfmon.exe
c: \ resycled \ boot.com
c: \ RECYCLED \ appmgmt.exe
C: \ rqq2v.bat
c: \ rs.cmd
C: \ sq.com
C : \ system.exe
c: \ System \ DriveGuard \ DriveProtect.exe
C: \ t.com
C: \ tio8x6.cmd
c: \ tj8odymw.exe
C: \ tjjqtejq.bat
C: \ tvlx2fg. exe
c: \ uh41.exe
c: \ usbcash.exe
c: \ USBFlash.exe
C: \ uvsqfgwd.cmd
c: \ uxdeiect.com
c: \ vnkucvv.com
c: \ VirusCleaner.vbe
c: \ VirusRemoval.vbs
c: \ w1hva13.exe
C: \ x0.cmd
c: \ x2tpc.cmd
c: \ xa2c.exe
C: \ x.com
C: \ x.cmd
C: \ x2csvg.exe
C: \ xih9.cmd
C: \ xn1i9x.com
C: \ xp19.com
c: \ xpq63xl.exe
c: \ xwpehlv.com
c: \ yfog8p.exe
C: \ yg.cmd
c: \ yssjnngm.cmd
C: \ w98.com
% Temp% \ cvasds0.dll
% Temp% \ cvasds1.dll
% Temp% \ dsoqq.exe
% Temp% \ dsoqq0.dll
% Temp% \ dsoqq1.dll
% Temp% \ dsoqq2.dll
% Temp% \ dwg3gngs.exe
% Temp% \ herss.exe
% Temp% \ kxvo.exe
% Temp% \ new folder \ ufjtre.exe
% Temp% \ o2g .exe
% Temp% \ ufjtre.exe
% Windir% \ expiorer.exe
% windir% \ system32 \ afmain0.dll
% Windir% \ system32 \ amvo.exe
% Windir% \ system32 \ avp.exe
% windir% \ system32 \ avpo.exe
% Windir% \ system32 \ Bitkv0.dll
% Windir% \ system32 \ Bitkv1.dll
% Windir% \ system32 \ cftmonn.exe
% Windir% \ system32 \ ckvo0.dll
% Виндир% \ system32 \ ckvo.exe
% Windir% \ system32 \ expiorer.exe
% Windir% \ system32 \ fool0.dll
% Windir% \ system32 \ fool1.dll
% Windir% \ system32 \ fool2.dll
% Windir% \ system32 \ gasretyw0. dll
% Windir% \ system32 \ gasretyw1.dll
% Windir% \ system32 \ haozs0.dll
% Windir% \ system32 \ ieso0.dll
% Windir% \ system32 \ j3ewro.exe
% Windir% \ system32 \ jwedsfdo0. dll
% Windir% \ system32 \ kamsoft.exe
% Windir% \ system32 \ kavo0.dll
% Windir% \ system32 \ kavo1.dll
% Windir% \ system32 \ kavo.exe
% Windir% \ system32 \ kxvo.exe
% windir% \ system32 \ locale.exe
% windir% \ system32 \ nmdfgds1.dll
% windir% \ system32 \ nmdfgds0.dll
% windir% \ system32 \ olhrwef.exe
% windir% \ system32 \ optyhww0. dll
% windir% \ system32 \ optyhww1.dll
% Windir% \ system32 \ RavMon.exe
% Windir% \ system32 \ realshade.exe
% Windir% \ system32 \ revo.exe
% Windir% \ system32 \ revo1. dll
% Windir% \ system32 \ revo2.dll
% Windir% \ system32 \ revo6.dll
% Windir% \ system32 \ revo5.dll
% Windir% \ system32 \ revo4.dll
% Windir% \ system32 \ revo3.dll
% Windir% \ system32 \ SCVVHSOT.exe
% Windir% \ System32 \ taskmagr.exe
% Windir% \ system32 \ TaskMonitor.exe
% Windir% \ system32 \ tavo0.dll
% Windir% \ system32 \ tavo1. dll
% Windir% \ system32 \ tavo.exe
% Windir% \ system32 \ urretnd.exe
% Windir% \ system32 \ usbmons.exe
% Windir% \ system32 \ usbmons.dll
% Windir% \ system32 \ vamsoft. exe
% Windir% \ system32 \ vbsdfe0.dll
% Windir% \ system32 \ vbsdfe1.dll
% Windir% \ system32 \ wincab.sys
% Windir% \ winconfig.dll.vbs
Затем нажмите «Выполнить» .Ваш компьютер будет перезагружен.
Примечание: , если вам нужна помощь с инструкциями, задайте свои вопросы на нашем форуме по удалению шпионского ПО.
Статьи по теме: Как отключить функцию автозапуска для предотвращения распространения вредоносных программ, Невозможно открыть диск C — Как исправить это с помощью Flash Disinfector.


 org.ua/download.
org.ua/download.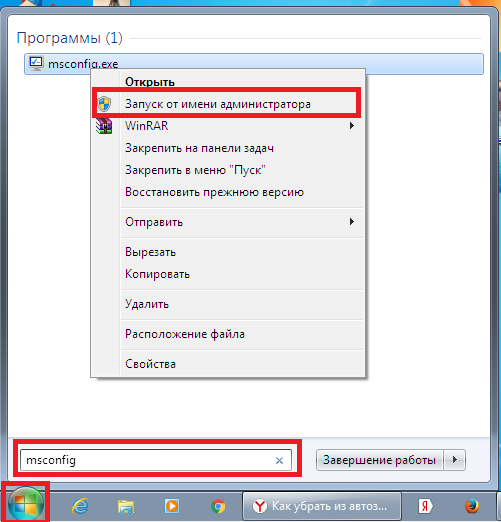 Внимательно посмотрите на те программы, которые не влияют на работу ОС (торрент, медиагет, агент @mail.ru, Viber, Skype и т.д. ) и отключите их.
Внимательно посмотрите на те программы, которые не влияют на работу ОС (торрент, медиагет, агент @mail.ru, Viber, Skype и т.д. ) и отключите их.
 Для добавления используются только ярлыки. Также и при удалении вы не удалите саму программу, а уберете только сам ярлык.
Для добавления используются только ярлыки. Также и при удалении вы не удалите саму программу, а уберете только сам ярлык.