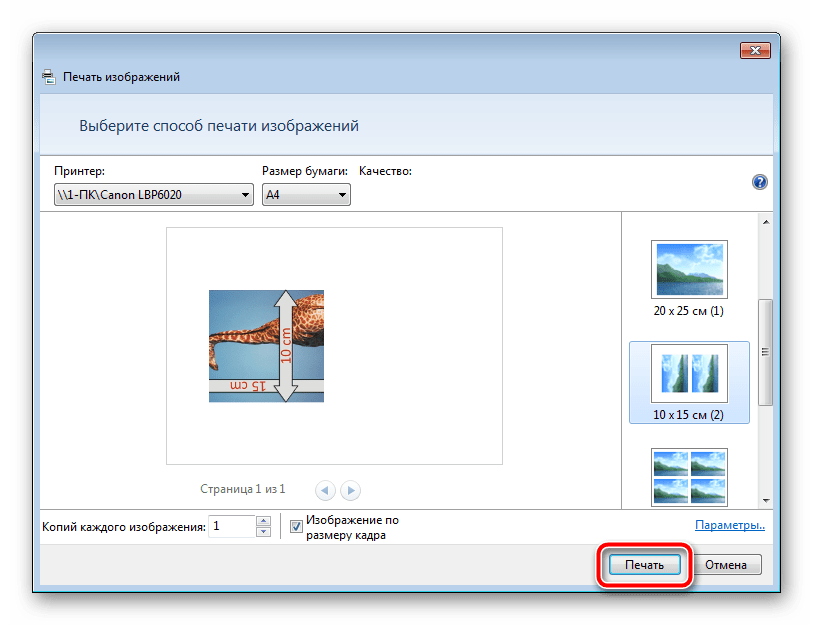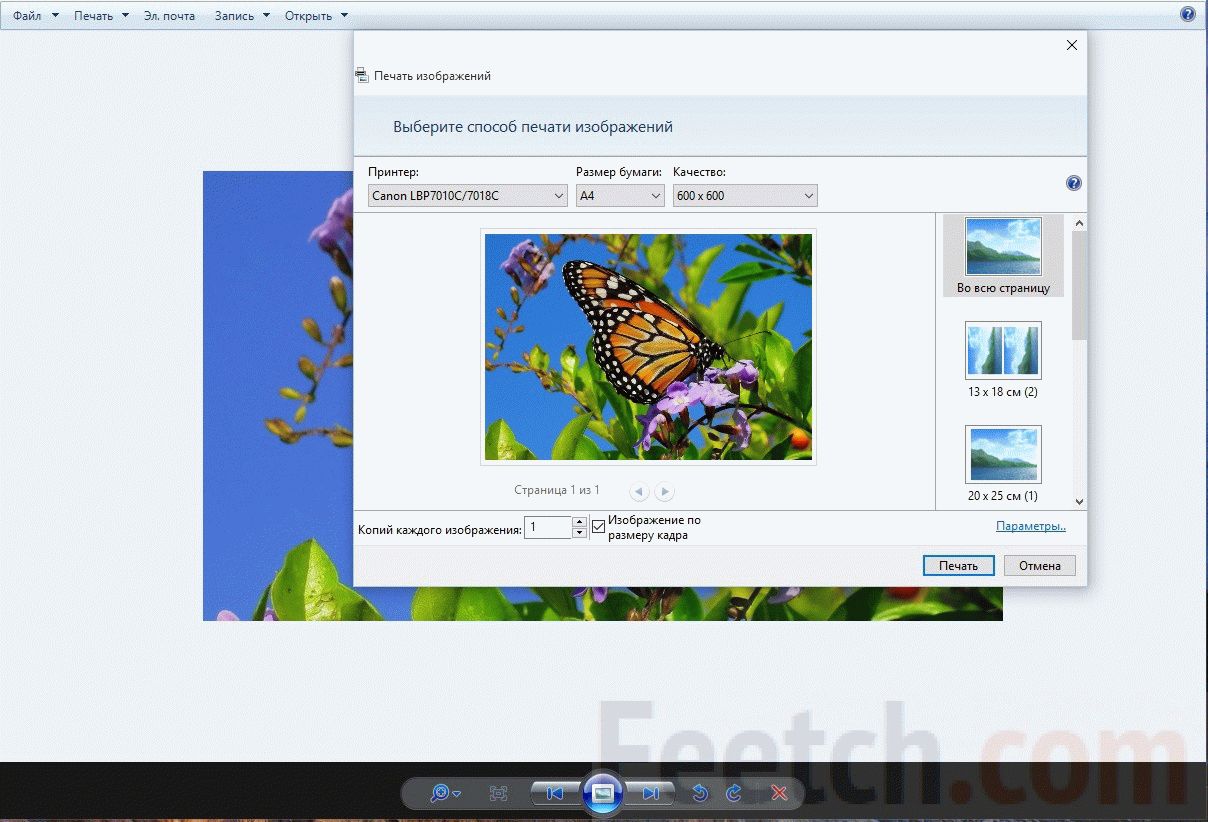Как распечатать картинку на принтере с компьютера
Изображения с компьютера можно распечатывать на обычном принтере, как и текстовые документы. Картинка, как правило, требует гораздо больше чернил, поэтому хотелось бы печатать все правильно с первого раза, без ошибок.
Как распечатать картинку на принтере с компьютера
Перед непосредственной печатью проверьте несколько моментов, чтобы убедиться, что компьютер готов к печати (можете пропустить данные пункты, если уверены, что все готово):
- Правильно подключите принтер. В идеальном варианте попытайтесь найти инструкцию к принтеру и убедитесь, что он подключен рекомендуемым образом. Включите его и удостоверьтесь в его готовности к работе (обычно в инструкции эти моменты прописаны подробно).
Проверка настроек принтера
- Очистите очередь печати. Откройте панель управления и зайдите во вкладку «Устройства и принтеры». Здесь Вы увидите разные категории, хотя Вас будет интересовать только «Принтеры».
 В списке доступных принтеров будут и реальные модели, подключенные к ПК, и виртуальные модели (их создают некоторые программы для правильного функционирования). Кликните левой клавишей мыши по модели своего принтера, которым Вы будете пользоваться. Сверху появится кнопка «Просмотр очереди печати», которая открывает список всех документов, хранящихся в очереди. Если список пустой, ничего не делайте, а если в нем что-то осталось, можете удалить ненужные документы.
В списке доступных принтеров будут и реальные модели, подключенные к ПК, и виртуальные модели (их создают некоторые программы для правильного функционирования). Кликните левой клавишей мыши по модели своего принтера, которым Вы будете пользоваться. Сверху появится кнопка «Просмотр очереди печати», которая открывает список всех документов, хранящихся в очереди. Если список пустой, ничего не делайте, а если в нем что-то осталось, можете удалить ненужные документы.Кнопка «Просмотр очереди печати»
Обратите внимание! Здесь же (в окне «Устройства и принтеры») есть возможность проверки на ошибки в работе устройств. Кликните правой кнопкой мыши по используемому принтеру и выберите пункт «Устранение неполадок». Windows за несколько секунд или минут проверит работоспособность, затем предложит варианты исправления (например, переустановка драйвера с официального сайта разработчика).
Пункт «Устранение неполадок»
Теперь воспользуйтесь одним из вариантов распечатки картинки.
Способ №1. Приложение «Печать изображений»
В Windows 10 разработчики интегрировали стандартное приложение «Печать изображений». Его вызов будет самым быстрым из всех вариантов, хотя функционал приложения минимален. Кликните правой клавишей мышки на изображении и найдите пункт «Печать». Это и есть самый быстрый способ печати без дополнительных настроек. В середине открывшегося окна будет показан предварительный вид печатаемого изображение на листе бумаги. Выберите принтер, которым будете печатать картинку, размер бумаги, качество изображения, количество копий, ориентацию на странице и нажмите «Печать».
Настройки печати фотографий
Если в принтере загружена бумага, а в картридже достаточно чернил, картинка напечатается мгновенно.
Настройки печати фотографий на Windows 10
Способ №2. Paint
Чуть более сложный способ, хотя разберется в нем любой пользователь:
- Кликните правой клавишей мышки на изображении и найдите пункт «Открыть с помощью», где следует выбрать программу «Paint».

- Находясь в этой программе, нажмите комбинацию клавиш Ctrl+P.
- На экране раскроется окно печати, где Вам будет предложено произвести нужные настройки и напечатать изображение. Разумеется, что в самой программе можно внести корректировки в изображение, подрисовать что-нибудь, если это необходимо.
Производим нужные настройки перед печатью изображения
Способ №3. Photoshop
В этой инструкции разобран случай с Adobe Photoshop: 2014.2.0. Способ для продвинутых пользователей, потому что предоставляет куда больше видов настройки:
- Кликните правой клавишей мышки на изображении и найдите пункт «Открыть с помощью», где следует выбрать программу «Adobe Photoshop».
- Находясь в Adobe Photoshop, нажмите комбинацию клавиш Ctrl+P.
- Окно печати Adobe Photoshop ориентировано на качественную печать. Вы можете выбрать и стандартные опции (количество копий, ориентацию страницы и прочее), и определить метод рендеринга.
Настройки печати Photoshop
Сейчас почти все программы, позволяющие открыть или отредактировать картинку на компьютере, могут печатать их с использованием подключенных к системе принтеров. Пробуйте комбинацию клавиш Ctrl+P, и если откроется окно печати, смело «играйте» с настройками, проверяйте готовность принтера и печатайте заветные изображения.
Пробуйте комбинацию клавиш Ctrl+P, и если откроется окно печати, смело «играйте» с настройками, проверяйте готовность принтера и печатайте заветные изображения.
Видео — Как печатать на принтере с компьютера
КАК ПЕЧАТАТЬ картинки с интернета, (принтер)
Яндекс — одна из известных и популярных поисковых систем в интернете с русской морфологией. Она предоставляет огромное количество самых разнообразных сервисов. В ней так же предусмотрен параллельный поиск по картинкам, видео и картам.
Разделы статьи
На компьютере
Начнем с компьютера, мы покажем, как 3 способами можно запустить печать в Яндекс Браузере.
Горячие клавиши
Если вы любите использовать горячие клавиши на клавиатуре тогда вам подойдете этот вариант. Нажмите сочетание клавиш CTRL+P.
Правая кнопка мышки
Второй способ максимально простой, достаточно нажать правой кнопкой мышки на той странице которую нужно распечатать и выбрать «Печать»
Меню браузере
Рассмотрим еще один вариант, через настройки браузера. Для начала зайдите в меню, затем найдите вкладку «Дополнительно» далее «Печать
После нажатия на кнопку печать, появится меню с настройками. Здесь вы можете выбрать принтер для печати, указать нужные страницы для печати, а также количество копий и выбрать раскладку печати.
В дополнительных настройка можно выбрать: размер бумаги, число страниц на листе, масштаб и т.д.
Когда всего будет готова, вам останется нажать кнопку «ПЕЧАТЬ». После этого выбранный принтер начнет печатать веб-страницу сайта.
Как распечатать картинку с Яндекса на принтере
Бывает, что в процессе работы в Яндексе возникает необходимость распечатки определённого рисунка из интернета. Данная операция вполне возможна. Она не займёт большого количества времени.
Данная операция вполне возможна. Она не займёт большого количества времени.
Выделение текста
Сначала надо зайти в браузер. Если стартовая страница не Яндекс, то его необходимо найти в любой поисковой системе. В открывшемся окне набираем запрос, по которому будем искать необходимую информацию. Когда будет найден нужный сайт, открываем его. Находим картинку, которую необходимо распечатать на принтере. Далее:
- Необходимый рисунок выделяем правой клавишей мышки.
- Выбираем функцию «копирование» или набираем комбинацию клавиш Ctrl+C. Картинка сохранится в буфере обмена.
- Открываем текстовый редактор WindowsWord.
- Щёлкаем правой клавишей мыши, выбираем функцию «вставить» или набираем комбинацию кнопок Ctrl+V.
Для копирования также можно воспользоваться скриншотом. Например, при помощи сочетания клавиш Ctrl+Alt+PrtScn.
Предварительный просмотр
Картинку размещаем на странице и редактируем её. Иногда возникает необходимость увеличения или уменьшения изображения. В программе Word, чтобы изменить рисунок, надо выделить его при помощи мыши. По периметру картинки появятся специальные маркеры. С их помощью можно менять размер рисунка и вращать его.
Иногда возникает необходимость увеличения или уменьшения изображения. В программе Word, чтобы изменить рисунок, надо выделить его при помощи мыши. По периметру картинки появятся специальные маркеры. С их помощью можно менять размер рисунка и вращать его.
Печать
ВНИМАНИЕ. Распечатка изображений требует большего количества чернил. Поэтому желательно распечатать всё корректно с первого раза.
Подключаем принтер к электрической сети и к компьютеру. Нелишним будет воспользоваться инструкцией к технике. Если устройство подключено, то необходимо проверить, есть ли для него драйвера. Они устанавливаются с диска, который поставляется вместе с принтером. Также программное обеспечение можно скачать с сайта производителя принтера. После всех подготовительных работ приступаем к печати. Распечатать можно двумя способами:
- Открываем нужную картинку для просмотра в «Средстве просмотра фотографий Windows». Затем в меню «Печать» выбираем одноимённый пункт.

- В любой папке выделяем нужный файл и нажимаем правую клавишу мыши. Выбираем пункт «Печать».
ВАЖНО. Перед печатью необходимо убедиться в правильности выбора устройства, даже если к компьютеру подключён один принтер. Для этого нужно зайти в выпадающий список и проверить имя. Затем выбрать размер бумаги, макет для печати и количество экземпляров.
В окне «Устройства и принтеры» нужно проверить, есть ли ошибки в работе печатного аппарата. Достаточно кликнуть правой кнопкой по используемому принтеру и выбрать «Устранение неполадок». Программа проверит работоспособность устройства, подскажет, какие внести исправления.
ОБРАТИТЕ ВНИМАНИЕ. Для более качественной печати лучше воспользоваться тем программным обеспечением, которое поставлялось вместе с принтером.
Как распечатать страницу с помощью MS Word
Кроме Word вы можете использовать Open Office, LibreOffice и другие.
Основные правила
Для современных пользователей очень важным является вопрос не только найти требуемую информацию: схемы, заметки, иллюстрации, статьи в интернете, но и распечатать контент на бумажный носитель, чтобы иметь возможность продолжить работу. Печать содержимого блога, сайта немного отличается от копирования, потому что в этом случае часто приходится редактировать материал, перенесенный в текстовый редактор.
Чтобы избежать различных правок в документе, когда рисунок нередко выходит на края, а текст отображается неправильно или с подложками, кодировками, необходимо воспользоваться именно печатью. Другая причина, которая подталкивает пользователей отказаться от копирования – невозможность выполнить такую операцию.
Достаточно часто страницы сайта защищены от копирования, поэтому приходится искать альтернативный метод решения проблемы.
Чтобы распечатать страницу из интернета на принтере, первым долгом необходимо:
- включить компьютер;
- открыть браузер, на выбор, Google Chrome, Opera, Mozilla Firefox или другой;
- найти интересующий материал;
- проверить наличие красящего вещества или тонера;
- выполнить печать документа.

Это краткий перечень задач, как подготовиться к печати контента из международной сети.
Способы
Следует подчеркнуть, что не существует больших различий при распечатке иллюстраций, текстовых страниц из интернета в процессе использования разных браузеров
Другой не менее простой способ – на выбранной странице в интернете правой кнопкой мыши открыть меню и выбрать «Печать». Это же можно сделать через рабочий интерфейс браузера. Вход в панель управления у каждого обозревателя находится в разных местах, например, в Google Chrome он расположен вверху справа и выглядит в виде нескольких вертикальных точек.
Чтобы распечатать картинку, статью или рисунки, существует еще один метод. По существу – это копирование материала с последующим выводом на печать. Для использования такого способа необходимо выделить левой кнопкой мыши полезную информацию на странице сайта, нажать сочетание клавиш ctrl+c, открыть текстовый процессор и вставить ctrl+v в пустой лист. Дальше включить принтер, а в текстовом редакторе на вкладке «Файл/Печать» выбрать «Печать файловой информации на бумажный носитель». В настройках можно увеличить шрифт, ориентацию листа и прочее.
Нередко на страницах многих сайтов можно найти очень полезную ссылку «Версия для печати». Если ее активировать, вид страницы изменится. В большинстве случаев остается только текст, а всевозможные изображения исчезнут. Теперь от пользователя потребуется задать команду «Печать». Такой способ несет в себе ключевое преимущество – выбранная страница оптимизирована для вывода на принтер и будет отображаться на листе, в текстовом процессоре правильно.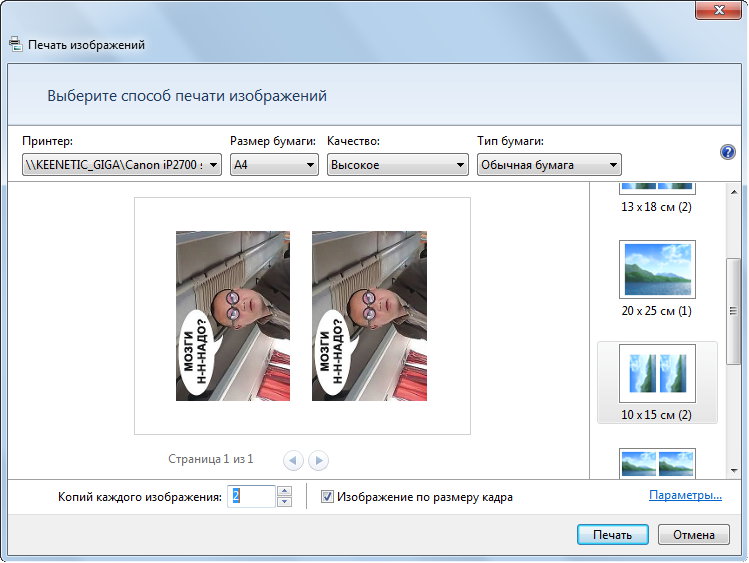
Чтобы напечатать документ, текст или сказку из интернета можно воспользоваться еще одним простым способом. Для этого необходимо:
- открыть браузер;
- найти интересную страницу;
- выделить требуемый объем информации;
- зайти в настройки печатающего устройства;
- задать в параметрах «Печать выделенного фрагмента»;
- запустить процесс и дождаться завершения печати.
В большинстве случаев пользователя интересует исключительно полезный материал, без рекламных баннеров и похожей информации. Чтобы добиться поставленной задачи, в браузере
Например, в Google Chrome следует открыть Приложения (слева вверху), выбрать интернет-магазин Chrome и в строке поиска ввести – AdBlock, uBlock или uBlocker. Если поисковый запрос увенчался успехом, программу нужно инсталлировать и обязательно активировать (она сама предложит это сделать).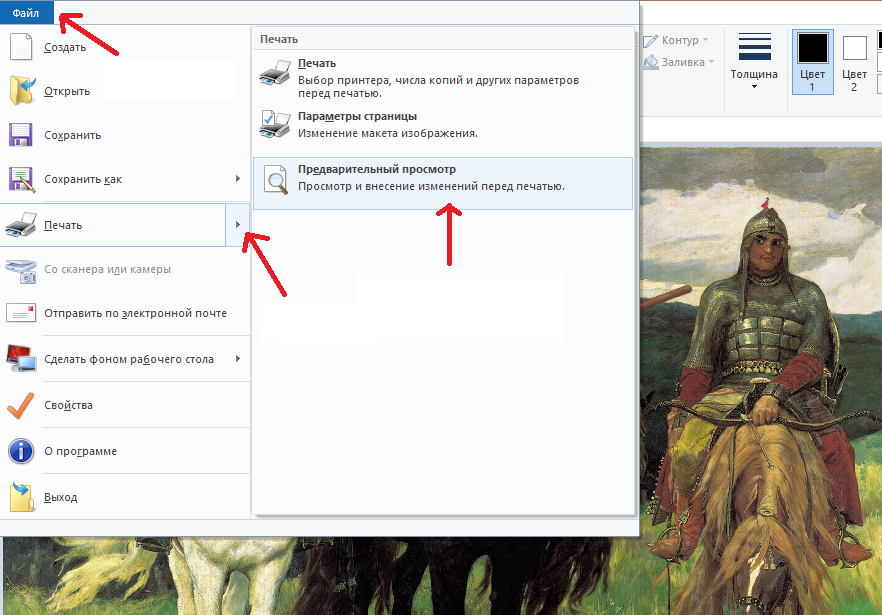 Теперь имеет смысл рассказать, как печатать контент, используя браузер.
Теперь имеет смысл рассказать, как печатать контент, используя браузер.
Чтобы печатать содержимое страниц непосредственно из браузера Google Chrome, необходимо открыть меню – вверху справа кликнуть левой кнопкой мыши по нескольким вертикальным точкам и выбрать пункт «Печать». Активируется режим предварительного просмотра листа, который будет напечатан.
В интерфейсном меню допустимо задать число копий, изменить раскладку – вместо параметра «Книжная» выбрать «Альбомная». При желании можно поставить отметку напротив пункта – «Упростить страницу», чтобы убрать ненужные элементы и сэкономить на бумаге. Если необходимо высокое качество печати, следует открыть «Дополнительные настройки» и в разделе «Качество» выставить значение 600 dpi. Теперь последний шаг – печать документа.
Для распечатки страниц с помощью других популярных обозревателей – Mozilla Firefox, Opera, в Яндекс браузере целесообразно сначала найти контекстное меню, чтобы вызвать требуемый параметр. Например, чтобы открыть основной интерфейс в Opera, необходимо кликнуть левой кнопкой мыши на значок красного цвета O, расположенный слева вверху и дальше выбрать пункты «Страница/Печать».
Например, чтобы открыть основной интерфейс в Opera, необходимо кликнуть левой кнопкой мыши на значок красного цвета O, расположенный слева вверху и дальше выбрать пункты «Страница/Печать».
В Яндекс браузере активировать требуемый режим можно также через интерфейс обозревателя. Вверху справа нажать левой кнопкой мыши на характерные горизонтальные полоски, выбрать пункты «Дополнительно» и затем «Печать». Здесь также у пользователя присутствует возможность просмотреть предварительно материал. Дальше выполнить настройку параметров, как указано выше, и приступить к печати.
Если нужно быстро активировать требуемый режим вывода информации на принтер, в каждом открытом браузере можно воспользоваться сочетанием клавиш ctrl+p.
Однако бывают ситуации, что распечатать стихотворение или картинку не получается, потому что автор сайта защитил свой контент от копирования. В этом случае можно выполнить скриншот и вставить содержимое в текстовый редактор, а потом с помощью принтера напечатать документ на бумажный носитель.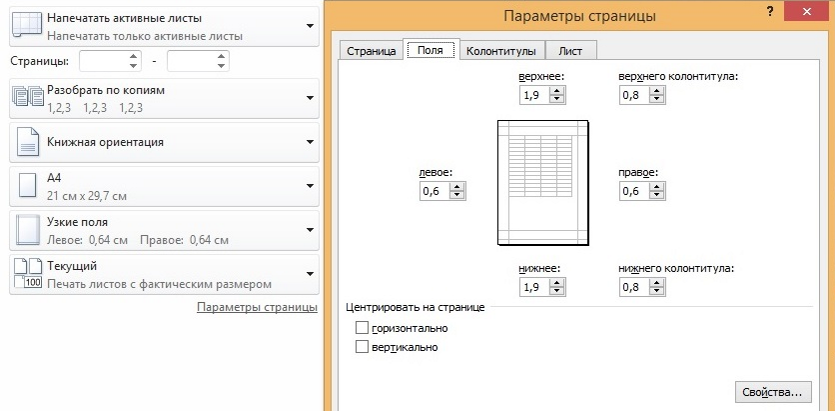
Имеет смысл рассказать еще об одном весьма интересном, но не самом популярном способе печати содержимого страниц – распечатка с подключением ресурсов иностранного, но бесплатного онлайн-сервиса Printwhatyoulike. com. Интерфейс, к сожалению, на английском, однако, работа с контекстным меню интуитивно понятна и не вызовет затруднений у пользователей.
Чтобы распечатать страницу, необходимо:
- ввести адрес сайта в строку поиска браузера;
- открыть окно онлайн-ресурса;
- скопировать в свободное поле ссылку;
- пройти защиту от ботов;
- нажать на Start.
Нужно отдать должное ресурсу. Здесь можно задать печать страницы целиком или какого-либо фрагмента, потому что для пользователя предусмотрено небольшое меню настроек, расположенное вверху с левой стороны.
Распечатать HTML-документ
HTML документ — это, по сути, та же веб-страница, и открыть такой документ можно в любом браузере, чтобы затем применить функцию печати любым удобным для вас способом.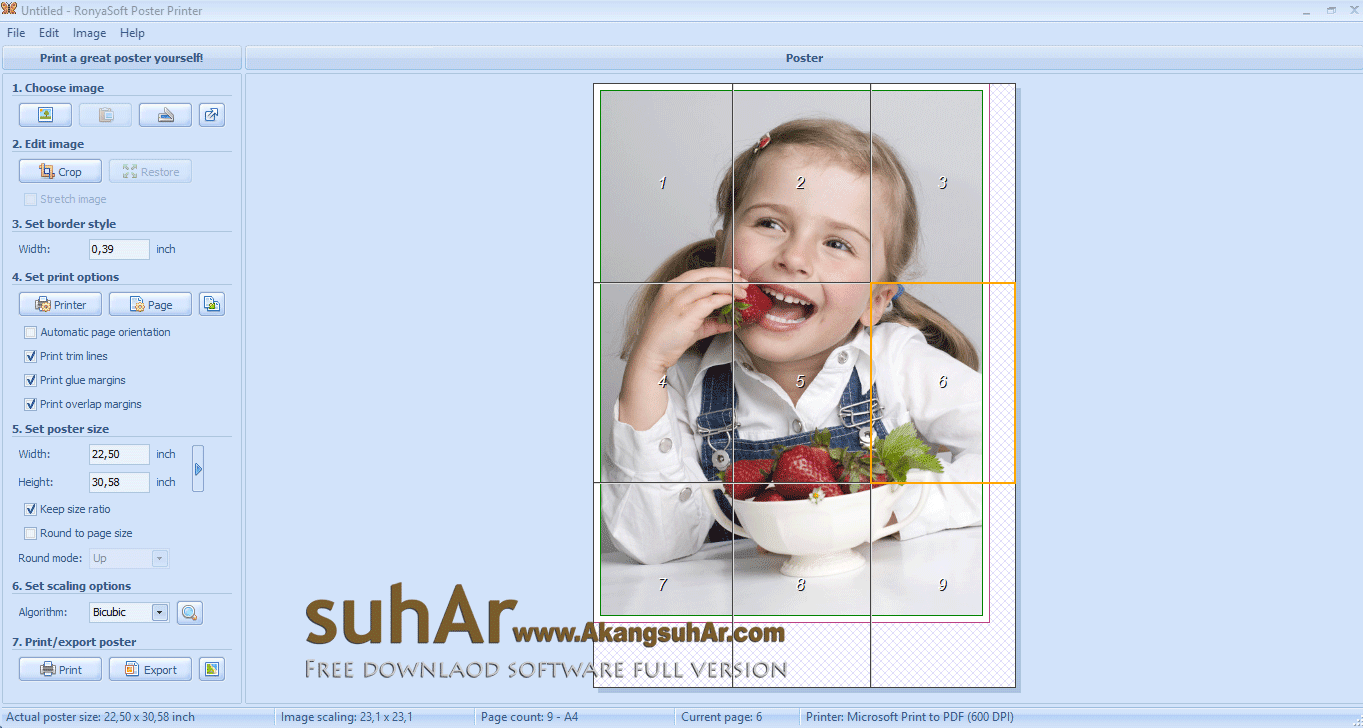
Вы можете преобразовать HTMl-документ в PDF, используя специальный сервис 24 PDF Tools и уже позже распечатать, используя расширенные возможности печать данного формата.
Adobe Acrobat Pro имеет встроенную функцию преобразования веб-страницы в PDF-файл. Для этого нажмите «Создать»- > PDF из веб-страницы -> указать адрес страницы из интернета -> Создать.
Даже без преобразования в PDF, HTML-файлы открывают программы для работы с PDF, такие как PDF-exchange.
Рекомендации
Если требуется быстро напечатать какой-либо текст из интернета, целесообразно воспользоваться сочетанием указанных выше клавиш. В других примерах имеет смысл тщательно настроить параметры печати, чтобы получить документ высокого качества.
Если распечатать контент не получается, можно попробовать сделать скриншот и вставить его в текстовый редактор, а потом вывести на печать. Распечатать из интернета требуемую страницу очень просто. С поставленной задачей справится даже неопытный пользователь.
С поставленной задачей справится даже неопытный пользователь.
Необходимо только следовать рекомендациям и внимательно выполнять последовательность действий.
Подробнее о том, как распечатать страницу из интернета, смотрите в видео ниже.
Google Chrome
Использование горячих клавиш
Нажмите Ctrl + P для открытия окна печати:
- С настройками здесь все отлично: можно выбрать страницы, количество копий, ориентацию документа, цветную печать, размер бумаги, даже колонтитулы.
- Если нужны дополнительные возможности, клик по последней строке откроет еще одно окно, откуда есть переход к настройкам драйвера вашего принтера.
- А вот материал, который браузер автоматически подготовил к распечатке, явно выходит за рамки самой статьи. В просмотре видно, что автоматически отброшен только сайдбар, или боковая колонка сайта. Весь текст после статьи, включая комментарии, рекомендации и рекламу, остался.
Блокировка рекламы
Не показывать рекламу поможет бесплатное приложение AdBlock или AdBlobk Plus из магазина Chrome:
- Откройте меню браузера и выберите Дополнительные инструменты и Расширения.

- В меню слева откройте магазин и наберите в строке поиска AdBlock, затем нажмите на кнопку установить и подтвердите команду.
Печать выделенного фрагмента
Чтобы избавиться от лишнего текста после статьи, выделите ту часть, которая вас интересует, кликните по ней правой кнопкой мыши и нажмите Печать. Документ в просмотре имеет вполне приемлемый вид. И подписи под картинками тоже нормальные, без дополнительных ссылок, как это было после нажатия горячих клавиш.
Для печати выделенного фрагмента тоже можно воспользоваться комбинацией клавиш: Ctrl + Shift + P. В открывшемся окне поставьте маркер в строке Выделение, чтобы печатался только выделенный текст. По кнопке Настройка будет открыт драйвер принтера. Просмотр документа зависит от настроек вашего печатающего устройства.
Печать изображения
- На некоторых сайтах (например, на ILovePrinting.ru) картинки, вставленные в текст статьи, могут быть совсем маленькими, а после нажатия открываются в гораздо большем размере.
 Такую увеличенную картинку придется печатать отдельно от статьи.
Такую увеличенную картинку придется печатать отдельно от статьи. - Кликните по изображению правой кнопкой мыши и выберите один из вариантов открытия:
- Если вы нажали Открыть в новой вкладке, перейдите на нее, скорее всего, она будет следующей. Используйте клавиши Ctrl + P и печатайте.
- Сохранить картинку как: изображение можно загрузить на свой компьютер и распечатать из файла.
Копирование в Word
Если вам нужна только статья без картинок, удобнее всего воспользоваться текстовым редактором Word:
- Создайте новый документ на рабочем столе и откройте его.
- Выделите статью или ее фрагмент, который нужно распечатать, нажмите клавиши Ctrl + C для копирования в буфер обмена.
- В документе Word нажмите Вставить на вкладке Главная и выберите Сохранить только текст.
- Осталось удалить подписи к картинкам, которые программа восприняла как текст и поэтому вставила в документ, и можно печатать.
Mozilla Firefox
Когда выделите нужный текст и нажмете сочетания клавиш, о которых мы говорили выше, у вас откроется следующее окно:
Здесь самая важная настройка – это чекбокс «Выделенный фрагмент».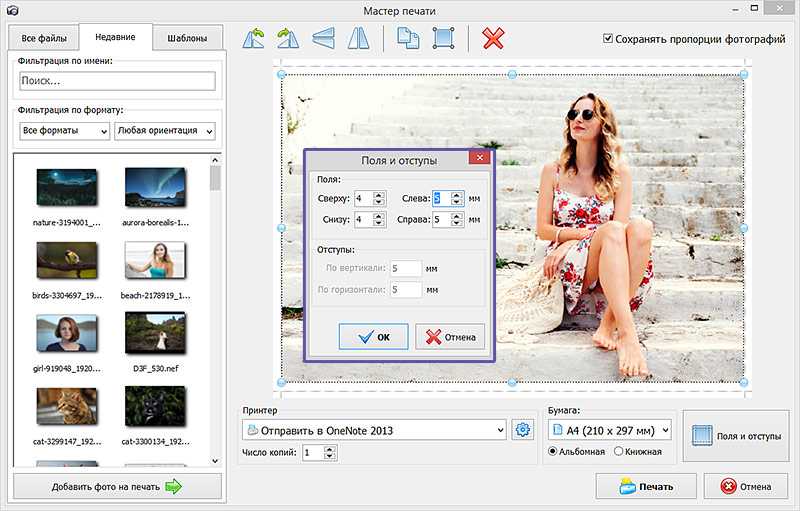 В браузере Firefox этот флажок может быть неактивным, если вы не сделали выделения. Когда укажите диапазон печати, нажмите «ОК». Далее браузер отправит этот документ на печать.
В браузере Firefox этот флажок может быть неактивным, если вы не сделали выделения. Когда укажите диапазон печати, нажмите «ОК». Далее браузер отправит этот документ на печать.
Opera
Нажав на клавиши «Ctrl» + «P» появится окно для настройки печати. Здесь надо поставить галочку «Упрощенная страница» (чтобы убрать лишние элементы перед печатью) и выбрать качество «600 600». После этого можете смело нажать на «Печать».
Распечатать вебстраницу без рекламы
- В интернете есть специальный сервис, позволяющий не только распечатывать веб страницы целиком, но и отдельные ее части. Этот сервис называется Printwhatyoulike. Здесь вы можете не только распечатать выбранные фрагменты, но и сохранить их в формате html или pdf.
Хоть сервис и англоязычный, здесь все достаточно просто. Введите в предложенную на сайте адресную строку адрес веб страницы и нажмите кнопку “Start”. Кликайте мышкой и выбирайте необходимые фрагменты текста и понравившиеся картинки.
 Они будут выделяться желтым цветом. В настройках вы можете изменить размер текста (text size) , выбрать шрифт (font), убрать фон (Background: Hide), убрать видимость картинок (Images: Hide), убрать свободные поля сайта (Margins: Hide). Нажмите Print, чтобы запустить печать. Для того, чтобы сохранить страницу в PDF, нажмите на кнопкуSave as.. и в выпадающем меню выберите пункт “PDF”. Этот сервис поможет вам легко распечатать только самую важную информацию с сайта без лишних элементов.
Они будут выделяться желтым цветом. В настройках вы можете изменить размер текста (text size) , выбрать шрифт (font), убрать фон (Background: Hide), убрать видимость картинок (Images: Hide), убрать свободные поля сайта (Margins: Hide). Нажмите Print, чтобы запустить печать. Для того, чтобы сохранить страницу в PDF, нажмите на кнопкуSave as.. и в выпадающем меню выберите пункт “PDF”. Этот сервис поможет вам легко распечатать только самую важную информацию с сайта без лишних элементов.
У этого сервиса имеется расширение для Google Chrome. - Поможет отсечь рекламу установка плагина adblock или включение специального блокировщика рекламы в вашем антивируснике.
- Поможет распечатать страницу без рекламы и без лишнего содержимого специальное расширение для браузера HP Smart Print. Скачать для Google Chrome. Выделяйте мышкой блоки, которые вы не хотите распечатывать. Так вы сэкономите краску и бумагу. Для Оперы незаменимо расширение Hide Print (Установить). Только пользоваться им нужно немного иначе.
 Клик по блоку html на сайте, который нужно скрыть, клик правой кнопкой мыши, далее выбрать команду из диалогового окна «Hide print» -> Hide this html element.
Клик по блоку html на сайте, который нужно скрыть, клик правой кнопкой мыши, далее выбрать команду из диалогового окна «Hide print» -> Hide this html element.
Internet Explorer
Этот браузер обладает таким же функционалом, как и Mozilla Firefox. Когда нажмете «Ctrl» + «P», вам надо указать диапазон страниц и после этого нажать «Печать». Если вы делали выделение текста, то нажмите на «Выделение». В том случае если хотите распечатать всю веб-страницу, то кликните на «Все» и после этого можно распечатать эту страницу.
Обратите внимание, что в браузере Internet Explorer может быть быстрая кнопка запуска печати (см. картинку ниже). Ей пользоваться категорически не стоит, ибо она сразу запускает печать всей страницы целиком, минуя окно настроек и игнорируя выделение. Также браузер Internet Explorer обладает особенностью — печатать текст вместе с рекламой, даже если она не была в выделении. Не рекомендуется использовать этот браузер для печати веб-страниц.
Microsoft Edge
Когда все параметры будут выставлены по вашим условиям, следует нажать «Печать».
Яндекс браузер
Процедура печати очень схожа с браузерами Google Chrome и Opera (подробнее о настройках читайте выше, где мы рассказывали про данные браузеры). Когда зайдете на нужную страницу и нажмете «Ctrl» + «P», то у вас появится следующее окно:
Поставьте обязательно галочку «Упростить вёрстку», укажите нужные вам параметры и нажмите «Печать».
Сервис PrintWhatYouLike.com
Слева вверху вы увидите окно, в котором сможете задать настройки для печати:
Чтобы начать печать, нажмите «Print».
Как увеличить изображение при печати на принтере
Увеличить изображение при печати на принтере можно несколькими способами, и выбор зависит во многом от функционала вашего печатного устройства. Если принтер достаточно «прокаченный», тогда можно покопаться в его настройках и найти функцию печати постера. Если же кроме увеличения масштаба ваше оборудование ни на что не способно, тогда предлагаем несколько простых способов.
Не получается распечатать большую картинку — обращайтесь в Printside.
Мы увеличим изображение и качественно напечатаем его в нужном размере.
Увеличиваем изображение с помощью программы Paint
Эта программа обычно является частью стандартного набора операционки Windows, поэтому особых сложностей с ее поиском не возникнет.
- Изображение открываем в программе Paint.
- Дальше заходим во вкладку «Файл», выбираем строку «Печать» и жмем на «Параметры печати».
- В диалоговом окошке меняем параметры: устанавливаем нужную ориентацию листика, указываем на скольких страницах нужно уместить картинку.
- Обязательно оставляйте пространство для склеивания листов, для этого нужно в этом же окне задать размеры полей.
- Чтобы исключить ошибки, проверьте результат своей работы с помощью Предварительного просмотра.
 Если все устраивает, тогда отправляйте изображение на печать.
Если все устраивает, тогда отправляйте изображение на печать.
Увеличиваем изображение в Excel
- Открываем новый документ Excel и сразу уменьшаем масштаб, можно до 25% — работать будет удобнее.
- Заходим в «Разметка страницы», выбираем функцию «Настраиваемые поля» и устанавливаем необходимые значения.
- В закладке «Вставка» находим «Рисунок» и выбираем изображение, которое хотим увеличить и распечатать.
- Растягиваем изображение на несколько страниц А4 и отправляем на распечатку. Здесь также указываем ориентацию листа.
Какие услуги мы хотим Вам предложить
Статья о том, как увеличить изображение при печати на принтере, написана при поддержке специалистов копировального центра Printside.ru
Высокая
скорость
работы
Услуги
срочной печати
Печать изготовление фотопостеров, плакатов от А4 до А0.
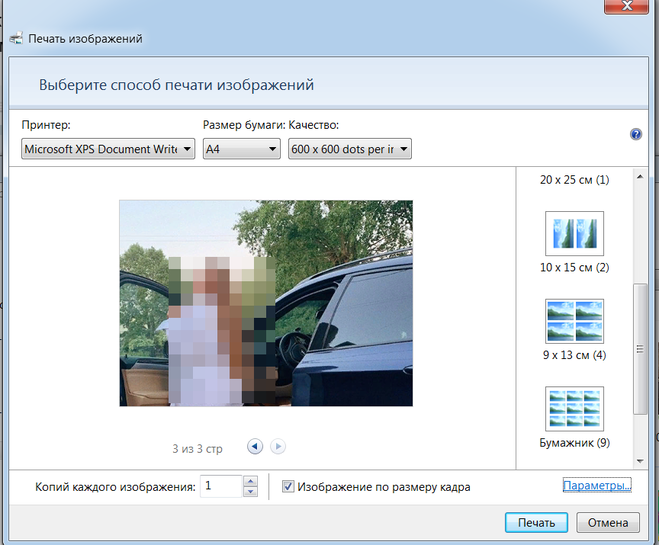 Как распечатать изображение на нескольких листах A4 Как печатать плакаты на принтере а4
Как распечатать изображение на нескольких листах A4 Как печатать плакаты на принтере а4Если Вам нужно распечатать большой плакат в домашних условиях не прибегая к услугам плоттера — тогда эта статья для Вас. Но как это можно сделать? Можно разбить наш документ на большое количество маленьких фрагментов и распечатать домашним принтером на листах А4. В результате мы получим большой практически бесшовный плакат. В статье подробно рассмотрим два способа распечатать плакат — без дополнительного ПО , только стандартными средствами, а также рассмотрим специальную программу, которая может распечатать при помощи простого домашнего принтера большой плакат. Как всегда в статье будет подробная инструкция как быстро добиться желаемого результата. Допустим у нас есть большой по размеру документ, картинка, график, карта местности — в общем что угодно из чего нам нужно сделать большой плакат. Нам понадобится принтер, пара ножниц, ПВА клей и полчаса времени. Если все готово — приступим!
Чтобы напечатать большой плакат из листов А4 можно обойтись без дополнительного ПО. В стандартном программном обеспечении к принтеру есть множество опций настройки печати. Среди всего прочего там (в большинстве случаев) есть такая функция, как «печать постера». Именно она и поможет нам распечатать любой документ на множестве листов А4. Таким образом, после склейки листов мы получим большой плакат или картину на стену. Если именно такого результата Вы и добиваетесь — тогда смотрим пример.
В стандартном программном обеспечении к принтеру есть множество опций настройки печати. Среди всего прочего там (в большинстве случаев) есть такая функция, как «печать постера». Именно она и поможет нам распечатать любой документ на множестве листов А4. Таким образом, после склейки листов мы получим большой плакат или картину на стену. Если именно такого результата Вы и добиваетесь — тогда смотрим пример.
Откройте картинку или документ, из которого хотите сделать плакат большого размера и нажмите «печать» или сочетание клавиш «Ctrl+P». У вас должно появиться похожее меню (см. Рис1)
в котором нужно выбрать свойства вашего принтера.
Установите размер страниц и желаемую ориентацию листов (Книжная или альбомная). Далее пролистав немножко вниз (у меня в разделе Макет страниц) нужно найти «Печать постера». Стандартные размеры печати постера — это 4 листа. Это значит что ваша картинка будет разбита на четыре фрагмента, которые распечатает принтер.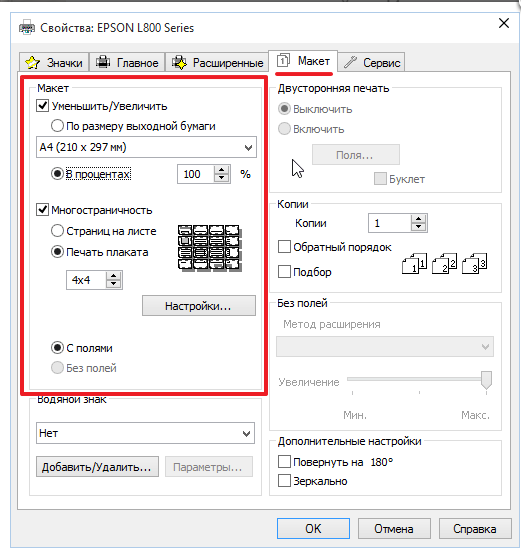 После сложения этих фрагментов как пазла Вы получите большой рисунок. Если размер в 4 листа А4 вас не устраивает — нажмите кнопку «Задать».
После сложения этих фрагментов как пазла Вы получите большой рисунок. Если размер в 4 листа А4 вас не устраивает — нажмите кнопку «Задать».
Здесь можете указать другое количество сегментов на которое будет разбито ваше изображение. А также (очень удобно) нужно поставить галочку «Линии обрезки на полях» и на каждом листе будет отведен край ( Cut ) который нужно ровненько обрезать и отмечено поле ( Paste ) на которое нужно нанести клей и наложить следующий фрагмент нашего большого плаката. все настройки внесены -отправляем все на печать. Результат — практически бесшовный большой плакат. Если вас устраивает — тогда мы добились желаемого результата стандартными средствами. Но как видим настроек для печати постера довольно мало. Именно поэтому существуют специальные программы для печати больших плакатов на А4. Они позволяют более гибко настроить разбиение. Об этом поговорим в другой части статьи.
Приветствую вас, читатели моего блога. С вами на связи, Тимур Мустаев.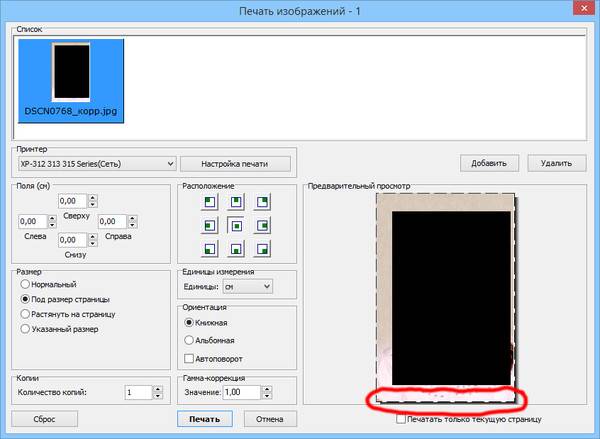 Решил я напечатать картину состоящая из нескольких листов формата А4. И конечно же я воспользовался имеющейся в моем арсенале программу Corel DRAW, для обрезки на несколько частей, конечно можно было и воспользоваться Photoshop, а дальше печать на принтере. Но, тут мне стало интересно, какими методами можно еще это сделать.
Решил я напечатать картину состоящая из нескольких листов формата А4. И конечно же я воспользовался имеющейся в моем арсенале программу Corel DRAW, для обрезки на несколько частей, конечно можно было и воспользоваться Photoshop, а дальше печать на принтере. Но, тут мне стало интересно, какими методами можно еще это сделать.
Я начал переворачивать весь интернет, и оказывается, все настолько просто, что каждый сможет сделать это, не имея мощных графических программ. Сегодня я поделюсь с вами, как распечатать картинку на нескольких листах а4, и поверьте, вы с легкостью это сделайте сами.
Первое, что рекомендуют везде, это разбивка изображения при помощи свойства принтера. Да, вариант хороший и вполне понятный. Да только дело в том, что не везде есть данная функция в свойствах принтера. Поэтому данный способ мы рассматривать не будем.
Для всех способ, я буду использовать одну и туже фотографию.
Paint
И так, первый способ в моем арсенале, это использования программы Paint. Да, это программа, которая по умолчанию есть в ОС Windows. И так, с чего начать.
Да, это программа, которая по умолчанию есть в ОС Windows. И так, с чего начать.
Открываем Paint. Файл — Открыть
В открывшемся меню, выбираем, где находится ваша фотография. Открываем ее. Если фотография большого разрешения, то в редакторе она откроется в масштабе 100%. Для того, чтобы уменьшить размер, сдвигаем ползунок влево, для получения нормального визуального размера.
После чего открываем, Файл – Печать – Параметры страницы
В появившемся меню выставляем настройки:
- Бумага . Размер – А4, Подача – Автовыбор.
- Ориентация . Здесь лучше поставить Альбомный . Если вы хотите Книжный , то пожалуйста, картина от этого не испортится.
- Поля (мм) . Все можно оставить без изменения.
- Центрирование . Ставим обе галочки, По горизонтали и По вертикали .
- Масштаб . Здесь остановимся подробнее. Если вы хотите распечатать картину, в том исходном размере которая она есть, то ставим 100% в поле Установить .
 Если вы решили, что 100% для вас мало, смело ставьте 200% или больше. Но помните главное, чем больше вы увеличиваете масштаб, тем качество фотографии будет хуже, так как она растягивается.
Если вы решили, что 100% для вас мало, смело ставьте 200% или больше. Но помните главное, чем больше вы увеличиваете масштаб, тем качество фотографии будет хуже, так как она растягивается.
В моем случае, оригинальная фотография разделилась всего на 4 части формата А4, при 100%, для меня показалось это мало и установил 200%, смотрим что получилось.
Онлайн сервис Rasterbator.net
Здесь вообще все просто. Это онлайн сервис для разбивки и подготовки файлов к печати. В конце вы получаете готовый PDF файл с разбитой фотографий на размеры А4. Сервис бесплатный. Есть одно «НО», сервис на английском языке. Я думаю, для вас это не составит труда, тем более я постараюсь более детально описать все шаги.
Что нам сделать в первую очередь? Открываем сервис. В появившемся окне кликаем левой клавишей мышки на Create your poster .
Следующий шаг, это выбрать фотографию, которую мы будем делить на части.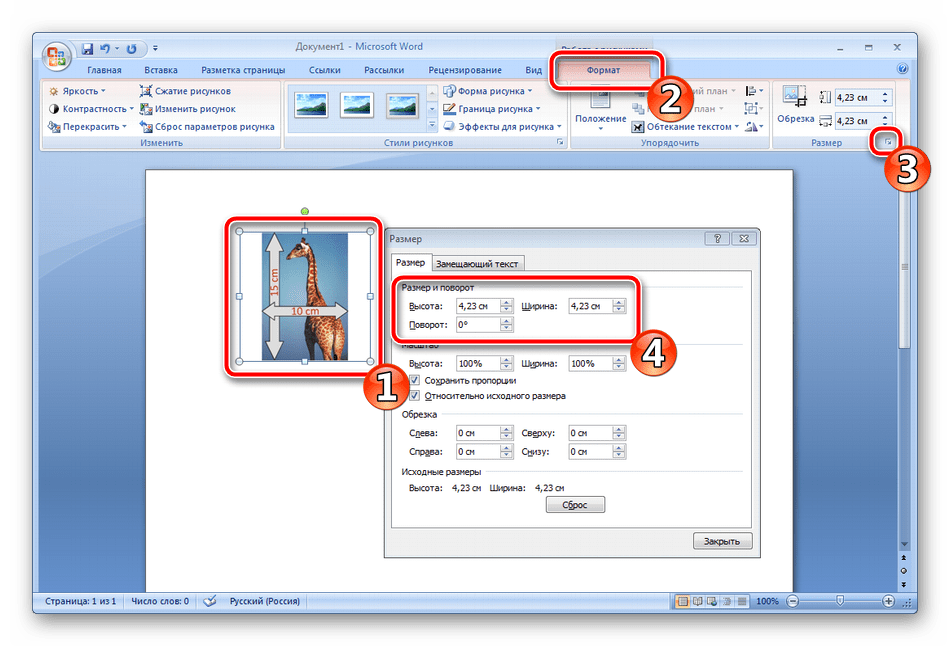 В моем случае я буду использовать ту же фотографию, что и в предыдущем примере. И так, нажимаю на кнопку Обзор и указываем фото. После нажимаем на Upload и ждем пока фотография загрузится.
В моем случае я буду использовать ту же фотографию, что и в предыдущем примере. И так, нажимаю на кнопку Обзор и указываем фото. После нажимаем на Upload и ждем пока фотография загрузится.
- Paper stings (Настройка бумаги). Здесь нас интересует размер бумаги А4. И альбомное (Landscape ) расположение. Можете выбрать книжный (Portrait ) вариант, щелкнув по стрелочки.
- Ставим галочку Add margin of 10 mm each side . О чем нам это говорит? Все просто, это отступы при печати по 10 мм с каждой стороны.
- Галочку Overlap page by 5 mm не ставим.
- Output size . Здесь имеется в виду, на сколько частей будет разбита фотография. В данном случае я поставил 3, это означает разбивка будет 3×3, то есть состоять из 9 частей.
Так же есть дополнительная информация, в правом нижнем углу. Где указано, Размер бумаги (Paper size), Размер готовой картины (Poster size), из скольких листов будет состоять картина (Paper consumption) и фигура человека высотой 180 см, в просмоторщике (Human figure in preview is 180 cm tall). Что это значит? Видите, силуэт человека в середине. Этот силуэт в высоту 180 см.
Что это значит? Видите, силуэт человека в середине. Этот силуэт в высоту 180 см.
Следующий шаг, цвет (Color ). Ставим следующие настройки:
- Raster color ставим Multicolor
- Background color выставляем White
Чтобы посмотреть, как будет выглядеть постер обрамленный в белую каемку 10 мм, которую мы установили в начале, поставьте галочку Show margin .
Жмем Continue .
В заключительном шаге Options нас ждет, несколько настроек. И так:
- Output выбираем Enlarge.
- Other , ставим галочку Crop marks , это дополнительные знаки на фотографии, удобные для обрезания после печати. Если вы не хотите обрезать белую каемку, то галочку не ставим. Page position , порядок печати страниц. Тут не важно, я галочку не ставлю.
Нажимаем Rasterbate 9 pages !
После чего пойдет процесс разделения и выдаст вам готовый PDF файл для сохранения.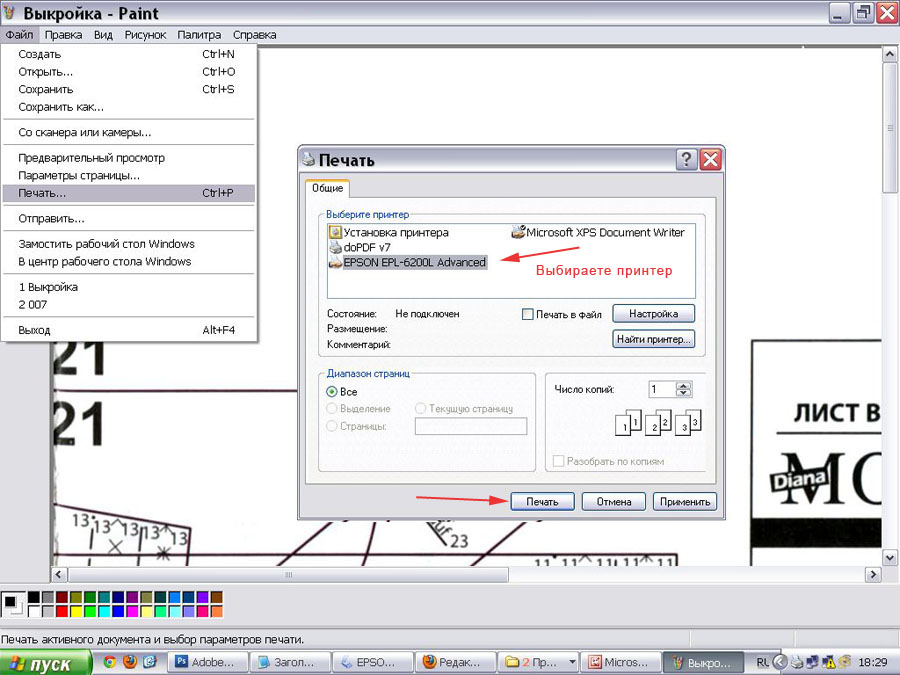 Если автоматическое сохранение не появилось, нажимаем на click here .
Если автоматическое сохранение не появилось, нажимаем на click here .
В результате мы получили готовый постер, в ПДФ формате для печати, с названием Rasterbation .
На этой ноте я буду с вами прощаться. Надеюсь вам статья оказалась полезной. Подписывайтесь на мой блог, комментируйте, делитесь с друзьями.
Всех вам благ, Тимур Мустаев.
- Открываем картинку в любой программе. Например, в Средстве просмотра фотографий Windows.
Жмем CTRL+P или раскрываем меню Печать и выбираем одноименный пункт.
На вкладке или в разделе «Макет» устанавливаем галочку «Многостраничность» и выбираем «Печать плаката» . Выбираем размер 2х2, 3х3 или 4х4 и жмем кнопку «Настройки…».
Задаем параметры плаката. Мы может выделить листы серым цветом, которые не будет печататься (удобно, если у нас появляются пустые листы). В опции «Печать направляющих» можно выбрать:
- Метки перекрытия и выравнивания — изображение по краям будет дублироваться и появится возможность не сильно ровно резать края.

- Линии отреза — областей перекрытия не будет и придется четко резать края бумаги.
Мне кажется, безопасней выбрать метки. Задаем все необходимые настройки и печатаем большую картинку на нескольких листах А4.
Paint
Еще один универсальный способ — использовать программу Paint, которая входит в комплект Windows. Открываем ПУСК и в поле поиска пишем PAINT. Запускаем графический редактор и открываем в нем картинку. Или можно на картинке кликнуть правой кнопкой мышки и выбрать «Открыть с помощью — > Paint».
- Раскрываем меню Файл (или меню со стрелочной вниз), выбираем «Печать > Параметры страницы» .
- Создаем на рабочем столе документ LibreOffice Calc (жмем правой кнопкой мышки по пустому месту и выбираем «Создать > Электронная таблица OpenDocument»).
Типография «Формат А» предлагает вам изготовление качественных и эффективных с точки зрения маркетинга плакатов в разных форматах, среди которых особой популярностью пользуется печать плакатов А 4.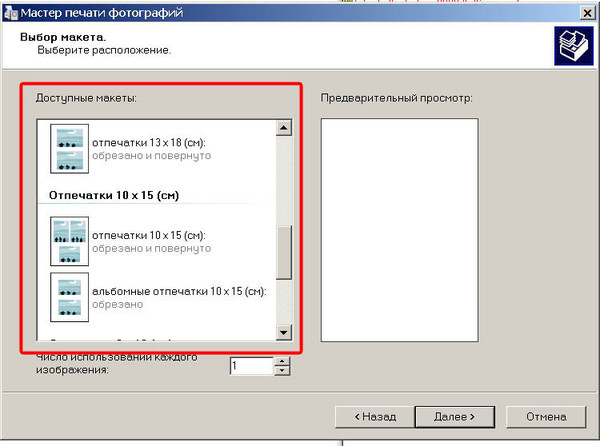
Этот вид рекламного носителя позволяет создать проект по индивидуальному дизайну заказчика. Реализация возможна как согласно концепции клиента, так и на основе разработок нашей типографии — все зависит от пожелания заказчиков. Печать плаката на принтере А4 наша компания осуществляет на офсетной бумаге, что позволяет сделать действительно качественный рекламный продукт.
Цены на печать плакатов А4
Стоимость плакатов в нашей типографии вас приятно удивит — мы предлагаем цены значительно ниже, чем у очень многих конкурентов. Этого приятного бонуса для всех клиентов удалось добиться благодаря собственному высокотехнологичному производству. Автоматизированный процесс, который контролируют наши опытные профессионалы, гарантирует безупречную печать плакатов А4 в Москве по лучшим ценам. Мы выполним ваш заказ очень быстро, и это никак не отобразится на качестве готовой рекламной продукции.
В таблице, которую вы видите, представлены минимальные цены на плакаты формата А4. Окончательная стоимость формируется исходя из пожеланий клиента к качеству бумаги, качеству печати, послепечатной обработки и в зависимости от количества экземпляров. А если вы собираетесь стать нашим постоянным клиентом и заключить договор, для вас предусмотрены особые условия работы!
Окончательная стоимость формируется исходя из пожеланий клиента к качеству бумаги, качеству печати, послепечатной обработки и в зависимости от количества экземпляров. А если вы собираетесь стать нашим постоянным клиентом и заключить договор, для вас предусмотрены особые условия работы!
Плакаты формата А4: особенности использования
- оповестить об акциях;
- продать услугу или товар;
- сообщить о фильме или спектакле;
- проинформировать об общественном мероприятии.
Печать плаката на листах А4 позволяет создать яркую рекламу с оптимальным количеством текстовой и визуальной информации. Такой вид рекламной продукции уместно использовать на вокзалах (авто, жд и аэро), на витринах магазинов, в окнах магазинов, в бизнес-центрах или офисных помещениях. Особенно часто она используется для создания имиджевой рекламы – такой, которая периодически напоминает клиентам о существовании фирмы/продукции/бренда.
Преимущества плакатов а4
Сейчас я вам покажу универсальный способ печати плакатов на обычном принтере А4 .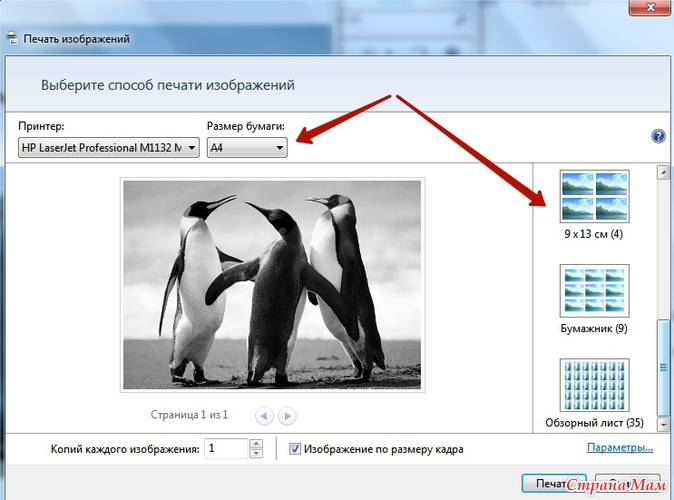 Описываемый здесь метод печати больших плакатов прекрасно подходит не только для Microsoft Word, но и для любой программы, из которой можно производить печать. Распечатать плакат из листов А4 очень просто!
Описываемый здесь метод печати больших плакатов прекрасно подходит не только для Microsoft Word, но и для любой программы, из которой можно производить печать. Распечатать плакат из листов А4 очень просто!
Кстати, наряду с этой страницей про печать плакатов из Word, большой популярностью на сайт также пользуется статья про печать букв в размер формата А4 . Так что рекомендую решить две проблемы за один раз.
Также замечу, что если у вас нет дома принтера, но плакат распечатать всё-таки хочется, вам поможет печать в файл .
Результат печати плаката из листов А4 при помощи Word
Обычный принтер есть у многих, а вот широкоформатные плоттеры бывают, как правило, только в специализированных фирмах, занимающихся типографией. Стоимость такого оборудования по сравнению с обычным принтером А4 достаточно большая, поэтому дома его держать смысла нет. Давайте используем обычный принтер чтобы распечатать большой плакат из листов А4.
На фотографии приведён результат на листах формата А4. Принтер обычный. Не обращайте внимание на опечатку на картинке — просто исправлять уже не хочется:) Сейчас я покажу как всё это делается на примере печати плаката с картинкой из программы MS Word.
Принтер обычный. Не обращайте внимание на опечатку на картинке — просто исправлять уже не хочется:) Сейчас я покажу как всё это делается на примере печати плаката с картинкой из программы MS Word.
Обратите внимание: настройки принтера у разных принтеров отличаются, но принципы остаются те же самые! Кроме того, я здесь буду показывать печать плаката на примере картинки, но то же самое относится и к тексту, просто набранному в Word.
Приведённый в этой статье пример — далеко не единственный.
Если Вы хотите научиться хорошо работать в Word, то Вам обязательно стоит посмотреть видеоуроки , в которых показываются и другие способы решения этой и других задач наиболее эффективным способом.
Приступаем к печати плаката из листов А4
Прежде всего нужно подготовить обычный документ Word. Я вставил в него картинку, но можно было и текст напечатать. Заходим с меню «Файл / Печать». Я использую Word с меню типа Лента .
сайт_Прежде всего выберите нужный принтер — тот, на котором вы будете печатать плакат. Это важно, поскольку для преобразования обычного документа в плакат из листов А4 мы воспользуемся соответствующей функцией принтера. Пугаться не стоит, поскольку функция печати плакатов есть почти(!) в любом принтере. Открываете свойства вашего принтера и видите что-то вроде окна, показанного ниже. Конечно, у вас всё может быть немного иначе.
Это важно, поскольку для преобразования обычного документа в плакат из листов А4 мы воспользуемся соответствующей функцией принтера. Пугаться не стоит, поскольку функция печати плакатов есть почти(!) в любом принтере. Открываете свойства вашего принтера и видите что-то вроде окна, показанного ниже. Конечно, у вас всё может быть немного иначе.
Смысл показываемого мной метода печати плакатов из листов А4 основан именно на использовании свойств принтера , а не самого Word или другой программы. Дело в том, что в этом случае драйвер принтера сам разделит документ на части и увеличит их, что избавляет вас от необходимости делать это вручную. Из всех способов печати плакатов в домашних условиях этот — наиболее простой.
Чтобы распечатать ваш документ как плакат из листов А4, вам нужно в свойствах принтера найти пункт, отвечающий за данную возможность. Пример привожу для своего принтера.
сайт_После выбора нужного вам размера плаката нужно только сохранить настройки, а затем нажать кнопку печати в Word. Размер плаката указывается в листах А4 по принципу X*Y. В приведённом примере это плакат 3*3 листа А4. Результат печати вы можете видеть на самой первой картинке.
Размер плаката указывается в листах А4 по принципу X*Y. В приведённом примере это плакат 3*3 листа А4. Результат печати вы можете видеть на самой первой картинке.
Тут была важная часть статьи, но без JavaScript её не видно!
Особенность печати плакатов из листов А4
Если вы печатаете текст, который легко масштабируется, то, в принципе, вы можете напечатать плакат, состоящий из любого количества листов А4, которое позволяет выбрать ваш принтер.
Если же вы печатаете картинку , то её оригинальный размер должен быть достаточно велик. В противном случае вы рискуете получить плакат низкого качества.
После печати плаката вам потребуется взять ножницы и обрезать печатные поля, чтобы соединить части плаката (листы А4) в одно целое. Не пытайтесь печатать без полей! Как я писал ранее в одной из предыдущих статей, при печати без полей вы можете потерять часть документа — он просто не пропечатается.
Видеоурок по распечатке документа Word в виде плаката из отдельных листов А4
Показан наиболее простой вариант распечатки большого плаката при помощи встроенных в драйвер принтера возможностей.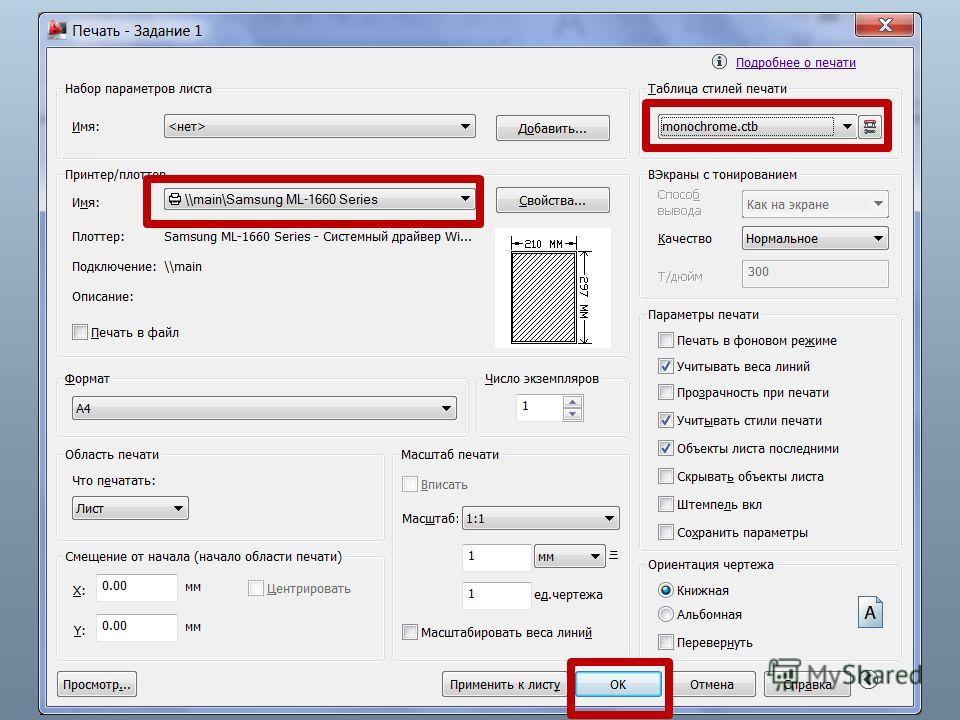 Наличие такой функции напрямую зависит от используемого принтера!
Наличие такой функции напрямую зависит от используемого принтера!
Подведём итоги
Одним из главных принципов, которым я руководствуюсь на своих учебных курсах, заключается в том, что главное — понять суть, а не просто что-то заучивать! Если не можете что-то сделать одним способом, то всегда найдётся другой! В данном случае вместо того, чтобы искать как распечатать плакат в Word из листов А4, я предлагаю просто воспользоваться универсальной функцией печати плакатов, встроенную в принтер. Это гораздо более эффективно и позволяет печатать большие плакаты на обычных листах А4 практически из любой программы.
Как напечатать текст на фото, рисунке
Напечатать текст на фотографии или рисунке можно в бесплатной программе, которая встроена в систему Windows. Называется она Paint.
Для ее запуска щелкните по Пуск, в списке найдите «Стандартные-Windows» и выберите Paint.
Примерно так выглядит программа:
Сначала откройте в ней то фото или картинку, на которую нужно нанести надпись.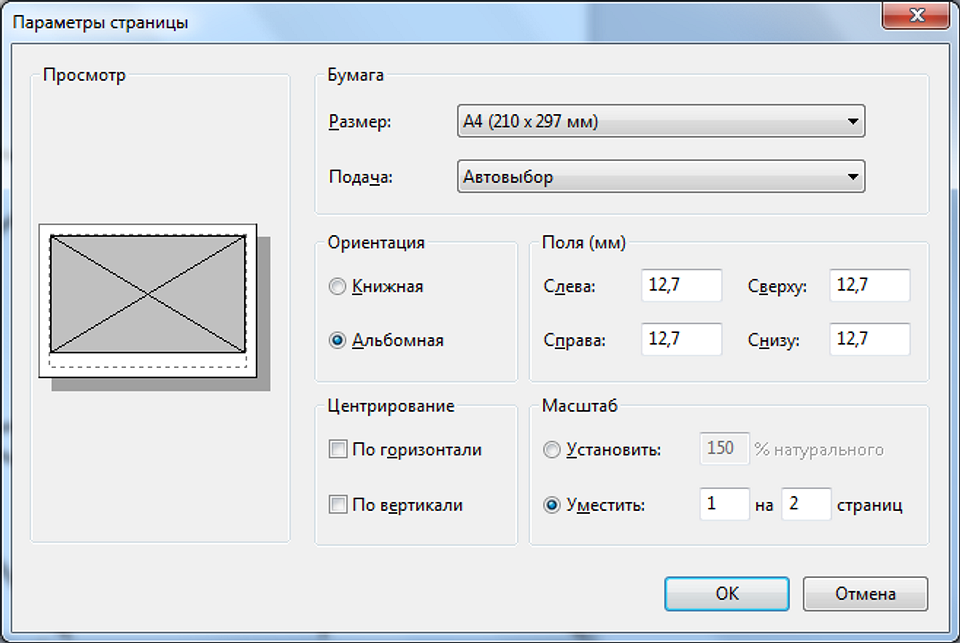 Для этого нажмите на в левом верхнем углу и щелкните по «Открыть».
Для этого нажмите на в левом верхнем углу и щелкните по «Открыть».
Появится окно для выбора картинки. Обычно компьютер предлагает найти ее в папке «Изображения», но можно указать и другое место. Для этого воспользуйтесь левой частью окошка.
Когда откроете нужное место и найдете рисунок (фото), кликните по нему два раза левой кнопкой мышки.
Чтобы найти изображение быстрее, щелкните правой кнопкой внутри окошка (по белой части), из списка выберите «Вид» и укажите «Крупные значки», «Огромные значки» или «Эскизы страниц».
Изображение добавится в программу. Часто оно довольно большого размера и целиком не помещается (как будто обрезается). Для уменьшения масштаба используйте ползунок в правом нижнем углу.
Теперь, когда картинка открыта, на ней можно напечатать текст. Для этого щелкните по кнопке с буквой «А» в верхней панели.
Далее наведите на ту часть фото, где хотите сделать надпись, и кликните один раз левой кнопкой мыши.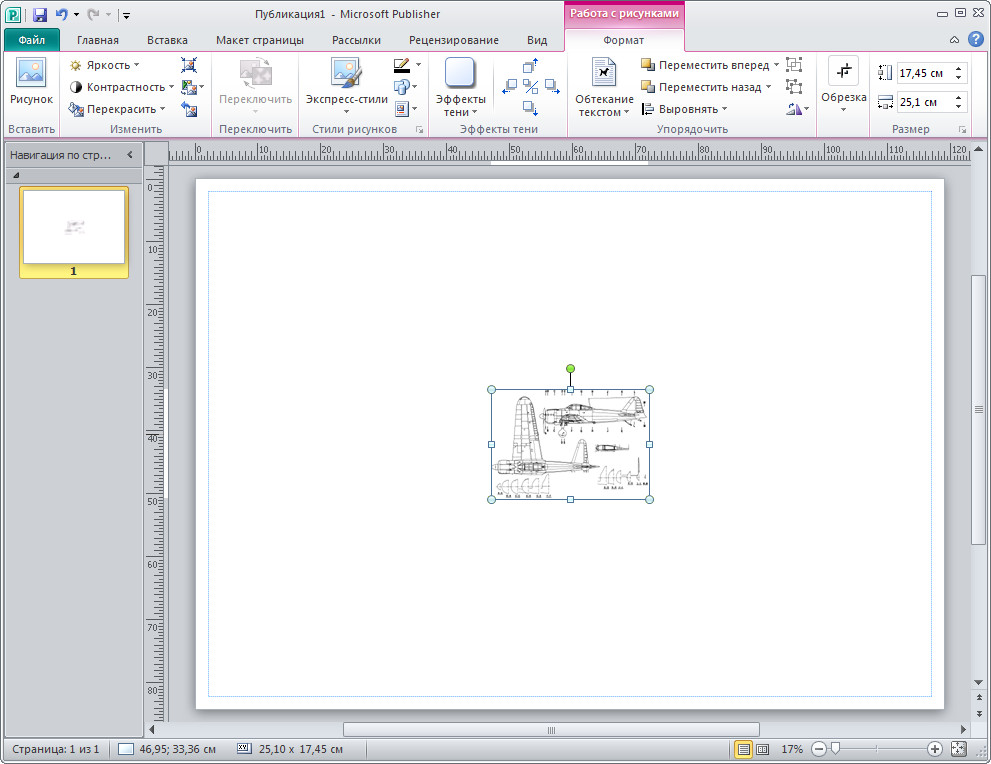 Высветится область для ввода текста.
Высветится область для ввода текста.
При этом в верхней панели программы появятся инструменты оформления: шрифт, размер букв, начертание (полужирный, курсив и другие).
Рядом можно выбрать цвет букв.
По умолчанию текст будет печататься на прозрачном фоне. Но иногда нужно, чтобы он находился на плашке какого-то цвета. В этом случае кликните по пункту «Непрозрачный» вверху, затем по «Цвет 2» и выберите заливку.
Укажите нужные параметры (шрифт, размер и другие) и напечатайте текст.
Если в процессе нужно изменить настройки, выделите буквы. Для этого нажмите левую кнопку мышки в конце набранного текста и, не отпуская ее, тяните в начало.
Когда надпись выделится (закрасится), можно изменить ее через верхнюю панель — увеличить или уменьшить размер, поменять шрифт, сделать полужирной, курсивной или подчеркнуть.
Кстати, размер букв можно указать и больше максимального значения (72). Для этого удалить цифры в поле выбора, напечатать другие (например, 150) и нажать клавишу Enter на клавиатуре.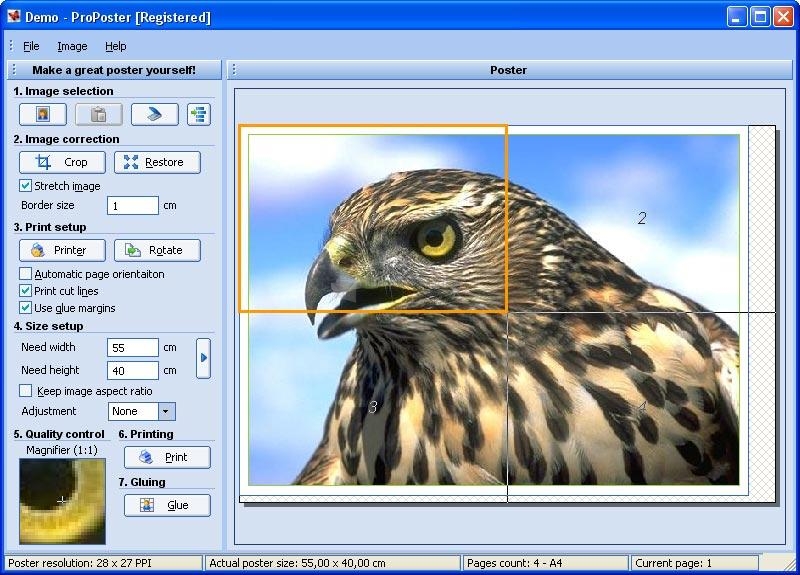
Для закрепления надписи (окончательного её нанесения) щелкните по пустому месту левой кнопкой мыши.
На заметку. После печати у вас, скорее всего, не получится отредактировать надпись. Можно будет только отменить ее, нажав на иконку вверху.
Как сохранить
Чтобы внести изменения в рисунок, то есть записать его в компьютер в новом виде, нужно сделать сохранение. Самый простой способ: нажать на пункт «Файл» в левом верхнем углу программы и выбрать «Сохранить». Или нажать на иконку с изображением дискеты (). В этом случае изначальное фото перезапишется — заменится новым вариантом.
Но я рекомендую поступать иначе: сохранять копию картинки. Тогда на компьютере будет два варианта: и изначальный, и с надписью. Для этого щелкните по пункту «Файл» в левом верхнем углу и выберите «Сохранить как…».
Появится окошко, в котором перейдите в ту папку компьютера, куда нужно записать новое фото. Например, на Рабочий стол.
В поле «Имя файла» введите для него название.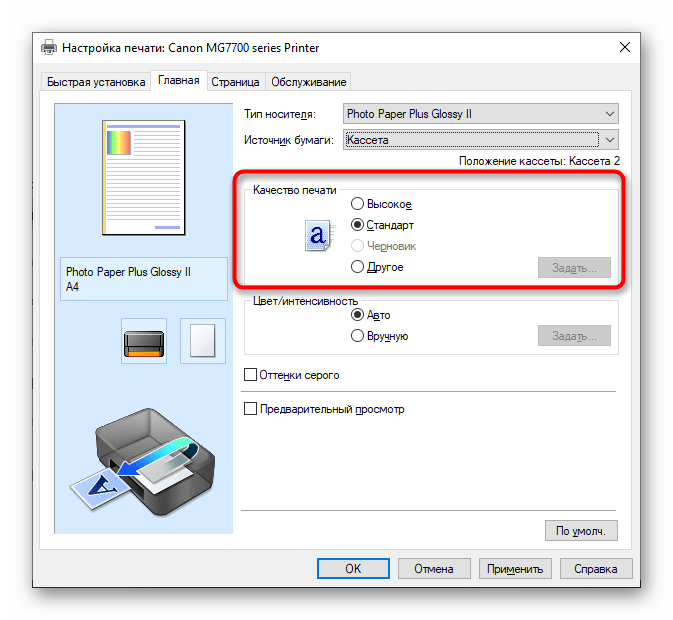 То есть сотрите то, которое указано по умолчанию, и наберите другое (например, цифру). И щелкните по «Сохранить».
То есть сотрите то, которое указано по умолчанию, и наберите другое (например, цифру). И щелкните по «Сохранить».
Картинка будет записана в то место и под тем названием, которое вы выбрали.
Автор: Илья Кривошеев
Как распечатать фото 10х15 на принтере
Иногда у пользователей возникает надобность распечатать фотографию размера 10 на 15 сантиметров. Конечно, можно обратиться в специальный обсуживающий сервис, где работники, используя качественную технику и бумагу, выполнят эту процедуру за вас. Однако если дома имеется подходящее устройство, сделать все можно самостоятельно. Далее мы рассмотрим четыре способа печати снимка 10×15.
Печатаем фото 10×15 на принтере
Сразу хочется отметить, что для выполнения поставленной задачи вам потребуется цветное струйное оборудование и специальная бумага формата А6 или больше.
Читайте также: Как выбрать принтер
Кроме этого советуем убедиться в том, что периферия отображается в списке устройств и функционирует нормально.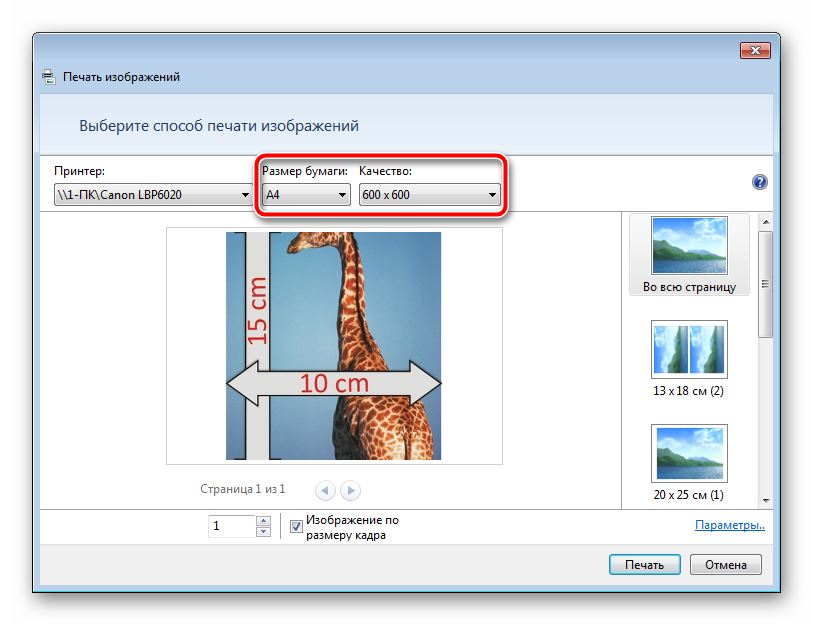 Если вы производите первое подключение, потребуется предварительная инсталляция драйверов.
Если вы производите первое подключение, потребуется предварительная инсталляция драйверов.
Читайте также: Установка драйверов для принтера
Способ 1: Microsoft Office Word
Текстовый редактор Microsoft Word подходит и для выполнения некоторых действий с рисунками. У него присутствует функция, позволяющая настроить и печать. Вам нужно добавить фото в документ, выделить, после чего перейти во вкладку «Формат», открыть параметры размера и задать соответствующие значения в разделе «Размер и поворот».
Развернутые инструкции по осуществлению этой задачи вы найдете в Способе 2 в материале по следующей ссылке. Там расписан процесс подготовки и печати фотографии 3×4, однако он практически идентичен, вам только понадобится задать другие размеры.
Подробнее: Печать фото 3×4 на принтере
Способ 2: Adobe Photoshop
Adobe Photoshop является самым популярным графическим редактором и установлен на компьютерах у многих пользователей.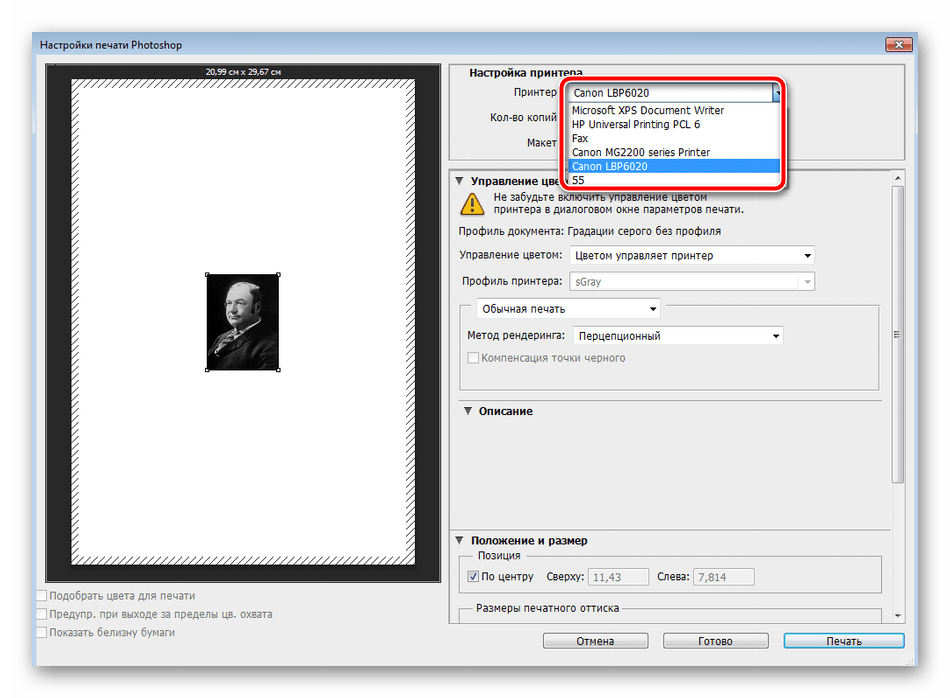 В нем вы можете работать со снимками, а подготавливается фото 10×15 следующим образом:
В нем вы можете работать со снимками, а подготавливается фото 10×15 следующим образом:
- Запустите программу и во вкладке «Файл» выберите «Открыть», после чего укажите путь к необходимой фотографии на ПК.
- После того как он будет загружен, переместитесь во вкладку «Изображение», где нажмите на пункт «Размер изображения».
- Снимите галочку с пункта «Сохранять пропорции».
- В разделе «Размер печатного оттиска» укажите величину «Сантиметры», задайте необходимые значения и нажмите «ОК». Обратите внимание, что исходное изображение должно быть больше, чем конечное, поскольку так вы сожмете его, не потеряв качество. При увеличении маленькой фотографии она станет некачественной и будут видны пиксели.
- Через вкладку «Файл» откройте меню «Печать».
- По умолчанию настройки заданы для бумаги формата А4. Если вы используете другой тип, перейдите в «Параметры печати».

- Разверните список «Размер страницы» и задайте подходящий вариант.
- Переместите изображение в необходимую область листа, выберите активный принтер и кликните на «Печать».
Теперь осталось дождаться, пока печать будет завершена. Вы должны получить фото, соответствующее по цветам и имеющее хорошее качество.
Способ 3: Специальные программы
Существуют программы, позволяющие подготовить и распечатать рисунки разных форматов. С помощью них можно работать и с размером 10×15, поскольку он является достаточно популярным. Управление таким ПО осуществляется на интуитивном уровне, а сами приложения различаются всего некоторыми инструментами и функциями. Знакомьтесь с ними в нашем другом материале по следующей ссылке.
Подробнее: Лучшие программы для печати фотографий
Способ 4: Стандартное средство печати Windows
В Windows встроено средство печати, которое нормально функционирует с большинством популярных форматов кроме 3×4.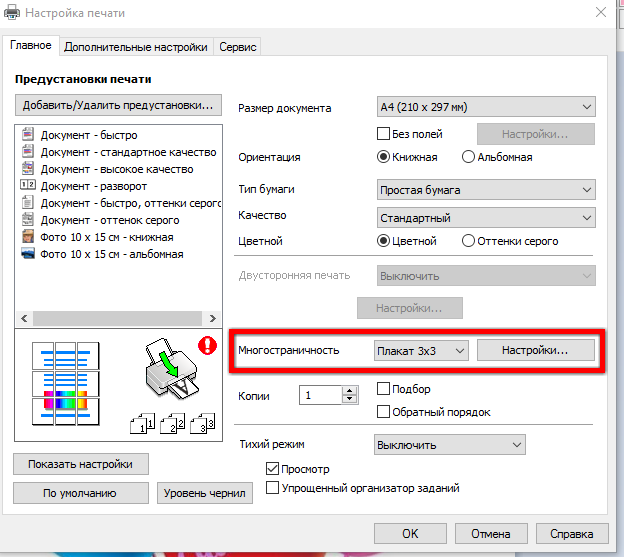 Если исходная версия вашего снимка больше 10×15, сначала следует изменить ее размер. Выполнить это вы можете в Фотошопе, в чем вам помогут первые четыре шага из Способа 2, что находится выше. После изменения нужно будет только сохранить снимок, нажав на Ctrl + S. Далее произведите следующие манипуляции:
Если исходная версия вашего снимка больше 10×15, сначала следует изменить ее размер. Выполнить это вы можете в Фотошопе, в чем вам помогут первые четыре шага из Способа 2, что находится выше. После изменения нужно будет только сохранить снимок, нажав на Ctrl + S. Далее произведите следующие манипуляции:
- Откройте файл через программу просмотра изображений, кликнув по нему левой кнопкой мыши. Нажмите на «Печать». Если она отсутствует, воспользуйтесь горячей клавишей Ctrl + P.
- Перейти к распечатке можно без открытия фотографии. Просто нажмите на ней ПКМ и кликните на «Печать».
- В открывшемся окне «Печать изображений» из списка выберите активный принтер.
- Задайте размер используемой бумаги и качество изображения. Пропустите следующие два шага, если вы задействуете листы формата A6.
- Если в принтер загружена бумага А4, в меню справа отметьте пункт «10 х 15 см (2)».

- После трансформации снимок может не полностью помещаться в кадр. Исправляется это снятием галочки с «Изображение по размеру кадра».
- Нажмите на кнопку «Печать».
- Дождитесь завершения процесса.
Не вынимайте бумагу, пока процедура не будет окончена.
На этом наша статья подходит к концу. Надеемся, мы помогли вам справиться с поставленной задачей и вы отыскали наиболее удобный вариант получения печатной копии фотографии 10 на 15 сантиметров.
Читайте также:
Почему принтер печатает полосами
Правильная калибровка принтера
Опишите, что у вас не получилось. Наши специалисты постараются ответить максимально быстро.
Помогла ли вам эта статья?
ДА НЕТФотопечать | |||
| Распечатки (всех размеров), распечатки кошельков и фотографии на паспорт | 11 декабря | 11 декабря | 24 декабря до полудня |
| Ретро-принты | дек. 11 11 | 11 декабря | н/д |
Фотокарточки | |||
| Карточки из фотобумаги и карточки | 11 декабря | 11 декабря | 24 декабря до полудня |
| Канцелярские принадлежности и открытки | дек.11 | 11 декабря | 24 декабря до полудня |
Настенное искусство | |||
| Печать на холсте | 15 декабря | 15 декабря | 24 декабря до полудня |
| Установленные фотографии | 11 декабря | дек.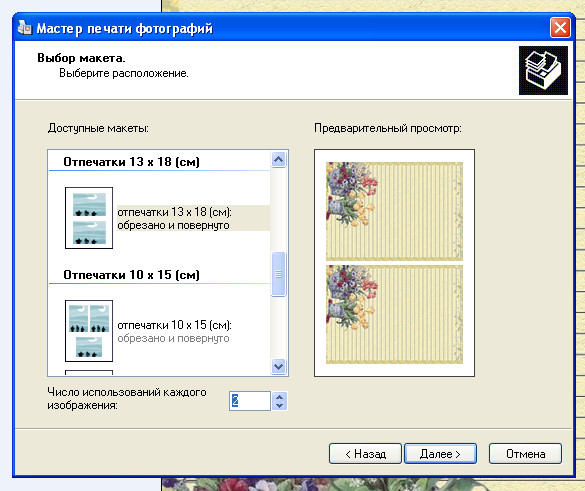 11 11 | 24 декабря до полудня |
| Акриловое панно 8×10 | 15 декабря | 15 декабря | н/д |
| Отпечатки на холсте в рамке и подвесные холсты | 11 декабря | 11 декабря | н/д |
Одеяла | |||
| Флис, плюш, шерпа и ткань | дек.15 | 15 декабря | н/д |
Праздничный декор | |||
| Металлический зубчатый, металлический необычный кронштейн, металлический современный уголок, Металлическая снежинка и украшения для саней | 11 декабря | 11 декабря | н/д |
| Прочие украшения | дек. 11 11 | 11 декабря | н/д |
| Чулки | 11 декабря | 11 декабря | н/д |
Книги | |||
| Книги в твердом и льняном переплете | 11 декабря | дек.11 | 24 декабря до полудня |
| Мягкая обложка (кроме 8×11), кожаная обложка, бумажная обложка, Layflat, Premium Layflat и Flip Books | 11 декабря | 11 декабря | н/д |
| Мягкая обложка (8×11) и мини-книги | дек.11 | 11 декабря | н/д |
Дом | |||
| Кружки на 11 и 15 унций | 11 декабря | 11 декабря | н/д |
| Кружка Black Magic на 11 унций | 11 декабря | дек.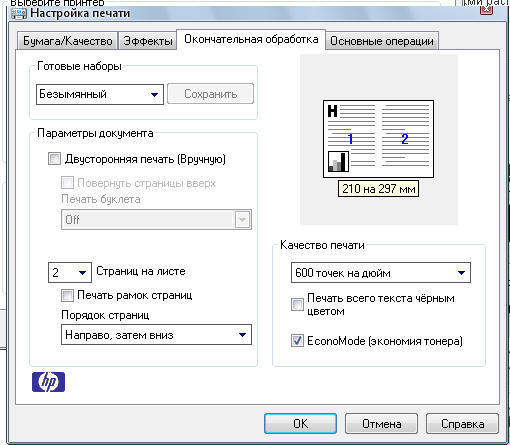 11 11 | н/д |
| Розовая, красная, темно-синяя, голубая кружка на 15 унций | 11 декабря | 11 декабря | н/д |
| Кружки для коллажей, Специальные кружки, Дорожные кружки, Барная посуда, Тарелки, Пазлы и сувениры | 11 декабря | дек.11 | н/д |
| Тонкая бутылка для воды на 17 унций, стакан на 20 и 30 унций, термос, стакан на 20 унций с соломинкой | 11 декабря | 11 декабря | н/д |
| Подушки | 15 декабря | 15 декабря | н/д |
| Салфетки, прихватки, разделочные доски и подставки | дек.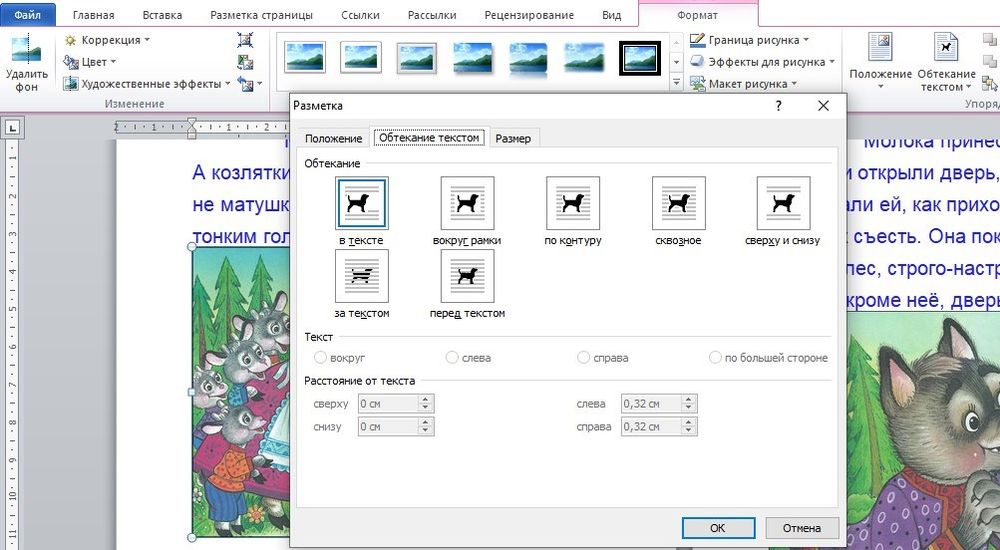 11 11 | 11 декабря | н/д |
| Белая керамическая чаша на 22 унции, табличка с фото 5×5, керамическая плитка 8×8 с подставкой, металлическая настольная картина 4×4, подставка 6×6 с подставкой | 11 декабря | 11 декабря | н/д |
| Горшок для суккулентов | 11 декабря | дек.11 | н/д |
| Наволочки, наволочки, постельные принадлежности, занавески для душа и т. д. Коврики для ванной | 11 декабря | 11 декабря | н/д |
Офис | |||
| Настенные календари | дек. 11 11 | 11 декабря | 24 декабря до полудня |
| Коврик для мыши | 11 декабря | 11 декабря | н/д |
| Ультратонкие коврики для мыши, 8×10 коллаж, глянцевое настольное искусство, письменный стол Наборы и настольные календари | дек.11 | 11 декабря | н/д |
| Прочие коврики для мыши, Магниты, Металлическое настольное искусство, Прочее с глянцевым покрытием Настольное искусство и керамическая плитка | 11 декабря | 11 декабря | н/д |
| Настольные холсты и мини-холсты с мольбертом | дек. 11 11 | 11 декабря | н/д |
| Блокноты, альбомы для рисования, адресные этикетки, наклейки и премиум-класса Журналы | 11 декабря | 11 декабря | н/д |
| Журналы и визитки в мягкой и твердой обложке | дек.11 | 11 декабря | н/д |
Ювелирные изделия, аксессуары, одежда и домашние животные | |||
| Украшения и брелки | 11 декабря | 11 декабря | н/д |
| Фартуки, галстуки, продуктовые сумки и кухонные полотенца | дек. 11 11 | 11 декабря | н/д |
| Одежда и товары для животных | 11 декабря | 11 декабря | н/д |
Чехлы для телефонов | |||
| Тяжелые чемоданы | 11 декабря | дек.11 | н/д |
Плакаты и баннеры | |||
| Плакаты и баннеры | 11 декабря | 11 декабря | 24 декабря до полудня |
| Нестандартные вывески и транспаранты | 11 декабря | дек.11 | н/д |
Пазлы | |||
8×10 110 шт.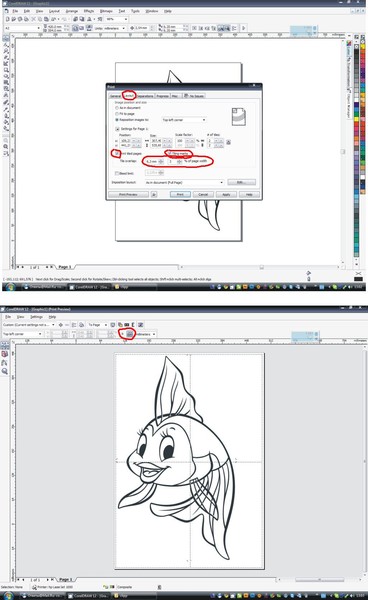 и 11×14 252 шт. и 11×14 252 шт. | 11 декабря | 11 декабря | н/д |
| 16×20 520шт, 20×20 676шт, 20×30 1014шт | 11 декабря | дек.11 | н/д |
Домашнее животное | |||
| Большая и маленькая миска для домашних животных, коврик для домашних животных, бандана для домашних животных, маленький и большой ошейник, выдвижной | 11 декабря | 11 декабря | н/д |
| Все остальные товары для животных | дек.11 | 11 декабря | н/д |
Как правильно распечатать изображение из сообщения электронной почты с помощью Picasa? | Small Business
Picasa — это бесплатная программа от Google, которая позволяет упорядочивать, редактировать и печатать фотографии. Чтобы использовать его для печати фотографии, которую вы получили по электронной почте, вам нужно сохранить фотографию на жестком диске вашего компьютера из электронной почты, а затем импортировать фотографию в Picasa.Затем вы можете использовать параметры Picasa, чтобы распечатать его, выбрав один из нескольких размеров.
Чтобы использовать его для печати фотографии, которую вы получили по электронной почте, вам нужно сохранить фотографию на жестком диске вашего компьютера из электронной почты, а затем импортировать фотографию в Picasa.Затем вы можете использовать параметры Picasa, чтобы распечатать его, выбрав один из нескольких размеров.
Сохранить изображение из электронной почты
Откройте сообщение электронной почты, содержащее фотографию. Если есть ссылка с надписью «Скачать», нажмите на нее. В противном случае щелкните правой кнопкой мыши само изображение и выберите «Сохранить», «Сохранить изображение» или «Сохранить как изображение». Перейдите в папку «Изображения» на жестком диске вашего компьютера и нажмите кнопку «Сохранить» в нижней части окна. Перед тем, как нажать, вы можете изменить имя файла, если хотите.Теперь фотография сохранена на вашем компьютере.
Использование фотографий в Picasa
Picasa обычно настроена на автоматический поиск фотографий, помещенных в папку «Изображения» на вашем компьютере.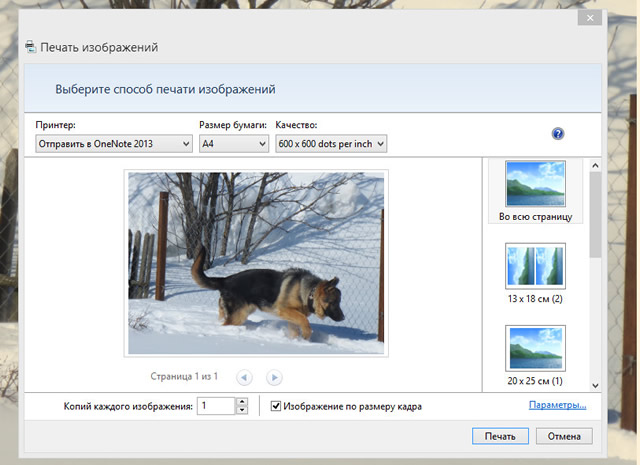 Вам даже не придется перезапускать Picasa, если она уже запущена. Вы можете увидеть всплывающее окно с уведомлением о том, что Picasa импортирует фотографию, которую вы только что сохранили. Если нет, щелкните меню «Файл» и выберите «Импортировать из», а затем выберите «Папка» в раскрывающемся меню, где написано «Выбрать устройство».» Перейдите в папку «Изображения», выберите изображение из сообщения электронной почты и нажмите кнопку «Открыть».
Вам даже не придется перезапускать Picasa, если она уже запущена. Вы можете увидеть всплывающее окно с уведомлением о том, что Picasa импортирует фотографию, которую вы только что сохранили. Если нет, щелкните меню «Файл» и выберите «Импортировать из», а затем выберите «Папка» в раскрывающемся меню, где написано «Выбрать устройство».» Перейдите в папку «Изображения», выберите изображение из сообщения электронной почты и нажмите кнопку «Открыть».
Печать из Picasa
На главном экране Picasa найдите папку «Изображения» на панели слева и нажмите на нее. Вы увидите все изображения в этой папке в большом основном разделе Picasa. Найдите фотографию в электронном письме и нажмите на нее. Затем нажмите значок «Печать» на нижней панели значков в Picasa.
Выбор параметров
В разделе печати Picasa у вас есть несколько вариантов выбора на панели слева.Вы можете выбрать размер фотографии для печати: размер бумажника, 3,5 х 5 дюймов, 4 х 6 дюймов, 5 х 7 дюймов, 8 х 10 или целую страницу. Щелкните значок, представляющий размер по вашему выбору, а затем выберите «Уменьшить по размеру» или «Обрезать по размеру», сообщая, что делать, если фотография не пропорциональна форме, которую вы печатаете. принтер, который вы хотите использовать, из раскрывающегося меню, показывающего доступные принтеры в вашей системе.Вы также можете нажать «Настройка принтера», чтобы изменить размер бумаги и ориентацию изображения.Если вы хотите распечатать более одной копии, нажимайте на знак «плюс», пока число не совпадет с количеством копий, которое вы хотите. Затем нажмите кнопку «Печать» в правом нижнем углу.
Щелкните значок, представляющий размер по вашему выбору, а затем выберите «Уменьшить по размеру» или «Обрезать по размеру», сообщая, что делать, если фотография не пропорциональна форме, которую вы печатаете. принтер, который вы хотите использовать, из раскрывающегося меню, показывающего доступные принтеры в вашей системе.Вы также можете нажать «Настройка принтера», чтобы изменить размер бумаги и ориентацию изображения.Если вы хотите распечатать более одной копии, нажимайте на знак «плюс», пока число не совпадет с количеством копий, которое вы хотите. Затем нажмите кнопку «Печать» в правом нижнем углу.
Полное руководство по получению качественных отпечатков
Печать старых фотографий может быть отличным способом сохранить и напомнить о драгоценных воспоминаниях с друзьями и близкими.
А напечатать ваши любимые фотографии дома кажется достаточно простым делом — просто загрузите бумагу в принтер и нажмите «Печать», верно?
Ну, не совсем так.Между поиском подходящего принтера, выбором наилучшего типа фотобумаги, калибровкой монитора и определением правильного разрешения и размеров для использования существует множество факторов, влияющих на фотопечать.
В этом руководстве мы рассмотрим все основы печати собственных фотографий. К концу вы должны знать, как печатать высококачественные фотографии, не выходя из собственного дома!
И если вы дойдете до конца этой статьи и решите, что вам лучше просто заказать распечатки, мы вам поможем.В Image Restoration Center мы предлагаем печать фотографий студийного качества всем нашим клиентам, занимающимся реставрацией.
Правильный выбор фотопринтера
Поиск хорошего фотопринтера, пожалуй, самый важный аспект печати фотографий. При сравнении машин необходимо учитывать следующие факторы:
Струйная печать против сублимации красителя
Существует три основных типа принтеров: струйные, сублимационные, и лазерные . Для печати фотографий лучше использовать струйную печать или сублимацию красителя, поскольку для печати документов лучше всего подходят лазерные принтеры с низким и средним диапазоном.
Струйные принтеры работают, распыляя крошечные капли чернил из сопла картриджа, когда картридж перемещается по странице.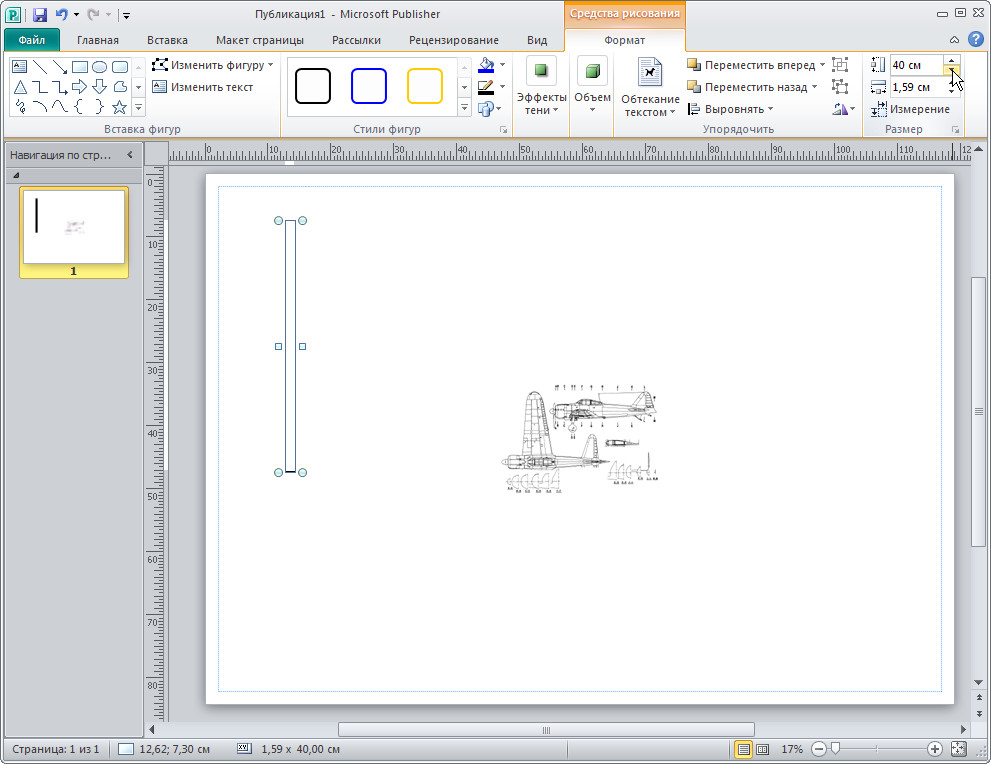 Хотя эти типы машин эффективны с точки зрения использования чернил, они не производят самых впечатляющих фотопечатей. Если вы достаточно внимательно посмотрите на изображение, напечатанное на струйном принтере, вы сможете различить разноцветные точки, образующие фотографию, подобно тому, как работает экран компьютера.
Хотя эти типы машин эффективны с точки зрения использования чернил, они не производят самых впечатляющих фотопечатей. Если вы достаточно внимательно посмотрите на изображение, напечатанное на струйном принтере, вы сможете различить разноцветные точки, образующие фотографию, подобно тому, как работает экран компьютера.
С другой стороны, в сублимационном принтере используется лента из прозрачной пленки, на которую нанесены твердые красители голубого, пурпурного, желтого и черного цветов.Когда печатающая головка нагревается, краска испаряется и переносится на бумагу. Когда краситель снова затвердевает, он образует четкую цветную фотографию, мало чем отличающуюся от фотографии, полученной на пленке с химической обработкой. Метод сублимации часто добавляет прозрачный глянцевый слой, чтобы защитить чернила от смазывания.
Если вам нужны высококачественные отпечатки фотографий, которые выглядят так, как будто они сделаны в фотолаборатории, выберите сублимационный принтер. Однако сублимационные принтеры потребляют больше чернил и требуют бумаги со специальным покрытием.
Однако сублимационные принтеры потребляют больше чернил и требуют бумаги со специальным покрытием.
Размер печати
Большинство домашних принтеров поддерживают печать фотографий или документов шириной до 13 дюймов.Этого должно быть достаточно для печати фотографий размером от 4R (4×6) до 8R (8×10). Если вы хотите печатать фотографии большего размера, например плакаты и декор для стен, вы можете найти профессиональные машины для широкоформатной печати , ширина которых может достигать 17 дюймов и более.
Интересно как выбрать лучший размер печати ? Мы написали статью об этом здесь.
Связь
Если вы хотите печатать фотографии со своего телефона или iPad, вам понадобится принтер, поддерживающий беспроводную печать.К счастью, на современных машинах намного проще печатать фотографии, поскольку они обычно поставляются со встроенными сетевыми подключениями Wi-Fi, Bluetooth или даже со своими собственными приложениями для более легкого доступа.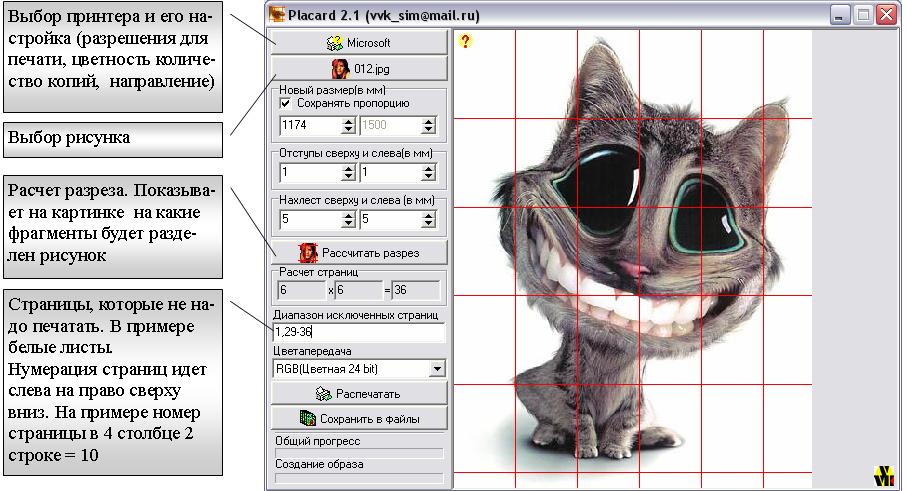
Но прежде чем покупать принтер, еще раз проверьте, поддерживает ли устройство, которое вы рассматриваете, ваш телефон. Пользователям iPhone необходимо убедиться, что ваш принтер поддерживает AirPrint. Для тех, кто использует устройства Android, вы можете попробовать подключиться через Wi-Fi или связь ближнего поля (NFC).
Общие сведения о фотобумаге и покрытиях
Некоторым это может показаться тривиальным, но выбор правильной фотобумаги может повлиять не только на качество фотографий, но и на то, где и как их можно разместить.Вот некоторые моменты, которые следует учитывать при покупке фотобумаги:
Формат бумаги
Расположение дисплея является одним из ключевых соображений при выборе размера фотографии. Где вы планируете использовать распечатанные фотографии? Будут ли они храниться в фотокнигах, висеть на стене или подпираться камином? Чтобы правильно выполнить эту часть, измерьте область, в которой вы хотите отображать свои фотографии, и не забудьте также учесть размер ваших рамок.
Кроме того, вам нужно подумать о теме и композиции ваших фотографий — крупные планы и портреты лучше всего смотрятся на фотографиях меньшего размера, а пышные пейзажи, структурные снимки и даже проекты коллажей лучше всего ценятся в большом формате.
Популярные стандартные размеры фотографий: 4×6, 5×7, 8×10, 11×14, 12×18 и 16×20.
Тип или отделка поверхности
Finish описывает текстуру вашей фотобумаги. Ваш выбор обработки фотографий может повлиять на общий вид ваших фотографий, а также на их уязвимость к повреждениям.
Существует шесть основных видов отделки: глянцевая, сатиновая, жемчужная, глянец, металлик, и матовая отделка .
Глянцевая
Благодаря этому покрытию фотографии получаются гладкими и отражающими.Это одна из самых популярных отделок, потому что она позволяет изображениям выделяться, отображая как глубокий черный цвет, так и яркие цвета. Вы обнаружите, что глянцевые фотографии также выглядят более «четкими». Однако недостатком глянца является то, что его можно легко поцарапать и смазать. Его также сложно отображать, потому что он может создавать блики при попадании света или просмотре под определенным углом.
Однако недостатком глянца является то, что его можно легко поцарапать и смазать. Его также сложно отображать, потому что он может создавать блики при попадании света или просмотре под определенным углом.
Матовый
В отличие от глянцевой отделки, матовая не имеет абсолютно никакого блеска. В результате фотографии, напечатанные с матовым покрытием, могут выглядеть плоскими, приглушенными и не такими «структурированными», как фотографии, напечатанные с глянцевым покрытием.Однако, поскольку матовые фотографии не размазываются и не дают бликов, они являются предпочтительным вариантом для скрапбукинга и демонстрации профессиональных фотографий в галереях. Матовый также является хорошим выбором для черно-белых фотографий.
Атлас, жемчуг и блеск
Эти три покрытия находятся где-то посередине глянцево-матового спектра. Перламутр и сатин взаимозаменяемо используются разными производителями фотопечати для описания полуглянцевого покрытия, которое не дает такого блеска и бликов, как глянцевые отпечатки. Между тем, Lustre имеет тонкий блеск и легкую текстуру (некоторые описывают ее как переливающуюся), что делает его популярным выбором для свадебных фотографий.
Между тем, Lustre имеет тонкий блеск и легкую текстуру (некоторые описывают ее как переливающуюся), что делает его популярным выбором для свадебных фотографий.
Металлик
С блеском, похожим на блеск глянцевой и перламутровой отделки, металлические фотоотпечатки временами могут выглядеть почти трехмерными. Однако, в отличие от глянцевой отделки, металлик не дает столько бликов даже в местах, где много света. Однако одним из основных недостатков является цена — металлическая отделка дороже, поскольку для ее создания требуется больше времени и больше материалов.
Вес и толщина
Большинство людей не учитывают вес и толщину, когда взвешивают варианты печати. Но поскольку эти два фактора влияют на ощущение и долговечность фотобумаги, их обязательно следует учитывать, особенно если вы печатаете фотографии, которые будут отображаться без рамки или использоваться в фотокниге.
Вес измеряется в граммах на квадратный метр (г/м), а толщина выражается в милах (тысячах дюймов).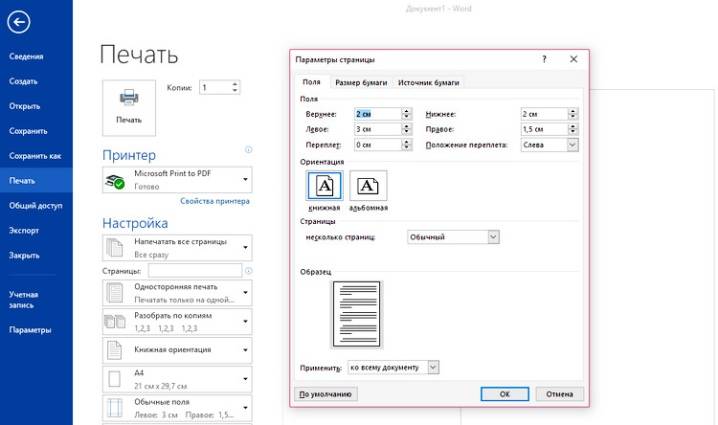 Естественно, чем толще бумага, тем она будет тверже и жестче.
Естественно, чем толще бумага, тем она будет тверже и жестче.
Если вы хотите печатать фотографии для монтажа или отображения в рамке, лучше выбрать плотность от 150 до 200 г/м². Для поздравительных открыток, пригласительных билетов и других типов отпечатков, которые часто используются, вам понадобится что-то более прочное, например, от 200 до 300 г/м².
Другие варианты фотопечати
Благодаря технологиям фотопечать больше не ограничивается бумажными материалами. Вы можете напечатать свои любимые фотографии на любой мыслимой поверхности: от холста, фотокниги и акриловых отпечатков до отпечатков на дереве, металле и стекле.Имейте в виду, что для таких проектов вам, скорее всего, понадобится специальный принтер профессионального уровня.
Подготовка к печати фотографий
Имея в наличии хороший принтер и подходящую фотобумагу, вы можете подготовиться к печати фотографий из фотопленки. Но прежде чем вы нажмете этот значок принтера, сначала выполните следующие шаги:
Калибровка монитора
Калибровка монитора означает, что ваш экран отображает правильные тона и цвета. В противном случае вы не будете знать, как на самом деле выглядят ваши фотографии, и обнаружите незначительные или значительные различия между изображениями на экране и распечатанными фотографиями.
В противном случае вы не будете знать, как на самом деле выглядят ваши фотографии, и обнаружите незначительные или значительные различия между изображениями на экране и распечатанными фотографиями.
Перед калибровкой монитора обязательно дайте ему прогреться при запуске в течение примерно 30 минут и проверьте, используете ли вы собственное разрешение монитора.
Вы можете выполнить калибровку на глаз с помощью тестовых шаблонов, но это утомительная задача, требующая много времени и внимания. Более простой способ сделать это — загрузить приложения для калибровки цвета, такие как Calibrize, QuickGamma и W4ZT.
Преобразование изображения в CMYK
Когда вы редактируете фотографии для печати, обязательно используйте формат CMYK, так как это стандартный цветовой режим для печати. RGB, цветовой режим, отображаемый на вашем мониторе, имеет диапазон цветовой гаммы, отличный от CMYK. Это означает, что если вы вносите изменения в изображение (например, оттенок, тон, яркость и насыщенность) в режиме RGB, оно может не выглядеть так, как вы хотите, при печати.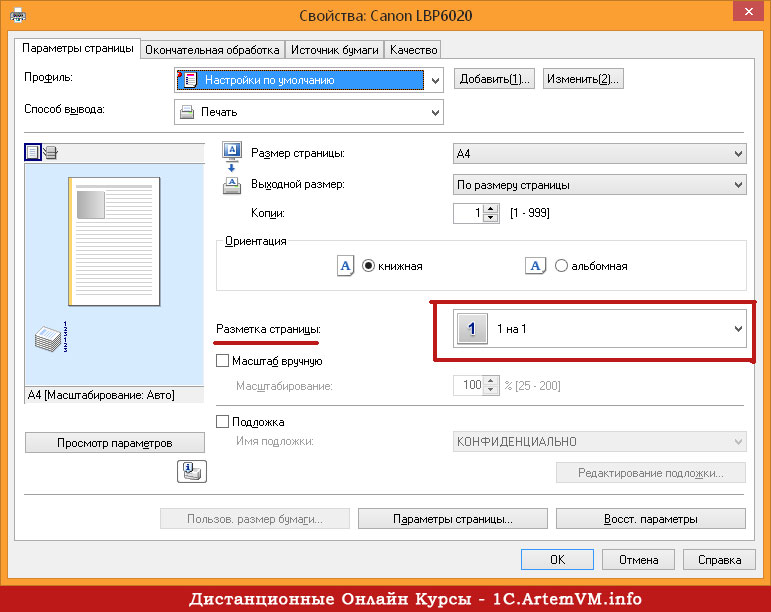
Выберите правильный DPI
Разрешение печати или количество деталей на фотографии измеряется в точках на дюйм или DPI. Выбор правильного разрешения печати обеспечит вам высококачественную фотопечать без какой-либо надоедливой пикселизации. «Золотое» разрешение, которому доверяют большинство фотографов и дизайнеров, — 300 DPI.
Обрежьте фотографии и настройте композицию
Фотографии, сделанные на 35-мм пленку и большинство полнокадровых камер или камер с матрицей ASP-C, будут иметь соотношение сторон 3:4. Это идеально, если вы производите отпечатки размером 4 × 6 или 8 × 12, поскольку они имеют одинаковое соотношение — ваши фотографии получатся без обрезки или в полнокадровом режиме.Однако, если вы надеетесь получить печатные фотографии в таких размерах, как 5 × 7, 8 × 10 или 16 × 20, вы можете ожидать некоторую обрезку на более длинных сторонах.
Чтобы компенсировать это, обрежьте изображения в приложении для фотографий или на компьютере, чтобы настроить соотношение сторон, и отрегулируйте композицию прямо во время работы.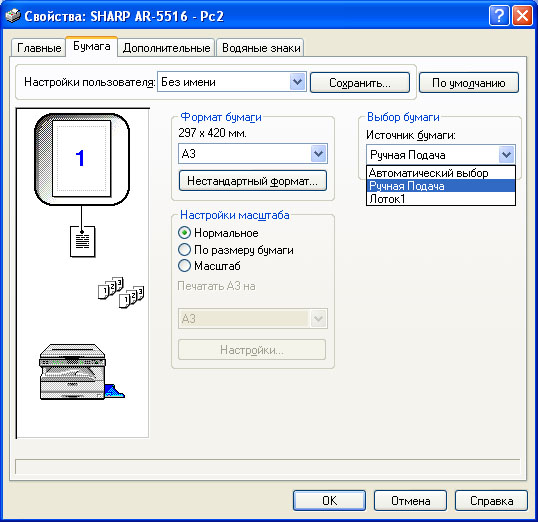
Сделайте ваши изображения более четкими
Наконец, не забудьте повысить резкость изображений перед печатью. Бумага пористая, поэтому процесс печати, особенно при струйной печати, естественно, приведет к некоторому выцветанию цвета.Таким образом, распечатанные фотографии выглядят менее резкими, чем изображения на экране.
Чтобы компенсировать это, вы должны значительно повысить резкость изображений перед печатью. Насколько резкий достаточно резкий? Большинство фотографов и фотолабораторий советуют повышать резкость распечатанных фотографий до такой степени, что на мониторе они выглядят почти слишком резкими.
Домашняя фотопечать – самое практичное решение?
Если вам нужны неограниченные бесплатные отпечатки (особенно если вы делаете фотокниги) и возможность делать это, не выходя из дома, то да, это может быть практичным решением.
Но между покупкой принтера и фотобумаги, заправкой чернильных картриджей, редактированием и подготовкой цифровых изображений фотопечать в домашних условиях также может быть трудоемкой.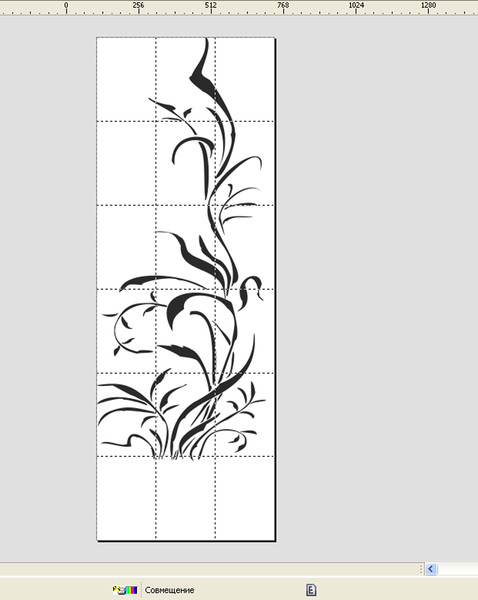 Зачем тратить время и деньги на то, чтобы понять, как распечатать фотографии, если их можно просто отправить нам?
Зачем тратить время и деньги на то, чтобы понять, как распечатать фотографии, если их можно просто отправить нам?
Когда мы восстанавливаем старые фотографии, мы обычно отправляем отредактированный файл прямо на электронную почту наших клиентов. Но, за минимальную плату, мы также осуществляем качественную фотопечать для всех наших реставрационных клиентов.Вам не придется беспокоиться обо всех материалах и сложной подготовке, связанной с печатью фотографий.
Как эксперты в области фотографии и реставрации изображений, мы имеем за плечами многолетний опыт. Просто оставьте свои фотографии у нас, и вы получите отпечатки студийного качества как можно скорее!
Как печатать цифровые фотографии
Если у вас есть фотопринтер (см. рекомендации PCWorld), у вас есть три хороших варианта для преобразования ваших цифровых фотографий в красивые печатные изображения.Первые два способа включают использование мастера импорта изображений Windows Vista и Windows 7 — мощного, но простого инструмента для передачи изображений с камеры на компьютер.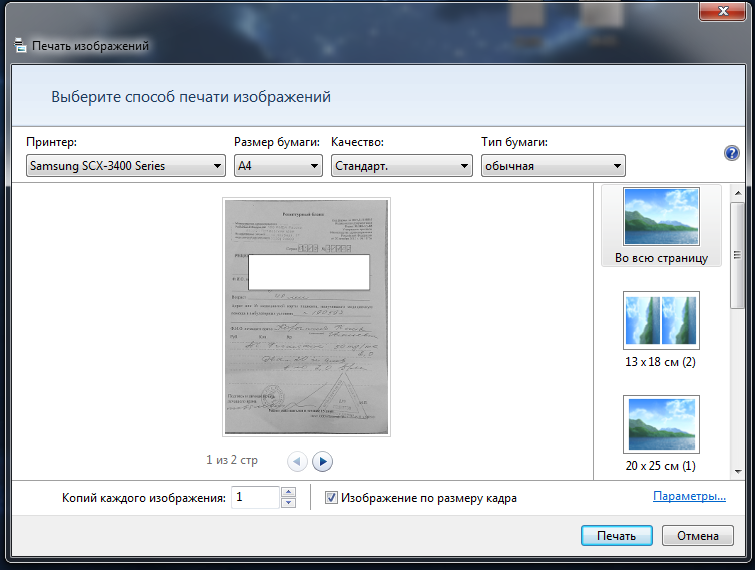 Мастер импорта изображений без проблем работает с большинством камер и позволяет легко упорядочивать и распечатывать ваши любимые снимки. Третий способ основан на технологии под названием PictBridge для печати непосредственно с вашей камеры, полностью минуя ваш компьютер.
Мастер импорта изображений без проблем работает с большинством камер и позволяет легко упорядочивать и распечатывать ваши любимые снимки. Третий способ основан на технологии под названием PictBridge для печати непосредственно с вашей камеры, полностью минуя ваш компьютер.
Печать фотографий с ПК с ОС Windows
1. Для передачи изображений с камеры на компьютер выключите камеру, подключите ее к компьютеру с помощью кабеля USB и включите камеру.Если вы работаете с ПК с Windows Vista или Windows 7, включение подключенной камеры должно вызвать мастер автозапуска.
2. Чтобы начать копирование изображений на компьютер, выберите Импорт изображений и видео .
3. Если окно автозапуска не появилось в конце шага 1, откройте фотогалерею Windows Live, щелкните Импорт и выберите камеру из показанного списка устройств.
4.Windows теперь будет сканировать вашу камеру на наличие фотографий и видео, которые она может передать на ваш компьютер. Когда сканирование завершится, Windows откроет сводное окно со списком файлов изображений и видео, найденных на вашем компьютере.
Когда сканирование завершится, Windows откроет сводное окно со списком файлов изображений и видео, найденных на вашем компьютере.
5. Если вы хотите упорядочить большое количество фотографий по группам и папкам, оставьте выбранным параметр по умолчанию Просмотр, организация и группировка элементов для импорта . Если вы предпочитаете сделать это позже, выберите Импортировать все новые элементы сейчас и добавьте теги, которые помогут вам найти эти фотографии.Вы можете указать папку назначения, щелкнув Дополнительные параметры в нижней части окна сводки.
6. Нажмите Далее , и откроется фотогалерея Windows Live, в которой будут отображаться изображения, которые вы только что перенесли на компьютер. Чтобы выбрать фотографии, которые вы хотите напечатать, удерживайте нажатой клавишу Ctrl и щелкните изображения. Затем нажмите Ctrl – P , чтобы вызвать параметры печати.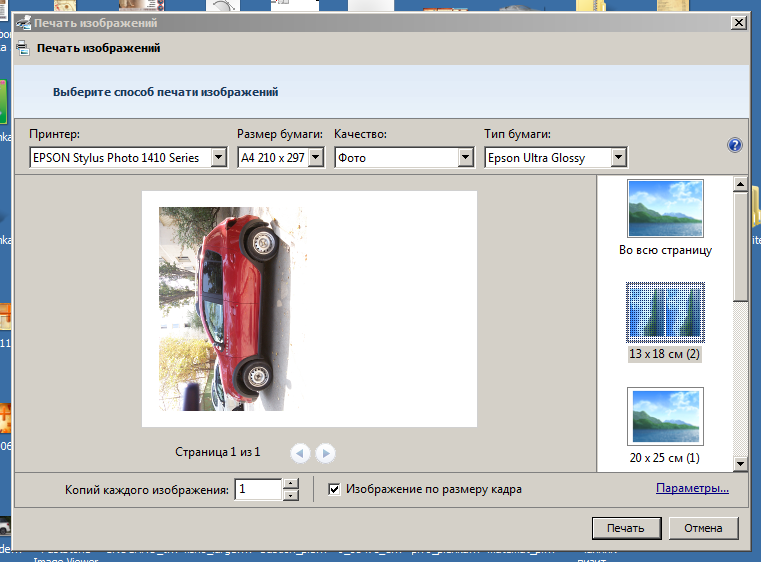
7.Меню «Печать» содержит параметры принтера, размера бумаги, количества копий и макета печати. Если вы хотите изменить какой-либо из этих параметров, нажмите Параметры… в правом нижнем углу; в противном случае щелкните Печать , чтобы начать печать изображений.
Опция: Если вы не хотите использовать фотогалерею Windows Live для импорта и печати изображений, найдите прилагаемое программное обеспечение на диске, входящем в комплект поставки камеры, или попробуйте универсальный редактор и органайзер премиум-класса. например Adobe Photoshop Elements.
Печать фотографий с карты памяти
Многие фотографы печатают фотографии непосредственно с карты памяти (например, SD или CompactFlash), где изображения хранятся в их камерах. Этот метод позволяет избежать использования USB-кабелей или поддержки PictBridge. Вы просто вставляете карту в устройство чтения карт памяти, и вы готовы к работе.
1. Извлеките карту памяти из цифровой камеры, вставьте ее в устройство чтения карт и подключите устройство чтения карт к компьютеру.
2.Если на вашем ПК с Windows включен автозапуск, появится всплывающее окно с различными вариантами. Выберите Открыть папку для просмотра файлов .
3. Если на вашем ПК не включен автозапуск, откройте окно проводника на панели задач и перейдите к карте памяти в окне папки слева. Скорее всего, он появится как съемный диск. Дважды щелкните значок устройства чтения карт памяти, чтобы открыть его.
4. Появившееся окно должно содержать стандартную для отрасли папку с названием DCIM (для изображений с цифровых камер).Все основные производители камер используют папку DCIM в качестве корневого каталога. Ваши изображения расположены в подпапках, названия которых (обычно) соответствуют марке или модели вашей камеры.
5. Дважды щелкните папку DCIM, чтобы найти вложенные папки, в которых хранятся ваши изображения. Ваши изображения появятся в виде миниатюр. Чтобы выбрать фотографии, которые вы хотите напечатать, удерживайте нажатой клавишу Ctrl и щелкните нужные изображения. Затем нажмите кнопку Распечатать .
Затем нажмите кнопку Распечатать .
6.Окно «Печать изображений» предоставляет несколько вариантов печати фотографий, включая принтер и размер бумаги. Макеты для печати включают отдельные изображения размером 8 на 10 дюймов, девять отпечатков размером с бумажник и даже контактный лист с 35 изображениями.
7. Щелкните ссылку Параметры… в правом нижнем углу окна, чтобы повысить резкость фотографий перед печатью и настроить параметры принтера.
8. Нажмите OK , чтобы вернуться в исходное меню «Печать», и нажмите кнопку «Печать », чтобы отправить выбранные изображения на принтер.
Печать фотографий прямо с камеры
Печать напрямую с цифровой камеры на принтер экономит время; и все основные производители камер и принтеров встраивают функциональные возможности PictBridge, что позволяет этому процессу происходить. Вы можете печатать отдельные изображения, контактные листы миниатюр, несколько изображений, изображения с отметкой даты, выбранные области изображений, несколько копий и многое другое.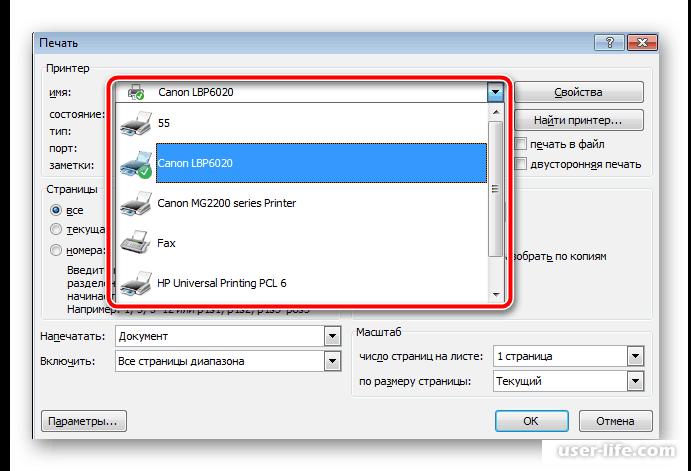 Некоторые функции зависят от вашей камеры и принтера, но PictBridge хорошо работает на огромном количестве устройств.
Некоторые функции зависят от вашей камеры и принтера, но PictBridge хорошо работает на огромном количестве устройств.
1. Убедитесь, что цифровая камера и принтер совместимы с PictBridge. Вы можете сделать это, посетив веб-сайт CIPA или проверив свои руководства пользователя для каждого устройства. Вы также можете проверить коробки продуктов: продукты с поддержкой PictBridge обычно имеют логотип PictBridge, напечатанный на коробке производителя.
2. Хотя PictBridge работает автоматически на большинстве камер Canon и Nikon, для некоторых камер Olympus, Panasonic и Sony может потребоваться изменить функцию USB на камере, чтобы распознать ввод с принтера.Вы выполните этот шаг в меню настроек вашей камеры.
3. Когда будете готовы, выключите камеру и включите принтер.
4. Подключите камеру к принтеру с помощью USB-кабеля. Производители камер обычно включают эти кабели в свои камеры, и их легко заменить, если вы потеряете свой оригинальный кабель.
5. Включите камеру.
Включите камеру.
6. Запустится ЖК-экран вашей камеры, и вы сможете перемещаться по параметрам печати, доступным для вашей конкретной комбинации камеры и принтера.Интерфейс немного отличается от одного производителя камеры к другому, но вы почти всегда будете использовать панель управления камерой для навигации по вашим изображениям, выбирая изображение для печати, нажимая кнопку OK. На большинстве камер вы можете получить доступ к дополнительным параметрам, нажав кнопку меню устройства. Вам будут доступны только те функции, которые доступны на обоих устройствах. Вы можете распечатать изображение с отметкой даты, например, на одном принтере, но не на другом. Однако, как правило, чем новее ваша камера и принтер, тем больше функций печати они будут поддерживать.
7. Закончив печать, выключите камеру и отсоедините кабель USB от обоих устройств.
Как печатать фотографии и документы в Windows 10
Введение
В современную цифровую эпоху мы надеемся заниматься полностью безбумажной работой и выполнять всю работу онлайн с помощью Интернета, но есть определенные места, где нам нужно подавать бумаги или документы.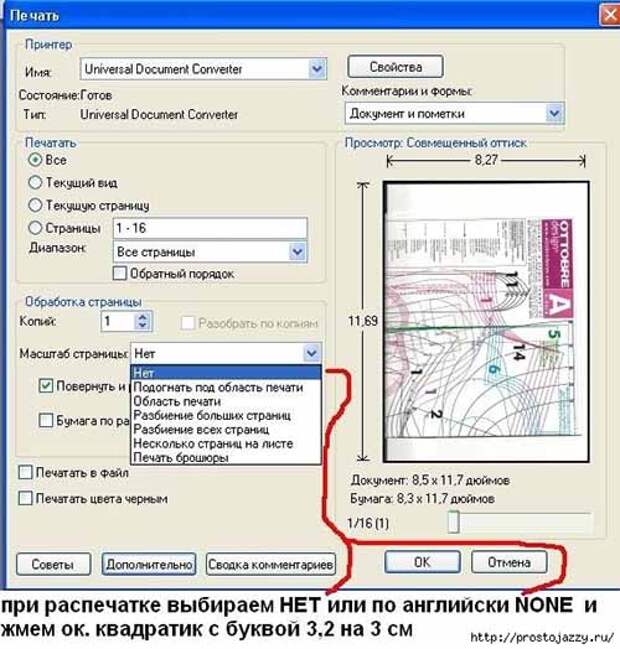
Если пользователь хочет напечатать какую-либо фотографию или документ, он может распечатать его прямо из значка файла, с помощью встроенного приложения или через веб-браузер, не загружая его.Windows 10 также предоставляет эту известную функцию.
В этом учебном пособии вы узнаете о различных способах печати любого файла изображения или документа в Windows 10.
Метод 1 — Прямой метод
Для печати изображения следуйте приведенным инструкциям
Этап 1
Найдите изображение или изображение, которое нужно напечатать.
Этап 2
Щелкните правой кнопкой мыши выбранную фотографию, которую хотите напечатать, и выберите параметр «Печать».
Этап 3
На экране появится окно «Печать изображений». Здесь вы можете увидеть различные варианты печати изображений.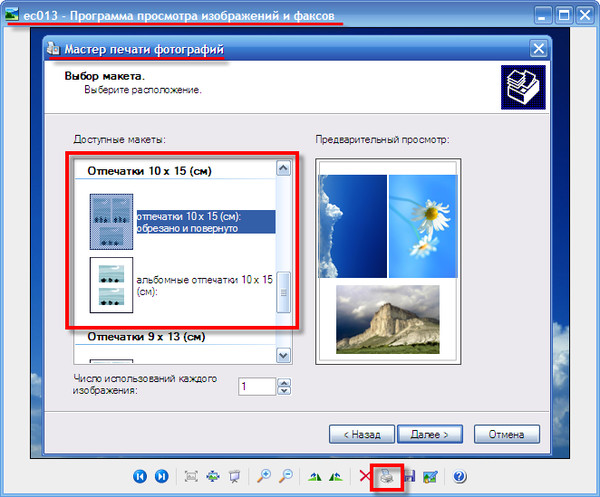 Сначала выберите принтер, а затем выберите размер бумаги (A4, Letter, Legal и многие другие), качество бумаги, затем выберите макеты и «копии каждой картинки». Если хотите, установите флажок «Подогнать изображение к рамке».
Сначала выберите принтер, а затем выберите размер бумаги (A4, Letter, Legal и многие другие), качество бумаги, затем выберите макеты и «копии каждой картинки». Если хотите, установите флажок «Подогнать изображение к рамке».
Этап 4
Нажмите кнопку «Печать», чтобы начать процесс.
Одновременная печать нескольких изображений
Этап 1
Выберите изображения, которые вы хотите распечатать, щелкните их правой кнопкой мыши и выберите параметр «Печать».
Этап 2
Выберите нужный «макет» и «копии каждой картинки».
Этап 3
Нажмите кнопку «Печать», чтобы начать процесс.
Для печати файла документа следуйте приведенным инструкциям
Этап 1
Найдите файл документа, который вы хотите напечатать.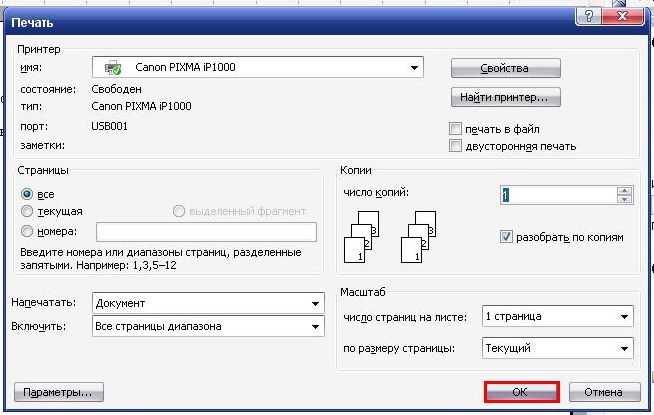
Этап 2
Щелкните его правой кнопкой мыши и выберите параметр «Печать», чтобы распечатать весь файл.
Способ 2 — использование встроенного приложения «Фотографии»
Этап 1
Найдите изображение или изображение, которое нужно напечатать.
Этап 2
Щелкните правой кнопкой мыши выбранную фотографию и нажмите кнопку «Открыть».
Этап 3
Щелкните значок «Принтер» в правом верхнем углу окна или нажмите клавишу «Ctrl + P», чтобы распечатать изображение напрямую.
Этап 4
На экране появится окно «Печать» с различными параметрами настройки, такими как количество копий, ориентация, размер бумаги, размер фотографии, поля страницы, размер и другие параметры настройки.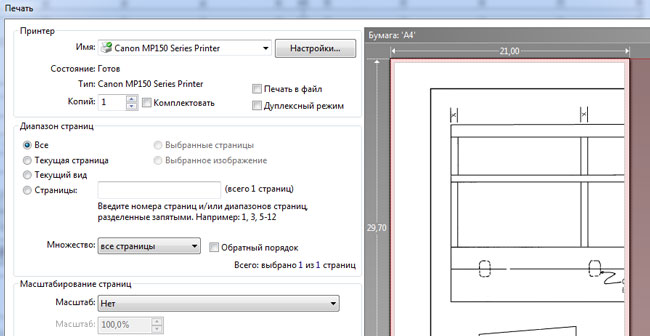
Этап 5
Нажмите кнопку «Печать».
Способ 3 — через браузер
Печать изображения напрямую через веб-браузер (онлайн)
Этап 1
Щелкните правой кнопкой мыши изображение, которое хотите напечатать, и выберите «Открыть изображение в новой вкладке».
Этап 2
Изображение откроется в новой вкладке, затем нажмите клавишу «Ctrl + P», чтобы распечатать изображение.
Этап 3
На экране появится окно «Печать» с различными параметрами печати.
Этап 4
Нажмите кнопку «Печать», чтобы начать процесс.
Для печати документа или содержимого непосредственно через веб-браузер (онлайн)
Если вы хотите распечатать какой-либо документ или контент прямо через браузер, не загружая его, следуйте приведенным инструкциям.
Этап 1
Найдите веб-страницу или документ, который нужно напечатать.
Этап 2
Нажмите клавишу «Ctrl + P», чтобы напечатать документ или любое содержимое.
Этап 3
На экране появится окно «Печать» с различными параметрами печати.
Этап 4
Нажмите кнопку «Печать», чтобы начать процесс.
Заключение
Следуя любым из вышеперечисленных методов, вы можете печатать любые файлы изображений или документов непосредственно в Windows 10.
Надеюсь, вам понравилась эта статья. Подпишитесь на C# Corner, чтобы узнать больше новых и удивительных вещей о Windows 10.
Спасибо, что прочитали эту статью.
Лучшие услуги онлайн-печати фотографий 2022 года
Авторы и права: Отзыв / Джексон Рукар
Shutterfly предлагает огромное разнообразие вариантов печати и подарков.
Предоставлено: Отзыв / Сара Ковач
Предложения Amazon Prints довольно просты, но качество фотографий приличное, а цена разумная.
Как мы тестировали услуги онлайн-печати
Тестер
Привет, я Сара Ковач. После многих, многих лет, потраченных слишком много денег и эмоциональной энергии в поисках идеального подарка для моих близких, я пришел к выводу, что фотоподарки — действительно единственный верный способ сделать кому-то подарок, который будет особенным. .
У меня трое детей, и я знаю, что если я сомневаюсь в подарке для бабушек и дедушек, мало что доставит им больше радости, чем улыбающиеся лица их детей и внуков, будь то кофе кружка, одеяло или картина в рамке для офиса.
За годы работы я просмотрел сотни продуктов, веб-сайтов и даже программного обеспечения. Я обучался дизайну и глубоко ценю интуитивно понятные макеты, которые дают мне множество вариантов, не перегружая меня.
Хотя я могу рассказать о типичном опыте пользователей этих онлайн-сайтов фотоуслуг, я не профессиональный фотограф с глубоким пониманием того, как сделать отпечатки идеального качества.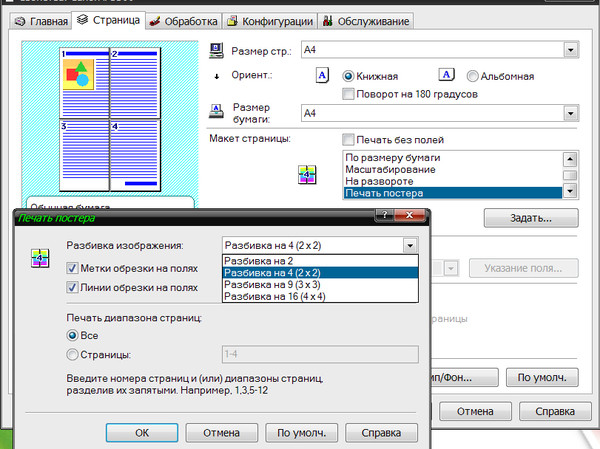 К счастью, штатный фотограф Reviewed, Джексон Ракар, был готов дать свою профессиональную критику фотографий, которые мы получили от каждой из этих служб.
К счастью, штатный фотограф Reviewed, Джексон Ракар, был готов дать свою профессиональную критику фотографий, которые мы получили от каждой из этих служб.
Когда Ракар впервые взял в руки камеру 15 лет назад, он стал наркоманом. С тех пор он работал фотокорреспондентом в U.S. Army, различные журналы, а теперь и USA Today. Рассматривая услуги фотопечати, он сосредоточился на точности цветопередачи и дефектах печати.
Испытания
Мы отобрали 10 самых популярных сервисов онлайн-печати и заказали у каждого разные товары: 8х10, 4х6 и кошельки. Две фотографии, которые мы использовали, были сделаны на iPhone SE, две — на iPhone X, а две — на камеру DSLR, сделанные нашим профессиональным фотографом. Одна фотография с каждой камеры была черно-белой, а другая — полноцветной, чтобы мы могли видеть, как каждая служба обрабатывает как цвет, так и оттенки серого.
Не советуясь друг с другом, мы с Джексоном оценили каждую фотографию по ее качеству по сравнению с оригиналом и по согласованности от одной фотографии к другой (мы заказали дубликаты, чтобы сравнить их друг с другом).
Я провел некоторое время на веб-сайте каждой службы и в приложении (если применимо) как для iOS, так и для Android, чтобы оценить простоту использования и посмотреть, какие специальные функции может предложить каждая служба. После этих соображений мы сузили наш выбор до пяти лучших исполнителей по качеству перепечатки и простоте использования.
В этих службах мы заказали увеличенные изображения 20×30 и фотокниги, чтобы понять, насколько хорошо они справляются с этими специальными заказами.
Когда мы приняли во внимание качество оригинальных отпечатков, качество специальных заказов, простоту использования и особенности каждой услуги и, конечно же, цену, мы пришли к выводу, что Shutterfly — лучший сервис для использования.
Авторы и права: Рецензент/Джексон Рукар
Каждая фотография оценивалась по качеству по сравнению с оригиналом и по согласованности от одной фотографии к другой.
Что следует знать об услугах онлайн-печати фотографий
1. Размер (печать) имеет значение. Много.
Размер (печать) имеет значение. Много.
Наше тестирование очень четко показало, что одно и то же изображение с одного и того же фотосервиса может давать совершенно разные результаты печати в зависимости от размера. Если вас интересует только печать форматов 4×6 и 5×7, вероятно, практически любой фотосервис может предоставить вам приличные отпечатки. Но как только вы начнете переходить на менее распространенные размеры печати, качество печати может пострадать.Будьте особенно осторожны, если вы заказываете кошельки, так как только несколько протестированных нами сервисов предоставили нам изображения размером с кошелек, которые не были слишком темными или размытыми.
2. Трудно получить хорошую черно-белую фотографию.
Сервисы, которые мы тестировали, оказались довольно удачными в плане создания высококачественных черно-белых отпечатков. А те, которые не получились отличными, потеряли много деталей, если отпечаток был слишком темным или слишком светлым.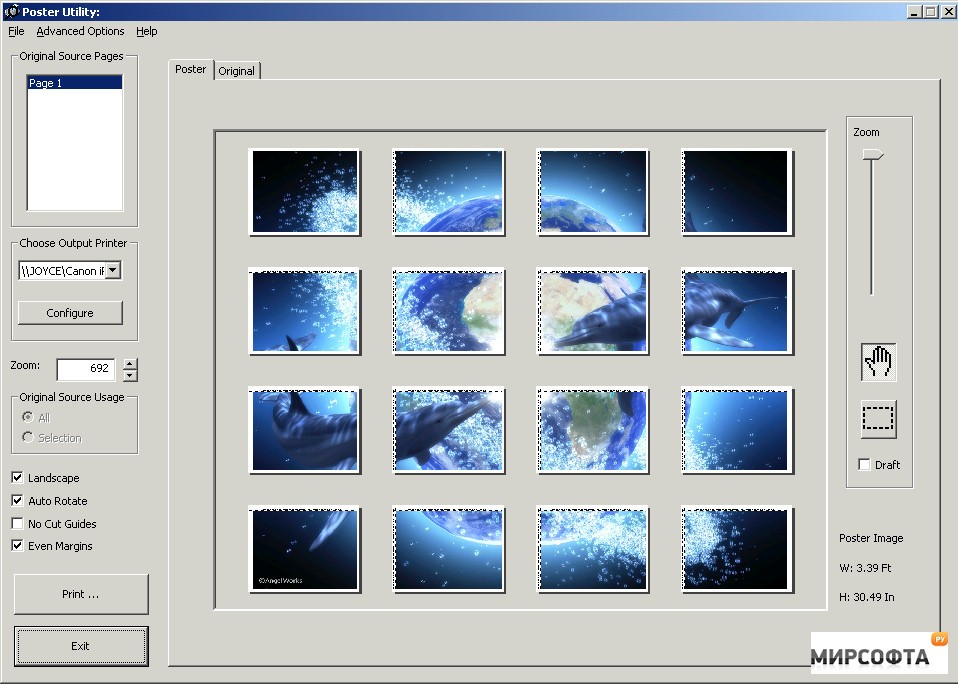 Если вы не заказываете одну и ту же черно-белую фотографию в нескольких фотосервисах, трудно понять, кто сделает вам хороший черно-белый отпечаток, а кто нет.К счастью, мы провели это исследование для вас.
Если вы не заказываете одну и ту же черно-белую фотографию в нескольких фотосервисах, трудно понять, кто сделает вам хороший черно-белый отпечаток, а кто нет.К счастью, мы провели это исследование для вас.
3. Это не та категория, где «вы получаете то, за что платите».
Очень часто экономия денег означает получение продукта более низкого качества. В нашем тестировании мы обнаружили, что это не относится к услугам фотопечати. Некоторые из наших самых доступных сервисов присылали нам фотографии самого высокого качества (например, мы видели лучшие репринты от Shutterfly, Walmart и Amazon). Нет необходимости платить большие деньги за фотопечать. Если вы это сделаете, вы можете быть разочарованы результатами.
4. Исходное качество изображения имеет значение.
Некоторые из протестированных нами фотосервисов прислали нам отпечатки, которые были немного тусклыми. Это было наиболее очевидно на фотографиях, сделанных iPhone SE. Качество этих изображений было просто не того калибра, что было сделано на iPhone X или на камеру DSLR. Если ваше изображение не очень хорошее с самого начала, ожидайте, что ваши перепечатки будут такими же плохими или еще хуже. Даже самый лучший фотосервис не может компенсировать плохой образ.
Качество этих изображений было просто не того калибра, что было сделано на iPhone X или на камеру DSLR. Если ваше изображение не очень хорошее с самого начала, ожидайте, что ваши перепечатки будут такими же плохими или еще хуже. Даже самый лучший фотосервис не может компенсировать плохой образ.
5.Есть разные сайты для разных нужд.
Некоторые веб-сайты для печати фотографий слишком сложны для тех из нас, кто не является профессиональным фотографом. Во время тестирования было легко сказать, что некоторые из этих сервисов предназначены для профессиональных фотографов, а некоторые предназначены для потребителей, которые просто ищут милый рождественский подарок или объявление о рождении. Победитель в номинации «Лучший абсолютный рекорд», Shutterfly, прост в использовании и предлагает достаточное разнообразие для покупательских потребностей среднего потребителя, обеспечивая при этом высокое качество печати, которое оценят профессионалы.
При этом такие сервисы, как Nations Photo Lab, MPix и RitzPix, предлагают несколько дополнительных функций, которые могут оказаться полезными для фотографов.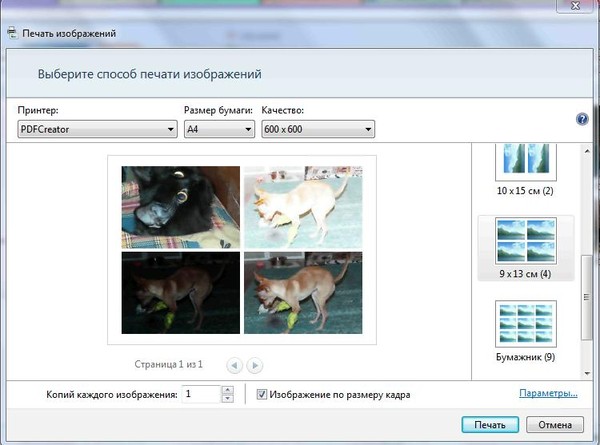 Прямая поставка, индивидуальные варианты рамок и чрезвычайно надежная упаковка могут не понадобиться обычному потребителю, но, безусловно, заслуживают внимания для клиента.
Прямая поставка, индивидуальные варианты рамок и чрезвычайно надежная упаковка могут не понадобиться обычному потребителю, но, безусловно, заслуживают внимания для клиента.
Заказ праздничных и поздравительных открыток
Если вы покупаете услуги печати, чтобы заказать индивидуальные праздничные открытки или объявления, все протестированные нами услуги могут удовлетворить ваш заказ.Все они предлагают похожие шаблоны фотокарточек, и вы можете создать точно такую же карточку на любом из этих веб-сайтов. Тем не менее, есть несколько вещей, которые следует учитывать при заказе фотокарточек.
Для большинства этих услуг требуется минимальный заказ от 20 до 25 карт. Итак, если ваш список получателей невелик, используйте услугу, которая не имеет минимальных требований к заказу. Из 10 протестированных нами сервисов только Walmart Photo, Nations Photo Lab, AdoramaPix/Printique и RitzPix не предъявляют требований к минимальному заказу фотокарточек и приглашений.
Кстати говоря, большинство сервисов рекламируют свои нестандартные карты с ценой «от…».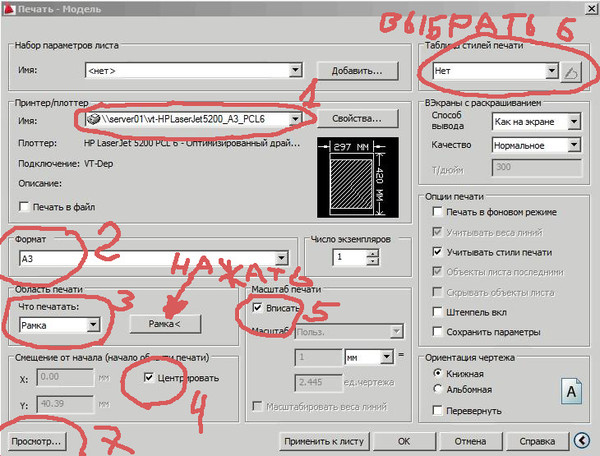 Эта цена предполагает, что вы будете заказывать огромное количество карт. Вероятность того, что ваша фактическая цена за карту будет значительно выше той, которую они рекламируют. Если только вы не заказываете 3000 карт. Но кто это делает?
Эта цена предполагает, что вы будете заказывать огромное количество карт. Вероятность того, что ваша фактическая цена за карту будет значительно выше той, которую они рекламируют. Если только вы не заказываете 3000 карт. Но кто это делает?
Многие из тестовых отпечатков, которые мы получили от этих служб, действительно не отличались качеством печати, когда речь шла о черно-белых фотографиях небольшого формата.Черно-белые праздничные фотографии могут выглядеть очень стильно, но если вы выберете неправильный фотосервис, ваши черно-белые праздничные открытки могут выглядеть размытыми или слишком темными, чтобы разглядеть детали. Наш лучший выбор, Shutterfly, очень хорошо справлялся с небольшими черно-белыми отпечатками. Большинство других мы бы не рекомендовали для черно-белых фотокарт.
Другие услуги онлайн-печати фотографий, которые мы тестировали
Кредит: Walmart
Кредит: Snapfish
Кредит: CVS
Кредит: Walgreens
Фотолаборатория Наций
Кредит: AdoramaPix
Кредит: RitzPix
Кредит: Mpix
Дополнительные статьи, которые могут вам понравиться
Проверяем нашу работу.
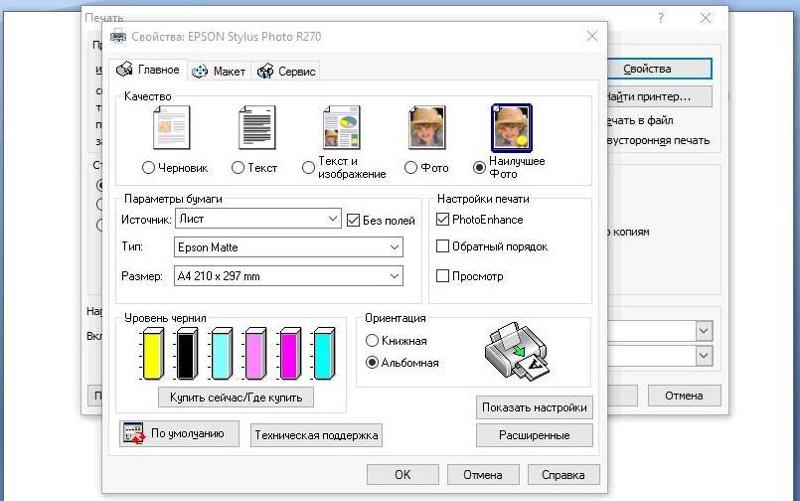
Наша команда здесь с одной целью: помочь вам покупать лучшие вещи и любить то, что у вас есть. Наши писатели, редакторы и лаборанты одержимы продуктами, которые мы освещаем, чтобы убедиться, что вы уверены и довольны. У вас есть другое мнение о том, что мы рекомендуем? Напишите нам, и мы сравним записи.
Отправьте нам электронное письмоФотопечать | Печать фотографий онлайн
Делайте больше со своими воспоминаниями!
Большой, маленький или промежуточный? Что бы вы ни выбрали, постарайтесь максимально использовать те особенные моменты, которые вы запечатлели.Загрузка фотографий с телефона, компьютера или социальных сетей выполняется быстро и легко. Самое интересное — выбрать, что вы хотите с ними сделать. Обратите внимание, что если вы выберете наши самые продаваемые форматы 6 x 4 дюйма и 7 x 5 дюймов или наши коллажи, ваши изображения будут напечатаны на высококачественной архивной бумаге Crystal с глянцевой или глянцевой отделкой, что гарантирует вам профессиональный внешний вид.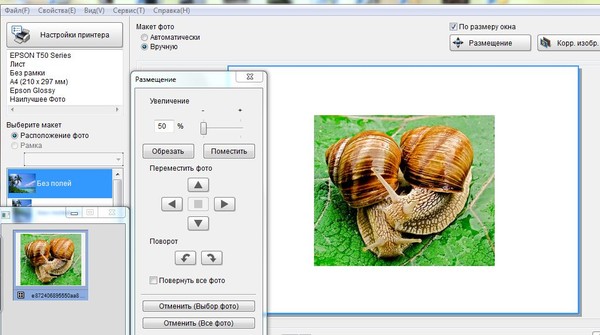 каждый раз.
каждый раз.
С онлайн-печатью фотографий можно делать так много, помимо простой печати цифровых фотографий.Мы призываем вас проявить творческий подход к запоминающимся моментам. Придайте своим фотографиям винтажный вид с помощью наших ретро-принтов, украсьте скромную стену постерами в рамках или оживите свои социальные снимки с помощью наших модных квадратных фотопринтов. В качестве альтернативы сделайте БОЛЬШОЕ и превратите свое любимое воспоминание в печатный плакат, который идеально подходит для добавления цвета на стены вашего дома.
Посмотрите, как ваши любимые фотографии можно превратить в продуманные персонализированные подарки, или добавьте индивидуальный подход к повседневному комфорту.Наши персонализированные чехлы для телефонов отлично подходят как для защиты вашего телефона, так и для того, чтобы брать с собой любимые воспоминания, куда бы вы ни отправились. Хотите более крупный проект? Почему бы не попробовать создать собственное фотоодеяло? Нет ничего лучше, чем уютно устроиться холодной ночью, погрузившись в свои самые счастливые моменты, которые были запечатлены на камеру.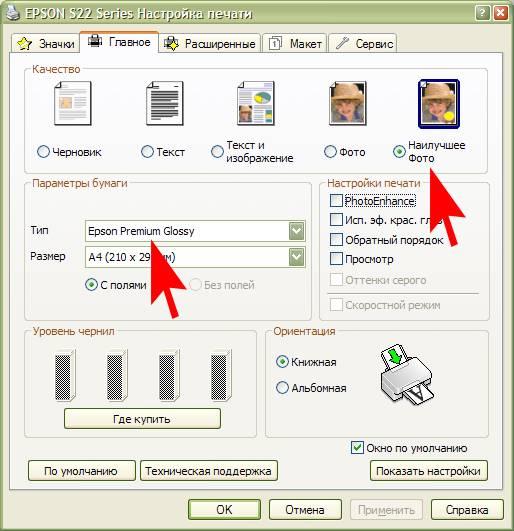
Независимо от того, решите ли вы печатать фотографии или продемонстрировать свои творческие способности, профессиональная фотопечать еще никогда не была такой быстрой и простой. Выберите свои любимые фотографии, и наш простой в использовании конструктор проведет вас через процесс заказа.С помощью услуг печати фотографий ASDA вы можете загружать свои фотографии с любого устройства (включая мобильный телефон и даже учетные записи в социальных сетях). Чтобы убедиться, что вы полностью удовлетворены своим заказом, мы сообщим вам, если качество фотографии не подходит, чтобы вы могли откорректировать фотографию или выбрать другое изображение. После оформления ваш заказ будет отправлен и доставлен по указанному вами адресу.
.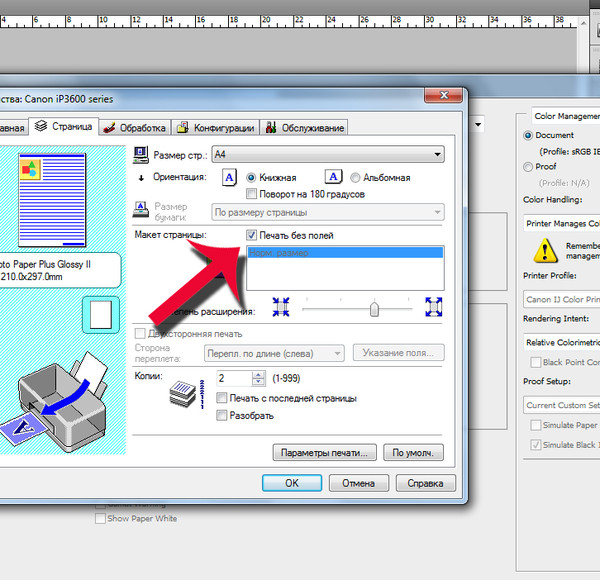


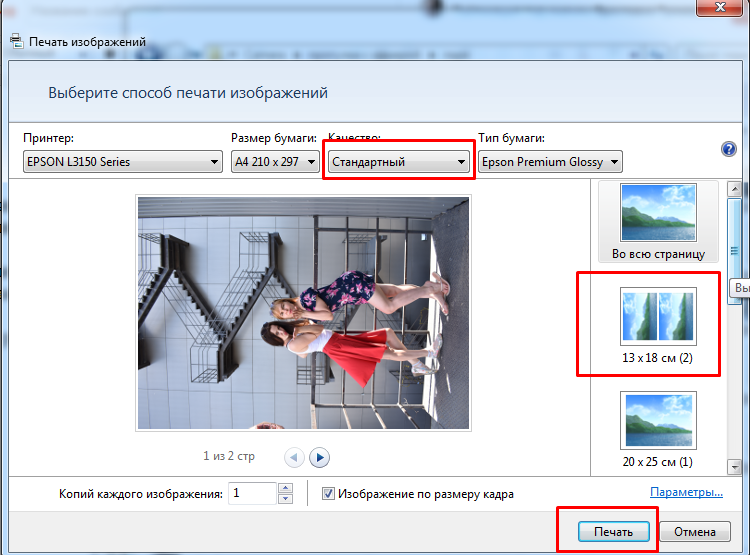 В списке доступных принтеров будут и реальные модели, подключенные к ПК, и виртуальные модели (их создают некоторые программы для правильного функционирования). Кликните левой клавишей мыши по модели своего принтера, которым Вы будете пользоваться. Сверху появится кнопка «Просмотр очереди печати», которая открывает список всех документов, хранящихся в очереди. Если список пустой, ничего не делайте, а если в нем что-то осталось, можете удалить ненужные документы.
В списке доступных принтеров будут и реальные модели, подключенные к ПК, и виртуальные модели (их создают некоторые программы для правильного функционирования). Кликните левой клавишей мыши по модели своего принтера, которым Вы будете пользоваться. Сверху появится кнопка «Просмотр очереди печати», которая открывает список всех документов, хранящихся в очереди. Если список пустой, ничего не делайте, а если в нем что-то осталось, можете удалить ненужные документы.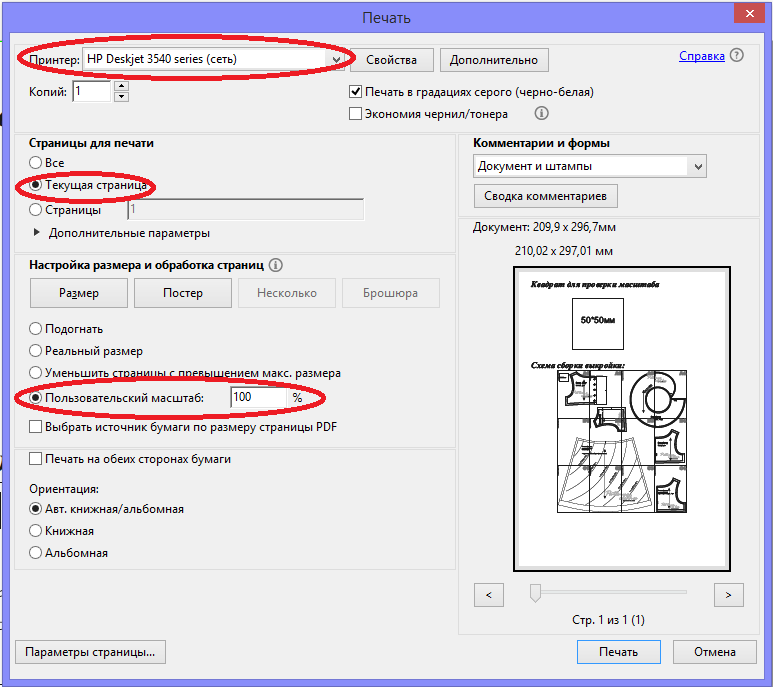
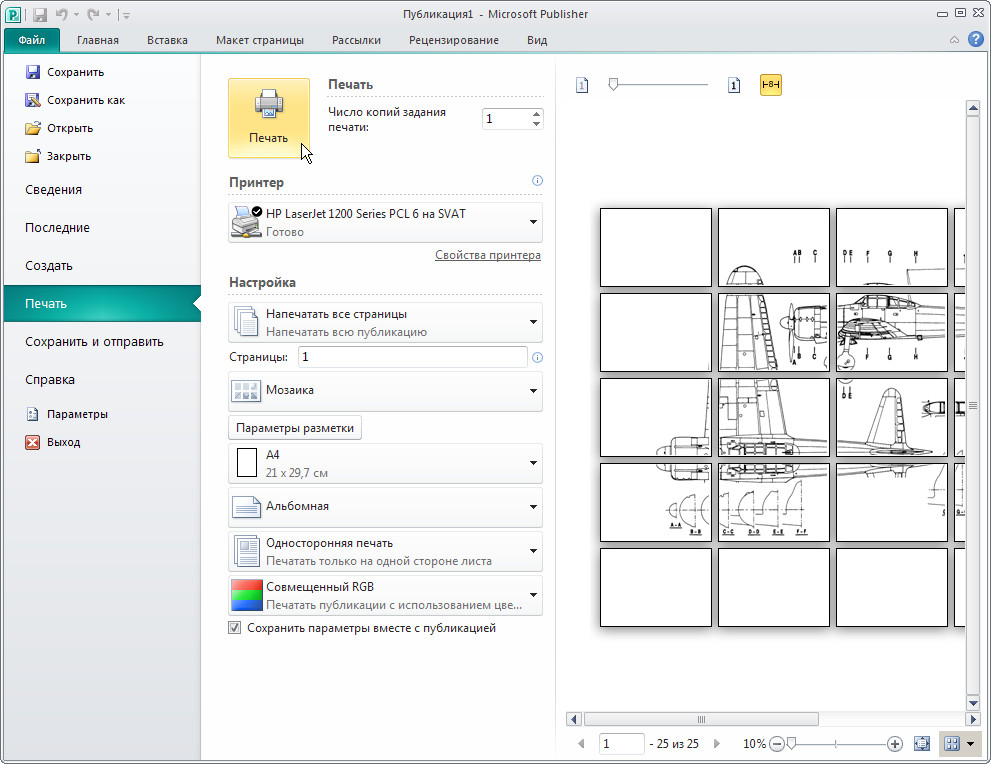
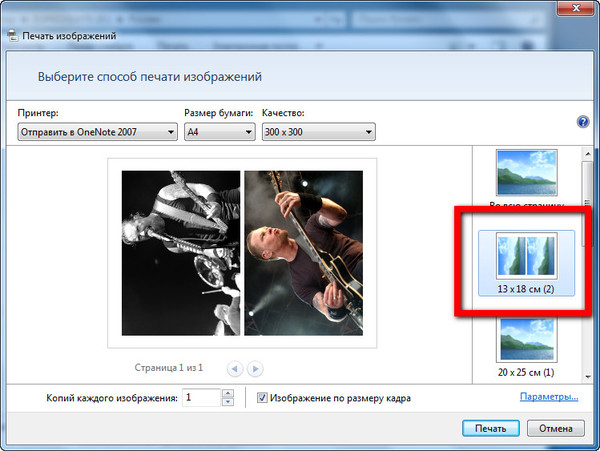

 Такую увеличенную картинку придется печатать отдельно от статьи.
Такую увеличенную картинку придется печатать отдельно от статьи.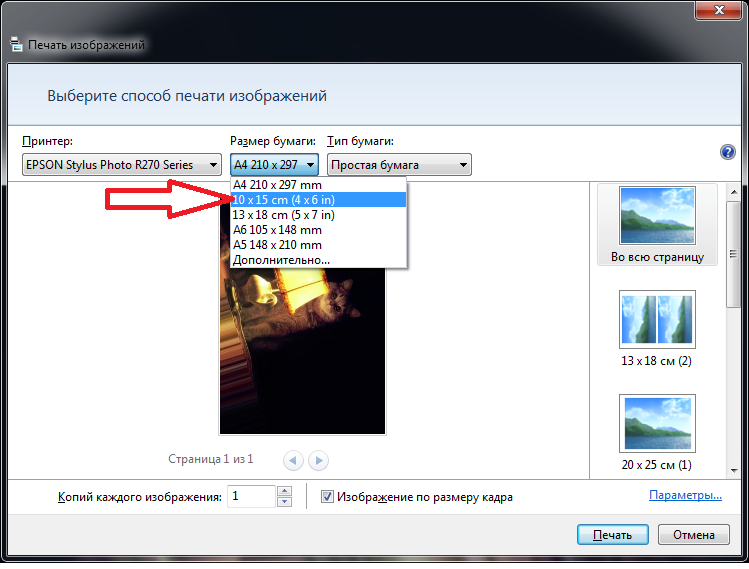 Они будут выделяться желтым цветом. В настройках вы можете изменить размер текста (text size) , выбрать шрифт (font), убрать фон (Background: Hide), убрать видимость картинок (Images: Hide), убрать свободные поля сайта (Margins: Hide). Нажмите Print, чтобы запустить печать. Для того, чтобы сохранить страницу в PDF, нажмите на кнопкуSave as.. и в выпадающем меню выберите пункт “PDF”. Этот сервис поможет вам легко распечатать только самую важную информацию с сайта без лишних элементов.
Они будут выделяться желтым цветом. В настройках вы можете изменить размер текста (text size) , выбрать шрифт (font), убрать фон (Background: Hide), убрать видимость картинок (Images: Hide), убрать свободные поля сайта (Margins: Hide). Нажмите Print, чтобы запустить печать. Для того, чтобы сохранить страницу в PDF, нажмите на кнопкуSave as.. и в выпадающем меню выберите пункт “PDF”. Этот сервис поможет вам легко распечатать только самую важную информацию с сайта без лишних элементов.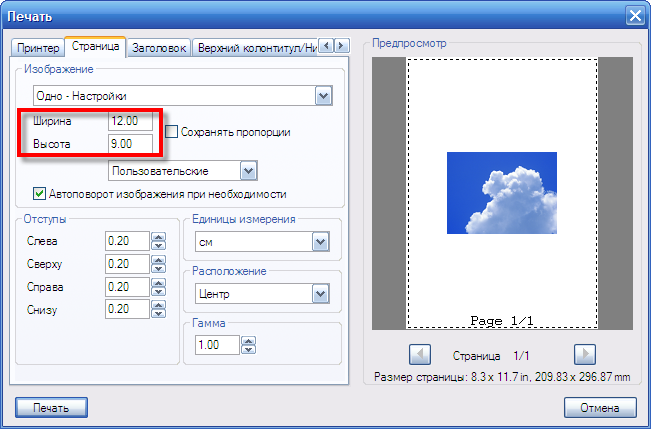 Клик по блоку html на сайте, который нужно скрыть, клик правой кнопкой мыши, далее выбрать команду из диалогового окна «Hide print» -> Hide this html element.
Клик по блоку html на сайте, который нужно скрыть, клик правой кнопкой мыши, далее выбрать команду из диалогового окна «Hide print» -> Hide this html element.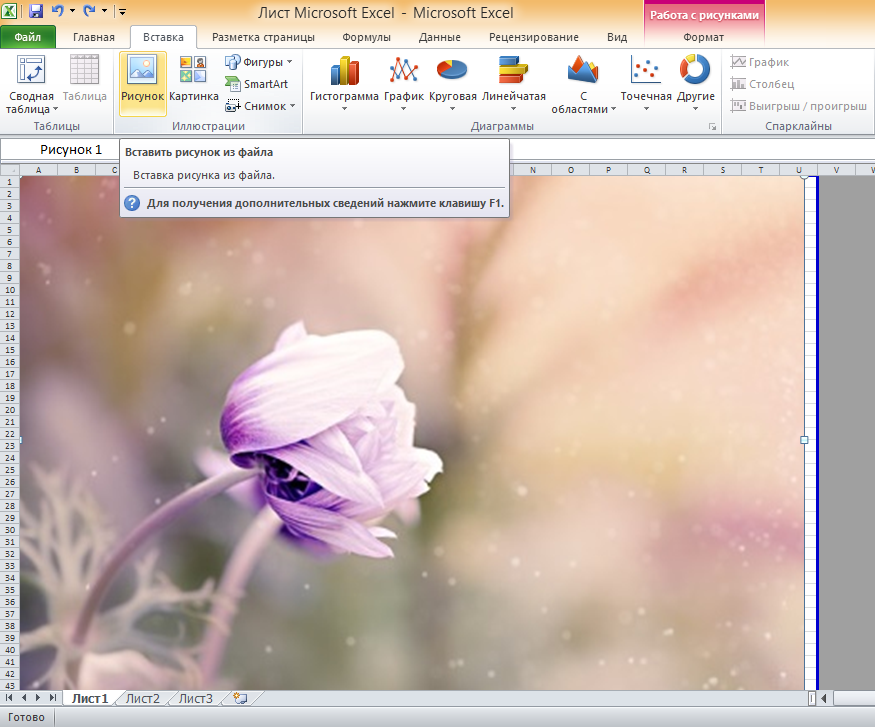 Если все устраивает, тогда отправляйте изображение на печать.
Если все устраивает, тогда отправляйте изображение на печать. Если вы решили, что 100% для вас мало, смело ставьте 200% или больше. Но помните главное, чем больше вы увеличиваете масштаб, тем качество фотографии будет хуже, так как она растягивается.
Если вы решили, что 100% для вас мало, смело ставьте 200% или больше. Но помните главное, чем больше вы увеличиваете масштаб, тем качество фотографии будет хуже, так как она растягивается.