Как Распечатать Фото с Телефона на Принтере: Гайд от INKSYSTEM
Современные модели смартфонов позволяют отправлять фотографии и документы напрямую в печать с телефона
Мобильные телефоны так прочно закрепились в нашей повседневной жизни, что заменили и фотоаппараты, и компьютеры, и множество другой техники. Они помогают нам решать рабочие вопросы — отправлять и принимать почту, редактировать документы, к тому же незаменимы на отдыхе, когда нужно сделать фотографии или видео. В результате, в смартфоне или планшете мы храним большое количество текстовых и фото-документов. Потому не удивительно, что время от времени возникает потребность в их распечатке.
Покупая фотопринтеры для домашнего и даже офисного использования, мы не всегда обращаем внимание на такие важные технические характеристики, как наличие Wi-Fi-соединения и возможность работы с облачными сервисами, а стоило бы. Но обо всем по-порядку.
Печать через USB-подключение или Wi-Fi
Собственники стареньких принтеров и телефонов, в которых имеется выход USB Host, а также есть необходимые драйвера или специальное приложение USB Connection Kit, могут попробовать самостоятельно настроить печать. Повезло тем, у кого устройства HP, тогда нужно просто скачать программу ePrint, что позволяет видеть все выпущенные этим брендом принтеры и МФУ, подключенные по USB.
Повезло тем, у кого устройства HP, тогда нужно просто скачать программу ePrint, что позволяет видеть все выпущенные этим брендом принтеры и МФУ, подключенные по USB.
WiFi-подключение — один из самых быстрых способов отправить файл на печать со смартфона
Проще, конечно, когда печатающее и мобильное устройство поддерживает Wi-Fi. В этом случае, стоит в настройках параметров активировать Wi-Fi Direct и отправить файл на распечатку — самый простой и быстрый способ и он возможен лишь тогда, когда вы являетесь обладателем принтера нового поколения. С другими же придется заморочиться и перед печатью подключиться напрямую к роутеру через WPS. Для этого надо:
- посмотреть, поддерживается ли вашим роутером соединение WPS;
- выключить фильтрацию МАС-адресов и проверить, чтобы сеть была защищена шифровкой;
- уточнить имя сети и пароль к ней, кроме того, посмотреть на коробке от роутера под серийником восьмизначный ПИН-код.

После активируйте WPS, в браузере в поле логин введите 192.168.1.1., а в поле пароль — admin. Также не забудьте указать параметр ENABLE, открыв раздел «Безопасность». Кнопку поиска сети на роутере не трогайте до момента установления соединения, кроме того, помните, что устройства должны быть выключены пару минут.
Облачная печать
Если на вашем принтере есть наклейка Cloud Print Ready, то вам очень повезло. Печатать со смартфона вы сможете после подключения к интернету и регистрации на одном из облачных сервисов, которых сегодня достаточно. Если такой функции нет, тогда воспользуйтесь компьютером, чтобы добавить принтер в настройки Chrome и зарегистрироваться в Google.
Облачная печать позволяет отправлять на печать любые фото и документы из любой точки Земли имея доступ к электронной почте
Взяв смартфон на ОС Android, скачайте одно из предложенных приложений:
- Виртуальный принтер — это гугловская разработка, через которую просто отправлять документы или фотографии на печать, связывать учетные записи и печатные устройства.

- Cloud Print — имеющее такие же функции, что и «Виртуальный принтер», только позволяющее распечатывать еще и список контактов, скриншоты, sms, файлы из соцсети Facebook.
- Print Share — позволяющее печатать файлы в формате MS Excel, PDF, MS PowerPoint, MS Word, кроме этого, календарь, список звонков и контактов, просматриваемые web-страницы. Само приложение бесплатно, но полный его функционал доступен после оплаты ключа.
- Dropbox – виртуальное хранилище, для которого нужно сначала создать учетную запись на компьютере, а затем скачать приложение, зайти в него на телефоне и сохранить нужные файлы. После этого вы их сможете видеть на ПК и оттуда распечатывать.
Распечатка с гаджетов на ОС iOS
Если перед вами фотопринтер с фотобумагой 10х15, а в руках iPhone или iPad, то вышеперечисленные приложения вам не подойдут, кроме Dropbox, разумеется. Для яблочных гаджетов существует ряд других программ, которые помогут распечатать нужный снимок, среди них:
Для яблочных гаджетов существует ряд других программ, которые помогут распечатать нужный снимок, среди них:
- Apple airPrint — позволяет в несколько касаний вывести фото из цифрового формата на носитель. Только данную функцию должен поддерживать и принтер, а таких не много и все они из последних разработок.
- Handy Print — удобный, но платный сервис, который нужно установить и на компьютер.
- Printer Pro — приложение, позволяющее печатать через другие программы. Для этого нужно выбрать «Открыть в…» и кликнуть на Dropbox, к примеру.
Для печати фотографий и документов Apple рекомендует использовать технологию AirPrint
При необходимости распечатать любой файл из телефона, вы можете воспользоваться и современными фирменными приложениями, созданными непосредственно производителями принтеров. К ним относятся Epson iPrint и HP ePrint Enterprise, что автоматически по беспроводной сети подключаются к совместимым устройствам, позволяя печатать даже с e-mail.
Бонус: видео-инструкции по настройке
Печать документов с компьютера Mac
Когда на Mac открыт документ, выберите пункт меню «Файл» > «Напечатать» или нажмите сочетание клавиш Command-P.
Откроется диалоговое окно «Печать» с окном предварительного просмотра напечатанного документа. Нажимайте стрелки над окном предварительного просмотра, чтобы пролистать страницы.
Совет. Чтобы открыть окно предварительного просмотра приложения «Просмотр» в полном размере, нажмите всплывающее меню PDF, затем выберите «Открыть PDF в Просмотре».
Если Вас устраивают текущие настройки в диалоговом окне «Печать», достаточно просто нажать кнопку «Печать».
 В противном случае перейдите к шагу 3.
В противном случае перейдите к шагу 3.Чтобы задать свои настройки, настройте любые из следующих стандартных параметров печати (возможно, нужно будет нажать «Подробнее», чтобы увидеть больше параметров).
Принтер: Выберите принтер, который хотите использовать. Если нужный принтер недоступен, его можно добавить. См. раздел Добавление принтера в список принтеров, чтобы его можно было использовать. Если около принтера, который Вы хотите использовать для печати, отображается значок, возможно, возникла проблема, которую необходимо исправить. См. раздел Проверка состояния принтера и наличия проблем.
Наборы настроек: Выберите набор настроек принтера, который хотите использовать для документа. Набором настроек называется совокупность настроек печати. В большинстве случаев можно использовать настройки по умолчанию, но также можно выбрать набор настроек, сохраненных во время предыдущего задания печати. См. раздел Сохранение часто используемых настроек печати для дальнейшего использования.

Копии: Укажите количество необходимых копий. Если Вы хотите получить один полный комплект страниц, прежде чем переходить к печати следующего, нажмите «Подробнее», нажмите всплывающее меню параметров печати, выберите «Работа с бумагой», затем выберите вариант «Сортировать страницы».
Черно-белая: Выберите, чтобы печатать в черно-белом цвете, если Ваш принтер поддерживает такую возможность.
Двусторонняя: Выберите этот вариант, чтобы печатать с обеих сторон листа бумаги (такая печать также называется дуплексной
Страницы: Выбрать печать всех страниц, отдельной страницы или диапазона страниц.
Ориентация: Нажимайте кнопки, чтобы переключаться между книжной или альбомной ориентацией.
Подробнее о параметрах печати см. в разделе Настройка формата бумаги, подачи бумаги и других параметров печати.
В зависимости от принтера и используемого приложения в диалоговом окне «Печать» могут отображаться другие варианты. Если эти инструкции отличаются от того, что Вы видите, обратитесь к документации используемого приложения, нажав «Справка» в строке меню.
Если при печати документа размеры полей отличаются от заданных или текст не полностью умещается на странице, причина может быть в отличии значений полей, заданных для данного размера страницы в приложении, от размеров непечатаемой области страницы, заданной в настройках принтера. Попробуйте установить размер непечатаемой области для данного размера страницы равным нулю. О том, как задать размер непечатаемой области для конкретного размера страницы, см. в разделе Печать на бумаге нестандартного формата путем создания произвольного формата бумаги.
Как печатать на принтере с ноутбука?
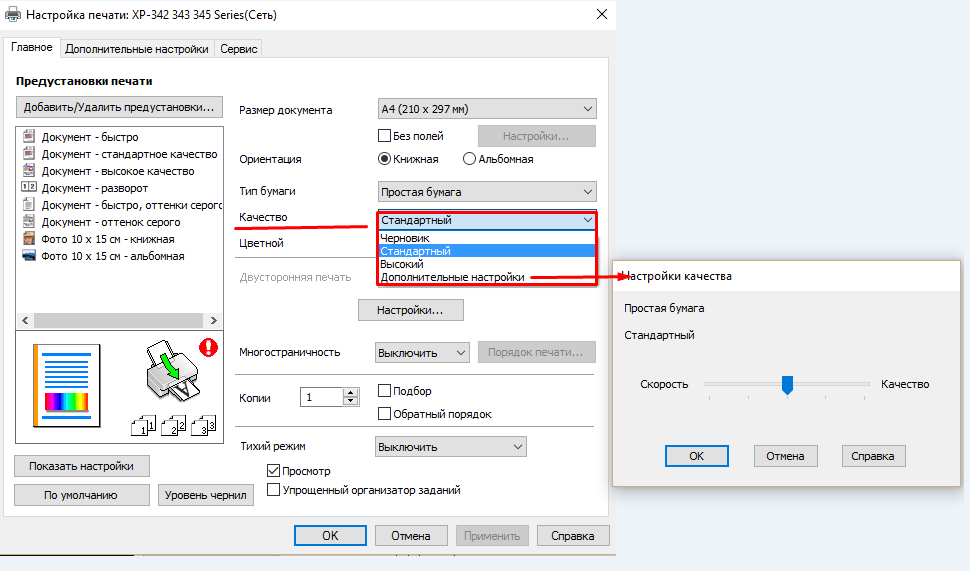 В век современных технологий такой вид оборудования можно встретить в любом офисе и большинстве домов.
В век современных технологий такой вид оборудования можно встретить в любом офисе и большинстве домов.Принтером пользуются все, у кого есть компьютер или персональный ноутбук.
Несмотря на широкое распространение таких устройств, людям не всегда бывает понятно, как правильно печатать тексты, изображения или целые страницы с интернета на принтере. Стоит подробнее рассмотреть этот вопрос.
Как настроить принтер на печать?
Вне зависимости от того, какая модель у принтера и какие у него функции, принцип подключения устройства к ноутбуку будет одинаковым для всех.
Для этого потребуется выполнить следующие действия.
- Включить ноутбук.
- Подсоединить провода, которые идут от принтера, к подходящим разъемам.
 Важно, чтобы печатное устройство было выключено. В противном случае не удастся обеспечить его корректную работу.
Важно, чтобы печатное устройство было выключено. В противном случае не удастся обеспечить его корректную работу. - Подключить принтер к сети питания с помощью шнура.
- Включить устройство посредством нажатия кнопки.
Когда оба устройства будут включены, на ноутбуке появится окошко с поиском необходимых драйверов. Чаще всего Windows находит требуемое программное обеспечение, однако лучшим вариантом станет установка драйверов, которые предназначены для конкретной модели установленного принтера.
Такие драйверы можно обнаружить на диске в упаковочной коробке, которая шла вместе с комплектом к печатному оборудованию.
- Сначала потребуется включить диск. Сразу после этого должен запуститься «Мастер установки».

- Если запуск не произошел, его следует вызвать вручную. Для этого нужно открыть папку «Мой компьютер» и отыскать название дисковода. По нему следует кликнуть и нажать в выплывшем меню «Открыть». Это поможет запустить загрузочный файл, где находится требуемое расширение.
- Запущенный «Мастер установки» проведет классическую процедуру по установке драйверов,
- Если во время загрузки происходят сбои, и файл не может установиться до конца, это означает конфликт драйверов. В этом случае рекомендуется проверить, не установлено ли на ноутбук программное обеспечение других принтеров.
- Успешная установка продемонстрирует значок с подключенным устройством.
Чтобы приступить к печати, сначала потребуется указать необходимые параметры, которые можно будет задать в программе с документом.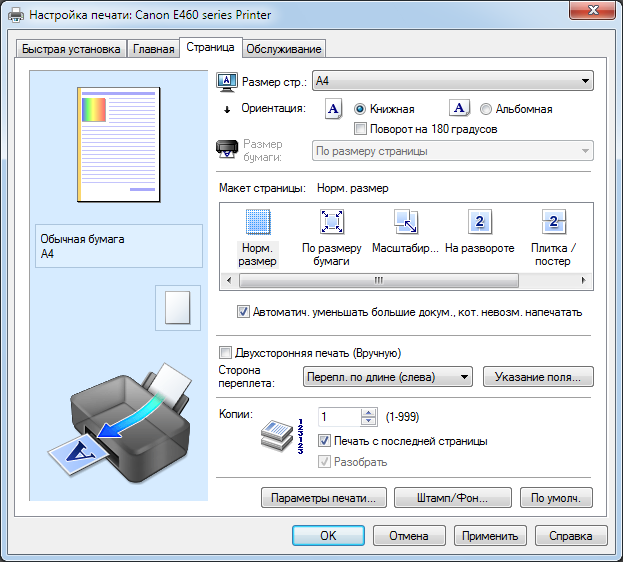
Как распечатать текст?
Microsoft Office имеет в своем составе программы, в которых предусмотрена функция печати. Существует 3 способа, с помощью которых можно приступить к печати документа.
- Нажать кнопку «Файл» в главном меню.
- Нажать значок с изображением принтера. Он находится в верхней части панели инструментов.
- Нажать сочетание клавиш Ctrl+P.
Последний вариант сразу выведет файл на печать, а первые два вызовут окно с настройками, в котором можно выставить желаемые параметры. Так, например, можно определить количество и расположение страниц, которые требуется распечатать, изменить положение текста или указать формат листа.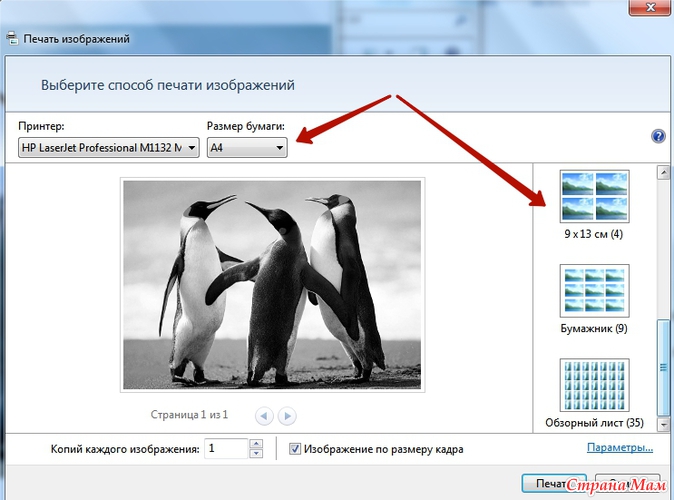 Также в окне доступен предварительный просмотр печати.
Также в окне доступен предварительный просмотр печати.
У каждого варианта есть свои плюсы и минусы. Пользователь сам решает, какой способ вызова печати документа ему кажется наиболее удобным.
Как печатать другие документы?
Фотографии и картинки
Многие считают печать фотографий более сложным вопросом, поэтому не рискуют браться за проведение подобной процедуры самостоятельно. Однако процесс печати практически такой же, как и в случае с выводом на устройство текстовых документов.
При выборе данного способа распечатки поменяются только настройки и программа, в которой происходит обработка файла перед печатью.
Если требуется распечатка качественного изображения, тогда предпочтение стоит отдать второму варианту. У фотобумаги специальные размеры, напоминающие формат А5.
Сама бумага бывает:
- матовая;
- глянцевая.
В этом случае выбор зависит от вкуса владельца изображения. При желании, если есть возможность, можно попробовать оба варианта и выбрать тот, который понравится больше.
Когда характеристики фотографии будут настроены, можно приступать к печати. Проводится процедура с помощью программы. Если речь о Windows, тогда в качестве программы используется стандартный редактор изображений. Вызов программы такой же, как в случае с печатью документа.
Настройки вывода на печать тоже имеют идентичный вид. Поэтому после того как будут выставлены требуемые параметры, можно отправлять изображение на печать.
Интернет-страницы
Зачастую возникает необходимость распечатки интернет-страницы, однако нет желания создавать новый файл. Поэтому многие интересуются, существует ли способ печати интернет-страниц без необходимости копирования текста и перевода его в документ.
Чтобы ответить на этот вопрос, следует рассмотреть популярные браузеры.
- Google Chrome. Предоставляет пользователю возможность переноса информации с экрана ноутбука на бумагу.
 Для этого потребуется открыть браузер, отыскать требуемый документ и открыть меню – 3 точки, которые можно обнаружить в правом верхнем углу. В появившемся списке нужно выбрать опцию печати, и процесс будет запущен. При необходимости можно также нажать сочетание клавиш Ctrl+P, и тогда принтер запустится мгновенно.
Для этого потребуется открыть браузер, отыскать требуемый документ и открыть меню – 3 точки, которые можно обнаружить в правом верхнем углу. В появившемся списке нужно выбрать опцию печати, и процесс будет запущен. При необходимости можно также нажать сочетание клавиш Ctrl+P, и тогда принтер запустится мгновенно.
- Opera. Тоже дает возможность распечатать интернет-страницы с ноутбука. Для вывода документа потребуется кликнуть по шестеренке, которая откроет основные настройки браузера. В остальном – все понятно, необходимо выбрать печать и подтвердить процедуру.
- Yandex. Браузер, по своей структуре напоминающий Google Chrome. Поэтому нет ничего удивительного в том, что у него тоже есть функция печати интернет-страницы на принтере. Последовательность проведения процедуры идентична, поэтому вывести документ на бумагу не составит труда.

Стоит отметить, что последние обновления знакомых браузеров Mozilla Firefox и Internet Explorer (или ныне Microsoft Edge) также содержат опцию печати.
Запуск процесса осуществляется по тем же самым правилам, описанным выше. Поэтому справиться с задачей получится быстро и просто.
Двусторонняя печать
Некоторые работы требуют печати материала на бумаге с обеих сторон. Поэтому стоит научиться, как проводить процедуру.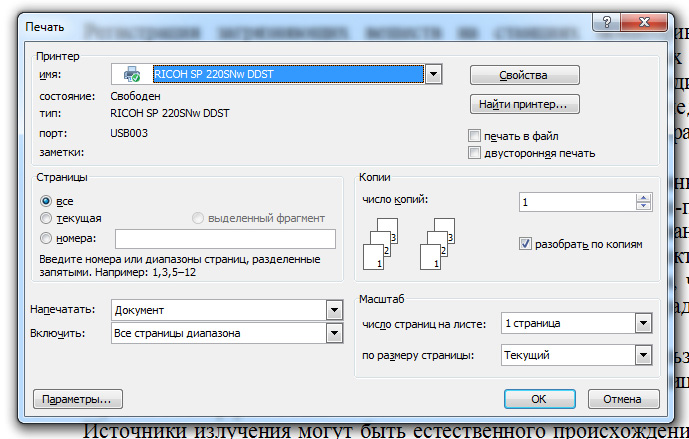 Все очень просто. Раньше уже было объяснено, как выводить текст на принтер. В этом случае действовать необходимо по той же пошаговой инструкции, что была приведена.
Все очень просто. Раньше уже было объяснено, как выводить текст на принтер. В этом случае действовать необходимо по той же пошаговой инструкции, что была приведена.
Единственное отличие – до того, как отправить документ на принтер, необходимо проверить режим печати. В системе их несколько, один из которых позволяет организовать двустороннюю печать. Если не позаботиться об этом моменте, документ распечатается в обычном режиме, где текст будет находиться на одной стороне листа.
Когда требуемые параметры будут выставлены, получится без проблем напечатать имеющийся текст с учетом любых пожеланий. Важно только вовремя переворачивать лист и вставлять нужной для нанесения краски стороной.
Стоит отметить, что на некоторых моделях процесс переворота листа облегчают специальные картинки. Если же их нет, следует положить конец напечатанного текста к лотку приема бумаги, чтобы достичь корректной работы устройства.
Если же их нет, следует положить конец напечатанного текста к лотку приема бумаги, чтобы достичь корректной работы устройства.
Рекомендации
Существует несколько рекомендаций, с помощью которых удастся сделать процедуру вывода текста или изображения на бумагу более быстрой и эффективной.
- Word позволяет создать документ любой сложности. Чтобы не редактировать настройки печати, можно сразу придать странице требуемый внешний вид в программе.
- Время распечатки зависит от модели принтера. Этот параметр можно уточнить в характеристиках.
- Назначение принтера играет немаловажную роль. Домашние и профессиональные устройства отличаются друг от друга, поэтому стоит заранее определиться, какое оборудование требуется.
Учет этих требований поможет выбрать подходящее устройство и организовать надежную распечатку файлов.
О том, как подключить и настроить принтер, смотрите видео ниже.
Правила печати документов на принтере
Получить распечатанный текст можно очень просто, если вы владеете некоторыми знаниями о работе в конкретной программе. Однако иногда таких знаний может не быть и тогда возникает вопрос – как распечатать документ на принтере. Давайте разберем по пунктам детали такого важного процесса.
Азы печати – работа с текстовыми файлами
Первым делом, для печати документов на компьютере надо выяснить – поддерживает ли программа печать. Однако этот пункт простой – большинство утилит имеет такую очевидную функцию на всех поддерживаемых операционных системах.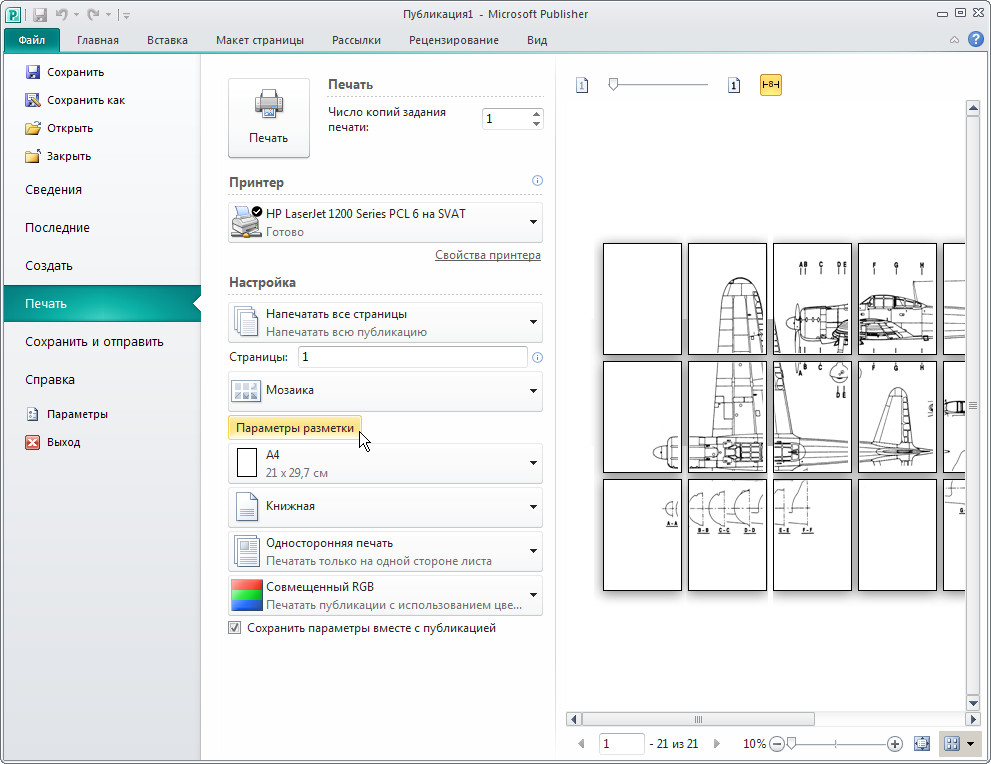
В качестве начала, проверим работу печати на принтере. Для этого необходимо вставить лист, найти специальную кнопку в программе конкретной модели принтера или на самой его поверхности и нажать ее. Такой процесс называется пробная печать, что помогает узнать перед началом работы, все ли в порядке с принтером – нет ли ошибок, заправлена ли краска.
Далее, предположим, что у нас имеется текст на компьютере. В качестве примера рассмотрим стандартный для Windows текстовый редактор Word, так как он самый популярный, и, чаще всего, все остальные программы имеют схожий интерфейс. Откроем текстовый файл, который необходимо напечатать. Это можно сделать с помощью одноименной клавиши в разделе “Файл” текстового редактора, далее надо найти наш файл и нажать по нему. После этого следует нажать на “Печать” в контекстном меню “Файл”.
СОВЕТ! Перед тем, как совершить печать на принтере, следует сделать Предпросмотр файла. В таком состоянии текст будет показываться в том виде, в котором он будет выглядеть после его переноса в материальный вид.
Внимательно проверьте все на наличие ошибок, на верность форматирования и так далее.
Теперь же, можно наконец, ответить на главный вопрос – как распечатать текст с компьютера на принтере. После нажатия кнопки “Печать” откроется новое окно, где можно настроить особенности печати. В таком окне можно выбрать количество листов, размер листа и прочее. Для этого нажмите на кнопку “Свойства”, далее покажется выбранный вами принтер для печати.
Здесь можно с точностью до миллиметра выбрать габариты страницы. Теперь все готово для печати документов и осталось нажать ОК, чтобы запустить процесс. Не забывайте подкладывать листы по мере их исчезновения внутри аппарата.
Как распечатать фото или картинку
Теперь пора ознакомиться с более сложным вопросом, который тем не менее часто возникает на практике у многих людей – как печатать фото. На самом деле, процесс мало чем отличается от обычных файлов и правила остаются почти такими же, поэтому если вы умеете распечатывать на принтере тексты, то и картинки будет освоить просто.
На самом деле, процесс мало чем отличается от обычных файлов и правила остаются почти такими же, поэтому если вы умеете распечатывать на принтере тексты, то и картинки будет освоить просто.
Меняется лишь некоторые особенности настроек и программа обработки файла. Можно как печатать на бумаге, так и на специальной фотобумаге.
ВАЖНО! Основным отличием является материал, на котором будет проводиться операция. Качественное фото на принтере требует специальную бумагу для фотографий.
Обычно она имеет специальные размеры, похожие по габаритам на А5. Такая бумага делится на два типа – матовая или глянцевая. Выбор конкретной из двух вариантов является лишь делом вкуса, стоит посмотреть оба метода, выбрать наиболее подходящий и распечатать уже более приглянувшийся.
Теперь, когда мы настроили все необходимые технические характеристики фотографий, можно начать печатать на принтере с помощью определенной программы. Если говорить о Windows, то речь опять пойдет про стандартный редактор картинок. Интерфейс по своей сути мало чем отличается от Word – необходимо также найти кнопку печати, которая находится в меню “Файл”.
Интерфейс по своей сути мало чем отличается от Word – необходимо также найти кнопку печати, которая находится в меню “Файл”.
После нахождения такой иконки и прохождения уже знакомых нам настроек, можно вывести картинки на печать. Очередной урок позади и, надеюсь, читатель понимает, что на вопрос “как распечатать и картинку?” можно ответить лаконично “да точно так же”. Для этого достаточно скачать необходимый файл с Интернета или с другого устройства и повторить все вышеприведенные действия.
Если вы ни разу не настраивали принтер, и боитесь сделать что то не так, наши специалисты помогут вам!
Нам важно что бы ваш принтер был настроен правильно и без каких либо проблем выполнял ваши поставленные задачи!
Мы предлагаем вам:
- Бесплатный выезд мастера
- Бесплатная диагностика на дому
- Гарантия до 3-х лет
- Предоставляем чек и гарантийный талон
Оставьте заявку, и получите скидку 15%!
Оставить заявку
Печать сразу с интернета
Часто возникает ситуация, когда требуется распечатывать на принтере документы, найденные в Интернете. Многие могут задаваться вопросом – а как распечатать страницу из интернета на принтере?
Многие могут задаваться вопросом – а как распечатать страницу из интернета на принтере?
Хотя чаще всего инструкции будут одинаковые, стоит рассмотреть все популярные на сегодняшний день браузеры и разобраться в этом важном начинании.
- Google Chrome – для переноса информации с экрана компьютера в материальный вид, достаточно открыть браузер от Google, найти необходимый документ и нажать на три точки в правом верхнем углу окна. Далее следует нажать Печать и процесс начнется. Если не получается, можно использовать горячую комбинацию клавиш – Ctrl + P. Далее выбираем требуемые настройки, наш принтер и нажимаем ОК.
- Opera – печать на принтере с компьютера в данном браузере также возможна, причем в очень быстром доступе. Единственное отличие от Google Chrome в том, что искать следует не три точки, а шестеренку, что откроет настройки. Что делать дальше, думаю, объяснять не стоит.
- Yandex – так как браузер похож на Google Chrome в большинстве особенностях интерьера, то напечатать документ не составит труда – достаточно применить точно такую же инструкцию.

Продолжать, думаю, не стоит – на Mozilla Firefox и Internet Explorer (или ныне Microsoft Edge) настройка и запуск процесса проводится по абсолютно аналогичным правилам, в браузерах есть специальный картинки для удобства пользователя. Благодаря современным технологиям распечатывать на принтере можно быстро и просто.
Как печатать данные со смартфона
В зависимости от конкретной модели принтера можно выделить два основных метода. Зависит это от наличия Wi-Fi модуля в принтере.
Первый вариант – предположим, что ваш принтер современный и может подключаться к сети Wi-Fi, к которой благополучно подключен и смартфон. Тогда для того, чтобы распечатать на принтере разнообразные файлы с телефона, достаточно выделить требуемый файл, долго зажать и дождаться контекстного меню, в котором будет предложено распечатать выбранное. Требуется выбрать принтер для печати, настроить характеристики печати и нажать Запуск.
Второй вариант подходит для абсолютно любого печатного устройства. Ранее мы узнали, как печатать с компьютера на принтер. Теперь достаточно подключить смартфон кабелем-USB к компьютеру, перенести требуемые файлы и повторить вышеприведенные манипуляции.
Ранее мы узнали, как печатать с компьютера на принтер. Теперь достаточно подключить смартфон кабелем-USB к компьютеру, перенести требуемые файлы и повторить вышеприведенные манипуляции.
В результате какого-то конкретного метода у вас обязательно получится осуществить задуманное.
Как осуществить двустороннюю печать
Многие работы, как, например, курсовая, требуют, чтобы материал был с обеих сторон листа. Для подобных дел, понадобится научиться, как печатать с двух сторон.
А делается это очень просто. Ранее мы выясняли, как напечатать текст на принтере. Здесь действовать надо по похожим правилам. Делаем все по инструкции, которую раньше мы усвоили, но теперь, перед нажатием на кнопку печати, проверим сначала режим операции. А режимов может быть несколько, один из которых и является двусторонним, по умолчанию же стоит обычная печать.
А режимов может быть несколько, один из которых и является двусторонним, по умолчанию же стоит обычная печать.
Теперь можно с легкостью напечатать имеющийся текст на компьютере с учетом всех пожеланий пользователя. Главное не забывать переворачивать и вставлять тот же самый лист, причем верной стороной. Обычно на машине есть специальные картинки для удобства пользователя, но если их нет, то придется думать самому. Необходимо положить конец только что напечатанного текста к лотку приема бумаги. Тогда получим корректную работу. Такой навык может помочь распечатать книгу на принтере, но об этом далее, в статье о том, как распечатать документ в виде книги.
Собственная книга
Теперь у нас есть текст для написания собственного авторского материала, мы знаем, как писать с двух сторон на принтере.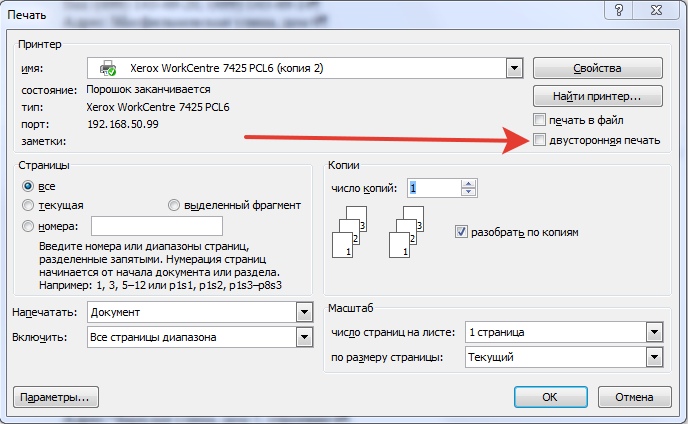 Тогда мы полностью готовы.
Тогда мы полностью готовы.
Выделяем весь текст, который будет материалом для книги, переходим в меню “Печати”. Далее следует выбрать режим “Альбомной ориентации”. По умолчанию стоит обычная, вертикальная ориентация, но книги обычно имеют горизонтальный формат. Также важно выбрать в выпадающем меню тип печати “книга”, что автоматически распределит имеющийся текст в нужном виде для корректного прочтения книги.
Теперь достаточно воспользоваться советами, которые мы уже освоили, а именно двухстороннюю печать, и все готово для выпуска книги на принтере. Можете творить и хвастаться перед друзьями книгами собственного производства.
Таким образом, мы научились выполнять абсолютно все аспекты печатного дела. С такой базой советов и инструкций вы никогда не попадете впросак и сможете совершить любую требуемую операцию с документами!
Как печатать фотографии из Windows 10 – без дополнительных программ
Хотя в настоящее время мы храним изображения на наших устройствах и загружаем их в облако, смотрим на них через смартфон и делимся ими через цифровые носители, такие как электронная почта и социальные сети; иногда вам всё же может понадобиться распечатать изображения на бумаге. Например, если вы хотите сделать декоративную рамку для картины или хотите поделиться с кем-нибудь чем-то памятным.
Например, если вы хотите сделать декоративную рамку для картины или хотите поделиться с кем-нибудь чем-то памятным.
Какой бы ни была причина, Windows 10 включает в себя инструмент, встроенный в проводник и приложение «Фотографии», который упрощает печать изображений без использования сторонних инструментов или дорогостоящего программного обеспечения.
В этом руководстве по Windows 10 мы расскажем о двух быстрых способах печати изображений без установки стороннего программного обеспечения.
Как распечатать изображение с помощью проводника
Чтобы распечатать изображение с помощью проводника Windows 10, выполните следующие действия:
- Откройте Проводник.
- Перейдите в папку с изображением, которое вы хотите распечатать.
- Щелкните изображение правой кнопкой мыши и выберите параметр Печать.
- Используйте меню «Принтер» и выберите принтер, подключенный к компьютеру.
- Используйте меню «Размер бумаги» и выберите размер бумаги, которую вы используете в принтере.

Совет: если параметр недоступен, выберите Дополнительно.
- Выберите макет печати, используя параметры на правой панели. (Варианты макета будут отличаться в зависимости от размера бумаги.)
- В меню «Качество» выберите количество чернил и точность, которые принтер будет использовать для печати.
- Черновик: расходуется меньше чернил, печать выполняется быстро, но качество невысокое. Обычно эту опцию используют для повседневной быстрой печати документов.
- Нормальный: расходуется больше чернил, чем для черновика, качество печати выше. Этот вариант подходит для печати контента (текста с изображениями).
- Наилучшее: расходуется больше чернил, печать выполняется медленнее, обеспечивая максимально возможное качество. Этот вариант рекомендуется для печати фотографий.
- Используйте меню «Тип бумаги» и выберите тип бумаги, которую вы будете использовать с принтером. (Эти параметры могут отличаться в зависимости от производителя и модели принтера.
 )
)Подсказка: обычно вы можете найти эту информацию на коробке с бумагой.
- (Необязательно) Снимите флажок Изображение по размеру кадра, чтобы часть изображения не обрезалась.
- (Необязательно) Используйте параметр «Копий каждого», чтобы указать, сколько отпечатков вы хотите получить для одного изображения.
- Щелкните кнопку Печать.
После выполнения этих шагов задание на печать будет отправлено на выбранный вами принтер.
В интерфейсе «Печать изображений» также есть ссылка Параметры, которая позволяет получить доступ к некоторым дополнительным настройкам, включая «Повышение резкости для печати» и «Показывать только параметры, совместимые с моим принтером». Кроме того, вы можете щелкнуть по настройке параметров «Управление цветом» (не рекомендуется), и вы можете щелкнуть параметр «Свойства принтера», чтобы изменить другие настройки принтера, специфичные для вашей модели.
Как распечатать картинку с помощью приложения Фото
Windows 10 также поставляется с приложением «Фотографии», которое позволяет легко редактировать и распечатывать изображения.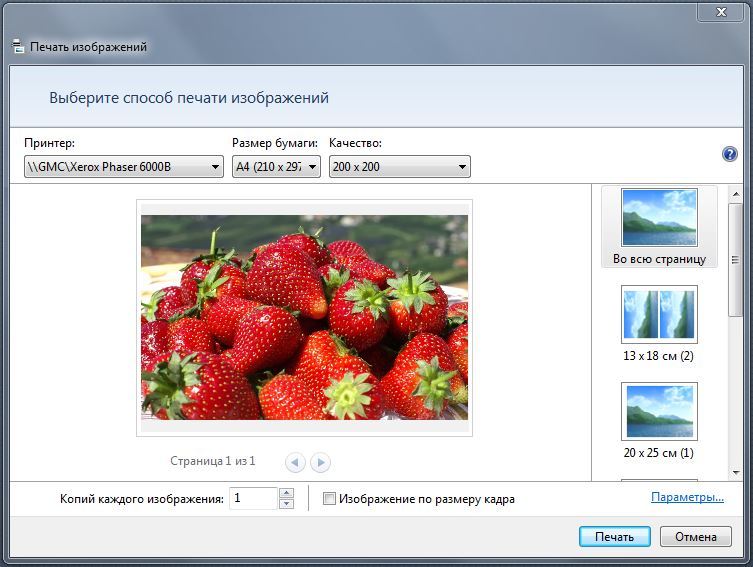
Распечатать изображение без редактирования
Чтобы распечатать изображение (как есть) с фотографиями, выполните следующие действия:
- Откройте приложение «Фотографии».
- Найдите и выделите изображение, которое хотите распечатать.
- Нажмите кнопку Печать в правом верхнем углу (или используйте сочетание клавиш Ctrl + P).
- Используйте меню «Принтер», чтобы выбрать принтер.
- Используйте меню «Ориентация», чтобы выбрать режим на изображении. Например, портрет или пейзаж.
- Используйте меню «Размер бумаги», чтобы выбрать размер бумаги.
Совет: если вы печатаете на бумаге обычного размера, вы можете оставить параметр по умолчанию. Если вы хотите распечатать изображение на определенной бумаге, вам необходимо указать размер. Обычно вы найдете эту информацию на коробке с бумагой.
- Используйте меню «Тип бумаги» и выберите тип бумаги, который вы будете использовать с принтером.
- (Необязательно) Используйте меню «Поля страницы» и выберите параметр «Обычные».

- Воспользуйтесь меню «Размер фотографии» и выберите размер изображения.
- (Необязательно) Используйте меню «Подбор размера» и выберите «Уменьшить согласно размерам страницы», чтобы предотвратить обрезание части изображения при распечатке, или выберите параметр «Заполнить страницу», чтобы заполнить всю страницу изображением.
- Щелкните кнопку Печать.
После выполнения этих шагов приложение «Фотографии» отправит задание печати на принтер.
Кроме того, в настройках печати вы можете щелкнуть ссылку Другие параметры, чтобы настроить дополнительные параметры печати.
На странице вы можете настроить многие параметры, уже доступные на главной странице, а также некоторые другие параметры, в том числе:
- Качество вывода: включает возможность выбора количества чернил и точности для печати. Варианты включают «Черновик», «Нормальное» и «Высокое качество».
- Цветовой режим: позволяет печатать в цвете или в черно-белом.
 Доступные варианты: «Цвет», «Оттенки серого» и «Монохромный».
Доступные варианты: «Цвет», «Оттенки серого» и «Монохромный». - Печать без рамки: удаляет белые границы вокруг изображения, чтобы заполнить весь холст бумаги.
- Переплёт документа: полезный параметр, когда вы хотите оставить место для сшивания документов.
Отредактируйте и распечатайте картинку
Если вы хотите напечатать лучшую версию изображения, приложение «Фотографии» включает в себя множество инструментов, таких как кадрирование, фильтры и настройки, чтобы быстро и легко редактировать изображения перед печатью.
Чтобы отредактировать и распечатать изображение с фотографиями, выполните следующие действия:
- Откройте приложение «Фотографии».
- Найдите и выделите изображение, которое хотите распечатать.
- Щелкните раскрывающееся меню Изменить и создать и выберите параметр Изменить.
- Нажмите кнопку Обрезка и поворот на верхней центральной панели инструментов, чтобы получить доступ к параметрам выбора области, которую нужно обрезать.

- Нажмите кнопку Фильтры на верхней центральной панели инструментов. Выберите один из доступных фильтров справа.
(Необязательно) Используйте ползунок «Интенсивность фильтра», чтобы настроить яркость фильтра.
(Необязательно) Щелкните параметр «Улучшить фото», чтобы разрешить приложению «Фотографии» автоматически улучшить внешний вид изображения.
- Нажмите кнопку Корректировки на верхней центральной панели инструментов.
- С помощью ползунка «Светлое оформление» настройте яркость изображения. Щелкните стрелку, чтобы настроить яркость вручную.
- Используйте ползунок «Цвет», чтобы сделать изображение ярким, или уберите цвета для печати черно-белой фотографии. Щелкните стрелку, чтобы вручную настроить оттенок и теплоту изображения.
Примечание. Хотя вы можете настроить цвет изображения, приложение «Фотографии» включает параметр «Оттенки серого» в расширенных настройках принтера для печати изображения в черно-белом режиме.

- (Необязательно) Используйте ползунок «Ясность», чтобы сделать изображение более резким или размытым.
- (Необязательно) Используйте ползунок «Виньетирование», чтобы добавить тени по бокам.
- Нажмите кнопку Устранение эффекта красных глаз и нажмите на изображение, чтобы удалить эффект «красных глаз».
- (Необязательно) Нажмите кнопку Точечное исправление и щелкните дефект, чтобы исправить его.
- Нажмите кнопку Сохранить как копию.
- Нажмите кнопку Печать в правом верхнем углу.
- Используйте меню «Принтер», чтобы выбрать принтер.
- Используйте меню «Ориентация», чтобы выбрать режим изображения – например, портретный или альбомный.
- Используйте меню «Размер бумаги», чтобы выбрать размер бумаги.
- Используйте меню «Тип бумаги» и выберите тип бумаги, которую вы будете использовать для печати.
- (Необязательно) Используйте меню «Поля страницы» и выберите параметр «Обычный».

- Воспользуйтесь меню «Размер фотографии» и выберите размер изображения.
- (Необязательно) Используйте меню «Подбор размера» и выберите «Уменьшить согласно размерам страницы», чтобы предотвратить обрезание части изображения при распечатке, или выберите параметр «Заполнить страницу», чтобы заполнить всю страницу изображением.
- Щелкните кнопку Печать.
После выполнения этих шагов отредактированное изображение будет распечатано на выбранном вами принтере.
Как на принтере а4 распечатать большой формат
Как распечатать картинку на нескольких листах А4?
Печать картинки на нескольких листах А4 позволяет сделать постер, рекламный плакат, большую географическую карту или даже настольную игру при помощи обычного домашнего или офисного принтера. Рисунок можно распечатать даже без установки дополнительных программ – достаточно драйвера устройства и стандартного ПО, входящего в состав операционных систем Windows.
Подготовка к печати
В первую очередь нужно подобрать подходящий рисунок.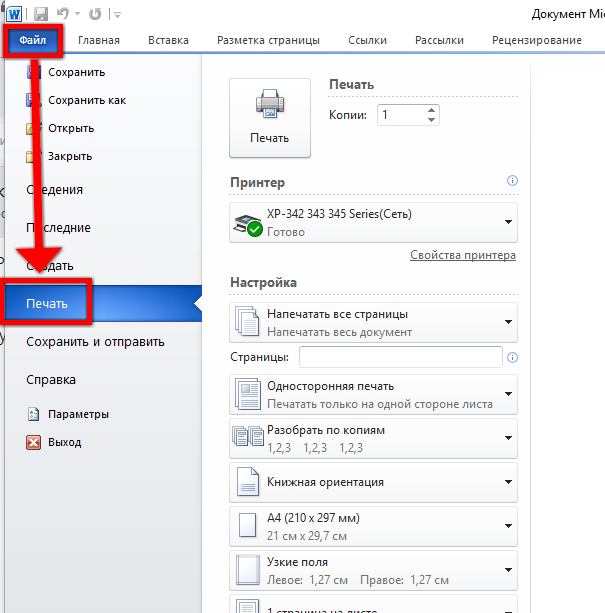 У картинки должно быть достаточно большое разрешение, чтобы при печати на нескольких листах изображение сохранило четкость. Чем крупнее будет плакат, тем выше должно быть разрешение.
У картинки должно быть достаточно большое разрешение, чтобы при печати на нескольких листах изображение сохранило четкость. Чем крупнее будет плакат, тем выше должно быть разрешение.
Следующий этап – выбор устройства. Для печати постеров в той или иной мере подходят все принтеры, но одни модели оказываются значительно удобнее других. Приведем пример. Нередко требуется распечатать большую картинку на нескольких А4 и совместить листы встык. Для этого нужна печать без полей, но такая опция есть не у всех принтеров. Если нужной функции у устройства нет, после печати придется обрезать поля. Это не всегда удобно, да и размер плаката в результате уменьшается.
Есть ли такая опция у вашего принтера и как ее включить, можно узнать из инструкции. Универсального варианта настроек не существует. В одних случаях достаточно поставить галочку «Печать без полей», в других нужно передвинуть ползунок, увеличив размер изображения на листе и пр. Особенности настройки зависят от производителя и от модели устройства.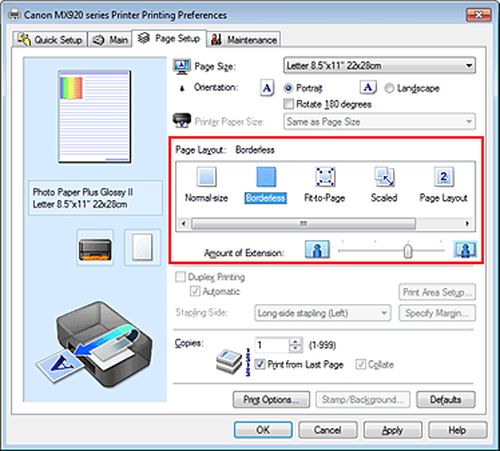
Также у некоторых принтеров есть опция «Линии обрезки на полях». Если активировать ее, при печати устройство разметит каждую страницу и укажет часть листа, которую нужно обрезать, и границы повторяющихся фрагментов. Такая разметка удобна, если вы планируете не соединять листы встык, а накладывать друг на друга внахлест и склеивать.
Как напечатать постер на принтере
В большинстве случаев все необходимые настройки можно задать в меню устройства. Алгоритм простой:
- Открыть рисунок и нажать «Печать» или Ctrl+P.
- Выбрать «Свойства», а в открывшемся окне – вкладку «Страница».
- В разделе «Макет страницы» выбрать из списка «Печать постера», нажать «Задать».
- Выбрать оптимальный вариант разбивки: например, 3х3 или 4х4.
Такая настройка позволяет распечатать большой рисунок на нескольких А4 без использования специальных программ. Но, к сожалению, этот вариант подходит не всем: в меню некоторых принтеров не предусмотрена возможность печати постера. В таких случаях без дополнительного программного обеспечения не обойтись.
В таких случаях без дополнительного программного обеспечения не обойтись.
Печать постера через Paint
Paint входит в состав всех операционных систем Windows и не требует дополнительной установки. С помощью этой программы можно напечатать картинку на нескольких листах А4, не меняя свойства принтера.
Пошаговый алгоритм:
- Откройте картинку в Paint.
- Выберите в меню «Файл», затем «Печать» и «Параметры страницы».
- В открывшемся окне задайте нужную ориентацию – книжную или альбомную. Затем выберите пункт «Уместить» и укажите количество страниц по горизонтали и вертикали. Например, если вам нужен постер из 9 листов А4, выберите значение 3х3.
Чтобы убедиться, что программа правильно разбила картинку на части для печати, используйте предварительный просмотр. Если ошибок нет, можно приступать к изготовлению постера.
С помощью Paint можно напечатать плакат на нескольких листах А4 буквально за 5 минут. Это хорошее решение задачи, если нет времени разбираться в настройках принтера.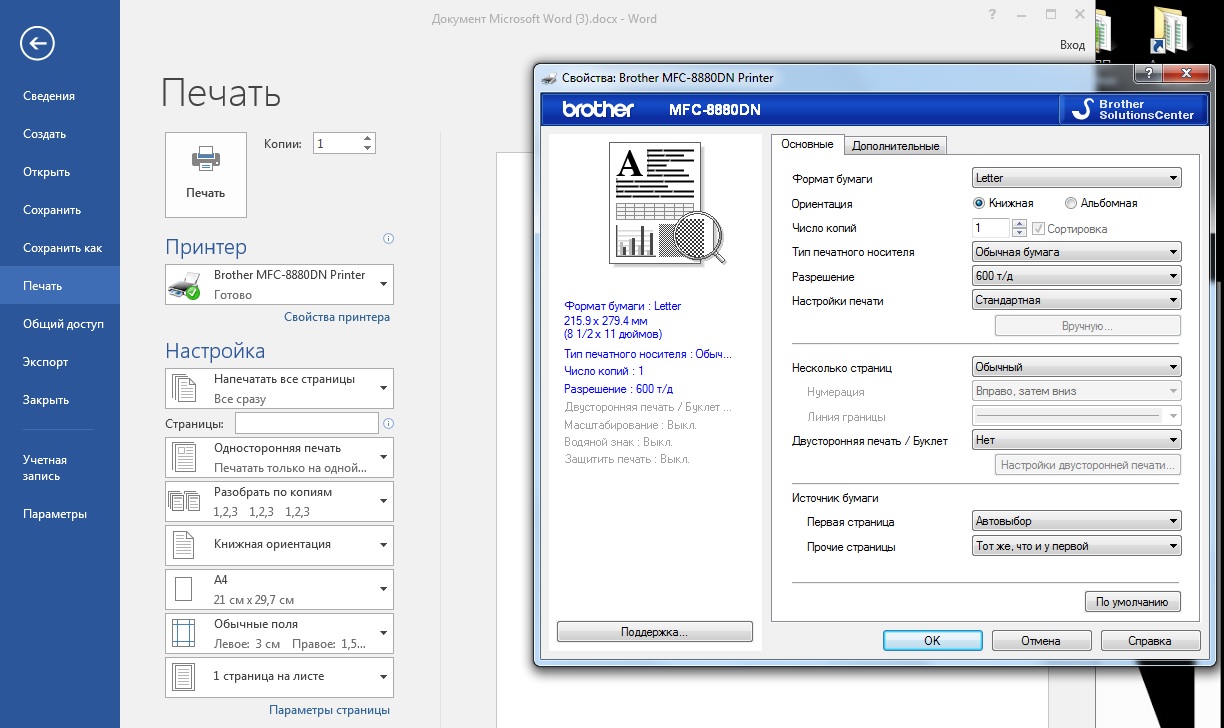
Печать через Excel
Распечатать рисунок на нескольких листах А4 можно даже с помощью электронных таблиц.
Откройте чистый документ Excel, перейдите на вкладку «Вставка» и нажмите на кнопку «Рисунок». Затем выберите изображение, которое вы хотите распечатать.
Перейдите на вкладку «Вид» и нажмите «Разметка страницы», а затем растягивайте рисунок, выводя его за маркеры. Изображение при этом можно растягивать по вертикали и горизонтали, меняя пропорции. Чтобы вам удобнее было работать с рисунком, уменьшите масштаб. Это можно сделать, передвигая ползунок в правом нижнем углу программы.
Растяните изображение на нужное количество страниц по горизонтали и вертикали и отправляйте на печать.
Обратите внимание: во вкладке «Файл» – «Печать» можно выбрать книжную или альбомную ориентацию, а также задать размер полей.
Таким образом, с помощью Excel можно распечатать изображение на нескольких листах А4, выбрав подходящие настройки. Предварительный просмотр поможет вам убедиться, что все параметры были заданы правильно.
Дополнительные варианты
Существуют также разнообразные онлайн-сервисы и программы для печати больших изображений на А4. В их число входят Poster Printer, Posteriza, Rasterbator. У каждой программы есть свои преимущества: например, Poster Printer позволяет указывать при печати поля склейки и обрезки, а Posteriza дает возможность добавить фоновое изображение, текст, рамку. Стоит изучить эти особенности, чтобы выбрать подходящий сервис.
Некоторые программы, с помощью которых можно распечатать большое изображение на листах А4, не имеют бесплатной версии. Именно поэтому их чаще всего используют люди, которым приходится регулярно делать плакаты, крупные чертежи или карты. Для однократного использования лучше предпочесть бесплатный сервис или один из способов, описанных выше.
Принтеры HP — Создание нестандартных размеров бумаги
Для печати на бумаге нестандартного размера на Mac создайте новый нестандартный размер бумаги, а затем выберите новый размер для задания на печать. Выберите способ создания бумаги нестандартного размера в зависимости от параметров меню Файл в вашем приложении. Если в меню «Файл» есть и параметры страницы, и параметры печати, выберите параметр Параметры страницы.
Выберите способ создания бумаги нестандартного размера в зависимости от параметров меню Файл в вашем приложении. Если в меню «Файл» есть и параметры страницы, и параметры печати, выберите параметр Параметры страницы.
Создайте нестандартный размер бумаги в меню «Параметры страницы»
Создайте нестандартный размер бумаги, используя параметр «Параметры страницы» в меню «Файл» приложения, а затем выберите новый нестандартный размер для задания печати.
Загрузите бумагу нестандартного размера во входной лоток для бумаги.
Откройте элемент, который хотите распечатать.
Щелкните Файл, затем выберите Параметры страницы.
В разделе «Размер бумаги» выберите «Управление нестандартными размерами».
Откроется окно «Нестандартные размеры бумаги».
- В окне «Нестандартные размеры бумаги» щелкните значок «плюс», чтобы создать новый размер бумаги, дважды щелкните безымянное имя по умолчанию, а затем введите новое имя для нестандартного размера бумаги.

нота:
Используйте другое уникальное имя для нового нестандартного размера бумаги. Не используйте имя существующего размера бумаги для каких-либо новых имен нестандартных размеров бумаги, поскольку оно переопределяет существующую предустановку. Например, если нестандартный размер бумаги называется A4 , то существующий размер бумаги A4 больше не доступен для выбора.
В разделе «Размер бумаги» введите размеры нестандартной бумаги в текстовых полях «Ширина» и «Высота», а затем при необходимости установите поля.
Размер бумаги
Маржа
Щелкните ОК.
В окне «Параметры страницы» выберите новый нестандартный размер бумаги и нажмите «ОК».
Щелкните Файл, затем выберите Печать.
Измените параметры печати, если хотите, а затем щелкните OK или Печать, чтобы распечатать документ.
Создайте нестандартный размер бумаги, используя параметр «Печать» в меню «Файл» приложения, а затем выберите новый нестандартный размер для задания печати.
Загрузите бумагу нестандартного размера во входной лоток для бумаги.
Откройте элемент, который хотите распечатать.
Щелкните Файл, затем выберите Печать.
В разделе «Размер бумаги» выберите «Управление нестандартными размерами».
Откроется окно «Нестандартные размеры бумаги».
- В окне «Нестандартные размеры бумаги» щелкните значок «плюс», чтобы создать новый размер бумаги, дважды щелкните безымянное имя по умолчанию, а затем введите новое имя для нестандартного размера бумаги.
нота:
Используйте другое уникальное имя для нового нестандартного размера бумаги. Не используйте имя существующего размера бумаги для каких-либо новых имен нестандартных размеров бумаги, поскольку оно переопределяет существующую предустановку.
 Например, если нестандартный размер бумаги называется A4 , то существующий размер бумаги A4 больше не доступен для выбора.
Например, если нестандартный размер бумаги называется A4 , то существующий размер бумаги A4 больше не доступен для выбора. В разделе «Размер бумаги» введите размеры нестандартной бумаги в текстовых полях «Ширина» и «Высота», а затем при необходимости установите поля.
Размер бумаги
Маржа
Щелкните ОК.
В окне предварительного просмотра выберите новый нестандартный размер бумаги.
Измените параметры печати, если хотите, а затем щелкните OK или Печать, чтобы распечатать документ.
Какой формат изображения лучше всего подходит для печати?
В этом практическом руководстве мы поделились лучшим форматом изображения для печати , чтобы вы могли создавать изображения с великолепными цветами и разрешением. Ниже. мы также перечислили некоторые из самых популярных форматов цифровых изображений, включая их сильные и слабые стороны.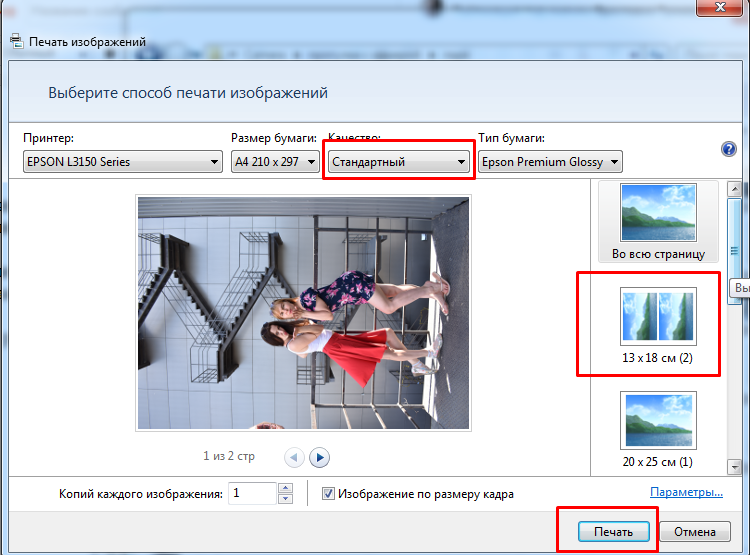
Какой формат изображения лучше всего подходит для печати?
Прежде чем углубляться в конкретные форматы файлов, нам нужно различать растровые и векторные изображения.Созданные с использованием пикселей, растровые изображения традиционно используются для фотографий и подробной веб-графики. Они становятся более пиксельными при увеличении, но это единственный вариант для фотографий. Между тем векторные изображения создаются с помощью геометрических фигур. Их можно увеличивать практически до любого размера без ущерба для деталей. Векторы идеально подходят для логотипов, анимированных персонажей и текста.
С технической точки зрения изображения RAW предлагают лучшее разрешение для печати фотографий , но большинство принтеров не принимают файлы большого и несжатого формата.Вместо этого мы рекомендуем использовать TIFF / TIF. Этот растровый формат популярен в мире фотографии и издательства, поскольку он не сжимает исходный файл RAW. Это формат без потерь. Файлы TIFF очень большие, но они дают изображение высочайшего качества для печати фотографий.
Это формат без потерь. Файлы TIFF очень большие, но они дают изображение высочайшего качества для печати фотографий.
Между тем, лучшим форматом изображений для печати векторов, вероятно, является PDF. Большинство векторов создаются как файлы EPS (Encapsulated PostScript), но перед печатью их необходимо преобразовать в растровый формат.Изменив размер вектора в Illustrator, Photoshop или другом программном обеспечении для редактирования, вы можете экспортировать изображение в формате PDF. Этот формат повсеместно принят в полиграфическом мире.
CMYK по сравнению с RGB
При сохранении растрового изображения в программе редактирования у вас есть возможность выбрать CMYK или RGB в качестве цветовой модели. CMYK — это субтрактивная модель, в которой для печати используются чернила четырех цветов (голубой, пурпурный, желтый и черный). Между тем, RGB — это аддитивная модель, которая объединяет красный, зеленый и синий для создания других цветов.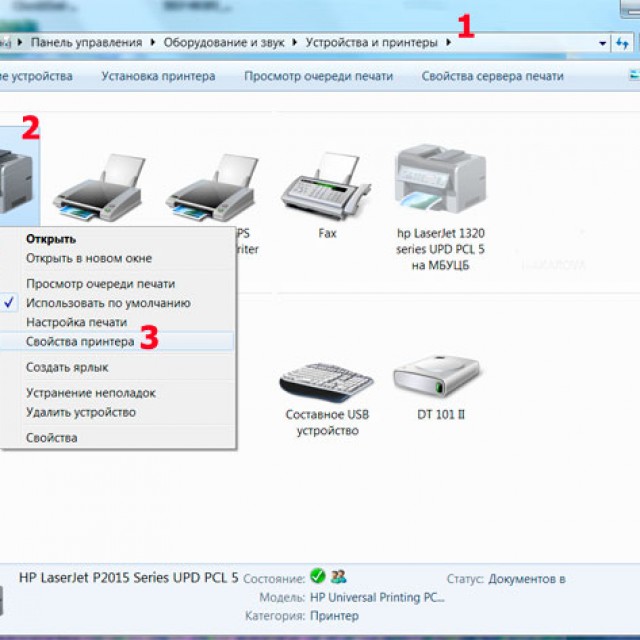 Как правило, CMYK является золотым стандартом для печати, а RGB предназначен для цифровых носителей.
Как правило, CMYK является золотым стандартом для печати, а RGB предназначен для цифровых носителей.
Другие форматы изображений, которые можно использовать для печати
- JPEG : возможно, самый популярный формат изображений в Интернете, JPEG — это растровый формат с потерями (т. Е. Сжатый), используемый для фотографий и графики. При экспорте JPEG с помощью программного обеспечения для редактирования изображений вы можете настроить уровень сжатия, чтобы уменьшить размер файла. JPEG с низким уровнем сжатия отлично подходит для проектов печати.
- PSD : сокращение от «Photoshop Document», PSD — это формат файла Photoshop по умолчанию. Это отличная отправная точка для редактирования изображений перед их экспортом в формат для печати. Большинство принтеров не распознают файлы PSD, поэтому вам необходимо заранее преобразовать их в TIFF или JPEG.
- AI : это формат изображения по умолчанию Adobe Illustrator.
 Разработанный в основном для редактирования векторных изображений, вы можете экспортировать AI-файл в различные форматы для печати (например, PDF, TIFF, JPEG).
Разработанный в основном для редактирования векторных изображений, вы можете экспортировать AI-файл в различные форматы для печати (например, PDF, TIFF, JPEG).
Как изменить размер бумаги по умолчанию с «Letter» на «A4 …» — Сообщество поддержки HP
>> … если я изменю все настройки по умолчанию на A4 в принтере и на моем компьютере во время печати, появится сообщение об ошибке «Загрузите бумагу, простой A4, нажмите OK, чтобы использовать текущий носитель …
Что (как я уже сказал ранее) указывает на то, что настройки на компьютере верны (задание печати запрашивает размер бумаги = A4 и тип бумаги = Обычная ), но принтер (по какой-то причине) не считает, что в лоток загружена бумага формата A4.
>> если я изменю все настройки бумаги на БУКВУ на моем компьютере и принтере, то сообщение об ошибке не появится ..jpg) ..
..
Это означает, что если задание печати сгенерировано драйвером принтера на компьютер запросил размер бумаги = Letter , и принтер обрабатывает это немедленно (без запроса), поскольку считает, что это размер бумаги, загруженный в лоток.
Таким образом, проблема определенно связана с принтером — он думает, что загружена бумага формата Letter.
У меня нет доступа к принтеру этой модели, поэтому я не знаю, как он «знает», какой размер загруженной бумаги.
Я понятия не имею, должно ли это быть автоматическим (с помощью датчиков, прикрепленных к направляющим ширины и длины бумаги — убедитесь, что они установлены правильно) или вам нужно установить размер бумаги через одно из меню на передней панели .
Если в этих меню есть отчет «Конфигурация печати» или аналогичный, используйте его (надеюсь), чтобы узнать, что, по мнению принтера, он загрузил в свой лоток.
.Лучшие широкоформатные принтеры 2020 года: широкоформатные принтеры на любой бюджет
Примечание редактора: Ищете копировальный аппарат или копировальный аппарат для вашего бизнеса? Если вам нужна информация, которая поможет вам выбрать тот, который подходит именно вам, воспользуйтесь приведенной ниже анкетой, чтобы наш партнерский сайт BuyerZone бесплатно предоставил вам информацию от различных поставщиков:
Лучшие на сегодняшний день предложения по принтерам — стоковая проверяется каждые 30 минут
Юстда Шнур питания переменного тока 4 Canon. ..
..
HP, 3 года с заменой на следующий день …
Zink Polaroid ZIP Wireless …
HP — LaserJet Pro M15w Laser …
Brother HL-L2395DW Wireless …
Epson — WorkForce WF- 7210 …
Если вы ищете лучшие широкоформатные принтеры 2020 года, то у вас, вероятно, есть особые потребности в печати больших документов, плакатов и других рекламных материалов.
В то время как стандартные принтеры отлично справляются с печатью документов стандартного размера, если вам нужно что-то, способное производить крупномасштабные распечатки, сохраняя при этом безупречное качество печати, то подойдут только лучшие широкоформатные принтеры — и именно здесь это руководство может Помогите.
Лучшие широкоформатные принтеры помогут вам с действительно большими графическими файлами, которые вам нужно напечатать, которые могут быть чем угодно, от портретных фотографий до плакатов или технических данных, таких как чертежи недвижимости и карты для САПР или ГИС.
Базовая технология для широкоформатных принтеров остается такой же, как и на вашем настольном компьютере, с точки зрения использования крошечных струйных принтеров для печати нужного вам материала, но широкоформатные принтеры — это не просто масштабирование технологии, а сохранение деталей и обеспечение этого остается четким и ясным независимо от размера бумаги, с которой вы работаете.
Однако, как только вы начнете использовать для печати размеры бумаги ANSI F и A0, это приведет вас к более дорогому рынку, чем настольный компьютер.
Итак, чтобы помочь вам, здесь мы перечислим лучшие широкоформатные принтеры, начиная с нижнего предела бюджетного диапазона и прокладывая путь к более дорогим моделям — с оговоркой, что мы сосредоточимся на больших принтерах. принтеры формата для печати на бумаге, а не широкоформатные принтеры, использующие винил для печати вывесок.
- Не нужно что-то, что позволяет печатать размером с ANSI F или A0? Тогда ознакомьтесь с нашим руководством по покупке лучших принтеров A3
- Хотите, чтобы ваша компания или услуги были добавлены в это руководство покупателя? Пожалуйста, отправьте свой запрос на номер [email protected] с URL-адресом руководства по покупке в строке темы.

1. Принтер Epson Expression Photo XP-15000 с Wi-Fi
Бюджетная печать фотографий
Хороший бюджетный вариант
Беспроводные сети
Отличное качество фотографий
Есть ряд бюджетных моделей, ориентированных на печать фотографий большего размера, но Epson Expression Photo XP-15000 определенно является одной из самых сильных моделей, и ее стоит рассмотреть, если вам нужно найти более дешевые варианты.
Как и ожидалось, бренд Epson имеет вес, и компания приложила все усилия, чтобы сосредоточиться на обеспечении качества. Хотя сзади у него есть кассета для обычной бумаги на 200 листов, вероятно, это устройство подачи на 50 листов спереди для фотобумаги, которую вы, вероятно, будете использовать, потому что это действительно фотопринтер.
Он имеет более широкий диапазон цветов чернил для цветной печати HD-качества, включая новый диапазон красного и серого, и может обрабатывать отпечатки без полей размером до 13 x 19 дюймов с невероятным разрешением 5760 x 1440 точек на дюйм. Хотя он может обрабатывать монохромную печать документов, это, вероятно, было бы излишним, особенно с учетом высоких эксплуатационных расходов, связанных с заменой чернил.
Хотя он может обрабатывать монохромную печать документов, это, вероятно, было бы излишним, особенно с учетом высоких эксплуатационных расходов, связанных с заменой чернил.
Здесь нет слотов для карт, что может отпугнуть некоторых людей, но это принтер, созданный для беспроводной работы с настольного компьютера или ноутбука или даже с камеры. Для тех, кто привык работать по беспроводной сети, это определенно будет плюсом, так как это означает, что вам не нужно манипулировать коллекцией SD-карт.
Epson Expression Photo XP-15000 можно купить примерно за 299 долларов.
(Изображение предоставлено HP)2. HP DesignJet T120
Рабочий дом начального уровня от полиграфического гиганта
Очень универсальный
Хорошее качество фотографий
Бюджетная рабочая лошадка
HP DesignJet T120 — рабочая лошадка начального уровня для линейки широкоформатных принтеров Hewlett-Packard. Он может печатать как с рулонов, так и с листов шириной до 24 дюймов в полноцветном режиме.
Хотя у него есть устройство для чтения карт, это также беспроводной принтер с дополнительным преимуществом, заключающимся в возможности печати напрямую с мобильного устройства, например как телефон Android или iPhone, а также как настольный компьютер.Он также имеет сенсорный экран для настройки параметров и элементов управления.
Цветовая гамма хорошая, обеспечивается стандартным набором картриджей CMYK, которые легко заменяются спереди. Это делает HP DesignJet T120 хорошим универсальным принтером для печати фотографий, диаграмм и документов для самых разных нужд. Благодаря разрешению печати 1200 x 1200 точек на дюйм он может обеспечить достаточно высокое качество печати для большинства потребностей.
Линейка продуктов HP DesignJet уже хорошо зарекомендовала себя, но главное преимущество HP DesignJet T120 заключается не только в ее универсальности, но и в стоимости.Хотя прейскурантная цена указана на уровне около 1200 долларов, вы должны быть в состоянии найти дистрибьюторов, способных снизить ее на конкурентной основе, что делает HP DesignJet T120 настоящим бюджетным вариантом для небольших компаний, не чувствуя желания жертвовать чем-либо с точки зрения качества.
.Что делать, если изображение при печати обрезается плоттером HP T930, HP T1530?
Такой дефект обычно свидетельствует о несоответствии области печати загруженной бумаги и области печати, распознаваемой приложением. Предварительно просмотрев отпечаток, такие несоответствия можно выявить до печати.
- Проверьте реальный размер области печати загруженного формата бумаги. Область печати = формат бумаги – поля
- Проверьте, как область печати распознается в приложении (она может называться «областью для печати» или «областью изображения»). Например, некоторые программные приложения предполагают для стандартных областей печати больший размер, чем тот, который используется в принтере.
- Если вы определили специальный формат страницы с очень узкими полями, принтер может принудительно установить собственные минимальные поля, в результате чего изображение будет немного обрезано. В этом случае следует выбрать несколько больший формат бумаги или выполнить печать без полей.
- Если на самом изображении уже есть поля, можно успешно напечатать его с помощью функции Обрезать по полям.
- Прежде чем печатать очень длинное изображение на рулоне, проверьте, допускает ли приложение печать изображения такого размера.
- Возможно, был задан поворот страницы из книжной ориентации в альбомную на недостаточно широкой бумаге.
- При необходимости уменьшите размер изображения или документа в приложении, чтобы оно умещалось между полями.
Подобный дефект изображения может быть вызван и другой причиной. Некоторые приложения, например Adobe Photoshop, Adobe Illustrator и CorelDRAW, используют внутреннюю 16-разрядную систему координат, а это значит, что они не могут обрабатывать изображения размером больше 32 768 пикселов. Отпечаток изображения длиной 32 768 пикселов будет иметь длину 1,39 м при выборе в драйвере значения «Наилучшее» или «Качество» и 2,78 м при выборе в драйвере значения «Черновое», «Обычное» или «Скорость».
Если попытаться напечатать из такого приложения изображение большего размера, нижняя часть изображения, возможно, будет обрезана. Чтобы напечатать изображение полностью, следуйте приведенным ниже рекомендациям.
- Попробуйте использовать для печати задания драйвер принтера PostScript, если еще не пытались это сделать.
- В окне драйвера HP-GL/2 для Windows есть параметр Максимальное разрешение приложения, позволяющий успешно выполнять печать в этой ситуации. Обычно изменение значения по умолчанию Авто не требуется. Этот параметр расположен на вкладке Дополнительно, в разделе .
- Сохраните файл в другом формате, например TIFF или EPS, и откройте его в другом приложении.
- Напечатайте файл с помощью процессора растровых изображений.
Как распечатать картинки в Windows 10
Хотя в настоящее время мы храним изображения на наших устройствах и загружаем их в облако, смотрим на них на наших телефонах и делимся ими с помощью цифровых носителей, таких как электронная почта и социальные сети; иногда вам все же может понадобиться распечатать изображения на бумаге. Например, если вы хотите сделать декоративную рамку для картины или хотите поделиться с кем-нибудь чем-то памятным.
Какова бы ни была причина, Windows 10 включает в себя инструмент, встроенный в проводник и приложение «Фотографии», который упрощает печать изображений без использования сторонних инструментов или дорогостоящего программного обеспечения.
В этом руководстве по Windows 10 мы расскажем о двух быстрых способах печати изображений без установки стороннего программного обеспечения.
Если на вашем устройстве не настроен принтер, вы можете выполнить следующие действия, прежде чем продолжить. Если вы имеете дело со старым принтером, используйте эти инструкции для его настройки.
VPN-предложения: пожизненная лицензия за 16 долларов, ежемесячные планы за 1 доллар и более
Как распечатать изображение с помощью проводника
Чтобы распечатать изображение с помощью проводника в Windows 10, выполните следующие действия:
- Открыть Проводник .
- Перейдите к папке с изображением, которое вы хотите напечатать.
Щелкните изображение правой кнопкой мыши и выберите параметр Печать .
Источник: Windows CentralИспользуйте меню «Принтер» и выберите принтер, подключенный к компьютеру.
Источник: Windows CentralИспользуйте меню «Размер бумаги» и выберите размер бумаги, которую вы используете в принтере.
Источник: Windows CentralПодсказка: Если опция недоступна, выберите Дополнительно .
- Выберите макет печати, используя параметры на левой панели. (Варианты макета будут отличаться в зависимости от варианта формата бумаги.)
Используйте меню «Качество», чтобы выбрать количество чернил и точность, которые принтер будет использовать для печати.
- Черновик: Используется меньше чернил, печать выполняется быстро, но качество невысокое. Обычно вы хотите использовать эту опцию для повседневных быстрых распечаток.
- Нормальный: Использует больше чернил, чем Черновик, качество печати лучше.Этот вариант лучше подходит для печати содержимого (текста с изображениями).
- Best: Используется больше чернил, печать выполняется медленнее, обеспечивая максимально возможное качество. Этот вариант рекомендуется для печати фотографий.
Используйте меню «Тип бумаги» и выберите тип бумаги, которую вы будете использовать с принтером. (Эти параметры могут отличаться в зависимости от производителя и модели принтера.)
Подсказка: Обычно вы можете найти эту информацию напечатанной на коробке с бумагой.
- (Необязательно) Снимите флажок Подогнать изображение к кадру , чтобы предотвратить обрезание частей изображения.
- (Необязательно) Используйте параметр Копий каждого изображения , чтобы указать, сколько отпечатков вы хотите.
- Нажмите кнопку Печать .
После выполнения этих шагов задание на печать будет отправлено на выбранный вами принтер.
В интерфейсе «Печать изображений» также есть ссылка Параметры , которая позволяет получить доступ к некоторым дополнительным настройкам, включая «Повышение резкости для печати» и «Показывать только параметры, совместимые с моим принтером.«Кроме того, вы можете щелкнуть по настройке параметров« Управление цветом »(не рекомендуется), и вы можете щелкнуть опцию« Свойства принтера », чтобы изменить другие настройки принтера, специфичные для вашей модели.
Как распечатать изображение с помощью приложения «Фото»
Windows 10 также поставляется с приложением «Фотографии», которое позволяет легко редактировать и распечатывать изображения.
Распечатать изображение без редактирования
Чтобы напечатать изображение (как есть) с фотографиями, выполните следующие действия:
- Открыть Старт .
- Найдите Фото и щелкните верхний результат, чтобы открыть приложение.
Щелкните изображение, которое хотите распечатать.
Источник: Windows CentralНажмите кнопку Печать в правом верхнем углу. (Или используйте сочетание клавиш Ctrl + P .)
Источник: Windows CentralИспользуйте меню «Принтер» для выбора принтера.
Источник: Windows Central- Используйте меню «Ориентация», чтобы выбрать режим изображения.Например, портрет или пейзаж.
Используйте меню «Размер бумаги», чтобы выбрать размер бумаги.
Совет: Если вы печатаете на бумаге обычного формата, вы можете оставить параметр по умолчанию. Если вы хотите распечатать изображение на определенной бумаге, вам необходимо указать размер. Обычно вы найдете эту информацию на коробке с бумагой.
- Используйте меню «Тип бумаги» и выберите тип бумаги, которую вы будете использовать с принтером.
- (Необязательно) Используйте меню «Поля страницы» и выберите параметр «Нормальный».
Используйте меню «Размер фото» и выберите размер изображения.
Источник: Windows Central- (Необязательно) Используйте меню «По размеру» и выберите «Сжать по размеру », чтобы предотвратить обрезание части изображения при распечатке, или выберите параметр « Заливка страницы », чтобы заполнить всю страницу изображением.
- Нажмите кнопку Печать .
После выполнения этих шагов приложение «Фотографии» отправит задание на печать на принтер.
Кроме того, в настройках печати вы можете щелкнуть ссылку Дополнительные параметры , чтобы настроить дополнительные параметры.
На странице вы можете настроить многие параметры, уже доступные на главной странице, а также некоторые другие параметры, в том числе:
- Качество вывода: Включает возможность выбора количества чернил и точности для печати. Варианты включают «Черновик», «Нормальное» и «Высокое качество».
- Цветной режим: Позволяет печатать в цвете или черно-белом режиме.Доступные варианты: «Цвет», «Оттенки серого» и «Монохромный».
- Печать без полей: Удаляет белые границы вокруг изображения, заполняя весь холст бумаги.
Отредактировать и распечатать изображение
Если вы хотите напечатать лучшую версию изображения, приложение «Фотографии» включает в себя множество инструментов, таких как кадрирование, фильтры и настройки, чтобы быстро и легко редактировать изображения перед печатью.
Чтобы отредактировать и распечатать изображение с помощью фотографий, выполните следующие действия:
- Открыть Старт .
- Найдите Фото и щелкните верхний результат, чтобы открыть приложение.
Щелкните изображение, которое хотите распечатать.
Источник: Windows CentralЩелкните раскрывающееся меню Изменить и создать и выберите параметр Изменить .
Источник: Windows CentralНажмите кнопку Обрезать и повернуть на верхней центральной панели инструментов, чтобы получить доступ к параметрам выбора области, которую нужно обрезать.
Источник: Windows CentralКраткое примечание: Вы можете использовать это руководство, чтобы узнать больше об обрезке изображений в Windows 10.
- Нажмите кнопку Filters на верхней центральной панели инструментов.
Выберите один из пятнадцати доступных фильтров справа.
Источник: Windows Central- (Дополнительно) Используйте ползунок Интенсивность фильтра для регулировки яркости фильтра.
- (Необязательно) Щелкните опцию Улучшить фотографию , чтобы разрешить фотографиям автоматически улучшать внешний вид изображения.
- Нажмите кнопку Adjustments на центральной верхней панели инструментов.
Используйте ползунок Light для регулировки яркости изображения.
Источник: Windows Central- Щелкните стрелку вправо Light , чтобы настроить яркость вручную.
Используйте ползунок Color , чтобы выделить изображение или удалить цвета для печати черно-белой фотографии.
Краткое примечание: Несмотря на то, что вы можете настроить цвет изображения, приложение «Фотографии» включает параметр «Оттенки серого» в расширенных настройках принтера для печати изображения в черно-белом режиме.
- Щелкните стрелку вправо Цвет , чтобы вручную настроить оттенок и теплоту изображения.
- (Необязательно) Используйте ползунок Clarity , чтобы сделать изображение более резким.
- (Необязательно) Используйте ползунок Vignette , чтобы добавить тени по бокам.
- Нажмите кнопку Красные глаза и нажмите на изображении эффект красных глаз, чтобы удалить его.
- (Необязательно) Нажмите кнопку Точечное исправление и щелкните дефект, чтобы исправить его.
- Нажмите кнопку Сохранить как копию .
Нажмите кнопку Печать в правом верхнем углу.
Источник: Windows CentralИспользуйте меню «Принтер» для выбора принтера.
Источник: Windows Central- Используйте меню «Ориентация», чтобы выбрать режим изображения — например, портретный или альбомный.
Используйте меню «Размер бумаги», чтобы выбрать размер бумаги.
Источник: Windows Central- Используйте меню «Тип бумаги» и выберите тип бумаги, которую вы будете использовать с принтером.
- (Необязательно) Используйте меню «Поля страницы» и выберите вариант Нормальный .
- Используйте меню «Размер фото» и выберите размер изображения.
- (Необязательно) Используйте меню «По размеру» и выберите «Сжать по размеру », чтобы предотвратить обрезание части изображения при распечатке, или выберите параметр « Заливка страницы », чтобы заполнить всю страницу изображением.
- Нажмите кнопку Печать .
После выполнения этих шагов отредактированное изображение будет распечатано на выбранном вами принтере.
Дополнительные ресурсы по Windows 10
Дополнительные полезные статьи, статьи и ответы на распространенные вопросы о Windows 10 см. На следующих ресурсах:
Как распечатать изображение или вложение, отправленное по электронной почте
Обновлено: 31.12.2020, Computer Hope
Если вы получили фотографию по электронной почте и хотите ее распечатать, эти советы помогут вам получить наилучшие возможные результаты.
Печать изображения, отправленного по электронной почте
Чтобы распечатать фотографию, полученную по электронной почте, выполните следующие действия.
- Откройте изображение, которое хотите распечатать, в программе просмотра изображений или редакторе.
- Когда изображение открыто, распечатайте его, щелкнув Файл и Печать или нажав кнопку печати на изображении, которое вы просматриваете. Если вы не можете найти опцию печати, попробуйте нажать сочетание клавиш Ctrl + P или Command + P .
Если программа, которую вы используете для просмотра изображений, не поддерживает ни один из вышеперечисленных вариантов, попробуйте альтернативный редактор изображений.
Печать нескольких маленьких изображений
В некоторых случаях вы можете получить электронное письмо с несколькими изображениями. Если эти изображения маленькие, вы также можете распечатать изображения сразу, выполнив следующие действия.
- Откройте текстовый редактор, например Microsoft Word или OpenOffice Writer, или другую программу, поддерживающую возможность добавления изображения.
- Откройте изображение и скопируйте изображение в буфер обмена. Часто самый простой способ сделать это — щелкнуть правой кнопкой мыши по изображению и выбрать Копировать . Вы также можете выбрать изображение и нажать Ctrl + C на клавиатуре, чтобы скопировать изображение.
- Вернитесь в текстовый редактор и вставьте изображение в документ. Для этого щелкните изображение правой кнопкой мыши и выберите Вставить или нажмите Изменить в верхней строке меню программы и выберите Вставить обычно.Вы также можете нажать Ctrl + C на клавиатуре, чтобы вставить изображение.
- Повторите вышеуказанные шаги для каждого изображения, которое нужно напечатать. Кроме того, вы можете изменить размер изображений в текстовом редакторе, но имейте в виду, что это может исказить изображение.
- После того, как все изображения добавлены в текстовый редактор и настроены, распечатайте документ.
Печать прикрепленного документа PDF, Word или Excel
Если у вас есть другой тип вложения, который вы хотите распечатать, его необходимо открыть в программе, поддерживающей этот тип файла.Например, файл PDF можно открыть в Adobe Reader или Adobe Acrobat, файл .DOC или Word — в Microsoft Word, а файл .XLS или Excel — в Microsoft Excel. После открытия файла в программе распечатайте файл из этой программы.
Если вы не можете открыть вложение, вероятно, его расширение файла не может быть связано с какой-либо программой, установленной в данный момент на компьютере. Например, если на вашем компьютере не установлен Microsoft Word и файл.Вам отправлен файл DOC, его нельзя открыть. Чтобы открыть этот тип файла, вы должны приобрести и установить Microsoft Word или установить одну из бесплатных альтернатив Word.
Другие типы файлов можно определить по расширению файлов. Перейдите по ссылке ниже, чтобы просмотреть список всех расширений файлов и программ, поддерживающих эти файлы.
5 лучших услуг фотопечати (2021): советы, рекомендации и многое другое
25 Распечаток 4 x 6 из Mpix Стоимость 6,75 долларов27 Per Print)
Best for Photo Nerds
Printique
Наилучшее качество отпечатков в моем тестировании было получено из службы Adorama Printique, ранее называвшейся Adoramapix. Выбор между Printique и Mpix был одним из самых сложных вызовов, с которыми мне приходилось делать в этой работе. В конце концов, я выбрал Mpix, потому что вы получаете бесплатную доставку, а частые продажи делают его дешевле, но если качество печати является вашей единственной заботой, Printique выиграет чуть ли не. Одна из причин — это еще и варианты: вы можете выбрать разные виды бумаги, и они будут перечислены под своими настоящими названиями, например, Kodak Endura или Fujifilm Matte.Мне также нравится возможность печатать дату и имя файла на обратной стороне каждого изображения.
Printique тоже стоит дороже, но за дополнительные деньги можно получить гораздо лучшие отпечатки. Я выбрал бумагу Kodak Endura Lustre (которую также использует Mpix). Цвета очень реалистичные, с насыщенным черным цветом и хорошими деталями как в тенях, так и в светлых участках.
Еще одно преимущество Printique — это процесс загрузки фотографий. Вы можете импортировать изображения практически из любого места, включая Lightroom, Flickr, Instagram, Google Фото, Facebook и Dropbox, или прямо со своего компьютера.
25 4 x 6 отпечатков с Printique Стоимость 7,75 доллара (0,31 доллара за отпечаток)
Лучшее с ограниченным бюджетом
Snapfish
Если у вас мало денег, чтобы потратить, но вы все равно хотите хорошее- выглядящие отпечатки, Snapfish доставляет. Snapfish не предлагает такого же качества отпечатков, которое вы найдете в наших лучших выборах, но это также менее трети цены, и результаты неплохие.
Вы можете загружать изображения со своего компьютера, телефона или импортировать их прямо из социальных сетей (Facebook, Instagram, Google Photos или Flickr).Веб-интерфейс прост в использовании, хотя, как и в случае с большинством более дешевых услуг, вас постоянно засыпают перепродажами книг, кружек и многого другого.
Качество распечаток от Snapfish меня удивило, учитывая цену. Они лучше, чем то, что я получил от нескольких других сервисов (не рассматриваемых здесь), которые взимают более чем вдвое.
25 4 x 6 отпечатков от Snapfish Стоимость 2,75 доллара (0,09 доллара за печать)
Лучшее для книг
Shutterfly
Я использовал Shutterfly для создания всего, от календарей до книг, и был доволен результатами. но принты компании не самые лучшие.
Тональный диапазон хороший, тени не переходят в чистый черный цвет, а в белом конце спектра облака сохраняют много деталей. Но отпечатки выглядят плоскими, а бумага хрупкая по сравнению с нашими лучшими выборами. Я также обнаружил, что постоянные продажи на сайте утомительны. Каждый раз, когда вы загружаете фотографии, даже если вы уже сказали, что хотите сделать распечатку, Shutterfly прерывает процесс покупки, чтобы сказать: «Мы превратили ваши изображения в книгу», и заставляет вас закрыть это нежелательное диалоговое окно, чтобы просто перейти к вещь, которую вы действительно хотели купить.
Учитывая некачественный опыт покупок и отсутствие выдающихся результатов, я рекомендую Shutterfly для печати только в том случае, если у вас ограниченный бюджет, поскольку он дешевле, чем Mpix или Printique. В чем «Shutterfly» превосходят те книги, которые они всегда пытаются вам продать. Я доволен результатами и книг, и календарей.
8 важных шагов по подготовке изображений к печати
Всегда приятно видеть готовое изображение, отображаемое в Интернете, но на самом деле хранение физического отпечатка приносит совершенно другое удовлетворение.Только когда изображение будет распечатано и повешено на стене, весь процесс будет завершен. Однако сделать хорошую распечатку обычно не так просто, как можно было бы подумать, и большинство из нас сталкивались с тем, что напечатанное изображение не выглядит так хорошо, как в Интернете.
Есть много причин, по которым они не так хорошо напечатаны, но большинство из них сводятся к тому факту, что нам не удалось подготовить изображение к печати. Мы просто отправили обработанный файл в лабораторию печати (или на наш собственный принтер).К сожалению, не так просто добиться хорошего результата, не сделав еще немного заранее.
Но не волнуйтесь! Не требуется много усилий, чтобы напечатанное изображение выглядело так же хорошо, как онлайн-версия. Нам нужно выполнить всего несколько простых шагов:
# 1 Калибровка монитора
Когда вы в последний раз калибровали монитор? Вы когда-нибудь делали это раньше? Если нет, то знаете, что это значит?
Правильно откалиброванный монитор является наиболее важным фактором при подготовке изображений к печати.Без откалиброванного монитора вы не узнаете, как на самом деле выглядит изображение .
Калибровка монитора означает балансировку и корректировку его цветов, обычно выполняемую с помощью спектрометра и программного обеспечения для калибровки. Это то, что должен делать каждый, даже если он не планирует печатать изображение. Если цвета на вашем мониторе выключены, это означает, что все ваши изображения на других устройствах выглядят иначе.
Фото любезно предоставлено DatacolorРегулярная калибровка монитора гарантирует, что цвета, которые вы видите на экране, сбалансированы должным образом и точно соответствуют цветам на отпечатке.
Я рекомендую калибровать монитор не реже одного раза в месяц. Однако чем старше ваш монитор, тем чаще вам, возможно, придется его калибровать.
Существуют различные инструменты, которые можно использовать для калибровки монитора. Лично я использую продукты Datacolor в течение последних нескольких лет и добился отличных результатов. В настоящее время я использую модель SpyderX Pro (не волнуйтесь, они очень просты в использовании и не требуют ничего, кроме нескольких основных шагов).
Попросите просмотреть свою фотографию на мониторе типографии перед печатью, если у вас нет калибратора. Вы можете быть удивлены, насколько сильно могут отличаться цвета, если вы не откалибровали свой монитор.
# 2 Сохраните файл для печати в sRGB или Adobe RGB
Я знаю, что это может показаться заманчивым, чтобы сохранить файлы для печати в ProPhoto, так как это гораздо большее цветовое пространство, но факт в том, что большинство мониторов и принтеров не могут отображать такой широкий диапазон цветов.
Печать изображения, сохраненного в большем цветовом пространстве, чем может обработать принтер, может привести к получению тусклых изображений, поскольку принтер находится за пределами цветового охвата (это означает, что цвета не могут быть воспроизведены на принтере).
Большинство лабораторий печати запросят ваши файлы в формате sRGB, но в некоторых местах высокого класса можно будет печатать на Adobe RGB. Это то, что вам следует уточнить у них.
# 3 Сохранить изображения как 8-битные
Возможно, вы слышали о терминах 8-бит и 16-бит, но, вероятно, не знаете, что это означает и как это влияет на вашу фотографию.
Проще говоря, бит — это количество тонов, доступных для каждого цвета; 8-битное изображение содержит 16 000 000 цветов по сравнению с 16-битным изображением, содержащим 28 000 000 000 цветов.
Так зачем сохранять его как 8-битный, если в 16-битном намного больше цветов? Разве вам не нужна вся эта дополнительная информация? Ну да, я предлагаю редактировать ваши изображения как 16-битный файл , но при сохранении их для печати вы должны выбрать 8-битный.
На самом деле нет разницы в качестве печати, сохраняете ли вы в 8-битном или 16-битном формате. Большинство принтеров не могут печатать 16-битные файлы и автоматически переключают их на 8-битные; Это означает, что при сохранении изображений в виде 8-битных файлов они становятся немного меньше и быстрее передаются на принтер.
# 4 Выберите правильное dpi
точек на дюйм (т.е. точек на дюйм) — ключевой фактор. когда речь идет о разрешении печати, поскольку речь идет о количестве точек напечатано в дюймах. Чем больше у вас точек, тем больше у вас деталей. Это также означает, что чем ниже разрешение вашего файла, тем меньше в нем деталей. содержит.
Я рекомендую при печати сохранять изображения с разрешением 300 dpi. Вы можете обойтись меньшим значением dpi для меньших отпечатков, но вы потеряете детали на больших отпечатках.
72 dpi — стандарт для мониторов, но для печати этого мало. Изображение iPhone с низким разрешением может отлично смотреться на вашем компьютере, но при увеличении его для получения крупного отпечатка оно, скорее всего, будет лишено деталей и будет выглядеть пиксельным.
# 5 Измените размер изображений
Изменение размера изображения может быть не важным шагом для подготовки изображений к печати, но я обычно не отправляю полноразмерное изображение на печать. Также при печати больших изображений нам нужно увеличить файл.Увеличение немного сложнее, и это слишком большая тема, чтобы освещать ее в этой статье. Тем не менее, я настоятельно рекомендую видеокурс Марка Меттерниха «Освоение художественной печати и управления цветом», в котором также подробно рассказывается об увеличении.
Изменение размера изображения на , а не на отнимает много времени, если вы не увеличиваете изображение. Просто откройте изображение в Adobe Photoshop, затем перейдите к Image -> Image Size и выберите размер, который вы хотите распечатать (например, 16 × 24).
# 6 Обрезать изображения
При использовании полнокадровой камеры или датчика ASP-C (кадрированный датчик) соотношение сторон составляет 3: 2. Это идеальное соотношение для печати 4 × 6 или 8 × 12, но соотношение сторон меняется при печати других стандартных размеров, таких как 5 × 7 (7: 5) или 8 × 10 (5: 4).
Имейте в виду, когда вы кадрируете изображения для печати, вы можете потерять часть изображений из-за соотношения сторон. Вы всегда должны обрезать изображение до правильного соотношения сторон перед отправкой на принтер, поскольку многие полиграфические лаборатории автоматически кадрируют, не принимая во внимание изображение и композицию.Следовательно, может получиться не так, как вам хотелось бы.
Вы можете использовать эту диаграмму, чтобы лучше понять соотношение сторон:
# 7 Повышение резкости изображения
Последним этапом обработки вашего рабочего процесса печати является повышение резкости изображения. Это нужно сделать после обрезки до нужного размера.
Если вы пользуетесь Photoshop и уже используете Raya Pro, возможно, вы уже знаете, что вам следует изменить размер и резкость изображения, чтобы сделать его оптимальным для Интернета.При подготовке изображения к печати вам также необходимо повысить резкость изображения, но методы будут немного другими.
Изображение, которое будет напечатано, должно быть более резким, чем изображение, подготовленное для онлайн-показа. Фактически, вам нужно затачивать его до тех пор, пока он не станет выглядеть так, как будто он слишком большой (имейте в виду, что грань между чрезмерной и недостаточной резкостью тонкая).
Степень резкости изображения перед печатью зависит от каждого изображения. Как правило, изображения с большим количеством деталей требуют большей резкости, чем изображения, состоящие в основном из неба или мягких поверхностей, таких как стоячая вода (имейте в виду, что мы не хотим добавлять ненужный шум при повышении резкости).
Размер отпечатка также влияет на то, сколько ему требуется резкости; Отпечатки меньшего размера, как правило, требуют большей резкости, чем оттиски большего размера. Это связано с тем, что изображения меньшего размера сжимаются сильнее и содержат меньше информации (что звучит прямо противоположно тому, что вы думаете).
Выбор материала для печати — еще один фактор, влияющий на то, насколько резкость изображения требуется:
- Холст — самый щадящий материал, так как он в какой-то мере скрывает недостатки.Это означает, что нечеткие изображения могут хорошо печататься на нем.
- Алюминиевые оттиски, с другой стороны, более четкие и детализированные, поэтому чрезмерная резкость (и шум) более очевидны.
- Традиционные бумажные отпечатки на струйном принтере находятся где-то посередине между двумя другими носителями. Здесь также важно учитывать тип бумаги (т. Е. Плотная хлопковая бумага может отличаться от глянцевой).
Возможно, будет полезно проконсультироваться в фотолаборатории за советом о том, как конкретный носитель (или тип бумаги) будет обрабатывать ваше изображение.
Техника заточки отпечатков
Существуют различные методы повышения резкости изображений для печати, но я предпочитаю использовать маску Unsharp Mask в Adobe Photoshop и вручную замаскировать области, которые я хочу сделать более резкими. Это позволяет мне полностью контролировать и настраивать таргетинг только на определенные области изображения.
Для получения более подробной информации о том, как повысить резкость изображений для печати, я настоятельно рекомендую просмотреть это короткое руководство Зака Шнепфа:
# 8 Мягкая расстойка
Мягкая пробная печать — это простой метод, используемый для визуализации того, как будет выглядеть напечатанное изображение.Вы можете сделать это как в Adobe Lightroom, так и в Photoshop, а также в другом программном обеспечении, связанном с фотографией.
При мягкой цветопробе вы можете выбирать между разными цветовыми пространствами и разными принтерами (а также создавать свои собственные предустановки). Выбрав правильный принтер и цветовое пространство, вы можете продолжать регулировать насыщенность, цветовой баланс и резкость, пока изображение не станет похожим на исходную версию.
Похожая техника, которая была более распространена среди фотографов в прошлом, была Hard Proofing , что означает печать тестового изображения с последующим внесением дополнительных корректировок.Хотя многие до сих пор это делают, это дорогостоящий и трудоемкий метод, особенно с учетом того, что вы можете получить почти как хороший результат с помощью мягкой проверки.
Заключение
Для фотографа нет ничего более приятного, чем видеть, как ваши работы напечатаны, обрамлены и повешены на стене, будь то ваши собственные или чьи-то еще. Создание идеального отпечатка требует некоторой практики, и если забыть несколько ключевых элементов, отпечаток может совсем не походить на то, что делает цифровой файл.
К счастью, выполнение описанных выше шагов поможет вам подготовиться к печати и получить готовый продукт, который вы с гордостью можете повесить на стену.
Если вы решите передать печать на аутсорсинг (что весьма вероятно, если вы не приобрели профессиональный принтер), важно отметить, что каждая типография работает по-своему. Может потребоваться несколько попыток, прежде чем вы найдете лабораторию, которая лучше всего удовлетворит ваши потребности.
Есть ли у вас какие-либо процедуры, которым вы следуете при печати изображений? Дайте нам знать в комментариях ниже!
Печать фото? Вот что вам нужно знать
Благодаря камерам типа «наведи и снимай», недорогим зеркалкам и мобильным телефонам люди делают больше снимков, чем когда-либо прежде.Значительная часть этих изображений живет в цифровом мире вечно — возможно, потому, что печать фотографий кажется сложной, а отпечатки часто получаются некачественными. Давайте разберемся с печатью и разместим эти фотографии в фотоальбомах и на стенах. У нас есть советы, которые помогут вам делать отличные распечатки из ваших фотографий, а также удобная типография, которая позволяет вам заказывать распечатки прямо из PicMonkey.
Понимание того, как пиксели влияют на размер печати
Изображения измеряются в пикселях. Чем больше пикселей на вашем изображении, тем лучше качество и крупнее отпечаток.Иногда изображение может отлично выглядеть на вашем телефоне или компьютере, но не так, как вы его распечатать. Обычно это происходит, когда вы пытаетесь увеличить или обрезать изображение, у которого недостаточно пикселей на дюйм (PPI) для печати. К счастью, есть несколько способов решить эту проблему.
Самое простое решение — распечатать изображение, размер которого соответствует количеству пикселей в вашем изображении. Чтобы найти нужное количество пикселей, умножьте размеры отпечатка в дюймах на 300. Например, если вы хотите получить стандартный отпечаток 5 × 7, изображение должно быть не менее 1500 пикселей в ширину и 2100 пикселей в высоту.Если вам не хочется заниматься математикой, вы всегда можете воспользоваться нашей таблицей преобразования пикселей в дюймы.
| Размер печати (дюйм) | Размер изображения (пиксели) |
| 3 x 5 | 900 x 1500 |
| 4 x 6 | 1200 x 1800 |
| 9064 5 x 7 | 1500 x 2100|
| 8 x 8 | 2400 x 2400 |
| 8 x 10 | 2400 x 3000 |
| 8.5 x 11 | 2550 x 3300 |
| 9 x 16 | 2700 x 4800 |
| 11 x 14 | 3300 x 4200 |
Размер вашей фотографии для печати
Если мы хотим напечатать фото стандартного размера 8×10, нам нужно будет изменить его пиксели в инструменте Crop Canvas. Ссылаясь на таблицу выше, мы видим, что 8×10 дюймов эквивалентны 2400 x 3000 пикселей.
Откройте изображение в PicMonkey и перейдите на вкладку «Редактирование» слева.
Выберите холст для обрезки.
Введите количество пикселей, в котором должна быть фотография. Вы можете поменять местами первое и второе число, чтобы переключиться с книжной на альбомную ориентацию, или нажмите кнопку Повернуть кадрирование .
Отрегулируйте область кадрирования, чтобы включить ту часть изображения, которую вы хотите напечатать.
Нажмите Применить .
Выберите подходящую бумагу для печати
Магазины и службы онлайн-печати предлагают несколько вариантов бумаги для печати.У каждого свои цели и преимущества.
Глянцевая бумага имеет глянцевую поверхность, благодаря которой отпечатки выглядят ярче с более яркими цветами. Несмотря на то, что они выглядят качественно, глянец на бумаге также создает отражение, которое может скрыть вашу фотографию.
Матовая бумага — хороший выбор, если вы хотите избежать отвлекающих отражений. Хорошая матовая бумага дает более темный черный цвет, чем глянцевая бумага, что приводит к лучшему контрасту. Качественная матовая бумага также показывает более мелкие детали, чем ее глянцевые аналоги, поэтому имейте это в виду, если вы хотите, чтобы на отпечатке было много текстуры и деталей.
Глянцевая бумага — , также называемая атласной, перламутровой, а иногда и полуглянцевой, — это высококачественная отделка для более плотной бумаги. Глянцевая бумага обычно является лучшим выбором для фотографов, поскольку она предлагает яркие цвета глянцевой бумаги с устойчивым к прикосновениям матовым покрытием. Его повторяющаяся текстура выглядит как поверхность апельсина и скрывает мелкие царапины и потертости. Глянцевая бумага также не такая светоотражающая, как некоторые другие типы бумаги, что уменьшает блики и блеск и делает изображение более заметным под любым углом.
Металлическая бумага имеет богатый характерный металлический вид, почти как изображение, напечатанное на листе металла. Хотя этот тип бумаги обычно дороже, металлическое покрытие может сделать изображения действительно яркими.
Калибровка монитора
Иногда цвета вашего изображения отлично смотрятся на вашем мониторе, но не выглядят так хорошо, когда ваше изображение распечатывается. Это связано с тем, что ваш монитор отображает цвета с использованием красного, зеленого и синего (RGB) и смешивает эти цвета для создания цветовой палитры.Принтеры используют голубой, пурпурный, желтый и черный (CMYK). Чтобы ваши отпечатки соответствовали вашему дисплею, вам необходимо откалибровать монитор.
Попробуйте бесплатную программу калибровки монитора, такую как Calibrize, или инструменты в разделе системных настроек вашей операционной системы. Имейте в виду, что этот процесс не идеален. Программное обеспечение полагается на вас, чтобы определить, как, по вашему мнению, должны выглядеть цвета, поэтому оно не очень точное или научное.
Использование лаборатории печати
Просмотрите все наши шаблоны приглашений , чтобы найти тот, который можно настроить.
Печатные лаборатории повсюду. Вы можете зайти в аптеку, такую как CVS или Walgreens, и распечатать из их киосков самообслуживания или загрузить изображения в свой местный Walmart. Для получения более качественных отпечатков рассмотрите такую услугу, как MPIX, и другие варианты из нашего списка из 16 ресурсов онлайн-печати.
Печать дома
Печать дома очень доступна и удобна. Если вы серьезно относитесь к печати дома, подумайте о переходе на специальный фотопринтер.
При печати дома обязательно укажите тип используемой бумаги и уровень качества в диалоговом окне печати.Параметры качества «Наилучшее» или «Высокое» обычно обеспечивают наилучшее покрытие чернилами фотобумаги.
Как распечатать фотографии на принтере Canon? — MVOrganizing
Как распечатать фотографии на принтере Canon?
Печать фотографий с компьютера
- Откройте опору для бумаги.
- Выдвиньте выходной лоток для бумаги и удлинитель выходного лотка.
- Загрузите бумагу вертикально СТОРОНОЙ ДЛЯ ПЕЧАТИ К ВАМ.
- Отрегулируйте направляющую для бумаги.
- Щелкните значок My Image Garden в Быстром меню.
- Щелкните папку с фотографиями, которые нужно напечатать.
Как загрузить изображения с телефона на принтер Canon?
Посмотрите:
- Подключите устройство / смартфон к беспроводной или Wi-Fi сети.
- Перейдите в магазин приложений iTunes или Google Play и выберите приложение Canon.
- Откройте документ или изображение, которое вы хотите отправить на принтер для печати, и затем выберите «печать».
- Теперь в разделе предварительного просмотра печати Canon Mobile Printing выберите «Принтер».
Как загрузить фотобумагу в canon?
Загрузите бумагу Откройте крышку заднего лотка (A) и затем поднимите опору для бумаги (B). Откройте крышку слота подачи (C). Сдвиньте направляющие для бумаги, чтобы открыть их, и загрузите бумагу по центру заднего лотка стороной для печати вверх. Загрузите фотобумагу глянцевой стороной вверх.
Как загружать фотобумагу?
Как загрузить фотобумагу в лоток для бумаги
- — Загрузите фотобумагу блестящей стороной вниз.
- — Убедитесь, что боковые направляющие для бумаги касаются сторон бумаги.
- — Убедитесь, что бумага в лотке ровная. Переполнение лотка для бумаги может вызвать замятие бумаги.
- — Всегда следите за тем, чтобы бумага не скручивалась и не складывалась.
Как загрузить в принтер небольшую фотобумагу?
Загрузите фотобумагу. Откройте дверцу лотка для бумаги, выдвиньте лоток для бумаги и сдвиньте направляющие ширины бумаги в крайнее положение. Загрузите стопку фотобумаги в лоток коротким краем к устройству и стороной для печати вниз.Задвиньте стопку в лоток до упора.
Как распечатать фотобумагу 4 × 6 на принтере HP?
Усовершенствованные инструкции по печати на фотобумаге HP и обращению с бумагой
- Загрузите фотобумагу во входной лоток.
- Откройте фотографию, которую хотите напечатать, и нажмите «Печать».
- В разделе «Принтер / Имя» щелкните имя своего принтера в раскрывающемся списке.
- Нажмите кнопку, открывающую диалоговое окно «Свойства».
- Выберите размер загруженной в лоток бумаги в меню «Размер бумаги».
Как напечатать изображение 4 × 6 на принтере?
Я хочу напечатать изображение на фотобумаге 4 × 6.
- Откройте фотоальбом Windows, нажав кнопку «Пуск», выбрав «Все программы», а затем — «Фотоальбом Windows».
- Щелкните изображение, которое хотите распечатать.
- На панели инструментов щелкните Печать, а затем щелкните Печать.
Как распечатать фотобумагу 4 × 6 на принтере HP?
Выберите изображение на своем ПК и выберите принтер HP, затем распечатайте.. Выберите все фотографии, которые хотите напечатать, затем щелкните фотографии правой кнопкой мыши и выберите «Печать». Появятся параметры печати и выберите 4 × 6.
Как распечатать фотографии 4 × 6 в Windows 10?
Их можно распечатать с помощью приложения «Фото».
- В приложении «Фото» выберите одну фотографию одним щелчком мыши или коснитесь, чтобы отобразить фотографию в полноэкранном режиме.
- Нажмите кнопку «Дополнительно» в правой части панели приложения.
- Выберите Печать. Появится окно печати, как показано здесь. Выберите свой принтер.
- Выберите принтер. Обратите внимание на предварительный просмотр.
Какая самая лучшая программа для печати фотографий?
Android или iPhone Доступное для Android или Apple iOS 11 или выше, HP Smart — это мощное решение для печати, которое находится прямо у вас на ладони и интегрируется со всеми вашими изображениями, хранящимися на вашем телефоне или в облаке.
Как распечатать фотографии с ноутбука?
Печать с компьютера под управлением Windows
- Найдите фотографию, которую хотите распечатать, на своем компьютере.
- Щелкните фотографию правой кнопкой мыши, выделите «Открыть с помощью» и выберите «Средство просмотра изображений и факсов Windows».
- Щелкните значок Печать внизу экрана.
- Нажмите Далее.
- Выберите фотографию или фотографии, которые вы хотите напечатать, затем нажмите «Далее».
Как распечатать фотографии с ноутбука с Windows 10?
Используйте проводник в Windows 10, чтобы найти фотографию, которую хотите напечатать, и затем щелкните файл правой кнопкой мыши. Выберите опцию «Печать», указанную во всплывающем меню.На экране появится окно «Печать изображений».
Как мне напечатать фотографии 5 × 7 на моем компьютере?
Вот как я кадрирую любую фотографию до 5 x 7, а затем распечатываю ее:
- Откройте фотографию в приложении «Фото»: «Пуск»> «Фотографии».
- Нажмите «Редактировать и создать» в правом верхнем углу и выберите «Редактировать».
- В разделе «Обрезать и повернуть» в разделе «Соотношение сторон» выберите соотношение сторон 5 x 7.
- В правом нижнем углу нажмите синюю кнопку «Сохранить копию».
Как напечатать фотографии нестандартного размера?
Перейдите в папку, где находится изображение.
- Перейдите в папку, в которой находится фотография, которую нужно напечатать. Используйте проводник — значок папки в нижней части панели задач и перейдите в раздел «Изображения».
- Щелкните правой кнопкой мыши и напечатайте. Щелкните правой кнопкой мыши имя файла / фотографию, которую хотите распечатать. И нажмите «Печать».
Как распечатать фотографии нестандартного размера с моего Iphone?
Вот как: выберите все фотографии одного размера, которые нужно напечатать.Щелкните «Печать», «Стандартный», затем для размера печати щелкните «Пользовательский» и введите свой размер. Затем все, что вам нужно сделать, это выбрать размер бумаги, который будет достаточно большим для фотографий.
Могу ли я распечатать фотографии 2 × 2 в Walgreens?
Размер фотографии для паспорта в Walgreens Как объяснялось выше, вам не нужно заказывать фотографию для паспорта размером 2 × 2 (2 на 2 дюйма) в аптеке Walgreens. Просто распечатайте шаблон размером 4 × 6 дюймов, как открытку, всего за 35 центов. После печати фотографии вам нужно только вырезать фотографии из распечатанного шаблона.
Какой обычный размер фотографии для печати?
Самыми популярными размерами фотопечати являются: 4 × 6: отпечатки 4 × 6 имеют размер приблизительно 4 ”x 5 ⅞”. Это стандартный размер в индустрии фотообработки, потому что этот размер отпечатка отражает соотношение сторон видоискателя большинства цифровых камер.
Какие бывают размеры фотографий?
Несмотря на множество исключений, большинство фотографий печатаются в одном из следующих размеров:
- 4х6.
- 5х7.
- 8 × 10.
- 10 × 13.
- 10 × 20.
- 11 × 14.
- 16 × 20.
- 20 × 24.
Сколько стоит напечатать фото в Big W?
ВАЖНОЕ ОБНОВЛЕНИЕ:
| Печать и увеличение | $ 11.95 | 1-60 Отпечатки |
|---|---|---|
| 9 центов / печать | 2000+ Отпечатки | |
| Фото Подарки | $ 17.95 | 1 подарок |
| 27 долларов США.95 | 2 подарка | |
| $ 9.95 | Каждая дополнительная фотография в подарок |
Где самое дешевое место для печати фотографий?
Где заказать дешевые фото распечатки в Интернете
| 4 × 6 | 8 × 10 | |
|---|---|---|
| Фотоцентр Walmart | $ 0,09 | $ 1,79 |
| Amazon Prints | 0,12 долл. США | $ 1,79 |
| Snapfish | 0 руб.09 | 2,99 долл. США |
| Затвор | 0,18 долл. США | $ 2,77 |
Где я могу получить фотографии хорошего качества?
Вот лучшие онлайн-услуги печати фотографий, отсортированные по порядку:
- Shutterfly.
- Amazon Print.
- Фото Walmart.
- Snapfish.
- CVS PhotoCVS Фото.
- Walgreens Фото.
- Фотолаборатория Наций.
- AdoramaPix (теперь переименован в Printique)
Может ли Staples печатать фотографии?
Получите фотопечать в Staples Print & Marketing.Мы предлагаем услугу доставки в тот же день, печать премиум-класса на нашей фотобумаге самого высокого качества, увеличение, социальную печать и панорамные фотографии.
Как увеличить фотографию для печати без потери качества
Все сводится к качеству
Когда-то требовалась цифровая камера высокого класса, чтобы делать фотографии, которые стоило увеличить, или сканер в фотолаборатории, чтобы увеличивать распечатанные фотографии. Но во времена современных камер смартфонов с объективами, превышающими 10 мегапикселей, любое изображение с вашей камеры может превратиться в красивую широкоформатную печать.(Чтобы дать вам представление, у iPhone 11 есть объектив на 12 мегапикселей!)
Первый шаг — понять, насколько велико вы можете достичь с любимым изображением. Все сводится к количеству точек на дюйм (DPI), или количеству точек, напечатанных на каждом дюйме вашего изображения. Чем больше точек, тем четче изображение. Чем ниже DPI, тем зернистее результат и тем ниже качество. Мы покажем вам, как определить DPI вашей фотографии чуть позже.
Какой самый лучший DPI для печати?Для получения фотографий высочайшего качества мы обычно рекомендуем 300 точек на дюйм.(Это то, что иногда называют печатью «жикле».) Однако большинство изображений по-прежнему будут хорошо выглядеть и избежать пикселизации при 150 DPI или выше. Проще говоря: не увеличивайте фотографии более чем вдвое по сравнению с максимальным размером в полном качестве. Все, что ниже 150 точек на дюйм, и наш редактор предупредит вас, что вы загружаете изображение с низким разрешением.
Также стоит отметить, что фотографии с вашего телефона, Facebook или Instagram обычно имеют размер для Интернета с разрешением 72 DPI, независимо от того, насколько мощной камерой вашего смартфона.К счастью, это достаточно легко настроить.
Как увеличить изображение для печати
Встроенные инструменты редактирования фотографий на вашем компьютере — это, как правило, все, что вам нужно для настройки разрешения и подготовки фотографии к печати. (Если у вас есть Photoshop или другое аналогичное программное обеспечение для редактирования фотографий, мы поговорим о некоторых дополнительных вещах, которые вы можете сделать позже в этом посте.) Настройка DPI также покажет вам самый большой размер, при котором вы можете сохранить исходное качество вашей фотографии.
- Дважды щелкните файл, чтобы открыть его в режиме предварительного просмотра. (Чтобы открыть несколько изображений, выделите их все, щелкните правой кнопкой мыши и выберите «открыть».)
- В строке меню нажмите «Инструменты».
- В раскрывающемся меню «Инструменты» выберите «Настроить размер». (Теперь вы должны увидеть регулируемые ячейки для ширины, высоты и разрешения.)
- Выберите «дюймы» для ширины и высоты и «пиксели / дюйм» для разрешения.(Для наших целей мы можем рассматривать пиксели / дюйм и DPI как одно и то же.)
- Снимите флажок «Resample Image» и установите разрешение на 300 пикселей / дюйм. Размеры для максимальной ширины и высоты при 300 DPI появятся автоматически.
- Как только вы измените размер изображения по своему вкусу, нажмите «ОК» и сохраните файл. (Не беспокойтесь о правильном соотношении сторон, вы можете легко кадрировать в нашем редакторе!)
Определив максимальную ширину и высоту при разрешении 300 точек на дюйм, вы можете поэкспериментировать, чтобы увидеть, насколько большой вы можете сделать, не теряя слишком много качества.В конце концов, действительно ли вам решать, что важнее для фотографии — размер или качество.
Маленький трюк, чтобы стать большеВы все время хотите увеличить цифровое изображение, но не можете получить нужное разрешение при желаемом размере? Распечатайте изображение с максимальным размером 300 точек на дюйм, затем отсканируйте его. Хотя это может показаться нелогичным, высокое разрешение сканера позволяет увеличить изображение в четыре раза.Мы рассмотрим, как это работает, прямо ниже.
Как увеличить старые фотографии без потери качества
При сканировании старых фотографий нужно учитывать свои особенности, но, как и при сканировании цифровых копий, увеличение напечатанных фотографий зависит от DPI. В этом случае все сводится к DPI сканера. Многие домашние сканеры могут захватывать изображения с разрешением до 1200 точек на дюйм — в четыре раза больше разрешения, необходимого для получения высококачественной печати! Это означает, что вы сможете отсканировать отпечаток и напечатать его в четыре раза больше, при этом сохраняя качество отсканированного изображения.
Начните с увеличения разрешения в настройках сканера, так как оно, скорее всего, не будет установлено автоматически на 1200 точек на дюйм. После сканирования изображения вам также необходимо настроить разрешение цифрового файла. Просто выполните те же действия, что и ранее в этом посте!
Настройка фотографий для успеха
Когда вы увеличиваете фотографию сверх ее исходного размера, вы потеряете или разрешение — или, проще говоря, вы потеряете качество.Это немного похоже на раскатывание теста: его можно только раскатать настолько тонким, чтобы оно не стало слишком тонким. Тем не менее, это не означает, что нет способов свести к минимуму потери значимых фотографий, которые вы хотели бы разместить на переднем плане и по центру.
Еще лучше, вы можете настроить себя на успех в первую очередь, следуя нескольким простым советам.
Используйте цифровую камеру, когда она на счетуЕсли вы купили цифровую камеру в последние пять лет, можно с уверенностью предположить, что она делает более четкие фотографии, чем ваш новый смартфон.Проведите небольшое исследование, чтобы увидеть, у кого из двух объективов с большим мегапикселем, и обязательно используйте эту камеру для снимков, которые вы, возможно, захотите выставить позже.
Снимайте с максимально возможным размеромЕсли вы снимаете в формате RAW, у вас, вероятно, все в порядке. Но если вы решите снимать в формате jpeg, важно настроить камеру на максимально возможное качество. Чем выше качество jpeg, тем больше фотографий можно распечатать без потери качества.
Устранение «цифрового шума» при съемкеИспользуя низкий ISO при съемке, вы можете устранить зернистость или «шум», которые появляются на фотографиях, снятых с более высоким ISO. Чтобы сделать яркое изображение при низком значении ISO, попробуйте уменьшить выдержку для большей выдержки. Просто обратите внимание, что при этом будет еще важнее свести дрожание камеры к минимуму.
Как увеличить изображение в Photoshop
У вас есть Adobe Photoshop на вашем компьютере? Это немного меняет ситуацию.Вы по-прежнему не сможете (и, вероятно, не должны) увеличивать изображение до резких пропорций, но качество будет лучше, если вы выполните следующие действия:
- Откройте ваше изображение в Photoshop.
- Перейдите в диалоговое окно «Размер изображения», проверьте пересчет и выберите «Сохранить детали» в соответствующем раскрывающемся меню.
- Убедитесь, что разрешение установлено на 300 пикселей / дюйм.
- Установите для ширины и высоты дюймы и отрегулируйте, чтобы увеличить изображение. (Помните, вы, вероятно, не захотите выходить за пределы исходного изображения вдвое больше!)
- Сохраните увеличенное изображение как «Смарт-объект», если вы еще этого не сделали.
- Дублируйте слой и установите режим наложения «мягкий свет».
- Примените фильтр «High Pass».
- Создайте улучшенную кромку, отрегулировав предварительный просмотр. (Это займет несколько попыток, чтобы дозвониться!)
Готовы увеличить свои фотографии?
Осознав, насколько большой у вас может быть рука, пришло время рассмотреть некоторые типы фотопечати.


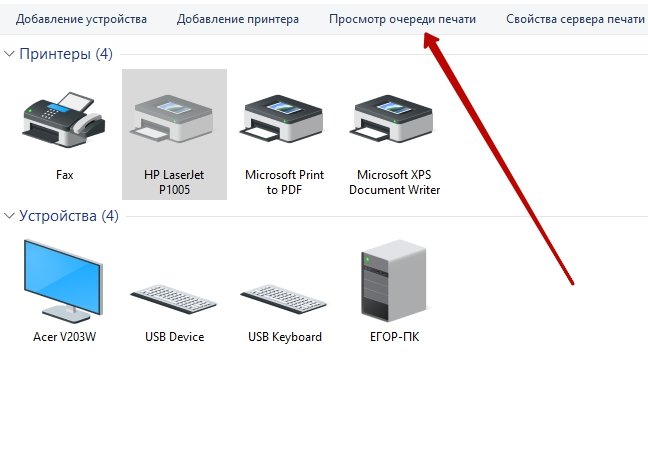
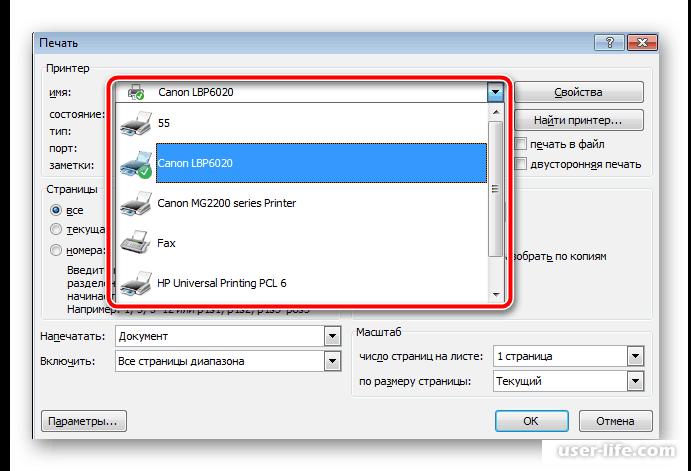
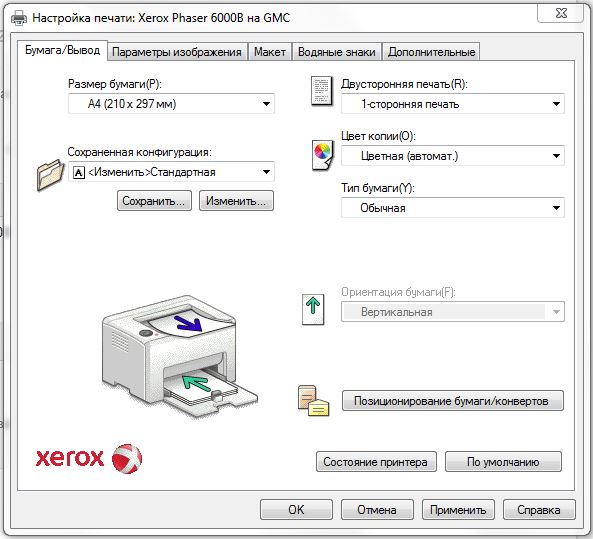
 Важно, чтобы печатное устройство было выключено. В противном случае не удастся обеспечить его корректную работу.
Важно, чтобы печатное устройство было выключено. В противном случае не удастся обеспечить его корректную работу.
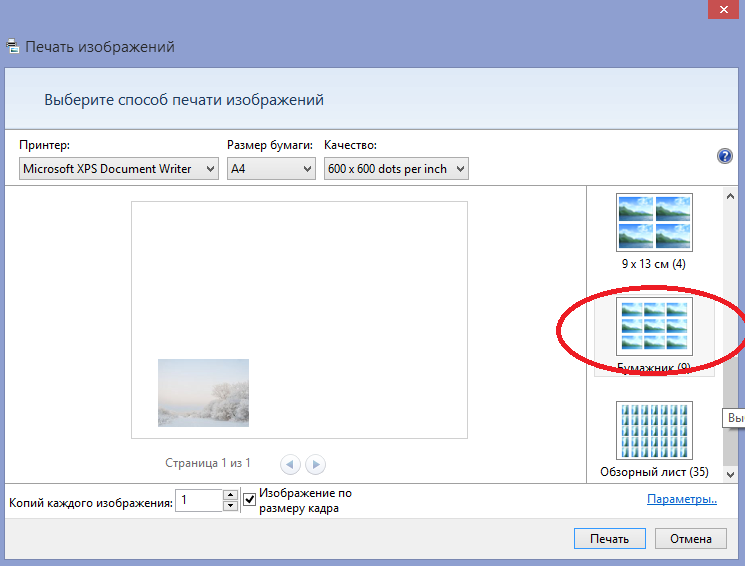
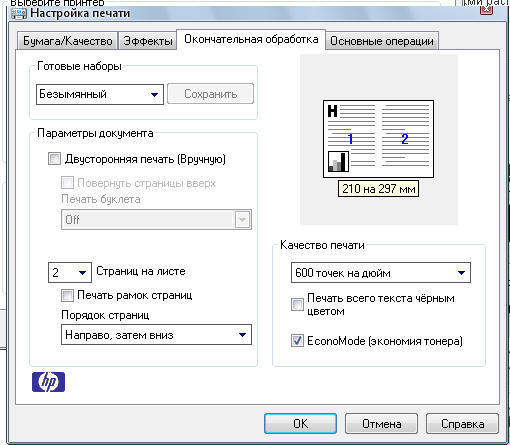 Для этого потребуется открыть браузер, отыскать требуемый документ и открыть меню – 3 точки, которые можно обнаружить в правом верхнем углу. В появившемся списке нужно выбрать опцию печати, и процесс будет запущен. При необходимости можно также нажать сочетание клавиш Ctrl+P, и тогда принтер запустится мгновенно.
Для этого потребуется открыть браузер, отыскать требуемый документ и открыть меню – 3 точки, которые можно обнаружить в правом верхнем углу. В появившемся списке нужно выбрать опцию печати, и процесс будет запущен. При необходимости можно также нажать сочетание клавиш Ctrl+P, и тогда принтер запустится мгновенно.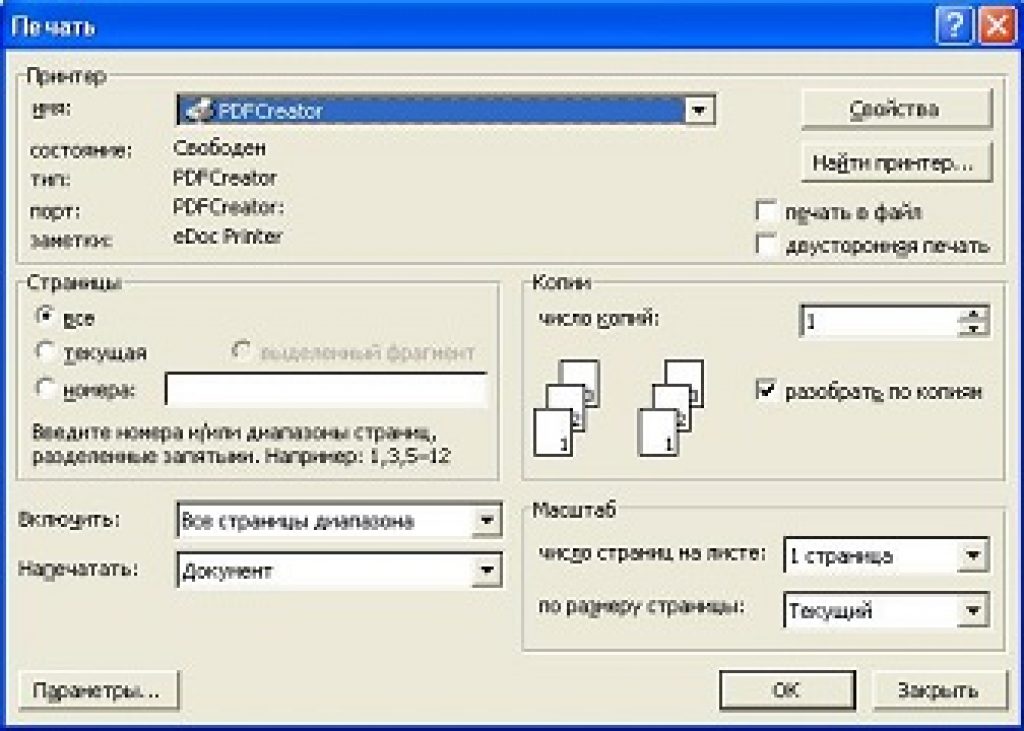
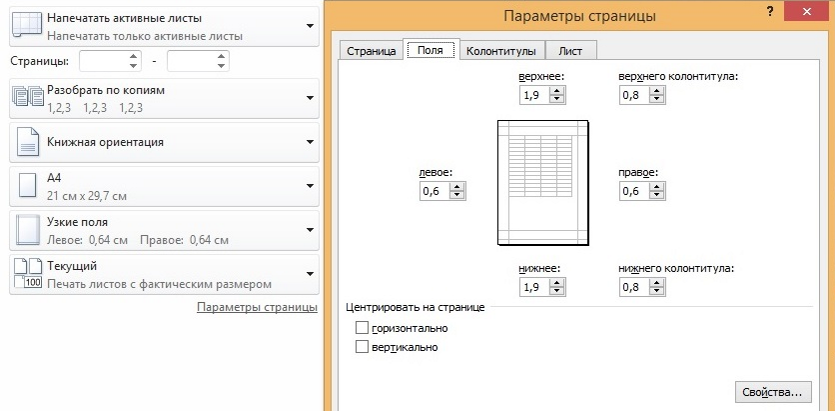 Внимательно проверьте все на наличие ошибок, на верность форматирования и так далее.
Внимательно проверьте все на наличие ошибок, на верность форматирования и так далее.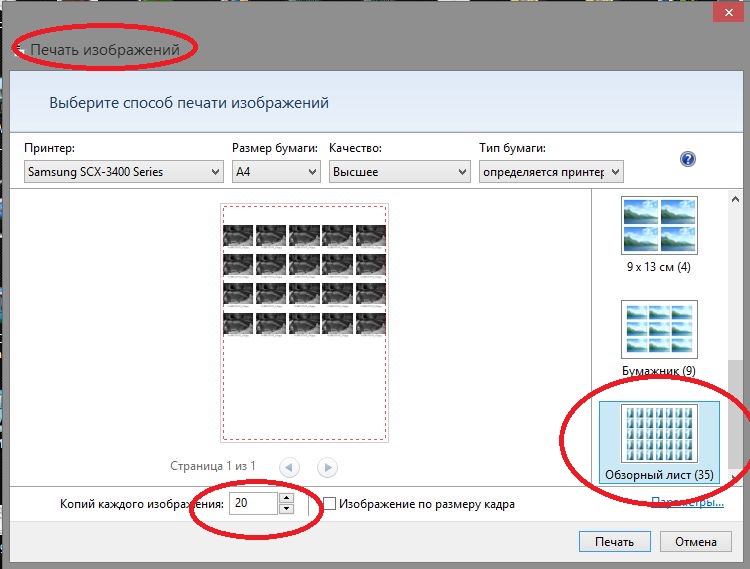
 )
)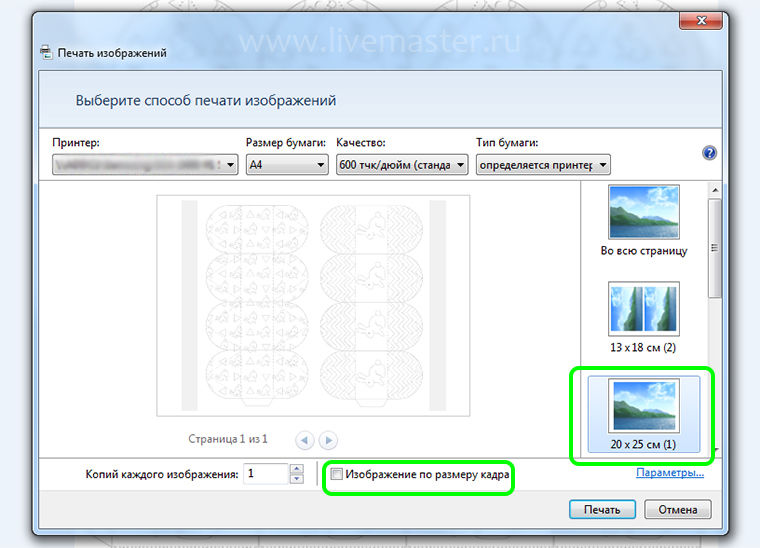
 Доступные варианты: «Цвет», «Оттенки серого» и «Монохромный».
Доступные варианты: «Цвет», «Оттенки серого» и «Монохромный».

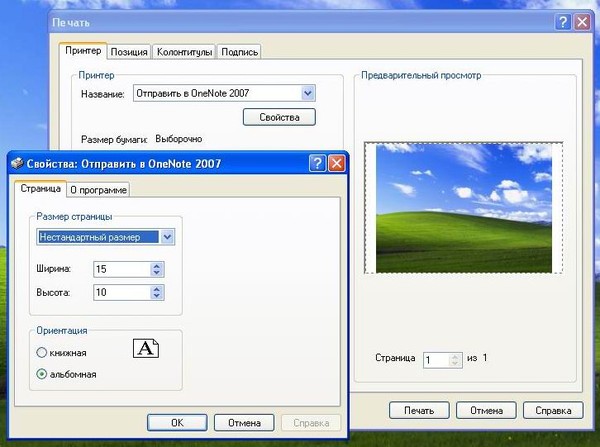
 Например, если нестандартный размер бумаги называется A4 , то существующий размер бумаги A4 больше не доступен для выбора.
Например, если нестандартный размер бумаги называется A4 , то существующий размер бумаги A4 больше не доступен для выбора.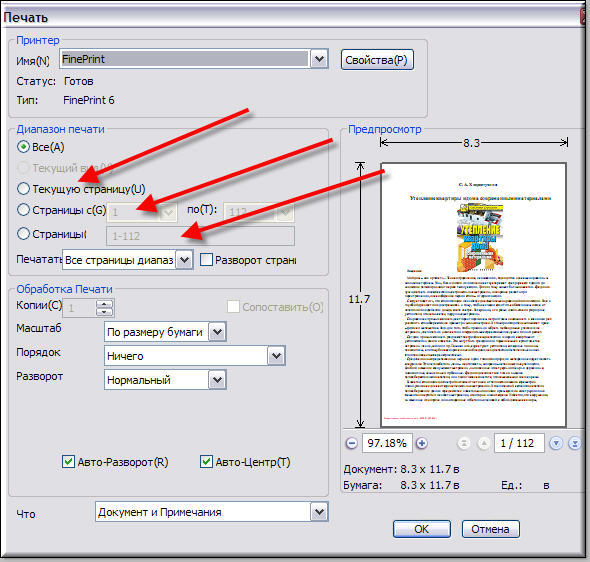 Разработанный в основном для редактирования векторных изображений, вы можете экспортировать AI-файл в различные форматы для печати (например, PDF, TIFF, JPEG).
Разработанный в основном для редактирования векторных изображений, вы можете экспортировать AI-файл в различные форматы для печати (например, PDF, TIFF, JPEG).