Построение перпендикулярных прямых / Построения циркулем и линейкой / Треугольники / Справочник по геометрии 7-9 класс
- Главная
- Справочники
- Справочник по геометрии 7-9 класс
- Треугольники
- Построения циркулем и линейкой
- Построение перпендикулярных прямых
Примеры:
1. Даны прямая и точка на ней. Построить прямую проходящую через данную точку и перпендикулярную к данной прямой.
Дано: прямая m, Mm.
Построить: МPm.
Решение:
Произвольно строим с помощью линейки прямую m и отмечаем на ней точку М.
На лучах прямой m, исходящих из точки М, с помощью циркуля откладываем равные отрезки 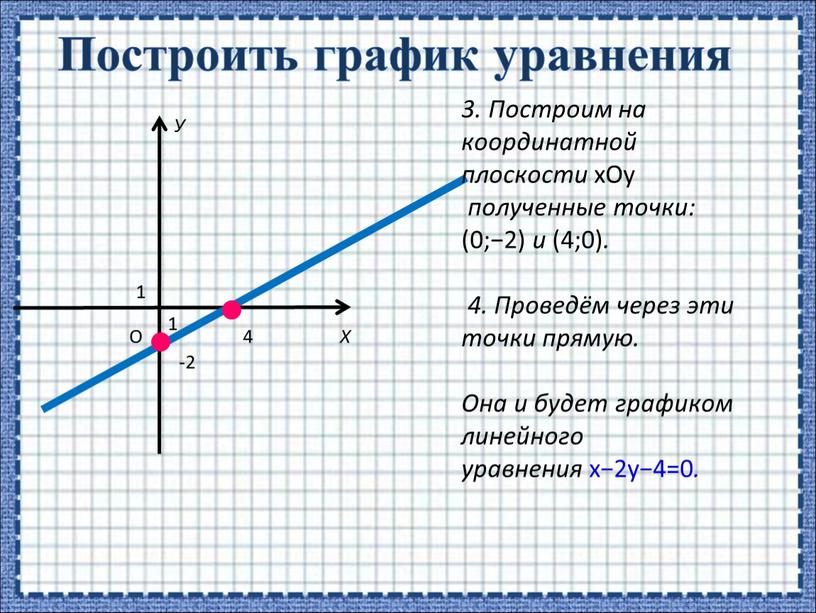 Для этого строим окружность с центром в точке М, при этом всю окружность строить не обязательно, достаточно сделать пометки по разные стороны от точки М (смотри выделенное красным).
Для этого строим окружность с центром в точке М, при этом всю окружность строить не обязательно, достаточно сделать пометки по разные стороны от точки М (смотри выделенное красным).
Затем строим две окружности с центрами в точках А и В радиуса АВ (полностью окружности строить необязательно, смотри выделенное фиолетовым и красным цветом).
Данные окружности пересекаются в двух точках, обозначим их
Докажем, что прямая МР — искомая прямая, т.е. что МPm.
Рассмотрим треугольник АРВ.
АР = ВР, т.к. по построению это радиусы одинаковых окружностей, следовательно, АРВ
2. Даны прямая и точка не лежащая на этой прямой. Построить прямую проходящую через данную точку и перпендикулярную к данной прямой.
Дано: прямая m, Mm.
Построить: МN
Решение:
Произвольно строим с помощью линейки прямую m и отмечаем точку М, не лежащую на прямой m.
Далее строим окружность с центром в данной точке М, пересекающую прямую m в двух точках, которые обозначим буквами А и В (всю окружность строить необязательно, смотри выделенное красным цветом).
Затем построим две окружности с центрами в точках
Докажем что, прямая МN — искомая, т.е. МNm.
В АМN и ВМN: АМ = АN = ВМ = ВN  Отсюда следует, что отрезок МС — биссектриса равнобедренного треугольника АМВ (АМ = ВМ — радиусы) с основанием АВ, тогда по свойству равнобедренного треугольника
Отсюда следует, что отрезок МС — биссектриса равнобедренного треугольника АМВ (АМ = ВМ — радиусы) с основанием АВ, тогда по свойству равнобедренного треугольника
Поделись с друзьями в социальных сетях:
Советуем посмотреть:
Построение угла, равного данному
Построение биссектрисы угла
Построение середины отрезка
Среднее пропорциональное
Треугольник
Равенство треугольников
Первый признак равенства треугольников
Перпендикуляр к прямой
Медианы треугольника
Биссектрисы треугольника
Высоты треугольника
Равнобедренный треугольник
Свойства равнобедренного треугольника
Второй признак равенства треугольников
Третий признак равенства треугольников
Окружность
Построения циркулем и линейкой
Треугольники
Правило встречается в следующих упражнениях:
7 класс
Задание 314, Атанасян, Бутузов, Кадомцев, Позняк, Юдина, Учебник
Задание 316*, Атанасян, Бутузов, Кадомцев, Позняк, Юдина, Учебник
Задание 413, Атанасян, Бутузов, Кадомцев, Позняк, Юдина, Учебник
Задание 587, Атанасян, Бутузов, Кадомцев, Позняк, Юдина, Учебник
Задание 648, Атанасян, Бутузов, Кадомцев, Позняк, Юдина, Учебник
Задание 827, Атанасян, Бутузов, Кадомцев, Позняк, Юдина, Учебник
Задание 897, Атанасян, Бутузов, Кадомцев, Позняк, Юдина, Учебник
Задание 899, Атанасян, Бутузов, Кадомцев, Позняк, Юдина, Учебник
Задание 1146, Атанасян, Бутузов, Кадомцев, Позняк, Юдина, Учебник
Задание 1171, Атанасян, Бутузов, Кадомцев, Позняк, Юдина, Учебник
© budu5. com, 2022
com, 2022
Пользовательское соглашение
Copyright
Как в Gnplot построить прямую по двум точкам? — Хабр Q&A
Приветствую всех.Вчера пытался нахрапом решить задачу построения прямой по двум точкам. Есть такой файл data.txt следующего содержания:
#y1 x1 y2 x2 y3 x3
1888 4680 915 4438 660 3288
1887 4668 915 4425 662 3275Где каждая пара столбцов — это координата двух точек. Я хочу графически решить задачу пересечениях этих прямых. И что-то с разбегу не удалось решить задачу.
Скрипт составил примерно такой:
#! /usr/bin/gnuplot -persist
set terminal postscript eps enhanced color solid
set output "result.ps"
set grid xtics ytics
set xlabel "X"
set ylabel "Z"
#set xrange [3200:3300]
#set yrange [500:700]
set style line 1 lt 1 lw 1
.
..Если применить очевидное решение, и записать:
plot 'data.txt' using 0:1 with lines, '' using 2:3 with lines, '' using 4:5 with linesТо будут построены мааленькие отрезки, от точки до точки, которые совершенно не раскрывают сути. Раньше я решал подобную задачу составлением уравнения прямой (решением уравнения с двумя неизвестными) и писал так:
plot 0.85*x+350.35, (-0.136)*x-509.045, -0.076*x-492.6, 6*x+6652, "< echo ‘1145 -300’" with points ls 1 #Пример не отсюда, последнее - предположительная точка пересечения
Но на мой взгляд — это не самое изящное решение. Как мне кажется решение должно быть тривиальным, но я его не вижу.
Один из вариантов, который я подглядел в другом месте — это рисование решённого уравнения:
x1 = 1 # first point
y1 = 3
x2 = 2 # second point
y2 = 5
f(x) = (y2-y1)/(x2-x1)*x + y2 - x2*(y2-y1)/(x2-x1)
plot [x1:x2] f(x)Осталось только понять, как заносить значения в x1,y1, y2, x2.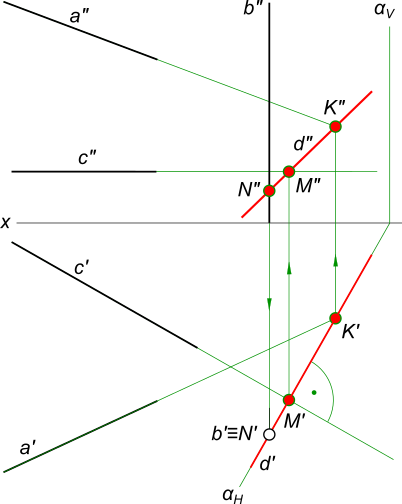
Быть может я тупил в ночи, и всё значительно проще?
P.S. Это задача поиска подземной крепости в Майнкрафт. Первая координата — точка броска ока Края, вторая — точка её падения. Точка пересечения прямых — ориентировочное местоположение крепости. Метод опробован и вполне хорошо ищет с заданной погрешностью (которая меньше размеров крепости).
Как построить график функции в Excel
Чтобы правильно построить линейный график функций в Excel необходимо выбрать точечную диаграмму с прямыми отрезками и маркерами. Естественно это не единственный, но весьма быстрый и удобный способ.
Для разного рода данных нужно использовать разные типы графиков. Убедимся в этом, разобрав практический пример с построением математического графика функций в Excel.
Построение графиков функций в Excel
Начнем из анализа и создания графика функций в Excel. Мы убедимся в том, что линейный график в Excel существенно отличается от графика линейной функции, который преподают в школе.
Линейная функция x=y имеет следующие значения: x1=0, x2=1, x3=7. Заполните таблицу этими значениями как показано на рисунке:
Выделите диапазон A1:B4 и выберите инструмент: «Вставка»-«Диаграммы»-«График»-«График с маркерами».
В результате у нас созданы 2 линии на графике, которые наложены одна сверх другой. Так же мы видим, что линии сломаны, а значит, они не соответствуют презентации школьному графику линейной функции. Излом линий, получается, по причине того, что на оси X у нас после значений: 0, 1 сразу идет значение 7 (упущены 2,3,4,5,6).
Вывод один: данный способ графического построения данных нам не подходит. А значит щелкните по нему левой кнопкой мышки (чтобы сделать его активным) и нажмите клавишу DELETE на клавиатуре, чтобы удалить его.
Как построить график линейной функции в Excel
Чтобы создать правильный график функций в Excel выберите подходящий график.
Выделите диапазон A1:B4 и выберите инструмент: «Вставка»-«Диаграммы»-«Точечная»-«Точечная с прямыми отрезками и маркерами».
Как видно на рисунке данный график содержит одинаковое количество значений на осях X и Y. По умолчанию в шаблоне данного графика цена делений оси X равна 2. При необходимости ее можно изменить. Для этого:
- наведите курсор мышки на любое значение оси X чтобы появилась всплывающая подсказка «Горизонтальная ось (значений)» и сделайте двойной щёлочек левой кнопкой мышки;
- в появившемся окне «Формат оси» выберите пункт опции: «Параметры оси»-«цена основных делений»-«фиксированное» и установите значение 1 вместо 2.
- нажмите на кнопку «Закрыть».
Теперь у нас отображается одинаковое количество значений по всем осям.
Очень важно понимать разницу в предназначениях графиков Excel. В данном примере мы видим, что далеко не все графики подходят для презентации математических функций.
Примечание. В принципе первый способ можно было-бы оптимизировать под отображение линейной функции, если таблицу заполнить всеми значениями 0-7. Но это не всегда работающее решение, особенно в том случае если вместо значений будут формулы изменяющие данные. Одним словом если нужно забить гвоздь лучше взять молоток, чем микроскоп. Несмотря на то, что теоретически гвозди можно забивать и микроскопом.
Одним словом если нужно забить гвоздь лучше взять молоток, чем микроскоп. Несмотря на то, что теоретически гвозди можно забивать и микроскопом.
Не существует универсальных графиков и диаграмм, которыми можно отобразить любой отчет. Для каждого типа отчета наиболее подходящее то или иное графическое представление данных. Выбор зависит от того что и как мы хотим презентовать. На следующих примерах вы убедитесь, что выбор имеет большое значение. Существует даже целая наука «Инфографика», которая учит лаконично презентовать информацию с максимальным использованием графики вместо текста, насколько это только возможно.
Прямая пропорциональность y = kx свойства и график функции
Определение прямой пропорциональности
Если машина движется со скоростью 50 км/ч, пройденное расстояние (в километрах) в зависимости от времени (в часах) s = 50t. Время мы определяем как $t\geq0$. Но механика позволяет нам рассчитать не только будущее положение тела, но и прошлое, подставив в формулу $t \lt 0$ и запросто «прокрутив» время назад.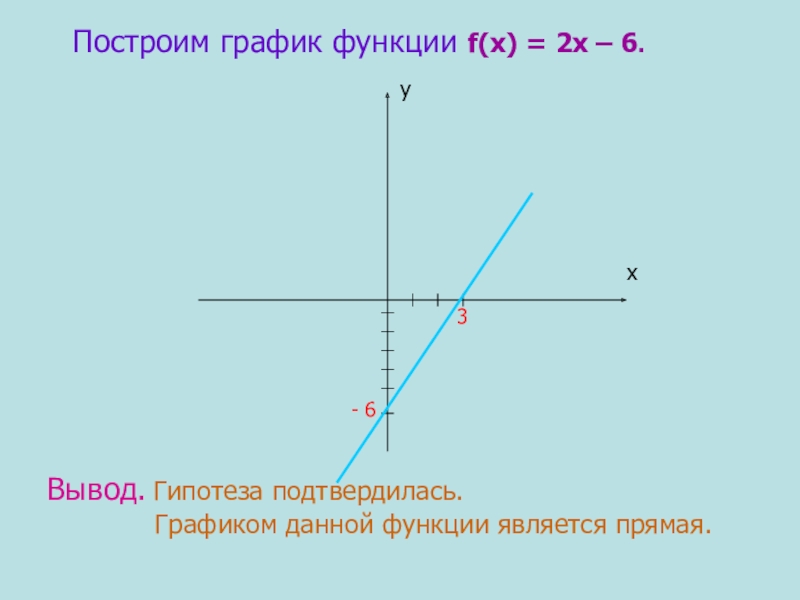 Поэтому в общем случае, если движение было и остаётся постоянным, мы получаем:
Поэтому в общем случае, если движение было и остаётся постоянным, мы получаем:
$${\left\{ \begin{array}{c} — \infty \lt t\lt + \infty \\ s = 50t \end{array} \right.}$$
Можно представить себе не только отрицательное время («поход в прошлое»). Ещё проще ввести отрицательные координаты: направо идём – координата растёт, становится положительной, поворачиваем налево – уменьшается, становится отрицательной.
В задачах, связанных с экономикой, величины также могут уходить в «плюс» и «минус»: покупки/продажи, кредиты/депозиты, доходы/затраты, прибыли/убытки . Часто эти величины изменяются на какую-то постоянную сумму с течением времени.
Если обобщить формулы, описывающие подобные зависимости, то получаем:
$${\left\{ \begin{array}{c}- \infty \lt x \lt + \infty — аргумент, \quad любое \quad действительное \quad число \\ k = const ≠ 0 \quad — параметр, \quad константа \\ y = kx \quad — функция\end{array} \right.}$$
Функция такого вида называется прямой пропорциональностью.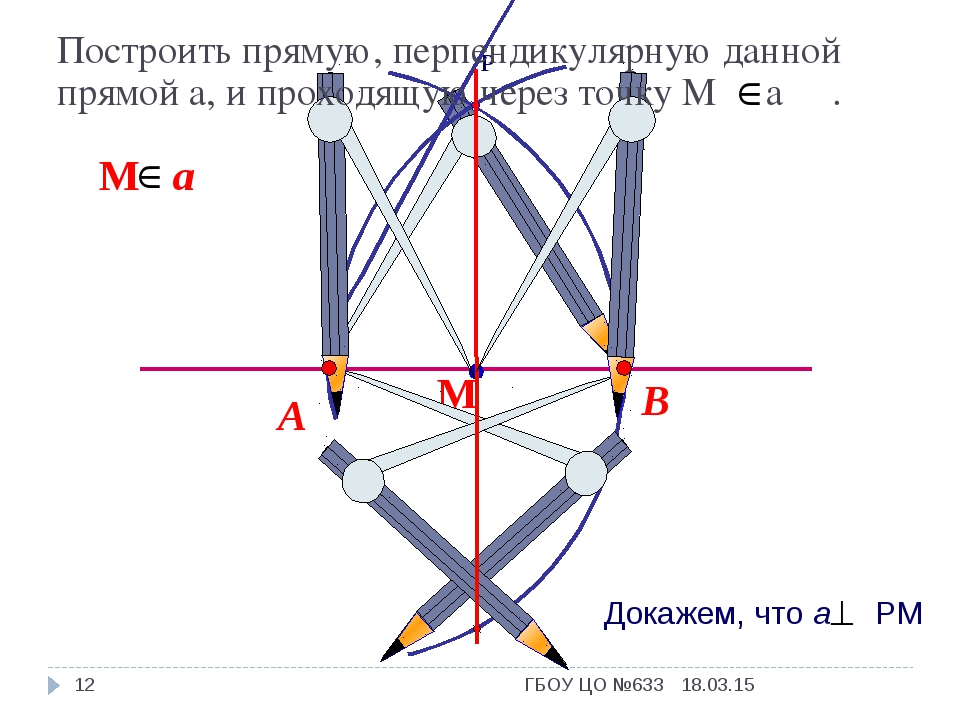
Если $k \gt 0$, то чем больше x, тем больше y – функция возрастает.
Если $k \lt 0$, то чем больше x, тем больше y – функция убывает.
График прямой пропорциональности
Графиком прямой пропорциональности является прямая, проходящая через начало координат.
Согласно аксиоме планиметрии, через любые две точки можно провести прямую и притом только одну. Значит, положение прямой на плоскости полностью определяется двумя точками . Получаем:
Алгоритм построения графика прямой пропорциональности
- Выбрать произвольное значение аргумента $x_*\neq 0$
- Вычислить соответствующее значение функции $y_*=kx_*$
- Отметить на координатной плоскости точку $(x_*,y_* )$
- Провести прямую через начало координат (0;0) и точку $(x_*,y_* )$
Эта прямая – график прямой пропорциональности y=kx.
Например: построим график функции y = 2x
Примеры
Пример 1. Постройте графики прямых пропорциональностей.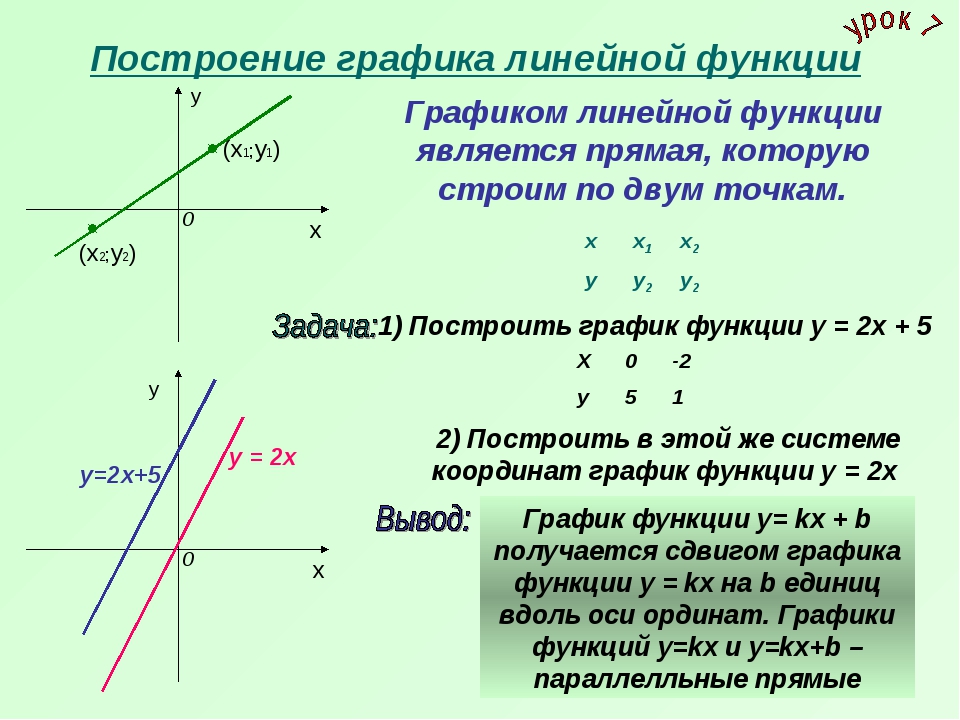
Укажите, возрастает или убывает функция.
$k = 1 \gt 0$ – функция возрастает
$k = 3 \gt 0$ – функция возрастает
$k = \frac{1}{3} \gt 0$ – функция возрастает
$k = -1 \lt 0$ – функция убывает
$k = -2 \lt 0$ – функция убывает
е) $y = — \frac{1}{2} x$$k = -\frac{1}{2} \lt 0$ – функция убывает
Пример 2. Известно, что график прямой пропорциональности проходит через точку A(5;22). Проходит ли этот график через точки B(7;32,4)и C(9;39,6)?
Точка A определяет коэффициент пропорциональности:
$$ k= \frac{y_A}{x_A} = \frac{22}{5} = 4,4 $$
При $x = 7:y = 4,4 \cdot 7 = 30,8 \neq 32,4 \Rightarrow$ B не принадлежит графику.
При $x = 9:y = 4,4 \cdot 9 = 39,6 \Rightarrow C$ принадлежит графику.
Пример 3. Является ли прямой пропорциональностью функция, проходящая через точки:
а) A(1,5;2,75) и B(12;22)
Найдём коэффициенты пропорциональностей для каждой из точек:
$$ k_A = \frac{y_A}{x_A} = \frac{2,75}{1,5} \stackrel{\text{ × 4}}{=} \frac{11}{6} = \frac{15}{6} $$
$$ k_B = \frac{y_B}{x_B} = \frac{22}{12} = \frac{11}{6} = \frac{15}{6} $$
$k_A = k_B \Rightarrow$ прямая AB $y=1 \frac{5}{6} x$ является прямой пропорциональностью.
б) A(3;4,5) и B(5;8)
Найдём коэффициенты пропорциональностей для каждой из точек:
$$ k_A = \frac{y_A}{x_A} = \frac{2,75}{1,5} = \frac{4,5}{3} = 1,5 $$
$$ k_B = \frac{y_B}{x_B} = \frac{8}{5} = 1,6 $$
$k_A \neq k_B \Rightarrow$ прямая AB не является прямой пропорциональностью.
Показываю 3 способа как быстро построить прямой угол на местности имея любую веревку | Строю для себя
Добрый день, уважаемые гости и подписчики канала «Строю для себя»!
Ниже описаны 3 приема восстановления перпендикуляра или построения прямого угла на местности к любой прямой линии. Данные мероприятия очень важны в строительстве при построении осей на плане и при сооружении обноски для дальнейшего возведения фундаментов или стен.
Имея только отрезок любой веревки, шнурки или троса, пользуясь данными способами — вы сможете совершенно точно построить перпендикуляр.
Итак, способ №1: Равнобедренный треугольник
Определяем точку на прямой линии, к которой будем строить перпендикуляр (для наглядности — я в эту точку воткнул шампур 🙂
Отмечаем по обе стороны от него две равноудаленные точки (с помощью веревки это очень просто сделать). Теперь мы имеем три точки, которые находятся на одной прямой линии и два равных отрезка между ними (на рисунке ниже — 3 шампура).
Теперь мы имеем три точки, которые находятся на одной прямой линии и два равных отрезка между ними (на рисунке ниже — 3 шампура).
Затем, нам достаточно определить середину веревки произвольной длины (В своем случае, для удобства, я на противоположных концах сделал петли, накинул их на колышек (шампур) и натянул веревку, тем самым разделил ее на две равные части).
Теперь, концы веревки совмещаем с двумя крайними точками и натягиваем ее за найденную середину.
Перпендикуляр готов (Свойство равнобедренного треугольника, высота которого делит основание на два равных отрезка)
Способ №2: Пересечение двух дуг
Данный способ выручает, когда у вас есть только короткая веревка. Как и в предыдущем способе, нам требуется опять же построить три точки на одной прямой, где две крайние равноудалены от центральной.
Теперь, подобно циркулю, из каждой крайней точки рисуем дуги одинакового радиуса.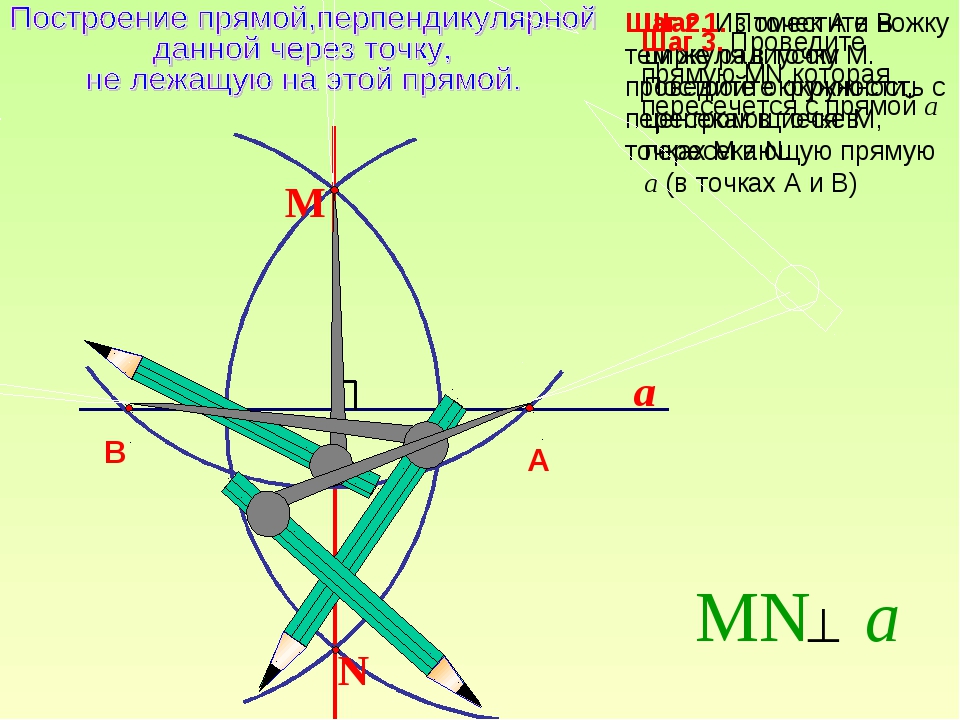 Точка пересечения двух дуг и будет давать нам перпендикуляр к прямой.
Точка пересечения двух дуг и будет давать нам перпендикуляр к прямой.
Схематично, это выглядит так (точка О является точкой пересечения дуг):
Способ №3: Теорема Пифагора
Наверное, это самый используемый способ, в котором применяются равные отрезки в соотношении 3:4:5. Данные отрезки могут измеряться в сантиметрах, метрах, километрах или любой произвольной длины, которую мы и будем использовать.
Для наглядности, я сделал на одной веревке 13 узлов с равными расстояниями друг от друга.
Теперь, достаточно просто туго растянуть веревку за вершины, которые отделяются между собой 3, 4 и 5 отрезками. Опять же, использую шампуры :-)))
Прямой угол построен!
На этом всё, спасибо за терпение :-)))
Если Вам было интересно, ставьте палец вверх и подписывайтесь на мой канал! Впереди много интересных тем!
Знания по геометрии на жизненных примерах и чего не хватает детям в школе?
Зная тригонометрию, можно не бегать по крыше с рулеткой
Какие деревья сажают, чтобы не откачивать яму?
Как определить высоту объекта на расстоянии?
Как рассчитать двутавр для перекрытия на прогиб и нагрузку?
Как измерить ширину реки с одного берега?
%d0%bf%d0%be%d1%81%d1%82%d1%80%d0%be%d0%b8%d1%82%d1%8c%20%d0%bf%d1%80%d1%8f%d0%bc%d1%83%d1%8e — с русского на все языки
Все языкиРусскийАнглийскийИспанский────────Айнский языкАканАлбанскийАлтайскийАрабскийАрагонскийАрмянскийАрумынскийАстурийскийАфрикаансБагобоБаскскийБашкирскийБелорусскийБолгарскийБурятскийВаллийскийВарайскийВенгерскийВепсскийВерхнелужицкийВьетнамскийГаитянскийГреческийГрузинскийГуараниГэльскийДатскийДолганскийДревнерусский языкИвритИдишИнгушскийИндонезийскийИнупиакИрландскийИсландскийИтальянскийЙорубаКазахскийКарачаевскийКаталанскийКвеньяКечуаКиргизскийКитайскийКлингонскийКомиКомиКорейскийКриКрымскотатарскийКумыкскийКурдскийКхмерскийЛатинскийЛатышскийЛингалаЛитовскийЛюксембургскийМайяМакедонскийМалайскийМаньчжурскийМаориМарийскийМикенскийМокшанскийМонгольскийНауатльНемецкийНидерландскийНогайскийНорвежскийОрокскийОсетинскийОсманскийПалиПапьяментоПенджабскийПерсидскийПольскийПортугальскийРумынский, МолдавскийСанскритСеверносаамскийСербскийСефардскийСилезскийСловацкийСловенскийСуахилиТагальскийТаджикскийТайскийТатарскийТвиТибетскийТофаларскийТувинскийТурецкийТуркменскийУдмуртскийУзбекскийУйгурскийУкраинскийУрдуУрумскийФарерскийФинскийФранцузскийХиндиХорватскийЦерковнославянский (Старославянский)ЧеркесскийЧерокиЧеченскийЧешскийЧувашскийШайенскогоШведскийШорскийШумерскийЭвенкийскийЭльзасскийЭрзянскийЭсперантоЭстонскийЮпийскийЯкутскийЯпонский
Все языкиРусскийАнглийскийИспанский────────АлтайскийАрабскийАрмянскийБаскскийБашкирскийБелорусскийВенгерскийВепсскийВодскийГреческийДатскийИвритИдишИжорскийИнгушскийИндонезийскийИсландскийИтальянскийКазахскийКарачаевскийКитайскийКорейскийКрымскотатарскийКумыкскийЛатинскийЛатышскийЛитовскийМарийскийМокшанскийМонгольскийНемецкийНидерландскийНорвежскийОсетинскийПерсидскийПольскийПортугальскийСловацкийСловенскийСуахилиТаджикскийТайскийТатарскийТурецкийТуркменскийУдмуртскийУзбекскийУйгурскийУкраинскийУрумскийФинскийФранцузскийЦерковнославянский (Старославянский)ЧеченскийЧешскийЧувашскийШведскийШорскийЭвенкийскийЭрзянскийЭсперантоЭстонскийЯкутскийЯпонский
Глава 5 Базовая графика | Визуализация и анализ географических данных на языке R
Данный модуль посвящен введению в работу с графическим представлением информации в R.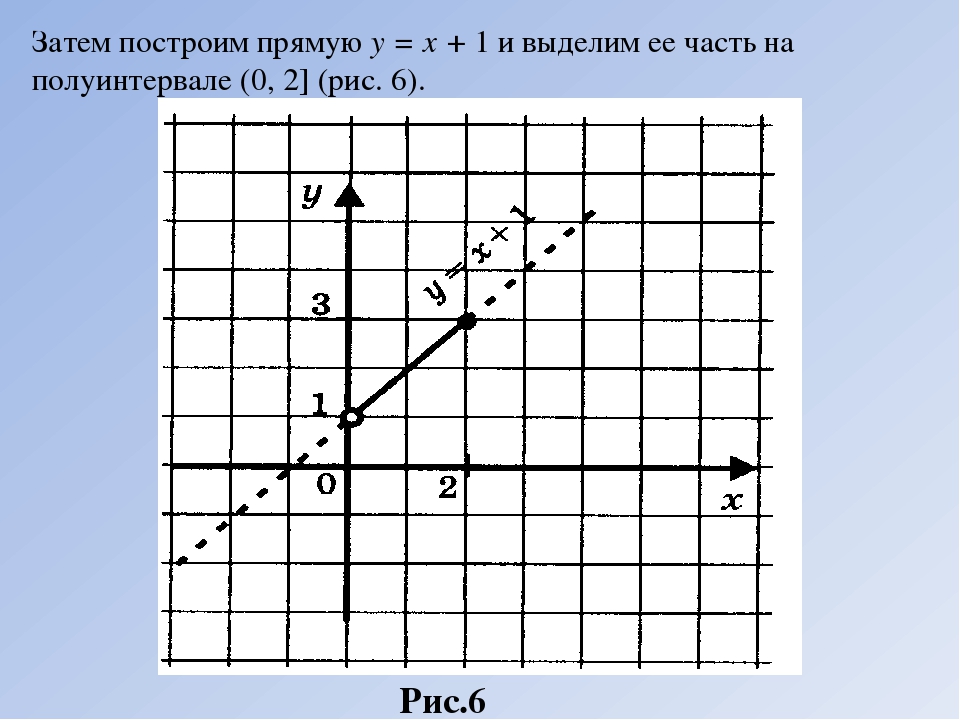 3\)):
3\)):
Стандартные графики
Графики (точечные и линейные) – базовый и наиболее часто используемый способ визуализации. Универсальная функция plot() позволяет строить графики по координатам \(X\) и \(Y\), которые передаются, соответственно, в первый и второй аргумент. Если переменные \(X\) и \(Y\) не связаны друг с другом явным образом, то такой график называется диаграммой рассеяния.
Диаграммы рассеяния
Диаграмма рассеяния позволяет установить, есть ли зависимость между переменными, а также понять, как объекты дифференцируются по значениям переменных.
par(mar=c(4,4,3,2))
# Диаграмма рассеяния по экспорту и импорту:
plot(sub$МетЭкспорт,
sub$МетИмпорт,
col="red",
xlab="Экспорт, млн. долл. США",
ylab = "Импорт, млн. долл. США",
main = "Экспорт/импорт металлов и изделий из них по субъектам РФ")В данном случае четко выделяется группа субъектов вблизи начала координат, не отличающихся интенсивным экспортом и импортом продукции металлургии, а также очевидно преобладание экспорта над импортом при больших объемах товарооборота.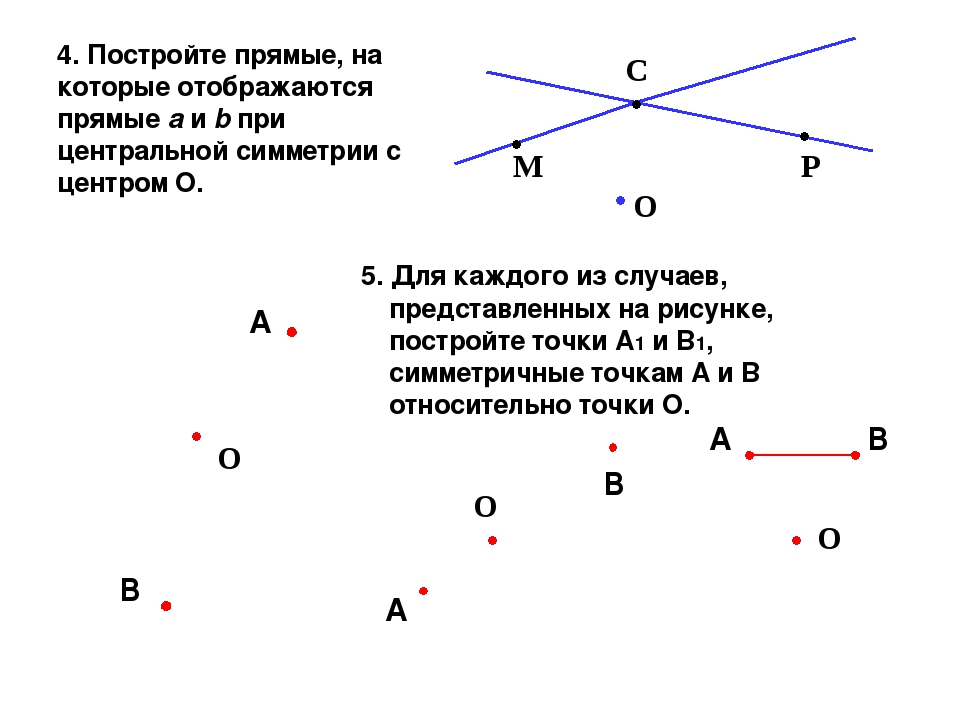
При построении диаграмм рассеяния важно сохранить одинаковый масштаб по осям \(X\) и \(Y\). Чтобы обеспечить это условие, необходимо использовать параметр asp = 1:
plot(sub$МетЭкспорт,
sub$МетИмпорт,
col="red",
xlab="Экспорт, млн. долл. США",
ylab = "Импорт, млн. долл. США",
main = "Экспорт/импорт металлов и изделий из них по субъектам РФ",
asp = 1)Попробуйте изменить размер окна на вкладке Plots. Вы увидите, что масштаб по осям сохраняется пропорциональным.
Размер и тип значка можно изменить, используя параметры pch = и cex =. Размеры масштабируются параметром cex относительно условной единицы — стандартного размер значка. Сам значок можно выбрать, используя его код в соответствии с нижеприведенным рисунком (на самом деле, вы можете выбирать произвольные символы для визуализации точек):
Типы символов R
plot(sub$МетЭкспорт,
sub$МетИмпорт,
col="red",
xlab="Экспорт, млн. долл. США",
ylab = "Импорт, млн. долл. США",
main = "Экспорт/импорт металлов и изделий из них по субъектам РФ",
asp = 1,
pch = 2,
cex = 0.5)
долл. США",
ylab = "Импорт, млн. долл. США",
main = "Экспорт/импорт металлов и изделий из них по субъектам РФ",
asp = 1,
pch = 2,
cex = 0.5)
plot(sub$МетЭкспорт,
sub$МетИмпорт,
col="red",
xlab="Экспорт, млн. долл. США",
ylab = "Импорт, млн. долл. США",
main = "Экспорт/импорт металлов и изделий из них по субъектам РФ",
asp = 1,
pch = 20,
cex = 1.2)Линейные графики
Линейные графики отражают связь между зависимой и независимой переменной. Существует два способа нанесения линий на график: явное рисование линий поверх уже построенного графика с помощью функции lines(), или создание нового линейного графика с помощью функции plot() с дополнительным параметром type =.
Для иллюстрации принципов работы первого способа откроем еще раз данные по объему сброса загрязненных сточных вод по морям России (млрд куб.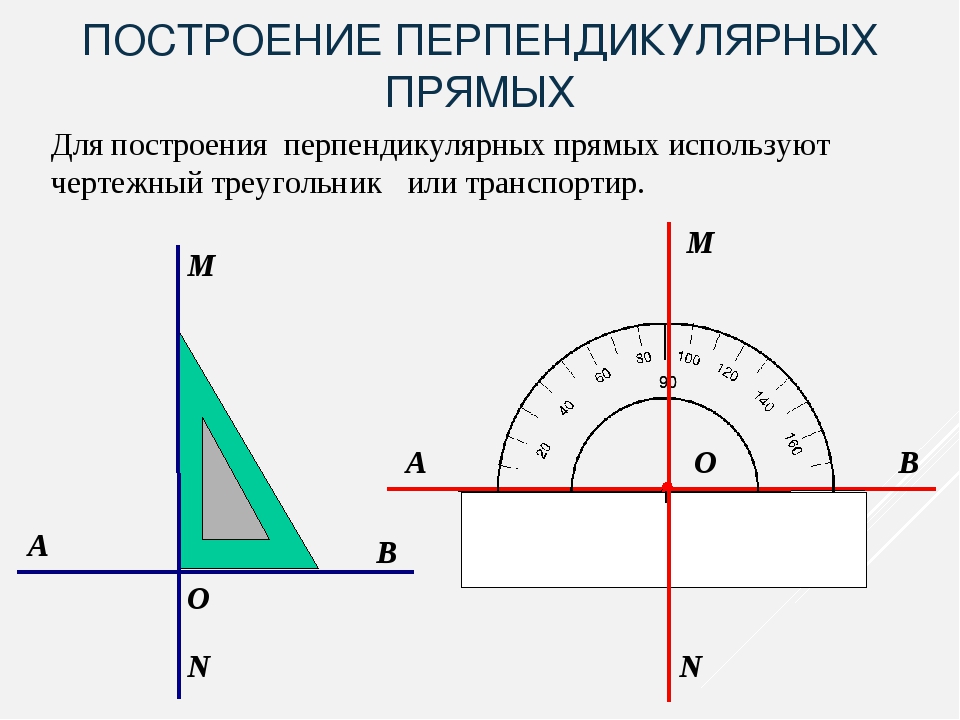 м):
м):
tab = read.csv2("data/oxr_vod.csv", encoding = 'UTF-8')
plot(tab$Год, tab$Каспийское, pch=20) # для начала нанесем точки
lines(tab$Год, tab$Каспийское) # теперь нанесем линииПо умолчанию функция plot() рисует именно точки. Однако если точки не нужны, а достаточно только линий, или требуется иной подход к построению графиков, можно задать параметр type =, который принимает следующие значения:
-
"p"for points, -
"l"for lines, -
"b"for both, -
"c"for the lines part alone of “b”, -
"o"for both ‘overplotted’, -
"h"for ‘histogram’ like (or ‘high-density’) vertical lines, -
"s"for stair steps, -
"S"for other steps, see ‘Details’ below, -
"n"for no plotting.
Попробуем разные методы визуализации:
plot(tab$Год, tab$Карское,pch=20)
plot(tab$Год, tab$Каспийское, type="p")
plot(tab$Год, tab$Каспийское, type="l")
plot(tab$Год, tab$Каспийское, type="b")
plot(tab$Год, tab$Каспийское, type="c")
plot(tab$Год, tab$Каспийское, type="o")
plot(tab$Год, tab$Каспийское, type="h")
plot(tab$Год, tab$Каспийское, type="s")Толщину и тип линии можно изменить, используя параметры lwd = и lty = соответственно. Работают они аналогично параметрам pch и cex для точечных символов. Типов линий по умолчанию в стандартной библиотеке R не так много, но в сочетании с цветовым кодированием и толщиной их оказывается вполне достаточно:
Работают они аналогично параметрам pch и cex для точечных символов. Типов линий по умолчанию в стандартной библиотеке R не так много, но в сочетании с цветовым кодированием и толщиной их оказывается вполне достаточно:
Попробуем разные варианты представления линий:
plot(tab$Год, tab$Каспийское, type="l", lwd = 2, lty = 1)
plot(tab$Год, tab$Каспийское, type="l", lwd = 3, lty = 2)
plot(tab$Год, tab$Каспийское, type="l", lwd = 1, lty = 3)Совмещение графиков
Часто бывает необходимо совместить на одном графике несколько рядов данных. Для этого можно поступить двумя путями:
Нарисовать один ряд данных c помощью функции
plot(), а затем добавить к нему другие ряды с помощью функцийpoints()иlines().Нарисовать пустой график, а затем добавить к нему все ряды данных с помощью функций
points()иlines().
При совмещении нескольких рядов данных на одном графике в первом же вызове функции
plot()необходимо заложить диапазон значений по осям \(X\) и \(Y\), охватывающий все ряды данных. В противном случае будет учтен только разброс значений первого ряда данных, и остальные ряды могут не поместиться в поле графика.
Вариант №1 реализуется следующим образом:
plot(tab$Год,
tab$Каспийское,
pch=20,
type="o",
ylim = c(0,12),
col="red3")
# Добавим теперь на существующий график новый ряд данных, используя функции points() и lines():
points(tab$Год, tab$Карское, pch=20, col="forestgreen")
lines(tab$Год, tab$Карское, pch=20, col="forestgreen")Обратите внимание на то, что если бы мы вызвали еще одну инструкцию
plot()с новым рядом данных, это привело бы к построению нового графика, а не к добавлению его на существующий.
Теперь рассмотрим второй вариант.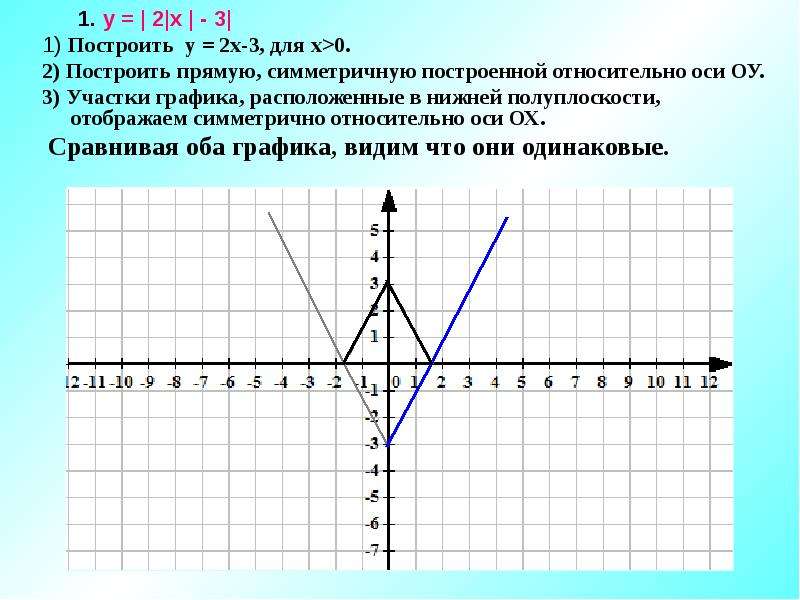 Заодно устраним недостаток предыдущего кода, в котором диапазон значений по оси \(Y\) указывался вручную.
Заодно устраним недостаток предыдущего кода, в котором диапазон значений по оси \(Y\) указывался вручную.
xrange = range(tab$Год) # вычислим диапазон по оси X
yrange = range(tab$Каспийское, tab$Карское, tab$Азовское) # вычислим диапазон по оси Y
# Построим пустой график, охватывающий полный диапазон данных, и имеющий все необходимые сопроводительные элементы
plot(xrange,
yrange,
main="Объем сброса загрязненных сточных вод",
xlab="Год",
ylab="млрд.куб.м",
type = "n") # n означает, что ряд данных рисоваться не будет
# Теперь добавим на график ряды данных
points(tab$Год, tab$Каспийское, pch=20, col="red3")
lines(tab$Год, tab$Каспийское, pch=20, col="red3")
points(tab$Год, tab$Карское, pch=20, col="forestgreen")
lines(tab$Год, tab$Карское, pch=20, col="forestgreen")
points(tab$Год, tab$Азовское, pch=20, col="steelblue")
lines(tab$Год, tab$Азовское, pch=20, col="steelblue")Функциональные параметры
Графические параметры при построении графиков на самом деле могут быть не константами, а функцией данных. Например, вы можете сказать, что размер точки при построении диаграммы рассеяния должен быть функцией отношения экспорта к импорту, что усилит наглядность отображения:
Например, вы можете сказать, что размер точки при построении диаграммы рассеяния должен быть функцией отношения экспорта к импорту, что усилит наглядность отображения:
plot(okr$МетЭкспорт,
okr$МетИмпорт,
col=rgb(1,0,0,0.5),
xlab="Экспорт, млн. долл. США",
ylab = "Импорт, млн. долл. США",
main = "Экспорт/импорт металлов и изделий из них по ФО РФ (2013 г.)",
asp = 1,
pch = 20,
cex = 2+log(sub$МетИмпорт/sub$МетЭкспорт)) # размер кружка зависит от соотношения импорта и экспортаГистограммы
Гистограммы распределения строятся с помощью функции hist(). Чтобы изменить ширину кармана (столбца) гистограммы, необходимо задать параметр breaks =, а цвет задается в параметре col:
hist(sub$ПродЭкспорт)
# Карманы будут от 0 до 3000 через 100. Заодно добавим цвет:
hist(sub$ПродЭкспорт, breaks = seq(0,3000,100), col="olivedrab3")При построении гистограммы (как и любого другого типа графика) вы можете использовать не весь массив данных, а только его подмножество Например, можно посмотреть гистограмму только для субъектов с объемом экспорта менее 300:
hist(sub$ПродЭкспорт[sub$ПродЭкспорт < 300], col = "olivedrab3", breaks = seq(0, 300, 20))Наконец, вы можете осуществить преобразование ряда данных перед построением гистограммы.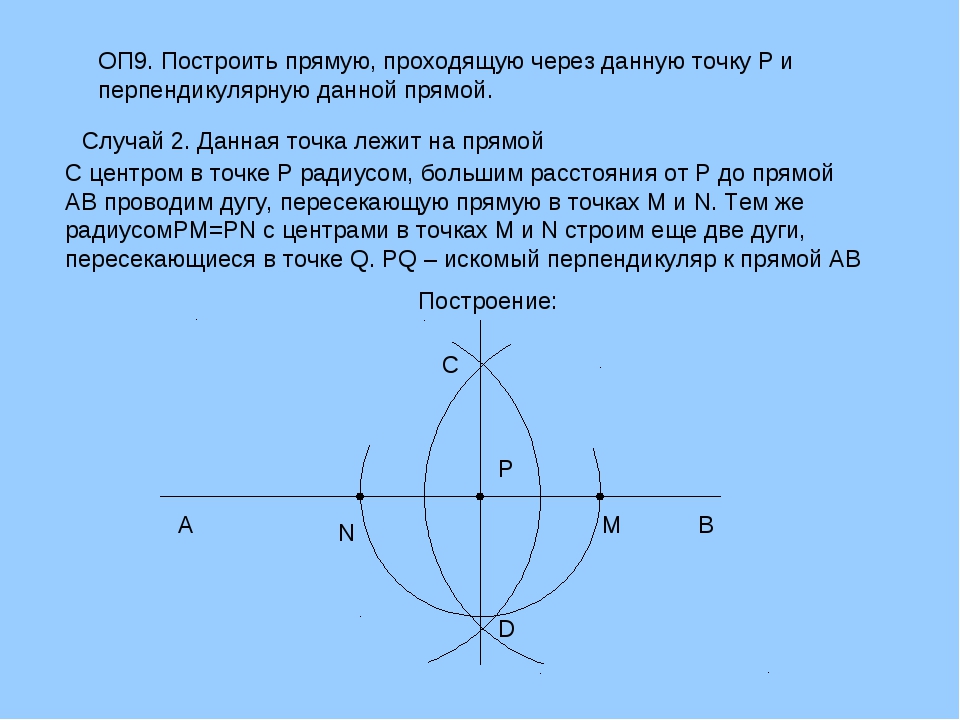 Например, взять логарифм, чтобы проверить,похоже ли распределение на логнормальное:
Например, взять логарифм, чтобы проверить,похоже ли распределение на логнормальное:
hist(log(sub$ПродЭкспорт), col = "olivedrab3")Столбчатые графики
Столбчатые графики — barplot — отображают вектор числовых данных в виде столбиков. Это простейший вид графика (наряду с dotchart), который используется для сравнения абсолютных величин. Для построения необходимо вызвать функцию barplot() и передать ей столбец таблицы:
# Или даже просто вектор натуральных чисел от -5 до 5:
barplot(-5:5)
# Если у каждого столбика есть название,
# нужно передать вектор названий в аргумент names.arg =
barplot(okr$ХимЭкспорт, names.arg = okr$Регион)
# при наличии длинных подписей удобнее столбчатую диаграмму разместить горизонтально, используя параметр horiz = TRUE.
barplot(okr$ХимЭкспорт, names.arg = okr$Регион, horiz=TRUE)Чтобы развернуть подписи перпендикулярно столбцам, следует использовать параметр las =. Справка__R__говорит нам о том, что этот параметр дает следующее поведение подписей:
Справка__R__говорит нам о том, что этот параметр дает следующее поведение подписей:
- 0: всегда параллельно осям (по умолчанию),
- 1: всегда горизонтально,
- 2: всегда перпендикулярно осям,
- 3: всегда вертикально.
Выберем вариант, при котором подписи всегда горизонтальны:
barplot(okr$ХимЭкспорт, names.arg = okr$Регион, horiz=TRUE, las = 1)В данном случае очень массивные названия федеральных не умещаются в пространство графика. Можно было бы вполне убрать словосочетание “федеральный округ”. Для этого используем уже знакомую нам sub().
names = sub("федеральный округ", "", okr$Регион) # "" - означает пустая строка
barplot(okr$ХимЭкспорт, names.arg = names, horiz = TRUE, las = 1)И снова содержимое не поместилось в поле графика. Проблема в том, что вокруг любого графика резервируются поля ограниченного размера для размещения подписей координат и т.д. Автоматически эти поля не пересчитываются, зарезервировать их — ваша задача.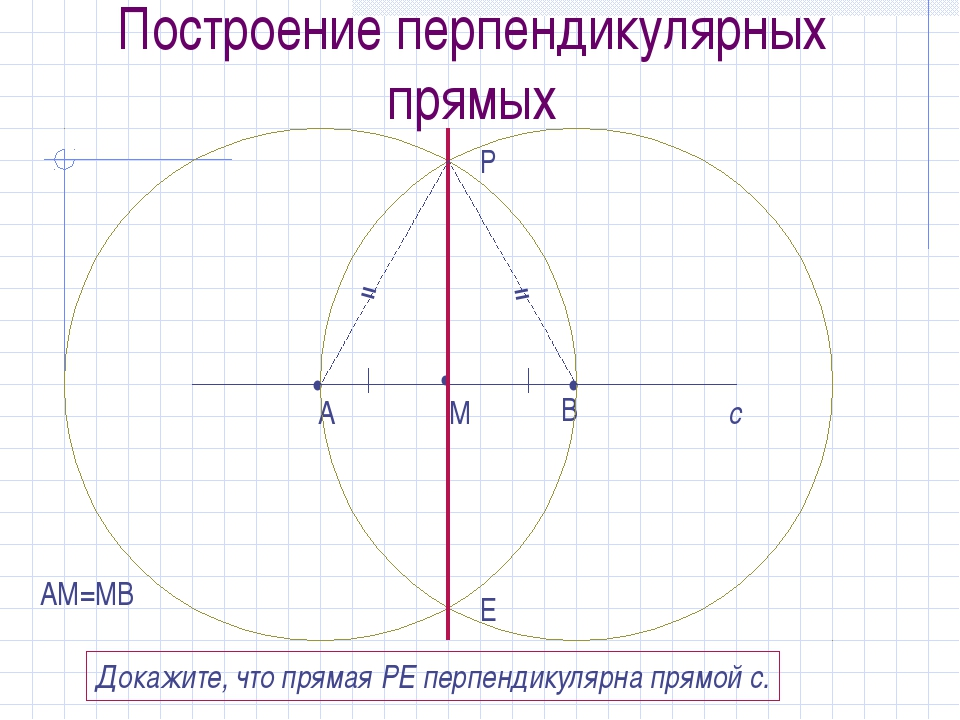
Наберите в консоли ?par. Откроется список всевозможных графических параметров, которые управляют компоновкой и порядком построения графиков. Эти параметры можно установить, вызвав функцию par(). Все дальнейшие вызовы инструкций построения графиков будут учитывать установленные параметры Пролистайте страницу справки вниз и найдите параметр mar = — он отвечает за установку полей в условных единицах. Есть также параметр mai =, который позволяет установить поля графика в дюймах. Обратите внимание на то, что означают параметры этой функции:
# mar=c(bottom, left, top, right)
# The default is c(5, 4, 4, 2) + 0.1.Поскольку в нашем примере проблемы возникают в левым полем, необходимо увеличить второй параметр.
margins.default = par("mar") # запишем текущее значение, чтобы восстановить его потом
par(mar = c(5, 10, 4, 2)) # увеличим поле left до 10 условных единиц
barplot(okr$ХимЭкспорт, names. arg = names, horiz=TRUE, las = 1)
arg = names, horiz=TRUE, las = 1)Добавим заголовок с помощью параметра main =, а подпись единиц измерения по оси \(X\) — с помощью параметра xlab =. Поскольку количество параметров функции уже достаточно велико, введем каждый из них с новой строчки, чтобы улучшить читаемость кода:
barplot(okr$ХимЭкспорт,
names.arg = names,
main = "Экспорт продукции химической промышленности",
xlab = "млн долл. США",
horiz = TRUE,
las = 1)
# Чтобы увеличить диапазон оси X, можно использовать параметр xlim = c(min, max):
barplot(okr$ХимЭкспорт,
names.arg = names,
main = "Экспорт продукции химической промышленности",
xlab = "млн долл. США",
horiz = TRUE,
las = 1,
xlim = c(0,12000))Работа с цветом на столбчатых диаграммах рассмотрена ниже в отдельном разделе.
Круговые (секторные) диаграммы
Круговые диаграммы (англ.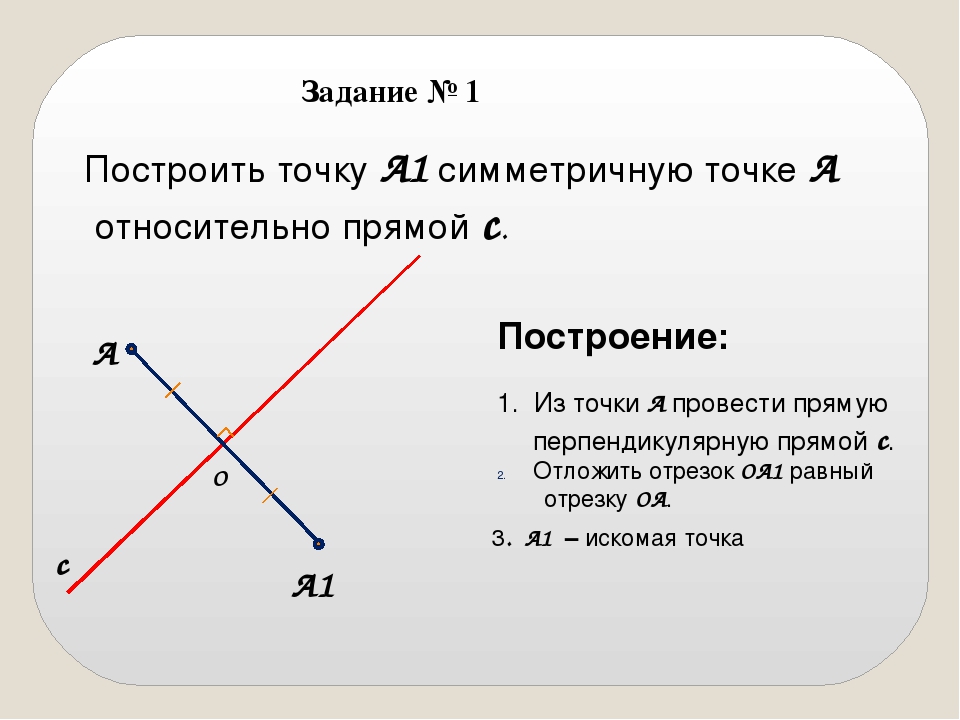 piechart) строятся с помощью функции
piechart) строятся с помощью функции pie():
par(mar = c(5, 5, 5, 5)) # установим поля
pie(okr$ХимЭкспорт)
# вместо номеров можно использовать подписи секторов, добавив второй параметр:
pie(okr$ХимЭкспорт, names)
# в каждую метку можно добавить процент данного округа в общей массе. Для этого его нужно сначала посчитать:
percentage = 100 * okr$ХимЭкспорт / sum(okr$ХимЭкспорт)
# и округлить до 1 знака после запятой:
percentage = round(percentage, digits = 1)Можно присоединить проценты к названиям округов, добавив обрамляющие скобки. Чтобы функция paste не добавляя пробелы между присоединяемыми строками, необходимо задать параметр sep = , передав ему пустую строку — ““:
names2=paste(names, " (", percentage, "%)", sep = "")
# Используем для аннотирования круговых секторов:
pie(okr$ХимЭкспорт, names2)
# Добавить заголовок можно также с помощью параметра main =
pie(okr$ХимЭкспорт, names2, main = "Доля федеральных округов в экспорте продукции химической промышленности")Чтобы перенести часть заголовка на вторую строку, вы можете использовать управляющий символ перевода строки \n, вставив его в требуемое место:
pie(okr$ХимЭкспорт, names2, main = "Доля федеральных округов в экспорте \n продукции химической промышленности")Управляющие символы играют большое значение в программировании и используются для управления поведением текстового вывода.
Нотация
\nназывается escape-последовательностью. Помимо перевода строки, есть и другие полезные управляющие символы. Кстати, именно из-за того, что escape-последовательности начинаются с обратной косой черты (\), при указании системных путей в функцииsetwd()всегда следует использовать прямую косую черту (/). Например, следующий путь не будет найдет, поскольку он содержит управляющие последовательности\nи\t:C:\data\tables\new.
Наконец, при использовании секторных диаграмм важно уметь менять порядок секторов. По умолчанию сектора откладываются против часовой стрелки начиная с восточного направления. Чтобы сектора откладывались по часовой стрелке с северного направления, следует задать параметр clockwise = TRUE.
pie(okr$ХимЭкспорт,
names2,
main = "Доля федеральных округов в экспорте \n продукции химической промышленности",
clockwise = TRUE)Работа с цветом на круговых диаграммах рассмотрена ниже в отдельном разделе.
Цвет и прозрачность
Цвет — одно из основных графических средств, используемых на графиках и диаграммах, поэтому данная тема рассмотрена более подробно в отдельном разделе. Определить цвет можно различными способами. Во-первых, в R есть палитра предопределенных цветов, которые можно выбирать по их названию).
Список названий цветов можно посмотреть, вызвав функцию colors():
head(colors())
## [1] "white" "aliceblue" "antiquewhite" "antiquewhite1"
## [5] "antiquewhite2" "antiquewhite3"Основной цвет любого графика или диаграмма задается параметром col =. Это цвет (или цвета) с помощью которых будут отображаться данные. Попробуем изменить цвет графика с серого на пастельно-синий:
par(mar = c(5, 10, 4, 2)) # увеличим поле left до 10 условных единиц
barplot(okr$ХимЭкспорт,
names.arg = names,
main = "Экспорт продукции химической промышленности",
xlab = "млн долл. США",
horiz = TRUE,
las = 1,
xlim = c(0,12000),
col = "steelblue")
США",
horiz = TRUE,
las = 1,
xlim = c(0,12000),
col = "steelblue") Помимо этого вы можете задать цвет с помощью цветовых компонент в различных пространствах. Для этого вы должны быть знакомы с основами теории цвета (посмотрите презентацию UsingColorInR.pdf. Например, фиолетовый цвет в пространстве RGB можно задать с помощью функции rgb(), смешав синюю и красную компоненты:
violet = rgb(0.4, 0, 0.6)
barplot(okr$ХимЭкспорт,
names.arg = names,
main = "Экспорт продукции химической промышленности",
xlab = "млн долл. США",
horiz = TRUE,
las = 1,
xlim = c(0,12000),
col = violet)Чтобы сделать цвет полупрозрачным, есть две возможности:
- При создании нового цвета — передать в функцию
rgb()дополнительный параметрalpha =, который задает долю прозрачности в диапазоне от 0 до 1. - При модификации существующего цвета — вызвать функцию
adjustcolor()с параметромalpha =
Например:
violet. transp = adjustcolor(violet, alpha = 0.5)
barplot(okr$ХимЭкспорт,
names.arg = names,
main = "Экспорт продукции химической промышленности",
xlab = "млн долл. США",
horiz = TRUE,
las = 1,
xlim = c(0,12000),
col = violet.transp)
transp = adjustcolor(violet, alpha = 0.5)
barplot(okr$ХимЭкспорт,
names.arg = names,
main = "Экспорт продукции химической промышленности",
xlab = "млн долл. США",
horiz = TRUE,
las = 1,
xlim = c(0,12000),
col = violet.transp)
green.transp = rgb(0, 1, 0, 0.5) # появился четвертый параметр
barplot(okr$ХимЭкспорт,
names.arg = names,
main = "Экспорт продукции химической промышленности",
xlab = "млн долл. США",
horiz = TRUE,
las = 1,
xlim = c(0,12000),
col = green.transp)Функция
adjustcolor()позволяет модифицировать все компоненты цвета, не только прозрачность.
На графике типа barplot вы имеете фактически несколько переменных, которые представлены столбиками. А это означает что для них можно использовать различные цвета. Вы можете передать в параметр col = вектор из цветов, соответствующих столбикам:
colors = c("red", "green", "blue", "orange", "yellow", "pink", "white","black")
barplot(okr$ХимЭкспорт,
names. arg = names,
main = "Экспорт продукции химической промышленности",
xlab = "млн долл. США",
horiz = TRUE,
las = 1,
xlim = c(0,12000),
col = colors)
arg = names,
main = "Экспорт продукции химической промышленности",
xlab = "млн долл. США",
horiz = TRUE,
las = 1,
xlim = c(0,12000),
col = colors)На самом деле, такой винегрет из цветов на столбчатых диаграммах использовать не принято. Но вы должны понимать, что при необходимости можно поменять цвет отдельно выбранных столбиков. Например, мы можем показать красным цветом Центральный и Приволжский округа, которые являются лидерами по экспорту продукции химической промышленности:
colors = rep("gray", 8) # сделаем 8 серых цветов
colors[2] = "red"
colors[7] = "red"
barplot(okr$ХимЭкспорт,
names.arg = names,
main = "Экспорт продукции химической промышленности",
xlab = "млн долл. США",
horiz = TRUE,
las = 1,
xlim = c(0,12000),
col = colors)Еще одна интересная особенность использования цвета заключается в том, что количество указанных цветом может не совпадать с количеством рядов данных. Вы можете указать 2 или 3 цвета, и они будут циклически повторяться при визуализации данных:
Вы можете указать 2 или 3 цвета, и они будут циклически повторяться при визуализации данных:
colors=c("gray","steelblue")
barplot(okr$ХимЭкспорт,
names.arg = names,
main = "Экспорт продукции химической промышленности",
xlab = "млн долл. США",
horiz =TRUE,
las = 1,
xlim = c(0, 12000),
col = colors)Наконец, вещь, которой совершенно необходимо уметь пользоваться при работе с цветом в R — это цветовые палитры. Палитры чрезвычайно удобны, когда необходимо сгенерировать множество цветов, зная лишь основные оттенки. Для этого нужно создать палитру, используя функцию colorRampPalette():
# задаем 2 опорных цвета: черный белый
palet=colorRampPalette(c("black","white"))
# и автоматически генерируем 8 цветов между ними:
colors=palet(8)
# используем их для отображения:
barplot(okr$ХимЭкспорт,
names.arg = names,
main = "Экспорт продукции химической промышленности",
xlab = "млн долл. США",
horiz = TRUE,
las = 1,
xlim = c(0, 12000),
col= colors)
США",
horiz = TRUE,
las = 1,
xlim = c(0, 12000),
col= colors)
# вы можете включить в палитру произвольное количество цветов:
palet=colorRampPalette(c("steelblue","white","purple4"))
colors=palet(8)
barplot(okr$ХимЭкспорт,
names.arg = names,
main = "Экспорт продукции химической промышленности",
xlab = "млн долл. США",
horiz=TRUE,
las = 1,
xlim = c(0, 12000),
col= colors)В R существует множество стандартных палитр, их список можно найти в справке и документации. Наиболее полезные из них:
Например, вы можете изменить цвета диаграммы, взяв их из одной из палитр или выбрав случайным образом из полной палитры цветов, используя функцию sample():
pie(okr$ХимЭкспорт, names2, main = "Доля федеральных округов в экспорте \n продукции химической промышленности", col=rainbow(length(names2)))
pie(okr$ХимЭкспорт, names2, main = "Доля федеральных округов в экспорте \n продукции химической промышленности", col=sample(colors(),5))Более богатый набор палитр можно найти в библиотеке RColorBrewer, которая представляет собой интерпретацию палитр, доступных на сайте colorbrewer2.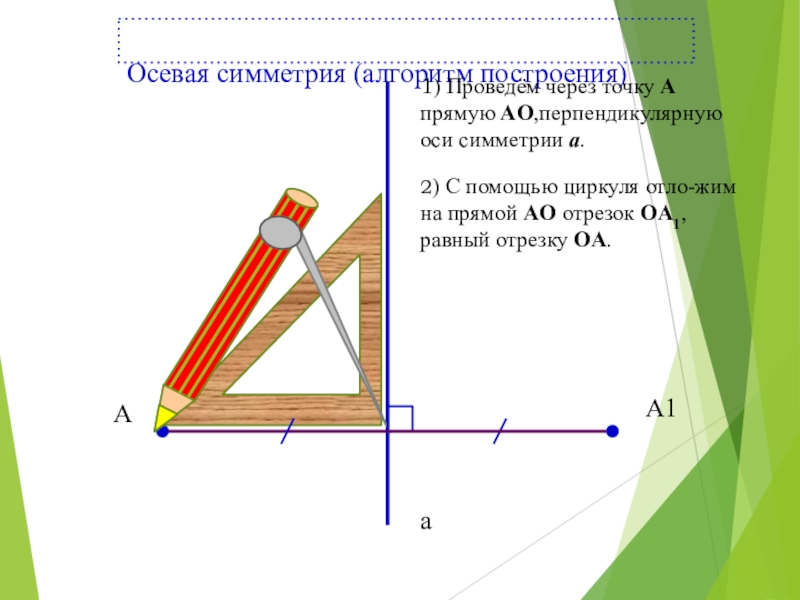 org
org
library(RColorBrewer) # Откроем библиотеку RColorBrewer:
display.brewer.all() # Посмотрим, какие в ней имеются палитрыК каждой из этих палитр можно обратиться по названию с помощью функции brewer.pal(). Поскольку нам необходимы цвета для категориальных данных, следует использовать палитры из средней части (Set3 — Accent)
# выберем цвета из палитры Set2 по количеству секторов в круге:
colors = brewer.pal(length(names2),"Set1")
# И используем их при визуализации
par(mar = c(5, 5, 5, 5)) # установим поля
pie(okr$ХимЭкспорт, names2, main = "Доля федеральных округов в экспорте \n продукции химической промышленности", col=colors)
# Попробуем палитру Accent:
pie(okr$ХимЭкспорт, names2, main = "Доля федеральных округов в экспорте \n продукции химической промышленности", col=brewer.pal(length(names2),"Accent"))Настройки отображения
Графические параметры
Изменять размеры элементов графика можно независимо друг от друга, используя следующие параметры:
-
cex— общий масштаб элементов на графике -
cex.— масштаб подписей координат на оси axis
axis -
cex.lab— масштаб подписей названий осей -
cex.main— масштаб заголовка графика -
cex.sub— масштаб подзаголовка графика -
cex.names— масштаб подписей факторов (для некоторых типов диаграмм)
Например:
plot(tab$Год,
tab$Каспийское,
pch=20,
type="o",
ylim = c(0,12),
col="red3",
main="Объем сброса загрязненных сточных вод",
xlab="Год",
ylab="млрд.куб.м",
cex.axis=0.8,
cex.lab=0.7,
cex.main=0.9,
cex = 0.8)
points(tab$Год, tab$Карское, pch=20, col="forestgreen",cex = 0.8)
lines(tab$Год, tab$Карское, pch=20, col="forestgreen")
points(tab$Год, tab$Азовское, pch=20, col="steelblue",cex = 0.8)
lines(tab$Год, tab$Азовское, pch=20, col="steelblue")Аналогично происходит тонкая настройка цвета:
-
colцвет графика -
col.цвет подписей координат axis
axis -
col.labцвет названий осей -
col.mainцвет заголовка -
col.subцвет подзаголовка -
fgцвет элементов переднего плана (оси, рамка и т.д.) -
bgцвет фона графика (background)
plot(tab$Год,
tab$Каспийское,
pch=20,
type="o",
ylim = c(0,12),
col="red3",
main="Объем сброса загрязненных сточных вод",
xlab="Год",
ylab="млрд.куб.м",
cex.axis=0.8,
cex.lab=0.7,
cex.main=0.9,
col.lab = "grey50",
fg = "grey40")
points(tab$Год, tab$Карское, pch=20, col="forestgreen")
lines(tab$Год, tab$Карское, pch=20, col="forestgreen")
points(tab$Год, tab$Азовское, pch=20, col="steelblue")
lines(tab$Год, tab$Азовское, pch=20, col="steelblue")Разметка осей, рамка, сетка координат и произвольные линии
По умолчанию R подбирает оптимальный с точки зрения него шаг разметки осей, в зависимости от разброса значений по осям \(X\) и \(Y\), а также размеров графического устройства, на котором производится рисование.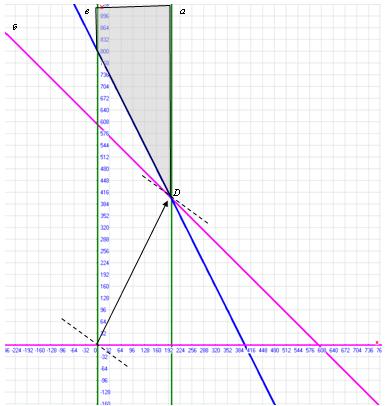 Изменяя размер окна прорисовки, вы получите различную разметку осей.
Изменяя размер окна прорисовки, вы получите различную разметку осей.
В то же время, часто возникает желание (или необходимость) самостоятельно управлять шагом разметки сетки. Для этого необходимо:
- Вызвать функцию
plot(), передав ей дополнительно параметрaxes = FALSE(убирает при рисовании обе оси) или один из параметровxaxt="n"/yaxt="n"(убирают оси \(X\) и \(Y\) соответственно) - Вызвать столько раз функцию
axis(), сколько вы хотите нарисовать осей, передав ей параметры для рисования каждой оси.
Функция axis() принимает следующие параметры:
-
side— сторона графика, на которой будет нарисована ось (1=bottom,2=left,3=top,4=right) -
at— вектор значений, в которых должны быть нарисованы метки оси -
labels— вектор подписей, которые будут нарисованы в местоположениях, указанных в параметреat. Этот параметр можно пропустить, если подписи совпадают с местоположениями меток
Этот параметр можно пропустить, если подписи совпадают с местоположениями меток -
pos— координата, вдоль которой будет нарисована ось -
lty— тип линии -
col— цвет линии и меток -
las— расположение подписей параллельно (\(0\)) или перпендикулярно (\(2\)) оси -
tck— длина метки относительно размера графика. Отрицательные значения дают метки, выходящие за пределы графика. положительные — внутрь графика. \(0\) убирает метки, \(1\) рисует линии сетки.
При ручном построении осей полезно сразу же нарисовать рамку вокруг графика, используя функцию box().
Например:
plot(tab$Год,
tab$Каспийское,
type = "l",
axes = FALSE)
axis(side = 1,
at = seq(min(tab$Год), max(tab$Год), 1),
tck = -0.02,
labels = FALSE) # разметим ось X через 1 год, но рисовать подписи не будем
axis(side = 1,
at = seq(min(tab$Год), max(tab$Год), 3), # а подписи расставим через 3 года
tck = 0) # но рисовать метки не будем
# разметим ось Y через 1 млрд куб. м., округлив предварительно минимальное и максимальное значение до ближайшего целого снизу и сверху соответственно
axis(side = 2,
at = seq(floor(min(tab$Каспийское)), ceiling(max(tab$Каспийское)), 1),
tck = -0.02)
box() # добавим рамку для красоты
м., округлив предварительно минимальное и максимальное значение до ближайшего целого снизу и сверху соответственно
axis(side = 2,
at = seq(floor(min(tab$Каспийское)), ceiling(max(tab$Каспийское)), 1),
tck = -0.02)
box() # добавим рамку для красотыДля размещения сетки координат существует функция grid(nx = NULL, ny = nx, col = "lightgray", lty = "dotted", lwd = par("lwd"), equilogs = TRUE). Как видно из набора ее параметров, сетка определяется количеством линий в горизонтальном и вертикальном направлении. Это не всегда бывает удобно, поскольку как правило мы хотим задать шаг сетки конкретной величины. По умолчанию, однако, линии сетки выбираются автоматически, как и метки:
plot(tab$Год,
tab$Каспийское,
type = "l",
col = "red")
grid()Вы, разумеется, можете поменять их количество, однако R не будет за вас согласовывать шаг сетки и шаг меток осей, поскольку метки генерируются на стадии рисования plot() или axis() и не запоминаются.
plot(tab$Год,
tab$Каспийское,
type = "l",
col = "red")
grid(10, 5)Функция grid() на самом деле является оберткой функции abline(), которая позволяет рисовать произвольные линии на графике. Дана функция предоставляет следующие возможности построения линий и серий линий:
-
a, b— коэффициенты уравнения \(y = ax + b\). Таким образом можно определить только одну линию. -
coef— принимает вектор из двух значений, которые интерпретируются какaиb. То есть, это альтернативная форма записи предыдущего случая. -
h— значение (значения) координат \(y\) для горизонтальной линии (серии горизонтальных линий). То есть, вы можете передать в этот параметр как одиночное значение, так и вектор значений. В зависимости это этого нарисуется одна горизонтальная линия или серия горизонтальных линий. -
v— значение (значения) координат \(x\) для вертикальной линии (серии вертикальных линий). 3\) по оси \(Y\). Для этого выполним следующую последовательность действий:
3\) по оси \(Y\). Для этого выполним следующую последовательность действий:plot(tab$Год, tab$Каспийское, type="n") # режим 'n' позволяет ничего не рисовать, но заложить поле графика в соответствии с данными, указанными в параметрах x и y # Вычисляем линии сетки xlines = seq(min(tab$Год), max(tab$Год), 1) ylines = seq(ceiling(min(tab$Каспийское)), floor(max(tab$Каспийское)), 1) # Рисуем линии сетки abline(h = ylines, v = xlines, col = "lightgray") # Рисуем график lines(tab$Год, tab$Каспийское, col="red3") points(tab$Год, tab$Каспийское, pch = 20, col="red3") # Выделяем значение 10 по оси Y: abline(h = 10, col = "blue", lwd = 2) # Рисуем дополнительно рамку, т.к. сетку координат мы рисовали после графика box()Аннотации данных (текст на графике)
Аннотации данных добавляются на график с помощью функции
text(). В качестве трех обязательных аргументов ей необходимо передать координаты точек размещения текста, и вектор подписей. Также полезным будет указать параметр
Также полезным будет указать параметр pos=, отвечающий за размещение аннотации относительно точки. Значенияpos, равные 1, 2, 3 и 4, соответствуют размещению снизу, слева, сверху и справа от точки:text(tab$Год, tab$Каспийское, labels = tab$Каспийское, cex = 0.75, pos = 3)К сожалению, стандартный механизм размещения аннотаций пакета
graphicsне обладает возможностью устранения конфликтов подписей. Однако это возможно для графиков, построенных с помощью библиотек lattice и ggplot2. Для этого можно воспользоваться пакетом directlabels или ggrepel.Легенда
Легенда к графику размещается с помощью функции
legend(). Эта функция принимает несколько аргументов, включая: местоположение, заголовок, названия элементов, графические параметры. Местоположение может быть задано координатами \((x,y)\) в системе координат графика, но удобнее пользоваться следующими предопределенными константами:"bottomright","bottom","bottomleft","left","topleft","top","topright","right","center".
Чтобы в легенде появились точки, необходимо задать параметр
pch=. Для линейной легенды, следует задать, соответственно, параметрlty =и/илиlwd =. Каждый из этих параметров должен быть вектором по количеству элементов легенды:par(mar = margins.default) # Найдем ограничивающий прямоугольник вокруг всех рядов данных xrange = range(tab$Год) yrange = range(tab$Каспийское, tab$Карское, tab$Азовское) # Построим пустой график с разметкой осей и всеми заголовками plot(xrange, yrange, type="n", main="Объем сброса загрязненных сточных вод", xlab="Год", ylab="млрд.куб.м", cex.axis=0.8, cex.lab=0.7, cex.main=0.9, col.lab = "grey50", fg = "grey40") # Добавим на график сетку координат grid() # Добавим на график данные points(tab$Год, tab$Каспийское, pch=20, col="red3") lines(tab$Год, tab$Каспийское, pch=20, col="red3") points(tab$Год, tab$Карское, pch=20, col="forestgreen") lines(tab$Год, tab$Карское, pch=20, col="forestgreen") points(tab$Год, tab$Азовское, pch=20, col="steelblue") lines(tab$Год, tab$Азовское, pch=20, col="steelblue") # Определим положение, названия и цвета: main = "Море" location = "topright" labels = c("Каспийское", "Карское", "Азовское") colors = c("red3", "forestgreen", "steelblue") # Если цвет передать в параметр fill, то по умолчанию # нарисуются цветовые плашки: legend(location, labels, title = main, fill=colors)pts = c(20, 20, 20) # каждый элемент показывается точкой типа 20 lns = c(1, 1, 1) # каждый элемент показывается линией толщиной 1 # теперь посмотрим на легенду (она нарисуется поверх старой) legend(location, labels, title = main, col = colors, pch = pts, lwd = lns)Более подробно с разнообразными опциями размещения легенды на графике вы можете познакомиться, набрав в консоли команду
?legend.
Как рисовать линии в Photoshop
Чтобы нарисовать линию в Photoshop, можно использовать множество различных инструментов. В зависимости от типа линии, которую вы хотите создать, некоторые параметры могут оказаться более полезными, чем другие. Три лучших варианта для создания линий — это инструмент «Линия», инструмент «Перо» или инструмент «Кисть».
Инструмент «Линия» — самый простой способ создания прямых линий в Photoshop. Доступ к нему можно получить в инструментах формы (U), и его легко настроить с помощью настроек обводки и заливки цветом.Выбрав инструмент «Линия», просто перетащите его на холст, чтобы создать новую линию.
Теперь это только верхушка айсберга с инструментом «Линия» и созданием линий в Photoshop. Давайте более подробно рассмотрим этот инструмент, а также другие варианты, которые у вас есть в вашем распоряжении.
3 способа рисования линий в Photoshopyoutube.com/embed/07w78IVjzjc?feature=oembed» frameborder=»0″ allow=»accelerometer; autoplay; clipboard-write; encrypted-media; gyroscope; picture-in-picture» allowfullscreen=»»/>
1. Инструмент «Линия»Инструмент «Линия» — это один из инструментов формы, доступных в Photoshop.Он работает, создавая очень тонкий прямоугольник, а затем используя настройку обводки, чтобы утолщать ширину. Он очень прост в использовании и является одним из лучших способов создания прямых линий в Photoshop.
С помощью инструмента «Линия» можно создавать изогнутые линии, но их сложнее настроить. Вместо того, чтобы следовать по пути, инструмент линии можно изогнуть только путем деформации слоя.
Давайте рассмотрим различные способы использования инструмента «Линия» в Photoshop.
Как пользоваться инструментом «Линия»Инструмент «Линия» можно найти в настройках формы, нажав U на клавиатуре.Сначала вы можете не увидеть инструмент линии, так как он будет скрыт другой корректировкой формы.
 Чтобы получить к нему доступ, нажмите и удерживайте значок настройки формы, чтобы открыть настройку инструмента линии.
Чтобы получить к нему доступ, нажмите и удерживайте значок настройки формы, чтобы открыть настройку инструмента линии.При выбранном инструменте «Линия» вам необходимо внести несколько изменений в настройки, прежде чем создавать линию. Глядя на панель настроек инструмента в верхней части окна, убедитесь, что для вашего режима установлено значение «Форма».
Затем щелкните поле цвета обводки, чтобы выбрать нужный цвет для линии.
Затем установите ширину обводки, чтобы определить, насколько толстой будет ваша линия. Если вы не уверены, начните с обводки между 15-25px. Это всегда можно исправить позже!
Теперь пришло время нарисовать линию. Нажмите и перетащите в любое место на холсте, чтобы начать рисовать. Чем дальше вы перетащите курсор, тем длиннее будет ваша линия.
Если вы счастливы, отпустите, и ваша линия будет добавлена к слою с собственной фигурой.Успех!
Настройка толщины инструмента линииПосле рисования линии вы можете отрегулировать толщину.
 Прелесть линейного инструмента в том, что все легко корректируется постфактум.
Прелесть линейного инструмента в том, что все легко корректируется постфактум.Убедитесь, что ваш линейный слой выбран, выберите инструмент линии ( U ) и перейдите к настройке ширины штриха .
Введите новое значение ширины обводки и нажмите клавишу ввода. Ваша линия мгновенно изменится по толщине.
Изменение цвета инструмента «Линия»В отличие от других инструментов формы, настройка цвета заливки не влияет на цвет инструмента линии. Вместо этого вам нужно изменить цвет обводки .
Чтобы изменить цвет, еще раз выберите слой с линией и убедитесь, что инструмент линии активен, нажав U.
Щелкните поле цвета обводки и выберите новый цвет линии.
Как создавать пунктирные или пунктирные линии с помощью инструмента «Линия»По умолчанию инструмент линий создает сплошные цветные линии.Если вы предпочитаете пунктирную или пунктирную линию, вы можете изменить это с помощью типа штриха.

Рядом с регулировкой штриха находится предварительный просмотр вашей линии. Нажав на это поле, вы увидите вариант пунктирной или пунктирной линии. Нажмите на любой из них, чтобы выбрать его.
В зависимости от размера вашей линии вам может потребоваться настроить интервал и размер штрихов. В нижней части панели параметров обводки нажмите «Дополнительные параметры».
В окне параметров обводки убедитесь, что флажок « пунктирная линия» не установлен, или выберите один из предустановленных параметров.
Чтобы настроить ширину каждого штриха и интервал между ними, введите значения для «тире» и «промежутка».
Размер штриха определяет, как долго будет выглядеть каждый отдельный штрих.
Промежуток задает, насколько далеко каждая черточка разнесена.
Вы также можете настроить линию и ее края, работая с параметрами выравнивания.

Когда все выглядит хорошо, нажмите OK, и ваша работа завершена!
Как сделать изогнутые линии с помощью инструмента «Линия»Поскольку инструмент «Линия» создает тонкий прямоугольник, невозможно изогнуть инструмент «Линия» во время рисования линии.Вместо этого вы должны использовать настройку деформации.
Выбрав линейный слой, нажмите Command + T (Mac) или Control + T (ПК), чтобы получить доступ к настройкам преобразования. Затем нажмите на значок Warp Mode на верхней панели настроек.
Отсюда вы можете щелкнуть и перетащить любую часть вашей линии, чтобы изогнуть ее по своему желанию. Проще всего сделать это вручную, но есть несколько предустановленных параметров, которые вы можете выбрать.
Чтобы выбрать предустановленную настройку кривой, выберите любой из параметров в раскрывающемся меню типа деформации.Это может быть полезно в качестве отправной точки для ваших настроек деформации!
Инструмент «Линия» — один из самых простых способов рисования линий в Photoshop.
 Поскольку он делает большую часть работы за вас, вам не нужно беспокоиться о том, чтобы сделать его прямым или иметь идеальные настройки. Все можно быстро исправить постфактум, что делает его одним из лучших способов сделать линии!
Поскольку он делает большую часть работы за вас, вам не нужно беспокоиться о том, чтобы сделать его прямым или иметь идеальные настройки. Все можно быстро исправить постфактум, что делает его одним из лучших способов сделать линии!Единственным недостатком этого инструмента является то, что он плохо подходит для создания линий вдоль определенной формы или края.Вот где следующий инструмент в списке действительно сияет!
2. Инструмент «Перо»Инструмент «Перо» — один из самых универсальных инструментов в Photoshop. Его можно использовать для создания выделений, путей и даже рисования линий. Поскольку этот инструмент дает вам точный контроль над тем, куда идет ваш путь, это лучший способ проявить творческий подход к формам линий. Если вы хотите нарисовать волну, молнию или простую прямую линию, инструмент «Перо» поможет вам это сделать.
Как рисовать линии с помощью инструмента «Перо»Инструмент «Перо» можно найти на панели инструментов или нажав P на клавиатуре.

Убедитесь, что режим пера установлен на «Форма» , чтобы превратить путь пера в линию.
Затем измените цвет заливки на прозрачный, представлен белым прямоугольником с красной линией через него.
Теперь выберите цвет обводки чтобы выбрать цвет вашей линии. Как и инструмент «Линия», этот цвет можно изменить позже, так что не о чем беспокоиться!
Установите размер обводки в соответствии с толщиной линии, которую вы хотите.Если вы не уверены, начните примерно с 25px — это безопасная ставка.
Приведя настройки в порядок, щелкните в любом месте холста, чтобы создать новые опорные точки. Эти опорные точки контролируют ваш путь, устанавливая начальную и конечную точки вашей линии.
При создании опорных точек щелкните и перетащите, чтобы изогнуть траекторию пера. Это, в свою очередь, искривит линию, которую вы рисуете.

Продолжайте создавать новые опорные точки, чтобы сформировать линию с помощью инструмента «Перо»!
Как рисовать прямые линии с помощью инструмента «Перо»Рисовать прямые линии с помощью инструмента «Перо» довольно просто, поскольку Photoshop автоматически создает прямые линии между каждой опорной точкой.
С учетом сказанного, вы можете удерживать Shift при создании опорных точек, чтобы убедиться, что каждая линия идеально прямая по горизонтали или вертикали.
Независимо от того, где находится ваша мышь, этот ярлык будет размещать опорные точки только по прямым линиям по горизонтали или вертикали от исходной опорной точки.
Сделайте более толстые линии с помощью инструмента «Перо»Поскольку толщина обводки создает линию, это то, что необходимо отрегулировать, чтобы сделать линию толще.
При выбранном линейном слое щелкните значение обводки и увеличьте или уменьшите его по мере необходимости.

Теперь ваша линия будет толще!
Как сделать пунктирные линии с помощью инструмента «Перо»Как и в случае с инструментом «Линия», вы можете создать пунктирную линию с помощью инструмента «Перо» с помощью параметра «Тип штриха».
Щелкните раскрывающееся окно типа штриха, чтобы открыть предустановку пунктирной или пунктирной линии. Выберите тип, который вы хотите создать.
Чтобы дополнительно настроить внешний вид пунктирных линий, перейдите на панель «Дополнительные параметры», как мы это делали на первом шаге.
Инструмент «Перо» — еще один простой способ создания линий в Photoshop. Изменяя его режим с пути на фигуру, вы можете легко настроить параметры обводки вашей линии. Подобно инструменту линии, это упрощает настройку. Все необходимое можно найти в верхней панели настроек. Никаких дополнительных кнопок или обходных путей не требуется!
3.Инструмент «Кисть»Большим преимуществом использования инструмента «Кисть» для рисования линий является то, что он кажется гораздо более естественным, чем любой другой метод.
 Подобно рисованию на листе бумаги, инструмент «Кисть» рисует мазок на холсте. С помощью этого инструмента вы можете нарисовать любую фигуру или линию, поскольку у вас есть полный контроль с помощью мыши.
Подобно рисованию на листе бумаги, инструмент «Кисть» рисует мазок на холсте. С помощью этого инструмента вы можете нарисовать любую фигуру или линию, поскольку у вас есть полный контроль с помощью мыши.При этом не каждый мазок кисти сделан таким же, как инструмент кисти. В зависимости от настроек кисти или формы кончика, вы можете значительно изменить внешний вид каждого мазка.Благодаря параметрам растушевки краев, настройки сглаживания, режимов наложения или формы наконечника возможности безграничны. Особенно, когда дело доходит до создания линий, кисть легко настраивается.
Как пользоваться инструментом «Кисть»Чтобы создать линию с помощью инструмента «Кисть», возьмите инструмент «Кисть» , нажав B , или найдите его на панели инструментов.
Подойдя к настройкам кисти, выберите размер (толщину мазка) и жесткость кисти.Чтобы создать сплошную линию, убедитесь, что твердость установлена на 100%.
 Это создаст красивый острый край мазков кисти.
Это создаст красивый острый край мазков кисти.Затем убедитесь, что непрозрачность и поток установлены на 100%.
Чтобы получить максимально четкие линии, увеличьте кисть Smoothing до 100% . Сглаживание поможет сгладить любые неровности мазков кисти. Таким образом, вы каждый раз будете получать безупречные мазки и линии!
Приведя настройки в порядок, создайте новый слой , чтобы нанести на него мазки кистью.Выбрав новый слой, щелкните и перетащите его на холсте, чтобы создать линию.
Перемещая курсор в нужной форме, вы можете создать практически любую линию с помощью инструмента «Кисть».
Рисование прямых линий с помощью инструмента «Кисть»Поскольку мазки кисти рисуются от руки, может быть сложно нарисовать идеально прямые линии. К счастью, есть простой способ решить эту проблему.

На , удерживая Shift и создавая новый мазок, вы сможете рисовать только по прямой линии.
Рисование пунктирных линий с помощью инструмента «Кисть»Чтобы создать точечный мазок, вам нужно изменить интервал кончика кисти.
Откройте панель настроек кисти и выберите вкладку формы кончика кисти .
Если вы не видите эту панель, перейдите в Окно > Настройки кисти.
Отметьте параметр интервала и при необходимости увеличьте ползунок интервала.Вы можете использовать предварительный просмотр кисти ниже или рисовать на холсте, чтобы увидеть, как это выглядит.
Теперь, когда вы создаете мазок, он будет состоять из отдельных точек, а не из непрерывной линии.
Вы можете рисовать линии от руки или использовать клавишу Shift для создания прямых пунктирных линий!
Изменение цвета линии с помощью инструмента «Кисть»
В отличие от других инструментов, которые имеют настройки слоя формы для работы, инструмент кисти требует, чтобы вы установили цвет перед рисованием.
 Цвет, который будет рисовать ваша кисть, основан на вашем активном цвете переднего плана. Вы можете найти цвет переднего плана в нижней части панели инструментов.
Цвет, который будет рисовать ваша кисть, основан на вашем активном цвете переднего плана. Вы можете найти цвет переднего плана в нижней части панели инструментов.Чтобы изменить цвет линии, щелкните цвет переднего плана и выберите новый цвет в палитре цветов. Нажмите OK, когда будете довольны.
Теперь начните создавать линии с помощью кисти, но теперь с обновленным цветом!
Используя эти три разных метода рисования линий в Photoshop, вы готовы ко всему.Наличие нескольких различных техник, подобных этой, помогает получить именно тот вид, который вы хотите получить с помощью линии. В зависимости от вашей конкретной фотографии один метод может работать лучше, чем другой.
Для общего использования использование инструмента «Линия» — это самый быстрый и простой способ создания линий в Photoshop. Поскольку вы просто нажимаете и перетаскиваете, проще не бывает! Более того, вы можете настроить все аспекты своей линии в любой момент после ее создания.

С другой стороны, инструмент «Перо» позволяет легко изгибать линии или заставлять их следовать вдоль определенного края.Точно так же с помощью инструмента «Кисть» вы можете создать линию практически любого типа, поскольку все это создается от руки!
Независимо от того, какой инструмент вы используете, одно можно сказать наверняка: теперь вы стали мастером создания линий в Photoshop.
Удачного редактирования!
— Брендан 🙂
Как нарисовать линию в фотошопе
Если вы хотите научиться рисовать линии в Photoshop CC, в этом коротком уроке я покажу вам популярные методы рисования многих типов линий, например, как нарисовать прямую линию, изогнутую линию или пунктир.
Чему вы научитесь в этом уроке Photoshop
- Как нарисовать прямую линию в Photoshop
- Как нарисовать изогнутую линию в Photoshop
- Как нарисовать вертикальную/горизонтальную линию в Photoshop
- Как нарисовать линию под любым углом в Photoshop
- Как изменить толщину и цвет линии в Photoshop
Следите за новостями на нашем канале Envato Tuts+ YouTube:
youtube.com/embed/vNyvj484kEw?rel=0&start=0″ frameborder=»0″ allowfullscreen=»allowfullscreen» webkitallowfullscreen=»webkitallowfullscreen» mozallowfullscreen=»mozallowfullscreen» loading=»lazy»/>1.Как нарисовать прямую линию в Photoshop
Шаг 1
Сначала я покажу вам, как нарисовать прямую линию в Photoshop. Проще всего использовать инструмент, предназначенный для этой цели: Line Tool (U) :
.Шаг 2
Установите его Mode на пикселей.
Шаг 3
Затем просто нажмите и перетащите, чтобы нарисовать прямую линию под любым углом.
Шаг 4
Вы также можете использовать инструмент Brush Tool (B) .Щелкните место начала линии, удерживайте Shift и щелкните конечную точку линии. Photoshop нарисует это за вас!
Эти линии используют вашу текущую кисть в качестве основы. 2. Как нарисовать ломаную линию в Photoshop
Хорошо, но как нарисовать ломаную линию в Photoshop? Для этой цели можно использовать тот же метод.
1 : щелкнуть, нажать Shift, щелкнуть, отпустить Shift, 2 : щелкнуть, нажать Shift, щелкнуть, щелкнуть, щелкнуть… Если вы сначала щелкните, а затем нажмете Shift , вы нарисуете отдельную прямую линию. Но если вы продолжите удерживать Shift и снова щелкнете, конечная точка предыдущей линии станет начальной точкой новой.Итак, запомните порядок: щелкните и нажмите Shift для отдельной строки, нажмите Shift и щелкните для непрерывной ломаной линии.
Если вы сначала щелкните, а затем нажмете Shift , вы нарисуете отдельную прямую линию. Но если вы продолжите удерживать Shift и снова щелкнете, конечная точка предыдущей линии станет начальной точкой новой.Итак, запомните порядок: щелкните и нажмите Shift для отдельной строки, нажмите Shift и щелкните для непрерывной ломаной линии.3. Как нарисовать линию под углом 90 градусов в Photoshop
Теперь позвольте мне показать вам, как нарисовать линию под углом 90 градусов в Photoshop. Здесь также пригодится клавиша Shift. Удерживайте Shift и начните рисовать влево или вправо, чтобы провести горизонтальную линию, и вверх или вниз, чтобы нарисовать вертикальную линию.Фотошоп выпрямит их за вас.
4. Как нарисовать кривую линию в Photoshop
Шаг 1
Итак, это была прямая линия, но как нарисовать кривую линию в Photoshop? Конечно, вы можете использовать инструмент Brush Tool (B) , чтобы просто нарисовать любую линию, которую хотите, но если у вас нет графического планшета, может быть сложно контролировать ее форму.
Как нарисовать кривую линию в Photoshop с помощью мыши? Вы можете использовать инструмент «Кисть», но… Давайте вместо этого воспользуемся инструментом Curvature Pen Tool (P) .
Давайте вместо этого воспользуемся инструментом Curvature Pen Tool (P) .Шаг 2
Инструмент Curvature Pen Tool скрыт в меню Pen Tool:
Шаг 3
Установите его Mode на Shape , удалите Fill , добавьте цвет к Stroke и отрегулируйте толщину линии.
Шаг 4
Этот инструмент позволяет рисовать изогнутую линию, щелкая и перетаскивая ее. То Самое лучшее в этом то, что линия остается полностью редактируемой — просто нажмите и перетащите любую из его точек, чтобы изменить его форму. Щелкните , удерживая нажатой клавишу Control, чтобы закончить рисование, и используйте инструмент Direct Selection Tool (A) , чтобы снова выбрать линию.
… инструмент Curvature Pen Tool гораздо лучше подходит для этой цели!Подробнее об использовании инструмента Curvature Pen Tool можно узнать здесь:
Ручка
Как использовать инструмент Curvature Pen Tool в Adobe Photoshop
Моника Загробельна
5.
 Как нарисовать пунктирную линию в Photoshop
Как нарисовать пунктирную линию в PhotoshopШаг 1
Вот как нарисовать пунктирную линию в Photoshop.Если щелкнуть линию рядом с толщиной обводки, вы увидите пару предустановок, включая пунктирные линии.
Шаг 2
Нажмите на выбранный пресет и просто начните рисовать линию:
Шаг 3
Если вы хотите создать свой собственный пресет для пунктирной линии, нажмите Дополнительные параметры …
Нажмите «Дополнительные параметры», чтобы создать пользовательский набор настроек для пунктирной линии. Шаг 4
.… и настроить параметры. Нажмите Сохранить , чтобы сохранить предустановку для дальнейшего использования.
6. Как нарисовать черную линию в Photoshop
Шаг 1
Если вам интересно, как нарисовать черную линию в Photoshop, это работает одинаково для всех цветов. Чтобы нарисовать линию любого цвета с помощью Brush Tool (B) или другого инструмента в режиме Pixels , настройте цвет на панели Color .
Используйте палитру цветов для линий пикселей…
Шаг 2
Если вы предпочитаете инструмент Curvature Pen Tool (P) или любой другой инструмент в режиме Shap e, отрегулируйте цвет на панели Stroke — вы можете сделать это даже после того, как линия нарисована.
… и настройки Stroke для ваших векторных линий7. Как нарисовать жирную линию в Photoshop
Шаг 1
Если вы хотите узнать, как рисовать жирную линию в Photoshop, у вас есть два варианта: либо увеличить размер кисти, которую вы рисуете, используя клавиши квадратных скобок ([), (]) …
Толщина пиксельных линий не может быть изменена после их рисования…Шаг 2
… или, если вы в режиме Shape, просто толщину Stroke в настройках.
… но векторные линии этим не ограничиваются!8. Как нарисовать линию под углом 45 градусов в Photoshop
Шаг 1
Но как нарисовать в Photoshop линию под углом 45 градусов или любой другой угол, если уж на то пошло? Вот в чем хитрость: используйте инструмент Rotate View Tool (R) .

Шаг 2
Введите угол в поле Угол поворота и нажмите Enter.
Посмотрите на значок рядом с полем «Угол поворота», чтобы увидеть предварительный просмотр линии. Шаг 3
.Теперь просто нарисуйте прямую линию.
Шаг 4
Нажмите Escape , чтобы вернуться к виду по умолчанию и увидеть линию под правильным углом.
Хорошая работа!
Теперь вы знаете, как рисовать линии в Photoshop! Это может показаться не таким уж большим, но каждое произведение начинается с линии. Просто посетите раздел графики на Envato Elements, чтобы увидеть, как простые линии можно успешно использовать в графическом дизайне.
Если вы хотите узнать больше об основах Photoshop, здесь вы можете найти пару уроков для начинающих:
Руководство по штриховому рисунку: история, методы и способы улучшения
История не всегда была благосклонна к штриховой графике.Иногда описываемые как «простая» или «меньшая» форма художественного выражения, линейные рисунки — даже известные — часто помещаются в уголки экспонатов или представляются как второстепенные произведения искусства по сравнению с нарисованными шедеврами вокруг них.

Но мы считаем, что в линии заключена огромная сила и что искусство рисования линий заслуживает уважения само по себе.
Мы чтим эту форму самовыражения, исследуя ее историю, объясняя, почему это важная техника, которой должен овладеть любой художник, и представляем вам, как вы можете сами попробовать рисовать штриховые рисунки.Вы можете быть удивлены тем, насколько свободна эта форма искусства, насколько полезной она может быть для развития других наборов навыков и как она может способствовать вашему собственному творческому росту — независимо от того, на каком этапе ваших способностей или карьеры вы находитесь.
Что такое штриховой рисунок?Штриховое искусство определяется как действие по созданию иллюстрации с использованием основных штрихов различной толщины и углов, которые демонстрируют форму и глубину. Он не включает затенение или градиент, а вместо этого фокусируется исключительно на линиях.
Однако не следует думать о линиях просто как о метках, соединяющих точку А с точкой В; линии могут быть двухмерными, трехмерными, абстрактными, описательными или подразумеваемыми (1).
 Кроме того, линейные рисунки могут включать в себя прямые или изогнутые линии, толстые линии или узкие линии; они могут быть легкими и отрывочными или густыми и преднамеренными. В конечном счете, это означает, что хотя линейное искусство включает в себя фундаментальные техники, оно может быть мощным выражением творчества.
Кроме того, линейные рисунки могут включать в себя прямые или изогнутые линии, толстые линии или узкие линии; они могут быть легкими и отрывочными или густыми и преднамеренными. В конечном счете, это означает, что хотя линейное искусство включает в себя фундаментальные техники, оно может быть мощным выражением творчества.«Линейное рисование — это понимание окружающего мира; даже когда линии создают что-то довольно абстрактное, интерпретация чувств и наблюдений может сочетаться красивым и неожиданным образом», — говорит Джен Диксон, художник-абстракционист и фигуративный художник, который преподает рисование штрихами среди других предметов.«Штриховой рисунок — это перевод нашего человеческого опыта в двухмерный визуальный отчет. Художники — репортеры».
Какие бывают типы линий в штриховой графике?Существует множество типов линий, которые при совместном использовании дают целый ряд возможностей в штриховой графике (2). Типы линий включают:
- Фактические линии : Реальные линии, существующие физически.

- Подразумеваемые линии : Линии, которые вы видите в своем воображении и заполняют промежутки между объектами.Например, вы можете увидеть подразумеваемую линию в промежутках между светильниками на потолке или даже во взгляде двух людей.
- Геометрические линии : Математически заданные линии с правильностью и острыми краями.
- Органические линии : Неправильные, изогнутые или плавные линии. В то время как геометрические линии редко встречаются в природе, органические линии распространены в природе.
Любая из этих линий может быть вертикальной, горизонтальной или диагональной. Кроме того, линии могут иметь разную ширину, толщину или текстуру.
Существует также множество различных техник штрихового рисунка, которые можно использовать по отдельности или комбинировать для достижения желаемого художником эффекта. Например, перекрестная штриховка (близко расположенные параллельные линии) может создавать затенение или узоры.
История искусств: истоки линейного рисунка Или некоторые художники предпочитают использовать одну непрерывную линию для завершения своей работы, воздерживаясь от отрыва своего инструмента для рисования от страницы. Хотя штриховой рисунок можно рассматривать как элементарный или базовый, этот набор техник дает художникам полный набор возможностей для выражения своего творчества.
Или некоторые художники предпочитают использовать одну непрерывную линию для завершения своей работы, воздерживаясь от отрыва своего инструмента для рисования от страницы. Хотя штриховой рисунок можно рассматривать как элементарный или базовый, этот набор техник дает художникам полный набор возможностей для выражения своего творчества.Штриховое искусство насчитывает почти 75 000 лет. Фактически, первый известный рисунок, сделанный человеком, был найден на скале в Южной Африке, и ему, по оценкам, 73 000 лет (3). Рисунок на камне, выполненный красной охрой (разновидность красновато-коричневой глины), состоит из нескольких перекрещивающихся линий.
Эскиз Пабло Пикассо ( исходник ).Со временем искусство штриховой графики значительно эволюционировало от этого более примитивного примера.Некоторые из самых известных современных художников, в том числе Пабло Пикассо и Леонардо да Винчи, создали мощное линейное искусство.
 Работы часто рассматриваются как «этюды» или предшественники нарисованных шедевров, которые они в конечном итоге создадут. Например, в музее Пикассо в Барселоне, Испания, хранится ряд ранних работ испанского художника и вдумчивые черновые наброски, которые помогли ему наметить более крупные, более поздние работы (4). Тем не менее, эти штриховые рисунки также часто становятся ценными шедеврами.
Работы часто рассматриваются как «этюды» или предшественники нарисованных шедевров, которые они в конечном итоге создадут. Например, в музее Пикассо в Барселоне, Испания, хранится ряд ранних работ испанского художника и вдумчивые черновые наброски, которые помогли ему наметить более крупные, более поздние работы (4). Тем не менее, эти штриховые рисунки также часто становятся ценными шедеврами.Модные иллюстраторы вчерашнего и сегодняшнего дня используют лайн-арт одинаковым образом — чтобы перенести то, что у них в голове, на бумагу, прежде чем воплотить это в жизнь с помощью текстиля.Включите выпуск Project Runway или пролистайте аккаунт вашего любимого дизайнера в Instagram, и вы увидите собственные взгляды дизайнеров на штриховую графику.
Другие художники рассматривают штриховой рисунок не как средство для достижения цели, а скорее как свою основную форму выражения. Культовый американский поп-исполнитель Кит Харинг, который достиг пика своей славы, живя в Нью-Йорке в 80-х годах, является одним из самых известных и знаменитых линейных художников современного мира (5).
 Он прославился своими яркими штриховыми рисунками, созданными мелом, которые появлялись в нью-йоркском метро и других общественных местах.
Он прославился своими яркими штриховыми рисунками, созданными мелом, которые появлялись в нью-йоркском метро и других общественных местах.Позже Харинг получил заказ на полномасштабные фрески. Сопоставление его простых творений с провокационными темами, которыми он занимался, включая СПИД и гомосексуальность, сделало его работу особенно мощной.
Американская художница Шантелл Мартин — еще одна творческая личность, которая, как известно, использует штриховой рисунок в качестве основного средства выражения (6). Она наиболее известна своими массивными черно-белыми рисунками, которые она создает на месте перед аудиторией в медитативной манере, которую она называет «живая графика».
Сегодня Мартин — очень востребованный художник-перформанс, и ее работы были представлены повсюду: от журнала Vogue до Art Basel в Майами и розничных коллабораций с Tiffany & Co. и Vespa.
Почему штриховой рисунок — это хороший навык для любого художникаЕсть причина, по которой так много художников тянутся к рисованию как к практике и форме самовыражения (7).
 Штриховой рисунок позволяет исследовать и понимать окружающий мир. Его можно использовать как ступеньку к более продвинутым методологиям, таким как рисование или цифровое искусство, или это может быть просто один из способов (возможно, даже основной), который вы выбираете для направления своего творчества.
Штриховой рисунок позволяет исследовать и понимать окружающий мир. Его можно использовать как ступеньку к более продвинутым методологиям, таким как рисование или цифровое искусство, или это может быть просто один из способов (возможно, даже основной), который вы выбираете для направления своего творчества.«Это искусство обманчиво мощное», — говорит Элейн Бисс, модный иллюстратор и дизайнер с восточного побережья (8).
«Это основа любого хорошего произведения искусства. Это как кости в человеческом теле; структура, на которой вы строите шедевр», — говорит она. «Будь то мазок кистью или линия карандаша, упражнение в наблюдении в реальном времени или [изложение концептуальной мысли на бумаге], штриховой рисунок способен укрепить тесную связь между вами и миром.”
Художница Джен Диксон добавляет: «Каждый человеческий опыт усваивается таким образом, что он может посылать сигналы от мозга к движениям карандаша — или тому, чем вы решите рисовать, — и эта уникальность очень важна.
 Я думаю, что многие художники сомневаются в своих способностях, прежде чем признают, что их собственные способы рисования линий так же важны, как и у любого другого художника, известного или нет. Ваша линия имеет значение.
Я думаю, что многие художники сомневаются в своих способностях, прежде чем признают, что их собственные способы рисования линий так же важны, как и у любого другого художника, известного или нет. Ваша линия имеет значение.
Руководство по совершенствованию штрихового рисования«Ключ к улучшению ваших способностей к рисованию штриховых рисунков заключается в том, чтобы просто браться за дело — не извиняться за оплошность и отбросить все творческие сомнения.
Для художественной методологии, такой, казалось бы, простой, как рисование штриховой графикой, все еще может показаться непосильной задачей выяснить, когда, где и как начать. Поистине, ключ к улучшению ваших способностей к рисованию штриховых рисунков заключается в том, чтобы просто браться за дело — не извиняться за оплошность и отбросить все творческие сомнения. «Я никогда не встречал человека, который не умеет рисовать. Я встречал много людей, которые думают, что не умеют рисовать, но уверяю вас, что это не так.
 Если вас пугает линейное рисование, начните с пачки недорогой бумаги — даже бумаги для принтера — и черного карандаша или шариковой ручки», — говорит Диксон.
Если вас пугает линейное рисование, начните с пачки недорогой бумаги — даже бумаги для принтера — и черного карандаша или шариковой ручки», — говорит Диксон.«Используйте простые материалы и не стирайте. Не увязайте в ожиданиях других, и если кто-то заглянет вам через плечо, предложите ему карандаш и лист бумаги. И часто улыбайся; ты рисуешь !»
Работа от Кейт Бингаман-Берт ( источник ).Как говорит Диксон, отточить свой набор навыков можно так же просто, как взять чернильную ручку на мягкую бумагу и позволить руке двигаться по своему желанию.
Есть также несколько простых упражнений по рисованию штриховыми рисунками, которые помогут вам проявить творческий подход и заставить перо двигаться (9):
Слепой контурный рисунок : Выберите объект или сцену, а затем нарисуйте их, не глядя на лист бумаги. Не беспокойтесь о том, чтобы сделать его реалистичным или точным — цель этого упражнения — соединить ваши глаза, ваш мозг и вашу руку.

Рисунок жестом : Рисунок жестом выполняется в короткие сроки с целью запечатлеть суть вашего предмета, а не детали.Просто установите ограничение по времени (например, 30, 60 или 90 секунд) и используйте быстрые выразительные линии, чтобы уловить сущность объекта.
Непрерывное рисование линий : Как следует из названия, рисование непрерывными линиями выполняется без отрыва ручки или карандаша от бумаги. Вам, вероятно, придется проследить существующие линии, чтобы полностью нарисовать объект или сцену, в результате чего рендеринг может быть неточным или гиперреалистичным, но он будет передавать движение и эмоции.
Рисование недоминантной рукой : Возможно, вы не решитесь положить свой рисовальный инструмент в недоминантную руку, но попробуйте и посмотрите, что получится.Это упражнение может помочь вам отказаться от контроля и научиться быть более свободным в рисовании.
Многие люди используют эти упражнения в качестве разминки перед тем, как приступить к настоящему рисованию.
 Но в целом эти типы упражнений предназначены для того, чтобы научить ваш мозг, глаза и руки работать вместе, поэтому они полезны для регулярных занятий рисованием. Как и любой навык, вы должны потратить время на улучшение своих способностей. Чем больше времени вы проводите с ручкой или карандашом на бумаге, тем больше уверенности и лучшей техники вы разовьете.
Но в целом эти типы упражнений предназначены для того, чтобы научить ваш мозг, глаза и руки работать вместе, поэтому они полезны для регулярных занятий рисованием. Как и любой навык, вы должны потратить время на улучшение своих способностей. Чем больше времени вы проводите с ручкой или карандашом на бумаге, тем больше уверенности и лучшей техники вы разовьете.Важно проявить себя и просто начать рисовать. На самом деле, начните рисовать одержимо . Начните с простых вещей — поникшего цветка на заднем дворе, который вызвал у вас определенные чувства, марокканской плитки, которую вы заметили в местном кафе, которую вы вдохновили сфотографировать, или дизайнерского платья, которое вы хотели бы позволить себе купить, но стоит утроить арендную плату.
А затем, когда вы почувствуете себя смелым, переходите к рисованию вещей, которые действительно бросают вам вызов.Вещи, от которых по вашим венам течет раздражающее, жужжащее чувство дискомфорта, вещи, которые, как вам кажется, не имеют права пытаться воспроизвести на бумаге.
Эскиз от Джен Диксон. Действительно, что самое худшее может случиться?
Действительно, что самое худшее может случиться?«Зоны комфорта — это ловушки», — говорит Диксон. «Вы не только улучшите свои навыки, рисуя новые предметы, но и разработаете свой собственный стиль. Я говорю своим ученикам, что к карандашу не прилагается инструкция по эксплуатации, так что сходите с ума. Я также стараюсь, чтобы мои ученики понимали, что реалистичное рисование — не единственный способ.Конечно, полезно осваивать технические навыки, но многие художники рисуют красивыми нетренированными способами, которые создают прочную связь со зрителем».
Мораль этой истории в том, что на самом деле ничто не мешает вам стать современным Пикассо или следующим Шантеллом Мартином. И даже если вы не выиграете в художественной лотерее и не получите всемирное признание, вы что-то создали — и это самое главное.
Хотите узнать больше о линейном рисовании? Ознакомьтесь с Креативным искусством с помощью штрихового рисунка на Skillshare: все, что вам нужно знать , или просмотрите классы ниже.

- Джессика Стюарт, My Modern Met, https://mymodernmet.com/line-art-history/
- Национальная художественная галерея, https://www.nga.gov/education/teachers/lessons-activities/elements -of-art/line.html
- Лаура Геггель, Живая наука, https://www.livescience.com/63565-worlds-oldest-drawing.html
- Музей Пикассо, http://www.bcn.cat/ museupicasso/en/collection/highlights.html
- Фонд Кита Харинга, http://www.haring.com/
- Шантелл Мартин, https://shantellmartin.искусство/
- Джулианна Мари Уэллс, Одиссея, https://www.theodysseyonline.com/10-reasons-why-drawing-is-good-for-you
- Элейн Бисс, https://elainebiss.com/
- Справочник по искусству для студентов, https://www.studentartguide.com/articles/line-drawings
Руководство для студентов-художников
Последнее обновление: 12 января 2018 г.
Когда мы впервые взяли ручку или карандаш и начали делать отметки на бумаге, мы начали с линии.
 Будь то самоучки, путем проб и ошибок или под руководством других, мы узнали, как линия определяет форму, создает структуру, делит кадр, прослеживает контур, создает тональные вариации (например, штриховка) и уводит взгляд от одной части. произведения к другому.Первоначально это был механизм нанесения контуров на бумагу — определение краев — мы начинаем аплодировать линиям за их собственные достоинства: отмечать их присутствие… будь то тихий щелчок угля на бумаге или полоска графита.
Будь то самоучки, путем проб и ошибок или под руководством других, мы узнали, как линия определяет форму, создает структуру, делит кадр, прослеживает контур, создает тональные вариации (например, штриховка) и уводит взгляд от одной части. произведения к другому.Первоначально это был механизм нанесения контуров на бумагу — определение краев — мы начинаем аплодировать линиям за их собственные достоинства: отмечать их присутствие… будь то тихий щелчок угля на бумаге или полоска графита.Эта статья содержит упражнения для студентов, изучающих искусство, которые хотят создавать рисунки с контурными линиями, рисунки с перекрестными контурами, слепые рисунки и другие типы штриховых рисунков. Это учебное пособие для старшеклассников, изучающих искусство, включает в себя занятия в классе, бесплатно загружаемый рабочий лист в формате PDF и вдохновляющие рисунки художников.
Слепой контурный рисунок
Определение : Слепой контурный рисунок содержит линии, которые рисуются, даже не глядя на лист бумаги.
 Это заставляет вас внимательно изучать сцену, наблюдая за каждой формой и краем глазами, пока ваша рука имитирует их на бумаге. Цель состоит не в том, чтобы создать реалистичное произведение искусства, а в том, чтобы укрепить связь между глазами, рукой и мозгом: напоминание о том, что при рисовании вы должны сначала научиться видеть.
Это заставляет вас внимательно изучать сцену, наблюдая за каждой формой и краем глазами, пока ваша рука имитирует их на бумаге. Цель состоит не в том, чтобы создать реалистичное произведение искусства, а в том, чтобы укрепить связь между глазами, рукой и мозгом: напоминание о том, что при рисовании вы должны сначала научиться видеть.Упражнения по рисованию вслепую : Рисование вслепую — отличный способ начать изучение изобразительного искусства в старшей школе.Рисование шатких линий, мало похожих на выбранный объект, расслабляет и избавляет от стресса. Часто классная комната взрывается смехом над неожиданными результатами. Слепое рисование растягивает руки и душу; облегчает вам наблюдательный рисунок без страха.
Разминка, в ходе которой учащимся было предложено создать слепые контурные рисунки ракушек (учебный образец от Руководства по рисованию учащихся). Эти слепые рисунки были включены в первые подготовительные листы, представленные студентами CIE IGCSE по искусству и дизайну.
Рисование жестами / Рисование по времени / Рисование движением
Определение : Рисунок жестом выполняется быстро — часто за короткий промежуток времени, например, 20, 30, 60 или 90 секунд — с использованием быстрых выразительных линий. Рисунки жестами фиксируют основные формы и пропорции — эмоции и сущность предмета — не фокусируясь на деталях. Благодаря их быстрому завершению, они являются отличным способом записать движения и действия, а также повысить скорость рисования, уверенность и интуитивные навыки создания отметок.Рисунки жестами лучше всего выполнять гладкими, легко наносимыми средствами (например, массивными графитовыми карандашами, угольными палочками, пастелью, мягкими кистями, смоченными тушью), без использования ластика. Они часто заполняются на больших недорогих листах бумаги, где вы можете плавно двигать рукой, смело делать пометки и не беспокоиться об ошибках. Как и в случае с рисованием вслепую, рисование жестами — идеальная разминка.

Упражнения по рисованию жестами : Когда вы начинаете изучать свой предмет на начальном этапе школьной программы по искусству, может быть полезно сделать несколько рисунков жестами из первых рук.Лучшие из них могут быть выбраны для вашего окончательного портфолио (используя копировальный аппарат или цифровую камеру, чтобы уменьшить размер, если это необходимо). Небольшой натюрморт можно изобразить так же легко, как и большую движущуюся фигуру.
Жестовый рисунок Рембрандта Харменса ван Рейна:
Этот жестовый рисунок Рембрандта выполнен красным мелом на грубой фактурной бумаге. Всего по нескольким выразительным линиям мы мгновенно узнаем сцену: две женщины учат ребенка ходить.Рисунок Челси Стебар с изображением жестов:
Этот рисунок жеста, выполненный во время изучения анимации, изображает одетую фигуру. Обратите внимание на разницу в толщине линий: сначала наносятся светлые линии, затем используются более темные линии и намеки на детали.
Непрерывное рисование линий
Определение : Непрерывный рисунок создается без отрыва чертежного инструмента от страницы. Это означает, что в дополнение к контурам и внутренним формам карандаш должен двигаться вперед и назад по поверхности бумаги, с линиями, дублирующими друг друга, так что рисунок представляет собой одну плавную, непрерывную линию.Чтобы избежать искушения стереть линии, может быть полезно завершить рисование непрерывными линиями чернильной ручкой, изменяя толщину линии по мере необходимости, чтобы указать перспективу и области света и тени. Подобно методам рисования, описанным выше, этот метод рисования развивает уверенность и скорость рисования, а также побуждает ваши глаза, руки и мозг работать вместе. Непрерывные линейные рисунки лучше всего работают при глубоком наблюдении за объектом без вмешательства вашего мыслящего ума. По данным Smithsonian Studio Arts:
…непрерывное рисование линий на самом деле является очень мощным способом создания произведения, которое одновременно является жестким и плавным, репрезентативным и абстрактным, рациональным и эмоциональным – все в одном.

Упражнения непрерывного рисования линий : Этот метод рисования отлично подходит для альбомов и рисунков с натуры. Это может быть отличным стартовым занятием, когда рисунки выполняются на большой недорогой бумаге, которую можно сканировать/редактировать/обрезать и использовать другими способами в ваших проектах.
Страница альбома для рисования A Level Art Люси Фэн из Херефордского колледжа шестого класса, Херефордшир, Великобритания:
Эта красивая страница альбома содержит несколько непрерывных рисунков, нарисованных на основе непосредственных наблюдений.Контурный рисунок
Определение: Контурный рисунок показывает очертания, формы и края сцены, но опускает мелкие детали, текстуру поверхности, цвет и тон («контур» по-французски означает «контур»). Согласно Википедии:
Целью контурного рисунка является выделение массы и объема предмета, а не деталей; основное внимание уделяется очерченной форме объекта, а не второстепенным деталям.

Иллюзия трехмерной формы, пространства и расстояния может быть передана в контурном рисунке за счет использования различной толщины линий (более темные линии на переднем плане / более светлые линии на расстоянии) и перспективы.
Упражнения по рисованию контуров : Использование одной линии устраняет проблему применения тона, цвета и среды; и вместо этого сосредотачивает внимание исключительно на форме и пропорции. После завершения разминки, такой как рисование вслепую и жестами, более медленные, более формальные контурные рисунки могут стать отличным способом начать более реалистичное представление вашего предмета. Периодически используемые в проектах контурные рисунки также могут быть полезны ученикам, которым нужно работать быстрее.
Контурный рисунок Ultima Thule :
Современные линейные рисунки Ultima Thule: в этом рисунке есть плавный контраст между четкими черными линиями и капающей зеленью. Применение цвета к одной области создает драматический фокус.
Чертеж с перекрестным контуром
Определение : Чертеж с перекрестным контуром содержит параллельные линии, которые проходят по поверхности объекта (или исходят из центральной точки), например, на топографической карте или цифровом каркасе.Линии могут проходить под любым подходящим углом (иногда под несколькими углами) и могут продолжаться через объекты и на задний план. Чертежи с перекрестными контурами обычно следуют правилам перспективы: линии сближаются на расстоянии и дальше друг от друга на переднем плане. В этом типе рисунка иллюзия трехмерного объема создается исключительно линией.
Упражнения по рисованию перекрестных контуров : Это отличный способ познакомиться с объемами и трехмерными формами в вашем проекте, создавая аналитические чертежи перекрестных контуров, которые подходят для альбомов для рисования или первых подготовительных листов.
Чертеж раковины с поперечным контуром, автор Matt Louscher:
Этот тонкий поперечный контурный рисунок помогает передать неровную поверхность раковины. Обратите внимание, что самые дальние от зрителя части раковины тонкие и светлые, а те, что ближе всего, темнее и толще. Обратите также внимание на то, как направление контурных линий связано с формой нарисованного объекта, причем линии выходят наружу из центра оболочки.
Обратите внимание, что самые дальние от зрителя части раковины тонкие и светлые, а те, что ближе всего, темнее и толще. Обратите также внимание на то, как направление контурных линий связано с формой нарисованного объекта, причем линии выходят наружу из центра оболочки.Рисунки с перекрестными контурами от руки (слева направо) Мэтью Янга, Райана Акса и Леа Даллаглио во время учебы в Государственном университете Сан-Хосе, факультет искусства и истории искусств:
Руки — отличный объект для упражнения по рисованию перекрестных контурных линий.Руки могут создавать интересные, сложные, изогнутые формы, как в приведенных выше примерах, и легко доступны для непосредственного наблюдения. Обратите внимание, как плотность и вес линии также помогают передать области света и тени.Перекрестные контурные рисунки Даниэля Сервина (слева) и Альфреда Манзано, выполненные во время учебы в AP Studio Art в средней школе Mt Eden High School в Хейворде, Калифорния, США:
Эти кросс-контурные рисунки были выполнены в рамках задания по ширине для AP Studio Art. На этих рисунках показано умелое использование толщины линий с различной толщиной линий, чтобы создать иллюзию тона и показать трехмерную форму.
На этих рисунках показано умелое использование толщины линий с различной толщиной линий, чтобы создать иллюзию тона и показать трехмерную форму.Упражнение по рисованию контуров каркаса, выполненное учащимся 9-го класса Сонмином Ли из ACG Parnell College, Окленд, Новая Зеландия:
Контурные линии также могут быть отличным способом для учащихся создавать трехмерные формы. Эти рисунки были выполнены в рамках скульптурного проекта из папье-маше, где контурные линии представляют собой опорную структуру из тростника.Планарный расчетный чертеж
Определение : Плоский расчетный чертеж упрощает сложные криволинейные поверхности до плоских плоскостей с помощью прямых линий. Этот процесс помогает учащимся думать о базовой структуре объектов и приводит к аналитическому рисунку, который выглядит довольно механически.
Planar Analysis Drawing Упражнение : Это может быть отличным вводным упражнением по рисованию, особенно если вы движетесь к кубизму или абстрагируете сцены в геометрическую форму.

Портрет плоскостного анализа, выполненный ученицей Кэт Нормойл:
Симметрия и привычность человеческого лица делают портретную живопись отличным предметом плоскостного анализа; задача преобразования сложной трехмерной формы в плоские поверхности. Обратите внимание на то, какое внимание в этом примере уделяется носу и губам.Чертежи скульптур из проволоки
Определение : Проволоку можно разрезать и согнуть плоскогубцами для создания трехмерных «рисунков», что часто приводит к работе, наполненной плавными изогнутыми линиями.Эти проволочные скульптуры можно прикреплять к двумерной раме или плоской поверхности, подвешивать в воздухе или оставлять отдельно стоящими, меняя внешний вид по мере того, как зритель перемещается по комнате. Из-за своей гибкости проволочные скульптуры часто слегка качаются на ветру, добавляя в работу дополнительный интерактивный элемент.
Упражнение по рисованию линий скульптуры из проволоки : это отличное занятие для учащихся средних и старших классов, если оно относится конкретно к вашему проекту (и не влияет на требования к почтовым расходам, для тех, кому нужно отправить работу для оценки ).
 Небольшие эксперименты с проволокой с использованием легкой проволоки также можно прикрепить к страницам альбома для рисования.
Небольшие эксперименты с проволокой с использованием легкой проволоки также можно прикрепить к страницам альбома для рисования.Скульптуры из проволоки, выполненные учениками Эми Боннер Оливери из школы Allendale Columbia School, Рочестер, Нью-Йорк, США:
Это упражнение по рисованию проволоки «использование линии для создания пространства» выполняется учащимися в классе 3D-искусства, работающими над фотографическими портретами. Наличие базового изображения для работы (это также может быть более ранний наблюдательный рисунок) значительно упрощает процесс перехода от двухмерного к трехмерному.Штриховка, перекрестная штриховка и другие методы линий
Помимо представления контуров, линии также можно использовать для добавления тона (света и тени) к рисунку. Это можно сделать, изменив:
- Пробел между строками
- Светлота/темнота линии
- Толщина линии
Для создания тона можно использовать множество техник линий, как показано на рабочем листе ниже.
 Общие методы включают в себя:
Общие методы включают в себя:- Маленькие черточки
- Штриховка (длинные параллельные линии под углом)
- Штриховка (параллельные линии под прямым углом)
- Пунктир (точки)
- Каракули
- Малые кресты
- Маленькие круги
Угол, под которым применяются эти методы, может оставаться постоянным на чертеже или изменяться в зависимости от угла и направления форм.Например, перекрестная штриховка может обтекать поверхность объекта в том же направлении, что и поперечные контурные линии. Эти приемы также являются отличным способом создать иллюзию текстуры (см. нашу статью о наблюдательных рисунках).
Рабочий лист Line Techniques: рабочий лист, представленный ниже, был предоставлен Справочником по рисованию учащихся только для использования в классе и может быть бесплатно выдан учащимся (зачислено на studentartguide.com), а также опубликован через кнопки социальных сетей в нижней части эта страница.
Этот рабочий лист знакомит с рядом методов рисования линий и побуждает учащихся изобретать свои собственные (например, использовать первую букву своего имени). Это позволяет учащимся практиковаться в использовании этих техник и применять тон к ряду простых геометрических объектов. Его нельзя публиковать в Интернете, делиться или распространять каким-либо другим образом в соответствии с нашими условиями. Полноразмерный рабочий лист для печати доступен по ссылке в формате PDF ниже. Этот рабочий лист подходит для учащихся средней школы или старшеклассников, которые не имели опыта работы с линиями.
Его нельзя публиковать в Интернете, делиться или распространять каким-либо другим образом в соответствии с нашими условиями. Полноразмерный рабочий лист для печати доступен по ссылке в формате PDF ниже. Этот рабочий лист подходит для учащихся средней школы или старшеклассников, которые не имели опыта работы с линиями.Щелкните здесь, чтобы открыть рабочий лист в полном размере в формате PDF для печати .
Натюрморт с изображением индийской туши Кираны Интраун, выполненный в 10-м классе колледжа ACG Strathallan, Окленд, Новая Зеландия:
На этом рисунке тушью небольшая сетка, в которой экспериментируют с различными техниками линий, была включена в верхний левый угол работы. Некоторые из них были выбраны для придания тональности работе, тщательно воспроизводя отражение и тень. Это изображение было выполнено с помощью заостренной бамбуковой палочки, смоченной черными чернилами.
Некоторые из них были выбраны для придания тональности работе, тщательно воспроизводя отражение и тень. Это изображение было выполнено с помощью заостренной бамбуковой палочки, смоченной черными чернилами.Страница альбома для рисования A * GCSE Art от Саманты Ли :
На этой странице альбома Саманта имитирует и анализирует рисунок Винсента Ван Гога, обсуждая пригодность и уместность каждой техники. Обратите внимание, что при обучении у художников редко бывает необходимо рабски копировать всю работу целиком; повторение небольших фрагментов (как в этом примере) часто все, что нужно.Художественное произведение Ханны Армстронг для выпускных экзаменов в школе:
Этот огромный рисунок динозавра барионикса пером имеет размер 1.2 x 2,1 метра, и на его выполнение ушло более 70 часов. Это было драматическое завершение художественного проекта старшей школы 11 класса.Штриховые рисунки художника
Вот коллекция рисунков известных и малоизвестных художников, призванная вдохновить учащихся старших классов и учителей искусств.
 Этот раздел постоянно обновляется. Наслаждаться!
Этот раздел постоянно обновляется. Наслаждаться!Пабло Пикассо:
Штриховые рисунки Пикассо: серия рисунков, показывающих переход от реалистичной формы к нескольким изогнутым линиям.Тон и детали были удалены: бык вернулся к своей сути.Энди Уорхол:
Поп-художник Энди Уорхол известен своими яркими работами по шелкографии; однако он также был безудержным рисовальщиком — часто заполнял альбомы для рисования. Он выиграл много призов за рисунки, которые он нарисовал в старшей школе. Иллюстрации, показанные выше, состоящие из слегка смазанных и пятнистых черных линий, выполнены в типичном оригинальном стиле Уорхола. Они были выполнены с использованием базовой техники гравюры: вдавливание листов бумаги в рисунок мокрой тушью, перенос изображения на второй лист.Дэвид Хокни:
Известный художник Дэвид Хоккей создал множество рисунков, часто портретов. Он рисует молча, аккуратно и аккуратно, быстро водя черной ручкой по бумаге. Этот портрет — моментальный снимок жизни Хокни — называется «Юджин и Генри».
Винсент Ван Гог:
Винсент Ван Гог, наиболее известный своими постимпрессионистскими картинами, также создал более тысячи рисунков. На этом рисунке карандашом и ручкой «Коттеджи с работающей женщиной на переднем плане» мы видим стилистическое завихрение линий на деревьях и облаках, столь характерное для его известных картин.Снимая кружащиеся деревья и движение облаков, Ван Гог изображает свет, падающий на текстурированный пейзаж, быстрым и уверенным нанесением знаков.Леонардо да Винчи:
Эти точные анатомические линейные рисунки известного художника Леонардо да Винчи показывают внутреннюю структуру человеческого скальпа, черепа и глаза. Пропорции лица тщательно определены и задокументированы на изображении справа; чертежи окружены аннотациями и увеличенными деталями.Аарон Эрли:
Перекрёстные контурные рисунки Аарона Эрли: графитовые линии разной толщины обводят контуры лица, чётко передавая эмоции, несмотря на отсутствие тона и деталей.
Питер Рут:
Современные линейные рисунки Питера Рута: серия прямых графитовых линий используется для создания изогнутой, плавной абстрактной формы.Маурицио Анзери
Современные линейные рисунки Маурицио Анзери: портрет, наложенный массой радиальных линий: вуалирование изображения внутри.Торвинг:
Рисунки с перекрестными контурными линиями от Tornwing: черные линии разной толщины обтекают трехмерные формы. Сильный контраст в этом рисунке создает яркий графический образ.Каролина Каммингс:
Жестовые рисунки Каролины Каммингс: драматичные и яркие, захватывающие формы в быстро нацарапанных, плавных линиях.Дэниел Мазерс
Набросанные линии рисунков Дэниела Мазерса: взрыв безумия черной ручкой.Роз Маккуиллан:
Чувствительные линейные рисунки Роз Маккуиллан: контраст между визуализированной сиамской кошкой и белой кошкой, созданной (образованной из нескольких светлых линий), притягивает вас к этим тихим объятиям.
Ван Цзы-Тин:
Карандашные рисунки Ван Цзы-Тина: последовательность перекрывающихся рисунков с использованием линий, которые приблизительно соответствуют тональным границам, нанесенным на бегущую акриловую краску. Потрясающий образ.Нина Смарт:
Живописные линейные рисунки Нины Смарт: то, что кажется абстрактным произведением искусства с размытыми и беспорядочными линиями краски, при ближайшем рассмотрении оказывается точной и стройной лошадью. Эта работа была создана с помощью большой пипетки, пищевой пленки и шпателя.Энди Мерсер:
Выразительные линейные рисунки Энди Мерсера: этот рисунок в смешанной технике содержит массу линий, которые создают иллюзию оживленной городской сцены — клубок архитектурных форм.Витальная фотография:
Штриховые рисунки от Vital Photography: это изображение было сокращено до самого основного — линий, представляющих края формы. Без какого-либо фона, о котором можно было бы говорить, этого набора знаков достаточно, чтобы легко передать сообщение.
Дуг Белл
Набросанные линии рисунков Дуга Белла: портрет, красиво созданный из путаницы линий.Мэтью Данн:
Штриховые рисунки Мэтью Данна: графическая по своей природе, эта обезьяна кажется вырезанной из деревянной доски или вырезанной из линолеума. Белые каракули на черном фоне; открыть рот от ужаса.Род Макларен:
Штриховые рисунки Рода Макларена: Я почти не смотрел на этот рисунок еще раз — но почему-то я был очарован этой черной каракулей, особенно когда я увидел, что она называется «рисунок поезда метро». В этом есть чудо. И ничего.Бесконечные водовороты ничего.Андреас Фишер:
Штриховые рисунки Андреаса Фишера: земля, которую она вращает: толстые, красочные, шарообразные живописные линии.Николай Велтык:
Слепые рисунки Николаса Велтика: шаткая, но контролируемая непрерывная линия определяет форму в этом эмоциональном рисунке.Обморок:
Стрит-арт от Swoon: плотная сетка из линий разреза бумаги.
Лилиана Портер:
Экспериментальные линейные рисунки Лилианы Портер: возможно, этот человек рисует по небу; возможно, они держат гигантские каракули, как можно было бы держать дикий воздушный шар.В любом случае, этот рисунок типичен для работ Лилианы Портер. Весело, захватывающе и круто.Хун Чун Чжан:
Штриховые рисунки Хун Чун Чжана: этот огромный рисунок волос свисает со стены и ниспадает на пол. Впечатляющий по масштабу, этот рисунок является окончательным изображением длинной, туго сплетенной лески.Брюс Поллок:
Штриховые рисунки Брюса Поллока: тонкое переплетение линий создает замысловатый и завораживающий узор.Давид Эскенази
Штриховые рисунки Дэвида Эскенази: границы пространства и все, что между ними.Мэтт Нибур:
Штриховые рисунки Мэтта Нибура: мерцание плотно смазанных и стертых графитовых линий.Альбрехт Дюрер:
Штриховые рисунки Альбрехта Дюрера: моржИль Ли:
Штриховые рисунки Иль Ли: кто бы знал, что каракули синей ручкой могут привести к такому волшебству.
Виктория Хейвен:
Геометрические штриховые рисунки Виктории Хейвен: аккуратные, упорядоченные линии синей акварели (заголовок: «Все во всем верно») создают иллюзию архитектурной формы; скручивание, поворот пространства.Карн Гриффитс:
Штриховые рисунки Карна Гриффитса: эта работа состоит из линий — тонкого карандашного слоя, который выглядывает из-под цвета; неровные вертикальные капли, сбегающие к полу; тщательно прорисованные брови, ресницы и волосы.Уильям Анастази:
Штриховые рисунки Уильяма Анастази: Анастази с завязанными глазами в течение часа рисовал на стене графитом.Чарльз Эйвери
Штриховые рисунки Чарльза Эйвери: иллюзорное сочетание волос с перспективными линиями, исчезающими к горизонту, создают мощный образ.Вам понравилась эта статья? Возможно, вы захотите прочитать «11 советов по созданию превосходного наблюдательного рисунка».
Амирия в течение семи лет работала учителем искусства и дизайна и координатором учебной программы, отвечая за разработку курса и оценку работы учащихся в двух успешных школах Окленда.
 Она имеет степень бакалавра архитектурных исследований, степень бакалавра архитектуры (с отличием первой степени) и диплом о высшем педагогическом образовании. Амирия является аккредитованным CIE оценщиком курсовых работ по искусству и дизайну.
Она имеет степень бакалавра архитектурных исследований, степень бакалавра архитектуры (с отличием первой степени) и диплом о высшем педагогическом образовании. Амирия является аккредитованным CIE оценщиком курсовых работ по искусству и дизайну.Как нарисовать линию в фотошопе
Обновлено: 06.11.2021 автором Computer Hope
Сложно провести прямую линию в Photoshop, если вы никогда раньше этого не делали. Вы всегда можете выбрать кисть или карандаш, щелкнуть и перетащить, чтобы провести линию, но она может быть не прямой. Наши шаги ниже показывают вам несколько способов быстро нарисовать прямую линию в Photoshop.
Нарисуйте линию с помощью инструмента «Линия»
ВажныйВ Adobe Photoshop 2021 нельзя использовать инструмент линии для создания линии.Функция Pixels , необходимая для создания линии, была удалена Adobe и неактивна.
- Запустите Photoshop и откройте новый или существующий документ, в который вы хотите добавить строку.

- Чтобы перейти к инструменту «Линия», нажмите и удерживайте инструмент «Прямоугольник» ; когда появится всплывающее меню, выберите инструмент линии . Кроме того, вы можете использовать сочетание клавиш Shift + U несколько раз, пока не найдете инструмент линии.
- Щелкните и перетащите линию до нужной длины, и когда линия вас удовлетворит, отпустите кнопку мыши.
- Чтобы создать прямую линию, удерживайте нажатой Shift , пока вы ее проводите.
Также, удерживая нажатой Shift при построении линии, вы можете перемещать мышь, чтобы провести горизонтальную линию, вертикальную линию (90°) и линию под углом 45°.
Нарисуйте линию с помощью кисти
- Запустите Photoshop и откройте новый или существующий документ, в который вы хотите добавить строку.
- Выберите инструмент «Кисть» .
- Чтобы изменить размер или жесткость линии, откройте палитру настроек кисти .
 Измените размер и жесткость на желаемые параметры.
Измените размер и жесткость на желаемые параметры.
- Щелкните место начала линии, добавив точку на страницу. Затем, удерживая Shift , щелкните там, где вы хотите, чтобы линия заканчивалась, образуя прямую линию.



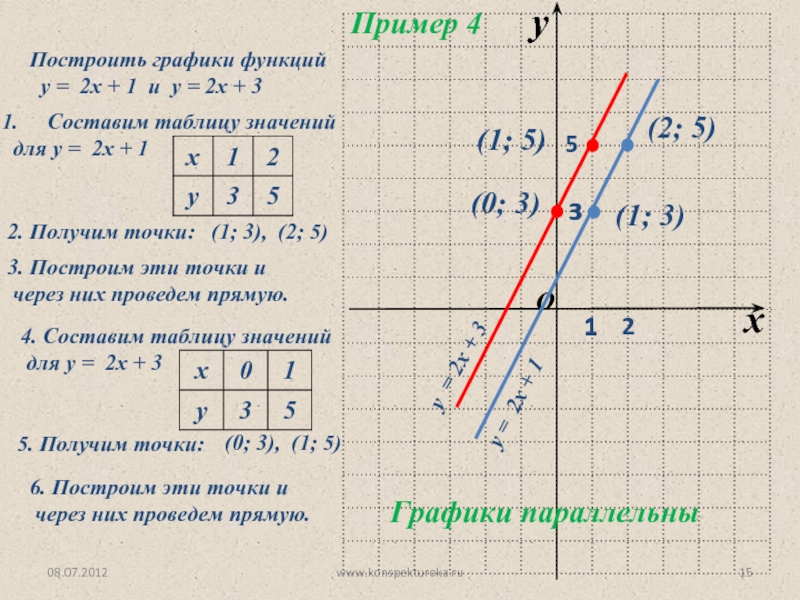 долл. США",
ylab = "Импорт, млн. долл. США",
main = "Экспорт/импорт металлов и изделий из них по субъектам РФ",
asp = 1,
pch = 2,
cex = 0.5)
долл. США",
ylab = "Импорт, млн. долл. США",
main = "Экспорт/импорт металлов и изделий из них по субъектам РФ",
asp = 1,
pch = 2,
cex = 0.5)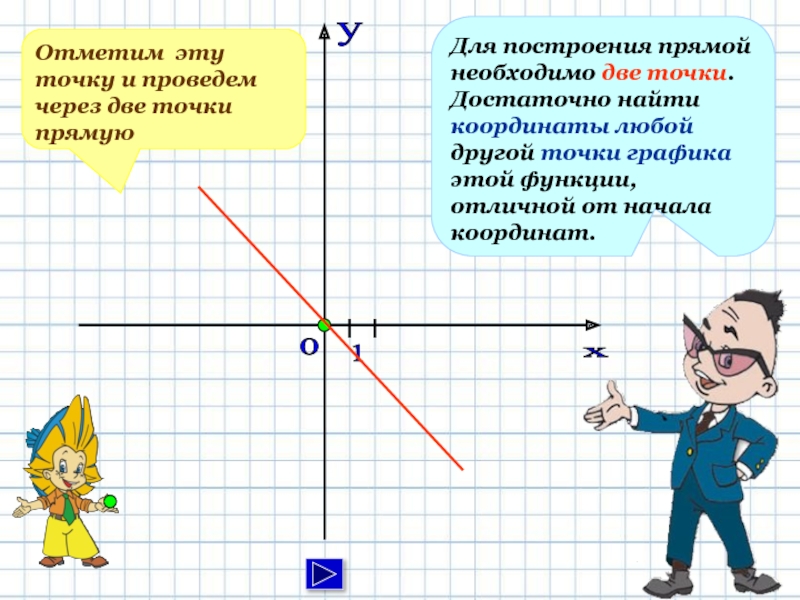
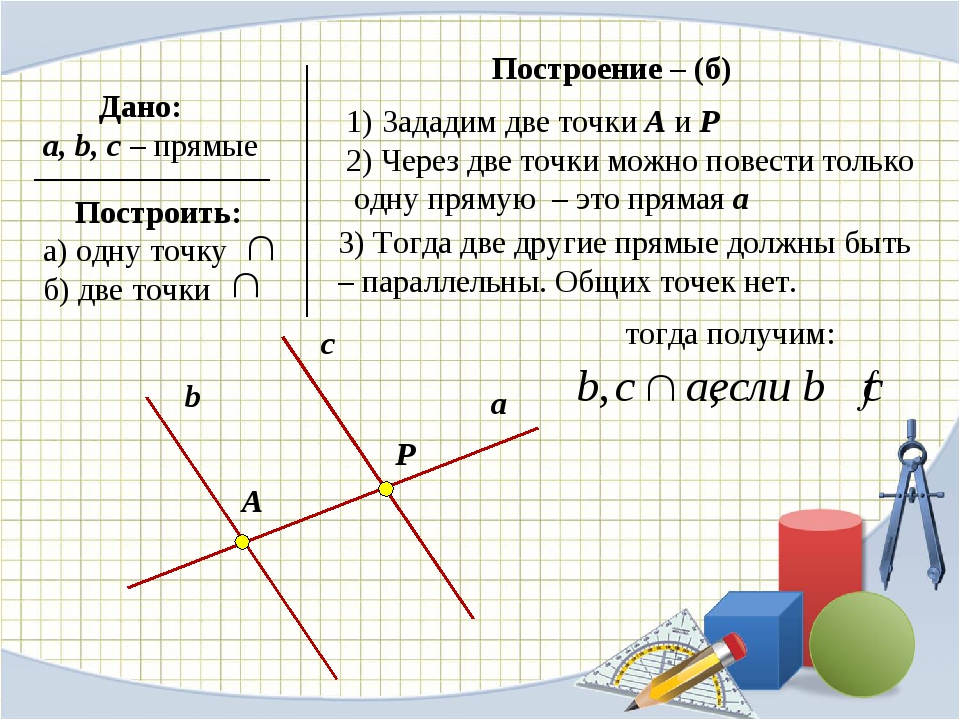 arg = names, horiz=TRUE, las = 1)
arg = names, horiz=TRUE, las = 1) Нотация
Нотация  США",
horiz = TRUE,
las = 1,
xlim = c(0,12000),
col = "steelblue")
США",
horiz = TRUE,
las = 1,
xlim = c(0,12000),
col = "steelblue") transp = adjustcolor(violet, alpha = 0.5)
barplot(okr$ХимЭкспорт,
names.arg = names,
main = "Экспорт продукции химической промышленности",
xlab = "млн долл. США",
horiz = TRUE,
las = 1,
xlim = c(0,12000),
col = violet.transp)
transp = adjustcolor(violet, alpha = 0.5)
barplot(okr$ХимЭкспорт,
names.arg = names,
main = "Экспорт продукции химической промышленности",
xlab = "млн долл. США",
horiz = TRUE,
las = 1,
xlim = c(0,12000),
col = violet.transp) arg = names,
main = "Экспорт продукции химической промышленности",
xlab = "млн долл. США",
horiz = TRUE,
las = 1,
xlim = c(0,12000),
col = colors)
arg = names,
main = "Экспорт продукции химической промышленности",
xlab = "млн долл. США",
horiz = TRUE,
las = 1,
xlim = c(0,12000),
col = colors)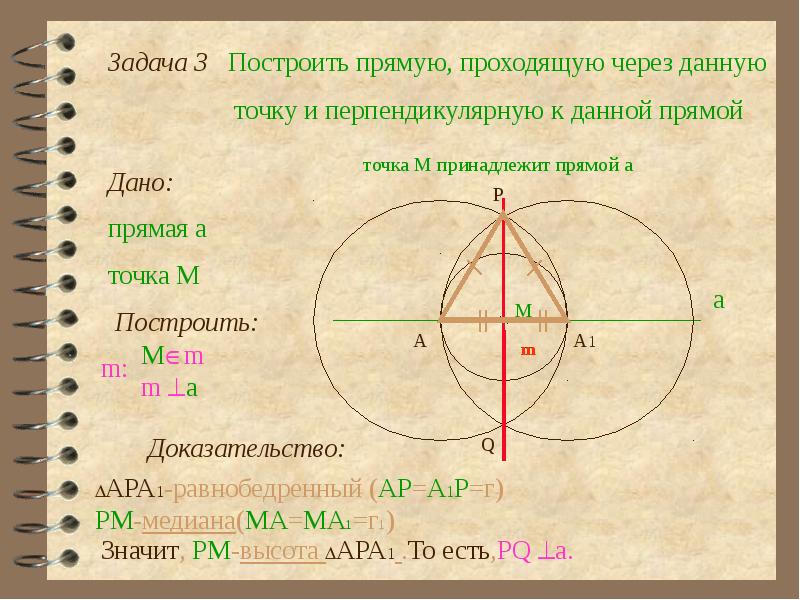 США",
horiz = TRUE,
las = 1,
xlim = c(0, 12000),
col= colors)
США",
horiz = TRUE,
las = 1,
xlim = c(0, 12000),
col= colors)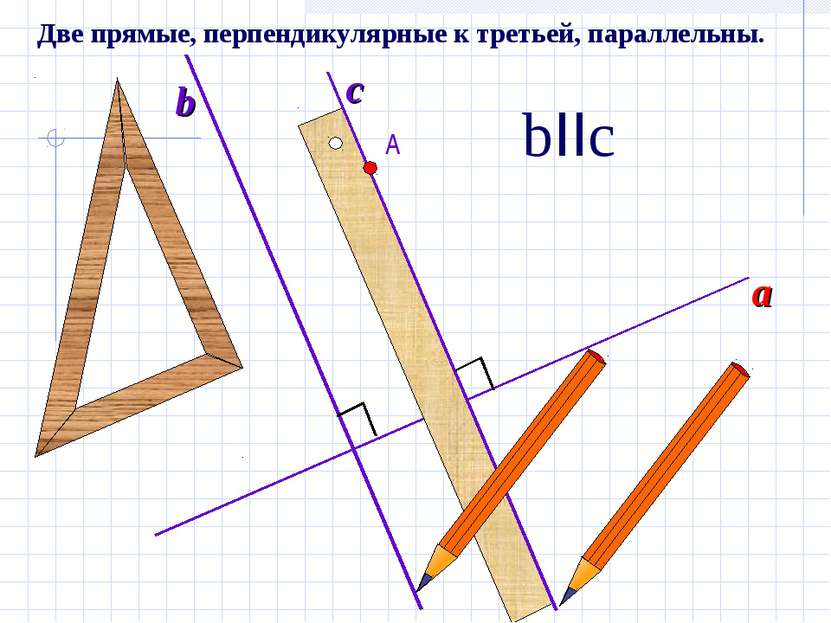 axis
axis axis
axis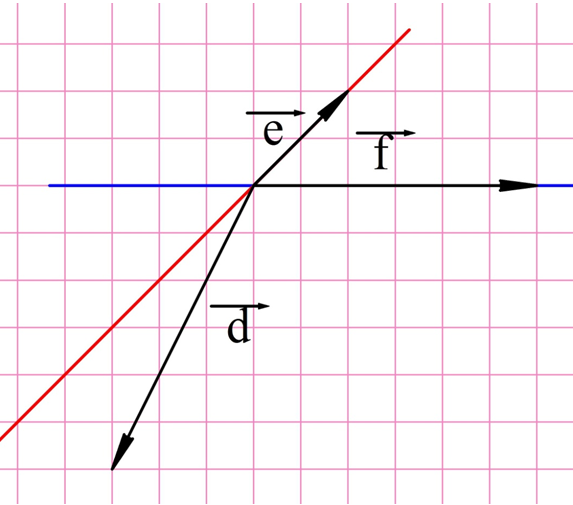 Этот параметр можно пропустить, если подписи совпадают с местоположениями меток
Этот параметр можно пропустить, если подписи совпадают с местоположениями меток м., округлив предварительно минимальное и максимальное значение до ближайшего целого снизу и сверху соответственно
axis(side = 2,
at = seq(floor(min(tab$Каспийское)), ceiling(max(tab$Каспийское)), 1),
tck = -0.02)
box() # добавим рамку для красоты
м., округлив предварительно минимальное и максимальное значение до ближайшего целого снизу и сверху соответственно
axis(side = 2,
at = seq(floor(min(tab$Каспийское)), ceiling(max(tab$Каспийское)), 1),
tck = -0.02)
box() # добавим рамку для красоты 3\) по оси \(Y\). Для этого выполним следующую последовательность действий:
3\) по оси \(Y\). Для этого выполним следующую последовательность действий: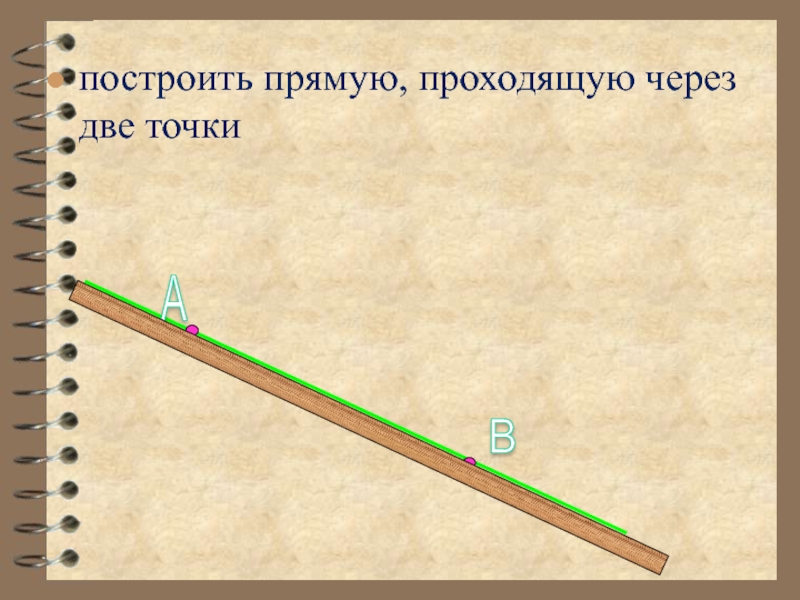 Также полезным будет указать параметр
Также полезным будет указать параметр 

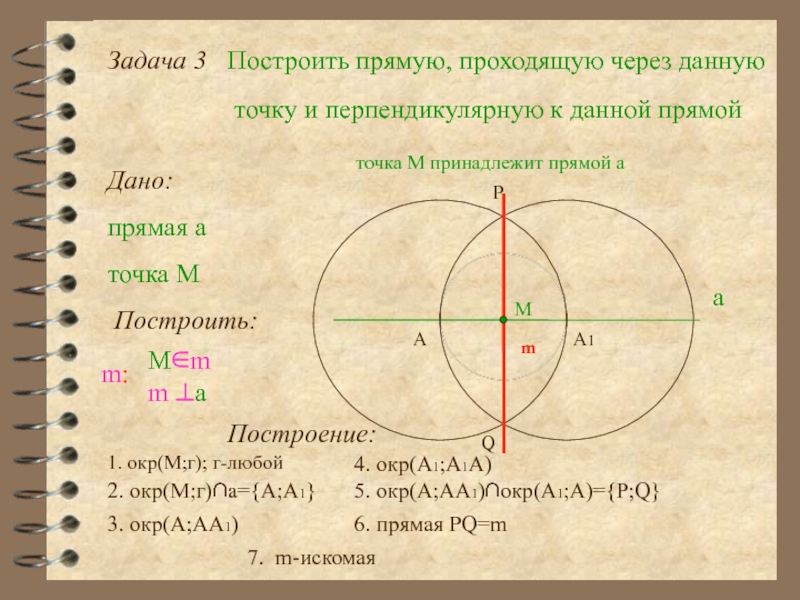 Чтобы получить к нему доступ, нажмите и удерживайте значок настройки формы, чтобы открыть настройку инструмента линии.
Чтобы получить к нему доступ, нажмите и удерживайте значок настройки формы, чтобы открыть настройку инструмента линии.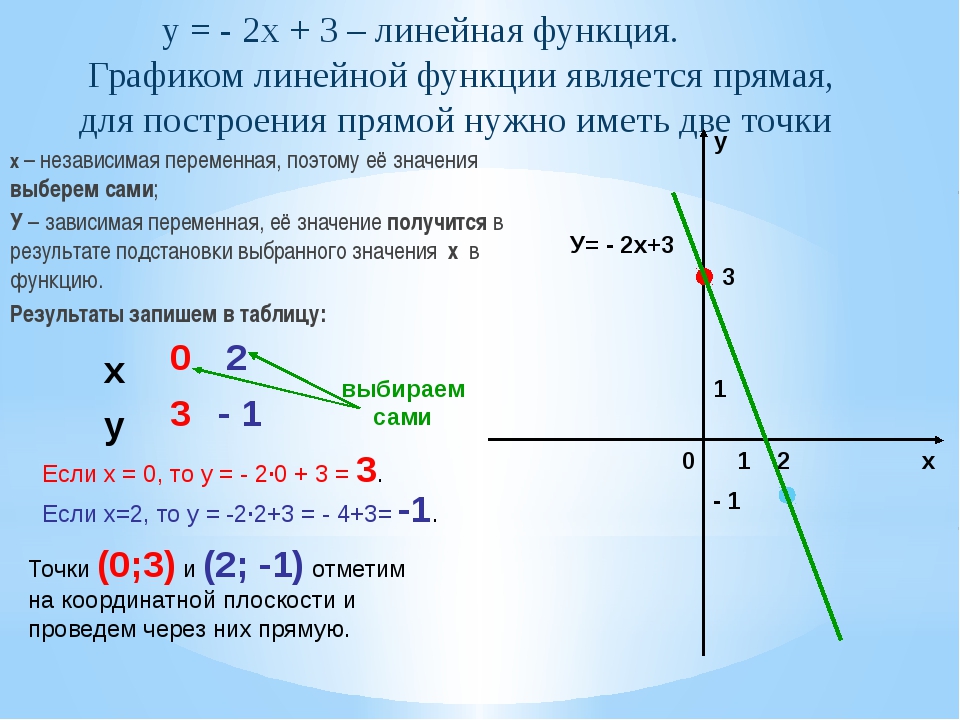 Прелесть линейного инструмента в том, что все легко корректируется постфактум.
Прелесть линейного инструмента в том, что все легко корректируется постфактум.

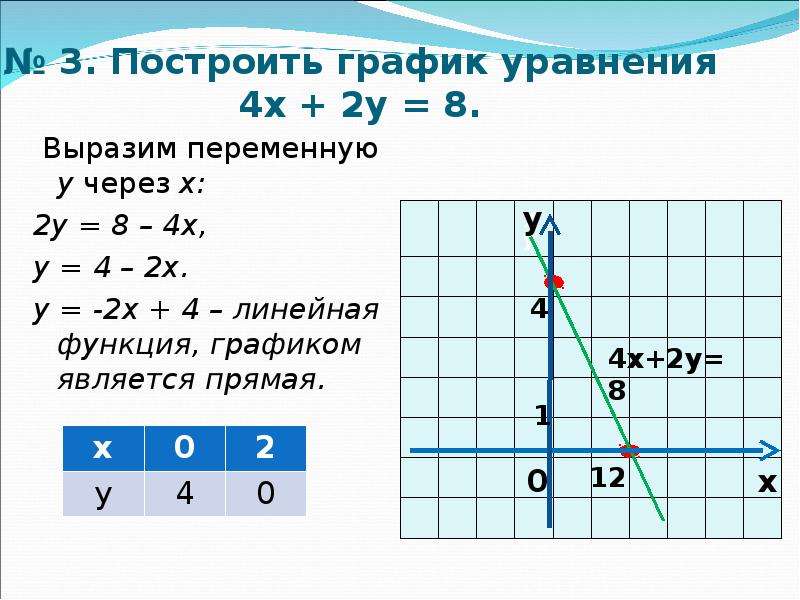 Поскольку он делает большую часть работы за вас, вам не нужно беспокоиться о том, чтобы сделать его прямым или иметь идеальные настройки. Все можно быстро исправить постфактум, что делает его одним из лучших способов сделать линии!
Поскольку он делает большую часть работы за вас, вам не нужно беспокоиться о том, чтобы сделать его прямым или иметь идеальные настройки. Все можно быстро исправить постфактум, что делает его одним из лучших способов сделать линии!


 Подобно рисованию на листе бумаги, инструмент «Кисть» рисует мазок на холсте. С помощью этого инструмента вы можете нарисовать любую фигуру или линию, поскольку у вас есть полный контроль с помощью мыши.
Подобно рисованию на листе бумаги, инструмент «Кисть» рисует мазок на холсте. С помощью этого инструмента вы можете нарисовать любую фигуру или линию, поскольку у вас есть полный контроль с помощью мыши. Это создаст красивый острый край мазков кисти.
Это создаст красивый острый край мазков кисти.
 Цвет, который будет рисовать ваша кисть, основан на вашем активном цвете переднего плана. Вы можете найти цвет переднего плана в нижней части панели инструментов.
Цвет, который будет рисовать ваша кисть, основан на вашем активном цвете переднего плана. Вы можете найти цвет переднего плана в нижней части панели инструментов.
 Если вы сначала щелкните, а затем нажмете Shift , вы нарисуете отдельную прямую линию. Но если вы продолжите удерживать Shift и снова щелкнете, конечная точка предыдущей линии станет начальной точкой новой.Итак, запомните порядок: щелкните и нажмите Shift для отдельной строки, нажмите Shift и щелкните для непрерывной ломаной линии.
Если вы сначала щелкните, а затем нажмете Shift , вы нарисуете отдельную прямую линию. Но если вы продолжите удерживать Shift и снова щелкнете, конечная точка предыдущей линии станет начальной точкой новой.Итак, запомните порядок: щелкните и нажмите Shift для отдельной строки, нажмите Shift и щелкните для непрерывной ломаной линии.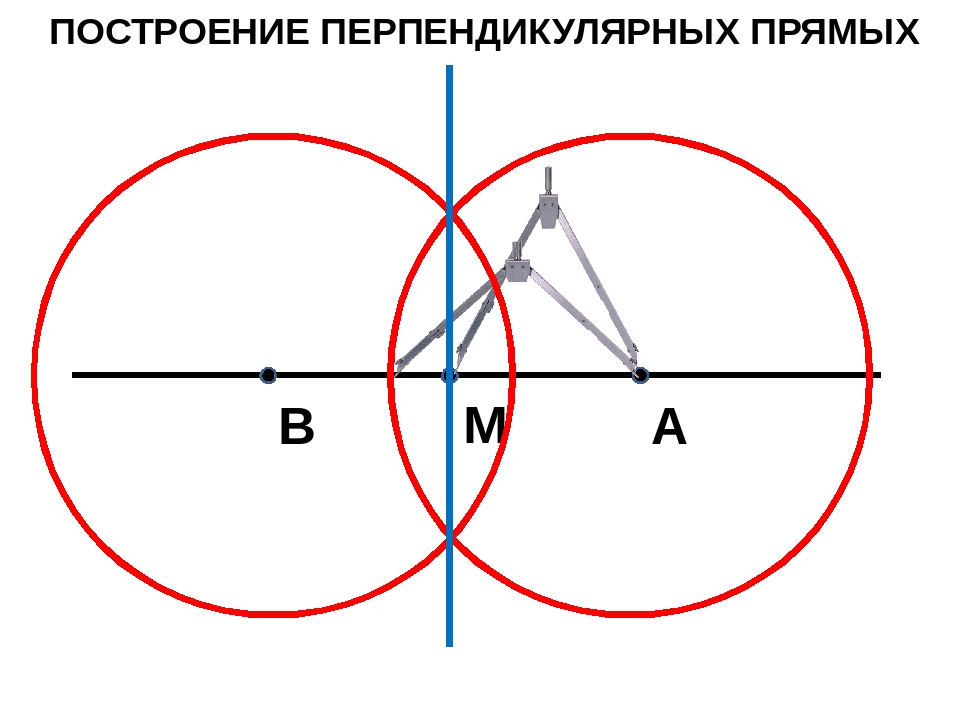 Давайте вместо этого воспользуемся инструментом Curvature Pen Tool (P) .
Давайте вместо этого воспользуемся инструментом Curvature Pen Tool (P) . Как нарисовать пунктирную линию в Photoshop
Как нарисовать пунктирную линию в Photoshop


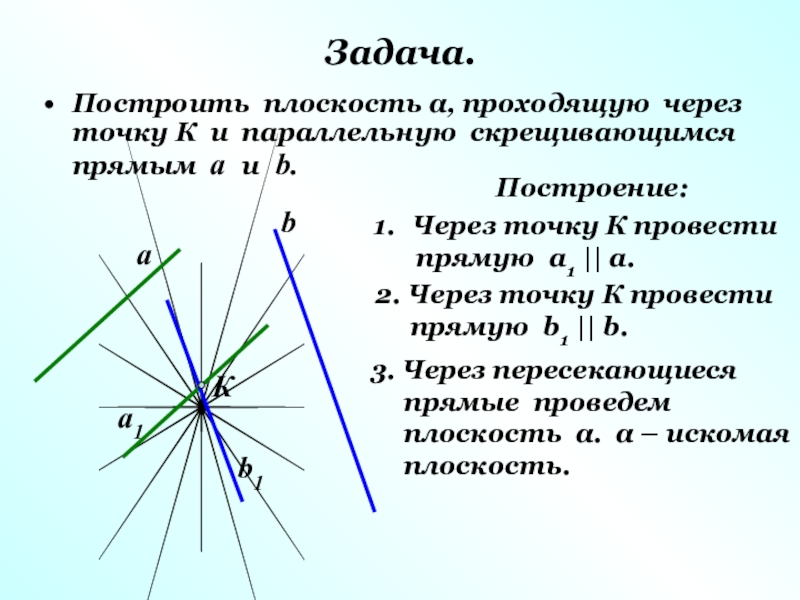 Кроме того, линейные рисунки могут включать в себя прямые или изогнутые линии, толстые линии или узкие линии; они могут быть легкими и отрывочными или густыми и преднамеренными. В конечном счете, это означает, что хотя линейное искусство включает в себя фундаментальные техники, оно может быть мощным выражением творчества.
Кроме того, линейные рисунки могут включать в себя прямые или изогнутые линии, толстые линии или узкие линии; они могут быть легкими и отрывочными или густыми и преднамеренными. В конечном счете, это означает, что хотя линейное искусство включает в себя фундаментальные техники, оно может быть мощным выражением творчества.
 Или некоторые художники предпочитают использовать одну непрерывную линию для завершения своей работы, воздерживаясь от отрыва своего инструмента для рисования от страницы. Хотя штриховой рисунок можно рассматривать как элементарный или базовый, этот набор техник дает художникам полный набор возможностей для выражения своего творчества.
Или некоторые художники предпочитают использовать одну непрерывную линию для завершения своей работы, воздерживаясь от отрыва своего инструмента для рисования от страницы. Хотя штриховой рисунок можно рассматривать как элементарный или базовый, этот набор техник дает художникам полный набор возможностей для выражения своего творчества. Работы часто рассматриваются как «этюды» или предшественники нарисованных шедевров, которые они в конечном итоге создадут. Например, в музее Пикассо в Барселоне, Испания, хранится ряд ранних работ испанского художника и вдумчивые черновые наброски, которые помогли ему наметить более крупные, более поздние работы (4). Тем не менее, эти штриховые рисунки также часто становятся ценными шедеврами.
Работы часто рассматриваются как «этюды» или предшественники нарисованных шедевров, которые они в конечном итоге создадут. Например, в музее Пикассо в Барселоне, Испания, хранится ряд ранних работ испанского художника и вдумчивые черновые наброски, которые помогли ему наметить более крупные, более поздние работы (4). Тем не менее, эти штриховые рисунки также часто становятся ценными шедеврами. Он прославился своими яркими штриховыми рисунками, созданными мелом, которые появлялись в нью-йоркском метро и других общественных местах.
Он прославился своими яркими штриховыми рисунками, созданными мелом, которые появлялись в нью-йоркском метро и других общественных местах.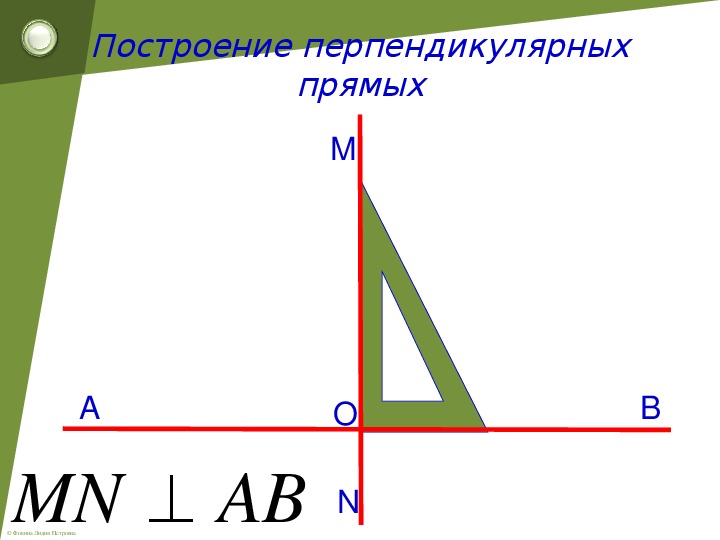 Штриховой рисунок позволяет исследовать и понимать окружающий мир. Его можно использовать как ступеньку к более продвинутым методологиям, таким как рисование или цифровое искусство, или это может быть просто один из способов (возможно, даже основной), который вы выбираете для направления своего творчества.
Штриховой рисунок позволяет исследовать и понимать окружающий мир. Его можно использовать как ступеньку к более продвинутым методологиям, таким как рисование или цифровое искусство, или это может быть просто один из способов (возможно, даже основной), который вы выбираете для направления своего творчества. Я думаю, что многие художники сомневаются в своих способностях, прежде чем признают, что их собственные способы рисования линий так же важны, как и у любого другого художника, известного или нет. Ваша линия имеет значение.
Я думаю, что многие художники сомневаются в своих способностях, прежде чем признают, что их собственные способы рисования линий так же важны, как и у любого другого художника, известного или нет. Ваша линия имеет значение.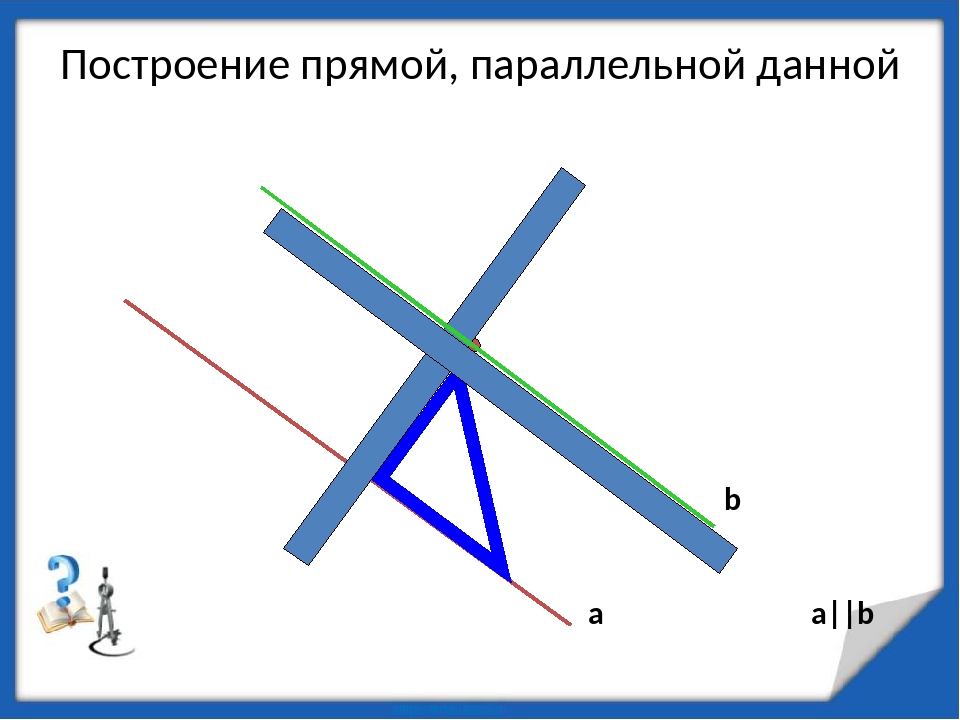 Если вас пугает линейное рисование, начните с пачки недорогой бумаги — даже бумаги для принтера — и черного карандаша или шариковой ручки», — говорит Диксон.
Если вас пугает линейное рисование, начните с пачки недорогой бумаги — даже бумаги для принтера — и черного карандаша или шариковой ручки», — говорит Диксон.
 Но в целом эти типы упражнений предназначены для того, чтобы научить ваш мозг, глаза и руки работать вместе, поэтому они полезны для регулярных занятий рисованием. Как и любой навык, вы должны потратить время на улучшение своих способностей. Чем больше времени вы проводите с ручкой или карандашом на бумаге, тем больше уверенности и лучшей техники вы разовьете.
Но в целом эти типы упражнений предназначены для того, чтобы научить ваш мозг, глаза и руки работать вместе, поэтому они полезны для регулярных занятий рисованием. Как и любой навык, вы должны потратить время на улучшение своих способностей. Чем больше времени вы проводите с ручкой или карандашом на бумаге, тем больше уверенности и лучшей техники вы разовьете.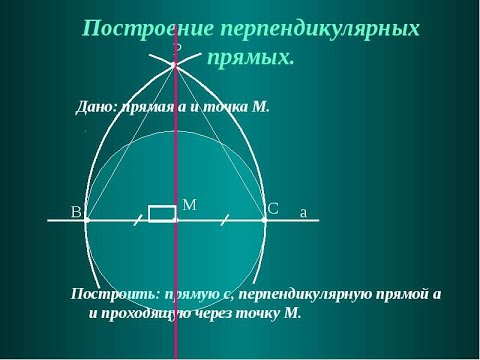 Действительно, что самое худшее может случиться?
Действительно, что самое худшее может случиться?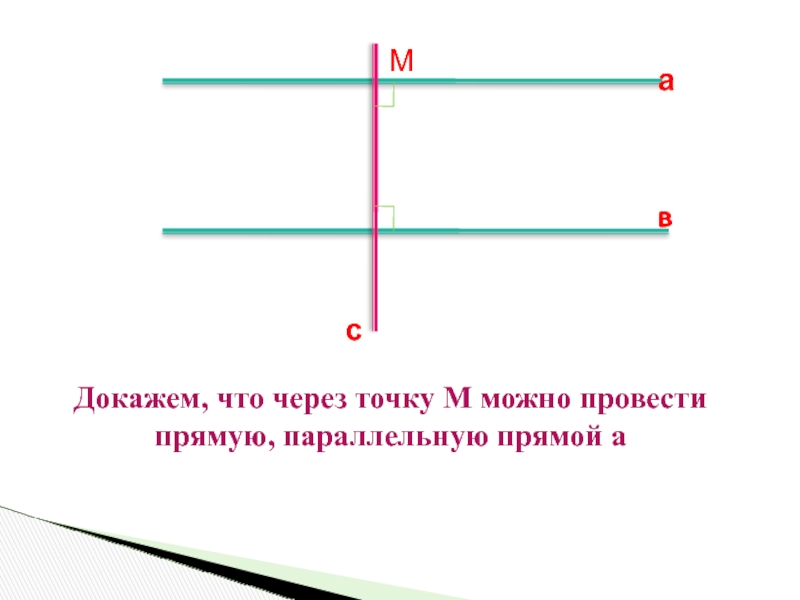
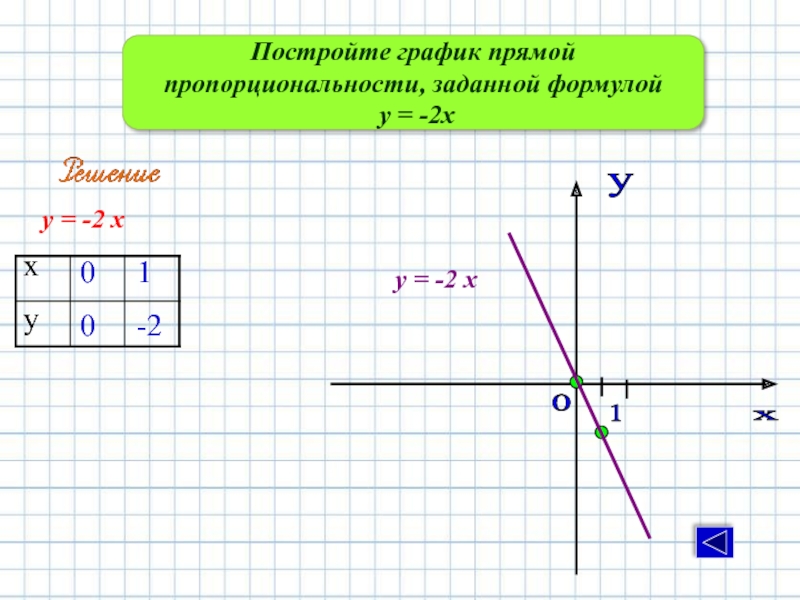 Будь то самоучки, путем проб и ошибок или под руководством других, мы узнали, как линия определяет форму, создает структуру, делит кадр, прослеживает контур, создает тональные вариации (например, штриховка) и уводит взгляд от одной части. произведения к другому.Первоначально это был механизм нанесения контуров на бумагу — определение краев — мы начинаем аплодировать линиям за их собственные достоинства: отмечать их присутствие… будь то тихий щелчок угля на бумаге или полоска графита.
Будь то самоучки, путем проб и ошибок или под руководством других, мы узнали, как линия определяет форму, создает структуру, делит кадр, прослеживает контур, создает тональные вариации (например, штриховка) и уводит взгляд от одной части. произведения к другому.Первоначально это был механизм нанесения контуров на бумагу — определение краев — мы начинаем аплодировать линиям за их собственные достоинства: отмечать их присутствие… будь то тихий щелчок угля на бумаге или полоска графита. Это заставляет вас внимательно изучать сцену, наблюдая за каждой формой и краем глазами, пока ваша рука имитирует их на бумаге. Цель состоит не в том, чтобы создать реалистичное произведение искусства, а в том, чтобы укрепить связь между глазами, рукой и мозгом: напоминание о том, что при рисовании вы должны сначала научиться видеть.
Это заставляет вас внимательно изучать сцену, наблюдая за каждой формой и краем глазами, пока ваша рука имитирует их на бумаге. Цель состоит не в том, чтобы создать реалистичное произведение искусства, а в том, чтобы укрепить связь между глазами, рукой и мозгом: напоминание о том, что при рисовании вы должны сначала научиться видеть.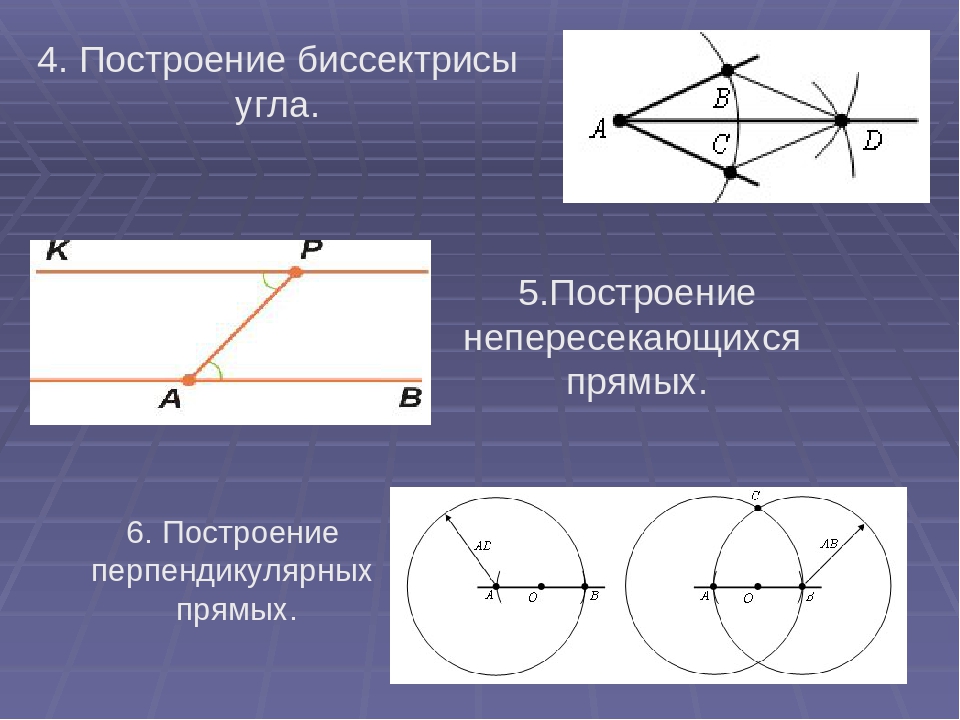

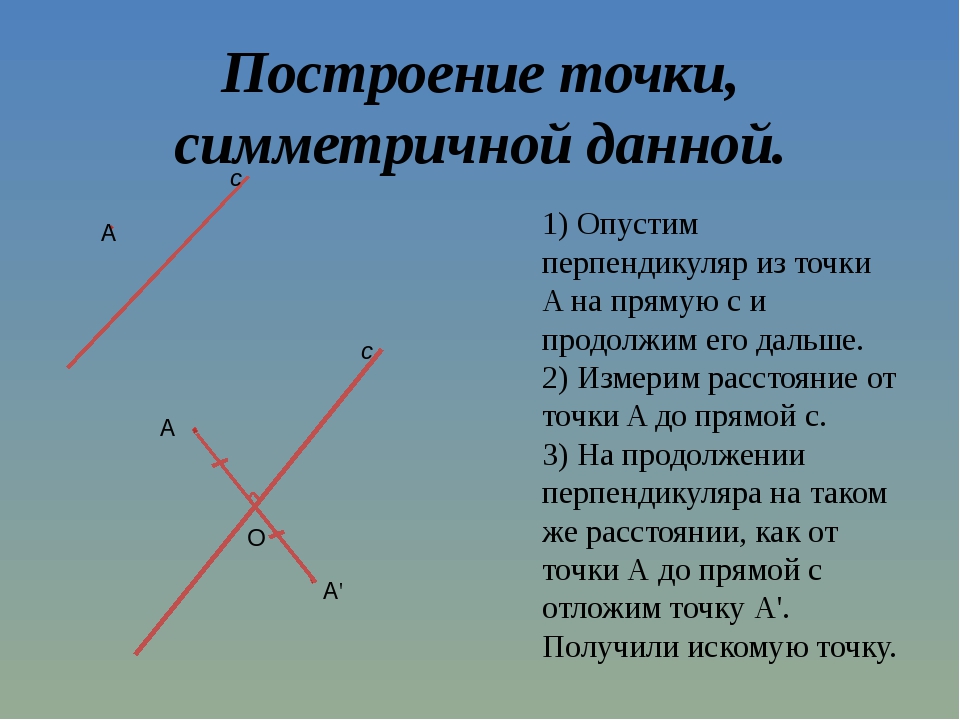

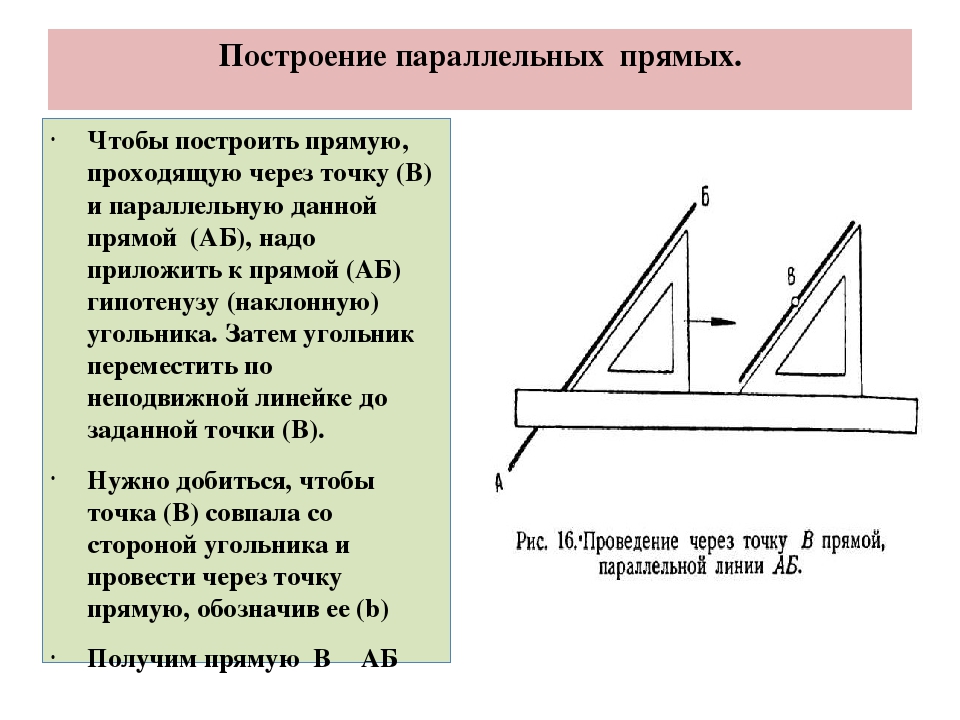

 Обратите внимание, что самые дальние от зрителя части раковины тонкие и светлые, а те, что ближе всего, темнее и толще. Обратите также внимание на то, как направление контурных линий связано с формой нарисованного объекта, причем линии выходят наружу из центра оболочки.
Обратите внимание, что самые дальние от зрителя части раковины тонкие и светлые, а те, что ближе всего, темнее и толще. Обратите также внимание на то, как направление контурных линий связано с формой нарисованного объекта, причем линии выходят наружу из центра оболочки.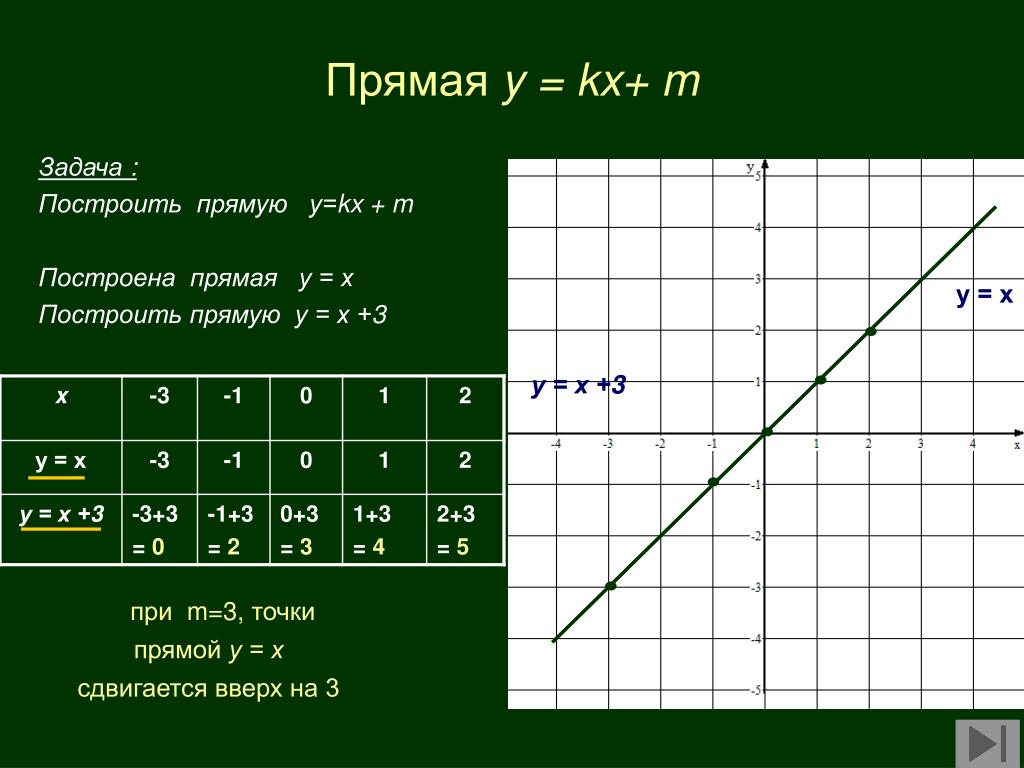 На этих рисунках показано умелое использование толщины линий с различной толщиной линий, чтобы создать иллюзию тона и показать трехмерную форму.
На этих рисунках показано умелое использование толщины линий с различной толщиной линий, чтобы создать иллюзию тона и показать трехмерную форму.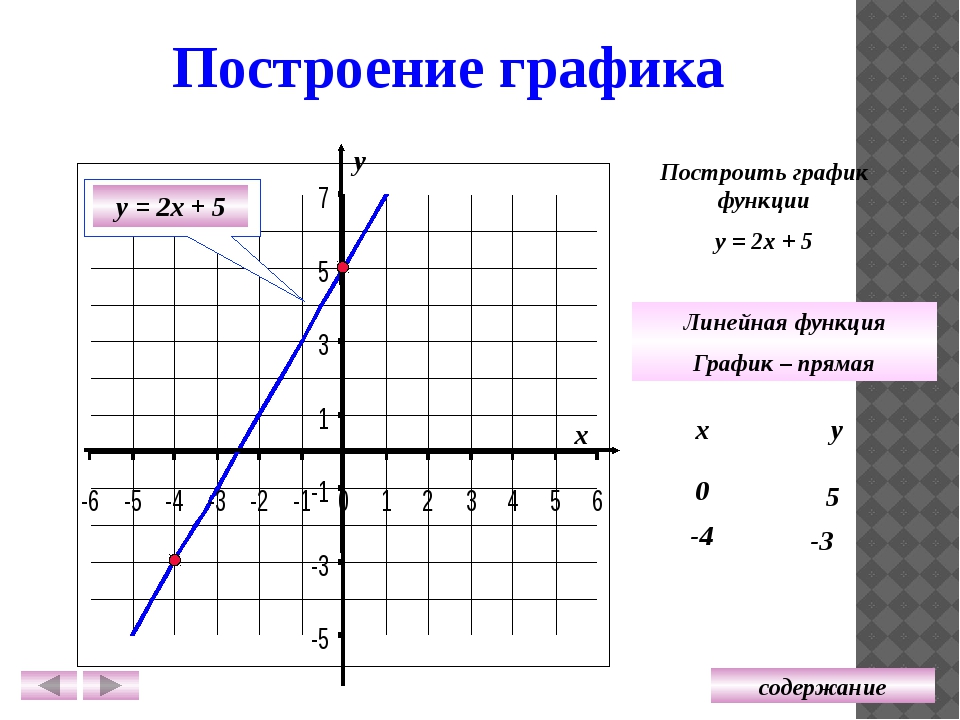
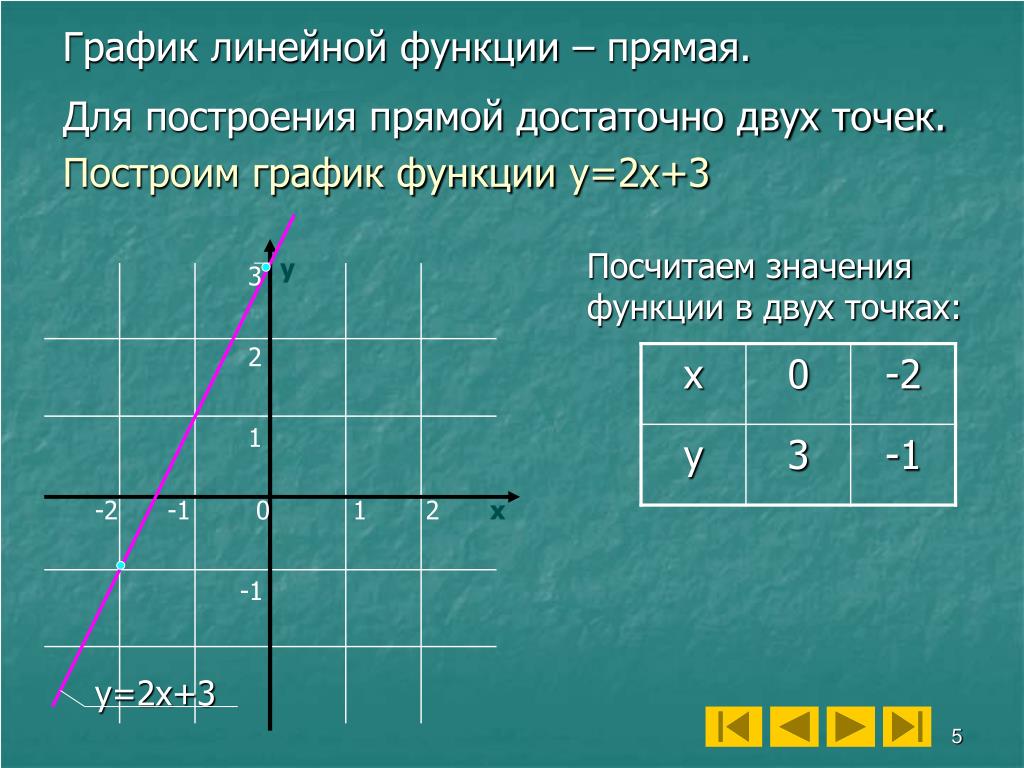 Небольшие эксперименты с проволокой с использованием легкой проволоки также можно прикрепить к страницам альбома для рисования.
Небольшие эксперименты с проволокой с использованием легкой проволоки также можно прикрепить к страницам альбома для рисования.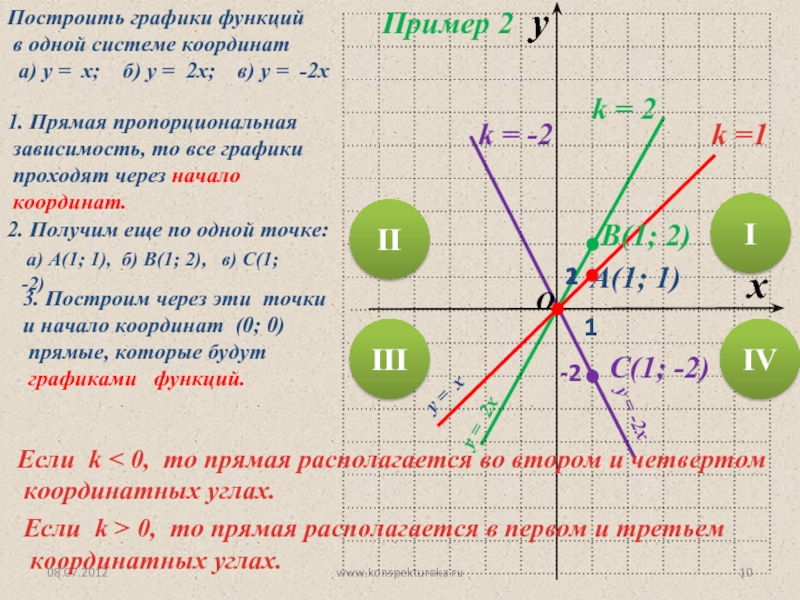 Общие методы включают в себя:
Общие методы включают в себя: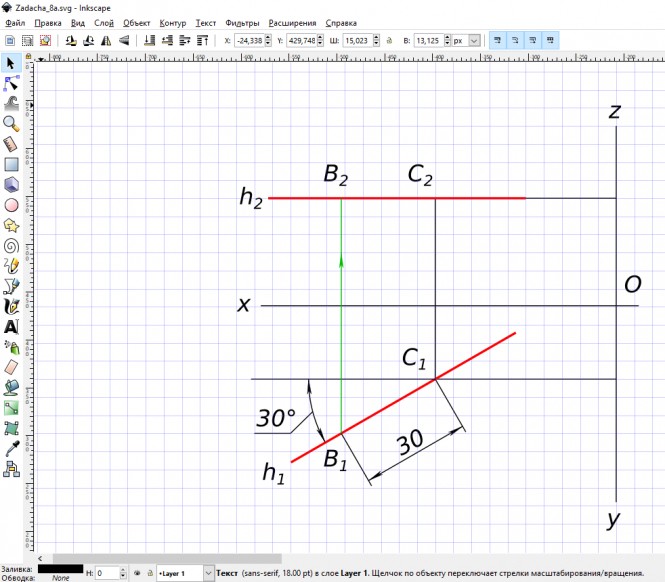 Его нельзя публиковать в Интернете, делиться или распространять каким-либо другим образом в соответствии с нашими условиями. Полноразмерный рабочий лист для печати доступен по ссылке в формате PDF ниже. Этот рабочий лист подходит для учащихся средней школы или старшеклассников, которые не имели опыта работы с линиями.
Его нельзя публиковать в Интернете, делиться или распространять каким-либо другим образом в соответствии с нашими условиями. Полноразмерный рабочий лист для печати доступен по ссылке в формате PDF ниже. Этот рабочий лист подходит для учащихся средней школы или старшеклассников, которые не имели опыта работы с линиями.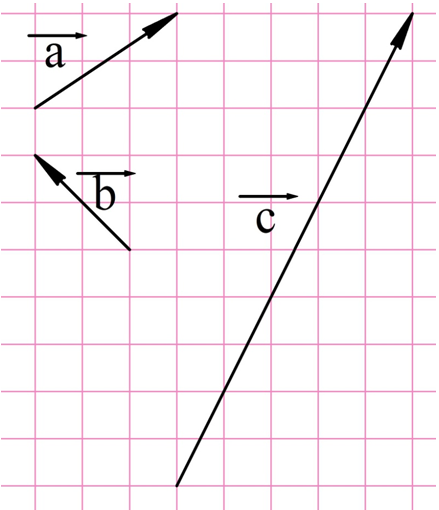 Некоторые из них были выбраны для придания тональности работе, тщательно воспроизводя отражение и тень. Это изображение было выполнено с помощью заостренной бамбуковой палочки, смоченной черными чернилами.
Некоторые из них были выбраны для придания тональности работе, тщательно воспроизводя отражение и тень. Это изображение было выполнено с помощью заостренной бамбуковой палочки, смоченной черными чернилами. Этот раздел постоянно обновляется. Наслаждаться!
Этот раздел постоянно обновляется. Наслаждаться!

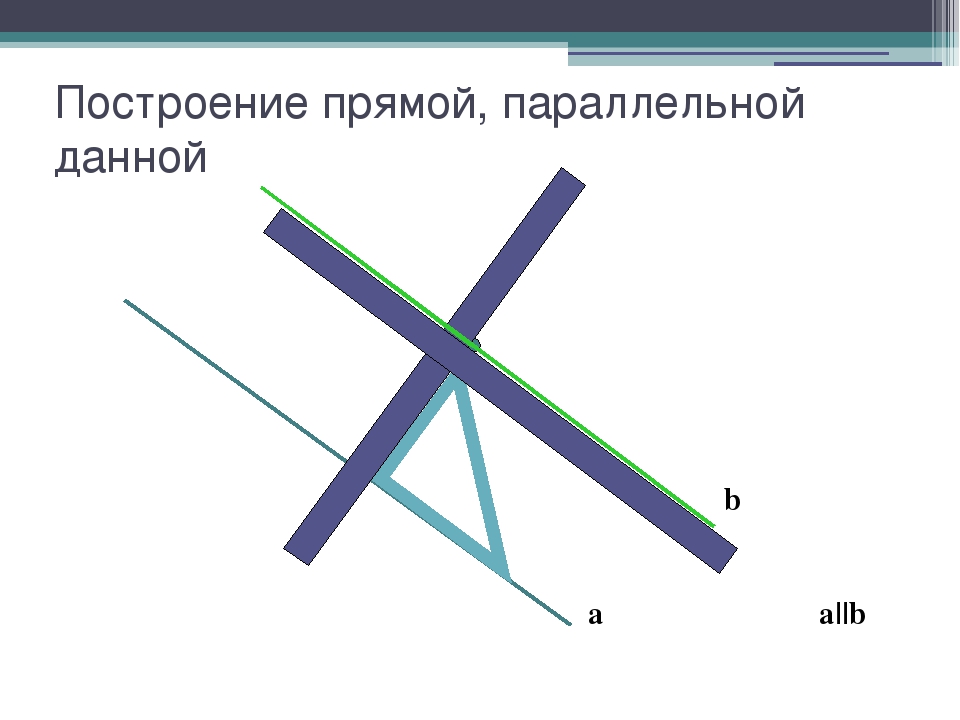


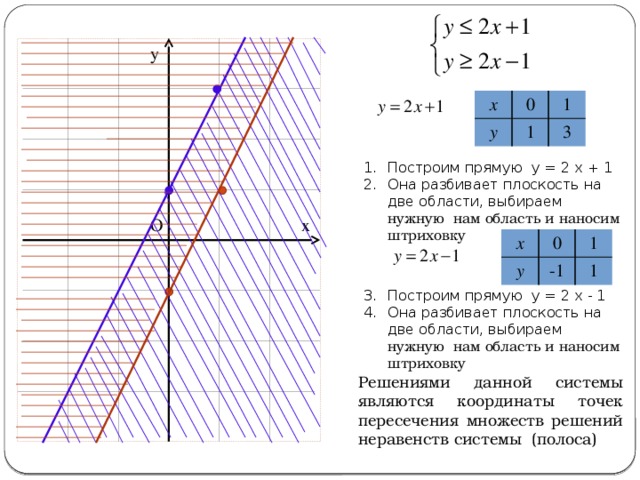
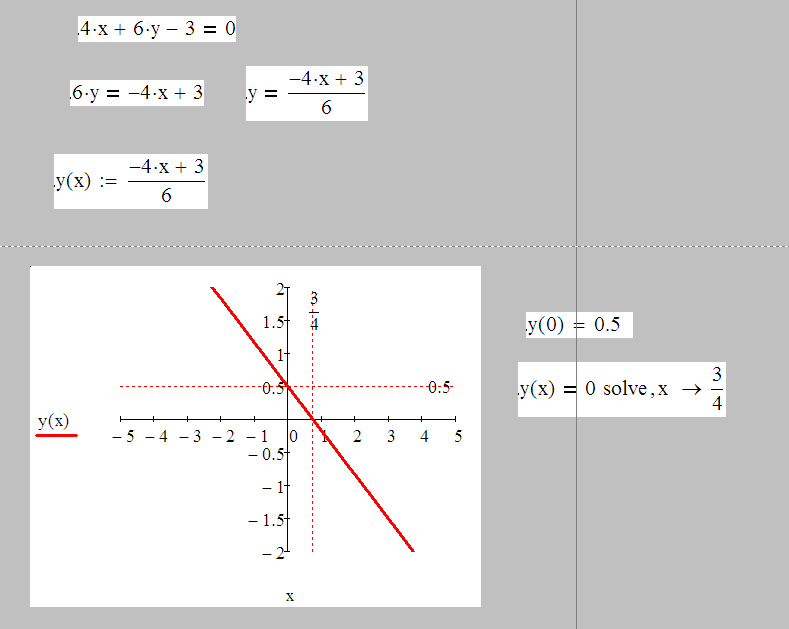 Она имеет степень бакалавра архитектурных исследований, степень бакалавра архитектуры (с отличием первой степени) и диплом о высшем педагогическом образовании. Амирия является аккредитованным CIE оценщиком курсовых работ по искусству и дизайну.
Она имеет степень бакалавра архитектурных исследований, степень бакалавра архитектуры (с отличием первой степени) и диплом о высшем педагогическом образовании. Амирия является аккредитованным CIE оценщиком курсовых работ по искусству и дизайну.
 Измените размер и жесткость на желаемые параметры.
Измените размер и жесткость на желаемые параметры.