Как подключить вентилятор к материнской плате

Стандартная система охлаждения компьютера представляет собой набор кулеров и обычных вентиляторов, которые нагнетают воздух в системный блок, а после отводят его. Чаще всего они соединены с материнской платой (а могут быть ещё подключены непосредственно к блоку питания), и обороты задаются материнкой в зависимости от температуры и/или нагрузки ПК. В данной статье мы рассмотрим, как подключать различные виды вентиляторов к системной плате.
Виды систем охлаждения для подключения к материнской плате
Охлаждение бывают разное не только по цвету и размеру, но и по функциональному предназначению. В основном идёт разделение на процессорные кулеры, что охлаждают CPU в непосредственном контакте.

Далее идут вентиляторы корпуса, о которых шла речь выше: они регулируют сам воздушный поток, проходящий через системный блок, а также могут косвенно или прямо охлаждать отдельные элементы компьютера.

А также не стоит забывать вентиляторы водяной помпы, отводящие тепло от радиатора сего устройства.

Все они подсоединяются к материнской плате и управляются через неё с помощью BIOS, UEFI или утилит операционной системы.

Начнём рассмотрение с самых важных вентиляторов, без которых работа системы будет невозможна или принесёт крайний дискомфорт.
Вариант 1: Процессорный кулер
Отсутствие кулера на CPU чревато быстрым перегревом данного элемента, кроме того, некоторые подсистемы BIOS даже не дадут вам начать загрузку операционной системы без установленной системы охлаждения. Подключить его к материнской плате довольно легко, необходимо правильно монтировать его на ЦПУ и подсоединить пиновый провод в соответствующий разъём, который подписан на плате следующим образом:

Даже для башенных кулеров со сдвоенными вентиляторами вам хватит одного разъёма, так как такие устройства снабжаются специальным коннектором, соединяющий два вентилятора, чтобы те запитывались по одному проводу.
Подробнее: Установка и снятие процессорного кулера
Таков самый правильный способ подключения кулеров процессора. Конечно, при желании можно подключать их в другие разъёмы, речь о которых пойдёт далее, но тогда не будет гарантировано нужное напряжение и уровень контроля оборотов. Однако в моделях типа Cooler Master MasterAir MA620P, где присутствует возможность использовать 3 вентилятора, не говоря уже о вычурных решениях энтузиастов, потребность в разъёмах будет только возрастать, такой спрос может удовлетворить хорошая материнская плата с уклоном на гейминг.
Вариант 2: Корпусный вентилятор
Следующими по важности идут вентиляторы всего компьютера. Чаще всего их два — на вдув воздуха и на выдув — обычно такого количества хватает для штатной работы ПК без экстремальных нагрузок. Для установки устройств монтируйте их на любом подходящем месте корпуса вашего компьютера, после чего соедините провод, идущий от элемента охлаждения с разъёмом на материнской плате, подписанным

Такие вентиляторы, в зависимости от конструктивных особенностей корпуса, могут располагаться на передней, задней, или боковой крышке, кроме того, есть варианты с обдувом жёстких дисков и прочих компонентов системы. При этом вы сами выбираете, как должен функционировать тот или иной вентилятор: нагнетая воздух в системник в определённом месте или же, наоборот, выводя его.
Примечание о пинах: если вы столкнулись с ситуацией, когда ваш кулер содержит всего 3 пина, а разъём на 4, или наоборот, не пугайтесь: система охлаждения всё равно будет работать. Для питания вентиляторам необходимо подключение лишь двух пинов, третий же ответственен за датчик оборотов, а четвертый — за точную регулировку тех самых оборотов, являясь дополнительной, так скажем, функцией. При подключении всего пары пинов компьютер всё равно запустит вентилятор и сможет регулировать скорость его вращения через подаваемое напряжение.
Вариант 3: Вентиляторы водяной помпы
Особняком от прочих стоят вентиляторы водяной помпы. Следует уточнить, что их количество может ранжироваться от 1 до 3 штук, в зависимости от длины радиатора в необслуживаемых системах водяного/жидкостного охлаждения, а также схемы пользователям в кастомных. Они соединены так, чтобы запитываться от одного провода, но их можно и разъединить для предоставления каждому вентилятору своего разъёма. Следует разделить подключение необслуживаемых СВО и кастомных. В случае первых следует подключать их вентиляторы так же, как и обычные воздушные, в разъём «CPU_FAN».

Кастомные СЖО лучше подключать к специализированным разъёмам, подписанным «W_PUMP», «W_PUMP+» или «PUMP_FAN», которые подают большее напряжение.

Важно! Подключайте ваши СВО согласно их инструкциям и техническим характеристикам, а не рекомендациям производителей материнских плат. Дело в том, что разъём «W_PUMP+», который тот же ASUS позиционирует как лучший для водяных помп на своих материнских платах, может подать сразу такой вольтаж, способный спалить вашу необслуживаемую систему водяного охлаждения. В лучшем случае это вынудит вас подключать вентиляторы в обход помпы из-за сгоревшего контролёра, в худшем – придётся заменять СВО полностью.
В данной статье были рассмотрены общие случаи подключения различных видов системы охлаждения к материнской плате. Чаще всего подсоединить одно к другому очень легко, и разъёмы подписаны соответственно: «CPU_FAN», «CHA_FAN»/»SYS_FAN» или «W_PUMP»/»PUMP_FAN», однако стоит разбираться в них и не путать, что может быть чревато выходом из строя вентиляторов или их контроллеров.
Опишите, что у вас не получилось. Наши специалисты постараются ответить максимально быстро.
Помогла ли вам эта статья?
ДА НЕТКак правильно установить вентиляторы (кулеры) в корпус компьютера
Одним из способов снижения температуры компьютерных комплектующих является установка дополнительных вентиляторов. С их помощью можно усилить движение воздуха и как следствие улучшить охлаждение. В данной инструкции мы расскажем, как правильно подобрать и установить вентиляторы (кулеры) в корпус компьютера.
Выбор мест для установки вентиляторов
Если вы задумались об установке дополнительных вентиляторов в корпус компьютера, то для начала вам нужно определиться с местами, куда вы будете их устанавливать. Чтобы выбрать правильные места необходимо понимать, как двигаются потоки воздуха внутри компьютера. Дело в том, что нагретый воздух под влиянием конвекции сам поднимается к верхней части корпуса. Этот эффект можно использовать для улучшения охлаждения. Если кулеры не будут противостоять естественной конвекции, а наоборот усиливать ее поток, то охлаждение будет более эффективным.
Существует стандартная схема установки кулеров, которая принимает во внимание естественное движение воздуха:
- кулеры на вдув размещаются на передней, нижней и боковой стенке корпуса;
- кулеры на выдув на верхней и задней стенке корпуса;
При такой схеме установки вентиляторов не нарушается естественный поток воздуха, а вентиляторы не разгоняют горячий воздух по корпусу, а выдувают его наружу. Более наглядно это показано на картинке внизу.

Не стоит недооценивать данную схему размещения вентиляторов. Она используется уже очень давно и многократно проверена. Если вы решите от нее отойти и устанавливать охлаждение по-своему, то не исключено, что вы не только не снизите температуры, но наоборот повысите их. Например, если в верхней части корпуса разместить вентиляторы не на выдув воздуха, а на вдув, то это немного снизит температуру процессора, но заметно повысит температуру видеокарты, жестких дисков и чипсета.
Используя эту схему, определите, где в вашем корпусе недостаточно вентиляторов и где вы можете их установить. Например, если в корпусе установлен только один вентилятор на выдув, то вы можете добавить несколько на вдув. Для организации хорошего охлаждения обычно достаточно 2-3 вентилятора.
Измерение посадочных мест под вентиляторы
После того как вы определились с размерами вентиляторов, нужно выбрать их правильный размер. Дело в том, что размер кулера влияет на его производительность и уровень шума, который он производит. Чем больше кулер, тем больше воздуха он может через себя пропустить за единицу времени и тем тише он работает. Поэтому не стоит экономить и всегда нужно устанавливать самые большие кулеры из тех, что помещаются в корпус вашего компьютера.
Важно понимать, что разные корпуса рассчитаны на использование кулеров разных размеров. Более того, разные места для установки могут быть рассчитаны на разный размер. Например, на передней стороне корпуса могут быть посадочные места размером 140×140 мм, а на задней стороне корпуса 120×120 мм или наоборот. Поэтому перед покупкой нужно изменить посадочные места и определить размер кулеров, которые вам необходимы.

Самый простой и надежный способ измерения посадочных мест для кулеров — это измерение между центрами крепежных отверстий. Замерив эти расстояния, вы сможете определить размер кулера опираясь на значения приведенные ниже.
Расстояние между крепежными отверстиями и размер кулера:
- 32 мм — 40×40 мм
- 50 мм — 60×60 мм
- 71.5 мм — 80×80 мм
- 82.5 мм — 92×92 мм
- 105 мм — 120×120 мм
- 125 мм — 140×140 мм
- 154 / 170 мм — 200×200 мм
Определение способа подключения кулеров
Также не следует забывать о том, что кулеры имеют разные разъемы для подключения и могут подключаться либо к материнской плате компьютера либо напрямую к блоку питания.
На данный момент используется три основных варианта подключения, это:
Разъемы 3-pin и 4-pin предназначены для подключения к материнской плате, а разъем MOLEX подключается к блоку питания.

От способа подключения зависит, сможете ли вы управлять скоростью вращения вентиляторов программным способом (без использования реобаса). Нормальное управление есть только на кулерах с разъемов 4-pin. В этом случае можно установить определенные обороты в зависимости от температуры процессора. Некоторые материнские платы позволяют управлять и при подключении через 3 pin. Ну а подключение с помощью MOLEX вообще исключает управление оборотами, так как питание поступает напрямую от БП.
Поэтому желательно изучить инструкцию к материнской плате, для того чтобы определить количество разъемов под вентиляторы, количество контактов (3 или 4-pin), а также возможность управления через 3-pin подключение. Если все разъемы на материнской плате уже заняты, то дополнительные кулеры можно подключить с помощью разветвителя.
Установка вентиляторов в корпус компьютера
Непосредственно сама установка кулера в корпус компьютера не представляет ничего сложного. Нужно выключить компьютер, полностью отключить питание и снять боковую крышку.
Кулер устанавливается с внутренней стороны корпуса, после чего закрепляется 4 винтами с внешней стороны. Главное, не перепутать сторону, с которой кулер выдувает воздух. Для этого на его корпусе обычно есть стрелка, которая указывает направление воздуха.

После установки кулера в корпус компьютера его необходимо подключить к материнской плате (в случае разъемов 3 и 4-pin) или к блоку питания компьютера (в случае MOLEX). На разъемах 3 и 4-pin есть специальные выступы, которые не позволят подключить их неправильно.

На этом установка вентиляторов в корпус компьютера завершена, можно собирать корпус и проверять.
Посмотрите также:
- Как правильно установить кулеры в системном блоке
- Как подключить блок питания
Как подключить кулер к материнской плате если нет свободных разъемов
Опубликовано 9.01.2019 автор Андрей Андреев — 6 комментариев
Привет, друзья! Как вы знаете, чем мощнее комплектующие установлены на компьютер, тем сильнее они будут нагреваться. При сборке хорошего игрового компа, придется позаботиться об эффективной системе охлаждения, дабы исключить перегрев оборудования. Это справедливо и в случае если подключить SSD и HDD в одном компьютере.

Сегодня можно выбирать из множества вариантов, в том числе и поставить водяное охлаждение. Однако в любом случае, в том числе и при плановом апгрейде, все кулеры придется запитать.
Лучше сделать это от материнской платы, чтобы иметь возможность мониторить количество оборотов и при необходимости изменять его с помощью специального софта. Кроме того, управлять режимом работы RGB кулера и менять интенсивность освещения, можно только при подключении этой детали к материнке.
Сегодня я расскажу сколько можно подключить вентиляторов вообще, а также как подключить кулер к материнской плате если нет свободных разъемов. Вы найдете в этой инструкции полезные советы и практические рекомендации.
Особенности конструкции материнок
Все производители материнских плат – Gigabyte, MSI, ASUS и менее известные бренды, всегда оснащают деталь, как минимум одним коннектором для подключения вертушки.
Чаще всего это 3 pin разъем для подключения охлаждения процессора. 2 pin и 4 pin для этой цели почти не используются, однако также могут присутствовать на некоторых моделях материнок – именно для того, чтобы запитать дополнительные корпусные вентиляторы.
2 pin и 4 pin для этой цели почти не используются, однако также могут присутствовать на некоторых моделях материнок – именно для того, чтобы запитать дополнительные корпусные вентиляторы.
При их отсутствии возникает закономерный вопрос – куда можно подключить кулеры, если их потребовалось больше и, если нет разъема на материнке.
Единственный выход в этом случае – подключение к блоку питания, чаще всего через коннектор Molex.  Если же и Молексов не хватает, а также в некоторых других случаях, можно воспользоваться специальным переходником.
Если же и Молексов не хватает, а также в некоторых других случаях, можно воспользоваться специальным переходником.
Единственное исключение – переходники и разветвители с материнской платой: такого типа не выпускается, из-за особенностей архитектуры ПК. Все необходимые переходники, можете найти и посмотреть в этом популярном интернет-магазине.
Монтаж вертушки
Подключать корпусные кулера, рекомендуется только после их установки. Учитывайте, что под кулеры разного диаметра, предусмотрены разные посадочные места с разным расположением резьбовых гнезд для вкручивания винтов.
Выбирая кулера и корпус, подбирайте детали так, чтобы места для монтажа совпадали по требованиям и их оказалось достаточно.
При сборке вертушки, следует устанавливать так, чтобы они работали на выдув – так в комп будет всасывать меньше пыли. Если же вы, решили все –таки поставить вентилятор на вдув, рекомендую воспользоваться специальными антипылевыми фильтрами.
Однако учитывайте, что в любом случае, внутренности компа придется периодически чистить от пыли. Чаще это будет происходить или реже, зависит от ряда причин: направленности потока воздуха, количество пропеллеров в корпусе ПК.
Относительно того, сколько можно подключить карлсонов на компьютере, никаких особых рекомендаций нет. Однако учитывайте, что от их количества напрямую зависит уровень шума, исходящего от компа, который еще больше увеличится при установке мощной видеокарты.

Также и 10 больших вертушек, тоже вряд ли удастся использовать – для их установки попросту не хватит места на внутренних поверхностях шасси. В целом, для мощного компа 3–4 низкооборотистых вентиляторов большого диаметра, вполне достаточно(если это требуется).
Также на эту тему для вас окажется полезной статья о том, как звуковую карту подключить к материнской плате. А на сегодня все. Спасибо за внимание, друзья, и не забудьте поделиться этой публикацией в социальных сетях. До завтра!
С уважением, автор блога Андрей Андреев
Как установить кулер процессора | Кулеры для процессора | Блог
Известная поговорка гласит: «Держи ноги в тепле, а голову в холоде». Если провести аналогию с внутренним содержимым системного блока, то центральный процессор, несомненно, будет мозгом всей системы, и о его хорошем охлаждении следует позаботиться в первую очередь.
Умение установить кулер ЦП потребуется при самостоятельной сборке ПК, а также при его обслуживании (замена на более производительный экземпляр или при необходимости замены термопасты).
Процедура несложная, но достаточно ответственная, поэтому при ее выполнении важно иметь «твердую» руку, понимание процесса и уверенность в собственных силах.
Существует несколько видов крепления кулера к материнской плате:
- винтовое;
- на защелках;
- крепление типа «кроватка».
Они различны по конструкции и требуют разных подходов при установке вертушки охлаждения. Первые два вида крепления используются в кулерах для процессоров производства Intel. Крепление типа «кроватка» — исключительно для фиксации на материнках, работающих под управлением процессора AMD.
Несколько важных правил
1. Все работы по установке кулера производятся на отключенном от электрической сети компьютере!
2. Перед началом работ необходимо убедиться, что на вас или на самом ПК нет никакой статики. В идеале — работы нужно проводить в антистатическом браслете, а в его отсутствие достаточно на несколько секунд коснуться крупного металлического предмета (трубы отопления или самого корпуса системника, либо проводить работы в резиновых перчатках).
Важно знать! Статика губительна для электронных компонентов.
3. Большая часть кулеров с завода идет с нанесенным на площадку слоем термопасты или с пакетиком пасты в комплекте. Если в купленной вертушке этого нет, термопасту придется приобрести самостоятельно.
4. При замене кулера крайне желательно полностью удалить остатки старой термопасты с корпуса процессора.
5. При установке кулера на материнскую плату важно контролировать расположение провода, подключаемого к разъему на материнской плате. Иначе можно столкнуться со сложностями по его укладке или недостаточностью длины проводников.
Как установить кулер с креплением на винтах
Система на винтовом соединении состоит из двух частей: самого радиатора с вентилятором и усилительной пластины (бэкплейт), служащей для распределения нагрузки на текстолит платы по всему пятну контакта.
Установку кулера с креплением на винтах нужно производить на снятой с корпуса ПК материнской плате.
1. С обратной стороны платы устанавливается бэкплейт. Важно убедиться, что сторона пластины, обращенная к материнке, имеет диэлектрический слой или выполнена из непроводящего электричество материала. Иначе выхода из строя материнки не избежать.
2. На процессор наносится слой термопасты.
3. Кулер устанавливается на кристалл процессора. При этом важно следить за совпадением элементов резьбового соединения.
4. Избегая перекосов, затягиваются винты
Для более надежного и равномерного крепления, винты рекомендуется затягивать по диагонали относительно друг друга.
Сама конструкция винта не позволит закрутить его сверх меры, но усердствовать все же не стоит.
5. Кулер подключается к разъему на материнской плате. Обычно он подписан как CPU_FAN.
6. После сборки остальных компонентов проверяется работоспособность системы охлаждения.
Как установить кулер на фиксаторах
Вертушки, крепящиеся к материнской плате фиксаторами, более просты в установке. При наличии достаточного пространства внутри системного блока, можно обойтись без снятия материнской платы и смонтировать кулер непосредственно в блоке.
Сама защелка — это пластиковая конструкция, имеющая два положения: открытое
и закрытое.
Процедура установки достаточно проста:
1. На корпус процессора наносится термопаста.
2. Нужно убедиться, что все фиксаторы находятся в открытом состоянии, после чего кулер располагается на процессоре. При этом контролируется совпадение фиксаторов с крепежными отверстиями на материнской плате.
3. Фиксаторы поочередно нажимаются. Чтобы избежать перекосов конструкции, нажимать их нужно по диагонали относительно друг друга.
4. Производится подключение коннектора питания кулера к разъему на материнской плате.
5. По окончанию сборки всей системы, проверяется работоспособность кулера.
Для снятия радиатора с материнской платы нужно повернуть грибок по направлению стрелки и потянуть его вверх.
Как установить кулер с фиксатором типа «кроватка»
Такой тип крепления используется исключительно на материнских платах, работающих под управлением процессора AMD. Из-за внешней схожести с рамой обычной спальной кровати, крепление и получило свое название.
Оно состоит из двух подвижных петель и рычага с эксцентриковым механизмом, который обеспечивает плотное прилегание радиатора к процессору.
При наличии свободного места, процедуру можно провести без съема материнки.
Для установки кулера необходимо проделать следующее:
1. На процессор наносится термопаста.
2. Свободная петля фиксатора одевается на специальный выступ «кроватки» процессора.
3. Аналогичная процедура проделывается со второй петлей, расположенной со стороны фиксирующего рычага.
4. Рычаг переводится в фиксированное положение. Для этого возможно придется приложить определенные усилия.
5. К материнской плате подключается разъем питания кулера.
6. Проверяется работоспособность системы охлаждения.
Как установить башенный кулер
Башенные кулеры используются в мощных игровых системах, где нет места компромиссам в вопросах охлаждения, и при моддинге, для придания системному блоку индивидуальности. Производители башен настоятельно рекомендуют устанавливать систему охлаждения за пределами системного блока. Материнку придется из него извлечь (если она уже в нем).
Перед покупкой башни рекомендуется промерить внутреннее пространство системного блока и удостовериться в том, что ни один из компонентов системы не будет мешать установке.
Приятной особенностью большинства башенных вентиляторов является их универсальность. Комплект содержит набор крепежных элементов, рассчитанных для установки на различные сокеты.
На иллюстрациях ниже показан пример установки башенного кулера на процессор производства AMD:
1. Необходимо снять стандартную «кроватку» крепежного модуля.
Установленная с завода усилительная пластина (бэкплейт) используется для установки башни. Ее демонтировать не нужно.
2. На плату, через дистанционные втулки крепится нужный комплект кронштейнов.
3. Наносится термопаста.
4. С помощью крепежного моста, радиатор закрепляется на процессоре.
Для недопущения перекосов, винты необходимо закручивать попеременно.
5. С помощью металлических скоб вентилятор закрепляется на радиаторе.
6. Провод от вентилятора подключается к разъему на материнской плате.
7. По завершении сборки остальных компонентов, проверяется работоспособность системы охлаждения.
Как видно — процедура установки кулера довольно несложная. Поэтому, как говорится, «Дорогу осилит идущий». Прочь страхи и сомнения, и вперед на борьбу с температурой центрального процессора!
Как правильно установить вентиляторы в корпусе компьютера
Устройство компьютера довольно сложное – он состоит из множества блоков, каждый из которых выделяет много тепла. Перегрев любого из них может привести в лучшем случае к неправильной работе и аварийному выключению компьютера, в худшем – к выходу из строя. Особенно сильно нагреваются процессор, видеокарта, микросхемы северного и южного моста на материнской плате. Но и прочие узлы также греются – например, винчестер при активной работе нагревается весьма ощутимо. Поэтому компьютер нуждается в охлаждении.


Порядок установки вентиляторов в корпус компьютера.
Типичное воздушное охлаждение для компьютера
Самая распространённая и дешёвая система охлаждения, применяемая в компьютерах – воздушная, которая работает с помощью специальных вентиляторов. Для лучшего отвода тепла и увеличения теплоотводящей поверхности на самые важные детали ставят металлические радиаторы. Они отводят немало тепла, но площадь их ограничена, поэтому дополнительно используются вентиляторы. Например, он есть на главном процессоре, помимо радиатора, так как это одна из самых важных и самых горячих микросхем. Для лучшего эффекта в системный блок должен быть установлен хотя бы один дополнительный кулер, который будет создавать постоянную циркуляцию воздуха и выводить горячий наружу. В большинстве компьютеров, особенно в минимальной конфигурации – так называемом офисном варианте, никакого дополнительного охлаждения не устанавливают. Однако в таких моделях всё равно есть один кулер – в блоке питания, который расположен в верхней части компьютера. Тёплый воздух, поднимаясь вверх от материнской платы и дополнительных устройств, с его помощью выдувается наружу. Но эта конструкция имеет недостатки:
- Весь теплый воздух идёт через блок питания, который и сам не слабо греется, отчего его детали перегреваются ещё быстрее. Поэтому он в таком случае выходит из строя чаще всего.
- В корпусе компьютера создаётся пониженное давление, и для выравнивания его воздух поступает внутрь откуда попало – через все щели. Поэтому внутри быстро скапливается множество пыли, ещё больше ухудшающей отвод тепла.
- Создаваемый поток не особо стабильный, опять же, из-за притока его со всех возможных отверстий. Создаются ненужные и вредные завихрения, сильно снижающие эффективность всей системы.
- Воздушный поток не очень сильный, для низко расположенных устройств, например, видеокарты, явно недостаточный. Из-за видеокарта может перегреваться, особенно, если имеет просто радиатор, без активного кулера.
Поэтому требуется установка дополнительных кулеров в системном блоке. Стоят они недорого и поставить их можно самостоятельно.
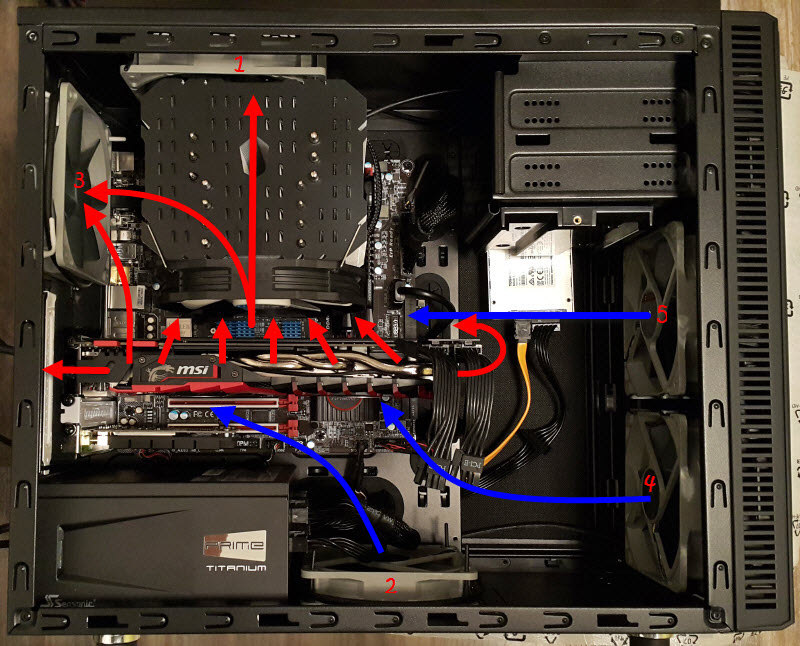
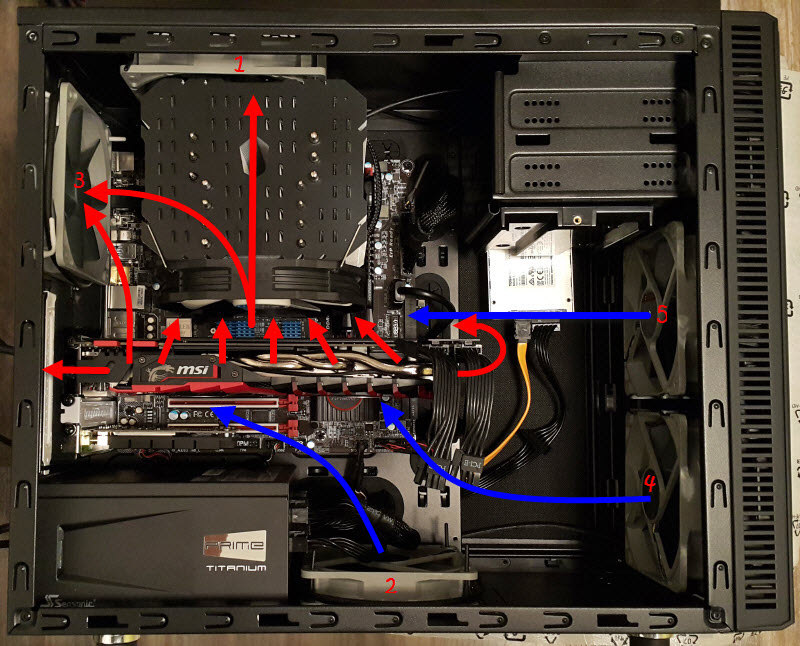
Как можно установить вентиляторы в корпус компьютера
Установка кулеров в системном блоке производится по разным схемам. Перед началом работы с ними нужно обязательно ознакомиться, так как неправильное расположение этих узлов может принести еще больше вреда, чем их отсутствие. Обычно на материнской плате имеется пара разъёмов для охлаждения. Их можно задействовать оба или только один. Схемы установки вентиляторов в корпусе компьютера тогда будут такими:
- На задней стенке вверху, напротив процессора.
- На передней стенке.
- Использование двух вентиляторов – переднего и заднего. Это комбинация первых двух вариантов.
Можно выбрать любой из этих вариантов, но самый предпочтительный – последний. Заметим, что использование только одного кулера так или иначе нарушает воздушный баланс в замкнутой системе. Поэтому рассмотрим каждый вариант по отдельности.
Расположение на задней стенке
Установленный сзади вентилятор должен работать на выдув, то есть выводить теплый воздух наружу. При этом тёплый воздушный поток уже не идёт сквозь блок питания и не вызывает его перегрева. К тому же, улучшается охлаждение процессора. Этот вариант имеет недостаток – в корпусе создаётся разрежённость, и приток воздуха через всевозможные отверстия в корпусе приносит с собой много пыли. Однако применение такой схемы всё равно заметно улучшает ситуацию.


Расположение на передней стенке
Этот вентилятор должен располагаться в нижней части, желательно напротив винчестера, и работать на вдув. Он не только непосредственно охлаждает винчестер, но и способствует выравниванию давления внутри корпуса. Поток естественным путем идёт снизу-вверх, обтекая все важные узлы и нагретым выдувается сверху наружу.
Двойной вариант
Установка пары вентиляторов в корпус компьютера – лучший вариант. Один из них должен стоять под блоком питания на задней стенке и работать на выдув. Второй – фронтальный, устанавливается на передней стенке, и работает на вдув. Это самое правильное расположение кулеров в системном блоке, так как создаёт хороший воздушный поток мимо всех узлов. Большой плюс — баланс внутреннего давления не позволяет скапливаться пыли внутри корпуса. Но всё будет работать отлично лишь при соблюдении пары правил:
- Размер вентиляторов лучше выбирать максимальным для места установки – если туда можно установить 140-миллиметровую модель, то ставьте её, иначе остановитесь на 120-миллиметровом варианте.
- Нужно контролировать, куда должен дуть вентилятор в корпусе компьютера. Передний – на вдув, задний – на выдув. Иначе внутреннее давление и циркуляция воздуха нарушатся, и в результате будет больше вреда, чем пользы.


Основные ошибки при установке охлаждения
Важно знать, как правильно поставить кулеры в системном блоке. Неправильно работающая система охлаждения может быть неэффективной, или, наоборот, создавать условия для быстрого перегрева. Самое главное здесь – в какую сторону дует кулер корпуса.
- Установлен лишь задний вентилятор, работающий на «вдув». При этом выходящий из блока питания теплый воздух тут же подаётся снова внутрь и движется по тому же кругу наружу. В нижней части корпуса циркуляции вообще не создаётся, и там всё нагревается.
- Установлен только передний вентилятор, который работает на «выдув». Так в корпусе будет создаваться пониженное давление, и быстро накопится очень много пыли. Отвод тепла не будет происходить, поэтому всё будет перегреваться, и компьютер постоянно будет держать кулеры на максимальных оборотах, так что ещё и шум будет намного больше.
- Задний кулер вдувает воздух, а передний – выдувает. Это ненормально хотя бы потому, что тёплый воздух поднимается вверх, и его поток нельзя эффективно направить вниз. Поэтому эффект будет таким же, как в предыдущем пункте.
- Оба кулера вдувают внутрь. В корпусе создаётся избыточное давление, вентиляторы работают на износ, а пользы, естественно, нет.
- Оба кулера выдувают. Это самая опасная ситуация, так как в корпусе создаётся пониженное давление, нарушается циркуляция воздуха, и все компоненты компьютера очень быстро перегреваются.
Как видите, очень важно, какой стороной установлен кулер. Стоит его перевернуть, и он начнёт дуть не в ту сторону. Поэтому это всегда надо проверять. Правильная установка вентиляторов в корпус ПК – верхний задний должен выдувать воздух, а нижний передний – вдувать. Тогда циркуляция его будет естественной и правильной, а система охлаждения будет работать максимально эффективно.
Подключение кулеров
Все кулеры продаются с готовым разъёмом, который нужно всего лишь подключить к такому же на материнской плате. Их может быть, как один, так и несколько. Один из них обычно располагается около разъёма, к которому подключен кулер процессора. Остальные могут находиться на краю материнской платы. Это сделано для удобства подключения заднего и переднего кулера.
Опознать эти разъёмы можно по размеру, соответствующему разъёму на самом купленном кулере, так и по надписи «Fan» рядом с ними.
ВНИМАНИЕ. Подключать кулеры к материнской плате нужно при выключенном питании компьютера. Отключать также!
Перед креплением на корпусе можно сначала подключить их к разъёмам на плате, включить компьютер, и посмотреть, какой стороной их повернуть, чтобы они работали в правильном направлении. После этого нужно выключить компьютер и закрепить кулеры в нужных местах с помощью идущих в комплекте винтов. Если имеются и силиконовые амортизаторы, то их тоже полезно использовать для снижения уровня шума.
Теперь вы знаете, как правильно установить кулеры охлаждения в системном блоке. Если вы устанавливали их сами, проверьте их работу. Если только собираетесь этим заняться, сделаете всё грамотно сразу.
Обзор самодельных систем охлаждения видеокарт | Вентиляторы охлаждения | Блог
Если вы застали компьютерные форумы и блоги нулевых годов, то наверняка помните фотографии видеокарт, к которым прикручены кулеры от процессоров. Давайте вспомним самодельные системы охлаждения видеокарт, зачем их делали и почему их нет в наше время.
В нулевые годы бурно расцвели самодельные системы охлаждения для видеокарт. «Кулибины» с компьютерных форумов меняли на видеокартах вентиляторы, ставили радиаторы от процессоров и городили дополнительный обдув.
Условно, эти самоделки можно разделить на несколько уровней.
Дополнительный обдув видеокарты
Обычно брался вентилятор на 120 или 80 мм и закреплялся таким образом, чтобы обдувать проблемные места видеокарты: зону VRM, память, обратную сторону текстолита над чипом. Решение было простое и очень эффективное.
Ведь вмешательства в систему охлаждения видеокарты не было и товарный вид не страдал. Дополнительный обдув легко снимался и видеокарту можно было продать на б/у рынке или отнести в магазин по гарантии.
Так же этот способ был наименее рискованным, шансы повредить видеокарту были минимальны. «Как может один вентилятор так улучшить охлаждение?» — спросите вы. Чем хуже охлаждение на подопытной видеокарте, тем сильнее заметен эффект от таких кустарных методов.
Если вы избалованы дорогими моделями видеокарт с несколькими теплотрубками в радиаторе и дополнительным охлаждением чипов памяти и зоны конвертера питания, то вам не понять, в каких тяжелых условиях трудятся дешевые модели видеокарт. Особенно — дешевые модели среднего уровня, где и тепловыделение уже приличное, а производитель сэкономил на всем, чем можно.
90-110 градусов на чипах памяти и зоне VRM на таких видеокартах — это обычное дело, и в таком случае дополнительный обдув — это спасение. Он легко может скинуть 10-20 градусов с системы питания и чипов памяти, что давало видеокарте возможность нормально работать без перегрева.
Я и сам делал такие системы обдува в нулевые годы. Как мне казалось, переболел этой «самодеятельностью» навсегда, думая, что делать этого больше не придется, однако нужда заставила.
В 2017 году, когда после скачка курса криптовалют майнить их стали даже не разбирающиеся в компьютерах люди и на любом доступном оборудовании, я не удержался и докупил к уже имеющейся Gigabyte GeForce GTX 1060 G1 Gaming, Palit GeForce GTX 1070 Jetstream. И сразу столкнулся с перегревом в корпусе компьютера, видеокарты стали нагревать друг друга. По отдельности, эти модели видеокарт вполне добротные середнячки в плане охлаждения, но вместе выделяли слишком много тепла.
Держать компьютер открытым я не мог из-за детей и котов, поэтому пришлось изобретать дополнительное охлаждение, как и в нулевые годы.
Я ставил дополнительный вентилятор на боковую крышку компьютера на вдув и выдув, но самым эффективным оказался продув видеокарт с торца вентилятором 140 мм. Температуры пришли в норму и можно было спокойно майнить дальше.
Кстати, следующий уровень переделки систем охлаждения видеокарт тоже снова расцвел в связи с майнингом.
Замена вентиляторов охлаждения
Эта процедура уже посложнее и требует хотя бы минимальных знаний по сборке компьютеров. В нулевые годы массовые видеокарты имели довольно низкое энергопотребление и комплектовались маленьким радиатором со смешным вентилятором размера 40 мм.
Эти вентиляторы не отличались качеством и начинали трещать через несколько месяцев работы.
Самым простым способом ремонта была замена маленького вентилятора на полноценный, размером 80 или 92 мм с приличными оборотами. Питание такого вентилятора обычно подключали к разъему «молекс» блока питания, и он крутился на постоянных оборотах без регулирования.
Более опытные пользователи подключали вентилятор через реобас и прибавляли обороты на время игры. Но, назвать удобным такой метод конечно нельзя. Зато ему не откажешь в эффективности, такой вентилятор обычно решал и проблему с перегревом.
В 2017 году, после майнинг бума, количество видеокарт, задействованных в майнинге, было огромным. И первое, что стало ломаться на видеокартах, работающих круглые сутки — это вентиляторы. Они выходили из строя массово и в интернете стал очень популярным способ, когда на видеокарту ставился один или два вентилятора 92-120 мм на стяжки.
Это очень эффективный метод, который решал проблему и шума и нагрева. Вентиляторы 120 мм создавали приличный воздушный поток и даже на постоянных 1000 оборотах в минуту их было достаточно. Я применял такой способ на GeForce GTX 660 с затрещавшим вентилятором (без майнинга) и остался очень им доволен.
Замена радиатора охлаждения на процессорный
Как я уже писал выше, энергопотребление видеокарт в нулевые годы было довольно низким и на них зачастую ставили смехотворно маленькие радиаторы. Например: GeForce 8800 GT (512 Мбайт) в играх потреблял около 111 ватт, GeForce 7900 GTX (512 Мбайт) — 84 ватта. Radeon X1900 XT (512 Мбайт) который считался жутко горячим — 130 ватт.
А более бюджетные видеокарты среднего уровня потребляли совсем немного: Radeon X1600 XT (256 Мбайт) — 42 ватта, Radeon HD 3850 (256 Мбайт) — 72 ватта, GeForce 7600 GT (256 Мбайт) — 39 ватт.
И замена радиатора на процессорный на таких видеокартах решала сразу три проблемы: уменьшала шум, уменьшала нагрев, повышала разгонный потенциал.
А разгонный потенциал тогда был очень серьезный. Производители еще не придумали тогда систему буста, когда видеокарта разгоняет саму себя, в зависимости от потребления тока, температуры и нагрузки. И пользователям приходилось разгонять видеокарты самостоятельно.
Тогда произошел бурный рост программ для разгона: RivaTuner, ATI Tray Tools, NVIDIA nTune, PowerStrip. ATI Tray Tools мог изменять даже тайминги памяти в реальном режиме времени.
Донором радиатора обычно становился боксовый кулер от процесора Intel с медным сердечником. Он подходил на эту роль идеально, за счет своей формы в виде множества радиальных ребер. В промежуток между ребрами вставлялись длинные болтики.
Часть ребер надо было отпилить или отломить. Обеспеченные умельцы брали дорогие кулеры, типа ZALMAN — CNPS7000C-Cu и курочили уже их. Но на изуродованный ZALMAN было просто больно смотреть, особенно учитывая, что продавались отличные видеокулеры ZALMAN VF900-Cu и Zalman VF700-Cu.
Даже младший Zalman VF700-Cu отлично справлялся со средними видеокартами тех лет, что уж говорить о старшей модели, которая легко могла отвести тепло от ATI Radeon X1900 XTX.
Видеокарты часто становились жертвами таких переделок, особенно если не использовалась прижимная пластина с обратной стороны. В таком случае видеокарту выгибало дугой и рвало дорожки в текстолите или отрывало шары BGA-пайки чипа и памяти.
Рассвет и закат альтернативных систем охлаждения
В начале 2010 годов тепловыделение видеокарт резко пошло вверх, что поставило крест на попытках охладить их обычным алюминиевым радиатором, пусть даже и с медным сердечником. И постепенно, такая переделка сошла на нет.
К тому же, производители альтернативных систем охлаждения просто завалили рынок отличными кулерами, достаточно вспомнить Zalman VF3000F, Thermalright Shaman или DEEPCOOL DRACULA.
Отдельные энтузиасты ставили на видеокарты кулеры с теплотрубками от процессоров, но это решение было настолько громоздким, что такие случаи были единичны.
Но постепенно сошла на нет и установка на видеокарты суперкулеров типа Thermalright Shaman. Почему? Я считаю, что из-за расширения ассортимента моделей видеокарт, роста сложности их плат и схемотехники, внедрения механизма буста.
Экономный пользователь берет недорогую видеокарту и она работает на заявленных частотах. А видеокарты с топовыми заводскими кулерами настолько повышают бустовую частоту, что исчезает надобность их разгонять.
А установка альтернативной системы охлаждения довольно сложна и есть риск повредить видеокарту сразу, сколов кристалл или CMD-резистор. Или испортив уже в процессе эксплуатации, допустив перегрев памяти или системы питания.
А вы пробовали менять охлаждение на видеокарте на альтернативное?
Как подключить кулер к блоку питания

Основные электронные компоненты на платах, такие как процессоры и модули памяти, выделяют большое количество тепла при работе. После превышения некоторого температурного порога их эффективность резко падает, что проявляется в виде зависаний, появлении визуальных артефактов и увеличении продолжительности загрузок. По этой причине чипы требуется охлаждать при помощи радиаторов и кулеров.
Подключение кулера к питанию
Вентилятор может быть подключён к разъёмам на материнской плате, видеоадаптере или к самому блоку питания. Основную трудность в решении данной задачи представляет так называемая распиновка, т. е. распознавание контактов электрической схемы. В настоящее время широко распространены кулеры с тремя и четырьмя пинами подключения.
Порядок подключения
Запитывание кулера осуществляется простым соединением контактов и, как правило, не вызывает никаких трудностей. Для охлаждения центрального процессора и видеоадаптера предусмотрены отдельные выходы на платах.
Читайте также: Установка и снятие процессорного кулера
В некоторых случаях тем не менее бывает необходимо подключиться непосредственно к блоку питания:
- Выключаем компьютер и вынимаем шнур питания из розетки.
- Отвинчиваем болты на задней стенке системного блока и снимаем левую крышку.
- Находим свободный разъём 4-хконтактный разъём Molex. К нему мы будем присоединять кулер.
- Ещё понадобится какой-нибудь переходник с парным соединением, например, Molex-SATA.
- После этого необходимо определить, какое напряжение мы подадим для питания пропеллера: 12 В или 7 В. Большее значение обеспечит высокую скорость вращения вентилятора, а меньшее пригодится, если приоритетом является низкий уровень шума.
- Провода имеют цветовую маркировку. Чёрный – это «земля», обозначение совпадает на кулерах 3 и 4-pin, также на кабеле типа Molex. Для кулеров 3-pin характерны следующие 2 цветовые схемы:
Вариант 1:
- жёлтый – 12 В;
- зелёный – 7 В;
- чёрный – 0.
Вариант 2:
- красный – 12 В;
- жёлтый – 7 В;
- чёрный – 0.
У вентиляторов с четырьмя рабочими контактами провода окрашены как в Варианте 1, но добавлен синий, который служит для программной регуляции скорости. Контакты с напряжением +7 В при стандартном способе соединения подключаются к ножке тахометра на материнской плате, при прямой запитке от БП они не понадобятся, как и синий контакт.
- Далее аккуратно вынимаем штыри из переходника Molex-SATA и припаиваем один из них к чёрному проводу кулера, а второй к +12 В. Зоны спайки обматываем изолентой и собираем разъём, выставляя контакты на правильные позиции.
- Устанавливаем пропеллер и фиксируем его с помощью болтов, стяжек или клея. Направление вращения лопастей и движения воздушного потока можно узнать по стрелкам сбоку.
- Подключаем системный блок и проверяем работу вентилятора. Если всё функционирует как надо, возвращаем крышку на место.

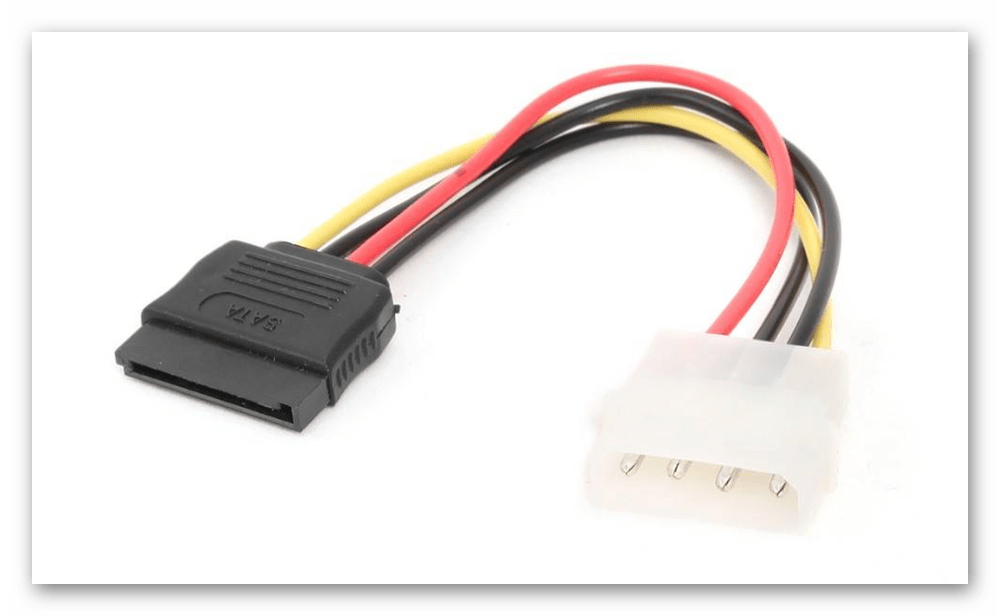

Читайте также: Распиновка 3-Pin/4-pin вентилятора
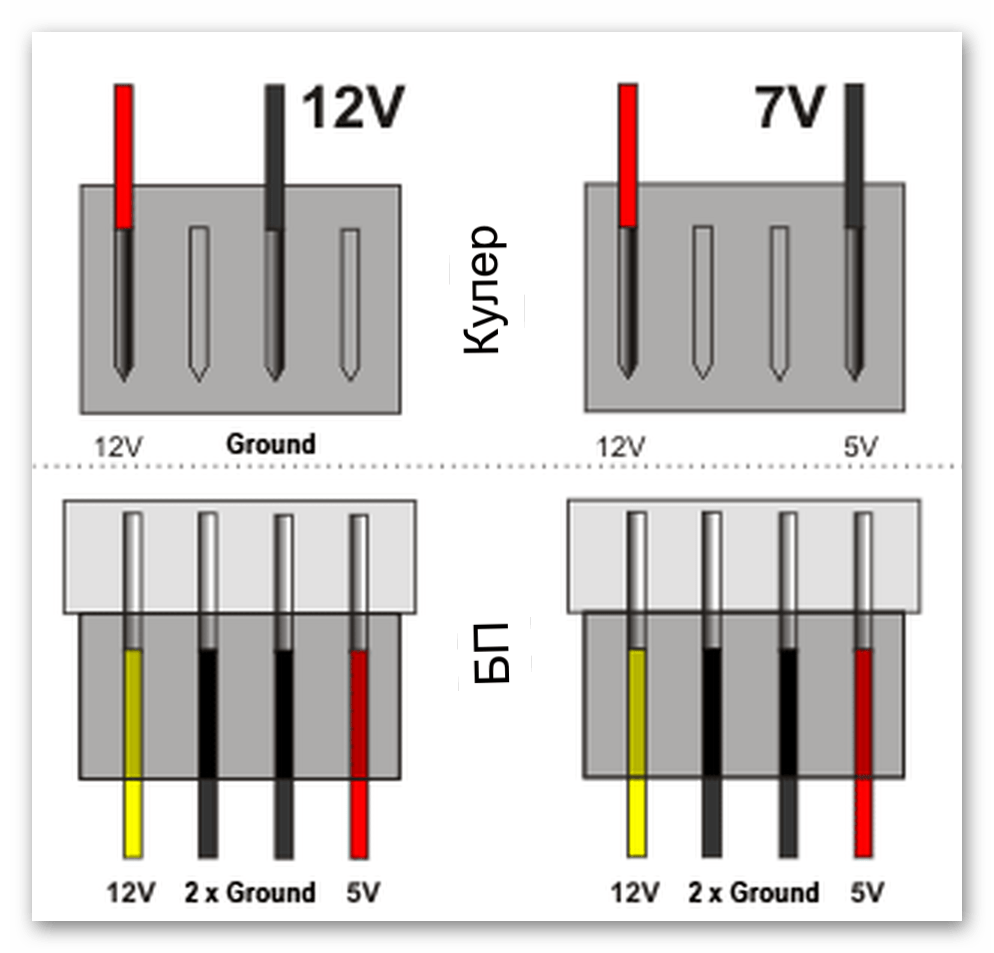
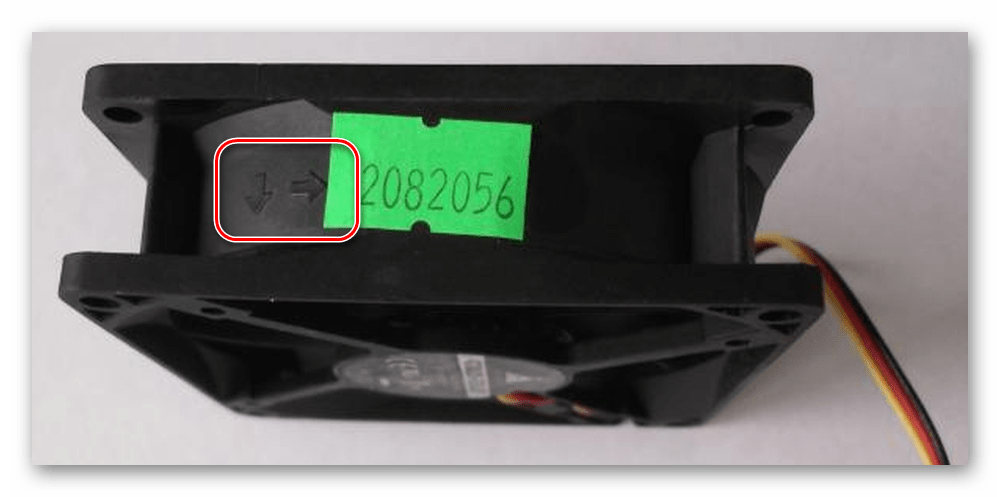
Снижение числа оборотов кулера
Во время монтажа также решается задача регулировки количества оборотов в единицу времени. При обычном подключении к блоку питания через интерфейс Molex или другое аналогичное устройство всегда будет работать на максимальных скоростях. Эффективно, но шумно. Поэтому иногда кулеры и присоединяют к напряжению в 7 В.
Существует альтернативный способ уменьшить скорость вращения. Для этого в цепь требуется добавить один-два элемента, обеспечивающих дополнительное сопротивление, кремниевые диоды или резисторы. Не забываем об изоляции стыков.
В плане простоты и гибкости настройки лучше всего подключать кулер не к БП, а разъёмам на материнской плате: CPU_FAN, PWR_FAN, SYS_FAN, CHA_FAN. В таком случае станет доступна регулировка при помощи специального софта.
Подробнее: Регулировка оборотов кулера компьютера
Добавление дополнительного вентилятора поможет немного снизить температуру внутри системного блока, что пригодится, например, при оверклокинге. А правильный редизайн корпуса сделает компьютер более мощным на вид.
Мы рады, что смогли помочь Вам в решении проблемы.Опишите, что у вас не получилось. Наши специалисты постараются ответить максимально быстро.
Помогла ли вам эта статья?
ДА НЕТКак управлять скоростью вентиляторов вашего ПК — вентилятор процессора, вентиляторы корпуса
Все компьютерные системы оснащены набором вентиляторов, которые помогают поддерживать охлаждение и, таким образом, предотвращают перегрев. Однако вентиляторы процессора и системы — единственные, которые подключены непосредственно к материнской плате.
Проблема в том, что иногда эти вентиляторы могут быть слишком громкими. Трудно сосредоточиться на работе, когда постоянное жужжание этих вентиляторов заставляет ваше устройство звучать как самолет, готовый к взлету.
В этой статье рассматриваются возможные решения этой проблемы, оценивая способы, которыми вы можете контролировать и устанавливать индивидуальную скорость вентилятора.
Причины, по которым фанаты слишком громкие
Перво-наперво. Вам может быть интересно, как ваши фанаты вообще стали такими громкими. Наиболее частые причины следующие.
- Вашему компьютеру приходится выполнять много тяжелой работы, например, вы играете в множество видеоигр или используете программное обеспечение для редактирования видео и тому подобное.
- Ваш процессор и графический процессор перегружены и перегреты.(Не забывайте часто проводить стресс-тесты).
- Иногда проблема может быть столь же простой, как скопление пыли, и в этом случае все, что вам нужно сделать, это открыть оборудование и хорошо его почистить.
В старых системах эта проблема возникает чаще, поэтому, если вы уже планировали перейти на новую систему, ничего страшного. Но если вы предпочитаете просто решить эту проблему, вместо того, чтобы мучиться с покупкой нового ПК, то читайте дальше, когда мы объясним, как контролировать скорость вращения вентилятора процессора.
Как управлять скоростью вентилятора процессора
Хотя программное обеспечение для управления вентиляторами может быть первым, что приходит в голову, полезно также изучить несколько других вариантов. Следующие методы отсортированы от наиболее к наименее прямым.
Использование встроенных элементов управления: настройки BIOS
Прежде чем переходить к программному обеспечению для управления скоростью вращения вентиляторов, попробуйте покопаться в BIOS системы. Большинство современных компьютеров уже имеют встроенные элементы управления. Чтобы войти в BIOS, вам необходимо перезагрузить компьютер и нажать определенную клавишу.Ваш компьютер скажет вам, какой именно.
Например, после перезагрузки на экране может появиться сообщение «Нажмите« Удалить »для входа в настройки. Это ваша реплика. На некоторых компьютерах вместо этого может использоваться клавиша F12.
Небольшая проблема заключается в том, что теперь вам придется искать настройки вентилятора в BIOS, поскольку расположение и название различаются в зависимости от системы. Например, это можно было бы назвать Smart Fan Control (Gigabyte) или Q Fan Control (ASUS). Однако обычно вы можете найти его в меню BIOS.Вам нужно будет включить эту функцию, чтобы иметь возможность настраивать параметры вентилятора.
Теперь у вас есть два варианта управления скоростью вращения вентилятора: вы можете настроить напряжение или ШИМ. Понижение любого из них будет означать более медленный вентилятор. Однако ШИМ может получить относительно низкую скорость и немного более эффективен. В конечном итоге, выбор зависит от того, как вентиляторы подключены к материнской плате. Короче говоря, помните:
- Используйте ШИМ для 4-контактного разъема
- Используйте напряжение для 3-контактного разъема
И, наконец, этот метод позволит вам контролировать только скорость вентиляторов процессора и системы.Кроме того, если вам не удалось найти какие-либо настройки вентилятора в BIOS, это означает, что ваша материнская плата, вероятно, не поддерживает эту опцию. В этом случае вам следует перейти к следующему способу.
Помните, что изменение настроек по умолчанию в BIOS может не сработать, если вы не совсем уверены, что делаете. Если после этого ваши фанаты начинают вести себя плохо, возможно, вы захотите изучить здесь более подробные факторы.
План B: ПО для управления вентиляторами
Если метод BIOS вам не подошел или кажется слишком сложным, попробуйте установить программное обеспечение для управления вентилятором процессора.Самый популярный вариант — SpeedFan. Он предлагает больше контроля, чем настройки BIOS компьютера, но вам необходимо отключить все настройки вентилятора в BIOS перед использованием SpeedFan, чтобы избежать конфликта.
SpeedFan можно использовать не только для регулировки скорости вращения вентилятора, но и для контроля температуры. Чтобы начать, выполните следующие действия.
- Установите и настройте программное обеспечение.
- Запустите его, и вы попадете в главное окно. Здесь у вас есть список ваших текущих скоростей вращения вентиляторов в оборотах в минуту, а также температуры всего вашего оборудования.Не забывайте следить за температурой графического процессора и процессора, в частности.
- SpeedFan не всегда точно называет все датчики. Вам нужно будет назвать своих поклонников, чтобы их можно было узнать позже. Установите ручное управление и выключите все вентиляторы, кроме одного. Это поможет вам идентифицировать их при переименовании. Перейдите на вкладку Fans, чтобы переименовать.
- Затем перейдите на вкладку «Дополнительно». Убедитесь, что для всех вентиляторов с ШИМ-управлением выбран ручной режим.
- Установите минимальную и максимальную скорость вращения вентиляторов на вкладке «Скорости».
- Затем перейдите на вкладку Fan Control и настройте температурную кривую для каждого вентилятора. Это чрезвычайно важно, потому что помогает отслеживать эффект, который будут иметь ваши изменения.
- После того, как все это будет сделано и вы сохранили изменения, откройте приложение, вызывающее стресс (например, игру), просто как своего рода тест, чтобы посмотреть, как работают ваши изменения.
- Не забудьте создать ярлык для SpeedFan и настроить его на автоматический запуск. Если программа всегда запущена, то вашим фанатам всегда будет здорово.
Как и BIOS, SpeedFan будет управлять только вентиляторами, подключенными к материнской плате. Однако некоторые системы не поддерживаются этим программным обеспечением.
Последнее средство: внешние контроллеры вентиляторов
Контроллеры вентиляторовнедороги и позволят вам управлять всеми вентиляторами на вашей машине. Это не похоже на два других метода, о которых мы говорили, которые позволяют вам контролировать только скорость вращения ЦП и системных вентиляторов.
Контроллер вентилятора помещается в один из отсеков для дисков вашего компьютера, и вы можете использовать ручки для личного контроля и регулировки скорости вентилятора.
.Можно ли иметь два вентилятора ЦП на одном компьютере? | Small Business
Независимо от того, установлен ли вентилятор на центральном процессоре, в корпусе или на полу, его назначение одинаково. Вентиляторы изменяют направление потока воздуха, более эффективно перемещая его из одного места в другое. На вашем процессоре один вентилятор обычно отводит тепло, исходящее от радиатора.
Почему два вентилятора?
Отвод горячего воздуха от процессора — это половина процесса охлаждения.Второй вентилятор помогает с другой частью — подавать свежий прохладный воздух к вашему процессору. В то время как один вентилятор создает область низкого давления, которая естественным образом притягивает свежий воздух, чтобы заполнить зазор, второй вентилятор увеличивает количество воздушного потока.
Два вентилятора, один ЦП
Некоторые кулеры ЦП, которые представляют собой блоки, сочетающие в себе вентилятор и радиатор, поставляются с двумя предустановленными вентиляторами охлаждения. Если вы решите использовать один из этих блоков, процесс его установки на ЦП и подключения будет примерно таким же, как при использовании кулера с одним вентилятором.С другой стороны, создание собственной системы охлаждения может быть немного сложнее, поскольку на большинстве материнских плат есть только один разъем для вентилятора процессора. В этом случае разветвитель, который позволяет подключать два вентилятора к одному и тому же коллектору, гарантирует, что оба из них имеют подачу мощности и вращаются с одинаковой скоростью.
Вентиляторы вне ЦП
Вместо того, чтобы устанавливать два вентилятора на сам ЦП, можно также оснастить кулер ЦП с одним вентилятором дополнительным вентилятором корпуса. Вентиляторы корпуса больше по размеру, что означает, что они могут перемещать воздух быстрее, а вращаться медленнее и тише.Установка вентилятора корпуса, который всасывает холодный воздух снаружи корпуса и направляет его на ЦП, сделает один вытяжной вентилятор на ЦП более эффективным.
Двойные процессоры
Серверы и рабочие станции с материнскими платами, вмещающими два процессора, должны иметь два вентилятора. Каждый ЦП будет иметь собственное гнездо, точку крепления и разъем питания для охлаждающего устройства. Если вам нужно два вентилятора на процессор и в вашем корпусе достаточно места, вы все равно можете использовать блок с двумя вентиляторами на каждом процессоре, чтобы в вашей системе было четыре вентилятора.
.Как почистить вентилятор компьютерной системы
Обновлено: 30 декабря 2019 г., компания Computer Hope
Очистка вентилятора компьютерной системы, будь то вентилятор процессора, вентилятор корпуса или вентилятор блока питания, требует осторожности и правильного использования. Ниже приведены шаги и рекомендации по очистке вентиляторов на вашем компьютере, чтобы ваш компьютер работал прохладно и эффективно.
ОсторожноНаходясь внутри компьютера, убедитесь, что он выключен, и что вы знакомы с ESD (электростатическим разрядом) и его потенциальными опасностями.
ОсторожноПри чистке вентилятора ПК лучше следить за тем, чтобы его ребра не вращались. Держите ребра на месте при использовании сжатого воздуха или пылесоса / тряпки, чтобы предотвратить повреждение и упростить удаление пыли.
Очистите вентиляторы сжатым воздухом
Первый вариант очистки вентиляторов компьютера или любой другой части компьютера в целом — использование сжатого воздуха, предназначенного для электроники. Этот тип сжатого воздуха не содержит статического электричества, что помогает предотвратить повреждение компонентов компьютера.Использование сжатого воздуха для очистки электроники — самый безопасный и дешевый подход.
СоветПри использовании сжатого воздуха постарайтесь расположить компьютер так, чтобы пыль и грязь уходили из него, а не перемещались в другое место в корпусе.
Очистить электронным пылесосом
Второй вариант — использование небольшого электронного пылесоса или электронного пылесоса. Эти устройства предназначены для снижения вероятности образования или разряда статического электричества, помогая защитить электронику, например, сжатый воздух для электроники.
ОсторожноБудьте осторожны при использовании пылесоса, который вставляется в стену. Эти пылесосы генерируют электростатический разряд, который может повредить ваш компьютер. При использовании пылесосов такого типа снимайте вентилятор с компьютера.
Очистить влажной тканью
Если компьютер находится рядом с курильщиком, вентилятор может выглядеть так, как показано на рисунке на этой странице. В этой ситуации обычно лучше смочить ткань водой и протереть вентилятор. Мы также настоятельно рекомендуем снимать вентилятор с компьютера, используя влажную ткань.
Этапы очистки
После того, как вы решили, что вы собираетесь использовать для очистки вентиляторов, откройте корпус компьютера и найдите вентилятор, который вы хотите очистить. В большинстве случаев вам нужно будет снять вентилятор, чтобы можно было очистить обе стороны вентилятора. Если вентилятор процессора подключается к верхней части пассивного радиатора, его необходимо снять, чтобы счистить пыль.
Отключив вентилятор от компьютера, удерживайте ребра вентилятора на месте пальцами. Затем либо сдуйте пыль сжатым воздухом, соберите ее с помощью электронного пылесоса или вытрите пыль влажной тканью.
.Что такое вентилятор?
Обновлено: 02.08.2020, Computer Hope
Вентилятор — это аппаратное устройство, которое поддерживает охлаждение всего компьютера или компьютерного устройства за счет циркуляции воздуха к компьютеру или компоненту или от него. На картинке изображен вентилятор на радиаторе.
Скорость вентилятора измеряется в оборотах в минуту или RPM, и чем выше рейтинг RPM, тем быстрее вращается вентилятор. Однако во многих случаях, чем выше номинальная частота вращения, тем громче может быть вентилятор.
Типы вентиляторов в компьютере
Ниже приводится список различных типов вентиляторов, используемых в компьютере.
- Корпусный вентилятор — вентилятор на боковой стороне корпуса компьютера, внутри корпуса. Он помогает циркулировать воздух в корпусе компьютера, а также выдувает из него более горячий воздух.
- Вентилятор процессора — вентилятор над процессором компьютера. Он помогает вытягивать и выдувать горячий воздух из процессора, помогая ему охладиться.
- Вентилятор блока питания — вентилятор, расположенный внутри блока питания.Вентилятор блока питания выдувает более горячий воздух из блока питания и компьютера.
- Вентилятор видеокарты — вентилятор на видеокарте. Это помогает защитить более мощные видеокарты от перегрева, особенно при игре в видеоигры, редактировании видео и других задачах с интенсивным использованием графического процессора или графики.
Как установить вентилятор
Корпусный вентилятор
Почти все корпусные вентиляторы крепятся к передней, задней или боковой сторонам корпуса компьютера с помощью четырех винтов, защелкивающихся скоб или обоих.Если корпусный вентилятор устанавливается сзади или сбоку на корпусе компьютера, чаще всего вы используете четыре винта, чтобы закрепить вентилятор на месте. Вентиляторы корпуса, установленные в передней части корпуса компьютера, могут быть прикреплены с помощью защелкивающихся скоб или винтов, в зависимости от типа корпуса компьютера. Если корпусный вентилятор новый, он должен поставляться с винтами, необходимыми для установки.
ЗаписьДля работы вентилятора корпуса устанавливать драйверы не требуется.
Вентилятор процессора
Шаги по установке вентилятора ЦП могут сильно различаться в зависимости от типа вентилятора ЦП, ЦП и материнской платы.Некоторые вентиляторы ЦП подключаются непосредственно к радиатору, а затем радиатор прикрепляется к материнской плате. Другие вентиляторы процессора оснащены встроенным радиатором, и весь блок подключается к материнской плате.
Обратитесь к инструкциям, прилагаемым к вентилятору ЦП, для правильной установки. Обязательно внимательно и внимательно следуйте инструкциям по установке, чтобы вентилятор ЦП установлен правильно и смотрел в правильном направлении для обеспечения надлежащего воздушного потока.
ЗаписьДля работы вентилятора ЦП не требуется устанавливать драйверы.BIOS компьютера регулирует скорость вращения вентилятора ЦП в зависимости от температуры ЦП.
Блок питания вентилятора
Блок питания поставляется со встроенным в блок вентилятором, поэтому нет необходимости устанавливать вентилятор внутри блока питания. Если вентилятор в блоке питания перестает работать, вы можете попробовать очистить его сжатым воздухом, чтобы увидеть, решит ли это проблему. В противном случае потребуется замена всего блока питания.
Вентилятор видеокарты
Видеокарты высшего класса поставляются со встроенным вентилятором, поэтому нет необходимости устанавливать вентилятор на видеокарте или внутри нее.Если вентилятор на видеокарте перестает работать, вы можете попробовать очистить его сжатым воздухом, чтобы увидеть, решит ли это проблему. В противном случае вам нужно будет заменить видеокарту, чтобы не допустить ее перегрева.
Что делать, если в компьютере нет вентиляторов или они перестают работать?
Компьютер без вентиляторов, если он не предназначен для работы без вентиляторов, обычно вызывает перегрев одного или нескольких компонентов. Когда компонент перегревается, это может привести к физическому повреждению. Чтобы предотвратить повреждение, большая часть современного оборудования автоматически выключается или перезапускается, чтобы предотвратить повреждение.
Корпусный вентилятор, Подставка радиатора, Аппаратное обеспечение, Радиатор
.
