Как открыть дисковод на ноутбуке Lenovo
Автор gadgetman На чтение 3 мин Просмотров 2.5к. Опубликовано
Несмотря на распространение облачных технологий и повсеместного использования флеш накопителей, дисководы все ещё присутствуют на ноутбуках Леново. С их открытием иногда возникают проблемы, которые могут решить несколько простых действий. Рассказать о каждой возможной поломке в одной статье не получится, но мы попробуем дать некоторые советы. Дисковод не застрахован и от поломок, исправляемых только в специальном сервисе.
Наличия привода дисков и расположение кнопки открытия
Если ноутбук куплен недавно и с дисками ещё не работал, необходимо проверить, есть ли сбоку прямоугольник с надписью DVD. Кнопка извлечения может располагаться не только с правой стороны, но и в другом месте корпуса или на клавиатуре.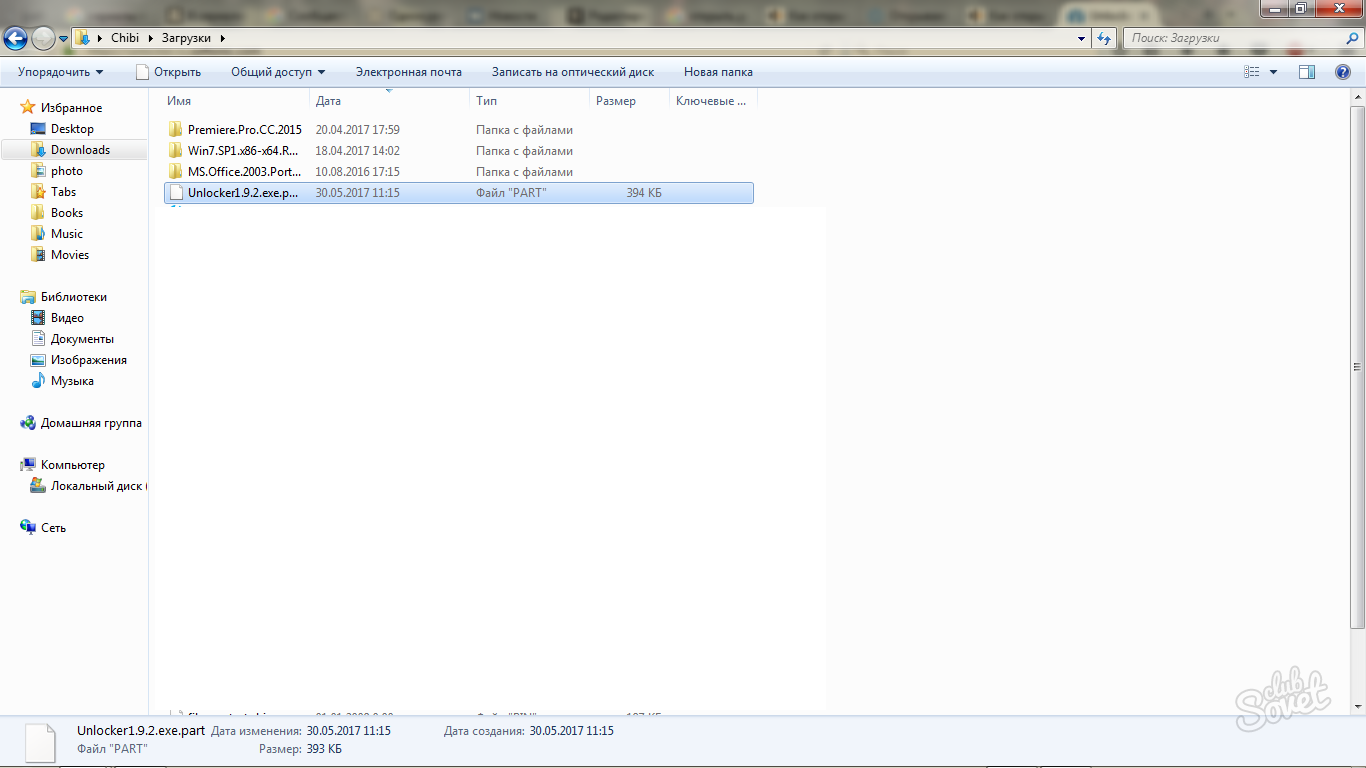
Если кнопочка имеется, то достаточно нажать на неё, иногда несколько раз. Либо открыть значок «Мой компьютер» на рабочем столе и выделив дисковод правой кнопкой мыши, нажать на пункт «Извлечь».
Программные ошибки
Если эти действия не помогают, производится проверка на использование дисковода какой-либо программой. Для этого нужно вызывать «Диспетчер задач» одновременным нажатием клавиш Ctrl, Alt и Del. Если найти такой процесс не получается, можно воспользоваться софтом Unlocker. После его установки при щелчке правой кнопкой мыши на дисководе должен появится значок программы. Этот пункт покажет, какие компоненты используют дисковод и поможет их закрыть.
Существуют утилиты для эмуляции виртуальных дисков, создающие значки для несуществующих оптических приводов. При их использовании важно не перепутать ярлыки. А если ошибка возникла после начала пользования ими, необходимо их полностью удалить или откатить операционную систему, воспользовавшись точкой восстановления.
А если ошибка возникла после начала пользования ими, необходимо их полностью удалить или откатить операционную систему, воспользовавшись точкой восстановления.
Иногда Windows теряет связь с приводом дисков, причём сохраняется это состояние даже после перезагрузки. В этом случае помогает полное отключение ноутбука от сети и извлечение аккумулятора минимум на десять секунд. Открывать оптический привод можно до загрузки операционной системы.
Если в папке «Мой компьютер» дисковод не отображается, необходимо проверить «Диспетчер устройств» на наличие компонентов с жёлтыми значками или неопознанные устройства. При их наличии устанавливаются драйвера для конкретной модели ноутбука с официального сайта производителя. После обновления Windows может перестать видеть дисковод. Решение данной проблемы чаще кроется в редактировании реестра, после чего устройство начинает нормально функционировать.
Механические поломки
Если раньше все работало нормально, а сам дисковод отображается в диспетчере задач и папке «Мой компьютер», возможно его заклинило.
Еще один рискованный способ – открытие крышки привода дисков с помощью острого предмета (ее нужно поддеть и попытаться выдвинуть). Аппаратные поломки, связанные с повреждением шлейфов, кабелей, контактов и т. д. требуют уже профессионального ремонта.
Как открыть дисковод на ноутбуке Acer без кнопки Windows 10
Большинство современных ноутбуков не имеют оптического привода. Однако, исключения все же есть. Это мощные игровые лэптопы Леново, Asus, Acer, HP и рабочие станции, которые требуют наличия CD/DVD-привода. Некоторые модели ноутбуков имеют слот для монтирования привода. Однако кнопка в этом случае отсутствует. Возникает вопрос, как открыть дисковод на ноутбуке Acer без кнопки на Windows 10 или в случае, когда эта кнопка не работает?
Способы, как открыть дисковод на ноутбуке без кнопки
В сети описано множество способов, как открыть дисковод на ноутбуке без кнопки. Рассмотрим их подробнее.
Рассмотрим их подробнее.
Если кнопка не работает и дисковод не хочет открываться, стоит перейти в Проводник, выбрать дисковод, нажать на нем правой кнопкой мыши и выбрать «Извлечь».
Если дисковода вы не обнаружили, то есть Windows 10 его не видит, стоит запустить командную строку с правами Администратора и ввести следующее:
reg.exe add «HKLM\System\CurrentControlSet\Services\atapi\Controller0» /f /v EnumDevice1 /t REG_DWORD /d 0x00000001
После выполнения команды стоит перезагрузить ПК и попробовать извлечь дисковод методом, указанным выше.
В случае, если вышеописанные методы не помогли решить проблему, стоит взять любой тонкий предмет, лучше всего скрепку. Вставляем скрепку в специальное отверстие до упора и немного нажимаем (внутри вы должны услышать щелчек) и крышка немного откроется. Дальше её нужно открыть руками.
Вставляем скрепку в специальное отверстие до упора и немного нажимаем (внутри вы должны услышать щелчек) и крышка немного откроется. Дальше её нужно открыть руками.
ВАЖНО! Если такого отверстия сбоку нет, посмотрите под дисководом. Обычно оно располагаются вблизи оптического привода. Запрещается извлекать привод ножом или режущим предметом.
О том, как правильно извлечь дисковод с помощью скрепки смотрите в видео:
на Lenovo g50-45 не удается открыть дисковод,кнопка отсутствует
нужно свой купить и установить в ноуте его неь Нажмите на сам дисковод.
Ноут бывает в двух вариантах — с дисководом и без. Убедитесь, что у вас дисковод присутствует.
Нажмите кнопку на дисководе или через Мой компьютер — Извлечь
Не могу открыть дисковод,кнопочки нет Если в вашей модификации нет кнопки, просто нажмите на дисковод. Он должен открыться
а если я нажимаю а он не открывается что делать ?
Открывается нажатием кнопки на дисководе.
а если нет кнопки и в устройстве не обозначен дисковод
Или кнопкой на дисководе или в Моем компьютере на иконке дисковода — ПКМ — Извлечь
Убедитесь что он там есть проверив папку «Мой компьютер»
Потянет ил ноут Assassin’s creed, в том числе и новую часть-синдикат, CS.GО, гта5 и ведьмака? Выберите интересующую Вас конфигурацию ноутбука и сравните его характеристики с системными требованиями этих игр
Запчасти стоит заказывать в сервисном центре http://shop.
Не могу понять
Можно.Вместо основного HDD.А HDD поставить
Я понять не могу, как вставить в лоток CD привода жесткий диск например? Самого привода нет, снаружи типо заглушка. Модель без привода. Lenovo G50-45 Нужно купить специальный слот под жесткий диск.
Если кнопок нет и в папке «Этот компьютер» дисковод отсутствует, то, видимо, в Вашей модификации дисковода нет
Правой кнопкой по иконке дисковода в моем компьютере и выберите извлечь.
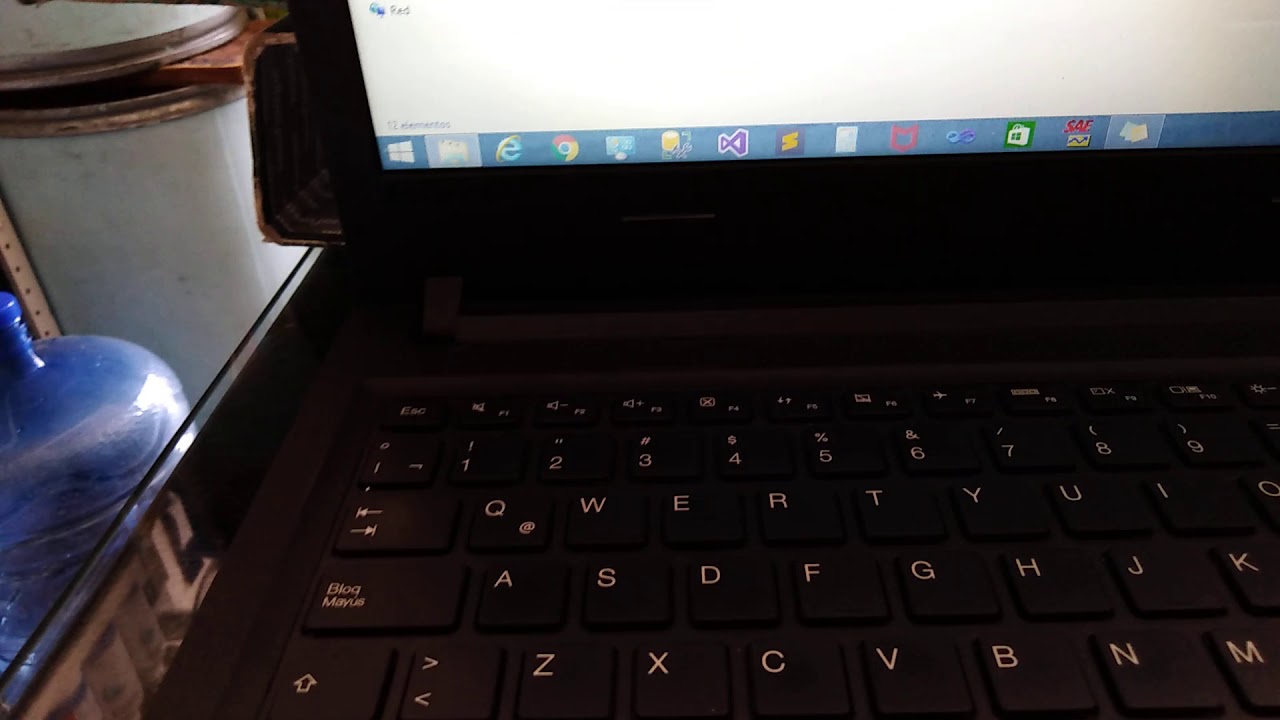 ноутбук lenovo g50→ ноутбук lenovo g50→При установки виндуус 8,10, она устанавливается, происходит перезагрузка ноутбука выскакивает выбрать язык но ни клавиатура ни мышь не работает, Обратитесь в сервисный центр, нужна диагностика неполадки. Тачпад и клавиатура должны работать в любом случае
На дисководе есть кнопка. Если у Вас кнопки нет, то, видимо, и дисковода тоже нет (существуют разные модификации ноутбука — с дисководом, и без) |
Как открыть дисковод на Windows 10
Сейчас все меньше компьютерных корпусов оснащаются встроенным DVD-приводом, а некоторые даже не имеют специального отсека для его ручной установки. Однако определенные юзеры, обладающие Windows 10, все еще сталкиваются с задачей открытия дисковода на своем устройстве. Сделать это можно только двумя методами, и детально о них мы расскажем далее.
Способ 1: Кнопка на DVD-приводе
Если системный блок находится в радиусе быстрой доступности, открыть дисковод можно при помощи специально отведенной кнопки, которая расположена рядом с отсеком для вставки диска. Вам нужно лишь один раз нажать по ней и дождаться срабатывания, что происходит практически мгновенно.
Однако не всегда задействовать упомянутую кнопку бывает удобно, а в некоторых ситуациях она вообще сломана и не реагирует на нажатия. Тогда остается только использовать стандартное средство операционной системы, обратившись к следующему методу.
Способ 2: Проводник в Windows 10
Как известно, дисковод отображается в Windows 10, если он подключен к материнской плате. Это позволяет юзеру открыть привод через Проводник. Первый вариант заключается в использовании левой панели, находясь в любом расположении. Вам следует просто кликнуть по строке диска левой кнопкой мыши.
После этого на экране отобразится информация о вставке диска в устройство. Параллельно с этим откроется и сам дисковод. Теперь достаточно будет просто вставить носитель и закрыть лоток. После успешной загрузки содержимое CD или DVD автоматически отобразится в окне Проводника.
Параллельно с этим откроется и сам дисковод. Теперь достаточно будет просто вставить носитель и закрыть лоток. После успешной загрузки содержимое CD или DVD автоматически отобразится в окне Проводника.
Второй вариант взаимодействия с приводом через Проводник реализовывается в разделе «Этот компьютер». Здесь вам следует отыскать соответствующее устройство и кликнуть по нему правой кнопкой мыши, чтобы отобразить контекстное меню.
В нем вас интересует пункт «Извлечь». Щелкните по нему и дождитесь полного выдвижения лотка для вставки диска. После успешной установки носителя закройте привод и ожидайте загрузки диска. Вы будете уведомлены о том, что болванка готова к считыванию.
Дополнительно давайте вкратце рассмотрим часто встречающуюся неполадку, когда пустой привод не отображается в Проводнике. Соответственно, рассмотренный метод реализовать не получится. Связано отсутствие устройства с настройками папок, которые можно изменить самостоятельно. От вас требуется выполнить всего несколько простых действий.
От вас требуется выполнить всего несколько простых действий.
- Находясь в Проводнике, кликните по разделу «Вид», который расположен на верхней панели.
- Здесь вас интересует блок «Параметры».
- После нажатия по нему отобразится всплывающая строка «Изменить параметры папок и поиска».
- В отдельном меню «Параметры папок» переместитесь на вкладку «Вид».
- Там отыщите пункт «Скрывать пустые диски» и снимите с него галочку, если она установлена.
Примените изменения и закройте текущее окно. Вы можете вернуться в Проводник, чтобы проверить, стал ли отображаться там пустой привод.
Решение возможных проблем
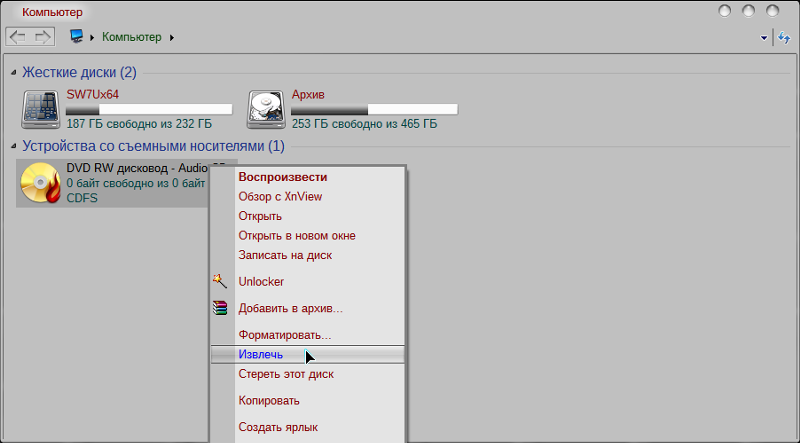 Если у вас возникли какие-либо трудности с этим, советуем изучить тематически руководства на нашем сайте, воспользовавшись следующими ссылками.
Если у вас возникли какие-либо трудности с этим, советуем изучить тематически руководства на нашем сайте, воспользовавшись следующими ссылками.Подробнее:
Решаем проблему с отсутствием дисковода в Windows
Причины неработоспособности дисковода
Это было все, что мы хотели рассказать об открытии дисковода в ОС Виндовс 10. Вам осталось лишь применить один из двух методов на практике, чтобы вставить необходимый диск в устройство.
Мы рады, что смогли помочь Вам в решении проблемы.Опишите, что у вас не получилось. Наши специалисты постараются ответить максимально быстро.
Помогла ли вам эта статья?
ДА НЕТНе открывается дисковод на компьютере. Как открыть дисковод без кнопки
Вам нужно поставить диск вдисковод, но вы не можете открыть его? Скорее всего, он и ранее заедал и открывался не каждый раз или с задержкой или не полностью, а возможно и закрывался, не успев открыться полностью. Ещё он мог закрываться только после нескольких ваших попыток закрыть его, выдвигаться, издавая странный шум или с задержкой.
Итак, решаем все эти проблемы, если заел дисковод, вначале нужно определить из-за чего возникла неисправность.
Дисковод на ноутбуке не выдвигается: причины
- В том случае, когда до конца не открывается дисковод на ноутбуке, а затем тут же задвигается обратно, это говорит о том, что там заело механизм. Нужно будет производить аварийное вскрытие (мы расскажем в этой статье, как это делается).
- Проблему могли вызвать неполадки в ОС (система windows на ноуте). То есть, ваш ПК может просто не находить дисковод (нередко такое случается, если производилась замена привода). Нужно зайти в «БИОС» (выключаем ноут, включаем его, и непосредственно при загрузке удерживаем кнопку delete или же жмем F2 — должно открыться окно управления). Остается лишь найти нужную вкладку и включить дисковод.
Почему не открывается дисковод
Кстати, обратите внимание, что набор горячих клавиш, при помощи которых вызывается «БИОС», зависит нетолько от его версии, но и фирмы-производителя техники.

- Дисковод могло заклинить по причине замыкания сети.
- Если у дисковода закончился срок его службы.
- Он может не открываться из-за поломки лазерной головки.
- При отсутствии нужных драйверов.
Не открывается дисковод на ноутбуке: что делать?
Вам нужно перезагрузить ПК, вполне вероятно, что у вас лишь временная неисправность или же произошло замыкание (возможно, что перезагрузка поможет возобновить работу дисковода).
Попробуйте открыть дисковод, используя специальную команду на ноуте.
Для этого нужно
- Нажать «Проводник/Компьютер».
- Далее заходим во вкладку «Устройства и диски» кликаем дважды на дисковод (или поступаем так: жмем ПКМ — правую кнопку мыши, а потом нажимаем «Открыть»).
Вы мы описали способы открытия дисковода без механического/физического воздействия, используя лишь основополагающие функции компьютера. В том случае, если попытки не увенчались успехом, тогда читайте далее, как открывается дисковод в ноутбуке при помощи аварийного вскрытия.
Аварийное открытие дисковода: инструкция
Вам понадобится тонкая игла (можете найти булавку, тоненькую проволочку итому подобное).
Посмотрите на панель дисковода, и найдите сбоку небольшое отверстие (как правило, место его расположения — возле кнопки).
Иглу нужно вставить непосредственно в это отверстие, медленно и аккуратно продвигая ее. Как только дисковод немного приоткроется, можно убрать иглу и вручную полностью открыть его.
Не получилось открыть dvd-rom (привод) с помощью аварийного открытия? Тогда нужно взять ножик, а если нет, то небольшого размера отвертку, затем просунуть непосредственно под дисковод, и открыть шторку дисковода (выполняйте эти действия аккуратно, дабы не выломать шторку).
Проблема с дисководом всё ещё не решена? Есть еще одна мера на крайний случай — вскрытие ноутбука. Откручиваются винты в месте привода. Это так же позволит увидеть причину неисправности. Не получается вскрыть ноут самостоятельно? Тогда несите его в сервисный-центр.
Был произведен ремонт, но дисковод все равно, как и прежде, заедает или вообще не выезжает? В таком случае придется покупать новый дисковод.
Почему постоянно открывается лоток DVD-привода в компьютере
Очередной самопальный ремонт, на этот раз принесли настольный компьютер, с заклеенным скотчем, лотком привода. Симптомы болезни примерно такие: непрерывно открывается и закрывается лоток привода, Windows медленно загружается и работает, а уж при попытке обратиться через Windows к DVD-приводу, окно проводника вообще впадает в полный ступор.
Для начала разобрал системный блок и отсоединил шлейф данных от самого DVD-привода. Чтобы исключить влияние на привод самой виндовс или каких нибудь подхваченных вирусов. Но этот вариант ничего не дал, привод по прежнему открывал и закрывал лоток, даже находясь в BIOS-се.
Хорошенько приглядевшись к самому лотку, несколько смутили эти задиры и заломы на лицевой поверхности привода и вокруг лотка. Видимо пытались открыть его грубой силой, подковыривая лоток чем то острым.
Хотя для открытия лотка достаточно было просто вставить скрепку в нужное отверстие, слегка надавить на неё и лоток выдвинулся бы сам.
Отсоединил от привода все кабели и вытащил его полностью из системного блока.
Здесь видно что кромка лотка загнута внутрь, такие вмятины были практически по всему периметру.
Снимаем декоративную планку лотка.
Защёлки у неё снизу, поэтому оттягиваем её нижний край на себя и одновременно надавливаем к верху, чтобы она съехала с направляющих.
Выпрямляем или срезаем все заломы, после чего собираем привод, подсоединяем все кабели и проверяем.
В моём случае проблема сразу решилась, привод перестал выдвигать лоток. Как оказалось, вся проблема была в этих заломах на декоративной планке лотка. Похоже лоток не закрывался полностью, в результате чего, датчики не срабатывали как надо и мозги привода начинали гонять лоток взад-вперёд. Можно было бы и не вынимать привод из корпуса, так как планку можно легко снять снаружи. Но я решил ещё и внутрь привода заглянуть, на случай возможных повреждений. Так что если ваш компьютер страдает чем то подобным, то первым делом стоит осмотреть привод снаружи. Тем более, если вы пытались до этого вытащить из него диск грубой силой.
Можно было бы и не вынимать привод из корпуса, так как планку можно легко снять снаружи. Но я решил ещё и внутрь привода заглянуть, на случай возможных повреждений. Так что если ваш компьютер страдает чем то подобным, то первым делом стоит осмотреть привод снаружи. Тем более, если вы пытались до этого вытащить из него диск грубой силой.
Другие странички сайта
При копировании материалов с сайта, активная обратная ссылка на сайт www.mihaniko.ru обязательна.
Причин по которым с дисководом могут быть проблемы, довольно много, это и механистические и программные проблемы.
Пробуйте в начале открыть дисковод не механическим путём.
Не знаю какая у Вас ОС, но в ХР двойной щелчок по «мой компьютер» находим диск с надписью дисковод, обычно это диск «Е», правой кнопкой мыши по диску и в выпавшем окне пункт «извлечь» должен открыться лоток дисковода.
В Виндовс 7-ь чуть сложней, но в целом ищите дисковод.
Если ни чего не помогло, пробуем перезагрузиться, перезагрузка часто решает проблему с «глюками».
Если и это не помогло, то пробуем открыть через отверстие аварийного открывания лотка дисковода.
Оно находится рядом с кнопкой, можно пробовать иголкой, но советую скрепкой, у неё конец не острый и диаметр подходящий.
Не бойтесь чуть нажать на скрепку, приложите усилие.
Можно пробовать и нож под лоток дисковода, далее чуть вниз и на себя, но всё это без фанатизма.
Если и это не помогло, то нужно вскрыть ноутбук и действовать точно так же как при чистке линзы дисковода, но эту работу лучше доверить специалисту.
Что делать, если не открывается дисковод на ноутбуке
Одно время CD и DVD-диски были самым популярным и удобным носителем информации. Постепенно весь мир отходит от использования дисков, делая выбор в пользу USB-накопителей или облачных сервисов хранения информации. Однако, несмотря на это обстоятельство, некоторые пользователи по-прежнему активно пользуются CD и DVD. Разумеется, не всегда удаётся избежать проблем при использовании дисков.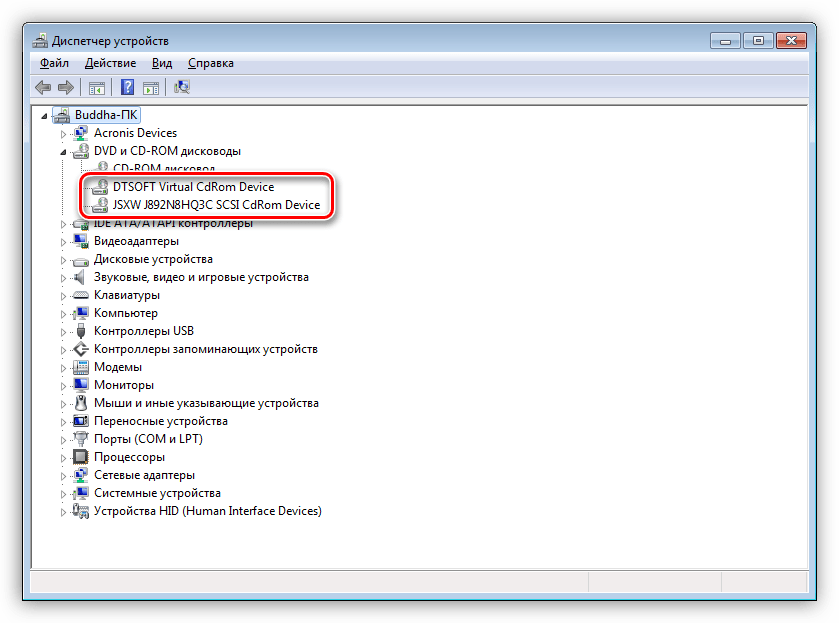 Помимо целостности самого носителя, очень важно, чтобы работал дисковод. Но к сожалению, нередки случаи, когда его просто не удаётся открыть. Как же быть в такой ситуации? В этой статье подробно рассмотрим, как открыть дисковод ноутбука, если он не открывается.
Помимо целостности самого носителя, очень важно, чтобы работал дисковод. Но к сожалению, нередки случаи, когда его просто не удаётся открыть. Как же быть в такой ситуации? В этой статье подробно рассмотрим, как открыть дисковод ноутбука, если он не открывается.
Хотите, чтобы ваш дисковод так же легко открывался? Внимательно изучите статью
Существует несколько причин подобной неисправности. Могла банально выйти из строя кнопка, либо сломался механизм, выдвигающий слот. В более тяжёлых случаях проблема может быть в плате или неправильно вставленном диске.
Решение проблемы
Способ 1
Начать стоит с попытки открыть дисковод через Windows. Зайдите в «Мой компьютер» и кликните правой кнопкой мыши по оптическому приводу. Выберите в появившемся списке пункт «Извлечь». Если этот способ не помог решить проблему, воспользуйтесь следующим.
Открыть дисковод можно через Windows
Способ 2
Не все знают, что любой дисковод оснащён специальным аварийным отверстием, внутри которого спрятана кнопка открытия привода.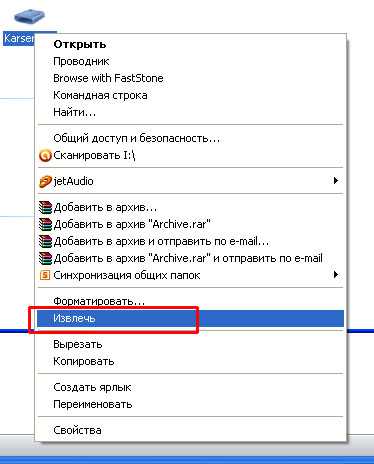 Принцип тот же, что и у кнопки Reset на Wi-Fi-роутере. Обратите внимание, что лучше делать это, когда компьютер выключен. Если внутри остался диск, вы рискуете повредить его при включённом ПК. Возьмите булавку, иголку или любой другой достаточно тонкий предмет, позволяющий нажать кнопку. После этого лоток должен слегка открыться. Дальше уже придётся доставать его руками. Ничего страшного здесь нет, поскольку это совершенно не сложно. В том случае, если и этот вариант не дал желаемого результата, переходим к следующему.
Принцип тот же, что и у кнопки Reset на Wi-Fi-роутере. Обратите внимание, что лучше делать это, когда компьютер выключен. Если внутри остался диск, вы рискуете повредить его при включённом ПК. Возьмите булавку, иголку или любой другой достаточно тонкий предмет, позволяющий нажать кнопку. После этого лоток должен слегка открыться. Дальше уже придётся доставать его руками. Ничего страшного здесь нет, поскольку это совершенно не сложно. В том случае, если и этот вариант не дал желаемого результата, переходим к следующему.
Воспользуйтесь потаённой кнопкой на лэптопе
Способ 3
Придётся прибегнуть к разборке корпуса и извлечению дисковода. Сам привод разбирается очень просто. Достаточно открутить несколько винтов. Первым делом нужно достать перед лотка. Для этого воспользуйтесь аварийной кнопкой. После этого отогните три специальных защёлки, чтобы снять панель. С помощью отвёртки снимите лицевую часть привода. Сверху и по бокам имеются специальные защёлки, которые необходимо отжать.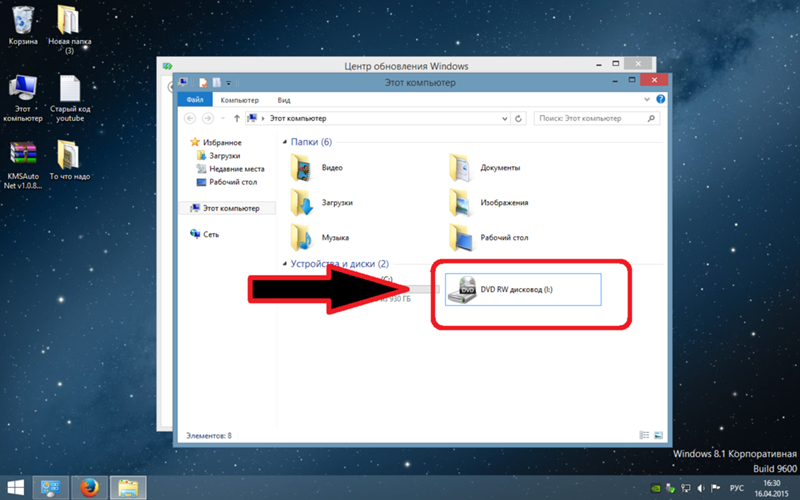 Затем выкрутите четыре винта, расположенные по периметру привода. Теперь, приложив небольшое усилие, снимите металлическую крышку. Готово. Можете достать свой диск. Сборка выполняется строго в обратном порядке.
Затем выкрутите четыре винта, расположенные по периметру привода. Теперь, приложив небольшое усилие, снимите металлическую крышку. Готово. Можете достать свой диск. Сборка выполняется строго в обратном порядке.
После разбора корпуса, можно достать диск
Итоги
Теперь вы знаете, как открыть дисковод ноутбука или компьютера, если он не открывается. Как вы можете убедиться, подобную проблему совсем не трудно решить самостоятельно в домашних условиях, не прибегая к помощи мастера.
Пишите в комментариях, помогла ли вам эта статья, делитесь с другими пользователями собственным опытом исправления таких неполадок и задавайте любые интересующие вопросы по рассмотренной теме.
Не открывается дисковод на ноутбуке что делать
Вам необходимо вставить CD/DVD-диск в дисковод ноутбука, но тот не открывается? Не беда! Возможно, дисковод давал вам предпосылки — чуть заедал, открывался не сразу или не до конца, не хотел закрываться, выдвигался с шумом или задержками — вы не обращали на это внимание.
Почему не открывается дисковод на ноутбуке?
- Если дисковод открывается не до конца, а потом снова задвигается — заело механизм. Попробуйте аварийное вскрытие (читайте ниже).
- Не исключены сбои в операционной системе ПК.
- Компьютер не видит дисковод (такое часто бывает при замене дисковода). Зайдите в «БИОС» (Выключите ноутбук, включите его, во время загрузки удерживайте клавишу delete или F2 до того момента, пока не появится окошко управления. Найдите соответствующую вкладку и активируйте дисковод). Комбинация горячих клавиш для открытия «БИОСА» зависит от его версии и производителя ПК.
- Произошло замыкание сети.
- Вышла из строя лазерная головка дисковода.
- Не установлены соответствующие драйвера.
- Истек срок службы дисковода.
Что делать, если не открывается дисковод на ноутбуке?
- Перезагрузите компьютер, возможно, произошла временная неполадка или замыкание, и после перезагрузки работа дисковода будет возобновлена.

- Откройте дисковод с помощью специальной команды на ноутбуке. Нажмите «Проводник» — «Компьютер». Во вкладке «Устройства и диски» кликните 2 раза на необходимый вам дисковод, или нажмите правую кнопку мыши, далее «Открыть».
Вы пытались открыть дисковод без механического или физического давления на устройство, используя только основные функции ПК. Если первые два способа вам не помогли, то попытайтесь открыть дисковод при помощи аварийного вскрытия, которое предусмотрено всеми производителями.
Инструкция по аварийному вскрытию
- Найдите тоненькую иголку (можно использовать булавку, проволоку или любой другой тонкий предмет).
- Внимательно рассмотрите панель закрытого дисковода сбоку, вы должны обнаружить маленькое отверстие (обычно оно располагается недалеко от кнопки).
- Вставьте иголку в это отверстие, потихоньку продвигайте ее (действуйте аккуратно, чтобы не повредить механизм внутри). Когда дисковод чуть выскочит, уберите иголку и откройте его, выдвинув рукой.

Не помогло аварийное вскрытие? Возьмите нож или тонкую отвертку, аккуратно подсуньте предмет под дисковод, отогните его вниз (действуйте без особого фанатизма, иначе дисковод сломается окончательно).
Дисковод все равно не сдается? Тогда прибегайте к крайней мере — вскройте ноутбук (открутите несколько винтиков в области привода) и посмотрите причину поломки. Если не можете сделать это самостоятельно, то обратитесь к специалисту.
После ремонта дисковод снова заедает или не открывается? Тогда решение одно — вам требуется новый дисковод! Не пытайтесь починить старый (стоить это будет дешевле, чем купить новый, но вы потратитесь на дорогу, будете ждать результат).
Удачи во вскрытии дисковода!
Почему не открывается дисковод — что делать
Обычно не открывается дисковод именно в тот момент, когда его обязательно нужно срочно открыть. Это даже хуже, чем если бы ваш привод не читал диски.
Вам его нужно вытащить и отдать, а он не вылазит. Что делать? Почему такое случилось? Не паникуйте, возможно, проблема временная. Перегрузите компьютер и попробуйте снова. Не помогло? Не открывается дисковод дальше?
Что делать? Почему такое случилось? Не паникуйте, возможно, проблема временная. Перегрузите компьютер и попробуйте снова. Не помогло? Не открывается дисковод дальше?
Попробуйте открыть штатными средствами. Нажмите «пуск» =>>, «компьютер» и на значке дисковода (после нажатия левой кнопки мыши) выберите опцию «извлечь диск».
Результатов никаких? Идем вперед. Возьмите тонкий предмет, наподобие иголки, и на самом дисководе ищите маленькую дырочку, как раз под иголку.
Вставляйте ее и нажимайте. Это аварийное открытие дисковода, в большинстве случаев открывает.
Помогло, или не открывается ваш привод еще? Нетерпение конечно нарастает, успокойтесь, откроется, куда ему деться.
Скорее всего, вы в спешке неправильно установили диск — у меня так раза три случалось.
Берите острый предмет, наподобие ножа с тупым концом, нажимайте на кнопку открытия дисковода и аккуратно со всех сторон старайтесь помочь ему открыться, только надавливая не перестарайтесь.
Надеюсь, вы справились с проблемой и ваш дисковод открылся. Нет, тогда используем последний вариант. Будем самостоятельно разбирать свой персональный ПК или идем в сервис.
Сложность рассказать, как разобрать компьютер или ноутбук, чтобы вытащить привод в том, что во всех моделях это происходит по-своему.
Очень хорошо если у вас, например ноутбук асус. Должен заметить этот производитель делает ноутбуки с очень хорошо доступными способами ремонта и подключения дополнительных устройств.
Вам придется лишь перевернуть свой ноутбук (обычно так бывает всегда), и отвинтить несколько винтиков в районе привода. Потом выдвинуть лоток и отсоединить шлейф. Вы можете даже самостоятельно дисковод поменять на другой.
В других моделях такие операции тоже можно выполнить, только в большинстве случаев приходиться снимать клавиатуру и отсоединять винт крепления привода.
Такая техническая операция требует большой осторожности, иначе возникнут повреждения, которые без мастерских самому исправить не удастся.
Еще несколько причин почему не работает дисковод и как исправить можно узнать перейдя по ссылке (выше)
На компьютере извлечь дисковод намного проще.
Как открыть дисковод на ноутбуке кнопкой и что делать, когда ее нет
Откручиваем стенку, боковую или заднюю, как у кого, отсоединяем шлейф привода, откручиваем винт и вытаскиваем. Все что выше описано, касается проблемы, как достать диск, если не открывается дисковод.
Если дисковод вы вытащили и увидели, что он испорчен, я бы с ремонтом голову не морочил, а установил новый. Во-первых, скорее всего, починить его вам самостоятельно не удастся, а в мастерской бесплатно делать этого не будет никто.
Сегодня в магазине новый привод стоит около 15 долларов. Если учесть что в мастерской только за то, что вытащат и вставят с вас возьмут минимум 5 долларов, не говоря о ремонте, да к тому же иногда туда надо ехать и потратить придется почти целый день, потом еще раз приехать чтобы забрать – то выводы делайте сами.
Надеюсь теперь почему не открывается дисковод и как его открыть вы знаете.
Решение проблемы: не открывается дисковод
Частой неисправностью, с которой сталкиваются пользователи ПК, являются неполадки с приводом. При возникновении проблемы не обязательно тут же везти компьютер в сервисный центр. Есть несколько способов исправить неполадку самостоятельно. Вот что нужно делать, если не открывается дисковод.
Как открыть дисковод: штатные средства
Итак, проблема налицо, а вам нужно срочно извлечь носитель информации. Для начала воспользуйтесь наиболее простым алгоритмом: «Пуск» — «Компьютер» — «Извлечь диск».
Не открывается дисковод: механический способ
Если комбинация команд не помогла исправить неполадку, попробуйте извлечь диск механическим способом. Для этого берем иголку (спицу, разогнутую скрепку) и вставляем ее в отверстие на передней панели привода до упора. При воздействии на рычаг CD-ROM должен приоткрыться. Затем поддеваем лоток пальцами, выдвигаем и достаем диск.
В качестве вспомогательного средства может фигурировать нож с тупым концом. Нажимая на кнопку, поддеваем лоток ножом и пытаемся вытащить его. Здесь главное — действовать очень аккуратно, чтобы не повредить привод.
Как вариант можно отключить-подключить провода интерфейса, а затем проделать одну из вышеописанных процедур.
Если ничего не помогло, следует извлечь сам дисковод и обследовать его на предмет повреждений. В ПК откручиваем боковую/заднюю стенку, отсоединяем шлейф и вынимаем дисковод. В ноутбуке такая операция потребует большей осторожности и сноровки. В большинстве моделей для извлечения дисковода необходимо снимать клавиатуру. А вот в ASUS удобное расположение привода не затрудняет доступ к нему. Для этого достаточно перевернуть ноутбук и вывернуть несколько винтиков.
Все вышеперечисленные мероприятия нужно проводить при выключенном компьютере.
Подробнее о том, почему дисковод не открывается
Даже если вам удалось извлечь диск из лотка, необходимо определить причину неполадки. Дисковод может заклинить из-за неисправности магнитной защелки, что отвечает за надежное нахождение диска в приводе.
Дисковод может заклинить из-за неисправности магнитной защелки, что отвечает за надежное нахождение диска в приводе.
Ослабление резинового пассика, который выдвигает лоток, также провоцирует проблему. На первых порах его можно обработать канифолью, в дальнейшем ослабевший пассик нужно заменить.
Причина, по которой не открывается дисковод, может крыться в срезании одного из зубьев, с которыми соприкасается шестеренка. Она заставляет двигаться лоток с диском. Из-за этой неполадки дисковод издает скрипящее звуки при открывании/закрывании или вовсе заклинивает. Единственный выход – восстановление зубца. Сделать его можно из горячей пластмассы в домашних условиях. Если вы не уверены, что справитесь самостоятельно, лучше отнести привод в мастерскую. Эта процедура займет совсем немного времени.
Повреждения могут носить чисто механический характер: в дисковод попала пыль, мелкие посторонние предметы. «Генеральная уборка» обеспечит нормальную работу устройства. Если проблема кроется в неисправности электродвигателя, то дисковод придется заменить на новый.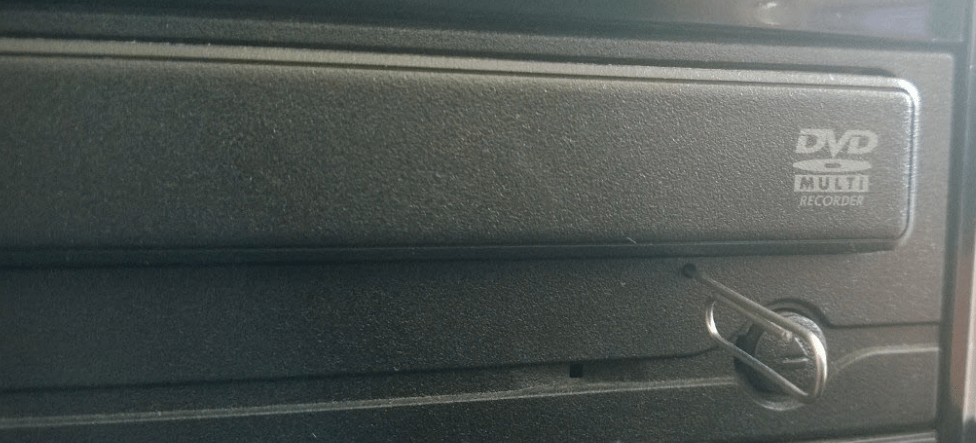
Самопроизвольное открытие/закрытие дисковода
Если открывается и закрывается дисковод, то причиной такой неполадки может быть результат воздействия вредоносной программы, механическая неисправность шлейфа, датчика закрытия или самого привода. Чаще всего самопроизвольное выдвижение лотка провоцируют заводские дефекты или повреждения, нанесенные во время эксплуатации устройства.
В первую очередь нужно тщательно прочистить дисковод и обследовать возможные повреждения. Если чистка не принесла результата, следует отнести привод в мастерскую. Скорее всего, потребуется замена конкретных деталей. Хотя в большинстве случаев проще купить новый привод. Теперь вы знаете, что делать, если не открывается дисковод.
Как открыть диск и флешку на ноутбуке
Ноутбук — это переносной компьютер.
Это такой же компьютер, как и стационарный и в нем те же самые детали, только меньшего размера. Поэтому-то ноутбуки и дороже по цене.
Его можно сравнить с мобильным телефоном, а обычный компьютер — с обычным домашним телефоном.
Для того чтобы открыть диск или флешку на ноутбуке, нужно сначала их вставить.
Начнем с CD или DVD диска:
Посмотрите наноутбук:
Либо сбоку, либо спереди на нем находится устройство для дисков. Называется оно CD или DVD дисковод.
Чтобы его открыть, нужно нажать на маленькую прямоугольную кнопку.
Когда Вы нажмете на эту кнопку, раздастся щелчок, и дисковод немного выдвинется из ноутбука. Аккуратно «помогите» ему выдвинуться до упора. Затем нужно буквально «надеть» на него диск блестящей стороной вниз и «втолкнуть» в ноутбук до знакомого щелчка.
После того, как Вы вставили диск, подождите секунд 15: диск может сам открыться (так бывает с дисками, на которых записаны фильмы и музыка).
Не открывается дисковод на ноутбуке что делать
Если этого не произошло, откройте значок «Мой компьютер». Он находится либо на Рабочем столе, то есть на экране, либо его можно открыть из кнопки «Пуск»:
Затем щелкните два раза левой кнопкой мыши по значку «CD-дисковод» (также может называться CD-RW, DVD, DVD-RW дисковод).
Откроется то, что записано на диске.
А теперь научимся открывать флешки. Выглядят они примерно так:
Для того чтобы открыть флешку на ноутбуке, нужно вставить ее в специальное отверстие:
Несколько таких отверстий Вы найдете или сбоку или сзади.
После того, как Вы вставите флешку в одно из отверстий, откройте «Мой компьютер» (напомню, он находится либо в «Пуске», либо на Рабочем столе).
Там должен появиться новый значок. Например, такой:
Обычно этот значок называется «Съемный диск».
Щелкните по нему два раза левой кнопкой мыши. Перед Вами откроется то, что записано на флешке (файлы и папки).
Перед тем как достать флешку из ноутбука, нажмите на специальный значок справа внизу (рядом с часами) один раз левой кнопкой мыши.
Появится сообщение «Безопасное извлечение Запоминающее устройство для USB». Щелкните по нему один раз левой кнопкой мышки. Высветится сообщение «Оборудование может быть удалено». Теперь Вы можете достать флешку из компьютера.
Дисководы для использования старых добрых оптических дисков еще могут использоваться в ноутбуках. И иногда с ними возникают проблемы, например, как открыть дисковод на ноутбуке без кнопки или если кнопка не срабатывает. Решение вопроса может быть или программным или с физическим воздействием на сам дисковод.
Обычно дисковод для оптических дисков располагается сбоку ноутбука и имеет кнопку для открытия. Если на боковых панелях вы не обнаружили кнопки и даже надпись DVD так может и нет привода дисков на вашем ноутбуке? Бывает, что комплектация не та, что заявлено в магазине, и вы просто этого не заметили при покупке. Тогда на месте установки дисковода у вас будет заглушка, иногда ее путают с самим дисководом. А установить привод дисков вам придется самим, предварительно его купив.
Бывает, что все же дисковод есть в ноутбуке, но кнопка открытия находится на корпусе в другом месте, а обозначается она так:
Еще возможен случай, что кнопка открытия дисковода находится среди функциональных клавиш ноутбука и срабатывает в комбинации с клавишей Fn. Такая функциональная клавиша так же должна обозначаться знаком:
Такая функциональная клавиша так же должна обозначаться знаком:
Программные способы открытия
Если в меню «Мой компьютер» вы не видите значок «DVD привод» , хотя точно знаете, что он есть, то причина может быть в том, что в системе отключено отображение оптических приводов. Особенно такое встречается в Windows 8.1 и Windows 10.
Они считают, что такие приводы уже морально устарели и отображать их незачем. Ситуацию можно исправить если внести запись в реестр операционной системы. Как это сделать расписано на странице Microsoft.com .
Механические способы открытия дисковода ноутбука
Проверить наличие DVD привода в диспетчере устройств
Наличие DVD дисковода в ноутбуке можно проверить через диспетчер устройств. Зайти в диспетчер устройств можно или через панель управления или через контекстное меню «мой компьютер».
Для входа в панель управления и на 7-ке и на 10-ке нажимаем кнопку «пуск» и там находим пункт «панель управления».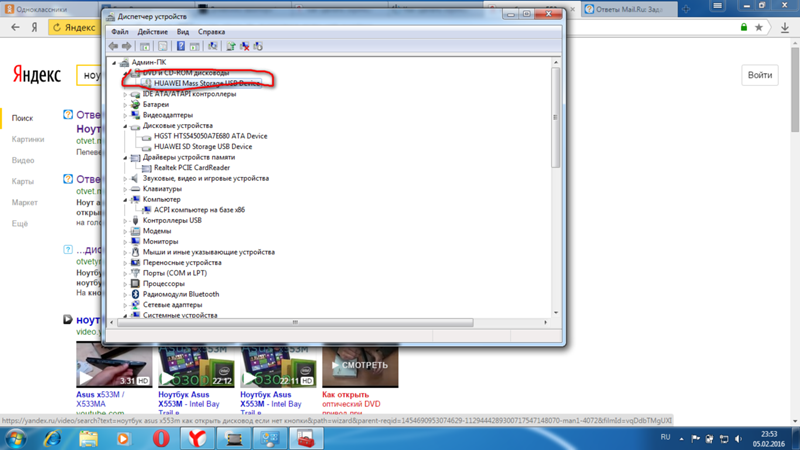 Там для просмотра выбираем крупные или мелкие значки. Находите диспетчер устройств и уже в нем ищете ваш DVD привод.
Там для просмотра выбираем крупные или мелкие значки. Находите диспетчер устройств и уже в нем ищете ваш DVD привод.
Статья расскажет, как открывать дисковод на компьютере.
Навигация
Проблемы, связанные со стабильной работой компьютера, случаются у пользователей довольно не редко. Одной из таких проблем может быть невозможность открыть дисковод CD/DVD . Но в последнем случае нет острой необходимости относить компьютер мастеру и платить за это деньги. В данном обзоре мы попробуем решить вопрос подручными средствами.
Открываем дисковод стандартными методами
- Первым стандартным способом открытия дисковода на компьютере является использование механической кнопки. Просто нажмите на системном блоке на кнопку возле дисковода.
- Если это не помогает, переходим ко второму стандартному способу, где используется фактически только одна мышь компьютера. Заходим в «Мой компьютер » («Компьютер »), нажимаем правой кнопкой мышки на значок дисковода и далее кликаем на «Извлечь ».

Как следует открывать дисковод на компьютере, если он не открывается?
Если это и не помогает, тогда читаем статью дальше.
Открываем дисковод без помощи мышки, клавиатуры или механической кнопки
Теперь нам придётся использовать только различные подручные средства, чтобы открыть наш дисковод. Для этого задействуйте булавку или: иголку, скрепку (разогнутую), спицу, прочие подобные инструменты.
Берём булавку и острым её концом вставляем в специальное отверстие, которое есть практически на любом дисководе и предназначено специально для этих целей. После того как мы концом булавки или иголки заденем специальный рычаг, дисковод должен будет слегка открыться. Далее нужно просто выдвинуть дисковод уже пальцами и достать/вставить диск.
Кстати, здесь можно также посоветовать и нож. Только его конец должен быть тупым. Если вам удастся его вставить в указанное отверстие, то сделайте это очень аккуратно. Постарайтесь ничего не повредить.
Этот метод является единственным вспомогательным способом, если мы не можем открыть дисковод с помощью предназначенной для этого механической кнопки. Если и этот метод нам не помогает, тогда придётся действовать более радикально.
Выньте дисковод из системного блока. Раскройте боковую панель на системном блоке и аккуратно отсоедините все провода: шлейф и провода питания:
Как следует открывать дисковод на компьютере, если он не открывается?
Всё это нужно делать при выключенном компьютере. Когда вы отключите провода, не торопитесь сразу же изымать дисковод. Попробуйте подключить другие провода питания, если они есть внутри вашего системного блока. Возможно проблема заключается именно в том, что старые провода попросту были повреждены и не пропускали питание на дисковод.
Если дополнительных проводов питания нет, либо смена их ничем не помогла, раскрутите отвёрткой болтики, крепящие дисковод, и изымите его. Проверьте дисковод на предмет повреждений. При возможности проверьте его работу на других компьютерах. В случае, когда ничего не помогает, отнесите дисковод мастеру. Но мы уверены, что к последнему варианту вы прибегните с наименьшей степенью вероятности, так как способы, указанные выше, в большинстве случаев решают нашу проблему.
При возможности проверьте его работу на других компьютерах. В случае, когда ничего не помогает, отнесите дисковод мастеру. Но мы уверены, что к последнему варианту вы прибегните с наименьшей степенью вероятности, так как способы, указанные выше, в большинстве случаев решают нашу проблему.
Но если действительно, дисковод требует починки, то лучше уж купите новый – это и по финансам, и для дела будет целесообразнее для вас.
Причины, по которым дисковод на компьютере может не открываться
Как следует открывать дисковод на компьютере, если он не открывается?
- В любом случае, нам необходимо будет найти причины, по которым дисковод может не открываться. К таким причинам относятся в том числе и системные неполадки. Нужно проверить драйвер на дисковод либо переустановить его. Если проблемы возникли не только с дисководом, скорее всего, необходимо переустановить операционную систему.
- Также одной из причин может являться магнитная защёлка – если её заклинило, то дисковод не будет открываться.

- Проблемы, связанные с открытием дисковода, вызывает и ослабленный резиновый пассик. Он отвечает за выдвижение лотка. Сначала нужно обработать пассик с помощью канифоли, а в будущем его лучше заменить.
- Ещё одной причиной можно назвать нестабильную работу шестерёнок в дисководе. Крутящиеся шестерёнки двигают лоток, на котором устанавливается диск. Если у этих шестерёнок повреждены зубья, то можно даже слышать характерный скрипящий звук, когда дисковод открывается/закрывается. Бывает и так, что дисковод заклинивает. Решить эту проблему возможно и в домашних условиях, если вы действительно мастер на все руки. В противном случае необходимо нести дисковод специалисту.
- Проблемой может служить пыль, попавшая в дисковод. Необходимо провести профилактику, очистить дисковод от пыли и прочей грязи.
Дисковод самопроизвольно открывается и закрывается
Как следует открывать дисковод на компьютере, если он не открывается?
Если ваш дисковод самопроизвольно закрывается и открывается, то это говорит о наличие вредоносной программы на вашем компьютере или механических повреждениях привода.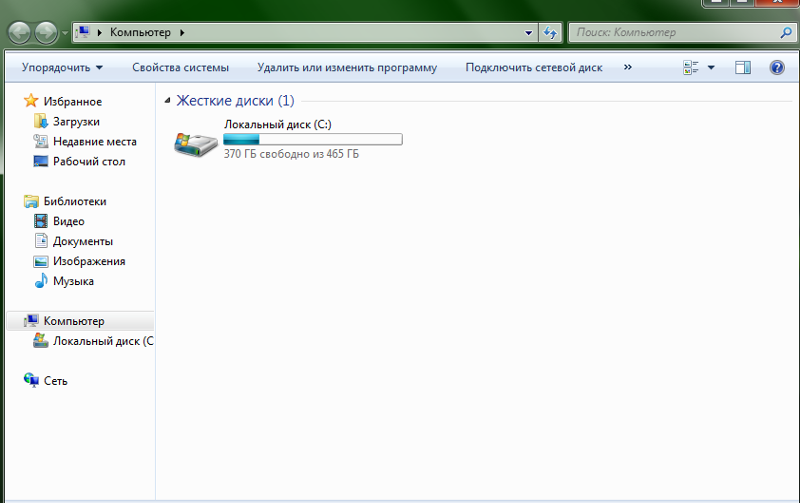 В большинстве случаев проблема вызывается заводской неисправностью дисковода либо полным браком.
В большинстве случаев проблема вызывается заводской неисправностью дисковода либо полным браком.
Проверьте компьютер антивирусом, попробуйте изъять дисковод указанными выше методами и внимательно осмотреть его. Если он неисправен, а вы его только что купили, тогда верните дисковод в магазин и обменяйте на новый.
Видео: Как открыть дисковод если его заклинило?
Дисководы или CD-ROM или DVD-ROM приводы постепенно уходят в прошлое — ими стали пользоваться значительно реже в свете новых технологий, а для производителя отсутствие дисковода в ПК или ноутбуке — существенная экономия. По этим (и не только) причинам в современных устройствах оптические приводы встречаются значительно реже.
А еще дисководы могут перестать открываться. Это не самая большая проблема, если вы не пользуетесь этим устройством, но если в дисководе, к примеру, остался диск, который надо извлечь, нужно что-то делать. Что именно?
Как открыть дисковод, если он не открывается?
Перезагрузите компьютер. Это едва ли не первое, что вы вообще должны делать в подобных случаях. Если произошел некий сбой, после перезагрузки дисковод откроется как ни в чем не бывало.
Это едва ли не первое, что вы вообще должны делать в подобных случаях. Если произошел некий сбой, после перезагрузки дисковод откроется как ни в чем не бывало.
Если это не помогло, тогда вы должны открыть раздел «Компьютер», нажать правой клавишей мыши на значок привода и выбрать «Извлечь». Это работает в том случае, если, к примеру, кнопка на дисководе сломалась. После нажатия на указанный пункт меню дисковод должен открыться.
Снова не помогло? Переходим к более сложному методу. Взгляните внимательно на привод для дисков, на нем вы заметите небольшое отверстие, в которое можно вставить иголку или, в лучше случае, тонкий стержень от ручки.
Кстати, в приводах ноутбуков есть точно такое же отверстие.
Для чего оно? Для того, чтобы вручную открыть дисковод, если что-то произойдет. Возьмите что-нибудь тонкое: это может быть иголка, хотя лучше использовать тонкую проволоку, которая подходит по диаметру. Медленно и аккуратно вставьте проволоку в отверстие, пока она не упрется в кнопку внутри. После этого нужно слегка нажать на кнопку, но при этом аккуратно — если вы используете иголку, ее можно сломать. Что касается силы нажатия, то она может быть разной, кроме того, в некоторых оптических приводах используется старая схема, когда для вызова системы загрузки диска нужно сильно нажимать на кнопку чем-то острым, пока дисковод не откроется, а на более современных достаточно одного нажатия, чтобы система привода открылась. Главное, будьте аккуратны, чтобы не повредить дисковод.
После этого нужно слегка нажать на кнопку, но при этом аккуратно — если вы используете иголку, ее можно сломать. Что касается силы нажатия, то она может быть разной, кроме того, в некоторых оптических приводах используется старая схема, когда для вызова системы загрузки диска нужно сильно нажимать на кнопку чем-то острым, пока дисковод не откроется, а на более современных достаточно одного нажатия, чтобы система привода открылась. Главное, будьте аккуратны, чтобы не повредить дисковод.
Если это не помогает, можно попробовать открыть крышку системного блока (с ноутбуком сей финт не пройдет) и посмотреть, не отошел ли один из шлейфов на оптическом приводе. Если отошел, поправьте его.
Как вариант, можно разобрать дисковод, но делать самостоятельно это не рекомендуется — часто люди разбирают устройство, но собрать не могут. И уж тем более этого не стоит делать, если компьютер или ноутбук находится на гарантии — пусть с этой проблемой разбирается сервисный центр.
Дисковод в компьютере, он же оптический привод для дисков, в настоящее время комплектуется не в каждый ноутбук и компьютер, так как диски считаются частично устаревшими. Если вам нужно вставить диск в свое устройство, то, первым делом, узнайте, есть ли в нем оптический привод вообще. Многие люди до последнего думают, что дисковод у них есть и тщетно пытаются открыть его. После этого вы уже можете начать применять все способы из этой статьи: системные и механические. Один из них вам обязательно поможет, главное, начинайте с системных, чтобы лишний раз не трогать комплектующие и не привести их к поломке.
Если вам нужно вставить диск в свое устройство, то, первым делом, узнайте, есть ли в нем оптический привод вообще. Многие люди до последнего думают, что дисковод у них есть и тщетно пытаются открыть его. После этого вы уже можете начать применять все способы из этой статьи: системные и механические. Один из них вам обязательно поможет, главное, начинайте с системных, чтобы лишний раз не трогать комплектующие и не привести их к поломке.
Как узнать, есть ли у вас дисковод
Если вы еще не пользовались оптическим приводом на своем компьютере, то может оказаться и такое, что его нет вовсе. Всё дело в том, что производители ставят специальную заглушку на то место, где должен быть дисковод в моделях с его отсутствием. Выглядит заглушка в точности, как крышка от дисковода. Обращайте внимание на это сразу при покупке ноутбука или компьютера.
- Чтобы проверить наличие дисковода достаточно зайти в диспетчер устройств. Откройте панель Пуск, а затем войдите в Панель управления.

- Здесь кликните на раздел “Оборудование и звук”, выделенный зеленым цветом.
- Нажмите на “Диспетчер устройств” в разделе “Устройства и принтеры”. Если возле него стоит сине-желтый щит, это означает, что войти в диспетчер вы можете только с административной учетной записи. Войдите в нее, если не сделали этого ранее.
- Как только диспетчер устройств откроется, поищите в нем строку “Дисковые устройства”. Открыть ее можно, нажав по маленькому треугольнику рядом. Если в этой вкладке значится какое-либо устройство, то оптический привод на вашем компьютере есть. Если же вы ничего не обнаружили в ней, то, вероятнее всего, дисковода у вас нет.
Как открыть дисковод внутри системы
Открыть оптический привод внутри системы можно одним способом:
- Зайдите в свой компьютер.
- Отыщите иконку DVD RW дисковода.
- Кликните по ней правой кнопкой мыши.

- Нажмите на пункт “Извлечь”.
Через несколько секунд дисковод сам откроется. Вы можете использовать этот метод, когда кнопка в дисководе не работает по каким-либо причинам. Либо, когда системный блок стоит далеко и вам не хочется идти к нему.
Случается и такое, что дисковод не открывается даже после этого. Скорее всего, он занят каким-либо внутрисистемным процессом. Откройте диспетчер запущенных приложений и посмотрите, есть ли там дисковод.
Зажмите одновременно клавиши CTRL + SHIFT + ESC.
Тут же откроется диспетчер задач. В нем выберите вкладку “Процессы”. Посмотрите, есть в этом списке процесс с названием вашего дисковода. Отмените его.
Теперь открытие дисковода должно стать доступным.
Как открыть дисковод механически
Самый простой способ – это нажать на кнопку на крышке дисковода. Такой кнопкой оснащены практически все оптические приводы. Она может быть как заметной и выпуклой, так и плоской, практически невзрачной. Бывают и такие модели дисководов, которые нужно нажимать по всей поверхности пальцами, чтобы привод открылся.
Бывают и такие модели дисководов, которые нужно нажимать по всей поверхности пальцами, чтобы привод открылся.
Если все попытки открыть дисковод тщетны, то лучше прибегнуть к аварийному раскрытию. На стационарных компьютерах все дисководы оснащены небольшим отверстием, в которое может войти толстая иголка. Вам нужно найти подходящий тонкий предмет и вставить его в отверстие. Тут же дисковод откроется, несмотря на все блокировки системы. Такое отверстие обычно располагается в верхнем углу оптического привода прямо на крышке.
Как открыть диск, дискету, флешку на ноутбуке
Ноутбук — это переносной компьютер.
Ноутбук — это такой же компьютер, как и персональный. И в нем те же самые детали, только меньшего размера. Поэтому-то ноутбуки и дороже по цене.
Ноутбук можно сравнить с мобильным телефоном, а обычный персональный компьютер — с обычным домашним телефоном.
Для того чтобы открыть диск, дискету или флешку на ноутбуке, нужно сначала их вставить.
Начнем с дискеты:
Посмотрите на ноутбук:
Если на ноутбуке есть специальный floppy дисковод, то есть устройство для дискет, то Вы сможете открыть дискету. Но на большинстве ноутбуков этот дисковод отсутствует, так как дискеты считаются устаревшими и ненадежными.
Узнать больше о дискетах можно, прочитав статью «Дискеты».
Чтобы вставить дискету, должно быть вот такое отверстие:
Если на Вашем компьютере такого отверстия нет, то следующий абзац можете пропустить.
Вставляем дискету по стрелке, которая на ней нарисована, до упора (пока не щелкнет). После того, как Вы вставили дискету, зайдите в «Мой компьютер». Он находится либо на Рабочем столе, то есть на экране, либо его можно открыть из кнопки «Пуск»:
Затем щелкните два раза левой кнопкой мыши по значку
«Диск 3,5» (А):
Перед Вами откроется то, что записано на дискете (файлы и папки). Чтобы достать дискету из компьютера, нужно для начала закрыть все файлы и папки, которые Вы открыли с дискеты. Затем нажать на маленькую кнопку под отверстием, в которое вставили дискету. Дискета должна сама выскочить из ноутбука. Теперь о том, как открыть CD или DVD диск:
Чтобы достать дискету из компьютера, нужно для начала закрыть все файлы и папки, которые Вы открыли с дискеты. Затем нажать на маленькую кнопку под отверстием, в которое вставили дискету. Дискета должна сама выскочить из ноутбука. Теперь о том, как открыть CD или DVD диск:
Либо сбоку, либо спереди на ноутбуке находится устройство для дисков. Называется оно CD или DVD дисковод.
Чтобы его открыть, нужно нажать на маленькую прямоугольную кнопку.
Когда Вы нажмете на эту кнопку, раздастся щелчок, и дисковод немного выдвинется из ноутбука. Аккуратно «помогите» ему выдвинуться до упора. Затем нужно буквально «надеть» на него диск блестящей стороной вниз и «втолкнуть» в ноутбук до знакомого щелчка. После того, как Вы вставили диск, подождите секунд 15: диск может сам открыться (так бывает с дисками, на которых записаны фильмы и музыка). Если этого не произошло, откройте значок «Мой компьютер». Он находится либо на Рабочем столе, то есть на экране, либо его можно открыть из кнопки «Пуск»:
Он находится либо на Рабочем столе, то есть на экране, либо его можно открыть из кнопки «Пуск»:
Затем щелкните два раза левой кнопкой мыши по значку «CD-дисковод» (также может называться CD-RW, DVD, DVD-RW дисковод).
Откроется то, что записано на диске.
А теперь научимся открывать флешки на ноутбуке. Выглядит флешка вот так:
Для того чтобы открыть флешку на ноутбуке, нужно вставить ее в специальное отверстие:
Несколько таких отверстий Вы найдете или сбоку или сзади.
После того, как Вы вставите флешку в одно из отверстий, откройте «Мой компьютер» (напомню, он находится либо в «Пуске», либо на Рабочем столе).
Там должен появиться новый значок. Например, такой:
Обычно этот значок называется «Съемный диск». Щелкните по нему два раза левой кнопкой мыши. Перед Вами откроется то, что записано на флешке (файлы и папки).
Перед тем как достать флешку из ноутбука, нажмите на специальный значок справа внизу (рядом с часами) один раз левой кнопкой мыши.
Появится сообщение «Безопасное извлечение Запоминающее устройство для USB». Щелкните по нему один раз левой кнопкой мышки. Высветится сообщение «Оборудование может быть удалено». Теперь Вы можете достать флешку из компьютера.
Как открыть флешку, CD или DVD диск на ноутбуке
Ноутбук — это переносной ПК. Такой же компьютер, как и стационарный и в нем те же самые детали, только меньшего размера. Поэтому-то ноутбуки и дороже по цене. Его можно сравнить с мобильным телефоном, а обычный компьютер — с обычным домашним телефоном.
Для того чтобы посмотреть диск или флешку на ноутбуке, нужно сначала их вставить.
Начнем с CD/DVD:
Посмотрите на ноутбук:
Сбоку или спереди на нем находится устройство для дисков. Называется оно CD или DVD дисковод.
Чтобы его выдвинуть, нужно нажать на маленькую прямоугольную кнопку.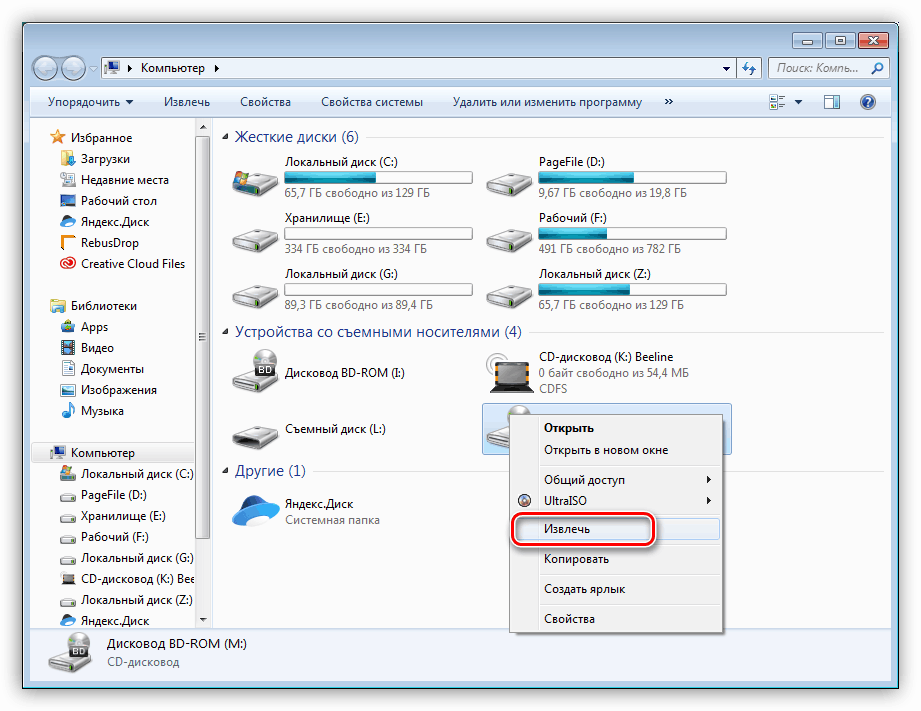
Когда Вы на нее нажмете, раздастся щелчок, и дисковод немного выдвинется. Аккуратно «помогите» панели выдвинуться до упора. Затем нужно буквально «надеть» на нее диск блестящей стороной вниз и «втолкнуть» обратно до щелчка.
Затем подождите секунд 15: информация может запуститься автоматически — так бывает, если записана музыка или фильм. Если этого не произошло, откройте значок «Этот компьютер». Обычно он находится на Рабочем столе, то есть на экране, или его можно открыть из меню «Пуск»:
Затем щелкните два раза левой кнопкой мыши по иконке «CD-дисковод». Также она может называться CD-RW, DVD, DVD-RW.
Появятся данные, которые записаны на носителе.
А теперь научимся смотреть USB флешки. Выглядят они примерно так:
Для того чтобы запусить флешку на ноутбуке, нужно вставить ее в специальное отверстие:
Несколько таких отверстий Вы найдете или сбоку или сзади.
После того, как Вы вставите устройство в одно из отверстий, откройте «Этого компьютер» (напомню, он находится либо в «Пуске», либо на Рабочем столе).
Там должен появиться новый значок. Например, такой:
Обычно он называется «Съемный диск». Щелкните по значку два раза левой кнопкой мыши. Перед Вами откроется то, что записано на флешке — файлы и папки.
Перед тем как достать устройство, нажмите на специальный значок справа внизу (рядом с часами).
Появится сообщение «Безопасное извлечение устройств». Щелкните по нему один раз левой кнопкой мышки. Высветится сообщение «Оборудование может быть удалено». Теперь Вы можете достать носитель из ПК.
Автор: Илья Кривошеев
Как использовать гибкий диск в Windows 10
Разработанный в 1960-х годах дискетный диск , безусловно, ушел в прошлое. Но могут быть некоторые пользователи, которым по какой-то причине может потребоваться использование дискеты.
Дисководы для гибких дисков широко использовались в 1980-х, 1990-х и начале 2000-х годов, однако с изобретением компакт-дисков, DVD-дисков и внешних USB-накопителей со временем использование дискет прекратилось. На большинстве современных ПК сегодня даже нет дисководов для гибких дисков. Более того, приводы CD / DVD также постепенно заменяются внешними USB-устройствами.
На большинстве современных ПК сегодня даже нет дисководов для гибких дисков. Более того, приводы CD / DVD также постепенно заменяются внешними USB-устройствами.
Зачем вам нужно использовать дискету в Windows 10?
Вы можете спросить, зачем нам вообще нужны дискеты. Возможно, некоторые старые любимые программы или процессы установки игр требуют использования дискеты. Тогда некоторые из других применений могут быть при разделении жесткого диска, доступе к командной строке или даже передаче файлов между виртуальными компьютерами. Или, может быть, вы хотите использовать его просто так!
Ну, вы можете использовать физический дисковод гибких дисков или виртуальный дисковод гибких дисков.
Как использовать флоппи-дисковод в Windows 10
Если у вас есть старый физический флоппи-дисковод , который вы можете подключить к своему устройству, вам потребуется загрузить последнюю версию драйвера с веб-сайта Windows Update, чтобы использовать это с Windows 10. Подключите диск, откройте Диспетчер устройств и выберите Сканировать на предмет изменений оборудования , а затем установите или обновите драйвер. Если это сработает, хорошо, иначе зайдите на сайт производителя, скачайте и установите последнюю версию драйвера устройства.
Подключите диск, откройте Диспетчер устройств и выберите Сканировать на предмет изменений оборудования , а затем установите или обновите драйвер. Если это сработает, хорошо, иначе зайдите на сайт производителя, скачайте и установите последнюю версию драйвера устройства.
Если вы планируете купить новый, то уже сейчас на рынке доступно несколько USB-дисководов для гибких дисков: Plug and Play . и отлично работает на компьютере с Windows 10. Просто подключите устройство, дождитесь, пока устройство установит драйверы, и начните использовать дисковод гибких дисков в Windows 10 после завершения процесса.
Что такое виртуальная дискета
Виртуальная дискета — это образ диска, который хранится в виде файла на жестком диске вашего компьютера.Это замена традиционному дисководу гибких дисков, за исключением того, что он существует в виде файла, а не физического носителя, как раньше. Как следует из слова «виртуальный», виртуальная дискета работает как образ диска, хранящийся в виде файла на жестком диске с той же буквой диска — A. Он работает так же, как файл образа CD, DVD или ISO. Вы создаете или загружаете виртуальную копию дискеты и монтируете ее.
Он работает так же, как файл образа CD, DVD или ISO. Вы создаете или загружаете виртуальную копию дискеты и монтируете ее.
Эти бесплатные инструменты позволяют создать виртуальный образ Foppy-диска из файлов на вашем ПК, а также загрузочные образы с дискет.
Создание виртуальной дискеты в Windows 10
Сегодня ни один настольный компьютер или ноутбук не поставляется с физическим дисководом для гибких дисков, но есть несколько бесплатных инструментов, которые могут помочь вам создать виртуальную дискету в Windows 10/8/7. Вот некоторые из них, которые вы можете использовать.
1] Simplified Virtual Floppy Drive (VFD)
Simplified Virtual Floppy Drive монтирует файлы образов (. Image) как новые доступные для просмотра ресурсы компьютера. Программа позволяет вам смонтировать файл образа гибкого диска как виртуальный дисковод и получить прямой доступ к его содержимому.Вы можете выполнять все обычные функции обычного дисковода для гибких дисков, такие как просмотр, редактирование, переименование, удаление и создание файлов на виртуальной дискете. Этот инструмент также позволяет отформатировать и запустить программу на виртуальной дискете.
Этот инструмент также позволяет отформатировать и запустить программу на виртуальной дискете.
2] Драйвер виртуального диска ImDisk
Драйвер виртуального диска ImDisk позволяет зарезервировать часть оперативной памяти для создания на них виртуальных дисков с помощью файлов изображений. Это позволяет быстро и легко создавать устройства, форматировать, проверять ошибки, блокировать тома и отключать файловые системы.
Единственная часть, которой не хватает в этой программе, — это то, что она не удобна для пользователя, и для ее использования необходимо использовать командную строку.
3] Magic ISO Maker
Magic ISO Maker — это утилита для создания образов CD / DVD, которая может извлекать, редактировать, создавать и записывать файлы ISO. Этот инструмент можно использовать для создания образов гибких дисков из файлов, имеющихся на вашем компьютере. Вы также можете использовать этот инструмент для создания загрузочных образов с дискет, хотя для этого вам понадобится дисковод гибких дисков на вашем ПК.
Бесплатная версия программы поддерживает создание образов размером только до 300 МБ.
4] PowerISO
PowerISO — это еще один инструмент для обработки файлов образов CD / DVD / BD, который позволяет открывать, извлекать, записывать, создавать, редактировать, сжимать, шифровать, разделять и конвертировать файлы ISO и монтировать файлы ISO. с внутренним виртуальным приводом, как у дискеты. Программа поддерживает файлы образов гибких дисков, такие как BIF, FLP, DSK, BFI, BWI, BIN, IMG и так далее.
В бесплатной версии пользователи могут создавать или редактировать файлы изображений размером до 300 МБ.
Ура!
Как получить доступ к вашим старым 3,5-дюймовым гибким дискам
Читательница Кристи написала эту головоломку:
«Я только что нашел коробку из-под обуви, полную 3,5-дюймовых дисков. Я думаю, они были сняты с моей старой цифровой камеры, но у меня нет возможности узнать, потому что у меня больше нет компьютера (или камеры), который мог бы их прочитать.
Что я могу делать?»
Поговорим о путешествии по переулку памяти! За последние годы я не видел 3,5-дюймовых «дискет» и забыл, что некоторые первые цифровые фотоаппараты действительно сохраняли изображения на таких носителях.
Однако излишне говорить, что на современных компьютерах нет дисководов для гибких дисков. (То же самое и с не очень современными.) Итак, как вы можете надеяться извлечь свои фотографии, документы WordPerfect и любые другие старые данные, которые могут оставаться на этих дисках?
Вы можете попробовать одолжить старый компьютер с дисководом, но тогда вы столкнетесь с проблемой переноса данных на свой собственный компьютер. В зависимости от возраста заимствованной машины на ней может не быть порта USB.
Нет, лучше просто потратить несколько долларов.Я сделал несколько покупок на Ebay и нашел множество 3,5-дюймовых внешних дисководов для гибких дисков, большинство из которых продается по цене от 10 до 15 долларов. Если вы предпочитаете не участвовать в аукционе, Newegg также продает внешний дисковод для гибких дисков за 14,99 долларов США с доставкой. (Просто не забудьте проверить отзывы пользователей, чтобы получить несколько советов по его использованию.)
Если вы предпочитаете не участвовать в аукционе, Newegg также продает внешний дисковод для гибких дисков за 14,99 долларов США с доставкой. (Просто не забудьте проверить отзывы пользователей, чтобы получить несколько советов по его использованию.)
Я думаю, что это довольно небольшая цена за простоту доступа к старым дискам на современном ПК. Просто подключите диск к USB-порту, и все будет в порядке. (Если у вас был опыт использования такого диска с новым ПК, поделитесь им в комментариях.)
Между прочим, через несколько лет я ожидаю ответить на тот же вопрос о компакт-дисках, так что уберите свои данные с этих младенцев сейчас. Есть большая вероятность, что на вашем следующем компьютере не будет оптического привода, особенно если это ноутбук.
Ответственный редактор Рик Бройда пишет о деловых и потребительских технологиях. Обратитесь за помощью в решении проблем с компьютером по адресу [email protected] или попробуйте найти кладезь полезных людей на форумах PCWorld. Подпишитесь, чтобы получать информационный бюллетень Hassle-Free PC по электронной почте каждую неделю.
Подпишитесь, чтобы получать информационный бюллетень Hassle-Free PC по электронной почте каждую неделю.
Дискета — Простая английская Википедия, бесплатная энциклопедия
Дискета (или 3 1/2 дискеты по сегодняшнему стандарту) — это съемный магнитный носитель. Дискеты используются для перемещения информации между компьютерами, ноутбуками или другими устройствами. В некоторых ранних цифровых фотоаппаратах, электронных музыкальных инструментах и старых игровых консолях использовались дискеты. Дискеты вставляются в дисковод для гибких дисков или просто в дисковод для гибких дисков , чтобы обеспечить возможность чтения или сохранения данных.
На гибких дисках хранится гораздо меньше данных, чем на компакт-дисках или флэш-накопителях USB. Обычный 3½-дюймовый диск может хранить 1,44 мегабайта данных. Обычно этого достаточно для простых текстовых документов.
Дискеты особого типа были изготовлены в конце 1980-х годов. Он мог хранить 2,88 МБ данных. Они не стали популярными. Дискеты большего размера стали доступны в 1990-х годах. Двумя наиболее популярными из них были диск Zip и диск Jaz производства Iomega.
Он мог хранить 2,88 МБ данных. Они не стали популярными. Дискеты большего размера стали доступны в 1990-х годах. Двумя наиболее популярными из них были диск Zip и диск Jaz производства Iomega.
Технология гибких дисков используется с начала 1970-х годов (первой была 8-дюймовая дискета).Сегодня дискеты были заменены другими носителями информации, такими как флэш-накопители USB. Дискеты и приводы больше не производятся, но по-прежнему широко доступны в виде новых старых запасов.
Флоппи-дисковод USB. Его можно подключить к любому современному компьютеру. Дисковод гибких дисков (часто называемый дисководами «A» и «B» на компьютере под управлением DOS или Windows) может быть подключен к персональному компьютеру (ПК) или установлен на нем. Это часть компьютера, которая читает и записывает диск, который может быть удален.Диск, часто называемый гибким диском , используется для хранения файлов и переноса их с одного компьютера на другой с помощью дисковода гибких дисков. Привод гибких дисков считывает диск (или дискету), после чего пользователь может открывать и изменять файлы, сохраненные на диске.
Привод гибких дисков считывает диск (или дискету), после чего пользователь может открывать и изменять файлы, сохраненные на диске.
| Формат дискеты | Год выпуска | Емкость памяти (двоичные килобайты, если не указано) | Предлагаемая мощность |
|---|---|---|---|
| 8 дюймов (только чтение) | 1969 | 80 | ← |
| 8 дюймов | 1972 | 187.5 | 1,5 Мбит |
| 8 дюймов | 1973 г. | 256 | 256 КБ |
| 8-дюймовый DD | 1976 г. | 500 | 0,5 МБ |
| 5¼ дюйма | 1976 г. | 223 | ← |
| 8-дюймовый двусторонний | 1977 | 1200 | 1,2 МБ |
| 5¼-дюймовый DD | 1978 г. | 360 | 360 КБ |
| 3½ дюйма HP односторонняя | 1982 г. | 280 | 264 КБ |
| 3 дюйма | 1982? | 360? | ← |
| 3½ дюйма (DD на момент выпуска) | 1984 | 720 | 720 КБ |
| 5¼-дюймовый QD | 1984 | 1200 | 1./a-cd-ejecting-out-of-a-laptop-80486808-577ed8783df78c1e1f11b610.jpg) 2 МБ 2 МБ |
| 3-дюймовый DD | 1984? | 720? | ← |
| 3-дюймовый Mitsumi Quick Disk | 1985 | от 128 до 256 | ← |
| 2 дюйма | 1985? | 720? | ← |
| 5¼-дюймовый перпендикуляр | 1986? | 100 МБ | ← |
| 3,5-дюймовый HD | 1987 | 1440 | 1.44 МБ |
| 3½ дюйма ED | 1991 | 2880 | 2,88 МБ |
| 3½ дюйма LS-120 | 1996 г. | 120,375 Мбайт | 120 МБ |
| 3½ дюйма LS-240 | 1997 | 240,75 Мбайт | 240 МБ |
| 3½ дюйма HiFD | 1998/99 | 150/200 МБ? | 150/200 МБ |
| Сокращения: DD = двойная плотность; QD = Quad Density; HD = высокая плотность ED = сверхвысокая плотность; LS = лазерный сервопривод; HiFD = гибкий диск большой емкости | |||
Обозначены даты и вместимость? имеют неясное происхождение и нуждаются в исходной информации; другие перечисленные мощности относятся к:
| |||
Страница не найдена | Бесплатные примечания к обучению для MBA MCA BBA BCA BA BSc BCOM MCOM MSc
Категория НавигацияГЛАВНАЯ О НАС СОВЕТ ОБУЧЕНИЯ-Книги MBA (Think-Tank) MBA I SEM (THINK-TANK) Основы менеджмента (THINK-TANK) Информационные технологии для управления (THINK-TANK) Управление бизнесом и статистика (THINK-TANK) Деловая среда ( THINK-TANK) Организационное поведение (THINK-TANK) Управленческая экономика (THINK-TANK) Коммуникация для менеджмента (THINK-TANK) Учет для управления (THINK-TANK) MBA II SEM (THINK-TANK) Расчет затрат на управление (THINK-TANK) ) Методы исследования в управлении (THINK-TANK) Исследование операций (THINK-TANK) Управление операциями и поставками (THINK-TANK) Управление человеческими ресурсами (THINK-TANK) Финансовый менеджмент (THINK-TANK) Управление маркетингом (THINK-TANK) Новое предприятие и управление инновациями (THINK-TANK) MBA III и IV SEM FINANCE (THINK-TANK) Деловая этика и корпоративное управление (THINK-TANK) Деловая политика и стратегическое управление. (THINK-TANK) Управление проектами (THINK-TANK) Деловое законодательство (THINK-TANK) Банковское дело и страхование (THINK-TANK) Международный финансовый менеджмент (THINK-TANK) Управление финансовыми услугами (THINK-TANK) Анализ безопасности и управление портфелем ( THINK-TANK) Планирование и контроль проектов (THINK-TANK) Финансовые деривативы (THINK-TANK) MBA III и IV SEM MARKETING (THINK-TANK) Управление проектами (THINK-TANK) Деловое законодательство (THINK-TANK) Деловая этика и корпоративное управление (THINK-TANK) Деловая политика и стратегическое управление.(THINK-TANK) Управление продажами и распространением (THINK-TANK) Маркетинг услуг (THINK-TANK) Бизнес-маркетинг (THINK-TANK) Поведение потребителей и исследование рынка (THINK-TANK) Интегрированная маркетинговая коммуникация (THINK-TANK) Продукт И управление брендом (THINK-TANK) MBA III и IV SEM HRM (THINK-TANK) Деловая политика и стратегическое управление (THINK-TANK) Деловое законодательство (THINK-TANK) Деловая этика и корпоративное управление (THINK-TANK) Управление проектами ( THINK-TANK) Стратегии Управление человеческими ресурсами (THINK-TANK) Законы о трудоустройстве (THINK-TANK) Обучение и развитие (THINK-TANK) Стратегии управления эффективностью и повышения квалификации (THINK-TANK) Навыки лидерства и управление изменениями.
(THINK-TANK) Управление проектами (THINK-TANK) Деловое законодательство (THINK-TANK) Банковское дело и страхование (THINK-TANK) Международный финансовый менеджмент (THINK-TANK) Управление финансовыми услугами (THINK-TANK) Анализ безопасности и управление портфелем ( THINK-TANK) Планирование и контроль проектов (THINK-TANK) Финансовые деривативы (THINK-TANK) MBA III и IV SEM MARKETING (THINK-TANK) Управление проектами (THINK-TANK) Деловое законодательство (THINK-TANK) Деловая этика и корпоративное управление (THINK-TANK) Деловая политика и стратегическое управление.(THINK-TANK) Управление продажами и распространением (THINK-TANK) Маркетинг услуг (THINK-TANK) Бизнес-маркетинг (THINK-TANK) Поведение потребителей и исследование рынка (THINK-TANK) Интегрированная маркетинговая коммуникация (THINK-TANK) Продукт И управление брендом (THINK-TANK) MBA III и IV SEM HRM (THINK-TANK) Деловая политика и стратегическое управление (THINK-TANK) Деловое законодательство (THINK-TANK) Деловая этика и корпоративное управление (THINK-TANK) Управление проектами ( THINK-TANK) Стратегии Управление человеческими ресурсами (THINK-TANK) Законы о трудоустройстве (THINK-TANK) Обучение и развитие (THINK-TANK) Стратегии управления эффективностью и повышения квалификации (THINK-TANK) Навыки лидерства и управление изменениями.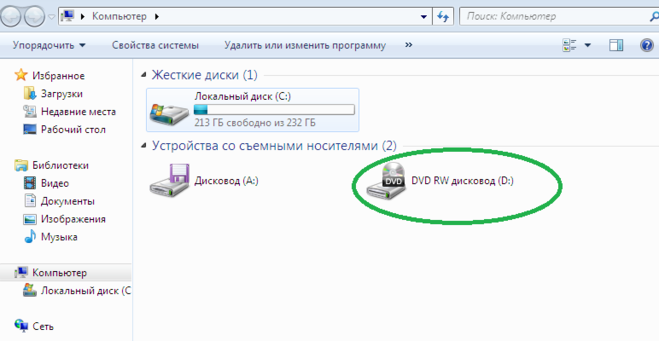 (THINK-TANK) Планирование и развитие человеческих ресурсов (THINK-TANK) MCA (Think-Tank) MCA I SEM (THINK-TANK) КОМПЬЮТЕРНАЯ АРХИТЕКТУРА (THINK-TANK) УЧЕТ И ФИНАНСОВОЕ УПРАВЛЕНИЕ (THINK-TANK) СИСТЕМА УПРАВЛЕНИЯ БАЗАМИ ДАННЫХ (THINK -TANK) ПРОГРАММИРОВАНИЕ НА C (THINK-TANK) ДИСКРЕТНАЯ МАТЕМАТИКА (THINK-TANK) MCA II SEM (THINK-TANK) ДИСКРЕТНАЯ МАТЕМАТИКА (THINK-TANK) C ++ И АЛГОРИТМ И СТРУКТУРА ДАННЫХ (THINK-TANK) КОМПЬЮТЕРНАЯ ОРИЕНТИРОВАННАЯ ЧИСЛЕННАЯ И МЕТОДИКА THINK-TANK) ПРОГРАММИРОВАНИЕ В JAVA (THINK-TANK) ОПЕРАЦИОННАЯ СИСТЕМА (THINK-TANK) ОБМЕН ДАННЫМИ И КОМПЬЮТЕРНЫЕ СЕТИ (THINK-TANK) MCA III SEM (THINK-TANK) Системный анализ и проектирование (THINK-TANK) Веб-технологии и разработка (THINK-TANK) Расширенная система баз данных (THINK-TANK) Системный анализ и проектирование (THINK-TANK) Компьютерная графика (THINK-TANK) MCA IV SEM (THINK-TANK) Программное обеспечение Eng.(THINK-TANK) Сетевой фрейм и программирование в ASP.Net (THINK-TANK) Операционная система с открытым исходным кодом (THINK-TANK) Электронная торговля (THINK-TANK) Искусственный интеллект (THINK-TANK) MCA V SEM (THINK-TANK) Объект Ориентированная разработка программного обеспечения (THINK-TANK) Анализ и разработка алгоритмов (THINK-TANK) Беспроводные технологии (THINK-TANK) ERP-системы (THINK-TANK) M.
(THINK-TANK) Планирование и развитие человеческих ресурсов (THINK-TANK) MCA (Think-Tank) MCA I SEM (THINK-TANK) КОМПЬЮТЕРНАЯ АРХИТЕКТУРА (THINK-TANK) УЧЕТ И ФИНАНСОВОЕ УПРАВЛЕНИЕ (THINK-TANK) СИСТЕМА УПРАВЛЕНИЯ БАЗАМИ ДАННЫХ (THINK -TANK) ПРОГРАММИРОВАНИЕ НА C (THINK-TANK) ДИСКРЕТНАЯ МАТЕМАТИКА (THINK-TANK) MCA II SEM (THINK-TANK) ДИСКРЕТНАЯ МАТЕМАТИКА (THINK-TANK) C ++ И АЛГОРИТМ И СТРУКТУРА ДАННЫХ (THINK-TANK) КОМПЬЮТЕРНАЯ ОРИЕНТИРОВАННАЯ ЧИСЛЕННАЯ И МЕТОДИКА THINK-TANK) ПРОГРАММИРОВАНИЕ В JAVA (THINK-TANK) ОПЕРАЦИОННАЯ СИСТЕМА (THINK-TANK) ОБМЕН ДАННЫМИ И КОМПЬЮТЕРНЫЕ СЕТИ (THINK-TANK) MCA III SEM (THINK-TANK) Системный анализ и проектирование (THINK-TANK) Веб-технологии и разработка (THINK-TANK) Расширенная система баз данных (THINK-TANK) Системный анализ и проектирование (THINK-TANK) Компьютерная графика (THINK-TANK) MCA IV SEM (THINK-TANK) Программное обеспечение Eng.(THINK-TANK) Сетевой фрейм и программирование в ASP.Net (THINK-TANK) Операционная система с открытым исходным кодом (THINK-TANK) Электронная торговля (THINK-TANK) Искусственный интеллект (THINK-TANK) MCA V SEM (THINK-TANK) Объект Ориентированная разработка программного обеспечения (THINK-TANK) Анализ и разработка алгоритмов (THINK-TANK) Беспроводные технологии (THINK-TANK) ERP-системы (THINK-TANK) M. SC IT (Think-Tank) M.SC IT I SEM (THINK- TANK) АЛГОРИТМ И ПРОГРАММИРОВАНИЕ ПРИЛОЖЕНИЙ (THINK-TANK) ОСНОВЫ ИНФОРМАЦИОННЫХ ТЕХНОЛОГИЙ (THINK-TANK) СЕТЬ ОБМЕНА ДАННЫМИ (THINK-TANK) ОПЕРАЦИОННАЯ СИСТЕМА (THINK-TANK) СИСТЕМА УПРАВЛЕНИЯ БАЗАМИ ДАННЫХ (THINK-TANK) М.SC IT II SEM (THINK-TANK) КОМПЬЮТЕРНАЯ ГРАФИКА (THINK-TANK) РАЗРАБОТКА ВЕБ-САЙТОВ (THINK-TANK) ИНФОРМАЦИОННАЯ СИСТЕМА УПРАВЛЕНИЯ (THINK-TANK) ОБЪЕКТНО-ОРИЕНТИРОВАННАЯ ТЕХНОЛОГИЯ (THINK-TANK) ПРОГРАММНОЕ ОБЕСПЕЧЕНИЕ (THINK-TANK) M.SC IT III SEM (THINK-TANK) РАЗРАБОТКА РАСШИРЕННЫХ ИНТЕРНЕТ-ПРИЛОЖЕНИЙ (THINK-TANK) VISUAL BASIC (THINK-TANK) ЭЛЕКТРОННАЯ КОММЕРЦИЯ (THINK-TANK) СКЛАД ДАННЫХ (THINK-TANK) M.SC IT IV SEM (THINK-TANK) ИСКУССТВЕННЫЙ ПРИНЦИПЫ УПРАВЛЕНИЯ INTELLIGENCE (THINK-TANK) (THINK-TANK) MA (Think-Tank) MA (ENGLISH) (THINK TANK) MA (ENGLISH) (THINK TANK) (Предыдущая) English Paper 1 (THINK-TANK) English Paper 2 (THINK ТАНК) English Paper 3 (THINK TANK) English Paper 4 (THINK TANK) English Paper 5 (THINK TANK) MA (ENGLISH) (THINK TANK) (Final) MA GEOGRAPHY (THINK TANK) MA ПРЕДЫДУЩИЙ (THINK-TANK) ИНДИЙСКАЯ ГЕОГРАФИЯ ( THINK-TANK) ЧЕЛОВЕК И ПРИРОДНАЯ СРЕДА-II (THINK-TANK) ФИЗИЧЕСКИЕ ОСНОВЫ ГЕОГРАФИИ (THINK-TANK) ГОРОДСКОЙ ГЕОГ RAPHY (THINK-TANK) MA ФИНАЛ (THINK-TANK) M.
SC IT (Think-Tank) M.SC IT I SEM (THINK- TANK) АЛГОРИТМ И ПРОГРАММИРОВАНИЕ ПРИЛОЖЕНИЙ (THINK-TANK) ОСНОВЫ ИНФОРМАЦИОННЫХ ТЕХНОЛОГИЙ (THINK-TANK) СЕТЬ ОБМЕНА ДАННЫМИ (THINK-TANK) ОПЕРАЦИОННАЯ СИСТЕМА (THINK-TANK) СИСТЕМА УПРАВЛЕНИЯ БАЗАМИ ДАННЫХ (THINK-TANK) М.SC IT II SEM (THINK-TANK) КОМПЬЮТЕРНАЯ ГРАФИКА (THINK-TANK) РАЗРАБОТКА ВЕБ-САЙТОВ (THINK-TANK) ИНФОРМАЦИОННАЯ СИСТЕМА УПРАВЛЕНИЯ (THINK-TANK) ОБЪЕКТНО-ОРИЕНТИРОВАННАЯ ТЕХНОЛОГИЯ (THINK-TANK) ПРОГРАММНОЕ ОБЕСПЕЧЕНИЕ (THINK-TANK) M.SC IT III SEM (THINK-TANK) РАЗРАБОТКА РАСШИРЕННЫХ ИНТЕРНЕТ-ПРИЛОЖЕНИЙ (THINK-TANK) VISUAL BASIC (THINK-TANK) ЭЛЕКТРОННАЯ КОММЕРЦИЯ (THINK-TANK) СКЛАД ДАННЫХ (THINK-TANK) M.SC IT IV SEM (THINK-TANK) ИСКУССТВЕННЫЙ ПРИНЦИПЫ УПРАВЛЕНИЯ INTELLIGENCE (THINK-TANK) (THINK-TANK) MA (Think-Tank) MA (ENGLISH) (THINK TANK) MA (ENGLISH) (THINK TANK) (Предыдущая) English Paper 1 (THINK-TANK) English Paper 2 (THINK ТАНК) English Paper 3 (THINK TANK) English Paper 4 (THINK TANK) English Paper 5 (THINK TANK) MA (ENGLISH) (THINK TANK) (Final) MA GEOGRAPHY (THINK TANK) MA ПРЕДЫДУЩИЙ (THINK-TANK) ИНДИЙСКАЯ ГЕОГРАФИЯ ( THINK-TANK) ЧЕЛОВЕК И ПРИРОДНАЯ СРЕДА-II (THINK-TANK) ФИЗИЧЕСКИЕ ОСНОВЫ ГЕОГРАФИИ (THINK-TANK) ГОРОДСКОЙ ГЕОГ RAPHY (THINK-TANK) MA ФИНАЛ (THINK-TANK) M. ED (Think-Tank) B.COM (Think-Tank) B.COM I (THINK-TANK) Коммерческое право (THINK-TANK) Бизнес-экономика (THINK-TANK) Бизнес-статистика (THINK-TANK) Банковское дело и финансы (THINK- TANK) Корпоративный учет (THINK-TANK) B.COM II (THINK-TANK) ПРЯМЫЕ НАЛОГИ (THINK-TANK) УЧЕТ РАСХОДОВ (THINK-TANK) ЗАКОНОДАТЕЛЬСТВО КОМПАНИИ (THINK-TANK) УПРАВЛЕНИЕ (THINK-TANK) ЭКОНОМИЧЕСКАЯ СРЕДА В ИНДИИ (THINK-TANK) ЭЛЕМЕНТЫ ФИНАНСОВОГО УПРАВЛЕНИЯ (THINK-TANK) B.COM III (THINK-TANK) УПРАВЛЕНИЕ УЧЕТ (THINK-TANK) Закон о налогообложении Сельское развитие и сотрудничество (Think-Tank) Бюджетирование бизнеса (THINK-TANK) ФУНКЦИОНАЛЬНОЕ УПРАВЛЕНИЕ (THINK-TANK) УПРАВЛЕНИЕ ПРОДАЖАМИ И ПРОДВИЖЕНИЕМ (THINK-TANK) BCA ( Think-Tank (Think-Tank) BCA I (THINK-TANK) Элементарная физика (THINK-TANK) Общий английский (THINK-TANK) Основы языка программирования (THINK-TANK) Инструменты управления офисом (THINK-TANK) Базовая математика (THINK-TANK) КОМПЬЮТЕР Организация (THINK-TANK) BCA II (THINK-TANK) Структуры данных (THINK-TANK) Бухгалтерский учет (THINK-TANK) Концепции объектно-ориентированного программирования (THINK-TANK) Операционная система (THINK-TANK) Веб-дизайн и мультимедиа (THINK- TANK) Дискретная математика (THINK-TANK) Система управления базами данных (THINK-TANK) BCA III (THINK-TANK) Ядро Java (THINK-TANK) Сетевые технологии (THINK-TANK) Структуры данных (THINK-TANK) Концепция проектирования системы (THINK -TANK) Электронная коммерция (THINK-TANK) BBA (Think-Tank) BBA I год (THINK-TANK) Финансовый учет (THINK-TANK) Business Comm.
ED (Think-Tank) B.COM (Think-Tank) B.COM I (THINK-TANK) Коммерческое право (THINK-TANK) Бизнес-экономика (THINK-TANK) Бизнес-статистика (THINK-TANK) Банковское дело и финансы (THINK- TANK) Корпоративный учет (THINK-TANK) B.COM II (THINK-TANK) ПРЯМЫЕ НАЛОГИ (THINK-TANK) УЧЕТ РАСХОДОВ (THINK-TANK) ЗАКОНОДАТЕЛЬСТВО КОМПАНИИ (THINK-TANK) УПРАВЛЕНИЕ (THINK-TANK) ЭКОНОМИЧЕСКАЯ СРЕДА В ИНДИИ (THINK-TANK) ЭЛЕМЕНТЫ ФИНАНСОВОГО УПРАВЛЕНИЯ (THINK-TANK) B.COM III (THINK-TANK) УПРАВЛЕНИЕ УЧЕТ (THINK-TANK) Закон о налогообложении Сельское развитие и сотрудничество (Think-Tank) Бюджетирование бизнеса (THINK-TANK) ФУНКЦИОНАЛЬНОЕ УПРАВЛЕНИЕ (THINK-TANK) УПРАВЛЕНИЕ ПРОДАЖАМИ И ПРОДВИЖЕНИЕМ (THINK-TANK) BCA ( Think-Tank (Think-Tank) BCA I (THINK-TANK) Элементарная физика (THINK-TANK) Общий английский (THINK-TANK) Основы языка программирования (THINK-TANK) Инструменты управления офисом (THINK-TANK) Базовая математика (THINK-TANK) КОМПЬЮТЕР Организация (THINK-TANK) BCA II (THINK-TANK) Структуры данных (THINK-TANK) Бухгалтерский учет (THINK-TANK) Концепции объектно-ориентированного программирования (THINK-TANK) Операционная система (THINK-TANK) Веб-дизайн и мультимедиа (THINK- TANK) Дискретная математика (THINK-TANK) Система управления базами данных (THINK-TANK) BCA III (THINK-TANK) Ядро Java (THINK-TANK) Сетевые технологии (THINK-TANK) Структуры данных (THINK-TANK) Концепция проектирования системы (THINK -TANK) Электронная коммерция (THINK-TANK) BBA (Think-Tank) BBA I год (THINK-TANK) Финансовый учет (THINK-TANK) Business Comm. навыки (THINK-TANK) Бизнес и менеджмент (THINK-TANK) Управленческая экономика (THINK-TANK) Основы компьютеров (THINK-TANK) Правовые аспекты бизнеса (THINK-TANK) BBA II Год (THINK-TANK) ПРИНЦИП И ПРАКТИКА УПРАВЛЕНИЕ (THINK-TANK) ИНФОРМАЦИОННАЯ СИСТЕМА УПРАВЛЕНИЯ (BBA THINK-TANK) ОСНОВЫ КОМПАНИИ (THINK-TANK) СТРАТЕГИЧЕСКОЕ УПРАВЛЕНИЕ (THINK-TANK) ФИНАНСОВОЕ УПРАВЛЕНИЕ (THINK-TANK) УПРАВЛЕНИЕ ЛЮДСКИМИ РЕСУРСАМИ (THINK-TANK) УПРАВЛЕНИЕ МАРКЕТИНГОМ (THINK-TANK) -TANK) BBA III год (THINK-TANK) E-COMMERCE (BBA THINK-TANK) УЧЕТ РАСХОДОВ И УПРАВЛЕНИЯ (BBA THINK-TANK) ОРГАНИЗАЦИОННОЕ ПОВЕДЕНИЕ (BBA THINK-TANK) МЕЖДУНАРОДНЫЙ БИЗНЕС (BBA THINK-TANK) СТАТИСТИКА БИЗНЕСА (THINK -БАК) Б.SC (Think-Tank) B.Sc I (THINK-TANK) MATH I ГОД (THINK-TANK) ХИМИЯ I YEAR (THINK-TANK) BOTANY I YEAR (THINK-TANK) ZOOLOGY I YEAR (THINK-TANK) PHYSICS I YEAR (THINK-TANK) B.SC II (THINK-TANK) ФИЗИКА II ГОД (THINK-TANK) MATHS II ГОД (THINK-TANK) ХИМИЯ II ГОД (THINK-TANK) BOTANY II ГОД (THINK-TANK) ЗООЛОГИЯ II ГОД ( THINK-TANK) B.
навыки (THINK-TANK) Бизнес и менеджмент (THINK-TANK) Управленческая экономика (THINK-TANK) Основы компьютеров (THINK-TANK) Правовые аспекты бизнеса (THINK-TANK) BBA II Год (THINK-TANK) ПРИНЦИП И ПРАКТИКА УПРАВЛЕНИЕ (THINK-TANK) ИНФОРМАЦИОННАЯ СИСТЕМА УПРАВЛЕНИЯ (BBA THINK-TANK) ОСНОВЫ КОМПАНИИ (THINK-TANK) СТРАТЕГИЧЕСКОЕ УПРАВЛЕНИЕ (THINK-TANK) ФИНАНСОВОЕ УПРАВЛЕНИЕ (THINK-TANK) УПРАВЛЕНИЕ ЛЮДСКИМИ РЕСУРСАМИ (THINK-TANK) УПРАВЛЕНИЕ МАРКЕТИНГОМ (THINK-TANK) -TANK) BBA III год (THINK-TANK) E-COMMERCE (BBA THINK-TANK) УЧЕТ РАСХОДОВ И УПРАВЛЕНИЯ (BBA THINK-TANK) ОРГАНИЗАЦИОННОЕ ПОВЕДЕНИЕ (BBA THINK-TANK) МЕЖДУНАРОДНЫЙ БИЗНЕС (BBA THINK-TANK) СТАТИСТИКА БИЗНЕСА (THINK -БАК) Б.SC (Think-Tank) B.Sc I (THINK-TANK) MATH I ГОД (THINK-TANK) ХИМИЯ I YEAR (THINK-TANK) BOTANY I YEAR (THINK-TANK) ZOOLOGY I YEAR (THINK-TANK) PHYSICS I YEAR (THINK-TANK) B.SC II (THINK-TANK) ФИЗИКА II ГОД (THINK-TANK) MATHS II ГОД (THINK-TANK) ХИМИЯ II ГОД (THINK-TANK) BOTANY II ГОД (THINK-TANK) ЗООЛОГИЯ II ГОД ( THINK-TANK) B. SC III (THINK-TANK) BOTANY III ГОД (THINK-TANK) ХИМИЯ III ГОД (THINK-TANK) ФИЗИКА III ГОД (THINK-TANK) ЗООЛОГИЯ III ГОД (THINK-TANK) MATHS III ГОД (THINK -БАК) Б.SC BIOTECH (Think-Tank) B.SC BIOTECH I (THINK-TANK) Физиология растений и животных (THINK-TANK) Микробиология (THINK-TANK) Приборы (THINK-TANK) Биохимия-I (THINK-TANK) Клеточная биология (THINK -TANK) Биостатистика и компьютерное приложение (THINK-TANK) Иммунология (THINK-TANK) Энергия. Использование (THINK-TANK) Development Bio. (THINK-TANK) B.SC BIOTECH II (THINK-TANK) Биохимия-II (THINK-TANK) Молекулярная генетика (THINK-TANK) Биоресурсы и управление отходами (THINK-TANK) Продовольствие и Молочные технологии (THINK-TANK) Поведенческая наука и базовые навыки общения (THINK-TANK) Промышленная биотехнология (THINK-TANK) Завод Сек.Метабол. (THINK-TANK) Производство рекомбинантов Молекулярный (THINK-TANK) Экологическая биотехнология (THINK-TANK) B.SC BIOTECH III (THINK-TANK) Биотехнология растений (THINK-TANK) Анализ генома (THINK-TANK) Медицинская биотехнология ( THINK-TANK) Биотехнология животных (THINK-TANK) Биоинформатика Nano (THINK-TANK) Культура тканей растений (THINK-TANK) B.
SC III (THINK-TANK) BOTANY III ГОД (THINK-TANK) ХИМИЯ III ГОД (THINK-TANK) ФИЗИКА III ГОД (THINK-TANK) ЗООЛОГИЯ III ГОД (THINK-TANK) MATHS III ГОД (THINK -БАК) Б.SC BIOTECH (Think-Tank) B.SC BIOTECH I (THINK-TANK) Физиология растений и животных (THINK-TANK) Микробиология (THINK-TANK) Приборы (THINK-TANK) Биохимия-I (THINK-TANK) Клеточная биология (THINK -TANK) Биостатистика и компьютерное приложение (THINK-TANK) Иммунология (THINK-TANK) Энергия. Использование (THINK-TANK) Development Bio. (THINK-TANK) B.SC BIOTECH II (THINK-TANK) Биохимия-II (THINK-TANK) Молекулярная генетика (THINK-TANK) Биоресурсы и управление отходами (THINK-TANK) Продовольствие и Молочные технологии (THINK-TANK) Поведенческая наука и базовые навыки общения (THINK-TANK) Промышленная биотехнология (THINK-TANK) Завод Сек.Метабол. (THINK-TANK) Производство рекомбинантов Молекулярный (THINK-TANK) Экологическая биотехнология (THINK-TANK) B.SC BIOTECH III (THINK-TANK) Биотехнология растений (THINK-TANK) Анализ генома (THINK-TANK) Медицинская биотехнология ( THINK-TANK) Биотехнология животных (THINK-TANK) Биоинформатика Nano (THINK-TANK) Культура тканей растений (THINK-TANK) B. TECH (Think-Tank) BA (Think-Tank) BA I ГОД (THINK-TANK) АНГЛИЙСКИЙ I ГОД (THINK-TANK) ЭКОНОМИКА I ГОД (THINK-TANK) География I ГОД (THINK-TANK) ОБЩЕСТВЕННЫЙ ADM.I ГОД (THINK-TANK) История I ГОД (THINK-TANK) СОЦИОЛОГИЯ I ГОД (THINK-TANK) BA II ГОД (THINK-TANK) История II ГОД (THINK-TANK) Английский II ГОД (THINK-TANK) Общественный адм. II ГОД (THINK-TANK) География II ГОД (THINK-TANK) Экономика II ГОД (THINK-TANK) Социология II ГОД (THINK-TANK) BA III ГОД (THINK-TANK) Социология III ГОД (THINK-TANK) История III ГОД (THINK-TANK) Английский III ГОД (THINK-TANK) Общественный адм. III ГОД (THINK-TANK) География III ГОД (THINK-TANK) Экономика III YEAR (THINK-TANK) УХОД (Think-Tank) GNM (THINK-TANK) ) GNM I YEAR (THINK-TANK) Поведенческая наука (THINK-TANK) Био-наука (THINK-TANK) Основы сестринского дела (THINK-TANK) Общественное здравоохранение I (THINK-TANK) GNM II YEAR (THINK-TANK) Медицинская хирургия Сестринское дело I (THINK-TANK) Уход за здоровьем детей (THINK-TANK) Медицинский хирургический уход II (THINK-TANK) Психическое здоровье и психиатрический уход (THINK-TANK) GNM III YEAR (THINK-TANK) Акушерство и гинекология (THINK-TANK) Общественное здравоохранение II (THINK-TANK) Бакалавр (медсестра) (Think Tank) Bsc I (Медсестра) (Think Tank) Анатомия и физиология (Think T ank BSc) Питание и биохимия (Think Tank Bsc) BSc II (Сестринское дело) (Think Tank) Медицинский хирургический уход-I ((Think Tank Bsc) Community Health Nursing-I (Think Tank Bsc) Социология (Think Tank Bsc) Сообщество и образование .
TECH (Think-Tank) BA (Think-Tank) BA I ГОД (THINK-TANK) АНГЛИЙСКИЙ I ГОД (THINK-TANK) ЭКОНОМИКА I ГОД (THINK-TANK) География I ГОД (THINK-TANK) ОБЩЕСТВЕННЫЙ ADM.I ГОД (THINK-TANK) История I ГОД (THINK-TANK) СОЦИОЛОГИЯ I ГОД (THINK-TANK) BA II ГОД (THINK-TANK) История II ГОД (THINK-TANK) Английский II ГОД (THINK-TANK) Общественный адм. II ГОД (THINK-TANK) География II ГОД (THINK-TANK) Экономика II ГОД (THINK-TANK) Социология II ГОД (THINK-TANK) BA III ГОД (THINK-TANK) Социология III ГОД (THINK-TANK) История III ГОД (THINK-TANK) Английский III ГОД (THINK-TANK) Общественный адм. III ГОД (THINK-TANK) География III ГОД (THINK-TANK) Экономика III YEAR (THINK-TANK) УХОД (Think-Tank) GNM (THINK-TANK) ) GNM I YEAR (THINK-TANK) Поведенческая наука (THINK-TANK) Био-наука (THINK-TANK) Основы сестринского дела (THINK-TANK) Общественное здравоохранение I (THINK-TANK) GNM II YEAR (THINK-TANK) Медицинская хирургия Сестринское дело I (THINK-TANK) Уход за здоровьем детей (THINK-TANK) Медицинский хирургический уход II (THINK-TANK) Психическое здоровье и психиатрический уход (THINK-TANK) GNM III YEAR (THINK-TANK) Акушерство и гинекология (THINK-TANK) Общественное здравоохранение II (THINK-TANK) Бакалавр (медсестра) (Think Tank) Bsc I (Медсестра) (Think Tank) Анатомия и физиология (Think T ank BSc) Питание и биохимия (Think Tank Bsc) BSc II (Сестринское дело) (Think Tank) Медицинский хирургический уход-I ((Think Tank Bsc) Community Health Nursing-I (Think Tank Bsc) Социология (Think Tank Bsc) Сообщество и образование . Tech. (Think Tank Bsc) BSc III (Уход) (Think Tank) BSc III (Уход) (Think Tank) Медицинский хирургический уход-II (Think Tank Bsc) Уход за ребенком (Think-Tank Bsc) Уход за психическим здоровьем (Think Tank Bsc) BSc IV (Уход) (Think Tank) Акушерство и акушерство (Think Tank Bsc) Исследования и статистика медсестер (Think Tank BSc) Управление медсестринскими услугами и образованием (Think Tank BSc) Медсестринское дело в сообществе II (THINK-TANK) B.ED (Think-Tank) BSTC (Think -Tank) 12 КЛАСС (Think-Tank) ИСКУССТВО (THINK-TANK) НАУКА (THINK-TANK) КОММЕРЦИЯ (THINK-TANK) 10-Й КЛАСС (Think-Tank) Математика X Class (THINK-TANK) Английский язык X (THINK-TANK) ) Science X Class (THINK-TANK) Социальные науки X Class (THINK-TaNK) ДРУГИЕ (Think-Tank) ВИДЕО КАНАЛ МОТИВАЦИОННОГО И ЛИЧНОГО РАЗВИТИЯ ВИДЕО ТОРГОВЛЯ И УПРАВЛЕНИЕ НА АНГЛИЙСКОМ ЯЗЫКЕ B.COM 1 ГОД КОРПОРАТИВНЫЙ УЧЕТ СТАТИСТИКА БИЗНЕСА ЭКОНОМИКА БИЗНЕСА ИНДИЙСКАЯ БАНКОВСКАЯ И ФИНАНСОВАЯ СИСТЕМА ПРЕДПРИНИМАТЕЛЬСКОЕ ПРАВО ПРЕДПРИНИМАТЕЛЬСТВО И УПРАВЛЕНИЕ МАЛЫМ БИЗНЕСОМ BBA 1 ГОД ФУНДАМЕНТАЛЬНЫХ ФУНДАМЕНТАЛЬНЫХ АСПЕКТОВ БУХГАЛТЕРСКОГО УЧЕТА ЮРИДИЧЕСКИЕ АСПЕКТЫ УПРАВЛЕНИЯ БИЗНЕСОМ И ФУНДАМЕНТА ПРЕДПРИЯТИЯ ЭКОНОМИЧЕСКОЕ ПРЕДПРИЯТИЕ ПРАКТИЧЕСКОЕ ПРЕДПРИЯТИЕ УПРАВЛЕНИЕ БИЗНЕСОМ BBA ОСНОВА КОМПАНИИ ЗАКОНОДАТЕЛЬСТВО СТРАТЕГИЧЕСКОЕ УПРАВЛЕНИЕ УПРАВЛЕНИЕ ЛЮДСКИМИ РЕСУРСАМИ НАУКА ВИДЕО B.SC 1 ГОД ХИМИЯ (I ГОД ВИДЕО) ЗООЛОГИЯ (I ГОД ВИДЕО) ФИЗИКА (I ГОД ВИДЕО) МАТЕМАТИКА (I ГОД ВИДЕО) БОТАНИКА (I ГОД ВИДЕО) ДРУГАЯ НАУКА ВИДЕО B.SC БИОТЕХНОЛОГИЯ МИКРОБИОЛОГИЯ БИОТЕХНИКА И РАЗРАБОТКА КОМПЬЮТЕРНЫХ ТЕХНОЛОГИЙ ПРИБОРЫ ЭНЕРГЕТИЧЕСКИЕ РЕСУРСЫ И ИСПОЛЬЗОВАНИЕ БИОХИМИЯ-1 ФИЗИОЛОГИЯ ЗАВОДОВ И ЖИВОТНЫХ B.Sc II БОТАНИКА (ВИДЕО НА 2 ГОД) ХИМИЯ (ВИДЕО НА 2 ГОД) ФИЗИКА (ВИДЕО 2 ГОД) МАТЕРИАЛЫ (ВИДЕО 2 ГОД) ЗООЛОГИЯ (ВИДЕО 2 ГОД)Sc III БОТАНИКА (ВИДЕО III ГОДА) ЗООЛОГИЯ (ВИДЕО III ГОДА) ХИМИЯ (ВИДЕО III ГОДА) МАТЕРИАЛЫ (ВИДЕО III ГОДА) ФИЗИКА (ВИДЕО III ГОДА) КОМПЬЮТЕРНАЯ НАУКА / IT MCA MCA I SEM ВИДЕО КОМПЬЮТЕРНАЯ АРХИТЕКТУРА УПРАВЛЕНИЕ БУХГАЛТЕРСКИМ УЧЕТОМ И ФИНАНСОВЫМ УПРАВЛЕНИЕМ СИСТЕМНЫЙ АЛГОРИТМ И ПРОГРАММИРОВАНИЕ СТРУКТУР ДАННЫХ В ‘C’ DISCRETE MATHS IT MCA II SEM VIDEO OBJECT ORIENTED ПРОГРАММИРОВАНИЕ С ИСПОЛЬЗОВАНИЕМ C ++ ОПЕРАЦИОННАЯ СИСТЕМА ОСНОВЫ КОМПЬЮТЕРНО-ОРИЕНТИРОВАННЫЕ ЧИСЛОВЫЕ МЕТОДЫ СВЯЗЬ С ДАННЫМИ И СЕТЕВЫЕ ТЕХНОЛОГИИ ВЕЧЕРАПИЯ MCA В JEMAVTER MCA ВЕОГРАММА MCA ВЕОГРАММА MCA РАСШИРЕННАЯ СИСТЕМА БАЗ ДАННЫХ СИСТЕМНЫЙ АНАЛИЗ И ПРОЕКТИРОВАНИЕ ПРОГРАММНОГО ОБЕСПЕЧЕНИЯ MCA IV SEM ВИДЕО РАЗРАБОТКА ИСКУССТВЕННОГО ИНТЕЛЛЕКТА ASP.NET E-COMMERCE (MCA VIDEO) ОПЕРАЦИОННАЯ СИСТЕМА С ОТКРЫТЫМ ИСТОЧНИКОМ MCA V ВИДЕО ОБЪЕКТ SEM Ориентированный на SE АНАЛИЗ И ПРОЕКТИРОВАНИЕ АЛГОБЕСПРОВОДНОЙ ТЕХНОЛОГИИ ERP-СИСТЕМА BCA BCA I ВИДЕОЭЛЕМЕНТАРНАЯ ФИЗИКА ПРИНЦИП ПРОГРАММИРОВАНИЯ СИСТЕМЫ ПРОГРАММИРОВАНИЯ СИСТЕМЫ ПРОГРАММИРОВАНИЯ СИСТЕМЫ ПРОГРАММИРОВАНИЯ ПРОГРАММИРОВАНИЯ ACCO II. ВЕБ-ДИЗАЙН И МУЛЬТИМЕДИА ОБЪЕКТНО-ОРИЕНТИРОВАННОЕ ПРОГРАММИРОВАНИЕ BCA III ВИДЕО КОМПЬЮТЕРНАЯ ГРАФИКА ПРОГРАММНОЕ ОБЕСПЕЧЕНИЕ РАЗРАБОТКА КОМПЬЮТЕРА ARC.СИСТЕМА УПРАВЛЕНИЯ ИНФОРМАЦИОННАЯ СИСТЕМА БЕЗОПАСНОСТИ И КРИПТОЛОГИИ ЭЛЕКТРОННЫЙ БАНК РАЗРАБОТКА ИНТЕРНЕТ-ПРИЛОЖЕНИЙ E-COMMERCE ВИДЕО ИСКУССТВО ВИДЕО BA I VIDEO ОБЩЕСТВЕННОЕ АДМИНИСТРАЦИЯ (BA-I VIDEO) ИСТОРИЯ ENGLISH (BA-I VIDEO) ИНОМИЧЕСКАЯ ВИДЕО) СОЦИОЛОГИЯ (BA-I VIDEO) ГЕОГРАФИЯ (BA I-VIDEO) BA II VIDEO ВИДЕО ОБЩЕСТВЕННОЕ УПРАВЛЕНИЕ (BA_II VIDEO) СОЦИОЛОГИЯ (BA-II VIDEO) ЭКОНОМИКА (BA II VIDEO) ГЕОГРАФИЯ (BAO II VIDEO II) ENGLISH ИСТОРИЯ (ВИДЕО BA II) ОБЩЕСТВЕННОЕ УПРАВЛЕНИЕ ВИДЕО BA-III (ВИДЕО BA III) ГЕОГРАФИЯ (ВИДЕОСОЦИОЛОГИЯ BA-III (ВИДЕО BA III) ИСТОРИЯ (ВИДЕО BA III) ЭКОНОМИКА (ВИДЕО BA III) АНГЛИЙСКИЙ (ВИДЕО BA III) MA VIDEO MA АНГЛИЙСКОЕ ВИДЕО МА ГЕОГРАФИЯ ВИДЕО ОБРАЗОВАТЕЛЬНОЕ ВИДЕО B.ЭД ОБРАЗОВАНИЕ И ФОРМИРУЮЩАЯСЯ индийского общества психосоциальной ОСНОВЫ ОБУЧЕНИЯ И ПРЕПОДАВАНИЕ СИСТЕМА ОБРАЗОВАНИЯ И ШКОЛА УПРАВЛЕНИЯ В INDIA образовательной технологии и класс СВЯЗЬ МЕТОДИКИ ПРЕПОДАВАНИЯ Civics МЕТОДИКИ ПРЕПОДАВАНИЯ АНГЛИЙСКОГО МЕТОДИКИ ПРЕПОДАВАНИЯ ИСТОРИИ методика обучения общественным наукам методика обучения бухгалтерский учет и БУХГАЛТЕРИИ МЕТОДИКА ОБУЧЕНИЯ COMMERCE МЕТОДИКИ ОБУЧЕНИЯ ПСИХОЛОГИИ методика обучения хинди методика обучения ЭКОНОМИЧЕСКОЙ МЕТОДОЛОГИИ пРЕПОДАВАНИЯ ГЕОГРАФИИ методика обучения отечественной науки методика обучения биологии МЕТОДОЛОГИИ пРЕПОДАВАНИЯ ХИМИИ МЕТОДИКИ ОБУЧЕНИЯ КОМПЬЮТЕРНОЙ ГРАМОТНОСТИ И обучающее приложение МЕТОДОЛОГИИ пРЕПОДАВАНИЯ общей науки МЕТОДОЛОГИЯ ПРЕПОДАВАНИЯ МАТЕМАТИКИ МЕТОДОЛОГИЯ ПРЕПОДАВАНИЯ ФИЗИКИ УПРАВЛЕНИЕ ВИДЕО ОБЩЕЕ / ОБЯЗАТЕЛЬНОЕ УПРАВЛЕНИЕ ФИНАНСЫ ВИДЕО HR ВИДЕОМАРКЕТИНГ ВИДЕО Коммерция (Видео) Счета CPT (Видео) BCom (Видео) BCom I (Видео) Бухгалтерский учет и бизнес-статистика за 1 год (видео) Деловое администрирование за 1 год (видео) Eco.Адм. И финансовый менеджмент I год (видео) BCom II (видео) Бухгалтерский учет и бизнес-статистика II год (видео) Бизнес-администрирование II год (видео) Eco. Адм. Adm & Financial Mngt III Year (Видео) Менеджмент (BBA) (Видео) ДРУГАЯ ВИДЕОТЕХНИКА ВИДЕО КОМПЬЮТЕРНАЯ НАУКА И ENGG ВИДЕО ЭЛЕКТРОНИКА И КОММУНИКАЦИЯ ENGG ВИДЕО ХИМИЧЕСКИЙ ENGG ВИДЕО ELECTRICAL ENGG ВИДЕО ОБУЧЕНИЕ ENGLISH В ГОСТЕПРИИМСТВЕ И ТУРИЗМ КАРЬЕРА В АВИАКАРЬЕРАХ В ФИНАНСАХ КАРЬЕРА В ГЕОЛОГИИ КАРЬЕРА В ЭКОНОМИКЕ КАРЬЕРА В ОКЕАНОГРАФИИ КАРЬЕРА В СТАТИСТИКЕ КАРЬЕРЫ В МЕДИЦИНЕ КАРЬЕРА В РАЗРАБОТКЕ КАРЬЕРЫ В ПАРАМЕДИКАЛЬНЫХ БЛОГАХ БЛОГ И БЛАГОДАРНОСТЬ Публикации ) BCA I (МОДЕЛЬНЫЕ БУМАГИ) BCA II (МОДЕЛЬНЫЕ БУМАГИ) BCA III (МОДЕЛЬНЫЕ БУМАГИ) M.Sc (Образец бумаги) M.Sc (Предыдущий) (Образец бумаги) M.Sc (P) Biotech (Образец бумаги) M.Sc (P) Химия (Образец бумаги) M.Sc (P) Maths (Образец бумаги) M .Sc (P) Зоология (Образец статьи) Магистр наук (Итоговый) (Образец статьи) Магистр наук (F) Биотехнология (Образец статьи) Магистр наук (Ж) Химия (Образец статьи) Магистр наук (F) Математика ( Образец бумаги) M.Sc (F) Зоология (Образец статьи) B.Com (Образец статьи) B.Com I (Образец бумаги) B.Com II (Образец статьи) B.Com III (Образец статьи) B.Sc (МОДЕЛЬ ДОКУМЕНТ) B.Sc I (МОДЕЛЬНЫЙ ДОКУМЕНТ) B.Sc II (ТИПОВЫЕ БУМАГИ) B.Sc III (ТИПОВЫЕ БУМАГИ) B.Com (с отличием) (Образцы бумаги) B.Com (с отличием) I (Образцы бумаги) B.Com (с отличием) II (Образцы бумаги) B.Com ( С отличием) III (Образец бумаги) BA (Образец бумаги) BA I (Образец бумаги) BA II (Образец бумаги) BA III (Образец бумаги) M.Com (Образец бумаги) M.Com (Предыдущий) (Образец бумаги) M. Com (Окончательный) (Образец) MA (Образец) MA ECO (ОКОНЧАТЕЛЬНЫЙ) (ТИПОВЫЕ СТАТЬИ) MA Пред. Модель Документы) BBA V Sem (Образцы документов) BBA VI Sem (Образцы документов) B.Sc Biotech (Образцы документов) Bsc Biotech I (Образцы документов) Bsc Biotech II (Образцы документов) Bsc Biotech III (Образцы документов) РАЗВЛЕКАТЕЛЬНОЕ РАДИО СЕЛФИ БИЯНИ ВРЕМЯ ГАЗЕТА БИЯНИ ТЕЛЕКАНАЛ СВЯЗАТЬСЯ с США
Tech. (Think Tank Bsc) BSc III (Уход) (Think Tank) BSc III (Уход) (Think Tank) Медицинский хирургический уход-II (Think Tank Bsc) Уход за ребенком (Think-Tank Bsc) Уход за психическим здоровьем (Think Tank Bsc) BSc IV (Уход) (Think Tank) Акушерство и акушерство (Think Tank Bsc) Исследования и статистика медсестер (Think Tank BSc) Управление медсестринскими услугами и образованием (Think Tank BSc) Медсестринское дело в сообществе II (THINK-TANK) B.ED (Think-Tank) BSTC (Think -Tank) 12 КЛАСС (Think-Tank) ИСКУССТВО (THINK-TANK) НАУКА (THINK-TANK) КОММЕРЦИЯ (THINK-TANK) 10-Й КЛАСС (Think-Tank) Математика X Class (THINK-TANK) Английский язык X (THINK-TANK) ) Science X Class (THINK-TANK) Социальные науки X Class (THINK-TaNK) ДРУГИЕ (Think-Tank) ВИДЕО КАНАЛ МОТИВАЦИОННОГО И ЛИЧНОГО РАЗВИТИЯ ВИДЕО ТОРГОВЛЯ И УПРАВЛЕНИЕ НА АНГЛИЙСКОМ ЯЗЫКЕ B.COM 1 ГОД КОРПОРАТИВНЫЙ УЧЕТ СТАТИСТИКА БИЗНЕСА ЭКОНОМИКА БИЗНЕСА ИНДИЙСКАЯ БАНКОВСКАЯ И ФИНАНСОВАЯ СИСТЕМА ПРЕДПРИНИМАТЕЛЬСКОЕ ПРАВО ПРЕДПРИНИМАТЕЛЬСТВО И УПРАВЛЕНИЕ МАЛЫМ БИЗНЕСОМ BBA 1 ГОД ФУНДАМЕНТАЛЬНЫХ ФУНДАМЕНТАЛЬНЫХ АСПЕКТОВ БУХГАЛТЕРСКОГО УЧЕТА ЮРИДИЧЕСКИЕ АСПЕКТЫ УПРАВЛЕНИЯ БИЗНЕСОМ И ФУНДАМЕНТА ПРЕДПРИЯТИЯ ЭКОНОМИЧЕСКОЕ ПРЕДПРИЯТИЕ ПРАКТИЧЕСКОЕ ПРЕДПРИЯТИЕ УПРАВЛЕНИЕ БИЗНЕСОМ BBA ОСНОВА КОМПАНИИ ЗАКОНОДАТЕЛЬСТВО СТРАТЕГИЧЕСКОЕ УПРАВЛЕНИЕ УПРАВЛЕНИЕ ЛЮДСКИМИ РЕСУРСАМИ НАУКА ВИДЕО B.SC 1 ГОД ХИМИЯ (I ГОД ВИДЕО) ЗООЛОГИЯ (I ГОД ВИДЕО) ФИЗИКА (I ГОД ВИДЕО) МАТЕМАТИКА (I ГОД ВИДЕО) БОТАНИКА (I ГОД ВИДЕО) ДРУГАЯ НАУКА ВИДЕО B.SC БИОТЕХНОЛОГИЯ МИКРОБИОЛОГИЯ БИОТЕХНИКА И РАЗРАБОТКА КОМПЬЮТЕРНЫХ ТЕХНОЛОГИЙ ПРИБОРЫ ЭНЕРГЕТИЧЕСКИЕ РЕСУРСЫ И ИСПОЛЬЗОВАНИЕ БИОХИМИЯ-1 ФИЗИОЛОГИЯ ЗАВОДОВ И ЖИВОТНЫХ B.Sc II БОТАНИКА (ВИДЕО НА 2 ГОД) ХИМИЯ (ВИДЕО НА 2 ГОД) ФИЗИКА (ВИДЕО 2 ГОД) МАТЕРИАЛЫ (ВИДЕО 2 ГОД) ЗООЛОГИЯ (ВИДЕО 2 ГОД)Sc III БОТАНИКА (ВИДЕО III ГОДА) ЗООЛОГИЯ (ВИДЕО III ГОДА) ХИМИЯ (ВИДЕО III ГОДА) МАТЕРИАЛЫ (ВИДЕО III ГОДА) ФИЗИКА (ВИДЕО III ГОДА) КОМПЬЮТЕРНАЯ НАУКА / IT MCA MCA I SEM ВИДЕО КОМПЬЮТЕРНАЯ АРХИТЕКТУРА УПРАВЛЕНИЕ БУХГАЛТЕРСКИМ УЧЕТОМ И ФИНАНСОВЫМ УПРАВЛЕНИЕМ СИСТЕМНЫЙ АЛГОРИТМ И ПРОГРАММИРОВАНИЕ СТРУКТУР ДАННЫХ В ‘C’ DISCRETE MATHS IT MCA II SEM VIDEO OBJECT ORIENTED ПРОГРАММИРОВАНИЕ С ИСПОЛЬЗОВАНИЕМ C ++ ОПЕРАЦИОННАЯ СИСТЕМА ОСНОВЫ КОМПЬЮТЕРНО-ОРИЕНТИРОВАННЫЕ ЧИСЛОВЫЕ МЕТОДЫ СВЯЗЬ С ДАННЫМИ И СЕТЕВЫЕ ТЕХНОЛОГИИ ВЕЧЕРАПИЯ MCA В JEMAVTER MCA ВЕОГРАММА MCA ВЕОГРАММА MCA РАСШИРЕННАЯ СИСТЕМА БАЗ ДАННЫХ СИСТЕМНЫЙ АНАЛИЗ И ПРОЕКТИРОВАНИЕ ПРОГРАММНОГО ОБЕСПЕЧЕНИЯ MCA IV SEM ВИДЕО РАЗРАБОТКА ИСКУССТВЕННОГО ИНТЕЛЛЕКТА ASP.NET E-COMMERCE (MCA VIDEO) ОПЕРАЦИОННАЯ СИСТЕМА С ОТКРЫТЫМ ИСТОЧНИКОМ MCA V ВИДЕО ОБЪЕКТ SEM Ориентированный на SE АНАЛИЗ И ПРОЕКТИРОВАНИЕ АЛГОБЕСПРОВОДНОЙ ТЕХНОЛОГИИ ERP-СИСТЕМА BCA BCA I ВИДЕОЭЛЕМЕНТАРНАЯ ФИЗИКА ПРИНЦИП ПРОГРАММИРОВАНИЯ СИСТЕМЫ ПРОГРАММИРОВАНИЯ СИСТЕМЫ ПРОГРАММИРОВАНИЯ СИСТЕМЫ ПРОГРАММИРОВАНИЯ ПРОГРАММИРОВАНИЯ ACCO II. ВЕБ-ДИЗАЙН И МУЛЬТИМЕДИА ОБЪЕКТНО-ОРИЕНТИРОВАННОЕ ПРОГРАММИРОВАНИЕ BCA III ВИДЕО КОМПЬЮТЕРНАЯ ГРАФИКА ПРОГРАММНОЕ ОБЕСПЕЧЕНИЕ РАЗРАБОТКА КОМПЬЮТЕРА ARC.СИСТЕМА УПРАВЛЕНИЯ ИНФОРМАЦИОННАЯ СИСТЕМА БЕЗОПАСНОСТИ И КРИПТОЛОГИИ ЭЛЕКТРОННЫЙ БАНК РАЗРАБОТКА ИНТЕРНЕТ-ПРИЛОЖЕНИЙ E-COMMERCE ВИДЕО ИСКУССТВО ВИДЕО BA I VIDEO ОБЩЕСТВЕННОЕ АДМИНИСТРАЦИЯ (BA-I VIDEO) ИСТОРИЯ ENGLISH (BA-I VIDEO) ИНОМИЧЕСКАЯ ВИДЕО) СОЦИОЛОГИЯ (BA-I VIDEO) ГЕОГРАФИЯ (BA I-VIDEO) BA II VIDEO ВИДЕО ОБЩЕСТВЕННОЕ УПРАВЛЕНИЕ (BA_II VIDEO) СОЦИОЛОГИЯ (BA-II VIDEO) ЭКОНОМИКА (BA II VIDEO) ГЕОГРАФИЯ (BAO II VIDEO II) ENGLISH ИСТОРИЯ (ВИДЕО BA II) ОБЩЕСТВЕННОЕ УПРАВЛЕНИЕ ВИДЕО BA-III (ВИДЕО BA III) ГЕОГРАФИЯ (ВИДЕОСОЦИОЛОГИЯ BA-III (ВИДЕО BA III) ИСТОРИЯ (ВИДЕО BA III) ЭКОНОМИКА (ВИДЕО BA III) АНГЛИЙСКИЙ (ВИДЕО BA III) MA VIDEO MA АНГЛИЙСКОЕ ВИДЕО МА ГЕОГРАФИЯ ВИДЕО ОБРАЗОВАТЕЛЬНОЕ ВИДЕО B.ЭД ОБРАЗОВАНИЕ И ФОРМИРУЮЩАЯСЯ индийского общества психосоциальной ОСНОВЫ ОБУЧЕНИЯ И ПРЕПОДАВАНИЕ СИСТЕМА ОБРАЗОВАНИЯ И ШКОЛА УПРАВЛЕНИЯ В INDIA образовательной технологии и класс СВЯЗЬ МЕТОДИКИ ПРЕПОДАВАНИЯ Civics МЕТОДИКИ ПРЕПОДАВАНИЯ АНГЛИЙСКОГО МЕТОДИКИ ПРЕПОДАВАНИЯ ИСТОРИИ методика обучения общественным наукам методика обучения бухгалтерский учет и БУХГАЛТЕРИИ МЕТОДИКА ОБУЧЕНИЯ COMMERCE МЕТОДИКИ ОБУЧЕНИЯ ПСИХОЛОГИИ методика обучения хинди методика обучения ЭКОНОМИЧЕСКОЙ МЕТОДОЛОГИИ пРЕПОДАВАНИЯ ГЕОГРАФИИ методика обучения отечественной науки методика обучения биологии МЕТОДОЛОГИИ пРЕПОДАВАНИЯ ХИМИИ МЕТОДИКИ ОБУЧЕНИЯ КОМПЬЮТЕРНОЙ ГРАМОТНОСТИ И обучающее приложение МЕТОДОЛОГИИ пРЕПОДАВАНИЯ общей науки МЕТОДОЛОГИЯ ПРЕПОДАВАНИЯ МАТЕМАТИКИ МЕТОДОЛОГИЯ ПРЕПОДАВАНИЯ ФИЗИКИ УПРАВЛЕНИЕ ВИДЕО ОБЩЕЕ / ОБЯЗАТЕЛЬНОЕ УПРАВЛЕНИЕ ФИНАНСЫ ВИДЕО HR ВИДЕОМАРКЕТИНГ ВИДЕО Коммерция (Видео) Счета CPT (Видео) BCom (Видео) BCom I (Видео) Бухгалтерский учет и бизнес-статистика за 1 год (видео) Деловое администрирование за 1 год (видео) Eco.Адм. И финансовый менеджмент I год (видео) BCom II (видео) Бухгалтерский учет и бизнес-статистика II год (видео) Бизнес-администрирование II год (видео) Eco. Адм. Adm & Financial Mngt III Year (Видео) Менеджмент (BBA) (Видео) ДРУГАЯ ВИДЕОТЕХНИКА ВИДЕО КОМПЬЮТЕРНАЯ НАУКА И ENGG ВИДЕО ЭЛЕКТРОНИКА И КОММУНИКАЦИЯ ENGG ВИДЕО ХИМИЧЕСКИЙ ENGG ВИДЕО ELECTRICAL ENGG ВИДЕО ОБУЧЕНИЕ ENGLISH В ГОСТЕПРИИМСТВЕ И ТУРИЗМ КАРЬЕРА В АВИАКАРЬЕРАХ В ФИНАНСАХ КАРЬЕРА В ГЕОЛОГИИ КАРЬЕРА В ЭКОНОМИКЕ КАРЬЕРА В ОКЕАНОГРАФИИ КАРЬЕРА В СТАТИСТИКЕ КАРЬЕРЫ В МЕДИЦИНЕ КАРЬЕРА В РАЗРАБОТКЕ КАРЬЕРЫ В ПАРАМЕДИКАЛЬНЫХ БЛОГАХ БЛОГ И БЛАГОДАРНОСТЬ Публикации ) BCA I (МОДЕЛЬНЫЕ БУМАГИ) BCA II (МОДЕЛЬНЫЕ БУМАГИ) BCA III (МОДЕЛЬНЫЕ БУМАГИ) M.Sc (Образец бумаги) M.Sc (Предыдущий) (Образец бумаги) M.Sc (P) Biotech (Образец бумаги) M.Sc (P) Химия (Образец бумаги) M.Sc (P) Maths (Образец бумаги) M .Sc (P) Зоология (Образец статьи) Магистр наук (Итоговый) (Образец статьи) Магистр наук (F) Биотехнология (Образец статьи) Магистр наук (Ж) Химия (Образец статьи) Магистр наук (F) Математика ( Образец бумаги) M.Sc (F) Зоология (Образец статьи) B.Com (Образец статьи) B.Com I (Образец бумаги) B.Com II (Образец статьи) B.Com III (Образец статьи) B.Sc (МОДЕЛЬ ДОКУМЕНТ) B.Sc I (МОДЕЛЬНЫЙ ДОКУМЕНТ) B.Sc II (ТИПОВЫЕ БУМАГИ) B.Sc III (ТИПОВЫЕ БУМАГИ) B.Com (с отличием) (Образцы бумаги) B.Com (с отличием) I (Образцы бумаги) B.Com (с отличием) II (Образцы бумаги) B.Com ( С отличием) III (Образец бумаги) BA (Образец бумаги) BA I (Образец бумаги) BA II (Образец бумаги) BA III (Образец бумаги) M.Com (Образец бумаги) M.Com (Предыдущий) (Образец бумаги) M. Com (Окончательный) (Образец) MA (Образец) MA ECO (ОКОНЧАТЕЛЬНЫЙ) (ТИПОВЫЕ СТАТЬИ) MA Пред. Модель Документы) BBA V Sem (Образцы документов) BBA VI Sem (Образцы документов) B.Sc Biotech (Образцы документов) Bsc Biotech I (Образцы документов) Bsc Biotech II (Образцы документов) Bsc Biotech III (Образцы документов) РАЗВЛЕКАТЕЛЬНОЕ РАДИО СЕЛФИ БИЯНИ ВРЕМЯ ГАЗЕТА БИЯНИ ТЕЛЕКАНАЛ СВЯЗАТЬСЯ с США
Перенесите старые Zip-диски и гибкие диски на компьютер
Уже не секрет, что технологии развиваются невероятными темпами. Компьютеры и электроника, которые мы производим сегодня, кажутся устаревшими в течение нескольких месяцев.Это особенно верно в отношении методов и устройств хранения данных, поскольку сегодня многие люди ищут способы переноса Zip-дисков и дискет на свои жесткие диски. На заре компьютерных технологий для передачи данных с одного компьютера на другой мы использовали так называемые дискеты.
Первая дискета представляла собой 8-дюймовый гибкий пластиковый диск, покрытый магнитным оксидом железа, который позволял компьютеру считывать и записывать данные с поверхности диска. Прозвище «дискета» произошло из-за гибкости оригинального диска.
Дискета считалась революционным устройством на заре вычислений из-за ее портативности, которая позволяла пользователям создавать новые и простые физические средства передачи данных с компьютера на компьютер. Эта 8-дюймовая дискета вскоре превратилась в меньший размер 5 1/4 дюйма, который затем превратился в более распространенные 3 1/2 дюймовые диски с максимальной емкостью 1,44 МБ. Формат 3 1/2 был чрезвычайно популярен в новом тысячелетии, и вы все еще можете найти его в компьютерных магазинах сегодня.
Появление диска размером 3 1/2 дюйма привело к разработке устройства магнитного носителя большой емкости, так как многим людям требовался более практичный вариант, чем использование 1.Диски емкостью 44 Мб. Чтобы заполнить эту зарождающуюся нишу, в 1994 году Iomega выпустила Zip-накопитель, способный читать и записывать на специализированные диски, называемые Zip-дисками, емкостью 100 МБ. Zip-диски были очень популярны, но они никогда полностью не заменяли формат 3 1/2 дюйма. В конце концов, Zip-накопители были заменены более дешевыми носителями большей емкости, такими как CD-R и флэш-накопители.
Если вы исследуете свою собственную «цифровую историю», вы можете вспомнить, что у вас лежали некоторые из этих дисков, и, возможно, даже вспомните, как копировали на них важные фотографии или документы.Хотя технология в основном устарела, у нас есть инструменты и опыт, чтобы извлекать данные с этих устройств и помещать их обратно на ваш компьютер. Если у вас есть важные данные, будет разумным шагом перенести ваш Zip-диск на компьютер или другой современный носитель.
Как перенести Zip-диски и гибкие диски на компьютер
Если у вас много старых дисков, и вам интересно посмотреть, что на них, или получить их данные, вам понадобится диск, способный их читать.Если у вас есть 3,5-дюймовые гибкие диски, ваш компьютер может даже иметь встроенный привод. Если это так, он выглядит примерно так, как показано на рисунке ниже.
Поскольку большинство продаваемых сегодня компьютеров не поставляются со стандартным флоппи-дисководом или zip-дисководом, следующая альтернатива, которую вы можете сделать, — это купить его в магазине или у интернет-магазина. На самом деле мы рекомендуем USB-накопитель, так как им очень легко пользоваться, просто подключив его к открытому USB-порту на вашем компьютере. После подключения диск работает почти как внешний жесткий диск, поэтому все, что вам нужно сделать, это открыть диск и перетащить файлы / папки, которые вы хотите скопировать, на свой компьютер.
Что такое диск C (C :)?
Что означает диск C (C :)?
Диск C (C 🙂 — это основной раздел жесткого диска, на котором находится операционная система и связанные с ней системные файлы. В операционных системах Windows диск C обозначается как «C: \», а люфт представляет собой корневой каталог диска.
Диск C считается основным жестким диском системы и используется для хранения операционной системы, системных файлов и других приложений и связанных с ними файлов.
В более поздних версиях Windows диск C: помечен как «Основной диск» или «Локальный диск», и к нему можно получить доступ по умолчанию, открыв папку «Мой компьютер».
Techopedia объясняет привод C (C 🙂
Буквенное именование дисководов восходит к ранним дням существования DOS. Буквы A и B были зарезервированы для дисководов гибких дисков, тогда как C был назначен для основного раздела жесткого диска, на котором была операционная система и связанные с ней системные файлы.
В старых версиях DOS каждому дисководу гибких дисков назначали букву, прежде чем принимать во внимание жесткие диски.Таким образом, если бы в компьютере было более двух дисководов для гибких дисков, жесткий диск назывался бы D :, E: и так далее. Однако, начиная с DOS 5.0, диск C: был назначен первому физическому жесткому диску независимо от количества дисководов для гибких дисков, чтобы дать ему приоритет загрузки (загрузочный диск был либо A:, либо C :).
Буквы A и B были зарезервированы для дисководов гибких дисков, поскольку на большинстве компьютеров было два разных типа дисководов для гибких дисков: один для дискет 3 1⁄2 дюйма (A :), а другой — для дискет 5 1⁄4 дюйма (B :).
Другие буквы (D, E, F и т. Д.) Могут быть присвоены другим жестким дискам, флеш-накопителям или оптическим приводам (приводам компакт-дисков, приводам DVD, дубликаторам дисков, приводам Blu-ray и т. Д.). Другими словами, буквы использовались для определения логических дисков, хотя намного позже они также использовались для обозначения физических запоминающих устройств.
Даже сегодня компьютер постоянно резервирует диски A: и B: для дисковода гибких дисков и съемных носителей, даже если их больше нет в большинстве компьютеров.
Разбиение диска C на разделы (C 🙂
Поскольку жесткие диски были меньше по сравнению с нынешними, достаточно было присвоить одну букву. В большинстве случаев операционная система находится на диске C.
Однако сегодня диск C может относиться к меньшей части большего диска, которая также имеет несколько других букв дисков. Другие буквы могут относиться к дополнительным разделам того же диска хранения. Это делается для защиты раздела операционной системы от зараженных данных или для обеспечения лучшей масштабируемости.
В случае обновления оборудования или операционной системы раздел C: может быть отформатирован без изменения данных в других разделах. Также полезно избегать полного заполнения раздела ОС, что может привести к сбою системы или прекращению работы по назначению.
Раздел C: всегда должен быть защищен от самых серьезных киберугроз. Хакеры, вирусы и шпионское ПО часто нацелены на диск C, поскольку это диск по умолчанию для установки операционной системы.
Что делать со старыми дискетами
Если у вас в задней части офисного шкафа прячутся старые пыльные дискеты, возможно, вы не знаете, что с ними делать.Но для безопасности данных их следует стереть, а остальное зависит от вашего творчества.
Знаете ли вы, что мы начали использовать дискеты в 1970-х?
Сейчас мы их вообще не используем, а на большинстве современных компьютеров даже нет дисководов для гибких дисков. Для хранения данных, если мы не используем облако, мы обычно используем отдельный жесткий диск, флэш-накопители или карты памяти. На дискетах всегда хранятся небольшие объемы данных. Теперь мы можем хранить не менее 16 ГБ данных на карте памяти, что эквивалентно примерно 11 111 дискетам.
Дискеты по-прежнему валяются в офисе?
Большинство из нас, если бы мы действительно порылись, смогли бы найти где-нибудь в задней части ящика несколько старых пыльных дискет. Или, может быть, у вас есть стопка в задней части офисного шкафа, вы не знаете, что с ней делать, и не знаете, что в ней лежит.
Не волнуйтесь! Знаете ли вы, что самолет Boeing 747-400 все еще получает критические обновления на гибких дисках? Если это нормально для Боинга, это нормально для тебя. Даже если вы не используете их для критических обновлений!
Ваши дискеты могут содержать данные
Поскольку ваши дискеты могут содержать данные, вам необходимо стереть их, прежде чем просто выбросить их или отправить в центр утилизации ИТ.Так же, как если бы вы утилизировали старый жесткий диск, вам нужно сначала стереть его, чтобы обеспечить безопасность данных.
Варианты уничтожения данных на дискете
Диски могут быть устаревшими, но содержащиеся на них служебные или личные данные могут быть устаревшими. Когда дело доходит до безопасной очистки и / или уничтожения дискет, у вас есть несколько вариантов:
- Сожгите дискеты, чтобы они буквально стерлись с лица земли. В этом случае берегитесь токсичных паров, выделяемых при сжигании дискет, и не вдыхайте их.
- Если у вас все еще есть дисковод для гибких дисков или вы можете получить его для подключения к USB-порту, вы можете получить доступ к данным и запустить одну из многих доступных программ уничтожения или безопасного удаления.
- Потрите дискету с обеих сторон сильным магнитом. Магнит зашифрует данные на гибком диске и сделает их нечитаемыми. Помните, что сильные магниты могут быть опасными. Купите его у поставщика с хорошей репутацией и соблюдайте все меры безопасности.
- Разберите дискету, удалив прямоугольный кусок металла в верхней части диска, вытащив пружину и открыв ее.Нарежьте диск изнутри на как можно больше неравномерных разрезов.
Утилизация дискет
После того, как вы уничтожили данные на дискетах, вы можете захотеть их утилизировать. Есть компании, которые возьмут ваши старые диски на безопасную утилизацию и переработку, но рекомендуется сначала уничтожить данные на них перед отправкой.
Творческое использование гибких дисков
Если после всего вышеперечисленного у вас все еще осталась куча надежно очищенных дискет, которые вы не хотите выбрасывать, вы можете подумать о более творческом использовании их.
В течение нескольких минут поиска в Интернете вы сможете найти инструкции о том, как сделать много полезных предметов для вашего офиса:
- Сумки для ноутбуков в винтажном стиле
- Держатели для ручек
- Горшки для растений
Если эти хитрые предложения вас не вдохновят, вы можете использовать свои дискеты для создания произведений искусства для своего офиса, как это сделал один художник, о котором рассказывали в новостях за использование старых дискет для создания оригинальных настенных росписей.
Помимо произведений искусства и винтажных артефактов, самый важный вывод заключается в том, что вы всегда должны надежно избавляться от своих деловых и личных данных, будь то дискета или любое другое устройство хранения данных.


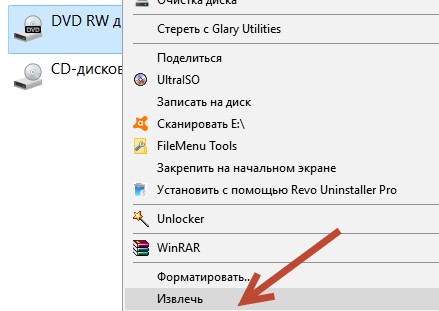 Он откроется
Он откроется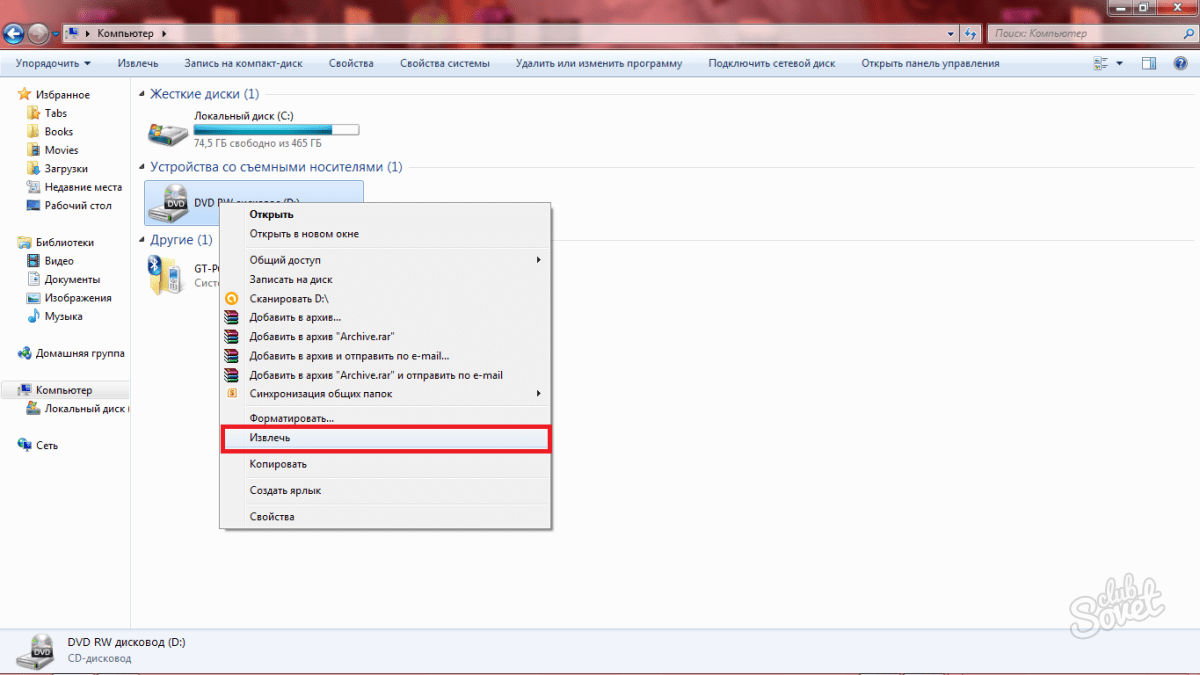
 lenovo.com/ua/ua/service/
lenovo.com/ua/ua/service/ Изучите эту тему. Для вашего ноутбука должна быть информация в сети. Но скорее всего если там заглушка то может не быть разъема для подключения этого адаптера
Изучите эту тему. Для вашего ноутбука должна быть информация в сети. Но скорее всего если там заглушка то может не быть разъема для подключения этого адаптера



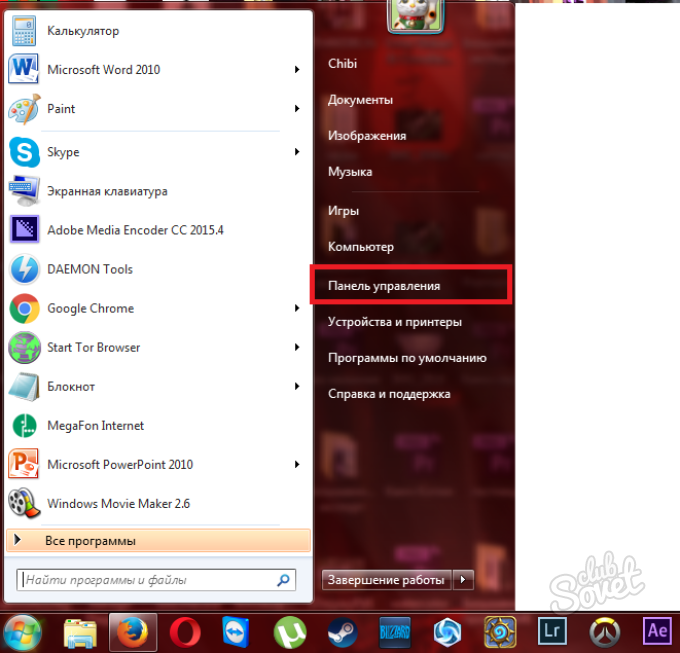


 Что я могу делать?»
Что я могу делать?» диски.
диски.