height | htmlbook.ru
| Internet Explorer | Chrome | Opera | Safari | Firefox | Android | iOS | |
| 6.0+ | 8.0+ | 1.0+ | 3.5+ | 3.1+ | 1.0+ | 1.0+ | 1.0+ |
Краткая информация
Версии CSS
Описание
Устанавливает высоту блочных или заменяемых элементов (к ним, например, относится тег <img>). Высота не включает толщину границ вокруг элемента, значение отступов и полей.
Если содержимое блока превышает указанную высоту, то высота элемента останется неизменной, а содержимое будет отображаться поверх него. Из-за этой особенности может получиться наложение содержимого элементов друг на друга, когда элементы в коде HTML идут последовательно. Чтобы этого не произошло, добавьте overflow: auto к стилю элемента.
Синтаксис
height: значение | проценты | auto | inherit
Значения
В качестве значений принимаются любые единицы длины, принятые в CSS —
например, пикселы (px), дюймы (in), пункты (pt) и др. При использовании процентной
записи высота элемента вычисляется в зависимости от высоты родительского элемента.
Если родитель явно не указан, то в его качестве выступает окно браузера.
auto устанавливает высоту исходя из содержимого
элемента
При использовании процентной
записи высота элемента вычисляется в зависимости от высоты родительского элемента.
Если родитель явно не указан, то в его качестве выступает окно браузера.
auto устанавливает высоту исходя из содержимого
элемента
Пример
HTML5CSS2.1IECrOpSaFx
<!DOCTYPE html> <html> <head> <meta charset="utf-8"> <title>height</title> <style> .layer { height: 50px; /* Высота блока */ width: 150px; /* Ширина блока */ overflow: scroll; /* Добавляем полосы прокрутки */ background: #fc0; /* Цвет фона */ padding: 7px; /* Поля вокруг текста */ border: 1px solid #333; /* Параметры рамки */ } </style> </head> <body> <div> Lorem ipsum dolor sit amet, consectetuer adipiscing elit, sed diem nonummy nibh euismod tincidunt ut lacreet dolore magna aliguam erat volutpat. </div> </body> </html>
Результат данного примера показан на рис. 1.
1.
Рис. 1. Применение свойства height
Объектная модель
[window.]document.getElementById(«elementID»).style.height
Браузеры
Браузер Internet Explorer 6 некорректно определяет height как min-height.
В режиме совместимости (quirk mode) Internet Explorer до версии 8.0 включительно неправильно вычисляет высоту элемента, не добавляя к ней значение отступов, полей и границ.
Internet Explorer до версии 7.0 включительно не поддерживает значение inherit.
Настройка размеров и положения фигуры с помощью окна Размер & Положение
-
На вкладке Вид в группе Показать выберите области задач > размер & положение.
-
На полотне выберите фигуру, чтобы увидеть и изменить сведения в окне Размер & положение этой фигуры.
Указание высоты и ширины фигуры
В окне & Положение есть поля высоты и ширины, в которых можно ввести точное число и единицу измерения.
Например, предположим, что у вас есть небольшая прямоугольная таблица, которую вы хотите вписать в схему макета офиса. Верхняя часть таблицы — это 1 фут, 9 дюймов на 1 фут, 5 дюймов. При перетаскивания прямоугольной таблицы из Office мебель вы увидите размеры 3 фута, 6 дюймов на 6 футов. Вместо того чтобы использовать для ее меньшего размера химяки на фигуре таблицы, используйте окно Размер & Положение, чтобы установить точный размер.
-
Вы можете выбрать фигуру таблицы на странице чертежа.
-
На ленте выберите Вид > области задач > размер & положение.
-
В окне Размер & положение выберите значение в поле Ширина (3 ft. 6 in).) и замените его, введя 1 фут 9 дюймов, а затем нажмите ввод.
Не используйте запятую для разгона единиц измерения, например между футами и дюймами, иначе Visio от них будет сообщение об ошибке.

-
Выберите значение в поле Height (6 ft).) и замените его, введя 1 ft. 5 in.
Фигура таблицы теперь точно представляет размер таблицы.
Использование формул для набора значений
Значения можно установить в поле Размер & Положение, введя математические уравнения с помощью таких операторов:
-
Добавить (+)
-
Вычитать (-)
Умножение (*)
-
Деление (/)
Нажмите ввод, чтобы вычислить итоговую величину и применить ее к фигуре.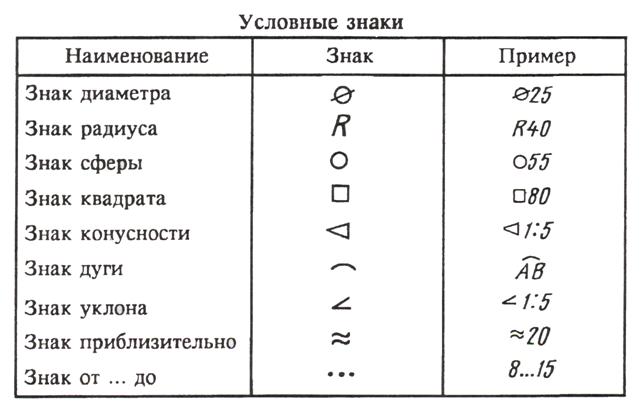
X, Y и Закрепление
Значения полей X и Y показывают расстояние от точки начала схемы до закрепления в выбранной фигуре.
Как правило, это нижний левый угол страницы, но в некоторых шаблонах он может быть и в других местах. Чтобы найти точку начала рисунка, выберите фигуру и установите для значений X и Y значение 0 (ноль). Фигура перемещается таким образом, чтобы ее позиция закрепления была непосредственно в точке начала.
Положение закрепления фигуры определяет не только то, как значения X и Y определяют ее положение, но и точку поворота фигуры. Например, если вы хотите повернуть фигуру не вокруг центральной точки, а вокруг центральной точки, укажите угол с помощью списка в поле Закрепить Pos.
Поворот фигуры на точный угол
-
Выберите фигуры, которые нужно повернуть.

-
На ленте выберите вид > области задач
-
В окне & положение в поле Угол введите нужное число градусов поворота.
Примечание: Допустимые значения — от 0 до 360. Положительные значения поворачивать фигуру влево. Отрицательные значения поворачивать фигуру вправо.
ВЫСОТА (в астрономии) — это… Что такое ВЫСОТА (в астрономии)?
- ВЫСОТА (в астрономии)
- ВЫСОТА (в астрономии)
ВЫСОТА́, в астрономии — одна из координат небесного светила в системе горизонтальных координат (

Энциклопедический словарь. 2009.
- ВЫСОКОТЕМПЕРАТУРНАЯ СВЕРХПРОВОДЯЩАЯ КЕРАМИКА
- ВЫСОТА (в геометрии)
Смотреть что такое «ВЫСОТА (в астрономии)» в других словарях:
ВЫСОТА — • ВЫСОТА, в астрономии угловое расстояние от небесного тела до горизонта наблюдателя. Измеряется в градусах от 0 (на линии горизонта) до 90 (в зените) по БОЛЬШОМУ КРУГУ, проходящему через данное тело и зенит. Если объект расположен ниже горизонта … Научно-технический энциклопедический словарь
ВЫСОТА — в астрономии одна из координат небесного светила в системе горизонтальных координат; обозначается h, измеряется дугой круга высоты (большого круга небесной сферы, проходящего через зенит и надир) между математическим горизонтом и светилом (от 0… … Большой Энциклопедический словарь
ВЫСОТА — 1) ВЫСОТА в астрономии см.

Высота (значения) — Высота размер или расстояние в вертикальном направлении. Другие значения: В астрономии: Высота светила угол между плоскостью математического горизонта и направлением на светило. В военном деле: Высота возвышенность рельефа. В… … Википедия
Высота — одна из координат небесного светила в системе горизонтальных координат; обозначается h, измеряется дугой круга высоты между горизонтом и светилом (от 0˚ до +90˚ к зениту и от 0˚ до 90˚ к надиру). 1) В астрономии одна из координат небесного… … Астрономический словарь
НИИ астрономии Харьковского национального университета — Научно исследовательский институт астрономии Харьковского национального университета имени В.
 Н. Каразина Оригинал названия Науково дослідний інститут астрономії Харківського національного університету імені В. Н. Каразіна Тип астрономическая… … Википедия
Н. Каразина Оригинал названия Науково дослідний інститут астрономії Харківського національного університету імені В. Н. Каразіна Тип астрономическая… … ВикипедияКоординаты в астрономии — величины, посредством которых определяют положение небесных светил, относительно некоторых прилично избранных плоскостей, линий и точек. Так, относя положение светила к местному горизонту, употребляют высоту и азимут; относя к плоскости небесного … Энциклопедический словарь Ф.А. Брокгауза и И.А. Ефрона
горизонтальные координаты — в астрономии, зенитное расстояние z небесного светила (иногда высота h светила) и азимут А. * * * ГОРИЗОНТАЛЬНЫЕ КООРДИНАТЫ ГОРИЗОНТАЛЬНЫЕ КООРДИНАТЫ, в астрономии зенитное расстояние (см. ЗЕНИТНОЕ РАССТОЯНИЕ) z небесного светила (иногда высота… … Энциклопедический словарь
заход небесного светила — момент исчезновения небесного светила за горизонтом, когда высота светила равна 0º.
 tyre_background_video}}
{{#tyre_background_image}}
{{/tyre_background_image}}
{{/tyre_background_video}}
{{#link}}{{/link}}
{{/item}}
tyre_background_video}}
{{#tyre_background_image}}
{{/tyre_background_image}}
{{/tyre_background_video}}
{{#link}}{{/link}}
{{/item}}Марка МаркаABARTHACACURAAIWAYSAIXAMALFA ROMEOALPINAALPINEAMCAROARTEGAASIA MOTORSASTON MARTINAUDIAUSTINAUSTIN-HEALEYAUTO UNIONAUTOBIANCHIAVIABARKASBAWBEDFORDBENTLEYBERTONEBESTURN (FAW)BITTERBMWBOGDANBONDBORGWARDBRILLIANCEBRISTOLBUGATTIBUICKBYDCADILLACCALLAWAYCARBODIESCATERHAMCHANGANCHANGFENGCHECKERCHERYCHEVROLETCHRYSLERCITROËNCMCCUPRADACIADAEWOODAFDAIHATSUDAIMLERDALLASDATSUNDE LOREANDE TOMASODERWAYSDODGEDONKERVOORTDRDSEMGRANDENGLONFAWFAW (TIANJIN)FENGSHENFERRARIFIATFISKERFORDFORD AUSTRALIAFORD OTOSANFORD USAFOTONFSOGAZGEELYGENESISGEOGINETTAGIOTTI VICTORIAGLASGMCGONOWGONOW (GAC)GOUPILGREAT WALLHAFEIHAIMA (FAW)HAIMA (ZHENGZHOU)HAVALHAWTAIHINDUSTANHOBBYCARHONDAHONDA (GAC)HUANGHAIHUMMERHYUNDAIINDIGOINFINITIINNOCENTIIRAN KHODROIRMSCHERISDERAISUZUIVECOIZHJACJAGUARJEEPJENSENJMCKIAKTMLADALAMBORGHINILANCIALAND ROVERLANDWIND (JMC)LDVLEXUSLIFANLIGIERLINCOLNLOTUSLTILUXGENMAHINDRAMANMARCOSMASERATIMAXUSMAYBACHMAZDAMCLARENMEGAMERCEDES-BENZMETROCABMGMG (SAIC)MICROCARMIDDLEBRIDGEMINELLIMINIMITSUBISHIMITSUOKAMORGANMORRISMOSKVICHMPM MOTORSNISSANNISSAN (DFAC)NSUOLDSMOBILEOLTCITOPELOSCAPANOZPANTHERPEUGEOTPIAGGIOPININFARINAPLYMOUTHPOLESTARPONTIACPORSCHEPREMIERPROTONPUCHRAMRANGERRAVONRAYTON FISSORERELIANTRENAULTRENAULT TRUCKSRILEYROLLS-ROYCEROVERRUFSAABSAMSUNGSANTANASEATSEAZSEVICSHELBYSHUANGHUANSIPANISKODASMARTSPECTRESPYKERSSANGYONGSTANDARD AUTOMOBILESTEYRSTREETSCOOTERSUBARUSUZUKITAGAZTALBOTTATATAZZARITESLATHINKTOFASTOYOTATOYOTA (FAW)TOYOTA (GAC)TRABANTTRIUMPHTVRUAZUMMUZ-DAEWOOVAUXHALLVECTORVOLVOVORTEXVWWARTBURGWESTFIELDWIESMANNWOLSELEYYUGOYULONZASTAVAZAZZHONGHUA (BRILLIANCE)ZHONGXING (ZX AUTO)ZILZOTYEZUENDAPP
Год выпуска Год выпуска
Модель Модель
Двигатель (опционально) Двигатель
Ширина Ширина
Высота Высота
Диаметр Диаметр
Как определить типоразмер Ваших шин
Типоразмер шин, которые подходят вашему автомобилю, обозначается набором цифр и букв, например, 205/55 R 16 94 V XL.
 Уточнить правильный типоразмер можно на боковине используемого комплекта шин или в руководстве по эксплуатации автомобиля.
Уточнить правильный типоразмер можно на боковине используемого комплекта шин или в руководстве по эксплуатации автомобиля.- Ширина Например 205
- Высота Например 55
- Диаметр Например 16
Поиск шин по типу автомобиля
Безопасность нового уровня
Что безопасность означает для вас? Безопасность для нас — это жить и учиться, заботиться друг о друге и относиться с уважением к миру, в котором мы живем. Нам важно создавать более безопасный мир в том числе и для будущих поколений. Мы с гордостью представляем новые шипованные шины Nokian Hakkapeliitta 10p.
Легковые шины, шины для внедорожников или электромобилей? Выбирайте те, которые подходят вам!
Для легковых автомобилей
Для внедорожников
Для максимального акустического комфорта
официальный маркетплейс nokian tyres
Marketplace.
 nokiantyres.ru — это официальный маркетплейс бренда Nokian Tyres, ведущего производителя шин в России. Мы предоставляем широчайший выбор шин Nokian Tyres, возможность заказа шин на сайте производителя через проверенных поставщиков, быструю обработку заказа и круглосуточную поддержку контакт-центра. На маркетплейсе вы можете забронировать удобную дату получения шин и записаться на шиномонтаж онлайн.
nokiantyres.ru — это официальный маркетплейс бренда Nokian Tyres, ведущего производителя шин в России. Мы предоставляем широчайший выбор шин Nokian Tyres, возможность заказа шин на сайте производителя через проверенных поставщиков, быструю обработку заказа и круглосуточную поддержку контакт-центра. На маркетплейсе вы можете забронировать удобную дату получения шин и записаться на шиномонтаж онлайн.ШИНОМОНТАЖ В ПОДАРОК ПРИ ПОКУПКЕ 4 ШИН NOKIAN TYRES
Выгодное предложение от Nokian Tyres! Купите шины для Вашего автомобиля и получите шиномонтаж бесплатно. Сроки акции ограничены.
Условия акции, количество подарков, сроки, место и порядок их получения, перечень моделей-участников акции уточняйте в торговых точках.
расширенная гарантия
заменим поврежденную шину бесплатно
Вы приобретаете шину Nokian Tyres c Расширенной гарантией – мы меняем ее бесплатно при случайном повреждении!Отзывы о шинах Nokian Tyres
Есть опыт эксплуатации шин Nokian Tyres? Поделитесь своим мнением — оставьте отзыв!
Стоите перед выбором шин? Ознакомьтесь с отзывами других автовладельцев!
Чем мы можем Вам помочь?
Если Вам нужна помощь, свяжитесь с нами по телефону круглосуточной горячей линии +7 800 250 88 50 (звонок бесплатный) или по электронной почте — feedback.
 [email protected]
[email protected]Также Вы можете попробовать найти ответ на Ваш вопрос в разделе часто задаваемых вопросов.
Часто задаваемые вопросы
Почему Nokian Tyres?
Благодаря высочайшему качеству, передовым технологиям и непрерывной работе сотен профессионалов шины Nokian Tyres обеспечивают надежность, эффективность и уверенность на дороге в любых погодных условиях — от зимних метелей до летних ливней.
Где купить шины Nokian Tyres?
Отображение карты в правильном базовом масштабе с помощью клиента ArcIMS
Сводка
Чтобы концептуализировать размер объектов и расстояния на карте, мы должны установить и указать постоянную взаимосвязь между размером на карте и размером в реальной жизни.
 Это соотношение является опорным масштабом карты. Например, на карте один дюйм может использоваться для обозначения того, что на самом деле составляет 24 000 дюймов на Земле.Базовый масштаб выражается в виде математического отношения или дроби, где единица измерения на карте выражается числом один (числитель). Масштаб 1:24 000 будет читаться как «от одной до двадцати четырех тысяч». Такое значение, как 24 000 дюймов, не может быть легко визуализировано, поэтому карты обычно преобразуют отношение в другую единицу измерения. Например, карта 1: 24 000 также может быть выражена как 1 дюйм = 2000 футов.
Это соотношение является опорным масштабом карты. Например, на карте один дюйм может использоваться для обозначения того, что на самом деле составляет 24 000 дюймов на Земле.Базовый масштаб выражается в виде математического отношения или дроби, где единица измерения на карте выражается числом один (числитель). Масштаб 1:24 000 будет читаться как «от одной до двадцати четырех тысяч». Такое значение, как 24 000 дюймов, не может быть легко визуализировано, поэтому карты обычно преобразуют отношение в другую единицу измерения. Например, карта 1: 24 000 также может быть выражена как 1 дюйм = 2000 футов.Концепции определения базового масштаба карты являются универсальными, а именно они применимы ко всем картографическим приложениям.При работе с сервисом изображений ArcIMS выходная карта создается как изображение, поэтому к содержимому изображения карты должны применяться концепции опорного масштаба. При отображении изображений карты в приложении отрисовка изображения карты в надлежащем масштабе зависит от трех переменных: разрешения изображения и разрешения и области отображения монитора клиентов, а также экстента карты.
 Размер изображения и разрешение монитора измеряются в пикселях, в то время как область отображения монитора и экстент карты выражаются в таких единицах измерения, как дюймы или метры.Как правило, на экране компьютера базовый масштаб равен:
Размер изображения и разрешение монитора измеряются в пикселях, в то время как область отображения монитора и экстент карты выражаются в таких единицах измерения, как дюймы или метры.Как правило, на экране компьютера базовый масштаб равен:(единицы карты / пиксель) * (пиксели / дюйм области отображения) * (единицы экрана / единица карты)
Количество единиц карты на пиксель изображения (единицы карты / пиксель) обычно называют коэффициентом масштабирования карты и его можно легко вычислить. Например:
(максимальное значение x для экстента карты — минимальное значение x для экстента карты) / ширина изображения карты в пикселях
Несколько сложнее определить, сколько пикселей отображается на дюйм области отображения (пикселей / дюйм области отображения), так как размер и разрешение монитора должны быть известны — обычно это называется ppi (пикселей на дюйм).К сожалению, сценарии на стороне клиента (например, JavaScript, VBScript) не могут получить видимую область отображения клиента в единицах измерения, поэтому мы должны предложить пользователю предоставить эту информацию.
 Однако мы можем вернуть разрешение экрана в пикселях, которое будет использоваться для расчета ppi.
Однако мы можем вернуть разрешение экрана в пикселях, которое будет использоваться для расчета ppi.Число экранных единиц в одном блоке карты (экранные блоки / блок карты) является постоянным значением, зависящим от того, какие блоки используются. В большинстве приложений экран измеряется в дюймах, а единица измерения карты — в метрах или футах.Например, в 1 метре 39,3701 дюйма.
См. Следующий пример, чтобы вычислить новый экстент изображения карты при заданном базовом масштабе и ширине экрана монитора:
Известные значения ———-
(Предоставляется пользователем) Контрольный масштаб = 1: 1000000
(предоставляется пользователем) Ширина экрана монитора = 12 дюймов
Ширина экрана = 1024 пикселяЕдиницы экрана = дюймы
Единицы карты = метрыРазмер изображения карты:
Ширина = 786 пикселей
Высота = 422 пикселяИсходный размер карты в метрах:
Ширина: xmin = 187696.6978
xmax = 200594.4110
Высота: ymin = 282314. 4923
4923
ymax = 289186.0772————————
1) Чтобы определить новый экстент карты, коэффициент масштабирования карты должен быть рассчитан с использованием следующего уравнения:
Коэффициент масштабирования карты = эталонный масштаб / (ppi * константа)
где:
ppi = 1024 пикселя / 12 дюймов = 85,3334 пикселя на дюйм
константа = 39,3701 дюйма на метрСледовательно:
Коэффициент масштабирования карты = 1000000 / (85.3334 * 39,3701) = 297,656 метра на пиксель2) Коэффициент масштабирования карты можно использовать для расчета ширины и высоты (в единицах карты) нового экстента карты. Умножьте коэффициент масштабирования карты на ширину и высоту изображения карты, чтобы получить новую ширину и высоту экстента карты:
Ширина экстента карты = 297,656 метра на пиксель * 786 пикселей = 213419,416 метра
Высота экстента карты = 297,656 метра на пиксель * 422 пикселя = 113704,6261 метра3) Чтобы рассчитать новый экстент карты, необходимо определить разницу между исходной и новой шириной и высотой карты.
 Сначала вычисляются абсолютная ширина и высота исходного изображения карты:
Сначала вычисляются абсолютная ширина и высота исходного изображения карты:Начальная ширина карты = (xmin — xmax) = (187696.6978 — 200594.4110) = 12897.7132 метра
Начальная высота карты = (ymin — ymax) = (282314.4923 — 289186.0772) = 6871,585 метра, затем вычтите начальные значения из новых значений, чтобы определить абсолютную разницу:
Разница в ширине карты = 213419,416 — 12897,7131 = 200521,7028 метра
Разница в высоте карты = 113704,6261 — 6871,585 = 106833.041 метр4) Чтобы изменить параметры экстента, чтобы отразить это изменение, абсолютная разница для ширины и высоты должна быть разделена на 2, затем добавлена к начальным максимальным значениям x и y и вычтена из начальных минимальных значений x и y. :
Новый xmin = 187696.6978 — (200521.7028 / 2) = 228897.9717
Новый xmax = 200594.4110 + (200521.7028 / 2) = 342602,5978
Новый ymin = 282314.4923 — (106833.041 / 2) = 87435.8464
9 Новый ymin = 87435.8464
9 Новый ymin = 87435. 8464
8464
9 Новый ymin 2) = 300855.2624При необходимости можно определить новый конверт экстента карты.
В следующем примере эти вычисления интегрируются в средство просмотра HTML. Пользователю предлагается ввести две части информации: 1) масштаб соотношения (справочный), при котором изображение карты должно быть визуализировано, и 2) ширину видимой области монитора. Обратите внимание, что ArcIMS Java Custom Viewer уже содержит эталонный масштаб в апплете IMSScaleBar.
Процедура
Для начала вам потребуется:
1) Один сервис изображений ArcIMS, содержащий один набор данных в системе координат проекции
2) HTML Viewer, ссылающийся на этот сервис изображений
3) Соотношение.zip-файл, включенный в этот документФайл ratio.zip включает:
toolbar.htm
aimClick.js
ratioForm.htm
aimCustom. js
js- В корневом каталоге средства просмотра HTML откройте файл ArcIMSParam.js в Текстовый редактор. Добавьте следующую строку вверху файла:
Код:
var useRatioScale = true;Сохраните и закройте файл.
- Скопируйте файл toolbar.htm из файла ratio.zip в корневой каталог средства просмотра HTML.Этот файл содержит ссылку на настраиваемую кнопку внизу панели инструментов. Пользовательская кнопка использует изображение гаечного ключа.
- Скопируйте файл ratioForm.htm из файла ratio.zip в корневой каталог средства просмотра HTML. Этот файл содержит элементы формы, используемые для запроса у пользователя справочного масштаба и ширины экрана (в дюймах).
- Скопируйте файл целиClick.js, включенный в ratio.zip, в каталог javascript программы просмотра HTML. Этот файл вызывает функцию promptRatio () в целиCustom.js.
- Скопируйте файл aimCustom.js, включенный в ratio.zip, в каталог javascript программы просмотра HTML. Этот файл устанавливает глобальные переменные, инициализирует ratioForm.
 htm в TextFrame и настраивает соответствующие параметры экстента карты перед получением нового изображения карты.
htm в TextFrame и настраивает соответствующие параметры экстента карты перед получением нового изображения карты. - Откройте браузер и загрузите программу просмотра HTML
- Нажмите кнопку со значком гаечного ключа в нижней части панели инструментов.
- TextFrame будет заполнен новой формой (ratioForm.htm). Эта форма содержит два текстовых поля для ввода: базовый масштаб и ширина экрана.Обратите внимание, что хотя в этом примере используется ширина, можно использовать ширину или высоту отображения.
- Измерьте (при необходимости) и введите ширину дисплея (в дюймах) монитора. Для 15-дюймового монитора фактическая ширина экрана составляет примерно 12 дюймов. Поле принимает десятичные значения.
- Введите эталонную шкалу. Например, введите «63360» (без кавычек) и нажмите Enter или кнопку «Установить масштаб отображения». Обратите внимание, что в одной миле 63360 дюймов, поэтому новое изображение карты должно отображать 1 дюйм на экране = 1 миля (или 63360 дюймов) на изображении карты.
 Проверьте точность нового изображения карты.
Проверьте точность нового изображения карты.
Связанная информация
Последняя публикация: 05.05.2016
Идентификатор статьи: 000005658
Полезен ли этот контент?
Отношение высоты к ширине основания для мобильных лесов с выносными опорами или без них.
10 марта 2004 г.
Дэвид А. Бошамп, президент
Industrial Design Associates
40106 Roshani Drive
Temecula, CA 92591Re: соответствует ли конструкция выносных опор мобильных лесов требованиям 29 CFR 1926.451 (c) (1) .
Уважаемый г-н Бошам:
Это ответ на ваше письмо от 30 декабря 2002 года в Управление по охране труда (OSHA), а также на несколько бесед с членами моего персонала. Ваш запрос касается соответствия конструкции выносных опор вашим передвижным подмосткам со стопорным штифтом, используемым в строительстве.
 Прошу прощения за задержку с заполнением этого письма.
Прошу прощения за задержку с заполнением этого письма.Вопрос: Отвечают ли представленные мной проекты мобильных лесов со стопорным штифтом применимым строительным требованиям OSHA в отношении отношения высоты к ширине основания для поддерживаемых лесов? 1
Ответ
I. Общие сведения
Во-первых, обратите внимание, что OSHA не одобряет и не поддерживает продукты. Кроме того, изменчивые условия труда на стройплощадках и возможные изменения или неправильное применение безопасного в других отношениях продукта могут легко создать опасные условия, не зависящие от производителя.Тем не менее, при необходимости, мы стараемся дать работодателям некоторые рекомендации, чтобы помочь им оценить, подходят ли продукты для использования, и обеспечить требуемую OSHA защиту.
Раздел 1926.451 (c) (1) гласит:
Критерии поддерживаемых лесов . (1) Поддерживаемые леса с отношением высоты к ширине основания (, включая опоры выносных опор, если используются ) более четырех к одному, должны быть ограничены от опрокидывания с помощью растяжек, стяжек, распорок или аналогичных средств … [выделение добавлено.]
В 1983 году OSHA объяснило, что для определения отношения высоты лесов к ширине основания Агентство использует «общую высоту» по отношению к меньшему базовому размеру. OSHA продолжает использовать соотношение между общей высотой и наименьшим размером основания для расчета отношения высоты к ширине основания. Как заявило Агентство в письме от 1983 г. 2
. . . отдельно стоящие подмости считаются безопасными, если общая высота равна или меньше четырех минимальных или наименьших размеров основания.[Курсив мой.]
На основании предоставленной вами информации нам не удалось рассчитать общую высоту строительных лесов. Однако с учетом размеров ваших материалов мы рассчитали максимально допустимую высоту строительных лесов для использования без ограничений.
В Ваших материалах описаны три модели лесов типа «стопорный штифт». Номинально они составляют 4 фута в длину, 26 дюймов в ширину, 6 футов в длину, 29 дюймов в ширину и 7 футов в длину на 40 дюймов в ширину. Мы будем называть их соответственно 4-футовыми, 6-футовыми и 7-футовыми моделями.
II. Использование строительных лесов, когда на них никого нет во время их перемещения
Без использования выносных опор
В таблице ниже показано, на какой высоте удерживающее положение OSHA (§1926.451 (c) (1)) потребует указанной модели лесов, при использовании без опор необходимо удерживать (с помощью растяжек, привязок, распорок или аналогичных средств) для предотвращения опрокидывания.Модель
(без выносных опор)Общая высота *, при которой требуется удержание
4 фута (ширина 26 дюймов) более 8.668 футов 6 футов (29 дюймов в ширину) более 9,668 футов 7 футов (40 дюймов в ширину) более 13,332 футов * включая вертикальные стойки, перила, ролики и т. Д.
Использование выносных опор
Если бы (в качестве одного примера) пользователь добавил бы 2-футовые выносные опоры в каждом углу и перпендикулярно длинной стороне базовой секции подмостей, размер ширины основания увеличился бы до такой степени, что становится больше номинальной длины.Поскольку устойчивость строительных лесов оценивается на основе наименьшего размера и поскольку номинальная длина в этом сценарии становится наименьшим размером, максимальная неограниченная высота не должна превышать четырехкратную номинальную длину.Наш анализ показывает изменения базовой геометрии для всех трех моделей. Добавление выносных опор увеличивает ширину на 4 фута и эффективно создает новую длину для каждой модели. 4-футовые леса становятся 4 на 6,167 футов; 6-футовые леса становятся 6 на 6,417 футов.; 7-футовые леса становятся 7 футов на 7,333 фута. Выбор наименьшего размера обеспечивает следующую ширину: 4-футовые леса равны 4 футам; 6-футовые леса — 6 футов; 7 футов эшафот — это 7 футов.
В таблице ниже показано, на какой высоте положения ограничения OSHA (§ 1926.451 (c) (1)) потребуют, чтобы указанная модель лесов при использовании с выносными опорами, как описано выше, была ограничена (с помощью растяжек, привязок, распорок или аналогичных элементов). означает), чтобы предотвратить опрокидывание.
Модель
(с использованием выносных опор, как описано выше)Общая высота *, при которой требуется удержание
4 фута (ширина 4 фута) более 16 футов 6 футов (6 футов шириной) более 24 футов 7 футов (7 футов шириной) более 28 футов * включая вертикальные стойки, перила, ролики и т. Д.
III. Использование строительных лесов, когда работник находится на них во время их перемещения.Передвижные подмости должны соответствовать более строгому соотношению высоты к ширине основания, если рабочие остаются на строительных лесах во время движения. Раздел 1926.452 (w) (6) запрещает передвижение мобильных подмостей с работниками на них, если не выполняются определенные требования. Одним из таких требований является § 1926.452 (w) (6) (ii), в котором говорится:
Отношение высоты к базовой ширине строительных лесов во время движения составляет два к одному или меньше, если только строительные леса не спроектированы и сконструированы таким образом, чтобы соответствовать или превосходить национально признанные требования к испытаниям на устойчивость, такие как те, которые перечислены в параграфе [w] Приложения A к этому подразделу (ANSI / SIA A92.5 и A92.6). [Курсив мой.]
Представленные вами материалы не указывают на то, что вы спроектировали и сконструировали строительные леса со стопорным штифтом, чтобы соответствовать или превосходить «национально признанные требования к испытаниям на стабильность». Если они действительно не были спроектированы таким образом, высоту, указанную в приведенных выше таблицах, необходимо было бы уменьшить, чтобы соответствовать соотношению 2: 1 для использования строительных лесов, когда они перемещаются с рабочими на них.
Отметим также, что согласно § 1926.452 (w) (6) (iii), когда рабочий едет на эшафоте,
Рамы выносных опор, если они используются, [должны быть] установлены с обеих сторон подмостей. 3
Если вам нужна дополнительная информация, свяжитесь с нами по факсу (202-693-1689) по адресу: Министерство труда США, OSHA, Управление строительных стандартов и руководств. Вы также можете связаться с нами по почте в Департамент труда США, OSHA, Управление строительных норм и руководств, комната N3468, 200 Конституция-авеню, штат Северо-Запад, Вашингтон, округ Колумбия, 20210, хотя получение корреспонденции по почте будет задержано.
С уважением,
Рассел Б.Свонсон, директор
Дирекция строительства1 В своем письме вы указали, что ваш вопрос намного шире, чем этот — то есть ., Соответствуют ли ваши конструкции всем применимым требованиям OSHA для строительных лесов. Многие из этих требований относятся к способу использования строительных лесов и нагрузкам на них. Следовательно, невозможно прокомментировать адекватность конструкции строительных лесов без ссылки на конкретную информацию об использовании.Короче говоря, в свете этого и ввиду ограниченного объема представленной информации мы можем прокомментировать только применимые требования к соотношению ширины базы к высоте. [к тексту]
2 Агентство от 13 октября 1983 г., письмо Джона Б. Майлза, директора Управления полевых операций, мистеру Бадду. [к тексту]
3 Отметим, что на представленных чертежах рама выносных опор изображена только с одной стороны подмостей.Однако наши расчеты в таблицах основаны на использовании выносных опор с обеих сторон. [к тексту]
Как установить ширину и высоту для полного размера страницы
CSS — сложный, но в то же время снисходительный. И это прощение позволяет нам наугад добавлять стили в наш CSS.
Наша страница все еще загружается. Нет никакого «краха».
Что касается ширины и высоты страницы, знаете ли вы, что установить в элементе HTML? Как насчет элемента body?
Вы просто разделяете стили на обе составляющие и надеетесь на лучшее?
Если да, значит, вы не одиноки.
Ответы на эти вопросы не интуитивно понятны.
Я на 100% виноват в применении стилей к обоим элементам в прошлом, не учитывая, какое именно свойство должно быть применено к какому элементу. 🤦♂️
Нередко можно увидеть свойства CSS, применяемые как к HTML, так и к основным элементам, например:
html, body { минимальная высота: 100%; }Имеет ли значение?
Да, да, это так.
Приведенное выше определение стиля создает проблему:
Установка min-height на 100% для обоих элементов не позволяет элементу body заполнить страницу, как вы могли ожидать.Если вы проверите вычисленные значения стиля в инструментах разработчика, элемент body имеет нулевую высоту.
Между тем, HTML-элемент имеет высоту, равную видимой части страницы в браузере.
Посмотрите на следующий снимок экрана из Chrome Dev Tools:
Элемент body имеет поле по умолчанию 8 пикселей, указанное полосой вверху. Значение высоты равно 0.Почему это происходит?
Использование процента в качестве значения размера требует, чтобы элемент ссылался на родительский элемент, на котором основывается этот процент.
Элемент HTML ссылается на область просмотра, высота которой равна высоте видимой области просмотра. Однако мы устанавливаем только минимальную высоту для элемента HTML … НЕ значение свойства высоты.
Следовательно, элемент body не имеет родительского значения высоты, на которое можно было бы ссылаться при принятии решения, чему равно 100%.
И проблема может быть скрыта
Если вы начали с достаточным объемом содержимого, чтобы заполнить основную часть страницы, возможно, вы не заметили этой проблемы.
И чтобы было труднее заметить, если вы установите цвет фона для обоих элементов или даже только для одного из них, область просмотра будет заполнена этим цветом.Создается впечатление, что высота элемента body равна окну просмотра.
Это не так. Он все еще на нуле.
Изображение выше взято со страницы со следующим CSS:
html, body { минимальная высота: 100%; } тело {background-color: dodgerblue; }Обратное наследование?
Как ни странно, элемент HTML принимает цвет фона элемента body, если вы не устанавливаете отдельный цвет фона для элемента html.
Итак, какова идеальная настройка высоты для полностью адаптивной страницы?
В течение многих лет ответ был следующим:
html { высота: 100%; } тело { минимальная высота: 100%; }Это позволяет элементу HTML ссылаться на родительский видовой экран и иметь значение высоты, равное 100% от значения видового экрана.
Когда элемент HTML получает значение высоты, значение min-height, присвоенное элементу body, дает ему начальную высоту, соответствующую элементу HTML.
Это также позволяет телу вырасти выше, если содержимое превышает видимую страницу.
Единственным недостатком является то, что HTML-элемент не превышает высоту видимого окна просмотра. Однако допустимо, чтобы элемент body перерастал HTML-элемент.
Упрощенное современное решениеbody {min-height: 100vh; }В этом примере используются единицы измерения
vh(высота области просмотра), чтобы позволить телу установить минимальное значение высоты на основе полной высоты области просмотра.Подобно ранее обсуждавшемуся background-color, если мы не установим значение высоты для элемента HTML, он будет принимать такое же значение для высоты, которое присваивается элементу body.
Таким образом, это решение позволяет избежать переполнения HTML-элементов, присутствовавшего в предыдущем решении, и оба элемента растут вместе с вашим контентом!
Использование модулей
vhдействительно вызывало некоторые проблемы с мобильным браузером в прошлом, но похоже, что Chrome и Safari теперь совместимы с модулями просмотра.Высота страницы может вызвать горизонтальную полосу прокрутки
Подождите, что?
Разве здесь не должно быть указано «Ширина страницы»?
Нет.
В другой странной серии событий высота вашей страницы может активировать горизонтальную полосу прокрутки в вашем браузере.
Когда содержимое вашей страницы становится выше высоты области просмотра, активируется вертикальная полоса прокрутки справа. Это может привести к тому, что на вашей странице сразу появится горизонтальная полоса прокрутки.
Итак, что такое исправление?
Вы можете спать лучше, зная, что все начинается с настройки ширины страницы.
Эта проблема возникает, когда любой элемент — не только HTML или основной элемент — установлен в 100vw (ширина области просмотра) единиц.
В единицах области просмотра не учитываются приблизительно 10 пикселей, которые занимает вертикальная полоса прокрутки.
Следовательно, при активации вертикальной полосы прокрутки вы также получаете горизонтальную полосу прокрутки.
Как настроить страницу на полную ширину
Может быть, просто не надо.
Если не задавать ширину для элементов HTML и тела, по умолчанию будет установлен полный размер экрана.Если вы устанавливаете значение ширины, отличное от auto, сначала подумайте об использовании сброса CSS.
Помните, что по умолчанию основной элемент имеет поля 8 пикселей со всех сторон.
Сброс CSS устраняет это. В противном случае установка ширины на 100% перед удалением полей приведет к переполнению основного элемента. Вот сброс CSS, который я использую:
* { маржа: 0; отступ: 0; размер коробки: рамка-рамка; }Как установить ширину в соответствии с вашими предпочтениями
Хотя не всегда может быть необходимо устанавливать ширину, я обычно это делаю.
Это может быть просто привычкой.
Если вы установите ширину 100% для основного элемента, у вас будет полная ширина страницы. По сути, это эквивалентно тому, чтобы не устанавливать значение ширины и разрешать значение по умолчанию.
Если вы хотите использовать элемент body в качестве контейнера меньшего размера и позволить элементу HTML заполнять страницу, вы можете установить значение максимальной ширины для тела.
Вот пример:
html {background-color: # 000; } тело { мин-высота: 100vh; максимальная ширина: 400 пикселей; цвет фона: папайавип; маржа: 0 авто; }Заключение
Если для элемента HTML не указано значение высоты, установка высоты и / или минимальной высоты элемента body на 100% не приводит к отсутствию высоты (до добавления содержимого).
Однако без значения ширины для элемента HTML, установка ширины основного элемента на 100% приводит к полной ширине страницы.
Это может показаться нелогичным и сбивать с толку.
Для максимальной высоты страницы установите для элемента body min-height значение 100vh.
Если вы устанавливаете ширину страницы, выберите 100% больше 100vw, чтобы избежать неожиданных горизонтальных полос прокрутки.
Я оставлю вам руководство с моего канала YouTube, демонстрирующее настройки высоты и ширины CSS для полноэкранной HTML-страницы, которая увеличивается вместе с содержимым, которое она содержит:
У вас есть другой способ настройки ширину и высоту CSS, которые вы предпочитаете?
Сообщите мне ваш метод!
Адаптивных изображений с набором параметров, размером и высотой
Руководства и руководства по документацииStyle & Layout
srcset
Используйте атрибут
srcsetдля управления активами элемента на основе различных средств массовой информации.В частности, используйте его для всех теговamp-img, чтобы указать, какие ресурсы изображения использовать в зависимости от размеров экрана. AMP автоматически сгенерирует атрибут размеров, который соответствует определению HTML5размеров, для всех базовых теговsrcsetатрибут но нетразмеры.В этом простом примере
srcsetуказывает, какое изображение использовать в зависимости от ширины экрана.Дескрипторwсообщает браузеру ширину каждого изображения в списке:
Открыть этот фрагмент на детской площадкеПРИМЕЧАНИЕ. AMP поддерживает srcset с дескриптором
wво всех браузерах.Подробнее о создании адаптивных изображений с помощью
srcsetв Использование адаптивных изображений (сейчас).размеры
Вы также можете использовать дополнительный атрибут AMP
sizesвместе сsrcset. Атрибут AMPsizesописывает, как рассчитать размер элемента. на основе любого выражения в СМИ. Определение размеровsrcset.Рассмотрим следующий пример:
Открыть этот фрагмент на детской площадкеАтрибут
sizesопределяет ширину элемента как 50% от размера области просмотра. когда область просмотра составляет 650 пикселей или больше.Например, если размер области просмотра составляет 800 пикселей, ширина элемента установлена на 400 пикселей. Затем браузер выбирает ресурсsrcsetотносительно 400 пикселей, если соотношение пикселей устройства равно 1, в данном случае этоhummingbird-thin.jpg(320px).ВАЖНО - Если атрибут sizes указан вместе с шириной и высотой, макет по умолчанию имеет значение
, отзывчивый.Подробнее об атрибуте AMP
sizesздесь.высоты
Все настраиваемые элементы AMP, которые поддерживают адаптивный макет
- Это относится к высоте, а не ширине элемента.
- Допускаются процентные значения, например
86%. Если используется процентное значение, оно указывает процент ширины элемента.
Когда атрибут
высотыуказан вместе сширинойивысотой, для макетаотзывчивый.Пример:
Открыть этот фрагмент на детской площадкеВ этом примере высота элемента по умолчанию будет 80% ширины, но для области просмотра шире, чем
500 пикселей, он будет ограничен до200 пикселей.Размеры коробки — Codrops
Свойство box-sizing используется для изменения способа изменения размера элемента по отношению к его «блочной модели».
Каждый элемент имеет блочную модель, состоящую из четырех прямоугольников: , поле содержимого , поле заполнения , граничное поле и поле поля .
Блочная модель элемента в CSS включает области содержимого, отступов, границ и полей.Обычно, когда размер элемента установлен, свойства
widthиheightопределяют ширину и высоту поля содержимого элемента .Любое заполнениеТак как размер блочной модели работает в CSS, вы не всегда можете получить нужные размеры, если не знаете об этом.
Например, предположим, что вы хотите, чтобы ваш элемент был 400 пикселей в ширину и 300 пикселей в высоту, поэтому вы начинаете со следующего:
.element { ширина: 400 пикселей; высота: 300 пикселей; }И тогда у вас есть некоторый контент, который будет находиться внутри вашего элемента, например, текстовое поле, в котором будет написано текстовое содержимое, или любой элемент с любым типом контента, если на то пошло. В большинстве случаев вы хотите, чтобы у вашего элемента было внутреннее пространство, отделяющее содержимое от границ, поэтому вы добавляете к нему некоторый отступ
.element { ширина: 400 пикселей; высота: 300 пикселей; отступ: 25 пикселей; }Теперь, из-за того, как размер блока работает в CSS, добавление отступа к вашему элементу приведет к увеличению его размеров, поскольку ширина области заполнения будет добавлена к ширине области содержимого, и, следовательно, общая ширина (и высота) элемента увеличится. Ваш элемент размером 400 на 300 пикселей будет размером 450 на 350 пикселей.
Теперь предположим, что вы также хотите добавить рамку к своему элементу:
.element { ширина: 400 пикселей; высота: 300 пикселей; отступ: 25 пикселей; граница: сплошной черный цвет 5 пикселей; }Ширина границы также складывается с шириной элемента, и в итоге вы получите элемент размером 460 на 360 пикселей.
Свойство box-sizing позволяет вам контролировать, как работают размеры элемента.
Используя свойство box-sizing , вы можете указать браузеру включить ширину заполнения и / или ширину границы в ширину элемента, не увеличивая эту ширину.Итак, в приведенном выше примере вы можете изменить размер блока по умолчанию с
content-box(помните: height и width определяют высоту и ширину области содержимого) наpadding-box; изменив его наpadding-box, ваш элемент будет иметь 410 пикселей в ширину и 310 пикселей в высоту, ширину 30 пикселей внутри, поэтому только ширина границы добавляется к значениям свойствwidthиheight.Вы также можете установить значение
box-sizingдоborder-box, которое сохранит указанные значения шириныВ большинстве случаев, чтобы не беспокоиться о расчетах и упростить создание макетов, лучше всего использовать:
размер коробки: рамка-рамка;Это особенно полезно при создании гибких макетов и сеток, например, когда вам нужно рассчитать ширину столбцов.Отсутствие необходимости беспокоиться о дополнительных отступах и ширине границ значительно упрощает создание макетов.
Общая информация и примечания
Фактически, используя
box-sizing: border-box;теперь считается лучшей практикой. Рекомендуется даже универсально использовать его в таблице стилей, чтобы размер блока применялся ко всем элементам на странице:* { размер коробки: рамка-рамка; }Тип изображения QML | Qt Quick 5.15,7
Показывает изображение. Подробнее …
Недвижимость
Подробное описание
Тип изображения отображает изображение.
Источник изображения указывается как URL-адрес с использованием свойства источника. Изображения могут быть предоставлены в любом из стандартных форматов изображений, поддерживаемых Qt, включая форматы растровых изображений, такие как PNG и JPEG, и форматы векторной графики, такие как SVG. Если вам нужно отображать анимированные изображения, используйте AnimatedSprite или AnimatedImage.
Если свойства ширины и высоты не указаны, изображение автоматически использует размер загруженного изображения.По умолчанию при указании ширины и высоты элемента изображение масштабируется до этого размера. Это поведение можно изменить, установив свойство fillMode, позволяя вместо этого растягивать и размещать изображение мозаикой.
Пример использования
В следующем примере показано простейшее использование типа Image.
импорт QtQuick 2.0 Изображение { источник: "pics / qtlogo.png" }Файлы текстур OpenGL
Когда используется бэкэнд графа сцены OpenGL по умолчанию, изображения также могут поставляться в сжатых файлах текстуры.Контент должен быть простой 2D-текстурой в формате RGB (A). Поддерживаемые схемы сжатия ограничиваются только базовым драйвером OpenGL и графическим процессором. Поддерживаются следующие форматы файлов-контейнеров:
-
PKM(начиная с Qt 5.10) -
KTX(начиная с Qt 5.11) -
ASTC(начиная с Qt 5.13)
Примечание: Полупрозрачные исходные изображения требуют предварительного умножения альфа-канала перед сжатием текстуры для правильного отображения в Qt Quick.Это можно сделать с помощью следующей командной строки ImageMagick:
convert foo.png \ (+ clone -alpha Extract \) -channel RGB -compose Multiply -composite foo_pm.png
Автоматическое определение расширения файла
Если исходный URL-адрес указывает на несуществующий локальный файл или ресурс, элемент Image пытается автоматически определить расширение файла. Если существующий файл можно найти, добавив к исходному URL-адресу любое из поддерживаемых расширений файла изображения, то этот файл будет загружен.
Если используется бэкэнд графа сцены OpenGL, поиск файла в первую очередь пытается выполнить расширение файла текстуры OpenGL. Если поиск не увенчался успехом, он пытается выполнить поиск с расширениями файлов для обычных типов файлов изображений. Например:
// Предположим, что каталог "pics" содержит следующие файлы: // dog.jpg // cat.png // cat.pkm Изображение { источник: "pics / cat.png" // загружает cat.png } Изображение { источник: "pics / dog" // загружает dog.jpg } Изображение { источник: "pics / cat" // нормально загружает cat.pkm, но если нет OpenGL, вместо этого загружает cat.png. }Эта функция упрощает развертывание различных типов файлов ресурсов изображений на разных целевых платформах. Это может быть полезно для настройки производительности приложений и адаптации к другому графическому оборудованию.
Эта функциональность была представлена в Qt 5.11.
Производительность
По умолчанию локально доступные изображения загружаются немедленно, а пользовательский интерфейс блокируется до завершения загрузки. Если необходимо загрузить большое изображение, может быть предпочтительнее загрузить изображение в потоке с низким приоритетом, включив свойство асинхронности.
Если изображение получено из сети, а не из локального ресурса, оно автоматически загружается асинхронно, а свойства хода выполнения и состояния обновляются соответствующим образом.
Изображения кэшируются и совместно используются внутри, поэтому, если несколько элементов изображения имеют один и тот же источник, будет загружена только одна копия изображения.
Примечание : Изображения часто являются самым большим потребителем памяти в пользовательских интерфейсах QML. Рекомендуется ограничивать размер изображений, которые не являются частью пользовательского интерфейса, с помощью свойства sourceSize.Это особенно важно для контента, который загружается из внешних источников или предоставляется пользователем.
См. Также Быстрые примеры Qt — Элементы изображения, QQuickImageProvider и QImageReader :: setAutoDetectImageFormat ().
Имущественная документация
currentFrame: int
frameCount: int
currentFrame — это видимый в данный момент фрейм. По умолчанию
0.Вы можете установить значение от0доframeCount - 1для отображения другого кадра, если изображение содержит несколько кадров.frameCount — количество кадров в изображении. Большинство изображений имеют только одну рамку.
Это свойство QML было введено в Qt 5.14.
Задает выравнивание изображения по горизонтали и вертикали. По умолчанию изображение выравнивается по центру.
Допустимые значения для
horizontalAlignment:Image.AlignLeft,Image.AlignRightиImage.AlignHCenter. Допустимые значения дляverticalAlignment:Image.AlignTop,Image.AlignBottomиImage.AlignVCenter.[только для чтения] PaintedHeight: real
[только для чтения] PaintingWidth: real
Эти свойства содержат размер фактически нарисованного изображения.В большинстве случаев это то же самое, что
widthиheight, но при использовании Image.PreserveAspectFit или Image.PreserveAspectCropaintedWidthилиpaintingHeightможет быть меньше или большешириныивысотыЭлемент изображения.Указывает, что изображения в локальной файловой системе должны загружаться асинхронно в отдельном потоке. Значение по умолчанию — false, в результате чего поток пользовательского интерфейса блокируется во время загрузки изображения.Установка для asynchronous значения true полезна, когда поддержание отзывчивого пользовательского интерфейса более желательно, чем немедленное отображение изображений.
Обратите внимание, что это свойство действительно только для изображений, считываемых из локальной файловой системы. Изображения, загружаемые через сетевой ресурс (например, HTTP), всегда загружаются асинхронно.
Это свойство определяет, должно ли изображение автоматически применять метаданные преобразования изображения, такие как ориентация EXIF.
По умолчанию для этого свойства установлено значение false.
Это свойство было введено в Qt 5.5.
Указывает, следует ли кэшировать изображение. Значение по умолчанию верно. Установка cache в false полезна при работе с большими изображениями, чтобы убедиться, что они не кэшируются за счет небольших изображений «элементов пользовательского интерфейса».
Установите это свойство, чтобы определить, что происходит, когда исходное изображение имеет размер, отличный от размера элемента.
- Image.Stretch — изображение масштабируется по размеру
- Изображение.PreserveAspectFit — изображение равномерно масштабируется по размеру без обрезки
- Image.PreserveAspectCrop — изображение равномерно масштабируется для заполнения, при необходимости обрезается
- Image.Tile — изображение дублируется по горизонтали и вертикали
- Image.TileVertical — изображение растягивается по горизонтали и мозаично по вертикали
- Image.TileHorizontally — изображение растягивается по вертикали и мозаично по горизонтали
- Image.Pad — изображение не трансформируется
Растянуть (по умолчанию) Изображение { ширина: 130; высота: 100 источник: «qtlogo.png " }PreserveAspectFit Изображение { ширина: 130; высота: 100 fillMode: Image.PreserveAspectFit источник: "qtlogo.png" }PreserveAspectCrop Изображение { ширина: 130; высота: 100 fillMode: Image.PreserveAspectCrop источник: "qtlogo.png" клип: правда }Плитка Изображение { ширина: 120; высота: 120 fillMode: Изображение.Плитка horizontalAlignment: Image.AlignLeft verticalAlignment: Image.AlignTop источник: "qtlogo.png" }Плитка Вертикально Изображение { ширина: 120; высота: 120 fillMode: Image.TileVertical verticalAlignment: Image.AlignTop источник: "qtlogo.png" }TileHorizontally Image { ширина: 120; высота: 120 fillMode: Image.TileHorizontally verticalAlignment: Изображение.Выровнять по левому краю источник: "qtlogo.png" }Обратите внимание, что
clipимеет значениеfalseпо умолчанию, что означает, что элемент может закрашиваться за пределы своего ограничивающего прямоугольника, даже если для fillMode установлено значениеPreserveAspectCrop.См. Также Быстрые примеры Qt — Элементы изображения.
Это свойство определяет, использует ли изображение фильтрацию MIP-карты при масштабировании или преобразовании.
Фильтрация Mipmap дает лучшее визуальное качество при уменьшении масштаба по сравнению с сглаживанием, но это может привести к снижению производительности (как при инициализации изображения, так и во время рендеринга).
По умолчанию для этого свойства установлено значение false.
Это свойство было введено в Qt 5.3.
См. Также гладкий.
Это свойство определяет, должно ли изображение быть инвертировано по горизонтали (эффективно отображать зеркальное изображение).
Значение по умолчанию — false.
[только для чтения] прогресс: реальный
Это свойство содержит информацию о ходе загрузки изображения, начиная с 0.От 0 (ничего не загружено) до 1.0 (завершено).
См. Также статус .
Это свойство определяет, будет ли изображение плавно отфильтровано при масштабировании или преобразовании. Плавная фильтрация дает лучшее визуальное качество, но может быть медленнее на некотором оборудовании. Если изображение отображается с естественным размером, это свойство не оказывает никакого визуального или производительного эффекта.
По умолчанию для этого свойства установлено значение true.
См. Также MIP-карту .
Это свойство, если установлено, содержит прямоугольную область загружаемого исходного изображения.
sourceClipRectработает вместе со свойством sourceSize для экономии системных ресурсов, когда необходимо загрузить только часть изображения.Rectangle { ширина: ... рост: ... Изображение { anchors.fill: parent источник: "действительноBigImage.svg" sourceSize.width: 1024 sourceSize.height: 1024 sourceClipRect: Qt.rect (100, 100, 512, 512) } }В приведенном выше примере мы сначала концептуально масштабируем графику SVG до 1024×1024, а затем вырезаем интересующую область размером 512×512 пикселей из местоположения на 100 пикселей от верхнего и левого краев.Таким образом,
sourceSizeопределяет масштаб, но фактическое выходное изображение имеет размер 512×512 пикселей.Некоторые форматы изображений могут экономить процессорное время за счет визуализации только указанной области. Другим нужно будет сначала загрузить все изображение, а затем вырезать его в указанной области.
Это свойство можно очистить, чтобы перезагрузить все изображение, установив для
sourceClipRectзначениеundefined.Примечание: Изменение этого свойства динамически приводит к перезагрузке источника изображения, возможно, даже из сети, если он не находится в кэше диска.
Примечание: Отсечение субпикселей не поддерживается: данный прямоугольник будет передан в QImageReader :: setScaledClipRect ().
Это свойство было введено в Qt 5.15.
Это свойство содержит масштабированные ширину и высоту полнокадрового изображения.
В отличие от свойств ширины и высоты, которые масштабируют рисование изображения, это свойство устанавливает максимальное количество пикселей, сохраняемое для загруженного изображения, чтобы большие изображения не занимали больше памяти, чем необходимо.Например, это гарантирует, что размер изображения в памяти не превышает 1024×1024 пикселей, независимо от значений ширины и высоты изображения:
Rectangle { ширина: ... рост: ... Изображение { anchors.fill: parent источник: "действительноBigImage.jpg" sourceSize.width: 1024 sourceSize.height: 1024 } }Если фактический размер изображения больше, чем sourceSize, изображение уменьшается в масштабе. Если только одно измерение размера установлено больше 0, другое измерение устанавливается пропорционально, чтобы сохранить соотношение сторон исходного изображения.(FillMode от этого не зависит.)
Если заданы параметры sourceSize.width и sourceSize.height, изображение будет уменьшено, чтобы соответствовать указанному размеру (если не используются PreserveAspectCrop или PreserveAspectFit, тогда оно будет масштабировано для соответствия оптимальному размеру для обрезки / подгонки), сохранение соотношения сторон изображения. Фактический размер изображения после масштабирования доступен через Item :: implicitWidth и Item :: implicitHeight.
Если источник является внутренне масштабируемым изображением (например,SVG), это свойство определяет размер загруженного изображения независимо от внутреннего размера. Избегайте динамического изменения этого свойства; рендеринг SVG на медленнее, чем на по сравнению с изображением.
Если источником является немасштабируемое изображение (например, JPEG), загруженное изображение не будет больше, чем указано в этом свойстве. Для некоторых форматов (в настоящее время только JPEG) все изображение никогда не будет загружено в память.
Если также установлено свойство sourceClipRect,
sourceSizeопределяет масштаб, но он будет обрезан по размеру прямоугольника отсечения.sourceSize можно очистить до естественного размера изображения, установив для sourceSize значение
undefined.Примечание: Изменение этого свойства динамически приводит к перезагрузке источника изображения, возможно, даже из сети, если он не находится в кэше диска.
Это свойство содержит статус загрузки изображения. Это может быть одно из:
- Image.Null — изображение не задано
- Image.Ready — изображение загружено
- Изображение.Загрузка — изображение в данный момент загружается
- Image.Error — произошла ошибка при загрузке образа
Используйте этот статус, чтобы предоставить обновление или каким-либо образом отреагировать на изменение статуса. Например, вы можете:
- Запуск изменения состояния:
Состояние {имя: 'загружено'; когда: image.status == Image.Ready} - Реализовать обработчик сигнала
onStatusChanged:Image { id: изображение onStatusChanged: if (image.status == Image.Готово) console.log ('Загружено') } - Привязка к значению статуса:
Text {text: image.status == Image.Ready? «Загружено»: «не загружено»}
См. Также прогресс .
© 2021 Компания Qt Company Ltd. Включенная сюда документация является собственностью их владельцы. Представленная здесь документация лицензирована в соответствии с условиями лицензии GNU Free Documentation License версии 1.3, опубликованной Free Software Foundation.Qt и соответствующие логотипы являются товарными знаками компании Qt Company Ltd. в Финляндии и / или других странах по всему миру. Все остальные товарные знаки являются собственностью их владельцев.





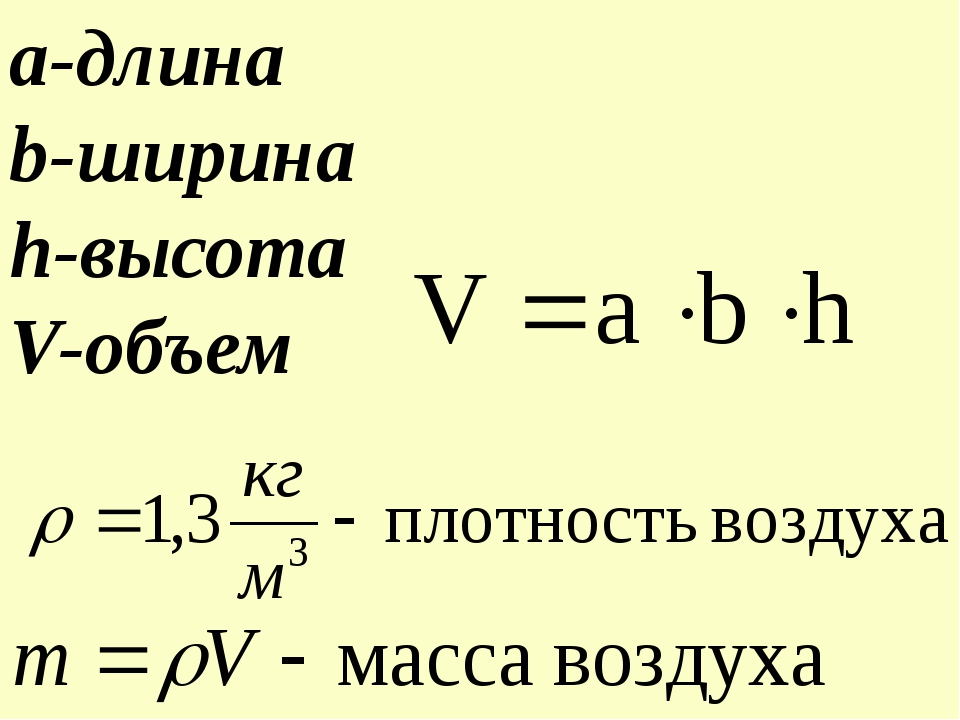
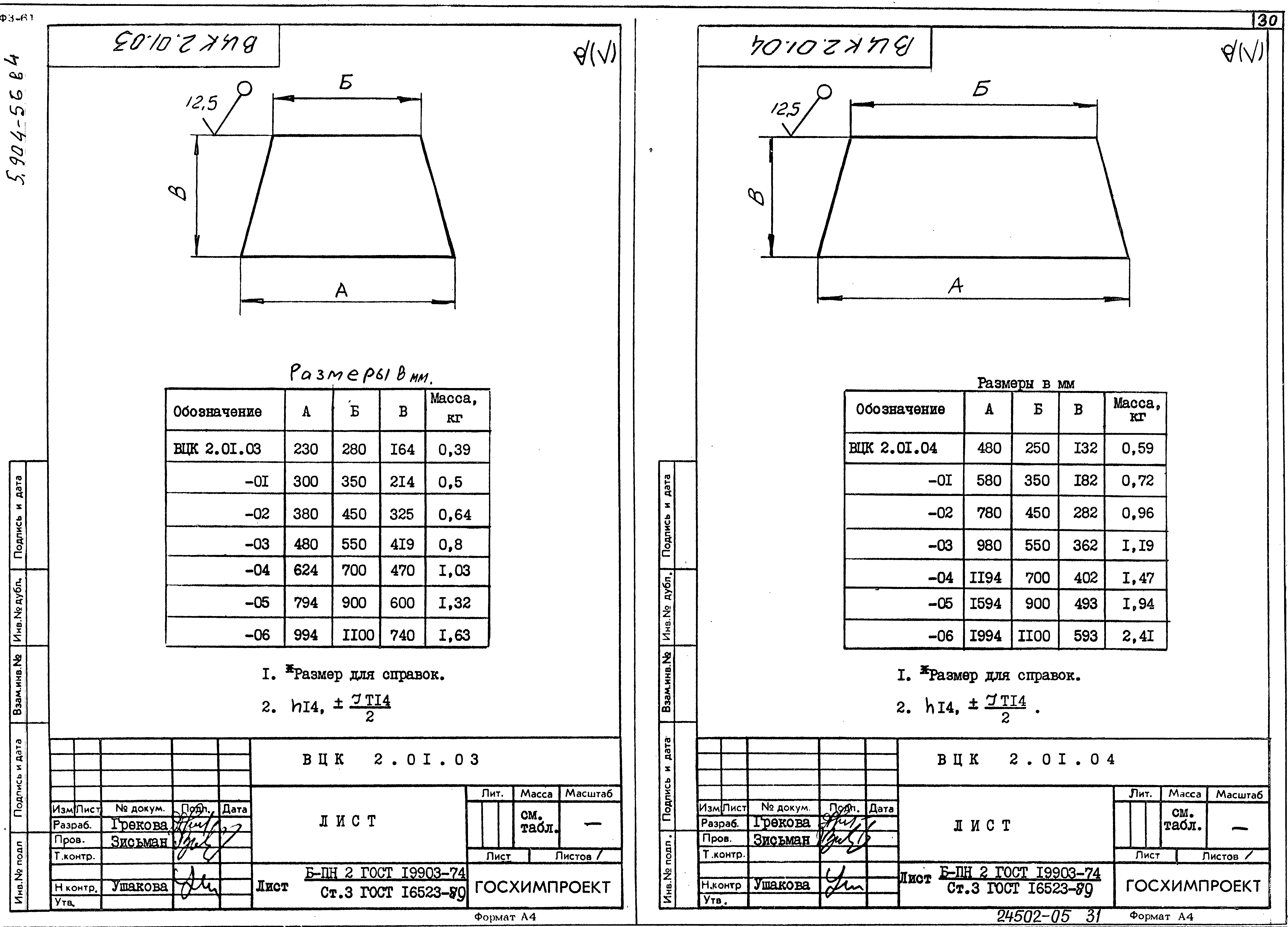 Н. Каразина Оригинал названия Науково дослідний інститут астрономії Харківського національного університету імені В. Н. Каразіна Тип астрономическая… … Википедия
Н. Каразина Оригинал названия Науково дослідний інститут астрономії Харківського національного університету імені В. Н. Каразіна Тип астрономическая… … Википедия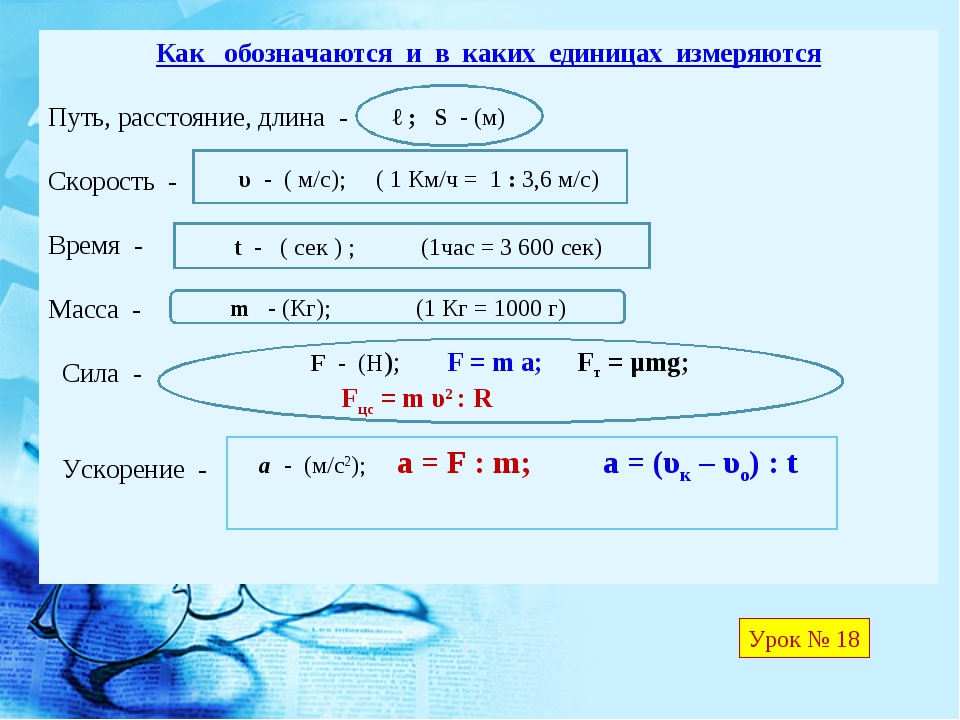 tyre_background_video}}
{{#tyre_background_image}}
{{/tyre_background_image}}
{{/tyre_background_video}}
{{#link}}{{/link}}
{{/item}}
tyre_background_video}}
{{#tyre_background_image}}
{{/tyre_background_image}}
{{/tyre_background_video}}
{{#link}}{{/link}}
{{/item}} Уточнить правильный типоразмер можно на боковине используемого комплекта шин или в руководстве по эксплуатации автомобиля.
Уточнить правильный типоразмер можно на боковине используемого комплекта шин или в руководстве по эксплуатации автомобиля. nokiantyres.ru — это официальный маркетплейс бренда Nokian Tyres, ведущего производителя шин в России. Мы предоставляем широчайший выбор шин Nokian Tyres, возможность заказа шин на сайте производителя через проверенных поставщиков, быструю обработку заказа и круглосуточную поддержку контакт-центра. На маркетплейсе вы можете забронировать удобную дату получения шин и записаться на шиномонтаж онлайн.
nokiantyres.ru — это официальный маркетплейс бренда Nokian Tyres, ведущего производителя шин в России. Мы предоставляем широчайший выбор шин Nokian Tyres, возможность заказа шин на сайте производителя через проверенных поставщиков, быструю обработку заказа и круглосуточную поддержку контакт-центра. На маркетплейсе вы можете забронировать удобную дату получения шин и записаться на шиномонтаж онлайн.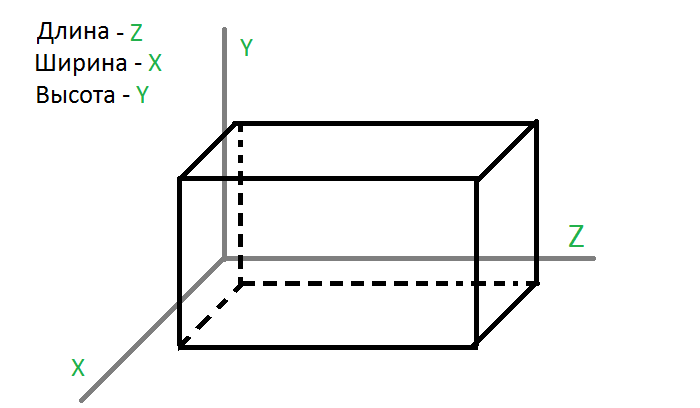
 Это соотношение является опорным масштабом карты. Например, на карте один дюйм может использоваться для обозначения того, что на самом деле составляет 24 000 дюймов на Земле.Базовый масштаб выражается в виде математического отношения или дроби, где единица измерения на карте выражается числом один (числитель). Масштаб 1:24 000 будет читаться как «от одной до двадцати четырех тысяч». Такое значение, как 24 000 дюймов, не может быть легко визуализировано, поэтому карты обычно преобразуют отношение в другую единицу измерения. Например, карта 1: 24 000 также может быть выражена как 1 дюйм = 2000 футов.
Это соотношение является опорным масштабом карты. Например, на карте один дюйм может использоваться для обозначения того, что на самом деле составляет 24 000 дюймов на Земле.Базовый масштаб выражается в виде математического отношения или дроби, где единица измерения на карте выражается числом один (числитель). Масштаб 1:24 000 будет читаться как «от одной до двадцати четырех тысяч». Такое значение, как 24 000 дюймов, не может быть легко визуализировано, поэтому карты обычно преобразуют отношение в другую единицу измерения. Например, карта 1: 24 000 также может быть выражена как 1 дюйм = 2000 футов. Размер изображения и разрешение монитора измеряются в пикселях, в то время как область отображения монитора и экстент карты выражаются в таких единицах измерения, как дюймы или метры.Как правило, на экране компьютера базовый масштаб равен:
Размер изображения и разрешение монитора измеряются в пикселях, в то время как область отображения монитора и экстент карты выражаются в таких единицах измерения, как дюймы или метры.Как правило, на экране компьютера базовый масштаб равен: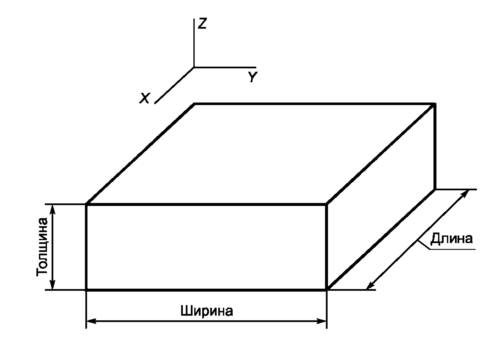 Однако мы можем вернуть разрешение экрана в пикселях, которое будет использоваться для расчета ppi.
Однако мы можем вернуть разрешение экрана в пикселях, которое будет использоваться для расчета ppi. 4923
4923  Сначала вычисляются абсолютная ширина и высота исходного изображения карты:
Сначала вычисляются абсолютная ширина и высота исходного изображения карты: 8464
8464 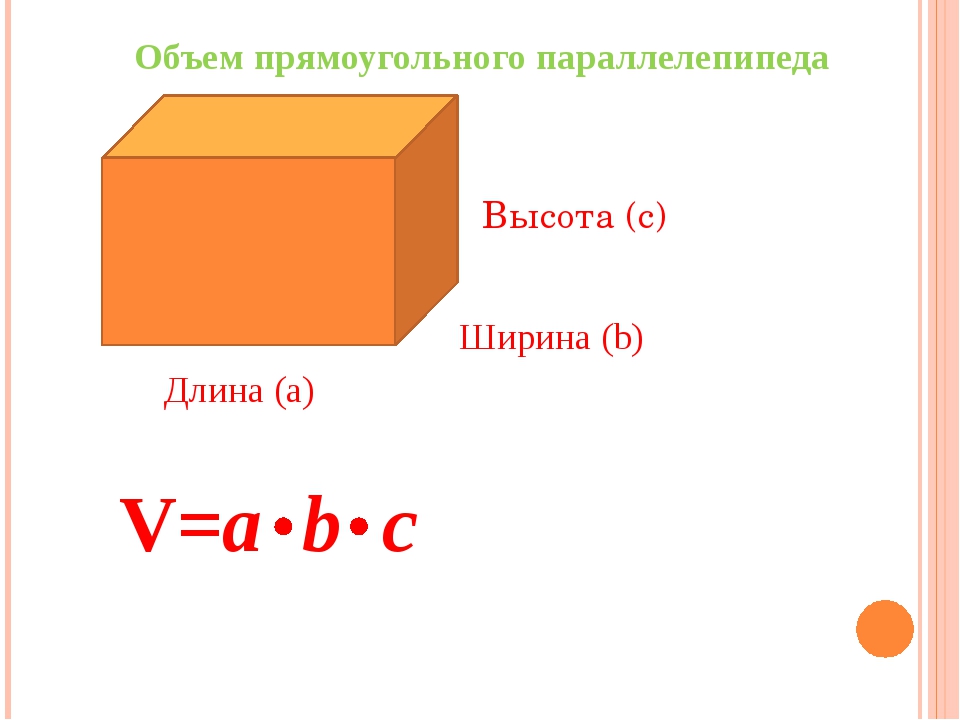 js
js htm в TextFrame и настраивает соответствующие параметры экстента карты перед получением нового изображения карты.
htm в TextFrame и настраивает соответствующие параметры экстента карты перед получением нового изображения карты.  Проверьте точность нового изображения карты.
Проверьте точность нового изображения карты. Прошу прощения за задержку с заполнением этого письма.
Прошу прощения за задержку с заполнением этого письма.