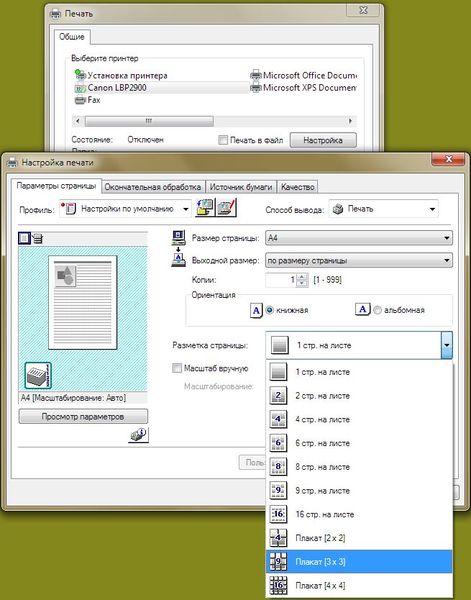Как напечатать изображение на нескольких листах а4. Как напечатать большой плакат из листов А4
Нужна помощь?
Хотите знать 1С:Бухгалтерию?
Запишитесь на бесплатный первый урок!
Сейчас я вам покажу универсальный способ печати плакатов на обычном принтере А4 . Описываемый здесь метод печати больших плакатов прекрасно подходит не только для Microsoft Word, но и для любой программы, из которой можно производить печать. Распечатать плакат из листов А4 очень просто!
Кстати, наряду с этой страницей про печать плакатов из Word, большой популярностью на сайт также пользуется статья про печать букв в размер формата А4 . Так что рекомендую решить две проблемы за один раз.
Также замечу, что если у вас нет дома принтера, но плакат распечатать всё-таки хочется, вам поможет печать в файл .
Результат печати плаката из листов А4 при помощи Word
Обычный принтер есть у многих, а вот широкоформатные плоттеры бывают, как правило, только в специализированных фирмах, занимающихся типографией.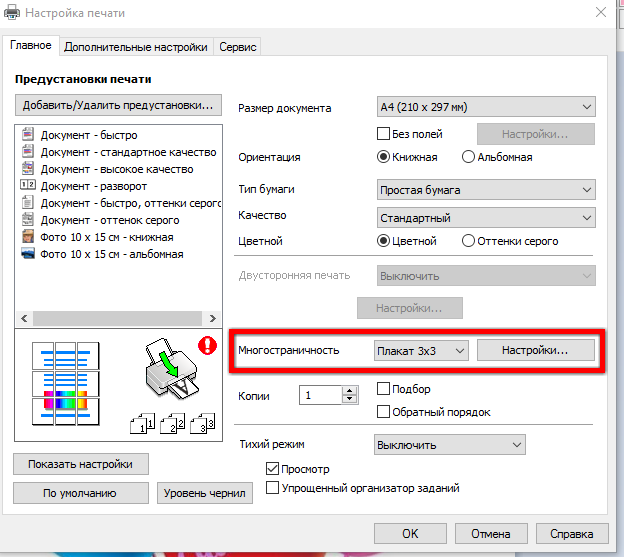
На фотографии приведён результат на листах формата А4. Принтер обычный. Не обращайте внимание на опечатку на картинке — просто исправлять уже не хочется:) Сейчас я покажу как всё это делается на примере печати плаката с картинкой из программы MS Word.
Обратите внимание: настройки принтера у разных принтеров отличаются, но принципы остаются те же самые! Кроме того, я здесь буду показывать печать плаката на примере картинки, но то же самое относится и к тексту, просто набранному в Word.
Приведённый в этой статье пример — далеко не единственный.
Если Вы хотите научиться хорошо работать в Word, то Вам обязательно стоит посмотреть видеоуроки , в которых показываются и другие способы решения этой и других задач наиболее эффективным способом.
Приступаем к печати плаката из листов А4
Прежде всего нужно подготовить обычный документ Word. Я вставил в него картинку, но можно было и текст напечатать. Заходим с меню «Файл / Печать». Я использую Word с меню типа Лента .
сайт_Прежде всего выберите нужный принтер — тот, на котором вы будете печатать плакат. Это важно, поскольку для преобразования обычного документа в плакат из листов А4 мы воспользуемся соответствующей функцией принтера. Пугаться не стоит, поскольку функция печати плакатов есть почти(!) в любом принтере. Открываете свойства
Смысл показываемого мной метода печати плакатов из листов А4 основан именно на использовании свойств принтера , а не самого Word или другой программы. Дело в том, что в этом случае драйвер принтера сам разделит документ на части и увеличит их, что избавляет вас от необходимости делать это вручную.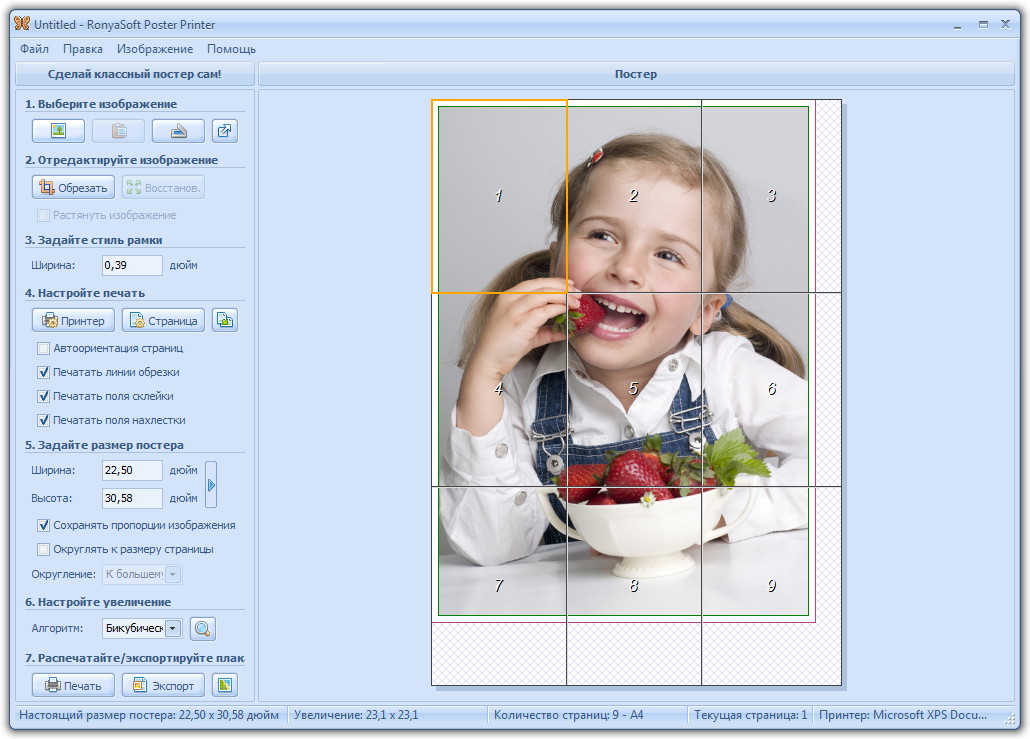
Чтобы распечатать ваш документ как плакат из листов А4, вам нужно в свойствах принтера найти пункт, отвечающий за данную возможность. Пример привожу для своего принтера.
сайт_После выбора нужного вам размера плаката нужно только сохранить настройки, а затем нажать кнопку печати в Word. Размер плаката указывается в листах А4 по принципу X*Y. В приведённом примере это плакат 3*3 листа А4. Результат печати вы можете видеть на самой первой картинке.
Тут была важная часть статьи, но без JavaScript её не видно!
Особенность печати плакатов из листов А4
Если же вы печатаете картинку , то её оригинальный размер должен быть достаточно велик. В противном случае вы рискуете получить плакат низкого качества.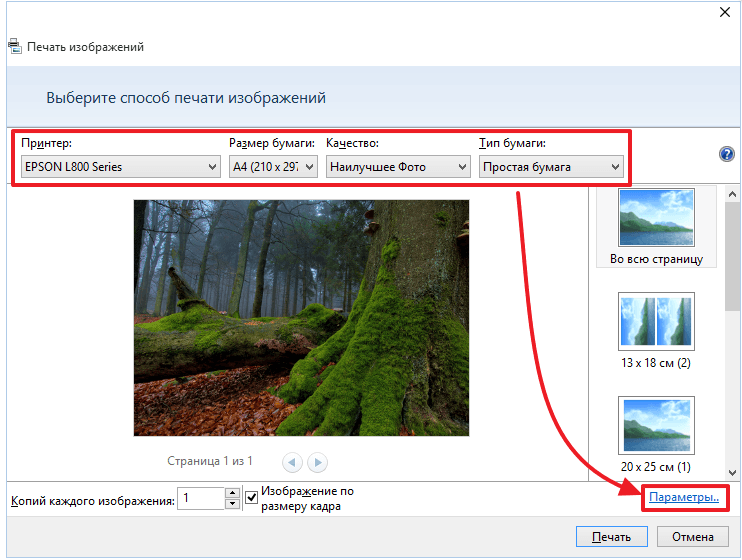
После печати плаката вам потребуется взять ножницы и обрезать печатные поля, чтобы соединить части плаката (листы А4) в одно целое. Не пытайтесь печатать без полей! Как я писал ранее в одной из предыдущих статей, при печати без полей вы можете потерять часть документа — он просто не пропечатается.
Видеоурок по распечатке документа Word в виде плаката из отдельных листов А4
Показан наиболее простой вариант распечатки большого плаката при помощи встроенных в драйвер принтера возможностей. Наличие такой функции напрямую зависит от используемого принтера!
Подведём итоги
Одним из главных принципов, которым я руководствуюсь на своих учебных курсах, заключается в том, что главное — понять суть, а не просто что-то заучивать! Если не можете что-то сделать одним способом, то всегда найдётся другой! В данном случае вместо того, чтобы искать как распечатать плакат в Word из листов А4, я предлагаю просто воспользоваться универсальной функцией печати плакатов, встроенную в принтер.
Убедившись в том, что принтер подключен, драйвера установлены и устройство работает нормально, можно приступить к печати. На примере офисной программы Word рассмотрим, как распечатать текст.
Откройте готовый текстовый документ или подготовьте его самостоятельно, для чего нужно скопировать или набрать текст на листах Word, затем его отредактировать и отформатировать.
Дальнейшие действия, исходя из версии Офиса могут немного различаться.
В версии 2010 иконка с принтером для быстрой печати выведена на панель быстрого доступа. Её нажатие поспособствует
В Word 2003 значок принтера также найдете без проблем.
В 2013 версии ворда значка на панели быстрого доступа по умолчанию изначально нет, но его можно легко добавить, кликнув раскрывающийся список и выбрав пункт . Там же ниже есть пункт Просмотр , если Вы желаете предварительно просмотреть оформление документа.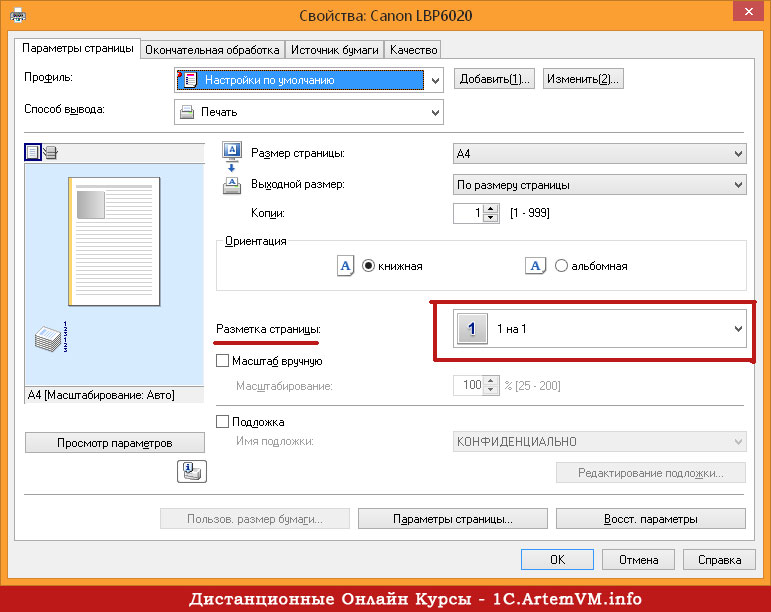
К окну, отвечающему за отправку на принтер можно также перейти через меню
Во всех версия сработает универсальная комбинация Ctrl-P . Далее перейдете к окну настройки. Для 2010 версии выглядит оно так.
Для 2003 так.
Здесь можно настроить диапазон страниц или указать конкретные номера, выбрать количество копий и указать принтер, на который следует отправить документ. Среди множества остальных настроек остановимся на настройке цветной или черно-белой печати. Для перехода в окно задания этих параметров следует открыть Свойства .
Здесь выбираете Цвет и жмете ОК для подтверждения.
Стоит отметить, что данные действия
Печатаем интернет-страницу
Для этого есть два способа. Первый — скопировать (Ctrl+C) нужный текст с веб-страницы и вставить (Ctrl+V) в текстовый редактор (например, тот же Word).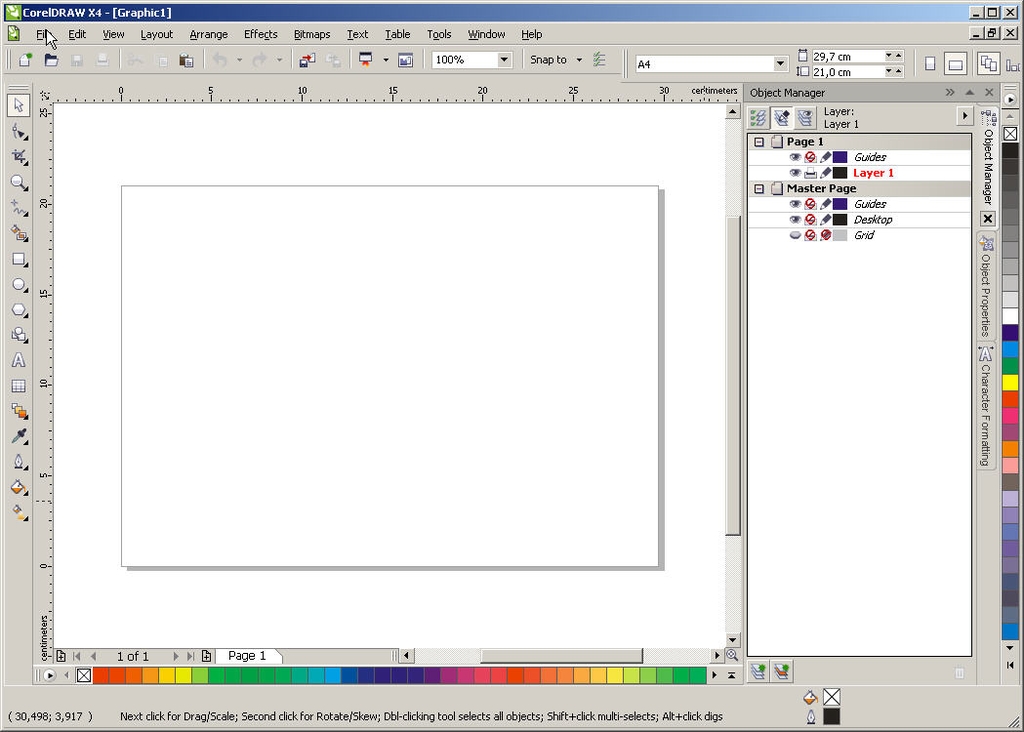 Дальше распечатывать, как показано в первом пункте.
Дальше распечатывать, как показано в первом пункте.
Второй способ – напечатать непосредственно напрямую из браузера .
Проще всего это сделать нажатием сочетания клавиш Ctrl+P – откроется окно настройки . Открыть его также можно с помощью кнопки меню в браузере – Печать (пример для Google Chrome).
Здесь, в настройках,
Как распечатать картинку
Открыть окно печати картинки можно, даже не раскрывая ее, выбрав в меню, после нажатия правой кнопкой по значку, пункт Печать .
Если же картинка открыта в окне просмотра , то на панели задач должна находиться кнопку Печать . Либо универсальный метод – нажатие комбинации Ctrl+P .
Окно настроек в зависимости от просмотрщика может слегка различаться. Рассмотрим на примере стандартного.
Настраиваются Размер и тип бумаги, качество, количество копий и др.
Если нужно напечатать фотографию – справа есть настройки макета с указанием размеров. К примеру, выберем 10 x 15 . Нажатие кнопки печать отправит текст на принтер.
Нужно срочно распечатать фотографии определенного размера для документов или фотоальбома, но совершенно нет времени бежать в фотосалон? Вас выручат ваш верный принтер и редактор «Домашняя Фотостудия»! Из статьи вы узнаете о том, как напечатать фото нужного размера на принтере с помощью этих двух инструментов.
Шаг №1. Установите программу
Прежде всего скачайте программу «Домашняя Фотостудия» на компьютер и установите ее. Найти дистрибутив вы можете на одной из страниц нашего сайта — . Все, что останется сделать после этого — запустить установщик, выбрать папку, в которую нужно поместить приложение, создать ярлык на рабочем столе и дождаться окончания установочного процесса.
Стартовое меню программы «Домашняя Фотостудия»: загрузите фото для работы
Шаг №2. Настройте печать
На экране появится рабочее меню программы. Сразу же нажмите на панели управления на кнопку с изображением принтера или перейдите в то же меню через «Файл» > «Печать» .
Нажмите кнопку «Печать»
Выберите принтер из раскрывающегося списка и проставьте число копий, требуемых для печати. Укажите размер бумаги: A4, A5, A6, лист 10х15 и т.д. Не забудьте обозначить ориентацию страницы: она может быть как горизонтальная, так и вертикальная. И, конечно, не стоит забывать о полях. В одноименных графах укажите требования к ним, введя все значения вручную или определив их с помощью специальных переключателей.
Настройте процесс печати: укажите размер листа, ориентацию и другие параметры
Шаг №3.
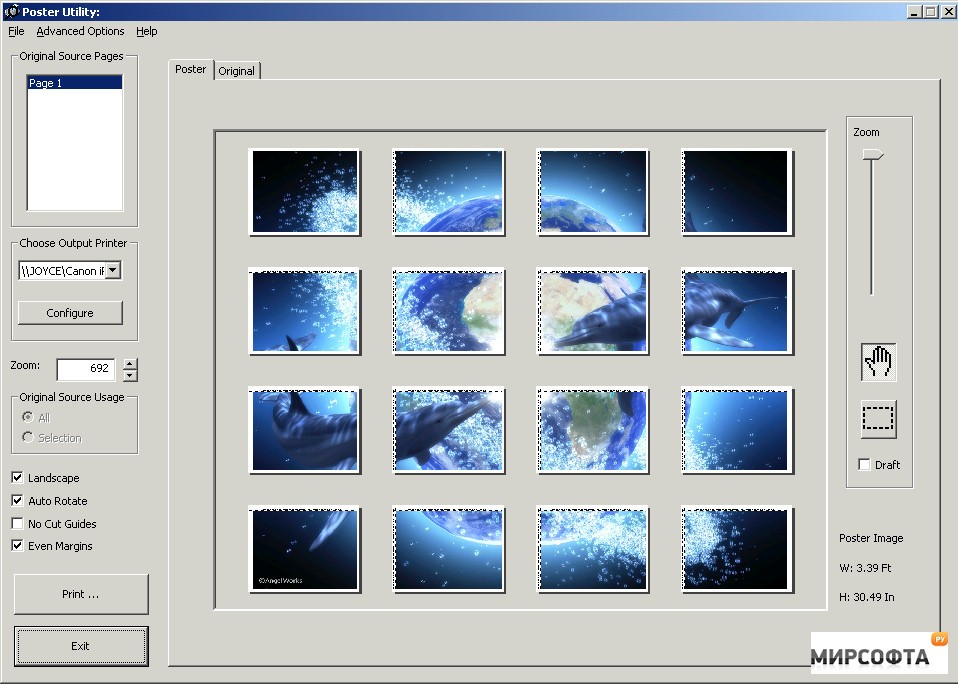 Печать фото
Печать фотоТеперь о том, как напечатать фото нужного размера на принтере. На каждой стороне изображения представлено по три «кружка». Ухватив любой из них, вы сможете изменить размер картинки: для этого достаточно просто потянуть фото в нужном вам направлении.
Измените размер фотографии на нужный вам
Обратите внимание: по умолчанию программа кадрирует изображение, отталкиваясь от заданных вами границ. Если необходимо, то отключите эту функцию: просто поставьте галочку в пункте «Сохранять пропорции фотографий», тогда фото не будет обрезаться при изменении. Все готово? Запустите печать, щелкнув по одноименной кнопке.
Шаг №4. Улучшение фото
«Домашняя Фотостудия» — это не только программа для быстрой печати фотографий, но и удобный редактор, который позволит улучшить качество любого снимка.
Во вкладке «Изображение» вы найдете большое количество инструментов для усовершенствования фотографии. Это и настройка яркости, контраста, насыщенности, и коррекция света и оттенка, и устранение дефектов — красных глаз, слишком засвеченных или затемненных снимков и много других полезных опций.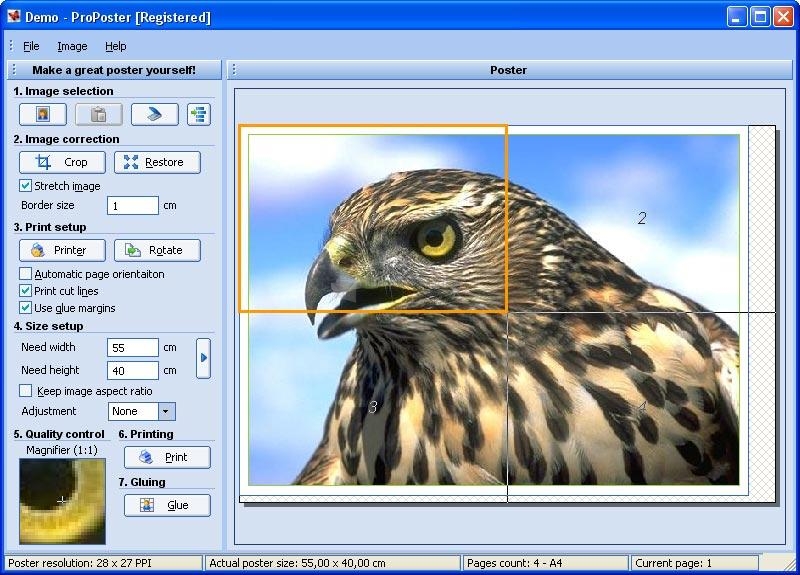
Во вкладке «Изображение» вы найдете инструменты для улучшения фото
После базового улучшения фото вы сможете продолжить обработку картинки в меню «Эффекты» . Здесь представлены сотни различных эффектов, которые станут достойным дополнением для любого изображения, подчеркнут его настроение и добавят «изюминку».
Во вкладке «Эффекты» представлено свыше 100 стилей оформления для ваших фотографий
Во вкладке «Оформление» вы сможете выбрать для фотографии оригинальную рамочку, настроить трехмерную обводку, обработать края с помощью маски, украсить фото клипартом, превратить его в открытку или даже календарь.
Любую фотографию можно украсить эффектной рамкой
Заключение
Отлично! Теперь вы можете напечатать фото нужного размера в домашних условиях без лишних хлопот и суеты. Также обработанное изображение можно сохранить на компьютере: в программе представлены все популярные , любой из которых вы можете выбрать для фиксации всех внесенных изменений.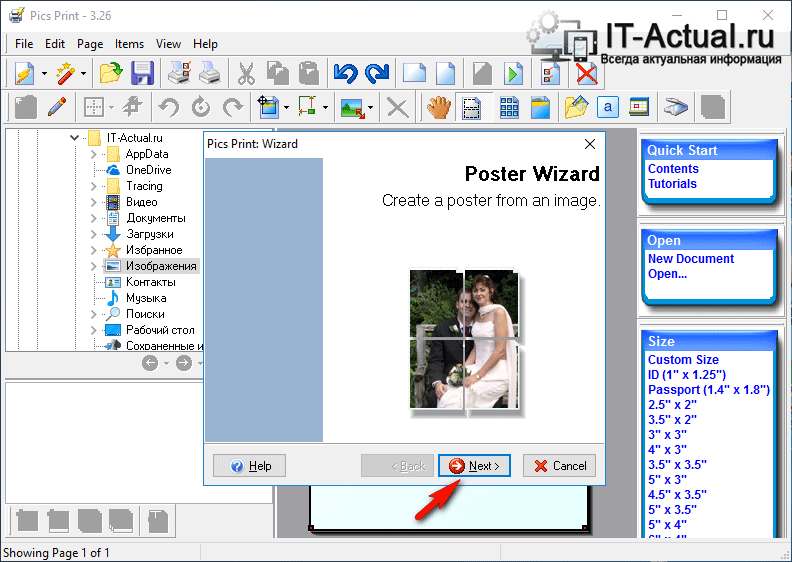
Если Вам нужно распечатать большой плакат в домашних условиях не прибегая к услугам плоттера — тогда эта статья для Вас. Но как это можно сделать? Можно разбить наш документ на большое количество маленьких фрагментов и распечатать домашним принтером на листах А4. В результате мы получим большой практически бесшовный плакат. В статье подробно рассмотрим два способа распечатать плакат — без дополнительного ПО , только стандартными средствами, а также рассмотрим специальную программу, которая может распечатать при помощи простого домашнего принтера большой плакат. Как всегда в статье будет подробная инструкция как быстро добиться желаемого результата. Допустим у нас есть большой по размеру документ, картинка, график, карта местности — в общем что угодно из чего нам нужно сделать большой плакат. Нам понадобится принтер, пара ножниц, ПВА клей и полчаса времени. Если все готово — приступим!
Чтобы напечатать большой плакат из листов А4 можно обойтись без дополнительного ПО. В стандартном программном обеспечении к принтеру есть множество опций настройки печати. Среди всего прочего там (в большинстве случаев) есть такая функция, как «печать постера». Именно она и поможет нам распечатать любой документ на множестве листов А4. Таким образом, после склейки листов мы получим большой плакат или картину на стену. Если именно такого результата Вы и добиваетесь — тогда смотрим пример.
В стандартном программном обеспечении к принтеру есть множество опций настройки печати. Среди всего прочего там (в большинстве случаев) есть такая функция, как «печать постера». Именно она и поможет нам распечатать любой документ на множестве листов А4. Таким образом, после склейки листов мы получим большой плакат или картину на стену. Если именно такого результата Вы и добиваетесь — тогда смотрим пример.
Откройте картинку или документ, из которого хотите сделать плакат большого размера и нажмите «печать» или сочетание клавиш «Ctrl+P». У вас должно появиться похожее меню (см. Рис1)
в котором нужно выбрать свойства вашего принтера.
Установите размер страниц и желаемую ориентацию листов (Книжная или альбомная). Далее пролистав немножко вниз (у меня в разделе Макет страниц) нужно найти «Печать постера». Стандартные размеры печати постера — это 4 листа. Это значит что ваша картинка будет разбита на четыре фрагмента, которые распечатает принтер. После сложения этих фрагментов как пазла Вы получите большой рисунок. Если размер в 4 листа А4 вас не устраивает — нажмите кнопку «Задать».
После сложения этих фрагментов как пазла Вы получите большой рисунок. Если размер в 4 листа А4 вас не устраивает — нажмите кнопку «Задать».
Здесь можете указать другое количество сегментов на которое будет разбито ваше изображение. А также (очень удобно) нужно поставить галочку «Линии обрезки на полях» и на каждом листе будет отведен край ( Cut ) который нужно ровненько обрезать и отмечено поле ( Paste ) на которое нужно нанести клей и наложить следующий фрагмент нашего большого плаката. все настройки внесены -отправляем все на печать. Результат — практически бесшовный большой плакат. Если вас устраивает — тогда мы добились желаемого результата стандартными средствами. Но как видим настроек для печати постера довольно мало. Именно поэтому существуют специальные программы для печати больших плакатов на А4. Они позволяют более гибко настроить разбиение. Об этом поговорим в другой части статьи.
У многих начинающих моделистов возникает вопрос: «Как распечатать чертеж в нужном масштабе имея принтер формата А4 ?» . При этом часто чертеж любимого самолета попадается в формате изображения (*.jpg, *.png, *.bmp ). Я покажу Вам как это сделать на примере 2 программ: и Microsoft Office Publisher 2010 .
При этом часто чертеж любимого самолета попадается в формате изображения (*.jpg, *.png, *.bmp ). Я покажу Вам как это сделать на примере 2 программ: и Microsoft Office Publisher 2010 .
Для начала нам понадобиться чертеж в формате изображения, много таких чертежей можно найти на сайте AirWar.ru (Большая авиационная энциклопедия).
Далее если надо, то можно почистить чертеж от лишних деталей и элементов воспользовавшись любым графическим редактором (например Adobe Photoshop, Paint). Я такой чертеж уже подготовил с самолетом Mitsubishi A6M Reisen.
Начнем с Microsoft Office Publisher 2010.
Приложение Publisher входит в комплект офисных программ, начиная с Microsoft Office Professional 2007. Поэтому у многих не возникнет проблем с поиском этой программы как может быть с Corel Draw.
1. Запускаем Publisher . В открывшемся окне для создания документа надо выбрать шаблон документа, выбираем Плакаты . Потом из отобразившегося списка надо найти формат плаката, который подойдет к нашему чертежу. Я выбрал 118,9 х 84,1см.
Я выбрал 118,9 х 84,1см.
2. Далее надо импортировать рисунок чертежа. Заходим во вкладку Вставка – кнопка Рисунок . Откроется диалоговое окно Вставка рисунка , после чего выбираем наш файл чертежа.
3. После того как наш чертеж вставлен нам необходимо нарисовать прямоугольник которым будем отмерять размах крыла. Размах одной половины крыла решено было сделать 40 см под размер потолочной плитки. Заходим во вкладку Вставка – Фигуры – кнопка Прямоугольник .
После вставки прямоугольника изменяем его размер по высоте со значением 40см. Когда прямоугольник выделен на панели инструментов Средства рисования – Формат – Размер – Высота .
Далее находим кнопку Параметры разметки и нажимаем ее. Откроется диалоговое окно в котором надо выставить перекрытие страниц которое будет служить для склеивания чертежа. Можно выставить 0,4-0,6см этого хватит. Также можно поменять и другие настройки печати, такие как расположение листа: Альбомное или Книжное.
Также можно поменять и другие настройки печати, такие как расположение листа: Альбомное или Книжное.
6. После того как все настройки выставлены нажимаем на кнопку .
Как сделать это в Corel Draw.
1. Запускаем Corel Draw.
2. Нажимаем кнопку New (Создать новый документ) или меню File (Файл) – New (Новый ) .
3. Потом нам надо импортировать файл изображения чертежа. Для этого идем в меню File (Файл) – Import… (Импорт) .
После выбора файла курсор измениться на треугольник, которым необходимо нажать на поле документа для размещения нашего чертежа.
Чтобы подогнать чертеж к нужному масштабу необходимо выделить созданный прямоугольник и на панели инструментов как на снимке экрана выставить 40см по высоте.
В итоге получим длинный прямоугольник. Потом щелкаем курсором по изображению чертежа чтобы выделить и оттаскивая его за края с квадратиками изменяем размер изображения подгоняя до того момента пока длина прямоугольника не будет равна длине крыла. После того как мы подогнали масштаб, прямоугольник можно удалить.
После того как мы подогнали масштаб, прямоугольник можно удалить.
5. Далее открываем предварительный просмотр нажав меню File(Файл) – Print Preview (Предварительный просмотр) . Откроется окно предварительно просмотра, но на экране будет видна только часть чертежа которая вписывается в страницу А4.
6. Для того что бы чертеж разбить на листы необходимо нажать кнопку Print Tiled Pages (Печать разбивая на страницы) которая находиться на панели инструментов. После нажатия на данную кнопку увидим чертеж полностью и сеткой разбития на страницы.
7. Далее заходим в настройки печати нажав на кнопку Print Options (Настрой печати) на панели инструментов и в открывшемся окне заходим в вкладку Prepress . На данной вкладке находим опцию Print registration marks и ставим галочку. Эта опция отвечает за метки границ печати для дальнейшего более удобного разрезания и склеивания чертежа. Нажимаем Ок .
Нажимаем Ок .
8. Вот и все готово. Теперь осталось только нажать на кнопку печать.
Заключение.
Как видно из выше описанной инструкции ничего сложного нет. Осталось только склеить чертеж. Также этими способами можно пользоваться и в других случаях. Например: когда в каких то CAD программах нет возможности распечатки на принтере А4, но можно сохранить в формате изображения.
Создание и печать плаката, афиши или другой крупной публикации в Publisher
В этой статье
Создание плаката
-
Щелкните Файл > Создать, а затем выберите категорию Встроенные, чтобы использовать один из шаблонов, установленных в Publisher.
Совет: Работаете в Publisher 2010? Нажмите Файл > Создать, а затем в разделе Доступные шаблоны выберите категорию Установленные шаблоны и шаблоны из Интернета.

-
Выберите категорию Плакаты, а затем — подходящий шаблон, например С малышом!
-
В разделах Параметры и Настройка выберите нужные параметры.
-
Щелкните Создать.
-
На вкладке Макет страницы выполните любые из следующих действий:
-
чтобы изменить ширину и высоту плаката, нажмите кнопку Размер, а затем выберите нужный размер или щелкните Создать новый размер страницы;
-
чтобы изменить цветовую схему плаката, выберите нужный вариант в группе Схемы;
-
чтобы изменить шрифтовую схему плаката, нажмите кнопку Шрифты и выберите подходящую пару шрифтов.

-
-
На плакате замените замещающий текст и изображения своим текстом, рисунками или другими объектами.
-
Нажмите Файл > Сохранить как и выберите расположение или папку для сохранения плаката.
-
В поле Имя файла ведите имя для плаката.
-
В поле Тип файла выберите пункт Файлы Publisher.
-
Нажмите кнопку Сохранить.
Создание афиши
Чтобы создать в Publisher афишу, начните с плаката.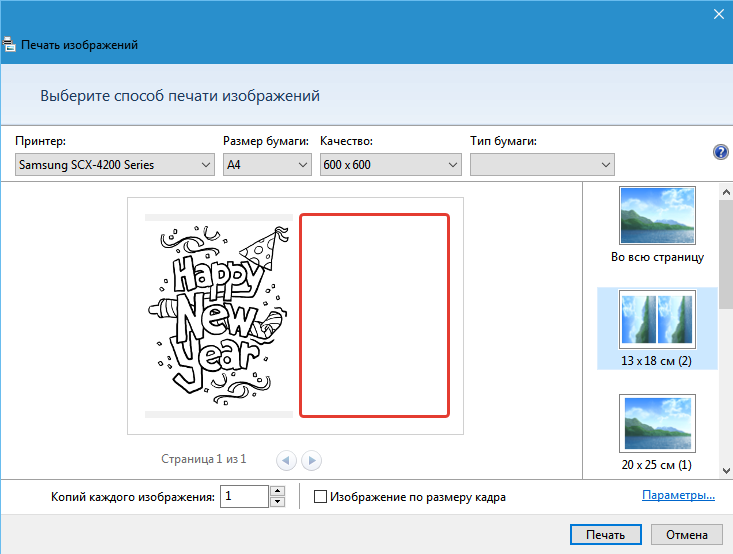 Затем задайте нужный размер страницы.
Затем задайте нужный размер страницы.
-
На вкладке Макет страницы нажмите кнопку Размер и выберите пункт Дополнительные готовые размеры страниц.
-
В разделе Типы публикаций выберите категорию Афиши, а затем — нужный размер.
-
Нажмите кнопку ОК.
-
На вкладке Макет страницы выполните любые из следующих действий:
-
чтобы изменить ширину и высоту плаката, нажмите кнопку Размер, а затем выберите нужный размер или щелкните Создать новый размер страницы;
-
чтобы изменить цветовую схему плаката, выберите нужный вариант в группе Схемы;
-
чтобы изменить шрифтовую схему плаката, нажмите кнопку Шрифты и выберите подходящую пару шрифтов.

-
-
На плакате замените замещающий текст и изображения своим текстом, рисунками или другими объектами.
-
Нажмите Файл > Сохранить как и выберите расположение или папку для сохранения плаката.
-
В поле Имя файла ведите имя для плаката.
-
В поле Тип файла выберите пункт Файлы Publisher.
-
Нажмите кнопку Сохранить.
Добавление изображений на плакат или афишу
Добавление рисунков
-
На вкладке Вставка в группе Иллюстрации выполните одно из следующих действий:
-
чтобы добавить рисунок со своего компьютера, щелкните Рисунки, найдите нужный файл, выберите его и нажмите кнопку Вставить;
-
чтобы добавить изображение из Интернета, нажмите кнопку Изображения из Интернета и щелкните пункт Поиск изображений Bing.
 В поле поиска введите слово или фразу, описывающую нужное изображение, и нажмите клавишу ВВОД.
В поле поиска введите слово или фразу, описывающую нужное изображение, и нажмите клавишу ВВОД.Примечание: Вы можете применить к результатам поиска фильтр Только CC (Creative Commons) (подробнее здесь) или просмотреть все изображения. Если вы выберете вариант Все изображения, в результаты поиска будут включены все изображения Bing. Вы несете ответственность за соблюдение прав собственности других пользователей, в том числе авторских. Дополнительные сведения о видах лицензий см. в статье Фильтрация изображений по типу лицензии.
-
Кроме того, можно добавить изображения с веб-страницы и заменить имеющиеся рисунки. Дополнительные сведения.
Корректировка перекрытия
Если плакат или афиша состоит из большого количества горизонтальных или вертикальных страниц, при печати можно изменить размер полей таким образом, чтобы затем склеить страницы вместе, не перекрывая область печати.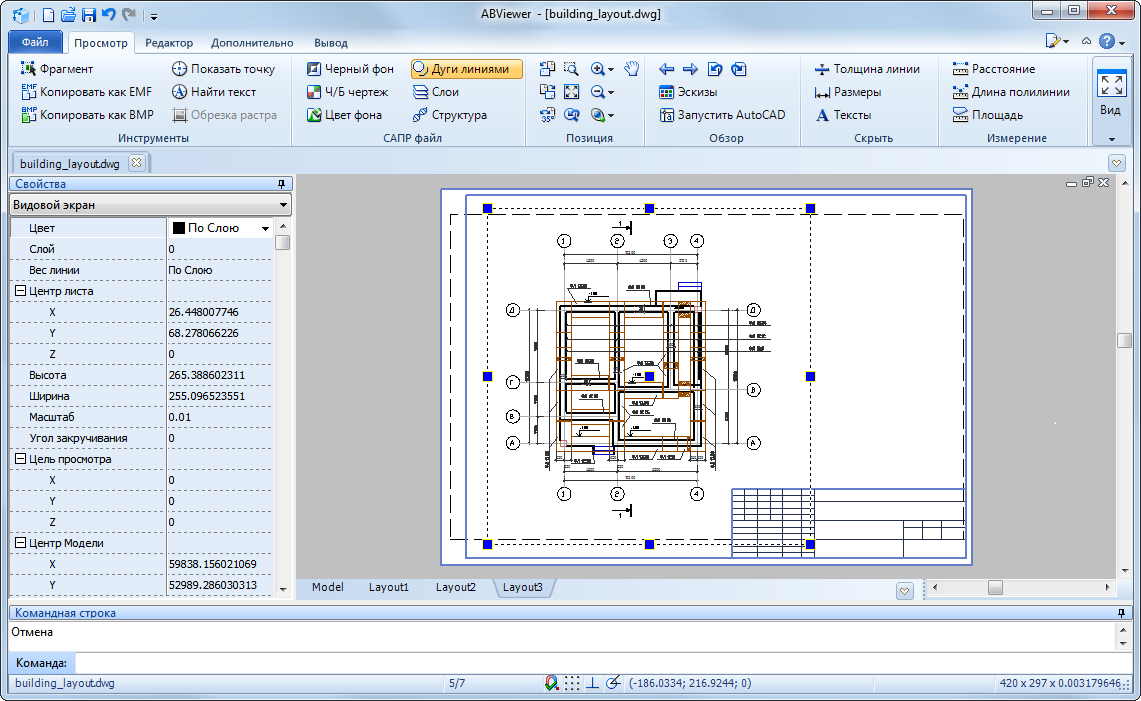
-
Щелкните Файл > Печать, а затем в разделе Настройка нажмите кнопку Параметры разметки.
-
В диалоговом окне Параметры разметки выполните одно из следующих действий:
-
чтобы увеличить перекрывающиеся поля на бумаге при печати плаката, афиши или другой крупной публикации с горизонтальной областью печати на страницах, измените параметр Перекрытие по горизонтали;
-
чтобы увеличить перекрывающиеся поля на бумаге при печати плаката, афиши или другой крупной публикации с вертикальной областью печати на страницах, измените параметр Перекрытие по вертикали;
-
чтобы напечатать одну страницу крупной публикации, установите флажок Печатать один участок, а затем выберите в полях Строка и Столбец значения для нужного элемента мозаики.

-
-
Нажмите кнопку Закрыть, а затем — кнопку Печать.
Примечание: У всех настольных принтеров есть непечатаемая область по краям листа.
Печать плаката или афиши
Чтобы напечатать плакат или афишу, нажмите Файл > Печать. Выберите принтер и настройте параметры, а затем нажмите кнопку Печать.
Примечание: Чтобы распечатать плакат или афишу на плакатной бумаге, нужен принтер, который поддерживает такой размер бумаги. Чтобы узнать, поддерживает ли ваш принтер печать на плакатной бумаге, проверьте параметры в диалоговом окне Печать (вкладка Параметры публикации и бумаги, раздел Бумага).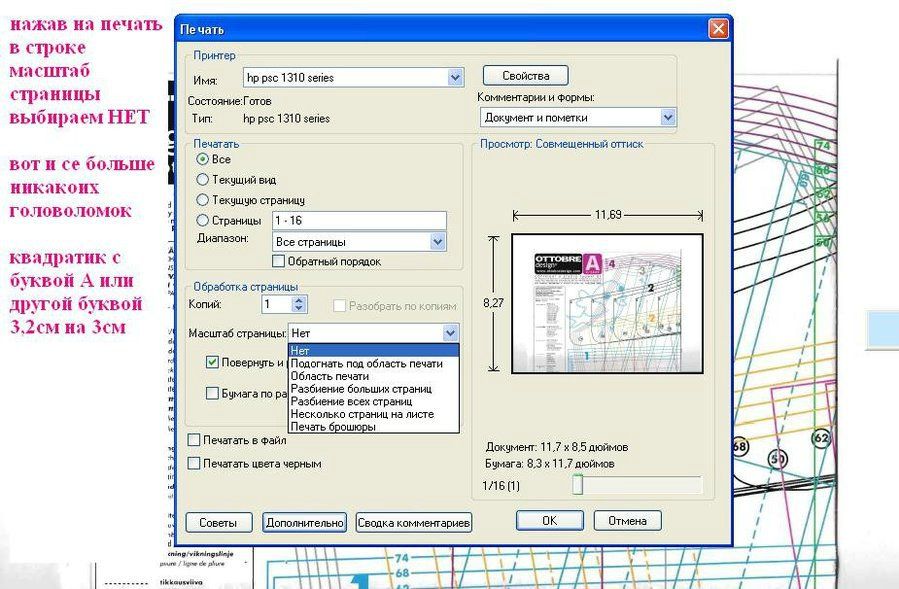
Эти инструкции относятся к Publisher 2007.
В этой статье
Создание плаката
-
В списке Типы публикаций выберите категорию Плакаты.
-
В коллекции Плакаты выполните одно из следующих действий:
-
щелкните нужный макет плаката, например Сдается квартира;
-
щелкните ссылку Просмотр шаблонов на узле Microsoft Office Online, выберите нужный макет плаката для скачивания и перейдите к шагу 4.

-
-
В разделах Параметры и Настройка выберите нужные параметры.
-
Щелкните Создать.
-
В области задач Форматирование публикации выполните любые из следующих действий:
-
чтобы изменить ширину и высоту плаката, нажмите кнопку Изменить размер страницы, а затем выберите нужный размер или нажмите кнопку Создать пользовательский размер страницы;
-
чтобы изменить цветовую схему плаката, разверните категорию Цветовые схемы и выберите подходящий вариант;
-
чтобы изменить шрифтовую схему плаката, разверните категорию Шрифтовые схемы и выберите подходящий вариант.

-
-
На плакате замените замещающий текст и изображения своим текстом, рисунками или другими объектами.
-
В меню Файл выберите пункт Сохранить как.
-
В поле Сохранить в выберите папку, в которой нужно сохранить новый плакат.
-
В поле Имя файла ведите имя для плаката.
-
В поле Тип файла выберите пункт Файлы Publisher.
-
Нажмите кнопку Сохранить.
Создание афиши
Чтобы создать в Publisher афишу, начните с плаката, а потом измените размер страницы.
-
В области задач Типы публикаций выберите категорию Плакаты, а затем выполните одно из следующих действий:
-
в разделе Плакаты щелкните ссылку Пустые страницы;
-
щелкните ссылку Просмотр шаблонов на узле Microsoft Office Online, выберите нужный макет афиши для скачивания и перейдите к шагу 3.
-
-
В разделе Пустые страницы выберите нужный размер бумаги. Можно также нажать кнопку Создать пользовательский размер страницы и создать собственный размер.
-
Щелкните Создать.

-
В области задач Форматирование публикации выполните любые из следующих действий:
-
чтобы изменить цветовую схему, разверните категорию Цветовые схемы и выберите подходящий вариант;
-
чтобы изменить шрифтовую схему, разверните категорию Шрифтовые схемы и выберите подходящий вариант.
-
-
В меню Файл выберите пункт Сохранить как.
-
В поле Сохранить в выберите папку, в которой нужно сохранить новую публикацию.
-
В поле Имя файла ведите имя для публикации.

-
В поле Тип файла выберите пункт Файлы Publisher.
-
Нажмите кнопку Сохранить.
Добавление изображений на плакат или афишу
Добавление клипов
-
На панели инструментов Объекты щелкните элемент Рисунок, выберите пункт Пустая рамка рисунка и щелкните в публикации то место, где нужно разместить рамку рисунка.
-
Щелкните пустую рамку рисунка правой кнопкой мыши, наведите указатель на пункт Изменить рисунок и выберите пункт Клип.

-
В области задач Клип введите в поле поиска слово или фразу, описывающую нужный клип.
Чтобы сузить область поиска, выполните одно или оба из следующих действий:
-
чтобы ограничить результаты поиска отдельной коллекцией клипов, в поле Просматривать щелкните стрелку и выберите нужную коллекцию;
-
чтобы ограничить результаты поиска определенным типом файлов, в поле Искать объекты щелкните стрелку и установите флажки рядом с нужными видами клипов.
Для поиска коллекций картинок и изображений из Интернета используется Bing. Чтобы не нарушать авторские права пользуйтесь фильтром по лицензии в Bing: он поможет выбрать изображения, которые можно использовать.

-
-
Нажмите кнопку Перейти.
-
В окне результатов поиска в области задач Клип щелкните нужный рисунок.
Добавление рисунка из файла
-
На панели инструментов Объекты щелкните элемент Рисунок, выберите пункт Пустая рамка рисунка и щелкните в публикации то место, где нужно разместить рамку рисунка.
-
Щелкните пустую рамку рисунка правой кнопкой мыши, наведите указатель на пункт Изменить рисунок и выберите пункт Из файла.
-
В диалоговом окне Вставка рисунка откройте папку с нужным файлом рисунка и щелкните его.

-
Выполните одно из следующих действий:
-
чтобы внедрить рисунок, нажмите кнопку Вставить;
-
чтобы связать рисунок в публикации с файлом на жестком диске компьютера, щелкните стрелку рядом с кнопкой Вставить и выберите команду Связать с файлом.
Примечание: Если вы планируете печатать публикацию (например, плакат на одном большом листе бумаги, приглашения на тисненой бумаге или изображение на футболке) в типографии или хотите перенести ее на другой компьютер, запустите мастер упаковки, чтобы включить связанные рисунки в файл.
Если мастер упаковки не используется, рисунки могут не копироваться в файл.
 Ссылки на дополнительные сведения о связываниях и встраии графических элементов и мастере упаковки см. в разделе «См. также».
Ссылки на дополнительные сведения о связываниях и встраии графических элементов и мастере упаковки см. в разделе «См. также».
-
Добавление изображения прямо со сканера или цифровой камеры
-
На панели инструментов Объекты щелкните элемент Рисунок, выберите пункт Пустая рамка рисунка и щелкните в публикации то место, где нужно разместить рамку рисунка.
-
Щелкните пустую рамку рисунка правой кнопкой мыши, наведите указатель на пункт Изменить рисунок и выберите пункт С камеры или сканера.
-
Если к компьютеру подключены несколько устройств, выберите то, которое вы хотите использовать.

-
Выполните одно из указанных ниже действий.
-
Добавление изображения со сканера. Если для сканирования изображения используются стандартные параметры, то установите переключатель для передачи по Интернету для изображения, предназначенного для веб-публикации, а в случае печатной публикации — переключатель для печати. Затем нажмите кнопку Вставить, чтобы начать сканирование.
Примечание: Кнопка Вставить может быть недоступна, если программное обеспечение сканера не поддерживает автоматическое сканирование. В этом случае нажмите кнопку Специальная вставка.
-
Добавление изображения с камеры или другого устройства.
 Если вы выбрали камеру или другое устройство (не сканер) или хотите перед сканированием изменить некоторые параметры, нажмите кнопку Специальная вставка и следуйте инструкциям для выбранного устройства.
Если вы выбрали камеру или другое устройство (не сканер) или хотите перед сканированием изменить некоторые параметры, нажмите кнопку Специальная вставка и следуйте инструкциям для выбранного устройства.
-
Добавление изображения с помощью диспетчера графики
-
На панели инструментов Объекты щелкните элемент Рисунок, выберите пункт Пустая рамка рисунка и щелкните в публикации то место, где нужно разместить рамку рисунка.
-
Щелкните пустую рамку рисунка правой кнопкой мыши, наведите указатель на пункт Изменить рисунок и выберите пункт Диспетчер графики.
-
В области задач Диспетчер графики в разделе Выберите рисунок наведите указатель мыши на имя пустой рамки рисунка, которую хотите заменить, щелкните стрелку и выберите пункт Вставить рисунок в эту рамку.

-
В диалоговом окне Вставка рисунка щелкните нужное изображение.
Если вы не видите его, перейдите к папке, в которой хранится файл.
-
Выполните одно из следующих действий:
-
чтобы внедрить рисунок, нажмите кнопку Вставить;
-
чтобы связать рисунок в публикации с файлом на жестком диске компьютера, щелкните стрелку рядом с кнопкой Вставить и выберите команду Связать с файлом.
-
Изменение перекрытия
-
В меню Файл выберите элемент Печать.

-
Чтобы увеличить перекрывающиеся поля на бумаге при печати плаката, афиши или другой крупной публикации с горизонтальной областью печати на страницах, в разделе Дополнительные параметры печати измените параметр Перекрытие по горизонтали.
Например, если плакат состоит из большого количества горизонтальных страниц, при печати можно изменить размер полей таким образом, чтобы затем склеить страницы вместе, не перекрывая область печати.
-
Чтобы увеличить перекрывающиеся поля на бумаге при печати плаката, афиши или другой крупной публикации с вертикальной областью печати на страницах, в разделе Дополнительные параметры печати измените параметр Перекрытие по вертикали.
Например, если плакат состоит из большого количества вертикальных страниц, при печати можно изменить размер полей таким образом, чтобы затем склеить страницы вместе, не перекрывая область печати.

-
Чтобы напечатать одну страницу крупной публикации, установите флажок Печатать один участок, а затем выберите номера строки и столбца для нужного элемента мозаики.
-
-
Нажмите кнопку Печать.
Примечание: У всех настольных принтеров есть непечатаемая область по краям листа.
Печать плаката или афиши
Чтобы распечатать плакат или афишу, в меню Файл выберите пункт Печать, а затем нажмите кнопку ОК.
Примечание: Чтобы распечатать плакат или афишу на плакатной бумаге, нужен принтер, который поддерживает такой размер бумаги. Чтобы узнать, поддерживает ли ваш принтер печать на плакатной бумаге, проверьте параметры в диалоговом окне Печать (вкладка Параметры публикации и бумаги, раздел Бумага).
Чтобы узнать, поддерживает ли ваш принтер печать на плакатной бумаге, проверьте параметры в диалоговом окне Печать (вкладка Параметры публикации и бумаги, раздел Бумага).
Большой рисунок на нескольких а4. Как распечатать изображение на нескольких листах A4
- Открываем картинку в любой программе. Например, в Средстве просмотра фотографий Windows.
Жмем CTRL+P или раскрываем меню Печать и выбираем одноименный пункт.
На вкладке или в разделе «Макет» устанавливаем галочку «Многостраничность» и выбираем «Печать плаката» . Выбираем размер 2х2, 3х3 или 4х4 и жмем кнопку «Настройки…».
Задаем параметры плаката. Мы может выделить листы серым цветом, которые не будет печататься (удобно, если у нас появляются пустые листы). В опции «Печать направляющих» можно выбрать:
- Метки перекрытия и выравнивания — изображение по краям будет дублироваться и появится возможность не сильно ровно резать края.

- Линии отреза — областей перекрытия не будет и придется четко резать края бумаги.
Мне кажется, безопасней выбрать метки. Задаем все необходимые настройки и печатаем большую картинку на нескольких листах А4.
Paint
Еще один универсальный способ — использовать программу Paint, которая входит в комплект Windows. Открываем ПУСК и в поле поиска пишем PAINT. Запускаем графический редактор и открываем в нем картинку. Или можно на картинке кликнуть правой кнопкой мышки и выбрать «Открыть с помощью — > Paint».
- Раскрываем меню Файл (или меню со стрелочной вниз), выбираем «Печать > Параметры страницы» .
- Создаем на рабочем столе документ LibreOffice Calc (жмем правой кнопкой мышки по пустому месту и выбираем «Создать > Электронная таблица OpenDocument»).
Если Вам нужно распечатать большой плакат в домашних условиях не прибегая к услугам плоттера — тогда эта статья для Вас. Но как это можно сделать?
Можно разбить наш документ на большое количество маленьких фрагментов и распечатать домашним принтером на листах А4.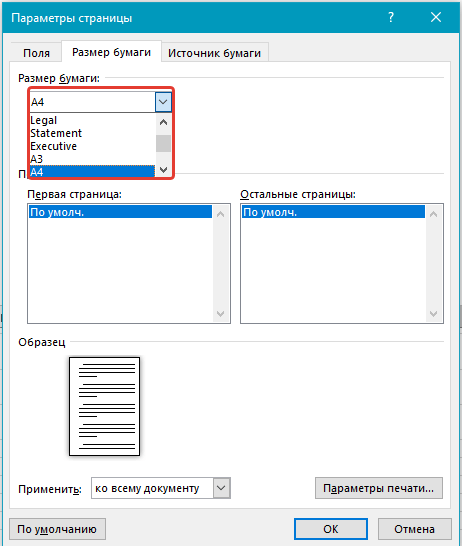 В результате мы получим большой практически бесшовный плакат. В статье подробно рассмотрим два способа распечатать плакат — без дополнительного ПО , только стандартными средствами, а также рассмотрим специальную программу, которая может распечатать при помощи простого домашнего принтера большой плакат. Как всегда в статье будет подробная инструкция как быстро добиться желаемого результата. Допустим у нас есть большой по размеру документ, картинка, график, карта местности — в общем что угодно из чего нам нужно сделать большой плакат. Нам понадобится принтер, пара ножниц, ПВА клей и полчаса времени. Если все готово — приступим!
В результате мы получим большой практически бесшовный плакат. В статье подробно рассмотрим два способа распечатать плакат — без дополнительного ПО , только стандартными средствами, а также рассмотрим специальную программу, которая может распечатать при помощи простого домашнего принтера большой плакат. Как всегда в статье будет подробная инструкция как быстро добиться желаемого результата. Допустим у нас есть большой по размеру документ, картинка, график, карта местности — в общем что угодно из чего нам нужно сделать большой плакат. Нам понадобится принтер, пара ножниц, ПВА клей и полчаса времени. Если все готово — приступим!
Чтобы напечатать большой плакат из листов А4 можно обойтись без дополнительного ПО. В стандартном программном обеспечении к принтеру есть множество опций настройки печати. Среди всего прочего там (в большинстве случаев) есть такая функция, как «печать постера». Именно она и поможет нам распечатать любой документ на множестве листов А4. Таким образом, после склейки листов мы получим большой плакат или картину на стену. Если именно такого результата Вы и добиваетесь — тогда смотрим пример.
Если именно такого результата Вы и добиваетесь — тогда смотрим пример.
Откройте картинку или документ, из которого хотите сделать плакат большого размера и нажмите «печать» или сочетание клавиш «Ctrl+P». У вас должно появиться похожее меню (см. Рис1)
в котором нужно выбрать свойства вашего принтера.
Установите размер страниц и желаемую ориентацию листов (Книжная или альбомная). Далее пролистав немножко вниз (у меня в разделе Макет страниц) нужно найти «Печать постера». Стандартные размеры печати постера — это 4 листа. Это значит что ваша картинка будет разбита на четыре фрагмента, которые распечатает принтер. После сложения этих фрагментов как пазла Вы получите большой рисунок. Если размер в 4 листа А4 вас не устраивает — нажмите кнопку «Задать».
Здесь можете указать другое количество сегментов на которое будет разбито ваше изображение. А также (очень удобно) нужно поставить галочку «Линии обрезки на полях» и на каждом листе будет отведен край (Cut) который нужно ровненько обрезать и отмечено поле (Paste) на которое нужно нанести клей и наложить следующий фрагмент нашего большого плаката. все настройки внесены -отправляем все на печать. Результат — практически бесшовный большой плакат. Если вас устраивает — тогда мы добились желаемого результата стандартными средствами. Но как видим настроек для печати постера довольно мало. Именно поэтому существуют специальные программы для печати больших плакатов на А4. Они позволяют более гибко настроить разбиение. Об этом поговорим в другой части статьи.
А также (очень удобно) нужно поставить галочку «Линии обрезки на полях» и на каждом листе будет отведен край (Cut) который нужно ровненько обрезать и отмечено поле (Paste) на которое нужно нанести клей и наложить следующий фрагмент нашего большого плаката. все настройки внесены -отправляем все на печать. Результат — практически бесшовный большой плакат. Если вас устраивает — тогда мы добились желаемого результата стандартными средствами. Но как видим настроек для печати постера довольно мало. Именно поэтому существуют специальные программы для печати больших плакатов на А4. Они позволяют более гибко настроить разбиение. Об этом поговорим в другой части статьи.
Как напечатать большой плакат из листов А4
Как распечатать картинку нужного размера.
Чтобы распечатать картинку нужного размера на принтере, надо сначала расположить её на листе, заданного формата. Сделать это можно с помощью программы Microsoft Office Word. Это, пожалуй, самая популярная программа, с которой непременно сталкивается каждый, кто знаком с работой на компьютере.
1.Откройте программу Microsoft Office Word и создайте новый документ.
2. Задайте параметры страницы с помощью команды Основное меню — Разметка страницы — Поля .
Настройте поля документа так, чтобы картинка полностью уместилась на листе формата формата А4.
3. Найдите нужный рисунок и вставьте его в документ при помощи команды
Основное меню —Вставка — Рисунок.
Чтобы вставить в документ сразу несколько рисунков, их надо выделить щелчком мыши при нажатой клавише Shift.
4. Для изменения размера картинки, наведите курсор мыши на рисунок и нажмите правую кнопку мыши.
Как напечатать большой плакат из нескольких А4 листов
В открывшемся списке выберите команду Размер .
5. В открывшемся окне сделайте нужные настройки.
6. Сохраните картинку. Кнопка «Office» — Сохранить
или нажмите на значок
Вывод на печать. Кнопка «Office» — Печать .
Руководство как распечатать А3 на двух А4
Может показаться, что распечатать А3 на двух листах А4 сложно и это работа только для профессионалов.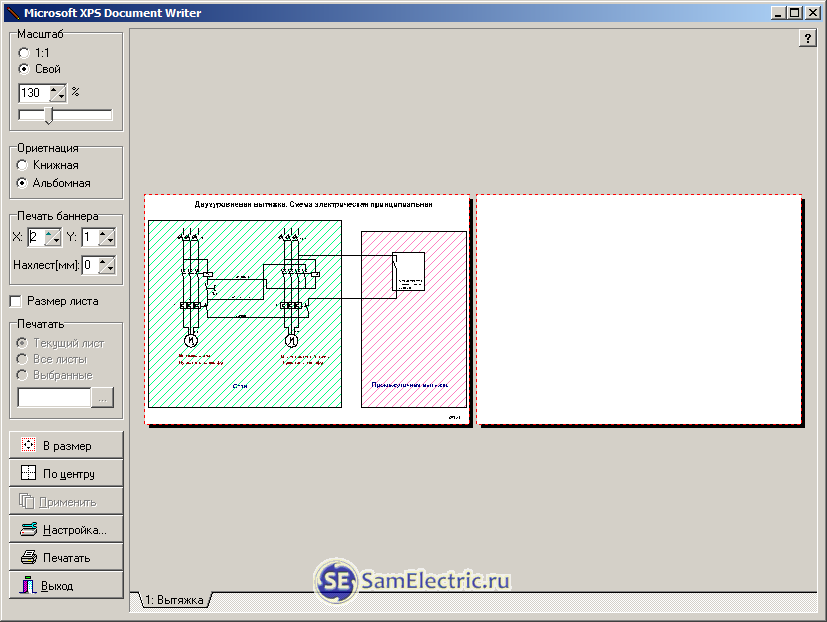 Но существует несколько способов, которые помогут решить эту проблему. С их помощью возможна распечатка одного рисунка на двух листах стандартных размеров даже школьнику.
Но существует несколько способов, которые помогут решить эту проблему. С их помощью возможна распечатка одного рисунка на двух листах стандартных размеров даже школьнику.
О чём пойдет речь:
Как осуществить процесс в Word и PDF
Чтобы распечатать А3 на двух А4 в Word, следует сделать такие действия:
- Открыть документ Word, зайти в меню печати. Далее выбрать формат бумаги А3.
- Выбрать пункты: количество страниц на листе – 1, по размеру страницы.
- Нажать на формат печати А4.
Начнется печать документа на двух листах А4.
Открываем документ word, идем в печать и выбираем формат бумаги А3
Распечатать А3 на двух А4 в PDF возможно при наличии программ Adobe Reader, Evince или других, которых предлагают просмотр документов этого формата. Для распечатки нужно сделать такой масштаб, который поделит изображение на две страницы. Далее выбрать «Печать».
Нажимаем в меню — 1 страница на листе -> По размеру страницы -> А4
С помощью электронной таблицы
Этот способ доступен для опытных пользователей, которые часто занимаются обработкой документов программой Excel.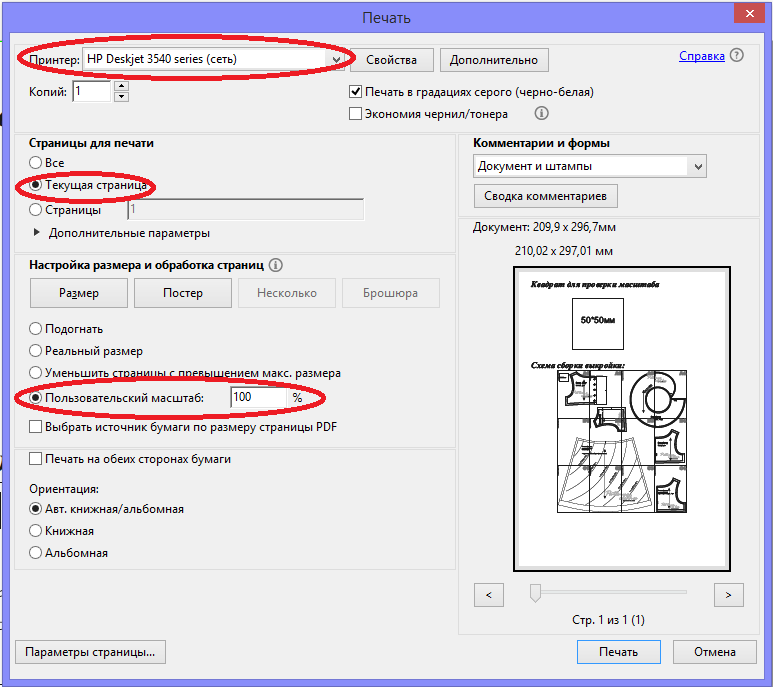 Для начала нужно создать чистую таблицу в программе. Затем добавить в нее необходимую для печати картинку.
Для начала нужно создать чистую таблицу в программе. Затем добавить в нее необходимую для печати картинку.
Следующим шагом будет переход в раздел «Вид». В «Разметке страницы» нужно растянуть изображение так, чтобы оно вышло за поля и поделилось на две части. Таким образом, образуются две страницы. Для удобства выбрать масштаб, который находится в нижнем углу, и уменьшить его.
Как распечатать картинку на нескольких листах А4?
Чтобы не допустить ошибок при работе, следует проверить их наличие в «Предварительном просмотре». Остается только распечатать.
С помощью программ PlaCard, Easy Poster Printer, Posteriza
Программа PlaCard создана для того, чтобы осуществлять распечатку больших изображений на 2-3 страницах. Как это происходит? Программа печатает, разбив 1 изображение на несколько фрагментов стандартного листа (два и больше). С помощью программы можно сделать выборочную печать, изменить и редактировать картинку.
После загрузки ПО Easy Poster Printer можно за небольшое время распечатать на двух А4 формат А3.
Для достижения наилучшего эффекта контроль качества, масштаб рисунка, разметка линий полностью регулируются.
Easy Poster Printer
Бесплатное программное обеспечение Posteriza разрешает менять количество фрагментов в изображении. Делать это нужно, выбрав во вкладке «Размер» нужные данные для печати.
Автокад – легкий и быстрый метод распечатки
Любой принтер может работать с Автокад. Порядок работы следующий:
- Невидимыми рамками разделить лист А3 на две части.
- Увеличить ширину рамок, которые получились, на 1 см. Это необходимо, чтобы склеить половинки двух изображений.
- Проверить масштаб, чтобы он совпадал на двух изображениях.
- Выбрать опцию «Печать». Поставить в очередь сначала одну половину картинки, а затем – вторую.
Печать на листе А4 в Компасе
Компас – простой способ такой печати изображения размером А3 на двух листах. В начале работы нужно зайти в «Предварительный просмотр», выбрать опцию «Сервис» и развернуть изображение. Повернув рисунок, подогнать необходимый масштаб. Далее в том же меню поставить по горизонтали и по вертикали сумму страниц, равную 1. Печатаем готовый документ на стандартных листах.
Повернув рисунок, подогнать необходимый масштаб. Далее в том же меню поставить по горизонтали и по вертикали сумму страниц, равную 1. Печатаем готовый документ на стандартных листах.
Печать чертежей в Компасе
Изучив все эти методы, становится понятно, как распечатать изображение А3 на стандартный лист А4. Используя эти данные, вы забудете о проблеме и сможете самостоятельно ее решить.
Вконтакте
Если Вам нужно распечатать большой плакат в домашних условиях не прибегая к услугам плоттера — тогда эта статья для Вас. Но как это можно сделать? Можно разбить наш документ на большое количество маленьких фрагментов и распечатать домашним принтером на листах А4. В результате мы получим большой практически бесшовный плакат. В статье подробно рассмотрим два способа распечатать плакат — без дополнительного ПО , только стандартными средствами, а также рассмотрим специальную программу, которая может распечатать при помощи простого домашнего принтера большой плакат.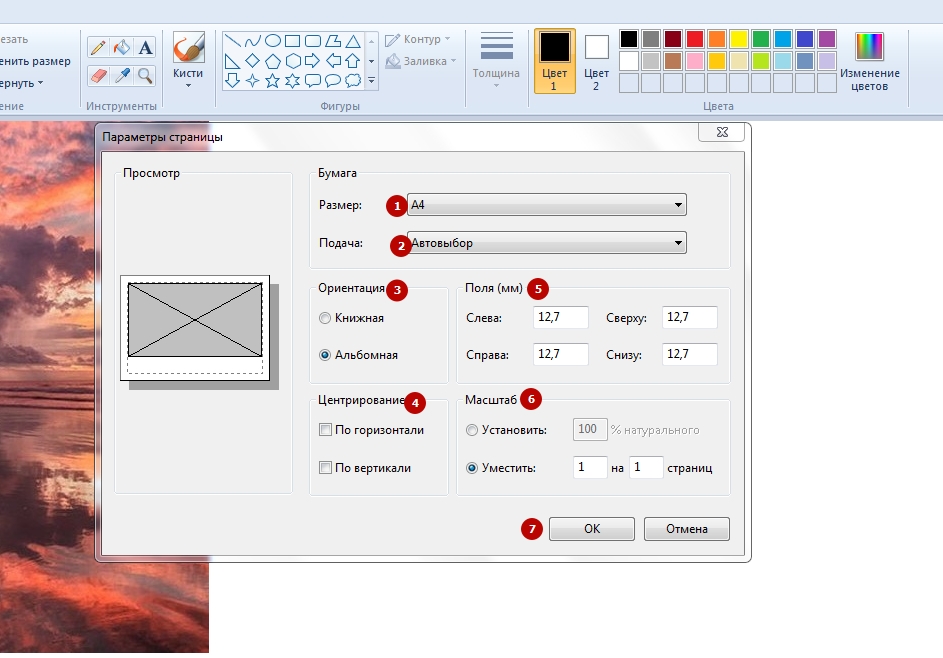 Как всегда в статье будет подробная инструкция как быстро добиться желаемого результата. Допустим у нас есть большой по размеру документ, картинка, график, карта местности — в общем что угодно из чего нам нужно сделать большой плакат. Нам понадобится принтер, пара ножниц, ПВА клей и полчаса времени. Если все готово — приступим!
Как всегда в статье будет подробная инструкция как быстро добиться желаемого результата. Допустим у нас есть большой по размеру документ, картинка, график, карта местности — в общем что угодно из чего нам нужно сделать большой плакат. Нам понадобится принтер, пара ножниц, ПВА клей и полчаса времени. Если все готово — приступим!
Чтобы напечатать большой плакат из листов А4 можно обойтись без дополнительного ПО. В стандартном программном обеспечении к принтеру есть множество опций настройки печати. Среди всего прочего там (в большинстве случаев) есть такая функция, как «печать постера». Именно она и поможет нам распечатать любой документ на множестве листов А4. Таким образом, после склейки листов мы получим большой плакат или картину на стену. Если именно такого результата Вы и добиваетесь — тогда смотрим пример.
Пример: Как распечатать плакат из нескольких листов А4Откройте картинку или документ, из которого хотите сделать плакат большого размера и нажмите «печать» или сочетание клавиш «Ctrl+P».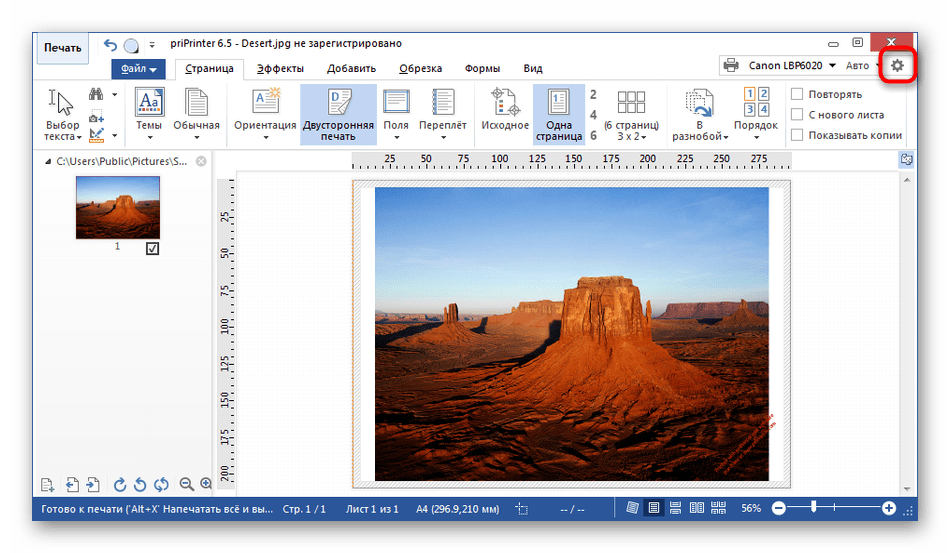 У вас должно появиться похожее меню (см. Рис1)
У вас должно появиться похожее меню (см. Рис1)
в котором нужно выбрать свойства вашего принтера.
Установите размер страниц и желаемую ориентацию листов (Книжная или альбомная). Далее пролистав немножко вниз (у меня в разделе Макет страниц) нужно найти «Печать постера». Стандартные размеры печати постера — это 4 листа. Это значит что ваша картинка будет разбита на четыре фрагмента, которые распечатает принтер. После сложения этих фрагментов как пазла Вы получите большой рисунок. Если размер в 4 листа А4 вас не устраивает — нажмите кнопку «Задать».
Здесь можете указать другое количество сегментов на которое будет разбито ваше изображение. А также (очень удобно) нужно поставить галочку «Линии обрезки на полях» и на каждом листе будет отведен край (Cut
) который нужно ровненько обрезать и отмечено поле (Paste
) на которое нужно нанести клей и наложить следующий фрагмент нашего большого плаката. все настройки внесены -отправляем все на печать.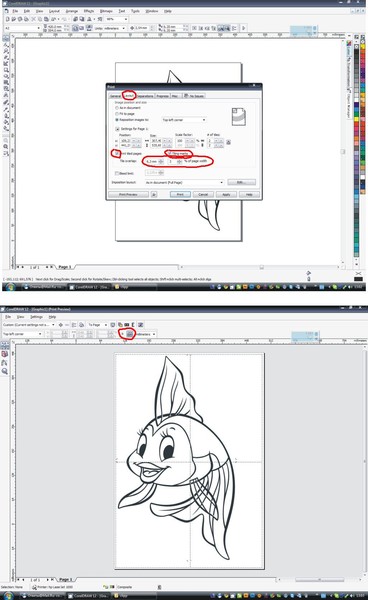 Результат — практически бесшовный большой плакат. Если вас устраивает — тогда мы добились желаемого результата стандартными средствами. Но как видим настроек для печати постера довольно мало. Именно поэтому существуют специальные программы для печати больших плакатов на А4. Они позволяют более гибко настроить разбиение. Об этом поговорим в другой части статьи.
Результат — практически бесшовный большой плакат. Если вас устраивает — тогда мы добились желаемого результата стандартными средствами. Но как видим настроек для печати постера довольно мало. Именно поэтому существуют специальные программы для печати больших плакатов на А4. Они позволяют более гибко настроить разбиение. Об этом поговорим в другой части статьи.
Изображения с компьютера можно распечатывать на обычном принтере, как и текстовые документы. Картинка, как правило, требует гораздо больше чернил, поэтому хотелось бы печатать все правильно с первого раза, без ошибок.
Перед непосредственной печатью проверьте несколько моментов, чтобы убедиться, что компьютер готов к печати (можете пропустить данные пункты, если уверены, что все готово):
Обратите внимание! Здесь же (в окне «Устройства и принтеры») есть возможность проверки на ошибки в работе устройств. Кликните правой кнопкой мыши по используемому принтеру и выберите пункт «Устранение неполадок».
Windows за несколько секунд или минут проверит работоспособность, затем предложит варианты исправления (например, переустановка драйвера с официального сайта разработчика).
Теперь воспользуйтесь одним из вариантов распечатки картинки.
В Windows 10 разработчики интегрировали стандартное приложение «Печать изображений». Его вызов будет самым быстрым из всех вариантов, хотя функционал приложения минимален. Кликните правой клавишей мышки на изображении и найдите пункт «Печать». Это и есть самый быстрый способ печати без дополнительных настроек. В середине открывшегося окна будет показан предварительный вид печатаемого изображение на листе бумаги. которым будете печатать картинку, размер бумаги, качество изображения, количество копий, ориентацию на странице и нажмите «Печать».
Если в принтере загружена бумага, а в картридже достаточно чернил, картинка напечатается мгновенно.
Способ №2. Paint
Чуть более сложный способ, хотя разберется в нем любой пользователь:
Способ №3.
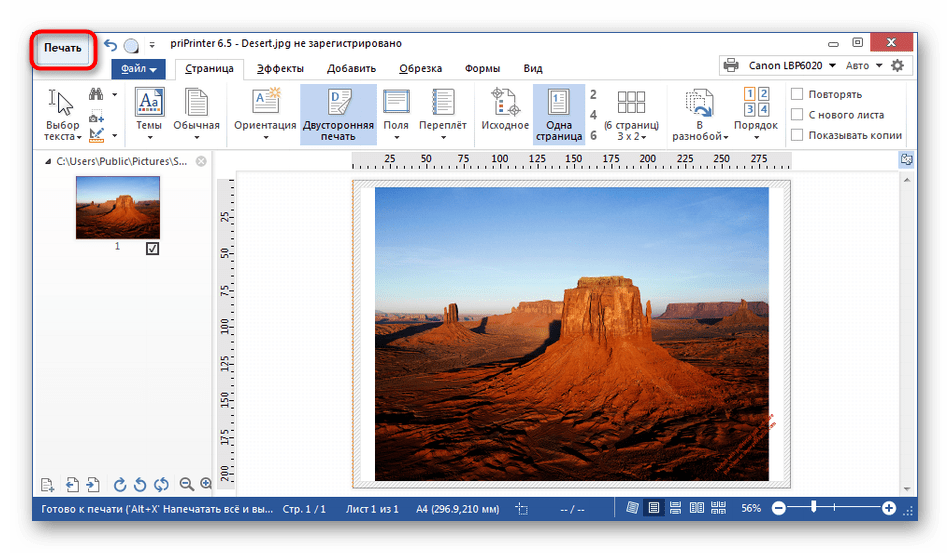 Photoshop
PhotoshopВ этой инструкции разобран случай с Adobe Photoshop: 2014.2.0. Способ для продвинутых пользователей, потому что предоставляет куда больше видов настройки:
Сейчас почти все программы, позволяющие открыть или отредактировать картинку на компьютере, могут печатать их с использованием подключенных к системе принтеров. Пробуйте комбинацию клавиш Ctrl+P, и если откроется окно печати, смело «играйте» с настройками, проверяйте готовность принтера и печатайте заветные изображения.
Видео — Как печатать на принтере с компьютера
Приветствую вас, читатели моего блога. С вами на связи, Тимур Мустаев. Решил я напечатать картину состоящая из нескольких листов формата А4. И конечно же я воспользовался имеющейся в моем арсенале программу Corel DRAW, для обрезки на несколько частей, конечно можно было и воспользоваться Photoshop, а дальше печать на принтере. Но, тут мне стало интересно, какими методами можно еще это сделать.
Я начал переворачивать весь интернет, и оказывается, все настолько просто, что каждый сможет сделать это, не имея мощных графических программ. Сегодня я поделюсь с вами, как распечатать картинку на нескольких листах а4, и поверьте, вы с легкостью это сделайте сами.
Сегодня я поделюсь с вами, как распечатать картинку на нескольких листах а4, и поверьте, вы с легкостью это сделайте сами.
Первое, что рекомендуют везде, это разбивка изображения при помощи свойства принтера. Да, вариант хороший и вполне понятный. Да только дело в том, что не везде есть данная функция в свойствах принтера. Поэтому данный способ мы рассматривать не будем.
Для всех способ, я буду использовать одну и туже фотографию.
Paint
И так, первый способ в моем арсенале, это использования программы Paint. Да, это программа, которая по умолчанию есть в ОС Windows. И так, с чего начать.
Открываем Paint. Файл — Открыть
В открывшемся меню, выбираем, где находится ваша фотография. Открываем ее. Если фотография большого разрешения, то в редакторе она откроется в масштабе 100%. Для того, чтобы уменьшить размер, сдвигаем ползунок влево, для получения нормального визуального размера.
После чего открываем, Файл – Печать – Параметры страницы
В появившемся меню выставляем настройки:
- Бумага .
 Размер – А4, Подача – Автовыбор.
Размер – А4, Подача – Автовыбор. - Ориентация . Здесь лучше поставить Альбомный . Если вы хотите Книжный , то пожалуйста, картина от этого не испортится.
- Поля (мм) . Все можно оставить без изменения.
- Центрирование . Ставим обе галочки, По горизонтали и По вертикали .
- Масштаб . Здесь остановимся подробнее. Если вы хотите распечатать картину, в том исходном размере которая она есть, то ставим 100% в поле Установить . Если вы решили, что 100% для вас мало, смело ставьте 200% или больше. Но помните главное, чем больше вы увеличиваете масштаб, тем качество фотографии будет хуже, так как она растягивается.
В моем случае, оригинальная фотография разделилась всего на 4 части формата А4, при 100%, для меня показалось это мало и установил 200%, смотрим что получилось.
Онлайн сервис Rasterbator.net
Здесь вообще все просто. Это онлайн сервис для разбивки и подготовки файлов к печати. В конце вы получаете готовый PDF файл с разбитой фотографий на размеры А4. Сервис бесплатный. Есть одно «НО», сервис на английском языке. Я думаю, для вас это не составит труда, тем более я постараюсь более детально описать все шаги.
В конце вы получаете готовый PDF файл с разбитой фотографий на размеры А4. Сервис бесплатный. Есть одно «НО», сервис на английском языке. Я думаю, для вас это не составит труда, тем более я постараюсь более детально описать все шаги.
Что нам сделать в первую очередь? Открываем сервис. В появившемся окне кликаем левой клавишей мышки на Create your poster .
Следующий шаг, это выбрать фотографию, которую мы будем делить на части. В моем случае я буду использовать ту же фотографию, что и в предыдущем примере. И так, нажимаю на кнопку Обзор и указываем фото. После нажимаем на Upload и ждем пока фотография загрузится.
- Paper stings (Настройка бумаги). Здесь нас интересует размер бумаги А4. И альбомное (Landscape ) расположение. Можете выбрать книжный (Portrait ) вариант, щелкнув по стрелочки.
- Ставим галочку Add margin of 10 mm each side . О чем нам это говорит? Все просто, это отступы при печати по 10 мм с каждой стороны.

- Галочку Overlap page by 5 mm не ставим.
- Output size . Здесь имеется в виду, на сколько частей будет разбита фотография. В данном случае я поставил 3, это означает разбивка будет 3×3, то есть состоять из 9 частей.
Так же есть дополнительная информация, в правом нижнем углу. Где указано, Размер бумаги (Paper size), Размер готовой картины (Poster size), из скольких листов будет состоять картина (Paper consumption) и фигура человека высотой 180 см, в просмоторщике (Human figure in preview is 180 cm tall). Что это значит? Видите, силуэт человека в середине. Этот силуэт в высоту 180 см.
Следующий шаг, цвет (Color ). Ставим следующие настройки:
- Raster color ставим Multicolor
- Background color выставляем White
Чтобы посмотреть, как будет выглядеть постер обрамленный в белую каемку 10 мм, которую мы установили в начале, поставьте галочку Show margin .
Жмем Continue .
В заключительном шаге Options нас ждет, несколько настроек. И так:
- Output выбираем Enlarge.
- Other , ставим галочку Crop marks , это дополнительные знаки на фотографии, удобные для обрезания после печати. Если вы не хотите обрезать белую каемку, то галочку не ставим. Page position , порядок печати страниц. Тут не важно, я галочку не ставлю.
Нажимаем Rasterbate 9 pages !
После чего пойдет процесс разделения и выдаст вам готовый PDF файл для сохранения. Если автоматическое сохранение не появилось, нажимаем на click here .
В результате мы получили готовый постер, в ПДФ формате для печати, с названием Rasterbation .
На этой ноте я буду с вами прощаться. Надеюсь вам статья оказалась полезной. Подписывайтесь на мой блог, комментируйте, делитесь с друзьями.
Всех вам благ, Тимур Мустаев.
Как распечатать часть изображения.
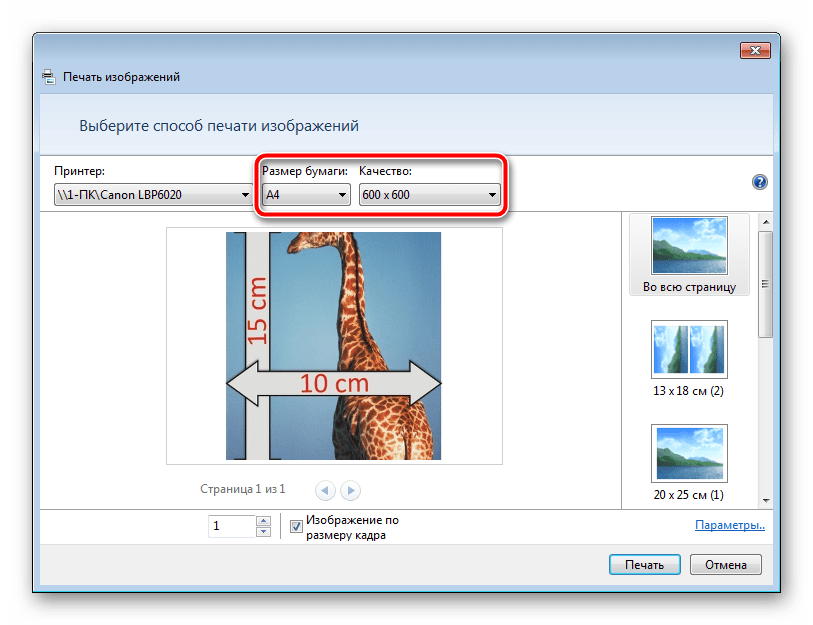 Как а3 распечатать на двух листах а4. Обзор специальных программ для печати постеров Как на домашнем принтере распечатать большой плакат из листов А4
Как а3 распечатать на двух листах а4. Обзор специальных программ для печати постеров Как на домашнем принтере распечатать большой плакат из листов А4 Если Вам нужно распечатать большой плакат в домашних условиях не прибегая к услугам плоттера — тогда эта статья для Вас. Но как это можно сделать? Можно разбить наш документ на большое количество маленьких фрагментов и распечатать домашним принтером на листах А4. В результате мы получим большой практически бесшовный плакат. В статье подробно рассмотрим два способа распечатать плакат — без дополнительного ПО , только стандартными средствами, а также рассмотрим специальную программу, которая может распечатать при помощи простого домашнего принтера большой плакат. Как всегда в статье будет подробная инструкция как быстро добиться желаемого результата. Допустим у нас есть большой по размеру документ, картинка, график, карта местности — в общем что угодно из чего нам нужно сделать большой плакат.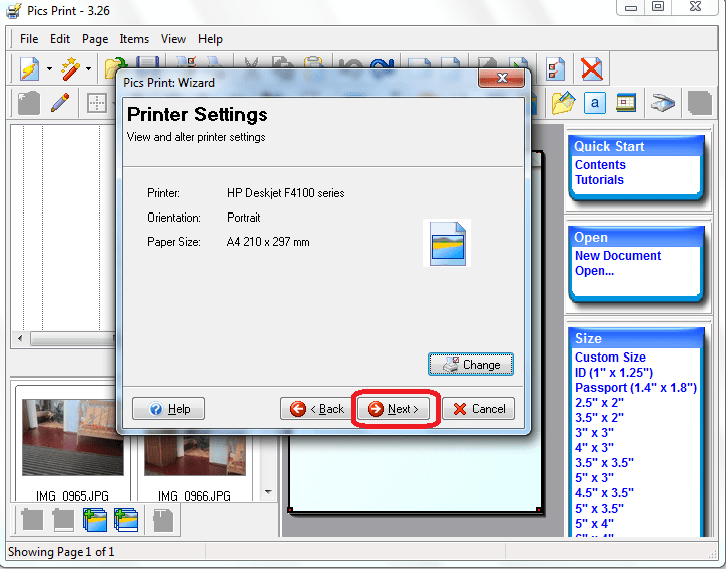 Нам понадобится принтер, пара ножниц, ПВА клей и полчаса времени. Если все готово — приступим!
Нам понадобится принтер, пара ножниц, ПВА клей и полчаса времени. Если все готово — приступим!
Чтобы напечатать большой плакат из листов А4 можно обойтись без дополнительного ПО. В стандартном программном обеспечении к принтеру есть множество опций настройки печати. Среди всего прочего там (в большинстве случаев) есть такая функция, как «печать постера». Именно она и поможет нам распечатать любой документ на множестве листов А4. Таким образом, после склейки листов мы получим большой плакат или картину на стену. Если именно такого результата Вы и добиваетесь — тогда смотрим пример.
Пример: Как распечатать плакат из нескольких листов А4Откройте картинку или документ, из которого хотите сделать плакат большого размера и нажмите «печать» или сочетание клавиш «Ctrl+P». У вас должно появиться похожее меню (см. Рис1)
в котором нужно выбрать свойства вашего принтера.
Установите размер страниц и желаемую ориентацию листов (Книжная или альбомная).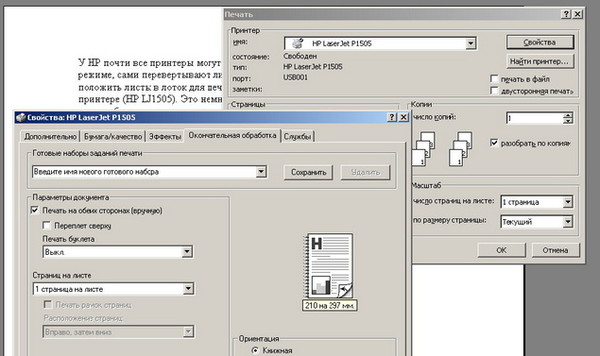 Далее пролистав немножко вниз (у меня в разделе Макет страниц) нужно найти «Печать постера». Стандартные размеры печати постера — это 4 листа. Это значит что ваша картинка будет разбита на четыре фрагмента, которые распечатает принтер. После сложения этих фрагментов как пазла Вы получите большой рисунок. Если размер в 4 листа А4 вас не устраивает — нажмите кнопку «Задать».
Далее пролистав немножко вниз (у меня в разделе Макет страниц) нужно найти «Печать постера». Стандартные размеры печати постера — это 4 листа. Это значит что ваша картинка будет разбита на четыре фрагмента, которые распечатает принтер. После сложения этих фрагментов как пазла Вы получите большой рисунок. Если размер в 4 листа А4 вас не устраивает — нажмите кнопку «Задать».
Здесь можете указать другое количество сегментов на которое будет разбито ваше изображение. А также (очень удобно) нужно поставить галочку «Линии обрезки на полях» и на каждом листе будет отведен край ( Cut
) который нужно ровненько обрезать и отмечено поле ( Paste
) на которое нужно нанести клей и наложить следующий фрагмент нашего большого плаката. все настройки внесены -отправляем все на печать.
Результат — практически бесшовный большой плакат. Если вас устраивает — тогда мы добились желаемого результата стандартными средствами. Но как видим настроек для печати постера довольно мало. Именно поэтому существуют специальные программы для печати больших плакатов на А4.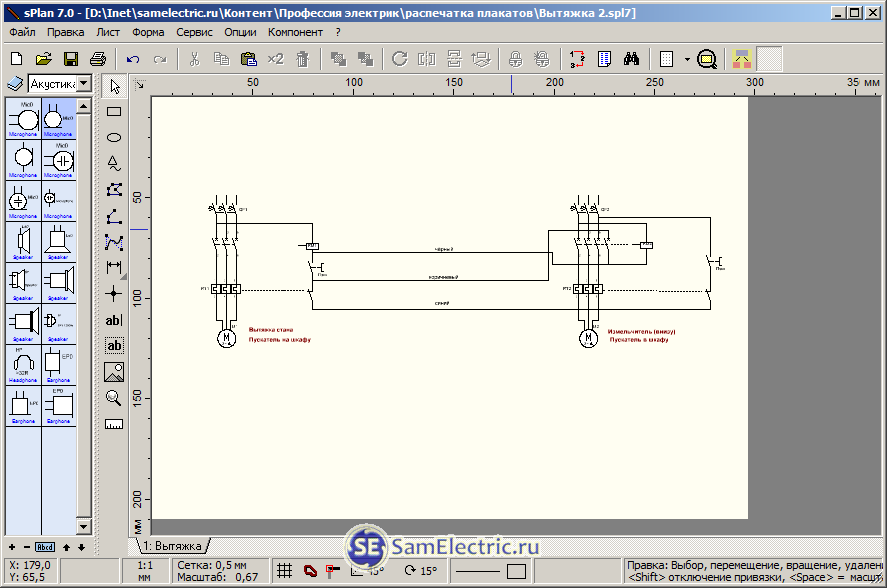 Они позволяют более гибко настроить разбиение. Об этом поговорим в другой части статьи.
Они позволяют более гибко настроить разбиение. Об этом поговорим в другой части статьи.
Сейчас я вам покажу универсальный способ печати плакатов на обычном принтере А4 . Описываемый здесь метод печати больших плакатов прекрасно подходит не только для Microsoft Word, но и для любой программы, из которой можно производить печать. Распечатать плакат из листов А4 очень просто!
Кстати, наряду с этой страницей про печать плакатов из Word, большой популярностью на сайт также пользуется статья про печать букв в размер формата А4 . Так что рекомендую решить две проблемы за один раз.
Также замечу, что если у вас нет дома принтера, но плакат распечатать всё-таки хочется, вам поможет печать в файл .
Результат печати плаката из листов А4 при помощи Word
Обычный принтер есть у многих, а вот широкоформатные плоттеры бывают, как правило, только в специализированных фирмах, занимающихся типографией. Стоимость такого оборудования по сравнению с обычным принтером А4 достаточно большая, поэтому дома его держать смысла нет.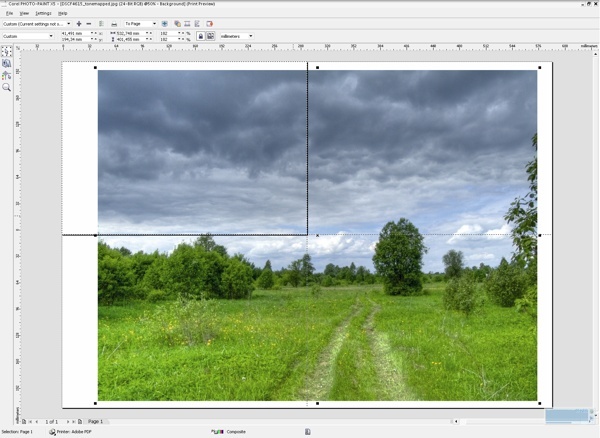 Давайте используем обычный принтер чтобы распечатать большой плакат из листов А4.
Давайте используем обычный принтер чтобы распечатать большой плакат из листов А4.
На фотографии приведён результат на листах формата А4. Принтер обычный. Не обращайте внимание на опечатку на картинке — просто исправлять уже не хочется:) Сейчас я покажу как всё это делается на примере печати плаката с картинкой из программы MS Word.
Обратите внимание: настройки принтера у разных принтеров отличаются, но принципы остаются те же самые! Кроме того, я здесь буду показывать печать плаката на примере картинки, но то же самое относится и к тексту, просто набранному в Word.
Приведённый в этой статье пример — далеко не единственный.
Если Вы хотите научиться хорошо работать в Word, то Вам обязательно стоит посмотреть видеоуроки , в которых показываются и другие способы решения этой и других задач наиболее эффективным способом.
Приступаем к печати плаката из листов А4
Прежде всего нужно подготовить обычный документ Word. Я вставил в него картинку, но можно было и текст напечатать. Заходим с меню «Файл / Печать». Я использую Word с меню типа Лента .
Я вставил в него картинку, но можно было и текст напечатать. Заходим с меню «Файл / Печать». Я использую Word с меню типа Лента .
Прежде всего выберите нужный принтер — тот, на котором вы будете печатать плакат. Это важно, поскольку для преобразования обычного документа в плакат из листов А4 мы воспользуемся соответствующей функцией принтера. Пугаться не стоит, поскольку функция печати плакатов есть почти(!) в любом принтере. Открываете свойства вашего принтера и видите что-то вроде окна, показанного ниже. Конечно, у вас всё может быть немного иначе.
сайт_Смысл показываемого мной метода печати плакатов из листов А4 основан именно на использовании свойств принтера , а не самого Word или другой программы. Дело в том, что в этом случае драйвер принтера сам разделит документ на части и увеличит их, что избавляет вас от необходимости делать это вручную. Из всех способов печати плакатов в домашних условиях этот — наиболее простой.
Чтобы распечатать ваш документ как плакат из листов А4, вам нужно в свойствах принтера найти пункт, отвечающий за данную возможность.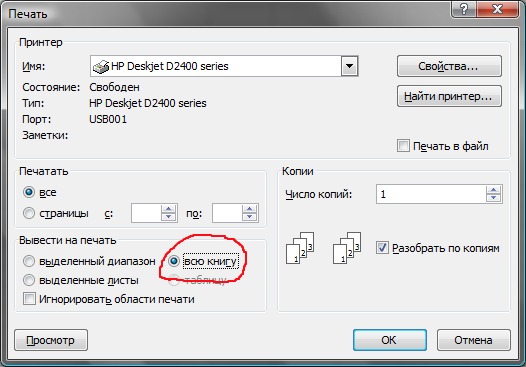 Пример привожу для своего принтера.
Пример привожу для своего принтера.
После выбора нужного вам размера плаката нужно только сохранить настройки, а затем нажать кнопку печати в Word. Размер плаката указывается в листах А4 по принципу X*Y. В приведённом примере это плакат 3*3 листа А4. Результат печати вы можете видеть на самой первой картинке.
Тут была важная часть статьи, но без JavaScript её не видно!
Особенность печати плакатов из листов А4
Если вы печатаете текст, который легко масштабируется, то, в принципе, вы можете напечатать плакат, состоящий из любого количества листов А4, которое позволяет выбрать ваш принтер.
Если же вы печатаете картинку , то её оригинальный размер должен быть достаточно велик. В противном случае вы рискуете получить плакат низкого качества.
После печати плаката вам потребуется взять ножницы и обрезать печатные поля, чтобы соединить части плаката (листы А4) в одно целое. Не пытайтесь печатать без полей! Как я писал ранее в одной из предыдущих статей, при печати без полей вы можете потерять часть документа — он просто не пропечатается.
Видеоурок по распечатке документа Word в виде плаката из отдельных листов А4
Показан наиболее простой вариант распечатки большого плаката при помощи встроенных в драйвер принтера возможностей. Наличие такой функции напрямую зависит от используемого принтера!
Подведём итоги
Одним из главных принципов, которым я руководствуюсь на своих учебных курсах, заключается в том, что главное — понять суть, а не просто что-то заучивать! Если не можете что-то сделать одним способом, то всегда найдётся другой! В данном случае вместо того, чтобы искать как распечатать плакат в Word из листов А4, я предлагаю просто воспользоваться универсальной функцией печати плакатов, встроенную в принтер. Это гораздо более эффективно и позволяет печатать большие плакаты на обычных листах А4 практически из любой программы.
Здесь, как в том анекдоте, у нас есть несколько вариантов. Для начала уясним, что картинка (или другая информация), которую необходимо распечатать на несколько листов, называется плакатом.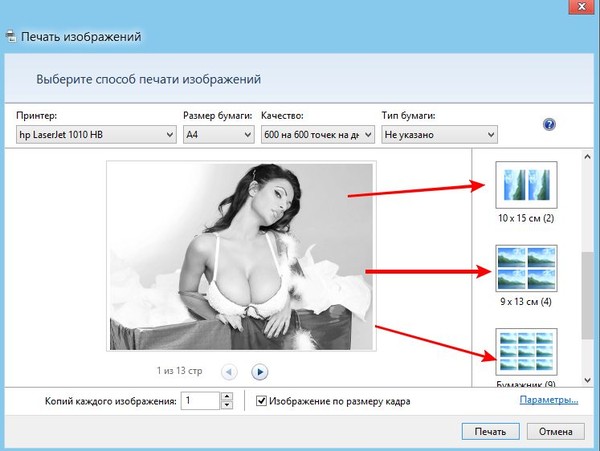 Наиболее простым и универсальным способом распечатки картинки на несколько листов является использование табличного редактора. Его основное преимущество – возможность распечатать плакат в любом случае, используя любое количество листов; недостаток – затрачивается немного больше времени, чем при распечатке плаката с помощью опций принтера. На распечатку же плаката с помощью интерфейса принтера уходит гораздо меньше времени, однако, далеко не все программы для принтеров имеют в своем составе такую опцию. Поэтому приходиться пользоваться первым способом. Итак, рассмотрим варианты первого способа распечатки плаката, т.е. с помощью редакторов в двух наиболее распространенных операционных системах: Microsoft Windows и Apple Mac OS.
1. В операционной системе Microsoft Windows наиболее универсальным способом распечатки плаката является размещение нашей картинки в редакторе MS Excel. Алгоритм действий при этом такой:
Пуск->Все программы->Microsoft Office->Microsoft Excel;
в меню выбираем Вставка->Рисунок (->Из файла), после чего открывается окно «Вставка рисунка», где мы находим нашу картинку и нажимаем кнопку «Вставить»;
Файл->Параметры страницы (Разметка страницы->Параметры страницы)->вкладка «Страница» – переходим к непосредственному выбору ориентации листов плаката в поле «Ориентация» (альбомные или книжные), их количества в ширину и высоту в поле «Масштаб»-> «количество листов:»;
переходим в окно документа с рисунком, увеличиваем наш рисунок до требуемого количества листов.
Наиболее простым и универсальным способом распечатки картинки на несколько листов является использование табличного редактора. Его основное преимущество – возможность распечатать плакат в любом случае, используя любое количество листов; недостаток – затрачивается немного больше времени, чем при распечатке плаката с помощью опций принтера. На распечатку же плаката с помощью интерфейса принтера уходит гораздо меньше времени, однако, далеко не все программы для принтеров имеют в своем составе такую опцию. Поэтому приходиться пользоваться первым способом. Итак, рассмотрим варианты первого способа распечатки плаката, т.е. с помощью редакторов в двух наиболее распространенных операционных системах: Microsoft Windows и Apple Mac OS.
1. В операционной системе Microsoft Windows наиболее универсальным способом распечатки плаката является размещение нашей картинки в редакторе MS Excel. Алгоритм действий при этом такой:
Пуск->Все программы->Microsoft Office->Microsoft Excel;
в меню выбираем Вставка->Рисунок (->Из файла), после чего открывается окно «Вставка рисунка», где мы находим нашу картинку и нажимаем кнопку «Вставить»;
Файл->Параметры страницы (Разметка страницы->Параметры страницы)->вкладка «Страница» – переходим к непосредственному выбору ориентации листов плаката в поле «Ориентация» (альбомные или книжные), их количества в ширину и высоту в поле «Масштаб»-> «количество листов:»;
переходим в окно документа с рисунком, увеличиваем наш рисунок до требуемого количества листов.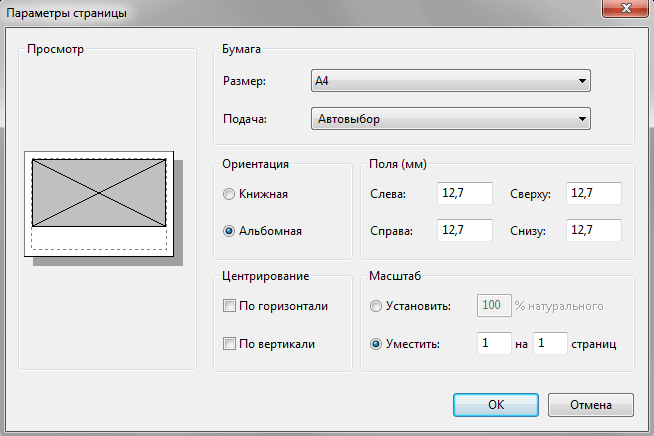 Опция «Предварительный просмотр» (Файл->Предварительный просмотр или Файл->Печать) позволяет увидеть, как именно разместится картинка. Когда результат нас удовлетворит, смело нажимаем на «Печать» и печатаем наш плакат. Результат аккуратно обрезаем, где надо, и склеиваем.
2. В операционной системе Apple Mac OS аналогичные манипуляции можно сделать, воспользовавшись редактором Calc из OpenOffice. Действия в этом редакторе практически аналогичны действиям в редакторе MS Excel. То есть, открываем редактор Calc, выставляем параметры нашего плаката через меню Формат->Страница… выбираем вкладку «Лист», смотрим внизу опцию «Масштаб», где нас интересует выбор свойства «Подогнать диапазон печати к числу страниц» в «Режиме масштабирования» слева, а также выбор количества страниц в свойстве «Число страниц» справа. Теперь вставляем нашу картинку, выбрав в верхнем меню Вставка->Изображение->Из файла…, расширяем ее размеры до нужных с контролем в «Предварительном просмотре» (в меню «Файл»), после чего смело запускаем на печать.
Опция «Предварительный просмотр» (Файл->Предварительный просмотр или Файл->Печать) позволяет увидеть, как именно разместится картинка. Когда результат нас удовлетворит, смело нажимаем на «Печать» и печатаем наш плакат. Результат аккуратно обрезаем, где надо, и склеиваем.
2. В операционной системе Apple Mac OS аналогичные манипуляции можно сделать, воспользовавшись редактором Calc из OpenOffice. Действия в этом редакторе практически аналогичны действиям в редакторе MS Excel. То есть, открываем редактор Calc, выставляем параметры нашего плаката через меню Формат->Страница… выбираем вкладку «Лист», смотрим внизу опцию «Масштаб», где нас интересует выбор свойства «Подогнать диапазон печати к числу страниц» в «Режиме масштабирования» слева, а также выбор количества страниц в свойстве «Число страниц» справа. Теперь вставляем нашу картинку, выбрав в верхнем меню Вставка->Изображение->Из файла…, расширяем ее размеры до нужных с контролем в «Предварительном просмотре» (в меню «Файл»), после чего смело запускаем на печать. Рассмотрим программное обеспечение для принтеров наиболее популярных фирм Epson и Canon. Поскольку их интерфейсы наиболее типичны для всех модификаций линейки Epson, а также Canon, можно легко построить общие алгоритмы действий.
3. Программа печати для принтеров Epson имеет следующий интерфейс и порядок действий для печати плаката, состоящего из нескольких листов:
«Свойства» -> «Настройка печати» -> вкладка «Макет»;
слева смотрим поле «многостраничность» и ставим там птичку;
также ставим точку напротив свойства «печать плаката»;
используя счетчик раскладок листов плаката, выбираем один из четырех вариантов – 2х1, 2х2, 3х3, 4х4;
при выборе вариантов плаката смотрим макет предварительного просмотра.
4. Программа печати для принтеров Canon требует выполнения следующего алгоритма действий:
«Свойства» -> «Настройка печати» -> вкладка «Параметры страницы»;
опция «Ориентация» – позволяет выбрать книжный или альбомный тип листов плаката;
опция «Разметка страницы» имеет окно выбора, нажимая которое мы можем выбрать один из трех понравившихся вариантов – плакат , плакат , плакат ;
при выборе вариантов плаката смотрим окно предварительного просмотра слева.
Рассмотрим программное обеспечение для принтеров наиболее популярных фирм Epson и Canon. Поскольку их интерфейсы наиболее типичны для всех модификаций линейки Epson, а также Canon, можно легко построить общие алгоритмы действий.
3. Программа печати для принтеров Epson имеет следующий интерфейс и порядок действий для печати плаката, состоящего из нескольких листов:
«Свойства» -> «Настройка печати» -> вкладка «Макет»;
слева смотрим поле «многостраничность» и ставим там птичку;
также ставим точку напротив свойства «печать плаката»;
используя счетчик раскладок листов плаката, выбираем один из четырех вариантов – 2х1, 2х2, 3х3, 4х4;
при выборе вариантов плаката смотрим макет предварительного просмотра.
4. Программа печати для принтеров Canon требует выполнения следующего алгоритма действий:
«Свойства» -> «Настройка печати» -> вкладка «Параметры страницы»;
опция «Ориентация» – позволяет выбрать книжный или альбомный тип листов плаката;
опция «Разметка страницы» имеет окно выбора, нажимая которое мы можем выбрать один из трех понравившихся вариантов – плакат , плакат , плакат ;
при выборе вариантов плаката смотрим окно предварительного просмотра слева.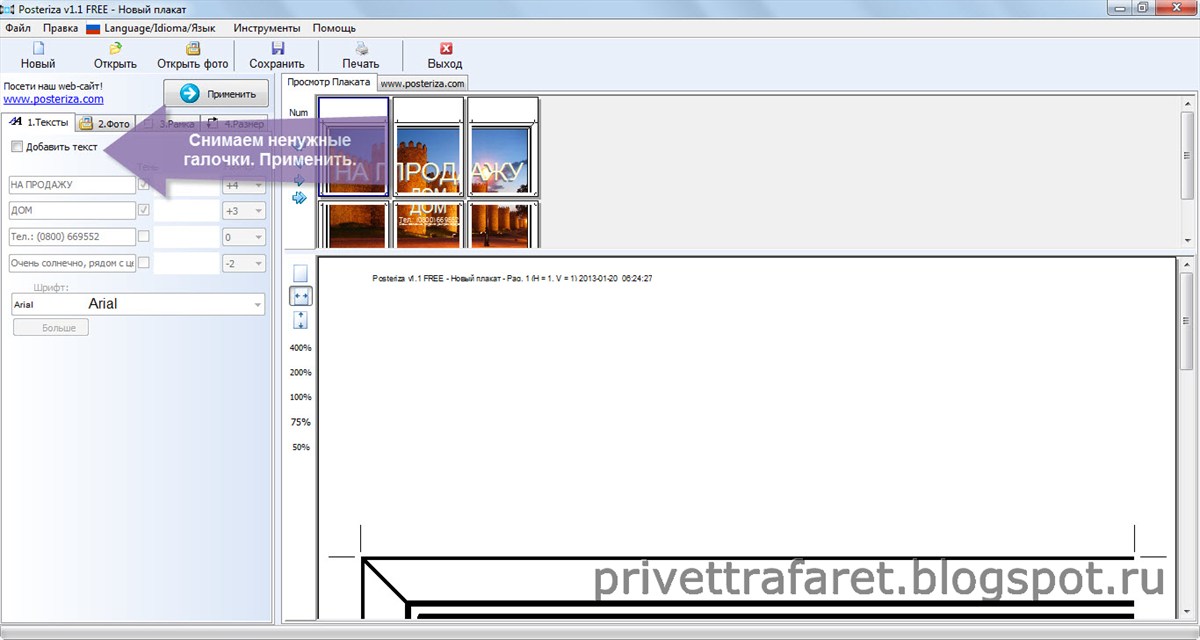 После подтверждения изменений настроек принтера можем печатать наш плакат.
Надеюсь, данное разъяснение помогло Вам, и в дальнейшем распечатать какой-либо плакат на нескольких листах не составит для Вас труда. Удачи!
После подтверждения изменений настроек принтера можем печатать наш плакат.
Надеюсь, данное разъяснение помогло Вам, и в дальнейшем распечатать какой-либо плакат на нескольких листах не составит для Вас труда. Удачи!
Приветствую!
Порой возникает необходимость в печати фотографии или какого-либо изображения в виде большого постера (плаката). Однако «массовые» принтеры, предназначенные для домашнего\офисного использования, поддерживают печать лишь на листах A4 формата.
В данной ситуации можно воспользоваться решением, которое «разделит» изображение на несколько частей, которые впоследствии можно будет распечатать на листках формата A4. Склеив все эти части, вы получите желаемый постер (плакат).
Разделяем изображение для дальнейшей печати в качестве плаката
Необходимо отметить, что популярные программы для просмотра и обработки изображений не имеют возможности по разделению изображения. Потому мы прибегнем к использованию специализированной утилиты – Pics Print .
Официальный сайт программы.
Данная программа специализируется на разделении изображения на части (формат A4), а после отправляет их на печать. Склеив их, вы получите большой плакат (постер).
Теперь давайте рассмотрим на конкретном примере, как добавить картинку и распечатать её части на заранее выбранном количестве листов формата A4.
Печатаем большой плакат (постер) на домашнем принтере
Откройте программу Pics Print. В верхнем меню нажмите по иконке волшебной палочки, и в появившемся меню выберите пункт Poster Wizard .
Откроется приветственное окно мастера, с помощью которого мы зададим необходимые настройки и выберем печатаемое в качестве постера изображение. Нажмите кнопку Next >
Будет отображено очередное окно мастера. В нём приводится информация о используемом для последующей печати принтере, ориентации и размере бумаги.
При нажатии кнопки Change появится возможность изменить данные параметры.
Окно выбора принтера и изменения параметров печати.
Если указанные параметры не требуют изменения, то нажмите кнопку Next > для продолжения.
На следующем этапе предлагается выбрать, откуда будет взято изображение, которое впоследствии будет разделено и распечатано в качестве плаката. На выбор предлагаются три варианта: с жёсткого диска, из подключенной камеры, или сканера.
Мы выберем изображение с жёсткого диска.
В данном окне предлагается выбрать изображение, которое будет использовано для печати в качестве плаката. Укажите необходимое изображение.
После указания изображения, оно будет загружено и отображено в окне мастера. Для продолжения нажмите Next >
Будет отображено новое окно, в котором задаются настройки разделения изображения.
Первая опция задаёт разделение изображения вдоль, а находящаяся под ней – поперёк. В примере мы разделим изображение на 2 части вдоль и поперёк.
Если вы слегка отодвинете окно мастера, то сможете визуально оценить в основном окне программы, как будет осуществляться разделение картинки.
Введя желаемые параметры, нажмите кнопку Next >
В последнем окне мастера, нам сообщают, что всё готово для печати. Вам только останется поставить галочку у пункта Print document , а после нажать кнопку Finish .
В результате принтер осуществит печать четырёх листов, которые будут являться составными частями изначально выбранного изображения. Склейте их и постер готов!
Краткий итог
В данном обзоре мы рассмотрели утилиту, с помощью которой буквально в несколько шагов можно распечатать плакат. Причём составными частями плаката будут являться листы формата A4, печать которых может осуществляться с любого домашнего или офисного принтера.
Если у вас остались вопросы, вы можете задать их в комментариях.
Благодаря Word и Publisher можно печатать буквы для плакатов и изменять их размер в пределах от 1-го, до 1638.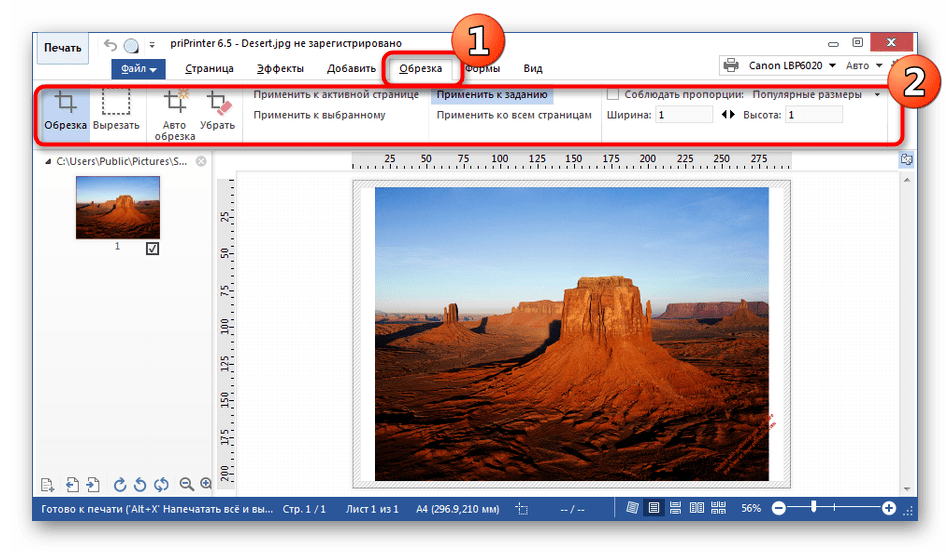
Для новичков сложность в том, что не понятно, как сделать буквы больше, если стандартные размеры ограничены 72-м размером шрифта.
В данной статье рассмотрен вопрос увеличения стандартного размера шрифта, а так же вопрос как создать заголовок WordArt.
Как печатать большие буквы
1. Устанавливаем масштаб поменьше так как мы должны видеть листы и буквы на них, чтобы редактировать надпись.
1.1. В Word 2010 в строке состояния находим инструмент — масштаб.
С помощью ползунка или нажимая на кнопку минус уменьшаем размер листа.
инструмент — масштаб
(Рисунок 1)
1.2. В Word 2003 масштаб можно установить двумя способами — выбрав нужный на панели инструментов.
(Рисунок 2)
Второй способ это нажать «Вид» / «Масштаб»
(Рисунок 3)
(Рисунок 4)
После того, как мы выбрали масштаб мы можем видеть несколько листов сразу и как будет выглядеть надпись.
2. Меняем размер букв.
Если вы не знаете как увеличить размер букв (больше, чем 72pt), то это достаточно просто.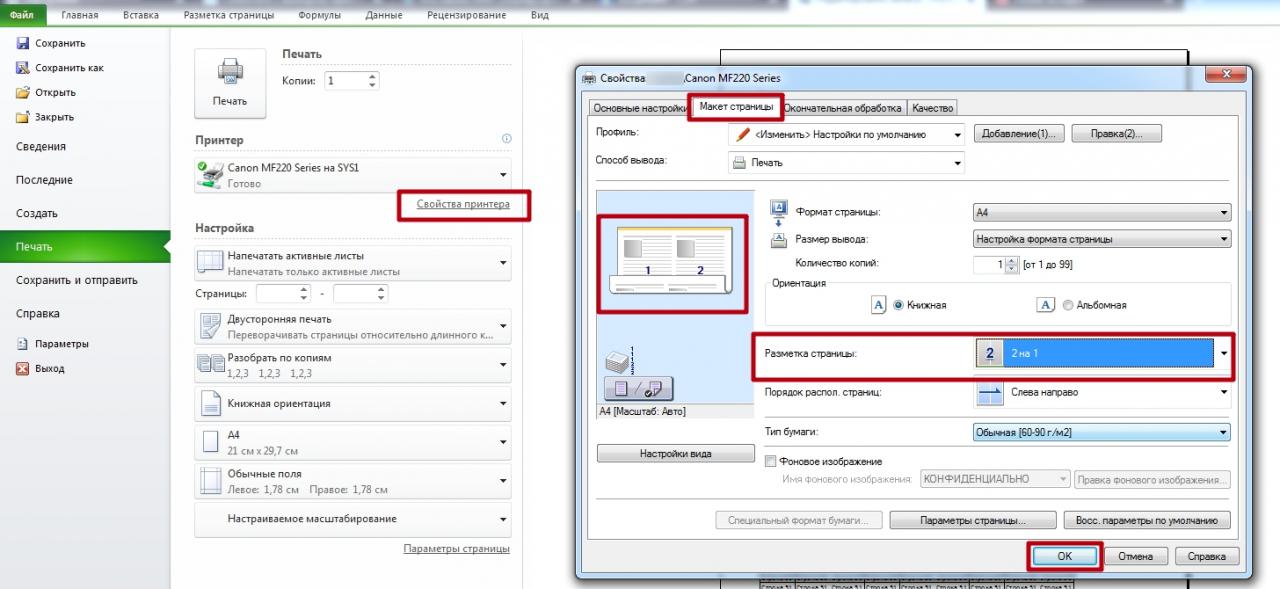
Стираем то, что написано в окне «Размер шрифта»:
— устанавливаем курсор внутри окна «Размер шрифта»;
— удаляем число обозначающее старый размер с помощью клавиши backspace или delete;
— печатаем новый размер шрифта помня, что верхняя граница, это число 1938 и если набрать 1939, то программа сообщит об ошибке.
2.1. В word 2010 переходим на вкладку «Главная», стираем старый размер шрифта и впечатываем 72, а затем нажимаем Enter.
(Рисунок 5)
2.2. В word 3003 так же нужно стереть шрифт.
(Рисунок 6)
Вот, что у меня получилось.
(Рисунок 7)
Работа с надписями WordArt
В ворд 2010 такая возможность отсутствует, зато присутствует в Publisher, где надпись можно напечатать и скопировать в word.
3. Чтобы сделать текст WordArt, в ворд 2003 включаем панель рисование, для этого нажимаем «Вид» / «Панель инструментов» / «Рисование». Теперь нажимаем на букву А на панели WordArt и выбираем шрифт для текста объявления.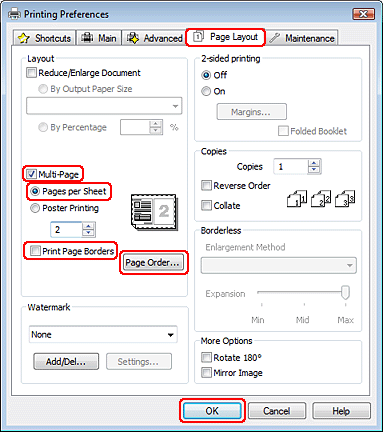
(Рисунок 8)
И теперь можно писать текст полностью или частями…
(Рисунок 9)
4. После того, как мы получили часть текста ее нужно подвинуть, переместить, но так просто не получится — придется изменить настройки объекта WordArt. Для этого выделяем текст, жмем на выделенном объекте правой кнопкой мыши и выбираем в появившемся окне «Формат объекта WordArt»
(Рисунок 10)
5. Затем в появившемся окне мы должны перейти на закладку «Положение» и выбрать «По контуру», теперь наш объект мы можем свободно перемещать и увеличивать.
Перейти на закладку Положение и выбрать По контуру
(Рисунок 11)
Вывод
Если Вы собрались печатать надпись для плаката в word, то это можно сделать с помощью обычного текста увеличенного в размерах и текста WordArt.
Причем не всегда новая программа обладает лучшими возможностями и устаревшая программа word, может печатать точно так же, просто необходимо знать расположение инструментов.
Удачи в работе над плакатом.
Как распечатать широкоформатный плакат на листах А4
Проще всего осуществить данный процесс, предварительно преобразовав объект печати в картинку (png, jpg, bmp). Далее открываем её с помощью программы «Paint» и выбираем пункт меню «Файл» и раздел «Печать». Кликнув на кнопку «Параметры страницы» задаём необходимую ориентацию (книжную или альбомную) и пункт «Уместить» с заданием количества листов по вертикали и горизонтали. Помним пропорции:
- А3 = 2 А4
- А2 = 2 А3 = 4 А4
- А1 = 2 А2 = 4 А3 =8 А4
- А0 = 2 А1 = 4 А2 = 8 А3 =16 А4
Таким образом, несложно подобрать необходимое количество листов и пропорции. Можно пойти и более простым путём, воспользовавшись стандартным средством печати изображений и настроив «Печать постера» (находится во вкладке «Макет»). Далее останется лишь задать разбивку. Важно, чтобы печатаемый файл был высокого разрешения и хорошего качества, иначе постер получится размытым и нечитаемым. Некоторые модели принтеров поддерживают возможность распечатки без границ, что позволит сделать целостное изображение. Если же у вашего принтера нет такой возможности, то устанавливаем минимально возможные отступы и по окончании процесса активно работаем ножницами.
Некоторые модели принтеров поддерживают возможность распечатки без границ, что позволит сделать целостное изображение. Если же у вашего принтера нет такой возможности, то устанавливаем минимально возможные отступы и по окончании процесса активно работаем ножницами.
Для широкоформатной печати постеров на А4, сохраненных в формате «pdf», можно использовать программы, поддерживающие данные опции. Например, «Adobe Fine Reader» или «PDF-XChange Viewer». Нажав кнопку «Печать» и задав «Параметры» с опцией «Разделять по страницам», можно смело приступать к распечатке. Как правило, подобные программы сами подберут необходимое количество листов А4 и ориентацию, опираясь на исходный файл.
Процесс печати широкоформатных чертежей на А4 с разбивкой по листам помогает справится с задачей распечатки в крайне быстрые сроки, однако доставляет массу неудобств. По этой причине, если вам важно качество и позволяет время, гораздо проще воспользоваться печатью на плоттере в рекламной мастерской «Контур» в Рязани. Печать широкоформатных плакатов осуществляется за считанные минуты. Доступны, как черно-белый, так и цветной варианты по демократичным ценам.
Печать широкоформатных плакатов осуществляется за считанные минуты. Доступны, как черно-белый, так и цветной варианты по демократичным ценам.
Как распечатать изображение на нескольких листах A4. Как напечатать большой плакат из листов А4
Работаю воспитателем. Поэтому часто требуется изображение большого формата для наглядности и оформления. ну и дома под новый год можно украсить как на этом фото. Этот Дедушка Мороз был распечатан на обычном принтере для листов А4. а как это сделать — расскажу подробнее. ведь в нашей СМ много творческих людей, которым может понадобится большой плакат. И не у каждого (как например у меня) есть специальная программа… (такого мастер-класса я здесь не встретила, может проглядела — тогда прошу прощения!)
Открываем программу Microsoft Exel —-> выбираем вкладку «Вставка» —-> Рисунок
Открывается диалоговое окно —-> Выбираете любой рисунок из своих файлов ——> Нажимаете «Вставить» (я выбрала вот такого клоуна для примера)
Видим рисунок появился
Открываем предварительный просмотр
Видим, что наш клоун маленький, всего на один лист (указано стрелкой, сколько страниц будет распечатано)
закрываем окно предварительного просмотра, и О! чудо, мы видим что появились какие-то клетки (сразу можно и не увидеть, тогда уменьшаем масштаб в нижнем правом углу) клеточки, которые я показала стрелкой — это страницы — будущие А4
теперь уверенно тянем за указанный уголок, растягиваем на нужное количество страниц
снова просматриваем, видим сколько страниц получится (указано стрелкой)
И — вуаля! распечатываем, склеиваем по типу детских разрезных картинок, используем.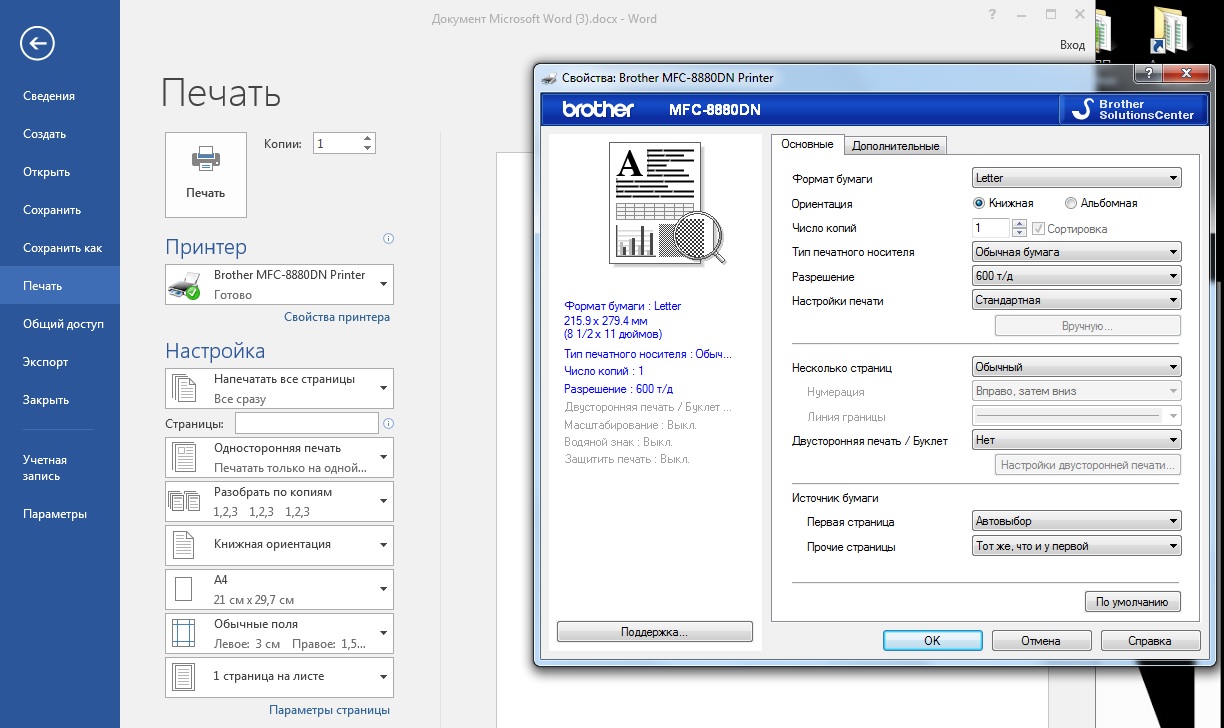 .. а уж наши мастерицы найдут куда применить такие плакатики!?
.. а уж наши мастерицы найдут куда применить такие плакатики!?
Как вариант — можно распечатывать контурные изображения, потом раскрашивать самим (благо раскрасок в интернете великое множество!), можно таким образом. делать любые выкройки, карты… ну в общем пользуйтесь, жду отзывов!
Привет. Прежде с новым годом. А вот программка для печати больших форматов. называется PosterPrinter. Она ставится очень лего, русскоязычная, имеется ключь регистрации и самое главное может распечатывать фотографии большого размера, вплодь до 2-3 метров. Я частенько пользуюсь этой программкой хотя у меня принтер печатает только до А4 размера.
Заходите в поисковик(у меня стоит Google)набираете название этой программы и скачать бесплатно. Скачиваете программу и устанавливаете себе на комп и всё.Вот ссылка только что нашёл. http://www.alfapoisk.org.ua/index.p…/49-poster.html
А зачем так сложно? У каждого принтера (если он не совсем допотопный) есть настройка «печать плакатов», где можно выбрать, сколько на сколько листов должно занимать изображение.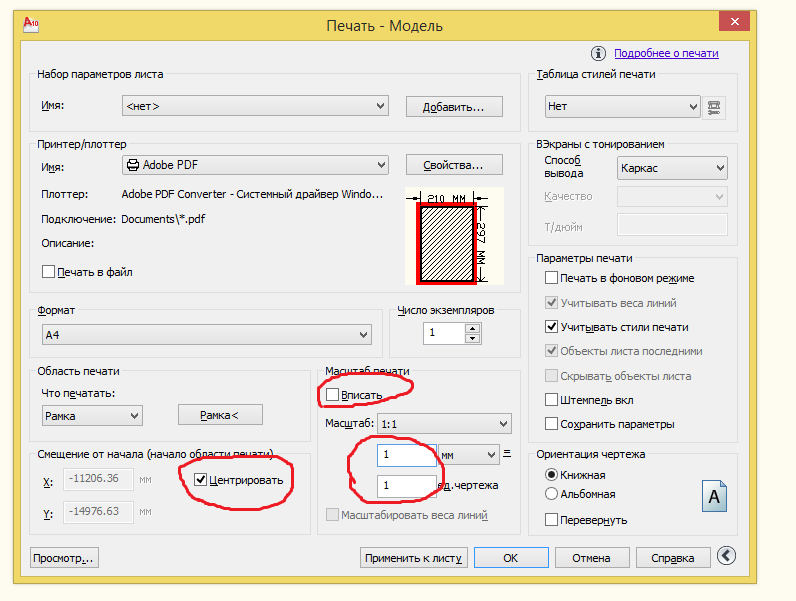 И это гораздо быстрее, чем эксель открывать.
В Exel долго всё, есть простая программка Poster Printer и печатай любой размер
Привет! Спасибо за полезную информацию. Но мне не понятен 6 пункт. Открыла предварительный просмотр, увидела 1 страницу… а потом что делать… если как Вы написали, закрыла предварительный просмотр и ничего не случается.. как указать, на какое количество листов надо напечатать рисунок? Объясните пожалуйста переход от пункта6 к пункту 7…
Когда Вы загрузили свой рисунок, то можно предварительно и не смтреть,т.к. он всёравно маленький, Начинайте его растягивать.И вот когда растянули, тогда и посмотрите в предварительном просмотре сколько листов у Вас получилось.Это будет указано в левом нижнем углу — 1 лист из…(на сколько растяните столько листов и будет указано).Если Вас не устраивает — много листов или мало, то закрываете предварительный просмотр и уменьшаете или снова растягиваете рисунок.И снова в предварительном просмотре смотрите сколько у Вас получилось листов.
И это гораздо быстрее, чем эксель открывать.
В Exel долго всё, есть простая программка Poster Printer и печатай любой размер
Привет! Спасибо за полезную информацию. Но мне не понятен 6 пункт. Открыла предварительный просмотр, увидела 1 страницу… а потом что делать… если как Вы написали, закрыла предварительный просмотр и ничего не случается.. как указать, на какое количество листов надо напечатать рисунок? Объясните пожалуйста переход от пункта6 к пункту 7…
Когда Вы загрузили свой рисунок, то можно предварительно и не смтреть,т.к. он всёравно маленький, Начинайте его растягивать.И вот когда растянули, тогда и посмотрите в предварительном просмотре сколько листов у Вас получилось.Это будет указано в левом нижнем углу — 1 лист из…(на сколько растяните столько листов и будет указано).Если Вас не устраивает — много листов или мало, то закрываете предварительный просмотр и уменьшаете или снова растягиваете рисунок.И снова в предварительном просмотре смотрите сколько у Вас получилось листов.
Печатайте широкоформатные постеры, баннеры и вывески со специальным программным обеспечением RonyaSoft Poster Printer! Данная программа позволит сэкономить Вам на заказах широкоформатной печати, позволяя печатать на обычном принтере. Она не требует специальных широкомасштабных принтеров и плоттеров. Вместо этого, программа автоматически разобьет большое изображение на некоторое количество меньших страниц и распечатает их с помощью Вашего домашнего или офисного принтера. Создавайте принты больших размеров с программой для изготовления постеров!
Создавайте Большие Постеры всего за Несколько Простых Кликов
Не нужно долго и нудно изучать программы Corel или Photoshop. Все, что Вам необходимо для создания плаката большого размера – выбрать картинку, указать размеры, и отправить на печать. Программа для печати постеров позаботится о всех технических моментах, автоматически обработает изображение, нарежет фрагменты, и распечатет на нужном количестве страниц формата, поддерживаемого вашим принтером.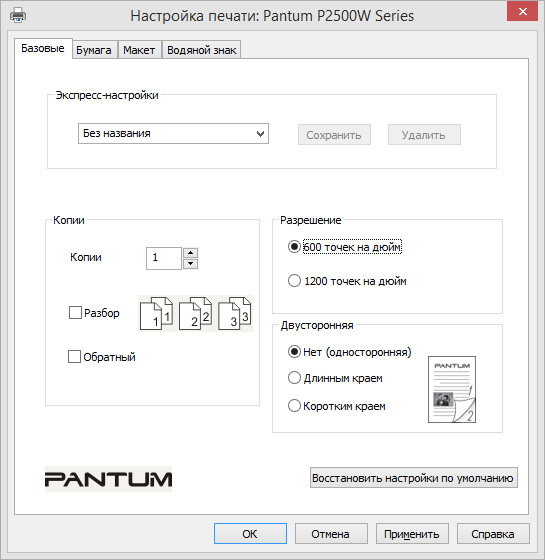 После печати, просто склейте страницы вместе. Ваш собственный плакат готов. И не потребовалось никаких специальных технических устройств! Стандартный принтер, скотч или клей и ножницы – все что нужно для создания уникального постера.
После печати, просто склейте страницы вместе. Ваш собственный плакат готов. И не потребовалось никаких специальных технических устройств! Стандартный принтер, скотч или клей и ножницы – все что нужно для создания уникального постера.
Раскройте Свой Творческий Потенциал
Создайте свой привлекательный постер сами! Не имеет значения, или это Ваша любимая семейная фотография или цифровое фото, произведение вашего искусства или картина, программа для создания плакатов обеспечит великолепный результат. Самовыразитесь и создайте Ваш собственный постер для гостиной, чтобы каждый смог его увидеть. Просто используйте свое воображение. Получите больше пространства для Ваших самых великих творческих моментов — с новой программой RonyaSoft Poster Printer это очень легко осуществить! Ваши друзья будут, безусловно, приятно удивлены вашими собственными плакатами и фото-обоями.
Сэкономьте деньги при Создании Огромного Эффектного Плакат
Использование программного обеспечения для создания плакатов дает вам возможность печатать широкомасштабные постеры на бумаге стандартного размера. Используйте листы формата А4, склеивайте их вместе и создавайте идеальные баннеры или постеры без переплаты за специализированную широкоформатную печать!
Используйте листы формата А4, склеивайте их вместе и создавайте идеальные баннеры или постеры без переплаты за специализированную широкоформатную печать!
Характеристики
- Печать широкомасштабной графики на стандартной бумаге
- Автоматическое разбиение больших изображений на несколько страниц стандартного размера
- Широкоформатная печать плакатов размерами до 10 x 10м
- Несколько методов оптимизированного увеличения изображений (Bilinear, Bicubic, Hermite, Lanczos)
- Поддержка растровых и векторных изображений (bmp, gif, jpg, png, tiff, wmf, emf)
- Поддержка TWAIN-источников (сканеры и цифровые камеры)
- Частичная печать
- Строенные шаблоны размеров
- Система метрических измерений (мм, см, дюймы)
- Пользовательский интерфейс на нескольких языках
- Красивые скины
Требования
Для того, чтобы напечатать свой постер или баннер, Вам необходим стандартный принтер (US; DIN формата A5, A4 или A3) или широкоформатный плоттер (DIN форматы A2, A1 или A0). Программа Создатель Плакатов поддерживает принтеры различных производителей: HP, Canon, Epson, Lexmark, Brother и др. И, конечно же, ПК с ОС Windows с процессором Pentium IIII 1500 и 512 Мбитной RAM памятью. Программа для изготовления плакатов совместима с ОС Windows XP (32 и 64), Windows Vista (32 и 64), Windows 7 (32 и 64), Windows 8 (32 и 64), Windows 10 (32 и 64).
Программа Создатель Плакатов поддерживает принтеры различных производителей: HP, Canon, Epson, Lexmark, Brother и др. И, конечно же, ПК с ОС Windows с процессором Pentium IIII 1500 и 512 Мбитной RAM памятью. Программа для изготовления плакатов совместима с ОС Windows XP (32 и 64), Windows Vista (32 и 64), Windows 7 (32 и 64), Windows 8 (32 и 64), Windows 10 (32 и 64).
- Открываем картинку в любой программе. Например, в Средстве просмотра фотографий Windows.
Жмем CTRL+P или раскрываем меню Печать и выбираем одноименный пункт.
На вкладке или в разделе «Макет» устанавливаем галочку «Многостраничность» и выбираем «Печать плаката» . Выбираем размер 2х2, 3х3 или 4х4 и жмем кнопку «Настройки…».
Задаем параметры плаката. Мы может выделить листы серым цветом, которые не будет печататься (удобно, если у нас появляются пустые листы). В опции «Печать направляющих» можно выбрать:
- Метки перекрытия и выравнивания — изображение по краям будет дублироваться и появится возможность не сильно ровно резать края.

- Линии отреза — областей перекрытия не будет и придется четко резать края бумаги.
Мне кажется, безопасней выбрать метки. Задаем все необходимые настройки и печатаем большую картинку на нескольких листах А4.
Paint
Еще один универсальный способ — использовать программу Paint, которая входит в комплект Windows. Открываем ПУСК и в поле поиска пишем PAINT. Запускаем графический редактор и открываем в нем картинку. Или можно на картинке кликнуть правой кнопкой мышки и выбрать «Открыть с помощью — > Paint».
- Раскрываем меню Файл (или меню со стрелочной вниз), выбираем «Печать > Параметры страницы» .
- Создаем на рабочем столе документ LibreOffice Calc (жмем правой кнопкой мышки по пустому месту и выбираем «Создать > Электронная таблица OpenDocument»).
Если Вам нужно распечатать большой плакат в домашних условиях не прибегая к услугам плоттера — тогда эта статья для Вас. Но как это можно сделать? Можно разбить наш документ на большое количество маленьких фрагментов и распечатать домашним принтером на листах А4. В результате мы получим большой практически бесшовный плакат. В статье подробно рассмотрим два способа распечатать плакат — без дополнительного ПО , только стандартными средствами, а также рассмотрим специальную программу, которая может распечатать при помощи простого домашнего принтера большой плакат. Как всегда в статье будет подробная инструкция как быстро добиться желаемого результата. Допустим у нас есть большой по размеру документ, картинка, график, карта местности — в общем что угодно из чего нам нужно сделать большой плакат. Нам понадобится принтер, пара ножниц, ПВА клей и полчаса времени. Если все готово — приступим!
Чтобы напечатать большой плакат из листов А4 можно обойтись без дополнительного ПО. В стандартном программном обеспечении к принтеру есть множество опций настройки печати. Среди всего прочего там (в большинстве случаев) есть такая функция, как «печать постера». Именно она и поможет нам распечатать любой документ на множестве листов А4. Таким образом, после склейки листов мы получим большой плакат или картину на стену. Если именно такого результата Вы и добиваетесь — тогда смотрим пример.
Пример: Как распечатать плакат из нескольких листов А4Откройте картинку или документ, из которого хотите сделать плакат большого размера и нажмите «печать» или сочетание клавиш «Ctrl+P». У вас должно появиться похожее меню (см. Рис1)
в котором нужно выбрать свойства вашего принтера.
Установите размер страниц и желаемую ориентацию листов (Книжная или альбомная). Далее пролистав немножко вниз (у меня в разделе Макет страниц) нужно найти «Печать постера». Стандартные размеры печати постера — это 4 листа. Это значит что ваша картинка будет разбита на четыре фрагмента, которые распечатает принтер. После сложения этих фрагментов как пазла Вы получите большой рисунок. Если размер в 4 листа А4 вас не устраивает — нажмите кнопку «Задать».
Здесь можете указать другое количество сегментов на которое будет разбито ваше изображение. А также (очень удобно) нужно поставить галочку «Линии обрезки на полях» и на каждом листе будет отведен край ( Cut ) который нужно ровненько обрезать и отмечено поле ( Paste ) на которое нужно нанести клей и наложить следующий фрагмент нашего большого плаката. все настройки внесены -отправляем все на печать. Результат — практически бесшовный большой плакат. Если вас устраивает — тогда мы добились желаемого результата стандартными средствами. Но как видим настроек для печати постера довольно мало. Именно поэтому существуют специальные программы для печати больших плакатов на А4. Они позволяют более гибко настроить разбиение. Об этом поговорим в другой части статьи.
Приветствую вас, читатели моего блога. С вами на связи, Тимур Мустаев. Решил я напечатать картину состоящая из нескольких листов формата А4. И конечно же я воспользовался имеющейся в моем арсенале программу Corel DRAW, для обрезки на несколько частей, конечно можно было и воспользоваться Photoshop, а дальше печать на принтере. Но, тут мне стало интересно, какими методами можно еще это сделать.
Я начал переворачивать весь интернет, и оказывается, все настолько просто, что каждый сможет сделать это, не имея мощных графических программ. Сегодня я поделюсь с вами, как распечатать картинку на нескольких листах а4, и поверьте, вы с легкостью это сделайте сами.
Первое, что рекомендуют везде, это разбивка изображения при помощи свойства принтера. Да, вариант хороший и вполне понятный. Да только дело в том, что не везде есть данная функция в свойствах принтера. Поэтому данный способ мы рассматривать не будем.
Для всех способ, я буду использовать одну и туже фотографию.
Paint
И так, первый способ в моем арсенале, это использования программы Paint. Да, это программа, которая по умолчанию есть в ОС Windows. И так, с чего начать.
Открываем Paint. Файл — Открыть
В открывшемся меню, выбираем, где находится ваша фотография. Открываем ее. Если фотография большого разрешения, то в редакторе она откроется в масштабе 100%. Для того, чтобы уменьшить размер, сдвигаем ползунок влево, для получения нормального визуального размера.
После чего открываем, Файл – Печать – Параметры страницы
В появившемся меню выставляем настройки:
- Бумага . Размер – А4, Подача – Автовыбор.
- Ориентация . Здесь лучше поставить Альбомный . Если вы хотите Книжный , то пожалуйста, картина от этого не испортится.
- Поля (мм) . Все можно оставить без изменения.
- Центрирование . Ставим обе галочки, По горизонтали и По вертикали .
- Масштаб . Здесь остановимся подробнее. Если вы хотите распечатать картину, в том исходном размере которая она есть, то ставим 100% в поле Установить . Если вы решили, что 100% для вас мало, смело ставьте 200% или больше. Но помните главное, чем больше вы увеличиваете масштаб, тем качество фотографии будет хуже, так как она растягивается.
В моем случае, оригинальная фотография разделилась всего на 4 части формата А4, при 100%, для меня показалось это мало и установил 200%, смотрим что получилось.
Онлайн сервис Rasterbator.net
Здесь вообще все просто. Это онлайн сервис для разбивки и подготовки файлов к печати. В конце вы получаете готовый PDF файл с разбитой фотографий на размеры А4. Сервис бесплатный. Есть одно «НО», сервис на английском языке. Я думаю, для вас это не составит труда, тем более я постараюсь более детально описать все шаги.
Что нам сделать в первую очередь? Открываем сервис. В появившемся окне кликаем левой клавишей мышки на Create your poster .
Следующий шаг, это выбрать фотографию, которую мы будем делить на части. В моем случае я буду использовать ту же фотографию, что и в предыдущем примере. И так, нажимаю на кнопку Обзор и указываем фото. После нажимаем на Upload и ждем пока фотография загрузится.
- Paper stings (Настройка бумаги). Здесь нас интересует размер бумаги А4. И альбомное (Landscape ) расположение. Можете выбрать книжный (Portrait ) вариант, щелкнув по стрелочки.
- Ставим галочку Add margin of 10 mm each side . О чем нам это говорит? Все просто, это отступы при печати по 10 мм с каждой стороны.
- Галочку Overlap page by 5 mm не ставим.
- Output size . Здесь имеется в виду, на сколько частей будет разбита фотография. В данном случае я поставил 3, это означает разбивка будет 3×3, то есть состоять из 9 частей.
Так же есть дополнительная информация, в правом нижнем углу. Где указано, Размер бумаги (Paper size), Размер готовой картины (Poster size), из скольких листов будет состоять картина (Paper consumption) и фигура человека высотой 180 см, в просмоторщике (Human figure in preview is 180 cm tall). Что это значит? Видите, силуэт человека в середине. Этот силуэт в высоту 180 см.
Следующий шаг, цвет (Color ). Ставим следующие настройки:
- Raster color ставим Multicolor
- Background color выставляем White
Чтобы посмотреть, как будет выглядеть постер обрамленный в белую каемку 10 мм, которую мы установили в начале, поставьте галочку Show margin .
Жмем Continue .
В заключительном шаге Options нас ждет, несколько настроек. И так:
- Output выбираем Enlarge.
- Other , ставим галочку Crop marks , это дополнительные знаки на фотографии, удобные для обрезания после печати. Если вы не хотите обрезать белую каемку, то галочку не ставим. Page position , порядок печати страниц. Тут не важно, я галочку не ставлю.
Нажимаем Rasterbate 9 pages !
После чего пойдет процесс разделения и выдаст вам готовый PDF файл для сохранения. Если автоматическое сохранение не появилось, нажимаем на click here .
В результате мы получили готовый постер, в ПДФ формате для печати, с названием Rasterbation .
На этой ноте я буду с вами прощаться. Надеюсь вам статья оказалась полезной. Подписывайтесь на мой блог, комментируйте, делитесь с друзьями.
Всех вам благ, Тимур Мустаев.
Как распечатать изображение на нескольких листах A4. Как а3 распечатать на двух листах а4
Если Вам нужно распечатать большой плакат в домашних условиях не прибегая к услугам плоттера — тогда эта статья для Вас. Но как это можно сделать? Можно разбить наш документ на большое количество маленьких фрагментов и распечатать домашним принтером на листах А4. В результате мы получим большой практически бесшовный плакат. В статье подробно рассмотрим два способа распечатать плакат — без дополнительного ПО , только стандартными средствами, а также рассмотрим специальную программу, которая может распечатать при помощи простого домашнего принтера большой плакат. Как всегда в статье будет подробная инструкция как быстро добиться желаемого результата. Допустим у нас есть большой по размеру документ, картинка, график, карта местности — в общем что угодно из чего нам нужно сделать большой плакат. Нам понадобится принтер, пара ножниц, ПВА клей и полчаса времени. Если все готово — приступим!
Чтобы напечатать большой плакат из листов А4 можно обойтись без дополнительного ПО. В стандартном программном обеспечении к принтеру есть множество опций настройки печати. Среди всего прочего там (в большинстве случаев) есть такая функция, как «печать постера». Именно она и поможет нам распечатать любой документ на множестве листов А4. Таким образом, после склейки листов мы получим большой плакат или картину на стену. Если именно такого результата Вы и добиваетесь — тогда смотрим пример.
Пример: Как распечатать плакат из нескольких листов А4Откройте картинку или документ, из которого хотите сделать плакат большого размера и нажмите «печать» или сочетание клавиш «Ctrl+P». У вас должно появиться похожее меню (см. Рис1)
в котором нужно выбрать свойства вашего принтера.
Установите размер страниц и желаемую ориентацию листов (Книжная или альбомная). Далее пролистав немножко вниз (у меня в разделе Макет страниц) нужно найти «Печать постера». Стандартные размеры печати постера — это 4 листа. Это значит что ваша картинка будет разбита на четыре фрагмента, которые распечатает принтер. После сложения этих фрагментов как пазла Вы получите большой рисунок. Если размер в 4 листа А4 вас не устраивает — нажмите кнопку «Задать».
Здесь можете указать другое количество сегментов на которое будет разбито ваше изображение. А также (очень удобно) нужно поставить галочку «Линии обрезки на полях» и на каждом листе будет отведен край ( Cut ) который нужно ровненько обрезать и отмечено поле ( Paste ) на которое нужно нанести клей и наложить следующий фрагмент нашего большого плаката. все настройки внесены -отправляем все на печать. Результат — практически бесшовный большой плакат. Если вас устраивает — тогда мы добились желаемого результата стандартными средствами. Но как видим настроек для печати постера довольно мало. Именно поэтому существуют специальные программы для печати больших плакатов на А4. Они позволяют более гибко настроить разбиение. Об этом поговорим в другой части статьи.
Печатайте широкоформатные постеры, баннеры и вывески со специальным программным обеспечением RonyaSoft Poster Printer! Данная программа позволит сэкономить Вам на заказах широкоформатной печати, позволяя печатать на обычном принтере. Она не требует специальных широкомасштабных принтеров и плоттеров. Вместо этого, программа автоматически разобьет большое изображение на некоторое количество меньших страниц и распечатает их с помощью Вашего домашнего или офисного принтера. Создавайте принты больших размеров с программой для изготовления постеров!
Создавайте Большие Постеры всего за Несколько Простых Кликов
Не нужно долго и нудно изучать программы Corel или Photoshop. Все, что Вам необходимо для создания плаката большого размера – выбрать картинку, указать размеры, и отправить на печать. Программа для печати постеров позаботится о всех технических моментах, автоматически обработает изображение, нарежет фрагменты, и распечатет на нужном количестве страниц формата, поддерживаемого вашим принтером. После печати, просто склейте страницы вместе. Ваш собственный плакат готов. И не потребовалось никаких специальных технических устройств! Стандартный принтер, скотч или клей и ножницы – все что нужно для создания уникального постера.
Раскройте Свой Творческий Потенциал
Создайте свой привлекательный постер сами! Не имеет значения, или это Ваша любимая семейная фотография или цифровое фото, произведение вашего искусства или картина, программа для создания плакатов обеспечит великолепный результат. Самовыразитесь и создайте Ваш собственный постер для гостиной, чтобы каждый смог его увидеть. Просто используйте свое воображение. Получите больше пространства для Ваших самых великих творческих моментов — с новой программой RonyaSoft Poster Printer это очень легко осуществить! Ваши друзья будут, безусловно, приятно удивлены вашими собственными плакатами и фото-обоями.
Сэкономьте деньги при Создании Огромного Эффектного Плакат
Использование программного обеспечения для создания плакатов дает вам возможность печатать широкомасштабные постеры на бумаге стандартного размера. Используйте листы формата А4, склеивайте их вместе и создавайте идеальные баннеры или постеры без переплаты за специализированную широкоформатную печать!
Характеристики
- Печать широкомасштабной графики на стандартной бумаге
- Автоматическое разбиение больших изображений на несколько страниц стандартного размера
- Широкоформатная печать плакатов размерами до 10 x 10м
- Несколько методов оптимизированного увеличения изображений (Bilinear, Bicubic, Hermite, Lanczos)
- Поддержка растровых и векторных изображений (bmp, gif, jpg, png, tiff, wmf, emf)
- Поддержка TWAIN-источников (сканеры и цифровые камеры)
- Частичная печать
- Строенные шаблоны размеров
- Система метрических измерений (мм, см, дюймы)
- Пользовательский интерфейс на нескольких языках
- Красивые скины
Требования
Для того, чтобы напечатать свой постер или баннер, Вам необходим стандартный принтер (US; DIN формата A5, A4 или A3) или широкоформатный плоттер (DIN форматы A2, A1 или A0). Программа Создатель Плакатов поддерживает принтеры различных производителей: HP, Canon, Epson, Lexmark, Brother и др. И, конечно же, ПК с ОС Windows с процессором Pentium IIII 1500 и 512 Мбитной RAM памятью. Программа для изготовления плакатов совместима с ОС Windows XP (32 и 64), Windows Vista (32 и 64), Windows 7 (32 и 64), Windows 8 (32 и 64), Windows 10 (32 и 64).
Работаю воспитателем. Поэтому часто требуется изображение большого формата для наглядности и оформления. ну и дома под новый год можно украсить как на этом фото. Этот Дедушка Мороз был распечатан на обычном принтере для листов А4. а как это сделать — расскажу подробнее. ведь в нашей СМ много творческих людей, которым может понадобится большой плакат. И не у каждого (как например у меня) есть специальная программа… (такого мастер-класса я здесь не встретила, может проглядела — тогда прошу прощения!)
Открываем программу Microsoft Exel —-> выбираем вкладку «Вставка» —-> Рисунок
Открывается диалоговое окно —-> Выбираете любой рисунок из своих файлов ——> Нажимаете «Вставить» (я выбрала вот такого клоуна для примера)
Видим рисунок появился
Открываем предварительный просмотр
Видим, что наш клоун маленький, всего на один лист (указано стрелкой, сколько страниц будет распечатано)
закрываем окно предварительного просмотра, и О! чудо, мы видим что появились какие-то клетки (сразу можно и не увидеть, тогда уменьшаем масштаб в нижнем правом углу) клеточки, которые я показала стрелкой — это страницы — будущие А4
теперь уверенно тянем за указанный уголок, растягиваем на нужное количество страниц
снова просматриваем, видим сколько страниц получится (указано стрелкой)
И — вуаля! распечатываем, склеиваем по типу детских разрезных картинок, используем… а уж наши мастерицы найдут куда применить такие плакатики!?
Как вариант — можно распечатывать контурные изображения, потом раскрашивать самим (благо раскрасок в интернете великое множество!), можно таким образом. делать любые выкройки, карты… ну в общем пользуйтесь, жду отзывов!
Привет. Прежде с новым годом. А вот программка для печати больших форматов. называется PosterPrinter. Она ставится очень лего, русскоязычная, имеется ключь регистрации и самое главное может распечатывать фотографии большого размера, вплодь до 2-3 метров. Я частенько пользуюсь этой программкой хотя у меня принтер печатает только до А4 размера. Заходите в поисковик(у меня стоит Google)набираете название этой программы и скачать бесплатно. Скачиваете программу и устанавливаете себе на комп и всё.Вот ссылка только что нашёл. http://www.alfapoisk.org.ua/index.p…/49-poster.html А зачем так сложно? У каждого принтера (если он не совсем допотопный) есть настройка «печать плакатов», где можно выбрать, сколько на сколько листов должно занимать изображение. И это гораздо быстрее, чем эксель открывать. В Exel долго всё, есть простая программка Poster Printer и печатай любой размер Привет! Спасибо за полезную информацию. Но мне не понятен 6 пункт. Открыла предварительный просмотр, увидела 1 страницу… а потом что делать… если как Вы написали, закрыла предварительный просмотр и ничего не случается.. как указать, на какое количество листов надо напечатать рисунок? Объясните пожалуйста переход от пункта6 к пункту 7… Когда Вы загрузили свой рисунок, то можно предварительно и не смтреть,т.к. он всёравно маленький, Начинайте его растягивать.И вот когда растянули, тогда и посмотрите в предварительном просмотре сколько листов у Вас получилось.Это будет указано в левом нижнем углу — 1 лист из…(на сколько растяните столько листов и будет указано).Если Вас не устраивает — много листов или мало, то закрываете предварительный просмотр и уменьшаете или снова растягиваете рисунок.И снова в предварительном просмотре смотрите сколько у Вас получилось листов.
Приветствую вас, читатели моего блога. С вами на связи, Тимур Мустаев. Решил я напечатать картину состоящая из нескольких листов формата А4. И конечно же я воспользовался имеющейся в моем арсенале программу Corel DRAW, для обрезки на несколько частей, конечно можно было и воспользоваться Photoshop, а дальше печать на принтере. Но, тут мне стало интересно, какими методами можно еще это сделать.
Я начал переворачивать весь интернет, и оказывается, все настолько просто, что каждый сможет сделать это, не имея мощных графических программ. Сегодня я поделюсь с вами, как распечатать картинку на нескольких листах а4, и поверьте, вы с легкостью это сделайте сами.
Первое, что рекомендуют везде, это разбивка изображения при помощи свойства принтера. Да, вариант хороший и вполне понятный. Да только дело в том, что не везде есть данная функция в свойствах принтера. Поэтому данный способ мы рассматривать не будем.
Для всех способ, я буду использовать одну и туже фотографию.
Paint
И так, первый способ в моем арсенале, это использования программы Paint. Да, это программа, которая по умолчанию есть в ОС Windows. И так, с чего начать.
Открываем Paint. Файл — Открыть
В открывшемся меню, выбираем, где находится ваша фотография. Открываем ее. Если фотография большого разрешения, то в редакторе она откроется в масштабе 100%. Для того, чтобы уменьшить размер, сдвигаем ползунок влево, для получения нормального визуального размера.
После чего открываем, Файл – Печать – Параметры страницы
В появившемся меню выставляем настройки:
- Бумага . Размер – А4, Подача – Автовыбор.
- Ориентация . Здесь лучше поставить Альбомный . Если вы хотите Книжный , то пожалуйста, картина от этого не испортится.
- Поля (мм) . Все можно оставить без изменения.
- Центрирование . Ставим обе галочки, По горизонтали и По вертикали .
- Масштаб . Здесь остановимся подробнее. Если вы хотите распечатать картину, в том исходном размере которая она есть, то ставим 100% в поле Установить . Если вы решили, что 100% для вас мало, смело ставьте 200% или больше. Но помните главное, чем больше вы увеличиваете масштаб, тем качество фотографии будет хуже, так как она растягивается.
В моем случае, оригинальная фотография разделилась всего на 4 части формата А4, при 100%, для меня показалось это мало и установил 200%, смотрим что получилось.
Онлайн сервис Rasterbator.net
Здесь вообще все просто. Это онлайн сервис для разбивки и подготовки файлов к печати. В конце вы получаете готовый PDF файл с разбитой фотографий на размеры А4. Сервис бесплатный. Есть одно «НО», сервис на английском языке. Я думаю, для вас это не составит труда, тем более я постараюсь более детально описать все шаги.
Что нам сделать в первую очередь? Открываем сервис. В появившемся окне кликаем левой клавишей мышки на Create your poster .
Следующий шаг, это выбрать фотографию, которую мы будем делить на части. В моем случае я буду использовать ту же фотографию, что и в предыдущем примере. И так, нажимаю на кнопку Обзор и указываем фото. После нажимаем на Upload и ждем пока фотография загрузится.
- Paper stings (Настройка бумаги). Здесь нас интересует размер бумаги А4. И альбомное (Landscape ) расположение. Можете выбрать книжный (Portrait ) вариант, щелкнув по стрелочки.
- Ставим галочку Add margin of 10 mm each side . О чем нам это говорит? Все просто, это отступы при печати по 10 мм с каждой стороны.
- Галочку Overlap page by 5 mm не ставим.
- Output size . Здесь имеется в виду, на сколько частей будет разбита фотография. В данном случае я поставил 3, это означает разбивка будет 3×3, то есть состоять из 9 частей.
Так же есть дополнительная информация, в правом нижнем углу. Где указано, Размер бумаги (Paper size), Размер готовой картины (Poster size), из скольких листов будет состоять картина (Paper consumption) и фигура человека высотой 180 см, в просмоторщике (Human figure in preview is 180 cm tall). Что это значит? Видите, силуэт человека в середине. Этот силуэт в высоту 180 см.
Следующий шаг, цвет (Color ). Ставим следующие настройки:
- Raster color ставим Multicolor
- Background color выставляем White
Чтобы посмотреть, как будет выглядеть постер обрамленный в белую каемку 10 мм, которую мы установили в начале, поставьте галочку Show margin .
Жмем Continue .
В заключительном шаге Options нас ждет, несколько настроек. И так:
- Output выбираем Enlarge.
- Other , ставим галочку Crop marks , это дополнительные знаки на фотографии, удобные для обрезания после печати. Если вы не хотите обрезать белую каемку, то галочку не ставим. Page position , порядок печати страниц. Тут не важно, я галочку не ставлю.
Нажимаем Rasterbate 9 pages !
После чего пойдет процесс разделения и выдаст вам готовый PDF файл для сохранения. Если автоматическое сохранение не появилось, нажимаем на click here .
В результате мы получили готовый постер, в ПДФ формате для печати, с названием Rasterbation .
На этой ноте я буду с вами прощаться. Надеюсь вам статья оказалась полезной. Подписывайтесь на мой блог, комментируйте, делитесь с друзьями.
Всех вам благ, Тимур Мустаев.
Как на домашнем принтере распечатать большой плакат из листов А4Если Вам нужно распечатать большой плакат в домашних условиях не прибегая к услугам плоттера — тогда эта статья для Вас. Но как это можно сделать? Можно разбить наш документ на большое количество маленьких фрагментов и распечатать домашним принтером на листах А4. В результате мы получим большой практически бесшовный плакат. В статье подробно рассмотрим два способа распечатать плакат — без дополнительного ПО , только стандартными средствами, а также рассмотрим специальную программу, которая может распечатать при помощи простого домашнего принтера большой плакат. Как всегда в статье будет подробная инструкция как быстро добиться желаемого результата. Допустим у нас есть большой по размеру документ, картинка, график, карта местности — в общем что угодно из чего нам нужно сделать большой плакат. Нам понадобится принтер, пара ножниц, ПВА клей и полчаса времени. Если все готово — приступим!
Чтобы напечатать большой плакат из листов А4 можно обойтись без дополнительного ПО. В стандартном программном обеспечении к принтеру есть множество опций настройки печати. Среди всего прочего там (в большинстве случаев) есть такая функция, как «печать постера». Именно она и поможет нам распечатать любой документ на множестве листов А4. Таким образом, после склейки листов мы получим большой плакат или картину на стену. Если именно такого результата Вы и добиваетесь — тогда смотрим пример.
Пример: Как распечатать плакат из нескольких листов А4Откройте картинку или документ, из которого хотите сделать плакат большого размера и нажмите «печать» или сочетание клавиш «Ctrl+P». У вас должно появиться похожее меню (см. Рис1)
в котором нужно выбрать свойства вашего принтера.
Установите размер страниц и желаемую ориентацию листов (Книжная или альбомная). Далее пролистав немножко вниз (у меня в разделе Макет страниц) нужно найти «Печать постера». Стандартные размеры печати постера — это 4 листа. Это значит что ваша картинка будет разбита на четыре фрагмента, которые распечатает принтер. После сложения этих фрагментов как пазла Вы получите большой рисунок. Если размер в 4 листа А4 вас не устраивает — нажмите кнопку «Задать».
Здесь можете указать другое количество сегментов на которое будет разбито ваше изображение. А также (очень удобно) нужно поставить галочку «Линии обрезки на полях» и на каждом листе будет отведен край ( Cut ) который нужно ровненько обрезать и отмечено поле ( Paste ) на которое нужно нанести клей и наложить следующий фрагмент нашего большого плаката. все настройки внесены -отправляем все на печать. Результат — практически бесшовный большой плакат. Если вас устраивает — тогда мы добились желаемого результата стандартными средствами. Но как видим настроек для печати постера довольно мало. Именно поэтому существуют специальные программы для печати больших плакатов на А4. Они позволяют более гибко настроить разбиение. Об этом поговорим в другой части статьи.
Создайте и распечатайте баннер, плакат или другую большую публикацию в Publisher
Что ты хочешь сделать?
Создать баннер
Щелкните Файл > Новый и выберите Встроенный , чтобы использовать один из шаблонов, установленных в Publisher.
Совет: Используете Publisher 2010? Щелкните File > New и выберите Installed and Online Templates под Available Templates .
Выберите категорию Banners , затем щелкните нужный дизайн баннера, например Baby Congratulations .
В разделе Настройка параметров и выберите любые параметры, которые вам нужны.
Щелкните Create .
На вкладке Page Design выполните одно из следующих действий:
Чтобы изменить ширину и высоту баннера, щелкните Размер , затем выберите размер страницы или щелкните Создать новый размер страницы .
Чтобы изменить цветовую схему баннера, выберите цветовую схему в группе Схемы .
Чтобы изменить схему шрифтов баннера, щелкните Fonts , затем выберите пару шрифтов.
В баннере замените замещающий текст и изображения на текст и изображения или другие объекты, которые вы хотите.
Щелкните Файл > Сохранить как , затем щелкните место или папку, в которой вы хотите сохранить новый баннер.
В поле Имя файла введите имя для своего баннера.
В поле Сохранить как тип щелкните Publisher Files .
Нажмите Сохранить .
Создать плакат
Чтобы создать плакат в Publisher, сначала создайте баннер. Затем измените размер страницы баннера на нужный размер плаката.
На вкладке Page Design щелкните Size > More Preset Page Sizes .
В разделе Типы публикаций выберите Плакаты , затем выберите нужный размер.
Щелкните ОК .
На вкладке Page Design выполните одно из следующих действий:
Чтобы изменить ширину и высоту баннера, щелкните Размер , затем выберите размер страницы или щелкните Создать новый размер страницы .
Чтобы изменить цветовую схему баннера, выберите цветовую схему в группе Схемы .
Чтобы изменить схему шрифтов баннера, щелкните Fonts , затем выберите пару шрифтов.
В баннере замените замещающий текст и изображения на текст и изображения или другие объекты, которые вы хотите.
Щелкните Файл > Сохранить как , затем щелкните место или папку, в которой вы хотите сохранить новый баннер.
В поле Имя файла введите имя для своего баннера.
В поле Сохранить как тип щелкните Publisher Files .
Нажмите Сохранить .
Добавление изображений на баннер или плакат
Добавить фотографии
На вкладке Вставить в группе Иллюстрации выполните одно из следующих действий:
Чтобы добавить изображение со своего компьютера, щелкните Изображения , затем перейдите к изображению, которое вы хотите вставить, выберите его и затем щелкните Вставить .
Чтобы добавить изображение в Интернете, щелкните Изображения в Интернете , затем выберите Поиск изображений Bing . В поле поиска введите слово или фразу, описывающую нужное изображение, затем щелкните Вставить .
Примечание: Вы можете отфильтровать результаты поиска до CC (Creative Commons) Only (подробнее здесь) или вы можете выбрать для просмотра все изображения.Если вы выберете Все изображения , результаты поиска будут расширены, чтобы отобразить все изображения Bing. Вы несете ответственность за соблюдение прав собственности других лиц, включая авторские права. Чтобы лучше понять варианты лицензирования, см. Фильтрация изображений по типу лицензии.
Вы также можете добавлять изображения с веб-страницы и заменять существующие изображения. Учить больше.
Регулировка перекрытия
Если вы печатаете большой баннер или плакат, состоящий из множества горизонтальных или вертикальных страниц, вы можете увеличить или уменьшить поле между страницами, чтобы вы могли склеить страницы вместе, не закрывая часть печатаемой области.
Щелкните File > Print , затем щелкните Layout Options в разделе Settings .
В диалоговом окне Layout Options выполните одно из следующих действий:
Чтобы увеличить поле бумаги, которое перекрывает горизонтальную область печати на странице баннера, плаката или большой публикации, измените настройки Горизонтальное перекрытие .
Чтобы увеличить поле бумаги, которое перекрывает вертикальную область печати на странице баннера, плаката или большой публикации, измените настройки Вертикальное перекрытие .
Чтобы напечатать одну страницу большой публикации, установите флажок Печать одной плитки , затем выберите номер строки и / или столбца плитки, которую нужно напечатать.
Щелкните Закройте > Распечатайте .
Примечание: Все настольные принтеры имеют непечатаемую область на полях.
Печать баннера или плаката
Чтобы напечатать баннер или плакат, щелкните Файл > Печать .Выберите свой принтер и настройте параметры, затем щелкните Печать .
Примечание: Для печати транспаранта на бумаге для транспарантов необходимо использовать принтер, поддерживающий размер бумаги для транспарантов. Чтобы определить, поддерживает ли используемый принтер бумагу для транспарантов, проверьте параметры в разделе Paper на вкладке Publication и Paper Settings в диалоговом окне Print .
Эти инструкции относятся к Publisher 2007.
Что ты хочешь сделать?
Создать баннер
В списке Типы публикаций щелкните Баннеры .
В галерее Banners выполните одно из следующих действий:
Щелкните нужный баннер, например, Сдается квартира .
Щелкните Просмотр шаблонов из Microsoft Office Online , щелкните дизайн баннера, который хотите загрузить, и перейдите к шагу 4.
В разделе Настройка параметров и выберите любые параметры, которые вам нужны.
Щелкните Create .
На панели задач Format Publication выполните одно из следующих действий:
Чтобы изменить ширину и высоту баннера, щелкните Изменить размер страницы на панели задач, а затем выберите размер страницы или щелкните Создать нестандартный размер страницы .
Чтобы изменить цветовую схему баннера, щелкните Цветовые схемы на панели задач, а затем выберите нужную схему.
Чтобы изменить схему шрифтов баннера, щелкните Схемы шрифтов на панели задач, а затем выберите нужную схему.
В баннере замените замещающий текст и изображения на текст и изображения или другие объекты, которые вы хотите.
В меню Файл щелкните Сохранить как .
В поле Сохранить в щелкните папку, в которой вы хотите сохранить новую публикацию баннера.
В поле Имя файла введите имя публикации баннера.
В поле Сохранить как тип щелкните Publisher Files .
Нажмите Сохранить .
Создать плакат
Чтобы создать плакат в Publisher, создайте баннер, а затем измените размер страницы на нужный размер плаката.
На панели задач Publication Types щелкните Banners , выполните одно из следующих действий:
В разделе Баннеры щелкните Пустые размеры .
Щелкните Просмотреть шаблоны из Microsoft Office Online , щелкните дизайн плаката, который хотите загрузить, и перейдите к шагу 3.
В разделе Пустые размеры щелкните нужный размер бумаги или щелкните Создать нестандартный размер страницы и создать нестандартный размер страницы.
Щелкните Create .
На панели задач Format Publication выполните одно из следующих действий:
Чтобы изменить цветовую схему, щелкните Цветовые схемы на панели задач, а затем выберите нужную схему.
Чтобы изменить схему шрифтов, щелкните Схемы шрифтов на панели задач, а затем выберите нужную схему.
В меню Файл щелкните Сохранить как .
В поле Сохранить в щелкните папку, в которой вы хотите сохранить новую публикацию.
В поле Имя файла введите имя публикации.
В поле Сохранить как тип щелкните Publisher Files .
Нажмите Сохранить .
Добавление изображений на баннер или плакат
Добавить картинку
На панели инструментов Объекты щелкните Рамка изображения , щелкните Пустая рамка изображения , а затем щелкните публикацию, чтобы разместить пустую рамку изображения.
Щелкните правой кнопкой мыши пустую рамку изображения, укажите на Изменить изображение , а затем щелкните Clip Art .
На панели задач Clip Art в поле Искать введите слово или фразу, описывающую нужный клип.
Чтобы сузить область поиска, выполните одно или оба из следующих действий:
Чтобы ограничить результаты поиска определенной коллекцией клипов, в поле Искать в выберите нужную коллекцию.
Чтобы ограничить результаты поиска определенным типом медиафайлов, в поле Результаты должны быть установите флажок рядом с типами клипов, которые вы хотите.
При поиске картинок и картинок в Интернете вы будете перенаправлены на Bing. Вы несете ответственность за соблюдение авторских прав, а фильтр лицензии в Bing может помочь вам выбрать, какие изображения использовать.
Щелкните Go .
В окне результатов поиска на панели задач Clip Art щелкните нужное изображение.
Добавить картинку из файла
На панели инструментов Объекты щелкните Рамка изображения , щелкните Пустая рамка изображения , а затем щелкните публикацию, чтобы разместить пустую рамку изображения.
Щелкните правой кнопкой мыши рамку изображения, укажите на Изменить изображение , а затем щелкните Из файла .
В диалоговом окне « Вставить изображение» найдите папку, содержащую изображение, которое вы хотите вставить, а затем щелкните файл изображения.
Выполните одно из следующих действий:
Чтобы вставить изображение, нажмите Вставить .
Чтобы связать изображение с файлом изображения на жестком диске, щелкните стрелку рядом с Insert , а затем щелкните Link to File .
Примечание: Если вы планируете использовать коммерческую типографию для печати вашей публикации, например баннера на отдельном большом листе бумаги, приглашений на бумаге с тиснением или изображений на футболке, или если вы планируете переместить публикацию на другой компьютер, используйте мастер Pack and Go Wizard, чтобы добавить связанную графику.
Если вы не используете мастер Pack and Go, изображения могут не копироваться вместе с файлом. Найдите ссылки на дополнительную информацию о связывании и встраивании графики и мастере упаковки в См. Также раздел .
Добавьте изображение прямо со сканера или цифровой камеры
На панели инструментов Объекты щелкните Рамка изображения , щелкните Пустая рамка изображения , а затем щелкните публикацию, чтобы разместить пустую рамку изображения.
Щелкните правой кнопкой мыши рамку изображения, укажите на Изменить изображение , а затем щелкните Со сканера или камеры .
Если к вашему компьютеру подключено несколько устройств, выберите устройство, которое вы хотите использовать.
Выполните одно из следующих действий:
Добавить изображение со сканера Если вы используете настройки по умолчанию для сканирования изображения, щелкните Web Quality для изображений, которые вы добавляете в онлайн-публикацию, или щелкните Print Quality для изображений, которые вы добавляете в печатную публикацию .Затем щелкните Insert , чтобы отсканировать изображение.
Примечание: Кнопка Insert может быть недоступна для некоторых сканеров, поскольку программное обеспечение сканера не поддерживает автоматическое сканирование. Вместо этого щелкните Custom Insert .
Добавить изображение с камеры или другого устройства Если выбранное устройство является камерой или другим устройством (не сканером), или если вы хотите настроить какие-либо параметры перед сканированием изображения, щелкните Custom Insert , а затем следуйте инструкции, прилагаемые к устройству, которое вы используете.
Добавьте изображение с помощью диспетчера графики
На панели инструментов Объекты щелкните Рамка изображения , щелкните Пустая рамка изображения , а затем щелкните публикацию, чтобы разместить пустую рамку изображения.
Щелкните правой кнопкой мыши рамку изображения, укажите на Изменить изображение , а затем щелкните Диспетчер графики .
В панели задач Graphics Manager в разделе Выберите изображение , наведите указатель мыши на имя пустого кадра изображения, которое вы хотите заменить, щелкните стрелку, а затем щелкните Вставить изображение в этот кадр .
В диалоговом окне Вставить изображение щелкните нужный рисунок.
Если вы не видите нужное изображение, перейдите в папку, в которой оно находится.
Выполните одно из следующих действий:
Чтобы вставить изображение, нажмите Вставить .
Чтобы связать изображение с файлом изображения на жестком диске, щелкните стрелку рядом с Insert , а затем щелкните Link to File .
Изменить перекрытие
В меню Файл щелкните Печать .
Чтобы увеличить поле бумаги, которое перекрывает горизонтальную область печати на странице баннера, плаката или большой публикации, измените настройки Горизонтальное перекрытие в разделе Дополнительные параметры печати .
Например, если вы печатаете большой баннер, состоящий из множества горизонтальных страниц, вы можете увеличить или уменьшить поле между страницами, чтобы можно было склеить страницы вместе, не закрывая часть печатаемой области.
Чтобы увеличить поле бумаги, которое перекрывает вертикальную область печати на странице баннера, плаката или большой публикации, измените настройки Вертикальное перекрытие в разделе Дополнительные параметры печати .
Например, если вы печатаете большой баннер, состоящий из множества вертикальных страниц, вы можете увеличить или уменьшить поле между страницами, чтобы можно было склеить страницы вместе, не закрывая часть печатаемой области.
Чтобы напечатать одну страницу большой публикации, установите флажок Печать одной плитки , а затем выберите номер строки и столбца плитки, которую вы хотите напечатать.
Щелкните Печать .
Примечание: Все настольные принтеры имеют непечатаемую область на полях.
Печать баннера или плаката
Чтобы напечатать баннер или плакат, щелкните Печать в меню Файл , а затем щелкните OK .
Примечание: Для печати транспаранта на бумаге для транспарантов необходимо использовать принтер, поддерживающий размер бумаги для транспарантов. Чтобы определить, поддерживает ли используемый принтер бумагу для транспарантов, проверьте параметры в разделе Paper на вкладке Publication и Paper Settings в диалоговом окне Print .
плакатов на листах А4. Два простых варианта печати рисунка на нескольких листах А4
Работаю педагогом.Поэтому для ясности и дизайна часто требуется большой формат. Ну а дома под Новый год можно украсить как на этом фото. Этот Дедушка был напечатан на обычном листовом принтере формата А4. А как это сделать — расскажу подробнее. Ведь в нашем сантиметре много творческих людей, которым понадобится большой плакат. И не у всех (как у меня например) есть специальная программа … (Такого мастер-класса я здесь не встречал, может, проснулся — тогда извиняюсь!)
Откройте программу Microsoft Exel —-> Выберите вкладку «Вставка» —-> рисунок
Откроется диалоговое окно —-> выберите любой рисунок из ваших файлов ——> Нажмите «Вставить» (я выбрал для примера этого клоуна)
Видим рисунок появился
Открыть предварительный просмотр
Видим, что наш клоун маленький, всего один лист (стрелкой указано, сколько страниц будет напечатано)
закрой окно предпросмотра, и о! Чудо, мы видим, что появились какие-то ячейки (можно сразу и не увидеть, потом уменьшаем масштаб в правом нижнем углу) ячейки, которые я показал стрелкой — это Страницы — Future A4
теперь уверенно тянем за указанный угол, растягиваем на нужную величину Страницы
снова видим, видим сколько страниц будет (указано стрелкой)
И — Вуаля! Распечатываем, приклеиваем по типу детских вырезок, которыми пользуемся… А наши мастера найдут, где такие постеры применить !?
Как вариант — можно распечатать контурные изображения, потом сами раскрасить (благо цвет в интернете отличный набор!), Так что можно. Делайте любые выкройки, карточки … Ну в общем пользуйтесь, ждем отзывов!
Здравствуйте. Перед Новым годом. Но программа для печати больших форматов. называется ПОСТЕРПРИНТЕР. Ставит очень лего, русскоязычный, есть регистрационный ключ и главное умеет печатать фото большого размера, до 2-3 метров.Я часто использую эту программу, хотя мой принтер печатает только до формата А4. Заходите в поисковик (у меня гугл) набираете название этой программы и скачиваете бесплатно. Скачайте программу и установите себе на компьютер и все. Вот только что найденная ссылка. http://www.alfapoisk.org.ua/index.p…/49-poster.html А почему так сложно? На каждом принтере (если он не полностью доппоплантирован) есть настройка «Печать плакатов», где вы можете выбрать, сколько листов должно занимать изображение.И он открывается намного быстрее, чем Excel. В Exel давно есть простенькая программа для печати плакатов и печать любого размера Привет! спасибо за полезную информацию. Но я не понимаю 6 пункт. Открыл превью, увидел 1 страницу … А дальше что делать … если написали, закрыли превью и ничего не происходит .. Как указать сколько листов нужно распечатать на чертеже? Объясните, пожалуйста, переход от пункта 6 к пункту 7 … При загрузке рисунка можно сначала и не смат, т.к. Он еще маленький, начни его растягивать.А вот когда мы растянули, то посмотрим в превью, сколько листов вы это сделали. В левом нижнем углу будет указано — 1 лист … (на сколько растянуть столько листов и будет указано). Если вас не устраивает — много листов или мало, то закрываете предпросмотр и снова уменьшаете или растягиваете рисунок. И снова посмотрите, сколько у вас листов.
Привет!
Иногда возникает необходимость распечатать фотографию или любое изображение в виде большого плаката (плаката). Однако «массовые» принтеры, предназначенные для домашнего / офисного использования, поддерживают только листы формата А4.
В этой ситуации можно использовать решение, которое «разбивает» изображение на несколько частей, которые впоследствии можно распечатать на листах формата А4. Склеив все эти детали, вы получите желаемый постер (постер).
Отдельное изображение для последующей печати в виде плаката
Следует отметить, что популярные программы для просмотра и обработки изображений не имеют возможности разбивать изображение. Поэтому прибегаем к использованию специализированной утилиты — PICS PRINT. .
Официальный сайт программы.
Эта программа специализируется на разделении изображения на части (формат А4), а затем отправляет их на печать. Неся их, вы получите большой плакат (постер).
Теперь давайте рассмотрим конкретный пример, как добавить картинку и распечатать ее на заранее определенном количестве листов формата А4.
Распечатываем большой плакат (постер) на домашнем принтере
Откройте программу PICS PRINT. В верхнем меню щелкните значок волшебной палочки, а в появившемся меню выберите пункт Poster Wizard .
Откроется приветливый мастер, с помощью которого мы зададим необходимые настройки и выберем изображение, напечатанное в качестве плаката. Нажимаем кнопку NEXT>
Откроется следующее окно мастера. Он содержит информацию о принтере, ориентации и размере бумаги, используемой для последующей печати.
При нажатии кнопки Изменить Возможность изменять эти параметры.
Окно выбора принтера и изменение параметров печати.
Если указанные параметры не требуют изменений, нажмите ДАЛЕЕ> , чтобы продолжить.
На следующем этапе предлагается выбрать, откуда будет взято изображение, из которого впоследствии будет разделено и распечатано как плакат. На выбор предлагается три варианта: с жестким диском, с подключенной камеры или сканера.
Выберем образ с жесткого диска.
В этом окне предлагается выбрать изображение, которое будет использоваться для печати в качестве плаката.Укажите желаемое изображение.
После указания изображения оно будет загружено и отображено в окне мастера. Для продолжения нажмите ДАЛЕЕ>
Откроется новое окно, в котором задаются настройки разделения изображения.
Первый вариант устанавливает разделение изображения вдоль, а под ним — поперек. В этом примере мы делим изображение на 2 части вдоль и поперек.
Если вас слегка подает окно мастера, вы можете визуально оценить программу в главном окне изображения, которое нужно разделить.
Вводя нужные параметры, нажимаем ДАЛЕЕ>
В последнем окне мастера сообщается, что все готово к печати. Вы останетесь галочкой только в пункте Распечатать документ. , а после нажатия FINISH. .
В результате принтер распечатает четыре листа, которые будут составными частями Первоначально выбранного изображения. Разрежьте их и плакат готов!
Краткий исход
В этом обзоре мы рассмотрели утилиту, с помощью которой можно распечатать плакат буквально за несколько шагов.Причем составными частями плаката будут листы формата А4, печать которых можно осуществлять с любого домашнего или офисного принтера.
Если у вас есть вопросы, вы можете задать их в комментариях.
- Откройте картинку в любой программе. Например, в программе просмотра фотографий Windows.
Щелкните Ctrl + P или откройте меню печати и выберите элемент.
В разделе «Макет» или «Макет» устанавливаем флажок «Мультиагентство» и выбираем «Печать плаката».Выберите размер 2×2, 3×3 или 4×4 и нажмите кнопку «Настройки …».
Задайте параметры плаката. Мы можем выделить серые листы, которые не будут печататься (удобно, если у нас есть пустые листы). В опциях «Руководство по печати» вы можете выбрать:
- Этикетки с наложением и выравниванием — изображение по краям будет дублироваться и по возможности не будет очень плавно обрезать края.
- Линия обрезки — области нахлеста не должны четко обрезать края бумаги.
Мне кажется, вы хотите выбрать ярлыки. Уточняем все необходимые настройки и распечатываем большую картинку на нескольких листах А4.
Краска.
Еще один универсальный способ — использовать программу Paint, которая идет в комплекте с Windows. Открываем старт и в поле поиска пишем Paint. Запустите графический редактор и откройте в нем картинку. Или вы можете нажать на картинку правой кнопкой мыши и выбрать «Открыть с помощью -> Paint».
- Раскрываем файл меню (или меню со стрелкой вниз), выбираем «Печать> Параметры страницы».
- Создайте документ LibreOffice Calc на рабочем столе (щелкните правой кнопкой мыши на пустом месте и выберите «Создать> электронную таблицу OpenDocument»).
Инструкция
Начните с включения и подготовки принтера к печати. Убедитесь, что в лотке подачи достаточно листов бумаги, устройство подключено к компьютеру и отражается тонером.
Воспользуйтесь возможностями самого принтера — это самый простой способ печати. рисунок , который не умещается на одном листе. Не требует использования дополнительного программного обеспечения — функция автоматического разделения есть в драйверах большинства современных печатающих устройств. Чтобы использовать его, например, в операционной системе Windows 7, запустите стандартный файловый менеджер — Проводник. Нажмите комбинацию клавиш Win + E, и при запуске приложения используйте дерево каталогов, чтобы перейти в папку, в которой хранится файл нужного изображения.
Выделите изображение, а затем вызовите диалоговое окно печати.Это можно сделать, нажав на надпись «Печать» в верхней части окна проводника, а можно щелкнуть файл правой кнопкой мыши и во всплывающем контекстном меню выбрать строку «Печать». В результате откроется окно с «Печатью изображения».
В раскрывающемся списке «Принтер» выберите желаемое печатающее устройство. В поле «Размер бумаги» установите формат используемых листов, а затем щелкните ссылку «Параметры» в правом нижнем углу окна. В появившемся дополнительном диалоговом окне нужно нажать «Свойства принтера» — запускается драйвер этого периферийного устройства.
В зависимости от типа используемого принтера окно настроек печати может выглядеть по-разному, а нужные настройки могут иметь разные обозначения. Например, в драйвере Canon необходимо раскрыть раскрывающийся список «Разметка страницы» и выбрать в нем подходящую строку — «Плакат 2×2», «Плакат 3×3» или «Плакат 4×4». А в панели настроек принтера XEROX этот параметр помещается в выпадающий список, обозначенный страницей «Макет страницы». Подберите вариант размещения большого изображения на четырех, девяти или шестнадцати листах, исходя из размера рисунка.
Нажмите кнопку ОК на панели драйверов устройства, затем ту же кнопку в открывшемся диалоге настроек печати и, наконец, кнопку «Печать» в главном окне отправки изображения на принтер. После этого начнется распечатка изображения, в процессе которой вы увидите соответствующее информационное сообщение на экране.
Иногда возникают ситуации, когда нужны фотографии большого формата, которые не печатаются на обычном принтере. Вы можете настроить печать таким образом, чтобы фотография распечатывалась по частям.
Вам понадобится
Инструкция
Запустите программу для печати картинок деталей. Идеально для спокойных целей подойдет Adobe Photoshop, однако это далеко не все. Любая программа подойдет для печати части изображения. Откройте файл, который хотите распечатать. Перейдите к настройкам печати, войдите в меню «Файл» и выберите «ПЕЧАТЬ С ПРЕДВАРИТЕЛЬНЫМ ПРОСМОТРОМ». Установите формат бумаги, нажав на кнопку «Параметры страницы» — там вы можете настроить поля изображения.
Можно печатать как на обычной бумаге, так и на.Также не забывайте, что многое зависит от типа принтера. Есть принтеры, способные печатать большие форматы, а остальные способны печатать только на бумаге формата А4. Однако цены на плоттеры очень высоки, поэтому приобретайте
Если вам нужно напечатать большой плакат дома , не прибегая к услугам плоттера — то эта статья для вас. Но как это сделать? Вы можете разбить наш документ на большое количество Маленьких фрагментов и распечатать на домашнем принтере на листах А4.В результате у нас получится большой практически бесшовный постер. В статье подробно рассмотрим два способа печати плаката — без дополнительного ПО , только стандартными средствами, а также рассмотрим специальную программу, которая может распечатать с помощью простого домашнего принтера Big poster. Как всегда в статье будет подробная инструкция Как быстро добиться желаемого результата. Предположим, у нас есть большой документ, изображение, график, карта местности — в общем, все, что нам нужно, чтобы сделать большой плакат.Нам понадобится принтер, ножницы, клей ПВА и полчаса времени. Если все готово — поднимаемся!
Для печати большого плаката из листов формата А4 можно обойтись без дополнительного программного обеспечения. В стандартном программном обеспечении У принтера есть много опций настройки печати. Среди прочего там (в большинстве случаев) есть такая функция, как «Печать плаката». Именно она поможет нам распечатать любой документ на наборе листов А4. Таким образом, приклеив листы, мы получим на стене большой плакат или картину.Если у вас получится такой результат, вы ищите — тогда смотрим на пример.
Пример: как распечатать плакат из нескольких листов A4Откройте изображение или документ, из которого вы хотите сделать большой плакат, и нажмите «Печать» или комбинацию клавиш «Ctrl + P». У вас должно быть аналогичное меню (см. Рис.1)
, в котором вам нужно выбрать свойства вашего принтера.
Установите размер страницы и желаемую ориентацию листов (книга или альбом).Далее струя немного опущена (у меня есть раздел макета страницы) нужно найти «Печать плаката». Стандартные размеры Отпечатки плакатов — 4 листа. Это означает, что ваше изображение будет разделено на четыре фрагмента, которые распечатает принтер. После сложения этих фрагментов в виде пазла вы получите большой узор. Если размер 4 листа А4 вас не устраивает — нажмите «Установить».
Здесь вы можете указать другое количество сегментов, на которые ваше изображение будет разбито. А еще (очень удобно) нужно поставить галочку «Линии обрезки в полях» и край будет назначен на каждом листе (Cut.) который нужно плавно вырезать и отметить поле (Вставить), на которое нужно нанести клей и наложить следующий фрагмент нашего большого плаката. все настройки сделаны — отбить все на печать. В результате получился почти цельный большой плакат. Если вас устраивает — значит, стандартными средствами мы добились желаемого результата. Но как мы видим настройки для печати, Плакат совсем небольшой. Именно поэтому существуют специальные программы для печати больших плакатов на А4. Они позволяют более гибко подогнать перегородку.Об этом поговорим в другой части статьи.
Печать изображения на нескольких страницах
Создайте огромный домашний плакат из собственных изображений! Этот бесплатный онлайн-инструмент преобразует изображение в блочный плакат (многостраничный файл pdf). которые можно распечатать на стандартном принтере. См. Генератор баннеров и трафареты для надписей и нестандартный дизайн для большего количества идей.Шаг №1: Выберите изображение.
(Гид)Разделители листов: белый Чернить
1
2
3
4
5
6
7
8
9
10
11
12
13
14
15
17
18
19
20
21
22
23
24
25
26
27
28
29
30
31
32
33
33 34
35
36
37
38
39
40
41
42
43
44
45
46
47
48
49
51
52
53
54
55
56
57
58
59
60
61
62
63
64
65
66
67
68
69
70
71
72
73
74
75
76
77
78
79
80
81
82
83
84
85
86
87
88
89
90
91
92
94
95
96
97
98
99
100
Расчетный текущий размер:
На основе 8.Бумага для принтера размером 5 x 11 дюймов (21,6 x 28 см).
Шаг №3. Сохранить.
Шаг №4: Оставайтесь на связи.
Если у вас возникли проблемы с этим генератором плакатов, пожалуйста, отправьте короткое сообщение на адрес [email protected] . В своем сообщении укажите, что не работает, чтобы мы могли это исправить. Точно так же, если у вас есть идеи, как улучшить это программное обеспечение, пожалуйста дай нам знать.
Если вы создаете плакат, которым гордитесь, пришлите нам его фотографию. установлен на стене.Мы постараемся включите его в нашу будущую галерею. Спасибо!
Воспользуйтесь этим бесплатным онлайн-конструктором постеров из блоков, чтобы создать свое собственное настенное искусство. Это программное обеспечение увеличивает изображения до нескольких страниц. Затем вы можете распечатать их на стандартном принтер и объедините их, чтобы создать огромный плакат. После выбора изображения вы можете указать количество листов в ширину и листы высокие на котором вы хотите, чтобы ваше изображение было напечатано. Используйте свой персональный плакат для настенного искусства, для учебных карт для студентов, текстовые баннеры, для трафаретов, для рисования и раскраски, для шитья и квилтинга, для работ по дереву и узоров, а также для другого декоративно-прикладного искусства своими руками.Ваш плакат может быть создан с использованием файлов GIF, PNG, JPG, JPEG или SVG (масштабируемая векторная графика). Результат в формате PDF.
Шаг № 5: Найдите больше идей.
Попробуйте создатель баннеров, чтобы создать большие баннеры из текста. См. Знаки с фамильной монограммой, чтобы создать семейную печатную монограмму чумы. Попробуйте генератор шрифтов, чтобы Создавайте персонализированные текстовые изображения или создавайте свои собственные трафареты с алфавитом, буквами и цифрами или производитель разделенных монограмм для создания индивидуального дизайна.
Найдите больше шаблонов и причудливые печатные надписи.
Приколите на потом!Manpage Ubuntu: pdfposter — Масштабирование и мозаика изображений / страниц PDF для печати на нескольких страницах.
Предоставлено: pdfposter_0.6.0-2_allНАИМЕНОВАНИЕ
pdfposter - масштабирование и мозаика изображений / страниц PDF для печати на нескольких страницах.
ОБЗОР
pdfposter <опции> infile Outfile
ОПИСАНИЕ
Pdfposter можно использовать для создания большого плаката, создавая его из нескольких страниц и / или
печать на больших носителях.Ожидается, что на входе будет PDF-файл, который обычно печатается на одном
страница. Результатом снова будет PDF-файл, который может содержать несколько страниц вместе,
плакат. Страница ввода будет масштабирована для получения желаемого размера.
Программа использует простой, но эффективный метод, который возможен с PDF: Все новые страницы
совместно использовать тот же поток данных масштабированной страницы. Таким образом, результирующий файл увеличивается умеренно.
Для управления его работой нужно указать либо размер желаемого плаката, либо
масштабный коэффициент для изображения:
· Учитывая размер плаката, он рассчитывает необходимое количество листов для печати и от
что коэффициент масштабирования для оптимального заполнения этих листов входным изображением.· Учитывая коэффициент масштабирования, он получает необходимое количество страниц из размера входного изображения,
и размещает масштабированное изображение по центру этой области.
ОПЦИИ
Общие Опции
- версия
Показать номер версии программы и выйти
-h , --help
Показать справочное сообщение и выйти
--help-media-names
Перечислите доступные носители и названия расстояний и выйдите
-v , -verbose
Будьте многословны.Расскажите о масштабировании, повороте и количестве страниц. Может использоваться более чем
один раз, чтобы увеличить многословие.
-n , - сухой
Покажите, что бы было сделано, но не создавайте файлы.
-A , -art-box
Использовать область содержимого, определенную ArtBox (по умолчанию: использовать область, определенную
TrimBox)
Определение Выход
-м КОРОБКА , - media-size = КОРОБКА
Укажите желаемый размер носителя для печати.См. Ниже для BOX . По умолчанию - A4.
в стандартной упаковке.
-p КОРОБКА , - размер плаката = КОРОБКА
Укажите размер плаката. См. Ниже для BOX . pdfposter самостоятельно выберет
масштабирование и вращение, чтобы наилучшим образом вписать ввод в плакат (см. ПРИМЕРЫ ниже).
Если вы не укажете ни параметр -s , ни параметр -p , размер плаката по умолчанию будет идентичным.
к размеру носителя. -s НОМЕР
Укажите коэффициент линейного масштабирования для создания плаката. Вместе с входом
размер изображения и необязательные поля, это индуцирует размер выходного плаката. Так что не
укажите как -s , так и -p .
По умолчанию устанавливается масштабный коэффициент, соответствующий заданному размеру плаката.
Коробка Определение
Вышеупомянутая коробка BOX имеет размеры по горизонтали и вертикали.Синтаксис:
следующим образом (с дополнительным указанием множителя):
поле = [ множитель ] единица
множитель = число "x" число
unit = medianame или distancename
Многие международные названия средств массовой информации распознаются программой в верхнем и нижнем регистре, а также
могут быть сокращены до нескольких первых символов, если они уникальны. Например, "A0",
'Позволять'.Названия расстояний имеют вид "см", "дюйм", "футы".
Медиа обычно не квадратные, а прямоугольные, что означает разную ширину и высоту.
Таким образом, использовать медианные имена немного сложно:
10x20 см
obviuos: 10 см x 20 см (портрет)
20x10 см
То же, что и 10x20 см, так как все коробки повернуты в портретный формат
Теперь при использовании медианных имен становится сложно:
1x1a4 то же, что прибл. 21x29 см (21 см x 29 см, портрет)
1x2a4 то же, что прибл.21x58см (21 см x 58 см, портрет)
Это две страницы формата a4, соединенные вместе на стороне small : одна книжная страница шириной и
две портретные страницы в высоту.
2x1a4 то же, что прибл. 42x29 см, который повернут в портретную ориентацию и равен 29x42 см (29
см x 42 см)
Это две страницы формата А4, соединенные на стороне длиной : две книжные страницы шириной и
одна портретная страница в высоту.
ПРИМЕРЫ
pdfposter -mA3 -pA0 a4.pdf out.pdf
Печатает входной файл формата A4 на 8 страницах формата A3, образуя плакат формата A0.
pdfposter -p3x3Let a4.pdf out.pdf
Печатает входной файл на плакате из 3x3 страниц Letter.
pdfposter -mA0 input.pdf out.pdf
Увеличивает входной файл для печати на большом устройстве с поддержкой формата A0.
pdfposter -s4 ввод.pdf out.pdf
Увеличьте входной файл ровно в 4 раза, распечатайте его на стандартном носителе A4 и позвольте
pdfposter определите количество необходимых страниц.
pdfposter -m10x10cm -pa0 a4.pdf out.pdf
Просто чтобы показать, насколько эффективен pdfposter : это создаст файл, содержащий 192
страниц, но только в 15 раз больше, чем одна страница. С a4.pdf довольно
пустая страница, это соотношение должно быть еще лучше для заполненных страниц.
Больше примеров, включая образцы изображений, можно найти на
http://pythonhosted.org/pdftools.pdfposter/examples
Примеры для автоматический масштабирование
· Для печати 2 портретов страниц формата А4 (прибл. 58 см) и пусть pdfposter определяет, как
много книжных страниц в ширину, укажите номер страницы по вертикали страниц.например:
pdfposter -p999x2a4 testpage-wide.pdf out.pdf
· Для печати 2 альбомной ориентации страниц формата A4 (прибл. 20 см), и пусть pdfposter определяет, как
много горизонтальных страниц в ширину, укажите номер страницы горизонтальных страниц. например:
pdfposter -p2x999a4 testpage-wide.pdf out.pdf
СМОТРИ ТАКЖЕ
плакат (1), pdfnup (1) http: // pypi.python.org/pypi/pdfnup/ , pdfsplit (1)
http://pypi.python.org/pypi/pdfsplit/ , pdfgrid (1) http://pypi.python.org/pypi/pdfgrid/
Домашняя страница проекта http://pythonhosted.org/pdftools.pdfposter/
АВТОР
Хартмут Гебель
Лицензия: GNU Public License v3 (GPLv3)
АВТОРСКОЕ ПРАВО
2008-2013, Хартмут Гебель
Как печатать плакаты в Acrobat Reader
У большинства домашних пользователей есть принтер, который может аккуратно распечатать контент на листах A4, но что, если вы хотите сделать распечатку в большем формате, например, для плаката, плана интерьера или сада или баннера? Забудьте о внешней службе печати или специальных программах, потому что бесплатная программа Acrobat Reader отлично справится с этой задачей.
Большой формат
Acrobat Reader — это бесплатный инструмент из семейства Adobe, который позволяет просматривать и распечатывать файлы PDF. Многие не знают, что этот инструмент также имеет функцию разделения большого документа на несколько страниц. После того, как все будет напечатано (с переполнением), просто поместите листы A4 друг на друга внахлест, склейте или склейте их вместе, и все готово. Такое перекрытие может мешать плакатам, но вряд ли заметно на карте вашего сада или дома.Одно из условий заключается в том, что это файл PDF, но большинство программ, с помощью которых вы создаете такой дизайн, могут писать в PDF.
В Acrobat Reader есть вкладка для печати плакатов.шкала блока
Откройте файл и выберите File / Print . Bee Pages to Print активирует опцию All . Ядро такой крупноформатной печати находится во вкладке «Плакат». С опцией масштаб блока уменьшает или увеличивает страницы на указанную величину. Предварительный просмотр справа не только показывает, как вся распечатка будет распределена по отдельным листам A4, вы также можете точно увидеть, насколько большой будет составной отпечаток и сколько листов A4 будет состоять из плакатов с точностью до сотых долей миллиметра.
Плакат размером 1485 на 1050 мм состоит из 25 листов.перекрытие
В учреждении перекрытие введите значение, достаточное для приклеивания границы. Чем выше количество миллиметров, которое вы укажете здесь, тем легче будет склеить все вместе. Параметр Метки для обрезки создает на страницах небольшие отметки, указывающие, где вырезать, чтобы убедиться, что все идеально совмещено. Если вы выберете Labels , имена файлов, номера страниц и координаты плитки будут напечатаны на каждой странице.Если плакат состоит из многих страниц, это поможет собрать его вместе.
Результат: 25 таких страниц формата А4 с надрезами и этикетками.Разделенное изображение для печати на нескольких страницах с помощью Photoshop
Пару раз меня просили распечатать огромные изображения на обычном домашнем принтере, чтобы сначала мне пришлось разделить фотографию на части. Сначала я думал, что это будет просто, но потом понял, что мне нужно учитывать перекрытие в каждой из секций, чтобы их можно было склеить.
Итак, в этом уроке я поделюсь шагами, которые я предпринял при использовании Photoshop, чтобы разделить изображение на несколько страниц (слоев), так что каждый из разделов будет перекрываться, чтобы вы могли легко собрать свой плакат.
Детали
Шаг 1. Настройка изображения.
Откройте ваше изображение в Photoshop. Перейдите в Файл »Открыть, затем перейдите к местоположению вашего изображения.
Сделал себе быстрый привет уличный фонарь! плакат для использования в этом руководстве.Если вам интересно, используется шрифт Shortcut by Misprinted Type.
Откройте изображение в фотошопе.
Шаг 2: Настройка размера холста.
Установите размер холста в зависимости от размера бумаги, на которой вы будете печатать. В этом примере я буду использовать четыре листа бумаги формата Letter (8,5 x 11 дюймов), чтобы изображение было разделено на четыре части — две вверху и две внизу. Итак, теперь новый размер холста будет 17 x 22 дюйма.
Плакат будет разделен на четыре формата букв (8.5 x 11 дюймов) бумаги.
Чтобы настроить размер холста, выберите Изображение »Размер холста (Ctrl + Alt + C). Затем в окне «Размер холста» снимите флажок «Относительный» и установите единицы измерения в дюймах. Введите новую ширину и высоту — в моем случае 17 для ширины и 22 для высоты — затем нажмите OK.
Отрегулируйте размер холста.
Не беспокойтесь, если ваше изображение было обрезано после применения нового размера холста. Это будет исправлено позже.
Шаг 3: Разметка частей холста.
Далее выполняется разделение холста на разделы размером со страницу с помощью направляющих.
Чтобы создать направляющие, выберите «Просмотр» »Новое руководство. Выберите «Вертикально» и введите ширину бумаги (или страницы) 8,5 дюйма, затем нажмите «ОК». Создайте еще одну направляющую («Просмотр» »« Новая направляющая ») для параметра« По горизонтали »и введите высоту бумаги 11 дюймов, затем нажмите« ОК ».
Достаточно добавить двух направляющих. Как вы теперь можете видеть, холст разделен на четыре части, которые мы запланировали ранее.
Добавьте направляющие, чтобы разделить плакат на четыре части размером с букву.
СОВЕТ. Поскольку разделение холста на четыре части — это то же самое, что разметка центра, вы можете просто использовать 50% на каждой из вертикальных и горизонтальных направляющих вместо ширины и высоты бумаги.
Шаг 4: Добавление полей для перекрытия.
Теперь нам нужно добавить левое, верхнее, правое и нижнее поля. Значения, которые нужно установить здесь, будут зависеть от того, сколько перекрытия вы хотите. Я буду использовать 0,25 (1/4) дюйма — просто отрегулируйте это значение по мере необходимости.
Создайте новую направляющую (View »New Guide) для каждого поля следующим образом:
- Слева: Вертикально; .25 из
- Сверху: горизонтально; .25 из
- Справа: Вертикально; 16.75 дюймов (вычтите 0,25 из ширины холста, 17 дюймов)
- снизу: по горизонтали; 21,75 дюйма (вычтите 0,25 из высоты холста, 22 дюйма)
Добавьте направляющие (поля 1/4 дюйма) вверху, справа, внизу и слева.
После добавления всех направляющих у нас теперь есть следующее:
Добавлены все необходимые гайды.
Шаг 5: Уместить изображение по размеру полей.
Следующий шаг — убедиться, что все изображение находится внутри созданных полей (т.е. сверху, слева, справа, снизу).
Если слой вашего изображения является фоновым слоем, преобразуйте его в нормальный слой, щелкнув его правой кнопкой мыши и выбрав «Слой из фона».
Преобразуйте фон в нормальный слой.
Появится окно, в котором вы сможете настроить свой слой. Просто оставьте как есть. Щелкните ОК.
После преобразования фонового слоя у вас должно получиться что-то вроде этого:
Убедитесь, что ваше изображение находится по центру.Нажмите Ctrl + A (Выделить »Все). Вертикально отцентрируйте изображение, выбрав Слои »Выровнять слои по выделению» Вертикальные центры. Затем отцентрируйте изображение по горизонтали, перейдя в Layers »Align Layers To Selection» Horizontal Centers. Нажмите Ctrl + D (Select »Deselect), чтобы снять выделение.
Теперь мы можем изменить размер изображения. Нажмите Ctrl + T (Edit »Free Transform). В любом углу изображения нажмите и удерживайте Alt, затем перетащите к центру, пока все не окажется внутри полей.
Преобразуйте изображение, чтобы оно поместилось внутри полей.
СОВЕТ: Если вы предпочитаете быть более точными, вы можете использовать панель параметров вверху вместо щелчка и перетаскивания. Включите параметр «Сохранять соотношение сторон» и введите ширину (ширина бумаги за вычетом левого и правого полей). Далее отрегулируйте высоту, если она все еще не подходит.
Шаг 6: Создание разделов.
На этом этапе мы начнем создавать разделы с помощью направляющих.
Сначала убедитесь, что у вас включена привязка к направляющим. Перейдите в раздел Просмотр »Привязать к» Руководства.
Начнем с верхней левой части. Переключитесь на инструмент Rectangular Marquee Tool (M) и сделайте выделение на изображении, начиная с верхнего левого угла до центральных направляющих. Ваш выбор будет привязан к направляющим, поэтому не беспокойтесь о его смещении.
Выберите верхнюю левую часть изображения.
Продолжая использовать инструмент Rectangular Marquee Tool (M), перетащите выделение, пока оно не зафиксируется на верхнем и левом полях. Эта настройка создает необходимое перекрытие при соединении секций после печати.Я выделил выделение синим цветом, чтобы вам было лучше видно на рисунке ниже.
Отрегулируйте выделение так, чтобы оно совпадало с верхним и левым полями.
Теперь нажмите Ctrl + J (Слой »Новый» Слой через Копировать), чтобы скопировать выделение на новый слой.
Текущие слои после создания нашего первого раздела.
Теперь у нас есть первая секция. Чтобы завершить остальное, просто вернитесь к своему слою изображения (Слой 0) и повторите этот шаг для каждого из трех оставшихся разделов (верхний правый, нижний левый и нижний правый).
После создания еще трех слоев для секций у вас должно получиться что-то похожее на это:
Завершите слои для всех секций.
Шаг 7. Обрезка изображения для печати.
Теперь мы на последнем этапе.
Удалите слой изображения (Слой 0), перетащив его на значок корзины в нижней части окна «Слои».
Удалите слой изображения (Слой 0).
Затем выберите все слои (Select »All Layers или Ctrl + Alt + A).
Выровняйте их все вместе, выбрав Layer »Align» Top Edges, а затем Layer »Align» Left Edges.
Выровняйте все слои вместе.
Теперь добрался до Image »Trim. Установите «На основе» на «Прозрачные пиксели» и отметьте все в разделе «Обрезать». Нажмите ОК, и ваше изображение будет обрезано.
Установите параметры обрезки.
И мы закончили. Когда вы будете готовы к печати, просто скройте слои, которые вы не будете печатать, и удалите их!
Многослойный файл готов к печати.
Вот и все. Надеюсь, вы найдете этот урок полезным. Если я что-то пропустил или испортил, просто дайте мне знать в комментариях.
Вы нашли это руководство полезным?
Покажи свою поддержку
Любая сумма — это здорово!
Печать плакатов в Linux Mint на листах A4 • MintGuide.Org
Протестировано на
Linux Mint 16 Petra Автор Шекин Чтение 3 мин. Опубликовано
В этой статье мы поговорим о возможности для печати плакатов в Linux Mint .Но как только плакат готов, очень часто возникает логическая необходимость распечатать это изображение большого размера на листах А4. В Windows есть отличная и простая в использовании программа для печати плакатов (ProPoster). А как насчет этой проблемы в Linux Mint?
Рассмотрим несколько вариантов решения данной проблемы.
Option 1
Я бы порекомендовал очень хорошую программу Posterazor . Она разрезает изображение на определенное количество страниц формата А4 и может выставить обязательные поля для склейки.В результате Posterazor сохраняет многостраничный файл pdf. Для установки выполните следующую команду в Терминале:
sudo apt-get install posterazor
Option 2
Используйте PhotoPrint . Установите его с помощью команды:
sudo apt-get install photoprint
1. Откройте изображение: Image-Add image
2. Затем Layout-Poster
3. Установите желаемый размер (Tiles, by) .
4. File-Export — JPEG или TIFF .Укажите желаемый каталог для сохранения.
Option 3
Vap — приложение для макета и печати изображений
Option 4
Используйте графический редактор GIMP .
1. Откройте желаемое изображение: Откройте файл
2. Предположим, вам нужно разбить изображение на 8 листов формата А4. Для этого воспользуемся инструментом Guides . Изображение — Руководства — Новое руководство (%) . Выберите Vertical и установите значение 25% в параметре Location.Щелкните ОК . Поэтому добавьте направляющие со значениями 50% и 75% .
3. Добавьте направляющие к Horizontal . В моем примере будет только одна направляющая со значением 50% .
4. Далее, Image-Transform-Guillotine .
Сохраните созданные 8 изображений.
6. Полученные изображения отправляются на принтер.
Вариант 5
Есть отличный онлайн-сервис по созданию растербаторов постеров.net
1. Щелкните Напечатайте сам .
2. Добавьте изображение.
3. В Параметры бумаги выберите, какие листы печатать (A4, A3, A2…) и их ориентацию (альбомная или книжная). Нажмите « Продолжить ».
4. В Output size выберите количество плиток в высоту (высокий) или ширину (широкий). Нажмите « Продолжить ».
5. В разделе Style я бы посоветовал вам выбрать No Effects . Нажмите « Продолжить ».
6. В разделе Color оставил все по умолчанию. Нажмите « Продолжить ».
7. В последнем разделе Опции отметьте пункт Обрезка , чтобы распечатать поля для склейки.


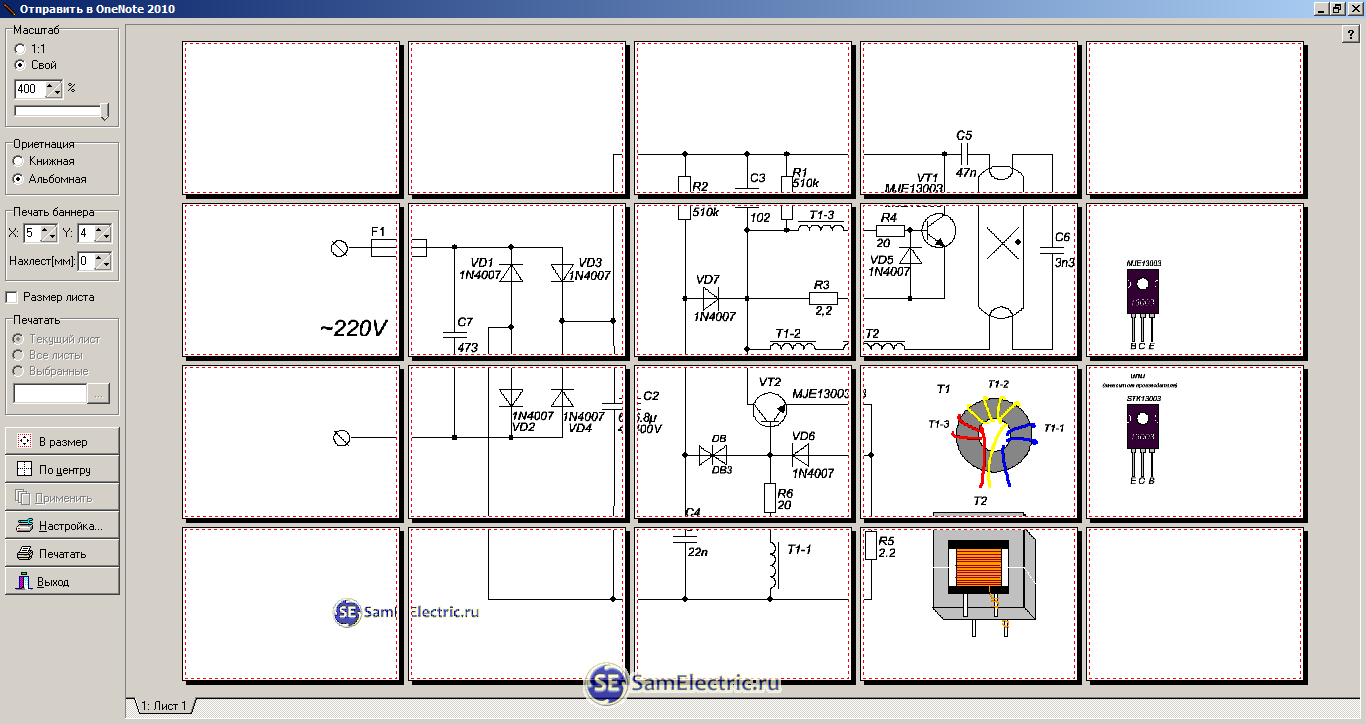

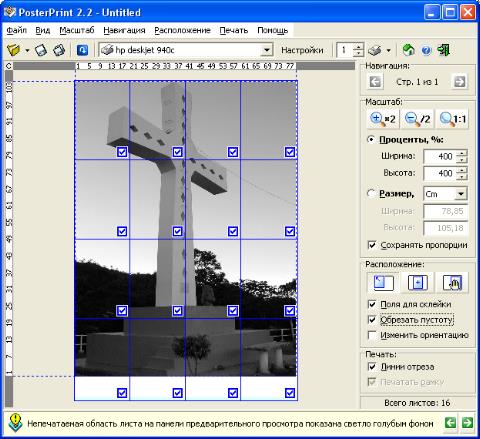

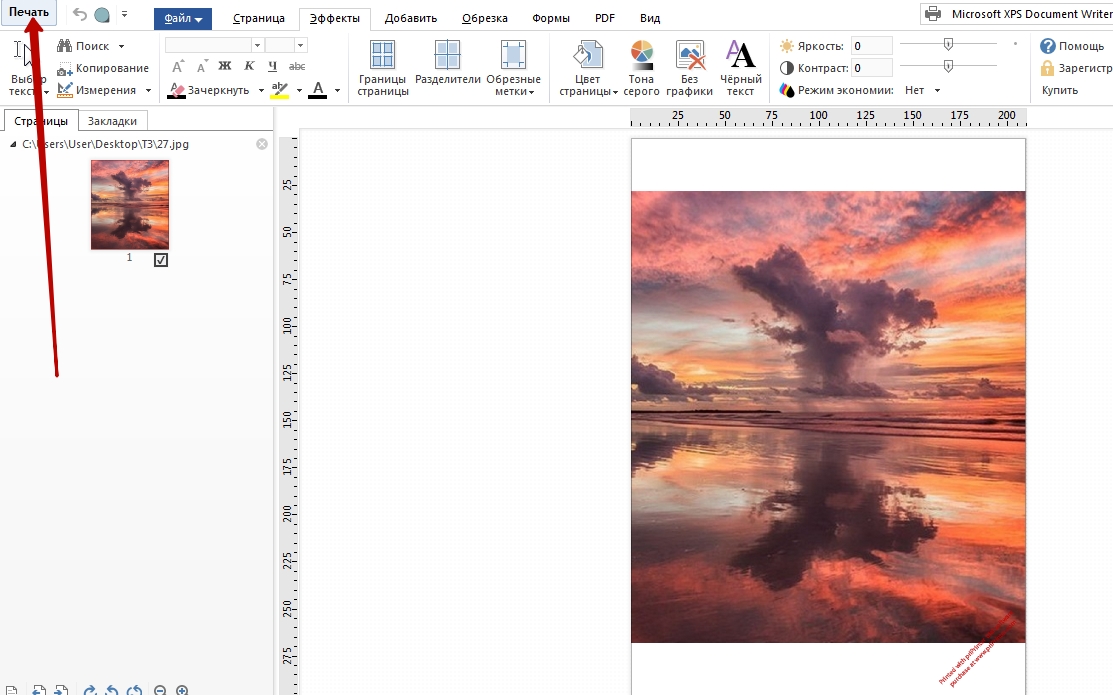 В поле поиска введите слово или фразу, описывающую нужное изображение, и нажмите клавишу ВВОД.
В поле поиска введите слово или фразу, описывающую нужное изображение, и нажмите клавишу ВВОД.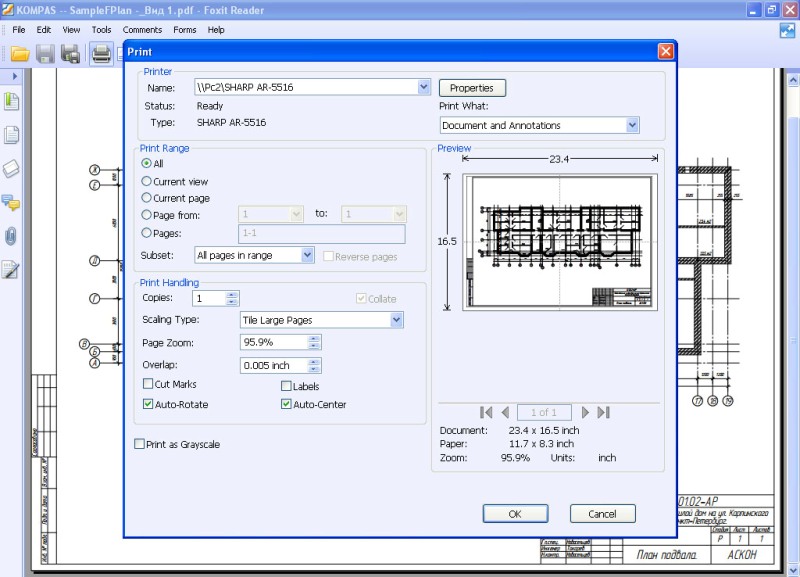



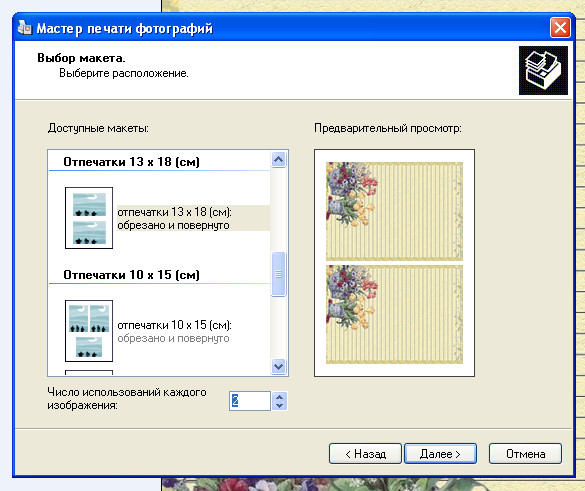
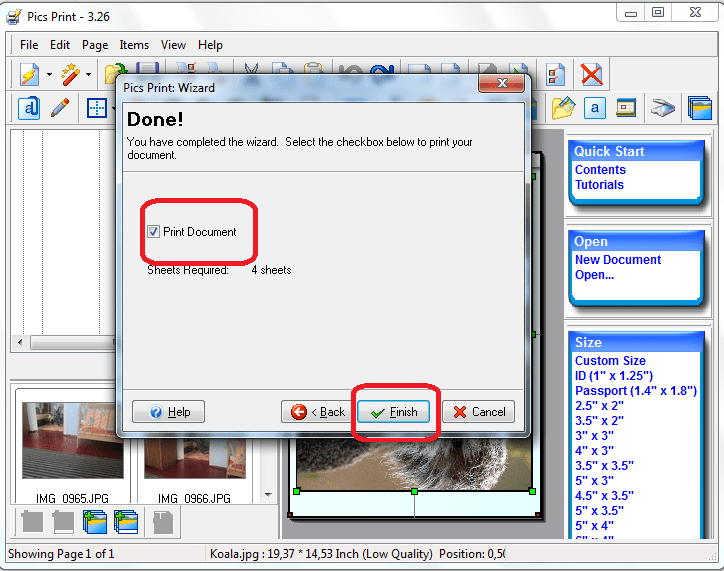

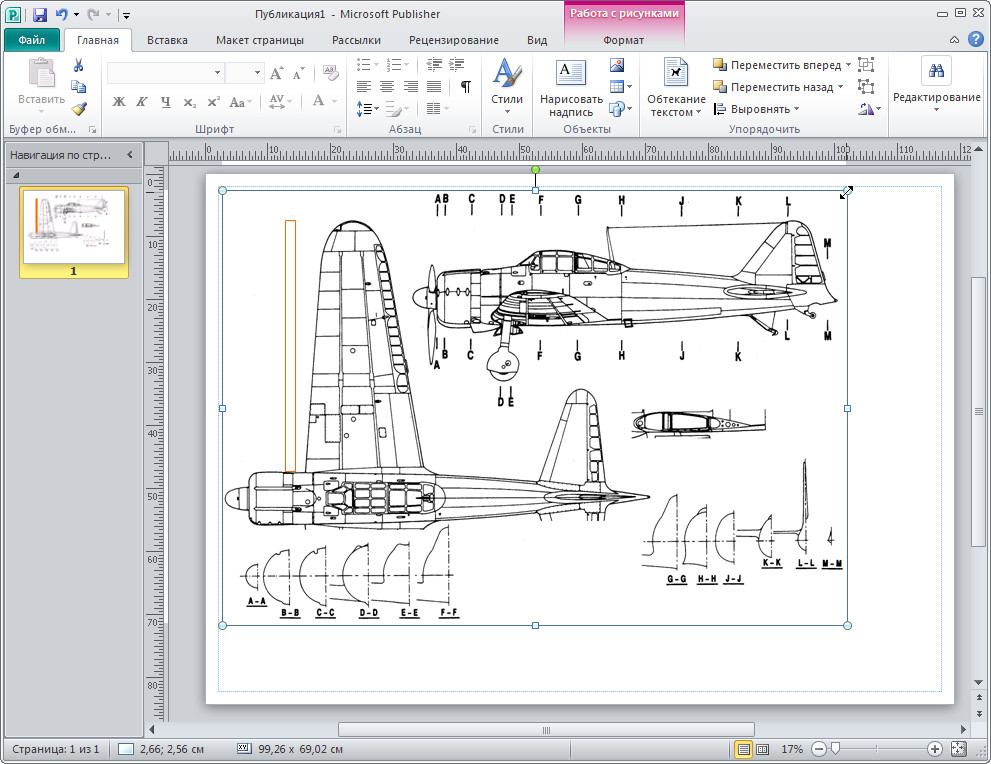
 Ссылки на дополнительные сведения о связываниях и встраии графических элементов и мастере упаковки см. в разделе «См. также».
Ссылки на дополнительные сведения о связываниях и встраии графических элементов и мастере упаковки см. в разделе «См. также».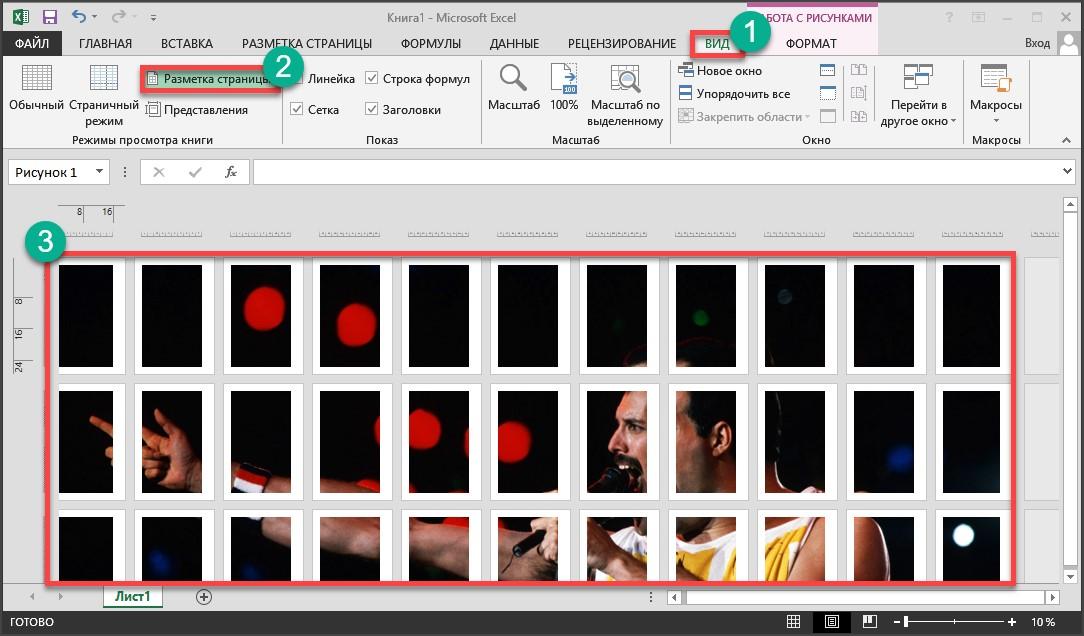
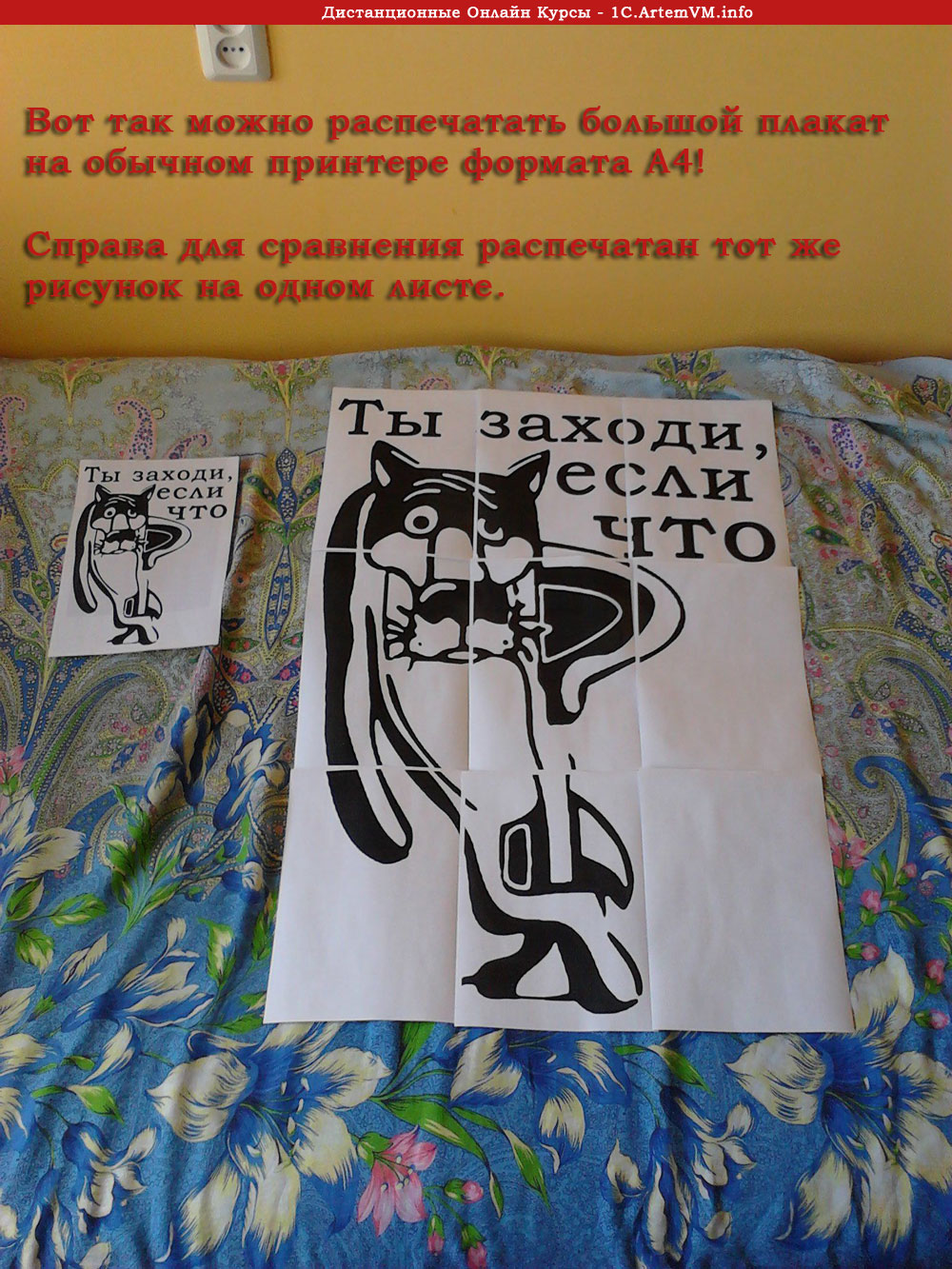 Если вы выбрали камеру или другое устройство (не сканер) или хотите перед сканированием изменить некоторые параметры, нажмите кнопку Специальная вставка и следуйте инструкциям для выбранного устройства.
Если вы выбрали камеру или другое устройство (не сканер) или хотите перед сканированием изменить некоторые параметры, нажмите кнопку Специальная вставка и следуйте инструкциям для выбранного устройства.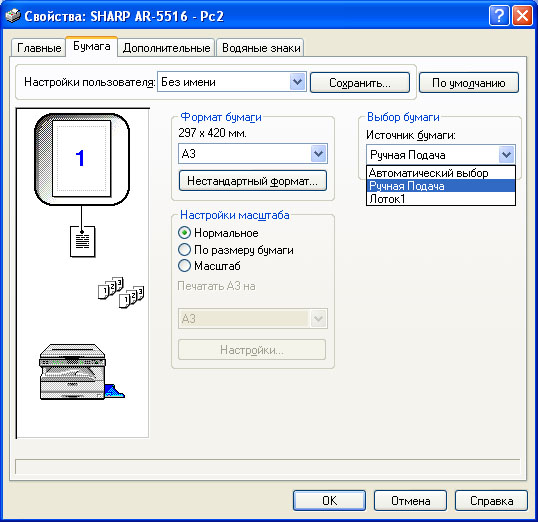

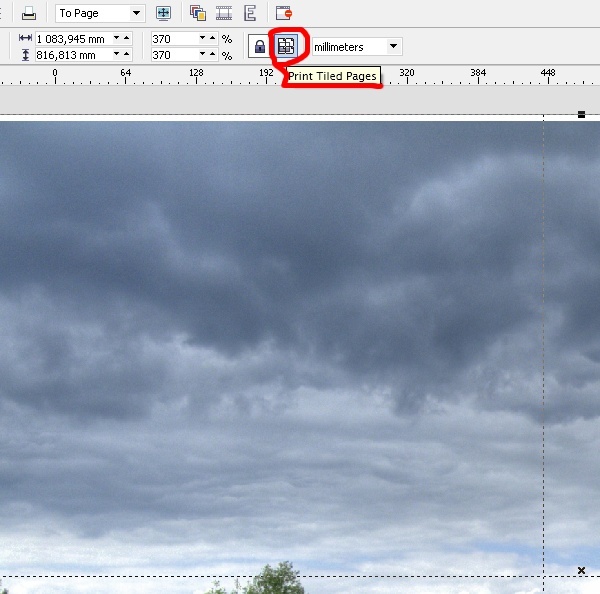

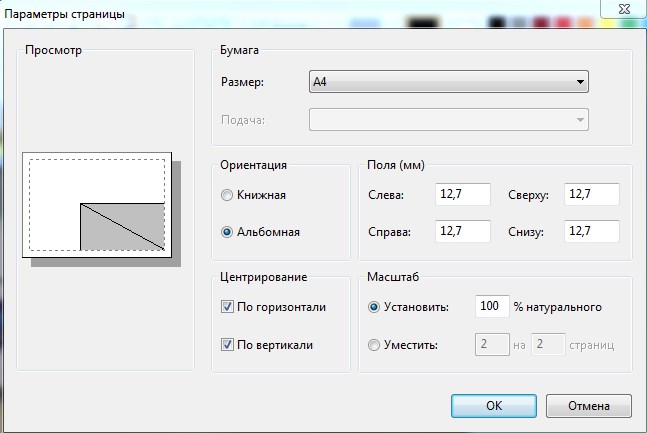 Windows за несколько секунд или минут проверит работоспособность, затем предложит варианты исправления (например, переустановка драйвера с официального сайта разработчика).
Windows за несколько секунд или минут проверит работоспособность, затем предложит варианты исправления (например, переустановка драйвера с официального сайта разработчика). 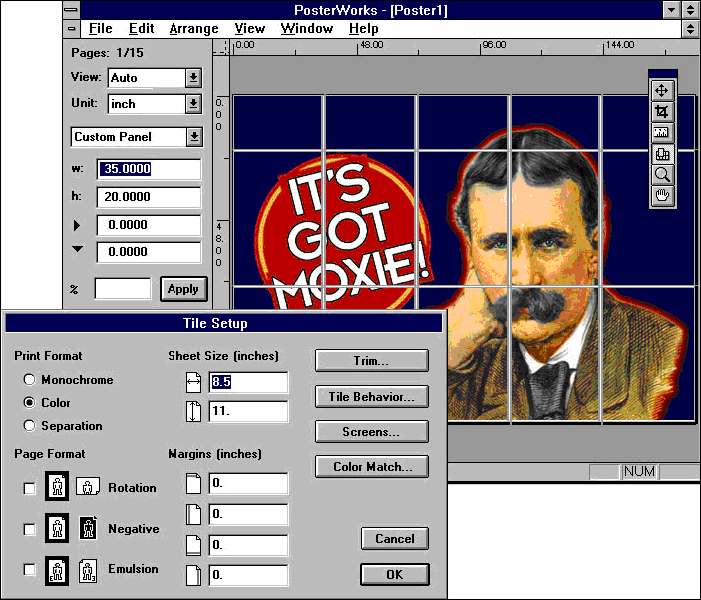 Размер – А4, Подача – Автовыбор.
Размер – А4, Подача – Автовыбор.