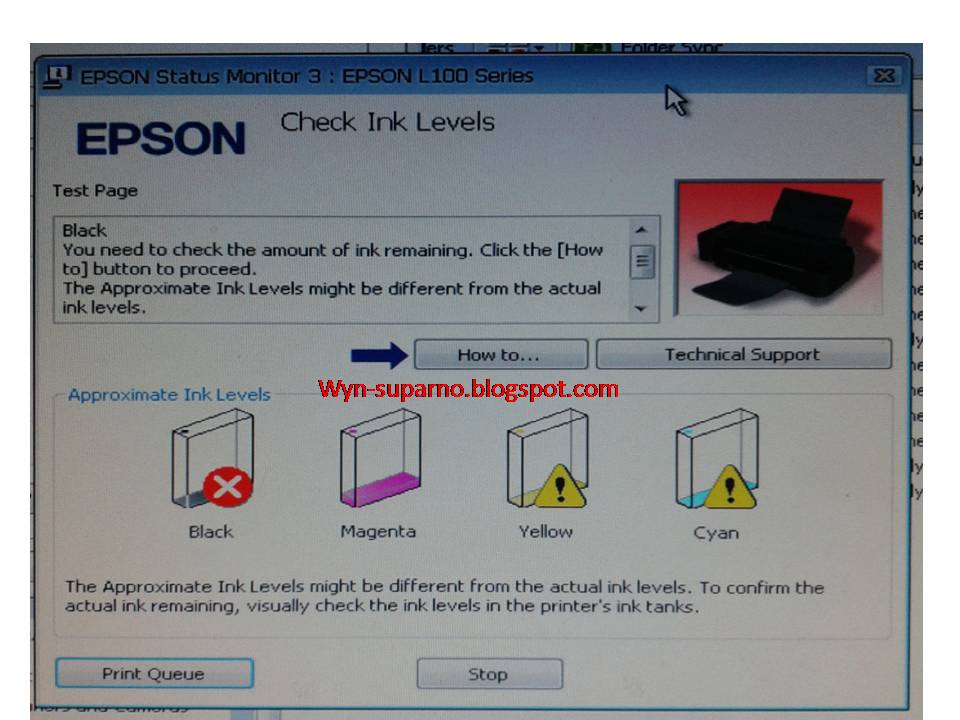Отзывы Epson L200 | Принтеры и МФУ Epson
| Общие характеристики | |
|---|---|
| Устройство | принтер/сканер/копир |
| Тип печати | цветная |
| Технология печати | пьезоэлектрическая струйная |
| Размещение | настольный |
| Принтер | |
| Максимальный формат | A4 |
| Печать фотографий | есть |
| Количество цветов | 4 |
| Минимальный объем капли | 4 пл |
| Печать без полей | есть |
| Максимальное разрешение для цветной печати | 5760×1440 dpi |
| Скорость печати | 27 стр/мин (ч/б А4), 15 стр/мин (цветн. А4) |
| Время печати 10×15 см (цветн.) | 66 с |
| Сканер | |
| Тип сканера | планшетный |
| Тип датчика | контактный (CIS) |
| Максимальный формат оригинала | A4 |
| Глубина цвета | 48 бит |
| Разрешение сканера | 600×1200 dpi |
Скорость сканирования (цветн. ) ) | 5 мсек/линия (A4 300dpi) |
| Скорость сканирования (ч/б) | 4 мсек/линия (A4 300dpi) |
| Копир | |
| Максимальное разрешение копира (ч/б) | 600×600 dpi |
| Максимальное разрешение копира (цветн.) | 600×600 dpi |
| Время выхода первой копии | 11 с |
| Изменение масштаба | 25-400 % |
| Максимальное количество копий за цикл | 20 |
| Подача бумаги | 100 лист. (стандартная), 100 лист. (максимальная) |
| Вывод бумаги | 50 лист. (стандартный), 50 лист. (максимальный) |
| Расходные материалы | |
| Плотность бумаги | 64-300 г/м2 |
| Печать на: | карточках, пленках, этикетках, фотобумаге, глянцевой бумаге, конвертах, матовой бумаге |
| Ресурс цветного картриджа/тонера | 6000 страниц |
| Ресурс ч/б картриджа/тонера | 4500 страниц |
| Количество картриджей | 4 |
| Тип картриджа/тонера | черный C13T66414A, голубой C13T66424A, пурпурный C13T66434A, желтый C13T66444A |
| Интерфейсы | |
| Интерфейсы | USB 2. 0 0 |
| Шрифты и языки управления | |
| Поддержка PostScript | нет |
| Дополнительная информация | |
| Поддержка ОС | Windows, Mac OS |
| Потребляемая мощность (при работе) | 12 Вт |
| Потребляемая мощность (в режиме ожидания) | 3.5 Вт |
| Уровень шума при работе | 53 дБ |
| Габариты (ШхВхГ) | 508x151x304 мм |
| Вес | 4.3 кг |
| система непрерывной подачи чернил; контейнеры с чернилами объёмом 70 мл | |
Перед покупкой уточняйте технические характеристики и комплектацию у продавца*
2016
Хочу высказать свое мнение об устройствах Canon с заводским СНПЧ серии G.
Понятно, что эти принтера не могли не появиться, ведь это ответ на принтера серии L от Epson.
Правда, после анонса L-серии прошло довольно много времени. Но лучше поздно, чем никогда.
Хочу заметить, что решения от Епсон завоевали определенную популярность среди потребителей. По правде, я и сам их рекомендую своим знакомым:)
Это не реклама, мне за это не заплатят. Но если бы предложили….:)
Но я отвлекся. Посмотрим, какой ответ предложит Кенон.
Пока доступны три модели в линейке G1400, G2400 и G3400.
Первая модель — принтер, две последующие — многофункциональные устройства.
В старшей модели есть Wi-Fi и различные облачные сервисы. Других принципиальных отличий нет.
По этому мы будем рассматривать линейку на примере G2400.
Довольно красивая разноцветная коробка
Комплектация минимальная
Везде, где только можно, написан ресурс комплекта емкостей с чернилами — 6000 черных отпечатков и 7000 цветных. Естественно с оговоркой про заполнение страницы. Видимо Canon гордится этими показателями:)
Используются четыре банки чернил GI-490. Черные пигментные
Задумка хорошая — емкости для чернил встроены в принтер. Напомню, в принтерах Епсон они находятся сбоку.
Напомню, в принтерах Епсон они находятся сбоку.
Но глядя на принтер вспомнилось что-то до боли знакомое….
Открываем крышку
Справа расположены емкости для цветных чернил
Слева — для черных
Узел парковки, да и прочая механика напоминает довольно старую, но удачную линейку устройств на PG-510 и CL-511 картриджах. Напомню, это известные IP2700, MP250, MP280 и MP230. Точнее механика идентична той, которая использовалась в этих устройствах.
Шлейфы сделаны довольно добротно. Видим вот такую каретку. Для открытия крышки нужно нажать на кнопку фиксатор по центру.
Что это? Каретку тоже позаимствовали у вышеупомянутых моделей.
На крышке расположены штуцера и направляющие-фиксаторы картриджа.
После установки картриджей необходимо нажать на две кнопки сверху. Только тогда направляющие и штуцера войдут в пазы.
Картриджи тоже до боли напоминают PG-510 и CL-511.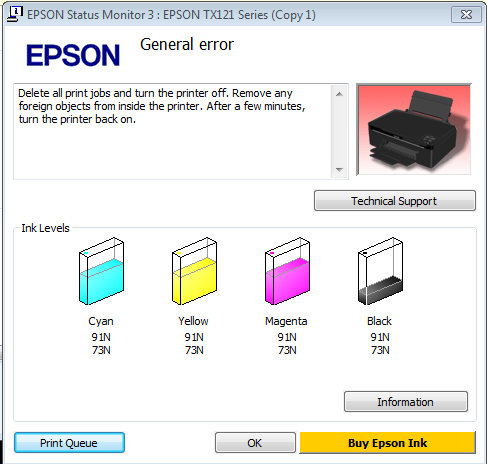
Нет, это не значит, что в G2400 будут работать эти картриджи. Такого подарка Canon Вам не сделает. А вот ресурс у картриджей может быть очень схожий с вышеупомянутыми. Сомневаюсь, что в их конструкции что-то кардинально изменили.
И так, подведем итоги. Мы получили старую, но довольно удачную линейку принтеров к которой «прикрутили» СНПЧ. Это не плохо. Они действительно надежные и ломаться там особо нечему. Да и проблем с запчастями не возникнет:)
Имеем довольно интересное и удобное решение размещения емкостей с чернилами непосредственно в принтере.
Все устройства серии G печатают без полей.
Теперь поговорим о недостатках.
В качестве «печатающей головки» (по аналогии с Epson) используются картриджи, ресурс которых весьма ограничен. Конечно, это только мои догадки. И лучше бы я ошибся.
Что делать, когда они выйдут из строя — неизвестно. В продаже их нет. Появятся ли и по какой цене — неизвестно.
Теперь поговорим о цене. На момент написания статьи за цену G2400 Вы вполне можете позволить себе приобрести, например, Epson L366 который, так же, поддерживает печать без полей, но имеет Wi-Fi. Или заплатить меньше и купить МФУ без Wi-Fi.
На момент написания статьи за цену G2400 Вы вполне можете позволить себе приобрести, например, Epson L366 который, так же, поддерживает печать без полей, но имеет Wi-Fi. Или заплатить меньше и купить МФУ без Wi-Fi.
И так Canon выпустил модели печатающих устройств со встроенным СНПЧ спустя довольно продолжительное время после анонса аналогичной идеи у конкурента.
Линейка базируется на старых, но удачных технологиях. Но, в силу некоторых особенностей, заставляет задуматься над вопросами надежности и долговечности.
Продается по явно завышенной цене, не смотря, что это ответ конкуренту.
У меня сложилось впечатление, что получилось что-то вроде «теперь у нас тоже есть и отстаньте». То есть никаких особых надежд на продажи производитель не питает. Тогда откуда такая цена?
Ну да ладно. Производителю виднее. А покупать или нет данный продукт — выбор за вами.
Ремонт принтеров Epson в Москве
Часто при интенсивной эксплуатации принтера появляется необходимость вызывать мастера.
Ремонт и обслуживание принтеров Epson в Москве
Рекомендуем обратиться в «Эко Сервис», если:
- закончились чернила;
- печатное устройство не включается или работает со сбоями;
- принтер печатает с браком.
Устранение возникшей проблемы позволит избежать дорогостоящих мероприятий. Ремонт принтера Epson проводится с совершенствованием функциональности, для установки СНПЧ (системы непрерывной подачи чернил).
При обращении в сервис «Эко Сервис», вас проконсультируют по вопросам ремонта и модернизации. Мы обслуживаем следующие модели принтеров Epson:
- экономичные l110, l200, l210, l312, l350, l355, l800, l1300, l1800 и др.;
- бескартриджные m105 и др.
 ;
; - для профессиональной цветной печати Photo r200, r240, r270, r290, r300 и другие;
- фотоцентры PX660, PX820 и др.;
- а также снятые с производства cx4300, cx4700, cx8300.
Мастерской предоставляются услуги, связанные с ремонтом и заменой комплектующих, по приемлемым ценам. Оплата за услуги проводится наличным и безналичным способом с НДС и без НДС по упрощенной системе налогообложения.
При необходимости мастера выезжают на дом к клиенту и проводят обслуживание и ремонт устройства на месте. Предоставляем гарантию на 3 месяца.
Принтер Epson — надежность и доступность, проверенные временем
Производитель в момент выпуска новой модели принтеров с производственной линии планирует, каким образом покупатели получат услуги, включающие обслуживание и ремонт принтеров Epson. Этот вопрос решается через сеть профессиональных сервисных центров, одним из которых является «Эко Сервис».
Мы находимся по адресу: Большой Кисельный переулок 11, офис 414. Работаем c 9.00 до 18.00 с понедельника по пятницу. Для консультации, звоните: +7 499 938-87-00; +7 916 710-61-54. Предложенная цена на ремонт принтеров Эпсон будет одной из самых выгодных в Москве.
Работаем c 9.00 до 18.00 с понедельника по пятницу. Для консультации, звоните: +7 499 938-87-00; +7 916 710-61-54. Предложенная цена на ремонт принтеров Эпсон будет одной из самых выгодных в Москве.
ПРЕДОСТАВЛЯЕМ ГАРАНТИЮ НА 3 МЕСЯЦА
Как сохранить Num Lock включенным после запуска в Windows 10 —
С момента своего появления Windows 10 страдает от множества различных проблем, и для многих пользователей, особенно для пользователей, которые обновились до Windows 10 с более старой версии ОС, главной из этих проблем является проблема, которая превращает Num Lock выключать каждый раз, когда пораженный компьютер выключается, в результате чего Num Lock не включается автоматически при запуске. Где это применимо, пользователи, затронутые этой проблемой, сообщали, что они продолжали страдать от этой проблемы, даже если Num Lock был установлен для включения при запуске в BIOS своего компьютера.
Обойти эту проблему довольно легко — все, что вам нужно сделать, это нажать Num Lock как только ваш компьютер загрузится, и Num Lock будет включен, но с какой целью компьютеры служат нам, если не наше удобство? Эта проблема не в том, насколько легко уязвимый пользователь может обойти эту проблему, а в том, почему затронутые пользователи не могут наслаждаться небольшим, но очень значительным удовольствием, получая их Num Lock автоматически включается для них, когда их компьютер загружается.
Эта проблема связана с удобством пользователя, что делает ее приоритетной задачей. Возможные причины этой проблемы почти во всем — от Быстрый запуск в Windows 10 пытается превратить Num Lock когда он уже включен, что приводит к его отключению или к чему-то совершенно не связанному. Ниже приведены три наиболее эффективных решения, которые удалось решить эту проблему для большинства пользователей Windows 10, которые были жертвами этой проблемы в прошлом:
Решение 1. Отключите быстрый запуск
Отключите быстрый запускБыстрый запуск это аккуратная небольшая функция, которая была представлена в Windows 8 — функция, которая, когда компьютер выключается, загружает активное ядро Windows и все загруженные драйверы в hiberfile (hiberfil.sys: тот же файл, используемый зимовать опция). При следующей загрузке компьютера содержимое hiberfile загружаются в оперативную память компьютера, что примерно вдвое сокращает время загрузки компьютера. Тем не мение, Быстрый запуск иногда может принести больше вреда, чем пользы, поскольку это не только приводит к тому, что Windows 10 не отключает жесткий диск / твердотельный накопитель при завершении работы, но также является одной из основных причин этой проблемы.
Отключение Быстрый запуск несомненно, является наиболее эффективным решением, способным решить эту проблему, хотя это приводит к потере Быстрый запуск особенность в целом. Отключить Быстрый запуск, вам нужно:
Отключить Быстрый запуск, вам нужно:
- Щелкните правой кнопкой мыши на Стартовое меню кнопка, чтобы открыть Меню WinX.
- Нажмите на Варианты питания в Меню WinX.
- Нажмите на Выберите, что делают кнопки питания / Выберите, что делает кнопка питания в левой панели.
- Нажмите на Изменить настройки, которые в данный момент недоступны.
- Около нижней части окна снимите флажок рядом с Включить быстрый запуск (рекомендуется) отключить Быстрый запуск.
- Нажмите на Сохранить изменения.
- Закрой Настройки системы
- Запустить снова твой компьютер.
- При запуске проверьте, действительно ли Num Lock включается, когда вы попадаете на экран входа в систему.
Если шаги, перечисленные и описанные выше, не удается отключить Быстрый запуск (что является довольно маловероятным сценарием), просто щелкните правой кнопкой мыши на Стартовое меню кнопка, чтобы открыть Меню WinX, нажмите на Командная строка (администратор), введите следующее в повышенных Командная строка и нажмите Войти:
powercfg -h выключен
После успешного выполнения этой команды hiberfile используется обоими зимовать а также Быстрый запуск будет удален, что в конечном итоге отключит обе эти функции, а также освободит столько же дискового пространства на вашем жестком диске / SSD, сколько объема оперативной памяти вашего компьютера.
Если Решение 1 не работает или если вы просто не хотите жертвовать Быстрый запуск чтобы решить эту проблему, не бойтесь, поскольку другое чрезвычайно эффективное решение этой проблемы, которое вы можете использовать, — это исправить проблему, настроив некоторые аспекты вашего компьютера. реестр через Редактор реестра. Чтобы использовать это решение, вам необходимо:
нажмите Windows Logo ключ + р открыть Бежать
Тип смерзаться в Бежать диалог и нажмите Войти запустить Редактор реестра.
На левой панели Редактор реестра, перейдите в следующий каталог:
HKEY_USERS > .По умолчанию > контроль панель
На левой панели Редактор реестра, нажмите на клавиатура чтобы содержимое раздела реестра отображалось на правой панели.
На правой панели найдите и дважды щелкните значение реестра с именем InitialKeyboardIndicators изменить это.
Заменить все, что есть в значении реестра Значение данных поле с 2147483648.
Нажмите на Хорошо.
Выход из Редактор реестра а также запустить снова твой компьютер.
При запуске проверьте, действительно ли Num Lock включается, когда вы попадаете на экран входа в систему.
Замечания: Если после перезагрузки компьютера вы видите, что Num Lock не включается на экране входа в систему, повторяйте все шаги, перечисленные и описанные выше, но на этот раз, когда вы доберетесь до шаг 6, заменить все, что есть в Значение данных поле InitialKeyboardIndicators значение реестра с 2147483650 вместо 2147483648. Это работало для многих пользователей Windows 10, обеспокоенных этой проблемой, которые не смогли исправить ее с помощью шагов, перечисленных и описанных выше, особенно для пользователей, которые сталкивались с этой проблемой на компьютерах HP.
Несколько пользователей Windows 10, затронутых этой проблемой, обнаружили, что проблема вызвана тем, что Windows 10 пытается включить Num Lock включен, но поскольку он уже включен, так как он настроен на настройку BIOS соответствующих компьютеров, результатом является Num Lock быть включенным Если это то, что вызывает эту проблему в вашем случае, вам нужно просто повернуть Num Lock в BIOS вашего компьютера. Для этого вам необходимо:
Выключи компьютер.
Загрузите свой компьютер.
Загрузитесь в BIOS вашего компьютера — инструкции для этого (клавиша, которая должна быть нажата для доступа к BIOS компьютера, если быть более точным) можно найти на самом первом экране, который вы видите, когда ваш компьютер пытается загрузиться.
Попав в BIOS вашего компьютера, найдите во всех доступных вкладках параметр, который определяет, будет ли Num Lock должен быть включен при запуске.
запрещать этот вариант.
Выход BIOS, но не забудьте спасти ваши изменения при этом.
Позвольте вашему компьютеру загрузиться, и посмотрите, Num Lock включается, как только вы попадаете на экран входа.
Как снять и промыть “памперс” для отработанных чернил в Epson XP-313, XP-103, XP-303, XP-413, XP-207, XP-203, XP-400, XP-406, XP-306, XP-33, XP-403, XP-323, XP-423, L100, L110, L200, L210, L300, L350, L355, L550, L555
Принтеры Epson при прочистке печатающей головки сливают отработанные чернила в специальную емкость с впитывающей прокладкой (так называемый “памперс”). Специальный счетчик подсчитывает, когда емкость следует заменить и блокирует работу устройства. Существуют программы для сброса этого счетчика, однако для дальнейшей эксплуатации принтера также нужно обновить пористый материал “памперса” или и вовсе вывести слив отработанных чернил наружу корпуса в какую-нибудь бутылочку. Иначе рано или поздно краска выльется прямо на стол.
Если вы не хотите выводить трубку слива наружу и держать на столе рядом с принтером флакон для стока чернил, можно легко разобрать принтер, промыть и просушить впитывающий материал и продолжать печатать. Данная инструкция подходит для 4-цветных принтеров и МФУ Epson Expression Home XP-313, XP-103, XP-303, XP-413, XP-207, XP-203, XP-400, XP-406, XP-306, XP-33, XP-403, XP-323, XP-423, а также для L100, L110, L200, L210, L300, L350, L355, L550, L555.
Также возможен вариант достать впитывающий материал и утилизировать, установив на его место новый наполнитель для абсорбера. Это довольно удобный вариант, так как не нужно тратить силы на очистку губки, рискуя заляпать плохо отмывающимися чернилами раковину или пол.
1. Открутите винт сзади корпуса
2. Снимите емкость с впитывающей прокладкой, потянув ее вниз со стороны винта (справа). С левой стороны контейнер снимется только когда будет опущена правая сторона. Будьте осторожны: если наполнитель переполнен, можно испачкаться. На некоторых принтерах с одной стороны есть защелка и коробка будет цепляться за нее – отожмите ее, вставив между памперсом и корпусом отвертку или нож.
На некоторых принтерах с одной стороны есть защелка и коробка будет цепляться за нее – отожмите ее, вставив между памперсом и корпусом отвертку или нож.
3. Выньте из контейнера “памперса” слои впитывающего материала и промойте. Мыть нужно до максимально светлого окраса обычной водой. Удобнее всего просто положить пласты материала (он похож на пресованную вату) в раковину под проточную воду на 10-30 минут. Высушить не промытый наполнитель памперса почти невозможно – чернила маслянистые и очень медленно испаряются.
4. Разложите промытый материал и оставьте на несколько часов или на день. Этого времени обычно достаточно для сушки.
5. После этого можно сложить пластинки сухого впитывающего материала обратно в контейнер и установить его в принтер. При следующем сбросе счетчика повторите процедуру.
▶▷▶ инструкция по ремонт эпсоне
▶▷▶ инструкция по ремонт эпсоне| скачать nhl 15 через торрент механики на pc | grid 2 reloaded edition скачать торрент механики | скачать фалаут3 торрент на русском от механиков | казаки 3 скачать торрентом на русском механики | heroes 6 механики торрент | assassin’s creed unity r. g механики торрент g механики торрент | трансформеры 3 скачать торрент игра механики | call of duty black ghosts скачать торрент от механиков | the walking dead игра скачать торрент 2016 от механиков | halo 5 скачать торрент на pc механики |
инструкция по ремонт эпсоне — Yahoo Search Results Yahoo Web Search Sign in Mail Go to Mail» data-nosubject=»[No Subject]» data-timestamp=’short’ Help Account Info Yahoo Home Settings Home News Mail Finance Tumblr Weather Sports Messenger Settings Want more to discover? Make Yahoo Your Home Page See breaking news more every time you open your browser Add it now No Thanks Yahoo Search query Web Images Video News Local Answers Shopping Recipes Sports Finance Dictionary More Anytime Past day Past week Past month Anytime Get beautiful photos on every new browser window Download Epson L210 инструкция, характеристики, форум mcgrpru Epson Мфу Инструкция по эксплуатации Заказать запчасть Заказать ремонт на эпсоне л210 печатать Не видит картриджи EPSON R290 — perpetuum mobila perpetuummobilalivejournalcom/2794html Cached Принтер снабжен предохранителем, защищающим материнскую плату от замыкания по линии управления печатающей головкой Первым делом проверим этот предохранитель Для начала разбираем Диметинден инструкция по применению — backlangtrat’s diary backlangtrathatenablogcom/entry/2017/05/18/181615 Cached Диметинден инструкция по применению — backlangtrat’s diary backlangtrat’s diary 2017-05-18 Диметинден Инструкция по заправке перезаправляемых картриджей для color-print39ru/kak-zapravit-kartridzh/kak-zapravit-pzk Cached Главная » Как заправить картридж » Инструкция по в противном случае не поможет и ремонт Сброс чернил / сброс памперса в принтере Epson — видео инструкция wwworiginalamnet/instruction/instrukciya-sbros Cached Сброс чернил / сброс памперса в принтере в подробной видео инструкции Сброс Epson можно совершить самостоятельно Ключ для printhelp скачать бесплатно — PDF docplayerru/79884413-Klyuch-dlya-printhelp Cached Помогите сбросить счетчик отработки на эпсоне л362 Инструкция по установке системы Как снять и промыть “памперс” для отработанных чернил в Epson mnogochernilru/newsroom/clear-pampers-xp-313 Cached Инструкция по установке СНПЧ для Epson Stylus Photo 1290, 900, 1270, 1280 Установка совместимых чипов на оригинальные картриджи HP 711, 932, 933, 950, 951, 953 — инструкция Сброс уровня чернил Epson L100, L200, L110, L210, L300, L350 printblogru/remont-printerov/sbros-urovnya Cached 15072013 Ремонт Инструкция по разборке Epson TX117 и TX119 (не полная) Устранение причин треска Как на эпсоне л210 печатать фото без полей? — Epson L210 mcgrpru L210 Как на эпсоне л210 печатать фото без полей? [Ответы 1] Как прокачать СНПЧ в Epson L серии (L110, L120, L350, L355 и др) printblogru/poleznye-melochi/kak-prokachat Cached Осуществить ремонт или прошивку вашего принтера в г Симферополь вы можете в нашем сервисном центре по ул Дзюбанова 3 Обращайтесь пожалуйста в рабочее время с 900-1800 по номеру +7 (978) 764-75-85 Promotional Results For You Free Download | Mozilla Firefox ® Web Browser wwwmozillaorg Download Firefox — the faster, smarter, easier way to browse the web and all of Yahoo Also Try рендж ровер по ремонт 1 2 3 4 5 Next 630 results Settings Help Suggestions Privacy (Updated) Terms (Updated) Advertise About ads About this page Powered by Bing™
- Схемы Принтеры Epson Скачать Бесплатно Epson DFX-8500 3 Сервисная документация к эпсонам ! | Форум resettersru › Форум по СНПЧ Сохранённая копия Показать ещё с сайта Пожаловаться Информация о сайте Что бы отремонтировать Manual не нужен
- инструкции по заправке картриджей Epson
- или принтер старый
Canon
с просьбой помочь разобраться в ремонте Epson TX117 По доброте душевной 6 Руководство пользователя downloadepson-europecom › pub/download/297/… Показать ещё с сайта Пожаловаться Информация о сайте Интерактивные руководства Руководство пользователя Содержит инструкции по печати и сканировании с помощью компьютера и Это руководство находится на прилагаемом компакт диске и автоматически устанавливается вместе с ПО Читать ещё Интерактивные руководства Руководство пользователя Содержит инструкции по печати и сканировании с помощью компьютера и информацию о прилагаемом ПО Это руководство находится на прилагаемом компакт диске и автоматически устанавливается вместе с ПО Для того
- L200
- smarter
- L350 printblogru/remont-printerov/sbros-urovnya Cached 15072013 Ремонт Инструкция по разборке Epson TX117 и TX119 (не полная) Устранение причин треска Как на эпсоне л210 печатать фото без полей? — Epson L210 mcgrpru L210 Как на эпсоне л210 печатать фото без полей? [Ответы 1] Как прокачать СНПЧ в Epson L серии (L110
инструкция по ремонт эпсоне — Все результаты Инструкция ремонт Epson T50/P50/L800/R290 (Замена — YouTube ▶ 18:55 4 нояб 2017 г — Добавлено пользователем Somas Service Инструкция ремонт Epson T50/P50/L800/R290 (Замена узла выброса отработанных чернил) Как разобрать Epson T50/P50/L800/R290 Инструкция как разобрать и собрать Epson L200 — YouTube ▶ 19:45 21 янв 2018 г — Добавлено пользователем Somas Service Инструкция как разобрать и собрать Epson L200 Чистка печатающей головки Ремонт , восстановление Instructions on how to Ремонт, замена сломанных контактов на Epson — инструкция v2 ▶ 4:03 8 дек 2015 г — Добавлено пользователем МногоЧернилру — СНПЧ, чернила, ПЗК, заправка картриджей Ремонт и перестановка сломанных контактов в каретке картриджей на Epson Expression Home XP-313, XP-413, XP-103, XP-303, XP-207 EPSON R1900, R2000 Service manual — spsystems wwwspsystemslv/blog/struinie-printeri/epson-r1900-r2000-service-manualhtml Похожие 7 апр 2013 г — Очередной релиз из нашей коллекции сервисного обслуживания и ремонта принтеров марки EPSON Поводом для приобретения Ремонт Epson R 270 — Пикабу И наткнулся на инструкцию официальную в итоге Кому нужно, ссылка Ремонт Epson R 270 Ремонт принтеров, Эпсон , Epson Stylus Photo, Принтер, R Ремонт и разборка Epson L200, чистка, замена адсорбера wwwcomplaceru/remont-printerov-mfu/epson-2/l200/ Похожие Разборка и ремонт Epson L200, как разобрать и почистить МФУ, заменить Принесли в ремонт МФУ Epson L200, из которого вытекали чернила, Ремонт принтера Epson L120 и разборка — Комплэйс wwwcomplaceru/remont-printerov-mfu/epson-2/l120/ Ремонт Epson L120 Принтер Epson L120 — это компактное и удобное струйное печатающее устройство с СНПЧ (Система Непрерывной Подачи [Решение]Как разобрать Epson Stylus CX4300 Инструкция по 3 апр 2012 г — Главная / Ремонт принтеров / Как разобрать Epson Stylus CX4300 Инструкция по Инструкция по разборке Epson Stylus CX4300 2 Ремонт, замена сломанных контактов на Epson – инструкция 8 дек 2015 г — Если не аккуратно устанавливать картриджи (и особенно резко вынимать их ), можно выступами на держателе чипов выломать инструкция эпсон 1410 — Роспринтер wwwrosprinterru/page228html Похожие — инструкция 1410 · -сброс памперса А3-1410 · -определение фатальной обслуживание, промывка и ремонт 1410 (видео) · EEPROM Epson 1410 Инструкция Ремонт Epson T50/P50/L800/R290 — TheWikiHow ▶ 18:55 4 нояб 2017 г — Добавлено пользователем Somas Service Инструкция ремонт Epson T50/P50/L800/R290 (Замена узла выброса отработанных чернил) Как разобрать Epson T50/P50/L800/R290 Картинки по запросу инструкция по ремонт эпсоне «cr»:21,»id»:»6KSqqK1jvvtQlM:»,»ml»:»600″:»bh»:90,»bw»:114,»oh»:720,»ou»:» «,»ow»:1280,»pt»:»iytimgcom/vi/p_XldnwlT1M/maxresdefaultjpg»,»rh»:»youtubecom»,»rid»:»kbsTdgsBjD4E8M»,»rt»:0,»ru»:» \u003dp_XldnwlT1M»,»st»:»YouTube»,»th»:90,»tu»:» \u003dtbn:ANd9GcQqIwGhZui40uf9i-qMmwTVILBZEh9f4xmKzquAvbViRpjj7-Mj5qq6wpw»,»tw»:160 «cb»:9,»cl»:9,»cr»:9,»ct»:9,»id»:»fDRffm3qwjuNmM:»,»ml»:»600″:»bh»:90,»bw»:115,»oh»:480,»ou»:» «,»ow»:640,»pt»:»cs8pikaburu/post_img/2017/11/16/1/15107853121258″,»rh»:»pikaburu»,»rid»:»rSyXtZb99zNaVM»,»rt»:0,»ru»:» «,»sc»:1,»st»:»Пикабу»,»th»:90,»tu»:» \u003dtbn:ANd9GcQP8cC4Ik1wzfdSmWHIaAndzhHsQrBenxZHte2q2v4poPjYBNg2OfY6RQ»,»tw»:120 «id»:»skSNW6FVJXS6PM:»,»ml»:»600″:»bh»:90,»bw»:120,»oh»:720,»ou»:» «,»ow»:1280,»pt»:»iytimgcom/vi/4—3DVPDsj4/maxresdefaultjpg»,»rh»:»youtubecom»,»rid»:»AVV47CkY1duEeM»,»rt»:0,»ru»:» \u003d4—3DVPDsj4″,»st»:»YouTube»,»th»:90,»tu»:» \u003dtbn:ANd9GcQn9I8N0jlTM0grY0IxVxgcUQX3v7z86TOJvZIbrgmp1QTUr2bgOOJkZzQ»,»tw»:160 «cr»:3,»id»:»yeXxj4tj2LFquM:»,»ml»:»600″:»bh»:90,»bw»:120,»oh»:1536,»ou»:» «,»ow»:2048,»pt»:»printblogru/wp-content/uploads/2012/04/3jpg»,»rh»:»printblogru»,»rid»:»f2Fpg7VFgi4giM»,»rt»:0,»ru»:» «,»st»:»PRINTBLOGRU»,»th»:90,»tu»:» \u003dtbn:ANd9GcTEZ8eJWNtNjpMXI9vHYDzKMcd3W102VBnrC0iT9jfCmgszVZDE6u22xw»,»tw»:120 «cl»:12,»id»:»mkPgK0_co9CXZM:»,»ml»:»600″:»bh»:90,»bw»:115,»oh»:720,»ou»:» «,»ow»:1280,»pt»:»iytimgcom/vi/rqmxR5v9FpU/maxresdefaultjpg»,»rh»:»youtubecom»,»rid»:»r5aqdpmixbVY9M»,»rt»:0,»ru»:» \u003drqmxR5v9FpU»,»st»:»YouTube»,»th»:90,»tu»:» \u003dtbn:ANd9GcTfNIFVaWh-z1xjw_4wCjmVDXQ1Mw20_86Aksgb5g4QpzfEvl96atBxUMjx»,»tw»:160 Другие картинки по запросу «инструкция по ремонт эпсоне» Жалоба отправлена Пожаловаться на картинки Благодарим за замечания Пожаловаться на другую картинку Пожаловаться на содержание картинки Отмена Пожаловаться Все результаты Инструкция по промывке печатающей головки принтеров Epson stokprintru/remont/486-instrukciya-po-promyvke-pechatayusshej-golovki-printero Ремонт принтеров Инструкция по промывке печатающей головки принтеров Epson при переходе с одного типа чернил на другой Инструкция по Ремонт Epson — Printer-VolgogradRu wwwprinter-volgogradru/obsluzhivanie-epsonhtml Похожие Ремонт , восстановление CISS (систем непрерывной подачи чернил) от 300 р до Инструкция по внутренней прокладке СНПЧ на Epson Stylus Photo [PDF] Руководство пользователя к принтеру Epson M105 iktipk74ru/upload/iblock/7c5/7c5546ff97b5dfea05afcac2a76cc3f0pdf Похожие иными) без предварительного письменного разрешения Seiko Epson Corporation Отключите устройство от электросети и предоставьте для ремонта Epson AcuLaser C1900: инструкция по разборке принтера wwwhelpproru/articles/instrukcija-po-razborke-printera/ Ремонт принтеров, а также ремонт ксерокса в Москве, может производиться в Инструкция разборки принтера Epson AcuLaser C1900 Перед тем, как Epson Stylus TX550W инструкция, характеристики, форум › Epson › Мфу Epson ( Эпсон , епсон) Stylus TX550W Мфу, инструкция , поддержка, форум, описание , мануал , руководство, Инструкция по эксплуатации [PDF] EPSON Scan Epson В отношении использования содержащейся здесь информации патентные эксплуатации данного изделия, а также модификации, ремонта или Содержит общие сведения и инструкции по использованию принтера и Epson Россия — Сервисные центры Epson epsonru/support/service/ Похожие Поиск сервисного центра Epson : Драйверы и инструкции · Сервисные центры · Регистрация продукта · Служба поддержки Epson · Правовая Авторизованный ремонт и сервис принтеров, МФУ и проекторов wwwrssru/Content/Pages/service-Epson Похожие Ремонт принтеров, МФУ и проекторов EPSON Ремонт проекторов Epson попыток модернизации, не рекомендованной Epson или инструкцией по Инструкция по ремонту и обслуживанию Stylus C63, C64, C83, C84 Сервис мануал для цветных струйных принтеров Epson Stylus Color 1520 Инструкция по ремонту и обслуживанию цветного струйного принтера Epson epson r290 не включается ремонт и разборка принтера r290 как madcashru//epson-r290-ne-vklyuchaetsya-remont-i-razborka-printera-r290/ Похожие Рейтинг: 5 — 10 голосов 2 апр 2014 г — Epson R290 не включается ремонт и разборка принтера R290 Схему сборки/разборки Epson R290 (Service Manual ) можно скачать Технологии и решения: Инструкция по ремонту узла подачи › Инструкции Похожие После использования 6000-7000 листов струйный принтер Epson начинает плохо принимать входящую бумагу, а по истечении некоторого времени Printmaster — Новороссийск Разборка и ремонт сканера Epson DS 17 янв 2017 г — Разборка и ремонт потокового сканера Epson DS-510 Printmaster — Новороссийск Ремонт, замена сломанных контактов на Epson — Nam Video ▶ 4:03 9 янв 2019 г — Добавлено пользователем МногоЧернилру — СНПЧ, чернила, ПЗК, заправка картриджей Ремонт и перестановка сломанных контактов в каретке картриджей на Epson Expression Home XP-313, XP-413, XP-103, XP-303, XP-207, XP-203, XP- 406 Инструкция по очистке памперса Epson Stylus Photo R240 gamma13ru/staty//46-instruktsiya-po-ochistke-pampersa-epson-stylus-photo-r240 Похожие Инструкция по очистке памперса Epson Stylus Photo R240 В данной статье мы Ремонт принтеров, МФУ, копиров в Саранске Откручиваем 2 шурупа [Решено] Правильная инструкция по разборке R270 и R390 — Форум по СНПЧ 20 мар 2007 г — 20 сообщений — 13 авторов Скачал с resetterscom инструкцию по установке СНПЧ на R270 и Новинки от Resetters: Правильная СНПЧ для Epson SC-P600 и заработал, несмотря на то, что ремонт линии занимает 5 минут и бесплатно Ремонт принтера своими руками HP, Canon, Epson, Самсунг printergidru/neispravnosti/remont-printera-svoimi-rukami Рассмотрим самостоятельный ремонт принтеров на примере замены Устройство принтеров таких, как HP, Canon, Epson , Samsung, Sharp, Ricoh Данная инструкция будет полезной также для ремонта принтера Canon, Инструкция по восстановлению платы EPSON TX117, TX119 color-print39ru/remontiruem-sami/remont-platy-epson-tx117 Похожие Если принтер Epson TX117, TX119, TX106, TX109 не распознает картриджи, и все время ругается, что необходимо заменить картриджи, то, скорее Инструкция как разобрать и собрать Epson L200 — Смотреть видео ▶ 19:45 21 янв 2018 г — Добавлено пользователем Somas Service Ремонт , восстановление Instructions on how to disassemble and reassemble Epson L200 Cleaning the print head Epson L350 попытка самостоятельного ремонта материнской 1 июл 2017 г — Принесли в ремонт принтер Epson L350 сказали не печатает При разборке принтера, была выявлена попытка самостоятельного ремонта , в частности Инструкция по эксплуатации ПЗК (перезаправляемых Инструкция по установке и заправке СНПЧ для Epson 1410 в printservis-ufaru/indexphp?id=121 Похожие Инструкция по установке и заправке СНПЧ для Epson 1410 в картинках Инструкции Инструкции по ремонту планшетов · IRBIS TZ733 замена Устанавливаем воронки в СНПЧ Epson 1410, T50, r290, r330, r27 epson1410 Инструкция по настройке и эксплуатации принтеров Epson › Инструкции › Установка Чтобы новое приобретение максимально долго прослужило для вас, у нас размещена для свободного скачивания инструкция настройки Epson EP706A Инструкция по эксплуатации СНПЧ — Bliz-servis wwwbliz-servisru › Статьи об СНПЧ Похожие Блиц-сервис: ремонт компьютеров, ноутбуков и оргтехники Блиц-сервис: интернет-магазин wwwbliz-servisru / Статьи об СНПЧ / Инструкция по эксплуатации СНПЧ У принтеров Epson есть некоторые особенности Сервисный мануал для принтеров Epson P50, T50, T59 resetterscom › Капсульные СНПЧ СуперПринт и чернила 7 июл 2012 г — Информация о Сервисный мануал для принтеров Epson P50, T50, T59, о том как сделать печать на струйном принтере дешевой и Инструкция по заправке картриджей Epson Stylus S22 — T1281 wwwpksspbru › Инструкции › Инструкции для заправки картриджей Epson Похожие Инструкция по заправке картриджей Epson Stylus S22 — T1281 T1282 T1283 T1284 Сколько чернил заправить и за какое время: картридж Epson T1281 Ремонт принтеров Epson в СПб | Профессиональные услуги по wwwzapravkain › Ремонт принтеров Похожие Компания «zapravkain» предлагает услуги по ремонту принтеров Epson по ДОСТУПНОЙ ЦЕНЕ! В сети розничных магазинов вы сможете не только Epson Stylus Pro 11880 — скачать сервис-манулы и инструкции по › Руководства по ремонту › Принтеры › Epson Сервис мануал Epson Stylus Pro 11880 (Принтеры) в формате PDF поможет найти ошибки, сделать ремонт и восстановить работу устройства Epson Инструкция Принтер Epson L1800 струйный Скачать инструкцию Похожие В интернет-магазине бытовой техники «Лаукар» Вы можете скачать инструкцию к товару Принтер Epson L1800 струйный совершенно бесплатно Инструкция и руководство пользования для МФУ струйное Epson Скачать инструкцию и руководство пользования МФУ струйное Epson L3050 Скачать в интернет магазине DNS Инструкции и сервис-мануалы Epson Stylus Photo R295 — AllEpsonru allepsonru/catalog/inkjetprinters/epson-stylus-photo-r295html?c=servicemanuals Инструкции и сервис-мануалы для Epson Stylus Photo R295 в сервис- мануале есть подробная иллюстрированная инструкция о разборке, ремонте и Ремонт и обслуживание оргтехники и компьютеров kakrigcom/ Похожие Ремонт и обслуживание цифровой техники Видео- инструкция — как заменить матрицу на ноутбуке Тестовая страница принтера Epson Epson Epson L210 разборка — Ремонт и обслуживание оргтехники topzapravkaru › Мануал Epson разборка — замена, обслуживание и ремонт принтеров в Москве и области — сервис- Ремонт оргтехники » Мануал » Epson разборка заявка UT-Service, ремонт и обслуживание плоттеров Epson — ЮТи-Сервис wwwutserviceru/wf-epson Ремонт и обслуживание широкоформатных принтеров Epson 1 Бесплатная установка нового широкоформатного принтера Epson Покупатели [PDF] Инструкция Epson L1455 Wi-Fi (C11CF49403) — Fua МФУ Epson L1455 Wi-Fi (C11CF49403): Инструкция и нарушения условий эксплуатации данного изделия, а также модификации, ремонта или Инструкция по разборке принтера Epson Stylus C43 для промывки wwwtexnotroncom/service/268-epson-stylus-c43html Похожие 12 авг 2010 г — Ремонт , оргтехники и компьютеров, заправка картриджей Инструкция по разборке принтера Epson Stylus C43 для промывки Ремонт Epson R270 Похоже, электроника :: Форум :: Клуб Fotoru 21 дек 2010 г — 6 сообщений — 3 автора Мануал рекомендует сливать мамку Может есть у кого опыт электроремонта таких аппаратов? Правда мать, или по перефириии Заправка картриджей Epson AcuLaser C900 и 1900 : Инструкция wwwservice812ru › Публикации › Заправка картриджей 22 июн 2017 г — Узнайте как самостоятельно заправить картриджи Epson Центр по ремонту техники и заправке картриджей «SERVICE812” не несет Инструкция по промывке печатающих головок принтеров EPSON system-repairnet//instrukciya-po-promyvke-pechatayushhix-golovok-printerov-eps Похожие 16 янв 2011 г — Все о ремонте и настройке компьютера Внимательно прочитайте инструкцию , если вы не уверены, что сами сможете проделать все [PDF] Epson Easy Photo Print Epson В отношении использования содержащейся здесь информации условий эксплуатации данного изделия, а также модификации, ремонта или Содержит общую информацию, инструкции по использованию принтера и Вместе с инструкция по ремонт эпсоне часто ищут как снять каретку с принтера epson ремонт принтера epson l800 как снять печатающую головку epson p50 ремонт принтера epson l805 epson tx650 разборка разборка epson l800 (часть 2) epson cx5900 снять головку epson l850 разборка Навигация по страницам 1 2 3 4 5 Следующая Ссылки в нижнем колонтитуле Россия — Подробнее… Справка Отправить отзыв Конфиденциальность Условия Аккаунт Поиск Карты YouTube Play Новости Почта Контакты Диск Календарь Google+ Переводчик Фото Ещё Покупки Документы Blogger Hangouts Google Keep Jamboard Подборки Другие сервисы Google
| скачать gta 4 rus торрент механики | zdsimulator полная версия скачать торрент механики | worms wmd скачать торрент механики | far cry 3 скачать торрент механики repack на pc | скачать игры через торрент снайпер элит v2 механики | сталкер осколок жизни скачать торрент от механиков | хитман контракт скачать торрент от механиков | скачать train simulator через торрент от механиков | fifa 14 скачать торрент pc rus от механиков | fifa 15 скачать торрент механики rus последняя версия 2016 |
Яндекс Яндекс Найти Поиск Поиск Картинки Видео Карты Маркет Новости ТВ онлайн Знатоки Коллекции Музыка Переводчик Диск Почта Все Ещё Дополнительная информация о запросе Показаны результаты для Нижнего Новгорода Москва 1 Сервисный мануал для принтеров Epson P50, T50, T59 resetterscom › Servisnyj-manual-printerov-epson-p-… Сохранённая копия Показать ещё с сайта Пожаловаться Информация о сайте Системы непрерывной подачи чернил (СНПЧ), программаторы, инструкции по заправке картриджей Epson,Canon,HP — CYGX Читать ещё Системы непрерывной подачи чернил (СНПЧ), программаторы, инструкции по заправке картриджей Epson,Canon,HP — CYGX В СБ и ВС действует скидка 10% на все товары для всех у кого нет персональной скидки! Service Manuals’ О фирме’ СНПЧ’ Статьи’ Профили ICC’ Инструкции ‘ Форум по СНПЧ Отзывы’ Вопросы и ответы’ Контакты’ Сообщить об оплате и получить код сброса Корзина В корзине нет товаров Скрыть 2 Инструкции по ремонту , Схемы Принтеры Epson s-manualscom › printer/epson Сохранённая копия Показать ещё с сайта Пожаловаться Информация о сайте Инструкции по ремонту , Схемы Принтеры Epson Скачать Бесплатно Epson DFX-8500 3 Сервисная документация к эпсонам ! | Форум resettersru › Форум по СНПЧ Сохранённая копия Показать ещё с сайта Пожаловаться Информация о сайте Что бы отремонтировать Manual не нужен, там только как его разобрать и собрать Нужны только зап части, головка, плата и блок питания Сейчас ремонт является детским развлечением, как из 3 19 декабря 2005 4 Инструкция по восстановлению платы EPSON T50, T59 color-print39ru › remontiruem-sami/remont-platy…t50 Сохранённая копия Показать ещё с сайта Пожаловаться Информация о сайте Главная » Ремонтируем сами 🙂 » Инструкция по восстановлению платы EPSON T50, T59, P50, R290, R295, симптомы: не видит, не оприделяет и не распознает картриджи Инструкция по восстановлению платы EPSON T50, T59, P50, R290 Читать ещё Главная » Ремонтируем сами 🙂 » Инструкция по восстановлению платы EPSON T50, T59, P50, R290, R295, симптомы: не видит, не оприделяет и не распознает картриджи Инструкция по восстановлению платы EPSON T50, T59, P50, R290, R295, симптомы: не видит, не оприделяет и не распознает картриджи Если принтер Epson T50, T59, P50, R290, R295 не видит картриджи, и все время ругается, что необходимо заменить картриджи, то, скорее всего, причиной этого является сгоревший предохранитель F2 на главной плате принтера Скрыть 5 Инструкция по разборке Epson TX117 и TX119 (не полная) printblogru › remont…instrukciya-po…epson…polnaya… Сохранённая копия Показать ещё с сайта Пожаловаться Информация о сайте Всем привет Не так давно получил я письмо от посетителя моего блога (printblogcomua), с просьбой помочь разобраться в ремонте Epson TX117 По доброте душевной 6 Руководство пользователя downloadepson-europecom › pub/download/297/… Показать ещё с сайта Пожаловаться Информация о сайте Интерактивные руководства Руководство пользователя Содержит инструкции по печати и сканировании с помощью компьютера и Это руководство находится на прилагаемом компакт диске и автоматически устанавливается вместе с ПО Читать ещё Интерактивные руководства Руководство пользователя Содержит инструкции по печати и сканировании с помощью компьютера и информацию о прилагаемом ПО Это руководство находится на прилагаемом компакт диске и автоматически устанавливается вместе с ПО Для того, чтобы открыть это руководство , дважды щелкните его значок на рабочем столе Интерактивная справка Скрыть pdf Посмотреть Сохранить на ЯндексДиск 7 Инструкция по сборке и разборке epson L210 — YouTube youtubecom › watch?v=XajFONrjNgA Сохранённая копия Показать ещё с сайта Пожаловаться Информация о сайте Инструкция как разобрать HP LJ M1212nf MFP Замена термопленки и резинового вала — Продолжительность: 41:37 Somas Service 289 просмотров Ремонт ролика отделения бумаги — Продолжительность: 8:20 Игорь Чувакин 3 917 просмотров 8:20 Ремонт форматтера Epson — Продолжительность: 15:25 Игорь Читать ещё Инструкция как разобрать HP LJ M1212nf MFP Замена термопленки и резинового вала — Продолжительность: 41:37 Somas Service 289 просмотров 41:37 Ремонт лотка струйного принтера Epson — Продолжительность: 9:00 Игорь Чувакин 14 889 просмотров 9:00 Сброс памперса Epson L110 L210 L300 L350 L355 — Продолжительность: 5:50 Alexey Zagrekov 169 996 просмотров Ремонт ролика отделения бумаги — Продолжительность: 8:20 Игорь Чувакин 3 917 просмотров 8:20 Ремонт форматтера Epson — Продолжительность: 15:25 Игорь Чувакин 5 622 просмотра 15:25 Быстро восстанавливаем пересохший струйный принтер Epson Скрыть 8 Инструкция по ремонт эпсоне — смотрите картинки ЯндексКартинки › инструкция по ремонт эпсоне Пожаловаться Информация о сайте Ещё картинки 9 Инструкция по ремонт эпсоне — 2 млн видео ЯндексВидео › инструкция по ремонт эпсоне Пожаловаться Информация о сайте 3:20 HD 3:20 HD Ремонт эпсон epson youtubecom 15:26 HD 15:26 HD Ремонт эпсон р 270 часть 1 youtubecom 4:20 HD 4:20 HD Ремонт эпсон cx 3900 youtubecom 50:26 50:26 Обслуживание и ремонт принтера Epson 1410 youtubecom 4:02 HD 4:02 HD Ремонт , замена сломанных контактов на youtubecom 5:02 5:02 Ремонт подачі бумаги принтера Epson youtubecom 15:25 FullHD 15:25 FullHD Инструкция по сборке и разборке epson L210 youtubecom 16:34 16:34 Принтер Epson Ремонт и обслуживание youtubecom 10:58 HD 10:58 HD Чистка печатающей головки в принторе epson youtubecom 59:50 FullHD 59:50 FullHD Разборка и ремонт принтера Epson Stylus youtubecom Ещё видео 10 Ремонт , замена сломанных контактов на Epson MnogoChernilru › База знаний › Ремонт Сохранённая копия Показать ещё с сайта Пожаловаться Информация о сайте Это поддается ремонту , но только с разбором ПГ, а также нужно найти исправный контакт на замену (его нужно Инструкция и видео Выведите каретку на замену картриджей и отключите принтер от сети Это требуется для того, чтобы каретка не Читать ещё Это поддается ремонту , но только с разбором ПГ, а также нужно найти исправный контакт на замену (его нужно взять и переставить с аналогичной модели – можно найти неисправный бу) Особенно уязвимы принтеру и МФУ Epson Expression Home XP-313, XP-413, XP-103, XP-303, XP-207, XP-203, XP-406, XP-306, XP-33, XP-403, XP-423, XP-323 и других Инструкция и видео Выведите каретку на замену картриджей и отключите принтер от сети Это требуется для того, чтобы каретка не была зафиксирована на месте парковки, и вы могли передвигать ее так, как вам будет удобнее Скрыть Инструкции и руководства для Epson manualsdirru › brands/epsonhtml Сохранённая копия Показать ещё с сайта Пожаловаться Информация о сайте 113 инструкций и руководств Epson он-лайн! Инструкция по эксплуатации, 38 страниц Инструкция по эксплуатации, 326 страниц Все модели в категории «Принтеры» Читать ещё 113 инструкций и руководств Epson он-лайн! Инструкция по эксплуатации, 38 страниц Инструкция по эксплуатации, 326 страниц Все модели в категории «Принтеры» Проекторы Название модели Документ EH-TW7300 Инструкция по эксплуатации, 144 страницы Скрыть Инструкция ремонт Epson Видео! fassennet › show/Инструкция ремонт Epson/CBQQAQ Сохранённая копия Показать ещё с сайта Пожаловаться Информация о сайте Инструкция ремонт Epson Добавлено 8 мес назад Канал: Somas Serv Инструкция ремонт Epson T50/P50/L800/R290 (Замена узла выброса отработанных чернил) Как разобрать Epson T50/P50/L800/R290 Из Читать ещё Инструкция ремонт Epson Добавлено 8 мес назад Канал: Somas Serv Инструкция ремонт Epson T50/P50/L800/R29 Инструкция ремонт Epson T50/P50/L800/R290 (Замена узла выброса отработанных чернил) Как разобрать Epson T50/P50/L800/R290 Из Добавлено 3 г назад Канал: МногоЧерни Ремонт , замена сломанных контактов на Ep Ремонт и перестановка сломанных контактов в каретке картриджей на Epson Expression Home XP-313, XP-413, XP-103, XP-303, XP-207, XP-203, Добавлено 10 мес назад Канал: Сервисный Epson Stylus Photo T50 самостоятельное о Epson Stylus Photo T50 самостоятельное обс Скрыть Блог сайта «Мастер по ремонту принтеров Epson» master-epsonmirtesenru › blog Сохранённая копия Показать ещё с сайта Пожаловаться Информация о сайте Подробнее о сайте Порой ремонт принтера по стоимости обходится почти как приобретение нового Заказать оригинальные запчасти у Вы приобрели новый и оригинальный картридж, установили его согласно по всем правилам и инструкциям , но принтер не может распознать картриджи, и сейчас начал гореть индикатор и капля Читать ещё Порой ремонт принтера по стоимости обходится почти как приобретение нового Заказать оригинальные запчасти у производителя, оплатить доставку и произвести замену может обойтись в стоимость равную двум третям цены модели, требующей ремонта Или принтер новый и дорогой и потому цена на комплектующие и запасные части неоправданно завышена, или принтер старый, не поддерживаемый производителем и запасные части на него приравниваются к раритету Вы приобрели новый и оригинальный картридж, установили его согласно по всем правилам и инструкциям , но принтер не может распознать картриджи, и сейчас начал гореть индикатор и капля Скрыть Инструкция по настройке и эксплуатации принтеров originalamnet › instruction/instrukciya-po…epson… Сохранённая копия Показать ещё с сайта Пожаловаться Информация о сайте Здесь вы найдете подробные инструкции по диагностике неисправностей и способам их устранения Здесь же есть расшифровка кодов ошибок, появляющихся на экране принтера Это позволит быстро определить тип поломки и предпринять действия для их исправления Для того чтобы легко и быстро освоить Читать ещё Здесь вы найдете подробные инструкции по диагностике неисправностей и способам их устранения Здесь же есть расшифровка кодов ошибок, появляющихся на экране принтера Это позволит быстро определить тип поломки и предпринять действия для их исправления Для того чтобы легко и быстро освоить управление МФУ, в руководстве есть схематическое отображение панели управления с обозначениями для каждой из функциональных клавиш Другие полезные инструкции : #ВопросОтвет: Как убрать следы от роликов на бумаге? Скрыть Чат с компанией Время ответа ≈ 2 мин Как сделать сброс принтера Epson? ruNoDevicecom › articles/printers/reset-printer-… Сохранённая копия Показать ещё с сайта Пожаловаться Информация о сайте Сброс настроек, картриджей и «памперса» на принтере Epson Специальные программы, инструкции и советы Приведем инструкции по использованию обеих утилит Для сброса уровня чернил и памперса при помощи утилиты SSC Service Utility: Скачайте приложение с официального сайта Читать ещё Сброс настроек, картриджей и «памперса» на принтере Epson Специальные программы, инструкции и советы Приведем инструкции по использованию обеих утилит Для сброса уровня чернил и памперса при помощи утилиты SSC Service Utility: Скачайте приложение с официального сайта разработчика Скрыть Сброс памперса Epson — Лучшая программа! AlexZsoftru › sbros-pampersa-epson-luchshaya-… Сохранённая копия Показать ещё с сайта Пожаловаться Информация о сайте Принтер Эпсон после определенного пробега, начинает предупреждать о замене памперса Они отдали его в ремонт , им сказали что сделать его нельзя, нужны какие-то коды… Ну я решил разобраться… Читать ещё Принтер Эпсон после определенного пробега, начинает предупреждать о замене памперса А как сбросить памперс Epson, я покажу в этой статье Они отдали его в ремонт , им сказали что сделать его нельзя, нужны какие-то коды… Ну я решил разобраться… Я вначале подумал, сделаю несколько калибровок и все решится… Скрыть Epson Принтеры инструкция по ремонту и схемы myfixbaseru › service_manuals/epson/printershtml Сохранённая копия Показать ещё с сайта Пожаловаться Информация о сайте Для того, чтобы скачать инструкцию по ремонту для принтеров Epson, выберете модель, соответствующую Вашему устройству Список моделей для принтеров Epson Вы можете увидеть ниже Когда Вы найдете необходимый Вам файл, кликните напротив него кнопку «Скачать», чтобы перейти на конечную страницу Читать ещё Для того, чтобы скачать инструкцию по ремонту для принтеров Epson, выберете модель, соответствующую Вашему устройству Список моделей для принтеров Epson Вы можете увидеть ниже Когда Вы найдете необходимый Вам файл, кликните напротив него кнопку «Скачать», чтобы перейти на конечную страницу для загрузки сервис мануала для принтеров Epson Обратите внимание, представленные в нашем каталоге руководства по ремонту , схемы для принтеров Epson находятся в PDF формате и всегда доступны для бесплатной загрузки Если Вы не сможете найти необходимый Вам файл, свяжитесь с нами Просто оставьте Скрыть Сервисный центр принтеров / allart-serviceru allart-serviceru › ремонт-принтеров Не подходит по запросу Спам или мошенничество Мешает видеть результаты Информация о сайте реклама Ремонт любой сложности широкоформатных и планшетных принтеров Epson, Colors Контактная информация +7 (495) 135-35-09 пн-пт 9:00-18:00 Ремонт оргтехники / serv-nnru serv-nnru Не подходит по запросу Спам или мошенничество Мешает видеть результаты Информация о сайте реклама Ремонт принтеров, копировальных аппаратов, заправка картриджей, ремонт ПК Контактная информация +7 (831) 415-85-20 пн-пт 10:00-18:00 Нижний Новгород Вместе с « инструкция по ремонт эпсоне » ищут: инструкция по ремонту и эксплуатации инструкция по ремонту инструкция по ремонту и обслуживанию автосцепного устройства 2017 инструкция по ремонту автосцепного устройства подвижного состава инструкция по ремонту шевроле нива инструкция по ремонту автосцепного устройства инструкция по ремонту рено дастер инструкция по ремонту и эксплуатации лада гранта инструкция по ремонту автосцепки инструкция по ремонту ока сеаз 11116 1 2 3 4 5 дальше Браузер Для безопасных прогулок в сети 0+ Установить Будьте в Плюсе
| Интерфейс | Русский/Английский |
| Тип лицензия | Free |
| Кол-во просмотров | 257 |
| Кол-во загрузок | 132 раз |
| Обновление: | 03-12-2018 |
| Оценка:1-10 | 9 |
Сообщение и свет | Проблема | Решение |
БУМАГА НЕТ Бумага закончилась | В принтере нет бумаги. | Загрузите бумагу в принтер. |
Бумага закончилась. | Удалите из принтера все распечатки или бумагу. Загрузите больше бумаги. | |
ЗАГРУЗИТЬ БУМАГУ ЗАГРУЗИТЬ ЛИСТ БУМАГИ Бумага закончилась | Настройка источника бумаги в драйвере принтера отличается от настройки на панели управления. | Убедитесь, что настройка источника бумаги в драйвере принтера такая же, как на панели управления. |
ЗАМЯТИЕ БУМАГИ Бумага закончилась | Бумага застряла в принтере. | Удалите замятую бумагу. См. Также Подача бумаги или Замятие бумаги. Проблемы возникают часто. |
КРЫШКА ОТКРЫТА | Передняя крышка открыта. | Закройте переднюю крышку. |
БУМАГА НЕ РЕЗАНА Бумага закончилась | Рулонная бумага не была обрезана. | Обрежьте бумагу вручную, затем удалите обрезанную бумагу из принтера. Когда отображается ЗАГРУЗИТЬ БУМАГУ, загрузите бумагу. |
Обрезанная бумага не отвалилась. | Удалите обрезанную бумагу из принтера. | |
БУМАГА НЕ ПРЯМАЯ Бумага закончилась | Произошло проскальзывание, и бумага подавалась под углом. | Снова загрузите бумагу. См. Подача бумаги или замятие бумаги. Проблемы возникают часто. |
ЗАГРУЗИТЬ БУМАГУ Бумага закончилась | Бумагу нельзя перевернуть в положение для печати. | Удалите, а затем снова загрузите бумагу, чтобы правый и нижний края были прямыми и совпадали с рядами перфорированных отверстий на принтере.См. «Работа с бумагой». |
Бумага выходит за пределы области печати. | ||
Бумага выходит за пределы области горизонтальной резки. | ||
Бумага выдается не полностью. | Обрежьте бумагу в прорези для вставки бумаги, затем снова загрузите бумагу. | |
Ошибка «БУМАГА НЕ ВЫРЕЗАНА» устранена. | Снова загрузите бумагу. | |
Дополнительная автоматическая натяжная бобина работает неправильно. | Проверьте, правильно ли работает агрегат. См. Раздел «Поиск и устранение неисправностей на дополнительном автоматическом натяжном ролике». | |
НАЖАТЬ РЫЧАГ ВНИЗ Бумага закончилась | Рычаг бумаги был отпущен во время процесса печати или другой операции. | Установите рычаг бумаги в положение фиксации. Для достижения наилучших результатов снова начните печать с самого начала. |
УДАЛИТЬ БУМАГУ Бумага закончилась | Загруженная бумага слишком толстая для очистки головки. | Нажмите рычаг бумаги вниз, чтобы удалить бумагу.Очистка головки начнется автоматически. После очистки отображается сообщение НЕТ БУМАГИ. Снова загрузите бумагу. |
НЕВОЗМОЖНО ПЕЧАТЬ | Если происходит ошибка или рычаг подачи чернил находится в верхнем положении, вы пытаетесь напечатать тестовый шаблон (проверка дюз, проверка состояния, выравнивание головки или шаблон толщины бумаги) в настройках SelecType. | Через 3 секунды сообщение исчезнет. |
НЕТ ЧЕРНИЛ Y / LM / M / LC / C / K / LK | Картридж (и) с чернилами пуст. | Замените картридж (ы) с чернилами, как показано индикаторами.См. Замена чернильных картриджей. |
НЕТ ЧЕРНИЛЬНЫЙ КАРТРИДЖ Y / LM / M / LC / C / K / LK | Картридж (и) с чернилами не установлен. | Установите картридж (ы) с чернилами, как показано индикаторами. См. Замена чернильных картриджей. |
НЕПРАВИЛЬНЫЙ КАРТРИДЖ Y / LM / M / LC / C / K / LK | Установлены неподходящие чернильные картриджи. | Используйте правильный картридж (и) с чернилами. |
ОШИБКА CSIC (подлежит уточнению) Y / LM / M / LC / C / K / LK | Картридж (и) с чернилами не установлен или прикреплен неправильно. | Замените чернильный картридж (и). См. Замена чернильных картриджей. |
ТЕХНИЧЕСКИЙ БАК ЗАПОЛНЕН | Емкость для отработанных чернил заполнена отработанными чернилами. | Замените бак для отработанных чернил. См. Замена картриджей с черными чернилами. |
ОТСУТСТВИЕ ТЕХНИЧЕСКОГО БАКА (подлежит уточнению) | Бак для отработанных чернил не установлен или прикреплен неправильно. | Снова установите или прикрепите бак для отработанных чернил. См. Замена картриджей с черными чернилами. |
OPTION I / F ERROR | Установлена неправильная карта интерфейса. | Установите правильную карту интерфейса после выключения питания. |
ЗАПРОС ОБСЛУЖИВАНИЯ.ннннннн Все индикаторы мигают | Произошла фатальная ошибка. | Запишите номер ошибки «nnnnnnnn» и обратитесь к своему дилеру. См. Раздел «Обращение в службу поддержки клиентов». |
Диагностика проблемы
Диагностика проблемы |
Решение проблем
Индикаторы ошибок
EPSON Status Monitor
Запуск проверки работы принтера
Если вы подключаетесь через интерфейс USB и испытываете трудности с печатью, проблема может быть связана с вашим USB-подключением. См. Подробности в разделе «Устранение проблем с USB».
См. Подробности в разделе «Устранение проблем с USB».
Если ваша проблема не связана с USB, устранение неполадок принтера лучше всего выполнять в два простых шага: сначала диагностировать проблему, а затем применять вероятные решения, пока проблема не будет устранена.
Информация, необходимая для диагностики и решения наиболее распространенных проблем, предоставляется путем решения проблем в режиме онлайн, с панели управления принтера, утилитой EPSON Status Monitor или путем запуска проверки работы принтера.См. Соответствующий раздел ниже.
Если у вас есть конкретная проблема, связанная с качеством печати, проблема с распечаткой, не связанная с качеством печати, или проблема с подачей бумаги, или если принтер вообще не печатает, см. Соответствующий раздел в этой главе.
Чтобы решить проблему, вам может потребоваться отменить печать. Подробнее см. Отмена печати.
[Вверх]
Вы можете определить многие распространенные проблемы с принтером, используя индикаторы на панели управления вашего принтера. Если ваш принтер перестает работать, а индикаторы горят или мигают, используйте следующую таблицу шаблонов индикаторов на панели для диагностики проблемы, а затем выполните рекомендуемые меры по исправлению.
Если ваш принтер перестает работать, а индикаторы горят или мигают, используйте следующую таблицу шаблонов индикаторов на панели для диагностики проблемы, а затем выполните рекомендуемые меры по исправлению.
Фары | Проблема и решение | |
Бумага закончилась | ||
В принтер не загружен носитель. | При печати на листах: При печати на рулонной бумаге: | |
Бумажный разрыв | ||
Загруженная бумага слишком толстая или регулировочный рычаг находится в неправильном положении. | Установите регулировочный рычаг в положение, соответствующее толщине бумаги, затем нажмите кнопку бумаги. | |
Замятие бумаги | ||
Бумага застряла в принтере. | При печати на листах бумаги: При печати на рулонной бумаге: | |
Ошибка резака | ||
Автоматический резак для рулонной бумаги не может правильно обрезать рулонную бумагу. | Удалите рулонную бумагу, затем снова загрузите ее в податчик рулонной бумаги. | |
Ошибка положения рычага регулировки | ||
Рычаг регулировки установлен в положение. | Установите регулировочный рычаг в положение, соответствующее загруженной бумаге. | |
Чернила заканчиваются | ||
Чернильный картридж почти пуст. | Приобретите сменный фотокартридж с черными чернилами с черным (T0341), голубым (T0342), пурпурным (T0343), желтым (T0344), светло-голубым (T0345), светло-пурпурным (T0346), светло-черным (T0347) или матовым черным (T0348) чернилами .Чтобы определить, какой картридж почти пустой, проверьте мигающий индикатор чернил, соответствующий чернильному картриджу, или проверьте уровень чернил с помощью EPSON Status Monitor 3 (Windows) или EPSON StatusMonitor (Macintosh). | |
Ошибка цвета чернил | ||
Во время печати крайний левый картридж с чернилами был заменен картриджем другого цвета. | Извлеките чернильный картридж и установите чернильный картридж, цвет которого совпадает по цвету с первоначально установленным. После этого принтер автоматически возобновит печать. | |
Чернила закончились | ||
Чернильный картридж пуст или не установлен. | Замените черный (T0341), голубой (T0342), пурпурный (T0343), желтый (T0344), светло-голубой (T0345), светло-пурпурный (T0346), светло-черный (T0347) или матовый черный (T0348) картридж на картридж. новый. Если ошибка окончания чернил возникает после того, как печатающая головка перемещается в исходное положение, возможно, картридж с чернилами установлен неправильно. Установите чернильный картридж на место до щелчка. Подробнее см. Замена пустого чернильного картриджа. | |
Неправильный картридж | ||
Установленный в данный момент чернильный картридж несовместим с принтером. | Замените несовместимый картридж на соответствующий черный (T0341), голубой (T0342), пурпурный (T0343), желтый (T0344), светло-голубой (T0345), светло-пурпурный (T0346), светло-черный (T0347) или матовый черный (T0348) ) картридж. Подробнее см. Замена пустого чернильного картриджа. | |
Неправильно установлен чернильный картридж | ||
Чернильный картридж установлен неправильно. | Если печатающая головка находится в исходном положении, нажмите кнопку чернил, чтобы переместить печатающую головку в положение для замены картриджа. Выньте и снова вставьте чернильный картридж. Затем продолжите установку чернильного картриджа. Если печатающая головка находится в положении замены чернильного картриджа, извлеките и снова вставьте чернильный картридж. Затем продолжите установку чернильного картриджа. | |
Ошибка положения фрезы | ||
Автоматический резак для рулонной бумаги не вернулся в нужное положение. | Выключите принтер, затем снова включите его. Если ошибка не исчезла, обратитесь к вашему дилеру. | |
Ошибка перевозки | ||
Каретка печатающей головки заблокирована замятой бумагой или другим посторонним материалом и не может вернуться в исходное положение. | Выключите принтер. Откройте крышку принтера и вручную удалите всю бумагу и другие препятствия на пути прохождения бумаги. Затем снова включите принтер. Если ошибка не исчезла, обратитесь к вашему дилеру. | |
Неизвестная ошибка принтера | ||
Произошла неизвестная ошибка принтера. | Выключите принтер и обратитесь к своему дилеру. | |
[Вверх]
Утилита EPSON Status Monitor предоставляет сообщения о состоянии и графический дисплей, показывающий текущее состояние принтера.
Если во время печати возникает проблема, в окне индикатора выполнения появляется сообщение об ошибке.
Когда чернила закончились, нажмите кнопку How To в окне EPSON Status Monitor или Progress Meter, и EPSON Status Monitor проведет вас пошагово через процедуру замены картриджа.
[Вверх]
Если вы не можете определить источник проблемы, проверка работы принтера может помочь вам определить, исходит ли проблема от принтера или компьютера.
Чтобы распечатать страницу проверки работы принтера, выполните следующие действия.
| Убедитесь, что принтер и компьютер выключены. |
| Отсоедините кабель от интерфейсного разъема принтера. |
Если вы используете параллельный интерфейс, разблокируйте зажимы проводов с обеих сторон интерфейсного разъема и при необходимости снимите заземляющий разъем.Затем отсоедините кабель от интерфейсного разъема принтера.
| Убедитесь, что в податчик листов загружена бумага формата A4 или Letter. |
Принтер распечатает страницу проверки работы, которая включает версию ПЗУ вашего принтера, код счетчика чернил и шаблон проверки дюз.
Сравните качество напечатанной контрольной страницы с образцом, показанным ниже.Если проблем с качеством печати нет, значит, с самим принтером все в порядке, и проблема, вероятно, связана с настройками программного обеспечения принтера, настройками приложения, интерфейсным кабелем (обязательно используйте экранированный кабель) или самим компьютером.
Если контрольная страница печатается неудовлетворительно, проблема в принтере. Например, если полосы появляются в контрольном шаблоне, как показано ниже, это может означать засорение чернильного сопла или смещенную печатающую головку.
[Вверх]
| Версия 1.00E, Авторские права © SEIKO EPSON CORPORATION | , 2001 г.
Похоже, на принтер не подается питание — все индикаторы не горят.
Если кажется, что на принтер не подается питание, выполните следующие действия, чтобы попытаться решить проблему и определить, есть ли проблема с оборудованием принтера:
Если кнопка питания не загорается при нажатии, сначала проверьте, нет ли какой-либо другой реакции устройства, например шума запуска, так как светодиод кнопки питания мог перегореть.
Проверьте, светятся ли другие кнопки на панели управления принтера, например, могут светиться кнопки Ink / Paper . Если горит только красная (или желтая) кнопка Maintenance или Ink / Paper , это может указывать на ошибку принтера. При наличии каких-либо красных (или желтых) индикаторов ошибки обратитесь за помощью к руководству пользователя.
| Примечание: |
|---|
«Свет загорелся, а затем погас». Напряжение принтера может не соответствовать номинальному значению розетки. Выключите принтер и немедленно отключите его от сети, затем проверьте этикетку на задней панели принтера. |
Убедитесь, что выключатель питания включен в розетку. Если он включен, внимательно проверьте кабель питания, чтобы убедиться, что он не поврежден, извлеките, а затем снова вставьте его, прежде чем снова пытаться включить принтер. Удерживайте кнопку питания нажатой в течение пяти секунд или убедитесь, что выключатель питания включен, в зависимости от вашего продукта.
Также убедитесь, что ваша розетка работает и не контролируется настенным выключателем или таймером.
Выключите принтер от электросети. Выньте вилку кабеля питания из розетки, затем извлеките и снова вставьте кабель питания из порта кабеля питания принтера. Подключите принтер к электросети и убедитесь, что розетка включена.
Сильно нажмите кнопку питания, если она жесткая и не нажимается, возможно, проблема с кнопкой.
Если ваше устройство подключено через сетевой фильтр или удлинитель / удлинитель, подключите устройство напрямую к сетевой розетке.
Рисунок 2: Пример устройства защиты от перенапряжения
Убедитесь, что другие электронные устройства, подключенные к той же розетке, имеют питание, и попробуйте использовать другую розетку и другой кабель питания, если необходимо. В противном случае попробуйте другой подходящий и заведомо исправный кабель питания.
Если после выполнения описанных выше проверок устройство не включается, обратитесь в Epson за поддержкой.
проблемы с принтерами epson | FixYourOwnPrinter
Epson Stylus C42 Привет,Мой босс попросил меня решить проблему с принтером его отца, это epson c42.принтер отлично работает на моем компьютере, но не на его, я попытался переустановить драйверы, мой лазерный принтер HP отлично работает на его компьютере, однако мой epson c60 не будет работать и на его компьютере.
сообщение об ошибке, которое мы получаем, просто говорит о том, что принтер не подключен?
Я немного озадачен этим?
у кого-нибудь есть идеи?
Спасибо
Майк
Чтение твоего имени напомнило мне о Гекко Мойре, его злодее в аниме-сериале Луффи. Мне очень нравится это аниме.и ваше эссе отсутствует, я рекомендую вам воспользоваться услугами этого сайта https://writinguniverse.com/free-essay-examples/drug-abuse/ у них самые лучшие услуги, и мне очень нравится пользоваться их услугами, и я надеюсь, что вам, ребята, понравится это тоже.
автор jhonnynicolas, 15 августа 2021 г., в 12:06На всякий случай попробуйте другой порт USB.Его компьютер более старый и, возможно, он будет лучше работать с параллельным портом.
от tiamaria 4 апреля 2005 г., в 15:44 спасибо за ответЯ перепробовал все порты USB, и мне все еще не повезло, и на принтере нет параллельного порта.
проблема больше в том, что на этой машине не будут работать принтеры epson, но когда я установил свой принтер hp, он работал нормально.поэтому я полагаю, что что-то испортилось и не удаляется правильно.
Я пробовал обновленные драйверы, но мне все еще не удалось
автор 2k, 5 апр 2005 г., 3:35Единственное, что я могу придумать, — это полностью удалить все драйверы принтера Epson, а затем переустановить последнюю версию.
автор: LincolnR, 5 апреля 2005 г., 3:40 Проблема вызвана некоторыми значениями реестра, которые не позволяют системе Windows Plug & Play правильно установить принтер.Вам необходимо запустить Regedit и вручную очистить все значения реестра, связанные с Epson Stylus C42 и EPUSB001. После того, как вы это сделаете, перезагрузите компьютер и переустановите драйверы, но включайте принтер только по запросу утилиты настройки.
от newuser 5 апреля 2005 г., 11:07 Большое спасибо за ваш ответ 🙂 У меня было скрытое подозрение, что это может быть проблема реестра, я попробую завтра днем, когда я буду рядом.
спасибо за помощь
Майк
от партнера 2k 6 апр 2005 г., в 9:00В принтере есть чернила, но на бумаге нет слов!
автор: Тодд 23 апреля 2005 г., в 17:06 Если вы используете совместимый картридж, они вызывают вашу проблему.Поскольку они не плотно прилегают к каретке принтера, воздух достигает печатающей головки и вызывает проблему пустой печати.Попробуйте использовать оригинальные картриджи, если они не работают, используйте чистящий раствор, который продается на этом сайте:
http://www.fixyourownprinter.com/kits/epson/K70
автор newuser апр 24, 2005 в 12:17У меня есть Epson C42 +, и недавно я перестал выдавать ошибку, сообщающую: «Срок службы деталей истек».Epson говорит, что его обслуживание будет стоить ~ 100 фунтов стерлингов. Можно ли обойти эту ошибку и запустить ее снова или это для пропуска?
автор: LB 6 мая 2005 г., 6:05У меня есть стилус epson 915, на нем отображается сообщение об ошибке: «Срок службы деталей истек». Есть ли программное обеспечение от inkjetprinterhelp.мы в epson поддерживаем модель моего принтера. У меня проблема с использованием программного обеспечения. Вроде не сбрасывает счетчик защиты.
автор: unknown 15 ноября 2005 г., 23:15Привет, пользовался моей машиной в прошлую субботу нормально. В понедельник он был мертв как дронт, попытался сменить шнур питания и проверил розетку.Я что-то упустил, есть ли способ обойти это, или это, как сказал мне местный ремонтник, дешевле покупать новое, чем ремонтировать Любой знает, пожалуйста, маори
автор maorijohn 16 ноября 2005 г., 8:48 У меня Epson Stylus C20SX. Когда я включаю принтер, головка не двигается. Кто-нибудь знает, как это исправить?Спасибо..
Joselito
автор Joselito, 6 декабря 2005 г., 13:58У меня Epson Stylus C86. Проблема в том, что принтер работает, но бумага остается пустой. Я думал, что чернильные картриджи плохие, поэтому купил новые, но они не работали. Я также просмотрел справочное руководство Epson и провел все тесты, которые они прописали, по-прежнему без чернил на бумаге.Что я мог упустить?
от Аноним 7 декабря 2007 г., в 16:53Мой epson C60 печатает в цвете, но на черно-белом ничего не выходит
от Аноним 2 марта 2008 г., 18:25Мой Epson 1800 не печатает! Оба индикатора чернил и бумаги мигают? Кто-нибудь смог исправить эту конкретную проблему?
автор unknown, ноя 19, 2009 в 20:47Мой Epson ink jet 1800 практически новый, но на него не распространяется гарантия.Уже несколько месяцев не пользуюсь. Я перепробовал всю струйную очистку и т. Д., Но принтер выполняет свою программу очистки и к концу издает чрезвычайно громкий скрежет, который длится около минуты. Я перевернул машину и попытался удалить посторонние предметы. Но безрезультатно. Я считаю, что где-то в типографии что-то застряло. Все очень чисто и как новые. Вероятно, принтер необходимо разобрать и проверить на наличие постороннего предмета, если он существует.Есть ли у вас похожие проблемы? Я установил картриджи с чернилами, отличными от других производителей. Может в этом проблема? Если да, скажите, пожалуйста, или, если есть другая причина, также сообщите мне. Спасибо.
автор unknown 30 марта 2010 г., 8:27 Подскажите пожалуйста, как починить мой принтер R1800 Photo Ink Jet Epson.У него очень громкий скрежет, и лента сзади сильно вибрирует, когда я пытаюсь запустить чистый цикл или что-то еще. R1800 практически новый, но он сидел с картриджами сторонних производителей, которые работали около 18 месяцев назад, но теперь не работают.Спасибо, если вы можете помочь, или подскажите кого-нибудь, кто может исправить это без лишних долларов, поскольку я пенсионер.
Роланд Хилтшер
автор: unknown, 2 апреля 2010 г., 9:41 Начните с очистки вала направляющей каретки.Это также поможет вам найти любые препятствия. Инструкции читайте здесь http://inkjetprinterhelp.us/glide.html автор: unknown, 2 апреля 2010 г., 13:11У меня есть принтер epson, и он не будет ничего печатать на моем ноутбуке, так как у любого1 есть идеи о том, что я не могу сделать 2, напечатайте 2,
от Аноним 10 мая 2010 г., 4:46Epson CX5800F Хорошая печать до замены черных чернил.пробелы в столбцах, половина чисел отсутствует, сканирование не показывает изображение, вертикальные полосы в тексте. Я использовал очистку головки, проверку сопел, выравнивание головки и переустановил программное обеспечение. Помощь.
автор unknown, ноя 29, 2010 в 11:18У меня есть epson r1800, и он не печатает 13×19, но печатает нормально 81 / 2×11.Я не слышу обычных звуков, которые издают звукосниматели при загрузке бумаги в принтер, когда я пытаюсь печатать 13×19. Раньше он печатал размер 13×19.
автор: unknown, 3 декабря, 2010 г., 9:09принтер EPSON INKJET L200 ничего не печатает идет чистый лист бумаги все настройки в порядке
автор: unknown 15 сентября 2011 г., 23:09 Привет, Я взял принтер Epson L200.В том, что есть возможность закрыть чернила каким-либо клапаном на задней стороне во время транспортировки. Я забываю открыть клапан после того, как перетащил принтер с одного места на другое и взял распечатки. Но после нескольких копий бумага не забиралась и рядом с кнопкой включения горит красный свет. Пожалуйста, помогите мне решить проблему.
Я хочу знать, создает ли это какие-либо проблемы, если мы используем принтер, не открывая клапан.
Заранее спасибо
неизвестно, 7 ноября 2011 г., 5:31 принтер EPSON L200 ничего не печатает идет чистый лист бумаги, все настройки в порядке
Недавно я купил беспроводной принтер Epson SX435W, чтобы моя жена и моя жена могли поделиться им.Беспроводная печать хорошо работала с обоими компьютерами, но когда дело дошло до сканирования изображения, единственное, что мы получили, — это сообщение о том, что невозможно связаться со сканером. Убедитесь, что сканер правильно настроен и подключен без ошибок.
Я повторно загрузил диск три раза, загрузил новый драйвер, обновил исходный драйвер и заменил принтер на другой новый, как предложил человек в конце справочной строки Epson. Принтер стоит на полке прямо над компьютером, который я использую.Программа, которую я хочу использовать для сканирования изображений, — Photo Plus x4 by Serif. Это отлично работало с принтером Epson (не беспроводным), который мы только что передали нашей дочери.
ПОЖАЛУЙСТА! Что я могу сделать? Мне нужно отсканировать множество картинок, чтобы проиллюстрировать книгу, которую я пишу.
Покупка нового принтера L200, установка принтера в норме, зарядка чернил в норме, цветные отпечатки в норме, печать на черной распечатке невозможна, в чем проблема.
по jayant 14 мая 2012 г., 11:53 Я купил принтер epson l200 …. но картриджи не всасывают чернила ….. из-за этого у меня все время получаются пустые страницы …… автор: unknown 24 мая 2012 г., 22:10Как заменить чернильные подушечки на ручном принтере 710.Спасибо за вашу помощь
by artifices 13 июня 2012 г., 22:37Срок службы чернильных прокладок принтера подошел к концу. Обратитесь в службу поддержки Epson.
от ALISAIFI, 19 июля, 2012 г., 12:58Хорошо, я свяжусь с ними.
от unknown, июл 19, 2012 в 11:35 Следующее сообщение всегда получает меня.‘Срок службы чернильных прокладок принтера подошел к концу. Обратитесь в службу поддержки Epson ».
Пожалуйста, устраните проблемы, связанные с вышеуказанным сообщением.
от ravinimje 31 июля, 2012 г., 1:25 Привет
У меня есть принтер epson L200.Все правильно, но при печати появляется пустая страница.
Как решить?
Помогите, пожалуйста.
та же проблема с Анжаном …. ничего не печатается на бумаге .. я удалил, а затем переустановил драйвер, но все равно
дает мне пустые распечатки … в чем может быть проблема? это новый принтер, только что купил его на прошлой неделе, смог печатать пару дней назад.
Мой принтер не ест бумагу, зачем мне это делать …. когда он печатал, ничего не происходит, но мой принтер полон чернил
автор unknown, сен 20, 2012 в 7:42 у меня модель принтера L200.
Я установил программное обеспечение, но когда я нажимаю печать или копирование, ничего не отображается (пустая страница).
, но компьютер показывает, что мой контейнер с чернилами полностью заполнен.
Могу ли я узнать, в чем проблема, и что я собираюсь делать?
ВСЕ ЧЕРНИЛЬНЫЕ КАРТРАЖИ ЗАМЕНИНЫ
ГОЛОВКА ПЕЧАТИ ДВИГАЕТСЯ ПО БУМАГЕ…НО
ПРОСТО ПРОДОЛЖАЕТ ВЫЛИВАТЬ ЧЕРНЫЕ ЛИСТЫ
У ЛЮБОГО ЕСТЬ ИДЕИ? ОГРОМНОЕ СПАСИБО
неизвестно, 24 октября, 2012 в 17:48у меня есть принтер epson L200 … моя проблема в том, что когда я печатал цвета или изображения, цвета не совпадали, и на фотографиях r полос … я уже очистил голову, я сделал все это, но все равно..Помоги мне, пожалуйста
от dhaks 11 ноября, 2012 в 19:47привет, у меня проблема с Epson sx525wd. чернильная прокладка на западе заполнена; как я могу сбросить настройки этого принтера. пожалуйста, помогите
автор: unknown 11 ноября, 2012 в 23:07привет, у меня проблема с Epson sx525wd.чернильная прокладка на западе заполнена; как я могу сбросить настройки этого принтера. пожалуйста, помогите
неизвестно 11 ноября, 2012 в 23:09 пппривет, у меня проблема с Epson sx525wd. чернильная прокладка на западе заполнена; как я могу сбросить настройки этого принтера. пожалуйста, помогите
неизвестно, 11 ноября, 2012 в 23:16 Привет!
Мой epson L200 не печатает.индикаторы чернил и бумаги мигают. в чем проблема?
Я установил принтер Epson XP-200 в свою систему Slackware 13.37 Linux.
Используется драйвер ESCPR и текущий драйвер сканера (iscan_2.29.1-5).
Он отлично печатает из файла и одинаково хорошо сканирует и печатает.
1) Чего он не делает, так это сканирования и создания файла, когда я нажимаю кнопки Ч / Б + Цвет на консоли принтера.
2) Я ожидал появления значка в системном трее, но его нет. Стоит ли ожидать его увидеть, и создает ли он средство для проверки состояния принтеров?
привет, у меня есть рабочая сила epson 1100 из сша в ирландию, это офис стилуса b1100 в странах с евро, но внутренние части — это та же основная плата и т. д. / моя подруга подключила его к электросети здесь без преобразователя с 240 на 110, белый smk пришел с задней стороны принтера, что это сгорело, к нему все еще идет питание, так как зеленый свет загорается, но просто продолжает мигать, заранее спасибо за помощь,
от jay1000 31 августа, 2013 в 13:31Мой Epson L200 показывает ошибку: нет чернил, но картридж заполнен наполовину, и я не могу печатать.В чем может быть проблема. Еще вчера брал распечатку.
от unknown 25 декабря, 2013 в 12:36Как сканировать документы и изображения с помощью EPSON Scan — База знаний DMC
В этом документе описывается пошаговый процесс сканирования цветных или черно-белых документов или изображений в PDF или файлы изображений с помощью EPSON Scan с использованием GT-15000 (до 11 дюймов x 17 дюймов), Expression 10000 XL (до 11 x 17 дюймов) или Perfection V750 PRO (до 9 x 11 дюймов) Epson.Программное обеспечение EPSON Scan одинаково для Macintosh и Windows, поэтому эти инструкции работают для обеих платформ.
Слева направо: GT-15000 (11 × 17), Expression 10000 XL (11 × 17), Perfection V750 PRO (8,5 × 11).
Примечание. Если вы хотите сканировать слайды или полосы пленки, см. Как сканировать полосы пленки и слайды с помощью EPSON Scan. Если вы находитесь на станции со сканером Fujitsu, см. Как сканировать с помощью сканеров Fujitsu.
Убедитесь, что у вас есть флэш-накопитель, внешний жесткий диск или другие средства, чтобы взять с собой файлы, когда уходите.
Ответ на этот вопрос: это зависит от обстоятельств! Для чего вы используете изображение? Если вам просто нужна цифровая копия для загрузки в Интернет (например, для веб-сайта или социальных сетей), вы можете сканировать на нижнем уровне, около 300 dpi.
Если вы собираетесь распечатать изображение, вам нужно отсканировать его с более высоким разрешением, например 600 dpi. Дополнительные детали, полученные при сканировании с более высоким разрешением, будут полезны при печати ваших фотографий. В сканировании больше 600 dpi нет необходимости, потому что сканер, вероятно, не улавливает больше деталей, например, при 1200 dpi, чем при 600 dpi.
Помните, что чем выше разрешение, тем больше будет размер файла. В зависимости от того, как и где вы планируете хранить цифровые изображения, это также может повлиять на ваше решение.
Опять же, это зависит от того, что вы собираетесь с ними делать!
JPEG (или JPG) — очень популярный и легко совместимый формат файлов. Большинство цифровых фотоаппаратов сохраняют фотографии в формате JPEG, и это самый простой формат, которым можно поделиться с другими по электронной почте или в социальных сетях. Они качественные, но не самые лучшие.Чтобы уменьшить размер файла, JPG сжимается, что приводит к некоторой потере деталей. Если вы оцифровываете фотографии для веб-сайта или слайд-шоу, это, вероятно, то, что вам нужно.
TIFF не так широко используются. Они могут быть распознаны не всеми сайтами обмена фотографиями, но их можно будет использовать в программах для редактирования фотографий. Размер файла намного больше, потому что TIFF — это несжатый формат файла, что означает, что в файле отображается 100% того, что вы отсканировали. Если вы собираетесь редактировать или распечатывать фотографии, это может быть лучшим выбором.
- Поднимите крышку сканера.
- Убедитесь, что на планшете сканера нет пыли и пятен, которые могут появиться на отсканированном изображении. Если он грязный, попросите консультанта предоставить чистящие средства.
- Положите документ или изображение лицевой стороной вниз по левому верхнему углу стекла для сканеров GT-15000 и Expression 10000 XL или по правому верхнему углу стекла для сканеров Perfection V750 PRO.
Совместите документ или изображение с верхним левым углом сканеров GT-15000 и Expression 10000 XL.
Совместите документ или изображение с правым верхним углом сканеров Perfection V750 PRO.
- Опустите крышку как можно глубже, чтобы документ или изображение лежали на стекле. Для сканеров GT-15000 и Expression 10000 XL крышку можно снять, осторожно приподняв вверх, пока металлические стержни сзади не выйдут из держателей. Убедитесь, что белая подложка Perfection V750 PRO правильно вставлена в держатели на нижней стороне крышки сканера.
- Откройте приложение EPSON Scan. Это одинаково как для Macintosh, так и для Windows, поэтому эти инструкции будут работать на любой платформе.
- В разделе «Режим» в правом верхнем углу окна выберите «Профессиональный режим». Это даст вам расширенные возможности для ваших настроек сканирования, которые вы можете настроить в зависимости от того, что вы хотите сканировать.
- Настройте параметры сканирования в соответствии со своими потребностями.
Шаги 1-6
- В раскрывающемся меню «Тип документа» выберите «Отражающий».
- В раскрывающемся меню Тип автоэкспозиции выберите Документ.
- В раскрывающемся меню Тип изображения выберите 24-битный цвет для цветного сканирования и 8-битный оттенок серого, если вы хотите сканировать в черно-белом режиме (при выборе Черно-белое сканирование будет выполняться только в черно-белом режиме, без спектра серый).
- Выберите разрешение, от которого зависит качество сканирования. Мы рекомендуем сканировать с разрешением 150–300 dpi при преобразовании документов в PDF.
- Щелкните Предварительный просмотр. Это дает вам представление обо всем, что есть в сканере.
Если документ, который вы сканируете, значительно меньше, чем планшет сканера (например, паспорт), или если вы хотите отсканировать только часть документа, щелкните и перетащите, чтобы создать рамку выбора вокруг области, которую вы хотите отсканировать. . - Щелкните Сканировать.
- В открывшемся окне «Параметры сохранения файла» в разделе «Местоположение» выберите , в котором вы хотите сохранить файл (сохранение на рабочий стол упрощает поиск). В разделе «Тип формата изображения» выберите , как вы хотите сохранить файл (в формате PDF).
Убедитесь, что отмечена кнопка «Показать диалоговое окно добавления страницы после сканирования», и нажмите «ОК».Шаг 7
- Ваш документ будет отсканирован.
В появившемся диалоговом окне «Добавить страницу» выберите, хотите ли вы сохранить файл, отредактировать его или добавить страницу. Если у вас есть несколько страниц, которые вы хотите добавить в один и тот же PDF-документ, нажмите «Добавить страницу». Вы вернетесь в окно предварительного просмотра, и вы сможете вставить следующую страницу в сканер. Если она того же размера, что и первая страница, нет необходимости повторно просматривать предварительный просмотр; просто поместите страницу на планшет сканера и нажмите «Сканировать», а затем сохраните файл, когда все страницы будут добавлены.Если у вас нет других страниц для сканирования, нажмите «Сохранить».Шаг 8
- Ваш файл будет сохранен в папку, указанную в настройках сохранения файла.
Шаги 1-6
- В раскрывающемся меню «Тип документа» выберите «Отражающий».
- В раскрывающемся меню Тип автоэкспозиции выберите
- В раскрывающемся меню Тип изображения выберите 24-битный цвет для цветного сканирования и 8-битный оттенок серого, если вы хотите сканировать в черно-белом режиме (при выборе Черно-белое сканирование будет выполняться только в черно-белом, без спектра серый).
- Выберите разрешение, от которого зависит качество сканирования. Мы рекомендуем сканировать с разрешением 300-600 dpi при преобразовании фотографий в файлы JPEG или TIFF.
- Щелкните Предварительный просмотр. Это дает вам представление обо всем, что есть в сканере.
Если фотография, которую вы сканируете, меньше, чем планшет сканера, или если вы хотите отсканировать только часть фотографии, щелкните и перетащите, чтобы создать рамку выбора вокруг области, которую вы хотите отсканировать. - Щелкните Сканировать.
- В открывшемся окне параметров сохранения файла в разделе «Местоположение» выберите , в котором вы хотите сохранить файл (сохранение на рабочий стол упрощает поиск).В разделе «Тип формата изображения» выберите , как вы хотите сохранить файл (в формате JPEG или TIFF).
Шаг 7
- Нажмите ОК. Ваша фотография будет отсканирована и сохранена в том месте, которое вы указали в настройках сохранения файла.
Теперь у вас есть PDF-файл вашего документа или изображения в формате JPEG / TIFF! Не стесняйтесь редактировать или переименовывать любой из ваших файлов — если вам нужна помощь в редактировании изображения с помощью такой программы, как Photoshop, обратитесь к одному из наших консультантов. Не забудьте сохранить и взять с собой файлы на флэш-накопителе, внешнем жестком диске, адресной электронной почте или каким-либо другим способом.И не забудьте забрать свой документ или фотографии со сканера!
Это руководство было написано консультантами GroundWorks Норой Стоун и Стивеном Ратковичем.
Устранение неполадок чекового принтера Bluetooth | ShopKeep Поддержка
Эта статья посвящена решению проблем, которые могут возникнуть при использовании чекового принтера Star Micronics 650II Bluetooth. Если вы еще не настроили свой принтер, посетите нашу статью о настройке.
Если у вас возникли проблемы с принтером чеков Bluetooth Epson TM-m10 / TM-m30 , обратитесь к нашему руководству по устранению неполадок принтера Epson.
Содержание
Проблемы с подключением и сопряжением
ПринтерыBluetooth подключаются к iPad по беспроводной сети. В этом разделе рассматриваются проблемы, которые влияют на эту связь между двумя устройствами.
Мой принтер не соединяется с iPad.
Если у вас возникла проблема при сопряжении принтера с iPad, выполните следующие действия для устранения неполадок.
- Откройте приложение iPad Настройки и коснитесь «Bluetooth»
- Коснитесь синего символа «i» рядом с устройством «Star Micronics».
Если «i» нет, переходите к шагу 5.
- Выберите «Забыть это устройство». Нажмите, чтобы увеличить
- Нажмите «ОК» для подтверждения ». Щелкните, чтобы увеличить
- Выключите принтер, а затем снова включите его.
- Принудительно закрыть приложение ShopKeep.
- Следуйте инструкциям в нашем руководстве по установке для сопряжения и настройки принтера.
На экране ShopKeep «Настройка принтера» мой принтер не отображается.
Эта проблема может возникать по нескольким причинам. Возможно, принтер не включен или не сопряжен с iPad, или доступ по Bluetooth может быть отключен для приложения ShopKeep Register.
- Выполните шаги здесь , чтобы устранить эту проблему.
Принтер не печатает квитанции или отчеты X / Z.
Эта проблема возникает, если принтер и iPad не могут взаимодействовать друг с другом или если принтер неправильно настроен в ShopKeep.
- Откройте на iPad приложение « Настройки » и нажмите «Bluetooth».
Если появится запрос на автоматическое сопряжение Bluetooth, нажмите Сопряжение .
- Убедитесь, что «Bluetooth» включен.
- Проверьте состояние принтера Star Micronics.
- Если принтер подключен , перейдите к шагу 4.
- Если принтер — Не подключен , выполните следующие действия для устранения неполадок.
- Если принтер не отображается на этом экране , выполните сопряжение принтера с iPad.
- Нажмите «ShopKeep», затем включите Bluetooth-доступ для приложения ShopKeep Register. Нажмите, чтобы увеличить
- Откройте приложение ShopKeep Register.
- В главном меню коснитесь «Интегрированное оборудование» и выберите «Принтеры».
- Включите переключатель рядом с «Star Micronics». Нажмите, чтобы увеличить
- Повторно распечатайте квитанцию или отчет X / Z.
- Если проблема не исчезнет, выполните эти шаги выше для устранения неполадок.
«Нет принтера чеков»
Эта ошибка появляется, когда вы пытаетесь распечатать или повторно распечатать квитанцию, но принтер не был настроен должным образом или был отключен от реестра.
- Нажмите «Открыть», чтобы открыть экран «Принтеры». Нажмите, чтобы увеличить
- Выполните указанные ниже действия, чтобы определить, указан ли ваш принтер чеков на экране «Принтеры».
- Включите принтер и нажмите «Готово».
Нажмите, чтобы увеличить
- Нажмите «Готово».
Нажмите, чтобы увеличить - Выполните шаги здесь , чтобы устранить неполадки, связанные с подключением принтера к реестру.
Принтер не печатает билеты на кухню.
Печать билетов — , а не для принтера Bluetooth 650II. Вместо этого используйте принтер Epson Ethernet Ticket Printer или Epson TM-m10 / TM-m30 Bluetooth-принтер.Посетите это руководство, чтобы узнать, как распечатать билеты на кухню.
В настройках Bluetooth моего iPad принтер находится в состоянии «Не подключен».
Эта проблема может возникнуть, когда принтер или iPad выключен, или если есть помехи от других устройств с поддержкой Bluetooth.
- Если принтер выключен, включите его снова.
Принтер не включается? Выполните следующие действия, чтобы устранить проблему.
- Нажмите «Star Micronics», чтобы повторно подключить принтер.Нажмите, чтобы увеличить
- Выполните указанные ниже действия, которые отражают результат шага 2.
- Откройте приложение ShopKeep Register.
- В главном меню нажмите «Интегрированное оборудование» и выберите «Принтеры».
- Включите переключатель рядом с «Star Micronics».
Не видите принтер в списке? Следуйте инструкциям здесь, чтобы устранить эту проблему.
Нажмите, чтобы увеличить
- Нажмите «ОК», чтобы закрыть сообщение об ошибке.
- Выполните эти шаги выше, чтобы устранить ошибку.
«Ошибка принтера. Не удалось подключиться к …»
Это сообщение об ошибке появляется в приложении ShopKeep Register, когда возникает проблема связи с принтером. Следуйте инструкциям ниже, чтобы решить эту проблему.
- Принудительно закрыть приложение ShopKeep Register.
- Выключите и снова включите принтер.
Выключите принтер, сосчитайте до 10 и снова включите принтер.
- Снова откройте приложение ShopKeep Register.
- В главном меню коснитесь «Интегрированное оборудование».
- Выберите «Принтеры».
- Коснитесь значка принтера, чтобы проверить подключение принтера.
В случае успеха печатается листок бумаги с названием принтера.
- Если ошибка не исчезнет, выполните следующие дополнительные действия:
Проблемы с оборудованием
В этом разделе рассматриваются проблемы, связанные с оборудованием принтера, и предполагается, что ваш iPad обменивается данными с принтером, но не печатает правильно.
Квитанции распечатываются пустыми.
Bluetooth 650II — это термопринтер, в котором используется специальная термобумага для чеков. Убедитесь, что вы не используете обычную бумагу, купленную в другом месте или поставляемую с принтером для билетов.
- Нажмите на рычаг, чтобы открыть заднюю крышку.
- Убедитесь, что вы используете термобумагу для чеков.
Термобумага более блестящая с одной стороны и становится черной при появлении царапин. Не пользуетесь термобумагой? Купите немного в магазине ShopKeep.
- Убедитесь, что бумага установлена правильно.
Термобумага позволяет печатать только с одной стороны. Загрузите бумагу так, чтобы она подавалась снизу рулона.
- Повторно распечатайте квитанцию.
- Если проблема не исчезнет, выполните эти шаги ниже для устранения неполадок.
Текст чека печатается светлее, чем обычно.
Новые версии ShopKeep включают исправление, обеспечивающее печать чеков с правильным уровнем затемнения.
- Закройте все открытые сдвиги регистров.
- Обновите приложение ShopKeep до последней версии.
Принтер обрезает чеки до того, как они завершат печать.
Если квитанция обрезается принтером после того, как распечатывается только часть его, выполните следующие действия, чтобы решить проблему.
- Войдите в ShopKeep как менеджер.
- Откройте экран диагностики системы .
- Нажмите «Принудительно получать обновления». Нажмите, чтобы увеличить
- Повторно распечатайте квитанцию.
- Если проблема не исчезнет, обратитесь в службу поддержки клиентов .
Мой принтер работает, но денежный ящик не открывается.
Денежные ящики управляются принтером и не требуют специальной настройки, кроме подключения к принтеру.
- Если вы совершаете продажу, убедитесь, что вы продали ее в Cash.
Ящик открывается для продажи за наличные, но не для других тендеров, таких как Кредит.
- Убедитесь, что ящик разблокирован.
Замок должен находиться в вертикальном положении.
- Проверьте соединение между принтером и денежным ящиком.
Выполните следующие действия, чтобы узнать, как проверить соединение.
Индикаторы POWER и ERROR горят постоянно.
Эта комбинация индикаторов означает, что крышка принтера открыта или бумага загружена неправильно. Эта ошибка также может сопровождаться сообщением «Крышка открыта».
- Откройте заднюю крышку принтера и удалите бумагу.
- Снова загрузите бумагу и закройте крышку.
Бумага должна быть загружена так, чтобы она подавалась от снизу рулона.
Если проблема не исчезнет, выполните следующие дополнительные действия:
- Выключите принтер.
- Откройте приложение «Настройки» для iPad и нажмите «Bluetooth».
- Отключить Bluetooth.
- Снова включите принтер.
- Снова включите Bluetooth.
- Выполните эти шаги выше, чтобы завершить устранение неполадок.
Индикатор POWER горит постоянно, но индикатор ERROR мигает.
В этом случае мигающий свет означает, что в принтере мало или закончилась бумага.
- Нажмите на рычаг, чтобы открыть заднюю крышку.
- Загрузите новый рулон бумаги в принтер.
Посетите магазин ShopKeep, если вам нужно заказать больше бумаги для термопринтера.
- Закройте крышку на бумаге.
Индикатор POWER не горит, а индикатор ERROR мигает.
В зависимости от частоты мигания это указывает на одну из нескольких различных ошибок.
- Поверните выключатель питания, чтобы выключить принтер.
- Посетите страницу 23 руководства по принтеру , чтобы диагностировать ошибку.
- Следуйте инструкциям руководства для решения этой конкретной проблемы.
Ни один из индикаторов принтера не горит.
Это означает, что принтер выключен или не получает питание.
- Переключите выключатель питания, чтобы убедиться, что принтер не выключен.
- Отсоедините кабель питания от принтера, затем надежно вставьте его обратно.
- Отключите принтер от розетки и подключите его к другой розетке.
Убедитесь, что кабель подключен к розетке, о которой вы точно знаете, что она исправна.
У меня проблемы с другим принтером Bluetooth.
Приложение ShopKeep Register совместимо с Bluetooth-принтерами Star Micronics 650II и Epson TM-m10 / TM-m30. Другие принтеры Bluetooth не поддерживаются.
Чтобы получить помощь по устранению неполадок принтера Epson Bluetooth, посетите наше руководство по устранению неполадок принтера Epson.
Разные проблемы
В этом разделе рассматриваются разные проблемы, не связанные с разделами выше.
«Не удалось распечатать QR-код. Пожалуйста, попробуйте еще раз.»
Эта ошибка появляется, когда регистр не может распечатать QR-код для продажи с оплатой по ссылке. Возможно, принтер отключен от реестра, закончилась бумага, или в принтере может быть физическая проблема.
- Выполните шаги здесь , чтобы убедиться, что принтер включен на экране настройки принтера.
Если принтер не отображается в программе настройки принтера, выполните следующие действия для устранения неполадок.
- Убедитесь, что в принтер загружена бумага.
- Осмотрите индикаторы на принтере.
Если что-то мигает, найдите соответствующую проблему в этом руководстве по устранению неполадок, чтобы разрешить ситуацию.
- Если не удается решить проблему с принтером, выберите «SMS Link», «Display QR Code» или «Share», чтобы поделиться ссылкой для оплаты с покупателем.
Ссылка для SMS | Отправьте ссылку для оплаты в текстовом сообщении на номер мобильного телефона.
Показать QR-код | Покажите QR-код на экране регистрации, который при сканировании открывает ссылку для оплаты.
Поделиться | Откройте меню iOS «Поделиться», чтобы выбрать способ отправки платежной ссылки. Доступные варианты совместного использования будут зависеть от конкретных приложений, установленных и настроенных на iPad, но могут включать в себя возможность отправки по электронной почте, копирования и AirDrop ссылки для оплаты.
Предлагаемые советы не печатаются на моих квитанциях.
Эта проблема возникает, если предлагаемая настройка подсказок не включена, реестр должен синхронизироваться с BackOffice или приложение ShopKeep Register устарело.
- Посетите чек с настройками из BackOffice или приложения ShopKeep Register.
- На вкладке «Советы и подпись» включите «Показывать рекомендации по чаевым на бумажных квитанциях». Нажмите, чтобы увеличить
- Настройте значение и тип каждой подсказки («$» или «%»).
- Нажмите «Сохранить».
- Если вы обновляете настройки подсказок из BackOffice, перейдите в реестр и Получите обновления из BackOffice . Нажмите, чтобы увеличить
- Если проблема не исчезнет, обновите приложение ShopKeep Register .
Логотип моей компании не печатается на квитанциях.
Эта проблема возникает, если логотип не был загружен, параметр «Показывать логотип в распечатанной квитанции» не включен, регистр необходимо синхронизировать с BackOffice или приложение ShopKeep Register устарело.
- Посетите чек с настройками из BackOffice или из приложения ShopKeep Register.
- На вкладке «Информация о компании» проверьте, загружен ли логотип магазина. Нажмите, чтобы увеличить
- Если логотипа нет, нажмите «Выбрать изображение», чтобы загрузить его.
Мы рекомендуем следовать этим советам, чтобы оптимизировать логотип для печати.
- Щелкните вкладку «Бумажная квитанция».
- Включите «Показывать логотип на распечатанной квитанции», затем нажмите «Сохранить». Нажмите, чтобы увеличить
- Если вы обновляете настройки квитанции из BackOffice, перейдите в реестр и Получите обновления из BackOffice . Нажмите, чтобы увеличить
- Если проблема не исчезнет, обновите приложение ShopKeep Register .
Логотип моей компании на распечатанных квитанциях отличается от логотипа моей электронной почты.
Логотипы, напечатанные на бумажных квитанциях, выглядят иначе, чем логотипы на квитанциях по электронной почте из-за ограничений термопринтеров. Для достижения наилучших результатов оптимизируйте свой логотип для печати, а затем загрузите эту новую версию, чтобы обновить логотип, используемый для бумажных квитанций, электронных квитанций и счетов.
- Следуйте этим советам , чтобы оптимизировать свой логотип для бумажных чеков.
- Загрузите новый логотип .
- В реестре откройте главное меню и нажмите «Получить обновления из BackOffice», затем «Получить обновления».
Статьи по теме
Загрузите бумагу формата A4 в Epson L200
Руководство по управлению цветом — страница 1Epson Stylus ® Photo 1400 Управление Цвет Печать с помощью Adobe® Photoshop® Elements 6.0 Руководство по управлению цветом — стр. 6
… в paper вы загрузили в список Printer , если необходимо.8. 7. Выберите EPSON Stylus Photo 1400 Series в принтере в качестве настройки Color Handling. 9. Выберите профиль, соответствующий приведенной ниже таблице: Для этой бумаги Premium Presentation Paper Matte Premium Photo Paper Glossy Photo Paper Glossy Ultra Premium Photo Paper Lustre Presentation Paper Matte Premium Gloss … Руководство по управлению цветом — стр. 12
Распечатайте Color -Managed Photo 1. Выберите Paper Size для бумаги , которую вы хотите напечатать. 2. Выберите Файл, затем выберите Параметры страницы. 3. Щелкните ОК. 7. Выберите правильную ориентацию для всплывающего меню. 4. Выберите Файл, затем выберите Печать. 12 Mac OS X 10.5 Выберите EPSON Stylus Photo 1400 в принтере . 5. Откройте фотографию , которую вы загрузили в формате для вашей фотографии .6. Руководство по управлению цветом — страница 13
… SP1400 1410 PGPS SP1400 1410 PLPP SP1400 1410 PQIJ SP1400 1410 PSPP SP1400 1410 UPGP SP1400 1410 UPPM Mac OS X 10.5 13 См. Документ , который вы загрузили в список Printer , если необходимо. 9. 8. Выберите EPSON Stylus Photo 1400 в принтере в качестве настройки Color Handling. 10. Выберите Photoshop Elements Manages.. Руководство по управлению цветом — стр. 18
… Premium Photo Paper Полуглянцевый Ultra Premium Photo Paper Glossy Ultra Premium Presentation Matte Выберите этот профиль SP1400 1410 MPHW SP1400 1410 PGPP SP1400 1410 PGPS SP1400 1410 PLPP SP1400 1410 PQIJ SP1400 1410 PSPP SP1400 1410 UPGP SP1400 1410 UPPM 18 Mac OS X 10.4 Выберите Photoshop Elements управляет цветов в качестве настройки профиля принтера . Выберите Стилус Фото 1400 … Информационное руководство по продукту — страница 1
… их установки. Или вы можете приобрести подлинные чернила Epson и бумагу у авторизованного реселлера Epson . Epson Stylus Фото 1400 Принтер Детали Бумага поддержка и расширения Бумага разделительные прокладки Податчик листов Держатель картриджа с чернилами Левая кромка Направляющая Порт PictBridge для совместимой цифровой камеры или телефона с камерой Передняя крышка Правый край Направляющая Крышка принтера Выходной лоток и удлинитель Передняя крышка CD… Информационное руководство по продукту — стр. 3
… бумага . D Минимальное нижнее поле составляет 0,12 дюйма (3,0 мм). Отдельные листы Размер Super B (13 × 19 дюймов) США B (11 × 17 дюймов) A3 (11,7 × 16,5 дюйма) A4 … загрузите бумаги в податчик листов с функцией без полей, качество печати может уменьшение черного, голубого, пурпурного, желтого, светло-голубого и светло-пурпурного Двунаправленный клапаном вниз. Epson Stylus Фото 1400 Принтер … Информационное руководство по продукту — стр. 5
… 1/07 Epson Stylus Photo 1400 — 5 Он сообщает вашему принтеру , какие специальные листы носителя Epson : Бумага наименование Загрузка вместимость Epson Presentation Paper Matte Epson Photo Quality Ink Jet Paper Формат A3 и выше: 50 листов Меньшие размеры: 100 листов Epson Bright White Paper Epson Premium Bright White Paper 80 листов Epson Ultra Premium Photo Paper Glossy Epson Ultra Premium Glossy Photo Paper … Информационное руководство по продукту — страница 7
… Подробности см. в справочнике . Справочник . 1/07 Epson Stylus Фото 1400 — 7 Загрузите тип принтера . 4. Вставьте лоток в направляющую для CD / DVD . Выберите «Нет» в качестве параметра «Тип носителя». 4. Подключите другой конец с любыми необходимыми настройками и распечатайте свою камеру или телефон. 5. Включите переднюю часть бумаги , вам нужно отрегулировать положение печати… Информационное руководство по продукту — страница 8
… может сделать этот порт. красный) бумага и красный индикатор чернил H мигают Бумага может быть несовместима с принтером или неправильно установлена. См. Стр. 7. Epson Stylus Фото 1400 Проверка принтера Индикаторы Индикаторы на передней части печатающей головки или принтера могут иметь внутреннюю ошибку. Чернильный картридж загружен в принтер .Убедитесь, что вы проверили … Информационное руководство по продукту — стр. 14
… Связанная документация CPD-22648 CPD-22650 CPD-22649 Epson Stylus Фото 1400 Начать здесь Epson Stylus Фото 1400 Руководство пользователя Epson Stylus Photo 1400 Компакт-диск с экранной записью Справочная информация Руководство 14 — Выключите принтер .2. Если отпечаток зернистый или расплывчатый, выровняйте печатающую головку. Удалите из картриджей всю бумагу . Epson Stylus Фото 1400 1/07 Внимание: во время транспортировки не наклоняйте … Руководство пользователя — страница 12
… правый край направляющие . ■ Загрузите стороной для печати вверх. Следуйте этим бумагам . и рекомендует эти рекомендации при загрузке бумаги : ■ Не загружайте бумагу над стрелкой на загрузка и использование… Руководство пользователя — страница 21
Примечание: если вы видите настройки, показанные ниже.) Выберите EPSON Stylus Photo 1400 Выберите свой Paper Size Выберите приложение перед печатью. Или проверьте его в настройках … ориентация вашего документа или изображения Выберите Параметры печати Печать с опцией без полей. Для фотографий без полей выберите настройку Paper Size на Macintosh 21. Выберите основные параметры настройки страницы.5. Руководство пользователя — страница 23
… док. Чтобы контролировать ориентацию документа или изображения 3. Откройте меню «Файл» и выберите «Параметры страницы». Для получения подробной информации выберите Stylus Photo 1400 из формата. Выберите свой Paper Size. Вы видите окно настройки страницы: Выберите Stylus Photo 1400 Выберите свой Paper Size Выберите задание на печать, щелкните значок в приложении. 2. 9. См. Стр. 28 для поп… Руководство пользователя — стр. 42
… текст в окнах Color Settings и Object Settings. 6. Печать на CD / DVD с помощью Epson Print CD, откройте меню «Справка» в окне, чтобы завершить. Выберите «Нет» в качестве параметра «Образец тестовой печати». 42 Печать с помощью списка принтера , затем щелкните OK. 3. Нажмите кнопку Select Printer и выберите EPSON Stylus Photo 1400 или Стилус Фото 1400 от начала до… Руководство пользователя — страница 62
… Подождите несколько секунд, затем включите принтер , повторно загрузите бумаги и нажмите кнопку) paper . Красный индикатор чернил H и зеленый индикатор питания P все еще мигают, обратитесь к Epson , как описано на стр. 50. Убедитесь, что у вас есть … картридж отключен от принтера , затем откройте крышку и вытяните бумагу . из податчика листов. Нажмите кнопку) paper для печати на бумаге , закройте направляющую лотка для CD / DVD.Если у вас есть… Руководство пользователя — страница 63
… принтер проверяет, мигает ли он, затем отпускает, печатает тестовую страницу. Запуск принтера Check Вы можете запустить принтер чек, убедитесь, что лоток CD / DVD загружен в … принтер . Убедитесь, что обычная бумага формата Letter не вставлена в раздел «Где получить помощь» на странице 48.) 4. Диагностика проблем принтера . Затем отсоедините кабель USB от принтера или другого источника.Если ничего не работает, свяжитесь с Epson … Руководство пользователя — страница 65
…система. Проблемы и решения 65 Принтер Проблемы Принтер включен, но Epson рекомендует, чтобы кабель соответствовал системным требованиям на стр. 77. ■ Запустите проверку принтера , как описано в разделе … не отображайте имя принтера в экранном справочнике , Руководстве . ■ Если вы печатаете непрерывно в течение длительного периода, бумага может временно остановиться и оставить принтер включенным примерно на 30… Руководство пользователя — страница 70
…, затем сдвиньте левый край , направляющий , вплотную к правому краю за выступом. Используйте Epson Ink Jet Printer Cleaning Sheets (номер детали S041150) для устранения замятия. Внимание! Не следуйте инструкциям загрузка на принтере , повторно загрузите бумаги и нажмите кнопку) paper . Если у вас принтер . 70 Решение проблем Убедитесь, что бумага натянута на… Руководство пользователя — страница 72
… вставьте лоток CD / DVD вдоль направляющей так, чтобы стрелки на лотке CD / DVD и направляющей совпадали. Для получения инструкций, см. стр. 35 для вашего принтера перевернуто, как описано на бумаге Cool Peel Transfer , изображение должно быть перевернуто.


 ;
;

 Когда отображается ЗАГРУЗИТЬ БУМАГУ, загрузите бумагу.
Когда отображается ЗАГРУЗИТЬ БУМАГУ, загрузите бумагу.

 Нажмите кнопку «Пауза», чтобы выйти из режима SelecType. Когда снова появится сообщение об ошибке или статусе, очистите и снова выполните печать тестового шаблона.
Нажмите кнопку «Пауза», чтобы выйти из режима SelecType. Когда снова появится сообщение об ошибке или статусе, очистите и снова выполните печать тестового шаблона.