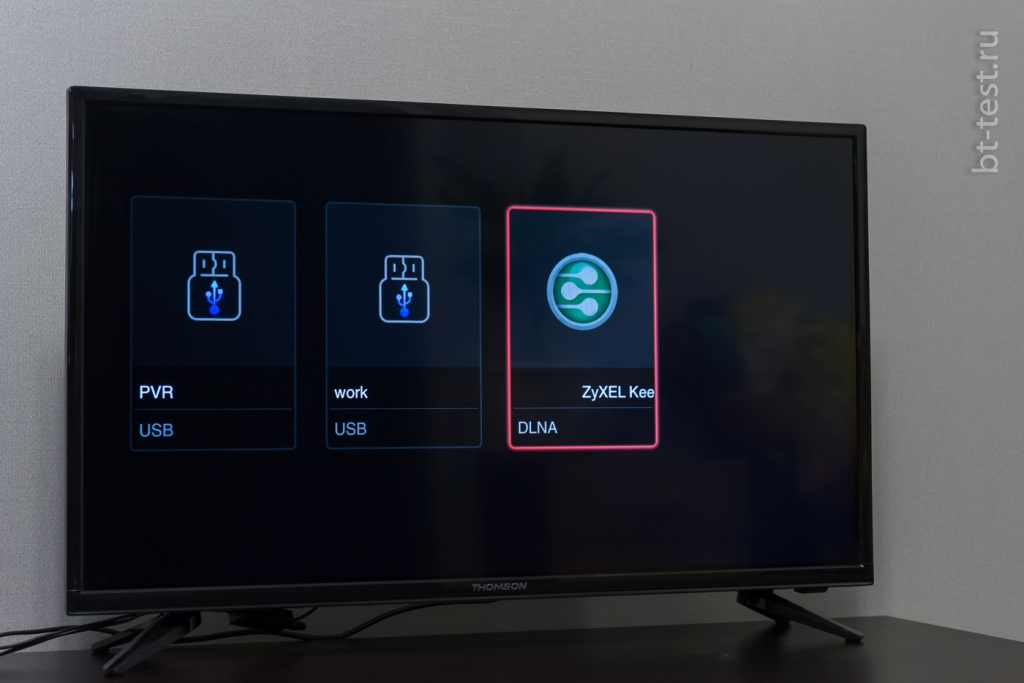Как включить и настроить DLNA на телевизоре LG Smart TV — журнал LG MAGAZINE Россия
Технология DLNA (Digital Living Network Alliance) позволяет объединять устройства (поддерживающие эту опцию) в локальные сети для быстрого обмена информацией различных типов. Проще говоря, при помощи DLNA можно на одном устройстве смотреть фильмы и сериалы, слушать музыку, просматривать фото, физически находящиеся на другом устройстве. Например, можно смотреть фильм, скачанный из интернета на ноутбук или планшет, на большом экране телевизора или отправить фотографию на принтер прямо с цифрового фотоаппарата, не загружая снимок на компьютер.
Принципы работы технологии DLNA
DLNA использует UPnP-протоколы. Информация передается при помощи локальной IP-сети. Возможно использование как через кабель (Ethernet-соединение), так и беспроводным способом при помощи Wi-Fi.
Как узнать, что телевизор поддерживает DLNA?
Функцию DLNA поддерживают все современные модели телевизоров LG с опцией Smart TV.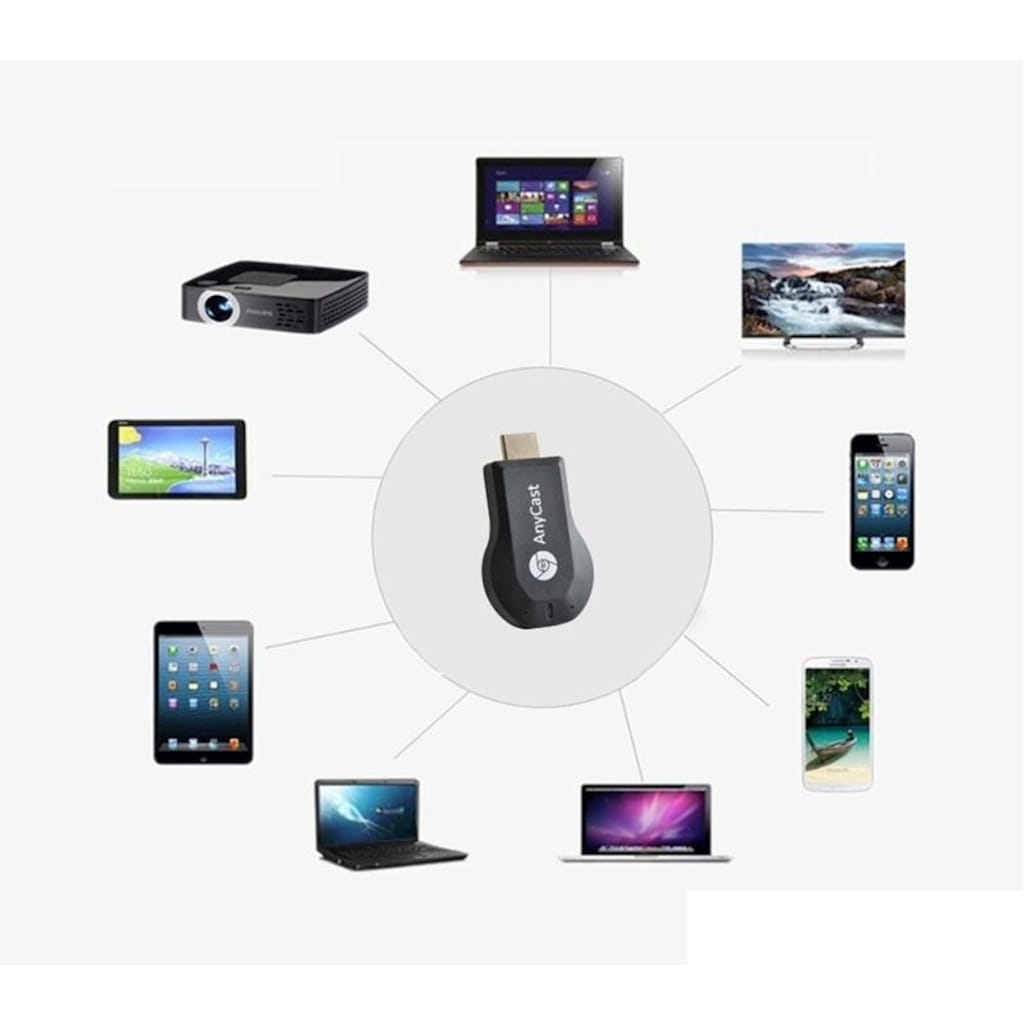
Все устройства, поддерживающие DLNA, принято делить на три группы:
- Home Network Devices. Сюда относятся телевизоры, принтеры, музыкальные центры, медиаплееры и т.д.
- Mobile Handheld Devices. Мобильные гаджеты, включая смартфоны, планшеты, цифровые фотоаппараты.
- Home Interoperability Devices. Гаджеты, которые могут конвертировать форматы контента, а также поддерживают дополнительные стандарты связи.
Как подключить телевизор LG к DLNA?
Настроить DLNA на телевизоре LG Smart TV очень легко своими руками. Это займет не так много времени и не требует особых усилий. Все, что нужно, следовать несложной инструкции. К тому же осуществить подключение и настройку DLNA на телевизоре LG Smart TV можно несколькими способами.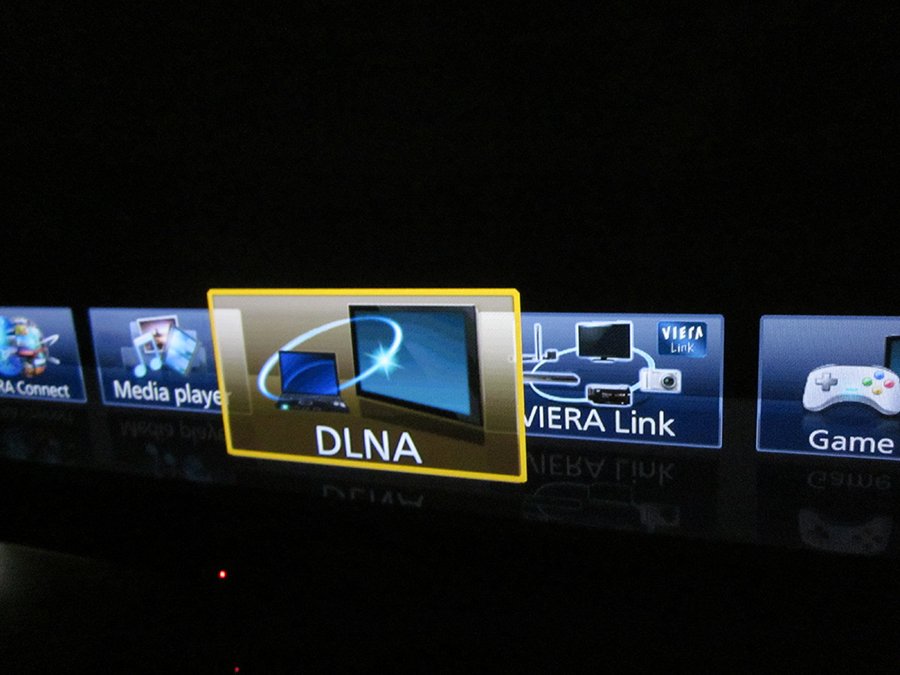
Самый простой – при помощи Smart Share.
Программа Smart Share была разработана LG специально для того, чтобы позволить владельцам телевизоров марки воспроизводить контент с компьютера, ноутбука или планшета на экране телевизора. Вот как настроить DLNA
- Убедитесь, что оба ваши устройства (телевизор LG Smart TV и ноутбук / компьютер / планшет) подключены к одному роутеру (через сетевой кабель или при помощи беспроводного соединения). Также можно соединить компьютер и телевизор напрямую при помощи HDMI-кабеля.
- Cкачайте программу Smart Share на компьютер, который вы собираетесь синхронизировать. Скачивать рекомендуется на официальном сайте LG. (https://www.lg.com/ru/support/smart-share). Установите ее, следуя инструкциям. Smart Share будет запускаться автоматически при каждом включении ПК.
- Настройте программу. Для этого после завершения процесса установки на панели уведомлений нажмите на появившуюся пиктограмму Smart Share правой кнопкой мыши и выберите раздел «Настройка программы Smart Share».
 Выберите режим «Вкл.» и активируйте его. Этот режим предоставляет телевизору доступ к информации (не всей, а только фильмам, музыке и фото), хранящейся на компьютере.
Выберите режим «Вкл.» и активируйте его. Этот режим предоставляет телевизору доступ к информации (не всей, а только фильмам, музыке и фото), хранящейся на компьютере. - Зайдите в раздел «Мои общие файлы» (Меню в левой части всплывающей панели Smart Share). В этом пункте можно вручную выбрать, к каким папкам открывать доступ. По умолчанию добавлены общие папки. Чтобы добавить в этот список дополнительные папки, нажмите на значок в виде папки с плюсиком, находящийся в правом верхнем углу всплывающей панели. Завершите настройку, нажав кнопку «Применить».
- Если хотите изменить имя вашего устройства (например, чтобы облегчить поиск в дальнейшем), зайдите в раздел «Параметры моего устройства». Если этого не сделать, имя устройству будет присвоено автоматически.
- В разделе «Разрешить / заблокировать другие устройства» вы увидите свой телевизор LG, если он подключен к DLNA. В этом же разделе вы можете заблокировать другие устройства (например, если у вас больше одного телевизора в квартире или доме, а вы не хотите открывать доступ к информации на компьютере для всех).

Как запустить фильм с компьютера на телевизоре LG?
После окончания процесса настройки и подключения DLNA вы можете смотреть фильмы с ноутбука на вашем телевизоре. Вот, как это сделать:
- На пульте дистанционного управления нажмите на кнопку Smart TV.
- Найдите и выберите пункт Smart Share.
- Откройте папку «Подключенные устройства» и выберите виртуальный сервер, созданный на ПК.
- В папке «Все папки» вы увидите свой контент, к которому вы открыли доступ на компьютере.
- Запустите нужный вам фильм, сериал, видеоклип обычным способом.
Проблемы, которые могут возникнуть при подключении телевизора к DLNA через Smart Share:
Если ваш телевизор при включенном Smart Share «не видит» папки с компьютера, но все условия выполнены верно, проблема может быть в антивирусе или брандмауэре. Попробуйте отключить их, перезагрузить телевизор и компьютер и попробуйте снова.
Также можно настроить DLNA на телевизоре LG Smart TV при помощи проигрывателя Windows Media
- Найдите на компьютере в меню «Пуск» проигрыватель Windows Media, нажмите на раздел «Поток».

- В открывшемся меню активируйте разделы «Разрешить удаленное управление проигрывателем» и «Автоматически разрешать устройствам воспроизводить мое мультимедиа».
- Найдите в верхней части панели Windows Media кнопку «Упорядочить». Выберите раздел «Управление библиотеками». Выберите из меню виды контента, которым вы хотите делиться. «Фонотека» для аудиофайлов, «Видео» — для видеофайлов, «Галерея» — для изображений разных форматов. Затем нажмите на кнопку «Добавить» в правой части панели и вручную добавьте папки с нужными файлами. Это необходимо, так как по умолчанию Windows Media дает доступ телевизору только к общим папкам.
- Алгоритм работы с телевизором тот же, что и для способа со Smart Share: найти в меню на телевизоре LG раздел Smart Share, отрыть папку «Подключенные устройства» и выбрать нужный медиафайл в папках.
DLNA сервер в Windows 10. Настройка, вывод на телевизор
- 0поделились
- 0Facebook
- 0Twitter
- 0VKontakte
- 0Odnoklassniki
Просматривать видео и фотографии высокого качества удобнее всего на большом экране. Вот почему многие пользователи стараются настроить канал обмена данными между своим компьютером/ноутбуком и телевизором. Существует множество способов сделать это, например, мы уже подробно рассказывали о том, как подключить телевизор к ноутбуку в качестве еще одного дисплея. Соединение через HDMI и WiDi дает возможность дублировать рабочий стол ПК, что в ряде случаев и требуется пользователю. Однако просматривать фильмы с компьютера на телевизоре обычно хочется без лишних манипуляций, используя более простой механизм передачи медиаконтента. Об одном из таковых поговорим ниже.
Вот почему многие пользователи стараются настроить канал обмена данными между своим компьютером/ноутбуком и телевизором. Существует множество способов сделать это, например, мы уже подробно рассказывали о том, как подключить телевизор к ноутбуку в качестве еще одного дисплея. Соединение через HDMI и WiDi дает возможность дублировать рабочий стол ПК, что в ряде случаев и требуется пользователю. Однако просматривать фильмы с компьютера на телевизоре обычно хочется без лишних манипуляций, используя более простой механизм передачи медиаконтента. Об одном из таковых поговорим ниже.
Речь пойдет о так называемом DLNA-сервере, который позволяет транслировать фото и видео с жесткого диска компьютера, работающего под управлением Windows 10, на экран телевизора Smart TV. Технология предусматривает обязательное подключение (проводное или беспроводное) обоих устройств к одной локальной сети (одному Wi-Fi роутеру). Запуском медиа-сервера на ПК управляет специальное программное обеспечение. Сторонних приложений с необходимым функционалом хоть отбавляй, но можно обойтись и штатными средствами Windows. Так и поступим.
Так и поступим.
Быстрый вывод видео с компьютера на телевизор
Для отправки видеопотока с устройства Windows 10 на экран телевизора не обязательно заморачиваться с серверами. Достаточно лишь сделать несколько кликов мыши. Выберите один из фильмов в папке и нажмите правой кнопкой мыши по его значку. В появившемся контекстном меню найдите пункт «Передать на устройство», рядом с которым при наведении курсора выводится список доступных дисплеев. Если ваш телевизор подключен к той же локальной сети, что и компьютер, он обязательно должен быть в этом списке. Иногда необходимо немного подождать, пока система найдет все устройства.
Итак, кликнем по пункту с моделью телевизора, и сразу же появится окно проигрывателя. Какое-то время потребуется на установление связи между устройствами.
После этого на телевизоре начнется воспроизведение видео, будь то фильм или музыкальный клип. Управлять процессом можно как через проигрыватель на компьютере, так и с помощью пульта от телевизора. Закрытие окна остановит передачу видеопотока.
Закрытие окна остановит передачу видеопотока.
Как мы видим, данный способ прост и требует минимума действий. Однако он не отличается надежностью, так как часто соединение по каким-то причинам не устанавливается, а на экране телевизора появляется сообщение, что устройство не готово. Иногда воспроизведение прерывается и возобновить его получается не сразу. Вот почему использование сервера DLNA все же выглядит более предпочтительным.
Получения потока мультимедиа с другого компьютера
Можно использовать проигрыватель Windows Media для получения потока мультимедиа с другого компьютера или устройства в сети, чтобы воспроизводить их на своем компьютере.
Для этого выполните следующие действия:
- Откройте Проигрыватель Windows.
- Если проигрыватель уже открыт и находится в режиме воспроизведения, нажмите кнопку Переключиться на библиотеку в верхнем правом углу проигрывателя.
- В списке Другие библиотеки в области переходов выберите библиотеку проигрывателя на другом компьютере в сети.

- Если список Другие библиотеки не отображается в области переходов, выполните следующие действия:
- Щелкните Организовать и выберите Настроить область переходов.
- В верхней части диалогового окна Настроить область переходов щелкните Библиотека в раскрывающемся списке и выберите Другие библиотеки.
- Установите флажок Показать другие библиотеки и нажмите кнопку ОК.
- Найдите в области сведений элемент для воспроизведения, и дважды щелкните его.
Как настроить потоковую передачу мультимедиа в Windows 10
Суть этого способа заключается в том, что к отдельным папкам и файлам на компьютере предоставляется общий доступ, после чего вы можете открывать и просматривать их на телевизоре. Примерно также происходит обмен данными между обычными ПК в локальной сети.
Запуск медиа-сервера осуществляется через «Параметры потоковой передачи мультимедиа». Для перехода к этим настройкам откройте Панель управления, зайдите в раздел «Центр управления сетями и общим доступом» и слева кликните по соответствующей ссылке.
Данный инструмент легко находится и через поисковую строку Windows 10.
В окне Параметров нажимаем кнопку «Включить потоковую передачу мультимедиа».
Далее задаем название сервера, а потом устанавливаем разрешения для всех обнаруженных устройств воспроизведения.
Ссылка «Настроить» рядом с конкретным устройством открывает окно дополнительных настроек. Если конфигурация вас устраивает, нажмите кнопку «ОК» для запуска сервера.
Теперь переходим к телевизору. Механизм доступа к расшаренным файлам на разных моделях реализован по-разному. Мы рассмотрим все на примере телевизора LG. В старых версиях запускаем приложение «SmartShare», а затем переходим на вкладку «Устройства».
Находим здесь наш сервер и открываем расположение. Здесь будут папки «Видео», «Изображения» и «Музыка», отображающие содержимое одноименных системных каталогов Windows 10. Если в директорию «Видео» загружены фильмы, их можно просматривать.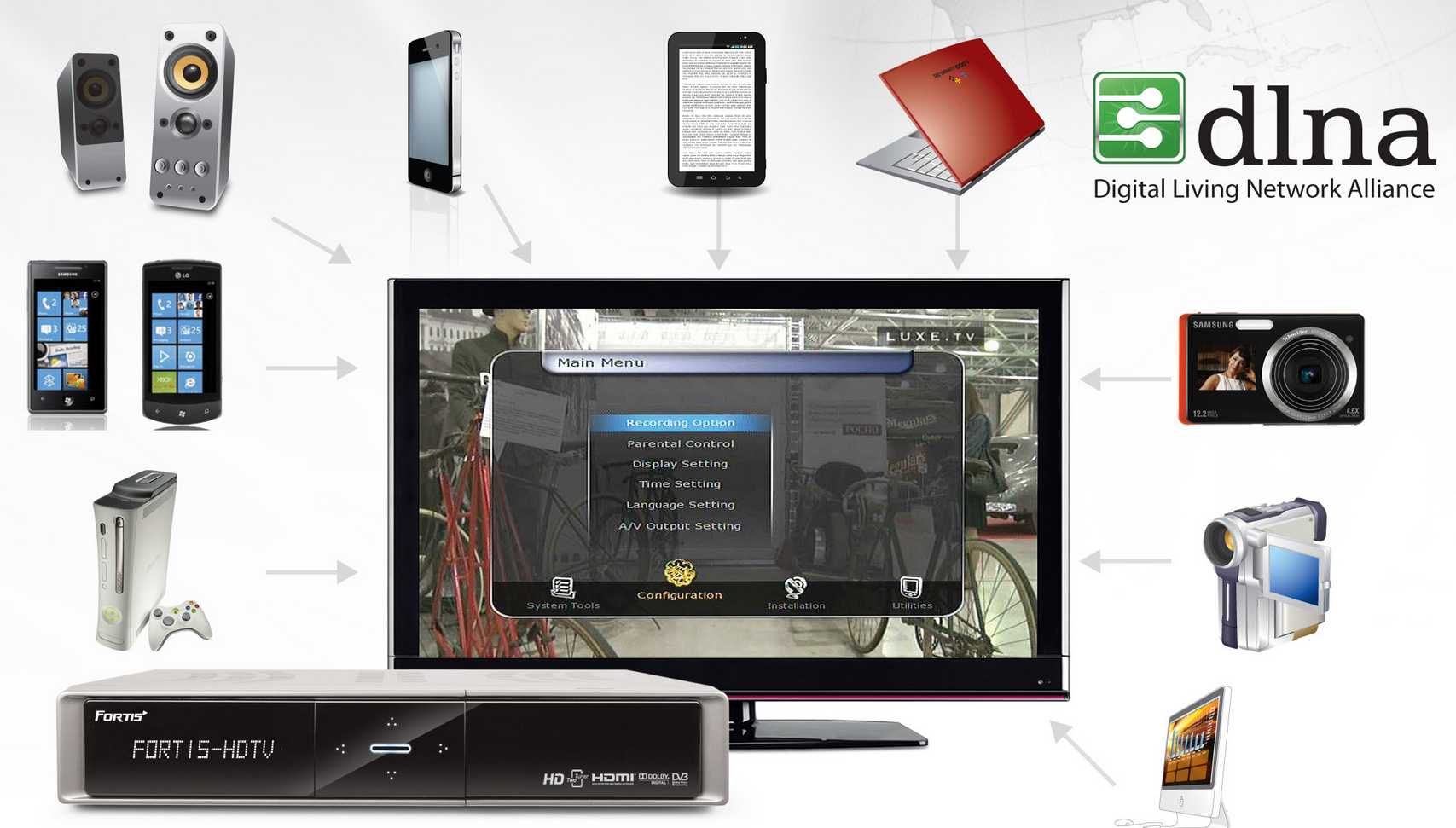
На последних моделях телевизоров LG перейти к папкам медиа-сервера позволяет «Панель управления домом».
Запустите ее и сразу же в блоке «Входы» увидите нужную плитку.
Кликните по ней, а потом выберите «Фото и видео». Появятся уже перечисленные выше папки с медиаконтентом.
Вроде бы все понятно, но есть один нюанс. У вас наверняка есть отдельная директория с фильмами и постоянно копировать из нее файлы в системную папку не очень удобно. Как же открыть доступ к любому из каталогов на компьютере с Windows 10? Достаточно просто.
Windows 10 подружится со всеми вашими устройствами
Мы хотим, чтобы Windows 10 связала все домашние устройства, будь то принтер, выпущенный три года назад, или новейший телевизор, на который выводится сигнал по Miracast. В мире, где множество устройств, вы постоянно переключаетесь с компьютера на планшет, потом на телефон и обратно, и вы вправе ожидать на каждом из них привычный интерфейс.
Поэтому мы разработали общее ядро для Windows 10 и обеспечили поддержку универсальных приложений для Windows, чтобы пользователи, установившие Windows 10 на компьютер и смартфон, наслаждались непрерывным естественным взаимодействием, переключаясь с одного устройства на другое в течение дня.
Однако многие люди пользуются телефонами на базе iPhone или Android, и мы хотим, чтобы часть функций Windows и необходимые файлы были доступны им не только на компьютерах с Windows 10. Все необходимое должно автоматически переноситься между вашими устройствами, включая телефон, независимо от операционной системы.
Организация и поддержка совместной работы разнообразных устройств может стать серьезной проблемой. Сегодня мы представляем приложение Phone Companion, которое встроено в Windows 10 и поможет соединить компьютер под управлением Windows с любым телефоном, будь то Windows Phone, Android или iPhone.
Запустите приложение Phone Companion на компьютере и выберите тип своего телефона: Windows Phone, Android или iPhone. Для Windows Phone дополнительная настройка не требуется. В случае Android и iPhone следует выполнить несколько простых действий, чтобы перенести нужные приложения на телефон и обеспечить совместную работу с Windows 10.
Все ваши файлы и другое содержимое волшебным образом окажутся доступными и с компьютера, и с телефона
- Если правильно настроить OneDrive на телефоне, то каждая фотография с камеры телефона будет автоматически появляться в приложении «Фотографии» на компьютере с Windows 10.

- В новейшей версии приложения «Музыка» вы сможете хранить музыку в OneDrive и получать к ней доступ не только с компьютера, но и откуда угодно, и бесплатно воспроизводить ее на телефонах iOS или Android (телефоны Windows Phone уже поддерживают эту функцию). Таким образом, все списки воспроизведения, которые вы часами составляли на компьютере с Windows 10, автоматически появятся на телефоне и будут доступны для воспроизведения.
- Заметки можно создавать в любой ситуации. Записи, вносимые в OneNote на компьютере, будут отображаться на телефоне, а заметки, добавляемые с телефона, будут синхронизироваться с компьютером.
- Вы сможете работать с документами Office с любого устройства, не думая о проблемах с перемещением файлов.
Cortana: первый личный цифровой помощник, работающий на компьютере и телефоне
Бесплатно обновив компьютер этим летом до Windows 10, вы получите в свое распоряжение Cortana[ii]. Пользователи, знакомые с преимуществами тесной интеграции Cortana в Windows Phone, увидят аналогичный уровень интеграции в Windows 10. Cortana поможет в выполнении разнообразных задач, от поиска в Интернете или на устройстве до создания напоминаний, диктовки сообщений электронной почты и переключения параметров устройства. А еще Cortana интегрирована с новым браузером Microsoft Edge для Windows 10.
Cortana поможет в выполнении разнообразных задач, от поиска в Интернете или на устройстве до создания напоминаний, диктовки сообщений электронной почты и переключения параметров устройства. А еще Cortana интегрирована с новым браузером Microsoft Edge для Windows 10.
Одним из главных преимуществ личного помощника является доступность везде, куда вы берете с собой устройство. В Windows 10 мы хотим сделать так, чтобы помощником Cortana могли пользоваться и те, у кого нет телефона Windows Phone. Как это будет работать? Сегодня мы представляем приложение Cortana для телефонов Android и iPhone, которое будет сопутствовать приложению Cortana на компьютере с Windows 10. Приложение Phone Companion на компьютере поможет установить Cortana из Google Play или Apple App Store на телефон.
Приложение Cortana поддерживает большинство функций, доступных для его аналога на компьютере или в Windows Phone. Можно попросить Cortana напомнить вам купить молоко, когда вы в следующий раз пойдете в магазин, и телефон зазвонит в нужное время в нужном месте. С помощью Cortana на телефоне и компьютере можно отслеживать авиарейсы и получать свежую информацию на мобильное устройство, чтобы ничего не пропустить. Все записи в блокноте приложения Cortana будут отображаться на всех ваших устройствах, а любые изменения, вносимые с одного из устройств, будут отражаться при использовании Cortana на всех остальных устройствах. Сопутствующее приложение Cortana поможет завершить на телефоне задачи, начатые на компьютере. Следующее видео подробно демонстрирует работу Phone Companion:
С помощью Cortana на телефоне и компьютере можно отслеживать авиарейсы и получать свежую информацию на мобильное устройство, чтобы ничего не пропустить. Все записи в блокноте приложения Cortana будут отображаться на всех ваших устройствах, а любые изменения, вносимые с одного из устройств, будут отражаться при использовании Cortana на всех остальных устройствах. Сопутствующее приложение Cortana поможет завершить на телефоне задачи, начатые на компьютере. Следующее видео подробно демонстрирует работу Phone Companion:
Помощник будет очень полезен, но возможности приложения на другой платформе ограничены, и часть функций, доступных Cortana в Windows Phone, не будет работать на устройствах Android и iPhone. Для некоторых функций требуется доступ к системе. В данный момент в iOS и Android это невозможно, и в сопутствующих приложениях Cortana для этих платформ будет недоступно переключение параметров устройства, открытие приложений и т. п. Для голосовой активации помощника (фраза «Привет, Cortana!») требуется особая интеграция с микрофоном устройства, поэтому данная возможность также будет доступна только на телефонах Windows Phone и компьютерах с Windows.
Windows 10 поддерживает все ваши устройства
Три возможности, представленные сегодня, демонстрируют наше желание обеспечить отличное взаимодействие компьютера с Windows 10 со всеми устройствами.
Думаю, ни одна другая операционная система не способна на такое:
1. Приложение Phone Companion на компьютере с Windows 10 поможет настроить телефон Windows Phone, Android или iPhone, чтобы обеспечить автоматический перенос нужных файлов (фотографий, музыки и документов) и их повсеместную доступность.
2. Обновленное приложение Xbox Music для Android и iPhone позволит бесплатно проигрывать музыкальные файлы и списки воспроизведения с OneDrive, а значит, вся ваша музыка всегда и везде будет с вами.
3. Сопутствующее приложение Cortana для Android и iPhone соединяет лучшего в мире личного цифрового помощника, работающего на компьютере, с вашим телефоном. Теперь помощник будет доступен с телефона и всегда напомнит о важных делах, ответит на любые вопросы и поможет в делах.
Мы в Microsoft хотим, чтобы вы с удовольствием пользовались не только компьютером c Windows 10, но и всеми другими устройствами, которые будут работать вместе с нашей новой операционной системой.
Как и когда все это попробовать?
Присоединитесь к программе предварительной оценки Windows и познакомьтесь с приложением Phone Companion в следующей версии Windows 10 Insider Preview, которая выйдет через несколько недель. Сопутствующее приложение Cortana для телефонов Android будет доступно в конце июня, а для iPhone — до конца года. Обновленное приложение Xbox Music для Android и iPhone будет доступно в конце июня или в июле этого года. В бета-версии будет доступно воспроизведение музыки с OneDrive.
Джо Бельфиоре Joe Belfiore
Подробнее см. на сайте Windows.com.
[ii] В момент выхода Windows 10 помощник Cortana будет доступен только на некоторых рынках.
Updated March 4, 2020 3:36 pm
blogs.windows.com
Управление папками DLNA-сервера
Добавление папок в список доступных для просмотра на телевизоре производится через настройки штатного проигрывателя Windows Media. Запустите его из меню Пуск или воспользовавшись поисковой строкой.
Далее слева в разделе «Библиотека» кликните правой кнопкой мыши по пункту «Видео» и выберите «Управление видеотекой».
В открывшемся окне вы увидите список уже расшаренных папок, правда, пока здесь находится только один системный каталог. Нажмите справа «Добавить» и найдите свою папку с фильмами. Кликните «Добавить папку», а потом «OK».
Фильмы из новой директории появятся в видеотеке, а значит их можно будет просмотреть на телевизоре через DLNA.
Если нужно изменить настройки медиа-сервера, здесь же в Windows Media откройте пункт меню «Поток» и выберите «Дополнительные параметры потоковой передачи…»
Заключение
Мы подробно рассмотрели один из рабочих механизмов потоковой передачи данных между двумя устройствами в одной локальной сети. Технология DLNA позволяет смотреть фильмы с компьютера на телевизоре, не используя дополнительные съемные носители. Однако соединение такого типа подвержено разного рода сбоям, особенно если подключение производится беспроводным способом, через сеть Wi-Fi. Также проблемы могут возникать при передаче видео высокой четкости, для которого требуется канал соответствующей пропускной способности.
Если вы настроили DLNA-сервер, но стабильности его работы достичь не получается, то придется использовать другие способы соединения устройств. Проверенный вариант – это обычные флеш-накопители и портативные жесткие диски.
- 0поделились
- 0Facebook
- 0Twitter
- 0VKontakte
- 0Odnoklassniki
Как подключиться к DLNA-серверу на Windows 10
Когда все настроено и готово, остается только подключить конечное устройство, на котором вы будете воспроизводить контент. Это уже зависит от того, какую операционную системы или приложение вы используете для подключения.
Если вы хотите подключиться к DLNA-серверу с другого компьютера, убедитесь, что оба устройства находятся в одной сети. Затем откройте Проводник и щелкните на кнопку Сеть в левой панели. Откроется список доступных устройств мультимедиа. Выберите в нем ваш сервер, после чего откроется Windows Media Player с доступом к вашей медиабиблиоетке. Из него же вы сможете воспроизводить видео, музыку или просматривать фотографии. Сделано все максимально просто и удобно, поэтому даже у самых далеких пользователей не должны возникнуть проблемы с подключением.
Windows Media Player или стороннее приложение?
Конечно же, вы вольны выбрать не только любой способ подключения (Wi-Fi или LAN), но и стороннее приложение. Все именитые производители выпускают свое программное обеспечение для своих моделей телевизоров. Например, компания Samsung имеет в своем арсенале AllShare и Samsung Link, LG продвигает приложение Smart Share. Одновременно с этим большой популярностью пользуется программа «Домашний медиа-сервер». Все они хороши по своему и неплохо справляются с возложенными задачами.
Используя плеер с Windows 7, вы можете не беспокоиться о поддержке формата или типа медиаданных принимающим цифровым устройством, поскольку в операционной системе имеется функция перекодирования. Даже если TV панель не поддерживает какие-то кодеки, формат, битрейт передаваемого видео с компьютера на телевизор, то Windows 7 динамически преобразует файл в формат поддерживаемый цифровым устройством.
Например, у вас лежит видео запись в формате DivX, которую вы хотите по DLNA транслировать на телевизор, но он поддерживает только WMV и MPEG2. Windows 7 автоматически определит поддерживаемый контейнер (кодек, битрейт и прочее) телевизором и преобразует DivX-видео в формат, который способен он воспроизвести.
Если Windows Media Player может воспроизвести какие-либо медиаданные (фотографии, музыка, видео), то он практически всегда воспроизведет его на подключенном к сети устройстве.
Технология подстраивается под скорость соединения, что дает возможность подобрать оптимальные настройки конвертации, в следствии чего потоковое воспроизведение видео транслируется плавно. Однако формат и скорость цифрового потока при перекодировании видеофайла на прямую зависят от производительности процессора на компьютере.
В среднем для шустрого перекодирования достаточно оценки в 6.0. На этом все и пора преступить к этапу настройки DLNA между ТВ и ПК.
Создаем DLNA-сервер с помощью сторонних программ
Для создания DNLA-сервера можно использовать стороннее приложение Serviio. Оно распространяется бесплатно, но многие интересные функции становятся доступны только после покупки Pro-версии. Среди них:
- приложение для Android,
- веб-плеер,
- продвинутые настройки доступа,
- правильная организация файлов по метатегам и названиям.
Чтобы создать DLNA-сервер через Serviio:
- Устанавливаем приложение на свой компьютер и запускаем.
- Затем открываем браузер, вписываем в адресную строку https://localhost:23423/console и жмем на клавишу «Ввод» (Enter).
- Оказавшись в консоли Serviio, ищем там пункт «Медиатека».
- После этого нажимаем на кнопку «Добавить» и выбираем видеофайлы, которые будут доступны на сервере.
Все. Дальше он будет работать в автоматическом режиме и запускаться как сервис, вместе с Windows.
Выключить сервер можно специальной кнопкой во вкладке «Состояние».
Потоковое мультимедиа не работает
Когда вы продолжаете нажимать кнопку Включить потоковую передачу мультимедиа , либо ничего не происходит, либо он становится серым. Если вы столкнулись с этой проблемой, читайте дальше.
1] Откройте проводник Windows и перейдите в следующую папку:
В этой папке удалите все файлы с расширением .wmdb . Возможно, вам придется сначала показать расширения файлов в Проводнике. Если вы не можете удалить эти файлы, переименуйте саму папку Media Player , указав Media Player Old .
Если вы не видите файлы с расширением .wmdb в этом месте, посмотрите, найдете ли вы их здесь, и удалите файлы или переименуйте папку, как описано выше:
Перезагрузите компьютер. После запуска Media Player эти удаленные файлы или переименованная папка будут созданы автоматически.
2] Откройте проигрыватель Windows Media и в раскрывающемся меню Stream выберите Автоматически разрешать устройствам воспроизводить мои медиафайлы .
В следующем открывшемся окне выберите Автоматически разрешать все компьютеры и мультимедийные устройства . Теперь попробуй и посмотри.
3] Запустите services.msc , чтобы открыть диспетчер служб и убедиться, что статус следующих служб:
- Служба общего доступа к проигрывателю Windows Media — автоматическая (отложенный запуск)
- Браузер компьютера — ручной (триггерный запуск)
- UPNP Device Host — Руководство пользователя
- Рабочая станция — Автоматическая
- SSDP discovery Sevices — Руководство
Сделав это, нажмите правой кнопкой мыши на все из них и выберите Пуск , чтобы запустить эти Сервисы. Теперь вернитесь и попробуйте включить потоковую передачу мультимедиа и посмотрите, работает ли она.
4] Если индексирование поиска Windows отключено, возможно, вы не сможете активировать потоковую передачу мультимедиа. Поэтому убедитесь, что индексирование поиска включено.
5] Запустите gpedit.msc , чтобы открыть редактор локальной групповой политики и перейти к следующему параметру:
Убедитесь, что для параметра Запретить общий доступ к мультимедиа установлено значение Не настроено или Отключено .
6] Запустите средство устранения неполадок оборудования и устройств и посмотрите, поможет ли это.
7] Если ничего не помогает, вам может потребоваться выполнить чистую загрузку, а затем попытаться устранить проблему вручную.
Обмениваться и получать доступ к данным в одной локальной сети способны не только компьютеры, но также телевизоры, смартфоны, медиа-боксы и другие поддерживающие просмотр мультимедийного контента устройства. Это означает, к примеру, что вы можете просматривать хранящуюся на компьютере коллекцию изображений или видеоклипов на большом экране телевизора без переноса файлов посредством съемного носителя.
Такой просмотр возможен благодаря DLNA — специальному набору протоколов, позволяющих совместимым устройствам обмениваться медиаконтентом в рамках локальной сети. Благодаря DLNA пользователь может прослушивать музыку, просматривать изображения и видео в режиме реального времени на экране одного устройства, тогда как сам контент физически располагается на другом устройстве. Подключение по DLNA может быть как проводным, так и беспроводным.
Настройка DLNA на телевизоре
Телевизоры, подключённые к домашней сети, находят сервер и папки с разрешённым к просмотру контентом в автоматическом порядке. На телевизорах LG папки доступных медиасерверов появляются в одном ряду с предустановленными программами и функциями.
Есть множество альтернативных программ для создания медиасервера. В комплекте с телевизором LG идёт диск с программой, называющейся Smart Share, её можно скачать и в интернете. Эта программа позволяет создать медиасервер, не используя средства windows. Достаточно загрузить её на компьютер, нажать на её пусковой ярлык и дождаться завершения установки.
пп
На панели программ и подключений телевизора появится папка с логотипом Smart Share. На компьютере в окне настроек программы можно назначать папки для воспроизведения контента. Вы можете просматривать фото и видеофайлы, находящиеся в этих папках на телевизоре.
Smart Share хорошая программа для тех кому лень копаться в настройках windows. Она довольно сильно нагружает систему. Даже при выключенном телевизоре, на слабеньком компьютере, может ощущаться её присутствие. Почему-то не всегда обновляет папку с добавленными файлами. Иногда приходится делать это вручную. Лучше настроить нормальный сервер средствами windows.
Существует универсальная программа, позволяющая связать любой телевизор, поддерживающий DLNA с компьютером. Она называется «Домашний медиасервер».
Видео: инструкции по установке и настройке программы «Домашний медиасервер»
Сетевой медиасервер. Настройка Домашнего Медиа Сервера UPnP DLNA — Как Пользоваться на Windows? Настраиваем «Домашний медиа-сервер»
В этой статье будем настраивать медиасервер (DLNA) на компьютере, для телевизора Philips. После настройки, вы сможете на телевизоресмотреть фильмы, фото, и слушать музыку, которая находится на вашем компьютере (ноутбуке) . Все это по технологии DLNA. А это значит, что телевизор может быть подключен к компьютеру по Wi-Fi. Точнее, компьютер и телевизор должны быть подключены к одному Wi-Fi роутеру. По сетевому кабелю, или беспроводной сети.
Объясню подробнее. У вас есть телевизор Philips (в этой статье, речь пойдет именно об этих телевизорах) , с поддержкой (если есть Smart TV, то поддержка DLNA точно есть) . Ваш телевизор подключен к Wi-Fi роутеру (по Wi-Fi, или с помощью кабеля) . Так же, к этому роутеру подключен компьютер. Мы на компьютере запускаем DLNA сервер, открываем нужные папки с видео, фото, или музыкой, и просто на телевизоре запускаем просмотр. Все по воздуху, без проводов. Очень удобно, не нужно все время записывать фильмы на флешку. Просто получаем доступ к компьютеру, выбираем нужный фильм и смотрим.
Описанным ниже способом, можно запустить DLNA сервер на Windows 7, Windows 8, и даже Windows 10. Для запуска и управления сервером мы будем использовать бесплатную, просто отличную программу «Домашний медиа-сервер (UPnP, DLNA, HTTP)». Я недавно показывал как , так там мы запускали сервер с помощью фирменной программы. Так как у Philips такой программы нет, то будем использовать «Домашний медиа-сервер». Программа действительно очень простая и классная.
Нам понадобится:
- Телевизор Philips с поддержкой DLNA. Телевизор обязательно должен быть , или . Я буду показывать на примере Philips 43PUS7150/12 со Smart TV (Android TV) .
- Компьютер, который подключен к тому же роутеру что и телевизор. Он может быть подключен так же по Wi-Fi сети, или по LAN.
- Программа «Домашний медиа-сервер (UPnP, DLNA, HTTP)» для настройки DLNA сервера.
Можно обойтись без сторонних программ, и все настроить стандартными средствами Windows. О том, как это сделать, я писал в статье .
На самом деле, запущенный таким способом сервер, сможет увидеть абсолютно любой телевизор: Philips, Sony, LG, Samsung и т. д. У Sony, кстати, уже есть модели на Android TV. Так что, инструкция для них тоже должна подойти. Разве что может отличатся доступ до просмотра содержимого DLNA сервера на самом телевизоре.
Настройка DLNA сервера для телевизора программой «Домашний медиа-сервер»
Сначала, скачиваем и устанавливаем программу «Домашний медиа-сервер (UPnP, DLNA, HTTP)». Скачать ее я советую с официального сайта: https://www.homemediaserver.ru/index.htm . Нажмите на кнопку Загрузить напротив EXE версии. Размер файла примерно 35 Мб.
Сохраните файл, затем запустите его, и следуя инструкциям, установите программу.
Запустите программу ярлыком на рабочем столе, или из меню Пуск. Первым делом, нам нужно настроить доступ к файлам на компьютере. Мы можем открыть для телевизора только определенные папки, все локальные диски, или даже съемные носители.
В окне программы, нажмите сверху на кнопку Настройки . Нас интересует первая вкладка Медиа-ресурсы. Там уже будут открыты три папки. Это стандартные. Что бы открыть доступ ко всем локальным диска компьютера, установите галочку возле Локальные диски . Что бы открыть доступ к съемным накопителям, установите галочку возле Съемные диски .
Если же вы хотите открыть например только один локальный диск, или папку, то не устанавливайте эти галочки, а нажмите на кнопку Добавить . И в проводнике выберите диск, или папку, которую вы хотите открыть для просмотра на телевизоре. Папка появится в списке. Вы можете удалять папки, просто выделив ее, и нажав кнопку Удалить .
Смысл я думаю понятен. Можно открыть только одну папку, в которой находятся например ваши фильмы. А можно открыть и все диски. Я советую поставить галочку возле Локальные диски. Тогда, на телевизоре будет отображаться папка Мой компьютер, в которой вы сможете просматривать все файлы.
На этом, настройку можно закончить, нажав кнопку Ok . Если хотите, то можете еще сбоку перейти на вкладку Сервер , и сменить имя вашего DLNA сервера. Оно будет отображаться на телевизоре.
Нажмите кнопку Ok , что бы выйти с настроек.
Для запуска DLNA сервера, нажмите кнопку Запуск .
Если ваш телевизор включен, и подключен к роутеру, то в окне программы, открыв вкладку Устройства воспроизведения (DMR) , вы увидите ваш телевизор. Это значит, что все хорошо. Если телевизор не появился, то проверьте подключение, и смотрите советы в конце этой статьи.
Программу можно свернуть. Можно переходить к настройке DLNA на телевизоре.
Просмотр фильмов по DLNA на телевизоре Philips с компьютера
Нажимаем на пульте дистанционного управления кнопку SOURCES .
В меню Источники выбираем Сеть (медиа) . Или запустите программу Медиа с меню Android TV.
В списке выберите запущенный на компьютере сервер.
Если вы открыли все локальные диски, то у вас будет папка Мой компьютер. Выберите ее, там будут все диски. Можете открывать нужные папки, и запускать с них просмотр фильмов, фото, или воспроизведение музыку. Если открыть одну из стандартных папок: Фильмы, Фото, или Музыка, то там будет весь доступный контент, отсортирован по разным категориям. Что бы посмотреть контент по папкам, выбирайте Каталоги медиа-ресурсов.
Выберите папку с вашими фильмами, и просто запустите просмотр нужного файла.
Вот и вся настройка. Мы с телевизора получили полный доступ к видео, фото и музыке, которая находится на вашем компьютере. Программа «Домашний медиа-сервер (UPnP, DLNA, HTTP)» не даст вашему компьютеру уснуть, и прервать воспроизведение фильма. Так же, управлять просмотром можно с самой программы на компьютере. Настроек и возможностей там очень много, думаю разберетесь.
Почему на телевизоре не отображается DLNA сервер (файлы)
Самая популярная проблема при настройке такой схемы, это отсутствие запущенного сервера на телевизоре. Когда файлы с компьютера, просто не отображаются.
В таких ситуациях, первым делом всегда нужно проверять подключение телевизора и ноутбука к Wi-Fi, или подключение по кабелю. Возможно, одно из устройств просто отключилось. Выключите и включите телевизор. Так же, можно перезагрузить компьютер и запустить сервер заново. Еще, можно попробовать отключить антивирус, который может блокировать подключение телевизора.
Если фильм по DLNA воспроизводится с задержками, глючит
В таких случая, вы скорее всего запустили просмотр очень тяжелого фильма. И роутер не справляется с передачей информации. Обычно, такая проблема появляется на дешевых роутерах, и при подключении по Wi-Fi. Большие фильмы, в высоком качестве, которые не хотят воспроизводится по DLNA, лучше смотреть с USB-накопителя, или жесткого диска.
Если при открытии видео телевизор пишет «Формат не поддерживается»
Бывают случаи, когда телевизор не хочет проигрывать какой-то видео-файл. Скорее всего, стандартный проигрыватель просто не поддерживает формат, нет кодека. В таком случае, если у вас телевизор на Android TV, то из Google Play Store можно установить проигрыватель VLC. Он так же умеет воспроизводитель файлы из локальной сети. И скорее всего, он будет воспроизводить видео, которое не открылось стандартным проигрывателем.
Привет, друзья! Продолжаем выбор программного медиа-сервера для домашних нужд. В этой статье поговорим об очень мощном и навороченном приложении. А главное, совершенно бесплатном.
Итак, тема статьи такова — программа Home Media Server: как скачать, установить и настроить.
В мы подробно говорили об основных функциях программ данного класса (медиа-серверов). Если кратко сформулировать, то их главная задача, это предоставление медиа-ресурсов (видео, музыка, картинки) хранящихся на компьютере, другим устройствам в домашней сети.
Хорошо, а каким конкретно устройствам может предоставить доступ эта программа?
Отвечу кратко — любым. То есть это могут быть телевизоры с поддержкой DLNA (функция объединения в домашнюю сеть), игровые приставки, медиа-плееры, мобильные устройства. Если посмотреть, то практически любое ваше домашнее устройство может стать полноценным участником домашней медиа-сети.
Итак, прочитав статью вы узнаете:
Кроме вышеперечисленных возможностей, программа может «на лету» преобразовывать формат видео и аудио файлов в тот, который поддерживает ваше устройство (телевизор, планшет и так далее).
Также умеет перенаправлять потоки вещания цифрового телевидения и радио с компьютера на телик в режиме реального времени.
Можно запустить воспроизведение любого файла с компьютера как на определенном устройстве, так на целой группе одновременно. Поддерживается удаленный доступ через WEB-интерфейс (то есть через браузер).
Что еще сказать? Есть возможность вывода субтитров, даже если ваше устройство не поддерживает работу с ними.
Имеется функция работы с подкастами — это возможность просматривать на телевизоре онлайн-кинотеатры, такие как HDkinomir.com , HDserials.tv и многие другие. Для тех, у кого не поддерживается функция Смарт ТВ, это вообще находка.
Но, как говорится, давайте начнем с начала.
Как скачать и настроить программу Home Media Server (нажмите)
Сразу нужно программу Home Media Server скачать . После этого распакуйте скачанный архив и запустите файл «setup.exe».
Запуститься процесс установки. Вам предложат выбрать каталог для инсталляции приложения. Можете оставить по умолчанию:
На следующем шаге вам будет предложено выбрать тип устройства, с которым будет работать наш медиа-сервер.
В принципе, если отмечена опция «Автоопределение», программа сама все определит и выставит нужные параметры вашего медиа-устройства.
Теперь нужно выбрать папки, или локальные диски целиком, которые вы хотите сделать общедоступными:
Затем программа попросит сделать резервные копии настроек. Мы делать этого не будем, так как еще далеко не все настроили, что хотели. Поэтому жмем кнопку «Закрыть»:
На этом шаге откроется основное окно программы. Можно по изучать немного, чтобы освоится. Затем жмите кнопку «Настройки»:
В открывшемся окне выберите внизу вкладку «Сканирование»:
Это даст нам возможность управлять сервером и компьютером с телевизора.
Например, после просмотра фильма не нужно будет идти за комп, чтобы его выключить. Все можно будет сделать с телика. Классно, согласитесь?
Теперь выберите вкладку «Устройства» и нажмите кнопку «Поиск»:
Здесь снова жмите кнопочку «Поиск» внизу окна. На вопрос запуска сервера ответьте «Да»:
Запуститься программа и в системном трее появится ее значок:
После этого отобразится окно со списком найденных устройств. Находим телевизор и нажимаем кнопкой мыши на красный значок слева в виде дорожного знака «Въезд запрещен»:
Теперь он должен принять вид зеленой галочки. Это значит, что тв и сервер поняли друг друга и готовы к работе по сети.
После этого, на вкладке «Устройства» должны отобразится все найденные устройства. Снова выбирайте телевизор и жмите кнопку «Настройка»:
Если хотите получить доступ к серверу с любого устройства вашей домашней сети через веб-браузер, выберите вкладку «Дополнительные» и отметьте пункт «Web-навигация»:
Опцию «Создание плейлистов медиа-ресурсов в режиме Web-навигации» рекомендую отключить.
Теперь можно получить доступ к программе через веб-браузер:
Проверяем, так ли это:
Как видите, все работает.
Для просмотра медиа-ресурсов на компьютере, нужен проигрыватель VLC player.
Если интерфейс программы не открывается, пройдите по пути «Настройки — Сервер» и проверьте правильно ли указан номер порта:
Также отключите брандмауэр на компьютере и попробуйте снова.
Поэтому блога, чтобы не пропустить интересный материал.
Теперь кратко расскажу о вкладке «Транскодер»:
Например, вы скачали фильм в формате, который не может воспроизвести ваш ТВ.
В таком случае можно подобрать профиль транскодирования, который перекодирует видео в нужный формат. При чем весь процесс происходит во время запуска, без каких-либо предварительных действий пользователя.
Стоить отметить, что в программе можно задать настройки транскодирования по трем основным принципам:
Первый : для всех фильмов (пример на скриншоте выше).
Второй : для определенных типов расширений видео-файлов.
Для этого идите по пути «Настройки — Медиа-ресурсы — Типы файлов — Изменить»:
Третий : для конкретного фильма.
В главном окне сервера выберите нужный видео-файл, щелкните по нему правой кнопкой мыши и выберите пункт «Профиль транскодирования»:
На первый взгляд, новичку могут быть совершенно не понятны все эти профили, кодировки и так далее. Очень легко запутаться. Если честно, автор статьи, тоже не сразу допер до сути дела. Но на самом деле, все довольно просто.
Смотрите, в самом начале настройки программы Home Media Server мы указывали тип нашего медиа-устройства, в нашем случае телевизора Самсунг:
После этого приложение само определяет какие форматы аудио-видео файлов поддерживает ваш телик.
А если, к примеру, будете запускать фильм с разрешением которого нет в вышеуказанном списке, для него запуститься транскодирование для того, чтобы преобразовать в читаемый для ТВ формат. Надеюсь суть вам стала ясна.
Как правило, для телевизоров Самсунг ничего менять не надо, поэтому оставьте здесь все настройки как есть. Все проблемы будем решать по мере их появления, поскольку тема настройки транскодирования в HMS очень обширная.
Теперь переходим к завершающему этапу. Зайдите на вкладку «Дополнительно» и выставьте настройки как на скриншоте ниже:
Теперь программа будет автоматически загружаться и тихо мирно «висеть» в системных службах Windows.
Давайте еще раз вернемся в главное окно программы. Опишем основные кнопки управления:
Кнопки «Фильмы — Музыка — Фото» служат для выбора папок с соответствующими ресурсами.
Кнопками «Запуск — Остановка — Перезапуск» управляется сервер. В рабочем состоянии кнопка запуска должна быть нажата (быть неактивной).
На этом все. Вопрос как программу Home Media Server скачать, установить и настроить можно закрывать.
После того, как программу HMS (сокращенное название) скачали и настроили, нажмите в программе кнопку «Запуск» и перейдите к телевизору.
Жмите на пульте кнопку «Source» и ищите наш сервер:
Если в списке его нет, на пульте ТВ жмем красную кнопку «А» для обновления. Также на время отключите брандмауэр антивирусной программы.
Итак, пункт «AllShare HMS» появился, открывайте его. Видим каталог папок:
Выберите папку «Каталоги медиа-ресурсов», появятся наши фильмы с компьютера:
При просмотре работает пауза и поиск по времени. Очень удобные опции.
Если вернуться в начальный каталог папок и пройти по пути «Сервис — Медиа-сервер», то можно с пульта телевизора управлять компьютером и самой программой:
Согласитесь, что в плане автоматизации, это очень здорово. Не надо постоянно чуть-что переться к компьютеру. Посмотрели фильм, выключили комп, затем телик и пошли спать. 🙂
Теперь давайте рассмотрим парочку интересных возможностей применения программы.
Начнем с просмотра IPTV каналов вашего провайдера на экране телевизора.
Для этого открываем главное окно программы Home Media Server и перетаскиваем мышкой на него плейлист с телевизионными каналами формата M3U:
Затем идите во вкладку «Интернет-телевидение»:
Сейчас нажмите кнопку «Настройки» вверху окна и пройдите по пути «Устройства — ваш телевизор — Настройки»:
В открывшемся окне выберите пункт «Файлы, субтитры», затем вкладку «Интернет-телевидение».
В графе «Профиль транскодирования» укажите значение «Интернет-телевидение (Входной поток)»:
Сохраняем изменения нажатием кнопки «ОК».
Теперь нужно установить на компьютер VLC player. Если у вас он уже есть хорошо. На случай если нет, скачивайте отсюда . Просто установите его, ничего настраивать не надо.
После этого перезапустите программу Home Media Server:
Сейчас идите к телевизору и выберите папку «Интернет-телевидение»:
Если все правильно сделали, откроется список каналов из плейлиста:
Смотрим и наслаждаемся!
Возможно, кто-то скажет что если есть на телике Самсунг функция Смарт ТВ, то удобнее будет смотреть каналы IPTV через , вообще без применения компьютера.
Соглашусь. Но что делать людям, у которых телевизоры без Смарт ТВ, а есть просто DLNA (возможность объединения домашних устройств в медиа-сеть)? Вот тут-то и приходит на помощь HMS.
Кстати, предлагаю рассмотреть еще одну полезную функцию программы — работу с подкастами . При помощи ее мы можем частично заменить функцию Смарт ТВ.
Итак, что такое подкасты для Home Media Server?
Это файлы, которые загружаются в программу и позволяют смотреть на телевизоре онлайн-кинотеатры напрямую. То есть, по сути это аналогия технологии «умного тв».
Начинаем. Скачайте и распакуйте понравившийся вам подкаст с официального форума приложения.
Загрузите его в сервер точно также, как и плейлист с IPTV каналами — просто перетащите мышкой на главное окно программы:
Теперь выберите вкладку «Подкасты», затем ищите ваш подкаст и жмите на нем правой кнопкой мыши для вызова дополнительного меню. Здесь выберите пункт «Обновление подкастов»:
Процесс обновления довольно длительный, поэтому надо будет подождать.
После этого идите к телевизору и в каталоге папок сервера выберите «Подкасты»:
Выберите ваш подкаст:
Выбираем и смотрим:
Хочется отметить, что у автора статьи при просмотре пауза работала, а вот поиск по времени отсутствовал. Это огорчает. Получается, что в подкастах не работает перемотка.
Еще важным нюансом в работе с подкастами является тот факт, что далеко не все они стабильно работают.
Так, вроде основные моменты мы разобрали, поэтому суть статьи «Home Media Server: скачать, установить и настроить » раскрыта.
Естественно, что для гладкой работы программы, необходимо чтобы и компьютер были в одной сети, а на рекомендуется включить опцию «UPnP» (авто определение портов).
Как видите, данный медиа-сервер обладает большими возможностями. Но другая сторона медали, это большое количество настроек и параметров. Новому пользователю довольно сложно сразу вникнуть в детали.
Поэтому, если что не понятно, спрашивайте в комментариях, будем совместно решать ваши проблемы.
Напоследок. О музыкальных вкусах не спорят, но это песня определенно симпатична автору статьи. А вам?
В этой статье, я хочу еще раз рассказать о том, как создать на компьютере (ноутбуке, нетбуке) DLNA сервер. Это позволит на телевизоре смотреть фильмы и фото, а так же слушать музыку, которая находятся на вашем компьютере.
Достаточно только подключить телевизор к компьютеру по сетевому кабель, или просто к одной сети, запустить на компьютере DLNA сервер и запустить просмотр фильма, или фото.
Но, как в итоге оказалось, с приложением Smart Share возникает много проблем. То оно не запускается, то выдает разные ошибки, или самостоятельно закрывается. Об это можно почитать в комментариях, которые посетители оставили к статье, ссылка на которую есть выше.
Есть очень хорошая и абсолютно бесплатная программа “Домашний медиа-сервер (UPnP, DLNA, HTTP)” , которая является отличным аналогом Smart Share от LG, или например AllShare от Samsung.
“Домашний медиа-сервер (UPnP, DLNA, HTTP)” это такая себе универсальная программа, с помощью которой можно запустить DLNA сервер, и подключатся к нему практически с любого телевизора, который поддерживает технологию DLNA (а если в вашем телевизоре есть Wi-Fi, или сетевой разъем, то он скорее всего поддерживает эту технологию) . В принципе, DLNA-клиентом может быть не только телевизор, но например игровая пристава.
Эта инструкция подойдет для телевизоров разных производителей: LG, Samsung, Toshiba, Sony и т. д. По сравнению с фирменными приложениями, типа Smart Share, “Домашний медиа-сервер (UPnP, DLNA, HTTP)” обладает большим количеством настроек.
Мы не будет углубляться во все нюансы, а рассмотрим только как открыть общий доступ к нужным папкам, или дискам. Как создать сервер, и как запустить просмотр фильма по технологии DLNA на телевизоре.
Подключение телевизора для работы по технологии DLNA
Перед тем, как приступить к настройке программы, нам нужно соединить телевизор с компьютером, или ноутбуком. Если у вас уже все подключено, например через роутер, то можете перейти к следующему пункту.
Нам нужно соединить ноутбук и телевизор в сеть. Если у вас дома установлен роутер, то достаточно подключить ваш компьютер к этому роутеру, по кабелю, или по Wi-Fi, это не важно. И нужно подключить телевизор к этому же самому роутеру. Подключать телевизор можете так же , или по Wi-Fi (инструкцию по подключению смотрим ) .
Наша задача, что бы телевизор, и компьютер (в моем случае ноутбук) , были подключены к одному роутеру. У меня к роутеру по Wi-Fi подключен телевизор LG 32LN575U и ноутбук Asus K56CM . На их примере и будет эта инструкция.
А что делать, если нет маршрутизатора?
В таком случае, можно соединить компьютер с телевизором по сетевому кабелю, напрямую. Просто берем нужной длины сетевой кабель (его могут обжать практически в любом компьютерном магазине) , и соединяем телевизор с компьютером.
Выглядит это примерно вот так:
Подключение таким способом, должно работать отлично. Но у меня, телевизор отказался видеть созданный на ноутбуке сервер. Но, в программе “Домашний медиа-сервер (UPnP, DLNA, HTTP)” телевизор отображался и я мог запустить просмотр фото с самого ноутбука, и фотография появлялась на телевизоре.
Есть еще она мысль, как их соединить без кабеля и без маршрутизатора. Но, не уверен, что получится и подойдет этот способ только для телевизоров, которые имеют возможность подключатся к Wi-Fi.
Можно попробовать на ноутбуке создать подключение компьютер-компьютер, о котором я писал в статье “ “. Затем, подключить телевизор к созданной точке доступа и попытаться получить доступ к файлам на компьютере.
Думаю, что с подключением разобрались. Давайте перейдем к настройке сервера.
Настройка программы “Домашний медиа-сервер (UPnP, DLNA, HTTP)”
Для начала, нам нужно скачать и установить саму программу. Скачивать я советую с официального сайта: https://www.homemediaserver.ru/index.htm . Там всегда новая версия и так безопаснее.
Сохраните архив на компьютер. Для установки, просто запустите файл setup.exe, который находится в архиве. Я не буду описывать весь процесс установки, он простой. Следуйте инструкциям.
После установки, запускаем программу ярлыком на рабочем столе.
Давайте сразу перейдем в настройки программы. Там мы ничего особого, делать не будем. Мы просто укажем локальные диски, флешки, внешние жесткий диски, или папки, содержимое которых, мы хотим видеть на телевизоре. Например, можно открыть только несколько папок с фильмами, фото и музыкой.
Откроется окно с настройками. В первой же категории, Медиа-ресурсы , нам нужно указать, какие диски, или папки мы хотим видеть на телевизоре. По умолчанию, там открыты стандартные папки с фото, видео и музыкой.
Программа все пытается сортировать. И что бы не путаться во всех этих папках на телевизоре, я советую открыть общий доступ к локальным дискам. По умолчанию, если я не ошибаюсь, доступ к ним уже открыт. Проверьте, установлена ли галочка, возле Локальные диски .
Если установлена, то это значит, что вы на телевизоре сможете открыть любой файл, который хранится на этих локальных дисках (диски C, D, E и т. д.) .
Вы так же, можете указать и отдельные папки, или например внешний жесткий диск. Для этого, нажмите справа на кнопку Добавить , и выберите в проводнике нужную папке, флешку, или жесткий диск.
Мы можем видеть, к каким папкам и дискам, мы открыли доступ. Можем удалять выбранные папки. Это основные настройки, если вы посмотрите, то там настроек ну очень много, все я рассматривать не буду. Для сохранения, нажмите на кнопку Ok , и согласитесь на сканирование медиа-ресурсов.
Ждем, пока программа просканирует папки и диск. Дальше, можно уже запускать сам DLNA сервер. Для этого, просто нажимаем на кнопку “Запуск “.
Наблюдаем сообщение о том, что сервер запущен.
Теперь, просто включите телевизор. Если все подключено правильно, то он должен появится в программе “Домашний медиа-сервер (UPnP, DLNA, HTTP)”. Для этого, перейдите на вкладку Устройства воспроизведения (DMR) , и справа, нажмите кнопку Обновить .
Если появился наш телевизор, то все хорошо. Можно попробовать запустить просмотр фото, прямо с программы.
Если в программе телевизор не появился, и на телевизоре так же не видно созданного нами сервера, то в первую очередь, проверьте подключение. Подключен ли телевизор к сети, и подключен ли ноутбук.
Затем, полностью отключите антивирусы и фаерволы. Они могут блокировать доступ к серверу.
Для этого, в главном окне программы (вверху) , выберите одну из вкладок: фильмы, музыка, или фото.
В левом окне, будет появляется медиа-контент, который находится в тех папках и дисках, к которым мы открыли доступ. Нажмите правой кнопкой мыши, например на фотографию, и выберите “Воспроизвести на “, дальше выбираем наш телевизор.
Фотография сразу должна появится на экране телевизора.
Точно так же, можно запустить воспроизведение видео, и музыки. Значит, мы можем с программы “Домашний медиа-сервер (UPnP, DLNA, HTTP)” запускать воспроизведение на экран телевизора.
Но, это не всегда удобно. Намного лучше, зайти через телевизор, и открыть нужные файлы. Для этого, оставляем запущенный сервер. Вы можете скрыть программу “Домашний медиа-сервер (UPnP, DLNA, HTTP)”. Нажмите на красный крестик (закрыть программу) , и она спрячется на панель уведомлений.
При этом, сервер будет работать и вы сможете с телевизора зайти на компьютер.
Запускаем просмотр файлов по DLNA с телевизора
Значит сервер на компьютер запущен, файлы для просмотра открыты.
Теперь, нам на телевизоре, нужно зайти в программу, которая отвечает за работу с технологией DLNA. Например в LG, это Smart Share. На других телевизорах, это приложение может называться по-другому.
Например, для запуска Smart Share в LG, заходим в Smart TV (синяя кнопка на пульте) и выбираем Smart Share. Если на телевизоре нет Smart TV, но есть DLNA, то процесс может отличатся.
Открываем папку Мой компьютер , и видим там наши локальные диски, и другие папки, к которым мы открыли доступ.
Послесловие
“Домашний медиа-сервер (UPnP, DLNA, HTTP)” на самом деле, очень классная программа, с большим количеством настроек. Мы же рассмотрели только открытие общего доступа к файлам, и запуск сервера. Когда я запускал просмотр фильма через программу Smart Share, то ноутбук уходил в спящий режим, и воспроизведение прерывалось. В “Домашний медиа-сервер (UPnP, DLNA, HTTP)” есть блокировка, которая не позволяет компьютеру перейти в спящий режим, когда он используется как сервер.
Надеюсь, у вас все получилось, и вы теперь смотрите любимые фильмы на большом экране телевизора, используя технологию DLNA.
Если что-то не получилось, то пишите в комментариях, постараемся разобраться.
Недавно я понял, что телевизоры до сих пор находятся в прошлом веке. Если мобильные гаджеты и компьютеры становятся всё удобнее, быстрее и проще, то единственное, что меняется в телевизорах — это размер экрана и разрешение. Об удобстве пока говорить не стоит.
Телевизор без медиасервера на компьютере или специального девайса — это практически бесполезная вещь, если только вы не любите зависать в Поэтому я выбрал 5 лучших медиасерверов для компьютера, которые прокачают ваш телевизор и сделают его гораздо функциональнее.
Plex
PlexPlex — самый популярный и, пожалуй, удобный вариант. Запустив сервер на компьютере, управлять им можно с браузера, настраивать медиатеку, добавлять субтитры и прочее. Всю информацию о фильме Plex загружает автоматически и делает это идеально в 9 случаях из 10. Телевизор видит сервер Plex без каких-либо проблем и всё отлично проигрывает. Единственный минус Plex и других подобных программ заключается в том, что телевизор не видит встроенные в фильм субтитры, но для большинства это не имеет никакого значения.
Plex распространяется бесплатно, но для дополнительных функций придется купить подписку.
PlexЭтим сервером я пользовался очень давно на старом телевизоре. Работает он достаточно хорошо и в отличие от Plex, HMS — это целый комбайн, функциональность которого не знает границ. Единственным минусом станет ужасный интерфейс программы, но так как она нужна для проигрывания фильмов на телевизоре, это не станет большой проблемой. Программа абсолютно бесплатна и есть только в версии для Windows.
Изначально PS3 Media Server распространялся как дополнение к PlayStation 3, позволяющее с помощью консоли проигрывать фильмы на телевизоре. Затем программа стала жить отдельной жизнью. Как и предыдущие альтернативы, она поддерживает воспроизведение через DLNA и не требует возни с настройкой.
Serviio — далеко не самый популярный медиасервер, но он тоже заслуживает места в нашем топе. Приложение бесплатно, однако за $25 можно купить PRO версию, которая открывает доступ к вашему контенту из любой, не только домашней сети, и позволяет проигрывать контент из веба (эта функция даётся в качестве ознакомления и в бесплатной версии). У Serviio есть приложения для Android, однако они выступают как вспомогательный пульт управления для серверной части на компьютере.
Kodi (бывший XBMC)
XBMC создавался для внедрения функции воспроизведения видео в Xbox. Затем проект отделился и сейчас Kodi является одним из самых популярных медиацентров, поддерживающих практически все платформы из-за открытого кода. У Kodi есть приложения под iOS и Android, которые позволяют использовать смартфон в качестве пульта управления. Сервис живет на пожертвования и является абсолютно бесплатным.
KodiДля меня однозначным фаворитом является Plex. А чем пользуетесь вы?
Из этой статьи вы узнаете о том, как подключить телевизор к компьютеру по DNLA, через домашний медиа-сервер. После того как вы настроите медиа-сервер на своем компьютере, у Вас появиться домашняя мультимедийная сеть. По ней вы сможете передавать видео с компьютера на телевизор, а также другой медиа-контент (фотографии, музыку) и воспроизводить в режиме реального времени. Такой подход к воспроизведению видео и аудио файлов на своем телевизоре избавит вас от необходимости каждый раз загружать медиа-контент на USB флеш-накопитель и создаст условия для выбора необходимого файла на TV панели.
Как связать компьютер с телевизором по DLNA.
Следует сказать, что для того чтобы создать такую сеть между компьютером и телевизором, ваша TV панель должна поддерживать набор стандартов DLNA. Что же такое DLNA?
DLNA (Digital Living Network Alliance — Альянс живущей цифровой сети) — это некий набор стандартов, которые дают возможность по беспроводной (Wi-Fi) и проводной (Ethernet) сети всем совместимым устройствам (ноутбук, планшет, мобильный телефон, игровая приставка, принтер, видеокамера…) передавать и принимать для воспроизведения фотографии, видео и аудио файлы.
Все именитые бренды такие как Microsoft, Intel, Hewlett-Packard, Nokia, Samsung, LG, Sony… состоят в этом цифровом альянсе, а вот Apple совместно с компанией BridgeCo разработала свой стандарт (технология и протокол) AirPlay, который поддерживают устройства от таких производителей, как Bowers & Wilkins, iHome, Marantz, JBL. Следовательно, если ваш телевизор или любое другое устройство от компании Apple, то подключить его в имеющуюся у вас сеть DLNA вы не сможете.
В одной из публикаций для владельцев телевизоров Samsung, я уже писал о том как настроить медиа-сервер, через специализированные программы от разработчиков все той же компании. Речь идет о . Так вот в работе программы PC Share Manager косяков не замечено, чего не скажешь о продукте AllShare. Но чаще всего он все же работает исправно.
Многочисленные обращения в службу поддержки от разных пользователей результатов не дали и все как один получили весьма сухой ответ: «Наш продукт AllShare не работает на доброй половине хостов». Ну что же давайте их оставим наедине со своим глючным «продуктом» и воспользуемся универсальной альтернативой, программой Домашний медиа-сервер (UPnP, DLNA, HTTP). Она работает с телевизорами от Samsung, LG, Philips, Sony, Toshiba. Более детально с возможностями программы вы можете ознакомиться на официальном сайте.
Связать компьютер с телевизором через маршрутизатор для передачи мультимедийных файлов лучше при помощи кабеля LAN (), чем по беспроводному соединению Wi-Fi (). Почему? Конечно, цифровой прогресс не стоит на месте и с каждым новым беспроводным стандартом Wi-Fi () увеличивается диапазон покрытия, повышается стабильность сигнала, растет скорость передачи данных… Все это безусловно актуально в наш информационный век.
Но на мой взгляд для передачи мультимедийных файлов с компьютера на телевизор все-таки лучше пока использовать кабель LAN. Дело в том, что у проводного подключения есть только один минус — провода, а из плюсов можно отметить высокую скорость передачи данных, низкий пинг (время отклика), минимальное влияние помех… При том, что в беспроводном подключении Wi-Fi стабильность связи и скорость напрямую зависит от мощности антенны, влияния помех и наличия преград ().
Следовательно для комфортного просмотра (без тормозов и зависаний) видео таких стандартов как: Full HD, Ultra HD… имеет смысл соединить в мультимедийную сеть компьютер с телевизором используя кабель LAN. Но это всего лишь моя рекомендация и вы можете все сделать по своему. Итак, как подключить телевизор к компьютеру по DLNA? Первым делом убедитесь в том, что у Вас настроен маршрутизатор и есть связь с телевизором (читайте здесь и настроить Wi-Fi).
Установка и настройка домашнего медиа-сервера DLNA.
Как вы уже поняли, для того чтобы создать сеть между компьютером и телевизором, нужно установить медиа-сервер. Запускайте скачанный с официального сайта дистрибутив программы и приступайте к установке.
Все что вам нужно сделать, это указать путь установки, поставить галочку в «Создать ярлык» и нажать на кнопку «Установить» . Процесс установки пройдет быстро, а по его завершению запустите программу.
После запуска программы вам предложат ознакомиться со списком изменений. Нажмите кнопку «Закрыть» и в новом окне «Начальные настройки» в выпадающем меню «Устройства из списка» выберите тип своего устройства. В зависимости от выбранного вами типа медиа-устройства в поле «Встроенная поддержка файлов» будет отображаться через запятую список поддерживаемых форматов согласно документации.
Если ваше устройство поддерживает какие-нибудь другие типы форматов, которых нет в предлагаемом программой списке, то вы можете переключиться на «Произвольное устройство» и в поле расширений (фильмы, музыка, фото) через запятую дописать необходимый формат. Жмите кнопку «Далее» .
В следующем окне «Каталоги медиа-ресурсов» нужно расшарить, то есть сделать видимыми папки или локальные, сетевые, съемные диски для своего устройства. Здесь же вы можете добавить свой каталог с медиа-контентом (указать путь к нему) щелкнув по кнопке «Добавить» и удалить уже предложенные папки программой.
Зеленые точки указывают на то, какой тип медиа-контента храниться в данном каталоге. Как правило я открываю доступ к локальным и съемным дискам потому, что это избавляет от необходимости загружать и перемещать файлы в определенные каталоги. Для этого нужно отметить галочками нужные пункты и добавить свои локальные диски. Жмите кнопку «Готово» . После этого программа вам предложит выполнить сканирование медиа-ресурсов. Жмите кнопку «Да» .
Так же вы можете добавить все локальные диски (или избранные каталоги) после установки медиа-сервера в настройках программы на вкладке «Медиа-ресурсы» . Для этого нужно нажать кнопку «Добавить» и выбрать локальный диск, а после «Сканировать» . После этого в интерфейсе программы будет отображаться весь список видео файлов, которые хранятся на вашем жестком диске (смотрите изображение ниже). Имейте ввиду, что из-за большого объема сканирования медиа-информации во время запуска сервера, программа будет загружаться дольше.
Так, что решайте сами какой объем медиа-данных будет доступно серверу. Чем меньше будет добавлено локальных дисков (каталогов), тем быстрее будет запуск медиа-сервера.
Идем дальше. После того как выполниться сканирование появится окно «Резервирование/восстановление данных программы» . Здесь если желаете можете указать другой путь для каталога резервных копий и настроить автоматическое выполнение резервирования по расписанию. Я же оставлю все как есть.
В поле «Каталог резервных копий» отображается путь для сохранения и восстановления настроек программы. После того как вы нажмет кнопку «Выполнить» настройки будут сохранены. Все, жмите кнопку «Закрыть» потому, что все основные настройки выполнены и домашняя сеть компьютер-телевизор создана.
Рекомендую вам в настройках программы на вкладке «Дополнительно» отметить галочкой пункт «Установка службы Windows Домашний медиа-сервер (UPnP, DLNA, HTTP)» чтобы медиа-сервер запускался как служба. После этого подтвердите свои изменения нажав кнопку «Ок».
Чтобы запустить свой домашний медиа-сервер DLNA, достаточно нажать на кнопку в верхнем меню программы «Запустить» . Берите пульт в руки и выбирайте из списка свой медиа-сервер.
Теперь у вас есть своя сеть между компьютером и телевизором. Кстати, если вам нужно проверить свой телевизор на битые пиксели и по возможности их восстановить, то подробно об этом . А у меня на сегодня все. Пока!
2019-06-13T18:31:00+00:00
Телевизор LG49sk8500 в менеджере подключений не видит мой стационарный компьютер. Ноутбук видит, а ПК нет. Даже пробовал стоковую программу LG Smart Share, тоже самое. Провайдер мгтс.
2018-07-24T14:09:39+00:00
Домашний медиа-сервер видит ТВ в настройках. ТВ всё также не видит ПК.
2018-07-24T13:34:17+00:00
АНтивирус выкл.
2018-07-24T13:32:05+00:00
Доброго дня! ТВ TCL 43P6US на Linux. ТВ поключен к интернету через вайфай-роутер, однако ТВ не видит комп. Программа медиа-сервер установлена, сделал всё как написано, но всё тщетно. Прошу помощи разобраться. Спасибо.
2017-09-18T11:51:04+00:00
Очень долго искали и нашли Вас. Все сделали по описанию, список каналов есть, но пишет изображение временно не доступно. Телевизор Самсунг подключен через LAN
2016-12-19T22:25:42+00:00
Доброй ночи. Телевизор филипс pfs7309/60, с телевизора включаются и видео, и фото, и IPTV. Бесит, то что телевизор не отображается в меню устройства воспроизведения DVR. Не могу разобраться как сделать так, чтоб было его видно и запускать файлы с компа а не с телека. Есть второй телевизор самсунг, с тем все хорошо, отображается и можно запускать файлы с компа. В чем соль???
2016-11-30T18:06:19+00:00
Попробуйте сбросить настройки маршрутизатора до заводских и снова создать подключение. Если есть обновленное ПО, то возможно имеет смысл обновить прошивку. P.S. Отпишитесь помогло или нет. OK.
2016-11-30T17:20:50+00:00
Вечер добрый, проблема в следующем, телевизор теряет связь с сервером минут через 12-16 после начала просмотра, телевизор Samsung UE55K6550AU, до этого был сони бравиа, проблем не было…
2016-11-10T13:20:18+00:00
Дмитрий, здравствуйте! Помогите, пожалуйста, разобраться. Есть ноут с «Домашним медиа сервером», роутер Dlink 615 и телевизор Philips. Роутер и телек соединены патчкордом. В такой связке всё работает. Заменил роутер на Xiaomi mi nano и телевизор перестал видеть сервер — просит его запустить. При этом через смарттв подключение к интернету есть и в устройствах роутер видит телевизор. Подскажите в чём может может быть причина?
2016-09-02T19:44:35+00:00
2016-09-02T06:42:11+00:00
Лучше бы рассказали о программе LG SMART SHARY. Как её отдельно запустить через локалку, чтоб от интернета не влияла и работала отдельно.
2016-08-26T12:06:37+00:00
А чем данный медиа-сервер не устраивает?
2016-08-26T11:48:26+00:00
Здравствуйте, а кто подскажет как называется официальная программа у Philips, которая позволяет подключатся к компьютеру через Lan сеть?
2016-08-19T15:43:41+00:00
Скорее всего блокирует сеть FireWall. Отключите его на время и если все будет в порядке, то добавьте HMS в исключения.
2016-08-19T13:04:01+00:00
Здравствуйте! Кто-нибудь сталкивался с настройкой HMS на телевизоре Samsung UE48H6400. Сам сервер настроил, и телевизор в нём вижу. Но с самого телека не получается увидеть сеть. Функции Allshare на нём не нахожу, и в Source нет медиасервера. Всё подключено к одному роутеру. Что можно сделать в таком случае?
2016-05-15T14:09:38+00:00
Очень многое зависит от сетевого оборудования.Надеюсь телевизор такие «тяжелые» файлы не по Wi-Fi принимает. P.S. Будьте добры, опишите более детально схему подключения телевизора к домашней сети.
2016-05-12T22:43:38+00:00
Здравствуйте! Не могла посмотреть 4К ролики через медиа сервер. В чем причина? Что включить? Через флешку показывает нормально, а через сервер, как простое HD. Телевизор LG 49UB-830V
2016-05-01T16:27:28+00:00
А у меня вот по другому. В ндроиде установлен программа LAZY IPTV там уже встроенный DLNA могу смотрееь разные каналы запускать на LG телеке
2016-02-21T19:23:31+00:00
Лучше — это понятие растяжимое. Вы обоснуйте, чем она собственно лучше. P.S. По свободе может потестирую.
2016-02-18T17:41:10+00:00
Пользовался этой программой, но нашел лучше Twonky server
2016-02-11T22:24:55+00:00
Я с подобными проблемами пока еще не сталкивался. Увы! Лишь бы что советовать не буду и внятного ответа у меня пока нет.
2016-02-11T22:18:12+00:00
Причем когда заходишь через приставку на HMS там полностью отображаются папки (Актеры, Жанры, Каталоги медиаресурсов и т.д., но вот когда заходишь в папку Каталоги медиаресурсов, там пусто
2016-02-11T22:16:15+00:00
Спасибо за ссылку, но компьютеры друг друга видят и заходят друг на друга (даже подключенные к разным роутерам). Приставка так же видит и HMS и Windos»овский сервер, но не видит файлов в них. А вот сам Домашний медиа сервер приставку вообще не видит. Причем до этого подключал в этой же конфигурации сам телевизор, все нормально работало. Думаю в приставке проблема, но не могу понять в чем.
2016-02-11T21:07:02+00:00
Сканирование автоматическое поставил, результат ноль. В самом HMS не приставка в устройствах воспроизведения не отбражается и нет пункта «воспроизвести на».
2016-02-11T21:36:48+00:00
2016-02-07T21:39:27+00:00
На вкладке «Сканирование» стоит галочка в пункте «Автоматическое сканирование»? Добавлена ли программа в исключения фаервола или брэндмауэр Windows (зависит от того что используете для сетевой фильтрации)?
2016-02-07T21:30:09+00:00
Попробуйте выключить шифрование в беспроводной сети. Также обратите внимание, не используют ли устройства один и тот же IP-адрес. P.S. Если у устройств IP не привязан к MAC-адресу, то рекомендую это сделать.
2016-02-07T16:43:20+00:00
Здравствуйте! Дмитрий. Медиа приставка ДОМ.РУ, медиасервер запущен на компьютере, но не отображает устройства воспроизведения, сама приставка сервер видит (и HMS и стандартный windows (win 10), но папки медиресурсов пустые (файлы не отображаются). Сеть настроена следующим образом — основной роутер с подключением к интернету (192.168.1.1), дополнительный роутер в другой комнате с адресом 192.168.1.30, компьютер 192.168.1.40, медиаприставка 192.168.1.35. На роутерах порты не прописывал.
Стриминг рабочего стола и игр на поддерживающие DLNA устройства (например, телевизор)
Давным давно хотел поэксперементировать с передачей «живой картинки» и звука на телевизор (у меня Philips) с поддержкой DLNA/UPnP.Doom и Darkest Dungeon соответственно.
Вероятно, подключение телевизора через HDMI в определенной степени было бы проще реализовать (если позволяет дистанция). А потому стоит рассматривать данную заметку исключительно как эксперимент, который возможно для кого-то будет полезен.
Имеем:
Телевизор с поддержкой UPnP/DLNA.
Компьютер, с которого необходимо передавать «живые» картинку и звук.
Сетевое подключение обоих устройств (в моем случае это был «проводной» Ethernet 100 Мбит/с, однако, подойдет и стабильное WiFi соединение).
Оба устройства (ПК и телевизор) находятся в одной IP подсети (очевидно).
Реализация.
Для начала нам понадобится программное обеспечение, которое сможет «снимать» изображение и звук с ПК и преобразовывать его в повсеместно используемый нынче RTMP поток.
Я использовал триальную версию Mirillis Action! Из платных утилит можно так-же вспомнить отечественный PlayClaw. С другой стороны никто не мешает воспользоваться отличным (и главное бесплатным!) OBS Studio (его я тоже проверял — все прекрасно работает).
Отвлечемся ненадолго от утилитый захвата. Потоки, получаемые этими утилитами нужно где-то публиковать. Для этого воспользуемся беспланым и достаточно известным веб сервером nginx, имеющим в комплекте (Обязательно!) rtmp плагин. Готовую версию для windows можно скачать например здесь. Прежде чем запустить nginx, необходимо создать для него конфигурационный файл. Простейший для нашего случая будет выглядеть так:
rtmp {
server {
listen 1935;
chunk_size 4096;
application live {
live on;
record off;
}
}
}
Данный текст сохраняем как nginx.conf в соответсвующий каталог nginx сервера.
Заключительный шаг — еще одна «публикация». Наш поток мы должны опубликовать для UPnP/DLNA устройств. Функционалом для публикации RTMP потоков обладает, например, медия сервер Serviio. Им и воспользуемся. В настройках библиотеки создадим (и сохраним) новый источник таким образом:
В ссылке
rtmp://127.0.0.1/live/test
‘live’ соответствует параметру в конфигурационном файле nginx. ‘test’ — ключ потока, который нами будет задан в настойках вещания утилиты захвата.
Например, в настройках OBS он задается на этом экране:
Итого. Одна из возможных последовательностей запуска всего этого «варева»:
Запускаем настроенный (c предложенным конфигурационным файлом) nginx (Остановить его можно «убив» процесс в диспетчере задач либо выполнив команду taskkill /F /IM nginx.exe).
Запускаем утилиту захвата, настраиваем качество видео (3-6 Мбит в секунду и 30 кадров должно быть достаточно) и аудио потока. Видео кодируем в h364/AVC. При этом не лишним будет воспользоваться аппаратными энкодерами (от Nvidia, AMD или Intel). Большинство утилит захвата их поддерживает. Настраиваем стриминг на rtmp://127.0.0.1/live с ключем test.
Инициируем захват области рабочего стола и запускаем стриминг.
Запускаем serviio. Через консоль сервера настраиваем в нем соответствующий live источник.
Включаем телевизор, переходим в меню UPnP/DLNA, находим Serviio в списке. В каталогах находим Screen и подключаемся к трансляции.
Dlna домашний медиа сервер. Домашний медиа-сервер: настройка и установка
Название: Домашний медиа-сервер (UPnP, DLNA, HTTP) 2.19
Evgeny Lachinov
Год: 2016
Платформа: ПК
Системные требования:
— Windows 95,98,ME,2000,XP,2003,Vista,2008,Seven 8
— UNIX-подобные системы с использованием Wine (http://www.winehq.org)
— MAC OS с использованием WineBottler (http://winebottler.kronenberg.org), CrossOver Mac (http://www.codeweavers.com/products/cxmac)
Язык интерфейса:Русский
Лицензия Бесплатная (FreeWare)
Описание: Домашний медиа-сервер (UPnP, DLNA, HTTP) — программа, предоставляющая медиа-ресурсы (фотографии, аудио и видео файлы) Вашего компьютера другим UPnP (DLNA) устройствам в домашней сети, например: телевизорам Philips, Sony, Samsung, LG, Toshiba, игровым приставкам Sony Playstation 3, XBOX 360, медиа-плеерам WD TV Live, Popcorn Hour, Dune, Boxee Box, IconBit, ASUS O!Play, iPad/iPhone/iPod, мобильным и PDA устройствам.
В состав программы включены различные транскодеры аудио и видео-файлов, позволяющие преобразовать медиа-ресурсы в формат, поддерживаемый устройством воспроизведения. Также возможно преобразование формата кадра видео-файлов к формату экрана устройства воспроизведения (цвет дополнения задается пользователем), выбор аудио-дорожки, субтитров. Вы можете выбрать транскодирование с любой минуты.
В состав программы включены профили транскодирования для VLC Media Player, Вы можете перенаправить потоки Интернет-радио, Интернет-телевидения с компьютера на Ваши медиа-устройства.
Программа поддерживает Цифровое телевидение (C, S, T), Вы можете перенаправить потоки цифрового телевидения с компьютера на Ваши медиа-устройства.
Программа поддерживает управление DMR (Digital Media Renderer) устройствами, Вы можете использовать функцию «Воспроизвести на» для отдельного устройства и группы устройств.
Программа поддерживает внешние и внутренние субтитры. Если устройство не поддерживает субтитры, то программа может включить субтитры (2D и 3D) в видео-поток при транскодировании.
Проверенно мной на PHILIPS LED 46 PFL 6806H/12.
Перемотка с пульта телевизора работает!
Подключение у меня: Ноутбук — Wi-Fi — роутер — кабель — телевизор
Обновление на версию 2.19 (2.14) — (2.19) (2.15) — (2.19) (2.17) — (2.19) (2.18) — (2.19)
Домашний медиа-сервер (UPnP, DLNA, HTTP) (версия 2.19)
1. Настройки — Медиа-ресурсы — Информация о каталоге медиа-ресурсов:
добавлена настройка «Сканирование torrent-файлов» (по-умолчанию выключена). Воспроизведение torrent-файлов через транскодирование, успешный просмотр зависит от скорости сети, характеристик компьютера и количества torrent-клиентов.
2. Настройки — Медиа-ресурсы — Интернет-ресурсы:
добавлена настройка «Параметры torrent-протокола»: portbegin-portend — порты (по-умолчанию 6881-6889), которые libtorrent будет использовать для подключений, если первый порт занят, то libtorrent будет использовать следующий из допустимого диапазона и т.д., sslport — порт для защищенных (SSL) подключений, если 0 (по-умолчанию), то SSL-порт не открывается.
В этой статье будем настраивать медиасервер (DLNA) на компьютере, для телевизора Philips. После настройки, вы сможете на телевизоресмотреть фильмы, фото, и слушать музыку, которая находится на вашем компьютере (ноутбуке) . Все это по технологии DLNA. А это значит, что телевизор может быть подключен к компьютеру по Wi-Fi. Точнее, компьютер и телевизор должны быть подключены к одному Wi-Fi роутеру. По сетевому кабелю, или беспроводной сети.
Объясню подробнее. У вас есть телевизор Philips (в этой статье, речь пойдет именно об этих телевизорах) , с поддержкой (если есть Smart TV, то поддержка DLNA точно есть) . Ваш телевизор подключен к Wi-Fi роутеру (по Wi-Fi, или с помощью кабеля) . Так же, к этому роутеру подключен компьютер. Мы на компьютере запускаем DLNA сервер, открываем нужные папки с видео, фото, или музыкой, и просто на телевизоре запускаем просмотр. Все по воздуху, без проводов. Очень удобно, не нужно все время записывать фильмы на флешку. Просто получаем доступ к компьютеру, выбираем нужный фильм и смотрим.
Описанным ниже способом, можно запустить DLNA сервер на Windows 7, Windows 8, и даже Windows 10. Для запуска и управления сервером мы будем использовать бесплатную, просто отличную программу «Домашний медиа-сервер (UPnP, DLNA, HTTP)». Я недавно показывал как , так там мы запускали сервер с помощью фирменной программы. Так как у Philips такой программы нет, то будем использовать «Домашний медиа-сервер». Программа действительно очень простая и классная.
Нам понадобится:
- Телевизор Philips с поддержкой DLNA. Телевизор обязательно должен быть , или . Я буду показывать на примере Philips 43PUS7150/12 со Smart TV (Android TV) .
- Компьютер, который подключен к тому же роутеру что и телевизор. Он может быть подключен так же по Wi-Fi сети, или по LAN.
- Программа «Домашний медиа-сервер (UPnP, DLNA, HTTP)» для настройки DLNA сервера.
Можно обойтись без сторонних программ, и все настроить стандартными средствами Windows. О том, как это сделать, я писал в статье .
На самом деле, запущенный таким способом сервер, сможет увидеть абсолютно любой телевизор: Philips, Sony, LG, Samsung и т. д. У Sony, кстати, уже есть модели на Android TV. Так что, инструкция для них тоже должна подойти. Разве что может отличатся доступ до просмотра содержимого DLNA сервера на самом телевизоре.
Настройка DLNA сервера для телевизора программой «Домашний медиа-сервер»
Сначала, скачиваем и устанавливаем программу «Домашний медиа-сервер (UPnP, DLNA, HTTP)». Скачать ее я советую с официального сайта: https://www.homemediaserver.ru/index.htm . Нажмите на кнопку Загрузить напротив EXE версии. Размер файла примерно 35 Мб.
Сохраните файл, затем запустите его, и следуя инструкциям, установите программу.
Запустите программу ярлыком на рабочем столе, или из меню Пуск. Первым делом, нам нужно настроить доступ к файлам на компьютере. Мы можем открыть для телевизора только определенные папки, все локальные диски, или даже съемные носители.
В окне программы, нажмите сверху на кнопку Настройки . Нас интересует первая вкладка Медиа-ресурсы. Там уже будут открыты три папки. Это стандартные. Что бы открыть доступ ко всем локальным диска компьютера, установите галочку возле Локальные диски . Что бы открыть доступ к съемным накопителям, установите галочку возле Съемные диски .
Если же вы хотите открыть например только один локальный диск, или папку, то не устанавливайте эти галочки, а нажмите на кнопку Добавить . И в проводнике выберите диск, или папку, которую вы хотите открыть для просмотра на телевизоре. Папка появится в списке. Вы можете удалять папки, просто выделив ее, и нажав кнопку Удалить .
Смысл я думаю понятен. Можно открыть только одну папку, в которой находятся например ваши фильмы. А можно открыть и все диски. Я советую поставить галочку возле Локальные диски. Тогда, на телевизоре будет отображаться папка Мой компьютер, в которой вы сможете просматривать все файлы.
На этом, настройку можно закончить, нажав кнопку Ok . Если хотите, то можете еще сбоку перейти на вкладку Сервер , и сменить имя вашего DLNA сервера. Оно будет отображаться на телевизоре.
Нажмите кнопку Ok , что бы выйти с настроек.
Для запуска DLNA сервера, нажмите кнопку Запуск .
Если ваш телевизор включен, и подключен к роутеру, то в окне программы, открыв вкладку Устройства воспроизведения (DMR) , вы увидите ваш телевизор. Это значит, что все хорошо. Если телевизор не появился, то проверьте подключение, и смотрите советы в конце этой статьи.
Программу можно свернуть. Можно переходить к настройке DLNA на телевизоре.
Просмотр фильмов по DLNA на телевизоре Philips с компьютера
Нажимаем на пульте дистанционного управления кнопку SOURCES .
В меню Источники выбираем Сеть (медиа) . Или запустите программу Медиа с меню Android TV.
В списке выберите запущенный на компьютере сервер.
Если вы открыли все локальные диски, то у вас будет папка Мой компьютер. Выберите ее, там будут все диски. Можете открывать нужные папки, и запускать с них просмотр фильмов, фото, или воспроизведение музыку. Если открыть одну из стандартных папок: Фильмы, Фото, или Музыка, то там будет весь доступный контент, отсортирован по разным категориям. Что бы посмотреть контент по папкам, выбирайте Каталоги медиа-ресурсов.
Выберите папку с вашими фильмами, и просто запустите просмотр нужного файла.
Вот и вся настройка. Мы с телевизора получили полный доступ к видео, фото и музыке, которая находится на вашем компьютере. Программа «Домашний медиа-сервер (UPnP, DLNA, HTTP)» не даст вашему компьютеру уснуть, и прервать воспроизведение фильма. Так же, управлять просмотром можно с самой программы на компьютере. Настроек и возможностей там очень много, думаю разберетесь.
Почему на телевизоре не отображается DLNA сервер (файлы)
Самая популярная проблема при настройке такой схемы, это отсутствие запущенного сервера на телевизоре. Когда файлы с компьютера, просто не отображаются.
В таких ситуациях, первым делом всегда нужно проверять подключение телевизора и ноутбука к Wi-Fi, или подключение по кабелю. Возможно, одно из устройств просто отключилось. Выключите и включите телевизор. Так же, можно перезагрузить компьютер и запустить сервер заново. Еще, можно попробовать отключить антивирус, который может блокировать подключение телевизора.
Если фильм по DLNA воспроизводится с задержками, глючит
В таких случая, вы скорее всего запустили просмотр очень тяжелого фильма. И роутер не справляется с передачей информации. Обычно, такая проблема появляется на дешевых роутерах, и при подключении по Wi-Fi. Большие фильмы, в высоком качестве, которые не хотят воспроизводится по DLNA, лучше смотреть с USB-накопителя, или жесткого диска.
Если при открытии видео телевизор пишет «Формат не поддерживается»
Бывают случаи, когда телевизор не хочет проигрывать какой-то видео-файл. Скорее всего, стандартный проигрыватель просто не поддерживает формат, нет кодека. В таком случае, если у вас телевизор на Android TV, то из Google Play Store можно установить проигрыватель VLC. Он так же умеет воспроизводитель файлы из локальной сети. И скорее всего, он будет воспроизводить видео, которое не открылось стандартным проигрывателем.
Если вы хотите создать на основе телевизора и компьютера домашнюю сеть развлечений, которая будет предоставлять все возможности для воспроизведения контента различного формата, то вам должно быть интересно узнать, как настроить домашний медиа сервер. Давайте изучим, как установить программу для создания сервера, а затем посмотрим, какие возможности она предоставляет пользователям.
Соединение компьютера и телевизора
Прежде чем вы начнете устанавливать домашний медиа-сервер, необходимо решить вопрос с подключением компьютера к телевизору. Лучше его осуществить проводное соединение устройств, используя LAN кабель и маршрутизатор. Конечно, можно использовать беспроводное подключение, однако тогда вы становитесь зависимы от мощности антенны и наличия/отсутствия преград.
Чтобы избежать возможных проблем с воспроизведением фильмов в формате Full HD, лучше воспользоваться кабелем LAN, аккуратно проложив его между компьютером, маршрутизатором и телевизором.
Роутер, естественно, должен быть настроен для выхода в сеть, иначе никакой медиа-сервер работать не будет. Если вы разобрались с вопросом, как настроить интернет на Windows 7, то можно переходить непосредственно к установке и настройке программы.
Установка программы
Загрузите дистрибутив программы, чтобы приступить к её установке. Скачивать лучше с официального сайта, так как здесь размещена актуальная и проверенная версия утилиты. Можно выбрать два типа загрузки – в виде файла *.exe или в формате архива. Разницы между ними нет, так что выбирайте на свой вкус.
Сам процесс инсталляции предельно прост: вам нужно лишь указать каталог, в котором будут храниться исполнительные файлы приложения, и решить, нужно ли создавать на рабочем столе ярлык программы.
После назначения параметров инсталляции нажмите кнопку «Установить». Дождитесь окончания установки, чтобы приступить к настройке программы.
Настройка программы
При первом запуске программы должно появиться с начальными настройками, где вам нужно выбрать свое медиа-устройство.
В зависимости от указанного вами типа оборудования в поле «Встроенная поддержка» будет отображаться через запятую список поддерживаемых форматов.
Если ваш телевизор может воспроизводить какие-то форматы, которых нет в поле «Встроенная поддержка», то отметьте пункт «Произвольное устройство». Напишите вручную поддерживаемые вашим оборудованием форматы и нажмите «Далее», чтобы перейти к следующему окну настроек.
В окне «Каталоги медиа-ресурсов» вам нужно сделать видимыми для своего устройства («расшарить») каталоги или локальные и сетевые диски. По умолчанию открыты стандартные папки, но чтобы с ними не путаться, лучше разрешить доступ к локальным дискам. Чтобы выполнить эту процедуру, отметьте галочками диски, которые вы хотите сделать доступными через медиас-сервер, и нажмите кнопку «Сканировать».
Вы также можете вручную добавлять каталоги или внешние носители. Для этого нужно нажать кнопку «Добавить», выбрать нужный вам каталог и запустить процесс сканирования.
После сканирования локальных и съемных дисков в интерфейсе программы вы можете увидеть полный список аудио, видео и фото, хранящихся на вашем компьютере.
Помните, что чем больше мультимедийной информации программе придется проверять, тем дольше она будет запускаться, поэтому не переусердствуйте с количеством «расшаренных» каталогов.
Следующий пункт настройки – параметры резервного копирования. Вы можете указать свой путь для хранения резервной копии, используемой для восстановления данных программы, или оставить всё как есть.
После нажатия кнопки «Выполнить» запустится процесс создания резервной копии. Вы можете сами указать, какие параметры нужно сохранить в backup-файле, отметив их галочками. После окончания процедуры резервирования данных нажмите кнопку «Закрыть».
Запуск сервера
После настройки всех важных параметров можно переходить непосредственно к включению DLNA сервера на компьютере. Для этого нужно кликнуть по кнопке «Запуск» – на экране появится сообщение, что старт прошел успешно.
Запустив сервер, необходимо включить телевизор. Если подключение установлено верно, то он появится на вкладке «Устройства воспроизведения» в программе. Если список пуст, обновите его с помощью специальной кнопки на панели справа.
Протестируйте сервер, запустив файлы с компьютера на экране телевизора:
Если программа «Домашний медиа-сервер» настроена верно, то на экране телевизора появится запущенный вами с компьютера файл. Но открывать медиафайлы с компьютера не всегда удобно, поэтому нужно научиться дополнительно запускать их прямо на телевизоре.
Чтобы программа не мешала вам на компьютере, закройте её, нажав на красный крестик. Работа домашнего сервера завершена не будет, так как приложение не выключится полностью, а лишь свернется в системный трей.
Просмотр файлов на телевизоре
После настройки сервера на компьютере можно переходить к телевизору и пытаться через него открыть «расшаренные» папки. На разных моделях телевизора подключение к созданному серверу производится по-своему. Например, устройства LG имеют встроенное приложение Smart Share.
Выберите в качестве источника сигнала созданный домашний сервер. Если такого пункта нет в перечне, обновите список источников.
Не забудьте настроить файрвол, временно отключив его; в противном случае брандмауэр будет блокировать попытки телевизора подключить к домашнему серверу.
После выбора источника сигнала вы увидите каталог папок, среди которых будут «расшаренные» на компьютере каталоги. Можете запускать доступные файлы и смотреть их на экране своего телевизора.
Возможности применения
Программа «Home Media Server» предоставляет пользователям несколько интересных возможностей, позволяющих расширить функционал обычного телевизора до уровня настоящего домашнего центра развлечений.
Интерактивное телевидение
Чтобы пользоваться всеми преимуществами интерактивного вещания, можно настроить телевидение Ростелеком. Но есть и другой вариант, позволяющий обойтись без заключения дополнительного договора с провайдером – скачать плейлист интерактивного телевидения и запустить его через домашний медиа сервер.
Для работы IPTV необходимо произвести установку программы VLC Player. Инсталляция этого приложения не вызовет труда даже у начинающего пользователя, так как удобный мастер установки всё делает автоматически – остаётся только нажимать кнопку «Далее».
Следующий шаг – перезапуск домашнего медиа сервера, который выполняется путем нажатия специальной кнопки на верхней панели программы.
После этого можно переходить к телевизору и выбирать в каталоге медиа-сервера папку «Интернет телевидение». Если вы скачали рабочий плейлист и правильно его установили, то увидите список представленных в нём каналов.
Конечно, это не самый удобный вариант воспроизведения интерактивного телевидения, особенно если у пользователя есть Smart TV или настроена функция IPTV от провайдера. Однако если ничего, кроме домашнего сервера, нет, то использование программы «Home Media Server» можно назвать наиболее адекватным решением.
Если ваш телевизор не поддерживает Smart TV, но вы хотите иметь возможность смотреть онлайн-трансляции, то можно делегировать некоторые функции «умного телевидения» программе «Домашний медиа-сервер», используя установленные подкасты.
Подкасты в данном случае – это файлы, которые позволяют напрямую запускать на вашем телевизоре онлайн-кинотеатры. Например, на форуме официального сайта приложения «Home Media Server» модно скачать подкаст для воспроизведения и управления видеофайлами из социальной сети ВКонтакте.
Загрузите нужный подкаст на компьютер и закиньте его в главное окно программы, как вы это делали с файлом плейлиста интерактивного телевидения.
Раскройте раздел «Подкасты» и выберите загруженное вами приложение для онлайн трансляции. Нажмите на него правой кнопкой и выберите пункт «Обновление».
Дождитесь окончания процесса обновления и перейдите к телевизору. Найдите папку «Подкасты» и выберите внутри неё загруженное через медиа-сервер приложение.
DLNA — позволяет совместимым устройствам, таким как компьютер, телевизор, ноутбук, телефон, планшет передавать, принимать или воспроизводить различные файлы медиаконтента. Функция даёт огромные возможности для воспроизведения медиаконтента. Скачанный на ПК видеофайл можно смотреть на телевизоре, а музыку, загруженную на телефон слушать на аудиосистеме. Это очень удобно. Нужно всего лишь создать сеть DLNA.
Как создать сеть DLNA
Есть много программ для установки домашней сети DLNA, но можно просто воспользоваться собственными средствами windows.
Установка на windows 7:
- Войдите в меню «Пуск» и выберите пункт «Панель управления».
Меню «Пуск» расположенно в левом нижнем углу монитора, в нем необходимо выбрать пункт «Панель управления»
- На вкладке «Все элементы панели управления» есть пункт «Домашняя группа», кликните на нём.
На вкладке «Панель управления» выбираем пункт «Домашняя группа», он указан красной стрелкой
- Откроется новое окно, в нём зайдите во вкладку «Изменение дополнительных параметров общего доступа».
Пункт «Изменение дополнительных параметров общего доступа» находится на вкладке «Домашняя группа»
- Проверьте подключение всех позиций.
Все позиции вкладки «Изменение дополнительных параметров общего доступа» должны находиться в активном положении
- Вернитесь в окно «Домашняя группа» в его нижней части есть пункт «Создать домашнюю группу» кликните на него мышью.
Кнопка «Создать домашнюю группу» находится в нижней части окна «Домашняя группа»
- В следующем окне введите название, которое вы придумали для сервера DLNA и нажмите кнопку OK.
В окне «Параметры потоковой передачи мультимедиа» укажите название сервера и нажмите кнопку «ОК»
- Запишите пароль, появившийся в окне, можете его распечатать (он будет необходим при добавлении других устройств в домашнюю группу), нажмите «Готово».
Пароль, который появится в окне, необходимо записать или распечатать
- В окне «Домашняя группа» нажмите на пункт «Выберите параметры потоковой передачи мультимедиа».
В окне «Домашняя группа» необходимо выбрать пункт «Выбирите параметры потоковой передачи мультимедиа»
- Появится окно медиасервера, в нём нужно отметить типы контента, для которых будет открыт общий доступ.
В окне медиа сервера необходимо отметить типы контента, которые будут доступны домашней группе
- Нажмите кнопку «Далее».
Сервер DLNA windows 7 подключён. На вкладке «Компьютер» появится значок «Сеть», нажав на неё, вы сможете увидеть все подключённые устройства. Выбрав нужное устройство, кликните по нему. Все доступные файлы медиаконтента откроются в окне медиаплеера, их можно просматривать и передавать на другие устройства.
На windows 10 все проще, здесь необязательно создавать «Домашнюю группу».
Установка на windows 10:
- В окне «Поиск» панели управления наберите «Параметры потоковой передачи мультимедиа», откройте этот пункт.
В окне поиск наберите «Параметры потоковой передачи мультимедиа»
- На открытой вкладке кликните пункт «Включить потоковую передачу мультимедиа».
В окне «Параметры потоковой передачи мультимедиа» включите потоковую передачу мультимедиа
- На следующей вкладке в пункте «Название библиотеки мультимедиа» напишите имя своего DLNA сервера, нажмите OK.
В окне «Включить потоковую передачу мультимедиа» нужно вписать название будущей библиотеки мультимедиа
Запишите созданный пароль и нажмите кнопку «Готово».
После проведения настроек, с устройств вашей домашней сети можно получить доступ к содержащимся в папках вашего компьютера файлам медиаконтента, просматривать их и воспроизводить.
Оборудование для построения домашней сети с DLNA
Для создания сети DLNA вам понадобится компьютер или ноутбук с настроенным на нём медиасервером. С помощью проводного или беспроводного Wi-fi соединения он подключается к маршрутизатору, который, в свою очередь, раздаёт сигнал на другие устройства.
Сеть DLNA превратит ваш дом в медиацентр
Такими устройствами могут выступать: телевизоры, ноутбуки, планшеты, телефоны, музыкальные центры. Если нет маршрутизатора раздачу сигнала можно настроить непосредственно с компьютера, но в таком случае для компьютера понадобится Wi-Fi адаптер. Принцип построения домашней сети DLNA, как у интернета.
В итоге вам понадобятся:
- компьютер или ноутбук;
- wi-Fi роутер или адаптер;
- как минимум ещё одно устройство с поддержкой DLNA.
Телевизор лучше подключать к компьютеру кабельным соединением. Беспроводная связь удобна и современна, но при просмотре мощных файлов медиаконтента, возможна потеря потоковых данных и как результат сбои в работе телевизора.
Подключение телевизора с поддержкой DLNA к wi-fi роутеру
К домашней сети DLNA можно подключить телевизор, такой шаг даст возможность полноценно использовать установленный сервер. Прежде всего телевизор нужно подключить к Wi-fi роутеру. Сделать это можно одним из двух способов.
Достаточно просто соединить телевизор и роутер интернет-кабелем с разъёмами LAN:
Расположение гнёзд LAN на разных моделях телевизоров отличается, но они везде подписаны и спутать с выходами другого назначения их не получится.
Можно подключить телевизор к роутеру по беспроводной сети wi-fi. В новых моделях телевизоров, как правило, уже есть встроенный адаптер. Если модель постарше, придётся воспользоваться внешним wi-fi адаптером. Его нужно вставить в usb разъем телевизора, при этом система сама его обнаружит и включит в работу.
Wi-fi адаптер нужно подключить к телевизору через usb порт
- Возьмите в руки пульт дистанционного управления телевизором, нажмите клавишу Меню.
- В открывшемся меню нажмите «Сеть», далее «Настройки сети» и выберите «Беспроводная (общие)».
- В открывшемся списке выберите свою и нажмите «Далее».
- В открывшемся окне введите пароль своей домашней сети.
- Если все сделать правильно установится соединение.
Добавление других совместимых с DLNA устройств в домашнюю сеть
Настроив сервер DLNA на ПК, вы можете подключить к wi-fi роутеру другие устройства. Подключение к домашней сети, возможно, через беспроводное соединение, и через кабель.
Ноутбук или другой ПК
Для добавления ноутбука в домашнюю сеть вам необходимо, настроить его соединение с роутером. В случае с проводным подключением достаточно соединить LAN разъёмы его и роутера. При беспроводном соединении вам нужно обратить внимание на нижний правый угол монитора. Там вы найдёте значок, в виде разных по высоте серых палочек.
Значек на панели свидетельствует о том что вданный момент ноутбук отключен от сети wi-fi
Нажав на него, вы выйдете в меню настройки сетевого соединения, здесь отображаются все сети с возможностью подключения. Выберите нужную сеть, кликните мышью.
На вкладке «Центр управления общим доступом» подключается нужная сеть wi-fi
Если сеть без пароля — подключение произойдёт в автоматическом режиме. В противном случае всплывёт окно, в которое необходимо ввести пароль.
Введите пароль от домашней сети нажмите «Готово».
Видео: как подключить ноутбук к сети wi-fi
Прежде чем вы сможете передавать медиаконтент на другие устройства вам нужно произвести настройки медиасервера.
Для добавления ноутбука в домашнюю сеть вам нужно:
Медиаплеер
Для встраивания медиаплеера в домашнюю сеть просто подсоедините его к роутеру. Плеер автоматически подключает найденные ресурсы DLNA. Достаточно на устройстве, выступающем в роли медиасервера открыть общий доступ к папкам для устройств домашней группы.
Настройка DLNA на телевизоре
Телевизоры, подключённые к домашней сети, находят сервер и папки с разрешённым к просмотру контентом в автоматическом порядке. На телевизорах LG папки доступных медиасерверов появляются в одном ряду с предустановленными программами и функциями.
Есть множество альтернативных программ для создания медиасервера. В комплекте с телевизором LG идёт диск с программой, называющейся Smart Share, её можно скачать и в интернете. Эта программа позволяет создать медиасервер, не используя средства windows. Достаточно загрузить её на компьютер, нажать на её пусковой ярлык и дождаться завершения установки.
На панели программ и подключений телевизора появится папка с логотипом Smart Share. На компьютере в окне настроек программы можно назначать папки для воспроизведения контента. Вы можете просматривать фото и видеофайлы, находящиеся в этих папках на телевизоре.
Smart Share хорошая программа для тех кому лень копаться в настройках windows. Она довольно сильно нагружает систему. Даже при выключенном телевизоре, на слабеньком компьютере, может ощущаться её присутствие. Почему-то не всегда обновляет папку с добавленными файлами. Иногда приходится делать это вручную. Лучше настроить нормальный сервер средствами windows.
Существует универсальная программа, позволяющая связать любой телевизор, поддерживающий DLNA с компьютером. Она называется «Домашний медиасервер».
Видео: инструкции по установке и настройке программы «Домашний медиасервер»
Использование DLNA на ОС Android
Для использования устройства андроид прежде всего нужно подключить его к роутеру:
- Для этого войдите в настройки и переключите ползунок подключения wi-fi в положение «вкл.».
При включеной функции wi-fi ползунок находится в положение «вкл»
- Дальше нужно зайти в настройки wi-fi.
- Вы увидите список сетей доступных на данный момент.
В настройках wi-fi устройства на ОС Android выбираете нужную сеть
- Выбираете нужную и введите пароль сети.
- Через некоторое время произойдёт соединение.
В настройках wi-fi можно увидеть информацию о сети к которой подключено устройство на ОС Android
Устройства на ОС Android обладают большим функционалом с их помощью можно не только просматривать файлы с медиаконтентом, но и позволяет передавать их на другие устройства. На Play Маркете можно скачать программу которая значительно расширит возможности вашего смартфона или планшета. Она называется DLNA сервер.
Скачайте программу и установите на телефон, дальше делайте следующие шаги:
- Заходите в программу и нажимаете «Add > DLNA Server», таким образом, вы создаёте сервер DLNA.
Программа поможет создать сервер в устройстве на ОС Android
- На следующей вкладке вы задаёте имя сервера в пункте Server Name, пункт порт остаётся по умолчанию.
В пункте Server Name нужно задать имя для сервера
- Переходите во вкладку Roots выбираете и назначаете папку с контентом, предназначенным для просмотра.
Зайдя в меню телевизора вы найдете новый медиа сервер созданный на устройстве с ОС Android
Видео тормозит и другие проблемы
Иногда досадные помехи и неисправности мешают просмотру любимых фильмов, не дают оценить все преимущества, предоставляемые использованием сети DLNA. Возможные проблемы и методы их решения смотрите в предоставленной таблице.
Таблица: ошибки возникающие при воспроизведении медиаконтента и методы их устранения
Часто причиной торможения телевизора при просмотре фильмов являются легко устранимые мелкие детали. Основная причина кроется в нестабильной работе медиасервера. Для нормальной работы периодически проводите оптимизацию и очистку системы. Не перегружайте компьютер ненужными программами.
Настроить домашние устройства с поддержкой DLNA, сможет каждый. Это совершенно не тяжело. Телевизор, подключённый к домашней сети, приобретает второе дыхание. Потратив, полчаса на подключение к сети DLNA вы сможете просматривать на большом экране любой контент с ваших устройств. Фильмы, фотографии, снятые на телефон ролики, теперь все это можно посмотреть просто нажав пару кнопок.
Домашний медиа-сервер (UPnP) — универсальная программа, которая предоставляет доступ к содержимому жесткого диска вашего компьютера электронным устройствам, таким как телевизоры, плееры, игровые приставки. Данные передаются посредством протокола UPnP (DLNA). Эта программа работа с телевизорами, игровыми приставками, музыкальными центрами, мобильными телефонами и смартфонами.
Сегодня жизнь человека в современных реалиях очень трудно представить без высоких технологий. Каждого из нас окружают ноутбуки, компьютера, телевизоры, музыкальные центры. Часто бывает, когда очень хочется посмотреть любимую кинокартину на большом телевизоре или поиграть в компьютерную игру через приставку. Решать подобные задачи призван многофункциональный программный комплекс домашний медиа-сервер для Windows. С его помощью можно организовать полноценный доступ ко всему медиа содержимому жесткого диска компьютера.
Скачать Домашний медиа-сервер бесплатно
(35,7 МБ)Программа домашний медиа-сервер (Home Media Server) имеет небольшой размер. Установить домашний медиа-сервер можно буквально за несколько минут. К ее основным возможностям относится транскодирование видео и аудио в вид, который поддерживает телевизор или магнитофон. Также можно настроить субтитры, подобрать нужный размер картинки для любого экрана и самостоятельно выбрать аудио-дорожки. Пользователь имеет возможность направить интернет-радио или телевидение прямо на телевизор или плеер.
Если вы не видите своей жизни без цифрового телевидения, также можно скачать домашний медиа-сервер. Он поддерживает все современные цифровые форматы (С, S, Т), прекрасно работает с программой VLC Media Player и может с помощью Digital Media Renderer-функции передавать цифровой сигнал на другие электронные устройства.
Домашний медиа-сервер на русском языке обладает широким функционалом. Существует возможность сохранения профилей транскодирования. Их использование значительно упрощает настройку при подключении новых устройств. Скачать бесплатно домашний медиа-сервер (DLNA) рекомендуется владельцам телевизоров и плееров Philips, Sony, Panasonic, JVC, Toshiba, Samsung. Каждый из них имеет все необходимые разъемы для взаимодействия посредством протокола UPnP с персональным компьютером. Таким образом, с помощью данной программы можно значительно расширить возможности этих телевизоров.
Всем начинающим пользователям рекомендуется заглянуть на официальный сайт этого приложения. Там есть замечательный форум, где подробно расписаны решения самых частых проблем. Можно также узнать, как эффективно подключить то или иное устройство.
Скачать домашний медиа-сервер без регистрации и SMS можно на сайте СофтАтака. У нас всегда представлены самые последние и актуальные обновления.
DLNA в телевизоре | Kushnerov.com ~ Иллюстрированный блог
Месяц назад купил в зал новый телевизор. Жидкокристаллический Philips 42 дюйма. Телевизор хороший и свои основные функции выполняет просто замечательно — картинка чёткая и эфир отлично показывает.
Я сам эфир смотрю мало, смотрю по телеку в основном фильмы. Фильмы на большом телевизоре и на мягком диване гораздо удобней смотреть, чем на мониторе. Для этого у меня есть уже как два года DVD плеер Panasonic S52 который умеет кроме самого проигрывания DVD, ресайзить картинку до почти полного FullHD разрешения 1080i и проигрывать фильмы в формате DivX/Xvid (большинство фильмов скачанных с интернета). Правда он не умеет проигрывать популярный формат mkv (matroska), в котором появляется всё больше хороших фильмов в высоком разрешении, а некоторые фильмы проигрывает с небольшим дёрганием.
Именно поэтому новый “зомбоящик” я купил с поддержкой DLNA. DLNA — это новый стандарт позволяющий устройствам передавать фильмы, музыку и картинки в режиме реального времени. Телевизор и маршрутизатор (у меня в этой роли ADSL модем Zyxel) соединяются сетевым кабелем, на компьютере устанавливается медиа-сервер, и на телевизоре можно смотреть фильмы с компьютера. В теории всё выглядит просто замечательно, но на практике всё оказалось чуть сложнее…
Кстати в телевизоре также есть USB, и телевизор умеет с него проигрывать видео. Правда mkv формат проигрывать он всё равно не умеет, и ужасно реализована прокрутка. Можно сказать что её нет вообще, чтобы докрутить до середины фильма нужно потратить минут десять. Но это работает, и с USB удобно смотреть фотографии или сериалы.
Итак, на компьютер устанавливается медиа-сервер. Мне очень понравился “Домашний медиа-сервер” www.homemediaserver.ru. Продукт бесплатный и очень функциональный, но далеко не простой. Настроек море, и я потратил целый вечер, чтобы разобраться.
Технически это работает следующим образом. Медиа-сервер на лету перекодирует фильм и отдаёт его по сети телевизору в понятном ему потоковом формате (mpg, wmv). Некоторые форматы, понятные телевизору (например тот же mpg) отдаются телевизору напрямую, без перекодирования. Можно настроить разрешение и качество отдаваемого изображения. Такое преобразование нагружает процессор и в случае файла с большим разрешением — мощности процессора может даже не хватить.
С обычными фильмами DVD качества проблем никаких нет. У меня есть несколько фильмов c HD качеством и для них моего процессора (Core 2 Duo E7200 разогнанного на 25%) хватает почти впритык — все фильмы успевают перекодироваться в реальном времени, но для некоторых потребовались танцы с бубном и настройка профиля транскодирования (так называется преобразование). Например, видео с фотографиями с Хаббла (разрешение 1280×720) заработало в реальном режиме времени после выставления правильного разрешения. Это наверное первая ситуация, когда мне действительно не помешал бы четырёхядерный процессор. Можно конечно заранее перекодировать фильм для просмотра (правда это совершенно не удобно).
Резюмирую:
Плюсы:
- Работает!
- Видео высокого разрешения на таком экране выглядит просто чудесно и пропускной способности сети хватает для передачи FullHD
- Проигрывает любые форматы, в том числе и mkv
- Через медиа сервер можно настроить интернет-телевидение, скачивание различных подскастов и т.д.
- Удобно — захотел посмотреть фильм, закинул ноги на диван, включил телевизор и смотри
Минусы
- Сложность настройки
- Не очень удобный интерфейс в телевизоре для выбора фильма/фотографии
- Прокрутки удобной нет, можно начать просмотр фильма через промежутки кратные 5 минутам (этот промежуток можно настроить в медиа-сервере).
- Нет отображения времени длины фильма и времени до окончания проигрывания.
- При просмотре фильма, процессор компьютера нагружается перекодировкой фильма
Реально всё это работает и относительно удобно, но на данный момент оставляет какое-то ощущение недоделанности и сыроватости. Видно что эти дополнительные функции в телевизоре выполнены по остаточному принципу (хотя после установки последних прошивок ситуация значительно улучшилась). Я добился того, чего хотел, но вполне можно было купить точно такой же телевизор без поддержки DNLA, который стоит на 300 баксов меньше, а за эти сэкономленные деньги купить полноценный медиаплеер, в который можно вставить отдельный винчестер, подключить к сети и смотреть с него фильмы.
Используя браузер Chrome в Windows 10, можно получить доступ к медиафайлам компьютера и транслировать Youtube на телевизор с помощью функции SmartShare, например, на телевизоре LG, без необходимости загружать какое-либо специальное программное обеспечение и бесплатно!
Для этого нам нужно только включить потоковую передачу мультимедиа в Windows 10 и получить к ней доступ на своем телевизоре LG или другом совместимом интеллектуальном телевизоре.
Чтобы иметь возможность отображать свои личные фотографии и видео, воспроизводить музыку, делиться своим рабочим столом, смотреть YouTube и просматривать все видео с помощью VPN, следуйте приведенным ниже советам.
5 шагов для включения сервера DLNA в Windows 10 и совместного использования компьютера на телевизоре:
1- Откройте параметры потоковой передачи Windows,
2- Включите потоковую передачу мультимедиа,
3- Выберите устройство на SmartShare TV,
4- Выберите медиа для отображения,
5- Используйте Chrome Display на другой функции экрана.
DLNA: Альянс цифровых живых сетей в ВикипедииЭто позволит вам использовать ваш компьютер в качестве сервера потоковой передачи музыки с видео YouTube или другими носителями на вашем телевизоре и подключенной домашней звуковой системе!
Чтобы начать потоковую передачу мультимедиа на наш телевизор, нам потребуется включить встроенный сервер DLNA в Windows 10, но поиск параметров потоковой передачи мультимедиа осуществляется в строке поиска Windows 10.
Затем начните с включения потоковой передачи мультимедиа в Windows 10, это даст нам бесплатный встроенный сервер Windows DLNA.
По умолчанию больше ничего не нужно делать, чтобы настроить компьютер для потоковой передачи мультимедиа на Smart TV.
Отобразится список совместимых устройств, доступных для потоковой передачи с вашего ПК.
При желании вы можете настроить конфигурацию одного из устройств, щелкнув по соответствующей ссылке для соответствующего устройства.
Оттуда вы можете либо использовать настройки по умолчанию, либо включить рейтинг звезды, рейтинг родителей, а также выбрать музыку, изображения, записанные телепередачи и видео, доступные для этого устройства.
Как превратить ваш компьютер в медиа-сервер DLNAПосле активации функции потоковой передачи мультимедиа в Windows включите телевизор и найдите параметр SmartShare, доступный из ключевых источников на пульте дистанционного управления.
Появится список доступных потоковых устройств — если вы еще не активировали свой сервер DLNA в разделе общего доступа Windows Media, он пока не будет отображаться.
После активации сервера DLNA устройство автоматически отобразится на LG TV SmartShare.
Используйте кнопки «влево», «вправо», «вверх / вниз», чтобы перейти к своему устройству, и нажмите «ОК», чтобы начать доступ к содержимому компьютера на телевизоре.
По умолчанию отображаются стандартные общие устройства с сервера DLNA: музыка, изображения, списки воспроизведения и видео, которые являются папками компьютера.
Используйте пульт ДУ LG TV для навигации по папкам и, например, показа своих личных изображений на телевизоре.
Затем в браузере Chrome используйте опцию «Воспроизвести на ТВ», которая отображается в правом нижнем углу воспроизводимого видео, прямо рядом с полноэкранным значком.
7 проблем с «Назад в будущее»В правом верхнем углу браузера Chrome появится всплывающее окно, показывающее доступные телевизоры для потоковой передачи YouTube.
Выберите телевизор, на котором вы хотите начать потоковую передачу на вкладке YouTube — вы также можете выбрать, чтобы транслировать весь рабочий стол или определенный файл.
После короткого времени загрузки сервера DLNA из Windows 10 на LG TV SmartShare, YouTube будет доступен на ТВ.
С помощью пульта дистанционного управления вы можете перемещаться по видео на YouTube или использовать функцию поиска, чтобы найти видео, которые вы хотите транслировать на вашем телевизоре.
Вы также можете использовать ваш компьютер, чтобы открыть вкладку YouTube, чтобы выбрать видео, которое вы хотите транслировать на вашем телевизоре. Просто найдите его, начните воспроизводить, и он будет автоматически воспроизводиться на вашем телевизоре, а не на компьютере.
Таким способом можно использовать компьютер в качестве сервера потоковой передачи музыки YouTube и удаленно управлять музыкальными видеороликами, которые будут воспроизводиться на вашем телевизоре, без необходимости подключать кабель.
Звук не будет воспроизводиться в подключенной к вашему компьютеру звуковой системе, например, на подключенном к Bluetooth устройстве, которое было сопряжено с вашим компьютером, но на телевизоре, пока видео отображаются на телевизоре.
Во время воспроизведения видео управление осуществляется с компьютера, например, выбор следующего видео для воспроизведения, приостановка видео или другое управление.
Если передача видео на телевизор была начата с ноутбука, когда телевизор воспроизводил другое видео, в конце видео с компьютера видео, которое ранее показывалось в приложении YouTube на телевизоре, будет выбрано на вкладке YouTube в компьютер.
Между видео должно происходить короткое время загрузки, что не делает его идеальным для развлечения домашней вечеринки, но достаточно хорошим, чтобы показывать видео с вашего компьютера в вашей телевизионной системе!
Чтобы отключить потоковую передачу мультимедиа в Windows 10, откройте параметры потоковой передачи мультимедиа с помощью функции поиска Windows 10.
Оттуда нажмите кнопку «Блокировать все» — это удалит все настройки, открытые на сервере DLNA для Windows 10, и вернет настройки в нормальное состояние.
Нажмите кнопку ОК, чтобы подтвердить изменение. Если вы снова откроете то же самое меню, вы увидите, что настройки вернулись в нормальное состояние, и кнопка Включить потоковую передачу мультимедиа вернется.
Включить или выключить потоковую передачу мультимедиа в Windows 10Потоковая передача мультимедиа
Используя браузер Chrome в Windows 10, можно получить доступ к компьютерным медиа и транслировать Youtube на телевизор с помощью функции SmartShare, например, на телевизоре LG, без необходимости загрузки какого-либо специального программного обеспечения и для бесплатно!
Для этого все, что нам нужно сделать, это включить потоковую передачу мультимедиа в Windows 10 и получить к ней доступ на телевизоре LG или другом совместимом интеллектуальном телевизоре.
Чтобы иметь возможность отображать свои личные фотографии и видео, воспроизводить музыку, предоставлять общий доступ к рабочему столу, смотреть YouTube и все видео с помощью VPN, следуйте приведенным ниже советам.
5 шагов для включения сервера DLNA в Windows 10 и совместного использования компьютера на телевизоре:
1- Откройте параметры потоковой передачи мультимедиа Windows,
2- Включите потоковую передачу мультимедиа,
3- Выберите устройство на SmartShare TV,
4- Выберите носитель для отображения,
5- Используйте Chrome Display для другой функции экрана.
DLNA: Digital Living Network Alliance в ВикипедииЭто позволит вам использовать ваш компьютер в качестве сервера потоковой передачи музыки с видео YouTube или другими медиафайлами на вашем телевизоре и подключенной домашней аудиосистеме!
Чтобы начать потоковую передачу мультимедиа на наш телевизор, нам необходимо включить встроенный сервер DLNA в Windows 10, но искать параметры потоковой передачи мультимедиа в строке поиска Windows 10.
Затем начните с включения потоковой передачи мультимедиа в Windows 10, это позволит нам использовать бесплатный встроенный сервер Windows DLNA.
По умолчанию настраивать компьютер для потоковой передачи мультимедиа на смарт-телевизор больше нечего.
Отобразится список совместимых устройств, доступных для потоковой передачи с вашего ПК.
Если хотите, вы можете настроить конфигурацию одного из устройств, щелкнув соответствующую ссылку для данного устройства.
Оттуда вы можете либо использовать настройки по умолчанию, либо включить рейтинг в звездах, родительский рейтинг, а также выбрать музыку, изображения, записанные телепередачи и видео, доступные для этого устройства.
Как превратить ваш компьютер в медиасервер DLNAПосле активации опции потоковой передачи мультимедиа в Windows, включите телевизор и найдите опцию SmartShare, доступную из основных источников на пульте дистанционного управления.
Будет отображен список доступных потоковых устройств — если вы еще не активировали свой сервер DLNA в опции совместного использования мультимедиа Windows, он пока не будет отображаться.
После активации сервера DLNA устройство автоматически отобразится на LG TV SmartShare.
Используйте кнопки влево / вправо / вверх / вниз на пульте дистанционного управления, чтобы перейти к устройству, и нажмите «ОК», чтобы начать доступ к содержимому компьютера на телевизоре.
По умолчанию будут отображаться стандартные общие устройства с сервера DLNA: музыка, изображения, списки воспроизведения и видео, которые являются папками компьютера.
Используйте пульт LG TV для навигации по папкам и, например, отображения личных изображений на телевизоре.
Затем в браузере Chrome используйте параметр «Воспроизвести на телевизоре», который отображается в правом нижнем углу воспроизводимого видео, рядом со значком полноэкранного режима.
7 проблем с Back to the futureВ правом верхнем углу браузера Chrome появится всплывающее окно, показывающее доступные телевизоры для потоковой передачи YouTube.
Выберите телевизор, на котором вы хотите начать потоковую передачу на вкладке YouTube — вы также можете выбрать трансляцию всего рабочего стола или определенного файла.
После короткого времени загрузки сервера DLNA из Windows 10 на LG TV SmartShare YouTube будет доступен на телевизоре.
Используя пульт дистанционного управления, вы можете перемещаться по видео на YouTube или использовать функцию поиска, чтобы найти видео, которое вы хотите транслировать на свой телевизор.
Вы также можете использовать свой компьютер, открыв вкладку YouTube, чтобы выбрать видео, которое вы хотите транслировать на телевизор. Просто найдите его, начните воспроизводить, и он автоматически будет воспроизводиться на вашем телевизоре, а не на компьютере.
Таким способом можно использовать компьютер в качестве сервера потоковой передачи музыки YouTube и удаленно управлять с ноутбука музыкальными видеоклипами, которые будут воспроизводиться на телевизоре, без необходимости подключения кабеля.
Звук не будет воспроизводиться на аудиосистеме, подключенной к вашему компьютеру, например, на устройстве, подключенном по Bluetooth, которое было сопряжено с вашим компьютером, но будет воспроизводиться на телевизоре, пока видео отображается на экране телевизора.
Во время воспроизведения видео управление осуществляется с компьютера, например выбор следующего видео для воспроизведения, приостановка видео или другие элементы управления.
Если передача видео на телевизор была запущена с портативного компьютера, когда телевизор воспроизводил другое видео, в конце видео с компьютера видео, которое ранее показывалось в приложении YouTube телевизора, будет принято YouTube. вкладка на компьютере.
Между видео должно быть короткое время загрузки, что не делает его идеальным для развлечения домашней вечеринки, но достаточно хорошим для отображения видео с вашего компьютера на вашей телевизионной системе!
Чтобы отключить потоковую передачу мультимедиа в Windows 10, откройте параметры потоковой передачи мультимедиа с помощью функции поиска Windows 10.
Оттуда нажмите кнопку «Блокировать все» — это удалит все открытые настройки сервера DLNA для Windows 10 и вернет настройки в нормальное состояние.
Щелкните OK, чтобы подтвердить изменение. Если вы снова откроете то же меню, вы увидите, что настройки вернулись к нормальному состоянию, и кнопка Включить потоковую передачу мультимедиа вернется.
Включение или выключение потоковой передачи мультимедиа в Windows 10Как передавать потоковую передачу мультимедиа с ПК на телевизор высокой четкости по Wi-Fi
Допустим, у вас есть хорошая коллекция медиафайлов на вашем компьютере в одной комнате, но вы хотите иметь возможность просматривать ее на большом большом телевизоре в другой комнате.Windows предлагает простой способ сделать это через Wi-Fi.
На самом деле существует открытый стандарт для обмена медиафайлами в домашней сети. Он называется Digital Living Network Alliance (DLNA), и у вас, вероятно, уже есть все необходимое для его использования. Существует также второй, более новый стандарт под названием Miracast, который будет особенно интересен пользователям Windows 10.
Во-первых, несколько определений для DLNA: устройство, которое отправляет поток, например ПК, является сервером DLNA. Устройство, которое принимает поток, такое как HDTV или что-то, подключенное к телевизору, — это модуль рендеринга DLNA (я действительно ненавижу этот термин; проигрыватель или приемник были бы намного удобнее). Оба устройства должны быть в одной сети.
Настройка сервера DLNA в Windows
Предполагая, что ваш компьютер работает под управлением Windows 7 или более поздней версии, он может обслуживать ваши мультимедиа без дополнительного программного обеспечения. Проигрыватель Windows Media (WMP), помимо прочего, является сервером DLNA, но сначала его необходимо включить.
IDGВ WMP 12 выберите Stream> Включить потоковую передачу мультимедиа в строке меню вверху.
IDGВ Windows 10 теперь вы увидите диалоговое окно с разрешениями. Щелкните Включите потоковую передачу мультимедиа еще раз.
Ян Пол / IDGЭто приведет вас к другому диалоговому окну, которое позволяет вам контролировать, какие устройства в сети могут получать поток.
Не беспокойтесь об этой коробке сейчас. Просто нажмите OK внизу, но вы, возможно, захотите вернуться к нему в другой раз.
Вы также можете найти серверы DLNA для других операционных систем, включая Android, iOS, Mac OS X и Linux. Потребительские системы сетевого хранения (NAS) почти всегда также содержат серверное программное обеспечение DLNA.
Windows 10, Miracast и DLNA
Если у вас ПК с Windows 10, вы можете попробовать дополнительную функцию. Вышеупомянутый процесс с проигрывателем Windows Media по-прежнему будет работать, но Microsoft также встроила потоковую передачу или трансляцию прямо в операционную систему через DLNA и Miracast.
Casting присутствует в Windows с версии 8.1; однако здесь мы рассмотрим только Windows 10. Использовать эту функцию довольно просто, если у вас есть устройство, совместимое с DLNA или Miracast.
IDGЩелкните правой кнопкой мыши мультимедиа в Windows 10, чтобы транслировать его.
Если вы когда-либо использовали Chromecast, то процесс трансляции из Windows 10 будет вам знаком. Щелкните правой кнопкой мыши видео или другой медиафайл на вашем компьютере. В контекстном меню, вызываемом правой кнопкой мыши, выберите Cast to Device .После этого вы увидите устройства в вашей локальной сети, на которые вы можете транслировать. Выберите один, и все готово.
Ян Пол / IDGCast from Edge в несколько кликов.
В Microsoft Edge все работает аналогично. Откройте браузер, выберите веб-страницу, которую вы хотите транслировать, например видео YouTube. Затем в правом верхнем углу выберите меню Дополнительные параметры (три горизонтальные точки) и выберите Транслировать мультимедиа на устройство. После этого справа появится боковая панель в стиле Windows 8 с доступными устройствами.
Настройка DLNA-совместимых медиаплееров
Подавляющее большинство сетевых телевизоров высокой четкости, проигрывателей Blu-ray и игровых консолей могут воспроизводить DLNA.
Проверьте главный экран вашего устройства на наличие музыки, изображений и видео. Выбрав один из них, вы, скорее всего, получите список серверов DLNA, работающих в настоящее время в домашней сети. Отсюда вы просто выбираете медиафайл, который хотите транслировать. Если вы не видите серверов DLNA, обратитесь к руководству по эксплуатации устройства, чтобы узнать о поддержке DLNA.
Ян Пол / IDGBubbleUPnP на телефоне Android
В качестве альтернативы, с помощью подходящих приложений вы можете превратить Chromecast или Roku в средство рендеринга DLNA.
Если у вас есть Chromecast и телефон Android, загрузите бесплатное приложение BubbleUPnP для Android. Мастер установки приложения порекомендует установить собственный сервер на ваш компьютер, но это необязательно. Тем не менее, приложение плохо работает с проигрывателем Windows Media, поэтому у вас может не быть выбора.
Затем откройте меню слева под значком меню «гамбургер» и под Renderer выберите устройство, которое будет получать контент.
Затем в разделе «Библиотека » выберите сервер DLNA, на котором есть нужный носитель, и выберите свой контент. В моем случае я могу выбрать как жесткий диск своего ПК, так и свой Plex Media Server.
Теперь ваш контент должен начать воспроизводиться на вашем телевизоре через Chromecast. Обратите внимание, что, хотя файлы MP4 должны работать без сбоев, иногда файлы MKV могут плохо воспроизводиться даже с сервером BubbleUPnP, установленным на вашем ПК.
С Roku все намного проще. Просто скачайте канал Roku Media Player, и у вас будет четкий и простой доступ к медиафайлам на вашем компьютере.
Вот так вы стандартным образом транслируете контент с ПК на телевизор. Чтобы узнать о других способах получения контента на вашем телевизоре, см. Столбец «Конфиденциально» на сайте TechHive Cord-Cutter.
Также посетите центр лучших потоковых устройств TechHive, где можно купить информацию об Apple TV, Roku и других устройствах для просмотра локального контента на вашем телевизоре, а также об онлайн-сервисах потоковой передачи.
Smart TV Remote Control + DLNA APK для Android
Smart TV WiFi Remote — это приложение Ultimate Remote Control, которое позволяет превратить ваше устройство Android в пульт дистанционного управления и многое другое.Он действует как пульт дистанционного управления для телевизора Samsung
Подключите телефон и телевизор Samsung к одной сети и наслаждайтесь несколькими предустановленными раскладками клавиш пульта ДУ, несколькими темами и поддержкой виджетов на главном экране.
Воспользуйтесь функцией MediaShare приложения и поделитесь своим мультимедийным контентом со своего смартфона на устройство с поддержкой uPNP / DLNA (включая телевизор, проигрыватель Blu Ray и т. Д.) С помощью встроенного сервера DLNA на пульте дистанционного управления.
Функция SmartNotify позволяет получать уведомления на экране телевизора Samsung при входящем звонке или sms.Если номер звонящего или отправителя смс есть в вашем списке контактов, приложение отобразит не только номер, но и имя контакта. (Обратите внимание, что вы можете включить / выключить функцию SmartNotify, когда захотите).
MediaShare с DLNA / uPNP
Функция MediaShare приложения позволяет передавать потоковые видео, музыку и фотографии прямо со смартфона на устройство с поддержкой DLNA.
Вы можете выбрать, каким контентом поделиться, и вы можете решить делиться только видео / музыкой / изображениями, хранящимися на SD-карте вашего телефона.
Вы также можете просматривать общие папки и файлы DLNA из вашей сети. Вы можете просматривать общие изображения и видеофайлы и воспроизводить аудиофайлы. Обратите внимание, что поддерживаемые форматы эквивалентны форматам мультимедиа, поддерживаемым вашим телефоном.
Как использовать
Убедитесь, что ваш телефон и телевизор подключены к одной и той же сети, а на вашем телевизоре включены параметры беспроводного дистанционного управления / сетевого дистанционного управления.
Поддерживаемые телевизоры Samsung SmartTV
В настоящее время приложение поддерживает только следующие модели телевизоров Samsung Smart TV: — телевизоры, выпущенные в 2010 году, имеющие номер модели, больший или равный LCD C650, LED C6500, PDP 6500
— телевизоры, выпущенные в 2011 году, имеющие модель число больше или равно LCD D550, LED D5500, PDP 5500
Выберите DLNA Media Server для телевизора (включая телевизор Samsung)
Если вы когда-либо смотрели фильмы на цифровой камере, оживающие на телевизоре, возможно, вы столкнулись с магией DLNA.Имея на рынке так много вариантов программного обеспечения медиасервера DLNA для запуска на телевизоре (включая телевизор Samsung), включая PS3 и Plex, вы сомневаетесь, какие серверы DLNA лучше выбрать? Чтобы помочь с недоумением, мы создали обзор лучших серверов DLNA для потоковой передачи мультимедиа на телевизор (Samsung), а также другие полезные советы по использованию DLNA на телевизоре ниже.
Лучшие серверы DLNA для потоковой передачи мультимедиа на телевизор (Samsung)
1. Plex.tv
Plex.tv — это уникальная веб-служба медиасервера, которая сочетает в себе надежный онлайн-интерфейс пользователя с удобными возможностями обмена файлами и потоковой передачи. Plex позволяет транслировать все ваши любимые онлайн-медиаканалы и загруженный медиаконтент на любое устройство. Следующий снимок экрана лучше всего описывает, что может делать служба:
Plex предлагает множество загрузок для всех типов устройств, включая, помимо прочего, настольные компьютеры, ноутбуки, смартфоны, планшеты, смарт-телевизоры и устройства для потоковой передачи мультимедиа (т.е. — Roku, Google TV, Chromecast и др.). По сути, Plex.tv объединяет все ваши медиафайлы из множества разных источников в одну удобную и хорошо продуманную библиотеку / проигрыватель. Меню контента и медиаплеер выглядят так хорошо на большом дисплее, что вы можете легко спутать его с модифицированной версией Netflix или другой корпоративной медиа-службы — с огромной разницей в том, что у вас есть полный контроль над настройкой интерфейса.
Plex Media Server может быть установлен в Windows, Mac, Linux, FreeBSD или непосредственно в вашей сети в качестве сетевого хранилища (NAS), совместимого с Netgear, Synology, QNAP, unRAID, Asustor и Drobo.Plex Mobile доступен на Android, iOS и Windows Phone 8.
С помощью кнопки закладок Plex или опции «Добавить видео по электронной почте» можно быстро и легко добавить онлайн-видео в очередь медиасервера. Если вы хотите узнать больше о возможностях Plex, посетите страницу их функций для получения дополнительной информации.
В дополнение к бесплатному продукту сайт также предлагает Plex Pass, который дает вам доступ к премиум-функциям по цене 3,99 доллара в месяц, 29,99 доллара в год или 74,99 доллара за пожизненную подписку.Платный Plex Pass дает вам доступ к облачной синхронизации, многопользовательскому управлению, доступу к последним медиа-роликам и дополнительным функциям, а также автоматической загрузке изображений с камеры вашего смартфона или планшета.
В целом, Plex.tv предлагает наиболее полное и всеобъемлющее решение для обслуживания мультимедиа. Интерфейс включает встроенный медиаплеер, а добавление дополнительного контента в ваши списки воспроизведения выполняется быстро и легко. Поскольку Plex совместим с большинством устройств и, на наш взгляд, имеет наиболее привлекательный внешний вид, мы оценили его как лучший выбор для работы с домашним медиа-сервером.(Изучите предустановленную опцию в ручном тормозе, чтобы играть в Plex)
2. Kodi (ранее XBMC) (Windows, Mac OS X, Linux и другие)
Xbox Media Center (XMBC) или Kodi, как он был недавно переименован с 1 августа, представляет собой бесплатный развлекательный центр / медиаплеер с открытым исходным кодом, который может служить домашним медиа-сервером, предоставляя доступ ко всем сохраненным файлам, включая DVD в вашей локальной сети и в Интернете. Интерфейс разработан для использования с телевизорами и пультами дистанционного управления, поэтому он особенно хорошо работает на смарт-телевизорах и больших мониторах.Это должно дать вам представление о том, как выглядит основной интерфейс:
3. Амахи
Amahi — это комплексное программное обеспечение для домашнего сервера, которое может превратить любой ПК в персонализированный медиа-сервер. Кривая обучения для Amahi немного круче, чем для Plex и XBMC, но он предлагает доступ к такому же количеству плагинов и имеет многие из тех же возможностей, поэтому он, безусловно, заслуживает места в этом списке. Вы можете ознакомиться с программным обеспечением здесь или посмотреть этот снимок экрана, чтобы получить представление о том, как выглядит часть библиотеки потокового мультимедиа Amahi:
Что касается функций, Amahi предлагает множество уникальных и полезных модулей и приложений, которые облегчают потоковую передачу мультимедиа, объединение дисков (объединение нескольких жестких дисков в сеть, чтобы сделать их доступными как одно пространство для хранения), создание виртуальных частных сетей (VPN), автоматическое резервное копирование и синхронизация файлов, мониторинг дисков и многое другое.Ознакомьтесь с галереей функций, чтобы узнать больше о возможностях Amahi.
Пожалуй, самым впечатляющим аспектом Amahi является то, что его функциональность может быть улучшена и расширена с помощью более 170 различных приложений, которые можно легко установить из их официальной библиотеки приложений. Все программное обеспечение и все его приложения построены на платформе разработки с открытым исходным кодом, управляемой сообществом, с собственным каналом IRC.
Если вы разработчик, ищущий универсальный домашний медиасервер, который можно в значительной степени настроить с минимальными усилиями и максимальной поддержкой, мы рекомендуем попробовать Amahi.Если вам интересно узнать, как использовать Amahi, LifeHacker сделал отличную статью о том, как с помощью Amahi превратить старый компьютер в универсальный домашний сервер, который может выступать в качестве медиа-сервера, VPN или NAS.
4. БесплатноNAS
FreeNAS больше предназначен для использования в качестве сетевого хранилища (NAS), чем в качестве медиа-сервера, но его можно использовать для обслуживания любого типа файла или данных. FreeNAS чем-то похож на ранее упомянутый Amahi, за исключением того, что он загружен множеством дополнительных опций для настройки оптимального NAS, и поэтому рекомендуется для опытных пользователей.Этот снимок экрана должен дать представление о том, чего ожидать от интерфейса:
FreeNAS предлагает длинный список полезных функций в дополнение к возможности действовать в качестве домашнего медиа-сервера, включая, помимо прочего, автоматическую защиту данных, репликацию, совместное использование и шифрование. Его можно настроить для создания автоматических резервных копий, которые синхронизируют всю файловую систему, чтобы избежать потери данных. Вы можете узнать больше об основных функциях программного обеспечения, посетив эту страницу.
Обязательно обратите внимание на верхние плагины, перечисленные в нижней части списка функций — есть плагин plexmediaserver, который позволяет вам использовать Plex.tv в FreeNas. Также есть плагин miniDLNA (также известный как ReadyDLNA), который полностью совместим со всеми клиентами DLNA и UpnP-AV, и owncloud — комплексное приложение для управления облачным хранилищем.
FreeNAS был впервые представлен еще в 2005 году как одно из первых бесплатных сетевых хранилищ. С тех пор он собрал значительное сообщество разработчиков, которые постоянно улучшают программное обеспечение за счет его структуры разработки с открытым исходным кодом.
5. OpenMediaVault
OpenMediaVault (OMV) — одно из ведущих сетевых хранилищ с открытым исходным кодом (NAS).В отличие от других программ в этом списке, он несовместим с большим количеством операционных систем, так как основан на Debian Linux. Фактически она описывается как «операционная система NAS», которая является своего рода ответвлением от FreeNAS. Вот как выглядит главное меню в демо-версии OMV:
Благодаря веб-интерфейсу администрирования, настраиваемой системе подключаемых модулей, интеллектуальному мониторингу дисков и множеству других расширенных функций OMV может служить полной заменой Windows Server Essentials.Однако мы должны упомянуть, что он не поставляется с предварительно загруженными возможностями потоковой передачи мультимедиа DLNA — для этого вам необходимо установить плагин, но это не сложно.
Разработчик, Фолькер Тайле, работал над проектом FreeNAS до запуска OpenMediaVault в 2009 году. Мы добавили его в список, потому что это идеальный способ для продвинутых пользователей и разработчиков создать свой собственный уникальный домашний медиасервер путем создания пользовательских плагинов и проработка исходного кода через API.Зайдите на страницу Википедии, чтобы узнать больше об истории OMV и возможностях.
Это, конечно, не то решение, которое мы бы рекомендовали среднему пользователю компьютера, поэтому избегайте его, если вы ищете наиболее удобный и приятный мультимедийный сервер. Вместо этого это программное обеспечение обеспечивает отличную основу для разработчиков, которые хотят создать свой собственный медиа-сервер.
Если вы действительно хотите узнать, как выглядит интерфейс, мы рекомендуем запустить демонстрацию OpenMedia Vault.Кроме того, вы можете быстро остановиться на странице их функций, чтобы просмотреть основные льготы.
6. TVMOBiLi (Windows, Mac OS X, Linux)
TVMOBiLi — еще один премиум-стример с приличной бесплатной опцией, хотя он использует другой подход, чем Serviio. Для TVMOBiLi нет ограничений на использование функций, и весь медиа-сервер открыт для использования, пока пользователь не отправит более 10 ГБ данных. На этом этапе вы должны совершить покупку (либо с ежемесячной платой в размере 1,50 доллара США, либо единовременным платежом в размере 30 долларов США), чтобы продолжить использование.
Пользователи автоматически получают бесплатную пробную версию «безлимитного» режима премиум-класса при установке TVMOBiLi, что дает вам месяц на то, чтобы решить, соответствует ли он требованиям и работает с вашими клиентами или нет. Сервис утверждает, что поддерживает широкий спектр медиа-клиентов и имеет достойную документацию по поддержке для сервера, работающего и решающего любые проблемы.
7. PS3MediaServer (Windows, Mac OS X, Linux)
Разработанный, чтобы максимально использовать возможности PS3 в качестве медиа-стримера, PS3MediaServer не ограничивается строго консолью Sony с точки зрения совместимости и имеет некоторую совместимость с другими клиентами.Это зрелый проект с рядом плагинов, доступных для потоковой передачи из таких источников, как Grooveshark и SoundCloud, а также от некоторых поставщиков ТВ-услуг по запросу.
Блог не обновлялся в течение нескольких лет, но сообщество форумов все еще живо, предлагая помощь и советы по настройке сервера и работе с вашими устройствами. Здесь нужно немного повозиться, но если у вас есть PS3 и вы хотите использовать один и тот же стример для нескольких клиентов, это хороший вариант.(Посмотрите, как играть в MP4 на PS3)
8. MediaTomb (Mac OS X, Linux, FreeBSD)
Еще один полностью бесплатный сервер DLNA с возможностью транскодирования, MediaTomb — это высоко расширяемое решение UPnP с двоичными файлами для OS X, FreeBSD и большого количества дистрибутивов Linux. Одна из лучших вещей в MediaTomb — это документация с подробными инструкциями о том, как заставить работать такие устройства, как PS3 и телевизоры с поддержкой DLNA.
Сервер настраивается через веб-интерфейс, который обеспечивает простой способ управления медиафайлами.Если вы столкнетесь с проблемами, которые не могут решить Wiki или FAQ, тогда есть активный форум, на котором вы можете попросить помощи.
9. LXiMediaCenter (Windows, Mac OS X, Linux)
LXiMediaCenter — это сервер UPnP, который всегда перекодирует видео, независимо от того, в совместимом ли оно формате или нет. Это означает, что требования для его запуска относительно высоки по сравнению с некоторыми другими серверами в этом списке, поэтому он не идеален для старых машин. Он также использует высококачественное кодирование, поэтому проводной Ethernet или 802.Настоятельно рекомендуется подключение 11n.
Доступны двоичные файлы для Windows, OS X и ряда дистрибутивов Linux, что упрощает настройку в сочетании с руководством по быстрой установке. Проект все еще находится в стадии бета-тестирования и поэтому не был протестирован так широко, как некоторые другие, но он может подойти тем из вас, кто ценит высокое качество потоковой передачи с оборудованием для ее поддержки.
10. Serviio (Windows, Mac, Linux)
Serviio — это медиа-сервер премиум-класса, совместимый с UPnP DNLA, с обширной бесплатной опцией.Для про-версии сервера DLNA требуется единовременная плата в размере 25 долларов за доступ к веб-плееру MediaBrowser, API для онлайн-доступа к вашим медиафайлам и возможность контролировать доступ к общему контенту. Serviio — отличный выбор для домашних пользователей, которые хотят передавать свои личные соединения через локальную сеть.
ПользователиAndroid могут загрузить ServiiDroid, который обеспечивает доступ к консоли Serviio на устройствах Android (и, что более важно, не требует Pro). Пользователи, решившие сбросить 25 долларов, могут получить доступ к своим медиафайлам из любого места через приложение ServiiGo Android для просмотра медиафайлов вдали от вашей локальной сети.
Заключение
Есть и другие DLNA-серверы, совместимые с UPnP, но это одни из самых простых в настройке и наиболее эффективных доступных серверов. Не забывайте, что большинство проблем, с которыми сталкиваются клиенты DLNA, связаны с самими клиентами — в большинстве случаев из-за того, что не поддерживается тип файла, пытающийся передаваться в потоковом режиме (в этом случае требуется перекодирование).
Как сервер DLNA работает на телевизоре (включая телевизор Samsung)
DLNA разделяет мультимедийные устройства на 10 сертифицированных классов, разделенных на три большие категории: домашние сетевые устройства (ПК, телевизоры, AV-ресиверы, игровые консоли), мобильные портативные устройства (смартфоны, планшеты, цифровые камеры) и устройства домашней инфраструктуры (маршрутизаторы и концентраторы). ).
Класс устройства определяется его функциональными возможностями (хранит ли оно, управляет или воспроизводит мультимедиа), а не типом продукта. Таким образом, устройство может (даже часто) попадать в более чем один класс. Некоторые DLNA-сертифицированные телевизоры, например, могут быть классифицированы как как цифровой медиаплеер, то есть он может находить и воспроизводить медиафайлы с других устройств, так и как цифровой медиарендерер, поскольку медиафайлы могут быть переданы на него с помощью внешнего управляющего устройства.
Все DLNA-сертифицированные устройства используют Universal Plug and Play (UPnP) для обнаружения и обмена данными друг с другом в сети.Когда вы подключаете его к маршрутизатору, он должен автоматически отображаться в меню любого другого DLNA-сертифицированного компонента без необходимости выполнения каких-либо настроек.
В типичном сценарии у вас может быть ПК с программным обеспечением, сертифицированным DLNA, которое превращает его в медиа-сервер. Ваш DLNA-сертифицированный проигрыватель — например, телевизор или игровая консоль — сможет просматривать контент на ПК и транслировать его. В качестве альтернативы, контроллер, такой как планшет или смартфон, может обнаруживать контент на ПК и давать команду телевизору воспроизвести его.
Часть 1: Умный старт
1. Не другая прошивка
Теперь, когда телевизоры так же умны, как ваш компьютер, в доме есть еще одно устройство с прошивкой, которую вы можете обновить, а также встроенным программным обеспечением и обновляемым онлайн-контентом. Большой.
Это стоит того, потому что более новая прошивка может добавить поддержку современных кодеков. Сайт поддержки производителя вашего телевизора поможет вам, и вам просто понадобится USB-накопитель.
2. Домашний сервер или нет
Мы рассмотрим стандартную установку Serviio для Windows, но, чтобы вы знали, эти умные ребята создали надстройку Windows Home Server для всех версий до 2011 года. Это обеспечивает вкладку Serviio как часть вашей основной Windows Панель управления домашним сервером. Чтобы получить эту версию, просто перейдите на http://serviiowhs.codeplex.com и возьмите ее оттуда.
3. NAS и планшеты
Serviio, как оказалось, супер умен.Помимо поддержки Windows, Mac и Linux, его также можно установить на ряд NAS-устройств, таких как WD My Book Live и Dlink DNS-320/5. Чтобы узнать, как это сделать, посетите страницу http://wiki.serviio.org. Существует также бесплатное приложение для Android под названием ServiiDroid, которое обеспечивает прямое управление с консоли на локальном сервере Serviio для удаленного управления.
Часть 2: Обслуживание горячего DLNA
Вкусные медиа текут прямо в ваши жадные уши и глаза
1. Работает
Вы уже знаете сценарий: скачайте и установите последнюю сборку с www.serviio.org через вкладку «Скачать». Поскольку Serviio — это разработка с открытым исходным кодом на базе Linux, это, прежде всего, сервис, а во вторую — интерфейс.
К счастью, есть консоль с графическим интерфейсом пользователя, доступная из меню «Пуск» и в области уведомлений. Это обеспечит все основные элементы управления, а также обратную связь о подключенных клиентах.
2. Добавление медиа
Щелкните вкладку «Библиотека» — это основная область для добавления мультимедийных файлов, которыми вы хотите поделиться в своем доме. Это может быть видео, музыка или фото.
Два столбца указывают, должен ли Serviio пытаться очистить метаданные для видео или он должен автоматически обновлять библиотеку новыми обнаруженными файлами. Просто нажмите «Добавить локально» и добавьте папки с сохраненными носителями и укажите, нужно ли и как часто выполнять их повторное сканирование.
3. Обработка метаданных
Serviio будет передавать эскизы на ваши устройства DLNA, чтобы сделать интерфейс более красивым, и им это нужно. Он также будет использовать различные онлайн-источники, чтобы попытаться очистить метаданные фильмов и телепрограмм, а также обслужить их.
Существует возможность использовать собственные файлы NFO в формате XBMC из самого XBMC или автономного скребка, например www.mikinho.com/yammm или www.mediacentermaster.com.
4. Транскодирование
Наконец, взгляните на вкладку «Транскодирование». Что наиболее важно, вы должны убедиться, что для работы выделено максимальное количество ядер. Например, на четырехъядерном процессоре вы можете выделить только два.
Мы предлагаем сохранить исходный звук, потому что большинство устройств могут обрабатывать большинство потоков по умолчанию.Мы обнаружили, что даже AMD Turion II с небольшой частотой 1,5 ГГц может управлять медиафайлами HD 720p.
5. Поток
На этом этапе вы можете с радостью опробовать свой новый сервер DLNA. Большинство файлов должно нормально воспроизводиться с перекодировкой, включая MKV.
Субтитры не работают, если они не встроены в исходный файл и не поддерживаются целевым устройством. Быстрая перемотка вперед и назад должна работать, но перекодирование может ограничить диапазон. Возможно, вам также придется привыкнуть к организации дерева DLNA.
6. Устранение неисправностей
Если у вас возникнут проблемы, проверьте вкладку «Состояние» и убедитесь, что ваше устройство отмечено зеленым цветом и использует правильный профиль. Если нет, попробуйте универсальный. Если это не помогает, поищите на форуме профили, созданные пользователями, и добавьте их в XML.
Если некоторые файлы воспроизводятся и вы пытаетесь использовать AVI, вероятно, он использует звук с переменным битрейтом, попробуйте использовать VirtualDub и повторно сохраните файл с DirectStream для обоих потоков, чтобы удалить это.
Часть 3: Сервисное обслуживание
Онлайн-сервисы потоковой передачи — это просто плагин
1.Установка плагинов
Плагины онлайн-ресурсов — это постоянная разработка. Если вы перейдете на http://forum.serviio.org и зайдете на форум «Доступные плагины», вы найдете ссылки на последние сборки для различных источников, таких как BBC iPlayer и YouTube.
Это файлы GROOVY, и их необходимо скопировать в папку «Program files> Serviio> Plugins». Сначала вы не увидите никаких конкретных изменений.
2. Добавление каналов
Эти файлы GROOVY на самом деле сообщают Serviio, как декодировать различные веб-страницы или RSS-каналы в формат, совместимый с DLNA.Вы найдете предложения для каналов и страниц в той же ветке, что и плагин.
Чтобы добавить один, выберите «Библиотека> Интернет-источники», затем нажмите «Добавить> RSS-канал». Введите feeds.bbc.co.uk/iplayer/highlights/tv, дайте ему отображаемое имя и нажмите «Добавить».
3. Интернет-ресурсы
Если кто-то предлагает веб-страницу со списком серий эпизодов, то, скорее всего, это вариант веб-ресурса. Например, кажется, что несколько страниц 4oD настроены как таковые.
Если они правильно работают на вашем Smart TV, они будут найдены в разделе «Онлайн» в меню Serviio.У вас должна быть возможность приостанавливать и перематывать, и хотя мы признаем, что они не идеальны, они все же полезны.
4. Проверка ошибок
Файл журнала скрыт в папке «Program files> Serviio> Logs». Это предоставляет подробную информацию об отладке, поэтому, если файл не воспроизводится, это должен быть ваш первый порт захода. Проверьте наличие ошибок 404 или 500, так как они укажут на проблему с подключением к веб-серверу.
Попробуйте временно отключить все IP-фильтры или брандмауэры и проверьте все URL-адреса перед повторной попыткой на телевизоре.
Q1: DLNA изжила себя?
DLNA была разработана более десяти лет назад, когда доступ к локально хранящимся мультимедиа был единственным способом потоковой передачи фильмов или слайд-шоу фотографий с компьютера на телевизор. Наша текущая щедрость сайтов онлайн-потоковой передачи и обмена мультимедиа, таких как Spotify, Netflix и Flickr, с тех пор удовлетворила первоначальное намерение DLNA, выполнив гораздо более простой процесс. Sony, основатель DLNA, даже не поддерживает стандарт на своей PlayStation 4 (хотя, похоже, он может добавить его в будущем).
Тем не менее, если у вас есть гигабайты мультимедиа, просто хранящиеся на жестком диске, стоит попробовать DLNA. Просто помните о его ограничениях и будьте готовы к испытаниям и ошибкам, прежде чем вы найдете сочетание компонентов и серверного программного обеспечения, которое лучше всего работает в вашей сети.
Даже если DLNA в конечном итоге отойдет на второй план, сам альянс продолжит хорошо работать. Это последняя инициатива, получившая название VidiPath, предназначена для того, чтобы позволить потребителям транслировать свой контент платного ТВ по своим домашним сетям без необходимости установки дополнительных приставок для каждого телевизора.У нас будет история, объясняющая, как VidiPath будет работать в ближайшем будущем.
Q2: Что такое формат, поддерживаемый DLNA
DLNAзавоевал популярность по сравнению с UPnP, потому что это целевое подмножество UPnP, определяющее небольшой диапазон поддерживаемых медиаформатов, а не открытая спецификация UPnP. Это оставляет его скорее транспортным и коммуникационным протоколом для DLNA.
Поддерживаемые форматы делятся на следующие:
Изображение: JPEG, PNG
Аудио: AC3, AMR, ATRAC3, LPCM, MP3, MPEG4, WMA Видео: MPEG 1, MPEG 2, MPEG 4 p2 (DivX), MPEG 4 p10 (h.264), WMV9.
Контейнеры: MPEG PS / TS, MP4, ASF (для видео)
Вы заметите, что нет устаревшей поддержки AVI, MKV или даже VC-1 / WMV10. Любой неподдерживаемый файл должен быть в лучшем случае повторно микширован в поддерживаемый контейнер, а в худшем случае перекодирован и повторно упакован, то есть перекодирован в поддерживаемый формат и контейнер.
Итак, если вы пробовали серверы UPnP в прошлом и не смогли заставить их нормально работать с вашим смарт-телевизором, то это вероятная причина, но именно здесь Serviio или аналогичный сервис поможет заполнить пробел и предоставить красивый мир СМИ, в котором можно жить.Проблема в том, что многие устройства поддерживают только определенные типы кодирования, а большая часть распространяемых носителей находится в других форматах.
Решение? Транскодирование. Транскодирование означает преобразование потенциально неподдерживаемой кодировки в поддерживаемую для принимающего устройства на лету. Для завершения преобразования / перекодирования вам понадобится iFastime Video Converter Ultimate . Этот видео конвертер позволяет вам перекодировать видео SD / HD / 4K в MP4, который полностью читается на вашем лучшем телевизоре Samsung / LG / Sony / Panasonic, непосредственно для хранения на сервере DLNA и воспроизведения на телевизоре за несколько кликов.
В программе есть выходы с оптимизированными настройками для ваших лучших телевизоров. Вам просто нужно выбрать бренд в качестве выходного формата, и вы можете преобразовать его в соответствии с вашим телевизором Samsung / LG / Sony / Panasonic без дополнительных настроек. Благодаря встроенному видеоредактору вы можете обрезать, кадрировать и ретушировать свои видео одним щелчком мыши. В целом, эта программа представляет собой полностью профессиональный видео конвертер, проигрыватель и редактор.
Скачать бесплатно iFastime Video Converter Ultimate:
Бесплатная пробная версия Купить
Q3: Что такое DLNA?
Digital Living Network Alliance (DLNA) — это межотраслевая организация производителей бытовой электроники, вычислительной техники и мобильной электроники.DLNA активно продвигает проводные и беспроводные сети бытовой электроники, персональных компьютеров и мобильных устройств дома и в дороге для обмена новыми цифровыми медиа и контент-сервисами.
Q4: Что такое UPnP?
Universal Plug and Play (UPnP) — это совместная работа протоколов, которая позволяет соединять широкий спектр устройств, как проводных, так и беспроводных, и беспрепятственно взаимодействовать друг с другом путем создания сетевых служб, из которых потоковая передача мультимедиа является наиболее популярной в мире. что мультимедийные файлы можно напрямую транслировать на телевизор, и передача файлов для воспроизведения не требуется.UPnP поддерживает сеть с нулевой конфигурацией. Другими словами, это избавляет пользователей от необходимости настраивать сетевые конфигурации, поскольку она автоматически завершается после подключения устройств UPnP к сети, что демонстрирует концепцию технологии «plug-n-play».
Статьи по теме:
Если у вас есть дополнительные вопросы о том, как выбрать медиа-сервер DLNA для телевизора (включая телевизор Samsung), свяжитесь с нами >>
Потоковая передача видео с ПК с Windows 7 на Smart TV с поддержкой DLNA
В этой статье будет показано, как передавать потоковое видео с ПК с Windows 7 на Smart TV с поддержкой DLNA.Я уже обсуждал, как подключить Smart TV с поддержкой DLNA к Windows 8. Если вы используете Windows 7, вы можете запутаться и столкнуться с различными проблемами во время настройки соединения между вашим Smart TV и вашим ПК с Windows 7. Итак, в этой статье я просто суммирую шаги, которые вам необходимо выполнить для потоковой передачи видеофайла на ваш Smart TV с поддержкой DLNA с вашего ПК с Windows 7.
Вам понадобится маршрутизатор (или, можно сказать, модем с несколькими портами). Если вы используете маршрутизатор Wi-Fi, вам не нужно думать о количестве портов.
Прежде чем перейти к шагам, я просто хочу прояснить одну вещь: модем и маршрутизаторы — это не одно и то же. Модем означает (модулятор + демодулятор). Он преобразует входящий аналоговый сигнал в цифровой и отправляет этот сигнал на ваш компьютер, а затем снова преобразует цифровой сигнал (поступающий с вашего компьютера) в аналоговый сигнал.
Маршрутизатор— это трехуровневый коммутатор. В этой статье нам понадобится как минимум двухуровневый коммутатор (мост). Итак, вы можете выполнить следующие шаги с маршрутизатором или мостом.Не вдаваясь в подробности этих сетевых устройств, давайте обсудим, как мы можем создать соединение между ПК с Windows 7 и Smart TV. Нам нужно создать сегмент локальной сети между ПК с Windows 7 и маршрутизатором (или модемом, или мостом) и другой сегмент локальной сети между SMART TV и маршрутизатором. Маршрутизатор или мост выполнят действие моста. Эти два сегмента LAN могут быть двумя беспроводными каналами, одним каналом Ethernet и одним беспроводным каналом или двумя каналами Ethernet.
Шаги для потоковой передачи видео с ПК с Windows 7 на телевизор с поддержкой DLNA
1. Подключите телевизор и компьютер к маршрутизатору. Здесь я показываю два разных физических соединения. Мое соединение между ПК с Windows 7 и маршрутизатором — это беспроводное соединение, при котором я использую кабель Ethernet для соединения Smart TV и маршрутизатора.
2. Теперь создайте домашнюю группу на своем ПК с Windows 7. В панели управления -> Сеть и Интернет -> Местоположение домашней группы выберите Выберите параметры потоковой передачи мультимедиа…
3. В новом окне выберите Разрешить все .Затем в диалоговом окне выберите «Разрешить все компьютеры и мультимедийные устройства». Нажмите ОК .
4. Теперь поместите видеофайл в папку «Мое видео». Вы можете увидеть точное местоположение на скриншоте ниже. Замени «Аник» своим именем пользователя.
5. Включите телевизор и убедитесь, что он подключен к маршрутизатору. Вы увидите доступную сеть на экране телевизора. Подключитесь к сети. В телевизорах Samsung Smart TV может потребоваться нажать кнопку Source на пульте дистанционного управления, чтобы увидеть доступную сеть.
6. Теперь выберите Видео в окне Типа контента.
7. Теперь откройте папку Видео и затем Все видео .
В папке Все видео вы увидите все видео, которые находятся в папке Мои видео различных учетных записей пользователей и общих учетных записей. Теперь нажмите, чтобы воспроизвести видеофайлы. Видео файлы будут транслироваться без задержек.
О Нике
Ник — инженер-программист.Он интересуется гаджетами и техническим оборудованием. Если вы столкнулись с какой-либо проблемой с вашей Windows, не стесняйтесь спрашивать его.
Лучшие приложения для потоковой передачи DLNA для Android — сентябрь 2019 г.
Устройства, совместимые с DLNA, могут подключаться друг к другу и беспрепятственно передавать данные и обмениваться ими. Это включает в себя все, от фотографий и видео до потоковой передачи экрана и зеркального отображения. Возможно, вы не слышали о DLNA, но это довольно старый формат, который до сих пор широко используется. Вот некоторые из лучших приложений для потоковой передачи DLNA.
Plex
Plex — одно из самых популярных потоковых приложений DLNA. Он предлагает элегантный интерфейс в дополнение к ряду других замечательных функций. Кроме того, Plex также можно использовать в качестве сервера DLNA, что означает, что вы можете подключать его к другим устройствам с поддержкой DLNA. К ним относятся ваш Android TV или Android-планшет. Для этого перейдите к Настройки ¸, затем перейдите к Сервер и коснитесь DLNA.
Кроме того, Plex может обмениваться плейлистами с различными устройствами, служить пультом дистанционного управления для вашего Plex TV и возобновлять воспроизведение видео на различных продуктах Plex.
Kodi
Kodi, вероятно, самое известное приложение для потоковой передачи DLNA. Вероятно, это связано с тем, что он не предназначен исключительно для потоковой передачи DLNA. Несмотря на то, что он может быть настроен на потоковую передачу DLNA, это в большей степени родительская технология DLNA. Пользователи Android, использующие Kodi, имеют преимущество бесчисленных дополнительных опций, включая как официальные, так и 3 варианта rd party. Конечно, он также может передавать медиафайлы, которые хранятся локально.
Хотя у него есть радио и вы можете просматривать на нем изображения, пользовательский интерфейс Kodi в первую очередь построен с учетом потоковой передачи видео.
BubbleUPnP
BubbleUPnP поддерживает игровые консоли последнего поколения, Chromecast и все телевизоры с опцией DLNA. Он включает в себя такие функции, как редактируемые списки воспроизведения, очередь воспроизведения, таймер сна, различные режимы воспроизведения в случайном порядке, скробблинг и т. Д. Однако главная привлекательность BubbleUPnP заключается в том, что он полностью бесплатен.
Если вы ищете приложение DLNA с потрясающим интерфейсом, iMediaShare может оказаться лучшим вариантом. Это приложение позволяет передавать цифровое мультимедиа с планшета или телефона Android прямо на смарт-телевизор без каких-либо кабелей.Естественно, приложение работает как пульт дистанционного управления во время стриминга. Используя жесты, вы можете использовать эту функцию дистанционного управления для приостановки, воспроизведения следующего или предыдущего видео и т. Д.
LocalCast
LocalCast — это потрясающее приложение DLNA, которое может обмениваться данными с устройствами UPnP, DLNA и Samba. Он может передавать контент на любое совместимое устройство в вашем доме. Используя это устройство, вы можете легко увеличивать и вращать изображения на Chromecast. Кроме того, LocalCast интегрирован с Opensubtitles.org, что означает, что вам не придется бороться с поиском субтитров и субтитров.Поддерживаются игровые консоли, Amazon Fire TV, Chromecast, а также самые популярные Smart TV.
Фактически, LocalCast лучше справляется с потоковой передачей видео, чем такие приложения, как Google Фото, что действительно впечатляет. Он также поставляется со своим собственным веб-браузером.
MediaMonkey
Предлагая обычный DLNA, MediaMonkey обладает дополнительными функциями. Это приложение позволяет синхронизировать и транслировать множество различных форматов мультимедиа. Вы можете выбирать из множества различных подключений, таких как UPnP, Bluetooth, Wi-Fi, DLNA и другие.Одним из основных преимуществ MediaMonkey является его простой и удобный интерфейс. Однако это не означает, что в нем отсутствуют параметры и настройки.
Используя MediaMonkey, вы можете упорядочить все свои медиафайлы, а также редактировать различные файлы, управлять списками воспроизведения и систематизировать свои закладки. Однако имейте в виду, что вам придется заплатить больше, если вы хотите неограниченное использование DLNA.
AllCast
Одна из самых больших проблем с устройствами DLNA заключается в области совместимости.С появлением на рынке большого количества новых брендов вряд ли можно ожидать, что все они будут идеально взаимодействовать друг с другом. AllCast решает эту проблему. С помощью этого приложения вы можете осуществлять потоковую передачу на огромное количество устройств, таких как PS4, Xbox One / 360, Amazon Fire TV, Apple TV и т. Д.
Оно также позволяет передавать потоковый контент прямо из Dropbox. Это особенно удобная функция, поскольку она позволяет просматривать файлы в Dropbox, не загружая их. Не многие устройства DLNA могут это предложить.
Hi-Fi Cast + DLNA
Если вы ищете DLNA, которая позволит вам транслировать звуковые дорожки, Hi-Fi Cast + DLNA — лучший вариант.Он работает со всеми распространенными форматами, включая WAV, AAC, FLAC и MP3. Вы можете перемешивать треки по альбомам и исполнителям. Если вам нравятся подкасты, это приложение для потоковой передачи DLNA — одно из лучших на рынке. Это особенно удобно, если вы еще не знакомы с технологией DLNA.
MediaHouse UPnP / DLNA Browser
Когда дело доходит до набора функций, MediaHouse UPnP / DLNA Browser является одним из лучших. MediaHouse фактически сканирует ближайшие сети Wi-Fi и уведомляет вас обо всех устройствах с поддержкой DLNA, к которым вы можете подключиться.Затем эти устройства делятся на две категории: те, на которые будет транслироваться контент, и те, с которых будет транслироваться контент.
Выбор лучшего для вас
Все приложения в этом списке удобны по-своему, и выбор за вами. Прежде чем принять окончательное решение, подумайте о своих потребностях в потоковой передаче DLNA. Некоторые из рассмотренных приложений отлично подходят для потоковой передачи видео, некоторые — для потоковой передачи звука, а другие работают с различными онлайн-платформами, такими как Dropbox.
Какое приложение для потоковой передачи DLNA вы используете? Есть ли у вас тот, о котором мы не упомянули? Посетите раздел комментариев с вопросами и советами.
Airplay Miracast DLNA: в чем разница между ними?
Airplay, Miracast и DLNA — три основные технологии беспроводного отображения, и они являются отличным способом для тех, у кого нет «умного ТВ», получить доступ к потоковым каналам и сервисам. Все эти три зеркальных решения имеют расширенные функции, позволяющие пользователям наслаждаться зеркальным отображением экрана. Но в чем разница между ними? Давайте разберемся.
Что такое Airplay, Miracast и DLNAAirplay — это служба беспроводной потоковой передачи от Apple (программа Itunes), позволяющая пользователям передавать содержимое с любых устройств Apple на динамики, AirPort Express или HDTV.Используя Airplay, вы можете либо отображать контент на большом экране с разрешением Full HD, либо слушать высококачественный звук через Wi-Fi.
Miracast — это стандарт беспроводного дисплея от WiFi Alliance. Разработанный для дублирования любых устройств Miracast на телевизор, проектор, монитор без каких-либо кабелей, он использует стандарт одноранговой сети Wi-Fi Direct. Это обеспечивает оптимальное видео 1080p HD и звук 5.1 без беспроводного маршрутизатора. Кроме того, благодаря простоте использования и подключению к порту HDMI или USB пользователи могут отображать контент на большом экране.
DLNA означает Digital Living Network Alliance и был создан Sony. Определен как открытый стандарт, который позволяет устройствам обмениваться друг с другом мультимедийным контентом, таким как фотографии, видео, музыка, через сеть TCP / IP и протокол UPnP. Другими словами, устройства подключаются к одной домашней сети без необходимости хранить контент. Таким образом, пользователи DLNA могут обмениваться медиафайлами с другими мультимедийными устройствами, транслируя их на большом экране с разрешением 4K сверхвысокой четкости.
Основные различия между Airplay, Miracast и DLNA 1. СовместимостьС точки зрения совместимости DLNA более гибкая и поддерживается большинством устройств DLNA (например, телевизорами, ноутбуками, смартфонами) и платформы, чтобы пользователи могли обмениваться контентом между устройствами. С другой стороны, Miracast отличается средним разнообразием, предлагая совместимость в таких системах, как Android и Windows, с устройствами Miracast. Прост в использовании и подключается к портам HDMI или USB, не требует никаких кабелей.Однако Airplay более ограничен и совместим с устройствами Apple, динамиками, AirPort Express или HDTV, что требует от пользователей использования системы Apple.
2. СетьЧто касается сетей, Airplay, Miracast и DLNA используют беспроводную сеть на основе 802.11 (a, b, g, n, ac). Тем не менее, для широковещательной передачи и воспроизведения оптимального контента сетевой протокол может различаться между ними. Airplay — это стандартный стек сетевых протоколов, использующий UDP для потоковой передачи мультимедийного контента и основанный на сетевом протоколе RTSP.
С другой стороны, DLNA использует синергетический подход с набором протоколов DLNA для обеспечения соответствия устройств DLNA. Определяется универсальным Plug and Play, который позволяет устройствам обмениваться медиаконтентом друг с другом через свою домашнюю сеть. Кроме того, DLNA и Airplay нуждаются в AP WLAN для ретрансляции по сравнению с Miracast, который использует безопасность WiFi Direct / TDLS и WPA2. Это позволяет пользователям обмениваться мультимедиа между устройствами Miracast. Другими словами, Miracast использует свою собственную сеть, даже если Wi-Fi недоступен.
3. Интерфейс и локальное приложениеAirplay, Miracast и DLNA обеспечивают интерфейс для большого экрана. Действительно, все они используют интерфейс, ориентированный на приложения, и делают телевизор похожим на гигантский планшет за счет дублирования экрана или расширенного экрана. Интуитивно понятные и творческие со своими функциями, пользователи могут настраивать свои любимые функции и конфигурацию. Хотя DLNA имеет самое большое преимущество, поскольку она многоплатформенна, пользователи могут наслаждаться и загружать бесплатное приложение на свои устройства и изменять их как избранные.
Строка меню и макет позволяют просматривать контент и транслировать с любых устройств. Тем не менее, потоковые плееры могут отличаться по проекции экрана. Miracast и DLNA не позволяют проецировать контент приложения, в то время как DLNA и Airplay позволяют клиенту выполнять несколько задач во время проецирования.
4. НастройкаС точки зрения настройки, всем им требуется небольшое устройство (например, компьютер или офис) для работы с контентом. DLNA Media Server проще в настройке и не требует установки, так как система встроена в DLNA.С другой стороны, Airplay требует, чтобы динамик с поддержкой Apple TV или Airplay отображал зеркальный экран, в то время как Miracast требует устройства, совместимого с Miracast, и Miracast TV или ключа для проецирования от точки к точке.
Подведем итоги основных отличий
Различия | Airplay | 9 Miracast 2 | — Устройства Apple — Сторонние динамики, AirPort Express или HDTV | — Android, Windows — Порты HDMI или USB | — Поддерживаются большинством платформ | |
— Тип беспроводной сети: 802.11 (a, b, g, n, ac) — Стандартный протокол / прототип: собственный — Стандартный протокол / тип: Airplay — Требуется точка доступа WLAN для ретрансляции: Да | — Тип беспроводной сети: 802.11 (a, b, g, n, ac) — Стандартный протокол / прототип: Открытый стандарт — Стандартный протокол / тип: Wi-Fi Direct / TDLS — Требуется точка доступа WLAN для ретрансляции: Нет | — Тип беспроводной сети: 802.11 (a, b, g, n, ac) — Стандартный протокол / прототип: Открытый стандарт — Стандартный протокол / тип: набор протоколов DLNA — Требуется точка доступа WLAN для ретрансляции: Да | ||||
Интерфейс и локальное приложение | — Ориентированный на приложение интерфейс: Да — Дублирование экрана: Да — Проекция содержимого приложения: Да — Многозадачность клиента во время проецирования: Да | — ПРИЛОЖЕНИЕ ориентированный интерфейс: Да 9 0002 — Дублирование экрана: Да— Проекция содержимого приложения: Нет — Многозадачность клиента во время проецирования: Нет | — Ориентированный на приложение интерфейс: Да — Дублирование экрана: Да — Проекция содержимого приложения: Нет — Многозадачность клиента во время проецирования: Да | |||
Настройка | — Требуется устройство: Apple TV или динамик с поддержкой Airplay | — Требуется устройство: устройство с поддержкой Miracast и Miracast Телевизор или защитный ключ | — Требуется устройство: сервер DLNA, устройство, совместимое с DLNA |
В заключение, все они имеют экран большего размера и требуют небольшого устройства для оптимальной работы.


 Выберите режим «Вкл.» и активируйте его. Этот режим предоставляет телевизору доступ к информации (не всей, а только фильмам, музыке и фото), хранящейся на компьютере.
Выберите режим «Вкл.» и активируйте его. Этот режим предоставляет телевизору доступ к информации (не всей, а только фильмам, музыке и фото), хранящейся на компьютере.