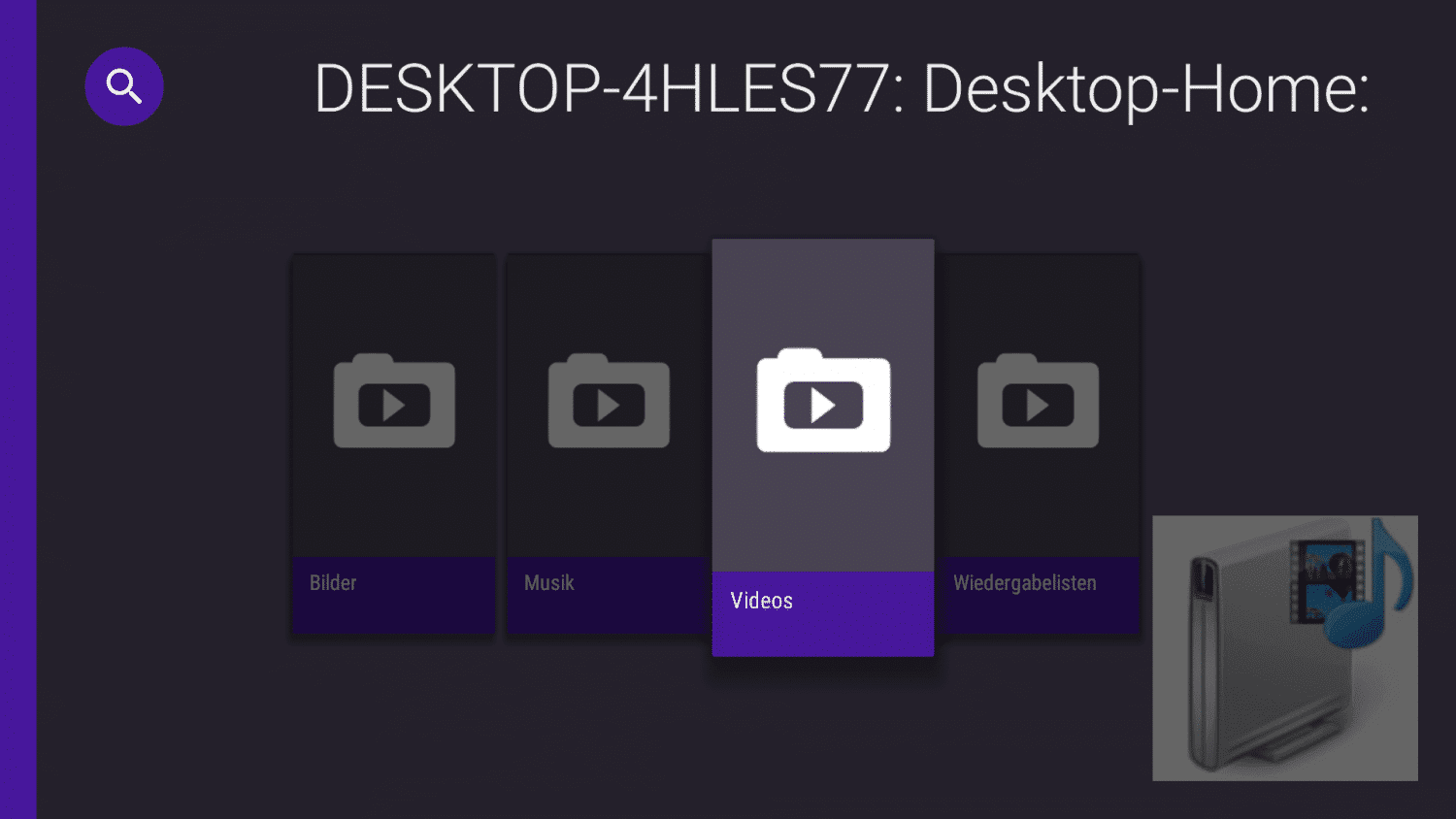Поддержка DLNA — что это такое в смартфоне
Рассказываем о том, что такое DLNA на смартфоне.
Поддержка DLNA что это такое в смартфоне? Это набор протоколов, которые превращают устройство (телефон, смарт-телевизор, компьютер, планшет) в DLNA-сервер. Устройства, добавленные на такой сервер, обмениваются фото, видео, музыкой. Такая мультимедиа-библиотека позволяет просматривать файлы напрямую в режиме “точка доступа-клиент”, не используя флешки и другие физические устройства.
Теперь подробнее о предназначении DLNA: что такое в телефоне, как объдинить гаджеты в один сервер и открыть доступ к серверным файлам.
Устройства с поддержкой DLNA делятся на три типа: сетевые, портативные и мультифункциональные. Смартфоны относятся ко второму типу устройств. При создании библиотеки устройства подключаются к одной точке доступа по Wi-Fi.
О присутствии в смартфоне этой функции говорит специальная наклейка зеленого цвета “DLNA Certified”. Проверить наличие функции можно также в шторке “Панели уведомлений”.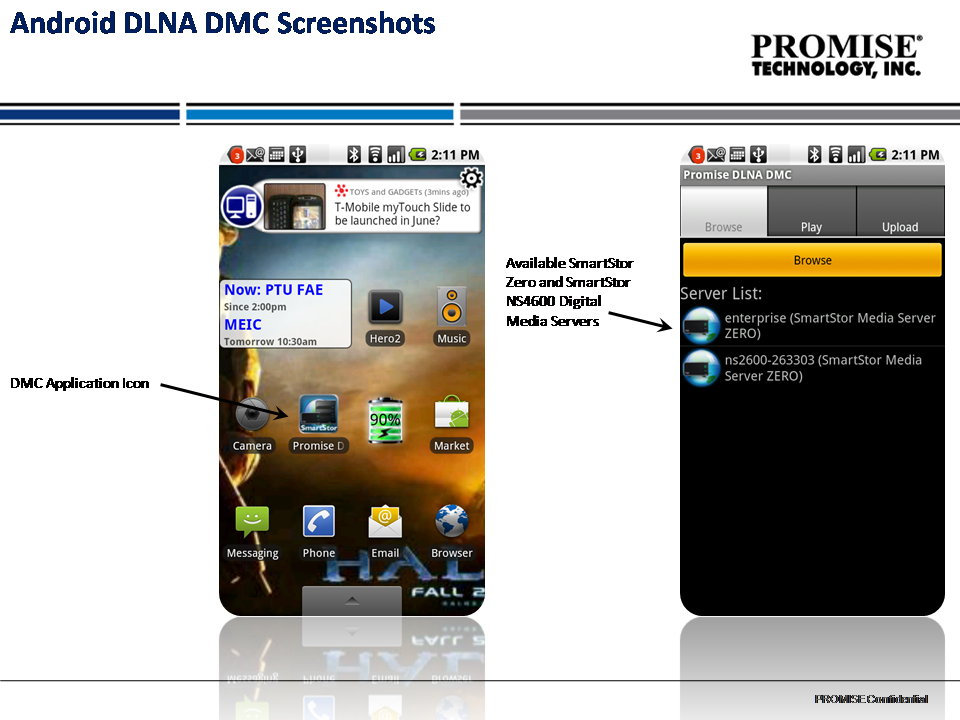
Если штатно смартфон не оборудован этой “фичей”, поможет утилита для обмена файлами “UPnP Server”.
Как превратить смартфон в DLNA-сервер с указанным приложением:
- Скачайте и установите приложение в маркете “Google Play”.
- На стартовой странице программы зайдите в раздел “Settings”.
- Нажмите кнопку “Add” и выберите команду “DLNA Server”.
- Откроется окно настроек. Заполните поля:
- ”Server Name” — задайте название на латинской раскладке;
- поставьте отметку “Start server when connected Wi-Fi network”, чтобы сервер запускался при подключении к домашней сети. Также укажите здесь имя вашей беспроводной сети.
Переходите на вкладку “Roots”, чтобы добавить папки, которые войдут в медиа-сервис:
- тапните “Add” и выберите нужные файлы;
- подтвердите действие, нажав “Yes”.
Чтобы поделиться выбранными файлами, на главном экране приложения нажмите команду “Start”. На устройстве, подключенном к локальной сети, откройте программу для проигрывания медиа-контента и войдите в раздел “Просмотр мультимедиа”. В списке доступных устройств отобразится название созданного сервера.
На устройстве, подключенном к локальной сети, откройте программу для проигрывания медиа-контента и войдите в раздел “Просмотр мультимедиа”. В списке доступных устройств отобразится название созданного сервера.
Нажмите на него, чтобы открыть папку. Здесь отобразятся файлы для проигрывания.
Таким образом смартфон стал медийным центром. Также читайте, как подключить смартфон к телевизору через вай-фай.
В чём суть технологии DLNA
Мир цифровых развлечений прошёл достаточно большой путь за сравнительно короткий отрезок времени. В настоящее время при желании можно транслировать потоковое видео и аудио по всему дому без каких-либо проблем. Такие технологии, как DLNA (Digital Living Network Alliance), являются важной составляющей всего этого. Итак, что же такое DLNA и с чем его едят? Давайте разберёмся!
DLNA как организация
Во-первых, The Digital Living Network Alliance представляет из себя некоммерческую торговую организацию, которая была основана компанией Sony в 2003 году. DLNA определяет стандарты, с помощью которых устройства обмениваются информацией (фотографиями, видео, музыкой) друг с другом. Эта организация включает более 200 членов, в распоряжении которых имеется более 9000 различных устройств, оснащённых технологией DLNA.
DLNA определяет стандарты, с помощью которых устройства обмениваются информацией (фотографиями, видео, музыкой) друг с другом. Эта организация включает более 200 членов, в распоряжении которых имеется более 9000 различных устройств, оснащённых технологией DLNA.
DLNA объединяет технологии
DLNA представляет собой нечто вроде моста между различными девайсами. Т.е. вы можете запускать фильм с вашего ПК на большом дисплей телевизора, слушать MP3-музыку на вашем смартфоне через стерео систему, отправлять снимки из вашего семейного фотоальбома на беспроводной принтер с помощью вашего планшета. Представьте себе это в виде облака: не имеет значения, где хранится ваша информация и какое устройство в настоящий момент находится в ваших руках – благодаря DLNA, то, что вам нужно, будет всегда там, где вы находитесь, и на том устройстве, которое вы используете.
DLNA нуждается в сети
Понятно, что для использования технологии DLNA необходимо наличие домашней сети. Причём не важно, какая сеть (проводная или беспроводная) имеется у вас дома, хотя в случае с Wi-Fi не мешало бы убедиться, что ваша сеть имеет достаточную пропускную способность. Для комфортной работы мы рекомендуем использовать Wi-Fi 802.11n.
Причём не важно, какая сеть (проводная или беспроводная) имеется у вас дома, хотя в случае с Wi-Fi не мешало бы убедиться, что ваша сеть имеет достаточную пропускную способность. Для комфортной работы мы рекомендуем использовать Wi-Fi 802.11n.
Возможно у вас уже имеются устройства с DLNA
Существует большое количество DLNA-устройств. По состоянию на январь 2012 года база устройств, оснащённых стандартом DLNA, насчитывала 440 миллионов единиц. К DLNA-устройствам относятся приставки Sony PlayStation 3, домашние медиа-серверы, персональные компьютеры, телефоны Android, плееры Blu-Ray, планшеты, беспроводные принтеры, видеокамеры, телевизоры с плоским экраном и роутеры. Другими словами, есть большая вероятность того, что кое-что из перечисленного имеется у вас дома и поддерживает протокол DLNA. Особенно часто эту технологию можно встретить в Android-устройствах, и, согласно некоторой информации, её будет использовать компания Nokia в своих телефонах на платформе Windows Phone.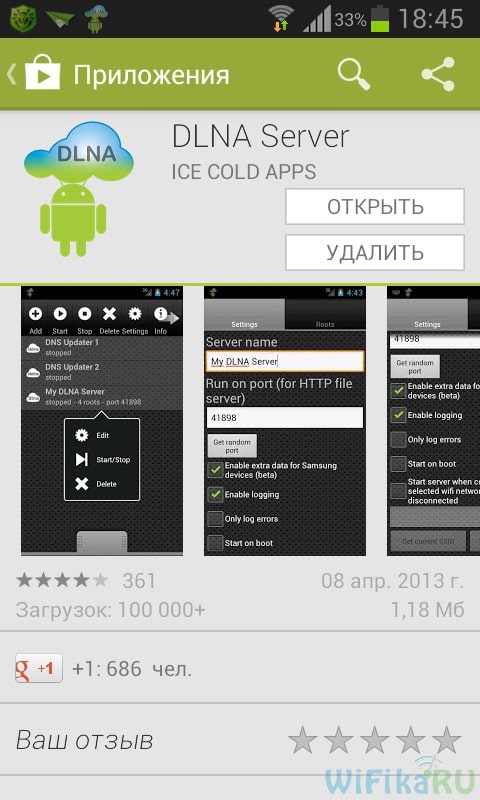
DLNA основана на технологии Universal Plug and Play (UPnP)
Оснащённые DLNA устройства используют для соединения технологию UPnP. Существует три категории DLNA-устройств: Home Network Devices (HND), Mobile Handheld Devices (MHD) и Home Infrastructure Devices (HID). Первая категория охватывает медиа-серверы, ресиверы, телевизоры, приставки и планшеты; вторая категория включает смартфоны, плееры, видеокамеры и другие мультимедийные устройства; к третьей категории относятся маршрутизаторы и хабы.
DLNA-сертификация гарантирует стабильную работу
DLNA-устройства, прошедшие сертификацию, подвергаются проверке на корректную работу с другими DLNA-устройствами. Но даже устройства, которые не были сертифицированы, также могут обеспечить работу протокола DLNA благодаря специальному программному обеспечению. Так, например, персональный компьютер может стать DLNA-сервером, если на нём запущена 11-ая (или выше) версия программы Windows Media Player.
DLNA Premium Video делает простым потоковое видео
В январе для технологии DLNA появился новый стандарт, который получил название DLNA Premium Video (DLNAPV). Идея нового стандарта заключается в том, чтобы облегчить процесс просмотра в доме защищённого от копирования контента с помощью одного устройства, которое будет являться центральным и взаимодействовать со всеми остальными устройствами. Например DLNAPV-устройством может быть ваша телевизионная приставка, которая сможет транслировать потоковый защищённый от копирования контент (например, фильмы или TV-программы) на другие устройства, которые не имеют поддержки DLNAPV. Данная технология была разработана компаниями-партнёрами, среди которых Microsoft, Sony и Broadcom. Однако, как выяснил AndroidTalk, в настоящий момент пока ещё не было анонсировано ни одного устройства, получившего DLNAPV-сертификацию.
Идея нового стандарта заключается в том, чтобы облегчить процесс просмотра в доме защищённого от копирования контента с помощью одного устройства, которое будет являться центральным и взаимодействовать со всеми остальными устройствами. Например DLNAPV-устройством может быть ваша телевизионная приставка, которая сможет транслировать потоковый защищённый от копирования контент (например, фильмы или TV-программы) на другие устройства, которые не имеют поддержки DLNAPV. Данная технология была разработана компаниями-партнёрами, среди которых Microsoft, Sony и Broadcom. Однако, как выяснил AndroidTalk, в настоящий момент пока ещё не было анонсировано ни одного устройства, получившего DLNAPV-сертификацию.
DLNA для всех, но Apple держится в стороне
В настоящий момент список членов организации The Digital Living Network Alliance выглядит как аллея звёзд мира технологий и включает таких гигантов, как Intel, HP, Motorola, HTC, Microsoft, Samsung, LG и Panasonic. Эти компании создают продукты, которые успешно взаимодействуют друг с другом.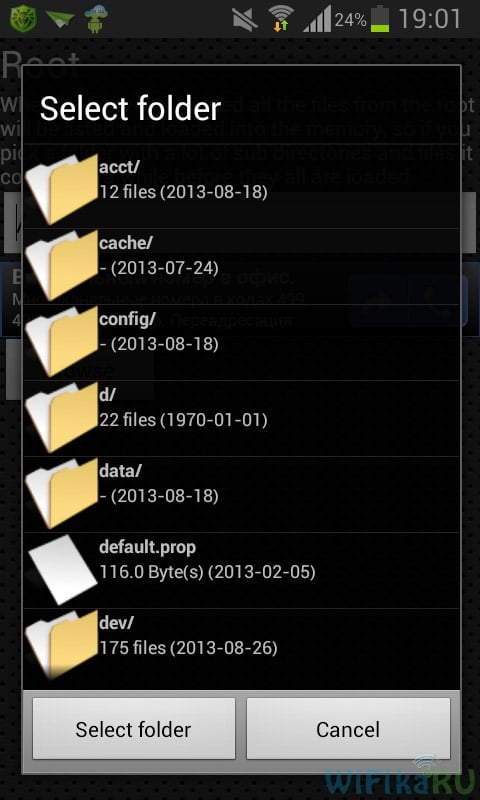 Однако Apple решила не принимать в этом участия, снова проявив своё единоличие.
Однако Apple решила не принимать в этом участия, снова проявив своё единоличие.
DLNA не взаимодействует с AirPlay
Выбор домашней развлекательной платформы приводит к небольшой внутренней борьбе, поскольку вам нужно выбрать между двумя конкурирующими стандартами: между DLNA и AirPlay. Если DLNA работает с тысячами самых разных устройств, то протокол AirPlay (и AirPrint) весьма привередлив, поскольку он взаимодействует только с продуктами от Apple или одобренными Apple. Такова официальная политика этих технологий, однако существуют и обходные пути. Например, приложения типа AirSync могут использовать AirPlay для просмотра потокового контента на Android-телефоне, а приложения на подобии media:connect обеспечивают поддержку DLNA на платформе iOS.
3 Способа Подключиться К Медиа Серверу На Роутере?
Данная инструкция по подключению компьютера и телевизора к DLNA серверу по локальной сети, запущенному на роутере, ответит на многие вопросы, связанные с использованием этой технологии. Я написал подробное руководство по настройке медиахранилища — как на компьютере, так и на разных моделях роутеров. А про то, как теперь к нему подключиться с ПК, ТВ приставки или Android-смартфона вы узнаете из этой статьи.
Я написал подробное руководство по настройке медиахранилища — как на компьютере, так и на разных моделях роутеров. А про то, как теперь к нему подключиться с ПК, ТВ приставки или Android-смартфона вы узнаете из этой статьи.
Как подключить компьютер к серверу по локальной сети?
В первой части затронем тему подключения компьютера к находящемуся в локальной сети серверу для просмотра файлов, загруженных на накопитель, который подключен к USB гнезду роутера. Мы могли закачать их туда через встроенный в маршрутизатор торрент клиент, а потом запустить на нем ftp, dlna или smb сервер.
Его тип в данном случае значения не имеет — просто в проводнике в списке локальных дисков появятся под разными иконками хранилища, которые ведут все на одну и ту же флешку роутера.
Мы можем зайти на любой из них и воспроизвести файл обычными программами Windows.
То же самое касается и сервера, запущенного на одном из компьютеров, расположенных внутри вашей локальной сети — если на нем запущен медиасервер, то он отобразится в списке как общий накопитель с открытым в него доступом, либо со входом по паролю, в зависимости от его настройки.
Ещё один способ зайти на сетевой накопитель — ввести адрес сервера. Он идентичен ip роутера. То есть нам нужно ввести в адресную строку «\\192.168.01», либо «\\192.168.1.1».
Теперь поговорим о воспроизведении документов и видео на телевизоре. У меня Samsung, поэтому название разделов и их расположение в зависимости от производителя могут немного отличаться от ваших, но принцип везде одинаковый.
После того, как подключите ТВ к роутеру, нажимаем на пульте разноцветную кнопку Smart TV и запускаем приложение Samsung Link (раньше она называлась AllShare Play).
Еще один вариант попадания в эту программу — через кнопку «Sourse» и выбор в качестве источника программу «AllShare — HMS», если хотим попасть на медиа сервер, запущенный на ПК через программу Home Media Server. Либо если нужно зайти на накопитель в маршрутизаторе, то увидим его название по модели. Если же его в списке нет, то обновите через соответствующий пункт меню.
На мониторе откроются все доступные в данный момент для воспроизведения файлы, которые находятся на флешках, подключенных к ТВ, и которые мы расшарили с компьютера или роутера — можете выбирать их и смотреть.
Музыкальные файлы сортируются в списки по названию, исполнителю, дате выхода композиции и по обложкам (если они имеются). Фотографии же отображаются в виде миниатюр, а видеофайлы — по их названию. Вы выбираете музыкальный, видео или фотофайл и нажимаете воспроизведение.
На вкладке «Видео» будут отображены все источники — помимо флеш-накопителей в разделе DLNA отобразится доступное подключение к медиа серверу.
Заходим на него и выбираем «Каталоги интернет-ресурсов»
Здесь находятся папки, просканированные ранее и добавленные в каталог для общего доступа. Заходим в ту, где лежит нужный файл, и запускаем его.
Подключение телефона Android к домашнему DLNA серверу
В настоящий момент только небольшое количество телефонов имеют поддержку DLNA. Все телефоны DLNA имеют встроенный WiFi, а значит вы можете с легкостью подключить их к беспроводному маршрутизатору.
Для просмотра видео на смартфонах и планшетах с операционной системой Android понадобится специальное универсальное приложение. Их много, я предлагаю использовать MediaHouse или Bubble UPnP.
Их много, я предлагаю использовать MediaHouse или Bubble UPnP.
Скачать программу можно, введя название в приложении Google Play. После ее установки остается сделать несколько простых шагов:
- Выбрать источник – ваш компьютер или другое устройство с поддержкой DLNA и установленным ПО медиасервера, с которого будете смотреть видео
- Выбрать приёмник, то есть ваш кпк на Android
- Выбрать видео, которое доступно для просмотра
Кроме мобильной версии эта программа имеет и компьютерную, с помощью которой можно расшарить файлы.
Как я говорил, это приложение является универсальным, то есть подходящим для всех устройств Андроид. Но каждая фирма производитель как правило делает свое собственное для коннекта между своими аппаратами, имеющими поддержку DLNA — планшетами, телефонами, ТВ и т.д. Так, у Самсунга это AllShare, у LG — SmartShare и т.д. Полный список программ будет дан ниже.
Я же сам использую программу MediaHouse — взять ее также можно из Play Маркета. Настройка DLNA здесь вообще не требуется. Запускаете программу-сервер на компьютере, и он сразу отобразится в списке доступных подключений.
Настройка DLNA здесь вообще не требуется. Запускаете программу-сервер на компьютере, и он сразу отобразится в списке доступных подключений.
Кликаем на наш сервак, выбираем «Browse» и дальше уже тут папку по типу файлов, которые нам нужны.
Спасибо!Не помоглоЦены в интернете
Александр
Опытный пользователь и большой любитель WiFi сетей, компьютерной техники, систем видеонаблюдения, беспроводных гаджетов и прочей электроники. Выпускник образовательного центра при МГТУ им. Баумана в Москве. Автор видеокурса «Все секреты Wi-Fi»
Задать вопрос
Просматриваем фотографии и видео на телевизоре напрямую с телефона (планшета). Настраиваем DLNA между телевизором и смартфоном
Я уже опубликовал статью о том, как транслировать видео, фото и музыку с компьютера на телевизор по технологии DLNA. Можете ознакомится https://f1comp.ru/televizory-smart-tv/nastrojka-dlna-smart-share-na-televizore-lg-smart-tv-smotrim-filmy-i-foto-kotorye-naxodyatsya-na-kompyutere/.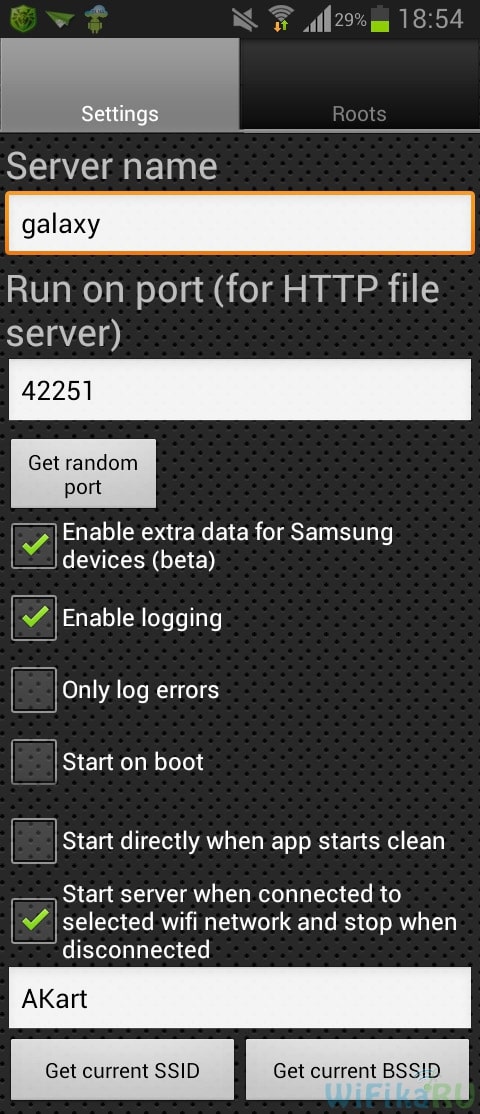
Инструкцию по настройке технологии DLNA между смартфоном (планшетом) и телевизором, я решил написать в отдельной статье. В этой статье 🙂
Что мы будим делать? Мы будем просматривать фотографии и видео, которое хранится на вашем смартфоне, на экране телевизора. Согласитесь, это очень удобно! Вы сделали какие-то классные фотографии, или сняли видеоролик, пришли домой и без всяких кабелей, нажатием нескольких кнопок смотрите эти фотографии на экране телевизора. Вот они, технологии!
Что нам понадобится?
- Ну, в первую очередь телевизор, который поддерживает технологию DLNA. Если телевизор имеет возможность подключаться к сети по кабелю, или по WI-Fi, то скорее всего он поддерживает эту технологию. Я буду показывать на примере телевизора LG 32LN575U со Smart TV.
- Телефон, смартфон, планшет, который так же поддерживает DLNA. Практически все современные устройства ее поддерживают. У меня для примера будет HTC One V на Android 4.
 0.
0. - Приложение для Android – BubbleUPnP. Это не обязательно. Можно будет транслировать и стандартным средством.
Теперь внимание!
Необходимо, чтобы телевизор и смартфон были подключены к одной сети (к одному роутеру).
Телевизор может быть подключен как по Wi-Fi, так и по сетевому кабелю.
Если у Вас дома нет сети, то можно установить прямое соединение по технологии Wi-Fi Direct. Но в таком случае на телевизоре обязательно должен быть Wi-Fi.
Если ваш телевизор поддерживает технологию Intel WiDi/Miracast то вы можете вывести изображение по воздуху с вашего смартфона, или планшета по этой инструкции https://f1comp.ru/televizory-smart-tv/vyvodim-izobrazhenie-po-vozduxu-s-plansheta-ili-telefona-android-na-televizor-po-texnologii-miracast-bez-provodov-na-primere-planshete-asus-i-televizora-lg/. При условии, что устройство поддерживает функцию “Беспроводной экран.”
Транслируем фото и видео со смартфона на телевизор
Телевизор должен быть включен и подключен к сети.
Есть много программ, которые помогают транслировать медиаконтент по технологии DLNA. Но и стандартная галерея в HTC с этим тоже не плохо справляется.
В списке программ на смартфоне запускаем галерею.
Открываем например первую фотографию, нажимаем на кнопку “Еще” и “Выбрать проигрыватель”.
В списке должен появится наш телевизор. Выбираем его.
В этот момент на телевизоре должна появится фотография (включать ничего не нужно). Вы можете листать фото на телефоне и оно будет автоматически отображаться на телевизоре. Вот так (извините за качество фотографии):
Фото выше передает всю суть того, что мы делаем.
Что бы остановить трансляцию, достаточно просто нажать кнопку закрыть (в правом верхнем углу экрана). Разберетесь :).
Настройка DLNA с помощью приложения BubbleUPnP
На этом можно было бы закончить статью, но не у всех же смартфоны от HTC. Но я думаю, что у других производителей, таких как Samsung, Sony, LG на смартфонах тоже есть стандартная функция, которая позволяет транслировать медиаконтент по DLNA. Если я не ошибаюсь, то в LG это приложение Smart Share.
Если я не ошибаюсь, то в LG это приложение Smart Share.
Я еще покажу на примере приложение BubbleUPnP, установив которое, можно сделать все то, о чем я уже писал выше.
Установите BubbleUPnP, вот ссылка на Google Play https://play.google.com/store/apps/details?id=com.bubblesoft.android.bubbleupnp.
Запускаем приложение и сразу снизу выбираем вкладку DEVICES и ставим метку возле нашего телевизора.
Теперь переходим на вкладку LIBRARY. Открываем соответствующую папку (видео, музыка, фото), затем отрываем папку в которой хранятся наши фотографии (или другой контент) и просто открываем любую фотографию, или видео.
Картинка сразу появится на телевизоре. В этой программе много разных настроек и функций, я показал только основное. Единственное, что мне не понравилось, так это скорость появления фотографии на телевизоре. Когда я открывал через стандартную галерею, то все работало как-то быстрее.
На этом все! Если возникнут проблемы, то пишите, попробуем решить их вместе. Всего хорошего!
Как передать экран телефона на телевизор?
Как показывают исследования, у подавляющего большинства жителей планеты уже есть смартфон или планшет, в котором мы храним наши фотографии, видео, любимые игры и закладки на интересные интернет страницы.
Совершенно резонно возникает вопрос: как посмотреть всё это на большом экране, телевизоре или проекторе, без лишних телодвижений? Иными словами, как подключить телефон через телевизор и отобразить экран телефона на телевизоре?
Сегодня попытаемся разобраться с имеющимися способами соединения смартфона с телевизором (планшета с монитором, компьютера с проектором).
Если нет возможности читать всю статью — переходите к выводам, где уже указан самый лучший способ подключения !
Проводные решения
Самым банальным способом является подключение к телевизору через провод.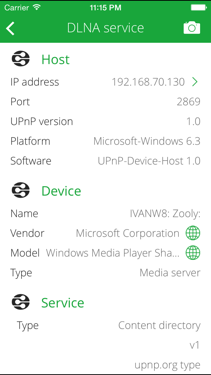 Современные телевизоры и проекторы оборудованы портом HDMI, который сочетает в себе передачу качественного видео и цифрового звука:
Современные телевизоры и проекторы оборудованы портом HDMI, который сочетает в себе передачу качественного видео и цифрового звука:
Совет: если у телевизора, монитора или проектора нет HDMI, но есть VGA или RCA:
то для подключения смело можно использовать переходники с HDMI на VGA и с HDMI на RCA.
Обычным кабелем “папа-папа” тут не обойтись, нужен переходник от телефона на HDMI. У разных телефонов данный интерфейс реализован по разному, поэтому смотрите в Руководстве Пользователя или в интернете вашу конкретную модель, чтобы подобрать правильный переходник. Вот пример некоторых из них:
или
Для устройств на Android, в которых HDMI реализован через зарядный microUSB:
Беспроводные решения
Плавно переходим к теме поинтересней. Как отправить изображение со своего телефона или планшета на ТВ по воздуху?
Как отправить изображение со своего телефона или планшета на ТВ по воздуху?
Флешка
Это самый древний и довольно надёжный способ, правда, имеющий приличную долю ограничений:
Во-первых, и телефон и телевизор должны поддерживать подключение флешек по USB. Если с телевизором всё понятно, то для телефона, опять же, потребуются соответствующие переходники (как и в случае с выводом HDMI, для каждого конкретного бренда или даже модели — свой).
У андроид-устройств кабель для подключения флешки (и других USB) называется OTG-кабель.
На microUSB:
На miniUSB:
Для гаджетов компании Apple переходники выглядят так:
Постарше:
Поновее:
Необходимые файлы нужно скопировать с телефона на флешку а затем подключить её к телевизору. Или, если нет OTG-кабеля, скопировать сначала на компьютер, а потом уже перенести на флешку, которую, в свою очередь, подключить к ТВ.
Вернёмся к ограничениям подключения: телевизор обязательно должен поддерживать тот формат файлов, который “выдаёт” телефон. Сведения о конкретно поддерживаемых форматах Вы можете почерпнуть в руководствах пользователя для имеющихся у Вас устройств.
Третье ограничение, видное уже по двум предыдущим пунктам — на большой экран смогут попасть только медиафайлы, то есть фото, видео и музыка. Стримить (транслировать) рабочий стол мобильного гаджета, равно как и вашу любимую игрушку или программу, увы, не получится…
Смарт-ТВ с функцией беспроводного экрана
Умные телевизоры потихоньку становятся частью нашей жизни, пусть пока и не в самом полном виде. Маркетинговый термин Smart-TV может очень сильно варьироваться в плане полноты функций, которые имеет в виду производитель. Для кого-то Смарт — это просто способность воспроизводить флешки (см.выше), а для кого-то — полноценная операционная система, как в компьютере, только в телевизоре.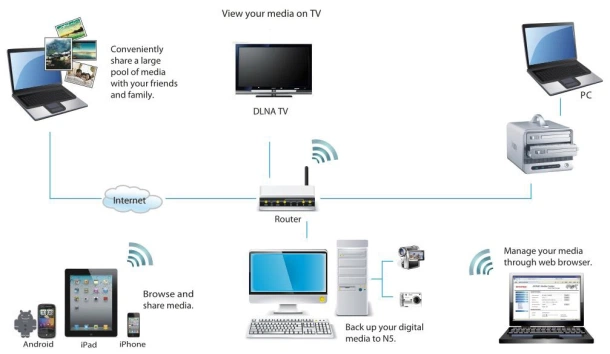
Как бы там ни было, нас интересует конкретная функция нашей “плазмы” — поддержка протокола miracast. Будьте внимательны, каждый производитель так и норовит назвать эту функцию по своему, вчитывайтесь в формулировки инструкции. И разумеется, телевизор должен быть с Wi-Fi. Также сразу оговорюсь, что этот протокол поддерживается только мобильными девайсами на Android начиная с версии 4.1.2 и компьютерами с Windows 8 и выше. Ещё поддержка есть в малораспространённой мобильной ОС Windows Phone начиная с 8-ой версии. Всем остальным — пропускаем этот пункт и идём в конец статьи.
Если, по заверению руководства к вашему экрану, в нём реализована функция беспроводной трансляции, она же — miracast, то смело активируем её пультом в меню телевизора, далее заходим в настройки телефона или планшета и ищем что-то типа “беспроводной экран” или “Wi-Fi Display”. Производители часто прячут эту функцию в глубинах меню или вообще скрывают от пользователя.
На устройствах с Windows в настройках также будет пункт а-ля “беспроводной экран” в разделе “проекция”:
Поскольку miracast использует технологию Wi-Fi Direct, а та, в свою очередь, будет использовать
DLNA
Грех не упомянуть тут старейший сетевой протокол для передачи медиаданных на “умные” устройства. По функциональности сравним с “флешкой”, только работает по сети. Но не всегда. И не во всех случаях. И не со всеми устройствами. Поддерживается некоторыми телевизорами и медиаплеерами. Так что особо останавливаться не будем. Если обнаружили, что есть, то ставьте на смартфон BubbleUPNP и отправляйте файлы по сети.
А для тех, кто хочет “мяса”, предлагаю обратить внимание на видеосендер, который реально умеет “заворачивать” любой HDMI в DLNA: ссылка.
Адаптеры беспроводного экрана от производителей
Производители смартфонов хотят заработать на Вас по-полной тоже не сидят на месте и, пользуясь своим брендом, активно продвигают дополнительные устройства, которые могут принимать трансляцию экрана от “родных” смартфонов и планшетов. Так Ваш не-смарт-ТВ может стать чуточку умнее.
Если говорить по “фруктовую” компанию, то в общем наплевать, смарт у Вас ТВ или нет, теперь он будет таковым! Вам предлагается приобрести устройство из линейки AppleTV, не всегда гуманное по цене, пусть и дизайненное в Калифорнии, но собранное, всё же, в Китае, ну да ничего. Устройство представляет собой приставку с HDMI для подключения к телевизору, доверху наполненную Эппл-сервисами, такими, как музыка, кино, сериалы напрокат, что на постсоветском пространстве, УВЫ, либо не работает либо не используется, когда “у меня, вон, на винте 5 терабайт свежих HD BD-рипов, а главное — бесплатно!”. В общем, из всего этого нас интересует только процентов десять функционала, а именно, поддержка протокола AirPlay. Данный протокол как раз предназначен для передачи аудио и/или экрана от устройств на iOS (кстати, не всех, старые четвёрки — гудбай) на ТВ или проектор, к которому подключена приставка.
В общем, из всего этого нас интересует только процентов десять функционала, а именно, поддержка протокола AirPlay. Данный протокол как раз предназначен для передачи аудио и/или экрана от устройств на iOS (кстати, не всех, старые четвёрки — гудбай) на ТВ или проектор, к которому подключена приставка.
Внешние адаптеры miracast (протокол, о котором говорилось выше, в пункте о Смарт-ТВ) производят несколько именитых брендов, самый известный из которых — Microsoft. Устройство также подключается к ТВ по HDMI и несёт лишь одну функцию — принимать экран от смартфонов, планшетов, компьютеров:
Есть ещё приставка от Google, работает по протоколу chromecast / google cast, но тут говорить особо не о чем, поддержка трансляций доступна только в Android и только в некоторых приложениях, в которых создатели решили её добавить. На практике данный стандарт практически “мёртв”.
Универсальный беспроводной метод для всех смартфонов, планшетов и компьютеров.

Признаться, когда мы включили этого малыша, то все вздохнули с облегчением: “Наконец-то проблемы всех переговорных и конференц-залов решены!”. И это действительно близко к правде:
Девайс, имея совсем малый размер, сравнимый с флешкой, подключается к любому телевизору, монитору или проектору по HDMI (напомню, если нет HDMI, то можно подключить через переходники: с HDMI на VGA и с HDMI на RCA), имеет встроенный Wi-Fi модуль с внешней антенной, может подсоединяться к существующей Wi-Fi сети и работать через неё, периодически получая по интернету обновления с новыми функциями.
Поддерживает полностью и Airplay и Miracast и DLNA, а также универсальный протокол и-зи-каст. То есть любой ваш девайс (в том числе и компьютер на Windows, MacOS, Linux) сможет транслировать рабочий стол на большой экран! Не говоря уже о возможности работы через DLNA.
Запуск «с нуля» происходит практически мгновенно! Теперь весь “зоопарк” ваших устройств сможет стримить содержимое экрана или веб-страницы на телевизор, монитор или проектор.
Трансляция может вестить как напрямую, с соединением типа “точка-точка”, так и через вашу домашнюю сеть. При том и в первом и во втором случае соединение с интернетом сохраняется!
Поскольку донгл (именно так принято называть подключаемые к ТВ устройства размером примерно с флешку) способен работать через “материнскую” сеть, по стандартному IP-протоколу, то транслировать можно хоть с другого конца земли, через интернет: например, через технологию виртуальной частной сети.
Для корпоративных пользователей есть возможность просматривать настройки устройства через Web-интерфейс, даже видеть слайды из транслируемого экрана прямо на Web-странице и-зи-каста.
Ещё можно настроить автоматический режим работы устройства, когда оно вообще без участия смартфона или компьютера подсоединяется к определённому каналу в интернете и начинает показ. Очень удобно использовать в качестве “заглушки”, эдакая динамичная заставка на ваши экраны.
Цена у устройства вполне демократична для его широкого функционала. Ознакомится с ним поближе и посмотреть видеообзор можно по этой ссылке.
На сегодня это практически все методы, которые позволяют соединить телефон с телевизором. Впрочем, для самостоятельного изучения можно упомянуть ещё пару протоколов, направленных на трансляции на удалённый экран, но не получивших широкого распространения: это Airtame (с непомерно дорогим приёмником) и MirrorOp, некогда популярный протокол, но сейчас довольно мало используемый в серверах презентаций.
Dlna с телефона на телевизор
Как показывают исследования, у подавляющего большинства жителей планеты уже есть смартфон или планшет, в котором мы храним наши фотографии, видео, любимые игры и закладки на интересные интернет страницы.
Совершенно резонно возникает вопрос: как посмотреть всё это на большом экране, телевизоре или проекторе, без лишних телодвижений? Иными словами, как подключить телефон через телевизор и отобразить экран телефона на телевизоре?
Сегодня попытаемся разобраться с имеющимися способами соединения смартфона с телевизором (планшета с монитором, компьютера с проектором).
Если нет возможности читать всю статью — переходите к выводам, где уже указан самый лучший способ подключения !
Проводные решения
Самым банальным способом является подключение к телевизору через провод. Современные телевизоры и проекторы оборудованы портом HDMI, который сочетает в себе передачу качественного видео и цифрового звука:
Совет: если у телевизора, монитора или проектора нет HDMI, но есть VGA или RCA:
то для подключения смело можно использовать переходники с HDMI на VGA и с HDMI на RCA.
Обычным кабелем “папа-папа” тут не обойтись, нужен переходник от телефона на HDMI. У разных телефонов данный интерфейс реализован по разному, поэтому смотрите в Руководстве Пользователя или в интернете вашу конкретную модель, чтобы подобрать правильный переходник. Вот пример некоторых из них:
Для “яблочных” устройств разных поколений:
Для устройств на Android, в которых HDMI реализован через зарядный microUSB:
Беспроводные решения
Плавно переходим к теме поинтересней. Как отправить изображение со своего телефона или планшета на ТВ по воздуху?
Как отправить изображение со своего телефона или планшета на ТВ по воздуху?
Флешка
Это самый древний и довольно надёжный способ, правда, имеющий приличную долю ограничений:
Во-первых, и телефон и телевизор должны поддерживать подключение флешек по USB. Если с телевизором всё понятно, то для телефона, опять же, потребуются соответствующие переходники (как и в случае с выводом HDMI, для каждого конкретного бренда или даже модели — свой).
У андроид-устройств кабель для подключения флешки (и других USB) называется OTG-кабель.
Для гаджетов компании Apple переходники выглядят так:
Необходимые файлы нужно скопировать с телефона на флешку а затем подключить её к телевизору. Или, если нет OTG-кабеля, скопировать сначала на компьютер, а потом уже перенести на флешку, которую, в свою очередь, подключить к ТВ.
Вернёмся к ограничениям подключения: телевизор обязательно должен поддерживать тот формат файлов, который “выдаёт” телефон. Сведения о конкретно поддерживаемых форматах Вы можете почерпнуть в руководствах пользователя для имеющихся у Вас устройств.
Сведения о конкретно поддерживаемых форматах Вы можете почерпнуть в руководствах пользователя для имеющихся у Вас устройств.
Третье ограничение, видное уже по двум предыдущим пунктам — на большой экран смогут попасть только медиафайлы, то есть фото, видео и музыка. Стримить (транслировать) рабочий стол мобильного гаджета, равно как и вашу любимую игрушку или программу, увы, не получится…
Смарт-ТВ с функцией беспроводного экрана
Умные телевизоры потихоньку становятся частью нашей жизни, пусть пока и не в самом полном виде. Маркетинговый термин Smart-TV может очень сильно варьироваться в плане полноты функций, которые имеет в виду производитель. Для кого-то Смарт — это просто способность воспроизводить флешки (см.выше), а для кого-то — полноценная операционная система, как в компьютере, только в телевизоре.
Как бы там ни было, нас интересует конкретная функция нашей “плазмы” — поддержка протокола miracast. Будьте внимательны, каждый производитель так и норовит назвать эту функцию по своему, вчитывайтесь в формулировки инструкции. И разумеется, телевизор должен быть с Wi-Fi. Также сразу оговорюсь, что этот протокол поддерживается только мобильными девайсами на Android начиная с версии 4.1.2 и компьютерами с Windows 8 и выше. Ещё поддержка есть в малораспространённой мобильной ОС Windows Phone начиная с 8-ой версии. Всем остальным — пропускаем этот пункт и идём в конец статьи.
И разумеется, телевизор должен быть с Wi-Fi. Также сразу оговорюсь, что этот протокол поддерживается только мобильными девайсами на Android начиная с версии 4.1.2 и компьютерами с Windows 8 и выше. Ещё поддержка есть в малораспространённой мобильной ОС Windows Phone начиная с 8-ой версии. Всем остальным — пропускаем этот пункт и идём в конец статьи.
Если, по заверению руководства к вашему экрану, в нём реализована функция беспроводной трансляции, она же — miracast, то смело активируем её пультом в меню телевизора, далее заходим в настройки телефона или планшета и ищем что-то типа “беспроводной экран” или “Wi-Fi Display”. Производители часто прячут эту функцию в глубинах меню или вообще скрывают от пользователя. Но если у Вас андроид версии 4.1.2 и новее, то можно воспользоваться специальными приложениями, которые “достают” менюшку беспроводного экрана из нутра операционки.
На устройствах с Windows в настройках также будет пункт а-ля “беспроводной экран” в разделе “проекция”:
Поскольку miracast использует технологию Wi-Fi Direct, а та, в свою очередь, будет использовать общий адаптер и для интернета и для трансляции экрана, будьте готовы к возможным перебоям или с первым или со вторым, а в случае старенького смартфона, иногда и с обоими.
Грех не упомянуть тут старейший сетевой протокол для передачи медиаданных на “умные” устройства. По функциональности сравним с “флешкой”, только работает по сети. Но не всегда. И не во всех случаях. И не со всеми устройствами. Поддерживается некоторыми телевизорами и медиаплеерами. Так что особо останавливаться не будем. Если обнаружили, что есть, то ставьте на смартфон BubbleUPNP и отправляйте файлы по сети.
А для тех, кто хочет “мяса”, предлагаю обратить внимание на видеосендер, который реально умеет “заворачивать” любой HDMI в DLNA: ссылка.
Адаптеры беспроводного экрана от производителей
Производители смартфонов хотят заработать на Вас по-полной тоже не сидят на месте и, пользуясь своим брендом, активно продвигают дополнительные устройства, которые могут принимать трансляцию экрана от “родных” смартфонов и планшетов. Так Ваш не-смарт-ТВ может стать чуточку умнее.
Если говорить по “фруктовую” компанию, то в общем наплевать, смарт у Вас ТВ или нет, теперь он будет таковым! Вам предлагается приобрести устройство из линейки AppleTV, не всегда гуманное по цене, пусть и дизайненное в Калифорнии, но собранное, всё же, в Китае, ну да ничего.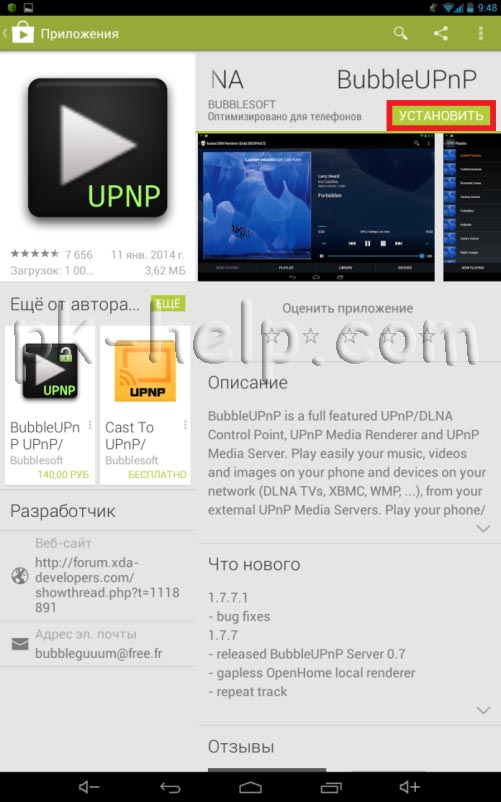 Устройство представляет собой приставку с HDMI для подключения к телевизору, доверху наполненную Эппл-сервисами, такими, как музыка, кино, сериалы напрокат, что на постсоветском пространстве, УВЫ, либо не работает либо не используется, когда “у меня, вон, на винте 5 терабайт свежих HD BD-рипов, а главное — бесплатно!”. В общем, из всего этого нас интересует только процентов десять функционала, а именно, поддержка протокола AirPlay. Данный протокол как раз предназначен для передачи аудио и/или экрана от устройств на iOS (кстати, не всех, старые четвёрки — гудбай) на ТВ или проектор, к которому подключена приставка.
Устройство представляет собой приставку с HDMI для подключения к телевизору, доверху наполненную Эппл-сервисами, такими, как музыка, кино, сериалы напрокат, что на постсоветском пространстве, УВЫ, либо не работает либо не используется, когда “у меня, вон, на винте 5 терабайт свежих HD BD-рипов, а главное — бесплатно!”. В общем, из всего этого нас интересует только процентов десять функционала, а именно, поддержка протокола AirPlay. Данный протокол как раз предназначен для передачи аудио и/или экрана от устройств на iOS (кстати, не всех, старые четвёрки — гудбай) на ТВ или проектор, к которому подключена приставка.
Внешние адаптеры miracast (протокол, о котором говорилось выше, в пункте о Смарт-ТВ) производят несколько именитых брендов, самый известный из которых — Microsoft. Устройство также подключается к ТВ по HDMI и несёт лишь одну функцию — принимать экран от смартфонов, планшетов, компьютеров:
Есть ещё приставка от Google, работает по протоколу chromecast / google cast, но тут говорить особо не о чем, поддержка трансляций доступна только в Android и только в некоторых приложениях, в которых создатели решили её добавить. На практике данный стандарт практически “мёртв”.
На практике данный стандарт практически “мёртв”.
Универсальный беспроводной метод для всех смартфонов, планшетов и компьютеров.
Признаться, когда мы включили этого малыша, то все вздохнули с облегчением: “Наконец-то проблемы всех переговорных и конференц-залов решены!”. И это действительно близко к правде:
Девайс, имея совсем малый размер, сравнимый с флешкой, подключается к любому телевизору, монитору или проектору по HDMI (напомню, если нет HDMI, то можно подключить через переходники: с HDMI на VGA и с HDMI на RCA), имеет встроенный Wi-Fi модуль с внешней антенной, может подсоединяться к существующей Wi-Fi сети и работать через неё, периодически получая по интернету обновления с новыми функциями.
Поддерживает полностью и Airplay и Miracast и DLNA, а также универсальный протокол и-зи-каст. То есть любой ваш девайс (в том числе и компьютер на Windows, MacOS, Linux) сможет транслировать рабочий стол на большой экран! Не говоря уже о возможности работы через DLNA.
Запуск «с нуля» происходит практически мгновенно! Теперь весь “зоопарк” ваших устройств сможет стримить содержимое экрана или веб-страницы на телевизор, монитор или проектор.
Трансляция может вестить как напрямую, с соединением типа “точка-точка”, так и через вашу домашнюю сеть. При том и в первом и во втором случае соединение с интернетом сохраняется!
Поскольку донгл (именно так принято называть подключаемые к ТВ устройства размером примерно с флешку) способен работать через “материнскую” сеть, по стандартному IP-протоколу, то транслировать можно хоть с другого конца земли, через интернет: например, через технологию виртуальной частной сети.
Для корпоративных пользователей есть возможность просматривать настройки устройства через Web-интерфейс, даже видеть слайды из транслируемого экрана прямо на Web-странице и-зи-каста.
Ещё можно настроить автоматический режим работы устройства, когда оно вообще без участия смартфона или компьютера подсоединяется к определённому каналу в интернете и начинает показ. Очень удобно использовать в качестве “заглушки”, эдакая динамичная заставка на ваши экраны.
Очень удобно использовать в качестве “заглушки”, эдакая динамичная заставка на ваши экраны.
Цена у устройства вполне демократична для его широкого функционала. Ознакомится с ним поближе и посмотреть видеообзор можно по этой ссылке.
На сегодня это практически все методы, которые позволяют соединить телефон с телевизором. Впрочем, для самостоятельного изучения можно упомянуть ещё пару протоколов, направленных на трансляции на удалённый экран, но не получивших широкого распространения: это Airtame (с непомерно дорогим приёмником) и MirrorOp, некогда популярный протокол, но сейчас довольно мало используемый в серверах презентаций.
USB, HDMI, Wi-Fi — выбирайте, что больше нравится, и просматривайте контент на большом экране.
1. Как подключить телефон к телевизору через USB
- Какой телефон подойдёт: Android-смартфон, обычный мобильный телефон.
- Какой телевизор подойдёт: любой с USB-портом.
- Что ещё понадобится: USB-кабель.

Самый простой способ подключения, позволяющий использовать мобильное устройство как флеш-накопитель. Правда, воспроизвести получится лишь хранящиеся в памяти телефона медиафайлы: фото, видео и аудио.
Что делать
1. Соедините телевизор с телефоном при помощи USB-кабеля.
howyoutube.ru
2. Выберите на телевизоре в качестве источника сигнала (Source) USB-порт.
tehnopomosh.com
3. При необходимости подтвердите режим подключения на телефоне.
crabo.ru
4. На большом экране отобразится структура папок или список файлов, которые просканировал и распознал телевизор. Что именно вы увидите, будет зависеть от модели устройства.
citilink.ru
5. Используйте пульт для навигации и просмотра.
ashleighmoneysaver.co.uk
2. Как подключить телефон к телевизору через HDMI
YouTube-канал Mac Time
- Какой телефон подойдёт: Android-смартфон, iPhone.
- Какой телевизор подойдёт: любой с HDMI-разъёмом.

- Что ещё понадобится: совместимый с телефоном HDMI-кабель или адаптер.
Этот вариант позволяет использовать телевизор в качестве внешнего дисплея во время игр, просмотра фильмов и сёрфинга в интернете. Картинка с мобильного устройства зеркалируется, то есть на ТВ отображается всё, что происходит на экране смартфона.
В зависимости от разъёма телефона для подключения понадобится соответствующий адаптер или кабель. С одной стороны на нём будет HDMI-разъём, а с другой — microUSB, Lightning или USB-C. В режиме трансляции изображения устройство быстро разряжается, поэтому обычно на адаптерах есть разъём для подключения зарядки.
Перед покупкой адаптера для USB-C убедитесь, что ваш смартфон поддерживает вывод изображения.
Что делать
- Соедините совместимым кабелем смартфон и телевизор. Если используете адаптер, вставьте его в гаджет и уже к нему подключите обычный HDMI-кабель от телевизора.
- Выберите в качестве источника сигнала на ТВ соответствующий разъём HDMI.

- Изображение автоматически появится на телевизоре. Если этого не произойдёт, откройте настройки смартфона и измените разрешение экрана.
3. Как подключить телефон к телевизору через Wi-Fi Direct
- Какой телефон подойдёт: Android-смартфон.
- Какой телевизор подойдёт: с поддержкой Wi-Fi Direct.
- Что ещё понадобится: ничего.
Беспроводное подключение, при котором мобильное устройство и совместимый телевизор соединяются по Wi-Fi напрямую, без участия роутера. ТВ в этом случае выступает в роли точки доступа, к которой подключается смартфон. И вы можете передавать на большой экран медиафайлы, используя стандартное меню «Отправить».
Что делать
- Откройте на ТВ настройки сети и включите функцию Wi-Fi Direct.
- На смартфоне перейдите в «Настройки» → «Беспроводные сети» → Wi-Fi → Wi-Fi Direct.
- После сканирования доступных устройств выберите свой телевизор.
- Используйте меню «Отправить» на смартфоне для передачи фото, видео и аудио на ТВ.

4. Как подключить телефон к телевизору через DLNA
- Какой телефон подойдёт: Android-смартфон.
- Какой телевизор подойдёт: любой с поддержкой DLNA.
- Что ещё понадобится: ничего.
На этот раз соединение происходит через роутер. При этом телевизор может подключаться к домашней сети кабелем, а смартфон — по Wi-Fi.
Возможности DLNA позволяют просматривать на большом экране медиафайлы из памяти мобильного устройства.
Автор: Zheka. Дата публикации: 11 декабря 2017 . Категория: Медиа. Просмотров: 7498
Просматривать видео с сети YouTube и других видеохостингов довольно удобная и интересная функция, которая не требует предварительной загрузки видеороликов. Пришли домой, включили Wi-Fi, открыли браузер или официальное приложение YouTube, нажали на кнопку отправить, выбрали устройство и смотрите. Все просто .
Вот только софт для этой простоты нужно подобрать правильно, чтобы не было по другому: вместо быстрого воспроизведения видео – потратили час на отправку его в программу, которая то не может найти ТВ, то еще что-то ей не так._40.jpg)
Я уже писал не раз о передаче медиаконтента на телевизор , правда видеоролики с хостинга YouTube не каждая программа может без проблем воспроизводить. Очень часто случаются «глюки» и вылетания.
Рассмотрим некоторые приложения для такой цели. А ниже я расскажу, которое для меня наиболее понравилось и вело себя наиболее стабильно.
AllConnect
Первая программа AllConnect мне очень понравилась одновременно своей простотой и функциональностью. Все очень просто, несмотря на английский язык. Программа бесплатная, но с рекламой. Но реклама не так сильно мешает.
Открываем программу и видим поле в котором будут отображены все устройства. По центру название устройства, щелкнув по которому можно воспроизводить фото, видео, музыку непосредственно на нем. Далее все другие устройства, поддерживаемые программой. У меня это модель телевизора Samsung.
Нажимаю на нем и вижу меню, в котором нужно выбрать, что и откуда воспроизводить. Можно выбрать фото. Тогда откроется галерея с изображениями. Выбрав нужные файлы, можно сразу же видеть их на экране телевизора. Фото можно листать по одному или воспроизвести в режиме слайд-шоу.
Можно выбрать фото. Тогда откроется галерея с изображениями. Выбрав нужные файлы, можно сразу же видеть их на экране телевизора. Фото можно листать по одному или воспроизвести в режиме слайд-шоу.
Аналогично выбираем видео и музыку. Для видео и музыки доступны пауза, перемотка, переключение между треками/видеофайлами, регулировка громкости и др.
Меню при воспроизведении музыки:
Видео с видеохостингов можно воспроизвести выбрав «Online» или «Browser». Далее выбираем откуда воспроизводить (YouTube, Vimeo), ищем видеоролик и просматриваем. Можно запустить официальное приложение от YouTube и просматривая видео отправить его в программу AllConnect путем выбора кнопки «Поделиться».
Пример для YouTube. Под видео, которое понравилось нажимаем Stream Now. В меню, которое открылось еще раз нажимаем Stream Now.
Возвращаемся в меню программы и видим воспроизведение,
нажав на котором переходим в полный режим.
И это еще не все. Если у вас на компьютере или ноутбуке установлен DLNA сервер, то используя программу AllConnect можно просматривать файлы с компьютера. Для этого в меню программы нужно выбрать «Servers», далее свой сервер и файлы, которые хотите посмотреть. Кроме того все эти файлы с компьютера можно отправлять прямо на ТВ или другое совместимое устройство. Больше не нужен пульт от телевизора и не нужно подходить к компьютеру.
Выбираем свой DLNA сервер.
Открываем видео и видим его на телевизоре.
Видео воспроизведения медиафайлов программой AllConnect:
Web Video Cast | Browser to TV
Вторая программа с очень коротким названием: Web Video Cast | Browser to TV (Chromecast / DLNA / +). Данная разработка имеет русскоязычный интерфейс и позволяет также делиться медиа по сети.
По сути — это браузер, используя меню которого можно делиться видеоконтентом, например, видеороликами с видеохостингов, телепередачами, IPTV и файлами с вашего телефона или планшета.
Поддерживает достаточно много устройств, в том числе:
- Chromecast;
- Roku;
- DLNA приемники;
- Amazon Fire TV и Fire TV Stick;
- Smart TV: LG Netcast і WebOS, Samsung, Sony и др.;
У меня с подключением проблем не возникло, чего и вам желаю.
Медиа файлы, которые поддерживаются программой:
- Поддерживаются HLS потоки в формате M3U8;
- Видео, прошедшие проверку подлинности, включая фильмы и телевизионные шоу;
- Видеофайлы, которые имеют формат MP4;
- Видео, которые транслируются в прямом эфире, такие как новости и спортивные обзоры.
Как это работает?
Вы открываете браузер и вводите в поиск то, что вас интересует. Переходите на страницу с видео и передаете на устройство (оно перед этим должно быть подключено.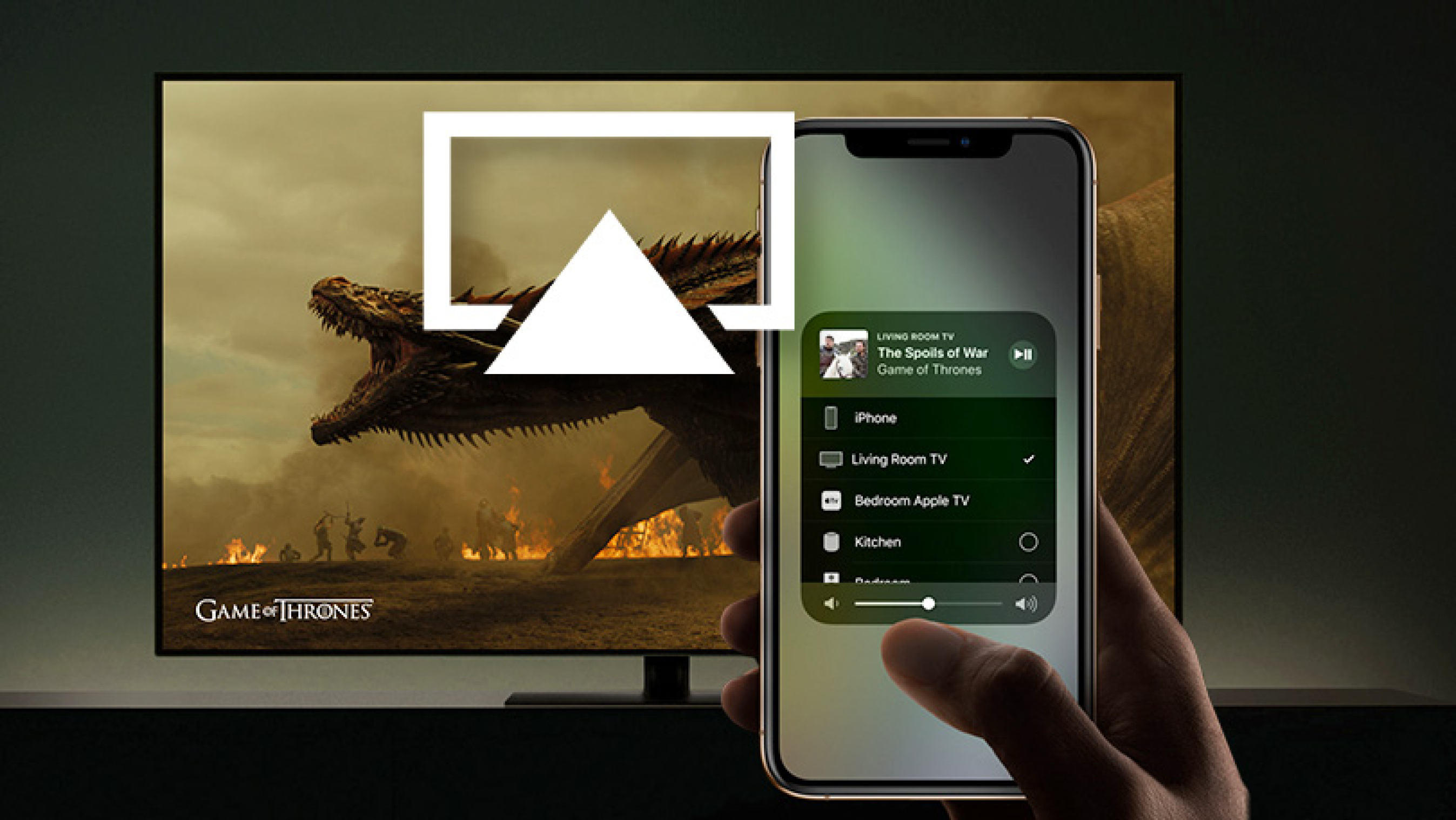 Об этом ниже). Программа автоматически распознает видео, которое находятся на странице и передает его на прямую от провайдера, а это экономит уровень заряда вашей батареи. Также программой распознаются субтитры.
Об этом ниже). Программа автоматически распознает видео, которое находятся на странице и передает его на прямую от провайдера, а это экономит уровень заряда вашей батареи. Также программой распознаются субтитры.
Обратите внимание на то, что данное приложение не поддерживает видео в форматах Flash или FLV. Видео должно поддерживаться вашим устройством с использованием технологии разметки HTML5.
Пошаговая инструкция:
1. Устанавливаем программу и открываем.
2. Переходим в настройки и находим устройство, на которое будем транслировать видео.
При подключении вы получите сообщение.
В дальнейшем его будет видно в списке подключенных.
3. Выбираем откуда будем воспроизводить видеофайлы. Первый пример с папки на телефоне.
Пример воспроизведения:
4. Воспроизведение из интернета. В меню программы выбираем «Браузер» и открываем нужный сайт (в моем примере — это видеохостинг YouTube).
Нажимаем на кнопку воспроизведения:
Видим список видео с разным качеством, с которого нужно выбрать, то которое вам подойдет.
Воспроизведение на ТВ:
Для того, чтобы воспроизведение не прерывалось нужно в настройках телефона отключить режим экономии батареи для программы Web Video Cast
Программа имеет очень много настроек, работала без проблем, но не позволяет воспроизводить другие медиафайлы, только видео.
Tubio
Завершает наш обзор программа Tubio. Устанавливаем с маркета и запускаем. Видим заставку при первом запуске, которая кратко рассказывает о функциях каждой кнопки в программе.
1. Нажимаем на кнопку «SelectTV» и выбираем где воспроизводить файлы: на устройстве или на телевизоре.
2. Далее вызываем меню программы (три риски сверху) и выбираем нужный сервис.
3. Ищем видео и смотрим.
Ищем видео и смотрим.
Как видим, программа имеет самое простое меню, по сравнению с двумя предыдущими. Но и соответственно функционал также меньше. Хотя для воспроизведения видео больше и не нужно. Работает без проблем.
Что же выбрал я? Оставил себе самую функциональную программу, которая воспроизводит кроме видео и другие медиафайлы. Если вам не в приоритете русский или украинский язык, то выбирайте AllConnect. К тому же она занимает мало дискового пространства, как на свой функционал (например, Tubio занимает до 100 мегабайт).
Рекомендуем к прочтению
7 способов подключить телефон к телевизору
1. Как подключить телефон к телевизору через USB
- Какой телефон подойдёт: Android-смартфон, обычный мобильный телефон.
- Какой телевизор подойдёт: любой с USB-портом.
- Что ещё понадобится: USB-кабель.
Самый простой способ подключения, позволяющий использовать мобильное устройство как флеш-накопитель. Правда, воспроизвести получится лишь хранящиеся в памяти телефона медиафайлы: фото, видео и аудио.
Правда, воспроизвести получится лишь хранящиеся в памяти телефона медиафайлы: фото, видео и аудио.
Что делать
1. Соедините телевизор с телефоном при помощи USB-кабеля.
howyoutube.ru2. Выберите на телевизоре в качестве источника сигнала (Source) USB-порт.
tehnopomosh.com3. При необходимости подтвердите режим подключения на телефоне.
crabo.ru4. На большом экране отобразится структура папок или список файлов, которые просканировал и распознал телевизор. Что именно вы увидите, будет зависеть от модели устройства.
citilink.ru5. Используйте пульт для навигации и просмотра.
ashleighmoneysaver.co.uk2. Как подключить телефон к телевизору через HDMI
YouTube-канал Mac Time
- Какой телефон подойдёт: Android-смартфон, iPhone.
- Какой телевизор подойдёт: любой с HDMI-разъёмом.
- Что ещё понадобится: совместимый с телефоном HDMI-кабель или адаптер.
Этот вариант позволяет использовать телевизор в качестве внешнего дисплея во время игр, просмотра фильмов и сёрфинга в интернете. Картинка с мобильного устройства зеркалируется, то есть на ТВ отображается всё, что происходит на экране смартфона.
Картинка с мобильного устройства зеркалируется, то есть на ТВ отображается всё, что происходит на экране смартфона.
В зависимости от разъёма телефона для подключения понадобится соответствующий адаптер или кабель. С одной стороны на нём будет HDMI-разъём, а с другой — microUSB, Lightning или USB-C. В режиме трансляции изображения устройство быстро разряжается, поэтому обычно на адаптерах есть разъём для подключения зарядки.
Перед покупкой адаптера для USB-C убедитесь, что ваш смартфон поддерживает вывод изображения.
Что делать
- Соедините совместимым кабелем смартфон и телевизор. Если используете адаптер, вставьте его в гаджет и уже к нему подключите обычный HDMI-кабель от телевизора.
- Выберите в качестве источника сигнала на ТВ соответствующий разъём HDMI.
- Изображение автоматически появится на телевизоре. Если этого не произойдёт, откройте настройки смартфона и измените разрешение экрана.
3. Как подключить телефон к телевизору через Wi-Fi Direct
- Какой телефон подойдёт: Android-смартфон.

- Какой телевизор подойдёт: с поддержкой Wi-Fi Direct.
- Что ещё понадобится: ничего.
Беспроводное подключение, при котором мобильное устройство и совместимый телевизор соединяются по Wi-Fi напрямую, без участия роутера. ТВ в этом случае выступает в роли точки доступа, к которой подключается смартфон. И вы можете передавать на большой экран медиафайлы, используя стандартное меню «Отправить».
Что делать
- Откройте на ТВ настройки сети и включите функцию Wi-Fi Direct.
- На смартфоне перейдите в «Настройки» → «Беспроводные сети» → Wi-Fi → Wi-Fi Direct.
- После сканирования доступных устройств выберите свой телевизор.
- Используйте меню «Отправить» на смартфоне для передачи фото, видео и аудио на ТВ.
4. Как подключить телефон к телевизору через DLNA
- Какой телефон подойдёт: Android-смартфон.
- Какой телевизор подойдёт: любой с поддержкой DLNA.
- Что ещё понадобится: ничего.
На этот раз соединение происходит через роутер. При этом телевизор может подключаться к домашней сети кабелем, а смартфон — по Wi-Fi.
При этом телевизор может подключаться к домашней сети кабелем, а смартфон — по Wi-Fi.
Возможности DLNA позволяют просматривать на большом экране медиафайлы из памяти мобильного устройства.
Что делать
- Убедитесь, что ТВ и смартфон подключены к одной и той же сети.
- Активируйте функцию DLNA в настройках телевизора.
- Запустите стандартную галерею Android и откройте нужный медиафайл.
- Перейдите в «Меню» → «Выбрать проигрыватель» и кликните по названию своего ТВ в списке.
- Для расширенных настроек и трансляции файлов из других программ установите приложение-медиасервер из Google Play. Например, популярное BubbleUPnP.
Цена: Бесплатно
5.
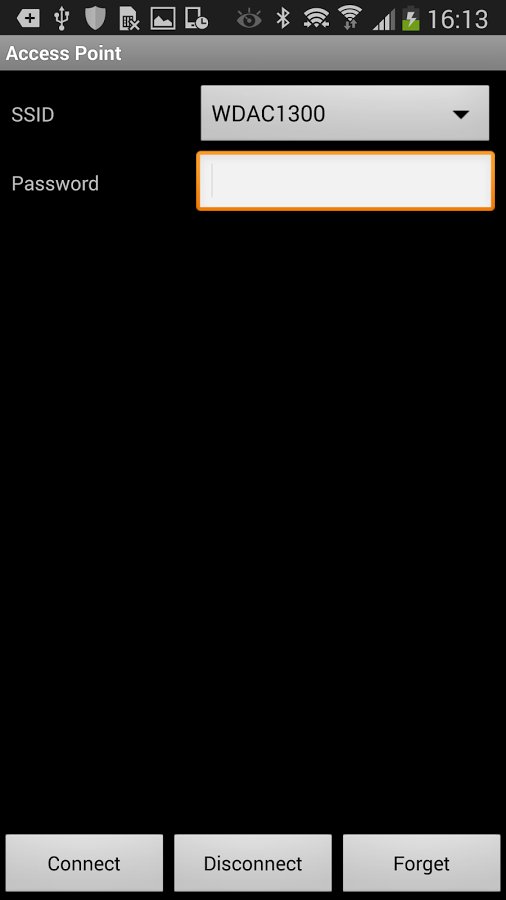 Как подключить телефон к телевизору через AirPlay
Как подключить телефон к телевизору через AirPlayYouTube-канал Mac Time
- Какой телефон подойдёт: iPhone.
- Какой телевизор подойдёт: любой.
- Что понадобится: Apple TV.
Это самый удобный способ подключить iPhone к телевизору с медиаприставкой Apple. Фирменная функция AirPlay обеспечивает передачу контента на Apple TV по воздуху. И вы можете проводить презентации, играть, просматривать фото и видео.
Что делать
- Убедитесь, что iPhone и Apple TV подключены к одной и той же сети.
- Откройте «Пункт управления» на смартфоне и нажмите кнопку «Повтор экрана».
- Выберите Apple TV из списка.
6. Как подключить телефон к телевизору через Miracast
YouTube-канал MihrumTV
- Какой телефон подойдёт: Android-смартфон.
- Какой телевизор подойдёт: любой с поддержкой Miracast.
- Что ещё понадобится: ничего или специальный адаптер.
Технология Miracast тоже предназначена для зеркалирования экрана мобильных устройств на ТВ и работает аналогично AirPlay. На Smart TV она поддерживается из коробки. А с помощью специального адаптера её можно добавить в любой телевизор с портом HDMI.
На Smart TV она поддерживается из коробки. А с помощью специального адаптера её можно добавить в любой телевизор с портом HDMI.
Что делать, если у вас Smart TV
- Откройте настройки сети на телевизоре и включите Miracast.
- На смартфоне перейдите в «Настройки» → «Экран» → «Беспроводной монитор» и включите функцию.
- Выберите телевизор в списке найденных Miracast-устройств.
- Изображение со смартфона появится на экране ТВ сразу после подключения.
Что делать, если нужен адаптер
- Купите совместимый адаптер. Желательно выбирать универсальные модели с поддержкой Miracast, Chromecast и AirPlay.
- Вставьте адаптер в HDMI-порт. Если требуется, подключите к нему питание с помощью USB-кабеля.
- Выберите на телевизоре HDMI-разъём, к которому подключён адаптер.
- Скачайте приложение по QR-коду на экране и подключитесь через него.
- Или используйте стандартную функцию Android, активировав её в меню «Настройки» → «Экран» → «Беспроводной монитор».

7. Как подключить телефон к телевизору через Chromecast
YouTube-канал Google Chrome
- Какой телефон подойдёт: Android-смартфон, iPhone.
- Какой телевизор подойдёт: любой.
- Что ещё понадобится: приставка Chromecast.
И ещё одна технология беспроводной трансляции медиаконтента, но уже от Google. Для её использования нужна фирменная приставка, которая подключается к любому телевизору через HDMI-разъём.
После этого можно просматривать видео из галереи и различных приложений, а также играть и проводить презентации, отзеркаливая экран мобильного устройства. Существует обычная версия с разрешением Full HD и более дорогая с поддержкой 4К.
Что делать
- Купите Google Chromecast.
- Вставьте приставку в HDMI-разъём телевизора и подключите USB-кабель для питания.
- Переключитесь на HDMI-порт приставки и подключите её к сети Wi-Fi.
- Скачайте на смартфон приложение Google Home для Android или iOS.

- Откройте приложение и проведите первичную настройку, войдя с помощью своего аккаунта Google.
- Запустите контент в совместимом приложении, нажмите иконку трансляции и выберите Chromecast-устройство из списка.
Цена: Бесплатно
Цена: Бесплатно
Какой способ подключения выбрать
USB, DLNA и Wi-Fi Direct морально устарели, но их можно использовать как запасные варианты. Сейчас актуальными являются подключение по кабелю HDMI либо беспроводным способом через Miracast, Chromecast или AirPlay. Какой из них выбрать, зависит от вашего смартфона и телевизора.
Сейчас актуальными являются подключение по кабелю HDMI либо беспроводным способом через Miracast, Chromecast или AirPlay. Какой из них выбрать, зависит от вашего смартфона и телевизора.
Если у вас Android-смартфон и Smart TV, просто подключайтесь через Miracast. Если телевизор обычный, купите адаптер Miracast, приставку Google Chromecast или совместимый HDMI-кабель. Запасные варианты — USB-кабель, DLNA или Wi-Fi Direct.
Если у вас iPhone, купите Apple TV, универсальный адаптер с поддержкой Miracast и AirPlay или цифровой адаптер Lightning — HDMI.
Лайфхакер может получать комиссию от покупки товаров, представленных в публикации.
Читайте также 📺🧐📲
Android от А до Я: DLNA
DLNA или D igital L iving N etwork Альянс — это организация, созданная Sony в 2003 году, которая определяет универсальный набор правил и рекомендаций, позволяющих устройствам совместно использовать цифровые носители. Охватываемые устройства включают компьютеры, камеры, телевизоры, сетевые устройства хранения данных и, конечно же, сотовые телефоны. Рекомендации основаны на существующих стандартах, но производители должны платить за их использование и подключение своих устройств к DLNA.
Охватываемые устройства включают компьютеры, камеры, телевизоры, сетевые устройства хранения данных и, конечно же, сотовые телефоны. Рекомендации основаны на существующих стандартах, но производители должны платить за их использование и подключение своих устройств к DLNA.
С помощью устройств DLNA вы можете передавать видео, музыку и изображения с D igital M edia S erver (DMS) на свой телефон или планшет Android. DMS может быть вашим компьютером, устройством NAS ( N etwork A ttached S torage), телевизором или проигрывателем Blu-ray или даже другим устройством Android. Все, что имеет сервер DLNA или может иметь его, будет действовать как DMS. Интересный факт: когда сервер DLNA установлен на сотовый телефон, планшет или портативный музыкальный проигрыватель, он называется M-DMS — M означает Mobile.
VPN-предложения: пожизненная лицензия за 16 долларов, ежемесячные планы за 1 доллар и более
После установки сервера DLNA наши телефоны Android обычно выполняют две функции — выступать в качестве уровня D igital M edia P (M-DMP) или D igital M edia Контроллер C (M-DMC). Плеер достаточно легко понять, он находит контент на сервере DLNA и воспроизводит его. DMC найдет контент на сервере DLNA и отправит его другому подключенному плееру.Например, у моего телевизора есть DLNA-плеер, а у моего ноутбука есть сервер. С правильным программным обеспечением я мог бы использовать свой телефон Android, чтобы находить контент на моем ноутбуке и воспроизводить его на моем телевизоре. DLNA может быть действительно интересным, если у вас есть все необходимое оборудование.
Плеер достаточно легко понять, он находит контент на сервере DLNA и воспроизводит его. DMC найдет контент на сервере DLNA и отправит его другому подключенному плееру.Например, у моего телевизора есть DLNA-плеер, а у моего ноутбука есть сервер. С правильным программным обеспечением я мог бы использовать свой телефон Android, чтобы находить контент на моем ноутбуке и воспроизводить его на моем телевизоре. DLNA может быть действительно интересным, если у вас есть все необходимое оборудование.
Но есть вероятность, что Android (и, в конечном итоге, другие мобильные устройства) отойдут от DLNA. В Ice Cream Sandwich Wi-Fi Direct является частью операционной системы и может делать все, что может делать DLNA, и многое другое. Мы уже видели, как он заменяет потоковую передачу DLNA в серии HTC One на ресивер Media Link HD, который передает потоковую информацию с устройства Sense 4 на монитор с входом HDMI.Он использует собственный Wifi Direct и, судя по всему, работает очень хорошо. Или Samsung, который использует NFC для запуска сеанса Wi-Fi Direct для быстрой передачи данных на Galaxy S III. Нам придется подождать и посмотреть, что производители делают с Wifi Direct, потому что наличие его в ОС — большой плюс — даже для такой компании, как Samsung, которая производит миллионы устройств DLNA каждый год.
Нам придется подождать и посмотреть, что производители делают с Wifi Direct, потому что наличие его в ОС — большой плюс — даже для такой компании, как Samsung, которая производит миллионы устройств DLNA каждый год.
Ознакомьтесь с полным словарем Android
Другое из Словаря Android
[блок: просмотры: article_lister_bespoke-block_13]
последний и самый лучшийКак часто вы обновляете свой смартфон?
Легко быть в восторге от того, что постоянно выпускаются новые смартфоны, но когда приходит время обновить свой текущий телефон, все становится немного сложнее.
DLNA для Android: устройства, сервер, советы, приемы и часто задаваемые вопросы
Мы видели, что цифровых домашних развлечений совершили огромный скачок только за последнее десятилетие. Одним из ярких примеров этого является то, что теперь мы можем передавать почти все на наши мобильные устройства без особых проблем. Все, что для этого требуется, это подключение к Интернету и подходящее программное обеспечение. Одна из технологий, которая делает это возможным, — это DLNA.
Все, что для этого требуется, это подключение к Интернету и подходящее программное обеспечение. Одна из технологий, которая делает это возможным, — это DLNA.
Хотите узнать, как DLNA может облегчить вам потоковую передачу?
Давайте копнем глубже и узнаем больше о DLNA для Android.
Что такое DLNA?
DLNA расшифровывается как Digital Living Network Alliance.
DLNA — это некоммерческая организация, основанная Sony. Он был запущен в 2003 году и переопределил стандарты обмена между устройствами. Нам всем нужно делиться своими фотографиями, видео и сообщениями с коллегами, чтобы оставаться на связи. На данный момент DLNA насчитывает более 200 участников, которые контролируют более 9000 устройств, использующих ее услуги.
DLNA — это соединение между имеющимися у вас устройствами.Например, он позволяет вам просматривать видео, загруженное на ваш компьютер, но на огромном экране телевизора!
Вы также можете использовать стереосистему для воспроизведения звуков со смартфона.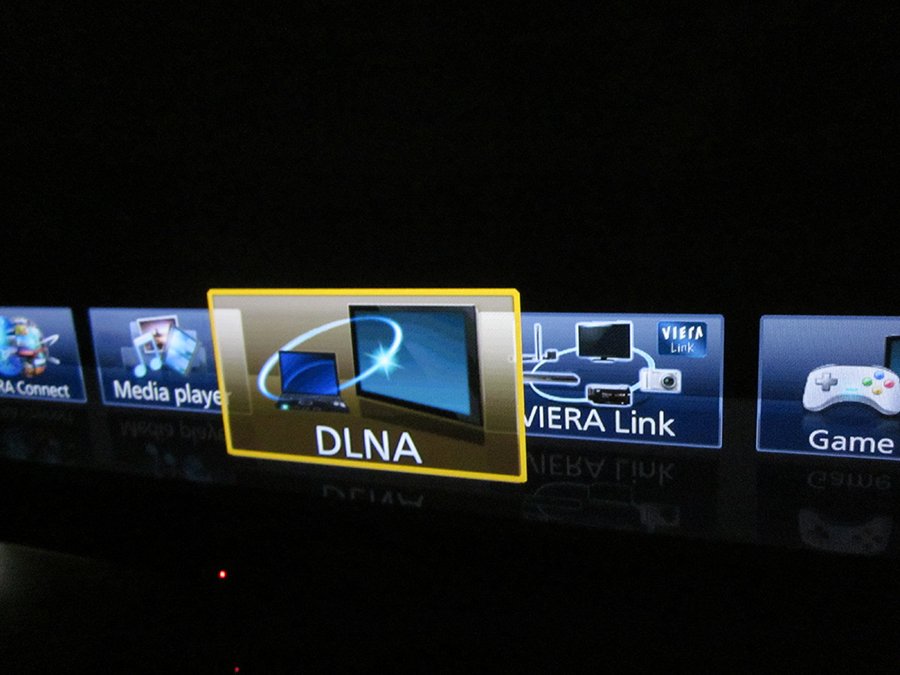 С помощью этой технологии вы можете отправлять фотографии с планшета на принтер, не беспокоясь о проводах. Такая совместимость устройств — действительно большой шаг в будущее.
С помощью этой технологии вы можете отправлять фотографии с планшета на принтер, не беспокоясь о проводах. Такая совместимость устройств — действительно большой шаг в будущее.
Что такое устройства DLNA?
Домашние медиа-серверы, PS3, ПК, проигрыватели дисков Blu-Ray, беспроводные принтеры, видеокамеры, маршрутизаторы, телефоны Android, плоские экраны, планшеты и многие другие устройства могут называться устройствами DLNA.Если у вас есть какие-либо из них дома, вы, вероятно, обнаружите, что некоторые из них сертифицированы DLNA.
Что такое сервер DLNA?
УстройстваDLNA гарантируют, что вы можете делиться всем, что хотите, на своих устройствах. Это стало возможным благодаря DMS или цифровому медиа-серверу, который находится на смартфоне или планшете Android. NAS или сетевое хранилище может быть вашим проигрывателем Blu-Ray, телевизором или другим мобильным устройством.
Короче говоря, все, что имеет сервер DLNA, может служить DMS.Когда сервер находится в мобильном устройстве, таком как MP3-плеер, смартфон или планшет, мы называем это Mobile-DMS или просто M-DMS.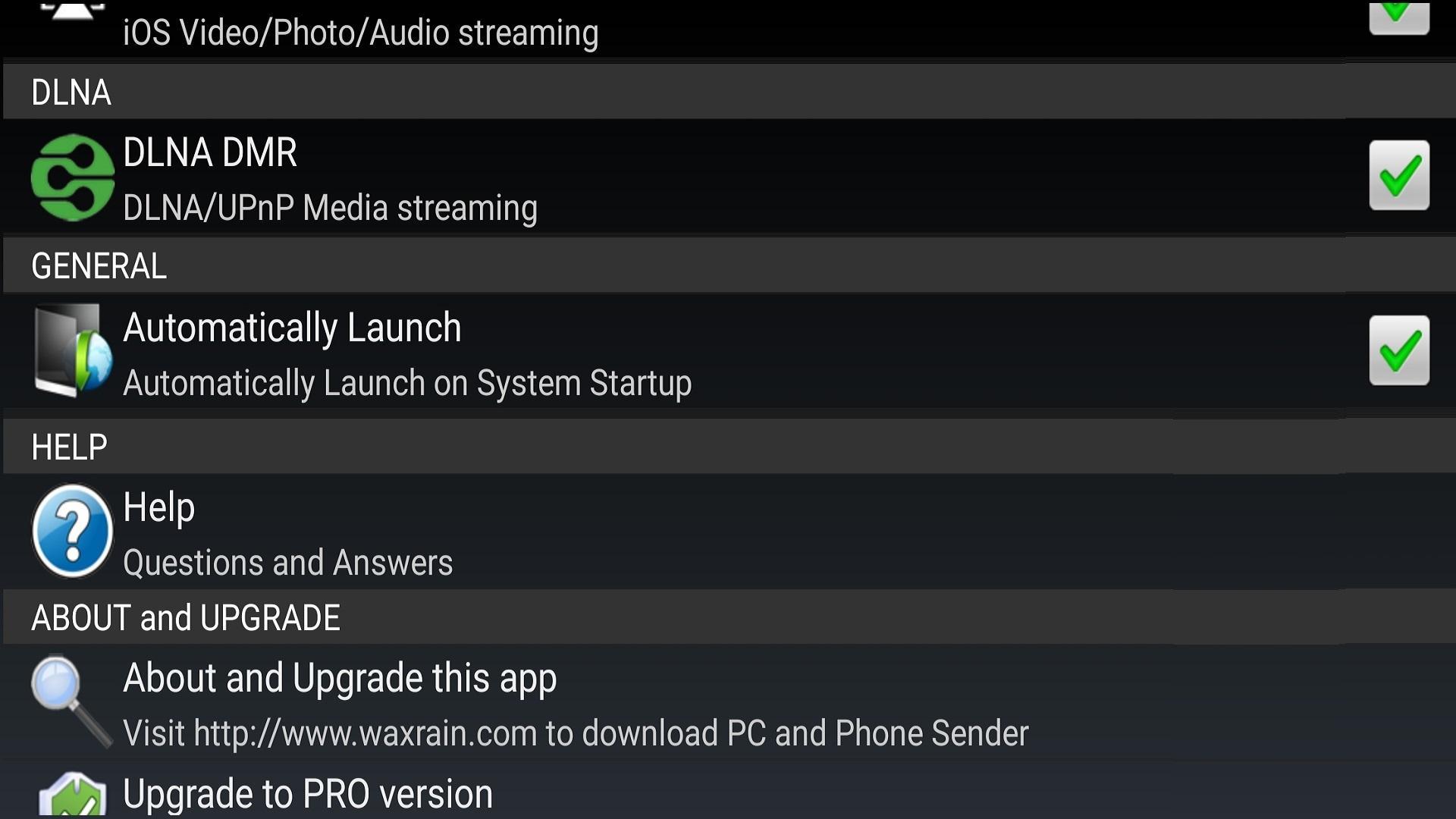
Если у вас есть сервер DLNA, ваш телефон Android получает двойную функцию. Он может стать M-DMP или Mobile Digital Media Player. В качестве альтернативы он может превратиться в M-DMC или Mobile Digital Media Controller.
Игровая часть достаточно проста; вы можете использовать свой телефон для воспроизведения содержимого, расположенного на сервере DLNA. Контроллер, с другой стороны, найдет контент и сделает его воспроизводимым на еще одном устройстве.
Пример может помочь вам лучше понять явление. Телевизор может быть проигрывателем, а ноутбук может быть серверами, если оба являются устройствами DLNA. Затем вы можете использовать DLNA Android в качестве пульта дистанционного управления, чтобы определять местонахождение содержимого ноутбука и направлять его для воспроизведения на экране телевизора.
Метод 1: Как настроить DLNA для Android
На самом деле существует два типа устройств с DLNA, как вы, вероятно, можете понять из обсуждения выше. Тип устройства, передающего контент, называется сервером.Устройство, получающее контент, называется клиентом.
Тип устройства, передающего контент, называется сервером.Устройство, получающее контент, называется клиентом.
ПК, планшеты, Mac и даже смартфоны могут быть серверами. Устройства вывода большего размера, такие как телевизоры, являются клиентскими устройствами. Опять же, для передачи и приема видео и другого контента на устройстве должно быть установлено программное обеспечение DLNA и оно должно соответствовать настройкам DLNA.
Не знаете, как начать работу с сервером DLNA? Подключите оба устройства к одному маршрутизатору и следуйте приведенным ниже инструкциям:
Шаг 1: Убедитесь, что на каждом устройстве, которое вы используете, установлено программное обеспечение DLNA.Возможно, вам придется загрузить бесплатное или платное приложение DLNA на свой смартфон.
Шаг 2: Установите программное обеспечение DLNA на свой компьютер, планшет или другое устройство, которое вы используете. На некоторых устройствах NAS это программное обеспечение может быть предварительно установлено.
Шаг 3: После установки программного обеспечения или приложения перейдите на вкладку для совместного использования. Выберите контент (дорожки, изображения, аудио и видео), который вы хотите просматривать на других устройствах DLNA.
Шаг 4: Когда вы увидите раздел DLNA на экране телевизора, найдите программное обеспечение для сервера DLNA на подключенных устройствах.Затем вы можете выбрать «Интерфейс Smart TV» или кнопку дистанционного управления «DLNA / Sharing», если таковая имеется.
Шаг 5: Если сервер DLNA не может быть найден, возможно, вам придется выбрать другое программное обеспечение для сервера. Попробуйте другое приложение, которое поможет.
Потоковое воспроизведение контента на Smart TV с помощью DLNA
У Smart TV есть несколько преимуществ перед обычным. Вы можете подключиться к Интернету с помощью интеллектуальной технологии и даже транслировать контент прямо со своих мобильных устройств.
Если вы купите Smart TV сегодня, он, вероятно, будет оснащен технологией DLNA. Вероятно, у вас уже есть смартфон или планшет, а также интернет-роутер.
Приложив немного усилий, вы можете легко подключить NAS к маршрутизатору и начать потоковую передачу на экран телевизора для легкого и увлекательного просмотра!
Подключение устройств к сети DLNA
Для просмотра на телевизоре с помощью программного обеспечения DLNA подключите все устройства к одному маршрутизатору, как указано выше.Вы можете сделать это, изменив настройки сети на каждом устройстве. Найдите беспроводную сеть и каждый раз подключайтесь к ней. Желательно, чтобы это была ваша домашняя сеть.
Возможно, вам придется вводить пароль Wi-Fi отдельно на каждом устройстве, если вы этого не делали раньше. Если вы используете Smart TV, кабель локальной сети может подключить его напрямую к маршрутизатору.
Загрузка приложений DLNA на смартфоны
Если вам нужно транслировать контент с помощью смартфона, установите на него приложение DLNA. Вы можете выбрать наиболее подходящее для вас приложение. Многие пользователи считают BubbleUPnP лучшим вариантом для своих нужд. Это лишь одно из многих бесплатных приложений DLNA в Play Store. Однако перед загрузкой проверьте, не установлено ли на вашем телефоне уже приложение DLNA.
Вы можете выбрать наиболее подходящее для вас приложение. Многие пользователи считают BubbleUPnP лучшим вариантом для своих нужд. Это лишь одно из многих бесплатных приложений DLNA в Play Store. Однако перед загрузкой проверьте, не установлено ли на вашем телефоне уже приложение DLNA.
Выбор устройства
После загрузки и установки BubbleUPnP вы увидите четыре меню. Они будут обозначены:
- Сейчас воспроизводится
- Список воспроизведения
- Библиотека
- Устройства
Прежде всего, выберите устройство, которое будет получать ваш контент.Это клиентское устройство. После того, как вы нажмете кнопку «Устройства», вы увидите список клиентских устройств, из которых вы выберете Smart TV. Из этого списка вы также выберете серверные устройства или те, на которых есть контент, который вы хотите транслировать. Это может быть портативное устройство, например смартфон.
Потоковое воспроизведение медиаконтента на телевизоре
После выбора клиентских и серверных устройств выберите контент для потоковой передачи. Если вы используете такое приложение, как BubbleUPnP, вы автоматически сможете просматривать изображения, звуковые дорожки и видео в их отдельных папках.
Если вы используете такое приложение, как BubbleUPnP, вы автоматически сможете просматривать изображения, звуковые дорожки и видео в их отдельных папках.
Выберите файл для просмотра на клиентском устройстве. После выбора файл начнет потоковую передачу на Smart TV через приложение. Вы также сможете создавать списки воспроизведения или просто выбирать медиафайл на сервере.
Фактически, контроллер устройства можно использовать как пульт дистанционного управления! Например, клавиши громкости на вашем смартфоне можно использовать для управления громкостью на вашем Smart TV. Используя то же устройство, вы можете пропускать определенные файлы, транслировать фотографии и просматривать все, что вам нравится.
Вы также можете найти Smart TV, для которого не требуется подключение к маршрутизатору. Если ваш смартфон поддерживает Miracast, вы можете транслировать контент прямо на Smart TV. Благодаря такой технологии Wi-Fi Direct — это все, что вам нужно для потоковой передачи.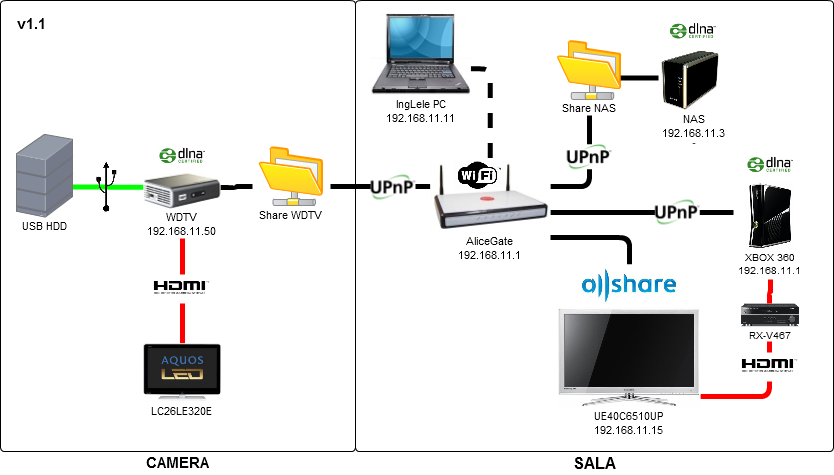
Он работает как Bluetooth, когда устройства должны быть рядом друг с другом. Идеально подходит для ТВ-зала, гостиной или спальни! Более того, Miracast также позволяет отображать экран вашего телефона на телевизоре.
Что дальше?
Вы можете использовать свои приложения, смотреть фильмы, играть в игры и делать все, что хотите на этом гигантском экране!
Уже пробовали использовать DLNA для Android? Мы хотели бы узнать ваш опыт.Расскажите об этом в разделе комментариев ниже! ПОДАТЬ ОТЗЫВ РЕДАКТОРА
Что такое DLNA и как подключить устройства с поддержкой DLNA к моему Samsung Galaxy S5?
Последнее обновление: 16 мая 2014 г.
Digital Living Network Alliance (DLNA) — это служба, которая позволяет пользователям обмениваться медиафайлами между другими устройствами с поддержкой DLNA дома по сети Wi-Fi.
Вы можете прочитать термин «AllShare», используемый для описания DLNA-совместимых устройств Samsung.
Существует несколько способов подключения к ближайшим устройствам и воспроизведения мультимедийных файлов, хранящихся на этих устройствах, с вашего устройства. Когда вы открываете на своем устройстве мультимедийное приложение, например «Галерея», «Музыка» или «Видео», ближайшие устройства будут отображаться на отдельной вкладке. В приведенном ниже примере мы получаем доступ к устройству DLNA из музыкального приложения.
Если устройство, к которому вы пытаетесь подключиться, не обнаруживается и вы уверены, что оно подключено к той же точке доступа Wi-Fi, нажмите .Коснитесь устройства в списке, чтобы просмотреть его содержимое. Затем коснитесь объекта, чтобы воспроизвести его на своем устройстве.
Чтобы подключиться к вашему устройству с других устройств DLNA, включите функцию общего доступа. Вы получите запрос, когда соседнее устройство распознает, что вы решили поделиться контентом.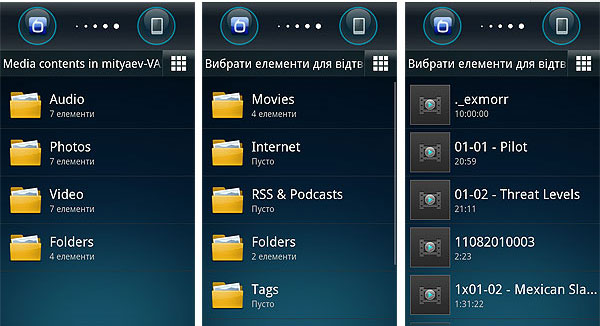 Подтвердите доступ, нажав OK , или отклоните доступ, нажав Отмена .
Подтвердите доступ, нажав OK , или отклоните доступ, нажав Отмена .
Примечание. Когда вы включаете общий доступ к файлам, любое устройство, подключенное к той же точке доступа Wi-Fi, может иметь доступ и просматривать контент, которым вы решили поделиться.Сюда входят общественные точки доступа Wi-Fi, которые можно использовать в кафе или отеле. Мы рекомендуем отключить общий доступ к файлам, когда он не используется.
1. На главном экране нажмите Приложения> Настройки> Устройства поблизости .
2. Коснитесь переключателя , чтобы включить Ближайшие устройства .
3. Нажмите Общее содержимое и отметьте медиафайл, которым хотите поделиться с другими устройствами.
4. Нажмите Разрешенные устройства , чтобы просмотреть устройства, для которых у вас есть одобренный доступ.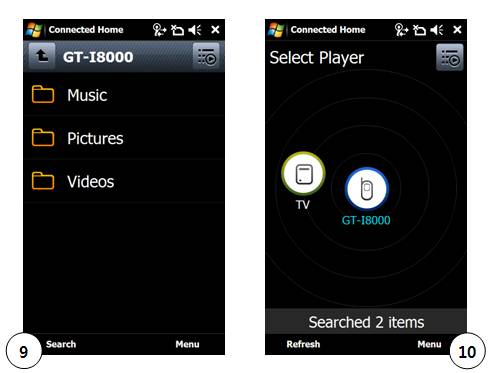 Вы можете разрешить доступ до 10 устройств. Чтобы отменить доступ для устройства, отметьте его флажком и нажмите Удалить .
Вы можете разрешить доступ до 10 устройств. Чтобы отменить доступ для устройства, отметьте его флажком и нажмите Удалить .
5. Нажмите Запрещенные устройства , чтобы просмотреть устройства, доступ к которым вам запрещен. Если вы решите, что хотите одобрить устройство, отметьте его флажком и нажмите Удалить . В следующий раз, когда устройство окажется в зоне действия, вы снова получите запрос на доступ.Коснитесь OK , чтобы подтвердить доступ.
6. Нажмите Загрузить на , а затем выберите предпочтительное место для хранения медиафайлов, загружаемых с других устройств.
7. Нажмите Загрузить с других устройств , чтобы выбрать, как ваше устройство должно обрабатывать запросы на загрузку содержимого с удаленного устройства. Выберите Всегда принимать , Всегда спрашивать (по умолчанию) или Всегда отклонять .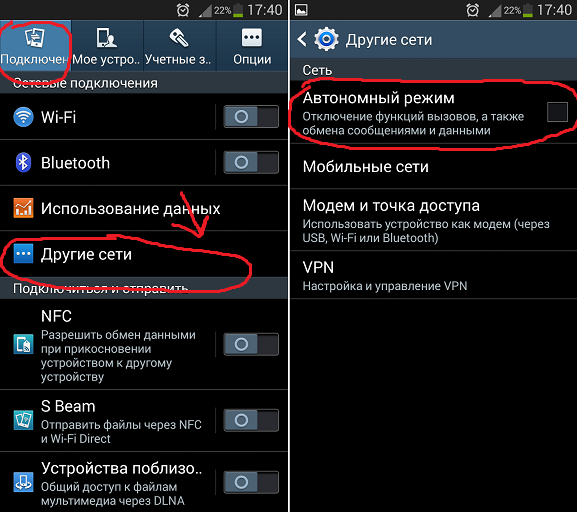
Приложение DLNA (ATRIX 2)
Обзор DLNA
Устройства с сертификатомDLNA позволяют потребителям беспрепятственно просматривать свои медиафайлы с ПК, мобильных устройств и другой бытовой электроники.
Найдите символ DLNA в руководстве к телевизору, ПК, игровому или видеоплееру или другой документации, чтобы узнать, оборудован ли он DLNA.
Чтобы получить дополнительную информацию о DLNA или узнать, есть ли у вас устройство с поддержкой DLNA, посетите их веб-сайт.
http://www.dlna.org/
Найдите символ DLNA выше на телевизоре, ПК, игровой консоли, в руководстве к видеоплееру или в другой документации, чтобы узнать, оборудован ли он DLNA.
Чтобы узнать подробнее о DLNA или узнать, есть ли у вас оборудование с поддержкой DLNA, посетите их веб-сайт www.dlna.org
Начало работы с DLNA (Вы не можете просматривать медиафайлы с помощью телефона, щелкните здесь.)
Наличие DLNA-совместимого телефона, такого как ATRIX 2, означает, что вы можете:
- Потоковая передача музыки, видео и фотографий с ATRIX 2 на любое устройство DLNA, такое как Playstation 3, XBOX или DLNA-совместимый телевизор, ПК или A / V-ресивер.

- Отправьте изображение с ATRIX 2 на компьютер
- Отправьте MP3 с телефона на ПК
- Потоковая передача видео с ATRIX 2 на телевизор с помощью телефона в качестве контроллера
ATRIX 2 предлагает два приложения, которые помогут вам обмениваться медиафайлами с другими устройствами DLNA:
Media Share: приложение Media Share — это мастер подключения DLNA, который проведет вас через простые шаги настройки для подключения вашего телефона к другим устройствам DLNA.Если вы новичок в устройствах DLNA и в том, как они работают, начните здесь. Media Share упрощает использование приложения DLNA.
DLNA: это приложение позволяет расширить возможности просмотра фотографий и видео на сертифицированном DLNA HD-телевизоре или мониторе, используя собственную сеть Wi-Fi. Приложение DLNA позволяет вашему ATRIX 2 подключаться к другим устройствам DLNA.
Что вам понадобится:
- Вам нужна домашняя сеть — проводная или беспроводная.
 Сегодня сертифицированные DLNA устройства подключаются, обнаруживают и обмениваются данными друг с другом по домашней сети.ATRIX 2 потребуется беспроводная сеть. Другие устройства DLNA могут работать только с проводным подключением.
Сегодня сертифицированные DLNA устройства подключаются, обнаруживают и обмениваются данными друг с другом по домашней сети.ATRIX 2 потребуется беспроводная сеть. Другие устройства DLNA могут работать только с проводным подключением. - Другие продукты с сертификатом DLNA, доступные сегодня, например телевизоры, ПК, игровые консоли и многое другое. Как только вы подключите их к домашней сети, вы можете начать совместное использование медиафайлов между ними и вашим ATRIX 2.
Media Share дает вам простой способ поделиться своим мультимедийным контентом — фотографиями, видео и мелодиями — с друзьями и семьей.Вы можете обмениваться личными видео, изображениями и прочим с вашим компьютером, игровой консолью или любым устройством, поддерживающим DLNA. Приложение Media Share, уже установленное на вашем ATRIX 2, дает вам быстрый и простой способ доступа к другим устройствам DNLA. Мастер Media Share проведет вас через простые шаги по настройке подключения устройств DNLA к ATRIX 2.
Поделитесь своими медиафайлами через устройства DLNA:
Обмен фото и видео: делитесь любыми фото или видео на своем телефоне, даже теми, которые вы создали.Или, если хотите, смотрите свои фото и видео в HD-качестве на HD-телевизоре или мониторе.
Другие мелодии. Наслаждайтесь любимыми мелодиями из плейлиста телефона на своей домашней аудиосистеме. Или получите музыку со своего портативного музыкального плеера и добавьте ее в музыкальную библиотеку телефона.
Чтобы использовать Media Share, коснитесь значка запуска → Media Share. Затем выберите функцию Media Share, которую хотите использовать.
- Воспроизвести мультимедиа — выберите мультимедиа для воспроизведения на другом устройстве в сети Wi-Fi.
- Загрузить мультимедиа — выберите мультимедийные файлы на своем телефоне для копирования или перемещения на другое устройство.
- Загрузить медиафайлы — выберите медиафайлы на другом устройстве для загрузки в телефон.
- Поделиться мультимедиа — разрешить другим устройствам доступ к мультимедийным файлам на вашем телефоне.
 Не загружая мультимедиа с вашего телефона, другие люди могут просматривать ваши фотографии или видео или воспроизводить ваши песни на своих устройствах.
Не загружая мультимедиа с вашего телефона, другие люди могут просматривать ваши фотографии или видео или воспроизводить ваши песни на своих устройствах.
Примеры DLNA
Возможности безграничны с устройствами DLNA и вашим ATRIX 2. Здесь описаны несколько примеров того, как вы можете подключить ваш ATRIX 2 к PlayStation 3, которая является еще одним DLNA-сертифицированным устройством.
Подключение ATRIX 2 к PlayStation 3
В этом примере описывается подключение ATRIX 2 DLNA к Playstation 3. Используйте аналогичные методы для телевизоров, оборудованных XBOX и DLNA.
- Убедитесь, что ваша сеть Wi-Fi работает.
- Убедитесь, что устройство DLNA, которое вы хотите подключить к ATRIX 2, включено и подключено к вашей сети Wi-Fi.
- На ATRIX 2 откройте панель приложений и выберите приложение DLNA
- Если вас попросят включить Wi-Fi для подключения к сети, нажмите OK и включите Wi-Fi для вашего телефона в меню настроек.

- На экране DLNA выберите «Поделиться медиа»
- Нажмите кнопку MENU на ATRIX 2 и выберите Настройки.
- Нажмите на Мои общие медиафайлы
- Выберите носитель, который вы хотите воспроизвести на Playstation 3 (Музыка, Изображение, Видео), и нажмите OK.
- Нажмите кнопку «Назад», чтобы вернуться на главный экран DLNA.
Подождите около 10-15 секунд, чтобы полностью подключить телефон к желаемому устройству DLNA. В верхней части экрана появится логотип DLNA, указывающий, что DLNA активирована и готова к обмену мультимедиа.
Воспроизвести музыку
Вы можете воспроизводить музыку с ATRIX 2 через PlayStation 3 или копировать музыку на консоль, чтобы воспроизвести ее позже.
- Для воспроизведения музыки с вашего ATRIX 2 используйте контроллер Playstation 3, чтобы перейти в раздел MUSIC меню PS3.
- Вы должны найти свой телефон ATRIX 2 как устройство под меню МУЗЫКА. Имя устройства ATRIX 2 — Motorola Phone по умолчанию
- Выберите устройство ATRIX 2 (выбор обычно выполняется с помощью кнопки «X» на контроллере PS3; используйте кнопку «O» для выхода из меню).

- На экране PS3 появится древовидная система папок в зависимости от того, какой носитель вы выбрали для совместного использования (музыка, изображение, видео).
- Выберите МУЗЫКУ (при выборе любого другого типа мультимедиа один раз в меню «Музыка PS3» файлы не отображаются)
- Музыкальные файлы и подпапки на SD-карте ATRIX 2 будут отображаться в виде эскизов.
- Для воспроизведения выберите музыкальный файл, который вы хотите воспроизвести, PS3 изменит экраны, и для первоначального воспроизведения музыкального файла может потребоваться около 10 секунд.(Аудиофайлы WMA не будут воспроизводиться на PS3, пока вы не включите воспроизведение WMA в параметрах настроек звука PS3).
- Чтобы скопировать определенный музыкальный файл: выделите музыкальный файл и, прежде чем нажать «X» для его воспроизведения, вместо этого нажмите треугольную кнопку, чтобы просмотреть доступные параметры файла. Выберите Копировать, чтобы скопировать файл на жесткий диск PS3.

Просмотреть изображения
Вы можете просматривать фотографии, хранящиеся на ATRIX 2, через PlayStation 3 или копировать фотографии на консоль для просмотра позже.
- Для просмотра фотографий с вашего ATRIX 2 используйте контроллер Playstation 3, чтобы перейти в раздел «Фото» в меню PS3.
- Вы должны найти свой телефон ATRIX 2 как устройство под меню «Фото». (Имя устройства ATRIX 2 по умолчанию «Motorola Phone»)
- Выберите устройство ATRIX 2 (выбор обычно выполняется с помощью кнопки «X» на контроллере PS3; используйте кнопку «O» для выхода из меню).
- На экране PS3 появится древовидная система папок в зависимости от того, какой носитель вы выбрали для совместного использования (музыка, изображение, видео).
- Выберите ФОТО (выбор любого другого типа носителя один раз в меню «Фото» PS3 не приведет к отображению файлов изображений).
- Файлы изображений на SD-карте ATRIX 2 появятся на экране в виде эскизов.

- Выберите файл изображения, который вы хотите просмотреть, PS3 изменит экраны, и для отображения файла может потребоваться около 10 секунд.
- Чтобы скопировать конкретное изображение, выделите файл изображения, прежде чем нажимать «X» для просмотра, а вместо этого нажмите кнопку треугольника, чтобы просмотреть параметры файла.Выберите Копировать, чтобы скопировать файл на жесткий диск PS3.
Контроллер для медиа-сервера DLNA
Ваш ATRIX 2 может работать как пульт дистанционного управления для других устройств, сертифицированных DLNA. Это дает вам возможность воспроизводить музыку на другом устройстве, будь то ATRIX 2 или другое устройство DLNA.
- Выберите приложение DLNA на панели приложений
- Выберите «Поделиться медиа», затем выберите «Воспроизвести медиа».
- Выберите медиа-выход, с которого вы хотите воспроизводить контент (поддерживаемые устройства DLNA Media Server будут автоматически перечислены в списке, если они активно подключены к той же сети Wi-Fi).

- Выберите тип файла для воспроизведения (Музыка, Фото, Видео)
- Выберите конкретный файл
- Выберите устройство, на котором вы хотите воспроизводить контент. (Поддерживаемые устройства DLNA Media Server будут автоматически перечислены, если они активно подключены к той же сети Wi-Fi).
Ограничения / Устранение неполадок:
DRM-защищенный контент не поддерживается.
Вы не можете просматривать видео Blockbuster или видео приложения You Tube через
DLNA .Вы не можете просматривать / отправлять файлы MS Powerpoint или Excel напрямую с помощью
DLNA , однако вы можете делать отредактированные снимки экрана (использовать функции снимков экрана вашего компьютера) слайдов презентации PPT или графиков Excel и помещать файлы изображений на SD-карту как слайд-шоу, которое будет просматривать более DLNA .Некоторые устройства, на которых воспроизводится контент ATRIX 2 через
DLNA , могут не поддерживать контент, захваченный телефоном ATRIX 2 (например, аудиофайл WMA с SD-карты или видео 3GPP с видеокамеры). Вашему компьютеру или телевизору может потребоваться определенный драйвер или кодек для воспроизведения этого файла. В конечном итоге вам может потребоваться преобразовать формат этого мультимедийного файла с помощью другой программы, чтобы оба устройства могли правильно воспроизвести файл.
Вашему компьютеру или телевизору может потребоваться определенный драйвер или кодек для воспроизведения этого файла. В конечном итоге вам может потребоваться преобразовать формат этого мультимедийного файла с помощью другой программы, чтобы оба устройства могли правильно воспроизвести файл.
- Если не удается воспроизвести захваченное видео с вашего телефона через другое устройство DLNA , вы можете попробовать обходной путь, изменив расширение файлов видеофайлов вашего телефона с 3GP на MP4. (пример: видео. 3GP в видео MP4).
ЭТАП 3 — Приложение DLNA
Обзор DLNA
Устройства с сертификатомDLNA позволяют потребителям беспрепятственно просматривать свои медиафайлы с ПК, мобильных устройств и другой бытовой электроники.
Найдите символ DLNA в руководстве к телевизору, ПК, игровому или видеоплееру или другой документации, чтобы узнать, оборудован ли он DLNA.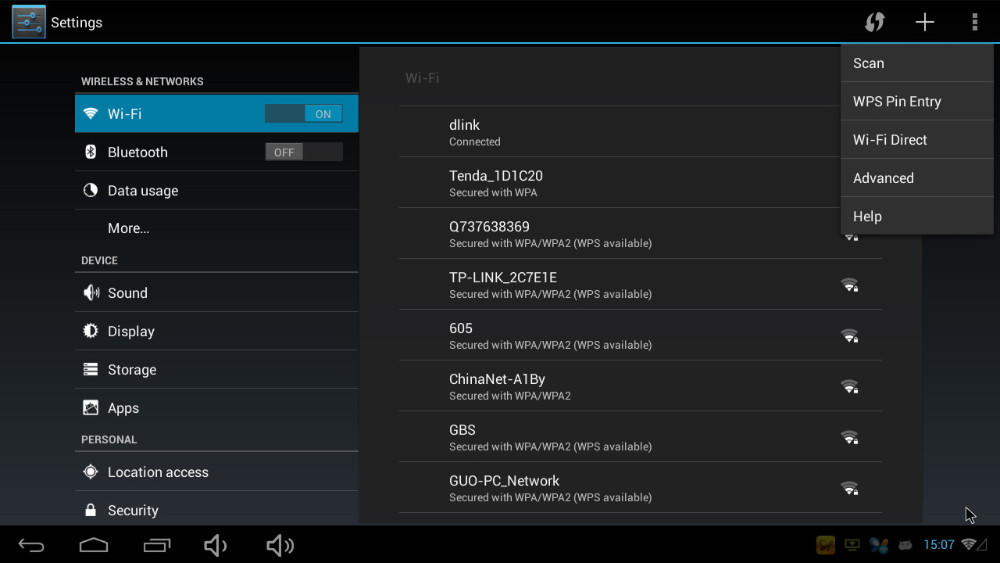
Чтобы получить дополнительную информацию о DLNA или узнать, есть ли у вас устройство с поддержкой DLNA, посетите их веб-сайт.
http://www.dlna.org/
Найдите символ DLNA выше на телевизоре, ПК, игровой консоли, в руководстве к видеоплееру или в другой документации, чтобы узнать, оборудован ли он DLNA.
Чтобы получить подробную информацию о DLNA или определить, есть ли у вас оборудование с поддержкой DLNA, посетите их веб-сайт www.dlna.org
Начало работы с DLNA (Вы не можете просматривать медиафайлы с помощью телефона, щелкните здесь.)
Наличие DLNA-совместимого телефона означает, что вы можете:
- Потоковая передача музыки, видео и фотографий со своего телефона на любое устройство DLNA, такое как Playstation 3, XBOX или DLNA-совместимый телевизор, ПК или A / V-ресивер.
- Отправьте изображение со своего компьютера на компьютер
- Отправьте MP3 с телефона на ПК
- Потоковая передача видео с телефона на телевизор, используя телефон в качестве контроллера
DROID3 предлагает два приложения, которые помогут вам обмениваться медиафайлами с другими устройствами DLNA:
Media Share: приложение Media Share — это мастер подключения DLNA, который проведет вас через простые шаги настройки для подключения вашего телефона к другим устройствам DLNA.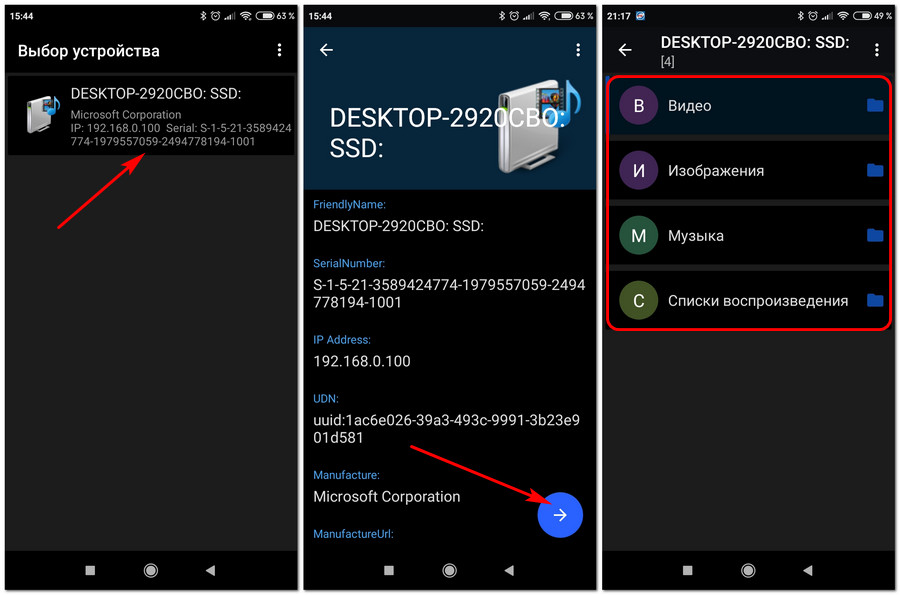 Если вы новичок в устройствах DLNA и в том, как они работают, начните здесь.Media Share упрощает использование приложения DLNA.
Если вы новичок в устройствах DLNA и в том, как они работают, начните здесь.Media Share упрощает использование приложения DLNA.
DLNA: это приложение позволяет расширить возможности просмотра фотографий и видео на сертифицированном DLNA HD-телевизоре или мониторе, используя собственную сеть Wi-Fi. Приложение DLNA позволяет вашему телефону подключаться к другим устройствам DLNA.
Что вам понадобится:
- Вам нужна домашняя сеть — проводная или беспроводная. Сегодня сертифицированные DLNA устройства подключаются, обнаруживают и обмениваются данными друг с другом по домашней сети. Вашему телефону потребуется беспроводная сеть.Другие устройства DLNA могут работать только с проводным подключением.
- Другие продукты с сертификатом DLNA, доступные сегодня, например телевизоры, ПК, игровые консоли и многое другое. После того, как вы подключите их к домашней сети, вы можете начать обмениваться медиафайлами между ними и вашим телефоном.
Media Share дает вам простой способ поделиться своим мультимедийным контентом — фотографиями, видео и мелодиями — с друзьями и семьей. Вы можете обмениваться личными видео, изображениями и прочим с вашим компьютером, игровой консолью или любым устройством, поддерживающим DLNA.Приложение Media Share, уже установленное на вашем телефоне, дает вам быстрый и легкий доступ к другим устройствам DNLA. Мастер Media Share проведет вас через простые шаги настройки подключения устройств DNLA к вашему телефону.
Вы можете обмениваться личными видео, изображениями и прочим с вашим компьютером, игровой консолью или любым устройством, поддерживающим DLNA.Приложение Media Share, уже установленное на вашем телефоне, дает вам быстрый и легкий доступ к другим устройствам DNLA. Мастер Media Share проведет вас через простые шаги настройки подключения устройств DNLA к вашему телефону.
Поделитесь своими медиафайлами через устройства DLNA:
Обмен фото и видео: делитесь любыми фото или видео на своем телефоне, даже теми, которые вы создали. Или, если хотите, смотрите свои фото и видео в HD-качестве на HD-телевизоре или мониторе.
Другие мелодии. Наслаждайтесь любимыми мелодиями из плейлиста телефона на своей домашней аудиосистеме.Или получите музыку со своего портативного музыкального плеера и добавьте ее в музыкальную библиотеку телефона.
Чтобы использовать Media Share, коснитесь значка запуска → Media Share. Затем выберите функцию Media Share, которую хотите использовать.
- Воспроизвести мультимедиа — выберите мультимедиа для воспроизведения на другом устройстве в сети Wi-Fi.
- Загрузить мультимедиа — выберите мультимедийные файлы на своем телефоне для копирования или перемещения на другое устройство.
- Загрузить медиафайлы — выберите медиафайлы на другом устройстве для загрузки в телефон.
- Поделиться мультимедиа — разрешить другим устройствам доступ к мультимедийным файлам на вашем телефоне.Не загружая мультимедиа с вашего телефона, другие люди могут просматривать ваши фотографии или видео или воспроизводить ваши песни на своих устройствах.
Примеры DLNA
Возможности безграничны с устройствами DLNA и вашим телефоном. Здесь описано несколько примеров того, как вы можете подключить свой телефон к PlayStation 3, которая является еще одним устройством с сертификатом DLNA.
Подключение PlayStation 3
В этом примере описывается подключение DLNA к Playstation 3. Используйте аналогичные методы для телевизоров с XBOX и DLNA
Используйте аналогичные методы для телевизоров с XBOX и DLNA
- Убедитесь, что ваша сеть Wi-Fi работает.
- Убедитесь, что устройство DLNA, которое вы хотите подключить к телефону, включено и подключено к вашей сети Wi-Fi.
- На телефоне откройте панель приложений и выберите приложение DLNA.
- Если вас попросят включить Wi-Fi для подключения к сети, нажмите OK и включите Wi-Fi для вашего телефона в меню настроек.
- На экране DLNA выберите «Поделиться медиа»
- Нажмите кнопку МЕНЮ на телефоне и выберите Настройки.
- Нажмите на Мои общие медиафайлы
- Выберите носитель, который вы хотите воспроизвести на Playstation 3 (Музыка, Изображение, Видео), и нажмите OK.
- Нажмите кнопку «Назад», чтобы вернуться на главный экран DLNA.
Подождите около 10-15 секунд, чтобы полностью подключить телефон к желаемому устройству DLNA. В верхней части экрана появится логотип DLNA, указывающий, что DLNA активирована и готова к обмену мультимедиа.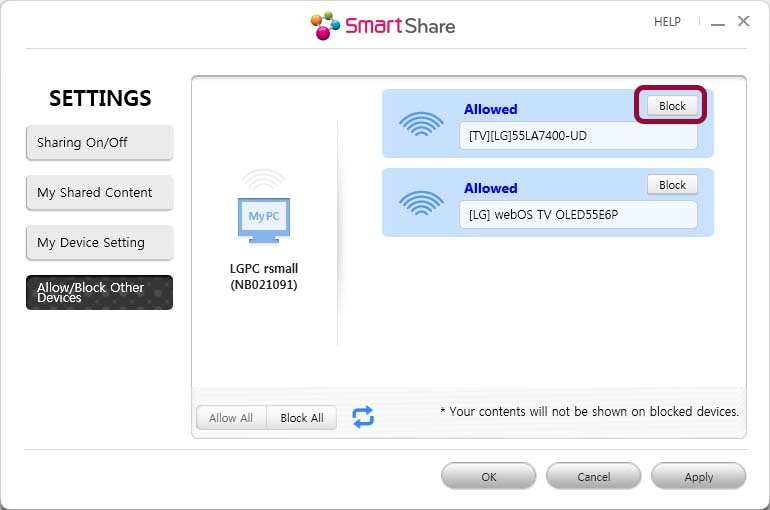
Воспроизвести музыку
Вы можете воспроизводить музыку, которая находится на вашем телефоне, через PlayStation 3 или копировать музыку на консоль, чтобы воспроизвести ее позже.
- Для воспроизведения музыки с телефона используйте контроллер Playstation 3, чтобы перейти в раздел МУЗЫКА в меню PS3.
- Вы должны найти свой телефон как устройство под меню МУЗЫКА. Имя устройства по умолчанию — Motorola Phone .
- Выберите телефонное устройство (выбор обычно выполняется с помощью кнопки «X» на контроллере PS3; используйте кнопку «O» для выхода из меню).
- На экране PS3 появится древовидная система папок в зависимости от того, какой носитель вы выбрали для совместного использования (музыка, изображение, видео).
- Выберите МУЗЫКУ (при выборе любого другого типа мультимедиа один раз в меню «Музыка PS3» файлы не отображаются)
- Музыкальные файлы и подпапки на SD-карте телефона будут отображаться в виде эскизов.

- Для воспроизведения выберите музыкальный файл, который вы хотите воспроизвести, PS3 изменит экраны, и для первоначального воспроизведения музыкального файла может потребоваться около 10 секунд. (Аудиофайлы WMA не будут воспроизводиться на PS3, пока вы не включите воспроизведение WMA в параметрах настроек звука PS3).
- Чтобы скопировать определенный музыкальный файл: выделите музыкальный файл и, прежде чем нажать «X» для его воспроизведения, вместо этого нажмите треугольную кнопку, чтобы просмотреть доступные параметры файла.Выберите Копировать, чтобы скопировать файл на жесткий диск PS3.
Просмотреть изображения
Вы можете просматривать фотографии, которые находятся на вашем телефоне, через PlayStation 3 или копировать фотографии на консоль для просмотра позже.
- Чтобы просматривать фотографии с телефона, используйте контроллер Playstation 3, чтобы перейти в раздел «Фото» в меню PS3.
- Вы должны найти свой телефон в качестве устройства под меню «Фото».
 (по умолчанию телефонный аппарат называется Motorola Phone)
(по умолчанию телефонный аппарат называется Motorola Phone) - Выберите телефонное устройство (выбор обычно выполняется с помощью кнопки «X» на контроллере PS3; используйте кнопку «O» для выхода из меню).
- На экране PS3 появится древовидная система папок в зависимости от того, какой носитель вы выбрали для совместного использования (музыка, изображение, видео).
- Выберите ФОТО (выбор любого другого типа носителя один раз в меню «Фото» PS3 не приведет к отображению файлов изображений).
- Файлы изображений на SD-карте телефона будут отображаться на экране в виде эскизов.
- Выберите файл изображения, который вы хотите просмотреть, PS3 изменит экраны, и для отображения файла может потребоваться около 10 секунд.
- Чтобы скопировать конкретное изображение, выделите файл изображения, прежде чем нажимать «X» для просмотра, а вместо этого нажмите кнопку треугольника, чтобы просмотреть параметры файла.Выберите Копировать, чтобы скопировать файл на жесткий диск PS3.

Контроллер для медиа-сервера DLNA
Ваш телефон может работать как пульт дистанционного управления для других устройств, сертифицированных DLNA. Это дает вам возможность воспроизводить музыку на другом устройстве, будь то на вашем телефоне или на другом DLNA-устройстве.
- Выберите приложение DLNA на панели приложений
- Выберите «Поделиться медиа», затем выберите «Воспроизвести медиа».
- Выберите медиа-выход, с которого вы хотите воспроизводить контент (поддерживаемые устройства DLNA Media Server будут автоматически перечислены в списке, если они активно подключены к той же сети Wi-Fi).
- Выберите тип файла для воспроизведения (Музыка, Фото, Видео)
- Выберите конкретный файл
- Выберите устройство, на котором вы хотите воспроизводить контент. (Поддерживаемые устройства DLNA Media Server будут автоматически перечислены, если они активно подключены к той же сети Wi-Fi).
Ограничения / Устранение неполадок:
DRM-защищенный контент не поддерживается.

Вы не можете просматривать видео Blockbuster или видео приложения You Tube через DLNA.ЭТАП 3 — XT861motorola-global-portal.custhelp.com
Как передать потоковую передачу мультимедиа с компьютера на телефон или планшет?
У вас на компьютере есть музыка, видео и фото? Можете ли вы получить к ним доступ на своем телефоне или планшете? Да, вы можете использовать DLNA. Здесь мы увидим, как транслировать мультимедиа на ваше устройство Android с помощью приложений DLNA.
Что такое DLNA?
DLNA означает Digital Living Network Alliance и представляет собой сетевой стандарт, позволяющий устройствам в локальной сети подключаться друг к другу с целью обмена файлами и потоковой передачи мультимедиа.
Он в основном позволяет телефонам, планшетам, компьютерам, смарт-телевизорам и другим устройствам общаться друг с другом по домашнему Wi-Fi, используя общий язык. Если два устройства поддерживают DLNA, они могут связываться друг с другом.
Одно устройство должно быть сервером DLNA и содержать все мультимедийные файлы, такие как музыка, видео и фотографии. Компьютер с большим дисковым накопителем является хорошим сервером DLNA, потому что он может хранить множество файлов и может легко передавать их на другие устройства. Некоторые накопители NAS (сетевое хранилище) могут выступать в качестве серверов DLNA, поэтому это не обязательно должен быть компьютер.
Устройства, которые подключаются к серверам DLNA, называются клиентами DLNA, и они обмениваются данными с сервером по сети и получают доступ к совместно используемым мультимедийным файлам. Телефоны и планшеты являются хорошими клиентами DLNA, и они позволяют вам слушать музыку, смотреть видео и просматривать фотографии, хранящиеся удаленно на компьютере в другом месте дома.
Нет необходимости хранить файлы на телефоне или планшете, и это означает, что ценное пространство для хранения не тратится на устройство, и нет необходимости дублировать содержимое, которое находится на компьютере. Ваша музыка, фильмы и коллекция фотографий хранятся в одном центральном месте, где ими легко управлять, но вы можете воспроизводить их в любом месте дома.
Ваша музыка, фильмы и коллекция фотографий хранятся в одном центральном месте, где ими легко управлять, но вы можете воспроизводить их в любом месте дома.
(Альтернативой DLNA является использование Microsoft Groove для потоковой передачи музыки по всему дому. Вы также можете использовать Google Play Music)
Включите Windows DLNA
Windows имеет встроенные возможности DLNA и может выступать в качестве сервера. Вам просто нужно его включить. Я буду использовать Windows 10, но старые версии, вероятно, тоже подойдут.
Откройте панель управления и введите media в поле поиска.
Щелкните Параметры потоковой передачи мультимедиа в разделе Центр управления сетями и общим доступом .
Включите потоковую передачу мультимедиа.
Появится следующее окно, в котором можно разрешить или заблокировать потоковую передачу мультимедиа. Убедитесь, что это разрешено.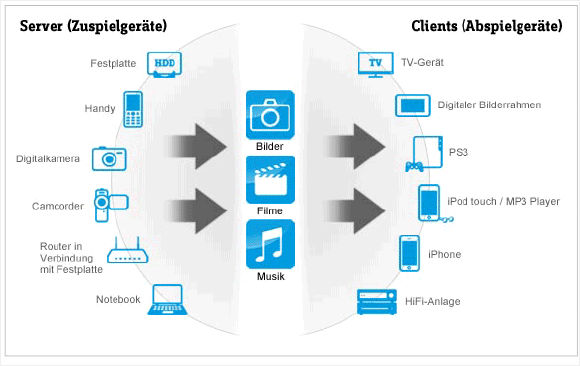
Перейдите в Google Play Store на своем телефоне или устройстве Android, выберите «Приложения» и найдите DLNA. Существует множество клиентов DLNA, которые могут воспроизводить музыку, видео и фотографии.
MediaMonkey
MediaMonkey — это универсальный медиаплеер, который также может получать доступ к локальной сети Wi-Fi и находить серверы DLNA. Затем он может просматривать хранящиеся на них носители и воспроизводить файлы.
После настройки Windows для обмена мультимедиа откройте MediaMonkey на телефоне или планшете Android и нажмите UPnP . Если у вас есть бесплатная версия приложения, вы можете транслировать в течение 30 минут за раз.
серверов DLNA отображаются в списке. Возможно, у вас будет только один компьютер, но теоретически их может быть несколько.Коснитесь сервера, и вы сможете выбрать музыку, изображения, видео и списки воспроизведения.
Нажмите один, например музыкальный, и вы сможете просматривать музыку, хранящуюся на ПК. Его можно просматривать по исполнителям, альбомам, композиторам, жанрам и т. Д.
Его можно просматривать по исполнителям, альбомам, композиторам, жанрам и т. Д.
Найдите трек, коснитесь его, и он начнет воспроизведение. Он отлично подходит для прослушивания музыкальной коллекции на компьютере. Также есть эквалайзер для настройки качества звука.
У меня по неизвестной причине возникли проблемы с фотографиями и видео, я мог их просматривать, но не мог их воспроизвести.Хотя он отлично работает с музыкой.
VLC
VLC — популярное приложение, поскольку оно воспроизводит широкий спектр мультимедийных файлов на устройстве и по сети. Откройте панель меню слева и нажмите Локальная сеть , чтобы просмотреть список доступных серверов DLNA. В списке появится компьютер с Windows с включенной потоковой передачей мультимедиа.
Коснитесь сервера ПК с Windows, и вы получите тот же список параметров, что и в MediaMonkey — Музыка, Изображения, Списки воспроизведения и Видео.Коснитесь одного из них, например «Музыка», и вы сможете просматривать музыкальную библиотеку на ПК по альбомам, исполнителям, композиторам, жанрам и другим атрибутам.
Найдите музыкальную дорожку, коснитесь ее, и она начнет играть. В этом нет ничего особенного, и передавать музыку с ПК очень легко. Эквалайзер доступен со многими предустановками, такими как рок, классика, поп и другие. Это позволяет настраивать качество звука.
VLC также может воспроизводить файлы фильмов, хранящиеся на ПК, выступая в качестве сервера DLNA.Существует несколько вариантов просмотра файлов, и при нажатии на видео оно воспроизводится в потоковом режиме на устройство Android и воспроизводится в портретном или полноэкранном ландшафтном режимах.
VLC также мог просматривать фотографии, хранящиеся на ПК, но, как и MediaMonkey, у него также были проблемы с отображением фотографий.
Для музыки и видео VLC отлично работает, и это полезный потоковый музыкальный проигрыватель, который позволяет хранить все свои альбомы на диске вашего ПК, где достаточно места, и передавать их на телефон или планшет по мере необходимости.
Вы пробовали транслировать музыку, фильмы и фотографии на свои устройства Android с помощью сервера DLNA на своем ПК или Mac? Как прошло?
- Детали
- По сценарию Роланда Ваддилова,
- Создано: 23 октября 2016
dlna — Android Police
Интернет от Samsung для Gear VR — это именно то, на что это похоже; это веб-браузер от Samsung, разработанный для гарнитуры Gear VR. Браузер в основном используется только для перехода к WebVR, но Samsung добавила несколько полезных улучшений в последнее обновление, включая поддержку блокировщиков контента и потоковую передачу с серверов DLNA.
Браузер в основном используется только для перехода к WebVR, но Samsung добавила несколько полезных улучшений в последнее обновление, включая поддержку блокировщиков контента и потоковую передачу с серверов DLNA.
Компания Lenovo воспользовалась возможностью на своей конференции Tech World 2015, чтобы анонсировать Lenovo Cast, новый аксессуар, который призван отображать экран вашего Android-устройства на телевизоре. Устройство имеет форму шайбы и подключается кабелем к порту HDMI на вашем телевизоре.
В отличие от Chromecast, в котором используется собственная технология трансляции Google, Lenovo Cast построена на стандартах Miracast и DLNA, которые доступны в большинстве современных устройств Android (иногда с опцией Miracast, а иногда с использованием беспроводного дисплея).
Подробнее Как и ряд других производителей устройств, HTC выпускает некоторые из своих приложений в Play Store. Отсюда устройства HTC могут получать обновления быстрее, чем ждать обновлений прошивки по беспроводной сети. Приложения остаются доступными исключительно на оборудовании компании, поэтому это не делает их открытыми для большего числа пользователей.
Приложения остаются доступными исключительно на оборудовании компании, поэтому это не делает их открытыми для большего числа пользователей.
Последнее дополнение — сервис HTC — DLNA. Чтобы объяснить это, приготовьтесь к кучке сокращений. Это приложение позволяет вашему телефону работать с DLNA (Digital Living Network Alliance Server). Фоновая служба позволяет устройствам подключаться через DMR (Digital Media Renderer) для воспроизведения файлов, хранящихся в DMS (Digital Media Server).
Подробнее Synology, поставщик сетевых хранилищ, внесла обновления во все интерфейсы Android для своих продуктов.Возможно, наиболее интересным и полезным является последнее обновление DS photo +, которое теперь позволяет передавать фотографии и видео через Chromecast или DLNA с Synology NAS. Если вы используете настройку частного облака, предлагаемую на многих из их устройств, это может позволить вам брать свои личные мультимедийные данные на работу, к друзьям или куда угодно, куда вы захотите.
Лучший способ обеспечить поддержку устаревших версий? Используйте Android 4.1 на своем тестовом устройстве! Помогает и прослушивание хитов Ne-Yo 2012 года.
ПодробнееBubblesoft, разработчики популярного приложения BubbleUPnP, опубликовали серверный эквивалент для Android. Раньше вы могли запускать сервер BubbleUPnP в Windows, Mac, Linux, Raspberry Pi или NAS. Затем вы можете использовать приложение-плеер на Android, чтобы получить доступ или поделиться своими локальными медиа. Теперь ваши Android-устройства также можно использовать в качестве сервера, но с некоторыми важными оговорками. По крайней мере, если вы знаете, где найти приложение.
Как и следовало ожидать, он довольно минималистичный и не предназначен для того, чтобы держать его в руках.И даже если вы знаете, что делаете, вы не хотите использовать свои повседневные драйверные устройства в качестве серверов BubbleUPnP.
Подробнее Разработчик AllCast Кушик Дутта добавил поддержку сервера DLNA в свое мультимедийное приложение Chromecasting. Теперь любой, у кого установлен AllCast, может передавать медиафайлы прямо со своих серверов DLNA на устройство Chromecast с минимальными усилиями.
Теперь любой, у кого установлен AllCast, может передавать медиафайлы прямо со своих серверов DLNA на устройство Chromecast с минимальными усилиями.
Конкурирующее приложение LocalCast недавно добавило возможность передавать файлы сетевого хранилища через Samba.Уловка заключалась в том, что вам нужно было сначала передать файлы на свое устройство Android, прежде чем отправлять их на Chromecast. Здесь дело обстоит не так. AllCast позволит вам отправлять файлы прямо на Chromecast без промежуточной передачи.
Любой, кто загружает это приложение, может также заметить новый значок в панели приложений.
Подробнее SDK Google Cast только-только выходит за рамки предварительной версии для разработчиков, поэтому неудивительно, что в некоторых странных местах появляется несколько ошибок.Пара простых, но потенциально красноречивых сбоев начала появляться после того, как несколько дней назад начал развертываться Google Play Services 4. 2. Это последнее обновление приводит к тому, что список целей Cast заполняется несовместимыми устройствами с поддержкой DLNA и дублируется Chromecast.
2. Это последнее обновление приводит к тому, что список целей Cast заполняется несовместимыми устройствами с поддержкой DLNA и дублируется Chromecast.
Симптомы
Есть две слегка отдельные, но, возможно, связанные проблемы. Первый и самый очевидный — это удвоение всех Chromecast в сети. Похоже, это ограничено приложениями только для аудио, такими как Play Music, а не приложениями для потокового видео, такими как YouTube или Play Movies.
Подробнее Потоковая передачаChromecast сейчас в моде, но BubbleUPnP уже несколько месяцев надежно передает локальное аудио и видео на совместимые устройства, такие как Xbox 360, PS3, XBMC или любые устройства Universal Plug and Play или DLNA. Сегодня приложение было обновлено особым удовольствием для пользователей root: режим «Audio Cast», который расширяет возможности потоковой передачи BubbleUPnP, включая большинство сторонних приложений, таких как Spotify или Google Play Music. Посмотрите демонстрацию ниже:
youtube.com/embed/SkM1QqdvKFM?feature=oembed» frameborder=»0″ allow=»accelerometer; autoplay; encrypted-media; gyroscope; picture-in-picture» allowfullscreen=»» data-aspectratio=»padding-bottom: 56.32%» loading=»lazy»/>
Благодаря функции Audio Cast, BubbleUPnP может передавать практически любой звук (локальный или иной) на широкий спектр аппаратного и программного обеспечения приемника.Если вы любитель домашней стереосистемы, это большое дело — это жизнеспособная альтернатива Bluetooth или проводному воспроизведению.
Подробнее Неудивительно, что многие из нас, владеющих несколькими устройствами Android, доверяют Google в удовлетворении большей части наших потребностей в потоковой передаче музыки. Даже если вы не подписаны на Полный доступ, Google Music предлагает один из самых простых способов доступа к вашей личной коллекции на нескольких устройствах, включая смартфоны, планшеты и ПК. А как насчет твоего телевизора? Ваш Xbox 360? Если вы хотите транслировать музыку из Google на устройства, которые официально не поддерживаются, Cast To UPnP / DLNA For GMusic от разработчика BubbleUPnP поможет вам.
Как показывают снимки экрана, это приложение делает потоковую передачу музыки на поддерживаемые устройства UPnP / DLNA такой же простой, как подключение к устройству Chromecast.
ПодробнееПосле периода молчания и неуверенности Samsung несколько минут назад обнародовал поток информации о своем флагманском планшете Galaxy Tab 10.1. Сверхтонкий планшет будет запущен 8 июня в одном месте — на Юнион-сквер в Нью-Йорке. Если вы не живете в Нью-Йорке, в тот же день Tab 10.1 будет доступен для предварительного заказа в магазине и через Интернет, а 17 июня он наконец-то попадет в ваши руки по всей стране.
Официальные партнеры по запуску включают Best Buy в Интернете и в магазине, а также Fry’s Electronics, Amazon.com, Micro Center, Tiger Direct и Newegg.
Подробнее .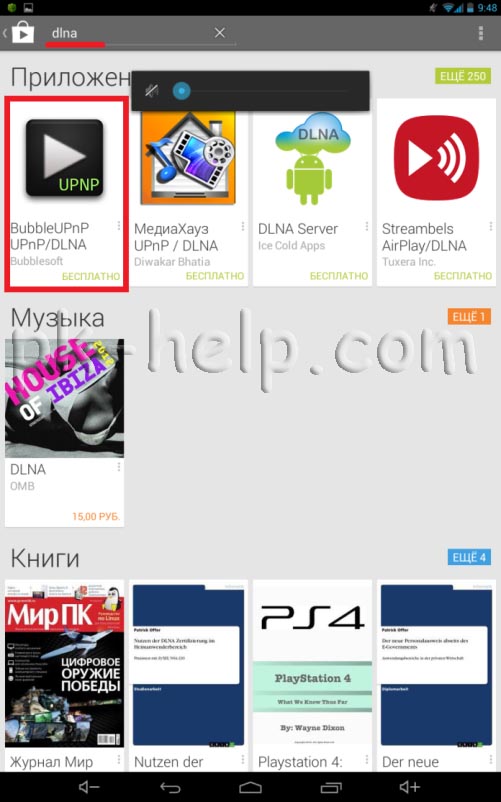


 0.
0.
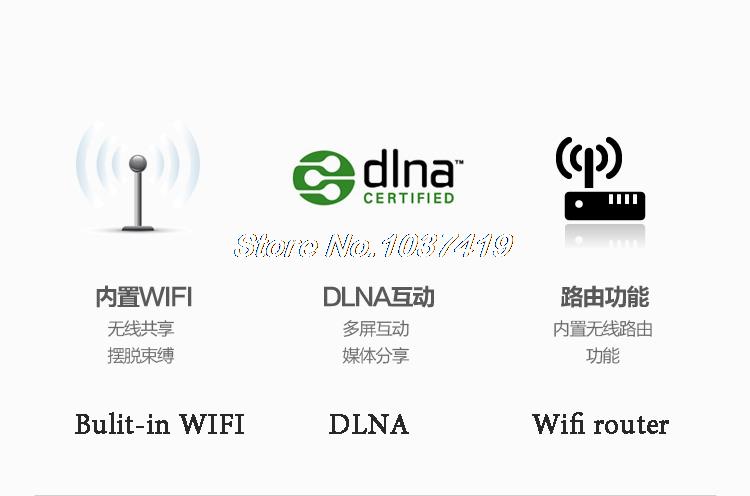
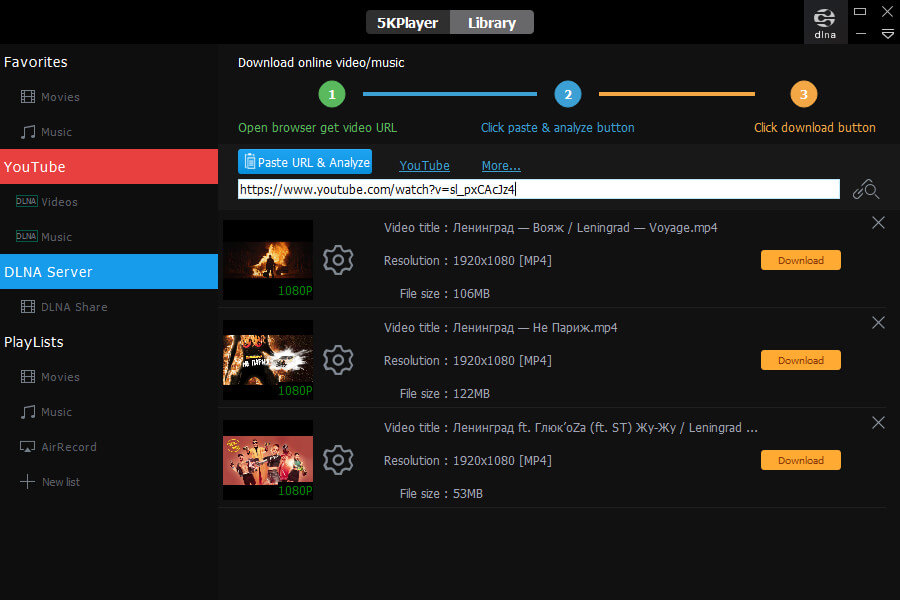
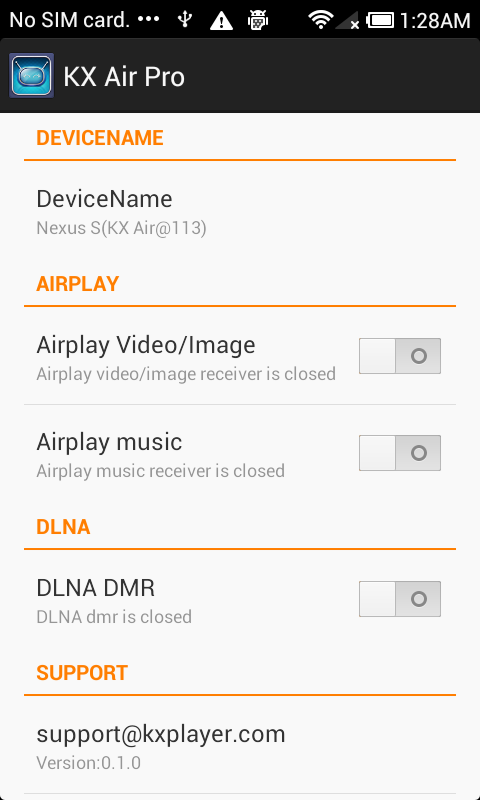


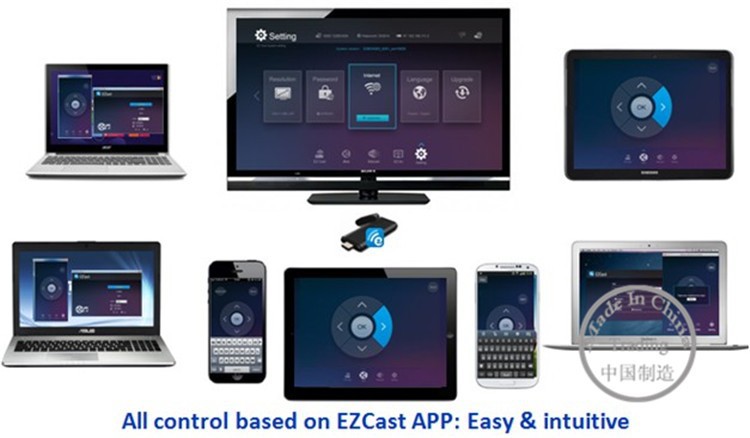 Сегодня сертифицированные DLNA устройства подключаются, обнаруживают и обмениваются данными друг с другом по домашней сети.ATRIX 2 потребуется беспроводная сеть. Другие устройства DLNA могут работать только с проводным подключением.
Сегодня сертифицированные DLNA устройства подключаются, обнаруживают и обмениваются данными друг с другом по домашней сети.ATRIX 2 потребуется беспроводная сеть. Другие устройства DLNA могут работать только с проводным подключением. Не загружая мультимедиа с вашего телефона, другие люди могут просматривать ваши фотографии или видео или воспроизводить ваши песни на своих устройствах.
Не загружая мультимедиа с вашего телефона, другие люди могут просматривать ваши фотографии или видео или воспроизводить ваши песни на своих устройствах.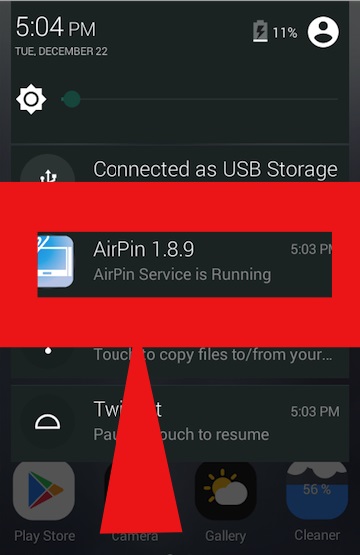
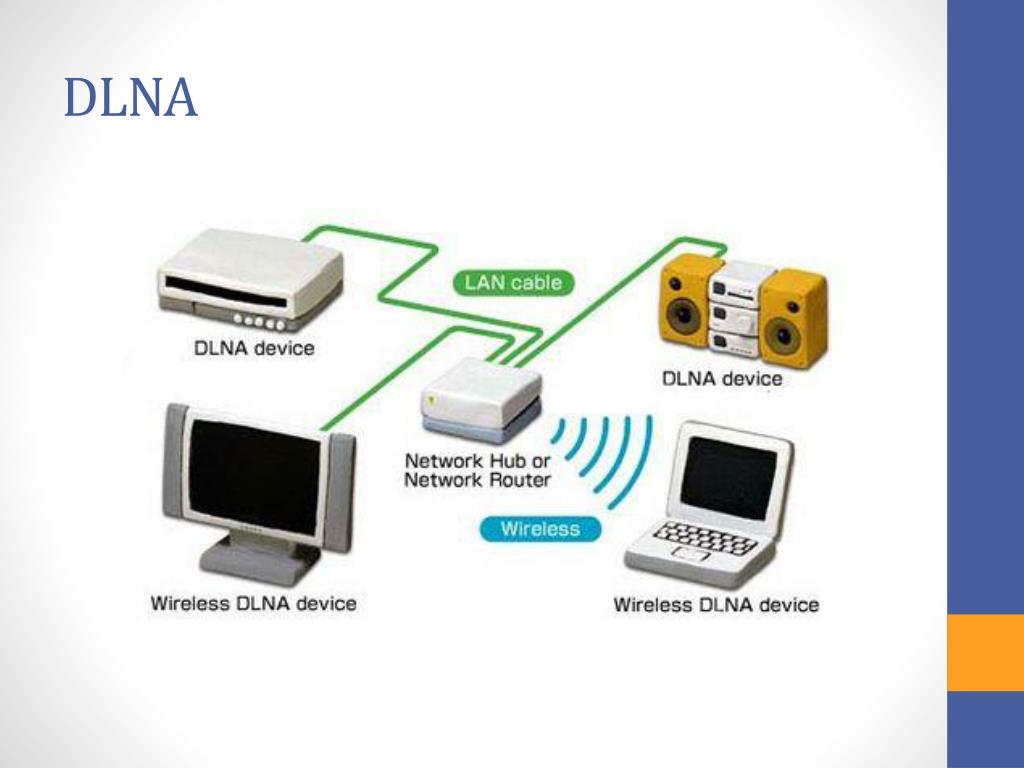


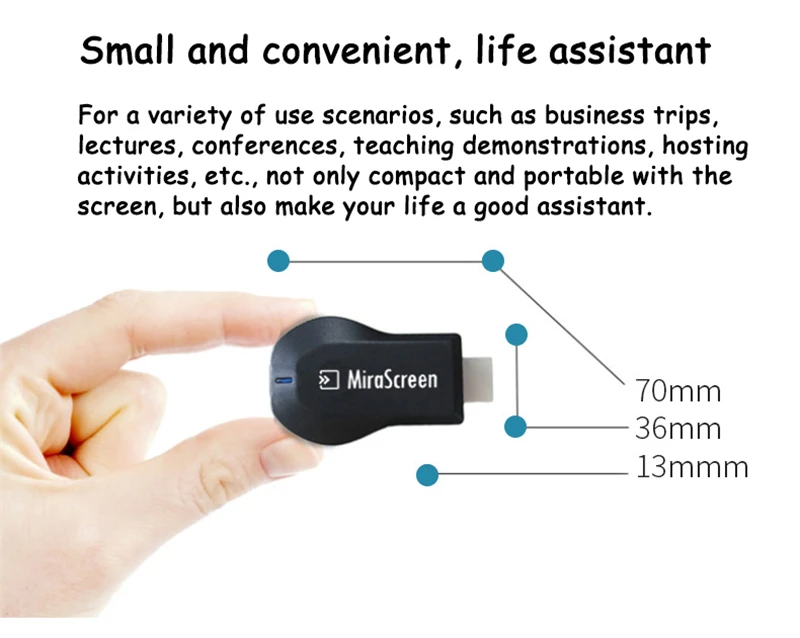 Вашему компьютеру или телевизору может потребоваться определенный драйвер или кодек для воспроизведения этого файла. В конечном итоге вам может потребоваться преобразовать формат этого мультимедийного файла с помощью другой программы, чтобы оба устройства могли правильно воспроизвести файл.
Вашему компьютеру или телевизору может потребоваться определенный драйвер или кодек для воспроизведения этого файла. В конечном итоге вам может потребоваться преобразовать формат этого мультимедийного файла с помощью другой программы, чтобы оба устройства могли правильно воспроизвести файл.