Как включить и настроить DLNA на телевизоре LG Smart TV — журнал LG MAGAZINE Россия
Технология DLNA (Digital Living Network Alliance) позволяет объединять устройства (поддерживающие эту опцию) в локальные сети для быстрого обмена информацией различных типов. Проще говоря, при помощи DLNA можно на одном устройстве смотреть фильмы и сериалы, слушать музыку, просматривать фото, физически находящиеся на другом устройстве. Например, можно смотреть фильм, скачанный из интернета на ноутбук или планшет, на большом экране телевизора или отправить фотографию на принтер прямо с цифрового фотоаппарата, не загружая снимок на компьютер.
Принципы работы технологии DLNA
DLNA использует UPnP-протоколы. Информация передается при помощи локальной IP-сети. Возможно использование как через кабель (Ethernet-соединение), так и беспроводным способом при помощи Wi-Fi.
Как узнать, что телевизор поддерживает DLNA?
Функцию DLNA поддерживают все современные модели телевизоров LG с опцией Smart TV. На упаковке устройства, а также в Руководстве пользователя ищите дисклеймер DLNA Certified.
Все устройства, поддерживающие DLNA, принято делить на три группы:
- Home Network Devices. Сюда относятся телевизоры, принтеры, музыкальные центры, медиаплееры и т.д.
- Mobile Handheld Devices. Мобильные гаджеты, включая смартфоны, планшеты, цифровые фотоаппараты.
- Home Interoperability Devices. Гаджеты, которые могут конвертировать форматы контента, а также поддерживают дополнительные стандарты связи.
Как подключить телевизор LG
Настроить DLNA на телевизоре LG Smart TV очень легко своими руками. Это займет не так много времени и не требует особых усилий. Все, что нужно, следовать несложной инструкции. К тому же осуществить подключение и настройку DLNA на телевизоре LG Smart TV можно несколькими способами.
Самый простой – при помощи Smart Share.
Программа Smart Share была разработана LG специально для того, чтобы позволить владельцам телевизоров марки воспроизводить контент с компьютера, ноутбука или планшета на экране телевизора. Вот как настроить DLNA при помощи Smart Share.
- Убедитесь, что оба ваши устройства (телевизор LG Smart TV и ноутбук / компьютер / планшет) подключены к одному роутеру (через сетевой кабель или при помощи беспроводного соединения). Также можно соединить компьютер и телевизор напрямую при помощи HDMI-кабеля.
- Cкачайте программу Smart Share на компьютер, который вы собираетесь синхронизировать. Скачивать рекомендуется на официальном сайте LG. (https://www.lg.com/ru/support/smart-share). Установите ее, следуя инструкциям. Smart Share будет запускаться автоматически при каждом включении ПК.
- Настройте программу. Для этого после завершения процесса установки на панели уведомлений нажмите на появившуюся пиктограмму Smart Share правой кнопкой мыши и выберите раздел «Настройка программы Smart Share». Выберите режим «Вкл.» и активируйте его. Этот режим предоставляет телевизору доступ к информации (не всей, а только фильмам, музыке и фото), хранящейся на компьютере.
- Зайдите в раздел «Мои общие файлы» (Меню в левой части всплывающей панели Smart Share). В этом пункте можно вручную выбрать, к каким папкам открывать доступ. По умолчанию добавлены общие папки. Чтобы добавить в этот список дополнительные папки, нажмите на значок в виде папки с плюсиком, находящийся в правом верхнем углу всплывающей панели. Завершите настройку, нажав кнопку «Применить».
- Если хотите изменить имя вашего устройства (например, чтобы облегчить поиск в дальнейшем), зайдите в раздел «Параметры моего устройства». Если этого не сделать, имя устройству будет присвоено автоматически.
- В разделе «Разрешить / заблокировать другие устройства» вы увидите свой телевизор LG, если он подключен к DLNA. В этом же разделе вы можете заблокировать другие устройства (например, если у вас больше одного телевизора в квартире или доме, а вы не хотите открывать доступ к информации на компьютере для всех).
Как запустить фильм с компьютера на телевизоре LG?
После окончания процесса настройки и подключения DLNA вы можете смотреть фильмы с ноутбука на вашем телевизоре. Вот, как это сделать:
- На пульте дистанционного управления нажмите на кнопку Smart TV.
- Найдите и выберите пункт Smart Share.
- Откройте папку «Подключенные устройства» и выберите виртуальный сервер, созданный на ПК.
- В папке «Все папки» вы увидите свой контент, к которому вы открыли доступ на компьютере.
- Запустите нужный вам фильм, сериал, видеоклип обычным способом.
Проблемы, которые могут возникнуть при подключении телевизора к DLNA через Smart Share:
Если ваш телевизор при включенном Smart Share «не видит» папки с компьютера, но все условия выполнены верно, проблема может быть в антивирусе или брандмауэре. Попробуйте отключить их, перезагрузить телевизор и компьютер и попробуйте снова.
Также можно настроить DLNA на телевизоре LG Smart TV при помощи проигрывателя
- Найдите на компьютере в меню «Пуск» проигрыватель Windows Media, нажмите на раздел «Поток».
- В открывшемся меню активируйте разделы «Разрешить удаленное управление проигрывателем» и «Автоматически разрешать устройствам воспроизводить мое мультимедиа».
- Найдите в верхней части панели Windows Media кнопку «Упорядочить». Выберите раздел «Управление библиотеками». Выберите из меню виды контента, которым вы хотите делиться. «Фонотека» для аудиофайлов, «Видео» — для видеофайлов, «Галерея» — для изображений разных форматов. Затем нажмите на кнопку «Добавить» в правой части панели и вручную добавьте папки с нужными файлами. Это необходимо, так как по умолчанию Windows Media дает доступ телевизору только к общим папкам.
- Алгоритм работы с телевизором тот же, что и для способа со Smart Share: найти в меню на телевизоре LG раздел Smart Share, отрыть папку «Подключенные устройства» и выбрать нужный медиафайл в папках.
как просматривать файлы с компьютера на экране ТВ?
Привет! Сегодня мы поговорим про технологию DLNA на телевизорах SAMSUNG и о том, как ее настроить. Сначала я коротко и популярно расскажу, что это вообще такое, а потом перейдем к главной теме статьи.
Если у вас есть опыт настройки на ТВ SAMSUNG DLNA, милости просим в комментарии с советами. Если же у кого-то будут вопросы или возникнут проблемы, также смело пишите нам!
Общая информация
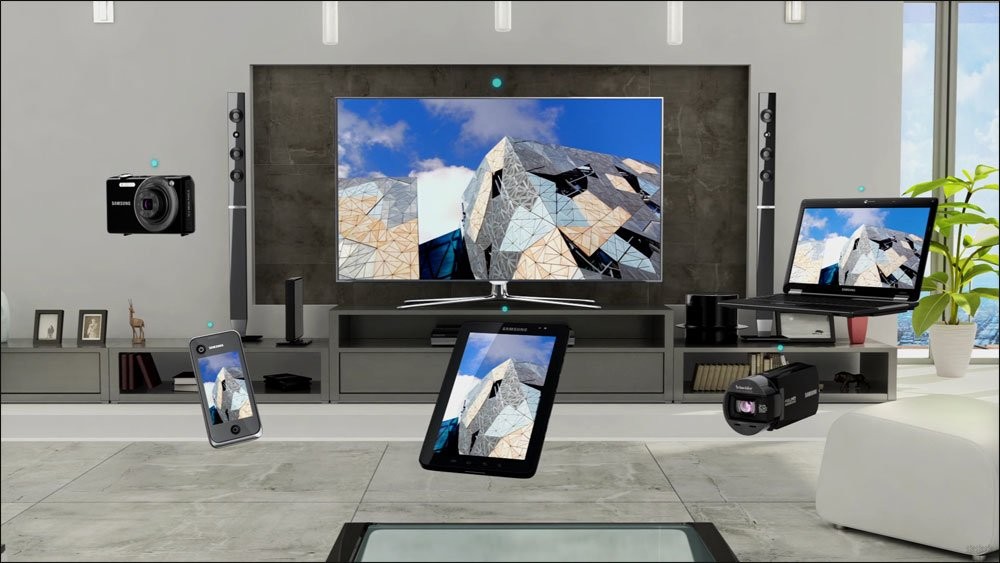
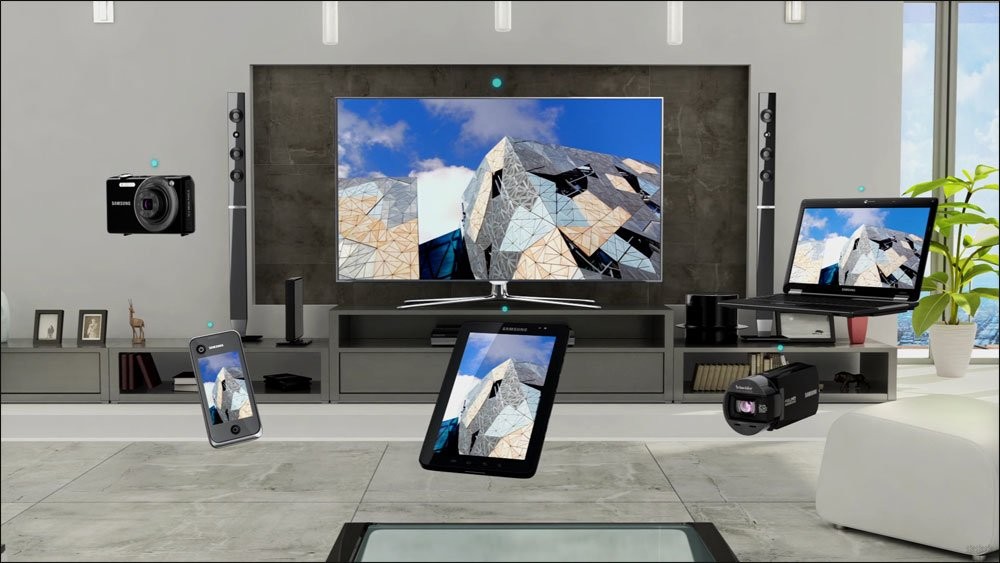
Что такое DLNA? Это набор стандартов, технология, благодаря которой совместимые устройства передают и принимают по локальной сети изображение, видео, музыку. Также с помощью DLNA медиа-контент может отображаться в онлайн-режиме. При этом подключение совместимых устройств к домашней сети возможно проводным и беспроводным способом.
3 группы устройств, которые поддерживают технологию:
- Предназначенные для работы в домашней сети – сетевые хранилища, сетевые медиаплееры, телевизоры, принтеры и др.
- Мобильные устройства – смартфоны, аудио- и медиа-плееры, цифровые камеры, поддерживающие передачу файлов по Wi-Fi и др.
- Мобильные устройства для подключения мобильных сетей к домашним – например, модем.
Как узнать, поддерживает ли ваш телевизор DLNA? Все просто – в инструкции или на наклейке на самом приемнике будет надпись: DLNA CERTIFIED. Однако, нужно учесть, что некоторые крупные производители дали фирменное название технологии. У SAMSUNG SMART TV, речь о которых пойдет ниже, DLNA называется AllShare.
Универсальный способ
Чтобы подключить телевизор к компьютеру или ноутбуку, есть специализированные программы от разработчиков производителя. Но есть и универсальный софт, совместимый со всеми моделями ТВ – Домашний медиа-сервер (UPnP, DLNA, HTTP).
Инструкция по работе с приложением доступна в формате видео:
Прежде чем приступить к настройке, проверьте, что ваш телевизор и ПК подключены к одному маршрутизатору – кабелем или по Wi-Fi, неважно.
А теперь пошаговая инструкция по работе с программой Домашний медиа-сервер (UPnP, DLNA, HTTP), которая поможет подключить любой телевизор к компьютеру:
- Установите утилиту на ПК или ноутбук: скачайте архив и запустите установочный файл, далее следуйте подсказкам Мастера установки.
- Запускаем ПО и переходим в «Настройки», где в разделе «Медиа-ресурсы» нужно будет выбрать файлы, которые требуется открыть на ТВ. Чтобы разрешить доступ для всего контента, нужно поставить галочку в строке «Локальные диски».
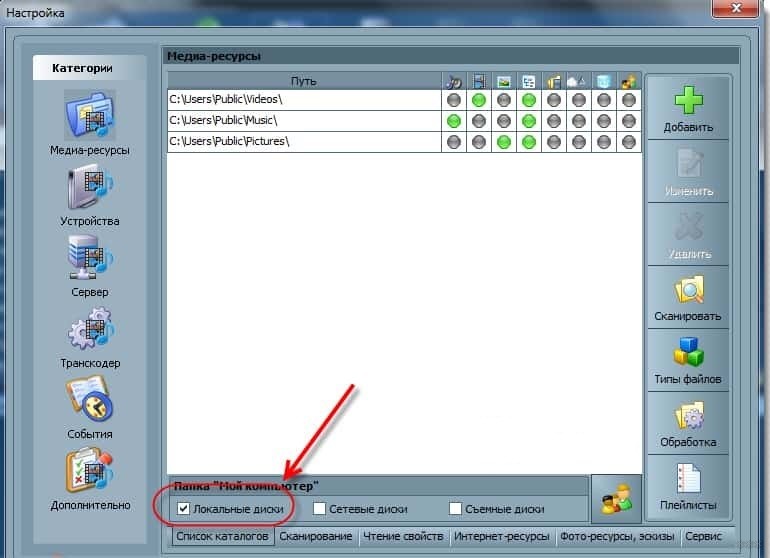
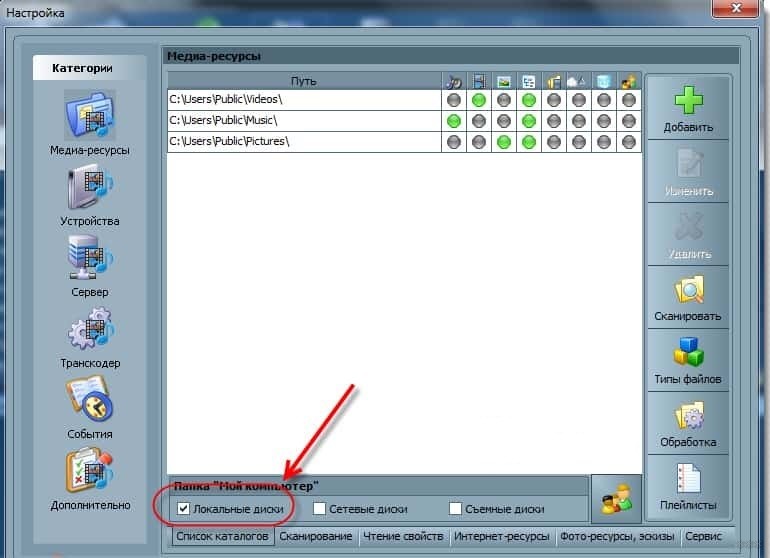
- Чтобы получить возможность просмотра видео, фото и прослушивания музыки с внешнего накопителя, нажмите справа «Добавить» и отметьте нужное устройство.
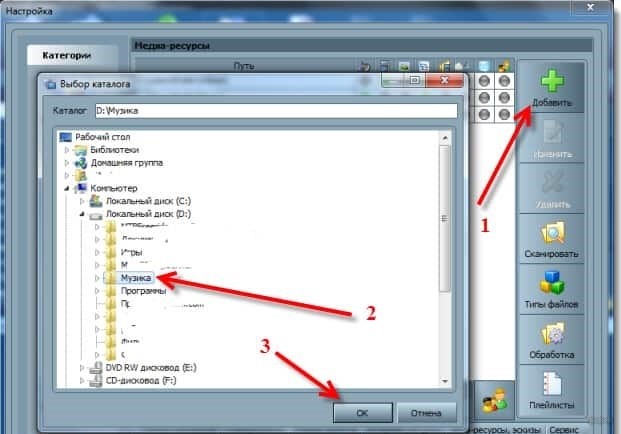
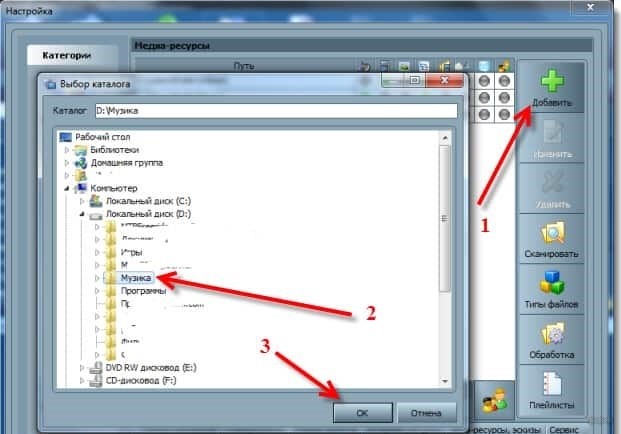
- После настроек нажмите «ОК» и подтвердите сканирование каталогов.
- После окончания сканирования сверху ищем «Запуск» и нажимаем.
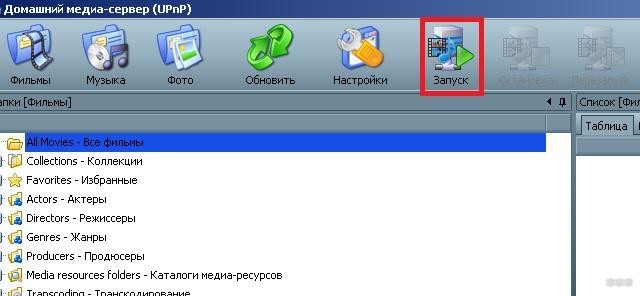
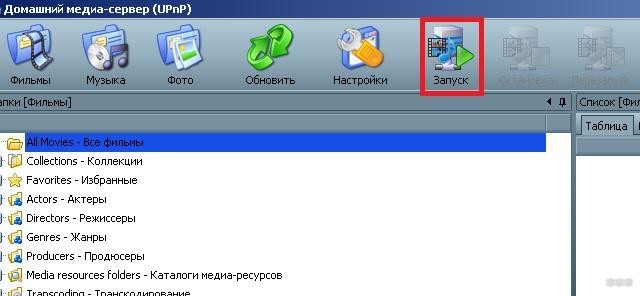
- Включаем ТВ и ищем его в разделе «Устройства воспроизведения…» и кликаем «Обновить».
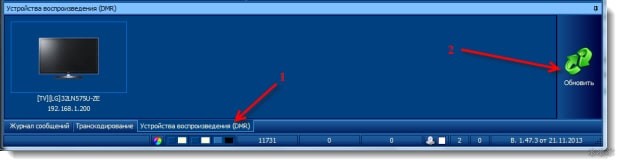
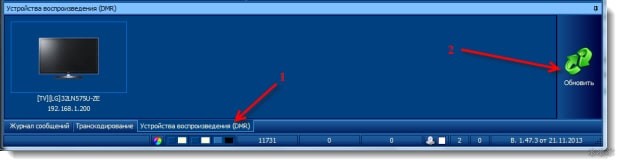
- Проверяем работу. Жмем на «Фильмы», «Музыка» или «Фото», при этом справа в отдельном окошке будет отображаться файл, которому мы дали доступ. Кликаем ПКМ, далее «Воспроизвести на», ищем свой ТВ.
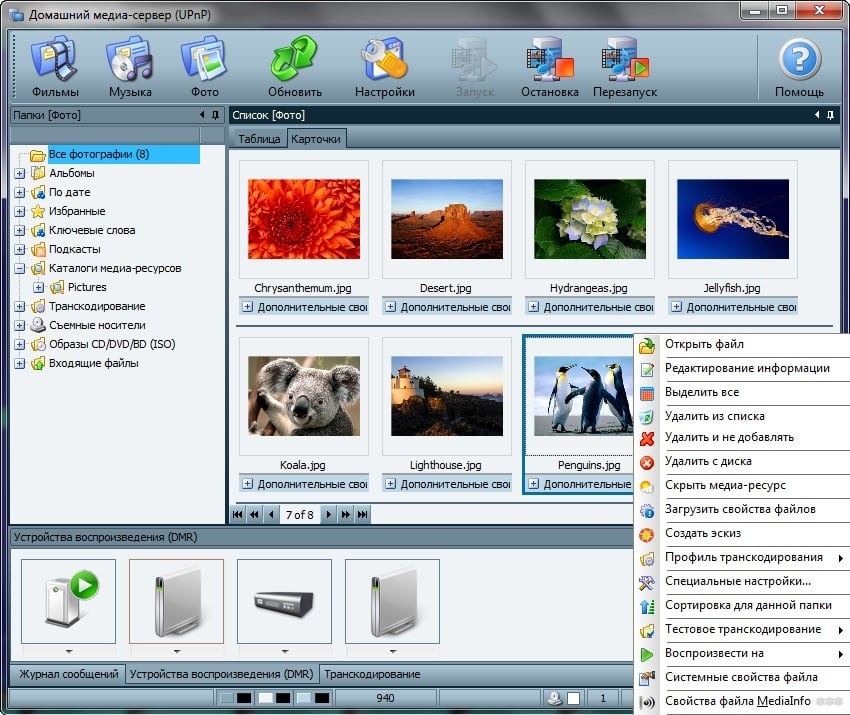
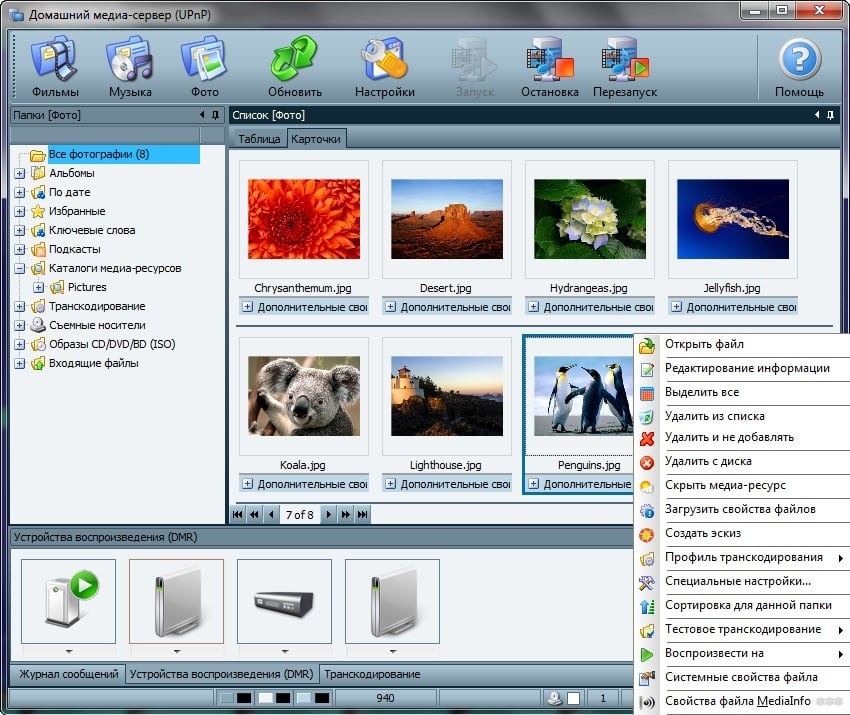
Открывать нужные файлы можно прямо с ТВ:
- Программу отставляем запущенной, можно просто свернуть ее;
- На телевизоре заходим в раздел, который связан с DLNA – для SAMSUNG это «AllShare» (в некоторых моделях кнопка выведена для удобства на пульт).
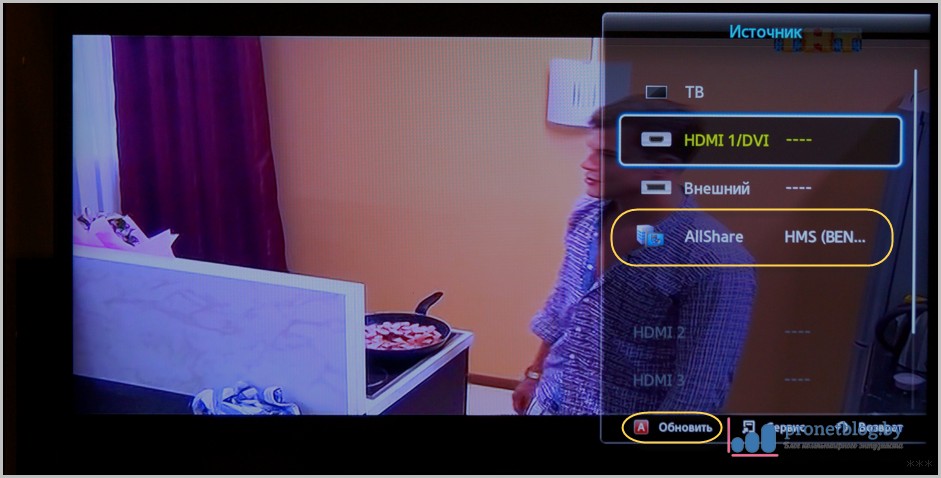
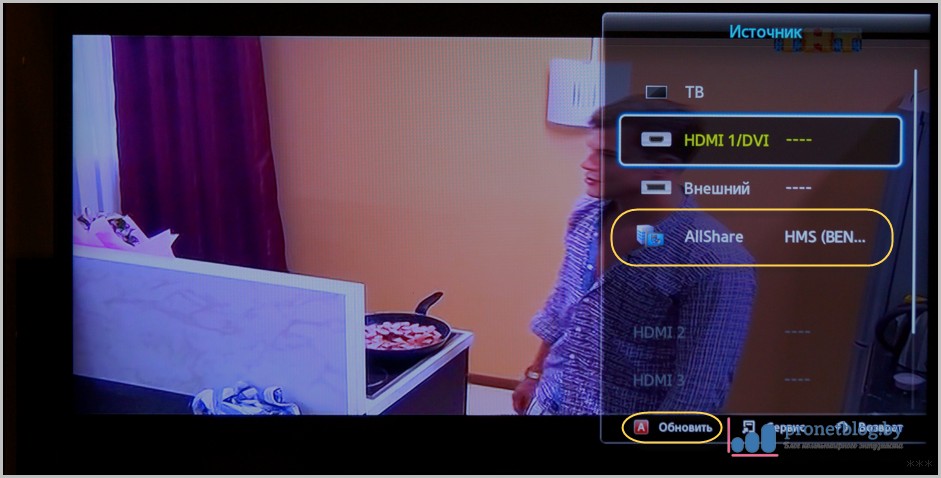
Если настройка выполнена правильно, на экране отобразятся все файлы, доступны к просмотру.
Программы для SAMSUNG
Какие программы есть для этого производителя, чтобы подключить телевизор к ПК:
- SAMSUNG AllShare – домашний медиа-сервер для обмена и воспроизведения контента на устройствах, поддерживающих DLNA;
- SAMSUNG PC Share Manager – медиа-сервер для объединения телевизора и внешнего устройства в сеть.
Видео, которое расскажет о работе программы, смотрите тут:
Для работы установите официальный media-server от SAMSUNG на компьютер или ноутбук и запустите его. Далее следуем подсказкам Мастера (после каждого шага жмем «Далее»):
- Проверить общий сервер.
- Включить устройство (иногда требуется активация AllShare на телевизоре).
- Настроить сеть устройства.
- Выбрать устройство для подключения и нажать «Подключиться». В конце жмем «Завершено».
Теперь настройка:
- Выбираем «Настройки папки»;
- Устанавливаем общую папку – в ней будет файлы для воспроизведения;
- Задаем папку для сохранения – здесь будет храниться контент, переданный с других устройств;
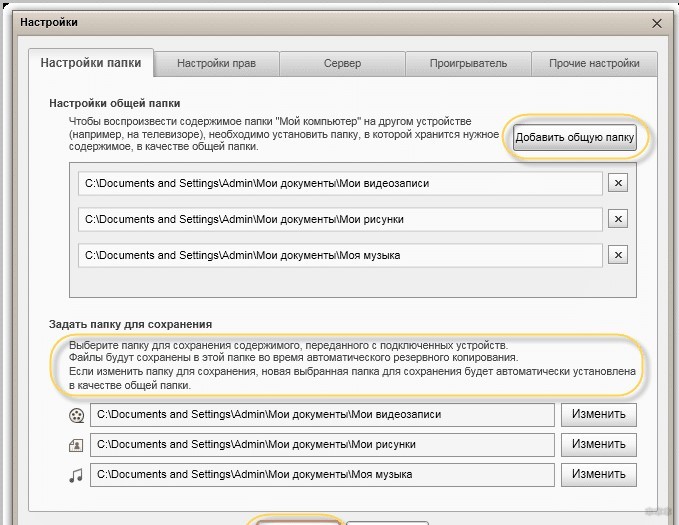
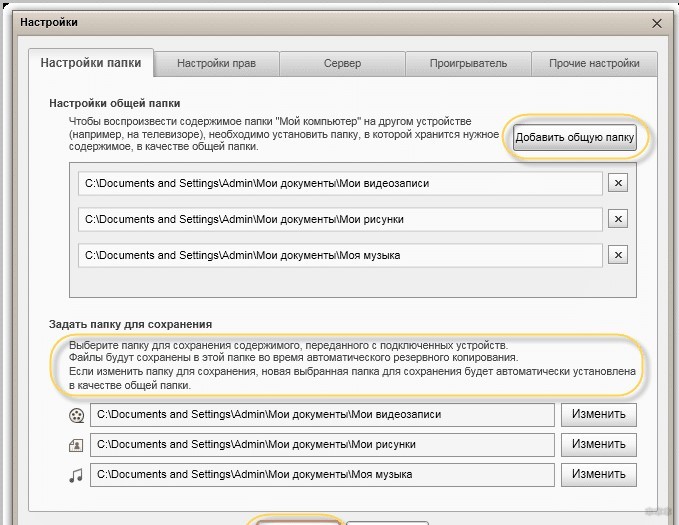
- Переходим в «Настройки прав»;
- Разрешаем доступ подключенному телевизору;
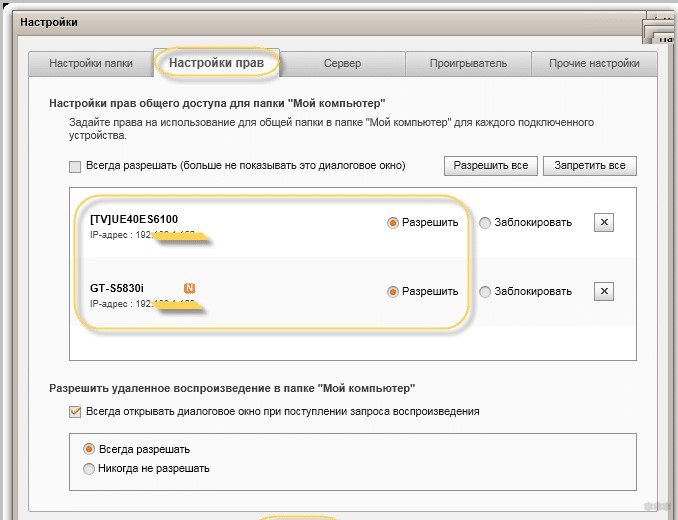
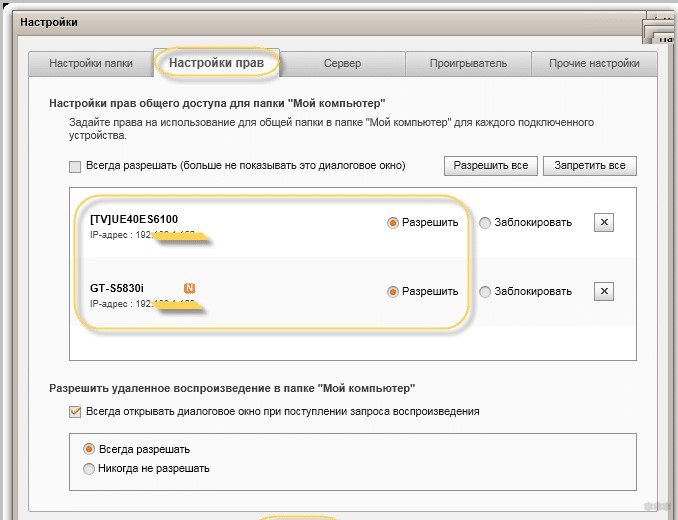
- Перемещаем нужный файл в созданную общую папку, выделяем его в списке, выбираем устройство для просмотра.
Использование ПО актуально там, где нет роутера. Телевизор и ПК соединяются напрямую кабелем или по Wi-Fi (конечно, при условии, что оба устройства оснащены беспроводным модулем).
После подключения обоим устройствам нужно задать IP адрес. Это делается в «Центре управления сетями…» в свойствах подключения. Например, для ПК задаем адрес 192.168.1.1, а для ТВ 192.168.1.2. Маску подсети оставляем одинаковой – 255.255.255.0.
Теперь можно запускать установленную программу и делать следующее:
- В списке выбираем нужную папку с файлами;
- Сверху нажимаем на значок папки с зеленой галочкой;
- Далее кликаем «Общий доступ», потом «Установить политику устройства»;
- Изменяем статус на «Принято» и жмем «Установить измененное состояние».
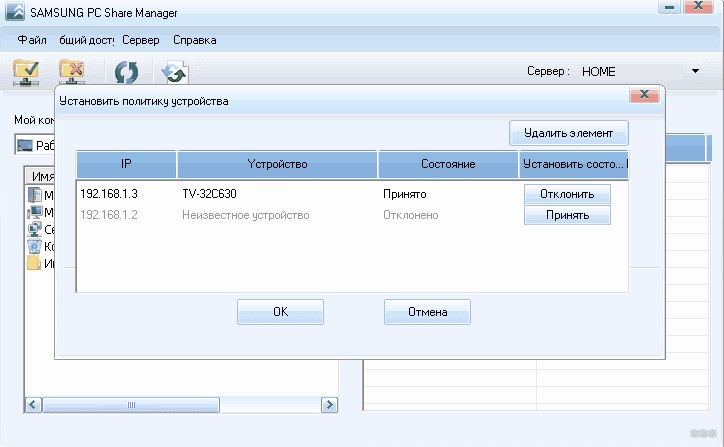
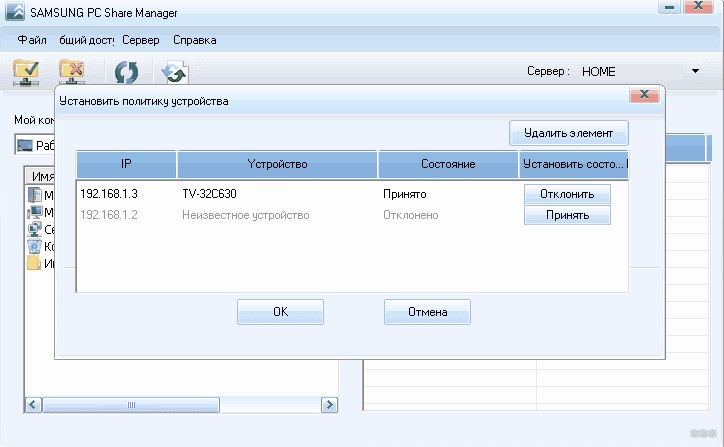
Если все сделано верно, на экране ТВ появится нужное изображение.
Чтобы подключить ТВ к ПК и просматривать на большом экране любой контент с помощью технологии DLNA, необязательно скачивать стороннее ПО – можно воспользоваться инструментом Windows. Это стандартный проигрыватель звуковых и видеофайлов для ОС Windows.
Вот инструкция на примере «семерки»:
- Подключаем ТВ и компьютер или ноутбук к одной сети – кабелем или «по воздуху». Можно выполнить соединение напрямую, без использования маршрутизатора – в таком случае нужно задать обоим устройствам IP адрес (как в прошлой инструкции).
- Запускаем проигрыватель и выбираем вкладку «Поток». В выпадающем меню разрешаем все действия: «Разрешить доступ через Интернет к домашней библиотеке мультимедиа…», «Разрешить удаленное управление проигрывателем…», «Включить потоковую передачу мультимедиа в домашней группе…».
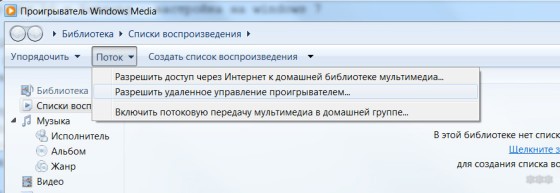
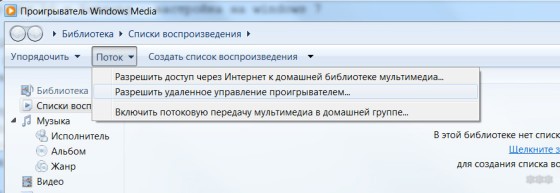
- Жмем вкладку «Упорядочить» и выбираем пункт «Применить изменения информации мультимедиа».
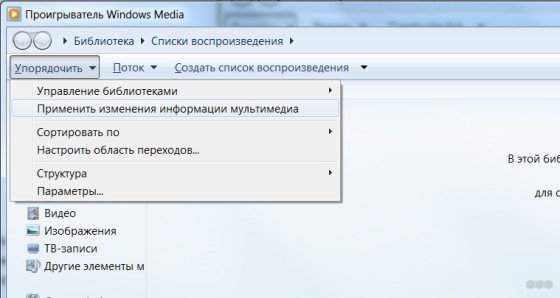
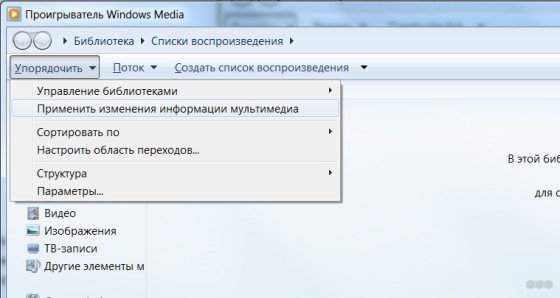
- На телевизоре SAMSUNG заходим в раздел «AllShare». Если все в порядке, на экране мы увидим доступные к просмотру файлы.
Вот и все. Как видите, воспользоваться преимуществами DLNA-технологии несложно. Главное – выбрать удобный для себя способ.
Поддержка dlna что это такое в телевизоре
Как подключить телевизор lg смарт тв к компьютеру через wifi
Долго думал, как начать эту статью, но потом понял, что это же не сочинение, а инструкция 🙂 Поэтому, сразу к делу!
В этой статье я покажу, как настроить технологию DLNA, (на телевизорах LG она называется Smart Share) и прямо с телевизора получить доступ к фильмам, фотографиям и музыке, которые находятся на Вашем компьютере. Это очень полезная функция. И если Вы обладаете телевизором, который поддерживает подключение к сети и технологию DLNA, то обязательно нужно этим воспользоватся.
Вот например: есть у Вас на компьютере фильм, или фотографии, которые Вы бы хотели просмотреть с телевизора. Как это сделать? Да, можно например с помощью кабеля HDMI подключить телевизор к компьютеру, но он будет просто как монитор, да и кабеля может не быть.
Можно еще скинуть фильм на флешку, подключить ее к телевизору и запустить фильм.
Да, но тут нужна флешка, нужно копировать информацию. Намного проще, зайти с телевизора в папку на Вашем компьютере и просто запустить оттуда фильм, или посмотреть фотографии.
Перед тем, как приступить к настройке, я хочу в двух словах рассказать что такое DLNA и Smart Share.
DLNA (своими словами) – это технология, которая позволяет устройствам, которые подключены к одной сети и поддерживают технологию DLNA обмениваться медиаконтентом (видео, фото, музыка).
Сейчас, почти все устройства поддерживают технологию DLNA: компьютеры, телевизоры, смартфоны, игровые приставки и т. д.
Smart Share – это фирменное приложение (технология) компании LG. Эсли так можно сказать, то это такая себе оболочка для работы с DLNA. У других производителей телевизоров эти программы называются иначе. У Samsung – AllShare. SONY – VAIO Media Server.
Например: можно на телевизоре смотреть фото, которые находятся на Вашем смартфоне. Об этом я напишу в одной из следующих статей. Эта статья строго посвящена настройке DLNA между компьютером (ноутбуком, без разницы) и телевизором. Напомню, что телевизор должен иметь возможность подключаться к сети.
Нам нужно (обязательно), что бы наш телевизор и компьютер (у меня ноутбук) были подключены к одной сети. Что это значит? Это значит, что и телевизор и компьютер должны быть подключены к одному роутеру.
Не важно, каким способом они подключены. Телевизор можно подключить как по Wi-Fi (как подключить читайте в этой статье https://f1comp.ru/televizory-smart-tv/kak-podklyuchit-televizor-so-smart-tv-k-internetu-po-wi-fi-na-primere-lg-32ln575u/), так и с помощью кабеля. Компьютер так же. У меня например и TV и ноутбук подключены к маршрутизатору TL-WR841N по беспроводной сети.
Дальше нам нужно с ноутбука настроить раздачу файлов, что бы телевизор смог воспроизводить видео с нужных папок, или показывать фотографии. Нам нужно просто открыть эму для этого доступ.
Это можно сделать даже с помощью стандартного проигрывателя Windows Media. Не смотря на то, что в этом способе есть небольшой минус, мы его все равно рассмотрим.
Настройка DLNA с помощью Windows Media
Просто запустите плеер Windows Media (ищите его в меню Пуск), нажмите на вкладку Поток и установите галочки возле двух пунктов:
- Разрешить удаленное управление проигрывателем…
- Автоматически разрешать устройствам воспроизводить мое мультимедиа…
Вот так:

Это все. Можно уже на телевизоре заходить в меню Smart Share (в случае с телевизором LG) и смотреть все медиа-файлы, которые находятся в общих папках: Музыка, Видео и Изображения.
Добавляем свою папку с фильмами в проигрыватель Windows Media
Если настраивать сервер через Windows Media, то на телевизоре будут отображаться только стандартные папки с видео, музыкой и изображениями. И содержимое соответственно будет отражаться только из этих папок. Что бы не копировать нужные фильмы и другие файлы в эти стандартные папки, мы можем добавить нужные нам папки в библиотеку, и они появляться на телевизоре. Как это сделать, мне подсказали в комментариях.
Откройте Проигрыватель Windows Media и нажмите слева на кнопку Упорядочит. Наведите курсор на Управление библиотеками и в соответствии от того, какой медиа-контент вы хотите добавить, выберите Фонотека, Видео, или Галерея. Я например, хочу добавить папку с фильмами, значит выбираю Видео.
 В новом окне нажмите на кнопку Добавить. Выберите на компьютере нужную папку с фильмами (в моем случае), выделите ее и нажмите Добавить папку.
В новом окне нажмите на кнопку Добавить. Выберите на компьютере нужную папку с фильмами (в моем случае), выделите ее и нажмите Добавить папку.
 В списке вы увидите все добавленные и стандартные папки. Можете добавить еще, или выделить нужную и удалить.
В списке вы увидите все добавленные и стандартные папки. Можете добавить еще, или выделить нужную и удалить.
 Все фильмы, или другие файлы, которые находятся в папках, которые вы добавили в библиотеку, должны появится у вас на телевизоре в DLNA сервере созданном стандартным проигрывателем.
Все фильмы, или другие файлы, которые находятся в папках, которые вы добавили в библиотеку, должны появится у вас на телевизоре в DLNA сервере созданном стандартным проигрывателем.
Такой способ очень удобный, так как не требует установки специальных программ.
Настройка Smart Share
Почти у каждого производителя телевизоров, есть фирменная программа для компьютера, которая позволяет настроить доступ к файлам (я об этом писал в начале статьи). В случае с телевизорами LG, эта программа так и называется LG Smart Share для ПК.
Нам нужно скачать и установить эту программу. Скачать можно с официально сайта LG (если у Вас другой телевизор, то ищите похожие программы на сайтах производителей). Программа находится по ссылке http://www.lg.com/ru/support/smart-share.

Почему-то, с официально сайта эта программа загружалась у меня ну очень медленно. Поэтому, я скачал ее с другого сайта. Вот выкладываю у себя на сайте – скачать. Версия 2.1.1309.1101 (возможно, уже устаревшая). Лучше качать с официального сайта.
Для установки просто запустите файл setup.exe, который находится в архиве, в папке LG Smartshare PC SW DLNA. Установка простая, поэтому, этот процесс я пропущу.
После запуска программы выберите один из пунктов: Movie, Photo, Music (для настройки программы, это не важно).

Сразу переходим в настройки, для этого, в правом верхнем углу нажмите на кнопку Параметры.
И в первом окне, сразу же установите переключатель в положение ON (Вкл.).

Переходим на следующую вкладку Мои общие файлы. Это самый главный пункт.
Здесь нам нужно добавить папки, к которым мы хотим разрешить общий доступ с телевизора.
Просто нажмите на кнопку в виде папки (смотрите скриншот ниже), и выберите нужные папки, содержимое которых вы хотите просматривать на телевизоре. Нажмите Ok для подтверждения. Затем нажмите кнопку Применить. Начнется процесс добавления папки. Если файлов очень много, то процесс может длится долго. Ждем.

После этого, наша папка появится в списке доступных.
На этом настройку программы Smart Share можно закончить. Если хотите, то на вкладке Параметры моего устройства, можете еще изменить имя устройства, которое будет отображаться на телевизоре.
Все, окно программы можно закрыть, она теперь будет тихонько работать и отображаться на панели уведомлений. Так же, после перезагрузки компьютера служба будет запускаться автоматически, пока Вы ее не выключите в настройках, там где включали.
На телевизоре просто заходим в Smart TV и выбираем Smart Share (к сожалению, я не знаю как это сделать на других телевизорах, или в моделях без Smart TV).

Переходим на вкладку Подключенное устройство.
Там у нас уже есть два DLNA сервера. Тот, что в виде Windows Media Player – это сервер созданный в стандартном проигрывателе (первый способ). Можете открыть его и просмотреть файлы.
Второй сервер DLNA, это тот, который мы создали в программе Smart Share. Он нам и нужен. Открываем его.
Видим доступные папки. Что бы открыть нашу папку, к которой мы открыли доступ, то перейдите в папку Все папки.

Открываем ее и запускаем нужный нам файл. В моем случае, фильм.

Вот и все! Настройки закончены!
Обновление
Если у вас возникли какие-то проблемы с настройкой, с программой Smart Share, или у вас, например, другой телевизор, то я подготовил статью о том, как настроить DLNA сервер с помощью программы «Домашний медиа-сервер (UPnP, DLNA, HTTP)». О которой мы уже не раз говорили в комментариях. Вот инструкция – Настраиваем DLNA сервер с помощью программы «Домашний медиа-сервер (UPnP, DLNA, HTTP)». Просматриваем файлы с компьютера на телевизоре.
Послесловие
Статья получилась большая, но настраивается это дело намного скорее. Настраивать нужно только один раз. Дальше просто добавляем новые файлы в открытые папки.
Вы можете запустить DLNA на нескольких компьютерах, или других устройствах. Главное, что бы они были подключены к одной сети.
Всего хорошего!
f1comp.ru
Как подключить телевизор со Smart TV к интернету по Wi-Fi? На примере LG 32LN575U
Привет, друзья! Сейчас, тема телевизоров с функцией Smart TV очень популярна. Это действительно круто и удобно, но у многих возникает проблемы с подключением этих телевизоров к интернету. О том, какими способами можно подключить телевизор к всемирной паутине, я писал в этой статье, там я писал, что Вам для этого понадобится.
В этой статье, я хочу подробнее рассказать и показать, как подключить телевизор к интернету с помощью беспроводной технологии Wi-Fi. Таким способом можно подключить в том случае, когда в Вашем телевизоре есть функция Wi-Fi, или Вы купили и подключили внешний Wi-Fi приемник (в статье, ссылка на которую есть выше, я об этом рассказывал).
Сейчас очень много телевизоров оборудованы встроенным Wi-Fi приемником. Это очень удобно, не нужно прокладывать никаких кабелей и т.
Технология DLNA – что это такое?
д.
Нам понадобится:
Давайте приступим!
Подключаем Smart TV к Wi-Fi
К сожалению, я могу показать как это сделать только на телевизоре LG. Сам процесс, на другим популярных телевизорах таких как Samsung, SONY, Philips, Toshiba – отличается не сильно.
При первом включении телевизор сам предлагает подключится к сети, по Wi-Fi, или по кабелю. Но я покажу, как сделать это через настройки, потому что Вы скорее всего пропустили этот пункт при первом включении. Или вообще, первый раз включали в магазине и без Вас.
Включите телевизор и откройте настройки. На пульте для этого есть специальная кнопка.

Перейдите на вкладку Сеть и выберите пункт Сетевое подключение.

Дальше видим небольшую инструкцию. Нажимаем кнопку “Настроить подключение”.
Выбираем в списке нужную, беспроводную сеть.
Обратите внимание. Если необходимо самостоятельно задать параметры для подключения, то нажмите на кнопку “Настройка вручную”. Это понадобится например для того, что бы подключится к сети со скрытым SSID, указать статический IP, подключится с помощью технологии WPS и т. д.

Теперь нам нужно указать пароль для подключения к беспроводной сети.

Нажимаем Ok.

Если пароль Вы ввели верно, а Ваша сеть работает хорошо, то Вы должны увидеть сообщение о том, что телевизор подключен к беспроводной сети. Просто нажмите кнопку Готово. Если Вы забыли пароль от своей сети, то почитайте статью https://f1comp.ru/bezopasnost/kak-uznat-parol-ot-svoej-wi-fi-seti/.

Если появится запрос на ввод IP и DNS, то оставьте все на “Автоматически”. Так же, возможно будет построена карта сети.
Все, можете пользоваться всеми функциями технологии Smart TV! Если включить режим Smart TV, то Вы увидите значок, который говорит о том, что телевизор подключен к интернету.

Послесловие
Вот так, все очень просто и понятно. Если у Вас другая модель, или даже другой производитель, то думаю, что проблем возникнуть не должно. А если будут какие-то трудности, то пишите в комментариях, будем разбираться вместе.
Я подключал телевизор через TP-Link TL-WR841N (вместе с ним было подключено еще 5 устройств). Скорость интернета у меня до 15 Мб/с, реальная скорость 2 Мб/с. Проблем в работе Smart TV не заметил. Видео с YouTube и других сервисов показывает отлично и без задержек.
Всего хорошего!
f1comp.ru
Как подключить телевизор к Интернету по Wi-Fi

Большинство телевизоров оснащены встроенным модулем Wi-Fi. Процесс подключения к Wi-Fi на разных телевизорах схож. Итак, что понадобится для подключения телевизора к Интернету:
- Телевизор с поддержкой Wi-Fi
- Wi-Fi роутер
- Настроенное Интернет-подключение
Схема простая:
- Зайти в настройки телевизора, в раздел подключений
- Выбрать нужную сеть из списка и настроить подключение
- Появится сообщение об успешном подключении.
Как подключить телевизор к Интернету по кабелю
Если в вашем телевизоре нет возможности подключения к Wi-Fi сети, его можно подключить к Интернету с помощью сетевого кабеля. В этом случае у вас 2 варианта, прямое подключение к компьютеру или подключение через роутер.
Подключите один конец кабеля к Wi-Fi роутеру, а другой к телевизору. Настройке сетевое подключение в телевизоре.
hitechboard.ru
Как подключить телевизор к компьютеру по DLNA (медиа-сервер)


Из этой статьи вы узнаете о том, как подключить телевизор к компьютеру по DNLA, через домашний медиа-сервер. После того как вы настроите медиа-сервер на своем компьютере, у Вас появиться домашняя мультимедийная сеть. По ней вы сможете передавать видео с компьютера на телевизор, а также другой медиа-контент (фотографии, музыку) и воспроизводить в режиме реального времени. Такой подход к воспроизведению видео и аудио файлов на своем телевизоре избавит вас от необходимости каждый раз загружать медиа-контент на USB флеш-накопитель и создаст условия для выбора необходимого файла на TV панели.
Как связать компьютер с телевизором по DLNA.
Следует сказать, что для того чтобы создать такую сеть между компьютером и телевизором, ваша TV панель должна поддерживать набор стандартов DLNA. Что же такое DLNA?
DLNA (Digital Living Network Alliance — Альянс живущей цифровой сети) — это некий набор стандартов, которые дают возможность по беспроводной (Wi-Fi) и проводной (Ethernet) сети всем совместимым устройствам (ноутбук, планшет, мобильный телефон, игровая приставка, принтер, видеокамера…) передавать и принимать для воспроизведения фотографии, видео и аудио файлы.
Все именитые бренды такие как Microsoft, Intel, Hewlett-Packard, Nokia, Samsung, LG, Sony… состоят в этом цифровом альянсе, а вот Apple совместно с компанией BridgeCo разработала свой стандарт (технология и протокол) AirPlay, который поддерживают устройства от таких производителей, как Bowers & Wilkins, iHome, Marantz, JBL. Следовательно, если ваш телевизор или любое другое устройство от компании Apple, то подключить его в имеющуюся у вас сеть DLNA вы не сможете.
В одной из публикаций для владельцев телевизоров Samsung, я уже писал о том как настроить медиа-сервер, через специализированные программы от разработчиков все той же компании. Речь идет о AllShare (теперь уже Samsung Link) и Samsung PC Share Manager. Так вот в работе программы PC Share Manager косяков не замечено, чего не скажешь о продукте AllShare. Но чаще всего он все же работает исправно.
Многочисленные обращения в службу поддержки от разных пользователей результатов не дали и все как один получили весьма сухой ответ: «Наш продукт AllShare не работает на доброй половине хостов». Ну что же давайте их оставим наедине со своим глючным «продуктом» и воспользуемся универсальной альтернативой, программой Домашний медиа-сервер (UPnP, DLNA, HTTP). Она работает с телевизорами от Samsung, LG, Philips, Sony, Toshiba. Более детально с возможностями программы вы можете ознакомиться на официальном сайте.
Скачать с официального сайта Домашний медиа-сервер (UPnP, DLNA, HTTP).
Связать компьютер с телевизором через маршрутизатор для передачи мультимедийных файлов лучше при помощи кабеля LAN (опрессовать витую пару без кримперов), чем по беспроводному соединению Wi-Fi (принцип работы Wi-Fi). Почему? Конечно, цифровой прогресс не стоит на месте и с каждым новым беспроводным стандартом Wi-Fi (как сделать диагностику Wi-Fi сети) увеличивается диапазон покрытия, повышается стабильность сигнала, растет скорость передачи данных… Все это безусловно актуально в наш информационный век.
Но на мой взгляд для передачи мультимедийных файлов с компьютера на телевизор все-таки лучше пока использовать кабель LAN. Дело в том, что у проводного подключения есть только один минус — провода, а из плюсов можно отметить высокую скорость передачи данных, низкий пинг (время отклика), минимальное влияние помех… При том, что в беспроводном подключении Wi-Fi стабильность связи и скорость напрямую зависит от мощности антенны, влияния помех и наличия преград (почему бывает плохим сигнал от Wi-Fi маршрутизатора).
Следовательно для комфортного просмотра (без тормозов и зависаний) видео таких стандартов как: Full HD, Ultra HD… имеет смысл соединить в мультимедийную сеть компьютер с телевизором используя кабель LAN. Но это всего лишь моя рекомендация и вы можете все сделать по своему. Итак, как подключить телевизор к компьютеру по DLNA? Первым делом убедитесь в том, что у Вас настроен маршрутизатор и есть связь с телевизором (читайте здесь как подключить маршрутизатор к сети интернет и настроить Wi-Fi).
Установка и настройка домашнего медиа-сервера DLNA.
Как вы уже поняли, для того чтобы создать сеть между компьютером и телевизором, нужно установить медиа-сервер. Запускайте скачанный с официального сайта дистрибутив программы и приступайте к установке.


Все что вам нужно сделать, это указать путь установки, поставить галочку в «Создать ярлык» и нажать на кнопку «Установить». Процесс установки пройдет быстро, а по его завершению запустите программу.
После запуска программы вам предложат ознакомиться со списком изменений. Нажмите кнопку «Закрыть» и в новом окне «Начальные настройки» в выпадающем меню «Устройства из списка» выберите тип своего устройства. В зависимости от выбранного вами типа медиа-устройства в поле «Встроенная поддержка файлов» будет отображаться через запятую список поддерживаемых форматов согласно документации.


Если ваше устройство поддерживает какие-нибудь другие типы форматов, которых нет в предлагаемом программой списке, то вы можете переключиться на «Произвольное устройство» и в поле расширений (фильмы, музыка, фото) через запятую дописать необходимый формат. Жмите кнопку «Далее».
В следующем окне «Каталоги медиа-ресурсов» нужно расшарить, то есть сделать видимыми папки или локальные, сетевые, съемные диски для своего устройства. Здесь же вы можете добавить свой каталог с медиа-контентом (указать путь к нему) щелкнув по кнопке «Добавить» и удалить уже предложенные папки программой.


Зеленые точки указывают на то, какой тип медиа-контента храниться в данном каталоге. Как правило я открываю доступ к локальным и съемным дискам потому, что это избавляет от необходимости загружать и перемещать файлы в определенные каталоги. Для этого нужно отметить галочками нужные пункты и добавить свои локальные диски. Жмите кнопку «Готово». После этого программа вам предложит выполнить сканирование медиа-ресурсов. Жмите кнопку «Да».
Так же вы можете добавить все локальные диски (или избранные каталоги) после установки медиа-сервера в настройках программы на вкладке «Медиа-ресурсы». Для этого нужно нажать кнопку «Добавить» и выбрать локальный диск, а после «Сканировать». После этого в интерфейсе программы будет отображаться весь список видео файлов, которые хранятся на вашем жестком диске (смотрите изображение ниже). Имейте ввиду, что из-за большого объема сканирования медиа-информации во время запуска сервера, программа будет загружаться дольше.


Так, что решайте сами какой объем медиа-данных будет доступно серверу. Чем меньше будет добавлено локальных дисков (каталогов), тем быстрее будет запуск медиа-сервера.
Идем дальше. После того как выполниться сканирование появится окно «Резервирование/восстановление данных программы». Здесь если желаете можете указать другой путь для каталога резервных копий и настроить автоматическое выполнение резервирования по расписанию. Я же оставлю все как есть.


В поле «Каталог резервных копий» отображается путь для сохранения и восстановления настроек программы. После того как вы нажмет кнопку «Выполнить» настройки будут сохранены. Все, жмите кнопку «Закрыть» потому, что все основные настройки выполнены и домашняя сеть компьютер-телевизор создана.


Рекомендую вам в настройках программы на вкладке «Дополнительно» отметить галочкой пункт «Установка службы Windows Домашний медиа-сервер (UPnP, DLNA, HTTP)» чтобы медиа-сервер запускался как служба. После этого подтвердите свои изменения нажав кнопку «Ок».
Чтобы запустить свой домашний медиа-сервер DLNA, достаточно нажать на кнопку в верхнем меню программы «Запустить». Берите пульт в руки и выбирайте из списка свой медиа-сервер.


Теперь у вас есть своя сеть между компьютером и телевизором. Кстати, если вам нужно проверить свой телевизор на битые пиксели и по возможности их восстановить, то подробно об этом читайте здесь. А у меня на сегодня все. Пока!
Если вы нашли ошибку, пожалуйста, выделите фрагмент текста и нажмите Ctrl+Enter.
Читайте также
Поделитесь в соцсетях:
0
0
Телевизор LG49sk8500 в менеджере подключений не видит мой стационарный компьютер. Ноутбук видит, а ПК нет. Даже пробовал стоковую программу LG Smart Share, тоже самое. Провайдер мгтс.
0
0
Домашний медиа-сервер видит ТВ в настройках. ТВ всё также не видит ПК.
0
0
АНтивирус выкл.
0
0
Доброго дня! ТВ TCL 43P6US на Linux. ТВ поключен к интернету через вайфай-роутер, однако ТВ не видит комп. Программа медиа-сервер установлена, сделал всё как написано, но всё тщетно. Прошу помощи разобраться. Спасибо.
0
0
Очень долго искали и нашли Вас. Все сделали по описанию, список каналов есть, но пишет изображение временно не доступно. Телевизор Самсунг подключен через LAN
0
0
Доброй ночи. Телевизор филипс pfs7309/60, с телевизора включаются и видео, и фото, и IPTV. Бесит, то что телевизор не отображается в меню устройства воспроизведения DVR. Не могу разобраться как сделать так, чтоб было его видно и запускать файлы с компа а не с телека. Есть второй телевизор самсунг, с тем все хорошо, отображается и можно запускать файлы с компа. В чем соль???
0
0
Попробуйте сбросить настройки маршрутизатора до заводских и снова создать подключение. Если есть обновленное ПО, то возможно имеет смысл обновить прошивку. P.S. Отпишитесь помогло или нет. OK.
0
0
Вечер добрый, проблема в следующем, телевизор теряет связь с сервером минут через 12-16 после начала просмотра, телевизор Samsung UE55K6550AU, до этого был сони бравиа, проблем не было…
0
0
Дмитрий, здравствуйте! Помогите, пожалуйста, разобраться. Есть ноут с «Домашним медиа сервером», роутер Dlink 615 и телевизор Philips. Роутер и телек соединены патчкордом. В такой связке всё работает. Заменил роутер на Xiaomi mi nano и телевизор перестал видеть сервер — просит его запустить. При этом через смарттв подключение к интернету есть и в устройствах роутер видит телевизор . Подскажите в чём может может быть причина?
0
0
Это универсальное решение. Ваше ничем ни лучше и не хуже. Разве, что лучше для владельцев LG. Если бы ваше обращение было вежливым, то с большой долей вероятности я бы написал о ней. Удачи!
0
0
Лучше бы рассказали о программе LG SMART SHARY. Как её отдельно запустить через локалку, чтоб от интернета не влияла и работала отдельно.
0
0
А чем данный медиа-сервер не устраивает?
0
0
Здравствуйте, а кто подскажет как называется официальная программа у Philips, которая позволяет подключатся к компьютеру через Lan сеть?
0
0
Скорее всего блокирует сеть FireWall. Отключите его на время и если все будет в порядке, то добавьте HMS в исключения.
0
0
Здравствуйте! Кто-нибудь сталкивался с настройкой HMS на телевизоре Samsung UE48H6400. Сам сервер настроил, и телевизор в нём вижу. Но с самого телека не получается увидеть сеть. Функции Allshare на нём не нахожу, и в Source нет медиасервера. Всё подключено к одному роутеру. Что можно сделать в таком случае?
0
0
Очень многое зависит от сетевого оборудования.Надеюсь телевизор такие «тяжелые» файлы не по Wi-Fi принимает. P.S. Будьте добры, опишите более детально схему подключения телевизора к домашней сети.
0
0
Здравствуйте! Не могла посмотреть 4К ролики через медиа сервер. В чем причина? Что включить? Через флешку показывает нормально, а через сервер, как простое HD. Телевизор LG 49UB-830V
0
0
А у меня вот по другому . В ндроиде установлен программа LAZY IPTV там уже встроенный DLNA могу смотрееь разные каналы запускать на LG телеке
0
0
Лучше — это понятие растяжимое. Вы обоснуйте, чем она собственно лучше. P.S. По свободе может потестирую.
0
0
Пользовался этой программой, но нашел лучше Twonky server
что это такое, как пользоваться на Smart TV и как настроить сервер? Все ответы в статье.

Статья посвящена DLNA — современной технологии, которая активно используется в настоящий момент, а свою популярность она получила с ростом использования Smart телевизоров.
Что это такое?
DLNA – это специфическая технология для быстрой передачи контента между носителями оборудования, организованного в домашнюю группу. Совместимые устройства по данному стандарту в режиме реального времени дают возможность воспроизводить с удалённого хранилища большие объёмы файлов, в частности музыку, видео и фото. Это очень удобно, поскольку с таким решением доступ к коллекциям и архивам открывается с новой стороны для максимально комфортной работы с контентом.
Передача контента с ноутбука на телевизоры по всему дому посредством DLNA.
Технология DLNA представляет собой уникальное интеллектуальное решение нового поколения, поскольку она, как правило, осуществляет большинство рабочих операций удивительно быстро, а настройки сети идут практически полностью в автоматическом режиме, игнорируя сложность и количество участников связи. Базой для работы подобных решений выступает действующая среда, которая может быть как проводной, так и беспроводной, основанной на возможностях Wi-Fi. Типовым вариантом является домашняя локальная IP-сеть, объединяющая все устройства в единую систему и присваивающая каждому элементу свой адрес.
Сфера применения и основные особенности
Базой для работы стандарта является технология UPnP, обеспечивающая уверенное подключение и стабильную работу с любыми потоками данных вне зависимости от формата. В сеть могут быть объединены самые разные устройства: телевизоры, мобильные телефоны, медиаплееры и другие виды современной электроники. Транспортным протоколом в данном случае служит TCP/IP. DLNA в качестве обязательного момента присутствует в архитектуре последних моделей Playstation и Xbox. Сейчас в этой нише работают, так или иначе, уже более 200 фирм-производителей. Технология постоянно обновляется, становясь быстрее и точнее.
К примеру можно с мобильного телефона «вещать» на остальные домашние устройства.
Чтобы внедрить поддержку стандарта в обыкновенный персональный компьютер потребуется лишь соответствующий софт, и в этом отношении выбор довольно большой, начиная с банального Windows Media Player 12 и заканчивая хитрыми свободными медиасерверами вроде MythTV. При управлении возможны практически любые сценарии обмена и маршруты потоков. Windows Media Connect позволит работать по такой технологии даже на довольно устаревших решениях с платформой XP.
Типовые процессы для работы с DLNA весьма понятны, а все устройства для удобства делятся на три класса:
- сетевые бытовые устройства, то есть принтеры, телевизоры, плееры и сетевые хранилища;
- портативные устройства: телефоны, планшеты, ноутбуки или видеокамеры;
- специальные многофункциональные устройства, имеется ввиду аппаратура, поддерживающая какие-то дополнительные стандарты связи, опосредующие работу через DLNA сервер.
Соответственно, потоки данных могут двигаться между всеми этими классами, встаёт лишь задача обеспечить совместимость и устойчивость соединения.
Архитектура сети и настройки
Структура в рамках использования таких технологий может построена по-разному, но общие её принципы едины и подходят для множества ситуаций. Сердцем системы выступает DLNA сервер, в роли которого в разных вариантах оказываются различные устройства.
Схема устройства сложной домашней сети с применением DLNA технологий.
Обычно, в типовом доме эта схема выглядит куда проще и сводится к роутеру, ноутбуку, телевизору и мобильному телефону.
В ряде случаев можно использовать специально прошитый роутер или домашний компьютер, но в идеале будет обзавестись, так называемым, NAS, то есть сетевым хранилищем, работающим в режиме реального времени. Это, по сути, своеобразный компьютер по своему предназначению занятый исключительно хранением и обменом данных. Управляются такие устройства по сети, нередко даже через браузер.
DLNA скрывается под именами технологий многих производителей мультимедийного оборудования: Samsung назвал это чудо AllShare, соответственно LG – SmartShare, не сильно оригинальными оказались и Philips со своим Simple Share, а вот у Apple поддержка стандарта получила название AirPlay.
Для того, чтобы устройства в сети стали получать общий доступ, нужно открыть нужные папки для их просмотра и использования другими участниками созданной структуры. Нужно сразу переместить все эти файлы в стандартные библиотеки Windows в группе «Мои документы» на диске с системой, сервер будет заниматься поисками контента именно там.
При первом подключении каждого нового устройства в архитектуре сети, необходимо, чтобы новое устройство нашло соответствующие пути к серверам. Если этого не происходит, возможно, проблема кроется в программном обеспечении. Среди наиболее востребованных и универсальных образцов правильного софта здесь можно назвать Plex, Twonky и TVersity. Когда всё подобрано адекватно с точки зрения совместимости элементов сети, поиск и обмен контентом осуществляется на хороших скоростях и автоматически.
Полезные видео
Демонстрация на ТВ LG Smart TV
Демонстрация на телевизоре Samsung (технология AllShare)
Настройка сервера
Возможные сложности
- Не всегда работают все кодеки и все варианты разрешения. Особенно вероятны проблемы с воспроизведением FullHD.
- На данный момент проводные сети, всё же, надёжнее беспроводных, поскольку вторые в ряде случаев проигрывают в пропускной способности.
- Опытные пользователи отмечают ограничения некоторых устройств по трафику, например, телевизоры серии Sony Bravia плохо воспринимают поток более 15Mbit/s.
- Сегодня телефоны с поддержкой DLNA имеют в работе большое количество ограничений.
Привет! В этой статье мы очень подробно рассмотрим процесс настройки DLNA сервера на компьютере, или ноутбуке, который работает на Windows 7, 8, или Windows 10. Настраивать DLNA будем для телевизора, что бы можно было на телевизоре LG смотреть фильмы, которые находятся на компьютере (а так же смотреть фото, и слушать музыку). И все это по Wi-Fi, или при подключению по сетевому кабелю. В данной статье рассмотрим именно телевизоры LG с функцией Smart TV, или просто с поддержкой DLNA. Кстати, Smart TV может быть как более старой версии, так и новой – Web OS, на которой работают все новые телевизоры LG с поддержкой смарт функций.
Что такое DLNA, я писал в этой статье, можете почитать. Если ваш телевизор LG поддерживает DLNA, то это значит, что подключив свой телевизор и компьютер к одной сети (через один роутер), вы сможете смотреть на телевизоре фильмы, которые находятся в папках на компьютере. Настройку этой функции мы рассмотрим в данной статье.Данный способ проверен так же на компьютере с Windows 10. Все работает без проблем.
Настроить можно несколькими способами, и с помощью разных программ.
- Настройка DLNA для просмотра фильмов на LG с помощью специальной, фирменной программы Smart Share.
- Настройка DLNA стандартным средством, через Проигрыватель Windows Media.
- С помощью программы «Домашний медиа-сервер (UPnP, DLNA, HTTP)».
Что бы не путаться, в этой статье мы рассмотрим настройку с помощью фирменной программы Smart Share. О других способах я напишу в отдельных статьях. Мне кажется, что вариант с Smart Share самый простой, и точно рабочий. Проверенно.
Что нам понадобится для настройки DLNA:
- Стационарный компьютер, или ноутбук. На нем мы запустим сервер. На телевизоре будут отображаться фильмы, которые находятся на этом компьютере.
- Телевизор LG с поддержкой DLNA. Если на вашем телевизоре есть Smart TV, то он точно поддерживает DLNA.
- Домашняя сеть к которой подключен компьютер и телевизор. Проще говоря, компьютер и ТВ должны быть подключены к одному роутеру.
Кстати, телевизор к роутеру может быть подключен как по Wi-Fi сети, так и по сетевому кабелю. Компьютер (ноутбук) так же может быть подключен по кабелю, или Wi-Fi. Есть возможность соединить телевизор с компьютером напрямую, без роутера, с помощью сетевого кабеля. Честно говоря, смысла в этом не много. Уже лучше соединить компьютер с телевизором по HDMI кабелю.
В случае с DLNA, на телевизоре будет отображаться только сам фильм, или фото. Ну и музыка будет играть. Полностью рабочий стол, папки и т. д. выводится не будут. Для этого, нужно подключаться по HDMI, или по беспроводной технологии Miracast.
Первый способ, этот настройка DLNA с помощью фирменной программы Smart Share, которую нам нужно скачать и установить на компьютер. Скачать программу Smart Share можно о официального сайта: http://www.lg.com/ua/support/smart-share. Размер примерно 182 Мб, версия на момент написания статьи — 2.3.1507.2802.
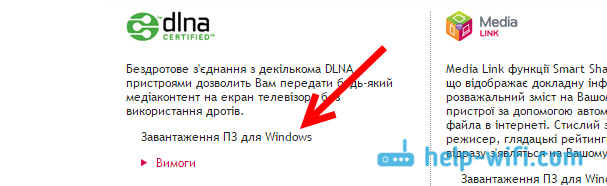
Скачайте архив с программой, и запустите установку, запустив файл setup.exe с архива. Установка очень простая, есть русский язык. Ничего не меняйте, просто нажимайте Далее.
Запустить программу можно ярлыком на рабочем столе. Smart Share кстати будет запускаться автоматически при включении компьютера.
Совет! Автозапуск производится через планировщик заданий Windows (Управление компьютером/Служебные программы/Планировщик заданий/Библиотека планировщика заданий/[Файл — SmartShare][Состояние — Готово][Триггеры — При включении компьютера]).
При удалении этого задания автозагрузка больше производиться не будет!Спасибо TVZ, подсказал в комментариях.
После запуска Smart Share, на панели уведомлений (в правом нижнем углу) появится значок. Нажмите на него правой кнопкой мыши, и выберите пункт Настройка программы Smart Share.
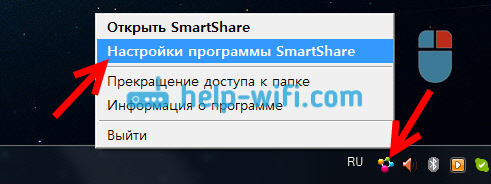
Сразу ставим переключатель в положение ВКЛ. И нажимаем кнопку Применить.
Этим мы открываем общий доступ к файлам на вашем компьютере, что бы они отображались и открывались на телевизоре LG. Если вы потом захотите закрыть общий доступ к файлам, то просто установите переключатель в положение ВЫКЛ.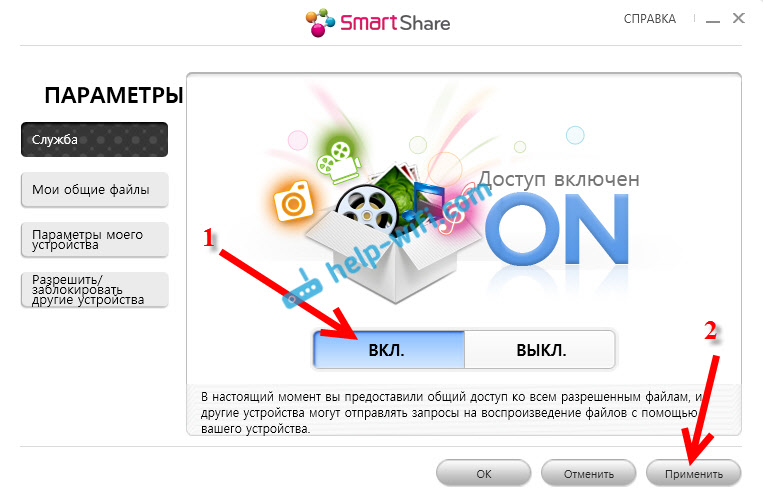
Дальше переходим на самую главную вкладку Мои общие файлы. Здесь можно указать, какие папки, или диски, будут доступны на телевизоре. То есть, мы например можем добавить только одну папку с фильмами, фото, или музыкой. Или открыть доступ к локальному диску.
По-умолчанию, уже добавлены общие папки. Что бы добавить нужные нам папки, нажимаем специальную кнопку, и выделяем галочками папки, или диски, к которым хотим открыть общий доступ. Я, например, открыл только папку Фильмы, которая находится на диске D. Когда выберите нужные папки, нажмите Ok. Затем, нажмите на кнопку Применить.
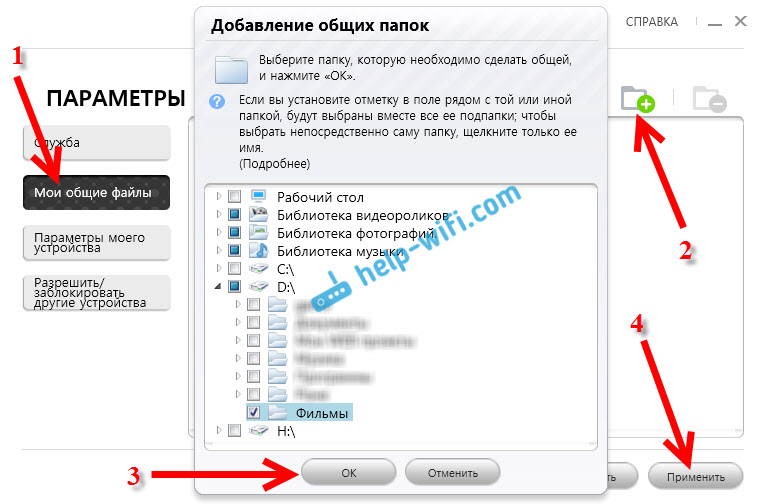
Вы можете удалять ненужные папки, просто выделив ее, и нажав специальную кнопку. Можете открывать доступ к новым папкам.
Рекомендую вам открывать доступ только к тем папкам, в которых находятся фильмы (видео), фото, или музыка. Так как только этот контент вы сможете открыть на телевизоре.
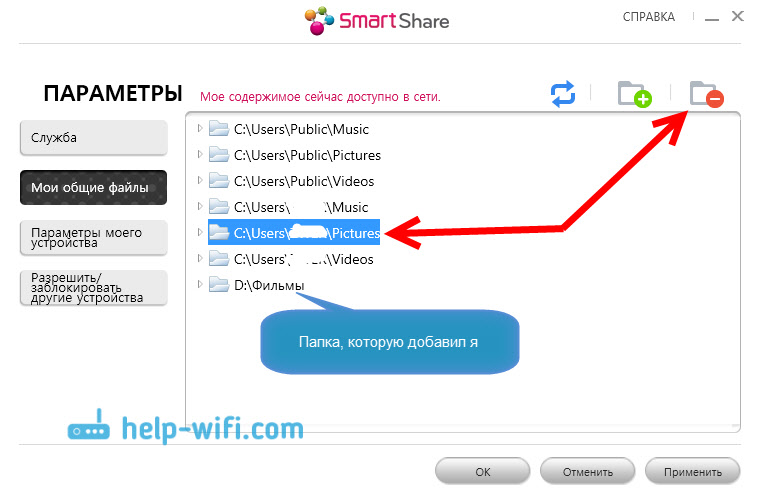
На вкладке Параметры моего устройства, вы можете изменить имя вашего DLNA сервера, который будет отображаться на телевизоре. А можете оставить стандартное.
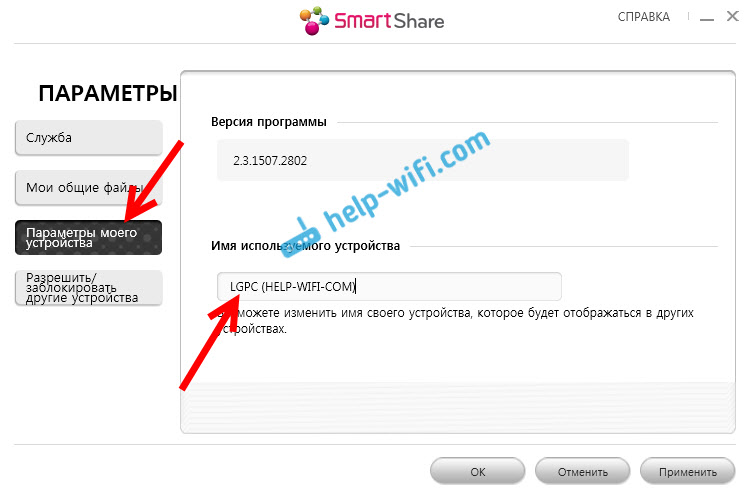
Ну и последняя вкладка Разрешить/заблокировать другие устройства. На этой вкладке, вы должны увидеть свой телевизор. Если он включен и подключен к одной сети с ноутбуком.
Вы можете заблокировать нужное устройство. Если, у вас например дома два телевизора, и вы не хотите для одного из них открывать общий доступ к файлам.
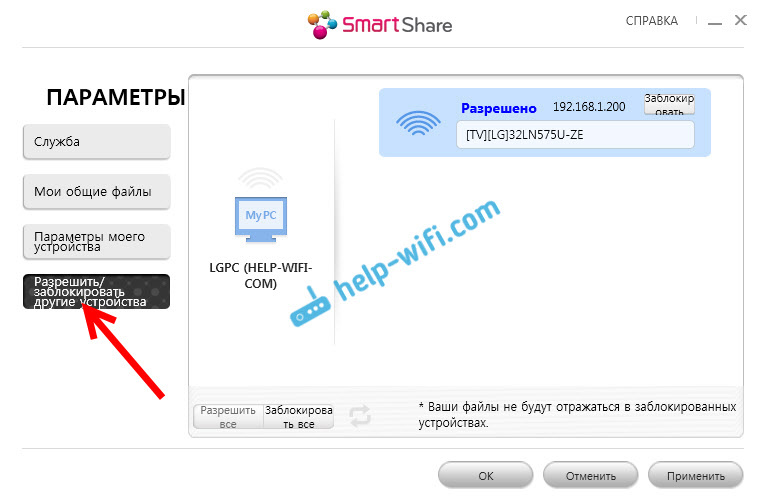
Вот и все настройки Smart Share. Нажимаем еще раз кнопочку Применить и Ok. Если в дальнейшем вы захотите открыть новые папки, или удалить, то сможете сделать это в настройках, как я показывал выше. Иконка программы Smart Share будет отображаться на панели уведомлений.
Запускаем просмотр фильма с компьютера на телевизоре LG
После настройки программы, самое время запустить на телевизоре фильм, который находится на компьютере, в открытой нами папке. Заходим в Smart TV (на старых пультах, это синенькая кнопка). Затем, ищем и выбираем там пункт Smart Share.
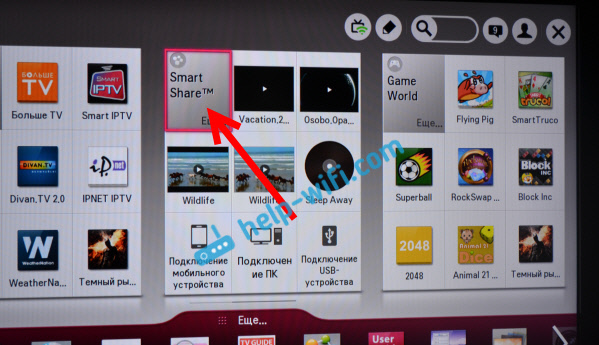
Но новых моделях с Web OS, это выглядит примерно вот так:
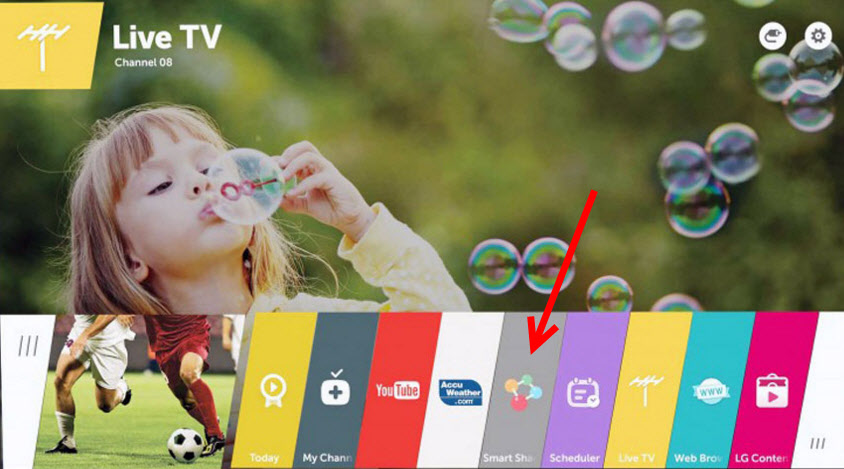
Дальше, открываем вкладку Подключенные устройства, и выбираем сервер, который мы создали на компьютере.
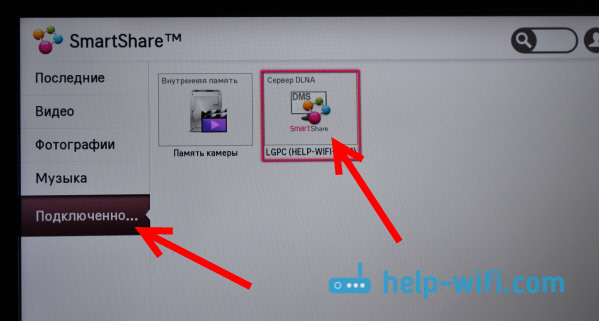
Если вы не увидели на телевизоре DLNA сервера, но Smart Share на компьютере настроили правильно, и компьютер с телевизором подключены к одной сети, то для начала попробуйте отключить антивирус, или брандмауэр. Затем, проверьте настройки Smart Share, перезагрузите компьютер и телевизор. Так же, обязательно убедитесь в том, что телевизор подключен к вашему роутеру.
Дальше, выбрав папку Все папки, мы увидим папки, к которым открыли доступ на компьютере.
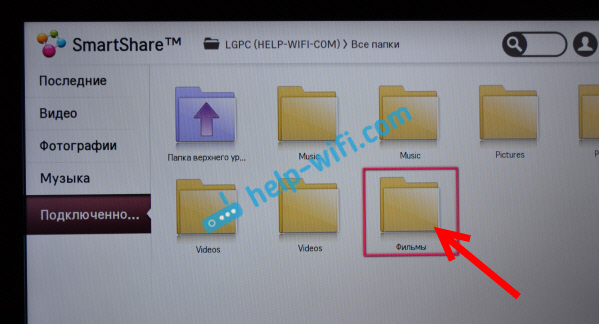
Открываем нужную нам папку, и запускаем фильм, фото, или песню.
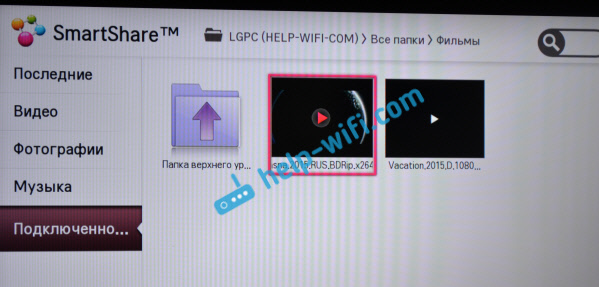
Вот и все. Открыв вкладки: Видео, Фотографии и Музыка, которые можно увидеть на телевизоре, будет отображаться весь контент, например видео, которое будет найдено во всех открытых на компьютере папках.
Я показал вам только настройки программы Smart Share. Там есть еще возможность управлять воспроизведением видео, музыки, или просмотром фото прямо с компьютера (ноутбука). Для этого, достаточно нажать правой кнопкой на значок программы (в правом нижнем углу) и выбрать Открыть Smart Share.
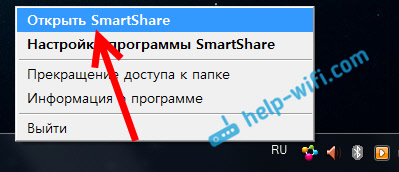
Появится небольшое окно, в котором нужно выбрать MOVIE, PHOTO, или MUSIC. В принципе, без разницы. Переключится между видами контента можно в самой программе.

Откроется окно, со списком например Фильмов (если вы выбрали вкладку MOVIE). В программе будет отображаться все видео, которое было найдено в папках, которые мы добавили в процессе настройки (смотрите выше). Что бы запустить просмотр фильма (фото, или воспроизведение песни) на телевизоре LG, достаточно нажать на нужный нам файл правой кнопкой мыши, и выбрать Воспроизвести с помощью, и название вашего телевизора. Напомню, что он должен быть включен и подключен к одной сети с компьютером.
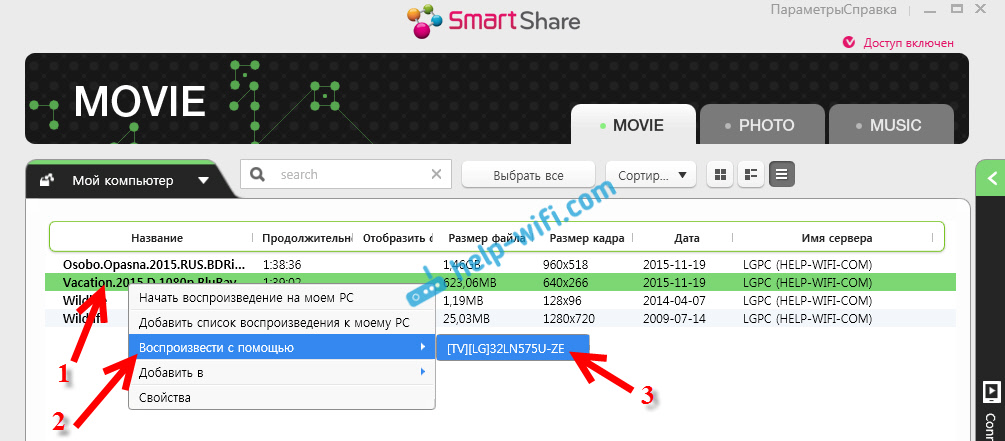
Воспроизведение сразу начнется на телевизоре. А на компьютере появится новое окно, в котором можно управлять воспроизведением.
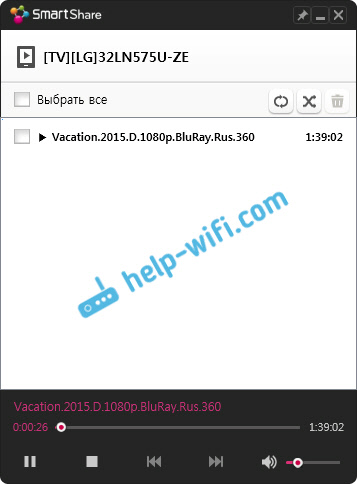
Как видите, совсем не обязательно искать фильм на самом телевизоре.
В самой программе есть еще много интересных функций. Например, можно добавлять фильмы в список воспроизведения. Ставить их в очередь. Там все просто, думаю разберетесь. А ели что, задавайте вопросы в комментариях.
Возможные проблемы при просмотре фильмов по DLNA на телевизоре
Компьютер не видит телевизор, а телевизор не видит компьютер. Что делать? Проверьте подключение на компьютере и ТВ. Они должны быть подключены через один маршрутизатор. Отключите на компьютере антивирус, или брандмауэр (на время). Перезапустите устрйоства.
При просмотре больших фильмов все тормозит и подвисает в чем проблема? Проблема может быть в том, что недостаточно скорости. Очень часто, такое наблюдается при просмотре фильмов по Wi-Fi сети. Попробуйте подключится с помощью сетевого кабеля. Если фильмы очень большие, в хорошем качестве, то можете смотреть их с внешнего жесткого диска, или флешек. А еще, можно подключится по HDMI кабелю. Да, не по воздуху, зато надежно.
На самом деле, настройка очень быстрая и простая. Это просто я расписал все:) Будут вопросы — спрашивайте в комментариях. И не забывайте делится советами по теме. Как там у вас работает технология DLNA на телевизоре LG, как используете, какие фильмы смотрите?
Как Настроить Домашний Медиа Сервер DLNA на Windows За 5 Минут?
В этой статье хотелось бы рассказать самый простой и универсальный способ подключить компьютер к телевизору Smart TV по WiFi. Он подойдет для того, чтобы передавать видео или фото с ПК или ноутбука на телевизор. Рассмотрим технология DLNA кроссплатформенную технологию создания медиа сервера DLNA, она открывает широкие возможности по трансляции видео и других медиа файлов с одного устройства на другое по WiFi. А значит ее можно использовать для передачи видео с ноутбука или ПК на любой версии Windows — 7, 8, 10 — на ТВ или приставку под управлением Android. Предыдущая статья по подключению TV к компьютеру вызвала такой интерес у читателей, что я решил развить эту тему и более подробно поговорить о возможностях домашнего медиа сервера DLNA на Windows, а также о том, как организовать работу с программой Home Media Server.
Что такое DLNA и UPnP?
Консорциум интегрированной цифровой сети (DLNA) – это группа компаний, объединившихся с целью создания общего, открытого стандарта для подключения устройств. Все устройства, которые имеют поддержку DLNA могут в автоматическом режиме, находясь в одной сети, настраиваться на прием друг от друга и просмотр контента.
Какие телевизоры и приставки Android TV обладают поддержкой DLNA?
DLNA-совместимые устройства — это телевизоры, мобильные телефоны, ПК и ноутбуки, музыкальные плееры, игровые приставки, такие как например Sony PlayStation 3, домашние медиаплееры, персональные компьютеры, телефоны Android, плееры Blu-Ray, планшеты, беспроводные принтеры, видеокамеры, телевизоры с плоским экраном, роутеры и системы HiFi. Прежде всего, убедитесь, что ваше устройство обладает такой поддержкой. Все устройства с сертификатом DLNA имеют соответствующий логотип или наклейку, которая означает, что продукт прошел тестирование на соответствие требованиям DLNA и способен подключаться к другим сертифицированным устройствам. Далее устройство должно иметь описание типа поддерживаемого цифрового контента (например, аудио, видео, фотографии), а также тип назначения (например, сервер, принтер, плеер, и тд.). Более подробное описание принятых обозначений в конце статьи.

В настоящий момент список членов организации The Digital Living Network Alliance объединяет большинство крупных игроков на рынке, таких как Intel, HP, Motorola, HTC, Microsoft, Samsung, LG и Panasonic. Эти компании создают продукты, которые успешно взаимодействуют друг с другом. В стороне осталась только Apple, которая разработала свой стандарт — AirPlay. Так что если у вас устройство из яблочного семейства, включить его в вашу медиасеть, состоящую из устройств других производителей, не получится.
Как пользоваться медиа сервером DLNA на Windows 7,8 и 10?
Устройства DLNA предназначены для взаимного подключения. Каждому устройству присвоен свой класс в зависимости от его назначения. Например, любое накопительное устройство принадлежит классу цифровой медиасервер (Digital Media Server). Это мобильные телефоны, хранящие в своей памяти фотографии, музыку и видео. Любое устройство, способное принимать и воспроизводить цифровой контент с другого устройства DLNA будет являться цифровым медиаплеером (Digital Media Player). Это ваш телевизор, который способен воспроизводить видео, музыку и фотографии с других устройств.
Для того, чтобы создать домашний медиа сервер и начать им пользоваться, потребуется как минимум один сервер DLNA для хранения контента (например, ноутбук или мобильный телефон) и одно устройство DLNA для его воспроизведения, например такое, как телевизор.
Устройства DLNA подключаются и коммутируют друг с другом посредством настроенной домашней сети. Схема этой сети, возможно, аналогична устройству вашей домашней сети Интернет. На самом деле, маршрутизатор является центральной точкой сообщения в сети и используется для подключения устройств друг к другу.
Вот краткий список того, что вам понадобится:
- телевизор с поддержкой DLNA
- как минимум один цифровой медиасервер DLNA, такой как файловый сервер, ноутбук или телефон
- маршрутизатор
- одно из трех для соединения приемника с передатчиком: Powerline-адаптеры (для раздачи интернета через электросеть), кабели Ethernet или беспроводной адаптер для подключения к вашей сети.
Способы подключить телевизор к роутеру, чтобы передавать видео с компьютера
Мы подошли вплотную к теме настройки домашнего медиа сервера по DLNA. Прежде всего нужно подключить ноутбук и телевизор с поддержкой данной технологии (например, Samsung со Смарт ТВ) к маршрутизатору. Существует несколько способов это выполнить. Подробно об этом говорится в другой статье, но вкратце они перечислены ниже. Какой из них выбрать решать вам в зависимости от того, насколько удален маршрутизатор от вашего телевизора и других подключаемых устройств DLNA.
Кабель Ethernet
Если маршрутизатор расположен близко от телевизора, кабель Ethernet — это самый простой способ их подключить.
Просто подсоединяете один конец кабеля к порту Ethernet телевизора, а другой — к порту маршрутизатора.
Беспроводной мост
Если у вас есть беспроводной маршрутизатор, или же телевизор достаточно удален, стоит подумать об установке беспроводного моста для подключения телевизора к маршрутизатору. Беспроводной мост подключается к телевизору через порт Ethernet, а к маршрутизатору по беспроводной связи. Либо, если ваш ТВ поддерживает работу с WiFi через встроенный или внешний адаптер, то подключить его к маршрутизатору напрямую.
Некоторые беспроводные маршрутизаторы, например от Buffalo Technology, имеют сертификат DLNA и специально разработаны для домашней сети DLNA.
По электросети, без использования кабелей
Сеть с использованием электросети — это отличный способ настроить сеть во всем доме. Установка с использованием электрической домашней сети проста и безопасна. Поскольку используется существующая электропроводка, кабели для подключений внутри сети DLNA уже не потребуются. Адаптеры подключения к сетевой розетке выпускают почти все производители сетевого оборудования. Называются они Powerline-устройства. Далее вы просто как обычно подключаете вилку маршрутизатора, телевизора и других устройств в розетку электросети, но теперь уже все ваши устройства будут формировать сеть DLNA
Настройка домашнего медиа-сервера DLNA на компьютере или ноутбуке Windows
Прежде чем вы сможете передавать файлы с компьютера на Смарт ТВ, необходимо установить на него соответствующее ПО. Среди вариантов — Windows Media Player 11 или 12 (включено в новую версию Windows 7) или VAIO Media Server (для TV от Sony), AllShare для Samsung, LG Smart Share, Home Media Server и др. После установки ПО можно выбирать файлы для передачи на телевизор — фото, видео, музыкальные файлы и тд. Каким образом происходит передача, зависит от используемого ПО, но, как правило, она сводится к указанию списка воспроизведения, библиотеки или файлов, или их добавлению в соответствующие папки.

Давайте теперь посмотрим на самые популярные программы, позволяющие транслировать файлы с вашего компьютера на другие устройства.
Windows Media Player
Чтобы настроить Windows Media Player для передачи файлов с ноутбука на телевизор, выполните следующие действия:
Запустите Windows Media Player, откройте меню (правой кнопкой по панели инструментов, на которой находятся деактивированные стрелки), раздел Сервис > Параметры
- Выберите вкладку Библиотека.
- Щелкните кнопку «Настроить общий доступ».
- Откроется окно «Общий доступ к файлам мультимедиа». Поставьте флажок рядом с «Найти медиафайлы общего доступа» и «Открыть общий доступ к моим файлам мультимедиа». Появится список устройств, в числе которых будет телевизор (BRAVIA).

- Выберите устройство (например телевизор) и щелкните Settings (Параметры), откроется окно настройки файлов для общего доступа. Поставьте флажок, чтобы выбрать Music (Музыка), Pictures (Изображения) или Video (Видео). Также вы можете настроить передачу файлов по определенному рейтингу, это будет зависеть от того, каким образом организована ваша библиотека медиафайлов.

- Нажмите «OK». Теперь ваши файлы доступны для устройств в сети, а вы можете расслабиться в кресле и наслаждаться музыкой, фильмами и фотографиями на большом экране.
Скачать можно здесь. Более продвинутая по сравнению с предыдущей программой, но опять же только для самсунгов. Она основана на стандарте *DLNA, и с ее помощью можно совместно использовать мультимедийное содержимое не только на телеке, но и на многих других устройствах, поддерживающих стандарт *DLNA: компьютеры, планшеты, видеокамеры, цифровые камеры, мобильные телефоны и т.д.
Порядок работы следующий:
Устанавливаем программу, запускаем, Заходим в Tools > Settings > Sharing (Инструменты — Настройки — Настройки папки) и выбираем ту папку, файлы из которой будут открыты для общего доступа.

После этого заходим во вкладку «Настройка прав» и открываем доступ нашему телевизору. В основном окне программы появятся все расшаренные папки и файлы

Домашний медиа-сервер — Home Media Server
Это еще одна классная бесплатная программа для организации из вашего компьютера полнофункционального медиа-сервера, с которого может вестись трансляция файлов на другие устройства, входящие в локальную сеть — не только телевизор, но и планшет с Android OS, например. Плюс ее в том, что она подходит для любых телевизоров с поддержкой сетевых соединений, например того же недорогого LG. Скачать последнюю версию можно тут.
Давайте поподробнее рассмотрим, как пользоваться домашним медиа сервером Home Media Server. После его установки вас несколько раз попросят задать основные параметры — здесь нажимаем везде «Отмена», но ничего не делаем, так как все настроим потом.
Попадаем в основное окно программы.

- Кликаем по иконке «Настройки» и попадаем в первую вкладку — «Медиа-ресурсы». Здесь предстоит выбрать те папки, доступ к которым вы откроете на телевизоре.Нажимаем на плюсик «Добавить», и выбираем папку, после чего программа просканирует и добавит файлы.

- Переходим на вторую вкладку раздела настроек — «Устройства». Тут мы должны найти наш телевизор, который уже подключен к нашей сети — к роутеру, через кабель или беспроводной адаптер. Как это делать я рассказывал в другой статье. Так вот, нажимаем кнопку «Поиск» и ждем, пока он обнаружится. В списке будут все устройства, входящие в локалку — можете заодно и им разрешить доступ к файлам. Делается это нажатием на иконку «Кирпич».
 Остальные вкладки — всякие побочные настройки, с которыми разберетесь сами.
Остальные вкладки — всякие побочные настройки, с которыми разберетесь сами. - Теперь нажмем кнопку «Запуск» в верхнем меню, рядом с «Настройками», для старта работы медиа-сервера.
- После этого заходим в меню телевизора, туда же, как в предыдущей программе, и в разделе «Видео» появится новый источник, зайдя в который откроется список папок и файлов, доступных для просмотра.
Кроме просмотра файлов, данная программа также позволяет вести трансляцию потокового вещания из интернета на телевизор. Но об этом поговорим отдельно.
Надеюсь, теперь всем читателям блога стало понятнее, что такое медиа сервер DLNA (не путать с FTP) и как подключить к нему различные устройства. Ну а после тщательного изучения всей этой информации и грамотной реализации можно построить что-то типа этого:
Кстати, телефон тоже может работать в роли сервера — но об этом в отдельной статье про DLNA на Android. О том же, как подключиться к домашнему медиасерверу, вы узнаете по ссылке.
На закуску еще много всяких деликатесов — самые популярные вопросы с ответами, словарь терминов и наглядные видеоролики по DLNA. И не забудьте подписаться на новости блога через форму под статьей, чтобы не пропустить выход следующей статьи из серии про DLNA. Она будет посвящена универсальному кроссплатформенному медиа-серверу Xbox Media Center (XBMC).
Все ли телевизоры имеют сертификат DLNA?
Нет, не все телевизоры поддерживают DLNA. Чтобы убедиться в том, что ваш поддерживает сеть DLNA, найдите на нем соответствующий логотип.
Что мне делать, если мой маршрутизатор расположен от телевизора на большом расстоянии?
Существуют два варианта действий в случае, если ваш маршрутизатор далеко расположен от телевизора и других устройств— DLNA подключение при помощи беспроводного моста или по электрокабелю. Таким образом вы сможете подсоединить к маршрутизатору телевизор и устройства
— DLNA беспроводным способом. В данной статье описаны подробные действия по установке.
Возможно ли подключить другие устройства к DLNA серверу через WiFi?
Некоторые устройства DLNA имеют встроенную функцию WiFi. Способ подключения через WiFi будет зависеть от самого устройства. Возможно вам понадобится активировать функцию WiFi или Network Sharing (Общий доступ к файлам внутри сети) для того, чтобы подключиться к маршрутизатору (и к сети DLNA).
Мой телевизор не подключается к медиа серверу. Что мне делать?
Проверьте кабель и подключения между телевизором и маршрутизатором, а также между устройствами DLNA и маршрутизатором.Проверьте настройку вашей сети на телевизоре. Подробно о подключении ТВ к сети рассказывается в отдельной статье, ссылку на которую я давал выше.
Какие устройства обладают поддержкой DLNA?
Существует целый ряд устройств с поддержкой DLNA. Загляните на сайт Консорциума интегрированной цифровой сети (DLNA)
Мой телевизор не видит некоторые устройства. Что мне делать?
Если телевизор не находит контент на другом устройстве, возможны следующие причины:— Ваш телевизор или другое устройство DLNA не подключено к сети.
— Проблема связана с маршрутизатором или с работой сети.
— Другое устройство не имеет поддержки DLNA или не является цифровым медиасервером (Digital Media Server), другими словами не обладает памятью для хранения файлов.
— На вашем ПК или ноутбуке не установлено соответствующее ПО сервера DLNA.
— В зависимости от настроек сети, на вашем ноутбуке, возможно, необходимо отключить функцию межсетевого экрана. Вы должны осознавать риски, связанные с данным действием. Они целиком являются вашей личной ответственностью. Если вы не знаете, как поступить, обратитесь за профессиональной помощью.
Какой способ настройки сети лучше — кабельный или беспроводной?
Все зависит от удаленности компонентов сети и от того, насколько желательно присутствие видимых кабелей в доме. Кабельная сеть, тем не менее, может работать немного лучше, чем беспроводная. Еще несколько советов:— Старайтесь избегать сложных схем установки сети с многочисленными подсетями и концентраторами, поскольку это может повлиять на производительность вашей сети DLNA.
— Если вы хотите иметь возможность потоковой передачи видеофайлов в формате HD, рекомендуем использовать сеть со скоростью как минимум 200 Мбит/с для более устойчивой работы.
— При выборе кабеля Ethernet отдавайте предпочтение типу Cat5e, а не Cat 5, так как это позволит вашей сети развить более высокую скорость работы.
Могу ли я поворачивать изображения когда телевизор подключен к ПК?
Нет, поворачивать изображения на экране невозможно. Следует повернуть изображение на ноутбуке или другом устройстве, прежде чем оно отобразится на экране телевизора.
Фотографии отображаются на экране TV в искаженном виде. Почему?
При увеличении фотографии качество изображения может становиться хуже. Чтобы качество было оптимальным, отображайте фотографии в их собственном разрешении, даже если они не будут занимать весь экран.
Мои фотографии не заполняют весь экран телевизора
Изображения могут не занимать экран целиком. Это зависит от их разрешения и формата. Чтобы качество изображений было оптимальным, не меняйте их собственное разрешение.
Какие типы файлов поддерживаются устройствами DLNA?
Это зависит от самого устройства. Ознакомьтесь с сертификатом DLNA конкретного устройстваили загляните на сайт DLNA. В зависимости от устройства сети, некоторые файлы могут подвергаются конвертации перед
передачей.
Ниже приведен список файлов, которые обычно поддерживаются устройствами DLNA:
— Изображения: JPEG, BMP, PNG, GIF, TIFF
— Аудио: MP3, WAVE, AAC, AC-3, Ogg Vorbis, LPCM, AMR, WMA
— Видео: AVI, FLV, MPEG2-PS, MPEG4, H.264 SD, WMV, WMA
Могу ли я хранить файлы на телевизоре?
Нет, ваш телевизор является медиаплеером DLNA. Это означает, что он способен находить и воспроизводить файлы с медиасерверов DLNA, которые содержат контент.
Требуется ли установка дополнительного ПО на мой ПК или ноутбук для передачи файлов? Где я могу найти это ПО?
Да, для того, чтобы ваш ПК или ноутбук мог передавать файлы внутри сети DLNA, необходима установка ПО. В некоторых случаях, например Windows Media Player, необходимое ПО уже установлено.
Существует ли возможность доступа к iTunes или обмена и воспроизведения файлов DRM внутри сети?
Нет, хотя это также может зависеть от кодеков, поддерживаемых различными устройствами.
Почему не отображаются имена файлов и папок с моими фотографиями?
Некоторые папки или файлы могут не отображаться на экране ТВ, если в их названии используются определенные символы. Попробуйте изменить название и повторить их передачу на телевизор. Обратите внимание, что на многих моделях в именах файлов и папок с фотографиями поддерживается использование только латинского алфавита.
Мое серверное устройство DLNA перечислено в списке на экране телевизора, но файлы недоступны. Почему?
Возможно, потеряна связь между устройством DLNA и маршрутизатором. Проверьте кабели и подключения. Чтобы проверить работу соединения между устройством DLNA и телевизором, вы также можете провести автоматическую диагностическую проверку, которая на каждой модели производится по-своему.
Иногда качество видео при потоковой беспроводной передаче довольно низкое. Почему?
Качество беспроводного сетевого соединения может варьироваться в зависимости от расстояния между мостом и маршрутизатором, от любых помех в помещении и качества самого беспроводного маршрутизатора. Для того, чтобы повысить качество изображения, используйте беспроводной маршрутизатор с поддержкой потоковой передачи видео с частотой 5 ГГц и поместите маршрутизатор как можно ближе к беспроводному мосту.
Условные обозначения в технологии DLNA
При использовании соединений DLNA можно сконструировать связь между любыми устройства, работающими с данным стандартом, при этом каждое из них может выступать в разных ролях. Для их точных обозначений используется ряд терминов, которые описаны ниже.
Первая группа соединений устройств, которые используются в основном в домашних условиях, называется HND (Home Network Devices)
 | DMS (Digital Media Server) — медиасервер. Это устройства, которые являются источником, то есть на которых содержатся те файлы, которые мы хотим посмотреть на другом устройстве. Это может быть компьютер с установленным специальным ПО, перечисленным выше, NAS-устройства, имеющая поддержку DLNA. |
 | DMP (Digital Media Player) — медиаплейер, или DLNA клиент. Это те устройства, которые получают контент с медиасервера и могут либо воспроизводить его, либо передавать на другое устройство, выступая в роли медиарендера. Это телевизоры, игровые консоли, независимые мониторы, домашние кинотеатры и др. |
 | DMR (Digital Media Renderer) — медиарендер. Устройство, способное воспроизводить контент, получаемый через медиаконтроллер, который в свою очеред передает его от медиасервера. Обычно это умеют делать те же, что и перечислены выше в медиаплейерах. |
 | DMC (Digital Media Controller) — медиаконтроллер. Позволяет находить файлы на медиасервере и передавать его для воспроизведения на медиарендере. Это планшеты, смартфоеы, цифровые камеры с поддержкой WiFi соединений |
| DMPr (Digital Media Printer — устройства, предоставляющие сервис печати для остальных — это сетевые МФУ и принтеры. Передавать распечатываемую информацию на них способны медиаплееры (DMP) и медиаконтроллеры (DMC). |
Другая группа устройств — MHD (Mobile Handheld Devices) — это портативные девайсы, способные передавать и принимать контент — мобильники, планшеты, смартфоны, видеокамеры, фотоаппараты.
 | M-DMS (Mobile Digital Media Server) — мобильные медиасерверы. Гаджеты, которые способны раздавать хранящийся на них контент на мобильные плееры (M-DMP), медиарендереры (DMR) и принтеры (DMPr). это могут быть мобильные телефоны или портативные медиаплейеры. |
 | M-DMP (Mobile Digital Media Player) — мобильный медиаплейер, способный воспроизводить видео с серверов — станционарного и мобильного (DMS и M-DMS). В этой роли выступают телефоны, КПК, планшеты |
 | M-DMU (Mobile Digital Media Uploader) — портативные гаджеты, способные загружать файлы на серверы. Например, цифровые фотоаппараты, камеры или телефоны. |
 | M-DMD (Mobile Digital Media Downloader) — портативные устройства, которые могут находить и скачивать медиаконтент с серверов DMS и M-DMS (мобильные телефоны и медиаплейеры) |
 | M-DMС (Mobile Digital Media Controller) — портативные медиаконтроллеры, которые имеют свойство находить контент на медиасерверах и транслировать его на медиарендеры DMR — телефоны и КПК. |
Лучшие предложения
Александр
Специалист по беспроводным сетям, компьютерной технике и системам видеонаблюдения. Выпускник образовательного центра при МГТУ им. Баумана в Москве. Автор видеокурса «Все секреты Wi-Fi»
Задать вопрос
Что такое DLNA и используется ли она до сих пор?
DLNA была создана для мира, где королем были местные СМИ.
DLNA — это способ взаимодействия мультимедийных устройств друг с другом в локальной сети.DLNA-совместимые устройства могут передавать друг другу локальные видео-, аудио- и графические файлы по сети. Это способ для вашего телевизора передавать потоковое видео с вашего медиа-сервера, а ваш смартфон выступает в качестве пульта дистанционного управления, который может воспроизводить файл с одного устройства на другом устройстве. По крайней мере, это идея DLNA.
Что такое DLNA?
DLNA расшифровывается как «Digital Living Network Alliance».«Эта торговая группа, созданная Sony, сертифицирует сетевые мультимедийные устройства как« совместимые с DLNA ». Сетевые мультимедийные устройства включают игровые консоли, системы домашнего кинотеатра, динамики, устройства хранения данных и смартфоны. Программное обеспечение также может быть сертифицировано DLNA — Windows Media Player может использовать DLNA для связи с другими сетевыми мультимедийными устройствами.
Эти устройства используют стандартный протокол для общения друг с другом.Вместо того, чтобы каждый производитель создавал собственный протокол для потоковой передачи мультимедийных файлов по сети, DLNA-совместимые устройства могут обмениваться данными друг с другом. Вы можете купить устройство у одного производителя и использовать его с устройством другого производителя, даже если эти два устройства никогда не тестировались вместе.
Многие устройства поддерживают DLNA.PlayStation 3, Xbox 360 и Xbox One поддерживают DLNA. Поддержка DLNA встроена в Windows Media Player, XBMC, Plex и другое программное обеспечение медиацентров. Программное обеспечение DLNA доступно для самых разных платформ. Вы можете купить устройства сетевого хранения (NAS) с поддержкой DLNA, телевизоры, акустические системы и многое другое.





 Остальные вкладки — всякие побочные настройки, с которыми разберетесь сами.
Остальные вкладки — всякие побочные настройки, с которыми разберетесь сами.