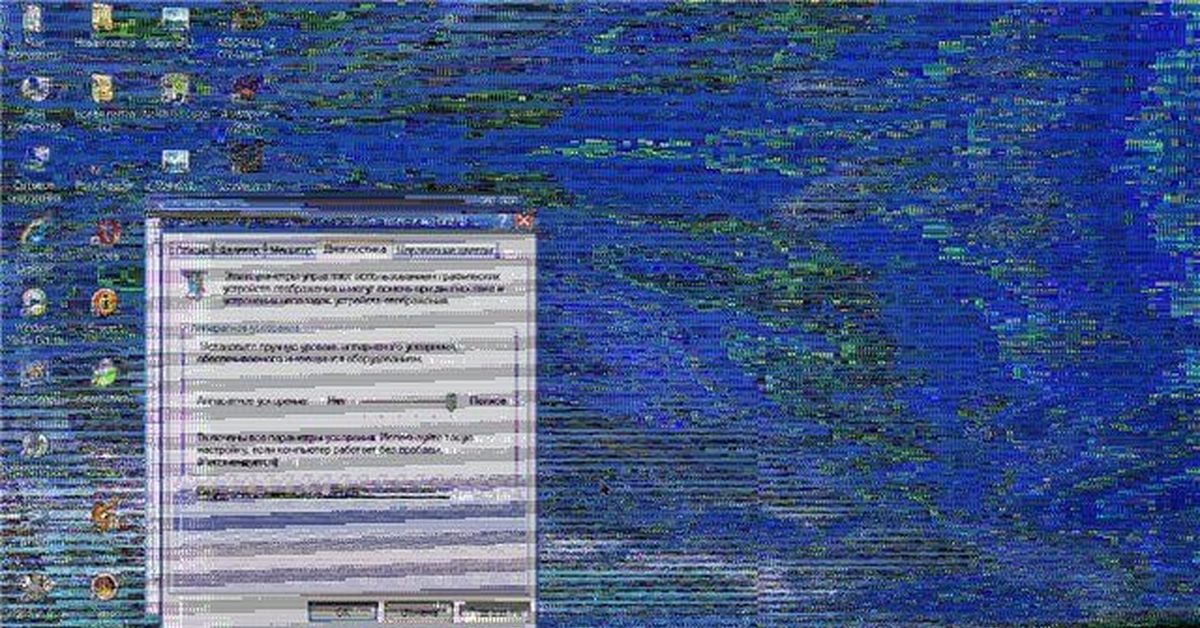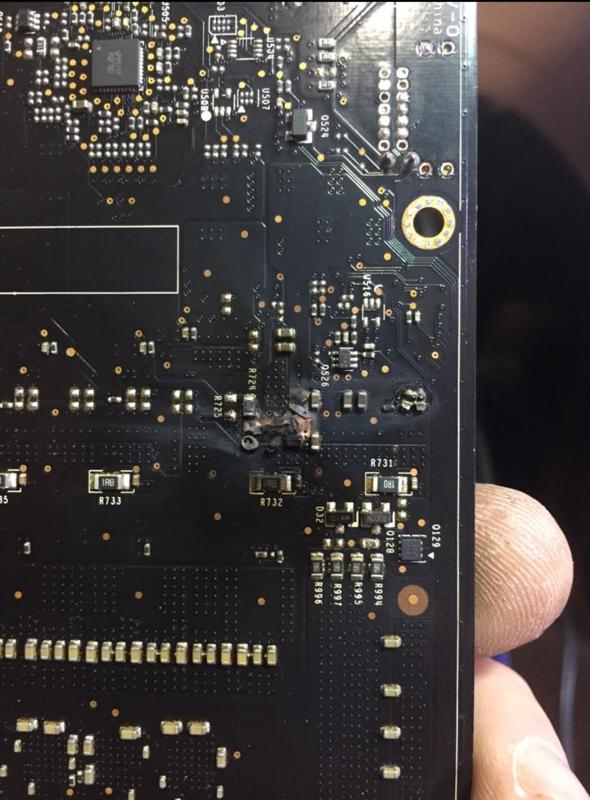Как понять, что сгорела видеокарта
Иногда в компьютере происходят сбои, связаны они могут быть с механическими повреждениями комплектующих или системными неполадками. Сегодня мы обратим внимание на видеокарту, а именно покажем, как проводить диагностику, чтобы понять сгорел графический адаптер или нет.
Определяем неисправность видеокарты
Видеокарта служит для вывода изображения на экран монитора и, соответственно, при ее поломке это самое изображение пропадает полностью, частично или образуются различного рода артефакты. Однако не всегда проблема может быть связана именно с этим комплектующим. Давайте разберемся в этом подробнее.
Признаки поломки видеокарты
Существует ряд признаков, по которым можно определить, сгорела видеокарта или нет:
- Монитор находится в рабочем состоянии, однако после запуска системы изображение так и не появляется. На определенных моделях еще может отображаться сообщение «Нет сигнала».

- Происходит искажение изображения, образуются различные полосы, то есть, появляются артефакты.
- После установки драйверов высвечивается ошибка на фоне синего экрана, а система не загружается.
- Во время проверки видеокарты на исправность она не показывается ни в одной из используемых программ.
- При запуске системы вы слышите звуковые сигналы BIOS. Здесь мы рекомендуем обратить на них внимание, изучить инструкцию к материнской плате или компьютеру, чтобы определить характер ошибки. Подробнее с этим вы также можете ознакомиться в нашей статье.
Читайте также: Почему гаснет монитор во время работы компьютера
Читайте также: Причины и решения проблемы с невозможностью установить драйвер на видеокарту
Читайте также:
Проверка работоспособности видеокарты
Программы для тестирования видеокарт
Подробнее: Расшифровка сигналов BIOS
Если у вас присутствует один или несколько приведенных выше признаков, то это означает, что основная проблема заключается именно в графическом адаптере, однако мы рекомендуем обратить внимание и на остальные комплектующие, дабы исключить наличие других неисправностей.
Проверка системы
Проблема с видеокартой часто бывает вызвана неполадками другого рода, отсутствием или неправильностью подключения определенных проводов. Давайте подробнее разберемся с этим:
- Проверьте подключение и работоспособность блока питания. Во время запуска системы вентиляторы дополнительного охлаждения и кулер процессора должны работать. Кроме этого убедитесь в том, что выполнено подключение БП к материнской плате.
- У некоторых карт имеется дополнительное питание, его необходимо обязательно подключить. Особенно это касается обладателей мощных современных графических адаптеров.
- После нажатия на кнопку запуска, что находится на системном блоке, должны активироваться светодиодные лампочки.
- Проверьте монитор. На нем должен гореть индикатор, отвечающий за включение. Кроме этого обратите внимание на подключение. Все кабели должны быть плотно вставлены в необходимые разъемы.

- Должны быть слышны звуки при загрузке операционной системы.
Подробнее: Как проверить работоспособность блока питания на ПК
Если проверка прошла успешно и никаких проблем обнаружено не было, значит она заключается именно в сгоревшей видеокарте.
Ремонт и восстановление видеокарты
Если система была собрана недавно и гарантийный срок видеокарты или компьютера еще не истек, то стоит обратиться в магазин для дальнейшего ремонта или замены по гарантийному случаю. При этом важно самому не разбирать видеокарту, иначе гарантия будет снята. В тех случаях, когда гарантийный срок истек, вы можете отнести карту в сервисный центр, там будут проведены диагностика и ремонт, если неполадка исправима. Кроме этого есть один способ попытаться восстановить графический адаптер вручную. В этом нет ничего сложного, просто следуйте инструкции:
- Откройте боковую крышку системного блока и демонтируйте видеокарту.
- Приготовьте кусок ткани или вату, немного смочите ее в спирте и пройдитесь ей по контактной дорожке (разъем подключения).

- Вставьте видеокарту обратно в системный блок и включите компьютер.
Подробнее: Отключаем видеокарту от компьютера
Подробнее: Подключаем видеокарту к материнской плате ПК
Иногда окись, образующаяся на контактах, является причиной неисправности, поэтому рекомендуем выполнить очистку, а если она не принесла результатов, то заменить карту или выполнить ремонт.
Читайте также:
Выбираем подходящую видеокарту для компьютера
Выбираем видеокарту под материнскую плату
Опишите, что у вас не получилось. Наши специалисты постараются ответить максимально быстро.
Помогла ли вам эта статья?
ДА НЕТКак определить сгорела видеокарта или нет. Способы проверки.
У каждого может случиться такая неприятность, как отказ видеокарты. Действительно, никто не застрахован от того, чтобы в один прекрасный день включить компьютер, но не получить изображение на мониторе. Либо же оно будет не таким, как было раньше, на экране могут появиться всевозможные посторонние эффекты, которых в идеале там быть не должно.
Либо же оно будет не таким, как было раньше, на экране могут появиться всевозможные посторонние эффекты, которых в идеале там быть не должно.
Если вы наблюдаете что-либо из указанного, значит, с большой вероятностью, у вас сгорела видеокарта.
| Виды работ | Стоимость |
|---|---|
| Диагностика | 0 р. |
| Вызов | 0 р. |
| Установка / замена видеокарты | 120 р. |
| Ремонт видеокарты | 350 р. |
| Установка драйвера | 100 р. |
Но как подтвердить свои догадки? Разберемся в этом вопросе.
Основные составляющие видеокарты
Вне зависимости от типа видеокарты, будь то Nvidia GeForce или Radeon, устройства данного типа состоят из одних и тех же комплектующих. Перечислим основные составляющие видеоадаптеров обоих типов:
- Графический процессор. Необходим для обрабатывания картинки, которая выводится на экран компьютера.
 Мощность данного элемента, порой, может даже превышать значения центральных процессоров, особенно если речь идет об игровых видеокартах.
Мощность данного элемента, порой, может даже превышать значения центральных процессоров, особенно если речь идет об игровых видеокартах. - Контроллер. Получает исходный код изображения от графического процессора и создает из него картинку, которая сохраняется в видеопамяти.
- Видеопамять. Задача данного устройства аналогична оперативке: временное хранение всех кодов от процессора и файлов от контроллера. Именно из этого устройства получает данные следующий и конечный элемент.
- Преобразователь. Служит непосредственно для вывода картинки на экран компьютера.
Каждый из этих элементов подвержен различным поломкам, поэтому от неприятностей с устройством не застрахован никто. Но как определить, что отказал именно этот узел? Если у вас сгорела видеокарта, признаки такой неполадки обнаружить нетрудно.
Как определить поломку?
Существует несколько характерных признаков, которые могут выдать неисправность видеокарты пользователю.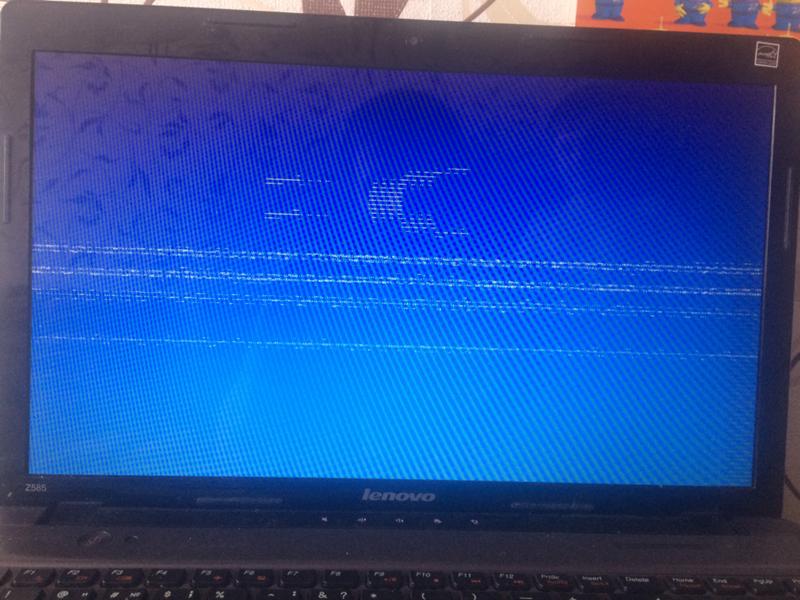
Заметить их несложно и для этого не придется разбирать компьютер.
Перечислим основные из них:
- Появление артефактов. Артефактами называют специфические эффекты, которые появляются при отклонении работы устройства от нормы. Это могут быть точки, линии, пятна и даже фигуры. Может возникать при неисправности графического процессора.
- Вывод на экран искаженных изображений, некорректная цветопередача, появление «сдвоенной» картинки. Обычно, данная проблема связана либо с видеопроцессором, либо с контроллером.
- Отказ работы монитора и вывода на экран хоть каких-нибудь изображений. Может быть вызвано неисправностью практически любого узла видеокарты, в том числе памяти, процессора и т.д.
Достоверно определить причину неисправности можно только в сервисном центре после тестирования устройства на специальном оборудовании. Определить, что проблема вызвана непосредственно поломкой видеокарты можно следующими способами:
- Проверка кулера.
 Не исключено, что видеокарта исправна, но перегревается. Нужно убедиться в том, что вентилятор работает на нормальных оборотах.
Не исключено, что видеокарта исправна, но перегревается. Нужно убедиться в том, что вентилятор работает на нормальных оборотах.
- Замена драйверов. Возможно, проблема является программной и ее можно решить обновлением или откатом ПО видеокарты до старой версии.
- Проверка подключения. Можно предположить, что неисправность напрямую связана с плохой работой гнезда или кабеля, нужно попробовать заменить его на другой.
- Установка видеокарты на другой компьютер. Опасный способ для новичка, поскольку есть высокий риск повредить устройство. Альтернативный вариант – установка другой видеокарты на материнскую плату вашего компьютера.
Мы поможем Вам решить эту проблему
Если все эти действия не дали необходимого эффекта – скорее всего, ваша видеокарта все-таки сгорела. Сделать что-либо самостоятельно, в данном случае, не получится.
Реанимация возможна только у профессионалов с соответствующим оборудованием и знаниями.
Если вы столкнулись с такой проблемой, как отказ видеокарты, специалисты компании «Эксперт» готовы помочь вам определить неисправность и провести ремонт данной детали. Наш сервисный центр оснащен по последнему слову техники, мы осуществляем как программное, так и аппаратное тестирование устройств.
Вы оформляете заявку онлайн или по телефону
Мастер выезжает по адресу в течении 1 часа
Мастер выявляет неисправность и устраняет её
Вы принимаете работу мастера и оплачиваете
Ремонт осуществляется максимально аккуратно, чтобы не повредить исправные узлы видеокарты. Компания «Эксперт» сделает все для того, чтобы ваш видеоадаптер работал корректно и без перебоев.
Бесплатная консультация
Перезвоним в течении 1 минуты
ОтправитьМы не передаем ваши данные третьим лицам
Сгорела встроенная видеокарта. Очень хороший самоучитель пользователя компьютером. Как самому устранить 90% неисправностей в компьютере и увеличить его возможности
Читайте также
5.
 5.2.6. Материнская плата Intel и видеокарта ATI
5.2.6. Материнская плата Intel и видеокарта ATI
5.5.2.6. Материнская плата Intel и видеокарта ATI Если у вас материнская плата от Intel и видеокарта производства ATI, то сразу после установки драйверов откройте терминал и введите следующие команды:sugedit /etc/x11/хorg.confНайдите в конфигурационном файле X.Org строкуDriver «fglrx»и сразу после
Встроенная модель для диода
Встроенная модель для диода Чтобы увидеть характеристику для встроенной модели диода в PSpice, можно провести анализ с вариацией входного напряжения на постоянном токе (dc sweep). Схема показана на рис. 9.3. При этом мы будем получать выходное напряжение «точка за точкой», строя
Встроенная модель биполярного транзистора
Встроенная модель биполярного транзистора
В начальных главах мы не использовали при анализе транзисторных схем встроенную модель для плоскостного биполярного транзистора (BJT).
1.2.2. Комментарии и встроенная документация
1.2.2. Комментарии и встроенная документация Комментарии в Ruby начинаются со знака решетки (#), находящегося вне строки или символьной константы, и продолжаются до конца строки:x = y + 5 # Это комментарий.# Это тоже комментарий.print «# А это не комментарий.»Предполагается, что
Видеокарта
Видеокарта Видеокарта портативного компьютера, как и стационарной системы, может быть интегрированной (являться составной частью чипсета) или дискретной (в ноутбуке она все равно смонтирована на одной плате с остальной «начинкой» компьютера, но, по сути, представляет
1.
 3.6. Видеокарта
3.6. Видеокарта
1.3.6. Видеокарта Видеокарта (видеоадаптер, видеоплата) — это специальное устройство, позволяющее выводить изображение на экран монитора. Монитор подключается именно к видеокарте.Видеокарта состоит из трех основных частей: видеопроцессор, ЦАП (цифро-аналоговый
Видеокарта
Видеокарта
Видеокарта
Для любителей трехмерных игр видеокарта – главное устройство. Именно от нее в 90 % случаев зависит скорость работы в этих приложениях, хотя многие пользователи полагают, что самое важное – процессор.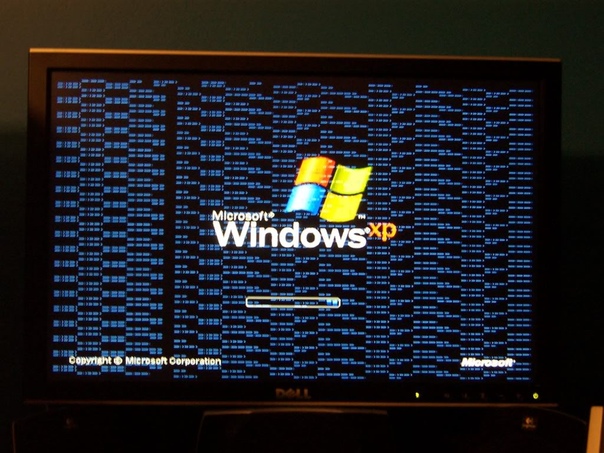
Видеокарта
Видеокарта За вывод изображения на экран ноутбука (настольного компьютера тоже) отвечает устройство под названием видеокарта (рис. 3.3). Процессор отправляет ей информацию о том, какое изображение необходимо показать. Видеокарта преобразует данные в вид, понятный
Как понять, что сгорела видеокарта: детальный разбор
Доброго всем дня мои дорогие подписчики. Компьютер, как и любое другое устройство часто ломается. Это могут быть как программные сбои, так и механические повреждения. И нужно знать, что же делать в той или иной ситуации. Поэтом сегодня мне хотелось бы рассказать вам, как понять, что сгорела видеокарта.
Чтобы видеокарта работала исправно долгие годы необходимо поддерживать чистоту устройства.
Недавно мы рассмотрели, как грамотно почистить видеокарту.
С помощью видеокарты осуществляется передача изображения на экран. Исходя из вышесказанного, можно логически вывести первичные признаки, это когда изображение не выводится на экран или показывается с дефектом.
Однако такие симптомы могут выдавать и другие комплектующие, поэтому не стоит зацикливаться только на нарушениях в работе видеомодуля.
Поэтому стоит разобраться более подробно в этом вопросе.
Содержание статьи
Как понять, что сгорела видеокартаОпытные ремонтники могут определить сломанную видеокарту по ряду простых симптомов. Они заключаются в следующем:
- Рабочий монитор после запуска системы остаётся черным. Некоторые модели мониторов выдают сообщение «нет сигнала».
- На экране монитора появляются полосы или точки. Они ещё по-другому называются артефактами.
- Для проверки видеокарты используются различные программы.
 При выходе модуля из строя он не будет отображаться ни в одной из них.
При выходе модуля из строя он не будет отображаться ни в одной из них. - Когда система запускается, от BIOS поступает характерные для этого случая сигналы.
Проверяем систему компьютераЕсли вы нашли у себя хотя бы один симптом, то с вероятностью 98 % диагнозом будет поломка видеокарты.
Однако стоит проверить остальные комплектующие персонального компьютера, чтобы исключить оставшиеся 2%.
Иногда проблемы с видеоадаптером возникают из-за неполадок не связанных с ней.
Ниже мы приведем перечень мест, куда нужно заглянуть, чтобы быть полностью уверенным в своих догадках:
- Работоспособность блока питания. Если перед вами появился черный экран после запуска системы, то нужно открыть системник и проверить подключение блока питания к материнской плате.
- Также нужно обратить внимание на его работоспособность. Должен появиться характерный звук запуска систем, то есть должны работать все вентиляторы системы охлаждения.

- Некоторые мощные модели имеют дополнительный блок питания. Его разъем также должен иметь качественное подключение.
- Когда вы производите запуск системного блока, на нем должны загореться светодиодные индикаторы. Они говорят о правильной работе устройства.
- Также индикаторы должны заработать на мониторе. Кроме этого все кабели должны быть подсоединены к соответствующим разъемам монитора.
- При запуске исправного компьютера системник должен издавать характерные звуки работающих кулеров.
Ремонт и восстановление графического модуляЕсли по всем вышеприведённым параметром проверка прошла успешно, а монитор все равно не загорается, то точно нужно ремонтировать адаптер.
При условии, что компьютер или видеокарта куплены недавно, то лучше обратиться в сервисный центр компьютерного магазина для обмена или возврата денег.
В таком случае не пытайтесь, что-то делать сами. В противном случае ваша гарантия развеется как дым.
В противном случае ваша гарантия развеется как дым.
Однако хочу поделиться с вами одним способом, без разборки адаптера. Вам необходимо будет сделать следующее:
- Отключаем компьютер от сети, чтобы обезопасить себя от покупки новой карты.
- Снимаем боковую крышку с системного блока.
- Вытаскиваем модуль из разъема.
- Протираем тряпочкой.
Выполняем все действия в обратном порядке и пробуем запустить компьютер. В некоторых случаях происходит окисливание контактов, которое может привести к выходу из строя видеокарты.
Как понять, что сгорела видеокарта на ноутбукеДля начала хочу вам сказать, что признаки умершей видеокарты у ноутбука такие же, как и у персонального компьютера.
Главным симптомом является черный экран при полностью запущенной системе.
Вы включили ноутбук, звуковой сигнал о том, что тест системы пройден, прозвучал, а экран остается потухшим. Это должно насторожить пользователя.
Это должно насторожить пользователя.
Проверить работоспособность видеокарты ноутбука намного проще. Достаточно подключить заведомо рабочий монитор с помощью кабеля к разъемам видеоадаптера. Если видеокарта сломалась, то результат будет аналогичным, и на экране вы увидите черный квадрат.
Способы диагностики поломки на ноутбукеСамостоятельно диагностировать поломку видеокарты может помочь взятый у друга рабочий модуль. Необходимо вставить его в свой ноутбук и запустить устройство.
Никто не будет спорить, что это самый простой способ. Это было бы так, если бы дискретные видеокарты валялись на каждом шагу. Но не все так красочно в нашем бренном мире.
Если детали для теста не нашлось, то выполняем следующие действия.
- Отключаем штекер видеокарты от ноутбука и стыкуем его с внешним монитором.
- Запускаем загрузку системы.
- Если при запуске на экране ничего не изменилось или пошли вертикальные желтые полосы, то явно полетела видеокарта.

- Хотя сказать точно какая ее часть: видеопамять или процессор, без дополнительного вскрытия невозможно.
Главной причиной выхода комплектующего из строя является банальный перегрев. Часто разработчиками не заложено достаточного охлаждения.
Поэтому некоторые модели разогреваются до критически показателей. Даже при просмотре фильма, я уже не говорю о том, чтобы поиграть в тяжёлую игру.
Единственной причиной, почему так происходит можно назвать экономию производителей ноутбуков на комплектующих. Но как говорится, не пойман не вор. Поэтому грешить на них не будем, и перед покупкой ноутбука заходим в интернет для прочтения отзывов.
Следующая распространенная причина это статическое электричество. В некоторых случаях достаточно просто прикоснуться рукой к карте. После чего вы услышите слаборазличимый щелчок. И карта не подаст больше признаков жизни.
Ремонтировать или нетИнтернет форумы пестрят большим количеством советов от диванных специалистов о ремонте видеоконтроллера. Кто-то говорит, что нужно заменить или погреть чип.
Кто-то говорит, что нужно заменить или погреть чип.
Но все эти советы не стоят свеч.
ЗаключениеПо статистике такой ремонт не приводит ни к чему хорошему. А лишь отнимает силы и время.
Вот мы и рассмотрели все признаки и причины поломки видеокарты. Как было сказано выше самыми частыми признаками поломки является черный экран. И, конечно же, изображение с помехами. А причиной этому перегрев или статическое электричество.
Напоследок хочется вам дать дельный совет. Если были замечены неисправности, которые мы описали в тексте данной статьи, то лучше пойти и заменить адаптер на новый.
Но перед тем как попрощаться с вами, хочу напомнить, что в блоге есть кнопка подписаться. Нажмите на нее, и вы не пропустите ни одной новой статьи.
Будьте здоровы, до новых встреч. Ваш Федор Лыков.
признаки, способы проверки, вероятные причины, выбор новой и замена
Видеокарта — это важнейший компонент любого компьютера и ноутбука, отвечающий за обработку и вывод информации (изображения) на экран монитора. Но, как и любое сложное устройство, видеокарта подвержена поломкам, и самая распространенная из них — это перегрев видеокарты, который приводит к тому, что она сгорает. И так, как же понять что видеокарта сгорела?
Но, как и любое сложное устройство, видеокарта подвержена поломкам, и самая распространенная из них — это перегрев видеокарты, который приводит к тому, что она сгорает. И так, как же понять что видеокарта сгорела?
Признаки того, что видеокарта сгорела
Первый вопрос, который необходимо разобрать, звучит следующим образом: как понять, что сгорела видеокарта на ноутбуке? Для ответа на этот вопрос следует обратиться к пунктам, рассмотренным далее.
- На мониторе ноутбука появились различного рода полосы, искажения изображения в разной цветовой палитре, множество лишних символов и т.д.
- На экране монитора отсутствует изображение, или все изображение выводится в монотонном цвете.
- При установке драйверов видеоадаптера возникают трудности, или установка невозможна.
- При работе сложных графических редакторов или трехмерных игр устройство автоматически перезагружается.
Второй вопрос звучит следующим образом: как понять, что сгорела видеокарта на ПК? Чтобы ответить на данный вопрос, рассмотрим следующие пункты:
- Монитор работает исправно, но отсутствует изображение (на некоторых моделях появляется надпись «нет сигнала»).

- Работа кулеров системы охлаждения и подсветка видеокарты исправна, а изображение отсутствует.
- На мониторе появляются артефакты, то есть изображение искажено или имеет горизонтальные (вертикальные) полосы.
- Драйвера видеоадаптера не обновляются или обновляются некорректно.
- При установке драйверов появляется синий экран.
- Во время проверки видеокарты на работоспособность она не проявляется ни в одной из программ.
- При запуске устройства появляются звуковые сигналы, издаваемые системой BIOS. Чтобы определить, о чем пытается сообщить система компьютера, необходимо прочитать инструкцию к данной версии BIOS.
Теперь, когда мы разобрали, как понять, что видеокарта сгорела, можем переходить к следующим пунктам.
Способы проверки
После того как мы ответили на вопрос: «Как понять, сгорела ли видеокарта?», следует выяснить, заключается ли проблема именно в ней.
Необходимо проверить на работоспособность блок питания. Для этого следует узнать, подключен ли он к материнской плате или нет. Далее при запуске компьютера стоит обратить внимание на работу кулера. Дополнительно стоит проверить, подключен ли блок питания к процессору, а также видеокарте.
Для этого следует узнать, подключен ли он к материнской плате или нет. Далее при запуске компьютера стоит обратить внимание на работу кулера. Дополнительно стоит проверить, подключен ли блок питания к процессору, а также видеокарте.
Еще стоит проверить, загораются ли светодиодные лампочки системного блока при запуске оборудования. Во время запуска устройства оно издает привычные звуки Windows.
Также нужно проверить, загорается ли лампочка монитора, которая уведомляет о работоспособности оборудования. Для этого нужно подключить монитор к другому компьютеру или ноутбуку.
Если Windows загружается, как и прежде, а блок питания и монитор работают исправно, то необходимо обратиться в сервисный центр.
Возможные причины
Ответив полностью на вопросы о том, как понять, что видеокарта на компьютере сгорела, мы разберем возможные причины данной ситуации:
- Самая главная причина состоит в том, что видеокарта не справилась с перегревом в связи с тем, что на ней было много пыли, или термопаста не была вовремя заменена.

- Подшипник кулера пришел в негодность, поэтому система охлаждения не справилась с нагрузкой.
- Видеокарта не справилась с возникшими перебоями в напряжении электросети: данная ситуация может возникнуть даже у тех пользователей, которые пользуются бесперебойным источником питания (но это только в том случае, если неправильно установлен болт заземления, или пользователь забыл его установить).
- Слетела прошивка видеокарты: в данной ситуации физически видеокарта цела, но ее внутренняя составляющая повреждена.
- Устройство неправильно выключали (является причиной многих поломок компьютеров и ноутбуков).
- Также существует причина, связанная не с самой видеокартой, а со слотом PCI-E, так как он мог прийти в негодность.
Как выбрать новую видеокарту
Для начала разберемся с вариантом, при котором пользователю не нужна мощная видеокарта, так как он не работает в серьезных графических редакторах, не занимается фото или видеомонтажом, а также не играет в компьютерные игры. В данной ситуации пользователь может смело купить видеокарту нижнего ценового сегмента и не переживать за быстродействие компьютера. Но перед тем как идти в магазин, необходимо узнать шину видеокарты (формат слота материнской платы под видеокарту). Для этого необходимо посмотреть характеристики материнской платы в программе Everest.
В данной ситуации пользователь может смело купить видеокарту нижнего ценового сегмента и не переживать за быстродействие компьютера. Но перед тем как идти в магазин, необходимо узнать шину видеокарты (формат слота материнской платы под видеокарту). Для этого необходимо посмотреть характеристики материнской платы в программе Everest.
Теперь разберем параметры видеокарты для продвинутых пользователей:
- Графический процессор. От него будет зависеть скорость перемещения изображения на экране.
- Следует обращать внимание на версию прошивки, так как чем она выше, тем более новые игры будет тянуть видеокарта (обновить версию прошивки невозможно).
- Память видеокарты. Здесь роль играет модель (GDDR3, GDDR4 и GDDR5) и объем памяти. Рекомендуется брать не один чип памяти (например на 8 гб), а два по 4 гб, и устанавливать их не один за другим, а пропуская слот, тогда память будет заполняться в два раза быстрее и не отдельно на каждый, а сразу на оба.
- Пропускная способность шины.
 Чем выше пропускная способность шины, тем быстрее видеокарта будет обмениваться информацией с памятью.
Чем выше пропускная способность шины, тем быстрее видеокарта будет обмениваться информацией с памятью. - Также стоит обращать внимание на систему охлаждения и возможность подключения двух видеокарт одновременно.
Как заменить видеокарту
После того как пользователь выбрал новую видеокарту, осталось только узнать, как произвести замену видеокарты.
Необходимо удалить старые драйвера видеоадаптеров. Для этого нужно зайти в диспетчер устройств (чтобы открыть его, можно воспользоваться поисковой строкой в меню Пуск).
Теперь нужно извлечь старую видеокарту: для этого выключаем компьютер и обесточиваем его. Далее ждем несколько минут и начинаем открывать боковую панель. После этого следует полностью отсоединить видеокарту от задней панели системного блока, а также отсоединить все провода, связывающие видеокарту и материнскую плату. При извлечении видеокарты необходимо помнить, что чаще всего в слоте материнской платы видеокарта зафиксирована с помощью зажима.
После того как видеокарта была извлечена, необходимо провести уборку материнской платы: для этого выносим системный блок на улицу или балкон, и с помощью фена (фен ставится в холодный режим) продуваем системный блок от пыли. Чтобы лучше очистить системный блок от пыли, можно использовать мягкую кисточку для рисования.
Теперь аккуратно устанавливаем новую видеокарту, не забывая про все необходимые провода.
После того как видеокарта установлена, необходимо загрузить драйвера для нового оборудования.
В заключение
Чтобы свести к минимуму риск перегрева видеокарты, необходимо следить за внутренней чистотой устройства и обращать внимание на малейшие сбои в работе компьютера.
Замена видеокарты в ноутбуке и ремонт (видео)
☛ Что нужно знать, если неисправна видеокарта! Коротко и по сути
☛ Что она из себя представляет в ноутбуке? (видео)
☛ Почему она вышла из строя?
☛ Какие симптомы неисправного видео?
☛ Что может предложить наш сервис. Какая стоимость ремонта?
Какая стоимость ремонта?
☛ Как производится замена видеокарты в ноутбуке ? (видео)
☛ Чем Вы рискуете, сдавая ноутбук на ремонт в сервис, где нет необходимого оборудования? (видео)
Коротко и по сути.
| ! | Если в ноутбуке из строя вышла видеокарта (вышел из строя видеочип) — правильный ремонт это только замена этого чипа на новый. НЕ прогрев с флюсом или без него! И в 99% даже НЕ реболлинг этой микросхемы. |
Для этого требуется оборудование, новые микросхемы и «ровные» опытные руки.
Всё это есть в НоутбукOFF .
| ! | Более того, покупая видеокарту у сомнительных продавцов Вы не застрахованы от того, что приобретенная Вами видеокарта окажется совсем не тем, что Вы рассчитывали купить! |
Вот Вам конкретный пример: видеокарта nVidia GeForce 9500M GS, которую предприимчивый продавец предлагает Вам купить на известном сайте пром.уа.
Вроде бы все ничего на первый взгляд. Даже не особо смущает каптоновая лента наклееная сверху на чип.
Интересно становится, когда рассматриваешь маркировку на кристалле микросхемы, которая гласит G84-53-A2.
Особенность этого чипа в том, что это урезанная версия G84 ядра, которая мало того, что имеет 64битную шину вместо полноценной 128битной у G84-625-A2, который должен быть в 9500M GS, но ещё и имеет меньшее количество конвейеров и работает на гораздо более низких частотах. В таких условиях такая «9500M GS» выдаст максимум половину от той производительности от полноценной. Да, в списке устройств она определится как «9500M GS», но только потому, что это текстовая строка, которая есть в видеобиосе. Он «видит» родное ядро G84 — и пишет это. Потому что остальное для него не играет роли.
Ну и, само собой разумеющееся, что назвать эту видеокарту «Новой» совсем неправильно. Ибо она явно уже где-то стояла, отработала своё, на ней вышел из строя видеочип, который был заменён на его более медленный аналог G84-53.
Вот такие дела.
Ознакомьтесь, пожалуйста, с видео, в котором показан пример одного из ремонтов замены видеокарты в игровом ноутбуке с заменой видеопамяти.
А теперь подробно и по теме.
Что такое видеокарта в ноутбуке и как она выглядит
вернуться к началу
Видеокарта в ноутбуке — это целая система, состоящая из видеочипа, видеопамяти и источников их питания на материнской плате или отдельной плате устанавливаемой в разъём (MXM или другой) материнской платы ноутбука. Ранее (в компьютерах 8-10 летней давности) обработкой видеосигнала занимался центральный процессор, а задачей видеокарты был только вывод изображения. С появлением 3Д-графики видеокарта эволюционировала — стала самостоятельной платой. В процессе усовершенствования компьютеров и ноутбуков улучшались все его компоненты. Увеличилась производительность видеокарты, на ней стали устанавливаться более мощные видеочипы, увеличился размер видеокарт и эффективность их охлаждения.
Эволюция видеокарты для домашнего компьютера.
Видеокарта ноутбука сильно отличается от видеокарты в домашних компьютерах. Главные особенности — меньший размер чипа, его мобильная версия энергосберегающая версия и интерфейс платы (хотя иногда видеочипы на видеокартах ноутбуков и домашних компьютерах одинаковые). В большинстве случаев видеокарта ноутбука в виде видеочипа, видеопамяти и источников питания припаяна на материнской плате ноутбука и реже исполняется в виде отдельной платы. В последнем случае можно поменять видеокарту на ноутбуке целиком. без пайки видеочипа. В домашних компьютерах всё наоборот — они чаще всего выпускаются в виде отдельных плат в разъём PCI Express и реже интегрируются на плату.
Главные особенности — меньший размер чипа, его мобильная версия энергосберегающая версия и интерфейс платы (хотя иногда видеочипы на видеокартах ноутбуков и домашних компьютерах одинаковые). В большинстве случаев видеокарта ноутбука в виде видеочипа, видеопамяти и источников питания припаяна на материнской плате ноутбука и реже исполняется в виде отдельной платы. В последнем случае можно поменять видеокарту на ноутбуке целиком. без пайки видеочипа. В домашних компьютерах всё наоборот — они чаще всего выпускаются в виде отдельных плат в разъём PCI Express и реже интегрируются на плату.
Видеокарта для ноутбука в форм-факторе MXM
Поскольку для рендеринга даже одного кадра 3Д-графики видеокарта выполняет обработку огромного количества информации, с некоторого времени эта обязанность была переложена с центрального процессора на отдельный процессор на видеокарте — графический процессор (также называемый видеоядром или видеочипом). Выглядит он так:
Видеочип G86-750-A2 (820 контактов)
У графического процессора очень сложная внутренняя структура, они выпускаются на крупных заводах-изготовителях микросхем и представляют собой бо́льшую часть видеокарты. В связи с большим количеством выполняемых функций у него очень много линий (адресных, данных, питания и др), которые должны быть присоединены к плате самой видеокарты. В последний годы наиболее приемлемым вариантом для присоединения такой «многоножечной» микросхемы к плате было предложен корпус BGA (Ball Grid Array, массив из шаров). В этом корпусе контакты (ножки) микросхемы на самом деле совсем не ножки, а шарики, равномерно распределённые рядами под самой микросхемой (на всей её поверхности или части поверхности определёнными рисунками – масками).
В связи с большим количеством выполняемых функций у него очень много линий (адресных, данных, питания и др), которые должны быть присоединены к плате самой видеокарты. В последний годы наиболее приемлемым вариантом для присоединения такой «многоножечной» микросхемы к плате было предложен корпус BGA (Ball Grid Array, массив из шаров). В этом корпусе контакты (ножки) микросхемы на самом деле совсем не ножки, а шарики, равномерно распределённые рядами под самой микросхемой (на всей её поверхности или части поверхности определёнными рисунками – масками).
BGA-микросхема с обратной стороны. Виден рисунок из шаров припоя (для увеличения фотографии нажмите на неё)
Это дало возможность разместить гораздо большее количество контактов на относительно малой поверхности (по сравнению, например с корпусом thin quad flat pack (TQFP), микросхема которого с 176 контактами уже имеет размер BGA с порядка 500-ми контактами).
Микросхема мультиконтроллера 176 контактов(слева) и южного моста 508 контактов (две фото справа)
Википедия предоставляет нам следующую информацию о преимуществах и недостатках такой конструкции.
Преимущества корпуса BGA:
- Высокая плотность. BGA — это решение проблемы производства миниатюрного корпуса ИС с большим количеством выводов. Массивы выводов при использовании поверхностного монтажа «две-линии-по-бокам» (SOIC) производятся всё с меньшим и меньшим расстоянием и шириной выводов для уменьшения места, занимаемого выводами, но это вызывает определённые сложности при монтаже данных компонентов. Выводы располагаются слишком близко, и растёт процент брака по причине спаивания припоем соседних контактов. BGA не имеет такой проблемы — припой наносится на заводе в нужном количестве и месте.
- Теплопроводность. Следующим преимуществом перед микросхемами с ножками является лучший тепловой контакт между микросхемой и платой, что в некоторых случаях избавляет от установки теплоотводов, поскольку тепло уходит от кристалла на плату более эффективно (также, в некоторых случаях, по центру корпуса создаётся одна большая контактная площадка-радиатор, которая припаивается к дорожке-теплоотводу).
 Если BGA-микросхемы рассеивают достаточно большие мощности и теплоотвод по всем шариковым выводам недостаточен, то к корпусу микросхемы прикрепляется (иногда приклеивается) радиатор.
Если BGA-микросхемы рассеивают достаточно большие мощности и теплоотвод по всем шариковым выводам недостаточен, то к корпусу микросхемы прикрепляется (иногда приклеивается) радиатор. - Малые наводки. Чем меньше длина выводов — тем меньше наводки и излучение. У BGA длина проводника очень мала, и может определяться лишь расстоянием между платой и микросхемой, так что применение BGA позволяет увеличить диапазон рабочих частот и, для цифровых приборов увеличить скорость обработки информации.
Недостатки корпуса BGA:
- Негибкие выводы. Основным недостатком BGA является то, что выводы не являются гибкими. Например, при тепловом расширении или вибрации некоторые выводы могут сломаться. Поэтому BGA не является популярным в военной технике или авиастроении. Отчасти эту проблему решает залитие микросхемы специальным полимерным веществом — компаундом. Он скрепляет всю поверхность микросхемы с платой. Одновременно компаунд препятствует проникновению влаги под корпус BGA-микросхемы, что особенно актуально для некоторой бытовой электроники (например, сотовых телефонов).
 Также осуществляется и частичное залитие корпуса, по углам микросхемы, для усиления механической прочности.
Также осуществляется и частичное залитие корпуса, по углам микросхемы, для усиления механической прочности. - Дорогое обслуживание. Другим недостатком является то, что после того как микросхема припаяна, очень тяжело определить дефекты пайки. Обычно применяют рентгеновские снимки или специальные микроскопы, которые были разработаны для решения данной проблемы, но они дороги. Относительно недорогим методом локализации неисправностей, возникающих при монтаже, является периферийное сканирование. Если решено, что BGA неудачно припаяна, она может быть демонтирована термо-воздушным феном или с помощью инфракрасной паяльной станции; может быть заменена новой. В некоторых случаях из-за дороговизны микросхемы шарики восстанавливают с помощью паяльных паст и трафаретов; этот процесс называют ребо́ллинг, от англ. Reball.
Почему сломалась видеокарта в ноутбуке
вернуться к началу
Причин несколько:
- Чаще всего — перегрев видеокарты.

В этом случае повышенной температуре подвергается сам кристалл видеочипа.
Вследствие повышенных температур весь видеочип претерпевает изменение геометрически размеров (как известно, при нагревании тела расширяются, причём неодинаково в зависимости от того, из какого материала они состоят).
Изменения геометрические размеров совместно с фактом того, что выводы у микросхемы BGA не гибкие (см. выше недостаток п.1) приводят к тому, что она «отходит» одним или несколькими контактами от своих контактных площадок (причём этот эффект может наблюдаться как между подложкой и платой, на которую напаян чип, так и между кремниевым кристалом и его подложкой). Перегрев в ноутбуках встречается очень часто и может быть вызван целым рядом причин указанных ниже. - Ухудшение контакта «ножки» микросхемы с платой.
Это происходит вследствие дефектов в процессе пайки видеочипа на плату.
Недостаток или низкое качество флюса, несоблюдение термопрофиля, заводской брак шариков припоя и один или несколько контактов чипа недостаточно хорошо спаиваются со своими контактными площадками на плате.
Это приводит к увеличению сопротивления в месте плохого контакта. При протекании тока в месте повышенного сопротивления начинает выделяться тепло, которое приводит к остаточному окислению соединения вплоть до его полного размыкания. - Удар или любая другая механическая деформация платы.
В связи с тем, что вес микросхемы BGA достигает сотен грамм, при падении ноутбука (платы) именно они обладают достаточной энергией (импульсом) для того, чтобы отрываться от материнской платы вместе с контактными площадками, на которых напаяны.
В зависимости от вида и силы удара это происходит по-разному, но в большинстве случаев, отрывается один из углов микросхемы с от 1 до 10-20 контактными площадками. - Более специфические причины.
Выходы из строя источников питания видеочипа, которые приводят к отключению питания чипа или подаче несоответствующего уровня напряжения.
Ну и в конце-концов, допускаем возможность существования заводского брака, из-за которого микросхема может выйти из строя сама по себе, что бывает очень-очень редко.
Почему перегревается видеокарта:
- Недостаточная охлаждающая способность системы охлаждения.
Встречается очень часто, ведь проектируя систему охлаждения, конструкторам приходится довольствоваться оставшимся после конструирования материнской платы местом, и в связи с уменьшением самих ноутбуков этого места становится всё меньше и меньше. - Засорённость системы охлаждения.
Встречается ещё чаще, так как далеко не каждый пользователь задумывается о том, что после 1 года работы в радиаторе системы охлаждения его ноутбука уже собрался «валенок» из пыли толщиной пару миллиметров. - Использование ноутбука в ненадлежащем положении или условиях.
Например, при работе на коленях, не отдавая отчёт в том, что одна из ног «перекрыла» вентиляционные отверстия для набора воздуха, и вентилятор пытается охлаждать видеокарту воздухом из вакуума. Кстати, практически та же самая ситуация получается в случае, когда Вы теряете все «ноги» с нижней части корпуса ноутбука и совсем не обращаете внимание на то, что на ровном столе он начал стоят как-то низко и не совсем ровно.
- Заядлое геймерство.
В последние версии игр, часами, да ещё и на максимальных настройках. Не задумываясь о том, проектировал ли кто-нибудь в Вашем ноутбуке, хотя бы какой-нибудь «запас прочности» системы охлаждения в таком длительном режиме максимальной нагрузки и не обращая внимания на постоянно крутящийся на максимальных оборотах вентилятор. А если добавить к этому пункту предыдущие три (что бывает достаточно часто), становится совсем ясно, почему видеокарта вышла из строя.
Симптомы неисправной видеокарты
вернуться к началу
- Вертикальные полосы.
- Квадраты или другие визуальные эффекты на экране.
- Два, четыре или шесть размноженных изображений.
- Некоректно растянутое и не помещающееся целиком на экране изображение.
- Отсутствие вообще какого-либо изображения на экране сопровождающаяся миганием индикаторов активности жёсткого диска звуками загрузки системы.
- Или же просто индикация без каких-либо звуков и изображения на экране (встречаются вариации с выводом изображения на внешний монитор).

Мы ремонтируем эти устройства уже более 10 лет и знаем о них практически всё
вернуться к началу
В нашем сервисном центре НоутбукOFF есть полный комплекс оборудования, который позволяет нам быстро и качественно проводить замену видеокарты ноутбука (замену видеочипа) на материнских платах или видеокартах ноутбуков.
| ? | Стоимость замены видеокарты (видеочипа) в ноутбуке (на материнской плате или видеокарте) состоит из: стоимости разборки ноутбука пайки микросхемы и самой микросхемы (стоимость которой определяется по маркировке нанесённой на её кристалл). |
Обычно это составляет около 2400 — 3500 грн.
Точная стоимость определяется только после разборки и диагностики ноутбука, так как только в этом случае, во-первых, выясняется маркировка микросхемы, а, во-вторых, оценивается наличие факторов влияющих на сложность ремонта (повреждения корпуса, наличие флюса от прогревов видеокарты в других сервисах и тому подобное).
Замена видеокарты на ноутбуке целиком (вся плата, а не только микросхема) возможна только если она выполнена отдельной платой в стандарте MXM. В остальных случаях, она припаяна на материнскую плату и её замена целиком (то есть замена материнской платы целиком) в несколько раз может превышать стоимость ремонта (замены чипа) и оказывается совершенно нецелесообразной.
Как ремонтируются видеокарты в ноутбуке и не только
вернуться к началу
Существует только 2 проверенных и действительно рабочих способа ремонта видеокарты – замена видеочипа или его реболлинг (восстановление контакта микросхемы с платой). Рассмотрим, в каких случаях используются эти методы.
Замена видеочипа видеокарты ноутбука требуется чаще всего и помогает в 100% случаев.
Здесь вариантов быть не может, так как, если Ваш видеочип вышел из строя, и контактные площадки на материнской плате под ним в порядке – нет ни одной причины, которая могла бы помешать отремонтировать видеокарту в Вашем ноутбуке таким образом.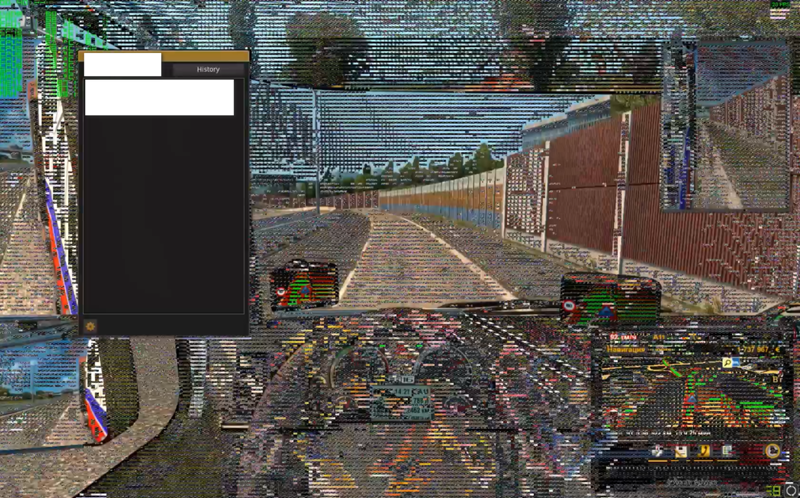
У этого способа есть только один недостаток – он достаточно дорогостоящий, так как стоимость современного видеочипа может достигать 1500-2900 грн.
Добавляем сюда стоимость по пайке BGA-микросхемы – 940 грн, а также стоимость разборки/сборки и чистки ~ 630 — 895 грн и получаем суммы порядка 3000 грн или больше.
В остальном только достоинства: практически 100% гарантия отсутствия повторов и абсолютно «свежий» полный ресурс видеосистемы.
На это видео коротко показано, как в нашем сервисном центре производится выпаивание неисправного чипа северного моста в ноутбуке Samsung, плата чистится от флюса и припаивается новая микросхема. На такие ремонты мы даём 6 месяцев гарантии!
Реболлинг видеочипа — более избирательная процедура, но её использование оправдано крайне редко. Применимость процедуры определяется после ряда тестов платы и в большинстве случаев только после снятия чипа с платы и осмотром контактных площадок. Наиболее вероятный случай, в котором ремонт может быть осуществлён реболлингом видеочипа, если плата реагирует на изгиб.
Наиболее вероятный случай, в котором ремонт может быть осуществлён реболлингом видеочипа, если плата реагирует на изгиб.
Как производится ремонт видеокарты ноутбука (замена микросхемы или её реболлинг).
Первый этап – снятие чипа. Поскольку чип в большинстве случаев заклеен по углам (а иногда даже и по всему периметру) специальным составом (т.н. компаундом), сначала он снимается, чтобы точно определить момент полного оплавления припоя.
Микросхема BGA закреплённая по краям компаундом (выше), и после снятия компаунда (ниже)
Затем с поверхности материнской платы удаляются остатки компаунда, припоя и флюса. Осматриваются все контактные площадки на предмет отсутствия повреждений и окисления.
Контактные площадки для припаивания видеочипа на материнской плате
Сам чип полностью отчищается от всех загрязнений и припоя. Затем на на него наносятся новые шары.
После этого чип с заново нанесёнными шарами устанавливается на плату (в данном примере используется фото микросхемы, которую практически всегда нужно менять).
Это процедура может позволить Вам сэкономить средства, так как при её приведении замене подлежат только шарики припоя, на которых чип установлен, а сама микросхема не заменяется. Стоимость такой процедуры в нашем сервисном центре – 1570 грн, гарантия на выполненные работы – 3 месяца. Справедливости ради стоит отметить, что в данное время процедура реболлинга практически не используется, так как в 99% случаев выхода из строя видеокарты это вызвано неисправностью самой микросхемы.
Как в случае замены видеокарты ноутбука, так и в случае ребллинга используется специализированное оборудование для пайки, которое позволяет создать равномерный нагрев всей платы по поверхности и заданную температуру в одном её месте (под чипом). В течение всего процесса компоненты неоднократно очищаются от флюса и продуктов пайки, используются только специальные не содержащие ни спирта, ни канифоли флюсы для BGA-пайки. Фото Вы сможете в статье «Почему мы?».
В случае если ноутбук падал, скорее всего, будут обнаружены оторванные контактные площадки.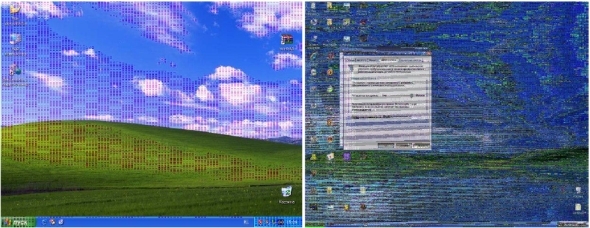 Это, конечно, очень нехорошо, но вполне подлежит ремонту. В таком случае их приходится восстанавливать. Это достаточно непростая и кропотливая работа, требующая определённого оборудования и самое главное терпения и аккуратности. Стоимость восстановления 1-й (одной) контактной площадки – 90 грн. Единственная особенность после такого ремонта: ноутбук желательно не подвергать резким перегрузкам (т.е. ударам, броскам и т.д.), а также изгибам и кручениям (в т.ч. переноске, взявшись одной рукой за угол ноутбука).
Это, конечно, очень нехорошо, но вполне подлежит ремонту. В таком случае их приходится восстанавливать. Это достаточно непростая и кропотливая работа, требующая определённого оборудования и самое главное терпения и аккуратности. Стоимость восстановления 1-й (одной) контактной площадки – 90 грн. Единственная особенность после такого ремонта: ноутбук желательно не подвергать резким перегрузкам (т.е. ударам, броскам и т.д.), а также изгибам и кручениям (в т.ч. переноске, взявшись одной рукой за угол ноутбука).
К чему приводят «варварские» способы попыток ремонта
вернуться к началу
Все остальные методы, о которых Вы слышали или, может быть, услышите: «погреть», нагреть, «подуть» на чип и другие непрофессиональные способы ремонта приводят к следующему:
- Перегрев чипа приводит к полному его выходу из строя и невозможности, как минимум, его реболлинга.

- Неконтролируемый перегрев приводит к потемнению платы (изменению цвета текстолитом платы) и геометрическому её искажению (изгиб, вздутие пузырей) вследствие которого, она не только не приходит в рабочее состояние, но может уже даже и не «влазить» назад в корпус ноутбука. Также изгиб часто приводит к отрыву контактных площадок под чипами, что значительно удорожает, а иногда и делает вообще невозможным ремонт видеокарты или материнской платы.
- Несоблюдение термопрофиля (графика температуры во времени) и непосредственно температуры плавления может приводить к отрыву части контактных площадок во время снятия чипа с платы, во время установки микросхемы – к дефектам паяных соединений и повторным выходам из строя.
- Работоспособность платы, полученная «прогревом» чипа может продолжаться от 1 включения до 2-3 недель, с последующим обязательным выходом её из строя.
И напоследок, вспомните старую истину – «бесплатный сыр только в мышеловке». Если Вам где-то предлагают очень дешево (например, за 300 или даже 700 грн) сделать замену видеокарты в ноутбуке — это в 100% случаев означает, что менять чип Вам точно никто не будет, а, скорее всего, плата будет прогрета даже без снятия микросхемы, что увеличит стоимость ремонта в последующем, если не сделает его невозможным или нецелесообразным.
| ! | Уважаемые гости сайта! В данной статье и комментариях к ней НЕ предоставляются консультации по любого рода АПГРЕЙДУ видеокарт. Поэтому и рассматриваем мы их только тогда, когда требуется замена неисправного видеочипа и есть реальный смысл оплаты его замены. |
Автор статьи — Master. Цитирование статьи разрешается только с согласия администрации сайта «notebookoff.net» и с обязательным указанием ссылки источника.
способы самостоятельной правильной замены встроенных видеокарт на компьютере
Как правильно заменить видеокарту на компьютере
В персональном компьютере фактически все подлежит апдейту. Многие согласятся с тем, что дешевле апргрейдить устройство, нежили покупать новый ПК. Первое, что меняют – это монитор. Однако современные экраны просят новую видеокарту. Можно ли заменить встроенную видеокарту самому? Безусловно, с этим справиться каждый, однако нужно дать особенности материнской платы, уметь работать с БИОС, правильно оценить характеристики интегрированного графического адаптера.
Подготовка к апдейту компьютера и замене интегрированной видеоакарты
Перед тем, как разобрать компьютер – обесточить системный блок. Вилки должны быть вытянуты с розеток. Затем почистить компьютер от пыли и приступить к удалению элементов. Доступ к внутренностям компьютера должен быть свободный, для этого следует снять боковую крышку в системном блоке.
Модернизировать интегрированную видеокарту необходимо если:
- Не хочется выбирать между скоростью, которую показывает видеокарта, и качеством картинки
- Внешнюю видеокарту нужно поменять, если ее данных недостаточно для просмотра кино в отличном качестве
- Картинка нечеткая
- Яркость компьютера не позволяет играть в мощные игрушки
- 3Д графика похожа на дешевый мультик.
Как правильно заменить дискретную карту
Когда блок разобран, можно отключать дискретную карту от материнской платы. Для этого нужно открутить болт, крепящий элемент к компьютеру. Если видеокарта пользуется дополнительным питанием, его также следует отключить. Обычно, это несколько кабелей, крепящихся за счет шестипиновых и восьмипиновых разъемов к материнской плате.
Открыв защелку на PCI Express, нужно правильно снять адаптер. Это непростая задача, особенно если устройство достаточно большое. Кроме того, защелка на разъеме компьютера может иметь различную конфигурацию. Как правило, помогает такой прием:
- Оттянуть защелку в сторону верха материнской платы
- Освободившийся элемент достать из PCI Express.
- После этих действий можно устанавливать на компьютер новый адаптер.
Установка нового элемента материнской платы
Данный процесс требует меньшей подготовки и усилий:
- Вставить видеокарту в PCI Express
- После характерного щелчка зафиксировать деталь
- Закрутить фиксирующий болтик
- Подключить дополнительное питание
- Закрыть боковую крышку
- Включить персональный компьютер.
Однако и тут иногда возникают трудности:
- Если карта вмонтирована в плату и есть свободный разъем. Тогда достаточно отключить встроенный элемент, вставить новый
- Если свободного входа нет, а устаревшее устройство удалить не получается, единственным выходом будет покупка новой «материнки».
Технические нюансы
Перед тем, как модернизировать видеоадаптер, нужно обратить внимание на определенные моменты:
- Размер. Предварительно нужно замерить расстояние между стенками блока компьютера. Слишком большой адаптер попросту не влезет в «машину»
- Мощность. На данный параметр также стоит обратить внимание, чтобы понять, потянет ли компьютер новое устройство. Если карта слишком мощная, придется менять и блок питания.
- Разъем. Современные графические адаптеры чаще всего используют PCI Express, более старые модели – PCI. Если не учесть данный момент, компьютер не сможет принять новое устройство.
Настройка БИОС
При замене одного элемента на другой, можно данный нюанс пропустить. Однако, если компьютер имеет встроенную карту и необходимо монтировать новый элемент в PCI-E слот, без настройки БИОС не обойтись. Это необходимо, чтобы отдать приоритет определенному чипу. Чтобы зайти в BIOS, нажимайте DEL. Там во вкладке с устройствами, нужно выбрать только что установленный чип.
Также стоит учесть то, что операционная система при появлении нового элемента обычно запрашивает драйверы. Если программного обеспечения нет, можно скачать его в сети Интернет. Мастер установки драйверов подскажет, как действовать далее.
Последний шаг, который предпринимает пользователь – настройка параметров. Можно изменить заводские установки по своему предпочтению, выбрав «Свойства» на рабочем столе. Это позволит установить то разрешение экрана, которое наиболее приемлемо для вашего монитора. Стоит отметить, что замена видеочипа в ноутбуке более сложная задача. Для этого нужно полностью разобрать устройство, причем имеется высокий риск повреждений. Если гарантия еще не истекла, лучше не делать это самостоятельно.
Как узнать, что видеокарта вашего ПК выходит из строя | Small Business
Графическая карта компьютера является неотъемлемой частью работы системы, отображая данные вашего компьютера на мониторе. Если возникнет необходимость, как это делают многие владельцы малого бизнеса, можно установить мощную видеокарту, чтобы обеспечить большую мощность для различных программ. Однако, когда видеокарты выходят из строя, они могут вызвать визуальные искажения или полностью перестать отображать данные. Однако, прежде чем тратить деньги на совершенно новую видеокарту, выясните, действительно ли она вызывает ваши проблемы.
Замена мониторов
Подключите другой монитор к компьютеру и / или используйте свой монитор с другим компьютером. Это сделано для того, чтобы помочь вам выяснить, выходит ли из строя монитор, а не видеокарта. Если визуальные искажения сохраняются, проблема не в мониторе. Однако если они исчезли, это может быть признаком неисправности самого монитора.
Проверить карту визуально
Снимите боковую панель настольного компьютера или корпуса ноутбука, если это возможно, и осмотрите видеокарту на наличие признаков износа или повреждений.Графические карты необходимо хранить в прохладном месте, поэтому удаляйте скопившуюся пыль. Также переустановите карту, вынув ее из гнезда, а затем плотно вставив обратно. Это поможет вам убедиться, что она не отсоединилась. Однако если есть какие-либо видимые повреждения, это явный признак того, что видеокарта имеет проблемы и ее необходимо заменить.
Проверьте диспетчер устройств
Откройте диспетчер устройств, чтобы проверить состояние вашей видеокарты. Откройте Панель управления Windows, нажмите «Система и безопасность», а затем «Диспетчер устройств».«Откройте раздел« Видеоадаптеры », дважды щелкните имя вашей видеокарты, а затем найдите любую информацию в разделе« Состояние устройства ». В этой области обычно будет написано:« Это устройство работает правильно ». при этом обратите внимание на любые предупреждения или ошибки, которые могут быть перечислены там, чтобы обратиться за помощью.
Проверка функций запуска
Слушайте звуки, которые ваш компьютер издает при запуске, и попробуйте выполнить основные функции, такие как набор текста, открытие дисковода или подключение внешнего USB-устройства.Это может быть необходимо, если вы вообще не видите свой экран. Если ваш экран полностью пустой, возможно, виновата материнская плата, а не графическая карта. Когда ваша система запускается, попробуйте выполнить любое из вышеупомянутых действий, а также посмотрите, слышите ли вы, как работает ваш жесткий диск. При запуске должно быть несколько звуковых сигналов, и компьютер должен издавать шум, не считая вращения вентиляторов. Если компьютер запускается нормально, вероятно, неисправна видеокарта; в противном случае это может быть ваша материнская плата.
Writer Bio
Джеймс Райт, базирующийся в Калифорнии, пишет с 1998 года. Статьи Райта публиковались на различных веб-сайтах с акцентом на технические области, такие как компьютеры и Интернет, а также были представлены в уже вышедшей на пенсию публикации для художественное онлайн-сообщество. Райт изучал английский язык, журналистику, политику и психологию в муниципальном колледже Риверсайд.
Как узнать, умирает ли ваш графический процессор
Изнашиваются ли видеокарты?
В Интернете есть тысячи сообщений на форумах, в которых утверждается, что графический процессор (GPU), также называемый графической картой, умирает из-за незначительных графических сбоев.Это не значит, что карта вышла из строя — это могло быть связано с программным обеспечением!
Даже если вы используете видеокарту, которой всего несколько лет, у вас могут возникать проблемы с производительностью, и вас убедят заменить карту. Вместо того, чтобы тратить сотни долларов на новый графический процессор или месяцами ждать, пока ваша карта вернется по гарантии, вы обычно можете исправить мелкие проблемы дома.
Однако, чтобы диагностировать умирающий графический процессор, необходимо провести дополнительную проверку. Мы проведем вас через этот процесс, чтобы вы точно знали, как определить, умирает ли ваш графический процессор.
Что вызывает сбой графического процессора?Вы можете не узнать, что ваш GPU умер, пока ваш компьютер не выйдет из строя в середине игры или пока из корпуса вашего компьютера не начнет выходить дым. Если возникнет пожар, вероятно, проблема с программным обеспечением не будет устранена. В большинстве случаев вы знаете, что ваша карта умерла, когда не можете перезагрузить систему. Однако вы можете исключить мертвую карту, если поймете, что заставляет их терпеть неудачу в первую очередь.
Вот несколько причин, по которым графический процессор может полностью умереть:
- Компоненты графического процессора выходят из строя преждевременно из-за дефектов изготовления
- Несовместимая установка видеокарты
- Статическая перегрузка при установке видеокарты
- Накопление влаги на карте вызывает компонент повреждение
- Перегрев, вызванный слишком большим количеством грязи или мусора, застрявшего на охлаждающих компонентах
- Перегрев, вызванный сломанными или изношенными подшипниками на охлаждающих вентиляторах
- Запуск видеокарты в играх с несовместимыми программными драйверами
Чтобы избежать большинства проблем, вам необходимо регулярно обслуживать свою систему как физически, так и в цифровом виде.Вы можете избежать многих из этих проблем, если будете содержать графический процессор в чистоте и следить за тем, чтобы драйверы программного обеспечения для видеокарты были в актуальном состоянии. Вместо того, чтобы ждать, пока ваша видеокарта умрет, почему бы сначала не обновить драйверы?
Как долго графические карты прослужат до смерти?
Сегодня видеокарты имеют несколько инновационных функций и компонентов охлаждения, которые защищают их оборудование во время интенсивных игровых сессий.
Если важные компоненты внутри видеокарты становятся слишком горячими, они могут перегореть и со временем привести к выходу видеокарты из строя.Вот почему самые последние карты включают в себя металлическую заднюю панель, два или три охлаждающих вентилятора и большие радиаторы для отвода тепла от карты во время игры.
Однако, как и все электрические компоненты, некоторые из них могут выйти из строя преждевременно или из-за низкого качества изготовления. Если ваша карта вышла из строя преждевременно, вы часто можете заменить ее по гарантии. Многие производители бесплатно предоставляют вам сменные вентиляторы, если подшипники изнашиваются, вне зависимости от того, находятся ли они на гарантии или нет.
Пока вы обслуживаете ее, новая видеокарта должна прослужить вам в среднем 5 лет.Вам может потребоваться заменить его только тогда, когда вы захотите поиграть в новые игры, требующие более продвинутой графики. Ознакомьтесь с требованиями к новым играм, прежде чем использовать их с видеокартой.
Основные признаки умирающего графического процессора
Прежде чем мы перейдем к диагностике и ремонту умирающего графического процессора, мы должны сначала идентифицировать несколько явных признаков мертвой видеокарты.
1. Компьютер вылетает и не перезагружается
Подождите, ваша видеокарта запускает последнюю графическую игру без единой проблемы.Затем ваш компьютер немедленно выключается, и на вашем мониторе нет сигнала. При перезагрузке вы слышите громкий звуковой сигнал, а материнская плата выдает коды ошибок.
Некоторые материнские платы оснащены датчиками для обнаружения неисправных компонентов компьютера в момент их выхода из строя. В результате на материнской плате отображаются коды ошибок, указывающие на то, какая часть повреждена.
2. Графические сбои во время игры
Иногда, когда вы играете в видеоигры, графический процессор может некорректно отображать графику.Это происходит, когда карта не поддерживает то же программное обеспечение, что и игра. Однако на видеокарте, которая медленно умирает, со временем появляются небольшие графические дефекты.
Вы можете заметить нецветную пикселизацию, мерцание экрана, странные глюки экрана или случайные артефакты в различных областях экрана.
3. Ненормальный шум вентилятора или производительность
Многие карты имеют охлаждающие вентиляторы, которые предназначены для вращения на более высоких оборотах только тогда, когда графический процессор находится под нагрузкой.Это предотвращает преждевременную поломку подшипников в вентиляторах, поэтому не беспокойтесь, если один из ваших поклонников неактивен, пока вы просматриваете веб-страницы.
Однако, когда вы играете в игры, в которых используется программное обеспечение, для поддержки которого ваша карта не предназначена, подшипники в вентиляторах изнашиваются быстрее. Как только вентиляторы перестают работать под нагрузкой, видеокарта может быстро выйти из строя.
Как диагностировать умирающую видеокарту
Есть множество подсказок, которые можно использовать, когда вы хотите диагностировать умирающую видеокарту, но это сэкономит вам больше времени, если вы сначала выполните основные шаги.
1. Проверьте коды ошибок материнской платы
Сегодня многие материнские платы полностью отключают компонент, который больше не работает. Если ваша видеокарта полностью умерла, это может быть один из самых простых способов узнать. Если на вашей материнской плате нет кодов дисплея, вы можете попробовать протестировать карту в новой системе.
- Откройте корпус компьютера. : С помощью отвертки выверните винты на боковой панели и осторожно сдвиньте ее назад.
- Найдите отображение кода ошибки на материнской плате : Если у вас материнская плата с кодами ошибок, они должны появиться рядом с внешним углом.
- Попробуйте перезагрузить компьютер : запишите каждый номер ошибки, который вы видите после загрузки компьютера.
- Коды ошибок см. В руководстве производителя материнской платы. : Откройте руководство и найдите список кодов ошибок. Если код совпадает с ошибкой графического процессора, ваша видеокарта могла умереть.
2. Проверьте оборудование на предмет повреждений или мусора
Видеокарта, физические части которой повреждены или повреждены, может быстро перегреться и выйти из строя.
- Удалите винты, удерживающие графический процессор на месте. : Обычно карта крепится к кронштейну на корпусе одним или двумя винтами.
- Отсоедините шнуры питания от графического процессора и потяните за фиксатор: Отсоедините кабели питания от графического процессора, нажав на их язычки и осторожно покачивая их. После того, как вы отсоедините каждый шнур, осторожно нажмите или потяните за фиксатор рядом с материнской платой.
- Осмотрите графический процессор на предмет повреждений / мусора: Проверьте карту на наличие грязи или отложений мусора и очистите ее с помощью ватной палочки.Вы можете заменить сломанные части вентилятора от производителя.
Теперь, когда карта очищена и проверена, вы можете протестировать ее на другом ПК или в вашей текущей системе.
3. Проверьте свой графический процессор под нагрузкой
Теперь мы посмотрим, есть ли у графического процессора перегрев или проблемы с графикой при запуске игр. Сначала загрузите программное обеспечение для стресс-тестирования графического процессора и мониторинга температуры.
- После установки карты запустите стресс-тест.
- Во время выполнения стресс-теста запустите программное обеспечение для мониторинга нагрева. : Во время выполнения стресс-теста проверьте программное обеспечение для мониторинга тепла на предмет перегрева графического процессора.Любое значение выше 80 градусов по Цельсию слишком жарко.
- Проверьте диспетчер устройств на наличие устаревших драйверов. : Если ваш графический процессор чистый, но все еще работает слишком горячо, драйверы вашего программного обеспечения установлены неправильно. Чтобы проверить, введите « диспетчер устройств » в нижней части рабочего стола и нажмите «Диспетчер устройств ». Найдите адаптер дисплея и щелкните его правой кнопкой мыши, чтобы проверить, работает ли он.
Если ваши драйверы работают некорректно, это обычно указывается здесь.Однако может показаться, что драйвер работает, даже если в свойствах указано иное.
Исправьте графические драйверы, прежде чем ваша карта Fries
Если у вас не установлен нужный драйвер, видеокарты могут быстро сгореть, а их охлаждающие компоненты могут выйти из строя. Вот почему вы всегда должны обновлять драйверы для каждой новой игры, которую вы устанавливаете или играете. Старые игры также могут выпускать новые программные исправления, поэтому драйверы графического процессора должны быть обновлены соответствующим образом.
Поскольку найти подходящий драйвер может быть особенно сложно, подумайте об использовании удобных решений службы поддержки драйверов.С разблокированным программным обеспечением поддержки драйверов Premium вы получаете немедленные обновления, когда в играх есть новые драйверы для вашего графического процессора.
Вам интересно, как узнать, умирает ли ваш графический процессор? Позвольте нам помочь. Никогда не рискуйте своим графическим процессором из-за поздних исправлений программного обеспечения — немедленно установите нужное программное обеспечение. Загрузите поддержку драйверов.
Была ли эта статья полезной?
5 признаков того, что ваша видеокарта имеет проблемы и может выйти из строя
Видеокарты являются критически важным компонентом любого персонального компьютера, и отказ видеокарты может сделать компьютер непригодным для использования.
К счастью, видеокарта также является компонентом, который довольно легко диагностировать при возникновении проблем. Видеокарты могут выйти из строя по-разному, но обычно есть предупреждающие знаки, которые дают вам достаточно времени, чтобы подобрать замену.
В этой статье я покажу вам, как определить признаки надвигающейся проблемы, как устранить существующие проблемы и как выяснить, что не так с вашей картой.
Как узнать, что ваша видеокарта умирает?
Если вы начинаете замечать проблемы с вашим ПК, важно выяснить, какой компонент вызывает эти проблемы.
Если вам интересно, является ли ваша видеокарта источником проблемы, есть пять предупреждающих знаков, на которые вы можете посмотреть, чтобы определить, так ли это.
Предупреждающие знаки
Вот некоторые ранние предупреждающие знаки отказа видеокарты.
- Заикание: Когда видеокарта начинает выходить из строя, вы можете увидеть визуальное заикание / зависание на экране. Однако вредоносное ПО, умирающий жесткий диск и даже проблемы с оперативной памятью могут вызывать одно и то же поведение, поэтому не спешите с выводами.Если вы заикаетесь вместе с другими предупреждающими знаками, скорее всего, это ваша видеокарта.
- Глюки на экране: Если вы играете в игру или смотрите фильм и внезапно начинаете видеть слезы или странные цвета, появляющиеся по всему экрану, ваша видеокарта может выйти из строя.
- Странные артефакты: Подобно глюкам экрана, плохая видеокарта может привести к появлению странных артефактов по всему экрану. Артефакты могут быть вызваны чрезмерным разгоном, нагревом и даже скоплением пыли.Иногда это можно исправить перезагрузкой, но, опять же, если у вас неисправная видеокарта, ожидайте, что проблема вернется.
- Синие экраны: Компьютер может отображать синий экран по любому количеству причин, будь то проблемы с оперативной памятью, жесткими дисками, видеокартами или другими компонентами. Но если система дает сбой и / или синий экран, когда вы начинаете выполнять некоторые задачи с интенсивной графикой (например, играть в видеоигры, смотреть фильмы и т. Д.), Это может быть признаком того, что ваша видеокарта выходит из строя.
- Шум вентилятора: Это не обязательно связано с необходимостью замены видеокарты, но будьте осторожны, если вентилятор будет громче обычного. Если вентилятор на карте неисправен, это может указывать на то, что карта становится слишком горячей. Если становится слишком жарко, остановите то, что делаете, и постарайтесь очистить его как можно лучше. Если вентилятор не успокаивается, возможно, что-то внутри не так.
Устранение неполадок
Как мы всегда упоминаем в наших руководствах по устранению неполадок, выяснение того, что не так и диагностика проблемы, обычно является процессом устранения.Начните с проверки ваших связей. Плохие соединения могут вызвать множество проблем, особенно с видеокартой. Убедитесь, что он надежно закреплен на материнской плате и что все вторичные соединения также надежны.
В некоторых случаях проверить соединения невозможно. Вообще говоря, у вас не возникнет проблем со слабым соединением в ноутбуке. С ноутбуками чаще всего проблема заключается в пыли из-за того, что она находится в таком замкнутом пространстве. Если вы можете открыть его и очистить как можно больше пыли, это будет первое, с чего нужно начать.
Следующее, что вы можете сделать, это запустить несколько тестов программного обеспечения. Запустите GPU-Z и следите за температурой в реальном времени на предмет каких-либо странностей. Для реального тестирования карты нет ничего лучше, чем использовать ее в реальных условиях.
Используйте инструмент Heaven Benchmark, чтобы проверить свою карту. Запустите его на пару часов — он должен справиться с этим без сбоев или каких-либо графических ошибок, таких как странные артефакты и заикания.
Также стоит отметить, что если у вас нет видеокарты и вы используете встроенную графику материнской платы, то проблемы могут быть признаком неисправности материнской платы, а не проблемы с графикой.Обязательно ознакомьтесь с нашим руководством по поиску и устранению неисправностей материнской платы.
Затем убедитесь, что на вашей видеокарте (и мониторе) установлены последние версии драйверов. Вы также можете попробовать удалить те, которые у вас уже есть, а затем переустановить их, чтобы убедиться в отсутствии проблем.
После удаления Windows будет использовать некоторые очень простые драйверы для отображения видео на вашем мониторе, поэтому вы не потеряете функциональность видео и не нанесете вред карте.
Как всегда, обязательно проконсультируйтесь с производителем вашей видеокарты для получения конкретных инструкций по удалению / повторной установке.Вы можете найти некоторые конкретные инструкции от NVIDIA и AMD здесь и здесь соответственно. У AMD есть бесплатный инструмент для очистки, который автоматически сделает это за вас. Прежде чем вносить какие-либо изменения в программное обеспечение драйвера, вы должны сохранить состояние вашей системы в точке восстановления. У нас есть статья с инструкциями о том, как откатить обновление драйвера, если это ухудшает ситуацию и вам нужен сброс.
Один из самых простых способов узнать, является ли ваша видеокарта проблемой, — просто заменить видеокарту на другую и посмотреть, исчезнут ли проблемы.Если новая видеокарта работает без проблем, очевидно, что старую видеокарту необходимо заменить.
Пока ваша машина открыта, стоит проверить наличие каких-либо физических проблем. Если на видеокарте перестал работать вентилятор или вы видите протекающие или вздутые конденсаторы, пора заменить. В таких случаях видеокарта обычно почти сразу перестает работать.
Еще одно испытание: отключите звуковую карту. Это звучит нелогично (какое отношение звуковая система имеет к видеокарте?), Но иногда взаимодействие между этими двумя системами может сделать работу всего компьютера нестабильной.Если отключение звука решает проблему с вашей графикой, то проблема может быть в вашей звуковой системе, а не в самой видеокарте.
Если на вашем компьютере есть видеокарта AGP, вы можете попробовать замедлить работу портов AGP, чтобы увидеть, решит ли это проблему. Для видеокарты NVIDIA AGP вы можете использовать RivaTuner для замедления вашей карты; Владельцы не NVIDIA могут использовать PowerStrip. В любом случае попробуйте уменьшить множитель скорости на карте с 8x до 4x или даже 2x и посмотрите, поможет ли это решить проблему.
Также возможно, что ваша видеокарта работает слишком быстро. Некоторые карты могут быть рассчитаны на определенную скорость графического процессора, но на самом деле они не могут постоянно работать с этой скоростью. Вы можете попробовать снизить тактовую частоту своего графического процессора, что снизит нагрузку на видеокарту в целом и может решить проблему.
Если вы используете видеокарту ATI, попробуйте программу ATITool, чтобы замедлить работу вашей видеокарты. Карты NVIDIA могут использовать RivaTuner, а другие владельцы карт могут использовать PowerStrip.
Что вызывает сбой видеокарты?
Видеокарты могут выходить из строя по разным причинам.Неправильная установка компонента в компьютер может привести к отказу видеокарты, но чаще всего виноваты пыль и ворсинки.
Еще одна причина, по которой видеокарта может выйти из строя, — это слишком большой разгон. Разгон при штатном напряжении безопасен, но если вы доведете карту до предела с высоким напряжением, это убьет карту раньше, чем обычно.
Кроме того, последнее, что может убить вашу видеокарту, — это стандартное отключение электричества. Отключение питания и скачки напряжения могут привести к сгоранию всех компонентов вашего компьютера — даже видеокарты.
В большинстве случаев, если у вас есть лишние деньги, вы можете предотвратить эту ситуацию. Все, что вам нужно сделать, это приобрести качественный сетевой фильтр и источник бесперебойного питания (ИБП). Как вы, вероятно, знаете, основная роль ИБП — обеспечивать временное питание в случае отключения источника, чтобы вы могли должным образом выключить машину; однако он также может помочь предотвратить повреждение от таких вещей, как скачки напряжения. Вы можете узнать больше о том, что делают ИБП и сетевой фильтр здесь.
В конечном итоге видеокарта подвержена такому же износу, как и все остальное. Если ваша карта вышла из строя, возможно, ей просто пора выйти из строя. В этом случае замена — ваш единственный выбор.
Замена видеокарты
Если вы определили, что проблема заключается в вашей видеокарте, и не можете ее исправить, возможно, пришло время для замены. К счастью, у вас есть множество вариантов.
В зависимости от типа выполняемой работы вам не обязательно нужна сверхдорогая видеокарта.Если у вас ограниченный бюджет, у нас есть отличное руководство по покупке видеокарты практически для любого ценового диапазона. Однако, прежде чем пойти и купить новую карту, есть несколько вещей, на которые нужно взглянуть и выяснить, что вам нужно, например, тактовая частота и размер памяти — ознакомьтесь с этой статьей о вещах, о которых вам следует подумать при создании собственной сборки. .
Часто задаваемые вопросы
Есть ли веб-сайты для тестирования моей видеокарты?
Да, на самом деле существует довольно много веб-сайтов, которые помогут вам определить, неисправна ли ваша видеокарта или что-то еще вызывает проблемы с вашим компьютером.Помимо перечисленных выше методов, простой поиск по тесту видеокарты приведет вас к множеству веб-сайтов. Выберите тот, который соответствует вашим конкретным потребностям, и приступайте к делу.
Почему у меня низкая производительность графического процессора?
Существует несколько причин низкой производительности вашего графического процессора, которые на самом деле не указывают на неисправную карту. Низкая производительность может быть связана с перегревом видеокарты, устаревшими драйверами или выходом из строя блока питания. Предполагая, что производительность вашего графического процессора падает после обновления, вероятно, виноваты драйверы.
Если он перегревается или неисправен блок питания, проверьте вентиляторы и кабели, потому что они, вероятно, являются основной причиной ваших проблем.
Как устранить проблемы с видеокартой
Устранение проблем с видеокартой
Когда адаптер дисплея есть проблемы, у него могут быть всевозможные симптомы: сбои, зависания, зависания, графические артефакты (повреждение дисплея) и многое другое. Если ваше видео карта отображает некоторые вещи неправильно, вы можете определить проблема, сравнивая ошибки вашего экрана с примерами снимков экрана.Эта страница содержит несколько скриншотов видеокарт, демонстрирующих различные проблемы со зрением. Но если ваша видеокарта вылетает или зависает, это часто бывает сложно. найти причину, потому что очень много разных проблем могут привести к одному и тому же симптомы. Есть стандартный набор исправлений, которые вы можете попробовать, чтобы проверить, проблема уходит. Если ни одно из стандартных исправлений не сработает, тогда все станет больше сложный. Если вы не знаете, что делать, просто бегите через все они.Если ни один из них не решит проблему или не укажет, какое оборудование неисправности, тогда вы можете начать звонить в службу поддержки или выйти на Интернет и попросите помощи на форумах поддержки.
Прежде чем пробовать эти исправления, рекомендуется создать точку восстановления системы. как описано здесь. Точка восстановления позволяет отменить изменения программного обеспечения, которые вы сделали, пытаясь решить проблему с видео. проблема с картой.
Исправление №1: установите последние версии драйверов для набора микросхем материнской платы
Ваш материнская плата содержит ЦП, некоторые БАРАН, Слоты расширения, и различные устройства.Но он также содержит некоторые микросхемы, которые делают все эти части работают вместе. Наиболее важные из этих чипов называются чипсет. Вам необходимо установить драйверы чипсета, чтобы убедиться, что все на вашей материнской плате работает надежно и работает на полной скорости. В производители чипсетов время от времени выпускают новые драйверы чипсетов для улучшения совместимость и решить проблемы стабильности. Иногда установка драйверы дисплея или обновления программного обеспечения (в частности, установка Windows XP SP2) были известны вызывают проблемы с драйверами набора микросхем, что требует их переустановки.Проблемы с драйверами набора микросхем часто являются причиной сбоев в работе AGP видеокарты и может повлиять на стабильность слотов расширения. Итак, если у вас есть какие-либо проблемы с вашей видеокартой, вы всегда должны обновлять свой набор микросхем драйверы, потому что плохие или отсутствующие драйверы набора микросхем могут вызвать проблемы, которые всевозможные симптомы. Люди часто советуют «установить последнюю версию». драйверов «, но многие забывают сделать это для драйверов своих чипсетов. Это относительно легко, и это может решить вашу проблему.Полные инструкции по установке вашего драйверы чипсета здесь.
Исправление № 2: удалите старые драйверы дисплея, а затем установите последние версии драйверов дисплея
Ваш видеокарта должен иметь драйвер дисплея устанавливается для того, чтобы делать что угодно, кроме самого простого рисования на экране. Если у вас возникли проблемы с видеокартой, одним из первых то, что вам следует сделать, это загрузить последнюю версию драйвера дисплея, удалить текущий драйвер дисплея, а затем установите новый загруженный драйвер.Этот может избавить от множества проблем. Нет смысла тратить время пытаясь отследить причину проблем с видеокартой, пока вы не завершил этот начальный шаг. Удаление старого драйвера и установка нового вы получите все последние исправления ошибок. Он также может решить проблемы с повреждены установки драйвера дисплея. Даже если вы уже используете последний драйвер, вы должны удалить его, а затем переустановить Это. Это гарантирует, что драйвер дисплея установлен правильно и что ни один из него был поврежден.Иногда вы можете обнаружить, что ваша проблема решена запустив более старый драйвер, а не последний. Откат к предыдущий драйвер с большей вероятностью поможет, если у вас старая видеокарта, но если вы хотите быть внимательными, вы также можете попробовать это для нового видео карты. Всегда не забывайте удалять текущий драйвер дисплея перед установка одного. Если вы не удалите сначала, вы можете иногда вызвать некоторые довольно неясные проблемы. Полные инструкции по удалению вашего драйверы дисплея здесь и полные инструкции по установке здесь.
Исправление № 3: отключите звуковую систему
Когда компьютеры людей выходят из строя только во время игр, они склонны винить их видеокарты. В большинстве случаев они правы. Но одна из вещей, которая меняется, когда вы играете в игры — вот как используется ваше звуковое оборудование. Когда ты не при запуске игры звуковое оборудование использует только очень простой звуковой интерфейс что просто и надежно. Но как только вы запускаете игру, звук часто генерируется с помощью множества сложных вычислений, выполняемых на звуковом оборудовании.Не редкость, когда продвинутая часть звуковых драйверов немного глючит и вызывает сбои системы. Так что, если у вас возникают сбои во время игр, рекомендуется временно отключить звуковое оборудование, пока вы исправление проблем. Так вы точно знаете, что это не звуковая система который отвечает за ваши проблемы. Если вы используете Windows 2000 или XP, вы можете отключить звуковое оборудование, зайдя в диспетчер устройств, щелкнув правой кнопкой мыши звуковое оборудование и выбрав «Отключить».Если ты под управлением Windows 95, 98 или ME, вы можете отключить его, зайдя в Device Диспетчер, щелкнув правой кнопкой мыши звуковое оборудование, выбрав «Свойства» и затем выберите «Отключить в этом профиле оборудования». Если ваши сбои прекратятся после звук отключен, тогда вам следует обновить драйверы звука. Новые драйверы предназначены для исправления ошибок и проблем с совместимостью, поэтому получение последних драйверы могут решить проблему. Если у вас есть звуковая карта, то драйверы могут можно скачать с сайта компании-изготовителя карты.Если твой звук интегрирован в материнскую плату, после этого можно скачать драйвера от компании-производителя материнской платы или от производителя вашего компьютер.
Исправление №4: замедлите работу порта AGP
AGP означает порт ускоренной графики. AGP Слот расширения очень распространенный способ подключения видеокарта к материнская плата. AGP перемещает данные на видеокарту и с нее с очень высокой скоростью. AGP также имеет репутация ненадежного на некоторых компьютерах.Нестабильность AGP может вызывать сбои, зависания, заикания и повреждение видеоданных. Иногда проблема вызвана материнской платой. Иногда это вызвано видео карта. В других случаях это просто комбинация определенных видеокарт и материнские платы, у которых есть проблемы. Вы можете увидеть, дает ли нестабильность AGP у вас проблемы с замедлением порта AGP. Есть много параметров AGP, которые вы можете изменить, но два, которые, скорее всего, решат проблему, — это Множитель скорости AGP и быстрая запись.AGP может поддерживать 8-кратное умножение скорости (восемь раз), 4X, 2X и 1X. Чем выше множитель, тем быстрее передает данные. Вы можете попытаться исправить нестабильность AGP, используя более медленный множитель. Если вы работаете на 8X, попробуйте уменьшить его до 4X или даже помедленнее. Другой параметр AGP, который стоит изменить, — это быстрая запись. Быстрая запись позволяет ЦП быстрее записывать данные на видеокарту. Вы можете отключить быструю запись, чтобы увидеть, станет ли ваша видеокарта более стабильной. Если вы используете видеокарту ATI, тогда вы можете использовать SMARTGART для изменения множитель скорости и быстрая запись.Если у вас есть карта NVIDIA, вы можете попробуйте CoolBits или RivaTuner. Для другие виды видеокарт, которые вы можете использовать Удлинитель. Подробно инструкции по замедлению портов AGP приведены здесь.
Исправление №5: установите настольный вентилятор так, чтобы он дул в ваш компьютер
Если твой видеокарта вылетает, зависает, заикается или искажается изображение через несколько минут после того, как вы запускаем игру, возможно перегревается. Также это может быть микросхема на материнская плата или блок питания, который перегревается.Если игры постоянно терпят неудачу после более длительного периода, например, двадцати или тридцати минут, затем внутренняя часть вашего корпус может перегреваться. Вы можете сказать, открыв автомат и наведя настольный вентилятор внутри машины. Если игры перестанут проваливаться или заберут подольше до возникновения проблем, значит, у вас проблема с перегревом. Вы можете сможете решить проблему, понизив тактовую частоту, как показано в исправлении №6, или вы можете есть механическая проблема, с которой вы можете справиться, как показано в исправлении №7.
Исправление № 6: разогните видеокарту
Некоторые видеокарты нестабильны, если запустить их на полной скорости.Замедление их может заставить их усердно работать. Когда вы тормозите видеокарту, вы тоже охлаждаете его вниз и снижение его энергопотребления. Если ваша видеокарта выйдет из строя, зависает, заикается или искажается изображение через несколько минут после запуска игра, может быть перегрев. То же самое может произойти, когда блок питания перегружен и перегревается. Иногда вы будете сталкиваться с плохими фишками, которые не может надежно работать на полной скорости. Ваша видеокарта имеет два значения, которые можно замедлить: GPU тактовая частота, а видео RAM тактовая частота.Вы можете разгон оба этих значения, чтобы увидеть, исчезнут ли проблемы с вашей видеокартой. Если твой проблемы исчезают, то обычно это означает перегрев видеокарты хотя это также может быть слабая микросхема или перенапряженный блок питания. Разгон может быть выполнен с помощью программ, которые обычно используются для разгон. Если вы используете видеокарту ATI и работаете под управлением Windows 2000 или XP, тогда вы можете использовать ATITool для разгон. Если у вас есть карта NVIDIA, вы можете попробовать CoolBits или RivaTuner.Для другие виды видеокарт, которые вы можете использовать Удлинитель. Подробно инструкции по разогнанию вашей видеокарты здесь.
Исправление № 7: проводите физические проверки
Если у вас проблемы с видеокарта, Хорошая идея — открыть машину и взглянуть на нее. Обычно проблема связана с программным или аппаратным обеспечением, но иногда это просто механическая проблема. Иногда удаление и повторная установка видеокарты в это Слот расширения или отключение и повторное подключение вспомогательных силовых кабелей может запустить его работает правильно.Это особенно вероятно решит вашу проблему, если вы компьютер только что переместили, или вы его только что построили, но еще не успели работы пока нет. Если вы не чувствуете себя уверенно, возясь внутри компьютера тогда взгляните на эту страницу. Это собственно об установке видеокарты, но это включает подробные объяснения о том, как избежать взлома компоненты со статическим электричеством, открыть компьютер, снимите видеокарту и вставьте видеокарту. Как только вы достали видеокарту, внимательно посмотрите на нее.Если в радиаторе много пыли, то его можно вытащить или взорвать с банкой сжатый воздух. Посмотрите на конденсаторы, чтобы убедиться, что они не вздуваются или не протекают. как описано на этой странице. Проверять радиаторы, чтобы убедиться, что они плотно прилегают и не раскачиваются. Слабо установка радиаторов является причиной многих проблем с перегревом. Если все в порядке, затем подключите его к материнской плате и убедитесь, что для повторного подключения любых вспомогательных силовых кабелей. Убедитесь, что вы полностью вставили карту в слот.Посмотрите на верхнюю часть разъема материнской платы, где видео карты и убедитесь, что вы видите только верхнюю часть золотые пальцы на нижней части видеокарты торчит разъем. Если ваш слот есть защелка, убедитесь, что она полностью закрыта. Это помогает сделать убедитесь, что карта установлена правильно. Вы удивитесь, как часто карта который кажется мертвым, на самом деле просто не полностью вставлен в слот.
Исправление № 8: проверьте свой процессор и оперативную память
Flakey CPU и RAM могут вызывать всевозможные проблемы.Некоторые симптомы могут появляются только тогда, когда компьютер находится в большой нагрузке, например, когда вы играя в игру. Если вам сложно отследить решите вашу проблему, то стоит потратить время, чтобы исключить ОЗУ и ЦП как возможные причины. Вы можете запустить MemTest86, как объяснено здесь, чтобы проверить вашу оперативную память. Это требует от вас для создания загрузочного тестового диска, потому что вы не можете правильно проверить оперативную память из в Windows. Вы можете проверить надежность вашего процессора под нагрузкой, запустив Prime95 как описано здесь.Если ваш компьютер может запускать оба эти программы без ошибок, то вы можете исключить свой ЦП и ОЗУ как причины вашей проблемы.
Исправление № 9: проверьте источник питания
Перенапряжение источника питания может вызвать множество различных видеокарта проблемы. К сожалению, проблемы с питанием также могут быть крайне серьезными. сложно диагностировать. Лучший способ убедиться, что блок питания не проблема заключается в замене заведомо исправным источником питания высокого класса. Для большинства ребята, это нереальный вариант.Вы также можете распознать проблема с источником питания, проверив, находятся ли напряжения в пределах допустимого диапазона. Легкий способ проверить напряжение — использовать материнская плата утилита мониторинга, поставляемая с вашим компьютером или материнской платой. Эти утилиты могут проверять такие вещи, как напряжение источника питания, внутренние температуры и скорости вращения вентилятора. Если у вас есть такая утилита, проверьте, что напряжения там, где они принадлежат. Если у вас нет утилиты для материнской платы, тогда ты можешь попробовать SpeedFan, SensorsView, или материнская плата Монитор.К сожалению, некоторые материнские платы не измеряют свои собственные напряжения очень точно. Чтобы получить точные показания напряжения на тех материнские платы требуют открытия компьютера и проверки напряжения с помощью вольтметр. Если вы достаточно увлечены электроникой, чтобы владеть им тогда вы сможете получить точные показания таким образом. В противном случае вы можете прибегнуть к с помощью утилит материнской платы. Есть три основных значения напряжения для проверка: 3,3 вольт, 5 вольт и 12 вольт. По официальной Согласно спецификации, все три напряжения должны находиться в пределах 5 процентов.Но в реальная жизнь лучше, если они будут ближе, чем это. Значит 3,3 вольта должно быть от 3,2 до 3,4 вольт. 5 вольт должно быть примерно от 4,8 до 5,2 и 12 вольт должно быть от 11,6 до 12,4. Если напряжения вне этого диапазона, это не доказательство проблемы с питанием, но это нехорошо. Некоторые видеокарты выдерживают напряжение, отличное от других. С самым новым видео карты, значение 12 вольт — это то, что с наибольшей вероятностью вызовет проблемы. Если значение 12 вольт внезапно падает при запуске 3D-игры, это плохая примета.Но в конечном итоге единственный способ узнать наверняка, что блок питания причина ваших проблем в том, чтобы проблемы исчезли после того, как замена на лучшую поставку.
Внутри GPU Нехватка: почему вы все еще не можете купить графическую карту
Хотите собрать ПК с самыми современными деталями? Удачи. Промышленность годами боролась с нехваткой компонентов, но проблема стала очевидной в 2020 году, когда пандемия задержала поставки, когда люди вернулись в домашние офисы и начали покупать оборудование, необходимое для поддержания своего бизнеса на плаву.
Затем, когда на рынке появились новые графические процессоры, скальперы — некоторые из которых пытались свести концы с концами после потери работы во время пандемии — использовали ботов, чтобы подбирать нужные карты и продавать их по завышенным ценам. Другие обратились к майнингу криптовалюты с интенсивным использованием графических процессоров.
Производители микросхем и розничные торговцы предприняли шаги для борьбы со спекулянтами и крипто-майнерами, но руководители по-прежнему прогнозируют, что предложение останется ограниченным в 2022 году. Вот как мы к этому пришли.
Pre-COVID
Годы разработки: Как объясняет наш дочерний сайт ExtremeTech, нехватка графических процессоров до 2020 года в ближайшем будущем связана с ограниченной доходностью 16-нм графических процессоров в 2016 году и спросом на криптовалюту в 2017 и 2018 годах. .(Кто-нибудь установил майнинг в подвале вашей мамы?) В то же время Intel имела дело с чуть более сложной проблемой нехватки ЦП.
Февраль 2020
Nvidia напугана: Поскольку COVID-19 наносит ущерб глобальной цепочке поставок, Nvidia снижает свои прогнозы доходов на первый квартал 2020 года на 100 миллионов долларов. Оказывается, волноваться было не о чем, но об этом позже.
Март 2020
Изображение: Zoom
Пандемия принимает глобальный характер .Вскоре после того, как Всемирная организация здравоохранения официально объявила COVID-19 пандемией, города заблокированы, границы закрыты, а миллионы людей уволены. Крупные розничные торговцы меняют покупки в помещении на самовывоз, а те, у кого есть деньги, чтобы потратить, обращаются к покупкам в Интернете, перегружая сайты, такие как Amazon, где сроки отгрузки запчастей для ПК быстро сдвигаются до конца апреля.
Каждому нужен ПК . Жизнь Zoom начинается, и для многих людей совместное использование одного семейного компьютера больше не помогает. Бум продаж Chromebook и планшетов, и мы начинаем год, который станет самым большим спросом на ПК за десятилетие, что окажет дополнительное давление на производителей микросхем.
август 2020
Xe HPG, кто-нибудь? Intel объявляет, что будет конкурировать с AMD и Nvidia, выпуская свои первые дискретные видеокарты для компьютерных игр в 2021 году.
Сентябрь 2020
Nvidia GeForce RTX 3080 Founders Edition
ГПУ-апокалипсис начинается год. Nvidia запускает первую из своих видеокарт нового поколения — серию GeForce RTX 3000. RTX 3080 Founders ‘Edition получает награду Editors’ Choice как новый король игр 4K и следующий большой шаг в эволюции графических процессоров.Но даже если у вас есть лишние 699 долларов, этот графический процессор сложно найти.
RTX 3090? Тоже невозможно купить. Через неделю после выпуска 3080 видеокарта RTX 3090 столкнулась с аналогичными проблемами с поставками. Запланированный на запуск веб-сайта Nvidia в 6 часов утра по тихоокеанскому времени, 3090 почти сразу числится в наличии.
Октябрь 2020
Nvidia GeForce RTX 3070 Founders Edition
Войдите в скальперы. Поскольку большая часть этих продаж графических процессоров происходит онлайн, скальперы быстро разбивают вечеринку, подключаясь к ботам, которые могут захватить доступный инвентарь до того, как средний человек успеет щелкнуть «добавить в корзину».«Мы говорим с людьми, продающими доступ к своим ботам за пару сотен долларов. Многие покупатели технически подкованы, но безработные люди хотят заработать несколько долларов. Один такой покупатель утверждает, что получил 42 карты GeForce RTX 3080 за секунды. Позже мы арендуем собственного бота, и он нас не впечатляет.
Best Buy шаги в . Поскольку ситуация с ботами вышла из-под контроля и карты выходят на eBay по сильно завышенным ценам, Nvidia прекращает продавать RTX 3080 и 3090 Видеокарты Founders Edition через свой интернет-магазин, а в США продажи переведены на Best Buy.
Nvidia: Ага, дела плохи. Генеральный директор Nvidia Дженсен Хуанг предупреждает, что карты RTX 3000 будет трудно купить до конца года, ссылаясь на огромный спрос, который он сравнивает с запуском других популярных продуктов, включая Windows 95.
RTX 3080 20 ГБ и RTX 3070 16 ГБ на столе. По состоянию на октябрь Nvidia продавала (теоретически) GeForce RTX 3080 с 10 ГБ памяти GDDR6X и принимала предварительные заказы на RTX 3070 с 8 ГБ памяти GDDR6. Также в декабре планировалось выпустить RTX 3080 на 20 ГБ и RTX 3070 на 16 ГБ.Столкнувшись с постоянными ограничениями поставок, Nvidia предпочитает отложить эти запуски.
RTX 3070 спасает положение? Только в наших сердцах. Видеокарта RTX 3070 от Nvidia поступила в продажу в конце октября, но карта сразу же разошлась по крупным розничным торговцам, в результате чего потребители, в том числе и мы, были раздражены, но не удивлены. Жаль, потому что в нашем обзоре мы обнаружили, что 3070 является серьезным продолжением RTX 3080. «Прекрасно спроектированная Nvidia RTX 3070 Founders Edition — практически идеальная видеокарта», — писали мы.Она получила редкую пятизвездочную оценку и награду «Выбор редакции» как лучшая видеокарта этого или любого года.
AMD вмешивается. В конце октября AMD представляет первые три карты Radeon RX 6000 Series «Big Navi», устанавливая дату выпуска 18 ноября и заставляя AMD выглядеть серьезно вооруженной в отношении высококачественной игровой графики фронт впервые за много лет. Но у нас были опасения.
Ноябрь 2020
Xbox Series X и PS5
Больше целей для скальперов. В преддверии новогодних праздников мы видим запуск PlayStation 5 и Xbox Series X, которые открывают еще один источник дохода для скальперов. Мы пробуем свои силы в приложениях для отслеживания запасов, чтобы оценивать консоли, а также труднодоступные графические процессоры. Но скальперы зарабатывают примерно 43 миллиона долларов прибыли, перепродавая PS5 и графические процессоры на eBay осенью 2020 года, несмотря на то, что люди пытаются троллить их фальшивыми объявлениями.
Мгновенная распродажа. Представитель AMD предположил, что выпуск его нового графического процессора будет лучше, чем у Nvidia, но розничные продавцы не были столь оптимистичны, и в день запуска AMD Radeon RX 6800 и 6800 XT были немедленно раскуплены, что вызвало жалобы на «бумажный запуск», который когда количество настолько ограничено, что никто не может получить продукцию; они могут прочитать о новом оборудовании только через пресс-релиз.
«Big Navi» неизменно противоречивый. В наших тестах Radeon RX 6800 показала впечатляющие результаты в одних тестах, но его неравномерная производительность в других (особенно в старых играх) затруднила рекомендацию видеокарты Day One по сравнению с GeForce RTX 3070. RX 6800 XT, Между тем, были опубликованы рекордные результаты в конкретных тестах, но также наблюдалась непостоянная частота кадров в нескольких играх и проблемы со стабильностью драйверов. Оба заработали 3,5 звезды из пяти.
декабрь 2020
Фото Беаты Заврзель / NurPhoto via Getty Images
Криптовалютный бум. Кому нужен новый iPad, если на праздники можно обзавестись толстым криптовалютным кошельком? Цена на биткойн подскочила с 10 000 до 30 000 долларов в четвертом квартале, в то время как цена Ethereum выросла с 350 до 740 долларов за тот же период. Отлично подходит для инвесторов, которые пришли рано, но плохо для сборщиков ПК, которые сейчас борются со скальперами и , которые могут стать криптомиллионерами, желающими купить мощные графические процессоры для майнинга своих виртуальных валют.
Недостаточные вложения в пластины диаметром 200 мм. По мере того, как год подходит к концу, ExtremeTech глубоко погружается в то, почему так много технических продуктов испытывает дефицит. Одно слово: вафли.
Январь 2021 г.
Борьба с ботами . Ритейлеры серьезно относятся к борьбе с ботами. Newegg внедряет систему лотереи, чтобы дать покупателям больше шансов приобрести необходимые товары. И Walmart эксклюзивно сообщает PCMag, что он проверяет, что заказы PS5 не автоматизированы, перед их отправкой.
Тарифы действуют, крупно. Тарифы эпохи Трампа , которые облагают 25% пошлиной на электронные компоненты, импортируемые из Китая, включая видеокарты, материнские платы, корпуса настольных ПК и блоки питания мощностью более 500 Вт, вступают в силу. В результате производители ПК предупреждают о возможном повышении цен, хотя некоторые планируют перенести производство из Китая в соседние районы, включая Тайвань и Юго-Восточную Азию, чтобы избежать пошлин.
Февраль 2021 г.
EVGA GeForce RTX 3060 XC Черный игровой 12G
Nvidia пытается обуздать майнеров криптовалюты. Видеокарта GeForce RTX 3060 поставляется с ограничителем добычи криптовалюты, ориентированным на Ethereum. Нет биткойнов? «На данный момент Ethereum имеет самый высокий в мире доход от майнинга из всех монет, которые можно майнить на GPU, и, следовательно, он, вероятно, является основным драйвером спроса на графические процессоры в майнинге», — заявляет Nvidia. Эта функция была немного неровной, когда было обнаружено, что собственный драйвер Nvidia может помешать ограничителю; Nvidia быстро удаляет неисправный драйвер.
США перешли на производство микросхем. Обеспокоенный чрезмерной зависимостью США от иностранных производителей микросхем, президент Байден подписывает указ, призванный помочь США создать более устойчивую и безопасную цепочку поставок.«На протяжении многих лет мы недостаточно инвестировали в производство [полупроводников], что наносило ущерб нашему инновационному преимуществу, в то время как другие страны извлекли уроки из нашего примера и увеличили свои инвестиции в отрасль», — заявляет Белый дом.
RTX 3080 навинчивается. Цены на графические процессоры на eBay достигают невероятных высот. Кто именно тратит 2400 долларов на RTX 3080 за 699 долларов?
У Nvidia все в порядке. В четвертом квартале 2020 года выручка Nvidia достигла рекордных 5 миллиардов долларов, что на 61% больше, чем годом ранее.
март 2021 г.
AMD Radeon RX 6700 XT
AMD криптомайнерам: бредите. AMD заявляет, что не будет ограничивать возможности майнинга криптовалюты на своих видеокартах для ПК. «Мы не будем блокировать какую-либо рабочую нагрузку, не только майнинг, — сказал PC Gamer менеджер по продукту AMD Ниш Нилалоджанан.
Midrange Big Navi: облом со старыми играми. Заявление AMD о криптографии появилось одновременно с выпуском Radeon RX 6700 XT.В нашем обзоре мы находим, что это серьезный конкурент средним графическим процессорам Nvidia — если вы придерживаетесь последних, оптимизированных игр — и ставим ему 3,5 балла из пяти. По-прежнему невозможно покупать и перепродавать, цены быстро выходят из-под контроля.
Lite Отчет о скорости хеширования для служебных нужд. Nvidia расширяет свой ограничитель добычи Ethereum на большее количество видеокарт RTX 3000, за исключением графических процессоров Founders Edition. Карты RTX 3060 Ti, 3070 и 3080 будут поставляться с ограничителем майнинга Ethereum, помеченным на коробке как «Lite Hash Rate» или LHR.
Литейный завод Intel. Intel делает новый рывок в литейном бизнесе, который будет включать производство компьютерных чипов на заказ для технологических компаний и правительств западных стран. Это предполагает инвестиции в размере 20 миллиардов долларов в два новых завода в существующем кампусе Intel в Чандлере, штат Аризона.
Апрель 2021 г.
Звездный бот (Майкл Кан)
Вы хотели графический процессор в 2021 году? Это мило. Финансовый директор Nvidia прогнозирует, что спрос на чипы превысит предложение в течение большей части 2021 года, в то время как тайваньская TSMC, производящая чипы для AMD и консолей, говорит, что дефицит может сохраниться до 2022 года.Майкл Делл настроен еще менее оптимистично.
Сколько стоит тот бот в окошке? Мы пробуем свои силы в мире ботов, выкладывая немного денег, чтобы посмотреть, сможем ли мы получить GPU. Это не очень хорошо, отчасти потому, что AMD и Amazon поймали нас с поличным.
Май 2021 г.
Предоставлено: Pixabay.
Надежда на горизонте? Ethereum заявляет, что готовится к постепенному отказу от майнинга с интенсивным использованием графических процессоров в ближайшие месяцы. Пользователи ПК надеются, что майнеры уйдут с рынка и перепродадут свои видеокарты на сторонних торговых площадках.Другие говорят, что не надейтесь — сообщество майнеров может просто перейти на другую криптовалюту.
Обнаружено: настольная графическая карта Intel DG1. Best Buy перечисляет готовый настольный компьютер с первой видеокартой Intel для настольных ПК за последние 20 лет. Система стоимостью 749 долларов поступает от компании CyberPowerPC из Лос-Анджелеса и, согласно спецификациям, содержит «выделенную графическую» карту Intel Iris Xe с 4 ГБ видеопамяти.
Июнь 2021 г.
Nvidia GeForce RTX 3080 Ti Founders Edition
Огромный прирост производительности Nvidia. На полностью виртуальном Computex Nvidia объявляет, что RTX 3080 Ti поступит в продажу 3 июня по цене 1119 долларов, а RTX 3070 Ti — 10 июня по цене 599 долларов.
Вся огневая мощь игр 4K … за все деньги. В нашем обзоре мы обнаруживаем, что Nvidia GeForce RTX 3080 Ti Founders Edition — еще одно потрясающее дополнение к линейке RTX 30 Series Founders и монстр для игр 4K. Просто будьте готовы заплатить непропорционально большую премию по сравнению с RTX 3080 за дополнительные мускулы.
Кемпинг в Best Buy. Для защиты от ботов Nvidia решает продавать RTX 3080 Ti Founders Edition исключительно в 81 магазине Best Buy в США. Мы остановились у магазина в Западном Лос-Анджелесе, где люди разбили лагерь на ночь, чтобы взять один из желанных графических процессоров. Однако для многих это оказалось бесплодным начинанием, поскольку в каждом магазине Best Buy, по-видимому, было только 64 графических процессора, или около 5000 на всю страну.
Делаем игры 4K ближе к мейнстриму. В нашем обзоре мы обнаруживаем, что Nvidia GeForce RTX 3070 Ti Founders Edition — это надежное обновление оригинальной RTX 3070 и разумный вариант для игры в 4K в умеренных количествах.Его более высокая цена противопоставляет его Radeon RX 6800, который временами превосходит его, но карта GeForce в конечном итоге преобладает.
12 миллионов. John Peddie Research оценивает, что Nvidia и AMD в совокупности поставили 12 миллионов настольных карт в течение первого квартала 2021 года, около 80% из которых были от Nvidia. Фирма, однако, предупреждает производителей графических процессоров, чтобы они не слишком остро реагировали на нехватку, указывая на 2018 год, когда криптовалютный крах оставил Nvidia с тоннами непроданного инвентаря.
ДГ2-512. После публикации тизера Xe HPG, появившегося весной, старший вице-президент Intel Раджа Кодури опубликовал в Твиттере фотографию игровой видеокарты для ПК «Xe HPG» под кодовым названием DG2, которая ожидается в конце 2021 года.
Твитнуть
Июль 2021 г.
(Майкл Кан / PCMag.)
Больше продаж в магазине. Best Buy начинает продажу целого ряда видеокарт Nvidia RTX 3000 Founders Edition в избранных магазинах США во время однодневного мероприятия. Потребители повсюду разбивают лагерь и выстраиваются в очередь ранним утром, чтобы попытаться поймать кого-нибудь. В следующие месяцы розничный торговец проведет аналогичные продажи в магазине.
GPU в изобилии. 11-летний ребенок обнаруживает программную ошибку в приложении Newegg, которая может позволить любому легко купить видеокарту у продавца.К сожалению, Newegg исправляет ошибку.
Август 2021 г.
(Патрик Т. Фэллон / Bloomberg через Getty Images)
Глоток. Ограниченные поставки графических процессоров на большую часть 2022 года? Генеральный директор Nvidia Дженсен Хуанг обновляет свои мрачные прогнозы относительно поставок графических процессоров компании. «Я ожидаю, что в течение большей части следующего года мы увидим ограниченное предложение, — это я предполагаю на данный момент», — сказал Хуанг во время сообщения о финансовых результатах.
Arc, Arc, baby. Intel объявляет торговую марку своих будущих видеокарт для ПК.Встречайте «Intel Arc». Первые графические процессоры под брендом Alchemist планируется выпустить в первом квартале 2022 года.
Сентябрь 2021 года
Президент и генеральный директор AMD Лиза Су. (Фото: Майкл Дж. Миллер)
Свет в конце туннеля. В отличие от Nvidia, генеральный директор AMD Лиза Су говорит, что нехватка чипов должна начаться в следующем году. Ожидайте, что в ближайшие кварталы условия будут постепенно улучшаться с учетом увеличения инвестиций в строительство новых заводов по производству микросхем.
Слишком большая емкость чипа? Все растущие инвестиции в новые фабрики микросхем могут также привести к избыточным производственным мощностям к 2023 году, утверждает исследовательская компания IDC.«К середине 2022 года отрасль увидит нормализацию и сбалансированность с потенциалом избыточных мощностей в 2023 году, поскольку к концу 2022 года начнется более крупномасштабное расширение производственных мощностей», — прогнозирует IDC. . Подростки, которые провели пандемию, скупая видеокарты и игровые приставки для перепродажи, вынуждены приостановить некоторые из своих занятий из-за того, что вернулись в школу. Но ожидайте, что они вернутся в действие во время сезона праздничных покупок.
Начните делать покупки прямо сейчас. Нехватка микросхем, задержки в отгрузочных портах и нехватка персонала в отрасли означают, что популярная электроника может быть в дефиците в этот праздничный сезон. Мы разговариваем с четырьмя аналитиками, которые объясняют, в чем дело.
Что теперь?
Если вы устали сражаться с ботами и не можете позволить себе оплачивать завышенные цены на eBay или других онлайн-площадках, эти простые уловки помогут поднять частоту кадров и продлить срок службы старой карты.
Получите наши лучшие истории!
Подпишитесь на Что нового сейчас , чтобы каждое утро получать наши главные новости на ваш почтовый ящик.
Этот информационный бюллетень может содержать рекламу, предложения или партнерские ссылки. Подписка на информационный бюллетень означает ваше согласие с нашими Условиями использования и Политикой конфиденциальности. Вы можете отказаться от подписки на информационные бюллетени в любое время.
Как настроить внешний графический процессор для вашего ноутбука
Высокопроизводительные геймеры лучше, чем кто-либо, знают, насколько правильные технологии и оборудование могут повлиять на взаимодействие с пользователем и производительность.Когда дело доходит до критического удара или стратегической засады, действительно важно наличие на вашей стороне лучших технологий.
Высококачественная графика не только оживляет игровой мир. Они также могут дать вам более широкую перспективу, чтобы вы могли играть наилучшим образом и оставаться на шаг впереди своих конкурентов и врагов.Что такое внешний графический процессор?
Внешний графический процессор, также известный как eGPU, представляет собой относительно новую концепцию, которая может помочь пользователям ноутбуков добиться качества графики настольного ПК, подключив внешнюю аппаратную док-станцию.EGPU очень важен и может помочь вам получить лучшую графику для игр. преобразование визуального опыта для геймеров. Их также можно использовать для редактирования видео и графики.При обновлении графики с помощью eGPU важно провести исследование, прежде чем вы сможете улучшить свои игровые возможности. Не все ноутбуки совместимы с eGPU, а для некоторых может потребоваться один и тот же производитель для компьютера и док-станции.
Как работают eGPU?
В целом портативные компьютеры, как правило, имеют меньшую мощность обработки графики, чем настольные компьютеры, а это означает, что качество изображения не такое четкое или мощное, как на настольных компьютерах.
Это может быть проблемой для геймеров, которые хотят понять весь масштаб игры и повысить производительность. В конце концов, игры — это перенос игрока в другую вселенную, а без высококачественной графики полноценный опыт просто невозможен. Вот где на помощь приходит eGPU.
Благодаря сочетанию источника питания настольного типа, мощной видеокарты и PCle, eGPU позволяет вашему ноутбуку запрашивать графику с внешней док-станции, а не с внутренней видеокарты, чтобы лучше отображать графика на дисплее вашего ноутбука.Хотя они наиболее распространены для ноутбуков, eGPU также можно использовать для повышения производительности графики на настольных компьютерах.
Подключение внешнего графического процессора не обязательно означает, что вы получите тот же уровень производительности или графики, что и при внутреннем монтировании, но это определенно может иметь значение.
Поскольку это новая технология, вы можете ожидать увидеть улучшения в этих устройствах в ближайшем будущем, но если вы сейчас жаждете улучшенных игровых возможностей, вы можете проверить, совместим ли ваш компьютер с eGPU.Преимущества подключения внешнего графического процессора
Инвестирование в eGPU может помочь пользователям портативных компьютеров решить проблему устаревания внутренней графической технологии без необходимости приобретения совершенно нового ПК. С eGPU вы можете сохранить свое игровое очарование удачи, но при этом воспользоваться преимуществами мощной обработки графики.
Выбор eGPU вместо совершенно новой конфигурации игрового ноутбука может не только сэкономить на затратах, но и сохранить универсальность, которую у вас есть при использовании ноутбука в качестве игрового устройства и повседневного компьютера.
Помимо ускорения графики в играх, которые вам уже нравятся, улучшенная обработка графики может открыть дверь для более новых игр с интенсивным использованием графики, таких как Deus Ex: Mankind Divided . Испытайте самые яркие визуальные эффекты в игровой индустрии, какими они должны быть.Несмотря на улучшенные визуальные характеристики, вы можете увидеть некоторые ограниченные возможности функциональности, особенно если ваш ноутбук не предназначен для обработки такой мощной графики. Перед выбором eGPU важно провести серьезное исследование, чтобы убедиться, что он совместим с вашим компьютером и не вызовет каких-либо проблем с функциональностью при установке.
Совместим ли мой ноутбук с eGPU?
Когда дело доходит до обновления игровой системы, детали решают все. Большинство док-станций eGPU требуют, чтобы на главном компьютере был порт Thunderbolt ™ 3 для подключения к внешней графической док-станции. Thunderbolt 3 — это высокоскоростной порт ввода / вывода от Intel®, который позволяет eGPU взаимодействовать с ноутбуком для обеспечения ускоренной графики.Если вы ищете многоцелевой ноутбук, который может выступать в роли игрового центра так же легко, как и вершина производительности для вашего домашнего офиса, добавьте соединение Thunderbolt 3 в свой список обязательных.Эта функция дает вам возможность обновлять графику без полной замены компьютера и может принести пользу вашему бюджету.
Если у вас нет соединения Thunderbolt 3, вам может не повезти, учитывая текущий рынок eGPU. Большинство вариантов eGPU используют Thunderbolt в качестве отраслевого стандарта и широко считают его лучшей доступной технологией подключения, передавая данные со скоростью до 40 Гбит / с.Помимо совместимости с подключением вашего ноутбука, вам также следует рассмотреть совместимость eGPU с выбранной вами видеокартой.Некоторые док-станции eGPU имеют предустановленные видеокарты, в то время как другие дают вам свободу выбора подходящей видеокарты.
Если вы решите выбрать собственную видеокарту для оснащения своей внешней графической док-станции, обязательно изучите и убедитесь, что ваша модель совместима как с подключением вашего ноутбука, так и с нужной вам видеокартой.
Как выбрать внешний графический процессор
Из-за большого количества док-станций eGPU на рынке геймерам может показаться обременительным выбрать подходящий для своих игр.Мы составили список из пяти основных характеристик eGPU, которые следует учитывать при взвешивании вариантов. Изучая eGPU, убедитесь, что вы знаете некоторые особенности своего ноутбука, в том числе сведения о блоке питания компьютера (PSU).
1. Максимальная мощность блока питания
Визуально интенсивные игры требуют большого количества энергии для работы на заданном уровне. Это означает, что важно, чтобы любое внешнее оборудование, такое как eGPU, имело доступ к большой мощности, чтобы сделать эту улучшенную графику возможной.В настоящее время лучшие на рынке eGPU имеют мощность от менее 100 Вт до 650 Вт. Превышение диапазона 400 Вт — безопасное место для мощной графической производительности.
2. Расположение типа блока питания
Как и большинству других аппаратных систем, eGPU требуется источник охлаждения, чтобы работать усердно, не перегорая внутренние механизмы. Внешние графические процессоры могут использовать внешний или внутренний вентилятор для охлаждения, поскольку процессор усердно работает, выводя графику вашего ноутбука на новый уровень.Внутренняя система охлаждения может минимизировать пространство, занимаемое вашим eGPU, а также обеспечить более эффективный процесс охлаждения.
3. Размер
Обновление графики может занять немного места в игровом центре, но некоторые док-станции занимают больше места, чем другие. Когда вы выбираете док-станцию, учитывайте размер вашего пространства, а также вес станции, чтобы сделать правильный выбор для вашего идеального игрового центра.
4. Совместимость с подключением к портативному компьютеру
Убедитесь, что ваш портативный компьютер совместим с eGPU при подключении к вашему портативному компьютеру.Это очень важно и может помочь вам получить лучшую графику для вашего ноутбука.
5. Совместимость с графической картой
Некоторые док-станции включают графическую карту, которая предустановлена, в то время как другие оставляют работу с графикой на усмотрение пользователя. Выбор видеокарты для использования может стать самым важным решением при обновлении игровой системы.
Геймеры сначала захотят подумать о том, в какие игры они будут играть, а также о требованиях к графическому процессору для этих игр. Проведите инвентаризацию игр, в которые вы сейчас играете, и помните, в какие игры вы можете играть в будущем, выбирая видеокарту.Выбор более мощной графической карты может дать вам доступ к более новым, более требовательным к графике играм для ПК в будущем.Инвестиции в оборудование могут показаться довольно серьезным обязательством, особенно когда речь идет об игровых технологиях, поэтому очень важно проводить исследования. Чтение обзоров eGPU от других геймеров, которые тестировали продукт и могут говорить о его совместимости с различными ноутбуками, также может быть полезным в процессе принятия решений.
Как настроить внешний графический процессор
После того, как вы изучили eGPU, выбрали внешнюю игровую видеокарту и убедились в совместимости, вы готовы к настройке eGPU.Каждая док-станция отличается, поэтому вам, возможно, придется проконсультироваться с веб-сайтом производителя для получения инструкций по правильной установке. В качестве примера мы использовали наш HP OMEN Accelerator в качестве руководства для настройки eGPU.
Что мне нужно для подключения внешнего графического процессора?
В зависимости от вашей настройки, вам могут потребоваться разные компоненты, но в целом вам потребуются:
- eGPU, ноутбук, монитор
- Thunderbolt 3 и шнур
- Видеокарта
- Источник питания
HP OMEN Accelerator
HP OMEN Accelerator — это мощное решение eGPU для высокопроизводительных геймеров.Ускорьте свою графику с помощью док-станции, разработанной для геймеров. Ускоритель HP OMEN Accelerator совместим с лучшими в отрасли видеокартами и играми с интенсивной графикой для работающего решения eGPU.Как настроить HP OMEN Accelerator
2. Подключите кабель питания HP OMEN Accelerator к источнику питания, а также к монитору, если вы его используете.
3. Возьмите кабель Thunderbolt и подключите док-станцию к ноутбуку. Соединение Thunderbolt обозначается значком болта.Ваше устройство должно распознать соединение Thunderbolt и показать всплывающее сообщение. Нажмите «ОК», чтобы разрешить соединение Thunderbolt. Нажмите «Всегда подключаться» для автоматического подключения в будущем.
4. После того, как вы установили соединение с ноутбуком и дисплеем, вы готовы к игре.
1. Поднимите защелку в углу док-станции, которая поднимет всю крышку.
2. Открутите три подпружиненных винта, окружающих видеокарту.
3. Отключите питание от платы.
4. Отвинтите кронштейн и вытащите его из док-станции.
5. Нажмите кнопку фиксатора на слоте PCI и извлеките графическую карту из устройства.
Об авторе
Софи Сироис — автор статей в HP® Tech Takes. Софи — специалист по созданию контента из Сан-Диего, освещающая последние технические и цифровые новости.Может ли видеокарта привести к зависанию компьютера? — MVOrganizing
Может ли видеокарта привести к зависанию компьютера?
Видеокарты, вышедшие из строя, могут вызвать сбой ПК.Эти сбои могут быть разными: от простого синего экрана до «зависания» (когда компьютер зависает, но не отображается синий экран), до случайных перезапусков и выключения питания.
Может ли неисправный графический процессор вызвать зависание?
Сбои графического процессорамогут привести к полному зависанию вашей системы или, если это незначительный сбой, это может просто вызвать некоторые странные артефакты и сбои в открытом приложении. Так что да, серьезные сбои графического процессора могут вызвать резкое зависание.
Что происходит при выходе из строя видеокарты?
Если ваша видеокарта вылетает, зависает, заикается или искажается изображение через несколько минут после запуска игры, возможно, она перегревается.То же самое может произойти при перегрузке блока питания и его перегреве. Ваша видеокарта имеет два значения, которые можно замедлить: тактовую частоту графического процессора и тактовую частоту видеопамяти.
Как починить сгоревшую видеокарту?
Настоятельно рекомендуется термофен с флюсом для отпайки сгоревших компонентов, но вы можете использовать паяльник с медным фитилем с флюсом. Просто это будет не так быстро и чисто. Вам также понадобится мультиметр для проверки проводимости каждой точки контакта, чтобы убедиться в отсутствии коротких замыканий.
Может ли компьютер перегореть?
Цифровое выгорание, или чувство тревоги, истощения и апатии, вызванное тем, что слишком много времени проводят за цифровыми устройствами, становится все более серьезной проблемой. Поскольку технологии делают нас более взаимосвязанными, а пандемия вынуждает все больше из нас полагаться на компьютеры, планшеты и смартфоны в работе, риск выгорания возрастает.
Что лучше для майнинга на CPU или GPU?
Короткий ответ заключается в том, что майнинг на GPU — это более мощный и прибыльный вариант майнинга на CPU, обеспечивающий гораздо лучшую окупаемость инвестиций.Графические процессоры предлагают гораздо более высокий уровень вычислительной мощности, который в некоторых случаях до 800 раз выше, чем у ЦП.
Лучше ли майнинг на CPU, чем на GPU?
Графические процессорыболее мощные, чем центральные процессоры, в выполнении некоторых очень специфических функций. Графические процессоры предназначены для эффективного выполнения огромных объемов вычислений. Эта функция делает их хорошо подходящими для майнинга определенных блокчейнов, таких как Ethereum. Хотя технически возможно добывать Ethereum с использованием процессора, это не рекомендуется.
Что мне майнить на CPU 2021?
Крипто, которое можно майнить с домашнего компьютера в 2021 году
- Эфириум (ETH)
- Dogecoin (DOGE)
- Ethereum Classic.
- Монеро (XMR)
- ZCash (ZEC)
- Равенкойн (RVN)
- Байткойн.
- Балка.
Какую монету добывать наиболее прибыльно?
RavenCoin (RVN) RavenCoin — одна из самых прибыльных монет для майнинга, которая в первую очередь направлена на преобразование децентрализованного майнинга. Он был назван в честь маленьких дроздов в вымышленном мире Джорджа Мартина Вестерос. Эта криптовалюта была запущена 3 января 2018 года (в девятую годовщину биткойна).





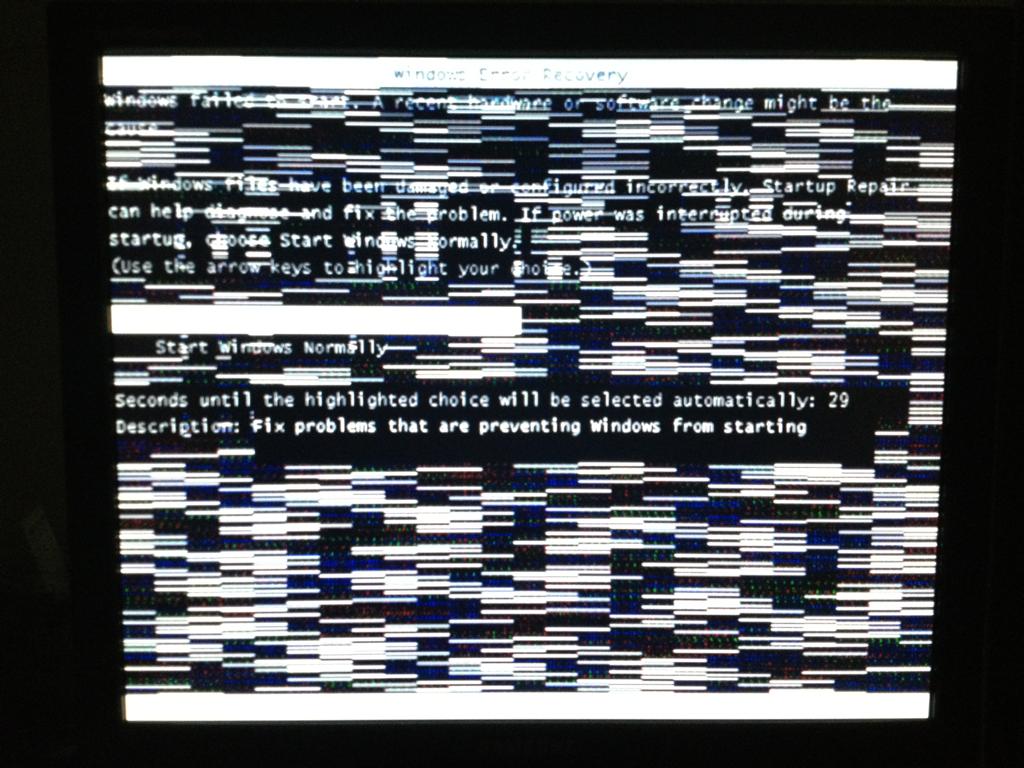 Мощность данного элемента, порой, может даже превышать значения центральных процессоров, особенно если речь идет об игровых видеокартах.
Мощность данного элемента, порой, может даже превышать значения центральных процессоров, особенно если речь идет об игровых видеокартах.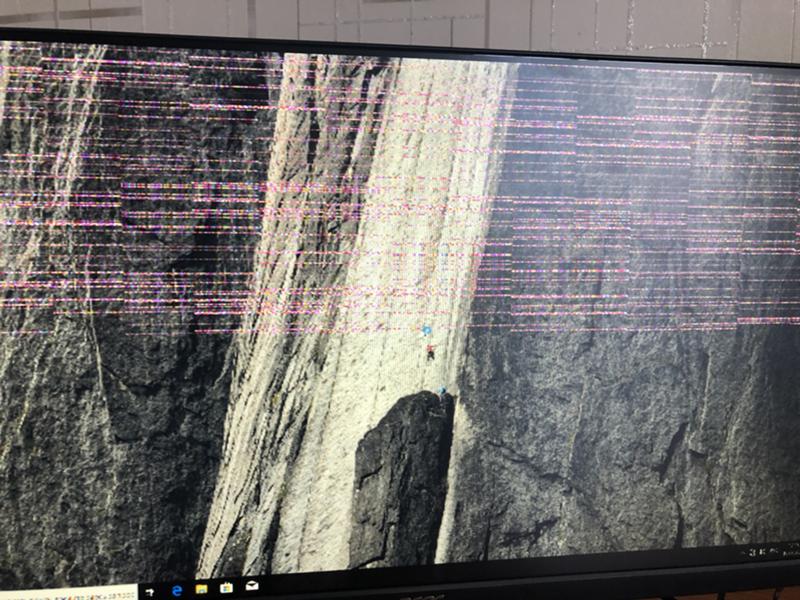 Не исключено, что видеокарта исправна, но перегревается. Нужно убедиться в том, что вентилятор работает на нормальных оборотах.
Не исключено, что видеокарта исправна, но перегревается. Нужно убедиться в том, что вентилятор работает на нормальных оборотах. Недавно мы рассмотрели, как грамотно почистить видеокарту.
Недавно мы рассмотрели, как грамотно почистить видеокарту. При выходе модуля из строя он не будет отображаться ни в одной из них.
При выходе модуля из строя он не будет отображаться ни в одной из них.


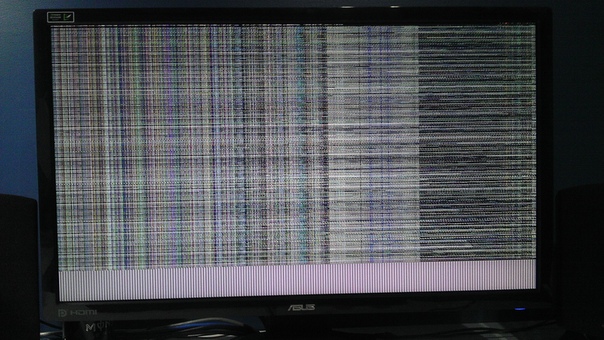
 Чем выше пропускная способность шины, тем быстрее видеокарта будет обмениваться информацией с памятью.
Чем выше пропускная способность шины, тем быстрее видеокарта будет обмениваться информацией с памятью.
 Если BGA-микросхемы рассеивают достаточно большие мощности и теплоотвод по всем шариковым выводам недостаточен, то к корпусу микросхемы прикрепляется (иногда приклеивается) радиатор.
Если BGA-микросхемы рассеивают достаточно большие мощности и теплоотвод по всем шариковым выводам недостаточен, то к корпусу микросхемы прикрепляется (иногда приклеивается) радиатор. Также осуществляется и частичное залитие корпуса, по углам микросхемы, для усиления механической прочности.
Также осуществляется и частичное залитие корпуса, по углам микросхемы, для усиления механической прочности.