Что делать, если залипают клавиши на клавиатуре: как устранить
Клавиши могут залипать по различным причинам, но, как правило, это что-то разлитое: чай, газировка, сок. Если это случилось, то необходимо максимально быстро просушить поверхность, причем непосредственно ноутбук или компьютер обязан быть выключен. Если просушку не выполнить, то клавиатура, естественно, высохнет через время сама, но начнет «заедать». А через определенное время полностью сгниют контакты, вся клавиатура будет полностью непригодна для эксплуатации.Содержание статьи
Причины залипания клавиш на клавиатуре
Причиной может быть программное обеспечение или механическое нарушение. Например, при невозвращении кнопки в изначальное положение, вполне вероятно, что под ней собрался мусор, из-за этого кнопка липнет к основанию.
Часто отмечаются случаи, когда кнопка прилипает во время игр. К примеру, это поведение характерно для клавиши “W”, которую часто удерживают игроки.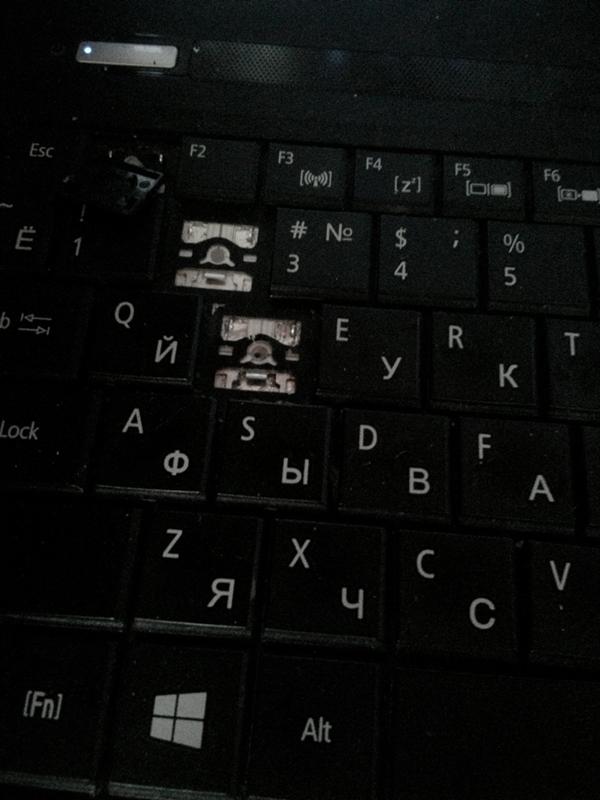
Чтобы выйти из режима залипания необходимо произвести определенный порядок действий в настройках. В некоторых случаях кнопки прилипают на ноутбуке из-за перегрева, это можно устранить с помощью снятия лэптопа и очисткой всех элементов охладительной системы с дальнейшей обработкой термопастой в самых проблемных зонах.
Как устранить залипание клавиш
Если прилипают только несколько кнопок, это можно легко исправить. Необходимо взять что-то плоское, к примеру, отвертку и подцепить залипающую кнопку. Очистить в разъеме грязь можно с помощью фена, но в холодном режиме работы.
Внимание! Непосредственно кнопку нужно протереть ваткой, намоченной в спирте и оставить сохнуть. Затем ее устанавливают в гнездо до характерного звука аккуратным прижиманием. Эту же процедуру выполняют и с остальными залипающими кнопками.

В зависимости от операционной системы
Режим залипания активизируется самостоятельно, для это просто необходимо задерживать определенное время какую-то кнопку. При этом можно услышать писклявый звук. Это обычно происходит в процессе игры, когда часто необходимо держать нажатой определенную кнопку. На мониторе всплывает окно с предложением, включить залипание.
Чтобы снять режим залипания кнопок на компьютере с Windows 7 необходимо произвести следующее:
- Нажимаем «Пуск», после «Панель управления».
- Нажать на «Специальные возможности».
- После находим «Облегчение работы с клавиатурой», затем «Упрощение параметров».
- Появится окно, в котором необходимо снять все «галочки».
- После найдите строку «Параметры залипания».
- В параметрах можно настроить функции залипания.
- Необходимо открыть панель на рабочем столе.

- Выбираем «Параметры», после «Изменение параметров», откроется окно с параметрами.
- Нажмите «Специальные возможности», после «Клавиатура». Произведите настройки.
Внимание! Но убрать залипание этим способом не выйдет. Для этого необходимо воспользоваться алгоритмом, который был описан выше.
Как устранить механическое залипание клавиш
Причин прилипания кнопок несколько:
- Выгнутая поверхность, после чего определенные кнопки находятся под углом.
- Кнопка запала вовнутрь. В некоторых случаях это не является помехой, поскольку режим залипания не включен, а произвести обычное нажатие можно, если приложить немного усилий. Но эстетический вид клавиатуры выглядит не очень привлекательно.
Если простую клавиатуру на компьютере можно легко раскрутить и самому (хоть выполнять это не советуют, так как иногда сложно совместить кнопки с контактами, которые находятся внизу), то с ноутбуком намного трудней. Но и это можно сделать самостоятельно, не обращаясь к специалистам.
Но и это можно сделать самостоятельно, не обращаясь к специалистам.
Чаще всего разборка ноутбуков начинает производиться именно с клавиатуры, это облегчает проведение всех операции. Этапы разборки:
- Сделайте фото устройства, чтобы проще было вспомнить, в каком месте какая кнопка находилась.
- Демонтируйте сломанную клавишу (можно просто поддеть отверткой).
- Тут же закрепите назад. Если кнопки все равно прилипают, то дело в лифте клавиши либо же проблема с пружиной.
- Поверхность кнопки закреплена к лифту на фиксаторы. У него находится несколько подвижных креплений. Демонтируйте лифт и осмотрите на предмет повреждения. Вероятно, сломан крепеж.
- Замените крепеж. Если все начало работать – проблема была в фиксаторе.
Чаще всего прилипание кнопок не потребует отправки лэптопа в сервисный центр. В случае, когда это произошло по причине программного залипания, то это можно исправить самому, если механическое повреждение – ремонт также вполне реально сделать без обращения за услугами в ремонтную мастерскую.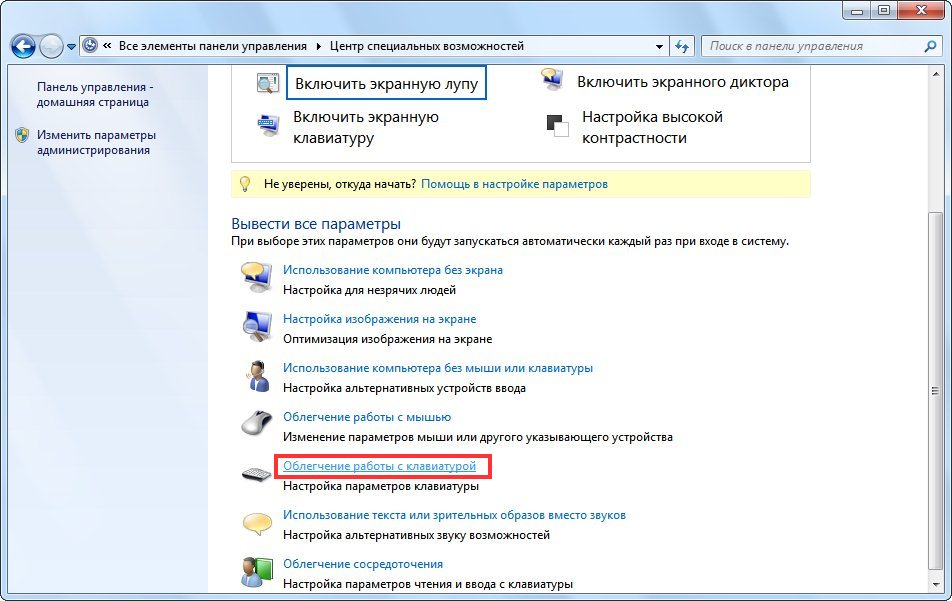
Подпишитесь на наши Социальные сети
не работает клавиатура и не горят лампочки, причины неполадок и как их устранить
Каждому устройству свойственно со временем эксплуатации ухудшать собственные показатели. Однако это не означает, что оно больше не способно полноценно выполнять функции. Таким образом, в этой статье рассмотрим ситуацию, при которой клавиатура стала неработоспособной: выясним причины и способы их устранения.
Содержание статьи
Лампочки на клавиатуре горят, но не работает
В представленном случае стоит понимать, что источник возникновения неисправности кроется непосредственно в программном обеспечении. При этом рекомендуется выделять следующие возможные варианты:- Наиболее распространённым выступает сбой в драйверах. Чаще всего необходимые программы устанавливаются самостоятельно. Однако не следует забывать про дополнительную установку, когда оборудование произведено от одного производителя, а персональный компьютер — от другого.

- Кроме этого, можно упомянуть про отсутствие настроек непосредственно в самом БИОС.
- Когда наравне с появившимся дефектом в клавиатуре возникает значок вируса на мониторе, имеет смысл задуматься про обнаружение вирусной программы. Скорее всего, встроенная технология по управлению клавишами была принята в качестве вредоносного файла, что, соответственно, и привело к неработоспособности.
Не работает клавиатура и не горят лампочки
В этом случае стоит обращать внимание уже на несколько иные аспекты, что указаны ниже:
- Чаще всего причиной выступает испорченный кабель. Однако здесь же следует определить непосредственно то место, что оказалось повреждённым.
- Кроме этого, некоторые пользователи пытаются присоединить к основному оборудованию предварительно неработоспособный агрегат. Случается это обычно из-за забывчивости.
- Также может быть, что различная жидкость (чай, кофе, любой напиток) попадает внутрь конструкции.
 Следовательно, случается короткое замыкание, из-за чего и перегорают контакты (не горит NumLock) .
Следовательно, случается короткое замыкание, из-за чего и перегорают контакты (не горит NumLock) .
ВАЖНО! Нередки ситуации, когда элемент, контролирующий порты на плате, также выходит из строя.
- Похожим на предыдущий пункт может послужить загрязнение. В качестве её зачастую выступают пыль, мелкие частицы мусора и так далее.
СПРАВКА! Исправить положение возможно, если источник ещё не привет к замыканию.
- При приобретении стоит перепроверить на наличие предварительных дефектов, так как не исключена вероятность бракованного сооружения.
- В завершение важно затронуть тему скачков напряжения. Иногда запуск ПК даёт внеплановый сбой.
Причины неполадок и как их устранить
В зависимости от вышеуказанных случаев, стоит придерживаться к определённым методам ликвидации.
- При засорах и различных загрязнений желательно разобрать клавиатуру и устранить накопившуюся пыль.
 Если внутри находится жидкость, можно применить для очистки спирт или перекись водорода.
Если внутри находится жидкость, можно применить для очистки спирт или перекись водорода. - Когда испорчен кабель, нужно либо осуществлять разбор и припаивание. Не обладая специальными навыками, придётся приобретать новое изделие.
- При сбое драйверов необходимо проверить значок в «диспетчере устройств».
СПРАВКА! Если он горит, то проблема действительно в них. Следовательно, придётся скачивать новые на официальном сайте производителя.
- При обнаружении вирусов следует переустановить испорченные файлы, после чего воспроизвести сканирование на наличие вредоносных программ.
Заключение
Таким образом, предварительно выяснив причину, можно запросто искоренить неисправность. При запущенных случаях, конечно же, лучшим вариантом будет обращение непосредственно в сервисный центр либо приобретение другой клавиатуры.
Подпишитесь на наши Социальные сети
Что делать, если пробел залипает: причины, решения | IT S. W.A.T.
W.A.T.
Клавиатура – одна из самых долгоживущих частей компьютера, однако и ей свойственно выходить из строя. Среди десятков поломок данного устройства ввода очень распространено залипание пробела, отрицательно сказывающееся на работе даже отличной от набора текста: пролистывание страницы вниз, постоянные паузы в плеере, лишние отступы в тексте и т.д. Рассмотрим, что делать, если пробел залипает, и можно ли починить поломку в домашних условиях, несмотря на то, что дешевое устройство легче всего выбросить и купить замену. С ноутбуками и дорогими геймерскими устройствами ввода такой вариант не пройдёт.
Причины и решения
Источниками неполадки нередко становятся: небрежное отношение к клавиатуре, износ механизма нажатия ввиду длительной эксплуатации устройства ввода и физические поломки целостности клавиши.
Проверяем устройство нажатия кнопки
Первое, что необходимо сделать, если залипает пробел на клавиатуре, почистить её. Если она открытого типа (между кнопками есть пространство, куда проваливаются мелкие частицы), переворачиваем её на все грани поочередно и стряхиваем. После переворачиваем устройство кнопками вниз и вытряхиваем из-под них весь мусор. Часто это может решить проблему.
После переворачиваем устройство кнопками вниз и вытряхиваем из-под них весь мусор. Часто это может решить проблему.
Второе решение – вынуть проблемный пробел. Для этого сгодится плоский предмет наподобие ножа, отвертки или кредитной карточки. Желательно, чтобы он не был металлическим, не поцарапал корпус устройства.
- Аккуратно поддеваем кнопку с обеих сторон и вытягиваем её.
- Проверяем, нет ли физических поломок.
- Обращаем внимание на металлический фиксатор (их может быть пара) – согнутый кусок стальной проволоки. Он должен крепиться к клавише в двух местах, и входить в пару предназначенных для него мест на клавиатуре.
- Проверяем работоспособность механизма нажатия – резинки с пружинным принципом действия – после нажатия клавиша автоматически возвращается в исходное положение.
- Убеждаемся, что пружинящий механизм находится на своём месте, никуда не сдвинут, над ним ничего нет, и он не перекошен.

- В случае неработоспособности пружины её придётся заменить на аналогичную. Как правило, они все идентичны. Здесь поможет как старая клавиатура, так и извлеченное из неиспользуемой кнопки устройство нажатия и возврата кнопки в исходное положение (подробнее в следующем разделе).
Чистим клавиатуру
Чаще всего проблема возникает у людей, которые едят за компьютером или ноутбуком. Частички еды, особенно семечек, сухариков, чипсов, арахиса нередко становятся виновниками залипания пробела. То же касается и тех, кто периодически не чистит клавиатуру, не вытряхивает накопившийся под клавишами мусор. Для избавления от остального сора, пыли, мелких кусочков кожи, волос и прочего мелкого мусора корпус девайса необходимо разобрать.
- Выключаем компьютер или отсоединяем клавиатуру.
- Аккуратно выковыриваем все клавиши из посадочных мест посредством кредитки, ножа, ручки или иного подходящего инструмента.
- При помощи влажных салфеток или смоченной тряпочки и ватных палочек избавляемся от всего, чего под кнопками быть не должно.

- Если и это не поможет, разбираем корпус, раскрутив все винтики на его нижней части.
- Убираем пружинный механизм нажатия и протираем место его контакта с печатной платой сухой тряпкой либо ластиком.
- Сразу же рекомендуется заменить эту резинку на извлечённую из-под иной кнопки или запасную.
- Собираем всё обратно. Чтобы правильно вставить кнопки, можете воспользоваться экранной клавиатурой.
Вы знаете, что делать, когда залипает пробел на ноутбуке или на клавиатуре компьютера. В большинстве случаев для устранения неполадки нужны несколько минут времени и подручные средства.
Залипла клавиша на ноутбуке: что делать? Как устранить проблему?
15.05.2017
Современная техника — очень хрупкие изделия, и относиться к ним следует бережно. Но даже самый аккуратный владелец не застрахован от таких случаев, как случайное падение гаджета. После этого он может заметить, что залипла клавиша на ноутбуке. Что делать в таком случае?
Что делать в таком случае?
Причина
Независимо от того, что произошло с ноутбуком, причиной технического залипания (здесь не рассматривается включение функции «залипание клавиш») всегда является смена положения площадки, на которой располагается клавиша. Ноутбук может быть сколь угодно дорогим, но система креплений идентична практически во всех — это можно сравнить с колесом.
Бывает и так, что без каких-то видимых причин просто вдавилась и залипла клавиша на ноутбуке. Что делать? Сразу нести в ремонт? Нет, можно попробовать разобраться самостоятельно, главное — соблюдать аккуратность.
Разборка клавиатуры ноутбука
Если нет доступа в Интернет, можно предварительно сфотографировать клавиатуру, чтобы потом собрать все кнопки в том же порядке. Для снятия залипшей кнопки потребуется пинцет, тонкая отвертка или скрепка. Важно не прилагать большого усилия, потому что так можно запросто сломать платформу. Обычно кнопка легко отделяется. Когда клавиша отделена, необходимо убедиться, что она чиста, не залита никакой жидкостью (особенный вред приносят сладкие напитки), а на платформе нет посторонних предметов и мусора. Если что-то из вышеперечисленного найдено, следует это удалить, а затем поставить кнопку обратно. Как правило, ее достаточно просто положить на место и прижать. Но бывает, что и после такой процедуры по-прежнему залипают клавиши на клавиатуре ноутбука. Что делать дальше?
Обычно кнопка легко отделяется. Когда клавиша отделена, необходимо убедиться, что она чиста, не залита никакой жидкостью (особенный вред приносят сладкие напитки), а на платформе нет посторонних предметов и мусора. Если что-то из вышеперечисленного найдено, следует это удалить, а затем поставить кнопку обратно. Как правило, ее достаточно просто положить на место и прижать. Но бывает, что и после такой процедуры по-прежнему залипают клавиши на клавиатуре ноутбука. Что делать дальше?
Пружина
Проблема может быть и в пружинном механизме клавиши. Площадка закрепляется защелками к лифту, который имеет несколько движущихся элементов и снимается без труда. После отсоединения необходимо убедиться, что крепления лифта исправны. Если найдено повреждение, можно попробовать взять лифт с клавиши, которая редко используется: обычно это помогает. Если же результат не получен, проще всего купить в компьютерном магазине новый лифт.
Вода и напитки
Часто причиной того, почему стали залипать клавиши на ноутбуке, становятся пролитые на клавиатуру жидкости. В любом случае, как только вода попала на устройство, необходимо промокнуть его бумажной салфеткой (подойдет и туалетная бумага) и сразу выключить из сети, чтобы не допустить сгорания внутренних частей ноутбука. Иначе может потребоваться серьезный и дорогостоящий ремонт. Также можно перевернуть прибор, проложив бумажными салфетками зазоры, или разобрать для дальнейшей сушки. Стоит обратить внимание, что если устройство еще на гарантии, то после разборки уже нельзя будет обратиться в сервис для гарантийного ремонта. Впрочем, залив ноутбука жидкостью подпадает под пункт «неправильная эксплуатация», поэтому ремонт в таком случае, скорее всего, все равно бесплатно произведен не будет. Не рекомендуется включать прибор в течение суток. В это время необходимо снять все клавиши и протереть их спиртом. Почему не стоит включать ноутбук? Да, если жидкости было немного, то он вполне может продолжить работу без каких-либо видимых проблем, однако любая влага, попавшая на контакты, запускает процесс коррозии.
В любом случае, как только вода попала на устройство, необходимо промокнуть его бумажной салфеткой (подойдет и туалетная бумага) и сразу выключить из сети, чтобы не допустить сгорания внутренних частей ноутбука. Иначе может потребоваться серьезный и дорогостоящий ремонт. Также можно перевернуть прибор, проложив бумажными салфетками зазоры, или разобрать для дальнейшей сушки. Стоит обратить внимание, что если устройство еще на гарантии, то после разборки уже нельзя будет обратиться в сервис для гарантийного ремонта. Впрочем, залив ноутбука жидкостью подпадает под пункт «неправильная эксплуатация», поэтому ремонт в таком случае, скорее всего, все равно бесплатно произведен не будет. Не рекомендуется включать прибор в течение суток. В это время необходимо снять все клавиши и протереть их спиртом. Почему не стоит включать ноутбук? Да, если жидкости было немного, то он вполне может продолжить работу без каких-либо видимых проблем, однако любая влага, попавшая на контакты, запускает процесс коррозии.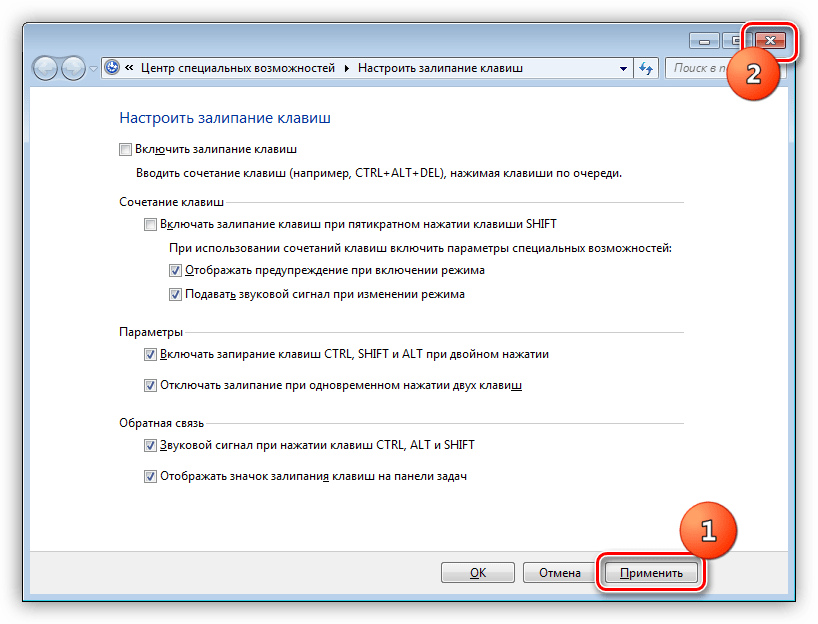 Компьютер может выйти из строя довольно скоро, причем пользователь никак не свяжет это с пролитым месяц назад кофе.
Компьютер может выйти из строя довольно скоро, причем пользователь никак не свяжет это с пролитым месяц назад кофе.
Мусор и пыль, которые тоже являются причиной залипания, проще всего извлечь с помощью пылесоса для компьютера или баллончика со сжатым воздухом.
Менее распространенные проблемы
Геймеры довольно часто сталкиваются с такой ситуацией, когда залипла клавиша на ноутбуке. Что делать, если это произошло? Собственно, инструкция та же. Так как кнопка подвергается серьезному механическому воздействию (в данном случае — частому нажатию или удерживанию), нужно проверить исправность механизма и заменить, если он сломан. Иногда перегрев становится причиной того, почему залипла клавиша на ноутбуке. Что делать с термопастой, знают далеко не все пользователи, так что можно просто довериться специалисту. Если же владелец уверен в своих силах, следует разобрать ноутбук, почистить его от пыли и заменить термопасту во всех нужных узлах. Стоит обратить внимание, что, скорее всего, возможность ремонта по гарантии после этого будет утрачена.
Стоит обратить внимание, что, скорее всего, возможность ремонта по гарантии после этого будет утрачена.
Если ничего не помогает
Случается и так, что без видимых причин вдруг залипла клавиша на ноутбуке. Что делать, если проблему устранить не удалось или на это нет времени? Действительно, когда кипит работа, не всегда есть возможность отвлечься на то, чтобы исправить неполадку. Экранная клавиатура — не помощник в случае, если нужно набирать много страниц текста, поэтому проще всего подключить USB-клавиатуру. Да, это громоздко, но временно решает проблему. Особенно это поможет в случае, если клавиатура ноутбука нуждается в замене, ведь это потребует некоторого времени, а в ближайшем компьютерном магазине можно купить самую дешевую внешнюю клавиатуру и спокойно продолжить работу.
Системные проблемы
Порой проблему с работой клавиатуры на ноутбуке решает простая перезагрузка. Иногда причиной являются драйверы, и в таком случае нужна их переустановка. Драйверы лучше всего скачивать с официального сайта производителя, так владелец будет уверен, что устанавливает проверенное программное обеспечение. В некоторых случаях неполадки с клавиатурой могут быть вызваны плохим контактом шлейфа клавиатуры с материнской платой. На большинстве устройств клавиатура крепится сверху с помощью нескольких защелок. Их следует аккуратно открепить, начиная с крайней, вынуть/поднять клавиатуру, подключить шлейф, затем вернуть все на место.
Драйверы лучше всего скачивать с официального сайта производителя, так владелец будет уверен, что устанавливает проверенное программное обеспечение. В некоторых случаях неполадки с клавиатурой могут быть вызваны плохим контактом шлейфа клавиатуры с материнской платой. На большинстве устройств клавиатура крепится сверху с помощью нескольких защелок. Их следует аккуратно открепить, начиная с крайней, вынуть/поднять клавиатуру, подключить шлейф, затем вернуть все на место.
На некоторых моделях, чтобы получить доступ к контактам, потребуется разборка всего устройства. Главный совет здесь: соблюдать аккуратность. В основном части компьютера легко отделяются друг от друга, поэтому не нужно прикладывать лишних усилий, чтобы не повредить их. Следует сохранить все винтики, ведь в случае утери купить точно такие же может быть затруднительно.
Чаще всего владелец сам может разобраться в том, почему залипает клавиша на клавиатуре ноутбука. Если же вы не уверены в своих силах, компьютерные мастера легко и быстро произведут любой ремонт и чистку вашего устройства, главное — обращаться в проверенные сервисы.
Почему не работает клавиатура и как это исправить
Причин, из-за которых клавиатура может не работать, много. Самые популярные из них: неправильное подключение, разряженные элементы питания, сбой программного обеспечения, пролитая жидкость и, наконец, поломка внутренних комплектующих компьютера или самой клавиатуры.
Если последний вариант — это повод для ремонта или замены клавиатуры, то остальные проблемы чаще всего можно решить самостоятельно. Давайте посмотрим, что вы можете сделать.
Общие рекомендации
Если клавиатура намокла, просушите её и только потом попытайтесь подключить к компьютеру. Если на клавиши попал суп или другая жидкость, способная засорить их, почистите устройство.
Если не работает только блок с дополнительными цифровыми клавишами, нажмите на клавиатуре Num Lock (или Fn + Num Lock для некоторых ноутбуков). Возможно, ранее вы случайно задели эту клавишу, а она включает и отключает цифры. Бывает и такое.
Бывает и такое.
Если же не работают все клавиши, то для начала перезагрузите компьютер. Если это поможет, то проблема в банальном сбое ПО. В случае неудачи переходите к дальнейшим инструкциям.
Что делать, если не работает проводная клавиатура
1. Если на клавиатуре есть кнопка питания, убедитесь, что она включена.
2. Отсоедините от компьютера все остальные USB-устройства и попробуйте подключить клавиатуру через разные порты. Убедитесь, что вы вставляете кабель до конца.
3. Если у вас Windows, переустановите драйвер клавиатуры в «Диспетчере устройств». Чтобы попасть в него, перейдите с помощью мыши в раздел «Пуск» → «Параметры» → «Bluetooth и другие устройства» → «Диспетчер устройств». В открывшемся списке найдите свою клавиатуру, кликните по ней правой кнопкой мыши и выберите «Удалить устройство». После перезагрузки компьютера драйвер клавиатуры установится автоматически.
4. Пользователям Windows также не помешает проверить систему на наличие вредоносного ПО. Для этого просканируйте её антивирусом. Если таковой не установлен, загрузите его из интернета с помощью запасной физической или экранной клавиатуры.
Для этого просканируйте её антивирусом. Если таковой не установлен, загрузите его из интернета с помощью запасной физической или экранной клавиатуры.
Что делать, если не работает беспроводная клавиатура
1. Проверьте элементы питания. Возможно, вы неправильно вставили в клавиатуру батарейки или они пришли в негодность. Если клавиатура работает от встроенного аккумулятора, убедитесь, что он заряжен.
2. Обновите беспроводное подключение. Для этого выключите клавиатуру и приёмник, если он есть, с помощью кнопок питания. Затем отсоедините его от компьютера. Выключите другие беспроводные устройства, если они есть поблизости. Снова подключите приёмник к компьютеру. Сначала включите приёмник, а потом клавиатуру.
Если для связи используется встроенный в компьютер модуль Bluetooth, убедитесь, что он включён и находится в режиме видимости.
Порядок действий для подключения беспроводных клавиатур может отличаться в зависимости от модели устройства. На всякий случай сверьтесь с официальной инструкцией в документации или на сайте производителя.
3. Если у вас Windows, переустановите драйвер клавиатуры и проверьте систему на наличие вирусов. Подробнее об этом читайте в пункте о проводных клавиатурах.
Что делать, если не работает клавиатура ноутбука (встроенная)
1. Убедитесь, что аккумулятор ноутбука не разрядился. Иногда, даже если ноутбук включается, при низком уровне заряда клавиши могут не срабатывать. На всякий случай подключите ноутбук к электросети.
2. Если у вас Windows, переустановите драйвер клавиатуры и проверьте систему на наличие вирусов. Подробнее об этом Лайфхакер писал в пункте о проводных клавиатурах.
Если ничего не помогло, проверьте клавиатуру, подключив её к другому компьютеру. Если не заработает, то, скорее всего, она сломана. В таком случае отнесите её в ремонт или попробуйте сдать в магазин по гарантии.
Читайте также:
Что делать, если залил клавиатуру ноутбука: пошаговая инструкия
Иногда на клавиатуру лэптопа попадает жидкость, что для него может быть опасно. Чтобы не проводить ремонт залитого ноутбука, действовать нужно быстро, и действия эти могут отличаться в зависимости от того, какая именно субстанция попала на устройство ввода. Далее расскажем, что нужно делать, если на девайс пролилась вода, пиво, сладкий чай или кофе, а также как поступить, чтобы предотвратить в будущем выход залитого пивом или водой ноутбука из строя.
Чтобы не проводить ремонт залитого ноутбука, действовать нужно быстро, и действия эти могут отличаться в зависимости от того, какая именно субстанция попала на устройство ввода. Далее расскажем, что нужно делать, если на девайс пролилась вода, пиво, сладкий чай или кофе, а также как поступить, чтобы предотвратить в будущем выход залитого пивом или водой ноутбука из строя.
Что делать, если устройство залито водой
Если пользователь залил ноутбук, незамедлительно после этого его нужно отключить от питания и извлечь батарею – не кликайте на «Завершение работы» и не ждите, пока лэптоп выключится сам. Тем не менее на клавиатуру приклеена пленка, которая предохраняет материнскую плату, если на девайс пролилась влага. Поэтому, когда жидкость попала в небольшом количестве, если это чистая вода, а не пиво или чай, кофе, делать далее нужно следующее:
- удалите оставшуюся воду мягкой тканью;
- после этого снимите девайс и как следует ее просушите его.
Если последний пункт не выполнить качественно, то между пленками залитой пивом или водой полиэтиленовой печатной платы останется влага, что со временем приведет к коррозионному повреждению токопроводящих дорожек и выходу устройства ввода из строя.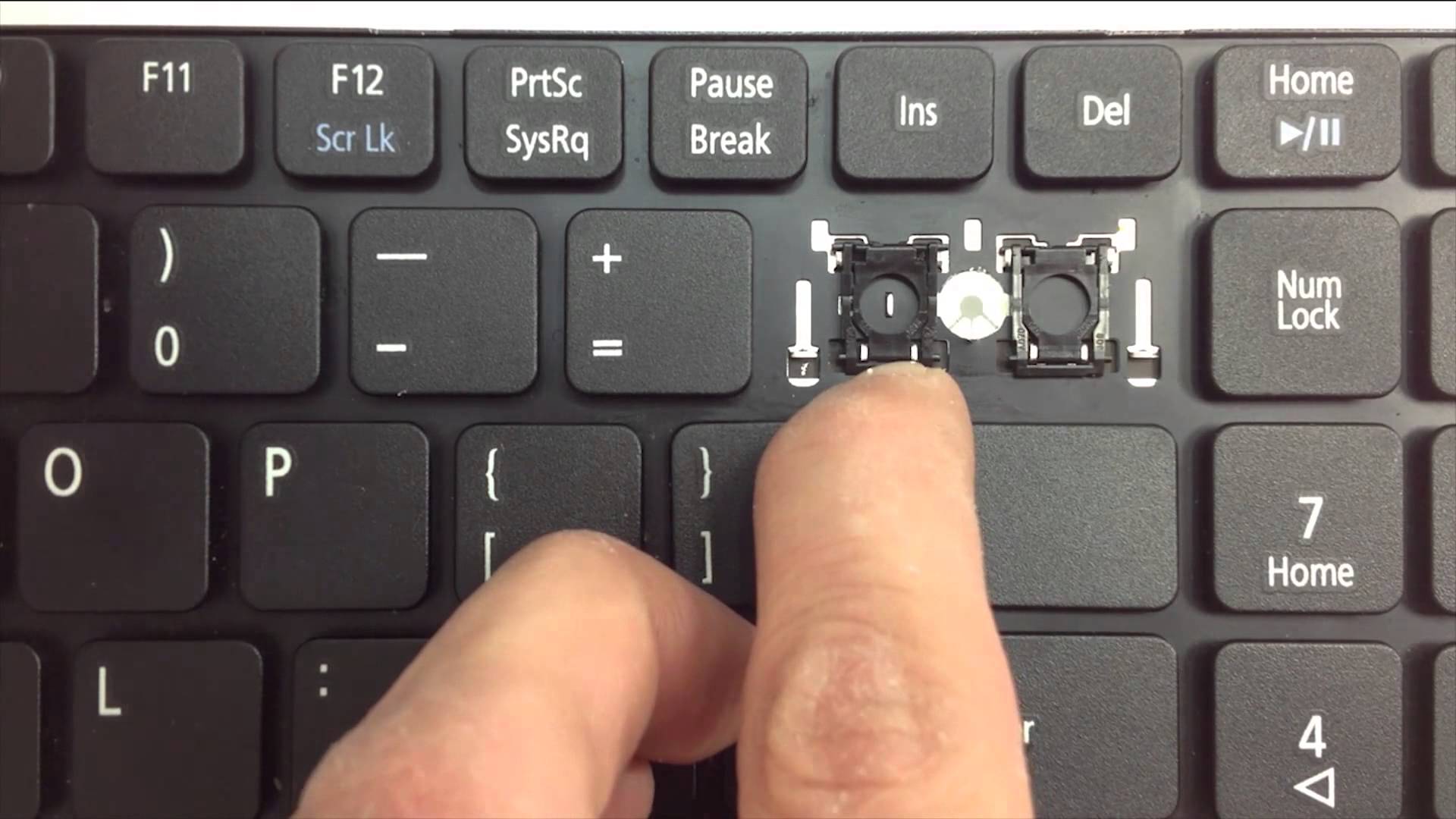
Чтобы просушить клавиатуру, на которую пролилась чистая вода, делать ее разборку необязательно. В проветриваемом помещении или под батареей отопления она полностью высохнет примерно за сутки.
Как снять клавиатуру с ноутбука для просушки
Некоторые пользователи испытывают трудности со снятием устройства ввода с лэптопа. Но на современных мобильных компьютерах демонтировать его достаточно просто, так как крепится оно на обычных пластиковых защелках. Демонтаж нужно делать по следующей схеме:
- Плоской отверткой или тонким ножиком подденьте крайнюю защелку сверху;
- Аккуратно приподнимите край;
- Описанным способом отщелкните все крепления, удерживающее устройство ввода ноутбука.
После полного высыхания залитую пивом, водой или чаем клавиатуру можно будет поставить на место. Если она хорошо просохла, убедитесь, что устройство включается, а кнопки работают. Проблем с дальнейшей эксплуатацией ноутбука, по которому пользователь разлил чистую неагрессивную жидкость, далее возникнуть не должно.
Как поступить, если устройство залито агрессивными жидкостями
Когда пользователь пролил на клавиши пиво или сладкий чай, кофе, то после высыхания на поверхностях остаются липкие следы. Поначалу клавиши устройства ввода могут начать залипать, а через некоторое время, после окисления токопроводящих дорожек на плате (обычно разлитое пиво действует уже через сутки), клавиатура перестанет работать. Чтобы этого избежать, ее придется снять, полностью разобрать и почистить. Разборку нужно делать в следующем порядке:
- Устройство ввода отсоедините от лэптопа описанным выше способом.
- Клавиатура освобождается от площадок клавиш при помощи плоской отвертки. Перед этим не забудьте сфотографировать расположение кнопок, чтобы облегчить себе работу после чистки.
- Таким же образом осторожно отщелкните пластиковые лифты (качельки) кнопок. Снятые площадки и лифты протрите влажной тряпкой, чтобы высохшее пиво, кофе или чай были полностью удалены.
- Все пятна следует удалить и с полиэтиленовой платы.
 Она приклеена к металлическому корпусу, поэтому отделяя ее, будьте аккуратны, чтобы не повредить хрупкий материал, зацепившись за крепление лифтов кнопок.
Она приклеена к металлическому корпусу, поэтому отделяя ее, будьте аккуратны, чтобы не повредить хрупкий материал, зацепившись за крепление лифтов кнопок.
Протирать плату следует влажным мягким тампоном. Старайтесь использовать только дистиллированную воду. Агрессивная жидкость вроде растворителей или спирта способна убрать не только оставшееся пиво, но и сильно повредить токопроводящие дорожки платы.
Если лэптоп включается, но перестали работать отдельные клавиши, можно почистить их контакты на плате. Для этого на ней придется срезать соответствующие резиновые колпачки канцелярским ножом, а незащищенные контакты аккуратно протереть, удалив тем самым высохшее пиво и чай. Сами колпачки нужно также тщательно очистить
После проведения описываемых процедур следует приступить к сборке устройства. На место колпачки можно будет приклеить суперклеем, стараясь использовать для этого минимальное его количество, чтобы субстанция не попала на компоненты печатной платы, что также может вывести клавиатуру из строя.
Простая уловка для очистки под клавишами клавиатуры
Чистка клавиш клавиатуры может доставить неудобства, но этот прием делает ее намного проще и быстрее.
Вы регулярно чистите клавиатуру? Независимо от того, относитесь ли вы к типу людей, которые перекусывают перед компьютером, получая таким образом крошки повсюду, или вы аккуратный урод, который никогда не кладет ничего грязного рядом с своей клавиатурой, вещи всегда туда попадают.
Чистить настоящие клавиши просто: Бумажное полотенце справится с работой без проблем.Но как чистить под клавишами и между ними? Сжатый воздух — отличный вариант, но что, если у вас его нет, или что, если вы не хотите разносить материал под клавиатурой по комнате?
Ответ шокирующе прост, и он исходит из того, что есть у всех в доме.
Чистая лента! Вам просто нужно оторвать небольшой кусок (около дюйма), сложить его пополам так, чтобы липкая сторона была обращена наружу, а затем протереть его между клавишами.Поскольку вы работаете с магнитной лентой, вы сможете увидеть все неприятные вещи, которые скрывались все это время. Это немного мерзко, но, по крайней мере, этого не будет!
Убедитесь, что вы не используете клейкую ленту или другую липкую ленту, так как вы можете оставить следы под клавишами, что, очевидно, не очень хорошо.Приклейте стандартный прозрачный скотч, которым вы бы обернули подарок, и вы будете в безопасности!
Какую гадость вы нашли под своей клавиатурой? Поделитесь с нами ужасом в комментариях!
Кредит изображения: Хомкрит Фонсаи через ShutterStock
Надеемся, вам понравятся товары, которые мы рекомендуем! MakeUseOf имеет филиал партнерские отношения, поэтому мы получаем долю дохода от вашей покупки.Это не повлияет на цена, которую вы платите, и помогает нам предлагать лучшие рекомендации по продуктам.
5 лучших сайтов для покупки оптовых товаров по оптовым ценамХотите выиграть при совершении покупок в Интернете? Экономьте деньги и покупайте оптом на этих отличных оптовых сайтах.
Об авторе Дэйв Леклер (Опубликовано 1317 статей)Дэйв Леклер пишет новости Google / Android, управляет социальными сетями и снимается в видео.
Ещё от Dave LeClairПодпишитесь на нашу рассылку новостей
Подпишитесь на нашу рассылку, чтобы получать технические советы, обзоры, бесплатные электронные книги и эксклюзивные предложения!
Еще один шаг…!
Подтвердите свой адрес электронной почты в только что отправленном вам электронном письме.
Что делать, если клавиатура не печатает
Последнее обновление , Дэвид Уэбб .
Если у вас возникли проблемы с клавиатурой на вашем компьютере или ноутбуке, есть несколько элементов, которые вы должны проверить, прежде чем спешить с покупкой замены. Независимо от того, не реагирует ли ваша клавиатура вообще или не работают только определенные буквы или цифры , в этом разделе часто задаваемых вопросов будет представлен общий обзор того, как устранить неполадки на клавиатуре.Если ваша клавиатура не набирает определенные клавиши или вообще не реагирует, необходимо выполнить несколько проверок в зависимости от типа клавиатуры, которую вы используете (проводная или беспроводная), какие клавиши не работают и когда происходит сбой.
N.B. Проблема, с которой вы столкнулись, может быть связана с аппаратным или программным обеспечением. Оба этих типа проблем вызовут разные проблемы.
На моей клавиатуре нет клавиш
Вы можете начать с проверки, что нет никаких физических препятствий — мелкого мусора или предметов под клавишами.Если есть, вы можете использовать вентилятор сжатого воздуха для клавиатуры, чтобы удалить их. Если проблема не исчезнет, читайте дальше.Проводная клавиатура не печатает
Первое, что нужно проверить, это кабель и другие проблемы с вашим оборудованием. Убедитесь, что провод правильно вставлен в правильный порт и что соединение с клавиатурой не повреждено. Обычно клавиатуры используют USB-соединение или 6-контактный разъем mini-DIN, если у вас старый настольный ПК. Во-вторых, убедитесь, что провод находится в хорошем состоянии и не имеет отверстий или отслаивающихся проводов.Поврежденный провод может помешать клавиатуре передавать все удары на ваш компьютер или ноутбук. Если вы используете компьютер, а клавиатура по-прежнему не работает, попробуйте устранить неполадки устройства с помощью панели управления. Возможно, вам потребуется обновить или переустановить драйвер для клавиатуры. Если после устранения неполадок проблема не решена, проверьте драйвер, перейдя в Диспетчер устройств , а затем в Клавиатура . Обычно желтый восклицательный знак указывает на проблему.Чтобы решить эту проблему, щелкните правой кнопкой мыши Keyboard , выберите Update Driver Software и следуйте инструкциям , которые появляются.
Беспроводная клавиатура не тип
Беспроводные клавиатуры могут работать через беспроводной USB-чип или Bluetooth. Первый шаг — убедиться, что клавиатура заряжена или в ней есть исправные батареи. В противном случае замените их или зарядите клавиатуру, прежде чем продолжить. Если вы используете беспроводной USB-чип, убедитесь, что он вставлен в правильный и исправный порт.Перезагрузите компьютер, чтобы проверить, работает ли он. Если клавиатура по-прежнему не отвечает, попробуйте переустановить правильный драйвер и снова перезагрузить компьютер.Если вы используете Bluetooth, откройте приемник Bluetooth на компьютере и попробуйте выполнить сопряжение с устройством. Если это не удается, перезагрузите компьютер и включите и выключите клавиатуру перед повторной попыткой подключения. Кроме того, вы можете убедиться, что приемник Bluetooth вашего компьютера работает правильно, подключившись к другому устройству Bluetooth.
Если беспроводная клавиатура по-прежнему не работает на вашем ПК, попробуйте переустановить драйвер, как указано выше.
Клавиатура ноутбука не набирает
Если клавиатура вашего ноутбука не работает, сначала попробуйте перезагрузить компьютер. Если клавиатура вашего ноутбука по-прежнему не работает, удалите настройку Keyboard Delay . Для этого в Windows 10 перейдите к Settings , System Control , Keyboard Operations , а затем отключите Keyboard Delay .Если это по-прежнему не решает проблему, попробуйте переустановить драйвер, как указано выше. Если это не удастся, вам нужно будет рассмотреть возможность проверки ноутбука техником, поскольку может быть проблема с компонентами, соединяющими вашу клавиатуру с материнской платой. Если ваша клавиатура не печатает в некоторых программах, таких как Excel, закройте программу и перезагрузите компьютер. Если это не решит проблему, попробуйте переустановить драйвер клавиатуры.
Клавиатура MacBook или MacBook Pro не работает
Если вы столкнулись с проблемами на MacBook или MacBook Pro, сброс SMC (Контроллер управления системой) может решить проблему.Если в вашем Mac есть несъемный аккумулятор, перейдите в меню Apple и нажмите Выключение … . После выключения ноутбука нажмите и удерживайте клавиши Shift , Control , Option и Power в течение 10 секунд. После этого отпустите клавиши, снова включите MacBook и проверьте, можете ли вы снова печатать.Если у вас старый MacBook со съемным аккумулятором, сначала выключите ноутбук из меню Apple , а затем извлеките аккумулятор.Затем нажмите и удерживайте кнопку Power в течение 5 секунд. Затем вставьте аккумулятор обратно в ноутбук и включите его. Проверьте, можете ли вы снова печатать.
Если клавиатура по-прежнему не работает, проблема может быть связана с оборудованием, и вам может потребоваться посетить сертифицированную ремонтную мастерскую, чтобы исправить ее.
Клавиатура не вводит определенные цифры или буквы
Часто, если клавиатура не реагирует на нажатие определенных клавиш, возникает проблема при запуске.Сначала перезагрузите компьютер, затем проверьте, решает ли это проблему. Перед перезапуском очистите устройство и провод, чтобы убедиться в отсутствии физических повреждений оборудования. Кроме того, при перезапуске устройства извлеките аккумулятор и / или зарядное устройство и удерживайте кнопку Power в течение 60 секунд перед повторным подключением кабеля питания или аккумулятора и повторным включением питания. Если ваша клавиатура вводит числа вместо символов, таких как решетка или знак решетки, убедитесь, что вы одновременно нажимаете клавишу Shift .Это может отличаться в зависимости от используемой клавиатуры.
Использовать визуальную клавиатуру (экранную клавиатуру)
Если вы по-прежнему не можете заставить клавиатуру работать и вам нужно срочно набрать текст, вы можете использовать экранную клавиатуру. Это доступно для пользователей Mac и ПК и позволит временно решить вашу проблему.Если вы используете ПК с Windows 10, перейдите в Пуск , Настройки , Простота доступа и выберите Клавиатура . Затем активируйте экранную клавиатуру .
Чтобы активировать экранную клавиатуру на Mac, откройте Системные настройки и перейдите к Клавиатура . Установите флажок Показать средства просмотра клавиатуры и символов в строке меню . На панели навигации Apple Mail щелкните значок Клавиатура . В открывшемся раскрывающемся списке выберите Показать средство просмотра клавиатуры .
Изображение: © Medium + Unsplash
Помогите! Я пролил кофе на клавиатуру
Трудно устоять перед соблазном выпить чашку горячего кофе или выпить стакан освежающей воды , пока вы работаете на компьютере .Если случится немыслимое и вы пролите его на клавиатуру, знаете ли вы, что делать? Как вы должны справиться с этим кризисом, зависит от того, используете ли вы внешнюю клавиатуру или встроенную в ваш ноутбук.
Если вы используете внешнюю клавиатуру и пролили на нее напиток, не тратьте время на сканирование веб-сайтов в поисках помощи. Немедленно приступайте к выполнению этих действий:
- Если у вас беспроводная клавиатура, извлеките батареи.Если у вас есть проводная клавиатура, отключите ее. Вы можете безопасно отключить USB-клавиатуру, не выключая компьютер.
- Переверните клавиатуру вверх дном. Это поможет предотвратить дальнейшее просачивание жидкости, попавшей в клавиатуру.
- После того, как с клавиатуры перестанет капать, переверните ее. Вытрите клавиатуру полотенцем или тканью. Избегайте использования бумажных полотенец или салфеток, потому что они содержат много ворса. Обязательно просушите между клавишами как можно лучше.
- Дайте клавиатуре высохнуть в перевернутом виде не менее 24 часов.
- После высыхания проверьте клавиатуру на липкость. Если вы пролили что-нибудь, кроме воды, вы, вероятно, обнаружите, что некоторые ключи заедают. В таком случае их нужно очистить.
- Сделайте снимок клавиатуры для использования в будущем.
- Снимите колпачки с залипших клавиш. Тщательно промойте колпачки клавиш теплой водой и дайте им высохнуть.
- Используйте ватные палочки для очистки ключевых механизмов. Вы можете смочить ватные палочки горячей водой, но они не должны быть мокрыми.
- Дайте всему высохнуть в течение двух-трех дней.
- Снова наденьте колпачки для клавиш, протестировав клавиши, чтобы убедиться, что они больше не заедают. Если вы не помните, где расположены колпачки клавиш, проверьте сделанное вами изображение клавиатуры.
- Подключите клавиатуру к компьютеру или переустановите батареи.Используйте клавиатуру, чтобы проверить, работает ли она.
Если клавиатура не работает должным образом, утешитесь тем, что внешнюю клавиатуру легко заменить и не слишком дорого. Чего нельзя сказать о замене клавиатуры ноутбука.
Быстрая реакция на пролитую жидкость даже более критична со встроенной клавиатурой, чем с внешней. В большинстве портативных компьютеров ленточный кабель с множеством проводящих проводов соединяет клавиатуру с системной платой.Жидкость, которая просачивается на ленточный кабель, может следовать по кабелю к системной плате, где может вызвать короткое замыкание . Чтобы предотвратить эту ситуацию, выполните следующие действия:
- Выключите портативный компьютер и отключите источники питания. Если он включен в розетку, отключите ноутбук от сети. Если у вас съемный аккумулятор, вытащите аккумулятор.
- Отключите мышь и отсоедините все внешние кабели. Также удалите все флешки или DVD.
- Наклоните портативный компьютер, чтобы вытечь жидкость из области, в которую она попала. Осторожно переверните ноутбук, не допуская попадания капающей жидкости на монитор.
- После того, как с клавиатуры перестанет капать, переверните ее. Вытрите ноутбук и клавиатуру полотенцем или тканью. Постарайтесь просушить между клавишами.
- Отнесите свой ноутбук в известную ИТ-службу и в ремонтную мастерскую, чтобы его разобрали, почистили и просушили. Это не самодельный проект.Фактически, во многих современных ноутбуках используются защитные винты, чтобы вы не могли открыть корпус ноутбука. Даже если вы сможете открыть его, это может привести к аннулированию гарантии производителя, если ваш ноутбук все еще находится под ним.
Если вы часто пьете напитки рядом с компьютером , вы можете принять меры предосторожности. Для начала купите чехол для клавиатуры , чтобы защитить клавиатуру от брызг. Также не забудьте использовать этот блог в качестве справочника.Наша ИТ-компания всегда рядом, чтобы помочь!
BBC — My Web My Way
Шаг 1. Включите клавиши мыши
Откройте окно «Центр специальных возможностей», нажав клавиши Windows + U или нажав кнопку « Start », затем « Control Panel », затем « Ease of Access », затем « Центр легкого доступа ».
Под заголовком «Изучить все настройки» нажмите « Сделать клавиатуру проще в использовании » или нажмите Tab , пока он не будет выделен, а затем нажмите Введите , чтобы открыть окно, показанное на рис.
Под заголовком «Управление мышью с помощью клавиатуры» установите флажок рядом с « Включить клавиши мыши », щелкнув по нему или нажав Alt + M .
Рис 1
Шаг 2. Настройка клавиш мыши
Чтобы изменить настройки, щелкните « Set up Mouse Keys » или нажмите Alt + Y , чтобы открыть окно «Set up Mouse Keys» (показано на рис. 2).
Рис 2
Следует отметить поле рядом с « Включить клавиши мыши ».Если это не так, щелкните по нему или нажмите Alt + M , чтобы поставить галочку.
Чтобы использовать сочетание клавиш для включения и выключения клавиш мыши, установите флажок « Включить клавиши мыши с помощью ALT + левый SHIFT + левый SHIFT + NUM LOCK », щелкнув по нему, или нажмите Alt + K , чтобы установить флажок Это.
(Примечание: если вам трудно одновременно удерживать три клавиши, см. Руководство по использованию клавиатуры одной рукой.)
Если вы хотите, чтобы дополнительные функции были перечислены, установите флажок рядом с « Отображать предупреждающее сообщение при включении параметра », щелкнув его, или нажмите Alt + A , чтобы отметить его.Затем установите флажок рядом с « Звуковой сигнал при включении или выключении параметра », щелкнув по нему, или нажмите Alt + U , чтобы установить его.
Шаг 3. Отрегулируйте скорость указателя мыши
Вы можете настроить скорость указателя при использовании клавиш мыши, перемещая ползунки (показанные на рис. 2 под заголовком «Скорость указателя»), чтобы замедлить или ускорить скорость, с которой перемещается указатель.
Нажмите на ползунок под « Максимальная скорость » и переместите его, чтобы установить максимальную скорость, с которой указатель будет перемещаться по экрану при удерживании одной из клавиш направления.Или нажмите , Tab , пока ползунок не будет выделен, а затем с помощью клавиш со стрелками переместите ползунок на максимальную скорость, которую вы хотите.
Таким же образом вы можете отрегулировать ползунок под « Acceleration », чтобы установить, как быстро указатель мыши будет ускоряться до максимальной скорости.
При использовании клавиш мыши вы можете использовать клавиши Ctrl (быстрее) и Shift (медленнее) для временного управления скоростью указателя мыши, удерживая одну из них нажатой и одновременно нажимая клавишу направления на цифровой клавиатуре.Чтобы включить этот параметр, установите флажок рядом с « Удерживайте CTRL для ускорения и SHIFT для замедления » или нажмите Alt + W , чтобы установить его.
Шаг 4: Дополнительные опции
Прокрутите вниз до заголовка «Другие настройки» (показанного на рис. 3), где вы можете указать, как вы хотите использовать цифровую клавиатуру, когда вы не используете клавиши мыши.
Рис 3
Под заголовком « Использовать клавиши мыши, когда NUM LOCK: » щелкните переключатель для нужной настройки.Если вы хотите использовать цифровую клавиатуру для ввода данных, щелкните « Off ». Если вместо этого вы хотите использовать цифровую клавиатуру для навигации и для клавиш Insert и Delete, нажмите « On ». Или нажмите Alt + O , чтобы использовать клавиши мыши, когда Num Lock выключен, или нажмите Alt + N , чтобы использовать клавиши мыши, когда Num Lock включен.
Установите флажок рядом с « Отображать значок клавиш мыши на панели задач », щелкнув по нему, или нажмите Alt + Y , чтобы отметить его.Небольшой значок появится в правом нижнем углу экрана, чтобы напомнить вам, что клавиши мыши включены. Это также полезно, поскольку показывает, активна ли в данный момент основная или дополнительная кнопка мыши.
Нажмите кнопку « Сохранить » или нажмите Alt + S , чтобы сохранить изменения.





 Следовательно, случается короткое замыкание, из-за чего и перегорают контакты (не горит NumLock) .
Следовательно, случается короткое замыкание, из-за чего и перегорают контакты (не горит NumLock) . Если внутри находится жидкость, можно применить для очистки спирт или перекись водорода.
Если внутри находится жидкость, можно применить для очистки спирт или перекись водорода. W.A.T.
W.A.T.

 Она приклеена к металлическому корпусу, поэтому отделяя ее, будьте аккуратны, чтобы не повредить хрупкий материал, зацепившись за крепление лифтов кнопок.
Она приклеена к металлическому корпусу, поэтому отделяя ее, будьте аккуратны, чтобы не повредить хрупкий материал, зацепившись за крепление лифтов кнопок.