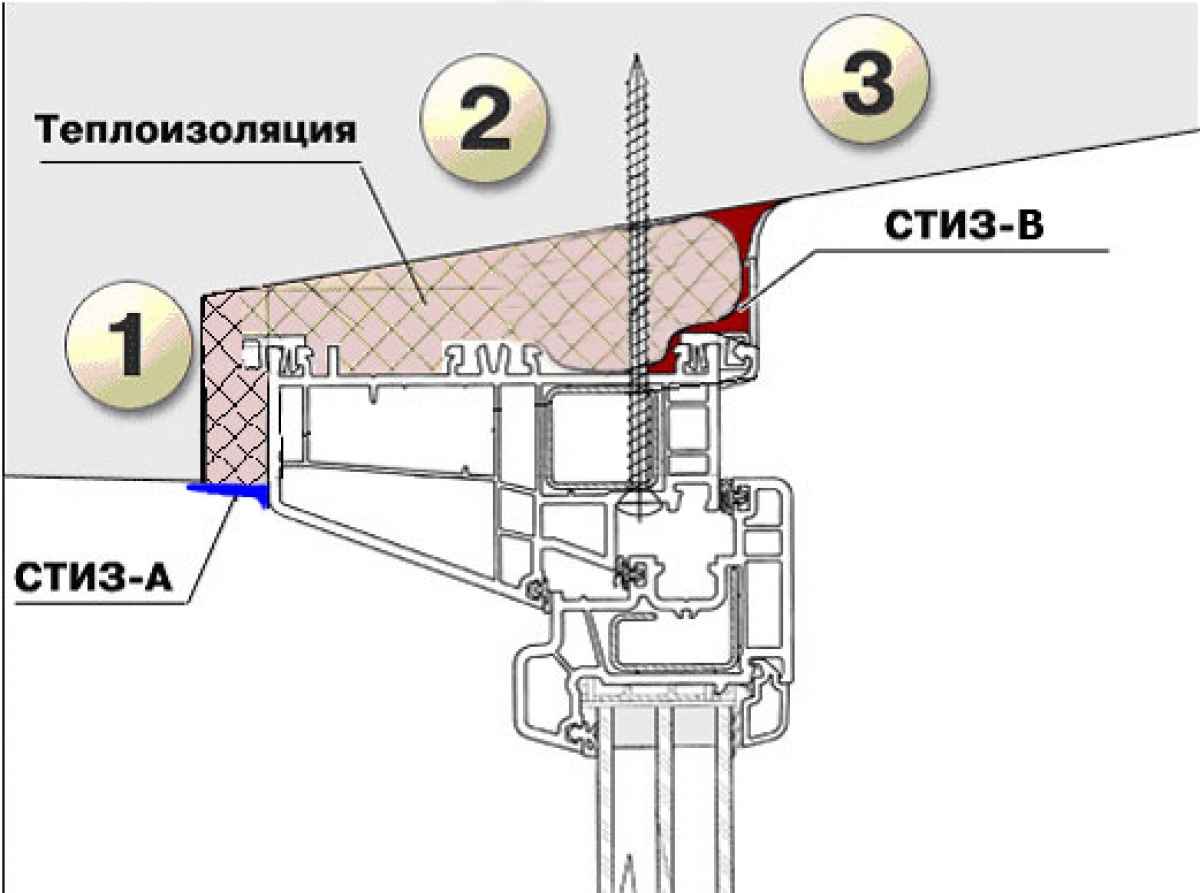Правильная установка окон ПВХ – этапы, время и ошибки монтажа
За более чем 20-летнюю историю производства в Беларуси окна ПВХ завоевали широкую любовь среди владельцев квартир и частных домов. Прочность, долговечность, тепло- и шумоизоляция, а также прекрасный внешний вид таких окон являются основными критериями выбора в их пользу.
Каждый из нас знает, что, выбирая окно ПВХ, необходимо учитывать множество факторов:
Все составляющие окна влияют на его качество. Однако мало кто задумывается, что выбор пластикового окна – это только 50% успеха. Остальные 50% тепла и уюта вашего дома зависят от качества его установки.
Этапы установки окон ПВХ:
- Замер оконного проема.
При заказе окна с профессиональной установкой замер производится специалистом, который учитывает все особенности вашего дома и рассчитывает размер нового окна.
- Демонтаж старого окна.
Перед началом работ производится демонтаж подоконников, отливов и самой старой конструкции.

- Подготовка проема к монтажу.
На данном этапе проем очищается от мусора, выравнивается и подготавливается к установке пароизоляционной ленты.
- Подготовка окна к монтажу.
С оконной рамы снимаются створки, достаются стеклопакеты. Далее в раме просверливают отверстия и устанавливаются необходимые крепления. Производится монтаж герметизирующей ленты.
- Закрепление окна в проеме.
Оконную конструкцию устанавливают в проем, выравнивая ее положение с помощью уровня, закрепляют с помощью анкеров в заранее подготовленные отверстия.
- Устройство монтажных швов.
Монтажный шов заполняется пеной и заклеивается пароизоляционной лентой внутри помещения. Снаружи монтажная пена закрывается ПСУЛ лентой или штукатурным раствором.
- Установка отливов.
- Навешивание створок, установка стеклопакетов.

- Отделка откосов и установка подоконников.
- Проверка герметичности, регулировка фурнитуры.
Несмотря на кажущуюся простоту монтажа, установка окон ПВХ – сложный процесс, от которого зависит тепло-, шумо- и влагоизоляция вашего дома, а также срок службы оконной конструкции. Монтаж окон неопытными специалистами может привести к образованию щелей, повреждению оконной рамы, створок, уплотнителя.
Как долго происходит монтаж
Многие задаются вопросом, сколько же времени понадобится, чтобы заменить старые окна на пластиковые. Это зависит от особенностей конструкции дома, и оконных проемов. Но в среднем эта цифра где-то в районе одного двух часов. Это без учета установки подоконников, откосов, отливов и т. д. Такие работы потребуют еще около часа.
Если монтаж пластиковых окон происходит зимой, то многие беспокоятся о том, что можно переморозить батареи. Это не так. В процессе установки оконный проем остается открытым где-то 30 минут.
Ошибки при установке окон ПВХ
- Неправильный замер окна.
Несоответствие окон размеру проема приводит к отсутствию монтажного шва. Зазор между оконной рамой и стеной необходим для расширения профиля при нагревании, а также для герметизации окна с помощью монтажной пены. В случае если монтажный шов слишком широкий, уменьшается световой проем и страдает внешний вид вашего окна.
- Установка на неровную, неочищенную поверхность.
Монтаж на неподготовленную поверхность может привести к неровной установке окна, вследствие чего страдает как герметичность конструкции, так и ее внешний вид.
 Также это может сказаться на работе фурнитуры, и в итоге створки окон будут плохо открываться.
Также это может сказаться на работе фурнитуры, и в итоге створки окон будут плохо открываться. - Неиспользование уровня при установке.
Монтаж без уровня также ведет к перекосу окна, нарушению работы фурнитуры, ухудшению внешнего вида и возникновению протекания.
- Неправильное крепление оконной конструкции.
Недостаточное количество крепежных элементов или их полное отсутствие, а также монтаж оконной рамы только на пену ведет к ее ненадежной и даже опасной установке.
- Не использование специальных монтажных лент.
При монтаже окон ПВХ необходимо защищать монтажный шов с помощью пароизоляционных и паропроницаемых лент, которые обеспечивают герметичность оконной конструкции.
Не стоит экономить на установке ваших пластиковых окон, если вы хотите получить гарантию тепла и уюта в вашем доме.
Нужна установка окон ПВХ? – Звоните!
Правильная установка пластиковых окон: замер, выбор профиля, монтаж
Каждый владелец квартиры или дома прекрасно понимает, что современный ремонт просто невозможен без замены деревянных окон на пластиковые.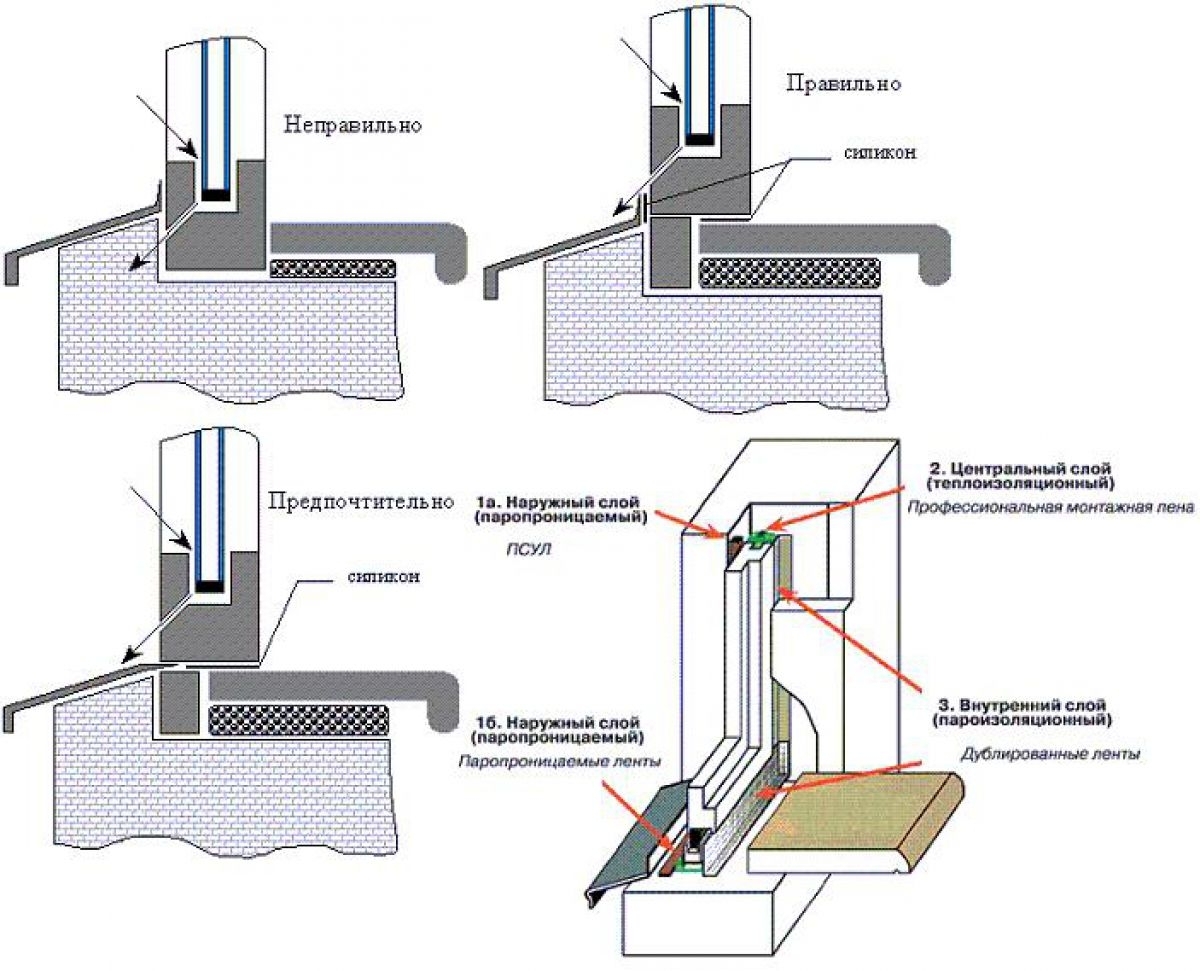 Наша компания предоставляет услугу «монтаж окон под ключ» – это позволит сэкономить время и деньги, так как специалисты с многолетним опытом работы справятся с любой задачей быстро и качественно.
Наша компания предоставляет услугу «монтаж окон под ключ» – это позволит сэкономить время и деньги, так как специалисты с многолетним опытом работы справятся с любой задачей быстро и качественно.
Современный рынок предлагает огромное разнообразие производителей, моделей и исполнений. А, стоимость пластиковых окон может быть самой разнообразной, все зависит от характеристик и материалов. И конечно, у обычного покупателя возникает логичный вопрос, как выбрать окна, и при этом не ошибиться?
Одной из самых популярных услуг в Кривом Роге является установка окон ПВХ. Но, перед тем как купить пластиковые окна, способные прослужить не один год, необходимо знать некоторые особенности их выбора.
Что необходимо учесть при выборе окон?
Сначала необходимо определиться с местом, где будет производиться монтаж окон. Это может быть квартира, дом, промышленное или хозяйственное помещение. Именно от этого напрямую зависит какой вид профиля, стеклопакета и фурнитуры лучше всего выбрать.
Высококачественный профиль
Давайте разберемся, что собой представляет профиль? Это основа из пластика, на которой и держится вся конструкция. Именно от того, какой будет выбран профиль и зависит срок службы, надежность и даже дизайн. Также немаловажно определиться с камерностью, тут стоит помнить, что количество камер определяет уровень тепло- и звукоизоляции.
Правильный подбор фурнитуры
Фурнитура для окна – это набор тяг, петель, кронштейнов и прочих элементов, которые необходимы для регулировки металлопластиковых окон. Открытие, закрытие, проветривание и предотвращение провисания – все это их главные задачи, поэтому экономить на столь важных деталях нельзя.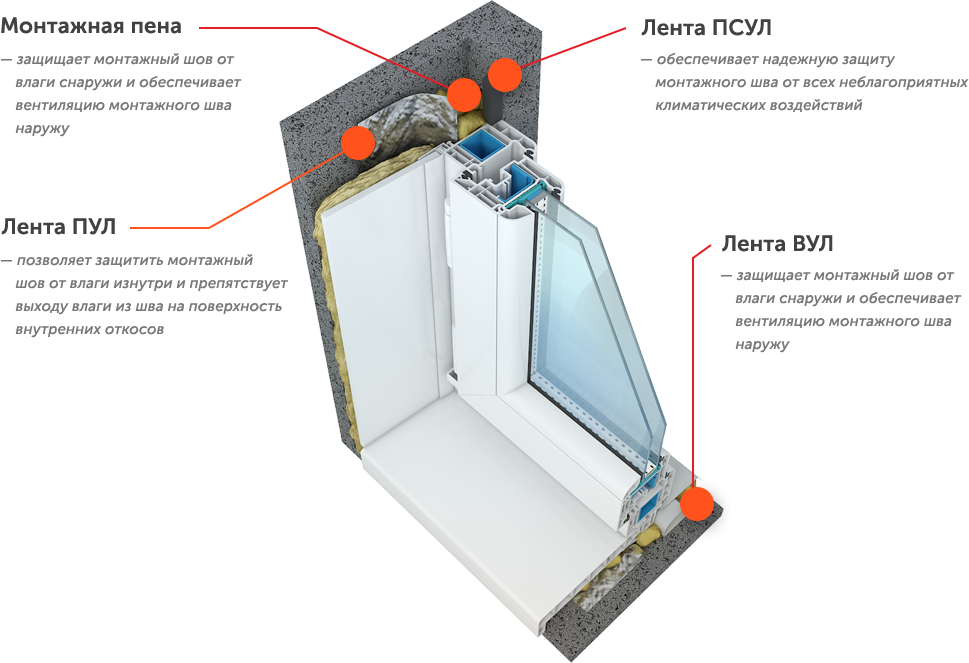 Необходимо быть предельно внимательными, ведь от того, насколько будет качественной фурнитура, зависит и срок эксплуатации окна в целом.
Необходимо быть предельно внимательными, ведь от того, насколько будет качественной фурнитура, зависит и срок эксплуатации окна в целом.
Правильная установка пластиковых окон – это целая система, обеспечивающая комфорт, уют и долгий срок эксплуатации. Следующим этапом после установки фурнитуры вставляется стеклопакет. Именно он занимает большую площадь всей конструкции, а от его надежности и качества зависит количество потерянного тепла.
Стеклопакет – это герметично скрепленные рамами от двух и более стекол с камерами между ними, которые заполнены специальным газом. А современные напыления позволяют минимизировать потерю тепла и повысить уровень звукоизоляции. Тщательный выбор стеклопакета очень важен, ведь некачественные материалы сведут на нет все преимущества даже самых надежных рам. Если же квартира находится на солнечной стороне, то лучше остановиться на мультифункциональных стеклах, их оптимальная толщина согласно стандартам должна быть 4 мм.
Но, выбор качественных составляющих окон далеко не все, что нужно для долговечности их службы. Очень важно правильно выбрать фирму-установщика. Только специалисты нашей компании, имеющие колоссальный опыт работы, смогут быстро и качественно произвести демонтаж окон в Кривом Роге, а также произвести установку в кратчайшие сроки и по самой выгодной цене.
Очень важно правильно выбрать фирму-установщика. Только специалисты нашей компании, имеющие колоссальный опыт работы, смогут быстро и качественно произвести демонтаж окон в Кривом Роге, а также произвести установку в кратчайшие сроки и по самой выгодной цене.
Правильная установка пластиковых окон в кирпичном доме фото
Замену старых окон новыми мы делаем чаще всего весной. Вроде бы все этапы про выбор окна ПВХ и подготовку к его установке всем известны. Но выбор окна это еще не все, любое пластиковое окно в кирпичном доме надо еще правильно установить.
Какую функциональную роль окна выполняют в нашем жилище?
Это, прежде всего, доступ естественного освещения, вентиляция и сохранение тепла. Не вдаваясь в технические характеристики различных окон, предлагаемых сегодня на рынке, давайте посмотрим как меняют старые окна на новые в кирпичном доме и какую ошибку допускают.
Вот пример наиболее распространенной замены. Ничего мудрить не надо. Старые рамы прочь, и за день ставятся новые. Это больше подходит для современных домов со стенами сендвичевой конструкции.
Это больше подходит для современных домов со стенами сендвичевой конструкции.
А старые постройки? Кирпичный дом имеет стены полностью сделанные из кирпича. Теплопроводность кирпича такова, что круглогодично нормальный тепловой режим в помещении может соблюдаться в нашем климате при толщине стены более метра. Но ладно, при покупке квартиры мы толщину стен не измеряем, доверяя старому и доброму материалу – кирпичу.
А что же с окнами? В кирпичных домах между рамами устраивается воздушный зазор в 20-30 см.
Для чего? Конечно же, для того чтобы увеличить теплоизолизующую воздушную прослойку между стеклами.
А при замена старых окон на новые, мы выбросив две рамы, вставляем одну новую. Современные пластиковые окна и стеклопакеты хорошо выполняют свои функции по сбережению тепла, в чем мы все уверены и что проверено на практике.
Благодаря современным стеклопакетам теплопотери через стекла гораздо меньше, чем в традиционных старых окнах. Поэтому одна такая рама гораздо эффективнее двух старых, на лицо теплосберегающий и экономический эффект.
Но через некоторое время, особенно осенью или зимой мы начинаем замечать какую-то то ли сырость, то ли росу на откосах. Не понятно происхождение этой влаги. Из окна не дует — это точно. Монтаж был сделан правильно. В чем дело? В зависимости от погоды, этой влаги может стать больше, а то и вообще начинает вспучиваться краска на откосах, и даже появляется плесень! Такое явление очень частое именно в кирпичных домах. В чем тут дело.
Объясняется это из школьного учебника физики. Холод удерживается современным пластиковым окном, а кирпичом нет. Большое расстояние между старыми рамами компенсировало резкий перепад температур между наружной и внутренней поверхностями кирпичной стены.
Оставив одну, пусть даже очень теплую раму, мы сократили расстояние между уличным ветром и квартирным воздухом. Кирпич начал промерзать. Нет, с нашим окном все нормально, а мостик холода сократился. Холод легко обходит одну раму и студит кирпич оконного откоса в комнате. Вот и конденсат. Хорошо если у нас окна не закрыты шторами – естественная вентиляция подсушивает откосы, закрыв шторы, мы значительно снижаем эту вентиляцию и даем возможность образоваться конденсату.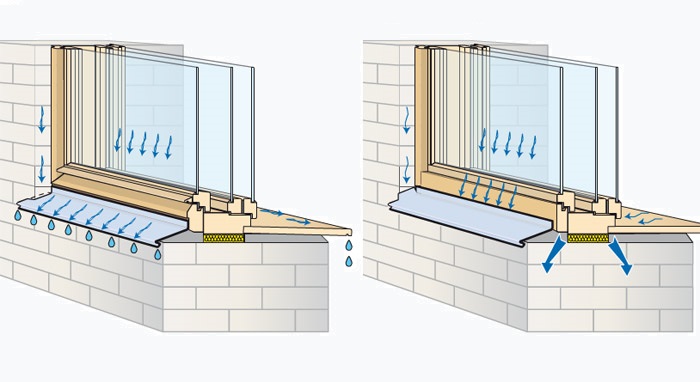
Что делать? Главное для нас – это создать преграду холоду. Можно установить две оконные рамы как и было, а можно утеплить откос. В каждом случае считаем расходы и выбираем вариант.
Правильная установка окон в каркасном доме: глубина установки, пароизоляция, терморазрыв, видео | KarkasDom.info
Правильная установка окон в каркасном доме поможет избежать таких неприятностей, как выпадение конденсата на окнах, намерзание инея, создание мостиков холода в ограждающих окно конструкциях стен, сквозняки и т.д. Один из важных критериев, вокруг которого существует множество споров и мнений – глубина установки окна в стене. Для установки окон в жилых домах существует ГОСТ 30971-2002. К сожалению, он не распространяется на каркасные и деревянные дома, а ориентирован на каменные дома, где толщина стен и метод крепления окна к стене отличаются, но все же метод установки окон в каркасном доме опирается и на этот ГОСТ.
В каркасном доме толщина стен, чаще всего, не превышает 15-20см, а профиль окна в среднем – 70мм, исходя из этих данных необходимо правильно определить глубину установки окна в стене. Итак, на что глубина установки окна влияет: чем глубже производится установка окна внутрь дома, тем больше будет промерзать стена окружающая окно, т.к. боковая поверхность стойки оказывается вне теплого контура — увеличивается площадь стены подверженная промерзанию, образуется мостик холода; и, соответственно, чем ближе к внешней поверхности стены установка окна, тем меньше промерзает стена и больше промерзание окна, а значит и больше вероятность выпадения конденсата на раме внутри. Что же выбрать из «двух зол»?
Итак, на что глубина установки окна влияет: чем глубже производится установка окна внутрь дома, тем больше будет промерзать стена окружающая окно, т.к. боковая поверхность стойки оказывается вне теплого контура — увеличивается площадь стены подверженная промерзанию, образуется мостик холода; и, соответственно, чем ближе к внешней поверхности стены установка окна, тем меньше промерзает стена и больше промерзание окна, а значит и больше вероятность выпадения конденсата на раме внутри. Что же выбрать из «двух зол»?
По общему правилу, считается, что оптимальная глубина установки окон в каркасном доме – 1/3 – 1/4 глубины стены от наружной поверхности. Мы для себя выбрали следующий вариант: стена дома снаружи зашивается OSB, и только после зашивки выпиливается проем под окно. При этом проем делается чуть меньше размеров рамы окна на 2,5-3 см, таким образом, «убиваем двух зайцев»: скрываем все стыки окна и стены, и обвязку окна, а также OSB остается полноценным элементом жесткости каркаса.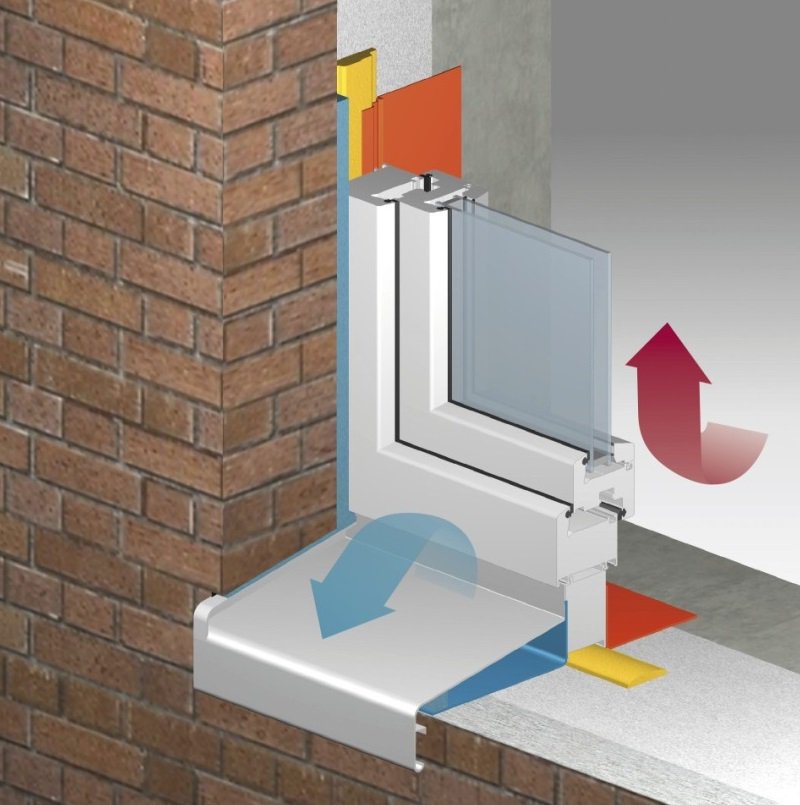 После того как проем готов, устанавливаем окно вплотную к OSB, т.е. фактически вровень с внешней поверхностью стойки, замыкая теплый контур. Уменьшенные размеры проема в OSB защищают от попадания влаги в зазор между окном и стойкой до того, как будет произведена внешняя отделка. Внешняя отделка, добавляет снаружи, к толщине стены, 5-7 см, таким образом окно оказывается установленным примерно на треть общей глубины стены. При этом не создаются мостики холода в стене окружающей окно и, в то же время, окно удалено от внешней поверхности стен на достаточную глубину, чтобы избежать проблем с промерзанием и конденсатом.
После того как проем готов, устанавливаем окно вплотную к OSB, т.е. фактически вровень с внешней поверхностью стойки, замыкая теплый контур. Уменьшенные размеры проема в OSB защищают от попадания влаги в зазор между окном и стойкой до того, как будет произведена внешняя отделка. Внешняя отделка, добавляет снаружи, к толщине стены, 5-7 см, таким образом окно оказывается установленным примерно на треть общей глубины стены. При этом не создаются мостики холода в стене окружающей окно и, в то же время, окно удалено от внешней поверхности стен на достаточную глубину, чтобы избежать проблем с промерзанием и конденсатом.
Обратите внимание – при установке окна, крепежные элементы, должны располагаться на расстоянии 15 см от края рамы. У открывных окон, должны быть установлены дополнительные крепежные элементы посередине окна.
Следующим шагом, после установки окна в проем, производится запенивание зазора между стеной и рамой. Предварительно окно выравнивается, с помощью клиньев и прокладок, по уровню. Зазор под пену должен составлять не менее 1,5-2 см, это поможет избежать промерзания окна, установленного, достаточно близко к наружной поверхности стены. Зазор, в данном случае, является терморазрывом. Также, необходимо, обратить внимание на крепежные элементы окна к стене, которые тоже необходимо запенить.
Зазор под пену должен составлять не менее 1,5-2 см, это поможет избежать промерзания окна, установленного, достаточно близко к наружной поверхности стены. Зазор, в данном случае, является терморазрывом. Также, необходимо, обратить внимание на крепежные элементы окна к стене, которые тоже необходимо запенить.
Еще один важный этап в установке окна в каркасном доме – пароизоляция. Пароизоляция производится со стороны помещения, выполнена она должна быть очень тщательно. Пароизоляция со стены заводится к окну, закрепляется сбоку к стойке каркаса оконного проема, как это делают, например, американцы, на специальный герметик. Затем специальным скотчем пароизоляция соединяется с оконной рамой, завершая, таким образом, непрерывный слой пароизоляции.
После того, как пароизоляция окна произведена, можно переходить к завершающему этапу – установка откосов и подоконников.
Надеемся данная статья была интересна и полезна для вас! Ниже, на видео, показаны вышеперечисленные нюансы установки окон в каркасном доме.
Kd.i: ч. 6.0 Правильная установка окон в каркасном, деревянном доме ч2.
Статья с сайта: http://karkasdom.info/ustanovka_okon_v_karkasnom_dome.html
Установка ПВХ окон по ГОСТ – полезная информация от «Экопластика»
Соблюдение Вашей конфиденциальности важно для нас. По этой причине, мы разработали Политику Конфиденциальности, которая описывает, как мы используем и храним Вашу информацию. Пожалуйста, ознакомьтесь с нашими правилами соблюдения конфиденциальности и сообщите нам, если у вас возникнут какие-либо вопросы.
Сбор и использование персональной информации
Под персональной информацией понимаются данные, которые могут быть использованы для идентификации определенного лица либо связи с ним.
От вас может быть запрошено предоставление вашей персональной информации в любой момент, когда вы связываетесь с нами.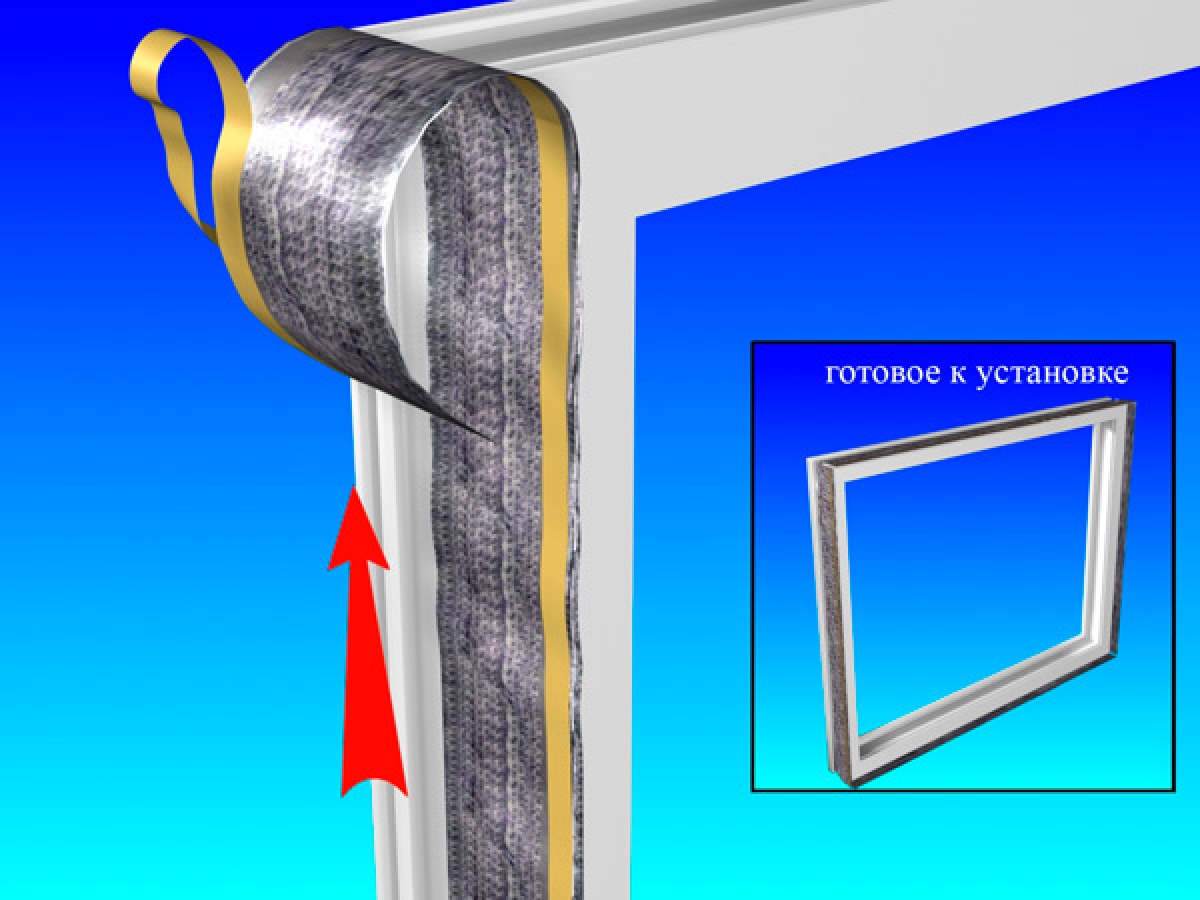
Ниже приведены некоторые примеры типов персональной информации, которую мы можем собирать, и как мы можем использовать такую информацию.
Какую персональную информацию мы собираем:
- Когда вы оставляете заявку на сайте, мы можем собирать различную информацию, включая ваши имя, номер телефона, адрес электронной почты и т.д.
Как мы используем вашу персональную информацию:
- Собираемая нами персональная информация позволяет нам связываться с вами и сообщать об уникальных предложениях, акциях и других мероприятиях и ближайших событиях.
- Время от времени, мы можем использовать вашу персональную информацию для отправки важных уведомлений и сообщений.
- Мы также можем использовать персональную информацию для внутренних целей, таких как проведения аудита, анализа данных и различных исследований в целях улучшения услуг предоставляемых нами и предоставления Вам рекомендаций относительно наших услуг.
- Если вы принимаете участие в розыгрыше призов, конкурсе или сходном стимулирующем мероприятии, мы можем использовать предоставляемую вами информацию для управления такими программами.

Раскрытие информации третьим лицам
Мы не раскрываем полученную от Вас информацию третьим лицам.
Исключения:
- В случае если необходимо — в соответствии с законом, судебным порядком, в судебном разбирательстве, и/или на основании публичных запросов или запросов от государственных органов на территории РФ — раскрыть вашу персональную информацию. Мы также можем раскрывать информацию о вас если мы определим, что такое раскрытие необходимо или уместно в целях безопасности, поддержания правопорядка, или иных общественно важных случаях.
- В случае реорганизации, слияния или продажи мы можем передать собираемую нами персональную информацию соответствующему третьему лицу – правопреемнику.
Защита персональной информации
Мы предпринимаем меры предосторожности — включая административные, технические и физические — для защиты вашей персональной информации от утраты, кражи, и недобросовестного использования, а также от несанкционированного доступа, раскрытия, изменения и уничтожения.
Соблюдение вашей конфиденциальности на уровне компании
Для того чтобы убедиться, что ваша персональная информация находится в безопасности, мы доводим нормы соблюдения конфиденциальности и безопасности до наших сотрудников, и строго следим за исполнением мер соблюдения конфиденциальности.
ГОСТы при монтаже пластиковых окон
Основной ГОСТ для светопрозрачных конструкций это ГОСТ общих технических условий. В стандарте прописаны требования, предъявляемые к конструкциям, комплектующим и их установке. На сегодняшний день существует около десяти государственных стандартов в сфере производства, выпуска, контроля и монтажа окон из ПВХ и дерева.
ГОСТы при монтаже пластиковых окон
ГОСТ 23166-99 прописывает основные положения к оконным, дверным блокам и дополняющим деталям.
ГОСТ 30673-99 — стандарт для общих показателей ПВХ профиля, из которого изготавливаются окна и балконные блоки, а также положения к подоконникам, сендвич-панелям, отливам и другим аксессуарам.
ГОСТ 30674-99 — положение о конструктивных особенностях оконных и балконных конструкций.
ГОСТы 26602.2-99, 2602.1-99 и 26602.3-99 описывают требования к воздухо- и водонепроницаемости, теплоизоляции и звукозащите конструкций ПВХ.
ГОСТ 24866-99 содержит общие условия к производству и установке стеклопакетов в различные строения.
ГОСТ 30971-02 определяет требования к изоляции монтажных зазоров в узлах примыкания рамы к оконному проему.
ГОСТ 52749-2007 о технических условиях к монтажу балконных и оконных блоков, размеру монтажного шва и подготовке поверхности зазора, общие требования к устройству монтажного шва.
ГОСТ Р 56288-2014 Конструкции оконные со стеклопакетами легкосбрасываемые для зданий. Технические условия
ГОСТ 30970-2014 Блоки дверные из поливинилхлоридных профилей. Общие технические условия
ГОСТ Р 56926-2016 Конструкции оконные и балконные различного функционального назначения для жилых зданий. Общие технические условия
ГОСТ Р 57356-2016 Конструкции ограждающие строительные и их элементы. Метод расчета сопротивления теплопередаче и коэффициента теплопередачи
Метод расчета сопротивления теплопередаче и коэффициента теплопередачи
ГОСТ 34378-2018 Конструкции ограждающие светопрозрачные. Окна и двери. Производство монтажных работ, контроль и требования к результатам работ
Монтаж пластиковых окон
Специалисты при установке пластиковых окон ориентируются на ГОСТ 52749-2007, ГОСТ 30971-02. В них описываются основные требования к монтажу и технологии по изоляции монтажных швов.
Правильная установка пластиковых окон
Когда пришло время заменить старые пластиковые окна на более новые, лучше всего обращаться к квалифицированному специалисту, чтобы быть уверенным в высококачественной установке оконной коробки. Но даже домашний мастер сможет освоить и выполнить этот несложный процесс, для этого нужно понимать и знать некоторые нюансы и правила монтажа пластиковых окон.
Последовательное выполнение работ по монтажу пластиковых окон
Рассмотрим последовательность установки пластикового окна. Для начала вынимаем стеклопакет из рамы. Штапики в новых окнах, за счёт которых держатся стекольные блоки, до конца не должны быть забиты. Если по какой-то причине они случайно были забиты, то их можно легко достать с помощью шпателя или пассатижей. После нужно створку или стеклопакет прислонить к стене, поставив на чистую, ровную поверхность, так как в процессе установки может растрескается, предварительно подложив под неё что-то мягкое (тряпку, картон или газеты). Далее нужно закрепить подставочный профиль в нижнюю часть рамы, он идёт в комплекте с окном. Этот процесс в дальнейшем облегчит установку подоконника. Снаружи рамы необходимо снять защитную плёнку. Если её не удалить на этом этапе, то впоследствии это сделать будет гораздо сложнее, поскольку придется применять строительный фен.
Штапики в новых окнах, за счёт которых держатся стекольные блоки, до конца не должны быть забиты. Если по какой-то причине они случайно были забиты, то их можно легко достать с помощью шпателя или пассатижей. После нужно створку или стеклопакет прислонить к стене, поставив на чистую, ровную поверхность, так как в процессе установки может растрескается, предварительно подложив под неё что-то мягкое (тряпку, картон или газеты). Далее нужно закрепить подставочный профиль в нижнюю часть рамы, он идёт в комплекте с окном. Этот процесс в дальнейшем облегчит установку подоконника. Снаружи рамы необходимо снять защитную плёнку. Если её не удалить на этом этапе, то впоследствии это сделать будет гораздо сложнее, поскольку придется применять строительный фен.
На следующем этапе монтажа необходимо закрепить анкеры для рамы. Для этого существуют монтажные пластины, которые стоит устанавливать вверху рамы. Стандартным отступом от углов считается 15 см. Пластины стоит размещать на минимальном расстоянии между ними, минимальным расстоянием считается 40 см. Крепятся анкерные детали на саморезы.
Крепятся анкерные детали на саморезы.
Дальше непосредственно приступаем к установке самой рамы. Для этого понадобятся такие инструменты как перфоратор, молоток, дрель, уровень и саморезы. Раму вставляем в проём, поставив её на специальные уголки из пластика или небольшие брусочки, при этом её нужно удерживать с двух сторон, вверху фиксируется одним или двумя крепежами. Раму выставляем чётко по горизонтали и вертикали, пользуясь при этом уровнем.
Впоследствии этого нужно заделать все оставшиеся анкерные пластины и скрепит рамы саморезами. Можно воспользоваться таким инструментом как шнуровой отвес и ватерпас. При необходимости приподнять раму или край используются чопики.
Детали, которые демонтировались в начале, нужно вернуть на место в обратной последовательности, и проверить всю работоспособность конструкции. Заполнив все зазоры пеной, внутри и снаружи нужно закрыть защитной лентой, таким образом, обеспечивается хорошая теплоизоляция оконного проёма. Пеной закрепляется промежуток для водоотлива. Его нужно установить от окна с наклоном, прикручивая саморезами к профилю. Как только пена полимеризовалась устанавливается подоконник.
Его нужно установить от окна с наклоном, прикручивая саморезами к профилю. Как только пена полимеризовалась устанавливается подоконник.
Закажите у нас:
Не удалось получить доступ к службе установщика Windows — Office
- Статья
- 5 минут на чтение
- Применимо к:
- Офис 2007, Офис 2003
Пожалуйста, оцените свой опыт
да Нет
Любая дополнительная обратная связь?
Отзыв будет отправлен в Microsoft: при нажатии кнопки отправки ваш отзыв будет использован для улучшения продуктов и услуг Microsoft. Политика конфиденциальности.
Политика конфиденциальности.
Представлять на рассмотрение
Спасибо.
В этой статье
Примечание
Office 365 ProPlus переименовывается в Приложения Microsoft 365 для предприятий . Для получения дополнительной информации об этом изменении прочитайте эту запись в блоге.
Симптомы
При попытке установить Microsoft Office может появиться сообщение об ошибке, подобное следующему:
«Не удалось получить доступ к службе установщика Windows.»
Причина
Эта проблема может возникнуть, если файлы установщика Windows повреждены или отсутствуют.
Разрешение
Чтобы решить эту проблему, используйте один из следующих методов.
Метод 1: используйте инструмент Msconfig, чтобы убедиться, что служба установщика запущена
Нажмите Start , а затем нажмите Run .
 (Снимок экрана для этого шага указан ниже).
(Снимок экрана для этого шага указан ниже).В поле Открыть введите msconfig и нажмите OK .(Снимок экрана для этого шага указан ниже).
На вкладке Службы установите флажок рядом с Установщик Windows . (Снимок экрана для этого шага указан ниже).
Щелкните OK , а затем щелкните Перезагрузить , чтобы перезагрузить компьютер. (Снимок экрана для этого шага указан ниже).
Повторно установите Office.Когда вам будет предложено ввести ключ продукта, введите ключ продукта и нажмите Далее .
Office будет установлен, и вам не будет предложено ввести ключ продукта при запуске программ.
Метод 2: перерегистрация установщика Windows
Важно
Этот раздел, метод или задача содержат шаги, которые сообщают вам, как изменить реестр. Однако при неправильном изменении реестра могут возникнуть серьезные проблемы. Поэтому убедитесь, что вы внимательно выполните следующие действия.Для дополнительной защиты создайте резервную копию реестра перед его изменением. Затем вы можете восстановить реестр, если возникнет проблема. Дополнительные сведения о резервном копировании и восстановлении реестра см. в разделе Резервное копирование и восстановление реестра в Windows.
Однако при неправильном изменении реестра могут возникнуть серьезные проблемы. Поэтому убедитесь, что вы внимательно выполните следующие действия.Для дополнительной защиты создайте резервную копию реестра перед его изменением. Затем вы можете восстановить реестр, если возникнет проблема. Дополнительные сведения о резервном копировании и восстановлении реестра см. в разделе Резервное копирование и восстановление реестра в Windows.
Примечание Поскольку существует несколько версий Microsoft Windows, следующие шаги могут отличаться на вашем компьютере. Если да, см. документацию по продукту, чтобы выполнить эти шаги.
Чтобы повторно зарегистрировать установщик Windows, выполните следующие действия.
Примечание Если вы не можете выполнить следующие шаги, перейдите к способу 3.
Щелкните Пуск , а затем щелкните Поиск . (Снимок экрана для этого шага указан ниже).
Нажмите Все файлы и папки .
 (Снимок экрана для этого шага указан ниже).
(Снимок экрана для этого шага указан ниже).В поле Имя файла введите Msiexec.exe и нажмите кнопку Поиск .(Снимок экрана для этого шага указан ниже).
После завершения поиска запишите расположение файла Msiexec.exe. Расположение файла должно быть похоже на следующий пример: C:\Windows\System32 (Снимок экрана для этого шага приведен ниже).
В меню Файл щелкните Закрыть , чтобы закрыть диалоговое окно Поиск . (Снимок экрана для этого шага указан ниже).
Щелкните Запустить , а затем щелкните Выполнить . (Снимок экрана для этого шага указан ниже).
В поле Открыть введите regedit и нажмите OK . (Снимок экрана для этого шага указан ниже).
Найдите и щелкните следующий раздел реестра:
HKEY_LOCAL_MACHINE\SYSTEM\CurrentControlSet\Services\MSIServer(Снимок экрана для этого шага приведен ниже).
В правой части окна редактора реестра дважды щелкните ImagePath . (Снимок экрана для этого шага указан ниже).
В появившемся диалоговом окне Edit String убедитесь, что строка в поле Value data содержит правильный путь к файлу Msiexec.exe, который вы определили на шаге 4.
Примечание Ниже приведен пример правильного пути, где диск — это диск, на котором установлена Windows:
диск :\Windows\System32\msiexec.exe/В
Если поле Value data не содержит правильного пути, внесите изменения, чтобы исправить путь, а затем нажмите OK , чтобы закрыть диалоговое окно Edit String . (Снимок экрана для этого шага указан ниже).
В меню File щелкните Exit , чтобы выйти из редактора реестра.
 (Снимок экрана для этого шага указан ниже).
(Снимок экрана для этого шага указан ниже).Запустите компьютер в безопасном режиме, а затем зарегистрируйте файл Msiexec.исполняемый файл. Для этого выполните следующие действия:
Выключите компьютер и перезагрузите его.
Перезагрузите компьютер и нажмите клавишу F8 на клавиатуре. На компьютере, настроенном для загрузки нескольких операционных систем, нажмите клавишу F8, когда появится меню Boot .
С помощью клавиш со стрелками выберите Безопасный режим , а затем нажмите клавишу ВВОД.
Если снова появится меню Boot , а внизу появятся слова «Безопасный режим», выделенные синим цветом, выберите установку, которую хотите запустить, а затем нажмите ENTER.
Войдите в систему.
Щелкните Пуск , щелкните Выполнить , введите msiexec /regserver в поле Открыть и щелкните OK .
 (Снимок экрана для этого шага указан ниже).
(Снимок экрана для этого шага указан ниже).
Выключите компьютер, а затем перезагрузите его в обычном режиме.
Если по-прежнему не удается успешно установить Microsoft Office и появляется сообщение об ошибке, похожее на сообщение, указанное в разделе «Проблема», перейдите к способу 3.
Метод 3. Попробуйте методы, перечисленные в статье 319624 базы знаний Майкрософт
.Попробуйте методы, перечисленные в следующей статье базы знаний Майкрософт:
319624 Сообщение об ошибке «Не удалось получить доступ к службе установщика Windows» при установке приложения
Метод 4: переустановите установщик Windows
Примечание Этот метод применим к Microsoft Windows 95, Microsoft Windows 98, Microsoft Windows Millennium Edition (Me) и Microsoft Windows NT 4.0. Для Microsoft Windows 2000, Microsoft Windows XP и Microsoft Windows Server 2003 либо повторно установите последний пакет обновления, либо восстановите операционную систему.
Чтобы переустановить установщик Windows, выполните следующие действия.
Нажмите Start , а затем нажмите Run . (Снимок экрана для этого шага указан ниже).
В поле Открыть введите cmd и нажмите OK . (Снимок экрана для этого шага указан ниже).
В командной строке введите следующие строки. Нажимайте ENTER после ввода каждой строки.
компакт-диск %windir%\system32
(Снимок экрана для этого шага приведен ниже).
рен msi.dll msi.old
(Снимок экрана для этого шага приведен ниже).
ren msiexec.exe msiexec.old
(Снимок экрана для этого шага приведен ниже).
ren msihnd.dll msihnd.old
(Снимок экрана для этого шага приведен ниже).
В командной строке введите выход и нажмите клавишу ВВОД. (Снимок экрана для этого шага указан ниже).

Перезагрузите компьютер.
Обновите файлы установщика Windows до последней версии. Для этого посетите один из следующих веб-сайтов Microsoft, а затем загрузите и установите установщик Windows версии 2.0.
Примечание Установщик Windows 2.0 входит в состав Microsoft Windows XP. Вам не нужно выполнять этот шаг, если вы используете Windows XP.
После завершения установки установщика Windows выключите и перезагрузите компьютер в обычном режиме, прежде чем устанавливать Microsoft Office.
Дополнительная информация
Дополнительные сведения о перезапуске Windows в безопасном режиме см. в разделе Дополнительные параметры запуска (включая безопасный режим).
Как выполнить чистую установку Windows 10
Недавно мы показали вам, как получить ISO-образ Windows 10 для чистой установки.Сегодня мы покажем, как выполнить чистую установку Windows 10 от начала до конца.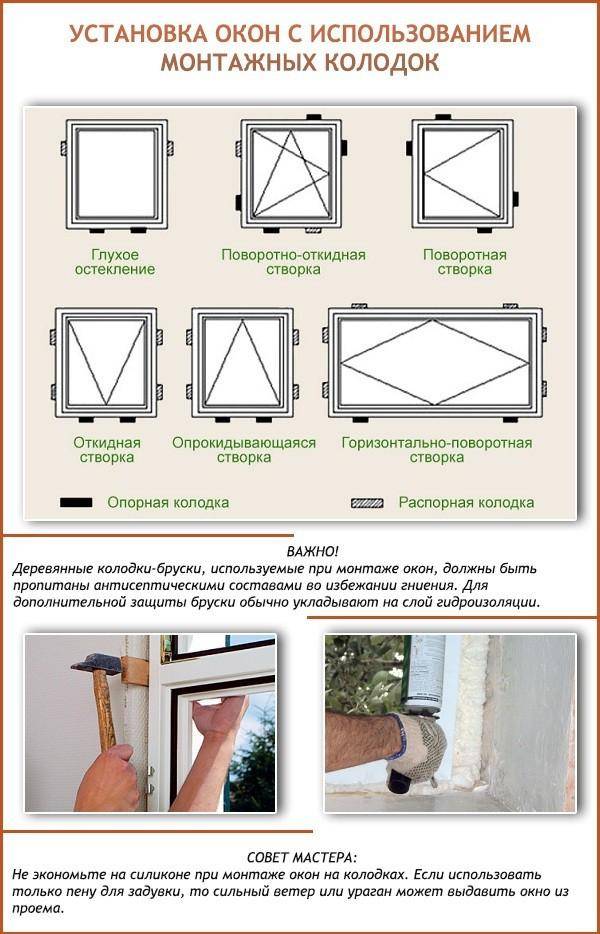
Недавно мы показали вам, как получить ISO-образ Windows 10 для чистой установки. Сегодня мы подробно рассмотрим, как полностью выполнить чистую установку Windows 10 от начала до конца.
Также ознакомьтесь с нашей статьей о том, как выполнить чистую установку Windows 11.
Шаг 1. Настройка BIOS вашего компьютера*
*Примечание. USB/DVD автоматически.После перезагрузки вы увидите экран «Нажмите любую клавишу для загрузки с USB/DVD…». Вы можете нажать любую клавишу на клавиатуре и перейти к следующему шагу.
Начните с того, что вставьте установочный носитель Windows 10 в компьютер — это может быть DVD-диск или USB-накопитель. Если вы еще не создали его, прочитайте нашу статью о том, как создать флешку с Windows 10. Теперь перезагрузите компьютер и войдите в BIOS (F2, F9, F12 или Del на большинстве ПК).
Совет: Если вы работаете с ноутбуком и не знаете, какой у вас ключ BIOS, простой поиск в Google, подобный этому, должен вам помочь.
После нажатия правильной клавиши перейдите в раздел загрузки BIOS с помощью клавиши со стрелкой вправо.
Элементы управления каждого BIOS обычно отображаются внизу (если только вам не повезло с графическим интерфейсом BIOS — в этом случае вы сможете использовать мышь для навигации). Используйте их, чтобы перейти к устройству, с которого вы будете устанавливать Windows, и поместите его вверху. Я буду использовать DVD, поэтому поставлю «CD-ROM Drive» вверху. Если вы используете USB-накопитель, вы должны переместить «USB-устройство» или «Съемные устройства» вверх.
После изменения порядка загрузки используйте клавишу со стрелкой вправо, чтобы перейти в раздел «Выход» в BIOS. Оттуда вы захотите выбрать «Выход из сохранения изменений», а затем «Да» или «y».
После этого ваш компьютер сможет перезагрузиться прямо в установщик Windows.
Примечание: — если появится сообщение «Нажмите любую клавишу для загрузки с…», нажмите эту клавишу! Иначе до установщика не доберешься.
Шаг 2. Установка Windows 10
После перезагрузки вы должны увидеть экран выбора языка.Отсюда выберите нужный язык, формат времени и валюты, а также ввод с клавиатуры. Затем нажмите Далее , чтобы продолжить.
На следующем экране нажмите кнопку «Установить сейчас».
Прежде чем продолжить, вам необходимо принять лицензионное соглашение Майкрософт. Прочтите его (… или нет) и поставьте галочку перед нажатием «Далее».
Чтобы выполнить чистую установку, вам нужно выбрать опцию «Выборочная: установить только Windows». Как говорит установщик, у вас должна быть резервная копия ваших файлов и программ, чтобы скопировать их в новую установку после ее завершения.
Следующая часть может быть немного сложной, если у вас несколько жестких дисков или разделов. Вам нужно будет удалить основной раздел и системный раздел. Чтобы обеспечить 100% чистую установку, лучше полностью удалить их, а не просто форматировать.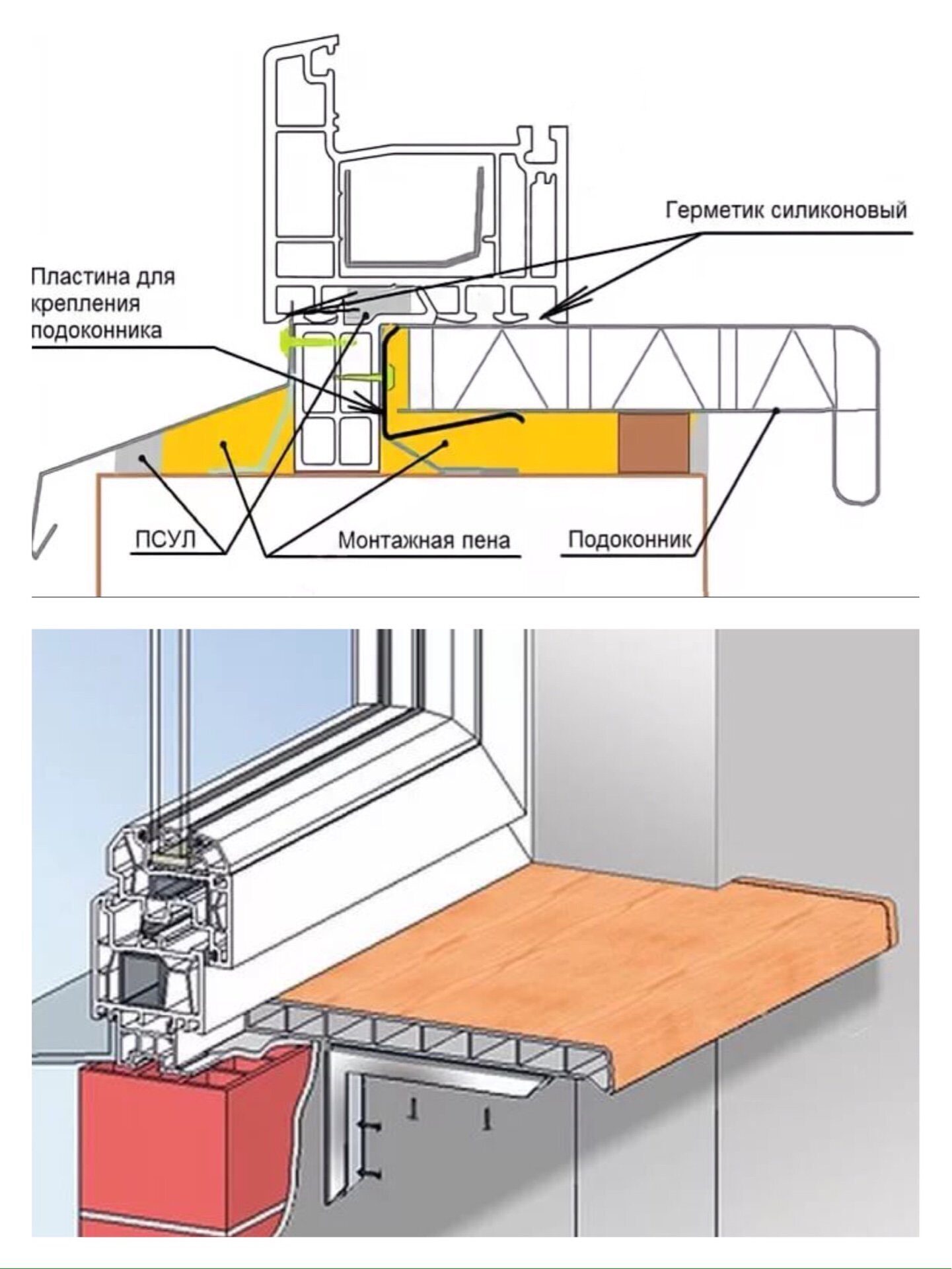
После удаления обоих разделов у вас должно остаться нераспределенное пространство. Выберите его и нажмите кнопку «Создать», чтобы создать новый раздел.
По умолчанию Windows вводит максимально доступное пространство для раздела.Я бы посоветовал вам оставить размер как есть и нажать «Применить «.
Примечание: Скорее всего, вы будете проинформированы о том, что Windows может создавать дополнительные системные разделы. Это нормально и необходимо для большинства установок Windows, поэтому просто нажмите «ОК».
После создания новых разделов выберите основной и нажмите «Далее».
Теперь должна начаться установка Windows. Чистая установка обычно выполняется значительно быстрее, чем обновление, поэтому вы должны перейти от этого…
… к этому за считанные минуты.
После «Завершения» вы будете уведомлены о том, что Windows теперь перезапустится .
Предупреждение: Если при перезапуске появляется экран «Нажмите любую клавишу для загрузки с USB/DVD…», НЕ НАЖИМАЙТЕ НИКАКИХ КЛАВИШ! Нажатие одного из них приведет к повторному запуску установки.
Шаг 3. Настройка Windows
После перезагрузки вас должен приветствовать следующий экран. Настройки по умолчанию в Windows 10 превосходны и не нарушают вашу конфиденциальность, поэтому мы советуем вам использовать экспресс-настройки. При желании, вы также можете настроить параметры , если вы настаиваете на отключении некоторых функций.
Теперь Windows выполнит несколько процедур настройки.
Примечание. Частые перезагрузки на этом этапе нормальны, просто оставьте компьютер включенным, пока не появится экран «Создать учетную запись».
Когда вы дойдете до этого экрана, введите данные новой учетной записи и нажмите «Далее».
Теперь Windows выполнит последние шаги по настройке…
…и после этого загрузится прямо на рабочий стол. Поздравляю!
Поздравляю!
Что теперь?
В Windows 10 есть на что посмотреть — от настройки общих параметров до проверки новых интересных функций. Вот несколько статей, которые вы можете проверить прямо сейчас:
1. Установка Windows 7 — Windows 7: запуск и запуск [Книга]
Глава 1. Установка Windows 7
Windows 7 — это последняя версия операционной системы Microsoft от Microsoft. система. В отличие от своей предшественницы Vista, Windows 7 предлагает инкрементные обновления. и направлен на обеспечение максимальной совместимости с приложениями и оборудование, уже поддерживаемое в Vista.Как упоминалось в предисловии, основная цель Microsoft в отношении Windows 7 — заманить назад многие пользователи Windows XP, которые пропустили Vista.
Windows 7 предлагает значительные улучшения производительности по сравнению с
предшественники — прежде всего Windows Vista и Windows XP. Он по-прежнему основан на
ядро Vista, но имеет существенные улучшения производительности и
переработанная оболочка Windows, новая панель задач и менее раздражающая учетная запись пользователя
Система управления (UAC). Есть также улучшения в сети, в
особенно введение системы домашней сети, известной как Домашняя группа .
Есть также улучшения в сети, в
особенно введение системы домашней сети, известной как Домашняя группа .
В этой главе сначала рассматриваются различные версии Windows. 7 доступных, а затем обзор процесса установки. Мы будем затем взгляните на некоторые новые функции в Windows 7, прежде чем мы перейдем к их подробно в последующих главах.
Вместе с Windows Vista Microsoft выпустила несколько выпусков свою операционную систему с намерением ориентироваться на различные сегменты его пользовательская база с различными функциями в разных ценовых категориях.Тем не мение, этот подход не был хорошо принят, так как сбивал с толку рынок; много пользователей призвал Microsoft разработать одну простую, всеобъемлющую версию операционная система.
С Windows 7 у Microsoft все еще есть много выпусков. Тем не мение,
Ожидается, что Microsoft сосредоточит свои маркетинговые усилия только на двух
выпусков — Home Premium и Professional — так же, как это было с Windows XP. Вот список доступных изданий в порядке возрастания, начиная с
до самых продвинутых:
Вот список доступных изданий в порядке возрастания, начиная с
до самых продвинутых:
- Starter Edition
Облегченная версия для нетбуков. Нетбуки являются маломощными компьютерами специально предназначен для легких задач, таких как просмотр веб-страниц и электронная почта. В В этом выпуске в Windows 7 будут отсутствовать более продвинутые функции, такие как Media Center, Aero Glass, быстрое переключение пользователей, несколько мониторов поддержка, воспроизведение DVD и поддержка мультитач. Это издание направленный на замену Windows XP на недорогих компьютерах, таких как нетбуки, рынок, на котором в настоящее время доминирует Windows XP.Этот версия, скорее всего, будет доступна только в качестве предустановки ОЕМ.
- Home Basic
Эта версия предназначена только для развивающихся рынков; это для клиентов, которые ищут недорогой начальный уровень Опыт работы с Windows (ограниченная поддержка Aero, отсутствие таких функций, как Windows Media Center или поддержка мультитач).

- Home Premium
Эта версия предназначена для домашних пользователей и включают в себя такие функции, как Media Center, поддержка мультитач, Aero Стеклянный пользовательский интерфейс и так далее.
- Professional
Это издание предназначено для домашних работников и небольших предприятий и будет включать в себя такие функции, как расширенное сетевое резервное копирование и шифрующую файловую систему.
- Enterprise
Включает в себя все, что включает Professional, и добавляет защиту BitLocker. У него будет возможность зашифровать USB флешки и внешние жесткие диски. Он также включает DirectAccess, который позволяет удаленным работникам безопасно получать доступ к сети компании без использования VPN и федеративного поиска.
- Ultimate
Включает все функции, доступные в Windows 7.
Примечание
Редакция Windows 7 Ultimate действительно такая же, как Enterprise
версия. Ключевое отличие состоит в том, что редакция Enterprise будет продаваться
через корпоративное лицензирование компаниям, а также через Программное обеспечение
Программа обеспечения. Однако издание Ultimate будет доступно для
розничные покупатели.
Ключевое отличие состоит в том, что редакция Enterprise будет продаваться
через корпоративное лицензирование компаниям, а также через Программное обеспечение
Программа обеспечения. Однако издание Ultimate будет доступно для
розничные покупатели.
Один ключевой момент, на который следует обратить внимание в отношении различных выпусков Windows 7, это что каждое более высокое издание является надмножеством своего более низкого издания.Вот и все функции, доступные в Starter Edition, будут доступны на домашней странице. Версия Basic и версия Home Premium будут включать в себя все функции Home Basic и так далее. Это отличается от Vista, где Media Center был включен в версию Home Premium, но недоступен в версии Business версия.
Хотя существует шесть различных редакций Windows 7, Microsoft
сосредоточить свои маркетинговые усилия только на Home Premium, Professional и
Окончательные выпуски.Это очень похоже на Windows XP, в которой у вас есть
только два основных издания — Домашнее и Профессиональное.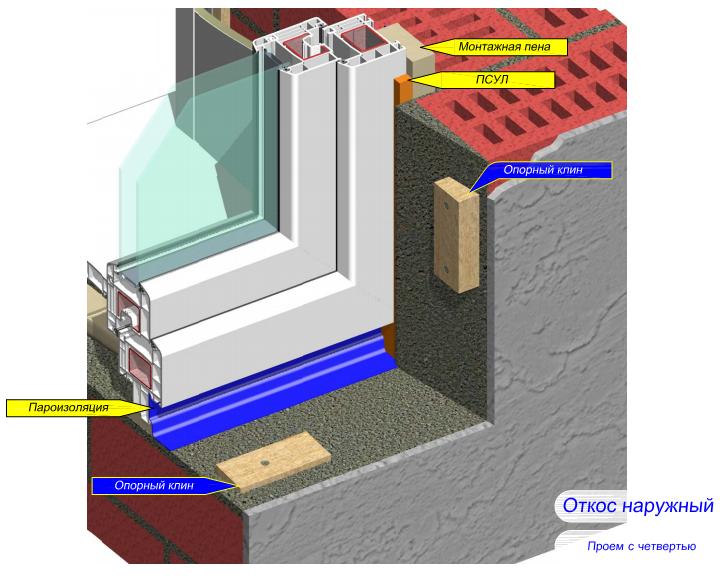 Как быстрое практическое правило,
Windows 7 Home Premium ориентирована на потребителей, а Professional
ориентированы на малый бизнес.
Как быстрое практическое правило,
Windows 7 Home Premium ориентирована на потребителей, а Professional
ориентированы на малый бизнес.
Если вы в настоящее время используете Windows Vista, хорошие новости в том, что вы готовы к Windows 7. Тесты, выполненные различными сторонами неоднократно подтверждали, что Windows 7 превосходит Windows Vista на аналогичная аппаратная конфигурация.
Если вы работаете с предыдущими версиями Windows (до Vista), обратите внимание на следующее оборудование , предлагаемое требования:
32-разрядный или 64-разрядный процессор с частотой 1 ГГц или выше
1 ГБ ОЗУ (для 32-разрядной версии) или 2 ГБ ОЗУ (для 64-разрядной версии)
16 ГБ ОЗУ пространство (для 32-разрядной версии) или 20 ГБ доступное место на диске (для 64-разрядной версии)
Графическое устройство DirectX 9 с моделью драйвера дисплея Windows 1.
 0 или выше (для Aero — графический пользовательский интерфейс и по умолчанию
тема в большинстве выпусков Windows 7)
0 или выше (для Aero — графический пользовательский интерфейс и по умолчанию
тема в большинстве выпусков Windows 7)
Примечание
Хотя предполагается, что у вас есть не менее 1 ГБ Оперативная память, Windows 7 отлично работает на моем старом надежном Dell Inspiron Ноутбук 5150 (процессор Pentium 4 с тактовой частотой 3 ГГц и 640 МБ оперативной памяти). То предлагаемые требования необходимы для использования всех функций Windows 7 (например, эффекты Aero Glass), но Windows 7 по-прежнему работать на меньшем оборудовании.
Если вы в настоящее время используете Windows Vista (с пакетом обновления 1), вы можете напрямую выполнить обновление до Windows 7 изнутри Висты. Пользователям Windows XP потребуется установить новую копию Windows 7.
Рис. 1-1. Используйте средство переноса данных Windows, чтобы перенести настройки Windows XP в Windows 7
Следующие шаги проведут вас через процесс установки
Windows 7 на свежем компе.
Установка Windows 7 проста — если вы делаете чистую установить, просто загрузите компьютер с установочного DVD-диска Windows 7 внутри DVD-привода и попросите компьютер загрузиться с DVD (вы может потребоваться нажать клавишу, например F11 или F12, когда компьютер начинается вход в экран выбора загрузки).Если вы обновляетесь, просто загрузитесь в Windows Vista, вставьте диск и запустите программу установки (если вы используете Windows XP, см. предыдущую боковую панель).
Когда программа установки загрузится, вы увидите экран, показанный на рис. 1-2 (экран обновления немного отличается; у вас будет возможность проверить совместимость вашей системы или запустите установку). Вам будет предложено выбрать язык для установки, формат времени и валюты, а также ваша клавиатура тип.
Рис. 1-2. Установка Windows 7: первый шаг
Сделав выбор, теперь вы можете установить Windows 7, щелкнув
кнопку «Установить сейчас» (см. рис. 1-3).
1-3).
Вам будет предложено принять лицензионное соглашение. (Если ты обновления, у вас сначала будет возможность выйти в Интернет, чтобы получить любые обновления для сначала установите установщик.) Установите флажок лицензирования и продолжите.
Рис. 1-3. Нажмите кнопку «Установить сейчас», чтобы запустить Windows 7. процесс установки
На следующем экране у вас есть выбор между обновлением существующая Windows или установка новой копии Windows.Если вы используете Windows XP или более ранней версии первый вариант вам не подойдет — выберите Пользовательский (расширенный) вариант (см. рис. 1–4).
Рис. 1-4. Два способа установки Windows 7 — обновить или обновить установка
Примечание
Вы можете выполнить обновление с Windows Vista, только если запустите программу установки
из Windows Vista. Если вы выполняете новую загрузку с помощью Windows 7
установочный диск, вы не сможете обновиться (вас попросят
повторите установку из-под Windows).
Для новой установки вам будет предложено выбрать диск для установки Windows 7. Выберите соответствующий диск и нажмите кнопку Далее (см. Рисунок 1-5). Если ты обновление, установщик Windows 7 создаст отчет о совместимости и сохраните его на рабочий стол.
Рис. 1-5. Выбор диска для установки Windows 7
Предупреждение
Если вы выполняете чистую установку с помощью опции Выборочная (расширенная), обязательно сделайте резервную копию любых важных данных, которые вы ранее сохранили на своем жесткий диск перед началом установки.Установка Windows 7 будет стереть все предыдущие данные.
Windows теперь потребуется некоторое время, чтобы скопировать все файлы в выбранный диск и продолжите установку (см. Рисунок 1-6). Это займет около 20–30 минут, в зависимости от скорости вашего компьютера.
Рис. 1-6. Windows 7 продолжает установку
После завершения установки Windows 7 перезапустится. После
После перезапуска Windows 7 вы должны увидеть экран, показанный на рис.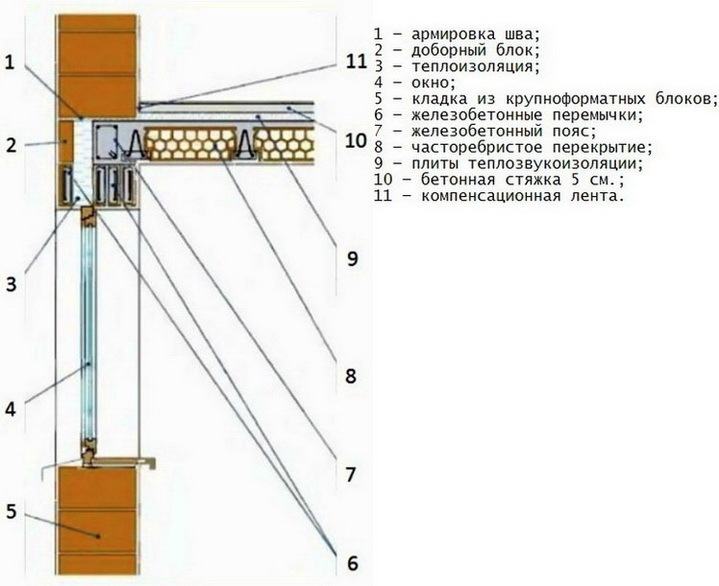 1-7.Укажите имя пользователя;
имя вашего компьютера будет создано на основе того, что вы ввели (вы можете
измените его на другое имя, если хотите после установки). Нажмите
Следующий.
1-7.Укажите имя пользователя;
имя вашего компьютера будет создано на основе того, что вы ввели (вы можете
измените его на другое имя, если хотите после установки). Нажмите
Следующий.
Рис. 1-7. Предоставление имени пользователя для вашей учетной записи
Вам будет предложено ввести пароль для защиты вашей учетной записи пользователя. Вам настоятельно рекомендуется предоставить один. На следующем экране вы будете предлагается ввести ключ продукта для активации Windows 7.
Вам также будет предложено выбрать способ обновления Windows.Я предлагаю что вы выбираете первый вариант «Использовать рекомендуемые настройки»; см. рис. 1-8.
Рис. 1-8. Выбор способа обновления Windows
Далее вы настроите текущую дату и время и, наконец, если
на вашем компьютере есть сетевая карта, Windows 7 предложит вам выбрать
текущее местоположение (см. Рисунок 1-9; беспроводная сеть
пользователям будет предложено выбрать беспроводную сеть для подключения). Выберите
место, которое лучше всего описывает среду, в которой вы находитесь.
Выберите
место, которое лучше всего описывает среду, в которой вы находитесь.
Вот и все! Теперь вы готовы изучить Windows 7 (см. рис. 1-10).
Что нового в Windows 7
При первом включении Windows 7 вы можете почувствовать ощущение дежа вю — очень похоже на Windows Vista. Однако позади за знакомым пользовательским интерфейсом скрывается более мощная и универсальная операционная система. В последующих главах некоторые новые возможности будут рассмотрены более подробно. но вот некоторые из самых выдающихся новых функций в Windows 7.
Рис. 1-9. Выберите текущее местоположение вашего компьютера
Рисунок 1-10. Теперь вы готовы познакомиться с Windows 7
Windows 7 разработана с поддержкой сенсорного экрана,
особенно мультитач, в виду. На момент написания этой статьи такие компании, как
Dell и HP поставляли компьютеры с сенсорным экраном, которые работают с Windows
7 мультитач. Поскольку компьютеры с сенсорным экраном все еще не распространены, это
В книге не будут обсуждаться сенсорные возможности Windows 7.
Но, если вам интересно, в Windows 7 у Microsoft есть создал Microsoft Touch Pack для Windows 7.Прикосновение Майкрософт Пакет для Windows 7 представляет собой набор из шести приложений, оптимизирован для сенсорного взаимодействия. Он состоит из трех игр и трех Майкрософт Приложения Surface, воссозданные для Windows 7. Вот эти приложения:
- Microsoft Surface Globe
Отображает трехмерную Землю, с которой вы можете взаимодействовать, используя — что еще? — ваши руки.
- Microsoft Surface Collage
Управление цифровыми фотографиями; вы можете изменить размер и переставить их.
- Microsoft Surface Lagoon
Заставка, с которой можно взаимодействовать через мультитач.
- Microsoft Blackboard
Игра с использованием физики, в которой вы можете использовать жесты для вращайте шестерни, вентиляторы, качели и другие предметы.

- Microsoft Rebound
Игра с мячом, в которой вы можете играть против другого пользователя или компьютер.
- Microsoft Garden Pond
Еще одна интерактивная игра, в которой вы используете прикосновение для размещения объекты в виртуальном пруду.
Примечание
Пакет Microsoft Touch Pack для Windows 7 будет доступен в первую очередь OEM-производителям. ПК с сенсорным экраном, хотя Microsoft может сделать его доступным для завершения пользователи.
Возможно, самой выдающейся функцией Windows 7 является новая панель задач. Область быстрого запуска, которую используют большинство Windows XP и Vista. пользователи так привыкли теперь нет. На смену ему приходит способность pin значки ваших приложений на панели задач для легкий доступ, независимо от того, является ли само приложение Бег.
Примечание
К сожалению, классическое меню «Пуск» также отключено в Windows 7. Надеюсь,
Microsoft снова включит его в будущем пакете обновлений или
решительные хакеры найдут способ заменить его.
Надеюсь,
Microsoft снова включит его в будущем пакете обновлений или
решительные хакеры найдут способ заменить его.
На рис. 1-11 показан новый панель задач в Windows 7 с несколькими значками приложений. Слева это кнопка меню «Пуск», за которой следует Internet Explorer 8 (IE8), Проводник Windows и проигрыватель Windows Media.
Рис. 1-11.Новая панель задач в Windows 7
По умолчанию панель задач в Windows 7 имеет три приложения
прикрепленные к нему — IE8, проводник Windows и проигрыватель Windows Media. Как эти
приложения используются часто, им отводятся постоянные места в
панели задач (дополнительную информацию о закреплении см. в разделе «Закрепление приложений на панели задач»). Как вы можете видеть в
Рисунок 1-11. Медиаплеер
приложение не имеет прямоугольной рамки вокруг себя — это означает, что приложение
не работает в настоящее время.Рядом со значком проигрывателя Windows Media находятся:
Paint, Блокнот (также в настоящее время не запущен) и Word.
Новый Показать ярлык на рабочем столе
На панели задач есть еще одна кнопка, известная как Показать ярлык рабочего стола. Ярлык Показать на рабочем столе — это кнопка на в крайнем правом углу панели задач (см. рис. 1-12).
Рис. 1-12. Кнопка быстрого доступа к рабочему столу
При наведении курсора на эту кнопку все текущие окна прозрачны (для этой функции требуется видеокарта с поддержкой Aero и выпуск Windows 7 с поддержкой Aero), раскрывающий рабочий стол (известный как «заглянуть на рабочий стол»; см. рис. 1-13).
Примечание
Вы можете отключить функцию «заглянуть на рабочий стол», щелкнув правой кнопкой мыши ярлык «Показать на рабочем столе». кнопку и сняв флажок Просмотр на рабочем столе.
Щелчок по этой кнопке сворачивает все открытые окна и показывает рабочий стол.
Рисунок 1-13. Взгляд на рабочий стол в действии
Aero Peek, Aero Shake и Aero Snap
Еще одна интересная новая функция Windows 7 — Aero
Пик . Aero Peek отображает предварительный просмотр активных
приложений, когда вы наводите указатель мыши на значок приложения в
панель задач.На рис. 1–14 показан Aero Peek в
действие при наведении курсора мыши на значок IE на панели задач.
Aero Peek отображает предварительный просмотр активных
приложений, когда вы наводите указатель мыши на значок приложения в
панель задач.На рис. 1–14 показан Aero Peek в
действие при наведении курсора мыши на значок IE на панели задач.
Рис. 1-14. Aero Peek в действии
Примечание
Aero Peek требует видеокарты с поддержкой Aero и Windows 7 версия, поддерживающая Aero. Aero Shake и Aero Snap будут работать на любая система Windows 7.
Windows отображает предварительный просмотр в реальном времени всех запущенных экземпляров IE. При наведении указателя мыши на один из предварительных просмотров в реальном времени выбранный появляется окно, а остальные окна становятся прозрачными.К выберите окно, просто нажмите на предварительный просмотр в реальном времени.
Примечание
Если у приложения слишком много открытых окон, заголовок
каждое окно будет отображаться в виде списка вместо предварительного просмотра в реальном времени
эскизы.
Aero Shake позволяет пользователям быстро сворачивать все неактивные окна путем «встряхивания» текущего активного окна. Чтобы увидеть Aero Shake в действии, откройте несколько окон, щелкните строку заголовка одного окна и используйте кнопку мышь, чтобы «раскачать» приложение.Вы заметите, что все остальные окна теперь будут свернуты, оставив текущее окно. Чтобы получить все другие окна возвращаются в свои соответствующие состояния, выполните то же самое снова встряхивая действие, и теперь они все должны появиться снова.
Еще одна очень полезная функция пользовательского интерфейса в Windows 7 — Aero.
Снап . Сколько раз вы пытались устроить несколько
окна на рабочем столе, чтобы вы могли видеть окна рядом друг с другом? В Windows 7, когда вы
перетащите окно в левую часть экрана, окно
автоматически закрепляется в левой части экрана (см. рис. 1-15), занимая половину
экран. Аналогично, при перетаскивании вправо окно будет
состыкован справа. При перетаскивании вверх окно будет
максимизирован. Помимо перетаскивания, Windows 7 предоставляет несколько ярлыков (см.
Таблица 1-1) для окна
управление.
Аналогично, при перетаскивании вправо окно будет
состыкован справа. При перетаскивании вверх окно будет
максимизирован. Помимо перетаскивания, Windows 7 предоставляет несколько ярлыков (см.
Таблица 1-1) для окна
управление.
Рис. 1-15. Aero Snap работает, закрепляя окно по бокам экран
Таблица 1-1. Сочетания клавиш Aero Snap
Сочетания клавиш | Описание | Восстанавливает/минимизирует Окно |
Ключ Windows + ← | Прикрепляет окно слева от экран |
Ключ Windows + → | Окно дока справа экрана |
Клавиша Windows + ↑ | Максимизирует Окно |
Клавиша Windows + Shift + ← | Перемещение влево монитор |
Клавиша Windows + Shift + → | Перемещение вправо монитор |
Microsoft впервые представила гаджеты в Vista. Гаджеты — это небольшие служебные приложения,
«плавают» на вашем экране, обеспечивая быстрый доступ к ним. В Windows 7,
гаджеты не ограничены боковой панелью (которая сама была пристыкована к
одной стороне экрана в Vista), но можете свободно перемещаться по
рабочий стол (см. рис. 1-16).
Гаджеты — это небольшие служебные приложения,
«плавают» на вашем экране, обеспечивая быстрый доступ к ним. В Windows 7,
гаджеты не ограничены боковой панелью (которая сама была пристыкована к
одной стороне экрана в Vista), но можете свободно перемещаться по
рабочий стол (см. рис. 1-16).
Рисунок 1-16. Гаджеты теперь могут перемещаться по всему рабочему столу без ограничения
Пересмотренные приложения Paint и WordPad
Почтенные приложения Paint и WordPad (см. ревизия в Windows 7.На этот раз оба они были обновлены, чтобы использовать новый ленточный интерфейс, представленный в Office 2007.
Рис. 1-17. Приложения Paint и WordPad имеют новую ленту. UI
Помимо приложений Paint и WordPad, еще один
давнее встроенное приложение Windows также получило некоторые новые
улучшения. Калькулятор теперь имеет два дополнительных режима (в дополнение к
в Стандартный и Научный режимы): Программист и Статистика (см.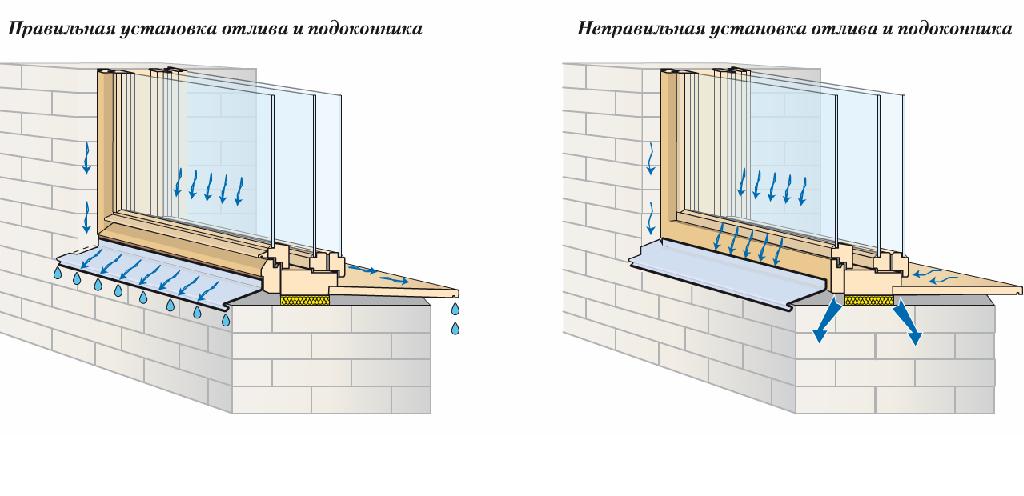 Рисунок 1-18).
Рисунок 1-18).
Рисунок 1-18. Калькулятор в режимах «Программист» и «Статистика»
Помимо двух новых режимов, калькулятор также позволяет выполнять задачи преобразования, такие как преобразование единиц измерения и даты. Это также предоставляет рабочие листы для расчета ипотечных кредитов, лизинга транспортных средств, и экономия топлива (см. Рисунок 1-19).
Рисунок 1-19. Новые листы в калькуляторе Windows 7
Советы по установке Windows | ХГТВ
В: Я занимаюсь строительством уже более 25 лет и видел проблемы, о которых вы говорите (в этой колонке).Но тому, что не получает особого внимания, является правильная установка окон. Коммерческие подрядчики, наконец, делают это правильно, но подрядчики жилых домов или строители просто не будут этого делать. Все они пытаются как можно плотнее прижать кирпич к оконной раме, и в мгновение ока окно перестает работать должным образом.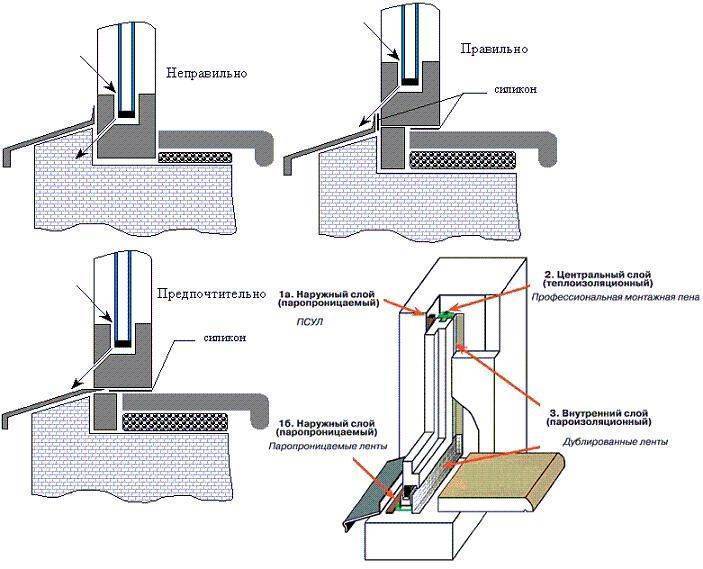 Вашему клиенту в будущем предстоят проблемы с окнами. Пожалуйста, прокомментируйте эту проблему. — М.М., Эвансвилл, Индиана
Вашему клиенту в будущем предстоят проблемы с окнами. Пожалуйста, прокомментируйте эту проблему. — М.М., Эвансвилл, Индиана
A: Во-первых, текут все окна.Невозможно остановить это, поэтому вы должны подготовиться к этому. Я посоветовал клиенту использовать ледяной щит шириной три дюйма, чтобы обернуть деревянную раму оконного проема до того, как будет установлена наружная пленка дома. Перед установкой окон домашняя пленка была заклеена и заклеена на всех оконных и дверных проемах, а также на швах и технических отверстиях.
Во время установки окон фланец для гвоздей был загерметизирован с обеих сторон силиконовым герметиком. Любая вода, которая проникает в окно, будет вынуждена стекать по стене между пленкой дома и обратной стороной кирпичной облицовки.
Вы заметили отверстия в основании кирпичных стен?
Во-вторых, дома деревянные; древесина дает усадку при высыхании. Из-за гравитации все, что прикреплено к деревянному каркасу дома, будет двигаться вниз. В зависимости от породы дерева, используемого для грубого обрамления, усадка по вертикали может достигать трех восьмых дюйма.
Из-за гравитации все, что прикреплено к деревянному каркасу дома, будет двигаться вниз. В зависимости от породы дерева, используемого для грубого обрамления, усадка по вертикали может достигать трех восьмых дюйма.
Для каркасного дома второго этажа это соответствует трем четвертям дюйма в верхних окнах.Это большое движение, которое нужно учитывать.
Кирпичный шпон не дает усадки и не крепится к деревянному каркасу, за исключением кирпичных связей, которые несколько гибки по вертикали. Поэтому кирпич нужно считать стационарным объектом. Поскольку вес дома толкает окно вниз, прижимая окно к неподвижному кирпичу, внешняя часть подоконника изгибается. Если у вас двустворчатые окна, изгиб оставляет зазор по обеим сторонам нижней створки, через который воздух может проникнуть в дом.
Если у вас есть створчатые окна, которые открываются с помощью ручки, давление на изгибающийся подоконник сделает окно неработоспособным. Иногда вы можете открыть окно силой, но у вас возникнут проблемы с его закрытием. Мой клиент выбрал створчатые деревянные окна, и нам нужно было подготовиться к неизбежному перемещению, поэтому я попросил строителя повесить окно в проем с полудюймовым зазором внизу, а не просто установить окно в проеме. и прибивая его на место.
Иногда вы можете открыть окно силой, но у вас возникнут проблемы с его закрытием. Мой клиент выбрал створчатые деревянные окна, и нам нужно было подготовиться к неизбежному перемещению, поэтому я попросил строителя повесить окно в проем с полудюймовым зазором внизу, а не просто установить окно в проеме. и прибивая его на место.
Для второй линии обороны кирпичные подоконники дома не вверху и не под оконными рамами, как вы думали.
Весь фокус в том, чтобы это выглядело именно так. Кирпичные подоконники были обрезаны так, чтобы они подходили даже к передней части окна, где затем использовалась герметизация, чтобы предотвратить попадание непогоды. Когда этот дом начнет сжиматься, окно соскользнет за кирпичный подоконник, и хозяину останется следить за герметизацией.
Однако вы правы в том, что некоторые каменщики плотно прилегают к подоконнику и не планируют заранее усадку и подвижку.
(Дуайт Барнетт является сертифицированным главным инспектором Американского общества домашних инспекторов.)
Установить Docker Compose | Документация Docker
Расчетное время чтения: 8 минут
Ускорение новых функций в Docker Desktop
Docker Desktop позволяет легко создавать, совместно использовать и запускать контейнеры на Mac и Windows так же, как и в Linux.Docker справляется со сложной настройкой и позволяет вам сосредоточиться на написании кода. Благодаря положительной поддержке, которую мы получили в отношении обновлений подписки, мы начали работу над Docker Desktop для Linux, который является вторым по популярности запросом функции в нашей общедоступной дорожной карте. Если вы заинтересованы в раннем доступе, зарегистрируйтесь в нашей программе Developer Preview.
На этой странице содержится информация о том, как установить Docker Compose. Вы можете запускать Compose в macOS, Windows и 64-разрядной версии Linux.
Вы можете запускать Compose в macOS, Windows и 64-разрядной версии Linux.
Предпосылки
Docker Compose полагается на Docker Engine для любой значимой работы, поэтому убедитесь, что вы установите Docker Engine локально или удаленно, в зависимости от вашей настройки.
В настольных системах, таких как Docker Desktop для Mac и Windows, Docker Compose включены как часть этих настольных установок.
В системах Linux сначала установите Докер Двигатель для вашей ОС, как описано на странице Get Docker, а затем вернитесь сюда, чтобы инструкции по установке Compose на Linux-системы.
Чтобы запустить Compose от имени пользователя без полномочий root, см. раздел Управление Docker от имени пользователя без полномочий root.
Установить компоновку
Следуйте приведенным ниже инструкциям, чтобы установить Compose на Mac, Windows, Windows Server.
2016 или Linux, или узнайте об альтернативах, таких как использование pip Диспетчер пакетов Python или установка Compose в качестве контейнера.
Установить другую версию
В приведенных ниже инструкциях описывается установка текущей стабильной версии. ( v1.29.2 ) Compose. Чтобы установить другую версию Составьте, замените данный номер выпуска на тот, который вы хотите. Инструкции по установке Compose 2.0.0 в Linux см. в разделе Установка Compose 2.0.0 в Linux.
ВыпускиCompose также перечислены и доступны для прямой загрузки на Создайте страницу выпуска репозитория на GitHub.Чтобы установить предварительную версию Compose , см. раздел.
Установите Compose на macOS
Docker Desktop для Mac включает Compose вместе с с другими приложениями Docker, поэтому пользователям Mac не нужно устанавливать Compose отдельно. Инструкции по установке см. в разделе Установка Docker Desktop на Mac.
Установите Compose на настольные системы Windows
Docker Desktop для Windows включает Compose
наряду с другими приложениями Docker, поэтому большинству пользователей Windows не нужно
установите Compose отдельно. Инструкции по установке см. в разделе Установка Docker Desktop в Windows.
Инструкции по установке см. в разделе Установка Docker Desktop в Windows.
Если вы запускаете демон и клиент Docker непосредственно в Microsoft Windows Server, следуйте инструкциям на вкладке Windows Server.
Установите Compose на Windows Server
Следуйте этим инструкциям, если вы запускаете демон Docker и клиент напрямую. на Microsoft Windows Server и хотите установить Docker Compose.
Запустите PowerShell с повышенными правами (запустите его от имени администратора).Найдите PowerShell, щелкните правой кнопкой мыши и выберите Запуск от имени администратора . Когда вас спросят, хотите ли вы разрешить это приложение чтобы внести изменения в ваше устройство, нажмите Да .
В PowerShell, поскольку GitHub теперь требует TLS1.2, выполните следующее:
[Net.ServicePointManager]::SecurityProtocol = [Net.SecurityProtocolType]::Tls12Затем выполните следующую команду, чтобы загрузить текущую стабильную версию Составить (v1.
 29.2):
29.2):Invoke-WebRequest "https://github.com/docker/compose/releases/download/1.29.2/docker-compose-Windows-x86_64.exe" -UseBasicParsing -OutFile $Env:ProgramFiles\Docker\docker-compose .EXE
Примечание . В Windows Server 2019 вы можете добавить исполняемый файл Compose в $Env:ProgramFiles\Docker . Поскольку этот каталог зарегистрирован в системе PATH , вы можете запустить команду docker-compose --version на следующем шаге без дополнительной настройки.
> Чтобы установить другую версию Compose, замените «1.29.2».
> с той версией Compose, которую вы хотите использовать.
Проверьте установку.
docker-compose --version docker-compose версии 1.29.2, сборка 01110ad01
Установите Compose в системах Linux
В Linux вы можете загрузить двоичный файл Docker Compose с
Создайте страницу выпуска репозитория на GitHub. Следуйте инструкциям по ссылке, которые включают запуск команды
Следуйте инструкциям по ссылке, которые включают запуск команды curl .
в вашем терминале, чтобы загрузить двоичные файлы. Эти пошаговые инструкции
также включены ниже.
Для
alpineнеобходимы следующие пакеты зависимостей:PY-PIP,python3-dev,,dev,openssl-dev,GCC,Libc-dev,Rust,Cargoи.
Запустите эту команду, чтобы загрузить текущую стабильную версию Docker Compose:
$ sudo curl -L "https://github.com/docker/compose/releases/download/1.29.2/docker-compose-$(uname -s)-$(uname -m)" -o /usr /local/bin/docker-composeЧтобы установить другую версию Compose, замените
1.29.2с версией Compose, которую вы хотите использовать.Если у вас возникли проблемы с установкой
curl, см. Вкладка «Альтернативные параметры установки» выше.
Вкладка «Альтернативные параметры установки» выше.Применить исполняемые разрешения к двоичному файлу:
$ sudo chmod +x /usr/local/bin/docker-compose
Примечание . Если после установки команда
docker-composeзавершается ошибкой, проверьте путь. Вы также можете создать символическую ссылку на/usr/binили любой другой каталог на вашем пути.
Например:
$ sudo ln -s /usr/local/bin/docker-compose /usr/bin/docker-compose
При необходимости установите завершение команды для
башизшснаряд.Проверьте установку.
$ docker-compose --version docker-compose версии 1.29.2, сборка 1110ad01
Альтернативные варианты установки
Установить с помощью пункта
Для
alpineнеобходимы следующие пакеты зависимостей:py-pip,python3-dev,,
Compose можно установить из
pypi с использованием пунктов .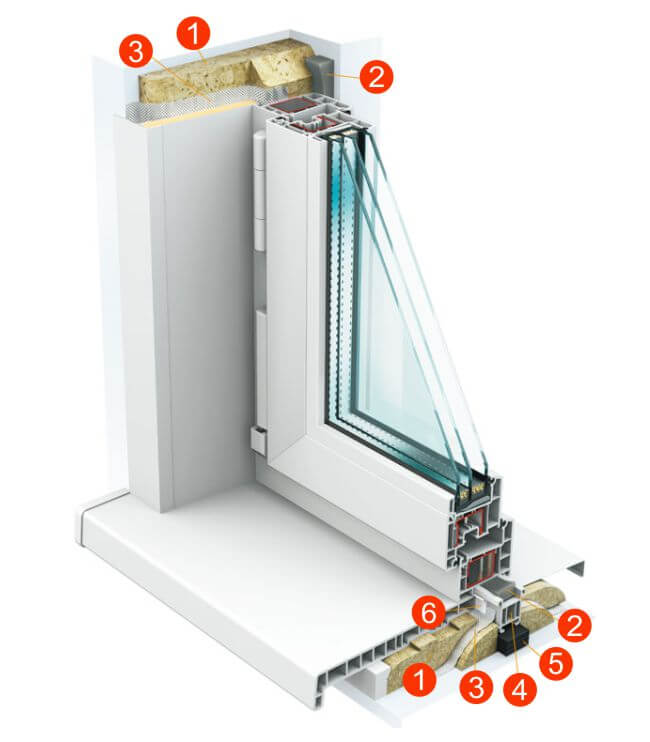 Если вы установите
используя
Если вы установите
используя pip , мы рекомендуем вам использовать
virtualenv, потому что многие операционные
системы имеют системные пакеты python, которые конфликтуют с docker-compose
зависимости. См. виртуальную среду
учебник, чтобы получить
началось.
$ pip3 установить docker-compose
Если вы не используете virtualenv,
$ sudo pip установить docker-compose
пункта версии 6.0 или выше требуется.
Установить как контейнер
Compose также можно запустить внутри контейнера из небольшой оболочки сценария bash. К установить композицию как контейнер, запустите эту команду:
$ sudo curl -L --fail https://github.com/docker/compose/releases/download/1.29.2/run.sh -o /usr/local/bin/docker-compose
$ sudo chmod +x /usr/local/bin/docker-compose
Установить предварительные сборки
Если вы хотите попробовать предварительную сборку, вы можете загрузить выпуск
кандидатов со страницы выпуска репозитория Compose на GitHub. Следуйте инструкциям по ссылке, которые включают запуск команды
Следуйте инструкциям по ссылке, которые включают запуск команды curl .
в вашем терминале, чтобы загрузить двоичные файлы.
Предварительные выпуски, собранные из ветки «master», также доступны для загрузки по адресу https://dl.bintray.com/docker-compose/master/.
Предварительные сборки позволяют опробовать новые функции до их выпуска. но может быть менее стабильным.
Модернизация
Если вы обновляетесь с Compose 1.2 или ранее, удалить или перенесите существующие контейнеры после обновления Compose. Это связано с тем, что по состоянию на версии 1.3, Compose использует метки Docker для отслеживания контейнеров и ваших контейнеры необходимо воссоздать, чтобы добавить метки.
Если Compose обнаруживает контейнеры, созданные без меток, он отказывается
для запуска, чтобы у вас не оказалось двух наборов из них. Если вы хотите продолжать использовать
ваши существующие контейнеры (например, потому что в них есть объемы данных, которые вы хотите
для сохранения), вы можете использовать Compose 1. 5.x, чтобы перенести их со следующим
команда:
5.x, чтобы перенести их со следующим
команда:
$ docker-compose migrate-to-labels
В качестве альтернативы, если вы не беспокоитесь об их сохранении, вы можете удалить их. Compose просто создает новые.
$ docker container rm -f -v myapp_web_1 myapp_db_1 ...
Удаление
Чтобы удалить Docker Compose, если вы установили его с помощью curl :
$ sudo rm /usr/local/bin/docker-compose
Чтобы удалить Docker Compose, если вы установили его с помощью pip :
$ pip удалить docker-compose
Возникла ошибка «Отказано в доступе»?
Если вы получаете сообщение об ошибке «Отказано в доступе» с помощью любого из вышеуказанных методы, у вас, вероятно, нет необходимых прав для удаления
docker-compose.Чтобы принудительно удалить, добавьтеsudoк любому из вышеуказанных команды и снова запустите.
Куда идти дальше
составление, оркестровка, установка, установка, докер, документацияПроблемы с установкой Windows 10 — и что с ними делать
Windows 10 отсутствует уже 18 месяцев, и многие из вас — возможно, некоторые неохотно — решили обновиться. Часто это проходит гладко. Иногда не так сильно, поэтому мы отмечаем наиболее распространенные проблемы и способы их решения.
Это руководство предназначено для двух отдельных, но взаимосвязанных групп: тех, кто недавно обновился с Win7 (или, что менее вероятно, Win8.1) и тех, кто обновился с более ранней версии Win10 (вероятно, ноябрьское обновление, версия 1511) до последняя версия (на момент написания этой статьи, вероятно, юбилейное обновление, версия 1607).
Обе группы часто сталкиваются с одинаковыми препятствиями и проблемами, одинаковыми кодами ошибок и общим вопросом «какого черта мы здесь делаем?» чувство недоумения.
Вот наша попытка провести вас через процесс обновления — что вам нужно сделать и чего следует избегать.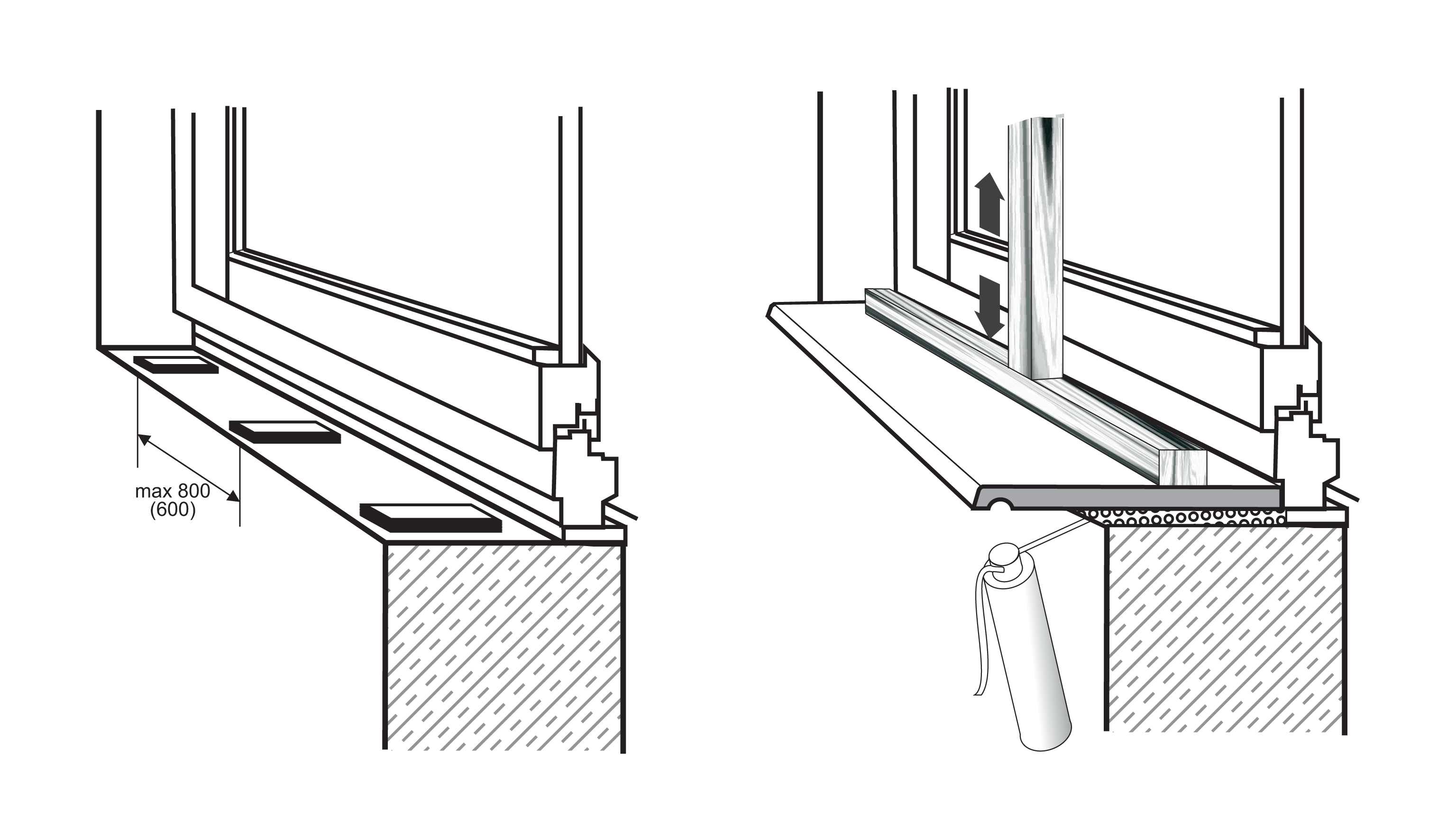 Я перечислил исправления в том порядке, в котором они должны выполняться.
Я перечислил исправления в том порядке, в котором они должны выполняться.
Прежде всего
Если обновление не удалось с первой попытки, выполните три простых шага, прежде чем пытаться снова:
- Отключите антивирус и брандмауэр — даже антивирус и брандмауэр Microsoft
- Отключите ненужные устройства, подключенные через USB: накопители, модемы, ключи, тостеры и т. д.
- Перезагрузка
Вы будете удивлены, как часто установка будет выполняться во второй раз, как только ваша машина избавится от лишних периферийных устройств.
Запустите средство устранения неполадок
Если вы не можете понять, что не так с вашей машиной, то есть почему обновление не устанавливается, вам следует начать с загружаемых средств устранения неполадок Microsoft. По моему опыту, они работают не так часто, но их легко использовать, и если вам повезет, они могут избавить вас от головной боли.
Перейдите на страницу средства устранения неполадок Центра обновления Windows и загрузите средство устранения неполадок для своей версии Windows. Загруженный файл называется lastwu.diagcab.Дважды щелкните по нему, и вы увидите средство устранения неполадок (см. скриншот ниже).
Загруженный файл называется lastwu.diagcab.Дважды щелкните по нему, и вы увидите средство устранения неполадок (см. скриншот ниже).
Нажмите ссылку «Дополнительно», затем нажмите «Запуск от имени администратора». Нажмите "Далее. Средство устранения неполадок займет минуту или две, чтобы отсканировать ваши файлы обновлений и настройки. Если он обнаружит какие-либо проблемы, он исправит их автоматически. Чтобы просмотреть результаты сканирования, щелкните ссылку Просмотр подробной информации. Нажмите «Закрыть», и средство устранения неполадок исчезнет. Попробуйте запустить обновление еще раз.
Удаление временных файлов
Если средство устранения неполадок не обнаруживает проблему, следует попробовать еще один общий прием.Иногда скрытая папка, используемая для хранения обновлений (как от Win7 до Win10, так и от версии к версии Win10), может быть повреждена. Коррупция плоха в любом виде. Независимо от того, какую версию Windows вы используете, попробуйте это:
Шаг 1. Перейдите к C: Посмотрите в разделе «Этот компьютер», если вы не можете найти его сразу.
Перейдите к C: Посмотрите в разделе «Этот компьютер», если вы не можете найти его сразу.
Шаг 2. Показывать скрытые файлы: Я вообще рекомендую показывать скрытые файлы постоянно, но если вы еще не сняли тренировочные колеса, сейчас самое время.В Win10 нажмите «Просмотр», затем установите флажок «Скрытые элементы». В Win7 нажмите «Свойства папки», «Просмотр» и в разделе «Дополнительные параметры» установите флажок «Показать скрытые файлы, папки и диски».
Шаг 3. Переименуйте папку с именем $WINDOWS.~BT: Это странное имя для папки, но опять же Центр обновления Windows в любом случае довольно странный. Переименуйте его в $WINDOWS.WoodySaidZapIt или что-то подобное.
Шаг 4. Запустите обновление еще раз: Если обновление работает, просто удалите переименованный файл $WINDOWS.Папка WoodySaidZapIt.
Я также видел ситуации, когда очистка папки SoftwareDistribution помогала. У AskWoody Lounger jmwoods есть подробные инструкции по остановке службы Центра обновления Windows, переименованию папки SoftwareDistribution и перезапуску Центра обновления Windows.
Вам, вероятно, не нужен ключ продукта
Если вы столкнулись с подобным диалоговым окном, требующим ввода ключа продукта, просто нажмите Пропустить и не беспокойтесь об этом. Да, «бесплатное» обновление до Windows 10 официально закончилось 29 июля 2016 года.Нет, установщик не принуждает к этому: обновления Win10 с подлинных Win7 и 8.1 по-прежнему бесплатны. Microsoft знает все о прекращении бесплатного обновления и не предприняла никаких шагов, чтобы изменить это.
Если вы выполняете обновление с «подлинной» машины с Windows 7 или 8.1, нажмите «Пропустить», «Сделать это позже» или «Далее» (в зависимости от диалогового окна). Не пытайтесь найти ключ Windows 10. Скорее всего, Windows распознает свою ошибку и больше не будет беспокоить вас, хотя процедура активации может занять пару дней, чтобы понять это.
Если вы устанавливаете новую версию Win10 — чистую установку — вы можете ввести любой действительный ключ Win7 или 8.1, и программа установки Win10 примет его. В конце концов, в интересах Microsoft поставить всех на Win10.
В конце концов, в интересах Microsoft поставить всех на Win10.
Если ничего не помогло и вы ждали несколько дней (иногда перезагружаясь), попробуйте автоматическую активацию телефона. Возьмите карандаш и лист бумаги. Нажмите клавишу Windows-R. Введите:
slui.exe 4
(Обратите внимание на пробел.) Нажмите Enter. Выберите вашу страну.Вы получите бесплатный номер и ужасно длинный список номеров, известный как «идентификатор установки». Позвоните по бесплатному номеру и введите идентификатор установки. Вы услышите автоматический голос, который даст вам ключ установки. Запиши это. Нажмите «Далее» в диалоговом окне slui и введите числа; ты должен быть дома свободен.
Если это не сработает, позвоните по телефону и поговорите с человеком. Я много лет работаю с активацией по телефону, и хотя есть несколько заметных исключений, почти в каждом случае, если у вас есть хорошая история, вы получите ключ Windows 10.Скажите людям на другом конце телефона, что у вас была подлинная копия Windows 7 или 8. 1, но вы использовали Windows 10 Media Creation Tool для создания загрузочного USB, а затем выполните чистую установку. Требуется хорошее отношение и глубокая благодарность.
1, но вы использовали Windows 10 Media Creation Tool для создания загрузочного USB, а затем выполните чистую установку. Требуется хорошее отношение и глубокая благодарность.
Если вам предложат переустановить Win7 или 8.1 и снова выполнить обновление, скажите им, что это будет головная боль, потому что вы используете систему уже несколько дней. Иногда срабатывает нежная просьба к руководителю.
Если программа установки зависает в течение нескольких часов или постоянно перезагружается
Во-первых, убедитесь, что вы отключили все ненужное оборудование: отключите все жесткие диски, кроме диска C:.Выньте этот внешний жесткий диск и отключите периферийные устройства, которые не являются абсолютно необходимыми, включая дополнительные мониторы, устройства чтения смарт-карт, странные клавиатуры и т. д. Если возможно, отключите Wi-Fi и подключитесь к маршрутизатору с помощью кабеля локальной сети (у меня это сработало).
Во-вторых, убедитесь, что у вас правильное обновление: 32-разрядное для 32-разрядных машин, 64-разрядное для большинства. Если вы начали с Windows 7 Starter, Home Basic или Home Premium или Windows 8.1 (стандартной, обычно называемой Home), вам следует установить Windows 10 Home.Если вы начали с Win7 Pro или Ultimate, или Win8.1 Pro или Pro для учащихся, вам следует установить Windows 10 Pro. Если вы работаете с любой корпоративной версией Windows 7 или 8.1, обновление не является бесплатным — оно зависит от условий вашей лицензии Software Assurance.
Если вы начали с Windows 7 Starter, Home Basic или Home Premium или Windows 8.1 (стандартной, обычно называемой Home), вам следует установить Windows 10 Home.Если вы начали с Win7 Pro или Ultimate, или Win8.1 Pro или Pro для учащихся, вам следует установить Windows 10 Pro. Если вы работаете с любой корпоративной версией Windows 7 или 8.1, обновление не является бесплатным — оно зависит от условий вашей лицензии Software Assurance.
Затем повторите попытку обновления. Не работает? Попробуйте выполнить шаги из предыдущего раздела, чтобы переименовать $WINDOWS.~BT, и повторите попытку.
Если у вас по-прежнему возникает та же проблема, Microsoft рекомендует использовать инструмент для создания носителя Windows 10 для создания USB-накопителя (или DVD).Подробнее см. на странице загрузки Windows 10. Обязательно следуйте инструкциям на этой странице по порядку.
Или вы всегда можете подумать о покупке Chromebook.
Ошибка: «Что-то случилось 0x80070005-0x
- »
- Отключить все антивирусы и антивирусы Да хоть Microsoft.

- Ознакомьтесь с пошаговым руководством по обновлению Windows. Microsoft заявляет, что исправит проблемы с кодами ошибок 0x80073712, 0x800705B4, 0x80004005, 0x8024402F, 0x80070002, 0x80070643, 0x80070003, 0x8024200B, 0x80070422 и 0x80070002.
- Снова запустите программу установки Windows 10 (предположительно через Центр обновления Windows).
- Если это не сработает, снова включите антивирус и брандмауэр, а затем следуйте инструкциям в статье 947821 базы знаний, чтобы запустить DISM или инструмент готовности к обновлению системы.
- Отключите антивирус и брандмауэр, затем попробуйте снова установить Win10.
У установщика Windows 10 такие описательные коды ошибок, не так ли? Это классика. Ошибка 80070005 существует уже много лет. Обычно это означает, что программа установки не может работать с нужным файлом. Возможных причин много, но если вы обновляетесь с Win7 или 8.1, вы должны сначала убедиться, что у вас установлено последнее «Обновление стека обслуживания». Microsoft продолжает настраивать свое программное обеспечение для обновления, чтобы упростить переход на Win10.
Ошибка 80070005 существует уже много лет. Обычно это означает, что программа установки не может работать с нужным файлом. Возможных причин много, но если вы обновляетесь с Win7 или 8.1, вы должны сначала убедиться, что у вас установлено последнее «Обновление стека обслуживания». Microsoft продолжает настраивать свое программное обеспечение для обновления, чтобы упростить переход на Win10.
Если вы выполняете обновление с Win7 до Win10, следуйте этим инструкциям от светильника AskWoody Lounge ch200, чтобы установить KB3177467. Это не легко. Если вы переходите с Win8.1 на Win10, убедитесь, что у вас установлено обновление KB3173424. Это не так привередливо, как обновление стека обслуживания Win7. Установив последний стек обслуживания, попробуйте снова запустить обновление.
Ошибка 0xC1
1Это ошибка драйвера. Microsoft поразила так много из них, что придумала отдельную статью поддержки, чтобы помочь вам заменить драйверы. Совет: это сложно.
Ошибки 0x8019001, 0x80070002, 0x87E105DC
Если вы по-прежнему не можете установить обновление или вы столкнулись с ошибкой 0x80070005 при обновлении версий Windows 10, общее решение выглядит следующим образом:
Если это не сработает, попробуйте любое или все перечисленные здесь предложения.
Если это не работает, загрузите установочные файлы Win10 с помощью Media Creation Tool, а затем выполните установку вручную. Это взорвет все, что у вас есть на вашем ПК — ядерный вариант — но обычно это работает. Если нет...
Когда отваливаются колеса
Иногда бывает всякое. Если вы выполняете обновление на месте (не чистую установку) до новой версии Windows 10 и действуете достаточно быстро, вы можете вернуться к предыдущей версии Windows.Если вы перешли с Windows 7 или 8.1 на Windows 10, у вас есть 30 дней, чтобы передумать. Если вы перешли с ноябрьского обновления Win10 (версия 1511) на юбилейное обновление Win10 (версия 1607), у вас есть только 10 дней.
Если вы выполняете обновление на месте (не чистую установку) до новой версии Windows 10 и действуете достаточно быстро, вы можете вернуться к предыдущей версии Windows.Если вы перешли с Windows 7 или 8.1 на Windows 10, у вас есть 30 дней, чтобы передумать. Если вы перешли с ноябрьского обновления Win10 (версия 1511) на юбилейное обновление Win10 (версия 1607), у вас есть только 10 дней.
В любом случае метод отката одинаков, но существует множество возможных ошибок. Моя статья об откатах за февраль 2016 года охватывает многие из них.
Иногда обновление идет положительно блестящей стороной: черные экраны, синие экраны, отсутствие меню «Пуск», рабочий стол, похожий на коровий пирог, нефункциональные приложения, бессмысленные сообщения об ошибках и всевозможные их вариации.Вот когда вам нужно спрятаться в среде восстановления Windows.
Попробуйте загрузиться в безопасном режиме с поддержкой сети:
Шаг 1a: Если вы можете попасть в меню «Пуск», удерживайте нажатой клавишу Shift, пока вы нажимаете «Пуск», «Питание», «Перезагрузка».
Шаг 1b: Если вы не можете попасть в меню «Пуск», нажмите Ctrl-Alt-Del, нажмите «Выйти» и на экране входа, удерживая нажатой клавишу Shift, нажмите кнопку питания, затем перезапустите .
Шаг 2: В среде восстановления Windows выберите «Устранение неполадок», затем «Дополнительные параметры», затем «Параметры запуска» и «Перезагрузить».
InfoWorldШаг 3. После перезапуска вы должны увидеть несколько вариантов (см. снимок экрана выше). Нажмите 5 или F5 для безопасного режима с поддержкой сети.
Шаг 4. Как только вы войдете в свою учетную запись в безопасном режиме, вы можете быть дома свободны. Перезагрузите компьютер в обычном режиме и посмотрите, не сбило ли это Win10 с ног на голову.
Шаг 5. Если у вас по-прежнему возникают проблемы, повторите шаги с 1 по 4 и посмотрите, сможете ли вы найти источник проблемы. Водители, в частности, могут вызывать всевозможные катастрофические события. Если вы используете антивирусное программное обеспечение, удалите его. Вы всегда можете переустановить его, когда ваша машина почувствует себя лучше.
Если вы используете антивирусное программное обеспечение, удалите его. Вы всегда можете переустановить его, когда ваша машина почувствует себя лучше.
В крайнем случае добавьте новую учетную запись локального администратора («Пуск» > «Настройки» > «Учетные записи» > «Семья и другие пользователи» > «Добавить другого пользователя на этот компьютер») и перезагрузите компьютер.
Есть давняя проблема? Обсуждение продолжается в AskWoody Lounge.
Эта история «Проблемы установки Windows 10 — и что с ними делать» была первоначально опубликована ИнфоМир.
Copyright © 2017 IDG Communications, Inc.
Сайдинг или Windows в первую очередь? | ClearView Окна и Двери
Нам часто задают этот вопрос: Должен ли я сначала установить новые окна или сайдинг? Спросите любого эксперта по внешнему ремонту дома, и он скажет вам, что любой проект может быть первым, однако идеально выполнять их одновременно! Почему? Читай дальше что бы узнать!
Первая установка Windows
Если оба проекта будут предприняты одновременно, окна будут на первом месте. Мы удаляем сайдинг вокруг окна, которое нужно заменить, а затем приступаем к удалению старого окна. Сначала установка окон позволяет нашим специалистам правильно установить окна на место, а затем завершить их надлежащей заглушкой. (Оконный колпачок — это защитное покрытие, часто сделанное из алюминия, которое добавляется к внешним рамам ваших окон во время установки.) Однако, если вы начнете с сайдинга, есть большая вероятность, что вы можете повредить колпак вокруг окна и вызвать себе больше головной боли, так как вам нужно повторить старое окно.Затем, если вы решите заменить окно, его снова потребуется закрыть. Кроме того, если вы сначала работаете с сайдингом, вам нужно будет снять сайдинг вокруг окна по линии, чтобы установить влагозащитный барьер для вашего нового окна. Очевидно, что это далеко не идеально, и поэтому мы предлагаем делать их одновременно или сначала заменить окна.
Мы удаляем сайдинг вокруг окна, которое нужно заменить, а затем приступаем к удалению старого окна. Сначала установка окон позволяет нашим специалистам правильно установить окна на место, а затем завершить их надлежащей заглушкой. (Оконный колпачок — это защитное покрытие, часто сделанное из алюминия, которое добавляется к внешним рамам ваших окон во время установки.) Однако, если вы начнете с сайдинга, есть большая вероятность, что вы можете повредить колпак вокруг окна и вызвать себе больше головной боли, так как вам нужно повторить старое окно.Затем, если вы решите заменить окно, его снова потребуется закрыть. Кроме того, если вы сначала работаете с сайдингом, вам нужно будет снять сайдинг вокруг окна по линии, чтобы установить влагозащитный барьер для вашего нового окна. Очевидно, что это далеко не идеально, и поэтому мы предлагаем делать их одновременно или сначала заменить окна.
Установка сайдинга в первую очередь
Хотя может иметь смысл сначала установить окна, на самом деле все зависит от бюджета и ваших потребностей.


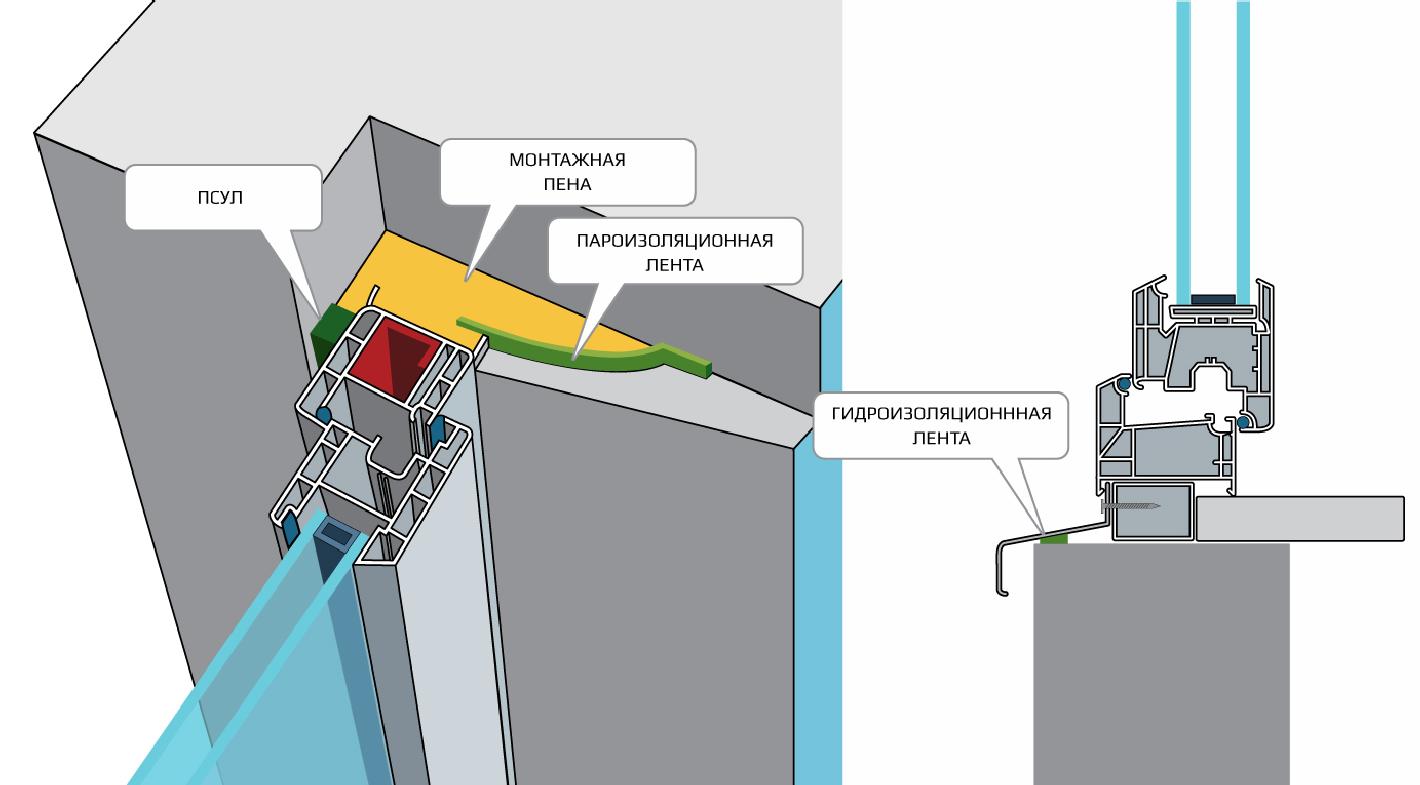
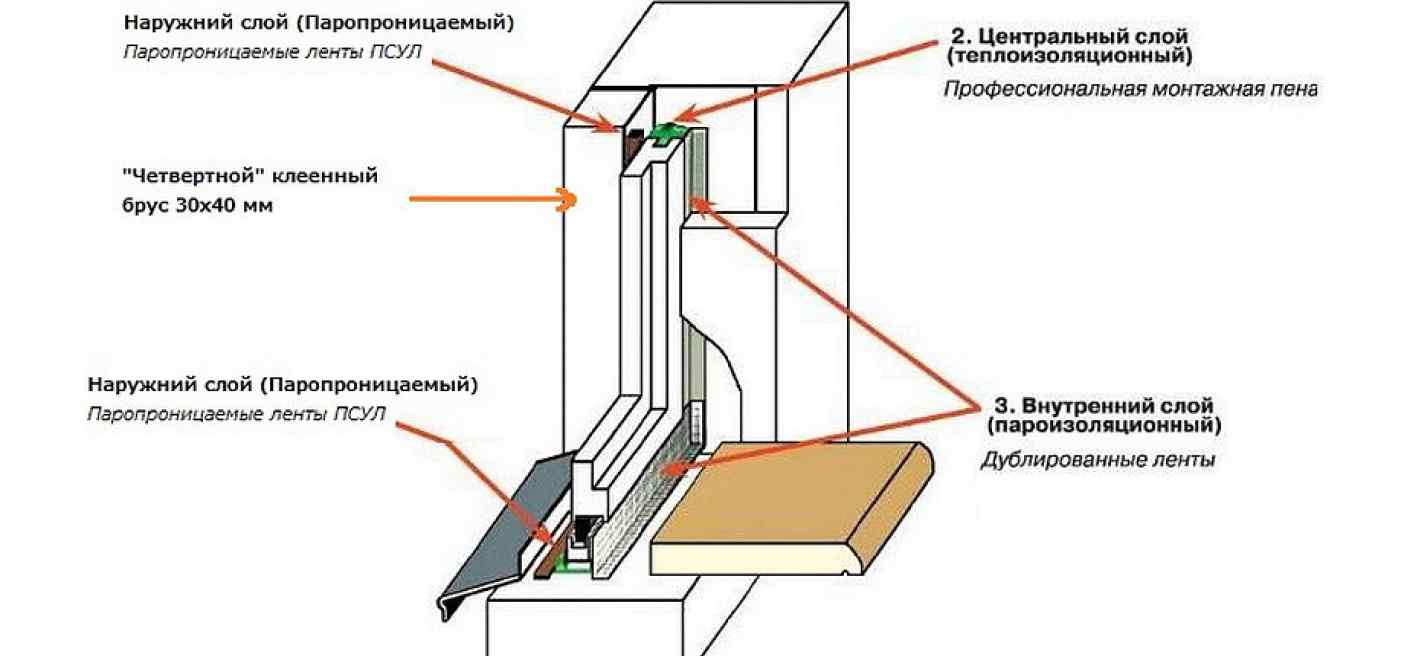
 Также это может сказаться на работе фурнитуры, и в итоге створки окон будут плохо открываться.
Также это может сказаться на работе фурнитуры, и в итоге створки окон будут плохо открываться.
 (Снимок экрана для этого шага указан ниже).
(Снимок экрана для этого шага указан ниже).
 (Снимок экрана для этого шага указан ниже).
(Снимок экрана для этого шага указан ниже). (Снимок экрана для этого шага указан ниже).
(Снимок экрана для этого шага указан ниже).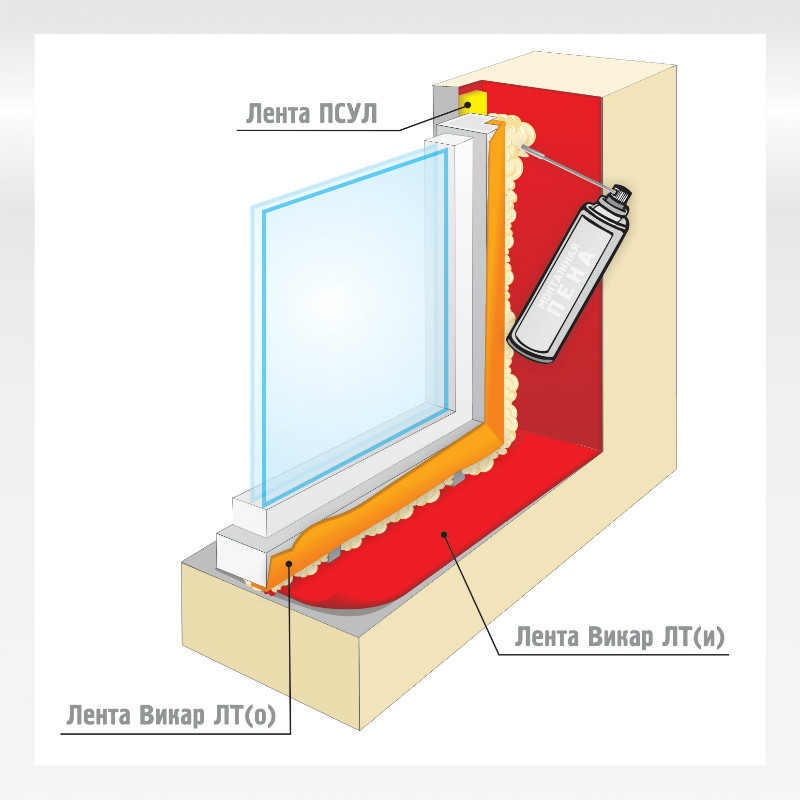

 0 или выше (для Aero — графический пользовательский интерфейс и по умолчанию
тема в большинстве выпусков Windows 7)
0 или выше (для Aero — графический пользовательский интерфейс и по умолчанию
тема в большинстве выпусков Windows 7)
 29.2):
29.2): Вкладка «Альтернативные параметры установки» выше.
Вкладка «Альтернативные параметры установки» выше.