Перестали работать некоторые клавиши на клавиатуре ноутбука
Причина 1: Режим клавиатуры
Если у вас не работают блоки клавиш F1 — F12 или же цифровой блок, достаточно просто изменить режим клавиатуры.
- F1 — F12: в современных ноутбуках обычно по умолчанию установлен режим «Action Keys», из-за чего при нажатии на любую из клавиш этого ряда задействуется ее мультимедийное предназначение. Например, нажав F6, вы отключите звук, но это действие может оказаться не тем, которого вы ждали от клавиши. Для выполнения ее основного функционального предназначения понадобится воспользоваться сочетанием клавиш Fn + F6. Вы всегда можете переключить этот режим, чтобы при нажатии Fn + F-клавиша выполнялось мультимедийное действие, а не основное. Сделать это можно при помощи материала по ссылке ниже.
Подробнее: Как включить клавиши F1-F12 на ноутбуке
- Цифровой блок: ноутбуки, предполагающие использование цифрового блока в виде отдельных рядов с клавишами или дополнительных значений у буквенных клавиш, умеют отключать и включать их работу, чаще всего по нажатию клавиши
 Более подробно о других вариантах включения цифрового блока читайте в материале по следующей ссылке.
Более подробно о других вариантах включения цифрового блока читайте в материале по следующей ссылке.Подробнее: Как включить цифровой блок клавиш на ноутбуке
Причина 2: Загрязненность клавиатуры
Самая популярная причина, по которой некоторые клавиши на клавиатуре, расположенные в случайном порядке друг от друга, перестают прожиматься, — ее загрязненность. При этом она может быть разная:
- под клавишу попал мусор, например крошки, пыль, волосинки;
- на клавиатуру была пролита жидкость;
- клавиша залипла, опять же, скорее всего, из-за попавшей внутрь жидкости.
Отталкиваясь от причины, вы уже можете сориентироваться, что делать. При просто грязной клавиатуре (иногда соринки не видны внешне, но если снять саму кнопку, нередко обнаруживаются остатки еды, шерсть животных, скопившиеся пыль и жир) ее достаточно аккуратно прочистить и проверить, нажимается ли клавиша.
Подробнее: Чистим клавиатуру в домашних условиях
Если клавиатуру залили жидкостью, она могла очень серьезно пострадать. В любом случае ее понадобится разобрать и прочистить контакты от остатков жидкости, окисления и других негативных последствий. Однако стоит понимать, что это далеко не всегда эффективно, ведь оказывать «помощь» комплектующему нужно было сразу же после пролития жидкости. В лучшем случае клавиатура может быть испорчена, в худшем — жидкость попала на материнскую плату и испортила ее. Более подробно ситуацию с неисправностью мы рассмотрели ниже, в
В любом случае ее понадобится разобрать и прочистить контакты от остатков жидкости, окисления и других негативных последствий. Однако стоит понимать, что это далеко не всегда эффективно, ведь оказывать «помощь» комплектующему нужно было сразу же после пролития жидкости. В лучшем случае клавиатура может быть испорчена, в худшем — жидкость попала на материнскую плату и испортила ее. Более подробно ситуацию с неисправностью мы рассмотрели ниже, в
При наличии знаний и уверенности в своих силах вы можете разобрать лэптоп самостоятельно и прочистить клавиатуру. Всем, кто никогда не сталкивался с такой операцией и боится что-то сломать, лучше обратиться в сервисный центр. Расскажите мастеру о проблеме — возможно, удастся отделаться банальной чисткой пострадавших участков.
Подробнее: Что делать с залитой жидкостью клавиатурой
Залипшие клавиши, как правило, бывают от пролитой жидкости типа сладкого чая, но иногда являются следствием других причин, поэтому обязательно проверьте работу всех клавиш, не относящихся к буквам и цифрам — может быть, какая-то из них не дает нормально функционировать остальным. Лучше всего это сделать через специальные онлайн-сервисы.
Лучше всего это сделать через специальные онлайн-сервисы.
Подробнее: Проверка клавиатуры онлайн
Причина 3: Программные ошибки
Нередко проблемы с нажатием некоторых клавиш вызывает программное обеспечение, установленное на компьютере пользователя. Перечислить подобный софт не представляется возможным, поэтому юзеру придется самостоятельно разобраться с тем, может ли какая-либо из установленных, особенно запущенных, программ отрицательно сказываться на работе клавиатуры. К примеру, у некоторых людей переставали прожиматься случайные клавиши даже после установки драйвера для видеокарты GeForce Experience. То есть, как вы понимаете, виновником проблемы может стать даже то ПО, которое вы вообще не подумаете проверять в обычных условиях.
В первую очередь важен «анамнез»: вспомните, что вы устанавливали или обновляли совсем недавно. Вполне вероятно, что какая-то из инсталлированных программ и оказалась источником неполадки. Остановите ее работу, а если это не помогло, произведите «чистый» запуск операционной системы:
- Клавишами Win + R вызовите окно «Выполнить», где напишите
msconfig, а затем нажмите Enter или «ОК».
- Находясь на вкладке «Общие», выберите вариант «Выборочный запуск» и оставьте галочку только пункта «Загружать системные службы», вторую снимите.
- Переключитесь на вкладку «Службы», установите галочку у пункта «Не отображать службы Майкрософт», затем кликните «Отключить все». Теперь перезагрузите компьютер и проверьте, работают ли клавиши. Если да, ищите виновника среди отключенных служб, выборочно включая часть из них.
При безуспешной загрузке проблему следует поискать среди записей автозагрузки. Пользователи Windows 7, находясь в этом же приложении, могут зайти на вкладку «Автозагрузка» и кликнуть по кнопке «Отключить все».
Обладателям Windows 10 же придется открыть «Диспетчер задач» для этой цели, например клавишами Ctrl + Shift + Esc. В нем перейдите на вкладку «Автозагрузка», снимите с загрузки абсолютно все программы, которые никак не влияют на работоспособность ПК (скорее всего, это весь список автозагрузки).
Неприятность может и вызвать неудачное обновление операционной системы. Если оно как раз недавно было произведено на компьютере, откатите апдейт. В «десятке» для этого есть удобная функция:
- Откройте приложение «Параметры».
- Зайдите в раздел «Обновление и безопасность».
- Через левую вкладку переключитесь в «Восстановление», где увидите блок «Вернуться к предыдущей версии Windows 10». У вас есть 10 дней с момента установки обновления, после чего возврат станет недоступен. Сразу нажмите «Начать»
Вам могут помочь и другие наши руководства.
Читайте также:
Удаление обновлений в Windows 10 / Windows 7 (KB)
Восстанавливаем к исходному состоянию Windows 10 / Windows 7
Причина 4: Вирус
Очень часто вирусы подобным способом нарушают работоспособность компьютера. Случаи, когда именно вредоносный софт не позволял пользователю нормально набирать текст или выполнять другие действия, актуальны ежегодно, поэтому мы настоятельно рекомендуем проверить свой компьютер при помощи защитного программного обеспечения. Для достоверного результата предпочтительнее воспользоваться сторонними программами, а не встроенным в систему Защитником. Более подробно о том, какие утилиты и приложения для выполнения этой цели подходят лучше всего, мы рассказывали в другом материале.
Случаи, когда именно вредоносный софт не позволял пользователю нормально набирать текст или выполнять другие действия, актуальны ежегодно, поэтому мы настоятельно рекомендуем проверить свой компьютер при помощи защитного программного обеспечения. Для достоверного результата предпочтительнее воспользоваться сторонними программами, а не встроенным в систему Защитником. Более подробно о том, какие утилиты и приложения для выполнения этой цели подходят лучше всего, мы рассказывали в другом материале.
Подробнее: Борьба с компьютерными вирусами
Причина 5: Брак
Если ноутбук, на котором не работают клавиши, новый, с большой долей вероятности можно судить о том, что вам попался бракованный экземпляр. Конечно же, стоит понимать, что даже на новом ноутбуке вследствие невнимательности пользователя может оказаться вирус или он уже мог залить его, например водой. Речь сейчас идет не об этом, а об устройстве, которое стало некорректно функционирует уже практически сразу после покупки или спустя непродолжительный срок при очень бережной физической и программной эксплуатации.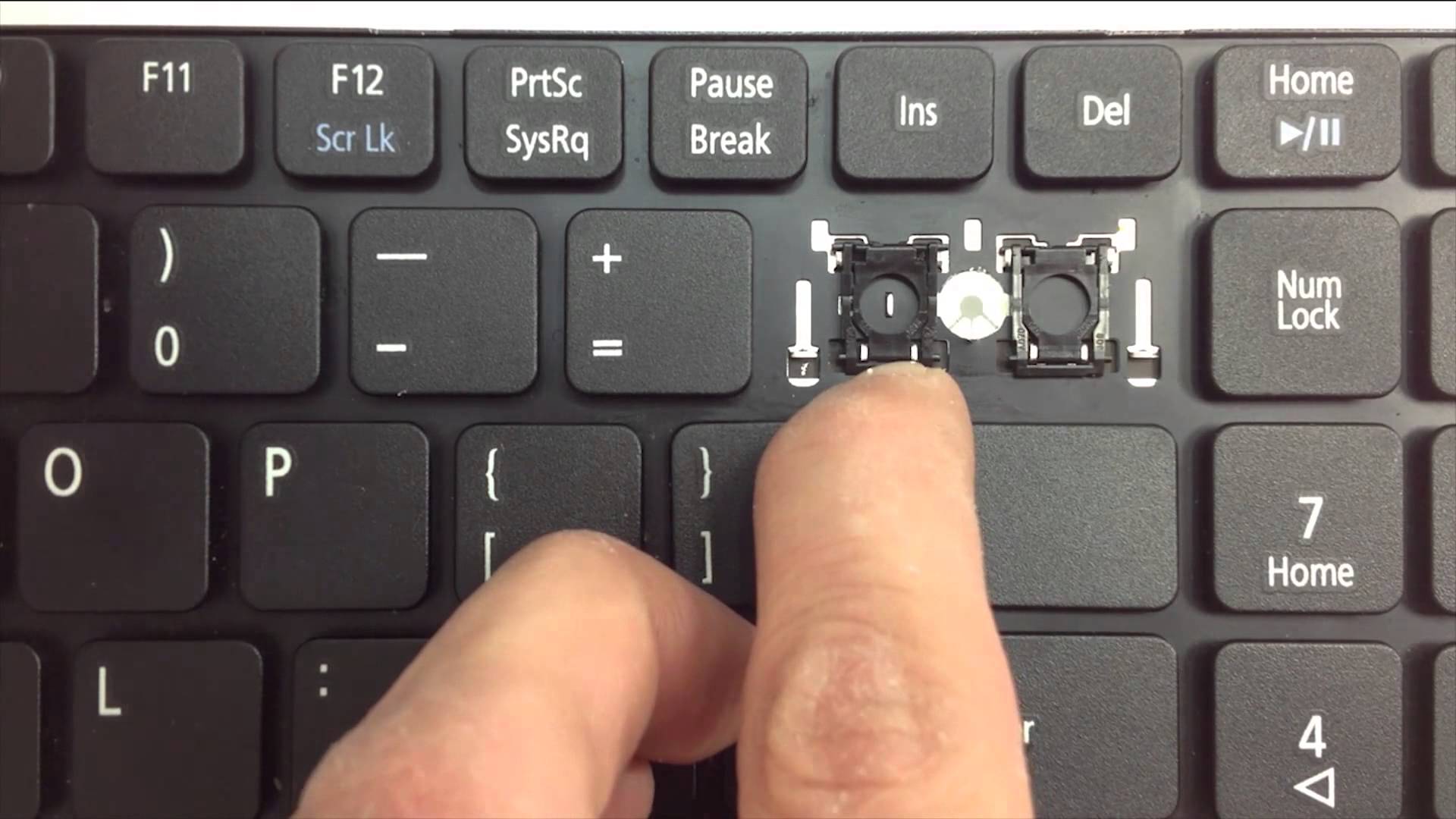
При наличии гарантийного статуса обязательно обратитесь в магазин, в котором покупали устройство. Его могут взять на диагностику или отправят вас в сервисный центр, где лэптоп аналогичным образом заберут на проверку. В такой ситуации все, что вам остается делать, — дожидаться решения от специалистов.
Те же правила касаются и устройств, которые, наоборот, были только что забраны из СЦ. В результате ошибки при ремонте или сборке могла пострадать клавиатура (чаще всего ее шлейф), и исправлением этого должны заниматься мастера, допустившие оплошность. Поэтому точно так же обращайтесь туда, куда ранее сдавали ноутбук на ремонт, — этот недочет обязаны исправить бесплатно.
Причина 6: Аппаратные неисправности
Одной из популярных причин проблем с клавиатурой становятся именно аппаратные проблемы, возникшие как сами по себе в ходе эксплуатации, так и после каких-либо воздействий со стороны пользователя. Далее перечислим список возможных ситуаций, которые могли отрицательно сказаться на комплектующем.
- Неполадки со шлейфом. Шлейф — это кабель, соединяющий комплектующие с материнской платой, а повредиться он мог по разным причинам. Часто он просто отходит со временем, и тогда требуется разбирать ноутбук и переподключать его. Шлейф может и перегибаться, из-за чего страдает качество передачи сигнала и некоторые клавиши перестают прожиматься. Перечисленные случаи бывают и следствием халатной заводской сборки, проявляясь, как правило, на начальном этапе использования лэптопа, и заниматься исправлением недочета самостоятельно не нужно — сдайте ноутбук по гарантии. Переподключить шлейф старого устройства можно самому, если есть достаточные знания, а при их отсутствии обратитесь к мастерам.

Шлейф вполне может повредиться и в ходе пользовательского вмешательства, например, когда человек разбирал лэптоп для других действий и не до конца подключил шлейф либо неправильно его уложил (надо следить, чтобы кабель был ровно установлен в коннекторе), из-за чего тот стал пережиматься. Конечно, здесь ничего не остается как приступить к повторной разборке и тщательной сборке. Дополнительно рекомендуем воспользоваться двухсторонним вспененным скотчем, обклеив им место изгиба. Другие особенности правильной укладки ищите в видеороликах, посвященных грамотной сборке ноутбуков — это поможет существенно снизить вероятность износа.
Неаккуратные действия и чрезмерная физическая сила при разборке ноутбука тоже приводят к повреждению кабеля, вынуждая человека заниматься его ремонтом или полностью менять клавиатуру. Если вы проливали жидкость, шлейф также мог повредиться, что в большинстве случаев вызывает надобность замены всей клавиатуры.
- Неполадки с материнской платой.
 При отсутствии видимых проблем со шлейфом есть смысл проверить материнскую плату. Обычно у нее случаются сбои в подаче питания, и страдать из-за этого может любое устройство, в том числе и клавиатура. Косвенно подтверждает это и поведение ноутбука в целом: если вы сталкиваетесь с его нестабильной работой, к примеру, неожиданными выключениями, это активнее сигнализирует о том, что искать корень проблем следует именно в материнской плате. Тем не менее диагностировать подобное сможет только специалист, всем остальным опять же советуем обращаться в СЦ.
При отсутствии видимых проблем со шлейфом есть смысл проверить материнскую плату. Обычно у нее случаются сбои в подаче питания, и страдать из-за этого может любое устройство, в том числе и клавиатура. Косвенно подтверждает это и поведение ноутбука в целом: если вы сталкиваетесь с его нестабильной работой, к примеру, неожиданными выключениями, это активнее сигнализирует о том, что искать корень проблем следует именно в материнской плате. Тем не менее диагностировать подобное сможет только специалист, всем остальным опять же советуем обращаться в СЦ. - Неисправности других элементов. Сюда можно отнести естественный износ шлейфа или окисление токопроводящих дорожек (чаще всего в результате залития ноутбука жидкостью), поломка кнопки на клавиатуре. Последнее — редкость при нескольких неработающих клавишах, но вполне реально, если вы, уронили на клавиатуру что-то тяжелое, ударили по ней или попытались неосторожно снять колпачки для очистки комплектующего от мусора.
 Желающим обойтись без квалифицированного вмешательства неисправные дорожки можно попробовать починить собственноручно, например, при помощи токопроводящего клея или других подручных средств. С клавишами все обстоит гораздо сложнее, поскольку починить именно конструкцию часто очень тяжело, и если у вас не хватает умений или такая возможность отсутствует, проще либо отдать ноутбук на ремонт, либо купить б/у клавиатуру от этой же модели лэптопа, продающегося по частям, и аккуратно заменить некоторые клавиши.
Желающим обойтись без квалифицированного вмешательства неисправные дорожки можно попробовать починить собственноручно, например, при помощи токопроводящего клея или других подручных средств. С клавишами все обстоит гораздо сложнее, поскольку починить именно конструкцию часто очень тяжело, и если у вас не хватает умений или такая возможность отсутствует, проще либо отдать ноутбук на ремонт, либо купить б/у клавиатуру от этой же модели лэптопа, продающегося по частям, и аккуратно заменить некоторые клавиши.Читайте также:
Замена клавиш на клавиатуре ноутбука
Как узнать название своего ноутбука - Выработанный ресурс. Стоит понимать, что у любой техники есть свой предел срока службы, и если ноутбук у вас не новый, а клавиатурой вы пользовались часто, вполне вероятно, что она уже просто отжила положенный ей срок. Ремонтировать там обычно нечего, легче заменить ее на такую же новую.
Читайте также:
Основные неисправности материнской платы
Руководство по диагностике материнской платы компьютера
Читайте также: Правильная замена клавиатуры на ноутбуке
Дополнительная информация
Помимо основной информации, хотим так же сделать акцент на том, что изредка может повлиять на работоспособность клавиатуры, а также о том, как пользоваться ноутбуком до замены клавиатуры.
Специфические способы проверки клавиатуры
Поскольку рассматриваемая ситуация бывает вызвана и программными сбоями, необходимо полноценно исключить это подозрение или же подтвердить его и не переходить к более сложной и затратной аппаратной диагностике.
- Если не работают клавиши, которые могут применяться в BIOS, проверьте их там. Это, например, стрелки, F-ряд, Enter, +/-, Esc или сама клавиша для входа в БИОС. Когда конкретная клавиша не откликается даже в BIOS, с большей долей вероятности можно судить о ее аппаратной неисправности.
Читайте также: Как войти в BIOS на ноутбуке Acer / MSI / Lenovo / Samsung / ASUS / Sony Vaio / HP
Однако подобное может происходить и из-за «криво» установленных обновлений БИОС. Если вы недавно обновляли его прошивку, есть вероятность, что именно это и стало причиной сбоя. Первое, что есть смысл попробовать, — сбросить его настройки.
Подробнее: Сбрасываем настройки BIOS
Второе — вернуть предыдущую версию.
Подробнее: Откат BIOS на предыдущую версию
Хотим предупредить вас о небезопасности этих действий.
 Прошивкой вы занимаетесь на свой страх и риск, а возможные последствия могут привести к тому, что компьютер попросту не включится. Обязательно узнайте больше информации о процедуре обновления BIOS, чтобы обезопасить ее проведение.
Прошивкой вы занимаетесь на свой страх и риск, а возможные последствия могут привести к тому, что компьютер попросту не включится. Обязательно узнайте больше информации о процедуре обновления BIOS, чтобы обезопасить ее проведение. - При наличии у вас или у ваших знакомых любой клавиатуры с интерфейсом USB или Bluetooth воспользуйтесь ей буквально на время проверки. Подключив внешнее устройство, начните нажимать те клавиши, которые не прожимаются на встроенной клавиатуре. Если они функционируют, по всей видимости, неисправность носит аппаратный характер, а не программный. Вы также можете поработать с ней на время, пока не отдадите ноутбук на ремонт.
- При наличии на компьютере двух ОС обязательно выполните запуск второй системы и проверьте, работают ли там проблемные клавиши. Для этой цели также подойдет и любой дистрибутив системы, запускающийся с флешки. Еще один вариант — воспользоваться загрузочной флешкой, загрузившись с которой, вы можете не переустанавливать ОС, а открыть, допустим, консоль в среде восстановления и проверить клавиши там.

- Переустановка драйвера клавиатуры. Рекомендация редко кому помогает, но выполнить ее все же стоит. Есть небольшой шанс того, что файлы драйвера были повреждены из-за проблем с жестким диском, или некорректно скачались/установились.
- Откройте «Диспетчер устройств», найдя это приложение через поиск в «Пуске» или кликнув правой кнопкой мыши по нему.
- Разверните раздел «Клавиатуры»: скорее всего, там будет лишь один пункт, по которому нужно нажать правой кнопкой мыши и выбрать «Удалить» (или «Удалить устройство»).
- Подтвердите действие, а затем перезагрузите ноутбук. При включении драйвер должен установиться автоматически, и когда произойдет вход в систему, можете проверять клавиши.
Использование экранной клавиатуры
Чтобы иметь возможность пользоваться неработающими клавишами до ремонта, удобнее всего запускать виртуальную клавиатуру. Она уже встроена в операционную систему, и вызвать ее можно даже перед входом в свою учетную запись, если на ней установлен пароль и ввести его физически не удается. В материале по ссылке ниже вы найдете информацию о том, как открыть ее и воспользоваться на ноутбуке с любой версией Windows.
В материале по ссылке ниже вы найдете информацию о том, как открыть ее и воспользоваться на ноутбуке с любой версией Windows.
Подробнее: Запускаем виртуальную клавиатуру на ноутбуке с Windows
Переназначение клавиш
Еще один вариант — переназначение функции неработающей клавиши на работающую. Он больше подойдет для долгосрочного использования, так как сам процесс переназначения может быть не из быстрых, или же если вам требуется много печатать, и каждый раз вызывать виртуальную попросту неудобно. К тому же не все хотят обращаться в сервисный центр, если не работает пара непопулярных клавиш.
Подробнее:
Программы для переназначения клавиш на клавиатуре
Переназначаем клавиши на клавиатуре в Windows 10 / Windows 7
Опишите, что у вас не получилось. Наши специалисты постараются ответить максимально быстро.
Помогла ли вам эта статья?
ДА НЕТКак починить кнопку на ноутбуке
Клавиши и кнопки на клавиатуре ноутбука нередко ломаются вследствие неосторожной эксплуатации устройства или по причине влияния времени. В таких случаях может потребоваться их восстановление, произвести которое можно по представленной ниже инструкции.
В таких случаях может потребоваться их восстановление, произвести которое можно по представленной ниже инструкции.
Починка кнопок и клавиш на ноутбуке
В рамках текущей статьи мы рассмотрим процедуру диагностики и возможные меры по ремонту клавиш на клавиатуре, а также прочих кнопок, включая управление питанием и тачпад. Иногда на лэптопе могут быть и другие кнопки, восстановление которых описано не будет.
Клавиатура
При неработающих клавишах нужно понять, что именно вызвало неполадку. Часто проблемой становятся функциональные клавиши (ряд F1-F12), которые в отличие от прочих попросту могут быть отключены тем или иным образом.
Подробнее:
Диагностика клавиатуры на лэптопе
Включение клавиш «F1-F12» на ноутбуке
Так как наиболее используемым компонентом любого ноутбука является клавиатура, неполадки могут выражаться по-разному, и потому следует произвести тщательную диагностику по рекомендациям, описанным нами в другой статье. Если не работают лишь некоторые клавиши, причиной, скорее всего, выступает неисправность контроллера, восстановление которого в домашних условиях будет затруднительным.
Если не работают лишь некоторые клавиши, причиной, скорее всего, выступает неисправность контроллера, восстановление которого в домашних условиях будет затруднительным.
Подробнее: Восстановление клавиатуры на ноутбуке
Тачпад
Точно так же, как и клавиатура, тачпад любого лэптопа оборудован двумя кнопками, полностью аналогичными основным кнопкам мыши. Иногда они могут работать неправильно или вовсе не отвечать на ваши действия. Причины и меры по устранению трудностей с этим элементом управления мы вынесли в отдельный материал на нашем сайте.
Подробнее:
Включение TouchPad на ноутбуке с Windows
Правильная настройка тачпада
Питание
В рамках настоящей статьи проблемы с кнопкой питания на ноутбуке являются наиболее сложной темой, так как для диагностики и устранения нередко приходится выполнять полную разборку устройства. С этим процессом в деталях вы можете ознакомиться по следующей ссылке.
Примечание: Чаще всего достаточно открыть только верхнюю крышку лэптопа.
Подробнее: Открытие ноутбука в домашних условиях
- После открытия лэптопа необходимо внимательно осмотреть поверхность платы питания и непосредственно саму кнопку, зачастую остающуюся на корпусе. Ничего не должно препятствовать использованию данного элемента.
- С помощью тестера при наличии должных умений произведите диагностику контактов. Для этого нужно соединить два штекера мультиметра с контактами на обратной стороне платы и в то же время нажать кнопку питания.
Примечание: Форма платы и расположение контактов могут несущественно отличаться на разных моделях ноутбука.
- Если при диагностике кнопка также не работает, следует очистить контакты. Лучше всего для этих целей воспользоваться специальным средством, после чего нужно собрать ее в обратном порядке. Не забудьте, что при установке кнопки обратно в корпус необходимо вернуть на место все защитные покрытия.
- При сохранении неполадок другим вариантом решения проблемы станет полная замена платы с приобретением новой.
 Саму кнопку также можно перепаять при некоторых навыках.
Саму кнопку также можно перепаять при некоторых навыках.
На случай отсутствия результатов и возможности починить кнопку с помощью специалистов ознакомьтесь с другим руководством на нашем сайте. В нем мы постарались описать процедуру включения портативного ПК без использования элемента управления питанием.
Подробнее: Включение ноутбука без кнопки питания
Заключение
Надеемся, что с помощью нашей инструкции у вас получилось выполнить диагностику и восстановить кнопки или клавиши ноутбука вне зависимости от их расположения и предназначения. Вы также можете уточнять аспекты данной темы у нас в комментариях под статьей.
Мы рады, что смогли помочь Вам в решении проблемы.Опишите, что у вас не получилось. Наши специалисты постараются ответить максимально быстро.
Помогла ли вам эта статья?
ДА НЕТЗалипают клавиши на ноутбуке что делать?
Если в клавиатуре вашего ноутбука скопились частицы пыли, пищи или некоторых других загрязнений, то не стоит удивляться, что в один прекрасный момент появится дискомфорт при эксплуатации устройства, поскольку внезапно кнопка на ноутбуке залипла. Подобные симптомы неисправности встречаются часто, что приводит к обращению владельцев техники в сервисный центр. Независимо от причин, мастеру необходимо будет частично или полностью разобрать клавиатуру, не повредив при этом другие компоненты системы. Доверяя подобную задачу профессионалу, вы тем самым гарантированно получаете на руки полностью исправное устройство.
Подобные симптомы неисправности встречаются часто, что приводит к обращению владельцев техники в сервисный центр. Независимо от причин, мастеру необходимо будет частично или полностью разобрать клавиатуру, не повредив при этом другие компоненты системы. Доверяя подобную задачу профессионалу, вы тем самым гарантированно получаете на руки полностью исправное устройство.Причины того, что залипают клавиши на ноутбуке
Источником проблем может оказаться как софт, так и “железо”. К примеру, в случае невозвращения клавиши в первоначальное состояние после нажатия можно сделать вывод о том, что под ней скопилась грязь, из-за чего данный элемент просто прилипает к основанию. Распространены случаи, когда залипает клавиша на клавиатуре в процессе игр. Например, подобное поведение свойственно кнопке “W”, подолгу удерживаемой геймером. Сходная проблема появляется и при активации в настройках операционной системы соответствующего режима. Если все дело в настройках, то это легко исправить. Для выхода из режима залипания надо выполнить ряд действий, зайдя в центр специальных возможностей и отрегулировав соответствующие настройки. Иногда залипают клавиши на ноутбуке и по причине перегрева, что устраняется путем демонтажа лэптопа и чисткой рабочих элементов системы охлаждения (радиатора, кулера и т.д.) с последующим нанесением термопасты в наиболее критических зонах.
Для выхода из режима залипания надо выполнить ряд действий, зайдя в центр специальных возможностей и отрегулировав соответствующие настройки. Иногда залипают клавиши на ноутбуке и по причине перегрева, что устраняется путем демонтажа лэптопа и чисткой рабочих элементов системы охлаждения (радиатора, кулера и т.д.) с последующим нанесением термопасты в наиболее критических зонах.
Механические повреждения и контакт с влагой
Кнопки на ноутбуке могут заклинить и по причине механического повреждения устройства. К примеру, техника может упасть с высоты либо на поверхность клавиатуры пользователь проливает сладкий чай, колу или кофе. В каждом из этих случаев клавиши могут залипнуть или заклинивают в результате нарушения первоначальной геометрии устройства. В то время как клавиатура обычного десктопа без проблем разбирается (в том числе и самим пользователем, хотя это и не рекомендуется), разборка ноутбука имеет свои нюансы. Важно иметь практические навыки и обладать специальными знаниями и инструментом. Все это свойственно лишь профессионалам, работающим в профильном СЦ. Мастер аккуратно снимет проблемные клавиши, убедится в работоспособности подпружинивающих элементов и осуществит чистку. Далее (после полного высыхания) демонтированные детали устанавливаются на место.
Все это свойственно лишь профессионалам, работающим в профильном СЦ. Мастер аккуратно снимет проблемные клавиши, убедится в работоспособности подпружинивающих элементов и осуществит чистку. Далее (после полного высыхания) демонтированные детали устанавливаются на место.
Когда необходим демонтаж всей клавиатуры?
Если кнопки начали залипать не из-за случайно капнувшей жидкости, а по причине опрокинутой чашки со сладким кофе (чаем, пивом, колой, лимонадом), то предстоит разборка всей клавиатуры. Причем, если не поторопиться, то буде нанесен непоправимый вред токопроводящим дорожкам. Со временем клавиатура может полностью выйти из строя (иногда этим и ограничивается при условии, что жидкость не проникла далее к материнской плате).
Конструкция большинства моделей ноутбуков предусматривает фиксацию клавиатуры на специальные защелки, а поэтому ее снятие не доставляет особых трудностей. То есть полный демонтаж компьютера не нужен. Мастер сначала подденет инструментом крайнюю защелку, а затем отсоединит другие крепления. Далее из слота извлекается шлейф, который соединяет клавиатуру с материнской платой, и снимается сама клавиатура. После этого следует разборка устройства ввода данных, с которого снимаются все кнопки, лифты и подложка, а затем производится чистка. На завершающем этапе восстановительных мероприятий вышеозначенные действия выполняются в обратном порядке.
Далее из слота извлекается шлейф, который соединяет клавиатуру с материнской платой, и снимается сама клавиатура. После этого следует разборка устройства ввода данных, с которого снимаются все кнопки, лифты и подложка, а затем производится чистка. На завершающем этапе восстановительных мероприятий вышеозначенные действия выполняются в обратном порядке.
Насколько велики шансы на успех?
Если жидкости было немного, и она попала на клавиатуру ноутбука сравнительно недавно, то шанс восстановить устройство без особых финансовых потерь достаточно велик. Однако чаще всего происходит наоборот, т.е. пролитые напитки попадают на контакты, запуская тем самым процессы коррозии. В итоге, внутренние элементы устройства ввода данных разрушаются, что приводит к его полному выходу из строя, а соответственно и к необходимости замены. Таким образом, чем быстрее вы обратитесь в мастерскую, тем лучше.
что делать, как отключить и устранить западание кнопок
Пользователи ноутбуков часто сталкиваются с такой проблемой, как залипание клавиш. Этот тип проблемы с лэптопом может быть спровоцирован несколькими причинами. Но во всех случаях пользователь может самостоятельно избавиться от залипания кнопок на клавиатуре.
Этот тип проблемы с лэптопом может быть спровоцирован несколькими причинами. Но во всех случаях пользователь может самостоятельно избавиться от залипания кнопок на клавиатуре.
Почему так происходит
Лэптопы очень привередливые устройства, которые требуют к себе бережного отношения. Поэтому причины, по которым залипают клавиши на ноутбуке могут быть спровоцированы человеком, в редком случае программным обеспечением.
Специалисты по ремонту лэптопов разделяют эти проблемы на два типа:
- программные;
- механические.
К программным относится включенная функция залипания кнопок.
Внимание! Залипать кнопки могут не только на кейборде, но и на мышке.
Что такое функция залипания клавиш
К программным проблемам клавиатуры относятся капризы ноутбука после нескольких дней непрерывной работы. Устройство просто не может справиться с постоянной нагрузкой и начинает выдавать такие ошибки, как залипание кнопок на кейборде. Это проблема решается простым выключением нетбука. Стоит дать ему отдохнуть пару часов, так он придет в норму.
Это проблема решается простым выключением нетбука. Стоит дать ему отдохнуть пару часов, так он придет в норму.
Но есть функция залипания клавиш в программном обеспечении операционной системы, о ней знают не все юзеры. Она нужна для того, чтобы постоянно не удерживать одну и ту же кнопку, например, при перенесении информации из одной папки в другую. Если она включена, то ее нужно просто отключить. Однако, есть и другие причины.
Нефункциональные причины
Ноутбук долгое время лежит на диване, по нему ходит кошка, нечаянно кто-то из семьи пролил чай на клавиатуру – все эти нарушения правил эксплуатации лэптопа могут привести к западанию клавиш.
Пролитый чай или вино может не только оставить кнопку в одном положении, но и навредить микросхеме клавиатуры. Решить последнюю проблему помогут только сервис-центры. Но если пользователь продвинутый и уже не раз имел дело с процедурой замены клавы, то может выполнить ее самостоятельно.
Что делать
Чтобы устранить залипание, необходимо знать, по какой причине оно произошло. Например, программное нарушение нельзя устранить простой чисткой, поэтому так важно выявить причину.
Например, программное нарушение нельзя устранить простой чисткой, поэтому так важно выявить причину.
Как отключить функцию залипания
Отключение функции залипания находится в специальных возможностях Windows. Чтобы попасть туда, пользователь должен:
- Несколько раз клацнуть кнопкой Shift.
- Откроется диалоговое окно, которое пригласит юзера в центр специальных возможностей. Необходимо будет кликнуть по пункту «Перейдите в центр специальных возможностей, чтобы отключить сочетание клавиш».
- Далее откроется окно, в котором отобразятся пункты с настройкой.
- Необходимо убрать галочки с тех блоков, которые отвечают за залипание.
- Клацнуть «Применить».
Внимание! Если пользователь желает отключить только звук при сочетании кнопок, то необходимо будет убрать галку только с этого раздела, а остальные не трогать.
Помимо сочетания кнопок кейборда, залипать могут клавиши на мышке. Их тоже можно отключить в специальном отделе операционной системы. Для этого нужно предпринять следующие действия:
Для этого нужно предпринять следующие действия:
- Кликнуть «Пуск».
- Перейти во вкладку «Панель управления».
- Клацнуть по пункту «принтеры и другое оборудование».
- Нажать на раздел под названием «Мышь».
- Кликнуть по пункту «Кнопки мыши».
- Зайти в меню «Залипание клавиш мыши».
- Установить маркер настроек залипания в выключенном состоянии.
- Клацнуть «Применить».
Другое дело, если проблема механическая, но и у нее имеется решение, с которым справится начинающие юзер.
Как устранить залипание при других причинах
Если залипает какая-то одна клавиша, трудно нажимается, и пользователь знает, что ничего не проливал и не ронял лэптоп, то в устранении поможет просто сухая чистка. Необходимо сделать так:
- Снять кнопку с кейборда.
- Взять зубную щетку или кисточку и почистить от пыли кармашек. Можно несильным напором воздуха из пылесоса продуть его.
- Установить обратно кнопку.
 Установить с идентичной клавы лифт и надеть сверху клавишу.
Установить с идентичной клавы лифт и надеть сверху клавишу.Внимание! Все действия стоит производить аккуратно, чтобы не повредить внутреннюю часть кейборда. Если пользователь не знает, как это сделать, то лучше обратиться к специалистам.
Если же на ноутбук был пролит кофе или чай, то дело усложняется. Теперь пользователю нужно будет разобрать полностью кейборд. Чтобы устранить залипание нескольких клавиш на ноутбуке без неприятных последствий, нужно сфотографировать клаву. Это поможет не перепутать их расположение при сборе.
Затем пользователю следует:
- Разобрать частично или полностью нетбук. Все будет зависеть от модели.
- Снять клаву.
- Отделить пленку с дорожками для контактов. Делать это аккуратно, чтобы не повредить их.
- Почистить с помощью микрофибры и мыльного раствора. Не использовать агрессивные вещества типа спирта или Mr.Mooscle. Это только навредит контактам. Не рекомендуется использовать ворсистую ткань, так как она после себя оставляет частички, которые приведут к размыканию контактов.

- Если разлитое вино съело часть дорожек, то посредством специальной пасты, проложить потерянную дорожку. Если ее нет дома, то лучше обратиться в сервис-центр.
- Установить клаву обратно и собрать ноутбук.
- Вставить все кнопки по фотографии.
После этого клавиши не должны больше залипать. Если же проблема не была решена, то пользователю нужно обратиться в сервис-центр.
Эта инструкция позволит пользователям любого ранга решить проблему с залипанием клавиш. Однако необходимо помнить, что правильная эксплуатация позволит избежать многих проблем.
Не работает клавиатура на ноутбуке: 9 способов починить клавиатуру
Эти советы универсальны и относятся к любому ноутбуку – Асус, Леново, или другого производителя лэптопов. Инструкция предполагает работу в операционной системе Windows. При этом не важно, какая именно версия ОС у вас установлена – Windows 10, Windows 7, Vista или Windows 8.
Как включить клавиатуру на ноутбуке: инструкция
1. Достаньте аккумулятор ноутбука.
Достаньте аккумулятор ноутбука.
Это звучит странно, но часто помогает. Если клавиатура ноутбука перестала работать, отключите питание полностью.
Выдерните шнур из сети, закройте крышку, переверните ноутбук, и достаньте аккумуляторную батарею. Проверьте, не вздулась ли она. Если это так, пользоваться ей запрещено, работайте от сети.
Если с батареей все в порядке, установите ее на место, и включите ноутбук.
2. Обновите драйвер клавиатуры.
Не тратьте время на то, чтобы выяснить, может ли быть проблема в драйвере. Просто обновите его.
Это распространенный способ решить проблему с неработающей клавиатурой на ноутбуке. Также он эффективен, если не работают отдельные клавиши, а не клавиатура целиком.
Нажмите правой кнопкой мыши на Пуск и выберите Диспетчер устройств. Перейдите в раздел Клавиатуры и кликните правой кнопкой мыши на доступную клавиатуру. Выберите пункт Обновить драйвер. Далее – Автоматический поиск обновленных драйверов. Если дело не в драйвере, Windows 10 сообщит, что на устройстве установлена последняя версия драйвера.
Далее – Автоматический поиск обновленных драйверов. Если дело не в драйвере, Windows 10 сообщит, что на устройстве установлена последняя версия драйвера.
Чтобы быть на 100% уверенными в том, что проблема не с устаревшим программным обеспечением ноутбука и не с конфликтом в работе отдельных компонентов, предлагаем зайти на сайт производителя и обновить ПО вручную.
Для этого в подвале или в меню официального сайта производителя найдите раздел Драйверы и поддержка (Драйверы и утилиты). Введите модель или серийный номер устройства, и обновите все предложенное ПО.
3. Настройка питания ноутбука.
Если клавиатура в Windows иногда не работает, но после перезапуска системы снова начинает работу, попробуйте следующий способ.
Нажмите правой кнопкой мыши на Пуск, выберите Управление электропитанием. В правом меню найдите Дополнительные параметры питания.
В левом меню открывшегося окна выберите пункт Действие кнопок питания. Уберите галочку с пункта Изменение параметров, которые сейчас недоступны.
Уберите галочку с пункта Изменение параметров, которые сейчас недоступны.
Уберите галочку с пункта Включить быстрый запуск. Сохраните настройки и перезагрузите ноутбук.
4. Создание новой задачи.
Если не работает клавиатура после входа в учетную запись, через диспетчер задач найти процесс ctfmon.exe.
Если его нет, запустить вручную через Файл-Запустить новую задачу.
Если помогло, то добавить процесс в автозагрузку через Реестр. Для этого нажмите сочетание клавиш Win+R. В открывшемся окне наберите regedit и нажмите Ok. Далее перейдите в папку по следующему пути: HKEY_LOCAL_MACHINE – SOFTWARE — Microsoft – Windows — CurrentVersion – Run.
Далее выберите меню Правка – Создать – Строковый параметр. Название — ctfmon, значение — %systemroot%system32ctfmon.exe. Перезагрузите ноутбук.
5. Проверка на вредоносное ПО.
Следующим шагом будет проверка на вирусы и иное нежелательное ПО, установленное на ноутбуке. Для этого скачайте утилиту Malwarebytes с официального сайта разработчика (бесплатная загрузка), и запустите полное сканирование.
Для этого скачайте утилиту Malwarebytes с официального сайта разработчика (бесплатная загрузка), и запустите полное сканирование.
Если у вас установлен бесплатный антивирус типа Avira, 360 Total Security или Avast, отключите его. После очистки системы от вредоносных программ перезагрузите ноутбук.
6. Очистка от системного мусора и чистка реестра.
Это также может стать причиной того, что клавиатура ноутбука перестала работать. Для того, чтобы привести систему Windows в порядок, установите бесплатную версию программы CCleaner с официального сайта.
Проведите очистку операционной системы и восстановите целостность реестра в соответствии с нашей инструкцией. После этого перезагрузите ноутбук.
7. Проверьте режим залипания клавиш.
Введите в строке Поиск Параметры специальных возможностей клавиатуры.
Проверьте, активна ли кнопка Использовать залипание клавиш.
Если да, отключите ее.
Чтобы избежать случайного включения в дальнейшем, уберите галочку с пункта Разрешить включение залипания клавиш с помощью сочетания клавиш.
8. Обновление Windows.
К сожалению, частая причина неработающей клавиатуры ноутбука – установленное обновление Windows 10.
Если вы обнаружили проблемы с клавиатурой после очередного апдейта, удалите обновления.
Для этого перейдите в настройки системы и выберите пункт Обновление и безопасность. Далее – Просмотр журнала обновлений. Вы увидите недавно установленные обновления, после которых и произошел сбой в работе клавиатуры ноутбука. Нажмите Удалить обновления и перезагрузите ноутбук.
9. Проверка шлейфа.
Не выполняйте этот этап, если не чувствуете себя уверенно с отверткой в руке. Нам потребуется разобрать часть корпуса ноутбука и проверить, почему не работает клавиатура. Одна из возможных причин – шлейф, соединяющий клавиатуру с материнской платой.
Откройте на YouTube видео с разборкой именно вашей модели ноутбука. Обязательно отключите его от сети и вытащите аккумулятор перед началом работ. Наденьте резиновые перчатки для исключения появления статического электричества. Фотографируйте каждый этап разборки, чтобы не возникло проблем со сборкой ноутбука.
Приподняв верхнюю часть корпуса с клавиатурой, проверьте, подключен ли шлейф. Крепление короткое и хорошо фиксируется, но иногда выпадает (как правило, после непрофессионального ремонта).
Аккуратно отключите шлейф (потянув белую защелку вправо-влево). Проверьте, нет ли на нем следов окисления или разрывов. Если со шлейфом все в порядке, вероятнее всего проблемы с микроконтроллером.
Клавиатура на ноутбуке не работает после всего описанного, что делать?
Если не помог ни один из перечисленных способов, обратитесь в компьютерный сервис. Причина аппаратная, и без специальных знаний и оборудования вы ее не исправите.
Сразу уточните стоимость работ. Если точную цену вам назвать не могут, просите сообщить диапазон цен, и при проведении каких работ будет такая цена.
Обязательно получите акт выполненных работ или бланк строгой отчетности, где будут указаны все оказанные услуги.
Чем заменить клавиатуру: временное решение
Пока не работает клавиатура ноутбука, используйте временные решения:
- экранная клавиатура,
- сторонняя клавиатура с USB-подключением.
Для того, чтобы использовать встроенную в Windows клавиатуру, наберите в Поиске Экранная клавиатура (или перейдите так: Настройки – Специальные возможности – Клавиатура – Экранная клавиатура). Вы можете написать текст и закрыть окно, или закрепить клавиатуру в Панели задач.
Более удобной заменой неработающей клавиатуры ноутбука будет внешняя (полноценная) клавиатура. Подключите ее через USB-порт. Если драйвер не установился автоматически, вбейте в поисковик модель клавиатуры, и установите драйвер вручную.
Если у вас остались вопросы по работе клавиатуры ноутбука, пишите в нашу группу Telegram.
Читайте далее: Как сосредоточиться на работе за компьютером: 5 фишек Windows.
Не работает кнопка на клавиатуре — что делать?
13 августа, 2020
Автор: Maksim
Не работают некоторые кнопки на клавиатуре ноутбука или компьютера — такая ситуация возникает довольно часто и в большинстве своем решить ее можно самому.
Причин может быть несколько и практически все из них исправляются без необходимости нести устройство в ремонт. Такая проблема не всегда требует замены всей клавиатуры и это очень хорошо.
Вы уже знаете, что делать если не работает клавиатура, там мы подробно рассмотрели причины и варианты решения полной ее неработоспособности. Сейчас вы узнаете, что делать если не работают некоторые клавиши на клавиатуре ноутбука или компьютера.
Не работает кнопка на клавиатуре на ноутбуке и ПК
Рассмотрим сразу причины, почему не работают некоторые клавиши на клавиатуре и, что нужно делать в этой ситуации, чтобы решить проблему максимально быстро.
Программные ошибки очень редко оказываются причиной такого сбоя. Можно, конечно, попробовать удалить драйвера гаджета в диспетчере устройств и перезагрузить систему, но это вряд ли поможет.
1. Чистим от грязи
Пыль, волосы и другие загрязнения могут попасть под клавишу, что не даст срабатывать контактам при нажатии. Вначале попробуйте просто продуть, потрясти, пройтись щеткой, чтобы убрать грязь.
Если не получается, то кнопку можно снять самому, аккуратно поддев ее плоской отверткой или специальным инструментом. При этом важно отключить саму клавиатуру от питания, если это ноутбук — отключить его.
Как только она будет снята, нужно все почистить и протереть контакты желательно спиртовым раствором. Часто именно это помогает и клавиши начинают работать, перестают залипать и нежелательные срабатывания уходят.
Важно! Крайне не рекомендуется разбирать клавиатуру самому, особенно если это ноутбук. Проще, дешевле и быстрее отнести устройство в сервисный центр, там все сделают максимально быстро.
2. Снимаем блокировку определенных клавиш на ноутбуке
Вполне может быть, что определенные клавиши были просто заблокированы в Windows специальными кодами, чтобы разблокировать их, нажмите одновременно кнопки: FN + WIN, FN + Num Lock, FN + Pause.
Если не сработало — значит проблема не в этом. Кстати, такие коды лучше смотреть для своего ноутбука в инструкции, они могут отличаться на разных моделях.
3. Определяем брак
Если устройство было куплено недавно и не прошло и двух недель, то с большой долей вероятности это брак. Смысла смотреть и разбирать устройство нет никакого — лучше сразу отнести на обмен в магазин.
Если такая проблема началась через год или два по окончании срока гарантии — то скорее всего это особенность данной модели клавиатуры.
Определить это просто — почитайте отзывы в интернете от пользователей, если подобная проблема встречается у многих, значит так оно и есть. В некоторых случаях сами пользователи оставляют инструкции, как решить проблему. Если еще есть гарантия — то лучше отнести и сделать обмен.
Если еще есть гарантия — то лучше отнести и сделать обмен.
4. При ударах
При механических повреждениях может произойти что угодно, от повреждения шлейфа, механизма клавиши, до сломанной платы. В любом случае нужно делать разборку и смотреть внутри, что же было сломано.
В случае с ноутбуком сделать это нужно обязательно, так как, кроме самой клавиатуры могли повредиться и другие компоненты. Если не знаете, как разбирать — отнесите мастеру.
Интересно! В большинстве случаев для ноутбука бывает дешевле приобрести именно новую клавиатуру и установить ее в сервисном центре, чем чинить старую при сильных повреждениях. Учитывайте это при выборе.
5. При попадании влаги
Самая распространенная причина нерабочих некоторых клавиш, их залипания. В данном случае произошло закисление контактов, и чтобы все начало обратно работать — необходимо полностью разобрать устройство и обработать контакты и другие детали специальным раствором, чаще спиртовым.
Часто это трудно сделать самому, особенно если это ноутбук. Поэтому отнесите его в ближайший сервисный центр и попросите, чтобы вам ее разобрали и почистили. По времени все про все займет около 30 минут. т.к. процедура довольно быстрая и доступная в цене.
Важно! Если вы только что сильно залили клавиатуру водой, чаем или другими жидкостями, особенно если это ноутбук — отключите его от питания, чтобы не произошло замыкание. И сразу несите в сервисный центр, чтобы ее почистили, если не знаете, как разобрать самому.
6. Износ
При длительном использовании может произойти износ внутренних частей, а точнее токопроводящих дорожек, механизма нажатия или других деталей.
Точно, что же износилось, можно узнать разобрав ее и использовав специальный прибор, который измеряет силу тока. Восстановить же дорожки можно в любом сервисном центре, делается это очень быстро.
В заключение
Не стоит заниматься ремонтом самому, тем более если раньше не сталкивались со сборкой или разборкой различных гаджетов. Потом можно вообще ничего не починить или ремонт затянется на более долгий срок.
Потом можно вообще ничего не починить или ремонт затянется на более долгий срок.
Где кнопка питания на новых MacBook?
Ищете кнопку питания на своем новом MacBook? Прочтите, где найти кнопку питания на современных ноутбуках MacBook Air и MacBook Pro, а также почему она вам не нужна.
На ноутбуках MacBook Pro 2016 года и более поздних моделей и MacBook Air 2018 года кнопка питания больше не имеет маркировки. Это потому, что Apple объединила его с Touch ID в своих последних ноутбуках.
Как указано в документе поддержки Apple, последние модели MacBook включаются, когда вы:
- Откройте крышку вашего Mac, даже если он не подключен к источнику питания.
- Подключите Mac к адаптеру питания при открытой крышке.
- Подключите Mac к адаптеру питания, когда его крышка закрыта и он подключен к внешнему дисплею.
Кроме того, MacBook Pro (2018) и MacBook Air (Retina, 13 дюймов, 2018) включаются, когда вы нажимаете любую клавишу на клавиатуре или нажимаете трекпад.
Где находится кнопка питания на новых MacBook?
- Найдите немаркированный черный квадрат (Touch ID / кнопка питания) над кнопкой удаления
- На старых MacBook вы увидите значок питания на правой верхней клавише.
- Подробнее о том, почему лучше не использовать кнопку питания для выключения Mac, читайте ниже.
Слева: кнопка питания / Touch ID на моделях MacBook Pro 2016 года выпуска и новее.Справа: кнопка питания MacBook Air 2018 / Touch ID
В том же документе поддержки Apple подчеркивает, что идеальный способ выключить Mac — это нажать → Shutdown… в верхнем левом углу строки меню, а не использовать кнопку питания. Вот почему:
Точно так же, как ваш Mac следует за процессом запуска после включения, он следует за процессом завершения работы перед выключением. Этот процесс включает в себя автоматический выход из всех открытых приложений и выход из вашей учетной записи MacOS.
Если ваш Mac не выключается, попробуйте принудительно завершить работу, чтобы закрыть все приложения, которые не отвечают. Если это не помогло, нажмите и удерживайте кнопку питания, пока Mac не выключится.
Имейте в виду, что при выключении Mac с помощью кнопки питания все несохраненные изменения в документах будут потеряны.
Для получения дополнительной помощи по максимально эффективному использованию устройств Apple ознакомьтесь с нашим практическим руководством, а также в следующих статьях:
FTC: Мы используем автоматические партнерские ссылки для получения дохода. Подробнее.
Посетите 9to5Mac на YouTube, чтобы узнать больше новостей Apple:
DS4Windows от Jays2Kings
Добавлена поддержка нового контроллера DS4 (спасибо andersfischernielsen)
Исправлена чувствительность стиков, вызывающая сбои при попытке редактировать профиль
Исправления опечаток (спасибо josevill)
Обновления для немецкого, польского, голландского и других переводов
Добавлена поддержка нового USB-адаптера DS4 (спасибо boganhobo и Chamilsaan).
Реализовано удивительное исправление teokp для hide ds4, не работающего в юбилейном обновлении Windows 10: когда контроллер не может войти в эксклюзивный режим, DS4Windows запросит права администратора для исправить проблему.
Теперь (почти) неограниченное количество специальных действий может быть выполнено из предыдущего лимита в 50
Специальное действие Xbox Game DVR больше не ограничивается Windows 10, переименована кнопка с несколькими действиями: назначьте макрос для однократного нажатия, двойного нажатия и удерживания a кнопка
Добавлена опция для белого значка DS4Windows на панели уведомлений (пока не слита, благодаря tehmantra)
Добавлена опция для временного отключения DS4Windows при использовании определенной программы (переключается на вкладке Auto Profiles) (тот же случай, что и выше, но спасибо dedChar, чтобы выявить)
Fixed Options вылетает в некоторых регионах, где десятичные точки представлены запятыми, например, немецкий (благодаря kiliansch)
Добавлены / обновлены переводы для многих языков, теперь включая японский, словенский, венгерский, греческий, Финский, чешский, индонезийский и украинский
Исправления для переворачивания стиков
Обновлены французские, немецкие, русские и вьетнамские переводы и добавлены дополнительные кредиты
Добавлен резервный метод обновления на случай, если что-то случится с github
Пересмотренный модификатор сдвига: каждая кнопка / элемент управления имеет свой собственный независимый триггер сдвига вместо одного универсального.
Выберите окно действия: в этом окне теперь выделяется то, на что данный элемент управления в настоящее время установлен.
Удалены неиспользуемые изображения, уменьшая размер exe.
Полностью переработан принцип работы кода для настраиваемого сопоставления
Обновлены все переводы, добавлена частичная поддержка голландского / Nederlands
Изменена кнопка «Радуга» на настоящую кнопку.
Для использования шестиосей в качестве мыши: «Нет» изменено на «Всегда включен», а также улучшено движение гироскопа при пониженной чувствительности.
Обновлены иврит, китайский (традиционный), итильский, китайский (упрощенный)
Добавлены настройки чувствительности для джойстиков, триггеров и гироскопа.
Исправлено всплывающее окно выбора действия после закрытия настроек профиля или на другой вкладке.
Исправлена ошибка, при которой кнопка световой панели на основной вкладке была такой длинной вместе с некоторым другим случайным пользовательским интерфейсом.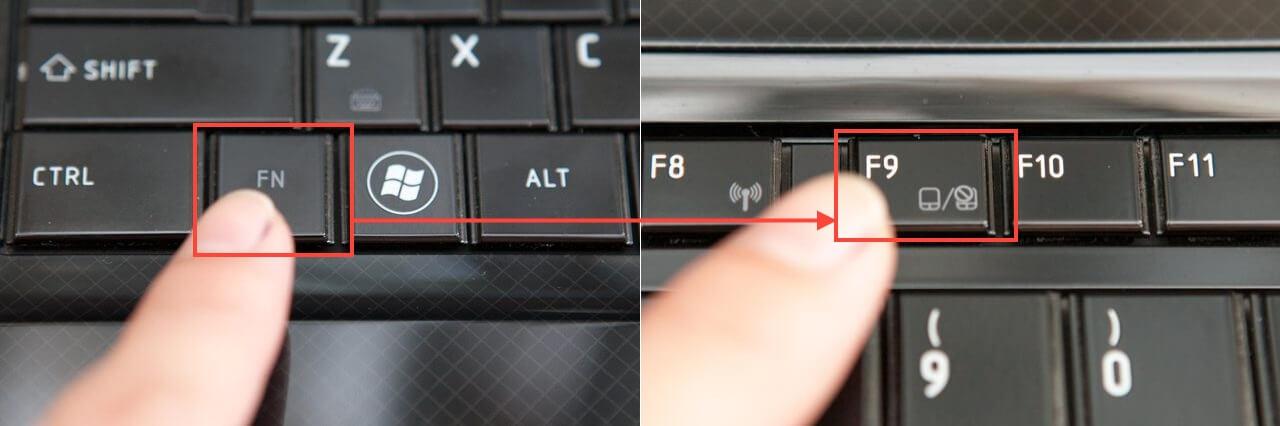 fixes
fixes
Исправлено множество проблем с созданием нового профиля
При использовании пользовательского цвета свет теперь гаснет в зависимости от текущих настроек профиля (т.е.когда батарея разряжена)
Добавлены переводы на иврит и вьетнамский
Обновлены китайский (T), русский, немецкий, польский
Исправления, когда пользователи хотят пропустить загрузку родного языка
.Полный список изменений см. Здесь
Аккумулятор Dell не может быть идентифицирован
Предупреждение: аккумулятор не может быть идентифицирован. Эта система не сможет зарядить эту батарею, нажмите любую кнопку, чтобы продолжить ».
Это сообщение наиболее часто встречается в линейке ноутбуков Dell Inspiron, причем больше всего сообщений об ошибках поступает от inspiron 1501, inspiron 3521, inspiron 5521, но другие пользователи Dell также сообщали об этом на других ноутбуках.
Это неприятно, когда ноутбук dell не распознает собственную батарею. Особенно если это оригинальный аккумулятор.
Особенно если это оригинальный аккумулятор.
В этом нет смысла.
Есть несколько способов исправить это, в зависимости от того, в чем именно проблема. Обычно это либо аккумулятор, либо зарядное устройство, либо конфигурация Dell Bios, либо, если вам повезет, ноутбук, временно не считывающий чип зарядного устройства.
Следующие решения применимы к любому ноутбуку Dell, будь то Vostro, Latitude или Inspiron.
Неисправный аккумулятор не может быть идентифицирован
Если проблема заключается в батарее, вы можете купить батарею Dell по дешевке здесь или получить ее на Amazon. Убедитесь, что вы ищете батарею именно той модели вашего ноутбука, иначе вы в конечном итоге получите еще больше.
Если у вас есть кто-то с такой же моделью, вы можете проверить аккумулятор, чтобы увидеть, не связана ли проблема с аккумулятором. Поменяйте местами батареи и загрузите ноутбук, и посмотрите, продолжает ли он говорить, что батарея не может быть идентифицирована. Если сообщение об ошибке исчезло, вы точно знаете, что вам нужна замена батареи.
Если сообщение об ошибке исчезло, вы точно знаете, что вам нужна замена батареи.
Закажите один по указанной выше ссылке и замените неисправный аккумулятор.
Блошиное питание или принудительное отключение
Еще одно решение было бы сделать блошиный слив питания.
Как ни назовут это технические специалисты, высвобождение блошиного питания, принудительное завершение работы или принудительное завершение работы действительно решает множество проблем.
Обычно вы нажимаете и удерживаете кнопку питания около 15 секунд, а затем перезагружаете компьютер.
Я бы порекомендовал сначала отключить зарядное устройство адаптера переменного тока, вынув аккумулятор.Затем нажмите и удерживайте кнопку питания в течение 15 секунд.
Это означает, что он истощает остаточную мощность, остающуюся на материнской плате, даже когда компьютер выключен и отсоединен от источника питания.
После этого подключите зарядное устройство и посмотрите, распознает ли компьютер зарядное устройство и сможет ли ноутбук загрузиться только от зарядного устройства.
Исправление зарядного устройства
Примеры поврежденного адаптера переменного тока DellТеперь это важно.
Если зарядное устройство деформировано, изношено или поцарапано, как показано на фотографиях выше, просто купите другое.
Они дешевые. Менее 20 баксов. Тут не о чем думать.
Рисковать не стоит.
Сломанная головка зарядного устройства может дорого обойтись вашей материнской плате. Это доставляет вам больше головной боли и стоит больше денег, чем если бы вы купили подходящее зарядное устройство.
Зарядные устройстватакже могут вызывать сообщения об ошибках и не заряжать ноутбук. Я также писал об этом ранее, что делать, если ноутбук подключен, но не заряжается
. Зарядные устройства Dell имеют чип, который используется в ноутбуках для определения подлинности аккумулятора Dell для данной модели.Так что, если чип выходит из строя, его больше не идентифицируют. Вот почему вы получаете сообщения об ошибках, подобные приведенным выше, если покупаете зарядные устройства в сомнительных местах.
Опять же, если у вас есть доступ к другому зарядному устройству той же модели, поменяйте их местами. Затем проверьте, решает ли это проблему.
Обновление BIOS Dell
Еще один технический вариант: обновление BIOS также может решить проблему и заставить ноутбук распознавать аккумулятор.
Подожди, а как обновить биос, если ноутбук не распознает аккумулятор? Что ж, вам нужно использовать командную строку.Ноутбук Dell не обновляет BIOS, если аккумулятор не распознается. Это сделано для того, чтобы вы не сломали ноутбук. Если вы отключите питание во время обновления BIOS, вы можете серьезно повредить свой компьютер.
Однако через командную строку вы можете принудительно обновить BIOS. Вот статья об обновлении BIOS.
Для принудительного обновления BIOS без батареи нажмите клавишу F1, чтобы продолжить, когда появится сообщение об ошибке «батарея не распознана».
Используйте другой компьютер с доступом в Интернет, чтобы загрузить последнюю версию BIOS. Чтобы убедиться, что вы загрузили правильное обновление BIOS, используйте сервисную метку Dell, чтобы идентифицировать ваш ноутбук.
Чтобы убедиться, что вы загрузили правильное обновление BIOS, используйте сервисную метку Dell, чтобы идентифицировать ваш ноутбук.
Если вам удалось получить другую батарею, которая заряжена более чем на 20%, установите загруженный файл BIOS. Чтобы установить, щелкните файл правой кнопкой мыши и запустите от имени администратора, следуя инструкциям по установке.
Если вам нужно принудительно установить BIOS без зарядки аккумулятора, сделайте следующее.
- Скопируйте файл, который вы загружаете, в каталог, который вы можете легко ввести, чтобы избежать ошибки при вводе
- Запустить командную строку в административном режиме
- введите имя файла, например E840A12.exe, затем добавьте / forceit после конца. Он должен выглядеть как E840A12.exe / forceit (замените имя файла на имя загруженного файла BIOS.
- Дождитесь установки обновления.
- После завершения обновления перезагрузите ноутбук и посмотрите, идентифицирован ли аккумулятор и заряжается
Заключительная нота
Итак, если система не заряжает аккумулятор, потому что он не может идентифицироваться, проверьте
- Батарея в случае необходимости замены
- Зарядное устройство для адаптера переменного тока
- Блоха мощность, сток
- обновить BIOS
Надеюсь, это не проблема материнской платы, так как это выходит за рамки данной статьи.


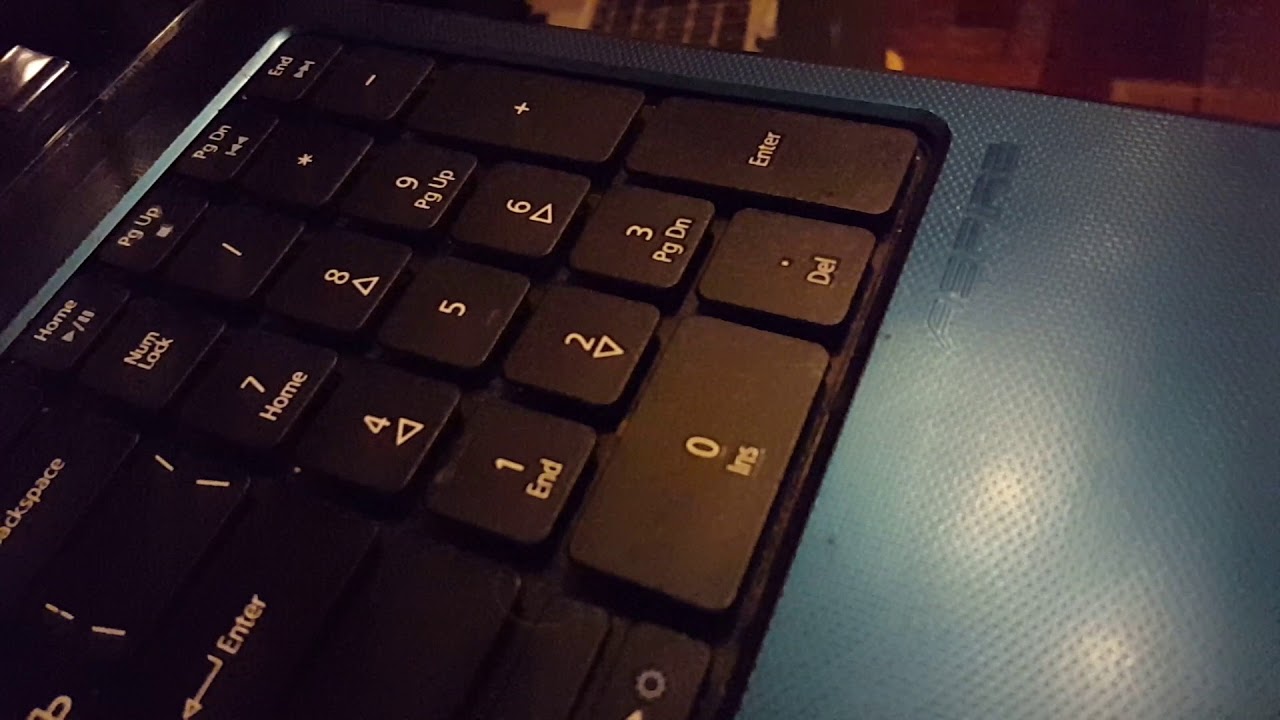 Более подробно о других вариантах включения цифрового блока читайте в материале по следующей ссылке.
Более подробно о других вариантах включения цифрового блока читайте в материале по следующей ссылке.

 При отсутствии видимых проблем со шлейфом есть смысл проверить материнскую плату. Обычно у нее случаются сбои в подаче питания, и страдать из-за этого может любое устройство, в том числе и клавиатура. Косвенно подтверждает это и поведение ноутбука в целом: если вы сталкиваетесь с его нестабильной работой, к примеру, неожиданными выключениями, это активнее сигнализирует о том, что искать корень проблем следует именно в материнской плате. Тем не менее диагностировать подобное сможет только специалист, всем остальным опять же советуем обращаться в СЦ.
При отсутствии видимых проблем со шлейфом есть смысл проверить материнскую плату. Обычно у нее случаются сбои в подаче питания, и страдать из-за этого может любое устройство, в том числе и клавиатура. Косвенно подтверждает это и поведение ноутбука в целом: если вы сталкиваетесь с его нестабильной работой, к примеру, неожиданными выключениями, это активнее сигнализирует о том, что искать корень проблем следует именно в материнской плате. Тем не менее диагностировать подобное сможет только специалист, всем остальным опять же советуем обращаться в СЦ. Желающим обойтись без квалифицированного вмешательства неисправные дорожки можно попробовать починить собственноручно, например, при помощи токопроводящего клея или других подручных средств. С клавишами все обстоит гораздо сложнее, поскольку починить именно конструкцию часто очень тяжело, и если у вас не хватает умений или такая возможность отсутствует, проще либо отдать ноутбук на ремонт, либо купить б/у клавиатуру от этой же модели лэптопа, продающегося по частям, и аккуратно заменить некоторые клавиши.
Желающим обойтись без квалифицированного вмешательства неисправные дорожки можно попробовать починить собственноручно, например, при помощи токопроводящего клея или других подручных средств. С клавишами все обстоит гораздо сложнее, поскольку починить именно конструкцию часто очень тяжело, и если у вас не хватает умений или такая возможность отсутствует, проще либо отдать ноутбук на ремонт, либо купить б/у клавиатуру от этой же модели лэптопа, продающегося по частям, и аккуратно заменить некоторые клавиши. Прошивкой вы занимаетесь на свой страх и риск, а возможные последствия могут привести к тому, что компьютер попросту не включится. Обязательно узнайте больше информации о процедуре обновления BIOS, чтобы обезопасить ее проведение.
Прошивкой вы занимаетесь на свой страх и риск, а возможные последствия могут привести к тому, что компьютер попросту не включится. Обязательно узнайте больше информации о процедуре обновления BIOS, чтобы обезопасить ее проведение.

 Саму кнопку также можно перепаять при некоторых навыках.
Саму кнопку также можно перепаять при некоторых навыках.
 Достаньте аккумулятор ноутбука.
Достаньте аккумулятор ноутбука.
