Телефон не видит по блютузу. Почему телефон Android не видит наушники. Как работает технология
Купил я себе недавно Bluetooth наушники, и решил написать небольшую инструкцию, как подключить их к ноутбуку, или компьютеру, на котором установлена Windows 10. На самом деле, там все очень просто. И если все хорошо, то процесс подключения занимает меньше минуты. Но бывают случаи, когда что-то не получается. Например, не удается включить Bluetooth в Windows 10, компьютер не видит беспроводные наушники, не проходит соединение, не воспроизводится звук и т. д. Поэтому, я в этой инструкции покажу, как соединить Блютуз наушники с компьютером. А если у вас что-то пойдет не по плану, появится какая-то ошибка, или возникнут другие проблемы, то вы описывайте свой случай в комментариях. Всем постараюсь помочь.
В Windows 10 работа с Bluetooth организована намного лучше, чем в предыдущих версиях. Сама система практически всегда автоматически находит и устанавливает драйвер Bluetooth адаптера, понимает какое устройство вы подключили к компьютеру, и как с ним «общаться».
В настройках устройств воспроизведения я все настроил таким образом, что после отключения питания наушников, звук автоматически идет на колонки. А после включения наушников, буквально через пару секунд они автоматически коннектятся с ноутбуком и звук идет на наушники. То есть, один раз настроил подключение, и в дальнейшем наушники подключаются автоматически. Об этом я так же напишу в конце статьи. Возможно, вам пригодится эта информация.
Что нужно для подключения Bluetooth наушников к компьютеру или ноутбуку?
Есть несколько нюансов:
- Если у вас ноутбук, то в нем скорее всего есть встроенный Bluetooth адаптер. Это очень просто проверить, посмотрев характеристики вашего ноутбука. Все что вам нужно, это установить драйвер на Bluetooth адаптер, если Windows 10 не установила его сама. Чаще всего драйвер устанавливается автоматически.
 В параметрах, в разделе «Устройства» у вас должна быть вкладка «Bluetooth и другие устройства». Более подробно об этом я писал в статье: .
В параметрах, в разделе «Устройства» у вас должна быть вкладка «Bluetooth и другие устройства». Более подробно об этом я писал в статье: . - Если у вас стационарный компьютер (ПК), то Блютуз на нем скорее всего нет. Хотя, если не ошибаюсь, на некоторых новых материнских платах есть встроенный адаптер. Если его нет, то подключить наушники не получится. Но решение есть, можно купить USB Bluetooth адаптер. Как его выбрать, я писал в статье . Он подключается в USB-порт компьютера, устанавливается на него драйвер (автоматически, с диска в комплекте, или с интернета) , и можно подключать свои Bluetooth наушники к ПК. Цена на такие адаптеры невысокая. Примерно, как пачка хороших чипсов 🙂 Конечно, есть и дорогие модели.
Ну и конечно же нам нужны сами наушники, которые могут подключатся по Блютуз соединению. Об этом обычно написано на упаковке, в характеристиках и т. д.
Подключаем Блютуз наушники к Windows 10
Думаю, лучше сделать все пошагово. Так будет более понятно, да и мне проще писать инструкцию.
Но это можно не делать, а сразу переходить в параметры и активировать его там.
2 Откройте Пуск и выберите «Параметры». Там перейдите в раздел, который называется «Устройства». Смотрите скриншот. 3 На вкладке «Bluetooth и другие устройства» включаем беспроводной адаптер (если он отключен) , и нажимаем на «Добавление Bluetooth или другого устройства». Просто нажмите на них.
Просто нажмите на них.Должен быть статус «Подключено», или «Подключенный голос, музыка».
6 Наши наушники так же появляться в списке подключенных устройств. Если нажать на них, то можно отключится, или подключится, а так же удалить их. Потом можно заново подключить, как я показывал выше.После включения питания наушников, они должны автоматически подключатся к компьютеру. У меня так, без каких-то дополнительных настроек. А вот звук может автоматически не идти на наушники. Его нужно переключать в управлении устройствами воспроизведения. Сейчас я расскажу как это исправить. Сделать так, чтобы после включения наушников, звук с компьютера автоматически воспроизводился через них. А после отключения – через колонки, или встроенные динамики ноутбука.
Заходим в «Устройства воспроизведения».
Обновление. После очередного обновления Windows 10 настройки немного изменились. Чтобы открыть меню, которое показано ниже, после нажатия правой кнопкой мыши выберите пункт «Звуки» и перейдите на вкладку «Воспроизведение».
Или выберите в меню «Открыть параметры звука» и установите необходимое устройство для ввода и вывода звука в параметрах.
Выберет в качестве устройства вывода, или ввода (если у вас наушники с микрофоном и он вам нужен) свои Bluetooth наушники.
Вот и все. Когда я включаю свои наушники, они автоматически подключаются и музыка начинает играть через них. Когда отключаю, то звучат колонки. Очень удобно.
Возможные проблемы с подключением
- Проблема: в настройках компьютера нет кнопки Bluetooth и раздела в параметрах. Решение: нужно установить драйвер на Bluetooth адаптер. Проверить, есть ли он в диспетчере устройств. Так же нужно убедится, что на вашем компьютере есть сам адаптер. На стационарных компьютерах их как правило нет. Нужно использовать внешние, которые по USB подключатся.
- Проблема: компьютер не находит наушники. Не подключаются к компьютеру.
 Решение: нужно убедится, что наушники включены и доступны для поиска. Индикатор на наушниках должен мигать синим цветом. Отключите их и включите заново. Так же они должны находится недалеко от компьютера. Можно попробовать подключить их к другому устройству. Например, к смартфону.
Решение: нужно убедится, что наушники включены и доступны для поиска. Индикатор на наушниках должен мигать синим цветом. Отключите их и включите заново. Так же они должны находится недалеко от компьютера. Можно попробовать подключить их к другому устройству. Например, к смартфону. - Проблема: наушники подключены к компьютеру, но звука нет. Не воспроизводят звук. Решение: установите для них статус «Использовать по умолчанию» в настройках Windows 10. Как я показывал выше.
В некоторых случаях может понадобится установка драйверов, или программы, которую можно скачать с сайта производителя вашей Блютуз стерео гарнитуры. В моем случае не возникло никаких проблем, все работает как часы. Если у вас что-то не получается, пишите об этом в комментариях.
Технология беспроводной связи Bluetooth достаточно давно заняла свою нишу и уже который год пользуется популярностью во всем мире. При этом каждый современный смартфон, планшет, ноутбук и так далее, оснащен таким модулем, с настройкой которого вам поможет рубрика “Настройка Bluetooth” . Но, очень часто встречается ошибка, когда Блютуз не находит устройства для подключения.
Но, очень часто встречается ошибка, когда Блютуз не находит устройства для подключения.
Что это за ошибка и почему она появляется? Для того чтобы ответить на этот вопрос, следует сначала понять, как работает технология и как правильно выполнять поиск доступных подключений. Стоит отметить, что подобные ошибки, как правило, встречаются на ноутбуках, так как операционные системы имеют весьма гибкую настройку радиомодулей, из-за чего часто пользователи просто допускают определенные ошибки.
Как работает технология
По сути, это самая обычная радиосвязь, которая работает на частоте 2,4 ГГц. Каждый адаптер работает как на прием, так и на излучение радиосигнала. При этом для повышения безопасности функция обнаружения устройства отключена. Другими словами, даже если вы включили Блютуз адаптер, к примеру, на смартфоне, то компьютер его не сможет найти. Как найти и включить Bluetooth на устройствах Android смотрите .
После включения адаптера вам еще нужно активировать «Обнаружение» устройства. Только в таком случае вы сможете найти нужное оборудование и подключиться к нему. Это сделано для сохранения электроэнергии. Ведь при включенном адаптере и активной функции обнаружения радиомодуль Bluetooth потребляет больше энергии.
Только в таком случае вы сможете найти нужное оборудование и подключиться к нему. Это сделано для сохранения электроэнергии. Ведь при включенном адаптере и активной функции обнаружения радиомодуль Bluetooth потребляет больше энергии.
Кроме этого, если речь идет о компьютере, то причиной, по которой Bluetooth не находит устройства, является неправильная работа драйверов. Как подключить Bluetooth на компьютере, мы расписали в предыдущей статье . Дело в том, что для правильной работы радиомодуля требуется специальное программное обеспечение. Именно соответствующее ПО и позволяет управлять работой подобного оборудования. Обычно, драйвера имеются на диске, который прилагается к ноутбуку при покупке. Однако если такого диска нет, то необходимые программы можно скачать с официального сайта производителя ноутбука.
Почему Bluetooth не находит устройства: Видео
Почему Bluetooth не находит устройства
Причин, почему Блютуз не находит устройства достаточно много. В число наиболее распространенных ошибок входят следующие:
- Отключено обнаружение на искомом устройстве.

- Подключаемый аппарат находится вне зоны действия адаптера.
- Программное обеспечение некорректно работает.
- Сильные помехи.
В первую очередь при подключении какого-либо оборудования по беспроводной сети Блютуз, следует проверить, включено ли обнаружение.
Как уже говорилось выше, даже при включенном Bluetooth найти его можно только включив обнаружение. Если это не помогло и Блютуз оборудование все равно не найдено, то, вполне возможно, что устройство находится вне зоны действия радиомодуля.
Дело в том, что адаптер имеет определенные ограничения. Конечно, радиус действия при прямой видимости может колебаться от 10 до 50 метров, в зависимости от модели. Но стоит помнить, что в обычных условиях, в квартирах и домах эти показатели существенно ниже. Кроме этого, не стоит забывать и о помехах, которые могут создавать бытовые приборы, такие как, радиотелефоны, микроволновые печи и так далее.
Часто проблемы с поиском доступных подключений по Bluetooth вызывает неправильная работа драйверов. В таком случае рекомендуется посетить официальный сайт производителя ноутбука и скачать последнюю версию программного обеспечения. Если ПО установлено правильно и все работает, то в диспетчере устройств Windows будет отображаться ваш радиомодуль. Более того, вы сможете увидеть его точное название.
В таком случае рекомендуется посетить официальный сайт производителя ноутбука и скачать последнюю версию программного обеспечения. Если ПО установлено правильно и все работает, то в диспетчере устройств Windows будет отображаться ваш радиомодуль. Более того, вы сможете увидеть его точное название.
В данном случае не важна марка гарнитуры или телефона. Стандарт связи Bluetooth универсален и если возникают проблемы с видимостью устройств, причин неполадок может быть всего три.
В телефоне/планшете не включен Bluetooth
Это первое, что нужно проверить в такой ситуации. Зайдите в настройки телефона и убедитесь, что Bluetooth активирован и время видимости устройства выставлено правильно.
Время видимости устанавливается в дополнительных настройках. В отдельных моделях телефонов они так и называются «Время видимости устройства», а где-то «Тайм-аут обнаружения». Лучше всего устанавливать отметку на параметре «Не использовать время ожидания». Если после изменения настроек, подключение bluetooth-гарнитуры так и не произошло, проверьте еще два варианта.
Лучше всего устанавливать отметку на параметре «Не использовать время ожидания». Если после изменения настроек, подключение bluetooth-гарнитуры так и не произошло, проверьте еще два варианта.
Гарнитура не включена или разряжена
В некоторых гарнитурах кнопку включения нужно удерживать не менее пяти секунд, чтобы запустить рабочий режим. Когда устройство заработает, начнет мигать световой индикатор. После этого ничего делать не нужно. Все современные блютуз-наушники подключаются к телефону автоматически.
Если Вы достаточно долго нажимали на кнопку, а ответа нет, гарнитура либо разряжена, либо неисправна. Обратите внимание, что даже новая блютуз-гарнитура может иметь пустую батарею. Аккумуляторы теряют заряд, если долго лежат без работы. Когда не помогает зарядка и новая гарнитура не включается, нужно поменять ее у продавца.
Гарнитура уже была сопряжена с другим устройством
Иногда к новому телефону не подключается bluetooth-гарнитура, которая уже многократно испытана с другим гаджетом. Дело в том, что к первому устройству гарнитура подсоединяется автоматически, а затем функция сопряжения отключается. Чтобы активировать ее повторно, нужно подержать кнопку включения, пока не загорится индикатор. На телефоне появится окно, чтобы ввести код сопряжения. Заводской код, принятый компаниями-производителями, — 0000, четыре нуля.
Дело в том, что к первому устройству гарнитура подсоединяется автоматически, а затем функция сопряжения отключается. Чтобы активировать ее повторно, нужно подержать кнопку включения, пока не загорится индикатор. На телефоне появится окно, чтобы ввести код сопряжения. Заводской код, принятый компаниями-производителями, — 0000, четыре нуля.
Это основные причины, почему телефон не видит гарнитуру Bluetooth. Из-за того, что сложных настроек у таких аксессуаров нет, других оснований для неисправностей не бывает.
31-03-2019
09
час. 37
мин.
Сообщение:
Как на Нокиа 5 сделать сопряжение со стандартной автомагнитолой Хундай Креты, телефон видит, магнитола пишет код, а набирать негде
20-08-2018
11
час. 37
мин.
Сообщение:
Подскажите пожалуйста,планшет Самсунг см-т531таб10.1,обнаруживает блютуз устройство,но пишет,что невозможно подключение,в чём проблема?Что делать?
19-12-2017
12
час. 13
мин.
Сообщение:
телефон доступен для обнаружения другими устройствами в течении определенного времени
19-12-2017
12
час.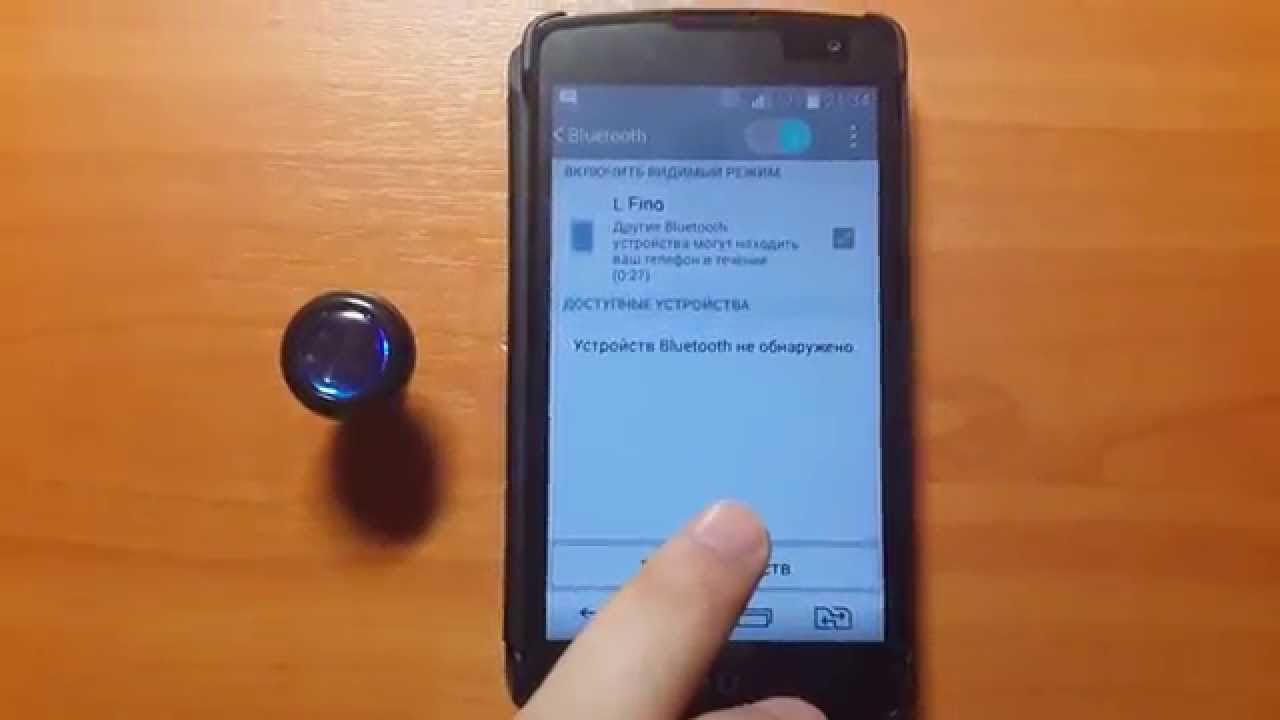 11
мин.
11
мин.
Сообщение:
смогли передавать файлы вам надо открыть доступ для обнаружения вашего телефона
29-09-2017
11
час. 05
мин.
Сообщение:
Именно при передача файла с мобильного, Bluetooth не находит определенный планшет, но принимает с него и передает на другие. Что может быть?
25-03-2017
10
час. 32
мин.
Сообщение:
Мой телефон андройд пишет не удалось установить соиденение но на эпл блютуз включён
03-01-2017
19
час. 35
мин.
Сообщение:
Телефон не обнаруживает другие устройства, видимость включена.С другого телефона находится но не подключается,не совпадают ключи доступа.В чём проблема и как устранить
25-10-2016
09
час. 44
мин.
Сообщение:
Елена, может на телефоне нужно включить видимость для других устройств?
25-10-2016
09
час. 14
мин.
Сообщение:
Почему мой ноутбук Asus X540LA-XX006D не видит мой телефон LG 90 через блютуз????
04-06-2016
23
час. 37
мин.
37
мин.
Сообщение:
спасибо
05-01-2016
13
час. 23
мин.
Сообщение:
Алекс, находим в списке сопряженных устройств телефон с которым нужно разорвать установленное сопряжение и удаляем его.
05-01-2016
12
час. 26
мин.
Сообщение:
Как в блютуз разорвать раннее установленное сопряжение между телефонами? Заранее благодарен, Алекс
05-07-2015
14
час. 52
мин.
Сообщение:
Не получается принимать файлы по блютуз(samsung c3322). Другой телефон видит мой. Потом приходит запрос о приеме, я нажимаю да, и сразу же появляется сообщение» сбой при отправке». С памятью все в порядке, места достаточно.
06-12-2014
18
час. 56
мин.
Сообщение:
Для того чтоб установить свою мелодию на контакт Нокия X2 Dual sim закиньте нужные мелодии в папку Ringtones с помощью встроенного файлового менеджера Astro или с помощью компьютера, а дальше как обычно.
06-12-2014
16
час. 02
мин.
Сообщение:
Можно ли на Нокия Х2 dual установить разные мелодии вызовов на контакты? Если да,то каким образом.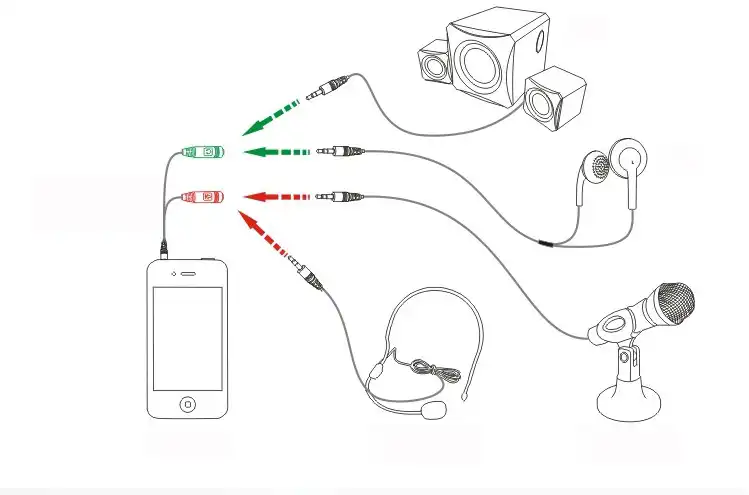
29-06-2014
23
час. 57
мин.
Сообщение:
нармально
19-03-2014
07
час. 06
мин.
Сообщение:
Посмотрите есть ли достаточно памяти для приема файла по блютус, возможно файл большой и не хватает памяти на телефоне или карте памяти куда должен сохраниться файл.
19-03-2014
00
час. 55
мин.
Сообщение:
Телефон Самсунг S5233T.Не могу получать файлы ч-з блютуз,а отправлять получается.Меня видят другие устройства и я вижу.Если мне отправляют ч-з телефон файл я принимаю обмен и пишет ошибку- сбой при отправке.Если мне отправляют файл ч-з ноутбук пишет — ОС Виндоус не удается передать некоторые файлы.Помогите решить проблему.
После покупки Bluetooth-гарнитуры многие пользователи сталкиваются с определенными трудностями по ее сопряжению с мобильным телефоном и дальнейшей настройке. Подобная проблема обусловлена тем, что не все модели беспроводных наушников умеют работать с музыкальными файлами. Поэтому рассмотрим, как настроить блютуз-гарнитуру на Андроиде, чтобы с её помощью можно было не только звонить, но и слушать аудио.
Поэтому рассмотрим, как настроить блютуз-гарнитуру на Андроиде, чтобы с её помощью можно было не только звонить, но и слушать аудио.
Первичная настройка модуля Bluetooth
Перед тем, как начать пользоваться hands-free, при его первом подключении к смартфону потребуется выполнить сопряжение двух аппаратов: Андроида и Bluetooth наушника. Для этого необходимо, чтобы на мобильном девайсе была предусмотрена возможность беспроводной передачи информации по радиоканалу.
Первичная настройка Bluetooth-гарнитуры производится следующим образом:
После успешного сопряжения распознанная гарнитура появится в разделе «Подключенные устройства».
Теперь, чтобы звук при совершении звонков поступал не на динамик смартфона, а на Bluetooth-наушник, в его настройках нужно отметить пункт «Звук во время вызова». Установка галочки напротив «Звук мультимедиа» позволит слушать через hands-free все мультимедийные файлы.
Воспроизведение музыки через Bluetooth-гарнитуру
В некоторых беспроводных наушниках производителем не предусмотрена возможность трансляции мультимедийного потока. Такие изделия применяются только для разговора во время телефонных вызовов. Подобные ограничения заложены на программном уровне, поэтому их можно обойти с помощью специального софта.
Такие изделия применяются только для разговора во время телефонных вызовов. Подобные ограничения заложены на программном уровне, поэтому их можно обойти с помощью специального софта.
Одной из программ, позволяющих расширить функциональность беспроводной гарнитуры, является Mono Bluetooth
. Работает она следующим образом:Активировав перенаправление мультимедиа через Mono Bluetooth, ваш наушник будет постоянно находиться в активном состоянии и воспроизводить звуки с аудио- и видеоплееров, игр, системных приложений и т.п. Это сильно садит заряд питающего элемента гарнитуры. Поэтому при ненадобности данную программу лучше отключать.
Проблемы с подключением Bluetooth-гарнитуры после обновления Андроида
Многие владельцы смартфонов и планшетов после апгрейда ПО сталкиваются со сбоями в работе тех или иных модулей на мобильном устройстве. Если обновленный Андроид напрочь отказывается работать с беспроводным наушником, можно утверждать, что проблема носит программный характер. Однако решить ее порой бывает достаточно сложно. Это обусловлено тем, что радиомодуль своих настроек не имеет – они вшиты в систему и закрыты от внешнего вмешательства. Поэтому отдельно обновить или откатить параметры модуля Bluetooth у вас не получится.
Однако решить ее порой бывает достаточно сложно. Это обусловлено тем, что радиомодуль своих настроек не имеет – они вшиты в систему и закрыты от внешнего вмешательства. Поэтому отдельно обновить или откатить параметры модуля Bluetooth у вас не получится.
Вернуть блютузу работоспособность после апгрейда Андроида помогут следующие действия.
Настройка наушников AirPods с компьютером Mac и другими устройствами Bluetooth
В этой статье описано, как настроить наушники AirPods с компьютером Mac, смартфоном с ОС Android или другим устройством Bluetooth для прослушивания музыки, принятия вызовов и много другого.
Использование наушников AirPods с компьютером Mac
Если вы используете наушники AirPods (2-го поколения), убедитесь, что на вашем Mac установлена macOS Mojave 10. 14.4 или более поздних версий. Для AirPods Pro требуется macOS Catalina 10.15.1 или более поздних версий. Для наушников AirPods (3-го поколения) требуется macOS Monterey 12 или более поздних версий.
14.4 или более поздних версий. Для AirPods Pro требуется macOS Catalina 10.15.1 или более поздних версий. Для наушников AirPods (3-го поколения) требуется macOS Monterey 12 или более поздних версий.
Если вы настраиваете наушники AirPods для использования с iPhone, а на компьютере Mac выполнен вход в iCloud с помощью того же идентификатора Apple ID, возможно, они готовы для использования с компьютером Mac. Вставьте наушники AirPods в уши и перейдите в меню Bluetooth или нажмите элемент управления громкостью в строке меню на Mac.1. Затем выберите наушники AirPods из списка.
Использование наушников AirPods с устройством стороннего производителя
Наушники AirPods можно использовать в качестве гарнитуры Bluetooth с устройством стороннего производителя. Вы не сможете использовать Siri, но сможете слушать и говорить. Чтобы настроить наушники AirPods для смартфона Android или другого устройства стороннего производителя3, выполните следующие действия.
Вы не сможете использовать Siri, но сможете слушать и говорить. Чтобы настроить наушники AirPods для смартфона Android или другого устройства стороннего производителя3, выполните следующие действия.
- На устройстве стороннего производителя перейдите в меню настроек Bluetooth и убедитесь, что Bluetooth включен.4. Если у вас смартфон Android, перейдите в меню «Настройки» > «Подключения» > Bluetooth.
- Не вынимая наушники AirPods из зарядного футляра, откройте крышку.
- Нажмите и удерживайте кнопку настройки на обратной стороне чехла, пока индикатор состояния не замигает белым.
- Когда наушники AirPods появятся в списке устройств Bluetooth, выберите их.
Автоматическое переключение между устройствами
Наушники AirPods (2-го поколения), AirPods (3-го поколения) и AirPods Pro могут автоматически переключаться между Mac с macOS Big Sur, iPhone с iOS 14 и iPad с iPadOS 14 или более поздних версий. На устройствах необходимо войти в систему с помощью того же идентификатора Apple ID, используя двухфакторную аутентификацию. С функцией автоматического переключения вы можете отвечать на звонки на iPhone, когда слушаете музыку на Mac. Звук в AirPods автоматически переключится с Mac на звонок на iPhone.
На устройствах необходимо войти в систему с помощью того же идентификатора Apple ID, используя двухфакторную аутентификацию. С функцией автоматического переключения вы можете отвечать на звонки на iPhone, когда слушаете музыку на Mac. Звук в AirPods автоматически переключится с Mac на звонок на iPhone.
В некоторых случаях на экране Mac появится уведомление о наушниках AirPods. Если вы наведете указатель мыши на уведомление, появится кнопка «Подключить». Нажмите «Подключить», чтобы подтвердить подключение AirPods к другому устройству или сохраните сопряжение с Mac.
Чтобы выключить автоматическое переключение для Mac, откройте параметры Bluetooth на Mac, вставив AirPods в уши. Нажмите кнопку «Параметры» рядом с наушниками AirPods в списке устройств. Нажмите «Подключаться к этому Mac», а затем выберите «Если последнее подключение было к этому Mac». Чтобы снова включить эту функцию, выберите «Автоматически».
Звук не будет автоматически переключаться с одного устройства на другое во время разговора, например, во время телефонного звонка, вызова FaceTime или видеоконференции.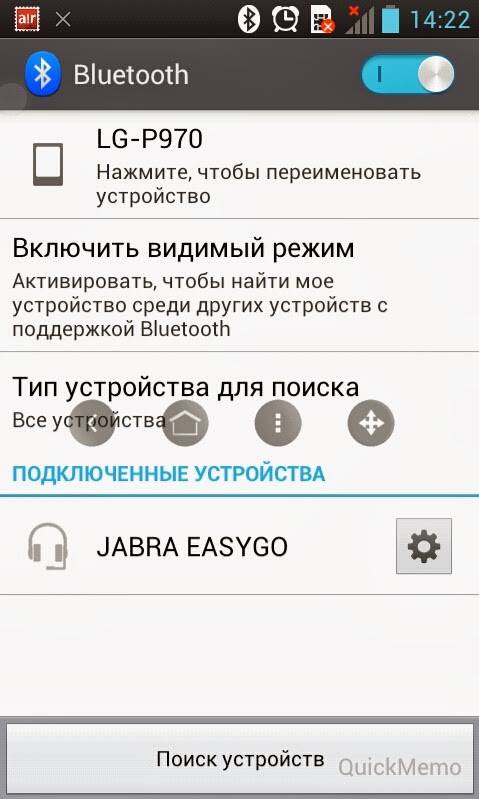
Дополнительная информация
Информация о продуктах, произведенных не компанией Apple, или о независимых веб-сайтах, неподконтрольных и не тестируемых компанией Apple, не носит рекомендательного или одобрительного характера. Компания Apple не несет никакой ответственности за выбор, функциональность и использование веб-сайтов или продукции сторонних производителей. Компания Apple также не несет ответственности за точность или достоверность данных, размещенных на веб-сайтах сторонних производителей. Обратитесь к поставщику за дополнительной информацией.
Дата публикации:
Не удается подключиться к наушникам HUAWEI FreeBuds или FreeLace или найти их Bluetooth-имя в списке доступных устройств
Следуйте инструкциям по сопряжению наушников с такими Bluetooth-устройствами, как телефон, планшет, компьютер или мультимедийная система автомобиля. Если не удается найти наушники, подключиться к ним или автоматически возобновить подключение, выполните следующие действия, чтобы решить проблему.
- Убедитесь, что на вашем телефоне или планшете установлена последняя версия системы и включен Bluetooth.

- Если вы используете TWS-наушники FreeBuds, поместите оба наушника в зарядный чехол и оставьте его открытым. Если вы используете наушники FreeLace или FreeBuds Studio, нажмите и удерживайте функциональную кнопку не менее 2 секунд, чтобы включить наушники.
Убедитесь, что наушники могут нормально заряжаться и уровень заряда составляет более 30%. Для получения дополнительной информации см. раздел «Проверка уровня заряда батареи Bluetooth-наушников FreeBuds и FreeLace». Если наушники не заряжаются, выполните следующие действия, чтобы решить проблему.
- Перейдите в раздел на вашем телефоне или планшете и проверьте, отображается ли имя наушников в списке СОПРЯЖЕННЫЕ УСТРОЙСТВА или МОИ УСТРОЙСТВА. Если да, нажмите на значок или рядом с именем наушников, а затем выберите опцию ОТМЕНИТЬ СОПРЯЖЕНИЕ или Забыть это устройство. Если имя наушников не отображается в списке, перейдите к следующему шагу.
- Нажмите и удерживайте функциональную кнопку не менее 10 секунд, пока индикатор не начнет мигать, чтобы восстановить заводские настройки наушников.
 После этого наушники перейдут в режим сопряжения.
После этого наушники перейдут в режим сопряжения. - На вашем телефоне или планшете перейдите в раздел , найдите наушники в списке доступных устройств или в списке других устройств и выполните сопряжение наушников с вашим телефоном или планшетом.
- Если не удается подключить наушники, выключите и снова включите Bluetooth на вашем телефоне или планшете либо перезагрузите телефон или планшет. Расположите телефон или планшет ближе к наушникам (расстояние между устройствами не должно превышать 10 метров) и повторите попытку.

Если Bluetooth-наушники не удается подключить, обновите их ПО до последней версии. Для получения более подробной информации см. раздел «Руководство по обновлению ПО наушников».
Если проблема не решена, обратитесь в авторизованный сервисный центр Huawei.
Другие похожие статьи:
Как подключить беспроводные Bluetooth наушники к iPhone или iPad
Bluetooth наушники, это классная и универсальная вещь. А если вы зашли на эту страницу, то у вас скорее всего уже есть беспроводные наушники, и вы оценили насколько просто ими пользоваться. Я как-то все откладывал покупку Bluetooth наушников, но все же решил приобрести их для прослушивания музыки со всего iPhone. А теперь использую их еще и с iPad, ноутбуком, и даже с телевизором 🙂
Не знаю, насколько актуальной и полезной будет эта статья, но решил подробно рассказать и показать, как подключить Bluetooth наушники к iPhone, или к iPad. Проще говоря, к устройствам на iOS. Там все очень просто и понятно. Но в некоторых случаях могут возникнуть проблемы. Надеюсь, что моя инструкция поможет вам быстренько подключить свои наушники к телефону, или планшету и наслаждаться музыкой. Кстати, если у вас наушники с микрофоном, то вы так же сможете отвечать через них на звонки со своего iPhone. Это очень удобно.
Проще говоря, к устройствам на iOS. Там все очень просто и понятно. Но в некоторых случаях могут возникнуть проблемы. Надеюсь, что моя инструкция поможет вам быстренько подключить свои наушники к телефону, или планшету и наслаждаться музыкой. Кстати, если у вас наушники с микрофоном, то вы так же сможете отвечать через них на звонки со своего iPhone. Это очень удобно.
У меня наушники JBL E45BT и на них есть кнопки, с помощью которых можно увеличивать, или уменьшать громкость, переключать треки (нажатием и удерживанием кнопок регулировки громкости), а так же отвечать на звонки и завершать их. И еще одна приятная мелочь, которая ждала меня после подключения наушников к iPhone, это отображение уровня заряда наушников в виджетах на iPhone. Не знаю, работает ли эта функция со всеми наушниками, но штука удобная.
И так, у нас есть iPhone или iPad и Bluetooth наушники, и нам нужно их соединить. У меня это JBL E45BT, iPhone 6 и iPad mini. У вас же могут быть другие устройства, порядок подключения практически не будет отличатся даже на iPhone 8 🙂
Подключаем Bluetooth наушники к iPhone и iPad
Сначала нужно включить наши наушники и перевести их в режим подключения к новому устройству. Чтоб наушники были доступны для поиска. Включите питание, и посмотрите, мигает ли синий индикатор. Он должен именно мигать. Если нет, то нужно нажать отдельную кнопку (со значком Bluetooth), или нажать и подержать кнопку включения гарнитуры.
Чтоб наушники были доступны для поиска. Включите питание, и посмотрите, мигает ли синий индикатор. Он должен именно мигать. Если нет, то нужно нажать отдельную кнопку (со значком Bluetooth), или нажать и подержать кнопку включения гарнитуры.
Важно: индикатор должен мигать синим цветом.
Дальше делаем так:
- Берем наш iPhone или iPad и заходим в настройки.
- Переходим в раздел «Bluetooth».
- Включаем Блютуз и в списке обнаружены устройств выбираем свои Bluetooth наушники.
- Видим возле наушников статус «Подключено», и иконку возле уровня заряда батареи.
Все, подключились. Скриншот для наглядности.
Если нажать на иконку «i» напротив наушников, то можно отключится от них, или вообще удалить «Забыть это устройство».
А вот этот самый виджет «Элементы питания», который у меня автоматически появляется после подключения наушников, и отображает их уровень заряда батареи.
В дальнейшем достаточно включить питание наушников и Bluetooth на своем iOS устройстве, и все подключится автоматически.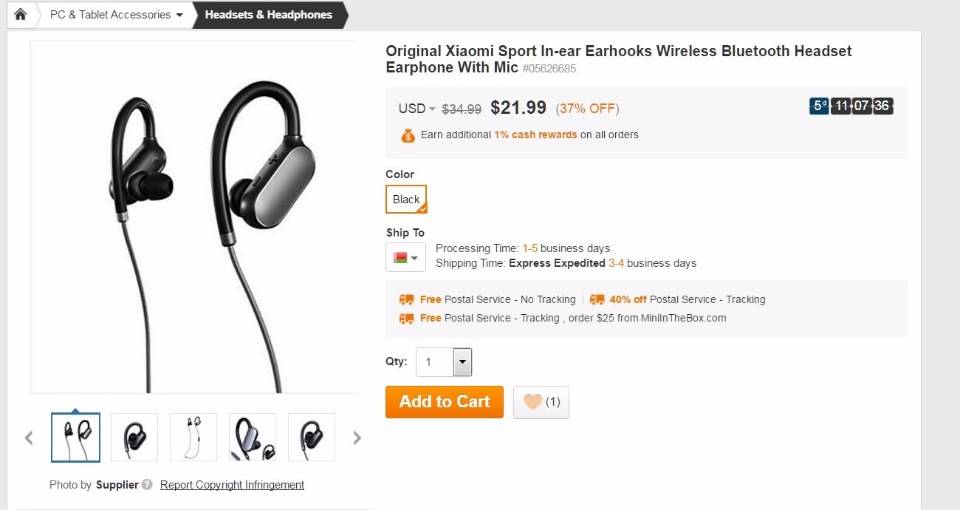
Что делать, если iPhone не видит Блютуз наушники?
К сожалению, и такое иногда бывает. Что-то новое и 100% рабочее я вряд ли посоветую, но несколько рекомендаций все таки напишу.
- Первым делом убедитесь, что ваши наушники включены и доступны для поиска и подключения к другим устройствам. На разных наушниках это делается по-разному, но индикатор «Bluetooth» должен мигать синим цветом. Не гореть, а именно мигать. Это режим чаще всего активируется отдельной кнопкой на самих наушниках, или удерживанием кнопки включения питания.
- Отключите Блютуз на iPhone и включите заново. Возможно, после этого наушники появляться в списке доступных для подключения.
- Поставьте наушники рядом с телефоном, или планшетом.
- Если ничего не помогает, то нужно искать виновника. Для этого нужно подключить к вашему iPhone какое-то другое Bluetooth-устройство, или подключить наушники к другому телефону, планшету, ноутбуку и т. д.
- Можно так же попробовать перезагрузить свое мобильное устройство.

Если вы знаете другие решения этой проблемы, или я что-то упустил, то напишите об этом в комментариях. Буду благодарен!
10 советов тем, у кого пропал звук
Всем доброго здравия!
Вообще, телефон, судя по статистике, — гораздо надежнее в плане звука, чем ПК (это в Windows — то выбрана не та звуковая карта, то подключено что-то не так, то в BIOS что-то не то, и т.п.). Однако, ни одного беспроблемного гаджета пока не создано…
В этой небольшой заметке решил собрать 10-ку наиболее популярных советов и рекомендаций, которые «малой кровью» помогают решить проблему отсутствия звука в наушниках на телефоне. Не претендую на истину в последней инстанции, но нижеприведенная «мелочь» покрывает большую часть причин текущей проблемы. Так что… 👌
Перейдем ближе к теме…
Важно!
Если всё-таки какой-никакой звук у вас есть, но он плохой или слишком тихий — рекомендую вместо сей заметки ознакомиться с этим:
1) Плохой звук в Bluetooth наушниках: он прерывается, есть задержки, легкое шипение и т. д.
д.
2) Как увеличить громкость на телефоне (Андроид) — слишком тихий звук
*
Как вернуть «пропавший» звук в наушниках: на что обратить внимание
👉 Совет 1
Первая рекомендация банальная и простая — попробуйте перезагрузить телефон и проверьте настройки звука. Возможно, включен какой-нибудь «тихий» режим в параметрах телефона.
Кроме этого, посмотрите на уровень громкости непосредственно в том приложении, которое у вас воспроизводит MP3-файл, или радио, или еще что-то… 👌
Настройки звука — Android 9.0
*
👉 Совет 2
Если у вас проводные наушники — обратите внимание на состояние провода, особенно возле штекера(👇). Очень часто в этом месте из-за постоянных перегибов — происходит обрыв медных жилок, и контакт становится не стабильным. Если слегка пошевелить провод (в этом месте) — возможно, у вас на мгновение появится звук (тогда причина очевидна)!
Частое место излома
В любом случае, рекомендуется перепроверить наушники на другом (заведомо исправном) телефоне/ПК/ноутбуке.
👉 В помощь!
Как подключить наушники с микрофоном к компьютеру или ноутбуку
*
👉 Совет 3
Обратите внимание на аудио-разъем, не попало ли в него что-нибудь? Нередко, туда попадает пыль, размахрившиеся кусочки ниток (из кармана, в котором носите), и пр. мусор…
Для его очистки можно порекомендовать следующее:
- взять обычную зубочистку и ее конец обернуть ватой;
- затем смочить ее в спирте;
- после, аккуратно вставить зубочистку в аудио-разъем и сделать несколько вращательных движений;
- как правило, вся пыль и мусор оседают на вате. Кстати, если после первой чистки она была грязная — процедуру следует повторить…
Нет ли в разъеме постороннего мусора
*
👉 Совет 4
На верхней панельке при подключении штекера от наушников должен загораться соответствующий значок. Причем, в 98% случаев вне зависимости от того, исправны ли сами наушники или провод: главное, чтобы аудио-разъем и штекер были в порядке.
Если этого не происходит — высока вероятность, что аудио-разъем неисправен и ему требуются замена…
Значок наушников / верхняя панелька
*
👉 Совет 5
Если речь идет о беспроводных наушниках — проверьте, заряжены ли они (обычно, при их включении — загорается световой индикатор).
Кстати, новые наушники всегда обычно идут разряженными «в ноль» (в целях безопасности).
Включена ли гарнитура — обратите внимание на индикатор
*
👉 Совет 6
При использовании гарнитуры, которая ранее авто-подключалась к другому телефону по Bluetooth, может привести к тому, что функция сопряжения будет отключаться сразу после включения устройств.
Попробуйте запустить сопряжение в ручном порядке: зажмите кнопку включения до тех пор, пока не начнет моргать индикатор сине-красным цветом…
Включение гарнитуры
*
👉 Совет 7
Проверьте в настройках телефона — включен ли Bluetooth, и видны ли наушники в списке подключенных устройств (актуально для беспроводной гарнитуры).
Вообще, я бы порекомендовал проделать следующее:
- удалить из списка устройств Bluetooth всё: наушники, микрофоны и пр. гаджеты, которые вы ранее подключали к телефону;
- после, выключить работу Bluetooth в настройках телефона;
- перезагрузить аппарат;
- затем снова включить Bluetooth и произвести процедуру сопряжения с наушниками…
Настройки — подключение устройства — Bluetooth
*
👉 Совет 8
Если для подключения наушников вы используйте переходники — обратите пристальное внимание на них… 👀
Далеко не все из них обратно-совместимые, и подходят ко всем моделям телефонов. На тех же Xiaomi нередко приходится сталкиваться с «фишками» от производителя, аппараты которых требуют «родные» переходники и адаптеры…
Переходник
*
👉 Совет 9
Очень не лишним будет попробовать подключить к телефону заведомо исправную гарнитуру (причем, если у вас ранее перестала работать проводная модель — стоит попробовать беспроводную / и наоборот. .. -//-).
.. -//-).
Главное здесь выяснить: будет ли работать гарнитура с другим интерфейсом. Если все «OK» — то может на ней и остановиться…? Ну а заказать гарнитуру по дешевке можно в китайских онлайн-магазинах, ссылки ниже.
👉 В помощь!
1) Как заказать товар на AliExpress со скидкой (покупка в интернет-магазине с экономией).
2) 10 классных наушников и гарнитур с AliExpress (подборка)
*
👉 Совет 10
В случае заражения телефона вирусами, появления критических системных ошибок, глюков и пр. «добра» — стоит попробовать сбросить аппарат до заводских настроек (важно: при этом будут стёрты и удалены контакты и файлы из памяти телефона — сделайте заранее их бэкап).
👉 В помощь!
Как сбросить настройки Андроид до заводских [Hard Reset] (т.е. удалить все данные с телефона, планшета).
*
Если вам удалось как-то решить вопрос иначе — дайте знать в комментариях (заранее благодарю).
На сим всё, удачи!
👋
Полезный софт:
- Видео-Монтаж
Отличное ПО для создания своих первых видеороликов (все действия идут по шагам!).
Видео сделает даже новичок!
- Ускоритель компьютера
Программа для очистки Windows от «мусора» (удаляет временные файлы, ускоряет систему, оптимизирует реестр).
Другие записи:
Что делать, если телефон не распознаёт наушники
Существует немало причин, по которым телефон не видит наушники, разделить эти причины можно на аппаратные и системные. Большинство проблем можно устранить самостоятельно, самое сложное в такой ситуации — это найти источник неполадки.
Разделы статьи
Механические повреждения
Внутренние и внешние разломы кабеля, потрескавшийся штекер и висящие на волоске наушники – если телефон перестал видеть наушники, то долго искать причины не придется: виной всему – физические неисправности.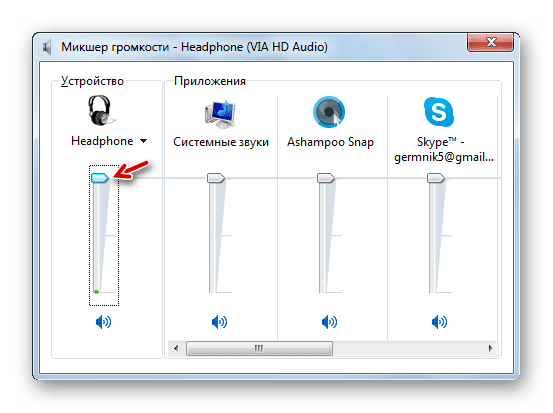 Часть повреждений еще исправима – те же разломы фиксируются изолентой (пусть неэстетично, зато практично). А непосредственно наушники разбираются и, при наличии схемы и соответствующего мастерства, ремонтируются в домашних условиях. Но лишний раз лучше не рисковать, и сразу же обратиться в сервисную поддержку (в особенности, при наличии гарантии).
Часть повреждений еще исправима – те же разломы фиксируются изолентой (пусть неэстетично, зато практично). А непосредственно наушники разбираются и, при наличии схемы и соответствующего мастерства, ремонтируются в домашних условиях. Но лишний раз лучше не рисковать, и сразу же обратиться в сервисную поддержку (в особенности, при наличии гарантии).
Слабое место мобильной техники – 3,5 миллиметровый разъем для наушников (Mini-Jack) или иные интерфейс, вроде Lightning у Apple, куда вставляются наушники. Худший сценарий – сильные повреждения из-за неаккуратного обращения и грубого выдергивания штекера (а, быть может, и неправильной эксплуатации).
С подобными вещами – только в сервисный центр! Но, если же разъем загрязнен или окислился, то восстановить работоспособность можно и вручную. Понадобится зубочистка, вата и спирт. Соорудив некое подобие ватной палочки, и обмакнув полученную конструкцию в спирт, остается лишь аккуратно, вращательными движениями пройтись по разъему в течение 1-2 минут.
После разъем нужно оставить в покое на полчаса, а затем – вновь попробовать подключить оборудование. Если телефон перестал видеть наушники даже после ряда экспериментов, придется обращаться к инструкциям, описанным ниже.
Диагностика проблемы
Причинами того, что телефон перестал видеть наушники, могут быть два фактора: во-первых, в мобильном мог произойти сбой на программном или техническом уровне, и он перестал определять подключенные к нему устройства; во-вторых, может быть неисправна сама гарнитура. Чтобы выявить истинную проблему, нужно провести ряд проверочных операций.
- Сначала следует подключить наушники к другому телефону либо иному устройству со звуковым выходом. Это может быть компьютер, ноутбук, планшет и даже телевизор. Если звук в гарнитуре не появился, то дальше проверять будем только ее. А в случае возникновения звучания — переключаем внимание на телефон.
- Можно поступить по-другому: найти вторые исправные наушники и подключить их к телефону.
 Тогда наоборот — если звук в наушниках появился, то это будет являться подтверждением того, что неисправен именно проверяемый аксессуар.
Тогда наоборот — если звук в наушниках появился, то это будет являться подтверждением того, что неисправен именно проверяемый аксессуар. - Если проблемы возникли с беспроводными гаджетами, то следует искать устройства с Bluetooth-модулем и делать проверки, аналогичные вышеописанным.
Временные программные неполадки и невнимательность
Кроме перезагрузки, спасающей от непредвиденных сложностей и технических неполадок, важно помнить и о тех действиях, которые редко упоминаются в сети из-за банальной предсказуемости, но, тем не менее, способных облегчить жизнь:
- Аккумулятор беспроводных наушников разряжен, из-за чего текущее подключение сбрасывается, а начать новое сопряжение нельзя.
- Параметр Bluetooth не активирован в «Настройках».
- При воспроизведении музыки или во время звонков выбран «неправильный» источник звука – вместо гарнитуры и беспроводного оборудования выставлен «Динамик».
- Наушники не до конца вставлены в разъем, из-за чего звук прерывается и пропадает, и перейти в режим работы «гарнитура» невозможно.
 Не помешает подробнее обследовать разъем – грязь, пыль и посторонние предметы могут помешать плотному контакту. Справиться с загрязнением поможет зубочистка, но действовать стоит аккуратно, иначе появляется риск повредить разъем.
Не помешает подробнее обследовать разъем – грязь, пыль и посторонние предметы могут помешать плотному контакту. Справиться с загрязнением поможет зубочистка, но действовать стоит аккуратно, иначе появляется риск повредить разъем. - В некоторых ситуациях мешает баг, связанный с сопряжением беспроводных наушников. Проблема решается переходом в раздел Bluetooth, откуда оборудование, с которым возникают неполадки, необходимо «забыть», а затем снова подключить.
Если перечисленные выше инструкции и советы не привели к долгожданному результату и наушники до сих пор не заработали, то на мобильной технике с Android не помешает дополнительная диагностика силами софтверного инструмента SoundAbout (часто встречается на форумах Самсунг, телефонов Хонор)
И, хотя интерфейс до сих пор не переведен на русский язык, разобраться в деталях не составит труда – сервис оборудован системой автоматического мониторинга (Let App Decide во всех настройках и тестах) и предусматривает возможность ручного контроля настроек и параметров.
Последний вариант – обратиться в сервисный центр за помощью. Бесплатная диагностика часто представлена в офисах производителя, а порой и ремонт предлагается со скидкой. Главное – заранее оценить ситуацию и, если не видит наушники телефон даже после ряда перезагрузок и визуального осмотра, не приступать к ремонту без соответствующих навыков и знаний.
Телефон не видит беспроводные Bluetooth наушники
1. В первую очередь проверьте нажали ли кнопку включения Bluetooth на гарнитуре, если нет — то сделайте это. После этого будет звуковой сигнал.
2. Проверьте заряжены ли они. Если есть 2.5 или 3.5 jack попробуйте подключить их через него и проверить будут ли они тогда работать. Если да, то причина или в аккумуляторе, или настройках.
3. Зайдите в настройки и откройте Bluetooth настройки. Найдите там беспроводную гарнитуру и удалите ее. Затем сделайте поиск и заново добавьте ее. Делается это практически одинаково и на iPhone и на Android.
Часто бывает так, что приходится удалить все устройства, чтобы телефон начал видеть беспроводные Bluetooth-наушники.
4. Посмотрите не подключены ли они на данный момент к другому устройству? Вполне может быть, что в списке устройств их поэтому и не видно.
6. Если Bluetooth-наушники раньше были видны, а сейчас ни в какую не подключаются и вообще их не видно, то лучше сделать сброс телефона до заводских настроек.
Кстати, проверить их работоспособность при таком виде проблемы можно, просто подключив их к другому смартфону.
7. Можно проверить видит ли ваш телефон вообще Bluetooth устройства. Попробуйте их поискать, когда они будут рядом. Если ничего не видно, то может помочь также полный сброс устройства. Если и это не помогло, значит блютуз модуль сломался и остается нести смартфон только в сервисный центр.
8. Вполне может быть, что ваш смартфон или планшет просто не поддерживает эту модель наушников. Тут уже ничего не сделаешь, часто такое бывает на новых устройствах на Андроид или айфонах. Они просто не видят некоторые модели, особенно дешевые. Проверить, кстати это можно, поискав гарнитуру на другом смартфоне или планшете.
9. Если вообще ни один ваш девайс не видит беспроводные наушники, а там все настроено правильно, и они заряжены. Значит они попросту сломаны.
Почему беспроводные наушники не подключаются к iPhone?
Для пользователей iPhone ниже приведены некоторые причины, по которым у вас возникают проблемы с подключением беспроводных наушников к iPhone.
Слишком много устройств в списке подключений Bluetooth
Когда вы перейдете в раздел Bluetooth в настройках, то увидите список устройств, к которым ваш iPhone ранее был подключен или которые доступны для подключения. Это может быть причиной того, что iPhone не может распознать Bluetooth-гарнитуру. Поэтому попробуйте удалить все устройства, а затем подключите наушники.
Порядок действий пошагово:
- Нажмите на значок шестеренки — «Настройки».
- Активируйте Bluetooth. Если он включен, вы увидите список ранее подключенных устройств.
- Нажмите значок «i» рядом с устройством, которое вы хотите удалить.

- Далее нажмите «Забыть это устройство».
- Повторите эти шаги для всех устройств.
- Включите Bluetooth наушников и попробуйте снова выполнить сопряжение с iPhone.
Кроме того, убедитесь, что в этот момент беспроводные наушники не подключены к нескольким устройствам.
Не обновлен iOS
Иногда не обновленный вовремя iOS может вызвать проблемы с подключением беспроводных наушников к iPhone. Чтобы проверить наличие обновлений, выполните следующие действия:
- Нажмите на значок настроек.
- Далее нажмите «Основные настройки».
- Если рядом с разделом «Обновления программного обеспечения» есть красное уведомление, вам необходимо обновить iOS.
- Нажмите «Обновление программного обеспечения», чтобы продолжить.
- После завершения установки, включите Bluetooth и подключите беспроводные наушники к iPhone.
Сбросьте настройки iPhone
Заводской сброс настроек iPhone может решить проблему сопряжения с наушниками, если все остальные вышеперечисленные способы не сработали.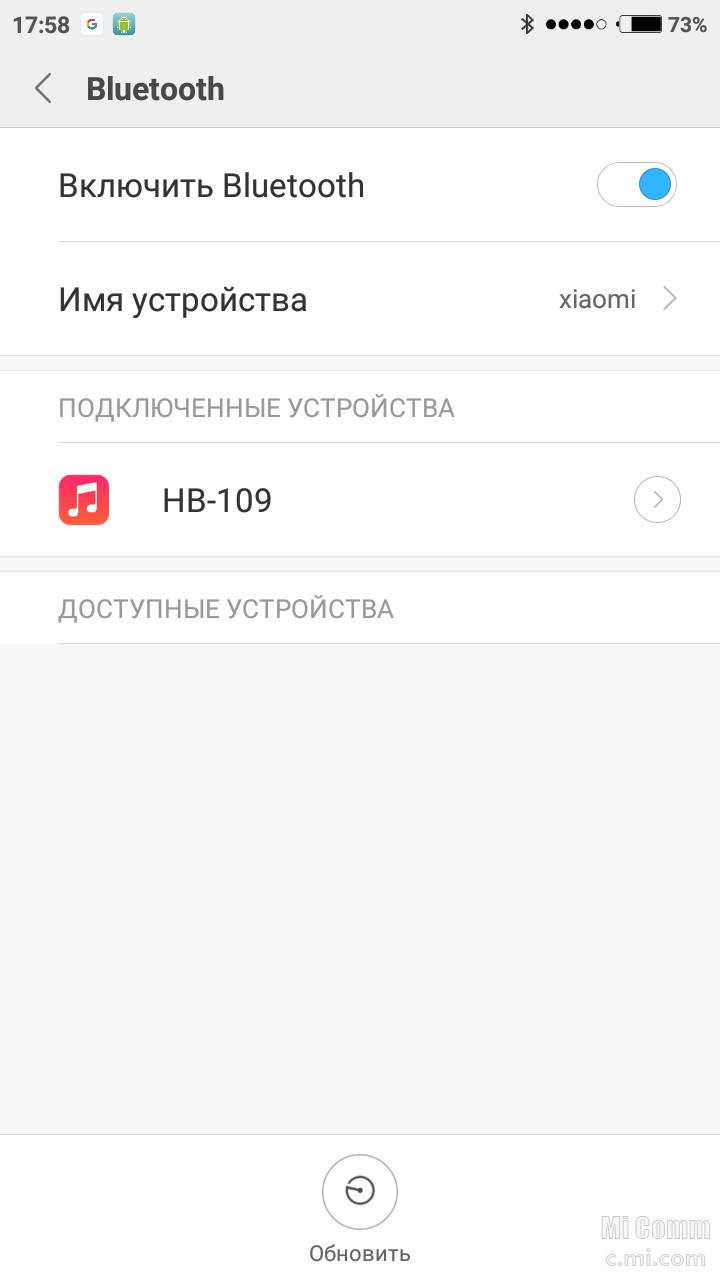
Важно помнить! Это удалит все данные, включая изображения и контакты с вашего iPhone, поэтому обязательно сделайте резервную копию. Как восстановить заводские настройки iPhone?
- Сделайте резервную копию всех файлов с помощью iCloud или iTunes.
- После этого перейдите в «Настройки» и выберите «Общие».
- Нажмите на «Сброс» и затем «Удалить содержимое и настройки».
- Введите пароль.
- Нажмите «Удалить iPhone» при появлении всплывающего окна.
- Введите Apple ID.
- Дождитесь сброса и перезагрузите устройство.
- После того, как вы восстановите резервные копии данных, можете повторить сопряжение.
Уверен, теперь у вас точно не будет вопроса «Что делать, если беспроводные наушники не подключаются к телефону«.
Если у вас возникнут проблемы при работе с AirPods, то ниже я составил список основных проблем пользователей:
- Как заряжать AirPods?
- Как подключиться к iPhone?
- Как подключить к MAC?
- Как подключить AirPods к PS4?
Почему беспроводные наушники не подключаются к телефону Android?
Ниже я перечислил некоторые специфичные для Android проблемы и пути их решения с подключением между смартфоном и беспроводными наушниками.
Очистка кеша Bluetooth
Иногда Bluetooth вашего телефона нуждается в перерыве. Его необходимо обновить, что можно сделать, очистив кэш Bluetooth. Просто следуйте инструкциям ниже:
- Нажмите «Настройки».
- Прокрутите вниз, пока не найдете «Диспетчер приложений».
- Нажмите три точки, выровненные по вертикали, в верхнем правом углу.
- Далее выберите «Показать системные приложения».
- Теперь приложение Bluetooth будет видно в списке. Нажмите на него.
- Кликните «Остановить».
- Затем нажмите кнопку «Открыть раздел хранилища».
- И наконец, «Очистить кеш».
После всех проведенных манипуляций у вас не должно быть проблемы с подключением наушников к Android.
Много устройств в списке сопряжения Bluetooth
Еще один быстрый способ обновить Bluetooth — это удалить другие устройства, с которыми ранее был связан ваш телефон. Для этого выполните следующие действия:
- Откройте «Настройки».

- Нажмите «Подключения», а затем Bluetooth. Для более старых версий просто найдите Bluetooth в настройках.
- Затем включите Bluetooth и подождите, пока список появится список устройств.
- Нажмите на значок шестеренки рядом с устройством, затем «Отключить».
- Повторите для всех устройств.
- Теперь включите беспроводную гарнитуру и попробуйте снова подключить их к смартфону Android.
Необходимо обновить программное обеспечение
Если вы не обновили программное обеспечение на своем телефоне Android, скорее всего, по этой причине вы не можете связать его с наушниками. Вот как вы можете проверить наличие обновлений на большинстве Android:
- Откройте «Настройки».
- Найдите раздел «Обновление программного обеспечения».
- Установите обновления, если их вам прислали.
- После завершения обновления телефона Android включите Bluetooth и выполните сопряжение гарнитуры.
Сброс Android к заводским настройкам
Если ничего не работает, возможно, ваш телефон нуждается в серьезном обновлении с помощью заводских настроек.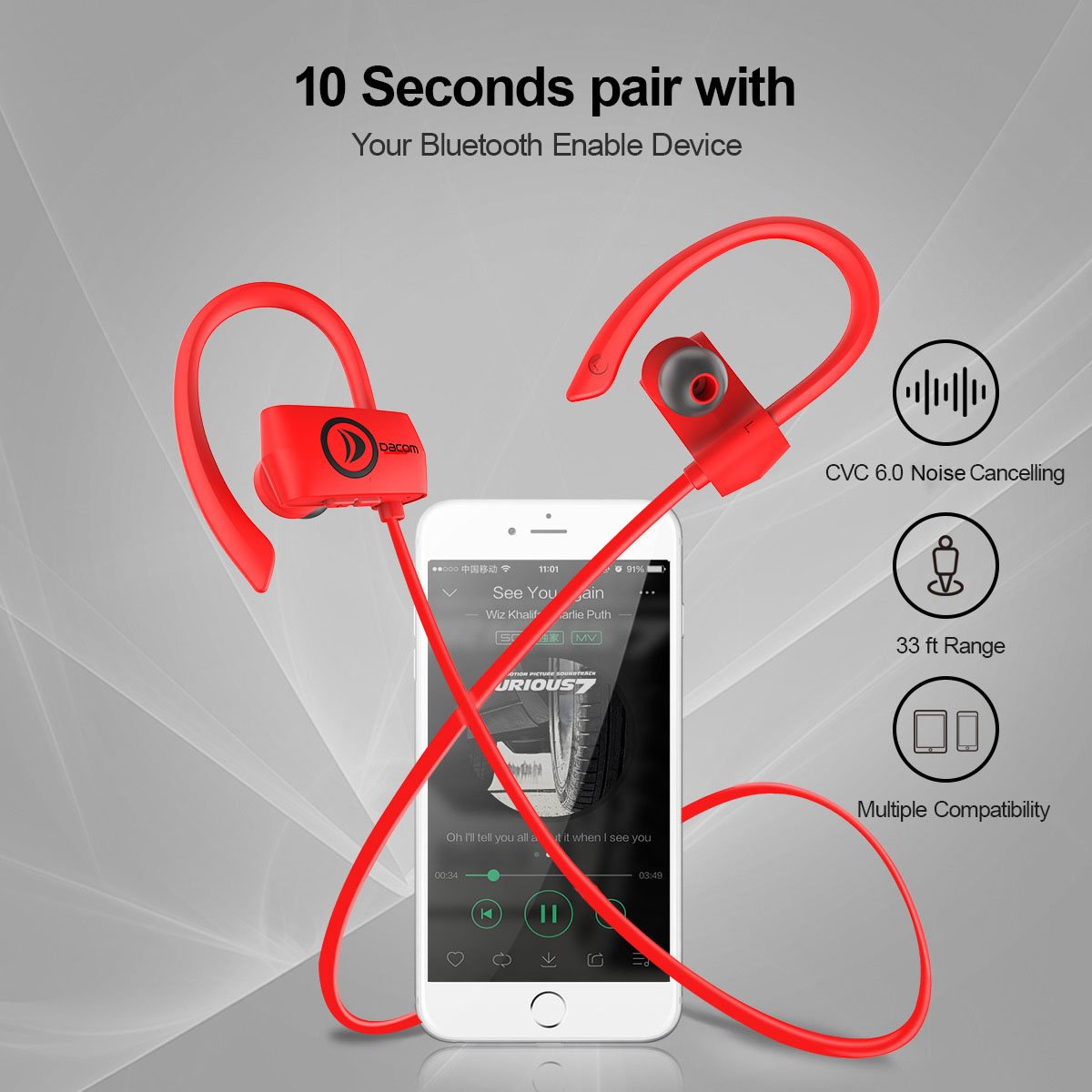 Таким образом вы вернете те настройки, которые были у вас сразу при покупке, поэтому такой вариант может помочь вам.
Таким образом вы вернете те настройки, которые были у вас сразу при покупке, поэтому такой вариант может помочь вам.
Важно! Сброс настроек навсегда удаляет все данные с вашего телефона. Как восстановить заводские настройки вашего телефона Android?
- Сделайте резервную копию всех файлов и контактов, чтобы не потерять их.
- Нажмите «Настройки».
- Найдите раздел «Сброс» и нажмите «Сброс настроек».
- Введите пароль или отпечаток пальца, чтобы продолжить.
- Разрешите сбросить настройки Android и перезагрузить устройство.
- После включения устройства введите данные своей учетной записи Google и добавьте старые файлы обратно. Далее включите Bluetooth и попробуйте снова подключить гаджет.
Почему наушники не подключаются к телефону?
Надеюсь, что хоть один из перечисленных выше способов помог и вы теперь знаете что делать, если беспроводные наушники не подключаются к телефону. Однако, если вы по-прежнему не можете связать гарнитуру и смартфон, вам требуется помощь сервисного центра.
Summary
Article Name
Почему наушники не подключаются к телефону? Подключение наушников к iPhone и Android? — FAQ от Earphones-Review 🎧
Description
Почему наушники не подключаются к телефону?🎧 В статье описаны способы решения проблемы, если беспроводные наушники не подключаются к смартфону Android и iPhone. Советы и обзоры, FAQ от Earphones-Review. Ответ на вопрос «Что делать, если наушники не подключаются к телефону?» ✔Характеристики ✔Рейтинги ✔Обзоры ✔Советы
Author
Александр Устиненко
Publisher Name
Publisher Logo
Несовместимость гарнитуры с телефоном
Если новые наушники не подключаются к телефону, то дело может быть в несовместимости гарнитуры с устройством, воспроизводящим звук. Такое встречается крайне редко, но несколько случаев известны.
- Популярные бренды таким способом выделяют свою продукцию, вынуждая пользователя покупать только их товары. Такая политика экономически выгодна для раскрученного производителя, но средние компании, опасаясь конкуренции, на это не пойдут.
 Например, для линейки мобильных устройств iPhone можно подобрать только родную гарнитуру, которая отличается даже интерфейсом подключения.
Например, для линейки мобильных устройств iPhone можно подобрать только родную гарнитуру, которая отличается даже интерфейсом подключения. - Несовместимость может быть у товаров китайского или тайваньского производства. Такую продукцию отличает очень низкое качество и, как правило, использование чужих технологий. Производитель из-за дешевизны изготовления подделок не всегда отслеживает и соблюдает все параметры. Поэтому нормальный телефон не распознает дешевый плагиат.
- Бывает так, что телефон одни наушники не видит, а другие видит. Это может произойти, только если мобильное устройство уже устарело, и его разъем под гарнитуру технически отличается от более новых образцов. Так, современный мобильник имеет четырехконтактный стереоразъем, адаптированный под любой штекер. Тогда как существуют образцы с моноразъемами, которые имеют два контакта и трехконтактные стереоразъемы.
Важно! Перестановка контактов местами используется компаниями для привлечения внимания покупателей только к своему бренду.
Проверка устройств по отдельности
В тандеме смартфон-наушники важно оценить нормальное функционирование обоих участников. Чтобы найти источник проблемы, потребуются дополнительные устройства.
Просто берем другой телефон и подключаем к нему наушники. Если все нормально, то причина в вашем смарте. Также можно проверить их на компьютере, ноутбуке, телевизоре или плеере. Или тестируем соединение с другими наушниками, тогда скорее всего, виноваты «уши».
Читайте также
Телефон не видит bluetooth гарнитуру
Пользователи все чаще отдают предпочтение беспроводным гарнитурам. Проводные наушники все реже используются…
Поломан разъем телефона
После долгого или просто некорректного использования в телефонах ломается сам звуковой разъем. Иногда он частично или полностью отваливается с платы, тогда можно почувствовать как шатается штекер или гнездо проваливается под давлением. Починить или поменять разъем самостоятельно, если нет опыта такой работы, лучше не пытаться.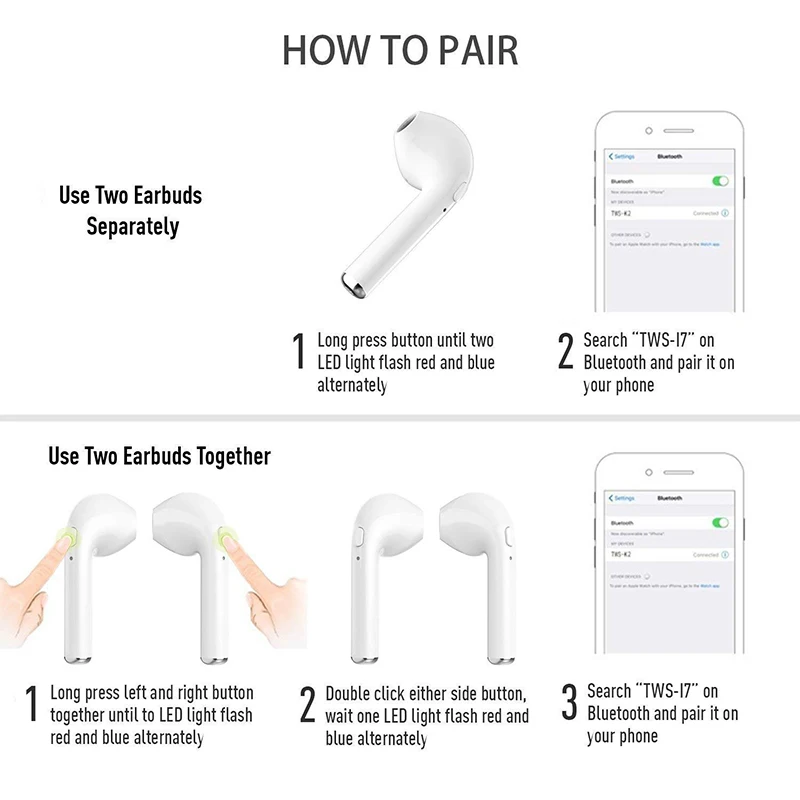
Причины, почему не работает разъем наушников на телефоне:
- некачественная пайка контактов;
- привычка щелкать штекер туда-сюда;
- неаккуратное обращение;
- падение телефона;
- окисление контактов.
Проблемы с ПО
Когда наушники, подключенные к телефону, перестали воспроизводить звук, но до этого они работали, причина может заключаться в системном сбое. В этом случае обычно помогает сброс до заводских настроек в телефоне.
Важно! Сброс настроек стирает все пользовательские данные. Поэтому перед операцией необходимо создать резервную копию телефона, чтобы сохранить свои контакты и важную информацию.
Сделать сброс можно двумя способами. На примере популярного развлекательного телефона leeco le 2 x527, будет рассмотрен алгоритм необходимых действий. Итак, нужно:
- отключить питание;
- зажав одновременно кнопку включения и громкость вверх, дождаться появления заставки с надписью «Recovery»;
- убрать отметку с пункта «Обновить систему (Update system)»;
- активировать пункт «Удалить данные (Clear data)»;
- после предупреждения сделать шаг назад;
- нажать «Начать (Start)».

Подобную операцию можно сделать через главное меню Android:
- открыть настройки;
- войти в раздел «Архивация и сброс»;
- нажать «Сброс данных».
Перед удалением данных необходимо записать логин и пароль для входа в аккаунт Googl — они понадобятся для доступа к телефону, чтобы провести его синхронизацию.
Если рисковать своими данными не хочется, то можно установить на мобильный специальную программу «SoundAbout». Данное приложение предложит выбрать из своего списка необходимое устройство, через которое будут прослушиваться аудиофайлы. Вставив в мобильный свою гарнитуру и сделав отметку в программе, можно забыть о проблеме, когда телефон не читает подключенные устройства.
Загрязнение разъема
В некоторых случаях причиной, почему не работают наушники на телефоне, становится банальное загрязнение гнезда. Тогда шанс исправить ситуацию сохраняется:
- Переверните смартфон и потрясите, продуйте порт, чтобы удалить возможный крупный мусор, крошки.
 Можно поскрести аккуратно зубочисткой на случай, если что-то прилипло.
Можно поскрести аккуратно зубочисткой на случай, если что-то прилипло. - Затем возьмите ватную палочку.
- Смочите ее в спирте.
- С палочки не должно капать.
- Вставьте ее в гнездо.
- Вращайте несколько раз.
- Подождите минут 10 пока остатки спирта испарятся.
- Пробуйте повторно подключить наушники.
Нюансы беспроводной гарнитуры
Беспроводные наушники (например, Meizu, Sony, Jbl и др.) не будут воспроизводить звук с телефона, если они не подключены к нему через блютуз-модуль. Поэтому прежде всего необходимо включить Bluetooth> на гарнитуре. Делается это специальной кнопкой путем удержания ее до светового сигнала. Затем эту функцию нужно активировать на смартфоне.
После включения блютуз, на телефоне откроется перечень доступных активных устройств, которые готовы к связи в радиусе действия Bluetooth технологии. Нужно выбрать свои беспроводные наушники и кликнуть по ним, после чего телефон автоматически вступит в сопряжение с гаджетом. Но бывает, что синхронизацию необходимо произвести вручную, введя код доступа (по умолчанию разработчики устанавливают «0000»).
Но бывает, что синхронизацию необходимо произвести вручную, введя код доступа (по умолчанию разработчики устанавливают «0000»).
Важно! Телефон может не увидеть Bluetooth наушников, если у гарнитуры разряжена батарея.
Мобильное устройство также может не видеть блютуз-аксессуара из-за устаревшей «прошивки». Обновить ее можно самостоятельно, предварительно скачав новую версию в интернете. «Прошивка» устанавливается на любую операционную систему: как на IOS, так и на Андроид. В случае неуверенности в себе или возникновения затруднений, «перепрошьет» телефон за небольшую плату любая сервисная мастерская.
Иногда при подключении беспроводного аксессуара к мобильнику может возникнуть ситуация, когда наушники молчат, но музыка играет через динамики телефона. Произойти это может по причине сбоя настроек в мобильном устройстве: вместо гарнитуры в настройках отмечено «Воспроизведение через динамики». Поменяв пункты, можно разрешить ситуацию положительно.
Рекомендации по выбору наушников для телефона
Многие телефоны, например, Lenevo, Xiaomi, Samsung, имеют в своем комплекте наушники. Но, к сожалению, они редко бывают того качества, которое устраивало бы придирчивого пользователя. Поэтому меломаны вынуждены подбирать данный аксессуар для своего телефона отдельно.
Приобретая наушную гарнитуру для своего мобильного телефона, нужно определиться, каким целям она будет служить.
- Если смартфон в основном используется для долгих разговоров, то лучше всего подойдут беспроводные аксессуары со встроенным микрофоном. Так, руки останутся свободными для множества других дел. Но при попытке послушать через них музыку может ждать разочарование, особенно если речь идет о недорогих вкладышах.
- Для прослушивания любимых музыкальных композиций нужны только проводные девайсы. В противном случае о глубоких басах можно забыть: уши заполнят только высокие частоты, и чем громче они будут звучать, тем хуже в общей картине будет эффект от прослушивания.

- Общепризнано, что лучшими являются мониторные наушники, но для передвижения по городу они не подходят — слишком неудобно. Приемлемым вариантом будут вакуумные затычки. Они хорошо держатся в ушах, и качество передачи звука на должной высоте. Но максимальная звукоизоляция, выступающая для многих плюсом, в уличных условиях для участников дорожного движения будет скорее минусом: из-за невозможности услышать, например, предупреждающий сигнал автомобиля, велосипедистам не рекомендуется использование этого аксессуара.
Учитывая все вышеизложенное, многие останавливаются на небольших накладных наушниках. Это что-то среднее по всем показателям: аксессуар очень удобен для ушей и всей головы (особенно модели с шейной дужкой), звукоизоляция на высоте, но в то же время позволяет проникать громким уличным звукам, что немаловажно при прогулке по городу.
Совет! Для тех, кто не терпим к проводам, можно подобрать модели для спорта с беспроводной технологией Bluetooth.
Если не экономить на качестве, то и среди данных образцов можно найти изделия, отвечающие всем высоким требованиям. Нелишним будет ознакомиться, как правильно выбирать девайсы для телефонов.
Как устранить неполадки с наушниками Bluetooth на Android
Поскольку все больше и больше мобильных телефонов не имеют разъема для наушников, наушники Bluetooth становятся все более популярными. Одним из больших преимуществ наушников Bluetooth является отсутствие проводов, что дает вам свободу передвижения без необходимости носить с собой телефон. К сожалению, вы можете иногда сталкиваться с проблемами подключения или воспроизведения. Мы собрали список советов по устранению неполадок, которые помогут вам, если у вас возникли проблемы с наушниками Bluetooth на вашем телефоне Android.
Выключить и снова включить
Перезапуск затронутого устройства или устройств почти всегда должен быть вашим первым шагом по устранению неполадок, поскольку он может решить удивительное количество проблем.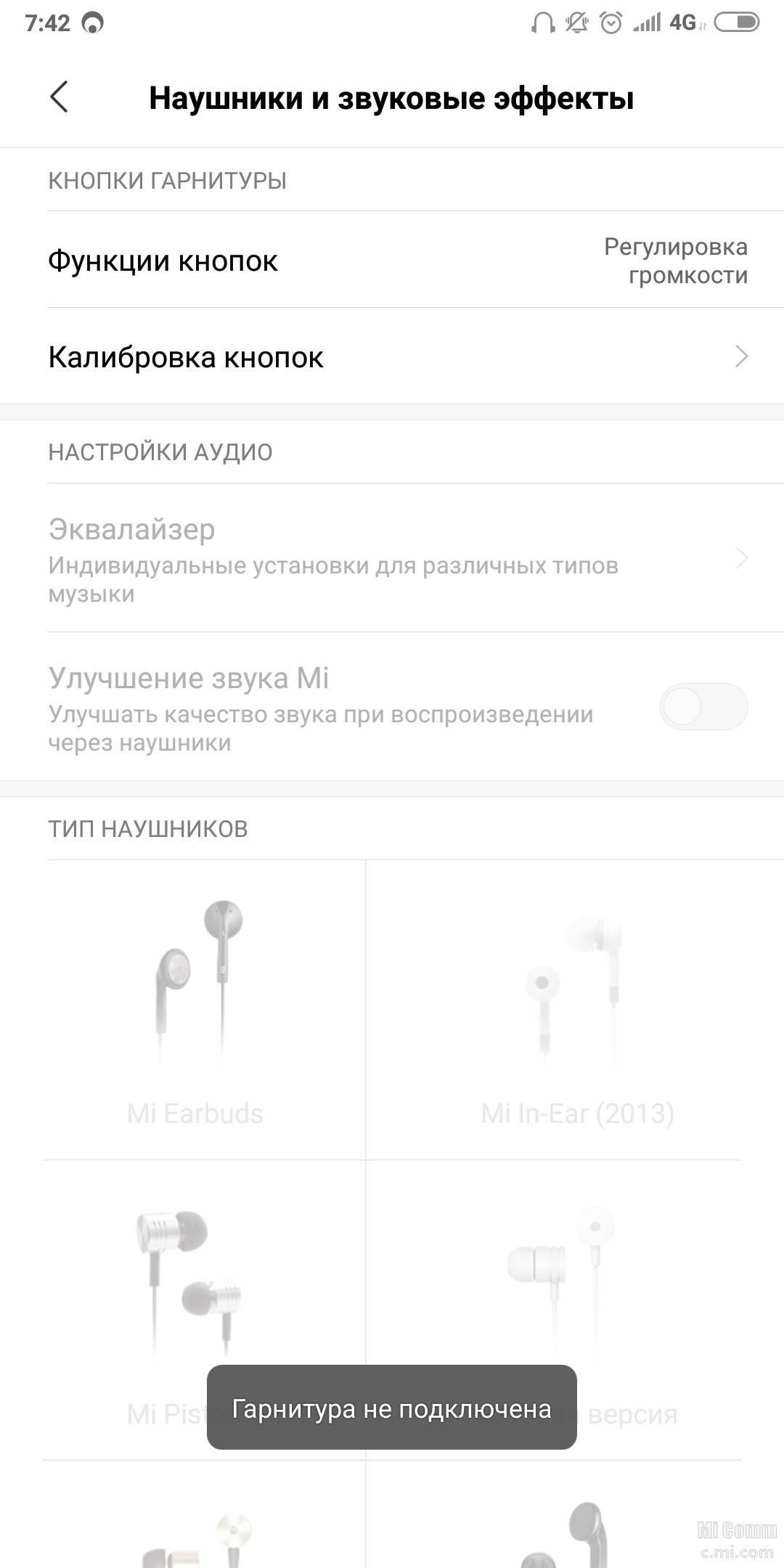 Вы должны перезагрузить наушники и телефон, чтобы это сработало.
Вы должны перезагрузить наушники и телефон, чтобы это сработало.
Убедитесь, что Bluetooth включен
Многие телефоны имеют кнопку быстрого доступа для отключения Bluetooth. Хотя это маловероятно, вам следует проверить свой телефон, чтобы убедиться, что вы случайно не выключили Bluetooth в кармане или сумке.
Отключить и снова подключить
Попробуйте отключить и снова подключить соединение Bluetooth между телефоном и наушниками. Если это не сработает, попробуйте отключить их, а затем снова соединить.
Попробуйте разные устройства
Лучший способ выяснить, какое устройство вызывает проблему, — попробовать их оба на разных устройствах. Вам следует попробовать подключить наушники Bluetooth к другому устройству Bluetooth, например к компьютеру, а также подключить телефон к другой гарнитуре Bluetooth или динамику.
Зарядите свои устройства
Очевидно, что для работы телефона и наушников требуется заряд батареи. Убедитесь, что они оба имеют достаточную мощность. Если в ваших наушниках нет индикатора заряда батареи, нескольких минут зарядки должно быть достаточно, чтобы определить, была ли проблема связана с зарядом батареи.
Если в ваших наушниках нет индикатора заряда батареи, нескольких минут зарядки должно быть достаточно, чтобы определить, была ли проблема связана с зарядом батареи.
Очистить кеш Bluetooth и данные
Если ни одно из этих исправлений не работает, попробуйте полностью очистить настройки Bluetooth. Для этого откройте список приложений в приложении настроек вашего телефона и нажмите «Bluetooth».Если Bluetooth не отображается в списке, вам может потребоваться включить «Показать системные приложения». Для этого нажмите на значок с тремя точками в правом верхнем углу, затем выберите «Показать системные приложения».
Совет: точный способ доступа может различаться в зависимости от телефона. Эти инструкции написаны для Samsung Galaxy S10e.
Нажмите на «Bluetooth» в списке приложений, вам может понадобиться «Показать системные приложения». После того, как вы нашли и коснулись Bluetooth, нажмите «Хранилище», чтобы управлять сохраненными данными Bluetooth.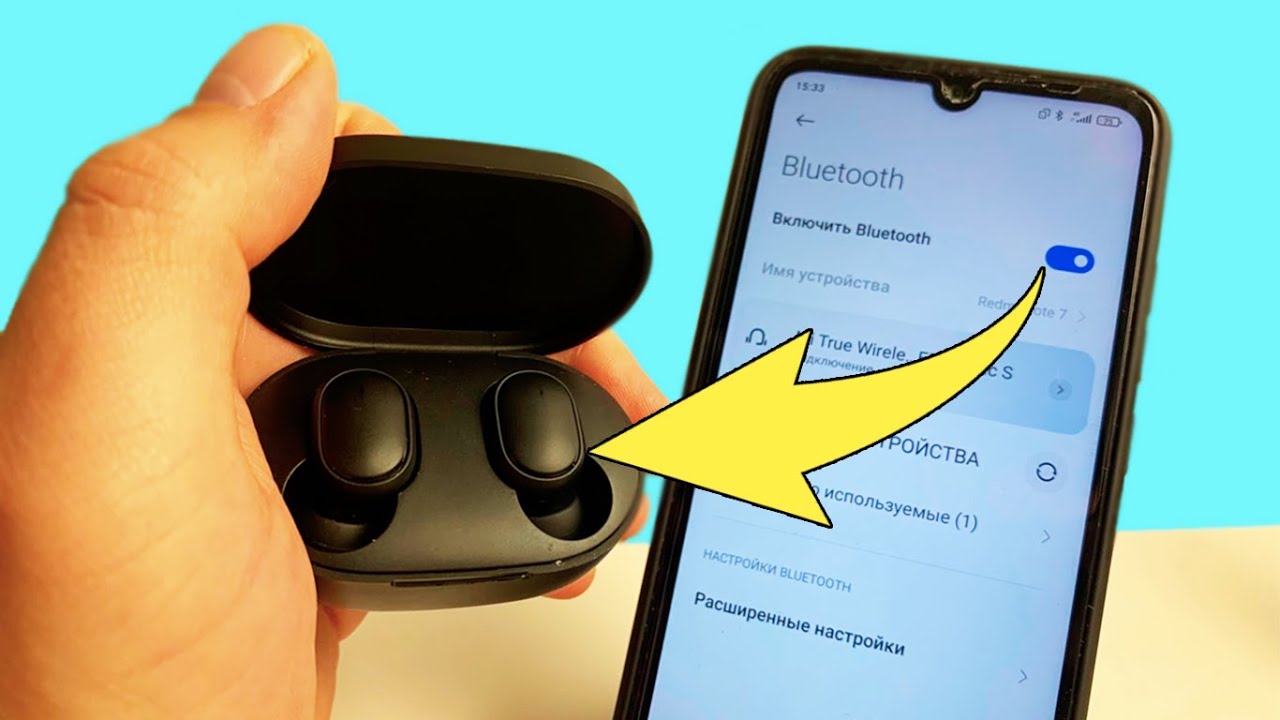
Внизу экрана две опции: «Очистить кеш» и «Очистить данные». Попробуйте сначала очистить кеш, а затем данные, если это не решит проблему.
Примечание. На этом шаге может потребоваться повторное сопряжение всех ваших устройств Bluetooth с телефоном.
Попробуйте сначала очистить кеш Bluetooth, а затем данные, если это не решит проблему.Обратитесь в службу поддержки
Если ничего не помогает, попробуйте обратиться в службу поддержки производителей вашего телефона и наушников.Любой из них может предоставить вам поддержку для конкретного устройства.
Как исправить наушники USB C, которые не распознаются в Google Pixel 4
Пользователи Google Pixel жаловались на наушники USB C. Они говорят, что это не работает с их Pixel 4 и Pixel 4 XL. На самом деле, об этой проблеме сообщалось во всех телефонах Pixel. Телефон не распознает проводные наушники и продолжает воспроизводить музыку из динамиков. Если это не аппаратная проблема, вы можете сделать несколько вещей, чтобы попытаться решить эту проблему.Вот как исправить наушники USB C, которые не распознаются в Google Pixel 4, 4XL или его предшественнике.
Если это не аппаратная проблема, вы можете сделать несколько вещей, чтобы попытаться решить эту проблему.Вот как исправить наушники USB C, которые не распознаются в Google Pixel 4, 4XL или его предшественнике.
Исправить наушники USB C, не распознаваемые на Google Pixel 4
Хотя эта проблема встречается редко, она все равно раздражает, если вы только что купили Pixel, а наушники, которые работают на любом другом устройстве, не работают на нем. Телефон его просто не распознает. Более крайние случаи включают в себя отсутствие наушников в Google Assistant, отсутствие регулировки громкости наушников, как будто он даже не подключен к телефону.Прежде чем отдать его в ремонт в Google, попробуйте следующие возможные решения.
Чистый порт
Наиболее вероятной причиной этой проблемы является блокировка порта USB C. Внутри порта USB C может быть пыль или мусор, которые могут мешать сигналу. Если вы видите уведомление о подключенном устройстве для зарядки, велика вероятность того, что что-то застряло внутри порта. Вы не должны видеть это уведомление при подключении аудиоключа к телефону.
Вы не должны видеть это уведомление при подключении аудиоключа к телефону.
Несовместимый адаптер
Еще одной потенциальной причиной этой проблемы может быть несовместимость USB C-3.переходник 5 мм. Вам нужен адаптер (или ключ), который может преобразовать цифровой сигнал в аналоговый — DAV. Pixel 4 не поставляется с адаптером, поэтому у вас нет другого выбора, кроме как купить его отдельно. Возможно, вы купили несовместимый. Рекомендуется покупать официальный адаптер.
Также убедитесь, что проблема не в наушниках. Проверьте, работает ли он, используя его на других устройствах.
Читайте также:
Представьте свое устройство в приложении Beats для Android
Чтобы управлять наушниками, наушниками или динамиком Pill+, сначала добавьте поддерживаемое устройство Beats в приложение Beats.
Примечание: Чтобы использовать приложение Beats, убедитесь, что Bluetooth® включен в меню «Настройки Android» > «Подключения».
Подключите устройство к приложению Beats
После установки приложения Beats для Android откройте его.
Нажмите «Начать».
Следуйте инструкциям на экране для настроек аналитики и конфиденциальности, а также для настроек доступа к местоположению.
Вы можете изменить доступ приложения к местоположению и аналитике на экране настроек приложения.
Выполните одно из следующих действий:
Включите устройство Beats, переведите его в режим сопряжения, затем коснитесь появившегося уведомления.
 Вы можете включить или отключить уведомления приложений в меню «Настройки» > «Уведомления» > «Beats».
Вы можете включить или отключить уведомления приложений в меню «Настройки» > «Уведомления» > «Beats».Примечание: На некоторых устройствах Android может потребоваться разрешить уведомления в разделе «Настройки Android» > «Приложения» > «Beats» > «Уведомления», чтобы отображались уведомления о сопряжении.
На экране «Выбор Beats» коснитесь своего устройства, затем следуйте инструкциям на экране, чтобы включить и подключить устройство Beats.
Если ваше устройство не может быть сопряжено с приложением Beats, появится экран подключения. Нажмите «Перейти к Bluetooth», чтобы открыть «Настройки Android» > «Bluetooth», затем выберите устройство в списке «Доступные устройства».
После подключения устройства появится экран устройства. Здесь вы можете:
Когда ваше устройство сопряжено с приложением Beats, устройство отображается на экране всякий раз, когда оно включено и находится в пределах досягаемости вашего телефона Android.

Если приложению Beats не удается обнаружить ваше устройство
Добавьте в приложение еще одно устройство Beats
Выполните одно из следующих действий:
Включите устройство Beats, переведите его в режим сопряжения, затем нажмите появившееся уведомление.
Вы можете включить или отключить уведомления приложений в меню «Настройки» > «Уведомления» > «Beats» (или «Настройки» > «Приложения» > «Beats»).
В приложении Beats для Android коснитесь , коснитесь «Добавить новые Beats», коснитесь своего устройства на экране «Select Your Beats», затем следуйте инструкциям на экране, чтобы включить и подключить устройство Beats.
Примечание: Если ваше устройство не может быть сопряжено с помощью приложения Beats, появится экран подключения. Нажмите «Перейти к Bluetooth», чтобы открыть настройки Android Bluetooth, затем выберите устройство в списке «Доступные устройства».

Когда ваше устройство сопряжено с приложением Beats, оно отображается на экране всякий раз, когда оно включено и находится в пределах досягаемости вашего телефона Android.
Мой iPhone не подключается к Bluetooth! Вот настоящее исправление.
Ваш iPhone не подключается к Bluetooth, и вы не знаете, почему. Bluetooth – это технология, позволяющая беспроводным образом подключать ваш iPhone к Bluetooth-устройствам, например гарнитурам, клавиатурам или вашему автомобилю.Существует ряд причин, по которым Bluetooth не работает на iPhone, и мы шаг за шагом проведем вас через процесс устранения неполадок. В этой статье мы объясним , почему ваш iPhone не подключается к Bluetooth , и покажем вам , как решить эту проблему раз и навсегда.
Если у вас возникли проблемы с подключением iPhone к автомобильному Bluetooth, рекомендуем ознакомиться с нашей статьей Как подключить iPhone к автомобильному Bluetooth? Вот Истина!
Прежде чем мы начнем…
Прежде чем ваш iPhone сможет подключиться к устройству Bluetooth, нам нужно убедиться, что все сделано правильно. Во-первых, давайте удостоверимся, что Bluetooth включен. Чтобы включить Bluetooth, проведите вверх от самого нижнего края экрана, чтобы открыть Центр управления, а затем коснитесь значка Bluetooth.
Во-первых, давайте удостоверимся, что Bluetooth включен. Чтобы включить Bluetooth, проведите вверх от самого нижнего края экрана, чтобы открыть Центр управления, а затем коснитесь значка Bluetooth.
Вы узнаете, что Bluetooth включен, когда значок подсвечивается синим цветом. Если значок серый, возможно, вы случайно отключились от устройств Bluetooth до следующего дня!
Во-вторых, нам нужно убедиться, что устройство Bluetooth, к которому вы пытаетесь подключиться, находится в пределах досягаемости вашего iPhone. В отличие от устройств Wi-Fi, которые могут подключаться откуда угодно (если они подключены к Интернету), устройства Bluetooth зависят от близости.Диапазон Bluetooth обычно составляет около 30 футов, но убедитесь, что ваш iPhone и устройство находятся рядом друг с другом, когда вы читаете эту статью.
Если ваш iPhone не подключается к Bluetooth, начните с попытки подключить его к двум отдельным устройствам Bluetooth по одному. Если одно устройство Bluetooth подключается к вашему iPhone, а другое — нет, вы определили, что проблема связана с конкретным устройством Bluetooth, а не с вашим iPhone.
Как исправить iPhone, который не подключается к Bluetooth
Если ваш iPhone по-прежнему не подключается к Bluetooth, нам нужно немного углубиться, чтобы диагностировать вашу проблему.Во-первых, нам нужно выяснить, вызвана ли проблема программным или аппаратным обеспечением вашего iPhone.
Давайте сначала обратимся к оборудованию: ваш iPhone имеет антенну, которая дает ему функциональность Bluetooth, но та же антенна также помогает вашему iPhone подключаться к Wi-Fi. Если у вас одновременно возникают проблемы с Bluetooth и Wi-Fi, это намек на то, что у вашего iPhone может быть аппаратная проблема. Но не сдавайтесь — мы пока не можем быть в этом уверены.
Следуйте нашему пошаговому руководству, чтобы выяснить, почему ваш iPhone не подключается к Bluetooth, чтобы решить проблему навсегда!
Выключение и повторное включение iPhone
Выключение и повторное включение iPhone — это простой шаг по устранению неполадок, который может исправить незначительные программные сбои, которые могут быть причиной того, что ваш iPhone не подключается к Bluetooth.

Сначала нажмите и удерживайте кнопку питания , чтобы выключить iPhone. Подождите, пока на экране не появится слайд, чтобы выключить , а затем проведите по значку питания слева направо , чтобы выключить iPhone. Подождите примерно 30 секунд, чтобы ваш iPhone полностью выключился.
Чтобы снова включить iPhone, снова нажмите и удерживайте кнопку питания , пока на экране не появится логотип Apple. После перезагрузки iPhone повторите попытку подключения к устройству Bluetooth, чтобы проверить, устранена ли проблема.
Выключение и повторное включение Bluetooth
Выключение и повторное включение Bluetooth иногда может исправить незначительные программные сбои, которые могут препятствовать сопряжению iPhone и Bluetooth-устройства. Есть три способа выключить и снова включить Bluetooth на вашем iPhone:
Выключить Bluetooth в приложении «Настройки»
- Открыть Настройки .

- Коснитесь Bluetooth.
- Коснитесь переключателя рядом с Bluetooth.Вы узнаете, что Bluetooth выключен, когда переключатель станет серым.
- Снова коснитесь переключателя , чтобы снова включить Bluetooth. Вы узнаете, что Bluetooth включен, когда переключатель горит зеленым цветом.
Отключите Bluetooth в Центре управления
- Проведите вверх снизу экрана iPhone, чтобы открыть Центр управления.
- Коснитесь значка Bluetooth, , который выглядит как «B». Вы поймете, что Bluetooth выключен, когда значок станет черным внутри серого круга.
- Коснитесь значка Bluetooth еще раз, чтобы снова включить Bluetooth.Вы поймете, что Bluetooth включен, когда значок станет белым внутри синего круга.
Отключение Bluetooth с помощью Siri
- Включите Siri , нажав и удерживая кнопку «Домой» или сказав «Привет, Siri».

- Чтобы выключить Bluetooth, произнесите «Выключить Bluetooth».
- Чтобы снова включить Bluetooth, произнесите «Включите Bluetooth».
После выключения и повторного включения Bluetooth любым из этих способов попробуйте еще раз выполнить сопряжение iPhone и Bluetooth-устройства, чтобы проверить, решило ли это вашу проблему.
- Открыть Настройки .
Выключите и снова включите режим сопряжения на устройстве Bluetooth
Если из-за незначительного сбоя программного обеспечения ваше устройство Bluetooth не может подключиться к iPhone, отключение и повторное включение режима сопряжения может решить проблему.
Почти каждое устройство Bluetooth имеет переключатель или кнопку , которые позволяют легко включать и выключать устройство в режиме сопряжения. Нажмите и удерживайте эту кнопку или включите устройство Bluetooth, чтобы вывести его из режима сопряжения Bluetooth.
Подождите около 30 секунд, затем снова нажмите кнопку или переверните переключатель, чтобы вернуть устройство в режим сопряжения. После выключения и повторного включения режима сопряжения попробуйте снова подключить устройство Bluetooth к iPhone.
После выключения и повторного включения режима сопряжения попробуйте снова подключить устройство Bluetooth к iPhone.Забудьте о Bluetooth-устройстве
Когда вы забываете о Bluetooth-устройстве, создается впечатление, что оно никогда не было подключено к вашему iPhone. В следующий раз, когда вы соедините устройства, они будут подключаться в первый раз. Чтобы забыть устройство Bluetooth:
- Откройте Настройки .
- Коснитесь Bluetooth.
- Нажмите на синюю букву «i» рядом с Bluetooth-устройством, которое вы хотите забыть.
- Коснитесь Забыть это устройство.
- При повторном появлении запроса нажмите Забыть устройство.
- Вы узнаете, что устройство было забыто, когда оно больше не отображается в разделе «Мои устройства» в меню «Настройки» -> «Bluetooth».
Если вы забыли устройство Bluetooth, повторно подключите его к iPhone, переведя устройство в режим сопряжения.
 Если он подключится к вашему iPhone и снова начнет работать, ваша проблема решена. Если у вас по-прежнему возникают проблемы с Bluetooth на iPhone, мы перейдем к программному сбросу.
Если он подключится к вашему iPhone и снова начнет работать, ваша проблема решена. Если у вас по-прежнему возникают проблемы с Bluetooth на iPhone, мы перейдем к программному сбросу.Сброс настроек сети
При сбросе настроек сети на вашем iPhone будут удалены данные со всех ваших устройств Bluetooth, сетей Wi-Fi и настроек VPN (виртуальная частная сеть). Сброс настроек сети даст вашему iPhone совершенно новый старт при подключении к устройствам Bluetooth, что иногда может решить более сложные проблемы с программным обеспечением.
Прежде чем сбросить настройки сети, убедитесь, что вы знаете все свои пароли Wi-Fi, потому что впоследствии вам придется вводить их повторно.
- Открыть Настройки .
- Коснитесь Общие.
- Коснитесь Перенос или сброс iPhone .
- Нажмите Сброс .
- Нажмите Сбросить настройки сети.
- Введите пароль при появлении запроса на экране.

- Ваш iPhone сбросит настройки сети и перезагрузится.
- Когда ваш iPhone перезагружается, ваши сетевые настройки были сброшены.
Теперь, когда настройки сети были сброшены, попробуйте еще раз соединить устройство Bluetooth с iPhone. Помните, что все данные устройства Bluetooth, которые были на вашем iPhone, были стерты, поэтому вы будете выполнять сопряжение устройств, как если бы они подключались впервые.Восстановление DFU
Последним шагом по устранению неполадок программного обеспечения, когда ваш iPhone не подключается к Bluetooth, является восстановление обновления прошивки устройства (DFU).Восстановление DFU — это наиболее глубокое восстановление, которое вы можете сделать на iPhone, и это последнее средство исправления проблем с программным обеспечением.
Перед выполнением восстановления DFU обязательно сделайте резервную копию всех данных на iPhone в iTunes или iCloud, если это возможно. Мы также хотим прояснить это — если ваш iPhone каким-либо образом поврежден, восстановление DFU может потенциально сломать ваш iPhone.

Ремонт
Если вы дошли до этого момента, но ваш iPhone по-прежнему не подключается к Bluetooth, возможно, вам необходимо отремонтировать устройство.Вы можете назначить встречу в баре Genius в местном магазине Apple Store или воспользоваться службой ремонта Apple по почте. Если вы хотите сэкономить, мы также рекомендуем Puls.
Хватит блюза Bluetooth!
Ваш iPhone снова подключается к Bluetooth, и вы можете вернуться к использованию всех своих беспроводных аксессуаров. Теперь, когда вы знаете, что делать, если ваш iPhone не подключается к Bluetooth, обязательно поделитесь этой статьей со своими друзьями и семьей в социальных сетях. Не стесняйтесь оставлять нам комментарии ниже, если у вас есть другие вопросы о вашем iPhone!
Как исправить неработающий Android Bluetooth -Carlcare
Это так же неприятно, как спустить шину, когда вы достаете беспроводные наушники из футляра, а Bluetooth подшучивает над вами.Вы можете немного напрячься, пытаясь понять, откуда исходит проблема; оставив вас, если у вашего телефона есть проблемы, или это просто устройство Bluetooth, не желающее сотрудничать.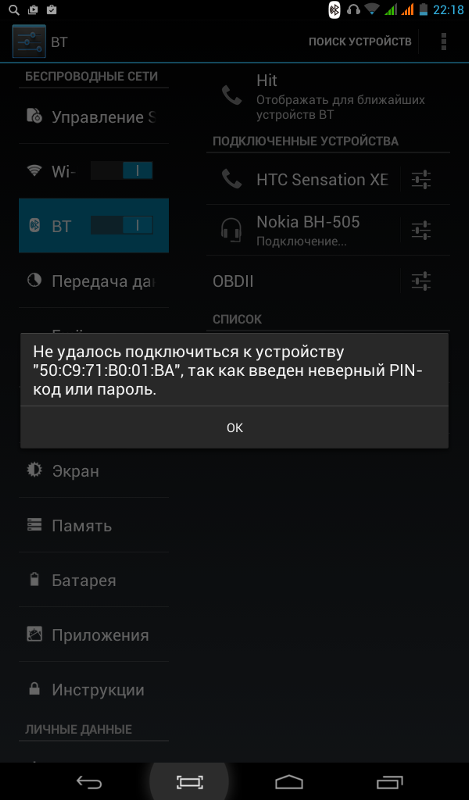
Что ж, если вы оказались в такой ситуации, вы не одиноки. Это случалось практически с каждым, кто использовал какое-либо устройство Bluetooth, в том числе с некоторыми из нас в Carlcare. Это заставляет нас представить это окончательное руководство о том, как исправить Bluetooth, не работающий на Android.
Перезапустите устройство
Первым делом! В системе могут быть некоторые аномалии, изменяющие соединение между вашим устройством Bluetooth и телефоном.Подобные проблемы, связанные с программным обеспечением, решаются путем перезагрузки телефона.
Просто нажмите и удерживайте кнопку питания, затем нажмите «Перезагрузить». В противном случае вы также можете перезагрузить телефон, нажав и удерживая кнопку питания в течение 8-10 секунд.
Выключить и снова включить соединение Bluetooth
Иногда, чтобы исправить неработающий Android Bluetooth, вам может потребоваться перезапустить его; особенно, если он был оставлен включенным на некоторое время.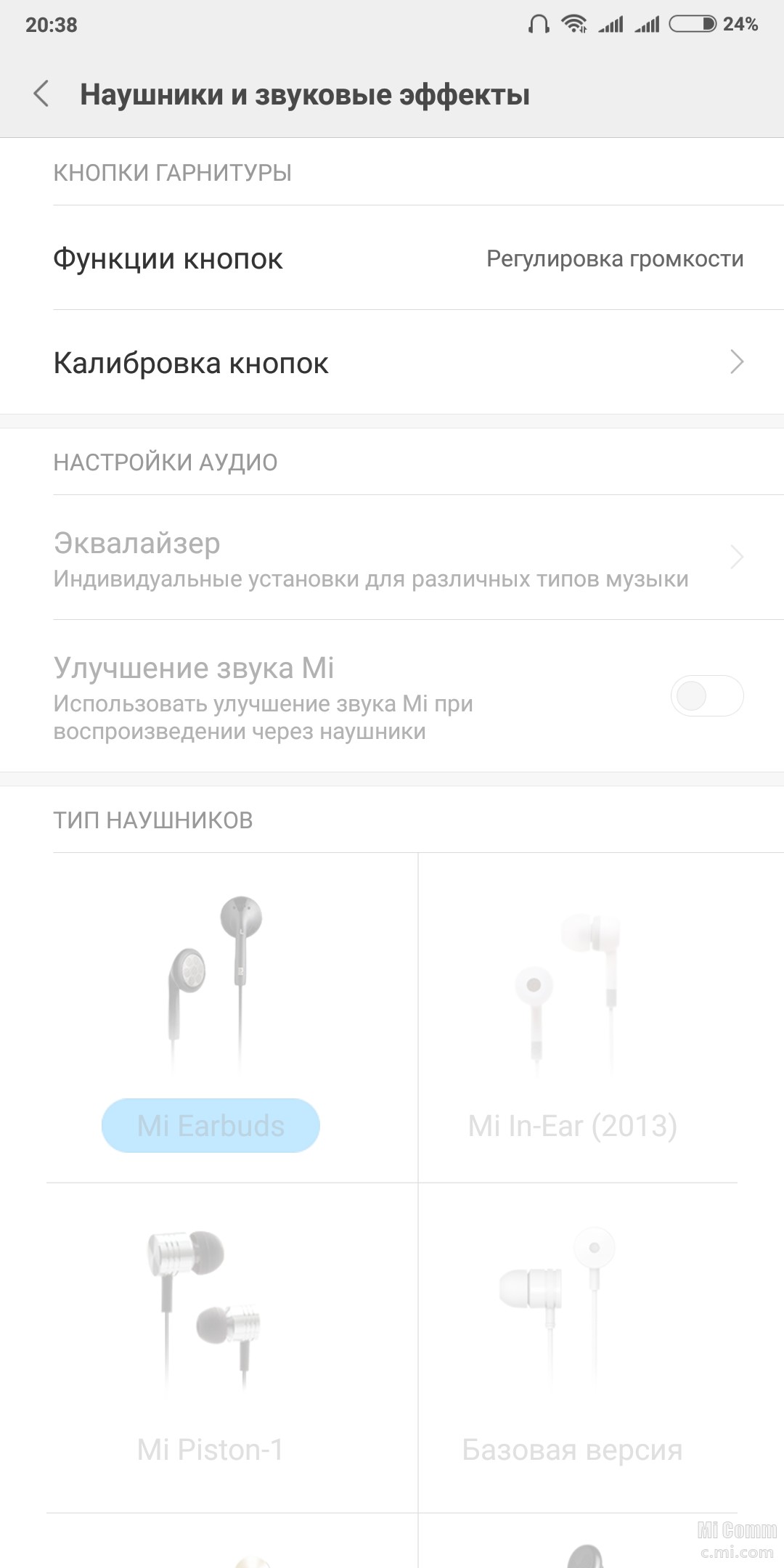 Поэтому все, что вам нужно сделать, это просто отключить/включить соединение Bluetooth.
Поэтому все, что вам нужно сделать, это просто отключить/включить соединение Bluetooth.
- Проведите вниз по панели быстрых настроек
- Вы увидите значок Bluetooth, нажмите на него, чтобы выключить.
- Теперь снова нажмите на него, чтобы включить.
Помимо перезапуска соединения Bluetooth, пожалуйста, также перезапустите устройство Bluetooth.
Очистите кэш и данные Bluetooth.
Если Bluetooth не подключается к Android должным образом, возможно, вам придется очистить сохраненные данные приложения и кеш для приложения Bluetooth.Как и любое другое приложение на вашем телефоне, Bluetooth также временно сохраняет некоторые данные. Чтобы очистить это, пожалуйста, перейдите к настройкам.
- Откройте настройки устройства
- Нажмите «Приложения и уведомления»
- В зависимости от версии Android коснитесь параметра, чтобы отобразить все приложения.
- Теперь коснитесь значка с тремя точками в правом верхнем углу, чтобы открыть дополнительные параметры, затем нажмите «Показать систему».

- Теперь пролистайте приложения, пока не найдете «Bluetooth», затем коснитесь его.
- Нажмите «Хранилище и кэш». Теперь вы можете очистить данные хранилища и кеша из меню.
- После этого повторно подключитесь к устройству Bluetooth, чтобы проверить, работает ли оно.
Удалите все сопряженные устройства и восстановите их.
Точно так же, как и при очистке данных и кеша приложения, вы также можете найти удачу, восстановив свое устройство Bluetooth; например, удалить и добавить их снова.
- Откройте настройки устройства.
- Нажмите «Подключенные устройства»
- Нажмите «Bluetooth»
- Теперь выберите «Ранее подключенные устройства»
- Найдите свое устройство Bluetooth в списке и коснитесь значка «Настройки» рядом с ним.
- Нажмите «Забыть» на экране и подтвердите.
Теперь вернитесь в меню Bluetooth и нажмите «Подключить новое устройство», чтобы восстановить устройство Bluetooth. Если это сработает, наслаждайтесь своим Bluetooth-устройством прямо сейчас.
Если это сработает, наслаждайтесь своим Bluetooth-устройством прямо сейчас.
Войдите в безопасный режим для подключения Bluetooth
Загрузка в безопасном режиме — один из самых распространенных способов устранения неполадок на устройстве Android. Когда вы входите в безопасный режим, он загружает устройство без каких-либо сторонних приложений и позволяет диагностировать, вызвана ли проблема приложением.Выполните следующие действия, чтобы войти в безопасный режим.
- Удерживайте кнопку питания, пока не появится меню питания.
- Нажмите и удерживайте кнопку «Выключить», пока не появится окно «Перезагрузка в безопасном режиме». (Примечание: если вы используете HiOS или XOS, вместо этого удерживайте логотип XOS/HiOS в меню питания.)
- Теперь нажмите «ОК»
После завершения загрузки устройства попробуйте снова подключиться к устройству Bluetooth. Если это работает, это означает, что проблема с неработающим Bluetooth на Android вызвана недавно установленным сторонним приложением.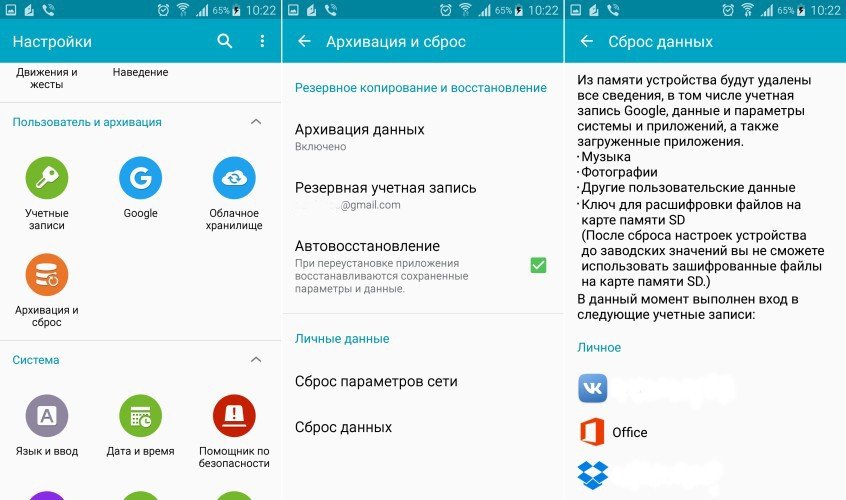 Найдите такие приложения и удалите их.
Найдите такие приложения и удалите их.
Чтобы вернуться к нормальной системе, просто перезагрузите телефон.
Проверить с другими устройствами.
Прежде чем еще больше беситься из-за проблемы Bluetooth с андроидом, попробуйте подключиться к другим устройствам. Это поможет вам определить, связана ли проблема с вашим телефоном или устройством. Например, вы можете попробовать подключиться к наручным часам, если у вас возникли проблемы с подключением к наушникам.
Обновите программное обеспечение.
Подобно некоторым другим проблемам, связанным с программным обеспечением на телефонах Android, ошибка в программном обеспечении может привести к неправильному подключению вашего устройства Bluetooth. Здесь вам может потребоваться установить любое ожидающее обновление для вашего телефона. Для этого зайдите в настройки своего телефона.
- Открыть настройки.
- Прокрутите вниз и коснитесь «Система»
- Выберите «Обновление системы»
- Следуйте инструкциям на экране, чтобы проверить и установить все ожидающие обновления.

Теперь попробуйте подключиться к устройству Bluetooth, чтобы проверить, работает ли оно.Перейдите к другим решениям ниже, если они все еще не работают.
Аппаратная проблема? Посетите сервисный центр.
К этому времени вы сможете решить проблему с Bluetooth на Android и продолжить пользоваться своей технологией. В противном случае, если все вышеперечисленные решения не работают, отнесите телефон в официальный сервисный центр.
А вот и вмешательство Carlcare. Мы являемся официальным поставщиком услуг для смартфонов TECNO, Infinix и itel; включая Ораймо.Мы являемся экспертами в устранении любых проблем, которые могут возникнуть у вас с перечисленными выше устройствами. Например, если вам кажется, что проблема с Bluetooth связана с вашими наушниками/колонками Oraimo или телефоном, пожалуйста, принесите ее в наш офис для тщательного поиска.
Разъем для наушников не работает: что делать
Разъем для наушников не работает?
Современные разработчики смартфонов гарантируют, что каждый телефон оснащен множеством инструментов, которые помогут вам развлечься.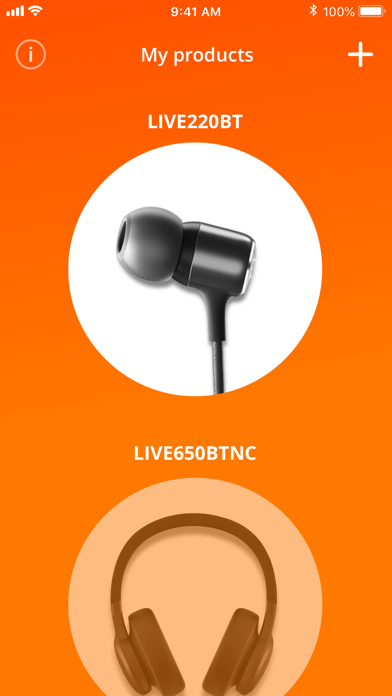 Есть место для хранения ваших музыкальных файлов, загрузок и игр.можно даже использовать приложения для прослушивания радиостанций или подключения к Интернету и потоковой передачи музыки.
Есть место для хранения ваших музыкальных файлов, загрузок и игр.можно даже использовать приложения для прослушивания радиостанций или подключения к Интернету и потоковой передачи музыки.
Все, что вам нужно, это наушники, чтобы подключиться к множеству онлайн-впечатлений .
Итак, что делать, если разъем для наушников не работает?
Не у всех есть деньги, чтобы купить беспроводные наушники.
К сожалению, проблемы с разъемом для наушников на смартфонах случаются довольно часто.
Все, от пуха в порту до проблем с внутренними соединениями, может серьезно испортить ваш ритм.Это не удивительно, Apple решила полностью отказаться от разъема для наушников.
Хорошие новости?
Есть есть несколько способов устранения поломки разъема для наушников и решения проблемы.
Сегодня мы обсудим, что вы можете сделать, прежде чем обменять свое устройство на более новую модель.
Почему наушники не работают, когда я их подключаю?
Ремонт разъема для наушников начинается с поиска основной причины проблемы.
Помните, что порт для наушников на вашем телефоне может быть надежным, но он также подвержен множеству проблем.Это маленькое отверстие на вашем телефоне — магнит для пыли, влаги и других проблем. Кроме того, постоянное подключение и отключение наушников увеличивает риск их повреждения.
Если ваши наушники вообще не работают или вы просто больше не получаете нужного качества звука, есть несколько способов решить ваши проблемы.
Шаг 1. Проверьте работу наушников
Легко предположить, что проблема связана с разъемом для наушников, если вы не изучили другие варианты.
Возможно, с разъемом для наушников все в порядке, но в наушниках возникли некоторые внутренние проблемы. Довольно легко проверить, не проблема ли в наушниках.
- Подключите наушники к другому устройству. : Это не обязательно должен быть смартфон, подойдет любое устройство с соответствующим портом для наушников.
- Убедитесь, что ваше устройство распознает ваши наушники.
 : Если вы используете ПК, вы можете щелкнуть значок аудио, чтобы убедиться, что вы подключены.
: Если вы используете ПК, вы можете щелкнуть значок аудио, чтобы убедиться, что вы подключены.
- Проверьте наушники на разной громкости: Воспроизведение музыки из разных источников на разной громкости.
Если все работает точно так, как должно, когда вы используете другое устройство, вы нашли источник своей проблемы. Ваш телефон. Вы также можете попробовать подключить к смартфону другую пару наушников, прежде чем двигаться дальше. Есть вероятность, что ваша исходная пара по какой-то причине просто несовместима с вашим телефоном.
Если ваши наушники больше нигде не работают, проблема заключается в аксессуаре, а не в разъеме для наушников. К сожалению, единственным решением здесь является замена наушников, если у вас нет гарантии или гарантии на их ремонт.
Шаг 2. Найдите проблемы с сетью
Если вам кажется, что проблема в вашем смартфоне , посмотрите настройки сети. Если ваш смартфон сопряжен с другим комплектом беспроводных наушников или беспроводным динамиком в автомобиле, возможно, разъем для наушников временно отключен.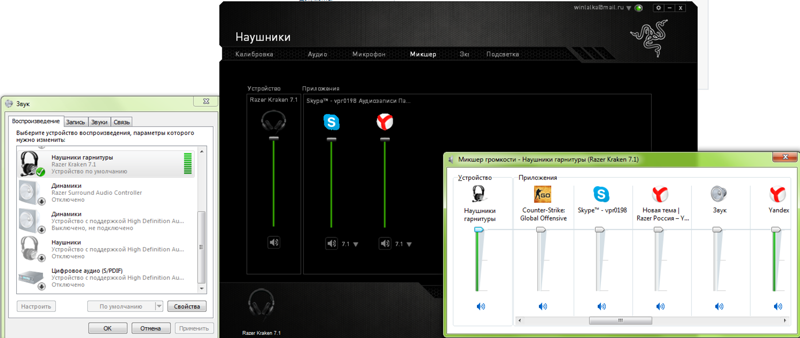
Обычно, когда вы подключаете наушники к своему смартфону, ваше устройство распознает их автоматически. Действие по подключению наушников к имеет приоритет над настройками Bluetooth.Однако всегда есть вероятность, что здесь что-то пошло не так.
Если у вас есть другое соединение, это легко исправить.
- Откройте меню Настройки на вашем устройстве Android
- В зависимости от вашего устройства вы должны увидеть вкладку Bluetooth под Соединения
- Либо отключить Bluetooth на данный момент, либо Отключить 900 подключен к вашему телефону.
Если вы не выполняете сопряжение с другими устройствами, попробуйте снова подключить разъем для наушников.Воспроизведите аудио, чтобы увидеть, сохраняется ли проблема.
Шаг 3. Очистите разъем для наушников
Очистка разъема для наушников на любом устройстве может быть сложным процессом.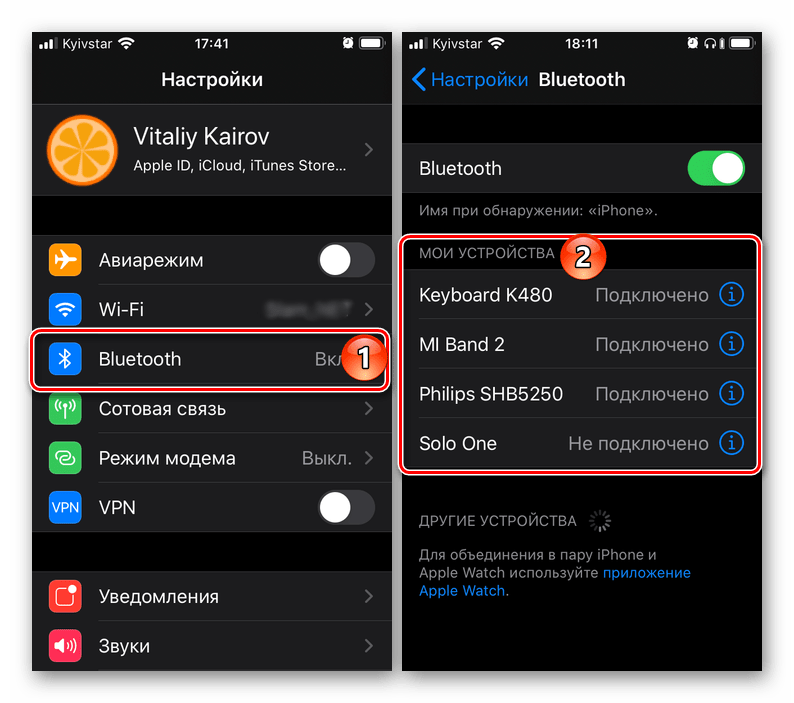 Вы хотите убедиться, что вы не повредите внутренности каким-либо соскобом или водой.
Вы хотите убедиться, что вы не повредите внутренности каким-либо соскобом или водой.
Однако со временем в гнезда и порты обычно попадает много пыли, пуха и других веществ. Грязь может заблокировать соединение между наушниками и разъемом.
Нашим техническим специалистам почти всегда приходится вычищать ворсинки из разъема для наушников для каждого получаемого нами устройства, так что это невероятно распространено.
Если возможно, загляните внутрь домкрата с фонариком, чтобы увидеть, нет ли там грязи. Вы можете дунуть в домкрат, чтобы удалить мелкие частицы пыли и пуха. Альтернативным вариантом является использование баллончика со сжатым воздухом, так как он обеспечивает более совершенную очистку. Однако будьте осторожны, чтобы использовать воздух правильно.
- Наклоните Android-устройство в сторону: Это немного облегчит процесс очистки.
- Поместите соломинку банки рядом с портом: Вам не нужно пытаться вставить соломинку в гнездо для наушников.

- Сдуйте пыль или ворсинки: Вы можете повторить этот процесс несколько раз, если вы все еще видите грязь.
В качестве альтернативы разъему для наушников можно использовать ватную палочку. Не используйте зубочистки, так как они имеют тенденцию ломаться внутри домкрата, создавая совершенно новую проблему.
Будьте очень осторожны. Вы можете получить некоторое представление о том, как тщательно очистить разъем для наушников из этого видео. Не используйте какие-либо жидкости или металл для чистки разъема для наушников.
Добавление влаги в ваш телефон и никогда не является хорошей идеей, а булавки или металлические шпажки могут привести к повреждению.
Шаг 4. Проверьте настройки телефона и звука
Если разъем для наушников чистый, и вы знаете, что с наушниками все в порядке, проверьте настройки звука. Точно так же, как ваши настройки Bluetooth могут испортить ваш опыт, ваши настройки звука могут иметь такое же влияние. Перейдите в раздел Настройки вашего устройства и нажмите Звук или Аудио.
Перейдите в раздел Настройки вашего устройства и нажмите Звук или Аудио.
В этой части серверной части вашего телефона вы сможете проверить такие параметры, как уровень громкости и другие параметры, которые могут отключить звук. Например, ваш телефон может быть в режиме «Не беспокоить», что может помешать воспроизведению звука.
Обычно единственным параметром, препятствующим воспроизведению звука, является параметр отключения звука . Если это не включено и ваш аудиоразъем не работает, попробуйте перезагрузить устройство.
Включение и повторное выключение телефона может решить множество проблем со смартфоном, и на это уходит очень мало времени.
Прежде чем нажать кнопку перезагрузки, зайдите в настройки System на своем телефоне, чтобы проверить, доступны ли какие-либо обновления программного обеспечения. Обновление прошивки может устранить ошибку в вашем текущем устройстве, которая препятствует правильному воспроизведению звука.
Нажав кнопку Обновить сейчас , вы мгновенно получите последнюю версию вашей ОС.
Шаг 5. Попробуйте специальное приложение
По-прежнему возникают проблемы с неработающим разъемом для наушников?
У вас заканчиваются потенциальные исправления, но есть несколько доступных вариантов.
Например, вы можете рассмотреть возможность загрузки стороннего приложения для своего смартфона.
Помните, всегда проверяйте отзывы о любом приложении, которое вы планируете использовать, прежде чем загрузить его. Это снижает ваши шансы на случайный доступ к поддельным рекламным приложениям.
Доступные опции:
- Очиститель динамиков: Это приложение специально помогает удалить влагу из разъемов для наушников, если вы уронили телефон в воду или подвергли его воздействию слишком большого количества влаги.Если вы слышите приглушенный звук из динамика, это приложение может помочь.
- Восстановление системы для Android: Это приложение решает несколько проблем с Android, включая удаление пустых папок и файлов, оптимизацию аккумулятора и очистку кеша.
 Также есть сервис для проверки работоспособности таких вещей, как динамики и разъемы для наушников.
Также есть сервис для проверки работоспособности таких вещей, как динамики и разъемы для наушников. - SoundAssistant: Это приложение, созданное для Samsung, предоставляет различные удобные функции, связанные со звуком, включая тестирование производительности громкости и устранение неполадок с некоторыми приложениями.
В магазине Google Play доступен широкий выбор приложений для точного управления громкостью, усиления звука и тестирования динамиков. Вы даже можете использовать приложения, чтобы отключить наушники на расстоянии, если вы используете беспроводную технологию.
Шаг 6: пора обратиться к специалистам
Если ни один из вариантов, которые мы обсуждали до сих пор, не работает для вас, возможно, проблема серьезнее, чем кажется. Если повезет, ваше устройство все еще будет на гарантии.Это означает, что вы можете позвонить в компанию, которая продала вам ваш телефон, и попросить их совета.
Объясните проблему компании и отправьте ее для замены или ремонта. К сожалению, это означает, что какое-то время вы будете жить без телефона. Тем не менее, вы получите обратно свое устройство, и вам не придется платить за замену.
К сожалению, это означает, что какое-то время вы будете жить без телефона. Тем не менее, вы получите обратно свое устройство, и вам не придется платить за замену.
Если у вас нет гарантии, вы можете воспользоваться страховкой телефона, если она у вас есть.
Гарантия закончилась, и ничего выше еще не работало? Вот ваши варианты ремонта.
Как починить разъем для наушников?
Все решения, упомянутые выше, были проверены и опробованы, а это значит, что они должны подойти для устранения ряда распространенных проблем с разъемом для наушников. Однако всегда есть вероятность, что вы случайно повредили физический 3,5-мм порт вашего смартфона. Если это произойдет, вы ничего не можете сделать, кроме как получить замену.
Профессиональные технические специалисты должны сказать вам, связана ли проблема с гнездом для наушников.Если это так, то они обычно могут заменить разъем без необходимости платить за совершенно новый телефон.
Если у вас закончилась гарантия, мы рекомендуем обратиться в стороннюю ремонтную мастерскую, поскольку замена разъема для наушников обычно является очень простым и дешевым решением. Особенно это касается айфонов. и много андроидов.
Если у вас есть iPad или более новое устройство Android, вам нужно действовать немного осторожно, так как процесс открытия устройства немного сложнее. В этом случае отличная идея — пойти прямо в Genius Bar или проверить ремонтную мастерскую, в которую вы ходите, проведя онлайн-обзор.В любом случае, реальная часть всегда очень дешевая, но стоимость рабочей силы может возрасти, если это не iPhone.
Если случится худшее, лучше всего продать свой телефон (да, даже если он сломан). Вы можете продать свой телефон, чтобы возместить часть упущенных денег. Это высвободит дополнительные финансы для приобретения нового устройства.
Скорее всего, ваше следующее устройство не будет иметь разъема для наушников!
На моем телефоне Android нет звука.
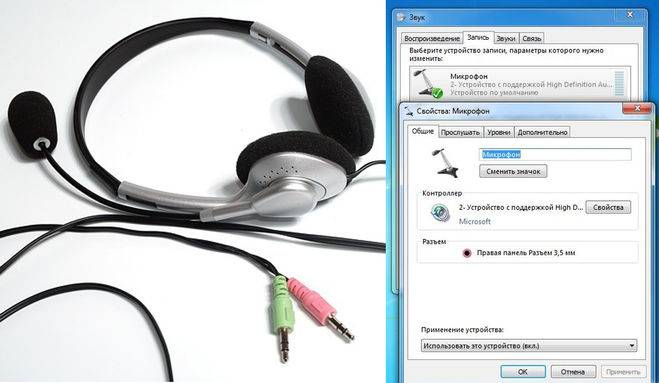 Что я должен делать?
Что я должен делать?Как уже говорилось ранее, Android далеко не идеальная операционная система.У него есть пара недостатков, но, в большинстве случаев, для них тоже есть решения. Например, давайте возьмем случай, когда на вашем телефоне Android нет звука, и вы можете слушать свои MP3-файлы, слышать уведомления или сигналы тревоги, а также совершать звонки.
На самом деле есть несколько причин, почему это происходит, но, к счастью, есть и пара решений, начиная с основных шагов. В зависимости от причины этой проблемы вы также можете попробовать несколько более сложных решений. Идея состоит в том, что в большинстве случаев есть решение для всего.
Посмотрим, как вы снова услышите звук на своем смартфоне…
Как проверить звук на телефоне Android
Если ни одно из вышеперечисленных действий не помогло решить вашу проблему, это может быть связано с аппаратным обеспечением. Но вы должны быть абсолютно уверены, что причина именно в этом, прежде чем нести его в сервис и исправлять.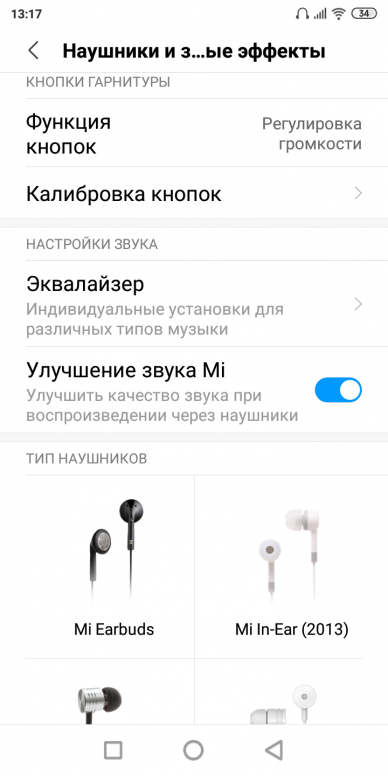
В частности, мы говорим об использовании средства диагностики устройства и проверке динамика на вашем телефоне, выполнив следующие действия:
- Наберите *#7353#* для входа в меню Device Diagnostic Tool
- В меню нажмите Динамик, чтобы проверить внешний динамик.Если вы слышите громкую музыку из вашего телефона, это означает, что сам динамик работает нормально. Если нет, это означает, что это действительно аппаратная проблема, вызывающая эту ошибку .
- Нажмите на Мелодию, чтобы проверить внутренний динамик. Если вы слышите музыку, исходящую из динамика, значит, он работает исправно.
Если телефон проходит эти тесты, вы можете перейти к следующим инструкциям.
Как исправить проблемы со звуком на телефоне Android
Во-первых, вы должны знать, что есть несколько основных решений, которые вы можете попробовать, просто чтобы убедиться, что это не аппаратная проблема, вызывающая это:
- Проверьте громкость телефона : Просто нажмите качельку громкости вверх, чтобы увеличить громкость.
 Возможно, телефон был в беззвучном режиме, что также повлияло на громкость мультимедиа.
Возможно, телефон был в беззвучном режиме, что также повлияло на громкость мультимедиа. - Перезагрузите телефон : Простая перезагрузка может решить многие проблемы.
- Очистите разъем для наушников : Если проблема возникает только при подключенных наушниках, попробуйте почистить разъем. Кроме того, попробуйте другую пару наушников, так как проблема может быть в них.
- Очистка динамиков: Некоторые смартфоны имеют довольно необычные решетки для динамиков, и они имеют тенденцию накапливать много мусора, который в конечном итоге блокирует воспроизведение звука динамиками.Однако не используйте иголку или зубочистку, так как это может мгновенно повредить динамик. Вместо этого полагайтесь на ватную палочку.
- Очистите кеш музыкального приложения : перейдите в «Настройки» > «Приложения» и найдите музыкальное приложение по умолчанию, затем нажмите на него. Найдите кнопку «Очистить кеш» и нажмите на нее.
- Проверка на наличие влаги или повреждений, вызванных попаданием воды : Выключите телефон, извлеките аккумулятор, а также SIM-карту и карту памяти и проверьте, нет ли влаги или остатков внутри телефона, которые могут повлиять на его нормальную работу.
 В конце концов, используя фен на слабом огне, подержите его несколько секунд над телефоном.
В конце концов, используя фен на слабом огне, подержите его несколько секунд над телефоном.
Как исправить распространенные проблемы со звуком на телефоне Android
Есть некоторые довольно распространенные проблемы со звуком среди владельцев Android, когда телефон внезапно начинает вести себя странно. Но опять же, хорошая часть заключается в том, что есть исправления и для этих ситуаций.
В частности, речь идет о следующем:
Телефон показывает, что наушники подключены, но это не такВ этом случае объяснение простое: ваш телефон завис в режиме наушников.Несмотря на то, что они удалены, значок не исчезнет, и вы не сможете слышать звук из динамика.
Если это проблема, с которой вы столкнулись, вы можете следовать советам, представленным выше, в разделе проблем со звуком.
Телефон автоматически отключается Обычно это происходит, когда вы звоните, поэтому вам нужно положить трубку и перезвонить. В большинстве случаев это связано с тем, что некоторые сторонние приложения или устаревшая кэш-память портят систему. Для этого есть две разные вещи, которые вы можете попробовать:
В большинстве случаев это связано с тем, что некоторые сторонние приложения или устаревшая кэш-память портят систему. Для этого есть две разные вещи, которые вы можете попробовать:
- Переведите телефон в безопасный режим : выключите устройство, затем нажмите и удерживайте кнопку питания, пока не появится логотип Samsung.
Удерживайте клавишу уменьшения громкости, пока не отобразится экран блокировки, поскольку при этом телефон загружается в безопасном режиме, а все сторонние приложения будут отключены.
После включения телефона в этом режиме попробуйте позвонить и посмотрите, повторится ли проблема. Если это не так, вам нужно найти неисправное приложение, вызывающее его, и удалить его. - Очистите раздел кеша в режиме восстановления : выключите телефон, затем нажмите и удерживайте клавишу увеличения громкости + клавишу «Домой» + клавишу питания. Когда вы увидите меню режима восстановления, отпустите клавиши.С помощью качельки громкости выберите параметр «Очистить раздел кэша», затем подтвердите нажатием клавиши питания.
 Когда вы закончите очистку, выберите «Перезагрузить систему сейчас» и перезагрузите устройство. Проблема должна исчезнуть к настоящему времени.
Когда вы закончите очистку, выберите «Перезагрузить систему сейчас» и перезагрузите устройство. Проблема должна исчезнуть к настоящему времени.
Другая ситуация, когда у вас нет звука на вашем телефоне Android, может возникнуть при подключении его к динамику Bluetooth или телефонной трубке. В большинстве случаев это может быть вызвано проблемой сопряжения, поэтому просто убедитесь, что процесс прошел успешно, выбрав «Настройки» > «Bluetooth».Вы должны увидеть список сопряженных устройств, включая динамик или трубку.
Если устройство, сопряженное с телефоном, появилось в списке, но по-прежнему не работает, попробуйте подключить его к другому телефону и проверьте, работает ли оно.
Что делать, если ни один из этих методов не работает?
Очевидно, что если вы не можете устранить проблему самостоятельно, настоятельно рекомендуется отнести телефон в сервис или к вашему оператору связи, если на него еще распространяется гарантия.


 В параметрах, в разделе «Устройства» у вас должна быть вкладка «Bluetooth и другие устройства». Более подробно об этом я писал в статье: .
В параметрах, в разделе «Устройства» у вас должна быть вкладка «Bluetooth и другие устройства». Более подробно об этом я писал в статье: . Решение: нужно убедится, что наушники включены и доступны для поиска. Индикатор на наушниках должен мигать синим цветом. Отключите их и включите заново. Так же они должны находится недалеко от компьютера. Можно попробовать подключить их к другому устройству. Например, к смартфону.
Решение: нужно убедится, что наушники включены и доступны для поиска. Индикатор на наушниках должен мигать синим цветом. Отключите их и включите заново. Так же они должны находится недалеко от компьютера. Можно попробовать подключить их к другому устройству. Например, к смартфону.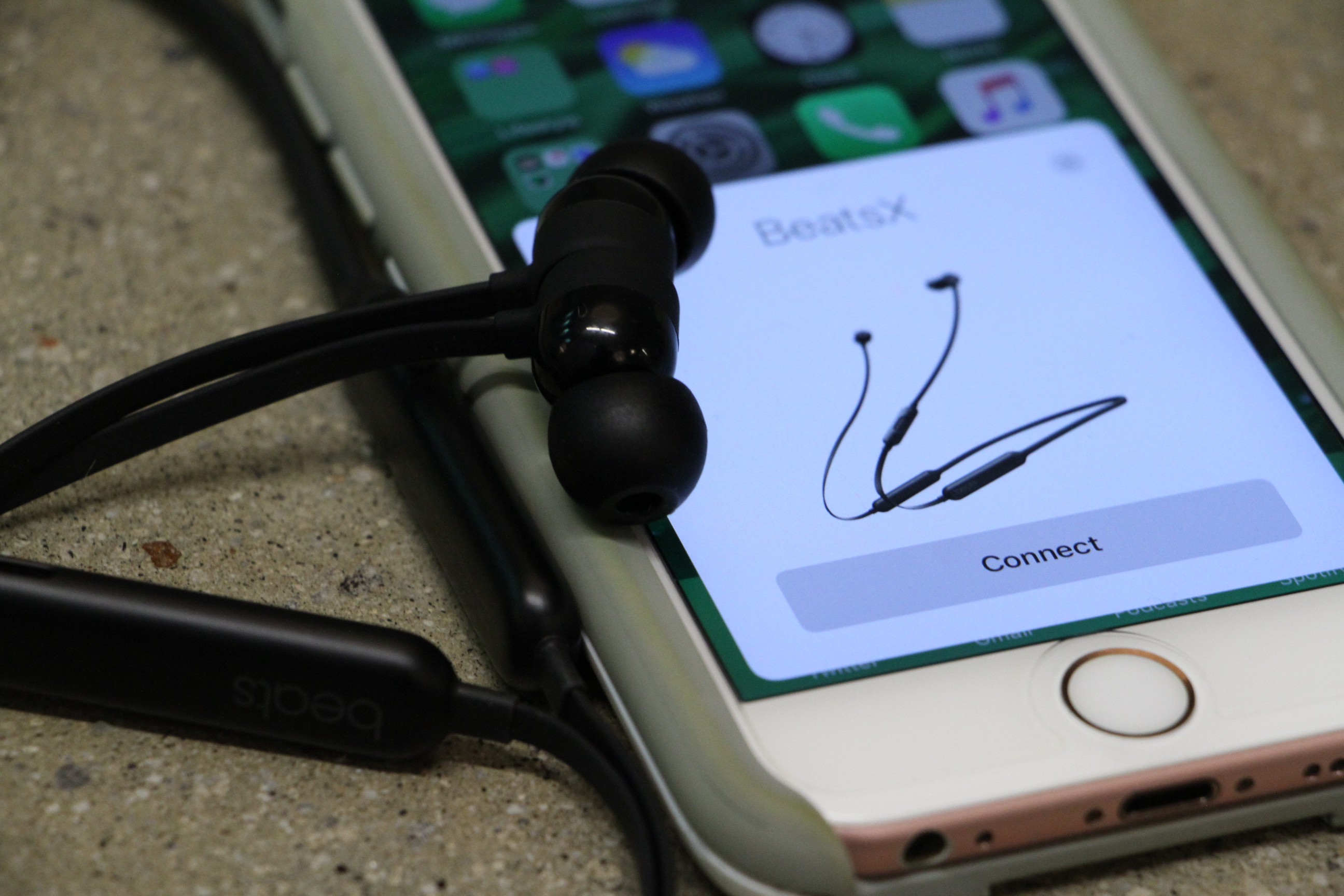

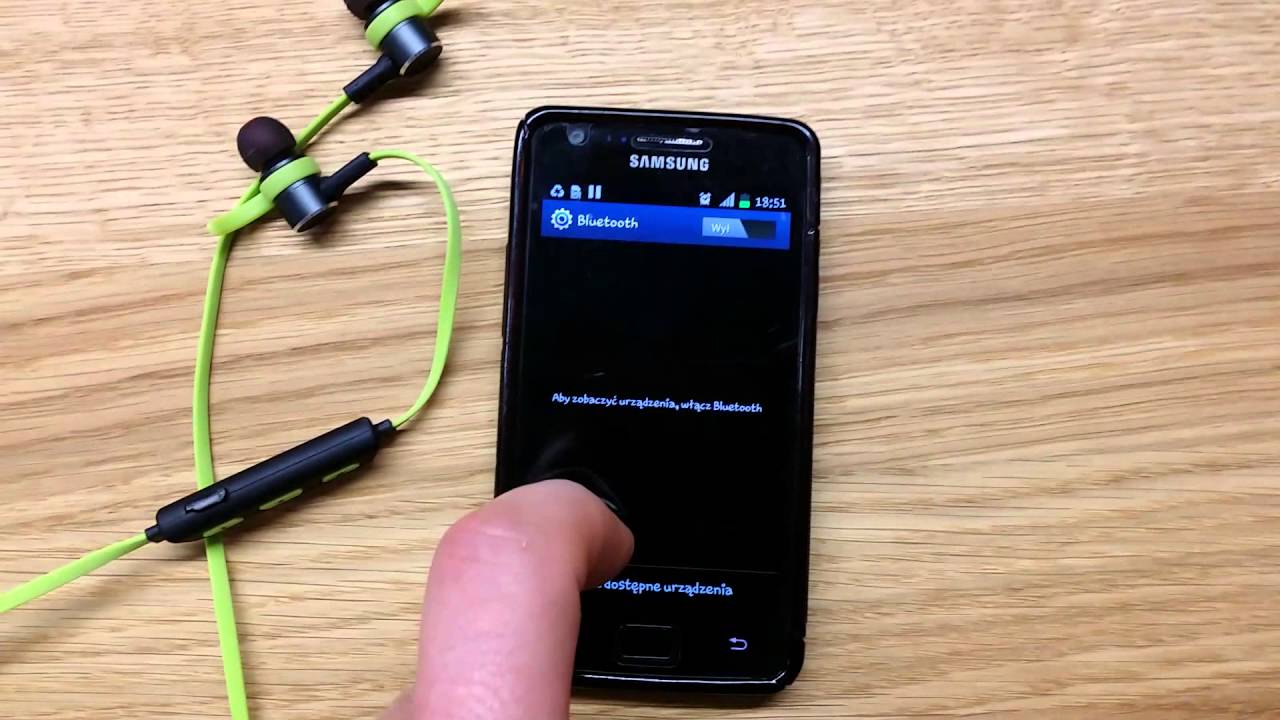 После этого наушники перейдут в режим сопряжения.
После этого наушники перейдут в режим сопряжения.

 Тогда наоборот — если звук в наушниках появился, то это будет являться подтверждением того, что неисправен именно проверяемый аксессуар.
Тогда наоборот — если звук в наушниках появился, то это будет являться подтверждением того, что неисправен именно проверяемый аксессуар.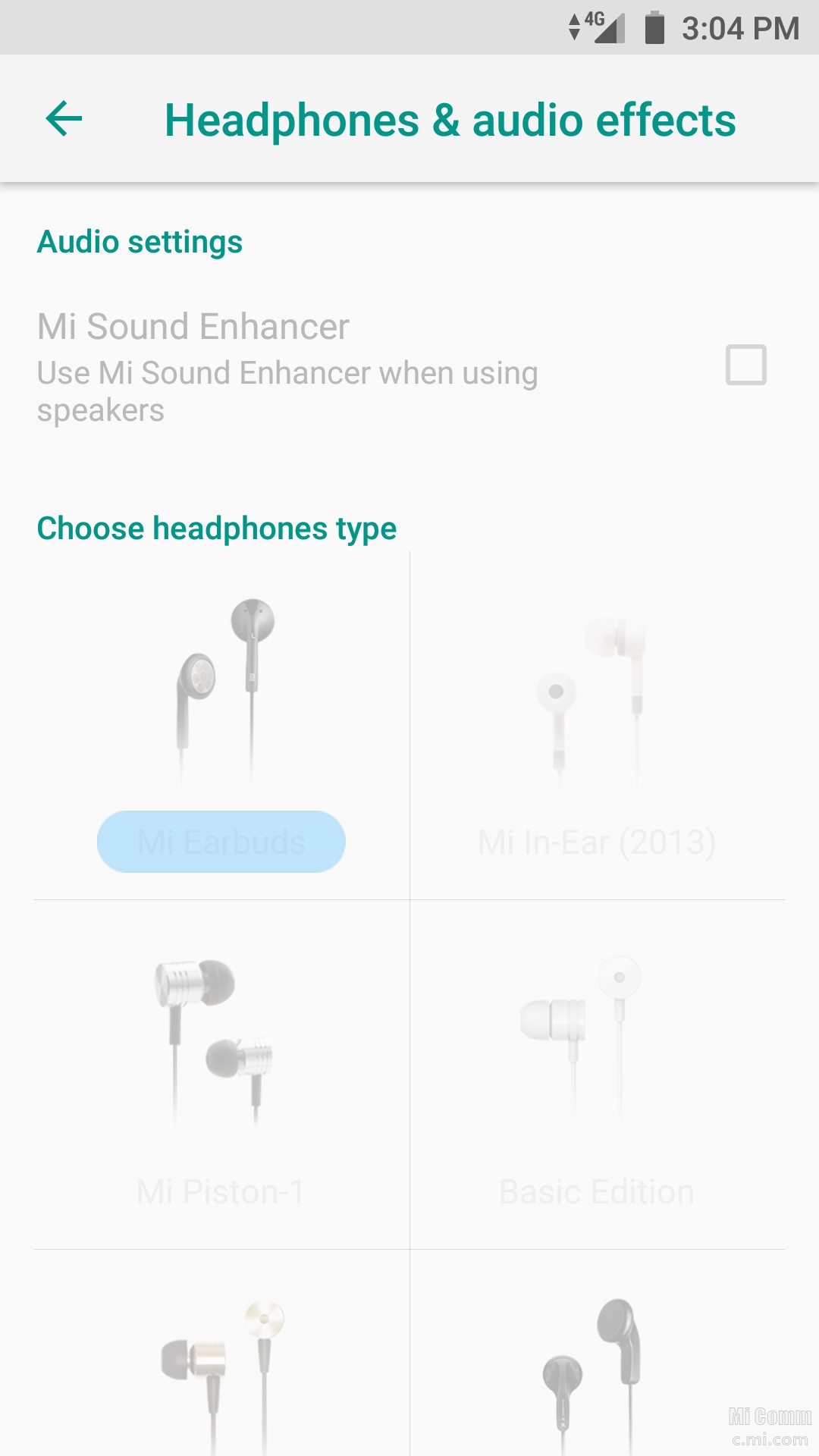 Не помешает подробнее обследовать разъем – грязь, пыль и посторонние предметы могут помешать плотному контакту. Справиться с загрязнением поможет зубочистка, но действовать стоит аккуратно, иначе появляется риск повредить разъем.
Не помешает подробнее обследовать разъем – грязь, пыль и посторонние предметы могут помешать плотному контакту. Справиться с загрязнением поможет зубочистка, но действовать стоит аккуратно, иначе появляется риск повредить разъем.

 Например, для линейки мобильных устройств iPhone можно подобрать только родную гарнитуру, которая отличается даже интерфейсом подключения.
Например, для линейки мобильных устройств iPhone можно подобрать только родную гарнитуру, которая отличается даже интерфейсом подключения.


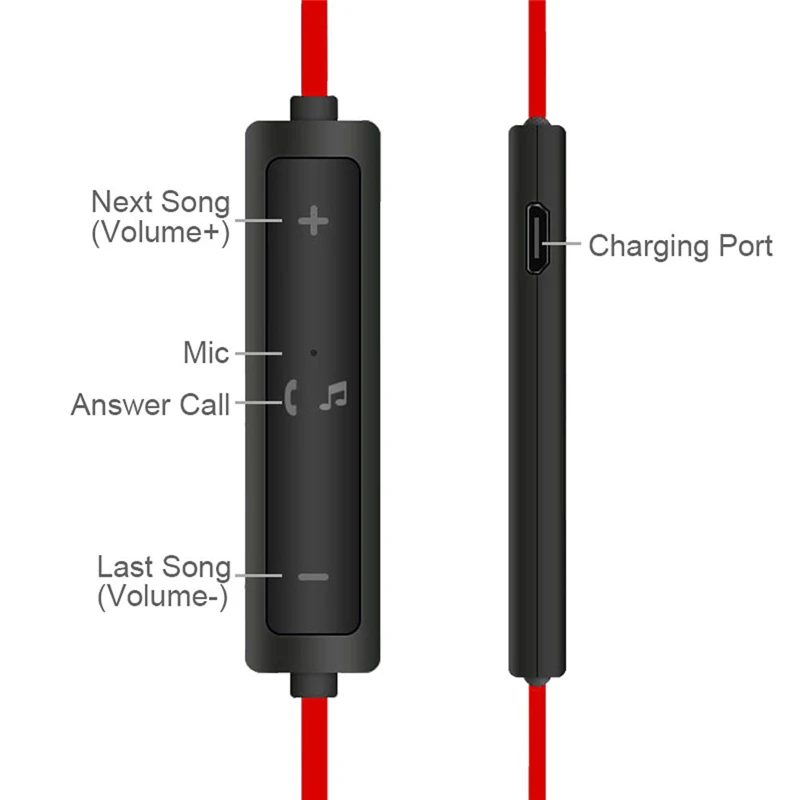 Если не экономить на качестве, то и среди данных образцов можно найти изделия, отвечающие всем высоким требованиям. Нелишним будет ознакомиться, как правильно выбирать девайсы для телефонов.
Если не экономить на качестве, то и среди данных образцов можно найти изделия, отвечающие всем высоким требованиям. Нелишним будет ознакомиться, как правильно выбирать девайсы для телефонов.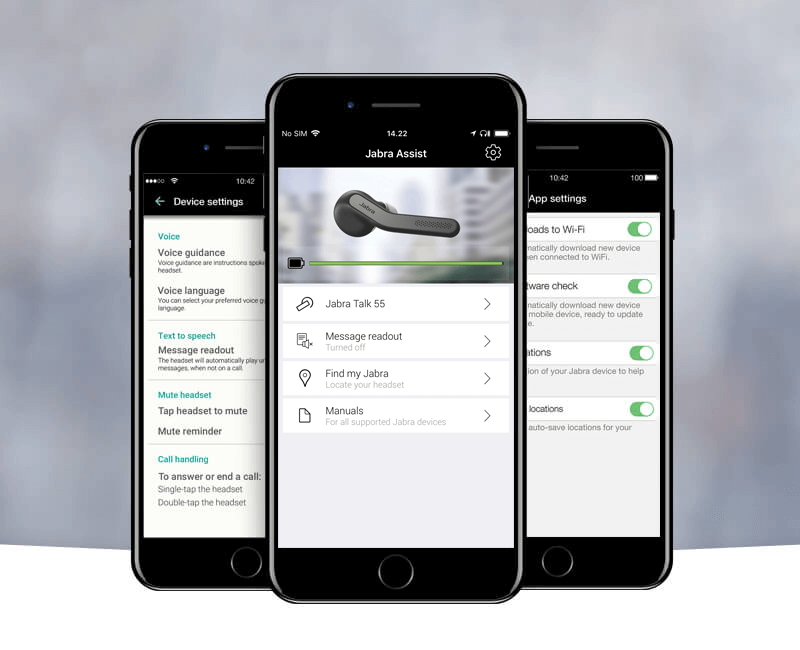 Вы можете включить или отключить уведомления приложений в меню «Настройки» > «Уведомления» > «Beats».
Вы можете включить или отключить уведомления приложений в меню «Настройки» > «Уведомления» > «Beats».

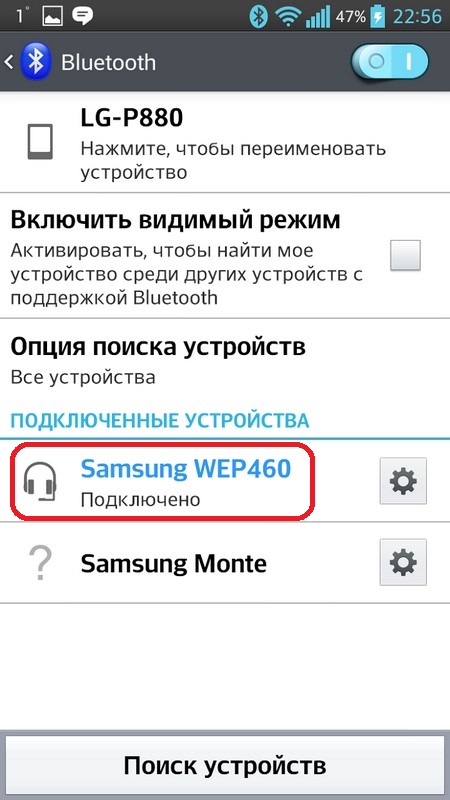
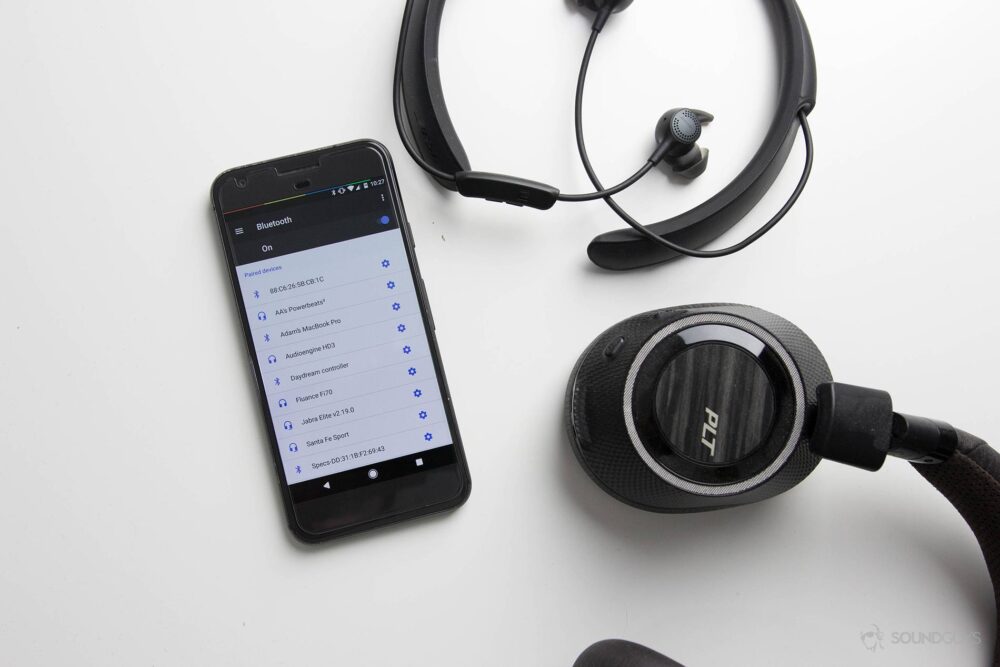
 После выключения и повторного включения режима сопряжения попробуйте снова подключить устройство Bluetooth к iPhone.
После выключения и повторного включения режима сопряжения попробуйте снова подключить устройство Bluetooth к iPhone. Если он подключится к вашему iPhone и снова начнет работать, ваша проблема решена. Если у вас по-прежнему возникают проблемы с Bluetooth на iPhone, мы перейдем к программному сбросу.
Если он подключится к вашему iPhone и снова начнет работать, ваша проблема решена. Если у вас по-прежнему возникают проблемы с Bluetooth на iPhone, мы перейдем к программному сбросу.

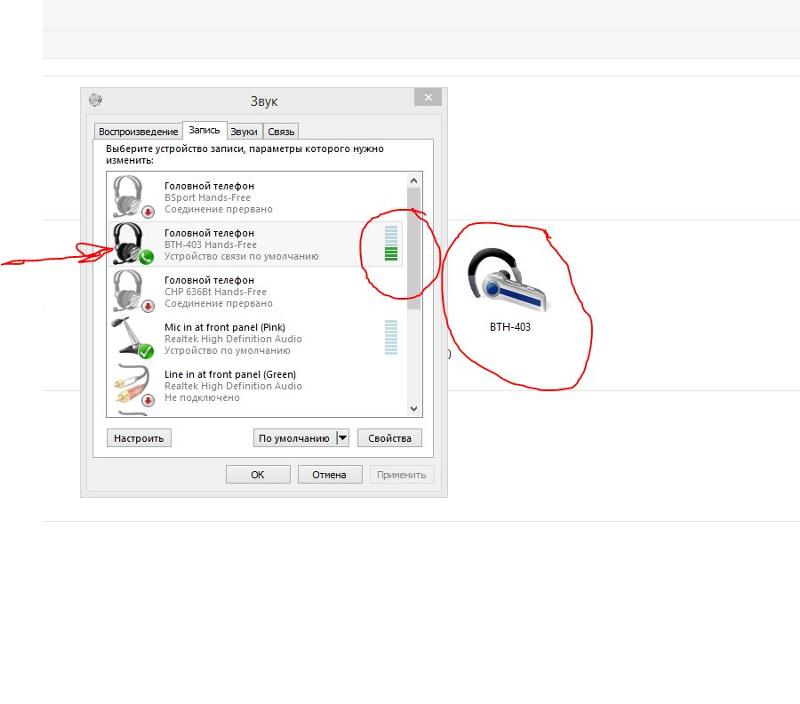

 : Если вы используете ПК, вы можете щелкнуть значок аудио, чтобы убедиться, что вы подключены.
: Если вы используете ПК, вы можете щелкнуть значок аудио, чтобы убедиться, что вы подключены.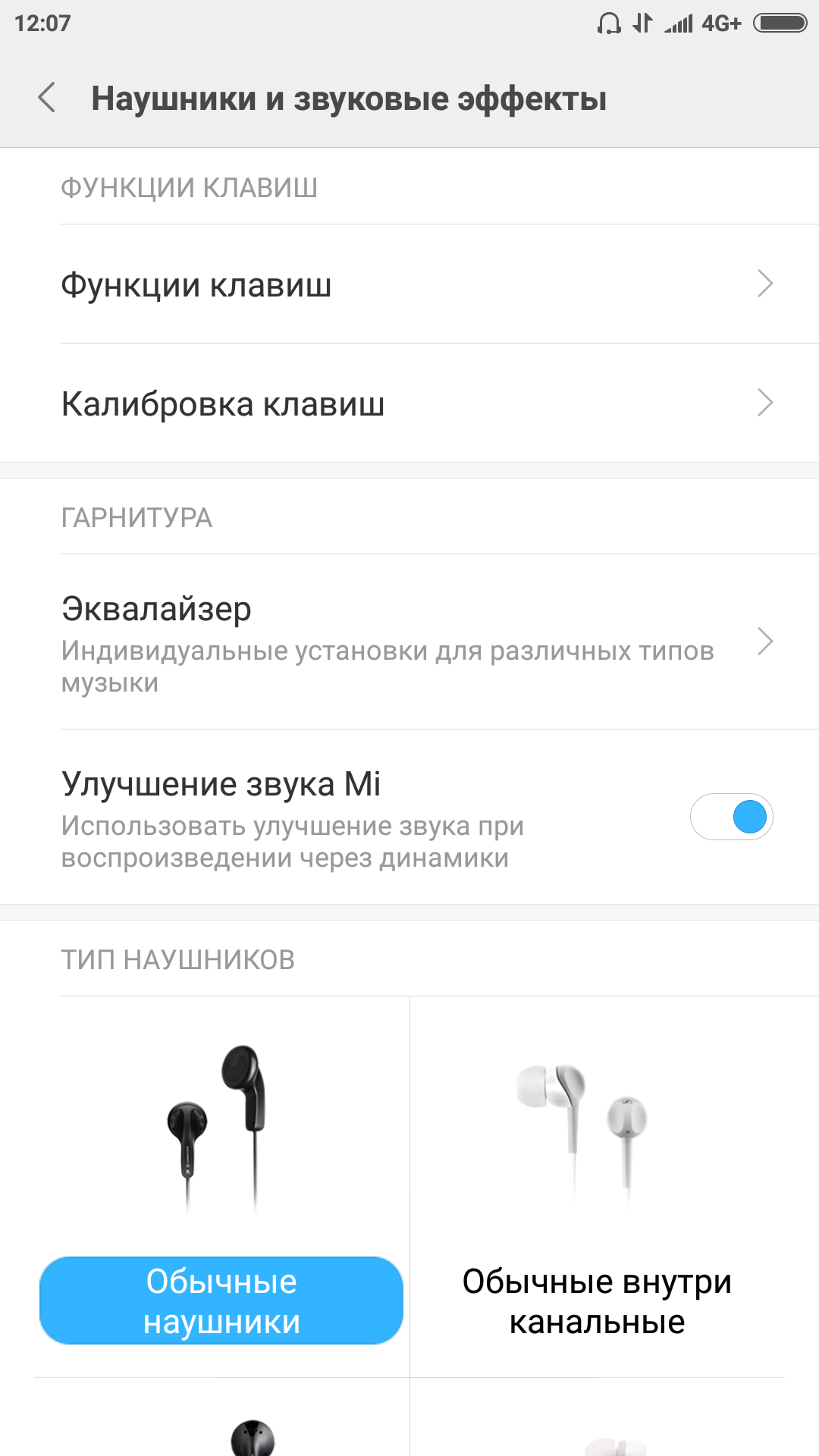
 Также есть сервис для проверки работоспособности таких вещей, как динамики и разъемы для наушников.
Также есть сервис для проверки работоспособности таких вещей, как динамики и разъемы для наушников. Возможно, телефон был в беззвучном режиме, что также повлияло на громкость мультимедиа.
Возможно, телефон был в беззвучном режиме, что также повлияло на громкость мультимедиа. В конце концов, используя фен на слабом огне, подержите его несколько секунд над телефоном.
В конце концов, используя фен на слабом огне, подержите его несколько секунд над телефоном. Когда вы закончите очистку, выберите «Перезагрузить систему сейчас» и перезагрузите устройство. Проблема должна исчезнуть к настоящему времени.
Когда вы закончите очистку, выберите «Перезагрузить систему сейчас» и перезагрузите устройство. Проблема должна исчезнуть к настоящему времени.