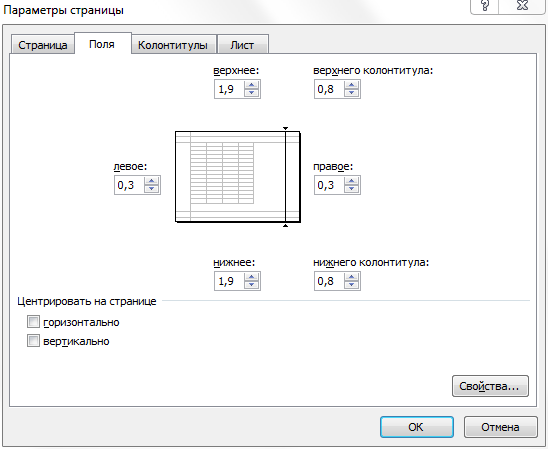Как распечатать большую картинку на нескольких листах A4
Приветствую вас, читатели моего блога. С вами на связи, Тимур Мустаев. Решил я напечатать картину состоящая из нескольких листов формата А4. И конечно же я воспользовался имеющейся в моем арсенале программу Corel DRAW, для обрезки на несколько частей, конечно можно было и воспользоваться Photoshop, а дальше печать на принтере. Но, тут мне стало интересно, какими методами можно еще это сделать.
Я начал переворачивать весь интернет, и оказывается, все настолько просто, что каждый сможет сделать это, не имея мощных графических программ. Сегодня я поделюсь с вами, как распечатать картинку на нескольких листах а4, и поверьте, вы с легкостью это сделайте сами.
Первое, что рекомендуют везде, это разбивка изображения при помощи свойства принтера. Да, вариант хороший и вполне понятный. Да только дело в том, что не везде есть данная функция в свойствах принтера. Поэтому данный способ мы рассматривать не будем.
Для всех способ, я буду использовать одну и туже фотографию.
для себя, для печати, для сайта
Очень часто фотолюбители сталкиваются с проблемой – как сделать каталог фотографий или как разместить несколько фотографий компактно, для дальнейшей демонстрации коллегам, на одном листе.
Сделать это можно с помощью различных фоторедакторов или с помощью принтера, если вам необходимо распечатать такой лист. Многие современные принтеры имеют дополнительное ПО для компоновки фото.
Рассмотрим сегодня один такой замечательный фото редактор – ACDSee Pro. С его помощью мы сделаем разные варианты размещения фотографии на одном листе. Называется взято с lady-win.r*u*вз_ято с lady-win.ru такой лист – СВОДНЫЙ ЛИСТ.
Открываем менеджер фотографий ACDSee, выделяем мышкой необходимые изображения. В верхней строке меню нажимаем «Создать» => «Сводный лист».
(Некоторые картинки увеличиваются по клику)
В открывшемся окне важен практически каждый пункт.
Слева выбираем количество столбцов и рядов. Ниже — будет ли использована подпись. Шрифт – размер и цвет шрифта. Метаданные – выведет название к каждой фотографии, размер и многое другое.
Справа – выбираем размер листа и чуть ниже поля-отступы до изображения. Ниже необходимо задать путь к папке при сохранении. «Вывести HTML» — редактор сделает веб страничку для сайта, этот параметр рассмотрим чуть ниже более подробно.
взято с lady-win*.ru*взято с l*ady-win.ru
Здесь можно не использовать метаданные, а подписать каждую фотографию одной фразой.
Далее, можно украсить эскиз путем добавления к нему тени и выставить фоном определенное фото. Выглядеть будет более эффектно, чем заливка сплошным цветом. Чтобы фон отобразился одной цельной фотографией – выставите справа ее точные параметры.
Верхний колонтитул – прописывает заголовок Нижним – можно дописать «страница» и выставить номер страницы.
Paint
И так, первый способ в моем арсенале, это использования программы Paint. Да, это программа, которая по умолчанию есть в ОС Windows. И так, с чего начать. Открываем Paint. Файл — Открыть
В открывшемся меню, выбираем, где находится ваша фотография. Открываем ее. Если фотография большого разрешения, то в редакторе она откроется в масштабе 100%. Для того, чтобы уменьшить размер, сдвигаем ползунок влево, для получения нормального визуального размера.
После чего открываем, Файл – Печать – Параметры страницы
В появившемся меню выставляем настройки:
- Бумага.
 Размер – А4, Подача – Автовыбор.
Размер – А4, Подача – Автовыбор. - Ориентация. Здесь лучше поставить Альбомный. Если вы хотите Книжный, то пожалуйста, картина от этого не испортится.
- Поля (мм). Все можно оставить без изменения.
- Центрирование. Ставим обе галочки, По горизонтали и По вертикали.
- Масштаб. Здесь остановимся подробнее. Если вы хотите распечатать картину, в том исходном размере которая она есть, то ставим 100% в поле Установить. Если вы решили, что 100% для вас мало, смело ставьте 200% или больше. Но помните главное, чем больше вы увеличиваете масштаб, тем качество фотографии будет хуже, так как она растягивается.
В моем случае, оригинальная фотография разделилась всего на 4 части формата А4, при 100%, для меня показалось это мало и установил 200%, смотрим что получилось.
Делаем красивый сводный лист в формате 3D
Для этого нам потребуется всего лишь фотография для заднего плана с эффектом размытия.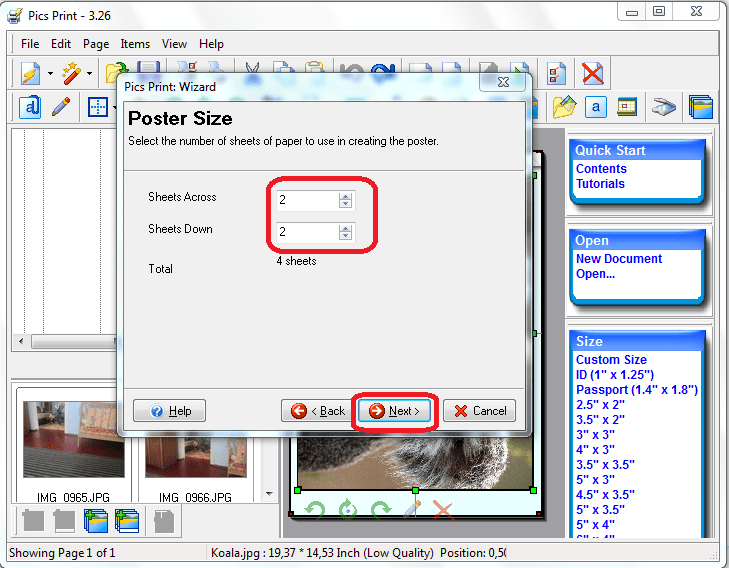 Сделать такой расплывчатый фон в ACDSee можно при помощи эффекта «Виньетка». Выставляем параметры примерно, как у меня и получаем… взято с lady-win.ru_взято с lady*-_win.ru не размытый маленький круг по центру ))) Если он вам мешает, можно его отодвинуть в сторону, но можно и сделать следующее….
Сделать такой расплывчатый фон в ACDSee можно при помощи эффекта «Виньетка». Выставляем параметры примерно, как у меня и получаем… взято с lady-win.ru_взято с lady*-_win.ru не размытый маленький круг по центру ))) Если он вам мешает, можно его отодвинуть в сторону, но можно и сделать следующее….
Идем «Изменить» => «Режим редактирования» => «Восстановление фото». Инструмент «Заживить» => кликаем правой кнопкой мышки возле кружка, а с зажатой левой кнопкой закрашиваем дефект. Этим инструментом можно стирать надписи и наоборот-рисовать.
После этого в редакторе сводного листа выбираем наш размытый фон… В итоге получаем красивый каталог изображений в формате 3D.
Microsoft Exel/LibreOffice Calc
Еще один очень распространенный вариант и для него нужны офисные пакеты. Рассмотрим на примере .
- Создаем на рабочем столе документ LibreOffice Calc (жмем правой кнопкой мышки по пустому месту и
). - Открываем созданный документ.

.
. Программа сама разделит рисунок на нужное количество листочком А4. Нам нужно проверить и запустить на печать.
Простой вариант нескольких фотографий на одном листе
Если вам нет необходимости украшать свой каталог или совершенно нет времени, то можно сделать простой сводный лист.
Убираем колонтитулы взято с la_dy-win.ru_взято с *lady-win.ru и подписи, справа выставляем поля на ноль, регулируем количество столбцов и рядов по принципу «лишь бы вошли».
Пример без подписей:
Пример с подписями:
Соединение в Paint
Перед тем как соединить 2 фотографии, выберите нужные, скопируйте их в открытый интерфейс программы Paint. Сперва нужно открыть саму программу, вставить одно фото. Это делается так: сверху есть меню, выберите там пункт «Вставка», затем «Рисунок» и нажмите на то фото, которое вам нужно. Теперь нужно уменьшить его так, чтобы рядом поместилось второе. Для этого нужно взять фотографию за уголок, там будет синий маленький квадрат.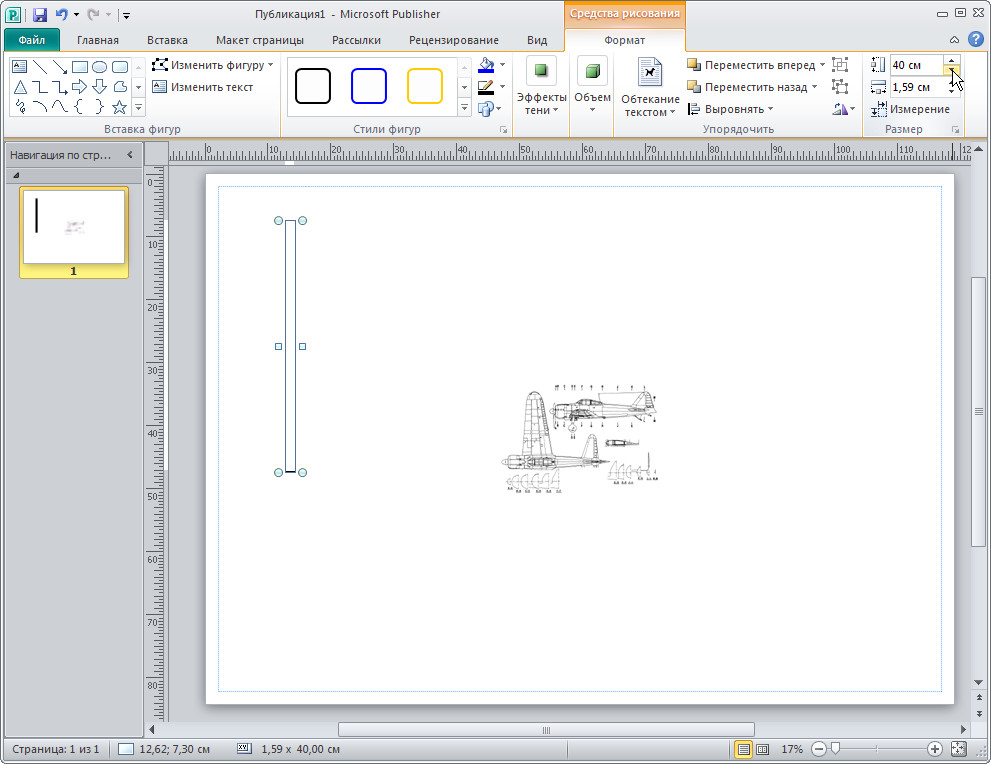 Зажмите правой кнопкой мыши этот квадрат, потяните фон до нужного размера. Теперь можно вставить рядом фото номер 2. В меню сверху найдите раздел «Правка». Там будет подпункт «Вставить из файла». Открывайте, ищите нужную фотографию, нажимайте на неё, теми же квадратами можно подровнять, немного переместить фото, чтобы они были рядом, без пробелов. Теперь она находится рядом. Сохраните, распечатывайте.
Зажмите правой кнопкой мыши этот квадрат, потяните фон до нужного размера. Теперь можно вставить рядом фото номер 2. В меню сверху найдите раздел «Правка». Там будет подпункт «Вставить из файла». Открывайте, ищите нужную фотографию, нажимайте на неё, теми же квадратами можно подровнять, немного переместить фото, чтобы они были рядом, без пробелов. Теперь она находится рядом. Сохраните, распечатывайте.
Фотогалерея для сайта с помощью ACDSee
При создании сводного листа для себя, для своего каталога, есть возможность создать фотогалерею и для сайта, поставив всего лишь галочку напротив соответствующей надписи – «Вывести HTML карту изображения».
Так называемая карта изображения появится у вас в папке в виде веб странички и откроется в браузере для просмотра. Для того, чтобы поставить эту карту-галерею к себе на сайт делаем так:
- Загружаем все фотографии на свой хостинг, взято с la_dy-win.ru*взято с lad*y-win.ru можно использовать и любой другой.
- Нажимаем правой кнопкой на нашей веб страничке, выбираем открыть с помощью блокнота.

- Меняем пути к картинкам на те, которые вы получили в результате загрузки фото на хостинг.
- Копируем и далее вставляем полученный код к себе на страницу.
Например такой код:
003.jpg » border=»0″ usemap=»#ACDSeeImageMap»>
dlya_sayta-3.jpg» coords=»50,115,326,323″> dlya_sayta-4.jpg» coords=»370,115,646,323″> dlya_sayta-5.jpg» coords=»690,115,966,323″> dlya_sayta-6.jpg» coords=»50,407,326,615″> dlya_sayta-7.jpg» coords=»370,407,646,615″> dlya_sayta-2.jpg» coords=»690,407,966,615″>
Все, что выделено красным необходимо поменять на свой вариант пути к файлу изображения. Самая первая картинка, у меня это 003.jpg – наш взято_ с lady-win.ru_взято с lady-win._ru фон блюр, размытый фон.
Посмотреть Галерею Для Сайта
Онлайн сервис Rasterbator.net
Здесь вообще все просто. Это онлайн сервис для разбивки и подготовки файлов к печати. В конце вы получаете готовый PDF файл с разбитой фотографий на размеры А4. Сервис бесплатный. Есть одно «НО», сервис на английском языке. Я думаю, для вас это не составит труда, тем более я постараюсь более детально описать все шаги.
Есть одно «НО», сервис на английском языке. Я думаю, для вас это не составит труда, тем более я постараюсь более детально описать все шаги.
Что нам сделать в первую очередь? Открываем сервис. В появившемся окне кликаем левой клавишей мышки на Create your poster
.
Следующий шаг, это выбрать фотографию, которую мы будем делить на части. В моем случае я буду использовать ту же фотографию, что и в предыдущем примере. И так, нажимаю на кнопку Обзор
и указываем фото. После нажимаем на
Upload
и ждем пока фотография загрузится.
- Paper stings
(Настройка бумаги). Здесь нас интересует размер бумаги А4. И альбомное (
Landscape
) расположение. Можете выбрать книжный (
Portrait
) вариант, щелкнув по стрелочки. - Ставим галочку Add margin of 10 mm each side
. О чем нам это говорит? Все просто, это отступы при печати по 10 мм с каждой стороны. - Галочку Overlap page by 5 mm
не ставим.
- Output size
. Здесь имеется в виду, на сколько частей будет разбита фотография. В данном случае я поставил 3, это означает разбивка будет 3×3, то есть состоять из 9 частей.
Так же есть дополнительная информация, в правом нижнем углу. Где указано, Размер бумаги (Paper size), Размер готовой картины (Poster size), из скольких листов будет состоять картина (Paper consumption) и фигура человека высотой 180 см, в просмоторщике (Human figure in preview is 180 cm tall). Что это значит? Видите, силуэт человека в середине. Этот силуэт в высоту 180 см.
Следующий шаг, цвет (Color
). Ставим следующие настройки:
- Raster color
ставим
Multicolor - Background
color выставляем
White
Чтобы посмотреть, как будет выглядеть постер обрамленный в белую каемку 10 мм, которую мы установили в начале, поставьте галочку Show margin
.
Жмем Continue
.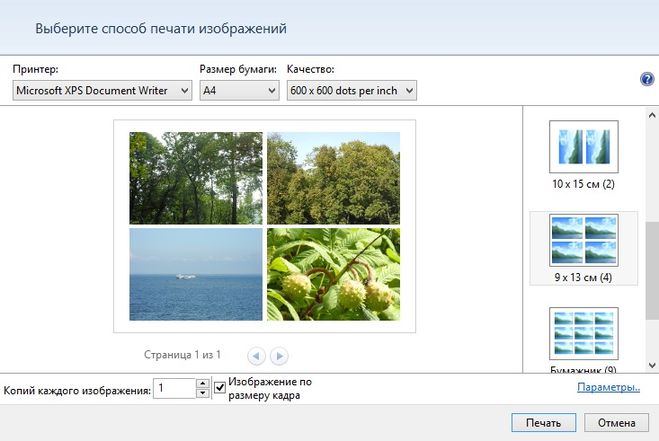
В заключительном шаге Options нас ждет, несколько настроек. И так:
- Output
выбираем
Enlarge. - Other
, ставим галочку
Crop marks
, это дополнительные знаки на фотографии, удобные для обрезания после печати. Если вы не хотите обрезать белую каемку, то галочку не ставим.
Page position
, порядок печати страниц. Тут не важно, я галочку не ставлю.
Нажимаем Rasterbate 9 pages
!
После чего пойдет процесс разделения и выдаст вам готовый PDF файл для сохранения. Если автоматическое сохранение не появилось, нажимаем на click here
.
В результате мы получили готовый постер, в ПДФ формате для печати, с названием Rasterbation
.
На этой ноте я буду с вами прощаться. Надеюсь вам статья оказалась полезной. Подписывайтесь на мой блог, комментируйте, делитесь с друзьями.
Всех вам благ, Тимур Мустаев.
Видели наверно: когда фотограф отснял много кадров, потом распечатывает их на фотопринтере и показывает вам один лист формата A4, на котором размещается вся раскадровка фотосессии — от четырёх до нескольких десятков фотографий. В фотолабораториях тоже так делают перед печатью фотографий. Назвать этот документ можно по-разному: превью, обзорный лист, контрольный лист.
В фотолабораториях тоже так делают перед печатью фотографий. Назвать этот документ можно по-разному: превью, обзорный лист, контрольный лист.
Для тех или иных целей и у вас может возникнуть необходимость расположить несколько картинок на одной большой. Как же сделать контрольный лист в Photoshop?
Версия Photoshop CS3 была последней, в которой процедура создания контрольного листа фотографий являлась необременительной. Существовал стандартный плагин (File -> Automate -> Contact Sheet II), который позволял объединять много маленьких картинок в одну большую. Из Photoshop CS4/CS5 плагин «Contact Sheet II» убрали.
Тем не менее сейчас существет сразу две возможности сделать обзорный лист из фотографий:
- воспользоваться опциональными дополнениями для Photoshop CS4/CS5 , среди которых есть полюбившийся многими плагин «Contact Sheet II»;
- создать контрольный лист через Adobe Bridge.
Рассмотрим оба способа в деталях.
1. Опциональные плагины от Adobe
Это плагины, которые существовали в ранних версиях Photoshop, но в силу каких-либо обстоятельств были исключены и программы (Legacy plug-ins). Сейчас Adobe распространяет их в виде бесплатных опциональных дополнений. Набор плагинов можно скачать с сайта Adobe:
Сейчас Adobe распространяет их в виде бесплатных опциональных дополнений. Набор плагинов можно скачать с сайта Adobe:
- Photoshop CS5 — Windows
: https://www.adobe.com/go/ps_cs5_plugins_win_en , - опциональные плагины, расширения, файлы для Photoshop CS5 — Mac OS
: https://www.adobe.com/go/ps_cs5_plugins_mac_en .
ContactSheetII
Texture presets for Texturizer
Layer Comps to WPG
Web Photo Gallery (WebContactSheetII)
Распаковываем архив, ищем расширение ContactSheetII.8LI
для нужной версии Windows/MaxOS (x86/x64), копируем в папку плагинов Photoshop. У меня на компьютере это такая папка:
C:\Program Files\Adobe\Adobe Photoshop CS5 (64 Bit)\Plug-ins\Automate
Перед нами окно плагина.
- Выбираем папку где лежат картинки (Browse
) или в выпадающем меню указываем:
Current Open Documents
(контрольный лист будет формироваться из открытых непосредственно в Photoshop изображений).
- Устанавливаем размер выходного файла в пикселях (Width
,
Height
), задаем разрешение если нужно (
Resolution
). - Определяем количество столбцов и строк (Columns
и
Rows
) и указываем расчёт величины пространства между изображениями автоматическим (галка
Use Auto-Spacing
) либо задаём вручную. - Галочку Use Filename As Caption
(добавлять заголовки на основе имени файла) я тоже снял. Посмотрите направо: там показывается примерный внешний вид получаемого изображения, а также написаны размеры маленьких картинок из которых состоит большая. - Нажимаем кнопку «OK». Photoshop думает, производит необходимые действия и формирует картинку (см. в качестве примера изображение в самом верху статьи).
Разобрались как объединить много картинок в одну большую с помощью плагина Contact Sheet II
. Именно этот путь выбрал я. Как сделать то же самое с помощью Adobe Bridge я опишу вкратце и сопровожу весь материал видеороликом.
2. Контрольный лист средствами Adobe Bridge
Не случайно вышеописанный плагин убрали из стандартной поставки Adobe Photoshop. Выбран новый вектор развития, согласно которому процедуры, описанные выше, должна делать программа Adobe Bridge.
Новые возможности в частности по формированию большого изображения из множества маленьких станут появляться именно в ней.
- Выбираем нужные изображения. В том порядке, в котором отмечаем с помощью Ctrl, и будут располагаться картинки (в отличие от плагина Contact Sheet II, который, если не ошибаюсь, располагает картинки согласно дате изменения файлов).
- Нажимаем кнопку Output
. - Выбираем формат PDF (не бойтесь, потом формат.pdf легко можно редактировать в Photoshop).
- Точно также выставляем нужные опции (самые важные Columns
и
Rows
— число столбцов и строк), формируем большое изображение (сохраняется в формате.pdf).
Таким образом можно создавать одну большую картинку из десятков других средствами Photoshop. На последок видео.
На последок видео.
Очень часто фотолюбители сталкиваются с проблемой – как сделать каталог фотографий или как разместить несколько фотографий компактно, для дальнейшей демонстрации коллегам, на одном листе.
Сделать это можно с помощью различных фоторедакторов или с помощью принтера, если вам необходимо распечатать такой лист. Многие современные принтеры имеют дополнительное ПО для компоновки фото.
Рассмотрим сегодня один такой замечательный фото редактор – ACDSee Pro . С его помощью мы сделаем разные варианты размещения фотографии на одном листе. Называется взят*о с lady-win.r*u*взято с lady-win.ru такой лист – СВОДНЫЙ ЛИСТ.
Открываем менеджер фотографий ACDSee, выделяем мышкой необходимые изображения. В верхней строке меню нажимаем «Создать» => «Сводный лист».
(Некоторые картинки увеличиваются по клику)
В открывшемся окне важен практически каждый пункт.
Слева выбираем количество столбцов и рядов. Ниже — будет ли использована подпись.
Шрифт – размер и цвет шрифта. Метаданные – выведет название к каждой фотографии, размер и многое другое.
Справа – выбираем размер листа и чуть ниже поля-отступы до изображения. Ниже необходимо задать путь к папке при сохранении. «Вывести HTML» — редактор сделает веб страничку для сайта, этот параметр рассмотрим чуть ниже более подробно.
взято с lady-win.ru*вз*ято с la*dy-win.ru
Здесь можно не использовать метаданные, а подписать каждую фотографию одной фразой.
Далее, можно украсить эскиз путем добавления к нему тени и выставить фоном определенное фото. Выглядеть будет более эффектно, чем заливка сплошным цветом. Чтобы фон отобразился одной цельной фотографией – выставите справа ее точные параметры.
Верхний колонтитул – прописывает заголовок
Нижним – можно дописать «страница» и выставить номер страницы.
на одном листе
В менеджере выделяем необходимые изображения и идем «Файл» => «Печать»
В окне редакторе «Печать» уже есть необходимые шаблоны для компоновки фотографий.
Но если выбрать пункт «Сводный лист» — у вас появятся все те возможности, что я описывала выше. Справа на вкладке «Параметры страницы» будет доступна печать без полей, если вы проставите все параметры по нолям.
ПО принтера
- Открываем картинку в любой программе. Например, в Средстве просмотра фотографий Windows.
- Жмем CTRL+P или раскрываем меню Печать и выбираем одноименный пункт.
.
.- На вкладке или в разделе «Макет»
. Выбираем размер 2х2, 3х3 или 4х4 и жмем кнопку «Настройки…». - Задаем параметры плаката. Мы может выделить листы серым цветом, которые не будет печататься (удобно, если у нас появляются пустые листы). В опции «Печать направляющих» можно выбрать:
- Метки перекрытия и выравнивания — изображение по краям будет дублироваться и появится возможность не сильно ровно резать края.
- Линии отреза — областей перекрытия не будет и придется четко резать края бумаги.

Мне кажется, безопасней выбрать метки. Задаем все необходимые настройки и печатаем большую картинку на нескольких листах А4.
в виде PDF файла
PDF формат уже очень давно популярен во многих взято с lady*-win.ru_взято с* lady-win.ru странах. Безопасный и удобный для создания электронных книг, органайзеров и каталогов. Поэтому рекомендую воспользоваться этим вариантом, тем более, что наш фоторедактор ACDSee делает его за считанные минуты.
Выделяем изображения в менеджере, идем «Создать» => «Создать файл PDF». Далее выбираем необходимые пункты и нажимаем на «далее». Делается все очень просто и быстро.
Нажав на готовый файл, его автоматически откроет Adobe Reader.
Версии программы могут отличаться, но страницы открываются, в основном, всегда слева.
Можно листать с помощью колесика мышки, а можно и сразу все страницы слева посмотреть.
Очень удобный электронный вариант каталога изображений.
Как соединить несколько фотографий в одну
Обработка фотографий, а тем более соединение их в одну, для многих любителей съемки что-то сложное и невероятное. Кого-то пугает установка новой программы на свой компьютер, кто-то продвигается дальше, но установив необходимое приложение, сталкивается с банальной проблемой незнания его функционала. В любом случае найти выход из положения совсем несложно. В интернете есть множество онлайн-приложений для этих целей, и большинство из них достаточно дружелюбны к начинающим пользователям. Давайте рассмотрим на примере конкретного из них, как соединить несколько фотографий в одну.
Кого-то пугает установка новой программы на свой компьютер, кто-то продвигается дальше, но установив необходимое приложение, сталкивается с банальной проблемой незнания его функционала. В любом случае найти выход из положения совсем несложно. В интернете есть множество онлайн-приложений для этих целей, и большинство из них достаточно дружелюбны к начинающим пользователям. Давайте рассмотрим на примере конкретного из них, как соединить несколько фотографий в одну.
1
Для того чтобы соединить несколько фотографий в одну, можно воспользоваться онлайн-приложением Fotor. Для этого вам понадобится открыть в браузере страничку данного фоторедактора. Тут же, на главной странице сайта, нажимаем на кнопку «Сделать коллаж».
2
После этого у вас должен появиться бегунок загрузки редактора. Кому-то понадобится подождать несколько секунд, кому-то несколько минут. Скорость загрузки прямо пропорционально зависит от скорости интернета. В любом случае вам следует дождаться, пока бегунок достигнет 100% загрузки.
3
После этого вам откроется рабочее поле фоторедактора коллажей.
4
Для соединения нескольких фотографий в одну предусмотрено сразу 2 режима. Это шаблон и funky-коллаж. Они находятся в меню слева.
5
Для начала воспользуемся более простым режимом — шаблон. Выбираем его в меню слева. Чуть правее выставляем количество снимков в коллаже и выбираем понравившийся шаблон. К примеру, снимков у нас будет 4, а шаблон приглянулся пятый. По умолчанию справа уже будут загружены стандартные фотографии. Их мы удаляем, нажав на крестик в правом верхнем углу каждой из них.
6
Далее необходимо загрузить свои фотографии. Для этого нажимаем «Открыть» и выбираем путь к картинкам. В фоторедакторе предусмотрена загрузка как с компьютера, так и из некоторых социальных сетей. Выбираем необходимый вам пункт. В нашем случае это будет загрузка с компьютера.
7
В открывшемся окне находим нужные нам фотографии, выбираем их и нажимаем кнопку «Открыть».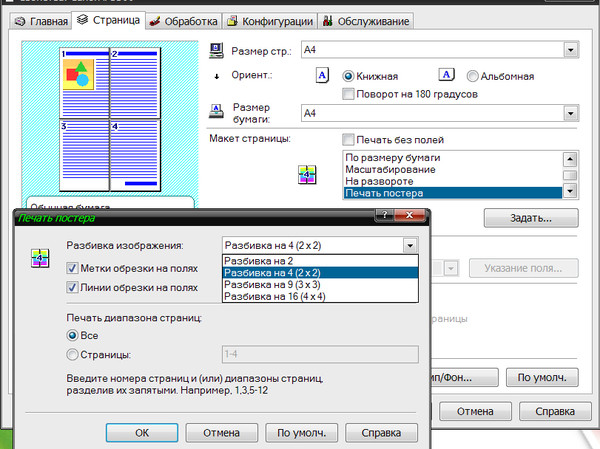
8
Все выбранные фотографии должны появиться в меню справа.
9
Зажав левой клавишей мышки любую из них, перетащите в свободное место шаблона. То же самое проделайте с остальными фотографиями. Таким образом вы должны заполнить все свободное поле.
10
Для тех, кто ленится самостоятельно заполнять шаблон, есть замечательная кнопка справа в меню «Заполнить». Одним ее нажатием вы решите сразу все проблемы. Все фото самостоятельно заполнят шаблон.
11
После того как все фото расставлены по местам, необходимо сохранить коллаж. Для этого над готовыми фото нажимаем на кнопку «Сохранить» и указываем имя файла, его расширение, качество сохранения и место.
12
Если вы все сделали верно, то должно появиться сообщение об удачном завершении.
13
Сохраненный коллаж должен оказаться в указанном вами месте.
Теперь вы знаете, как можно просто и быстро соединить несколько фотографий в одну.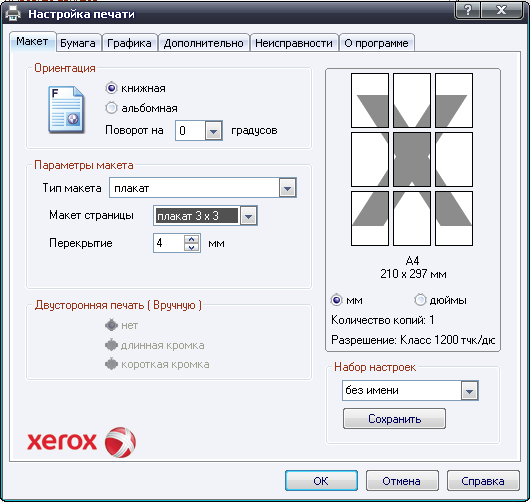 Пробуйте, экспериментируйте, не бойтесь – и у вас обязательно все получится!
Пробуйте, экспериментируйте, не бойтесь – и у вас обязательно все получится!
И на десерт – прикольная фишка взято с lady-win._ru_взято с lady-win.r*u от ACDSee
В ACDSee Pro можно послать тайное звуковое послание вместе с фотографией. Услышать его можно только в фоторедакторе ACDSee. Послание тайное, потому, что оно никак и нигде не отображается, а при изменении изображения сохраняется.
Итак, открываем фото, щелкаем по значку «динамик-рупор» => «Правка»
Здесь можно записать свой голос, а можно вставить из файла. Формат аудио только «wav».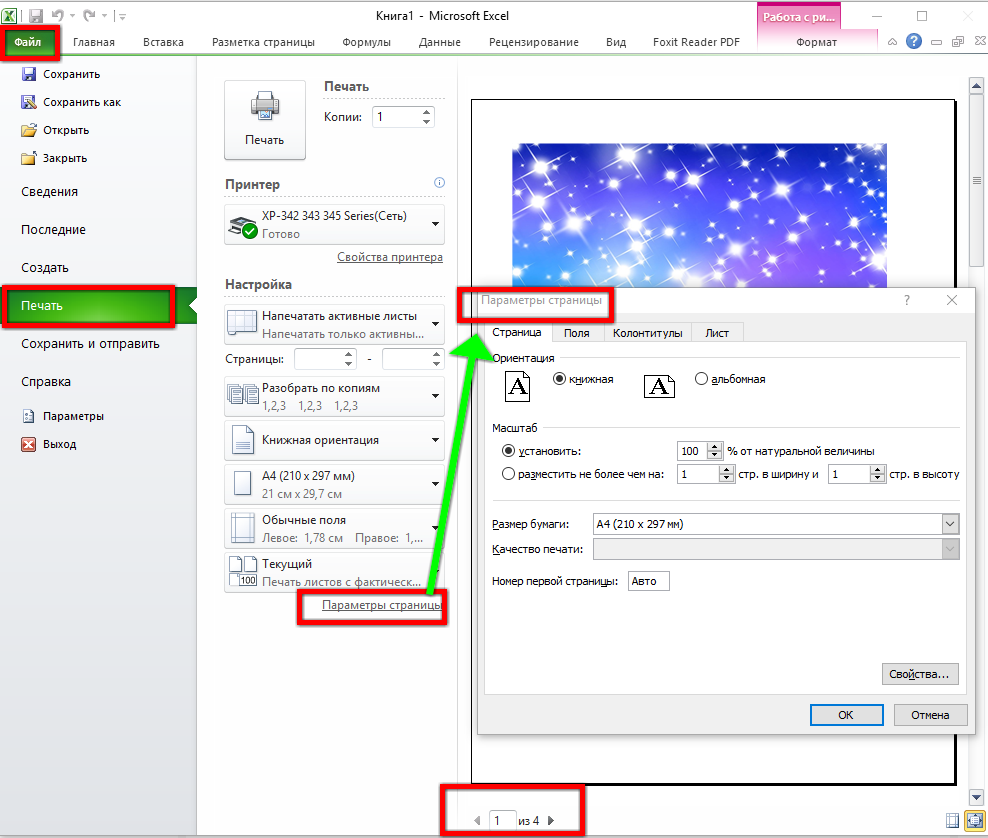 Если у вас под рукой нет такого звука, то его можно найти в большом количестве в недрах самого windows. Откройте «Обзор» => «Windows» => «Media»
Если у вас под рукой нет такого звука, то его можно найти в большом количестве в недрах самого windows. Откройте «Обзор» => «Windows» => «Media»
Сохраните эту картинку к себе на компьютер и нажмите на «Динамик» в ACDSee.
взято с lady-win.r*u*взято с lady_-win.ru
Инструкция
- Выберите фотографии, из которых будет состоять коллаж. В качестве фонового изображения лучше всего использовать фото без выделяющихся деталей. Для всей композиции достаточно будет 4-5 фотографий. Можете нарисовать приблизительный макет на листе бумаги, который по размеру пропорционален фоновому изображению.
- Откройте программу Photoshop, выберите меню File и используйте функцию Open. Укажите на компьютере расположение фонового изображения и нажмите кнопку «Открыть». Выберите инструмент Layer from Background, находится он в меню Layer, в разделе New. Инструмент Layer from Background
После этого с изображения будет снята блокировка. Создайте маску картинки, кликнув по кнопке Add layer mask на палитре слоев.
Кнопка Add layer mask на палитре слоев
- Теперь необходимо на имеющемся изображении обозначить места, в которых будут располагаться фотографии. Для этого можно использовать два инструмента из категории Add to selection:
- Elliptical Marquee – если вы собираетесь вставлять круглые или овальные фотографии.
Инструмент Elliptical Marquee - Rectangular Marquee – если вставляемые фотографии прямоугольной формы. Для удобства обозначения места включите сетку при помощи команды Grid, находится она в меню View, в разделе Show.
- На маске изображения необходимо залить выделенные места черным цветом, для этого используйте опцию Paint Bucket.
Опция Paint Bucket - Для более четкого выделения вставляемых фотографий можете использовать обводку. Выберите меню Layer, в разделе Layer Style укажите команду Stroke.
Раздел Layer Style
Укажите стиль и размер линии обводки. - При помощи команды Place из меню File догрузите необходимые фотографии и примените к каждой из них функцию Smart, расположена она в меню Layer, в разделе Rasterize.

Раздел Rasterize в меню Layer - Перетащите догруженные фотографии под фоновый слой. При помощи опции Move Tool расположите их в прозрачных областях слоя. Изменить размер вставляемых изображений и их угол наклона можно при помощи инструмента Free Transform из меню Edit. Если фото частично выступает в соседнем окошке, то нужно удалить его лишнюю часть при помощи опции Eraset.
- На композиции можно разместить надпись, для этого воспользуйтесь инструментом Horizontal Type. Укажите на изображении место, в котором будет начинаться текст и введите его при помощи клавиатуры.
- Откройте меню File и укажите пункт Save As, впишите имя для коллажа, выберите формат jpg, нажмите кнопку «Сохранить».
Подведём итоги
Одним из главных принципов, которым я руководствуюсь на своих учебных курсах, заключается в том, что главное — понять суть, а не просто что-то заучивать! Если не можете что-то сделать одним способом, то всегда найдётся другой! В данном случае вместо того, чтобы искать как распечатать плакат в Word из листов А4, я предлагаю просто воспользоваться универсальной функцией печати плакатов, встроенную в принтер.
Это гораздо более эффективно и позволяет печатать большие плакаты на обычных листах А4 практически из любой программы.
Настройка параметров принтера
Плоттеры не понадобятся в случае осуществления настроек в меню принтера. В данном случае необходимо выполнять следующие рекомендации:
- открыть картинку;
- выбрать функцию, подразумевающую его печать;
- зайти во вкладку «Свойства», далее нажать на строку под названием «Страница»;
- в пункте «Макет страницы» осуществить выбор графы «Печать постера»;
- подтвердить свое действие кликом по вкладке «Задать»;
- определиться с параметрами разбивки;
- отправить постер на печать.
Результат представлен на фото.
Задача параметров для печати
В данном случае могут возникнуть сложности с выбором между линиями отреза и метками перекрытия. По мнению специалистов, последние являются более приемлемым вариантом. К сожалению, не все принтеры обладают подобным функционалом.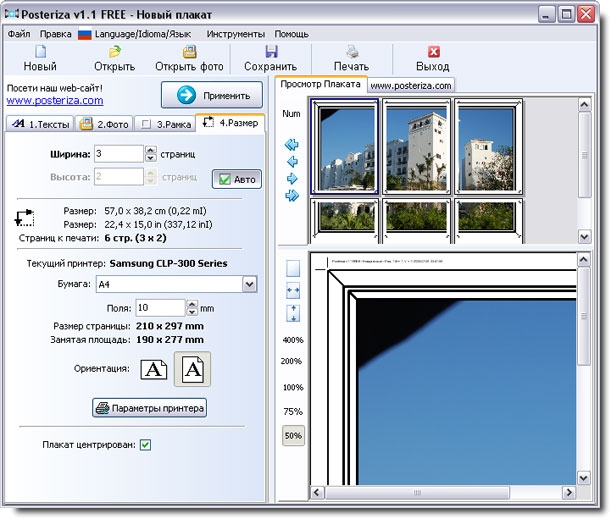
Использование программы Poster Printer
Poster Printer – это небольшая утилита, которая создана как раз для того, чтобы распечатывать постеры на листах формата А4. Она весьма проста в использовании и отлично справляется со своей работой.
Скачать утилиту можно с официального сайта разработчика. Однако она платная. Но даже незарегистрированная версия способна выполнить распечатку без каких-либо проблем. А сделать нужно следующее.
- Запускаем программу при помощи ярлыка на рабочем столе.
- В главном окне утилиты жмем на кнопку «Файл», а затем «Открыть».
- Выбираем нужную картинку и снова жмем «Открыть».
- Теперь можно отредактировать изображение, обрезать его, задать размер постера и так далее. После этого нужно просто нажать на кнопку «Печать».
Вот и весь процесс. Утилита распечатает картинку согласно заданным параметрам. На самом деле, программа способна на большее, но нас интересует именно распечатка изображения на нескольких листах А4.
Подготовка к процессу
Для начала нужно подготовить изображение. Его разрешение должно соответствовать намеченным целям, так как игнорирование данного показателя может привести к проблемам с четкостью рисунка. То есть, чем больше листов необходимо распечатать для создания требуемого изображения, тем выше требуемая четкость изображения.
Распечатка картинок
Далее выбирают печатающее устройство. Принтер Canon (НР) должен работать с листами, характеризующимися форматом А4, и иметь функцию, подразумевающую отсутствие полей. Последняя позволит с большим успехом и без лишних хлопот создать постер, календарь или фотоколлаж на нескольких листах в формате А4.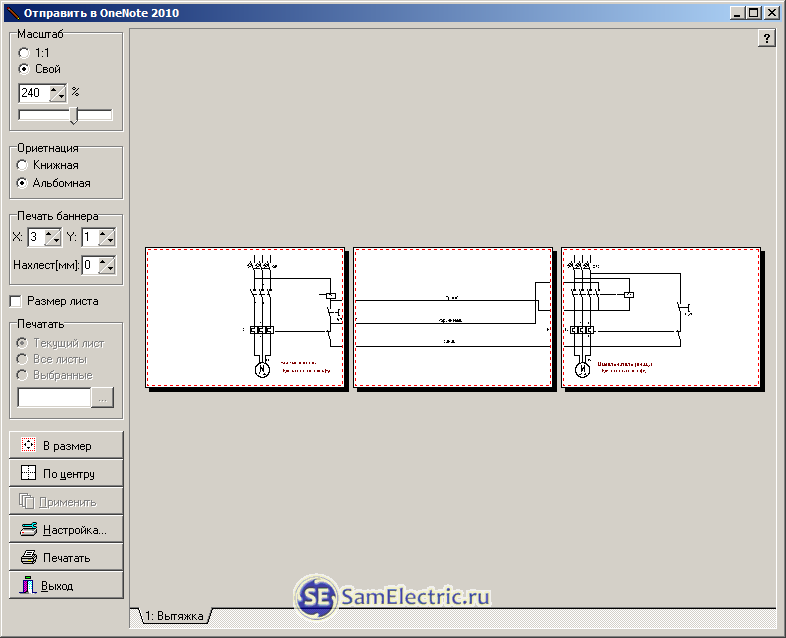
К каждому принтеру, вне зависимости от фирмы-производителя, прилагается инструкция по эксплуатации. Перед включением офисной техники в электрическую сеть, с ней следует обязательно ознакомиться, и использовать настройки, которые там прописаны, для печати в особом режиме. Результат будет положительным при использовании «Линий обрезки на полях». Таким образом перед тем, как распечатать каждую страницу ПК, ее разметают в автоматическом режиме. Это обеспечивает беспроблемное наложение готовых листов друг на друга и их соединения при помощи клея.
Приступаем к печати плаката из листов А4
Прежде всего нужно подготовить обычный документ Word. Я вставил в него картинку, но можно было и текст напечатать. Заходим с меню «Файл / Печать». Я использую Word с меню типа Лента.
[нажмите на картинку для увеличения]
Прежде всего выберите нужный принтер — тот, на котором вы будете печатать плакат. Это важно, поскольку для преобразования обычного документа в плакат из листов А4 мы воспользуемся соответствующей функцией принтера.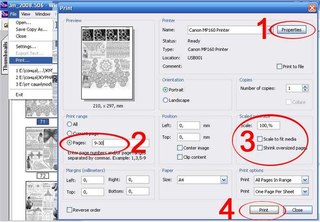 Пугаться не стоит, поскольку функция печати плакатов есть почти(!) в любом принтере. Открываете свойства вашего принтера и видите что-то вроде окна, показанного ниже. Конечно, у вас всё может быть немного иначе.
Пугаться не стоит, поскольку функция печати плакатов есть почти(!) в любом принтере. Открываете свойства вашего принтера и видите что-то вроде окна, показанного ниже. Конечно, у вас всё может быть немного иначе.
[нажмите на картинку для увеличения]
Смысл показываемого мной метода печати плакатов из листов А4 основан именно на использовании свойств принтера, а не самого Word или другой программы. Дело в том, что в этом случае драйвер принтера сам разделит документ на части и увеличит их, что избавляет вас от необходимости делать это вручную. Из всех способов печати плакатов в домашних условиях этот — наиболее простой.
Чтобы распечатать ваш документ как плакат из листов А4, вам нужно в свойствах принтера найти пункт, отвечающий за данную возможность. Пример привожу для своего принтера.
[нажмите на картинку для увеличения]
После выбора нужного вам размера плаката нужно только сохранить настройки, а затем нажать кнопку печати в Word. Размер плаката указывается в листах А4 по принципу X*Y. В приведённом примере это плакат 3*3 листа А4. Результат печати вы можете видеть на самой первой картинке.
Размер плаката указывается в листах А4 по принципу X*Y. В приведённом примере это плакат 3*3 листа А4. Результат печати вы можете видеть на самой первой картинке.
Соединение онлайн-программами
Нужно найти подходящий сайт. В основном предлагается использовать онлайн-фотошоп. Как, к примеру, на этом сайте .Есть одна программа, с помощью которой можно сделать двойное фото, просто загрузив его с компьютера, или с вашего профиля в социальной сети.
Заходите на сайт, выбираете из предложенного меню вариант вставки. Можно сделать новую фотографию, загрузить из буфера обмена или вставить файл с папки на вашем компьютере. После того как вы сделали выбор, откроется новое окно. В нём будет место для вставки и меню, которое поможет внести коррективы в обработку фото. Работа с такой программой, где можно соединить две фотографии бесплатно, довольно проста. Найдите в меню сверху пункт «Файл». Выберите «Открыть изображение» или «Библиотека изображений», в общем, тот раздел, откуда будете загружать фото. Если с компьютера, выберите папку, в которой есть изображение. Нажмите на него, затем на кнопку «Открыть». Теперь картинка находится на белом фоне. Её можно уменьшить, увеличить, сделать длинной или короткой. Просто потяните за квадрат в правом нижнем углу фотографии. Так вы обозначите место, где будет второе изображение.
Если с компьютера, выберите папку, в которой есть изображение. Нажмите на него, затем на кнопку «Открыть». Теперь картинка находится на белом фоне. Её можно уменьшить, увеличить, сделать длинной или короткой. Просто потяните за квадрат в правом нижнем углу фотографии. Так вы обозначите место, где будет второе изображение.
Теперь корректируйте фото: создайте фон, поменяйте цвет изображения, задайте тему фотографии. Это всё можно сделать, используя меню, указанное слева, как в Paint. Когда вы поставили фото так, как вам нужно, с помощью аналогичных операций загрузите второе. Откорректируйте, измените размер, если это необходимо. Сохраните, выберите место, где будет находиться фото.
Также соединить две фотографии онлайн бесплатно можно с помощью других программ. Найдите в Интернете сайт с редактором изображений онлайн. Вам предложат загрузить обе фотографии в поле загрузки. Выберите нужные и нажмите «Далее». Теперь редактор запросит, как вы хотите разместить фотографии: рядом, сверху или снизу.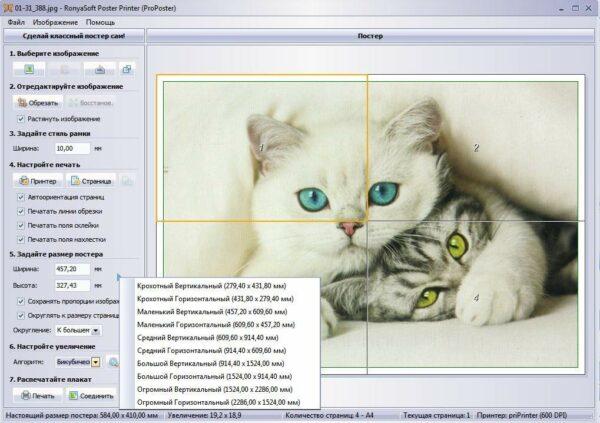 Выберите, нажмите «Далее». Через несколько минут вы получите результат и сможете сохранить фото на свой компьютер.
Выберите, нажмите «Далее». Через несколько минут вы получите результат и сможете сохранить фото на свой компьютер.
Особенность печати плакатов из листов А4
Если вы печатаете текст, который легко масштабируется, то, в принципе, вы можете напечатать плакат, состоящий из любого количества листов А4, которое позволяет выбрать ваш принтер.
Если же вы печатаете картинку, то её оригинальный размер должен быть достаточно велик. В противном случае вы рискуете получить плакат низкого качества.
После печати плаката вам потребуется взять ножницы и обрезать печатные поля, чтобы соединить части плаката (листы А4) в одно целое. Не пытайтесь печатать без полей! Как я писал ранее в одной из предыдущих статей, при печати без полей вы можете потерять часть документа — он просто не пропечатается.
Рисунок в интерьере. Как распечатать большую картинку из нескольких листов формата А4 на принтере?
Очень часто нам нужно распечатать фотографию или рисунок форматом А4, мы начинаем ломать голову и искать разные способы распечатки фотографий в этом формате.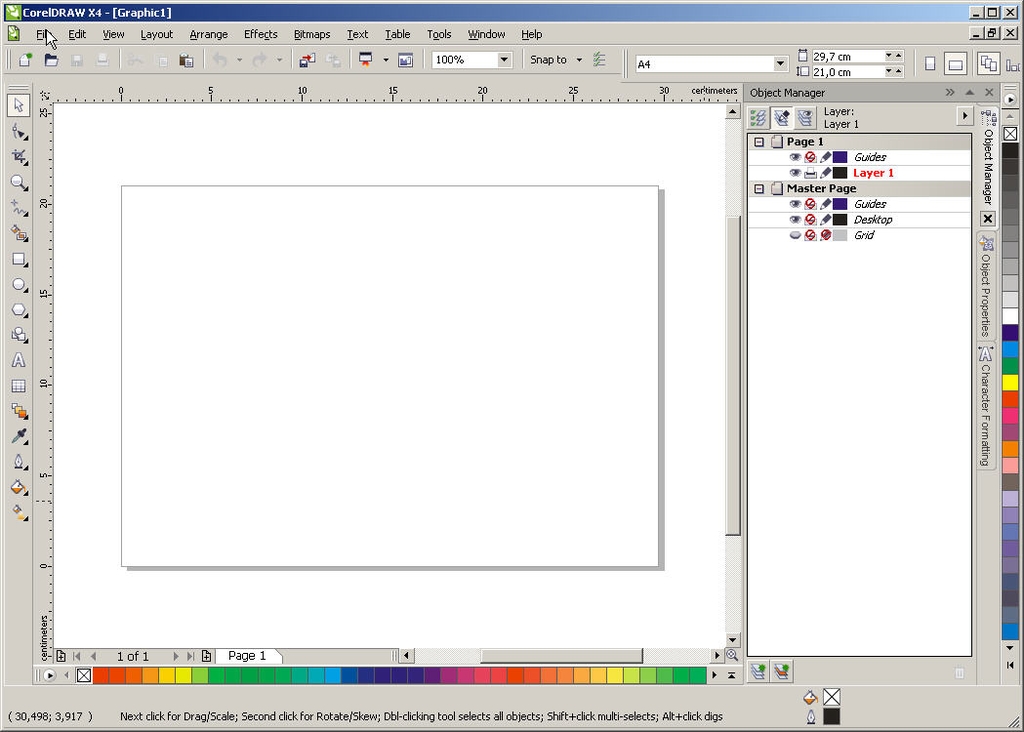 Не стоит переживать, очень просто можно распечатать на принтере фотографию в формате А4. Для этого стоит открыть рисунок, который больше всего понравился, нажать правой клавиши мышки или нажимаем, каливши Ctrl + P выбираем подпункт Печать.
Не стоит переживать, очень просто можно распечатать на принтере фотографию в формате А4. Для этого стоит открыть рисунок, который больше всего понравился, нажать правой клавиши мышки или нажимаем, каливши Ctrl + P выбираем подпункт Печать.
В выбранном окне появляется окошко, в котором стоит выбрать Принтер Качество бумаги и выбираем формат А4, потом нужно выбрать параметры печати.
Как только появились параметры, свойства принтера, нужно выбрать в разделе Макет «Многостарничность», «Печать плаката». В этом разделе выбираем размер плаката, который больше всего подходит для Вас. Нажимаем «Настройки».
Как только выбрали настройки, можно задать параметры плаката, можно выбрать перекрытие плаката, линии отреза.
После выбора всех нужных настроек, нажимаем «Ок». Принтер будет печатать на нескольких листах нужную Вам картинку.
Благодаря программе Posteriza, можно легко распечатать рисунок в формате А4.
Можно создать документ в LibreOffice, в этот документ вставляем рисунок, который больше всего понравился, выбираем печать, ставим галочку формат А4.
Открываем рисунок, который больше всего понравился в стандартной программе Paint, выбираем в подпункте «Печать» — «Параметры страницы», выбираем «Масштаб» – 100 % натурального, ставим галочку «Центрирование», задаем нужные параметры, нажимаем кнопочку «Ок».
Переходим в раздел «Печать», просматриваем нужный рисунок и печатаем на принтере.
С помощью программы Microsoft Word также можно распечатать рисунок в формате А4. Для этого стоит скопировать рисунок, вставить рисунок благодаря команде «Вставить», выбрать «Печать», настроить параметры печати, нажать кнопочку «Печать».
Rasterbator — онлан – сервис, который подготавливает рисунок к печати.
Рисунок вставляете в онлайн – сервис, выбираете нужные размеры и распечатываете на принтере.
На каждом компьютере есть программа Microsoft Excel, благодаря этой программе можно также распечатать рисунок в формате А4.
Для этого стоит зайти в меню Вставить рисунок, выбрать нужный рисунок, потом благодаря разметке страницы, делаем его в формате А4 и выводим на печать.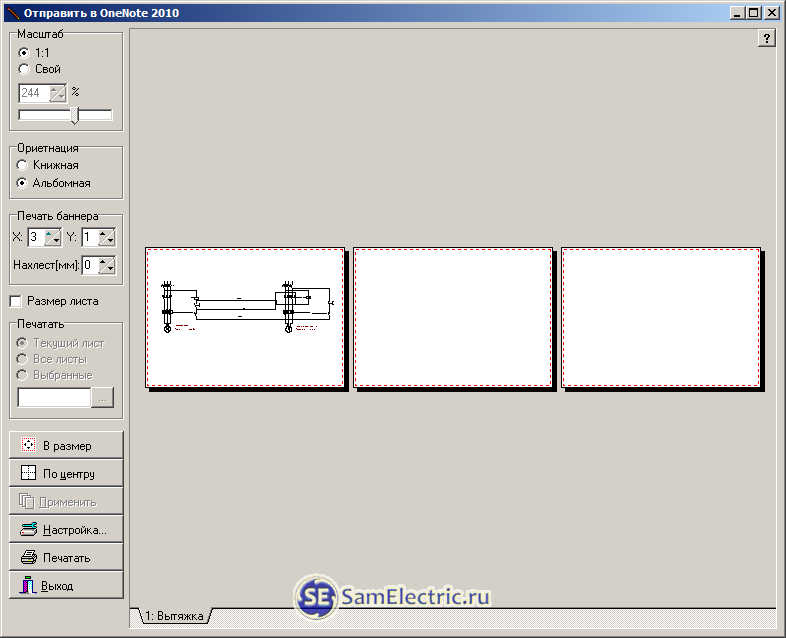
Так что вариантов вывести на печать рисунок форматом А 4 много, какой выбрать, нужно решать самостоятельно.
Печать | OKI
Несколько страниц документа можно напечатать на одном листе бумаги.
Примечание
-
С помощью данной функции можно уменьшить размер страницы документа для печати. Центр напечатанного изображения может не совпадать с центром листа бумаги.
-
Для некоторых приложений эта функция может быть недоступна.
Для драйвера принтера PCL для ОС Windows
-
Откройте файл для печати.
-
В меню [Файл] выберите [Печать].
-
Нажмите [Настройки].

-
На вкладке [Настройка] в разделе [Режим вывода] выберите количество страниц, которые необходимо напечатать на одном листе.
-
Щелкните [Параметры].
-
Установите все параметры в разделах [Page Borders (Границы страниц)], [Page layout (Макет страницы)] и [Bind Margin (Поле переплета)], затем щелкните [OK (ОК)].
-
При необходимости измените другие параметры, а затем нажмите [ОК].
-
На экране [Печать] нажмите [Печать].
Для драйвера принтера PS для ОС Windows
-
Откройте файл для печати.

-
В меню [Файл] выберите [Печать].
Нажмите [Настройки].
-
На вкладке [Макет] выберите [Страниц на листе].
-
Выберите количество страниц, которые необходимо напечатать на одном листе, в раскрывающемся списке.
-
Установите флажок [Border (Граница)], чтобы отменить границу.
-
Щелкните [Advanced (Расширенные)] и выберите порядок макета страницы в разделе [Pages per Sheet Layout (Количество страниц на листе)].

-
Щелкните [OK (ОК)].
-
При необходимости измените другие параметры, а затем нажмите [ОК].
-
На экране [Печать] нажмите [Печать].
Для Mac OS X
-
Откройте файл для печати.
-
В меню [Файл] выберите [Печать].
-
Выберите количество страниц, которые необходимо напечатать на каждом листе, с помощью параметра [Pages per Sheet (Страниц на листе)] на панели [Layout (Макет)].

-
Установите все настройки с помощью параметров [Граница] и [Направление макета].
-
При необходимости измените другие параметры, а затем нажмите [Печать].
Заметка
Если в диалоговом окне печати не отображаются настройки параметров, щелкните [Show Details (Показать подробности)] внизу диалогового окна.
Широкоформатная печать фотографий, фотопечать в СПб
Оценить оригинальность, яркость цветов и перспективу снимков поможет широкоформатная печать фотографий в СПб. Распечатка широкоформатных изображений востребована в сфере рекламы и в оформлении интерьера.
Печать фото больших форматов в СПб
Компания «Копицентр» предлагает воспользоваться услугами профессиональных печатников, которые помогут дать новую жизнь любимым кадрам.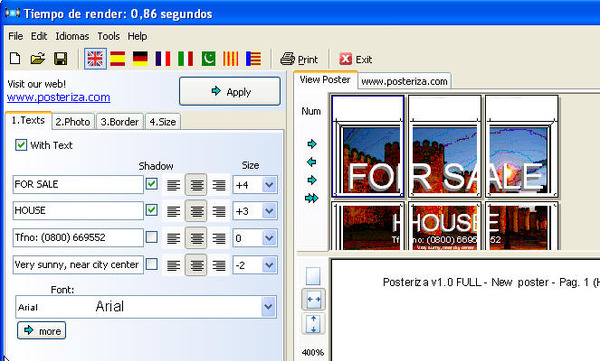
Как происходит печать фото большого формата:
- За основу берутся различные виды фотобумаги и самоклеющейся пленки. Эти материалы используются чаще остальных. Также возможна печать на холсте.
- Фото больших форматов в СПб выводят на печать используя экологически чистые чернила. Краски на водной основе, поэтому безопасность подтверждена.
- Высокое разрешение фотографии повышает четкость деталей и качество цветопередачи.
Широкоформатная фотопечать в СПб — А2, А1, А0
Фотопечать А2, А1, А0 и других крупных форматов — оригинальный подарок для друзей и родных.
Также широкоформатная фотопечать в СПб часто используется для создания фотообоев, для украшения дома или офиса.
Фотопечать на самоклеющейся пленке: печать Ваших фото
Что нужно для совершения заказа:
- Печать широкоформатных фото возможна только со снимков с высоким разрешением. Для проявления оригинальности закажите печать фото на самоклеющейся пленке, добавив к изображению дополнительные эффекты.
 Например, атмосферу в стиле ретро поможет создать эффект сепии или черно-белый снимок.
Например, атмосферу в стиле ретро поможет создать эффект сепии или черно-белый снимок. - Перед заказом желательно сразу определиться с материалом. Для кратковременного использования (оформления комнаты для вечеринки-сюрприза) используется недорогая баннерная ткань, для декорирования детской комнаты лучше предпочесть плотную фотобумагу или самоклейку, подарочный фотопортрет уместно напечатать на холсте и вставить в подходящую состаренную раму.
- Фотопечать на самоклеющейся пленке и других носителях происходит в собственной типографии компании, что не даёт расценкам повышаться. Но в типографию можно и не приезжать самостоятельно! «Копицентр» имеет сеть представительств, работающих в разных районах города.
Печать PDF файлов | ManyProg
Для того, чтобы распечатать PDF файл, существует множество способов. Вы можете напрямую отправить PDF документ на печать, даже не открывая его и не просматривая в какой-нибудь программе, но в результате вы рискуете получить совсем не тот вид бумажного документа, который бы вам хотелось.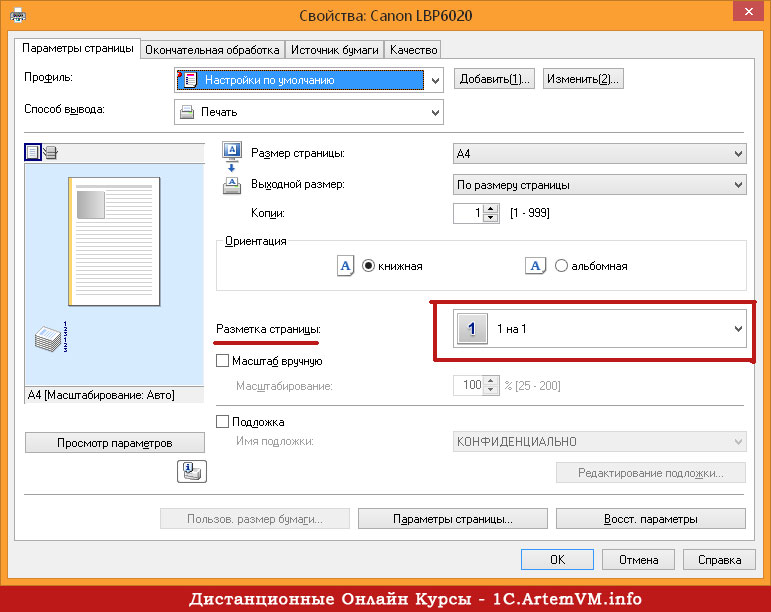
Печать PDF
Как распечатать PDF на нескольких листах
Как распечатать несколько страниц PDF на одной
Как распечатать PDF в виде книги
Как в PDF распечатать выделенную область
Принтер не печатает PDF файлы
Печать PDF
Печать документов PDF при помощи Adobe Acrobat Reader – самый распространенный способ распечатки файлов этого типа. В простейшем случае для этого достаточно выполнить всего несколько действий.
- Откройте документ. В главном меню программы выберите пункт «Файл» и нажмите «Печать».
- В появившемся окне выберите принтер, масштаб, ориентацию листа, укажите количество распечатываемых страниц и другие параметры. Нажмите кнопку «Печать».
Иногда при распечатке фалов PDF возникают проблемы. Причин может быть несколько, но, прежде всего, следует обратить внимание на защиту файла.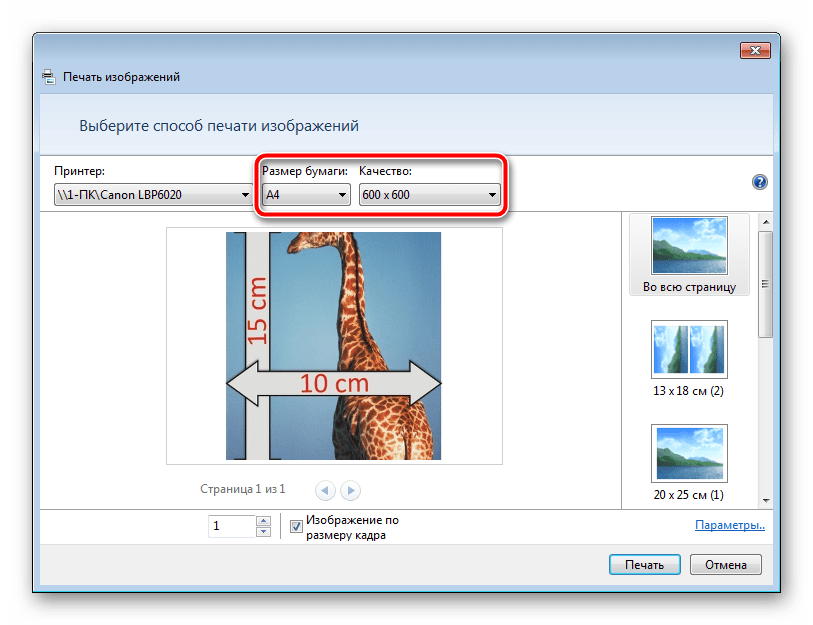 Возможно, владелец документа защитил его от печати и других манипуляций с документом. В этом случае распечатать документ без знания пароля будет невозможно.
Возможно, владелец документа защитил его от печати и других манипуляций с документом. В этом случае распечатать документ без знания пароля будет невозможно.
Как распечатать PDF на нескольких листах
Печать PDF на нескольких листах может пригодиться, например, в том случае, если вы хотите распечатать чертеж формата А1, но в наличии имеется только стандартный принтер с размером бумаги А4. Или, например, когда у вас есть карта местности в формате PDF и ее надо увеличить и распечатать на листах формата А4, которые потом будут склеены.
Разбить файл PDF на несколько листов можно с помощью кнопки «Постер» в настройках печати. .
На рисунке видно, что документ при печати будет разделен на 8 частей. Если поставить опцию «Метки вырезки», напечатанные листы будут помечены в тех местах, где их следует склеивать.
Как распечатать несколько страниц PDF на одной
Печать нескольких страниц PDF на одной странице может использоваться в целях экономии бумаги или для создания карманных вариантов документов PDF. Для того, чтобы это сделать, необходимо открыть файл в программе Adobe Acrobat Reader и в меню «Файл» выбрать пункт «Печать». В настройках печати следует нажать на кнопку «Несколько».
Для того, чтобы это сделать, необходимо открыть файл в программе Adobe Acrobat Reader и в меню «Файл» выбрать пункт «Печать». В настройках печати следует нажать на кнопку «Несколько».
В результате этих действий в окне «Печать» появятся дополнительные опции, определяющие параметры страниц, расположенных на одном листе.
- «Страниц на листе». Эта опция определяет количество страниц, которые будут размещены на одном листе бумаги при печати. Их количество можно задать вручную или выбрать из предложенного.
- «Порядок страниц». При помощи этой опции можно указать порядок размещения страниц на листе. Они могут располагаться друг за другом по горизонтали или друг за другом по вертикали. Программа позволяет разместить их и в обратном порядке. Результат этих манипуляций можно увидеть сразу в окне предварительного просмотра в правой части окна печати.
- «Печатать рамку печати». При выборе этой опции каждая страница на листе будет обведена в рамку.
- «Печать на обеих сторонах бумаги» определяет параметры двухсторонней печати документа.
 Эту опцию часто используют в целях экономии бумаги.
Эту опцию часто используют в целях экономии бумаги.
Чтобы напечатать документ с выбранными параметрами нажмите кнопку «Печать».
Как распечатать PDF в виде книги
В последних версиях Adobe Reader появилась удобная возможность печати файлов PDF в виде книги. Раньше для этой цели приходилось применять специальные плагины или программы. Для того, чтобы напечатать PDF в виде книги, выберите опцию «Печать» и в окне параметров печати нажмите кнопку «Брошюра».
Под кнопками настройки размера и обработки страниц появятся опции для установки параметров печати книги.
- «Диапазон брошюры». Этот раздел определяет, с какой стороны листа бумаги будет производиться печать. При наличии принтера с двухсторонней печатью достаточно выбрать опцию «Обе стороны». Если принтер печатает только с одной стороны листа, следует выбрать пункт «Только лицевая сторона» и напечатать только лицевые стороны страниц. Затем нужно перевернуть напечатанные страницы, поместить их в принтер, в настройках печати снова нажать кнопку «Брошюра» и в разделе «Диапазон брошюры» выбрать пункт «Только тыльная сторона».

- «Листы с» . Здесь Adobe Reader автоматически определяет номер первого и последнего листа книги.
- «Корешок». Если текст будет читаться слева направо, корешок книги должен быть расположен слева.
Как в PDF распечатать выделенную область
Как быть в том случае, если нужно распечатать не весь лист PDF, а только часть его? Например, это может потребоваться, когда нужно распечатать не весь чертеж, а только его часть в увеличенном виде. Сделать это несложно при помощи нескольких дополнительных опций Adobe Acrobat Reader.
- Откройте документ.
- Увеличьте масштаб просмотра документа так, чтобы на экране осталась только часть документа, которую нужно распечатать.
Нажмите кнопку «Печать» и войдите в параметры печати. Выберите раздел «Дополнительные параметры» и отметьте опцию «Текущий вид». Обратите внимание, что в окне предварительного просмотра теперь будет виден не весь документ, а только нужный фрагмент его.
- Нажмите кнопку «Размер» и отметьте опцию «Подогнать».
 .
. - Нажмите кнопку «Печать».
Принтер не печатает PDF файлы
Как показывает практика, проблемы с печатью PDF файлов не так уж редки. Зачастую это связано с настройками принтера. В других случаях PDF файл может быть защищен от печати автором этого документа. Чтобы проверить это, откройте файл в программе Adobe Acrobat зайдите в раздел «Редактирование», выберите пункт «Защита» и зайдите в «Параметры защиты».
В открывшемся окне убедитесь, что печать документа разрешена.
Если установлен запрет печати, без знания пароля распечатать документ будет невозможно.
Другая проблема печати файлов PDF связана с тем, что напечатанный документ содержит некорректные символы. Причиной этого является то, что программа не может распознать используемые в документе шрифты или же некоторые элементы файла PDF повреждены. Для того, чтобы напечатать такой документ, следует отправить его на печать в качестве изображения. Делается это так.
- Откройте документ в Adobe Acrobat, нажмите кнопку «Печать» и зайдите в параметры печати.

- Нажмите кнопку «Дополнительно».
- В появившемся окне выберите опцию «Печатать как изображение» и нажмите «ОК».
- Нажмите кнопку «Печать».
Иногда проблема с печатью PDF файлов решается сохранением файла под другим именем. Рекомендуется при этом сделать имя файла максимально простым, не содержащим специальных символов, пробелов, заглавных букв и т.д.
Иногда печать документа невозможна по причине того, что файл PDF зашифрован или установлена защита на печать файла. Если вы забыли нужный пароль к документу, снять защиту с PDF можно при помощи специальных программ.
Как разместить несколько фотографий на одном листе. Два простых варианта, чтобы распечатать картину на нескольких листах А4
Привет, дорогие наши читатели!
Нам для скрап-работ часто нужны фотографии меньшего размера, чем 10х15. Сейчас я расскажу и покажу как разместить два и более снимка на формате 10х15 см. Я делаю это несколькими способами в программе Photoshop. МК очень подробный, рассчитан больше на тех, кто еще плохо ориентируется или даже никогда не работал в этой программе =) Сразу скажу — у меня PhotoshopCS
5.1 (русифицированный). Так что буду писать все команды на русском, а если у вас программа на английском, то по скриншотам, думаю, понятно будет куда зайти.
МК очень подробный, рассчитан больше на тех, кто еще плохо ориентируется или даже никогда не работал в этой программе =) Сразу скажу — у меня PhotoshopCS
5.1 (русифицированный). Так что буду писать все команды на русском, а если у вас программа на английском, то по скриншотам, думаю, понятно будет куда зайти.
Сначала открываем нужные фотографии. Можно по одной, но я сразу несколько, мне так удобнее. В меню Файл – Открыть . Выбираем фото из нужной папки (если несколько — то зажимаем Ctrl ).
Если будут всплывать такие окошки – жмем ОК .))
Способ №1 (самый простой).
Создайте новый документ. Выбираем в меню Файл – Создать . Допустим, нам нужно разместить две горизонтальных фотографии. В параметрах нужно установить Ширину – 10 и Высоту – 15 . Проверьте, чтобы единицы измерения были – см . Разрешение ставим — 300 пикс/дюйм . Все, жмем ОК .
Теперь нам нужно одно из наших открытых изображений переместить на этот чистый лист;) Кликаем по вкладке с фотографией, наводим курсор (должно быть изображение стрелочки – это интструмент «перемещение» ), зажимаем левую кнопку мыши и тащим вверх (где все вкладки) на новый уже созданный документ.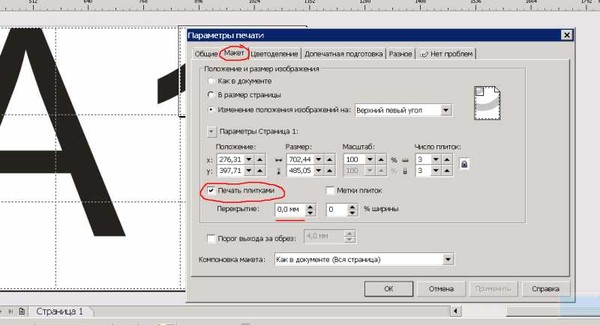
Вот так это должно выглядеть, когда вы переместите. «Что-то не так!» — подумаете вы.))) А теперь надо завершить «фокус» — уменьшить фото до нужного нам размера!
Нажимаем волшебное сочетание клавиш Ctrl +T (примечание: все буквы на английской раскладке клавиатуры, вдруг кто не в курсе:) Появится такая рамочка – это контур нашего изображения. И остается «схватиться» за любой из верхних уголков (на фото — красным), при этом зажав левую кнопку мыши и клавишу Shift (для сохранения пропорций) и тянуть, уменьшая размеры до нужного. Добились желаемого — нажимаем Enter !
Вот что должно получится. Если остается маленький зазор – ничего страшного, там меньше миллиметра.
Затем переносим другое фото уже известным нам способом, и так же его уменьшаем.
Совет . Чтобы оценивать на сколько мы уже приблизились к нужному размеру, необходимо поместить один из углов фото впритык к краю, а за противоположный тянуть, регулируя размер до нужного (как показано ниже).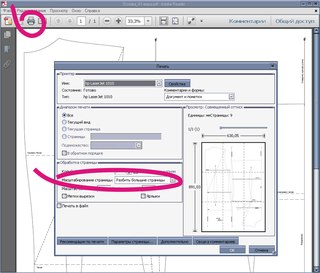 И не забывайте удерживать Shift !
И не забывайте удерживать Shift !Теперь надо объединить все то, что мы наколдовали =) Слои – Выполнить сведение . Сохраняем в нужное место (Файл – Сохранить как… ), выбирая нужное качество (для печати – 12-наилучшее, для публикаций в сетях можно и поменьше).
Аналогичным способом можно разместить 4 изображения на формате 10х15.
Если остается, по тем или иным причинам, свободное пространство, то его можно обрезать с помощью инструмента «Рамка» . Растягиваем до нужного, кликаем правой кнопкой мыши, выбирая Рамка .Так же сводим слои и сохраняем.
Но есть еще один метод размещения 2-х фото! Он больше подходит для качественных фотографий.
Способ №2 (посложнее…хотя, как посмотреть;)
Допустим, нам снова нужно разместить 2 фотографии горизонтально. Открываем нужное фото. Повернем фотографию. В меню:Изображение – Вращение изображения – 90 градусов…
Затем выбираем Изображение – Размер изображения. В поле Ширина ставим10 см , Высота появится автоматически — 7,5 см . Разрешение 300 пикс/дюйм . И проверьте, чтобы стояли галочки на параметрах ниже.
В поле Ширина ставим10 см , Высота появится автоматически — 7,5 см . Разрешение 300 пикс/дюйм . И проверьте, чтобы стояли галочки на параметрах ниже.
Потом выбираем в меню Изображение – Размер холста . Задаем нужные размеры. Ширина – 10 см, Высота – 15 см. В расположении ставим верхний средний квадратик.
Приветствую вас, читатели моего блога. С вами на связи, Тимур Мустаев. Решил я напечатать картину состоящая из нескольких листов формата А4. И конечно же я воспользовался имеющейся в моем арсенале программу Corel DRAW, для обрезки на несколько частей, конечно можно было и воспользоваться Photoshop, а дальше печать на принтере. Но, тут мне стало интересно, какими методами можно еще это сделать.
Я начал переворачивать весь интернет, и оказывается, все настолько просто, что каждый сможет сделать это, не имея мощных графических программ. Сегодня я поделюсь с вами, как распечатать картинку на нескольких листах а4, и поверьте, вы с легкостью это сделайте сами.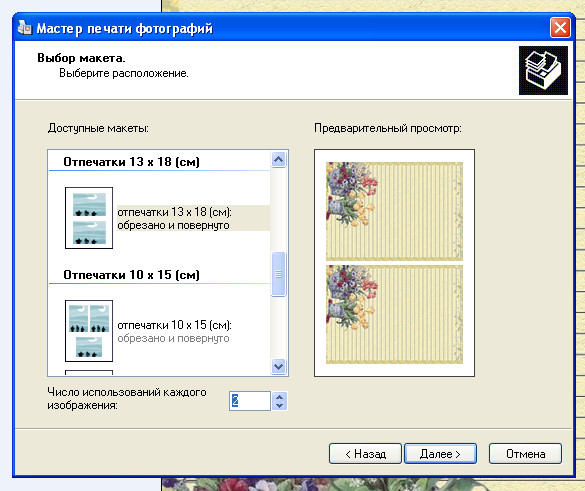
Первое, что рекомендуют везде, это разбивка изображения при помощи свойства принтера. Да, вариант хороший и вполне понятный. Да только дело в том, что не везде есть данная функция в свойствах принтера. Поэтому данный способ мы рассматривать не будем.
Для всех способ, я буду использовать одну и туже фотографию.
Paint
И так, первый способ в моем арсенале, это использования программы Paint. Да, это программа, которая по умолчанию есть в ОС Windows. И так, с чего начать.
Открываем Paint. Файл — Открыть
В открывшемся меню, выбираем, где находится ваша фотография. Открываем ее. Если фотография большого разрешения, то в редакторе она откроется в масштабе 100%. Для того, чтобы уменьшить размер, сдвигаем ползунок влево, для получения нормального визуального размера.
После чего открываем, Файл – Печать – Параметры страницы
В появившемся меню выставляем настройки:
- Бумага .
 Размер – А4, Подача – Автовыбор.
Размер – А4, Подача – Автовыбор. - Ориентация . Здесь лучше поставить Альбомный . Если вы хотите Книжный , то пожалуйста, картина от этого не испортится.
- Поля (мм) . Все можно оставить без изменения.
- Центрирование . Ставим обе галочки, По горизонтали и По вертикали .
- Масштаб . Здесь остановимся подробнее. Если вы хотите распечатать картину, в том исходном размере которая она есть, то ставим 100% в поле Установить . Если вы решили, что 100% для вас мало, смело ставьте 200% или больше. Но помните главное, чем больше вы увеличиваете масштаб, тем качество фотографии будет хуже, так как она растягивается.
В моем случае, оригинальная фотография разделилась всего на 4 части формата А4, при 100%, для меня показалось это мало и установил 200%, смотрим что получилось.
Онлайн сервис Rasterbator.net
Здесь вообще все просто. Это онлайн сервис для разбивки и подготовки файлов к печати.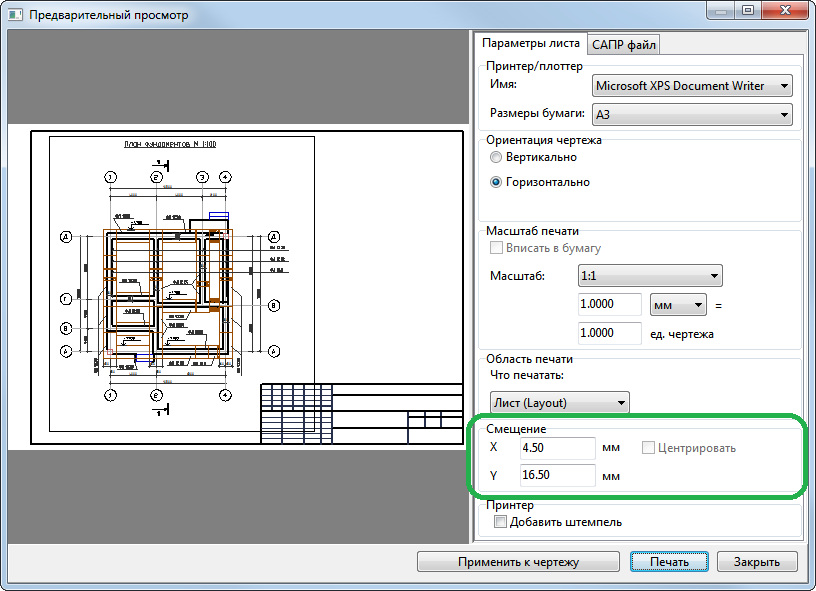 В конце вы получаете готовый PDF файл с разбитой фотографий на размеры А4. Сервис бесплатный. Есть одно «НО», сервис на английском языке. Я думаю, для вас это не составит труда, тем более я постараюсь более детально описать все шаги.
В конце вы получаете готовый PDF файл с разбитой фотографий на размеры А4. Сервис бесплатный. Есть одно «НО», сервис на английском языке. Я думаю, для вас это не составит труда, тем более я постараюсь более детально описать все шаги.
Что нам сделать в первую очередь? Открываем сервис. В появившемся окне кликаем левой клавишей мышки на Create your poster .
Следующий шаг, это выбрать фотографию, которую мы будем делить на части. В моем случае я буду использовать ту же фотографию, что и в предыдущем примере. И так, нажимаю на кнопку Обзор и указываем фото. После нажимаем на Upload и ждем пока фотография загрузится.
- Paper stings (Настройка бумаги). Здесь нас интересует размер бумаги А4. И альбомное (Landscape ) расположение. Можете выбрать книжный (Portrait ) вариант, щелкнув по стрелочки.
- Ставим галочку Add margin of 10 mm each side . О чем нам это говорит? Все просто, это отступы при печати по 10 мм с каждой стороны.

- Галочку Overlap page by 5 mm не ставим.
- Output size . Здесь имеется в виду, на сколько частей будет разбита фотография. В данном случае я поставил 3, это означает разбивка будет 3×3, то есть состоять из 9 частей.
Так же есть дополнительная информация, в правом нижнем углу. Где указано, Размер бумаги (Paper size), Размер готовой картины (Poster size), из скольких листов будет состоять картина (Paper consumption) и фигура человека высотой 180 см, в просмоторщике (Human figure in preview is 180 cm tall). Что это значит? Видите, силуэт человека в середине. Этот силуэт в высоту 180 см.
Следующий шаг, цвет (Color ). Ставим следующие настройки:
- Raster color ставим Multicolor
- Background color выставляем White
Чтобы посмотреть, как будет выглядеть постер обрамленный в белую каемку 10 мм, которую мы установили в начале, поставьте галочку Show margin .
Жмем Continue .
В заключительном шаге Options нас ждет, несколько настроек. И так:
- Output выбираем Enlarge.
- Other , ставим галочку Crop marks , это дополнительные знаки на фотографии, удобные для обрезания после печати. Если вы не хотите обрезать белую каемку, то галочку не ставим. Page position , порядок печати страниц. Тут не важно, я галочку не ставлю.
Нажимаем Rasterbate 9 pages !
После чего пойдет процесс разделения и выдаст вам готовый PDF файл для сохранения. Если автоматическое сохранение не появилось, нажимаем на click here .
В результате мы получили готовый постер, в ПДФ формате для печати, с названием Rasterbation .
На этой ноте я буду с вами прощаться. Надеюсь вам статья оказалась полезной. Подписывайтесь на мой блог, комментируйте, делитесь с друзьями.
Всех вам благ, Тимур Мустаев.
Или делаем сводный лист
для себя, для печати, для сайта
Очень часто фотолюбители сталкиваются с проблемой – как сделать каталог фотографий или как разместить несколько фотографий компактно, для дальнейшей демонстрации коллегам, на одном листе.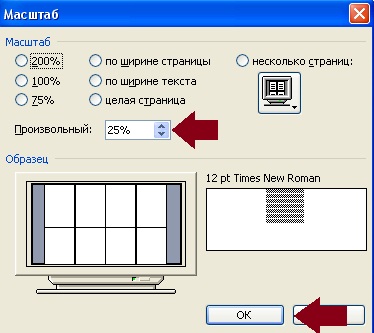
Сделать это можно с помощью различных фоторедакторов или с помощью принтера, если вам необходимо распечатать такой лист. Многие современные принтеры имеют дополнительное ПО для компоновки фото.
Рассмотрим сегодня один такой замечательный фото редактор – . С его помощью мы сделаем разные варианты размещения фотографии на одном листе. Называется взято с l_ady-win.ru*взято с la*dy-win.ru такой лист – СВОДНЫЙ ЛИСТ.
Открываем менеджер фотографий ACDSee, выделяем мышкой необходимые изображения. В верхней строке меню нажимаем «Создать» => «Сводный лист».
(Некоторые картинки увеличиваются по клику)
В открывшемся окне важен практически каждый пункт.
Слева выбираем количество столбцов и рядов. Ниже — будет ли использована подпись. Шрифт – размер и цвет шрифта. Метаданные – выведет название к каждой фотографии, размер и многое другое.
Справа – выбираем размер листа и чуть ниже поля-отступы до изображения. Ниже необходимо задать путь к папке при сохранении. «Вывести HTML» — редактор сделает веб страничку для сайта, этот параметр рассмотрим чуть ниже более подробно.
«Вывести HTML» — редактор сделает веб страничку для сайта, этот параметр рассмотрим чуть ниже более подробно.
Здесь можно не использовать метаданные, а подписать каждую фотографию одной фразой.
Далее, можно украсить эскиз путем добавления к нему тени и выставить фоном определенное фото. Выглядеть будет более эффектно, чем заливка сплошным цветом. Чтобы фон отобразился одной цельной фотографией – выставите справа ее точные параметры.
Верхний колонтитул – прописывает заголовок
Нижним – можно дописать «страница» и выставить номер страницы.
Делаем красивый сводный лист в формате 3D
Для этого нам потребуется всего лишь фотография для заднего плана с эффектом размытия. Сделать такой расплывчатый фон в ACDSee можно при помощи эффекта «Виньетка». Выставляем параметры примерно, как у меня и получаем… взя_то с lady-win.r_u*взято с сайт
не размытый маленький круг по центру))) Если он вам мешает, можно его отодвинуть в сторону, но можно и сделать следующее….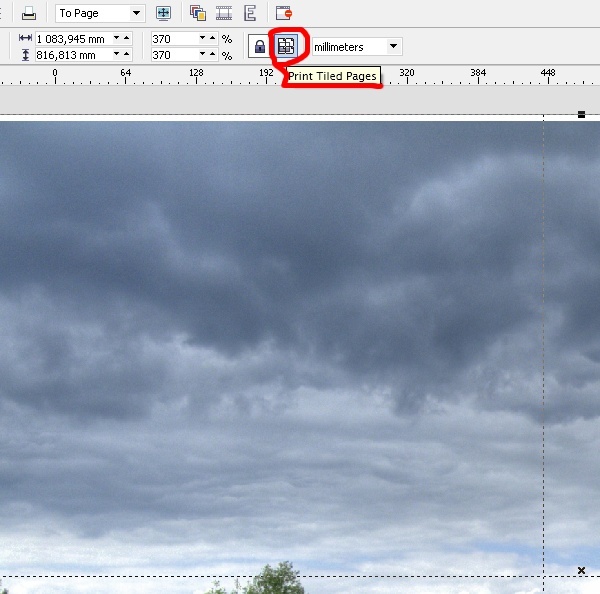
Идем «Изменить» => «Режим редактирования» => «Восстановление фото». Инструмент «Заживить» => кликаем правой кнопкой мышки возле кружка, а с зажатой левой кнопкой закрашиваем дефект. Этим инструментом можно .
После этого в редакторе сводного листа выбираем наш размытый фон… В итоге получаем красивый каталог изображений в формате 3D.
Простой вариант нескольких фотографий на одном листе
Если вам нет необходимости украшать свой каталог или совершенно нет времени, то можно сделать простой сводный лист.
Убираем колонтитулы взято с сайт_в_зято *с сайт и подписи, справа выставляем поля на ноль, регулируем количество столбцов и рядов по принципу «лишь бы вошли».
Пример без подписей:
Пример с подписями:
Фотогалерея для сайта с помощью ACDSee
При создании сводного листа для себя, для своего каталога, есть возможность создать фотогалерею и для сайта, поставив всего лишь галочку напротив соответствующей надписи – «Вывести HTML карту изображения».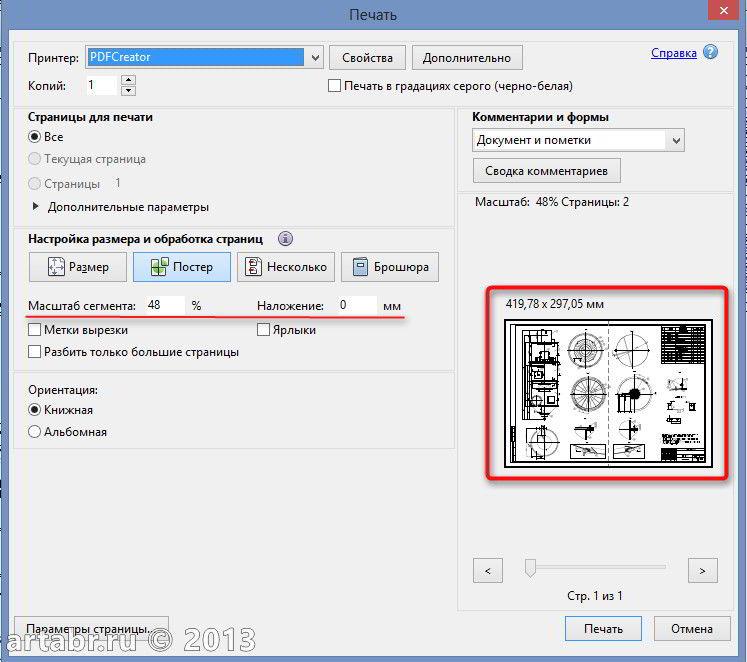
Так называемая карта изображения появится у вас в папке в виде веб странички и откроется в браузере для просмотра. Для того, чтобы поставить эту карту-галерею к себе на сайт делаем так:
- Загружаем все фотографии на свой хостинг, взято _с lady-win. можно использовать и любой другой.
- Нажимаем правой кнопкой на нашей веб страничке, выбираем открыть с помощью блокнота.
- Меняем пути к картинкам на те, которые вы получили в результате загрузки фото на хостинг.
- Копируем и далее вставляем полученный код к себе на страницу.
Например такой код:
Все, что выделено красным необходимо поменять на свой вариант пути к файлу изображения. Самая первая картинка, у меня это 003.jpg – наш взято с *сайт_взято с lady-win._ru фон блюр, размытый фон.
Как напечатать несколько фотографий
на одном листе
В менеджере выделяем необходимые изображения и идем «Файл» => «Печать»
В окне редакторе «Печать» уже есть необходимые шаблоны для компоновки фотографий.
Но если выбрать пункт «Сводный лист» — у вас появятся все те возможности, что я описывала выше. Справа на вкладке «Параметры страницы» будет доступна печать без полей, если вы проставите все параметры по нолям.
Как сделать несколько фотографий
в виде PDF файла
PDF формат уже очень давно популярен во многих взято с_ сайт_взято_ с сайт странах. Безопасный и удобный для создания электронных книг, и каталогов. Поэтому рекомендую воспользоваться этим вариантом, тем более, что наш фоторедактор ACDSee делает его за считанные минуты.
Выделяем изображения в менеджере, идем «Создать» => «Создать файл PDF». Далее выбираем необходимые пункты и нажимаем на «далее». Делается все очень просто и быстро.
Нажав на готовый файл, его автоматически откроет .
Версии программы могут отличаться, но страницы открываются, в основном, всегда слева.
Можно листать с помощью колесика мышки, а можно и сразу все страницы слева посмотреть.
Очень удобный электронный вариант каталога изображений.
И на десерт – прикольная фишка взято с сайт*взят_о с* сайт от ACDSee
В ACDSee Pro можно послать тайное звуковое послание вместе с фотографией. Услышать его можно только в фоторедакторе ACDSee. Послание тайное, потому, что оно никак и нигде не отображается, а при изменении изображения сохраняется.
Итак, открываем фото, щелкаем по значку «динамик-рупор» => «Правка»
Сохраните эту картинку к себе на компьютер и нажмите на «Динамик» в ACDSee.
взято с lady-win_.
Видели наверно: когда фотограф отснял много кадров, потом распечатывает их на фотопринтере и показывает вам один лист формата A4, на котором размещается вся раскадровка фотосессии — от четырёх до нескольких десятков фотографий. В фотолабораториях тоже так делают перед печатью фотографий. Назвать этот документ можно по-разному: превью, обзорный лист, контрольный лист.
Для тех или иных целей и у вас может возникнуть необходимость расположить несколько картинок на одной большой. Как же сделать контрольный лист в Photoshop?
Версия Photoshop CS3 была последней, в которой процедура создания контрольного листа фотографий являлась необременительной. Существовал стандартный плагин (File -> Automate -> Contact Sheet II), который позволял объединять много маленьких картинок в одну большую. Из Photoshop CS4/CS5 плагин «Contact Sheet II» убрали.
Тем не менее сейчас существет сразу две возможности сделать обзорный лист из фотографий:
- воспользоваться опциональными дополнениями для Photoshop CS4/CS5 , среди которых есть полюбившийся многими плагин «Contact Sheet II»;
- создать контрольный лист через Adobe Bridge.
Рассмотрим оба способа в деталях.
1. Опциональные плагины от Adobe
Это плагины, которые существовали в ранних версиях Photoshop, но в силу каких-либо обстоятельств были исключены и программы (Legacy plug-ins). Сейчас Adobe распространяет их в виде бесплатных опциональных дополнений. Набор плагинов можно скачать с сайта Adobe:
- Photoshop CS5 — Windows : http://www.adobe.com/go/ps_cs5_plugins_win_en ,
- опциональные плагины, расширения, файлы для Photoshop CS5 — Mac OS : http://www.adobe.com/go/ps_cs5_plugins_mac_en .
ContactSheetII
Texture presets for Texturizer
Layer Comps to WPG
Web Photo Gallery (WebContactSheetII)
Распаковываем архив, ищем расширение ContactSheetII.8LI для нужной версии Windows/MaxOS (x86/x64), копируем в папку плагинов Photoshop. У меня на компьютере это такая папка:
C:\Program Files\Adobe\Adobe Photoshop CS5 (64 Bit)\Plug-ins\Automate
Перед нами окно плагина.
- Выбираем папку где лежат картинки (Browse ) или в выпадающем меню указываем: Current Open Documents (контрольный лист будет формироваться из открытых непосредственно в Photoshop изображений).
- Устанавливаем размер выходного файла в пикселях (Width , Height ), задаем разрешение если нужно (Resolution ).
- Определяем количество столбцов и строк (Columns и Rows ) и указываем расчёт величины пространства между изображениями автоматическим (галка Use Auto-Spacing ) либо задаём вручную.
- Галочку Use Filename As Caption (добавлять заголовки на основе имени файла) я тоже снял. Посмотрите направо: там показывается примерный внешний вид получаемого изображения, а также написаны размеры маленьких картинок из которых состоит большая.
- Нажимаем кнопку «OK». Photoshop думает, производит необходимые действия и формирует картинку (см. в качестве примера изображение в самом верху статьи).
Разобрались как объединить много картинок в одну большую с помощью плагина Contact Sheet II . Именно этот путь выбрал я. Как сделать то же самое с помощью Adobe Bridge я опишу вкратце и сопровожу весь материал видеороликом.
2. Контрольный лист средствами Adobe Bridge
Не случайно вышеописанный плагин убрали из стандартной поставки Adobe Photoshop. Выбран новый вектор развития, согласно которому процедуры, описанные выше, должна делать программа Adobe Bridge.
Новые возможности в частности по формированию большого изображения из множества маленьких станут появляться именно в ней.
- Выбираем нужные изображения. В том порядке, в котором отмечаем с помощью Ctrl, и будут располагаться картинки (в отличие от плагина Contact Sheet II, который, если не ошибаюсь, располагает картинки согласно дате изменения файлов).
- Нажимаем кнопку Output .
- Выбираем формат PDF (не бойтесь, потом формат.pdf легко можно редактировать в Photoshop).
- Точно также выставляем нужные опции (самые важные Columns и Rows — число столбцов и строк), формируем большое изображение (сохраняется в формате.pdf).
Таким образом можно создавать одну большую картинку из десятков других средствами Photoshop. На последок видео.
Очень часто фотолюбители сталкиваются с проблемой – как сделать каталог фотографий или как разместить несколько фотографий компактно, для дальнейшей демонстрации коллегам, на одном листе.
Сделать это можно с помощью различных фоторедакторов или с помощью принтера, если вам необходимо распечатать такой лист. Многие современные принтеры имеют дополнительное ПО для компоновки фото.
Рассмотрим сегодня один такой замечательный фото редактор – ACDSee Pro . С его помощью мы сделаем разные варианты размещения фотографии на одном листе. Называется взят*о с lady-win.r*u*взято с lady-win.ru такой лист – СВОДНЫЙ ЛИСТ.
Открываем менеджер фотографий ACDSee, выделяем мышкой необходимые изображения. В верхней строке меню нажимаем «Создать» => «Сводный лист».
(Некоторые картинки увеличиваются по клику)
В открывшемся окне важен практически каждый пункт.
Слева выбираем количество столбцов и рядов. Ниже — будет ли использована подпись. Шрифт – размер и цвет шрифта. Метаданные – выведет название к каждой фотографии, размер и многое другое.
Справа – выбираем размер листа и чуть ниже поля-отступы до изображения. Ниже необходимо задать путь к папке при сохранении. «Вывести HTML» — редактор сделает веб страничку для сайта, этот параметр рассмотрим чуть ниже более подробно.
взято с lady-win.ru*вз*ято с la*dy-win.ruЗдесь можно не использовать метаданные, а подписать каждую фотографию одной фразой.
Далее, можно украсить эскиз путем добавления к нему тени и выставить фоном определенное фото. Выглядеть будет более эффектно, чем заливка сплошным цветом. Чтобы фон отобразился одной цельной фотографией – выставите справа ее точные параметры.
Верхний колонтитул – прописывает заголовок
Нижним – можно дописать «страница» и выставить номер страницы.
Делаем красивый сводный лист в формате 3D
Для этого нам потребуется всего лишь фотография для заднего плана с эффектом размытия. Сделать такой расплывчатый фон в ACDSee можно при помощи эффекта «Виньетка». Выставляем параметры примерно, как у меня и получаем… взято с lady-win.ru*_взято с la*dy-win.ru не размытый маленький круг по центру))) Если он вам мешает, можно его отодвинуть в сторону, но можно и сделать следующее….
Идем «Изменить» => «Режим редактирования» => «Восстановление фото». Инструмент «Заживить» => кликаем правой кнопкой мышки возле кружка, а с зажатой левой кнопкой закрашиваем дефект. Этим инструментом можно стирать надписи и наоборот-рисовать .
После этого в редакторе сводного листа выбираем наш размытый фон… В итоге получаем красивый каталог изображений в формате 3D.
Простой вариант нескольких фотографий на одном листе
Если вам нет необходимости украшать свой каталог или совершенно нет времени, то можно сделать простой сводный лист.
Убираем колонтитулы взято с lady-win.ru_*взято *с lady-win.ru и подписи, справа выставляем поля на ноль, регулируем количество столбцов и рядов по принципу «лишь бы вошли».
Пример без подписей:
Пример с подписями:
Фотогалерея для сайта с помощью ACDSee
При создании сводного листа для себя, для своего каталога, есть возможность создать фотогалерею и для сайта, поставив всего лишь галочку напротив соответствующей надписи – «Вывести HTML карту изображения».
Так называемая карта изображения появится у вас в папке в виде веб странички и откроется в браузере для просмотра. Для того, чтобы поставить эту карту-галерею к себе на сайт делаем так:
- Загружаем все фотографии на свой хостинг, взято с lady-win.ru*взят_о с lad_y-win.ru можно использовать и любой другой.
- Нажимаем правой кнопкой на нашей веб страничке, выбираем открыть с помощью блокнота.
- Меняем пути к картинкам на те, которые вы получили в результате загрузки фото на хостинг.
- Копируем и далее вставляем полученный код к себе на страницу.
Например такой код:
Все, что выделено красным необходимо поменять на свой вариант пути к файлу изображения. Самая первая картинка, у меня это 003.jpg – наш взято с la*dy-win.ru*взят_о с lady-win.ru фон блюр, размытый фон.
Как напечатать несколько фотографий
на одном листе
В менеджере выделяем необходимые изображения и идем «Файл» => «Печать»
В окне редакторе «Печать» уже есть необходимые шаблоны для компоновки фотографий.
Но если выбрать пункт «Сводный лист» — у вас появятся все те возможности, что я описывала выше. Справа на вкладке «Параметры страницы» будет доступна печать без полей, если вы проставите все параметры по нолям.
Как сделать несколько фотографий
в виде PDF файла
PDF формат уже очень давно популярен во многих взято с lady-win.ru_взято с _lady-win.*ru странах. Безопасный и удобный для создания электронных книг, органайзеров и каталогов. Поэтому рекомендую воспользоваться этим вариантом, тем более, что наш фоторедактор ACDSee делает его за считанные минуты.
Выделяем изображения в менеджере, идем «Создать» => «Создать файл PDF». Далее выбираем необходимые пункты и нажимаем на «далее». Делается все очень просто и быстро.
Нажав на готовый файл, его автоматически откроет Adobe Reader .
Версии программы могут отличаться, но страницы открываются, в основном, всегда слева.
Можно листать с помощью колесика мышки, а можно и сразу все страницы слева посмотреть.
Очень удобный электронный вариант каталога изображений.
И на десерт – прикольная фишка взя*то с lad_y-win.ru*взято с lady-win.ru от ACDSee
В ACDSee Pro можно послать тайное звуковое послание вместе с фотографией. Услышать его можно только в фоторедакторе ACDSee. Послание тайное, потому, что оно никак и нигде не отображается, а при изменении изображения сохраняется.
Итак, открываем фото, щелкаем по значку «динамик-рупор» => «Правка»
Сохраните эту картинку к себе на компьютер и нажмите на «Динамик» в ACDSee.
Печать плакатов в Ubuntu
Сейчас вы ознакомитесь о возможности печатать постеров в Ubuntu, или другими словами — как распечатать большое изображение или документ на многих листах меньшего размера.
Рассмотрим несколько вариантов для решения данной задачи.
Вариант 1 — программа Posterazor.
Она разрезает изображение на определенное количество страниц формата A4 и может установить требуемые поля для склейки. В программе отсутствует русскоязычный интерфейс и она не понимает кириллицу. Вместо русских названий файлов и каталогов вы увидите кракозябры. Поэтому, чтобы не было проблем с поиском нужных изображений, переименуйте нужную картинку в английской раскладке. Результат своей работы Posterazor сохраняет в многостраничном pdf файле. Для установки выполните команду в Терминале:
sudo apt-get install posterazor
Вариант 2.
Далее на помощь придет программа Draw из офисного пакета LibreOffice. Заходим в меню Формат — Страница. Указываем нужный размер входящего файла (Ширина-Высота). Далее Вставка — Изображение и открываем нужную картинку. Заполняем ею созданный пустой файл. Если у вас не установлен виртуальный принтер в системе, то установим командой в Терминале:
sudo apt-get install cups-pdf
Теперь Файл — Печать. Открываем вкладку LibreOffice Draw. Отмечаем пункт — Печать плакатом.
Программа сразу же разобьет ваше изображение на определенное количество листов А4. На вкладке Общие выбираем виртуальный PDF принтер и жмем Ок. В Домашней директории появится каталог PDF, в котором и будет сохранен многостраничный pdf файл.
Вариант 3.
Далее могу посоветовать консольную утилиту pdfposter. Установим ее командой:
sudo apt-get install pdfposter
Заходим в каталог с PDF файлом, который нужно разбить на части. Теперь выполним команды, которые разобьют файл на нужное количество листов А4.
2 листа А4
pdfposter -p 2x1a4 input.pdf out.pdf
4 листа А4 (2х2)
pdfposter -p 2x2a4 input.pdf out.pdf
9 листов А4 (3х3)
pdfposter -p 3x4a4 input.pdf out.pdf
12 листов А4 (4х3)
pdfposter -p 4x3a4 input.pdf out.pdf
16 листов А4 (4х4)
pdfposter -p 4x4a4 input.pdf out.pdf
Подробнее о программе и ее настройках:
man pdfposter
Но иногда бывает, что вместо разрезанного изображения я получал лишь множество пустых pdf файлов. Поэтому в данном случае могу посоветовать следующий выход. Установим утилиту imagemagick командой:
sudo apt-get install imagemagick
Выполним в каталоге с проблемным pdf файлом следующую команду:
convert -density 600 input.pdf out.png
После этой команды мы получим изображение out.png с разрешением 600dpi. А теперь можно разрезать данное изображение в Posterazor.
Вариант 4.
Используем программу PhotoPrint. Установим ее командой:
sudo apt-get install photoprint
1. Открываем нужное изображение Снимок — Добавить.
2. Далее Макет — Плакат.
3. Устанавливаем нужный размер в правой части (Размер или Элементы).
4. Сохраняем результат. Файл — Экспорт — JPEG или TIFF. Указываем нужный каталог для сохранения.
Вариант 5.
Используем графический редактор GIMP.
1. Открываем нужное изображение — Файл — Открыть.
2. Допустим нужно разбить изображение на 8 листов А4. Для этого будем использовать инструмент Направляющие. Изображение — Направляющие — Создать направляющую по %. Выбираем Вертикаль и устанавливаем значение 25% в параметре Расположение. Жмем Ок. Так же добавляем направляющие со значениями 50% и 75%.
3. Добавляем направляющие для Горизонтали. В нашем примере будет всего одна направляющая со значением 50%.
4. Далее Изображение — Преобразования — Гильотина.
5. Сохраняем созданные 8 изображений.
6. Полученные изображения посылаем на печать.
Вариант 6.
Есть отличный онлайн-сервис для создания постеров — http://rasterbator.net/
1. Жмем Print Yourself.
2. Добавляем изображение, либо указываем адрес картинки в сети.
3. Далее в Paper settings выбираем на каких листах будете производить печать (А4, А3, А2…) и их ориентация (альбомная или книжная). Жмем Continue.
4. В Output size выбираем количество листов по высоте(high) или ширине(wide). Жмем Continue.
5. В разделе Style я бы советовал выбрать пункт No Effects. Жмем Continue.
6. В разделе Color я все оставил по умолчанию. Жмем Continue.
7. В последнем разделе Options отмечаем пункт Crop marks, для печати полей для склейки. Пункт Output оставил без изменений (Enlarge).
8. В моем случае получилось 8 листов. Жму кнопку Rastebrate 8 pages! и жду диалога для сохранения результата. Ждать иногда можно по несколько минут, т.к. сервис онлайн и в очереди может быть много заданий.
Автор публикации
не в сети 7 дней
ViGo
Комментарии: 1Публикации: 1015Регистрация: 29-04-2020Как заставить принтер заполнять всю страницу | Small Business
Автор: Фред Деккер Обновлено 1 марта 2019 г.
Обычно при печати документа именно «пустое пространство» на полях страницы делает его привлекательным. Поля создают своего рода рамку для ваших слов, увеличивая визуальную привлекательность документа. Однако для некоторых конкретных целей, таких как фотография или изображение на всю страницу, которое станет брошюрой, вам нужно будет распечатать всю страницу от края до края.У каждой программы есть свои настройки для этого, но они очень похожи.
Установка полей в Photoshop
Photoshop обычно используется профессионалами в области графики, поэтому он имеет больше — и сложнее! — настройки печати, чем у большинства программ. Большинство из них связаны с качеством и разрешением изображения, поэтому в данном случае вам не нужно с ними разбираться. Начните с выбора «Файл», затем «Печать» и щелчка по настройкам «Положение и размер». Обычно параметр по умолчанию — «Масштабировать по размеру носителя», который печатается до полей страницы.Отмените выбор, затем вручную введите значения масштаба, высоты и ширины, которые равны полному размеру вашей бумаги. Нажмите «Печать», чтобы распечатать изображение. Это должно работать для любой малотиражной печати, которую вы выполняете внутри компании, но если вы готовите изображение как «готовое для камеры» искусство для внешнего принтера, обычно лучше печатать на бумаге большего размера, чем ваше окончательное изображение, поэтому ваш принтер может работать с линиями обрезки для выравнивания.
Изменение полей в Acrobat
Программное обеспечение Adobe Acrobat — еще одна широко используемая графическая программа, поскольку создаваемые ею файлы PDF должны выглядеть и печататься одинаково на нескольких устройствах и принтерах.Самый простой способ распечатать полностраничные изображения в Acrobat — выбрать размер бумаги, идентичный вашему изображению, или чуть больше. Нажмите «Файл», а затем «Печать», чтобы открыть диалоговое окно печати, а затем нажмите кнопку «Размер». В разделе «Размер» выберите «Фактический размер», а затем «Печать».
Изменение полей в Word
У вас меньше шансов распечатать страницу без полей из текстового редактора, но если это когда-либо понадобится, настройки просты.Microsoft Word обычно устанавливает поле по умолчанию в один дюйм по всей длине документа. Вы можете изменить настройки, чтобы увеличить или уменьшить количество белого пространства на странице или даже сместить всю страницу, чтобы обеспечить привязку какого-либо вида по одному краю. В этом случае ваша цель — полностью удалить поля, поэтому нажмите «Макет», затем «Поля» и, наконец, «Пользовательские поля». Измените поля для верхнего, нижнего и боковых сторон на ноль. Другие приложения Office и программы обработки текста от других поставщиков должны работать аналогичным образом, хотя точные названия пунктов меню могут отличаться.
Изменение полей в Google Docs
Если вы используете Google Docs в качестве кроссплатформенной программы обработки текста, вы также можете настроить его для печати без полей. В меню «Файл» выберите «Параметры страницы» и установите для всех полей нулевое значение. Ваш документ будет напечатан по всей ширине бумаги, если настройки вашего принтера установлены аналогичным образом.
Настройка принтера
Даже если все настройки в самом документе верны, вы все равно можете обнаружить, что ваш документ не печатается без полей.Обычно это связано с тем, что в самом драйвере принтера для каждого документа установлены границы по умолчанию, и до тех пор, пока они не будут изменены, ваш документ будет печататься с рамкой или ваша программа сообщит вам, что вы пытаетесь распечатать документ, размер которого слишком велик для страницы. Чтобы исправить это, откройте «Устройства и принтеры» в меню запуска, затем щелкните правой кнопкой мыши значок своего принтера. Выберите «Параметры печати» во всплывающем меню, затем просмотрите параметры настройки, предоставляемые вашим драйвером печати. Обычно это называется «Макет» или «Макет страницы».«После того, как вы нажали« Макет », у вас должна быть возможность вручную установить поля на ноль. Для некоторых принтеров вам может потребоваться откопать еще один уровень и найти экран« Расширенная настройка », чтобы перейти к этим настройкам. Новее принтеры, особенно если они ориентированы на фотографии, должны иметь явную настройку для печати без полей. Щелкните его, а затем нажмите «Печать», чтобы завершить печать документа.
Как печатать несколько изображений на одной странице
Когда нам нужно распечатать много изображений, и мы можем обойтись меньшими распечатками — мы часто хотим, чтобы был простой способ распечатать более одного изображения на одной странице или на одном листе бумаги.Чтобы распечатать несколько изображений на одной странице — обычно люди сначала создают коллаж из изображений с помощью таких программ, как Photoshop и Google Picasa, а затем распечатывают этот коллаж.
Вопрос: «Как без проблем распечатать коллаж из нескольких изображений на одной странице?» . Эта статья отвечает на ваши вопросы! Если вы хотите напечатать несколько изображений, аккуратно расположенных в виде плитки , вы можете очень легко распечатать их на одной бумаге. Давайте посмотрим, как это сделать.
Microsoft Windows поставляется с программным обеспечением под названием «Windows Photo Viewer» , а в пакете Microsoft Office есть еще одно программное обеспечение под названием Microsoft Office Picture Manager — вы можете использовать любое из них для печати красиво мозаичного коллажа из нескольких изображений. Одно из этих программ должно быть установлено на вашем компьютере, чтобы этот трюк сработал.
Совет: В проводнике Windows щелкните правой кнопкой мыши любой файл изображения и выберите «Открыть с помощью» .Если в появившемся подменю будет отображаться одно из вышеупомянутых программ — все готово.
Чтобы начать крошечный процесс, откройте проводник Windows и перейдите в папку, в которой находятся изображения для печати. Когда вы окажетесь там, выберите несколько изображений, которые вы хотите распечатать на одной бумаге. Количество этих изображений не должно быть больше 35 — помните, чем больше изображений вы выберете — тем меньше будет размер каждого изображения на распечатке.
Совет: Чтобы выбрать несколько изображений, нажмите и удерживайте клавишу CTRL и продолжайте нажимать на нужные изображения, чтобы выбрать их.
Выберите несколько изображений и щелкните правой кнопкой мыши одно из выбранных изображений.После того, как выбор сделан, теперь щелкните правой кнопкой мыши любое из выбранных изображений и выберите опцию Print во всплывающем меню. Откроется специальное диалоговое окно печати Windows Photo Viewer.
Диалоговое окно печати и выбор типа коллажа.На правой панели в этом поле выберите количество изображений, которые вы хотите напечатать на одной бумаге. При выборе нескольких изображений на одной странице — предварительный просмотр покажет, как будет выглядеть ваша распечатка.Если вас устраивает — нажмите кнопку печати, чтобы начать печать коллажа из выбранных изображений.
Разве это не было просто ?! В том же контексте вам может потребоваться знать, как печатать на обеих сторонах бумаги, не имея двустороннего принтера.
Пожалуйста, дайте мне знать, если у вас возникнут какие-либо вопросы о процессе печати нескольких изображений на одной странице. Я буду рад помочь вам. Спасибо за использование TechWelkin.
Print Studio в App Store
Лучший способ распечатать фотографии с iPhone и Instagram! Получайте качественные распечатки, фотокниги и многое другое прямо к вашей двери — где бы вы ни находились.
Print Studio отмечен в App Store как «Приложение дня», «Печатайте фотографии на чем угодно», «12 приложений для стильного дома» и другие.
НАШИ ПРОДУКТЫ — 100% СДЕЛАНО В КАЛИФОРНИИ
Мы с особой тщательностью печатаем ваши фотографии в нашей типографии в Калифорнии, и мы постоянно добавляем и обновляем наш ассортимент продукции. Наши текущие предложения включают:
◆ Отпечатки — толстые классические матовые отпечатки, профессиональные широкоформатные отпечатки и фотополосы в стиле ретро.
◆ Фотокниги — Фотокниги в твердом и мягком переплете, а также альбом Layflat по лучшей цене, который вы найдете в Интернете.
◆ Домашний декор — глянцевые отпечатки на металле, деревенские гравюры на дереве, потрясающие сетчатые плакаты и готовые к развешиванию отпечатки в рамке.
◆ Канцелярские товары — Поздравительные открытки на любой случай, забавные наклейки, качественные магниты и очаровательные кнопки.
◆ Уникальные подарки — наши пользующиеся спросом 365-дневные календари Tearaway, новые гигантские фотополосы, праздничные украшения и экспонаты местного производства.
КАК ПРОИСХОДИТ МАГИЯ
1.Выбирайте печатную продукцию из нашей тщательно подобранной линейки.
2. Выберите фотографии для печати из папки «Фотопленка» или учетной записи Instagram.
3. Получите заказ на почту и наслаждайтесь фотографиями вечно!
ОСОБЕННОСТИ ПРИЛОЖЕНИЯ
Мы гордимся тем, что наше приложение имеет красивый и интуитивно понятный пользовательский интерфейс, не требующий руководства по эксплуатации. К ним относятся:
◆ Интуитивно понятные инструменты обрезки и редактирования для получения идеальных отпечатков.
◆ Простая оплата, просто отсканируйте свою банковскую карту или воспользуйтесь Apple Pay.
◆ Справочный текст и дополнительная информация доступны для каждого продукта.
◆ Лучшая поддержка клиентов в бизнесе.
О НАС
Это приложение разработано Social Print Studio, создателем Printstagram! Мы небольшая компания, которая пытается пробиться в мир без внешних инвесторов, и мы очень ценим вашу поддержку.
Дайте нам попробовать и дайте нам знать любые отзывы, оставив отзыв или нажав нашу социальную сеть @SocialPS. Чтобы связаться с нами напрямую, напишите по электронной почте hello @ sps.io и наша замечательная служба поддержки сделают ваш день лучше!
Покупайте больше наших продуктов на сайте www.socialprintstudio.com и проверяйте другие наши приложения Greetings — Easy Holiday Cards и Post — Mail A Photo, мгновенно.
Спасибо навсегда,
Команда Social Print Studio.
распечаток фотографий формата А4 | Интернет-печать фотографий
Тип : Увеличение фотографий.
Размер : A4 (21×30 см).
Количество : Нет минимального количества заказа и нет пакетов отпечатков для покупки.
Поверхность : Глянцевая или матовая.
Материал : Высококачественная профессиональная фотобумага Fuji Crystal Archive для ярких и живых цветов.
Нет, не могу.
Мы не можем превратить плохую фотографию в отличный отпечаток. Пожалуйста, ознакомьтесь с нашими советами по профессиональной печати фотографий ниже и внимательно проверьте предварительный просмотр фотографий, прежде чем утверждать свои фотографии для печати.
Наш совет
Мы хотим, чтобы вы были довольны своими отпечатками.Следующий совет поможет каждый раз добиваться идеальных результатов.
Обрезка
Иногда ваши фотографии могут иметь другое соотношение сторон, чем наши отпечатки, или вы можете распечатать прямоугольную фотографию как квадратную или распечатать портретную фотографию iPhone как альбомную или квадратную. Когда вы загружаете фотографию, мы не знаем, какую часть фотографии вы хотите распечатать! Поэтому мы предоставляем бесплатный инструмент для обрезки, чтобы вы могли выбрать область фотографии для печати. Наш инструмент для обрезки означает, что отрезанным головам нет оправдания!
Обрезка и обрезка
Имейте в виду, что мы обрезаем ваши фотографии после печати.Это называется растеканием и означает, что вы потеряете очень небольшую часть отпечатка на всех четырех краях — обычно около 1-2 мм. Это может показаться неважным, но мы рекомендуем вам обрезать фотографию, чтобы не допустить, чтобы какая-либо важная часть тела или текст находились близко к краю отпечатка, который может быть непреднамеренно обрезан. Альтернативный вариант — добавить к отпечатку белую рамку, чтобы ни одна фотография не была обрезана во время обрезки.
Яркость
Когда вы просматриваете фотографию на телефоне, планшете или компьютере, настройка яркости может означать, что она кажется ярче, чем есть на самом деле.Мы не увеличиваем яркость ваших фотографий искусственно перед печатью, поэтому вам следует проверить истинную яркость фотографии перед ее печатью.
Предварительный просмотр
Мы даем вам возможность предварительно просмотреть каждый отпечаток перед тем, как мы напечатаем вашу фотографию. Важно использовать эту возможность, чтобы проверить свою покупку, поскольку мы не можем предложить возврат или возврат денег за темные или плохо обрезанные фотографии.
Учтите наши советы, и ваши отпечатки будут отличными!
Тип: Увеличение фото.
Размер: А4 (21х30см).
Количество: Нет минимального количества заказа и нет пакетов отпечатков для покупки.
Поверхность: Глянцевая или матовая.
Материал : Высококачественная профессиональная фотобумага Fuji Crystal Archive для ярких и живых цветов.
Нет, ничего не поделаешь.
Мы не можем превратить плохую фотографию в отличный отпечаток. Пожалуйста, ознакомьтесь с нашими советами по профессиональной печати фотографий ниже и внимательно проверьте предварительный просмотр фотографий, прежде чем утверждать свои фотографии для печати.
Наш совет
Мы хотим, чтобы вы были довольны своими отпечатками. Следующий совет поможет каждый раз добиваться идеальных результатов.
Обрезка
Иногда ваши фотографии могут иметь другое соотношение сторон, чем наши отпечатки, или вы можете распечатать прямоугольную фотографию как квадратную или распечатать портретную фотографию iPhone как альбомную или квадратную. Когда вы загружаете фотографию, мы не знаем, какую часть фотографии вы хотите распечатать! Поэтому мы предоставляем бесплатный инструмент для обрезки, чтобы вы могли выбрать область фотографии для печати.Наш инструмент для обрезки означает, что отрезанным головам нет оправдания!
Обрезка и обрезка
Имейте в виду, что мы обрезаем ваши фотографии после печати. Это называется растеканием и означает, что вы потеряете очень небольшую часть отпечатка на всех четырех краях — обычно около 1-2 мм. Это может показаться неважным, но мы рекомендуем вам обрезать фотографию, чтобы не допустить, чтобы какая-либо важная часть тела или текст находились близко к краю отпечатка, который может быть непреднамеренно обрезан. Альтернативный вариант — добавить к отпечатку белую рамку, чтобы ни одна фотография не была обрезана во время обрезки.
Яркость
Когда вы просматриваете фотографию на телефоне, планшете или компьютере, настройка яркости может означать, что она кажется ярче, чем есть на самом деле. Мы не увеличиваем яркость ваших фотографий искусственно перед печатью, поэтому вам следует проверить истинную яркость фотографии перед ее печатью.
Предварительный просмотр
Мы даем вам возможность предварительно просмотреть каждый отпечаток перед тем, как мы напечатаем вашу фотографию. Важно использовать эту возможность, чтобы проверить свою покупку, поскольку мы не можем предложить возврат или возврат денег за темные или плохо обрезанные фотографии.
Примите во внимание наши советы, и ваши отпечатки будут отличными!
| Печать страниц на листе позволяет печатать две или четыре страницы на отдельных листах бумаги. Примечание:
Настройки принтера в Windows
Черновик для черновиков с пониженным качеством печати Текст для текстовых страниц Text & Image для более качественных страниц с текстом и изображениями Фото для хорошего качества и скорости Best Photo для наилучшего качества печати
После выполнения описанных выше действий распечатайте одну пробную копию и проверьте результаты перед печатью всего задания. Настройки принтера для Mac OS X 10.5 или 10.6
После выполнения описанных выше действий распечатайте одну пробную копию и проверьте результаты перед печатью всего задания. Настройки принтера для Mac OS X 10.4
После выполнения описанных выше действий распечатайте одну пробную копию и проверьте результаты перед печатью всего задания. |
Лучшие фотопринтеры на 2021 год
«Настоящие» фотопринтеры — в отличие от стандартных струйных принтеров, которые производители просто называют фотопринтерами — на потребительском уровне делятся на две широкие категории: специализированные принтеры для моментальных снимков и почти специализированные фотопринтеры. .
Как видно из названия, специализированные (также известные как «малоформатные») принтеры моментальных снимков предназначены только для печати фотографий меньшего размера. Вы просто не можете использовать их для вывода документов, потому что они не подходят для бумаги формата Letter.Они ограничены размерами снимков, размерами бумаги 2 на 3 дюйма, 4 на 6 дюймов или 5 на 7 дюймов (или панорамными вариациями этих размеров). Не все такие принтеры печатают все эти размеры (большинство поддерживает только один), и, как правило, чем меньше принтер, тем меньше максимальный размер бумаги.
Но эта категория принтеров определяется не только своими пределами. Эти принтеры относительно небольшие и портативные. Они также гораздо менее ориентированы на компьютер, чем автономные продукты бытовой электроники, с упором на простоту использования.
Напротив, фотопринтеры, по крайней мере, на потребительском уровне, ориентированы на серьезных фотографов-любителей. Они предлагают качество печати профессионального уровня, обычно могут печатать размером до 13 на 19 дюймов и часто требуют разумного уровня сложности для получения наилучших результатов.
Обе категории объединяет то, что они ориентированы на печать фотографий. Вот что нужно учитывать, чтобы сделать правильный выбор.
Вам вообще нужен фотопринтер?
Во-первых, обратите внимание, что мы говорим в основном о принтерах моментальных снимков и почти специализированных фотопринтерах, которые созданы и продаются для набора фотографий.Помимо них, многие струйные принтеры «все в одном» для дома и офиса позволяют печатать отличные фотографии ; см. наш путеводитель по лучшим многофункциональным принтерам, чтобы узнать о наших лучших решениях. Вы можете печатать фотографии на других типах принтеров, и некоторые из них действительно ориентированы на фотографии. Но это принтеры более общего назначения, чем та, о которой мы говорим.
Почти специализированные фотопринтеры и модели для моментальных снимков предназначены в основном для печати фотографий, но на этом сходство между ними заканчивается.По определению, почти специализированные фотопринтеры также способны печатать стандартные бизнес-документы, хотя это пустая трата их талантов — как использование новенького Porsche в качестве городского автомобиля. Некоторые из них труднее использовать для стандартной офисной печати, чем другие, потому что вам, возможно, придется заменить бумагу или даже картриджи с чернилами при переключении между печатью фотографий и повседневных документов. Если вам необходимо использовать почти специальный фотопринтер для офисной печати, а также для печати фотографий, даже время от времени, обязательно выберите тот, который позволяет легко переключаться между типами бумаги.
В этом году наши специалисты протестировали 50 продуктов в категории принтеров
С 1982 года PCMag протестировал и оценил тысячи продуктов, чтобы помочь вам принимать более обоснованные решения о покупке. (Посмотрите, как мы тестируем.)Принтеры моментальных снимков — совсем другое дело. В свое время принтеры моментальных снимков часто включали экраны с меню и основными функциями редактирования, которые позволяли обрезать изображение, удалять эффект красных глаз и т. Д. Некоторые добавили так много вариантов редактирования, что по сути это были домашние фотокиоски, часто с большим сенсорным экраном, позволяющим легко отдавать команды.Однако в настоящее время принтеры моментальных снимков, как правило, работают с мобильными устройствами через беспроводное соединение, а ваш телефон или планшет может служить как источником изображения, так и «экраном управления». Если вас больше всего интересует быстрая печать небольших снимков с телефона, это скорее ваша скорость.
Сколько стоит печать?
Для любого фотопринтера проверьте текущие расходы и общую стоимость владения, если можете. (Наши обзоры полезны в этом отношении.) К сожалению, это может быть невозможно для почти специализированных фотопринтеров, поскольку в настоящее время нет общепринятого стандарта для расчета стоимости одной фотографии с такими устройствами.Однако для принтеров в стиле моментальных снимков стоимость одной фотографии обычно легко рассчитать, поскольку большинство производителей продают комплекты для печати с достаточным количеством чернил и бумаги для данного количества фотографий.
Чтобы получить стоимость одной фотографии для одного из них, просто разделите стоимость комплекта для печати на количество фотографий, которые он будет напечатать. Чтобы получить общую стоимость владения, умножьте стоимость одной фотографии на количество фотографий, которые вы планируете напечатать в течение всего срока службы принтера, а затем добавьте начальную стоимость принтера.Эта сумма — лучшая основа для сравнения цен.
Еще одно соображение по поводу стоимости фото — это некоторые струйные принтеры (обычно не модели для фото), которые работают с услугами по подписке на чернила, например HP Instant Ink. В этих случаях вы платите ежемесячную плату за определенное количество страниц, которые вы можете распечатать в месяц, будь то фотографии или текст (компания отправляет вам чернила по почте по мере необходимости). Таким образом, в таких случаях легко рассчитать, сколько будет стоить напечатанная фотографиями страница, если вы пойдете этим путем, и это может быть способом получить дешевые распечатки фотографий.
Вы печатаете в черно-белом режиме?
Делая покупки в большинстве категорий принтеров, вы должны подумать, действительно ли вам нужна цветная печать. Фотопринтеры ставят вопрос с ног на голову, заставляя вас задуматься, нужна ли вам черно-белая (монохромная) печать изображений, с которой многие принтеры не могут справиться особенно хорошо.
Самым распространенным недостатком при печати черно-белых изображений является цветной оттенок или несколько оттенков, которые проявляются в разных оттенках серого.Если вы собираетесь напечатать много черно-белых фотографий, вам необходимо проверить качество черно-белых фотографий отдельно от качества цветных фотографий принтера. Это чаще проблема для специализированных, а не для почти специализированных фотопринтеров, но вы должны учитывать это в любом случае. (В наших обзорах мы отмечаем такие оттенки и их серьезность, когда сталкиваемся с ними, но отметим, что мы не используем монохромные изображения для тестирования малоформатных принтеров моментальных снимков; это очень крайний случай.)
Оценка размера принтера: Портативный или настольный?
Недорогие специализированные принтеры для моментальных снимков различаются по размеру от достаточно маленького, чтобы поместиться в кармане, до слишком большого, чтобы носить его очень часто.Если вы хотите взять с собой принтер на такие мероприятия, как вечеринки или игры Малой лиги, выберите размер, который вы не против носить с собой. Также подумайте, нужно ли вам запускать его от батареек. Если да, убедитесь, что в наличии есть аккумулятор, хотя бы как опция, и узнайте, сколько фотографий вы можете распечатать при полной зарядке.
Большинство специализированных фотопринтеров больше, чем большинство стандартных струйных принтеров настольного типа, потому что они обычно предназначены для печати на листах форматной бумаги размером 11 на 17 дюймов или даже 13 на 19 дюймов, а также размером с баннер. вариации, в некоторых случаях.Некоторые также могут печатать с рулонной бумаги. Помимо размера самого принтера, некоторым принтерам этого класса требуется дополнительное пространство позади них для подачи большого количества бумаги или размещения рулонного устройства подачи.
Для печати на бумаге большого формата с помощью некоторых почти специализированных фотопринтеров необходимо подавать один лист спереди, после чего принтер загружает его, подавая его полностью из заднего паза на принтере, а затем печатает, пока снова продвигая бумагу вперед. Если у вас недостаточно свободного плоского пространства для такого подхода к печати, поищите принтер, который может работать с рулонной бумагой, который может подавать форматные листы большого размера из стандартного лотка, или может делать и то, и другое.
Варианты подключения: проводное или беспроводное?
В более широком смысле, с чего вы хотите печатать? Некоторые специализированные принтеры моментальных снимков могут печатать с компьютера через USB-соединение, но большинство из них действительно предназначены для автономных устройств. Старые модели, как правило, поставляются с возможностью подключения к Wi-Fi, и многие из них могут печатать напрямую с камер и карт памяти, поддерживающих PictBridge, или с USB-накопителя. (Убедитесь, что принтер совместим с форматом карты памяти, который вы хотите использовать.) Несколько распечаток из внутренней памяти, но вам нужно сначала передать файлы в память, поэтому узнайте, какое соединение вам нужно использовать для передачи фотографий .В настоящее время наиболее распространенным в новых моделях является подключение по Bluetooth для печати со смартфона, планшета или другого устройства с поддержкой Bluetooth.
Варианты подключения для почти выделенных фотопринтеров во многом такие же, как и для стандартных офисных принтеров. Некоторые модели имеют только один разъем USB. Другие добавляют разъем Ethernet для удобного совместного использования в сети. Большинство из них теперь также предлагают подключение к Wi-Fi, а некоторые предлагают все три варианта: USB, Ethernet и Wi-Fi. Немногие модели на этом уровне предлагают разъемы PictBridge или аналогичные варианты печати напрямую с устройства, поскольку предполагается, что серьезные фотографы захотят печатать из программ редактирования фотографий на своих компьютерах после того, как они настроят свои изображения.
Находится ли качество на выходе на должном уровне?
Какой бы принтер вы ни выбрали, обязательно проверьте качество печати перед покупкой. В специализированных принтерах для моментальных снимков основными технологиями печати являются струйная печать и термокраситель. Принтер любого типа будет, по крайней мере, соответствовать качеству печати, которое вы обычно видите в распечатках в аптеке. Для струйных принтеров вы обычно покупаете чернила и бумагу отдельно, поэтому вам нужно следовать рекомендациям производителя принтера по бумаге. С термокрасителем вы получите картридж с чернилами и подходящую бумагу в одной упаковке, рассчитанной на фиксированное количество отпечатков.
Еще одна технология, применяемая в небольших специализированных фотопринтерах и набирающая популярность, известна как Zero Ink или ZINK. Как следует из названия, в нем не используются картриджи с чернилами; вместо этого специальная бумага ZINK при точном нагреве принтером создает изображение из химикатов, пропитанных бумагой. Технология ZINK в настоящее время ограничена принтерами с размерами печати от 2 на 3 дюйма до 4 на 6 дюймов, и качество вывода не всегда соответствует уровню струйной печати или термокрасителя. Вывод ZINK лучше всего описать как «достаточно хороший» для фотографий, которые могут оказаться в бумажнике или за магнитом на холодильник.
Рекомендовано нашими редакторами
ПринтерыSnapshot могут немного отличаться по качеству, но любой специализированный фотопринтер должен обеспечивать качество печати, подходящее для выставочных отпечатков профессионального фотографа. Тем не менее, вам, очевидно, следует проверить, чтобы убедиться, прочитав обзоры или просмотрев образцы печати в магазине. Также имейте в виду, что у разных людей разные вкусы, поэтому выбор между двумя или более принтерами с превосходным, но немного разным качеством печати может полностью зависеть от того, какой из них вам больше нравится.
Обратите внимание, что тип используемой вами бумаги может повлиять на общий эффект для данного изображения, поэтому спросите, какие виды бумаги доступны для принтера. Большинство производителей предлагают ассортимент бумаги для художественной печати для фотопринтеров, близких к специализированным. Во многих случаях вы также можете получить цветовые профили для конкретного принтера для конкретного принтера, чтобы вы могли использовать его также и с бумагой сторонних производителей для изобразительного искусства.
Наконец, два других вопроса плохо относятся к категории качества: надежность и срок службы.Не ожидайте многого в плане прочности от художественной бумаги для выставок, но она вам нужна для стопок снимков размером 4 на 6 дюймов, которые вы могли бы раздать людям, чтобы они их просмотрели. Фотографии с большинства современных принтеров достаточно водонепроницаемы и устойчивы к царапинам, но некоторые из них выглядят лучше, чем другие.
Заявленные сроки службы фото также различаются, но, очевидно, предпочтительнее более длительные сроки службы. Для сравнения: традиционные цветные отпечатки с галогенидом серебра держатся около 20 лет на воздухе.
Скорость и количество печати: имеют ли значение?
Не стоит слишком беспокоиться о скорости печати на этих классах оборудования.Для фотографий качество имеет большее значение, и даже самые медленные принтеры сегодня предлагают приемлемую скорость печати, примерно 2 минуты для 4х6 в наших тестах. Также имейте в виду, что измеренные скорости обычно ниже заявленных, и (как мы отмечаем в наших обзорах, где это применимо) скорость для любого конкретного принтера может варьироваться в зависимости от источника, из которого вы печатаете.
Обычное правило для принтеров — выяснить месячный рабочий цикл принтера (максимальное количество страниц или фотографий, которое производитель устанавливает в месяц), а также его рекомендуемый рабочий цикл, и убедитесь, что последнее число покрывает больше страниц, чем вы планируете напечатать.К сожалению, это практически невозможно с большинством специализированных фотопринтеров.
Это потому, что большинство производителей не оценивают рабочий цикл для этих классов принтеров. Это так же непростительно, как если производитель автомобилей не говорит вам, как часто нужно менять масло, но, по крайней мере, на данный момент, это состояние бизнеса. Какое практическое правило для этих принтеров? Если вы будете печатать достаточно фотографий, которые вас беспокоит рабочий цикл, а производитель не оценивает рабочий цикл, не покупайте принтер.Вместо этого вам, возможно, придется искать принтеры, предназначенные исключительно для профессиональных фотографов и розничных магазинов.
Итак, какой фотопринтер выбрать?
Независимо от того, являетесь ли вы обычным фотографом или профессионалом, один из представленных ниже фотопринтеров наверняка удовлетворит ваши потребности. Что бы вы ни выбрали, вы гарантированно будете держать в руке свидетельство этого великого момента почти сразу же, как только запечатлеете его одним щелчком мыши. Мы включили наши любимые специализированные фотопринтеры и модели для моментальных снимков, а также несколько струйных многофункциональных устройств по всему ценовому диапазону, которые особенно хорошо справляются с печатью фотографий, но также могут удовлетворить общие потребности в печати дома или в домашних условиях. небольшой офис.
Чтобы получить более широкое представление о принтерах, ознакомьтесь с нашим руководством по нашим любимым принтерам в целом. А для фотолюбителей, начинающих работать в мире фотопечати, см. Наше руководство по исправлению плохих фотографий и нашу коллекцию расширенных советов по работе с фотографиями.
Формат бумаги A4 | размеры, использование и альтернативы
A4 — это формат бумаги, который используется для широкого спектра документов, включая журналы, каталоги, письма и бланки.
Размеры
A4 имеет размеры 210 × 297 миллиметров или 8.27 × 11,69 дюйма. В PostScript его размеры округляются до 595 × 842 точек. Сложенный вдвое лист A4 помещается в конверт формата C6 (114 × 162 мм).
Часть стандарта ISO 216
A4 является частью набора или диапазона размеров страниц, называемого стандартом ISO A или ISO 216. Этот международный стандарт основан на немецком стандарте DIN 476 от 1922 года. A4 на самом деле часто называют DIN A4. Японцы приняли тот же диапазон размеров бумаги в своем стандарте JIS P 0138-61.
ISO 216Сложив лист A4 пополам по самой короткой стороне, вы получите документ A5 . Две страницы А4, расположенные рядом друг с другом в развороте, равны формату бумаги А3 . Таким образом создается диапазон размеров бумаги от A0 (площадь поверхности — один квадратный метр) до A10. Соотношение высоты и ширины остается постоянным для всех размеров: 1: 1,41 или квадратный корень из 2. Размеры всегда округляются до ближайшего миллиметра.
Разрешение, необходимое для печати изображения формата A4
Для правильного вывода изображения оно должно иметь определенное минимальное разрешение.Количество пикселей зависит от требуемого качества вывода.
- При 300 ppi (пикселей на дюйм) изображение формата A4 должно содержать 2480 × 3508 пикселей . Это необходимое разрешение для качественной офсетной печати, которая будет просматриваться с близкого расстояния (например, книги, брошюры, журналы, календари и т. Д.). Для фотоальбомов это также оптимальное разрешение, но несколько меньшее количество пикселей (250 точек на дюйм) подходит для великолепно выглядящих фотографий.
- При 150 ppi изображение должно иметь размер 1240 × 1754 пикселей.Это минимальное разрешение для газет или плакатов, просматриваемых с довольно близкого расстояния.
Цифровая камера с приличным качеством изображения и разрешением 8 мегапикселей и более может использоваться для печати высококачественных изображений формата A4. Немного более низкое разрешение все еще нормально. У меня были отличные результаты с моим шестимегапиксельным Nikon D70.
Альтернативы
В Северной Америке вместо A4 используется бумага формата Letter (216 × 279 миллиметров или 8½ × 11 дюймов).Он немного шире и короче.
Другие источники информации
Подробную, но удобную для чтения страницу стандарта ISO 216 можно найти здесь.



 Размер – А4, Подача – Автовыбор.
Размер – А4, Подача – Автовыбор.
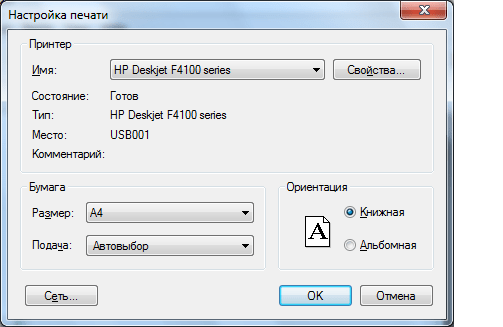

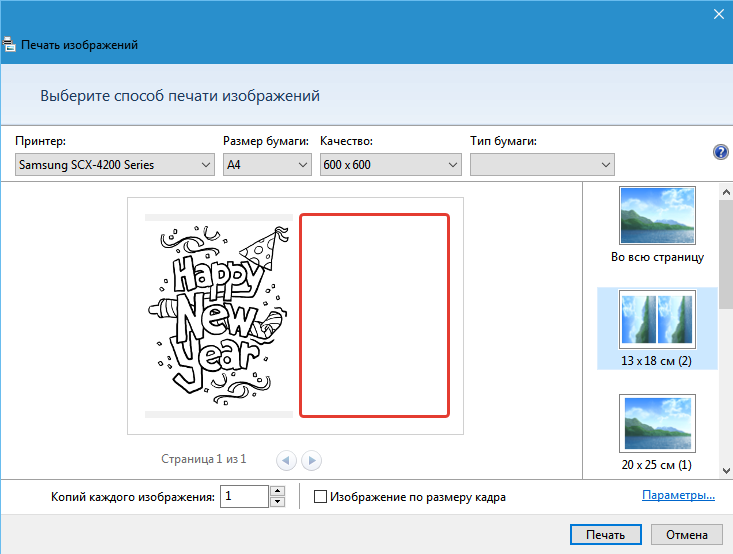
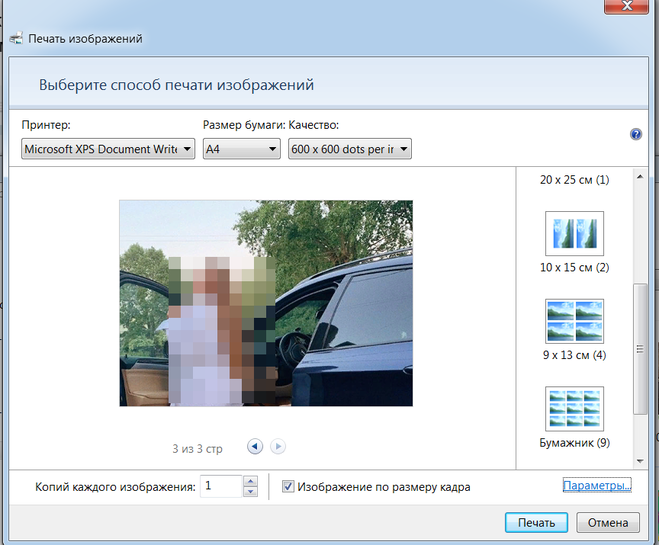 Шрифт – размер и цвет шрифта. Метаданные – выведет название к каждой фотографии, размер и многое другое.
Шрифт – размер и цвет шрифта. Метаданные – выведет название к каждой фотографии, размер и многое другое.


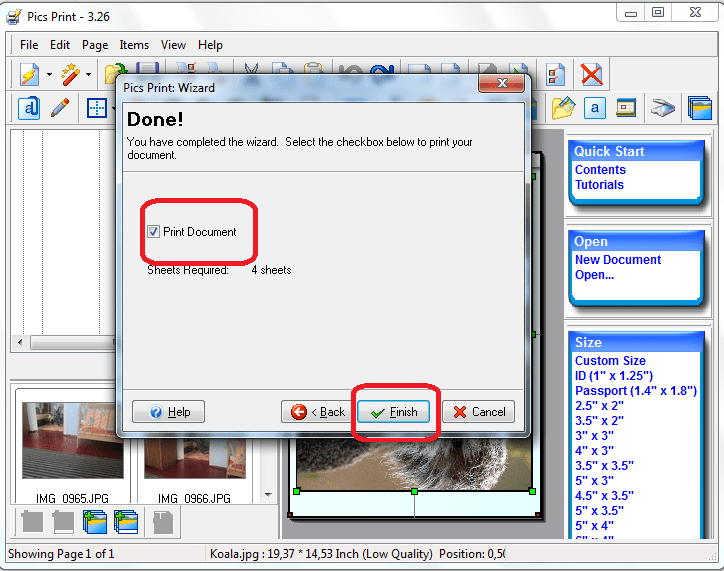
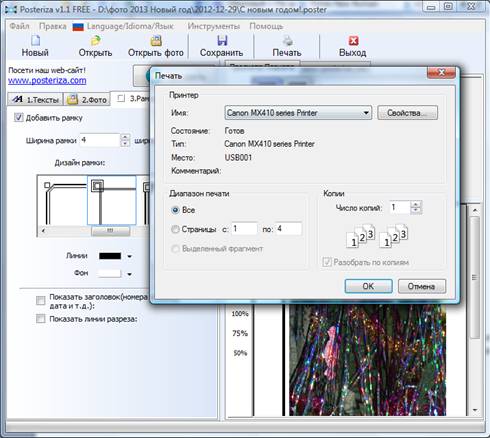


 Например, атмосферу в стиле ретро поможет создать эффект сепии или черно-белый снимок.
Например, атмосферу в стиле ретро поможет создать эффект сепии или черно-белый снимок.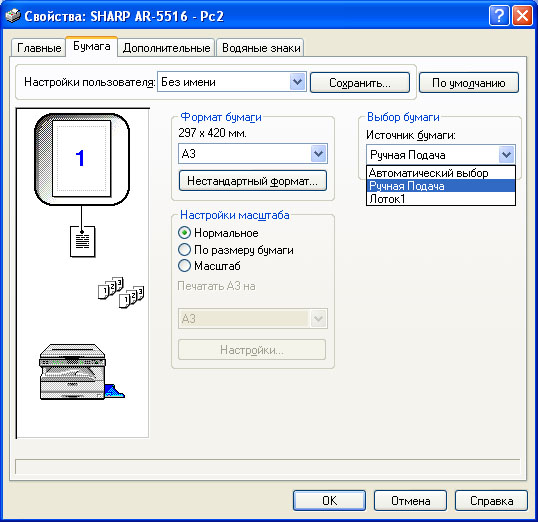 Эту опцию часто используют в целях экономии бумаги.
Эту опцию часто используют в целях экономии бумаги.
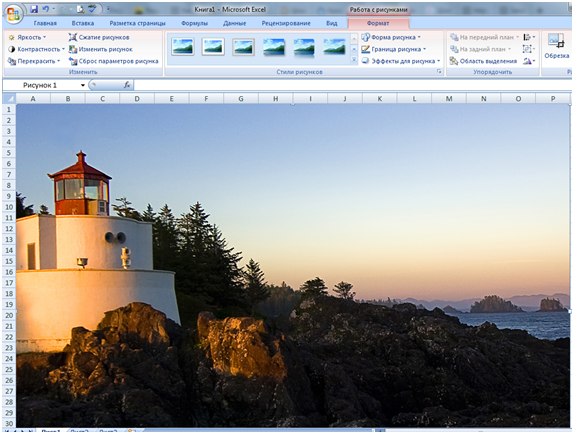 .
.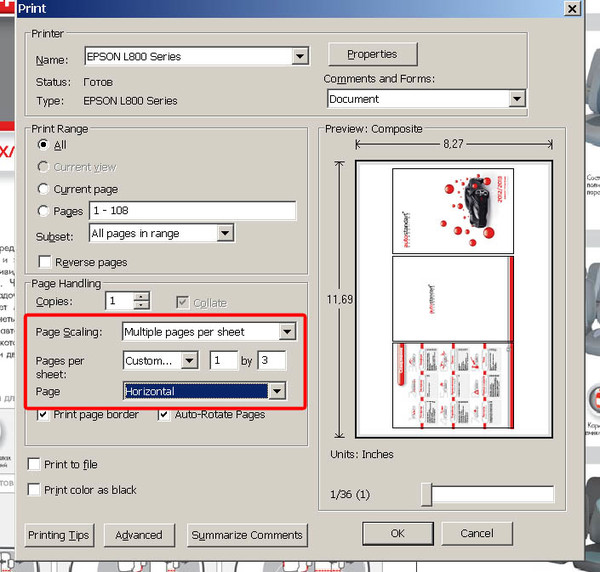
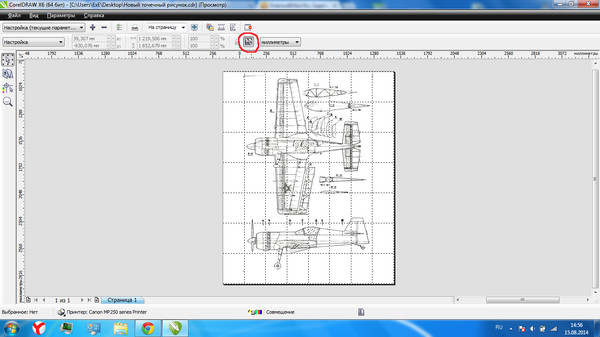 Размер – А4, Подача – Автовыбор.
Размер – А4, Подача – Автовыбор.