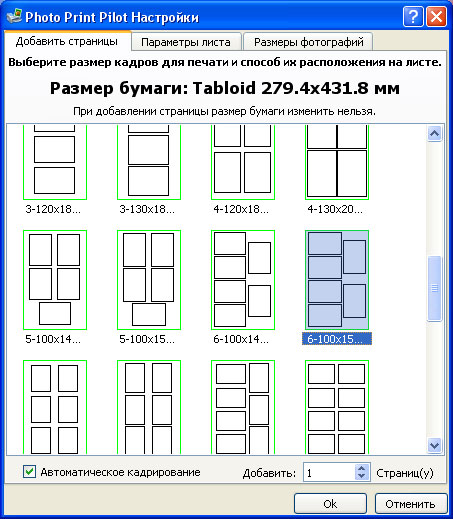Программы для создания плакатов. Как распечатать в Word плакат из листов А4
Как известно, плакат по размеру гораздо больше, чем простой лист A4. Поэтому при печати на принтере необходимо соединить части, чтобы получить цельный постер. Однако вручную это делать не очень удобно, поэтому рекомендуем воспользоваться софтом, который отлично подходит для таких целей. Несколько самых популярных представителей мы рассмотрим в этой статье и поговорим об их функционале.
Компания RonyaSoft занимается разработкой различных программ для работы с графикой и изображениями. Отдельную нишу занимает дизайнер плакатов. В Poster Designer установлен список различных шаблонов, которые помогут быстрее и лучше создать проект, а также есть возможность детального редактирования баннера на рабочей области с помощью добавления различных деталей.
Присутствует широкий набор инструментов и заготовки клипартов. Кроме этого сразу после создания можно отправлять плакат в печать, предварительно совершив некоторые настройки.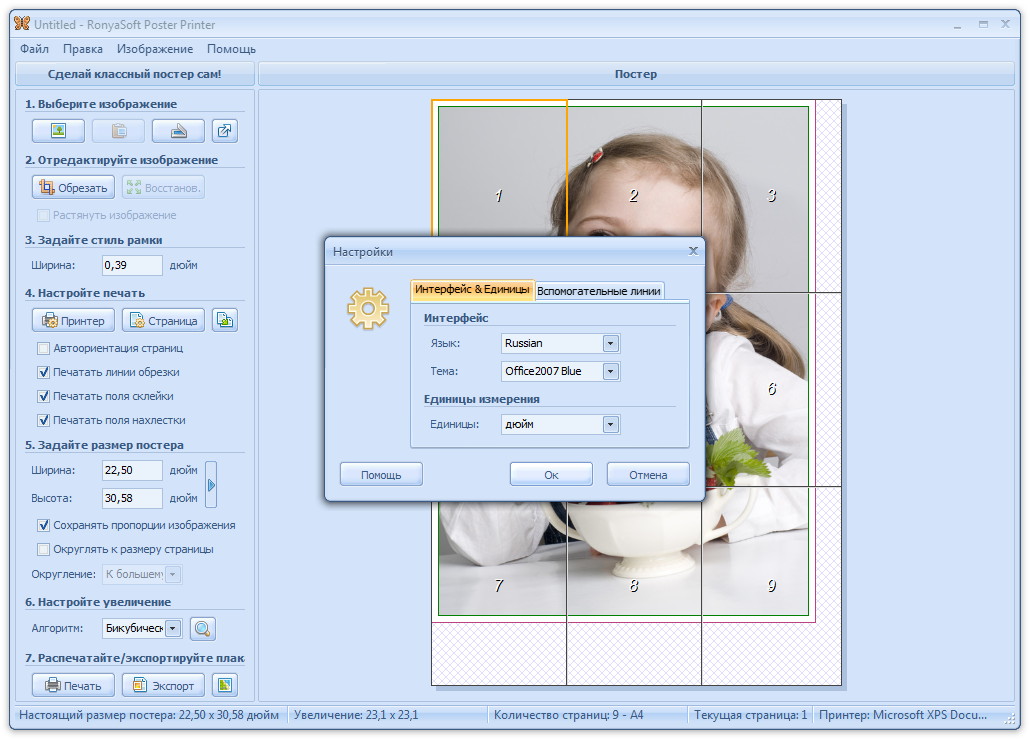
RonyaSoft Poster Printer
Непонятно, почему разработчики не смогли объединить эти две программы в одну, но это их дело, а пользователям остается только установить их обе, чтобы комфортно работать с постерами. Poster Printer предназначен исключительно для печати уже готовых работ. Он помогает грамотно разбить на части, чтобы потом все было идеально при распечатке в формате A4.
Вы можете сами настроить оптимальный для вас размер, выставить поля и границы. Следуйте установленной инструкции, если пользуетесь подобным софтом впервые. Программа доступна для скачивания бесплатно с официального сайта и поддерживает русский язык.
Posteriza
Это отличная бесплатная программа, в которой есть все, что может понадобиться во время создания плаката и подготовке его к печати. Стоит обратить внимание, что можно работать с каждой областью отдельно, для этого только нужно выбрать ее, чтобы она стала активной.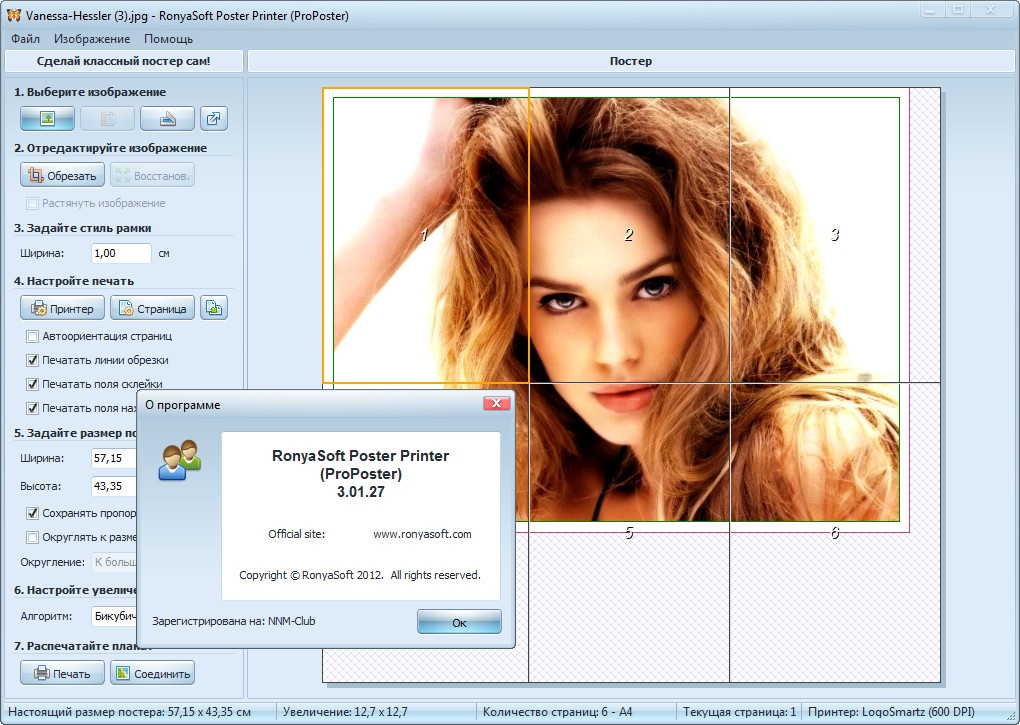
Доступно добавление текста, различных деталей, изображений, выставление полей и подгон размера постера перед отправкой в печать. Только придется все создавать с нуля, поскольку в Posteriza нет установленных шаблонов, по которым можно было бы ориентироваться при создании своего проекта.
Adobe InDesign
Практически любой пользователь знает компанию Adobe по всемирно известному графическому редактору . Сегодня же мы рассмотрим InDesign — программа отлично подходит для работы с изображениями, которые потом будут делиться на части и печататься на принтере. По умолчанию установлен набор шаблонов размеров холстов, что может помочь выбрать оптимальное разрешение для определенного проекта.
Стоит обратить внимание на широкий ассортимент инструментов и различных функций, которые вы не найдете в других программах. Рабочая область также выполнена максимально удобно, и даже неопытный пользователь быстро освоится и не почувствует дискомфорт во время работы.
Ace Poster
Простая программа, в функционал которой входит подготовка плаката для печати. В ней нет никаких дополнительных инструментов, например, добавления текста или наложения эффектов. Можно считать, что она годится только для выполнения одной функции, потому что так и есть.
Пользователю нужно только загрузить картинку или отсканировать ее. Потом указать размеры и отправить в печать. На этом все. К тому же, Ace Poster распространяется платно, поэтому лучше подумать, протестировать пробную версию перед покупкой.
Чтобы распечатать большую карту, постер или рекламный плакат, вовсе необязательно искать профессиональный плоттер. Распечатать плакат любых размеров можно в копицентре и самостоятельно даже без скачивания специального ПО. Все, что потребуется — это изображение, стандартный принтер и компьютер.
Подготовка изображения к распечатке
- Выбираем подходящий рисунок для плаката. От качества и разрешения картинки во многом зависит конечный результат печати, поэтому к подготовительному этапу нужно подходить внимательно.
 Так как изображение дробится на несколько листов, четкость линий может искажаться, а значит стоит отдавать предпочтение картинкам с максимальным разрешением.
Так как изображение дробится на несколько листов, четкость линий может искажаться, а значит стоит отдавать предпочтение картинкам с максимальным разрешением. - Подбираем принтер . Распечатать плакат можно на любом современном устройстве, однако некоторые модели принтеров более удобные. Чтобы идеально совместить листы встык, нужна распечатка без полей, а эта функция есть не во всех моделях. Поэтому приходится делать обрезку, что уменьшает размер плаката.
- Печать без полей можно установить в специальных настройках принтера. Если же такой нет, тогда можно выбрать опцию «Линии обрезки на полях». Она выделит ту часть листа, которая может быть обрезана. Кстати, такой вариант позволяет соединить отдельные листы внахлест и склеить их в одно целое, что очень удобно.
Способ №1: Распечатка плаката на принтере
Этот способ самый простой, так как предполагает изменение настроек в самом принтере:
- Открываем документ с изображением и нажимаем «Печать».

- Выбираем категорию «Свойства» и раздел «Страница».
- Затем переходим во вкладку «Макет» и выбираем функцию «Печать постера».
- Выбираем наиболее подходящий вариант разбивки плаката на листы, например, 2х2, 3х3 и тд.
Для такого варианта распечатки не требуются специальные компьютерные программы. Однако этот способ подходит не всегда, поскольку некоторые модификации принтеров не имеют возможности распечатывать постеры.
Способ №2: Распечатка плаката с помощью Paint
- Открываем изображение в программе Paint.
- Действуем по алгоритму «Файл» — «Печать» — «Параметры страницы».
- Задаем параметры печатаемых страниц — книжная или альбомная.
- Выбираем опцию «Уместить» и указываем число листов, из которых будет состоять готовый постер. Например, 2х2 или 3х3.

- С помощью функции предварительного просмотра убедитесь в том, что вы все сделали правильно и начинайте печать.
Этот способ можно назвать универсальным и наиболее быстрым, так как разбираться в настройках принтера вам не придется, а программа Paint всегда под рукой.
Способ №3: Распечатка с помощью Excel
Это еще одна универсальная методика распечатrb плаката на листах А4. При чем здесь придется работать в электронной таблице.
- Создаем чистый документ Excel и сразу переходим в закладку «Вставка».
- Нажимаем на опцию «Рисунок» и выбираем изображение для распечатки плаката.
- Переходим в раздел «Вид» и нажимаем на «Разметку страницы». Начинаем растягивать рисунок горизонтально и вертикально так, чтобы он вышел за маркеры.
- Для удобства работы можно уменьшить масштабность изображения с помощью опции в нижнем углу страницы.
- В разделе «Печать» можно выбрать формат листов (книга или альбом) и задать размер полей.

- Перед печатью проверьте изображение с помощью функции предварительного просмотра.
Это самые распространенные и удобные способы распечатки плакатов на обычном принтере. С их помощью можно создать постеры, карты и изображения любых размеров.
Если Вам нужно распечатать большой плакат в домашних условиях не прибегая к услугам плоттера — тогда эта статья для Вас. Но как это можно сделать? Можно разбить наш документ на большое количество маленьких фрагментов и распечатать домашним принтером на листах А4. В результате мы получим большой практически бесшовный плакат. В статье подробно рассмотрим два способа
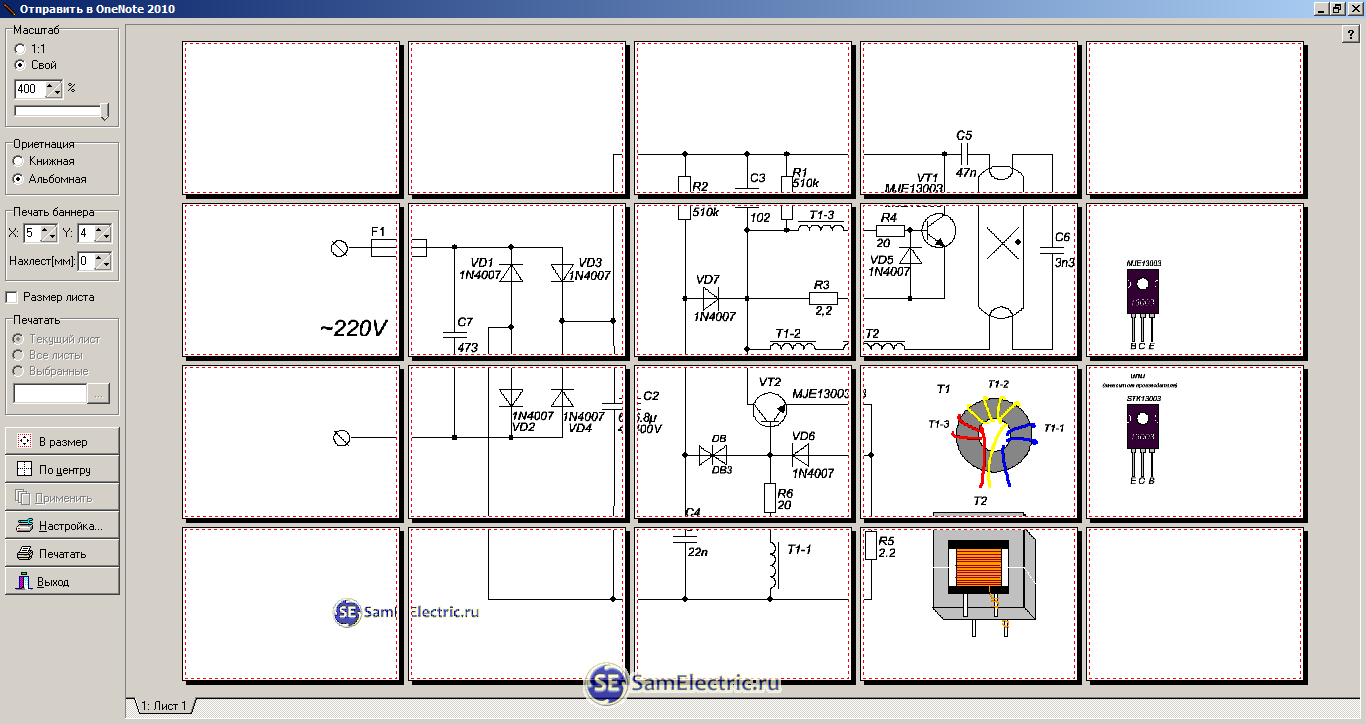 Нам понадобится принтер, пара ножниц, ПВА клей и полчаса времени. Если все готово — приступим!
Нам понадобится принтер, пара ножниц, ПВА клей и полчаса времени. Если все готово — приступим!Чтобы напечатать большой плакат из листов А4 можно обойтись без дополнительного ПО. В стандартном программном обеспечении к принтеру есть множество опций настройки печати. Среди всего прочего там (в большинстве случаев) есть такая функция, как «печать постера». Именно она и поможет нам распечатать любой документ на множестве листов А4. Таким образом, после склейки листов мы получим большой плакат или картину на стену. Если именно такого результата Вы и добиваетесь — тогда смотрим пример.
Пример: Как распечатать плакат из нескольких листов А4Откройте картинку или документ, из которого хотите сделать плакат большого размера и нажмите «печать» или сочетание клавиш «Ctrl+P». У вас должно появиться похожее меню (см. Рис1)
в котором нужно выбрать свойства вашего принтера.
Установите размер страниц и желаемую ориентацию листов (Книжная или альбомная). Далее пролистав немножко вниз (у меня в разделе Макет страниц) нужно найти «Печать постера». Стандартные размеры печати постера — это 4 листа. Это значит что ваша картинка будет разбита на четыре фрагмента, которые распечатает принтер. После сложения этих фрагментов как пазла Вы получите большой рисунок. Если размер в 4 листа А4 вас не устраивает — нажмите кнопку «Задать».
Далее пролистав немножко вниз (у меня в разделе Макет страниц) нужно найти «Печать постера». Стандартные размеры печати постера — это 4 листа. Это значит что ваша картинка будет разбита на четыре фрагмента, которые распечатает принтер. После сложения этих фрагментов как пазла Вы получите большой рисунок. Если размер в 4 листа А4 вас не устраивает — нажмите кнопку «Задать».
Здесь можете указать другое количество сегментов на которое будет разбито ваше изображение. А также (очень удобно) нужно поставить галочку «Линии обрезки на полях» и на каждом листе будет отведен край (Cut
) который нужно ровненько обрезать и отмечено поле (Paste
) на которое нужно нанести клей и наложить следующий фрагмент нашего большого плаката. все настройки внесены -отправляем все на печать.
Результат — практически бесшовный большой плакат. Если вас устраивает — тогда мы добились желаемого результата стандартными средствами. Но как видим настроек для печати постера довольно мало. Именно поэтому существуют специальные программы для печати больших плакатов на А4.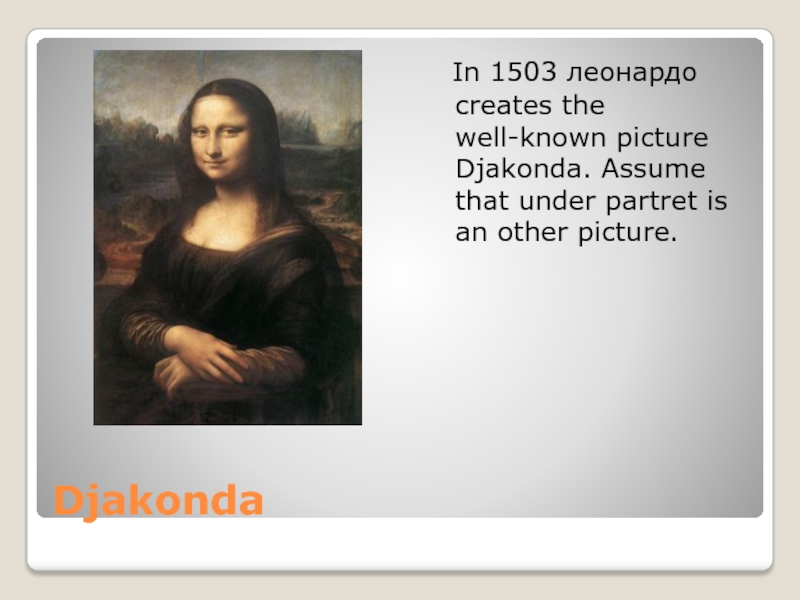 Они позволяют более гибко настроить разбиение. Об этом поговорим в другой части статьи.
Они позволяют более гибко настроить разбиение. Об этом поговорим в другой части статьи.
Приветствую вас, читатели моего блога. С вами на связи, Тимур Мустаев. Решил я напечатать картину состоящая из нескольких листов формата А4. И конечно же я воспользовался имеющейся в моем арсенале программу Corel DRAW, для обрезки на несколько частей, конечно можно было и воспользоваться Photoshop, а дальше печать на принтере. Но, тут мне стало интересно, какими методами можно еще это сделать.
Я начал переворачивать весь интернет, и оказывается, все настолько просто, что каждый сможет сделать это, не имея мощных графических программ. Сегодня я поделюсь с вами, как распечатать картинку на нескольких листах а4, и поверьте, вы с легкостью это сделайте сами.
Первое, что рекомендуют везде, это разбивка изображения при помощи свойства принтера. Да, вариант хороший и вполне понятный. Да только дело в том, что не везде есть данная функция в свойствах принтера. Поэтому данный способ мы рассматривать не будем.
Для всех способ, я буду использовать одну и туже фотографию.
Paint
И так, первый способ в моем арсенале, это использования программы Paint. Да, это программа, которая по умолчанию есть в ОС Windows. И так, с чего начать.
Открываем Paint. Файл — Открыть
В открывшемся меню, выбираем, где находится ваша фотография. Открываем ее. Если фотография большого разрешения, то в редакторе она откроется в масштабе 100%. Для того, чтобы уменьшить размер, сдвигаем ползунок влево, для получения нормального визуального размера.
После чего открываем, Файл – Печать – Параметры страницы
В появившемся меню выставляем настройки:
- Бумага . Размер – А4, Подача – Автовыбор.
- Ориентация . Здесь лучше поставить Альбомный . Если вы хотите Книжный , то пожалуйста, картина от этого не испортится.
- Поля (мм) . Все можно оставить без изменения.

- Центрирование . Ставим обе галочки, По горизонтали и По вертикали .
- Масштаб . Здесь остановимся подробнее. Если вы хотите распечатать картину, в том исходном размере которая она есть, то ставим 100% в поле Установить . Если вы решили, что 100% для вас мало, смело ставьте 200% или больше. Но помните главное, чем больше вы увеличиваете масштаб, тем качество фотографии будет хуже, так как она растягивается.
В моем случае, оригинальная фотография разделилась всего на 4 части формата А4, при 100%, для меня показалось это мало и установил 200%, смотрим что получилось.
Онлайн сервис Rasterbator.net
Здесь вообще все просто. Это онлайн сервис для разбивки и подготовки файлов к печати. В конце вы получаете готовый PDF файл с разбитой фотографий на размеры А4. Сервис бесплатный. Есть одно «НО», сервис на английском языке. Я думаю, для вас это не составит труда, тем более я постараюсь более детально описать все шаги.
Что нам сделать в первую очередь? Открываем сервис. В появившемся окне кликаем левой клавишей мышки на Create your poster .
Следующий шаг, это выбрать фотографию, которую мы будем делить на части. В моем случае я буду использовать ту же фотографию, что и в предыдущем примере. И так, нажимаю на кнопку Обзор и указываем фото. После нажимаем на Upload и ждем пока фотография загрузится.
- Paper stings (Настройка бумаги). Здесь нас интересует размер бумаги А4. И альбомное (Landscape ) расположение. Можете выбрать книжный (Portrait ) вариант, щелкнув по стрелочки.
- Ставим галочку Add margin of 10 mm each side . О чем нам это говорит? Все просто, это отступы при печати по 10 мм с каждой стороны.
- Галочку Overlap page by 5 mm не ставим.
- Output size . Здесь имеется в виду, на сколько частей будет разбита фотография. В данном случае я поставил 3, это означает разбивка будет 3×3, то есть состоять из 9 частей.

Так же есть дополнительная информация, в правом нижнем углу. Где указано, Размер бумаги (Paper size), Размер готовой картины (Poster size), из скольких листов будет состоять картина (Paper consumption) и фигура человека высотой 180 см, в просмоторщике (Human figure in preview is 180 cm tall). Что это значит? Видите, силуэт человека в середине. Этот силуэт в высоту 180 см.
Следующий шаг, цвет (Color ). Ставим следующие настройки:
- Raster color ставим Multicolor
- Background color выставляем White
Чтобы посмотреть, как будет выглядеть постер обрамленный в белую каемку 10 мм, которую мы установили в начале, поставьте галочку Show margin .
Жмем Continue .
В заключительном шаге Options нас ждет, несколько настроек. И так:
- Output выбираем Enlarge.
- Other , ставим галочку Crop marks , это дополнительные знаки на фотографии, удобные для обрезания после печати.
 Если вы не хотите обрезать белую каемку, то галочку не ставим. Page position , порядок печати страниц. Тут не важно, я галочку не ставлю.
Если вы не хотите обрезать белую каемку, то галочку не ставим. Page position , порядок печати страниц. Тут не важно, я галочку не ставлю.
Нажимаем Rasterbate 9 pages !
После чего пойдет процесс разделения и выдаст вам готовый PDF файл для сохранения. Если автоматическое сохранение не появилось, нажимаем на click here .
В результате мы получили готовый постер, в ПДФ формате для печати, с названием Rasterbation .
На этой ноте я буду с вами прощаться. Надеюсь вам статья оказалась полезной. Подписывайтесь на мой блог, комментируйте, делитесь с друзьями.
Всех вам благ, Тимур Мустаев.
Работаю воспитателем. Поэтому часто требуется изображение большого формата для наглядности и оформления. ну и дома под новый год можно украсить как на этом фото. Этот Дедушка Мороз был распечатан на обычном принтере для листов А4. а как это сделать — расскажу подробнее. ведь в нашей СМ много творческих людей, которым может понадобится большой плакат.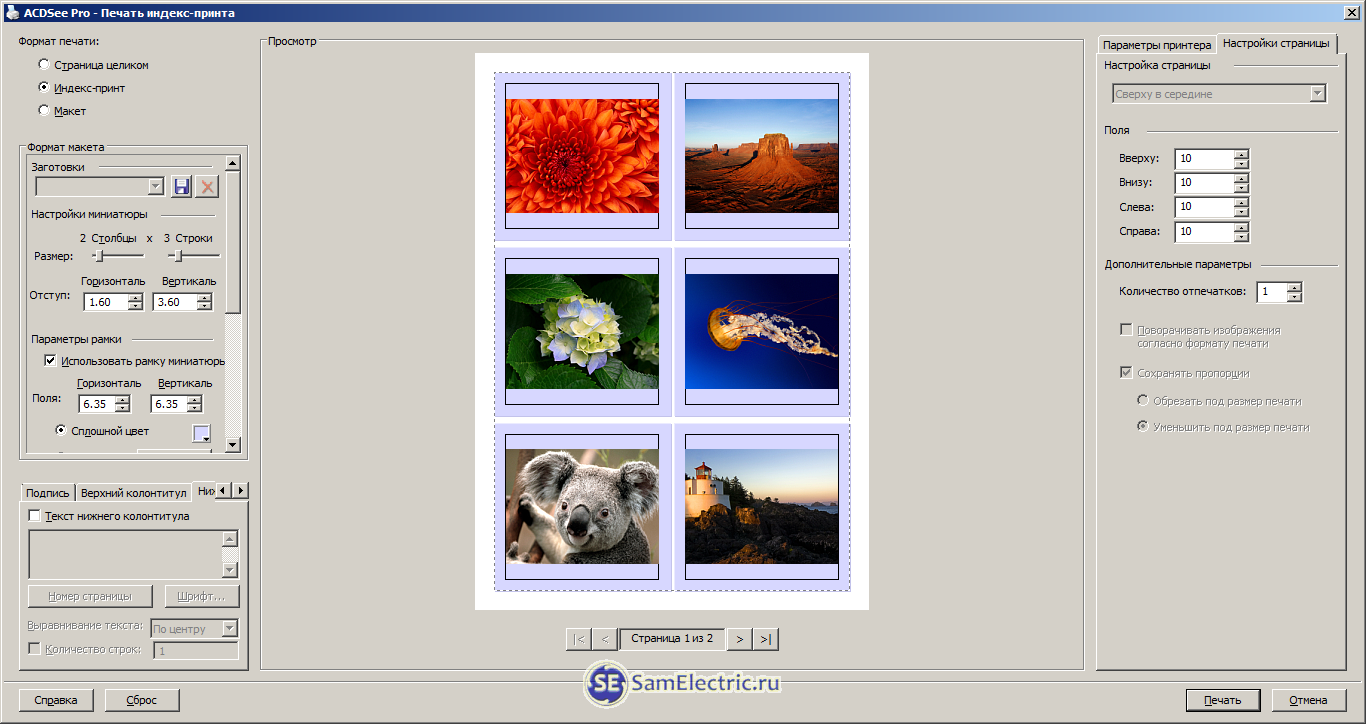 И не у каждого (как например у меня) есть специальная программа… (такого мастер-класса я здесь не встретила, может проглядела — тогда прошу прощения!)
И не у каждого (как например у меня) есть специальная программа… (такого мастер-класса я здесь не встретила, может проглядела — тогда прошу прощения!)
Открываем программу Microsoft Exel —-> выбираем вкладку «Вставка» —-> Рисунок
Открывается диалоговое окно —-> Выбираете любой рисунок из своих файлов ——> Нажимаете «Вставить» (я выбрала вот такого клоуна для примера)
Видим рисунок появился
Открываем предварительный просмотр
Видим, что наш клоун маленький, всего на один лист (указано стрелкой, сколько страниц будет распечатано)
закрываем окно предварительного просмотра, и О! чудо, мы видим что появились какие-то клетки (сразу можно и не увидеть, тогда уменьшаем масштаб в нижнем правом углу) клеточки, которые я показала стрелкой — это страницы — будущие А4
теперь уверенно тянем за указанный уголок, растягиваем на нужное количество страниц
снова просматриваем, видим сколько страниц получится (указано стрелкой)
И — вуаля! распечатываем, склеиваем по типу детских разрезных картинок, используем. .. а уж наши мастерицы найдут куда применить такие плакатики!?
.. а уж наши мастерицы найдут куда применить такие плакатики!?
Как вариант — можно распечатывать контурные изображения, потом раскрашивать самим (благо раскрасок в интернете великое множество!), можно таким образом. делать любые выкройки, карты… ну в общем пользуйтесь, жду отзывов!
Привет. Прежде с новым годом. А вот программка для печати больших форматов. называется PosterPrinter. Она ставится очень лего, русскоязычная, имеется ключь регистрации и самое главное может распечатывать фотографии большого размера, вплодь до 2-3 метров. Я частенько пользуюсь этой программкой хотя у меня принтер печатает только до А4 размера.
Заходите в поисковик(у меня стоит Google)набираете название этой программы и скачать бесплатно. Скачиваете программу и устанавливаете себе на комп и всё.Вот ссылка только что нашёл. http://www.alfapoisk.org.ua/index.p…/49-poster.html
А зачем так сложно? У каждого принтера (если он не совсем допотопный) есть настройка «печать плакатов», где можно выбрать, сколько на сколько листов должно занимать изображение. И это гораздо быстрее, чем эксель открывать.
В Exel долго всё, есть простая программка Poster Printer и печатай любой размер
Привет! Спасибо за полезную информацию. Но мне не понятен 6 пункт. Открыла предварительный просмотр, увидела 1 страницу… а потом что делать… если как Вы написали, закрыла предварительный просмотр и ничего не случается.. как указать, на какое количество листов надо напечатать рисунок? Объясните пожалуйста переход от пункта6 к пункту 7…
Когда Вы загрузили свой рисунок, то можно предварительно и не смтреть,т.к. он всёравно маленький, Начинайте его растягивать.И вот когда растянули, тогда и посмотрите в предварительном просмотре сколько листов у Вас получилось.Это будет указано в левом нижнем углу — 1 лист из…(на сколько растяните столько листов и будет указано).Если Вас не устраивает — много листов или мало, то закрываете предварительный просмотр и уменьшаете или снова растягиваете рисунок.И снова в предварительном просмотре смотрите сколько у Вас получилось листов.
И это гораздо быстрее, чем эксель открывать.
В Exel долго всё, есть простая программка Poster Printer и печатай любой размер
Привет! Спасибо за полезную информацию. Но мне не понятен 6 пункт. Открыла предварительный просмотр, увидела 1 страницу… а потом что делать… если как Вы написали, закрыла предварительный просмотр и ничего не случается.. как указать, на какое количество листов надо напечатать рисунок? Объясните пожалуйста переход от пункта6 к пункту 7…
Когда Вы загрузили свой рисунок, то можно предварительно и не смтреть,т.к. он всёравно маленький, Начинайте его растягивать.И вот когда растянули, тогда и посмотрите в предварительном просмотре сколько листов у Вас получилось.Это будет указано в левом нижнем углу — 1 лист из…(на сколько растяните столько листов и будет указано).Если Вас не устраивает — много листов или мало, то закрываете предварительный просмотр и уменьшаете или снова растягиваете рисунок.И снова в предварительном просмотре смотрите сколько у Вас получилось листов.
Что можно приготовить из кальмаров: быстро и вкусно
Сейчас я вам покажу универсальный способ печати плакатов на обычном принтере А4 . Описываемый здесь метод печати больших плакатов прекрасно подходит не только для Microsoft Word, но и для любой программы, из которой можно производить печать. Распечатать плакат из листов А4 очень просто!
Кстати, наряду с этой страницей про печать плакатов из Word, большой популярностью на сайт также пользуется статья про печать букв в размер формата А4 . Так что рекомендую решить две проблемы за один раз.
Также замечу, что если у вас нет дома принтера, но плакат распечатать всё-таки хочется, вам поможет печать в файл .
Результат печати плаката из листов А4 при помощи Word
Обычный принтер есть у многих, а вот широкоформатные плоттеры бывают, как правило, только в специализированных фирмах, занимающихся типографией. Стоимость такого оборудования по сравнению с обычным принтером А4 достаточно большая, поэтому дома его держать смысла нет.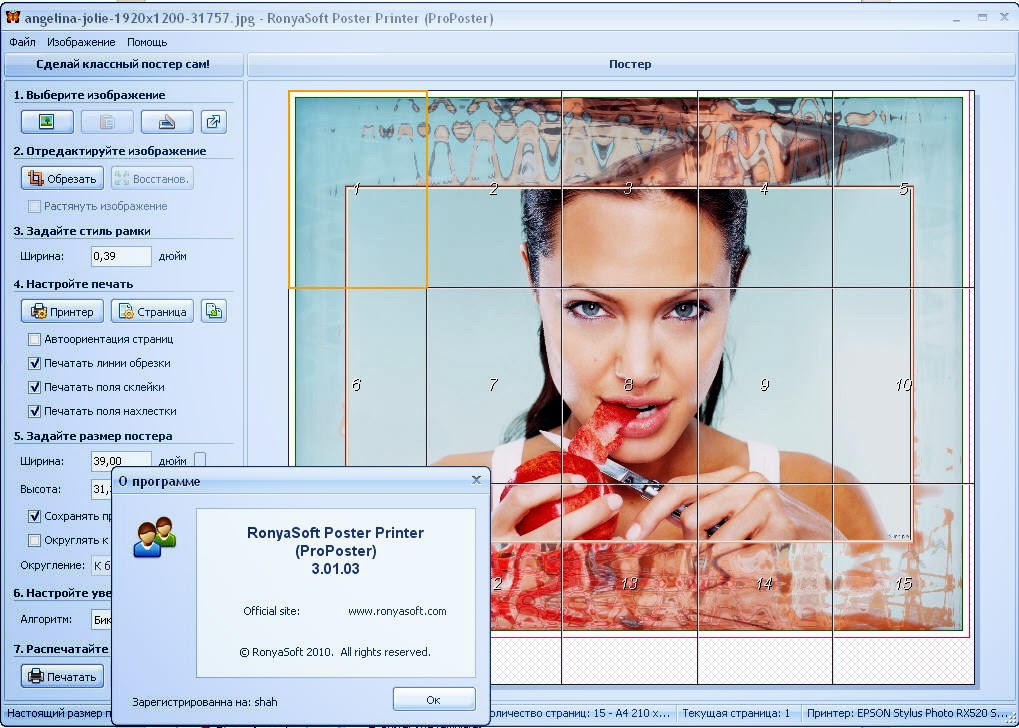 Давайте используем обычный принтер чтобы распечатать большой плакат из листов А4.
Давайте используем обычный принтер чтобы распечатать большой плакат из листов А4.
На фотографии приведён результат на листах формата А4. Принтер обычный. Не обращайте внимание на опечатку на картинке — просто исправлять уже не хочется:) Сейчас я покажу как всё это делается на примере печати плаката с картинкой из программы MS Word.
Обратите внимание: настройки принтера у разных принтеров отличаются, но принципы остаются те же самые! Кроме того, я здесь буду показывать печать плаката на примере картинки, но то же самое относится и к тексту, просто набранному в Word.
Приведённый в этой статье пример — далеко не единственный.
Если Вы хотите научиться хорошо работать в Word, то Вам обязательно стоит посмотреть видеоуроки , в которых показываются и другие способы решения этой и других задач наиболее эффективным способом.
Приступаем к печати плаката из листов А4
Прежде всего нужно подготовить обычный документ Word.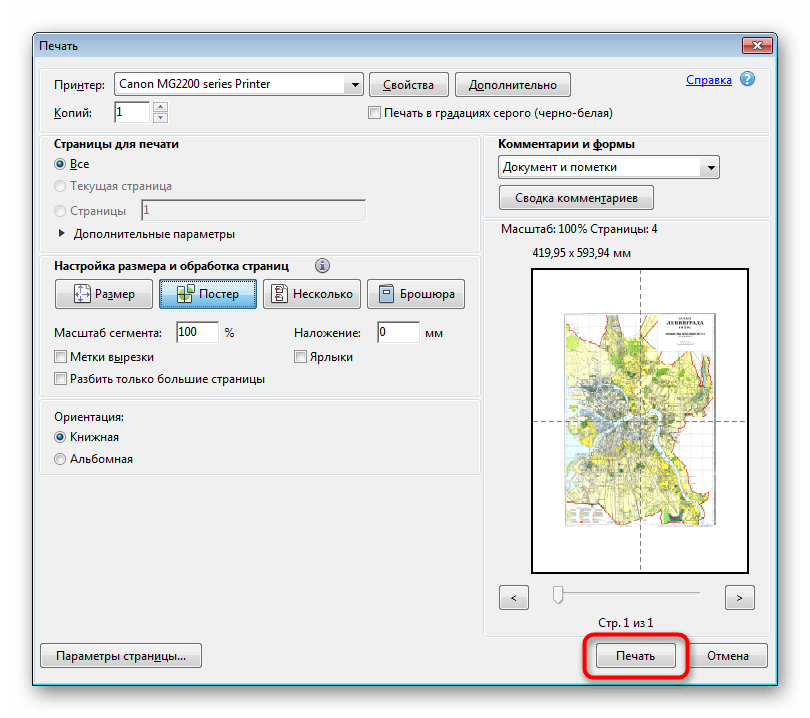 Я вставил в него картинку, но можно было и текст напечатать. Заходим с меню «Файл / Печать». Я использую Word с меню типа Лента .
Я вставил в него картинку, но можно было и текст напечатать. Заходим с меню «Файл / Печать». Я использую Word с меню типа Лента .
Прежде всего выберите нужный принтер — тот, на котором вы будете печатать плакат. Это важно, поскольку для преобразования обычного документа в плакат из листов А4 мы воспользуемся соответствующей функцией принтера. Пугаться не стоит, поскольку функция печати плакатов есть почти(!) в любом принтере. Открываете свойства вашего принтера и видите что-то вроде окна, показанного ниже. Конечно, у вас всё может быть немного иначе.
сайт_Смысл показываемого мной метода печати плакатов из листов А4 основан именно на использовании свойств принтера , а не самого Word или другой программы. Дело в том, что в этом случае драйвер принтера сам разделит документ на части и увеличит их, что избавляет вас от необходимости делать это вручную. Из всех способов печати плакатов в домашних условиях этот — наиболее простой.
Чтобы распечатать ваш документ как плакат из листов А4, вам нужно в свойствах принтера найти пункт, отвечающий за данную возможность.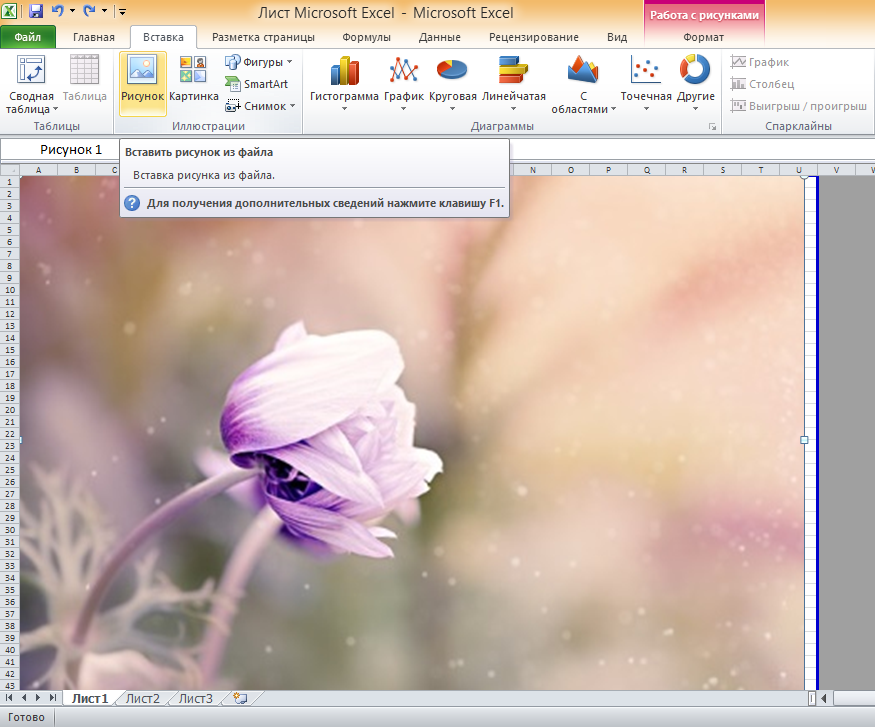 Пример привожу для своего принтера.
Пример привожу для своего принтера.
После выбора нужного вам размера плаката нужно только сохранить настройки, а затем нажать кнопку печати в Word. Размер плаката указывается в листах А4 по принципу X*Y. В приведённом примере это плакат 3*3 листа А4. Результат печати вы можете видеть на самой первой картинке.
Тут была важная часть статьи, но без JavaScript её не видно!
Особенность печати плакатов из листов А4
Если вы печатаете текст, который легко масштабируется, то, в принципе, вы можете напечатать плакат, состоящий из любого количества листов А4, которое позволяет выбрать ваш принтер.
Если же вы печатаете картинку , то её оригинальный размер должен быть достаточно велик. В противном случае вы рискуете получить плакат низкого качества.
После печати плаката вам потребуется взять ножницы и обрезать печатные поля, чтобы соединить части плаката (листы А4) в одно целое. Не пытайтесь печатать без полей! Как я писал ранее в одной из предыдущих статей, при печати без полей вы можете потерять часть документа — он просто не пропечатается.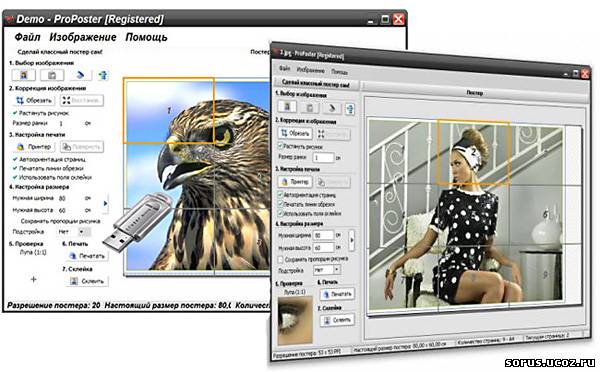
Видеоурок по распечатке документа Word в виде плаката из отдельных листов А4
Показан наиболее простой вариант распечатки большого плаката при помощи встроенных в драйвер принтера возможностей. Наличие такой функции напрямую зависит от используемого принтера!
Подведём итоги
Одним из главных принципов, которым я руководствуюсь на своих учебных курсах, заключается в том, что главное — понять суть, а не просто что-то заучивать! Если не можете что-то сделать одним способом, то всегда найдётся другой! В данном случае вместо того, чтобы искать как распечатать плакат в Word из листов А4, я предлагаю просто воспользоваться универсальной функцией печати плакатов, встроенную в принтер. Это гораздо более эффективно и позволяет печатать большие плакаты на обычных листах А4 практически из любой программы.
Работаю воспитателем. Поэтому часто требуется изображение большого формата для наглядности и оформления. ну и дома под новый год можно украсить как на этом фото.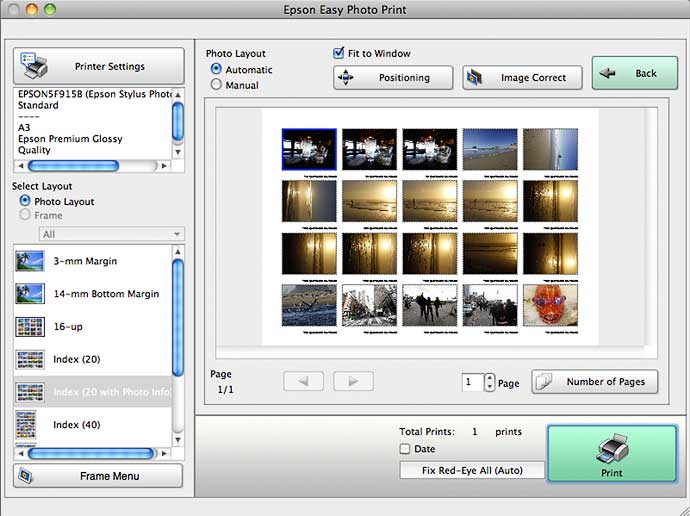 Этот Дедушка Мороз был распечатан на обычном принтере для листов А4. а как это сделать — расскажу подробнее. ведь в нашей СМ много творческих людей, которым может понадобится большой плакат. И не у каждого (как например у меня) есть специальная программа… (такого мастер-класса я здесь не встретила, может проглядела — тогда прошу прощения!)
Этот Дедушка Мороз был распечатан на обычном принтере для листов А4. а как это сделать — расскажу подробнее. ведь в нашей СМ много творческих людей, которым может понадобится большой плакат. И не у каждого (как например у меня) есть специальная программа… (такого мастер-класса я здесь не встретила, может проглядела — тогда прошу прощения!)
Открываем программу Microsoft Exel —-> выбираем вкладку «Вставка» —-> Рисунок
Открывается диалоговое окно —-> Выбираете любой рисунок из своих файлов ——> Нажимаете «Вставить» (я выбрала вот такого клоуна для примера)
Видим рисунок появился
Открываем предварительный просмотр
Видим, что наш клоун маленький, всего на один лист (указано стрелкой, сколько страниц будет распечатано)
закрываем окно предварительного просмотра, и О! чудо, мы видим что появились какие-то клетки (сразу можно и не увидеть, тогда уменьшаем масштаб в нижнем правом углу) клеточки, которые я показала стрелкой — это страницы — будущие А4
теперь уверенно тянем за указанный уголок, растягиваем на нужное количество страниц
снова просматриваем, видим сколько страниц получится (указано стрелкой)
И — вуаля! распечатываем, склеиваем по типу детских разрезных картинок, используем. .. а уж наши мастерицы найдут куда применить такие плакатики!?
.. а уж наши мастерицы найдут куда применить такие плакатики!?
Как вариант — можно распечатывать контурные изображения, потом раскрашивать самим (благо раскрасок в интернете великое множество!), можно таким образом. делать любые выкройки, карты… ну в общем пользуйтесь, жду отзывов!
Привет. Прежде с новым годом. А вот программка для печати больших форматов. называется PosterPrinter. Она ставится очень лего, русскоязычная, имеется ключь регистрации и самое главное может распечатывать фотографии большого размера, вплодь до 2-3 метров. Я частенько пользуюсь этой программкой хотя у меня принтер печатает только до А4 размера.
Заходите в поисковик(у меня стоит Google)набираете название этой программы и скачать бесплатно. Скачиваете программу и устанавливаете себе на комп и всё.Вот ссылка только что нашёл. http://www.alfapoisk.org.ua/index.p…/49-poster.html
А зачем так сложно? У каждого принтера (если он не совсем допотопный) есть настройка «печать плакатов», где можно выбрать, сколько на сколько листов должно занимать изображение. И это гораздо быстрее, чем эксель открывать.
В Exel долго всё, есть простая программка Poster Printer и печатай любой размер
Привет! Спасибо за полезную информацию. Но мне не понятен 6 пункт. Открыла предварительный просмотр, увидела 1 страницу… а потом что делать… если как Вы написали, закрыла предварительный просмотр и ничего не случается.. как указать, на какое количество листов надо напечатать рисунок? Объясните пожалуйста переход от пункта6 к пункту 7…
Когда Вы загрузили свой рисунок, то можно предварительно и не смтреть,т.к. он всёравно маленький, Начинайте его растягивать.И вот когда растянули, тогда и посмотрите в предварительном просмотре сколько листов у Вас получилось.Это будет указано в левом нижнем углу — 1 лист из…(на сколько растяните столько листов и будет указано).Если Вас не устраивает — много листов или мало, то закрываете предварительный просмотр и уменьшаете или снова растягиваете рисунок.И снова в предварительном просмотре смотрите сколько у Вас получилось листов.
И это гораздо быстрее, чем эксель открывать.
В Exel долго всё, есть простая программка Poster Printer и печатай любой размер
Привет! Спасибо за полезную информацию. Но мне не понятен 6 пункт. Открыла предварительный просмотр, увидела 1 страницу… а потом что делать… если как Вы написали, закрыла предварительный просмотр и ничего не случается.. как указать, на какое количество листов надо напечатать рисунок? Объясните пожалуйста переход от пункта6 к пункту 7…
Когда Вы загрузили свой рисунок, то можно предварительно и не смтреть,т.к. он всёравно маленький, Начинайте его растягивать.И вот когда растянули, тогда и посмотрите в предварительном просмотре сколько листов у Вас получилось.Это будет указано в левом нижнем углу — 1 лист из…(на сколько растяните столько листов и будет указано).Если Вас не устраивает — много листов или мало, то закрываете предварительный просмотр и уменьшаете или снова растягиваете рисунок.И снова в предварительном просмотре смотрите сколько у Вас получилось листов.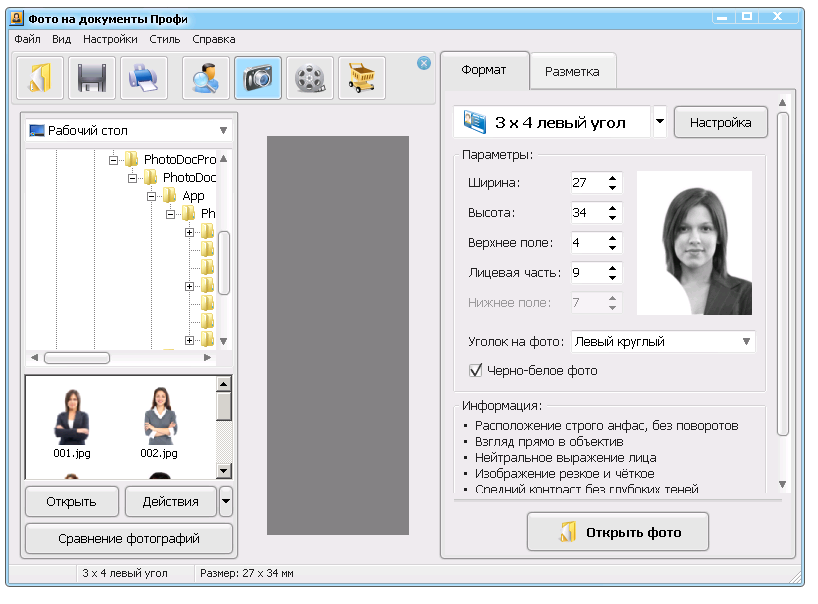
- Открываем картинку в любой программе. Например, в Средстве просмотра фотографий Windows.
Жмем CTRL+P или раскрываем меню Печать и выбираем одноименный пункт.
На вкладке или в разделе «Макет» устанавливаем галочку «Многостраничность» и выбираем «Печать плаката» . Выбираем размер 2х2, 3х3 или 4х4 и жмем кнопку «Настройки…».
Задаем параметры плаката. Мы может выделить листы серым цветом, которые не будет печататься (удобно, если у нас появляются пустые листы). В опции «Печать направляющих» можно выбрать:
- Метки перекрытия и выравнивания — изображение по краям будет дублироваться и появится возможность не сильно ровно резать края.
- Линии отреза — областей перекрытия не будет и придется четко резать края бумаги.
Мне кажется, безопасней выбрать метки. Задаем все необходимые настройки и печатаем большую картинку на нескольких листах А4.
Paint
Еще один универсальный способ — использовать программу Paint, которая входит в комплект Windows.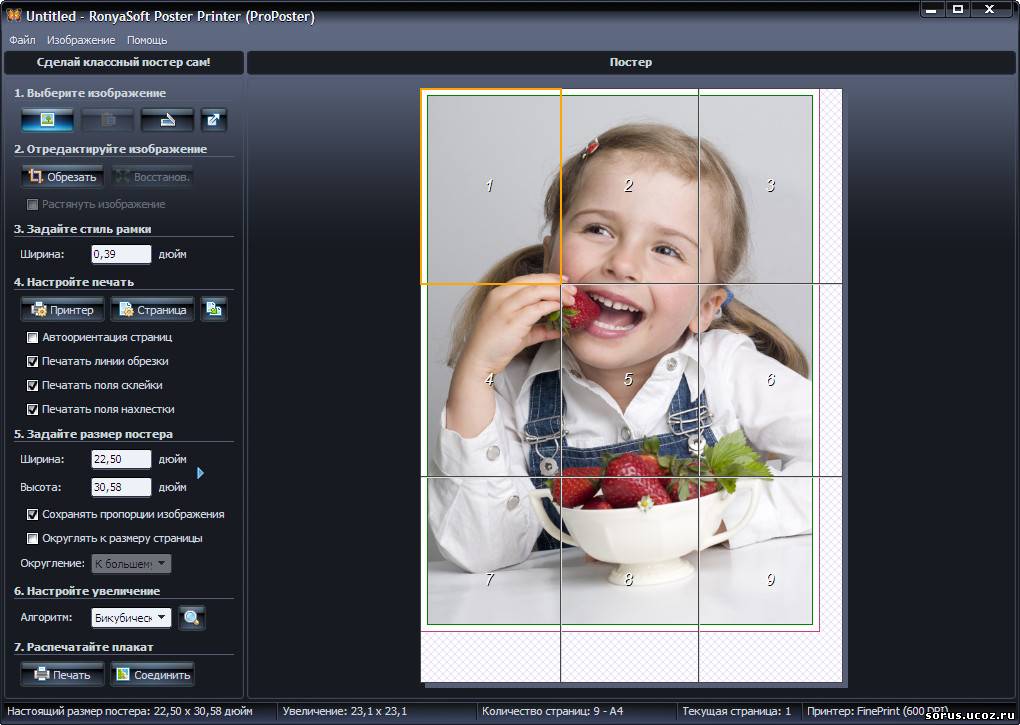 Открываем ПУСК и в поле поиска пишем PAINT. Запускаем графический редактор и открываем в нем картинку. Или можно на картинке кликнуть правой кнопкой мышки и выбрать «Открыть с помощью — > Paint».
Открываем ПУСК и в поле поиска пишем PAINT. Запускаем графический редактор и открываем в нем картинку. Или можно на картинке кликнуть правой кнопкой мышки и выбрать «Открыть с помощью — > Paint».
- Раскрываем меню Файл (или меню со стрелочной вниз), выбираем «Печать > Параметры страницы» .
- Создаем на рабочем столе документ LibreOffice Calc (жмем правой кнопкой мышки по пустому месту и выбираем «Создать > Электронная таблица OpenDocument»).
Poster Printer – программа для распечатки постеров и плакатов больших форматов, таких как А3, А2, А1, А0 на бытовых принтерах, приспособленных для печати листов меньших стандартов. Применяя эту утилиту, пользователь может распечатать крупноформатное изображение без использования специальной техники. Принцип действия утилиты прост: она производит автоматическую разбивку изображения крупного формата на несколько сегментов, каждый из которых равняется стандартному листу А4. Для того чтобы завершить создание большого плаката или постера, необходимо распечатать листы А4, и склеить их между собой.
Кроме листов размеров А3, А2, А1, А0, программа позволяет осуществить печать фотообоев, и крупных изображений, имеющих размер до 10 на 10 метров. Подобные возможности предоставляют и другие программы, но в отличие от более мощных профессиональных редакторов, особых навыков и знаний работа с Poster Printer не требуется. Эта утилита отличается простотой и удобством: если вы хотите быстро и без проблем напечатать большой плакат, необходимо только Poster Printer скачать бесплатно, и можно начинать работу. По окончании печати листы легко соединить между собой при помощи клея или скотча.
В качестве источника Постер Принтер использует фотографию, рисунок или изображение в таких форматах, как JPG, GIF, BMP, EMF, WMF. Также возможна распечатка плакатов из документов Excel и Word. Кроме этого, есть возможность импортировать изображения из сканера, цифровой фотокамеры и копировать данные стандартных приложений ОС Windows. При необходимости можно произвести печать не всего плаката, а лишь его части. Poster Printer поддерживает не только английский, но и русский язык, метрическую и имперскую систему измерений, а также WYSIWYG печать.
Poster Printer поддерживает не только английский, но и русский язык, метрическую и имперскую систему измерений, а также WYSIWYG печать.
Основные достоинства Poster Printer
- Распечатка плакатов больших размеров.
- Поддержка популярных форматов.
- Удобный русифицированный интерфейс.
- Распечатка отдельного участка плаката.
- Импорт из Windows, сканера и фотокамеры.
- Возможность предварительного просмотра.
Интерфейс Poster Printer позволяет создать большой постер или баннер всего несколько минут: нужно лишь выбрать изображение, задать размеры и отправить файл на распечатку. Просмотреть изображений перед печатью можно в окне предварительного просмотра.
Чтобы распечатать большую карту, постер или рекламный плакат, вовсе необязательно искать профессиональный плоттер. Распечатать плакат любых размеров можно в копицентре и самостоятельно даже без скачивания специального ПО. Все, что потребуется — это изображение, стандартный принтер и компьютер.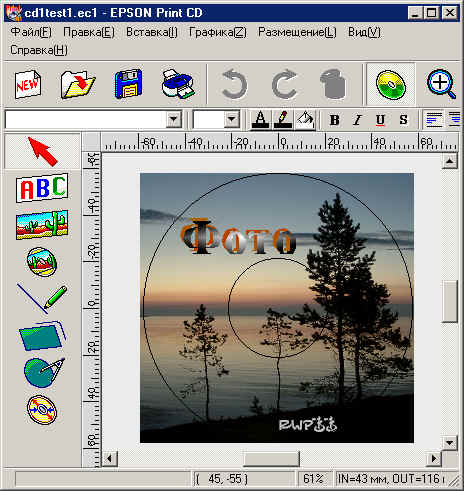
Подготовка изображения к распечатке
- Выбираем подходящий рисунок для плаката. От качества и разрешения картинки во многом зависит конечный результат печати, поэтому к подготовительному этапу нужно подходить внимательно. Так как изображение дробится на несколько листов, четкость линий может искажаться, а значит стоит отдавать предпочтение картинкам с максимальным разрешением.
- Подбираем принтер . Распечатать плакат можно на любом современном устройстве, однако некоторые модели принтеров более удобные. Чтобы идеально совместить листы встык, нужна распечатка без полей, а эта функция есть не во всех моделях. Поэтому приходится делать обрезку, что уменьшает размер плаката.
- Печать без полей можно установить в специальных настройках принтера. Если же такой нет, тогда можно выбрать опцию «Линии обрезки на полях». Она выделит ту часть листа, которая может быть обрезана. Кстати, такой вариант позволяет соединить отдельные листы внахлест и склеить их в одно целое, что очень удобно.

Способ №1: Распечатка плаката на принтере
Этот способ самый простой, так как предполагает изменение настроек в самом принтере:
- Открываем документ с изображением и нажимаем «Печать».
- Выбираем категорию «Свойства» и раздел «Страница».
- Затем переходим во вкладку «Макет» и выбираем функцию «Печать постера».
- Выбираем наиболее подходящий вариант разбивки плаката на листы, например, 2х2, 3х3 и тд.
Для такого варианта распечатки не требуются специальные компьютерные программы. Однако этот способ подходит не всегда, поскольку некоторые модификации принтеров не имеют возможности распечатывать постеры.
Способ №2: Распечатка плаката с помощью Paint
Стандартная программа Paint есть в каждой ОС Windows, поэтому этот способ печати подойдет в любой ситуации, даже когда невозможно поменять свойства принтера.
- Открываем изображение в программе Paint.
- Действуем по алгоритму «Файл» — «Печать» — «Параметры страницы».

- Задаем параметры печатаемых страниц — книжная или альбомная.
- Выбираем опцию «Уместить» и указываем число листов, из которых будет состоять готовый постер. Например, 2х2 или 3х3.
- С помощью функции предварительного просмотра убедитесь в том, что вы все сделали правильно и начинайте печать.
Этот способ можно назвать универсальным и наиболее быстрым, так как разбираться в настройках принтера вам не придется, а программа Paint всегда под рукой.
Способ №3: Распечатка с помощью Excel
Это еще одна универсальная методика распечатrb плаката на листах А4. При чем здесь придется работать в электронной таблице.
- Создаем чистый документ Excel и сразу переходим в закладку «Вставка».
- Нажимаем на опцию «Рисунок» и выбираем изображение для распечатки плаката.
- Переходим в раздел «Вид» и нажимаем на «Разметку страницы». Начинаем растягивать рисунок горизонтально и вертикально так, чтобы он вышел за маркеры.

- Для удобства работы можно уменьшить масштабность изображения с помощью опции в нижнем углу страницы.
- В разделе «Печать» можно выбрать формат листов (книга или альбом) и задать размер полей.
- Перед печатью проверьте изображение с помощью функции предварительного просмотра.
Это самые распространенные и удобные способы распечатки плакатов на обычном принтере. С их помощью можно создать постеры, карты и изображения любых размеров.
Программа для печати больших изображений
Если вам необходимо напечатать плакат не выходя из дома, то вы попали на нужную страницу!
Специалисты 3support.ru подобрали 3 лучшие бесплатные программы для печати плакатов на обычном принтере. Итак, перейдем к делу.
Содержание:
PlaCard
PlaCard – программа для печати постеров и афиш на А4, которая автоматически разбивает изображение на фрагменты размера листа А4.
- Печать постера осуществляется в 3 клика;
- Возможность сохранения фрагментов А4 в отдельные графические файлы;
- Возможность осуществления выборочной печати
- Поддержка более 30 графических форматов
- Возможность получения изображений со сканера или буфера обмена
- Наличие русского языка
Скачиваем программу, устанавливаем и запускаем её.
После запуска открываем нужное изображение.
Далее можно настроить размер будущего плаката, сделать это можно в панели «Новый размер». Теперь можно отправить изображение на печать, а можно сохранить все фрагменты плаката (листы A4) на жестком диске и распечатать их позже.
Easy Poster Printer
С помощью данной программы можно буквально в несколько кликов распечатать плакат любых размеров на обычном принтере.
Скачиваем, проходим стандартную процедуру установки и запускаем Easy Poster Printer.
Для выбора изображения нажимаем «Poster Image».
Основные настройки Easy Poster Printer:
- Dimensions – с помощью этой опции можно изменить размеры будущего постера .
- Paper scaling – опция позволяющая увеличить (Scale Up) или уменьшить (Scale Down) разбитое на фрагменты изображение, что помогает сэкономить бумагу.
- Paper orientation – настройка ориентации листа (влияет на количество необходимой бумаги при печати).
- Quality – настройка качества печати (чем выше, тем лучше).

- Cut-lines – ширина линии разметки.
После окончания настройки, можно перейти к печати нажав для этого «Print Poster».
Posteriza
Posteriza – бесплатная программа для печати плакатов на обычном принтере, которая не требует установки. Приятной особенностью данной утилиты является наличие русского языка.
Скачиваем и запускаем программу.
Для выбора русского языка кликаем на пункт меню Language/Idioma/Язык и выбираем «Russian (RU)».
Для начала работы нажимаем «Открыть фото» и находим нужное изображение.
На наш взгляд разработчики программы приняли достаточно спорное решение, добавив по умолчанию текстовый блок. Для удаления этого текста, открываем вкладку «Тексты», стираем всё ненужное и нажимаем «Применить».
Далее мы можем изменить размеры будущего плаката, а также изменить количество фрагментов. Все эти опции доступны во вкладке «Размер». Теперь можно отправлять изображение на печать.
В этой статье мы подробно рассказали о 3х программах для печати постеров на А4, надеемся, что приведенная информация была для вас полезной.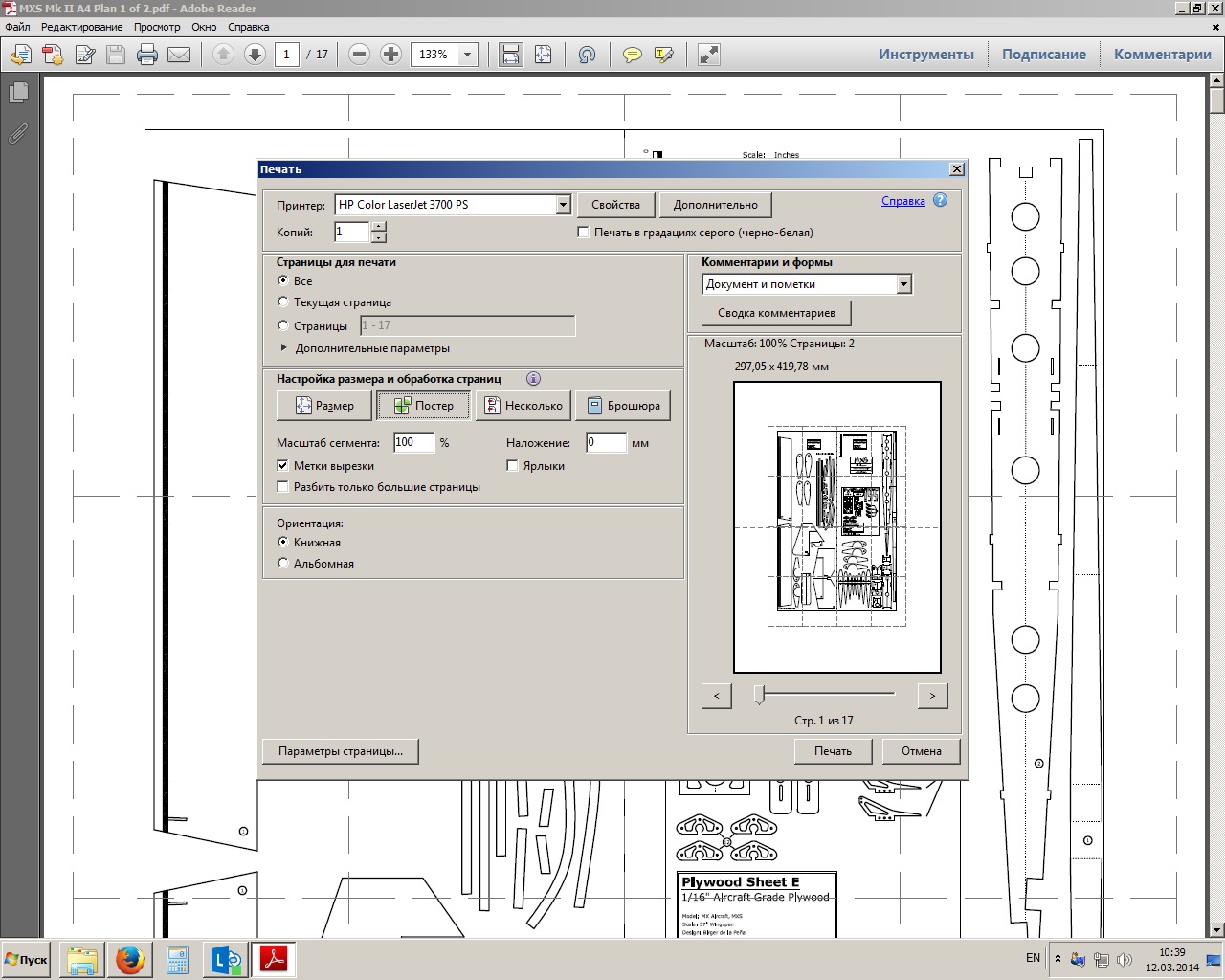 Большое спасибо за внимание, за лайки и репост к этой записи!
Большое спасибо за внимание, за лайки и репост к этой записи!
В настоящее время нарисовать красочный плакат или яркий буклет не представляет никакой сложности для продвинутого пользователя, так как существует огромное количество графических редакторов и специализированных утилит. В данном наборе собраны самые лучшие программы для создания плакатов. С их помощью вы легко сможете изготовить широкоформатный постер. Причем для его печати вам не потребуется профессиональное оборудование, так как постер можно распечатать на самом обычном принтере. Конечно, размеры созданных изображений могут не соответствовать стандартным форматам печати, поэтому в большинстве из представленных программ имеются дополнительные функции по подготовке и разделению плаката на несколько печатных листов, которые в дальнейшем могут быть склеены воедино. Также эти редакторы позволяют уменьшить желаемое изображение под размеры листов A3, A4, A5 или A6 по вашему желанию. Стоит отметить, что данные утилиты подходят как для создания плакатов, так и для изготовления буклетов, больших фотографий и рекламных баннеров.
Если вас интересуют только бесплатные редакторы, то рекомендуем обратить внимание на Posteriza, которая позволяет не только разбивать изображение на несколько фрагментов для печати на принтере, но и добавлять рамки и текстовые сообщения. Также упоминания заслуживает и The Rasterbator с удобным пошаговым интерфейсом для быстрой подготовки плакатов к печати. Что касается платных утилит, то среди них можно выделить ProPoster, обладающая функцией обработки документов Word, PowerPoint и Excel.
Poster Printer – программа для распечатки постеров и плакатов больших форматов, таких как А3, А2, А1, А0 на бытовых принтерах, приспособленных для печати листов меньших стандартов. Применяя эту утилиту, пользователь может распечатать крупноформатное изображение без использования специальной техники. Принцип действия утилиты прост: она производит автоматическую разбивку изображения крупного формата на несколько сегментов, каждый из которых равняется стандартному листу А4. Для того чтобы завершить создание большого плаката или постера, необходимо распечатать листы А4, и склеить их между собой.
Кроме листов размеров А3, А2, А1, А0, программа позволяет осуществить печать фотообоев, и крупных изображений, имеющих размер до 10 на 10 метров. Подобные возможности предоставляют и другие программы, но в отличие от более мощных профессиональных редакторов, особых навыков и знаний работа с Poster Printer не требуется. Эта утилита отличается простотой и удобством: если вы хотите быстро и без проблем напечатать большой плакат, необходимо только Poster Printer скачать бесплатно, и можно начинать работу. По окончании печати листы легко соединить между собой при помощи клея или скотча.
В качестве источника Постер Принтер использует фотографию, рисунок или изображение в таких форматах, как JPG, GIF, BMP, EMF, WMF. Также возможна распечатка плакатов из документов Excel и Word. Кроме этого, есть возможность импортировать изображения из сканера, цифровой фотокамеры и копировать данные стандартных приложений ОС Windows. При необходимости можно произвести печать не всего плаката, а лишь его части. Poster Printer поддерживает не только английский, но и русский язык, метрическую и имперскую систему измерений, а также WYSIWYG печать.
Poster Printer поддерживает не только английский, но и русский язык, метрическую и имперскую систему измерений, а также WYSIWYG печать.
Основные достоинства Poster Printer
- Распечатка плакатов больших размеров.
- Поддержка популярных форматов.
- Удобный русифицированный интерфейс.
- Распечатка отдельного участка плаката.
- Импорт из Windows, сканера и фотокамеры.
- Возможность предварительного просмотра.
Интерфейс Poster Printer позволяет создать большой постер или баннер всего несколько минут: нужно лишь выбрать изображение, задать размеры и отправить файл на распечатку. Просмотреть изображений перед печатью можно в окне предварительного просмотра.
Как напечатать большой плакат из нескольких А4 листов
Приветствую!
Порой возникает необходимость в печати фотографии или какого-либо изображения в виде большого постера (плаката). Однако «массовые» принтеры, предназначенные для домашнего\офисного использования, поддерживают печать лишь на листах A4 формата.
В данной ситуации можно воспользоваться решением, которое «разделит» изображение на несколько частей, которые впоследствии можно будет распечатать на листках формата A4. Склеив все эти части, вы получите желаемый постер (плакат).
Разделяем изображение для дальнейшей печати в качестве плаката
Необходимо отметить, что популярные программы для просмотра и обработки изображений не имеют возможности по разделению изображения. Потому мы прибегнем к использованию специализированной утилиты – Pics Print.
Официальный сайт программы.
Данная программа специализируется на разделении изображения на части (формат A4), а после отправляет их на печать. Склеив их, вы получите большой плакат (постер).
Теперь давайте рассмотрим на конкретном примере, как добавить картинку и распечатать её части на заранее выбранном количестве листов формата A4.
Печатаем большой плакат (постер) на домашнем принтере
Откройте программу Pics Print. В верхнем меню нажмите по иконке волшебной палочки, и в появившемся меню выберите пункт Poster Wizard.
В верхнем меню нажмите по иконке волшебной палочки, и в появившемся меню выберите пункт Poster Wizard.
Откроется приветственное окно мастера, с помощью которого мы зададим необходимые настройки и выберем печатаемое в качестве постера изображение. Нажмите кнопку Next >
Будет отображено очередное окно мастера. В нём приводится информация о используемом для последующей печати принтере, ориентации и размере бумаги.
При нажатии кнопки Change появится возможность изменить данные параметры.
Окно выбора принтера и изменения параметров печати.
Если указанные параметры не требуют изменения, то нажмите кнопку Next > для продолжения.
На следующем этапе предлагается выбрать, откуда будет взято изображение, которое впоследствии будет разделено и распечатано в качестве плаката. На выбор предлагаются три варианта: с жёсткого диска, из подключенной камеры, или сканера.
Мы выберем изображение с жёсткого диска.
В данном окне предлагается выбрать изображение, которое будет использовано для печати в качестве плаката. Укажите необходимое изображение.
После указания изображения, оно будет загружено и отображено в окне мастера. Для продолжения нажмите Next >
Будет отображено новое окно, в котором задаются настройки разделения изображения.
Первая опция задаёт разделение изображения вдоль, а находящаяся под ней – поперёк. В примере мы разделим изображение на 2 части вдоль и поперёк.
Если вы слегка отодвинете окно мастера, то сможете визуально оценить в основном окне программы, как будет осуществляться разделение картинки.
Введя желаемые параметры, нажмите кнопку Next >
В последнем окне мастера, нам сообщают, что всё готово для печати. Вам только останется поставить галочку у пункта Print document, а после нажать кнопку Finish.
В результате принтер осуществит печать четырёх листов, которые будут являться составными частями изначально выбранного изображения. Склейте их и постер готов!
Краткий итог
В данном обзоре мы рассмотрели утилиту, с помощью которой буквально в несколько шагов можно распечатать плакат. Причём составными частями плаката будут являться листы формата A4, печать которых может осуществляться с любого домашнего или офисного принтера.
Если у вас остались вопросы, вы можете задать их в комментариях.
Как распечатать на принтере А4 формат АЗ: все способы и подробные инструкции
Большинство домашних и офисных принтеров рассчитано на листы только стандартного формата — A4. Обычно этого достаточно для распечатки рабочих документов, изображений или, например, школьных рефератов. Однако иногда требуется распечатать большой файл — плакат или чертеж. К счастью, возможность использовать печатную технику для печати одной картинки или документа на нескольких листах предоставляет множество программ — от Word до AutoCAD.
Обычно этого достаточно для распечатки рабочих документов, изображений или, например, школьных рефератов. Однако иногда требуется распечатать большой файл — плакат или чертеж. К счастью, возможность использовать печатную технику для печати одной картинки или документа на нескольких листах предоставляет множество программ — от Word до AutoCAD.
Программное обеспечение принтера
Для печати на большем формате, чем позволяет принтер, можно воспользоваться его обычным программным обеспечением. Для этого надо выполнить такие действия:
- Открыть изображение, сохранённое в правильном формате (JPEG, PNG). Для этого можно выбрать любую встроенную утилиту — например, средство просмотра фото Windows.
- Перейти к меню печати и выбрать модель принтера, качество, тип и размер бумаги (в данном случае — А4).
- Открыть свойства принтера и установить на вкладке многозадачности галочку напротив надписи «Многостраничность».
- Выбрать печать плаката, указать его размер и перейти к настройкам.

- Задать параметры плаката — выделить те листы, которые не будут печататься, линии отреза, метки выравнивания или перекрытие.
Установив все настройки можно переходить к печати. Результатом будет одно большое изображение, напечатанное на листах стандартного формата. После аккуратного склеивания из него получается А3. Хотя, если выбраны рамки, реальный размер окажется меньше на 5-10 мм с каждой стороны.
Также можно оказаться от перекрытия изображения — тогда размеры отпечатка будут стандартными (297х410 мм). Однако по краям останутся белые полосы (границы), а склеить листы получится только одним способом — скотчем с задней стороны бумаги.
Если настройки вашего принтера отличаются от описанных, можете использовать другие способы печати А3 на устройстве для А4, о которых мы рассказываем ниже.
MS Excel
Редактор таблиц Microsoft Excel вряд ли получится использовать, чтобы напечатать большое изображение. Зато с его помощью можно легко разбивать на несколько частей документы. Тем более что такая программа — не только самый простой, но и почти единственный способ, как напечатать на принтере А4 таблицу на плакате А3.
Тем более что такая программа — не только самый простой, но и почти единственный способ, как напечатать на принтере А4 таблицу на плакате А3.
Порядок действий следующий:
- Перейти к вкладке разметки страницы и выбрать размер А4.
- Убедиться, что экран автоматически разделился на отдельные страницы. При необходимости, можно скорректировать границы и изменить масштаб, уменьшая или растягивая всё, что нужно напечатать. В лист поместится то, что ограничено пунктирными линиями.
- Перейти к разделу «Файл» — «Печать».
- Выбрать одностороннюю печать и листы А4. Распечатать документ.
Возможность разбить электронную таблицу на части для печати на листах разного размера работает на любых принтерах. Количество листов и размеры полученного в результате документа можно корректировать с помощью масштаба. Желательно делать текст достаточно крупным, чтобы его было возможно прочитать.
Paint
Стандартная программа, предназначенная для работы с графикой, позволяет распечатывать изображения в разных форматах. Алгоритм действий несложный:
Алгоритм действий несложный:
- Открыть изображение в графическом редакторе.
- Выбрать меню «Файл» и перейти к разделу «Печать» — «Параметры страницы».
- Установить нужные параметры: масштаб страницы — 150%, «Уместить» — 1 на 2 страницах. Ориентация должна быть альбомная, если мы печатаем лист в формате 297х420мм, и наоборот — книжная, если исходник должен получиться в размере 420х297мм.
- Распечатать изображение.
Изменение масштаба позволит получить картинку без потери за счёт границ. А вот тексты и другие документы распечатывать таким способом не получится. Правда, можно сделать сначала скриншот изображения на экране, а потом отправить в Paint — но качество полученного результата будет невысоким.
MS Word
Ещё один способ печати АЗ на принтере А4 связан с использованием офисной программы Word. Она позволяет работать как с текстом, так и с изображениями. Однако перед тем, как печатать, картинку придётся вставить в документ.
- Подготовить документ Ворд. Вставить в него изображение или текст.
- Перейти к меню «Файл» — «Печать» и выбрать подходящее печатающее устройство.
- Перейти к свойствам принтера, выбрать формат печати A3, а вместо пункта «1 страница на листе», который стоит по умолчанию, задать разделение большого формата на несколько маленьких — «2 страницы на листе».
Способ будет работать не на всех принтерах, а только на тех, где можно выбрать или вручную задать формат печати А3. Зато этот вариант даёт возможность напечатать не только изображения, но и тексты. Это может понадобиться, например, при создании плаката с надписями.
Adobe Reader PDF
Если документ или изображение сохранены с расширением PDF, разобраться, как напечатать на обычном принтере формат АЗ, поможет небольшая инструкция:
- Открыть документ в программе Adobe Reader и перейти к меню печати.
- Выбрать режим постера и настроить режим так, чтобы изображение поместилось на нескольких листах.

- Задать книжную ориентацию.
Теперь достаточно нажать на кнопку печати и подождать, пока электронный документ не распечатается на двух листах. Точно так же печатаются большие изображения любого размера.
AutoCAD
При наличии в распоряжении у пользователя чертёжной программы AutoCAD, он может легко напечатать листы практически любого формата. Эта функция добавлена для печати, в первую очередь, чертежей, которые редко имеют размеры A4. А подходит она для любого принтера, в том числе и рассчитанного только на небольшие листы. Процесс печати выглядит следующим образом:
- Изображение на листе А3 делится на части видовыми экранами (невидимыми рамками).
- Полученные рамки расширяются на 10 мм в каждую сторону и смещаются так, чтобы при печати страницы могли лежать внахлёст. Это позволит склеивать изображения на двух или нескольких листах без потери деталей по краям.
- Открывается раздел печати. Сначала в формат листа А4 вписывается первая часть рисунка, затем — вторая (и все остальные, если печатается большее по размеру изображение).

Перед отправкой картинки на принтер стоит убедиться в том, что для всех частей разделённого рисунка выбран одинаковый масштаб. Это позволит избежать проблем при соединении страниц. Также выравнивание масштабов можно упростить, делая одинаковые рамки.
Дополнительное ПО
Разбираясь, как распечатать на обычном принтере формат АЗ, можно воспользоваться и другими программами:
- PlaCard. Специально предназначена для печати постеров. Поддерживает боле 30 графических форматов.
- Easy Poster Printer. Утилита с множеством настроек, упрощающих печать. Позволяет отправить на принтер часть картинки.
- Posteriza. Бесплатная программа, обеспечивающая печать и обработку изображений (в том числе, добавление текста).
- Foxit Reader. Бесплатный аналог Adobe Reader, также позволяющий печатать на нескольких листах меньшего формата.
- LibreOffice Calc.
 Программа, с помощью которой можно печатать на нескольких листах электронные таблицы. Отличный аналог Excel для пользователей, у которых не установлен пакет MS Office.
Программа, с помощью которой можно печатать на нескольких листах электронные таблицы. Отличный аналог Excel для пользователей, у которых не установлен пакет MS Office.
Выбирать программное обеспечения для печати листа формата А3 на двух А4 стоит в зависимости от вида документа. Кроме того, желательно учесть стоимость ПО. Если утилита понадобится только для одноразовой распечатки, вряд ли стоит её покупать — проще найти бесплатные аналоги.
Читайте также:
Как распечатать изображение на нескольких листах A4
В данной заметки я хочу поделиться информацией по работе Word, а именно как распечатать A3 на листе A4
Инструкции для программ
Excel
- Откройте, что нужно распечатать, в программе «Эксель».

- Перейдите на вкладку «Разметка страницы» и выберите размер А4.
- Экран будет разделен на несколько страниц выбранного формата.
- Уменьшите масштаб листа комбинацией клавиш CTRL+скрол мыши вниз или внизу ползунком.
- Уменьшите или растяните все, что хотите печатать до размеров, указанных красной рамкой на рисунке ниже. Другими словами, надпись должна уместится в два одинаковые прямоугольники обозначены штрихпунктирной линией.
- Переходим к разделу «Файл», а потом к печати. Выбираем одностороннюю и на листах формата А4.
Adobe Reader PDF
В программе для просмотра «пдф» документов также существует возможность распечатывания документов больших нестандартных размеров на нескольких листах. Для этого сто́ит воспользоваться режимом «Постер» в окне настройки печати. Изображение будет автоматически разбито на несколько более мелких, которые при объединении образуют один большой лист. Нажмите комбинацию клавиш CTRL+P или используйте значок принтера на панели.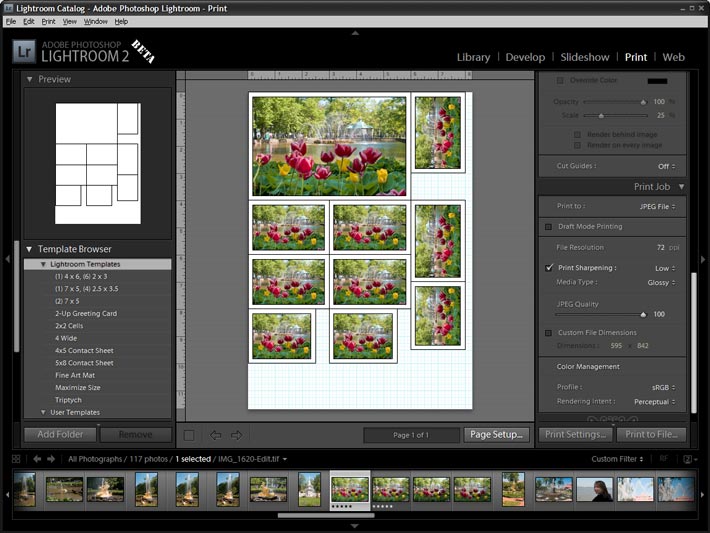 В окне настроек выберите «Постер», поставьте галочку напротив «Разбить только большие страницы», ориентацию смените на «Книжная».
В окне настроек выберите «Постер», поставьте галочку напротив «Разбить только большие страницы», ориентацию смените на «Книжная».
Автокад
Когда в Вашем распоряжении есть программа «Autocad», то ею тоже можно распечатывать на А4 баннеры и постеры А3 формата. Ничего сложно в этом нет.
- Средствами программы наше изображение делим на две части формата А4.
- Разделяем, чтобы масштаб обеих частей совпадал.
- По очереди печатаем каждую часть.
- Склеиваем листы в одно полотно.
Компас
Еще одна не менее популярная программа для выполнения поставленной задачи. Ниже небольшая инструкция действий для пользователя.
- Открываем нужный документ.
- Выбираем режим предварительного просмотра.
- Подгоняем размеры изображения, чтобы оно уместилось в двух прямоугольниках.
- Выполняем печать на одну сторону листа А4.
PlaCard
PlaCard позволяет любое изображение, в зависимости от его реального размера, разбивать на несколько равных частей размеров А4.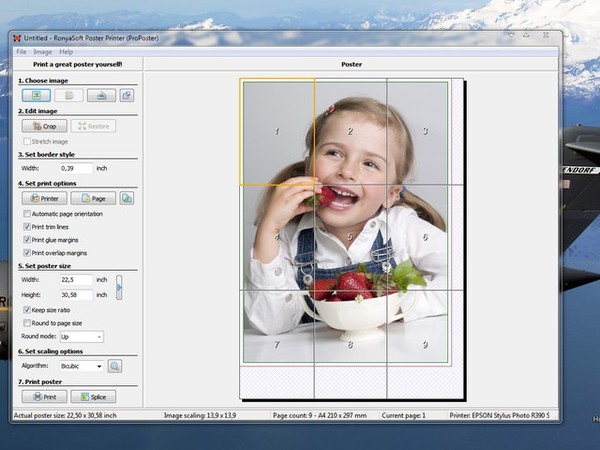 Это делает возможным печать огромных баннеров на обычной бумаге, которую повседневно использует Ваш принтер. Кроме того, программа дает возможность выборочно печатать отдельные элементы, вносить изменения и редактировать плакат. Работает с несколькими десятками графических форматов. Отличный инструмент для печати больших постеров.
Это делает возможным печать огромных баннеров на обычной бумаге, которую повседневно использует Ваш принтер. Кроме того, программа дает возможность выборочно печатать отдельные элементы, вносить изменения и редактировать плакат. Работает с несколькими десятками графических форматов. Отличный инструмент для печати больших постеров.
Easy Poster Printer
Easy Poster Printer имеет много настроек, которые делают выполнение печати более быстрым и качественным. Множество параметров можно легко подправить под свои нужды. Позволяет выбирать для отправки на принтер только нужную часть рисунка. Простой и удобный интерфейс для настройки качества, ориентации, изменения размеров плаката.
Posteriza
Еще одна достойная утилита для печати А3 на листах А4. Программное обеспечение предоставляется бесплатно, но имеет много полезных и уникальных возможностей. Пользователь легко может добавить произвольный текст на предварительно загруженную картинку.
Шаг Экспортируйте результат
Перед сохранением вы можете продолжить редактирование:
Размер элементов можно изменить и переместить их в любое место
Раздел «Безопасность» защитит паролем документ от несанкционированного открытия или редактирования, скроет персональную информацию и позволит отредактировать метаданные.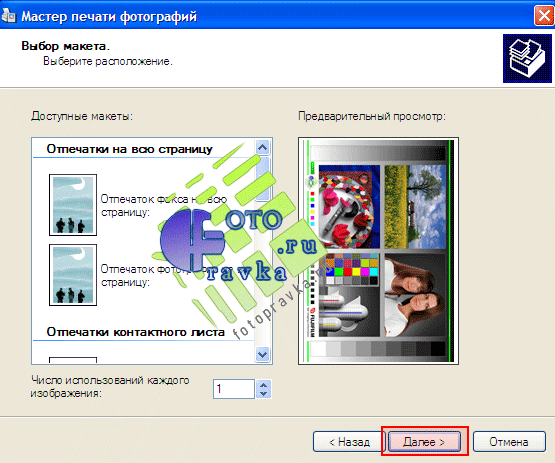
Эти функции могут понадобиться при работе с личными документами: паспорт, виза, трудовая книжка
Сохраните результат в исходном формате, экспортируйте в другом расширении или распечатайте его на принтере. Выбрать нужное действие можно в меню «Файл».
Документ будет сохранен в выбранную папку
Помимо этого можно нажать «Файл» — «Инструменты». Здесь вы можете извлечь текст и изображения из документа или разбить его на отдельные страницы.
Изображение можно сохранить во всех популярных форматах
Как распечатать текст, картинку или страницу сайта на принтере с компьютера или ноутбука
Убедившись в том, что принтер подключен, драйвера установлены и устройство работает нормально, можно приступить к печати. На примере офисной программы Word рассмотрим, как распечатать текст.
Откройте готовый текстовый документ или подготовьте его самостоятельно, для чего нужно скопировать или набрать текст на листах Word, затем его отредактировать и отформатировать.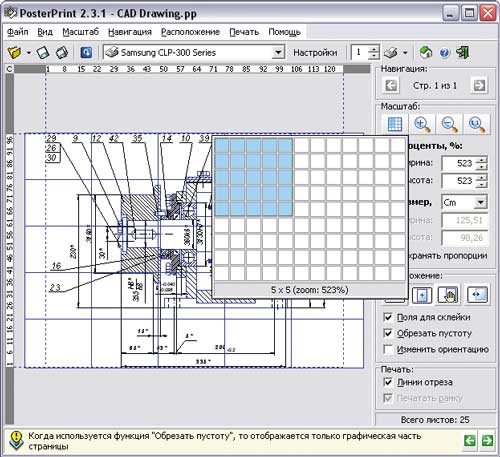
Дальнейшие действия, исходя из версии Офиса могут немного различаться.
В версии 2010 иконка с принтером для быстрой печати выведена на панель быстрого доступа. Её нажатие поспособствует быстрой печати.
В Word 2003 значок принтера также найдете без проблем.
В 2013 версии ворда значка на панели быстрого доступа по умолчанию изначально нет, но его можно легко добавить, кликнув раскрывающийся список и выбрав пункт Быстрая печать. Там же ниже есть пункт Просмотр, если Вы желаете предварительно просмотреть оформление документа.
К окну, отвечающему за отправку на принтер можно также перейти через меню Файл /Печать.
Во всех версия сработает универсальная комбинация Ctrl-P. Далее перейдете к окну настройки. Для 2010 версии выглядит оно так.
Для 2003 так.
Здесь можно настроить диапазон страниц или указать конкретные номера, выбрать количество копий и указать принтер, на который следует отправить документ. Среди множества остальных настроек остановимся на настройке цветной или черно-белой печати. Для перехода в окно задания этих параметров следует открыть Свойства.
Среди множества остальных настроек остановимся на настройке цветной или черно-белой печати. Для перехода в окно задания этих параметров следует открыть Свойства.
Здесь выбираете Цвет и жмете ОК для подтверждения.
Стоит отметить, что данные действия аналогичны для любой программы, которая работает с текстом.
Печатаем интернет-страницу
Для этого есть два способа. Первый — скопировать (Ctrl+C) нужный текст с веб-страницы и вставить (Ctrl+V) в текстовый редактор (например, тот же Word). Дальше распечатывать, как показано в первом пункте.
Что такое тонер в принтере и зачем используется
Проще всего это сделать нажатием сочетания клавиш Ctrl+P – откроется окно настройки. Открыть его также можно с помощью кнопки меню в браузере – Печать
Как распечатать со смартфона
Работа с браузерами косвенно затрагивает и проблему печати с телефона. Точнее, никакой проблемы в этом нет – сегодня появилось большое количество сервисов, которые помогут отослать необходимую информацию на принтер прямо в онлайн-режиме.
Точнее, никакой проблемы в этом нет – сегодня появилось большое количество сервисов, которые помогут отослать необходимую информацию на принтер прямо в онлайн-режиме.
В случае, когда на принтере нет технологии Bluetooth или Wi- fi, обязательна регистрация в Google Cloud Print. Этот сервис-технология позволит осуществлять задуманное из любой точки планеты с интернет-соединением. Сервис позволяет работать практически со всеми выпускающимися сейчас печатными устройствами, однако лучше всего этот коннект идет с Cloud Ready-устройствами. Но и самый простой принтер вполне подключается к этому «облачному» печатнику:
- запустить браузер Google Chrome;
- в меню настроек выбрать расширенный вариант;
- в нижней части надо найти «добавить принтер»;
- затем следует авторизоваться под своим Google-аккаунтом;
- останется еще раз «добавить принтер», чем пользователь подтвердит регистрацию.
Важно понимать: чтобы задуманное состоялась, техника должна быть подключена к устройству с интернет-соединением.
На телефоне надо сделать следующее.
- Закачать на смартфон Cloud Print. Подключиться к нему через учётную запись.
- Выбрать файл.
- Опять выбрать в новом экране свой принтер.
- Провести настройки.
- Нажать на «бумажный самолет» — информация уйдет в печать.
Easy Poster Printer на русском
Easy Poster Printer – программа, которая умеет делать постеры от минимального до огромного размера 20×20 метров на простом принтере. На этом сайте вы имеете возможность скачать данную утилиту бесплатно на русском языке.
Чтобы начать работу требуется перенести рисунок в приложение, и дать старт печати. По средству предварительного просмотра можно лицезреть эскиз постера.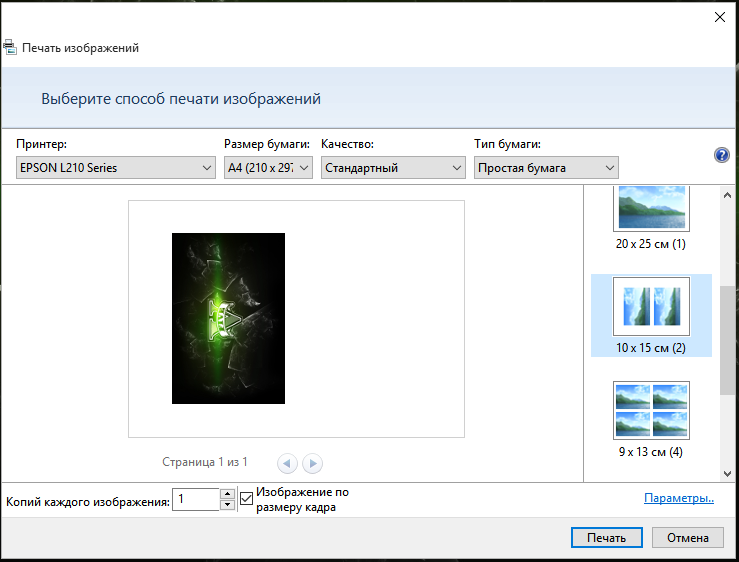 Для того войти в подходящий масштаб, в программу интегрирован определенный алгоритм форматирования начального изображения до необходимого размера, не утрачивая качество во время редактирования масштабов картинок.
Для того войти в подходящий масштаб, в программу интегрирован определенный алгоритм форматирования начального изображения до необходимого размера, не утрачивая качество во время редактирования масштабов картинок.
Скачать бесплатно Easy Poster Printer 6.8.0.0 на русском
Пароль ко всем архивам: 1progs
Редактирование масштабов макета в приложении можно в рамках 150-600 DPI. В процессе подготовки изображения можно указать линии обрезки, добавить однотонный фон.
Программа:
- пользуется возможностями , что гарантирует полное взаимодействие с большим количеством моделей принтеров;
- взаимодействует с различными форматами;
- имеет большое количество опций, но при этом удобный интерфейс;
- может дублировать из базовых утилит Windows.
Принцип работы программы в следующем – крупномасштабное изображение делится на маленькие части и печатается по очереди. После следует только склеить части и расположить плакат на стене. Взаимодействует со всеми версиями ОС Windows.
Взаимодействует со всеми версиями ОС Windows.
Скачать торрент Easy Poster Printer 6.8.0.0 на русском
Alldup – это простое, но в то же время очень эффективное программное обеспечение, которое необходимо для удаления дубликатов файлов, независимо от их типа и размера.
К примеру, пользователи смогут быстро отыскать копии изображений, аудиозаписей, документов, видеозаписей, и многого другого.
Очень часто случается так, что неопытные пользователи случайно копируют файлы в папке, после чего там начинает твориться настоящий хаос. Впоследствии человеку ничего больше не остается, как сидеть и по несколько часов…
Page 3
Waves 10 – это одна из самых популярных программ для многофункциональной обработки звука наивысшего качества. Здесь пользователям будут доступны сотни различных плагинов и дополнений, позволяющие вести даже самую тонкую и сложную работу.
Утилита идеально подойдет как начинающим специалистам из-за понятного интерфейса, так и опытным профессионалам, за счет широкого разнообразия эффектов.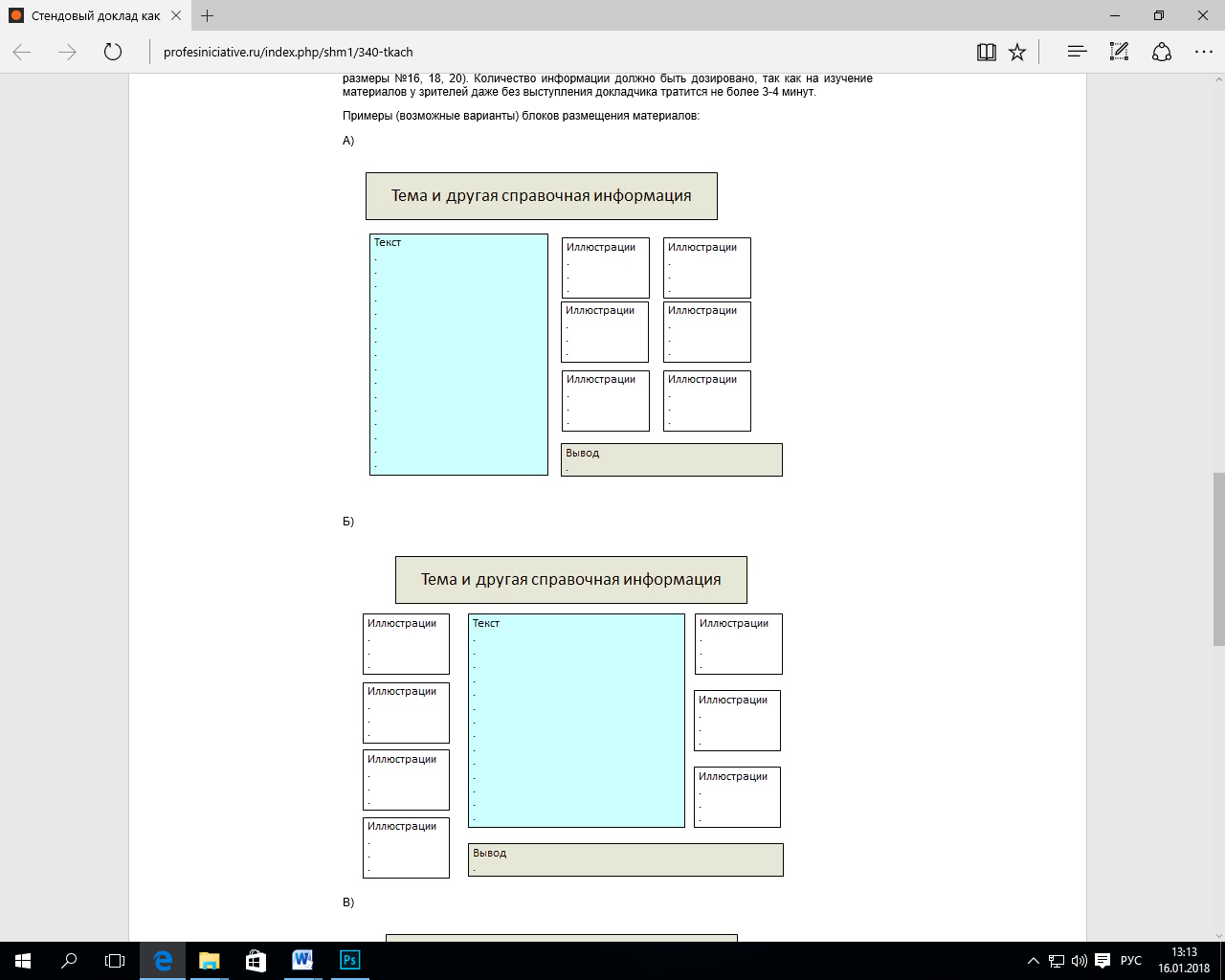 По словам разработчиков программного обеспечения, здесь имеются все существующие виды звуковых инструментов.
По словам разработчиков программного обеспечения, здесь имеются все существующие виды звуковых инструментов.
Скачать бесплатно Waves 10 Complete
Пароль ко всем архивам: 1progs
Основными типами работы в Waves 10 являются:
Если есть потребность в профессиональной обработке звука, с наложением разнообразных эффектов, самым лучшим вариантом станет именно waves complete 10. Скачать торрент версию загрузочного файла этой программы вы можете на нашем сайте, обратившись к верхней части страницы.
Скачать торрент Waves 10 Complete
Page 4
Waves 10 – это одна из самых популярных программ для многофункциональной обработки звука наивысшего качества. Здесь пользователям будут доступны сотни различных плагинов и дополнений, позволяющие вести даже самую тонкую и сложную работу.
Утилита идеально подойдет как начинающим специалистам из-за понятного интерфейса, так и опытным профессионалам, за счет широкого разнообразия эффектов.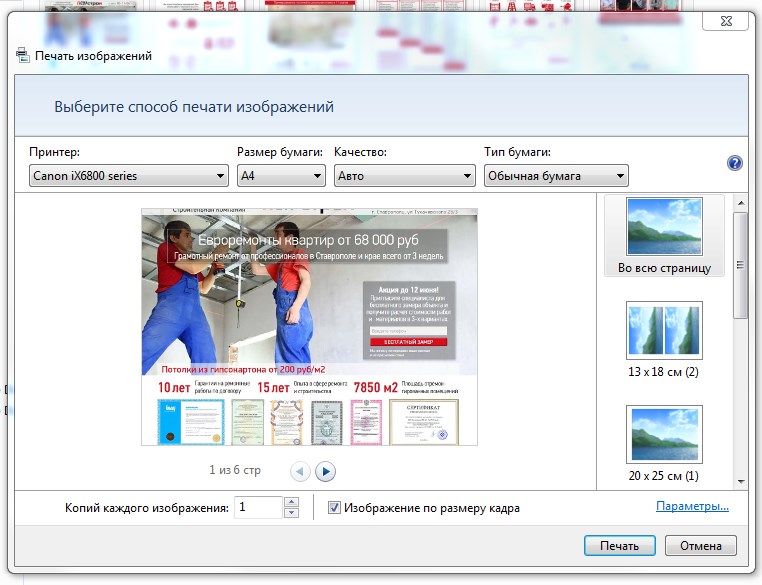 По словам разработчиков программного обеспечения, здесь имеются все существующие виды звуковых инструментов.
По словам разработчиков программного обеспечения, здесь имеются все существующие виды звуковых инструментов.
Скачать бесплатно Waves 10 Complete Пароль ко…
Скачать >>
Virtual DJ является популярной программой, которая предназначена для создания и микширования музыкальных композиций. Данная утилита предоставляет пользователям полноценную диджей студию. Virtual DJ уже давно завоевала уважение у многих музыкантов.
Данное программное обеспечение можно использовать для микширования аудио треков в реальном времени. На музыкальные композиции есть возможность накладывать эффекты, которых достаточное количество в данной программе. Также аудиоэффекты пользователи могут создавать самостоятельно.
Скачать бесплатно Virtual DJ Pro русская версия с ключом…
Переплет и ламинирование
| Переплет спиралью и metalbind | |||||||||
|---|---|---|---|---|---|---|---|---|---|
| количество листов | до 45 | до 65 | до 90 | до 120 | до 145 | до 180 | до 220 | до 260 | до 300 |
| пластиковая спираль** | 32,00 | 35,00 | 38,00 | 45,00 | 48,00 | 52,00 | 55,00 | 58,00 | 70,00 |
| металлическая спираль** | 50,00 | 55,00 | 65,00 | — | — | — | — | — | — |
| жесткий переплет с металлическим зажимным корешком METALBIND | 350,00 | 360,00 | 370,00 | 380,00 | 390,00 | 400,00 | 410,00 | 420,00 | 430,00 |
** Стоимость переплета спиралью указана без учета стоимости обложек и перфорирования.
| Обложки | ||
|---|---|---|
| формат | А3 | А4 |
| прозрачная обложка | 50,00 | 35,00 |
| обложка «кожа» (картон) | 45,00 | 35,00 |
| Ламинирование | ||||||
|---|---|---|---|---|---|---|
| Формат, цена | А1 | А2 | А3 | А4 | А5 | <А5 |
| глянцевое | 1008 | 504 | 120,00 | 70,00 | 40,00 | 30,00 |
| матовое | 1008 | 504 | 120,00 | 70,00 | 40,00 | 30,00 |
| самоклеющееся | — | — | 150,00 | 100,00 | — | — |
* цены приведены в рублях, с учетом НДС
| КБС (клеевое бесшвейное скрепление) | |
|---|---|
| до 50 листов | 150,00 |
| до 100 листов | 200,00 |
| более 100 листов | 250,00 |
Программы для печати плакатов на А4
Placard
- Скачиваете софт, устанавливаете и запускаете.

- Открываете нужную картинку.
- В панели «Новый размер» настраиваете необходимый размер будущего постера.
- Печатаете фрагменты или сохраняете на жёстком диске для дальнейшей распечатки.
Easy Poster Printer
Выбираете картинку через функцию «Poster Image». Настройка производится с помощью следующих опций:
- Dimensions – позволяет изменить габариты постера;
- Paper scaling – увеличивает (Scale Up) или уменьшает (Scale Down) разделённый рисунок для экономии бумаги;
- Paper orientation – изменяет ориентацию страницы;
- Quality – настраивает качество воспроизведения картинки;
- Cut-lines – отвечает за ширину линии разметки.
Чтобы приступить к распечатке кликаете на Print Poster.
Posteriza
Можно бесплатно установить на компьютер или пользоваться портативным вариантом без установки.
- Запускаете программу.
- В языковом меню кликаете на «Russian (RU)».
- Кликаете на «Открыть фото», находите рисунок.

- Чтобы удалить ненужный текстовый блок, открываете вкладку «Тексты», удаляете лишнее и кликаете на «Применить».
- Во вкладке «Размер» изменяете размеры постера, указывает нужное число фрагментов.
- Распечатываете картинку.
в виде PDF файла
PDF формат уже очень давно популярен во многих взято с lady*_взято с* странах. Безопасный и удобный для создания электронных книг, органайзеров и каталогов. Поэтому рекомендую воспользоваться этим вариантом, тем более, что наш фоторедактор ACDSee делает его за считанные минуты.
Выделяем изображения в менеджере, идем «Создать» => «Создать файл PDF». Далее выбираем необходимые пункты и нажимаем на «далее». Делается все очень просто и быстро.
Нажав на готовый файл, его автоматически откроет Adobe Reader.
Версии программы могут отличаться, но страницы открываются, в основном, всегда слева.
Можно листать с помощью колесика мышки, а можно и сразу все страницы слева посмотреть.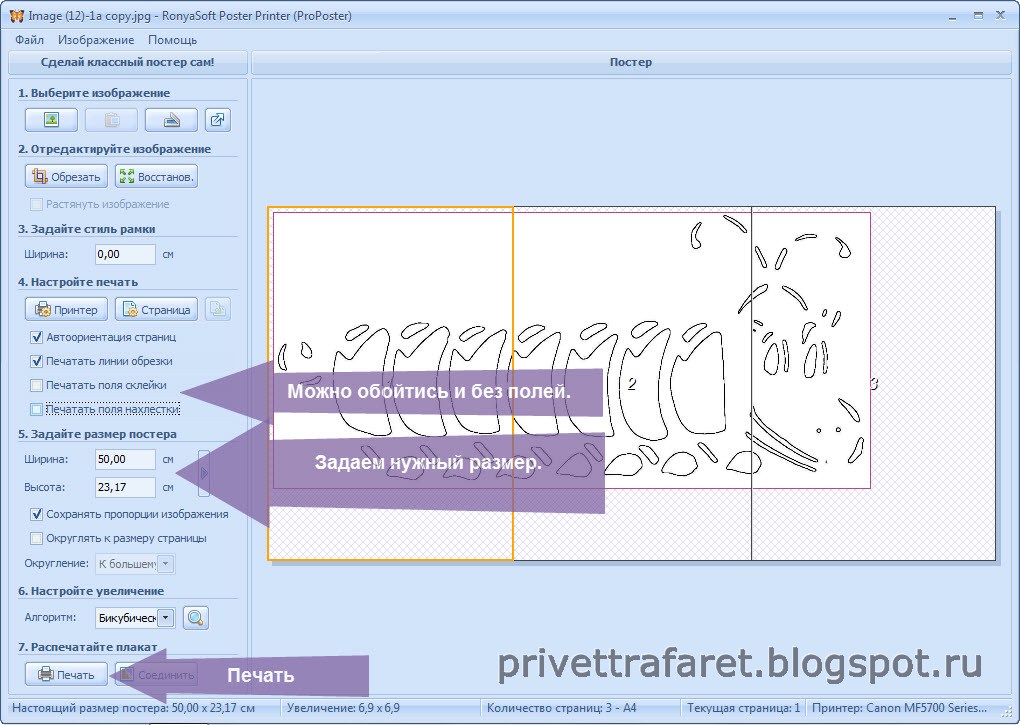
Очень удобный электронный вариант каталога изображений.
Загрузка…Программы для создания плакатов
Как известно, плакат по размеру гораздо больше, чем простой лист A4. Поэтому при печати на принтере необходимо соединить части, чтобы получить цельный постер. Однако вручную это делать не очень удобно, поэтому рекомендуем воспользоваться софтом, который отлично подходит для таких целей. Несколько самых популярных представителей мы рассмотрим в этой статье и поговорим об их функционале.
RonyaSoft Poster Designer
Компания RonyaSoft занимается разработкой различных программ для работы с графикой и изображениями. Отдельную нишу занимает дизайнер плакатов. В Poster Designer установлен список различных шаблонов, которые помогут быстрее и лучше создать проект, а также есть возможность детального редактирования баннера на рабочей области с помощью добавления различных деталей.
Присутствует широкий набор инструментов и заготовки клипартов. Кроме этого сразу после создания можно отправлять плакат в печать, предварительно совершив некоторые настройки. Если он имеет большой размер, то тут потребуется помощь другой программы от этой же компании, которую мы рассмотрим ниже.
Скачать RonyaSoft Poster Designer
RonyaSoft Poster Printer
Непонятно, почему разработчики не смогли объединить эти две программы в одну, но это их дело, а пользователям остается только установить их обе, чтобы комфортно работать с постерами. Poster Printer предназначен исключительно для печати уже готовых работ. Он помогает грамотно разбить на части, чтобы потом все было идеально при распечатке в формате A4.
Вы можете сами настроить оптимальный для вас размер, выставить поля и границы. Следуйте установленной инструкции, если пользуетесь подобным софтом впервые. Программа доступна для скачивания бесплатно с официального сайта и поддерживает русский язык.
Скачать RonyaSoft Poster Printer
Posteriza
Это отличная бесплатная программа, в которой есть все, что может понадобиться во время создания плаката и подготовке его к печати. Стоит обратить внимание, что можно работать с каждой областью отдельно, для этого только нужно выбрать ее, чтобы она стала активной.
Доступно добавление текста, различных деталей, изображений, выставление полей и подгон размера постера перед отправкой в печать. Только придется все создавать с нуля, поскольку в Posteriza нет установленных шаблонов, по которым можно было бы ориентироваться при создании своего проекта.
Скачать Posteriza
Adobe InDesign
Практически любой пользователь знает компанию Adobe по всемирно известному графическому редактору Photoshop. Сегодня же мы рассмотрим InDesign — программа отлично подходит для работы с изображениями, которые потом будут делиться на части и печататься на принтере. По умолчанию установлен набор шаблонов размеров холстов, что может помочь выбрать оптимальное разрешение для определенного проекта.
Стоит обратить внимание на широкий ассортимент инструментов и различных функций, которые вы не найдете в других программах. Рабочая область также выполнена максимально удобно, и даже неопытный пользователь быстро освоится и не почувствует дискомфорт во время работы.
Скачать Adobe InDesign
Ace Poster
Простая программа, в функционал которой входит подготовка плаката для печати. В ней нет никаких дополнительных инструментов, например, добавления текста или наложения эффектов. Можно считать, что она годится только для выполнения одной функции, потому что так и есть.
Пользователю нужно только загрузить картинку или отсканировать ее. Потом указать размеры и отправить в печать. На этом все. К тому же, Ace Poster распространяется платно, поэтому лучше подумать, протестировать пробную версию перед покупкой.
Скачать Ace Poster
Читайте также: Делаем плакат в онлайн-режиме
Это все, что хотелось бы рассказать о софте для создания и печати плакатов. В этом списке присутствуют как платные программы, так и бесплатные. Почти все они чем-то похожи, но и имеют различные инструменты и функции. Ознакомьтесь с каждой из них, чтобы подобрать что-то оптимальное для себя.
Мы рады, что смогли помочь Вам в решении проблемы.Опишите, что у вас не получилось. Наши специалисты постараются ответить максимально быстро.
Помогла ли вам эта статья?
ДА НЕТ10 лучших бесплатных программ для создания плакатов
Вот некоторые из лучших бесплатных программ для создания плакатов для Windows и других платформ. Вы можете использовать это программное обеспечение для создания собственных плакатов и демонстрации своей работы. Это бесплатное ПО для создания плакатов можно использовать для создания плакатов для объявлений, выпусков продуктов и т. Д. Основная цель плакатов — сделать вашу работу визуально привлекательной и запоминающейся. В этой статье перечислены 10 лучших создателей плакатов, у которых есть множество возможностей редактирования.Эти производители плакатов поддерживают почти все известные форматы изображений, такие как: BMP, GIF, JPEG, PNG, TIFF и т. Д.
Мой любимый создатель плакатов:
Picasa: Это один из лучших редакторов и программ просмотра фотографий, принадлежащий Google. Имеется отдельная опция для создания качественных постеров. Он предоставляет различные инструменты для создания эффектов плаката: зернистость пленки, оттенок, насыщенность, черно-белый, смягчение и т. Д. Вы также можете добавить текст, тень, CinemaScope и т. Д. На свои плакаты.
Вы также можете взглянуть на список Online Poster Maker, Online Logo Maker и Online Icon Maker.
Вот лучшее бесплатное программное обеспечение для создания плакатов для Windows:
Фотофильтр
PhotoFiltre — это бесплатный конструктор плакатов для Windows с интуитивно понятным пользовательским интерфейсом и абсолютно бесплатный для использования. Вы можете создать свой собственный плакат, применяя различные настройки и фильтры, например: размытие, резкость, сглаживание, шум, художественный, кривая, и т. Д. Панель инструментов дает вам быстрый доступ к фильтрам и другим инструментам настройки изображения.Вы можете добавлять текст и различные формы, такие как: треугольник, ромб, круг и т. Д. Он также позволяет вам настраивать контраст, насыщенность, яркость, экспозицию, гамму и т. Д. Этот создатель плакатов поставляется с уникальной функцией «Диспетчер слоев и прозрачности . ”, который позволяет работать с разными слоями изображения. Это полный пакет для создания плакатов. Он совместим с Windows 10, Windows 8, Windows 7, Vista и более ранними версиями.
PosteRazor
PosteRazor — еще одна бесплатная программа для создания плакатов, которая берет растровое изображение и разрезает его на части.Эти части можно распечатать отдельно и собрать в плакат. Вам нужно выполнить 5 простых шагов, чтобы создать свой собственный плакат:
- Введите любое изображение.
- Определить формат бумаги для принтера.
- Определите перекрытие фрагментов изображения.
- Определите окончательный размер плаката.
- Сохраните плакат как многостраничный PDF-файл.
Несмотря на свои ограниченные возможности, этот конструктор плакатов неплох благодаря простоте использования. PosteRazor поддерживает несколько форматов изображений, например BMP, DDS, GIF, JPEG, PNG, TIFF и многие другие.Этот бесплатный конструктор плакатов совместим с Windows, OSX и Linux.
Picasa
Picasa — один из лучших редакторов и программ просмотра фотографий. Помимо просмотра и редактирования фотографий, он также имеет опцию « Make a Poster », с помощью которой вы можете создать свой собственный плакат.Это позволяет вам разделить вашу фотографию на разные части и распечатать их по отдельности. Позже вы можете собрать эти разделы в один большой плакат. Вы также можете настроить свой плакат с помощью различных эффектов: зернистость пленки, оттенок, насыщенность, черно-белый, смягчение и т. Д. Добавьте к плакату текст, тень, кинематограф и т. Д. С помощью этого бесплатного конструктора плакатов. Параметр Перекрытие плиток позволяет слегка перекрывать отдельные части, что упрощает их соединение.
Posterize9
Posterize9 — это программа для создания плакатов, которая поможет вам превратить любое изображение в цифровой плакат.Чтобы преобразовать любое изображение в плакат, используйте эффекты «Постеризация» или «Масло». Он имеет три различных типа эффектов постеризации, основанных на контрасте. Вы также можете рисовать на изображении разными цветами и настраиваемыми сетками. Вы можете настроить эффект постеризации с помощью ползунка. Posterize9 имеет простой интерфейс и различные художественные инструменты. Это бесплатное средство для создания плакатов совместимо с Windows 8, Windows 7, Vista и более ранними версиями.
Fotor
Fotor — еще одна программа для создания плакатов, которая позволяет создавать высококачественные плакаты и коллажи.Он предоставляет вам широкий набор инструментов для редактирования вашего плаката по одному, или его можно использовать в качестве пакетного средства создания плакатов . Пользовательский интерфейс очень интерактивен, а навигация также проста. Он позволяет настраивать яркость, баланс белого, резкость, размытие, контраст, экспозицию и т. Д. Он также имеет некоторые стандартные функции, такие как обрезка, изменение размера, виньетка, выпрямление, поворот и т. Д. Вы можете создавать и настраивать постеры или коллажи. с использованием 80 встроенных шаблонов и 20 фонов . Вы можете легко сохранять свои плакаты и делиться ими прямо на Facebook, Flickr или Twitter.Он поддерживает различные форматы файлов: TIFF, JPEG, PNG, GIF и т. Д. Это многоплатформенный конструктор плакатов для Windows и Mac OS X.
Плакат Кузница
PosterForge позволяет бесплатно создавать различные типы высококачественных постеров. В нем есть три типа шаблонов постеров: Мотивационные, Кино и Разыскивается.Он позволяет добавлять текст к изображению, а также изменять его шрифт и цвет. Он не позволяет обрезать или изменять размер плаката. Вы можете сохранить свой плакат в разных форматах: BMP, JPG, PNG, TIFF или GIF. Вы можете прямо разместить свой плакат в Интернете (на Facebook, MySpace и т. Д.) Или сразу же распечатать его. Его можно использовать бесплатно, но он оставляет небольшой водяной знак внизу вашего плаката. Водяной знак не так важен, чтобы его можно было заметить или повлиять на содержание плаката.
Фотостудия темная комната
PhotoStudio Darkroom на базе Arcsoft — это продвинутое программное обеспечение для редактирования изображений, с помощью которого вы можете создавать плакаты с высоким разрешением.Он предоставляет различные расширенные инструменты для редактирования и улучшения вашего плаката. У него есть различные опции, такие как: удаление пятен, улучшение лица, уменьшение эффекта красных глаз, инструмент экспозиции и т. Д. Он имеет вкладку « Navigator », которую можно использовать для перемещения фокуса на различных областях изображения. Вкладка « Histogram » показывает кривую яркости и ее частоту изображения. На экране макета есть несколько шаблонов, с помощью которых вы можете сделать свои плакаты более привлекательными. Он поддерживает различные форматы файлов изображений: RAW, TIFF, BMP и JPG.
Конфеты WrapCandy
WrapCandy — это бесплатное программное обеспечение для создания плакатов, которое позволяет вам создавать собственные плакаты и распечатывать их. Этот конструктор плакатов очень полезен, если вы хотите сделать плакат большего размера и распечатать его на обычном принтере. Он делит ваш плакат на несколько разделов, которые можно распечатать отдельно.Распечатки можно склеить в единый плакат. Он позволяет использовать 50 страниц разных размеров для вашего плаката. В нем есть опции для добавления текста и преобразования части изображения или всего изображения в оттенки серого. Инструмент «Лассо» позволяет выбрать любую область изображения, которую вы хотите сохранить в оригинале, а оставшуюся часть можно сделать черно-белой. Этот создатель плакатов поддерживает различные форматы, такие как JPEG, PNG и т. Д. Интерфейс немного устарел, но это эффективный инструмент для создания плакатов.Чтобы распечатать плакат целиком, вам необходимо зарегистрироваться бесплатно, используя опцию регистрации в программном обеспечении.
Постериза
Posteriza позволяет создавать плакаты обычного размера или настенные плакаты из цифровых изображений. Он разбивает изображение на несколько частей и умещает их на страницах разного размера (A4, A3 и т. Д.).). После распечатки вы можете собрать детали в виде большого плаката. Он позволяет добавлять до 4 строк текста и рамку для улучшения внешнего вида. Вы также можете добавить различные шрифты, цвет фона, тени и т. Д. Этот создатель плакатов поддерживает следующие форматы файлов изображений: JPEG, PNG, BMP, GIF. Его также можно использовать для создания баннеров и флаеров. Вы можете сохранить свой плакат в формате JPEG и распечатать его позже.
Inkscape
Inkscape — это высококачественная графическая программа, которую можно использовать для создания HD-плакатов.Он имеет простой интерфейс, а также позволяет настраивать различные функции с помощью надстроек. Inkscape может импортировать и экспортировать файлы различных форматов: PDF, PNG, JPEG, PS и т. Д. Вы можете использовать градиенты, размытие и прозрачность слоев, чтобы сделать свой плакат более привлекательным. Вы можете рисовать каллиграфическими мазками, линиями от руки, кривыми Безье и т. Д.
Несколько редакторов изображений можно использовать в качестве создателей плакатов, среди которых Inkscape — мой любимый.
Распечатайте плакат дома — просто плиточная печать
Используйте свой обычный бюджетный домашний принтер, чтобы напечатать плакат на стене — удивите посетителей нашим подробным руководством по различным методам, которые вы можете использовать!
Хотите распечатать плакат дома? Это означало бы иметь дело со стандартными повседневными форматами бумаги, такими как Letter или A4, выложенными плиткой, чтобы сформировать плакат.
С развитием технологий в принтерах все мы получаем очевидное повышение качества печати даже на относительно дешевых домашних принтерах.
В то же время увеличилось разрешение и качество фотографий; в результате у многих из нас есть фотографии с впечатляющими деталями. Если бы эти фотографии были напечатаны на типичном размере фотографии или на бумаге обычного размера, такой как A4, они серьезно потеряли бы потенциал.
Однако для печати больших изображений (например, архитектурных проектов) потребуется плоттер или принтеры, которые не подходят для домашнего или даже офисного использования — это означает, что человеку придется принести свое изображение на USB-накопитель и оплачивать в специализированных магазинах полиграфии за эта услуга.
Можно ли распечатать плакат дома?
Да, можно! Вот где нам пригодится плиточная печать — она позволяет напечатать большую фотографию или изображение с мелкими деталями на нескольких листах бумаги определенного размера, например, на нескольких листах A4. Позже мы можем собрать и объединить в одно мозаичное изображение, по сути, в форме плаката.
Вариантов облегчения такой печати очень много. Однако не все из них удобны, просты в использовании или удобны. Например, Photoshop можно использовать для преобразования изображения, чтобы разрешить плиточную печать, и на самом деле это можно сделать очень быстро, но не все люди достаточно хорошо разбираются в Photoshop, чтобы сделать это.К тому же Photoshop — платный софт, и его стоимость немалая.
С другой стороны, есть и другие редакторы изображений, которые доступны бесплатно, например IrfanView (для домашнего использования). Тем не менее, никто не стал бы загружать программное обеспечение для редактирования изображений только для этой цели. Особенно, если им нужно что-то сделать с помощью существующего предустановленного программного обеспечения в Windows.
Распечатайте плакат с помощью Paint!
Верно! Такого рода манипуляции с изображениями для включения плиточной печати — это то, что вы можете делать в Paint! Просто следуйте нашим инструкциям.
- Убедитесь, что принтер подключен к ПК и включен. Было бы идеально, если бы вы могли запустить тестовую печать, чтобы убедиться, что принтер в хорошем состоянии; это будет означать правильное выравнивание и хороший уровень чернил.
- Выберите File> Open и выберите изображение, с которым хотите работать.
- Выберите Печать> Параметры страницы . В разделе Scaling параметр, который нам нужно настроить, — это страницы Fit In X на X.
- Теперь все зависит от размеров изображения и бумаги, которую вы собираетесь использовать.Вам необходимо рассчитать, исходя из размеров бумаги и изображения, сколько страниц вам потребуется, чтобы изображение полностью поместилось на страницах. Если вы понятия не имеете, начните с «Вмещать 2 на 2 страницы».
- Посетите опцию Предварительный просмотр . Прокрутите страницы, чтобы убедиться, что все изображение умещается в пределах количества страниц, заданного на предыдущем шаге. Если части изображения не видны, настройте параметр Scaling соответствующим образом.
- Теперь пора настроить поля в Page Setup .Имея в виду настоящий плакат, решите, насколько большими должны быть поля страниц для наилучшего результата.
- Вы готовы к печати — убедитесь, что вы выбрали все страницы, в принтер установлены подходящая бумага и чернила, и продолжайте печать.
Распечатайте плакат с помощью Blockposters.com
Если вы предпочитаете более «автоматизированный» метод, без догадок, которые вам нужно делать в Paint, то вы можете использовать BlockPosters.Это бесплатный веб-сайт, единственная цель которого — плиточная печать.
На самом деле нет ничего проще, чем это:
Интерфейс Blockposters позволяет любому легко распечатать плакат дома, используя плиточную печать.- Найдите свое изображение и загрузите его на веб-сайт.
- Вы можете увидеть загруженное изображение, и у вас есть параметры справа. Выберите, сколько страниц постер будет использовать по ширине. Гофрированные линии указывают на разделение страниц.
- Выберите ориентацию и тип используемой бумаги, например A4 или Letter.
- Выберите дизайн с полями или без полей — документация к вашему принтеру проинформирует вас о конкретных настройках полей.
- Страница сообщит вам окончательный размер вашего плаката — затем нажмите Create!
- Веб-сайт сгенерирует файл PDF, который вы сможете загрузить и распечатать.
Что нужно помнить о BlockPosters:
- Это бесплатно для ширины до 5 страниц и будет содержать плакат с водяными знаками.Если вы хотите увеличить плакат или удалить водяной знак, вам необходимо заплатить сбор, который на момент написания составляет 5 долларов США.
- Загружая свое изображение, вы фактически передаете свое изображение на сервер BlockPosters. Технически любой из сотрудников BlockPosters может его увидеть, поэтому воздержитесь от этого, если ваше изображение является личным.
Распечатать плакат с помощью Rasterbator
Еще один способ распечатать плакат дома — использовать Растербатор. Это еще один онлайн-инструмент, который предлагает больше возможностей, позволяющих добиться еще лучшего визуального результата, когда ваш плакат готов.
Шаги, которые необходимо выполнить:
- Щелкните Create Your Poster
- Укажите веб-сайт с URL-адресом изображения (если вы нашли его в Интернете) или просмотрите и загрузите свою собственную фотографию.
- Настройте тип, размер, ориентацию и поля бумаги. Также выберите, сколько листов бумаги будет занимать ваш плакат по ширине.
- В стиле вы можете настроить различные визуальные эффекты — выберите No Effects , если вы не хотите каким-либо образом изменять изображение.
- Если вы выбрали «Без эффектов», пропустите вкладку Color , потому что она будет вам бесполезна.
- Выберите один из 5 различных вариантов увеличения изображения. Если вы не уверены, выберите Простое увеличение . Кроме того, вы всегда можете поэкспериментировать с другими настройками, если выходной плакат неудовлетворителен.
- Происходит растербация. Если вы чувствуете, что вам понравилась услуга, подумайте о том, чтобы пожертвовать создателю, чтобы покрыть расходы на сервер и другие расходы.
- Через несколько секунд на странице будет предложено сохранить файл PDF, содержащий все документы вашего плаката.
Где можно использовать плиточную печать?
Плиточная печать может быть полезна для большего количества отпечатков, чем для декоративных плакатов. Например, люди, занимающиеся рукоделием, использовали бы его для фотопереноса по дереву, для резьбы по дереву или для декупажа.
Другие примеры включают выкройки для рукоделия, которые вы можете купить в Интернете — чаще всего они соответствуют стандартным размерам страниц, но иногда выкройка просто слишком велика для печати на обычном принтере.Также для грубых архитектурных проектов, отделки офисов и общественных мест и т. Д.
Вы когда-нибудь использовали один или несколько из этих методов для печати плаката дома? Как это сработало для вас?
Похожие сообщения10 лучших бесплатных программ для печати фотографий
Одна из странных реалий цифровых технологий заключается в том, что мы носим с собой высококачественные мегапиксельные камеры, делаем сотни фотографий в неделю, а в итоге печатаем и показываем очень мало из них.
Очень удобно запечатлеть многие моменты, но большинство из нас не предпринимает шагов, чтобы вывести их из цифровой области в реальный. Стримы социальных сетей и сайты курирования изображений могут быть виртуальными хранилищами наших воспоминаний, но иногда для специальных воспоминаний «виртуального» недостаточно.У нас хорошие новости. Программное обеспечение для редактирования и печати некоторых из этих изображений может быть удобным, относительно простым и бесплатным.
Мы составили список из 10 лучших бесплатных фотографий для печати для программного обеспечения Windows 10 и смартфонов, чтобы вы могли перенести воспоминания с экрана в реальный мир.Печатайте фотографии, фотокниги, приглашения, плакаты, коллажи, открытки, календари, сувениры и многое другое (конечно же, на выбранном вами принтере HP).1. HP Smart
В течение 10 лет бесплатным и простым решением, поставляемым с оборудованием HP, была программа HP Photo Creations. Он был закрыт 30 ноября 2019 года. Но не беспокойтесь; его заменило надежное и бесплатное приложение, которое вы можете использовать либо на своем компьютере, либо прямо с того же смартфона, с помощью которого вы делали снимки. Встречайте HP Smart.Android или iPhone
Доступное на Android или Apple iOS 11 или выше, HP Smart — это мощное решение для печати, которое находится прямо у вас на ладони и интегрируется со всеми вашими изображениями, хранящимися на телефоне или в облаке.
Печать фотографий Facebook
Facebook — это потрясающее хранилище ваших изображений на протяжении многих лет, но всегда было проблемой преобразовать эти фотографии в удобную форму, помимо приложения Facebook. Приложение HP Smart решает эту проблему с помощью раздела «Печать фотографий Facebook», который позволяет быстро перенести их из Интернета на принтер HP по беспроводной сети.
Печать отсканированных документов
Более того, в нем есть функция интеллектуального редактирования, называемая «Сканирование в электронную почту», для отправки фотографий документов или листовок, которая использует встроенное редактирование и искусственный интеллект (AI) для определения угла бумагу и идеально расплющите ее под правильным углом для прикрепления и отправки по электронной почте.
Бесплатно для загрузки:
- Android / Google Play
- Apple Store / iPhone / iPad
Настольный компьютер:
Принтеры HP для ваших фотографий: В центре внимания HP Sprocket
Маленький, доступный фотопринтер с Bluetooth, HP Sprocket превращает ваш смартфон в камеру Polaroid. Этот микропринтер размером с ладонь создает готовые фотографии из ваших изображений. От 50 долларов.2. Google Фото
Предыдущее решение Google для редактирования и хранения изображений, Picasa, стало Google Фото.Вы по-прежнему можете загрузить и использовать последний доступный пакет программного обеспечения Picasa, чтобы использовать его функции редактирования фотографий на рабочем столе, но помните, что он никогда не будет обновлен.Дело в том, что вам действительно не понадобятся инструменты рабочего стола, поскольку Google Фото, как и HP Smart, предлагает все те же функции с вашего мобильного устройства, будь то на Android или iOS.
Google Фото взял на себя лучшую часть неудачной попытки Google убить Facebook в Google+ и сделал его собственным сервисом и приложением, предназначенным для хранения и редактирования изображений.
Неограниченное хранилище
Лучшая часть Google Фото? Тот факт, что он предлагает действительно неограниченное хранилище, с небольшой оговоркой, что каждая сохраненная фотография должна быть меньше 16 мегапикселей. Поскольку даже новейший iPhone делает фотографии только с разрешением 12 мегапикселей, это не должно вызывать особых проблем.
Обработка фотографий
Редактирование, сортировка и поиск изображений в Google Фото просты и интуитивно понятны. Обрезка, настройка тона или цвета и добавление виньеток — все это доступно с помощью нескольких движений и нажатий.Отличной функцией является возможность применить набор вариантов редактирования к нескольким фотографиям одним нажатием клавиши после их выбора.Печать — это просто
Когда дело доходит до параметров печати, вы можете печатать прямо из Chrome, но на самом деле вы можете настроить приложение HP Smart для печати ваших Google Фото дома для большего контроля над окончательной печатью. Или вы можете полностью передать его на аутсорсинг, если готовы платить за печать. Google Фото может отправлять изображения, которые вы хотите распечатать, в ваш местный CVS или Walmart для.25 центов за печать на фотобумаге.
Скачать бесплатно
Мобильные приложения:
- Android / Google Play
- Apple / iOS
Рабочий стол:
3. Adobe Photoshop Express
Имя Adobe является синонимом редактирования фотографий; «Фотошоппинг» стал общим словом для описания любых изменений или манипуляций с фотографией. В течение многих лет Adobe Photoshop представлял собой высококачественный программный пакет, предназначенный только для профессионалов, для работы которого требовался мощный компьютер.
И хотя полная программа Photoshop по-прежнему является мощным профессиональным инструментом, Adobe открыла свои инструменты, предлагая меньшее подмножество для простого редактирования изображений и создания коллажей, которое называется Adobe Photoshop Express.Бесплатные базовые инструменты
Photoshop Express разделяет набор инструментов своего флагманского продукта для этой бесплатной программы печати на несколько основных, но необходимых и полезных инструментов. К ним относятся «Автоисправление», решение в один клик, которое настраивает наилучшие параметры яркости, экспозиции и тени на фотографиях, а также выбор из 20 бесплатных фильтров изображений.
Стандартные кадрирование, изменение размера и ретуширование — это простые задачи с лаконичным и простым в использовании интерфейсом.
Простая печать
Для печати сохраненных ретушированных изображений Photoshop Express нужно вернуть их на компьютер (либо через Bluetooth, либо отправить их себе по электронной почте и открыть их в почтовом клиенте) и распечатать в обычном режиме или со своего бесплатного компьютера. Приложение HP Smart. Как и другие в нашем списке, он доступен в виде мобильного приложения на телефонах Android или Apple, а также в виде приложения для Windows 10 в Microsoft Windows App Store.
Бесплатно:
Мобильные приложения:
- Android / Google Play
- Apple Store / iPhone / iPad
Настольный компьютер:
Принтеры HP для ваших фотографий: В центре внимания HP ENVY Photo 7855 Все -in-One printer
С помощью многофункционального принтера HP ENVY Photo 7855 All-in-One вы можете печатать фотографии, отправлять факсы, сканировать, копировать и печатать из Интернета, с телефона или компьютера. В сочетании с HP Instant Ink картриджи с чернилами доставляются прямо к вам, а ваши отпечатанные фотографии стоят менее пяти центов за печать.От 129 долларов.4. Fotor Photo Editor
Fotor Photo Editor — это онлайн-веб-приложение, которое предоставляет вам мощный набор инструментов для редактирования изображений и ретуширования фотографий. Используя Fotor, вы можете легко импортировать и редактировать фотографии со своего компьютера, облачного хранилища, такого как Dropbox, или с платформы социальных сетей.Фильтры и ретушь
Он предлагает забавный набор шаблонов и наклеек, а также такие улучшения, как фильтры красоты, которые служат своего рода цифровым ботоксом.Большая часть функций сайта и приложений бесплатна, но платная «профессиональная» функция открывает больше фильтров и шаблонов.
Сайт Fotor объявляет онлайн-инструмент «в основном Photoshop, онлайн». Для целей ретуши фотографий и добавления эффектов и создания коллажей они не слишком ошибочны в этом описании. Это интерфейс, очень похожий на Photoshop, доступный из любого веб-браузера или мобильного приложения.
Шаблоны
В чем действительно пригодится Fotor, так это в обширном наборе шаблонов, которые объединяют ваши фотографии.Он предлагает бесплатное средство для создания приглашений, бесплатное средство для создания флаеров, бесплатное средство для создания плакатов и редактор рождественских фотографий для ваших праздничных поздравительных открыток. Плюс вы можете распечатать визитки и меню. Всего за несколько кликов и настроек вы получите действительно впечатляющие и профессиональные дизайны, готовые к печати.
Бесплатная загрузка
Мобильные приложения:
- Android / Google Play
- Apple Store / iPhone / iPad:
Рабочий стол:
5. PhotoScape
PhotoScape — изображение, которое можно загрузить бесплатно программный пакет для редактирования, который предлагает широкий, но иногда сбивающий с толку набор функций, помимо простого ретуширования фотографий.Его интерфейс немного пугающий и требует, чтобы вы как бы следили за своим носом и немного повозились. Но это окупается.Стоит узнать
В этом удивительно надежном бесплатном ПО есть средство просмотра изображений, встроенный инструмент захвата экрана и функция пакетного редактирования, которая позволяет применять эффекты к нескольким файлам. Все это, а также широкий спектр фильтров, эффектов, наклеек и значков, чтобы быстро оживить ваши фотографии. У него даже есть инструмент для создания и редактирования анимированных GIF.
Отличный инструмент для новичков
PhotoScape — это программа для редактирования изображений, предназначенная в большей степени для новичков, чем для профессионалов в области редактирования изображений. Он представляет свои возможности в виде забавного, «игрового» интерфейса, который побуждает пользователей ковыряться и пробовать разные вещи. Хотя PhotoScape в первую очередь является редактором фотографий, этот ярлык не совсем точен, это гораздо больше, чем простое ретуширование.
Бесплатная загрузка
Принтеры HP для ваших фотографий: В центре внимания МФУ HP OfficeJet 3830
МФУ HP OfficeJet 3830 All-in-One — это сверхдоступный беспроводной сетевой принтер, который предлагает копирование, сканирование и печать полноразмерной бумаги или фотопечати.Всего от 59 долларов.6. IrfanView
IrfanView назван в честь своего создателя, программиста из Боснии и Герцеговины по имени Ирфан Шкильян. Беженец от боснийской войны в 1990-х годах, который сбежал в Австрию, Ирфан в 1996 году разработал пакет программного обеспечения для редактирования фотографий в стиле «одного человека» в виде бесплатного распространения с возможностью добровольной оплаты для профессионального использования.Бесплатная альтернатива дорогому профессиональному программному обеспечению
С тех пор, как Adobe Photoshop стоил 800 долларов, IrfanView предлагал удивительно гибкое, эффективное, быстрое и экономичное программное обеспечение, предлагающее многие из тех же функций, что и коммерческий продукт Adobe. , бесплатно.
По-прежнему отличное решение
Спустя все эти годы он был обновлен до версии 4.54 для Windows 10 и остался верен своим корням: небольшой, элегантно запрограммированный инструмент, который по-прежнему получает 1 миллион загрузок в месяц со всего мира. Функции экспорта IrfanView, поддержка выходных форматов файлов и оптимизация изображений часто превосходят Photoshop, приносящий доход в 4 миллиарда долларов.Более 20 лет, все еще сообщество преданных пользователей
IrfanView — лоскутная небольшая программа, которая может делать многое из того, что делают другие.Но это скорее инструмент для энтузиастов домашнего пивоварения для пользователей компьютеров, сделанных своими руками, которые знакомы с тем, как входить в систему и настраивать элементы управления и настройки своей машины, поскольку она поддерживает широкий спектр вариантов настройки плагинов и «скинов». Эта единственная программа, ее преданная база пользователей и поклонники поддерживали Шкиляна добровольными пожертвованиями с момента ее первого выпуска.
Бесплатная загрузка
- IrfanView для 32- или 64-битной Windows
7. Paint.NET
Paint.NET начал свою жизнь как студенческий проект в 2004 году Риком Брюстером, специализирующимся в области компьютерных наук в Университете штата Вашингтон.Это началось как замена / обновление dot NET программы Microsoft «barebone» «MS Paint», которая поставляется вместе с установками Windows.Сообщество массовых разработчиков
В качестве бесплатной альтернативы Photoshop Paint.NET предлагает многое из того, что есть в профессиональном инструменте: слои, неограниченное количество отмен, эффекты и плагины. Более того, его поддерживают множество умных и дружелюбных энтузиастов информатики, которые постоянно разрабатывают новые инструменты и руководства для бесплатного пакета.
Скачать для Windows:
8.GIMP
GIMP (аббревиатура от Graphic Image Manipulation Program) был оригинальным бесплатным для хакеров инструментом для редактирования изображений. Первоначально он был выпущен только для Linux, бесплатной операционной системы для компьютерных энтузиастов, которые делали это своими руками, а также был проектом колледжа. Это было семестровое занятие, которое в 1995 году проводила группа студентов Калифорнийского университета в Беркли в их «экспериментальном вычислительном центре».Открытый исходный код и успех
Со времени его первого выпуска Linux сообщество программистов с открытым исходным кодом поддержало GIMP и расширило его на многие платформы; теперь он доступен как для Windows, так и для Mac.Несмотря на то, что он предлагает очень надежный набор инструментов для создания и обработки изображений, имейте в виду: это инструмент энтузиастов информатики в такой же степени, как и редактор изображений.
Свобода и открытый исходный код привлекают его сторонников не меньше, чем чего-либо еще; поэтому не ожидайте удобного процесса установки или мгновенного интуитивного взаимодействия с интерфейсом.
Загрузите бесплатно:
Принтеры HP для ваших фотографий: В центре внимания принтер HP LaserJet Pro M404n
Для высококачественной лазерной печати обратите внимание на принтер HP LaserJet Pro M404n.Универсальный принтер для работы или фотографий, он предлагает беспроводную сетевую печать через Wi-Fi соединение с телефонами. От 199 долларов.9. Photo Pos Pro
Photo Pos Pro со странным названием — еще одна бесплатная программа для редактирования изображений, доступная для загрузки в Windows. Он начинался как коммерческий продукт как бюджетная альтернатива Adobe Photoshop, но с тех пор перешел на модель бесплатного программного обеспечения / обновления.Хотя его интерфейс и набор инструментов выглядят немного устаревшими (с точки зрения меню и окон он похож на программу из какого-то времени начала 2000-х), он выполняет свою работу во всех основных категориях.И он более чем способен редактировать и распечатывать фотографии на вашем ПК.
Загрузить Photo Pos Pro:
10. FastStone Image Viewer
FastStone Image Viewer — это скорее органайзер и программа просмотра изображений с небольшим набором инструментов для редактирования, чем программа для редактирования изображений. Он быстро генерирует и отображает эскизы и помогает пользователю сортировать и организовывать папки с тысячами изображений в них. Его полезность немного сглаживается современными операционными системами, которые имеют множество встроенных функций, которые предоставляют аналогичные функции.Загрузите бесплатно
Принтеры HP для ваших фотографий: В центре внимания принтер HP DeskJet 2655 All-in-One
Принтер HP DeskJet 2655 All-in-One обеспечивает доступную беспроводную печать с телефона или компьютера. Распечатывает, копирует и сканирует. От 49 долларов.
Рекомендация
Несмотря на то, что мы представили 10 лучших программ для печати фотографий, которые доступны для бесплатной и простой загрузки, мы рекомендуем две особенно хорошие универсальные бесплатные программы. И HP Smart, и Fotor идеальны по ряду причин.
HP Smart, в частности, является незаменимым инструментом, поскольку вы можете редактировать, ретушировать и печатать прямо с того же смартфона, на котором вы делали снимки. А Fotor — это бесплатное облачное приложение, которое предлагает наиболее похожий на Photoshop набор инструментов из всех программ для редактирования изображений, которые мы исследовали.
Об авторе
Джолин Доббин — автор статей в HP® Tech Takes. Джолин — писатель с Восточного побережья, имеющий опыт создания стратегических сообщений, маркетинга и продаж для компаний, работающих в сфере высоких технологий.Популярные принтеры HP All-in-One
Создайте гигантский плакат из чего угодно за три минуты или меньше
Простое и бесплатное онлайн-приложение может превратить ваши любимые изображения в PDF-файлы для печати, которые можно превратить в огромные плакат размером с стену.
Все, что вам нужно, — это несколько минут вашего времени, несколько центов бумаги и удобный принтер (если ваш непослушный друг Чарли еще не выбросил его). А еще лучше, вы можете делать распечатки на работе, и большое произведение искусства на стене будет абсолютно бесплатным.
Вот как вы это делаете: загрузите изображение со своего компьютера на сервер Blockposters, выберите количество листов ширины вашего плаката, а затем выберите настройки печати (книжная, альбомная, A4 и Letter-US) . Затем, после сохранения файла PDF, распечатайте файл, убедившись, что при печати не обрезаются края.
Сложите части вместе, и у вас будет плакат шириной и высотой несколько футов (у меня 3 x 3). Вы могли бы сделать все это с помощью фотошопа, но главное в скорости: мне потребовалось менее 3 минут, чтобы распечатать полноразмерный логотип Dharma Initiative.
Создатель блокпостера Стеффан Лучин рассказал нам, что трудоемкий процесс вырезания изображений для упаковки плаката заставил его автоматизировать его: «Я решил сделать плакат для моей девушки из (действительно) маленькой фотографии, которую она у Дэйва Грола (Foo Fighters). Я вручную склеил его в MS Paint (!), подсчитав пиксели и сохранив каждый сегмент в отдельном файле. На это ушло много времени! Затем я распечатал каждый файл как «подходящий для страницы». Получившийся плакат выглядел действительно круто — нам очень понравился пиксельный / блочный вид — каждый пиксель распечатан примерно в 1 см в квадрате.»
Это указывает на несколько предостережений приложения: чем меньше размер исходного файла изображения, тем больше вероятность, что он будет пикселизирован, когда он взорван. Это приводит к крутой оптической иллюзии, когда он помещается на сторону Вблизи изображения странно неразличимы, но издалека они выглядят как раз
Кроме того, листы бумаги, которые я использовал (обычная белая бумага для струйных принтеров Staples), оказались слишком тонкими и хрупкими, даже несмотря на то, что картинка получилась четкой и красочной.Рекомендую приобретать бумагу особо плотной печати или использовать фотопечать.
В прошлом году Дэйв Ибэнкс из GeekDad пошел в местную типографию, чтобы аналогичным образом взорвать изображение любимой гоночной машины своего сына, но это стоило ему немалых денег. Ему также нужно было получить изображение с разрешением 150 dpi в полном размере (вы можете использовать практически любую картинку с блок-плакатами), и это стоило ему около 5 долларов за квадратный фут (не включая установку). Так что это альтернатива, которую должны попробовать многие родители.
И если им это не понравится, у них останется много денег, чтобы попытаться откупиться от счастья Джуниора.
Ознакомьтесь с некоторыми из стен, которые пользователи создали с помощью приложения Luczyn:
4 Лучшие программы для создания плакатов для печати на нескольких листах A4
В этой статье мы подробно представим 4 бесплатные программы для создания плакатов для печати на нескольких листах A4. Верно. С помощью этих программ вы можете сделать свой плакат фотографиями или изображениями по вашему выбору. Программы в списке создадут своего рода головоломку, каждая часть которой будет соответствовать разделу вашего плаката, который будет напечатан на каждом отдельном листе формата A4, обычных листах, используемых домашними принтерами.
Если у вас есть такая необходимость, все, что вам нужно сделать, это выбрать одну из программ, которые мы собираемся вам показать, и приступить к созданию вашего персонализированного плаката.
1. RasterBator
RaserRazor , без сомнения, одно из лучших в обращении программного обеспечения, которое позволяет нам бесплатно создавать плакаты для печати. После загрузки мы сразу заметим простоту его использования, поэтому мы можем сказать, что это программное обеспечение, предназначенное для всех пользователей. Эта программа, по сути, позволяет нам создавать постеры с изображением, разделяя его на небольшие части, которые после печати на обычных листах A4 можно собрать вручную.Просто загрузите изображение с нашего ПК, выберите размер и количество «маленьких кусочков» и, наконец, введите окончательные размеры плаката. Советуем попробовать, действительно полезно и эффективно.
2. PosteRazor
Это программное обеспечение очень похоже на предыдущее, на самом деле оно также позволяет вам разделить плакат на более мелкие части (лист А4) для последующей сборки. Процедура такая же, как и предложенная ранее, то есть вам нужно загрузить изображение, выбрать размер «кусочков» и окончательный размер плаката.Он имеет очень интуитивно понятный интерфейс и доступен для всех операционных систем (Windows, MacOSx, linux) и поддерживает все следующие форматы: BMP, DDS, GIF, ICO, IFF, JBIG, JPEG, GIF, PNG, PPM, PSD, TIFF. .
3. Принтер Easy Poster
Даже с Easy Poster Printer процесс изготовления плакатов всегда один и тот же. Также в этом случае изображение будет разделено на несколько листов формата А4, которые будут соединены в конце печати. Конечно, это не идеальный софт, но он позволяет нам выполнять действительно интересные работы.Рекомендуем вам взглянуть на нее!
4. Мастер печати изображений
Image Print Wizard полностью бесплатен и не требует регистрации или подписки. Чтобы создать наш плакат, вам нужно выполнить три простых шага, которые в целом очень просты. Основные шаги, которые необходимо выполнить для создания плакатов для печати на листах формата А4, описаны ниже.
- Загрузить изображение : Первый шаг состоит в выборе нашего личного изображения с ПК, которое будет использоваться для создания плаката.
- Параметры печати : В этом случае нам нужно установить некоторые параметры печати, которые могут иметь решающее значение для успеха нашего проекта. Основные устанавливаемые параметры: Scale и anti-alias .
- Печать плаката : После выполнения предыдущих шагов будет подсчитано общее количество листов для печати. Наконец, нам просто нужно продолжить печать с помощью соответствующей кнопки.
Конечно, прежде чем вы сможете повесить плакат на стену, нужно также сделать четвертый шаг после печати, или вам нужно объединить все напечатанные листы тем способом, который вы считаете наиболее подходящим.
Растербатор
Растербатор
Растербатор позволяет создавать плакаты размером больше стандартной страницы, используя метод мозаичной печати. Он будет растрировать любое изображение и выходные файлы, которые можно распечатать дома, и воссоздать исходное изображение. На основе оригинального растербатора.
Выберите изображение
Предупреждение о совместимости: это приложение было разработано с использованием новых веб-технологий для повышения производительности и экономии затрат на сервер.Пока не все браузеры поддерживают эти технологии. Пожалуйста, переключитесь на Chrome, если у вас возникли проблемы.
Настройка страницы
Установите желаемый размер отдельной плитки и количество плиток, которые вы хотите напечатать. Выберите «Пользовательский», чтобы использовать определенные размеры. Имейте в виду, что ваше изображение будет масштабировано, чтобы заполнить все плитки, поэтому убедитесь, что вы предоставили изображение с высоким разрешением.
Размеры плитки
A4A3US letterUS Legal
ПортретПейзаж
Предварительный просмотр
Так будет выглядеть ваша растербация по отношению к стандартной двери (высотой 2 м / 80 дюймов).
Скачать
Если вы довольны своей растербацией, загрузите плитки растеризованного изображения. Экспорт может занять несколько секунд, в зависимости от настроек вашей страницы. Убедитесь, что у вас достаточно памяти, иначе экспорт может работать некорректно.
Экспортируйте в PDF, если вы хотите напрямую передать растрбирование на ваш принтер. Каждая страница будет содержать плитку изображения в максимальном качестве.
Создать PDFЭкспорт в JPG, если вы хотите продолжить работу с плитками изображения.Вы получите ZIP-файл, содержащий несжатые файлы JPG и инструкции по сборке.
Создание файлов JPGПечать плакатов, изготовление и печать собственных постеров в Интернете Великобритания
Печать плакатов
Рекламирование вашего бизнеса с помощью нестандартных плакатов поможет эффективно донести ваши маркетинговые сообщения, а также информацию о здоровье и безопасности в привлекательной и запоминающейся форме. Правильный индивидуальный дизайн плаката может гарантировать, что независимо от того, где демонстрируется ваша индивидуальная печать, прохожие останавливаются и читают то, что вы хотите сказать.Если у вас уже есть собственный дизайн, наши услуги по печати плакатов будут быстрыми и легкими с доставкой на следующий день. Или почему бы не попробовать наш ассортимент бесплатных шаблонов плакатов? Он включает в себя соответствующие государственным требованиям дизайны для плакатов с социальным дистанцированием и мытья рук.
Благодаря широкому выбору размеров и форм вы можете сделать идеальный плакат для своей компании, о чем бы вы ни кричали.
Как сделать плакат?
Первым шагом в создании вашего собственного классного плаката является создание файла с изображением.Знаете ли вы, что вы можете создать свой собственный плакат с помощью многих популярных программ, таких как Word или PowerPoint? Или, если вы балуетесь более сложными дизайнерскими программами, почему бы не создать свою в Photoshop или Publisher?
Ознакомьтесь с нашим подробным руководством по всему, что вам нужно знать о создании персонализированных плакатов в PowerPoint, Word, Photoshop и Publisher.
После того, как вы правильно настроили файл, начинается самое интересное!
Плакат не всегда бывает черно-белым — есть над чем подумать.Вот несколько советов о том, что делает дизайн плаката вдохновляющим и запоминающимся:
• Используйте яркие, привлекающие внимание цвета
• Убедитесь, что вы можете прочитать основное сообщение на расстоянии
• Поиграйте со шрифтами
Что делать, если у меня нет дизайна плаката?
Мы создали удобную библиотеку, полную шаблонов плакатов. Если вы ищете плакат формата A1, плакат формата A2 или плакат формата A4, у нас есть идеальный чистый холст для вас. Нужно вдохновение? Наша команда опытных дизайнеров создала фантастические шаблоны дизайна плакатов, которые помогут вам начать работу.
Если вы создаете свой собственный дизайн плаката с нуля с помощью другого популярного инструмента, такого как Adobe Photoshop, Microsoft Word или Canva, обязательно ознакомьтесь с нашими пошаговыми руководствами по оформлению, чтобы идеально настроить свой дизайн с первого раза!
Какая бумага лучше всего?
Если вы хотите разместить свою рекламу или произведение искусства, у нас есть идеальное решение для вас. Вот краткое изложение наших запасов и советы по выбору подходящего для вашего дизайна плаката:
- Ценный шелк 170 г / м2 — тонкий и доступный вариант, который лучше всего использовать для временных плакатов.
- Классический шелк 250 г / м2 — более прочный материал с высококачественным внешним видом.
- Водонепроницаемый ПВХ — при 220 микрон этот тонкий водонепроницаемый вариант идеально подходит для наружных А-образных рам.
- Плотный водонепроницаемый ПВХ — наружные вывески или долговечные плакаты лучше всего подходят для этого варианта из ПВХ толщиной 400 мкм.
Мы предлагаем особую отделку ламинатом на нашем классическом шелковом ложе. Они добавляют дополнительную защиту вашему рекламному плакату и придают ему особый вид.Выбирать из:
- Матовый — гладкое, без блеска покрытие, смягчающее цвета
- Gloss — видимая глянцевая отделка, которая делает цвета более яркими.
Какие размеры плакатов доступны?
Плакаты формата A3
Размеры: 29,7 x 42 см / 297 x 420 мм / 11,7 x 16,5 дюйма.
ПлакатыA3 — это большой размер, который отлично подходит для внутренней рекламы. Используйте его для продвижения продаж на витрине или в качестве меню салфеток.
A2 Плакаты
Размеры: 59,4 x 42 см / 594 x 420 мм / 23,4 x 16,5 дюйма.
Вы можете выбрать плакат A2, чтобы сделать большой акцент на мероприятиях в помещении или выйти на улицу в водонепроницаемом инвентаре.
A1 Плакаты
Размеры: 84,1 x 59,4 см / 841 x 594 мм / 33,2 x 23,4 дюйма.
ПлакатыА1 огромны! Отлично подходит для составления расписания выступлений исполнителей на концерте или для добавления ярких цветных всплесков на витрину.
A0 Плакаты
Размеры: 118.9 x 84,1 см / 1180 x 841 мм / 46,9 x 33,2 дюйма.
Используйте этот широкоформатный вариант для создания недорогих вывесок для мероприятий в помещении или на улице! Идеально подходит для усиления вашего присутствия на выставке, повесьте его на стене за дисплеем.
40 x 30 Плакаты
Размеры: 101,6 x 76,2 см / 1016 x 762 мм / 40 x 30 дюймов.
Чуть меньше A0, 30 x 40 — классический размер постера фильма. Распечатайте свои собственные плакаты для личного использования или продемонстрируйте важные события в вашем бизнесе.
60 x 40 Плакаты
Размеры: 152,4 x 101,6 см / 1524 x 1016 мм / 60 x 40 дюймов.
Реклама на автобусных остановках стала еще проще! Эти персонализированные плакаты идеального размера, чтобы поместиться в витрине автобусной остановки.
Какие плакаты мне нужны, чтобы снова открыть свой бизнес?
Плакаты — важный инструмент для открытия вашего бизнеса. Мы рекомендуем использовать плакаты до, во время и после повторного открытия, чтобы убедиться, что вы предоставляете клиентам всю информацию, необходимую для безопасного посещения вашего предприятия.
Плакаты «Мы открываем» — Сообщите прохожим о вашей новой дате и времени открытия, разместив один из них на витрине вашего магазина за неделю или две до важного дня.
Плакаты о новых услугах — Информируйте клиентов обо всех изменениях в ваших услугах, которые вы добавили, чтобы убедиться, что ваш бизнес защищен от COVID, например, сбор и доставка.
Гигиенические плакаты — Напомните клиентам о необходимости дезинфицировать руки и использовать плакаты с инструкциями по мытью рук в туалетах, чтобы все следовали лучшим практикам.
Плакаты социального дистанцирования — Используйте плакаты, чтобы люди знали, что им нужно всегда находиться на необходимом расстоянии друг от друга в вашем магазине.
Для чего используются плакаты?
Когда вы создаете свой собственный плакат для печати, важно иметь в виду конечную цель. Какой бы ни была цель вашего плаката, вот несколько из наиболее популярных способов их использования нашими клиентами:
Рекламная продукция — Один из основных способов использования плакатов — это реклама продуктов, услуг и бизнеса в целом.Это могут быть предложения в магазине или звездные покупки, или даже реклама на автобусных остановках и другие наружные широкоформатные плакаты, такие как рекламные щиты.
Рекламные мероприятия — Если вам предстоит крупное мероприятие, плакаты — отличный способ его прорекламировать. Все, что вам нужно, это один лист, чтобы прохожие знали дату, время и место, и готово! Просто убедитесь, что вы поместили его в такое место, где есть большой потенциал для привлечения внимания.
Передача важной информации — От гигиенических плакатов до информации о здоровье и безопасности — плакаты играют жизненно важную роль во многих организациях.Для создания таких долговечных плакатов лучше всего использовать ПВХ-материалы, так как они прочные и их легко протирать.
Где лучше всего разместить плакаты?
Одно из первых решений, которое вам необходимо принять перед тем, как выбрать тип плаката для печати, — это место, где вы собираетесь его разместить. Будет он в помещении или на улице? На постоянном месте или временно? Сколько места вам понадобится? Все это факторы, которые повлияют на ваше решение.
Но где вы должны разместить плакаты для максимального воздействия? И что еще более важно, где можно размещать плакаты? Ознакомьтесь с нашим руководством по идеям размещения плакатов и узнайте больше о правилах размещения плакатов.
Как печатать плакаты в Интернете с помощью Instantprint
- Выберите нужные варианты и добавьте их в корзину
- Загрузите дизайн плаката
- Подтвердите ваше произведение доказательства
- Оформите заказ!
Если вам понадобится помощь на любом этапе вашего путешествия, наша команда будет рада помочь и проконсультировать. Свяжитесь с нами сегодня!
Как выбрать идеальную раму
Есть место в вашем магазине или за его пределами? Почему бы не попробовать А-образную рамку? Есть из чего выбирать, например, рамка для плаката A0, A1, A2, 20 x 30 и другие! А-образная рамка — идеальный способ показать ваши большие плакаты сразу с двух сторон, чтобы получить максимальную экспозицию.При заказе этого продукта вы получите два плаката и алюминиевую рамку для их демонстрации.
Узнайте об А-образных рамах здесь.
Что думают наши клиенты?
«Шелковые постеры формата A4 от Instantprint дали мне платформу для выпуска моих собственных печатных изданий ограниченным тиражом. Качество превосходное и подчеркивает цвета в моем дизайне.» — Карла, владелец Dash Designs
«Как бизнесу, занимающемуся искусством, нам нужен сильный визуальный контент и смешанные масштабные принты, которые будут выделяться среди наших потребителей и увеличивать продажи.Поэтому мы выбираем для печати различные форматы художественных работ, такие как плакаты и флаеры A1 / A0, поскольку мы считаем, что печать, цвет и качество бумаги являются мощными инструментами для распространения информации о нашем бренде ». — Sabrine — Marketing at Danceworks
- Выберите нужные варианты и добавьте их в корзину
- Загрузите дизайн плаката
- Подтвердите ваше произведение доказательства
- Оформите заказ!
Если вам понадобится помощь на любом этапе вашего путешествия, наша команда будет рада помочь и предложить экспертный совет.


 Так как изображение дробится на несколько листов, четкость линий может искажаться, а значит стоит отдавать предпочтение картинкам с максимальным разрешением.
Так как изображение дробится на несколько листов, четкость линий может искажаться, а значит стоит отдавать предпочтение картинкам с максимальным разрешением.
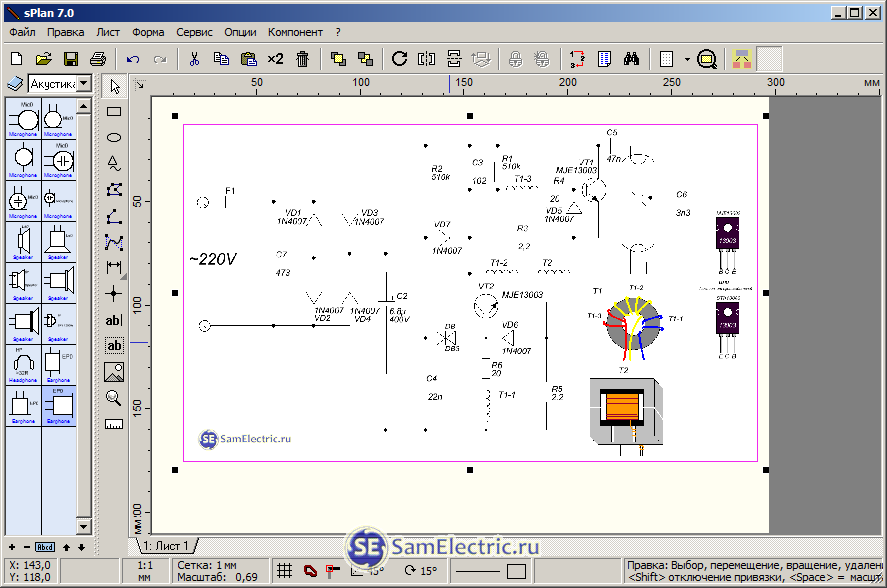

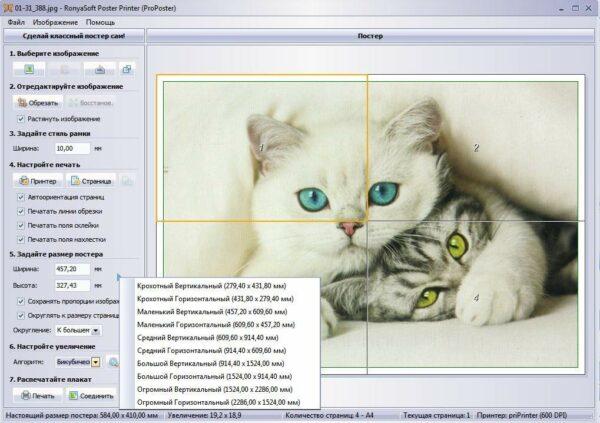


 Если вы не хотите обрезать белую каемку, то галочку не ставим. Page position , порядок печати страниц. Тут не важно, я галочку не ставлю.
Если вы не хотите обрезать белую каемку, то галочку не ставим. Page position , порядок печати страниц. Тут не важно, я галочку не ставлю.

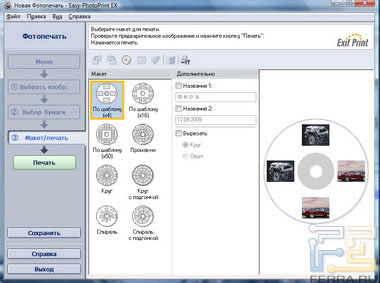


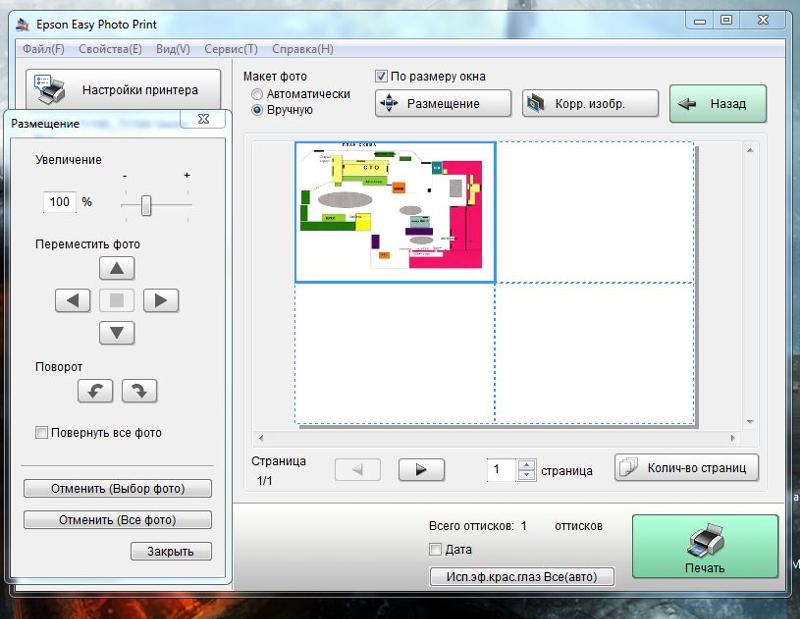

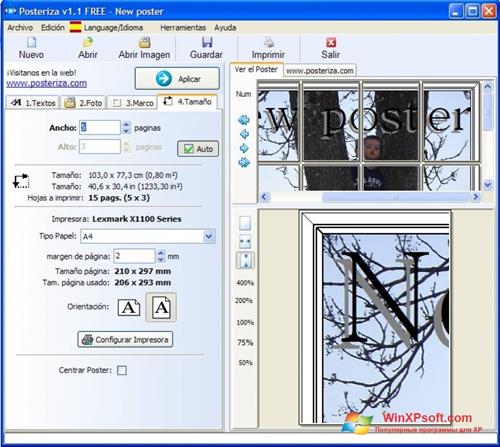 Программа, с помощью которой можно печатать на нескольких листах электронные таблицы. Отличный аналог Excel для пользователей, у которых не установлен пакет MS Office.
Программа, с помощью которой можно печатать на нескольких листах электронные таблицы. Отличный аналог Excel для пользователей, у которых не установлен пакет MS Office.