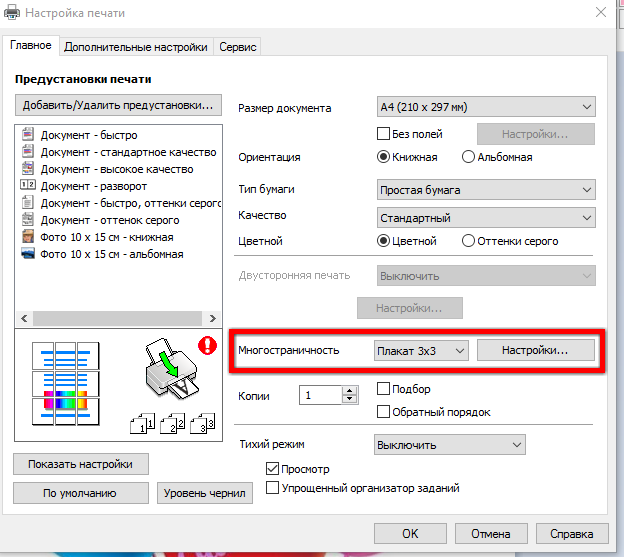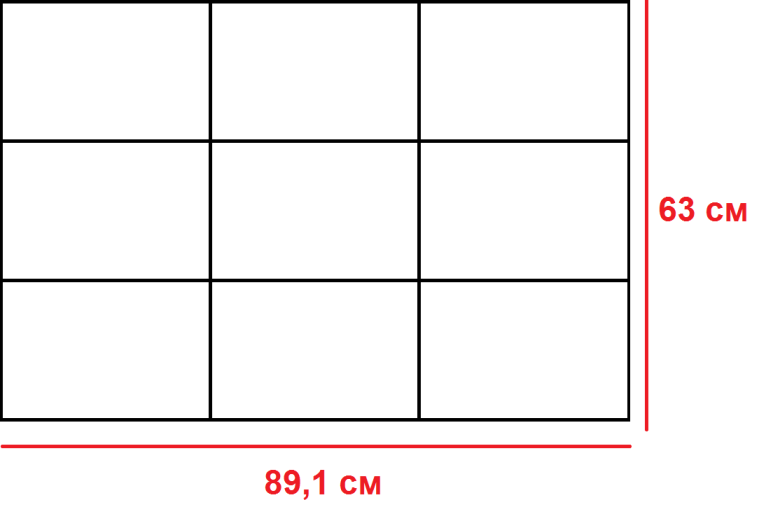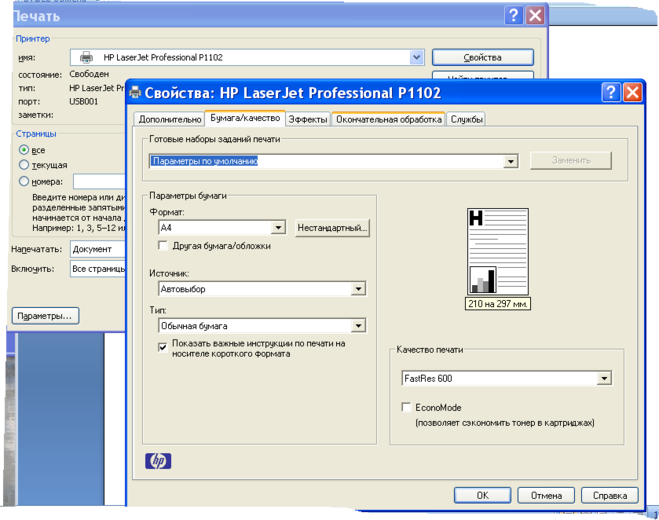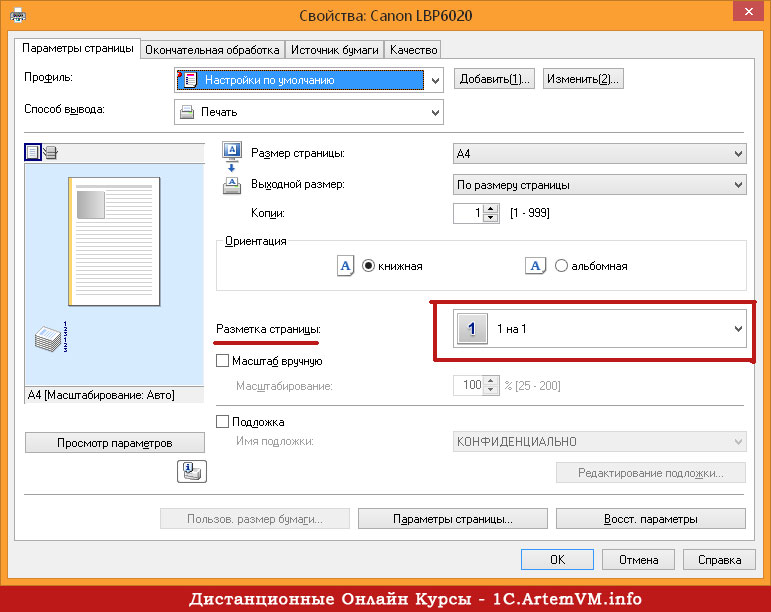Плакаты на листах а4. Два простых варианта, чтобы распечатать картину на нескольких листах А4
Работаю воспитателем. Поэтому часто требуется изображение большого формата для наглядности и оформления. ну и дома под новый год можно украсить как на этом фото. Этот Дедушка Мороз был распечатан на обычном принтере для листов А4. а как это сделать — расскажу подробнее. ведь в нашей СМ много творческих людей, которым может понадобится большой плакат. И не у каждого (как например у меня) есть специальная программа… (такого мастер-класса я здесь не встретила, может проглядела — тогда прошу прощения!)
Открываем программу Microsoft Exel —-> выбираем вкладку «Вставка» —-> Рисунок
Открывается диалоговое окно —-> Выбираете любой рисунок из своих файлов ——> Нажимаете «Вставить» (я выбрала вот такого клоуна для примера)
Видим рисунок появился
Открываем предварительный просмотр
Видим, что наш клоун маленький, всего на один лист (указано стрелкой, сколько страниц будет распечатано)
закрываем окно предварительного просмотра, и О! чудо, мы видим что появились какие-то клетки (сразу можно и не увидеть, тогда уменьшаем масштаб в нижнем правом углу) клеточки, которые я показала стрелкой — это страницы — будущие А4
теперь уверенно тянем за указанный уголок, растягиваем на нужное количество страниц
снова просматриваем, видим сколько страниц получится (указано стрелкой)
И — вуаля! распечатываем, склеиваем по типу детских разрезных картинок, используем.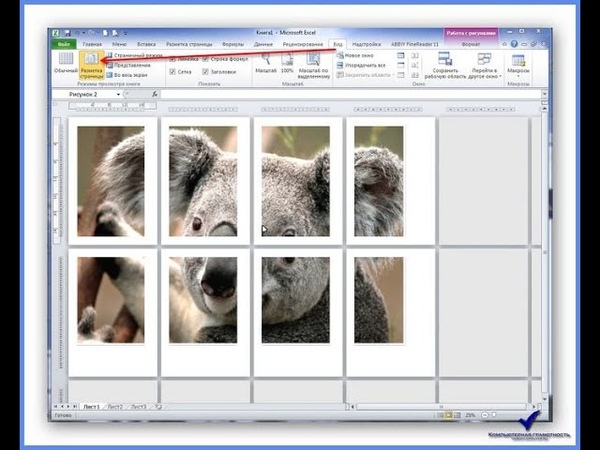 .. а уж наши мастерицы найдут куда применить такие плакатики!?
.. а уж наши мастерицы найдут куда применить такие плакатики!?
Как вариант — можно распечатывать контурные изображения, потом раскрашивать самим (благо раскрасок в интернете великое множество!), можно таким образом. делать любые выкройки, карты… ну в общем пользуйтесь, жду отзывов!
Привет. Прежде с новым годом. А вот программка для печати больших форматов. называется PosterPrinter. Она ставится очень лего, русскоязычная, имеется ключь регистрации и самое главное может распечатывать фотографии большого размера, вплодь до 2-3 метров. Я частенько пользуюсь этой программкой хотя у меня принтер печатает только до А4 размера.
Заходите в поисковик(у меня стоит Google)набираете название этой программы и скачать бесплатно. Скачиваете программу и устанавливаете себе на комп и всё.Вот ссылка только что нашёл. http://www.alfapoisk.org.ua/index.p…/49-poster.html
А зачем так сложно? У каждого принтера (если он не совсем допотопный) есть настройка «печать плакатов», где можно выбрать, сколько на сколько листов должно занимать изображение.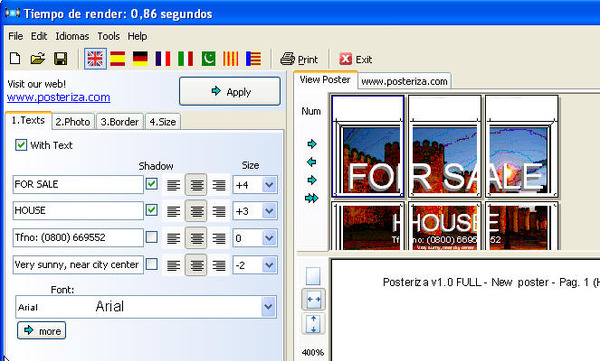

Приветствую!
Порой возникает необходимость в печати фотографии или какого-либо изображения в виде большого постера (плаката). Однако «массовые» принтеры, предназначенные для домашнего\офисного использования, поддерживают печать лишь на листах A4 формата.
В данной ситуации можно воспользоваться решением, которое «разделит» изображение на несколько частей, которые впоследствии можно будет распечатать на листках формата A4. Склеив все эти части, вы получите желаемый постер (плакат).
Разделяем изображение для дальнейшей печати в качестве плаката
Необходимо отметить, что популярные программы для просмотра и обработки изображений не имеют возможности по разделению изображения. Потому мы прибегнем к использованию специализированной утилиты –
Официальный сайт программы.
Данная программа специализируется на разделении изображения на части (формат A4), а после отправляет их на печать. Склеив их, вы получите большой плакат (постер).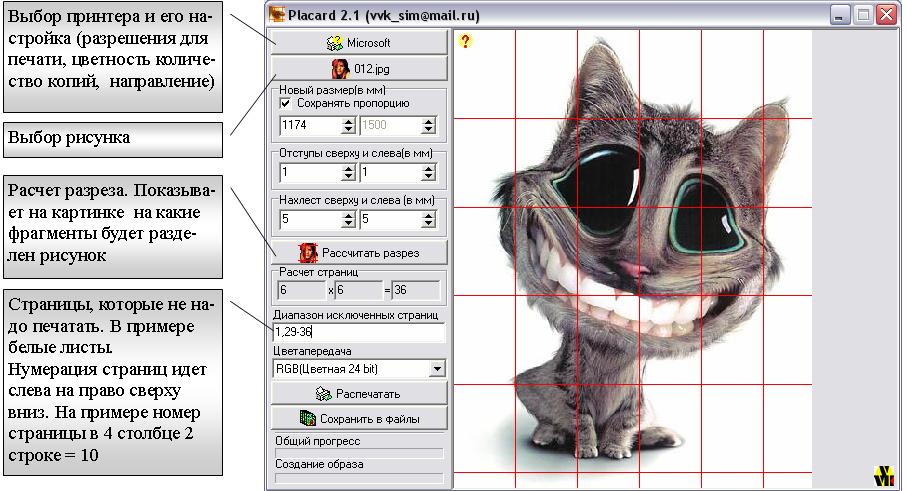
Теперь давайте рассмотрим на конкретном примере, как добавить картинку и распечатать её части на заранее выбранном количестве листов формата A4.
Печатаем большой плакат (постер) на домашнем принтере
Откройте программу Pics Print. В верхнем меню нажмите по иконке волшебной палочки, и в появившемся меню выберите пункт Poster Wizard .
Откроется приветственное окно мастера, с помощью которого мы зададим необходимые настройки и выберем печатаемое в качестве постера изображение. Нажмите кнопку
Будет отображено очередное окно мастера. В нём приводится информация о используемом для последующей печати принтере, ориентации и размере бумаги.
При нажатии кнопки Change появится возможность изменить данные параметры.
Окно выбора принтера и изменения параметров печати.
Если указанные параметры не требуют изменения, то нажмите кнопку Next > для продолжения.
На следующем этапе предлагается выбрать, откуда будет взято изображение, которое впоследствии будет разделено и распечатано в качестве плаката.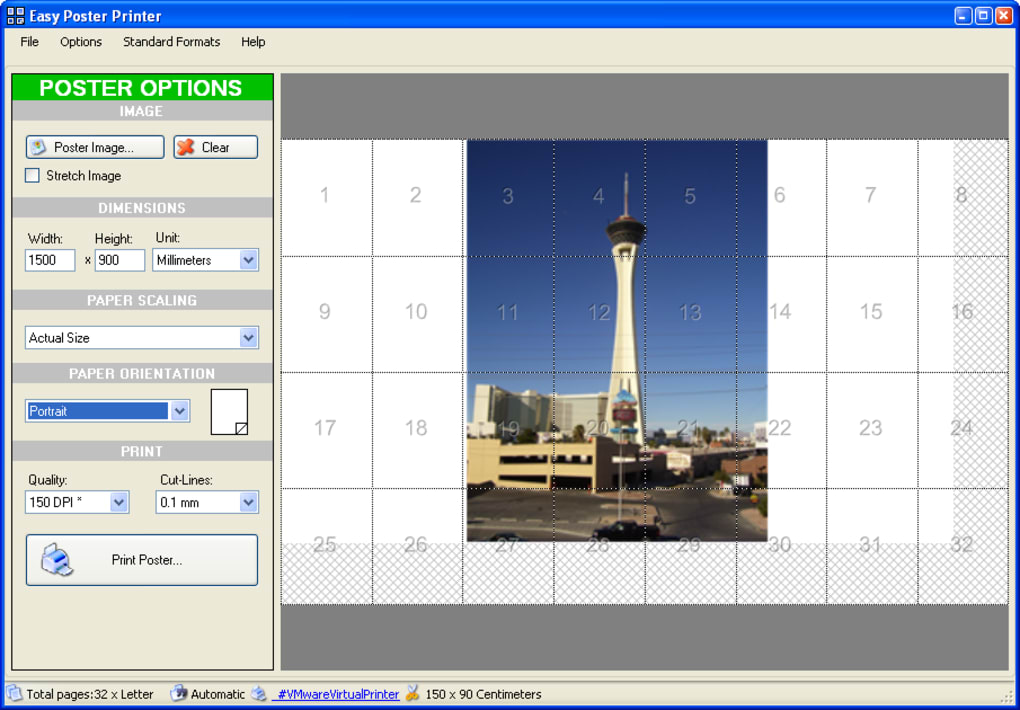
Мы выберем изображение с жёсткого диска.
В данном окне предлагается выбрать изображение, которое будет использовано для печати в качестве плаката. Укажите необходимое изображение.
После указания изображения, оно будет загружено и отображено в окне мастера. Для продолжения нажмите Next >
Будет отображено новое окно, в котором задаются настройки разделения изображения.
Первая опция задаёт разделение изображения вдоль, а находящаяся под ней – поперёк. В примере мы разделим изображение на 2 части вдоль и поперёк.
Если вы слегка отодвинете окно мастера, то сможете визуально оценить в основном окне программы, как будет осуществляться разделение картинки.
Введя желаемые параметры, нажмите кнопку Next >
В последнем окне мастера, нам сообщают, что всё готово для печати. Вам только останется поставить галочку у пункта Print document , а после нажать кнопку Finish .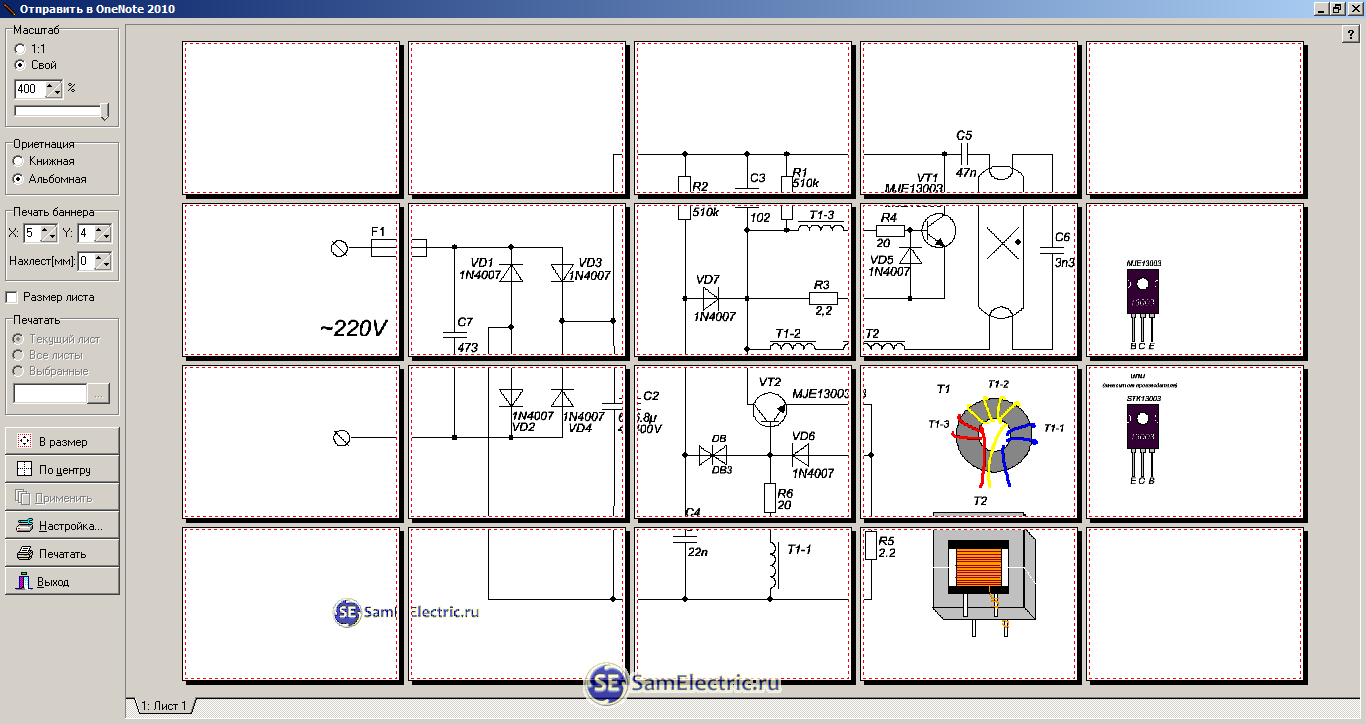
В результате принтер осуществит печать четырёх листов, которые будут являться составными частями изначально выбранного изображения. Склейте их и постер готов!
Краткий итог
В данном обзоре мы рассмотрели утилиту, с помощью которой буквально в несколько шагов можно распечатать плакат. Причём составными частями плаката будут являться листы формата A4, печать которых может осуществляться с любого домашнего или офисного принтера.
Если у вас остались вопросы, вы можете задать их в комментариях.
- Открываем картинку в любой программе. Например, в Средстве просмотра фотографий Windows.
Жмем CTRL+P или раскрываем меню Печать и выбираем одноименный пункт.
На вкладке или в разделе «Макет» устанавливаем галочку «Многостраничность» и выбираем «Печать плаката» . Выбираем размер 2х2, 3х3 или 4х4 и жмем кнопку «Настройки…».
Задаем параметры плаката. Мы может выделить листы серым цветом, которые не будет печататься (удобно, если у нас появляются пустые листы).
- Метки перекрытия и выравнивания — изображение по краям будет дублироваться и появится возможность не сильно ровно резать края.
- Линии отреза — областей перекрытия не будет и придется четко резать края бумаги.
Мне кажется, безопасней выбрать метки. Задаем все необходимые настройки и печатаем большую картинку на нескольких листах А4.
Paint
Еще один универсальный способ — использовать программу Paint, которая входит в комплект Windows. Открываем ПУСК и в поле поиска пишем PAINT. Запускаем графический редактор и открываем в нем картинку. Или можно на картинке кликнуть правой кнопкой мышки и выбрать «Открыть с помощью — > Paint».
- Раскрываем меню Файл (или меню со стрелочной вниз), выбираем «Печать > Параметры страницы» .
- Создаем на рабочем столе документ LibreOffice Calc (жмем правой кнопкой мышки по пустому месту и выбираем «Создать > Электронная таблица OpenDocument»).

- Создаем на рабочем столе документ LibreOffice Calc (жмем правой кнопкой мышки по пустому месту и выбираем «Создать > Электронная таблица OpenDocument»).
Инструкция
Начните с включения и подготовки принтера к печати. Убедитесь, что в подающем лотке есть достаточное количество листов бумаги, устройство подключено к компьютеру и заправлено тонером.
Воспользуйтесь возможностями, заложенными в программное обеспечение самого принтера — это самый простой способ распечатать изображение , которое не помещается на один лист. Он не требует использования дополнительного программного обеспечения — функция автоматического разделения есть в драйверах большинства современных печатных устройств. Чтобы ее задействовать, например, в операционной системе Windows 7 начните с запуска стандартного менеджера файлов — Проводника. Нажмите сочетание клавиш Win + E, а когда приложение запустится, с помощью дерева каталогов перейдите в ту папку, где хранится файл нужного изображения.
Выделите картинку, а затем вызовите диалог отправки на печать. Это можно сделать щелчком по надписи «Печать» в верхней части окна Проводника, а можно кликнуть файл правой кнопкой мыши и во всплывшем контекстном меню выбрать строку «Печать».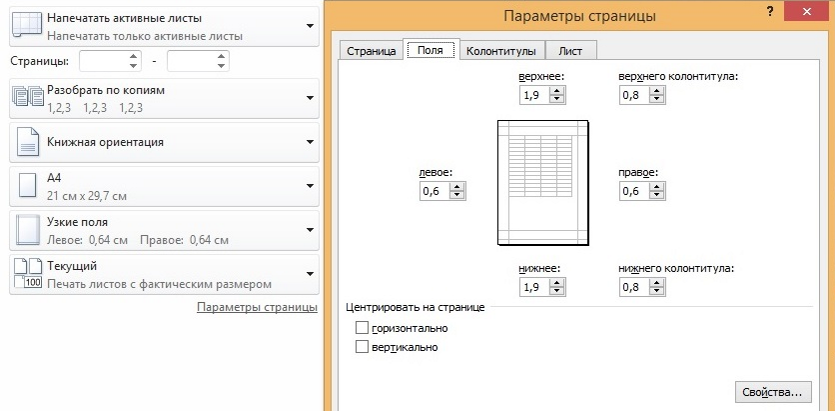 В результате откроется окно с заголовком «Печать изображений».
В результате откроется окно с заголовком «Печать изображений».
В выпадающем списке под надписью «Принтер» выберите нужное устройство печати. В поле «Размер бумаги» установите формат используемых листов, а затем щелкните по ссылке «Параметры» в правом нижнем углу окна. В появившемся дополнительном диалоге вам надо кликнуть надпись «Свойства принтера» — она запускает драйвер этого периферийного устройства.
В зависимости от типа используемого принтера окно установок параметров печати может выглядеть по-разному и нужная вам настройка может иметь различные обозначения. Например, в драйвере Canon надо раскрыть выпадающий список «Разметка страницы» и выбрать в нем подходящую строку — «Плакат 2х2», «Плакат 3х3» или «Плакат 4х4». А в панели настроек печати принтера Xerox эта настройка помещена в выпадающий список, обозначенный надписью «Макет страницы». Подберите вариант размещения большого изображения на четырех, девяти или шестнадцати листах, исходя из размеров картинки.
Нажмите кнопку OK в панели драйвера устройства, затем такую же кнопку в открытом диалоге настроек печати и, наконец, кнопку «Печать» в основном окне отправки изображения на принтер. После этого начнется распечатка изображения, в процессе которой вы будете видеть на экране соответствующее информационное сообщение.
Иногда возникают ситуации, когда нужно большие форматы фотографий, которые на обычном принтере в стандартном режиме не распечатываются. Можно настроить печатать таким образом, чтобы фотография печаталась по кусочкам.
Вам понадобится
- — принтер;
- — бумага.
Инструкция
Запустите программу для распечатки изображения частями. Идеально для тих целей подходит Adobe Photoshop, однако, есть он далеко не у всех. Подойдет любая программа, позволяющая отправить на печать часть изображения. Откройте файл, который нужно распечатать. Зайдите в настройки печати, зайдя в меню File и выбрав пункт Print with preview. Установите формат бумаги, кликнув по кнопке Page Setup — там же вы можете настроить поля изображения.
Распечатывать можно как на обычной бумаге, так и . Также не забывайте и о том, что многое зависит от типа принтера. Существуют принтеры, которые способны распечатывать большие форматы, а остальные способны только на печать бумаги формата А4. Однако и цены на плоттеры очень высокие, поэтому приобретать
Если Вам нужно распечатать большой плакат в домашних условиях не прибегая к услугам плоттера — тогда эта статья для Вас. Но как это можно сделать? Можно разбить наш документ на большое количество маленьких фрагментов и распечатать домашним принтером на листах А4. В результате мы получим большой практически бесшовный плакат. В статье подробно рассмотрим два способа распечатать плакат — без дополнительного ПО , только стандартными средствами, а также рассмотрим специальную программу, которая может распечатать при помощи простого домашнего принтера большой плакат. Как всегда в статье будет подробная инструкция как быстро добиться желаемого результата. Допустим у нас есть большой по размеру документ, картинка, график, карта местности — в общем что угодно из чего нам нужно сделать большой плакат.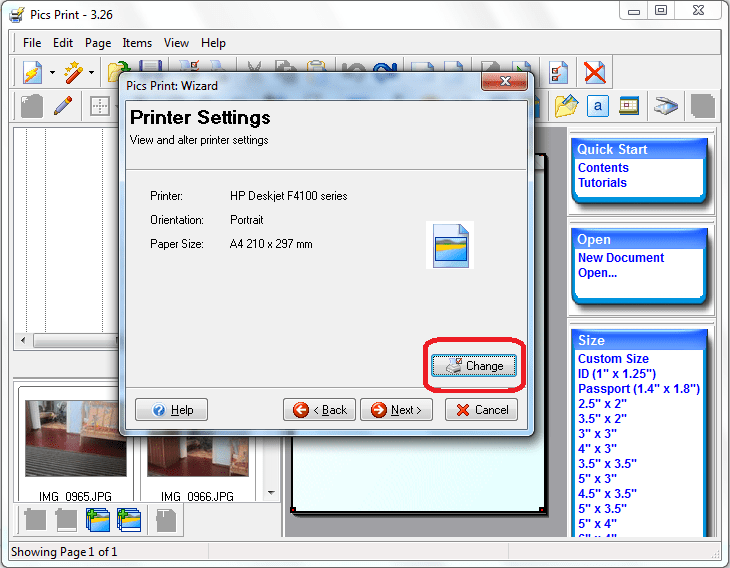 Нам понадобится принтер, пара ножниц, ПВА клей и полчаса времени. Если все готово — приступим!
Нам понадобится принтер, пара ножниц, ПВА клей и полчаса времени. Если все готово — приступим!
Чтобы напечатать большой плакат из листов А4 можно обойтись без дополнительного ПО. В стандартном программном обеспечении к принтеру есть множество опций настройки печати. Среди всего прочего там (в большинстве случаев) есть такая функция, как «печать постера». Именно она и поможет нам распечатать любой документ на множестве листов А4. Таким образом, после склейки листов мы получим большой плакат или картину на стену. Если именно такого результата Вы и добиваетесь — тогда смотрим пример.
Пример: Как распечатать плакат из нескольких листов А4Откройте картинку или документ, из которого хотите сделать плакат большого размера и нажмите «печать» или сочетание клавиш «Ctrl+P». У вас должно появиться похожее меню (см. Рис1)
в котором нужно выбрать свойства вашего принтера.
Установите размер страниц и желаемую ориентацию листов (Книжная или альбомная).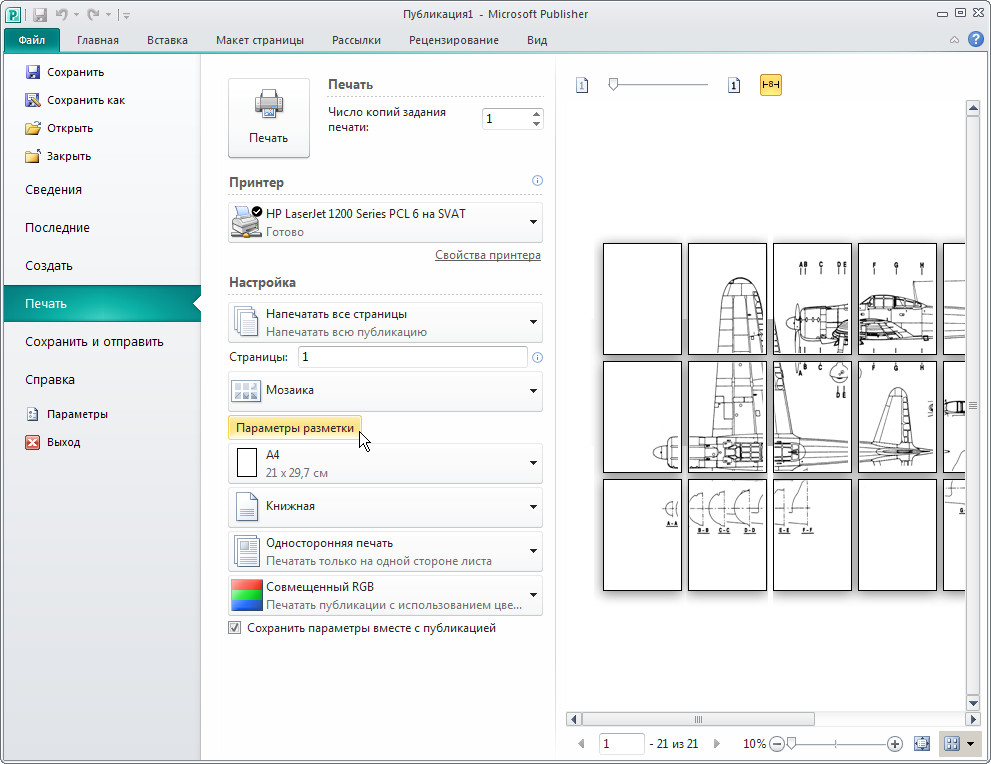 Далее пролистав немножко вниз (у меня в разделе Макет страниц) нужно найти «Печать постера». Стандартные размеры печати постера — это 4 листа. Это значит что ваша картинка будет разбита на четыре фрагмента, которые распечатает принтер. После сложения этих фрагментов как пазла Вы получите большой рисунок. Если размер в 4 листа А4 вас не устраивает — нажмите кнопку «Задать».
Далее пролистав немножко вниз (у меня в разделе Макет страниц) нужно найти «Печать постера». Стандартные размеры печати постера — это 4 листа. Это значит что ваша картинка будет разбита на четыре фрагмента, которые распечатает принтер. После сложения этих фрагментов как пазла Вы получите большой рисунок. Если размер в 4 листа А4 вас не устраивает — нажмите кнопку «Задать».
Здесь можете указать другое количество сегментов на которое будет разбито ваше изображение. А также (очень удобно) нужно поставить галочку «Линии обрезки на полях» и на каждом листе будет отведен край ( Cut
) который нужно ровненько обрезать и отмечено поле ( Paste
) на которое нужно нанести клей и наложить следующий фрагмент нашего большого плаката. все настройки внесены -отправляем все на печать.
Результат — практически бесшовный большой плакат. Если вас устраивает — тогда мы добились желаемого результата стандартными средствами. Но как видим настроек для печати постера довольно мало. Именно поэтому существуют специальные программы для печати больших плакатов на А4.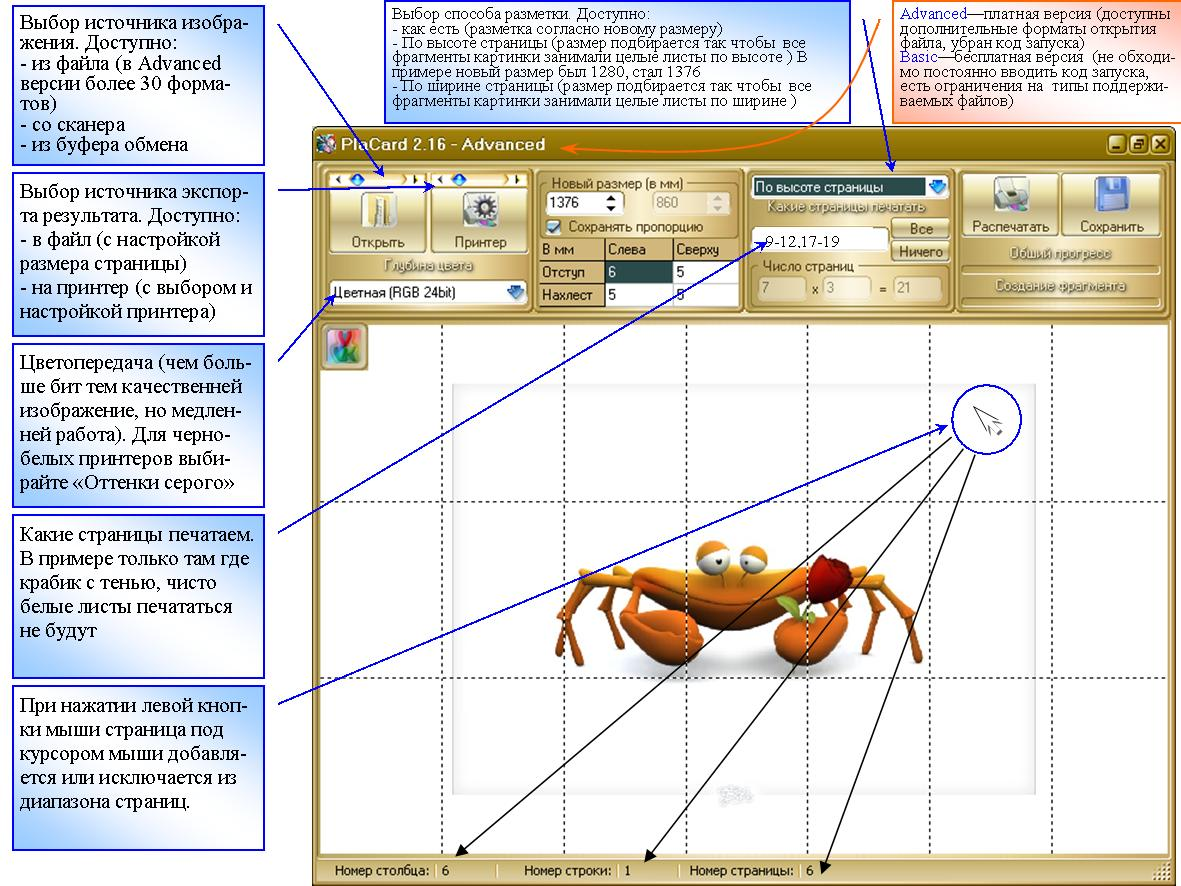 Они позволяют более гибко настроить разбиение. Об этом поговорим в другой части статьи.
Они позволяют более гибко настроить разбиение. Об этом поговорим в другой части статьи.
Программа для увеличения изображения рисунков про постер. Делаем плакат в онлайн режиме
Изготавливайте собственные привлекательные постеры, баннеры и знаки с помощью Дизайнера Постеров от RonyaSoft! Вы можете использовать какой-либо из наших предварительно заготовленных шаблонов или разработать свою собственную композицию с нуля. Нет необходимости в изучении Corel или PhotoShop. Программа для изготовления постеров поставляется с инструментами, необходимыми для быстрого создания постеров, баннеров и знаков. Графику, сверстанную в этом создателе плакатов, можно экспортировать в формат изображения, распечатывать напрямую на домашнем или офисном принтере, а также с помощью дополнительной программы распечатывать в большом размере на несколько страниц.
Начнем с шаблона
Не знаете с чего начать? Попробуйте один из сотен готовых шаблонов, разработанных нашими дизайнерами. В библиотеке шаблонов находятся популярные постеры, например, Розыск, Кино, Мотивационные, День Рождения, Свадьба. Все шаблоны разделены на категории, такие как Забавные, Праздничные, Афиши, Продажи, Бизнес и т.п., облегчая поиск нужного из них для Вашего дизайна.
Все шаблоны разделены на категории, такие как Забавные, Праздничные, Афиши, Продажи, Бизнес и т.п., облегчая поиск нужного из них для Вашего дизайна.
Более того, имеется также шаблоны баннеров, знаков, сертификатов и раскрасок.
Полный список всех имеющихся шаблонов Вы найдете .
Создавайте собственную графику простым способом
С помощью создателя плакатов от RonyaSoft вы сразу почувствуете себя специалистом в области настольного издательства. Удобный, интуитивно понятный интерфейс позволяет легко и просто производить отличные постеры, баннеры и значки буквально за несколько минут.
Возьмем для примера постер времен Дикого Запада «Розыск»: забавный прикол над теми, кто постоянно опаздывает. Начнем с выбора подходящего шаблона «Розыск» из нашей огромной коллекции готовых шаблонов. Затем выбираем фото человека, чье лицо Вы хотите разместить на плакате «Розыск». Вписываем имя преступника и определяем награду. Все!
Создавать мотивационные постеры настолько же просто, как и выбирать шаблон, добавив к нему пару вдохновляющих картинок и вписав несколько слов текста. Ваш ежедневный мотиватор готов!
Ваш ежедневный мотиватор готов!
Разрабатывайте различного вида композиции
Дизайнер постеров от RonyaSoft дает Вам возможность проектировать постеры, баннеры, знаки, сертификаты и раскраски. Но Вам ничего не мешает создавать и другие композиции, например, поздравительные открытки или приглашения. Творите графику с легкостью. Разрабатываете ли Вы забавный знак или хотите продать недвижимость, программное обеспечение RonyaSoft поможет вам изготовить свою печатную продукцию за несколько минут. Произведите впечатление на своих родственников, друзей или коллег свежими, классными идеями: создайте свой собственный шикарный постер!
Системные требования
Для дизайна и распечатки постеров и баннеров нужен обычный принтер (формата бумаги US Letter; DIN A5, A4, A3 или A2). Программное обеспечение поддерживается множеством марок принтеров, такими как HP, Canon, Epson, Lexmark, Brother и многие другие. И конечно, компьютерами системы Windows с процессором как минимум Pentium III 1500 и 512 МБ ОЗУ.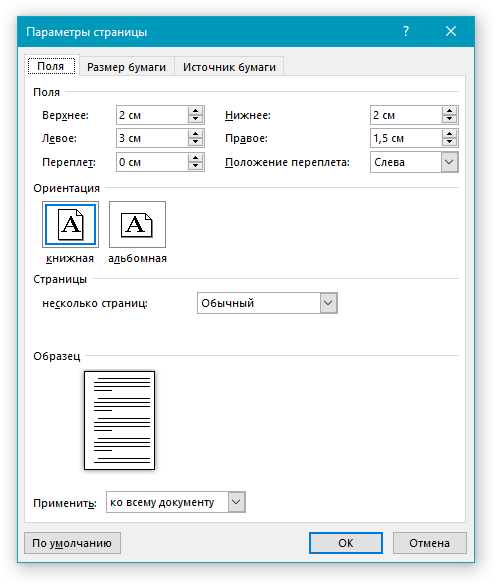 Программа изготовления постеров от RonyaSoft совместима с Windows XP (32 и 64), Windows Vista (32 и 64), Windows 7 (32 и 64), Windows 8 (32 и 64), Windows 10 (32 и 64).
Программа изготовления постеров от RonyaSoft совместима с Windows XP (32 и 64), Windows Vista (32 и 64), Windows 7 (32 и 64), Windows 8 (32 и 64), Windows 10 (32 и 64).
Как известно, плакат по размеру гораздо больше, чем простой лист A4. Поэтому при печати на принтере необходимо соединить части, чтобы получить цельный постер. Однако вручную это делать не очень удобно, поэтому рекомендуем воспользоваться софтом, который отлично подходит для таких целей. Несколько самых популярных представителей мы рассмотрим в этой статье и поговорим об их функционале.
Компания RonyaSoft занимается разработкой различных программ для работы с графикой и изображениями. Отдельную нишу занимает дизайнер плакатов. В Poster Designer установлен список различных шаблонов, которые помогут быстрее и лучше создать проект, а также есть возможность детального редактирования баннера на рабочей области с помощью добавления различных деталей.
Присутствует широкий набор инструментов и заготовки клипартов.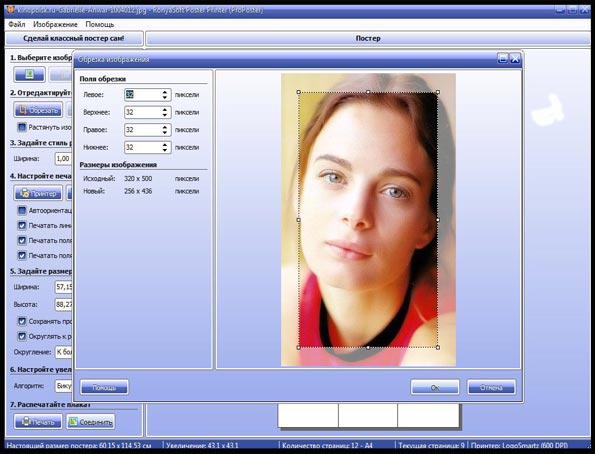 Кроме этого сразу после создания можно отправлять плакат в печать, предварительно совершив некоторые настройки. Если он имеет большой размер, то тут потребуется помощь другой программы от этой же компании, которую мы рассмотрим ниже.
Кроме этого сразу после создания можно отправлять плакат в печать, предварительно совершив некоторые настройки. Если он имеет большой размер, то тут потребуется помощь другой программы от этой же компании, которую мы рассмотрим ниже.
RonyaSoft Poster Printer
Непонятно, почему разработчики не смогли объединить эти две программы в одну, но это их дело, а пользователям остается только установить их обе, чтобы комфортно работать с постерами. Poster Printer предназначен исключительно для печати уже готовых работ. Он помогает грамотно разбить на части, чтобы потом все было идеально при распечатке в формате A4.
Вы можете сами настроить оптимальный для вас размер, выставить поля и границы. Следуйте установленной инструкции, если пользуетесь подобным софтом впервые. Программа доступна для скачивания бесплатно с официального сайта и поддерживает русский язык.
Posteriza
Это отличная бесплатная программа, в которой есть все, что может понадобиться во время создания плаката и подготовке его к печати.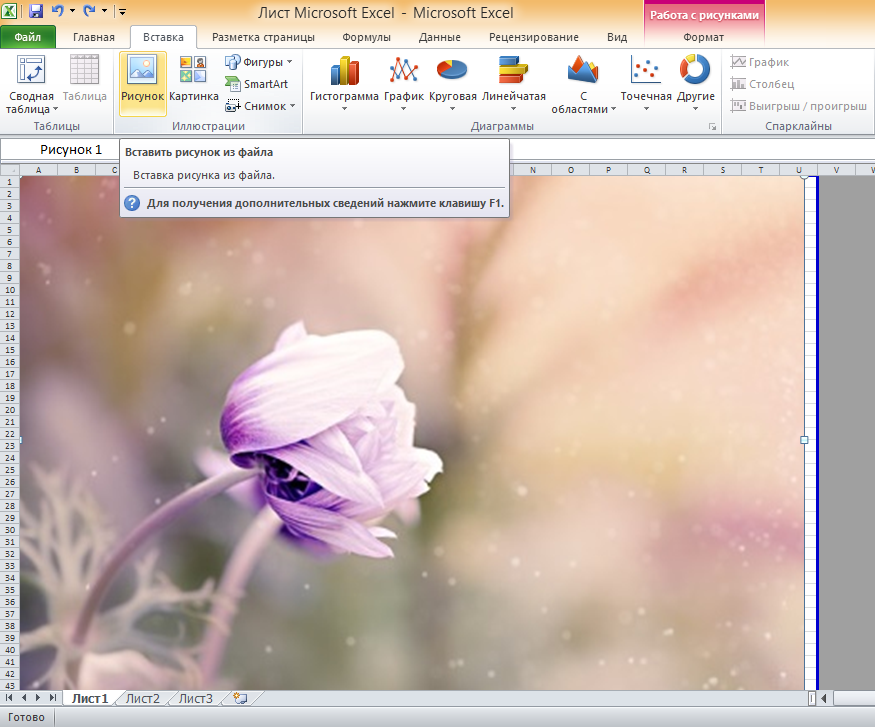 Стоит обратить внимание, что можно работать с каждой областью отдельно, для этого только нужно выбрать ее, чтобы она стала активной.
Стоит обратить внимание, что можно работать с каждой областью отдельно, для этого только нужно выбрать ее, чтобы она стала активной.
Доступно добавление текста, различных деталей, изображений, выставление полей и подгон размера постера перед отправкой в печать. Только придется все создавать с нуля, поскольку в Posteriza нет установленных шаблонов, по которым можно было бы ориентироваться при создании своего проекта.
Adobe InDesign
Практически любой пользователь знает компанию Adobe по всемирно известному графическому редактору . Сегодня же мы рассмотрим InDesign — программа отлично подходит для работы с изображениями, которые потом будут делиться на части и печататься на принтере. По умолчанию установлен набор шаблонов размеров холстов, что может помочь выбрать оптимальное разрешение для определенного проекта.
Стоит обратить внимание на широкий ассортимент инструментов и различных функций, которые вы не найдете в других программах. Рабочая область также выполнена максимально удобно, и даже неопытный пользователь быстро освоится и не почувствует дискомфорт во время работы.
Ace Poster
Простая программа, в функционал которой входит подготовка плаката для печати. В ней нет никаких дополнительных инструментов, например, добавления текста или наложения эффектов. Можно считать, что она годится только для выполнения одной функции, потому что так и есть.
Пользователю нужно только загрузить картинку или отсканировать ее. Потом указать размеры и отправить в печать. На этом все. К тому же, Ace Poster распространяется платно, поэтому лучше подумать, протестировать пробную версию перед покупкой.
Печатайте широкоформатные постеры, баннеры и вывески со специальным программным обеспечением RonyaSoft Poster Printer! Данная программа позволит сэкономить Вам на заказах широкоформатной печати, позволяя печатать на обычном принтере. Она не требует специальных широкомасштабных принтеров и плоттеров. Вместо этого, программа автоматически разобьет большое изображение на некоторое количество меньших страниц и распечатает их с помощью Вашего домашнего или офисного принтера. Создавайте принты больших размеров с программой для изготовления постеров!
Создавайте принты больших размеров с программой для изготовления постеров!
Создавайте Большие Постеры всего за Несколько Простых Кликов
Не нужно долго и нудно изучать программы Corel или Photoshop. Все, что Вам необходимо для создания плаката большого размера – выбрать картинку, указать размеры, и отправить на печать. Программа для печати постеров позаботится о всех технических моментах, автоматически обработает изображение, нарежет фрагменты, и распечатет на нужном количестве страниц формата, поддерживаемого вашим принтером. После печати, просто склейте страницы вместе. Ваш собственный плакат готов. И не потребовалось никаких специальных технических устройств! Стандартный принтер, скотч или клей и ножницы – все что нужно для создания уникального постера.
Раскройте Свой Творческий Потенциал
Создайте свой привлекательный постер сами! Не имеет значения, или это Ваша любимая семейная фотография или цифровое фото, произведение вашего искусства или картина, программа для создания плакатов обеспечит великолепный результат.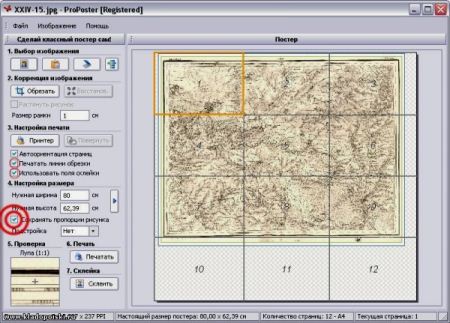 Самовыразитесь и создайте Ваш собственный постер для гостиной, чтобы каждый смог его увидеть. Просто используйте свое воображение. Получите больше пространства для Ваших самых великих творческих моментов — с новой программой RonyaSoft Poster Printer это очень легко осуществить! Ваши друзья будут, безусловно, приятно удивлены вашими собственными плакатами и фото-обоями.
Самовыразитесь и создайте Ваш собственный постер для гостиной, чтобы каждый смог его увидеть. Просто используйте свое воображение. Получите больше пространства для Ваших самых великих творческих моментов — с новой программой RonyaSoft Poster Printer это очень легко осуществить! Ваши друзья будут, безусловно, приятно удивлены вашими собственными плакатами и фото-обоями.
Сэкономьте деньги при Создании Огромного Эффектного Плакат
Использование программного обеспечения для создания плакатов дает вам возможность печатать широкомасштабные постеры на бумаге стандартного размера. Используйте листы формата А4, склеивайте их вместе и создавайте идеальные баннеры или постеры без переплаты за специализированную широкоформатную печать!
Характеристики
- Печать широкомасштабной графики на стандартной бумаге
- Автоматическое разбиение больших изображений на несколько страниц стандартного размера
- Широкоформатная печать плакатов размерами до 10 x 10м
- Несколько методов оптимизированного увеличения изображений (Bilinear, Bicubic, Hermite, Lanczos)
- Поддержка растровых и векторных изображений (bmp, gif, jpg, png, tiff, wmf, emf)
- Поддержка TWAIN-источников (сканеры и цифровые камеры)
- Частичная печать
- Строенные шаблоны размеров
- Система метрических измерений (мм, см, дюймы)
- Пользовательский интерфейс на нескольких языках
- Красивые скины
Требования
Для того, чтобы напечатать свой постер или баннер, Вам необходим стандартный принтер (US; DIN формата A5, A4 или A3) или широкоформатный плоттер (DIN форматы A2, A1 или A0). Программа Создатель Плакатов поддерживает принтеры различных производителей: HP, Canon, Epson, Lexmark, Brother и др. И, конечно же, ПК с ОС Windows с процессором Pentium IIII 1500 и 512 Мбитной RAM памятью. Программа для изготовления плакатов совместима с ОС Windows XP (32 и 64), Windows Vista (32 и 64), Windows 7 (32 и 64), Windows 8 (32 и 64), Windows 10 (32 и 64).
Программа Создатель Плакатов поддерживает принтеры различных производителей: HP, Canon, Epson, Lexmark, Brother и др. И, конечно же, ПК с ОС Windows с процессором Pentium IIII 1500 и 512 Мбитной RAM памятью. Программа для изготовления плакатов совместима с ОС Windows XP (32 и 64), Windows Vista (32 и 64), Windows 7 (32 и 64), Windows 8 (32 и 64), Windows 10 (32 и 64).
Весь софт, который используется для создания постеров, характеризуется двумя важными аспектами. Во-первых, это требования к грамотности и квалификации пользователя. И второе — это доступность софта, надо ли платить деньги за его использование.
В целом, софт, используемый для подготовки постеров, делится на офисные приложения, графические и издательские пакеты, языки разметки и специализированные программы.
Начнем с простого. Наиболее часто используемая, быстрая и нетребовательная к опыту пользователя программа для создания постеров, которая есть практически у всех — MS PowerPoint. Каждый из нас хотя бы раз в жизни создавал презентации — создание постера в MS PowerPoint отличается несущественно. Естественно, инструменты макетирования достаточно грубые — например, я в свое время мучался с выравниванием однотипных элементов. Кроме того не удивляйтесь, если при печати цвета окажутся не такими, как у вас на мониторе, картинки будут нечеткими (это, впрочем, легко исправить использованием изображений с высоким разрешением), и т. д. Открытые аналоги MS PowerPoint, такие как OpenOffice/LibreOffice Impress, похожи по принципам работы, но обладают еще меньшей гибкостью инструментария. Для пользователей Mac аналогом является программа Keynote.
Естественно, инструменты макетирования достаточно грубые — например, я в свое время мучался с выравниванием однотипных элементов. Кроме того не удивляйтесь, если при печати цвета окажутся не такими, как у вас на мониторе, картинки будут нечеткими (это, впрочем, легко исправить использованием изображений с высоким разрешением), и т. д. Открытые аналоги MS PowerPoint, такие как OpenOffice/LibreOffice Impress, похожи по принципам работы, но обладают еще меньшей гибкостью инструментария. Для пользователей Mac аналогом является программа Keynote.
Если вы собираетесь делать постер в PowerPoint или аналогичных программах, вам может пригодиться вот эта инструкция: bit.ly/1ltZPoN . Особенно полезное в ней находится ближе к середине: пошаговая инструкция (со ссылками на подробнейшее описание «куда кликать» в PowerPoint) и табличка с минимальными размерами шрифтов для разных частей постера.
Кроме того, полезно пролистать темы на Academia StackExchange: http://goo.gl/MsQExi . В любом случае, важно помнить, что при определенной сноровке и внимательности к деталям в PowerPoint-подобных программах можно сделать хороший постер.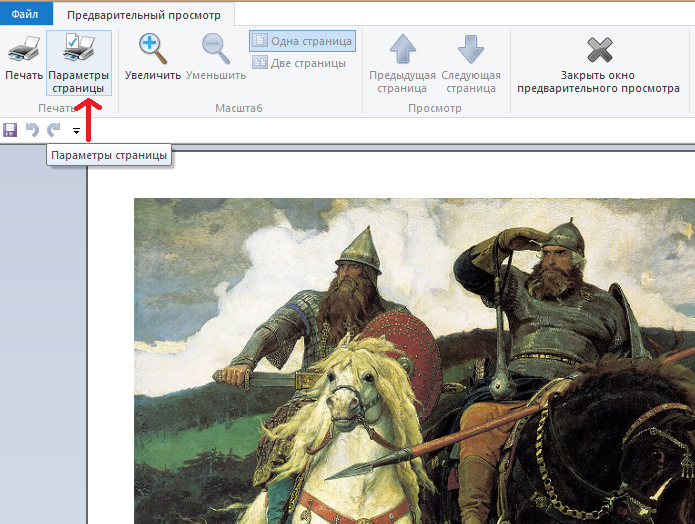 Однако по возможностям они равно уступают полноценным к графическим и издательским пакетам.
Однако по возможностям они равно уступают полноценным к графическим и издательским пакетам.
Наиболее прост и доступен из них — кроссплатформенный и бесплатный Inkscape, который, впрочем, требует недолгой практики прежде чем пользователь начинает уверенно себя чувствовать. Мы можем посоветовать две инструкции для начинающих: http://goo.gl/OYR3JO и http://mesa.ac.nz/?page_id=797 , а также богатые коллекции видео на Youtube.
Из серьезных платформ можно назвать Adobe Illustrator, Adobe InDesign или Corel Draw, правда, все проприетарные и весьма требовательные к опыту. Если вы до этого никогда с ними не работали, а до конференции осталось два дня — это явно не ваш выбор. Но целом, умение с ними работать — полезный навык, который может пригодиться позже, для научных и ненаучных целей.
Для тех, кто больше привык к работе с кодом и цифрами, существует язык разметки TeX. Все его основные реализации (LaTeX, MikTeX и проч.) бесплатны. Однако это все же язык программирования, поэтому он более требователен к опыту и навыкам пользователей. Есть мнение, что для большинства использование TeX для подготовки научных постеров избыточно, но это, как всегда, вопросы вкуса, предпочтений и исходных умений.
Есть мнение, что для большинства использование TeX для подготовки научных постеров избыточно, но это, как всегда, вопросы вкуса, предпочтений и исходных умений.
Наконец, существуют узконаправленные спецпрограммы для создания постеров. Например, проприетарный PosterGenius, с которым я пару лет назад имел дело. В PosterGenius шаблонно заданы основные модули — автор (ФИО, контактный email, аффилиация), гипотезы, методы, результаты, обсуждения и так далее. Каждый из этих разделов имеет свои настройки и опции. Подробнее о том, как выглядит и работает PosterGenius можно посмотреть на их сайте: http://goo.gl/oMeKD2 Подобные специальные программы избавляют автора сразу от множества проблем — от продумывания структуры постера, выбора цвета элементов и их сочетаемости, а так же необходимости тонко выверять расположение модулей и так далее. В том числе шаблонность и предзаданность дизайна защищает от некоторых ошибок в создании постеров. Среди минусов — относительно высокая стоимость, некоторая ограниченность цветовых схем, да и свободы для творческой фантазии не так много.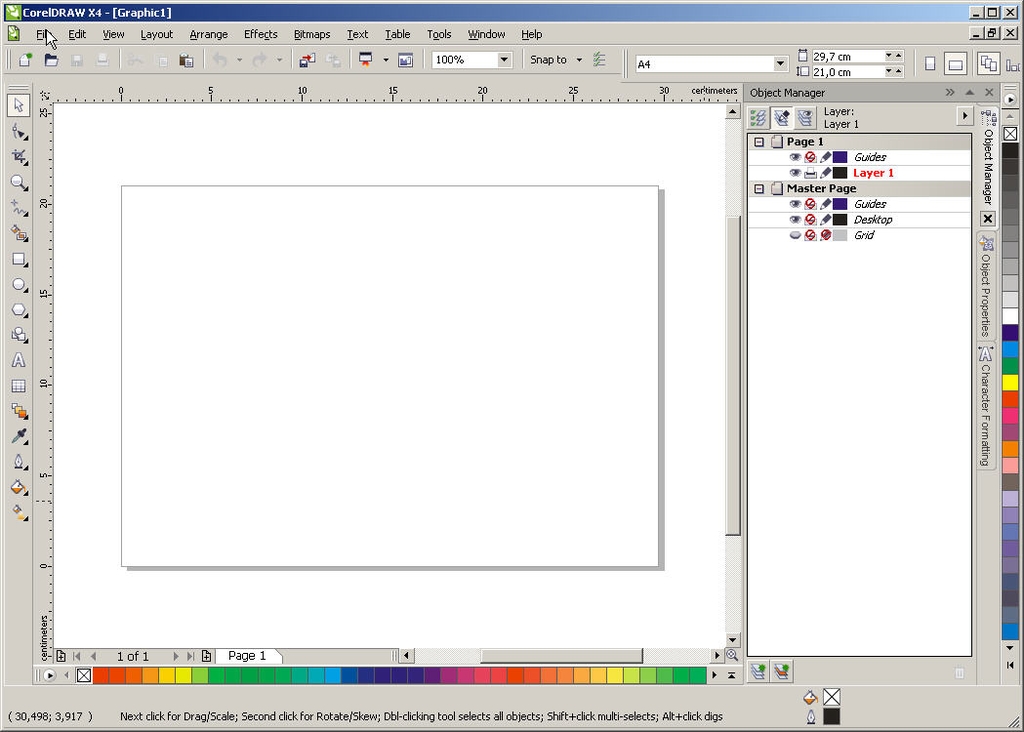
В целом, если вы не знаете с чего начать, и у вас мало времени на постер — используйте PowerPoint. Если вы не против потратить какое-то время на то, чтобы разобраться как что делать, — используйте полноценные пакеты для верстки и графического дизайна (Inkscape, Illustrator, CorelDraw, InDesign…). Если у вас есть любоdm к коду, а все эти дизайнеры ничего не понимают — используйте LaTeX. В конечном счете от выбора софта зависит не так много, как от грамотности автора постера.
В Canva вы найдёте более 8 000 шаблонов для быстрого создания плакатов. Сервис позволяет настраивать фон и добавлять на плакаты текст, загруженные вами картинки, а также иллюстрации и прочие украшения из библиотеки Canva. Часть шаблонов и декоративных элементов доступна бесплатно, остальные можно покупать по отдельности или получать в рамках платной подписки.
Сервис Canva доступен в формате веб-редактора и приложения для iOS. Версии для Android пока не существует.
Этот редактор не уступает по возможностям Canva.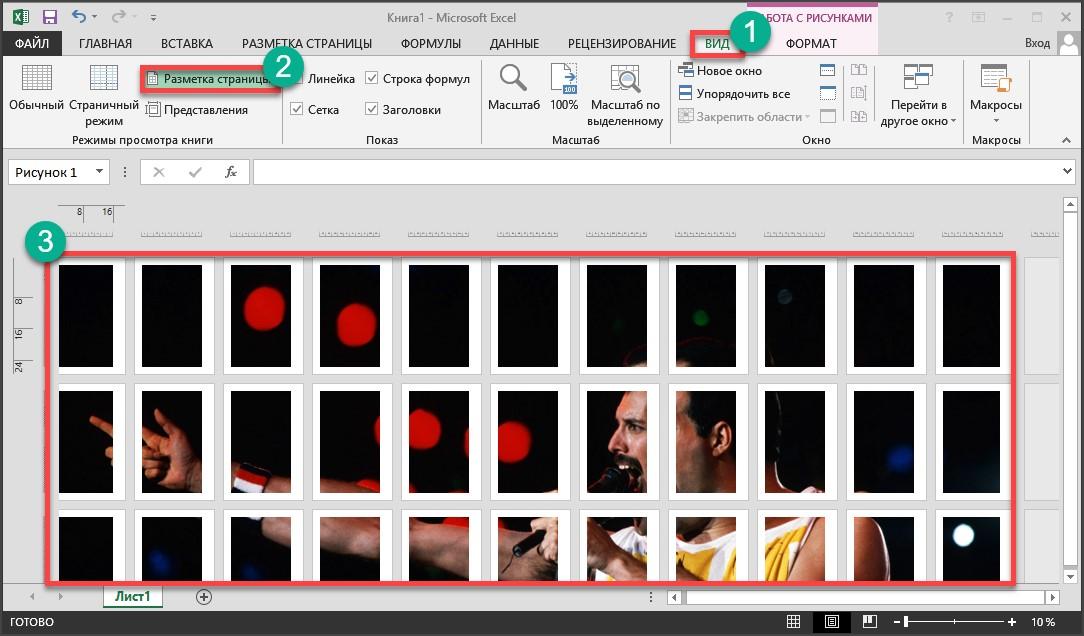 С помощью Desygner вы тоже можете создавать плакаты и прочую графику, совмещая изображения, тексты, стикеры и другие украшения на одном холсте. предлагает сотни бесплатных шаблонов, иллюстраций и снимков в качестве исходников. Чтобы получить доступ к полной коллекции материалов, а также удобному поиску по ним, нужно оформить платную подписку.
С помощью Desygner вы тоже можете создавать плакаты и прочую графику, совмещая изображения, тексты, стикеры и другие украшения на одном холсте. предлагает сотни бесплатных шаблонов, иллюстраций и снимков в качестве исходников. Чтобы получить доступ к полной коллекции материалов, а также удобному поиску по ним, нужно оформить платную подписку.
Desygner можно использовать в браузере и программах для мобильных устройств на Android и iOS.
3. Fotor
Fotor — мультифункциональный сервис для работы с графикой. Он позволяет делать примерно то же, что и перечисленные выше редакторы плакатов: загружать изображения, накладывать на них текст, стикеры и прочие элементы.
И даже больше: в Fotor есть множество инструментов для редактирования изображений и составления коллажей. Вместе с тем в сервисе не так много исходных материалов, как в Canva и Desygner. Оформив платную подписку, вы получите больше исходников и функций для редактирования графики.
Fotor доступен в браузере, а также в качестве программ для основных настольных и мобильных платформ.
Отдельного внимания заслуживает проект Bambinic. Это не универсальный редактор плакатов, а узкоспециализированный сервис, предназначенный для создания детской метрики. Для этой цели в Bambinic есть несколько шаблонов с мультяшными иллюстрациями и памятными подписями. Чтобы создать яркий плакат для своего чада, нужно лишь выбрать шаблон и заполнить его, указав сведения о ребёнке (к примеру, количество зубов, рост, вес, первые слова).
Bambinic существует только в виде сайта, приложений у сервиса нет.
Как печатать лист А3 на листах А4
По работе понадобилось сделать небольшую распечатку картинки формата А3. Принтера, тем более цветного, способного печатать такие большие листы у нас нет. Есть цветной на А4, поэтому решено было использовать его.
Теперь нужно как-то распечатать на нём требуемое изображение. Поиск в интернет подсказал несколько вариантов, но которые, к сожалению, меня не устроили.
Загнать картинку в Excel а затем настроить область печати не понравился несовпадением границ первого и второго листа. Если бы было свободное время, то может и попробовал так распечатать. Но изображение нужно было срочно отдавать, а времени возиться с подгонкой нет.
Если бы было свободное время, то может и попробовал так распечатать. Но изображение нужно было срочно отдавать, а времени возиться с подгонкой нет.
С Word’om тоже не стал возиться, поскольку такой функции не припоминаю. Может где-то в настройках принтера есть, но, опять же, времени искать не было.
Можно также разрезать изображение в Фотошопе, а затем печатать полученные файлы по отдельности. Но опять же этот способ затратный по времени.
Еще советовали воспользоваться возможностями Adobe Reader’a, но как конкретно я, честно говоря не понял.
Поэтому скачать первую упомянутую гуглом программу «RonyaSoft Poster Printer (ProPoster)» версии 3.01.25 от украинской компании. Она платная, но полнофункциональная. Единственное ограничение позволяет печатать только первые три листа постера. Поэтому если изображение разбилось на четыре и более листов, то программа все равно будет печатать три листа. У меня выходило только два листа, поэтому о поиске альтернативы не заморачивался.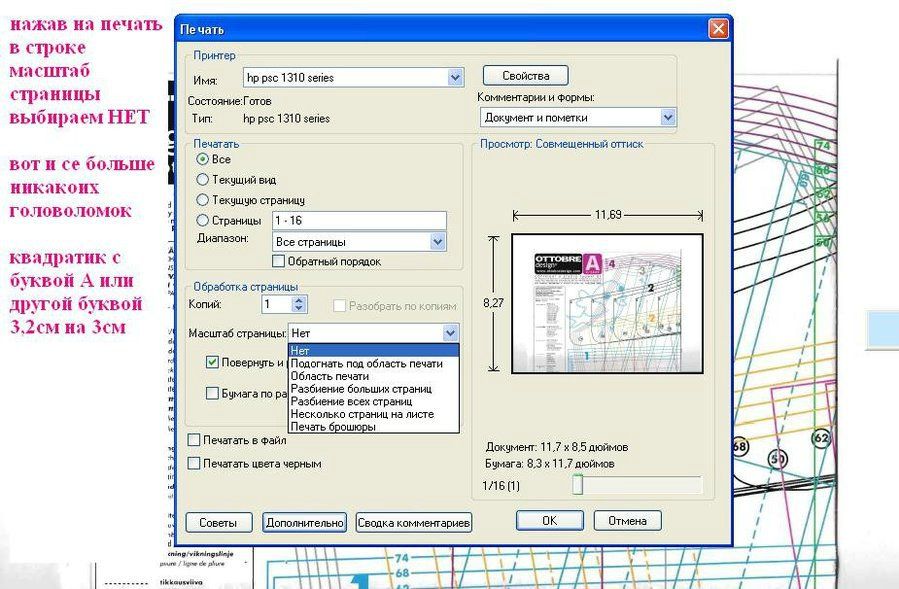
Программа очень понравилась, и если постоянно нужно печатать большие постеры, то стоит задуматься о приобретении полноценной версии программы.
Все шаги по подготовке и печати постера пронумерованы и имеют свои пункты и подпункты.
Первое, что нужно сделать — это загрузить изображение, затем если необходимо обрезать и задать рамку. Далее выбрать принтер, который будет печатать наше изображение. Там же стоит указать ориентацию листов, горизонтальные или вертикальные, это поможет программе лучше разместить изображение на листах.
По необходимости можно убрать или оставить галочки на пунктах печати линий обрезки, полей склейки, полей нахлестки. Они помогут совместить готовые изображения в один большой постер.
Очень важный пункт «Округление«. Пока я не сменил «К большему» на «К меньшему» у меня картинка постоянно разбивалась на три листа. Но как только установил «К меньшему«, то изображение аккуратно разместилось на двух стандартных листах формата А4.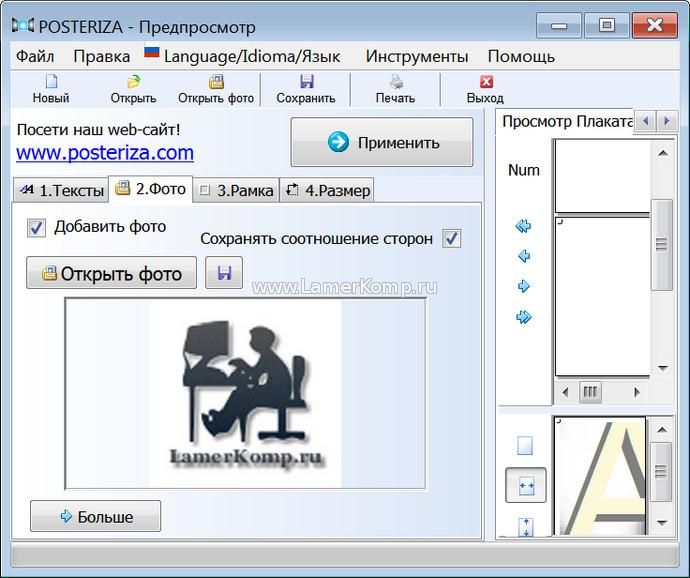
Последний пункт «Печать» говорит сам за себя.
Итог: Poster Printer очень удобная программа для печати больших постеров на листах формата А4. Большой выбор настроек позволит разместить любое изображение так, как вам требуется. Не нужно искать каких-то других способов распечатать большое изображение на листах А4, программа Poster Printer сама обработает и распечатает листы, при этом на каждой странице будут отметки, помогающие совместить листы друг с другом.
Какой размер в пикселях имеют листы формата А4, А3, A2, A1, A0 в зависимости от DPI?
Практически каждый современный пользователь ПК и мобильных гаджетов примерно ориентируется в разрешениях чего бы то ни было и в состоянии отличить по количеству пикселей камеру с лучшей матрицей, монитор с лучшей картинкой и видеоролик с лучшим качеством. Однако при переносе контента с «цифры» на живую бумагу у многих возникают проблемы.
Разрешение печати
Собственно, загвоздка заключается в том, что при печати у нас появляется новая переменная, с которой не знаком среднестатистический пользователь — разрешение печати. Лишь узкий специалист, занимающийся полиграфией, рекламой, фотопечатью и т.п., может без труда назвать минимально необходимое разрешение для создания физического изображения на огромный биллборд, небольшую визитку или футболку с принтом. Мы же в этом материале остановимся на распространенных примерах печати, с которыми каждый из нас может столкнуться в повседневной жизни (печать на листы формата А4, А3, A2, A1, A0), а также выведем простую формулу для расчета необходимого разрешения для любой поставленной задачи.
Лишь узкий специалист, занимающийся полиграфией, рекламой, фотопечатью и т.п., может без труда назвать минимально необходимое разрешение для создания физического изображения на огромный биллборд, небольшую визитку или футболку с принтом. Мы же в этом материале остановимся на распространенных примерах печати, с которыми каждый из нас может столкнуться в повседневной жизни (печать на листы формата А4, А3, A2, A1, A0), а также выведем простую формулу для расчета необходимого разрешения для любой поставленной задачи.
♥ ПО ТЕМЕ: В чем разница между JPEG, GIF, PNG, RAW, BMP, TIFF и прочими графическими форматами?
Что такое DPI
Итак, разрешение печати измеряется в DPI (dots per inch), то есть, в количестве точек на квадратный дюйм (1 дюйм = 25,4 мм). Легче всего объяснить этот параметр на примере принципа работы такого устаревшего устройства, как матричный принтер — в данном случае DPI соответствует количеству ударов иголок с краской в область площадью 1 × 1 дюйм.
♥ ПО ТЕМЕ: Как правильно фотографировать: 12 простых советов для тех, кто хочет улучшить качество своих фотографий.
Сколько нужно пикселей для качественной печати
Естественно, параметр DPI не имеет ровно никакого значения, пока изображение остается на вашем мониторе, зато критически важным показателем является разрешение исходного файла. Вы не сможете качественно распечатать фотографию на листе A4 с качеством 300 DPI, если исходное изображение на экране имеет разрешение 1024 × 768 пикселей.
Стандартные величины DPI используемые в печати
Разрешение 75 DPI — для текстовых документов;
Разрешение 150 DPI — минимальное качество для печати изображений;
Разрешение 300 DPI — общепринятое качество для печати фотографий.
♥ ПО ТЕМЕ: Фотоскан от Google для iPhone, или как постить в Instagram старые бумажные фото без бликов.
Какой размер в пикселях имеют листы формата A5, А4, А3, A2, A1, A0 в зависимости от DPI?
Ниже можно найти соответствие значений разрешения исходного изображения и размеров листа бумаги, на который производится печать (данные рассчитаны для разрешения печати 75 DPI, 150 DPI и 300 DPI).
Размер формата A5 (148 × 210 мм) в пикселях
при DPI = 75, разрешение формата А5 имеет 437 × 620 пикселей;
при DPI = 150, разрешение формата А5 имеет 874 × 1240 пикселей;
при DPI = 300, разрешение формата А5 имеет 1748 × 2480 пикселей.
Размер формата A4 (210 × 297 мм) в пикселях
при DPI = 75, разрешение формата А4 имеет 620 × 877 пикселей;
при DPI = 150, разрешение формата А4 имеет 1240 × 1754 пикселей;
при DPI = 300, разрешение формата А4 имеет 2480 × 3508 пикселей.
Размер формата A3 (297 × 420 мм) в пикселях
при DPI = 75, разрешение формата А3 имеет 877 × 1240 пикселей;
при DPI = 150, разрешение формата А3 имеет 1754 × 2480 пикселей;
при DPI = 300, разрешение формата А3 имеет 3508 × 4961 пикселей.
Размер формата A2 (420 × 594 мм) в пикселях
при DPI = 75, разрешение формата А2 имеет 1240 × 1754 пикселей;
при DPI = 150, разрешение формата А2 имеет 2480 × 3508 пикселей;
при DPI = 300, разрешение формата А2 имеет 4961 × 7016 пикселей.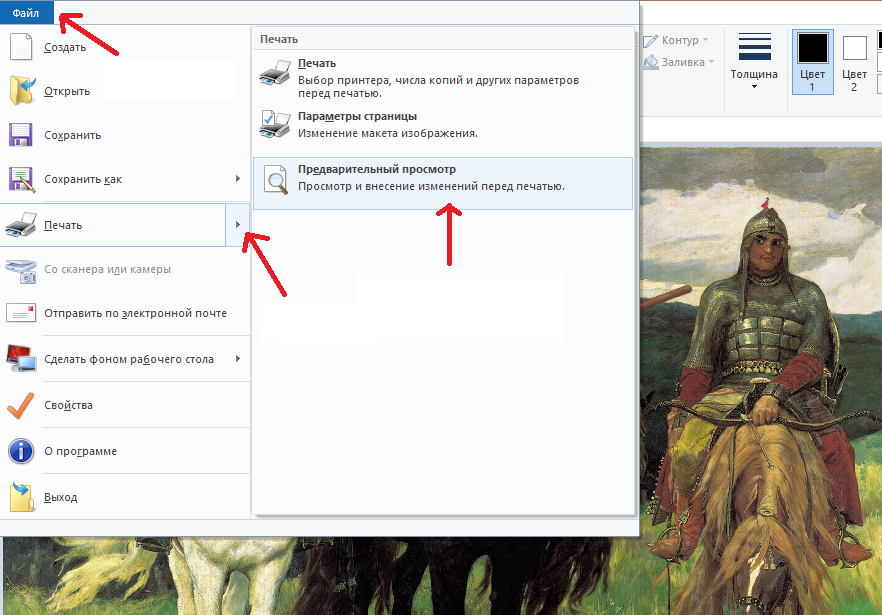
Размер формата A1 (594 × 841 мм) в пикселях
при DPI = 75, разрешение формата А1 имеет 1754 × 2483 пикселей;
при DPI = 150, разрешение формата А1 имеет 3508 × 4967 пикселей;
при DPI = 300, разрешение формата А1 имеет 7016 × 9933 пикселей.
Размер формата A0 (841 × 1189 мм) в пикселях
при DPI = 75, разрешение формата А0 имеет 2483 × 3511 пикселей;
при DPI = 150, разрешение формата А0 имеет 4967 × 7022 пикселей;
при DPI = 300, разрешение формата А0 имеет 9933 × 14043 пикселей.
♥ ПО ТЕМЕ: Levitagram, или как на iPhone создавать фото с эффектом левитации (полета).
Как определяется количество пикселей соответствующее формату листа бумаги?
Как уже говорилось выше, достаточным качеством для переноса графики на бумагу принято считать разрешение печати 300 DPI. Чтобы распечатать фотографию или просто картинку в таком качестве на листе формата A4 (297 × 210 мм) необходимо иметь исходное изображение с разрешением 3508 × 2480 пикселей, если требования к качеству снизить вдвое до 150 DPI, то будет достаточно исходного разрешения 1754 × 1240 пикселей, а для печати текста достаточно 75 DPI и разрешения 877 × 620 пикселей.
Чтобы распечатать фотографию или просто картинку в таком качестве на листе формата A4 (297 × 210 мм) необходимо иметь исходное изображение с разрешением 3508 × 2480 пикселей, если требования к качеству снизить вдвое до 150 DPI, то будет достаточно исходного разрешения 1754 × 1240 пикселей, а для печати текста достаточно 75 DPI и разрешения 877 × 620 пикселей.
В любой нестандартной ситуации можно прибегнуть к запрещенным приемам и воспользоваться математикой. Например, чтобы узнать необходимое разрешение исходного изображения для печати можем построить следующую формулу:
R = L × DPI / 25,4
Где:
R — искомое разрешение стороны;
L — длина стороны в мм;
DPI — требуемое качество печати;
25,4 — перевод дюйма в сантиметры (1 дюйм примерно равен 2,54 см) и умножить на 10 для перевода в миллиметры.
Пример:
Необходимо распечатать снимок в качестве 150 DPI на лист A4 (297 × 210 мм).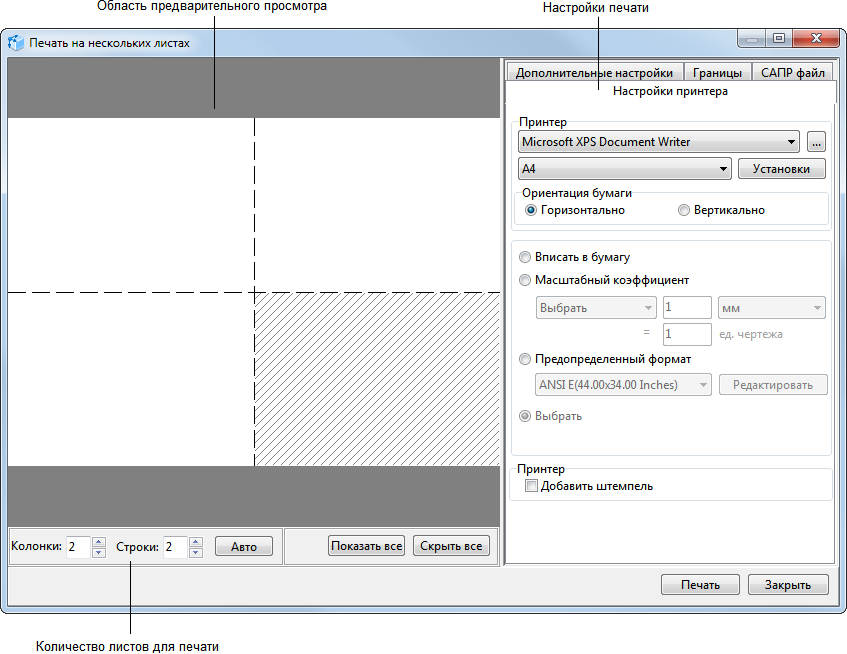 Получаем:
Получаем:
R (высота) = 297 × 150 / 25,4 = 1754 пикселей;
R (ширина) = 210 × 150 / 25,4 = 1240 пикселей.
Соответственно, исходное разрешение должно быть 1754 × 1240 пикселей, что совпадает с данными приведенной выше таблицы.
Смотрите также:
Как распечатать плакат на струйном маленьком принтере
Если вам нужен маленький плакат формата А4, то не составит ни малейшего труда распечатать его на обычном принтере. Но что делать, если желаемый постер выходит за пределы популярного стандарта? Вариантов решения не много: обратиться в копировальный центр, купить более масштабное устройство или же распечатать плакат по частям.
Как печатать по частям? Для максимального удобства этого процесса созданы различные специальные программы: CD FotoSlate, Pics Print и СlickBook. Если вы не хотите грузить на свой жесткий диск лишнюю информацию, то целесообразно скачать мелкие утилиты: PosterPrint, Poster-Printery, Posteriza и Ace Poster. На что способны программки, вес которых не превышает 3 Мбайт? Рассмотрим детальнее PosterPrint и Ace Poster.
С PosterPrint удобно печатать таблицы, постеры и плакаты в разном масштабе (от 25% до 1000%). Программа платная, однако вы можете пользоваться демо-версией, если вас не смущает аккуратное сообщение об этом на каждой распечатанной странице.
Диалоговое окно программы откроется, когда вы отправите на печать необходимый документ в виртуальный принтер PosterPrint. Здесь у вас будет возможность выбора физического печатающего устройства. Определите желаемые размеры вашего шедевра. Утилита сама разместит картинку должным образом, при котором сохранится экономия бумаги.
Важно проставить галочки «Поля для склейки» и «Сглаживание растровой графики». Иначе в первом случае вы получите изображение «в обрез», во втором — неровности картинки, так называемые «ступеньки». Кликайте «Печать» и радуйтесь готовому плакату. Программка позволяет сохранить ваш макет в своем формате, а также экспортировать результат в метафайлы.
Ace Poster функционирует по аналогичному принципу, однако имеет свои уникальные особенности. Первая — создание постера как с целой, так и с части картинки. Вторая особенность заключается в том, что Ace Poster не сохраняет файл. Так что либо печатайте сразу несколько копий прозапас, либо будьте готовы в следующий раз начинать все заново. Программа Ace Poster платная, ее стоимость составляет около 10$. Но вы можете воспользоваться триал-версией, которая активна в течение 30 дней.
Первая — создание постера как с целой, так и с части картинки. Вторая особенность заключается в том, что Ace Poster не сохраняет файл. Так что либо печатайте сразу несколько копий прозапас, либо будьте готовы в следующий раз начинать все заново. Программа Ace Poster платная, ее стоимость составляет около 10$. Но вы можете воспользоваться триал-версией, которая активна в течение 30 дней.
Распечатать плакат большего формата в домашних условиях совсем несложно. Выпускайте свою фантазию на волю и наполняйте мир позитивными и яркими постерами!
Программа для создания стенгазеты из фотографий. Создание афиши онлайн
Poster Printer – программа для распечатки постеров и плакатов больших форматов, таких как А3, А2, А1, А0 на бытовых принтерах, приспособленных для печати листов меньших стандартов. Применяя эту утилиту, пользователь может распечатать крупноформатное изображение без использования специальной техники. Принцип действия утилиты прост: она производит автоматическую разбивку изображения крупного формата на несколько сегментов, каждый из которых равняется стандартному листу А4. Для того чтобы завершить создание большого плаката или постера, необходимо распечатать листы А4, и склеить их между собой.
Для того чтобы завершить создание большого плаката или постера, необходимо распечатать листы А4, и склеить их между собой.
Кроме листов размеров А3, А2, А1, А0, программа позволяет осуществить печать фотообоев, и крупных изображений, имеющих размер до 10 на 10 метров. Подобные возможности предоставляют и другие программы, но в отличие от более мощных профессиональных редакторов, особых навыков и знаний работа с Poster Printer не требуется. Эта утилита отличается простотой и удобством: если вы хотите быстро и без проблем напечатать большой плакат, необходимо только Poster Printer скачать бесплатно, и можно начинать работу. По окончании печати листы легко соединить между собой при помощи клея или скотча.
В качестве источника Постер Принтер использует фотографию, рисунок или изображение в таких форматах, как JPG, GIF, BMP, EMF, WMF. Также возможна распечатка плакатов из документов Excel и Word. Кроме этого, есть возможность импортировать изображения из сканера, цифровой фотокамеры и копировать данные стандартных приложений ОС Windows.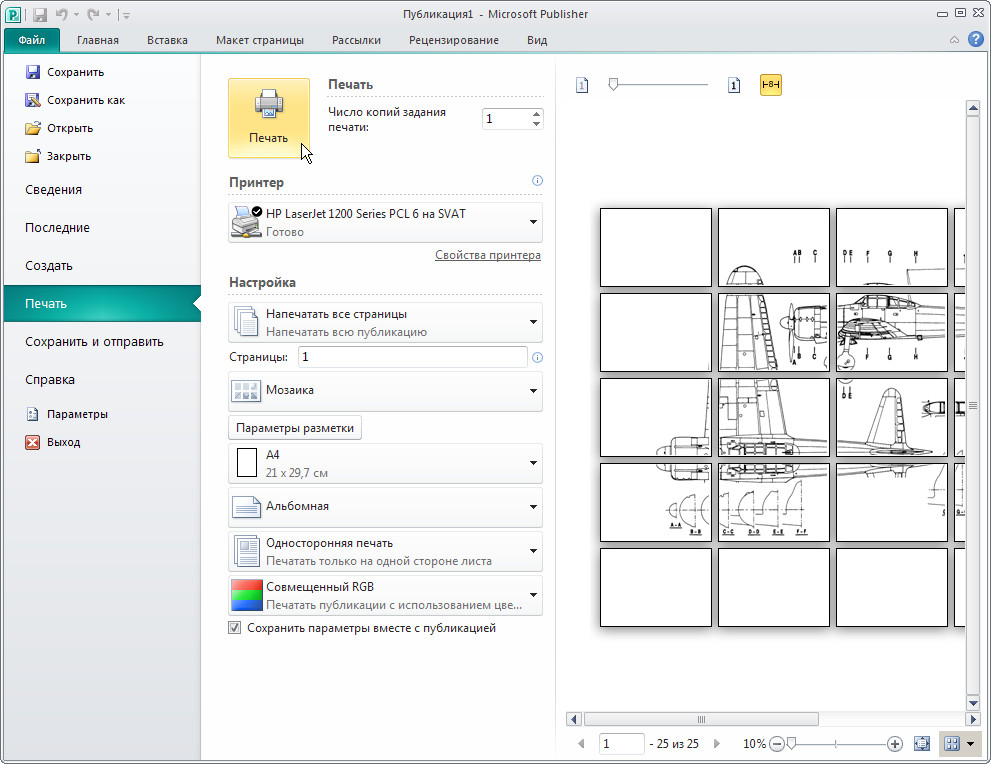 При необходимости можно произвести печать не всего плаката, а лишь его части. Poster Printer поддерживает не только английский, но и русский язык, метрическую и имперскую систему измерений, а также WYSIWYG печать.
При необходимости можно произвести печать не всего плаката, а лишь его части. Poster Printer поддерживает не только английский, но и русский язык, метрическую и имперскую систему измерений, а также WYSIWYG печать.
Основные достоинства Poster Printer
- Распечатка плакатов больших размеров.
- Поддержка популярных форматов.
- Удобный русифицированный интерфейс.
- Распечатка отдельного участка плаката.
- Импорт из Windows, сканера и фотокамеры.
- Возможность предварительного просмотра.
Интерфейс Poster Printer позволяет создать большой постер или баннер всего несколько минут: нужно лишь выбрать изображение, задать размеры и отправить файл на распечатку. Просмотреть изображений перед печатью можно в окне предварительного просмотра.
Очень часто маркетологи используют плакаты в своих рекламных кампаниях. Разбираем, как его сделать, на что обратить внимание при дизайне и где лучше разместить.
Плакат — это настоящее искусство.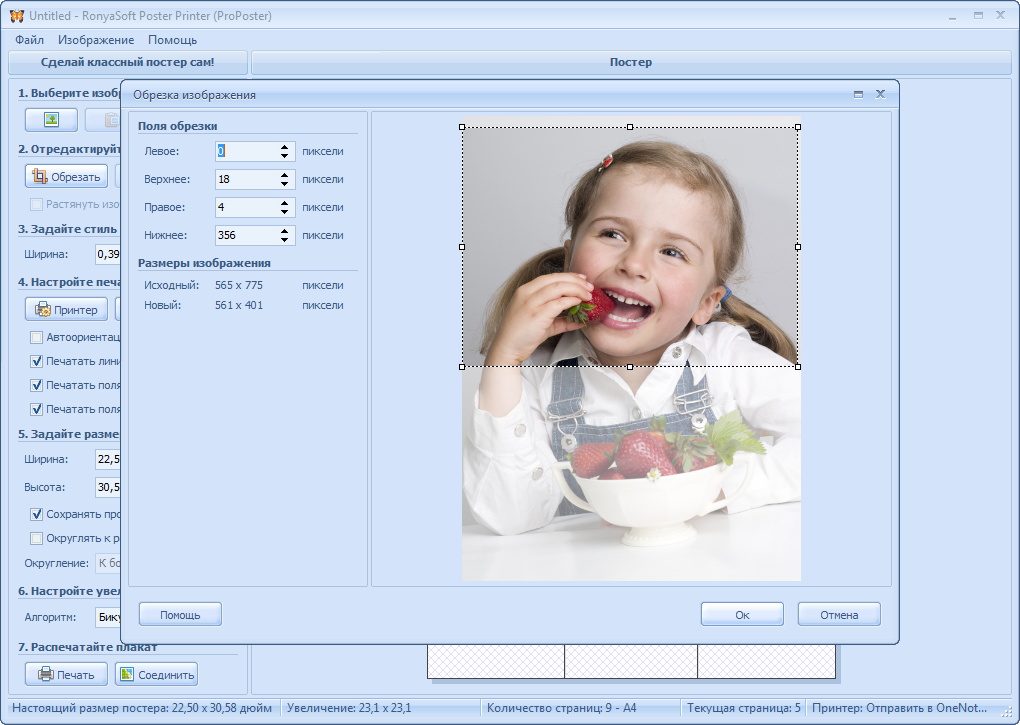 Маркетологи, дизайнеры и художники по всему миру соревнуются в красоте, эффективности и необычности своих шедевров.
Маркетологи, дизайнеры и художники по всему миру соревнуются в красоте, эффективности и необычности своих шедевров.
Но создать плакат не так просто как может показаться. Дизайнерам нужно учитывать кучу деталей как во время процесса создания, так и после. Читаем, сохраняем и учимся новому.
Что такое плакат
Плакат — это не только красивые изображения знаменитостей, которые в детстве все клеили на стены. В широком смысле, плакат — броское изображение с кратким текстом, выполненное в агитационных, рекламных или учебных целях.
Современный плакат в первую очередь ассоциируют с рекламой, что не совсем верно. Не менее популярен информационный и дизайнерский плакат.
Информационный плакат чаще всего встречается в виде различных афиш. Главная цель таких плакатов — донесение до аудитории важной культурной информации, анонс мероприятий.
Для украшения можно использовать и специально сделанные афиши.
История плаката
Несмотря на то что первые «следы» плакатов встречаются еще в Древнем Египте (изображения с информацией о сбежавших рабах), отцом плаката все же принято называть художника . Француз, по мнению многих, — художник относительно небольшого дарования, что, однако, не помешало ему стать создателем нового жанра. В 1866 году он открыл мастерскую по изготовлению литографических картин, что и стало началом плаката.
Француз, по мнению многих, — художник относительно небольшого дарования, что, однако, не помешало ему стать создателем нового жанра. В 1866 году он открыл мастерскую по изготовлению литографических картин, что и стало началом плаката.
Плакаты наглядно разъясняли, почему алкоголь вреден для человека.
Алкоголь увеличивает риск ДТП
Лучше носить короткие волосы, чем лишиться их
Кожух был слишком высоко
Как сделать рекламный плакат
Яркий образ
Как его называют в маркетинге — ай-стоппер. Главная задача — привлечь внимание, вызвать любопытство. В качестве ай-стоппера может выступать нестандартный образ или яркая картинка.
Используйте одно изображение и не забывайте, что плакат будет большого размера, так что и картинка должны быть с хорошим разрешением!
Заголовок
Заголовок не обязателен, но в большинстве случаев он не помешает. Как и картинка, он должен привлекать внимание, а значит — читаться на расстоянии.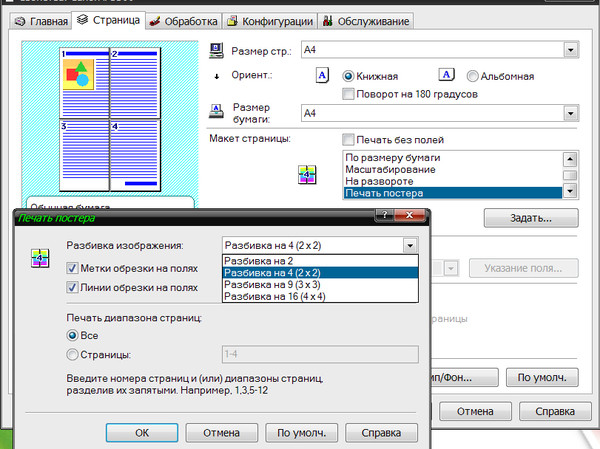
В качестве заголовка может выступать название рекламной акции, название продукта, сообщение о распродаже.
Текст
Чем меньше текста, тем лучше. Шрифт должен быть крупным. При компоновке текста нужно выделить товарный знак и логотип.
Используйте не более двух шрифтов: один — для основного текста, второй — для заголовка.
Цвет
Выбирайте яркие, контрастные цвета. Контрастирующие оттенки лучше сочетаются и помогают легче читать плакат.
Своими советами по созданию рекламного плаката делится Томас Рассел, преподаватель в Институте современных исследований при Ассоциации рекламных агентств.
- Упрощайте. Плакаты должны моментально привлекать внимание и быстро рассказывать основную идею.
- Показывайте выгоду товара.
- Используйте возможности цвета. Чем ярче реклама, тем лучше. В умеренном количестве.
- Избегайте двусмысленности. Не все могут сразу понять вашу игру, принять её и положительно отреагировать.
 Если вы не уверены на 100%, лучше не использовать неоднозначные образы и тексты.
Если вы не уверены на 100%, лучше не использовать неоднозначные образы и тексты. - Текст должен быть максимально легким и удобным для чтения.
10 признаков хорошего рекламного плаката
Как и где размещать плакаты
Размещение плаката зависит от его вида. Если это рекламный постер, то в первую очередь его размещают на улице: специальных стендах, стенах зданий, заборах, остановках — везде, где бы его заметило как можно больше прохожих. Важно, чтобы ничего вокруг не отвлекало от плаката и не мешало ему. Он должен быть в центре внимания.
То же самое касается и информационного плаката, для которого главное — охват большой аудитории.
Другое дело — декоративные плакаты. Вот несколько советов по их размещению.
Наиболее выигрышно постеры смотрятся на однотонных поверхностях. И неважно, где именно: в гостиной, на кухне, в ванной или в ресторане.
Кроме того, плакаты можно по-разному размещать на стене.
Горизонтальный ряд.
Таким образом можно заполнить любое пустующее пространство.
Коллаж из четырех постеров.
Подобное размещение отлично подходит для помещений с высокими потолками.
Симметричное расположение.
Если у вас несколько плакатов одинакового размера, симметрия — для вас. К тому же она поможет визуально сбалансировать интерьер комнаты.
Асимметричное расположение.
Для такого размещения лучше использовать плакаты разных размеров. Постеры можно вешать как угодно.
Конструкторы плаката
Если постараться, плакат вполне можно сделать самому, даже не прибегая к помощи дизайнеров. Посмотрите очень удобные и многофункциональные инструменты для создания постеров.
Отличный ресурс для создания не только плакатов, но и баннеров, визиток и различных иллюстраций. Необязательно обладать специальными навыками, чтобы нарисовать крутой постер.
Большой инструментарий и возможности как для рисования, так и для редактирования изображений. А многочисленные шаблоны облегчат и ускорят процесс.
Онлайн-редактор. Немного уступает Canva в наборе инструментов и шаблонов. Тем не менее он отлично подходит для быстрого создания несложного плаката.
Специально для тех, кто хочет создавать свои киноафиши и постеры!
Если срочно нужно сделать несложный плакат, этот онлайн-ресурс как раз для вас!
Углубиться в теорию
В Canva вы найдёте более 8 000 шаблонов для быстрого создания плакатов. Сервис позволяет настраивать фон и добавлять на плакаты текст, загруженные вами картинки, а также иллюстрации и прочие украшения из библиотеки Canva. Часть шаблонов и декоративных элементов доступна бесплатно, остальные можно покупать по отдельности или получать в рамках платной подписки.
Сервис Canva доступен в формате веб-редактора и приложения для iOS. Версии для Android пока не существует.
Этот редактор не уступает по возможностям Canva. С помощью Desygner вы тоже можете создавать плакаты и прочую графику, совмещая изображения, тексты, стикеры и другие украшения на одном холсте.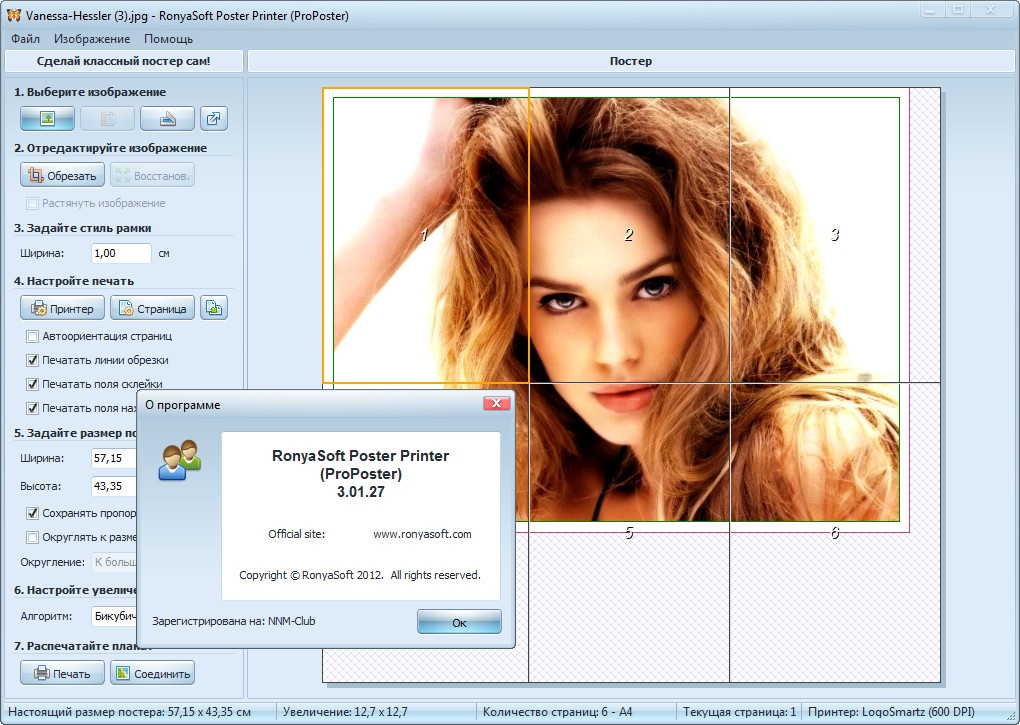 предлагает сотни бесплатных шаблонов, иллюстраций и снимков в качестве исходников. Чтобы получить доступ к полной коллекции материалов, а также удобному поиску по ним, нужно оформить платную подписку.
предлагает сотни бесплатных шаблонов, иллюстраций и снимков в качестве исходников. Чтобы получить доступ к полной коллекции материалов, а также удобному поиску по ним, нужно оформить платную подписку.
Desygner можно использовать в браузере и программах для мобильных устройств на Android и iOS.
3. Fotor
Fotor — мультифункциональный сервис для работы с графикой. Он позволяет делать примерно то же, что и перечисленные выше редакторы плакатов: загружать изображения, накладывать на них текст, стикеры и прочие элементы.
И даже больше: в Fotor есть множество инструментов для редактирования изображений и составления коллажей. Вместе с тем в сервисе не так много исходных материалов, как в Canva и Desygner. Оформив платную подписку, вы получите больше исходников и функций для редактирования графики.
Fotor доступен в браузере, а также в качестве программ для основных настольных и мобильных платформ.
Отдельного внимания заслуживает проект Bambinic. Это не универсальный редактор плакатов, а узкоспециализированный сервис, предназначенный для создания детской метрики. Для этой цели в Bambinic есть несколько шаблонов с мультяшными иллюстрациями и памятными подписями. Чтобы создать яркий плакат для своего чада, нужно лишь выбрать шаблон и заполнить его, указав сведения о ребёнке (к примеру, количество зубов, рост, вес, первые слова).
Это не универсальный редактор плакатов, а узкоспециализированный сервис, предназначенный для создания детской метрики. Для этой цели в Bambinic есть несколько шаблонов с мультяшными иллюстрациями и памятными подписями. Чтобы создать яркий плакат для своего чада, нужно лишь выбрать шаблон и заполнить его, указав сведения о ребёнке (к примеру, количество зубов, рост, вес, первые слова).
Bambinic существует только в виде сайта, приложений у сервиса нет.
Весь софт, который используется для создания постеров, характеризуется двумя важными аспектами. Во-первых, это требования к грамотности и квалификации пользователя. И второе — это доступность софта, надо ли платить деньги за его использование.
В целом, софт, используемый для подготовки постеров, делится на офисные приложения, графические и издательские пакеты, языки разметки и специализированные программы.
Начнем с простого. Наиболее часто используемая, быстрая и нетребовательная к опыту пользователя программа для создания постеров, которая есть практически у всех — MS PowerPoint. Каждый из нас хотя бы раз в жизни создавал презентации — создание постера в MS PowerPoint отличается несущественно. Естественно, инструменты макетирования достаточно грубые — например, я в свое время мучался с выравниванием однотипных элементов. Кроме того не удивляйтесь, если при печати цвета окажутся не такими, как у вас на мониторе, картинки будут нечеткими (это, впрочем, легко исправить использованием изображений с высоким разрешением), и т. д. Открытые аналоги MS PowerPoint, такие как OpenOffice/LibreOffice Impress, похожи по принципам работы, но обладают еще меньшей гибкостью инструментария. Для пользователей Mac аналогом является программа Keynote.
Каждый из нас хотя бы раз в жизни создавал презентации — создание постера в MS PowerPoint отличается несущественно. Естественно, инструменты макетирования достаточно грубые — например, я в свое время мучался с выравниванием однотипных элементов. Кроме того не удивляйтесь, если при печати цвета окажутся не такими, как у вас на мониторе, картинки будут нечеткими (это, впрочем, легко исправить использованием изображений с высоким разрешением), и т. д. Открытые аналоги MS PowerPoint, такие как OpenOffice/LibreOffice Impress, похожи по принципам работы, но обладают еще меньшей гибкостью инструментария. Для пользователей Mac аналогом является программа Keynote.
Если вы собираетесь делать постер в PowerPoint или аналогичных программах, вам может пригодиться вот эта инструкция: bit.ly/1ltZPoN . Особенно полезное в ней находится ближе к середине: пошаговая инструкция (со ссылками на подробнейшее описание «куда кликать» в PowerPoint) и табличка с минимальными размерами шрифтов для разных частей постера.
Кроме того, полезно пролистать темы на Academia StackExchange: http://goo.gl/MsQExi . В любом случае, важно помнить, что при определенной сноровке и внимательности к деталям в PowerPoint-подобных программах можно сделать хороший постер. Однако по возможностям они равно уступают полноценным к графическим и издательским пакетам.
Наиболее прост и доступен из них — кроссплатформенный и бесплатный Inkscape, который, впрочем, требует недолгой практики прежде чем пользователь начинает уверенно себя чувствовать. Мы можем посоветовать две инструкции для начинающих: http://goo.gl/OYR3JO и http://mesa.ac.nz/?page_id=797 , а также богатые коллекции видео на Youtube.
Из серьезных платформ можно назвать Adobe Illustrator, Adobe InDesign или Corel Draw, правда, все проприетарные и весьма требовательные к опыту. Если вы до этого никогда с ними не работали, а до конференции осталось два дня — это явно не ваш выбор. Но целом, умение с ними работать — полезный навык, который может пригодиться позже, для научных и ненаучных целей.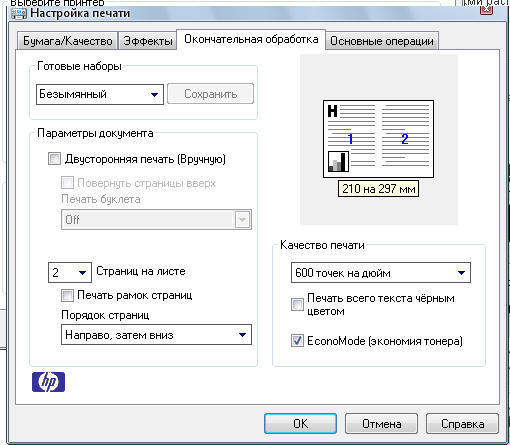
Для тех, кто больше привык к работе с кодом и цифрами, существует язык разметки TeX. Все его основные реализации (LaTeX, MikTeX и проч.) бесплатны. Однако это все же язык программирования, поэтому он более требователен к опыту и навыкам пользователей. Есть мнение, что для большинства использование TeX для подготовки научных постеров избыточно, но это, как всегда, вопросы вкуса, предпочтений и исходных умений.
Наконец, существуют узконаправленные спецпрограммы для создания постеров. Например, проприетарный PosterGenius, с которым я пару лет назад имел дело. В PosterGenius шаблонно заданы основные модули — автор (ФИО, контактный email, аффилиация), гипотезы, методы, результаты, обсуждения и так далее. Каждый из этих разделов имеет свои настройки и опции. Подробнее о том, как выглядит и работает PosterGenius можно посмотреть на их сайте: http://goo.gl/oMeKD2 Подобные специальные программы избавляют автора сразу от множества проблем — от продумывания структуры постера, выбора цвета элементов и их сочетаемости, а так же необходимости тонко выверять расположение модулей и так далее. В том числе шаблонность и предзаданность дизайна защищает от некоторых ошибок в создании постеров. Среди минусов — относительно высокая стоимость, некоторая ограниченность цветовых схем, да и свободы для творческой фантазии не так много.
В том числе шаблонность и предзаданность дизайна защищает от некоторых ошибок в создании постеров. Среди минусов — относительно высокая стоимость, некоторая ограниченность цветовых схем, да и свободы для творческой фантазии не так много.
В целом, если вы не знаете с чего начать, и у вас мало времени на постер — используйте PowerPoint. Если вы не против потратить какое-то время на то, чтобы разобраться как что делать, — используйте полноценные пакеты для верстки и графического дизайна (Inkscape, Illustrator, CorelDraw, InDesign…). Если у вас есть любоdm к коду, а все эти дизайнеры ничего не понимают — используйте LaTeX. В конечном счете от выбора софта зависит не так много, как от грамотности автора постера.
Вам понадобится
- — большой лист ватмана — формат не менее А3;
- — на выбор: краски акварельные или гуашь, цветные карандаши, фломастеры, восковые мелки;
- — ножницы;
- — картинки из журналов, подходящие по теме к вашему мероприятию;
- — цветная бумага;
- — лист бумаги – формат А4;
- — авторучка.

Инструкция
Начните с того, что пропишите на листе бумаги все текстовые данные, которые будут на вашей афише.
Придумайте запоминающееся название вашему мероприятию, максимально отражающее суть анонсируемого мероприятия.
Пропишите мероприятия — короткий текст, несущий информацию о мероприятии. Идеально, если он состоит из одного предложения, максимально допускается 3 предложения. Текст не должен быть скучным объяснением. Это может быть известная цитата или лозунг.
Укажите дату, время и место проведения мероприятия.
Составьте списки участников и спонсоров мероприятия.
Если есть необходимость, то добавьте стоимость входных билетов и информацию о дресс-коде. Например, если ваша приглашает посетить карнавал, то , что вход в масках.
Не забудьте указать контактные данные для получения дополнительной информации. Возможно, это будет номер или адрес сайта, на котором можно получить более подробную информацию о мероприятии.
Теперь можете приступить непосредственно к работе над афишей.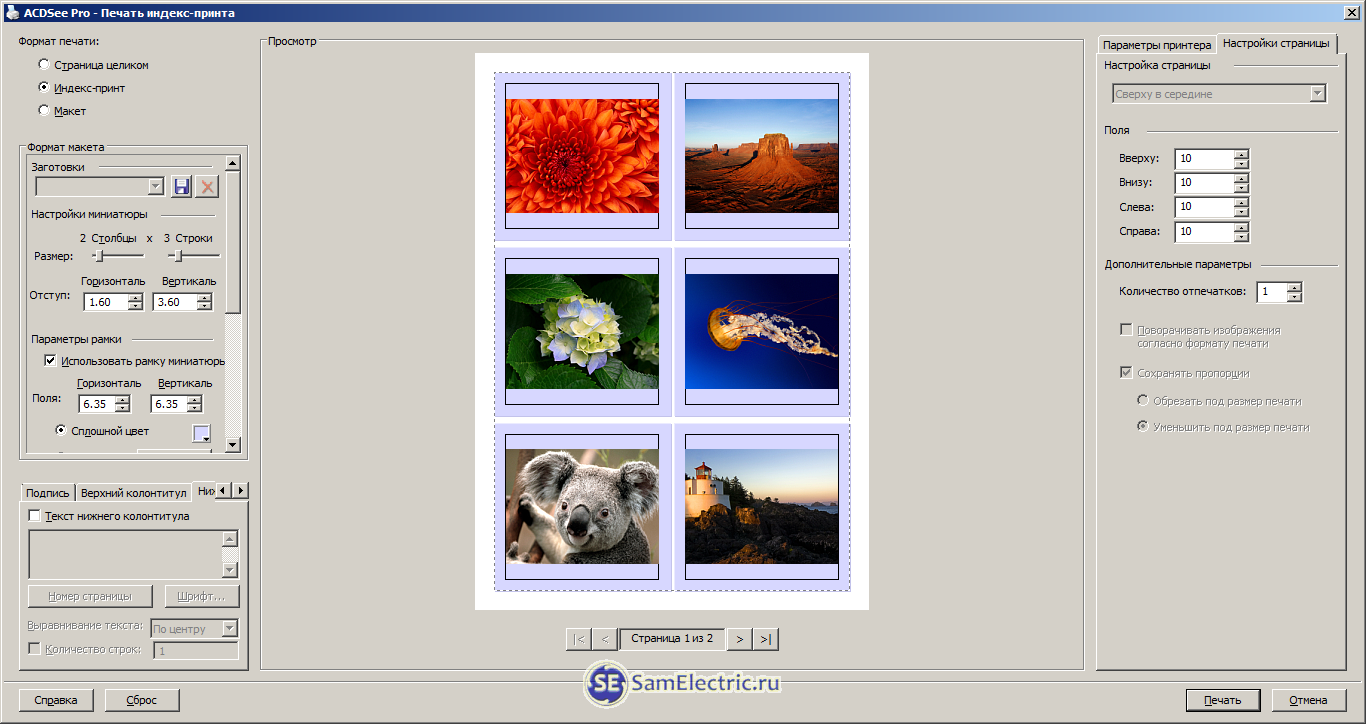
Разложите лист ватмана таким образом, чтобы вам было удобно с ним работать – на полу или на столе.
Фон – это основа афиши. Можете оставить его белым, можете выкрасить в один цвет или изобразить фоновый . Главное, чтобы фон не был пестрым — на нем должен быть отчетливо виден весь текст.
Крупно, красиво и ярко напишите в верхней части листа название мероприятия. Например, это можно сделать следующим образом: первая строка не очень крупным шрифтом — «Новогодний бал- », вторая строка очень крупными прописными буквами — «ТАИНСТВЕННАЯ НОЧЬ».
Под названием, по центру, напишите дату и время в том же стиле и того же размера, что и текст в первой строке.
В нижней части листа разместите информацию о спонсорах. Эта информация не обязана читаться издалека и бросаться в глаза, но она должна быть вполне читаемой с близкого расстояния.
На оставшейся свободной площади в центре листа в столбик напишите состав участников, а под ними стоимость входных билетов и информацию о дресс-коде.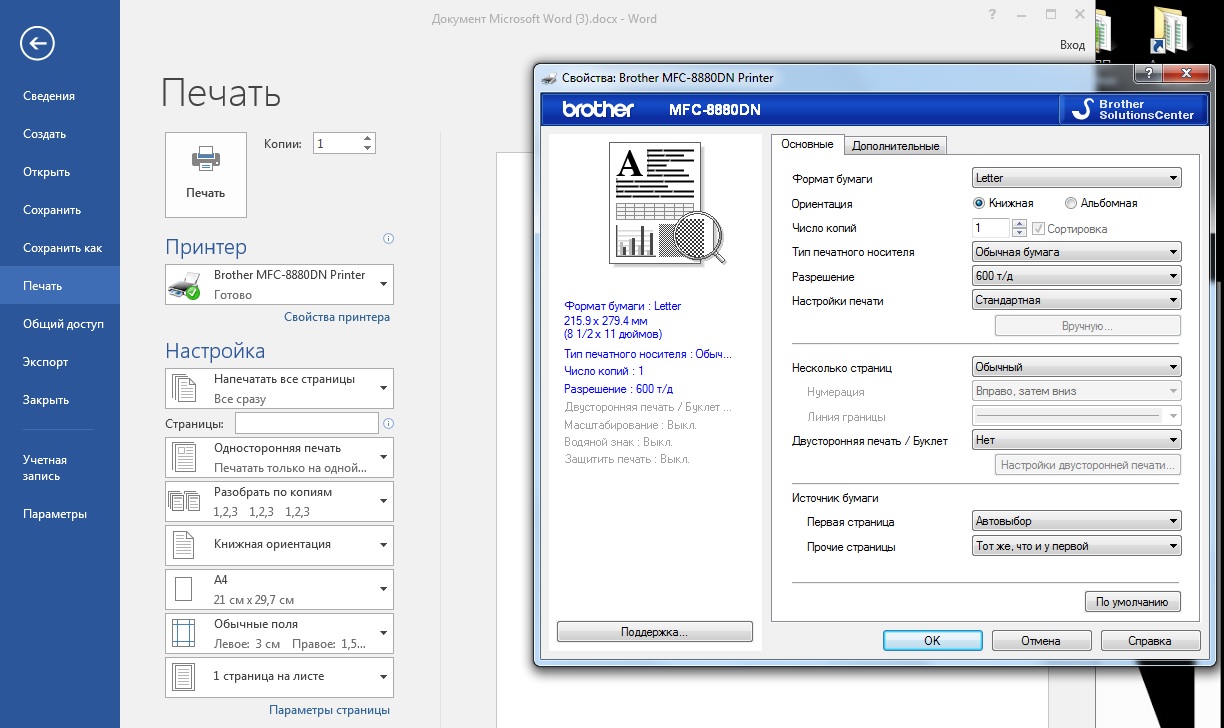
Украсьте афишу . Если у вас есть фотографии некоторых участников мероприятия или подходящие по теме – разместите их в художественном беспорядке на свободные места по обеим сторонам от списка участников.
Афиша вашего мероприятия готова.
Источники:
- Афиша детских праздников и мероприятий для детей
Создать удобную, наглядную, красивую афишу можно с помощью специальных программных средств. Эти программные компоненты позволяют настраивать поля афиши в зависимости от потребностей и предпочтений пользователей.
Вам понадобится
- Программный компонент nCatalogues 1.5.26 «Универсальный каталог», информация о предстоящем мероприятии и его организаторах.
Инструкция
Для создания афиши запустите на своем программный компонент nCatalogues 1.5.26 «Универсальный каталог». Скачать подобную программу можно на сайте разработчика либо приобрести в торговой сети лицензионную версию.
Создайте и настройте раздел «Афиша», для начала установив его название.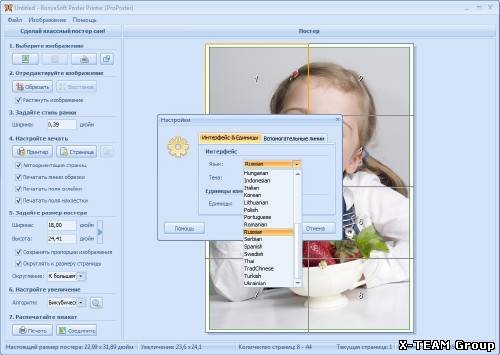
Обратите внимание
Будьте осторожнее с закачкой программ с файлообменников. В ряде случаев вместе с исполняемыми файлами можно «подцепить» и вирус.
Как распечатать один лист на четырех. Как распечатать большую карту на листах А4
Приветствую!
Порой возникает необходимость в печати фотографии или какого-либо изображения в виде большого постера (плаката). Однако «массовые» принтеры, предназначенные для домашнего\офисного использования, поддерживают печать лишь на листах A4 формата.
В данной ситуации можно воспользоваться решением, которое «разделит» изображение на несколько частей, которые впоследствии можно будет распечатать на листках формата A4. Склеив все эти части, вы получите желаемый постер (плакат).
Разделяем изображение для дальнейшей печати в качестве плаката
Необходимо отметить, что популярные программы для просмотра и обработки изображений не имеют возможности по разделению изображения. Потому мы прибегнем к использованию специализированной утилиты – Pics Print .
Официальный сайт программы.
Данная программа специализируется на разделении изображения на части (формат A4), а после отправляет их на печать. Склеив их, вы получите большой плакат (постер).
Теперь давайте рассмотрим на конкретном примере, как добавить картинку и распечатать её части на заранее выбранном количестве листов формата A4.
Печатаем большой плакат (постер) на домашнем принтере
Откройте программу Pics Print. В верхнем меню нажмите по иконке волшебной палочки, и в появившемся меню выберите пункт Poster Wizard .
Откроется приветственное окно мастера, с помощью которого мы зададим необходимые настройки и выберем печатаемое в качестве постера изображение. Нажмите кнопку Next >
Будет отображено очередное окно мастера. В нём приводится информация о используемом для последующей печати принтере, ориентации и размере бумаги.
При нажатии кнопки Change появится возможность изменить данные параметры.
Окно выбора принтера и изменения параметров печати.
Если указанные параметры не требуют изменения, то нажмите кнопку Next > для продолжения.
На следующем этапе предлагается выбрать, откуда будет взято изображение, которое впоследствии будет разделено и распечатано в качестве плаката. На выбор предлагаются три варианта: с жёсткого диска, из подключенной камеры, или сканера.
Мы выберем изображение с жёсткого диска.
В данном окне предлагается выбрать изображение, которое будет использовано для печати в качестве плаката. Укажите необходимое изображение.
После указания изображения, оно будет загружено и отображено в окне мастера. Для продолжения нажмите Next >
Будет отображено новое окно, в котором задаются настройки разделения изображения.
Первая опция задаёт разделение изображения вдоль, а находящаяся под ней – поперёк. В примере мы разделим изображение на 2 части вдоль и поперёк.
Если вы слегка отодвинете окно мастера, то сможете визуально оценить в основном окне программы, как будет осуществляться разделение картинки.
Введя желаемые параметры, нажмите кнопку Next >
В последнем окне мастера, нам сообщают, что всё готово для печати. Вам только останется поставить галочку у пункта Print document , а после нажать кнопку Finish .
В результате принтер осуществит печать четырёх листов, которые будут являться составными частями изначально выбранного изображения. Склейте их и постер готов!
Краткий итог
В данном обзоре мы рассмотрели утилиту, с помощью которой буквально в несколько шагов можно распечатать плакат. Причём составными частями плаката будут являться листы формата A4, печать которых может осуществляться с любого домашнего или офисного принтера.
Если у вас остались вопросы, вы можете задать их в комментариях.
- Открываем картинку в любой программе. Например, в Средстве просмотра фотографий Windows.

Жмем CTRL+P или раскрываем меню Печать и выбираем одноименный пункт.
На вкладке или в разделе «Макет» устанавливаем галочку «Многостраничность» и выбираем «Печать плаката» . Выбираем размер 2х2, 3х3 или 4х4 и жмем кнопку «Настройки…».
Задаем параметры плаката. Мы может выделить листы серым цветом, которые не будет печататься (удобно, если у нас появляются пустые листы). В опции «Печать направляющих» можно выбрать:
- Метки перекрытия и выравнивания — изображение по краям будет дублироваться и появится возможность не сильно ровно резать края.
- Линии отреза — областей перекрытия не будет и придется четко резать края бумаги.
Мне кажется, безопасней выбрать метки. Задаем все необходимые настройки и печатаем большую картинку на нескольких листах А4.
Paint
Еще один универсальный способ — использовать программу Paint, которая входит в комплект Windows. Открываем ПУСК и в поле поиска пишем PAINT. Запускаем графический редактор и открываем в нем картинку.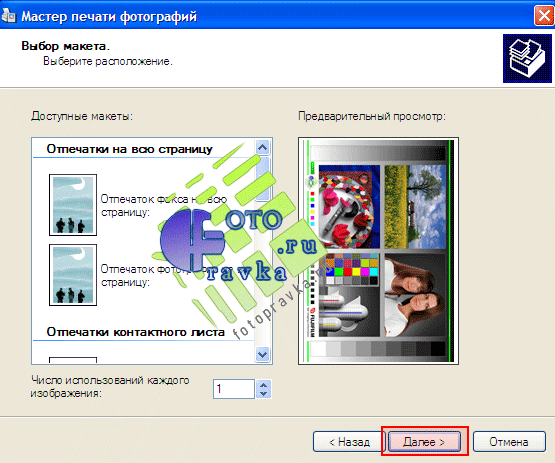 Или можно на картинке кликнуть правой кнопкой мышки и выбрать «Открыть с помощью — > Paint».
Или можно на картинке кликнуть правой кнопкой мышки и выбрать «Открыть с помощью — > Paint».
- Раскрываем меню Файл (или меню со стрелочной вниз), выбираем «Печать > Параметры страницы» .
- Создаем на рабочем столе документ LibreOffice Calc (жмем правой кнопкой мышки по пустому месту и выбираем «Создать > Электронная таблица OpenDocument»).
Здесь, как в том анекдоте, у нас есть несколько вариантов. Для начала уясним, что картинка (или другая информация), которую необходимо распечатать на несколько листов, называется плакатом.
Наиболее простым и универсальным способом распечатки картинки на несколько листов является использование табличного редактора. Его основное преимущество – возможность распечатать плакат в любом случае, используя любое количество листов; недостаток – затрачивается немного больше времени, чем при распечатке плаката с помощью опций принтера. На распечатку же плаката с помощью интерфейса принтера уходит гораздо меньше времени, однако, далеко не все программы для принтеров имеют в своем составе такую опцию. Поэтому приходиться пользоваться первым способом. Итак, рассмотрим варианты первого способа распечатки плаката, т.е. с помощью редакторов в двух наиболее распространенных операционных системах: Microsoft Windows и Apple Mac OS.
1. В операционной системе Microsoft Windows наиболее универсальным способом распечатки плаката является размещение нашей картинки в редакторе MS Excel. Алгоритм действий при этом такой:
Пуск->Все программы->Microsoft Office->Microsoft Excel;
в меню выбираем Вставка->Рисунок (->Из файла), после чего открывается окно «Вставка рисунка», где мы находим нашу картинку и нажимаем кнопку «Вставить»;
Файл->Параметры страницы (Разметка страницы->Параметры страницы)->вкладка «Страница» – переходим к непосредственному выбору ориентации листов плаката в поле «Ориентация» (альбомные или книжные), их количества в ширину и высоту в поле «Масштаб»-> «количество листов:»;
переходим в окно документа с рисунком, увеличиваем наш рисунок до требуемого количества листов.
Поэтому приходиться пользоваться первым способом. Итак, рассмотрим варианты первого способа распечатки плаката, т.е. с помощью редакторов в двух наиболее распространенных операционных системах: Microsoft Windows и Apple Mac OS.
1. В операционной системе Microsoft Windows наиболее универсальным способом распечатки плаката является размещение нашей картинки в редакторе MS Excel. Алгоритм действий при этом такой:
Пуск->Все программы->Microsoft Office->Microsoft Excel;
в меню выбираем Вставка->Рисунок (->Из файла), после чего открывается окно «Вставка рисунка», где мы находим нашу картинку и нажимаем кнопку «Вставить»;
Файл->Параметры страницы (Разметка страницы->Параметры страницы)->вкладка «Страница» – переходим к непосредственному выбору ориентации листов плаката в поле «Ориентация» (альбомные или книжные), их количества в ширину и высоту в поле «Масштаб»-> «количество листов:»;
переходим в окно документа с рисунком, увеличиваем наш рисунок до требуемого количества листов. Опция «Предварительный просмотр» (Файл->Предварительный просмотр или Файл->Печать) позволяет увидеть, как именно разместится картинка. Когда результат нас удовлетворит, смело нажимаем на «Печать» и печатаем наш плакат. Результат аккуратно обрезаем, где надо, и склеиваем.
2. В операционной системе Apple Mac OS аналогичные манипуляции можно сделать, воспользовавшись редактором Calc из OpenOffice. Действия в этом редакторе практически аналогичны действиям в редакторе MS Excel. То есть, открываем редактор Calc, выставляем параметры нашего плаката через меню Формат->Страница… выбираем вкладку «Лист», смотрим внизу опцию «Масштаб», где нас интересует выбор свойства «Подогнать диапазон печати к числу страниц» в «Режиме масштабирования» слева, а также выбор количества страниц в свойстве «Число страниц» справа. Теперь вставляем нашу картинку, выбрав в верхнем меню Вставка->Изображение->Из файла…, расширяем ее размеры до нужных с контролем в «Предварительном просмотре» (в меню «Файл»), после чего смело запускаем на печать.
Опция «Предварительный просмотр» (Файл->Предварительный просмотр или Файл->Печать) позволяет увидеть, как именно разместится картинка. Когда результат нас удовлетворит, смело нажимаем на «Печать» и печатаем наш плакат. Результат аккуратно обрезаем, где надо, и склеиваем.
2. В операционной системе Apple Mac OS аналогичные манипуляции можно сделать, воспользовавшись редактором Calc из OpenOffice. Действия в этом редакторе практически аналогичны действиям в редакторе MS Excel. То есть, открываем редактор Calc, выставляем параметры нашего плаката через меню Формат->Страница… выбираем вкладку «Лист», смотрим внизу опцию «Масштаб», где нас интересует выбор свойства «Подогнать диапазон печати к числу страниц» в «Режиме масштабирования» слева, а также выбор количества страниц в свойстве «Число страниц» справа. Теперь вставляем нашу картинку, выбрав в верхнем меню Вставка->Изображение->Из файла…, расширяем ее размеры до нужных с контролем в «Предварительном просмотре» (в меню «Файл»), после чего смело запускаем на печать. Рассмотрим программное обеспечение для принтеров наиболее популярных фирм Epson и Canon. Поскольку их интерфейсы наиболее типичны для всех модификаций линейки Epson, а также Canon, можно легко построить общие алгоритмы действий.
3. Программа печати для принтеров Epson имеет следующий интерфейс и порядок действий для печати плаката, состоящего из нескольких листов:
«Свойства» -> «Настройка печати» -> вкладка «Макет»;
слева смотрим поле «многостраничность» и ставим там птичку;
также ставим точку напротив свойства «печать плаката»;
используя счетчик раскладок листов плаката, выбираем один из четырех вариантов – 2х1, 2х2, 3х3, 4х4;
при выборе вариантов плаката смотрим макет предварительного просмотра.
4. Программа печати для принтеров Canon требует выполнения следующего алгоритма действий:
«Свойства» -> «Настройка печати» -> вкладка «Параметры страницы»;
опция «Ориентация» – позволяет выбрать книжный или альбомный тип листов плаката;
опция «Разметка страницы» имеет окно выбора, нажимая которое мы можем выбрать один из трех понравившихся вариантов – плакат , плакат , плакат ;
при выборе вариантов плаката смотрим окно предварительного просмотра слева.
Рассмотрим программное обеспечение для принтеров наиболее популярных фирм Epson и Canon. Поскольку их интерфейсы наиболее типичны для всех модификаций линейки Epson, а также Canon, можно легко построить общие алгоритмы действий.
3. Программа печати для принтеров Epson имеет следующий интерфейс и порядок действий для печати плаката, состоящего из нескольких листов:
«Свойства» -> «Настройка печати» -> вкладка «Макет»;
слева смотрим поле «многостраничность» и ставим там птичку;
также ставим точку напротив свойства «печать плаката»;
используя счетчик раскладок листов плаката, выбираем один из четырех вариантов – 2х1, 2х2, 3х3, 4х4;
при выборе вариантов плаката смотрим макет предварительного просмотра.
4. Программа печати для принтеров Canon требует выполнения следующего алгоритма действий:
«Свойства» -> «Настройка печати» -> вкладка «Параметры страницы»;
опция «Ориентация» – позволяет выбрать книжный или альбомный тип листов плаката;
опция «Разметка страницы» имеет окно выбора, нажимая которое мы можем выбрать один из трех понравившихся вариантов – плакат , плакат , плакат ;
при выборе вариантов плаката смотрим окно предварительного просмотра слева. После подтверждения изменений настроек принтера можем печатать наш плакат.
Надеюсь, данное разъяснение помогло Вам, и в дальнейшем распечатать какой-либо плакат на нескольких листах не составит для Вас труда. Удачи!
После подтверждения изменений настроек принтера можем печатать наш плакат.
Надеюсь, данное разъяснение помогло Вам, и в дальнейшем распечатать какой-либо плакат на нескольких листах не составит для Вас труда. Удачи!
Печатайте широкоформатные постеры, баннеры и вывески со специальным программным обеспечением RonyaSoft Poster Printer! Данная программа позволит сэкономить Вам на заказах широкоформатной печати, позволяя печатать на обычном принтере. Она не требует специальных широкомасштабных принтеров и плоттеров. Вместо этого, программа автоматически разобьет большое изображение на некоторое количество меньших страниц и распечатает их с помощью Вашего домашнего или офисного принтера. Создавайте принты больших размеров с программой для изготовления постеров!
Создавайте Большие Постеры всего за Несколько Простых Кликов
Не нужно долго и нудно изучать программы Corel или Photoshop. Все, что Вам необходимо для создания плаката большого размера – выбрать картинку, указать размеры, и отправить на печать. Программа для печати постеров позаботится о всех технических моментах, автоматически обработает изображение, нарежет фрагменты, и распечатет на нужном количестве страниц формата, поддерживаемого вашим принтером. После печати, просто склейте страницы вместе. Ваш собственный плакат готов. И не потребовалось никаких специальных технических устройств! Стандартный принтер, скотч или клей и ножницы – все что нужно для создания уникального постера.
Программа для печати постеров позаботится о всех технических моментах, автоматически обработает изображение, нарежет фрагменты, и распечатет на нужном количестве страниц формата, поддерживаемого вашим принтером. После печати, просто склейте страницы вместе. Ваш собственный плакат готов. И не потребовалось никаких специальных технических устройств! Стандартный принтер, скотч или клей и ножницы – все что нужно для создания уникального постера.
Раскройте Свой Творческий Потенциал
Создайте свой привлекательный постер сами! Не имеет значения, или это Ваша любимая семейная фотография или цифровое фото, произведение вашего искусства или картина, программа для создания плакатов обеспечит великолепный результат. Самовыразитесь и создайте Ваш собственный постер для гостиной, чтобы каждый смог его увидеть. Просто используйте свое воображение. Получите больше пространства для Ваших самых великих творческих моментов — с новой программой RonyaSoft Poster Printer это очень легко осуществить! Ваши друзья будут, безусловно, приятно удивлены вашими собственными плакатами и фото-обоями.
Сэкономьте деньги при Создании Огромного Эффектного Плакат
Использование программного обеспечения для создания плакатов дает вам возможность печатать широкомасштабные постеры на бумаге стандартного размера. Используйте листы формата А4, склеивайте их вместе и создавайте идеальные баннеры или постеры без переплаты за специализированную широкоформатную печать!
Характеристики
- Печать широкомасштабной графики на стандартной бумаге
- Автоматическое разбиение больших изображений на несколько страниц стандартного размера
- Широкоформатная печать плакатов размерами до 10 x 10м
- Несколько методов оптимизированного увеличения изображений (Bilinear, Bicubic, Hermite, Lanczos)
- Поддержка растровых и векторных изображений (bmp, gif, jpg, png, tiff, wmf, emf)
- Поддержка TWAIN-источников (сканеры и цифровые камеры)
- Частичная печать
- Строенные шаблоны размеров
- Система метрических измерений (мм, см, дюймы)
- Пользовательский интерфейс на нескольких языках
- Красивые скины
Требования
Для того, чтобы напечатать свой постер или баннер, Вам необходим стандартный принтер (US; DIN формата A5, A4 или A3) или широкоформатный плоттер (DIN форматы A2, A1 или A0). Программа Создатель Плакатов поддерживает принтеры различных производителей: HP, Canon, Epson, Lexmark, Brother и др. И, конечно же, ПК с ОС Windows с процессором Pentium IIII 1500 и 512 Мбитной RAM памятью. Программа для изготовления плакатов совместима с ОС Windows XP (32 и 64), Windows Vista (32 и 64), Windows 7 (32 и 64), Windows 8 (32 и 64), Windows 10 (32 и 64).
Программа Создатель Плакатов поддерживает принтеры различных производителей: HP, Canon, Epson, Lexmark, Brother и др. И, конечно же, ПК с ОС Windows с процессором Pentium IIII 1500 и 512 Мбитной RAM памятью. Программа для изготовления плакатов совместима с ОС Windows XP (32 и 64), Windows Vista (32 и 64), Windows 7 (32 и 64), Windows 8 (32 и 64), Windows 10 (32 и 64).
Как распечатать чертёж А1 формата, если у вас принтер печатает только формат А4 или А3. Существует несколько вариантов. Рассмотрим несколько из них. Для начала нам нужно определиться с выбором будем мы производить распечатку с помощью программ для печати больших постеров или чертежей или же будем производить разбивку вручную.
Ручной метод распечатки (разбивка листа вручную).
Ручной метод предполагает, что у вас есть чертёж в формате jpg, jpeg, bmp и так далее (фотография.) Для этого нашу фотографию необходимо разрезать вручную и сохранить на необходимое количество листов для печати. Данный метод будет хорошо работать для стандартных чертежей форматов А3, А2, А1, и неудобен если у вас нестандартный формат чертежа.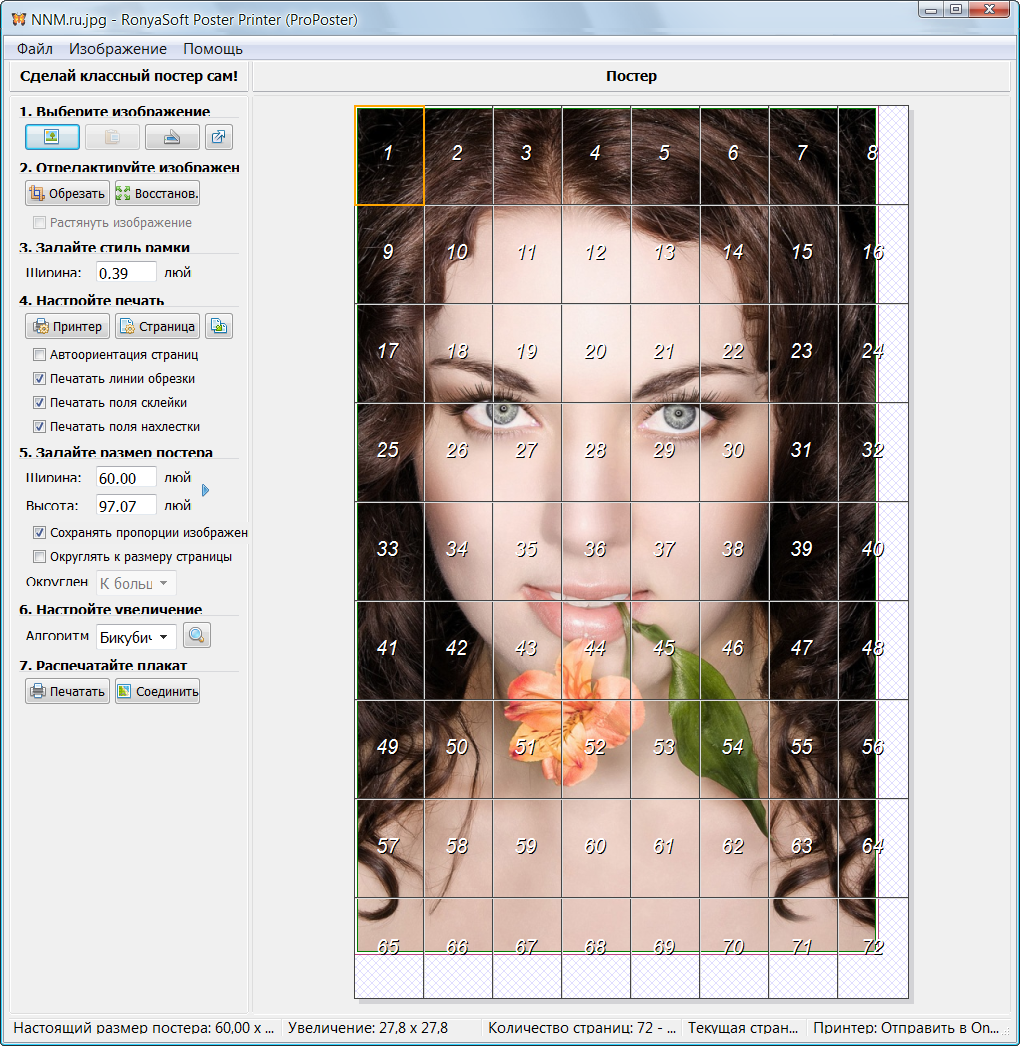 Для разрезки фотографии на части воспользуемся программой Microsoft Office Picture Manager которая входит в состав программ Microsoft Office. На данном примере я использую Microsoft Office 2003 и чертёж формата А2.
Для разрезки фотографии на части воспользуемся программой Microsoft Office Picture Manager которая входит в состав программ Microsoft Office. На данном примере я использую Microsoft Office 2003 и чертёж формата А2.
Первый вариант.
Мы его сохраняем наш обрезок через Файл – Сохранить как а уже потом печатаем на том формате который нам нужен (все зависит от возможностей вашего принтера) на нашем примере печатаем на А4. Этот вариант годиться, если вам необходимо будет печатать чертежи когда-нибудь попозже.
Второй вариант.
Сразу выводим чертёж на печать, и после печати нажимаем на стрелочку отмены действия обрезки. Это возвращает нас к пункту 3 (смотри выше). Проделываем все те же действия, только уже выбираем другую часть листа для обрезки.
Вывод: ручной метод хорошо подходит для печати А1, А2 если у вас принтер печатает на А3, хорошо подходит для печати А2, А3 если у вас принтер печатает на А4.
Печать с помощью программ.
Печать с помощью программ для распечатки постеров или больших фотографий. Преимуществом таких программ является автоматический процесс разбивки четрежа или фотографии в режиме то, что видишь, то и получаешь. Примером являются , RonyaSoft Poster Printer . RonyaSoft Poster Printer, на мой взгляд, более качественно справляется с печатью, хотя делает это намного дольше, чем Posteriza .
Преимуществом таких программ является автоматический процесс разбивки четрежа или фотографии в режиме то, что видишь, то и получаешь. Примером являются , RonyaSoft Poster Printer . RonyaSoft Poster Printer, на мой взгляд, более качественно справляется с печатью, хотя делает это намного дольше, чем Posteriza .
Вывод: подбирайте программу чей результат вам больше всего пронравился. RonyaSoft Poster Printer хорошо справляется с задачей, но она платная в отличие от Posteriza.
Печать из формата PDF.
Иногда нам приходится печатать из формата PDF. Для этого лучше воспользоваться программами или Acrobat Reader , так как у этих программ просто отличные возможности для печати больших чертежей и фотографий. Если у вас фото в формате jpg то стоит воспользоваться программой, которая переконвертирует ваш формат в PDF. Для этого воспользуйтесь или JPG to PDF Pro . Например JPG to PDF Pro отлично справляется с преобразованием в формат PDF ей стоит воспользоваться если у вас нестандартный чертеж и в ручную разбить его неудобно, ну или результат печати в Posteriza вас не удовлетворил.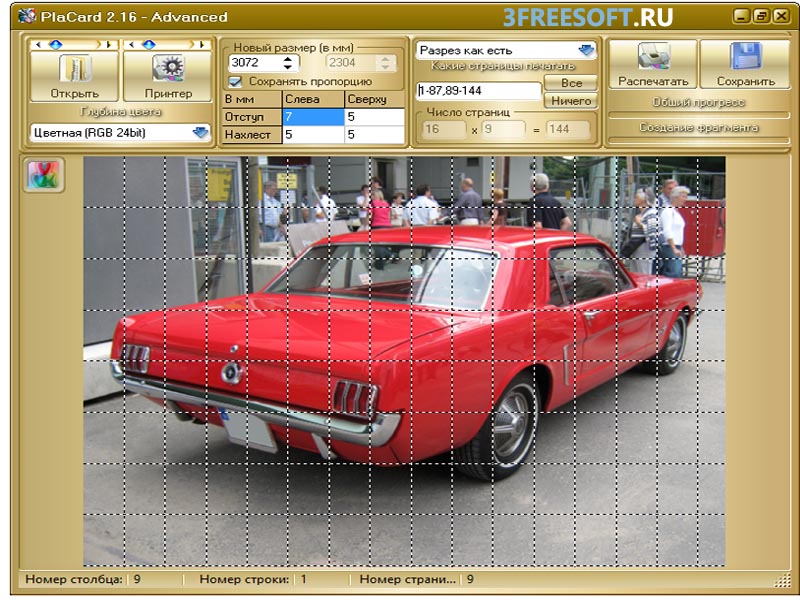 Программой doPDF можно воспользоваться при сохранении чертежа в формат PDF. К примеру можно отнести сохранение чертежа в PDF из Компас 3D или Autocad, когда вместо печати вы выбираете виртуальный принтер doPDF и вместо настоящих листов получаете ваш чертёж в PDF формате. Сразу хочу сказать, что лучше не разбивать чертёж а сохранять его в том формате в котором он есть а уже потом разбивать его на части при печати в Foxit Reader или Acrobat Reader, поверьте так будет лучше при склеивании, проверено годами практики.
Программой doPDF можно воспользоваться при сохранении чертежа в формат PDF. К примеру можно отнести сохранение чертежа в PDF из Компас 3D или Autocad, когда вместо печати вы выбираете виртуальный принтер doPDF и вместо настоящих листов получаете ваш чертёж в PDF формате. Сразу хочу сказать, что лучше не разбивать чертёж а сохранять его в том формате в котором он есть а уже потом разбивать его на части при печати в Foxit Reader или Acrobat Reader, поверьте так будет лучше при склеивании, проверено годами практики.
Рассмотрим на примере печати в Foxit Reader . Открыв чертеж в формате PDF, нажимаем на печать (сочетание клавиш Ctrl+P). В открывшемся окне нажимаем Properties и выбираем формат бумаги, нажимаем ОК.
В строке Scaling Type из выпадающего меню выбираем Tile Large Pages , ставим галочки напротив Auto-Rotate и Auto-Center и подбираем масштаб печати в Page Zoom . В поле Page Zoom можно нажать левой кнопкой мыши и вращая колесо мыши подбирать масштаб для печати. На рисунке справа под надписью Preview вы будете видеть, на какое количество листов будет разбиваться ваш чертёж или постер. После того как подберёте масштаб, нажимаете на ОК.
На рисунке справа под надписью Preview вы будете видеть, на какое количество листов будет разбиваться ваш чертёж или постер. После того как подберёте масштаб, нажимаете на ОК.
Вывод :Подходит для печатиА0, А1, А2, А3 и нестандартных форматов даже на принтер формата А4. Если вам нужно идти на печать на другой компьютер, где нет программ Компас 3D или Autocad выбор очевиден, качество печати превосходное, программы doPDF , Foxit Reader или Acrobat Reader бесплатные.
Помните распечатать чертежи формата А1 возможно даже если у вас принтер печатает только на А4.
После распечатки вам остается только воспользоваться ножницами и клеем.
| Размер США (дюймы) | Размер евро (миллиметры) | Количество | Процесс печати | Вариант бумаги |
| 8,5 x 11 дюймов | 215,9 x 279,4 мм | 1 — 250 | Цифровой | Текстовый материал, обложка, пенопласт, ПВХ, стирол, винил |
| 250 — 10 м | Массовое смещение | Текстовый материал, Обложка | ||
| 11 x 17 дюймов | 279.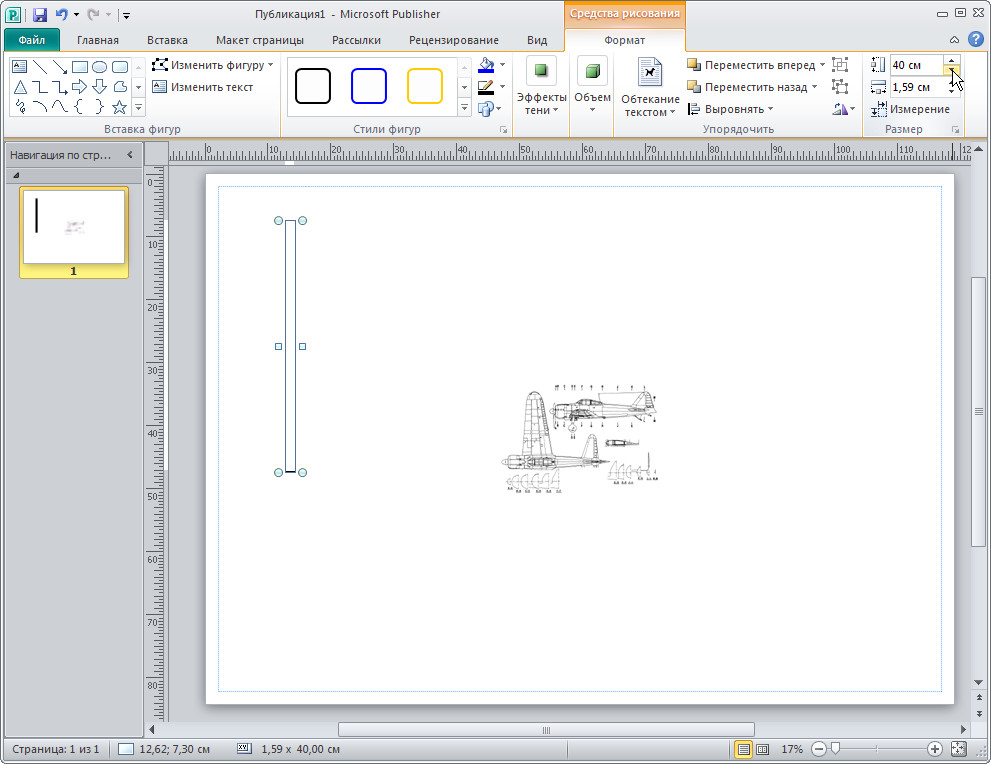 4 х 431,8 мм 4 х 431,8 мм | 1 — 250 | Цифровой | Текстовый материал, обложка, пенопласт, ПВХ, стирол, винил |
| 250 — 10 м | Массовое смещение | Текстовый материал, Обложка | ||
| 12 x 18 дюймов | 304,8 x 457,2 мм | 1 — 100 | Цифровой | Текстовый материал, обложка, пенопласт, ПВХ, стирол, винил |
| 100 — 10 мил. | Массовое смещение | Текстовый материал, Обложка | ||
| 16 x 20 дюймов | 406,4 x 508 мм | 1 — 100 | Цифровой | Текстовый материал, обложка, пенопласт, ПВХ, стирол, винил |
| 100 — 10 мил. | Массовое смещение | Текстовый материал, Обложка | ||
| 18 x 24 дюйма | 457.2 х 609,6 мм | 1 — 100 | Цифровой | Текстовый материал, обложка, пенопласт, ПВХ, стирол, винил |
100 — 10 мил. | Массовое смещение | Текстовый материал, Обложка | ||
| 19 x 27 дюймов | 482,6 x 685,8 мм | 1 — 100 | Цифровой | Текстовый материал, обложка, пенопласт, ПВХ, стирол, винил |
| 100 — 10 мил. | Массовое смещение | Текстовый материал, Обложка | ||
| 20 x 30 дюймов | 508 x 762 мм | 1 — 100 | Цифровой | Текстовый материал, обложка, пенопласт, ПВХ, стирол, винил |
| 100 — 10 мил. | Массовое смещение | Текстовый материал, Обложка | ||
| 22 x 28 дюймов | 558.8 x 711,2 мм | 1 — 100 | Цифровой | Текстовый материал, обложка, пенопласт, ПВХ, стирол, винил |
| 100 — 10 мил. | Массовое смещение | Текстовый материал, Обложка | ||
| 22 x 34 дюйма | 558,8 x 863,6 мм | 1 — 100 | Цифровой | Текстовый материал, обложка, пенопласт, ПВХ, стирол, винил |
100 — 10 мил. | Массовое смещение | Текстовый материал, Обложка | ||
| 24 x 36 дюймов | 609,6 x 914,4 мм | 1 — 100 | Цифровой | Текстовый материал, материал для обложек, пенопласт, ПВХ, стирол, винил |
| 100 — 10 мил. | Массовое смещение | Текстовый материал, Обложка | ||
| 27 x 40 дюймов | 685.8 х 1016 мм | 1 — 100 | Цифровой | Текстовый материал, обложка, пенопласт, ПВХ, стирол, винил |
| 100 — 10 мил. | Массовое смещение | Текстовый материал, Обложка | ||
| 40 x 60 дюймов | 1016 x 1524 мм | 1 — 100 | Цифровой | Текстовый материал, обложка, пенопласт, ПВХ, стирол, винил |
| 100 — 10 мил. | Массовое смещение | Текстовый материал, Обложка | ||
| 46 x 67 дюймов | 1168 х 1702 мм | 1 — 100 | Цифровой | Текстовый материал, обложка, пенопласт, ПВХ, стирол, винил |
100 — 10 мил.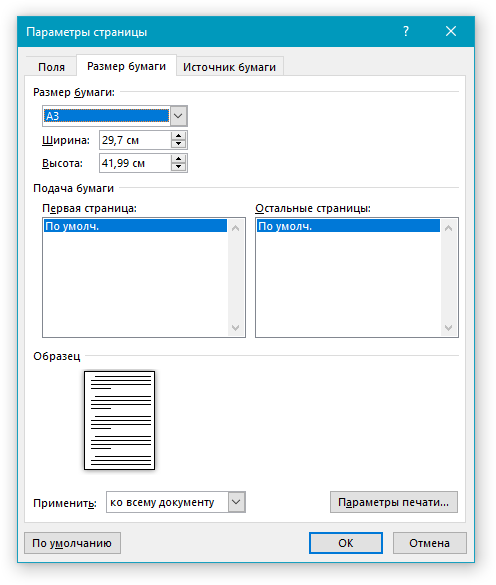 | Массовое смещение | Текстовый материал, Обложка | ||
| 48 x 36 дюймов | 1219.2 х 914,4 мм | 1 — 100 | Цифровой | Текстовый материал, обложка, пенопласт, ПВХ, стирол, винил |
| 100 — 10 мил. | Массовое смещение | Текстовый материал, Обложка | ||
| Нестандартный размер | Нестандартный размер | 1 — 100 | Цифровой | Текстовый материал, обложка, пенопласт, ПВХ, стирол, винил |
| 100 — 1 мил. | Массовое смещение | Текстовый материал, Обложка |
Печать плакатов
Печать плакатов |
Различные параметры печати
Загрузка бумаги
Параметры драйвера для Windows
Параметры драйвера для Mac OS 8.6 to 9.x
Как сделать плакат из распечаток
Печать плакатов позволяет печатать изображения размером с плакат, увеличивая одну страницу до размеров нескольких листов бумаги.
| Примечание: |
|
|
Загрузите бумагу в принтер.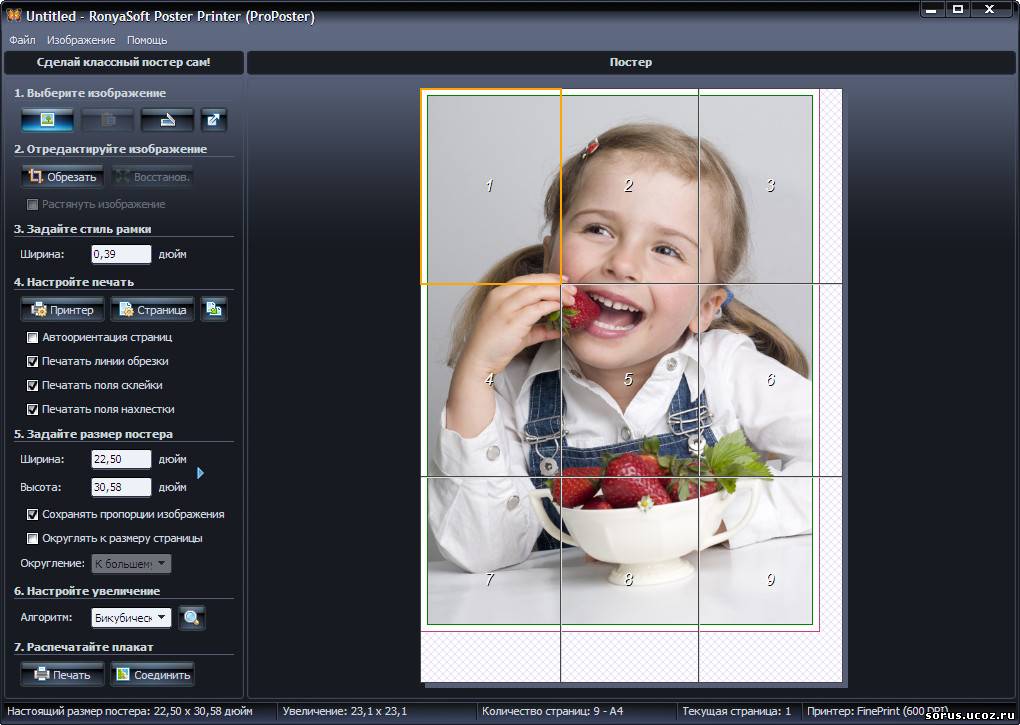
[Верх]
| Получите доступ к драйверу принтера. |
| Перейдите на вкладку Main , затем настройте параметры качества.Подробнее о параметрах качества см. в следующем разделе. См. вариант качества |
| Выберите Лист в качестве параметра Источник. |
| Сделайте соответствующую настройку типа. |
Сделайте соответствующую настройку размера.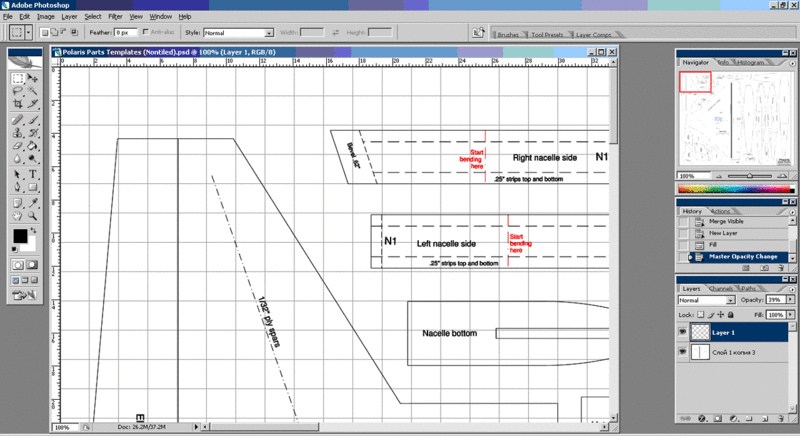 |
| Перейдите на вкладку Макет страницы и выберите Многостраничный , затем выберите Печать плакатов .Щелкните стрелку вверх или вниз, чтобы выбрать 2×2 , 3×3 или 4×4 . |
| Щелкните Настройки , чтобы настроить способ печати вашего плаката. Откроется диалоговое окно «Параметры плаката». |
| Сделайте следующие настройки. |
Распечатайте направляющие для резки | Установите этот флажок, чтобы включить параметры направляющих для обрезки. |
Перекрывающиеся метки выравнивания | Слегка перекрывает панели и печатает маркеры выравнивания, чтобы панели можно было выровнять более точно. |
Линии обрезки | Печать линий границ на панелях, которые помогут вам при обрезке страниц. |
| Примечание: |
|
Нажмите OK , чтобы закрыть диалоговое окно «Параметры плаката».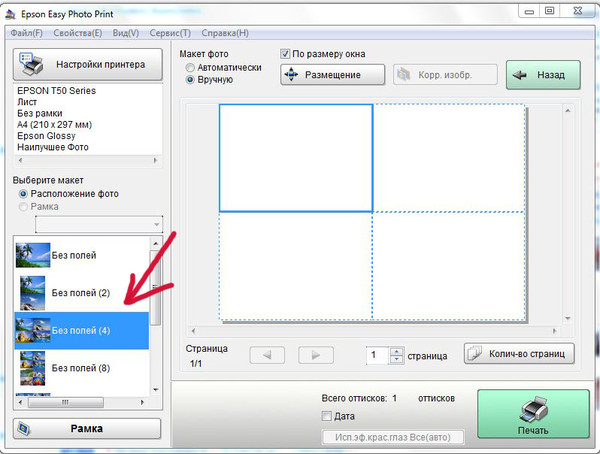 |
После выполнения всех вышеперечисленных шагов приступайте к печати.
[Верх]
| Откройте диалоговое окно «Параметры страницы». |
| Выполните соответствующую настройку размера бумаги. |
| Выберите Автоподатчик листов в качестве источника бумаги. |
| Нажмите OK , чтобы сохранить настройки и закрыть диалоговое окно «Параметры страницы». |
Откройте диалоговое окно «Печать».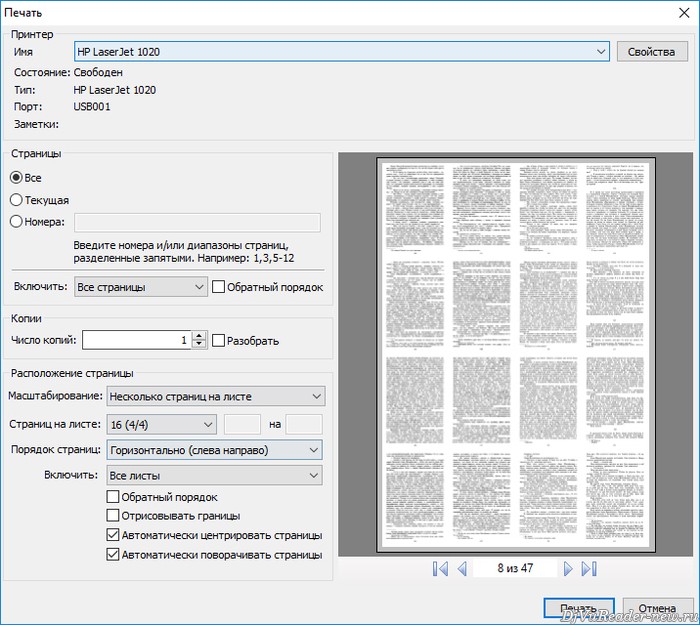 |
| Сделайте соответствующую настройку типа носителя. |
| Нажмите кнопку значка Макет. |
| Установите флажок Многостраничный в диалоговом окне Макет, затем выберите Плакат . |
| Сделайте следующие настройки. |
1 страница охватывает xx листов | Указывает, сколько отпечатанных листов бумаги будет занимать увеличенная страница документа. |
Перекрывающиеся метки выравнивания | Слегка перекрывает панели и печатает маркеры выравнивания, чтобы панели можно было выровнять более точно. |
Линии обрезки | Печать линий границ на панелях, которые помогут вам при обрезке страниц. |
Выбор панели | Щелкните панели, которые вам не нужно печатать, затем нажмите кнопку OK, чтобы распечатать оставшиеся панели. |
| Примечание: |
|
| Нажмите OK , чтобы сохранить настройки и закрыть диалоговое окно «Макет». |
| Щелкните Печать , чтобы начать печать. |
[Верх]
Вот пример того, как сделать плакат с 2×2 , выбранным в разделе «Печать плаката», и Перекрывающиеся метки выравнивания , выбранными в качестве направляющей для распечатки. См. также прилагаемые иллюстрации.
Обрежьте поля Листа 1 по вертикальной линии, проходящей через центры верхней и нижней поперечных меток, как показано на рисунке ниже. |
| Поместите край Листа 1 поверх Листа 2 и совместите крестики, затем временно склейте два листа вместе с обратной стороны. |
| Разрежьте проклеенные листы на две части по вертикальной линии через маркеры совмещения (на этот раз по линии слева от крестиков), как показано на рисунке ниже. |
| Совместите края бумаги с помощью маркеров совмещения и приклейте их с обратной стороны бумаги. |
| Повторите инструкции с шага 1 по шаг 4, чтобы склеить вместе листы 3 и 4. |
Повторите инструкции с шага 1 по шаг 4, чтобы склеить верхнюю и нижнюю стороны бумаги.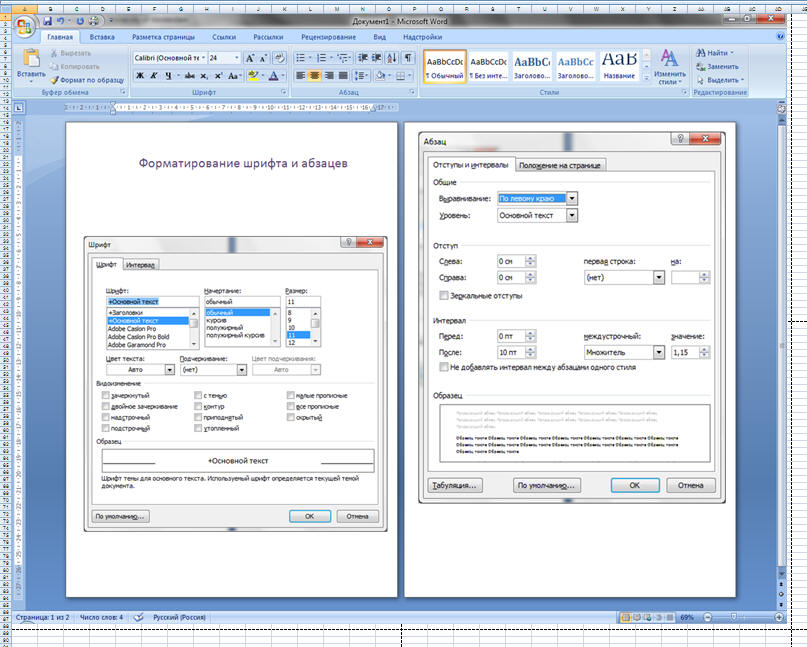 |
| Отрежьте оставшиеся поля. |
| Предупреждение: |
|
[Верх]
| Версия 1.00E, Copyright © 2001, SEIKO EPSON CORPORATION |
Подготовка файлов для печати плакатов для получения качественных результатов печати
Мы хотим помочь вам создать отличные файлы для печати плакатов.
Качество изображения и печати.
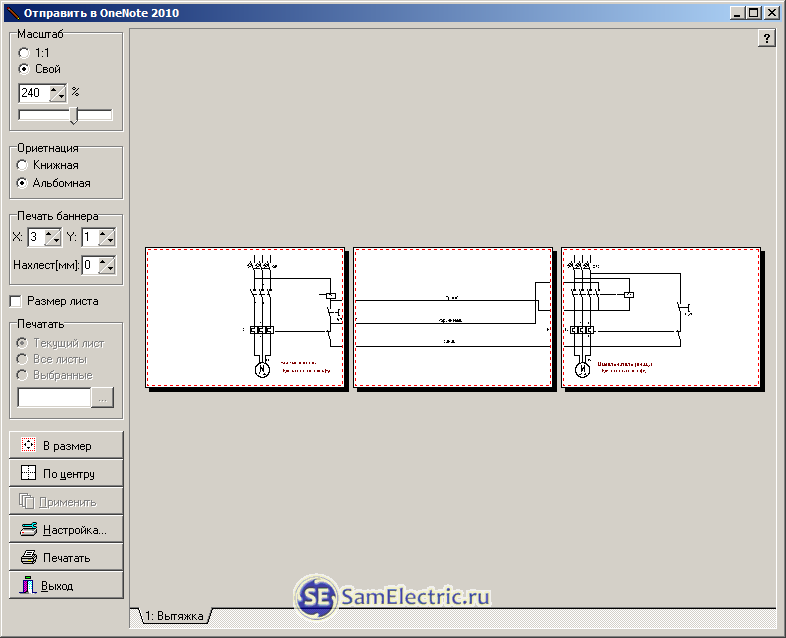
Как узнать, хорошо ли будут напечатаны мои изображения/фотографии?
Помните об этом, читая наши советы. PosterBox может распечатать ваши плакаты из предоставленного вами файла независимо от его качества.
Советы, которые мы здесь предлагаем, помогут обеспечить высокое качество печати ваших плакатов. Но не каждый плакат должен быть самого высокого качества. Наша технология гарантирует, что мы напечатаем лучший постер из предоставленного Вами файла .В 98% случаев плакаты вам подойдут.
Качество изображения очень важно для качественной печати плакатов.
Самый простой способ проверить качество изображения — увеличить его. Предварительный просмотр Windows работает нормально. То, что вы ищете, это то, как быстро изображение пикселизируется.
Высокое качество/разрешение: Ваше изображение/фотография высокого качества, если вы можете многократно увеличить масштаб, прежде чем увидите пиксели. В целом фотографии, сделанные на современные фотоаппараты или смартфоны, имеют хорошее качество.Всегда используйте версию изображения/фотографии с максимальным разрешением. Эти изображения подходят для качественной печати плакатов.
В целом фотографии, сделанные на современные фотоаппараты или смартфоны, имеют хорошее качество.Всегда используйте версию изображения/фотографии с максимальным разрешением. Эти изображения подходят для качественной печати плакатов.
Низкое качество/разрешение: Ваше изображение имеет низкое качество, если вы увеличиваете масштаб один раз и видите зубчатые пиксели, маленькие квадратики. Или изображение становится размытым. Эти изображения можно распечатать, но вы сможете увидеть пиксели. Изображения с низким разрешением все еще могут выглядеть нормально, если смотреть на них с большого расстояния. На изображении ниже показаны пиксели. По мере улучшения качества слева направо не видно ни одного пикселя.
Источник изображения Wikipedia. Изображения/фотографии, скопированные с веб-сайтов, будут напечатаны очень пикселизированно.
Размер напечатанного изображения/фотографии.
Еще одним фактором качества изображения является размер изображения на вашем плакате.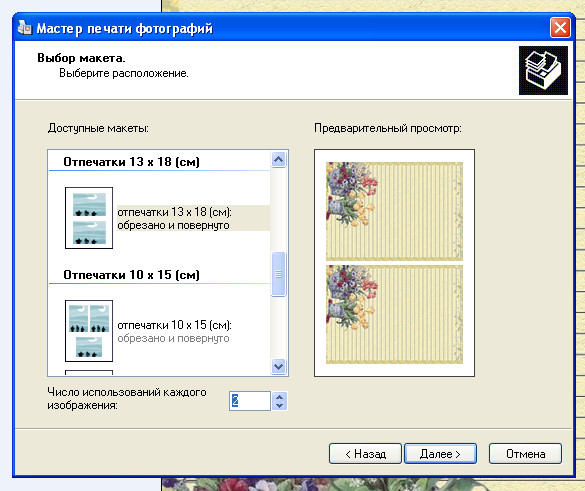 Например: Допустим, вы печатаете большой плакат формата A0.Если ваше изображение занимает весь постер, вам понадобится изображение с очень высоким разрешением. И наоборот, если ваши изображения занимают небольшую часть постера, вам не нужны изображения/фотографии с очень высоким разрешением.
Например: Допустим, вы печатаете большой плакат формата A0.Если ваше изображение занимает весь постер, вам понадобится изображение с очень высоким разрешением. И наоборот, если ваши изображения занимают небольшую часть постера, вам не нужны изображения/фотографии с очень высоким разрешением.
Увеличение изображения: Если исходные размеры изображения/фотографии составляют 10 x 15 см при разрешении 300 точек на дюйм (точек на дюйм). Если вы увеличите его до размера 30 x 45 см, изображение при печати будет иметь разрешение 100 точек на дюйм. Снижение качества
Уменьшение изображения: Если исходные размеры изображения/фотографии составляют 1 м x 60 см при разрешении 72 dpi.Если вы уменьшите его до размера 50 x 30 см, разрешение печати будет 144 dpi. Улучшение качества
PosterBox рекомендует использовать разрешение не менее 150 точек на дюйм для всех изображений. Идеальное разрешение для печати изображений составляет 300 точек на дюйм при том размере, в котором они печатаются.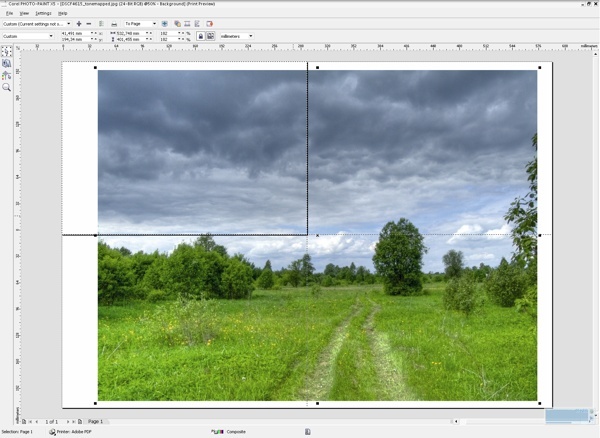
Великолепное изображение может сделать дизайн вашего плаката впечатляющим для вашей аудитории. Хотите больше информации о качестве изображения?
вернуться к началу
Стандартные размеры/размеры плаката
вернуться к началу
Параметры страницы
Установите для документа правильный размер плаката
Часто упускаемый из виду аспект разработки плаката — установка правильного размера плаката/страницы.Прежде чем приступить к дизайну, очень важно настроить документ на правильный размер страницы.
В таких программах, как Word, Publisher, Powerpoint и т. д., размер страницы можно задать в параметрах страницы. Не торопитесь и изучите свои варианты и установите для своей страницы размер плаката, который вы хотите. Не забудьте также установить ориентацию страницы; портрет или пейзаж.
Вы можете выбрать стандартные размеры, такие как A2, A1 и A0. Или создайте собственный размер плаката.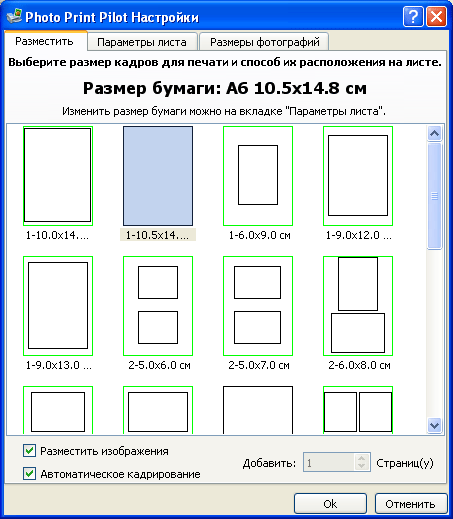 Нестандартные размеры постеров включают 750 x 1000 для витрин торговых центров и 600 x 900 мм.
Нестандартные размеры постеров включают 750 x 1000 для витрин торговых центров и 600 x 900 мм.
Одним из преимуществ установки размера плаката является качество изображения. Когда вы размещаете/импортируете свои изображения, вы увидите их «печатный» размер. Чем больше вы увеличиваете изображения, тем ниже качество печати. Не увеличивайте изображения более чем на 300%.
Если ваш плакат не того размера, который вам нужен, не паникуйте, PosterBox все еще может напечатать ваши плакаты. При заказе попросите нас увеличить ваш постер до нужного размера. Мы можем только увеличить ваш постер пропорционально .
наверх
пикселей и векторов
И почему важно понимать разницу.
Основное различие между пиксельной и векторной графикой заключается в том, как структурировано изображение .
Пиксельная графика состоит из множества крошечных физических квадратов (или «пикселей»).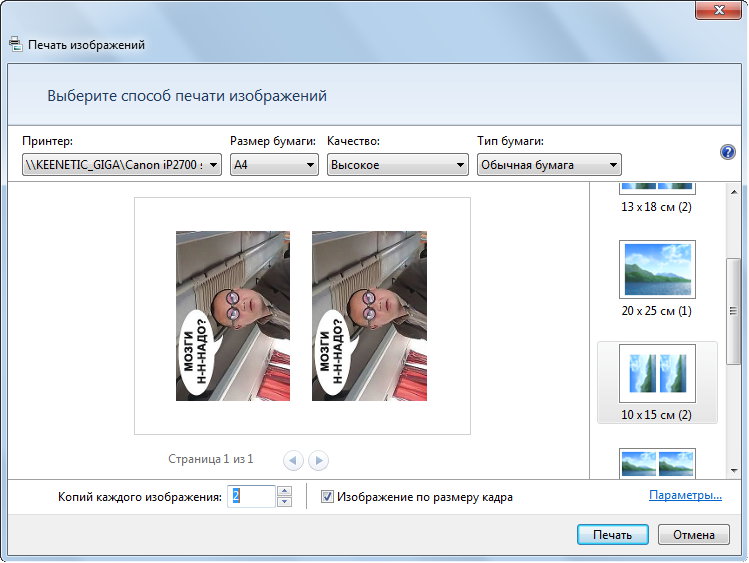
V векторная графика нанесена на карту с использованием математических уравнений, которые рассчитывают положение краев фигур по отношению друг к другу.
В качестве примера; шрифты всегда создаются с использованием векторов, поэтому цвета можно эффективно менять, а символ можно легко масштабировать до любого размера без потери качества.Напротив, цифровые фотографии всегда состоят из пикселей.
Растровая графика — это изображение, состоящее из сотен (или тысяч, или миллионов) крошечных квадратов цветовой информации, называемых пикселями или точками.
Плюсы растровых изображений
Rich Detail : Вы когда-нибудь задумывались, что означает термин «dpi»? Это означает «точек на дюйм», мера того, сколько подробной информации о цвете содержит растровое изображение. Допустим, у вас есть квадратное изображение размером 1 x 1 дюйм с разрешением 300 точек на дюйм — это 300 отдельных цветных квадратов, которые обеспечивают точное затенение и детализацию вашей фотографии.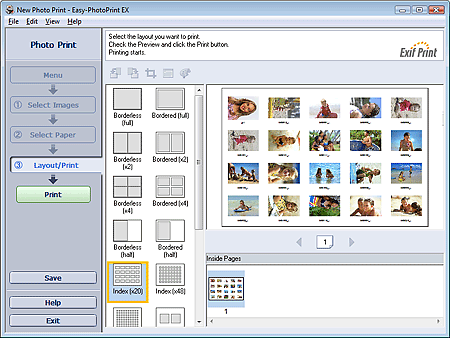 Чем больше dpi содержит ваше изображение, тем более тонкие детали будут заметны.
Чем больше dpi содержит ваше изображение, тем более тонкие детали будут заметны.
Точное редактирование: Все эти отдельные пиксели цветовой информации также могут быть изменены один за другим. Так что, если вы настоящий перфекционист, уровень редактирования и настройки, доступный для растрового изображения, практически безграничен.
Минусы растровых изображений
Размыто при увеличении : Самым большим недостатком растровых изображений является то, что они становятся пикселизированными (или зернистыми) при увеличении.Почему это? Ну, во всех растровых изображениях конечное число пикселей; когда вы увеличиваете фотографию, компьютер делает наилучшие предположения относительно того, какие конкретные цвета должны заполнить пробелы. Эта интерполяция данных приводит к тому, что изображение выглядит размытым, поскольку компьютер не имеет возможности узнать точный оттенок цвета, который должен быть вставлен.
Большой размер файла : Помните, как квадрат размером 1 x 1 дюйм с разрешением 300 точек на дюйм будет содержать 300 отдельных точек информации о цвете, которые компьютер должен запомнить? Допустим, у вас есть фотография размером 18 x 24 дюйма — это 129 600 бит информации для обработки компьютером, что может быстро замедлить работу даже самой быстрой машины.
Вектор
Векторная графика использует математику для рисования фигур с помощью точек, линий и кривых. Таким образом, в то время как растровое изображение квадрата 1 х 1 дюйм с разрешением 300 точек на дюйм будет содержать 300 отдельных фрагментов информации, векторное изображение будет содержать только четыре точки, по одной на каждый угол; компьютер будет использовать математику, чтобы «соединить точки» и заполнить всю недостающую информацию.
Популярные расширения векторных файлов включают : eps, ai и pdf.
Плюсы векторных изображений
Бесконечное масштабирование : благодаря чудесам математики (я не претендую на понимание) векторные файлы можно увеличивать или уменьшать настолько, насколько вы хотите, без потери качества изображения .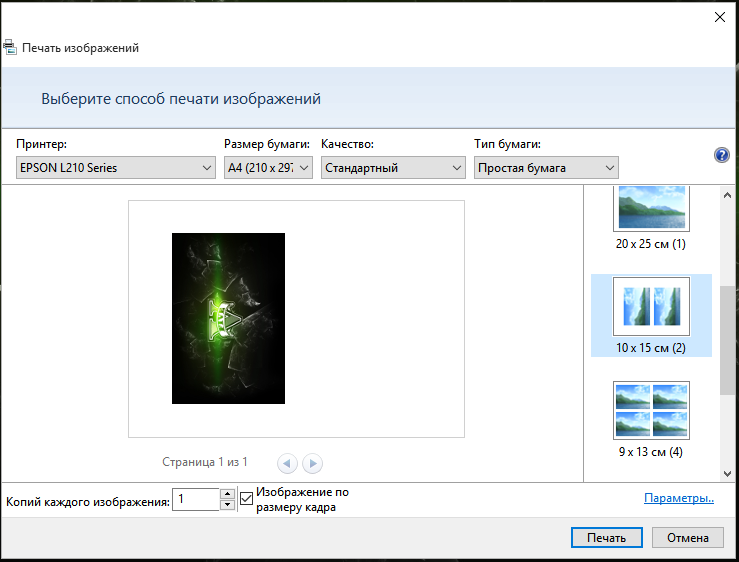 В то время как растровое изображение должно угадывать цвета отсутствующих пикселей при увеличении размера, векторное изображение просто использует исходное математическое уравнение для создания постоянной формы каждый раз.
В то время как растровое изображение должно угадывать цвета отсутствующих пикселей при увеличении размера, векторное изображение просто использует исходное математическое уравнение для создания постоянной формы каждый раз.
Меньший размер файла : Используя наш предыдущий пример с квадратом 1 x 1 дюйм, векторному файлу требуется всего четыре точки данных для воссоздания квадрата по сравнению с 300 отдельными пикселями для растрового изображения.Для простой графики, такой как геометрические фигуры или типографика, это означает гораздо меньший размер файла и более высокую скорость обработки.
Съедобность : В отличие от популярных растровых форматов, таких как jpg или png, векторные файлы не «сглаживаются». Когда вы снова открываете их в такой программе, как Adobe Illustrator, все исходные фигуры существуют отдельно на разных слоях; это означает, что вы можете изменять отдельные элементы, не затрагивая другие объекты на изображении.Цвет
Цвета могут быть CMYK или RGB
Ваш монитор, если он не откалиброван должным образом, вряд ли сможет обеспечить 100% точное воспроизведение цветов, которые вы использовали в дизайне плаката при печати. Краткий обзор теории цвета поможет понять почему.
Краткий обзор теории цвета поможет понять почему.
Цвет, который вы видите на мониторе, создается с помощью проецируемого света или аддитивной цветовой модели; тогда как цвет, созданный печатным документом, представляет собой отраженный свет — субтрактивная модель.
При разработке плаката вы используете монитор, который использует аддитивную цветовую модель ( R ed G reen B lue) для создания цвета, который вы видите на экране. При печати используется субтрактивная цветовая модель ( C yan M Agenta Y ellow K Black).Эти изображения подчеркивают разницу между двумя моделями. Когда чистый красный, зеленый и синий смешиваются вместе в равной степени, получается белый цвет. И наоборот, при смешивании голубого, пурпурного и желтого создается черный цвет — точнее, темно-серый — и именно поэтому принтеры используют K (черный) при печати. Цвет можно легко принять как должное, но если вы исследуете цвет, вы обнаружите бесчисленные годы/десятилетия исследований и разработок, и это только в полиграфической промышленности, все, чтобы убедиться, что цвета печатаются одинаково
Цвет можно легко принять как должное, но если вы исследуете цвет, вы обнаружите бесчисленные годы/десятилетия исследований и разработок, и это только в полиграфической промышленности, все, чтобы убедиться, что цвета печатаются одинаково
Таким образом, несмотря на то, что выбранный вами цвет отлично смотрится на экране, например ярко-синий, он может быть не таким ярким, как вы видите на экране.Он по-прежнему будет печатать синим цветом, но, возможно, просто немного отличается от синего цвета, который вы видите на экране. Используйте свой монитор только в качестве ориентира.
Графические дизайнеры и клиенты, использующие такие программы, как InDesign, Illustrator, Quark и т. д., используют цвета в CMYK со всеми цветами, преобразованными в процесс. Если вы разработали весь плакат в Photoshop или хотите увеличить фотографии, вы можете оставить файл(ы) в формате RGB.
Хотите узнать больше о теории цвета ?
PosterBox использует новейшие технологии печати плакатов для получения наилучших результатов из предоставленных вами файлов.
наверх
PDF-файлы
Для наилучшей печати плакатов нам нужно, чтобы вы предоставили файлы дизайна в формате PDF.
Если у вас нет изображения в формате PDF, см. наше удобное руководство по созданию готовых к печати PDF-файлов.
наверх
Как заказать
Посмотрите наше 90-секундное видео и узнайте, как это просто!
Посмотреть видео
Качество.Гарантировано.
Запросите бесплатный набор образцов и убедитесь в этом сами!
Запрос образцов
Поделитесь с нами фотографиями своих плакатов «в действии».
Поделись сегодня
Печать плакатов Knight ADRC
Если вы не используете один из предоставленных нами шаблонов, размер вашей страницы/слайда должен составлять ровно половину окончательного размера печати, если вы используете Microsoft PowerPoint ЕСЛИ ТОЛЬКО PowerPoint (или используемая вами программа) не будет поддерживать размер страницы/слайда совпадает с окончательным размером отпечатка. Если используемая вами программа поддерживает желаемый размер печати, вам следует создать ее с этим размером. Если ваш плакат должен быть разработан в половинном размере, принтер правильно масштабирует ваш файл на 200%, не искажая размер какого-либо элемента.
Если используемая вами программа поддерживает желаемый размер печати, вам следует создать ее с этим размером. Если ваш плакат должен быть разработан в половинном размере, принтер правильно масштабирует ваш файл на 200%, не искажая размер какого-либо элемента.
Например, PowerPoint не поддерживает слайды размером 42 x 70 дюймов. Если вам нужен постер такого размера, установите размер слайда 21 x 35 дюймов (половина размера). Например, если окончательный желаемый размер плаката составляет 42 x 46 дюймов, PowerPoint будет поддерживать слайд этого размера.Вам не нужно создавать плакат в половину размера.
Если вы разрабатываете плакат, который не является точно половинным или полноразмерным, мы можем плавно и пропорционально масштабировать любой размер вашего плаката, чтобы он соответствовал рулону ткани 36 или 42 дюйма или рулону бумаги 36 или 42 дюйма. В форме заказа есть место, где вы можете отметить, хотите ли вы, чтобы ваш файл печатался как есть (размер страницы документа) или масштабировался пропорционально, чтобы соответствовать нашим носителям.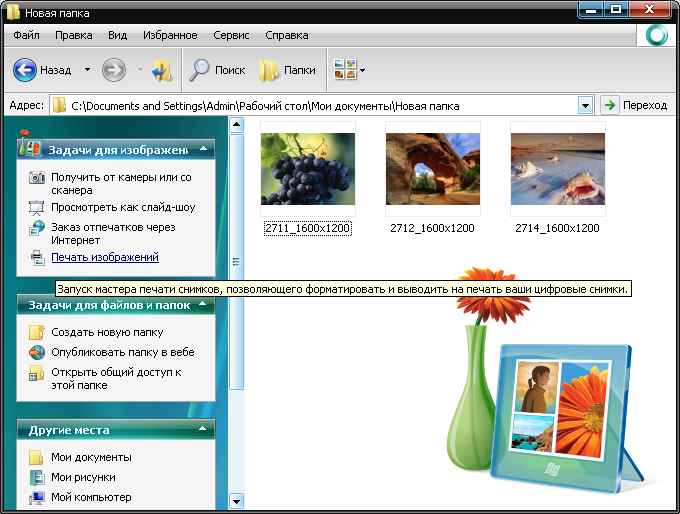
Расстояние чтения и размер шрифта :
Расстояние чтения | Минимальный удобный размер шрифта | Комментарии | |
1.2 фута | 0,35 м | 8 баллов | Это типичное расстояние для чтения книги. Большинство людей предпочитают текст размером 10, 11 или 12 пунктов на таком расстоянии. |
2,4 фута | 0,7 м | 16 точек | Это ближайшее комфортное расстояние для чтения большого плаката. |
5 футов | 1,5 м | 32 точки | Во многих случаях это максимально приближено к плакату. Иногда это происходит из-за того, что плакат обвязан веревкой, или в других случаях большие толпы просто затрудняют приближение. |
25 футов | 7.5 м | 160 баллов | Почти для любой настройки вам нужен заголовок, который можно прочитать как минимум с такого расстояния. |
Дополнительные детали конструкции :
Если ваш плакат не полностью подходит для рулона ткани 36″/42″ или рулона бумаги 36″/42″, у вас останется поле, которое необходимо обрезать.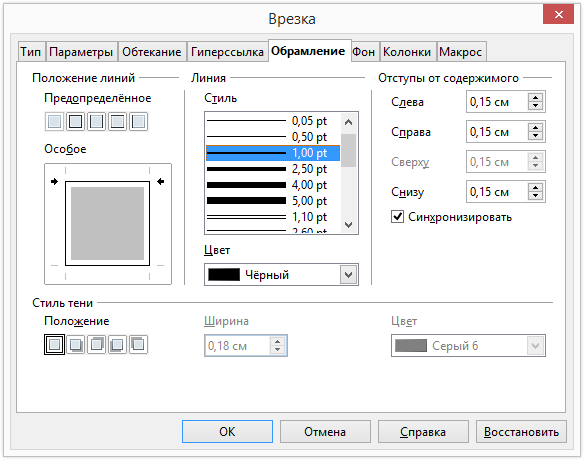 Рыцарь ADRC не может обрезать плакаты.
Рыцарь ADRC не может обрезать плакаты.
Всегда оставляйте поле шириной 0,5 дюйма вокруг плаката. Не размещайте текст, логотипы, изображения или графики/диаграммы внутри этого поля во избежание проблем. вам визуальный ориентир. Если вы держите текст и изображения в пределах этой строки, как правило, проблем не возникает. Эта красная линия будет удалена перед печатью.
Печать без полей: «Печать без полей» — это просто когда у вас есть фоновый цвет для всего слайда, который доходит до самого края каждой стороны слайда. Ваш плакат должен быть масштабирован, чтобы заполнить бумажный носитель размером 36 или 42 дюйма, чтобы его можно было напечатать без полей. Плакаты из ткани нельзя печатать без полей. Вокруг вашего плаката появится крошечное однородное поле. Когда принтер плакатов печатает что-либо без полей, он немного увеличивает масштаб плаката за пределы 100 %, чтобы обеспечить цветную печать до самого края носителя.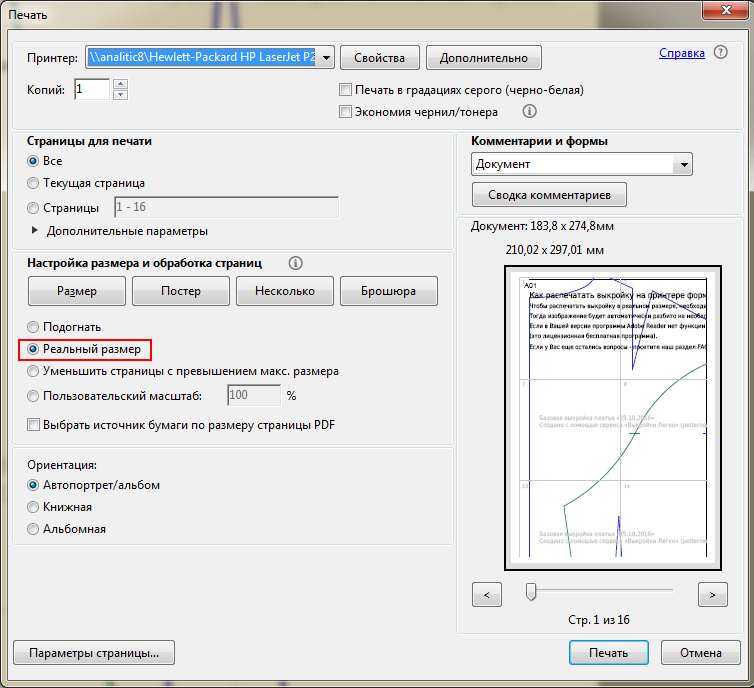 Из-за этого увеличения масштаба любой текст или объекты внутри поля размером 0,5 дюйма рискуют быть обрезанными или полностью сдвинутыми за край напечатанного плаката. В приведенном ниже примере оранжевая пунктирная линия представляет собой поле шириной 0,5 дюйма. что текст, изображения и т. д. должны быть в пределах этой строки, чтобы избежать проблем при печати плаката без полей. Любой бумажный плакат, представленный как плакат без полей, но не отвечающий требованиям к полям, не будет напечатан без полей. В итоге вы получите небольшое белое поле вокруг вашего плаката.Проверьте поля, если вы ожидаете печать без полей, или попросите нас просмотреть ваш файл; в противном случае он будет напечатан с белым полем.
Из-за этого увеличения масштаба любой текст или объекты внутри поля размером 0,5 дюйма рискуют быть обрезанными или полностью сдвинутыми за край напечатанного плаката. В приведенном ниже примере оранжевая пунктирная линия представляет собой поле шириной 0,5 дюйма. что текст, изображения и т. д. должны быть в пределах этой строки, чтобы избежать проблем при печати плаката без полей. Любой бумажный плакат, представленный как плакат без полей, но не отвечающий требованиям к полям, не будет напечатан без полей. В итоге вы получите небольшое белое поле вокруг вашего плаката.Проверьте поля, если вы ожидаете печать без полей, или попросите нас просмотреть ваш файл; в противном случае он будет напечатан с белым полем.
Используйте типичные шрифты: Arial для ПК и Arial или Helvetica, если вы работаете на Mac. Использование Times New Roman настоятельно не рекомендуется. Это затрудняет чтение плаката.
Не копируйте и не вставляйте изображения, графики и т.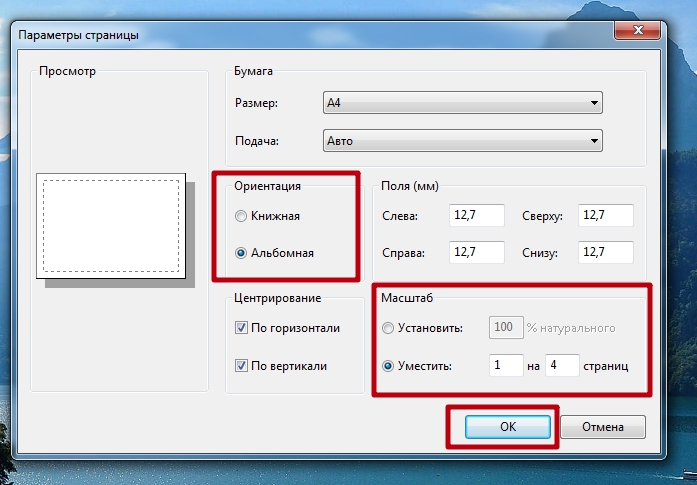 д.в файл плаката, если вы можете избежать этого. Скриншоты (Print Screens) и веб-логотипы также будут выглядеть ужасно, если увеличить их на 200%. Экспортируйте их из исходной программы, а затем вставьте в виде изображений (в порядке качества: TIFF, BMP, JPG, GIF) с разрешением 200-300ppi.
д.в файл плаката, если вы можете избежать этого. Скриншоты (Print Screens) и веб-логотипы также будут выглядеть ужасно, если увеличить их на 200%. Экспортируйте их из исходной программы, а затем вставьте в виде изображений (в порядке качества: TIFF, BMP, JPG, GIF) с разрешением 200-300ppi.
Быстрый способ получить представление о том, как будет выглядеть ваше изображение, — увеличить его на 200 %, если ваш постер уменьшен вдвое. Если оно выглядит блочным и нечитаемым, увеличьте разрешение изображения.Если вы планируете отправить файл, размер которого составляет 100 % от окончательного желаемого размера при печати, просмотрите свой постер в масштабе 100 %, чтобы получить представление о том, как ваш постер будет выглядеть в распечатанном виде.
Проверьте свою работу на наличие ошибок! Вы будете платить за перепечатку. Без исключений. После того как вы отправите свой плакат в печать, вы должны считать его напечатанным.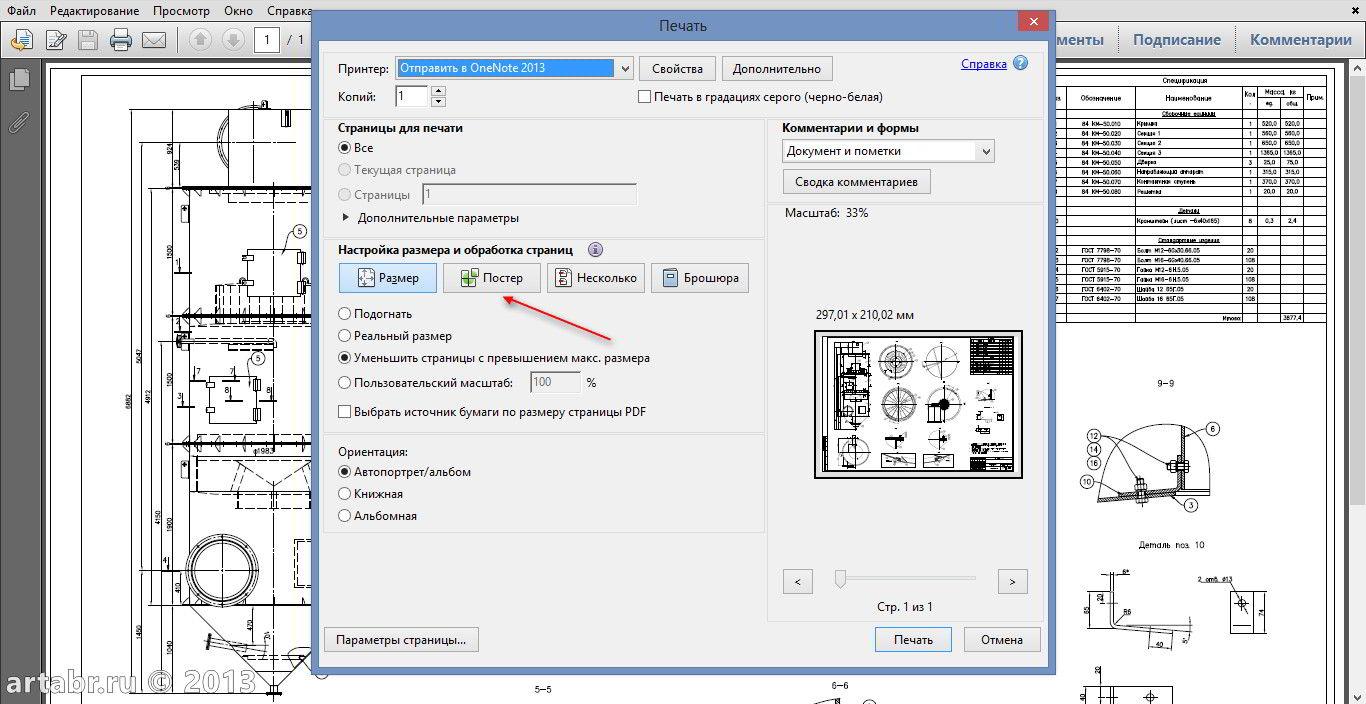 Если вы нашли ошибку, немедленно свяжитесь с нами. Если ваш постер уже начал печатать, вы будете платить за весь тираж плюс новый постер.
Если вы нашли ошибку, немедленно свяжитесь с нами. Если ваш постер уже начал печатать, вы будете платить за весь тираж плюс новый постер.
NCSU также дает несколько полезных советов, когда речь идет о научных плакатах. Проверь их!
Вы также можете посетить https://osf.io/6ua4k/ для получения дополнительной информации и шаблонов, которые помогут вам разработать эффективный научный плакат.
Хотите знать, какой размер шрифта подходит для подписей, а не для заголовков или основного текста? Хотите знать, какие размеры шрифта подходят для обычных расстояний просмотра? Посетите страницу Science Buddies, чтобы узнать обо всем, что связано со шрифтами и дисплеями.
Если у вас есть вопросы, на которые вы не ответили выше, пишите по адресу [email protected].
Плакат с инструкциями — Печать на визитных карточках — A4 SEF
Плакат с инструкциями — Печать на визитных карточках — A4 SEF — Xerox- Домой
- Служба поддержки
- Плакат с инструкциями — Печать на визитных карточках — A4 SEF
- Вышел: 25.
 11.2002
11.2002 - Размер: 757.47 КБ
- Имя файла: media_businesscards_A4SEF.pdf
- Теги: Другая документация, руководства по установке и установке
Поддерживаемые языки
- Немецкий
- Английский (Н.Америка)
- Английский (мировой)
- испанский язык
- Французский
- итальянский
- нидерландский язык
- бразильский португальский
- русский
- Китайский традиционный)
- Китайский упрощенный)
Нужна дополнительная поддержка?
Получите ответы на форуме поддержки сообщества
Как распечатать большой плакат на нескольких страницах Mac? – М.
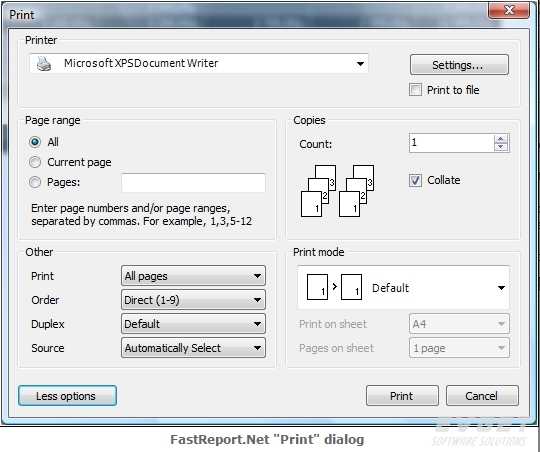 В.Организинг
В.ОрганизингКак распечатать большой плакат на нескольких страницах Mac?
Откройте файл с помощью Adobe Acrobat Reader.затем выберите параметр «Печать». Выберите имя своего принтера в разделе выбора принтера, перейдите на вкладку «Плакат» и настройте параметры «Масштаб плитки», «Перекрытие» и «Ориентация изображения». Наконец, нажмите «Печать», чтобы получить изображение на нескольких страницах.
Как распечатать размер плаката на Mac?
Печать плаката PowerPoint с Mac.
- Установите размер страницы. При создании документа вы можете установить желаемый размер страницы, перейдя в настройки страницы в меню файла.
- Введите размеры. PowerPoint выберет для вас правильный макет.
- Установите размер бумаги.
- Выберите плоттер и размер бумаги.
- Установите свой собственный размер.
- Выберите свой размер.
- ПЕЧАТЬ.
Как распечатать PDF-файл в виде плаката на Mac?
Инструкции
- Откройте файл.

- Перейдите в меню «Файл» -> «Свойства».
- Убедитесь, что размер вашего плаката правильный.
- Перейти в Файл -> Печать (⌘P)
- Убедитесь, что выбраны «По размеру» и «Авто книжная/альбомная», а флажок «Выбрать источник бумаги по размеру страницы PDF» снят.
- Нажмите «Параметры страницы»
- Выберите правильный размер плаката.
Как напечатать мозаичный плакат на Mac?
Печать плакатов и баннеров с помощью Acrobat или Reader
- Выберите «Файл» > «Печать».
- Во всплывающем меню «Масштабирование страницы» выберите один из следующих параметров: Разместить большие страницы мозаикой Разместить мозаикой только те страницы, которые больше бумаги.
- При необходимости задайте следующие параметры: Масштаб плитки Масштабирует страницы на указанную вами величину.
- Нажмите OK или Печать.
Как распечатать несколько страниц на Mac?
В приложении «Просмотр» на Mac откройте файл PDF или изображение, которое хотите распечатать. Если вы хотите распечатать несколько файлов, вы можете открыть их в одном окне предварительного просмотра. Чтобы распечатать только некоторые страницы PDF или изображений, выберите «Вид» > «Миниатюры», затем щелкните миниатюры страниц, которые хотите напечатать, удерживая клавишу Command.Выберите «Файл» > «Печать».
Если вы хотите распечатать несколько файлов, вы можете открыть их в одном окне предварительного просмотра. Чтобы распечатать только некоторые страницы PDF или изображений, выберите «Вид» > «Миниатюры», затем щелкните миниатюры страниц, которые хотите напечатать, удерживая клавишу Command.Выберите «Файл» > «Печать».
Как распечатать большое изображение на нескольких страницах в Word?
Ответы (1)
- Вставьте изображение на страницу.
- Щелкните изображение правой кнопкой мыши и выберите «Изображение» или, если доступен перенос текста, выберите «За текстом» или «Перед текстом».
- Затем щелкните вкладку Макет.
- Выберите «За текстом» или «Перед текстом».
- Вставьте такое же изображение на следующую страницу и выполните шаги 2–4.
Как распечатать большое изображение на нескольких страницах Windows 10?
Как напечатать большое изображение на нескольких страницах с помощью Paint в Windows 10
- Перейти в меню «Пуск».

- В Paint нажмите «Файл», затем «Открыть».
- Найдите изображение, которое хотите напечатать, и откройте его или просто вставьте изображение в Paint.
- Нажмите «Файл» еще раз.
- В разделе «Масштабирование» выберите «По размеру».
- Нажмите кнопку ОК.
Как разделить изображение для печати формата A3 на принтере формата A4?
Перейдите к настройкам печати и уменьшите изображение в зависимости от размера бумаги, вы не получите ожидаемого качества изображения. Вам нужно скомпрометировать качество. Перейдите к настройкам печати, используйте параметр масштабирования, чтобы разделить изображения на две части.После печати изображения используйте любую ленту, чтобы соединить оба изображения.
Как сделать большой плакат в Word?
Создать плакат
- На вкладке «Макет страницы» нажмите «Размер» > «Дополнительные предустановленные размеры страницы».
- В разделе «Типы публикаций» выберите «Плакаты», затем выберите нужный размер.

- Нажмите кнопку ОК.
- На вкладке «Макет страницы» выполните одно из следующих действий:
Как сделать плакат в Word 2020?
Как сделать плакат в Word
- Шаг 1. Откройте MS Word.Во-первых, вам нужно открыть программное обеспечение Word на своем компьютере, создать пустой документ или открыть документ, в который вы хотите вставить баннер.
- Шаг 2. Выберите Графику SmartArt.
- Шаг 3. Настройте свой дизайн.
- Шаг 4. Добавьте изображения.
Какую программу лучше всего использовать для создания плаката?
Adobe InDesign
Как сделать профессиональный постер?
Как создать плакат с нуля
- Определите цель вашего плаката.
- Подумайте о своей целевой аудитории.
- Решите, где вы хотите поделиться своим плакатом.
- Выберите готовый шаблон плаката.
- Выберите актуальную или фирменную цветовую схему.
- Включите четкий призыв к действию.

- Используйте различные шрифты для создания визуальной иерархии.
Где можно бесплатно сделать плакаты?
Легко создайте постер с помощью Venngage
- Присоединяйтесь к Venngage — это совершенно бесплатно!
- Выберите шаблон плаката — у нас есть 100 вариантов на выбор.
- Измените текст, значки, фотографии и цветовую схему с помощью нашего бесплатного конструктора плакатов.
- Добавьте дополнительные текстовые поля или новые значки, чтобы создать идеальный постер.
- Поделись своим плакатом со всем миром!
Как сделать 12 плакатов?
Формат написания плакатов для 12 класса, примеры, образцы, темы
- Макет: Креативный заголовок в виде слогана или рифмующихся слов.
- Для иллюстрации можно использовать фигурки Match Stick.
- Правильный интервал и пропорциональные заголовки и иллюстрации.
- В случае проведения мероприятия необходимо указать дату, время и место проведения.

- Плакат отображает сообщение или призыв к повышению осведомленности.
Какой лучший бесплатный онлайн-конструктор плакатов?
С помощью Adobe Spark Post создание плаката становится простым, легким, быстрым и бесплатным. Со всеми опциями и настройками, которые предлагает Adobe Spark, выбор прост.
Что такое электронный плакат?
Электронный постер (E-Poster) — это постер в формате PowerPoint, позволяющий включать фильмы и другие мультимедийные форматы, и выступающим рекомендуется использовать универсальность этого носителя.Все мультимедийные электронные постеры будут представлены на пронумерованных мониторах в выставочном зале.
Как выглядит исследовательский плакат?
Что такое исследовательский плакат? Плакат обычно представляет собой смесь краткого текста с таблицами, графиками, изображениями и другими форматами презентации. На конференции исследователь стоит у стенда, в то время как другие участники могут прийти, посмотреть презентацию и пообщаться с автором.
Что такое конкурс электронных плакатов?
Конкурс электронных плакатов студенческих исследований AMSA Целью конкурса электронных плакатов студенческих исследований является поощрение учащихся к: развитию навыков эффективного общения для распространения исследовательской информации; и.
Что такое подготовка плаката?
Постерная презентация — это способ рассказать о своем исследовании или о своем понимании темы в краткой и лаконичной форме. Обычно включает два элемента – постер и краткое (обычно не более 2 минут) пояснение.
Что делает плакат плохим?
Плохой постер имеет некоторые преднамеренно ПЛОХИЕ черты, а также некоторые более тонкие черты, которые можно было бы улучшить. Когда вы просматриваете другие плакаты на этой встрече, подумайте, что авторы сделали хорошо и как они могли бы улучшить плакат.
Каковы 10 советов по созданию идеального дизайна плаката?
10 советов по созданию идеального плаката
- Удобство чтения на расстоянии.

- Увеличьте контраст.
- Учитывайте размер и расположение.
- Сделать мини-версию.
- Используйте один большой визуальный элемент.
- Используйте много места.
- Включить призыв к действию.
- Создайте фокус с типографикой.
Какие элементы хорошего плаката?
По своей сути плакат состоит из четырех ключевых элементов: заголовка, графики, текста и пустого пространства.Макет, поток и цвет влияют на порядок и стиль этих четырех ключевых функций.
Как выглядит хороший плакат?
Хороший постер представляет сжатую информацию, в то же время обращая внимание на то, что аудитория должна запомнить. Это привлекательно для глаз, приглашая к чтению. Самое важное можно заметить сразу. Он приглашает задавать вопросы, разжигая дискуссию.
DecaPrint:Создавайте сверхгигантские плакаты с помощью iPhone и iPad
Что такое DecaPrint?
DecaPrint — это приложение для iPhone и iPad, которое считывает изображения из Camera Roll и распечатывает сверхгигантские плакаты на обычном принтере.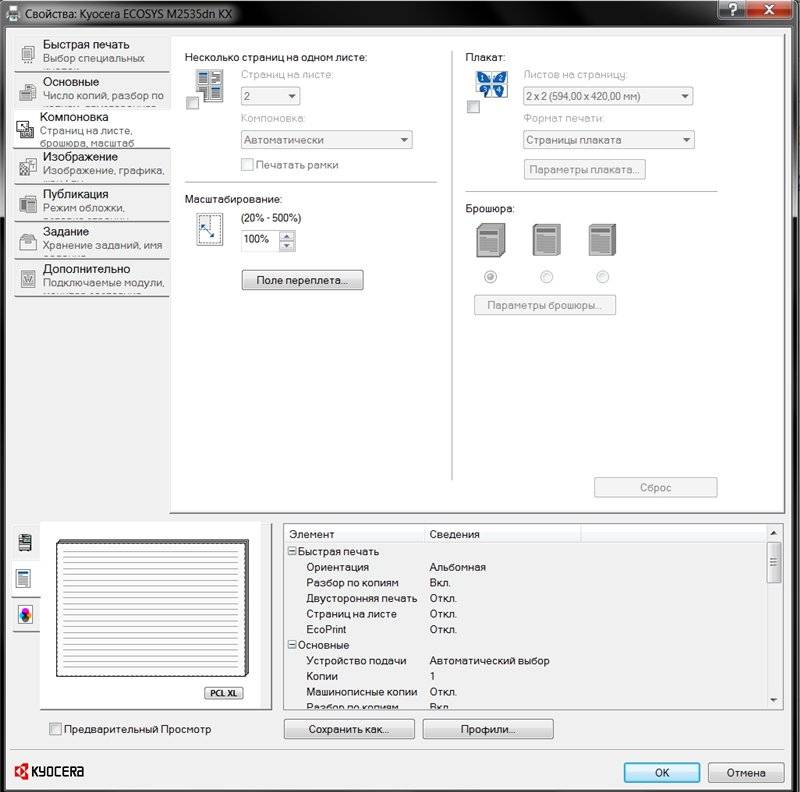 DecaPrint подходит для семейного использования, проведения мероприятий, изготовления поп-рекламы в натуральную величину и т. д. | Скачать бесплатно Опора Как пользоваться | |
Супергигантская печать!
Вы можете печатать сверхгигантские плакаты на бумаге формата Letter или A3 объемом до 100 листов (10 листов x 10 листов).
С помощью принтера формата Letter вы можете печатать сверхгигантские плакаты длиной примерно 10 футов (120 дюймов).
С помощью принтера формата A3 вы можете печатать сверхгигантские плакаты длиной примерно 13 футов (156 дюймов).
Кроме того, если вы распечатаете панорамные фотографии сверхгигантского размера, на выходе вы получите действительно мощные панорамные фотографии!
С DecaPrint вы можете использовать функцию панорамного фото iPhone более практично.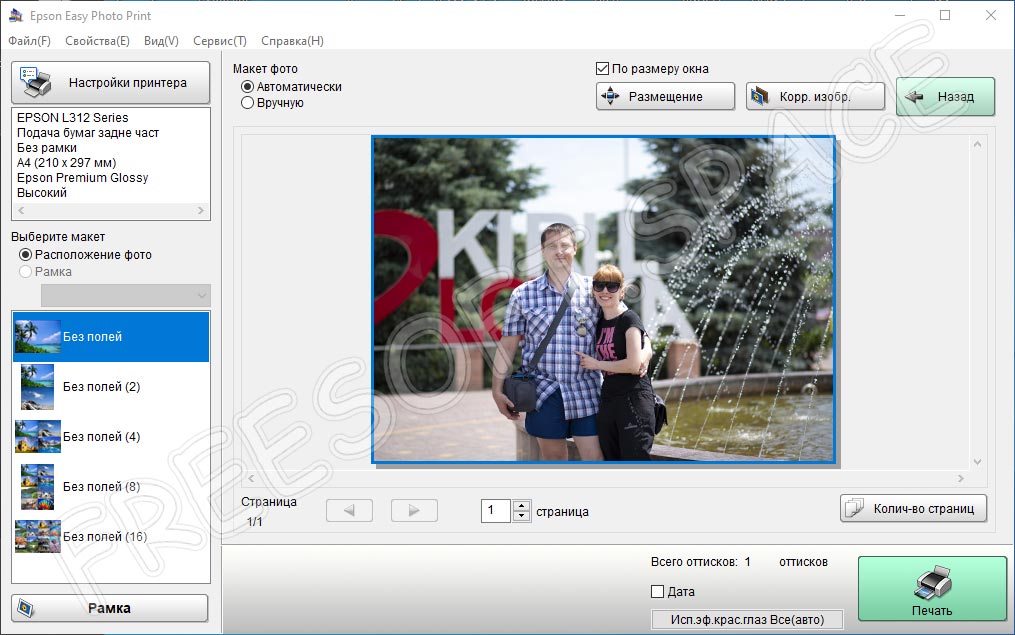
Ролик операции DecaPrint (не доступен)
DecaPrint создан для iPhone и iPad.
Плакаты «В натуральную величину» и «В натуральную величину»!
DecaPrint печатает не только сверхгигантские плакаты.
Фактический числовой размер печати отображается на дисплее вашего iPhone или iPad, поэтому вы можете распечатать плакат «реального размера»
Вам не нужно использовать фотомагазин, чтобы увеличить ваши фотографии. Пусть этим занимается DecPrint.
Почему бы вам не распечатать плакаты вашего ребенка/детей в натуральную величину с помощью DecaPrint и не отправить их бабушкам и дедушкам?
*В приложении для распечатки плаката необходимо приобрести более 4 листов бумаги (10 апреля 2014 г. – настоящие $2.99)
Учитесь и наслаждайтесь вместе с ребенком/детями! Какой длины шея жирафа?
«Узнай» с плакатами в натуральную величину
«Какая длина шеи у жирафа?» «Насколько велик рог носорога?» «Кто больше лев или папа?»
Можете ли вы ответить на вышеуказанные вопросы?
DecaPrint может сразу же ответить на эти вопросы, изготовив плакаты с изображением животных в натуральную величину.
*примеры фотографий не включены.
Использование DecaPrint различно.
Создание плакатов из иллюстраций, нарисованных с помощью приложения для рисования iPad
Давайте сделаем плакаты из иллюстраций, нарисованных в приложении для рисования iPad
.
Вы можете распечатать свою краску любого размера (длиной до 13 футов) и наслаждаться увеличенной краской.
* DecaPrint считывает изображения из Camera Roll. Используйте приложения для рисования, которые могут сохранять в Camera Roll.
Сделайте плакаты в натуральную величину с изображением вашего ребенка/детей в качестве рекорда роста
Плакаты вашего ребенка/детей в натуральную величину – отличный подарок для бабушек и дедушек.
Изготовление панно или баннеров для школьных фестивалей или мероприятий
Распечатайте сверхгигантские POP-рекламу или сверхгигантские баннеры на принтере формата Letter
Их изготовление для школьных фестивалей или мероприятий не требует больших затрат.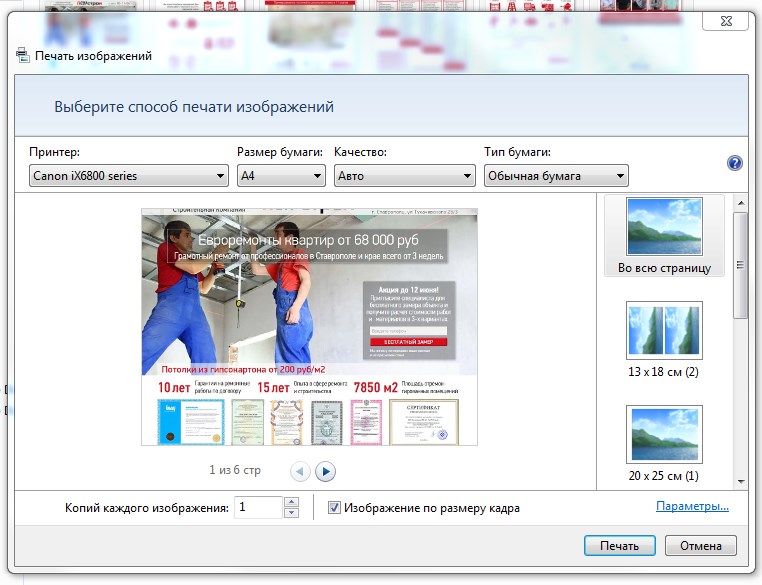
* DecaPrint считывает изображения из Camera Roll. Используйте приложения для рисования или приложения для заметок, которые можно сохранять в Camera Roll.
DecaPrint можно использовать и по-другому!
Сделайте плакаты в натуральную величину с любимыми знаменитостями или героями мультфильмов
Любое соотношение приемлемо.Делайте супердлинные и мощные панорамные фотографии!
Изготовление баннеров для спортивных или музыкальных концертов
Делайте поп-рекламу для магазинов и привлекайте внимание и интерес
Создавайте оригинальные комические передние планы и привлекайте внимание туристов
Распечатайте настенные росписи и украсьте их
DecaPrint заботится о качестве печати!
Поскольку MEDIA NAVI разрабатывает различное программное обеспечение для печати на рынке программного обеспечения для ПК,
мы не снижаем качество печати.
Как качество печати?
| Совместимость с фотобумагой Поддерживает как обычную бумагу, так и фотобумагу Вы можете выбрать «простую бумагу» для изготовления документов или плакатов по низкой цене или выбрать «фотобумагу» для чего-то, что вы хотите сохранить в памяти, например, записи о росте вашего ребенка / детей. |
Трудно склеить листы?
Разрежьте бумагу только по направляющим линиям в каждом углу, а затем
склеить их вместе
Разрезать бумагу или согнуть ее по меткам обрезки и склеить вместе
Вставьте направляющие метки, также распечатанные на бумаге, склейте те же метки вместе, и ваш плакат готов.
Номера страниц напечатаны на каждой бумаге; Вы можете легко собрать их вместе.
Нужен ли принтер, совместимый с AirPrint?
НЕТ. Вы также можете распечатать плакаты со своего ПК или Mac.
Принтер, совместимый с AirPrint (необходима сеть Wi-Fi), необходим для печати плакатов непосредственно с iPhone или iPad.
Если вы сохраните данные своего плаката в Camera Roll, вы сможете распечатать их с ПК или Mac.
Если мне не удастся распечатать плакат, нужно ли будет начинать его заново?
| Совместима с фотобумагой для печати . Вы можете распечатать только необходимые области. Перед печатью можно изменить настройки печати. Все в порядке Если в принтере закончились чернила, бумага замялась или загрязнилась. Выберите необходимые области печати и распечатайте их |
Как насчет стоимости?
Вы можете распечатать только необходимые области.
Вы платите только за то, сколько листов вы распечатываете.
Если вы используете фотомагазин для увеличения своей фотографии, стоимость печати будет намного дороже, чем сделать то же самое с DecaPrint, потому что DecaPrint стоит только «сколько бумаги вы распечатаете.»
Кроме того, DecaPrint может распечатать только необходимую область, чтобы вы могли использовать его для проверки разрешения фотографии перед тем, как заказать ее печать в фотомагазине.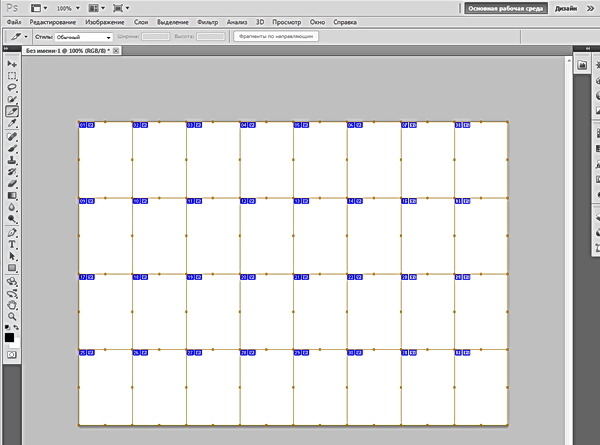
Поддерживаемые устройства / Цены
Имя приложения: DecaPrint
Дата выхода: 10.04.2014
Поддерживаемые устройства: iPhone, iPod touch, iPad (iOS 6.1 или новее)
Цена: бесплатно
*Бесплатно для печати плакатов объемом менее 3 листов бумаги
*В приложении для печати постеров необходимо приобрести более 4 листов бумаги (10.04.2014 — настоящие $2.99)
*Для удаления рекламы необходима покупка в приложении (10.04.2014 – настоящее время 0,99 доллара США)
*Если вы хотите распечатать каталог с iPhone или iPad, вам нужен принтер, совместимый с AirPrint, и он должен быть в той же сети Wi-Fi.
*DecaPrint не имеет функций ретуши и рисования фотографий. Вам нужно использовать другие приложения, которые могут сохранять данные в Camera Roll.
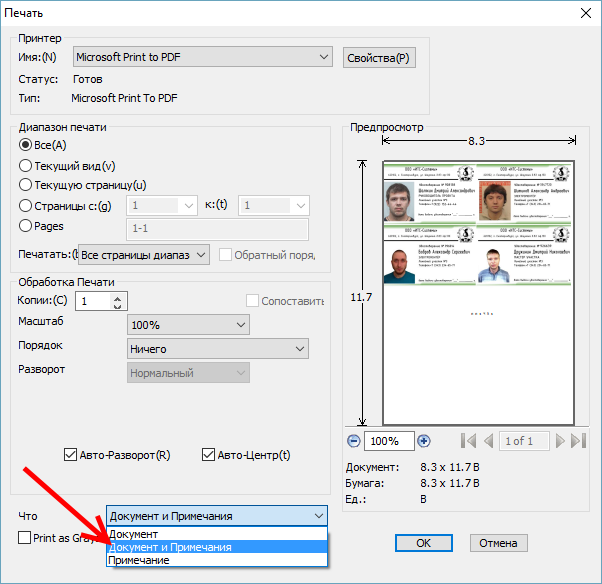


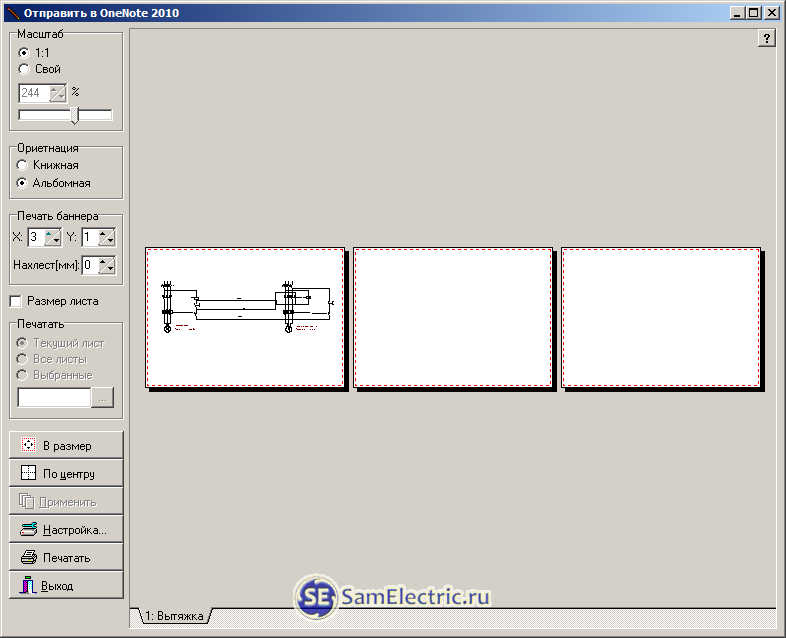
 Если вы не уверены на 100%, лучше не использовать неоднозначные образы и тексты.
Если вы не уверены на 100%, лучше не использовать неоднозначные образы и тексты.

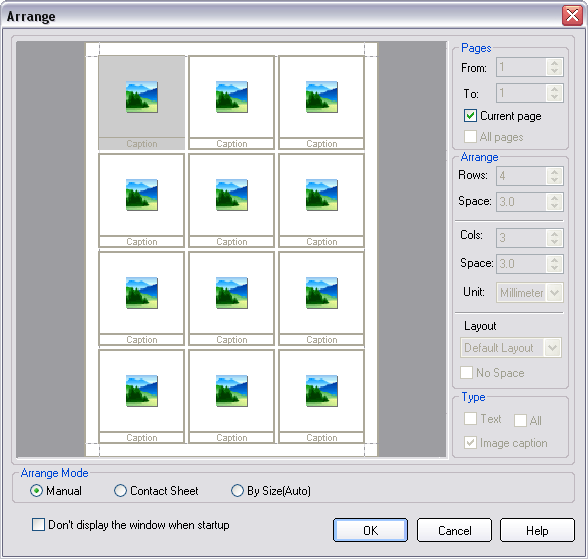 6 to 9.x
6 to 9.x 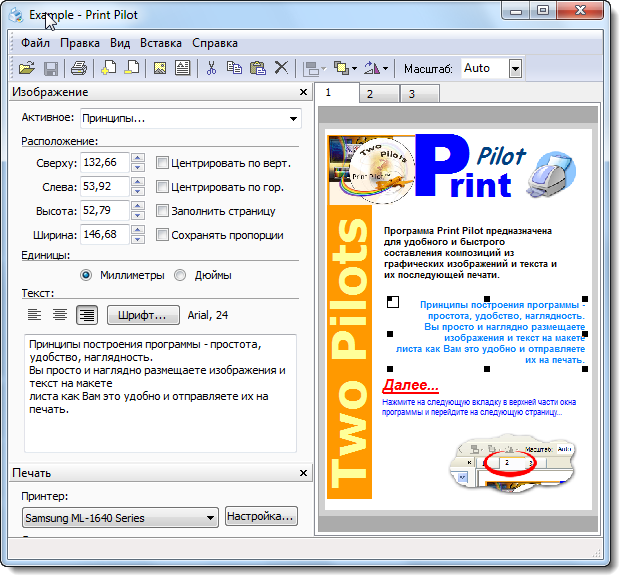
 Вы можете выбрать из 4, 9 или 16 листов.
Вы можете выбрать из 4, 9 или 16 листов.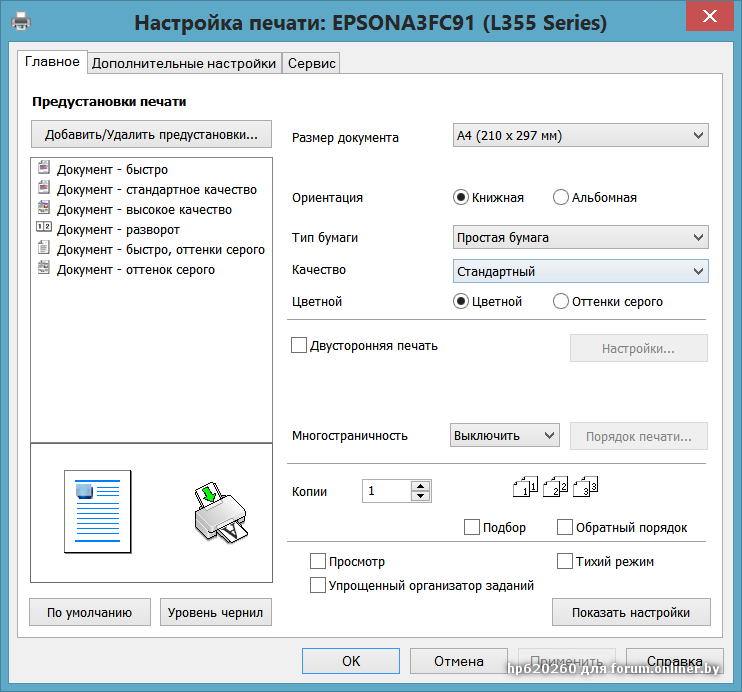

 11.2002
11.2002