Поддержка DLNA — что такое на телевизоре
Расскажем о технологии DLNA: что такое на телевизоре, какие возможности работы с файлами открывает. Итак, поддержка DLNA что это такое в телевизоре?
DLNA — это стандарт, который используется для обмена медиаконтентом между устройствами, объединенными по Wi–Fi в одну сеть. Причем группируются гаджеты с разными ОС: Android, Windows. Телевизор с поддержкой технологии DLNA подключается к серверу — компьютеру или ноутбуку.
Детальнее рассмотрим DLNA сервер: что это и как его создать.
Как правило, DLNA-сервером выступает персональный компьютер или ноутбук. Подключение по стандарту DLNA позволит проигрывать медиафайлы, управляя ими при помощи пульта телевизора. Например, загруженный на компьютер фильм не нужно сбрасывать на флешку, чтобы посмотреть на телевизоре. Достаточно войти в общую папку, где хранится запись, и включить.
Компьютер может находиться в другой комнате. Главное, чтобы ПК и телевизор подключались к одной локальной сети.
- Откройте плеер в режиме “Библиотеки”.
- Перейдите на вкладку “Поток”.
- Активируйте опцию “Автоматически разрешать устройствам воспроизводить мои медиафайлы”.
- Откроется список подключенных устройств. Отметьте “галочкой” те гаджеты, на которых будет проигрываться десктопный контент.
Теперь установим “обратную связь”, чтобы в плеере компьютера воспроизводились файлы с подключенных устройств:
- запустите плеер;
- в меню «Настройка» отметьте опцию “ Разрешить удаленное управление плеером”.
Теперь компьютер работает и как рендер — открывает файлы всех расширений и передает на телевизор для воспроизведения. Чтобы добавить новое устройство в список сервера (компьютера):
- в меню проигрывателя “Настройки” откройте пункт “ПК и устройства”;
- найдите раздел “Устройства”;
- в открытом окне появится список гаджетов, на которые можно отправить файлы;
- вверху нажмите кнопку “Добавить”, чтобы дополнить список разрешенных устройств.

При открытии медиафайла укажите устройство для проигрывания — телевизор, смартфон или планшет. Дополнительно можете обратиться к статье о том, как настроить Wi-Fi HDMI адаптер для телевизоров
Как узнать есть ли на телевизоре dlna. Как настроить DLNA и чем эта технология полезна для вас? Поддержка DLNA — что это такое в телевизоре
Инструкция приведена для Windows 7, 8 и 8.1, однако отмечу следующий момент: при попытке настроить DLNA сервер на Windows 7 Домашняя базовая, я получил сообщение о том, что данная функция недоступна в этой версии (для этого случая ниже я расскажу о программах с помощью которых это можно сделать), только начиная с «Домашняя расширенная».
Начнем. Зайдите в панель управления и откройте «Домашняя группа». Еще один способ быстро попасть в эти настройки — кликнуть правой кнопкой мыши по значку подключения в области уведомлений, выбрать «Центр управления сетями и общим доступом» и в меню слева, внизу выбрать «Домашняя группа». Если вы увидите какие-либо предупреждения, обратитесь к инструкции, ссылку на которую я давал выше: возможно, сеть настроена неправильно.
Нажмите «Создать домашнюю группу», откроется мастер создания домашних групп, нажимаем «Далее» и указываем, к каким файлам и устройствам следует предоставить доступ и дождитесь завершения применения настроек. После этого будет сгенерирован пароль, который потребуется для подключения к домашней группе (его можно будет изменить в дальнейшем).
После нажатия кнопки «Готово», перед вами будет окно настроек домашней группы , где может оказаться интересным пункт «Изменить пароль», если вы хотите установить запоминающийся лучше, а также пункт «Разрешить всем устройствам в этой сети, таким как ТВ и игровые приставки, воспроизводить общее содержимое» — именно он нам и нужен для создания DLNA сервера.
Здесь вы можете ввести «Название библиотеки мультимедиа», которое и будет являться именем DLNA-сервера. Ниже будут отображаться устройства, подключенные в настоящий момент к локальной сети и поддерживающие DLNA, вы можете выбрать, каким из них следует предоставить доступ к файлам мультимедиа на компьютере.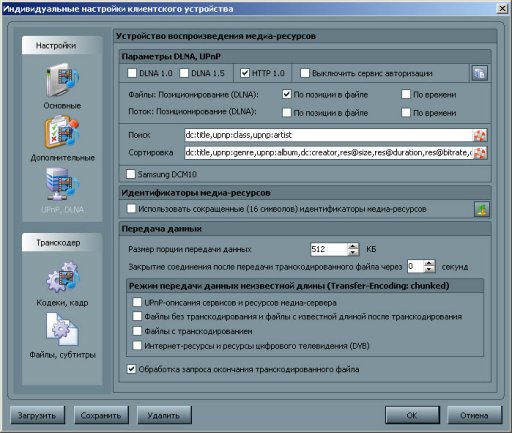
По сути, настройка завершена и теперь, вы можете получать доступ к фильмам, музыке, фотографиям и документам (хранящихся в соответствующих папках «Видео», «Музыка» и т.д.) с самых различных устройств посредством DLNA: на телевизорах, медиа проигрывателях и игровых приставках вы найдете соответствующие пункты в меню — AllShare или SmartShare, «Библиотека видео» и другие (если не знаете точно, загляните в инструкцию).
Кроме этого, быстрый доступ к настройкам медиа сервера в Windows вы можете получить из меню стандартного проигрывателя Windows Media Player , для этого воспользуйтесь пунктом «Поток».
Также, если вы планируете смотреть видео по DLNA с телевизора в форматах, которые сам телевизор не поддерживает, включите пункт «Разрешить удаленное управление проигрывателем» и не закрывайте проигрыватель на компьютере для вещания контента.
Программы для настройки DLNA сервера в Windows
Создание DLNA-сервера с помощью Windows Media Player
Первое что нужно сделать, чтобы развернуть сервер — поставить все три галочки в пункте меню Поток. Далее открыть пункт меню «Упорядочить» -> «Управление бибилиотеками» -> «Видео» и в открышемся окне добавить папку для расширивания.
Далее открыть пункт меню «Упорядочить» -> «Управление бибилиотеками» -> «Видео» и в открышемся окне добавить папку для расширивания.
Медиафайлы будут видны на ТВ через несколько минут, чтобы ускорить этот процесс выберите пункт меню «Упорядочить» -> «Применить изменения информации мультимедиа».
Единственное неудобство использования Windows Media Player для этих функций — то, что он должен оставаться открытым во время воспроизведения файлов на ТВ.
Просмотр медиа контента на телевизоре
Последний этап — открытие файлов на ТВ. Для Samsung необходимо открыть раздел AllShare, в некоторых моделях для этого выделена отдельная кнопка на пульте. Для LG — раздел SmartShare. Если связь с DLNA сервером установлена успешно, отобразятся доступные для просмотра файлы.
SmartShare позволяет просматривать содержимое через сеть с ПК, планшета или смартфона. В рамках телевизоров LG технология имеет название Smart Share Plus и позволяет даже передавать эфир ТВ на внешнее устройство с помощью функции Screen Share.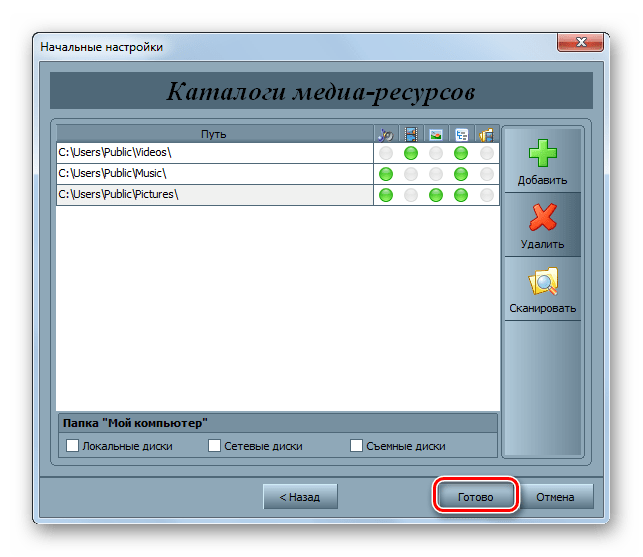
Подключение к компьютеру
Чтобы настроить ваш ПК для работы с интерфейсом LG SmartShare, во-первых, убедитесь, что они подключены к одной проводной или WiFi сети (к одному маршрутизатору или свичу), в противном случае вам необходимо подключить их таким образом. Во-вторых, понадобится установить софт SmartShare PC SW DLNA. Найти и скачать её можно на официальном сайте LG, для этого перейдите по адресу http://www.lg.com/ru/support/smart-share и нажмите на ссылку «Загрузка ПО» в соответствующей колонке с заголовком DLNA. Также там будет ссылка на MediaLink, но мы это приложение рассматривать не будем.
Скорость скачивания у нас была ужасной — 10 Кбайт/сек, пришлось ждать более 3-х часов, пока всё скачается. Вот такой у корейцев доступ к Software. Поэтому мы приняли решение выложить её для вас на нашем сайте, чтобы вы могли скачать её с нормальной скоростью. Версия для Windows доступна по следующей ссылке: SmartShare PC SW DLNA .
Версия для Windows доступна по следующей ссылке: SmartShare PC SW DLNA .
По окончанию установки запускаем SmartShare с рабочего стола и выполняем следующее:
- В главном окне дождитесь, пока исчезнет надпись «Обновление» и появится пустая таблица файлов.
- Справа вверху нажмите на «Параметры» и дождитесь, пока появится картинка с синей надписью ON.
- Перейдите в «Мои общие файлы «, нажав на соответствующую кнопку слева. Вы увидите, что стандартные общие папки Windows уже «расшарены». Для того, чтобы открыть доступ к другим папкам, нужно добавить их в этот список, нажав на кнопку с папкой справа вверху.
Для совместного доступа к медиафайлам можно также установить софт MediaLink, но на наш взгляд он не представляет никаких полезных функций , достаточно DLNA-сервера, с ним всё более просто и понятно.
Теперь возвращаемся к телевизору, заходим в пункт меню Smart Share и выбираем «Устройства DLNA». Настройка завершена! При помощи приложения Network File Browser на телевизоре мы можем полноценно использовать данные с компьютера.
Настройка завершена! При помощи приложения Network File Browser на телевизоре мы можем полноценно использовать данные с компьютера.
Телевизоры LG владеют ещё целым рядом технологий, которые позволяют обмениваться информацией с различными устройствами, но это уже темы для отдельных статей. Предлагаем к просмотру небольшой видеоролик с обзором этих функций.
Долго думал, как начать эту статью, но потом понял, что это же не сочинение, а инструкция 🙂 Поэтому, сразу к делу!
В этой статье я покажу, как настроить технологию DLNA , (на телевизорах LG она называется Smart Share) и прямо с телевизора получить доступ к фильмам, фотографиям и музыке, которые находятся на Вашем компьютере. Это очень полезная функция. И если Вы обладаете телевизором, который поддерживает подключение к сети и технологию DLNA, то обязательно нужно этим воспользоватся.
Вот например: есть у Вас на компьютере фильм, или фотографии, которые Вы бы хотели просмотреть с телевизора. Как это сделать? Да, можно например с помощью кабеля HDMI подключить телевизор к компьютеру, но он будет просто как монитор, да и кабеля может не быть.
Как это сделать? Да, можно например с помощью кабеля HDMI подключить телевизор к компьютеру, но он будет просто как монитор, да и кабеля может не быть.
Можно еще скинуть фильм на флешку, подключить ее к телевизору и запустить фильм. Да, но тут нужна флешка, нужно копировать информацию. Намного проще, зайти с телевизора в папку на Вашем компьютере и просто запустить оттуда фильм, или посмотреть фотографии.
Перед тем, как приступить к настройке, я хочу в двух словах рассказать что такое DLNA и Smart Share.
DLNA (своими словами) – это технология, которая позволяет устройствам, которые подключены к одной сети и поддерживают технологию DLNA обмениваться медиаконтентом (видео, фото, музыка) .
Сейчас, почти все устройства поддерживают технологию DLNA: компьютеры, телевизоры, смартфоны, игровые приставки и т. д.
Smart Share – это фирменное приложение (технология)
компании LG. Эсли так можно сказать, то это такая себе оболочка для работы с DLNA.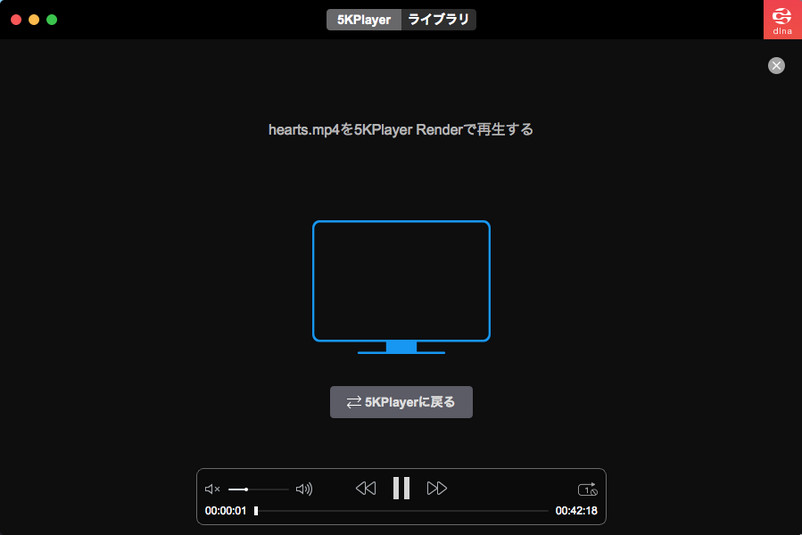 У других производителей телевизоров эти программы называются иначе. У Samsung – AllShare . SONY – VAIO Media Server .
У других производителей телевизоров эти программы называются иначе. У Samsung – AllShare . SONY – VAIO Media Server .
Например: можно на телевизоре смотреть фото, которые находятся на Вашем смартфоне. Об этом я напишу в одной из следующих статей. Эта статья строго посвящена настройке DLNA между компьютером (ноутбуком, без разницы) и телевизором. Напомню, что телевизор должен иметь возможность подключаться к сети.
Нам нужно (обязательно) , что бы наш телевизор и компьютер (у меня ноутбук) были подключены к одной сети. Что это значит? Это значит, что и телевизор и компьютер должны быть подключены к одному роутеру.
Не важно, каким способом они подключены. Телевизор можно подключить как по Wi-Fi (как подключить читайте в этой статье ), так и . Компьютер так же. У меня например и TV и ноутбук подключены к маршрутизатору по беспроводной сети.
Это можно сделать даже с помощью стандартного проигрывателя Windows Media. Не смотря на то, что в этом способе есть небольшой минус, мы его все равно рассмотрим.
Не смотря на то, что в этом способе есть небольшой минус, мы его все равно рассмотрим.
Настройка DLNA с помощью Windows Media
Просто запустите плеер Windows Media (ищите его в меню Пуск) , нажмите на вкладку Поток и установите галочки возле двух пунктов:
- Разрешить удаленное управление проигрывателем…
- Автоматически разрешать устройствам воспроизводить мое мультимедиа…
Это все. Можно уже на телевизоре заходить в меню Smart Share (в случае с телевизором LG) и смотреть все медиа-файлы, которые находятся в общих папках: Музыка, Видео и Изображения.
Добавляем свою папку с фильмами в проигрыватель Windows Media
Если настраивать сервер через Windows Media, то на телевизоре будут отображаться только стандартные папки с видео, музыкой и изображениями. И содержимое соответственно будет отражаться только из этих папок. Что бы не копировать нужные фильмы и другие файлы в эти стандартные папки, мы можем добавить нужные нам папки в библиотеку, и они появляться на телевизоре. Как это сделать, мне подсказали в комментариях.
Как это сделать, мне подсказали в комментариях.
Откройте Проигрыватель Windows Media и нажмите слева на кнопку Упорядочит . Наведите курсор на Управление библиотеками и в соответствии от того, какой медиа-контент вы хотите добавить, выберите Фонотека , Видео , или Галерея . Я например, хочу добавить папку с фильмами, значит выбираю Видео.
В новом окне нажмите на кнопку Добавить . Выберите на компьютере нужную папку с фильмами (в моем случае) , выделите ее и нажмите Добавить папку .
В списке вы увидите все добавленные и стандартные папки. Можете добавить еще, или выделить нужную и удалить.
Все фильмы, или другие файлы, которые находятся в папках, которые вы добавили в библиотеку, должны появится у вас на телевизоре в DLNA сервере созданном стандартным проигрывателем.
Такой способ очень удобный, так как не требует установки специальных программ.
Настройка Smart Share
Почти у каждого производителя телевизоров, есть фирменная программа для компьютера, которая позволяет настроить доступ к файлам (я об этом писал в начале статьи).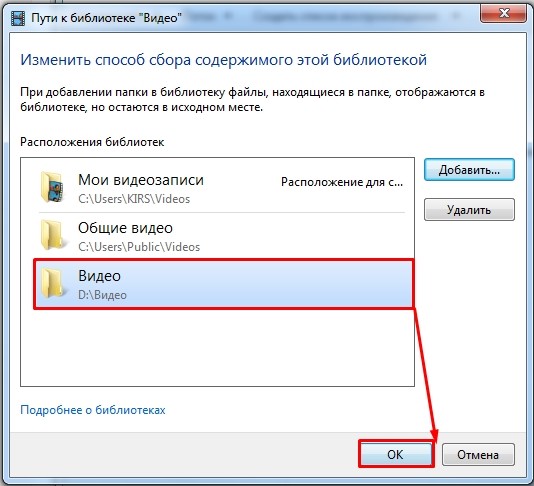 В случае с телевизорами LG, эта программа так и называется LG Smart Share для ПК .
В случае с телевизорами LG, эта программа так и называется LG Smart Share для ПК .
Нам нужно скачать и установить эту программу. Скачать можно с официально сайта LG (если у Вас другой телевизор, то ищите похожие программы на сайтах производителей) . Программа находится по ссылке .
Почему-то, с официально сайта эта программа загружалась у меня ну очень медленно. Поэтому, я скачал ее с другого сайта. Вот выкладываю у себя на сайте – . Версия 2.1.1309.1101 (возможно, уже устаревшая) . Лучше качать с официального сайта.
Для установки просто запустите файл setup.exe , который находится в архиве, в папке LG Smartshare PC SW DLNA . Установка простая, поэтому, этот процесс я пропущу.
После запуска программы выберите один из пунктов: Movie, Photo, Music (для настройки программы, это не важно) .
Сразу переходим в настройки, для этого, в правом верхнем углу нажмите на кнопку Параметры .
И в первом окне, сразу же установите переключатель в положение ON (Вкл.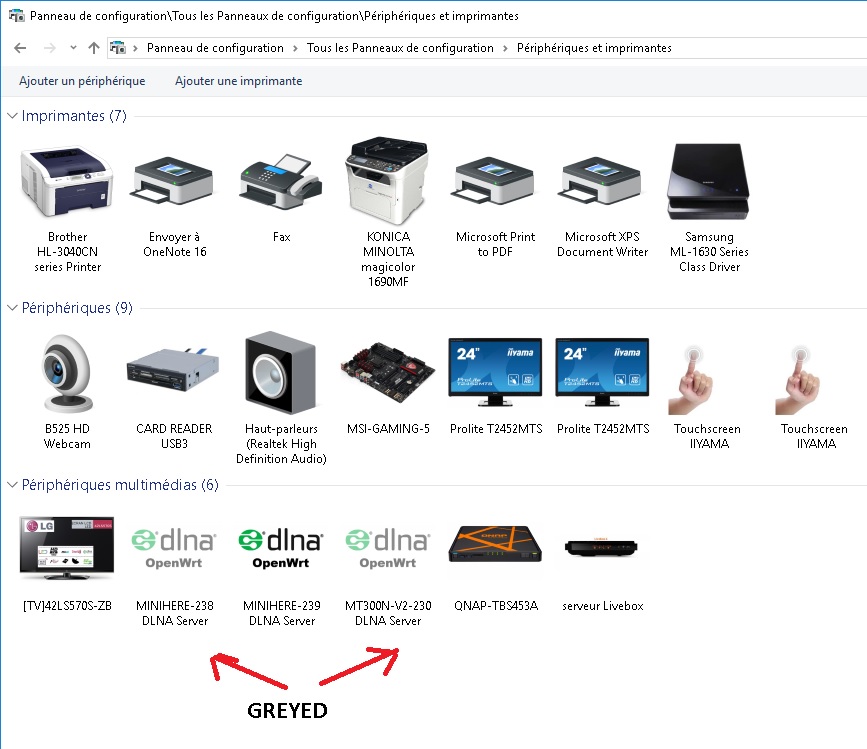 )
.
)
.
Переходим на следующую вкладку Мои общие файлы . Это самый главный пункт.
Здесь нам нужно добавить папки, к которым мы хотим разрешить общий доступ с телевизора.
Просто нажмите на кнопку в виде папки (смотрите скриншот ниже) , и выберите нужные папки, содержимое которых вы хотите просматривать на телевизоре. Нажмите Ok для подтверждения. Затем нажмите кнопку Применить . Начнется процесс добавления папки. Если файлов очень много, то процесс может длится долго. Ждем.
После этого, наша папка появится в списке доступных.
На этом настройку программы Smart Share можно закончить. Если хотите, то на вкладке Параметры моего устройства , можете еще изменить имя устройства, которое будет отображаться на телевизоре.
Все, окно программы можно закрыть, она теперь будет тихонько работать и отображаться на панели уведомлений. Так же, после перезагрузки компьютера служба будет запускаться автоматически, пока Вы ее не выключите в настройках, там где включали.
На телевизоре просто заходим в Smart TV и выбираем Smart Share (к сожалению, я не знаю как это сделать на других телевизорах, или в моделях без Smart TV) .
Переходим на вкладку Подключенное устройство . Там у нас уже есть два DLNA сервера. Тот, что в виде Windows Media Player – это сервер созданный в стандартном проигрывателе (первый способ) . Можете открыть его и просмотреть файлы.
Второй сервер DLNA, это тот, который мы создали в программе Smart Share. Он нам и нужен. Открываем его.
Видим доступные папки. Что бы открыть нашу папку, к которой мы открыли доступ, то перейдите в папку Все папки .
Открываем ее и запускаем нужный нам файл. В моем случае, фильм.
Вот и все! Настройки закончены!
Обновление
Если у вас возникли какие-то проблемы с настройкой, с программой Smart Share, или у вас, например, другой телевизор, то я подготовил статью о том, как настроить DLNA сервер с помощью программы «Домашний медиа-сервер (UPnP, DLNA, HTTP)». О которой мы уже не раз говорили в комментариях. Вот инструкция – .
О которой мы уже не раз говорили в комментариях. Вот инструкция – .
Послесловие
Статья получилась большая, но настраивается это дело намного скорее. Настраивать нужно только один раз. Дальше просто добавляем новые файлы в открытые папки.
Вы можете запустить DLNA на нескольких компьютерах, или других устройствах. Главное, что бы они были подключены к одной сети.
Всего хорошего!
Ещё на сайте:
Настройка DLNA (Smart Share) на телевизоре LG Smart TV. Смотрим фильмы и фото, которые находятся на компьютере обновлено: Сентябрь 11, 2014 автором: admin
Что такое DLNA и UPnP?
Консорциум интегрированной цифровой сети (DLNA) – это группа компаний, объединившихся с целью создания общего, открытого стандарта для подключения устройств. Все устройства, которые имеют поддержку DLNA могут в автоматическом режиме, находясь в одной сети, настраиваться на прием друг от друга и просмотр контента.
Какие типы устройств обладают поддержкой DLNA?
DLNA-совместимые устройства — это телевизоры, мобильные телефоны, ПК и ноутбуки, музыкальные плееры, игровые приставки, такие как например Sony PlayStation 3, домашние медиаплееры, персональные компьютеры, телефоны Android, плееры Blu-Ray, планшеты, беспроводные принтеры, видеокамеры, телевизоры с плоским экраном, роутеры и системы HiFi. Прежде всего, убедитесь, что ваше устройство обладает такой поддержкой. Все устройства с сертификатом DLNA имеют соответствующий логотип или наклейку, которая означает, что продукт прошел тестирование на соответствие требованиям DLNA и способен подключаться к другим сертифицированным устройствам. Далее устройство должно иметь описание типа поддерживаемого цифрового контента (например, аудио, видео, фотографии), а также тип назначения (например, сервер, принтер, плеер, и тд.). Более подробное описание принятых обозначений в конце статьи.
Прежде всего, убедитесь, что ваше устройство обладает такой поддержкой. Все устройства с сертификатом DLNA имеют соответствующий логотип или наклейку, которая означает, что продукт прошел тестирование на соответствие требованиям DLNA и способен подключаться к другим сертифицированным устройствам. Далее устройство должно иметь описание типа поддерживаемого цифрового контента (например, аудио, видео, фотографии), а также тип назначения (например, сервер, принтер, плеер, и тд.). Более подробное описание принятых обозначений в конце статьи.
В настоящий момент список членов организации The Digital Living Network Alliance объединяет большинство крупных игроков на рынке, таких как Intel, HP, Motorola, HTC, Microsoft, Samsung, LG и Panasonic. Эти компании создают продукты, которые успешно взаимодействуют друг с другом. В стороне осталась только Apple, которая разработала свой стандарт — AirPlay. Так что если у вас устройство из яблочного семейства, включить его в вашу медиасеть, состоящую из устройств других производителей, не получится.![]()
Как работает медиа сервер DLNA на Windows?
Устройства DLNA предназначены для взаимного подключения. Каждому устройству присвоен свой класс в зависимости от его назначения. Например, любое накопительное устройство принадлежит классу цифровой медиасервер (Digital Media Server). Это мобильные телефоны, хранящие в своей памяти фотографии, музыку и видео. Любое устройство, способное принимать и воспроизводить цифровой контент с другого устройства DLNA будет являться цифровым медиаплеером (Digital Media Player). Это ваш телевизор, который способен воспроизводить видео, музыку и фотографии с других устройств.
Для того, чтобы создать домашний медиа сервер, потребуется как минимум один сервер DLNA для хранения контента (например, ноутбук или мобильный телефон) и одно устройство DLNA для его воспроизведения, например такое, как телевизор.
Устройства DLNA подключаются и коммутируют друг с другом посредством настроенной домашней сети. Схема этой сети, возможно, аналогична устройству вашей домашней сети Интернет.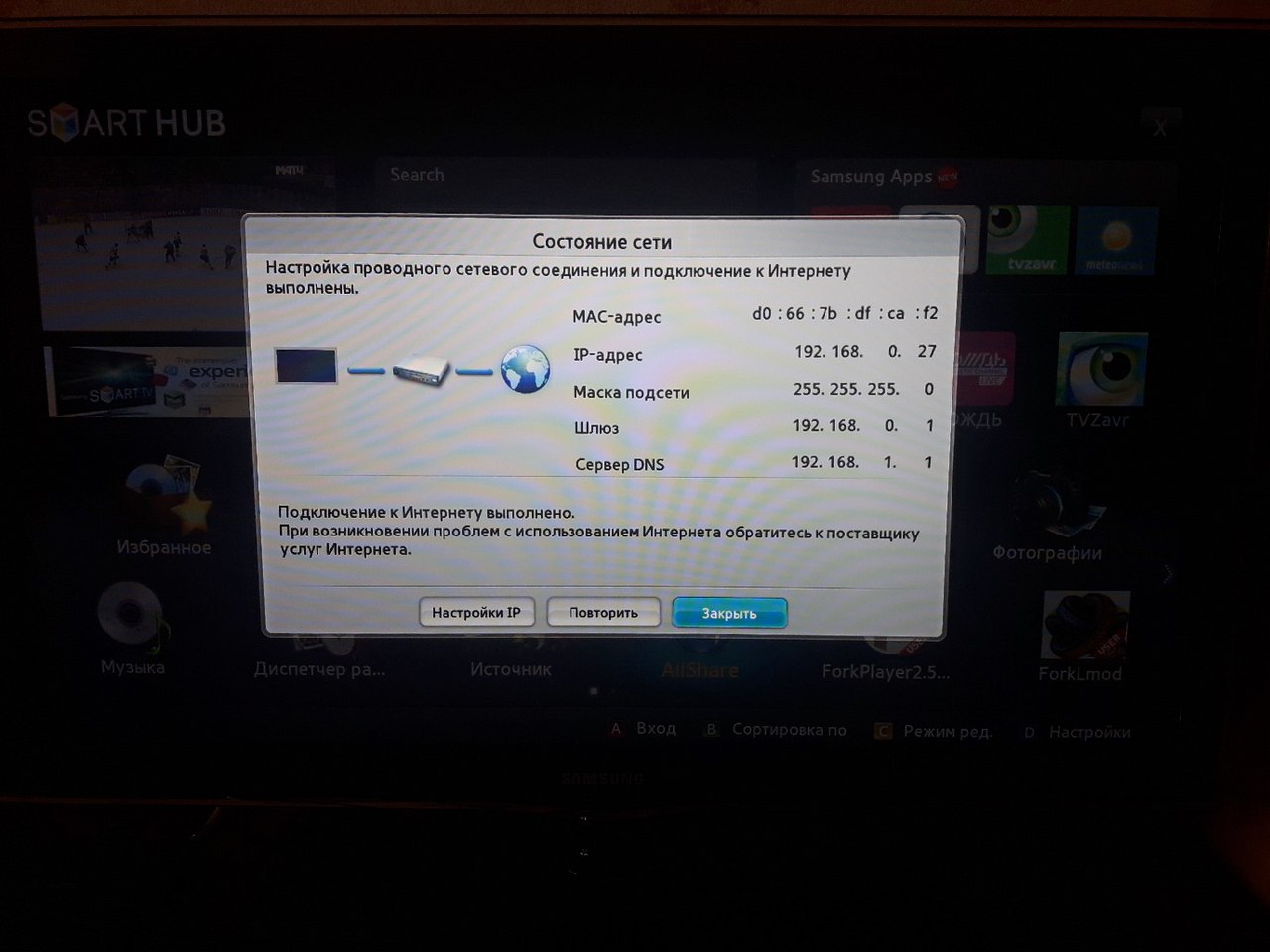 На самом деле, маршрутизатор является центральной точкой сообщения в сети и используется для подключения устройств друг к другу.
На самом деле, маршрутизатор является центральной точкой сообщения в сети и используется для подключения устройств друг к другу.
Вот краткий список того, что вам понадобится:
- телевизор с поддержкой DLNA
- как минимум один цифровой медиасервер DLNA, такой как файловый сервер, ноутбук или телефон
- маршрутизатор
- одно из трех для соединения приемника с передатчиком: Powerline-адаптеры (для раздачи интернета через электросеть), кабели Ethernet или беспроводной адаптер для подключения к вашей сети.
Настройка домашнего медиа-сервера DLNA на компьютере или ноутбуке Windows?
Мы подошли вплотную к теме настройки домашнего медиа сервера по DLNA. Прежде всего нужно подключить ноутбук и телевизор с поддержкой данной технологии (например, Samsung со Смарт ТВ) к маршрутизатору. Существует несколько способов это выполнить. Подробно об этом говорится в , но вкратце они перечислены ниже. Какой из них выбрать решать вам в зависимости от того, насколько удален маршрутизатор от вашего телевизора и других подключаемых устройств DLNA.
- Кабель Ethernet
Если маршрутизатор расположен близко от телевизора, кабель Ethernet — это самый простой способ их подключить.
Просто подсоединяете один конец кабеля к порту Ethernet телевизора, а другой — к порту маршрутизатора. - Беспроводной мост
Если у вас есть беспроводной маршрутизатор, или же телевизор достаточно удален, стоит подумать об установке беспроводного моста для подключения телевизора к маршрутизатору. Беспроводной мост подключается к телевизору через порт Ethernet, а к маршрутизатору по беспроводной связи. Либо, если ваш ТВ поддерживает работу с WiFi через встроенный или внешний адаптер, то подключить его к маршрутизатору напрямую. - По электросети, без использования кабелей
Сеть с использованием электросети — это отличный способ настроить сеть во всем доме. Установка с использованием электрической домашней сети проста и безопасна. Поскольку используется существующая электропроводка, кабели для подключений внутри сети DLNA уже не потребуются. Адаптеры подключения к сетевой розетке выпускают почти все производители сетевого оборудования. Называются они Powerline-устройства. Далее вы просто как обычно подключаете вилку маршрутизатора, телевизора и других устройств в розетку электросети, но теперь уже все ваши устройства будут формировать сеть DLNA
Поскольку используется существующая электропроводка, кабели для подключений внутри сети DLNA уже не потребуются. Адаптеры подключения к сетевой розетке выпускают почти все производители сетевого оборудования. Называются они Powerline-устройства. Далее вы просто как обычно подключаете вилку маршрутизатора, телевизора и других устройств в розетку электросети, но теперь уже все ваши устройства будут формировать сеть DLNA
Некоторые беспроводные маршрутизаторы, например от Buffalo Technology, имеют сертификат DLNA и специально разработаны для домашней сети DLNA.
Прежде чем вы сможете передавать файлы с компьютера, необходимо установить на него соответствующее ПО. Среди вариантов — Windows Media Player 11 или 12 (включено в новую версию Windows 7) или VAIO Media Server (для TV от Sony), AllShare для Samsung, LG Smart Share, Home Media Server и др. После установки ПО можно выбирать файлы для передачи на телевизор — фото, видео, музыкальные файлы и тд. Каким образом происходит передача, зависит от используемого ПО, но, как правило, она сводится к указанию списка воспроизведения, библиотеки или файлов, или их добавлению в соответствующие папки.
Давайте теперь посмотрим на самые популярные программы, позволяющие транслировать файлы с вашего компьютера на другие устройства.
Windows Media Player
Чтобы настроить Windows Media Player для передачи файлов с ноутбука на телевизор, выполните следующие действия:
Скачать можно здесь. Более продвинутая по сравнению с предыдущей программой, но опять же только для самсунгов. Она основана на стандарте *DLNA, и с ее помощью можно совместно использовать мультимедийное содержимое не только на телеке, но и на многих других устройствах, поддерживающих стандарт *DLNA: компьютеры, планшеты, видеокамеры, цифровые камеры, мобильные телефоны и т.д.
Порядок работы следующий:
Теперь для большей понятности посмотрите видео, демонстрирующее работу с этими программами от Самсунг.
Домашний медиа-сервер — Home Media Server
Это еще одна классная бесплатная программа для организации из вашего компьютера полнофункционального медиа-сервера, с которого может вестись трансляция файлов на другие устройства, входящие в локальную сеть — не только телевизор, но и планшет с Android OS, например. Плюс ее в том, что она подходит для любых телевизоров с поддержкой сетевых соединений, например того же недорогого LG. Скачать последнюю версию можно .
Плюс ее в том, что она подходит для любых телевизоров с поддержкой сетевых соединений, например того же недорогого LG. Скачать последнюю версию можно .
Давайте поподробнее рассмотрим, как пользоваться домашним медиа сервером Home Media Server. После его установки вас несколько раз попросят задать основные параметры — здесь нажимаем везде «Отмена», но ничего не делаем, так как все настроим потом.
Попадаем в основное окно программы.
Кроме просмотра файлов, данная программа также позволяет вести трансляцию потокового вещания из интернета на телевизор. Но об этом поговорим отдельно..
Надеюсь, теперь всем читателям блога стало понятнее, что такое медиа сервер DLNA и как подключить к нему различные устройства. Ну а после тщательного изучения всей этой информации и грамотной реализации можно построить что-то типа этого:
Кстати, телефон тоже может работать в роли сервера — но об этом в отдельной статье про . О том же, как подключиться к домашнему медиасерверу, вы узнаете .
На закуску еще много всяких деликатесов — самые популярные вопросы с ответами, словарь терминов и наглядные видеоролики по DLNA. И не забудьте подписаться на новости блога через форму под статьей, чтобы не пропустить выход следующей статьи из серии про DLNA. Она будет посвящена универсальному кроссплатформенному медиа-серверу Xbox Media Center (XBMC).
Часто задаваемые вопросы
Все ли телевизоры имеют сертификат DLNA?
Нет, не все телевизоры поддерживают DLNA. Чтобы убедиться в том, что ваш поддерживает сеть DLNA, найдите на нем соответствующий логотип.
Что мне делать, если мой маршрутизатор расположен от телевизора на большом расстоянии?
Существуют два варианта действий в случае, если ваш маршрутизатор далеко расположен от телевизораA и других устройств
- DLNA: подключение при помощи беспроводного моста или по электрокабелю. Таким образом вы сможете подсоединить к маршрутизатору телевизор и устройства
- DLNA беспроводным способом.
 В данной статье описаны подробные действия по установке.
В данной статье описаны подробные действия по установке.
Возможно ли подключить другие устройства к DLNA серверу через WiFi?
Некоторые устройства DLNA имеют встроенную функцию WiFi. Способ подключения через WiFi будет зависеть от самого устройства. Возможно вам понадобится активировать функцию WiFi или Network Sharing (Общий доступ к файлам внутри сети) для того, чтобы подключиться к маршрутизатору (и к сети DLNA).
Мой телевизор не подключается к медиа серверу. Что мне делать?
- Проверьте кабель и подключения между телевизором и маршрутизатором, а также между устройствами DLNA и маршрутизатором.
- Проверьте настройку вашей сети на телевизоре. Подробно о подключении ТВ к сети рассказывается в отдельной статье, ссылку на которую я давал выше.
Какие устройства обладают поддержкой DLNA?
Существует целый ряд устройств с поддержкой DLNA. Загляните на сайт Консорциума интегрированной цифровой сети (DLNA)
Мой телевизор BRAVIA не видит некоторые устройства. Что мне делать?
Что мне делать?
Если телевизор BRAVIA не находит контент на другом устройстве, возможны следующие причины:
- Ваш телевизор или другое устройство DLNA не подключено к сети.
- Проблема связана с маршрутизатором или с работой сети.
- Другое устройство не имеет поддержки DLNA или не является цифровым медиасервером (Digital Media Server), другими словами не обладает памятью для хранения файлов.
- На вашем ПК или ноутбуке не установлено соответствующее ПО сервера DLNA.
- В зависимости от настроек сети, на вашем ноутбуке, возможно, необходимо отключить функцию межсетевого экрана. Вы должны осознавать риски, связанные с данным действием. Они целиком являются вашей личной ответственностью. Если вы не знаете, как поступить, обратитесь за профессиональной помощью.
Какой способ настройки сети лучше — кабельный или беспроводной?
Все зависит от удаленности компонентов сети и от того, насколько желательно присутствие видимых кабелей в доме. Кабельная сеть, тем не менее, может работать немного лучше, чем беспроводная. Еще несколько советов:
Кабельная сеть, тем не менее, может работать немного лучше, чем беспроводная. Еще несколько советов:
- Старайтесь избегать сложных схем установки сети с многочисленными подсетями и концентраторами, поскольку это может повлиять на производительность вашей сети DLNA.
- Если вы хотите иметь возможность потоковой передачи видеофайлов в формате HD, рекомендуем использовать сеть со скоростью как минимум 200 Мбит/с для более устойчивой работы.
- При выборе кабеля Ethernet отдавайте предпочтение типу Cat5e, а не Cat 5, так как это позволит вашей сети развить более высокую скорость работы.
Могу ли я поворачивать изображения когда телевизор подключен к ПК?
Нет, поворачивать изображения на экране невозможно. Следует повернуть изображение на ноутбуке или другом устройстве, прежде чем оно отобразится на экране телевизора.
Фотографии отображаются на экране TV в искаженном виде. Почему?
При увеличении фотографии качество изображения может становиться хуже.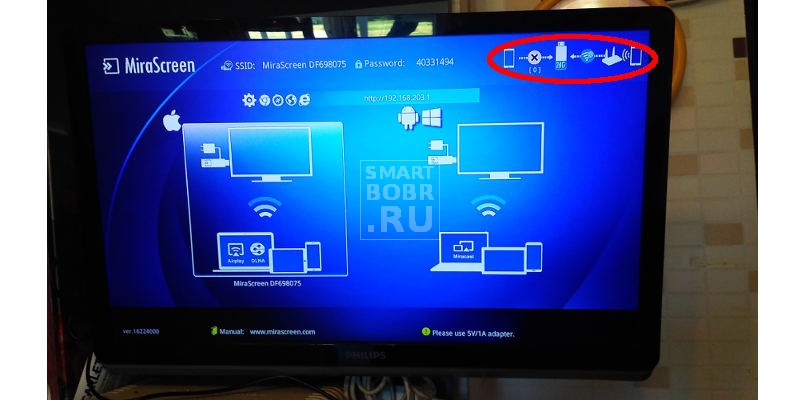 Чтобы качество было оптимальным, отображайте фотографии в их собственном разрешении, даже если они не будут занимать весь экран.
Чтобы качество было оптимальным, отображайте фотографии в их собственном разрешении, даже если они не будут занимать весь экран.
Мои фотографии не заполняют весь экран телевизора?
Изображения могут не занимать экран целиком. Это зависит от их разрешения и формата. Чтобы качество изображений было оптимальным, не меняйте их собственное разрешение.
Какие типы файлов поддерживаются устройствами DLNA
Это зависит от самого устройства. Ознакомьтесь с сертификатом DLNA конкретного устройства
или загляните на сайт DLNA. В зависимости от устройства сети, некоторые файлы могут подвергаются конвертации перед
передачей. Ниже приведен список файлов, которые обычно поддерживаются устройствами DLNA:
- Изображения: JPEG, BMP, PNG, GIF, TIFF
- Аудио: MP3, WAVE, AAC, AC-3, Ogg Vorbis, LPCM, AMR, WMA*
- Видео: AVI, FLV, MPEG2-PS, MPEG4, H.264 SD, WMV, WMA
Могу ли я хранить файлы на телевизоре?
Нет, ваш телевизор BRAVIA является медиаплеером DLNA. Это означает, что он способен находить и воспроизводить файлы с медиасерверов DLNA, которые содержат контент. Ваш телевизор BRAVIA с поддержкой DLNA гарантирует удивительные аудиовизуальные ощущения от просмотра фильмов и прослушивания музыки. Во всех смыслах телевизор — это самый лучший медиаплеер DLNA.
Это означает, что он способен находить и воспроизводить файлы с медиасерверов DLNA, которые содержат контент. Ваш телевизор BRAVIA с поддержкой DLNA гарантирует удивительные аудиовизуальные ощущения от просмотра фильмов и прослушивания музыки. Во всех смыслах телевизор — это самый лучший медиаплеер DLNA.
Требуется ли установка дополнительного ПО на мой ПК или ноутбук для передачи файлов? Где я могу найти это ПО?
Да, для того, чтобы ваш ПК или ноутбук мог передавать файлы внутри сети DLNA, необходима установка ПО. В некоторых случаях, например Windows Media Player 11, необходимое ПО уже установлено. Ниже перечислены программы, позволяющие обмен файлами внутри сети DLNA и которые вы можете скачать бесплатно: Возможно, потеряна связь между устройством DLNA и маршрутизатором. Проверьте кабели и подключения. Чтобы проверить работу соединения между устройством DLNA и телевизором, вы также можете провести автоматическую диагностическую проверку, которая на каждой модели производится по-своему.
Иногда качество видео при потоковой беспроводной передаче довольно низкое. Почему?
Качество беспроводного сетевого соединения может варьироваться в зависимости от расстояния между мостом и маршрутизатором, от любых помех в помещении и качества самого беспроводного маршрутизатора. Для того, чтобы повысить качество изображения, используйте беспроводной маршрутизатор с поддержкой потоковой передачи видео с частотой 5 ГГц и поместите маршрутизатор как можно ближе к беспроводному мосту.
Условные обозначения в технологии DLNA
При использовании соединений DLNA можно сконструировать связь между любыми устройства, работающими с данным стандартом, при этом каждое из них может выступать в разных ролях. Для их точных обозначений используется ряд терминов, которые описаны ниже.
Первая группа соединений устройств, которые используются в основном в домашних условиях, называется HND (Home Network Devices)
DMS (Digital Media Server) — медиасервер.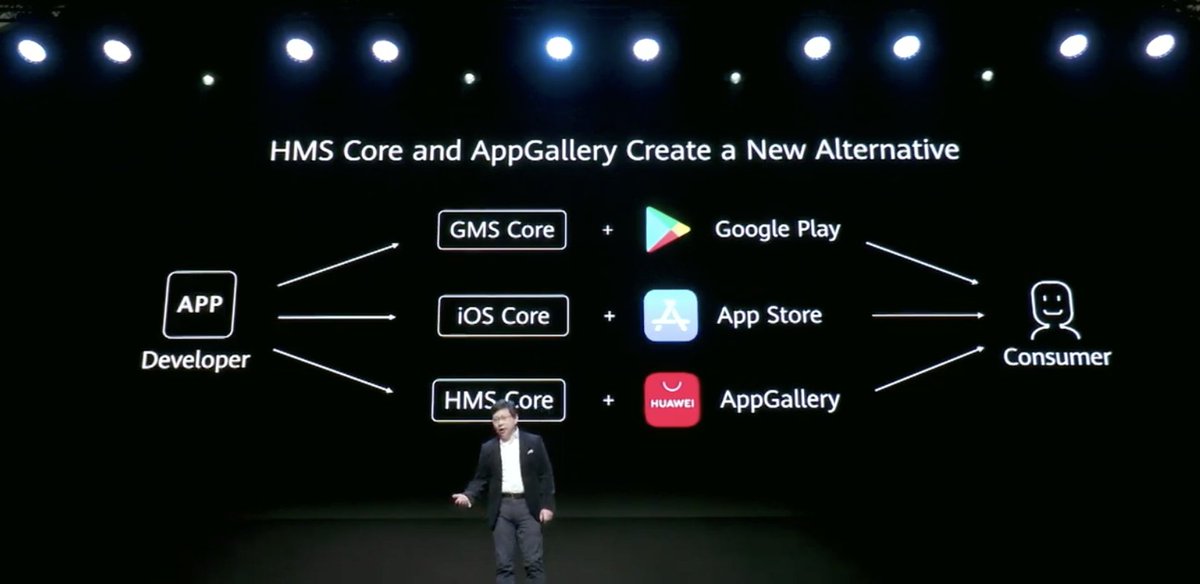 Это устройства, которые являются источником, то есть на которых содержатся те файлы, которые мы хотим посмотреть на другом устройстве. Это может быть компьютер с установленным специальным ПО, перечисленным выше, NAS-устройства, имеющая поддержку DLNA. Это устройства, которые являются источником, то есть на которых содержатся те файлы, которые мы хотим посмотреть на другом устройстве. Это может быть компьютер с установленным специальным ПО, перечисленным выше, NAS-устройства, имеющая поддержку DLNA. | |
| DMP (Digital Media Player) — медиаплейер, или DLNA клиент. Это те устройства, которые получают контент с медиасервера и могут либо воспроизводить его, либо передавать на другое устройство, выступая в роли медиарендера. Это телевизоры, игровые консоли, независимые мониторы, домашние кинотеатры и др. | |
| DMR (Digital Media Renderer) — медиарендер. Устройство, способное воспроизводить контент, получаемый через медиаконтроллер, который в свою очеред передает его от медиасервера. Обычно это умеют делать те же, что и перечислены выше в медиаплейерах. | |
DMC (Digital Media Controller) — медиаконтроллер. Позволяет находить файлы на медиасервере и передавать его для воспроизведения на медиарендере. Это планшеты, смартфоеы, цифровые камеры с поддержкой WiFi соединений Это планшеты, смартфоеы, цифровые камеры с поддержкой WiFi соединений | |
| DMPr (Digital Media Printer — устройства, предоставляющие сервис печати для остальных — это и принтеры. Передавать распечатываемую информацию на них способны медиаплееры (DMP) и медиаконтроллеры (DMC). |
Другая группа устройств — MHD (Mobile Handheld Devices) — это портативные девайсы, способные передавать и принимать контент — мобильники, планшеты, смартфоны, видеокамеры, фотоаппараты.
| M-DMS (Mobile Digital Media Server) — мобильные медиасерверы. Гаджеты, которые способны раздавать хранящийся на них контент на мобильные плееры (M-DMP), медиарендереры (DMR) и принтеры (DMPr). это могут быть мобильные телефоны или портативные медиаплейеры. | |
| M-DMP (Mobile Digital Media Player) — мобильный медиаплейер, способный воспроизводить видео с серверов — станционарного и мобильного (DMS и M-DMS). В этой роли выступают телефоны, КПК, | |
M-DMU (Mobile Digital Media Uploader) — портативные гаджеты, способные загружать файлы на серверы.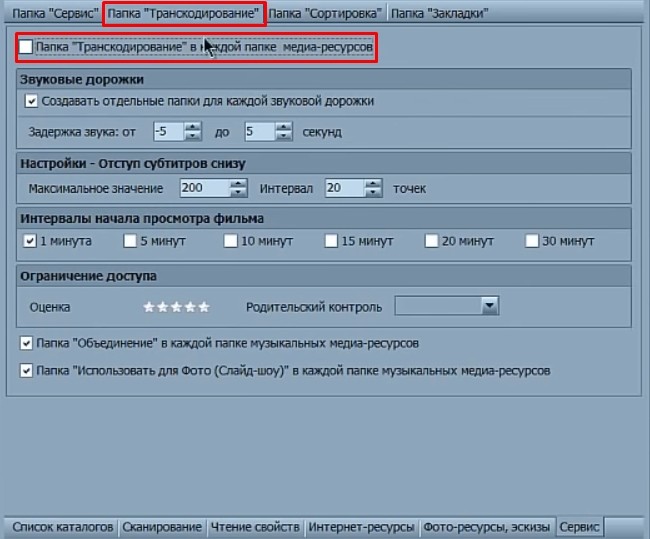 Например, цифровые фотоаппараты, камеры или телефоны. Например, цифровые фотоаппараты, камеры или телефоны. | |
| M-DMD (Mobile Digital Media Downloader) — портативные устройства, которые могут находить и скачивать медиаконтент с серверов DMS и M-DMS (мобильные телефоны и медиаплейеры) | |
| M-DMС (Mobile Digital Media Controller) — портативные медиаконтроллеры, которые имеют свойство находить контент на медиасерверах и транслировать его на медиарендеры DMR — телефоны и КПК. |
Одной из характеристик, отличающей одни современные телевизоры от других, является степень их разумности. В переносном смысле, конечно же. Речь идет о технологических преимуществах так называемых Smart TV. Обычные цифровые телевизоры, как правило, могут исполнять роль собственно самого телевизора, работая в паре с ресивером, воспроизводить медиаконтент с помощью встроенного проигрывателя (увы, часто с ограниченным перечнем читаемых форматов), ну и еще служить монитором для компьютера, игровой или ТВ-приставки. Тогда как Smart TV, они же умные телевизоры способны в большей степени участвовать в цепочке воспроизведения контента как самостоятельные участники.
Тогда как Smart TV, они же умные телевизоры способны в большей степени участвовать в цепочке воспроизведения контента как самостоятельные участники.
1. О потоковой трансляции мультимедиа и технологии DLNA
Smart TV – это фактически те же компьютеры, ведь они обладают своими аппаратными мощностями, имеют свое программное обеспечение, могут подключаться к проводным и беспроводным сетям. А последнее – это практически полная независимость от устройств-источников. Преимущества прямого доступа телевизора к Интернету очевидны, но немало их и при локальном доступе к компьютеру. Потоковая трансляция мультимедиа с компьютера на ТВ – это прямой доступ телевизора к файлам на компьютере. Потоковая трансляция избавляет от возни с флешками и внешними жесткими дисками. С компьютера на ТВ файлы передаются по сети. Без участия компьютера, лишь бы тот просто был включен, без участия смартфона, без участия приставок и прочих устройств-источников с помощью телевизора может быть воспроизведен весь разрешенный материал – видео, фото, музыка, любые медиафайлы, которые такой телевизор может проигрывать.
Устройствам одной сети обмениваться медиаконтентом позволяет технология DLNA. Ее поддерживают многие современные устройства, способные подключаться к сети – компьютеры, планшеты, смартфоны, ТВ- и игровые приставки, ну и, естественно, Smart TV. Например, умные телевизоры от компании LG, поддерживающие технологию DLNA, обладают фирменным приложением Smart Share – оболочкой этой технологии с пользовательским интерфейсом. Приложения иных брендов Smart TV называются по-другому и, соответственно, имеют иной интерфейс. В частности, у умных телевизоров Samsung оболочка для работы технологии DLNA – это штатное приложение AllShare. А у телевизоров Sony – это приложение Vaio Media Server.
Как настроить потоковую трансляцию мультимедиа с Windows-компьютера – ПК или ноутбука – на ТВ? В этом вопросе будем детально разбираться ниже.
2. Что нужно для настройки потоковой трансляции с компьютера на ТВ?
Для настройки потоковой трансляции с компьютера на телевизор, как упоминалось, необходимо, чтобы последний поддерживал сеть. Кстати, для потоковой трансляции медиафайлов «статус» Smart TV для телевизора не обязателен. Телевизор может не обладать супер-функционалом, он просто должен поддерживать сеть и позволять выбор источника сигнала хотя бы примитивным штатным функционалом. В таком телевизоре должен быть встроен либо Wi-Fi-модуль, либо сетевой Ethernet-порт. Как правило, современные Smart TV предусматривают оба варианта – и проводное, и беспроводное сетевое соединение.
Оба устройства – и телевизор, и ПК или ноутбук – должны быть подключены к единой локальной сети. При подключении к роутеру (маршрутизатору) любые устройства – компьютеры, смартфоны, планшеты, приставки, умные телевизоры – автоматически объединяются в одну малую сеть. Конечно, если роутера нет в наличии, можно обойтись и прямым подключением телевизора к компьютеру по сети. Что нужно для этого, так это подсоединить сетевой кабель к Ethernet-портам устройств. Но в этом случае, если у компьютера только один сетевой порт (одна сетевая карта с одним Ethernet-портом), придется постоянно переподсоединять кабель от телевизора и кабель сети интернет-провайдера. Это неудобно. Роутер обязательно должен быть в доме, если стоит вопрос раскрытия потенциала Smart TV. Ну а Wi-Fi роутер – вещь просто необходимая, если в доме используются смартфоны или планшеты.
Способ подключения телевизора к сети – проводной или беспроводной, если тот предусматривает оба варианта, не принципиален.
Следующее условие потоковой трансляции – настроенный доступ с помощью технологии DLNA к папкам медиатек на компьютере. В системе Windows это можно сделать несколькими способами.
3. Настройка доступа по сети к файлам компьютера в плеере Windows Media
Способ настроить доступ к файлам компьютера в системе Windows без необходимости установки стороннего программного обеспечения – использование штатного проигрывателя Windows Media.
На панели инструментов Windows Media Player жмем опцию «Поток» и выставляем галочку возле:
- «Включить потоковую передачу мультимедиа…».
После включения данного параметра откроется системное окно с параметрами потоковой передачи, где можно указать имя медиатеки и гибко настроить доступность медиаконтента для конкретных устройств сети: для одних оставить предустановленное разрешение, а для других – убрать.
Настроенные разрешения откроют доступ по сети другим устройствам к файлам только в папках пользовательского профиля. Это папки «Видео», «Музыка», «Изображения», что отображаются в проводнике Windows вместе с разделами диска, приводами и съемными устройствами компьютера. Если этого более чем достаточно, можно уже приступать к тестированию воспроизведения файлов на телевизоре посредством местных приложений, работающих с технологией DLNA.
Но хранение файлов в папках пользовательского профиля на системном диске – не самая удачная идея и с позиции наличия свободного места на диске С, и с позиции сохранности этих файлов на случай критического сбоя работы Windows. Как правило, медиатеки внушительных размеров хранятся на несистемных разделах диска компьютера. Папки таких медиатек необходимо отдельным этапом добавить в библиотеку Windows Media Player,
Чтобы сделать содержимое других папок компьютера доступным для потоковой трансляции на телевизор в окне проигрывателя Windows Media кликаем опцию «Упорядочить», выбираем пункт «Управление библиотеками», а в нем – один из типов контента: «Фонотека» для аудиофайлов, «Видео» для видеофайлов, «Галерея» для фото и картинок.
Откроется окно с перечнем уже имеющихся библиотек, и для добавления в этот перечень нужной папки жмем кнопку сбоку «Добавить». Добавляем эту папку в окне открывшегося проводника, затем жмем «Ок» в окне с перечнем.
Альтернативный способ добавления папок с медиаконтентом в системный перечень папок с открытым доступом для устройств домашней сети – добавление в библиотеку с помощью команды контекстного меню в проводнике Windows. В любое время к любой папке на компьютере, где хранится видео, музыка или фото, можно открыть доступ для воспроизведения с устройств сети. Для этого нужно эту папку открыть в проводнике, вызвать контекстное меню и выбрать команду «Добавить в библиотеку». Папка будет добавлена в соответствующую библиотеку, и ее содержимое станет доступно для потоковой трансляции.
Перечень папок с открытыми для потоковой трансляции видео- и аудиофайлами будет меняться также и при внесении в него изменений с помощью штатных приложений Windows 10 «Кино и ТВ» и «Музыка Groove». В разделе настроек обоих приложений можно добавлять и удалять папки в локальные коллекции видео- и аудиофайлов. Локальные коллекции приложений работают в связке с системными библиотеками.
У некоторых брендов Smart TV есть свое программное обеспечение для десктопных операционных систем, посредством которого можно настроить доступ к медиафайлам компьютера. Эти программы можно скачать на сайте производителей телевизоров или в Интернете. Например, для доступа умных телевизоров Samsung к контенту компьютеров южнокорейская корпорация создала программу Samsung Allshare. А для телевизоров LG на сайте компании доступна для бесплатного скачивания Windows-программа LG Smart Share для ПК. Рассмотрим ее подробнее. На сайте LG выбираем версию для Windows и скачиваем.
Установка LG Smart Share стандартна. Запустив программу, необходимо выбрать любой из предложенных вариантов настройки контента – Movie, Photo, Music.
В появившемся окошке должен быть включен доступ. Если он отключен, устанавливаем переключатель в положение «Вкл.».
Переключаемся на вкладку «Мои общие файлы». Здесь можно разрешить доступ к файлам в указанных папках. С помощью кнопки в виде папки с плюсиком необходимо в довесок к существующим папкам пользовательского профиля добавить любые иные папки с медиаконтентом. После добавления жмем кнопку «Применить» внизу, затем – «Ок».
Все – теперь контент всех папок, отображающихся во вкладке программы «Мои общие файлы», будет доступен для устройств сети, в частности, для ТВ.
Во вкладке параметров программы чуть ниже – «Параметры моего устройства» – можно сменить имя компьютера. С использованием этого имени компьютер будет определяться в сети для других устройств.
Служебный процесс программы LG Smart Share будет автоматически запускаться вместе с системой Windows, обеспечивая в дальнейшем доступ к медийным файлам компьютера.
Дабы убедиться, что все работает как надо, запускаем приложение SmartShare на телевизоре.
Переходим в раздел «Устройства» и выбираем наш медиа-сервер.
Открываем любую из общих папок, в которой есть медийные файлы.
Пробуем воспроизвести файл.
5. Настройка доступа по сети к файлам компьютера с помощью программы «Домашний медиа-сервер»
Еще один способ предоставить доступ телевизорам, приставкам, мобильным и прочим устройствам, поддерживающим сеть и технологию DLNA, к медиаконтенту компьютера – это Windows-программа «Домашний медиа-сервер (UPnP, DLNA, HTTP)». Программа работает с многими популярными телевизорами: LG, Samsung, Toshiba, Sony, Philips. С помощью этой программы на компьютере запускается DLNA-сервер, к которому могут подключаться все устройства сети. Программа по умолчанию предусматривает управление с телевизора файлами сервера – по сути, файлами компьютера.
Преимущество использования программы «Домашний медиа-сервер» по сравнению со всеми перечисленными выше способами предоставления доступа для потоковой трансляции – это большее число функций и большая настраиваемость. Программа предусматривает наличие различных транскодеров видео- и аудиофайлов, что позволяет преобразовать медиаконтент, если на компьютере он изначально существует в неподдерживаемом телевизором формате, в тот формат, который им поддерживается. Можно дополнительно настроить трансляцию на телевизоре отдельных интернет-каналов (радио и цифровое телевидение).
«Домашний медиа-сервер» можно скачать абсолютно бесплатно на сайте создателей .
Скачиваем программу, устанавливаем ее и запускаем. При запуске появится сразу окошко начальных настроек. В нем можно все оставить по умолчанию и отказаться от сканирования медиафайлов. К настройкам программы перейдем в отдельном порядке.
В окне программы жмем кнопку «Настройки» на панели инструментов вверху окна.
В открывшемся окошке настроек увидим справа категории-вкладки. В первой вкладке «Медиа-ресурсы» можем с помощью кнопки «Добавить», соответственно, добавить в перечень программы любые папки с медиаконтентом, чтобы открыть им доступ для потоковой трансляции. Общий доступ можно открыть сразу ко всем разделам диска компьютера (C, D, E и т.д.), ко всем сетевым дискам, ко всем подключенным съемным носителям. Для этого необходимо внизу окна выставить галочки возле необходимых опций – соответственно, «Локальные диски», «Сетевые диски» и «Съемные устройства».
Вкладка настроек «Медиа-ресурсы» предусматривает множество опций для добавленных папок. Например, нажав кнопку «Изменить», получим возможность исключить скрытие файлы и каталоги, убрать отдельные типы файлов, установить иное название папки – и все это в рамках работы DLNA-сервера, без изменений на компьютере.
Внизу вкладки «Медиа-ресурсы» присутствуют отдельные разделы с обилием различных настроек. В разделе «Сканирование» можно обратить внимание на опцию «Всегда использовать имя файла в качестве названия медиа-ресурса». Без установления галочки на этой опции названия медиафайлов на русском языке будут преобразованы в транслит латиницей или в нечитаемые крокозябры.
Во вкладке настроек «Устройства» увидим перечень всех обнаруженных устройств сети, которым будут доступны файлы DLNA-сервера. Любое из устройств перечня можно отключить, убрав зеленую кнопку активности.
Во вкладке настроек «Сервер» можем вместо имени DLNA-сервера, задаваемого по умолчанию, установить свое имя, например, более удобное для восприятия. Рядом с полем имени сервера увидим его порт – 45397. Может случиться так, что работающий на компьютере антивирус или файервол заблокируют работу DLNA-сервера. В случае такой блокировки для порта DLNA-сервера необходимо предоставить разрешение на работу в настройках антивируса или файервола.
Также во вкладке «Сервер» необходимо обратить внимание на опцию по умолчанию, препятствующую переходу компьютера в спящий режим во время работы DLNA-сервера. Если станет необходимость в переводе ПК или ноутбука в спящий режим, DLNA-сервер в дальнейшем нужно будет останавливать. Если же, наоборот, галочка на опции «Препятствие переходу компьютера в спящий режим во время работы сервера», по какой-то причине не установлена, ее лучше выставить. В противном случае просмотр фильма на телевизоре будет бесцеремонно прерван, как только ноутбук погрузится в сон для экономии заряда батареи.
У программы «Домашний медиа-сервер» очень богатый выбор настроек, и ее потенциал можно раскрывать постепенно, тестируя те или иные возможности по мере знакомства с ними. А пока что ограничимся уже проделанными настройками и сохраним их. Жмем «Ок» внизу и соглашаемся на сканирование медиафайлов в настроенных папках.
После того, как программа завершит процесс сканирования, можем запускать DLNA-сервер. Для этого жмем кнопку «Запуск» на панели инструментов вверху главного окна программы.
«Домашний медиа-сервер» работает в фоновом режиме, и программой можно управлять из системного трея. Вызвав контекстное меню на кнопке программы в системном трее, DLNA-сервер можно остановить, запустить, перезапустить.
Автоматизировать этот процесс, чтобы DLNA-сервер запускался автоматически с запуском Windows, можно в настройках программы. Последняя вкладка настроек «Дополнительно» предусматривает в графе «Автозагрузка» опции автозагрузки самой программы при старте Windows, автозапуска DLNA-сервера вместе с запуском программы, а также установки ее фоновой службы в системе Windows.
Как только DLNA-сервер будет запущен, весь доступный медиаконтент компьютера можно воспроизводить на телевизоре посредством местного приложения для взаимодействия с DLNA-технологией. В приложении телевизора DLNA-сервер будет отображаться как подключенное устройство воспроизведения. Внутри него будут доступны папки с медиаконтентом компьютера, настроенные в программе «Домашний медиа-сервер».
Запускать для воспроизведения доступный медиаконтент можно не только в приложении телевизора. Запуск воспроизведения медиафайлов на телевизоре можно поручить и средствам программы «Домашний медиа-сервер». Для этого в главном окне программы выбираем соответствующий контент – кликаем на панели инструментов вверху кнопку «Фильмы», «Музыка» или «Фото». В правой части окна программы будут отображены файлы папок, к которым ранее был открыт доступ для трансляции на телевизор. Выбираем в перечне нужный видео-, аудиофайл или картинку, вызываем на этом файле контекстное меню и в числе команд выбираем «Воспроизвести на». В появившемся списке устройств выбираем телевизор. Выбранный фильм, трек или фото развернется на экране телевизора.
6. Функция «Привести к устройству» Windows 8.1 и 10
Функция запуска воспроизведения медиафайлов на компьютере с выводом изображения на телевизор предусматривается и в числе штатного функционала в версиях Windows 8.1 и 10. Если в системе Windows установлено разрешение на воспроизведение медиафайлов компьютера устройствами сети в плеере Windows Media, как рассматривалось выше, фильм, аудиотрек или фото можно запустить на компьютере, а просмотр или прослушивание продолжить уже на телевизоре. Это удобная штука, когда нет особого желания возиться с пультом телевизора и выискивать, например, нужный фильм среди кучи прочих медиафайлов, убивая нервы монотонным перелистыванием файла за файлом.
Чтобы запустить медиафайл на компьютере, необходимо в проводнике Windows вызвать на нем контекстное меню и выбрать команду «Привести к устройству». Это команда для системы Windows 10. В Windows 8.1 эта команда контекстного меню называется «Воспроизвести на» (Play To).
После этого увидим перечень доступных для воспроизведения устройств сети. Выбираем телевизор. Запущенный файл развернется на экране телевизора, а на экране компьютера будем лицезреть маленькое окошко плеера Windows Media с плей-листом, куда можно дополнительно добавить какие-то файлы.
7. Функция «Привести к устройству» в составе приложения Windows 10 «Кино и ТВ»
Доступная для медиафайлов в контекстном меню проводника Windows функция «Привести к устройству» реализована и в приложении Windows 10 «Кино и ТВ». Она работает по принципу запуска видеофайла в приложении на компьютере и продолжении его просмотра уже на устройстве сети, в частности, на экране телевизора. Открываем приложение «Кино и ТВ», запускаем видео и в режиме просмотра жмем первую кнопку внизу – кнопку подключения к доступным устройствам воспроизведения. В небольшом окошке появится перечень всех определенных для вывода видеофайла устройств сети. Выбираем телевизор.
В дальнейшем просмотр фильма можно продолжить снова на компьютере, в приложении «Кино и ТВ». Это замечательная идея для дома, наполненного цифровой техникой, которая объединена в одну сеть. Например, начав просмотр фильма на экране телевизора в гостиной, просмотр можно продолжить на экране телевизора кухни. А потом можно снова вместе с фильмом переместиться в гостиную. И для этого всего лишь нужно будет прерваться для пары несложных действий на компьютере.
8. Заключение
Как видим, выбор способов настройки компьютерной части цепочки взаимодействия компьютера и телевизора по сети велик. Несмотря на то, что статья получилась объемной, на самом деле рассмотрены не все программы на рынке софта для реализации потоковой трансляции мультимедиа с компьютера на телевизор. С настройкой телевизора проще.
Как упоминалось выше, доступ к медиафайлам компьютера можно получить в местных приложениях умных телевизоров. А это упомянутые выше Smart Share для телевизоров LG, AllShare для Samsung, Vaio Media Server для Sony и прочие. В обычных телевизорах, поддерживающих сеть, где прошивка не предусматривает отдельных приложений, доступ к файлам компьютера может настраиваться выбором медиа-сервера в качестве источника сигнала. Во многих случаях кнопка источника сигнала на пульте телевизора называется «Source».
Отличного Вам дня!
Мир цифровых развлечений прошёл достаточно большой путь за сравнительно короткий отрезок времени. В настоящее время при желании можно транслировать потоковое видео и аудио по всему дому без каких-либо проблем. Такие технологии, как DLNA (Digital Living Network Alliance), являются важной составляющей всего этого. Итак, что же такое DLNA и с чем его едят? Давайте разберёмся!
DLNA как организация
Во-первых, The Digital Living Network Alliance представляет из себя некоммерческую торговую организацию, которая была основана компанией Sony в 2003 году. DLNA определяет стандарты, с помощью которых устройства обмениваются информацией (фотографиями, видео, музыкой) друг с другом. Эта организация включает более 200 членов, в распоряжении которых имеется более 9000 различных устройств, оснащённых технологией DLNA.
DLNA объединяет технологии
DLNA представляет собой нечто вроде моста между различными девайсами. Т.е. вы можете запускать фильм с вашего ПК на большом дисплей телевизора, слушать MP3-музыку на вашем смартфоне через стерео систему, отправлять снимки из вашего семейного фотоальбома на беспроводной принтер с помощью вашего планшета. Представьте себе это в виде облака: не имеет значения, где хранится ваша информация и какое устройство в настоящий момент находится в ваших руках – благодаря DLNA, то, что вам нужно, будет всегда там, где вы находитесь, и на том устройстве, которое вы используете.
DLNA нуждается в сети
Понятно, что для использования технологии DLNA необходимо наличие домашней сети. Причём не важно, какая сеть (проводная или беспроводная) имеется у вас дома, хотя в случае с Wi-Fi не мешало бы убедиться, что ваша сеть имеет достаточную пропускную способность. Для комфортной работы мы рекомендуем использовать Wi-Fi 802.11n.
Возможно у вас уже имеются устройства с DLNA
Существует большое количество DLNA-устройств. По состоянию на январь 2012 года база устройств, оснащённых стандартом DLNA, насчитывала 440 миллионов единиц. К DLNA-устройствам относятся приставки Sony PlayStation 3, домашние медиа-серверы, персональные компьютеры, телефоны Android , плееры Blu-Ray, планшеты , беспроводные принтеры, видеокамеры, телевизоры с плоским экраном и роутеры. Другими словами, есть большая вероятность того, что кое-что из перечисленного имеется у вас дома и поддерживает протокол DLNA. Особенно часто эту технологию можно встретить в Android-устройствах, и, согласно некоторой информации, её будет использовать компания Nokia в своих телефонах на платформе Windows Phone.
DLNA основана на технологии Universal Plug and Play (UPnP)
Оснащённые DLNA устройства используют для соединения технологию UPnP. Существует три категории DLNA-устройств: Home Network Devices (HND), Mobile Handheld Devices (MHD) и Home Infrastructure Devices (HID). Первая категория охватывает медиа-серверы, ресиверы, телевизоры, приставки и планшеты; вторая категория включает смартфоны, плееры, видеокамеры и другие мультимедийные устройства; к третьей категории относятся маршрутизаторы и хабы.
DLNA-сертификация гарантирует стабильную работу
DLNA-устройства, прошедшие сертификацию, подвергаются проверке на корректную работу с другими DLNA-устройствами. Но даже устройства, которые не были сертифицированы, также могут обеспечить работу протокола DLNA благодаря специальному программному обеспечению. Так, например, персональный компьютер может стать DLNA-сервером, если на нём запущена 11-ая (или выше) версия программы Windows Media Player.
DLNA Premium Video делает простым потоковое видео
В январе для технологии DLNA появился новый стандарт, который получил название DLNA Premium Video (DLNAPV). Идея нового стандарта заключается в том, чтобы облегчить процесс просмотра в доме защищённого от копирования контента с помощью одного устройства, которое будет являться центральным и взаимодействовать со всеми остальными устройствами. Например DLNAPV-устройством может быть ваша телевизионная приставка, которая сможет транслировать потоковый защищённый от копирования контент (например, фильмы или TV-программы) на другие устройства, которые не имеют поддержки DLNAPV. Данная технология была разработана компаниями-партнёрами, среди которых Microsoft, Sony и Broadcom. Однако, как выяснил AndroidTalk, в настоящий момент пока ещё не было анонсировано ни одного устройства, получившего DLNAPV-сертификацию.
DLNA для всех, но Apple держится в стороне
В настоящий момент список членов организации The Digital Living Network Alliance выглядит как аллея звёзд мира технологий и включает таких гигантов, как Intel, HP, Motorola, HTC, Microsoft, Samsung, LG и Panasonic. Эти компании создают продукты, которые успешно взаимодействуют друг с другом. Однако Apple решила не принимать в этом участия, снова проявив своё единоличие.
DLNA не взаимодействует с AirPlay
Выбор домашней развлекательной платформы приводит к небольшой внутренней борьбе, поскольку вам нужно выбрать между двумя конкурирующими стандартами: между DLNA и AirPlay. Если DLNA работает с тысячами самых разных устройств, то протокол AirPlay (и AirPrint) весьма привередлив, поскольку он взаимодействует только с продуктами от Apple или одобренными Apple. Такова официальная политика этих технологий, однако существуют и обходные пути. Например, приложения типа AirSync могут использовать AirPlay для просмотра потокового контента на Android-телефоне, а приложения на подобии media:connect обеспечивают поддержку DLNA на платформе iOS.
Технология DLNA. Подключаем телевизор к локальной сети (LAN)
Технология DLNA была разработана фирмами, производящими бытовую электронику, персональные компьютеры и мобильные телефоны. Ее наличие в устройствах позволяет легко и доступно объединяться нескольким приборам в единую домашнюю сеть для передачи аудио- и видеоданных, а также цифровых изображений.
Аббревиатура DLNA обозначает не только технологию, но и организацию. Она расшифровывается и переводится как DIGITAL LIVING NETWORK ALLIANCE (Альянс цифровых сетей для дома).
Введение
Как правило, различного рода информация, такая как музыка, рисунки и фотографии, фильмы и другие типы, может храниться либо на съемном носителе, либо на жестком диске компьютера. Что обычно делают в ситуации, когда нужно на телевизоре просмотреть мультимедийные файлы, находящиеся на компьютере? Для этого используются жёсткие диски, видеоплееры или игровые приставки. В настоящее время существует технология, способная напрямую транслировать файлы с персонального компьютера на экран телевизора. Осуществление этого процесса стало возможным благодаря специально разработанному протоколу DLNA. Он обеспечивает связь всех устройств, которые могут его поддерживать. Формат соединения устанавливается по типу сервер-клиент, в котором компьютер является сервером, а телевизор выступает в роли клиента. При этом все современные ПК, имеющие предустановленную ОС Windows Vista или XP, совместимы с DLNA. Эту поддержку обеспечивает компания Microsoft. Компьютеры Apple с ОС Mac OSX тоже могут поддерживать этот протокол правда, только после дополнения их специальной программой.
Для того, чтобы точно знать, поддерживает ли телевизор функцию связи с ПК, нужно убедиться, что логотип DLNA присутствует на телевизионном устройстве. Таким образом, имея в наличии ТВ с поддержкой стандарта DLNA и подключение к домашней LAN, можно беспрепятственно воспроизводить мультимедиа с компьютера на телевизоре. Домашняя сеть, через которую и будет все осуществляться, проще всего формируется через маршрутизатор/коммутатор ADSL, который одновременно может выступать в качестве модема для выхода во Всемирную сеть. Другой вариант подключения телевизора к компьютеру, прямой – при помощи кабеля с перекрёстной обжимкой.
Компьютерное техническое обеспечение
Для успешной реализации домашней связи сервер должен использовать программное обеспечение, которое может открыть доступ к файлам. В Windows этим призвана заниматься последняя версия проигрывателя Windows Media Player. Однако он имеет некоторые недостатки. Так, при работе с ним нужно самостоятельно составлять плейлисты, так как структура каталогов мультимедийных файлов, хранящаяся на компьютере, проигрывателем Media Player попросту игнорируется. Поэтому идеальным вариантом будет использование специализированной программы. Одна из наиболее удобных – TwonkyMedia, совместимая с Windows, Linux и MacOs. Программа является условно-бесплатной, то есть по истечении тридцатидневного бесплатного пользования нужно будет приобрести лицензию за 30 евро. TwonkyMedia отличается простотой установки и функционирования. Для корректной работы просто нужно отметить каталоги, содержащие мультимедийные файлы, и структура папок на телевизор будет выведена в таком же порядке, как и в ПК. К тому же, возможности просмотра мультимедиа можно расширить, дополнив компьютер NAS с сетевым диском. Это сетевое хранилище, подключенное к домашней сети, позволяет копировать на него все мультимедийные файлы с разных компьютеров. И воспроизведение контента на телевизоре может происходить даже в моменты, когда компьютер выключен.
Телевизор и эргономика
Обычно, персональные компьютеры не являются частью интерьера гостиной комнаты, так как его использование в совокупности с телевизором качестве медиа-центра или HTPC представляется не очень удобным. Однако, сама идея подключения телевизора к Интернету или к домашней сети давно волнует умы многих мировых производителей техники и электроники. Но эти попытки не приносили результатов, так как эргономика не самым лучшим образом соответствовала условиям гостиной комнаты или формату ТВ. Оставались открытыми такие вопросы, как: «Кто захочет работать с почтой на 52-дюймовом телевизоре?», или: «Кому требуется неудобный большой пульт ДУ и клавиатура QWERTY?»
Но гиганты инженерной мысли не стоят на месте и сегодня телевизоры, поддерживавшие протокол DLNA, имеют удобное меню доступа к содержимому. Управлять им можно при помощи крестовины пульта дистанционного управления или колёсика. Последний имеют, в частности, дорогие модели ТВ Philips и Samsung. В современных образцах управление файлами выполняется как никогда просто. Сегодня искать контент по названию – это прошлый век, сэкономить время позволяет предварительный просмотр фотографий, отображающихся в виде миниатюр, и видеоматериалов. Теоретически, протокол DLNA предоставляет возможность передачи и воспроизведения всей музыки, фотографии и видео. Однако, практика показывает, что пока очень большое число форматов пока не распознается телевизорами.
Все устройства с логотипом DLNA могут связываться друг с другом.
Все файлы, находящиеся на компьютерах пользователей, имеют разные форматы. Оптимальным вариантом, конечно, будет являться получение возможности воспроизведения на ТВ максимально большого числа форматов. Сначала рассмотрим музыкальные форматы. Лидером в данной категории является самый распространенный формат MP3, немного отстает от него WMA от Microsoft, который также весьма популярен на ПК и в сетях. С фотографиями также дело обстоит достаточно просто: самый универсальный формат — JPEG, он используется всеми производителями фотоаппаратов. Что касается видео, то ситуация осложняется большим разнообразием форматов. Среди них, проверенным стандартом и использующийся для DVD, является MPEG-2. Его собрат — DivX способен отлично находить компромисс между объёмом видеофайла и качеством изображения. Практически аналог по объёму и качеству предыдущего формата — WMV от Microsoft. Формат MKV сравнительно новый, скрывает контейнер (как формат AVI), позволяющий держать субтитры, видео и звук в одном файле. Однако на сегодняшний день телевизоры с DLNA его не поддерживают.
Стоит заметить, что некоторые модели телевизоров могут считывать файлы субтитров, связанные к видео. Бесспорно, на всех телевизорах DLNA применяется высокое разрешение, и было бы весьма приятно приобрести возможность воспроизведения HD-фильмов соответствующего качества. Правда, форматы DivX и Xvid уже реализованы и в варианте HD, но пока это не означает, что их можно воспроизвести на телевизоре, на котором имеется поддержка данных форматов в стандартном разрешении. В подавляющем большинстве случаев обещанная совместимость DivX и Xvid относится только к SD. Другие форматы с высоким разрешением, например, MPEG-4 H.264 и WMV HD, поддерживаются крайне редко.
Защита от незаконного использования
Что касается технологии защиты цифрового содержимого от пиратства под названием DRM, то ни один телевизор с DLNA не может воспроизводить видео или музыку, защищённую DRM. Отсюда вывод, что для просмотра легального контента, который как раз и защищает DRM, телевизоры с DLNA не подходят. Именно поэтому, приобретая устройство с поддержкой этого протокола, стоит смотреть на наличие форматов, которые телевизор реально будет поддерживать. И если даже на логотипе они не будут обозначены, не поленитесь, и загляните в инструкцию к телевизору, чтобы избежать дальнейшего разочарования.
Организация домашней сети DLNA
Домашняя сеть может быть устроена следующим образом: подключение телевизора к компьютеру осуществляется при помощи обычных кабелей LAN (так называемая «витая пара»). Они стоят недорого и способны обеспечить хорошую скорость передачи данных. При нахождении обоих устройств (ПК и ТВ) в одном помещении, вариант их соединения друг с другом посредством кабельной системы является оптимальным. Если же требуется кабели прокладывать через несколько комнат, то в таком случае лучшим способом связи устройств будет применение WiFi или сети по электропроводке.
Использование электропроводки
Ни для кого не секрет, что для работы телевизора, его требуется подключить к электрической розетке. На сегодняшний день технический прогресс достиг такого уровня, что проложенная сеть электрических проводов может использоваться не только для передачи тока, но и данных. И достоинств у современных технологий очень много: отсутствует необходимость в специализированном программном обеспечении, в защите, в специальных настройках. Таким образом, электропроводка может рассматриваться как наращивание существующей компьютерной сети.
Для того, чтобы осуществить подключение телевизора с функцией DLNA к компьютерной сети, требуется купить парочку адаптеров для электропроводки. Наиболее подходящими будут являться варианты нового стандарта 200 Мбит/с. Они могут обеспечить пропускную способность, достаточную для передачи видеоформата высокого разрешения. Стоимость адаптеров — приблизительно 100 евро. С одной стороны нужно подключить телевизор к адаптеру и вставить его в розетку. Второй адаптер нужно вставить в розетку рядом с компьютером/маршрутизатором и подключить к последнему. В результате выполненных вышеперечисленных действий сеть заработает без каких-либо дополнительных шагов со стороны пользователя.
Безусловно, с сетью по электропроводке, так же, как и по другим каналам, могут возникнуть проблемы, но это практически единичные случаи. Даже если вы имеете проводку, сделанную при царе Горохе, то потери сигнала будут значительными. Но, наиболее вероятно, что вы с этим вряд ли столкнетесь. Сегодня, в основном, любой жилой дом или квартира с площадью до 200 м?. сетью по электропроводке покрываются без особых проблем.
Некоторые модели телевизоров с DLNA имеют интегрированный модуль WiFi. Благодаря ему можно также связываться с компьютером, по беспроводной сети. На сегодняшний день используются два стандарта WiFi: 802.11g и 802.11n. Первый способен снабжать устройства скоростью передачи до 54 Мбит/с, это теоретические данные. Практическая же скорость составляет не более 10 Мбит/с. Этой скорости вполне хватает для передачи видео не высокого разрешения. Оптимальным стандартом для сети WiFi является 802.11n. Он может передавать 300 Мбит/с в теории и приблизительно 30 Мбит/с на практике. Также сеть WiFi требует наличия маршрутизатора или точки доступа, так как связь «точка-точка» работает ненадёжно.
Цены кусаются
На сегодняшний день поддержкой DLNA, в основном, обладают high-end модели, с размерами диагонали от 42 дюймов. За это удовольствие потребуется заплатить не менее 1400 евро за 42″ телевизор или 1700 евро за 46″. Пока возможность подключения к сети обходится достаточно дорого, потому её сложно реализовать на ТВ-устройствах начального или среднего уровней.
Однако если вы намереваетесь купить телевизор сегодня, то для воспроизведения файлов с компьютера вполне возможно использовать совместимый мультимедийный плеер или игровую приставку. Модели Xbox 360 и PlayStation 3 имеют поддержку DLNA и запросто воспроизводят музыку, видео и позволяют просматривать фотографии, хранящиеся в сети. Оба вариант имеют интуитивно понятный и привлекательный интерфейс.
Встроенный контент
Отдельные производители телевизоров, кроме возможности удалённой загрузки файлов мультимедиа предлагают и встроенный контент. При этом его использование возможно практически моментально после приобретения телевизора. Так, некоторые модели телевизоров Samsung имеют встроенную библиотеку рецептов, руководства для занятий фитнесом или игры. Разумеется, весь контент отлично адаптирован для телевизора и его эргономики. В нем, например, рецепты отображены пошагово, и имеют достаточно большой шрифт, для удобства чтения с далеких расстояний. Таким образом, такая библиотека рецептов сделана в более удобном варианте для пользования, в отличие от интерфейсов гастрономических сайтов, которые часто бывают сложными и запутанными.
При наличии в телевизоре поддержки DLNA, устройство может воспроизводить различную информацию в реальном времени. К ним может относиться прогноз погоды, курс акций или курс доллара. В плане реализации этих функций разработчики также сработали великолепно. Например, вместо страницы с большим количеством текста, информация накладывается на картинку. Прекрасным примером такого исполнения служит сервис Infolive от Samsung, явившийся результатом сотрудничества с Yahoo. А компания Panasonic вступила в партнерские отношения с каналом Eurosport, позволяя видеть на телевизорах сетку спортивных событий. На сегодняшний день такие предложения выглядят еще совсем «сырыми», их еще дорабатывать и дополнять. Но увеличение контента, думается, не за горами. Конечно, если к этому приложат все усилия крупнейшие производители, добавив и возможность общего использования контента между ними.
Также интересно:
OLED или LED — что лучше.
Сравнивать между собой технологии экранов дисплеев всегда интересно и занимательно. Этим мы сегодня и займемся.
Функции калибровки изображения
Магазинные настройки никуда не годятся. Настраиваем ТВ правильно.
Лучшие смарт ТВ 2013 года
Актуальные модели SMART TV по состоянию на 2013 год.
Как передать экран телефона на телевизор?
Если необходимо совсем коротко и быстро — можно использовать один из этих адаптеров (нажмите на ссылку): https://besprovodnoe.ru/catalog/samostoyatelnye-priyemniki-hd-video-so-zvukom/
Как показывают исследования, у подавляющего большинства жителей планеты уже есть смартфон или планшет, в котором мы храним наши фотографии, видео, любимые игры и закладки на интересные интернет страницы.
Совершенно резонно возникает вопрос: как посмотреть всё это на большом экране, телевизоре или проекторе, без лишних телодвижений? Иными словами, как подключить телефон через телевизор и отобразить экран телефона на телевизоре?
Сегодня попытаемся разобраться с имеющимися способами соединения смартфона с телевизором (планшета с монитором, компьютера с проектором).
Если нет возможности читать всю статью — переходите к выводам, где уже указан самый лучший способ подключения !
Проводные решения
Самым банальным способом является подключение к телевизору через провод. Современные телевизоры и проекторы оборудованы портом HDMI, который сочетает в себе передачу качественного видео и цифрового звука:
Совет: если у телевизора, монитора или проектора нет HDMI, но есть VGA или RCA:
то для подключения смело можно использовать переходники с HDMI на VGA и с HDMI на RCA.
Обычным кабелем “папа-папа” тут не обойтись, нужен переходник от телефона на HDMI. У разных телефонов данный интерфейс реализован по разному, поэтому смотрите в Руководстве Пользователя или в интернете вашу конкретную модель, чтобы подобрать правильный переходник. Вот пример некоторых из них:
Для “яблочных” устройств разных поколений:
или
Для устройств на Android, в которых HDMI реализован через зарядный microUSB:
Беспроводные решения
Плавно переходим к теме поинтересней. Как отправить изображение со своего телефона или планшета на ТВ по воздуху?
Флешка
Это самый древний и довольно надёжный способ, правда, имеющий приличную долю ограничений:
Во-первых, и телефон и телевизор должны поддерживать подключение флешек по USB. Если с телевизором всё понятно, то для телефона, опять же, потребуются соответствующие переходники (как и в случае с выводом HDMI, для каждого конкретного бренда или даже модели — свой).
У андроид-устройств кабель для подключения флешки (и других USB) называется OTG-кабель.
На microUSB:
На miniUSB:
Для гаджетов компании Apple переходники выглядят так:
Постарше:
Поновее:
Необходимые файлы нужно скопировать с телефона на флешку а затем подключить её к телевизору. Или, если нет OTG-кабеля, скопировать сначала на компьютер, а потом уже перенести на флешку, которую, в свою очередь, подключить к ТВ.
Вернёмся к ограничениям подключения: телевизор обязательно должен поддерживать тот формат файлов, который “выдаёт” телефон. Сведения о конкретно поддерживаемых форматах Вы можете почерпнуть в руководствах пользователя для имеющихся у Вас устройств.
Третье ограничение, видное уже по двум предыдущим пунктам — на большой экран смогут попасть только медиафайлы, то есть фото, видео и музыка. Стримить (транслировать) рабочий стол мобильного гаджета, равно как и вашу любимую игрушку или программу, увы, не получится…
Смарт-ТВ с функцией беспроводного экрана
Умные телевизоры потихоньку становятся частью нашей жизни, пусть пока и не в самом полном виде. Маркетинговый термин Smart-TV может очень сильно варьироваться в плане полноты функций, которые имеет в виду производитель. Для кого-то Смарт — это просто способность воспроизводить флешки (см.выше), а для кого-то — полноценная операционная система, как в компьютере, только в телевизоре.
Как бы там ни было, нас интересует конкретная функция нашей “плазмы” — поддержка протокола miracast. Будьте внимательны, каждый производитель так и норовит назвать эту функцию по своему, вчитывайтесь в формулировки инструкции. И разумеется, телевизор должен быть с Wi-Fi. Также сразу оговорюсь, что этот протокол поддерживается только мобильными девайсами на Android начиная с версии 4.1.2 и компьютерами с Windows 8 и выше. Ещё поддержка есть в малораспространённой мобильной ОС Windows Phone начиная с 8-ой версии. Всем остальным — пропускаем этот пункт и идём в конец статьи.
Если, по заверению руководства к вашему экрану, в нём реализована функция беспроводной трансляции, она же — miracast, то смело активируем её пультом в меню телевизора, далее заходим в настройки телефона или планшета и ищем что-то типа “беспроводной экран” или “Wi-Fi Display”. Производители часто прячут эту функцию в глубинах меню или вообще скрывают от пользователя. Но если у Вас андроид версии 4.1.2 и новее, то можно воспользоваться специальными приложениями, которые “достают” менюшку беспроводного экрана из нутра операционки.
На устройствах с Windows в настройках также будет пункт а-ля “беспроводной экран” в разделе “проекция”:
Поскольку miracast использует технологию Wi-Fi Direct, а та, в свою очередь, будет использовать общий адаптер и для интернета и для трансляции экрана, будьте готовы к возможным перебоям или с первым или со вторым, а в случае старенького смартфона, иногда и с обоими.
DLNA
Грех не упомянуть тут старейший сетевой протокол для передачи медиаданных на “умные” устройства. По функциональности сравним с “флешкой”, только работает по сети. Но не всегда. И не во всех случаях. И не со всеми устройствами. Поддерживается некоторыми телевизорами и медиаплеерами. Так что особо останавливаться не будем. Если обнаружили, что есть, то ставьте на смартфон BubbleUPNP и отправляйте файлы по сети.
А для тех, кто хочет “мяса”, предлагаю обратить внимание на видеосендер, который реально умеет “заворачивать” любой HDMI в DLNA: ссылка.
Адаптеры беспроводного экрана от производителей
Производители смартфонов хотят заработать на Вас по-полной тоже не сидят на месте и, пользуясь своим брендом, активно продвигают дополнительные устройства, которые могут принимать трансляцию экрана от “родных” смартфонов и планшетов. Так Ваш не-смарт-ТВ может стать чуточку умнее.
Если говорить по “фруктовую” компанию, то в общем наплевать, смарт у Вас ТВ или нет, теперь он будет таковым! Вам предлагается приобрести устройство из линейки AppleTV, не всегда гуманное по цене, пусть и дизайненное в Калифорнии, но собранное, всё же, в Китае, ну да ничего. Устройство представляет собой приставку с HDMI для подключения к телевизору, доверху наполненную Эппл-сервисами, такими, как музыка, кино, сериалы напрокат, что на постсоветском пространстве, УВЫ, либо не работает либо не используется, когда “у меня, вон, на винте 5 терабайт свежих HD BD-рипов, а главное — бесплатно!”. В общем, из всего этого нас интересует только процентов десять функционала, а именно, поддержка протокола AirPlay. Данный протокол как раз предназначен для передачи аудио и/или экрана от устройств на iOS (кстати, не всех, старые четвёрки — гудбай) на ТВ или проектор, к которому подключена приставка.
Внешние адаптеры miracast (протокол, о котором говорилось выше, в пункте о Смарт-ТВ) производят несколько именитых брендов, самый известный из которых — Microsoft. Устройство также подключается к ТВ по HDMI и несёт лишь одну функцию — принимать экран от смартфонов, планшетов, компьютеров:
Есть ещё приставка от Google, работает по протоколу chromecast / google cast, но тут говорить особо не о чем, поддержка трансляций доступна только в Android и только в некоторых приложениях, в которых создатели решили её добавить. На практике данный стандарт практически “мёртв”.
Универсальный беспроводной метод для всех смартфонов, планшетов и компьютеров.
Признаться, когда мы включили этого малыша, то все вздохнули с облегчением: “Наконец-то проблемы всех переговорных и конференц-залов решены!”. И это действительно близко к правде:
Девайс, имея совсем малый размер, сравнимый с флешкой, подключается к любому телевизору, монитору или проектору по HDMI (напомню, если нет HDMI, то можно подключить через переходники: с HDMI на VGA и с HDMI на RCA), имеет встроенный Wi-Fi модуль с внешней антенной, может подсоединяться к существующей Wi-Fi сети и работать через неё, периодически получая по интернету обновления с новыми функциями.
Поддерживает полностью и Airplay и Miracast и DLNA, а также универсальный протокол и-зи-каст. То есть любой ваш девайс (в том числе и компьютер на Windows, MacOS, Linux) сможет транслировать рабочий стол на большой экран! Не говоря уже о возможности работы через DLNA.
Запуск «с нуля» происходит практически мгновенно! Теперь весь “зоопарк” ваших устройств сможет стримить содержимое экрана или веб-страницы на телевизор, монитор или проектор.
Трансляция может вестить как напрямую, с соединением типа “точка-точка”, так и через вашу домашнюю сеть. При том и в первом и во втором случае соединение с интернетом сохраняется!
Поскольку донгл (именно так принято называть подключаемые к ТВ устройства размером примерно с флешку) способен работать через “материнскую” сеть, по стандартному IP-протоколу, то транслировать можно хоть с другого конца земли, через интернет: например, через технологию виртуальной частной сети.
Для корпоративных пользователей есть возможность просматривать настройки устройства через Web-интерфейс, даже видеть слайды из транслируемого экрана прямо на Web-странице и-зи-каста.
Ещё можно настроить автоматический режим работы устройства, когда оно вообще без участия смартфона или компьютера подсоединяется к определённому каналу в интернете и начинает показ. Очень удобно использовать в качестве “заглушки”, эдакая динамичная заставка на ваши экраны.
Цена у устройства вполне демократична для его широкого функционала. Ознакомится с ним поближе и посмотреть видеообзор можно по этой ссылке.
На сегодня это практически все методы, которые позволяют соединить телефон с телевизором. Впрочем, для самостоятельного изучения можно упомянуть ещё пару протоколов, направленных на трансляции на удалённый экран, но не получивших широкого распространения: это Airtame (с непомерно дорогим приёмником) и MirrorOp, некогда популярный протокол, но сейчас довольно мало используемый в серверах презентаций.
Медиа сервер для телевизора lg. DLNA-сервер для дома и семьи. Создаем домашний медиа-сервер DLNA
DLNA — позволяет совместимым устройствам, таким как компьютер, телевизор, ноутбук, телефон, планшет передавать, принимать или воспроизводить различные файлы медиаконтента. Функция даёт огромные возможности для воспроизведения медиаконтента. Скачанный на ПК видеофайл можно смотреть на телевизоре, а музыку, загруженную на телефон слушать на аудиосистеме. Это очень удобно. Нужно всего лишь создать сеть DLNA.
Как создать сеть DLNA
Есть много программ для установки домашней сети DLNA, но можно просто воспользоваться собственными средствами windows.
Установка на windows 7:
- Войдите в меню «Пуск» и выберите пункт «Панель управления».
Меню «Пуск» расположенно в левом нижнем углу монитора, в нем необходимо выбрать пункт «Панель управления»
- На вкладке «Все элементы панели управления» есть пункт «Домашняя группа», кликните на нём.
На вкладке «Панель управления» выбираем пункт «Домашняя группа», он указан красной стрелкой
- Откроется новое окно, в нём зайдите во вкладку «Изменение дополнительных параметров общего доступа».
Пункт «Изменение дополнительных параметров общего доступа» находится на вкладке «Домашняя группа»
- Проверьте подключение всех позиций.
Все позиции вкладки «Изменение дополнительных параметров общего доступа» должны находиться в активном положении
- Вернитесь в окно «Домашняя группа» в его нижней части есть пункт «Создать домашнюю группу» кликните на него мышью.
Кнопка «Создать домашнюю группу» находится в нижней части окна «Домашняя группа»
- В следующем окне введите название, которое вы придумали для сервера DLNA и нажмите кнопку OK.
В окне «Параметры потоковой передачи мультимедиа» укажите название сервера и нажмите кнопку «ОК»
- Запишите пароль, появившийся в окне, можете его распечатать (он будет необходим при добавлении других устройств в домашнюю группу), нажмите «Готово».
Пароль, который появится в окне, необходимо записать или распечатать
- В окне «Домашняя группа» нажмите на пункт «Выберите параметры потоковой передачи мультимедиа».
В окне «Домашняя группа» необходимо выбрать пункт «Выбирите параметры потоковой передачи мультимедиа»
- Появится окно медиасервера, в нём нужно отметить типы контента, для которых будет открыт общий доступ.
В окне медиа сервера необходимо отметить типы контента, которые будут доступны домашней группе
- Нажмите кнопку «Далее».
Сервер DLNA windows 7 подключён. На вкладке «Компьютер» появится значок «Сеть», нажав на неё, вы сможете увидеть все подключённые устройства. Выбрав нужное устройство, кликните по нему. Все доступные файлы медиаконтента откроются в окне медиаплеера, их можно просматривать и передавать на другие устройства.
На windows 10 все проще, здесь необязательно создавать «Домашнюю группу».
Установка на windows 10:
- В окне «Поиск» панели управления наберите «Параметры потоковой передачи мультимедиа», откройте этот пункт.
В окне поиск наберите «Параметры потоковой передачи мультимедиа»
- На открытой вкладке кликните пункт «Включить потоковую передачу мультимедиа».
В окне «Параметры потоковой передачи мультимедиа» включите потоковую передачу мультимедиа
- На следующей вкладке в пункте «Название библиотеки мультимедиа» напишите имя своего DLNA сервера, нажмите OK.
В окне «Включить потоковую передачу мультимедиа» нужно вписать название будущей библиотеки мультимедиа
Запишите созданный пароль и нажмите кнопку «Готово».
После проведения настроек, с устройств вашей домашней сети можно получить доступ к содержащимся в папках вашего компьютера файлам медиаконтента, просматривать их и воспроизводить.
Оборудование для построения домашней сети с DLNA
Для создания сети DLNA вам понадобится компьютер или ноутбук с настроенным на нём медиасервером. С помощью проводного или беспроводного Wi-fi соединения он подключается к маршрутизатору, который, в свою очередь, раздаёт сигнал на другие устройства.
Сеть DLNA превратит ваш дом в медиацентр
Такими устройствами могут выступать: телевизоры, ноутбуки, планшеты, телефоны, музыкальные центры. Если нет маршрутизатора раздачу сигнала можно настроить непосредственно с компьютера, но в таком случае для компьютера понадобится Wi-Fi адаптер. Принцип построения домашней сети DLNA, как у интернета.
В итоге вам понадобятся:
- компьютер или ноутбук;
- wi-Fi роутер или адаптер;
- как минимум ещё одно устройство с поддержкой DLNA.
Телевизор лучше подключать к компьютеру кабельным соединением. Беспроводная связь удобна и современна, но при просмотре мощных файлов медиаконтента, возможна потеря потоковых данных и как результат сбои в работе телевизора.
Подключение телевизора с поддержкой DLNA к wi-fi роутеру
К домашней сети DLNA можно подключить телевизор, такой шаг даст возможность полноценно использовать установленный сервер. Прежде всего телевизор нужно подключить к Wi-fi роутеру. Сделать это можно одним из двух способов.
Достаточно просто соединить телевизор и роутер интернет-кабелем с разъёмами LAN:
Расположение гнёзд LAN на разных моделях телевизоров отличается, но они везде подписаны и спутать с выходами другого назначения их не получится.
Можно подключить телевизор к роутеру по беспроводной сети wi-fi. В новых моделях телевизоров, как правило, уже есть встроенный адаптер. Если модель постарше, придётся воспользоваться внешним wi-fi адаптером. Его нужно вставить в usb разъем телевизора, при этом система сама его обнаружит и включит в работу.
Wi-fi адаптер нужно подключить к телевизору через usb порт
- Возьмите в руки пульт дистанционного управления телевизором, нажмите клавишу Меню.
- В открывшемся меню нажмите «Сеть», далее «Настройки сети» и выберите «Беспроводная (общие)».
- В открывшемся списке выберите свою и нажмите «Далее».
- В открывшемся окне введите пароль своей домашней сети.
- Если все сделать правильно установится соединение.
Добавление других совместимых с DLNA устройств в домашнюю сеть
Настроив сервер DLNA на ПК, вы можете подключить к wi-fi роутеру другие устройства. Подключение к домашней сети, возможно, через беспроводное соединение, и через кабель.
Ноутбук или другой ПК
Для добавления ноутбука в домашнюю сеть вам необходимо, настроить его соединение с роутером. В случае с проводным подключением достаточно соединить LAN разъёмы его и роутера. При беспроводном соединении вам нужно обратить внимание на нижний правый угол монитора. Там вы найдёте значок, в виде разных по высоте серых палочек.
Значек на панели свидетельствует о том что вданный момент ноутбук отключен от сети wi-fi
Нажав на него, вы выйдете в меню настройки сетевого соединения, здесь отображаются все сети с возможностью подключения. Выберите нужную сеть, кликните мышью.
На вкладке «Центр управления общим доступом» подключается нужная сеть wi-fi
Если сеть без пароля — подключение произойдёт в автоматическом режиме. В противном случае всплывёт окно, в которое необходимо ввести пароль.
Введите пароль от домашней сети нажмите «Готово».
Видео: как подключить ноутбук к сети wi-fi
Прежде чем вы сможете передавать медиаконтент на другие устройства вам нужно произвести настройки медиасервера.
Для добавления ноутбука в домашнюю сеть вам нужно:
Медиаплеер
Для встраивания медиаплеера в домашнюю сеть просто подсоедините его к роутеру. Плеер автоматически подключает найденные ресурсы DLNA. Достаточно на устройстве, выступающем в роли медиасервера открыть общий доступ к папкам для устройств домашней группы.
Настройка DLNA на телевизоре
Телевизоры, подключённые к домашней сети, находят сервер и папки с разрешённым к просмотру контентом в автоматическом порядке. На телевизорах LG папки доступных медиасерверов появляются в одном ряду с предустановленными программами и функциями.
Есть множество альтернативных программ для создания медиасервера. В комплекте с телевизором LG идёт диск с программой, называющейся Smart Share, её можно скачать и в интернете. Эта программа позволяет создать медиасервер, не используя средства windows. Достаточно загрузить её на компьютер, нажать на её пусковой ярлык и дождаться завершения установки.
На панели программ и подключений телевизора появится папка с логотипом Smart Share. На компьютере в окне настроек программы можно назначать папки для воспроизведения контента. Вы можете просматривать фото и видеофайлы, находящиеся в этих папках на телевизоре.
Smart Share хорошая программа для тех кому лень копаться в настройках windows. Она довольно сильно нагружает систему. Даже при выключенном телевизоре, на слабеньком компьютере, может ощущаться её присутствие. Почему-то не всегда обновляет папку с добавленными файлами. Иногда приходится делать это вручную. Лучше настроить нормальный сервер средствами windows.
Существует универсальная программа, позволяющая связать любой телевизор, поддерживающий DLNA с компьютером. Она называется «Домашний медиасервер».
Видео: инструкции по установке и настройке программы «Домашний медиасервер»
Использование DLNA на ОС Android
Для использования устройства андроид прежде всего нужно подключить его к роутеру:
- Для этого войдите в настройки и переключите ползунок подключения wi-fi в положение «вкл.».
При включеной функции wi-fi ползунок находится в положение «вкл»
- Дальше нужно зайти в настройки wi-fi.
- Вы увидите список сетей доступных на данный момент.
В настройках wi-fi устройства на ОС Android выбираете нужную сеть
- Выбираете нужную и введите пароль сети.
- Через некоторое время произойдёт соединение.
В настройках wi-fi можно увидеть информацию о сети к которой подключено устройство на ОС Android
Устройства на ОС Android обладают большим функционалом с их помощью можно не только просматривать файлы с медиаконтентом, но и позволяет передавать их на другие устройства. На Play Маркете можно скачать программу которая значительно расширит возможности вашего смартфона или планшета. Она называется DLNA сервер.
Скачайте программу и установите на телефон, дальше делайте следующие шаги:
- Заходите в программу и нажимаете «Add > DLNA Server», таким образом, вы создаёте сервер DLNA.
Программа поможет создать сервер в устройстве на ОС Android
- На следующей вкладке вы задаёте имя сервера в пункте Server Name, пункт порт остаётся по умолчанию.
В пункте Server Name нужно задать имя для сервера
- Переходите во вкладку Roots выбираете и назначаете папку с контентом, предназначенным для просмотра.
Зайдя в меню телевизора вы найдете новый медиа сервер созданный на устройстве с ОС Android
Видео тормозит и другие проблемы
Иногда досадные помехи и неисправности мешают просмотру любимых фильмов, не дают оценить все преимущества, предоставляемые использованием сети DLNA. Возможные проблемы и методы их решения смотрите в предоставленной таблице.
Таблица: ошибки возникающие при воспроизведении медиаконтента и методы их устранения
Часто причиной торможения телевизора при просмотре фильмов являются легко устранимые мелкие детали. Основная причина кроется в нестабильной работе медиасервера. Для нормальной работы периодически проводите оптимизацию и очистку системы. Не перегружайте компьютер ненужными программами.
Настроить домашние устройства с поддержкой DLNA, сможет каждый. Это совершенно не тяжело. Телевизор, подключённый к домашней сети, приобретает второе дыхание. Потратив, полчаса на подключение к сети DLNA вы сможете просматривать на большом экране любой контент с ваших устройств. Фильмы, фотографии, снятые на телефон ролики, теперь все это можно посмотреть просто нажав пару кнопок.
В этой статье будем настраивать медиасервер (DLNA) на компьютере, для телевизора Philips. После настройки, вы сможете на телевизоресмотреть фильмы, фото, и слушать музыку, которая находится на вашем компьютере (ноутбуке) . Все это по технологии DLNA. А это значит, что телевизор может быть подключен к компьютеру по Wi-Fi. Точнее, компьютер и телевизор должны быть подключены к одному Wi-Fi роутеру. По сетевому кабелю, или беспроводной сети.
Объясню подробнее. У вас есть телевизор Philips (в этой статье, речь пойдет именно об этих телевизорах) , с поддержкой (если есть Smart TV, то поддержка DLNA точно есть) . Ваш телевизор подключен к Wi-Fi роутеру (по Wi-Fi, или с помощью кабеля) . Так же, к этому роутеру подключен компьютер. Мы на компьютере запускаем DLNA сервер, открываем нужные папки с видео, фото, или музыкой, и просто на телевизоре запускаем просмотр. Все по воздуху, без проводов. Очень удобно, не нужно все время записывать фильмы на флешку. Просто получаем доступ к компьютеру, выбираем нужный фильм и смотрим.
Описанным ниже способом, можно запустить DLNA сервер на Windows 7, Windows 8, и даже Windows 10. Для запуска и управления сервером мы будем использовать бесплатную, просто отличную программу «Домашний медиа-сервер (UPnP, DLNA, HTTP)». Я недавно показывал как , так там мы запускали сервер с помощью фирменной программы. Так как у Philips такой программы нет, то будем использовать «Домашний медиа-сервер». Программа действительно очень простая и классная.
Нам понадобится:
- Телевизор Philips с поддержкой DLNA. Телевизор обязательно должен быть , или . Я буду показывать на примере Philips 43PUS7150/12 со Smart TV (Android TV) .
- Компьютер, который подключен к тому же роутеру что и телевизор. Он может быть подключен так же по Wi-Fi сети, или по LAN.
- Программа «Домашний медиа-сервер (UPnP, DLNA, HTTP)» для настройки DLNA сервера.
Можно обойтись без сторонних программ, и все настроить стандартными средствами Windows. О том, как это сделать, я писал в статье .
На самом деле, запущенный таким способом сервер, сможет увидеть абсолютно любой телевизор: Philips, Sony, LG, Samsung и т. д. У Sony, кстати, уже есть модели на Android TV. Так что, инструкция для них тоже должна подойти. Разве что может отличатся доступ до просмотра содержимого DLNA сервера на самом телевизоре.
Настройка DLNA сервера для телевизора программой «Домашний медиа-сервер»
Сначала, скачиваем и устанавливаем программу «Домашний медиа-сервер (UPnP, DLNA, HTTP)». Скачать ее я советую с официального сайта: https://www.homemediaserver.ru/index.htm . Нажмите на кнопку Загрузить напротив EXE версии. Размер файла примерно 35 Мб.
Сохраните файл, затем запустите его, и следуя инструкциям, установите программу.
Запустите программу ярлыком на рабочем столе, или из меню Пуск. Первым делом, нам нужно настроить доступ к файлам на компьютере. Мы можем открыть для телевизора только определенные папки, все локальные диски, или даже съемные носители.
В окне программы, нажмите сверху на кнопку Настройки . Нас интересует первая вкладка Медиа-ресурсы. Там уже будут открыты три папки. Это стандартные. Что бы открыть доступ ко всем локальным диска компьютера, установите галочку возле Локальные диски . Что бы открыть доступ к съемным накопителям, установите галочку возле Съемные диски .
Если же вы хотите открыть например только один локальный диск, или папку, то не устанавливайте эти галочки, а нажмите на кнопку Добавить . И в проводнике выберите диск, или папку, которую вы хотите открыть для просмотра на телевизоре. Папка появится в списке. Вы можете удалять папки, просто выделив ее, и нажав кнопку Удалить .
Смысл я думаю понятен. Можно открыть только одну папку, в которой находятся например ваши фильмы. А можно открыть и все диски. Я советую поставить галочку возле Локальные диски. Тогда, на телевизоре будет отображаться папка Мой компьютер, в которой вы сможете просматривать все файлы.
На этом, настройку можно закончить, нажав кнопку Ok . Если хотите, то можете еще сбоку перейти на вкладку Сервер , и сменить имя вашего DLNA сервера. Оно будет отображаться на телевизоре.
Нажмите кнопку Ok , что бы выйти с настроек.
Для запуска DLNA сервера, нажмите кнопку Запуск .
Если ваш телевизор включен, и подключен к роутеру, то в окне программы, открыв вкладку Устройства воспроизведения (DMR) , вы увидите ваш телевизор. Это значит, что все хорошо. Если телевизор не появился, то проверьте подключение, и смотрите советы в конце этой статьи.
Программу можно свернуть. Можно переходить к настройке DLNA на телевизоре.
Просмотр фильмов по DLNA на телевизоре Philips с компьютера
Нажимаем на пульте дистанционного управления кнопку SOURCES .
В меню Источники выбираем Сеть (медиа) . Или запустите программу Медиа с меню Android TV.
В списке выберите запущенный на компьютере сервер.
Если вы открыли все локальные диски, то у вас будет папка Мой компьютер. Выберите ее, там будут все диски. Можете открывать нужные папки, и запускать с них просмотр фильмов, фото, или воспроизведение музыку. Если открыть одну из стандартных папок: Фильмы, Фото, или Музыка, то там будет весь доступный контент, отсортирован по разным категориям. Что бы посмотреть контент по папкам, выбирайте Каталоги медиа-ресурсов.
Выберите папку с вашими фильмами, и просто запустите просмотр нужного файла.
Вот и вся настройка. Мы с телевизора получили полный доступ к видео, фото и музыке, которая находится на вашем компьютере. Программа «Домашний медиа-сервер (UPnP, DLNA, HTTP)» не даст вашему компьютеру уснуть, и прервать воспроизведение фильма. Так же, управлять просмотром можно с самой программы на компьютере. Настроек и возможностей там очень много, думаю разберетесь.
Почему на телевизоре не отображается DLNA сервер (файлы)
Самая популярная проблема при настройке такой схемы, это отсутствие запущенного сервера на телевизоре. Когда файлы с компьютера, просто не отображаются.
В таких ситуациях, первым делом всегда нужно проверять подключение телевизора и ноутбука к Wi-Fi, или подключение по кабелю. Возможно, одно из устройств просто отключилось. Выключите и включите телевизор. Так же, можно перезагрузить компьютер и запустить сервер заново. Еще, можно попробовать отключить антивирус, который может блокировать подключение телевизора.
Если фильм по DLNA воспроизводится с задержками, глючит
В таких случая, вы скорее всего запустили просмотр очень тяжелого фильма. И роутер не справляется с передачей информации. Обычно, такая проблема появляется на дешевых роутерах, и при подключении по Wi-Fi. Большие фильмы, в высоком качестве, которые не хотят воспроизводится по DLNA, лучше смотреть с USB-накопителя, или жесткого диска.
Если при открытии видео телевизор пишет «Формат не поддерживается»
Бывают случаи, когда телевизор не хочет проигрывать какой-то видео-файл. Скорее всего, стандартный проигрыватель просто не поддерживает формат, нет кодека. В таком случае, если у вас телевизор на Android TV, то из Google Play Store можно установить проигрыватель VLC. Он так же умеет воспроизводитель файлы из локальной сети. И скорее всего, он будет воспроизводить видео, которое не открылось стандартным проигрывателем.
Как-то так сложилось, что тег DLNA сервер чаще встречается в постах-вопросах, чем в ответах. И если в вопросах установки на домашний Windows-ПК какой-то пользовательский опыт накоплен, то определиться с выбором ПО для домашнего сервера/NAS-а/медиацентра — оказалось непросто. Распределившись по песочницам народ обособленно решает проблемы каждой программы в отдельности. А понять что из них чего стоит и нужно ли оно вообще — лично мне не удалось.
И вот, я вооружившись ссылкой с Википедии Как выбрать DLNA-сервер под Windows, Mac OS X или Linux — опробовал почти всё, что есть под Linux.
DLNA — его место в домашней сети
Наверное этот путь уже проходило большинство — в доме появляются новые медиа-устройства, растет количество членов семьи потребляющих медиа-контент, распухает сама база фильмов, музыки и фотографий.При этом каждый строит медиа-инфрастуктуру по-своему. У кого-то это компьютер с TV-OUT, у кого-то нетбук или HTPC. Кто-то расшаривает папки с NAS-а по NFS, кто-то подключает HDD к медиаплееру, кто-то использует возможности Sony PS…
Появляется неразбериха в местах хранения, форматах, кодеках и т.п.
Так, в моем случае оказалось:
- плазме в гостинной лучше подавать 720p чем FullHD
- телевизору Sony в детской подключеному по Wi-Fi больше 15Mbit/s лучше не скармливать, H.264 ему нужен максимум Profile 4.1, а файлы на сетевых хранилищах он не видит вообще
- спутниковый ресивер Openbox не умеет играть звуковые дорожки в DTS, по SMB не тянет больше 30Mbit/s, по NFS-не отображают кириллицу
- Nokia Lumia и iPhone вообще ограниченны везде и всюду
Теоретически — он и контент из разных мест в одиное дерево папок сведет, и разрешение подгонит и совместимость кодеков проверит и при необходимости перекодирует. Красота…
На что ставить
Домашний компьютер — как правило это Windows-машина. Смотреть фильм с перекодированием пока кто-то играет — не получиться; режима 24/7 нет и близко. На роль не подходит. Поэтому Windows версии программ я даже не рассматривал.Роутер, прошитый DD-WRT/OpenWRT — есть пакеты для этих прошивок и они работают. Аппаратные ресурсы очень ограничены — транскодирование малореально, скорость доступа к USB порту и сетевым папкам сильно ограничена. Тем не менее — многим и такое подходит.
NAS или домашний сервер с Linux — самое универсальное решение. Программ много. Ограничений по протоколам нет. Производительности x86 процессоров 5-летней давности (в моем случае это Athlon X2-6000) хватает для одновременного перекодирования на-лету двух фильмов любого формата.
Личный опыт, оценка программ
Это разные проекты, но в сущности — одно и то-же. Легковесные и быстрые. Единственная функция, которую они выполняют — предоставляют сетевой доступ к медифайлам по протоколу DLNA/UPnP. Всё остальное плеер или телевизор должны уметь сами. DLNA поддерживается не в полной мере и многие устройства эти серверы просто не видят.
Очень массовые. Работают везде. Пакеты существуют под всевозможные дистрибутивов Linux, маршрутизаторы с прошивками DD-WRT/OpenWRT и NAS-ы. Процедура установки простейшая и хорошо расписана на профильных форумах. Никаких GUI нет
Если Вы, и только Вы (иначе неизбежны жалобы членов семьи):
- смотрите/слушаете только с одного всеядного устройства (такого как телевизор Samsung)
- Ваше устройство не умеет напрямую брать файлы с сетевых папок или делает это слишком медленно (такое как телевизор Sony Bravia)
- храните фильмы/музыку на недорогом NAS-е или маршрутизаторе с USB-диском
- заранее отбираете контент в нужном формате или не ленитесь перекодировать вручную
- медиа-файлы уже хорошо отсортированы по папкам или Вас это вообще не беспокоит
MediaTomb
Разработчики однозначно пишут, что «это не DLNA-сервер, он лишь поддерживает часть его функций». И хотя некоторые проблемы совместимости могут быть, это вполне себе достойный внимания проект.Здесь уже есть работающий через встроенный http-сервер GUI — в нем можно управлять папками с контентом. Добавлять новые, создавать ярлыки к существующим, задавать интервалы сканирования и т.п.
Хорошо распространен — нет проблемы установить в любом дистрибутиве Linux, тяжелых зависимостей за собой не тянет. Настраивается единственным текстовым файлом. Очень стабилен в работе, не ресурсоемк.
Можно использовать транскодирование, но оно реализовано в простешем виде. Так, привязка профилей осуществляется к формату входного файла, а не к устройству вывода. Сервер вообще не различает кто к нему подключился. Соответственно готовых профилей под устройства нет — все нужно настраивать вручную:
- какие форматы транскодировать, а какие передавать напрямую
- задать кодировщик по ситуации: ffmpeg, vlc, mplayer или что-то ещё
- задать bitrate, количество аудио-каналов, профиль H.264 и прочие опции кодирования
- наложить видеофильтр, такой как обрезание полей или crop
При этом, при просмотре транскодированного потока на телевизоре не будет работать перемотка и выбор адуиодорожки. Прикрутить субтитры — тоже отдельная песня.
В общем — MediaTomb — весьма брутальные инструмент для true линуксоидов. Универсальным его не назовешь, но под себя и свое железо можно настроить идеально.
Rygel
Массовый, есть почти везде. Но очень криво ставится в режим демона (нужно самому писать init-скрипт, создавать папки и пользователя). Является частью проекта gnome и тянет за собой gstreamer (а то и pulseaudio). Если у кого на компьютере стоит KDE или что-то другое — совсем неудобен. Иконки для видео генерирует через tumbler из проекта XFCE, да и то с нюансами. Регулярно падает.До изучения особенностей транскодирования у меня руки не дошли. Мой вердикт — «не годен «.
PS3 Media Server
Очень старый проект. И хотя от своего начального применения: «Раздавать фильмы/музыку с домашнего Windows ПК на Sony PS», — проект сильно развился. Но JAVA-код и требования для запуска X-сервера меня от него отвернули.XBMC
DLNA-сервер в нём есть. Но держать этот комбайн ради одного лишь модуля глупо.Тем более, что именно из XBMC родился отдельный проект медиа-сервера Plex.
Universal Media Server
Кривой он какой-то. Показывал мне все дерево каталогов вместо выбранной папки. Файлы открывал лишь некоторые и регулярно сыпал ошибками в консоль. С transconding-ом я вообще не разобрался.Весьма тяжелый из-за JAVA-кода. Обязательно нужен запущенный X-сервер — демоном его не поставишь. «Не годен. »
GMediaServer
Проект заброшен. Внимания не достоин.LXiMedia
Простая и удобная реализация DLNA-сервера. Достаточно выбрать папки с файлами, жестко задать параметры транскодирования, аудиодорожку, субтитры. Никаких пофилей, настроек. К тому-же это GUI-приложение, демоном не ставиться.На мой взгляд он в таком виде бесполезен — один из многих и далеко не лучший.
Serviio
Пожалуй самый быстроразвивающийся проект сейчас. Регулярно обновляется. Активно обрастает плагинами, профилями и приложениями под мобильные OS.Представляет из себя JAVA-приложение работающее демоном. Поддержка DLNA-протокола — полная. Довольно умело разбрасывает контент по папкам и категориям. Умеет создавать превьюшки к фильмам. Легко подключаются разные каналы on-line вещания.
Транскодирует при помощи ffmpeg. База профилей устройств уже достаточно большая (и продолжает пополнятся) — сервер корректно подбирает параметры кодирования для любого из домашних железок. Что не распознал — подобрать профиль или написать свой не сложно.
Из-за того, что используется ffmpeg — та-же проблема, что и в mediatomb — нет перемотки в транскодированном потоке и не меняется аудиодорожка.
Управляется это все либо из JAVA-клиента, либо web-морды, написанной на PHP, либо смартфона (есть приложения под Android и WP).
К сожалению недоступен в виде.deb или.rpm пакета. Нужно ставить вручную: создать папки, пользователя, распаковать, взять на форуме поддержки init-скрипт, прописать в автозапуск». Под Synology NAS есть готовый пакет.
В целом — вполне может стать единой точкой доступа к медиа-контенту дома. Все, что нужно — он умеет.
Skifta
Не включен в Linux-репозитории, а потому редок. Но он имеет графический инсталлятор и несет с собой jre, а потому станет почти в любой системе. Неудобен тем, что запускается в два шага — вначале утилитка в SystemTray, потом — сам media-server. Без иксов и демоном не пойдет. Очень прост и лаконичен, но сильно грузит систему (JAVA-код).TVMOBiLi
Стоит 30$ (или абонентская плата 1,5$/мес). Доступен в виде.deb и.rpm пакетов. Не в Ubuntu/Fedora установить довольно сложно — встроенные vlc и ffmpeg наверняка найдут недостающие библиотеки и откажутся работать. У меня не получилось подобрать в Gentoo USE-флаги для vlc. Не работал совсем, пришлось переделывать профили, что-бы использовался только ffmpeg.В целом профили транскодирования — его сильная сторона. Можно задать любую логику и любые параметры.
Управляется через симпатичную WEB-морду. Имеет богатую базу профилей транскодирования. Есть проигрывать файлов через встроенный http-сервер. Превьюшки генерировать не умеет.
Работает быстро и красиво. Хороший кандидат.
TwonkyServer
Устанавливается распаковкой tar.gz. или через инсталлятор. В Linux репозиториях его нет. Очень быстрый код, мгновенный запуск, удобный web-интерфейс. Хорошо и грамотно раскидывает контент по папкам. Есть готовые init-скрипты. Умеет извлекать из файлов meta-данные и генерировать превьюшки. Все понравилось. Одна беда — $19.95.И все же: «Рекомендую «.
Plex
Как пишут разработчики — «A complete Media Solution». Подтверждаю.Этот монстр вырос из XBMC и умеет все и даже больше. К фильмам найдет постеры, рейтинги и кучу данных. Сериалы к тому-же ещё и распределит по сезонам и эпизодам. Музыкальную коллекцию упорядочит из любого исходного вида.
Транскодирование делает из всего под всё. Параметрами можно управлять прямо из экранного меню телевизора. Для умных устройств вроде телевизоров LG Smart TV и Apple TV поддержка выходит далеко за пределы протокола DLNA.
Есть поддержка собственного облачного сервиса, что позволяет смотреть домашнее видео удаленно — сервер подстроит параметры отправляемого видео под возможности устройства и канала связи.
Есть отдельно написанные клиенты под мобильные OS и плитки Windows 8.
Для Ubuntu, Fedora, CentOS и массовые модели NAS есть готовые пакеты. Под все остальное — устанавливается простой распаковкой. Из зависимостей требует лишь Avahi-daemon.
К сожалению механизм транскодирования слабо допускает вмешательства в работу — профили подправить можно, но возможности сильно ограничены.
Способен решить любые задачи в рамках темы, при этом бесплатен, стабилен и как ни странно — быстр.
Очень хотелось бы, что-бы кто-то этот список дополнил и/или внес изменения.
В данной статье мы рассмотрим, как установить свой DLNA сервер на Windows на примере программы Home Media Server (HMS)
В настоящее время все чаще требуется иметь в домашней сети DLNA сервер, так как большинство современных телевизоров не поддерживает такие протоколы передачи данных, как SMB или NFS, а работают только по DLNA.
DLNA (англ. Digital Living Network Alliance) — набор стандартов, позволяющих совместимым устройствам передавать и принимать по домашней сети различный медиа-контент (изображения, музыку, видео), а также отображать его в режиме реального времени. То есть — технология для соединения домашних компьютеров, мобильных телефонов, ноутбуков и бытовой электроники в единую цифровую сеть. Устройства, которые поддерживают спецификацию DLNA, по желанию пользователя могут настраиваться и объединяться в сеть в автоматическом режиме. (Источник — Википедия)
Установка HMS очень простая, но мы все же подробно расскажем, как это происходит.
Для начала необходимо скачать установщик. На момент написания статьи официальный сайт не работал. И не работал месяц до этого, поэтому ниже приведу ссылку на скачивания с нашего сервера последний версии HMS:
(47,2 МБ )
Давайте приступим к установке.
Запускаем установщик:
Тут нам предлагается выбрать в каталог, в который будут распакованы файлы установки. Выбираем каталог и нажимаем кнопку «Выполнить «. После распаковки установка запустится автоматически.
Внимание: Распакованные файлы автоматически не удаляются после установки программы, советую удалить их вручную после завершения установки
После распаковки у нас автоматически запускается установка программы:
Тут настроек не очень много. В данном окне выбирается каталог, в который будет установлена программа Home Media Server (HMS) и «Группа программ» — название папки в меню «Пуск».
После выбора папки установки и названия папки в меню «Пуск» остается только поставить галочку «создать ярлык запуска программы на рабочем столе», если это необходимо и нажать кнопку «Установить «.
В конце установки, которая занимает менее минуты (зависит от вашего оборудования ), нам предлагают сразу же запустить программу Home Media Server (HMS).
На этом установка программы завершена.
Итак, у нас есть свежеустановленный сервер DLNA, давайте запустим его и посмотрим, что сначала он нам предложить настроить, а так же сделаем пару полезных настроек. Приступим.
После первого запуска программы мы видим окно первоначальных настроек.
Данном окне нам предлагают выбрать устройство, на который будет транслироваться медиа-контент. В списке есть много шаблонов.
Если вы не нашли своего или похожего на ваше устройства, то можно оставить стандартный DLNA Device, как показала практика, на что то сильно это не влияет. После выбора переходим далее.
А далее перед глазами появляется выбор папок, из которых мы будем брать медиа-контент. Папки с Вашим медиа-контентом можно выбрать сейчас, а можно добавить их далее. Мы рассмотрим чуть ниже, как это сделать. После выбора папок нажимаем кнопку «Готово «.
После первоначальных настроек нам предлагают сделать резервную копию настроек, кеша изображений, базы данных, настроить расписание автоматического бекапа. Не будем сейчас подробно на этом останавливаться и пойдем дальше. Для этого нажимаем кнопку «Закрыть «.
После этого перед нами появляется главное окно программы. Перейдем сразу к нескольким «важным» настройкам.
Слева представлены типы настроек, справа конкретные настройки.
Давайте сразу перейдем в дополнительные настройки и настроим автозагрузку DLNA сервера с включением ПК.
Для того выбираем пункты 2 и 3.
Теперь перейдем во вкладку «Сервер » и пропишем имя нашего DLNA сервера. Как мы будем видеть его в сети.
После изменения имени, необходимо добавить папки с медиа-контентом (если Вы не сделали этого в «первичной настройке или решили добавить еще папки. Тут все просто. Нажимаете кнопку «Добавить » (2) и выбираете папку, которую Вы хотите добавить. После этого ее необходимо «Сканировать » (3), чтобы файлы из папки/папок попали в сервер.
Если Вы все сделали верно, то у Вас должны появиться Ваши файлы в правой части (как на скриншоте выделено желтым цветом).
Если у Вас там есть Ваши файлы, то нам осталось уже совсем чуть чуть. Запустить и пользоваться. Тут все очень просто — нажимаем кнопку «Запустить «.
Если у Вас включен «Брандмауэр Windows», то у Вас спросит система, разрешить ли ей доступ в сеть. Выбираем в какие разрешить доступ и нажимаем «Разрешить доступ «.
Мы с вами установили программу Home Media Server (HMS), а говоря проще — настроили DLNA сервер на операционной системе Windows.
Осталось только запустить устройство воспроизведения (ТВ, медиа-приставка, мобильный телефон и пр.) и проверить, есть ли в сети наше устройство и есть ли в нем файлы, нужные нам.
Мы надеемся, что данная статья вам помогла. Если у Вас что то не получается или есть вопросы — пишите комментарии, постараемся помочь.
После этого распакуйте скачанный архив и запустите файл «setup.exe».
Запуститься процесс установки. Вам предложат выбрать каталог для инсталляции приложения. Можете оставить по умолчанию:
На следующем шаге вам будет предложено выбрать тип устройства, с которым будет работать наш медиа-сервер.
В принципе, если отмечена опция «Автоопределение», программа сама все определит и выставит нужные параметры вашего медиа-устройства.
Теперь нужно выбрать папки, или локальные диски целиком, которые вы хотите сделать общедоступными:
Затем программа попросит сделать резервные копии настроек. Мы делать этого не будем, так как еще далеко не все настроили, что хотели. Поэтому жмем кнопку «Закрыть»:
На этом шаге откроется основное окно программы. Можно по изучать немного, чтобы освоится. Затем жмите кнопку «Настройки»:
В открывшемся окне выберите внизу вкладку «Сканирование»:
Это даст нам возможность управлять сервером и компьютером с телевизора.
Например, после просмотра фильма не нужно будет идти за комп, чтобы его выключить. Все можно будет сделать с телика. Классно, согласитесь?
Теперь выберите вкладку «Устройства» и нажмите кнопку «Поиск»:
Здесь снова жмите кнопочку «Поиск» внизу окна. На вопрос запуска сервера ответьте «Да»:
Запуститься программа и в системном трее появится ее значок:
После этого отобразится окно со списком найденных устройств. Находим телевизор и нажимаем кнопкой мыши на красный значок слева в виде дорожного знака «Въезд запрещен»:
Теперь он должен принять вид зеленой галочки. Это значит, что тв и сервер поняли друг друга и готовы к работе по сети.
После этого, на вкладке «Устройства» должны отобразится все найденные устройства. Снова выбирайте телевизор и жмите кнопку «Настройка»:
Если хотите получить доступ к серверу с любого устройства вашей домашней сети через веб-браузер, выберите вкладку «Дополнительные» и отметьте пункт «Web-навигация»:
Опцию «Создание плейлистов медиа-ресурсов в режиме Web-навигации» рекомендую отключить.
Теперь можно получить доступ к программе через веб-браузер:
Проверяем, так ли это:
Как видите, все работает.
Для просмотра медиа-ресурсов на компьютере, нужен проигрыватель VLC player.
Если интерфейс программы не открывается, пройдите по пути «Настройки — Сервер» и проверьте правильно ли указан номер порта:
Также отключите брандмауэр на компьютере и попробуйте снова.
Поэтому блога, чтобы не пропустить интересный материал.
Теперь кратко расскажу о вкладке «Транскодер»:
Например, вы скачали фильм в формате, который не может воспроизвести ваш ТВ.
В таком случае можно подобрать профиль транскодирования, который перекодирует видео в нужный формат. При чем весь процесс происходит во время запуска, без каких-либо предварительных действий пользователя.
Стоить отметить, что в программе можно задать настройки транскодирования по трем основным принципам:
Первый : для всех фильмов (пример на скриншоте выше).
Второй : для определенных типов расширений видео-файлов.
Для этого идите по пути «Настройки — Медиа-ресурсы — Типы файлов — Изменить»:
Третий : для конкретного фильма.
В главном окне сервера выберите нужный видео-файл, щелкните по нему правой кнопкой мыши и выберите пункт «Профиль транскодирования»:
На первый взгляд, новичку могут быть совершенно не понятны все эти профили, кодировки и так далее. Очень легко запутаться. Если честно, автор статьи, тоже не сразу допер до сути дела. Но на самом деле, все довольно просто.
Смотрите, в самом начале настройки программы Home Media Server мы указывали тип нашего медиа-устройства, в нашем случае телевизора Самсунг:
После этого приложение само определяет какие форматы аудио-видео файлов поддерживает ваш телик.
А если, к примеру, будете запускать фильм с разрешением которого нет в вышеуказанном списке, для него запуститься транскодирование для того, чтобы преобразовать в читаемый для ТВ формат. Надеюсь суть вам стала ясна.
Как правило, для телевизоров Самсунг ничего менять не надо, поэтому оставьте здесь все настройки как есть. Все проблемы будем решать по мере их появления, поскольку тема настройки транскодирования в HMS очень обширная.
Теперь переходим к завершающему этапу. Зайдите на вкладку «Дополнительно» и выставьте настройки как на скриншоте ниже:
Теперь программа будет автоматически загружаться и тихо мирно «висеть» в системных службах Windows.
Давайте еще раз вернемся в главное окно программы. Опишем основные кнопки управления:
Кнопки «Фильмы — Музыка — Фото» служат для выбора папок с соответствующими ресурсами.
Кнопками «Запуск — Остановка — Перезапуск» управляется сервер. В рабочем состоянии кнопка запуска должна быть нажата (быть неактивной).
На этом все. Вопрос как программу Home Media Server скачать, установить и настроить можно закрывать.
Upnp медиа сервер. Что такое UPnP? Создаем домашний медиа сервер (DLNA) — инструкция по установке
DLNA — позволяет совместимым устройствам, таким как компьютер, телевизор, ноутбук, телефон, планшет передавать, принимать или воспроизводить различные файлы медиаконтента. Функция даёт огромные возможности для воспроизведения медиаконтента. Скачанный на ПК видеофайл можно смотреть на телевизоре, а музыку, загруженную на телефон слушать на аудиосистеме. Это очень удобно. Нужно всего лишь создать сеть DLNA.
Как создать сеть DLNA
Есть много программ для установки домашней сети DLNA, но можно просто воспользоваться собственными средствами windows.
Установка на windows 7:
- Войдите в меню «Пуск» и выберите пункт «Панель управления».
Меню «Пуск» расположенно в левом нижнем углу монитора, в нем необходимо выбрать пункт «Панель управления»
- На вкладке «Все элементы панели управления» есть пункт «Домашняя группа», кликните на нём.
На вкладке «Панель управления» выбираем пункт «Домашняя группа», он указан красной стрелкой
- Откроется новое окно, в нём зайдите во вкладку «Изменение дополнительных параметров общего доступа».
Пункт «Изменение дополнительных параметров общего доступа» находится на вкладке «Домашняя группа»
- Проверьте подключение всех позиций.
Все позиции вкладки «Изменение дополнительных параметров общего доступа» должны находиться в активном положении
- Вернитесь в окно «Домашняя группа» в его нижней части есть пункт «Создать домашнюю группу» кликните на него мышью.
Кнопка «Создать домашнюю группу» находится в нижней части окна «Домашняя группа»
- В следующем окне введите название, которое вы придумали для сервера DLNA и нажмите кнопку OK.
В окне «Параметры потоковой передачи мультимедиа» укажите название сервера и нажмите кнопку «ОК»
- Запишите пароль, появившийся в окне, можете его распечатать (он будет необходим при добавлении других устройств в домашнюю группу), нажмите «Готово».
Пароль, который появится в окне, необходимо записать или распечатать
- В окне «Домашняя группа» нажмите на пункт «Выберите параметры потоковой передачи мультимедиа».
В окне «Домашняя группа» необходимо выбрать пункт «Выбирите параметры потоковой передачи мультимедиа»
- Появится окно медиасервера, в нём нужно отметить типы контента, для которых будет открыт общий доступ.
В окне медиа сервера необходимо отметить типы контента, которые будут доступны домашней группе
- Нажмите кнопку «Далее».
Сервер DLNA windows 7 подключён. На вкладке «Компьютер» появится значок «Сеть», нажав на неё, вы сможете увидеть все подключённые устройства. Выбрав нужное устройство, кликните по нему. Все доступные файлы медиаконтента откроются в окне медиаплеера, их можно просматривать и передавать на другие устройства.
На windows 10 все проще, здесь необязательно создавать «Домашнюю группу».
Установка на windows 10:
- В окне «Поиск» панели управления наберите «Параметры потоковой передачи мультимедиа», откройте этот пункт.
В окне поиск наберите «Параметры потоковой передачи мультимедиа»
- На открытой вкладке кликните пункт «Включить потоковую передачу мультимедиа».
В окне «Параметры потоковой передачи мультимедиа» включите потоковую передачу мультимедиа
- На следующей вкладке в пункте «Название библиотеки мультимедиа» напишите имя своего DLNA сервера, нажмите OK.
В окне «Включить потоковую передачу мультимедиа» нужно вписать название будущей библиотеки мультимедиа
Запишите созданный пароль и нажмите кнопку «Готово».
После проведения настроек, с устройств вашей домашней сети можно получить доступ к содержащимся в папках вашего компьютера файлам медиаконтента, просматривать их и воспроизводить.
Оборудование для построения домашней сети с DLNA
Для создания сети DLNA вам понадобится компьютер или ноутбук с настроенным на нём медиасервером. С помощью проводного или беспроводного Wi-fi соединения он подключается к маршрутизатору, который, в свою очередь, раздаёт сигнал на другие устройства.
Сеть DLNA превратит ваш дом в медиацентр
Такими устройствами могут выступать: телевизоры, ноутбуки, планшеты, телефоны, музыкальные центры. Если нет маршрутизатора раздачу сигнала можно настроить непосредственно с компьютера, но в таком случае для компьютера понадобится Wi-Fi адаптер. Принцип построения домашней сети DLNA, как у интернета.
В итоге вам понадобятся:
- компьютер или ноутбук;
- wi-Fi роутер или адаптер;
- как минимум ещё одно устройство с поддержкой DLNA.
Телевизор лучше подключать к компьютеру кабельным соединением. Беспроводная связь удобна и современна, но при просмотре мощных файлов медиаконтента, возможна потеря потоковых данных и как результат сбои в работе телевизора.
Подключение телевизора с поддержкой DLNA к wi-fi роутеру
К домашней сети DLNA можно подключить телевизор, такой шаг даст возможность полноценно использовать установленный сервер. Прежде всего телевизор нужно подключить к Wi-fi роутеру. Сделать это можно одним из двух способов.
Достаточно просто соединить телевизор и роутер интернет-кабелем с разъёмами LAN:
Расположение гнёзд LAN на разных моделях телевизоров отличается, но они везде подписаны и спутать с выходами другого назначения их не получится.
Можно подключить телевизор к роутеру по беспроводной сети wi-fi. В новых моделях телевизоров, как правило, уже есть встроенный адаптер. Если модель постарше, придётся воспользоваться внешним wi-fi адаптером. Его нужно вставить в usb разъем телевизора, при этом система сама его обнаружит и включит в работу.
Wi-fi адаптер нужно подключить к телевизору через usb порт
- Возьмите в руки пульт дистанционного управления телевизором, нажмите клавишу Меню.
- В открывшемся меню нажмите «Сеть», далее «Настройки сети» и выберите «Беспроводная (общие)».
- В открывшемся списке выберите свою и нажмите «Далее».
- В открывшемся окне введите пароль своей домашней сети.
- Если все сделать правильно установится соединение.
Добавление других совместимых с DLNA устройств в домашнюю сеть
Настроив сервер DLNA на ПК, вы можете подключить к wi-fi роутеру другие устройства. Подключение к домашней сети, возможно, через беспроводное соединение, и через кабель.
Ноутбук или другой ПК
Для добавления ноутбука в домашнюю сеть вам необходимо, настроить его соединение с роутером. В случае с проводным подключением достаточно соединить LAN разъёмы его и роутера. При беспроводном соединении вам нужно обратить внимание на нижний правый угол монитора. Там вы найдёте значок, в виде разных по высоте серых палочек.
Значек на панели свидетельствует о том что вданный момент ноутбук отключен от сети wi-fi
Нажав на него, вы выйдете в меню настройки сетевого соединения, здесь отображаются все сети с возможностью подключения. Выберите нужную сеть, кликните мышью.
На вкладке «Центр управления общим доступом» подключается нужная сеть wi-fi
Если сеть без пароля — подключение произойдёт в автоматическом режиме. В противном случае всплывёт окно, в которое необходимо ввести пароль.
Введите пароль от домашней сети нажмите «Готово».
Видео: как подключить ноутбук к сети wi-fi
Прежде чем вы сможете передавать медиаконтент на другие устройства вам нужно произвести настройки медиасервера.
Для добавления ноутбука в домашнюю сеть вам нужно:
Медиаплеер
Для встраивания медиаплеера в домашнюю сеть просто подсоедините его к роутеру. Плеер автоматически подключает найденные ресурсы DLNA. Достаточно на устройстве, выступающем в роли медиасервера открыть общий доступ к папкам для устройств домашней группы.
Настройка DLNA на телевизоре
Телевизоры, подключённые к домашней сети, находят сервер и папки с разрешённым к просмотру контентом в автоматическом порядке. На телевизорах LG папки доступных медиасерверов появляются в одном ряду с предустановленными программами и функциями.
Есть множество альтернативных программ для создания медиасервера. В комплекте с телевизором LG идёт диск с программой, называющейся Smart Share, её можно скачать и в интернете. Эта программа позволяет создать медиасервер, не используя средства windows. Достаточно загрузить её на компьютер, нажать на её пусковой ярлык и дождаться завершения установки.
На панели программ и подключений телевизора появится папка с логотипом Smart Share. На компьютере в окне настроек программы можно назначать папки для воспроизведения контента. Вы можете просматривать фото и видеофайлы, находящиеся в этих папках на телевизоре.
Smart Share хорошая программа для тех кому лень копаться в настройках windows. Она довольно сильно нагружает систему. Даже при выключенном телевизоре, на слабеньком компьютере, может ощущаться её присутствие. Почему-то не всегда обновляет папку с добавленными файлами. Иногда приходится делать это вручную. Лучше настроить нормальный сервер средствами windows.
Существует универсальная программа, позволяющая связать любой телевизор, поддерживающий DLNA с компьютером. Она называется «Домашний медиасервер».
Видео: инструкции по установке и настройке программы «Домашний медиасервер»
Использование DLNA на ОС Android
Для использования устройства андроид прежде всего нужно подключить его к роутеру:
- Для этого войдите в настройки и переключите ползунок подключения wi-fi в положение «вкл.».
При включеной функции wi-fi ползунок находится в положение «вкл»
- Дальше нужно зайти в настройки wi-fi.
- Вы увидите список сетей доступных на данный момент.
В настройках wi-fi устройства на ОС Android выбираете нужную сеть
- Выбираете нужную и введите пароль сети.
- Через некоторое время произойдёт соединение.
В настройках wi-fi можно увидеть информацию о сети к которой подключено устройство на ОС Android
Устройства на ОС Android обладают большим функционалом с их помощью можно не только просматривать файлы с медиаконтентом, но и позволяет передавать их на другие устройства. На Play Маркете можно скачать программу которая значительно расширит возможности вашего смартфона или планшета. Она называется DLNA сервер.
Скачайте программу и установите на телефон, дальше делайте следующие шаги:
- Заходите в программу и нажимаете «Add > DLNA Server», таким образом, вы создаёте сервер DLNA.
Программа поможет создать сервер в устройстве на ОС Android
- На следующей вкладке вы задаёте имя сервера в пункте Server Name, пункт порт остаётся по умолчанию.
В пункте Server Name нужно задать имя для сервера
- Переходите во вкладку Roots выбираете и назначаете папку с контентом, предназначенным для просмотра.
Зайдя в меню телевизора вы найдете новый медиа сервер созданный на устройстве с ОС Android
Видео тормозит и другие проблемы
Иногда досадные помехи и неисправности мешают просмотру любимых фильмов, не дают оценить все преимущества, предоставляемые использованием сети DLNA. Возможные проблемы и методы их решения смотрите в предоставленной таблице.
Таблица: ошибки возникающие при воспроизведении медиаконтента и методы их устранения
Часто причиной торможения телевизора при просмотре фильмов являются легко устранимые мелкие детали. Основная причина кроется в нестабильной работе медиасервера. Для нормальной работы периодически проводите оптимизацию и очистку системы. Не перегружайте компьютер ненужными программами.
Настроить домашние устройства с поддержкой DLNA, сможет каждый. Это совершенно не тяжело. Телевизор, подключённый к домашней сети, приобретает второе дыхание. Потратив, полчаса на подключение к сети DLNA вы сможете просматривать на большом экране любой контент с ваших устройств. Фильмы, фотографии, снятые на телефон ролики, теперь все это можно посмотреть просто нажав пару кнопок.
Перед тем как приступить к рассказу о настройке программы «Домашний медиа сервер» , я хотел бы пояснить что данная программа поможет решить вопрос «Как смотреть фильмы, слушать музыку с ПК на телевизоре с технологией DLNA» . К ним относится и технология AllShare от Samsung. Скачать программу «Домашний медиа сервер» вы можете по этой ссылке .
- Windows 95, 98, ME, 2000, XP, 2003, Vista, 7;
- UNIX-подобные системы с использованием Wine;
- MAC OS с использованием WineBottler, CrossOver Mac.
Добавление каталогов медиа-ресурсов в программу Домашний медиа сервер
- кнопка «Настройки» — раздел «Медиа-ресурсы» — страница «Список каталогов» — «Добавить»
- из проводника Windows перетащить (и отпустить) «мышкой» в главную форму программы требуемые каталоги (может быть использовано со стандартным поиском файлов в Windows).
Для доступа к серверу через браузер, необходимо включить режим Web , задать постоянный порт сервера в разделе Настройки — Сервер — поле «Порт» (значение от 1024 до 65535). Доступ к серверу из браузера:
http://IP-адрес сервера: заданный порт сервера.
IP-адрес сервера можно узнать в разделе Настройки — Сервер — Список разрешенных сетевых подключений — Поиск .
Запуск программы Домашний медиа-сервер
Внимательно относитесь ко всем сообщениям, которые могут появиться от программ сетевой защиты при первом запуске сервера.
Нажмите кнопку «Запуск» в панели кнопок главного окна программы. В случае удачного запуска сервера, кнопка «Запуск» станет недоступна, но станут доступны кнопки «Остановка» и «Перезапуск» , в журнале сообщений будут строки
«Запуск сервера » .
Что делать в случае ошибок при запуске домашнего сервера
- проверьте список доступных сетевых подключений в настройке программы (раздел Сервер — Список разрешенных сетевых подключений — Поиск ). Если список разрешенных сетевых подключений не пуст, то сравните его со списком доступных сетевых подключений по кнопке «Поиск» .
- проверьте настройки используемой программы сетевой защиты, программе «Домашний медиа-сервер (UPnP)» должна быть разрешена сетевая активность, для более строгих правил порт UDP 1900 должен быть открыт для входящих и исходящих пакетов, заданный в настройке программы TCP порт сервера должен быть доступен для входящих соединений.
Сформировать список разрешенных сетевых подключений можно из списка доступных сетевых подключений, отметка сетевого подключения для включения в список в первой колонке. Если для медиа-сервера в настройке программы (раздел «Сервер» — поле «Порт» ) задан постоянный номер порта, то доступность медиа-сервера можно проверить из браузера по адресу http://IP-адрес сервера: заданный порт сервера . В положительном случае откроется страница приветствия медиа-сервера. Если в разделе Настройки программы — Устройство, включен режим Web, то откроется верхний уровень базы медиа-ресурсов.
Автоматический запуск домашнего медиа сервера
- Включение автоматического запуска сервера при старте программы: кнопка Настройки — раздел «Дополнительно» — «Автозапуск сервера при запуске программы».
- Автозапуск программы при входе пользователя в систему Windows: кнопка Настройки — раздел «Дополнительно» — «Автозагрузка программы при старте сессии Windows».
- Установка сервера в качестве службы Windows: кнопка Настройки — раздел «Дополнительно» — «Установка службы Windows Домашний медиа-сервер (UPnP)».
Варианты подключения медиа-устройств к серверу
С вариантами обжима сетевых кабелей вы можете ознакомиться . Чтобы избежать недопониманий, под медиа-устройством подразумевается и телевизор.
- Компьютер — Медиа-устройство . Для соединения необходимо использовать перекрестный (кросс) кабель.
- Компьютер — Коммутатор — Медиа-устройство
- Компьютер — Маршрутизатор (роутер) — Медиа-устройство . Для соединения устройств необходимо использовать прямые кабели.
- Компьютер — Wi-Fi роутер — Медиаустройство. Подробнее с беспроводным методом подключения вы можете ознакомиться в статьеи .
Работа и настройки медиа-сервера не зависят от варианта подключения. При использовании маршрутизатора включите режим автоматического назначения IP-адресов устройствам, подробности о настройке маршрутизатора (роутера) читайте в статье . При использовании 1 и 2 вариантов подключения ip-адреса назначаются вручную, адреса должны отличаться в последней части IP-адреса, маска подсети 255.255.255.0, основной шлюз — IP адрес компьютера, при необходимости задать адреса DNS-серверов можно указать адрес компьютера. Пример: адрес компьютера — 192.168.1.4, адрес медиа-устройства — 192.168.1.5.
Поиск сервера в медиа-устройстве
Поиск сервера с расшаренными папками выполняется согласно руководству пользователя медиа-устройства. При возникших вопросах вернитесь к вышеупомянутым статьям по Allshare и Smart TV.
Если сервер не найден, но все подключения произведены правильно, то в настройке программы (раздел Сервер) проверьте, что список разрешенных клиентских устройств пустой или IP-адрес устройства присутствует в списке разрешенных. При использовании программы сетевой защиты, проверьте правила для доступа в сеть модуля hms.exe (если сервер работает как служба Windows, то для модуля hmssvc.exe), по возможности переведите программу сетевой защиты в режим обучения, перезагрузите программу «Домашний медиа-сервер (UPnP)». Если используются другие медиа-сервера, то на этапе настройки их лучше выключить.
Если сервер найден, но нет возможности его открыть в медиа-устройстве
Настройки программы «Домашний медиа-сервер (UPnP)», которые могут помочь решить данную проблему, в разделе Устройство : режим «DLNA 1.0», «DLNA 1.5», «Сервис авторизации», «Русские названия основных папок», в разделе Сервер установить постоянный порт сервера (от 1024 до 65535).
Навигация по файлам на медиа-устройстве (телевизоре, медиаплеере)Если устройство поддерживает русский язык, то в настройке программы (раздел Устройство) можно включить режим «Русские названия основных папок», это влияет на названия основных папок базы медиа-ресурсов. Если русский язык медиа-устройством не поддерживается, режим кодировки русских названий выбрать Транслит, режим «Русские названия основных папок» включается/выключается по желанию пользователя (если выключен, то будут английские названия основных папок медиа-ресурсов).
Названия папок могут быть изменены в главной форме программы по правой кнопке «мыши» — пункт «Изменить название».
Лишние папки медиа-ресурсов могут быть удалены в главной форме программы по правой кнопке «мыши» — пункт «Удалить папку» или может быть включен режим «Исключать пустые папки при передаче информации на UPnP-устройства» в разделе Устройство.
Медленная навигация по базе медиа-ресурсов может быть связана с особенностями работы медиа-устройства, включением режима «Исключать пустые папки при передаче информации на UPnP-устройства», наличием медленных съемных носителей в системе, частым изменением каталогов медиа-ресурсов и включенным режимом «Автоматическое сканирование каталогов при их изменении во время работы сервера». Режим «Исключать пустые папки при передаче информации на UPnP-устройства» можно выключить, папку «Съемные носители» можно удалить во всех разделах медиа-ресурсов (Фильмы, Музыка, Фото).
Навигация по каталогам медиа-ресурсов в структуре их хранения на диске может быть выполнена через папку «Watch Folders» (русский язык выключен), «Каталоги медиа-ресурсов» (русский язык включен).
Если какие-то медиа-ресурсы не видны на медиа-устройстве, но присутствуют в главной форме программы, то это может быть связано с передаваемым сервером mime-типом для данного медиа-ресурса. Mime-тип можно изменить в настройке программы — кнопка Настройки — раздел «Медиа-ресурсы» — «Типы файлов» — выбор расширения файла — кнопка Изменить.
Просмотр фильмов с сервера
Сервер может передавать фильмы на медиа-устройство в оригинальном виде или через транскодирование (преобразование фильма в формат поддерживаемый медиа-устройством). Фильм автоматически транскодируется, если расширение файла не входит в список поддерживаемых или для фильма выбран профиль транскодирования. Настройка поддерживаемых медиа-устройством расширений файлов фильмов: кнопка «Настройки» — раздел «Устройство» — «Встроенная поддержка файлов» — «Фильмы» . Список расширений файлов формируется по руководству пользователя медиа-устройством или информации на сайте производителя медиа-устройства. Если фильм воспроизводится в оригинальном виде, то выбор звуковой дорожки и включенных в файл фильма субтитров возможен только в случае поддержки данного выбора медиа-устройством. При выборе фильма через папку Транскодирование возможен выбор звуковой дорожки, внутренних и внешних субтитров, задержки звука, профиля транскодирования для преобразования фильма.
Профиль транскодирования — скрипт (макрос), формирующий параметры вызова программы транскодирования или выполняющий транскодирование с использованием DirectShow. Редактирование профилей транскодирования: кнопка «Настройки» — раздел — кнопка «Профили» .
Используемый профиль транскодирования может быть выбран:
- для всех фильмов: кнопка Настройки — раздел «Транскодер» — «Параметры транскодированного файла» — Фильмы — «Профиль транскодирования»
- для файлов фильмов определенного типа (расширения) — кнопка Настройки — «Медиа-ресурсы» — кнопка «Типы файлов» — выбор расширения файла — кнопка Изменить — «Профиль транскодирования»
- для конкретного фильма: в списке фильмов главной формы программы по правой кнопке «мыши» — «Профиль транскодирования» или через навигацию медиа-устройства, если выбор фильма выполняется через папку Транскодирование в папке Настройки, формируемой сервером для каждого фильма.
При воспроизведении фильмов медиа-устройства обычно растягивают видео на весь экран, поэтому для сохранения пропорций кадра фильма сервер формирует параметры дополнения оригинального размера кадра цветом до размера кадра, заданного в настройке. Настройка транскодированного размера кадра и цвет дополнения задается в настройке программы — кнопка Настройки — раздел «Транскодер» — страница «Кодеки, кадр» — «Размер кадра». Дополнение цветом поддерживается не всеми программами-транскодерами, поэтому при выборе профиля транскодирования, отличного от основных, его может не быть.
Причины возникновения ошибок при воспроизведении фильмов с домашнего медиа сервера:
- выбирается оригинальный файл фильма, в котором формат, кодирование видео или звуковой дорожки не поддерживается медиа-устройством, возможное решение проблемы — выбрать фильм через папку Транскодирование
- выбирается фильм через папку Транскодирование, в котором кодирование видео или звуковой дорожки не поддерживается программой-транскодером, возможное решение проблемы — выбрать для фильма другой профиль транскодирования; проблемы со звуковой дорожкой могут быть также решены установкой в настройке программы (раздел Транскодер — страница «Кодеки,кадр») количества каналов — 2
- медиа-устройство или сервер недоступны: перезагрузить медиа-устройство или сервер.
Причины прекращения\замедления воспроизведения контента:
- прекращение просмотра может происходить по причине недостаточного места на диске, используемого для хранения временных файлов; превышения размера файла, поддерживаемого устройством; превышение максимального размера транскодированного файла, заданного в настройке программы (раздел Транскодер — «Параметры транскодированного файла» — Максимальный размер).
- скорость транскодирования фильма недостаточна для просмотра, проверить это можно в главной форме программы: выполнить тестовое транскодирование по ПКМ в списке фильмов — Скорость транскодирования (параметр fps) должна быть больше частоты кадров фильма. Если в настройке программы (раздел Транскодер) включен режим «Показ панели транскодирования», то скорость транскодирования можно посмотреть в ней после выбора фильма на медиа-устройстве. Также можно включить индикатор скорости транскодирования (раздел Транскодер — «Субтитры, индикатор скорости»), при скорости транскодирования меньше заданного в настройке программы значения, текущая скорость транскодирования будет отображаться на кадре фильма в указанном пользователем месте.
Решения вышеупомянутых проблем:
- выбрать для просмотра профиль транскодирования с меньшим размером кадра, качеством видео
- если кодирование видео-дорожки поддерживается медиа-устройством, но не поддерживается формат файла фильма, то можно выбрать профиль транскодирования преобразующий формат файла фильма и оставляющий без изменения видео-дорожку (профили транскодирования «Фильмы — TsMuxer» — формирование m2ts-файлов, «Фильмы — WMF» — формирование wmv-файлов). Для профиля транскодирования «Фильмы — TsMuxer» необходимо дополнительно загрузить программу-транскодер TsMuxer с домашней страницы (в настройке профилей Транскодирования)
- остановить просмотр фильма на медиа-устройстве для формирования достачного для просмотра объема транскодированного файла фильма
- указать для хранения временных файлов транскодирования диск, отличный от используемого системой для хранения файла подкачки
- оптимизировать систему в целом — проверить фрагментацию дисков, список автозагружаемых программ и т.п.
Установите, запустите программу Домашний медиа-сервер на ПК, перейдите в Настройки, нажав на соответствующую кнопку.
Справа кнопка «Добавить» для дисков/директорий с медиа-контентом. При этом можно выбрать, какие из этих файлов будут сканироваться при старте программы. Сканирование необходимо, если вы изменяли содержимое этой директории и там произошли изменения. Зеленый кружок уведомляет, что тип этих файлов сканируется.
Теперь стоит обратить внимание на кнопку Типы Файлов на правой панели. На некоторых моделях ТВ воспроизведение видеофайлов PAL невозможно, необходимо добавить NTSC, чтобы контент распознавался. (например, MPEG-PS_PAL_NTSC для *avi).
Для контейнера *mkv выберите Профиль Транскодирования — Core AVC. В DLNA впишите строчку MPEG-PS_PAL или MPEG-PS_NTSC в зависимости от вашего ТВ.
Теперь рассмотрим левую панель «Категории» — «Устройство». Здесь вам понадобится выбрать тип и разрешение телевизора. DLNA1 и DLNA1.5 это старая и новая версия, о поддерживаемой версии DLNA вашего ТВ вы узнаете из руководства или на официальном сайте. Также здесь можно настроить Web доступ к серверу. Перейдем к следующей категории левой панели раздела настроек «Сервер».
Добавьте в клиентские устройства ваш телевизор (посмотрите в меню, настройках сети телевизора статический IP). При нажатии на иконку спасательного круга, программа автоматически определит имя вашего компьютера и добавит его в строку Сервер — Имя. Для определения устройств в сети, связанных технологией DLNA, воспользуйтесь кнопкой «Поиск». Проверьте, что телевизор включен и подключен к проводной или беспроводной сети. После сканирования сети, программа добавит найденные сетевые клиенты (ПК и телевизор). Нажмите на ТВ и зайдите в настройки клиента.
Нажав на кнопку Настройки, вы попадете в индивидуальные настройки устройства. Выставьте настройки, о которых мы говорили выше.
При нажатии кнопки «Типы Файлов» вы попадете в настройки регистрации файлов, где сможете произвести необходимые изменения.
Вернитесь к главному окну настроек и перейдите с левой панели к категории «Транскодер».
Выставьте настройки согласно изображению и перейдите к нижней вкладке «Кодеки, Кадр».
Обращаю ваше внимание параметр раздел «Звук — Оригинальная звуковая дорожка если сжатие одно и то же» . Снятие данной галочки поможет избежать потери русской дорожки при воспроизведении видео. Помните, что перед транскодингом каждый файл можно посмотреть и изменить при необходимости.
Следующая вкладка, которую мы рассмотрим «Субтитры».
В этом окне вы настроите стиль отображения субтитров на свой вкус и другие параметры, необходимые для их корректного отображения. Рассмотрим последнюю категорию левой панели «Дополнительно».
Поставьте галочку в checkbox «Установка службы Windows «Домашний Медиа Сервер» (UPnP)» . Таким образом программа будет автоматически загружаться при включении компьютера как сервис, об этом я писал в разделе Автоматический запуск сервера.
Сегодня, многие пользователи сталкиваются с проблемой воспроизведения видео, находящегося в памяти Вашего компьютера или файлового хранилища, на других устройствах, таких, например, как телевизор, игровая консоль или планшет. Всё это вполне осуществимо при помощи DLNA.
Итак, что же такое DLNA? Сама аббревиатура Digital Living Network Alliance, дословно переводится как “домашний сетевой альянс”. Данная технология, была создана разработчиками и изготовителями аудио/фото/видео — техники для передачи медиа-контента (фото, видео, аудио) с одного устройства на другое, минуя какие-либо цифровые носители и используя для этих целей исключительно локальную сеть.
Существует огромное количество программного обеспечения (как платного, так и бесплатного), которое может справиться с данной задачей, но мы воспользуемся самым простым, из возможных, способов и создадим Ваш домашний медиа-сервер, посредством стандартных и общедоступных инструментов операционной системы Windows. Всё, что нам необходимо это операционная система Windows 7 или выше и 15 минут свободного времени, приступим. То, что мы должны знать:
- Устройство, на котором Вы хотите просматривать медиа-контент, поддерживает технологию DLNA и подключена к Вашей домашней сети.
- Версия Вашей операционной системы старше, чем Windows 7 home basic.
- Если Вы используете беспроводное WI-FI соединение, то его пропускной способности должно хватать для комфортной передачи медиа-данных. (Предпочтительно использовать стандарт 802.11n)
Для начала, нам нужно будет создать “домашнюю группу” на ПК, с которого мы собирается транслировать медиа-контент. В первую очередь переходим в панель управления.
А вот и пароль домашней группы, запишите его, позже Вы можете изменить на тот, который Вам проще запомнить.
Настройка параметров домашней группы:
После того, как мы нажали “ГОТОВО” перед нами должно появиться окно с параметрами домашней группы. Тут мы выполняем финальные настройки и можем изменить пароль, который присвоило автоматически. (! Рекомендация — изменяйте пароль до того, как подключите другие устройства к Вашей домашней группе, иначе все они, будут из неё исключены!)
Как “это” работает?
Теперь Вы можете получить доступ с других устройств к ранее выбранным папкам, таким, как “Видео”, “Музыка”. Соответственно на Ваших устройствах, Вы будите видеть эти папки как — «Библиотека видео», AllShare, SmartShare и другие. Названия могут меняться, всё зависит от производителя и типа самого устройства, но сути это не меняет. (Зачастую, данную информацию можно уточнить из инструкции пользователя, идущей в комплекте с оборудованием)
Кроме этого, самый быстрый способ попасть в меню настроек Вашего медиа-сервера, это запустить стандартное приложение операционной системы — Проигрыватель Windows Media. Из этого пункта меню Вы перейдёте к настройкам потоковой передачи мультимедиа.
Возможные сложности:
Иногда, устройствам, например телевизору, может встретиться видео, которое он не может воспроизвести. Для этого, всего лишь, нужно включить пункт «Разрешить удаленное управление проигрывателем» и не закрывать его (проигрыватель) на компьютере
.
Выполнив все вышеуказанные рекомендации мы смогли настроить медиа-сервер дома, без использования каких-либо посторонних программ и устройств.
Одной из характеристик, отличающей одни современные телевизоры от других, является степень их разумности. В переносном смысле, конечно же. Речь идет о технологических преимуществах так называемых Smart TV. Обычные цифровые телевизоры, как правило, могут исполнять роль собственно самого телевизора, работая в паре с ресивером, воспроизводить медиаконтент с помощью встроенного проигрывателя (увы, часто с ограниченным перечнем читаемых форматов), ну и еще служить монитором для компьютера, игровой или ТВ-приставки. Тогда как Smart TV, они же умные телевизоры способны в большей степени участвовать в цепочке воспроизведения контента как самостоятельные участники.
1. О потоковой трансляции мультимедиа и технологии DLNA
Smart TV – это фактически те же компьютеры, ведь они обладают своими аппаратными мощностями, имеют свое программное обеспечение, могут подключаться к проводным и беспроводным сетям. А последнее – это практически полная независимость от устройств-источников. Преимущества прямого доступа телевизора к Интернету очевидны, но немало их и при локальном доступе к компьютеру. Потоковая трансляция мультимедиа с компьютера на ТВ – это прямой доступ телевизора к файлам на компьютере. Потоковая трансляция избавляет от возни с флешками и внешними жесткими дисками. С компьютера на ТВ файлы передаются по сети. Без участия компьютера, лишь бы тот просто был включен, без участия смартфона, без участия приставок и прочих устройств-источников с помощью телевизора может быть воспроизведен весь разрешенный материал – видео, фото, музыка, любые медиафайлы, которые такой телевизор может проигрывать.
Устройствам одной сети обмениваться медиаконтентом позволяет технология DLNA. Ее поддерживают многие современные устройства, способные подключаться к сети – компьютеры, планшеты, смартфоны, ТВ- и игровые приставки, ну и, естественно, Smart TV. Например, умные телевизоры от компании LG, поддерживающие технологию DLNA, обладают фирменным приложением Smart Share – оболочкой этой технологии с пользовательским интерфейсом. Приложения иных брендов Smart TV называются по-другому и, соответственно, имеют иной интерфейс. В частности, у умных телевизоров Samsung оболочка для работы технологии DLNA – это штатное приложение AllShare. А у телевизоров Sony – это приложение Vaio Media Server.
Как настроить потоковую трансляцию мультимедиа с Windows-компьютера – ПК или ноутбука – на ТВ? В этом вопросе будем детально разбираться ниже.
2. Что нужно для настройки потоковой трансляции с компьютера на ТВ?
Для настройки потоковой трансляции с компьютера на телевизор, как упоминалось, необходимо, чтобы последний поддерживал сеть. Кстати, для потоковой трансляции медиафайлов «статус» Smart TV для телевизора не обязателен. Телевизор может не обладать супер-функционалом, он просто должен поддерживать сеть и позволять выбор источника сигнала хотя бы примитивным штатным функционалом. В таком телевизоре должен быть встроен либо Wi-Fi-модуль, либо сетевой Ethernet-порт. Как правило, современные Smart TV предусматривают оба варианта – и проводное, и беспроводное сетевое соединение.
Оба устройства – и телевизор, и ПК или ноутбук – должны быть подключены к единой локальной сети. При подключении к роутеру (маршрутизатору) любые устройства – компьютеры, смартфоны, планшеты, приставки, умные телевизоры – автоматически объединяются в одну малую сеть. Конечно, если роутера нет в наличии, можно обойтись и прямым подключением телевизора к компьютеру по сети. Что нужно для этого, так это подсоединить сетевой кабель к Ethernet-портам устройств. Но в этом случае, если у компьютера только один сетевой порт (одна сетевая карта с одним Ethernet-портом), придется постоянно переподсоединять кабель от телевизора и кабель сети интернет-провайдера. Это неудобно. Роутер обязательно должен быть в доме, если стоит вопрос раскрытия потенциала Smart TV. Ну а Wi-Fi роутер – вещь просто необходимая, если в доме используются смартфоны или планшеты.
Способ подключения телевизора к сети – проводной или беспроводной, если тот предусматривает оба варианта, не принципиален.
Следующее условие потоковой трансляции – настроенный доступ с помощью технологии DLNA к папкам медиатек на компьютере. В системе Windows это можно сделать несколькими способами.
3. Настройка доступа по сети к файлам компьютера в плеере Windows Media
Способ настроить доступ к файлам компьютера в системе Windows без необходимости установки стороннего программного обеспечения – использование штатного проигрывателя Windows Media.
На панели инструментов Windows Media Player жмем опцию «Поток» и выставляем галочку возле:
- «Включить потоковую передачу мультимедиа…».
После включения данного параметра откроется системное окно с параметрами потоковой передачи, где можно указать имя медиатеки и гибко настроить доступность медиаконтента для конкретных устройств сети: для одних оставить предустановленное разрешение, а для других – убрать.
Настроенные разрешения откроют доступ по сети другим устройствам к файлам только в папках пользовательского профиля. Это папки «Видео», «Музыка», «Изображения», что отображаются в проводнике Windows вместе с разделами диска, приводами и съемными устройствами компьютера. Если этого более чем достаточно, можно уже приступать к тестированию воспроизведения файлов на телевизоре посредством местных приложений, работающих с технологией DLNA.
Но хранение файлов в папках пользовательского профиля на системном диске – не самая удачная идея и с позиции наличия свободного места на диске С, и с позиции сохранности этих файлов на случай критического сбоя работы Windows. Как правило, медиатеки внушительных размеров хранятся на несистемных разделах диска компьютера. Папки таких медиатек необходимо отдельным этапом добавить в библиотеку Windows Media Player,
Чтобы сделать содержимое других папок компьютера доступным для потоковой трансляции на телевизор в окне проигрывателя Windows Media кликаем опцию «Упорядочить», выбираем пункт «Управление библиотеками», а в нем – один из типов контента: «Фонотека» для аудиофайлов, «Видео» для видеофайлов, «Галерея» для фото и картинок.
Откроется окно с перечнем уже имеющихся библиотек, и для добавления в этот перечень нужной папки жмем кнопку сбоку «Добавить». Добавляем эту папку в окне открывшегося проводника, затем жмем «Ок» в окне с перечнем.
Альтернативный способ добавления папок с медиаконтентом в системный перечень папок с открытым доступом для устройств домашней сети – добавление в библиотеку с помощью команды контекстного меню в проводнике Windows. В любое время к любой папке на компьютере, где хранится видео, музыка или фото, можно открыть доступ для воспроизведения с устройств сети. Для этого нужно эту папку открыть в проводнике, вызвать контекстное меню и выбрать команду «Добавить в библиотеку». Папка будет добавлена в соответствующую библиотеку, и ее содержимое станет доступно для потоковой трансляции.
Перечень папок с открытыми для потоковой трансляции видео- и аудиофайлами будет меняться также и при внесении в него изменений с помощью штатных приложений Windows 10 «Кино и ТВ» и «Музыка Groove». В разделе настроек обоих приложений можно добавлять и удалять папки в локальные коллекции видео- и аудиофайлов. Локальные коллекции приложений работают в связке с системными библиотеками.
У некоторых брендов Smart TV есть свое программное обеспечение для десктопных операционных систем, посредством которого можно настроить доступ к медиафайлам компьютера. Эти программы можно скачать на сайте производителей телевизоров или в Интернете. Например, для доступа умных телевизоров Samsung к контенту компьютеров южнокорейская корпорация создала программу Samsung Allshare. А для телевизоров LG на сайте компании доступна для бесплатного скачивания Windows-программа LG Smart Share для ПК. Рассмотрим ее подробнее. На сайте LG выбираем версию для Windows и скачиваем.
Установка LG Smart Share стандартна. Запустив программу, необходимо выбрать любой из предложенных вариантов настройки контента – Movie, Photo, Music.
В появившемся окошке должен быть включен доступ. Если он отключен, устанавливаем переключатель в положение «Вкл.».
Переключаемся на вкладку «Мои общие файлы». Здесь можно разрешить доступ к файлам в указанных папках. С помощью кнопки в виде папки с плюсиком необходимо в довесок к существующим папкам пользовательского профиля добавить любые иные папки с медиаконтентом. После добавления жмем кнопку «Применить» внизу, затем – «Ок».
Все – теперь контент всех папок, отображающихся во вкладке программы «Мои общие файлы», будет доступен для устройств сети, в частности, для ТВ.
Во вкладке параметров программы чуть ниже – «Параметры моего устройства» – можно сменить имя компьютера. С использованием этого имени компьютер будет определяться в сети для других устройств.
Служебный процесс программы LG Smart Share будет автоматически запускаться вместе с системой Windows, обеспечивая в дальнейшем доступ к медийным файлам компьютера.
Дабы убедиться, что все работает как надо, запускаем приложение SmartShare на телевизоре.
Переходим в раздел «Устройства» и выбираем наш медиа-сервер.
Открываем любую из общих папок, в которой есть медийные файлы.
Пробуем воспроизвести файл.
5. Настройка доступа по сети к файлам компьютера с помощью программы «Домашний медиа-сервер»
Еще один способ предоставить доступ телевизорам, приставкам, мобильным и прочим устройствам, поддерживающим сеть и технологию DLNA, к медиаконтенту компьютера – это Windows-программа «Домашний медиа-сервер (UPnP, DLNA, HTTP)». Программа работает с многими популярными телевизорами: LG, Samsung, Toshiba, Sony, Philips. С помощью этой программы на компьютере запускается DLNA-сервер, к которому могут подключаться все устройства сети. Программа по умолчанию предусматривает управление с телевизора файлами сервера – по сути, файлами компьютера.
Преимущество использования программы «Домашний медиа-сервер» по сравнению со всеми перечисленными выше способами предоставления доступа для потоковой трансляции – это большее число функций и большая настраиваемость. Программа предусматривает наличие различных транскодеров видео- и аудиофайлов, что позволяет преобразовать медиаконтент, если на компьютере он изначально существует в неподдерживаемом телевизором формате, в тот формат, который им поддерживается. Можно дополнительно настроить трансляцию на телевизоре отдельных интернет-каналов (радио и цифровое телевидение).
«Домашний медиа-сервер» можно скачать абсолютно бесплатно на сайте создателей .
Скачиваем программу, устанавливаем ее и запускаем. При запуске появится сразу окошко начальных настроек. В нем можно все оставить по умолчанию и отказаться от сканирования медиафайлов. К настройкам программы перейдем в отдельном порядке.
В окне программы жмем кнопку «Настройки» на панели инструментов вверху окна.
В открывшемся окошке настроек увидим справа категории-вкладки. В первой вкладке «Медиа-ресурсы» можем с помощью кнопки «Добавить», соответственно, добавить в перечень программы любые папки с медиаконтентом, чтобы открыть им доступ для потоковой трансляции. Общий доступ можно открыть сразу ко всем разделам диска компьютера (C, D, E и т.д.), ко всем сетевым дискам, ко всем подключенным съемным носителям. Для этого необходимо внизу окна выставить галочки возле необходимых опций – соответственно, «Локальные диски», «Сетевые диски» и «Съемные устройства».
Вкладка настроек «Медиа-ресурсы» предусматривает множество опций для добавленных папок. Например, нажав кнопку «Изменить», получим возможность исключить скрытие файлы и каталоги, убрать отдельные типы файлов, установить иное название папки – и все это в рамках работы DLNA-сервера, без изменений на компьютере.
Внизу вкладки «Медиа-ресурсы» присутствуют отдельные разделы с обилием различных настроек. В разделе «Сканирование» можно обратить внимание на опцию «Всегда использовать имя файла в качестве названия медиа-ресурса». Без установления галочки на этой опции названия медиафайлов на русском языке будут преобразованы в транслит латиницей или в нечитаемые крокозябры.
Во вкладке настроек «Устройства» увидим перечень всех обнаруженных устройств сети, которым будут доступны файлы DLNA-сервера. Любое из устройств перечня можно отключить, убрав зеленую кнопку активности.
Во вкладке настроек «Сервер» можем вместо имени DLNA-сервера, задаваемого по умолчанию, установить свое имя, например, более удобное для восприятия. Рядом с полем имени сервера увидим его порт – 45397. Может случиться так, что работающий на компьютере антивирус или файервол заблокируют работу DLNA-сервера. В случае такой блокировки для порта DLNA-сервера необходимо предоставить разрешение на работу в настройках антивируса или файервола.
Также во вкладке «Сервер» необходимо обратить внимание на опцию по умолчанию, препятствующую переходу компьютера в спящий режим во время работы DLNA-сервера. Если станет необходимость в переводе ПК или ноутбука в спящий режим, DLNA-сервер в дальнейшем нужно будет останавливать. Если же, наоборот, галочка на опции «Препятствие переходу компьютера в спящий режим во время работы сервера», по какой-то причине не установлена, ее лучше выставить. В противном случае просмотр фильма на телевизоре будет бесцеремонно прерван, как только ноутбук погрузится в сон для экономии заряда батареи.
У программы «Домашний медиа-сервер» очень богатый выбор настроек, и ее потенциал можно раскрывать постепенно, тестируя те или иные возможности по мере знакомства с ними. А пока что ограничимся уже проделанными настройками и сохраним их. Жмем «Ок» внизу и соглашаемся на сканирование медиафайлов в настроенных папках.
После того, как программа завершит процесс сканирования, можем запускать DLNA-сервер. Для этого жмем кнопку «Запуск» на панели инструментов вверху главного окна программы.
«Домашний медиа-сервер» работает в фоновом режиме, и программой можно управлять из системного трея. Вызвав контекстное меню на кнопке программы в системном трее, DLNA-сервер можно остановить, запустить, перезапустить.
Автоматизировать этот процесс, чтобы DLNA-сервер запускался автоматически с запуском Windows, можно в настройках программы. Последняя вкладка настроек «Дополнительно» предусматривает в графе «Автозагрузка» опции автозагрузки самой программы при старте Windows, автозапуска DLNA-сервера вместе с запуском программы, а также установки ее фоновой службы в системе Windows.
Как только DLNA-сервер будет запущен, весь доступный медиаконтент компьютера можно воспроизводить на телевизоре посредством местного приложения для взаимодействия с DLNA-технологией. В приложении телевизора DLNA-сервер будет отображаться как подключенное устройство воспроизведения. Внутри него будут доступны папки с медиаконтентом компьютера, настроенные в программе «Домашний медиа-сервер».
Запускать для воспроизведения доступный медиаконтент можно не только в приложении телевизора. Запуск воспроизведения медиафайлов на телевизоре можно поручить и средствам программы «Домашний медиа-сервер». Для этого в главном окне программы выбираем соответствующий контент – кликаем на панели инструментов вверху кнопку «Фильмы», «Музыка» или «Фото». В правой части окна программы будут отображены файлы папок, к которым ранее был открыт доступ для трансляции на телевизор. Выбираем в перечне нужный видео-, аудиофайл или картинку, вызываем на этом файле контекстное меню и в числе команд выбираем «Воспроизвести на». В появившемся списке устройств выбираем телевизор. Выбранный фильм, трек или фото развернется на экране телевизора.
6. Функция «Привести к устройству» Windows 8.1 и 10
Функция запуска воспроизведения медиафайлов на компьютере с выводом изображения на телевизор предусматривается и в числе штатного функционала в версиях Windows 8.1 и 10. Если в системе Windows установлено разрешение на воспроизведение медиафайлов компьютера устройствами сети в плеере Windows Media, как рассматривалось выше, фильм, аудиотрек или фото можно запустить на компьютере, а просмотр или прослушивание продолжить уже на телевизоре. Это удобная штука, когда нет особого желания возиться с пультом телевизора и выискивать, например, нужный фильм среди кучи прочих медиафайлов, убивая нервы монотонным перелистыванием файла за файлом.
Чтобы запустить медиафайл на компьютере, необходимо в проводнике Windows вызвать на нем контекстное меню и выбрать команду «Привести к устройству». Это команда для системы Windows 10. В Windows 8.1 эта команда контекстного меню называется «Воспроизвести на» (Play To).
После этого увидим перечень доступных для воспроизведения устройств сети. Выбираем телевизор. Запущенный файл развернется на экране телевизора, а на экране компьютера будем лицезреть маленькое окошко плеера Windows Media с плей-листом, куда можно дополнительно добавить какие-то файлы.
7. Функция «Привести к устройству» в составе приложения Windows 10 «Кино и ТВ»
Доступная для медиафайлов в контекстном меню проводника Windows функция «Привести к устройству» реализована и в приложении Windows 10 «Кино и ТВ». Она работает по принципу запуска видеофайла в приложении на компьютере и продолжении его просмотра уже на устройстве сети, в частности, на экране телевизора. Открываем приложение «Кино и ТВ», запускаем видео и в режиме просмотра жмем первую кнопку внизу – кнопку подключения к доступным устройствам воспроизведения. В небольшом окошке появится перечень всех определенных для вывода видеофайла устройств сети. Выбираем телевизор.
В дальнейшем просмотр фильма можно продолжить снова на компьютере, в приложении «Кино и ТВ». Это замечательная идея для дома, наполненного цифровой техникой, которая объединена в одну сеть. Например, начав просмотр фильма на экране телевизора в гостиной, просмотр можно продолжить на экране телевизора кухни. А потом можно снова вместе с фильмом переместиться в гостиную. И для этого всего лишь нужно будет прерваться для пары несложных действий на компьютере.
8. Заключение
Как видим, выбор способов настройки компьютерной части цепочки взаимодействия компьютера и телевизора по сети велик. Несмотря на то, что статья получилась объемной, на самом деле рассмотрены не все программы на рынке софта для реализации потоковой трансляции мультимедиа с компьютера на телевизор. С настройкой телевизора проще.
Как упоминалось выше, доступ к медиафайлам компьютера можно получить в местных приложениях умных телевизоров. А это упомянутые выше Smart Share для телевизоров LG, AllShare для Samsung, Vaio Media Server для Sony и прочие. В обычных телевизорах, поддерживающих сеть, где прошивка не предусматривает отдельных приложений, доступ к файлам компьютера может настраиваться выбором медиа-сервера в качестве источника сигнала. Во многих случаях кнопка источника сигнала на пульте телевизора называется «Source».
Отличного Вам дня!
Если вы хотите создать на основе телевизора и компьютера домашнюю сеть развлечений, которая будет предоставлять все возможности для воспроизведения контента различного формата, то вам должно быть интересно узнать, как настроить домашний медиа сервер. Давайте изучим, как установить программу для создания сервера, а затем посмотрим, какие возможности она предоставляет пользователям.
Соединение компьютера и телевизора
Прежде чем вы начнете устанавливать домашний медиа-сервер, необходимо решить вопрос с подключением компьютера к телевизору. Лучше его осуществить проводное соединение устройств, используя LAN кабель и маршрутизатор. Конечно, можно использовать беспроводное подключение, однако тогда вы становитесь зависимы от мощности антенны и наличия/отсутствия преград.
Чтобы избежать возможных проблем с воспроизведением фильмов в формате Full HD, лучше воспользоваться кабелем LAN, аккуратно проложив его между компьютером, маршрутизатором и телевизором.
Роутер, естественно, должен быть настроен для выхода в сеть, иначе никакой медиа-сервер работать не будет. Если вы разобрались с вопросом, как настроить интернет на Windows 7, то можно переходить непосредственно к установке и настройке программы.
Установка программы
Загрузите дистрибутив программы, чтобы приступить к её установке. Скачивать лучше с официального сайта, так как здесь размещена актуальная и проверенная версия утилиты. Можно выбрать два типа загрузки – в виде файла *.exe или в формате архива. Разницы между ними нет, так что выбирайте на свой вкус.
Сам процесс инсталляции предельно прост: вам нужно лишь указать каталог, в котором будут храниться исполнительные файлы приложения, и решить, нужно ли создавать на рабочем столе ярлык программы.
После назначения параметров инсталляции нажмите кнопку «Установить». Дождитесь окончания установки, чтобы приступить к настройке программы.
Настройка программы
При первом запуске программы должно появиться с начальными настройками, где вам нужно выбрать свое медиа-устройство.
В зависимости от указанного вами типа оборудования в поле «Встроенная поддержка» будет отображаться через запятую список поддерживаемых форматов.
Если ваш телевизор может воспроизводить какие-то форматы, которых нет в поле «Встроенная поддержка», то отметьте пункт «Произвольное устройство». Напишите вручную поддерживаемые вашим оборудованием форматы и нажмите «Далее», чтобы перейти к следующему окну настроек.
В окне «Каталоги медиа-ресурсов» вам нужно сделать видимыми для своего устройства («расшарить») каталоги или локальные и сетевые диски. По умолчанию открыты стандартные папки, но чтобы с ними не путаться, лучше разрешить доступ к локальным дискам. Чтобы выполнить эту процедуру, отметьте галочками диски, которые вы хотите сделать доступными через медиас-сервер, и нажмите кнопку «Сканировать».
Вы также можете вручную добавлять каталоги или внешние носители. Для этого нужно нажать кнопку «Добавить», выбрать нужный вам каталог и запустить процесс сканирования.
После сканирования локальных и съемных дисков в интерфейсе программы вы можете увидеть полный список аудио, видео и фото, хранящихся на вашем компьютере.
Помните, что чем больше мультимедийной информации программе придется проверять, тем дольше она будет запускаться, поэтому не переусердствуйте с количеством «расшаренных» каталогов.
Следующий пункт настройки – параметры резервного копирования. Вы можете указать свой путь для хранения резервной копии, используемой для восстановления данных программы, или оставить всё как есть.
После нажатия кнопки «Выполнить» запустится процесс создания резервной копии. Вы можете сами указать, какие параметры нужно сохранить в backup-файле, отметив их галочками. После окончания процедуры резервирования данных нажмите кнопку «Закрыть».
Запуск сервера
После настройки всех важных параметров можно переходить непосредственно к включению DLNA сервера на компьютере. Для этого нужно кликнуть по кнопке «Запуск» – на экране появится сообщение, что старт прошел успешно.
Запустив сервер, необходимо включить телевизор. Если подключение установлено верно, то он появится на вкладке «Устройства воспроизведения» в программе. Если список пуст, обновите его с помощью специальной кнопки на панели справа.
Протестируйте сервер, запустив файлы с компьютера на экране телевизора:
Если программа «Домашний медиа-сервер» настроена верно, то на экране телевизора появится запущенный вами с компьютера файл. Но открывать медиафайлы с компьютера не всегда удобно, поэтому нужно научиться дополнительно запускать их прямо на телевизоре.
Чтобы программа не мешала вам на компьютере, закройте её, нажав на красный крестик. Работа домашнего сервера завершена не будет, так как приложение не выключится полностью, а лишь свернется в системный трей.
Просмотр файлов на телевизоре
После настройки сервера на компьютере можно переходить к телевизору и пытаться через него открыть «расшаренные» папки. На разных моделях телевизора подключение к созданному серверу производится по-своему. Например, устройства LG имеют встроенное приложение Smart Share.
Выберите в качестве источника сигнала созданный домашний сервер. Если такого пункта нет в перечне, обновите список источников.
Не забудьте настроить файрвол, временно отключив его; в противном случае брандмауэр будет блокировать попытки телевизора подключить к домашнему серверу.
После выбора источника сигнала вы увидите каталог папок, среди которых будут «расшаренные» на компьютере каталоги. Можете запускать доступные файлы и смотреть их на экране своего телевизора.
Возможности применения
Программа «Home Media Server» предоставляет пользователям несколько интересных возможностей, позволяющих расширить функционал обычного телевизора до уровня настоящего домашнего центра развлечений.
Интерактивное телевидение
Чтобы пользоваться всеми преимуществами интерактивного вещания, можно настроить телевидение Ростелеком. Но есть и другой вариант, позволяющий обойтись без заключения дополнительного договора с провайдером – скачать плейлист интерактивного телевидения и запустить его через домашний медиа сервер.
Для работы IPTV необходимо произвести установку программы VLC Player. Инсталляция этого приложения не вызовет труда даже у начинающего пользователя, так как удобный мастер установки всё делает автоматически – остаётся только нажимать кнопку «Далее».
Следующий шаг – перезапуск домашнего медиа сервера, который выполняется путем нажатия специальной кнопки на верхней панели программы.
После этого можно переходить к телевизору и выбирать в каталоге медиа-сервера папку «Интернет телевидение». Если вы скачали рабочий плейлист и правильно его установили, то увидите список представленных в нём каналов.
Конечно, это не самый удобный вариант воспроизведения интерактивного телевидения, особенно если у пользователя есть Smart TV или настроена функция IPTV от провайдера. Однако если ничего, кроме домашнего сервера, нет, то использование программы «Home Media Server» можно назвать наиболее адекватным решением.
Если ваш телевизор не поддерживает Smart TV, но вы хотите иметь возможность смотреть онлайн-трансляции, то можно делегировать некоторые функции «умного телевидения» программе «Домашний медиа-сервер», используя установленные подкасты.
Подкасты в данном случае – это файлы, которые позволяют напрямую запускать на вашем телевизоре онлайн-кинотеатры. Например, на форуме официального сайта приложения «Home Media Server» модно скачать подкаст для воспроизведения и управления видеофайлами из социальной сети ВКонтакте.
Загрузите нужный подкаст на компьютер и закиньте его в главное окно программы, как вы это делали с файлом плейлиста интерактивного телевидения.
Раскройте раздел «Подкасты» и выберите загруженное вами приложение для онлайн трансляции. Нажмите на него правой кнопкой и выберите пункт «Обновление».
Дождитесь окончания процесса обновления и перейдите к телевизору. Найдите папку «Подкасты» и выберите внутри неё загруженное через медиа-сервер приложение.
Как настроить DLNA Media Server на Mac — Setapp
К настоящему времени неудивительно, что каждое устройство вокруг вас становится «умным» благодаря доступу к вашим сетям Bluetooth или Wi-Fi. Особенно это касается телевизоров. Фактически, сегодня практически невозможно купить телевизор, не обладающий какой-либо интеллектуальной функциональностью.
Это хорошая новость для всех владельцев Mac, поскольку беспроводная потоковая передача является одной из наиболее распространенных интеллектуальных функций, а это означает, что теперь есть возможность просматривать (или слушать) всю вашу мультимедийную коллекцию без необходимости использования кабелей HDMI, USB-накопителей или компакт-дисков. .
Но для обмена контентом с другими устройствами, включая смартфоны, вам сначала понадобится сервер DLNA и совместимый клиент DLNA (которые часто являются одним и тем же). Но что такое DLNA-плеер Mac? А как настроить DLNA-стриминг с Mac? Давайте узнаем все шаг за шагом.
Что такое медиа-сервер DLNA?
DLNA (Digital Living Network Alliance) — это именно то, что называется организацией, созданной Sony в 2003 году, которая курирует настоящий стандарт мультимедиа DLNA. Этот стандарт гарантирует, что все сетевые устройства могут взаимодействовать друг с другом и обмениваться всеми необходимыми данными, так что вы можете транслировать мультимедиа в любом месте.
Можно выполнять потоковую передачу по DLNA с Mac, но вам нужно выбрать хороший сервер DLNA. Доступно множество вариантов, каждый из которых предлагает некоторые уникальные функции, такие как поиск подходящей обложки или перекодирование видео на лету, чтобы адаптироваться к определенному рынку.
Раньше вам приходилось согласовывать определенные серверы DLNA с проигрывателями DLNA Mac, но теперь большинство ведущих из них работают одинаково хорошо со всем. И даже если вы столкнетесь с ошибкой, ее часто можно решить, изменив несколько настроек.
Лучший DLNA-плеер для Mac на наш взгляд? Однозначно Elmedia Player.
Elmedia Player — действительно единственное мультимедийное приложение, которое вам когда-либо понадобится. Он действует как сервер и проигрыватель DLNA. Он передает поток на любое устройство с поддержкой DLNA в вашем доме, включая AirPlay, с использованием протокола UPnP. Он поддерживает все виды субтитров и воспроизводит любой мультимедийный формат, который вы можете себе представить. И все это сразу после установки — просто скачайте приложение и наслаждайтесь.
✕Как настроить потоковую передачу DLNA с Mac
Если на вашем Mac установлен Elmedia Player, он автоматически найдет все другие устройства с функцией DLNA, будь то смарт-телевизоры, динамики или смартфоны, в той же сети Wi-Fi.
Для потоковой передачи на клиент DLNA из Elmedia Player:
- Убедитесь, что ваше принимающее устройство включено и подключено к Wi-Fi.
- Запустите Elmedia Player
- Перетащите любые медиафайлы, которые хотите воспроизвести.
- Щелкните значок «Stream to» на нижней панели.
- Выберите устройство. вы хотите воспроизвести медиа на
В наши дни популярный способ сделать телевизоры умными — подключить их к устройству Google Chromecast, которое затем будет действовать как клиент DLNA.Процесс подключения Elmedia Player к Chromecast остается таким же: включите телевизор с поддержкой Chromecast и подключитесь через значок «Stream to» в Elmedia Player.
Elmedia Player — это универсальное решение, сочетающее в себе сервер DLNA и проигрыватель DLNA Mac. Но некоторые люди могут захотеть использовать их отдельно, возможно, потому что у них уже есть любимый медиаплеер, и им просто нужно убедиться, что его легко транслировать.
JustStream — идеальное решение для этого, а также легкий и интуитивно понятный клиент DLNA, который позволяет транслировать контент с вашего Mac на любое устройство.Кроме того, вы также можете просто отразить экран вашего Mac, если вам нужно показать что-то более широкой группе. Приложение не занимает ценного места, но всегда доступно через строку меню.
Еще одна замечательная функция JustStream — мгновенное перекодирование, поэтому вы можете смотреть видео в любом формате, который будет воспроизводиться на вашем Mac, даже если принимающее устройство его не поддерживает!
Вот как включить потоковую передачу DLNA с Mac с помощью JustStream:
- Включите ваш Smart TV
- Запустите JustStream
- Щелкните значок плюса, чтобы добавить столько видео в список воспроизведения, сколько хотите
- Выберите экран, на который вы хотите транслировать
- Начать потоковую передачу
Еще одно полезное приложение для потоковой передачи DLNA, которое стоит рассмотреть, — это Beamer.Этот легкий проигрыватель изначально передает видео на любое устройство Apple TV или Google Chromecast, что означает более высокое качество и меньшее количество сбоев, чем со встроенным AirPlay. Beamer также поддерживает все форматы, субтитры и дистанционное управление. Наконец, вы можете легко ставить видео в очередь в плейлист, просто перетаскивая их в окно приложения.
Как поделиться медиа-библиотекой Mac
У большинства из нас за долгие годы накопились огромные медиа-библиотеки. Подумайте обо всех своих фотографиях, видео и музыке.Конечно, вы должны иметь возможность поделиться всем этим с другими компьютерами в вашей сети — и с медиа-сервером DLNA вы сможете!
Во-первых, можно напрямую транслировать на любой Mac дома, как описано выше, с помощью Elmedia Player, JustStream или Beamer.
Во-вторых, если вы хотите предоставить другим людям больший контроль и просто поделиться своей реальной библиотекой, вы можете сделать это через Домашний доступ:
- Открыть системные настройки ➙ Общий доступ
- Проверить общий доступ к мультимедиа
- Проверить общий доступ к дому
- Введите свой пароль
- Нажмите «Включить общий доступ к дому»
Теперь ваша медиа-библиотека будет доступна для всех устройств в одной сети с указанным именем библиотеки, включая устройства с одинаковым Apple ID.
Перед тем, как поделиться своей коллекцией фильмов и телешоу, хорошо бы убедиться, что они в надлежащей форме и правильно проиндексированы. Для этого вам нужно попробовать Movie Explorer Pro.
Movie Explorer Pro — идеальный органайзер для медиафайлов. Он сканирует весь ваш Mac и индексирует каждый фильм, который вы скачали, купили или записали с DVD, чтобы аккуратно упорядочить их в одной библиотеке. Вы можете добавлять метаданные, обложку источника и создавать списки наблюдения. Также можно поделиться своими коллекциями фильмов с другими через PDF, HTML или CSV.
Однако, если вам нужно обогатить существующие видео или добавить их в приложение Apple TV, нет лучшего инструмента, чем iFlicks.
iFlicks берет любой фильм или телешоу, уже имеющийся на вашем Mac, и преобразует его, чтобы он стал на 100% совместимым с приложением TV, независимо от исходного формата, и без потери качества видео. Кроме того, вы можете редактировать любые метаданные, чтобы ваш медиа-сервер всегда оставался актуальным. Вы даже можете автоматизировать эти задачи, если заметите, что редактируете одни и те же поля снова и снова.
Почему бы просто не использовать Apple TV?
В какой-то момент вы можете задаться вопросом, выполняет ли Apple TV все те же функции, что и сервер DLNA, и нужен ли вам вообще медиа-сервер DLNA.
Ответ: если вы в основном смотрите и слушаете медиафайлы, поступающие из сервисов, поддерживаемых Apple TV, и делаете это в основном на своем Apple TV — возможно, вам не нужен отдельный клиент DLNA.
Однако, если вам нужна большая гибкость в форматах и источниках для ваших медиафайлов, а также возможность воспроизводить их повсюду, медиасервер DLNA значительно упростит эту задачу.
Как видите, настроить потоковую передачу DLNA с Mac можно всего за несколько минут. Например, в Elmedia Player есть все необходимое для начала работы. Как вариант, вы можете использовать JustStream и Beamer. А когда ваша медиабиблиотека будет расти, поддерживайте ее в чистоте и порядке с помощью Movie Explorer Pro и iFlicks.
Лучше всего то, что Elmedia Player, JustStream, Beamer, Movie Explorer Pro и iFlicks доступны вам абсолютно бесплатно в течение семи дней благодаря пробной версии Setapp, платформы с более чем 200 лучшими в своем классе приложениями для Mac. любая задача под рукой.Попробуйте каждое приложение Setapp сегодня бесплатно и начните собирать свои любимые!
Что такое UPnP и DLNA?
Подробная информация о таких функциях Smart TV, как Universal Plug and Play (UPNP) и Digital Living Network Alliance (DLNA)
Обзор архитектуры Universal Plug and Play (UPnP)
Концепция Universal Plug and Play ( UPnP ) — это расширение plug-and-play, которое представляет собой технологию для динамического подключения устройств друг к другу без необходимости настройки физического устройства или вмешательства пользователя.Архитектура UPnP позволяет объединять в сеть электронные устройства, такие как мобильные телефоны, персональные компьютеры, Smart TV (Connected TV) и другие типы домашних сетевых устройств. Он включает в себя множество стандартов и технологий, таких как:
- Internet Protocol Suite — TCP / IP
- Протокол передачи гипертекста — HTTP
- Extensible Markup Language — XML
- Простой протокол доступа к объектам — SOAP
UPnP основан на концепции клиент-сервер, где точки управления UPnP ( клиенты) ищут UPnP-серверы (устройства), которые предоставляют различные стандартные услуги.Спецификация UPnP состоит в основном из шести фаз:
Адрес
Этот пункт связан с назначением IP-адреса устройству. Чтобы быть частью сети, устройству должен быть назначен уникальный IP-адрес. Это может быть достигнуто с помощью поиска на сервере Dynamic Host Configuration Protocol ( DHCP ) или назначения IP-адреса с помощью AutoIP .
Открытие
После адресации устройства следующим шагом в сети UPnP является обнаружение устройства.Протокол обнаружения или Simple Service Discovery Protocol ( SSDP ). Устройство объявляет о своих услугах в сети, используя сообщения SSDP Live. Контрольная точка может активно искать интересующие устройства или пассивно прослушивать сообщения Discovery Service . Сообщения об обнаружении содержат важную информацию об устройстве или одной из его служб: его тип, идентификатор и указатель (сетевое местоположение) на более подробную информацию.
Описание
Как только контрольная точка находит устройство, она должна получить его возможности и услуги.Контрольная точка запрашивает описание устройства через URL-адрес местоположения. Описание устройства UPnP находится в формате XML ( eXtensible Markup Language ) и включает такую информацию, как: поставщик, название модели, серийный номер, URL-адрес и т. Д.
Описание устройства в формате XML дает важную информацию об устройстве, например, список поддерживаемых служб. У каждой службы UPnP есть URL-адрес для управления и прослушивания событий.
Контроль
Для взаимодействия с обнаруженным устройством контрольная точка отправляет подходящие сообщения для вызова действий над службами.Эти управляющие сообщения представлены в формате XML с использованием протокола Simple Object Access Protocol ( SOAP ).
Уведомление о событии
Контрольная точка может зарегистрироваться как служба для получения уведомлений о любых изменениях состояния устройства. Этот протокол известен как общая архитектура уведомления о событиях (GENA). Сервис отправляет уведомления о событиях во все зарегистрированные контрольные точки при любом изменении переменной состояния. Сообщения о событиях имеют формат XML и содержат имена одной или нескольких переменных состояния и их текущее значение.
Презентация
Устройство может предоставлять адаптированный пользовательский интерфейс (UI) с использованием унифицированного местоположения ресурса (URL). Приложения используют такой URL-адрес для управления устройством. Таким образом, контрольная точка может подключаться к этому URL-адресу и использовать его для отображения определенной HTML-страницы в веб-браузере и, в зависимости от возможностей страницы, позволять пользователю просматривать состояние устройства и управлять его услугами.
Архитектура UPnP AV
Архитектура UPnP AV является аудио- и видеорасширением UPnP.Он пытается определить стандарт взаимодействия между мультимедийными устройствами. Это стандартное расширение поддерживается множеством устройств, таких как: телевизоры, видеомагнитофоны, CD / DVD-плееры / музыкальные автоматы, телеприставки, стереосистемы, MP3-плееры, фотоаппараты, персональные компьютеры и т. Д.
Цели универсальной AV-архитектуры Plug and Play
Основные цели UPnP AV Architecture можно определить следующим образом:
- Для поддержки произвольных протоколов передачи и форматов контента.
- Чтобы AV-контент передавался напрямую между устройствами без какого-либо вмешательства со стороны контрольной точки.
- Позволяет контрольным точкам оставаться независимыми от какого-либо конкретного протокола передачи и формата содержимого. Это позволяет контрольным точкам прозрачно поддерживать новые протоколы и форматы.
- Масштабируемость, то есть поддержка устройств с очень низкими ресурсами, особенно памятью и вычислительной мощностью, а также полнофункциональных устройств.
- Синхронизированное воспроизведение на нескольких устройствах рендеринга.
- Контроль доступа, защита контента и управление цифровыми правами
Обычно в сценарии UPnP задействованные устройства не взаимодействуют напрямую друг с другом. Координация между устройствами осуществляется точкой управления, а не самими устройствами. Контрольная точка координирует и синхронизирует связь между устройствами, чтобы обеспечить синхронизированный эффект конечного пользователя. Большинство сценариев AV включают обмен медиаконтентом между устройствами.Контрольная точка AV использует UPnP для конфигурирования и настройки задействованных устройств, но обмен медиаданными осуществляется с использованием выходящего соединения без UPnP. Таким образом, контрольная точка не участвует напрямую во время передачи контента.
Компоненты UPnP AV
В архитектуре UPnP AV есть три основных компонента:
- контрольная точка
- MediaServer (DMS) — источник медиаконтента
- MesiaRenderer (DMR) — приемник контента
Что такое DLNA?
Digital Living Network Alliance ( DLNA ) — это отраслевой стандарт для обмена медиаконтентом между устройствами.Он основан группой организаций, в том числе производителями бытовой электроники, которые хотели создать стандарт, позволяющий всем устройствам DLNA обмениваться мультимедиа по домашней сети. В настоящее время многие мультимедийные устройства, такие как телевизоры, телефоны, системы Hi-Fi, MP3-плееры, сетевые хранилища (NAS) и т. Д., Совместимы с этим стандартом, и многие пользователи могут воспользоваться возможностями DLNA. Пользователи, имеющие устройства, совместимые с DLNA, могут удаленно управлять ими и смотреть свои любимые фотографии, фильмы, а также слушать любимые песни, удобно устроившись на диване.
Какая связь между UPnP и DLNA
Связь между UPnP и DLNA заключается в том, что альянс цифровых сетей доставляется по протоколу Universal Plug and Play для нормализации взаимодействия мультимедиа. DLNA накладывает некоторые дополнительные ограничения, такие как форматы мультимедиа и добавление некоторых дополнительных функций, таких как Digital Rights Management ( DRM ).
Обратите внимание, что в большинстве случаев добавление поддержки Digital Living Network Alliance к существующим устройствам невозможно.Существующие электронные продукты либо имеют встроенные возможности DLNA, либо не поддерживают их вообще. Конечно, это неверно для таких устройств, как персональные компьютеры, смартфоны и другие подобные устройства, поскольку они позволяют устанавливать дополнительные программные приложения для расширения их возможностей.
Видео с объяснением DLNA:
Одно из наиболее распространенных устройств DLNA:
- Цифровой медиа-контроллер ( DMC ) — обнаруживает цифровых медиа-серверов ( DMS ) в сети и инструктирует цифровых медиа-рендереров ( DMR ) для воспроизведения контента.Подобно UPnP AV, для передачи контента используется соединение за пределами DMC.
- Цифровой медиа-сервер ( DMS ) — это источник медиа-контента, который делает его доступным для сетевых цифровых медиаплееров (DMP) и цифровых медиа-рендереров (DMR). В качестве примеров таких устройств можно привести персональные компьютеры и сетевое хранилище (NAS).
- Digital Media Renderer ( DMR ) — воспроизведение контента в соответствии с инструкциями цифрового медиа-контроллера (DMC).К таким устройствам относятся Smart TV, аудиоплееры, видеодисплеи и т. Д.
Наше приложение DeviceOnline сочетает в себе некоторые функции цифрового медиа-контроллера и цифрового медиа-сервера . Это крошечное приложение, но оно простое в использовании и способно транслировать разнообразный медиаконтент на различные виды медиапродукции. Наша цель — предоставить быстрое и надежное программное обеспечение для обмена мультимедиа.
Список литературы
Как пользоваться мультимедийным контентом, хранящимся на QNAP NAS через DLNA / UPnP?
DLNA (Digital Living Network Alliance) и UPnP (Universal Plug and Play) — широко используемые рекомендации для облегчения взаимодействия между различными устройствами в сети.
Медиа-серверQNAP DLNA позволяет передавать мультимедийный контент, хранящийся на NAS, на различные мультимедийные устройства по всему дому, предлагая при этом полезные функции для улучшения впечатлений от просмотра, такие как поддержка нескольких языков и расширенные настройки прав. Он также поддерживает использование нескольких сетевых интерфейсов и добавление субтитров на лету при потоковой передаче видео.
Чтобы использовать DLNA-сервер QNAP NAS, выполните следующие действия:
1. Предпосылки
- Включите медиа-сервер DLNA, выбрав «Панель управления»> «Приложения»> «DLNA-медиа-сервер»> «Включить медиа-сервер DLNA».
- Служба библиотеки мультимедиа должна быть включена перед использованием сервера DLNA. Вы можете включить службу библиотеки мультимедиа в «Панель управления»> «Приложения»> «Библиотека мультимедиа»> «Включить библиотеку мультимедиа».
- Убедитесь, что надстройка Media Streaming установлена.
- Проверьте, разрешено ли совместное использование с новыми медиа-ресиверами. Вы можете сделать это, выбрав «Надстройка Media Streaming»> «Медиа-ресиверы»> «Разрешить совместное использование для новых медиа-ресиверов».
- Мы рекомендуем установить CodexPack для улучшения качества потоковой передачи DLNA.
2. Настройка медиа-сервера DLNA на QNAP NAS.
- Нажмите «Дополнительные настройки» или откройте надстройку потоковой передачи мультимедиа.
- Общие настройки
- Имя службы: имя медиасервера QNAP NAS DLNA.
- Учетная запись пользователя по умолчанию: содержимое будет отображаться на основе учетной записи пользователя.
- Сетевой интерфейс: выберите используемый сетевой интерфейс. Если выбран вариант «Автоматически», все сегменты сети на вашем NAS будут доступны для медиа-сервера DLNA.
- Порт: порт, используемый медиа-сервером DLNA.
- Язык меню: выберите используемый язык.
- Стиль меню по умолчанию: выберите стиль меню по умолчанию или настройте стиль меню.
- Стиль меню по умолчанию:
- Простой:
Музыка: Все песни, Исполнители, Альбомы, Плейлисты, По папкам.
Фотографии: Все фотографии, Фотоальбомы, По папкам.
Видео: все видео, по папке, по категории. - Все категории
- Простой:
- Custom
Нажмите «Настроить», чтобы выбрать элементы отображения в категориях «Музыка», «Фото» и «Видео».Для завершения нажмите «Применить все».
- Стиль меню по умолчанию:
Примечание:
1. Не все языки и стили меню поддерживаются медиа-ресиверами.Если включено «Встраивание субтитров при воспроизведении видео», то доступные субтитры будут автоматически встраиваться в видео.
Примечание:
- Для использования этой функции необходимо установить CodexPack.
- Видео будут перекодироваться на лету, когда эта опция включена.
- Файлы субтитров должны находиться в той же папке и иметь то же имя, что и видеофайлы.
- Настройки просмотра
- Показать фото: «Большой эскиз» и «Оригинал».
- Стиль отображения названия музыки: «Отображать только названия», «Название трека», «Название / альбом», «Название / исполнитель» и «Название трека / альбом-исполнитель».
- Стиль отображения заголовка видео: «Использование встроенной информации» и «Использование имени файла».
- Медиа-ресиверы
Перечислены все подключенные медиа-ресиверы, включая имена устройств, IP-адреса и MAC-адреса.
В «Стиль меню» вы можете быстро настроить элементы отображения в медиа-ресиверах.В «Профиле пользователя» вы можете быстро настроить учетную запись пользователя. Контент будет отображаться на основе привилегий каждой учетной записи пользователя.
3. Просмотр мультимедиа через DLNA / UPnP.
После настройки медиа-сервера DLNA вы можете просматривать все папки на QNAP NAS и воспроизводить музыку, фотографии и видео.
В этом разделе мы используем телевизор Samsung и приложение BubbleUPuP в качестве примеров, чтобы продемонстрировать, как воспроизводить мультимедиа через DLNA / UPnP.
- Samsung TV
- Нажмите «Источник» на пульте дистанционного управления и выберите свое QNAP NAS.
- На телевизоре будут отображаться папки с музыкой, видео и фото соответственно.
- После выбора папки система отобразит стиль меню. Этот стиль можно изменить в «Надстройке потоковой передачи мультимедиа»> «Общие настройки»> «Стиль меню по умолчанию».
- Теперь вы можете воспроизводить мультимедийный контент.
- Нажмите «Источник» на пульте дистанционного управления и выберите свое QNAP NAS.
- Пузырь
- Открытый пузырьUPnP.
- Щелкните и выберите свое сетевое хранилище QNAP.
- Система отобразит папки с музыкой, видео и фото соответственно.
- После выбора папки система отобразит стиль меню. Этот стиль можно изменить в «Надстройке потоковой передачи мультимедиа»> «Общие настройки»> «Стиль меню по умолчанию».
- Теперь ваш мультимедийный контент можно воспроизводить.
- Samsung TV
Что такое UPnP и как использовать его для потоковой передачи мультимедиа на телевизор?
Уважаемый Lifehacker,
Я устал переносить свои фильмы и телешоу на жесткий диск PlayStation 3 всякий раз, когда я хочу их посмотреть.В нем говорится, что я могу передавать медиафайлы со своего компьютера через UPnP, но я не уверен, что это значит и как его настроить. Помощь!
С уважением,
Stressed with Streaming
Dear Stressed,
UPnP (что означает Universal Plug and Play) — это функция, которая позволяет устройствам в вашей домашней сети обнаруживать друг друга и получать доступ к определенным службам. Часто это используется для потоковой передачи мультимедиа между устройствами в сети. В настоящее время тонны различных устройств поддерживают потоковую передачу UPnP (или его двоюродного брата, DLNA), что прекрасно, потому что это означает, что вы можете копировать или загружать мультимедиа на домашний компьютер и транслировать его прямо на телевизор — передача файлов не требуется.
Примечание : Протокол UPnP, который позволяет передавать потоки мультимедиа по сети, отличается от настройки UPnP на вашем маршрутизаторе, которая, как известно, небезопасна. Использование UPnP для потоковой передачи мультимедиа между компьютерами в вашем собственном доме не требует включения UPnP на вашем маршрутизаторе и не представляет угрозы безопасности.
Существует множество различных способов настройки UPnP, и это будет зависеть от каждого используемого вами устройства. Я объясню, как это работает и как настроить, используя самые простые методы, которые я использовал.
G / O Media может получить комиссию
Что вам понадобится
- Серверная программа . Это программа на вашем главном ПК, которая предоставляет общий доступ к мультимедиа вашему устройству с поддержкой UPnP. Существует довольно много различных серверных программ, но я обнаружил, что простое использование ранее упомянутого XBMC, который имеет встроенный сервер UPnP, творит чудеса. Тем не менее, пользователям Mac обязательно стоит попробовать облегченный Majestic, а пользователям Linux стоит попробовать MediaTomb. Я не нашел ничего более удобного для использования в Windows.(Обновление : многие из вас упомянули в комментариях очень простой в использовании медиасервер PS3, который представляет собой простой сервер для Windows и Linux и, несмотря на свое название, поддерживает множество различных устройств UPnP. Благодаря все, кто поделился этим!)
- UPnP-совместимое устройство для потоковой передачи. Это может быть Playstation 3, Xbox 360, медиацентр с программным обеспечением, например XBMC, Boxee или Plex, и даже некоторые телевизоры и DVD-плееры. Проверьте документацию вашего устройства, чтобы узнать, поддерживает ли оно UPnP.
Как его настроить
Шаг первый: Настройка сервера UPnP
Для целей этого руководства я буду использовать XBMC в качестве своего сервера, поскольку он работает в Windows, Mac OS X и Linux, а также довольно просто настроить. Как упоминалось выше, если вы предпочитаете использовать другой сервер UPnP, у вас есть и другие варианты. Если у вас еще нет XBMC, возьмите его здесь.
Запустите XBMC и перейдите в «Настройки»> «Сеть». В разделе «Службы» вы должны увидеть параметр для совместного использования видео и музыкальных библиотек через UPnP.Выберите это поле и вернитесь в главное меню.
Если, например, вы хотите поделиться видео с другим устройством с поддержкой UPnP, просто зайдите в раздел «Видео» XBMC и выберите «Добавить источник». Перейдите к «Обзор», перейдите к папке на жестком диске, где вы храните медиафайлы, и нажмите «ОК». Эта папка теперь будет проиндексирована XBMC и автоматически предоставлена любому устройству с поддержкой UPnP в вашей сети.
Шаг 2. Настройте устройство с поддержкой UPnP (при необходимости)
Большинство устройств должны обнаруживать серверы UPnP автоматически, что упрощает задачу.Например, если у вас есть PlayStation 3, вы должны просто перейти в раздел «Видео» и увидеть, как ваш компьютер всплывает прямо как новый источник. Затем вы можете просматривать свои общие папки прямо оттуда. Если вы не видите свою общую папку на своем устройстве, проверьте настройки и убедитесь, что UPnP включен, так как некоторые из них не включают его автоматически. Например, пользователям XBMC придется снова нажать «Добавить источник» и выбрать устройство UPnP для обнаружения устройств в сети. Проверьте руководство к своему устройству, если вы не видите его просто всплывающим.
Шаг третий: наслаждайтесь великолепным потоковым мультимедиа
Вот и все! UPnP — один из самых простых способов поделиться мультимедиа по всему дому, и его настройка занимает всего несколько минут. Помните, что всякий раз, когда вы хотите получить доступ к своему носителю, вам понадобится ваша серверная программа (в данном случае XBMC), работающая на вашем основном компьютере.
Надеюсь, это поможет вам начать работу и избавит вас от необходимости постоянно передавать все эти файлы. Наслаждайтесь UPnP!
С уважением,
Lifehacker
P.S. У вас есть любимый UPnP-сервер, о котором мы не упоминали? Не можете заставить его работать на вашем устройстве? Каждый сервер и каждое устройство немного отличаются, так что поделитесь своим опытом и помогите друг другу в комментариях.
Вы можете связаться с Уитсоном Гордоном, автором этого сообщения, по адресу [email protected]. Вы также можете найти его в Twitter, Facebook и на нашей странице #tips.
Какие устройства поддерживают DLNA? — MVOrganizing
Какие устройства поддерживают DLNA?
Устройства с сертификатомDigital Living Network Alliance или DLNA позволяют обмениваться контентом между устройствами в вашем доме через домашнюю сеть Wi-Fi.Sony производит различные DLNA-сертифицированные устройства, такие как проигрыватели дисков Blu-ray, телевизоры, компьютеры, смартфоны, планшеты Sony и многое другое.
Как мне использовать DLNA на моем телевизоре?
Поделиться фотографиями и видео
- Подключите телефон и другое устройство DLNA к одной сети Wi-Fi.
- Выберите устройство DLNA. Изображение или видео появится на подключенном устройстве.
- Используйте экран контроллера на телефоне, чтобы просматривать больше мультимедиа, запускать слайд-шоу или управлять воспроизведением.
Как включить DLNA на моем телевизоре Samsung Smart TV?
Чтобы использовать DLNA на телевизоре, необходимо подключить телевизор и смартфон или планшет к одной сети. Вы можете сделать это на обоих устройствах, зайдя в их настройки сети и выполнив поиск своей беспроводной сети. Выберите из этого списка свою домашнюю беспроводную сеть и введите пароль сети Wi-Fi.
Поддерживают ли телевизоры Samsung DLNA?
телефоны Galaxy S, планшет Galaxy, цифровые камеры Wi-Fi и цифровые видеокамеры.Они могут воспроизводить медиафайлы с компьютеров и медиасерверов на своих экранах или отправлять фотографии, фильмы и музыку на телевизоры Samsung и другие цифровые медиаплееры (сетевые медиаплееры / стримеры и другие DLNA-сертифицированные продукты в вашей сети).
Как узнать, поддерживает ли мой телевизор DLNA?
Если ваш телевизор, blu-ray, ресивер или другое устройство оснащен сетевым портом (LAN) или имеет встроенный адаптер Wi-Fi, вероятно, он совместим с DLNA. Пожалуйста, обратитесь к руководству по эксплуатации вашего устройства для получения дополнительной информации или отправьте нам электронное письмо с точным названием производителя и номером модели для проверки.
Как включить DLNA?
Выберите Центр управления сетями и общим доступом справа. Слева выберите Параметры потоковой передачи мультимедиа. Выберите Включить потоковую передачу мультимедиа. Назовите свою медиа-библиотеку, затем нажмите OK.
В чем разница между DLNA и Miracast?
В то время как Miracast использует Wi-Fi для подключения устройств, другое, DLNA требует, чтобы домашняя сеть служила центральным сервером. Кроме того, Miracast — это прямое соединение между двумя устройствами, в то время как DLNA может включать несколько устройств, размещенных в одной домашней сети.
Является ли Dlna Bluetooth?
Если быть более объективным, DLNA передает исходный звук наиболее точно. DLNA может передавать исходный звук как есть, но Airplay и Bluetooth декодируют исходный звук (PCM), а затем кодируют его обратно в кодек, подходящий для передачи, что приводит к потере качества звука.
Что означает DLNA на телевизоре?
Альянс цифровых жилых сетей
Как подключить телефон к телевизору через DLNA?
На смартфоне должно быть установлено приложение медиасервера DLNA.
- Если вы используете устройство Android, используйте приложение Google Play store на телефоне, чтобы найти приложение.
- Если вы используете мобильное цифровое устройство Apple iPhone, воспользуйтесь приложением Apple iTunes, чтобы найти приложение.
Как подключить Smart TV к BubbleUPnP?
Работает только в том случае, если ваше устройство Android использует соединение Wi-Fi или Ethernet… .Для подключения:
- зайдите в Дополнительно> значок шестеренки> Доступ в Интернет с помощью сервера BubbleUPnP.
- выберите неиспользуемую сеть (метка Unset) и установите параметры подключения (снимок экрана ниже)
- используйте кнопку Test, чтобы проверить соединение.
Поддерживает ли телевизор LG DLNA?
Чтобы подключить компьютер к Smart TV с помощью функции DLNA, необходимо сначала установить и активировать сервер DLNA, например Nero Media Home 4 Essentials. Вы можете загрузить Nero Media Home 4 Essentials с веб-сайта поддержки LG.
Как подключить медиа-сервер к телевизору?
1 Включить потоковую передачу мультимедиа
- Откройте меню «Пуск» и выберите «Настройки».
- Выберите Сеть и Интернет.
- Выберите Ethernet (если ваш компьютер имеет проводное соединение) или Wi-Fi (если ваш компьютер использует беспроводное соединение) слева.
- Выберите Центр управления сетями и общим доступом справа.
- Выберите слева параметры потоковой передачи мультимедиа.
Как подключить Wi-Fi к телевизору?
Действия по подключению телевизора к домашней беспроводной сети и Интернету различаются для телевизора со встроенной беспроводной локальной сетью и телевизора, готового к беспроводной локальной сети… .Настройка сети
- Подключитесь к незащищенной сети. Выберите Сканировать.
- Введите пароль Wi-Fi. Выберите Сканировать.
- Нажмите кнопку WPS.Выберите WPS (кнопка).
- Введите PIN-код WPS.
Почему мой телевизор не подключается к Wi-Fi?
Попробуйте эти простые методы, чтобы подключить телевизор к WIFI: отключите модем на 5 минут и снова подключите. Отключите питание маршрутизатора на 5 минут и снова подключите. Отключите телевизор на 5 минут и снова включите его. Войдите в меню телевизора — НАСТРОЙКИ — ОБЩИЕ — СЕТЬ — СОСТОЯНИЕ СЕТИ и выберите СБРОС СЕТИ.
Могу ли я превратить свой телевизор в смарт-телевизор?
Google Chromecast с Google TV очень похож на Fire TV Stick в том, что он подключается к порту HDMI на вашем телевизоре и подключается к Интернету по беспроводной сети.Последняя версия Google Chromecast имеет интуитивно понятный интерфейс и позволяет получить доступ ко всем вашим потоковым платформам с одного экрана.
Как сделать мой светодиодный телевизор Sony Smart TV?
ВАЖНО: Этот ответ относится к телевизорам, отличным от Android TV…. Выполните следующие действия.
- Нажмите кнопку HOME на пульте дистанционного управления.
- Выберите «Настройки».
- Выберите Сеть.
- Выберите Настройка сети.
- Выберите «Настроить сетевое соединение» или «Настройка беспроводной сети».
- Выберите способ подключения.
- Следуйте инструкциям на экране, чтобы завершить настройку.
Прекращение поддержки DLNA / UPnP в Stremio — блог Stremio
Пришло время для новостей: мы отказываемся от функций DLNA / UPnP (в меню называется «Трансляция на ТВ») из Stremio, начиная со следующего крупного версии (v4.5 и выше).
Но не волнуйтесь, вы все еще можете использовать Chromecast, и большинство современных телевизоров также имеют встроенную поддержку Chromecast!
Почему мы это делаем
Мы приняли решение по ряду причин:
- DLNA / UPnP — сложный устаревший протокол с небольшим количеством реальной документации;
- Многие телевизоры имеют свои причуды и не соответствуют протоколу;
- Чтобы поддержать это, нам нужно протестировать множество разных телевизоров, и у нас нет практического / дешевого способа сделать это;
- Надстройки Stremio могут обслуживать множество различных форматов, в то время как каждый телевизор поддерживает свой набор форматов; тестирование каждого случая конверсии практически невозможно;
- Мы бы предпочли потратить силы на новые функции, такие как удаленное управление и загрузка;
- Chromecast намного проще поддерживать и становится все более распространенным.
Короче говоря, попытки должным образом поддерживать DLNA / UPnP были потрачены впустую большую часть нашего времени, которое можно было бы потратить на другие способы улучшения Stremio.
Какие есть альтернативы
- Используйте VLC с помощью функции «Воспроизвести во внешнем проигрывателе» (щелкните правой кнопкой мыши видео во время воспроизведения) и выполните трансляцию оттуда.
- На Android вы можете использовать функцию открытия во внешнем проигрывателе вместе с Web Video Caster; имейте в виду, что приложение для Android никогда не поддерживало DLNA / UPnP.
- Используйте Chromecast . Мы активно поддерживаем поддержку Chromecast, и большинство современных телевизоров (особенно Android TV) поддерживают протокол Chromecast «из коробки».
- В планах полностью открыть исходный код для нашей следующей основной версии, увлеченные пользователи могут попробовать решить проблему самостоятельно.
Сводка
Для обслуживания сложного продукта, такого как Stremio, требуется случайные жертвы, и, к сожалению, мы не можем поддержать все.
К счастью, в этом случае есть полезные альтернативы, и мы считаем, что влияние будет минимальным.
Отличная идея с множеством проблем
Некоторым из вас может быть интересно, что означает DLNA. DLNA расшифровывается как Digital Living Network Alliance. Официальную информацию можно найти в Википедии, но она довольно загадочна, поэтому я постараюсь объяснить ее вам в терминах непрофессионала.
DLNA можно использовать во многих сценариях, но в классическом случае используется Smart TV, поддерживающий эту службу, вместо классических общих папок Samba.Это разочаровывающая, но теоретически отличная идея.
Почему? Потому что существует множество аудио / видео контейнеров (AVI, MKV) и даже больше аудио (mp3, AAC, AC3, Vorbis и т. Д.) Или видеокодеков (xvid / divx, H.256, H.265, Theora, VP и т. Д.) .). Добавьте к этому тот факт, что может быть много разных битрейтов (качество аудио / видео) и разрешений.
Итак, у нас есть много переменных файла, которые нам нужно воспроизвести по телевизору. Другие переменные — это форматы, которые может воспроизводить телевизор. Некоторые модели ограничены лицензиями на программное обеспечение, другие — дизайном или просто ценой и возрастом.
Мой старый Panasonic поддерживает только DivX / Xvid, а не теперь стандартный формат H.264, но мой новый LG может воспроизводить практически все, но не любит потоковую передачу из контейнера MKV.
Вам нужно что-то, чтобы навести порядок в этом беспорядке, сервер DLNA — способ сделать это
Когда ваш клиент (телевизор) обращается к серверу DLNA, он сообщает, какие форматы он может принимать.
Теперь есть две возможные ситуации :
1.Видеофайл напрямую совместим со спецификациями ТВ, поэтому сервер предложит файл как Direct Play .
Это идеальный сценарий, поскольку вам не нужна большая вычислительная мощность, даже старый компьютер или ARM NAS может это сделать.
2. Видеофайл несовместим с техническими характеристиками телевизора, поэтому сервер DLNA должен «перекодировать» файл.
Это означает, что ему необходимо на лету конвертировать видео и передавать его клиенту. Для этого вам потребуется большая вычислительная мощность, пропорциональная качеству видеофайла.Для фильма в формате Full HD или 4K потребуется очень мощный процессор. Если сервер не может перекодировать файл, вы получите сообщение об ошибке.
Серверы DLNA
Есть несколько серверов DLNA, которые вы можете использовать, но вы должны знать кое-что важное, прежде чем принимать решение: DLNA можно использовать только в вашей локальной сети (LAN)! Вы не можете получить доступ к DLNA из другой локальной сети или из Интернета.
Некоторые серверы DLNA умнее и могут передавать поток через Интернет, если вы можете установить их программное обеспечение на клиенте.Вот несколько примеров:
1. Plex — Это, безусловно, лучший вариант, и он бесплатный. Но для этого вам понадобится учетная запись Plex.
Он состоит из трех компонентов: сервер, веб-приложение (браузер), клиентские приложения (например, iOS, Smart TV, Android, DLNA и т. Д.). Некоторые клиентские приложения платные (например, iOS).
СерверPlex может быть установлен на многих платформах: Windows, Mac OS X, Linux, FreeBSD, NAS (Synology, Thecus, Intel, Qnap, unRAID и т. Д.).
2. Serviio — Его можно использовать в качестве пробной версии (в течение 15 дней) и транслировать через Интернет, но в нем нет специальных клиентских приложений.Он основан на Java, и у меня с ним были проблемы.
3. Video Station — Доступно только для Synology или Xpenology. Его главное преимущество заключается в том, что он может использовать аппаратное ускорение для перекодирования, в некоторых системах Synology и клиентские приложения для мобильных устройств бесплатны.



 Поскольку используется существующая электропроводка, кабели для подключений внутри сети DLNA уже не потребуются. Адаптеры подключения к сетевой розетке выпускают почти все производители сетевого оборудования. Называются они Powerline-устройства. Далее вы просто как обычно подключаете вилку маршрутизатора, телевизора и других устройств в розетку электросети, но теперь уже все ваши устройства будут формировать сеть DLNA
Поскольку используется существующая электропроводка, кабели для подключений внутри сети DLNA уже не потребуются. Адаптеры подключения к сетевой розетке выпускают почти все производители сетевого оборудования. Называются они Powerline-устройства. Далее вы просто как обычно подключаете вилку маршрутизатора, телевизора и других устройств в розетку электросети, но теперь уже все ваши устройства будут формировать сеть DLNA В данной статье описаны подробные действия по установке.
В данной статье описаны подробные действия по установке.