Технология DLNA. Использование DLNA на телевизорах Smart TV и других устройствах
Технология DLNA дословно понимается как Digital Living Network Alliance, что означает «Альянс домашних цифровых сетей». Решение заслуженно пользуется широкой популярностью, особенно это связано с выходом на рынок функциональных телевизоров Smart TV и игровых консолей последнего поколения.
Указанная технология позволяет объединить домашние ПК, смартфоны, ноутбуки, телевизоры и другие устройства с поддержкой DLNA в единую локальную группу для быстрого доступа и взаимодействия с данными различного размера и формата. Проще говоря, для обмена фильмами, музыкой и фото.

Данное решение стало очень удобным, обеспечивая максимум комфорта в процессе работы с контентом. Значимым плюсом можно считать практически полную автоматизацию всех настроек сети, что делает указанную технологию доступной и простой в работе для любого пользователя, не требуя от него специальных знаний. DLNA обеспечивает комфортный просмотр на большом экране телевизора скачанного из интернета фильма на компьютер или планшет, исключая необходимость прямого подключения к устройству отображения или записи файла на носитель. Такой же легкой становится и распечатка снимка на совместимом принтере напрямую с фотокамеры, поддерживающей DLNA. Это позволяет обойти загрузку фото на компьютер и делает процесс быстрым и доступным.
Технология DLNA активно развивается, поддерживается и продвигается ведущими мировыми компаниями и разработчиками программного обеспечения, которые занимаются созданием и внедряют многочисленные цифровые устройства, постоянно наделяя их все более широкими возможностями. Поддержка DLNA сегодня реализована во многих таких продуктах от известнейших глобальных корпораций. Общее число компаний, входящих в альянс производителей устройств с поддержкой DLNA, превышает отметку в 250 участников.
Как работает технология DLNA?
Технология DLNA частично использует протоколы UPnP и является набором определенных стандартов, что делает возможным осуществление приема и передачи, а также воспроизведения и отображения разнообразного мультимедийного контента между совместимыми устройствами. Такая передача осуществляется посредством использования домашней локальной IP-сети и позволяет просматривать изображения, прослушивать музыкальный контент, просматривать видео в реальном времени и совершать другие операции, функционально доступные для находящихся в общей сети устройств.
Само соединение может быть реализовано как через Ethernet-подключение посредством провода, так и являться полностью беспроводным с использованием Wi-Fi. Каждое устройство, задействованное в такой сети, получает свой индивидуальный адрес.
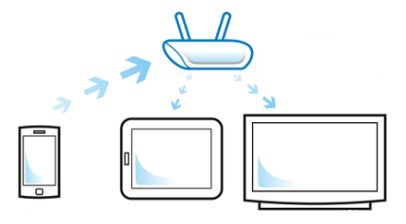
Для того чтобы стало возможным соединить цифровые устройства посредством DLNA, необходима обязательная поддержка такими устройствами указанной технологии. Устройства, поддерживающие DLNA, проходят процедуру сертификации и имеют соответствующий логотип «DLNA CERTIFIED». Если у Вас есть такие устройства, то последним звеном станет наличие роутера (через которое будет идти соединение) или проводов для подключения по Ethernet.
Недавно мы писали о беспроводной технологии Miracast. Они чем-тот похожи, с помощью Miracast так же можно вывести изображение с телефона, планшета, или ноутбука, но с помощью DLNA мы можем смотреть только какой-то определенный контент (фильм, фото, слушать музыку), а по Miracast отображается все что мы видим на экране. А что бы DLNA работала, устрйоства должны быть подключены через один роутер, напрямую с помощью сетевого кабеля, или по Wi-Fi Direct. В Miracast устройства соединяются напрямую по беспроводной технологии.
- К первой относятся Home Network Devices. Речь идет о сетевых хранилищах, телевизорах, медиаплеерах, музыкальных центрах и принтерах.
- Второй категорией являются Mobile Handheld Devices. Под этим понимается ряд мобильных девайсов, среди которых находятся смартфоны, музыкальные портативные плееры, видеокамеры и фотоаппараты, планшетные ПК и т.д.
- Третьей категорией стали Home Interoperability Devices. Такие устройства позволяют конвертировать контент и имеют реализацию поддержки дополнительных стандартов связи.
Стоит отдельно отметить, что возможности DLNA на мобильных устройствах бывают сильно ограничены. Давайте детальнее рассмотрим работу DLNA на примере совместимого ноутбука и телевизора Smart TV, которые объединены при помощи домашней сети через роутер.
Первым делом должна быть выполнена коммутация устройств и сделаны нужные сетевые настройки. Итоговым результатом станет получение телевизором доступа к тем файлам, которые хранятся у Вас на ноутбуке в стандартных папках пользователя «мои видео/аудио/фото». Производители техники зачастую предоставляют особую программу, позволяющую управлять этими файлами с пульта от Вашего ТВ. Если Вы не хотите хранить доступный контент в указанных папках по умолчанию, тогда необходимо превратить ПК в домашний медиа-сервер, используя для этого еще одну программу (Домашний медиа-сервер (UPnP, DLNA, HTTP) — хорошая программа). Именно она предоставит контент с компьютера или планшета другим DLNA-устройствам из домашней сети.
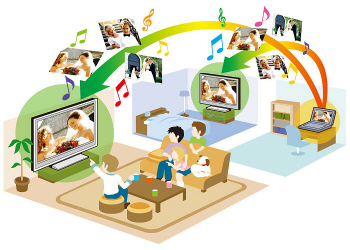
Технология DLNA активно используется многими производителями цифровых устройств и оборудования, но имеет разные названия. В списке находятся бренды Intel, Sony, Matsushita, Microsoft, Nokia, Philips, Hewlett-Packard, Samsung и многие другие. Корейский Samsung именует эту технологию AllShare, его конкурент LG назвал решение SmartShare. Компания Philips подобрала похожее Simple Share, а именитый Apple обозначил технологию DLNA названием AirPlay.
Послесловие
Удобство технологии DLNA для пользователя невозможно недооценить. На современном рынке можно наблюдать неуклонно растущее количество устройств от разных брендов с поддержкой DLNA, множество производителей во всем мире неустанно работают над усовершенствованием самой технологии и ПО, так что сегодня DLNA однозначно является актуальным и довольно перспективным решением.
Но есть технологии, которые, по своей функциональности лучше DLNA. Это, например, технология Miracast, когда устройства соединяются напрямую, а не через роутер. И Miracast позволяет выводить на большой экран не только медиаконтент, а абсолютно все, что вы видите на экране своего устрйоства.
Как подключить телевизор к компьютеру по DLNA (медиа-сервер) | Телевизоры | Блог
Из этой статьи вы узнаете о том, как подключить телевизор к компьютеру по DNLA, через домашний медиа-сервер. После того как вы настроите медиа-сервер на своем компьютере, у Вас появиться домашняя мультимедийная сеть. По ней вы сможете передавать видео с компьютера на телевизор, а также другой медиа-контент (фотографии, музыку) и воспроизводить в режиме реального времени. Такой подход к воспроизведению видео и аудио файлов на своем телевизоре избавит вас от необходимости каждый раз загружать медиа-контент на USB флеш-накопитель и создаст условия для выбора необходимого файла на TV панели.
Следует сказать, что для того чтобы создать такую сеть между компьютером и телевизором, ваша TV панель должна поддерживать набор стандартов DLNA. Что же такое DLNA?
DLNA (Digital Living Network Alliance — Альянс живущей цифровой сети) — это некий набор стандартов, которые дают возможность по беспроводной (Wi-Fi) и проводной (Ethernet) сети всем совместимым устройствам (ноутбук, планшет, мобильный телефон, игровая приставка, принтер, видеокамера…) передавать и принимать для воспроизведения фотографии, видео и аудио файлы.
Все именитые бренды такие как Microsoft, Intel, Hewlett-Packard, Nokia, Samsung, LG, Sony… состоят в этом цифровом альянсе, а вот Apple совместно с компанией BridgeCo разработала свой стандарт (технология и протокол) AirPlay, который поддерживают устройства от таких производителей, как Bowers & Wilkins, iHome, Marantz, JBL. Следовательно, если ваш телевизор или любое другое устройство от компании Apple, то подключить его в имеющуюся у вас сеть DLNA вы не сможете.
Многочисленные обращения в службу поддержки от разных пользователей результатов не дали и все как один получили весьма сухой ответ: «Наш продукт AllShare не работает на доброй половине хостов». Ну что же давайте их оставим наедине со своим глючным «продуктом» и воспользуемся универсальной альтернативой, программой Домашний медиа-сервер (UPnP, DLNA, HTTP). Она работает с телевизорами от Samsung, LG, Philips, Sony, Toshiba. Более детально с возможностями программы вы можете ознакомиться на официальном сайте.
Скачать с официального сайта — http://www.homemediaserver.ru/index.htm
Как вы уже поняли, для того чтобы создать сеть между компьютером и телевизором, нужно установить медиа-сервер. Запускайте скачанный с официального сайта дистрибутив программы и приступайте к установке.

Все что вам нужно сделать, это указать путь установки, поставить галочку в «Создать ярлык» и нажать на кнопку «Установить». Процесс установки пройдет быстро, а по его завершению запустите программу.
После запуска программы вам предложат ознакомиться со списком изменений. Нажмите кнопку «Закрыть» и в новом окне «Начальные настройки» в выпадающем меню «Устройства из списка» выберите тип своего устройства. В зависимости от выбранного вами типа медиа-устройства в поле «Встроенная поддержка файлов» будет отображаться через запятую список поддерживаемых форматов согласно документации.

Если ваше устройство поддерживает какие-нибудь другие типы форматов, которых нет в предлагаемом программой списке, то вы можете переключиться на «Произвольное устройство» и в поле расширений (фильмы, музыка, фото) через запятую дописать необходимый формат. Жмите кнопку «Далее».
В следующем окне «Каталоги медиа-ресурсов» нужно расшарить, то есть сделать видимыми папки или локальные, сетевые, съемные диски для своего устройства. Здесь же вы можете добавить свой каталог с медиа-контентом (указать путь к нему) щелкнув по кнопке «Добавить» и удалить уже предложенные папки программой.

Зеленые точки указывают на то, какой тип медиа-контента храниться в данном каталоге. Как правило я открываю доступ к локальным и съемным дискам потому, что это избавляет от необходимости загружать и перемещать файлы в определенные каталоги. Для этого нужно отметить галочками нужные пункты и добавить свои локальные диски. Жмите кнопку «Готово». После этого программа вам предложит выполнить сканирование медиа-ресурсов. Жмите кнопку «Да».
Так же вы можете добавить все локальные диски (или избранные каталоги) после установки медиа-сервера в настройках программы на вкладке «Медиа-ресурсы». Для этого нужно нажать кнопку «Добавить» и выбрать локальный диск, а после «Сканировать». После этого в интерфейсе программы будет отображаться весь список видео файлов, которые хранятся на вашем жестком диске (смотрите изображение ниже). Имейте ввиду, что из-за большого объема сканирования медиа-информации во время запуска сервера, программа будет загружаться дольше.

Так, что решайте сами какой объем медиа-данных будет доступно серверу. Чем меньше будет добавлено локальных дисков (каталогов), тем быстрее будет запуск медиа-сервера.
Идем дальше. После того как выполниться сканирование появится окно «Резервирование/восстановление данных программы». Здесь если желаете можете указать другой путь для каталога резервных копий и настроить автоматическое выполнение резервирования по расписанию. Я же оставлю все как есть.

В поле «Каталог резервных копий» отображается путь для сохранения и восстановления настроек программы. После того как вы нажмет кнопку «Выполнить» настройки будут сохранены. Все, жмите кнопку «Закрыть» потому, что все основные настройки выполнены и домашняя сеть компьютер-телевизор создана.

Рекомендую вам в настройках программы на вкладке «Дополнительно» отметить галочкой пункт «Установка службы Windows Домашний медиа-сервер (UPnP, DLNA, HTTP)» чтобы медиа-сервер запускался как служба. После этого подтвердите свои изменения нажав кнопку «Ок».
Чтобы запустить свой домашний медиа-сервер DLNA, достаточно нажать на кнопку в верхнем меню программы «Запустить». Берите пульт в руки и выбирайте из списка свой медиа-сервер.

Теперь у вас есть своя сеть между компьютером и телевизором. Кстати, если вам нужно проверить свой телевизор на битые пиксели и по возможности их восстановить, то подробно об этом читайте здесь. А у меня на сегодня все. Надеюсь подготовленный материал был для вас полезен и легок к восприятию. До встречи на страницах блога. Пока!
Что такое DLNA и зачем оно пользователю
Как правило, весь мультимедийный контент хранится на жёстком диске компьютера. Ещё несколько лет тому, чтобы воспроизвести мультимедийные файлы с компьютера на телевизоре, необходимо было использовать внешний плеер, а также флешку или оптический диск. Но многие современные телевизоры уже могут это делать самостоятельно, как непосредственно с флешки, так и через протокол DLNA.
Стандарт DLNA (Digital Living Network Alliance) предназначен для передачи медиаконтента (изображений, видео и музыки) между устройствами с использованием проводного соединения Ethernet или беспроводного Wi-Fi. Важной особенностью является возможность автоматической настройки устройств для передачи данных — пользователю не нужно долго разбираться, перечитывать руководства или спрашивать совета на специализированных форумах
 |
|
Все устройства с логотипом DLNA способны связываться друг с другом |
Так, к примеру, благодаря стандарту DLNA можно «подружить» ноутбук, смартфон и телевизор. Будучи подключёнными к домашней сети, они смогут прекрасно взаимодействовать друг с другом. Например, у пользователя появляется возможность передавать файлы напрямую с жёсткого диска компьютера на телевизор, отпадает необходимость использовать внешние накопители, вроде флешек. Кстати, файлы передаются в потоковом режиме, то есть пользователю не придётся ждать, пока произойдёт полная загрузка.
В качестве ещё одного примера можно привести возможность отправки фотографии с цифровой камеры напрямую на принтер, минуя компьютер. Конечно, для этого оба устройства должны иметь сертификацию DLNA.
Таким образом, DLNA — это просто очень удобно. Благодаря этому стандарту в домашней сети самые разные устройства могут взаимодействовать между собой, причём процедура их настройки максимально облегчена.
Совет. Технологию DLNA сегодня поддерживает большое количество разнообразной техники: телевизоры, смартфоны, плееры, цифровые камеры, планшеты и пр. Есть большая вероятность того, что у вас дома уже есть подобные устройства. Все современные ПК или ноутбуки с операционной системой начиная с Windows XP DLNA-совместимы. Компьютеры Apple с ОС Mac OSX нуждаются в установке специального ПО, которое легко можно найти в сети.
Какие устройства поддерживают DLNA
Все DLNA-сертифицированные устройства принято условно разбивать на три основные группы:
- Бытовые сетевые устройства (Home Network Devices, HND). В эту группу попадают телевизоры, аудиосистемы, медиацентры, DVD/Blu-ray плееры, сетевые хранилища, AV-ресиверы, Домашние кинотеатры и другое.
- Мобильные устройства (Mobile Handheld Devices, MHD). Основные представители этой группы — это смартфоны и планшетные компьютеры. Сюда же попадают различные портативные плееры, фото- и видеокамеры и другие подобные устройства.
- Бытовые многофункциональные устройства (Home Interoperability Devices, HID). Эту технику отличает поддержка различных стандартов связи и умение конвертировать форматы из одного в другой. Необходимы для обеспечения совместимости между первыми двумя группами.
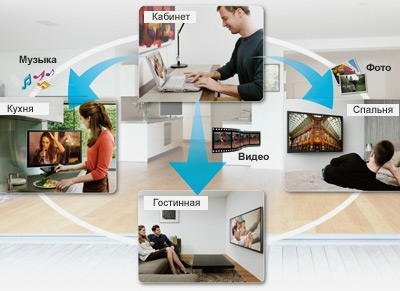 |
|
Большая часть мультимедийных файлов хранятся на компьютере. Технология DLNA позволяет транслировать их на экран телевизора |
Несмотря на большое количество самой разнообразной электроники, первое, что обычно вспоминают при упоминании DLNA — это телевизоры. Более того, именно с развитием и повсеместным распространением телевизоров с поддержкой технологии Smart TV и начался рост популярности стандарта. Дело в том, что «умные» телевизоры являются, по сути, центром мультимедийных развлечений в современном «умном» доме. И активнее всего DLNA используется именно для передачи видео с компьютера на телевизор.
Устройства, поддерживающие стандарт DLNA, отличаются наличием наклейки «DLNA CERTIFIED» на корпусе. И хотя технология использует открытые стандарты, для того, чтобы получить право на такую отметку, устройство должно пройти предварительную сертификацию. На сегодняшний день DLNA-сертификацию получили уже более 20 тысяч различных устройств. Что же касается объёмов их продаж, то тут счёт уже давно идёт на сотни миллионов.
Совет. Для использования DLNA необходимо наличие домашней сети. Это может быть как проводное соедиение Ethernet, так и беспроводное Wi-Fi, но в последнем случае стоит убедиться, что сеть имеет достаточную пропускную способность. Для комфортной работы рекомендуется использовать протокол не ниже Wi-Fi 802.11n.
Что нужно для использования DLNA
Естественно, прежде всего пользователю нужно создать домашнюю сеть. Лучше всего организовать её через маршрутизатор/коммутатор ADSL, чтобы одновременно получить выход в Интернет. Как уже отмечалось выше, подключение может быть проводное и беспроводное. Впрочем, когда нет желания или необходимости строить сложную сеть, можно просто подключить телевизор напрямую к компьютеру. Хотя в интернете и можно найти изображения сложнейших схем домашних сетей с кучей всевозможного оборудования, на самом деле всё обычно сводится к 4–6 устройствам: персональному компьютеру или ноутбуку, роутеру, смартфону, телевизору и планшету.
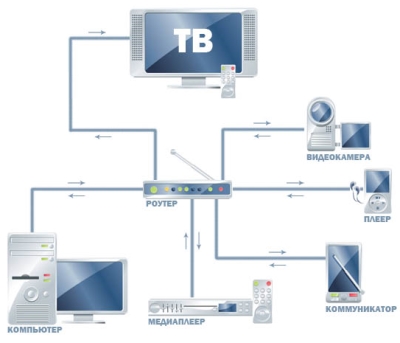 |
|
Классическая схема домашней развлекательной платформы на основе технологии DLNA и беспроводного роутета |
Связь между устройствами осуществляется в режиме клиент-сервер. Роль сервера обычно выполняет компьютер, а клиента — телевизор. При этом на сервере должно быть установлено соответствующее программное обеспечение. Если на вашем ноутбуке или моноблоке есть соответствующая наклейка — все необходимое ПО уже идет в комплекте. В принципе можно воспользоваться услугами обычного проигрывателя Windows Media Player, который идёт в комплекте с операционной системой Windows. Но многие пользователи находят его интерфейс не очень удобным. Так, к пример, он полностью игнорирует структуру каталогов, которая используется для хранения различных мультимедийных файлов.
На сегодняшний день существуют десятки подобных приложений для самых разных операционных систем — Windows, OS X, Linux. Часть из них распространяются совершенно бесплатно, за другие придётся заплатить, подчас довольно много. В качестве примеров подобных приложений можно привести LXI Media Center, MiniDLNA, Songbird и другие. Каждая из этих программ имеет свои достоинства и недостатки. И то, что устраивает одного пользователя, совершенно не подходит для другого. Именно с настройкой сервера и придётся повозиться дольше всего, для чего потребуется определённый набор знаний.
 |
|
Synology DS214 — продвинутый NAS сервер с 2 слотами для накопителей, встроенным BitTorrent клиентом и поддержкой технологии DLNA |
Но в большинстве случаев компьютеры редко используются в режиме 24/7. Поэтому куда лучше будет обзавестись сетевым хранилищем NAS, которое будет использоваться круглосуточно и на котором будет храниться весь медиаконтент. С технической точки зрения такие накопители являются своеобразными компьютерами, основное назначение которых — хранение и обмен данными. В продаже сегодня доступны самые разные модели NAS, рассчитанные под всевозможные запросы.
Каждое новое устройство, подключённое к сети, должно найти пути к соответствующим папкам, открытым для просмотра и хранящимся на серверах. Если это не получается, то значит при настройке была допущена какая-нибудь ошибка. К сожалению, до окончательной простоты тут всё ещё очень далеко, простому пользователю придётся повозиться.
Впрочем, проблемы иногда возникают и у пользователей с опытом. Например, высока вероятность столкнуться с форматом, который не понимает ваш телевизор — этому вопросу стоит уделить особое внимание, обращайте внимание на перечень поддерживаемых форматов в описании каждой модели телевизора в нашем каталоге.
Совет. Проводное соединение менее удобно, зато гораздо надёжнее. К тому же беспроводные соединения нередко неспособны обеспечить достаточную пропускную способность. Так что лучше всего использовать провода там, где это возможно. Кстати, сегодня иногда используются специальные сетевые адаптеры, способные передавать информацию прямо по электропроводке. Преимущество такого подхода — нет необходимости прокладывать дополнительные провода.
Слишком много форматов
Сегодня количество различных аудио- и видеоформатов превышает все разумные пределы. При этом иногда появляются ещё и новые. Так что будьте готовы к периодическому появлению таких проблем, когда телевизор откажется воспроизводить только что скачанный из интернета фильм. Придётся заниматься конвертированием, либо снова скачивать, но уже в ином формате. Выбирая телевизор, лучше отдать предпочтение тем моделям, которые способны читать максимально возможное количество форматов. К счастью, производители сегодня уделяют этому вопросу максимум внимания.
 |
|
Поддержкой DLNA также могут похвастаться современные консоли Xbox One и PlayStation 4. Sony добавила поддержку по просьбе пользователей |
Как обычно, отдельно от всех остальных стоит компании Apple, занимающаяся разработкой свего собственного стандарта AirPlay. Отметим, что продукция Apple не поддерживает DLNA. Выбор домашней развлекательной платформы приводит к выбору между DLNA и AirPlay. Но если первый вариант работает с множеством самых разных устройств, то протокол AirPlay взаимодействует исключительно только с продуктами от Apple или одобренными Apple. Такова официальная политика компании. Но при этом пользователями уже найдены несколько обходных путей. К примеру, приложения на подобии media:connect обеспечивают поддержку DLNA на платформе iOS.
Однако никакие сложности, никакие проблемы не отпугивают пользователей, желающих построить домашнюю сеть, в которой объединены различные устройства. Хотя бы для того, чтобы можно было смотреть фильмы с компьютера на стоящем в соседней комнате телевизоре, не прибегая к «костылям» в виде флеш-накопителей.
Совет. Технология DNLA предназначена для использования людьми, не обладающими специальными техническим знаниями — объединить различные устройства в единую сеть для обмена контентом можно даже в автоматическом режиме. Но активнее всего она используется именно для передачи видео с компьютера на телевизор.
Читайте также:
Всё, что нужно знать о 3D-телевизорахЧто такое 3D-телевизоры и чем они отличаются от телевизоров обыкновенных? Домашний кинотеатр: панель или проектор?
Проектор может сэкономить деньги и сводобное пространство, а также повысить качество изображения. 4K Ultra HD: в мире высокого разрешения
Что такое Ultra HD? Стоит ли покупать телевизоры со сверхвысоким разрешением? HDMI-кабель. Есть ли смысл покупать дорогие кабели?
Принято считать, что чем дороже кабель, тем более высокое качество он обеспечивает. Но это не совсем так. Выбор проектора для домашнего кинотеатра
Стоимость проекторов сопоставима с телевизорами от 55 дюймов, но впечатления от просмотра — ярче.
Обсуждение. Используете ли вы технологию DLNA в своей домашней сети? Каким оборудованием и программным обеспечением при этом пользуетесь? Что используете в качестве DLNA-сервера?
что такое и как пользоваться
При покупке современной мультимедийной техники вы можете увидеть логотип DLNA. Это означает, что данное устройство можно подключить к домашней сети для передачи и приёма разнообразного медиаконтента. Причём происходить всё это будет в режиме реального времени.
Как это работает
Чтобы лучше понять, как работает DLNA, что такое домашняя сеть, какие преимущества даёт использование данной системы, представьте такую ситуацию. Вы скачали фильм в Интернете и хотите посмотреть его на вашем телевизоре. Но чтобы это сделать, нужно записать фильм на диск или флешку. Причём если использовать диск, то для его воспроизведения потребуется мультимедийный плеер. Так было раньше, теперь же с помощью особого протокола обмена информацией, называемого DLNA, можно забыть обо всех лишних телодвижениях. Этот протокол обеспечивает связь между всеми поддерживающими его устройствами, что, собственно, и позволяет создать домашнюю сеть. При этом персональный компьютер выступает в роли своеобразного сервера, а телевизор или другое устройство в качестве клиента.
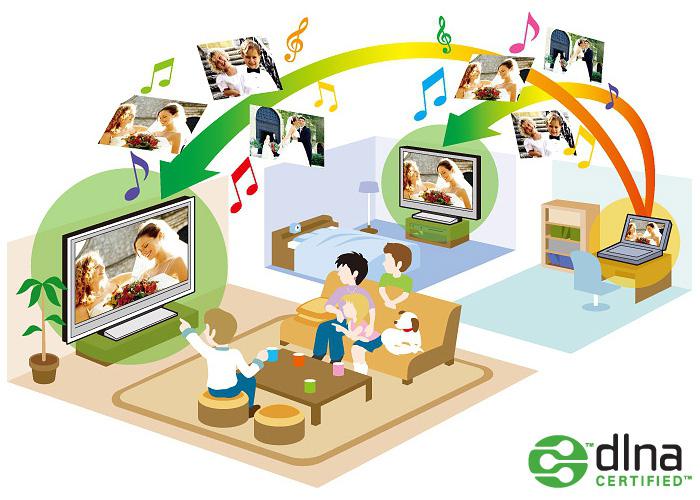
Главное преимущество такой схемы в том, что вы можете мгновенно без каких-либо сложных операций получить доступ к данным, хранящимся на любом вашем домашнем устройстве. Скачали фильм на компьютер — и его сразу можно смотреть на телевизоре. Если вы сделаете красивые фото на цифровой фотоаппарат или телефон, можно сразу оценить их на экране компьютера или устроить эффектное слайд-шоу с помощью телевизора. Ещё большие возможности открываются для любителей хорошей музыки, ведь теперь достаточно записать понравившуюся песню на любое совместимое с DLNA устройство, чтобы потом прослушать ее с помощью музыкального центра.
Создание своей сети
Прежде всего, вам нужно понять, что есть два типа устройств, поддерживающих данный протокол. А точнее, клиент DLNA и сервер DLNA. Что такое клиент, вы наверняка догадываетесь. Это устройство для приёма сигнала. А вот сервер, напротив, предназначен для передачи данных. Большинство современных телевизоров могут быть использованы в качестве DLNA-клиента, а те, что по какой-то причине не имеют такой функции, можно подключить к сети с помощью медиаплеера, поддерживающего нужный протокол. Сетевые хранилища всегда будут только серверами, а вот компьютеры, смартфоны и планшеты являются и серверами, и клиентами.
Для передачи сигнала используется как проводное, так и беспроводное подключение. Чтобы создать DLNA-сервер Windows, вам, скорее всего, даже не понадобится устанавливать дополнительное ПО. Достаточно просто сделать одну из папок или целый жёсткий диск открытым для просмотра другими устройствами. Несколько больше проблем будет с другими операционными системами. Чтобы превратить компьютер на базе Линукс или IOS в DLNA-сервер, необходимо установить специализированное программное обеспечение, которое вполне может быть платным. Примерно так же обстоят дела со всеми мобильными устройствами, для которых есть множество соответствующих приложений. Кстати, если вам нужен именно медиа сервер DLNA, разумнее всего использовать для этих целей сетевое хранилище.
Подключение устройств
Как уже говорилось ранее, большинство современных телевизоров и музыкальных центров изначально поддерживают DLNA. Что такое эта поддержка? По сути, это означает, что телевизор может самостоятельно подключаться к беспроводной или проводной сети без дополнительных устройств. Ну и, соответственно, он способен принимать данные по DLNA-протоколу. При этом для доступа к общим файлам достаточно просто нажать на соответствующую кнопку пульта, после чего телевизор самостоятельно найдёт DLNA-сервер. Далее вы выбираете нужный фильм или другой медиафайл из появившегося списка.
Недостатки
Среди главных недостатков этой технологии больше всего проблем доставляет совместимость разного программного обеспечения. Решить эту проблему чаще всего можно установкой того ПО, что рекомендовано производителем для данной модели сервера или телевизора.
Также при загрузке фильмов из Интернета следует помнить, что большинство телевизоров поддерживают только определённые форматы, среди которых обычно mpg4, avi и wmv. Прочие типы кодеков могут быть нечитаемые для некоторых моделей. Но и эту проблему можно решить, купив мультимедийный проигрыватель.
Если для передачи данных используется беспроводная сеть, слабый сигнал вай-фай-приёмника может стать причиной задержек при воспроизведении фильма. Особенно если вы смотрите видео высокого качества. Решить проблему можно двумя способами. Усилив сигнал роутера, пододвинув его ближе к телевизору, или подключив телевизор к сети с помощью провода.
Вывод
Теперь когда вы знаете, как можно использовать DLNA, что такое общий доступ к файлам и как всё это работает, настройка собственной домашней сети не должна стать для вас проблемой. А это значит, что вы сможете в полной мере насладиться всеми преимуществами совместного использования файлов.
что это такое и как подключить? Как узнать, поддерживает ли телевизор DLNA? Что делать, если телевизор не видит сервер?
Информационные технологии с каждым годом все стремительнее и плотнее входят в нашу повседневную жизнь. Для многих просмотр фильмов в 3D-режиме в домашних условиях уже привычная вещь. Разработчики цифровых приборов стремятся идти в ногу со временем и предлагают потребителям новые технологии, делающие бытовую жизнь более комфортной и простой.
Оснащенный функцией DLNA телевизор – это всегда качественная картинка на большом экране. Она позволяет не использовать дополнительные съемные носители для хранения фильмов, изображений и музыки.
Что это такое?
Современная коммуникационная технология DLNA, которая переводится как «Альянс домашних цифровых сетей», предоставляет пользователю широкую возможность быстрого взаимодействия с другими устройствами для обмена различной информацией. DLNA выступает как беспроводной или проводной клиент-сервер между цифровыми приборами. Например, можно смотреть фильмы на телевизоре с ноутбука. Сегодня данная функция особенно востребована из-за большой популярности функциональных телевизоров Smart TV.
DLNA на телевизорах даёт возможность обеспечить максимальный комфорт для быстрого доступа к данным различного размера и формата на других устройствах с данной поддержкой. «Сервером» могут выступать различные группы агрегатов (планшеты, стационарные компьютеры, ноутбуки, игровые консоли, медиаплееры, фото- и видеокамеры). Телевизор чаще выступает в виде «клиента», принимающего информацию. Если прибор не поддерживает данную функцию, то придётся использовать внешний адаптер в виде плеера или цифрового ресивера с возможностью объединять сети.
Зачем нужен?
Данная технология – это не только удобство в пользовании, но и качество. Вне зависимости, это фотографии из отпуска или любимый фильм. От года в год информационные системы все плотнее входят в обычную жизнь, и многие современные люди просто не представляют своих будней без данных возможностей. Тем более что разработчики программного обеспечения постоянно работают над усовершенствованием своих технологий, наделяя их более широкими возможностями, а технология DLNA стала актуальной в решении возникающих задач.
Однако для того, чтобы просматривать изображения, слушать музыку, смотреть кинофильмы в реальном времени, совершать какие-либо другие действия, необходимы соответствующие программы. И каждый производитель выпускает их исключительно адаптированные к своим устройствам.
Главная особенность DLNA – это возможность автоматической настройки оборудования для цифровой передачи данных. У пользователя нет необходимости долго разбираться в особенностях работы системы, перечитывать инструкцию по руководству, искать решение проблемы на форумах или обращаться к специалистам за помощью. Такая технология предназначена тем, кто не очень хочет разбираться в нюансах работы сетей, или не имеет глубоких познаний в IT-сфере. Как правило, чтобы начать работу, достаточно будет установить требуемое приложение и совершить несколько несложных действий.
Следует учесть, что не все файлы подряд доступны для просмотра. Общими являются несколько папок, но не из всей памяти.
Виды поддержки
DLNA в своей работе использует набор сетевых протоколов, благодаря чему и осуществляется принцип «приём-передача» между совместимыми устройствами. Большая часть медиаприборов сегодня поддерживает по умолчанию функцию DLNA. Существует 2 вида поддержки данной технологии.
- Встроенная работает по принципу Smart TV. Подключение обеспечивается с помощью USB-канала или через Wi-Fi. Установленные драйвера позволяют просматривать файлы разнообразных форматов. Однако возможностей для их воспроизведения у данного варианта гораздо меньше. Поскольку используемые драйвера во многом не поддерживают масштабирование и некоторые функции для просмотра качественной картинки.
- Внешняя поддержка осуществляется через устройства. Это могут быть ресиверы, спутниковое и цифровое ТВ, видеоплееры и прочее.
Следует также подробно рассмотреть, какие типы устройств сосуществуют с технологией DLNA.
- Телевизоры Smart TV. Такие приборы способны выполнять стриминговый приём напрямую из интернета, а также могут быть со встроенным медиаплеером.
- NAS – сетевые хранилища любой информации.
- Сетевой медиаплеер – устройство, которое выполняет роль «посредника» между Сетью и телевизором. Он позволяет выводить файлы из интернета напрямую на экран.
- Медиасервер – также своего рода хранилище.
- Беспроводные принтеры – позволяет печатать с любого устройства, которое поддерживает функцию DLNA.
- Смартфоны, планшеты, телефоны.
- Камкордеры (камеры, передающие сигнал по беспроводной связи) и цифровые фотокамеры.
- С Wi-Fi модулями аудио- и медиаплееры.
- Игровые консоли.
Настройка и эксплуатация
Приступая к подключению, необходимо сначала убедиться, совместимы ли ваши устройства с технологией DLNA. Сегодня ведущие разработчики цифровых технологий поддерживают данную функцию. Исключение составляет компания Apple и BridgeCo, которая разработала свою технологию для отдельных брендов. Соответственно, что если вы приобрели устройство от данной фирмы, то подключиться к сети DLNA будет невозможно.
Первое, что нужно сделать – это связать компьютер и телевизор в одну сеть. Осуществить это можно двумя способами: беспроводным и проводным. Как отмечают специалисты IT-сферы, то самым надежным и бесперебойным можно считать второй вариант.
Кабельное подключение даёт стабильный сигнал, высокую скорость передачи, низкое время отклика и минимальное влияние помех. Поэтому смотреть фильмы в Full HD, Ultra HD-качестве будет намного комфортнее.
Беспроводное Wi-Fi-соединение – это, конечно же, цифровой прогресс, который позволяет исключить некоторые неудобства с проводами. Однако имеются и свои минусы. Скорость передачи сигнала напрямую зависит от мощности антенны, поэтому приобретать роутер лучше с 2-3 антеннами для увеличения диапазона покрытия и, соответственно, для повышения стабильности сигнала. Учесть следует и возможные преграды, которые могут создавать помехи.
После того как вы включили маршрутизатор, и появилась связь между двумя устройствами, необходимо настроить домашний медиасервер. Для этого следует установить специальную программу, предлагаемую официальным представителем или сторонними разработчиками. По утверждению специалистов, стандартные приложения крайне нестабильны, особенно если много разнобойных файлов. Из-за этого сервер может подвисать или, вообще, отказываться работать.
Установка программы не занимает много времени. Главное, указать путь на компьютере, где будет расположен домашний медийный сервер, создать ярлык и запустить процесс. Далее следует настроить параметры: указать тип устройства из списка за счет автоопределения, выделить папки, которые будут задействованы для просмотра, с фильмами, музыкой и изображениями. На завершающем этапе следует включить установленное приложение на принимающем устройстве и найти созданный сервер.
Однако может возникнуть такая ситуация, что телевизор не видит сервера на компьютере. Такая ситуация чаще всего возникает из-за антивируса, который блокирует соединение. Для этого достаточно будет приостановить защиту временно на антивирусе, пока вы смотрите кино. Но могут быть и другие причины неисправности:
- не запущен сервер на ноутбуке;
- телевизор и ПК находятся на разных сетях;
- установленная программа не «подружилась» с устройством.
В следующем видео вас ждут установка и настройка DLNA медиа сервера.
DLNA в телевизоре: что это, как настроить
Просматривать фотографии или видеоконтент на экране большого телевизора гораздо удобнее, чем на ноутбуке, планшете или смартфоне. Но обычное копирование файлов и синхронизация ТВ с внешними устройствами может вылиться в серьёзную проблему.
Даже если контент загружен на телевизор, то не факт, что он будет корректно читаться. Некоторая ТВ-техника не работает со специфическими стандартами, к примеру, с фотографическими RAW или MKV-видео. Приходиться конвертировать их в другие форматы с оглядкой на возможности штатного плеера. Но есть более простой способ – использовать технологию DLNA.


Что такое DLNA
Аббревиатура DLNA расшифровывается как Digital Living Network Alliance или по-русски «Альянс домашних цифровых сетей». Данная технология появилась после стремительного развития Smart-TV и поддерживается ведущими производителями ТВ-техники.
Поддержка DLNA в телевизоре позволяет объединить стационарные компьютеры, ноутбуки, планшеты и другие гаджеты с аналогичным стандартом в одну сеть. То есть с помощью этой технологии можно обмениваться практически любым контентом и просматривать его на выбранном устройстве.
Как работает DLNA
Стандарты DLNA используют протоколы UPnP для приёма и передачи файлов, а также визуализации различного контента на всех подключённых устройствах. В качестве базы используется локальная IP-сеть, позволяющая выполнять все действия в реальном времени.
Для корректной синхронизации устройств техника должна иметь соответствующие протоколы. Подключение устройств к общей сети происходит посредством либо роутера, либо Wi-Fi-модуля.
Совет! Узнать, есть ли на телевизоре DLNA, очень просто. На коробке должен быть изображён логотип технологии – DLNA Certified.
Поддерживаемые устройства
Данная технология работает хоть и с внушительным, но всё же ограниченным списком оборудования. Разработчики выделяют три основные группы устройств, которые в полной мере могут поддерживать стандарт DLNA.
Совместимое с технологией оборудование:
- Home Network Devices;
- Mobile Handheld Devices;
- Home Interoperability Devices.
К первой группе относятся телевизоры, музыкальные центры, мультимедийные плееры, сетевые хранилища данных и принтеры. Вторые – это все мобильные гаджеты: планшеты, видеокамеры, смартфоны и другая портативная техника. К последней группе принадлежат модемы, роутеры, конверторы и прочие устройства с поддержкой специфических стандартов связи.
Способы синхронизации оборудования
Можно выделить два варианта поддержки технологии DLNA в телевизоре – встроенная и внешняя. В первом случае мы имеем проводную связь, организованную через USB-интерфейс, либо посредством беспроводного модуля Wi-Fi. За воспроизведение контента здесь отвечают кодеки в местной прошивке, что заметно урезает список читаемых форматов, потому как в доброй половине случаев штатные плеера обладают скромными функциональными возможностями.
Внешняя поддержка DLNA осуществляется с помощью сторонних устройств: ресиверы эфирного, кабельного или спутникового ТВ, мультимедийные плееры, игровые приставки и т.п. Этот вариант заметно расширяет возможности визуализации контента и исключает какие-либо конфликты стандартов и проблемы с кодеками.
Настройка DLNA на телевизоре Samsung
Прежде чем начать настройку оборудования, стоит убедиться, поддерживает ли телевизор DLNA: соответствующий лейбл на коробке или голограмма на задней стенке устройства. Далее необходимо скачать с официального сайта компании специальный софт. Для телевизоров Samsung – это PC Share Manager или AllShare.
Совет! Первая утилита придётся кстати, если в общую сеть не входит роутер. То есть, для встроенной синхронизации. Вторая программа выступает в роли медиа-сервера, объединяя все внешние устройства в единую сеть.
Утилиту можно найти на официальном сайте компании в разделе «Программное обеспечение». Далее её необходимо установить на стационарный компьютер или ноутбук, следуя указаниям мастера-помощника.
Запуск программы:
- Запускаем утилиту и попадаем на главный экран.
- Проверяем работоспособность общего сервера (должен гореть зелёный индикатор в соответствующей части интерфейса).
- Включаем телевизор и активируем на нём программу AllShare пин-кодом, высланным с компьютера.
- Выбираем из списка представленных устройств ПК и жмём «Подключиться».
Настройка утилиты:
- Переходим в «Настройки» -> «Настройки папки».
- Создаём каталог для общего пользования нажав «Добавить общую папку».
- Указываем место для хранения файлов, переданных с подключённых устройств. Для каждого типа мультимедиа можно установить свою папку, либо одну для всех.
- Открываем вкладку «Настройки прав».
- Из представленного списка находим подключённый телевизор и открываем ему доступ в общую сеть, поставив маячок на «Разрешить».
- Перемещаем мультимедийный контент в созданную общую папку.
- Выделяем конкретный файл и правой клавишей мыши вызываем контекстное меню, где выбираем из списка имя телевизора для просмотра.
Программа полностью переведена на русский язык, поэтому проблем с настройками быть не должно. При необходимости можно заглянуть в местную справочную систему, где подробно описываются особенности подключения сторонних устройств.
Важно! Перед использованием программы необходимо настроить подключение на ПК, задав IP-адреса для каждого устройства. Это можно сделать в разделе «Центр управления сетями», который находится в свойствах подключения.
Для персональных компьютеров адрес всегда один – 192.168.1.1, так же как и для Smart-техники – 192.168.1.2. Маска подсети остаётся без изменений и выставляется автоматически – 255.255.255.0.
После установки IP-адресов можно запускать и пользоваться программой.
- В представленном списке выбираем каталог, где хранится мультимедийный контент.
- В верхней части интерфейса находим папку с зелёной галочкой и кликаем на ней.
- Нажимаем на «Общий доступ», затем переходим в раздел «Установить политику устройства».
- В строке с именем телевизора в столбике «Состояние» меняем значение на «Принято» и жмём ОК.
После всех вышеописанных шагов на экране ТВ будет транслироваться выбранный контент.
Настройка DLNA на телевизоре LG
Для синхронизации устройств по технологии DLNA на телевизорах LG используется утилита LG Smart Share. Найти её можно на официальном сайте бренда в разделе «Поддержка» -> «Программное обеспечение». Либо просто вбить название программы в поисковой строке сайта.
По клику на LG Smart Share появится раздел DLNA с активной ссылкой для скачивания. Далее распаковываем архив на компьютере и запускаем установочный файл setup.exe. С установкой проблем возникнуть не должно: выполняем указания мастера-помощника и обязательно ставим галочку (если её нет) в разделе «Включить все сервисы…».
Настройка программы:
- При первом запуске появится окно с выбором типа контента. Выбираем любой и переходим в основной интерфейс.
- В верхней части кликаем на «Параметры».
- В разделе «Службы» доступ должен быть включён.
- Переходим в «Мои общие файлы» и в правой части интерфейса нажимаем на иконку папки с зелёным плюсом.
- В появившемся окне выбираем каталоги, которые будут доступны всем устройствам, подключённым к DLNA и жмём ОК.
- В разделе «Параметры моего устройства» необходимо прописать имя компьютера в свободной форме (лучше латиницей).
- В основной части интерфейса должны появится все файлы, хранящиеся в указанных ранее папках.
Воспроизвести контент из общей папки можно как с компьютера, так и с телевизора. В первом случае необходимо в основной части интерфейса нажать правой клавишей мыши на файле и в контекстном меню выбрать «Воспроизвести с помощью» -> «Имя телевизора».
Для управления контентом с ТВ нужно перейти в раздел Smart Share, а затем в «Подключённые устройства». Находим иконку с ранее заданным именем компьютера, где находится общая папка. Открываем её и запускаем необходимые файлы.
DLNA-сервер для дома и семьи / Хабр
Как-то так сложилось, что тег DLNA сервер чаще встречается в постах-вопросах, чем в ответах. И если в вопросах установки на домашний Windows-ПК какой-то пользовательский опыт накоплен, то определиться с выбором ПО для домашнего сервера/NAS-а/медиацентра — оказалось непросто. Распределившись по песочницам народ обособленно решает проблемы каждой программы в отдельности. А понять что из них чего стоит и нужно ли оно вообще — лично мне не удалось.И вот, я вооружившись ссылкой с Википедии Как выбрать DLNA-сервер под Windows, Mac OS X или Linux — опробовал почти всё, что есть под Linux.
DLNA — его место в домашней сети
Наверное этот путь уже проходило большинство — в доме появляются новые медиа-устройства, растет количество членов семьи потребляющих медиа-контент, распухает сама база фильмов, музыки и фотографий.
При этом каждый строит медиа-инфрастуктуру по-своему. У кого-то это компьютер с TV-OUT, у кого-то нетбук или HTPC. Кто-то расшаривает папки с NAS-а по NFS, кто-то подключает HDD к медиаплееру, кто-то использует возможности Sony PS…
Появляется неразбериха в местах хранения, форматах, кодеках и т.п.
Так, в моем случае оказалось:
- плазме в гостинной лучше подавать 720p чем FullHD
- телевизору Sony в детской подключеному по Wi-Fi больше 15Mbit/s лучше не скармливать, H.264 ему нужен максимум Profile 4.1, а файлы на сетевых хранилищах он не видит вообще
- спутниковый ресивер Openbox не умеет играть звуковые дорожки в DTS, по SMB не тянет больше 30Mbit/s, по NFS-не отображают кириллицу
- Nokia Lumia и iPhone вообще ограниченны везде и всюду
В общем, единственным вариантом сдружить весь этот зверинец между собой — это использование DLNA сервера.
Теоретически — он и контент из разных мест в одиное дерево папок сведет, и разрешение подгонит и совместимость кодеков проверит и при необходимости перекодирует. Красота…
На что ставить
Домашний компьютер — как правило это Windows-машина. Смотреть фильм с перекодированием пока кто-то играет — не получиться; режима 24/7 нет и близко. На роль не подходит. Поэтому Windows версии программ я даже не рассматривал.
Роутер, прошитый DD-WRT/OpenWRT — есть пакеты для этих прошивок и они работают. Аппаратные ресурсы очень ограничены — транскодирование малореально, скорость доступа к USB порту и сетевым папкам сильно ограничена. Тем не менее — многим и такое подходит.
NAS или домашний сервер с Linux — самое универсальное решение. Программ много. Ограничений по протоколам нет. Производительности x86 процессоров 5-летней давности (в моем случае это Athlon X2-6000) хватает для одновременного перекодирования на-лету двух фильмов любого формата.
Личный опыт, оценка программ
Это разные проекты, но в сущности — одно и то-же. Легковесные и быстрые. Единственная функция, которую они выполняют — предоставляют сетевой доступ к медифайлам по протоколу DLNA/UPnP. Всё остальное плеер или телевизор должны уметь сами. DLNA поддерживается не в полной мере и многие устройства эти серверы просто не видят.
Очень массовые. Работают везде. Пакеты существуют под всевозможные дистрибутивов Linux, маршрутизаторы с прошивками DD-WRT/OpenWRT и NAS-ы. Процедура установки простейшая и хорошо расписана на профильных форумах. Никаких GUI нет
Если Вы, и только Вы (иначе неизбежны жалобы членов семьи):
- смотрите/слушаете только с одного всеядного устройства (такого как телевизор Samsung)
- Ваше устройство не умеет напрямую брать файлы с сетевых папок или делает это слишком медленно (такое как телевизор Sony Bravia)
- храните фильмы/музыку на недорогом NAS-е или маршрутизаторе с USB-диском
- заранее отбираете контент в нужном формате или не ленитесь перекодировать вручную
- медиа-файлы уже хорошо отсортированы по папкам или Вас это вообще не беспокоит
— то Вам можно ограничиться и таким DLNA-сервером. Выбирать из них тот, который есть в пакетах под вашу железяку и будет увиден рендером.
MediaTomb
Разработчики однозначно пишут, что «это не DLNA-сервер, он лишь поддерживает часть его функций». И хотя некоторые проблемы совместимости могут быть, это вполне себе достойный внимания проект.
Здесь уже есть работающий через встроенный http-сервер GUI — в нем можно управлять папками с контентом. Добавлять новые, создавать ярлыки к существующим, задавать интервалы сканирования и т.п.
Хорошо распространен — нет проблемы установить в любом дистрибутиве Linux, тяжелых зависимостей за собой не тянет. Настраивается единственным текстовым файлом. Очень стабилен в работе, не ресурсоемк.
Можно использовать транскодирование, но оно реализовано в простешем виде. Так, привязка профилей осуществляется к формату входного файла, а не к устройству вывода. Сервер вообще не различает кто к нему подключился. Соответственно готовых профилей под устройства нет — все нужно настраивать вручную:
- какие форматы транскодировать, а какие передавать напрямую
- задать кодировщик по ситуации: ffmpeg, vlc, mplayer или что-то ещё
- задать bitrate, количество аудио-каналов, профиль H.264 и прочие опции кодирования
- наложить видеофильтр, такой как обрезание полей или crop
В моем случае пришлось писать отдельный скрипт для задания аргументов ffmpeg исходя из формата аудиодорожки (DTS или AC3).
При этом, при просмотре транскодированного потока на телевизоре не будет работать перемотка и выбор адуиодорожки. Прикрутить субтитры — тоже отдельная песня.
В общем — MediaTomb — весьма брутальные инструмент для true линуксоидов. Универсальным его не назовешь, но под себя и свое железо можно настроить идеально.
Rygel
Массовый, есть почти везде. Но очень криво ставится в режим демона (нужно самому писать init-скрипт, создавать папки и пользователя). Является частью проекта gnome и тянет за собой gstreamer (а то и pulseaudio). Если у кого на компьютере стоит KDE или что-то другое — совсем неудобен. Иконки для видео генерирует через tumbler из проекта XFCE, да и то с нюансами. Регулярно падает.
До изучения особенностей транскодирования у меня руки не дошли. Мой вердикт — «не годен«.
PS3 Media Server
Очень старый проект. И хотя от своего начального применения: «Раздавать фильмы/музыку с домашнего Windows ПК на Sony PS», — проект сильно развился. Но JAVA-код и требования для запуска X-сервера меня от него отвернули.
XBMC
DLNA-сервер в нём есть. Но держать этот комбайн ради одного лишь модуля глупо.
Тем более, что именно из XBMC родился отдельный проект медиа-сервера Plex.
Universal Media Server
Кривой он какой-то. Показывал мне все дерево каталогов вместо выбранной папки. Файлы открывал лишь некоторые и регулярно сыпал ошибками в консоль. С transconding-ом я вообще не разобрался.
Весьма тяжелый из-за JAVA-кода. Обязательно нужен запущенный X-сервер — демоном его не поставишь. «Не годен.»
GMediaServer
Проект заброшен. Внимания не достоин.
LXiMedia
Простая и удобная реализация DLNA-сервера. Достаточно выбрать папки с файлами, жестко задать параметры транскодирования, аудиодорожку, субтитры. Никаких пофилей, настроек. К тому-же это GUI-приложение, демоном не ставиться.
На мой взгляд он в таком виде бесполезен — один из многих и далеко не лучший.
Serviio
Пожалуй самый быстроразвивающийся проект сейчас. Регулярно обновляется. Активно обрастает плагинами, профилями и приложениями под мобильные OS.
Представляет из себя JAVA-приложение работающее демоном. Поддержка DLNA-протокола — полная. Довольно умело разбрасывает контент по папкам и категориям. Умеет создавать превьюшки к фильмам. Легко подключаются разные каналы on-line вещания.
Транскодирует при помощи ffmpeg. База профилей устройств уже достаточно большая (и продолжает пополнятся) — сервер корректно подбирает параметры кодирования для любого из домашних железок. Что не распознал — подобрать профиль или написать свой не сложно.
Из-за того, что используется ffmpeg — та-же проблема, что и в mediatomb — нет перемотки в транскодированном потоке и не меняется аудиодорожка.
Управляется это все либо из JAVA-клиента, либо web-морды, написанной на PHP, либо смартфона (есть приложения под Android и WP).
К сожалению недоступен в виде .deb или .rpm пакета. Нужно ставить вручную: создать папки, пользователя, распаковать, взять на форуме поддержки init-скрипт, прописать в автозапуск». Под Synology NAS есть готовый пакет.
В целом — вполне может стать единой точкой доступа к медиа-контенту дома. Все, что нужно — он умеет.
Skifta
Не включен в Linux-репозитории, а потому редок. Но он имеет графический инсталлятор и несет с собой jre, а потому станет почти в любой системе. Неудобен тем, что запускается в два шага — вначале утилитка в SystemTray, потом — сам media-server. Без иксов и демоном не пойдет. Очень прост и лаконичен, но сильно грузит систему (JAVA-код).
TVMOBiLi
Стоит 30$ (или абонентская плата 1,5$/мес). Доступен в виде .deb и .rpm пакетов. Не в Ubuntu/Fedora установить довольно сложно — встроенные vlc и ffmpeg наверняка найдут недостающие библиотеки и откажутся работать. У меня не получилось подобрать в Gentoo USE-флаги для vlc. Не работал совсем, пришлось переделывать профили, что-бы использовался только ffmpeg.
В целом профили транскодирования — его сильная сторона. Можно задать любую логику и любые параметры.
Управляется через симпатичную WEB-морду. Имеет богатую базу профилей транскодирования. Есть проигрывать файлов через встроенный http-сервер. Превьюшки генерировать не умеет.
Работает быстро и красиво. Хороший кандидат.
TwonkyServer
Устанавливается распаковкой tar.gz. или через инсталлятор. В Linux репозиториях его нет. Очень быстрый код, мгновенный запуск, удобный web-интерфейс. Хорошо и грамотно раскидывает контент по папкам. Есть готовые init-скрипты. Умеет извлекать из файлов meta-данные и генерировать превьюшки. Все понравилось. Одна беда — $19.95.
И все же: «Рекомендую«.
Plex
Как пишут разработчики — «A complete Media Solution». Подтверждаю.
Этот монстр вырос из XBMC и умеет все и даже больше. К фильмам найдет постеры, рейтинги и кучу данных. Сериалы к тому-же ещё и распределит по сезонам и эпизодам. Музыкальную коллекцию упорядочит из любого исходного вида.
Транскодирование делает из всего под всё. Параметрами можно управлять прямо из экранного меню телевизора. Для умных устройств вроде телевизоров LG Smart TV и Apple TV поддержка выходит далеко за пределы протокола DLNA.
Есть поддержка собственного облачного сервиса, что позволяет смотреть домашнее видео удаленно — сервер подстроит параметры отправляемого видео под возможности устройства и канала связи.
Есть отдельно написанные клиенты под мобильные OS и плитки Windows 8.
Для Ubuntu, Fedora, CentOS и массовые модели NAS есть готовые пакеты. Под все остальное — устанавливается простой распаковкой. Из зависимостей требует лишь Avahi-daemon.
К сожалению механизм транскодирования слабо допускает вмешательства в работу — профили подправить можно, но возможности сильно ограничены.
Способен решить любые задачи в рамках темы, при этом бесплатен, стабилен и как ни странно — быстр.
Очень хотелось бы, что-бы кто-то этот список дополнил и/или внес изменения.
DLNA: что это такое и что нужно знать
Цифровые домашние развлечения прошли долгий путь за довольно короткое время, и теперь стало легко передавать потоковую музыку, видео и другие мультимедиа по дому без каких-либо проблем.
Технологии, такие как DLNA (Digital Living Network Alliance), составляют большую часть этого — так что это такое и где это взять? Давайте разберемся.
DLNA — это организация
Digital Living Network Alliance — это некоммерческая торговая организация, основанная Sony еще в 2003 году.DLNA определяет стандарты, которые позволяют устройствам обмениваться материалами — фотографиями, видео, музыкой — друг с другом, и насчитывает более 200 участников, отвечающих за более чем 9000 различных устройств DLNA.
DLNA объединяет все ваши технологии
DLNA служит связующим звеном между различными частями вашего комплекта, поэтому вы можете смотреть фильм со своего ПК на большом экране телевизора, воспроизводить MP3 со своего смартфона на стереосистеме , или отправьте снимки из семейного фотоальбома на беспроводной принтер через планшет.Думайте об этом как о домашнем облаке: не имеет значения, где находятся ваши носители или какое устройство вы сейчас держите; с DLNA все, что вы хотите, должно быть доступно, где бы вы ни находились и что бы вы ни использовали.
DLNA нужна сеть
Как и следовало ожидать, оборудование DLNA предназначено для работы в домашней сети. Неважно, является ли эта сеть проводной или беспроводной, хотя с Wi-Fi вам необходимо убедиться, что ваша сеть имеет достаточную пропускную способность для того, что вы хотите делать. Мы рекомендуем 802.11n Wi-Fi для серьезного домашнего использования.
У вас, вероятно, уже есть комплект DLNA в вашем доме
Есть много устройств DLNA, и под словом «много» мы подразумеваем «440 миллионов»: это установленная база DLNA по состоянию на январь 2012 года. DLNA Устройства включают PS3 и домашние медиа-серверы, ПК с Windows, телефоны Android (например, Sony Xperia U), проигрыватели дисков Blu-Ray, планшеты, беспроводные принтеры, видеокамеры, телевизоры с плоским экраном и маршрутизаторы, и есть вероятность, что по крайней мере некоторые из комплекта в вашем доме сертифицирован DLNA.Вы найдете DLNA в стеке Android-устройств, и Nokia также предлагает его для Windows Phone.
Многие смартфоны, такие как последняя версия Sony Xperias, могут передавать мультимедиа через DLNADLNA основана на универсальном Plug and Play
DLNA-совместимые устройства используют UPnP для связи, и есть три класса устройств DLNA: домашние сетевые устройства, Мобильные портативные устройства и устройства домашней инфраструктуры. Первая категория включает медиа-серверы, AV-ресиверы, телевизоры, консоли и планшеты; во вторую категорию входят смартфоны и мультимедийные планшеты; третья категория — маршрутизаторы и концентраторы.
DLNA Certification означает, что он будет работать.
DLNA Certified устройства были протестированы, чтобы гарантировать, что они будут работать с другими устройствами DLNA. Несертифицированные устройства можно сделать DLNA-совместимыми с программным обеспечением, поэтому, например, ПК могут быть серверами DLNA, если на них установлена версия 11 или более поздняя версия Windows Media Player.
DLNA Premium Video должно упростить потоковую передачу
В январе DLNA добавила новый стандарт: DLNA Premium Video, или для краткости не очень короткий DLNAPV.Идея состоит в том, чтобы упростить обмен защищенным от копирования контентом по всему дому, позволяя одному устройству действовать как концентратор для всех остальных. Например, ваша телевизионная приставка может быть устройством DLNAPV и затем может передавать защищенный от копирования контент, такой как фильмы или телепрограммы, на другие ваши устройства, не поддерживающие DLNAPV. Технология была разработана партнерами, включая Microsoft, Sony и Broadcom, хотя пока еще не объявлено ни одного DLNAPV-сертифицированного устройства.
Устройства DLNA Premium Video могут выступать в качестве концентраторов, передавая защищенное видео в существующий несертифицированный комплектDLNA — это все, кроме Apple
В любом случае, так это выглядит: текущее членство в DLNA читается как Кто есть кто в мире технологий , с такими крупными игроками, как Intel, HP, Motorola, HTC, Microsoft, Samsung, LG и Panasonic, производящие продукты, которые будут без проблем общаться друг с другом.Apple решила не присоединяться к этой конкретной партии.
DLNA и AirPlay не разговаривают друг с другом
Выбор платформы для домашних развлечений немного похож на выбор сторон в битве: есть два конкурирующих стандарта, DLNA и AirPlay. Если DLNA работает на тысячах различных устройств, AirPlay (и AirPrint) более избирательна и работает только с Apple или одобренными Apple продуктами. Во всяком случае, это официальная линия, но есть способы обойти ее: такие приложения, как AirSync, обеспечивают потоковую передачу AirPlay на телефоны Android, а такие приложения, как media: connect, предлагают DLNA на iOS.
.Потоковая передача собственного домашнего мультимедиа: полное руководство по DLNA и UPnP
Вы когда-нибудь хотели транслировать фильмы или слушать музыку, хранящуюся на вашем компьютере, на смарт-телевизор Samsung, Sony или LG без Интернета? Вероятно, да. Большинство Smart Tv поставляются с очень ограниченным хранилищем — несколько ГБ — вы, скорее всего, будете хранить свои медиафайлы в другом месте, например, на внешнем жестком диске, NAS-устройстве или на вашем компьютере. Чтобы воспроизводить эти медиафайлы на большом экране, ваш смарт-телевизор и компьютер должны быть сертифицированы по DLNA / UPnP.
DLNA — это очень зрелый отраслевой стандарт, впервые выпущенный в июне 2003 года как рабочая группа по цифровому дому. С тех пор он был широко принят более чем 150 компаниями, включая AwoX, Broadcom, CableLabs, Comcast, Dolby Laboratories, Intel, LG, Panasonic, Sony, Samsung, Time Warner Cable и Verizon. В настоящее время DLNA поддерживается более чем 3 миллиардами продуктов на рынке в 2014 году, а к 2018 году их количество превысит 7 миллиардов.
Реклама — Продолжите чтение ниже
Но что такое DLNA?
DLNA — это сокращение от Digital Living Network Alliance (DLNA), и это технологический стандарт, определяющий способы, которыми сетевые устройства, такие как интеллектуальные телевизоры, компьютеры, игровые консоли Roku, Xbox 360, Xbox One и PlayStation, подключаются и обмениваются мультимедиа. довольны друг другом.
Вы можете подключить внешний жесткий диск с мультимедиа напрямую к телевизору через порт USB и воспроизводить фильмы, или вы можете подключить ноутбук к телевизору через кабель HDMI, и все будет нормально. Но кто хочет, чтобы в грязной гостиной было забито проводами? А что, если вы хотите транслировать мультимедиа не только на телевизор, но и на смартфон, планшет и несколько других устройств, расположенных в разных местах вашего дома? Именно в этом и сияет DLNA.
DLNA произошла от версии 1.0, выпущенная в 2004 году, до последней версии 4.0, объявленной в июне 2016 года, которая решает проблему «не поддерживается формат мультимедиа» между ПК, телевизорами и мобильными устройствами, поддерживая при этом потоковую передачу ТВ-контента в формате Ultra HD.
Как работает DLNA
DLNA — очень простой протокол. Он почти аналогичен протоколу DHCP, который позволяет вашему портативному компьютеру автоматически получать IP-адрес и подключаться к сети. DLNA использует Интернет-протокол (IP). Устройства должны быть подключены друг к другу с помощью одного из следующих сетевых стандартов; Ethernet, 802.11 (включая Wi-Fi Direct), MoCA, HD-PLC, HomePlug-AV, HPNA и Bluetooth. DLNA-сертифицированные устройства ищут и обнаруживают друг друга в сети, используя родственный протокол UPnP, о котором мы поговорим позже.
Спецификация DLNA также определяет форматы мультимедиа, которые может воспроизводить сертифицированное устройство. Поддерживаемые форматы включают изображения (JPEG, GIF, PNG), видео (MPEG-2, MPEG-4, WMV) и аудио (MP3, AAC, WMA). DLNA также охватывает управление цифровыми правами и защиту контента, поэтому поставщики контента могут быть уверены, что пираты не будут вмешиваться в их контент, защищенный авторским правом.
DLNA обычно требует;
- Сетевое устройство, такое как маршрутизатор : обеспечивает проводное и беспроводное соединение между мультимедийными устройствами.
- Медиа-сервер DLAN: S разрывает мультимедийный контент, предоставляет информацию библиотеки мультимедиа и передает мультимедийные данные (например, аудио / видео / изображение / файлы) клиентам DLNA в сети. Примеры устройств DLNA включают телевизоры, проигрыватели DVD и Blu-ray, игровые консоли, цифровые медиаплееры, фоторамки, камеры, устройства NAS, ПК, мобильные телефоны и многое другое.
- Цифровой медиаплеер (DMP) : находит контент на цифровых медиасерверах (DMS) и обеспечивает возможности воспроизведения и рендеринга. Примеры включают смарт-телевизоры, стереосистемы и домашние кинотеатры, беспроводные мониторы и игровые консоли.
- Цифровой медиа-рендерер (DMR): воспроизводит контент в соответствии с инструкциями цифрового медиа-контроллера (DMC), который находит контент с цифрового медиа-сервера (DMS). Примеры включают телевизоры, аудио / видео ресиверы, видеодисплеи и удаленные динамики для музыки.Одно устройство (например, телевизор, A / V-ресивер и т. Д.) Может функционировать как DMR (принимает «отправленный» контент из DMS), так и DMP («извлекает» контент из DMS).
- Контроллер цифровых медиа (DMC): находит контент на цифровых медиа серверах (DMS) и дает указание средствам визуализации цифровых медиа (DMR) воспроизводить контент. Контент не транслируется через DMC. Примеры включают планшетные компьютеры, цифровые камеры с поддержкой Wi-Fi и смартфоны.
Если все вышеперечисленное сбивает с толку и ошеломляет, этого не должно быть.Если вы хотите транслировать мультимедиа на телевизор, вы можете использовать свой компьютер в качестве сервера DLNA. Windows 10 уже поставляется с программным обеспечением DLNA через функцию «Воспроизвести в», хотя по умолчанию она не включена. Однако вы также можете использовать другие серверы DLNA , такие как Kodi, Universal Media Server (UMS), Plex, медиасервер PS3, Serviio, Cyberlink, Twonky Media server, TVersity и другие. Большинство умных телевизоров, таких как Samsung (через Allshare), Sony, LG, TCL, Sharp, скорее всего, являются DLNA-совместимыми, если они поддерживают Wi-Fi или Ethernet.Просто убедитесь, что ваш компьютер и смарт-телевизор подключены к одной и той же сети, и тогда вы сможете транслировать медиафайлы на телевизор.
логотипы dlna и upnp ~ cumulations.com
UPnP (Universal Plug and Play)
UPnP, сокращение от Universal Plug and Play заимствовано из модели plug-and-play, которая требует нулевой настройки перед подключением устройств. Например, когда вы подключаете USB-накопитель к компьютеру, он просто работает. Настраивать абсолютно нечего.
Стандарт UPnP определяет методы одноранговой сети для наиболее популярной бытовой электроники, такой как мобильные устройства, персональные компьютеры и подключенные к сети бытовые приборы. Как и DLNA, UPnP работает по технологии Интернет-протокола (IP) и использует UDP на порту 1900 .
Как работает UPnP
Устройства UPnP автоматически подключаются к сети и получают свои динамические IP-адреса по протоколу DHCP. После подключения устройство объявляет о своих услугах контрольным точкам в сети через протокол обнаружения, известный как Simple Service Discovery Protocol (SSDP). Затем устройство использует протоколы HTTP, SOAP и XML поверх IP, чтобы предоставить описание устройства / услуги, действия, передачу данных и события.
Иногда вам может потребоваться открыть порт udp 1900 на домашнем беспроводном маршрутизаторе, чтобы позволить UPnP работать.
Если вам нужно потоковое мультимедиа, вам понадобится UPnP AV совместимое устройство. UPnP AV является расширением протокола UPnP и определяет стандарты для устройств , которые должны совместно использовать аудио- и видеоданные в домашней сети.UPnP AV работает так же, как DLNA, поскольку вам нужно около 3 компонентов; цифровой медиа-сервер, цифровой медиа-плеер и цифровой медиа-контроллер. Сервер хранит вашу медиабиблиотеку, плеер воспроизводит ваши медиафайлы на аудиоколонку, а контроллер позволяет просматривать вашу медиаколлекцию.
Различия между DLNA и UPnP
DLNA и UPnP могут сбивать с толку. Фактически, в некоторых случаях они используются взаимозаменяемо, даже если их нет. Можно сказать, что DLNA расширяет UPnP , указывая форматы мультимедиа, методы для систем управления и даже системы защиты контента.UPnP просто определяет способы, которыми устройства обнаруживают, подключаются и описывают себя в домашней сети. Затем DLNA использует SSDP, протокол обнаружения UPnP для поиска и подключения таких устройств, как телевизоры, проигрыватели DVD и Blu-ray, игровые консоли, цифровые медиаплееры, фоторамки, камеры, устройства NAS, ПК, мобильные телефоны и другие устройства в одной сети. для обмена и воспроизведения мультимедиа.
Заключение
Итак, в следующий раз, когда вы увидите устройство с логотипом DLNA, это просто означает, что оно также поддерживает UPnP.Ряд пользователей сейчас используют Интернет и поставщиков услуг, таких как Hulu, Netflix, Youtube, для потоковой передачи контента на свои смарт-телевизоры, смартфоны и компьютеры. Но если у вас есть домашняя библиотека мультимедиа и вы хотите транслировать свои собственные домашние мультимедиа, вам обязательно нужно убедиться, что ваши устройства совместимы с DLNA / UPnP.
Изображение функции: SpireSpark International
Связанные
.Как транслировать контент на SMART TV с помощью DLNA |
Smart TV имеют преимущество перед не-Smart TV. Они не только подключаются к Интернету, но также позволяют передавать мультимедиа по беспроводной сети со своих смартфонов и планшетов. Он использует технологию, широко известную под названием DLNA (Digital Living Network Alliance), с которой сегодня поставляется большинство Smart TV. Все, что вам нужно, кроме смарт-телевизора, — это смартфон или планшет и беспроводной маршрутизатор. Вы также можете подключить NAS (сетевое хранилище) к маршрутизатору и использовать его для потоковой передачи всего медиаконтента на телевизор.Когда у вас появятся все эти устройства, выполните следующие простые действия, и вы сможете наслаждаться фильмами и музыкой на большом экране телевизора.
Чтобы использовать DLNA на телевизоре, необходимо подключить телевизор и смартфон или планшет к одной сети. Вы можете сделать это на обоих устройствах, зайдя в их настройки сети и выполнив поиск своей беспроводной сети. Выберите из этого списка свою домашнюю беспроводную сеть и введите пароль сети Wi-Fi.В случае смарт-телевизоров вы также можете использовать кабель LAN для соединения их с роутером.
Для потоковой передачи контента со смартфона на нем должно быть установлено приложение DLNA. Одно из самых популярных приложений DLNA — BubbleUPnP, которое можно бесплатно загрузить из магазина Google Play. Некоторые смартфоны также поставляются с предварительно загруженными приложениями DLNA.
После того, как приложение BubbleUPnP загружено на ваш смартфон, вы увидите экран с четырьмя меню внизу — «Сейчас играет», «Плейлист», «Библиотека» и «Устройства».Перед тем, как выбрать файл, вам нужно выбрать устройство, на которое вы хотите транслировать поток. Вы можете получить доступ к этому списку, нажав на «Устройства» на главном экране приложения. Выберите свой телевизор из списка средств визуализации. Если вы транслируете контент со своего портативного устройства, вы также можете выбрать это. Если у вас есть отдельный сетевой накопитель, вы также можете выбрать потоковую передачу с него.
После выбора устройства вам нужно выбрать контент, который вы хотите воспроизвести на нем. Вы можете получить доступ ко всем своим медиафайлам, выбрав сначала источник, из которого вы хотите воспроизвести.BubbleUPnP разделяет все ваши песни, видео и изображения по папкам. Вы можете нажать на файл, который хотите транслировать. Как только вы выберете файл, приложение начнет потоковую передачу на ваш телевизор. Вы можете выбрать один файл или создать список воспроизведения по своему усмотрению. Вы также можете регулировать громкость телевизора с помощью клавиш регулировки громкости на вашем телефоне. Также возможен пропуск видео или песни. Вы также можете использовать DLNA для потоковой передачи фотографий на телевизор. Некоторым Smart TV даже не нужен маршрутизатор в качестве носителя для потоковой передачи мультимедийных файлов со смартфона.Для этого вам понадобится смарт-телевизор и смартфон с поддержкой Miracast. Эта технология использует Wi-Fi Direct для потоковой передачи контента и отлично подходит для использования на небольших расстояниях, например в гостиной. Miracast также позволяет дублировать экран смартфона на смарт-телевизоре. Это означает, что вы можете воспроизводить фильмы и музыку, а также играть в игры и использовать приложения на большом экране.
как телевидение.
Что такое DLNA? | Блог мобильных развлечений
Логотип сертификации DLNA
DLNA — это цифровой дом и объединение устройств, которые вы используете каждый день, для совместной работы. Скорее всего, у вас есть цифровая камера, но вы ограничены просмотром ваших фотографий на экране вашего ПК, или у вас есть видеозаписи на видеокамере, которые вам нужно остановить и записать на диск, а затем надеяться, что это будет играть на вашем DVD-плеере. У вас есть телевизор с большим экраном в гостиной, но вы можете использовать его только для просмотра ТВ и DVD.Чтобы заставить их работать сейчас, обычно требуется много кабелей, много терпения и довольно много времени, но DLNA надеется все это изменить.
DLNA расшифровывается как Digital Living Network Alliance и представляет собой набор правил, которым следуют все производители электроники, чтобы устройства могли общаться друг с другом. Я изо всех сил пытался разобраться с этим для начала, но если вы посмотрите меньше на , чем это , и больше на , что он делает , вы скоро увидите, как это изменит то, как мы используем наши устройства.
Что такое DLNA?
Прежде всего следует помнить, что DLNA не является продуктом (вы не можете купить адаптеры DLNA для существующих устройств), поддержка DLNA должна быть встроена в программное обеспечение устройства, которое вы используете, поэтому для большинства из нас Это не значит, что мы все сможем использовать сразу — но в следующий раз, когда вы купите цифровое устройство, стоит поискать его со встроенной поддержкой DLNA, просто обратите внимание на логотип DLNA (показанный выше).
Для использования функций DLNA вам понадобится несколько вещей:
- Домашняя сеть (проводная или беспроводная)
У большинства из нас уже есть домашние сети для доступа в Интернет, поэтому вы легко сможете расширить свою сеть, чтобы включить в нее больше устройств с минимальными усилиями.Некоторые устройства смогут подключаться только по беспроводной сети, а другим потребуется подключение к вашей сети с помощью кабеля. - Программное обеспечение домашнего медиасервера
Звучит страшно, но это не так. Доступно несколько различных медиа-серверов, но они становятся стандартной частью операционных систем ПК, и большинство новых ПК должны иметь встроенный. - Продукты, сертифицированные DLNA
Сертифицированные продукты включают мобильные телефоны, ПК, телевизоры, сетевые устройства хранения данных, цифровые видеомагнитофоны, аудиосистемы, принтеры и цифровые медиаплееры.Очевидно, что вам понадобится больше одного, чтобы действительно что-то делать, но, несомненно, со временем большинство устройств в вашем доме будут поддерживать DLNA.
Что делает DLNA?
Вкратце, DLNA позволяет цифровым устройствам общаться друг с другом по проводной или беспроводной сети. Он позволяет вам получать доступ к контенту с вашего ПК на телевизоре, воспроизводить музыку с телефона через Hi-Fi, и все это без необходимости подключать что-либо!
Пример подключенного дома с использованием DLNA
Что это позволяет мне делать?
Существует множество различных способов, с помощью которых устройства DLNA могут немного облегчить вашу жизнь. Вот несколько примеров.
У вас был выходной, вы пришли домой и хотите посмотреть фотографии на телефоне. С помощью устройств DLNA вы можете воспроизвести слайд-шоу фотографий на широкоэкранном телевизоре, а когда вы закончите, вы можете отправить все свои фотографии на сетевое устройство хранения для безопасного хранения. Без DLNA вам пришлось бы смотреть их снова на экране телефона или возиться с кабелями, чтобы передавать их на компьютер и смотреть на экране компьютера.
Вы засняли свой недавний отпуск, скачали его на свой компьютер и отправили на свое сетевое запоминающее устройство для безопасного хранения.Когда приходит семья, вы можете сидеть и смотреть его вместе, просматривая его по телевизору, используя только пульт от телевизора для воспроизведения — это так просто. Без DLNA вам пришлось бы смотреть их снова на экране компьютера, записывать фильм на DVD или возиться с кабелями для подключения видеокамеры к телевизору.
Дополнительные возможности см. На веб-сайте DLNA.
Реально:
Я уверен, вы, наверное, думаете, что все это звучит хорошо, но действительно ли это работает? Честно говоря, да.Чтобы дать вам лучшее представление о том, какой должна быть простая настройка сети DLNA, это моя текущая настройка дома:
С этой настройкой я могу просматривать фотографии со своего телефона и ПК на телевизоре с помощью пульта ДУ. Я могу воспроизводить музыку со своего телефона через компьютер или телевизор, а также могу управлять воспроизведением музыки с телефона или пульта от телевизора. У моего папы есть ноутбук с поддержкой DLNA, и когда он приходит в мою сеть, он просто подключается к моей беспроводной сети и может сразу же показывать фотографии и музыку на моем телевизоре без необходимости настраивать что-либо.
Текущие сертифицированные мобильные телефоны DLNA:
В настоящее время в Великобритании имеется всего около 12 телефонов, имеющих сертификат DLNA, самые последние из них перечислены здесь:
Nokia N79
Nokia N82
Nokia N95
Nokia N95 8 ГБ
Nokia N96
Sony Ericsson W705
Sony Ericsson C905
Samsung Омния
Чтобы узнать, какие другие устройства доступны, ознакомьтесь с ассортиментом сертифицированной DLNA продукции.
Если на вашем компьютере не установлен медиа-сервер, обратите внимание на эти решения.
Это не единственные варианты, но я считаю наиболее простым в использовании, хотя Orb немного отличается тем, что позволяет вам транслировать контент через Интернет на любое устройство. Twonky и Home Media Server проще в настройке и использовании.
Если у вас есть вопросы или комментарии, или вам нужно что-то уточнить — оставьте свои комментарии ниже!
.
