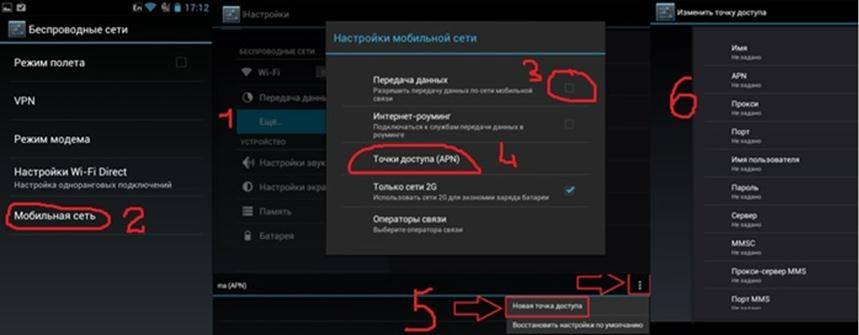Почему в телефоне нет сети. Пропадает сеть? Невозможно дозвониться? Быстро разряжается аккумулятор? Есть решение проблемы
Каждый человек хотя бы один раз сталкивался с проблемой, когда телефон не ловит сеть. Проявиться такая неприятность может в самый неподходящий момент. В Сети пользователи часто обсуждают данную тему. Удивительно, но марка телефона на это совершенно не влияет. Произойти такое может как с дорогим «Айфоном», так и с дешевым «китайцем».
Однако если телефон не ловит сеть, это еще не говорит о поломке девайса. Перед тем, как делать выводы, необходимо проверить, есть ли сигнал сотовой сети. На главном экране должен отображаться соответствующий значок. Часто бывает такое, что пользователь выбирает сеть, которая не поддерживается оператором. Вся необходимая информация об этом находится в меню гаджета. И это только одна причина, но есть и другие, которые будут рассмотрены в данной статье.
Неисправная сим-карта
Часто проблема заключается в SIM-карте, которая отвечает за связь с сетью.
Если проблема заключается в SIM-карте, то диагностировать это просто. Берете другую карту и вставляете в телефон. Если проблема исчезла, значит, карту надо менять. Идете в ближайший центр обслуживания абонентов мобильного оператора и меняете на новую.
Телефон не ловит сеть – причина в устройстве
На данном этапе проблема раздваивается на программную и аппаратную. Для начала проверьте настройки. Возможно, путем стихийного вмешательства ваших детей или детей гостей они были сбиты. Для этого зайдите в “Настройки” своего телефона и выберите режим поиска сети “Автоматически”. Если не помогло, попробуйте найти сеть вручную непосредственно вашего оператора.
Также данная проблема возможна из-за неправильной прошивки, если вы оную недавно применяли. Или же сбоями в программном обеспечении. Их уже должны диагностировать специалисты, самому в телефонных азах разобраться будет трудно. С этим вам помогут специалисты, определив причину, почему телефон не ловит сеть, совершенно бесплатно.
Или же сбоями в программном обеспечении. Их уже должны диагностировать специалисты, самому в телефонных азах разобраться будет трудно. С этим вам помогут специалисты, определив причину, почему телефон не ловит сеть, совершенно бесплатно.
Если до прошивки у вас был прием сигнала, то вам нужно выбрать настройки частот. Для этого зайдите в телефон (диалер) и введите код:
- GSM Auto – телефон сам определит лучшее покрытие сети и выберет необходимую частоту, например 2G/3G/4G.
- WCDMA Preferred – попытается использовать по умолчанию 3G, везде, где это возможно.
- WCDMA Only – всегда использовать 3G. Кстати, этот вариант на некоторых телефонах, например Meizu не работает.
Если после выбора одного из трех параметров, у вас все равно отображается старый параметр – не стоит паниковать.
Затем снова нажмите на кнопку включить радио. Перезагрузите устройство, после перезагрузки смартфона у вас должна снова появиться сеть. Если этого не произошло – пишите в комментариях, постараемся разобраться.
И напоследок, хочется сказать о том, что если инженерное меню вам не помогло и с другой SIM картой Android все равно не ловит сеть, то возможно дело в антенне или радиомодуле. В таком случае необходимо отдавать устройство на диагностику в сервисный центр.
Однако отметим, что наиболее часто встречающей поломкой в ситуации, когда телефон не ловит сеть, в 90% являются проблемы с антенной. В результате падения или небрежного обращения с телефоном (бросание его на диван после разговора, ношение в сумке без чехла) повреждается шлейф. Что само собой является преградой для нормальной работы антенны и приема сигнала. Узнать стоимость ремонта шлейфа можно на нашем сайте, в соответствующем разделе. Просто выберите свою модель телефона и неисправность.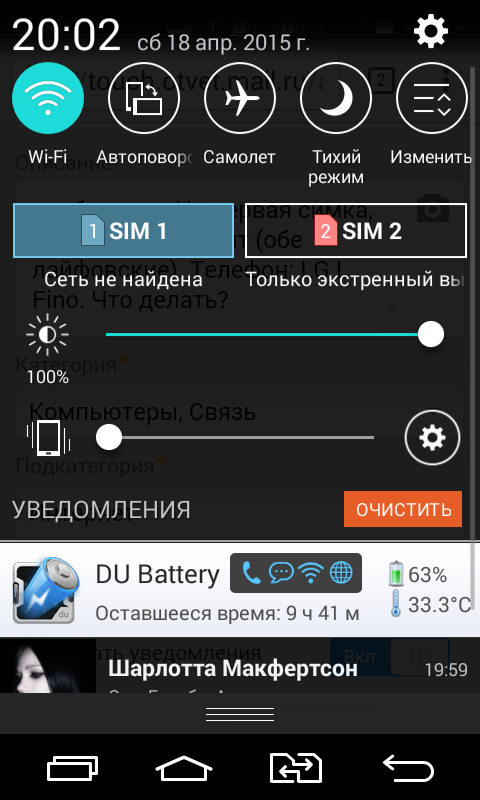
Зачастую проблема поиска сети не является критической для ремонта и не потребует много времени. Однако уже одно ее наличие удручает, поскольку заставляет вас каждый раз искать способ позвонить при наличии своего почти исправного телефона. Так что не тяните с ремонтом. И если самостоятельно не можете выявить причину, идите к специалистам.
Почему телефон не ловит сеть? Другие причины
Дополнительные причины, почему телефон не ловит сеть:
- Вы находитесь в зоне с низким уровнем мощности сигнала базовой станции. Если вы находитесь далеко загородом, в лесу, в подвале, в метро, в глубине здания старого фонда с кирпичными стенами метровой толщины, и ваш аппарат показывает низкий уровень сети или вообще потерял ее, то, скорее всего, ваш аппарат исправен. А потеря сети вызвана низким уровнем мощности сигнала базовой станции в конкретном месте. Также потеря сети аппаратом может быть вызвана временным отключением самой базовой станции на стороне оператора.

- Если телефон перестал ловить сеть после обращения в сервис, то, скорее всего, проблема имеет программный характер и техники просто неправильно обновили прошивку. Обратитесь в сервис и скажите о проблеме.
- Отсутствие связи может быть из-за того, что радиотракт пришел в негодность. Для определения неполадок необходима полная диагностика, проводимая только специалистами.
- Телефон может не ловить сеть, когда их строя вышел усилитель мощности передачи сигнала. Чтобы исправить проблему, нужно полностью заменить комплектующие. Сделать это в домашних условиях невозможно, поэтому вперед к специалистам.
- Еще одна распространенная причина связана с попаданием влаги в телефон. Если вы случайно уронили телефон в ванную или намочили его под дождем, то нужно как можно быстрее отправляться в сервис на диагностику, поскольку со временем это приведет к образованию коррозии.
- Телефоны из Поднебесной. С появлением доступа к Всемирной паутине у каждого жителя России появилась возможность покупать дешевые телефоны через китайские интернет-магазины.
 Стоит заметить, что разница в цене существенно отличается, но и рисков больше. Приобретая телефон в авторизованной точке продаж, покупатель может осмотреть гаджет, попробовать его в работе, а также получить гарантию, которая обеспечивает бесплатное обслуживание в течение определенного срока. А что же предлагают магазины в Поднебесной? Судить о приобретаемом телефоне можно только по картинке. Узнать точные характеристики не всегда получается, поэтому некоторые покупатели сталкиваются с такой проблемой, как телефон не поддерживает российский стандарт сотовой связи. В этом случае пользователь уже ничего не сможет сделать.
Стоит заметить, что разница в цене существенно отличается, но и рисков больше. Приобретая телефон в авторизованной точке продаж, покупатель может осмотреть гаджет, попробовать его в работе, а также получить гарантию, которая обеспечивает бесплатное обслуживание в течение определенного срока. А что же предлагают магазины в Поднебесной? Судить о приобретаемом телефоне можно только по картинке. Узнать точные характеристики не всегда получается, поэтому некоторые покупатели сталкиваются с такой проблемой, как телефон не поддерживает российский стандарт сотовой связи. В этом случае пользователь уже ничего не сможет сделать.
Многие интересуются, какой телефон лучше ловит сеть особенно в нестандартных ситуациях. Согласно существующим отзывам и некоторым исследованиям в этом плане выделяются аппараты фирмы Nokia.
Почему Айфон не определяет сеть?
Существует много предпосылок, которые влекут за собой нарушения работы смартфона.
Если Айфон перестал ловить сеть, это значит, что присутствует одна из нижеперечисленных причин:
- осуществлялся сброс к заводским настройкам
- выполнялась прошивка устройства
- на iPhone проводился ремонт
- гаджет долго не использовался
- неправильно установилось время
Иногда iPhone не находит сеть при воздействии неблагоприятных погодных условий и при установке неправильных программных функций.
После обновления устройства нужно проверять настройки сотового, чтобы убедиться в том, что все функции доступны, iPhone видит симку и хорошо ловит сеть.
Признаки поломок техники Apple
Бывает так, что новый смартфон не видит сеть оператора даже в зоне с отличным сигналом, это свидетельствует о проблемах с вашим устройством.
К проявлениям некорректно работающей сети относятся:
- гаджет не видит сотовую сеть
- iPhone потерял сеть и не находит
- плохо ловит сигнал
- долго ищет интернет-провайдеров
- постоянно выдает надпись «Поиск»
Также признаком проблемы является ситуация, когда связь на смартфоне пропадает в месте, где нет сети, но возвратившись в зону действия покрытия, она слабо возобновляется.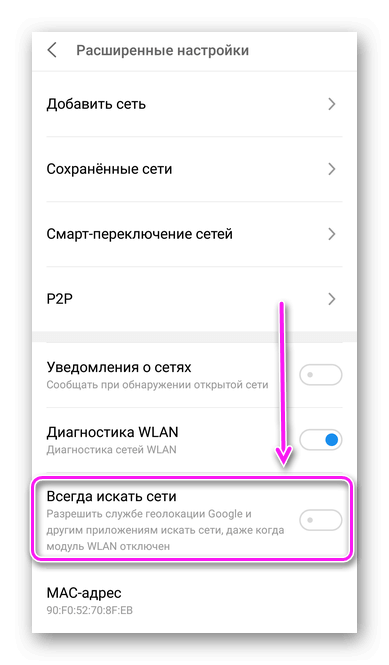
Если смартфон хорошо ловит сеть, но слабо с ней соединяется или теряет, это значит, что ему нужен ремонт.
Как устранить проблему самостоятельно?
Если iPhone не ловит сеть, вы можете попытаться устранить проблему самостоятельно.
Для этого нужно совершить ряд определенных действий:
- проверить настройки сети
- включить и через 10 секунд выключить «Авиарежим»
- перегрузить гаджет
- извлечь и осмотреть сим
- проверить наличие обновлений
- вставить другую сим-карту
Если во время пребывания за границей телефон не находит оператора, выполните такие действия. Включите в меню настроек пункт «Оператор» и выберите функцию «Автоматически». После этого перед вами появится перечень сотовых операторов и доступные мобильные сети, среди которых вы сможете выбрать подходящую. Если все получилось, это свидетельствует об исправности iPhone.
Если эти действия не помогли, и вы не знаете в чем проблема, можно попробовать сбросить настройки сети. Если после выполнения данных действий мобильное устройство не видит сотовую сеть или плохо находит оператора, значит нужно обратиться за квалифицированной помощью к специалистам, которые проведут диагностику устройства, смогут быстро определить причину поломки и устранить проблему.
Плохой приём сигнала мобильной связи или же просто – «нет сети», довольно частая неполадка при работе с современными смартфонами. В некоторых случаях «не ловит» из-за большого расстояния до вышек сотовой связи, другие неисправности возникают при ошибках в работе программной или аппаратной частях устройства.
Один проблемы решаются изменением параметров телефона, для устранения других необходимо обратиться к мобильному оператору или в сервисный центр производителя.
Все причины можно разделить на несколько категорий: аппаратного и программного характера.
Аппаратные
- Выход из строя слота для SIM-карты.
 Неисправность может случиться по многим причинам – падение телефона, неаккуратное подключение симки или попадание влаги в корпус.
Неисправность может случиться по многим причинам – падение телефона, неаккуратное подключение симки или попадание влаги в корпус. - Повреждение самой SIM-карты – довольно частая причина. Может возникать, если симку постоянно переставляли из одного устройства в другое или обращались с ней небрежно.
- Отключение шлейфа антенны или поломка других модулей, связанных с подключением к оператору. В этом случае, аппарат перестает ловить сотовые вышки и постоянно пропадает сеть.
Программные
- Неисправности в работе операционной системы, вызвавшие отключение модуля связи.
- Неправильные настройки сотовой связи в параметрах смартфона.
- Заражение девайса вредоносным программным обеспечением, способным повлиять на приём сигнала.
Неисправности SIM-карты
Если возникло подозрение на выход из строя сим-карты, первым делом попробуйте установить проблемную карточку в другое устройство. Все работает исправно – проблема не в ней.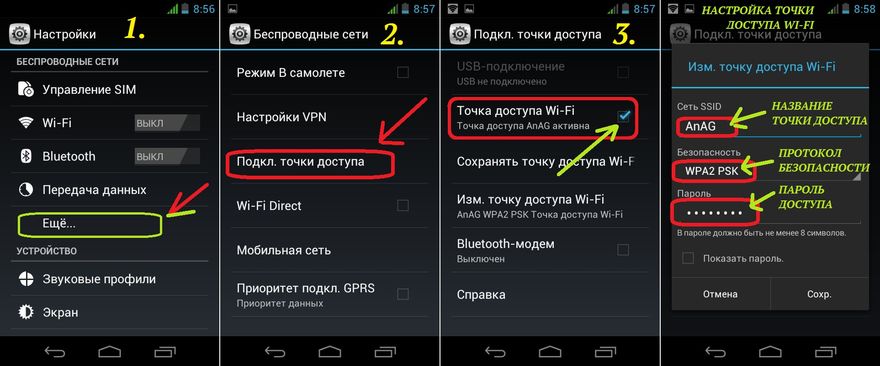 Если в смартфоне предусмотрено 2 слота для SIM, переставьте карту из одного в другой.
Если в смартфоне предусмотрено 2 слота для SIM, переставьте карту из одного в другой.
Такую процедуру можно выполнить самостоятельно и она не требует разборки корпуса телефона. Если определили, что сломалась именно симка, обратитесь за помощью в сервисный центр мобильного оператора. Услуги по оформлению новой карты обычно бесплатны, когда старая вышла из строя, но может потребоваться паспорт.
Выход из строя модуля связи
В результате механического воздействия на корпус смартфона, получить повреждения могут модули, ответственные за приём сигнала сети.
- Отключение шлейфа слота SIM или антенны – довольно частая причина неполадок. Для устранения лучше всего обратиться к специалистам, так как любое вмешательство в корпус устройства приведет к лишению гарантии.
- Замена антенны на некачественный китайский аналог в ходе ремонта. Некоторые «мастера», в надежде сэкономить используют самые дешевые модули. Это приводит к ухудшению качества приёма сигнала и быстрому выходу из строя платы.

Сбой в работе провайдера
В ряде случаев достаточно подождать около часа и проблема сама уходит. Бывает перегрузка оборудования на стороне сотового оператора, в следствии чего, «ложится» вся сетка. Технические специалисты очень быстро реагируют на подобные аварии с сотовыми вышками и исправляют ситуацию в считанные минуты.
Проверяем настройки
Android и iOs устройства могут «терять» сигнал после ошибок в работе операционной системы. Ниже описано, как настроить сеть на телефоне.
- Откройте «шторку» уведомлений и перейдите в параметры девайса.
- Перейдите во вкладку «Мобильные точки доступа» и найдите список SIM-карт. Если ваша карточка не определяется, проверьте, правильно ли она установлена в слот. Откройте меню «Точки доступа».
- Нажмите на кнопку «Добавить». В открывшемся окне введите параметры для текущей конфигурации.
Важно! Все необходимые данные можно найти на сайте мобильного оператора.
Если на веб-портале информации не нашли, обратитесь в любой из офисов и запросите данные у консультантов.
- Сохраните информацию и проверьте, работает ли сигнал сотовой связи (как вариант — появились ли «палки» в статус баре девайса).
- Тапните на пункт «Поиск…». Телефон произведет сканирование доступных точек доступа. Процедура может занять от 30 секунд до нескольких минут на старых Андроид – смартфонах.
- После завершения поиска, нажмите на название мобильного оператора, сим-карта которого находится в телефоне.
- Проверьте, установлена ли галочка на пункте «Данные в роуминге». Попробуйте включить, а затем снова выключить радиокнопку.
Сброс настроек
После неправильной перепрошивке устройства, сеть может периодически пропадать, или работать с перебоями. В таком случае требуется провести полную диагностику девайса и вернуть заводскую прошивку.
В «особо запущенных» случаях не обойтись без полного сброса настроек.
- Перейдите в параметры смартфона.

- Откройте вкладку «Восстановление и сброс», тапните «Выполнить сброс настроек».
Важно! Не устанавливайте галочку у пункта «Удалить все данные пользователя и очистить внутреннюю память».
- Подтвердите выполнение сброса. Процедура может занять от 15 до 30 секунд, в зависимости от загруженности процессора телефона.
Ошибка в роуминге
Сигнал может пропадать при слабом сигнале или неправильной настройке параметров роуминга. Для устранения большинства неполадок достаточно перезагрузить смартфон или сбросить параметры сети. Как это сделать, описано в предыдущем пункте.
Неправильная прошивка
Если «прошить» девайс несовместимой прошивкой или выполнить процедуру неправильно, драйвера модуля связи могут выйти из строя. На экране при этом, будет выдаваться сообщение «Нет сети». В некоторых случаях будет достаточно перепрошить гаджет обратно на заводскую версию iOs или Android, иногда придется обратиться за помощью к специалистам.
Заключение
Неполадки в работе сотовой связи возникают по разным причинам – в некоторых случаях вина лежит на операторе, но большинство проблем вызваны действиями пользователя. При обнаружении неисправностей – сотовой телефон пишет мобильная сеть недоступна, лучше всего обратиться в сервисный центр, но обычную перезагрузку, сброс настроек и замену сим-карты можно провести в домашних условиях.
Видео
Компания МегаФон может похвастаться приличной зоной охвата сотовой связи – она присутствует практически во всех регионах, поэтому проблемы со связью случаются редко. Стабильный прием, качественные голосовые услуги, сравнительно быстрый интернет – вот чем может порадовать нас этот оператор. Давайте же посмотрим, что делать, если нет сети на МегаФоне. Такое изредка случается, и на это есть множество причин.
Технические работы у оператора
Если пропала сеть МегаФона на телефоне, следует сразу же проделать одну простую операцию – перезагрузить мобильник и дождаться повторной регистрации в сети. Эта процедура является универсальной, то есть, следует перезагружать телефон каждый раз, как он перестанет видеть сигнал сотовой сети – лишь после этого производятся другие действия.
Эта процедура является универсальной, то есть, следует перезагружать телефон каждый раз, как он перестанет видеть сигнал сотовой сети – лишь после этого производятся другие действия.
Если перезагрузка телефона не принесла видимых результатов, вполне возможно, что МегаФон проводит в сети какие-то мероприятия. Именно это может стать причиной отсутствия приема. Для того чтобы проверить догадку, желательно как-то уточнить, есть ли прием у других абонентов. Если отсутствие связи носит массовый характер, то проблема кроется в технических поломках или работах на операторском оборудовании – подождите 20-30 минут, после чего попробуйте повторно перезагрузить свой телефон.
Испортился телефон
К сожалению, ни один мобильный телефон не застрахован от поломки – обеспечить 100%-ную надежность при нынешних технологиях просто невозможно. Если вы обнаружили отсутствие сети на МегаФоне на своем телефоне и ее присутствие на чужих трубках, скорее всего, что-то случилось с вашим устройством. Проверить работоспособность мобильника можно с помощью другой SIM-карты . Если мобильник так и не работает, отдайте его в ремонт, выбрав хороший сервисный центр.
Проверить работоспособность мобильника можно с помощью другой SIM-карты . Если мобильник так и не работает, отдайте его в ремонт, выбрав хороший сервисный центр.
Испортилась SIM-карта
Некоторые абоненты воспринимают факты поломок SIM-карт с удивлением на лице. На самом деле, ничего удивительного здесь нет. Как и любой другой электронный прибор или модуль, SIM-карта может выйти из строя – ведь внутри нее установлена микросхема. Если она сломается, телефон не сможет зарегистрировать в сети МегаФон. Результатом станет полное отсутствие связи – индикатор антенны не будет отображать наличие сигнала сети.
Но расстраиваться рано – хоть SIM-карта и вышла из строя, вы всегда можете восстановить доступ к своему телефонному номеру . Для этого нужно вооружиться паспортом и обратиться в ближайший офис обслуживания МегаФона. Здесь вам выдадут дубликат SIM-карты, который нужно будет установить в телефон – теперь мобильник сможет зарегистрироваться в сети.
Перед отправкой в офис обслуживания убедитесь, что ваш номер оформлен именно на вас.
В противном случае в выдаче дубликата будет отказано.
Нет сети в данной местности
Теперь вы знаете, что делать, если не работает СИМ-карта МегаФона и нет сети – нужно обратиться в офис обслуживания за дубликатом. При этом на вашем номере полностью сохраняются баланс, тариф и наборы услуг. Давайте узнаем, что делать, если вы прибыли в какой-либо населенный пункт и обнаружили отсутствие покрытия сети МегаФон. Для начала следует отправить телефон на перезагрузку – вполне возможно, что возникла какая-то сетевая ошибка, мешающая регистрации мобильника .
Если перезагрузка помогла, это хорошо. Но если результаты оказались отрицательными, нужно убедиться, что в данной местности есть зона покрытия МегаФона. В России действительно есть населенные пункты, где работает ограниченное количество операторов – например, только МТС или только Билайн. Вполне возможно, что вам посчастливилось забраться в места, где нет сети МегаФона.
Выход из сложившейся ситуации только один – приобрести SIM-карту того оператора, что точно работает в данной местности.
Теперь вы знаете, что делать, если нет сети МегаФона – нужно последовательно проверить:
- Работоспособность телефона;
- Работоспособность SIM-карты;
- Наличие МегаФона в той или иной местности.
Если вы точно знаете, что сеть здесь есть, но регистрация по какой-то причине не происходит, следует зайти в настройки и выполнить ручной поиск – иногда это помогает, если нет сети на МегаФоне.
Внезапно перестал работать интернет на телефоне? Причин работает, может быть множество, каждая из которых требует отдельного рассмотрения и решения.
Есть ряд причин почему не работает интернет на телефоне, которые являются банальными и случаются, зачастую, из-за простой невнимательности.
Однако бывают и такие, с которыми разобраться труднее, они требуют более длительного и сложного решения.
Мы собрали самые частые проблемы с неработающим интернетом.
Банальные проблемы
Читайте также: Настройка интернета МТС: Все возможные варианты
К таким причинам относится ряд проблем, которые решаются самыми простыми методам.
Проверка данных пунктов является первоочередной в случае отсутствия доступа к сети.
- Первой, а также наиболее распространенной причиной, почему отсутствует мобильный интернет на телефоне, является отрицательный баланс. Иногда, мобильные операторы, снимают средства без ведома пользователя. Также причиной может быть обычная забывчивость. В любом случае при отсутствии интернета стоит проверить средства на счету. Способы проверки, обычно, отличаются в зависимости от мобильного оператора.
- Отсутствие сети также может являться причиной отсутствия интернета. В таком случае достаточно проверить индикатор сети. Решением данной проблемы может быть только перемещение в пространстве. Поскольку причиной данного явления является конкретное местоположение пользователя. В зависимости от расстояния вышек связи, сеть в различных местах может варьироваться от отличной до полного её отсутствия. Это напрямую влияет на работу мобильного интернета. То есть если сеть низкая, то и работа интернета будет медленной.
 Иногда причина может крыться в самом устройстве. В случае если сеть всегда достаточно низкая (даже если пользователь находится возле вышки), значит стоит отнести телефон в ремонт.
Иногда причина может крыться в самом устройстве. В случае если сеть всегда достаточно низкая (даже если пользователь находится возле вышки), значит стоит отнести телефон в ремонт. - Не включена «передача данных». В современных гаджетах мобильный интернет не работает сам по себе. Он потребляет определенное количество энергии телефона. Для того чтоб расход батарее была придумана функция, которая позволяет отключить . Поэтому стоит найти данный пункт в настройках и поставить на нем галочку или переключить тумблер (в зависимости от модели).
- Регистрация сети не произошла. Такое явление возможно после отсутствия сети. Как говорилось выше достаточно изменить место дислокации. Однако бывает такое, что пользователь пришел туда где сеть должна работать отлично, однако она всё ещё отключена. Решение этой проблемы является перезагрузка телефона. Зачастую данная проблема характерна именно для сетей 3G.
Иногда предыдущие пункты являются неактуальными, и тогда приходится искать более весомую причину отсутствия сети.
Сбились настройки доступа
Читайте также:
Это не редкость для современных гаджетов. Поэтому стоит проверить в настройках связанные с точкой доступа к сети (APN).
Обычно найти в настройках этот пункт не трудно, однако его месторасположения может изменяться в зависимости от модели телефона.
Существует 2 способа решения данной проблемы:
- Запрос настроек у оператора сети. Не все пользователи знают о том, как исправить данную неполадку. Поэтому можно обратиться к сотовому оператору, который не только подскажет всё по пунктам, а также вышлет автоматические настройки, их достаточно будет загрузить.
- Настройка вручную. Более сложный вариант и подходит он не всем, так как многие пользователи даже не знают где найти пункт настроек (не говоря о том, чтоб их исправить). Обычно выполнить такую настройку всё же придется при помощи оператора. Случается, что автоматическая настройка сети для определенной модели телефона невозможна.
 В таких случаях, опять-таки, нужно позвонить оператору сотовой связи и выяснить пункты для настройки сети вручную. Обычно оператор по пунктам расскажет куда заходить, что нажимать и вписывать в поля. После этого следует нажать кнопку «сохранить». Проблема решена!
В таких случаях, опять-таки, нужно позвонить оператору сотовой связи и выяснить пункты для настройки сети вручную. Обычно оператор по пунктам расскажет куда заходить, что нажимать и вписывать в поля. После этого следует нажать кнопку «сохранить». Проблема решена!
Обычно устранения вышеперечисленных пунктов достаточно для решения проблемы. Однако бывает и такое, что причина кроется более глубоко.
В случае если вышеперечисленные пункты не помогли войти в сеть – стоит обратиться к специалистам. Иногда телефон требует более серьезных настроек, перепрошивки или даже определенной починки.
Иногда достаточно обратиться в сервисный центр обслуживающего оператора. Возможно там смогут найти причину и устранить её.
Для подключения скоростного мобильного интернета необходимо перейти на соответствующий тариф мобильного оператора.
И хотя в нынешнее время практически все из них предоставляют доступ к высоким скоростям, тем не менее старые тарифы такой возможностью не обладают.
Поэтому рекомендуется выбрать наиболее удобный и подходящий тариф, который предоставляет такие услуги и купить карточку, либо переподключиться при помощи оператора или же вписать определенные комбинации, можно также отправить СМС с кодом.
Однако стоит учитывать, что функции такого интернета возможны не на всех телефонах, а только на современных смартфонах.
И даже не все из них поддерживают функцию 4G. Поэтому подключая тариф с данной функцией, стоит убедиться поддерживается ли она гаджетом.
Тем не менее такие функции потребляют большое количество трафика, поэтому выбирая тариф нужно это учесть и отдавать предпочтение безлимитному доступу.
Но такая возможность присутствует не всегда. Поэтому при выходе из сети нужно отключать «передачу данных».
Не стоит забывать про банальные причины отсутствия интернета и проверять данную функцию при подключении к сети.
В случае если тариф не является безлимитным и пользователь не отключил «передачу данных», возможно списание денежных средств с счета если отведенное количество доступных Мб было исчерпано.
Поэтому стоит учесть этот момент при отсутствии доступа и проверять счет.
Скоростной режим
Читайте также: Домашний интернет Билайн: Личный кабинет и другие преимущества
Также возможно, что зона покрытия скоростного интернета не доступна в определенном регионе. В таком случае (на некоторых операторах мобильной связи) происходит автоматический переход к использованию 2G интернета.
Случается и такое, что доступ отсутствует. В таком случае необходимо связаться с оператором сети и выяснить в чем причина. Иногда достаточно перенастроить телефон.
А вот проблему покрытия решить невозможно, поэтому при подключении тарифа стоит внимательно изучать информацию на сайте по данному вопросу, чтоб потом не возникало трудностей.
Порой возможны трудности с доступом если пользователь сети находится в движении. Обычно на простую пешую ходьбу это не распространяется.
Актуальной проблема является в случае передвижения на транспорте, так как иногда телефон не успевает переключаться между вышками связи из-за чего происходят сбои в работе интернета.
В таком случае стоит либо снизить скорость передвижения, либо потерпеть со входом в интернет до остановки транспортного средства.
Отсутствие интернета возможно и в том случае, если отключена технология 3G.
Это пункт в настройках некоторых смартфонов , который отвечает за работу данной функции и отключается для экономии энергии или трафика. Поэтому в случае отсутствия подключения или низкой загрузки стоит проверить включен ли данный пункт.
Одной из распространенных проблем может оказаться SIM-карта , которая используется более 5 лет. Дело в том, что производство новых сим-карт происходит по улучшенным технологиям, позволяющим ускорить соединение.
В таком случае достаточно поменять сим-карту на новую, что исключит возможность данной проблемы.
Наиболее популярным доступом к интернету является подключение при помощи Wi-Fi .
Все современные телефоны имеют возможность такого бестроводного соединения.
К тому же такой доступ предоставляют и общественные заведения.
В нынешнее время можно беспрепятственно подключится к сети в случае наличия открытого соединения.
Однако и с Wi-Fi не редки различные неполадки.
Иногда у владельцев смартфонов на операционной системе Android случается такое, что телефон перестает ловить сеть. Чтобы выяснить, почему смартфон не ловит сеть, в первую очередь нужно понять — проблема с SIM-картой и сотовым оператором или проблема в самом устройстве.
Часто бывает так, что смартфон не ловит сеть из-за плохого покрытия сотового оператора или просто данная частота не поддерживается. Например, сигнал 4G (LTE) ловит в основном только в крупных городах и вовсе не работает за городом. Также проблема может быть в сломанной SIM карте. В любом случае, вам сначала нужно проверить работоспособность сети у разных сотовых операторов. Если не один из них так и не заработал, то читайте ниже.
Купленный в Китае телефон не ловит сеть.
Какой у вас телефон? Если вы телефон купили из Китая и он, например, не ловит 3G или 4G — то проблема вся в том, что частоты в Китае и в России не совпадают, здесь вы ничего сделать не сможете. Именно поэтому, все советуют покупать телефоны из-за рубежа с европейской прошивкой и с европейскими стандартами связи, которые, как вы возможно знаете, отличаются от тех, которые используются в странах Азии.
Именно поэтому, все советуют покупать телефоны из-за рубежа с европейской прошивкой и с европейскими стандартами связи, которые, как вы возможно знаете, отличаются от тех, которые используются в странах Азии.
Смартфон на Android перестал ловить сеть после прошивки.
Очень частая проблема. После установки кастомной прошивки, такой как CyanogenMod, OmniRom и других перестает работать сотовая сеть. Вся проблема в том, что в прошивке заложены настройки для других частот, например, как выше мы писали — для стран Азии.
Если до прошивки у вас был прием сигнала, то вам нужно выбрать настройки частот. Для этого зайдите в телефон (диалер) и введите код: *#*#4636#*#* , вы попадете в инженерное меню операционной системы Android. Заходите в информацию о телефоне, пролистывайте до середины, нажмите на кнопку отключить радио, а затем выберите в выпадающем списке настроить предпочтительный тип сети GSM Auto, WCDMA preferred или WCDMA Only.
GSM Auto — телефон сам определит лучшее покрытие сети и выберет необходимую частоту, например 2G/3G/4G.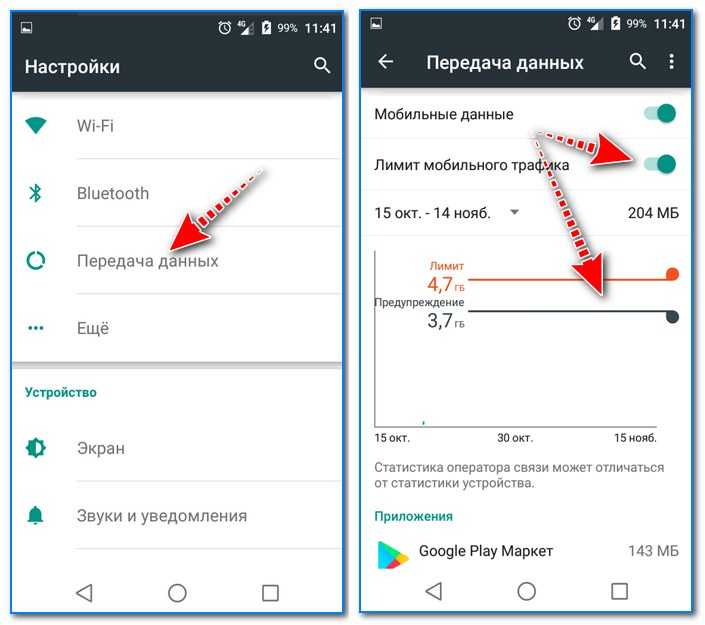
WCDMA Preferred — попытается использовать по умолчанию 3G, везде, где это возможно.
WCDMA Only — всегда использовать 3G. Кстати, этот вариант на некоторых телефонах, например Meizu не работает.
Если после выбора одного из трех параметров, у вас все равно отображается старый параметр — не стоит паниковать. Нужный вариант выбран и уже сохранен.
Затем снова нажмите на кнопку включить радио.
Перезагрузите устройство, после перезагрузки смартфона у вас должна снова появиться сеть. Если этого не произошло — пишите в комментариях, постараемся разобраться.
И напоследок, хочется сказать о том, что если инженерное меню вам не помогло и с другой SIM картой Android все равно не ловит сеть, то возможно дело в антенне или радиомодуле. В таком случае необходимо отдавать устройство на диагностику в сервисный центр.
Рекомендуем также
Специалист рассказал, куда исчезает интернет, когда кто-то вам звонит
Часто при попытке позвонить, включить мобильный интернет на смартфоне Xiaomi без видимых причин пропадает сеть.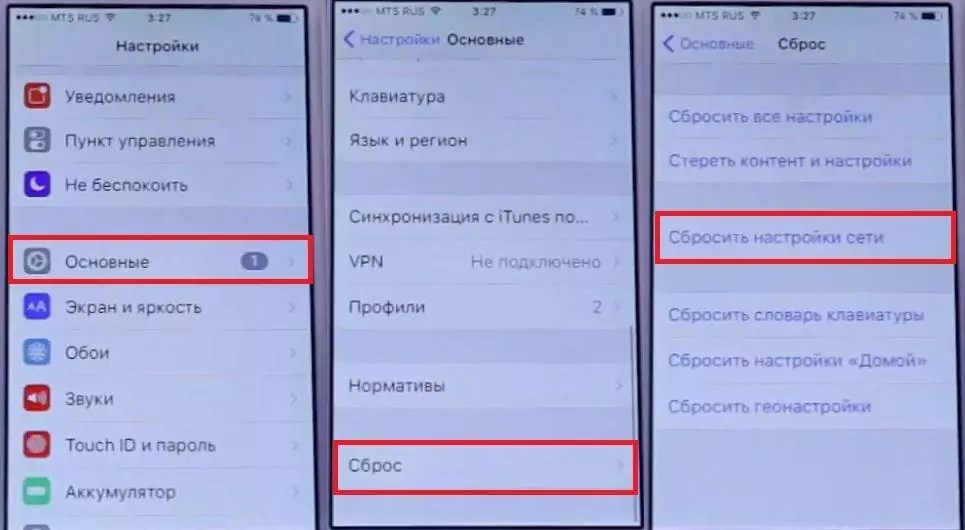 Эта статья расскажет о том, почему так происходит и как исправить неисправность самостоятельно.
Эта статья расскажет о том, почему так происходит и как исправить неисправность самостоятельно.
Причины проблемы
Поврежденная неисправная сим-картаПричин, из-за которых смартфоны Xiaomi не ловят сеть, существует 5:
- низкий уровень сигнала мобильной связи;
- выбранный в настройках устройства тип сети не подходит для текущего местоположения;
- неисправная сим-карта или нет контакта со слотом;
- прошивка модуля связи не поддерживает частоты, используемые оператором;
- автоматическое или ручное обновление/замена прошивки MIUI или модуля связи.
Перед проверкой описанных ниже способов устранения проблемы рекомендуется выполнить следующий универсальный алгоритм:
- Отключить устройство и вытащить слот с SIM-картами;
- Запустить смартфон в режиме fastboot, зажав кнопки включения и уменьшения громкости.
- Перезагрузить устройство после появления на экране изображения телефона и кабеля, удерживая кнопку питания.

- Вставить лоток с сим-картами.
Низкий уровень сигнала и предпочитаемый тип сети
Для связи телефон использует радиоволны определенной частоты. С увеличением частоты дальность передачи уменьшается. Поэтому сигнал сетей 3G и 4G LTE хороший только рядом с вышкой сотовой связи.
Если шкала уровня сигнала показывает 1 деление или крест, то в таких местах рекомендуется перенастроить смартфон на работу в сетях 2G: GPRS и EDGE.
Делается это следующим образом:
- Открыть «Настройки» и перейти в подраздел «SIM карты и мобильные сети» или «Мобильные сети».
- Выбрать вставленную сим-карту в блоке «Настройка SIM карт».
- Перейти в «Предпочитаемый тип сети» и выбрать «Только 2G».
В этом режиме связь будет устойчивее, устройство проработает дольше, но мобильный интернет будет медленным – 0,15-0,2 МБайтсек.
Неисправная SIM-карта
Требуемые материалы:
- водка или медицинский спирт;
- ватный диск или ткань.

Проверяется работоспособность карты следующим образом:
- Вытащить микросхему из телефона и осмотреть ее. На ней не должно быть видимых повреждений.
- Очистить контакты с помощью водки и ватного диска.
- Вставить карточку в другой смартфон.
Если он не может подключиться к оператору, то SIM-карту нужно заменить.
В противном случае нужно проверять состояние контактов в слоте. Для этого потребуется помощь мастерской по ремонту телефонов.
Модуль связи не поддерживает частоты, используемые оператором
Из-за того, что смартфоны Xiaomi продаются по всему миру, в прошивку модуля связи не закладываются настройки для работы с конкретным оператором. Их можно получить 2 способами: через мобильный интернет и из инженерного меню.
Для первого способа порядок действий следующий:
- Отключиться от домашней Wi-Fi сети и включить мобильный интернет используя проблемную SIM-карту.

- Открыть в браузере какой-либо сайт на 1-2 минуты.
- Перезагрузить телефон, не отключая мобильный интернет.
- Подождать 1 час.
Порядок действий для второго способа:
- Набрать в стандартном приложении «Телефон» комбинацию # * # 4636 # * # *.
- Нажать в инженерном меню на номер неработающей карты.
- Выбрать в строке «Настроить тип сети» значение «Только GSM».
- Отключить синхронизацию
- Нажать «Применить» и перезагрузить смартфон.
Неудачное обновление прошивки
В новых версиях прошивок MIUI добавляются недоработанные функции. Из-за них иногда перестают правильно работать базовые функции устройства.
Для восстановления работоспособности смартфона потребуется подождать следующего обновления прошивки или установить предыдущую работающую версию.
Подводя итог, можно сказать, что проблемы с приемом сигнала от вышки сотовой связи связаны с неправильными настройками, случайными сбоями прошивки и низким уровнем сигнала.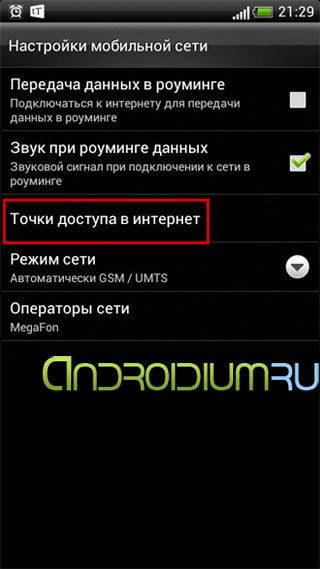
Ряд пользователей мобильных телефонов производства Xiaomi сталкиваются с тем, что их гаджеты плохо ловят сеть или не ловят вообще. Это делает невозможным нормальное общение, затрудняет пользование интернетом. Разберемся подробнее, что какие причины могут этому предшествовать и что делать, если мобильная сеть недоступна Xiaomi.
Содержание
Причины проблемы
Если ваш Xiaomi не видит сеть, в первую очередь необходимо разобраться с причинами такого явления. В списке самых часто встречающихся значатся:
- Не определяет SIM-карту Билайна, МТС или другого сотового оператора – источником проблемы может стать повреждение контактов или самого лотка под симку. Тем самым теряется сигнал, не доходя до аппарата.
- Не отображаются данные о подключении к сети на экране смартфона Xiaomi Mi3 Note – если устройство видит сим-карту, то причина может крыться в плохом сигнале сотового оператора. Попробуйте поймать сеть в другом месте, лучше всего в центре города, где зачастую сконцентрированы все вышки.
 Если это не привело к положительному результату – налицо программный сбой.
Если это не привело к положительному результату – налицо программный сбой. - Еще один вариант – некорректная прошивка телефона. Это бывает, когда на Сяоми устанавливают только вышедшее ПО с багами. При самостоятельном обновлении также могут возникнуть подобные проблемы, особенно если вы делали это в первый раз.
Если вы установили, по какой причине пропадает сеть на вашем Xiaomi Mi4 Pro, можете приступать к ее устранению.
Варианты решения
Ниже вы найдете несколько вариантов решения проблемы исчезновения сети – от самого простого, к более сложному.
Первый предполагает полную перепрошивку Xiaomi Mi5.
Во всех остальных случаях необходимо выполнить ряд манипуляций. Если ни один из способов не приведет к положительному результату, следует обратиться в авторизованный сервисный центр Сяоми.
Найти их адреса можно на официальном сайте компании. Не забудьте предварительно в настройках указать свой город для корректного отображения информации.
Установка новой прошивки
Самое простое решение в случае, если ваш Xiaomi плохо ловит сеть, заново перепрошить устройство, установив стабильно работающую версию ПО. Сделав это, вы подарите своему телефону вторую жизнь, исключив остаточные явления неправильной работы программного обеспечения.
Читайте также
Почему программа Mi PC Suite не синхронизируется со смартфоном Xiaomi Чтобы осуществить обмен файлами между компьютером и смартфоном Xiaomi Redmi Plus, необходимо установить на ПК специальную…Обратите внимание! Применяйте этот способ в самом крайнем случае, так как он относится к радикальным.
Вы лишитесь всех данных, хранящихся на вашем Xiaomi Mi4c: контактов, аудио и видео файлов, фотографий.
Перед началом смены прошивки перенесите всю важную информацию на стороннее устройство, например, компьютер или флешку, чтобы они не пропали.
Если вы активно пользуетесь облачными технологиями, можете сохранить файлы туда. После перепрошивки их можно будет быстро восстановить.
После перепрошивки их можно будет быстро восстановить.
Установка папки EFS
Если же вы не готовы к таким радикальным мерам, попробуйте скачать и перенести на свой Xiaomi Redmi 5 Plus специальную архивную папку, которая называется EFS.
Ее можно найти в интернет на одном из сайтов, посвященных телефонам Сяоми. От вас потребуется:
- Загрузить папку на ПК.
- Запустить смартфон в режиме Recovery.
- Сделать полный бекап имеющихся на нем данных.
- Подключить Сяоми к компьютеру через USB-шнур.
- Найти сохраненный бекап. При открытии папки вы можете заметить, что некоторые файлы не читаются компьютером. Не переживайте, так и должно быть.
- Открыть папку EFS. В ней будет два файла, их название аналогично папкам из бекапа.
- Переместить файлы из EFS в папку с бекапом. Система безопасности компьютера попросит подтверждение действия. Вам необходимо согласиться.
- Отключить смартфон от компьютера.
- Заново запустить Сяоми в режиме Recovery.
 В списке возможных действий выберите «Восстановление системы». Чтобы у смартфона перестала исчезать сеть, выберите обновленный ранее бекап.
В списке возможных действий выберите «Восстановление системы». Чтобы у смартфона перестала исчезать сеть, выберите обновленный ранее бекап. - Перезапустите телефон.
После всех вышеописанных манипуляций, ваш Xiaomi Mi5c будет исправно ловить мобильную сеть. При этом вы не потеряете личные файлы, приложения, переписки и заметки.
Проверка соответствия стандартам связи
В прошивке к смартфонам Сяоми заложены все требования сотовых операторов разных стран.
Так как они везде разные, смартфон может «глючить».
Читайте также
Как разблокировать доступ к календарю на смартфоне Сяоми Многие владельцы смартфонов от китайского производителя Xiaomi после обновления своего устройства не могут зайти в…Исправить ситуацию с недоступной сотовой сетью вам поможет несколько простых манипуляций:
- Выключите Wi-Fi и включите мобильный интернет. Если аппарат поддерживает две SIM-карты, как, например, Xiaomi Mi6, включите только на неработающей.
 Выйдите в интернет на 2-3 минуты. После перезагрузите смартфон. Когда телефон включится, обновите параметры подключения к интернету. Оставьте аппарат на 1 час ничего не отключая.
Выйдите в интернет на 2-3 минуты. После перезагрузите смартфон. Когда телефон включится, обновите параметры подключения к интернету. Оставьте аппарат на 1 час ничего не отключая. - Если предыдущий вариант вам не помог, попробуйте войти инженерное меню сим-карты. Для этого наберите «*#*#4636#*#*». Выберите неработающее устройство (под устройством понимается SIM-карта). Далее выберите «Настроить тип сетей» и выставите данные, которые по умолчанию должны быть прописаны у вашего оператора. Вы с легкостью найдете их в интернете. Сохраните изменения и перезагрузите Сяоми.
Наглядно увидеть способы устранения неполадки можно из видеообзора по ссылке
Не стоит отчаиваться, если ваш Xiaomi перестал ловить мобильную сеть. В ваших силах самостоятельно исправить ситуацию, не прибегая к помощи специалистов сервисного цента. Внимательно изучите описанные выше способы и выберите, какой способ подходит именно вам.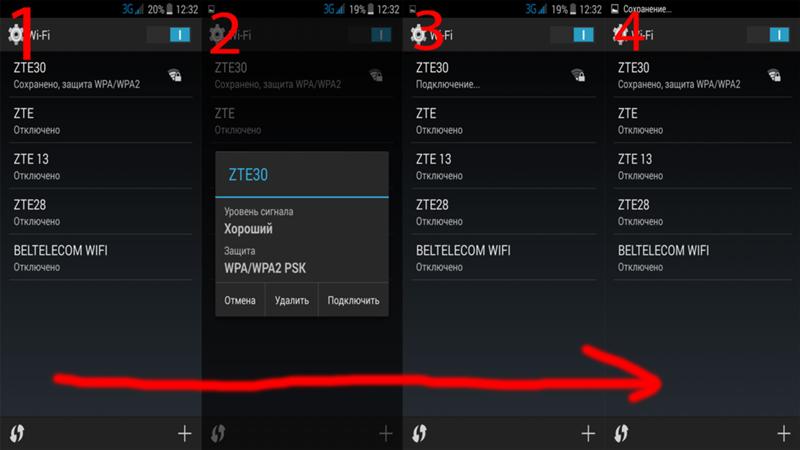
Содержание статьи
Компания Теле2 — крупнейший представитель сотовой связи на территории Российской Федерации, провайдер предоставляет клиентам широкий диапазон выгодных услуг, тарифных планов. Но в обмен за абонентскую плату потребитель не всегда получает качественную стабильную связь. В некоторых случаях абонент не способен совершить голосовой вызов. Существует много распространенных причин, по которым возникает на Теле2 проблемы со связью и телефон не может совершить соединение. В большинстве случаев оператор не является виновной стороной проблемы. Поэтому чтобы восстановить связь, достаточно найти причину и разобраться с ней.
Что делать, если нет сети в Теле2
Если взглянуть на карту покрытия сотовой связи компании Теле2, видно, что практически в каждом регионе пользователи имеют стабильную линию голосового общения, высокоскоростной мобильный интернет. Исключением являются наиболее отдаленные части страны. Но даже в крупном городе у пользователя могут возникать проблемы со связь. В качестве виновной стороны некорректной работы может выступать как оператор, так и сам потребитель по своей невнимательности.
В качестве виновной стороны некорректной работы может выступать как оператор, так и сам потребитель по своей невнимательности.
Когда ваше мобильное устройство перестало ловить сигнал сотовой связи, рекомендуется проверить основные моменты:
- Работоспособность сотового телефона. Вставьте сим-карту в другой телефон, повторите попытку соединения заново.
- Настройки. В большинстве случаев причиной отсутствия сети является невнимательность владельца смартфона. На современных устройствах реализован режим «В самолете», который автоматически блокирует передачу данных, голосовое общение. На панели быстрого доступа отключите режим, попробуйте снова.
- Работу карты. Аналогичным образом в интерфейсе смартфонов пользователь способен отключить симку. Чтобы восстановить голосовое общение, достаточно перевести тумблер в активное положение во вкладке настроек беспроводного доступа устройства.
- Расположение карты. Проверьте, правильно ли установлена симка в соответствующем слоте на задней или боковой панели мобильного телефона.
 В комплекте с сотовым предоставляется инструкция, в которой описан порядок установки карточки.
В комплекте с сотовым предоставляется инструкция, в которой описан порядок установки карточки.
На линии провайдера могут производиться регламентные технические работы, которые необходимы для улучшения сотовой связи, повышения качества обслуживания. Оператор заранее предупреждает клиентов о возможных задержках, неполадках в период проведения диагностических работ.
Если мобильное устройство настроено на корректное выполнение функций, но нет сети и Теле 2 не работает, у вас не получается выполнить исходящий звонок, рекомендуется провести следующие мероприятия:
- Постарайтесь самостоятельно определить причину неисправности, решить ее.
- Написать, позвонить специалистам службы технической поддержки провайдера. Для этого наберите телефонный номер горячей линии 611, которая работает круглосуточно. После звонка вас встретит голос автоматического помощника, он опишет новые предложения оператора, расскажет о методах их установки.
 Подождите ответа консультанта, подробно опишите неисправность, проблему.
Подождите ответа консультанта, подробно опишите неисправность, проблему. - Посетите лично любое отделение продаж, обслуживания компании Теле2 в своем населенном пункте. Предоставьте свободному менеджеру паспорт в качестве подтверждения личности, попросите оказать помощь в решении проблемы со связью.
Представители оператора не берут денежных средств за оказание технической поддержки. Первым шагом является определение причины неисправности, только после этого стоит искать верное решение.
Теле2 плохо ловит из-за удаленности от вышек сотовой компании
Сигнал сотовой связи распространяется благодаря базовым станциям оператора Теле2: чем больше установлено вокруг пользователя антенн, тем качественнее и стабильнее будет прием. Поэтому в значительном отдалении от населенных пунктов может отсутствовать телефонное соединение, мобильный интернет. Рассмотрим, что влияет на качество приема, его распространение по местности и почему Теле2 не ловит сеть:
- Количество установленных базовых станций, антенн провайдера, которые распределяют сигнал сотовой связи по округе.

- Расположение антенн: чем выше установлен передатчик, тем шире зона его покрытия.
- Ландшафт местности, особенности рельефа. Холмы, овраги, горы — все это влияет на распространение мобильной связи. Особенно проблематично обеспечить стабильное соединение жителям горных регионов страны, в которых наблюдается значительный перепад высот.
- Наличие препятствий, бетонных ограждений квартир на пути движения сигнала. В подвале, под землей вы вряд ли сможете подключиться к антенне, совершить исходящий вызов.
Все перечисленное значительно влияет на распространение сотовой связи. Оптимальный прием наблюдается вблизи от городов, крупных населенных пунктов. Чем дальше от цивилизации, тем хуже уровень соединения.
Если вы не можете совершить исходящий звонок, посмотрите на индикатор антенны, он расположен на верхней панели мобильного устройства. Здесь фиксируется текущий уровень сигнала. При отсутствии палочек вы находитесь за пределами действия сети. Единственный выход в таком положении заключается в смене своего местоположения: найдите зону с оптимальным уровнем приема, попробуйте выполнить вызов повторно.
Единственный выход в таком положении заключается в смене своего местоположения: найдите зону с оптимальным уровнем приема, попробуйте выполнить вызов повторно.
Чтобы избежать неприятностей, рекомендуется заранее перед поездкой уточнить особенности предоставления услуг сотовой связи в конкретном регионе. Проверить данные можно на карте покрытия Теле2 или запросить сведения у консультанта по телефону горячей линии. Если в выбранном вами регионе не действуют предложения от Теле2, то попробуйте подключиться к другому провайдеру. Не стоит искать в этом вину оператора, невозможно и не имеет смысла покрывать всю территорию России.
Не работает СИМ-карта из-за отрицательного баланса
В некоторых случаях виновником некорректной работы является сам потребитель. Рассмотрим, какие действия абонента могут привести к прекращению обслуживания:
- Чтобы мобильное устройство корректно выполняло свои основные функции, совершало голосовые вызовы, отправляло СМС-сообщения и открывало доступ в интернет, необходимо поддерживать положительный баланс на симке, своевременно вносить абонентскую плату за предоставленный тарифный план.
 У вас не получится совершить вызов при отрицательном состоянии счета. Проверьте любым стандартным методом текущий баланс.
У вас не получится совершить вызов при отрицательном состоянии счета. Проверьте любым стандартным методом текущий баланс. - Провайдер Теле2 имеет полное право в одностороннем порядке заблокировать работу сим-карты при наличии непогашенной задолженности на лицевом счету. Возобновить работу симки получится только после компенсации долга. При наличии блока пользователь не может выполнить и принять звонок, доступны только номера экстренных служб.
- Блокировка наступает в автоматическом режиме, если пользователь длительное время не проявлял активности, не выполнял звонки, не вносил денежных средств на баланс. После установленного срока телефонный номер блокируется и передается другому абоненту по требованию.
- Абонент самостоятельно активировал добровольную блокировку на определенный период времени, в течение которого обслуживание приостанавливается. Подать запрос и отменить его получится в любом отделении продаж провайдера или по телефону службы поддержки компании. Только после снятия ограничений услуга голосового общения восстановится.

Отсутствие связи из-за поломки аппарата
Если оператор не приостановил обслуживание и вы вовремя пополнили личный баланс, то причиной отсутствия сети может стать неисправность самого мобильного устройства. Если у Теле2 нет сети, следует распознать причину и действовать исходя из этого:
- При путешествии по просторам интернета, на сомнительных ресурсах легко подхватить нежелательные вирусы, которые будут блокировать активность симки на смартфоне. Самостоятельно найти источник проблем трудно, поэтому скачайте и установите антивирусную программу, просканируйте сотовый телефон на наличие ошибок, вредоносной активности. Старайтесь периодически проводить проверку, очистку устройства от лишних файлов. Не загружайте контент с подозрительных порталах.
- Некоторые модели сотовых телефонов заточены только на конкретного мобильного оператора. Например, если вставить симку Теле2 в фирменный аппарат от компании МТС, она не будет читаться. На программном уровне устройство заблокировано для работы с другими операторами.
 Решить проблему поможет только прошивка.
Решить проблему поможет только прошивка. - Кривая прошивка смартфона может негативно влиять на работу устройства. Не рекомендуется обращаться к нелицензированным специалистам для изменения программного обеспечения. После домашней прошивки производитель телефона перестает предоставлять гарантийное обслуживание.
- Если у девайса поврежден слот сим-карты, то попадание влаги может испортить контакты.
- Внутренние неполадки мобильного телефона иногда становятся причиной отсутствия приема сети. Поломка обычно связана со встроенной антенной, модулем связи или основной платы управления. Попадание влаги, механические повреждения и удары вызовут неисправность. Не рекомендуется самостоятельно вскрывать устройство, особенно в гарантийный период. Обратитесь за помощью в сервисные, ремонтные центры за квалифицированной помощью.
Избежать системных сбоев поможет своевременная установка обновлений программного обеспечения, проверяйте периодически появление новой версии прошивки.
Поврежденная СИМ-карта
Причиной некорректной работы сотового телефона часто является неправильная установка симки или ее поломка. Рассмотрим распространенные случаи, когда пропадает сеть Теле2 и порядок решения проблемы:
- Не существует единого порядка размещения, установки симки в мобильных устройствах. Расположение слота для карточки на разных моделях смартфонов отличается. Проверьте правильность подключения симки, перед установкой внимательно прочитайте инструкцию. Если сим-карта неправильно включена, то система девайса не увидит ее.
- Сейчас симки изготавливаются разного размера. Многие пользователи самостоятельно обрезают карточку под свой аппарат, что может привести к нарушению целостности контактной площадки. Одно неаккуратное движение и сим-карта становится бесполезной. Рекомендуется обращаться в салоны связи к специалистам или использовать специализированное оборудование для обрезки по шаблону.
- Внимательно посмотрите на контактную площадку с внутренней стороны, проверьте наличие трещин, порезов.
 Попробуйте протереть карточку, высушить, подключить и заново проверить.
Попробуйте протереть карточку, высушить, подключить и заново проверить. - Многие современные модели выпускаются с двумя или более слотами. В настройках устройства можно настраивать активность, блокировать конкретную карточку. Перейдите в раздел системных параметров телефона, откройте вкладку беспроводного доступа, пункт «Настройки SIM». Здесь выполняется включение симок, устанавливается приоритет на голосовое общение, передачу данных.
При наличии неполадок, повреждений сим-карты, ее можно поменять в любом отделении обслуживания провайдера совершенно бесплатно. При этом сохранится телефонный номер, доступный баланс и подключенные дополнительные опции.
Видит симку, но не ловит сеть Теле2
Если мобильное устройство находит симку в устройстве, но исходящий вызов не совершается, то причиной могут быть регламентные работы оператора на линии. Возможные варианты:
- телефонная линия Теле2 перегружена;
- провайдер проводит технические работы;
- разовый сбой, ни один оператор не огражден от неполадок.

Подведем итог, перечислим все возможные причины, почему не работает связь или пропала сеть Теле2 и способы их самостоятельного решения:
| Почему нет сигнала, Теле2 плохая связь | Способ разрешения проблемы |
| Отсутствие денежных средств на личном балансе | Пополнить счет, регулярно проверять состояние баланса. |
| Телефонный номер пользователя заблокирован | Обратитесь в поддержку Теле2, попросите снять блокировку. Компенсируйте задолженность перед оператором. |
| Неисправная симка | Посетите салон связи компании Теле2, попросите поменять карточку. Процедура выполняется бесплатно, с сохранением баланса, телефонного номера. |
| Сломан сам аппарат | Сдайте устройство в сервисный центр по гарантии. |
| Вирусы, сбои | Регулярно проверяйте смартфон на наличие вредоносных программ при помощи антивируса. Вовремя обновляйте программное обеспечение.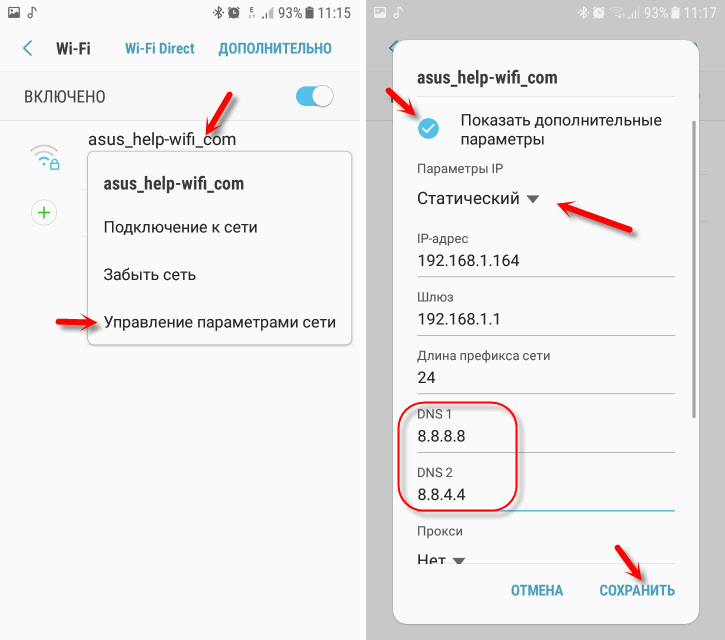 |
Если появились проблемы с Теле2, то перед тем, как приступать к действиям, посоветуйтесь с представителем компании Теле2, позвонив на горячую линию611.
Используемые источники:
- https://xiaomido.ru/voprosy-i-resheniya/chto-delat-esli-na-smartfone-xiaomi-propadaet-signal-seti
- https://club-mi.ru/sovety/propadaet-set
- https://help-tele2.ru/voprosy-otvety/net-seti
Почему пропадает мобильный интернет
Сегодня мобильный интернет становится все более популярным, хотя пакеты данных 3G все еще дороги, но скорость, о которой раньше мы могли только мечтать стала вполне удовлетворительна.
Конечно, многое зависит от провайдера, билайн, мтс, мегафон, теле2 и так далее, но конкуренция между ними и развитие инфраструктуры растет, чтобы в вашем телефоне андроиде он был всегда под рукой.
Хотя уже появился 4g в большинстве случаев, мы по-прежнему полагаемся на более старый стандарт 3G, а 2G постепенно уходит в историю.
К сожалению мобильный интернет на телефоне андроиде иногда преподносит сюрпризы – пропадает. Это может случаться даже постоянно в определенное время, независимо безлимитный он или лимитированный.
Также может не радовать скорость мобильного интернета, которая зависит от многих факторов: модели телефона, диапазона, погоды, сетевой нагрузки и так далее.
ВНИМАНИЕКстати, может вы просто что-то не то нажали — рекомендую посмотреть как мгновенно включить мобильный интернет на любом телефоне андроид — вот инструкция.
Высокоскоростной стационарный интернет, конечно намного лучше работает, но не на всей местности его можно не получить, тем более в путешествии, но вернемся к главной теме почему все-таки пропадает мобильный интернет и что делать чтобы связь была стабильна.
Первая причина почему в телефоне пропадает интернет –плохое покрытие
От покрытия зависит стабильность мобильного интернета. Если в вашем телефоне он часто пропадает, то возможно вы находитесь слишком вдалеке от антенны.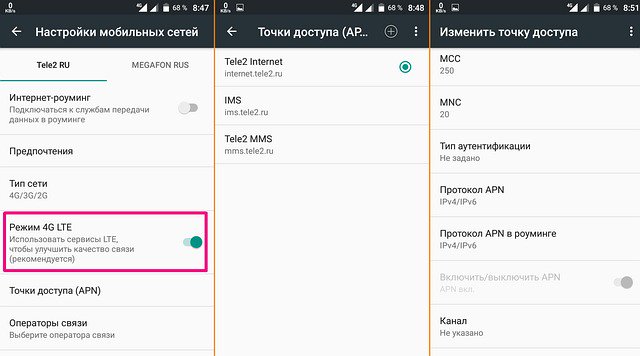
Чтобы убедится, что это не вина вашего андроид телефона, попробуйте воспользоваться одновременно двумя.
Если ситуация повторится и на другом устройстве (планшете / смартфоне) значит дело в линии (покрытии). Что тогда делать?
Ничего не сделаете пока провайдер не установит еще одну антенну, поближе к вам, разве что сменить оператора, если таковой имеется.
Вторая причина почему на андроиде пропал мобильный интернет – неправильные настройки
К тому что у вас пропал мобильный интернет могут повлиять настройки: оператора и самого телефона.
Какие прописывать данные (точку доступа) можете узнать только у оператора и если они правильные, то попробуйте сделать еще сброс сетевых настроек самого телефона (возможно глюк именно в них).
Для этого идем в настройки «Настройки» и делаем «Сброс», после этого телефон перезапустится, только перед этим сохраняем важные данные.
ПРИМЕЧАНИЕ: на iPhone (айфоне) сбросить можно лишь настройки сети. Для этого Для идем в настройки «Настройки», переходим в «Основные», выбираем «Сброс» и нажимаем «Сбросить настройки сети».
Что делать если и дальше в телефоне андроиде пропадает мобильный интернет
Если в решении проблемы успеха не достигли, то у вас осталось еще два варианта. Первый – связаться с оператором и спросить у него.
У многих инженеры могут просканировать линию и устранить ошибки если таковы имеются.
Второй вариант – перепрошить телефон. Его следует использовать если раньше интернет постоянно работал стабильно и никогда не пропадал.
Только «перепрошивка» процедура не простая. Делая ее самостоятельно, без знаний и опыта можете даже полностью угробить свой телефон — «получить кирпич».
Что влияет на мобильный интернет
Скорость мобильного интернета зависит от очень многих факторов. Первым и наиболее очевидным является диапазон и доступность данных стандартов в том месте, где находится пользователь.
Сам охват не эквивалентен возможности получения полной скорости. Приемопередающая станция, всегда дает более слабый сигнал и скорость соединения получается меньше заявленным стандартным скоростям, которые являются максимальными значениями.
Поэтому их очень трудно получить на практике. Не менее важным является оборудование, которое вы используете для подключения к сети – ваше устройство должно поддерживать этот стандарт.
К счастью, для подавляющего большинства современных смартфонов андроид это не является проблемой.
Не мало влияет на скорость плотность застройки, погодные условия и количество людей, которые в настоящее время пользуются одной и той же станцией.
Поэтому достижения максимальной пропускной способности всех стандартов на практике невозможно. Успехов.
Почему ZTE теряет сеть — ZTE™ HELPERS
Настройка сети: видео
Постоянно пропадает сеть на флагмане от ЗТЕ? Тогда данная статья написана специально для вас, дочитав ее до конца, вы сможете решить данную проблему самостоятельно. Подобное поведение телефона просто выводит владельца из себя, особенно если раньше все работало стабильно, а в один прекрасный день проблема стала актуальной.
Рассмотрим последовательно возможные причины такой неисправности и решения для самостоятельного вмешательство. Кроме того здесь вы найдете такие неисправности с которыми лучше сразу обращаться в сервисный центр по ремонту мобильной техники.
- Программные сбои любого рода.
- Сим-карта сломана.
- Необходимо менять слот для sim.
Это пожалуй три самых популярных варианта потери мобильной сети, на них и будет основана эта статья.
В результате каких действий владельца подобное вообще могло произойти?
- Смартфон залили водой или он долгое время находился в помещении с повышенной влажностью.

- Меняли прошивку.
- Устройство падало с достаточно большой высоты.
- Во время зарядки аккумулятора произошло перенапряжение в электросети.
Когда поломка уже существует, вариант ее появления не так уж важен, поэтому перейдем к сути вопроса, как исправить ее.
Hard Reset
Жесткая перезагрузка помогает справиться с большинством системных сбоев, таким образом можно вернуть состояние флагмана к заводскому значению. Говоря простым языком, ваш гаджет вновь будет как только из магазина, в плане загруженных приложений и функциональных возможностей.
Полностью отключите телефон и подождите несколько секунд. Зажимайте одновременно физические кнопки «вкл» и «+», 15 секунд их нужно поддержать, до тех пор, пока не увидите что индикаторы нижней части экрана загорелись. Теперь отпускаем громкость, продолжая держать палец на «повер», до появления логотипа ЗТЕ.
Теперь можно будет увидеть полоску загрузки, когда она полностью поменяет цвет, процесс восстановления будет завершен. Ваш смартфон сам перезапустится и предложит проставить основные значения: время и дату, часовой пояс, аккаунт гугл и так далее, в общем как при первой активации.
Ваш смартфон сам перезапустится и предложит проставить основные значения: время и дату, часовой пояс, аккаунт гугл и так далее, в общем как при первой активации.
На этом все, вопрос должен быть исчерпан, проверьте наличие соединения.
Для тех читателей, кому метод показался сложным, размещаем тут еще одну инструкцию, с точно таким же финалом, только все действия подразумевают манипуляции в настройках самого гаджета.
Меню ZTE
Жмем на изображение шестеренки и в появившемся списке вариантов выбираем «восстановление и сброс». Ставим галочки на всех пунктах что предлагает нам система и соглашаемся с предупреждением о том что вся информация пользователя будет безнадежно утеряна. Это именно так, все ваши фото, видео и любимые музыкальные композиции на самом деле удалятся.
Дальнейшие действия не отличаются от предыдущей инструкции, ее последних пунктов.
Проверьте СИМ
Просто вставьте карточку от провайдера в планшет или другой аппарат, может и там ошибка останется актуальной, тогда вперед, следуйте в офис оператора и меняйте девайс, обычно это бесплатно и не займет больше пяти минут вашего времени.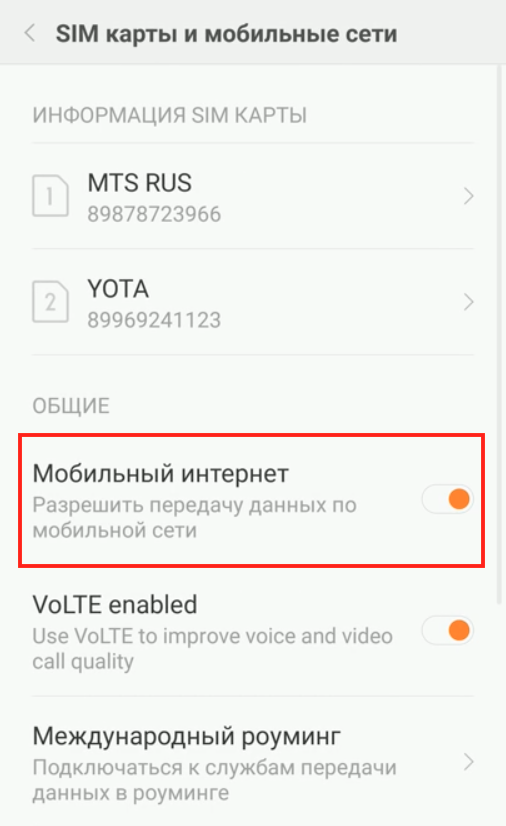
Слот
Замена ячейки с контактами, это вовсе не рядовой ремонт, и на телефонах зте тем более. Сложность заключается в том, что этот компонент очень маленький, поэтому требует профессионального подхода и оборудования. Самым простым примером может стать микроскоп или инфракрасная паяльная станция, без которых подобные работы просто невозможно выполнить. По этой и ряду других причин, сразу звоните мастеру, чтобы исправить положение быстро и с надлежащим качеством.
Источник: http://ztremservice.ru/
Как починить телефон, который не подключается к Wi-Fi
Это разочаровывает: вы готовы транслировать любимую передачу или принять важный звонок Zoom®, но ваш телефон не подключается к Wi-Fi . К счастью, есть несколько простых способов решить эту проблему, не используя ваши ограниченные данные.
В Asurion наши специалисты работают круглосуточно и без выходных, чтобы предоставить нашим 300 миллионам клиентов решения для всех их потребностей в техническом обслуживании, включая решение их проблем с подключением. Если ваш Android™ или iPhone® не подключается к Wi-Fi или продолжает отключаться, следуйте этим советам экспертов, чтобы устранить проблему и быстро вернуться к беспроводной сети.
Если ваш Android™ или iPhone® не подключается к Wi-Fi или продолжает отключаться, следуйте этим советам экспертов, чтобы устранить проблему и быстро вернуться к беспроводной сети.
4 совета, как исправить телефон, который не подключается к Wi-Fi
1. Перезагрузите телефон
Если вы когда-нибудь задавались вопросом: «Почему мой телефон не подключается к Wi-Fi?» или « Почему мой телефон постоянно отключается от Wi-Fi?» вам может потребоваться перезагрузить устройство. Это может решить множество проблем, и мы рекомендуем сначала попробовать этот шаг. Если вы не знаете, как перезагрузить телефон, обычно работает удерживание кнопки питания в течение нескольких секунд. Дайте устройству 30 секунд на выключение, прежде чем включать его снова.
2. Забудьте о сети Wi-Fi и подключитесь снова
Одной из самых удобных функций вашего телефона является его способность запоминать и автоматически подключаться к сетям Wi-Fi, в которые вы ранее входили. Но иногда вам нужно забыть об определенной сети, чтобы вы могли восстановить соединение.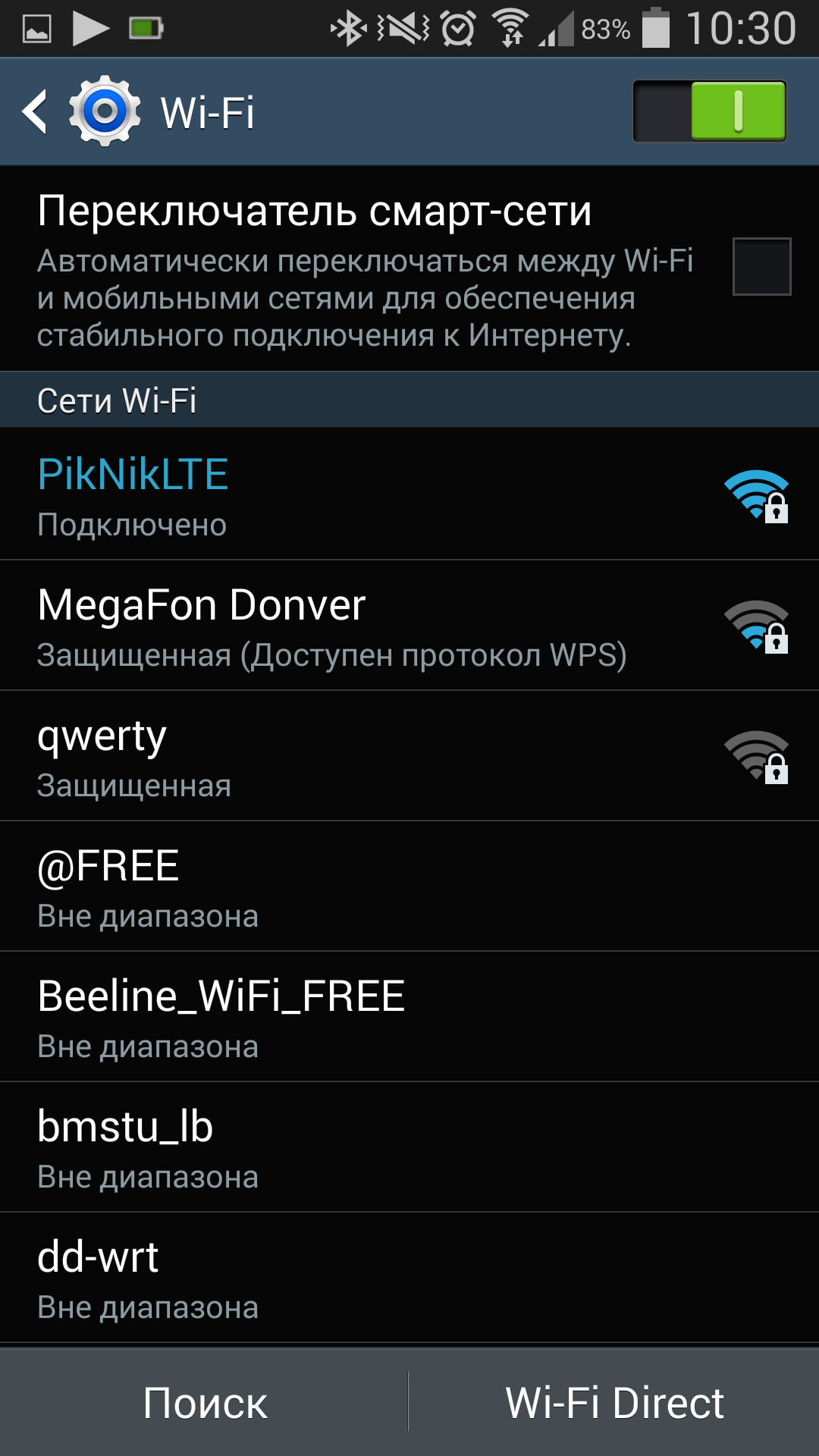 Вот как:
Вот как:
Как забыть сеть Wi-Fi на iPhone:
- Откройте «Настройки» и коснитесь Wi-Fi.
- Коснитесь значка информации рядом с названием сети.
- Нажмите Забыть эту сеть .Сеть ненадолго исчезнет.
- Когда он снова появится, нажмите на него, чтобы снова подключиться.
Как забыть сеть Wi-Fi на Android:
- Откройте «Настройки» и нажмите Подключения или Сеть и Интернет .
- Коснитесь Wi-Fi, коснитесь имени сети (или шестеренки рядом с именем сети, если вы используете устройство Samsung®), затем коснитесь Забыть .
- Сеть ненадолго исчезнет. Когда он снова появится, нажмите на него и введите пароль для повторного подключения.
3. Сброс настроек сети
Если вы выполнили первые два шага, но ваш телефон по-прежнему не подключается к Wi-Fi, попробуйте выполнить сброс, чтобы удалить пароли Wi-Fi и сохраненные сети. Не волнуйтесь, это не приведет к удалению приложений, фотографий или контактов. Выполните следующие действия, чтобы сбросить настройки сети вашего телефона:
Выполните следующие действия, чтобы сбросить настройки сети вашего телефона:
Как сбросить настройки сети на iPhone:
- Откройте «Настройки». Нажмите Общие , затем Сброс .
- Нажмите Сбросить настройки сети и введите пароль.
- нажмите Сбросить настройки сети еще раз.
Как сбросить настройки сети на Android:
- Откройте «Настройки» и коснитесь Система , Расширенные настройки , Сбросить параметры , затем Сбросить настройки Wi-Fi, мобильного телефона и Bluetooth или, если у вас есть Samsung телефон, коснитесь Общее управление , Сброс , затем Сброс настроек сети .
- Коснитесь Сбросить настройки и введите код доступа или пароль.
- Нажмите Сбросить настройки , затем Сбросить .
4. Перезагрузите маршрутизатор
Перезагрузка маршрутизатора устраняет проблемы с Интернетом не менее чем в 75 % случаев, согласно Lifewire® — веб-сайту с информацией о технологиях. Чтобы перезапустить домашний маршрутизатор, отключите его от сети на 30 секунд, а затем снова подключите. Ваша сеть исчезнет с вашего телефона примерно на пять минут. Если ваш маршрутизатор не возвращается в сеть, обратитесь к своему интернет-провайдеру.
Чтобы перезапустить домашний маршрутизатор, отключите его от сети на 30 секунд, а затем снова подключите. Ваша сеть исчезнет с вашего телефона примерно на пять минут. Если ваш маршрутизатор не возвращается в сеть, обратитесь к своему интернет-провайдеру.
Защитите свой телефон
Более 25 лет компания Asurion помогла 300 миллионам клиентов защищайте, подключайтесь и наслаждайтесь технологиями, которые они любят больше всего.И смартфоны не исключение. Ваша жизнь на вашем устройстве, убедитесь, что оно защищено. Узнайте больше о планах страхования телефонов Asurion сегодня.
*Товарные знаки и логотипы Asurion® являются собственностью Asurion, LLC. Все права защищены. Все остальные товарные знаки являются собственностью их соответствующих владельцев. Компания Asurion не связана, не спонсируется и не поддерживается какими-либо соответствующими владельцами других товарных знаков, фигурирующих в данном документе.*
Как починить мобильный телефон Wi-Fi — расширенное устранение неполадок — решения для смартфонов
Вы пробовали все, что только можно придумать, чтобы заставить Wi-Fi на вашем мобильном телефоне работать должным образом, но это просто не работает? Ты не одинок! В этом руководстве будут рассмотрены некоторые советы и приемы, которые вы можете попробовать, чтобы снова подключить и правильно использовать Wi-Fi.
Прежде чем мы начнем
Прежде чем мы начнем устранять неполадки с подключением Wi-Fi на вашем мобильном телефоне или в беспроводной сети, я хочу на секунду заявить, что это руководство предназначено для использования в качестве справочного материала при устранении сложных проблем с Wi-Fi, которые могут возникнуть на большинстве типов смартфонов. , особенно смартфоны, работающие на операционной системе Android.
Это руководство также предназначено для предоставления дополнительной поддержки, когда ВСЕ стандартные способы устранения неполадок исчерпаны и осталось несколько вариантов, которые можно попробовать при устранении неполадок самого смартфона.
Если вы не читали статью Как исправить Wi-Fi на Android-смартфоне , тогда прочтите эту статью ПЕРВЫМ и следуйте всем перечисленным предложениям, так как они охватывают множество советов и приемов, которые могут получить наибольшую пользу. сотовые телефоны, подключенные к беспроводной сети и работающие должным образом. Если вы прочитали и выполнили все шаги в этом руководстве, включая сброс заводских данных, а также пытались настроить статический IP-адрес, продолжайте читать, чтобы получить дополнительные предложения.
Если вы прочитали и выполнили все шаги в этом руководстве, включая сброс заводских данных, а также пытались настроить статический IP-адрес, продолжайте читать, чтобы получить дополнительные предложения.
Расширенное устранение неполадок Wi-Fi
Итак, вы испробовали все основные подходы к устранению неполадок со своим смартфоном, но Wi-Fi по-прежнему не подключается должным образом. Вот несколько странных проблем с Wi-Fi, которые может быть очень сложно исправить, когда они случаются с мобильным телефоном.
Я обновился, и теперь мой Wi-Fi не работает
Кажется, это проблема, которая может возникнуть на многих типах смартфонов, независимо от их ОС (операционной системы). Обычно это конфликт программного обеспечения на самом телефоне, но если вы уже пробовали стандартное устранение неполадок, и это рассол, в котором вы находитесь, продолжайте читать, потому что вы находитесь в нужном месте.
При попытке подключиться к Wi-Fi постоянно пишет «не в зоне действия»
Эта проблема может возникнуть и после обновления и может быть одной из самых запутанных проблем с Wi-Fi. Вы можете держать телефон рядом с беспроводным модемом или маршрутизатором и не получить сигнала. Иногда вы даже можете установить соединение Wi-Fi, когда находитесь рядом с маршрутизатором, но как только вы создаете небольшое расстояние между мобильным телефоном и источником беспроводной связи, ваш телефон показывает «Вне зоны действия» или «Не в зоне действия» или Сообщение об ошибке «Не в диапазоне, запомнено».Очень раздражающая проблема, которую может быть трудно исправить, но в этой статье также есть некоторые предложения по этой проблеме.
Вы можете держать телефон рядом с беспроводным модемом или маршрутизатором и не получить сигнала. Иногда вы даже можете установить соединение Wi-Fi, когда находитесь рядом с маршрутизатором, но как только вы создаете небольшое расстояние между мобильным телефоном и источником беспроводной связи, ваш телефон показывает «Вне зоны действия» или «Не в зоне действия» или Сообщение об ошибке «Не в диапазоне, запомнено».Очень раздражающая проблема, которую может быть трудно исправить, но в этой статье также есть некоторые предложения по этой проблеме.
SSID или сетевые имена не отображаются при сканировании
Вы ищете сети, но сеть, к которой вы хотите подключиться, не отображается, и, конечно же, нет возможности подключиться к ней. Есть несколько причин, которые могут вызвать эту проблему, в том числе проблемы с оборудованием самого телефона (например, поврежденная или неисправная антенна) или беспроводная сеть может быть скрыта.
Wi-Fi пропадает после попытки к нему подключиться.

Ваш телефон сканирует сети, показывает сеть, к которой вы хотите подключиться, вы нажимаете на эту сеть, чтобы установить соединение, и вот, сеть исчезает, и, конечно же, телефон не устанавливает соединение.
Это лишь некоторые из проблем, которые стандартные средства устранения неполадок, описанные в статье, упомянутой выше, могут не решить.
Это связано с тем, что многие из описанных выше проблем могут быть результатом проблемы с беспроводной сетью, а не проблемы с вашим смартфоном.Для правильной работы беспроводной сети может потребоваться изменить несколько настроек.
Сотовый телефон подключается к некоторым беспроводным сетям, но не к другим
Если кажется, что Wi-Fi на вашем мобильном телефоне работает с некоторыми беспроводными сетями и не работает с другими, например, если ваш Wi-Fi работает при использовании общедоступной сети Wi-Fi или при использовании сети Wi-Fi в вашем работает, но телефон не хочет подключаться при попытке использовать беспроводную сеть в вашем доме, то эти проблемы, скорее всего, связаны с самой сетью, а не с вашим мобильным телефоном.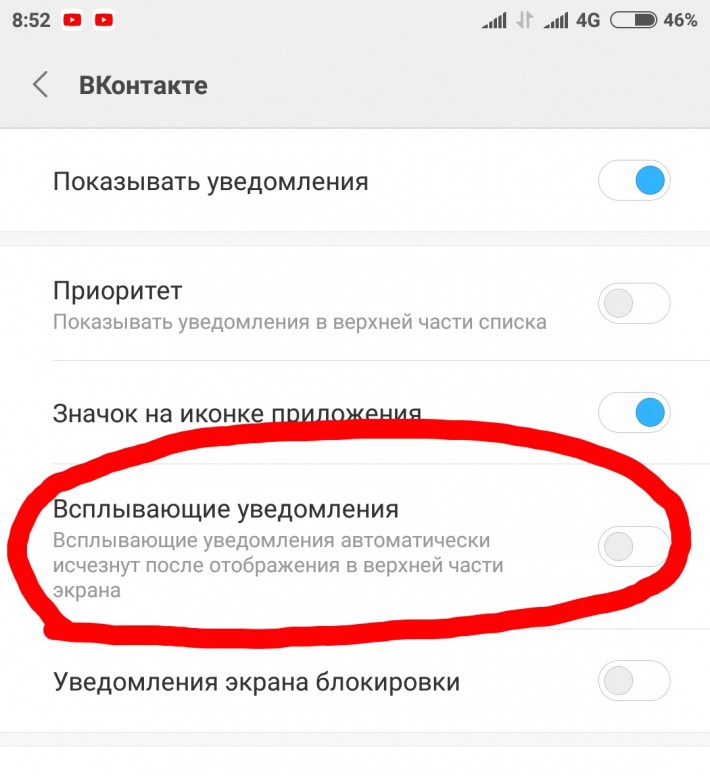 В этом случае вы находитесь в правильном месте, поскольку предложения в этой статье могут помочь вам найти причину и, что еще лучше, решение.
В этом случае вы находитесь в правильном месте, поскольку предложения в этой статье могут помочь вам найти причину и, что еще лучше, решение.
Мобильный телефон не подключается к Wi-Fi, но другие устройства работают нормально
Если вы пытаетесь подключиться к домашнему Wi-Fi и не можете установить соединение, но другие устройства, такие как планшет, ноутбук или даже другие сотовые телефоны, работают нормально, это все еще может быть результатом проблемы с сетью и не не обязательно означает, что это проблема с самим телефоном.Так что продолжайте читать, так как эта статья может решить и эту проблему.
Отказ от ответственности
Я просто хочу еще раз подчеркнуть, что следующие советы по устранению неполадок — это предложения, которые могут и могут заставить ваш Wi-Fi работать правильно. Следующие настройки могут отличаться в вашей конкретной беспроводной сети или оборудовании, и лучший способ изменить такие настройки — обратиться к руководству пользователя вашего модема/маршрутизатора, либо напрямую связаться с производителем беспроводного модема/маршрутизатора, либо обратиться к вашему интернет-провайдеру (интернет-провайдеру).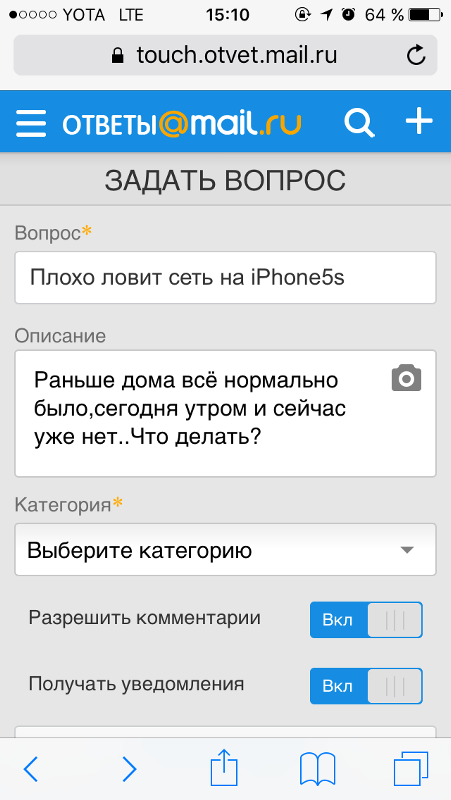 поставщика услуг) для получения инструкций.
поставщика услуг) для получения инструкций.
Я настоятельно рекомендую вам записать все исходные настройки, которые вы в конечном итоге изменили при устранении неполадок в сети, чтобы вы могли вернуться к этим настройкам, если предложение окажется неэффективным или проблема не исчезнет. Я не несу и не буду нести ответственность за любые проблемы, которые могут возникнуть при ручной настройке этих параметров.
Если возникают проблемы, вы всегда можете сбросить настройки модема или маршрутизатора до значений по умолчанию, поэтому вероятность того, что что-то необратимое, практически отсутствует, но я просто хочу прояснить, что вы должны обращать внимание на настройки, которые вы меняете, чтобы вы могли вернитесь к исходным настройкам, если хотите или должны.
Устранение неполадок с подключением к сети Wi-Fi
Хорошо, теперь то, ради чего вы сюда пришли, собственно устранение неполадок Wi-Fi! Поскольку вы уже выполнили рекомендации в руководстве по устранению неполадок Wi-Fi, упомянутом выше, большая часть того, что вы можете сделать со своим мобильным телефоном, чтобы снова запустить Wi-Fi, была сделана.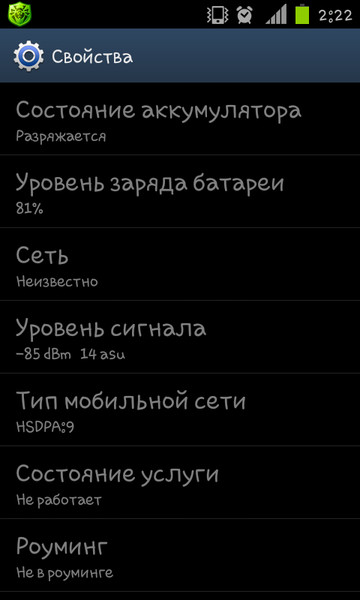 Это означает, что решение может быть связано не с телефоном, а с сетью. Поэтому нам понадобится доступ к вашему модему или маршрутизатору, чтобы настроить некоторые параметры.
Это означает, что решение может быть связано не с телефоном, а с сетью. Поэтому нам понадобится доступ к вашему модему или маршрутизатору, чтобы настроить некоторые параметры.
Процесс доступа к настройкам модема или маршрутизатора обычно прост, но может отличаться от устройства к устройству.Возможно, вам придется выполнить быстрый поиск в Google для вашего конкретного маршрутизатора и его настройки. Например… если сеть, к которой вы пытаетесь подключиться, использует маршрутизатор Linksys (довольно распространенный бренд маршрутизатора), вы можете выполнить поиск «Как настроить маршрутизатор Linksys» или «Как получить доступ к маршрутизатору Linksys» и т. д. У вас не должно возникнуть особых проблем с поиском способа доступа к настройкам беспроводной сети. Если у вас возникли проблемы, обратитесь к своему интернет-провайдеру (интернет-провайдеру), и они расскажут вам, как это сделать.
Примечание. Перед доступом к маршрутизатору или модему, если вы еще не выполнили программную перезагрузку устройства, обязательно сделайте это в первую очередь.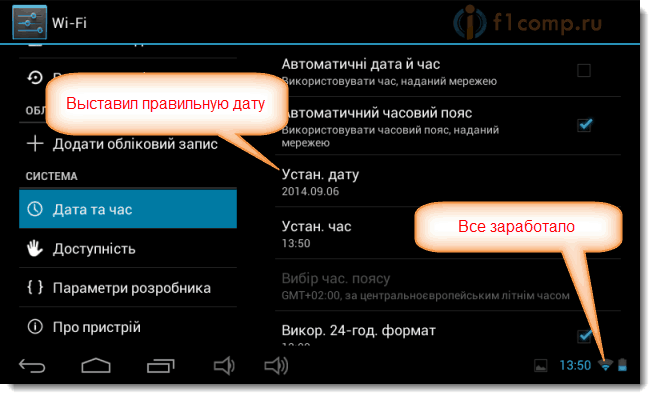 Просто отключите шнур питания от беспроводного маршрутизатора/модема, подождите не менее 30 секунд (1-2 минуты не помешают), а затем снова подключите питание к устройству. Подождите, пока ваш беспроводной маршрутизатор снова включится (это может занять несколько минут), а затем попробуйте снова подключить свой мобильный телефон к сети, чтобы посмотреть, исправит ли это этот простой трюк. Если вы уже сделали это или это не работает, выполните действия по устранению неполадок, указанные ниже.
Просто отключите шнур питания от беспроводного маршрутизатора/модема, подождите не менее 30 секунд (1-2 минуты не помешают), а затем снова подключите питание к устройству. Подождите, пока ваш беспроводной маршрутизатор снова включится (это может занять несколько минут), а затем попробуйте снова подключить свой мобильный телефон к сети, чтобы посмотреть, исправит ли это этот простой трюк. Если вы уже сделали это или это не работает, выполните действия по устранению неполадок, указанные ниже.
Сетевые настройки искать
Как только вы получите доступ к своей сети и сможете получить доступ к ее параметрам и настроить их, вот список того, что можно попробовать настроить. Примечание: некоторые маршрутизаторы не имеют этих точных настроек, или вам, возможно, придется провести некоторое исследование, чтобы найти настройку, которую нужно изменить при устранении неполадок.
Сетевой пароль
Если ваша сеть является защищенной сетью, проверьте пароль вчетверо, чтобы убедиться, что вы вводите правильный пароль в свой телефон (что, я надеюсь, вы уже сделали), и на всякий случай попробуйте удалить пароль, чтобы увидеть, сможете ли вы подключаться к сети, когда она открыта и не защищена паролем.
Если вы можете подключиться, повторно введите пароли на маршрутизаторе и телефоне и посмотрите, помогло ли это. Если вы по-прежнему не можете подключиться, в любом случае измените пароль, поскольку вы не хотите иметь незащищенную сеть, когда можете помочь ей, и некоторые другие сетевые настройки могут быть более многообещающими.
Фильтрация MAC-адресов
Проверьте фильтрацию MAC-адресов и попробуйте отключить или отключить ее. Если фильтрация MAC-адресов включена, ваша сеть выполняет дополнительную функцию безопасности, и это здорово, поскольку больше проверок может сделать вашу сеть более безопасной, но эту конфигурацию необходимо настроить правильно, иначе это может вызвать проблемы такого типа.
Если в вашей сети виноват фильтр MAC-адресов беспроводной сети, это может быть причиной того, что некоторые из ваших беспроводных устройств работают в сети, а ваш мобильный телефон — нет. MAC-адреса рабочих устройств могут быть указаны как разрешенные подключения, но ваш телефон может не входить в число разрешенных устройств.
В вашем маршрутизаторе также может быть список адресов, которым запрещен доступ или подключение к беспроводной сети. Если вы видите параметр, который говорит что-то вроде «Запретить перечисленным компьютерам доступ к беспроводной сети», и MAC-адрес вашего мобильного телефона указан в этом параметре, удалите его из этого списка и наслаждайтесь работающим Wi-Fi.
Если вы проверили фильтрацию MAC-адресов и не видите список заблокированных устройств и/или попытались отключить или отключить функцию беспроводного фильтра MAC-адресов, перезагрузите телефон и, при необходимости, перезагрузите маршрутизатор и попытались подключить свой мобильный телефон. снова подключитесь к беспроводной сети, и она все еще не работает, а затем продолжайте читать, чтобы проверить некоторые другие настройки.
Изменить канал
Если вы живете в многоквартирном доме, школьном общежитии или у вас есть близкие соседи, вы, вероятно, заметили несколько SSID (беспроводных сетей) при поиске сетей Wi-Fi на своем мобильном телефоне.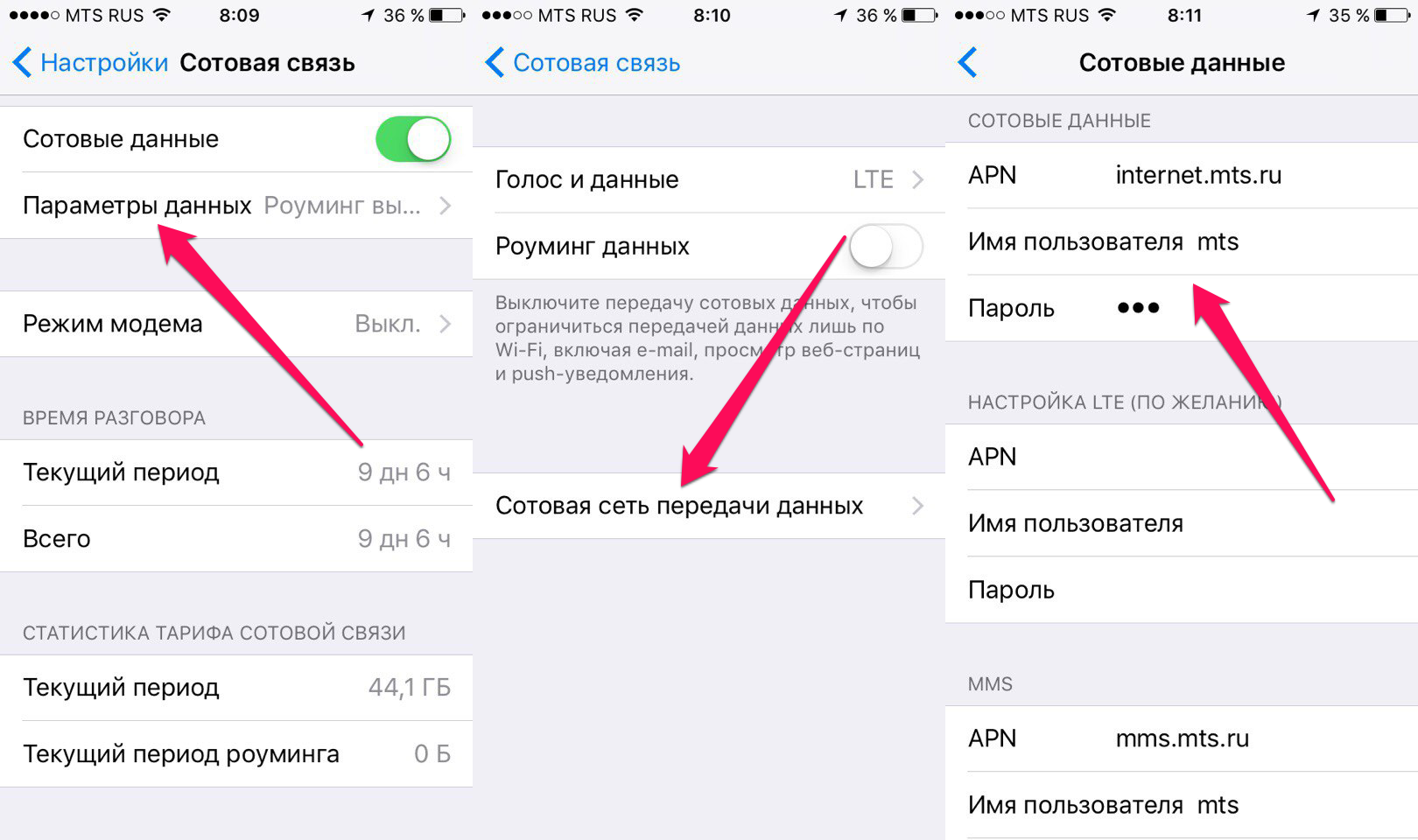 Если это так, то эти другие беспроводные сети могут работать на том же канале, что и ваша беспроводная сеть, и вызывать некоторые помехи.
Если это так, то эти другие беспроводные сети могут работать на том же канале, что и ваша беспроводная сеть, и вызывать некоторые помехи.
Если у вас возникли проблемы, связанные со слабым сигналом Wi-Fi, такие как сообщения об ошибках «Вне зоны действия» или «Не в зоне действия», или ваш мобильный телефон отключается от сети Wi-Fi, то вручную установите или измените канал (s), на которых ваш маршрутизатор транслирует ваш сигнал Wi-Fi, может помочь усилить сигнал и создать более сильное соединение.
Маршрутизаторы, продаваемые в США, могут выбирать каналы с 1 по 11.Канал 6 является общим каналом по умолчанию на многих маршрутизаторах в США, но каналы 1, 6 и 11 также часто используются, поскольку эти каналы мало перекрываются друг с другом. Для лучшего сигнала и наименьших помех рекомендуется выбирать канал как можно дальше от всех остальных.
Если для настройки канала на вашем маршрутизаторе установлено значение «Автоматически» (что является распространенным), вручную настройте канал на самый низкий канал (канал 1) и начните подниматься вверх (к каналу 11) оттуда, обязательно протестировав свои телефоны.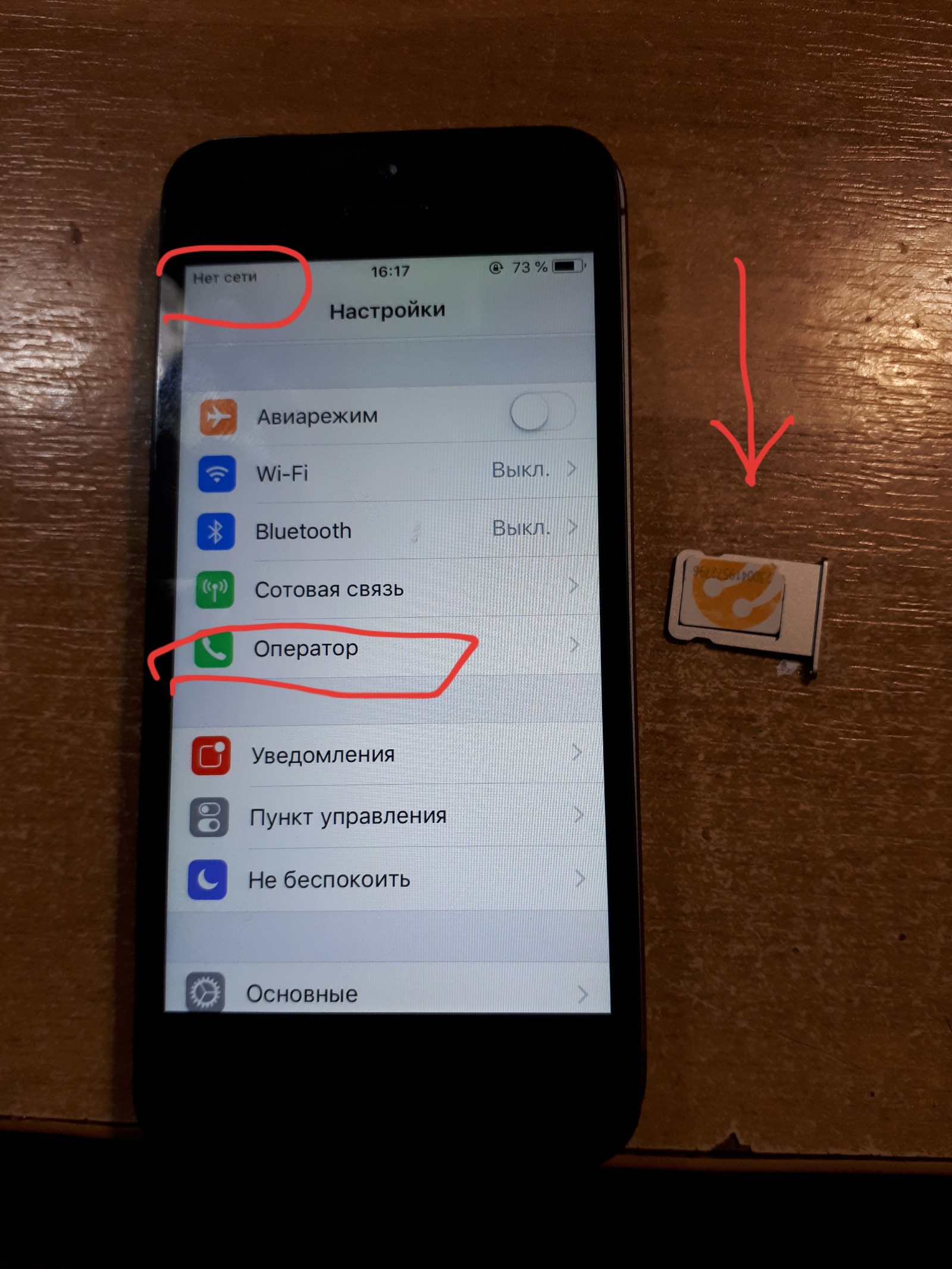 Работа Wi-Fi на несколько минут каждый раз, когда вы настраиваете канал и сохраняете настройки роутера.
Работа Wi-Fi на несколько минут каждый раз, когда вы настраиваете канал и сохраняете настройки роутера.
Если вы живете за пределами Соединенных Штатов, каналы вашего маршрутизатора или модема могут отличаться, но общий принцип останется прежним.
Возможно, вам придется несколько раз изменить канал на маршрутизаторе, прежде чем найти лучшую полосу частот для вашего конкретного мобильного телефона или местоположения, но это также еще один параметр, который нужно попробовать настроить, и он может помочь решить многие проблемы с Wi-Fi.
Настройки безопасности и протоколы — WEP против WPA
Если ваш маршрутизатор или модем по-прежнему использует шифрование WEP (Wired Equivalent Privacy) вместо более безопасного WPA (Wi-Fi Protected Access) или даже лучшего шифрования WPA2 (Wi-Fi Protected Access II), то я не только рекомендую что вы меняете свой беспроводной маршрутизатор/модем с WEP на WPA1 или WPA2, чтобы попытаться исправить соединение Wi-Fi с вашим телефоном, но я рекомендую вам изменить его, чтобы лучше защитить вашу беспроводную сеть.
WEP — это более старый протокол безопасности, который не только устарел, но и не является очень безопасным методом шифрования, поэтому изменение этого параметра на более современный тип шифрования, такой как шифрование WPA2, так или иначе не будет плохой идеей. .
Режим(ы) сети
Большинство современных беспроводных маршрутизаторов могут использовать несколько типов технологий Wi-Fi для повышения скорости, радиуса действия и возможности подключения ваших беспроводных сетей. Однако некоторые телефоны могут испытывать трудности с подключением или сохранением подключения к одному из этих типов технологий, в зависимости от того, как настроен ваш маршрутизатор; поэтому тестирование различных сетевых режимов, предлагаемых вашим беспроводным маршрутизатором, также может помочь вам исправить соединение Wi-Fi вашего мобильного телефона.
Эти сетевые режимы часто перечислены в настройках беспроводной сети маршрутизатора и могут предоставлять множество различных сетевых режимов на выбор, включая смешанный, только беспроводной-B/G, только беспроводной-B, только беспроводной-G, только беспроводной-N, отключен и т. д.
д.
Смешанный часто является режимом по умолчанию для многих беспроводных маршрутизаторов и, как правило, является лучшим сетевым режимом для беспроводных сетей, поскольку должен позволять маршрутизатору автоматически взаимодействовать со многими различными устройствами независимо от типа сетевого адаптера или стандарта беспроводной связи. устройство использует для подключения к беспроводной сети.
Попробуйте изменить эти настройки на маршрутизаторе, чтобы убедиться, что сетевой режим не является причиной вашей проблемы с Wi-Fi. Обязательно «сохраняйте» изменения, которые вы вносите в свой маршрутизатор после каждой настройки, и проверяйте соединение Wi-Fi вашего мобильного телефона всякий раз, когда вы переключаетесь на другой режим сети.
Я предлагаю вам начать с изменения сетевого режима маршрутизатора для использования только Wireless-B/G (только режим 802.11 B & G), так как я видел, что этот сетевой режим решает некоторые проблемы с Wi-Fi, хотя технология Wireless-N Предполагается, что он обратно совместим.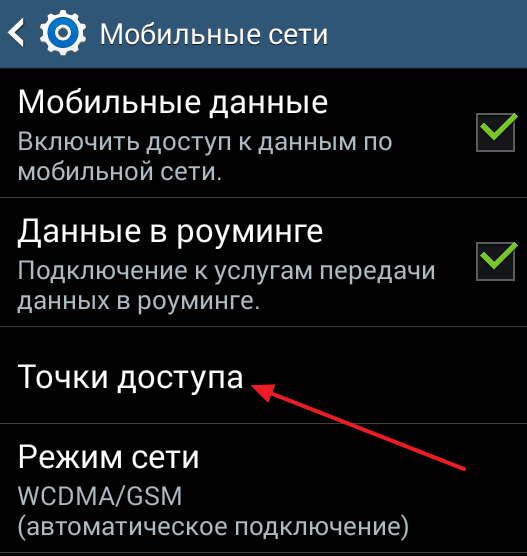 Я слышал, что он вызывает проблемы с некоторыми типами смартфонов и их подключением к Wi-Fi, особенно когда это связано с подключением к скрытой беспроводной сети.
Я слышал, что он вызывает проблемы с некоторыми типами смартфонов и их подключением к Wi-Fi, особенно когда это связано с подключением к скрытой беспроводной сети.
Подключение мобильного телефона к скрытому Wi-Fi
Скрытые беспроводные сети — это просто скрытые. Если вы пытаетесь подключить свой смартфон к скрытому Wi-Fi, то эти скрытые беспроводные сети не будут одним из вариантов, отображаемых при сканировании доступных сетей. Это означает, что вы не сможете просто щелкнуть SSID (имя вашей сети), ввести пароль и все готово.
Если у вас есть скрытая сеть, то эта сеть вообще не будет отображаться на вашем мобильном телефоне и будет выглядеть так, как будто ее не существует.По-прежнему можно подключиться к скрытому Wi-Fi на вашем смартфоне, хотя вам просто нужно ввести информацию о скрытых сетях вручную.
Чтобы вручную подключиться к скрытой сети Wi-Fi, вы можете открыть список доступных сетей на своем телефоне, прокрутить вниз до «Добавить сеть» или «Добавить сеть Wi-Fi», а затем вручную ввести информацию для вашей скрытой беспроводной сети и быть готовым к идти.
Просто убедитесь, что информация о сети введена точно так же, как и на беспроводном маршрутизаторе/модеме.Каждая часть информации должна совпадать. И пароль, и SSID чувствительны к регистру, поэтому, если в вашем телефоне первая буква имени сети заглавная, а SSID сети начинается со строчной буквы, скорее всего, телефон не подключится должным образом. Поэтому, если ваш телефон не подключается к скрытому Wi-Fi, дважды проверьте введенную информацию, так как одна простая опечатка или буква в верхнем/нижнем регистре может быть причиной вашей проблемы.
Однако, что касается скрытых сетей… многие люди, включая меня, рекомендуют обычному человеку оставлять широковещательную рассылку SSID включенной, поскольку скрытие вашей сети не всегда означает дополнительную безопасность, а скрытая сеть может вызвать проблемы с вашей сетью. связи и быть настоящей головной болью позже в будущем.В некоторых случаях, даже после правильного ввода всей информации о скрытых сетях в телефон, некоторые устройства все еще могут иметь проблемы с подключением и правильной работой.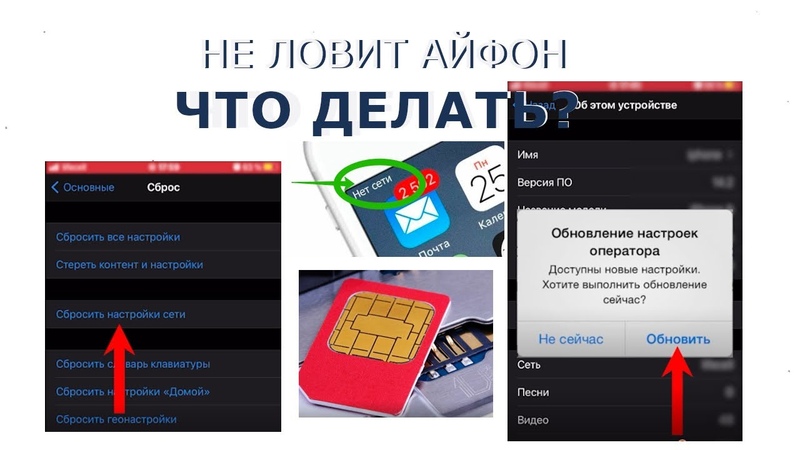
Один из лучших способов обеспечить правильную работу сети и в то же время оставаться в безопасности — просто использовать наилучший доступный метод шифрования (WPA/WPA2) и, конечно же, установить и использовать надежный пароль.
Очистить все настройки
Если вы попытались настроить параметры, упомянутые выше, и ВСЕ ЕЩЕ не можете установить соединение с беспроводной сетью или получить доступ в Интернет на своем мобильном телефоне, возможно, на устройстве есть параметр, который был упущен из виду, и в крайнем случае я рекомендую вам выполните аппаратный сброс на самом маршрутизаторе/модеме, который вернет все его настройки к заводским настройкам.
Метод(ы), используемые для перезагрузки маршрутизатора, будут отличаться от устройства к устройству, но большинство маршрутизаторов имеют настоящую кнопку сброса (обычно расположенную на задней или задней панели устройства), которую можно нажать скрепкой или кончиком ручки. в течение 30 секунд, что приведет к сбросу, перезагрузке и возврату к заводским настройкам по умолчанию и исходным настройкам.
Если вы не можете найти кнопку сброса на своем устройстве, что встречается крайне редко, выполните поиск в Интернете по конкретной марке и модели маршрутизатора, и у вас не должно возникнуть особых проблем с поиском инструкций по аппаратному сбросу.
Некоторые маршрутизаторы (особенно маршрутизаторы Linksys) также имеют опцию «Восстановить заводские настройки по умолчанию» в настройках меню, которая также будет работать.
Проблема Wi-Fi с самим сотовым телефоном
Если вы выполнили все эти шаги, но ваш мобильный телефон по-прежнему отказывается устанавливать соединение для передачи данных в любой беспроводной сети, проблема заключается в самом телефоне, скорее всего, в неисправном или поврежденном аппаратном обеспечении, и если вам нужен Wi-Fi на ваш мобильный телефон, то вам придется изучить эти другие варианты , которые включают замену или ремонт устройства.
Резюме
Если вы попытались устранить неполадки в телефоне и не добились прогресса в том, чтобы заставить его правильно подключаться или оставаться подключенным к вашей беспроводной сети, возможно, проблема связана не с телефоном, а с самой беспроводной сетью.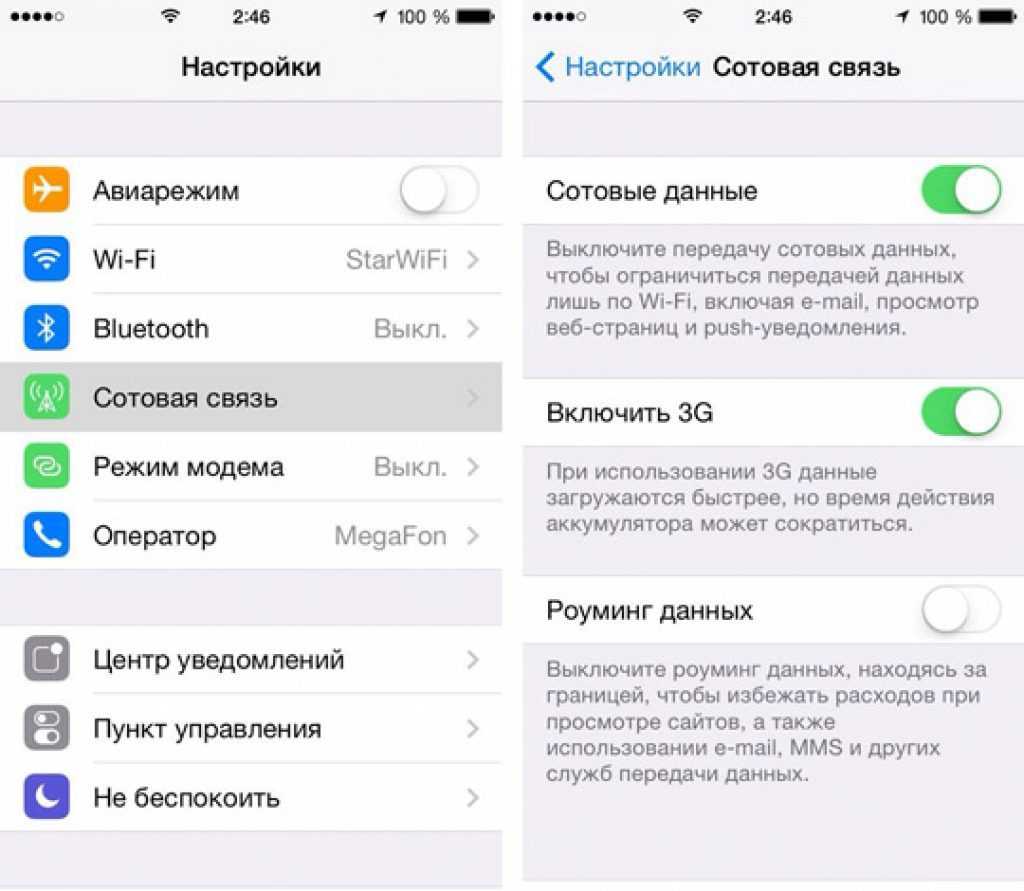 Чтобы исключить вашу беспроводную сеть как виновника, вам следует…
Чтобы исключить вашу беспроводную сеть как виновника, вам следует…
- Проверьте пароль вашей сети – убедитесь, что он совпадает с паролем, который вы вводите в своем мобильном телефоне.
- Попробуйте разные беспроводные каналы — попробуйте изменить каналы вашего роутера в настройках беспроводной сети.
- Используйте обновленные методы шифрования — убедитесь, что ваш маршрутизатор использует лучшие настройки для использования более надежного шифрования безопасности, такого как WPA или WPA2, в отличие от более старого стандарта, такого как шифрование WEP.
- Попробуйте изменить сетевой режим (режимы) — смените обычный параметр «Смешанный» на другие доступные параметры, такие как параметр «Только беспроводная связь B/G».
- Сброс маршрутизатора/модема — в крайнем случае вы можете вернуть маршрутизатор к заводским настройкам по умолчанию, чтобы убедиться, что это не плохие настройки маршрутизатора, которые вызывают эти проблемы Wi-Fi с вашим мобильным телефоном.

- Убедитесь, что это аппаратная проблема — после выполнения всех шагов по устранению неполадок, перечисленных выше, устранения неполадок как в программном обеспечении телефона, так и в настройках сети, если у телефона по-прежнему возникают проблемы с подключением или постоянным подключением к беспроводной сети, вероятно, это аппаратная проблема. сам телефон и сам телефон нужно будет отправить в ремонт или заменить.
Спасибо, что прочитали
Я надеюсь, что это расширенное руководство по устранению неполадок помогло вам найти и устранить проблему с Wi-Fi в вашем телефоне или сети.Если у вас все еще есть проблемы, обязательно просмотрите другие доступные варианты , чтобы, по крайней мере, получить телефон, который работает правильно.
Если это руководство помогло вам каким-либо образом, в той или иной форме, дайте мне знать, что оно вам понравилось, нажав кнопку «Нравится» в Facebook, кнопку Google + или поделившись этой страницей через любой из других сайтов социальных сетей, показанных в конце эта статья. Не стесняйтесь также оставить дружеское замечание в разделе комментариев ниже.
Не стесняйтесь также оставить дружеское замечание в разделе комментариев ниже.
Если вы использовали другой метод для исправления Wi-Fi на своем мобильном телефоне, который не упоминался в статье об устранении неполадок сети выше или в статье об устранении неполадок конкретного телефона, на которую есть ссылка в начале этого письма, пожалуйста, сообщите мне, какие шаги вы решили решить свою проблему в разделе комментариев ниже. Ваш совет или предложение может помочь другим решить любую проблему с Wi-Fi, с которой они могут столкнуться на своих мобильных телефонах.
Прежде чем оставить комментарий
Я приветствую все дружественные, хорошо написанные, разборчивые и продуманные комментарии или вопросы, которые могут у вас возникнуть о вашем мобильном телефоне, НО перед публикацией вопроса о вашем телефоне или беспроводной сети часто лучше всего начать получать ответы на такие вопросы, обратившись к руководству пользователя вашего устройства, связавшись с производителем вашего устройства или воспользовавшись вашей любимой поисковой системой в Интернете.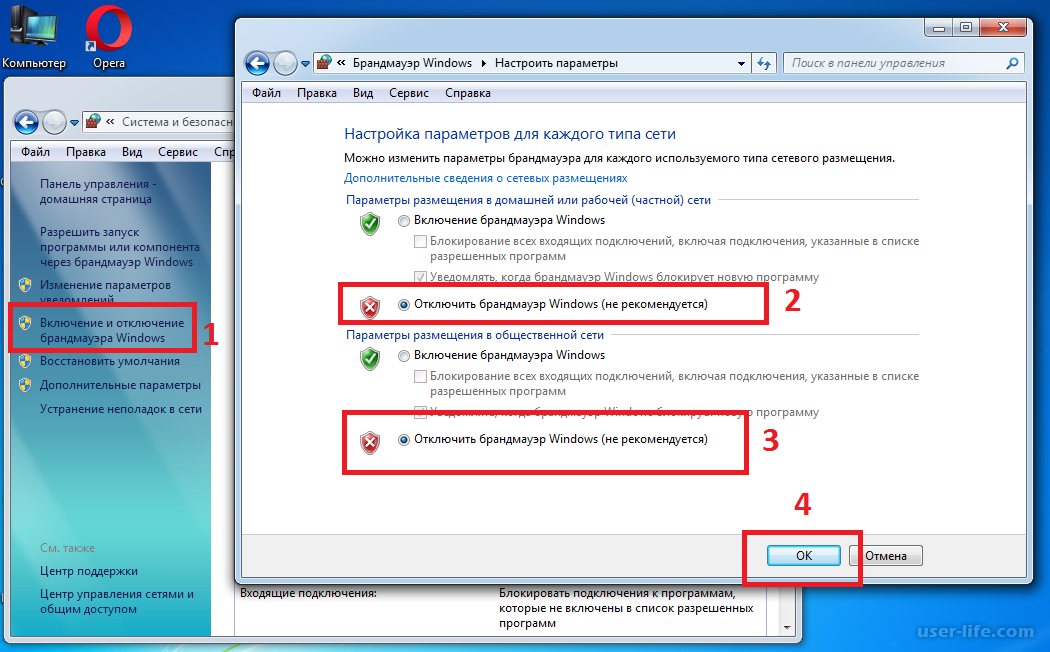
Для меня было бы невозможно не отставать или даже отвечать на каждый вопрос о том, как получить доступ к настройкам на определенных типах маршрутизаторов, модемов или смартфонов. Если вам нужна помощь в доступе к вашему сетевому маршрутизатору, поиске или настройке одного из параметров, упомянутых в этой статье, я рекомендую выполнить поиск этой конкретной информации в Интернете, а не запрашивать ее в разделе комментариев ниже. Я не знаю всех настроек каждого когда-либо созданного маршрутизатора, и ответы на вопросы о сети не являются моей специальностью и, конечно же, не являются предметом внимания этого сайта, и вы, вероятно, получите более быстрый и лучший ответ на конкретные вопросы о сети на другом веб-сайте, специализирующемся на беспроводных сетях.
При этом я с нетерпением жду ваших комментариев, и если у вас есть вопросы, не забудьте предоставить как можно больше информации, чтобы я мог вам помочь должным образом. Включая тип вашего телефона и сетевые устройства, к которым вы пытаетесь подключиться.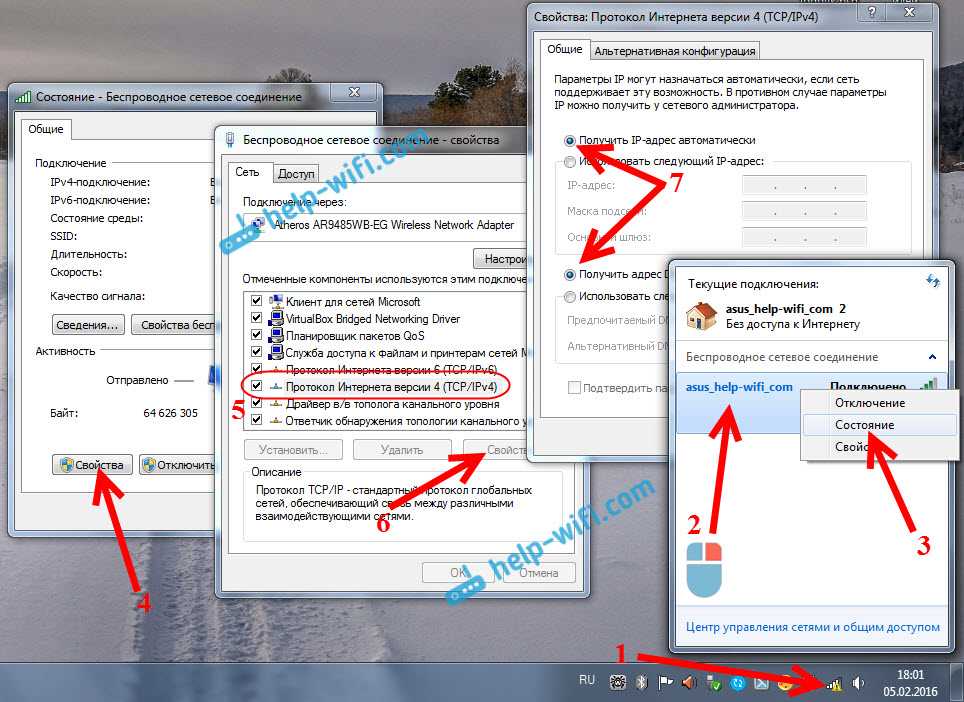 Чем больше информации вы предоставите, тем больше вероятность, что я смогу помочь вам решить вашу проблему.
Чем больше информации вы предоставите, тем больше вероятность, что я смогу помочь вам решить вашу проблему.
Еще раз спасибо за чтение, удачного дня и приятного подключения к Wi-Fi.
Имя сети не отображается в списке сетей
Перезагрузите модем
Многие проблемы с Wi-Fi можно устранить, просто выключив и выключив питание модема Shaw.
- Отсоедините кабель питания от задней панели WiFi-модема.
- Подождите 30 секунд.
- Снова подключите кабель питания к модему.
- Когда ваша сеть Wi-Fi появится в списке доступных сетей на вашем устройстве, попробуйте подключиться к ней, чтобы проверить, работает ли она.
Если к вашему интернет-модему Shaw подключен беспроводной маршрутизатор (распространенные бренды: D-Link, Netgear, Linksys и Belkin), прочтите инструкции: выключите и снова включите модем и маршрутизатор Shaw.
Восстановить модем
Может помочь восстановление заводских настроек модема.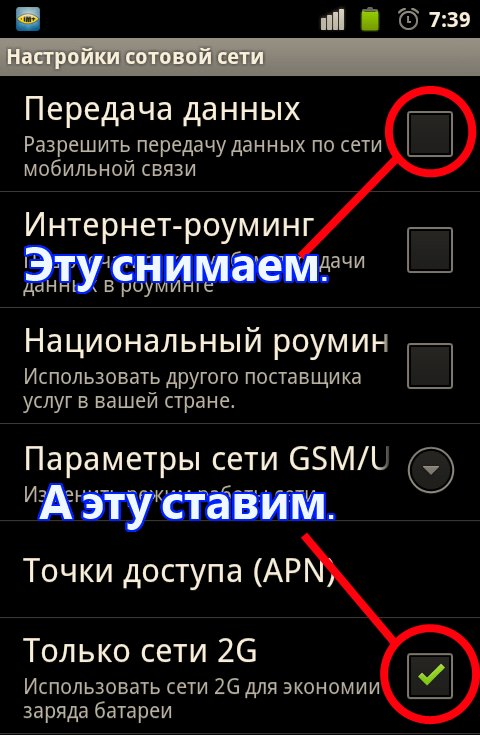 Это также сбросит ваш пароль по умолчанию и сетевое имя на те, которые указаны на наклейке на задней панели модема.
Это также сбросит ваш пароль по умолчанию и сетевое имя на те, которые указаны на наклейке на задней панели модема.
- Найдите маленькую кнопку сброса с отверстием на задней панели модема Shaw.
- Нажмите и удерживайте кнопку скрепкой или булавкой и удерживайте 15 секунд .
- Посмотрите, как индикаторы модема мигают и через несколько секунд продолжают гореть.
- Когда ваша сеть Wi-Fi появится в списке доступных сетей на вашем устройстве, попробуйте подключиться к ней, чтобы проверить, работает ли она.
Изменить беспроводной канал модема
Если вы подозреваете, что другие устройства создают помехи для сигнала вашего модема, изменение беспроводного канала является эффективным способом уменьшения этих помех.
Инструкции для вашего модема см. в разделе Как изменить беспроводной канал на модеме Shaw.
Проверьте емкость беспроводного режима
Каждое беспроводное устройство имеет беспроводной режим, который передает или принимает беспроводной сигнал в определенном диапазоне частот и поддерживает указанную максимальную пропускную способность (скорость загрузки и выгрузки).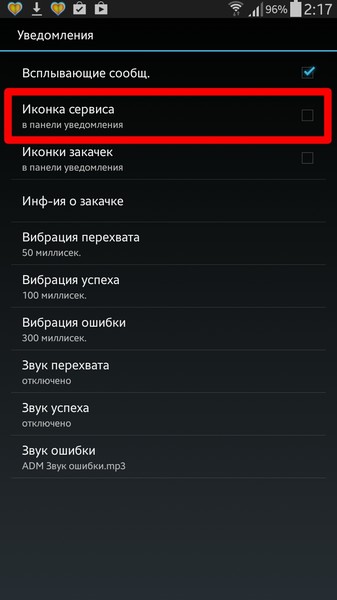
Если беспроводной режим вашего устройства несовместим с текущим беспроводным режимом вашего беспроводного модема Shaw, ваше устройство может не обнаружить вашу беспроводную сеть или подключиться к ней. Обратитесь к документации производителя вашего устройства, чтобы узнать, в каком беспроводном режиме работает ваше устройство. Чтобы просмотреть или изменить беспроводной режим, прочтите Как: изменить беспроводной режим (b/g/n).
Как устранить проблемы с домашним WiFi и маршрутизатором
Девяносто девять процентов проблем с домашним Wi-Fi можно устранить, отключив маршрутизатор, подождав пять секунд и снова подключив его.Это сбрасывает устройство и часто повышает скорость.
Но если это не решит вашу проблему, это руководство предоставит вам точную справку по устранению некоторых наиболее распространенных проблем с домашним Wi-Fi, в том числе:
- WiFi не работает
- Wi-Fi замедлился
- Сеть Wi-Fi исчезает
- Устройства, которые не будут подключаться к Wi-Fi
Продолжайте читать, чтобы узнать, что делать, если ваше соединение работает медленнее, чем обычно, а также как устранить неполадки в сети, которая вообще не подключается.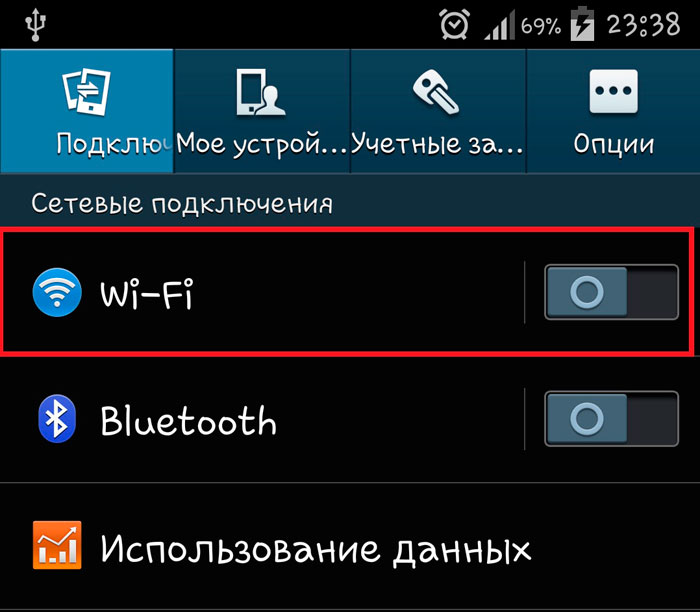 Мы также рассмотрим несколько инструментов, которые вы можете использовать для устранения неполадок с подключением независимо от того, какие проблемы возникают.
Мы также рассмотрим несколько инструментов, которые вы можете использовать для устранения неполадок с подключением независимо от того, какие проблемы возникают.
Содержание
Быстрое исправление домашнего Wi-Fi
Если ваше беспроводное соединение внезапно перестало работать, прежде чем пытаться что-либо еще, перезагрузите маршрутизатор. Вот процесс:
- Отсоедините или выключите маршрутизатор.
- Подождите 2-5 минут перед повторным подключением.
- Подождите еще 5 минут и повторите попытку подключения.
В большинстве случаев это должно решить вашу проблему и позволить вам снова подключиться к сети.Если вы выполнили эти шаги, но что-то по-прежнему не работает, вам может потребоваться обратиться за помощью к своему интернет-провайдеру.
Понимание значков вашего маршрутизатора
Большинство маршрутизаторов имеют ряд значков, которые подсвечиваются для быстрого отображения различных сообщений о состоянии.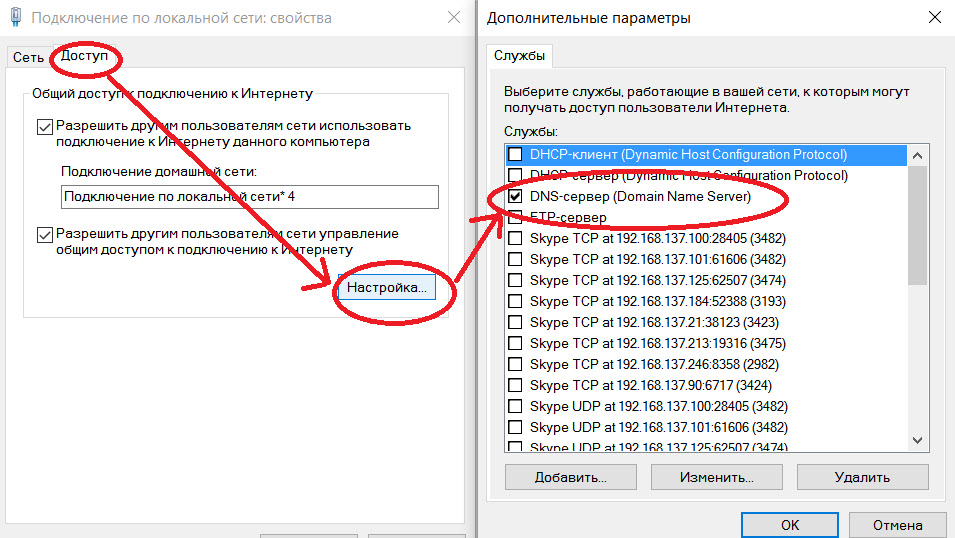 Хотя они могут варьироваться от бренда к бренду, большинство производителей включают как минимум три основных индикатора состояния:
Хотя они могут варьироваться от бренда к бренду, большинство производителей включают как минимум три основных индикатора состояния:
| Значок земного шара: горит постоянно, когда модем подключен к Интернету. | |
| Значок WiFi: горит постоянно, когда Wi-Fi передается без проблем. | |
| Значок Ethernet загорается, не мигая, когда кабели Ethernet подключены и работают правильно. Этот значок также может выглядеть как пустой квадрат или прямоугольник с перечеркнутой линией, в зависимости от используемого вами подключения к сети Ethernet. |
Интерпретация цветов индикаторов маршрутизатора
| Когда все работает правильно, вы можете ожидать, что значки будут гореть постоянно или мигать зеленым или синим светом.Это сигнализирует о том, что устройство подключено и работает нормально. | |
Оранжевый или желтый индикатор может указывать на проблему или ограниченное подключение.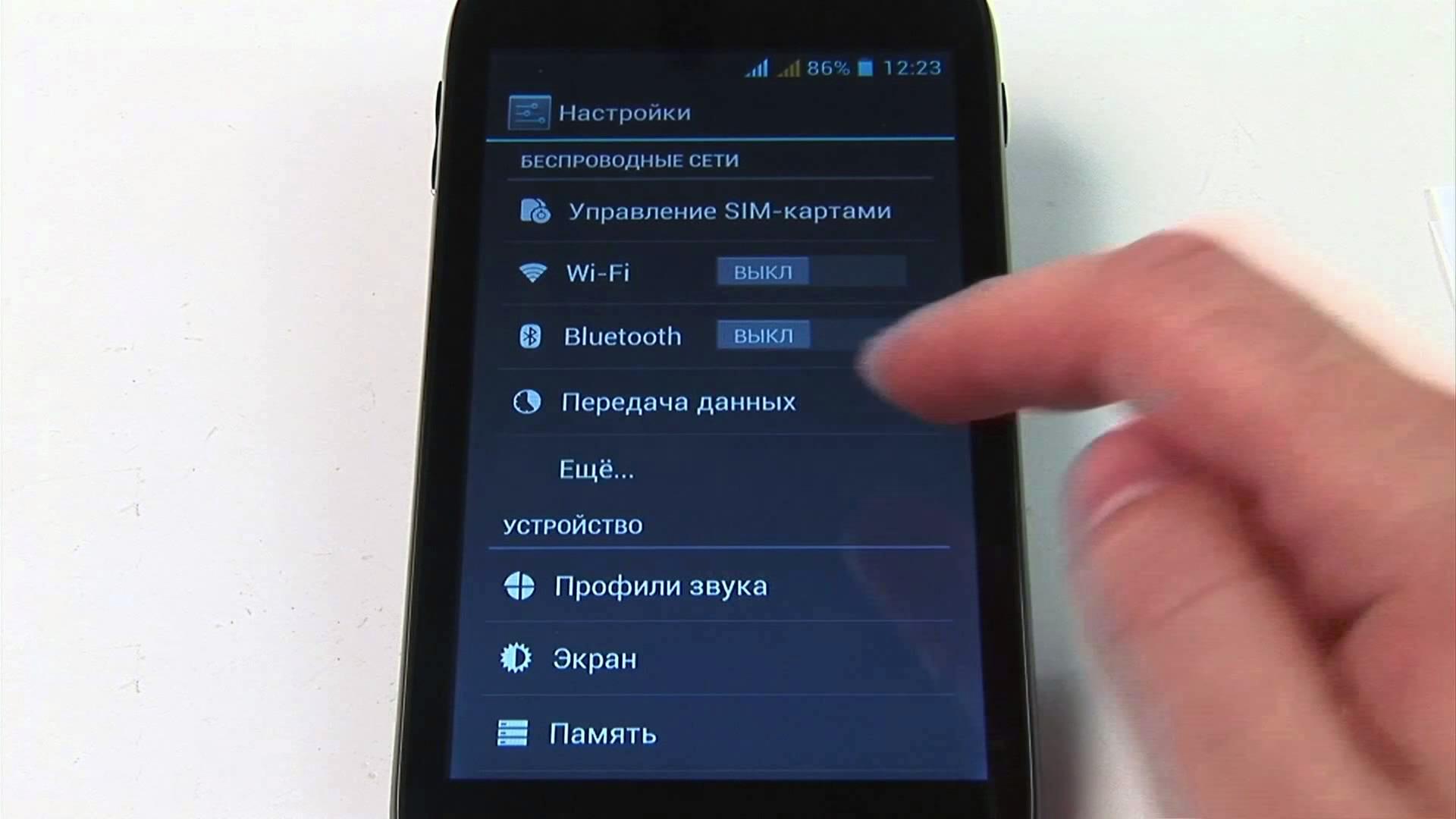 | |
| Красный или несветящийся значок может указывать на отсутствие текущего соединения. |
Важный момент : чтобы иметь четкое представление о том, что конкретное устройство передает вам, обязательно обратитесь к руководству пользователя для получения более подробной информации.
Совет для профессионалов. Обычно вы можете найти цифровую копию руководства к вашему маршрутизатору, введя номер модели вашего устройства, а затем «руководство пользователя» в Google.
Как устранить неполадки WiFi
Внешний вид маршрутизаторов отличается от бренда к бренду, но основная функциональность у них одна и та же: направление цифрового трафика через WiFi.Если вы безуспешно пробовали указанное выше быстрое исправление, есть еще несколько способов устранения неполадок с подключением к WiFi. Чтобы определить метод, который, скорее всего, действительно поможет вам, давайте разберем некоторые распространенные проблемы:
1.
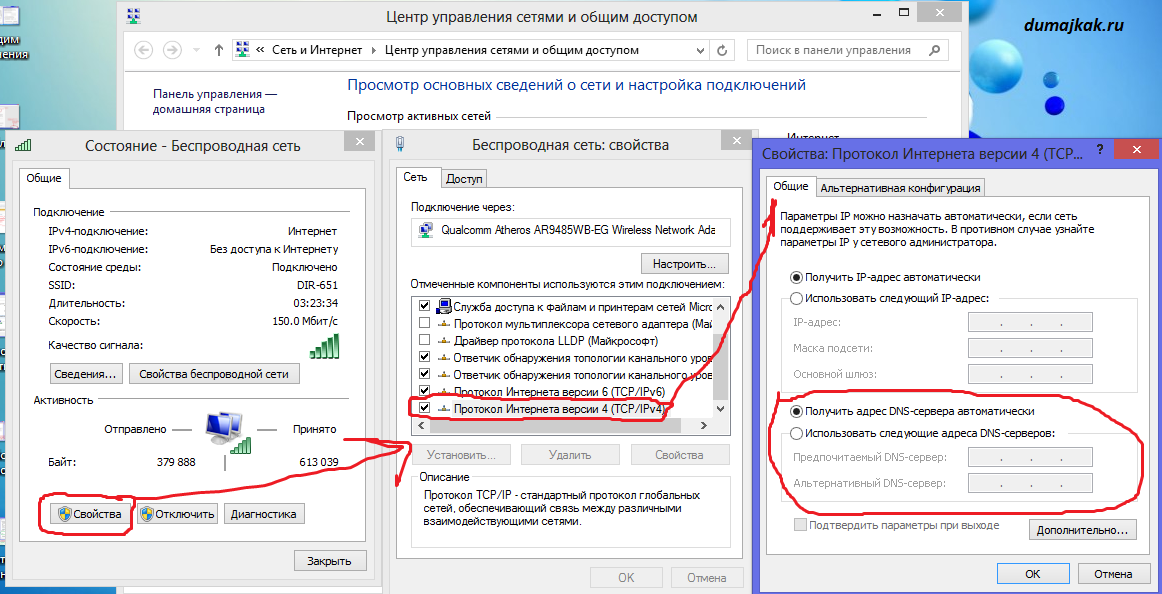 «Я наблюдаю более низкую, чем обычно, скорость сети».
«Я наблюдаю более низкую, чем обычно, скорость сети».Попробуйте следующее: подключите кабель Ethernet напрямую к маршрутизатору и проверьте скорость интернета с помощью нашего инструмента для проверки скорости. Затем проверьте скорость соединения WiFi. Если они оба медленные, проблема, вероятно, связана с вашим поставщиком услуг, а не с вашим оборудованием. Позвоните им.
Однако, если проводное соединение намного быстрее, чем беспроводное, вы можете сделать больше для оптимизации сети.Проводные соединения обычно всегда будут быстрее, чем беспроводные, но разница не должна быть настолько большой, чтобы ваш WiFi стал непригодным для использования. Сначала попробуйте переместить маршрутизатор в более центральное место в вашем доме. Если это не вариант, возможно, стоит изучить, как расширить ваше Wi-Fi-соединение на все части вашего дома.
Кроме того, вы можете столкнуться с помехами от сетей, соседних с вашей. Если вы думаете, что это может быть так, вы можете попробовать изменить канал, на котором вещает ваш маршрутизатор. Во-первых, вы захотите использовать диапазон 5 ГГц, когда это возможно, если ваш маршрутизатор поддерживает его. Они, как правило, менее загружены и, следовательно, более производительны, чем их аналоги с частотой 2,4 ГГц.
Во-первых, вы захотите использовать диапазон 5 ГГц, когда это возможно, если ваш маршрутизатор поддерживает его. Они, как правило, менее загружены и, следовательно, более производительны, чем их аналоги с частотой 2,4 ГГц.
2. «У меня вообще нет подключения к интернету».
Попробуйте следующее: подключите кабель Ethernet к маршрутизатору и посмотрите, сможете ли вы получить сигнал на настольном компьютере или ноутбуке. Если вы не можете, ваш доступ был отключен, и вам следует обратиться к своему интернет-провайдеру.
Если вы обнаружите, что можете загружать веб-страницы через проводное соединение, с вашей сетью Wi-Fi определенно что-то не так.Если перезапуск маршрутизатора не устранил проблему, возможно, вам придется полностью настроить его заново. У большинства маршрутизаторов есть небольшая кнопка «сброс», которую нужно удерживать скрепкой или другим небольшим предметом. Это вернет устройство к заводским настройкам, и вы сможете снова выполнить первоначальную настройку.
Если вы прошли через этот процесс и по-прежнему не можете подключиться, вам, вероятно, придется обратиться за помощью к своему интернет-провайдеру. У вас может быть неоплаченный остаток, из-за которого компания приостановила действие вашей учетной записи, или в вашем регионе может быть просто сбой.
3. «Моя сеть Wi-Fi полностью исчезла».
Попробуйте следующее: проверьте, где находится ваш маршрутизатор. Если он находится где-то в тесноте, например, за диваном, или в тесном шкафу с оборудованием, возможно, он перегрелся и автоматически отключился, чтобы предотвратить повреждение.
Если вы можете переместить маршрутизатор в место с большей циркуляцией воздуха, вы сможете решить проблему перегрева.
Если вы считаете, что ваш маршрутизатор расположен в удобном месте и проблема не в перегреве, это может быть связано с несколькими другими причинами.
Во-первых, ваша сеть могла перезагрузиться из-за обновления. Взгляните на имя сети по умолчанию (обычно напечатанное где-то на самом маршрутизаторе) и посмотрите, узнаете ли вы эту сеть при поиске соединения.
4. «Мой телефон/ноутбук/планшет не подключается, хотя другие мои устройства в порядке».
Попробуйте следующее: выключите проблемное устройство и снова включите его. Вы также можете попробовать выключить и снова включить Wi-Fi в настройках вашего устройства, просто для тщательности.
Если это не поможет, возможно, вам придется полностью удалить свою сеть с устройства. На устройстве iOS или Android вы можете просто щелкнуть имя сети и нажать «Забыть эту сеть».
Это будет означать, что вам придется снова найти сеть и ввести пароль, как вы это делали в первый раз, когда вы ее настроили, но это должно решить все оставшиеся проблемы с подключением в процессе.
Тест скорости
Используйте наш инструмент проверки скорости, чтобы проверить снижение скорости загрузки и выгрузки. Наш инструмент для проверки скорости позволит вам увидеть, как работает ваша текущая сеть с точки зрения скорости загрузки и скачивания. Вы можете использовать это в любое время, чтобы проверить качество вашего соединения, и, если у вас возникнут какие-либо проблемы, вы можете использовать его, чтобы оценить свой прогресс в их устранении. Вы также можете периодически использовать тест скорости, чтобы убедиться, что вы действительно получаете скорость, за которую платите (информацию об оплате смотрите в своем счете). Просто помните, что использование Wi-Fi всегда немного замедляет работу!
Вы можете использовать это в любое время, чтобы проверить качество вашего соединения, и, если у вас возникнут какие-либо проблемы, вы можете использовать его, чтобы оценить свой прогресс в их устранении. Вы также можете периодически использовать тест скорости, чтобы убедиться, что вы действительно получаете скорость, за которую платите (информацию об оплате смотрите в своем счете). Просто помните, что использование Wi-Fi всегда немного замедляет работу!
Вы также можете запускать тесты скорости на разных устройствах и из разных мест.Если скорость низкая на одном устройстве или в одном месте, но не в других, это указывает на проблему, связанную с устройством или местом.
Диагностика беспроводной сети (Mac)
Инструмент диагностики сети — это надежная программа, которая позволяет вам получить четкое представление о состоянии вашей сети, а также устранять любые проблемы, с которыми вы можете столкнуться. Вы можете найти эту программу, нажав Command + пробел и введя «Wireless Diagnostics» в строку поиска.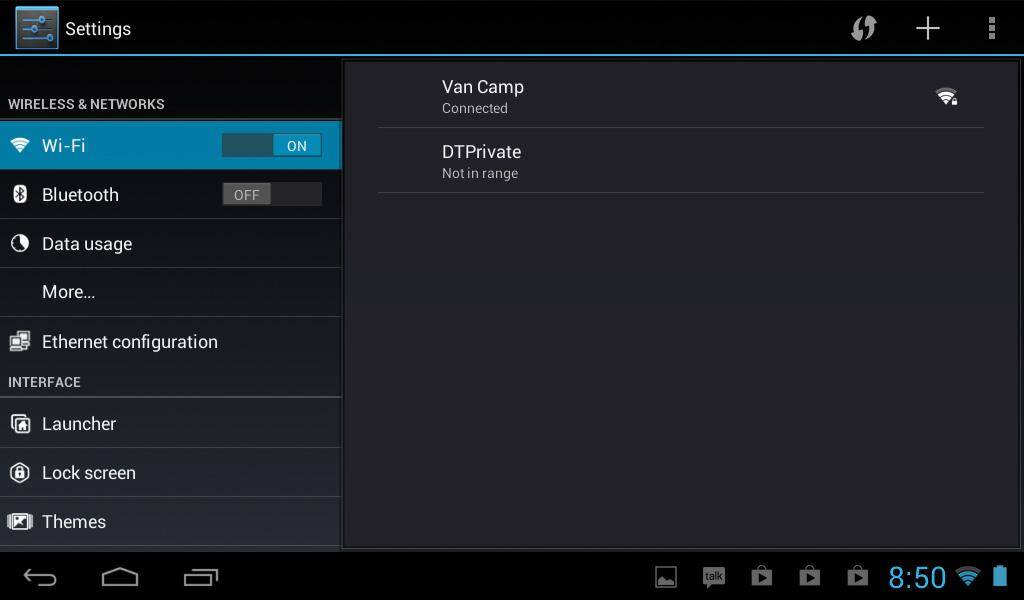
Когда вы впервые открываете программу, она сканирует вашу близлежащую область на наличие доступных сетей Wi-Fi. Как только это будет сделано, вам будет предложено два варианта: «Контролировать мое WiFi-соединение» и «Перейти к сводке». Выберите ни один из них. Вместо этого в верхней части экрана выберите «Сканировать» в раскрывающемся меню «Окно». Вы увидите список сетей. Выберите «Сканировать сейчас».
Затем служба покажет вам полный список подключений вокруг вас, включая канал, на котором они работают.Кроме того, программа покажет вам лучшие каналы для диапазонов 2,4 ГГц и 5 ГГц в зависимости от загруженности сети. Чтобы фактически изменить каналы, на которых работает ваш маршрутизатор, вам нужно будет ввести в Google марку устройства, а затем «IP-адрес». Затем вы введете это так же, как на любом обычном веб-сайте (подробные инструкции ниже).
- Откройте программу, нажав Command + пробел и введя «Wireless Diagnostics»
- После открытия выберите «Сканировать» в раскрывающемся меню «Окно».

Выберите «Сканировать сейчас».
- Следите за каналом, на котором работает ваша сеть, а также за каналами, рекомендованными программой.
- Войдите в панель управления вашего роутера и измените канал вещания на рекомендованный выше.
НирСофт (Windows)
NirSoft работает очень похоже на инструменты беспроводной диагностики для Mac, сканируя вашу среду WiFi и отображая все доступные сети, а также ряд полезных статистических данных для каждой.Как и в случае с инструментом беспроводной диагностики для Mac, вам все равно нужно будет войти в панель управления вашего маршрутизатора, чтобы фактически изменить его конфигурацию.
NetSpot (Mac и Windows)
NetSpot — фантастическая альтернатива обоим вариантам, описанным выше, и даже содержит некоторые дополнительные инструменты, которые могут оказаться полезными для пользователей среднего уровня. Помимо возможности просмотра подробной информации о вашей сети, NetSpot также позволяет вам визуализировать ее присутствие в вашем доме, показывая вам любые мертвые зоны и слабые места, которые необходимо исправить.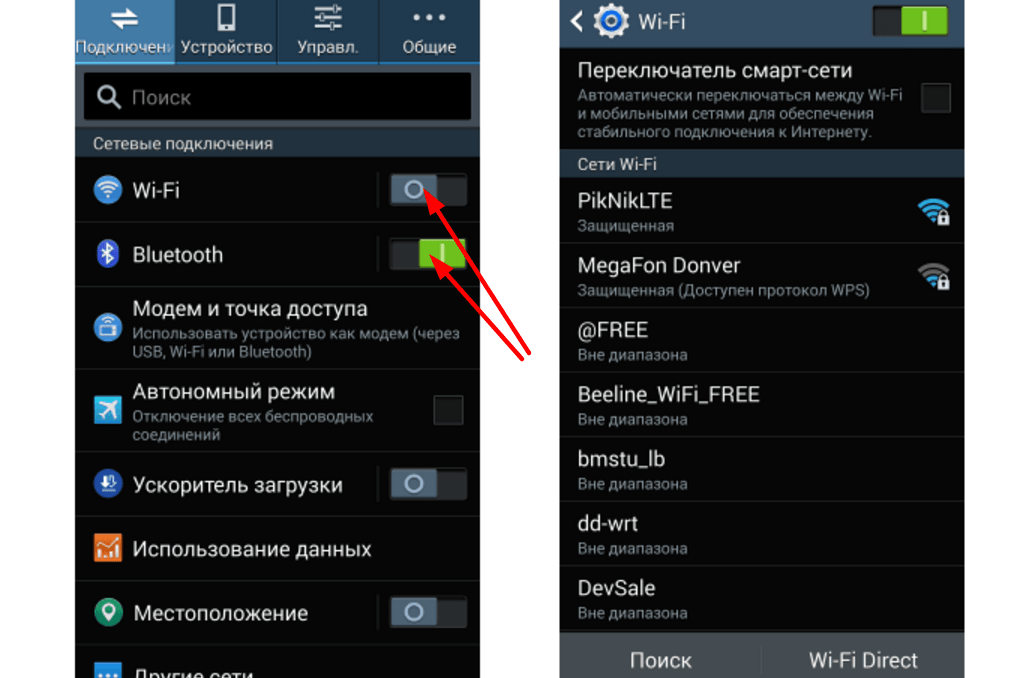 Доступная для бесплатной загрузки, вам будет трудно найти более полнофункциональную программу устранения неполадок.
Доступная для бесплатной загрузки, вам будет трудно найти более полнофункциональную программу устранения неполадок.
способов увеличить скорость или охват Wi-Fi
Чуть больше скорости или радиуса действия имеет большое значение. Чтобы придать больше привлекательности вашему Интернету, попробуйте следующие подходы:
- Переместите маршрутизатор. Если ваш маршрутизатор находится в углу, в шкафу, в ящике или в нецентральном месте, переместите его в более открытое, центральное место в доме (но не на кухню).Существует слишком большой потенциал для жидких беспорядков и помех сигнала от металлических приборов). Сигналы Wi-Fi сильнее, когда им не нужно проходить сквозь стены или полы, а центральное расположение означает лучший доступ к большему количеству устройств. Если ваш дом трехэтажный, то центральное расположение — это середина второго этажа. В качестве альтернативы отрегулируйте угол наклона антенны на маршрутизаторе и посмотрите, поможет ли это.
 Используйте сжатый воздух, чтобы очистить роутер от мусора.
Используйте сжатый воздух, чтобы очистить роутер от мусора.Для повышения скорости работы устройств с интенсивным использованием, таких как игровые онлайн-консоли и ноутбуки с потоковым видео, держите их как можно ближе к маршрутизатору.
- Проверьте, сколько устройств подключено к вашему WiFi, и разгрузите все ненужные устройства (или перераспределите устройства из одного диапазона в другой). Этот метод также дает вам представление о том, подключены ли к вашей сети соседи, посетители, хакеры и другие лица.
Основной шаг для просмотра подключенных устройств — доступ к панели администратора вашего маршрутизатора. Еще одно руководство, которое мы написали, посвящено тому, как попасть в панель администратора. Это проще, чем может показаться! Вот еще несколько ссылок, которые могут помочь:
Вы можете увидеть много устройств, подключенных к вашему Wi-Fi, независимо от того, находятся ли они на 2.Диапазон 4 ГГц или 5 ГГц. Умные колонки, интеллектуальные термостаты, камеры видеонаблюдения и другие устройства типа «умный дом», как правило, лучше подходят для частоты 2,4 ГГц.
 ПК, ноутбуки, игровые приставки для онлайн-игр и умные телевизоры, которые транслируют много видео, обычно должны работать на частоте 5 ГГц.
ПК, ноутбуки, игровые приставки для онлайн-игр и умные телевизоры, которые транслируют много видео, обычно должны работать на частоте 5 ГГц.- Диапазон 2,4 ГГц: Этот диапазон имеет больший радиус действия, хорошо работает сквозь стены и, как правило, медленнее, чем 5 ГГц. Он может заметно замедлиться, если он «загроможден» слишком большим количеством радионянь, устройств Bluetooth, устройств для открывания гаражных ворот, устройств «умный дом», праздничных огней и т. д.Более 20 таких устройств может быть слишком много, хотя к некоторым сетям Wi-Fi может быть подключено более 200 устройств, и они работают нормально. Если слишком много интеллектуальных устройств является проблемой для вашей системы:
- Уменьшите разрешение видео/изображения на дверных звонках и видеоустройствах, чтобы ускорить Wi-Fi.
- Используйте концентратор умного дома, чтобы отключить трафик от Wi-Fi и Bluetooth, что помогает с перегрузкой и скоростью.

- Диапазон 5 ГГц: Этот диапазон имеет более высокую скорость и, как правило, лучшую производительность, но не бросайте все на этот диапазон.Слишком много устройств замедляет работу.
Маршрутизаторы, как правило, выбирают диапазоны автоматически в зависимости от того, насколько далеко находится устройство, когда вы подключаетесь к сети. Перераспределение устройств в разные диапазоны зависит от вашего маршрутизатора. С некоторыми маршрутизаторами вы делаете это с помощью программного обеспечения. Другие, вы щелкаете переключателем на маршрутизаторе. Некоторые, особенно некоторые сетчатые системы , не очень удобны в этом отношении. Возможно, потребуется «обман».
Например, устройства, как правило, подключаются к частоте 5 ГГц по умолчанию.Если вы хотите, чтобы они были в другом диапазоне и были портативными (скажем, группа умных лампочек), вы можете перейти на края вашего покрытия Wi-Fi, где они «переключаются» на 2,4 ГГц, поскольку диапазон лучше.
 Закончите настройку там, затем поместите устройства туда, где они должны быть. Они останутся в диапазоне 2,4 ГГц.
Закончите настройку там, затем поместите устройства туда, где они должны быть. Они останутся в диапазоне 2,4 ГГц.Если устройства не являются портативными, временно отключите маршрутизатор, ближайший к устройству, или максимально разделите маршрутизатор и устройство. Эти уловки часто вынуждают 2.Будет использоваться диапазон 4 ГГц.
- Диапазон 2,4 ГГц: Этот диапазон имеет больший радиус действия, хорошо работает сквозь стены и, как правило, медленнее, чем 5 ГГц. Он может заметно замедлиться, если он «загроможден» слишком большим количеством радионянь, устройств Bluetooth, устройств для открывания гаражных ворот, устройств «умный дом», праздничных огней и т. д.Более 20 таких устройств может быть слишком много, хотя к некоторым сетям Wi-Fi может быть подключено более 200 устройств, и они работают нормально. Если слишком много интеллектуальных устройств является проблемой для вашей системы:
- Попробуйте удлинители WiFi на полпути между маршрутизатором и мертвой зоной. Удлинители WiFi работают аналогично усилителям и повторителям. По сути, они расширяют или усиливают основную сеть Wi-Fi и создают вторую сеть. Они полезны, если основной сигнал Wi-Fi слабый и у вас есть только одна мертвая зона (ячеистая система может работать лучше, если в доме несколько мертвых зон). Удлинители подключаются к розеткам и напоминают освежители воздуха. Удлинители создают вторые сети, некоторые из которых имеют другие названия.Не всегда удобно подключаться к двум сетям из одного дома, поэтому ищите удлинители, которые используют одно и то же сетевое имя при ретрансляции.
 Кроме того, хотя удлинители расширяют охват вашей сети, скорость может немного снизиться. Ячеистая сеть увеличивает радиус действия без ущерба для скорости и изменения сетевых имен, поэтому мы немного коснемся этого.
Кроме того, хотя удлинители расширяют охват вашей сети, скорость может немного снизиться. Ячеистая сеть увеличивает радиус действия без ущерба для скорости и изменения сетевых имен, поэтому мы немного коснемся этого. - Обновите маршрутизатор. Возможно, пора что-то менять, если вы живете в маленькой квартире и взяли маршрутизатор с собой в новый, гораздо больший дом.В больших домах могут потребоваться ячеистые маршрутизаторы или маршрутизаторы, которые могут соединяться с ретрансляторами/расширителями, чтобы сигналы WiFi распространялись дальше. Однако перед обновлением, особенно если пространство для покрытия не изменилось, попробуйте переместить маршрутизатор, если он находится в закрытом месте, и продуйте скопившуюся пыль сжатым воздухом.
- Используйте сетчатый маршрутизатор. Обновление до ячеистой сети имеет смысл, если ваше WiFi-соединение стабильное в одних местах, но слабое или отсутствует в других. Вам может понадобиться сетка для покрытия в больших домах, многоэтажных домах и гаражах, которые не находятся близко к маршрутизатору.
 В ячеистой сети основной маршрутизатор и вспомогательные узлы или модули координируют свои действия для обеспечения быстрого и эффективного Wi-Fi. Вы размещаете узлы в разных местах по всему дому, и каждый узел способен транслировать WiFi. Системы Mesh стали намного доступнее, но вы можете быть разочарованы, если перейдете на начальный уровень. Планируйте потратить около 400 долларов на впечатляющие результаты. Найдите две основные функции:
В ячеистой сети основной маршрутизатор и вспомогательные узлы или модули координируют свои действия для обеспечения быстрого и эффективного Wi-Fi. Вы размещаете узлы в разных местах по всему дому, и каждый узел способен транслировать WiFi. Системы Mesh стали намного доступнее, но вы можете быть разочарованы, если перейдете на начальный уровень. Планируйте потратить около 400 долларов на впечатляющие результаты. Найдите две основные функции:- Triband (три диапазона вместо двух): Третий диапазон — это еще один диапазон 5 ГГц, который ускорит связь между основным маршрутизатором и спутниками.
- WiFi 6 : WiFi 6 более безопасен, эффективен и быстр по сравнению с WiFi 5. WiFi 6 также лучше справляется с трафиком и перегрузками. Он доступен уже несколько лет, но в настоящее время его поддерживает все больше и больше устройств. Есть также WiFi 6E, который еще новее и мощнее. Меньшее количество устройств поддерживает его, поэтому пока не возлагайте на это слишком большие надежды (если вы заядлый онлайн-геймер, 6E может иметь большое значение и заслуживает дальнейшего изучения).

- Вернитесь к старому доброму общению. Если вы живете с группой соседей по комнате или родственников, которые любят потоковое вещание и игры, всем вам может потребоваться согласовать некоторые правила или по очереди использовать подключение к Интернету. Конечно, сначала попробуйте такие предложения, как перезапуск маршрутизатора, перемещение его в центральное место, запуск тестов скорости и использование расширителя для мертвой зоны. Не устанавливайте маршрутизатор на кухне, так как микроволновые печи и металлические приборы могут испортить сигнал. То же самое можно сказать о жидкостях и продуктах, пролитых на маршрутизатор. В противном случае, вот идеи для обмена WiFi и общения:
- Ограничьте определенные действия определенным временем (например, загрузка онлайн-игр в предрассветные часы, когда все спят).Имейте в виду, что торренты, хотя и являются незаконными, требуют огромной пропускной способности.
- Будьте осторожны, прежде чем использовать Zoom или любую другую деятельность с высокой пропускной способностью, чтобы все остальные в доме не пытались одновременно использовать Zoom, FaceTime и прямые трансляции занятий.

- Если вы живете в многоквартирном доме, попросите соседей по дому не делиться вашими паролями от WiFi с другими людьми в доме.
- Согласитесь уменьшить графику, например, путем потоковой передачи в стандартном разрешении вместо 4K или Ultra HD.
- Платите немного больше за каждого жителя, чтобы увеличить пропускную способность.
- Попробуйте WiFi-адаптер, если вы живете в общежитии. Адаптеры основаны на USB и функционируют аналогично расширителям и ячеистым сетям, но вам не нужно контролировать сеть WiFi.
- Измените настройку канала вашего маршрутизатора (чаще, если вы находитесь в многоквартирном доме и испытываете частые отключения WiFi, выход за пределы диапазона или слабые сигналы WiFi). По умолчанию У.Маршрутизаторы S., как правило, автоматически настраиваются на каналы 1, 6 и 11, особенно на 6. Предположим, что все остальные в здании используют эти каналы. Вручную настройте маршрутизатор так, чтобы он работал на канале 1, и повторно проверяйте WiFi, пока не найдете канал, на котором он работает хорошо.
 Или используйте стороннее приложение, которое показывает каналы вокруг вас и помогает найти менее загруженный канал.
Или используйте стороннее приложение, которое показывает каналы вокруг вас и помогает найти менее загруженный канал. - Пересмотрите свой интернет-план. Если ваш интернет-план имеет определенные лимиты, то вряд ли вы получите больше. Скажем, последние несколько лет вы были довольны веб-серфингом и потоковым видео тут и там со скоростью не более 25 Мбит/с.Недавно вы увлеклись онлайн-играми, и к вам переехали ваш новый партнер и приемные дети, которые любят потоковое видео. Мбит/с. Теперь, если вы внезапно начинаете много прямых трансляций, возможно, каждый день посещаете онлайн-уроки в прямом эфире или проводите трансляции на Twitch, вам может потребоваться скорость до 150 Мбит/с или даже 200 Мбит/с.
Однако, если вы не можете позволить себе обновить свой тарифный план, вы все равно сможете повысить скорость своего интернета.«Если бюджет является ограничивающим фактором, лучше позвонить поставщику услуг, чтобы узнать, есть ли более быстрые планы, на которые вы можете перейти», — сказал Марк Чен, основатель и генеральный директор GetBillSmart.
 «Иногда вы застряли на устаревшем тарифном плане, до которого они могут легко перейти. Вы также можете пригрозить отменой, чтобы получить более выгодную сделку, и использовать эти сбережения для увеличения скорости».
«Иногда вы застряли на устаревшем тарифном плане, до которого они могут легко перейти. Вы также можете пригрозить отменой, чтобы получить более выгодную сделку, и использовать эти сбережения для увеличения скорости».
Почему мой компьютер постоянно отключается от WiFi?
Если вы обнаружите, что ваша сеть Wi-Fi постоянно загружается, это может происходить по нескольким причинам.
Первым шагом, который мы рекомендуем сделать, является поиск любых закономерностей в сбоях в обслуживании. Они происходят только в определенное время вечера? Может быть, он даже падает, когда вы что-то кладете в микроволновку? Хотите верьте, хотите нет, но через ваш дом постоянно проходит множество сигналов от устройств Bluetooth, радионянь и интеллектуальных источников света, которые могут нарушить подключение к Интернету.
Если вы исключили сетевые помехи с помощью перечисленных выше инструментов, вам может потребоваться обновить прошивку маршрутизатора. По сути, это «операционная система» устройства, и, как и любое другое программное обеспечение, ее необходимо время от времени обновлять, чтобы она продолжала работать должным образом.
По сути, это «операционная система» устройства, и, как и любое другое программное обеспечение, ее необходимо время от времени обновлять, чтобы она продолжала работать должным образом.
Если вы обновили прошивку, но по-прежнему возникают разрывы соединения, возможно, вам придется рассмотреть возможность полной замены маршрутизатора, особенно если ему больше нескольких лет. Маршрутизаторы — это компьютеры, а компьютеры, к сожалению, через несколько лет выходят из строя.
Обновления микропрограммы по торговой марке
Как войти в панель управления роутера
Нажмите на марку вашего маршрутизатора ниже, чтобы просмотреть подробные инструкции о том, как войти в область его конфигурации, где вы можете настроить сетевые пароли и имена, а также изменить каналы, на которых они работают.
Советы по исправлению Wi-Fi-соединения смартфона
Ваш телефон не подключается к WiFi, не загружает файлы и не загружает веб-страницы. Вот несколько советов по устранению неполадок с Wi-Fi-соединением смартфона:
- Перезагрузите телефон.
 Этого шага может быть достаточно для решения проблем с подключением.
Этого шага может быть достаточно для решения проблем с подключением. - Поднесите телефон ближе к маршрутизатору, чтобы проверить, улучшится ли соединение WiFi.
- Убедитесь, что телефон не находится в режиме полета.
- Проверьте наличие различий между WiFi и мобильными данными, чтобы убедиться, что проблема действительно в WiFi.Например, если вы отключили Wi-Fi на телефоне, а Интернет работает нормально, используя данные сотовой связи, проблема, скорее всего, связана с WiFi.
- Перезапустите WiFi-маршрутизатор (подождите не менее 30 секунд, чтобы снова включить его после отключения).
Мы также рекомендуем проверить наличие обновлений для смартфона и повторить попытку после внесения этих изменений.
Если описанные выше шаги не помогли, вам может потребоваться связаться с вашим интернет-провайдером или с группой/организацией, в которой работает сеть Wi-Fi.Вот еще несколько советов, которые стоит попробовать:
- Убедитесь, что вы пытаетесь подключиться к правильной сети.
 У ваших соседей могут быть похожие сетевые имена.
У ваших соседей могут быть похожие сетевые имена. - «Забыть» сеть. Затем снова найдите его и попробуйте подключиться к нему.
- Измените пароль сети Wi-Fi , если проблема связана с паролем и сохраняется, несмотря на то, что вы постоянно вводите правильный пароль на своем смартфоне.
- Сбросьте настройки сети в настройках телефона.Если это не помогло, попробуйте сбросить все настройки, что приведет к удалению мелодии звонка и пользовательских настроек. Однако ваш контент в безопасности, если вы не решите стереть его. Сброс заводских данных также может сработать, возвращая ваш телефон в состояние, как если бы вы никогда им не пользовались, но стирая все.
- Проверьте фильтрацию MAC-адресов. Разрешите подключение телефона или отключите фильтрацию MAC-адресов.
- Измените настройку канала маршрутизатора (чаще, если у вас частые отключения Wi-Fi смартфона, выход за пределы диапазона или слабые сигналы WiFi).
 У нас есть более подробная информация под № 8 в разделе «Способы повысить скорость».
У нас есть более подробная информация под № 8 в разделе «Способы повысить скорость». - Выберите «Добавить сеть» или «Добавить сеть Wi-Fi» в списке сетей WiFi, если та, которую вы хотите подключить, скрыта. Он не будет отображаться в списке доступных сетей. Каждая часть информации, которую вы вводите для скрытой сети, например пароль и SSID, должна точно совпадать. Деликатный случай!
Хотя техническая поддержка со стороны многих компаний может быть случайной, но если вы перепробовали все вышеперечисленное и ничего не работает, возможно, лучше просто обратиться к специалисту и попросить его приехать к вам домой и решить проблему. выходит напрямую.Это может повлечь за собой некоторую плату за обслуживание, но если это вернет вас в онлайн, в конце концов это может оказаться целесообразным.
Номера телефонов технической поддержки для распространенных интернет-провайдеров:
- Интернет-техническая поддержка AT&T: (800) 288-2020
- Техническая поддержка Cable ONE: (877) 692-2253
- Служба технической поддержки CenturyLink: (888) 723-8010
- Техническая поддержка Спектр: (855) 757-7328
- Техническая поддержка Cox Cable: (800) 234-3993
- Служба технической поддержки Frontier Communications: (888) 884-0504
- Служба технической поддержки HughesNet Satellite Internet: (866) 347-3292
- Техническая поддержка Mediacom Cable: (800) 883-0145
- Техническая поддержка RCN: (800) 746-4726
- Служба технической поддержки Rise Broadband: (877) 910-6207
- Служба технической поддержки Suddenlink Communications: (877) 794-2724
- Техническая поддержка TDS Telecom: (866) 571-6662
- Техническая поддержка Verizon Fios: (800) 837-4966
- Служба технической поддержки Verizon High Speed Internet: (800) 837-4966
- Служба технической поддержки Viasat Internet (ранее Exede): (855) 463-9333
- Техническая поддержка Wi-Power: (877) 877-6861
- Техническая поддержка Windstream: (800) 347-1991
- ВАУ! техническая поддержка: (855) 496-9929
- Техническая поддержка XFINITY: (800) 934-6489
Простой способ исправить это
Если вы не видите сетевой адаптер на своем компьютере, одной из причин этого может быть то, что на вашем компьютере установлен более старый драйвер сетевой карты.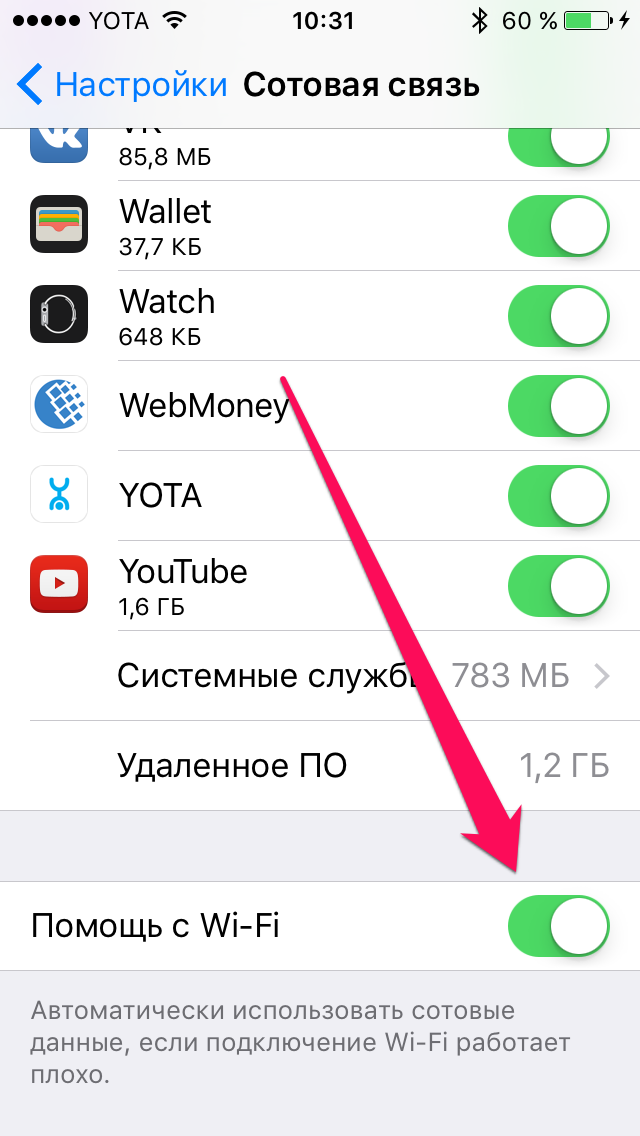 Но вам не о чем беспокоиться, для решения этой проблемы доступны исправления. Если проблема возникает на вашем компьютере впервые, попробуйте перезагрузить компьютер и проверить, можете ли вы обнаружить сетевой адаптер на вашем компьютере.
Но вам не о чем беспокоиться, для решения этой проблемы доступны исправления. Если проблема возникает на вашем компьютере впервые, попробуйте перезагрузить компьютер и проверить, можете ли вы обнаружить сетевой адаптер на вашем компьютере.
ПРИМЕЧАНИЕ.
Если к вашей системе подключен кабель Ethernet, вам следует отключить кабель Ethernet от компьютера, а затем снова подключить кабель Ethernet. Проверьте, можете ли вы найти адаптер на вашем компьютере.
Если сетевой драйвер по-прежнему не отображается на вашем компьютере, воспользуйтесь исправлениями.
Исправление 1 — выполнить очистку сетевых устройств —
Выполнение очистки сетевых устройств поможет вам.
1. Нажатие клавиши « Windows » и клавиши « R » откроет окно «Выполнить».
2. В окне «Выполнить» введите « cmd », а затем нажмите клавиши « Ctrl+Shift+Enter », чтобы открыть командную строку в административном режиме.
2.В окне командной строки введите или скопируйте – и вставьте эту команду, а затем нажмите клавишу Enter .
netcfg -d
Закрыть окно командной строки .
[ПРИМЕЧАНИЕ –
Если вы столкнулись с какой-либо ошибкой при попытке выполнить команду, попробуйте еще раз выполнить команду на своем компьютере.
Перезагрузите компьютер, чтобы изменения вступили в силу.Ваша проблема должна быть решена.
Исправление 2 — сброс Winsock из cmd
Если какое-либо из вышеперечисленных исправлений не сработало для вас, вам может помочь сброс winsock.
1. Откройте командную строку с правами администратора.
2. В окне командной строки введите или скопируйте – и вставьте эту команду в окно Командная строка и нажмите Введите .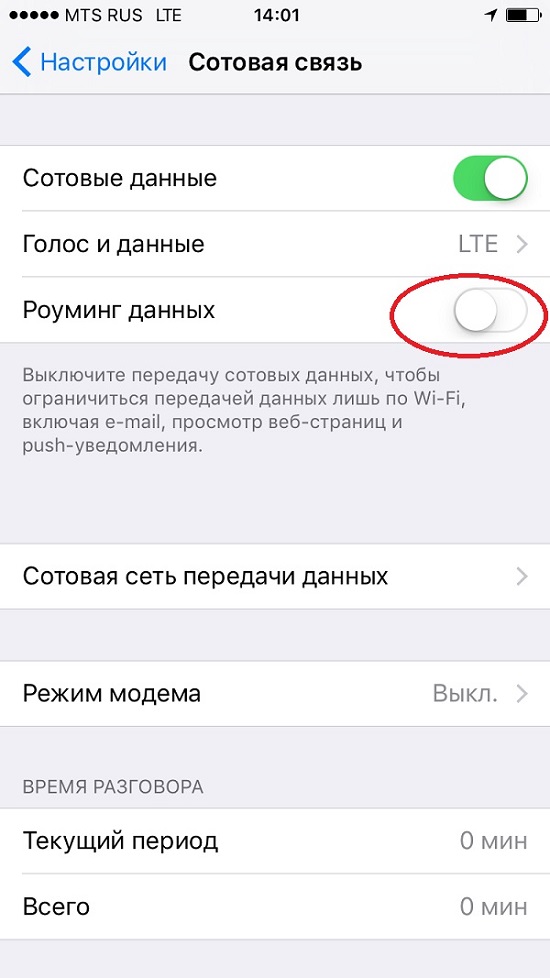
netsh сброс винсока
Закройте окно командной строки на вашем компьютере.
Перезагрузите компьютер, чтобы сохранить изменения. После перезагрузки проверьте, можете ли вы снова обнаружить отсутствующий сетевой адаптер на вашем компьютере.
Исправление 3 — Показать скрытые устройства в диспетчере устройств
Иногда сетевой адаптер скрывается в окне Диспетчера устройств , и тогда возникает эта проблема.Для проверки выполните следующие действия:
1. Чтобы открыть окно «Выполнить », просто нажмите « клавиша Windows + R ».
2. После того, как вы открыли окно «Выполнить », вы должны ввести « devmgmt.msc ».
2. В окне диспетчера устройств нажмите « Просмотр » в строке меню и убедитесь, что установлен флажок « Показать скрытые устройства ».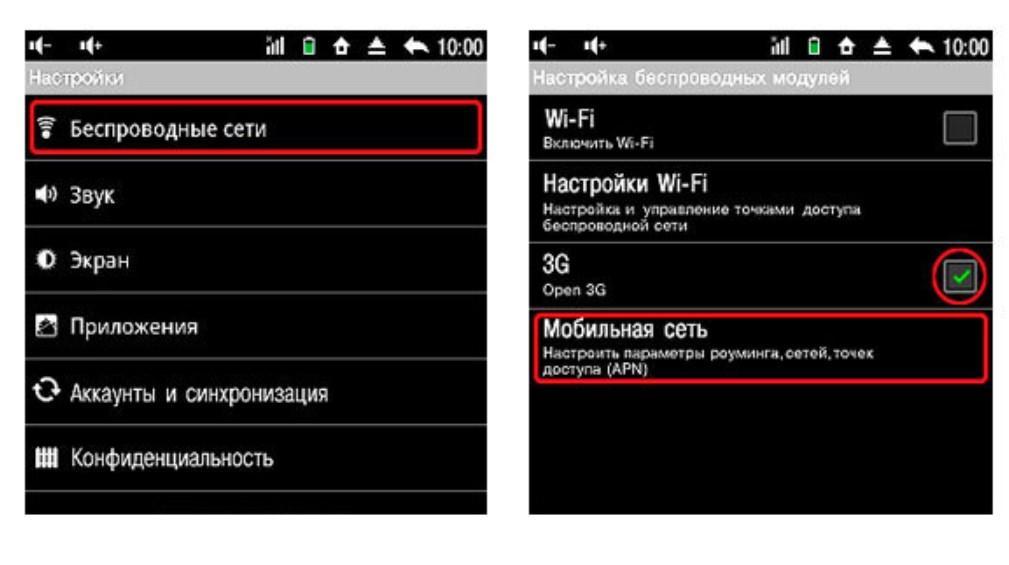
3.После этого нажмите « Сетевые адаптеры » в списке устройств.
4. Затем нажмите « Действие » в строке меню, а затем, наконец, нажмите « Сканировать аппаратные изменения ».
5. В окне Диспетчера устройств разверните разделы « Сетевые адаптеры » и затем проверьте, появляется ли отсутствующий сетевой адаптер на вашем компьютере или нет.
Если это вам не помогло, воспользуйтесь следующим решением.
Исправление 4 — проверьте настройки управления питанием
1. Чтобы открыть окно «Выполнить », просто нажмите « клавиша Windows+R ».
2. После того, как вы открыли окно «Выполнить », вы должны ввести « devmgmt.msc ».
3. Теперь дважды щелкните Сетевые адаптеры из списка, чтобы развернуть его.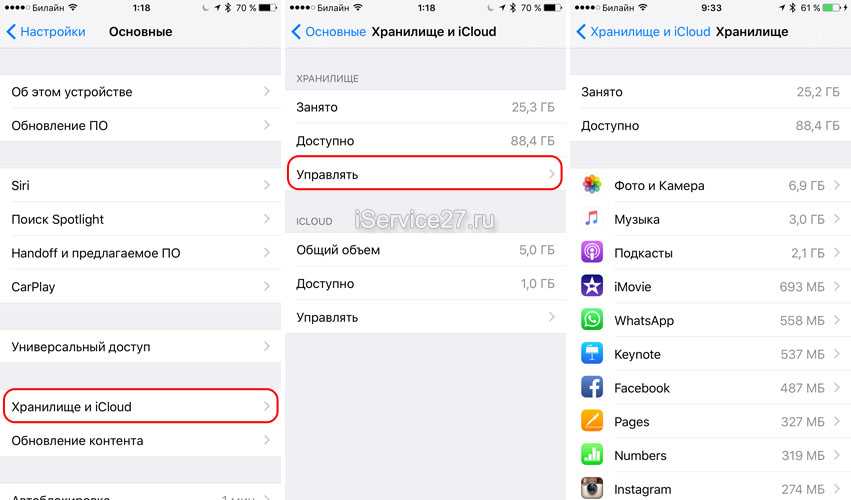
4. Щелкните правой кнопкой мыши сетевой адаптер и выберите свойства .
5. Теперь нажмите Управление питанием Tab.
6. Снимите флажок Разрешить компьютеру разрешить компьютеру отключать этот параметр устройства
Исправление 5 — Автоматизация автонастройки WWAN
Автоматизация службы WWAN AutoConfig на вашем компьютере, безусловно, вам поможет.
1. Вам нужно будет нажать клавишу Windows+S и начать вводить « Службы ».
2. Затем нажмите « Services » в результатах поиска.
3. В окне Services прокрутите вниз, чтобы найти службу « WWAN AutoConfig ».
4. Теперь дважды щелкните по нему, и откроется окно Свойства автоконфигурации WWAN.
5. В окне свойств автоконфигурации WWAN проверьте « Статус службы », если это « Работает ».В случае, если это « Stopped », просто нажмите « Start », чтобы запустить службу.
В окне свойств автоконфигурации WWAN проверьте « Статус службы », если это « Работает ».В случае, если это « Stopped », просто нажмите « Start », чтобы запустить службу.
6. Затем щелкните раскрывающееся меню рядом с параметром « Тип запуска: » и выберите « Автоматический ».
5. Наконец, нажмите « Применить », а затем « OK », чтобы сохранить изменения на вашем компьютере.
Закрыть окно Службы .
Перезагрузите компьютер.
После перезагрузки компьютера проверьте, можете ли вы обнаружить отсутствующий адаптер на вашем компьютере.
Исправление 6 — Обновите драйвер сетевого адаптера
Если вы не можете обнаружить драйвер сетевого адаптера на своем компьютере, это может быть связано с тем, что установлена старая/несовместимая версия сетевого адаптера .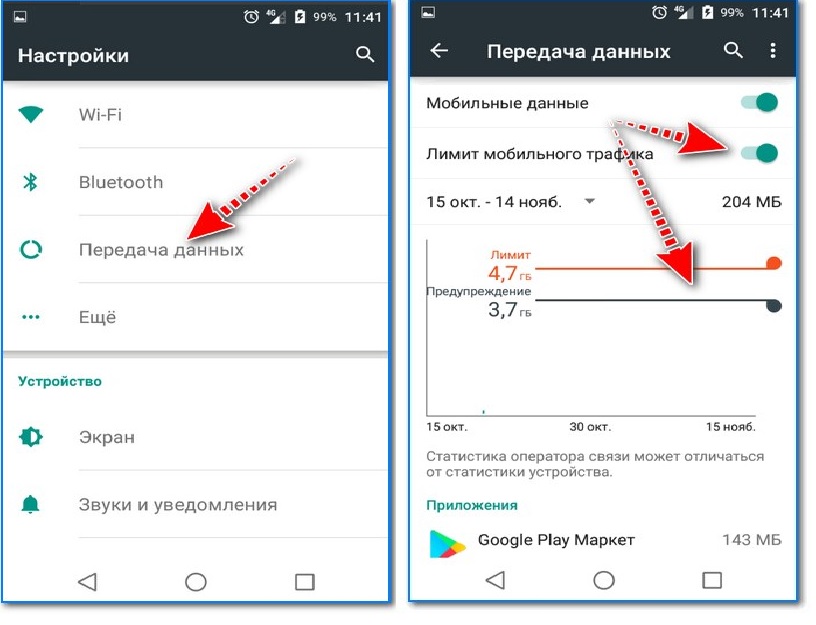 Обновление существующего драйвера может решить проблему. Выполните следующие действия, чтобы обновить драйвер сетевого адаптера —
Обновление существующего драйвера может решить проблему. Выполните следующие действия, чтобы обновить драйвер сетевого адаптера —
1.Сначала нажмите клавишу Windows , а затем начните вводить « devmgmt ».
2. Затем нажмите « Диспетчер устройств », который появится в результатах поиска с повышенными правами.
3. В окне Диспетчера устройств найдите в списке « Сетевые адаптеры », нажмите на него, чтобы развернуть.
4. Теперь из раскрывающегося списка выберите драйвер, который вы используете . Щелкните правой кнопкой мыши и выберите «Обновить драйвер».
5. Когда вы увидите, что появилось это приглашение « Как вы хотите искать драйверы? ».
6. Сначала вы должны нажать на опцию « Автоматический поиск обновленного программного обеспечения драйвера ».
Подождите, пока Windows выполнит поиск совместимого драйвера для вашего сетевого адаптера, загрузит его и установит. Закройте окно диспетчера устройств .
Затем перезагрузите компьютер.
Проверьте, можете ли вы найти драйвер сетевого адаптера. Если проблемы все еще сохраняются, перейдите к следующему исправлению.
Исправление 7 — Откат обновления драйвера сетевого адаптера
Если несколько дней назад сетевой адаптер работал нормально, недавние обновления вашего драйвера могут быть причиной того, что вы не видите сетевой адаптер на своем компьютере. Откат последнего обновления драйвера сетевого адаптера может решить проблему, с которой вы столкнулись.
Выполните следующие действия, чтобы откатить ошибочное обновление драйвера сетевого адаптера –
1. Сначала щелкните правой кнопкой мыши значок Windows в крайнем левом углу экрана, а затем выберите « Диспетчер устройств ».
Откроется утилита Device Manager .
2. В окне Диспетчера устройств найдите в списке « Сетевые адаптеры », нажмите на него, чтобы развернуть.
3. Теперь из раскрывающегося списка дважды щелкните на драйвере, который у вас в настоящее время , используя .
Откроется окно свойств .
4. В окне Свойства перейдите на вкладку « Драйвер ».
5. Нажмите « Откатить драйвер ». Нажмите « OK » .
Драйвер будет откатан.
6. Закройте окно диспетчера устройств .
Перезагрузите компьютер.
После перезагрузки компьютера проверьте, виден ли какой-либо сетевой адаптер на вашем компьютере. Если у вас все еще есть та же проблема, перейдите к следующему исправлению.
Если у вас все еще есть та же проблема, перейдите к следующему исправлению.
Исправление 8 — удаление и повторная установка сетевого адаптера
Удаление и переустановка сетевой адаптер может удалить любые поврежденные или плохие файлы сетевого драйвера с вашего компьютера.Теперь на первом этапе будет выполнено удаление сетевого адаптера, а на следующем шаге мы установим сетевой адаптер.
Выполните следующие действия, чтобы удалить драйвер сетевого адаптера —
1. Откройте окно диспетчера устройств .
2. В окне утилиты Device Manager разверните раздел «Сетевой адаптер ».
3. Щелкните правой кнопкой мыши на используемом сетевом адаптере, выберите « Удалить устройство ».Это приведет к удалению драйвера.
Теперь мы снова переустановим драйвер Wi-Fi на вашем устройстве.
Метод 1 –
Просто перезагрузите компьютер, чтобы снова установить программное обеспечение.
Метод 2 –
Если после перезагрузки компьютера драйвер не был установлен, вам необходимо установить драйвер самостоятельно. Следуйте, чтобы установить драйвер вручную —
1. Откройте окно диспетчера устройств .
2. Сначала в окне диспетчера устройств нажмите « Действие » .
3. Затем вам нужно нажать « Сканировать аппаратные изменения ».
Необходимо переустановить удаленный драйвер.
Метод 3-
Если метод 2 не установил драйвер, выполните следующие действия:
1. Нажмите « View » в диспетчере устройств .Затем нажмите « Показать скрытое устройство ».
2.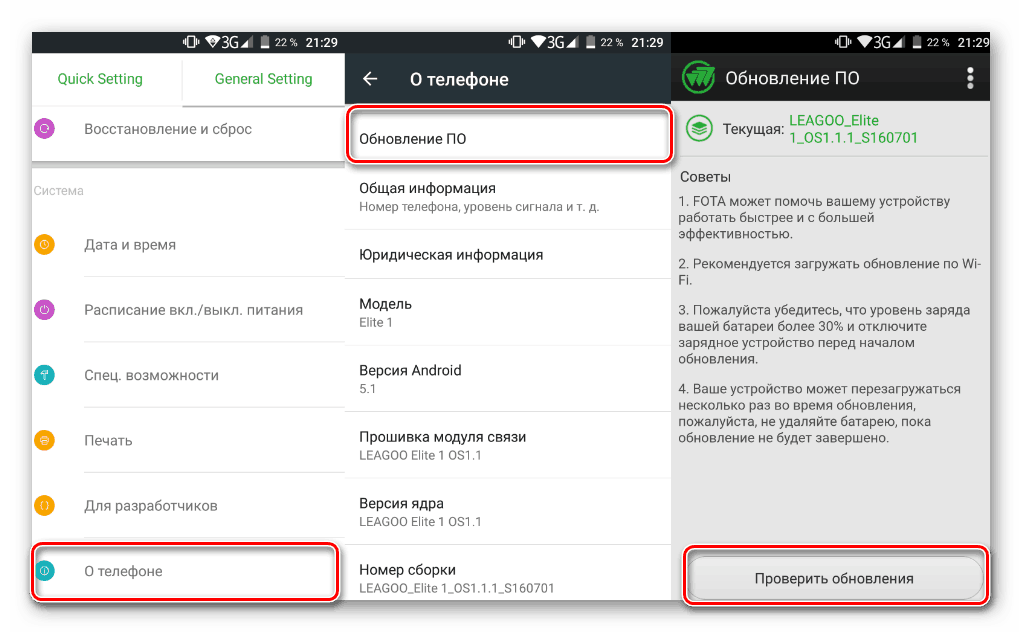 Это покажет скрытых драйверов . Обратите внимание на сетевой адаптер.
Это покажет скрытых драйверов . Обратите внимание на сетевой адаптер.
Удаленный сетевой драйвер должен быть отмечен желтым треугольником с именем драйвера.
3. Щелкните правой кнопкой мыши на драйвере сетевого адаптера и выберите « Обновить программное обеспечение драйвера ».
3.Просто выберите опцию « Автоматический поиск обновленного программного обеспечения драйвера ».
Вам нужно будет терпеливо ждать, пока Windows установит совместимый драйвер.
Вам нужно будет закрыть окно диспетчера устройств .
Перезагрузите компьютер, чтобы сохранить изменения.
После перезагрузки проверьте, можете ли вы найти сетевой адаптер на вашем компьютере.
Исправление 9 — Запустите восстановление системы на вашем компьютере
Запуск восстановления системы из точки восстановления системы может решить вашу проблему.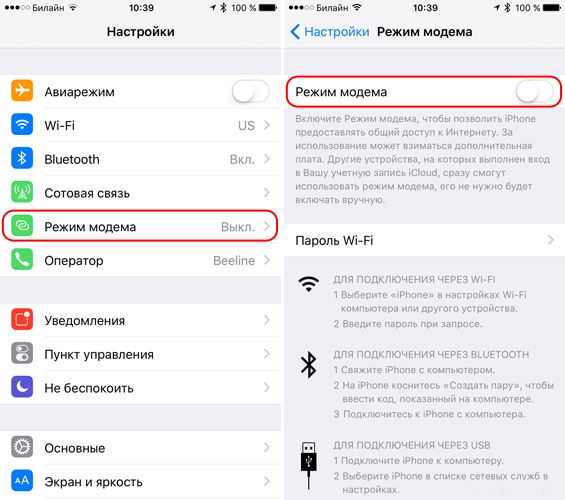
1. Нажмите одновременно Клавиша Windows+R . Окно Run имеет преимущественную силу.
2. В окне Выполнить введите « sysdm.cpl » и нажмите « OK ».
2. Перейдите на вкладку « Защита системы ».
3. После нажмите « Восстановление системы ». Затем нажмите « Выберите другую точку восстановления ».
4. Затем нажмите « Далее ».
5. Выберите последнюю точку восстановления
6. Затем нажмите « Далее ».
7. Наконец, нажмите « Готово », чтобы завершить процесс.
После завершения процесса восстановления проверьте, можете ли вы найти свой сетевой адаптер.
Если вы по-прежнему не можете найти сетевой адаптер, перейдите к следующему исправлению.
Исправление 10 — Устранение проблем с сетью
Вы можете решить проблему с помощью средства устранения неполадок Windows. Средство устранения неполадок не только обнаружит проблему с вашим сетевым адаптером, но и попытается исправить эти проблемы. Выполните следующие действия, чтобы устранить проблему с драйвером сетевого адаптера —
.1. Введите « устранение неполадок сети » в поле поиска рядом со значком Windows и нажмите « устранение неполадок сети ».
2.Теперь нажмите « Средство устранения неполадок сети ».
3. Теперь следуйте инструкциям на экране, и программа автоматически попытается решить вашу проблему. Когда процесс завершится, нажмите « Close ».
Перезагрузите компьютер и проверьте, можете ли вы найти на нем драйвер сетевого адаптера. Ваша проблема должна быть решена.
Ваша проблема должна быть решена.
Самбит — инженер-механик. По квалификации он любит писать о Windows 10 и решениях самых странных проблем.
Старые мобильные телефоны выйдут из строя в 2022 году. Готовы ли вы к концу 3G?
LANSING – Поскольку в следующем году сети сотовой связи 3G исчезнут, люди, использующие старые устройства, могут остаться без спасательного круга.
Директор службы экстренной помощи округа Ингем Барб Дэвидсон сказала, что люди должны подготовиться, поскольку операторы связи отказываются от сотовой связи 3G в 2022 году, из-за чего старые телефоны не могут совершать звонки даже в 911. Дэвидсон сказал, что люди должны начать модернизировать или обновлять свои устройства, поскольку это всего лишь вопрос месяцев до окончания услуги 3G.
«Мы очень обеспокоены тем, что системы социальной защиты, которую, по мнению людей, они установили, может больше не быть, — сказал Дэвидсон.
Tracfones, телефоны-раскладушки, джиттербаги и даже старые смартфоны больше не смогут совершать звонки после отключения сетей, сказал Дэвидсон.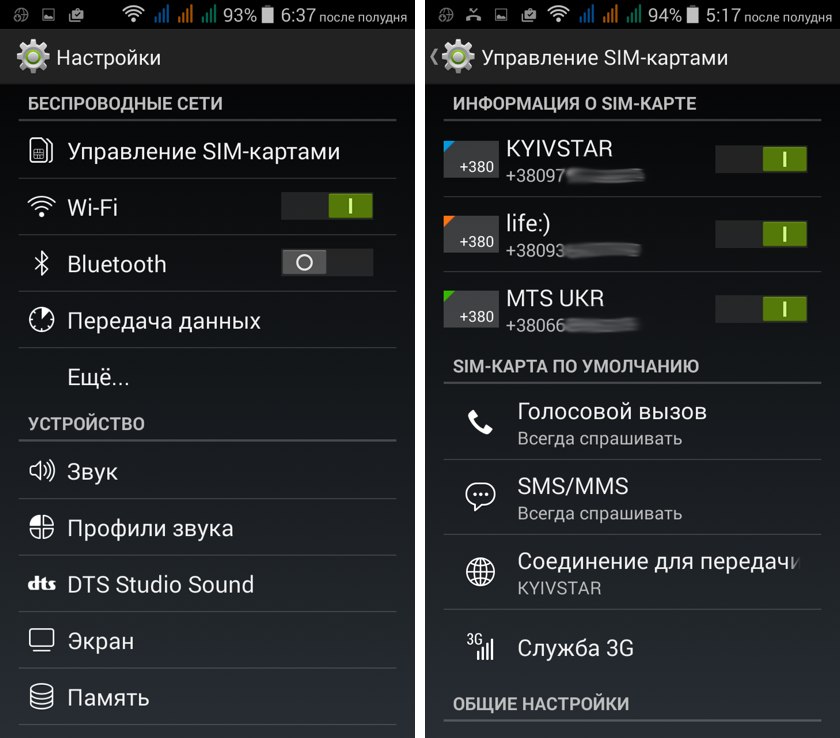 По ее словам, многие люди, особенно пожилые люди, сохранили телефоны старых моделей, которыми им удобно пользоваться.
По ее словам, многие люди, особенно пожилые люди, сохранили телефоны старых моделей, которыми им удобно пользоваться.
Постепенный отказ от 3G повлияет на старые системы домашней безопасности, планшеты, умные часы и некоторые медицинские устройства, согласно данным Федеральной комиссии по связи.
Дэвидсон сказала, что она обычно говорила людям, что если у мобильного телефона есть питание, он может позвонить в 911. Люди хранили телефоны старых моделей исключительно для экстренных случаев, а не для регулярного использования, сказала она.
«С выводом из эксплуатации сети 3G это может больше не соответствовать действительности», — сказал Дэвидсон.
Почему 3G уходит?
Старые частоты сотовой связи прекращаются, поскольку операторы связи переходят на 5G. По данным FCC, отказ от 3G высвобождает сетевые частоты для более быстрого обслуживания.
Для поставщиков услуг службы экстренной помощи обновления радиосвязи и улучшенные сетевые подключения дают экстренным службам больше информации. Дэвидсон сказал, что новые устройства могут автоматически передавать данные GPS и лучше взаимодействовать с системами 911.
Дэвидсон сказал, что новые устройства могут автоматически передавать данные GPS и лучше взаимодействовать с системами 911.
«Сеть 3G не такая надежная, — сказала она.
Когда исчезнет 3G?
Дэвидсон сказала, что не может назвать точную дату, поскольку она различается в зависимости от поставщика услуг. FCC заявила, что отдельные операторы могут выбирать, когда списывать услуги.
Операторы сотовой связи обязались отказаться от услуг 3G к концу 2022 года.Дэвидсон сказал, что некоторые провайдеры говорят, что это будет в начале этого года; другие говорят, что это будет позже.
«У них у всех разный предельный срок», — сказала она.
Предварительные даты отключения 3G операторами согласно FCC:
- T-Mobile: 1 января 2022 г.
- AT&T: февраль 2022 г.
- Sprint LTE: 30 июня 2022 г.
- 4 Ver. 31, 2022
FCC заявила, что многие более мелкие операторы связи, такие как Boost, Cricket и Straight Talk, используют те же сети, и прекращение работы 3G будет осуществляться в соответствии с графиком поставщиков.
Перевозчики в основном связались со своими клиентами, уведомив их об изменении, сказал Дэвидсон. По ее словам, люди, которые сохранили старый телефон без плана обслуживания на случай чрезвычайных ситуаций, могут не получить уведомление.
— Это тоже вызывает беспокойство, — сказал Дэвидсон.
Как проверить ваше устройство
У отдельных операторов сотовой связи есть онлайн-списки с номерами моделей, чтобы люди могли видеть, будет ли затронуто их устройство, сказал Дэвидсон. Если люди не знают номер модели своего телефона, информацию может быть трудно найти.
Со своих телефонов люди могут проверить международный идентификационный номер мобильного оборудования, сказал Дэвидсон.
«Это был бы простой способ сделать это», — сказал Дэвидсон.
Этот номер указан либо в информации о смартфоне, либо его можно найти, набрав *#06#, сказал Дэвидсон. По ее словам, как только у них будет номер модели, люди должны проверить https://www.imei.info для получения подробной информации о телефоне.
Если телефон имеет частоту 900 мегагерц или 2100 мегагерц, это, вероятно, сеть 3G, по данным 911 округа Ингам.
Свяжитесь с корреспондентом Крейгом Лайонсом по телефону 517-377-1047 или по электронной почте [email protected]. Подпишитесь на него в Твиттере @craigalyons.
Windows 10 не подключается к WiFi
Возникли проблемы с тем, что ваш компьютер или ноутбук с Windows 10 не подключается к WiFi?
Разочаровывает отсутствие возможности подключения к Интернету, и, к сожалению, средство устранения сетевых неполадок Windows не всегда определяет проблему.
Невозможность подключиться к WiFi является распространенной проблемой на компьютерах с Windows 10, особенно после выпуска обновления, но мы обнаружили, что обычно вы можете решить проблему и вернуться в сеть, выполнив одно из следующих действий. .
Во-первых, убедитесь, что проблема связана с вашим компьютером, а не с маршрутизатором или модемом. Можете ли вы подключиться к Wi-Fi с другого устройства, например телефона или другого компьютера?
В противном случае вам может потребоваться решить проблему с вашим маршрутизатором или интернет-провайдером.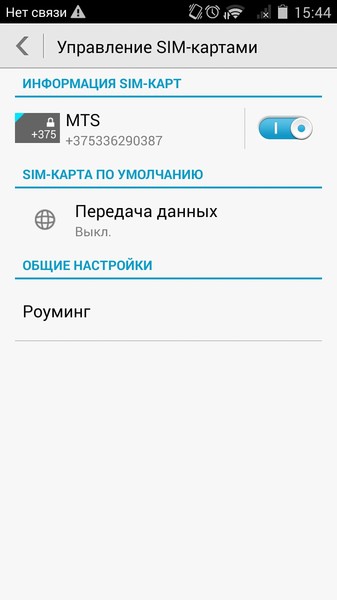 Если вы можете подключиться к другому устройству, попробуйте выполнить следующие действия, чтобы решить проблему и снова подключить компьютер к сети Wi-Fi.
Если вы можете подключиться к другому устройству, попробуйте выполнить следующие действия, чтобы решить проблему и снова подключить компьютер к сети Wi-Fi.
Прежде чем начать…
- Убедитесь, что WiFi включен.
- Нажмите значок WiFi в правом нижнем углу компьютера, чтобы убедиться, что он не выключен. Если вы видите значок самолета — скорее всего, в настройках установлен «Режим полета», и вам нужно либо отключить его, либо снова включить WiFi.
- Убедитесь, что WiFi включен.
- сброс вашего маршрутизатора
- Совет: Использовать ручку / карандаш для сброса вашего маршрутизатора
- Проверьте, подключится ли ваш компьютер к другому сеть.
- Если есть другая доступная сеть Wi-Fi, попробуйте подключиться к ней. Если это работает, и вы можете подключиться к другим сетям, вы можете попробовать перезапустить маршрутизатор/модем или забыть и снова подключиться к своей сети Wi-Fi.

- Чтобы забыть и снова подключиться к вашей сети, щелкните значок «Пуск» в левом углу и введите «Изменить настройки Wi-Fi»
- Оттуда щелкните сеть Wi-Fi, к которой вы пытаетесь подключиться, и выберите вариант «Забыть»
- 0 900. Теперь вы можете снова подключиться к сети.Если это не решит вашу проблему, продолжайте пробовать следующие варианты.
- Если есть другая доступная сеть Wi-Fi, попробуйте подключиться к ней. Если это работает, и вы можете подключиться к другим сетям, вы можете попробовать перезапустить маршрутизатор/модем или забыть и снова подключиться к своей сети Wi-Fi.
- Перезагрузите компьютер
- Если вы еще не пробовали это, попробуйте прямо сейчас. Нет ничего хуже, чем решить свои проблемы простым перезапуском после нескольких часов попыток выяснить, что не так с вашим устройством.
- Подключение к Интернету с помощью кабеля Ethernet
- Если вы можете подключиться к Интернету с помощью кабеля, у вас могут быть проблемы с драйверами или картой WiFi.
Все еще не удается подключиться к WiFi?
Вот все потенциальные проблемы, которые могут возникнуть на вашем компьютере, и пошаговые решения по их устранению.
* На этом этапе рекомендуется вручную подключить компьютер к Интернету с помощью кабеля Ethernet, чтобы выполнить эти шаги, поскольку доступ к Интернету облегчит вам выполнение этих шагов.
Отсутствующие драйверы или устаревшие драйверы часто являются причиной того, что компьютеры с Windows 10 не могут подключиться к WiFi.
Если вам не удалось подключиться после использования вышеуказанных решений, вы можете попытаться вручную определить и установить правильные драйверы для вашего компьютера. ( Поддержка драйверов предлагает отличный инструмент, который автоматически сканирует и устанавливает отсутствующие драйверы для вас , так что вам не придется часами пытаться разобраться самостоятельно или случайно удалить важные файлы, которые необходимы вашему компьютеру для бесперебойной работы , Вы можете Загрузить поддержку драйверов )
Решение: сброс стека TCP/IP
Сначала откройте командную строку (нажмите кнопку «Пуск», введите «cmd» и откройте приложение)
2.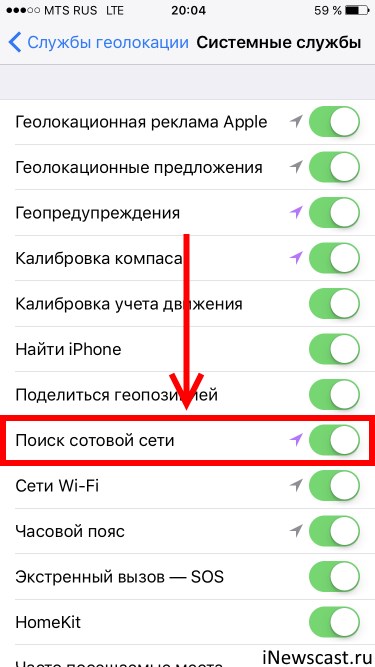 Затем введите следующие команды в первую строку. Нажимайте Enter после каждой строки.
Затем введите следующие команды в первую строку. Нажимайте Enter после каждой строки.
- Netsh Winsock Reset (нажмите Enter)
- Netsh INTS IP Reset (нажмите Enter)
- IPConfig / Release (нажмите Enter)
- IPConfig / RELUNEW
- (нажмите ENTER)
- IPCONFIG /flushdns (нажмите Enter)
3. Попробуйте еще раз подключиться к WiFi. Возможно, после этого вам также потребуется перезагрузить компьютер.
Попробуйте этот ярлык для экономии времени
Начните использовать поддержку драйверов | ONE сегодня и сэкономьте время и нервы при решении распространенных проблем с устройствами Windows. Программное обеспечение проведет инвентаризацию вашего компьютера для всех активных типов устройств, которые мы поддерживаем после установки. После полной регистрации служба автоматически обновит драйверы.
Загрузить поддержку драйверовРешение.
 Обновите драйвер сетевого адаптера
Обновите драйвер сетевого адаптера1. Откройте диспетчер устройств, нажав кнопку «Пуск» и введя «Диспетчер устройств»
2.Найдите «Сетевые адаптеры» в списке и щелкните стрелку, чтобы развернуть этот раздел.
3. Щелкните адаптер правой кнопкой мыши и выберите «Обновить драйвер». Когда появится приглашение, нажмите «Автоматический поиск обновленного программного обеспечения драйвера». Возможно, вам придется перезагрузить компьютер после установки нового драйвера.
*ВАЖНОЕ ПРИМЕЧАНИЕ: если ваш компьютер не может найти драйвер для обновления на этом этапе, вам необходимо загрузить его у производителя. Если вы не можете подключиться к Интернету с помощью кабеля Ethernet, вам необходимо загрузить драйвер на флэш-накопитель USB, чтобы вы могли выбрать его и обновить вручную.
Решение: Вручную загрузите и обновите драйвер сетевого адаптера
Если ваш компьютер не может автоматически установить отсутствующий драйвер, вам необходимо загрузить его с веб-сайта производителя.

Вы можете следовать этим инструкциям, чтобы узнать, какие драйверы вам нужны, как их загрузить и установить.
(У службы поддержки драйверов есть инструмент, который может сканировать ваш компьютер на наличие отсутствующих драйверов и автоматически устанавливать их для вас. Загрузить службу поддержки драйверов .)
1. Определите, какой драйвер вам потребуется для вашего компьютера. Обычно вы можете искать драйвер на веб-сайте производителя или в Интернете. Обязательно загружайте драйвер только с сайта производителя или сайта, которому вы доверяете.
2. Имя драйвера находится в раскрывающемся списке, поэтому в приведенном ниже примере «Qualcomm QCA9565» — это то, что мы должны ввести, чтобы найти его на сайте поддержки Dell.
3. Когда вы найдете драйвер на сайте производителя, убедитесь, что он соответствует драйверу, который вы пропустили, пытаясь обновить.
Загрузите файл на компьютер, который необходимо обновить, или сохраните его на USB-накопителе.

Рекомендация: Обновите мой USB-драйвер
4. После загрузки файла вернитесь в диспетчер устройств и снова нажмите «Обновить драйвер». На этот раз выберите «Выполнить поиск драйвера на моем компьютере», а затем выберите папку, в которой находится драйвер (обычно ваши загрузки или папку, в которой находится ваш USB-накопитель).
Когда ваш компьютер обнаружит драйвер, он отобразит его в списке совместимого оборудования.Выберите драйвер и нажмите «Далее», чтобы завершить процесс установки.
5. На этом этапе вам может потребоваться перезагрузить компьютер после установки правильного драйвера. После того, как вы убедитесь, что правильно обновили все драйверы, попробуйте снова подключиться к Wi-Fi.
Решение: временно отключите брандмауэры и антивирусное программное обеспечение
Иногда брандмауэры или антивирусные программы создают проблемы и случайно блокируют то, что не должны.
Проверьте, какие брандмауэры или антивирусные программы у вас запущены, и выключайте их по одному, пытаясь подключиться к Интернету.




 Стоит заметить, что разница в цене существенно отличается, но и рисков больше. Приобретая телефон в авторизованной точке продаж, покупатель может осмотреть гаджет, попробовать его в работе, а также получить гарантию, которая обеспечивает бесплатное обслуживание в течение определенного срока. А что же предлагают магазины в Поднебесной? Судить о приобретаемом телефоне можно только по картинке. Узнать точные характеристики не всегда получается, поэтому некоторые покупатели сталкиваются с такой проблемой, как телефон не поддерживает российский стандарт сотовой связи. В этом случае пользователь уже ничего не сможет сделать.
Стоит заметить, что разница в цене существенно отличается, но и рисков больше. Приобретая телефон в авторизованной точке продаж, покупатель может осмотреть гаджет, попробовать его в работе, а также получить гарантию, которая обеспечивает бесплатное обслуживание в течение определенного срока. А что же предлагают магазины в Поднебесной? Судить о приобретаемом телефоне можно только по картинке. Узнать точные характеристики не всегда получается, поэтому некоторые покупатели сталкиваются с такой проблемой, как телефон не поддерживает российский стандарт сотовой связи. В этом случае пользователь уже ничего не сможет сделать. Неисправность может случиться по многим причинам – падение телефона, неаккуратное подключение симки или попадание влаги в корпус.
Неисправность может случиться по многим причинам – падение телефона, неаккуратное подключение симки или попадание влаги в корпус.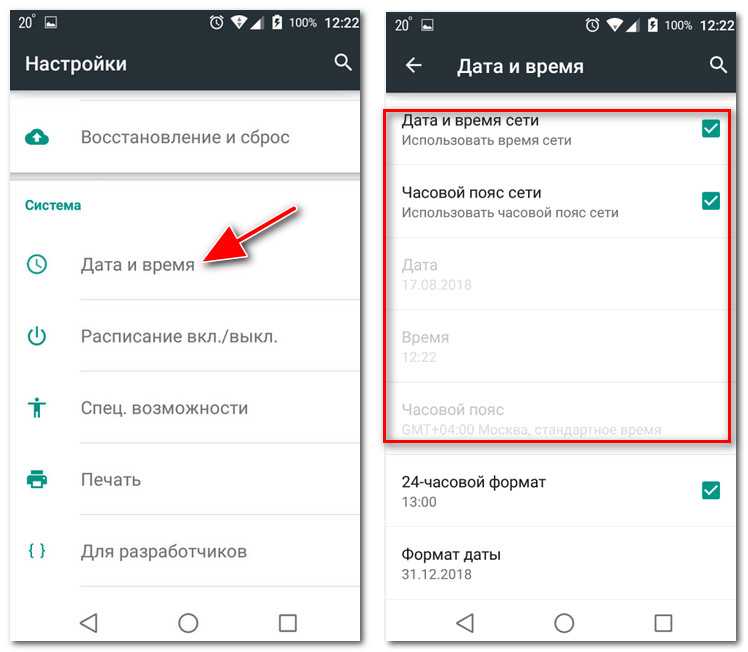
 Если на веб-портале информации не нашли, обратитесь в любой из офисов и запросите данные у консультантов.
Если на веб-портале информации не нашли, обратитесь в любой из офисов и запросите данные у консультантов.
 В противном случае в выдаче дубликата будет отказано.
В противном случае в выдаче дубликата будет отказано.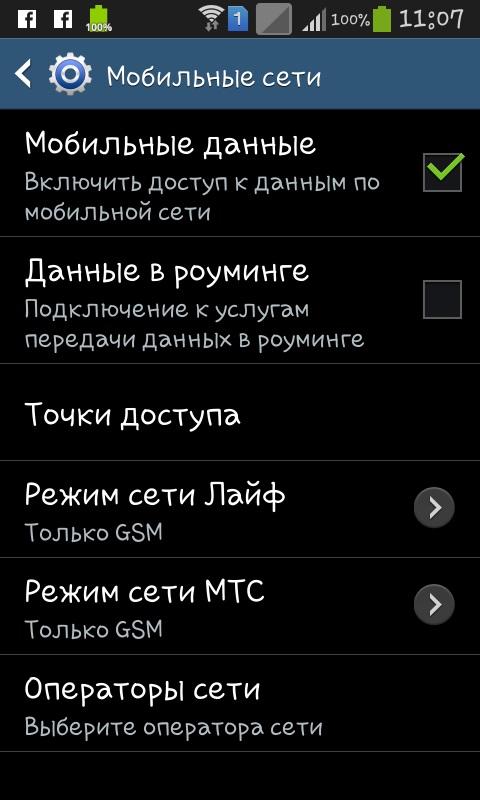
 Иногда причина может крыться в самом устройстве. В случае если сеть всегда достаточно низкая (даже если пользователь находится возле вышки), значит стоит отнести телефон в ремонт.
Иногда причина может крыться в самом устройстве. В случае если сеть всегда достаточно низкая (даже если пользователь находится возле вышки), значит стоит отнести телефон в ремонт. В таких случаях, опять-таки, нужно позвонить оператору сотовой связи и выяснить пункты для настройки сети вручную. Обычно оператор по пунктам расскажет куда заходить, что нажимать и вписывать в поля. После этого следует нажать кнопку «сохранить». Проблема решена!
В таких случаях, опять-таки, нужно позвонить оператору сотовой связи и выяснить пункты для настройки сети вручную. Обычно оператор по пунктам расскажет куда заходить, что нажимать и вписывать в поля. После этого следует нажать кнопку «сохранить». Проблема решена!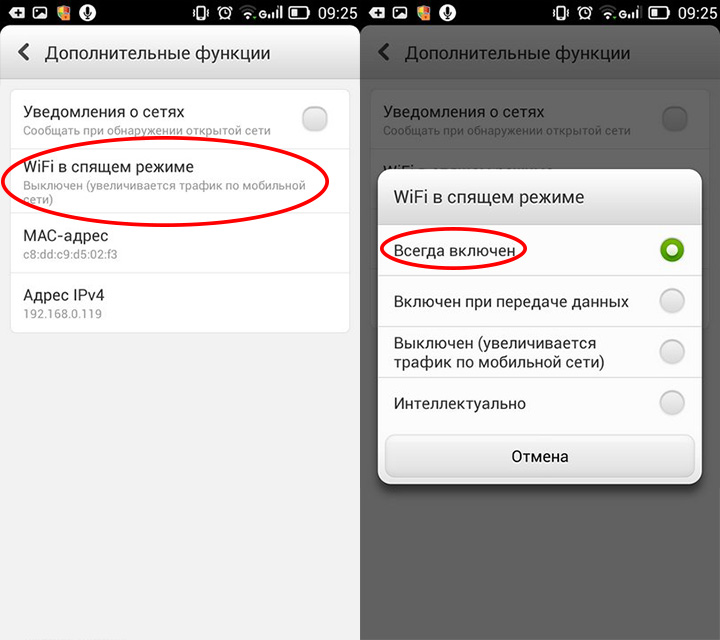


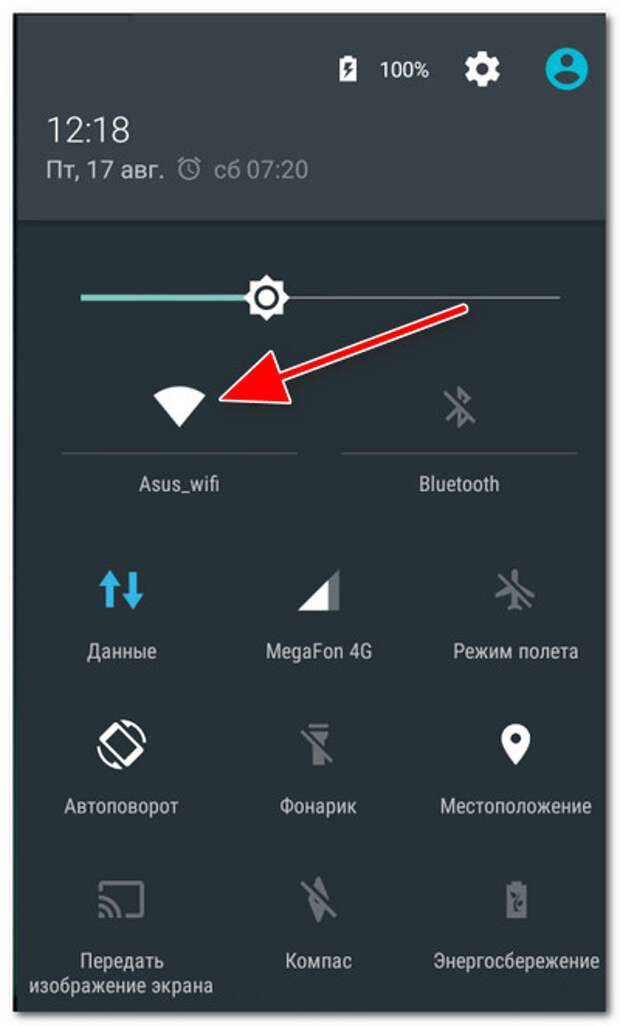 Если это не привело к положительному результату – налицо программный сбой.
Если это не привело к положительному результату – налицо программный сбой. В списке возможных действий выберите «Восстановление системы». Чтобы у смартфона перестала исчезать сеть, выберите обновленный ранее бекап.
В списке возможных действий выберите «Восстановление системы». Чтобы у смартфона перестала исчезать сеть, выберите обновленный ранее бекап.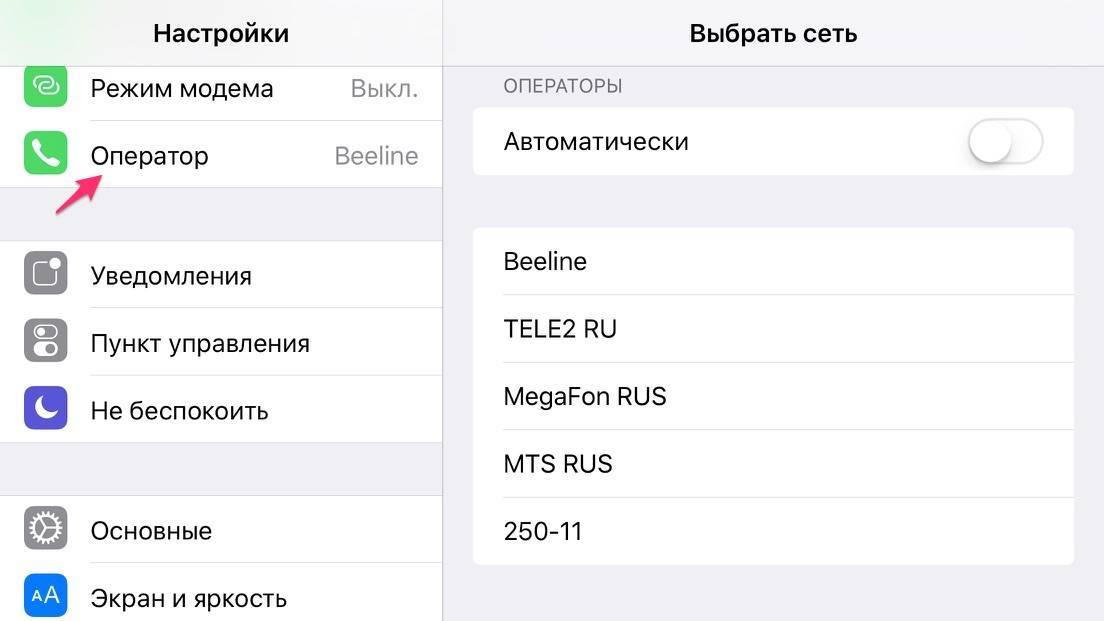 Выйдите в интернет на 2-3 минуты. После перезагрузите смартфон. Когда телефон включится, обновите параметры подключения к интернету. Оставьте аппарат на 1 час ничего не отключая.
Выйдите в интернет на 2-3 минуты. После перезагрузите смартфон. Когда телефон включится, обновите параметры подключения к интернету. Оставьте аппарат на 1 час ничего не отключая.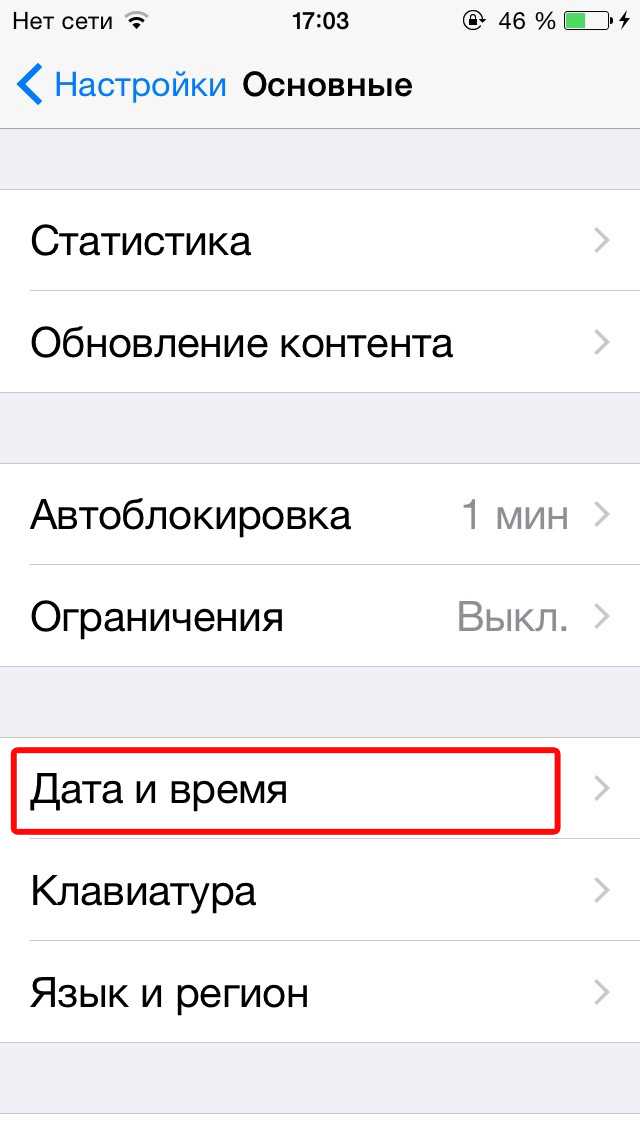 В комплекте с сотовым предоставляется инструкция, в которой описан порядок установки карточки.
В комплекте с сотовым предоставляется инструкция, в которой описан порядок установки карточки. Подождите ответа консультанта, подробно опишите неисправность, проблему.
Подождите ответа консультанта, подробно опишите неисправность, проблему.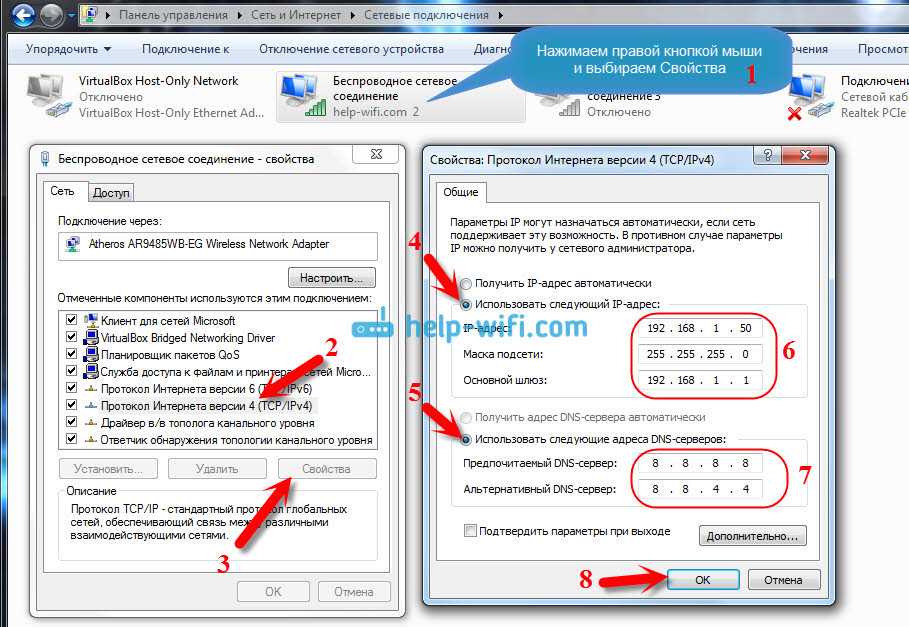
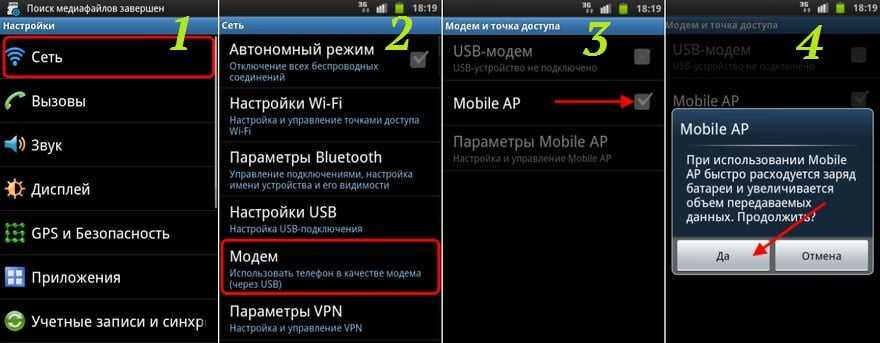 У вас не получится совершить вызов при отрицательном состоянии счета. Проверьте любым стандартным методом текущий баланс.
У вас не получится совершить вызов при отрицательном состоянии счета. Проверьте любым стандартным методом текущий баланс.
 Решить проблему поможет только прошивка.
Решить проблему поможет только прошивка.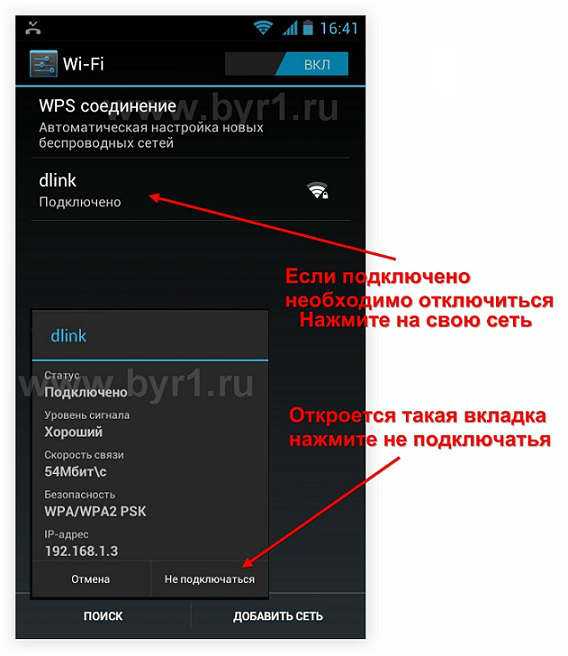 Попробуйте протереть карточку, высушить, подключить и заново проверить.
Попробуйте протереть карточку, высушить, подключить и заново проверить.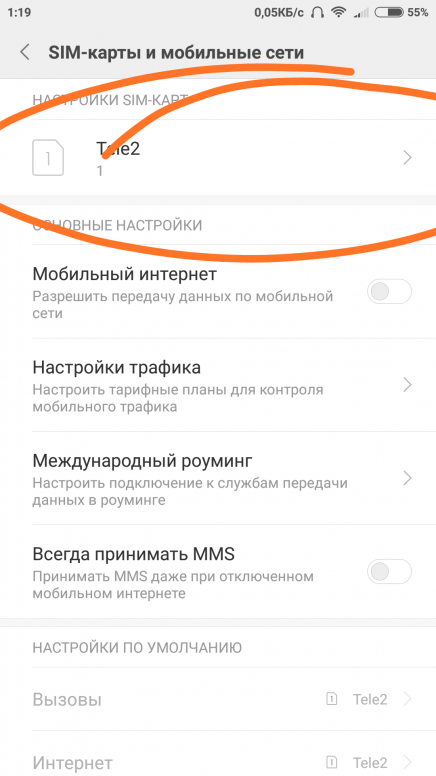

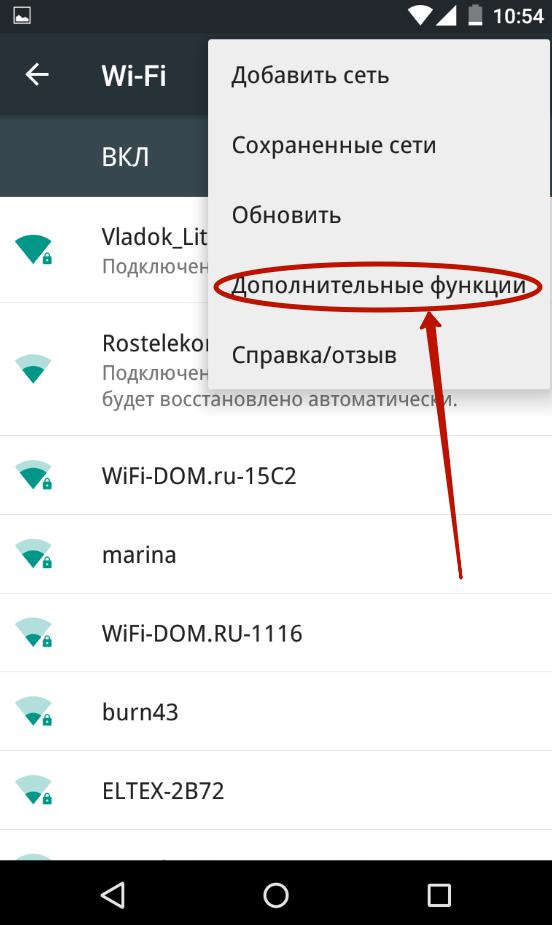

 Используйте сжатый воздух, чтобы очистить роутер от мусора.
Используйте сжатый воздух, чтобы очистить роутер от мусора.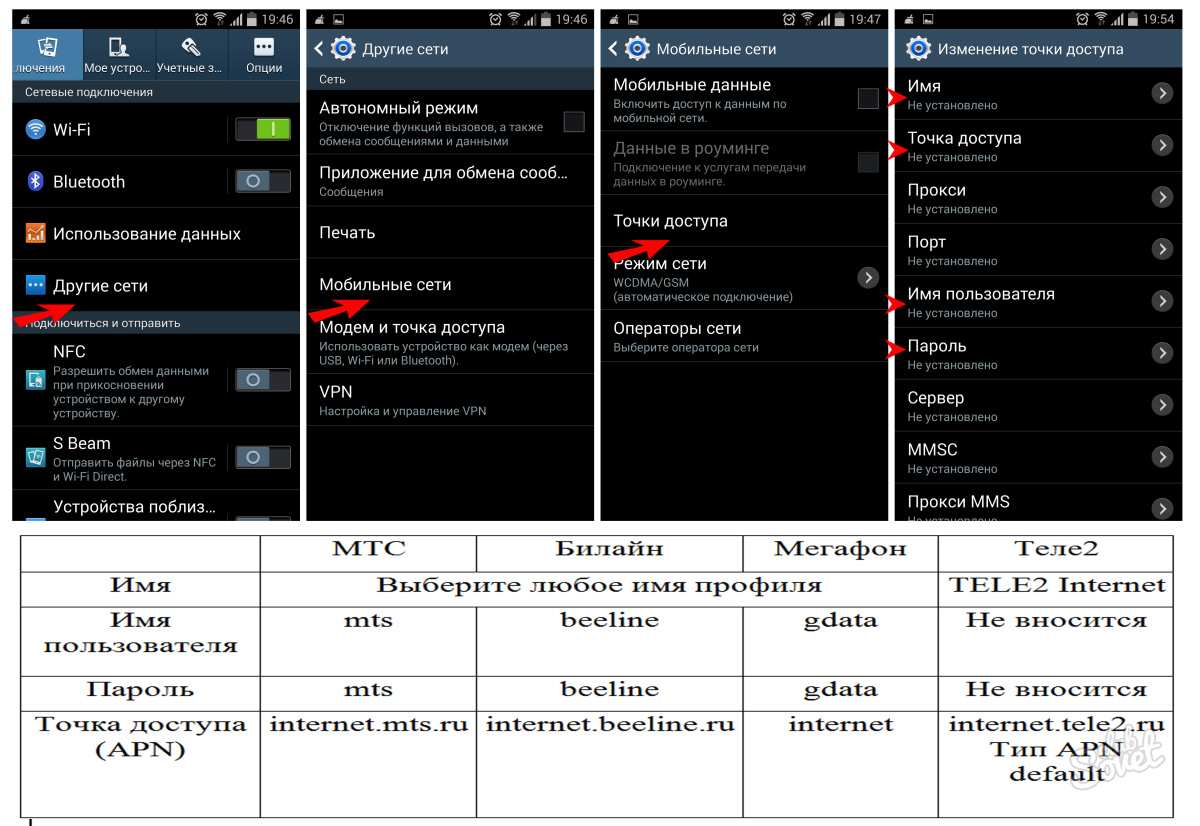 ПК, ноутбуки, игровые приставки для онлайн-игр и умные телевизоры, которые транслируют много видео, обычно должны работать на частоте 5 ГГц.
ПК, ноутбуки, игровые приставки для онлайн-игр и умные телевизоры, которые транслируют много видео, обычно должны работать на частоте 5 ГГц.
 Закончите настройку там, затем поместите устройства туда, где они должны быть. Они останутся в диапазоне 2,4 ГГц.
Закончите настройку там, затем поместите устройства туда, где они должны быть. Они останутся в диапазоне 2,4 ГГц. Кроме того, хотя удлинители расширяют охват вашей сети, скорость может немного снизиться. Ячеистая сеть увеличивает радиус действия без ущерба для скорости и изменения сетевых имен, поэтому мы немного коснемся этого.
Кроме того, хотя удлинители расширяют охват вашей сети, скорость может немного снизиться. Ячеистая сеть увеличивает радиус действия без ущерба для скорости и изменения сетевых имен, поэтому мы немного коснемся этого.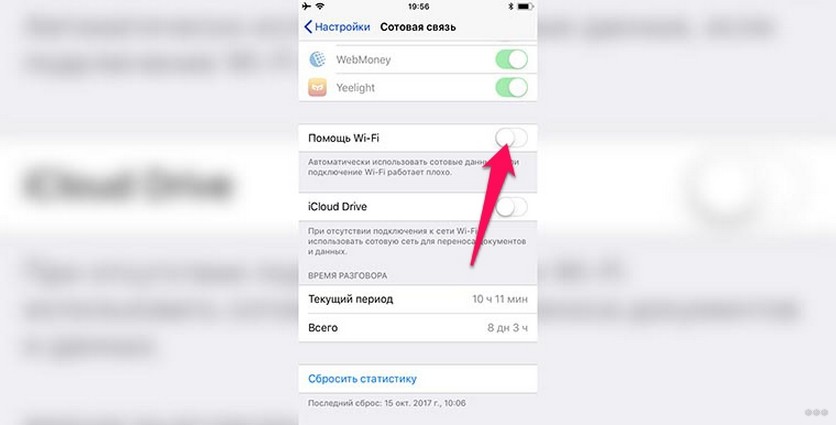 В ячеистой сети основной маршрутизатор и вспомогательные узлы или модули координируют свои действия для обеспечения быстрого и эффективного Wi-Fi. Вы размещаете узлы в разных местах по всему дому, и каждый узел способен транслировать WiFi. Системы Mesh стали намного доступнее, но вы можете быть разочарованы, если перейдете на начальный уровень. Планируйте потратить около 400 долларов на впечатляющие результаты. Найдите две основные функции:
В ячеистой сети основной маршрутизатор и вспомогательные узлы или модули координируют свои действия для обеспечения быстрого и эффективного Wi-Fi. Вы размещаете узлы в разных местах по всему дому, и каждый узел способен транслировать WiFi. Системы Mesh стали намного доступнее, но вы можете быть разочарованы, если перейдете на начальный уровень. Планируйте потратить около 400 долларов на впечатляющие результаты. Найдите две основные функции:

 Или используйте стороннее приложение, которое показывает каналы вокруг вас и помогает найти менее загруженный канал.
Или используйте стороннее приложение, которое показывает каналы вокруг вас и помогает найти менее загруженный канал. «Иногда вы застряли на устаревшем тарифном плане, до которого они могут легко перейти. Вы также можете пригрозить отменой, чтобы получить более выгодную сделку, и использовать эти сбережения для увеличения скорости».
«Иногда вы застряли на устаревшем тарифном плане, до которого они могут легко перейти. Вы также можете пригрозить отменой, чтобы получить более выгодную сделку, и использовать эти сбережения для увеличения скорости». Этого шага может быть достаточно для решения проблем с подключением.
Этого шага может быть достаточно для решения проблем с подключением. У ваших соседей могут быть похожие сетевые имена.
У ваших соседей могут быть похожие сетевые имена. У нас есть более подробная информация под № 8 в разделе «Способы повысить скорость».
У нас есть более подробная информация под № 8 в разделе «Способы повысить скорость».
 Обновите драйвер сетевого адаптера
Обновите драйвер сетевого адаптера