Не заводится бензопила. Что делать?
Для того чтобы двигатель бензопилы работал и легко заводился, нужно делать периодическое техническое обслуживание с заменой фильтров, свечи и регулировкой карбюратора. Но бывают ситуации, когда даже новая бензопила отказывается заводиться. Далее речь пойдет о том, почему не заводится бензопила, как завести бензопилу, и что категорически не нужно делать, если двигатель бензопилы не заводиться.
Если у вас в руках бензопила, которая отказывается заводиться, постарайтесь успокоиться и прочитать эту статью до конца. Не пытайтесь сразу регулировать винты карбюратора. Поверьте, без специального ключа, тахометра и определенного опыта отрегулировать правильно карбюратор практически невозможно, а неправильная регулировка может усложнить дальнейший поиск причины затрудненного пуска, и даже привести к повреждению двигателя. Итак: почему не заводиться бензопила? Что делать?
Первое: проверить наличие топлива в баке и включено ли зажигание
Обязательно загляните в бак и проверьте наличие и состояние топливной смеси.
Второе: проверить свечу
Свечным ключом откручиваем свечу и проверяем ее состояние. Если свеча мокрая, то в цилиндре вероятно излишки топливной смеси. Переверните бензопилу отверстием свечи вниз и раз десять проверните стартер, при этом из цилиндра двигателя выльется лишнее топливо. Затем протрите насухо или прокалите свечу и повторите попытку заводки двигателя точно следуя инструкции по эксплуатации. Если свеча абсолютно сухая, то это означает, что в двигатель не поступает топливо. А так как в баке оно есть, то, вероятно, проблема в карбюраторе. Можно набрать в шприц немного топливной смеси, впрыснуть в цилиндр, закрутить свечу и попытаться завести двигатель. Иногда это помогает. Но если двигатель завелся и тут же заглох, следовательно проблема с подачей топлива осталась. Для ремонта карбюратора потребуется ремкомплект, а возможно придется менять его целиком, поэтому лучше обратиться за помощью в сервисный центр.
Если свеча мокрая, то в цилиндре вероятно излишки топливной смеси. Переверните бензопилу отверстием свечи вниз и раз десять проверните стартер, при этом из цилиндра двигателя выльется лишнее топливо. Затем протрите насухо или прокалите свечу и повторите попытку заводки двигателя точно следуя инструкции по эксплуатации. Если свеча абсолютно сухая, то это означает, что в двигатель не поступает топливо. А так как в баке оно есть, то, вероятно, проблема в карбюраторе. Можно набрать в шприц немного топливной смеси, впрыснуть в цилиндр, закрутить свечу и попытаться завести двигатель. Иногда это помогает. Но если двигатель завелся и тут же заглох, следовательно проблема с подачей топлива осталась. Для ремонта карбюратора потребуется ремкомплект, а возможно придется менять его целиком, поэтому лучше обратиться за помощью в сервисный центр.
Третье: проверить зажигание
Раз мы уже выкрутили свечу, то лучше сразу проверить зажигание. В сервисном центре по ремонту садовой техники для этого есть специальный тестер.
Четвертое: проверьте глушитель
Открутите болты глушителя бензопилы и снимите глушитель. Старайтесь при этом не повредить прокладку между глушителем и цилиндром, и запомните ее расположение. Проверьте глушитель на наличие в нем нагара. Иногда он бывает забит нагаром настолько, что это затрудняет выход выхлопным газам. После прочистки глушителя нужно будет устранить причину возникновения нагара. Это может быть и неправильный состав смеси, и ее плохое качество, и неправильная регулировка карбюратора. Если глушитель чист, то загляните в цилиндр и проверьте состояние поршневых колец, поверхностей поршня и цилиндра, для подсветки используйте фонарик. Поршневое кольцо должно свободно двигаться в пазу под нажимом, а на рабочей поверхности поршня и цилиндра не должно быть царапин, а их наличие говорит о необходимости серьезного ремонта двигателя бензопилы.
Иногда он бывает забит нагаром настолько, что это затрудняет выход выхлопным газам. После прочистки глушителя нужно будет устранить причину возникновения нагара. Это может быть и неправильный состав смеси, и ее плохое качество, и неправильная регулировка карбюратора. Если глушитель чист, то загляните в цилиндр и проверьте состояние поршневых колец, поверхностей поршня и цилиндра, для подсветки используйте фонарик. Поршневое кольцо должно свободно двигаться в пазу под нажимом, а на рабочей поверхности поршня и цилиндра не должно быть царапин, а их наличие говорит о необходимости серьезного ремонта двигателя бензопилы.
Пятое: проверьте воздушный фильтр
Если вы все еще не нашли причины неисправности, то снимите и осмотрите воздушный фильтр. Маловероятно, что даже сильно загрязненный воздушный фильтр будет единственной причиной отказа в запуске двигателя. Но иногда действенной мерой может быть пробный запуск двигателя со снятыми фильтром и глушителем. Может так случится, что все перечисленные меры не приведут к желаемому результату и бензопила так и не заведется.
Контакты и схема проезда
Что делать, если не заводится бензокоса?
Существует несколько причин, по которым бензокоса может не заводиться: некачественное топливо, неисправность какой-либо детали или длительный простой. Иногда проблемы возникают даже с новым, только что купленным инструментом. Чтобы Вы не тратили время и деньги на посещение сервисной службы, советуем:
- во-первых, подробно ознакомиться с руководством по эксплуатации, где поэтапно расписан процесс запуска бензокосы;
- во-вторых, произвести осмотр изделия, возможно требуется ремонт какой-либо детали;
- в-третьих, если первые 2 совета не помогли, изучите причины, по которым не заводится бензокоса, и способы их устранения, которые предлагаем мы.
Самые распространенные причины, по которым бензокоса не заводится
- Некачественное топливо. А каким бензином Вы заправляете свою косу? Инструменты марок STIHL и Husqvarna не будут работать на дешевом топливе, им нужно горючее не ниже АИ-92 с автозаправочной станции, имеющей хорошую репутацию.
 Экономить на бензине не стоит, поскольку ремонт цилиндро-поршневой группы может составить треть стоимости самого инструмента.
Экономить на бензине не стоит, поскольку ремонт цилиндро-поршневой группы может составить треть стоимости самого инструмента.
Во время приготовления топливной смеси соблюдайте пропорции горючего и масла, которые указаны в руководстве по эксплуатации. Учтите, что смешанный с маслом бензин со временем теряет свои свойства, поэтому его необходимо использовать в течение двух недель. Топливная смесь всегда должна быть свежей! - Топливный фильтр в баке. Если бензокоса не заводится, обязательно проверьте, в каком состоянии находится данная деталь. Учтите, что входящий патрубок нельзя оставлять без фильтра.
- Вы проверили все, что только можно, но все равно бензокоса не заводится? Возможно, Вы забыли о воздушном фильтре. Его необходимо снять, после чего попробовать запустить инструмент без него. Заводится? Значит, нужно прочистить старый либо установить новый фильтр.
Типы запуска бензокосы
Что необходимо сделать в первую очередь? Нажмите на фиксатор рычага газа и соответствующий курок, чтобы установить дроссельную заслонку в стартовую позицию. Затем жмем кнопку запуска. Отпускаем фиксатор газа, курок газа и кнопку запуска. Таким образом, мы активировали функцию дросселирования. Чтобы вернуть двигатель на холостой ход, необходимо нажать фиксатор газа и курок газа еще раз.
Затем жмем кнопку запуска. Отпускаем фиксатор газа, курок газа и кнопку запуска. Таким образом, мы активировали функцию дросселирования. Чтобы вернуть двигатель на холостой ход, необходимо нажать фиксатор газа и курок газа еще раз.
Запуск холодного двигателя бензокосы
Обратите внимание на то, что нельзя нажимать на курок газа до того, как двигатель запустится и начнет работать.
- Располагаем инструмент на плоской поверхности и медленно до 10 раз нажимаем кнопку подкачки топлива, число может меняться в зависимости от модели.
- Затем устанавливаем рычаг переключателя системы запуска в положение «START».
- Необходимо резко потянуть за шнур стартера до тех пор, пока двигатель не запустится.
- Дайте силовому агрегату поработать в течение 5-10 секунд и затем надавите на курок дросселя, чтобы отключить систему запуска.
Запуск теплого двигателя бензокосы
- Удерживаем курок дросселирования в нажатом положении и не отпускаем до тех пор, пока двигатель не заработает равномерно.

- Резко тянем за шнур стартера и ждем, пока силовой агрегат не запустится. Курок в этом случае должен быть нажат.
- Запуск теплого двигателя осуществляется в течение 10 минут после его остановки. Если времени прошло больше, то воспользуйтесь инструкцией по включению холодного агрегата.
Запуск двигателя с «залитой» свечой зажигания
В этом случае силовой агрегат можно запустить, если установить рычаг системы запуска в положение RUN, курок дросселирования обязательно должен быть прижат. После чего тянем за ручку стартера столько раз, сколько потребуется для запуска двигателя. Если силовой агрегат в течение длительного времени не запускается, стоит обратиться за помощью в сервисный центр.
Как проще завести бензокосу? Для этого нужно знать несколько хитростей
Если Ваша бензокоса заводится, но делает это не настолько легко, как хотелось бы, предлагаем воспользоваться следующими советами:
- Положите инструмент на бок так, чтобы воздушный фильтр оказался вверху.
 Что это даст? Топливная смесь будет попадать точно в низ карбюратора. Еще можно снять воздушный фильтр и залить в карбюратор пару капель смеси и затем установить все детали на место. Инструмент заведется с первой попытки!
Что это даст? Топливная смесь будет попадать точно в низ карбюратора. Еще можно снять воздушный фильтр и залить в карбюратор пару капель смеси и затем установить все детали на место. Инструмент заведется с первой попытки! - Возможно, проблема в свече, и тогда, к сожалению, предыдущий способ не поможет. Но есть другой! Выкрутите свечу, проверьте ее на работоспособность и просушите камеру сгорания. Если деталь не подает признаков жизни, замените ее на новую.
- Универсальный совет, который поможет завести как бензокосу, так и пилу со снегоуборщиком. Но действует он, если свеча зажигания исправна, топливная смесь свежая, воздушный и топливный фильтры чисты. Итак, закрываем заслонку карбюратора и выполняем одно движение стартером. Далее открываем заслонку и вновь 2-3 раза дергаем стартер. Повторяем процедуру, через 3-5 циклов двигатель начнет запускаться.
Как заводить пилу Stihl?
20.12.2019
На дачных участках, в частных домах при работе в садах и приусадебных территориях часто приходится пользоваться специальной техникой, которая требует применения соответствующих знаний и навыков со стороны пользователя.
Бензопилы Stihl — садовый инструмент с двигателем, имеющий широкий спектр применения: заготовка дров, спил старых деревьев, сезонная обрезка ветвей и т.д. Оборудование немецкой компании Stihl известно такими техническими характеристиками, как:
- компактность и высокая мощность;
- особая система защиты и безопасности;
- качественные детали и сборка.
Агрегат относится к травмоопасным видам техники. Перед его использованием необходимо ознакомиться с инструкцией пользователя, соблюдать все меры безопасности. Важным и ответственным шагом является правильный запуск устройства.
Как завести пилу Штиль
Перед использованием устройства нужно внимательно изучить инструкцию производителя. Разные модели пилы отличаются по конструкции, техническим и функциональным возможностям и, соответственно, имеют свои особенности включения.
Ответим на вопрос: как завести пилу Stihl, на примере общего алгоритма работы с агрегатом:
-
Заправка топливом — желательно заливать топливную смесь непосредственно перед началом работы.
 Следует уделить внимание качеству и пропорциям горюче-смазочных материалов, так как от этого зависит производительность оборудования и его дальнейшее состояние.
Следует уделить внимание качеству и пропорциям горюче-смазочных материалов, так как от этого зависит производительность оборудования и его дальнейшее состояние.
- Необходимо отжать цепной тормоз вперед, чтобы активизировать его.
- Поместить агрегат на твердую поверхность. Режущая часть не должна соприкасаться с землей, так как это может стать причиной затупления шины, привести к поломке инструмента, а также угрожать здоровью и безопасности пильщика. Нельзя заводить прибор на поверхности, где есть следы бензина или масла — это может привести к возгоранию техники.
- Снять защиту шины.
- Нажать декомпрессор — этот этап актуален для тех моделей техники, которые оснащены декомпрессионным клапаном.
- Нажать на топливный насос — актуально для оборудования, которое его имеет.
-
Установить комбинированный рычаг в положение холодного запуска.

- Медленно потянуть шнур стартера. А затем повторить действие до характерного звука запуска двигателя, который должен сразу выключиться.
- Закрыть воздушную заслонку — перевести рычаг регулировки положения вверх.
- Снова потянуть за пусковой трос, пока механизм не заведется.
- Нажать указательным пальцем на рычаг газа. В этот момент комбинированный рычаг переместится в нормальное положение холостого хода.
- Медленно поднять инструмент, держа его за верхний держатель.
- Оттянуть рукоятку цепного тормоза на себя.
Когда бензопила запуститься, нужно дать ей минуту, чтобы прогреться, после чего можно приступать к работе.
При работе с уже прогретым двигателем, нужно поставить рычаг регулировки заслонки в рабочее положение, и завести агрегат обычным способом.
Для остановки работы двигателя бензопилы нужно поднять рычаг регулировки заслонки вверх.
Почему не заводится пила Штиль?
Принцип запуска агрегата состоит из цепи взаимосвязанных процессов. Если одно звено цепи дает сбой или отсутствует, то это не только отрицательно сказывается на работе оборудования, но и может привести к его поломке или к проблемам пуска устройства.
Эксплуатация инструмента предполагает следующие этапы:
- Подача сжатой топливной смеси. Она нужна для работы двигателя;
- Подача искры. Необходима для воспламенения;
- Запуск и работа приспособления — как следствие предыдущих процессов.
Если, несмотря на порядок действий, описанных в инструкции, агрегат не заводится, значит в одном из звеньев цепи был нарушен один из процессов.
Причины, из-за которых бензопила может не завестись:
-
Неисправности, связанные с топливной системой: низкое качество горючего, отсутствие подачи топливной смеси.

- Засорение основных фильтрующих элементов. Загрязненный бензофильтр препятствует подаче горючего в карбюратор двигателя внутреннего сгорания, что сразу же отрицательно сказывается на работе техники. Засоренный воздушный фильтр, в свою очередь, не может обеспечивать полноценную подачу воздуха, без которого запуск двигателя невозможен.
- Отсутствие искры. Причиной этого может быть некачественная или испорченная свеча зажигания.
- Перегрев двигателя.
Следите за качеством и правильным соотношением пропорций топливной смеси. Наличие воды или большого количества масла в топливе может привести к неисправности или к проблемам с пуском садового инвентаря. Оптимальный срок хранения бензо-масляной смеси — 1 месяц, затем в ней образуются коксующие смолистые отложения, которые отрицательно сказываются не производительности двигателя.
Если при первой попытке запуска пила не заработала, для начала можно остановить ее на 10 минут, затем попробовать завести агрегат снова. Если повторная попытка не даст результата, придется заглянуть под корпус садовой машины: проверить состояние фильтров, осмотреть карбюратор и свечу зажигания. Загрязненные фильтры нужно попробовать очистить, промыть в мыльной воде, затем высушить. Запущенные фильтры придется заменить. Если свеча зажигания мокрая и не дает искры, ее можно попробовать высушить, но желательно заменить и ее.
Если повторная попытка не даст результата, придется заглянуть под корпус садовой машины: проверить состояние фильтров, осмотреть карбюратор и свечу зажигания. Загрязненные фильтры нужно попробовать очистить, промыть в мыльной воде, затем высушить. Запущенные фильтры придется заменить. Если свеча зажигания мокрая и не дает искры, ее можно попробовать высушить, но желательно заменить и ее.
Как завести пилу Stihl MS 180
У агрегата Штиль 180 обычная система запуска, так как на модели не установлены какие-либо дополнительные механизмы. Перед началом эксплуатации следует залить в топливный бак бензо-масляную смесь, и наполнить маслом масляной бак. Напомним, что для своего оборудования производитель рекомендует использовать только сертифицированные масла марки Stihl.
Дальнейший алгоритм действий:
- Включить зажигание, установить рычаг управления на самый нижний уровень.
-
Поставить инструмент на твердую поверхность.

- Тянуть ручку стартера до поступления горючего в цилиндр. Характерный звук первой вспышки указывает на то, что топливо достигло цилиндра, и устройство готово к старту.
- Перевести рычаг управления на одно деление вверх.
- Снова потянуть пусковой трос. Механизм начнет работать на повышенных оборотах, из-за максимально открытой дроссельной заслонки.
- Нажать и отпустить курок газа для установки заслонки в режим холостого хода, что нормализует обороты режущей части.
Если после перечисленных действий не удалось завести устройство, тогда нужно проверить инвентарь на наличие неисправностей.
Почему не заводится пила штиль 180
Основные причины, которые могут привести к трудностям запуска инструмента:
-
Отсутствие искры — общая проблема для всех видов бензопил. Без искры процесс воспламенения и зажигания невозможен. Первое, что нужно сделать, если не удается завести пилу Штиль 180 — проверить свечи зажигания.
 Залитые свечи свидетельствуют об утечке смазочного масла. Во время длительной эксплуатации место соединения шланга масляного бака и насоса теряет герметичность, что, в свою очередь, может стать причиной протечек. Чтобы устранить проблему, нужно восстановить герметичность на месте стыка, высушить или заменить свечу. Свечи зажигания имеют ограниченный ресурс эксплуатации, со временем они вырабатывают свой ресурс, их приходится заменять.
Залитые свечи свидетельствуют об утечке смазочного масла. Во время длительной эксплуатации место соединения шланга масляного бака и насоса теряет герметичность, что, в свою очередь, может стать причиной протечек. Чтобы устранить проблему, нужно восстановить герметичность на месте стыка, высушить или заменить свечу. Свечи зажигания имеют ограниченный ресурс эксплуатации, со временем они вырабатывают свой ресурс, их приходится заменять. - Засоры в системе подачи топлива — возникают в процессе использования при загрязнении аэро- и бензофильтров. Чтобы проверить состояние фильтра, чего нужно достать и попробовать продуть. Если воздух не проходит, значит есть засорение, которое препятствует подаче топлива. Решение — очистка фильтров. Таким же образом можно проверить загрязненность шланга подачи топлива. Прочистить шланг можно проволокой.
-
Разрыв или трещина мембраны топливного насоса — еще одна причина, которая препятствует поступлению горючего. Замена мембраны решит проблему.

- О неисправности оборудования свидетельствуют также неровности и сколы на цилиндре, которые обычно становятся причиной затухания агрегата.
- Также стоит не забывать периодически смазывать цепь прибора.
Если же визуальный осмотр не помог найти причину неисправности пилы Штиль, тогда нужно обратиться к специалистам сервисных мастерских.
Правильное использование, своевременная профилактика и периодическое техническое обслуживание садовой техники марки Штиль продлит службу инвентаря и обеспечит безопасность пользователя.
Что делать, если компьютер не запускается
(Иллюстрация: M-SUR/Shutterstock) Вы садитесь за компьютер, нажимаете кнопку питания, как обычно, и… ничего не происходит. Может быть, компьютер вообще не включается, может быть, он включается, но тут же выключается, а может быть, все, что вы видите, это синий экран. Здесь нет ничего явно неправильного, так почему же компьютер просто не запускается? Вот несколько шагов по устранению неполадок.
Придайте ему больше мощности
(Фото: Злата Ивлева)
Если ваш компьютер вообще не включается — вентиляторы не работают, индикаторы не мигают и на экране ничего не отображается — возможно, у вас проблемы с питанием.
Отключите компьютер от сети и подключите его непосредственно к сетевой розетке, о которой вы знаете, что она работает, а не к удлинителю или резервному аккумулятору, которые могут выйти из строя. Убедитесь, что выключатель питания на задней панели блока питания включен, а если розетка подключена к выключателю освещения, убедитесь, что этот выключатель также включен.
Если вы используете ноутбук, убедитесь, что зарядное устройство подключено правильно и к нужному порту — если оно заряжается через USB-C, только некоторые из портов USB могут фактически обеспечивать питание.Неисправный блок питания часто может вызывать проблемы с загрузкой, даже если вентиляторы и индикаторы включаются. Поэтому, если шаги по устранению неполадок, описанные в этом руководстве, не помогли вам, возможно, пришло время заменить блок питания.
Проверьте свой монитор
(Фото: Злата Ивлева)
Если компьютер звучит так, как будто он включается, но вы ничего не видите на экране, возможно, компьютер загружается, а на мониторе просто нет изображения. Убедитесь, что ваш монитор подключен к сети (опять же, попробуйте розетку вместо удлинителя), включен и настроен на правильный вход с помощью кнопок сбоку или снизу.
Вы также должны убедиться, что кабель, соединяющий монитор с компьютером, не ослаб, не поврежден и не поврежден. Если вы можете подключить к монитору другой компьютер и получить изображение, возможно, требуется замена кабеля.
Если вы используете ноутбук, это может показаться глупым, но убедитесь, что яркость включена. У меня было несколько человек, которые просили меня о помощи с компьютером, который не запускается, только чтобы обнаружить, что яркость была полностью снижена, что привело к черному экрану.
Если эти исправления не помогают, попробуйте подключить компьютер к другому монитору, если он у вас есть, или даже к телевизору, и посмотрите, появится ли на нем Windows. Если это так, ваш монитор может быть мертв, и вам нужно купить новый.
Если это так, ваш монитор может быть мертв, и вам нужно купить новый.
Прослушать звуковой сигнал
(Фото: Майкл Секстон)
Когда ваш компьютер загружается, он может издавать звуковой сигнал — обычно один звуковой сигнал означает, что все в порядке. Но если у компьютера возникли проблемы с запуском, он может издать серию звуковых сигналов (что-то вроде азбуки Морзе), которые сообщат вам, что не так.
Прочтите руководство для своего ПК (или материнской платы ПК, если вы собрали его самостоятельно) и выясните, что означают звуковые сигналы. Если у вас нет инструкции, вы, вероятно, можете найти ее на веб-сайте производителя.
Если ваш компьютер вообще не издает звуковых сигналов, возможно, вам не повезло, хотя некоторые настольные ПК могут иметь разъем на материнской плате, куда можно установить дешевый динамик или даже цифровой дисплей с числовым кодом, соответствующим сообщение об ошибке.
Отключите ненужные USB-устройства
(Фото: Нор Гал/Shutterstock)
Прежде чем продолжить, отключите от компьютера все лишнее — веб-камеры, внешние жесткие диски, USB-гарнитуры. Попробуйте загрузиться только с клавиатурой и мышью (или даже без клавиатуры и мыши, если вы находитесь в тяжелом положении), чтобы увидеть, не вызывает ли одно из ваших USB-устройств конфликт.
Попробуйте загрузиться только с клавиатурой и мышью (или даже без клавиатуры и мыши, если вы находитесь в тяжелом положении), чтобы увидеть, не вызывает ли одно из ваших USB-устройств конфликт.
В некоторых случаях это может быть даже не само устройство, а порт на вашем компьютере. У меня был компьютер, который не мог войти в Windows, если что-то было подключено к переднему USB-порту — после загрузки порты работали нормально, но во время процесса загрузки он должен был быть пустым. Чем больше переменных вы сможете исключить, тем лучше.
Переустановите внутреннее оборудование
(Фото: Злата Ивлева)
Возможно, какой-то компонент вашего компьютера оторвался внутри корпуса, особенно если его недавно куда-то перевозили или если вы работали внутри него.
Если вам удобно открывать компьютер, снимите боковую панель и убедитесь, что компоненты правильно вставлены в соответствующие разъемы. Это включает в себя вашу оперативную память, видеокарту, кабели материнской платы и радиатор процессора. Полностью удалите их, а затем снова подключите, убедившись, что они полностью защелкнулись.
Полностью удалите их, а затем снова подключите, убедившись, что они полностью защелкнулись.
Вы также можете попробовать загрузить без определенного оборудования, например видеокарты или одной из планок оперативной памяти, на случай, если они неисправны. (И если это не работает с одной планкой RAM, попробуйте другую.)
Исследуйте BIOS
Если ваш компьютер включается и вы видите экран POST, но не можете загрузиться в Windows, причиной проблемы могут быть определенные настройки. Например, ошибка о том, что ваш компьютер не может найти загрузочную операционную систему, может означать, что ваш BIOS настроен на загрузку с неправильного диска или ваши настройки разгона вызывают немедленный синий экран компьютера.
Войдите в BIOS при появлении экрана POST, обычно нажав Delete, F2 или любую другую клавишу, чтобы войти в настройки. Если вы недавно изменяли какие-либо из этих параметров, попробуйте вернуть их обратно.
Убедитесь, что порядок загрузки установлен на правильный жесткий диск, ваша оперативная память распознана и ваш процессор не перегревается (если в BIOS выше 90 градусов Цельсия, что-то определенно не так). Вы также можете отключить функцию быстрой загрузки, если последнее обновление Windows конфликтует с ней.
Вы также можете отключить функцию быстрой загрузки, если последнее обновление Windows конфликтует с ней.
Если ничего не помогает, попробуйте сбросить все настройки BIOS с помощью параметра «Загрузить оптимизированные значения по умолчанию». Просто не забудьте сделать несколько фотографий настроек BIOS, чтобы вы могли восстановить их, если это не сработает.
Поиск вирусов с помощью Live CD
Возможно, у вас есть вредоносная вредоносная программа , которая мешает загрузке вашего компьютера. Но с живой средой, такой как загрузочный компакт-диск Hiren, вы можете загрузить свой компьютер с компакт-диска или USB-накопителя и сканировать жесткий диск на наличие вредоносных программ, не загружая Windows.
Загрузите образ ISO с этой страницы и следуйте инструкциям, чтобы «записать» его на USB-накопитель. Перезагрузите компьютер и войдите в меню загрузки — обычно нажатием F11, F12 или какой-либо другой клавиши, определенной при запуске. Выберите свой USB-накопитель в меню загрузки, и он должен загрузиться в живую среду Hiren.
Оттуда вы можете перейти в Утилиты > Безопасность и запустить сканирование на вирусы с помощью ESET и сканирование на наличие вредоносных программ с помощью Malwarebytes. Если какая-либо программа что-нибудь обнаружит, она сообщит вам об этом и попытается исправить это, что, как мы надеемся, позволит вам снова загрузиться в Windows.
Загрузка в безопасном режиме
(Иллюстрация: Гюнай Алиева/Getty Images)
Если при запуске появляется синий экран смерти, это может быть результатом неправильного приложения, проблемы с драйвером или другой аппаратной особенности, вызывающей проблемы при загрузке. Если можете, загуглите появившийся код остановки и посмотрите, поможет ли он понять, что не так.
Однако, скорее всего, вам придется загрузиться в безопасном режиме, чтобы решить проблему. Раньше это был простой процесс в Windows 7, потому что все, что вам нужно было сделать, это нажать F8 во время загрузки.В Windows 10 это намного сложнее, но обычно, если вы прерываете процесс загрузки три раза, например, нажимая кнопку сброса во время загрузки Windows, вы попадаете на экран автоматического восстановления, где вы можете нажать Дополнительные параметры. .
.
Кроме того, вы можете создать установочный диск Windows с помощью другого компьютера и выполнить загрузку напрямую с него, выбрав свой язык и выбрав «Восстановить компьютер» , когда появится такая возможность. Любой из этих методов должен в конечном итоге привести вас к экрану «Выбор варианта», где вы можете нажать Устранение неполадок > Дополнительные параметры > Параметры запуска и перезагрузить компьютер.(Если вы не видите параметр «Параметры запуска», вам может потребоваться щелкнуть См. дополнительные параметры восстановления внизу.)
После этого ваш компьютер должен предоставить вам возможность загрузки в Сеть или Безопасный режим с командной строкой . Вы можете попробовать любой из них, хотя самый минимальный безопасный режим, вероятно, ваш лучший выбор, если только вам не нужен доступ в Интернет (в этом случае выберите безопасный режим с поддержкой сети). Это загрузит Windows только с самыми важными драйверами и запущенными службами.
Если вы недавно устанавливали новое оборудование, попробуйте удалить его драйверы из безопасного режима. Если вы считаете, что виновато новое приложение, избавьтесь и от него. BlueScreenView может помочь вам вернуться к последним синим экранам смерти, чтобы увидеть файл, вызвавший проблему, или какие-либо строки и коды для проверки ошибок в Google.
Вы даже можете попробовать запустить Восстановление системы, чтобы попытаться вернуть компьютер к последней известной рабочей конфигурации. Перезагрузите компьютер в обычном режиме, чтобы увидеть, устранена ли проблема.Если нет, вы можете снова войти в безопасный режим или попробовать перейти к одному из следующих шагов по устранению неполадок в этом руководстве.
Откат проблемного обновления Windows
Если вы недавно установили Центр обновления Windows или считаете, что Windows могла сделать это в фоновом режиме без вашего ведома, это могло вызвать конфликт, который сделал ваш компьютер неработоспособным. Это раздражает, но, к счастью, Windows предлагает возможность отката к предыдущей версии, даже если вы не можете войти в саму Windows.
Это раздражает, но, к счастью, Windows предлагает возможность отката к предыдущей версии, даже если вы не можете войти в саму Windows.
Вернитесь в меню Устранение неполадок > Дополнительные параметры , следуя приведенным выше инструкциям, затем выберите Удалить обновления . Попробуйте удалить последнее обновление качества или, если вы недавно пытались выполнить обновление до новой основной версии Windows 10, удалите последнее обновление функций. Если вам повезет, это может вернуть вас обратно в Windows, после чего вы можете отложить обновления Windows, пока не будут устранены проблемы.
Проверьте жесткий диск на наличие повреждений
Возможно, некоторые данные на диске повреждены, что препятствует правильной загрузке Windows.К счастью, у Microsoft есть несколько инструментов, которые могут попытаться решить эту проблему.
Откройте меню «Устранение неполадок» > «Дополнительные параметры», как описано выше, и выберите «Командная строка». Введите sfc /scannow и нажмите Enter. Windows проверит ваш диск на наличие повреждений и попытается устранить любые проблемы.
Введите sfc /scannow и нажмите Enter. Windows проверит ваш диск на наличие повреждений и попытается устранить любые проблемы.
Вы также можете попробовать команду chkdsk C: /r , которая выполнит более широкий поиск поврежденных файлов и поврежденных секторов. (Если у вас несколько дисков, вы можете запустить wmic logicaldisk get volumename,name и заменить букву диска на правильную из полученного списка.)
Восстановление неисправного загрузчика
Иногда с установкой Windows все в порядке, но загрузчик — данные, управляющие процессом загрузки Windows, — поврежден. Это часто происходит, если вы неправильно клонируете жесткий диск, и в этом случае вы можете повторить процесс клонирования, убедившись, что клонирует весь диск , а не только раздел, на котором находится Windows.
Это также может произойти, если вы попытаетесь выполнить двойную загрузку Linux или создать новые разделы диска и что-то испортите.Вы часто получаете сообщение «Ошибка загрузки операционной системы», «Недопустимая таблица разделов» или «FATA: загрузочный носитель не найден! Система остановлена».
Если у вас есть хорошая резервная копия, вы можете попытаться восстановить загрузчик с помощью встроенных инструментов Windows, выбрав Устранение неполадок > Дополнительные параметры , как описано выше, затем выбрав Восстановление при загрузке . Я бы не стал. Не пытайтесь выполнить эти шаги, если у вас нет резервных копий файлов, так как возня с разделами всегда может привести к потере данных.Вы также можете запустить командную строку из этого меню и попробовать выполнить одну из следующих команд:
bootrec /fixmbr
bootrec /fixboot
bootrec /rebuildbcd Если это не сработает, восстановление загрузчика может быть более сложным из-за более новые загрузчики EFI — инструкции по этому можно найти здесь — но может быть проще и быстрее переустановить Windows с нуля и восстановить из резервной копии.
Протестируйте диск на другом ПК и помолитесь
Если ничего не помогает и у вас нет резервной копии, извлеките жесткий диск из компьютера, подключите его к USB-адаптеру, док-станции или корпусу и подключите его к другому заведомо работающему ПК. (Или, если у вас нет другого ПК, попробуйте загрузиться с Linux Live CD на вашей текущей машине.)
(Или, если у вас нет другого ПК, попробуйте загрузиться с Linux Live CD на вашей текущей машине.)
Пока диск все еще работает – большое «если» – скопируйте свои файлы на внешний диск для безопасного хранения перед переустановкой Windows или отправкой ПК в ремонт.
Нравится то, что вы читаете?
Подпишитесь на информационный бюллетень Tips & Tricks , чтобы получить советы экспертов, чтобы получить максимальную отдачу от вашей технологии.
Этот информационный бюллетень может содержать рекламу, предложения или партнерские ссылки.Подписка на информационный бюллетень означает ваше согласие с нашими Условиями использования и Политикой конфиденциальности. Вы можете отказаться от подписки на информационные бюллетени в любое время.
Windows 10 не загружается? Вот 7 действенных способов исправить это
Как и в любой другой день, вы садитесь на стул и нажимаете кнопку питания, чтобы запустить компьютер. Однако, к вашему ужасу, вы вскоре обнаружите, что ваша Windows 10 не загружается, как это было во время вашего последнего сеанса.
Хотя Microsoft постоянно совершенствует свою операционную систему Windows, подобные проблемы все еще время от времени возникают.Но пока не сдавайтесь — мы вас прикроем.
Далее мы рассмотрим все возможные способы перезапуска компьютера, когда Windows перестала загружаться. Давайте сразу приступим.
Windows 10 не загружается? 7 способов исправить ошибку
Проблемы с запуском Windows
Может быть множество причин, по которым ваша Windows 10 не загружается. К сожалению, точная причина пока не найдена. Это может быть работа вредоносного программного обеспечения; резкое отключение; а иногда даже обновления могут привести к такой проблеме запуска Windows.
Однако у нас есть множество методов, которые помогут вам навсегда решить эту проблему с загрузкой Windows. Начнем сначала с самых простых.
1. Избавьтесь от дополнительных съемных устройств
Разумнее сначала попробовать свои силы в более быстрых и простых решениях, прежде чем переходить к более сложным. В конце концов, слишком распространенный совет перезагрузить компьютер или мобильный телефон дается неспроста.
В конце концов, слишком распространенный совет перезагрузить компьютер или мобильный телефон дается неспроста.
Для решения этой конкретной проблемы отключите от компьютера все дополнительные USB-устройства, кроме клавиатуры и мыши.В редких случаях Windows становится подвержена сбоям, когда вы подключаете к компьютеру несколько USB-устройств. Их удаление может решить проблему запуска Windows.
Перезагрузите компьютер после того, как вы удалили внешние устройства (если они у вас есть) и посмотрите, сохраняется ли проблема «Windows 10 не загружается».
2. Проверьте аккумулятор
Вы используете ноутбук? Вам кажется, что он просто лежит безжизненно, хотя вы много раз пытались включить его? Если вы используете его и в результате не можете загрузить Windows 10, возможно, ваша батарея сгорела.
Чтобы проверить, так ли это, подключите зарядное устройство к ноутбуку и попробуйте снова запустить компьютер.
Если это не сработает, на этот раз извлеките аккумулятор и включите ноутбук от прямого источника питания. Если оба этих метода не срабатывают, и вы не видите никаких признаков питания вашего компьютера, я думаю, пришло время отнести ваш ноутбук в ремонтный центр.
Если оба этих метода не срабатывают, и вы не видите никаких признаков питания вашего компьютера, я думаю, пришло время отнести ваш ноутбук в ремонтный центр.
3. Загрузите Windows в безопасном режиме
Безопасный режим — это способ загрузки Windows только с самым необходимым, например с драйверами устройств и другими важными файлами.Это делается для того, чтобы приблизиться к основной проблеме.
Причина в том, что если ваша система нормально работает в безопасном режиме, возможно, виноваты не драйверы устройств или настройки Windows по умолчанию, как описано Microsoft в своем блоге.
Существует несколько способов загрузки компьютера в безопасном режиме. В вашем конкретном случае, когда сама Windows не загружается, вам придется войти в безопасный режим через среду восстановления Windows.
Для начала включите компьютер и, пока Windows еще загружается, нажмите кнопку питания и удерживайте ее не менее десяти секунд; это заставит вашу Windows закрыться.
Сделайте это три раза подряд, и ваш компьютер запустит среду восстановления Windows.
Дальше все довольно просто. Когда вы окажетесь в среде восстановления, выберите Устранение неполадок > Дополнительные параметры > Параметры запуска .
Наконец, включите безопасный режим в обычном режиме или в сети (это включает драйверы, которые подключают вас к Интернету) и перезагрузите компьютер. При следующей загрузке нажмите F4 , чтобы загрузить компьютер в безопасном режиме.
Если вы все еще сталкиваетесь с проблемой запуска Windows 10, то это не проблема, вызванная каким-либо дополнительным программным обеспечением или личными настройками Windows.
4. Запустите командную строку
В качестве следующего метода мы выполним расширенный процесс устранения неполадок с помощью командной строки. Для начала войдите в среду восстановления, как показано выше в разделе «Безопасный режим».
Для начала войдите в среду восстановления, как показано выше в разделе «Безопасный режим».
После входа выберите Устранение неполадок > Дополнительные параметры > Командная строка. Когда вы окажетесь в командной строке, запустите эти команды одну за другой и нажмите Enter:
загрузочная запись / fixmbr
bootrec/rebuildbcd После того, как вы увидите сообщение «операция успешно завершена» на своем терминале, закройте командную строку и выберите Продолжить , чтобы снова перезагрузить компьютер.
5. Откатите обновления Windows
Обновления Windows — это первая защита вашего компьютера. Без них вам пришлось бы самостоятельно разбираться со всевозможными случайными ошибками в Windows.Каждый день появляются новые лазейки в безопасности; обновления имеют решающее значение для защиты от таких угроз.
Но какими бы хорошими и необходимыми ни были обновления, иногда они также могут привести к сбоям в работе вашей системы. Фактически, ваши проблемы с запуском Windows 10 могли быть вызваны самим неуправляемым обновлением Windows.
Фактически, ваши проблемы с запуском Windows 10 могли быть вызваны самим неуправляемым обновлением Windows.
Но хорошая новость заключается в том, что даже если ваша Windows 10 не загружается, вы все равно можете удалить эти обновления со своего ПК. Для начала снова запустите среду восстановления Windows.
Выберите Устранение неполадок > Дополнительные параметры , а затем выберите Удалить обновления . Попробуйте запустить Windows после удаления нужных обновлений и посмотрите, сохраняется ли проблема «Windows 10 не загружается».
6. Используйте средство восстановления при загрузке
Microsoft предоставила нам множество бесплатных удобных инструментов, которые мы можем использовать, если что-то пойдет не так в нашей Windows.
Одним из таких инструментов является Startup Repair, который помогает пользователям устранять проблемы с запуском, подобные той, с которой вы столкнулись.Он делает это, исправляя поврежденную основную загрузочную запись (MBR), таблицу разделов или загрузочный сектор, которые являются важными компонентами для успешной загрузки Windows.
Чтобы получить доступ к восстановлению при загрузке, вам потребуется снова получить доступ к среде восстановления. Как и в разделе «Безопасный режим» выше, находясь внутри, выберите «Устранение неполадок»> «Дополнительные параметры»> «Восстановление при загрузке».
Следуйте инструкциям, чтобы запустить средство восстановления при загрузке. Если все пойдет хорошо, проблемы с запуском Windows должны быть решены в течение нескольких минут.
7. Восстановление заводских настроек Windows 10
Если ни один из вышеописанных методов пока не сработал, в крайнем случае придется использовать этот метод. Опять же, вам потребуется доступ к среде восстановления.
После входа выберите Устранение неполадок > Сбросить этот компьютер > Сохранить мои файлы . Таким образом, хотя ваши системные файлы будут сброшены и переустановлены, вы сможете сохранить свои личные файлы нетронутыми.
Будьте осторожны. Если ваши файлы были заражены вредоносным ПО, это может снова вызвать проблему в будущем. Итак, как только ваша система снова заработает, обязательно проверьте ее с помощью хорошей антивирусной программы.
Итак, как только ваша система снова заработает, обязательно проверьте ее с помощью хорошей антивирусной программы.
Проблема с загрузкой Windows 10 устранена навсегда
Вот и все, ребята. Если ваша Windows 10 не запускалась, один из этих методов уже должен решить проблему. Единственным исключением может быть поломка оборудования Windows. В этом случае посещение мастерской по ремонту компьютеров необходимо, чтобы вернуться к рабочему процессу.
Поделиться этой публикацией:
12 распространенных причин, по которым ваш автомобиль не заводится
Новые или подержанные автомобили иногда могут разочаровать тем, что не заводятся.Повернуть ключ или нажать кнопку зажигания и понять, что ничего не происходит, и вы никуда не поедете, — это просто часть человеческого опыта, но это помогает узнать, что может быть причиной проблемы, чтобы вы могли предпринять соответствующие действия. Взгляните на некоторые распространенные причины, по которым вы застряли, и что вы можете сделать, чтобы вернуться на дорогу.
1. Аккумулятор разряжен.
Если вы пытаетесь завести автомобиль, но не видите, как загораются индикаторы на приборной панели и не слышно, как работает двигатель, возможно, разрядился аккумулятор.(Слабые или неработающие фары — еще один недостаток.) Если автомобиль находится в хорошем настроении, он может отображать символ батареи, что является довольно хорошим намеком на то, в чем заключается проблема.
В былые времена вы просто заводили машину и ехали дальше. Но, согласно AAA, некоторые современные производители автомобилей не рекомендуют запускать двигатель от внешнего источника, потому что это может привести к повреждению чувствительной электроники, а неправильное выполнение может быть опасным. Вся необходимая информация о вашем автомобиле — и правильный способ запуска двигателя от внешнего источника, если ваш автомобиль можно запустить с помощью — должна содержаться в руководстве по эксплуатации вашего автомобиля, и большинство производителей автомобилей имеют на своем веб-сайте широкий выбор руководств по эксплуатации, если ты потерял свою.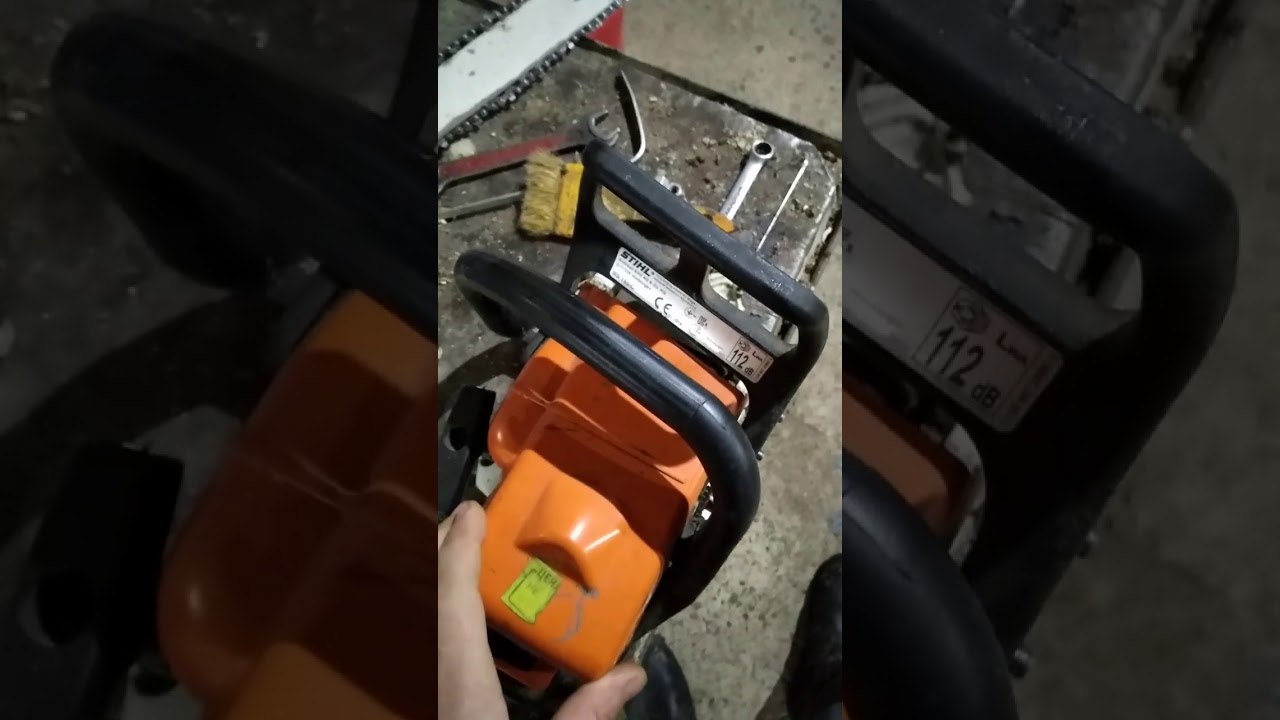 В качестве альтернативы вы можете использовать портативное автомобильное зарядное устройство, одобренное для вашего автомобиля.
В качестве альтернативы вы можете использовать портативное автомобильное зарядное устройство, одобренное для вашего автомобиля.
2. Плохой контакт с аккумулятором.
Это менее распространено, но все же возможно. Если ваш автомобиль не заводится, возможно, кабельные соединения на аккумуляторе повреждены или ослаблены. Попробуйте их повернуть. Если они двигаются, клеммы ослаблены и их необходимо подтянуть. Если на них обнаружена коррозия или они загрязнены каким-либо иным образом, их следует очистить или заменить перед повторной установкой. Поскольку вы, вероятно, будете иметь дело с металлическими инструментами рядом с батареей, стоит быть очень осторожным и знать, что вы делаете, или просто доверить это профессионалу.
3. Генератор неисправен.
Если вы можете завести автомобиль, но он глохнет или внутреннее освещение сначала яркое, а затем тускнеет, виновником может быть генератор. Также на приборной панели может появиться символ аккумулятора и вы даже можете почувствовать запах гари, так как генератор работает с ремнями. Быстрого решения нет, поэтому вам нужно, чтобы эксперт посмотрел. Если это плохо, возможно, это также повредило аккумулятор.
Быстрого решения нет, поэтому вам нужно, чтобы эксперт посмотрел. Если это плохо, возможно, это также повредило аккумулятор.
4. Автомобиль не стоит на парковке.
Автомобиль не заводится при включенной передаче.Проверьте переключение передач, чтобы убедиться, что вы находитесь в парковочном или нейтральном положении. (Надеюсь, что в момент, когда это произойдет, в машине с вами никого не будет.) Если машина не заведется на парковке, а заведется на нейтральной передаче или наоборот, или если она включена и все равно заводится, возможно, это неисправность защитного выключателя нейтральной передачи. , что может быть очень опасно. Вам понадобится помощь профессионала.
5. Неисправность замка зажигания.
Замок зажигания передает питание от аккумулятора к компонентам автомобиля. Если на стартер или систему зажигания не подается питание, вы застряли.Один намек на то, что вы получаете свет, что означает, что батарея работает, но больше ничего. Это еще одна работа для механика, но есть способ попытаться предотвратить проблему. Поскольку выключатель зажигания расположен за личинкой замка зажигания — местом, куда вы вставляете ключ, — наличие тяжелой цепочки для ключей может привести к нагрузке на замок зажигания при вставлении ключа. Начните носить с собой меньше ключей.
Поскольку выключатель зажигания расположен за личинкой замка зажигания — местом, куда вы вставляете ключ, — наличие тяжелой цепочки для ключей может привести к нагрузке на замок зажигания при вставлении ключа. Начните носить с собой меньше ключей.
6. Батарейка брелка разряжена.
Если у вас кнопочная система и ничего не происходит, когда вы нажимаете «Пуск», возможно, виноват ваш брелок.Кнопке требуется сигнал от брелока, прежде чем он сработает, чего она не получит, если батарея брелока разряжена. Попробуйте заменить батарейку брелока. Но до тех пор многие производители автомобилей имеют либо физический ключ, спрятанный в брелке, либо какой-либо идентификатор без батареи.
7. Стартер сломан.
Стартер делает то, на что указывает его название: он запускает двигатель, когда вы вставляете ключ или используете брелок. Если вы слышите щелчок при попытке завести машину, это может быть стартер (хотя неработающие стартеры не всегда издают щелкающий звук). В этом вопросе вам также понадобится помощь механика.
В этом вопросе вам также понадобится помощь механика.
8. Необходимо заменить ремень ГРМ.
Ремень ГРМ представляет собой резиновую полоску, которая своевременно вращает кулачок и коленчатый вал в двигателе. Если это не так, двигатель не запустится. Вы можете услышать тикающий звук из-под капота или услышать, как стартер включается, но не проворачивается. Это менее распространено, чем другие возможные проблемы, поскольку ремни ГРМ обычно рвутся во время работы двигателя (что может быть очень плохо), а некоторые автомобили теперь поставляются с цепными ремнями, которые служат дольше, чем резиновые версии.В любом случае потребуется поездка в ремонтную мастерскую.
9. Засорен топливный фильтр.
Топливные фильтры помогают подавать чистое топливо из бензобака к топливным форсункам. Хотя обычно это является причиной плохой работы, если они забиваются, машина застревает. Грязные топливные фильтры могут быть результатом некачественного топлива или большого пробега.
10. Ротор и крышка распределителя сломаны.
Распределитель отвечает за подачу электричества на свечи зажигания, которые воспламеняют топливо.Если крышка не плотно закрыта или ротор не работает, искра не пойдет. Хорошие новости? В большинстве новых автомобилей используются отдельные пакеты катушек, которые заменяют распределитель. В старых автомобилях плохая крышка может привести к таким звукам, как постукивание или брызги. Получите профессионала, чтобы заменить его.
11. Рулевое колесо заблокировано.
Если руль вашего автомобиля застревает в заблокированном положении, это может привести к невозможности запуска автомобиля. (Ты правда, действительно хочешь уметь управлять машиной в движении.) Не дергайте руль слишком сильно. Вместо этого используйте движение из стороны в сторону с вставленным ключом или используйте дубликат ключа, если можете. Ваш текущий может быть изношен и не может общаться с тумблерами замка.
12. В машине закончился бензин.

Иногда решение проблемы простое. Не упускайте из виду тот факт, что вам может понадобиться заправить бензобак перед тем, как отправиться в путь. И старайтесь не допускать, чтобы ваш бак слишком часто заканчивался. В холодную погоду влага из воздуха внутри бака может замерзнуть, образуя лед, что может привести к проблемам с двигателем.
Расширенное устранение неполадок при загрузке Windows — Windows Client Management
- Статья
- 11 минут на чтение
Пожалуйста, оцените свой опыт
да Нет
Любая дополнительная обратная связь?
Отзыв будет отправлен в Microsoft: при нажатии кнопки отправки ваш отзыв будет использован для улучшения продуктов и услуг Microsoft. Политика конфиденциальности.
Политика конфиденциальности.
Представлять на рассмотрение
Спасибо.
В этой статье
Примечание
Эта статья предназначена для агентов службы поддержки и ИТ-специалистов. Если вам нужна более общая информация о параметрах восстановления, см. раздел Параметры восстановления в Windows 10.
Резюме
Существует несколько причин, по которым компьютер под управлением Windows может иметь проблемы при запуске.Чтобы устранить проблемы с загрузкой, сначала определите, на каком из следующих этапов компьютер зависает:
| Фаза | Процесс загрузки | БИОС | UEFI |
|---|---|---|---|
| 1 | Предварительная загрузка | MBR/PBR (код начальной загрузки) | Прошивка UEFI |
| 2 | Диспетчер загрузки Windows | %SystemDrive%\bootmgr | \EFI\Microsoft\Boot\bootmgfw. efi efi |
| 3 | Загрузчик ОС Windows | %SystemRoot%\system32\winload.исполняемый файл | %SystemRoot%\system32\winload.efi |
| 4 | Ядро ОС Windows NT | %SystemRoot%\system32\ntoskrnl.exe |
1. Предварительная загрузка
Микропрограмма ПК инициирует самотестирование при включении питания (POST) и загружает настройки микропрограммы. Этот предзагрузочный процесс завершается, когда обнаруживается допустимый системный диск. Микропрограмма считывает основную загрузочную запись (MBR), а затем запускает диспетчер загрузки Windows.
2.Диспетчер загрузки Windows
Диспетчер загрузки Windows находит и запускает загрузчик Windows (Winload.exe) в загрузочном разделе Windows.
3. Загрузчик операционной системы Windows
Основные драйверы, необходимые для запуска ядра Windows, загружаются, и ядро начинает работать.
4. Ядро ОС Windows NT
Ядро загружает в память ветку системного реестра и дополнительные драйверы, помеченные как BOOT_START.
Ядро передает управление процессу диспетчера сеансов (Smss.exe), который инициализирует системный сеанс, а также загружает и запускает устройства и драйверы, не отмеченные BOOT_START.
Вот краткое изложение последовательности загрузки, что будет видно на дисплее, и типичные проблемы загрузки в этот момент последовательности. Прежде чем приступить к устранению неполадок, вы должны понять схему процесса загрузки и отображать статус, чтобы убедиться, что проблема правильно идентифицирована в начале взаимодействия.
Нажмите, чтобы увеличить
На каждом этапе используется свой подход к устранению неполадок.В этой статье представлены методы устранения неполадок, возникающих на первых трех этапах.
Примечание
Если компьютер повторно загружает параметры восстановления, выполните следующую команду в командной строке, чтобы разорвать цикл:
Bcdedit /set {по умолчанию} recoveryenabled нет
Если параметры F8 не работают, выполните следующую команду:
Bcdedit /set {по умолчанию} bootmenupolicy legacy
Фаза BIOS
Чтобы определить, прошла ли система этап BIOS, выполните следующие действия:
Если к компьютеру подключены внешние периферийные устройства, отключите их.

Проверьте, работает ли индикатор жесткого диска на физическом компьютере. Если он не работает, это означает, что процесс запуска завис на этапе BIOS.
Нажмите клавишу NumLock, чтобы увидеть, включается или выключается индикатор. Если это не так, это означает, что процесс запуска завис в BIOS.
Если система зависла на этапе BIOS, возможно, проблема в оборудовании.
Фаза загрузчика
Если экран полностью черный, за исключением мигающего курсора, или если вы получаете один из следующих кодов ошибок, это указывает на то, что процесс загрузки завис на этапе загрузчика:
- Данные конфигурации загрузки (BCD) отсутствуют или повреждены
- Загрузочный файл или MBR повреждены
- Операционная система Отсутствует
- Загрузочный сектор отсутствует или поврежден
- Bootmgr отсутствует или поврежден
- Невозможно загрузиться из-за отсутствия или повреждения системного куста
Чтобы устранить эту проблему, используйте установочный носитель Windows для запуска компьютера, нажмите Shift+F10 для вызова командной строки, а затем используйте любой из следующих методов.
Метод 1: средство восстановления при загрузке
Средство восстановления при загрузке автоматически устраняет многие распространенные проблемы. Инструмент также позволяет быстро диагностировать и устранять более сложные проблемы с запуском. Когда компьютер обнаруживает проблему запуска, он запускает средство восстановления при загрузке. Когда инструмент запускается, он выполняет диагностику. Эта диагностика включает анализ файлов журнала запуска для определения причины проблемы. Когда средство восстановления при загрузке определяет причину, оно пытается устранить проблему автоматически.
Для этого выполните следующие действия.
Запустите систему с установочного носителя для установленной версии Windows. Дополнительные сведения см. в разделе Создание установочного носителя для Windows.
На экране Установить Windows выберите Далее > Восстановите компьютер .
На экране Выберите параметр выберите Устранение неполадок .

На экране Дополнительные параметры выберите Восстановление при загрузке .
После восстановления при загрузке выберите Завершение работы , затем включите компьютер, чтобы проверить, правильно ли загружается Windows.
Средство восстановления при загрузке создает файл журнала, который помогает понять проблемы при запуске и выполненные исправления. Вы можете найти файл журнала в следующем месте:
%windir%\System32\LogFiles\Srt\Srttrail.txt
Дополнительные сведения см. в разделе Возникает стоп-ошибка или компьютер перестает отвечать на запросы при попытке запуска Windows Vista или Windows 7
Метод 2: восстановление загрузочных кодов
Чтобы восстановить загрузочные коды, выполните следующую команду:
БУТРЕК/ФИКСМБР
Чтобы восстановить загрузочный сектор, выполните следующую команду:
БУТРЕК/ФИКСБООТ
Примечание
Запуск BOOTREC вместе с Fixmbr перезаписывает только главный загрузочный код. Если повреждение MBR влияет на таблицу разделов, запуск Fixmbr может не решить проблему.
Если повреждение MBR влияет на таблицу разделов, запуск Fixmbr может не решить проблему.
Метод 3: исправить ошибки BCD
Если вы получаете сообщения об ошибках, связанных с BCD, выполните следующие действия:
Сканировать все установленные системы. Для этого выполните следующую команду:
Bootrec/ScanOSПерезагрузите компьютер, чтобы проверить, устранена ли проблема.
Если проблема не устранена, выполните следующие команды:
bcdedit/экспорт c:\bcdbackup атрибут c:\boot\bcd -r -s -h ren c:\boot\bcd bcd.Старый загрузочная запись /rebuildbcdПерезагрузите систему.
Способ 4: заменить Bootmgr
Если методы 1, 2 и 3 не решают проблему, замените файл Bootmgr с диска C на раздел System Reserved. Для этого выполните следующие действия:
В командной строке измените каталог на раздел, зарезервированный системой.

Запустите команду attrib , чтобы отобразить файл:
атрибут -r -s -hПерейдите на системный диск и выполните ту же команду:
атрибут -r -s -hПереименуйте файл Bootmgr в Bootmgr.старый:
ren c:\bootmgr bootmgr.oldПерейдите к системному диску.
Скопируйте файл Bootmgr и вставьте его в раздел, зарезервированный системой.
Перезагрузите компьютер.
Способ 5: восстановление системного куста
Если Windows не может загрузить ветку системного реестра в память, необходимо восстановить системную ветку. Для этого используйте среду восстановления Windows или диск аварийного восстановления (ERD), чтобы скопировать файлы из папки C:\Windows\System32\config\RegBack в C:\Windows\System32\config.
Если проблема не устранена, вы можете восстановить резервную копию состояния системы в другом месте, а затем получить заменяемые разделы реестра.
Примечание
Начиная с Windows 10 версии 1803, Windows больше не выполняет автоматическое резервное копирование системного реестра в папку RegBack. Это изменение является преднамеренным и призвано помочь уменьшить общий размер дискового пространства Windows. Чтобы восстановить систему с поврежденным кустом реестра, Microsoft рекомендует использовать точку восстановления системы.Для получения более подробной информации ознакомьтесь с этой статьей
.Фаза ядра
Если система зависает на этапе ядра, вы сталкиваетесь с несколькими симптомами или получаете несколько сообщений об ошибках. К ним относятся, но не ограничиваются следующим:
Стоп-ошибка появляется после экрана-заставки (экран с логотипом Windows).
Отображается определенный код ошибки.
Например, «0x00000C2», «0x0000007B», «недоступное загрузочное устройство» и так далее.
Экран застрял на значке «вращающееся колесо» (катящиеся точки) «система занята».

После заставки появляется черный экран.
Чтобы устранить эти проблемы, поочередно попробуйте следующие варианты загрузки для восстановления.
Сценарий 1: попробуйте запустить компьютер в безопасном режиме или в последней удачной конфигурации
На экране Дополнительные параметры загрузки попробуйте запустить компьютер в безопасном режиме или в безопасном режиме с поддержкой сети .Если какой-либо из этих вариантов работает, используйте средство просмотра событий, чтобы определить и диагностировать причину проблемы с загрузкой. Чтобы просмотреть события, записанные в журналах событий, выполните следующие действия:
Откройте средство просмотра событий одним из следующих способов:
Щелкните Пуск , выберите Администрирование , а затем щелкните Средство просмотра событий .

Запустите оснастку «Просмотр событий» в консоли управления Microsoft (MMC).
В дереве консоли разверните Просмотр событий и щелкните журнал, который вы хотите просмотреть. Например, щелкните Системный журнал или Журнал приложений .
В области сведений дважды щелкните событие, которое необходимо просмотреть.
В меню Редактировать нажмите Копировать , откройте новый документ в программе в в которое вы хотите вставить событие (например, Microsoft Word), а затем щелкните Вставьте .
Используйте клавиши со стрелками вверх или вниз, чтобы просмотреть описание предыдущего или следующее событие.
Чистый багажник
Для устранения неполадок, влияющих на службы, выполните чистую загрузку с помощью конфигурации системы (msconfig).
Выберите Выборочный запуск , чтобы протестировать службы по одной, чтобы определить, какая из них вызывает проблему. Если вы не можете найти причину, попробуйте включить системные службы. Однако в большинстве случаев проблемный сервис является сторонним.
Если вы не можете найти причину, попробуйте включить системные службы. Однако в большинстве случаев проблемный сервис является сторонним.
Отключите все службы, которые вы считаете неисправными, и попробуйте снова запустить компьютер, выбрав Обычный запуск .
Подробные инструкции см. в разделе Как выполнить чистую загрузку в Windows.
Если компьютер запускается в режиме отключения подписи драйверов, запустите компьютер в режиме отключения обязательной подписи драйверов, а затем выполните действия, описанные в следующей статье, чтобы определить, какие драйверы или файлы требуют принудительной подписи драйверов: Устранение неполадок с загрузкой, вызванных отсутствием подписи драйвера (x64)
Примечание
Если компьютер является контроллером домена, попробуйте режим восстановления служб каталогов (DSRM).
Этот метод является важным шагом, если вы столкнулись с ошибкой Stop «0xC00002E1» или «0xC00002E2»
Примеры
Предупреждение
При неправильном изменении реестра с помощью редактора реестра или другим способом могут возникнуть серьезные проблемы. Эти проблемы могут потребовать переустановки операционной системы. Microsoft не может гарантировать, что эти
проблемы можно решить. Редактируйте реестр на свой страх и риск.
Эти проблемы могут потребовать переустановки операционной системы. Microsoft не может гарантировать, что эти
проблемы можно решить. Редактируйте реестр на свой страх и риск.
Код ошибки INACCESSIBLE_BOOT_DEVICE (STOP 0x7B)
Чтобы устранить эту ошибку Stop, выполните следующие действия для фильтрации драйверов:
Перейдите в среду восстановления Windows (WinRE), вставив ISO-диск системы в дисковод.ISO должен быть той же версии Windows или более поздней версии.
Откройте реестр.
Загрузите системный куст и назовите его «тест».
В следующем подразделе реестра проверьте элементы нижнего и верхнего фильтра для драйверов сторонних производителей:
HKEY_LOCAL_MACHINE\SYSTEM\ControlSet001\Control\Class
Для каждого найденного стороннего драйвера щелкните верхний или нижний фильтр, а затем удалите данные значения.
Поиск похожих элементов по всему реестру.
 Обработайте соответствующим образом, а затем выгрузите куст реестра.
Обработайте соответствующим образом, а затем выгрузите куст реестра.Перезапустите сервер в обычном режиме.
Дополнительные действия по устранению неполадок см. в следующих статьях:
Чтобы устранить проблемы, возникающие после установки обновлений Windows, проверьте наличие ожидающих обновлений, выполнив следующие действия:
Откройте окно командной строки в WinRE.
Выполните команду:
DISM /image:C:\ /get-packagesЕсли есть ожидающие обновления, удалите их, выполнив следующие команды:
DISM /image:C:\ /remove-package /packagename: имя пакетаDISM /Image:C:\ /Cleanup-Image /RevertPendingActionsПопробуйте запустить компьютер.
Если компьютер не запускается, выполните следующие действия:
Откройте окно командной строки в WinRE и запустите текстовый редактор, например Блокнот.

Перейдите на системный диск и найдите windows\winsxs\pending.xml.
Если файл Pending.xml найден, переименуйте его в Pending.xml.old.
Откройте реестр, а затем загрузите куст компонентов в HKEY_LOCAL_MACHINE в качестве теста.
Выделите загруженный тестовый куст и найдите значение pendingxmlidentifier .
Если значение pendingxmlidentifier существует, удалите это значение.
Разгрузить тестовый улей.
Загрузите системный куст, назовите его «тест».
Перейдите к следующему подразделу:
HKEY_LOCAL_MACHINE\SYSTEM\ControlSet001\Services\TrustedInstaller
Измените значение Start с 1 на 4
Разгрузить улей.
Попробуйте запустить компьютер.
Если Stop-ошибка возникает поздно в процессе запуска или если Stop-ошибка все еще генерируется, можно создать дамп памяти. Хороший дамп памяти может помочь определить основную причину стоп-ошибки. Подробности см. в следующих статьях:
Хороший дамп памяти может помочь определить основную причину стоп-ошибки. Подробности см. в следующих статьях:
Дополнительные сведения о проблемах с файлом подкачки в Windows 10 или Windows Server 2016 см. в следующем документе:
Дополнительные сведения о стоп-ошибках см. в следующей статье базы знаний:
Если файл дампа показывает ошибку, связанную с драйвером (например, windows\system32\drivers\stcvsm.sys отсутствует или поврежден), следуйте этим рекомендациям:
Проверьте функциональность, предоставляемую драйвером. Если драйвер является сторонним загрузочным драйвером, убедитесь, что вы понимаете, что он делает.
Если драйвер не важен и не имеет зависимостей, загрузите системный куст, а затем отключите драйвер.
Если стоп-ошибка указывает на повреждение системного файла, запустите средство проверки системных файлов в автономном режиме.
Для этого откройте WinRE, откройте командную строку и выполните следующую команду:
SFC /Scannow /OffBootDir=C:\ /OffWinDir=C:\WindowsДополнительные сведения см.
 в разделе Использование средства проверки системных файлов (SFC) для устранения проблем
в разделе Использование средства проверки системных файлов (SFC) для устранения проблемЕсли диск поврежден, выполните команду проверки диска:
чкдск / ф / рЕсли Stop-ошибка указывает на общее повреждение реестра или если вы считаете, что были установлены новые драйверы или службы, выполните следующие действия:
- Запустите WinRE и откройте окно командной строки.
- Запустите текстовый редактор, например Блокнот.
- Перейдите в папку C:\Windows\System32\Config.
- Переименуйте все пять ульев, добавив к имени «.old».
- Скопируйте все ульи из папки Regback, вставьте их в папку Config, а затем попробуйте запустить компьютер в обычном режиме.
Примечание
Начиная с Windows 10 версии 1803, Windows больше не выполняет автоматическое резервное копирование системного реестра в папку RegBack.Это изменение является преднамеренным и призвано помочь уменьшить общий размер дискового пространства Windows. Чтобы восстановить систему с поврежденным кустом реестра, Microsoft рекомендует использовать точку восстановления системы. Для получения более подробной информации ознакомьтесь с этой статьей.
Чтобы восстановить систему с поврежденным кустом реестра, Microsoft рекомендует использовать точку восстановления системы. Для получения более подробной информации ознакомьтесь с этой статьей.
Проблемы с запуском? Как узнать, аккумулятор это или генератор
Если ваш автомобиль не заводится, это обычно вызвано разряженной или разряженной аккумуляторной батареей, ослабленными или корродированными соединительными кабелями, неисправным генератором или проблемой со стартером.Может быть трудно определить, имеете ли вы дело с проблемой аккумулятора или генератора. Вот как узнать, кто виноват.
Признаки неисправности батареи
Если запуск двигателя вялый, например, ваш автомобиль трудно завести холодным утром, он запускается неравномерно, или при попытке запуска нет звука и внутреннего освещения, подозревайте неисправность аккумулятора, ослабленное или корродированное соединение или электрическую цепь. рисовать. Разряженная батарея с видимой коррозией на клеммах, вероятно, повреждена.
Если запуск от внешнего источника работает, значит проблема с аккумулятором. Но вам также нужно выяснить, просто ли это в конце своей жизни или есть основные проблемы. Разряженный или разряженный аккумулятор может быть вызван неисправным генератором. Это также может быть результатом дополнительного потребления дополнительных огней, предохранителей, звуковых систем, сигнализаций и т.п.
Запланировать бесплатную проверку аккумулятора
Признаки неисправности генератора
Некоторые из вещей, на которые следует обратить внимание, — это отсутствие запуска и проблемы с запуском, затемнение света и проблемы с выходом стереосистемы.Если ваш автомобиль заводится, но глохнет во время движения, вероятно, аккумулятор не заряжается из-за неисправного генератора. Визжащий звук, исходящий от двигателя, который становится громче при включенных сливах, таких как обогреватель или звуковая система, может быть причиной ваших подшипников генератора.
Еще одна сигнальная черта — включить AM-радио на маленькую цифру без музыки, а затем включить двигатель. Если вы слышите визг или звук становится нечетким, когда вы нажимаете на газ, ваш генератор, вероятно, неисправен.
Если вы слышите визг или звук становится нечетким, когда вы нажимаете на газ, ваш генератор, вероятно, неисправен.
Если автомобиль не заводится или не заводится, но фары все еще работают, обратите внимание на проблемы со стартером или другими частями двигателя.
Если на вашем автомобиле горит индикатор проверки двигателя или аккумуляторной батареи, это может указывать на проблему с автомобильной системой зарядки, или если ваш автомобиль запускается от внешнего источника и сразу же останавливается, это может указывать на неисправность генератора. работает со сбоями. Важно обратиться к специалисту для постановки правильного диагноза.
Что делают аккумулятор и генератор
Автомобильный аккумулятор обеспечивает большой электрический заряд, который проходит через систему запуска и включает некоторые шестерни, чтобы запустить автомобиль.Как только автомобиль заведется, генератор посылает ток обратно для подзарядки аккумулятора во время движения. Он подает питание для электроники вашего автомобиля, когда вы едете, и гарантирует, что нужное количество заряда возвращается к аккумулятору.
Он подает питание для электроники вашего автомобиля, когда вы едете, и гарантирует, что нужное количество заряда возвращается к аккумулятору.
Если ваш автомобиль не заводится
Приведенные выше общие признаки должны помочь определить, что именно идет не так.
Если вы не хотите проводить диагностику самостоятельно, сделайте рывок (и оставьте автомобиль в рабочем состоянии) и вызовите техника для проверки вашей электрической системы.Необходимо проверить как пусковую, так и зарядную системы.
Проверка стандартных аккумуляторов с жидкостными элементами должна включать проверку уровня жидкости, контактов (клеммы, отмеченные + и -) на предмет коррозии, а также кабелей на предмет плотного соединения и отсутствия коррозии.
Необходимо провести электронный тест батареи, который дает больше информации, чем стандартный тест под нагрузкой. Он измеряет напряжение и ток холодного пуска (CCA). (Проверка аккумулятора и оплата в Les Schwab Tyres бесплатны. )
)
В магазине также следует проверить выходное напряжение и ток генератора, а также проверить наличие признаков неисправных диодов, компонентов, которые преобразуют электрический ток из переменного (переменный ток) в постоянный (постоянный ток).Если пришло время заменить его, а ваш автомобиль был оснащен энергоемкими вторичными аксессуарами, такими как аудиосистема, спросите, нужен ли вам генератор большей мощности.
Если генератор работает нормально, поиск проблемы переместится на другие части системы запуска и зарядки.
Неисправен генератор?
Возможно, батарея повреждена. Поскольку генератор переменного тока регулирует, сколько электрического тока возвращается к аккумулятору во время перезарядки, аккумулятор может перегреться из-за перезарядки.Это сокращает ожидаемый срок службы и может сделать его ненадежным. Спросите, нужна ли вам замена, если вы ремонтируете генератор переменного тока.
Если неисправна ваша батарея, она не повредит генератор.
Почему мой компьютер не включается? 10 способов устранения неполадок компьютера с Windows
- Если ваш ПК с Windows не включается или не запускается, не паникуйте. Это может быть небольшая проблема, а не катастрофа.
- Попробуйте подключить компьютер к другому источнику питания и убедитесь, что дисплей работает правильно.
- Вы также можете прослушивать звуковые сигналы с кодом ошибки от материнской платы при запуске, чтобы определить, почему ваш компьютер не включается.
- Вот 10 распространенных (и менее распространенных) способов устранения неполадок, связанных с компьютером, который не включается.
- Посетите библиотеку технических справочников Business Insider, чтобы узнать больше.
Ваша первая реакция, когда вы обнаружите, что ваш компьютер не запускается, вероятно, будет паниковать, но проблема часто не является катастрофической. Скорее всего, это банальная и легко поправимая ошибка.
Скорее всего, это банальная и легко поправимая ошибка.
Существует множество причин, по которым ваш компьютер не включается, и множество определений «не включается», от «вообще ничего не происходит» до «Windows не запускается должным образом».
Как устранить неполадки на ПК с Windows, если он не включается
Ниже приведены 10 наиболее распространенных решений для запуска компьютера с учетом этого спектра проблем.
Попробуйте другой источник питанияЕсли при попытке включить компьютер ничего не происходит, обычно есть только две возможности. Либо внутренний блок питания компьютера вышел из строя, и в этом случае его, вероятно, необходимо заменить, либо на ваш компьютер не подается электричество.
Отключите компьютер от того места, где он в данный момент подключен, и подключите его непосредственно к стенной розетке, минуя ИБП, ограничитель перенапряжения или удлинитель. Если ничего не происходит, убедитесь, что розетка работает, подключив к ней что-нибудь еще, например настольную лампу, и убедившись, что она включается.
Если ничего не происходит, убедитесь, что розетка работает, подключив к ней что-нибудь еще, например настольную лампу, и убедившись, что она включается.
Маловероятно, но это легко исправить. Если у вас есть запасной шнур питания, замените его. Если исходный кабель вышел из строя, компьютер должен перезагрузиться с новым кабелем.
Подождите, пока аккумулятор зарядится Если компьютер, который не будет работать, является ноутбуком, и вы недавно разряжали компьютер, то нет ничего необычного в том, что он не запустится, даже если сейчас он подключен к розетке. Подключите ноутбук к сети и дайте аккумулятору зарядиться не менее получаса. Затем попробуйте включить его снова.
Подключите ноутбук к сети и дайте аккумулятору зарядиться не менее получаса. Затем попробуйте включить его снова.
Некоторые системные платы компьютеров издают набор звуковых сигналов при запуске. Одиночный звуковой сигнал может сигнализировать о том, что все в порядке, а продолжительный непрерывный звуковой сигнал может указывать на критическую неисправность блока питания.
Не существует единого стандартного набора кодов, но звуковые сигналы могут звучать как азбука Морзе, с длинными и короткими тонами. Проверьте руководство пользователя компьютера, веб-сайт или службу технической поддержки, чтобы выяснить, на что указывает ошибка.
К сожалению, не все материнские платы даже используют звуковые сигналы, поэтому этот вариант может оказаться неприемлемым.
Проверьте свой дисплей Если ваш компьютер работает — или, по крайней мере, издает некоторый шум — но на экране ничего не появляется, убедитесь, что монитор включен и подключен к компьютеру.
Также стоит проверить, чтобы яркость не была случайно установлена на ноль.Если это возможно, попробуйте подключить компьютер к другому дисплею, чтобы посмотреть, решит ли это проблему.
Если у вас есть дополнительный дисплей, вы можете подключить его к настольному компьютеру или ноутбуку. голубой / Getty Images Проверьте настройки BIOS или UEFI Если ваш компьютер что-то делает, но не загружается в Windows, есть несколько причин, почему это происходит.Начните с BIOS компьютера (базовая система ввода-вывода), которая в большинстве современных ПК заменена на гораздо менее дружелюбно звучащую UEFI (унифицированный расширяемый интерфейс прошивки).
Возможно, вам придется обратиться к руководству пользователя вашего компьютера, чтобы узнать, какую конкретную клавишу нажать для доступа к BIOS или UEFI. Вы даже можете увидеть инструкции на экране при запуске, которые говорят вам, какую клавишу нажать. Но независимо от того, как оборудован ваш компьютер, вот как вы должны получить доступ к BIOS или UEFI.
1. Включите ПК.
2. Немедленно нажмите клавишу загрузки, характерную для вашего компьютера; общие клавиши включают ESC, Delete, F1 или F2.
После входа в BIOS или UEFI убедитесь, что компьютер настроен на загрузку с основного
жесткий диск
, отключите быструю загрузку и поищите любые другие необычные настройки, которые могут вызывать проблемы при запуске.Вы также можете восстановить заводские настройки BIOS или UEFI и посмотреть, решит ли это проблему.
Если вы можете получить доступ к BIOS вашего компьютера, вы также можете получить доступ к специальным параметрам загрузки Windows.Если возможно, запустите компьютер в безопасном режиме. Это может быть сложно, поэтому вот как это сделать.
1. Если есть какие-либо индикаторы питания или признаки активности, удерживайте кнопку питания в течение 10 секунд, чтобы выключить его.
2. Нажмите кнопку питания, чтобы включить компьютер.
3. Внимательно следите, и при первых признаках загрузки компьютера – как правило, вы увидите логотип на экране – удерживайте кнопку питания в течение 10 секунд, чтобы снова выключить его.
4. Включите и выключите его три раза.
5. При четвертом включении оставьте компьютер включенным. Он войдет в среду восстановления Windows.
6. На странице «Выберите вариант» выберите «Устранение неполадок».
7. Выберите «Дополнительные параметры».
8. Выберите «Параметры запуска».
9. Нажмите «Перезагрузить».
10. Когда компьютер перезагрузится, выберите «Безопасный режим с поддержкой сети» из списка вариантов.
Если компьютер загружается нормально, попробуйте отменить все последние изменения, внесенные в компьютер. Это может включать удаление недавно добавленного оборудования. Вы также можете откатить компьютер до чистой установки Windows, используя раздел «Восстановить этот компьютер» в настройках Windows.
Это может включать удаление недавно добавленного оборудования. Вы также можете откатить компьютер до чистой установки Windows, используя раздел «Восстановить этот компьютер» в настройках Windows.
Фундаментальное правило устранения неполадок — исключить как можно больше переменных.Поэтому, если вы пробовали предыдущие решения и все еще неясно, что происходит, отключите все, что не является абсолютно необходимым, от вашего компьютера. Обычно это означает удаление кабеля принтера, сканера, веб-камеры и всего, что подключено к компьютеру. Теперь попробуйте загрузить компьютер, используя только шнур питания, монитор, мышь и клавиатуру.
Убедитесь, что ничего не отсоединеноХотя отсоединение чего-либо может быть относительно редкой проблемой, ее все же стоит устранить.
Вы можете сделать это, сняв боковую панель компьютера и, отключив питание, убедившись, что все по-прежнему правильно установлено. По большей части это означает осмотр видеокарты, звуковой карты, если она у вас есть, чипов памяти и всех кабелей питания и данных.
По большей части это означает осмотр видеокарты, звуковой карты, если она у вас есть, чипов памяти и всех кабелей питания и данных.
Если ваш компьютер явно включается, но не загружается должным образом в Windows, ваш компьютер может быть заражен вредоносное ПО например, вирус или программа-вымогатель .Плохо написанное вредоносное ПО может содержать достаточно ошибок, чтобы мешать правильной работе Windows.
Вы можете попробовать получить доступ к программному обеспечению для защиты от вредоносных программ с USB-накопителя. Себастьян Лич/EyeEm/Getty Images
Себастьян Лич/EyeEm/Getty Images
Попробуйте загрузить компьютер не с внутреннего жесткого диска, а с USB-накопителя.Если вы можете успешно запустить компьютер таким образом, вы можете использовать антивирусное программное обеспечение для проверки вашего ПК на наличие нежелательного программного обеспечения.
Дэйв Джонсон
Внештатный писатель
Самое важное, что нужно сделать, если ваш компьютер не включается
Поскольку компьютеры играют первостепенную роль в нашей работе, учебе и развлечениях, их выход из строя становится большой проблемой. Если ваш ПК с Windows не запускается, поначалу это может показаться кошмаром, но на самом деле проблема может быть не слишком критической. Без паники, вы должны попробовать эти решения, прежде чем отправиться в сервисный центр производителя.
Если ваш ПК с Windows не запускается, поначалу это может показаться кошмаром, но на самом деле проблема может быть не слишком критической. Без паники, вы должны попробовать эти решения, прежде чем отправиться в сервисный центр производителя.
Чтобы определить проблему, нажмите кнопку питания и внимательно посмотрите на экран компьютера. Если экран вашего компьютера загорается, вероятно, проблема связана с загрузкой Windows, и ваше критически важное оборудование работает нормально. Чтобы это исправить, вам нужно попробовать загрузить Windows в безопасном режиме.Для этого нажмите кнопку питания и, как только экран загорится, нажмите ее еще раз. Сделайте это три раза, и вы попадете на экран автоматического восстановления.
На этом экране выберите «Дополнительные параметры». Теперь нажмите «Параметры запуска» (возможно, вам придется нажать «Просмотреть дополнительные параметры восстановления», чтобы увидеть этот параметр). На следующем экране выберите загрузку в безопасном режиме, для чего нужно нажать клавишу 4 или F4, как написано на экране. Из безопасного режима вы можете удалить подозрительное программное обеспечение, которое может вызывать проблему.Кроме того, вы можете нажать F8 (или любую комбинацию клавиш в зависимости от вашей материнской платы), чтобы загрузиться в безопасном режиме с поддержкой сети. После загрузки загрузите BlueScreenView, чтобы узнать, что мешает вам загрузиться.
Из безопасного режима вы можете удалить подозрительное программное обеспечение, которое может вызывать проблему.Кроме того, вы можете нажать F8 (или любую комбинацию клавиш в зависимости от вашей материнской платы), чтобы загрузиться в безопасном режиме с поддержкой сети. После загрузки загрузите BlueScreenView, чтобы узнать, что мешает вам загрузиться.
Если ваш экран не загорается, попробуйте услышать звук вентилятора процессора. Если процессор звучит так, как будто он включен и работает, возможно, ваш монитор/дисплей неисправен. Поэтому вам нужно будет искать агента по ремонту. Если ваше устройство настольное, попробуйте другой монитор. В случае, если вентилятор процессора не работает, а ваша система издает звуковые сигналы, возможно, неисправно оборудование.Это может быть из-за оперативной памяти, жесткого диска или вашего процессора. Послушайте количество непрерывных звуковых сигналов и посмотрите его в руководстве производителя. Сделав это, вы узнаете, что неисправно. На этом этапе, если вы сами не являетесь экспертом в области компьютеров, вы можете связаться с агентом по ремонту.


 Экономить на бензине не стоит, поскольку ремонт цилиндро-поршневой группы может составить треть стоимости самого инструмента.
Экономить на бензине не стоит, поскольку ремонт цилиндро-поршневой группы может составить треть стоимости самого инструмента.
 Что это даст? Топливная смесь будет попадать точно в низ карбюратора. Еще можно снять воздушный фильтр и залить в карбюратор пару капель смеси и затем установить все детали на место. Инструмент заведется с первой попытки!
Что это даст? Топливная смесь будет попадать точно в низ карбюратора. Еще можно снять воздушный фильтр и залить в карбюратор пару капель смеси и затем установить все детали на место. Инструмент заведется с первой попытки! Следует уделить внимание качеству и пропорциям горюче-смазочных материалов, так как от этого зависит производительность оборудования и его дальнейшее состояние.
Следует уделить внимание качеству и пропорциям горюче-смазочных материалов, так как от этого зависит производительность оборудования и его дальнейшее состояние.



 Залитые свечи свидетельствуют об утечке смазочного масла. Во время длительной эксплуатации место соединения шланга масляного бака и насоса теряет герметичность, что, в свою очередь, может стать причиной протечек. Чтобы устранить проблему, нужно восстановить герметичность на месте стыка, высушить или заменить свечу. Свечи зажигания имеют ограниченный ресурс эксплуатации, со временем они вырабатывают свой ресурс, их приходится заменять.
Залитые свечи свидетельствуют об утечке смазочного масла. Во время длительной эксплуатации место соединения шланга масляного бака и насоса теряет герметичность, что, в свою очередь, может стать причиной протечек. Чтобы устранить проблему, нужно восстановить герметичность на месте стыка, высушить или заменить свечу. Свечи зажигания имеют ограниченный ресурс эксплуатации, со временем они вырабатывают свой ресурс, их приходится заменять.





 Обработайте соответствующим образом, а затем выгрузите куст реестра.
Обработайте соответствующим образом, а затем выгрузите куст реестра.
 в разделе Использование средства проверки системных файлов (SFC) для устранения проблем
в разделе Использование средства проверки системных файлов (SFC) для устранения проблем